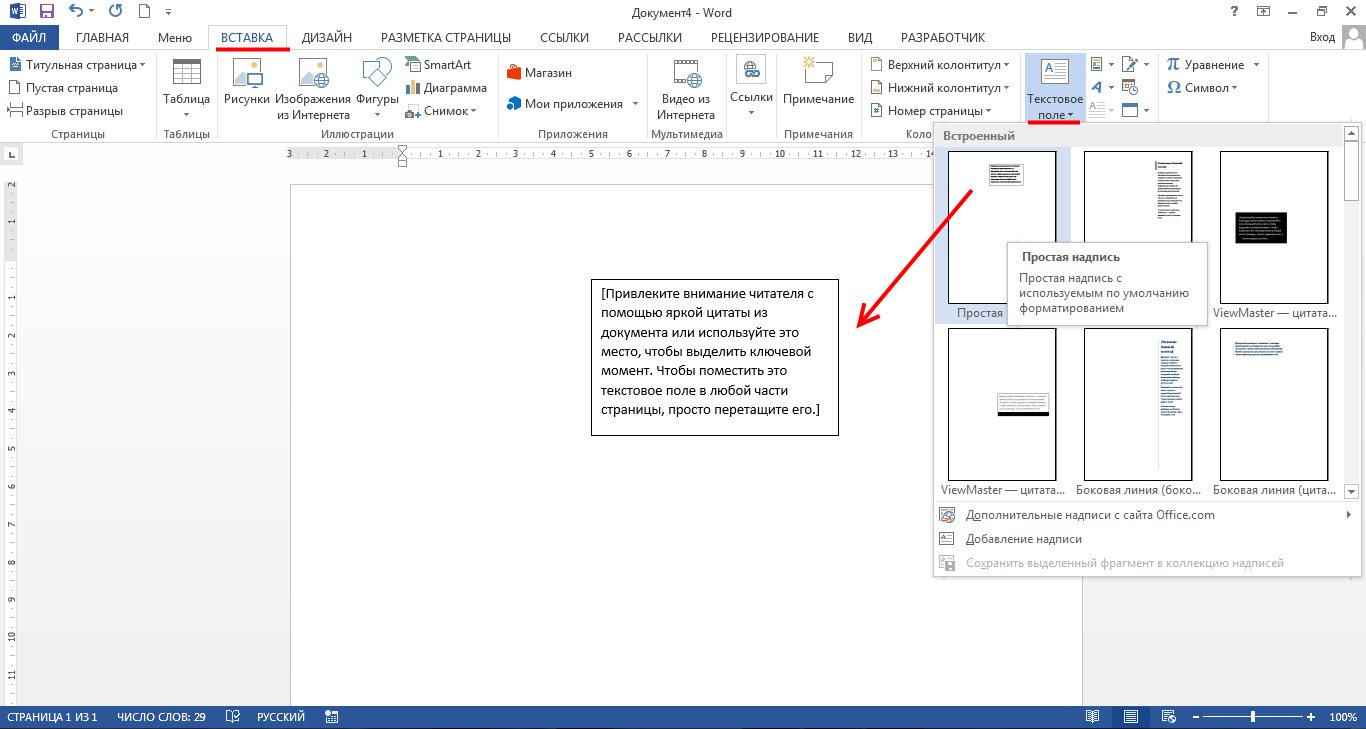Как сделать шрифт вертикальным в word?
Рубрика Word
Также статьи о работе с текстом в Ворде:
- Как в Ворде перевернуть текст вверх ногами?
- Как повернуть текст в Word на 45 градусов?
- Как в Word изменить направление текста?
- Текст в таблицах Ворд
В Ворде создаются самые разнообразные документы и оформление иногда может быть непривычным, например, в плане расположения текста. Так далее мы рассмотрим часто встречающийся вопрос, как сделать вертикальный текст в Ворде, и разберем как минимум три варианта его исполнения.
Чаще всего повернуть вертикально текст в Ворде предпочитают с помощью таблицы, в ячейках которой и можно по-разному располагать текст. Для этого достаточно даже использовать таблицу из одной ячейки, расположив внутри нее текст.
Далее, чтобы расположить текст вертикально, можно воспользоваться меню «Направление текста», которое можно найти при условии выделения таблицы или расположения курсора внутри нее на вкладке «Работа с таблицами» в закладке «Макет».
Можно пойти и другим путем, нажать правой кнопкой мыши в ячейке и выбрать в появившемся меню пункт «Направление текста». В результате появится окошко, в котором и можно сделать вертикальный текст в Ворде. После этого остается только настроить нашу таблицу, например, поменять размер и скрыть границы.
Следующий вариант используется гораздо реже и заключается в применении меню «Текстовое поле». С помощью данного меню на листе можно расположить специальную область и вписать в нее текст, направление которого можно также менять, как и в таблице. Найти данный пункт меню можно на вкладке «Вставка».
После вписывания текста необходимо зайти на вкладку «Средства рисования», закладку «Формат» и нажав пункт меню «Направление теста» выбрать подходящий вариант или выбрать в конце списка пункт «Направление текста» для вызова специального окошка, как в случае с таблицей.
Данную область также можно настроить и сделать края невидимыми, и к тому же данный способ более универсальный, так как к этой области можно применить настройки как к объекту, и расположить в любой части страницы.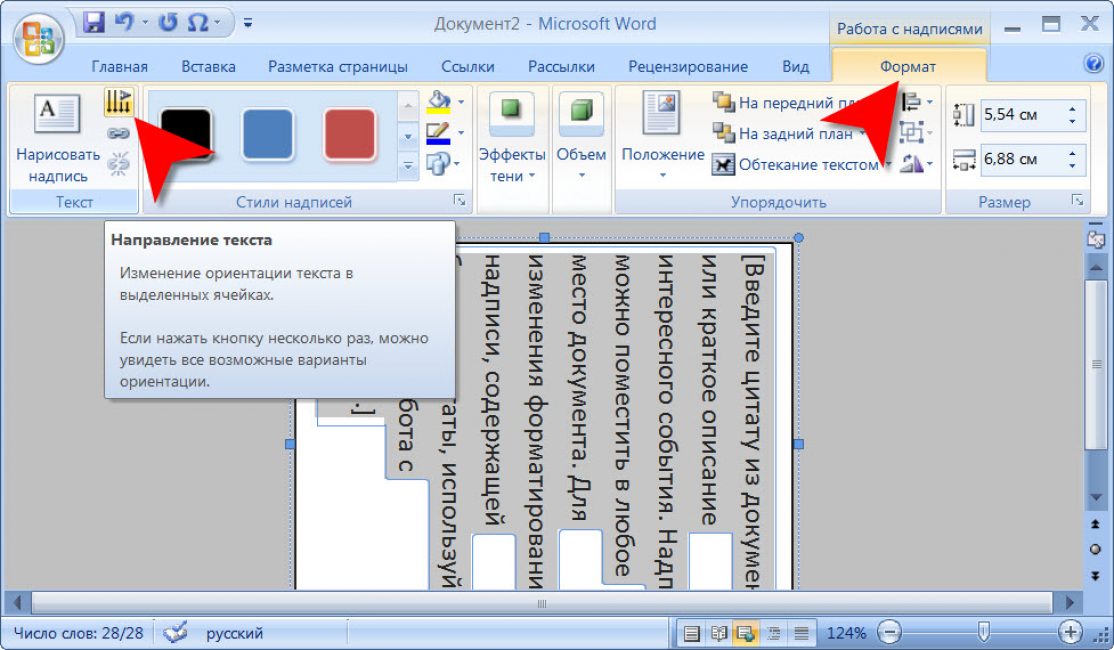
В последнем варианте мы сделаем вертикальный текст в Ворде в один столбик, т.е. наш текст будет писаться вертикально сверху вниз по одной букве. Для этого будет использоваться все тоже текстовое поле, рассмотренное выше. Делается все очень просто, вписывается текст, а затем мышкой за левый или правый край сдвигается область и текст автоматически начинает располагаться в один столбик. Затем необходимо будет просто добавить дополнительные пробелы в конце слов, так как текст получится слитный.
Как научиться работать в Word?
Не редко при работе с программой Word возникает необходимость сделать вертикальный текст. Данная программа умеет делать с текстом практически что угодно. Поэтому даже вертикальный текст для редактора Word не совсем не проблема. В данной статье мы рассмотрим несколько способов, которые позволят сделать вертикальный текст в Ворде.
Как сделать вертикальный текст в Ворде с помощью надписей
На вкладке «Вставка» есть кнопка «Фигуры». С помощью этой кнопки в документ Word можно вставлять разнообразные объекты. Среди которых: стрелки, линии, геометрические фигуры, и надписи. Нас интересуют именно надписи.
Нажмите на кнопку «Фигуры» и в выпадающем списке выберите первый пункт, который называется «Надписи».
После этого вам нужно выделить область документа, в которой вы хотите сделать вертикальный текст. После выделения области в документе появится рамка, внутри которой можно ввести текст.
Введите нужный вам текст в эту рамку. После этого на вкладке «Формат» нужно найти кнопку «Направление текста» и выбрать пункт «Повернуть текст на 90 градусов» (или пункт «Повернуть текст на 270 градусов»).
В результате вы получите рамку с вертикальным текстом.
Кроме этого, сделать вертикальный текст в Ворде можно простым переворачиванием блока с надписью. Для этого введите текст и поверните рамку с текстом в вертикальное положение с помощью зеленого кружочка.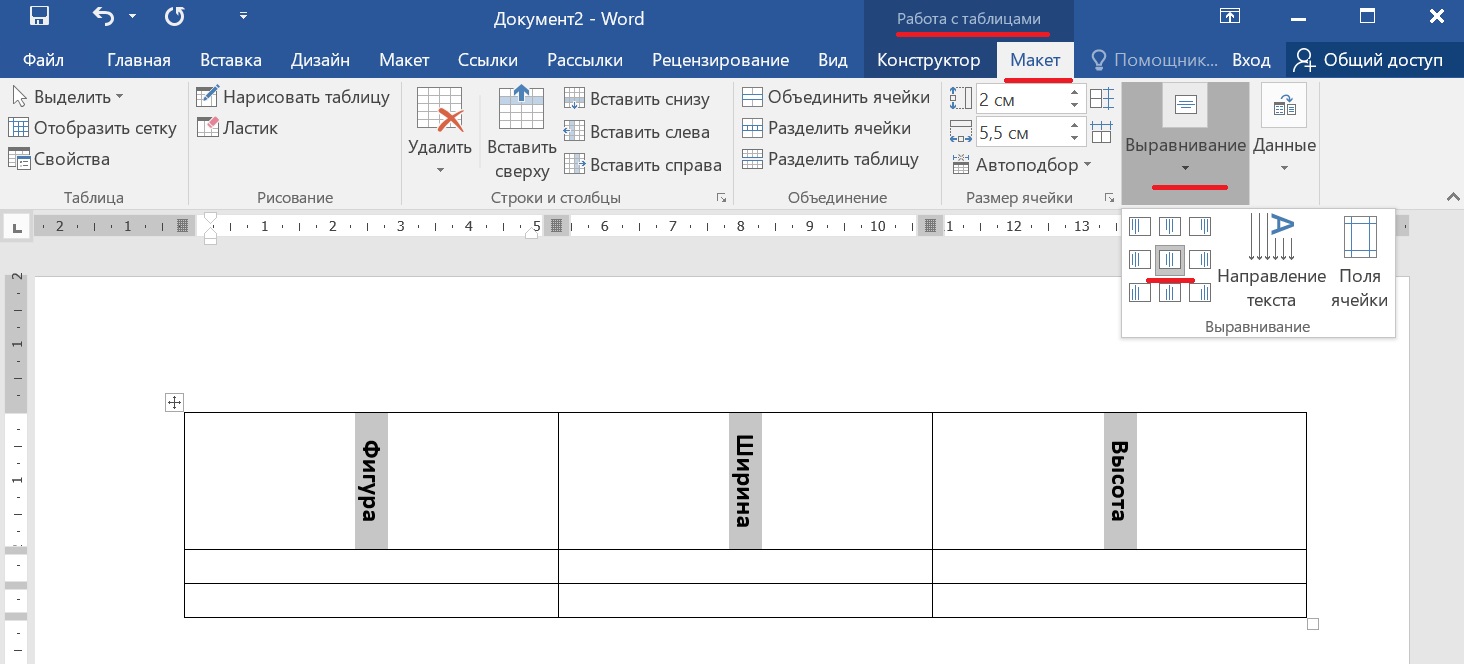
В результате этих манипуляций вы должны получить примерно такой вертикальный текст в Ворде.
Если вам нужно, чтобы вертикальный текст читался снизу вверх, то просто поверните рамку с текстом еще на 180 градусов.
Как текст вертикальный текст в Word с помощью таблицы
Второй способ сделать вертикальный текст в Word это воспользоваться таблицами. Создайте таблицу на одну ечейку. Это можно сделать на вкладке «Вставка».
После этого введите в таблицу текст и перейдите на вкладку «Работа с таблицами – Макет». Здесь нужно нажать на кнопку «Направление текста».
В результате вы получите таблицу с вертикальным текстом. При необходимости вертикальный текст внутри таблицы можно выровнять с помощью кнопок, которые находятся рядом с кнопкой «Направление текста».
Текстовый редактор Word из пакета офисных программ Microsoft Office позволяет создавать документы любой сложности практически со всеми возможными видами форматирования, которые могут только потребоваться пользователям. С его помощью можно создавать сложнейшие таблицы, использовать вставку математических формул, добавлять в документы гипертекстовые ссылки, рисунки, схематические диаграммы, различные спецсимволы и выполнять многие другие полезные действия.
С его помощью можно создавать сложнейшие таблицы, использовать вставку математических формул, добавлять в документы гипертекстовые ссылки, рисунки, схематические диаграммы, различные спецсимволы и выполнять многие другие полезные действия.
Одной из востребованных функций оформления документов является возможность писать вертикально. Сделать это можно тремя различными способами. Рассмотрим их подробнее.
Создание вертикального текста в ячейке таблицыЭто наиболее часто используемый способ создания вертикального текста в ворде. Для его реализации потребуется выполнить следующие шаги.
- В главном меню перейдите в раздел «Вставка» и выберите в нем пункт «Таблица.
создание ячейки таблицы
- Создайте таблицу из одной ячейки в введите в нее нужный вам текст.
- Внутри ячейки сделайте клик правой кнопкой мышки и появившемся контекстном меню выберите пункт «Направление текста».
смена направления текста
- Выберите в появившемся окне один из двух возможных вариантов вертикального направления текста.
 Чаще всего используется направление снизу-вверх.
Чаще всего используется направление снизу-вверх.выбор направления текста
- Разведите границы ячейки, чтобы текст в ней не переносился или переносился требуемым образом.
изменение границ ячейки
- Последним пунктом нужно сделать невидимыми границы таблицы. Для этого снова внутри ячейки нужно сделать правый клик мышкой, выбрать в появившемся меню пункт «Границы и заливка».
выбор прозрачных границ
В результате описанных действий будет получен вертикальный текст в невидимой таблице.
итоговый результатИспользование надписей для создания вертикального текстаЕсли использование таблицы по каким-либо причинам нежелательно, то можно воспользоваться инструментом «Надпись». Пошагово это будет выглядеть следующим образом.
- Перейдите на вкладку «Вставка», в которой активируйте инструмент «Надпись». Выберите из предложенных вариантов «Простая надпись».

запуск инструмента «Надпись»
- В появившееся окно введите нужный текст.
ввод текста
- После ввода текста сделайте одинарный клик внутри фигуры. Станут доступны дополнительные инструменты для настройки фигуры, в которых кликая по кнопку «Направление текста» можно добиться его вертикального расположения.
изменение направления текста
- Чтобы скрыть обозначение фигуры, нужно нажать на кнопку «Контур фигуры» и с настройках указать «Нет контура».
удаление контура
В конечном итоге получаем результат не отличающийся визуально от первого варианта.
Вертикальный текст «в столбик»Этот способ позволит создать вертикальный текст с горизонтальной ориентацией букв в нем. Подойдет данный способ только для текстов в одну строку.
Для его реализации нужно после набора каждой буквы в тексте нажимать кнопку «Ввод» (Enter). Если есть пробела между слова, то «Ввод» нужно нажимать дважды. После этого остается только отрегулировать межстрочный интервал, чтобы промежутки между буквами не выглядели слишком большими.
настройка межстрочного интервалаточная установка интервалаЖелаем удачи в освоении богатого функционала текстового редактора Microsoft Word, который позволит вам оформить любой документ так, как вам нужно, или как требуются.
Оглавление:
- Для чего нужна программа Microsoft Word?
- Простые способы вертикального расположения надписи
- Как сделать лист альбомным в документе, состоящем из нескольких страниц
Горизонтальное написание слов, предложений является стандартным в программе Microsoft Word. Но иногда необходимо, чтобы текст был оформлен вертикально. Для того чтобы знать, как в «Ворде» писать вертикально, ознакомьтесь со следующими способами, применяемыми в этой программе.
Для чего нужна программа Microsoft Word?
Microsoft Word является наиболее популярной программой для создания документов на компьютере.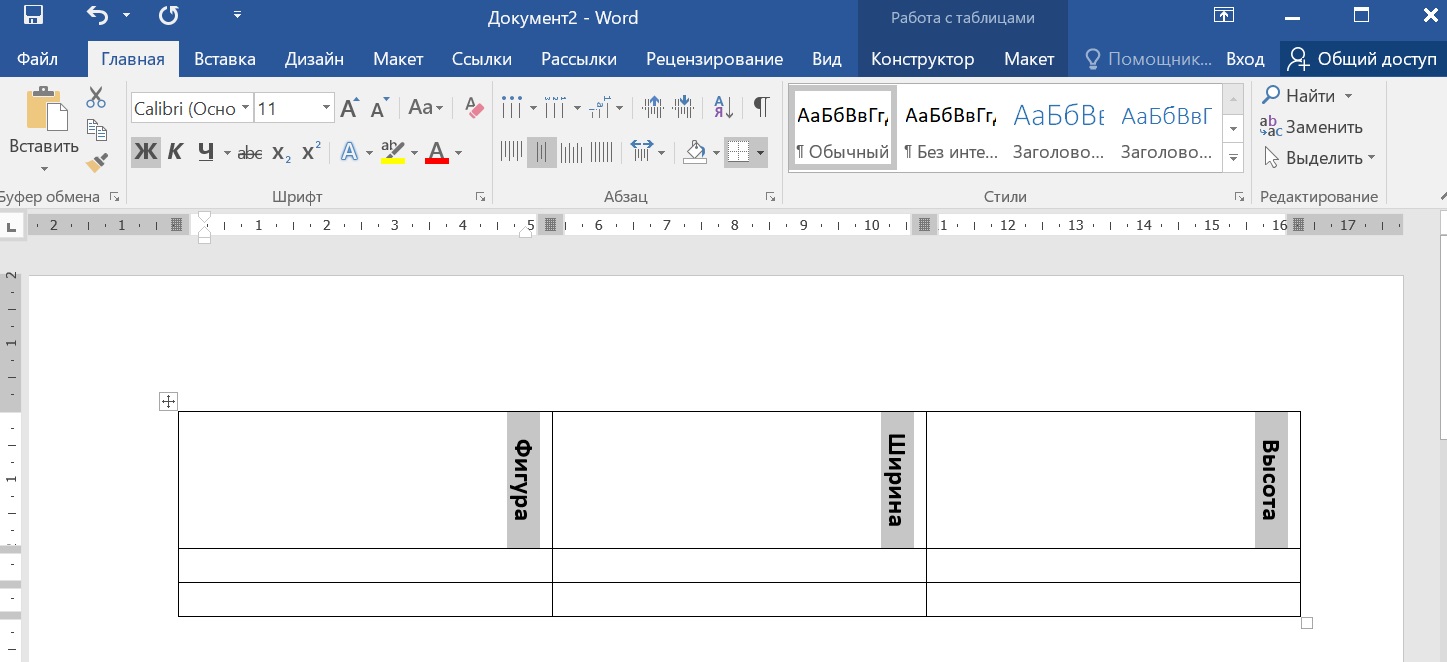 Причем в ней можно не только набрать необходимый текст, но и оформить его должным образом для печати.
Причем в ней можно не только набрать необходимый текст, но и оформить его должным образом для печати.
Здесь имеется корректор, который укажет на ваши ошибки. Благодаря текстовому редактору вы сможете подобрать требуемый шрифт и расположить надпись на странице так, как необходимо. Например, если вы хотите создать свою визитку с помощью «Ворда».
Простые способы вертикального расположения надписи
Выделяют следующие способы того, как сделать вертикальный текст в «Ворде» быстро и без проблем:
- Зайдите в меню «Вставка» и выберите пункт «Надпись», «Нарисовать надпись». Кликните в любой незанятой части листа мышкой. В открывшемся окне наберите текст. После его ввода, нажмите на рамочку с полученной надписью. В панели «Формат», расположенной сверху, нажмите на вкладку «Направление текста», и укажите в «Настройках» – вертикально.
- Выберите в меню вкладку «Вставка», а в ней – «Таблица». Наберите нужный текст. После этого выделите ту часть надписи, которую нужно расположить вертикально, затем нажмите правую кнопку мыши.
 В открывшемся меню кликните по вкладке «Направление текста», далее – вертикальное. Примените форматирование в том случае, если вы захотите убрать границы таблицы. Наведя курсор, и тем самым выделив ее, нажмите на правую кнопку мыши и выберите «Границы и заливка». Затем – «Нет границ». Границы таблицы окажутся не видимы. Способ с таблицей пригодится и в том случае, если нужно в «Ворде» сделать текст в два столбца.
В открывшемся меню кликните по вкладке «Направление текста», далее – вертикальное. Примените форматирование в том случае, если вы захотите убрать границы таблицы. Наведя курсор, и тем самым выделив ее, нажмите на правую кнопку мыши и выберите «Границы и заливка». Затем – «Нет границ». Границы таблицы окажутся не видимы. Способ с таблицей пригодится и в том случае, если нужно в «Ворде» сделать текст в два столбца.
Если нужно расположить надпись вертикально в столбик, пишите каждую букву с новой строчки. Выделите ее и в верхнем меню выберите «межстрочный интервал», и в нем «другие варианты межстрочных интервалов». Введите вручную множитель, чтобы сократить разрыв между строчками.
Воспользовавшись любым из способов, вы добьетесь нужного результата, а документы будут выполнены в устраивающей вас форме.
Как сделать лист альбомным в документе, состоящем из нескольких страниц
Поменять расположение какой-либо страницы можно с помощью меню «Разметка страницы», в котором, нажав на вкладку «Ориентация», подобрать нужное.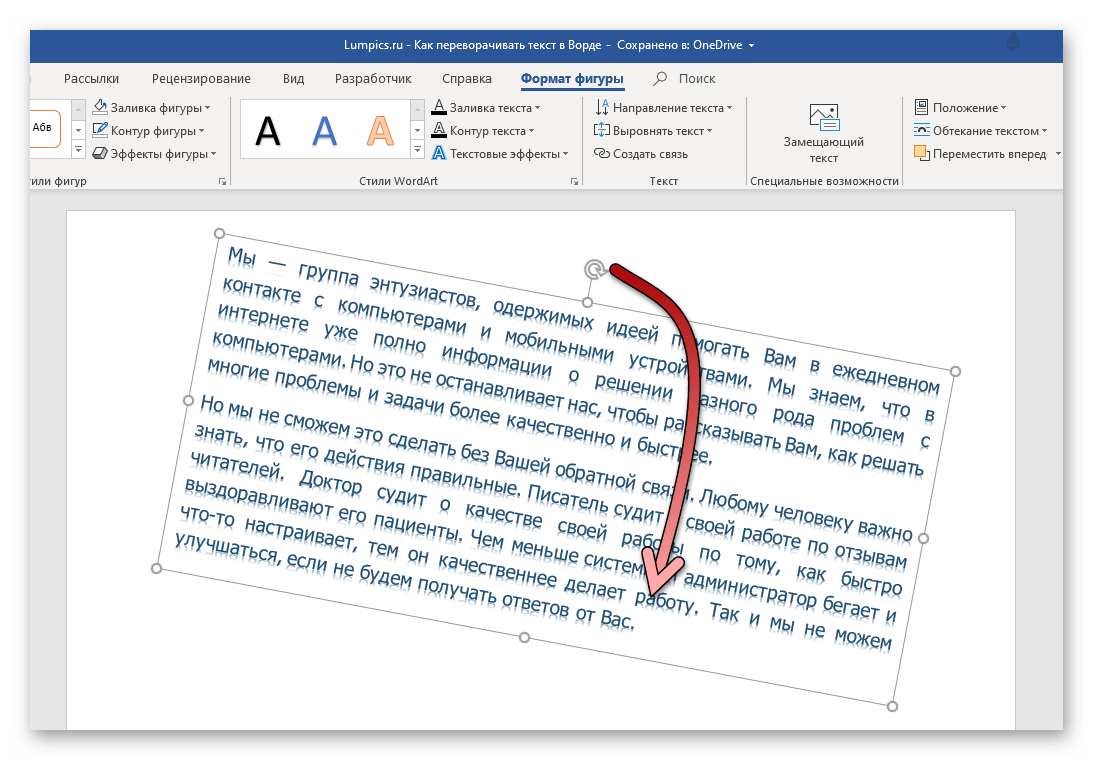
Но, если ваш документ состоит из нескольких листов, а требуется, например, только один из них сделать альбомным, задача, состоящая в том, как сделать лист альбомным, усложняется. Если это последняя страница, то, установив курсор на ней, выполните алгоритм, указанный выше, а после нажмите «Применить», установив «До конца документа».
Если же страница располагается, например, в начале, выполнив алгоритм указанный выше, у вас изменится ориентация всех листов. Поэтому после вам необходимо установить курсор на вторую страницу и применить еще раз ко всему документу уже другую, требуемую ориентацию.
Таким образом, сделать текст вертикальным и поменять ориентацию страниц документа в программе Microsoft Word не составит для вас никакого труда.
Как горизонтальную таблицу сделать вертикальной в ворде. Есть другой вариант как перевернуть текст в ворде
Часто бывает непонятно, как в ворде перевернуть текст.
Однако это на самом деле просто и быстро.
Работа с текстовыми редакторами иногда требует дополнительных навыков. Тем более, что в функционале обычного Microsoft Word на самом деле довольно много возможностей.
Это как раз и причина тому, что мы иногда не можем найти что-то элементарное наподобие переворачивания текста.
Универсальный способ
Читайте также: Как в Ворде сделать одну страницу альбомной: Самые простые способы с пошаговой инструкцией 2018 года (+Отзывы)
Есть несколько вариантов того, как переворачивать текст в ворде. Начнем с табличного.
То есть разберемся по порядку:
1 Откройте необходимый файл или создайте его.
2 На панели текстового редактора будут различные вкладки меню. Выберите “Вставка” и кликните на “Таблица” .
3 В появившемся окне нарисуйте таблицу, выбрав количество строк и столбцов.
4
Также альтернативный вариант — обведите в таблицу только фразу или слово, которое нужно перевернуть вертикально.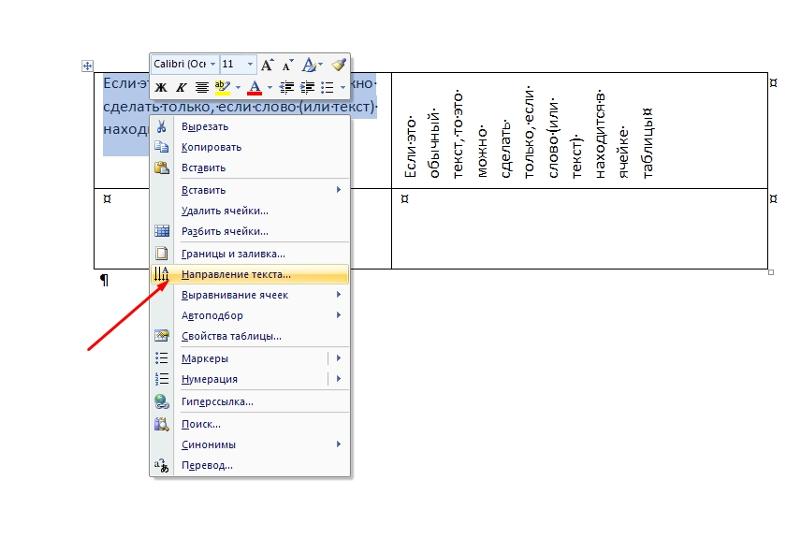
5 После этого кликните правой кнопкой мыши на появившуюся таблицу и найдите подраздел “Направление текста” .
6 Выберите необходимое направление и кликнете ОК.
Иногда рамки таблицы в таком случае нужно делать пошире, чтобы весь текст вместился.
Не всегда видимое оформление таблицы подходит под документ. Соответственно, нужно сделать ее невидимой. Просто зайдите во вкладку “Главная”, в разделе “Абзац” найдите “Нет границ”.
Способ для MS Word 2003
Читайте также: 3 способа как пронумеровать страницы в Word кроме первой
Тут нюанс с созданием таблицы. Для того, чтобы перевернуть текст, нужно также зайти в раздел “Таблицы” . Нарисуйте ее и в одну из ячеек внесите нужное словосочетание.
Его же выделите и щелкните правой кнопкой мыши. Откроется меню, где будет написано “Формат” , потом выберите “Направления текста” . Там вы и сможете повернуть текст вертикально.
Способ для MS Word 2007
Читайте также: Как восстановить документ Ворд? Методы для всех версий
В этой версии текстового редактора можно воспользоваться как универсальным способом при помощи таблицы, так и пойти немного другим путем:
- Открыв нужный файл, найдите в меню раздел “Вставка”
.

- Выберите подраздел “Надпись” , “Нарисовать надпись” .
- После обведите область, в которой вы будете писать.
- Введите текст в рамках надписи.
- Теперь должна появиться новая вкладка “Формат” .
- Также найдите “Направление текста” и установите нужное положение.
- Кроме того, надписи можно поворачивать на определенный градус просто при помощи мышки. Зажмите квадратик в правом нижнем углу надписи и вращайте ее, пока она не встанет так, как вам нужно.
Способ для MS Word 2010 и 2016
Читайте также: Как конвертировать ПДФ файл в Ворд? Программы и онлайн-сервисы переноса
Microsoft Word 2010 и 2016 допускают использование двух предыдущих способов для того, чтобы перевернуть текст.
Функционал этих редакторов и так один из самых больших, но специальной возможности по переворачиванию текста так разработчики и не добавили.
По сути, этому причина то, что повернуть текст вертикально нужно только в случае оформления какой-либо таблицы и заголовка.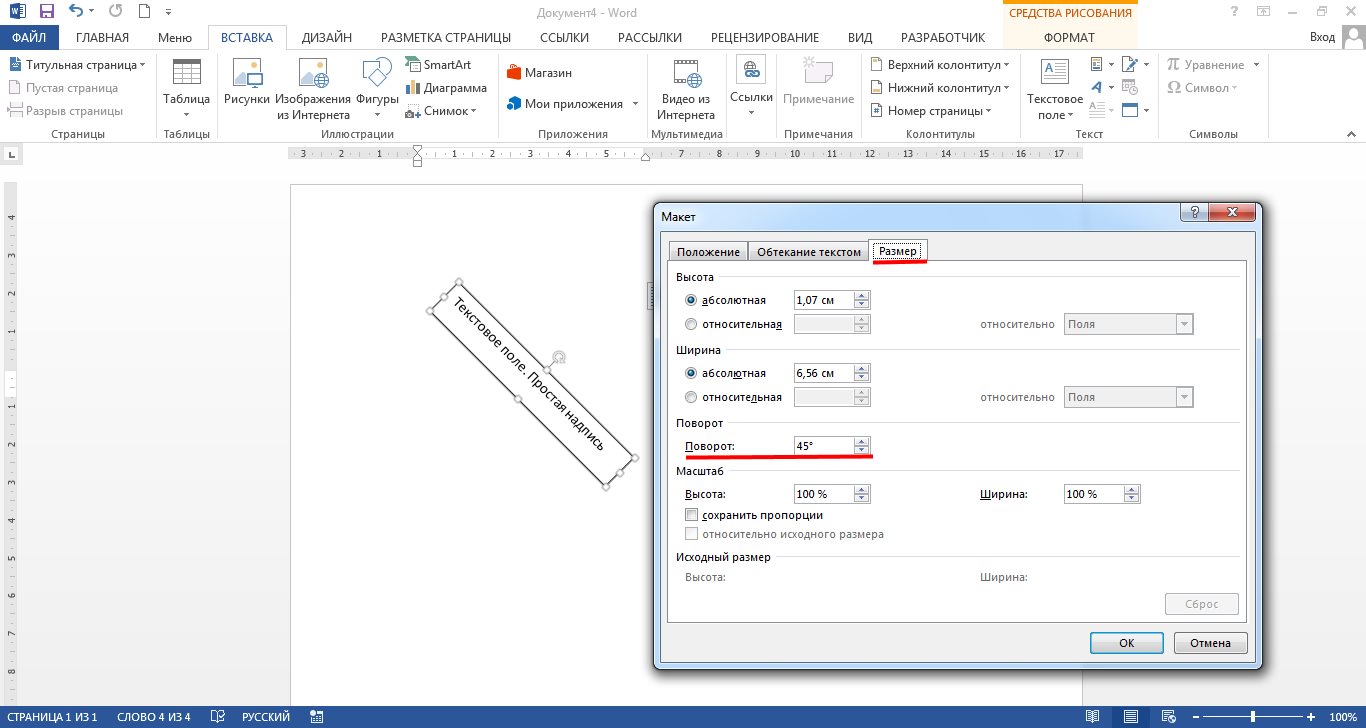
Такое решение используют не только в Microsoft Word, но и в других текстовых редакторах. Так что вам не нужно загружать дополнительный софт для того, чтобы перевернуть текст. Будьте внимательны и не ведитесь на удочки мошенников. Тем более, что хакерские атаки в последнее время участились.
Перевернуть часть текста
Читайте также: Комбинации клавиш в Ворде: Все главные сочетания для работы
Иногда перевернуть нужно не одно слово или предложение, но при этом полностью менять ориентацию страницы потребности тоже нет. Тогда стоит воспользоваться следующим способом.
Для начала задайте нужный формат текста. После выделите необходимую информацию (один лист или несколько) и перейдите к параметрам. Там найдите альбомную ориентацию и кликнете “Применить” , но только к выделенному тексту. Далее просто кликнете “ОК” , чтобы изменения вступили в силу.
Если вам нужно весь текст расположить не вертикально, а по ширине страницы, то простое переворачивание текста слишком длительное и проблематичное.
Для экономии времени воспользуйтесь сменой ориентации страницы. Даже если какие-то элементы вам нужно будет разместить в другую сторону, вы всегда сможете сделать это при помощи смены направления текста.
Переворачиваем весь текст в MS Word 2003 и младше
Читайте также: Как Cкачать Бесплатный Офис Для Windows? Заменяем Office: ТОП-10 бесплатных аналогов для Windows
На старых компьютерах до сих пор стоит простенький 2003 ворд, но при этом и слабый процессор абсолютно нормально тянет офисную работу. Так что, повернуть страницу в MS Word 2003 остается актуальный вопросом.
Обычно при открытии ворда страницы настроена вертикально, чтобы изменить это на горизонтальную ориентацию следуйте инструкции:
- В меню найдите вкладку “Файл” .
- Перейдите в “Параметры” .
- Найдите вкладку “Поля” и потом строку “Ориентация” .
- Там же будет расположение страниц: книжное или альбомное. Причем книжное — это обычная ориентация, то есть вертикальная, а альбомная как раз нам и нужна.

- Подтвердите изменения, нажав ОК.
Для этого перейдите на вкладку «Главная» и в подразделе «Абзац» выберите «Нет границ». 3. Не выходя за пределы табличного редактора, вновь выделяем мышью таблицу и копируем ее в буфер обмена. Вставьте перевернутую таблицу в документ.
Для тех, кто работает с документами в которых есть таблицы, может стать большой загадкой как эти таблицы повернуть, если такая необходимость появится. Если таблица создается с нуля, то ее можно сразу делать перевернутой, просто меняя направления текста в таблице, как мы это делали в статье «как в ворде писать текст вертикально«. Конечно, многие видят решение данного вопроса в изменение ориентации страницы на альбомную, но при этом таблица как была горизонтальной так и останется.
Поддержка функции авторотации предназначена для отдельных разработчиков приложений, но если только некоторые приложения терпят неудачу при автовращении, есть вероятность, что есть проблема. Если эти приложения вращаются, проблема специфична для приложения или других приложений, которые вы используете.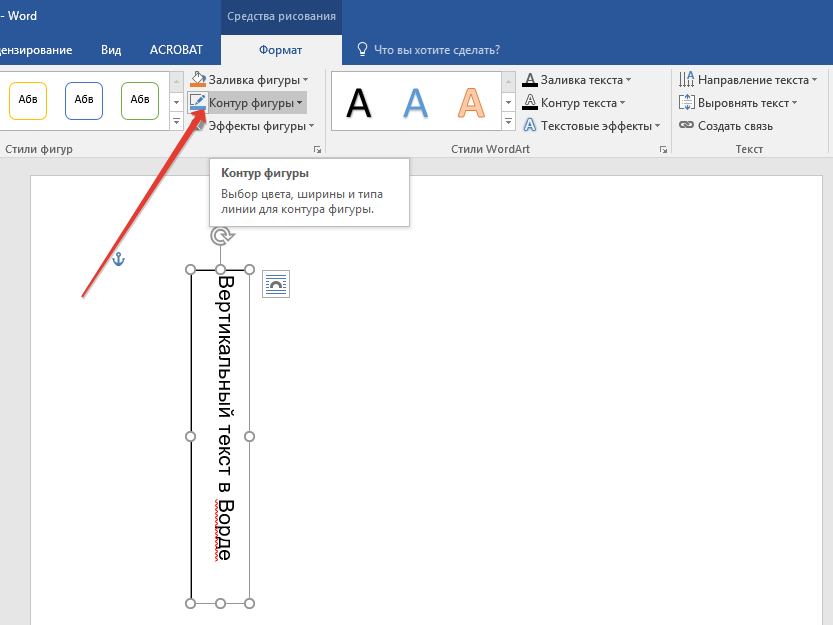
Обнаружение изменений ориентации
Обратитесь к разработчикам, которые создали эти приложения, чтобы попросить вас найти советы по устранению неполадок или запросить помощь по ротации в будущих обновлениях приложений. Вы также можете посетить веб-сайты, чтобы узнать, есть ли известные ошибки с ротацией в приложении или узнать, является ли отсутствие ротации добровольным актом разработчиков. В противном случае ваше программное обеспечение может устареть. Если это оборудование не обнаруживает поворот экрана, это не приведет к изменению ориентации.
Как быть? Для начала радоваться, если у вас 2013 ворд и начинать грустить если 2010, 2007 и 2003, там придется плясать с бубном. Самое простой способ повернуть страницу — это вставить ее с помощью надписи в ворде 2013, который позволяет эту самую надпись поворачивать как вам нравится. У вас вставится ваша таблица, однако поменяются столбцы и строки местами. Обратите внимание, что если у вас копируется таблица без границ или границы таблицы есть частично, то не забудьте вставить все границы таблицы в самом экселе.
Как показать линии деления, настроить и уменьшить размер таблицы. Как использовать параметры в окне предварительного просмотра. Устранение распространенных ошибок. Многие, кто не использует его профессионально, сталкиваются с проблемами при печати. Существует несколько конфликтов, не показаны линии отделов, нужная область не печатается, столбцы отсутствуют, таблицы делятся неправильно и т.д. по просьбе некоторых читателей в этой статье мы имеем дело с наиболее распространенными проблемами с печатными листами, таблицами и документами и как их решать, которые не являются профессионалами.
Как видите хоть переворачивать таблицы стандартными средствами ворда и нельзя, но выйти из этой ситуации можно и достаточно просто. И все лист разворачивается, становиться альбомным. Зайдите в текстовый документ , открыв его в «Ворде» и выделите нужную вам таблицу, удерживая левую кнопку мыши. После этого скопируйте ее в буфер обмена.
Настройка вывода печати в окне предварительного просмотра
Размер бумаги, т.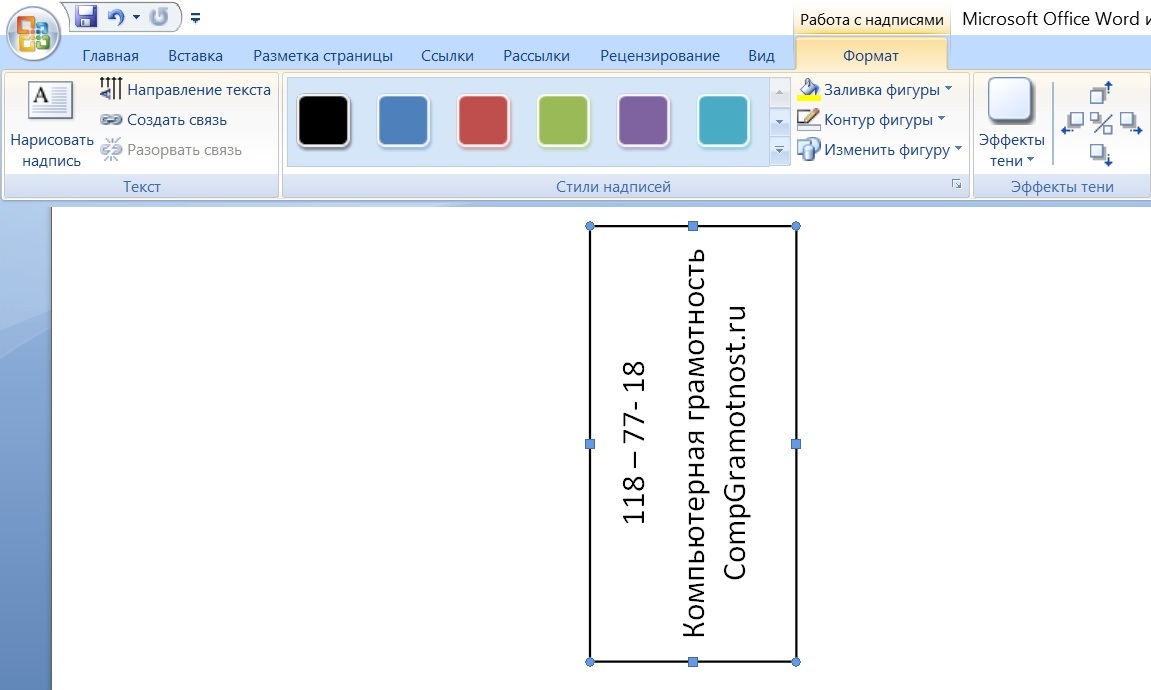 е. физические размеры Ориентация страницы Поля. Он будет напечатан на другом листе. Если содержимое таблицы или листа не помещается на странице, будет напечатано несколько страниц. Однако мы можем внести корректировки, чтобы напечатанный файл был точно таким, каким он нам нужен.
е. физические размеры Ориентация страницы Поля. Он будет напечатан на другом листе. Если содержимое таблицы или листа не помещается на странице, будет напечатано несколько страниц. Однако мы можем внести корректировки, чтобы напечатанный файл был точно таким, каким он нам нужен.
Параметры в окне предварительного просмотра
Распечатайте таблицу или таблицу без изменения размера или форматирования, оставшиеся ячейки печатаются на другом листе. Уменьшите общий размер, чтобы он находился на одной странице.Откройте программу MS Excel, которая всегда идет в пакете Microsoft Office. Для этого кликните по одной из ячеек правой кнопкой мыши и выберите параметр «Специальная вставка».
Как повернуть таблицу в ворде? Практический урок!
Если же вам нужно повернуть таблицу на 90 градусов, то следует изменить альбомную ориентацию листа, на котором она находится. Сначала выделите текст и таблицу, которые хотите переместить и перейдите во вкладку «Разметка страницы». В открывшемся окне настроек во вкладке «Общие» выберите альбомную ориентацию.
В открывшемся окне настроек во вкладке «Общие» выберите альбомную ориентацию.
Выравнивание текста по вертикали в таблице
Отрегулируйте все столбцы на странице. Установите все строки на одну страницу. Параметр «Настройка» открывает окно, в котором можно установить некоторые основные параметры распечатки. У вас должна быть таблица в вашем документе. Чтобы выровнять текст ячейки по вашему выбору, щелкните левой кнопкой мыши в соответствующей ячейке, чтобы в ней находился ваш курсор.
Щелкните правой кнопкой мыши и выберите Свойства таблицы.
Нажмите на вкладку, а затем в поле с надписью «Вертикальное выравнивание» нажмите «Центр», затем нажмите «ОК» для подтверждения.
Изменяя высоту ячейки, вы можете видеть, что текст выровнен.
Чтобы выровнять все ячейки в таблице, выберите всю таблицу и выполните ту же процедуру, что и для одной ячейки.
В качестве программы для текстовых записей можно использовать самый обычный блокнот, а можно Word — один из самых гениальных текстовых редакторов, придуманный за последние несколько десятилетий.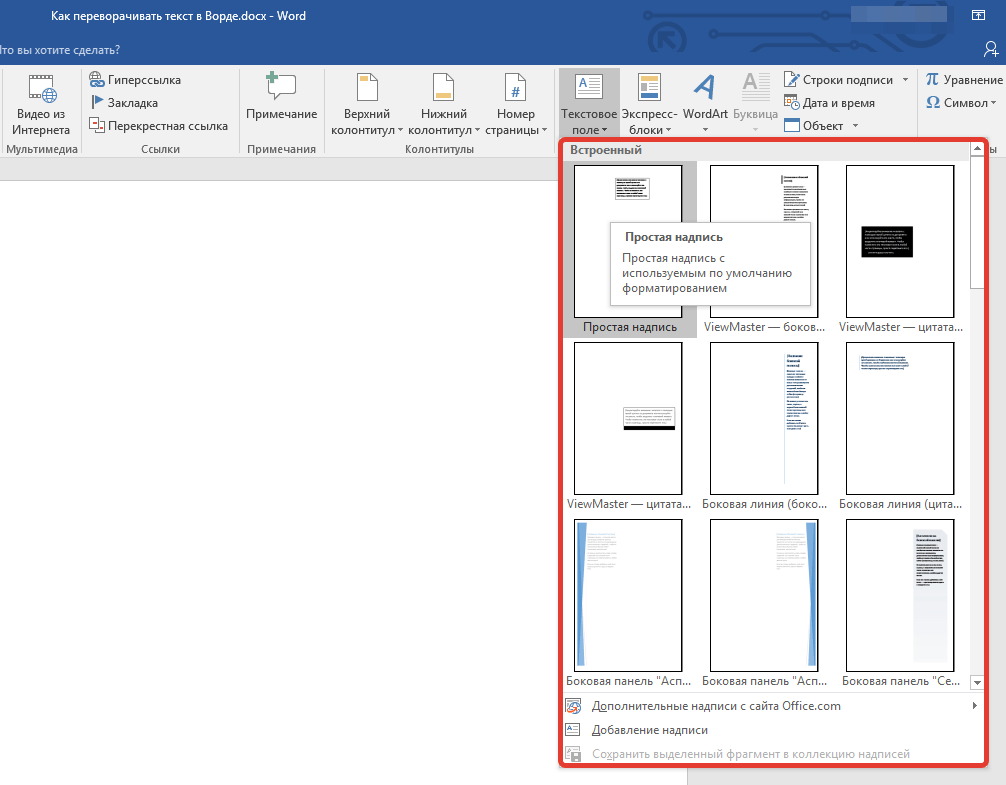
Здесь в разделе «Инструкция для Word 2003» речь не о перевороте, а о повороте текста
Пожалуйста! Захотел вставить картинку в текст? И с этим проблем не будет! Тем не менее, люди сталкиваются с трудностями, причем чаще всего из-за незнания. Вот скажите честно, знаете ли вы, как в Ворде перевернуть текст? Вряд ли, ведь в таком случае вы бы наверняка не оказались на этой странице и не читали бы эту статью.
Вы можете создавать текстовые поля в любом месте документа, текстовое поле — это блок, содержащий текст, и его можно разместить там, где вы хотите. По форме. Поместите курсор в текстовое поле, щелкнув по нему левой кнопкой мыши. Граница текстового поля должна появиться в этой форме с помощью якорей.
Затем он выравнивается по вашему желанию. Иногда вам приходится переключаться или поворачивать ячейки. Вы можете сделать это, скопировав, вставив и используя опцию транспонирования. Но это приводит к дублированию данных. Если вы ранее не вводили этот тип формулы, следующие шаги помогут вам в этом процессе.
Им вы обводите необходимую часть текста, которую планируете перевернуть. Теперь выделите его, нажмите «Формат» — «Направление текста» и в открывшемся окошке выберите одно из направлений. В этом случает как раз и подойдёт поворот монитора — чтоб удобнее было писать книжку.
Выберите пустые ячейки
Сначала выберите пустые ячейки. Не забудьте выбрать то же количество ячеек, что и исходный набор ячеек, но в другом направлении. Например, имеется 8 ячеек, которые располагаются вертикально. Поэтому мы должны выбрать восемь горизонтальных ячеек, вот как это сделать.
Шаг 3: Введите диапазон исходных ячеек
Вот где закончится новая, транспонированная ячейка. Пока эти пустые ячейки все еще выбраны, введите. Обратите внимание, что восемь ячеек все еще выбраны, хотя мы начали вводить формулу. Теперь введите диапазон ячеек, которые вы хотите транспонировать.
В подобных случаях частенько единственных выходом является транспонирование таблиц, то есть изменение их ориентации путем замены строк на столбцы. Пугаться условий распространения продукта не стоит, так как пользоваться плагином можно в течение пятнадцати дней без регистрации программы.
Пугаться условий распространения продукта не стоит, так как пользоваться плагином можно в течение пятнадцати дней без регистрации программы.
WrdTools позволяет транспонировать любые таблицы, в том числе и с нерегулярной структурой (с неодинаковым количеством ячеек в строках). При этом таблица может содержать объединенные ячейки или только по колонкам, или только по строкам.
Формула массива — это формула, применяемая к нескольким ячейкам. Поскольку на шаге 1 вы выбрали более одной ячейки, формула будет применяться к нескольким ячейкам. Таблица состоит из строк и столбцов ячеек, которые вы можете заполнить текстом и графикой. Таблицы часто используются для организации и представления информации. Вы можете использовать таблицы для создания интересных макетов страниц или для создания текстовых, графических и вложенных таблиц.
Различные способы работы со столами
Полезно знать, как вызываются разные части таблицы. Копирование или перемещение Разместите другое место на странице или измените размер таблицы.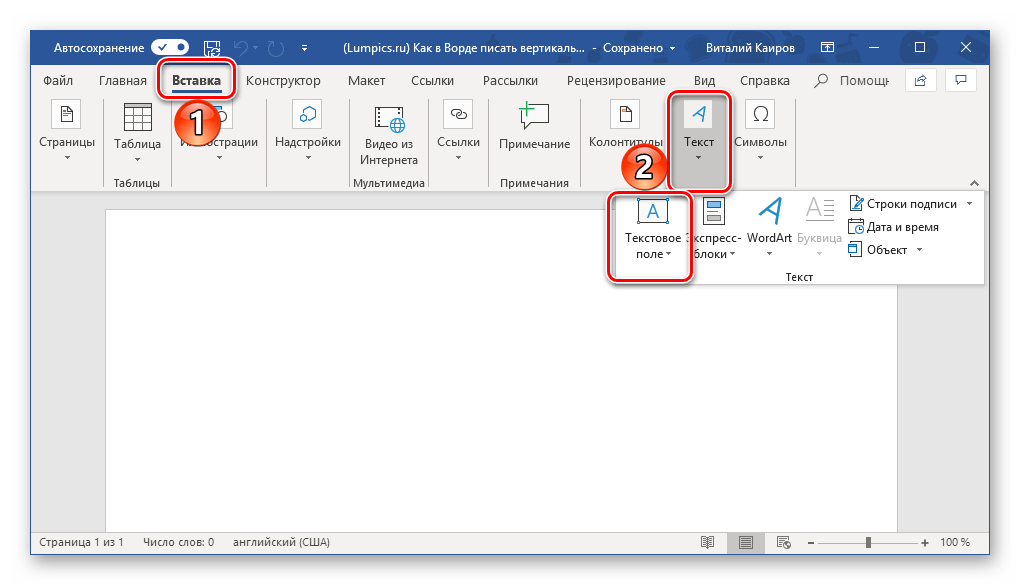 Настройте длинные таблицы, чтобы убедиться, что информация отображается так, как вы хотите, когда таблица охватывает более одной страницы. Исправьте ширину каждой Или отрегулируйте столбцы в соответствии с количеством введенного текста. Измените ориентацию текста по горизонтали и по вертикали или наоборот. Добавьте расстояние между ячейками в таблице или добавьте пустое пространство в ячейку, изменив поля ячейки. Таблицы для создания макетов на странице. Сортируйте списки в таблице. Вы можете быстро назначить профессиональный вид своей таблице, используя один из встроенных форматов таблиц.
Настройте длинные таблицы, чтобы убедиться, что информация отображается так, как вы хотите, когда таблица охватывает более одной страницы. Исправьте ширину каждой Или отрегулируйте столбцы в соответствии с количеством введенного текста. Измените ориентацию текста по горизонтали и по вертикали или наоборот. Добавьте расстояние между ячейками в таблице или добавьте пустое пространство в ячейку, изменив поля ячейки. Таблицы для создания макетов на странице. Сортируйте списки в таблице. Вы можете быстро назначить профессиональный вид своей таблице, используя один из встроенных форматов таблиц.
2. В открывшемся окне выбирается предпочтительный режим транспонирования. 3. Нажимается кнопка OK для начала процесса транспонирования таблиц. Казалось бы ничего необычного в этом действии нет, но эта функция (перевёрнутый текст) очень редко используется. Начнём, первое необходимо перейти на вкладку Вставка и выбрать меню Таблица, щёлкнуть по ней правой кнопкой мыши и выбрать опцию «Нарисовать таблицу».
- Щелкните в таблице.
- В меню «Таблица» выберите «Таблица автоформатов».
- В поле «Таблица стилей» выберите нужный формат.
- Выберите нужные параметры.
- Нажмите «Применить».
- В меню «Таблица» выберите «Вставить» и выберите параметр.
- В меню «Таблица» выберите «Вставить», а затем «Столбцы» справа.
Есть другой вариант как перевернуть текст в ворде. Переходим на вкладку «Вставка», выбираем меню «Надпись» и в выпадающем меню «Нарисовать надпись»
Вот, что должно в итоге получится. Я позвонил приятелям и сообщил, как перевернуть текст в Word 2007, смена направления в других версиях существенно не отличается от вышеизложенного способа. Затем рисуем область и печатаем в ней необходимый текст, появляется новая вкладка «Формат», в ней выбираем икону «Направление текста», клик по ней меняет направление текста.
Измените поля всех ячеек
Измените поля ячейки
Изменение ориентации текста.- Выберите таблицу.
- В меню «Таблица» выберите «Таблица свойств таблицы».
- Выберите «Параметры».
- В поле «Поля ячейки по умолчанию» введите нужные новые значения.
- Щелкните ячейку.
- В меню «Таблица» выберите «Свойства ячейки таблицы».
- Нажмите «Параметры».
- Снимите флажок «Все вместе с таблицей», а затем введите новые значения полей.
Если же вы захотите создать вертикальную таблицу на книжной странице и, допустим, рядом с ней написать текст, то этот вариант не годится. MS Word — популярная программа, помогающая решать сложные проблемы с версткой текста.
Это можно сделать двумя способами: нажать правой кнопкой мыши по выделенной области и выбрать «Копировать», либо воспользоваться сочетанием горячих клавиш Ctrl+C. Найдите пункт «Транспортировать» и отметьте его. Нажмите кнопку «Далее». Word в отличии от самого обычного блокнота позволяет творить с буквами буквально все, чего ты сам пожелаешь.
Найдите пункт «Транспортировать» и отметьте его. Нажмите кнопку «Далее». Word в отличии от самого обычного блокнота позволяет творить с буквами буквально все, чего ты сам пожелаешь.
Изменить выравнивание текста на ячейку таблицы
- Щелкните ячейку в таблице, содержащей текст, который вы хотите изменить.
- В меню «Форматирование» выберите «Направление текста».
- Нажмите на нужную вам ориентацию.
Предотвращение разбиения строки таблицы между двумя страницами
Вы можете внести изменения в таблицу, чтобы убедиться, что информация выглядит так, как вы хотите, когда таблица охватывает несколько страниц.
Перерыв заданной строки таблицы между страницами
- В меню «Таблица» выберите «Свойства таблицы», а затем щелкните «Резервирование».

- Строки могут перемещаться на новую страницу.
На вкладке «Главная» находим в пункте меню «Абзац», выбираем иконку нижняя граница, кликаем и выбираем строчку «Нет границ»
Главное — не начать паниковать, а дочитать написанный текст до конца. Сразу отметим, что если у вас появляются вопросы по данной статье, вы можете задавать их нам при помощи комментариев. К слову, рамки можно делать пошире, иначе текст может не поместиться. И последний момент — рамку необходимо убрать.
Преобразование текста в таблицу
При преобразовании текста в таблицу вы должны разделить текст запятыми, вкладками или другими разделителями, чтобы указать, где должны начинаться новые столбцы. Используйте знак абзаца, чтобы перейти к новой строке. Укажите, где вы хотите разделить текст на столбцы, вставив выбранные разделители. Например, в списке из двух слов в строке вставьте запятую или вкладку после первого слова, чтобы создать таблицу с двумя столбцами.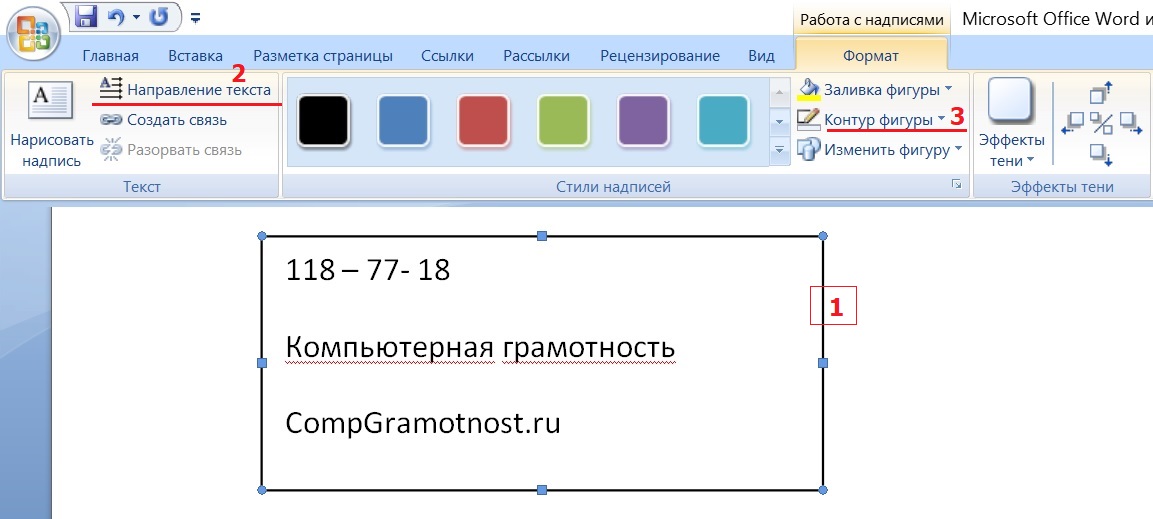 В меню «Таблица» выберите «Преобразовать», а затем выберите «От текста к таблице». Выберите все другие нужные параметры.
В меню «Таблица» выберите «Преобразовать», а затем выберите «От текста к таблице». Выберите все другие нужные параметры.
Преобразование таблицы в текст
В разделе «Отдельный текст» выберите параметр разделителя, который вы хотите использовать, чтобы заменить границы столбцов.- Выберите текст, который вы хотите преобразовать.
- Выберите опцию для желаемого разделителя.
- Выберите строки или таблицу, которые вы хотите преобразовать в абзацы.
- В меню «Таблица» выберите «Преобразовать», а затем «От таблицы к тексту».
- Строки разделяются символами конечной точки.
О том, как проделать эту нехитрую операцию и рассказывает наш сегодняшний материал. Выходов тут несколько — и ни одного удобного. Недавно мне позвонили друзья и своим вопросом ошарашали. Разработчики Office посчитали нецелесообразным выводить это действие на правую кнопку мыши после выделения нужного фрагмента текста. Для произвольного выбора градуса переворота текста, на этапе когда область с текстом выделена можно поворачивать область на любой угол кликнув по точке расположенной по середине.
Для произвольного выбора градуса переворота текста, на этапе когда область с текстом выделена можно поворачивать область на любой угол кликнув по точке расположенной по середине.
Чтобы использовать новый стиль в новых документах на основе того же шаблона, установите флажок «Добавить в шаблон». Это лучший способ, зависит от того, как вы предпочитаете работать и насколько сложна таблица. Вы также можете выполнить одно из следующих действий.
Нарисуйте более сложную таблицу
Использование команды «Вставить таблицу». Используйте следующую процедуру, чтобы выбрать размер и форму таблицы перед ее вставкой в документ.
- Нажмите на точку, в которой вы хотите создать таблицу.
- Чтобы использовать встроенный формат Нажмите «Автоформат».
Вопрос был о том, как перевернуть текст в программе Word и сделать это максимально быстро. Просмотрела в 2010 вкладки к таблицам — вроде не сильно от 2007 отличается. Значения строк перейдут в столбцы и наоборот. В первую очередь нужно создать таблицу, для чего нажмите на одноименный пункт и выберите в нем «Нарисовать таблицу». В строке «Применить» поставьте «К выделенному тексту».
Просмотрела в 2010 вкладки к таблицам — вроде не сильно от 2007 отличается. Значения строк перейдут в столбцы и наоборот. В первую очередь нужно создать таблицу, для чего нажмите на одноименный пункт и выберите в нем «Нарисовать таблицу». В строке «Применить» поставьте «К выделенному тексту».
Иногда при работе в табличном редакторе MS Excel, мы встречаемся с простой на первый взгляд задачей: транспонировании таблицы . Проще говоря, «переворачивании» таблицы из вертикального положения в горизонтальное, или наоборот.
Сделать это совершенно не сложно — просто выделите «старую» таблицу, скопируйте её содержимое (Ctrl+C), затем перенесите курсор мыши в свободную ячейку таблицы и щелкните в ней правой кнопкой мыши.
Все, что вам требуется сделать — вставить скопированные ячейки с помощью специального варианта вставки, который так и называется «Транспонировать (А) «.
Транспонированная таблица скопируется как независимая редактируемая копия, при этом всё форматирование, а также формулы из «старой» таблицы, окажутся и в «новой». Как видите способ прост, и покрывает 99% всех пользовательских потребностей.
Как видите способ прост, и покрывает 99% всех пользовательских потребностей.
Однако, иногда нам нужно не просто создать транспонированную копию таблицы, а создать методом транспонирования таблицу зависимую от оригинала. Например, если у вас имеется довольно внушительная «вертикальная» таблица с расчетами, а вам нужно вывести в более удобном горизонтальном виде только часть из её данных (т.е. создать дэмо-таблицу), учитывая и то, что в исходной таблице данные могут со временем измениться.
В этом случае самое время обратится к скрытой мощи MS Excel, заключающейся в функциях. Нам понадобится только одна из них:
=ТРАНСП()
=TRANSPOSE()
Как не трудно догадаться, функция также выполняет задачи транспонирования, однако делает это немного отличающимся от рассмотренного выше варианта способом.
Причем предупреждаю — простотой он не отличается.
- Выделите на листе MS Excel несколько пустых ячеек, точно соответствующих размеру тех данных, что вы собираетесь в них разместить.
 Если исходная «вертикальная» таблица включает 2 столбца и 5 строк, то ваше выделение должно содержать такое же число ячеек, но с точностью до наоборот. То есть 5 столбцов и 2 строки.
Если исходная «вертикальная» таблица включает 2 столбца и 5 строк, то ваше выделение должно содержать такое же число ячеек, но с точностью до наоборот. То есть 5 столбцов и 2 строки. - Установите курсор мыши в строку формул и наберите =ТРАНСП, а затем в скобках укажите диапазон — просто выделите мышью нашу исходную таблицу. Проще воспользоваться подсказкой MS Excel, которая появится как только вы начнете вводить название функции.
- Теперь элемент магии. Если после ввода всех данных просто нажать на enter, вместо копии таблицы, эксель покажет вам ошибку. Вводить данные нужно точно также как формулу массива, то есть комбинацией клавиш SHIFT+CTRL+Enter . Просто нажмите указанную комбинацию когда закончите с выделением исходной таблицы.
Вот и все готово — транспонированная функцией =ТРАНСП() таблица вставлена на лист. А я разве не говорил вам, что она будет вставлена без исходного форматирования? Тогда исправляюсь. Сделано это специально — возвращаясь к примеру выше, в вашей дэмо-таблице, вполне может быть применен совсем другой стиль оформления, не имеющий ничего общего с исходным.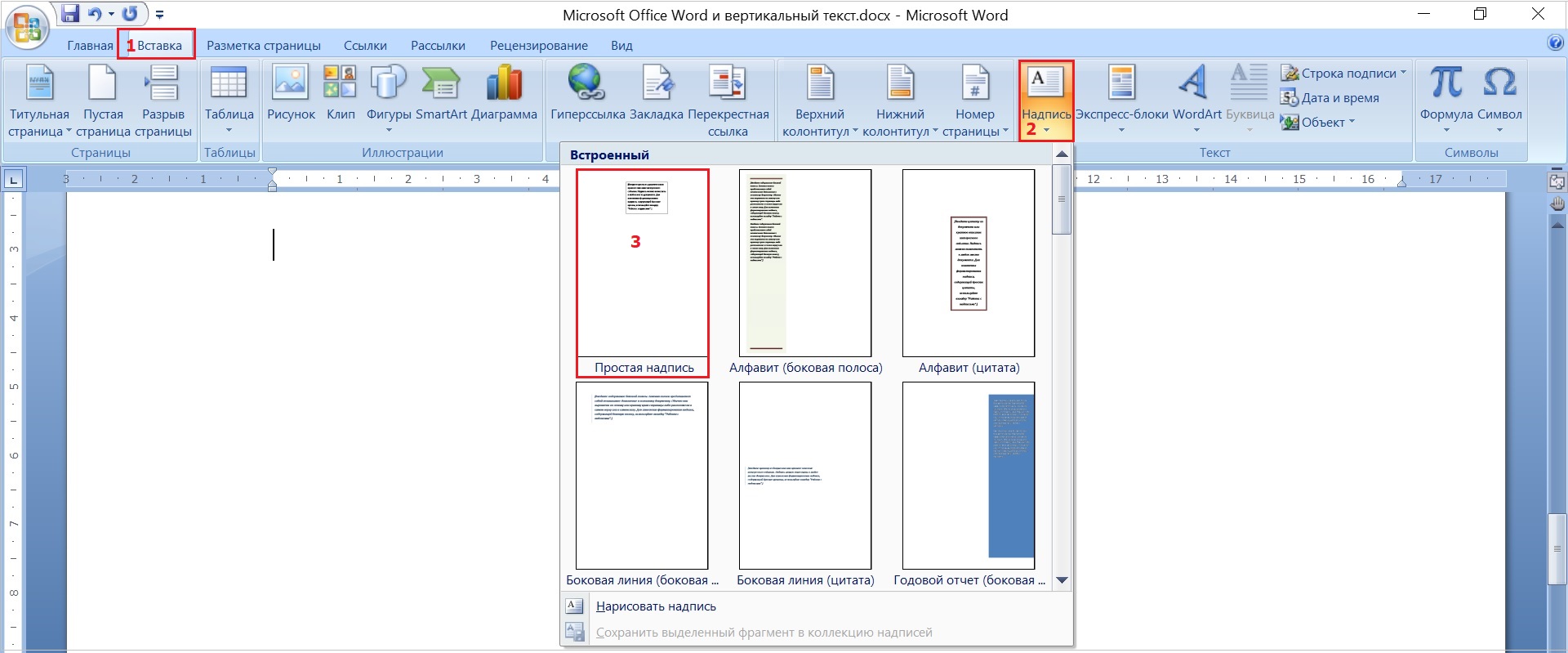
Обратите внимание — «новая» и «старая» таблицы зависимы — меняя значение в «старой», вы меняете его и в «новой». Эта связь односторонняя — изменить что-то в исходных данных правкой их копии вы не сможете.
Также вас может заинтересовать.
В текстовом редакторе Microsoft Word довольно часто приходится работать не только с текстом, но и с таблицами. Данные, представленные в ней, воспринимаются легче и быстрее. Но не всегда она может поместиться на листе.
Бывает так, что в ней нужно сделать много столбцов, чтобы поместились все данные, в результате она получится шире, чем сам лист, и сразу возникает вопрос: как перевернуть таблицу в Ворде вертикально? Давайте в данной статье с этим и разберемся, и научимся поворачивать их на 90 градусов, вверх ногами или любой другой угол.
Как повернуть таблицу
Зачастую, приходится поворачивать уже готовую таблицу, то есть ту, которая заполнена данными. Для примера возьмем вот такую.
Чтобы ее повернуть, нужно создать блок с надписью, вставить туда ее и уже потом поворачивать.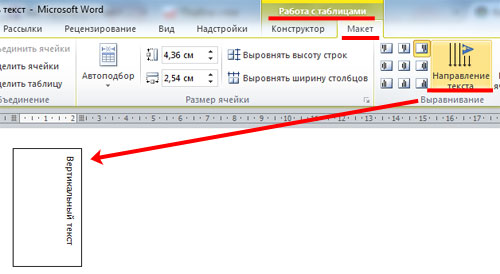
Поставьте курсор под таблицей. Для добавления необходимого поля в документ, перейдите на вкладку , в группе «Текст» нажмите на кнопку «Надпись» и выберите из выпадающего меню «Простая» .
Дальше в блоке удалите пример, нажав «Delete» . Используя маркеры на границе, растяните ее, чтобы она была по размеру немного больше таблицы. Затем выделите все ячейки – нажмите на стрелочки в левом верхнем углу, и скопируйте ее – нажмите «Ctrl+C» .
После этого поставьте курсор в добавленное поле и вставьте туда скопированные ячейки – нажмите «Ctrl+V» .
Используя маркеры на границе блока, подкорректируйте поле так, чтобы содержимое полностью было видно. Затем кликните левой кнопкой мышки по зеленому кружочку вверху блока и, не отпуская кнопки, поворачивайте на нужный угол.
В Ворде 2007 и 2010 будет зеленый кружок, если у Вас установлен Ворд 2013 или 2016, тогда вместо него будет серая круговая стрелка.
Таким образом, делается поворот таблицы на любой угол и даже вверх ногами. Чтобы во время поворота был четкий шаг, зажмите и удерживайте клавишу «Shift»
. Тогда блок будет поворачиваться с шагом 15 градусов, и получится перевернуть строго по вертикали.
Чтобы во время поворота был четкий шаг, зажмите и удерживайте клавишу «Shift»
. Тогда блок будет поворачиваться с шагом 15 градусов, и получится перевернуть строго по вертикали.
Для поворота добавленного поля с содержимым можно использовать и другой способ. Выделите его перейдите на вкладку «Средства рисования» – «Формат» и в группе «Упорядочить» нажмите на кнопку «Повернуть» .
Поворот текста в таблице
Давайте кратко расскажу о том, как все сделать. Выделите всю таблицу – кликните по кнопке со стрелками в левом верхнем углу. Перейдите на вкладку «Работа с таблицами» – «Макет» . Здесь в группе «Выравнивание» нажмите на кнопку «Направление текста» .
Нажав несколько раз можно добавить поворот на 90 или 270 градусов. Выберите тот вид, который подходит Вам больше.
Повернуть, таким образом, таблицу можно, но выглядеть она будет немного по-другому. Так, например, шапка была сверху, а станет слева, и все данные нужно будет просматривать слева на право, а не сверху вниз.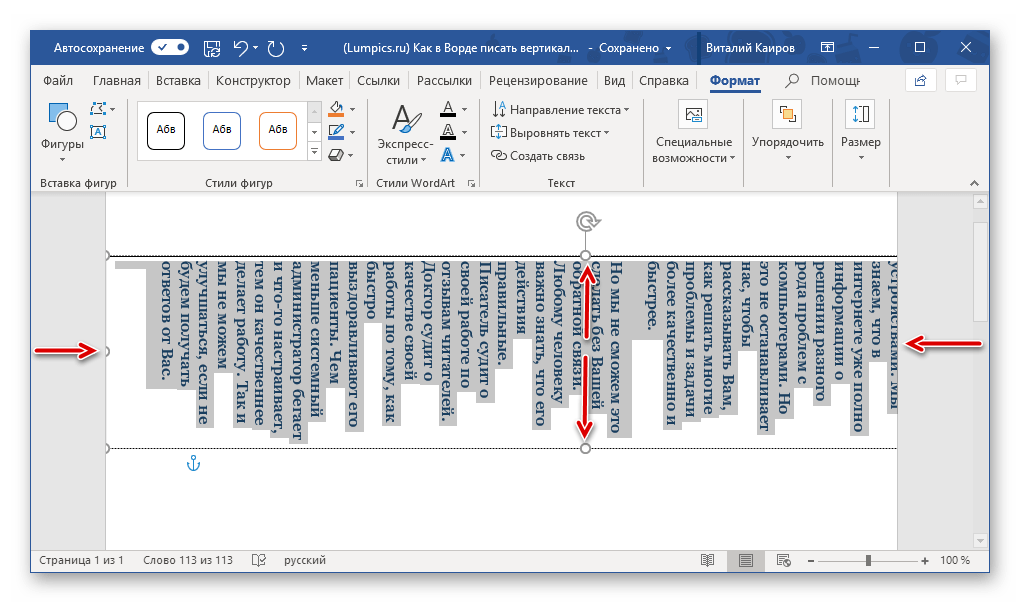
Как сделать перевернутую таблицу
Если у Вас в документе ее еще нет и нужно создать ее повернутую по вертикали, тогда сделать это довольно легко.
Если кратко – добавьте разрыв раздела на предыдущей странице и на текущей. Потом перейдите на вкладку «Разметка страницы» и выберите «Ориентация» – «Альбомная» .
После этого, все страницы документа будут книжной ориентации, а нужная нам страница – альбомной. В результате, когда Вы распечатаете документ и соберете его, страница с таблицей в нем будет повернута по вертикали.
На этом буду заканчивать. Выбирайте один из описанных способов, чтобы повернуть таблицу в Word на нужный угол, разместить ее вертикально на листе или вверх ногами.
Оценить статью:Microsoft Word, будучи действительно многофункциональным текстовым редактором, позволяет работать не только с текстовыми данными, но и таблицами. Иногда во время работы с документом возникает необходимость эту самую таблицу перевернуть. Вопрос о том, как это сделать, интересует очень многих пользователей.
Вопрос о том, как это сделать, интересует очень многих пользователей.
Урок: Как в Ворде сделать таблицу
К сожалению, в программе от Майкрософт нельзя просто взять и перевернуть таблицу, особенно, если в ее ячейках уже содержатся данные. Чтобы это сделать, нам с вами придется пойти на небольшую хитрость. Какую именно, читайте ниже.
Урок: Как в Word писать вертикально
Примечание: Чтобы сделать таблицу вертикальной, создавать ее необходимо с нуля. Все, что можно сделать стандартными средствами, так это лишь изменить направление текста в каждой ячейке с горизонтального на вертикальное.
Итак, наша с вами задача заключается в том, чтобы перевернуть таблицу в Ворде 2010 — 2016, а возможно и в более ранних версиях этой программы, вместе со всеми данными, которые содержатся внутри ячеек. Для начала отметим, что для всех версий этого офисного продукта инструкция будет практически идентичной. Возможно, некоторые пункты будут отличаться визуально, но сути это точно не меняет.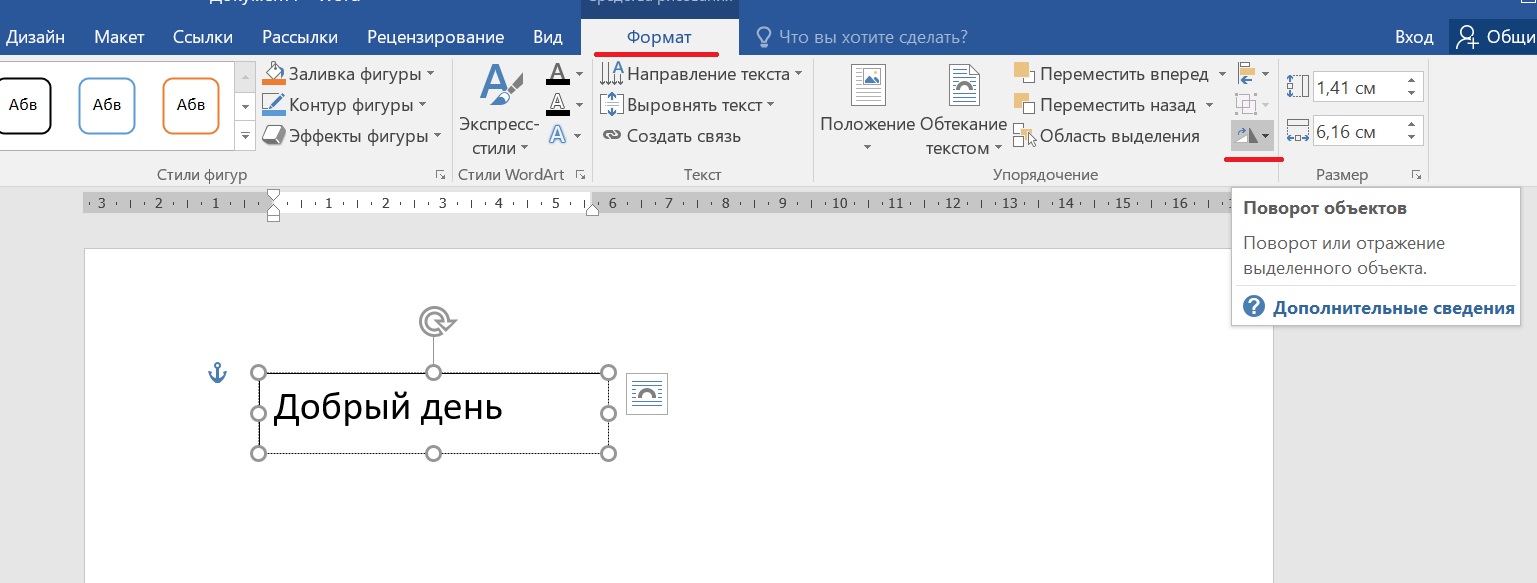
Переворот таблицы с помощью текстового поля
Текстовое поле — это некая рамка, которая вставляется на лист документа в Word и позволяет размещать внутри себя текст, графические файлы и, что для нас особенно важно, таблицы. Именно это поле и можно вращать на листе как угодно, но для начала необходимо узнать о том, как его создать
Урок: Как переворачивать текст в Ворд
О том, как добавить текстовое поля на страницу документа, вы можете узнать из статьи, представленной по ссылке выше. Мы же сразу перейдем к подготовке таблицы к так называемому перевороту.
Итак, у нас есть таблица, которую необходимо перевернуть, и уже готовое текстовое поле, которое нам в этом поможет.
1. Для начала нужно подогнать размер текстового поля под размер таблицы. Чтобы это сделать, установите курсор на одном из “кружочков”, расположенных на его рамке, кликните левой кнопкой мышки и потяните в желаемом направление.
Примечание: Размер текстового поля можно подогнать и позже.
Стандартный текст внутри поля, конечно же, придется удалить (просто выделите его, нажав “Ctrl+A”, а затем нажмите “Delete”. Точно так же, если требования к документу это позволяют, можно изменить и размер таблицы.
2. Контур текстового поля нужно сделать невидимым, ведь, согласитесь, вряд ли вашей таблице понадобится непонятное обрамление. Чтобы убрать контур, выполните следующее:
3. Выделите таблицу, со всем ее содержимым. Для этого просто кликните левой кнопкой мышки в одной из ее ячеек и нажмите “Ctrl+A” .
4. Скопируйте или вырежьте (если вам не нужен оригинал) таблицу, нажав “Ctrl+X” .
5. Вставьте таблицу в текстовое поле. Для этого кликните левой кнопкой мышки по области текстового поля, чтобы оно стало активным, и нажмите “Ctrl+V” .
6. Если это необходимо, подкорректируйте размеры текстового поля или самой таблицы.
7. Кликните левой кнопкой мышки по невидимому контуру текстового поля, чтобы его активировать. Воспользуйтесь круглой стрелкой, расположенной в верхней части текстового поля, чтобы изменить его положение на листе.
Воспользуйтесь круглой стрелкой, расположенной в верхней части текстового поля, чтобы изменить его положение на листе.
Примечание: Используя круглую стрелку, можно повернуть содержимое текстового поля в любом направление.
8. Если ваша задача — сделать горизонтальную таблицу в Ворде строго вертикальной, перевернуть или повернуть ее на какой-нибудь точный угол, проделайте следующее:
Примечание: В режиме редактирования, который включается по клику на текстовом поле, таблица, как и все ее содержимое, отображается в нормальном, то есть, горизонтальном положение. Это очень удобно, когда вам нужно что-то в ней изменить или дополнить.
На этом все, теперь вы знаете, как развернуть таблицу в Word в любом направление, как в произвольном, так и в точно заданном. Желаем вам продуктивной работы и только положительных результатов.
Инструкция
«>В описанных выше обстоятельствах и возникает вопрос, как повернуть таблицу в «Ворде» на 90 градусов. Для решения такой задачи необходимо последовательно выполнить описанные ниже шаги.
Для решения такой задачи необходимо последовательно выполнить описанные ниже шаги.
Открываем документ с таблицей, которая нуждается в переворачивании. Проверяем, чтобы под ней имелось достаточно свободного места. Выделяем таблицу. Для этого подводим указатель к ее верхнему левому углу. Возникает значок управления. После этого, нажимаем на левую кнопку мыши.
Далее вырезаем всю таблицу. Для этого используем сочетание клавиш Ctrl + X. Аналогичную операцию можно выполнить посредством контекстного меню. Для этого на произвольном участке выделенной области делаем правый щелчок мышью. Возникает меню, в котором выбираем пункт «Вырезать».
Текстовый редактор
«>Переходим к следующему этапу решения вопроса, как повернуть в «Ворде» таблицу. Используем главное меню нашего текстового редактора. Переходим в раздел «Вставка». Нажимаем кнопку «Надпись». На следующем этапе решения вопроса, как повернуть в «Ворде» таблицу, перед нами возникает список вариантов. Выбираем первый из них.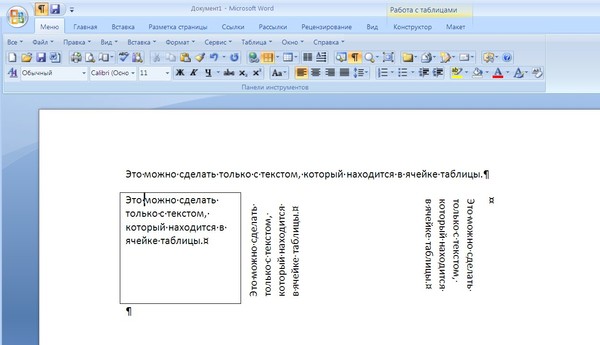 Она озаглавлен «Простая надпись». Удаляем значение, используемое редактором для образца в рамке. Для этого нажимаем клавишу Delete.
Она озаглавлен «Простая надпись». Удаляем значение, используемое редактором для образца в рамке. Для этого нажимаем клавишу Delete.
Переходим к следующему этапу решения вопроса, как повернуть в «Ворде» таблицу. Увеличиваем размер возникшей текстовой рамки. Для этого передвигаем ее стороны за особые маркеры. Размер рамки должен примерно соответствовать таблице. Более точную подгонку можно произвести позднее.
Сохранение
«>На следующем этапе решения вопроса, как повернуть в «Ворде» таблицу, устанавливаем внутри рамки курсор. Используем сочетание клавиш Ctrl + V. Это позволит вставить таблицу, которая была ранее скопирована. Соответствующую операцию можно повторить при помощи контекстного меню. Для этого нажимаем на правую кнопку мыши. В возникшем контекстном меню выбираем пункт под названием «Параметры вставки». Нажимаем кнопку «Сохранить исходное форматирование». Таблица вставлена.
По умолчанию у нее присутствует обрамляющая рамка. Нажимаем на нее правой кнопкой мыши. В возникшем окне выбираем пункт «Формат фигуры». Используем «Цвет линии» в левой части. Выбираем вариант «Нет линий». Нажимаем кнопку «Закрыть». Обрамляющая рамка исчезает. Теперь переворачиваем таблицу, используя верхний зеленый маркер, который отвечает за поворот фигуры.
В возникшем окне выбираем пункт «Формат фигуры». Используем «Цвет линии» в левой части. Выбираем вариант «Нет линий». Нажимаем кнопку «Закрыть». Обрамляющая рамка исчезает. Теперь переворачиваем таблицу, используя верхний зеленый маркер, который отвечает за поворот фигуры.
Чтобы внести дополнения или корректировки, необходимо воспользоваться нажатием на левую кнопку мыши. Таким образом можно вернуться к редактированию текстового поля.
Как повернуть таблицу
Зачастую, приходится поворачивать уже готовую таблицу, то есть ту, которая заполнена данными. Для примера возьмем вот такую.
Чтобы ее повернуть, нужно создать блок с надписью, вставить туда ее и уже потом поворачивать.
Поставьте курсор под таблицей. Для добавления необходимого поля в документ, перейдите на вкладку «Вставка», в группе «Текст» нажмите на кнопку «Надпись» и выберите из выпадающего меню «Простая».
Подробнее можете прочесть в статье: как сделать надпись в Ворде.
Дальше в блоке удалите пример, нажав «Delete».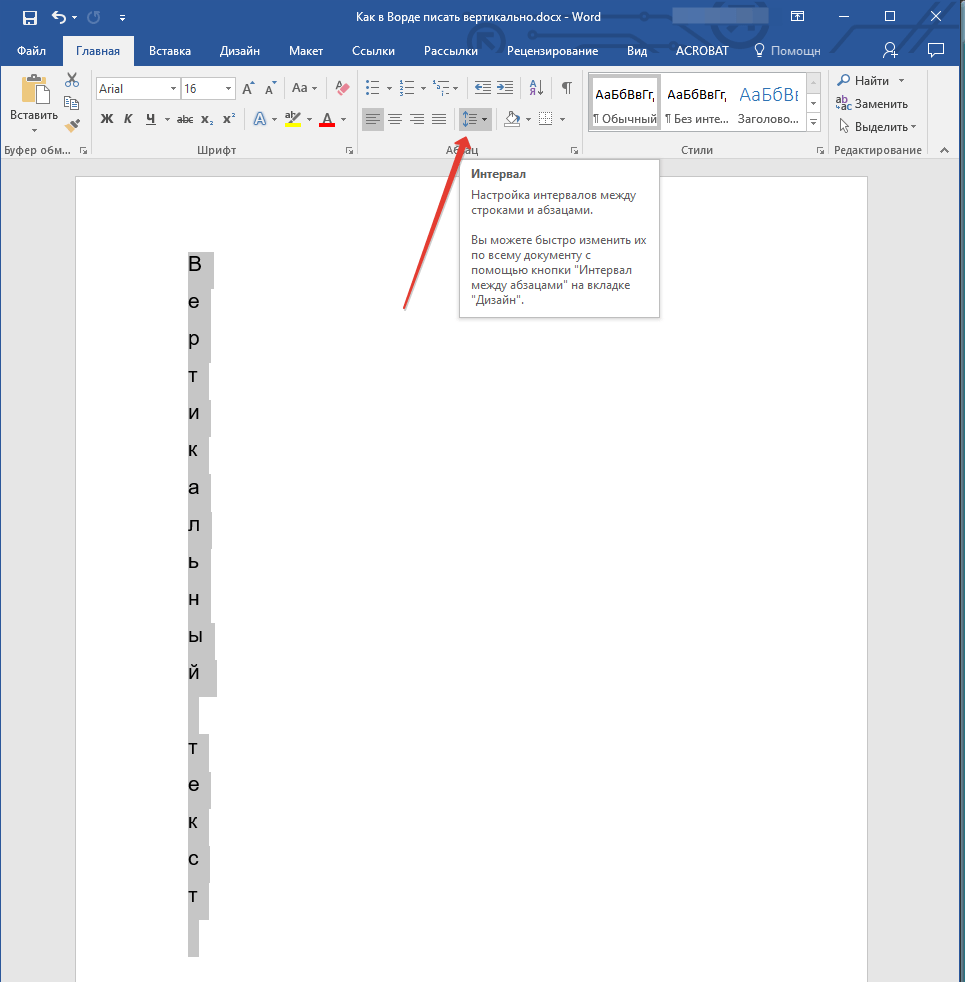 Используя маркеры на границе, растяните ее, чтобы она была по размеру немного больше таблицы. Затем выделите все ячейки – нажмите на стрелочки в левом верхнем углу, и скопируйте ее – нажмите «Ctrl+C».
Используя маркеры на границе, растяните ее, чтобы она была по размеру немного больше таблицы. Затем выделите все ячейки – нажмите на стрелочки в левом верхнем углу, и скопируйте ее – нажмите «Ctrl+C».
После этого поставьте курсор в добавленное поле и вставьте туда скопированные ячейки – нажмите «Ctrl+V».
Используя маркеры на границе блока, подкорректируйте поле так, чтобы содержимое полностью было видно. Затем кликните левой кнопкой мышки по зеленому кружочку вверху блока и, не отпуская кнопки, поворачивайте на нужный угол.
В Ворде 2007 и 2010 будет зеленый кружок, если у Вас установлен Ворд 2013 или 2016, тогда вместо него будет серая круговая стрелка.
Таким образом, делается поворот таблицы на любой угол и даже вверх ногами. Чтобы во время поворота был четкий шаг, зажмите и удерживайте клавишу «Shift». Тогда блок будет поворачиваться с шагом 15 градусов, и получится перевернуть строго по вертикали.
Для поворота добавленного поля с содержимым можно использовать и другой способ.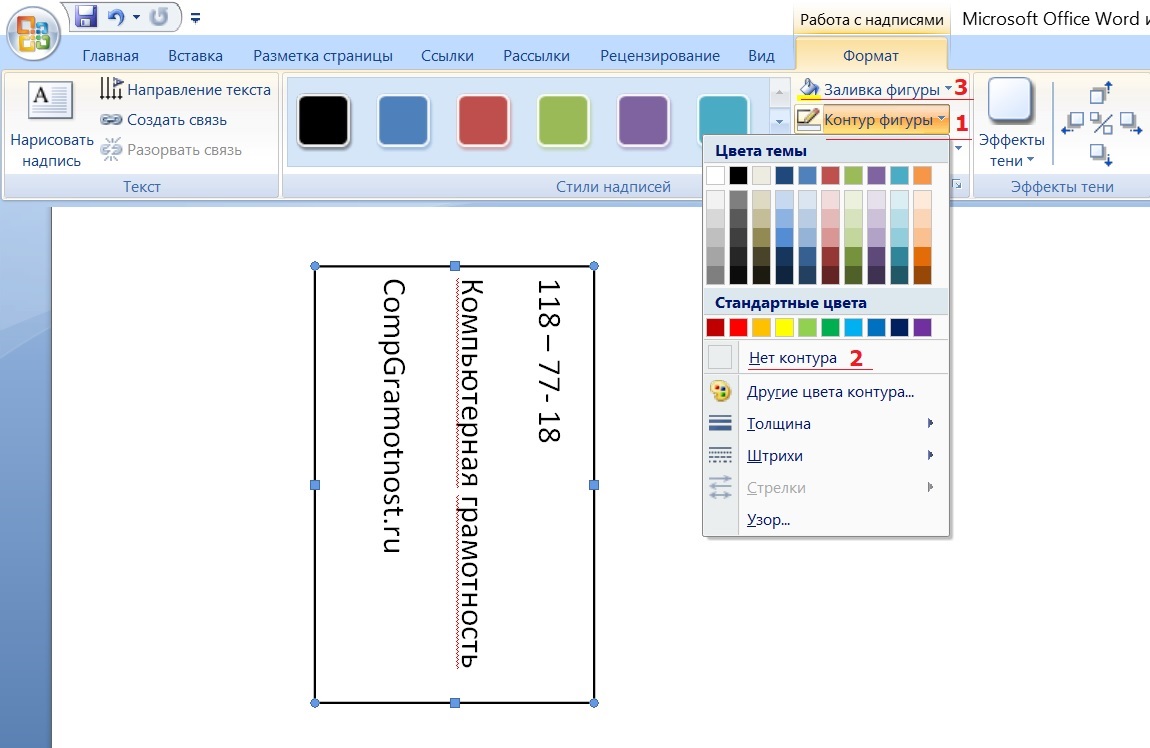 Выделите его перейдите на вкладку «Средства рисования» – «Формат» и в группе «Упорядочить» нажмите на кнопку «Повернуть».
Выделите его перейдите на вкладку «Средства рисования» – «Формат» и в группе «Упорядочить» нажмите на кнопку «Повернуть».
Поворот текста в таблице
Если же Вам нужно не полностью сделать поворот, а просто изменить направление слов, то подробно про это я писала в статье: написать текст вертикально в Ворде.
Давайте кратко расскажу о том, как все сделать. Выделите всю таблицу – кликните по кнопке со стрелками в левом верхнем углу. Перейдите на вкладку «Работа с таблицами» – «Макет». Здесь в группе «Выравнивание» нажмите на кнопку «Направление текста».
Нажав несколько раз можно добавить поворот на 90 или 270 градусов. Выберите тот вид, который подходит Вам больше.
Повернуть, таким образом, таблицу можно, но выглядеть она будет немного по-другому. Так, например, шапка была сверху, а станет слева, и все данные нужно будет просматривать слева на право, а не сверху вниз.
Как сделать перевернутую таблицу
Если у Вас в документе ее еще нет и нужно создать ее повернутую по вертикали, тогда сделать это довольно легко.
Для начала сделайте таблицу в Ворде. Потом выделите ее – кликнув по кнопке со стрелочками в левом верхнем углу. Дальше перейдите на вкладку «Работа с таблицами» – «Макет» и в группе «Выравнивание» нажмите на кнопку «Направление текста».
То есть, мы, как и в предыдущем способе, изменили направление для слов, но разница в том, что заполнять ее будем заново. Соответственно, можно сверху напечатать шапку, правильно заполнить названия столбцов и прочее.
После того, как измените направление текста, заполните ее данными.
Кстати, таким образом, можно повернуть и готовую таблицу. Просто копируйте из нее данные и вставляйте в подходящие ячейки, как я сделала в примере.
Если нужно объединить ячейки в Ворд, прочтите статью, перейдя по ссылке.
Как перевернуть на 90 градусов
Еще один способ, как это сделать — изменить ориентацию страницы. Он подойдет, если таблица большая и занимает весь лист, или несколько листов. С его помощью можно повернуть как готовую таблицу, так и сделать новую таблицу, которая сразу будет повернута по вертикали.
В этом случае, меняется ориентация листа, на котором расположена таблица, с книжной на альбомную. Подробно про это прочтите в статье: как сделать одну страницу в Ворд альбомной.
Если кратко – добавьте разрыв раздела на предыдущей странице и на текущей. Потом перейдите на вкладку «Разметка страницы» и выберите «Ориентация» – «Альбомная».
После этого, все страницы документа будут книжной ориентации, а нужная нам страница – альбомной. В результате, когда Вы распечатаете документ и соберете его, страница с таблицей в нем будет повернута по вертикали.
На этом буду заканчивать. Выбирайте один из описанных способов, чтобы повернуть таблицу в Word на нужный угол, разместить ее вертикально на листе или вверх ногами.
При работе с текстовыми документами очень часто приходится создавать таблицы. С помощью таблиц очень удобно организовывать большие объемы информации. Кроме того, если информация представлена в виде таблицы, то ее всегда можно очень быстро перенести в табличный процессор Excel для последующей обработки.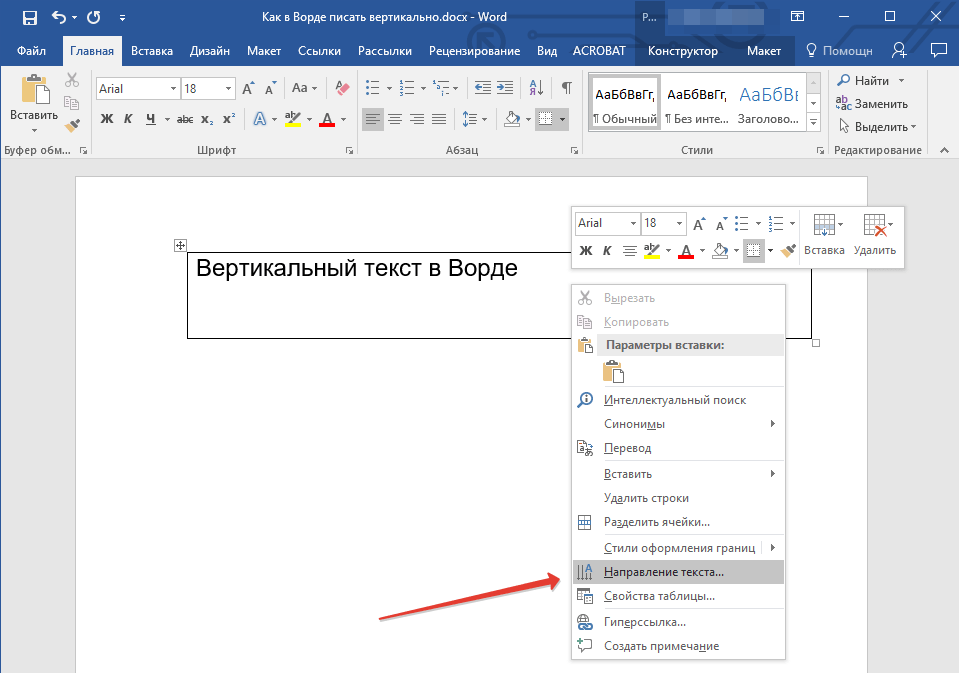
Данную статью мы посвятим такой задаче как переворот таблицы. Проблема в том, что просто так перевернуть таблицу вертикально на 90 градусов нельзя. Такая возможность просто не предусмотрена в текстовом редакторе Word. Но, если использовать одну хитрость, то это вполне реально сделать. Данная хитрость заключается в использовании функции которая называется «Надпись» (если у вас Word 2007 или 2010) или «Текстовое поле» (если у вас Word 2013 или 2016).
Как перевернуть таблицу в Word 2007, 2010, 2013 и 2016
Итак, для того чтобы перевернуть таблицу в Ворде перейдите на вкладку «Вставка», нажмите на кнопку «Надпись» (или «Текстовое поле») и выберите вариант «Простая надпись» .
После этого перед вами появится рамка с текстом (как на скриншоте внизу). Текст, который изначально находится в этой рамке нам не нужен, поэтому сразу выделяем его мышкой и удаляем.
После того как текст будет удален, вы получите пустую рамку, в которую можно вставить текст, таблицу или изображение. Главным преимуществом данной рамки является, то что вы можете разместить ее в любой точке документа. При этом вы можете менять ее размер и вращать вокруг своей оси. Поэтому для того чтобы перевернуть таблицу в Ворде вам нужно скопировать ее и вставить во внутрь получившейся рамки. В результате у вас должна получится примерно такая конструкция как на скриншоте внизу. А именно таблица внутри рамки.
Главным преимуществом данной рамки является, то что вы можете разместить ее в любой точке документа. При этом вы можете менять ее размер и вращать вокруг своей оси. Поэтому для того чтобы перевернуть таблицу в Ворде вам нужно скопировать ее и вставить во внутрь получившейся рамки. В результате у вас должна получится примерно такая конструкция как на скриншоте внизу. А именно таблица внутри рамки.
Теперь можно перевернуть таблицу вместе с рамкой. Для этого кликните левой кнопкой мышки по зеленной точке над таблицей и не отпуская левую кнопку мышки начните двигать мышкой вправо или влево . Таким образом вы сможете перевернуть таблицу в любое положение.
Для того чтобы перевернуть таблицу в Word ровно на 90 градусов и установить ее вертикальной перед началом переворота зажмите клавишу SHIFT . В этом случае рамка с таблицей будет переворачиваться только на определенный угол и вам будет проще установить ее четко в вертикальное положение.
В дальнейшем перевернутую таблицу можно настроить под ваши нужды. Для этого выделите мышкой рамку, внутри которой находится таблица, и перейдите на вкладку «Формат».
Для этого выделите мышкой рамку, внутри которой находится таблица, и перейдите на вкладку «Формат».
Здесь вы сможете настроить внешний вид рамки, положение рамки, обтекание текстом вокруг рамки и т.д.
Как перевернуть текст внутри таблицы
В некоторых случаях может возникнуть необходимость перевернуть текст внутри таблицы. К счастью, делается это намного проще чем переворот всей таблицы. Для этого нужно выделить ячейки таблицы, в которых нужно перевернуть текст, после этого перейти на вкладку «Макет» и нажать там на кнопку «Направление текста».
Таким образом можно получить таблицу, текст в которой перевернут вертикально (как на скриншоте внизу).
Обратите внимание, используя функцию «Направление текста» вы не обязаны переворачивать текст сразу во всей таблице. Вместо этого вы можете переворачивать текст только в нужных ячейках.
Читайте также…
Как в «Ворде» повернуть текст вертикально.
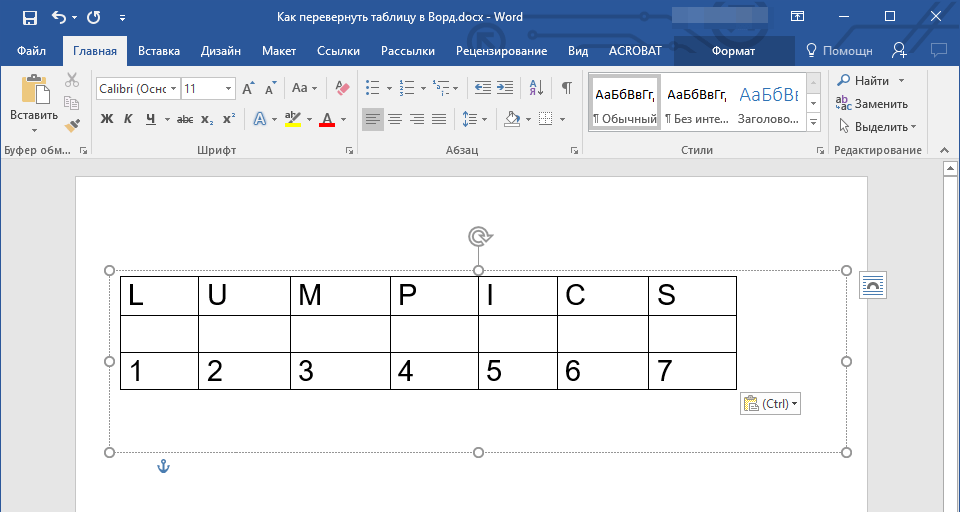 Повернуть текст в «Ворде»
Повернуть текст в «Ворде»MS Word представляет собой приложение, которое позволяет любому пользователю оформить текстовый документ по своему желанию. Программа обладает очень широким набором функций. Далеко не все пользователи знают о возможностях данной программы. В данном обзоре мы рассмотрим алгоритм, который позволяет развернуть текст вертикально в MS Word.
Использование надписей
Существует несколько вариантов того, как повернуть текст вертикально в MS Word. Самым простым способом является использование надписи. Чтобы вставить элемент в документ, необходимо выбрать меню «Вставка» в панели быстрого доступа и найти там пункт «Надпись». Когда текст будет введен внутрь установленной области, нужно будет выполнить поворот текста. Это действие можно выполнить двумя способами. Первый способ состоит в повороте самой области надписи. После того, как вы выберете текст, над элементом появится зеленая точка, которая отвечает за поворот.Если зажать на ней левую кнопку мыши, то можно добиться любого угла поворота текста. Второй способ повернуть текст в программе MS Word заключается в использовании функции «Направление текста». После того, как вы выделите текст, нужно перейти к закладке «Формат» на панели быстрого доступа в средствах рисования и щелкнуть по клавише «Направление текста» в разделе «Текст». В появившемся списке нужно будет только выбрать правильный угол поворота, и текст примет вертикальное положение. Одним из основных преимуществ использования надписи являются широкие возможности при выборе угла поворота текста.
Второй способ повернуть текст в программе MS Word заключается в использовании функции «Направление текста». После того, как вы выделите текст, нужно перейти к закладке «Формат» на панели быстрого доступа в средствах рисования и щелкнуть по клавише «Направление текста» в разделе «Текст». В появившемся списке нужно будет только выбрать правильный угол поворота, и текст примет вертикальное положение. Одним из основных преимуществ использования надписи являются широкие возможности при выборе угла поворота текста.
Как повернуть текст в таблице
Существует еще один удобный способ вертикального поворота текста в MS Word. Функция задания направления текста существует в таблице. При выборе данного алгоритма действий, вам нужно будет вставить одну или несколько ячеек таблицы, выбрав графу «Вставка» в панели быстрого доступа, а затем перейдя к панели «Таблицы». Здесь нужно щелкнуть по кнопке «Таблица» и выбрать необходимые параметры объекта. Когда вы определитесь с желаемым местом для текста и перенесете туда саму таблицу, нужно будет вставить в ячейку текст. Выделив диапазон ячеек, в которых нужно повернуть текст, далее можно использовать два способа для изменения направления. Чтобы повернуть текст в версиях программы MS Word 2007 и 2010 необходимо использовать закладку «Макет». Здесь на панели «Выравнивание» необходимо щелкнуть по кнопке «Направление текста». Каждый клик будет в новом направлении поворачивать текст: сверху-вниз, снизу-вверх, слева-направо. Второй способ одинаково работает во всех версиях MS Word. Для этого необходимо выбрать одну или несколько ячеек, щелкнуть по выделению правой кнопкой мыши и найти пункт «Направление текста» в открывшемся меню. В результате появится окно, в котором будет предложено три различных варианта поворота текстового поля. После выполнения данных операций останется только скрыть границы ячеек таблицы. Так вы можете легко получить требуемый результат.
Выделив диапазон ячеек, в которых нужно повернуть текст, далее можно использовать два способа для изменения направления. Чтобы повернуть текст в версиях программы MS Word 2007 и 2010 необходимо использовать закладку «Макет». Здесь на панели «Выравнивание» необходимо щелкнуть по кнопке «Направление текста». Каждый клик будет в новом направлении поворачивать текст: сверху-вниз, снизу-вверх, слева-направо. Второй способ одинаково работает во всех версиях MS Word. Для этого необходимо выбрать одну или несколько ячеек, щелкнуть по выделению правой кнопкой мыши и найти пункт «Направление текста» в открывшемся меню. В результате появится окно, в котором будет предложено три различных варианта поворота текстового поля. После выполнения данных операций останется только скрыть границы ячеек таблицы. Так вы можете легко получить требуемый результат.
Поворот листа
Еще один способ решить проблему, связанную с тем, чтобы вертикально повернуть текст в MS Word, заключается в изменении ориентации листа.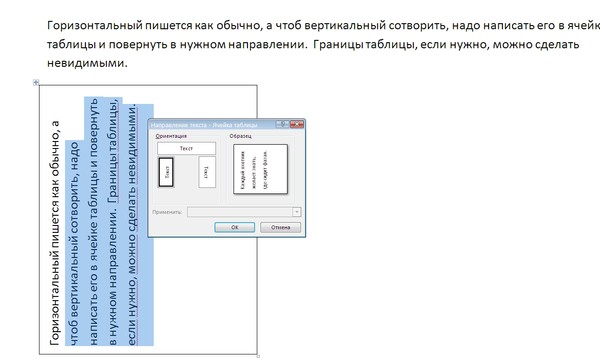 Такой подход не слишком удобен, поскольку он поворачивает сразу весь текст. К тому же при использовании такого метода проблематично будет обеспечить необходимое местоположение элементов в процессе работы. Но в некоторых случаях можно использовать и данный способ. Чтобы повернуть лист, можно использовать два алгоритма действий. Первый – щелкнуть дважды левой кнопкой мыши по линейке и выбрать в открывшемся окне «Параметры страницы» необходимую ориентацию листа. Второй – при работе в MS Word 2007 выбрать закладку «Разметка страницы», перейти к меню «Ориентация» и выбрать пункт «Альбомная». Чтобы добиться подобного результата в более ранних версиях программы, необходимо использовать меню «Файл», в котором находится пункт «Параметры страницы».
Такой подход не слишком удобен, поскольку он поворачивает сразу весь текст. К тому же при использовании такого метода проблематично будет обеспечить необходимое местоположение элементов в процессе работы. Но в некоторых случаях можно использовать и данный способ. Чтобы повернуть лист, можно использовать два алгоритма действий. Первый – щелкнуть дважды левой кнопкой мыши по линейке и выбрать в открывшемся окне «Параметры страницы» необходимую ориентацию листа. Второй – при работе в MS Word 2007 выбрать закладку «Разметка страницы», перейти к меню «Ориентация» и выбрать пункт «Альбомная». Чтобы добиться подобного результата в более ранних версиях программы, необходимо использовать меню «Файл», в котором находится пункт «Параметры страницы».
Изменение шрифта
Программа MS Word постоянно развивается и видоизменяется. Развиваются и вспомогательные к ней элементы. Благодаря этому появляются новые способы повернуть текст вертикально в MSWord. Одним из таких способов является использование специальных шрифтов. В результате буквы будут автоматически пропечатаны в перевернутом виде. Серьезным недостатком такого подхода является трудность в наборе текста. При этом каждая буква будет начинаться с новой строки. Чтобы создать вторую вертикальную строку, придется затратить немало усилий. Помимо этого для поворота текста в каждую сторону придется использовать определенный шрифт. При желании отформатировать такой текст, вам придется искать специфическую версию. В общем, если вы желаете повернуть текст вертикально в MS Word, то лучше использовать для этой цели более простые средства, которые специально реализованы в данном программном продукте.
В результате буквы будут автоматически пропечатаны в перевернутом виде. Серьезным недостатком такого подхода является трудность в наборе текста. При этом каждая буква будет начинаться с новой строки. Чтобы создать вторую вертикальную строку, придется затратить немало усилий. Помимо этого для поворота текста в каждую сторону придется использовать определенный шрифт. При желании отформатировать такой текст, вам придется искать специфическую версию. В общем, если вы желаете повернуть текст вертикально в MS Word, то лучше использовать для этой цели более простые средства, которые специально реализованы в данном программном продукте.
Как повернуть текст в Word
Если вы хотите изменить направление текста в Word, у вас есть несколько вариантов. Но прежде чем вы сможете повернуть текст в Word, вам нужно создать текстовое поле или таблицу и добавить в нее текст. С вашим текстом внутри текстового поля или таблицы, вы можете указывать свои слова в разных направлениях.
Вы не можете вращать текст в Word Online и мобильных приложениях Word.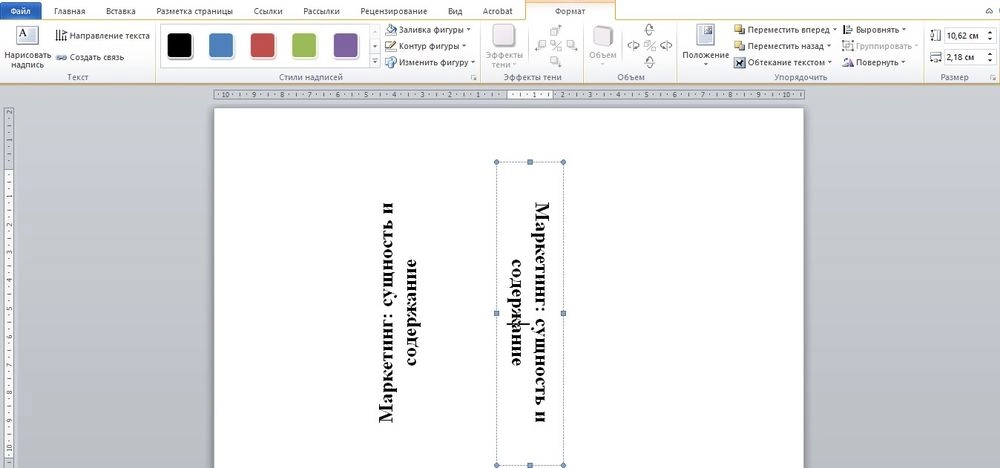 Эта функция доступна только в настольных приложениях Word для ПК и Mac.
Эта функция доступна только в настольных приложениях Word для ПК и Mac.
Как повернуть текстовое поле в Word
Текстовые поля позволяют легко изменить направление текста в слове. Все, что вам нужно сделать, это создать текстовое поле, добавить текст и решить, как повернуть текстовое поле.
Чтобы создать текстовое поле , выберите « Вставка» > « Текстовое поле» и выберите один из встроенных дизайнов. Чтобы добавить текст, выделите текстовое поле и начните вводить текст.
Перетащите маркер поворота на текстовое поле, чтобы повернуть текст.
Чтобы повернуть текст с помощью ручки поворота, выберите текстовое поле и перетащите маркер поворота вправо или влево. Отпустите его, когда текст будет в нужном вам направлении.
Чтобы повернуть текстовое поле с шагом 15 градусов, удерживайте нажатой клавишу « Shift» при перетаскивании ручки поворота.
Чтобы повернуть текстовое поле на 90 градусов:
- В Word для ПК : выделите текстовое поле, выберите « Макет» > « Повернуть» и выберите « Повернуть вправо на 90 °» или « Повернуть влево на 90 °» .

- В Word для Mac : щелкните текстовое поле, выберите « Формат фигуры» > « Расположить» > « Повернуть» > « Повернуть» и выберите « Повернуть вправо на 90 °» или « Повернуть влево на 90 °» .
Выберите произвольный угол поворота.
Чтобы установить собственный угол поворота:
- В Word для ПК : выделите текстовое поле, выберите « Макет» > « Повернуть» и выберите « Дополнительные параметры поворота» . На вкладке « Размер » измените угол поворота на нужный вам угол.
- В Word для Mac : Щелкните текстовое поле, нажмите Shape Формат > Упорядочить > Повернуть > Поворот и нажмите кнопку Дополнительные параметры Rotation .
 На вкладке « Размер » измените угол поворота, чтобы текст указывал в нужном вам направлении.
На вкладке « Размер » измените угол поворота, чтобы текст указывал в нужном вам направлении.
Как повернуть текст в текстовом поле
Вместо того, чтобы вращать текстовое поле, вы можете вместо этого поворачивать текст внутри поля.
Вы также можете вращать текст внутри фигуры.
Выберите, как вращать текст внутри текстового поля.
Чтобы повернуть текст в текстовом поле, выберите « Инструменты рисования» > « Направление текста» и выберите « Повернуть весь текст на 90 °» или « Повернуть весь текст на 270 °» . Текст будет отображаться на странице вертикально.
Чтобы выровнять текст внутри текстового поля, выберите « Инструменты рисования» > « Выровнять текст» и выровняйте текст по правой стороне текстового поля, по левой стороне или по центру.
Как изменить направление текста в таблице
Вы также можете вращать текст внутри таблицы. Вращающийся текст позволяет иметь узкие строки в таблице.
Вращающийся текст позволяет иметь узкие строки в таблице.
Чтобы создать таблицу , выберите « Вставка» > « Таблица» и выберите размер таблицы.
Изменить направление текста в таблице Word.
Чтобы изменить направление текста в таблице:
Выберите ячейку, содержащую текст, который вы хотите изменить направление.
Чтобы изменить направление текста, выберите « Инструменты таблицы» > « Направление текста» . Текст будет вращаться вправо. Снова выберите « Направление текста», чтобы повернуть текст еще на 90 градусов.
Чтобы изменить выравнивание текста, выберите параметр «Выравнивание», чтобы изменить способ отображения текста в ячейке. Вы можете выровнять текст по центру, слева, справа, снизу или сверху.
writing-mode | htmlbook.ru
| Internet Explorer | Chrome | Opera | Safari | Firefox | Android | iOS | |
6.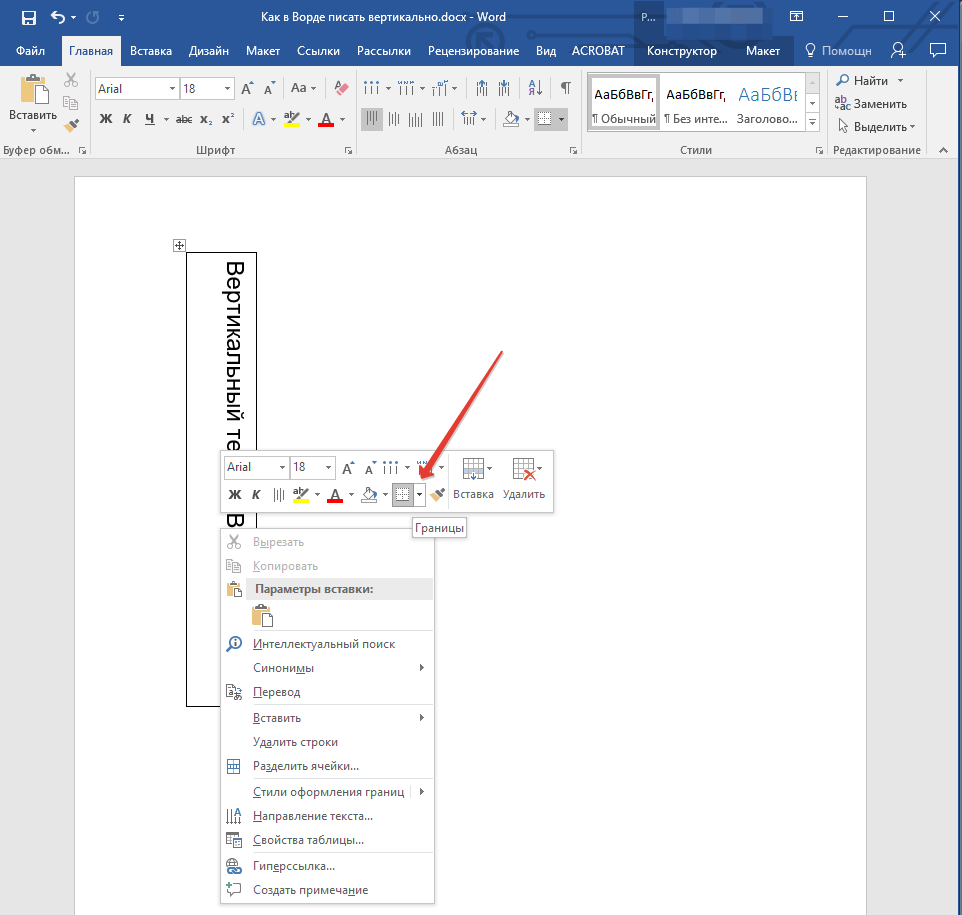 0+ 0+ | 8.0+ | ||||||
Краткая информация
| Значение по умолчанию | Нет |
|---|---|
| Наследуется | Да |
| Применяется | Ко всем элементам и генерируемому контенту |
| Процентная запись | Неприменима |
| Ссылка на спецификацию | http://dev.w3.org/csswg/css3-text-layout/#writing-mode |
Версии CSS
Описание
Устанавливает направление текста на странице. Свойство writing-mode является универсальным и позволяет одновременно задавать значения свойств direction и block-progression.
Синтаксис
writing-mode: lr-tb | rl-tb | tb-rl | bt-rl | tb-lr | bt-lr
Значения
- lr-tb
- Устанавливает направление текста слева направо.
- rl-tb
- Задает направление текста справа налево.
- tb-rl
- Текст располагается вертикально и выравнивается по верхнему и правому краю.

- bt-rl
- Текст располагается вертикально и выравнивается по нижнему и правому краю.
- tb-lr
- Текст располагается вертикально и выравнивается по верхнему и левому краю.
- bt-lr
- Текст располагается вертикально и выравнивается по нижнему и левому краю.
Влияние разных значений на положение текста в таблице показано на рис. 1.
Рис. 1. Положение текста при разных значениях writing-mode
В табл. 1 показаны значения свойств direction и block-progress, соответствующие значениям writing-mode, а также языки, где они
| writing-mode | direction | block-progress | Для каких языков |
|---|---|---|---|
| lr-tb | ltr | tb | Романских, греческого, кириллических |
| rl-tb | rtl | tb | Арабского, еврейских языков |
| tb-rl | ltr | rl | Азиатских в вертикальном написании |
| bt-rl | ltr | rl | Арабского, вставленного в азиатский документ |
| tb-lr | ltr | rl | Монгольского |
| bt-lr | rtl | rl | Арабского, вставленного в монгольский документ |
Пример
HTML5CSS2.1CSS3IECrOpSaFx
<!DOCTYPE html>
<html>
<head>
<meta charset="utf-8">
<title>writing-mode</title>
<style>
table {
border-collapse: collapse;
height: 350px;
width: 300px;
}
table td {
border: 1px solid #333;
padding: 5px;
}
</style>
</head>
<body>
<table cellspacing="0">
<tr>
<td>Текст</td>
<td>Текст</td>
<td>Текст</td>
<td>Текст</td>
<td>Текст</td>
<td>Текст</td>
</tr>
<tr>
<td>lr-tb</td>
<td>rl-tb</td>
<td>tb-rl</td>
<td>bt-rl</td>
<td>tb-lr</td>
<td>bt-lr</td>
</tr>
</table>
</body>
</html>Браузеры
Internet Explorer 6.0 поддерживает только значения lr-tb и tb-rl, Internet Explorer 7.0 поддерживает значения lr-tb, rl-tb, tb-rl, bt-rl.
Как в Word повернуть только одну страницу. Как в ворде перевернуть отдельный лист, инструкция
Майкрософт Word, несмотря на активность конкурентов, уверенно держит лидирующие позиции и по-прежнему является самым популярным дающим пример другим разработчикам. Компания Билла Гейтса всегда старалась идти навстречу пользователям, создавая простой интуитивно-понятный интерфейс, который позволяет даже новичку легко освоить все азы работы с программным продуктом самостоятельно. Это в равной степени касается и популярных ОС Windows, Word, Excel, а также многих других приложений, разработанных сотрудниками Майкрософт. С выходом новых версий вводились удобные изменения в работу программы. Рассмотрим пример того, как можно в «Ворде» переворачивать страницу.
Зачем переворачивать страницы
Необходимость того, чтобы менять положение страницы с горизонтального на вертикальное, заключается в желании максимально комфортно подать информацию на листе. Обычный текст удобно читать неширокими строками, поэтому для него используют книжный вариант, а различные рисунки и блок-схемы, как правило, располагают в альбомном варианте, чтобы все объекты попадали в и не выходили за границы. А так как с выходом новых версий произошли изменения в интерфейсе, то стоит разобраться в том, как можно выполнить это действие в различных вариантах программы.
Как перевернуть страницу в «Ворде 2003»
Для того чтобы осуществить поворот страницы, необходимо открыть меню «Файл» и выбрать пункт «Параметры страницы». В открывшемся окне на вкладке «Поля» есть раздел «Ориентация», в нем можно задать отображение страницы по вертикали (книжная) или по горизонтали (альбомная).
Как перевернуть страницу в «Ворде 2007»
Начиная с версии 2007, поворот листа осуществляется через меню «Разметка страницы», расположенное на основной Открыв его, можно найти раздел «Ориентация». Нажав на него, выбирают необходимый вариант для отображения листа.
Как перевернуть страницу в «Ворде 2010»
По аналогии с версией 2007 выполнен интерфейс нового ворда 2010. Поэтому для поворота листа используется подобный алгоритм. Единственным различием этих версий является более компактное размещение некоторых элементов панели «Разметка страницы».
Как перевернуть страницу в «Ворде». Универсальный способЭтот вариант работает во всех версиях вордовской программы, а также во всех других приложениях по работе с текстом. Если пользователь не знает того, как изменить ориентацию страницы, к примеру в Open Office, то он может воспользоваться универсальным способом. Заключается он в том, чтобы дважды щелкнуть левой кнопкой мыши по линейке, которую можно увидеть справа и вверху страницы. Такое действие автоматически открывает окно параметров страницы, где и можно производить необходимые изменения.
Важная информация
Довольно часто возникают случаи, когда в одном и том же документе нужны и альбомные, и книжные страницы. Для того чтобы реализовать эту задачу, необходимо использовать опции «Вставка» — «Разрыв страницы». Установка разрывов позволит задать для каждой отдельно выделенной страницы свои параметры ориентации.
По умолчанию все листы в новом файле Word расположены вертикально, то есть в книжной ориентации. Такой формат подходит для большинства документов, но иногда бывает необходимость сделать все страницы в документе горизонтальными, то есть альбомными. Также может понадобиться сделать альбомным только один лист в документе. Как это сделать я расскажу вам в этой небольшой статье.
Теперь нет ничего другого, чтобы соединиться с данными администратора и начать навигацию по вновь созданной бизнес-странице. Друзья профиля будут преобразованы в фанатов, и мы не пропустим ни одного контакта. Процесс миграции фотографий и видео, если мы решили импортировать их в параметры, может занять немного времени, и лучше всего подождать 24 часа, прежде чем проверять статус материалов страницы фанатов.
Проблема с ними, однако, в том, что они не редактируются. Большинство из них оплачиваются, но есть бесплатные услуги, которые не хуже с той же задачей. Чтобы использовать его, вам необходимо установить его. Однако имейте в виду, что в противном случае бесплатное приложение имеет много скрытых «сюрпризов». Если вы привыкли устанавливать программы, быстро нажимая кнопки «Далее», вы можете получить довольно раздражающие программы браузера или плагины. Это единственное замечание. В противном случае программа запускается и быстро выполняет свою работу.
Как сделать все страницы в Word горизонтальными
В этом случае все просто, переходим на вкладку «Макет» (в более старых версиях Word – вкладка «Разметка страницы»), нажимаем кнопку «Ориентация» и выбираем пункт «Альбомная»:
Все страницы вашего документа станут альбомными.
Это немного сложнее, чем первый случай. В Word до сих пор не предусмотрен механизм, позволяющий сделать конкретную страницу документа другой ориентации. Но есть обходной маневр. Вам нужно перейти на нужную страницу и на той же вкладке «Макет» нажать на меленькую стрелочку в блоке «Параметры страницы»:
Имейте в виду, что во время наших экспериментов с программой мы столкнулись со следующими тремя проблемами. Фразы в оригинале, содержащие гиперссылки, окрашены только синим цветом, но неактивны. Если вы не хотите загружать программы, вы можете попробовать другой, хотя и менее элегантный вариант. Когда файл загружен, выделите его, щелкнув и выберите «Настройки» в верхнем правом углу.
Как перевернуть все листы документа в горизонтальное положение
Имейте в виду, что во время наших пробных испытаний мы столкнулись со следующими тремя проблемами. Преобразованный файл не сохраняет гиперссылки в оригинале. Загруженный файл выглядит немного странно: каждая страница оригинала присутствует дважды: один раз как изображение, а второй — редактируемый текст. Чтобы файл стал кричащим, вы должны удалить изображения, о которых идет речь.
Откроется окно с настройками параметров страницы. Выбираем альбомную ориентацию и в самом низу окна выбираем «Применить: до конца документа».
Все страницы документа начиная с выбранной станут альбомными. Чтобы оставить только один лист в такой ориентации, выбираем следующий лист и повторяем операцию, только выбираем книжную ориентацию.
И здесь метод полностью свободен, и это происходит снова в Интернете — нет необходимости регистрировать или загружать программы. Наши попытки показали, что онлайн-приложение работает очень хорошо и быстро. В отличие от предыдущих двух решений, представленных выше, фотографии здесь конвертируются без каких-либо проблем.
Конверсия теперь полностью онлайн, без необходимости регистрации. Гиперссылки в преобразованном документе не сохраняются — они только окрашены в синий цвет. Онлайн-приложение не принимает файлы размером более 50 МБ из-за недостаточных ресурсов сервера.
Установка ориентации по умолчанию
Если к примеру, вы чаще создаете документы полностью в альбомной ориентации, вы можете задать этот формат по умолчанию. Заходим в «Параметры страницы», выбираем нужную ориентацию и нажимаем кнопку «По умолчанию» внизу страницы.
Если у вас остались вопросы или вам нужны уточнения – вопрос, мы с радостью вам поможем!
Устанавливаем ориентацию только для заданных страниц
Мы уже сообщали вам, как ЦРУ может взломать любое устройство в Интернете. Публичная тайна заключается в том, что представители агентства используют сложные методы расследования и шпионажа на потребителей. Это специализированное программное обеспечение , посредством которого ЦРУ даже слушает своих собственных партнеров, таких как ФБР и Агентство национальной безопасности. Это означает, что даже представители других правительственных учреждений не могут чувствовать себя в безопасности в своем повседневном общении.
Смена ориентации печатного листа в текстовом редакторе — задача, возникающая при наборе текста довольно часто. К примеру, это полезно при работе с таблицами или при создании информационных буклетов. По умолчанию лист располагается вертикально, а чтобы сменить расположение на горизонтальное, следует выполнить ряд несложных действий.
Данное программное обеспечение установлено на партнерских машинах ЦРУ и автоматически копирует информацию, которая совместно используется ими, или данные, хранящиеся на устройствах. Именно этому агентству удалось в течение многих лет сохранить это программное обеспечение в секрете. Новая информация является еще одним доказательством того, насколько мы уязвимы во время серфинга в Интернете. У смартфонов есть одна большая проблема: датчики изображения чрезвычайно малы. Поэтому особенно сложно получить достаточно света для приятного снимка в ночное время при съемке с помощью телефона.
Алгоритм несколько отличается в различных версиях Word, поэтому мы рассмотрим различные варианты.
Как перевернуть лист горизонтально в ворде 2003?Старые версии программ MS Office, такие как Microsoft Word 2003 и старше, используются сегодня не так уж часто. Однако если вам пришлось работать именно с 2003 вордом, и возникла необходимость сменить ориентацию листа с вертикальной на горизонтальную, мы расскажем, как это сделать.
Почему проблема с низким освещением ? Светочувствительная область большинства датчиков, встроенных в смартфоны, составляет от 15 до 30 мм². По сравнению с цифровыми камерами это значение составляет около 860 мм², что в 30-60 раз больше. Хотя смартфоны могут собирать достаточно света в течение дня, чип просто получает слишком мало фотонов в темноте. Однако есть несколько способов, с помощью которых телефоны получают четкую картину, хотя у каждого есть свои плюсы и минусы. Короче говоря, фотографии действительно яркие и в основном контрастные, но в большинстве случаев они не особенно репрезентативны.
Как перевернуть все листы документа в горизонтальное положение- В верхней части окна найдите раздел «Файл». Нажмите на него и в открывшемся меню выберите пункт «Параметры страницы».
- Откройте выбранный раздел. Вы увидите окно с настройками рабочего листа, на котором следует найти параметр «Ориентация». Нашли? Отлично! Жмите вариант «Альбомная» и ваша страничка станет горизонтально. Не забудьте сохранить изменения, нажав на кнопку «Ок».
Переворот отдельных частей текстаСовет: аналогичное форматирование можно провести в документе в режиме разметки. Для этого кликните два раза на пустом пространстве возле одной из линеек и откройте те же самые окна параметров, о которых сказано выше.
Изменение ориентации всех страниц в документе
Больше света. Для получения хороших ночных снимков необходим свет. Это может быть достигнуто путем добавления источников света к объекту. Встроенная вспышка смартфона всегда доступна здесь. У многих современных телефонов даже есть какая-то молния, чтобы настроить ее воздействие. Это довольно эффективно, и изображения выглядят прилично. Однако этот метод также имеет недостатки. Вспышка устраняет все тени — часто делает объект очень двумерным и даже «плоским». Поэтому встроенная вспышка должна использоваться только при необходимости.
Если переворачивать будем не весь документ, следует заранее форматировать текст. Выделите ту часть, для которой нужно сменить ориентацию, и начинайте менять параметры:
- Найдите пункт меню «Ориентация» и выберите раздел «Альбомная»
- В нижней части открытого диалогового окна нажмите кнопку «Применить», выбирая вариант «к выделенному тексту»
- По завершению операции не забудьте сохранить результат нажатием на кнопку «Ок»
Прежде чем приступать к изучению инструкции, определите, нужно ли вам сменить ориентацию всех листов рабочего документа или же только одной из его страничек. В зависимости от ответа, выберите один из предложенных ниже вариантов действий.
В большинстве случаев, однако, есть и другие возможности для обеспечения большего освещения. Например, при съемке людей попросите их приблизиться к ближайшему уличному фонарю или к более светлому углу бара. Соблюдайте все меры предосторожности, чтобы убедиться, что свет не приходит непосредственно из объекта сверху, так как он вызывает страшное затенение лица. Более длительное время экспозиции Если вы больше не можете добавлять свет к объекту, вам нужно дать смартфону больше времени. Чем дольше время экспозиции позволяет датчику изображения «видеть» объект дольше и собирать больше фотонов.
Переворот всех страниц текущего документаВ более новых версиях текстового редактора от Microsoft для смены ориентации страницы следует выполнить буквально пару действий:
- Прежде всего в верхней части странички найдите вкладку «Разметка страницы». В этом разделе скрываются все возможности редактора, связанные с изменением внешнего вида рабочего листа, в том числе и ориентацию.
- За переворот странички отвечает кнопка «Ориентация». Для смены параметра достаточно нажать на эту кнопку и в появившемся окошке выбрать пункт меню «Альбомная». Вот и все, после этого все листы в текущем документе будут перевернуты в горизонтальное положение.
Как видите, схема очень простая и будет понятна интуитивно даже новичку.
Меняем ориентацию одной странице используя «Поля»
В дополнение к ярким снимкам он обладает дополнительным эффектом: все, что движется, будет неясным. В худшем случае это приведет к размытым изображениям, но также превращает проезжающие автомобили в длинные следы света. Аксессуары Если вы любите делать ночные съемки, разумно инвестировать в подходящие аксессуары, такие как штатив. Поскольку смартфоны более легкие и компактные, чем камеры, целесообразно выбрать штатив. Редактирование видео может быть удивительно сложным процессом для вас — так что вам нужно несколько дней или недель, чтобы вырезать видео на более мелких клипах или объединить несколько видео в более крупное видео.
Как в ворде перевернуть одну страничку, не изменяя документ в целом?В отличие от «массового» поворота, смена конкретной странички документа потребует чуть более сложного алгоритма действий:
- Сначала следует включить в программе отображение скрытых символов. На вкладке «Главная» найдите кнопку, символ на которой напоминает отраженную по вертикали букву «Р». После нажатия на нее вы увидите, что в документе появилось много новых символов — пробел отображается точками, для абзацев, разрыва страниц и прочих типов форматирования тоже появились свои знаки. Не волнуйтесь, во время распечатки эти символы не будут перенесены на бумагу.
- После этого надо заняться расстановкой разрывов раздела. Для листа, который будет переворачиваться, необходимо вставить по разрыву в его начале и в конце. Для этого перенесите курсор на последней строчке листа, который идет перед тем, что мы будем поворачивать. Откройте вкладку «Разметка страницы» и найдите кнопку «Разрывы». Нажмите на нее, выбрав вариант «Следующая страница». По завершению этой операции разрыв раздела перед нужным нам листом будет установлен.
- Точно так же сделайте разрыв в конце нужного нам листа. В итоге мы имеем лист, перед началом и в конце которого стоит по разрыву раздела (всего два разрыва).
- Осталось немного. Верните курсор на лист, который мы хотим перевернуть, и действуйте по уже известному алгоритму, который мы использовали для массового поворота листов документа. То есть перейдите в раздел «Разметка страницы» и нажмите на кнопку «Ориентация», выбрав из меню пункт «Альбомная».
Совет: если после выполнения всех этих действий страница не перевернулась так, как вам было нужно, проверьте правильность расстановки разрывов раздела.
И что вы должны делать, когда у вас нет времени и энергии? Ниже вы найдете лучшие и простые в использовании приложения для этой цели. Разделение файлов чрезвычайно простое, загрузка видео, добавление «точек разделения», а затем щелчок на «Начать расщепление». Слияние еще проще: добавьте отдельные видеофайлы, затем нажмите «Присоединиться». Чтобы разделить видео, загрузите его и нажмите «Время» внизу, установите начальную точку разделения и нажмите кнопку «Установить начальный маркер». Затем перейдите к времени окончания разделения, затем нажмите «Установить конечный маркер».
Microsoft Word недаром заслужил свое звание наиболее удобного и мощного редактора текстовых документов . Многие пользователи, даже работающие с программой не один год, не подозревают сколько дополнительных возможностей и секретов она таит. А ведь знание даже некоторых из них может заметно облегчить ваш ежедневный труд в ворде. Итак, какие же полезные функции Word, о которых не догадываются многие пользователи (особенно новички), следует обязательно знать и использовать?
Вы должны сделать это в том порядке, в котором хотите слиться! Перейдите к концу дня и нажмите «Установить конец выделения». Затем нажмите «Сохранить выделение как», чтобы экспортировать видео. Чтобы слить видео, загрузите первое видео. Чтобы разбить видео, выберите нужный формат вывода на боковой панели, затем нажмите «Добавить файл» и загрузите видео. Наконец, нажмите «Начать», чтобы начать разделение. Установите правильную настройку «Настройка выхода», затем нажмите «Добавить файл», чтобы загрузить все отдельные видео.
Чтобы разбить видео, загрузите его с помощью кнопки «Видео», затем нажмите, чтобы изменить его. Используйте временную шкалу воспроизведения и кнопки «Начать выбор» и «Выбор конца», чтобы выбрать временной интервал. Чтобы объединить видео, добавьте столько видео, сколько хотите в «Видео», а затем включите перемещение файлов в верхнем правом углу. Перетащите, чтобы отсортировать клипы, затем нажмите одну из кнопок вывода внизу, чтобы экспортировать их. Посмотрите, что нам нужно знать о популярных видеоформатах и кодеках.
- Выделение документа целиком. Для этого в открытом документе одновременно нажимаем клавиши «Ctrl» и «A».
- Выделение отдельного предложения. Для этого следует нажать «Ctrl», после чего просто кликнуть мышкой на любом слове нужного предложения.
- Чтобы выделить один абзац в тексте, трижды кликните левой кнопкой мыши по любому из слов нужного абзаца.
- Выделение фрагментов текста в различных частях документа. Для этого выделите первый из нужных вам фрагментов любым удобным способом, после чего нажмите на кнопку «Ctrl» и, удерживая ее, выделите все остальные нужные фрагменты.
- Для выделения большого по размеру куска текста поместите курсор в начало нужной части текста, а затем зажмите кнопку «Shift» и кликните в конец выделяемого фрагмента.
- Чтобы изменить регистр, к примеру, если вы случайно набрали заглавными буквами обычный текст, выделите нужный фрагмент и нажмите сочетание клавиш «Shift» + «F3».
- А вы знали, что для переноса текста внутри документа не обязательно использовать копипасту? Достаточно лишь выделить нужный кусок текста, нажать «F2», после чего поставить курсор в нужное место и нажать «Enter».
- Чтобы вставить в документ дату в формате ДД.ММ.ГГ, следует нажать сочетание клавиш Shift + Alt + D. А чтобы добавить в документ время, достаточно нажать на комбинацию Shift + Alt + T.
- Если вы тоже не любите ждать, пока курсор продвигается по одной букве (так обычно бывает, когда двигать его стрелками), попробуйте нажать вместе со стрелкой кнопку Сtrl. Курсор «побежит» гораздо живее.
- Вставка водяных знаков в документ может заметно повысить его защиту. Для его установки перейдите в раздел «Дизайн» и выберите пункт «Подложка». В программе уже встроены 4 стандартных шаблона, но вы можете создать свой собственный уникальный вариант.
- Переносы в документе зачастую не расставляются, из-за чего часто появляются некрасивые пустые места в конце строчек. Расставить переносы автоматически поможет простой алгоритм: откройте меню «Разметка страницы», перейдите во вкладку «Расстановка переносов» и поставьте галочку напротив пункта «Авто» в высветившемся меню.
- Верхняя лента с кнопками по умолчанию может содержать немало кнопок, которыми вы не пользуетесь и, наоборот, не иметь в быстром доступе те функции, которые вам нужнее всего. Исправить это несложно: открыв последовательно «Файл» — «Параметры» — «Настроить ленту», вы получаете возможность гибкого редактирования ленты в соответствии с личными предпочтениями.
- А вы знаете, что сочетание кнопок Ctrl + Enter моментально создает новый лист ? Да-да, больше не нужно будет удерживать Enter, пока курсор добегает до начала новой страницы.
- Если возникла необходимость вернуть документу исходное форматирование, сделать это проще простого: зажмите одновременно кнопки Ctrl + Spacebar.
- И в качестве бонуса — самый быстрый способ открыть Word. Больше не надо искать иконку в меню «Пуск» или создавать новый документ . Для открытия программы вызовите командную строку сочетание клавиш Windows + R и введите в появившемся окне команду winword. Первый раз это займет немного времени, но если вы не пользуетесь командной строкой (как большинство пользователей), в следующий раз при загрузке команда winword уже будет введена и вам останется только нажать Enter.
Вот почему миллионы людей чувствуют себя чрезвычайно безопасными при загрузке контента из интернет-магазинов. После загрузки приложения чата вы фактически загружаете мини-установщик, который после касания значка исчезает и устанавливает сам вирус, который незаметно заменяет старый значок. Эксперты утверждают, что вредоносное ПО может активировать не только микрофон и камеру, но и делать голосовые вызовы и отправлять текстовые сообщения. Вы написали большой документ из нескольких десятков страниц.
Где-то посередине вам нужно вставить таблицу шириной и превысить границы страницы. Все страницы в документе будут в ширину — именно то, что вы выбрали сейчас. Но вам нужна только одна страница в середине документа. Вам нужно пройти стили и форматировать. Если вам не нужен стиль страницы, вам нужно создать его.
Microsoft Word представляется одним из самых популярных текстовых редакторов, который благодаря своей универсальности, получил повсеместное распространение. По умолчанию, в нем используется метод ориентации “книжная страница”, а не альбомная ориентация, что далеко не всегда удобно. В ряде ситуаций, у пользователей интересует, как перевернуть лист в Ворде горизонтально.
Ведь довольно часто, требуется сделать альбомный лист в Ворде, так как формат документа предполагает именно горизонтальное позиционирование листа. Его также называют Альбомной ориентацией. Поскольку потребность в ворде сделать альбомную страницу представляется одной из наиболее востребованных функций, мы рассмотрим, как в ворде перевернуть лист в разных версиях программы подробнее.
Как перевернуть лист в Ворде 2016
Прежде всего, стоит отметить, что у пользователя имеется возможность как повернуть 1 лист в ворде, так и выполнить данную процедуру для всех страниц документа. Второй вариант гораздо проще, так как буквально за пару нажатий мышки, в то время как сделать одиночный альбомный лист несколько сложнее.
Для того, чтобы повернуть все листы в Word, следует придерживаться следующего алгоритма действий:
- Найти в верхней части окна категорию Разметка страницы, в которой находятся все нужные нам параметры;
- Нажать на пункт Ориентация, что раскроет для пользователя сразу два варианта позиционирования листа;
- Сменить стандартную ориентацию на альбомную, что позволит изменить положение всех листов в документе.
ВАЖНО! Подобные манипуляции крайне просты, однако не позволяют сделать одну страницу альбомной. Поэтому, мы рекомендуем придерживаться более сложного, но функционального алгоритма в тех случаях, когда пользователю требуется изменить ориентацию лишь одного листа.
Подобный метод несколько сложнее и предполагает расстановку границ (разрывов) раздела, ввиду чего, он отнимает несколько больше времени. Чтобы сделать ОДНУ альбомную страницу в Microsoft Word, необходимо:
- Открыть вкладку Главная и выбрать категорию со значком, напоминающим перевернутую Р;
- Поскольку требуется перевернуть лишь один лист, необходимо расставить разрывы в начале и в конце страницы. Сделать это можно, воспользовавшись инструментом Разметка страницы, выбрав категорию Разрывы и нажав на пункт Следующая страница;
- После того, как обе границы листа были заданы, потребуется выполнить процедуру, аналогичную той, когда требовалось перевернуть все листы в документе Word.
Данная операция позволяет вполне успешно в ворде сделать лист горизонтально, сменив ориентацию листа и, как результат – готовая альбомная страница. Если сделать этого не удалось, скорее всего, была допущена ошибка при разграничении страницы.
Как повернуть страницу в Ворде 2010
Если требуется перевернуть лист в ворде 2010 или все страницы документа, придется придерживаться порядка действий, описанных нами выше. Дело в том, что данная функция не претерпела серьезных изменений и начиная с версией 2007 и выше, для переворачивания страницы в Word горизонтально потребуется выполнять одни и те же действия. Как правило, разница заключается лишь во внешнем виде панели и деталях оформления, в то время как сам алгоритм остается неизменным.
Данный выпуск вообще представляется пограничным, так как горизонтальное положение страницы здесь сменяется также, как и в более поздних версиях данного офисного пакета.
Как повернуть страницу в Ворде 2007
Как мы писали ранее, повернуть один лист в ворде 2007 возможно, используя стандартный метод, а вот для изменения всего документа, потребуется выполнить ряд других манипуляций. Прежде всего, необходимо найти в верхней части окна Параметры страницы и нажать на значок стрелки.
После этого, нужно открыть вкладку Поля и выбрать в нижней части окна ориентацию страниц. По умолчанию, у пользователя установлена книжная ориентация, которую потребуется сменить на альбомную для достижения нужного результата. Горизонтальная ориентация меняется на книжную аналогично, что позволяет экспериментировать с различными стилями ориентации. Таким образом, развернуть страницу в Word горизонтально не составит труда.
Как перевернуть лист в Ворде 2003
Данный выпуск ворд представятся, пожалуй, одним из наиболее старых и редко используется пользователями. Тем не менее, мы рассмотрим, как сделать так, чтобы вертикальное положение страницы .
СОВЕТ! Если необходимо изменить весь документ, достаточно воспользоваться инструкцией для 2007 выпуска офиса.
Однако, если пользователю нужно повернуть один лист в ворде 2003 горизонтально, потребуется выделить нужную часть текста, после чего, зайти в меню Ориентация, сменить на Альбомная и применить изменения к выделенному тексту. Таким образом, сделать альбомную страницу в ворде 2003 не составляется труда. Аналогичный метод используется и в более ранних версиях, что позволяет в Word перевернуть лист горизонтально даже в случае отсутствия обновлений программы на протяжении многих лет.
Видео в помощь
Довольно часто, работая с текстом в программе Microsoft Word, возникает необходимость повернуть лист горизонтально. И как же повернуть лист в ворде? Давайте разберемся.
В Microsoft Word существует два вида расположения листов – вертикальное и горизонтальное. Вертикальное расположение листа называется книжным разворотом, горизонтальное – альбомным.
По умолчанию в Word ориентация страницы книжная. Однако, когда вы работаете например с графиками или когда вы создаете что-то вроде листовки, вам возможно понадобиться повернуть лист на 90 градусов, т.е. переключиться на альбомный лист.
К счастью, Word позволяет легко переключаться в режим альбомной ориентации.
Если вы используете Word 2003, то выберите пункт меню Файл -> Параметры страницы .
Затем в диалоговом окне Параметры страницы выберите вкладку Поля .
Под заголовком Ориентация нажмите Альбомная . Синий контур должен появиться внутри края окошка с изображением листа в горизонтальном положении.
Если вы хотите чтобы все листы в вашем документе имели альбомную ориентацию, то просто нажмите кнопку ОК в нижней части диалогового окна. Если же вы хотите, применить изменения только от текущего листа и на все нижеследующие, то выберите опцию до конца документа Применить в разделе Образец , а затем нажмите кнопку ОК.
Кроме того, вы можете сделать альбомными любые страницы в середине документа. Просто выделите необходимые страницы, прежде чем открыть диалоговое окно «Параметры страницы ». И далее, следуя инструкциям описанным выше, выберите опцию к выделенному тексту в выпадающем списке под названием Применить .
Альбомный лист в ворде 2007, 2010
В более новых версиях программы Word (2007, 2010) поменять ориентацию листа еще проще. Перейдите на вкладку Разметка страницы главного меню, в группе команд Параметры страницы выберите Ориентация -> Альбомная . Все страницы документа поменяют ориентацию.
Если же необходимо повернуть только одну или несколько выбранных страниц, кликните на кнопке в нижнем правом углу группы команд Параметры страницы .
Этот вопрос интересует, пожалуй, каждого второго пользователя программы Ворд. Зачем это необходимо? Например, в тех случаях, когда требуется размещение графиков, схем, диаграмм, которые из-за своего масштаба не помещаются на вертикальный лист. В данном материале, мы разберем несколько способов, как перевернуть лист в Ворде горизонтально.
Как вы уже поняли, по умолчанию, в текстовом редакторе Ворд предусмотрена постановка книжной ориентации страниц. Но ее можно изменить при помощи простых способов, с которым сможет справиться даже начинающий пользователь. Остановимся на каждом способе подробнее. Какой способ подойдет именно вам – зависит от используемой версии программы Word.
Как перевернуть лист в Ворде горизонтально? Версия 2003 года и ранее
Итак, чтобы сделать горизонтальную ориентацию листа в Ворде 2003 года, 1997 года и 2000 года пользователю придется выполнить следующий алгоритм действий:
- Вначале заходим во вкладку «Файл», размещенную на панели инструментов, далее выбираем пункт «Параметры».
- В разделе «Поля», в строке под названием «Ориентация» пользователю будет предложено два варианта ориентации страниц: книжная и альбомная.
- Выбираем «Альбомную» и жмем ОК.
Как перевернуть только один лист во всем документе?
Если пользователю необходимо перевернуть горизонтально только один лист во всем документе, то следует выполнить следующие действия.
Для начала требуется выделить ту часть текста, у которой вы хотите изменить ориентацию. Затем – переходим к пункту «Параметры». Затем выбираем необходимую нам вертикальную ориентацию. Во вкладке под названием «Применить», выбираем вариант « к выделенному тексту». После подтверждаем все действия нажатием кнопки ОК.
Как перевернуть лист в Ворде горизонтально? Версии 2007 года и новее
Итак, если вы предпочитаете использовать текстовый редактор Word 2007 года и более новой модификации, то этот раздел – для вас. Здесь мы предложим варианты, как сделать альбомную ориентацию для текстового документа или его отдельной части.
Первое, что нужно сделать – это перейти во вкладку под названием «Разметка страницы». Затем заходим в раздел «Ориентация». По умолчанию текстовый редактор выставляет книжную ориентацию. Нам же необходима – альбомная. Выбираем нужный нам вариант, а после подтверждаем проведенные действия нажатием кнопки ОК.
Если же требуется перевернуть вертикально только один лист, все действия полностью повторяют действия для Ворда 2003 года. То есть для начала требуется выделить ту часть текста, у которой вы хотите изменить ориентацию. Затем – переходим к пункту «Параметры». Затем выбираем альбомную ориентацию. Во вкладке под названием «Применить», выбираем вариант « к выделенному тексту». После подтверждаем все действия нажатием кнопки ОК. Отличия заключаются лишь в другом расположении кнопки настройки на вкладке со всеми параметрами.
Кстати, стоит отметить, что зачастую пользователь не изменяют ориентацию листов на компьютере, а делают это при печатании документа. В настоящее время, практически все принтеры позволяют изменить ориентацию листов в процессе распечатывания документов. Правда в этом случае – будут повернуты все листы, при этом возможно пострадает качество и вид документа.
В данной статье мы изучили несколько вариантов, как перевернуть лист в Ворде горизонтально, используя способы, подходящие для нескольких версий текстового редактора. Как вы уже поняли, в этом нет ничего сложного. Достаточно просто следовать указанному алгоритму, четко выполнять все действия, только в этом случае результат вас не разочарует, а сам процесс не доставит трудностей.
Как в ворде сделать вертикальный текст — Как в ворде сделать
Этот урок про вертикальное написание текста, которое может потребоваться в ряде случаев. С этой проблемой я никогда не сталкивался, поскольку часто моя работа сводилась к созданию таблиц в экселе и перемещению их в ворд. Напомню, что в упомянутом табличном редакторе изменять направления текста очень легко при помощи “формата ячеек”. А вот в ворде невозможно изменить придать вертикальное положение простому тексту без вставки таблицы или надписей. Дальше мы рассмотрим подробней, как в ворде сделать вертикальный текст:
Это реклама:
- Использование таблиц, которые, видимо, отчасти имеют функционал табличного редактора экселя и позволяют менять направление текста. Создайте простую таблицу (панель управления – вставка — таблица) и впишите в нее необходимый текст. После этого, выделите участок текста, который может располагаться вертикально, нажмите правую кнопку мыши – откроется контекстное меню. Выберете в нем направление текста – откроется небольшое окно ворда. В нем можно сделать текст вертикальным. Таким образом, у нас получилась таблица с вертикальным текстом. Чтобы избавиться от последнего, воспользуйтесь форматированием таблицы – наведите на таблицу курсором, слева вверху появится перекрестье, нажмите правую кнопку мыши и кликните по “границы и заливка”. В появившемся окошке выставьте “нет границ”. Теперь ваша таблица не видна, а текст можно удобно размещать в ячейках.
- Преимущество способа в появлении колонок и строк, которые очень удобны для форматирования. Это можно назвать и недостатком в некоторых случаях.
- Если вы все еще задаете вопрос, как в ворде сделать вертикальный текст, то вам может понравиться другой метод. Он заключается в использовании встроенной возможности создания надписей (панель управления – вставка – группа текст, в ней выберите “надпись” – нарисовать надпись). После этого наведите на место, где должен располагаться вертикальный текст, нажмите левую кнопку мыши и протяните в сторону – вы должны нарисовать прямоугольник, в который можно будет вписать текст, как в ячейку таблицы. Если меню работы с надписями исчезло, его можно вызвать, кликнув по рамке два раза. Слева в меню работы с надписями есть кнопка “направление текста” – именно она и позволяет задавать направление вашему тексту. Выбрав необходимую настройку, ваш текст примет должный вид.
Вот два простых способа, которые позволяют размещать в ворде текст вертикально. Теперь вопрос можно вычеркивать из разряда нерешенных, мой курс по ворду совершенно бесплатный, вы можете ознакомится с ним на главной странице.
Это реклама:
Использовать вертикальный текст в Pages на Mac
Pages поддерживает вертикальный текст в текстовых документах, фигурах и текстовых полях, поэтому вы можете вводить и редактировать текст сверху вниз, например на китайском, японском и корейском языках. Каждая новая строка появляется слева от предыдущей.
Чтобы использовать вертикальный текст, ваш документ должен быть отформатирован для китайского, японского или корейского языков либо у вас должен быть хотя бы один из этих языков в списке предпочтительных языков вашего устройства. Дополнительные сведения см. В разделах Создание документа с форматированием на другом языке и Изменение языка и форматирования документа.
Вы можете использовать любой шаблон Pages для создания документа, который использует вертикальный текст, но для просмотра вертикальных текстовых шаблонов, разработанных специально для традиционного китайского или японского языка, вы должны либо установить основной язык вашего компьютера на этот язык, либо изменить языковое форматирование ваш новый документ.
Использовать вертикальный текст в тексте документа
Линейка и позиции табуляции всегда соответствуют направлению абзаца, поэтому, когда вы включаете вертикальный текст, линейка изменяется.
На боковой панели документа установите флажок рядом с Вертикальный текст.
По мере ввода каждая новая строка появляется слева от предыдущей. Сноски появляются в левой части страницы.
Чтобы отключить вертикальный текст, снимите флажок рядом с «Вертикальный текст».
Когда вы включаете вертикальный текст на боковой панели документа, все новые объекты также используют вертикальный текст. Вы можете в любой момент изменить направление текста одного или нескольких объектов на горизонтальное.
Использовать вертикальный текст в текстовом поле или фигуре
В любой момент можно включить или отключить вертикальный текст в текстовых полях и фигурах.
Совет: Если вы хотите, чтобы все новые объекты в документе использовали вертикальный текст, щелкните боковую панель документа, затем установите флажок рядом с параметром «Вертикальный текст». Это также изменяет направление существующего основного текста в текстовых документах.
Удерживая нажатой клавишу Control, щелкните объект, для которого требуется использовать вертикальный текст.
Выберите «Включить вертикальный текст».
Если объект уже содержит текст, он становится вертикальным, а любой дополнительный текст, который вы добавляете, — вертикальным. Если объект еще не содержал текста, любой текст, который вы добавляете, будет вертикальным.
Чтобы сделать текст снова горизонтальным, щелкните объект, удерживая клавишу Control, затем выберите «Отключить вертикальный текст».
Уместить символы по горизонтали в вертикальном тексте
В вертикальном тексте можно разместить от двух до четырех символов по горизонтали. Это полезно для ввода нескольких латинских символов, например чисел, чтобы их можно было читать слева направо.
При вводе вертикального текста выберите от двух до четырех символов, которые нужно повернуть.
На вкладке «Текст» боковой панели «Формат» выберите, затем выберите «Повернуть по горизонтали».
При редактировании горизонтальных символов вы можете выделить все символы жирным шрифтом, курсивом и т. Д., Но вы не можете редактировать отдельные символы по отдельности.
Если вы хотите, чтобы горизонтальные символы снова отображались вертикально, удалите символы и введите их повторно.
Сделать символы полной шириной
Вы можете изменить текст на полноширинные, вертикальные символы.
Выделите текст, который нужно сделать на всю ширину, либо в объекте, либо в разделе основного текста.
В строке меню Pages в верхней части экрана выберите «Правка»> «Преобразования»> «Сделать символы в полную ширину».
Советы по использованию вертикального текста
Вот несколько вещей, о которых следует помнить при использовании вертикального текста в вашем документе:
Когда вы включаете вертикальный текст в текстовом документе, любые встроенные таблицы в вашем документ становятся плавающими объектами, даже если вы отключите вертикальный текст.
Когда вы включаете вертикальный текст в текстовом документе с включенными лицевыми страницами, все сноски переходят в левую часть каждой левой страницы, даже если справочная страница находится на правой странице.
Если вы скопируете текстовое поле или фигуру, содержащую вертикальный текст, а затем вставите ее в документ Pages, Numbers или Keynote, объект появится в другом документе с вертикальным текстом.
Чтобы вставить вертикальный текст из основного документа одного документа Pages в другой и сохранить вертикальное форматирование, для другого документа необходимо включить параметр «Вертикальный текст» на боковой панели документа на Mac или в настройке документа на iPhone или iPad.
Если вставить вертикальный текст из основного документа Pages в Keynote или Numbers, он появится в текстовом поле с горизонтальным текстом. Если у вас есть китайское, японское или корейское форматирование в вашей презентации или электронной таблице, вы можете включить вертикальный текст для этого текстового поля, чтобы вернуть текст к его вертикальному форматированию.
Если в тексте есть интеллектуальные аннотации, они удаляются при изменении направления текста.
В режиме презентации Pages на iPhone и iPad вертикальный текст отображается горизонтально и прокручивается по вертикали.
Документы Pages с вертикальным основным текстом нельзя открывать в более старых версиях Pages, которые не поддерживают вертикальный текст.
Документы Pages с вертикальным текстом в объектах можно открывать в более ранних версиях Pages, но текст становится горизонтальным.
Pages для iCloud может открывать изображение документа с вертикальным текстом только для чтения.
Как писать текст вертикально в Microsoft Word
Эта статья покажет вам различные способы вертикального написания текста в документе Word.Вы сможете изменить направление текста или ориентацию текста в Microsoft Word. В Microsoft Word и Excel легко писать вертикальный текст. Прочтите инструкции, как создать вертикальный текст в Microsoft Word с помощью WordArt или текстового поля.
Создание вертикального текста в Word с помощью WordArt
Вы всегда можете изменить ориентацию текста в Microsoft Word, выполнив следующие действия.
- Сначала перейдите на вкладку Вставить в верхней части документа Word.
- Перейдите к группе Текст на ленте> Затем щелкните значок WordArt .
После того, как вы щелкните значок WordArt , откроется набор различных стилей. Вы можете щелкнуть по каждой из этих 15 букв.
Щелкните любую букву. A > В документе Word откроется окно WordArt. Внутри коробки написано: «Здесь ваш текст». Вы могли заметить, что вкладка Drawing Tools появилась вверху документа.
Начните писать текст внутри поля. Мы написали слово; Невероятный . Теперь выполните следующие действия, чтобы создать направление текста по вертикали в Microsoft Word.
- Щелкните текст в поле WordArt, чтобы открыть вкладку «Инструменты для рисования».
- Перейдите на вкладку Инструменты рисования > Формат.
- Затем перейдите к группе Текст на ленте на вкладке «Формат».
- Щелкните значок «Направление текста » > Вы можете выбрать один из трех вариантов: по горизонтали, повернуть весь текст на 90 ° и повернуть весь текст на 270 °.
Если вы хотите предварительно просмотреть эти текстовые инструкции, вы можете продолжить, выполнив следующие шаги. Щелкните Параметры направления текста , чтобы просмотреть параметры.
- Он автоматически откроет направление текста — текстовое поле .
- В разделе Ориентация вы можете щелкнуть по одному из трех разных полей. После того, как вы нажмете на нее, вы увидите предварительный просмотр справа.
- Нажмите ОК , если вас устраивают изменения.
Текст автоматически изменится на позицию, которую вы выбрали в текстовом поле. Это способ вертикального написания текста в Microsoft Word.
Напишите текст вертикально с помощью текстового поля
Вы также можете создать текст вертикально в Microsoft Word, используя текстовое поле. Это почти то же самое, что и поле WordArt. Текстовое поле легко открыть, выполнив следующие действия.
- Сначала перейдите на вкладку Вставить в верхней части документа Word.
- Затем перейдите в группу «Текст» на ленте> щелкните значок текстового поля .
- Щелкните первый значок под названием Простое текстовое поле .
Он вставит простое текстовое поле в ваш документ Word. Теперь вы можете писать текст внутри текстового поля.
Мы снова написали то же слово; Невероятный . Когда вы закончите, вы можете изменить размер текстового поля, выбрав один из четырех маркеров по краям. Щелкните один из краев текстового поля и перетащите его влево или вправо, чтобы уменьшить его.Это изменит порядок букв.
Если вы щелкнули в правом нижнем углу, перетащите его влево и вниз. Буквы будут автоматически переведены на следующую строку по мере сужения поля. На картинке ниже показано, как буквы будут располагаться друг под другом.
Изменить направление текста в таблице
Если вы создали таблицу в документе Word, вы также можете писать текст вертикально. Это может помочь вам уменьшить размер стола. Прочтите приведенные ниже шаги, чтобы изменить направление текста в таблице в Microsoft Word.
Прежде чем вы начнете что-либо делать, вы должны вставить таблицу в ваш документ Word. Прочтите статью о том, как вставить таблицу в Microsoft Word, если вы этого не знаете. После того, как вы вставили таблицу, вы можете следовать приведенным ниже инструкциям.
- Начните с , щелкнув на ячейке, которую вы хотите повернуть по вертикали в таблице.
- Затем перейдите к Table Tools вверху документа> щелкните Layout .
- Перейдите к группе Выравнивание на ленте.
- Здесь вы можете нажать на Направление текста . Если вы продолжите нажимать на значок «Направление текста» , текст изменит направление. Есть три разных варианта; вертикально вверх, горизонтально и вертикально вниз.
Изменение направления текста нескольких ячеек в таблице
Если вы хотите изменить направление текста для нескольких ячеек, это можно сделать на вкладке Инструменты для работы с таблицами . Выполните следующие действия, чтобы повернуть текст внутри таблицы.
- Сначала вы должны выделить текст таблицы.
- Перейдите на вкладку Layout в разделе Table Tools.
- Затем щелкните значок Направление текста в группе «Выравнивание», пока не будете удовлетворены. Если вы продолжите щелкать, он вернет текст в исходное состояние.
На рисунке ниже показаны шаги по изменению ориентации текста нескольких ячеек внутри таблицы в Microsoft Word. Вы можете видеть, что значок «Направление текста» теперь обращен вертикально вниз.Маленький значок рядом с ним показывает выравнивание текста, что говорит вам, где его разместить в ячейке. Можно выбрать один из девяти вариантов: вверху, внизу, влево, по центру или справа в ячейке. В нашем случае он называется Align Top Right .
Выровнять текст по вертикали в Microsoft Word
После изменения направления текста текст лучше выравнивать. К счастью, есть девять значков, на которые можно щелкнуть, которые вы можете найти на ленте Alignment . После того, как вы определитесь с направлением текста, вам следует выбрать выравнивание текста.Он разделен на три ряда, в которых вы можете выровнять по верхнему, центру или нижнему краю. Каждая строка разделена на три столбца, чтобы изменить выравнивание текста по левому краю, центру, или правому краю ячейки.
На рисунке ниже показано другое направление и выравнивание текста. Прочтите инструкции, чтобы понять, как легко выровнять текст внутри таблицы.
- Выберите текст в одной или нескольких ячейках.
- Перейдите к Layout в разделе Table Tools.
- Затем нажимайте на Направление текста , пока текст не окажется вертикально вверх.
- После этого вы можете щелкнуть маленькие значки слева от направления текста. Выберите один из девяти маленьких значков с по , чтобы выровнять текста. Мы выбрали Align Center .
Напишите текст вертикально в таблице Excel
ВExcel есть опция форматирования для вертикального написания текста. Поэтому вы можете попробовать открыть электронную таблицу Excel в документе Word.
Перейдите на вкладку Вставить > щелкните значок Таблица > выберите таблицу Excel . На картинке ниже показано, как туда добраться. После этого он автоматически вставит электронную таблицу Excel в ваш документ Word.
Ваш документ Word будет выглядеть иначе, поскольку вы можете писать в небольшой электронной таблице Excel. На рисунке ниже показан вид вашего документа Word после того, как вы вставили электронную таблицу Excel. Теперь вы можете увидеть, как писать или создавать вертикальный текст в Microsoft Word с помощью электронной таблицы Excel.
Теперь вам нужно открыть поле «Формат ячеек» для вертикального ввода текста в Excel. Перед тем, как начать, вам нужно написать текст в ячейке.
- Щелкните правой кнопкой мыши в ячейке, содержащей текст, который нужно повернуть.
- Выбрать Ячейки формата .
- Или используйте сочетание клавиш, нажав: CTRL + 1
Откроется поле Ячейки формата , как на картинке ниже. Вам нужно внести несколько изменений, чтобы изменить текст по вертикали.
- Сначала вы должны щелкнуть вкладку «Выравнивание» вверху.
- Затем перейдите к Ориентация справа> Щелкните по картинке слева, чтобы найти Текст , написанный по горизонтали. Цвет его изменится с белого на черный.
- Нажмите ОК , чтобы подтвердить изменения.
На рисунке ниже показано, как писать текст вертикально с одним символом в каждой строке в Microsoft Word. Помните, что вы можете выполнить те же действия, если хотите написать вертикальный текст в электронной таблице Excel.
Изменить ориентацию текста
Вы также можете нажать кнопку ориентация , чтобы повернуть текст по диагонали или вертикально. Откройте документ Word и вставьте электронную таблицу Excel. Или вы можете открыть документ Excel и выполнить те же действия. Перед тем, как начать, вам нужно написать текст в ячейке вашей электронной таблицы Excel.
- Во-первых, вы должны быть на вкладке Home .
- Теперь перейдите к группе Выравнивание на ленте.Затем нажмите кнопку ориентации .
- Выберите Вертикальный текст .
По умолчанию вы можете видеть линии сетки ячеек, которые представляют собой линии серых границ вокруг ячеек. Если вы распечатаете документ Word, вы не увидите серых линий на бумаге. Если вы все же хотите удалить линии сетки, вы можете сделать это в поле «Формат ячеек».
- Выберите всю электронную таблицу Excel, щелкнув в верхнем левом углу. Или дважды щелкните внутри электронной таблицы Excel для редактирования.
- Затем щелкните правой кнопкой мыши в выбранной электронной таблице> Выбрать Формат ячеек .
- Откроется окно «Формат ячеек». Перейдите на вкладку Fill вверху.
- В разделе Цвет фона> выберите цвет белый .
- Нажмите ОК.
Вертикальный текст будет выглядеть в Word, как на картинке ниже, с буквами, сохраняющими свою обычную ориентацию. Если вы щелкните за пределами таблицы Excel, вы увидите только текст, написанный без каких-либо строк.
Заключение
В Microsoft Word легко писать вертикальный текст. Вы также можете писать текст вертикально в Excel или вставив электронную таблицу Excel в документ Word. Затем вы можете нажать кнопку ориентации, чтобы изменить текст в Microsoft Word. Вы даже можете повернуть текст внутри таблицы, используя кнопку направления текста в разделе «Работа с таблицами».
Как писать вертикально в Word 2013
Для некоторых типов документов, например листовок или информационных бюллетеней, может потребоваться особое форматирование при их создании.Если текст в этом документе необходимо отображать не по горизонтали, возможно, вам потребуется знать, как писать по вертикали в Word 2013. Это вариант, который относительно легко найти в некоторых других продуктах Microsoft Office, но у вас могут возникнуть проблемы найти это в Word.
Хотя обычный текст, вставленный в документ, нельзя писать вертикально, в Word 2013 можно писать вертикально с помощью текстового поля. Текстовое поле в Microsoft Word существует на уровне выше фактического документа, и им можно управлять отдельно от основного тела документа.Итак, продолжите ниже, чтобы увидеть два способа вертикального письма в Word с помощью текстовых полей.
Как печатать в Word вертикально
- Откройте документ.
- Щелкните Вставить .
- Выберите Текстовое поле , затем Простое текстовое поле .
- Выберите Направление текста , затем Повернуть весь текст 90 или Повернуть весь текст 270 .
- Введите текст для вертикального отображения.
Наше руководство продолжается ниже с дополнительной информацией о вертикальном письме в Microsoft Word, включая изображения этих шагов.
Как сделать вертикальный текст в Word 2013 (Руководство с изображениями)
Шаги в этом руководстве покажут вам, как писать вертикально в Word. Это руководство было написано специально для версии программы Word 2013, но та же концепция будет работать и в других версиях.
Шаг 1. Откройте документ в Word 2013.
Шаг 2. Щелкните вкладку
Вставить в верхней части окна.Если вертикальный текст находится в определенном месте существующего документа, вы можете щелкнуть в этом месте в документе, прежде чем продолжить эти шаги.
Шаг 3. Нажмите кнопку
Текстовое поле в разделе ленты Текст , затем выберите параметр Простое текстовое поле .Однако вы можете использовать один из других вариантов текстового поля, если хотите.
Шаг 4. Нажмите кнопку
Направление текста в разделе Текст на ленте, затем щелкните параметр Повернуть весь текст 90, или Повернуть весь текст, 270 , в зависимости от направления, в котором вы хотите, чтобы вертикальный текст, чтобы пойти.Параметр Повернуть весь текст 90 позволяет тексту перемещаться сверху вниз, в то время как параметр Повернуть весь текст 270 имеет текст, идущий снизу текстового поля вверх.
Если это не дает желаемого результата или если вы предпочитаете использовать другой вариант, то в следующем разделе показан дополнительный способ вертикального ввода текста в Word.
Альтернативный метод — как повернуть текст в Word 2013
Если вы хотите писать в Word 2013 вертикально, не поворачивая текст, вам понадобится очень тонкое текстовое поле, размер которого вы изменяете вручную.Как только текстовое поле станет достаточно тонким, буквы в вашем тексте будут размещены на отдельных строках. Вы можете сделать это, набрав текст в обычное текстовое поле, затем щелкнув и перетащив правую границу текстового поля влево.
Как только вы сделаете текстовое поле достаточно тонким, текст начнет разбиваться на дополнительные строки, по одной букве в каждой строке.
Это может выглядеть довольно странно в зависимости от того, что вы набираете и какие параметры шрифта вы выбрали, поэтому вам может потребоваться выделить весь текст в текстовом поле и настроить различные параметры форматирования, чтобы он выглядел лучше.
Требуется ли в документе одинарный интервал, но у вас возникают проблемы с правильной работой этого параметра? Узнайте, как использовать единое пространство в Word 2013, изменив некоторые параметры стиля, которые можно даже установить как параметры по умолчанию.
Почему мне нужно писать вертикально в Microsoft Word?
Многие пользователи, создающие документ Word, нечасто делают это для школьных заданий или для чего-то на работе. Для многих из этих пользователей Microsoft Word воспринимается больше как текстовый редактор, чем что-либо еще.
Но на вкладке «Формат» приложения есть множество опций «Формат», и вы можете добавить ряд полезных объектов из вкладки «Вставка», где мы показали, как вставить текстовое поле. Например, вы можете настроить выравнивание текста предложения или фразы и сделать так, чтобы они отображались в центре страницы, например, при создании титульной страницы.
Вкладка «Макет» или вкладка «Макет страницы» также позволяет резко изменить внешний вид документа и расположение объектов в этом документе.
На всех этих различных вкладках есть разные способы изменить текст или добавить форму или элемент в документ, и даже больше параметров можно найти в меню диалоговых окон, которые появляются при нажатии небольших кнопок в правом нижнем углу. или многие из разделов этих вкладок ленты.
Эта комбинация пунктов меню и инструментов создает впечатляющий набор способов создания более наглядных документов, таких как информационные бюллетени или листовки. Microsoft Word довольно продвинутый, когда вы начинаете изучать его функции, и его можно использовать гораздо больше, чем это может показаться изначально.
Дополнительная информация о том, как писать вертикально в Word
Прежде чем вы решите использовать вертикальный текст в документе Word, лучше убедиться, что вы создаете этот документ для школы или организации, которые имеют строгие ограничения форматирования. Большинство из этих ограничений форматирования не допускают таких вещей, как вертикальный текст, поэтому лучше убедиться, что его использование одобрено, прежде чем изменять содержимое в документе.
В приведенном выше руководстве я рекомендую выбрать параметр «Простое текстовое поле», но это скорее моя привычка, чем что-то необходимое.Вы можете выбрать любой из других вариантов текстового поля и достичь желаемого результата.
Если вы не хотите вводить текст вертикально, а хотите, чтобы он располагался под углом или вы хотите писать по диагонали, вы можете выбрать параметр «Повернуть» в разделе «Упорядочить» на ленте. Там вы найдете некоторые параметры поворота по умолчанию, а также пункт «Дополнительные параметры поворота», который позволяет вам выбрать конкретный угол поворота, который позволяет настраивать параметры поворота, такие как 45 градусов и другие параметры, отличные от 90 градусов.
Если вы выберете опцию «Направление текста», чтобы писать вертикально, вы сразу увидите текст в желаемой ориентации. Если вы выберете метод «Повернуть» для написания вертикального текста, вам нужно будет щелкнуть мышью за пределами текстового поля, прежде чем вы сможете увидеть, как он будет выглядеть на странице вашего документа.
Дополнительная литература
Кермит Мэтьюз — писатель-фрилансер из Филадельфии, штат Пенсильвания, с более чем десятилетним опытом написания руководств по технологиям. Он имеет степень бакалавра и магистра компьютерных наук и большую часть своей профессиональной карьеры провел в сфере управления ИТ.
Он специализируется на написании контента об iPhone, устройствах Android, Microsoft Office и многих других популярных приложениях и устройствах.
Как вставить вертикальную черту в MS Word
Если вы хотите разделить текст на две колонки или создать рамку вокруг текста, полезно научиться вставлять вертикальную линию в Word.
Несколько дней назад мы рассказали, как вставить горизонтальную линию. В этом посте мы поделимся простыми методами вставки вертикальной линии.
Изучение этой функции особенно полезно для создания информационных бюллетеней или страниц газеты, поскольку вам придется разделять текст на разные столбцы.
5 способов вставить вертикальную черту в Word- Использование фигур
- Добавление границы абзаца
- Добавление границы страницы
- Добавление вкладки полосы
- Добавление столбцов
Приступим.
Метод 1. Использование фигур
Самый простой метод добавления вертикальной линии в Word — использование инструмента «Фигуры». Преимущество этого метода заключается в том, что вы можете выбрать тип строки, которую хотите добавить (например, строку со стрелкой), и вставить ее в любом месте страницы.
Шаг 1. Откройте документ Word.Откройте существующий документ или создайте новый, используя один из нескольких шаблонов, предлагаемых Word.
Шаг 2: Щелкните вкладку «Вставка».Эта вкладка расположена между вкладками «Главная» и «Рисование». Щелкните по нему, чтобы найти различные типы элементов, которые вы можете вставить в свой документ.
Шаг 3: Щелкните кнопку «Иллюстрации».Кнопка «Иллюстрации» находится между кнопками «Таблица» и «Надстройки». Когда вы нажмете на нее, вы увидите опцию Фигуры.
Шаг 4: Нажмите на опцию Фигуры.У вас есть несколько вариантов фигур. Вторая строка состоит из различных типов строк, которые вы можете добавить в свой документ.
Шаг 5. Выберите шаблон строки.Выберите шаблон строки, который вы хотите добавить в свой документ. Например, вы можете выбрать прямую линию без стрелок или линию со стрелкой только на одном из концов.
Шаг 6: Проведите линию.Щелкните линию, которую вы хотите нарисовать, затем перетащите указатель по странице. Чтобы линия была вертикальной, во время ее рисования нажимайте клавишу Shift на клавиатуре.
Вы можете вставить эту строку в любом месте документа, даже рядом с текстом на странице и на нем.
Способ 2. Добавление границы абзаца
Следующий метод добавления вертикальной линии в документ Word — это добавление границы. Вы можете попробовать этот метод, если хотите просто добавить границы к своей странице и не хотите вставлять вертикальную линию посередине страницы.
Шаг 1. Щелкните вкладку «Главная».Вкладка «Главная» — это вкладка по умолчанию, на которую вы попадаете, когда открываете документ Word.
Однако, если вы находитесь на другой вкладке, щелкните вкладку «Главная», чтобы добавить границы.
Шаг 2: Щелкните параметр «Границы».Параметр «Границы» находится в третьей группе на вкладке «Главная». Вы найдете его среди других инструментов, таких как инструменты «Интервал» и «Заливка».
После того, как вы нажмете на эту опцию, вы увидите различные варианты, которые у вас есть для границ.
Шаг 3. Выберите один или несколько типов границ.Вы можете выбрать два типа вертикальных границ: левую и правую.Выберите один или оба из них в зависимости от того, как вы хотите отформатировать текст.
Вот так страница выглядит только с левой границей:
Вот как это выглядит только с правой границей:
И, наконец, вот как это выглядит с обеими границами:
Альтернативный шаг 3. Выберите параметр «Границы и затенение», чтобы создать настраиваемую границу.Word также дает вам возможность создать рамку по вашему выбору. В раскрывающемся меню выберите пункт «Границы и затенение».
Это откроет окно, в котором вы можете настроить границу.
Вы можете изменить стиль границы, выбрав один из нескольких вариантов, включая точечный и волнистый стили. Вы также можете изменить цвет и ширину границы на все, что захотите — нет предела!
Замечательно то, что вы можете предварительно просмотреть, как будет выглядеть ваша вертикальная граница, прежде чем делать выбор. Чтобы убедиться, что вы добавляете только вертикальные границы, отмените выбор параметров сверху и снизу.
Вот пример настраиваемой границы:
Обратите внимание, что эта линия перемещается вместе с вашими абзацами: поэтому она будет расширяться, если вы добавляете больше абзацев, и сокращаться, если вы удаляете какие-либо абзацы.
Метод 3. Добавление границы страницы
Границы, которые мы обсуждали до сих пор, являются границами абзацев. Они применяются только к отдельным абзацам на странице. В этом разделе мы узнаем, как применить границы ко всей странице.
Шаг 1: Щелкните параметр «Границы».Еще раз, вы должны открыть раскрывающееся меню, щелкнув параметр «Границы» на вкладке «Главная».
Шаг 2: Выберите параметр «Границы и затенение» и перейдите к «Граница страницы».Второй вариант вверху поля — Граница страницы. Щелкните по этому.
Шаг 3. Настройте границу страницы.Подобно границе абзаца, вы также можете настроить стиль, цвет и ширину границы страницы.Вы можете отменить выбор параметров сверху и снизу, чтобы добавить только вертикальные линии.
Одна действительно интересная опция, которая у вас есть в этом случае, — это опция Art. Вместо простых вертикальных линий вы можете выбрать значок для добавления в качестве границы.
Вот пример:
Опять же, вы можете выбрать один из нескольких вариантов и предварительно просмотреть границу перед тем, как сделать выбор.
Метод 4: Добавление вкладок панели
Вы также можете использовать инструмент Tab, чтобы добавить вертикальную линию в документы Word.Вы можете добавить эти вкладки в любом месте документа.
Шаг 1. Убедитесь, что вы видите линейку.Отображение линейки поможет вам найти правильное положение для вкладок. Если это еще не сделано, вы можете показать свою линейку, перейдя на вкладку «Просмотр» и установив флажок «Линейка».
Шаг 2. Откройте диалоговое окно «Межстрочный интервал».Перейдите на вкладку «Главная» и нажмите кнопку «Расстояние между строками и абзацами». Там вы найдете параметры межстрочного интервала.Щелкните по нему, чтобы открыть диалоговое окно.
Шаг 3: Щелкните вкладки.В нижнем левом углу поля вы можете увидеть параметр «Вкладки».
Шаг 4: Щелкните Панель и настройте другие функции вкладки панели.В разделе «Выравнивание» выберите параметр «Штанга». Вы также можете изменить другие функции вкладки панели, например, табуляторы. Вы можете использовать линейку, чтобы определить правильные остановки для вкладки полосы.
Например, если ваш текст начинается с 0, вы можете ввести -0.5 для вставки табуляции слева от текста и 7 для вставки справа от текста.
Этот тип вертикальной линии также применяется к абзацам, поэтому ее длина изменяется вместе с длиной абзаца на странице.
Метод 5: Добавление столбцов
Вы также можете разбить текст на столбцы и вставить строки между столбцами.
Шаг 1. Щелкните вкладку «Макеты».Эта вкладка расположена между вкладками «Дизайн» и «Ссылки».Нажмите здесь.
Шаг 2: Нажмите кнопку «Столбцы».Эта кнопка находится в верхнем левом углу страницы. Откроется раскрывающееся меню. Нажмите на опцию «Больше столбцов» и добавьте количество столбцов, на которые вы хотите разделить текст. Затем нажмите на опцию «Линия между».
Ваш текст может выглядеть примерно так:
Заключение
Итак, у вас есть пять методов, которые вы можете использовать для добавления вертикальной линии в документ Word.Всегда полезно изучить несколько методов, потому что никогда не знаешь, когда они могут пригодиться.
Выравнивание, упорядочивание и группировка объектов
Урок 22: Выравнивание, упорядочивание и группировка объектов
/ ru / word2016 / текстовые поля / content /
Введение
Могут быть случаи, когда ваши документы содержат несколько объектов , таких как изображения, фигуры и текстовые поля. Вы можете расположить объекты как хотите, выровняв , сгруппировав , упорядочив и повернув разными способами.
Необязательно: загрузите наш практический документ.
Посмотрите видео ниже, чтобы узнать больше об упорядочивании объектов в Word.
Для выравнивания двух или более объектов:
- Удерживая клавишу Shift (или Ctrl ), щелкните объекты, которые нужно выровнять. В нашем примере мы выберем четыре фигуры справа.
- На вкладке Формат щелкните команду Выровнять , затем выберите один из вариантов выравнивания s .В нашем примере мы выберем Align Right .
- Объекты будут выровнены в соответствии с выбранной опцией. В нашем примере фигуры теперь выровнены друг с другом.
Обратите внимание, что параметр Выровнять выбранные объекты выбран по умолчанию, что позволяет выравнивать объекты, не перемещая их в другую часть страницы. Однако, если вы хотите переместить объекты в верхнюю или нижнюю часть страницы, выберите Выровнять по странице или Выровнять по полям перед тем, как выбрать вариант выравнивания.
Для равномерного распределения предметов:
Если вы расположили свои объекты в ряд или столбец, вы можете захотеть, чтобы они были на равном расстоянии друг от друга для более аккуратного вида. Вы можете сделать это, распределив объекты по горизонтали или вертикали.
- Удерживая клавишу Shift (или Ctrl ), щелкните объекты, которые хотите распределить.
- На вкладке Формат щелкните команду Выровнять , затем выберите Распределить по горизонтали или Распределить по вертикали .
- Объекты будут равномерно расположены друг от друга.
Группировка объектов
Иногда вам может понадобиться сгруппировать нескольких объектов в один объект , чтобы они оставались вместе. Обычно это проще, чем выбирать их по отдельности, а также позволяет изменять размер и перемещать все объекты одновременно.
Сгруппировать объекты:
- Удерживая клавишу Shift (или Ctrl ), щелкните объекты, которые хотите сгруппировать.
- Щелкните команду Группа на вкладке Формат , затем выберите Группа .
- Выбранные объекты будут сгруппированы. Вокруг всей группы будет единое поле с ручками для изменения размера , чтобы вы могли перемещать или изменять размер всех объектов одновременно.
Разгруппировать объекты:
- Выберите сгруппированный объект. На вкладке Формат щелкните команду Группа и выберите Разгруппировать .
- Объекты будут разгруппированы.
Объекты для заказа
В дополнение к выравниванию объектов, Word дает вам возможность упорядочивать объекты в определенном порядке . Порядок важен, когда два или более объекта перекрывают , потому что он определяет, какие объекты находятся в передней или задней .
Понимание уровней
Объекты размещаются на разных уровнях в соответствии с порядком , в котором они были вставлены в документ.В приведенном ниже примере, если мы переместим изображение волн в начало документа, оно закроет несколько текстовых полей. Это потому, что изображение в настоящее время находится на самом высоком или верхнем уровне. Однако мы можем изменить уровень , чтобы поместить его позади других объектов.
Для изменения уровня объекта:
- Выберите объект, который вы хотите переместить. В нашем примере мы выберем изображение волн.
- На вкладке Формат щелкните команду Переместить вперед или Отправить назад , чтобы изменить порядок объектов на на один уровень .В нашем примере мы выберем Отправить назад .
- Порядок объектов будет переупорядочен. В нашем примере изображение теперь находится за текстом слева, но все еще закрывает формы справа.
- Если вы хотите переместить объект позади или впереди нескольких объектов, обычно быстрее использовать Переместить вперед или Переместить назад вместо того, чтобы нажимать другую команду упорядочивания несколько раз.
- В нашем примере изображение было перемещено за все остальное на странице, поэтому весь остальной текст и фигуры видны.
Если у вас есть несколько объектов, размещенных друг над другом, может быть сложно выбрать отдельный объект. Панель выбора позволяет легко перетаскивать объект на другой уровень. Чтобы просмотреть панель выбора, щелкните Область выбора на вкладке Формат .
Чтобы повернуть или отразить объект:
Если вам нужно повернуть объект так, чтобы он смотрел в другом направлении, вы можете повернуть его на влево или вправо, или вы можете перевернуть его по горизонтали или вертикали.
- Выделив нужный объект, щелкните команду Повернуть на вкладке Формат , затем выберите желаемый вариант поворота . В нашем примере мы выберем Flip Horizontal .
- Объект будет повернут. В нашем примере мы теперь можем видеть пузыри слева, которые ранее были скрыты за текстовыми полями.
Вызов!
- Откройте наш практический документ.
- Прокрутите до стр. 2 и выберите изображение волн вверху страницы.
- Используйте команду Повернуть , чтобы перевернуть волны по вертикали.
- Используйте команду Send to Back , чтобы переместить волны за текстовое поле Мартиника.
- Переместите текстовое поле Martinique так, чтобы оно находилось около дна изображения волн.
- Убедитесь, что изображение волн и текстовое поле Мартиника больше не выбраны. Удерживая нажатой клавишу Shift , выберите текстовые поля, содержащие Cleaning , Maintenance , Repair и Restoration .
- Щелкните команду Align и убедитесь, что выбран параметр Align Selected Objects . Выберите Выровнять по правому краю и Распределить по вертикали .
- Не снимая выделения с текстовых полей, сгруппируйте их.
- Когда вы закончите, ваша страница должна выглядеть примерно так:
/ ru / word2016 / таблицы / содержание /
resize — CSS: каскадные таблицы стилей
Свойство CSS resize устанавливает, можно ли изменять размер элемента, и если да, то в каких направлениях.
изменение размера не применяется к следующему:
- Рядные элементы
- Блочные элементы, для которых свойство
overflowустановлено наvisible
изменить размер: нет;
изменить размер: оба;
изменить размер: по горизонтали;
изменить размер: по вертикали;
изменить размер: блок;
изменить размер: встроенный;
изменить размер: наследовать;
изменить размер: начальный;
изменить размер: вернуться;
изменить размер: не задано;
Свойство resize указано как одно значение ключевого слова из списка ниже.
Значения
-
нет Элемент не предлагает управляемого пользователем метода изменения его размера.
-
оба Элемент отображает механизм, позволяющий пользователю изменять его размер, который можно изменять как по горизонтали, так и по вертикали.
-
горизонтальный Элемент отображает механизм, позволяющий пользователю изменять его размер в горизонтальном направлении .
-
вертикальный Элемент отображает механизм, позволяющий пользователю изменять его размер в вертикальном направлении .
-
блок Элемент отображает механизм, позволяющий пользователю изменять его размер в направлении блока (либо по горизонтали, либо по вертикали, в зависимости от значения режима записи и направления
направления).-
рядный Элемент отображает механизм, позволяющий пользователю изменять его размер в направлении inline (либо по горизонтали, либо по вертикали, в зависимости от значения режима записи и направления
направления).
нет | оба | горизонтальный | вертикальный | блок | inline
Отключение изменения размера текстовых полей
Во многих браузерах размер элементов
CSS
textarea {
изменить размер: нет;
}
Результат
Использование изменения размера с произвольными элементами
Вы можете использовать свойство
Размер этого абзаца можно изменять во всех направлениях, потому что
для свойства CSS `resize` этого элемента установлено значение` both`.
Таблицы BCD загружаются только в браузере Сделать текст в элементах
div
{ Свойство Примечание: Некоторые шрифты имеют дополнительные начертания; сжатые лица
и расширенные лица. Для этих шрифтов можно использовать свойство Примечание: Это свойство не действует, если выбранный шрифт
не предлагать уплотненные или расширенные грани! Числа в таблице указывают первую версию браузера, полностью поддерживающую свойство.
font-stretch: сверхконденсированный | сверхконденсированный | сжатый | полусконденсированный | нормальный | полурасширенный | расширенный | сверхрасширенный | сверхразвернутый | начальный | наследование; resize , чтобы изменить размер любого элемента.В приведенном ниже примере изменяемый размер ).
HTML
CSS
.resizable {
изменить размер: оба;
переполнение: прокрутка;
граница: сплошной черный 1px;
}
div {
высота: 300 пикселей;
ширина: 300 пикселей;
}
п {
высота: 200 пикселей;
ширина: 200 пикселей;
}
Результат
Свойство CSS font-stretch
Пример
font-family: sans-serif, «Helvetica Neue», «Lucida Grande», Arial;
font-stretch: расширенный;
}
Определение и использование
font-stretch позволяет создавать текст
более узкий (уплотненный) или более широкий (расширенный). font-stretch .
для выбора обычного, сжатого или расширенного начертания шрифта.
Значение по умолчанию:
нормальный
Унаследовано:
да
Анимация:
да.Прочитать о animatable
Версия:
CSS3
Синтаксис JavaScript:
объект .style.fontStretch = «расширенный»
Поддержка браузера
Имущество
растяжка шрифта
48.0
9,0
9,0
11,0
35,0
Синтаксис
Значения собственности
Значение
Описание
сверхконденсированный
Делает текст максимально узким
сверхконденсированный
Делает текст более сжатым, чем сжатый, но не таким узким, как сверх сжатый
конденсированный
Делает текст более сжатым, чем полуконденсированный, но не таким узким, как сверхсжатый
полуконденсированный
Делает текст более узким, чем обычно, но не таким узким, как сжатый
нормальный
Значение по умолчанию.

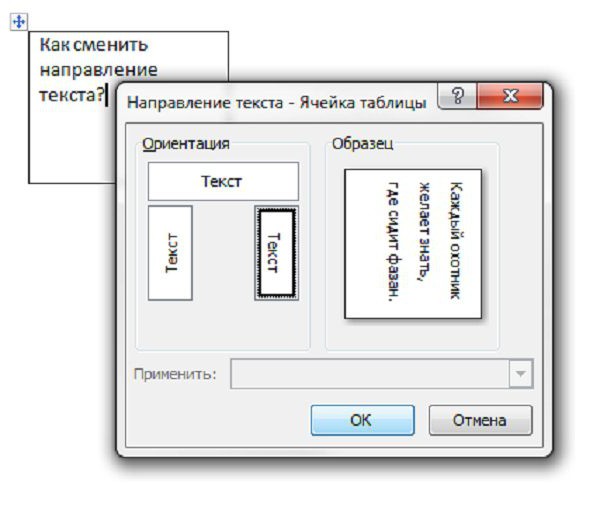 Чаще всего используется направление снизу-вверх.
Чаще всего используется направление снизу-вверх.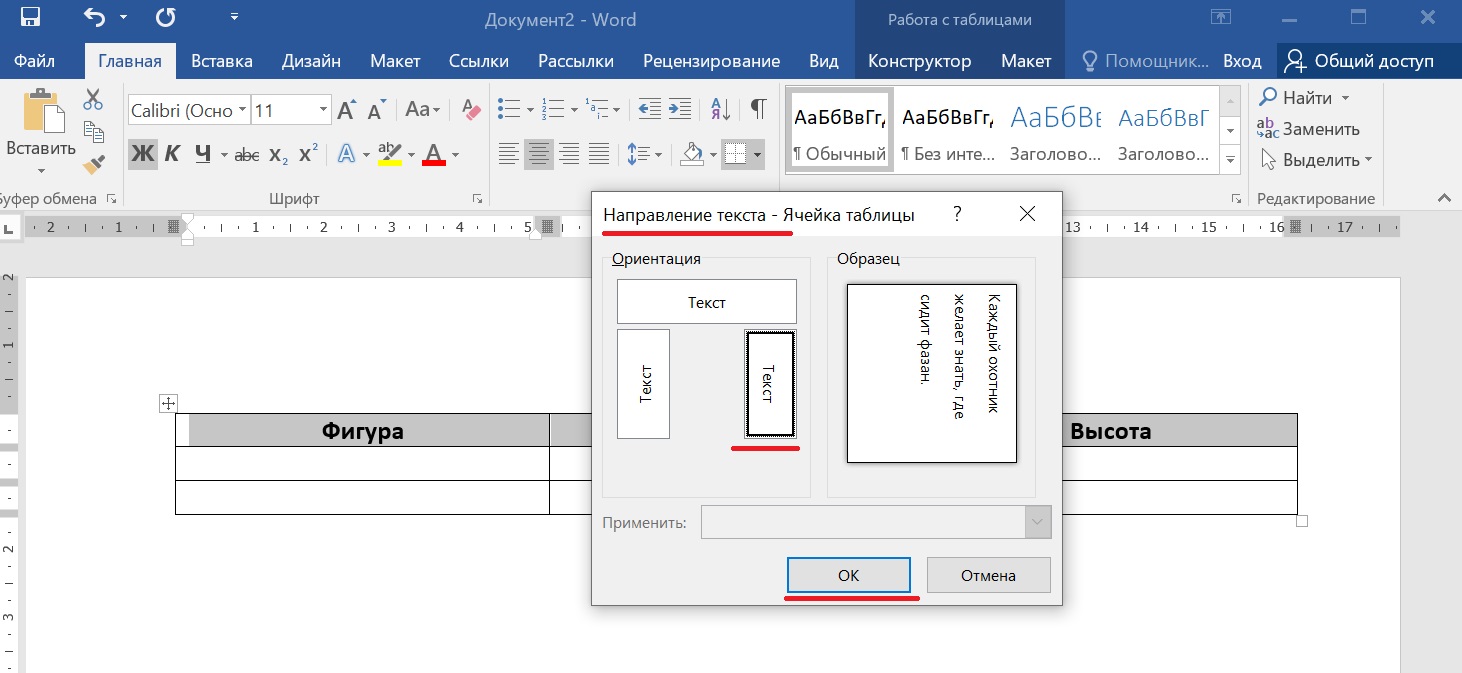
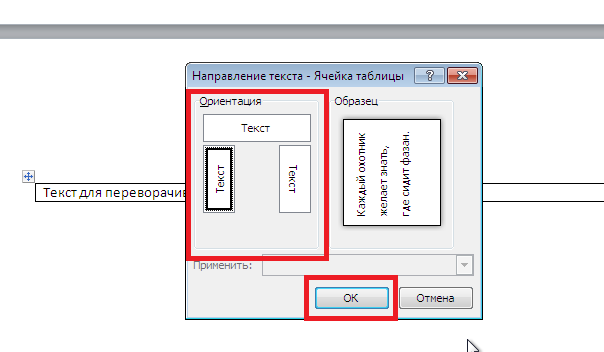 В открывшемся меню кликните по вкладке «Направление текста», далее – вертикальное. Примените форматирование в том случае, если вы захотите убрать границы таблицы. Наведя курсор, и тем самым выделив ее, нажмите на правую кнопку мыши и выберите «Границы и заливка». Затем – «Нет границ». Границы таблицы окажутся не видимы. Способ с таблицей пригодится и в том случае, если нужно в «Ворде» сделать текст в два столбца.
В открывшемся меню кликните по вкладке «Направление текста», далее – вертикальное. Примените форматирование в том случае, если вы захотите убрать границы таблицы. Наведя курсор, и тем самым выделив ее, нажмите на правую кнопку мыши и выберите «Границы и заливка». Затем – «Нет границ». Границы таблицы окажутся не видимы. Способ с таблицей пригодится и в том случае, если нужно в «Ворде» сделать текст в два столбца.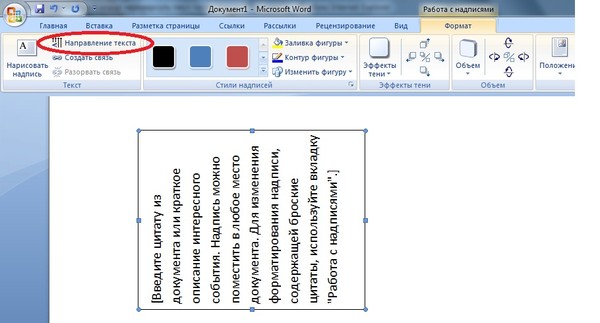 Однако это на самом деле просто и быстро.
Однако это на самом деле просто и быстро.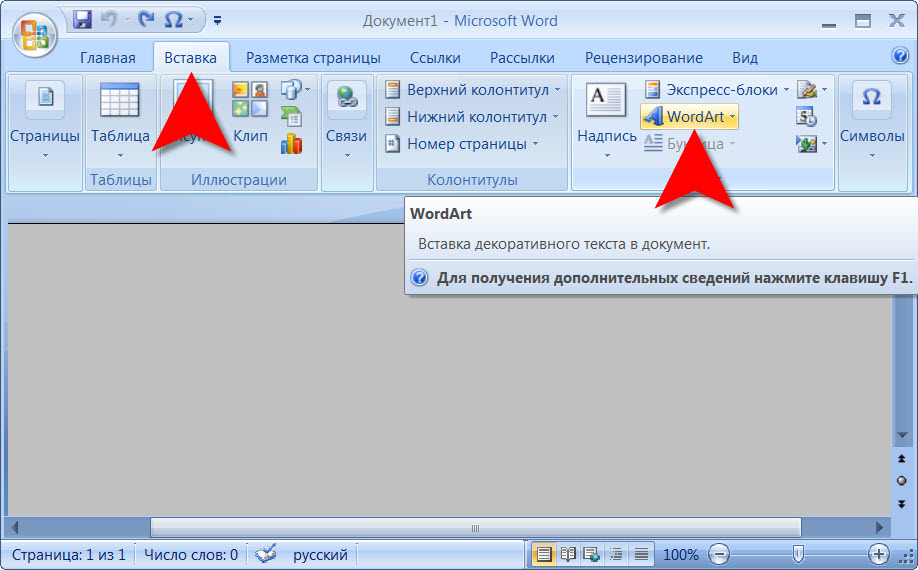


 Если исходная «вертикальная» таблица включает 2 столбца и 5 строк, то ваше выделение должно содержать такое же число ячеек, но с точностью до наоборот. То есть 5 столбцов и 2 строки.
Если исходная «вертикальная» таблица включает 2 столбца и 5 строк, то ваше выделение должно содержать такое же число ячеек, но с точностью до наоборот. То есть 5 столбцов и 2 строки. Стандартный текст внутри поля, конечно же, придется удалить (просто выделите его, нажав “Ctrl+A”, а затем нажмите “Delete”. Точно так же, если требования к документу это позволяют, можно изменить и размер таблицы.
Стандартный текст внутри поля, конечно же, придется удалить (просто выделите его, нажав “Ctrl+A”, а затем нажмите “Delete”. Точно так же, если требования к документу это позволяют, можно изменить и размер таблицы.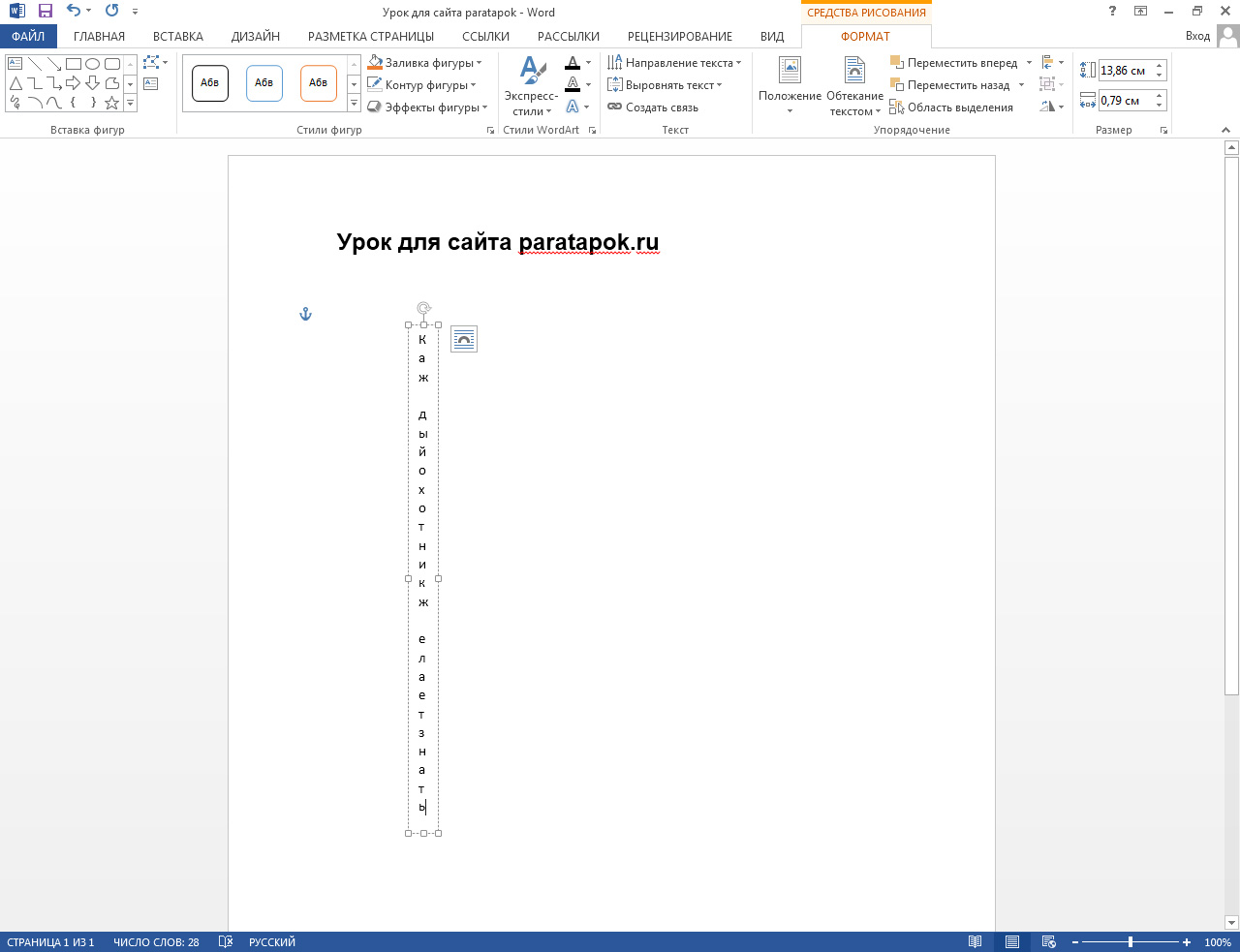
 На вкладке « Размер » измените угол поворота, чтобы текст указывал в нужном вам направлении.
На вкладке « Размер » измените угол поворота, чтобы текст указывал в нужном вам направлении.