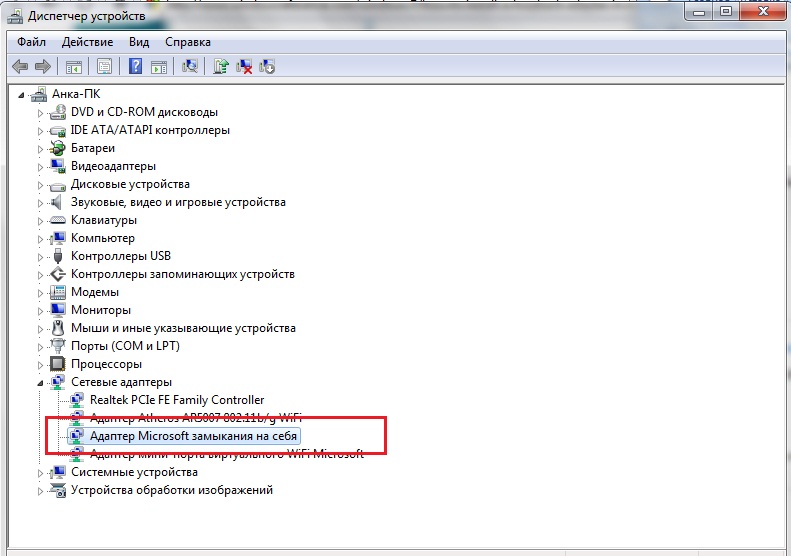Как найти драйвера для неизвестных устройств в диспетчере устройств
Хорошо когда с новым ноутбуком или компьютером есть диск с драйверами, тогда установка драйверов займет минимум времени, а если компьютер старый – драйвера нужно выкачать, а для того чтобы их скачать – нужно знать названия устройств и т.д. В сегодняшней статье я опишу варианты установки всех неизвестных устройств в диспетчере устройств:
1. Как зайти в диспетчер устройств;
2. Установка устройств если у вас есть диск с драйверами;
3. SamDrivers или DriverPack Solution
4. Установка драйверов по модели устройства;
5.Установка устройств по коду оборудования;
6. Установка драйверов вручную;
1. Как зайти в диспетчер устройств:
Windows XP: на рабочем столе или в меню пуск нажимаем на Мой Компьютер правой клавшей мыши => управление=> диспетчер устройств
или
Пуск => настройки => Панель управления => Свойства системы => Оборудование => Диспетчер устройств
Как найти драйвера для неизвестных устройств в диспетчере устройствWindows 7: в пуске или на рабочем столе нажимаем на Компьютер правой клавишей мыши => Управление
Как найти драйвера для неизвестных устройств в диспетчере устройствДиспетчер устройств
Как найти драйвера для неизвестных устройств в диспетчере устройствили
Пуск => в строке поиска вводим Диспетчер устройств и открываем его
Как найти драйвера для неизвестных устройств в диспетчере устройствWindows 8:
Нажимаем клавиши Windows + C => настройки => диспетчер устройств
или
поиск => диспетчер устройств
Как найти драйвера для неизвестных устройств в диспетчере устройствВ Windows 8.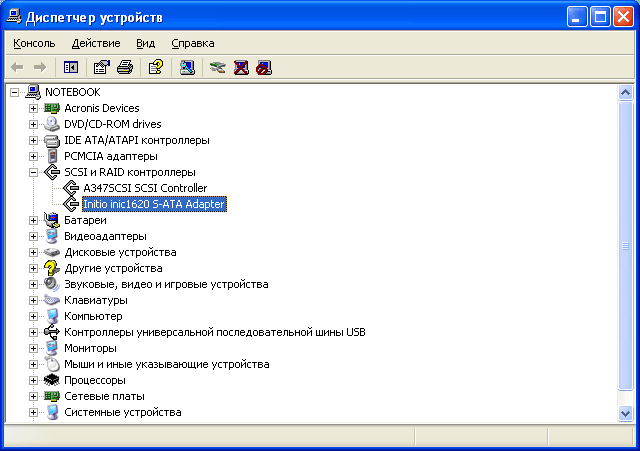 1 нажимаем на пуск в левом нижнем углу правой клавишей мыши => диспетчер устройств.
1 нажимаем на пуск в левом нижнем углу правой клавишей мыши => диспетчер устройств.
2. Установка устройств если у вас есть диск с драйверами:
Очень часто человек не знающий как ставить драйвера на устройства – берет все диски которые у него есть и начинает устанавливать с них все без разбора… После чего появляется много лишнего на компьютере, плохое начало для новой операционной системы… Диск с драйверами зачастую идет в комплекте при покупке компьютера (ноутбука), и на нем написано какие операционные системы он поддерживает. По этому, если на нем написано, что он поддерживает Windows XP, а вы пытаетесь установить Windows 7 – то пропускайте данный пункт, и выкачивайте новые драйвера с интернета..
Заходим в диспетчер устройств => вставляем диск с драйверами в привод (или диск на котором вы считаете, что есть драйвера) => нажимаем на любое неизвестное устройство (все устройства с желтым знаком) правой клавишей мыши => обновить драйверы
Как найти драйвера для неизвестных устройств в диспетчере устройствВ открывшемся окне выбираем Автоматический поиск – если есть драйвера на диске, то начнется копирование и установка устройства, а в конце напишет “устройство установлено и готово к использованию”, если нет драйвера на диске – напишет, что данное устройство установить не удалось.
если драйвера установить на данное устройство не удалось – пропускайте его и устанавливайте пока другие неизвестные устройства, а к этому устройству стоит вернуться – когда у вас будет подключен интернет, или у вас будет другой диск с драйверами.
3. SamDrivers или DriverPack Solution:
Данные программы выручают почти всегда, если у вас нет диска с драйверами, и если вы не знаете моделей своего устройства. Можно скачать онлайн версию, которая просканирует систему и выкачает нужные драйвера, но зачастую сетевые устройства не установлены и интернета нет. По этому, скачиваем полную версию данных программ, записываем ее на диск, USB накопитель, или внешний винчестер и запускаем на компьютере.
Как найти драйвера для неизвестных устройств в диспетчере устройствС помощью SamDrivers можно сохранить драйвера, установить драйвера и в сборку включен определенный набор стандартных программ.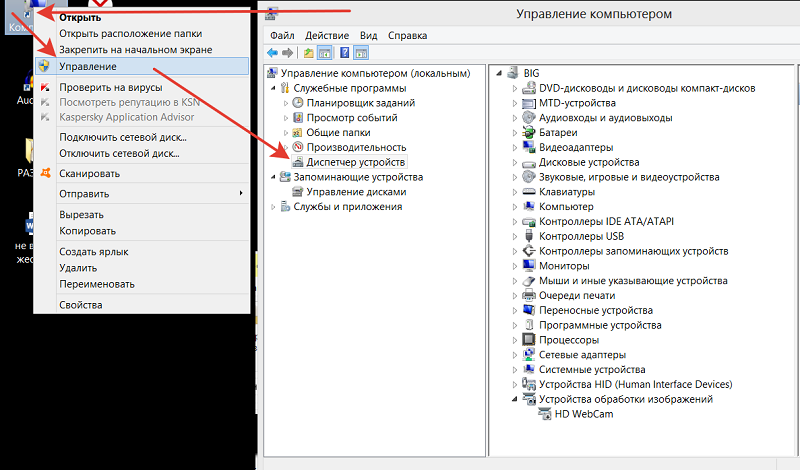 Для установки драйверов нажимайте Установка драйверов: Driver Pack Solution Plus. В списке предложит обновить и установить драйвера на устройства
Для установки драйверов нажимайте Установка драйверов: Driver Pack Solution Plus. В списке предложит обновить и установить драйвера на устройства
Вверху есть закладки драйвера и программы, вы можете выбрать какие устройства устанавливать и обновлять, а также какие программы установить. Или нажать “Установить и обновить”, пусть ставит всё. В следующем окне выбирайт – ставить только драйвера, или программы тоже нужно.
Как найти драйвера для неизвестных устройств в диспетчере устройствЖдем какое-то время, наблюдаем за картинками, и если всё хорошо – то в диспетчере устройств не останется неизвестных устройств, и не будет желтых значков.
4. Установка драйверов по модели устройства:
С ноутбуками чуть проще чем с компьютером, и если вы знаете модель ноутбука (написано зачастую снизу или под батареей), то можно зайти на сайт производителя и выкачать драйвера для всех устройств данного ноутбука. Заходим на сайт производителя, вводим модель, драйвера и версию операционной системы (версию операционной системы можно посмотреть нажав на Компьютер (мой компьютер) правой клавишей мыши => свойства => откроется свойства системы) :
Заходим на сайт производителя, вводим модель, драйвера и версию операционной системы (версию операционной системы можно посмотреть нажав на Компьютер (мой компьютер) правой клавишей мыши => свойства => откроется свойства системы) :
Samsung
HP
Asus
Lenovo
Acer
Dell
Всех производителей перечислять не буду, если вашей модели нет в списке – воспользуйтесь поиском, и найдите официальный сайт вашего устройства. Конечно можно скачать и на других сайтах, но как показывает практика – там в нагрузку идет вредоносное программное обеспечение.
Для пользователей ПК: нужно знать модель вашей материнской платы, видеокарты и других подключенных устройств. Название модели можно посмотреть в бумагах которые вам дали при покупке ПК, или посмотреть надпись на самих устройствах. Чтобы увидеть надписи – нужно снять боковую крышку
Как найти драйвера для неизвестных устройств в диспетчере устройствКак найти драйвера для неизвестных устройств в диспетчере устройств
например судя из надписи название материнской платы Asus KBV-X SE
видеокарта может быть встроенной (интегрированной) и отдельная плата (дискретная). Если видеокарта интегрирована – то установив все драйвера по названию вашей материнской платы, установятся драйвера и на видео, если дискретная – то нужно посмотреть ее название, после чего драйвера выкачать с интернета. На рисунке название видеокарты: GeForce FX5500
Если видеокарта интегрирована – то установив все драйвера по названию вашей материнской платы, установятся драйвера и на видео, если дискретная – то нужно посмотреть ее название, после чего драйвера выкачать с интернета. На рисунке название видеокарты: GeForce FX5500
Есть и другой способ узнать модель устройств и не рассматривать название моделей под крышкой – скачать программу Aida или Everest и посмотреть названия устройства
Как найти драйвера для неизвестных устройств в диспетчере устройствпосле того как вы узнаете название вашего устройства – заходите на официальный сайт производителя и скачивайте драйвера под вашу операционную систему, или ищите драйвера в поисковике по названию.
Nvidia
AMD
Intel
Asus
5.Установка устройств по коду оборудования:
У каждого оборудования есть идентификационный код, прямо как у людей :). По этому, если неизвестных устройств не много, если нет диска с драйверами, и если вы не знаете модели, то давайте искать ид оборудования:
Как найти драйвера для неизвестных устройств в диспетчере устройств
- переходим в закладку Сведения и в списке выберите ИД оборудования
- В поле значения написан уникальный ИД оборудования
- открываем поисковик и вписываем туда данный ИД (можно скопировать его с предыдущего окна, нажав правой клавишей мыши – копировать)
- в списке не обязательно будет ссылка на драйвера, возможно просто будет подсказка с названием устройства, а дальше уже по названию вы идете и скачиваете нужные драйвера с официального сайта.

6. Установка драйверов вручную:
Редкость, но бывает, что есть папка с драйверами у нас на компьютере или на флешке, и нужно при установке устройства указать путь к данной папке. Для этого заходим в диспетчер устройств, нажимаем на нужное устройство правой клавишей мыши => обновить драйвер
Как найти драйвера для неизвестных устройств в диспетчере устройствВ появившемся окне выбираем “Выполнить поиск драйверов на данном компьютере” (или в Windows XP – Установить из указанного места)
Как найти драйвера для неизвестных устройств в диспетчере устройствНажимаем Обзор и указываем путь к папке с драйверами, потом нажимаем ОК и ждем пока устройство будет установлено
Как найти драйвера для неизвестных устройств в диспетчере устройствТакже в Windows реализовано установка драйверов автоматически с обновлениями Windows, но к сожалению в обновлениях есть драйвера не для каждого устройства. Но все же, чтобы проверить выбрана автоматическая установка драйверов с Windows Update или нет:
- Заходим в пуск, в поисковой строке вводим Изменение параметров установки => выбираем найденное
Надеюсь вы нашли свой способ чтобы установить драйвера, в любом случаи помните – драйвера нужны не только на устройства в самом ПК (ноутбуке), а и на устройства которые вы подключаете. То есть, если вы подключили принтер Samsung SCX 4200 к данному ноутбуку – идете на официальный сайт Samsung и скачиваете драйвера для него. Если что-то не понятно, или есть предложения – пишите комментарии :). Удачи вам!
То есть, если вы подключили принтер Samsung SCX 4200 к данному ноутбуку – идете на официальный сайт Samsung и скачиваете драйвера для него. Если что-то не понятно, или есть предложения – пишите комментарии :). Удачи вам!
Читайте также:
Как открыть диспетчер устройств Windows (все версии)
В последних статьях и уроках нашего портала мы часто пользовались , и каждый раз писали, как в него попасть, для упрощения последующих уроков, мы решили написать обширную статью на эту тему, чтобы потом просто давать ссылку на неё. Так что ниже вы узнаете, как открыть диспетчер устройств в разных версиях Windows.
Чтобы этот урок был более универсальным, мы затронем все самые популярные версии Windows, такие как XP, Vista, 7, 8, 8.1, 10 и другие. Начнем с последней версии и далее по убыванию. Также, чтобы не делать статью слишком большой, на этот раз не будет кучи разных способов и методов.
Совет:
В большинстве этих операционных систем можно нажать + и с помощью возникшего окна попасть в требуемый нами Диспетчер устройств.
Как открыть диспетчер устройств Windows 10
В десятке есть очень удобное меню, которое кроме всего прочего позволяет выполнить запуск диспетчер устройств. Советуем вам ознакомиться и с его остальными пунктами.
1. Нажмите Win+X или правой кнопкой мышки на значок Пуск.
2. Во всплывшем меню выберите «Диспетчер устройств».
Как зайти в диспетчер устройств Windows 8.1 и 8
Для начала скажу, что те, у кого сборка 8.1, могут легко попасть в диспетчер устройств также как и в Windows 10.
Для Виндовс 8 на начальном экране введите «диспетчер устройств».
Как запустить диспетчер устройств Windows 7 и Vista
Запуск диспетчера устройств в Семерке и Висте можно осуществить с помощью поиска Windows.
1. Откройте Пуск.
2. Введите в поле поиска фразу «диспетчер устройств», затем Enter. Использовать этот способ для наших целей можно и в последующих версиях (8, 8.1, 10).
Как найти диспетчер устройств на Windows XP
У некоторых пользователей всё еще стоит ОС Windows XP, инструкция ниже написана специально для них.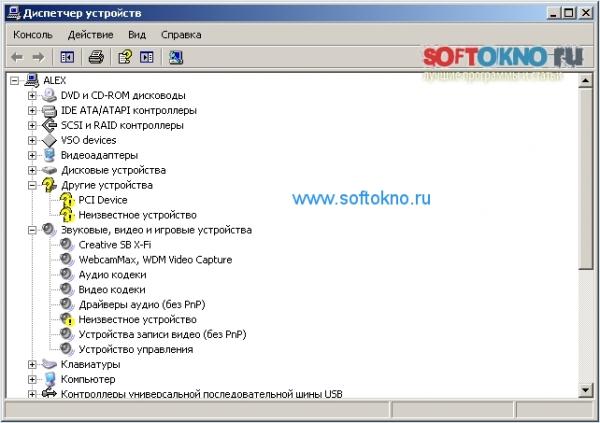
1. На вашем рабочем столе либо в открытом меню Пуск тыкните правой кнопкой мышки на иконку » » и в возникшем меню нажмите «Свойства».
Если вы самостоятельно занимаетесь настройкой или устранением проблем на своем компьютере, то наверняка могли заметить, что множество инструкций или руководств начинается с пункта, откройте «Диспетчер устройств» .
Конечно же, для более продвинутых пользователей данное действие является элементарным и не вызовет никаких удивлений или затруднений в выполнение данного пункта. Но, пользователи, которые вот только-только начали ознакамливаться с настройкой системы могут не знать, как же открывается диспетчер устройств.
И поэтому, дорогие друзья, специально для вас, я подготовил несколько способов запуска «Диспетчера устройств» в Windows 10, из которых вы сможете выбрать самый удобный и приемлемый для вас. Кстати, хочу отметить, что ниже описанные варианты, так же, успешно могут использоваться и в «семёрке».
Запускаем диспетчер устройств в Windows 10 в меню «Пуск»
В «десятке», наверное, к самому простому способу запуска диспетчера устройств, можно отнести вариант с использованием контекстного меню «Пуска».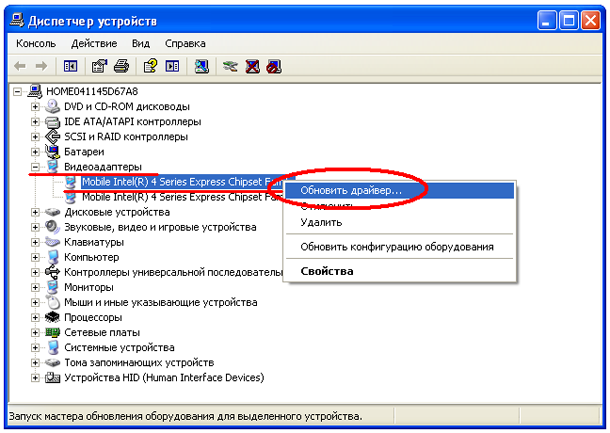
В принципе все просто, щелкаем по иконке «Пуска » правой кнопкой мыши и в появившемся перечне доступных пунктов выбираем «Диспетчер устройств ».
После чего перед вами откроется нужное вам окно. Вот только замечу, что периодически, после обновлений системы, в данном меню некоторые пункты пропадают и появляются новые, например, как это случилось с «Панелью управления», раньше её, так же, можно было запустить с данного контекстного меню, но сейчас уже этого пункта там нет, вместо него появился пункт «Параметры».
Но, что касается «Диспетчера задач», то во время написания статьи данный пункт, в контекстном меню пуска, ещё присутствует.
Открываем диспетчер устройств через поиск
Ещё одним вариантом является запуск «диспетчера» с помощью обычного поиска.
Для того, что бы им воспользоваться следует нажать на иконку поиска, которая располагается на панели задач, и вписываем туда «Диспетчер устройств ».
После того, как в окне поиска находим необходимый пункт, запускаем его левым щелчком мышки.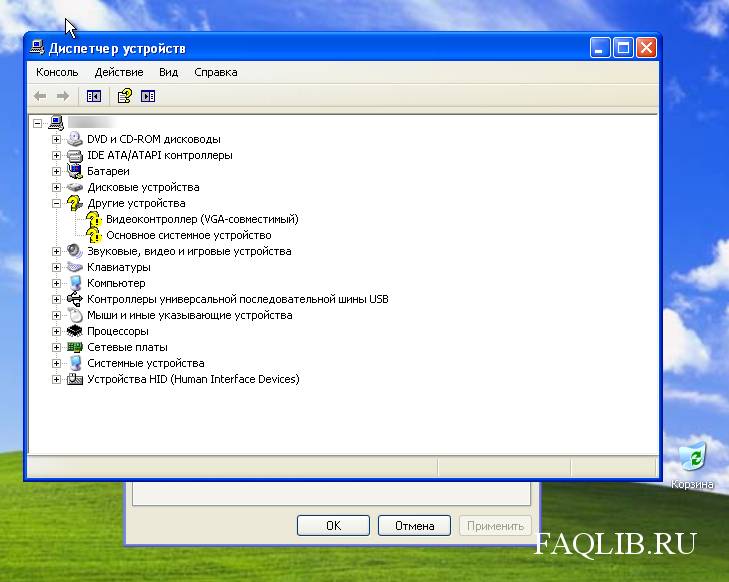
Запуск через свойства системы
В отличие от двух предыдущих вариантов, этот можно использовать, как и в Windwos 10 так и Windows 7. Заключается он в том, что нам нужно, для начала, открыть окно свойств системы.
Для этого щелкаем правой кнопкой по иконке «Мой компьютер (Этот компьютер) » и выбираем там «Свойства ». Так же, альтернативным способом запуска данного окна, является переход в «Панель управления » и выбор там пункта «Система ».
Если у вас на рабочем столе нет иконки «Этот компьютер», вам сюда
Управление компьютером
Так сложилось, что на практике данным способом я пользуюсь чаще всего.
В этот раз нам необходим попасть в такой элемент как «Управление компьютером». Тут у нас, так же, есть несколько вариаций по его запуску.
- В управление можно попасть, опят же, воспользовавшись контекстным меню «Пуск».
- Или сделав правый щелчок по иконке «Этот компьютер», выбрав там пункт «Управление».

Выполнение команды
Для этого открыв диалоговое окно «Выполнить (Win+R) », вводим туда команду «» и подтверждаем её выполнение нажатием на «Enter ».
С одной стороны, данный вариант может показаться одним из самых простых, но, как правило он является не практичным так, как команда со временем удачно забывается, если не пользоваться ею очень часто.
В общем, как обычно, я предоставил вам несколько вариантов запуска «Диспетчера устройств», ну а каким из них воспользоваться, я оставляю выбор за вами.
Многие инструкции по исправлению проблем с работой устройств в Windows 10 содержат пункт «зайдите в диспетчер устройств» и, несмотря на то, что это элементарное действие, некоторые начинающие пользователи не знают, как это сделать.
Открытие диспетчера устройств с помощью поиска
В Windows 10 присутствует хорошо работающий поиск и, если вы не знаете, как что-то запустить или открыть, это первое что стоит попробовать: почти всегда нужный элемент или утилита найдутся.
Чтобы открыть диспетчер устройств, просто нажмите по иконке поиска (лупа) в панели задач и начните набирать «диспетчер устройств» в поле ввода, а после того, как нужный элемент будет найден, нажмите по нему мышкой для открытия.
Контекстное меню кнопки Пуск Windows 10
Если нажать правой кнопкой мыши по кнопке «Пуск» в Windows 10, откроется контекстное меню с некоторыми полезными пунктами для быстрого перехода к нужным параметрам системы.
Среди этих пунктов есть и «Диспетчер устройств», просто нажмите по нему (правда, в обновлениях Windows 10 пункты контекстного меню иногда меняются и, если вы не найдете там того, что требуется, вероятно, это произошло снова).
Запуск диспетчера устройств из диалогового окна «Выполнить»
Если вы нажмете клавиши Win+R на клавиатуре (где Win — клавиша с эмблемой Windows), откроется окно «Выполнить».
Введите в него devmgmt.msc и нажмите Enter: будет запущен диспетчер устройств.
Свойства системы или значок «Этот компьютер»
Если у вас на рабочем столе присутствует значок «Этот компьютер», то, нажав на него правой кнопкой мыши, вы можете открыть пункт «Свойства» и попасть в окно сведений о системе (если отсутствует — см.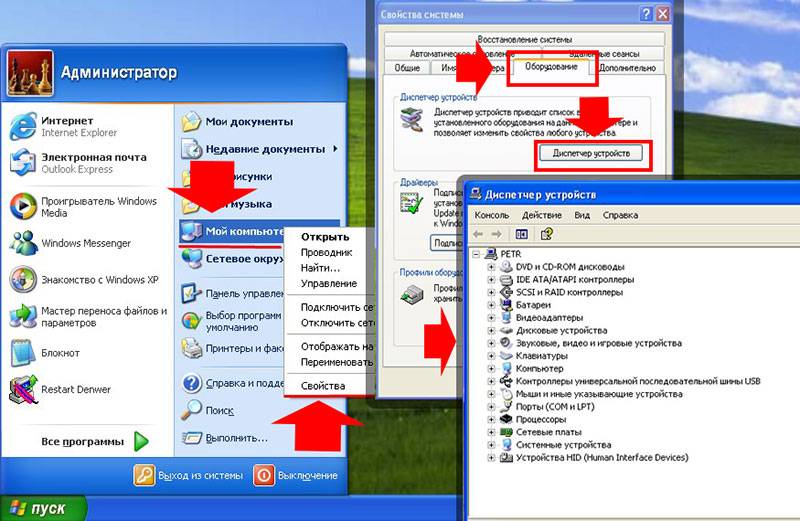
Еще один путь открыть это окно — зайти в панель управления, а там открыть пункт «Система». В окне свойств системы слева есть пункт «Диспетчер устройств», открывающий необходимый элемент управления.
Управление компьютером
Встроенная утилита «Управление компьютером» в Windows 10 также содержит диспетчер устройств в списке служебных программ.
Для запуска «Управление компьютером» используйте либо контекстное меню кнопки «Пуск», либо нажмите клавиши Win+R, введите compmgmt.msc и нажмите Enter.
Учтите, что для выполнения каких-либо действий (кроме просмотра подключенных устройств) в диспетчере устройств, вы должны иметь права администратора на компьютере, в противном случае вы увидите сообщение «Вы вошли с правами обычного пользователя. Вы можете просматривать параметры устройства в диспетчере устройств, но для внесения изменений необходимо войти в систему с правами администратора».
Диспетчер устройств в ОС Windows 10 практически ничем не отличается от столь знакомой оснастки, которую мы привыкли видеть в предыдущих версиях системы.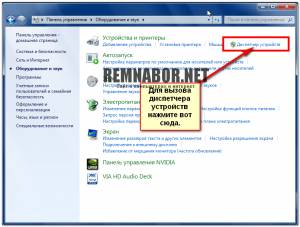 Имеется несколько способов запуска, и все они достаточно быстры, но первенство нужно признать за bat-файлом. Однажды созданный он будет вызывать окно двойным кликом по имени ярлыка.
Имеется несколько способов запуска, и все они достаточно быстры, но первенство нужно признать за bat-файлом. Однажды созданный он будет вызывать окно двойным кликом по имени ярлыка.
Ранее, чтобы найти инструмент, приходилось долго рыться в Панели управления. Разумеется, уже существовали команды вызова, но многие ли – даже и администраторы – скажут сходу, как правильно набрать? Билли Гейтс быстро сообразил, что для такого важного информационного поля следует подобрать более удобоваримый путь вызова. Вообще в десятке появилось множество новых комбинаций клавиш, но под диспетчер устройств на Windows до сих пор не имеется ничего. Тем не менее в любых ситуациях найдётся решение.
Через системное меню
Это самый быстрый способ, присущий только десятке. Он легко запоминается и служит опорой начинающему админу:
Из командной строки
Собственно, редко приходится вызывать Диспетчер из командной строки, но если работа кипит, то иногда это бывает полезно. Просто наберите devmgmt. msc:
msc:
В точности то же самое можно проделать из оснастки Выполнить, вызываемой нажатием Win + R. Это во многих ситуациях тоже бывает удобным. Зачем нужно знать столько методик? Иной раз отказывает мышь, а иногда клавиатура. Порой не желает открываться меню, иной раз не прорисовываются объекты. Полный инструментарий обычно служит надёжной опорой при решении любой задачи, в произвольных имеющихся условиях.
Наконец, то же самое осуществляется через Диспетчер задач следующим образом:
Через bat-файл
Набираем указанную строчку в Блокноте, сохраняем и меняем расширение на bat. Готово! Двойной клик, и не нужно ломать голову над тем, где найти Диспетчер устройств.
Свойства и возможности
Из представленных возможностей Диспетчера устройств интерес для конечного пользователя представляют лишь некоторые. Именно их мы и перечислим ниже по тексту.
Установка старого устройства
Время от времени встречаются случаи, когда десятка не видит оборудование.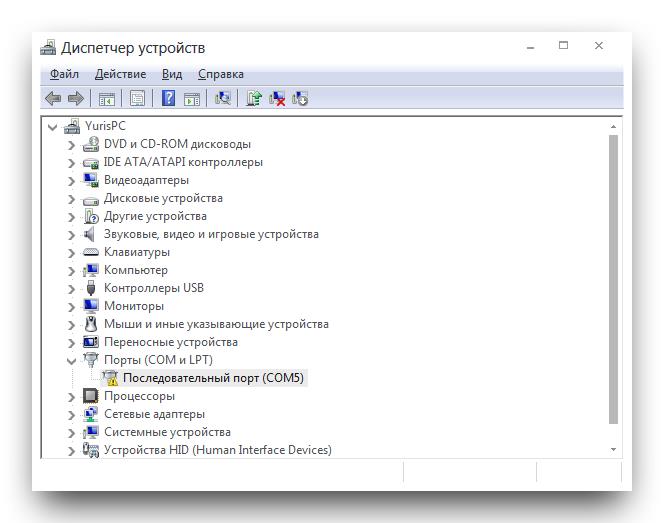 Либо некорректно его ставит. В таких случаях пользователи обычно качают драйвер (если его не имеется) и забивают местоположение в мастер установки в противовес автоматическому поиску. Это позволяет решить проблему во многих случаях. Но помимо этого существует названный выше инструмент. Он находится в меню Действие.
Либо некорректно его ставит. В таких случаях пользователи обычно качают драйвер (если его не имеется) и забивают местоположение в мастер установки в противовес автоматическому поиску. Это позволяет решить проблему во многих случаях. Но помимо этого существует названный выше инструмент. Он находится в меню Действие.
Мастер сразу же сообщит, для чего предназначен.
Попробуйте и автоматический поиск, и ручной.
В последнем случае система предоставит широкий выбор классов устройств.
Обзор скрытых устройств
Часто система скрывает от нас нечто, что нам как раз и нужно. А мы думаем, что этого вовсе нет. И никому не докажешь, пока не нажмёшь в меню вид Показать скрытые…
Пользуйтесь этим для решения своих проблем. Что касается сортировки, на наш взгляд, пользователю домашнему ПК такие премудрости ни к чему. Все это больше касается программистов, интересующихся такими вещами как адреса памяти или аппаратные прерывания.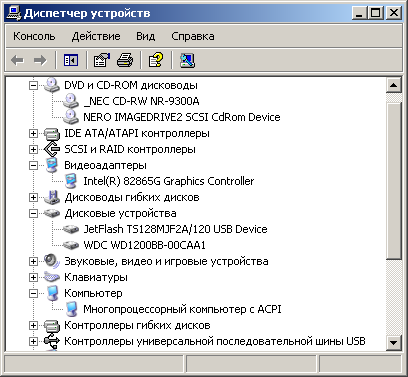
Настройка вида
Эта опция покажется многим интересной тем, что из неё можно отключить собственно вход для выполнения операций по настройке. Пропадает как таковое меню Вид.
Как это исправить? Очень просто, следует:
Удаление, отключение устройств и драйверы
Когда устройство на Windows 10 не желает работать, можно попробовать его отключить или даже удалить, причём вместе с драйвером. Не волнуйтесь, никуда оборудование не денется, после перезагрузки снова будет находиться здесь. В крайнем случае используйте свои знания (полученные от нас) о показе скрытых девайсов. И отключение, и удаление удобнее всего производить правым кликом мыши, а не через меню.
Здесь же находится ещё одна полезная опция – обновление драйверов. Время от времени драйверы приходится откатывать. Это действие производится из контекстного меню с соответствующей вкладки. Опция доступна только в том случае, если ПО уже хотя бы раз было обновлено.
Поделись статьей:
Похожие статьи
Что такое диспетчер устройств? — gadgetshelp,com
Диспетчер устройств — это расширение консоли управления Microsoft, которое обеспечивает централизованное и упорядоченное представление всего оборудования, распознаваемого Microsoft Windows, установленного на компьютере.
Вы можете использовать Диспетчер устройств для изменения параметров конфигурации оборудования, управления драйверами , отключения и включения оборудования, выявления конфликтов между устройствами и многого другого.
Думайте об Диспетчере устройств как о главном списке оборудования, которое понимает Windows. Все оборудование на вашем компьютере может быть настроено с помощью этой централизованной утилиты.
Доступность диспетчера устройств
Диспетчер устройств доступен практически во всех версиях Microsoft Windows, включая Windows 10 , Windows 8 , Windows 7 , Windows Vista , Windows XP , Windows 2000, Windows ME, Windows 98, Windows 95 и другие.
Несмотря на то, что диспетчер устройств доступен практически во всех версиях операционной системы Windows, существуют небольшие отличия от одной версии Windows к другой.
Как получить доступ к диспетчеру устройств
Доступ к диспетчеру устройств можно получить несколькими различными способами во всех версиях Windows, чаще всего из панели управления , командной строки или управления компьютером.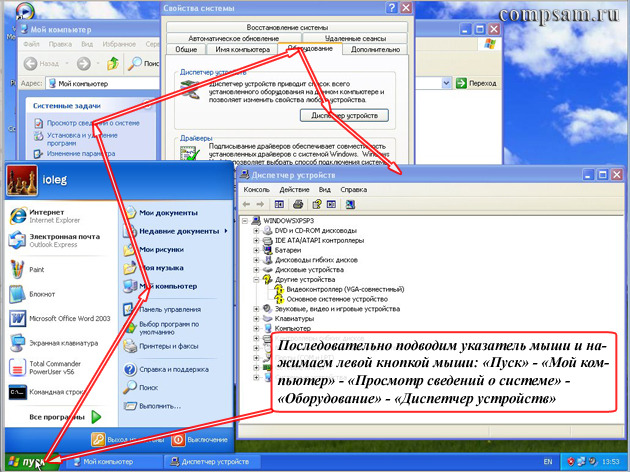 Тем не менее, некоторые из более новых операционных систем поддерживают некоторые уникальные способы открытия диспетчера устройств.
Тем не менее, некоторые из более новых операционных систем поддерживают некоторые уникальные способы открытия диспетчера устройств.
Просто чтобы быть понятным, Диспетчер устройств включен в Windows — нет необходимости загружать и устанавливать что-либо дополнительное. Существует несколько загружаемых программ, которые называются Диспетчер устройств, которые делают то или иное, но они не являются Диспетчером устройств в Windows, о котором мы здесь говорим.
Как использовать диспетчер устройств
Как показано на приведенном выше примере изображения, диспетчер устройств перечисляет устройства в отдельных категориях, чтобы было легче найти то, что вы ищете. Вы можете развернуть каждый раздел, чтобы увидеть, какие устройства перечислены внутри. Как только вы найдете подходящее аппаратное устройство, дважды щелкните его, чтобы увидеть дополнительную информацию, такую как его текущее состояние, сведения о драйвере или, в некоторых случаях, параметры управления питанием.
Некоторые из этих категорий включают аудиовходы и выходы, дисководы, адаптеры дисплея, дисководы DVD / CD-ROM, сетевые адаптеры, принтеры и звуковые, видео и игровые контроллеры.
Например, если у вас возникли проблемы с сетевой картой, вы можете открыть область « Сетевые адаптеры» и посмотреть, есть ли какие-либо необычные значки или цвета, связанные с данным устройством. Вы можете дважды щелкнуть по нему, если хотите получить больше информации или выполнить одну из задач, перечисленных ниже.
Отключенное устройство в диспетчере устройств (Windows 10).
Каждый список устройств в диспетчере устройств содержит подробный драйвер, системный ресурс и другую информацию о конфигурации и настройках. Когда вы изменяете настройку для части оборудования, она меняет способ работы Windows с этим оборудованием.
Дополнительная информация о диспетчере устройств
В диспетчере устройств происходят разные вещи, указывающие на ошибку или состояние устройства, которое не является «нормальным».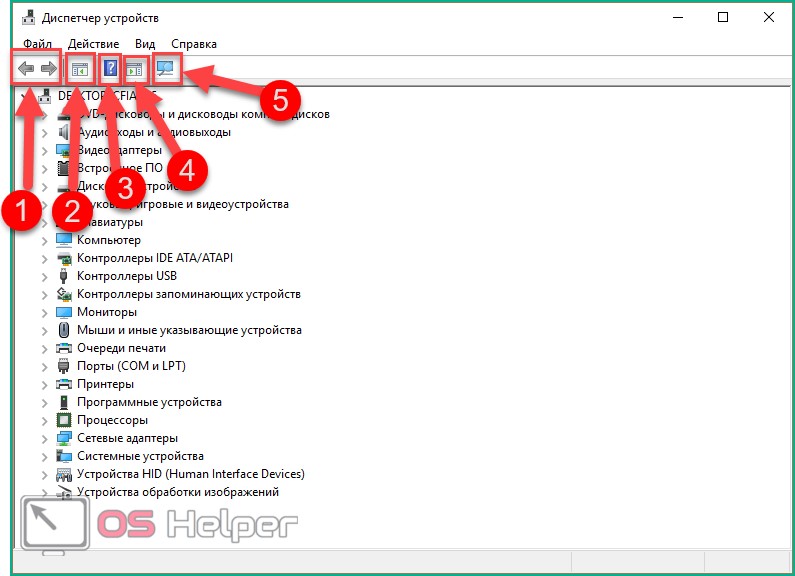 Другими словами, если устройство не в полном рабочем состоянии, вы можете определить это, внимательно изучив список устройств.
Другими словами, если устройство не в полном рабочем состоянии, вы можете определить это, внимательно изучив список устройств.
Полезно знать, что искать в диспетчере устройств, потому что именно туда вы можете обратиться за устранением неполадок устройства, которое не работает должным образом. Вы можете зайти в диспетчер устройств, чтобы обновить драйвер, отключить устройство и т. Д.
В диспетчере устройств вы можете увидеть желтый восклицательный знак . Это дается устройству, когда Windows обнаруживает проблему с ним. Проблема может быть экстремальной или такой же простой, как проблема с драйвером устройства.
To further convey what the problem is, Device Manager gives error codes when a device is having a system resource conflict, driver problem, or another hardware issue. These are simply called Device Manager error codes or hardware error codes.
Как открыть диспетчер устройств с помощью клавиатуры. Чтобы открыть диспетчер устройств с использованием интерфейса Windows.
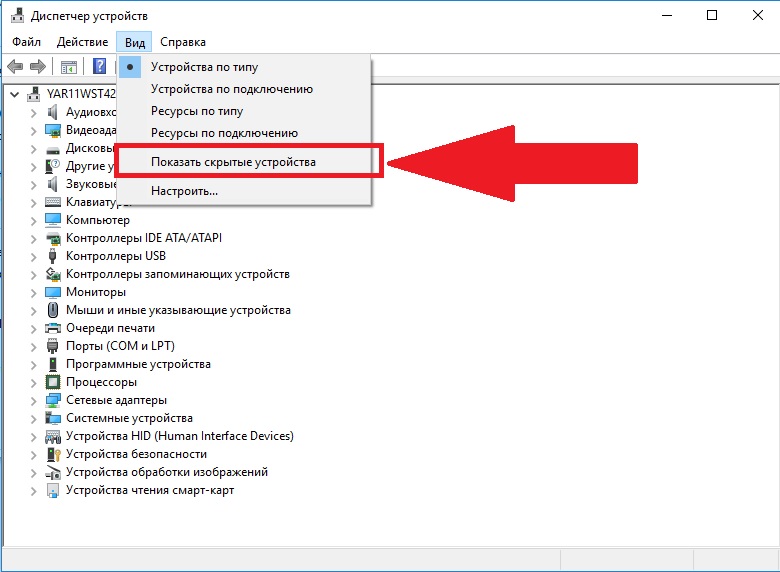 Как открыть «Диспетчер устройств» через «Мой компьютер»
Как открыть «Диспетчер устройств» через «Мой компьютер» Диспетчер устройств (Device Manager) операционной системы Windows 7 предназначен для просмотра сведений об установленных в системе устройствах и управления ими. А как открыть диспетчер устройств? Чтобы открыть Диспетчер устройств зайдите в меню «Пуск » и откройте «Панель управления » компьютером. Далее «Система и безопасность » и «Система «. Вы можете сразу открыть раздел, который так и называется «Диспетчер устройств» или зайти в него через раздел «Система».
Диспетчер устройств Windows 7
Диспетчер устройств предоставляет список всех установленных в системе устройств в виде дерева. Кликнув по треугольнику напротив каждого из подраздела, вы раскроете список устройств, сгруппированных в этом разделе.
Такая структура позволяет оптимально организовать работу с устройствами. Например, если одно из устройств не определено или имеет некорректно установленные драйверы, то рядом с таким устройством будет находиться восклицательный знак в желтом треугольнике. При этом, если устройство неопознано, то вместо названия устройства система присваивает ему имя наиболее подходящего устройства. например, если неопознана видеокарта, то такое устройство будет называться «Мультимедиа видеоконтроллер». В таком случае необходимо произвести установку подходящего драйвера и перезагрузить систему. Для этого дважды кликнете по неопознанному устройству и зайдите на вкладку «Драйвер». Далее кликнете по кнопке «Обновить». Система предложит произвести поиск драйвера на компьютере или указать путь к диску с драйверами. Если вы не знаете, где располагается драйвер, то выберите автоматический поиск драйверов на компьютере. Однако, это не всегда поможет, так как многие устройства комплектуются собственными драйверами и для их полноценной работы стандартных драйверов может быть недостаточно.
При этом, если устройство неопознано, то вместо названия устройства система присваивает ему имя наиболее подходящего устройства. например, если неопознана видеокарта, то такое устройство будет называться «Мультимедиа видеоконтроллер». В таком случае необходимо произвести установку подходящего драйвера и перезагрузить систему. Для этого дважды кликнете по неопознанному устройству и зайдите на вкладку «Драйвер». Далее кликнете по кнопке «Обновить». Система предложит произвести поиск драйвера на компьютере или указать путь к диску с драйверами. Если вы не знаете, где располагается драйвер, то выберите автоматический поиск драйверов на компьютере. Однако, это не всегда поможет, так как многие устройства комплектуются собственными драйверами и для их полноценной работы стандартных драйверов может быть недостаточно.
Таким же образом следует поступить, если у вас случился сбой в работе устройства («слетели» драйвера) или драйвера установлены для другой модели. При этом в Диспетчере устройств наименование устройства остается неизменным, а появившийся значок с восклицательным знаком говорит о том, что устройство работает неверно.
Вы можете столкнуться с проблемой, когда после обновления драйверов устройство начало работать неправильно, появились сбои или оно вообще перестало реагировать на команды пользователя, например, пропал звук. В таком случае следует воспользоваться системой отката драйверов. Для этого в свойствах проблемного устройства зайдите на вкладку «Драйвер» и щелкните по кнопке «Откатить» Система восстановит предыдущую версию драйвера до обновления. Вот пример, как можно обновить драйвера звуковых устройств или : выделяем «Звуковые видео и игровые устройства», жмем правой кнопкой мыши и в выпадающем меню видим — Обновить драйверы.
В Диспетчере устройств можно произвести отключение любого из устройств, при этом не забывайте о последствиях. Например, отключив видеокарту, вероятнее всего монитор вашего компьютера погаснет и лишь перезагрузка компьютера поможет восстановить картинку. Для того чтобы отключить устройство, например, встроенную аудиокарту, щелкните по устройству интегрированного звука правой кнопкой мыши и нажмите пункт «Отключить».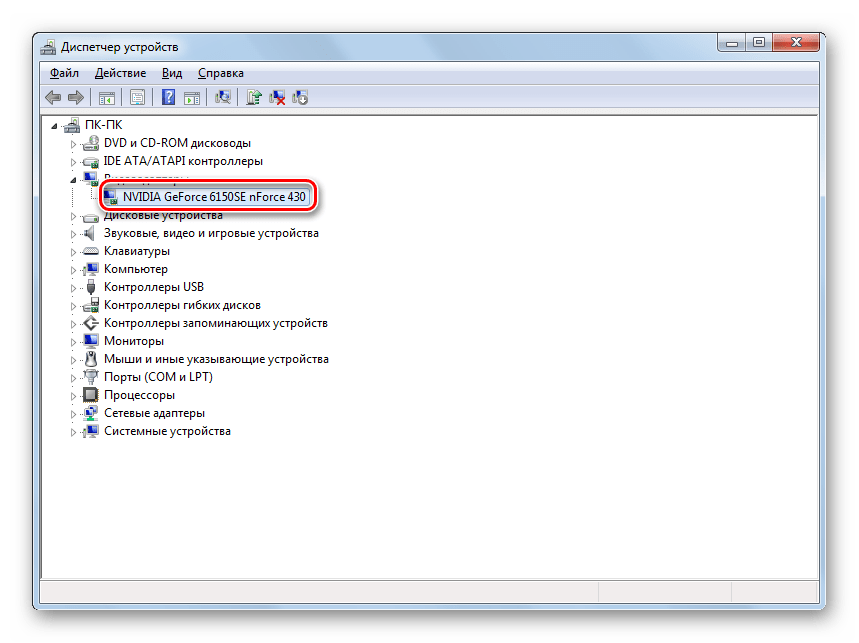 Теперь система не будет задействовать встроенную звуковую карту для воспроизведения звука. Чтобы задействовать устройство его необходимо просто включить.
Теперь система не будет задействовать встроенную звуковую карту для воспроизведения звука. Чтобы задействовать устройство его необходимо просто включить.
Вы можете также удалить устройство из списка устройств. Для этого кликнете по удаляемому устройству правой кнопкой мыши и выберете соответствующий пункт меню. Устройство будет удалено. Удаление устройств используется для физического удаления устройств из состава компьютера. Для современных компьютеров, использующих преимущественно устройства с поддержкой Plug&Play такие действия необязательны.
В Диспетчере устройств для некоторых подключенных компонентов можно настроить параметры управления электропитанием. В частности, для сетевых карт, есть возможность отключать устройство для экономии электропитания, а также дать возможность устройству выводить компьютер из ждущего режима. Целесообразность и необходимость включения этих параметров должен определять сам пользователь. По умолчанию эти параметры включены.
Каждое устройство может иметь свои уникальные параметры, позволяющие настроить их работу должным образом. Это кается сетевых плат, портов подключения принтера, мышь, клавиатура и других.
Это кается сетевых плат, портов подключения принтера, мышь, клавиатура и других.
Диспетчер устройств Windows достаточно удобен в использовании и позволяет выполнять самые необходимые действия, связанные с подключением устройств и их настройкой. надеюсь Вам стало ясно что такое диспетчер устройств в виндовс 7.
Диспетчер устройств — это встроенная во все версии Windows утилита. Открыв его, вы сможете увидеть, какое оборудование установлено на вашем компьютере, проверить и в случае необходимости обновить драйвера, выключить или активировать практически любой элемент.
Зная, как открыть (ДУ), вы сможете определить оборудование, которое имеет те или иные проблемы.
Диспетчер устройств Windows XP
Одной из самых старых является Win XP. Своей популярностью она обязана простому интерфейсу и легкому управлению различными параметрами компьютера через ДУ.
Итак, как открыть диспетчер устройств XP? Самый простой способ, который, кстати, подходит и для «Виндовс 7,8», заключается в использовании Нажмите Win+R или в меню «Пуск» выберите опцию «Выполнить». В появившемся окне необходимо вписать devmgmt.msc и кликнуть «ОК».
В появившемся окне необходимо вписать devmgmt.msc и кликнуть «ОК».
Есть еще один способ, позволяющий попасть в ДУ Win XP. На рабочем столе у вас должен быть значок «Мой компьютер». Нажмите на него ПКМ и в выпадающем меню выберите опцию «Свойства». Появится окно, где нужно открыть раздел «Оборудование», а затем перейти в «Диспетчер устройств».
Примечание: кнопка Win находится в левой нижней области клавиатуры (между fn и alt). На ней изображен логотип «Виндовс».
Как открыть диспетчер устройств на Windows 7?
Открыть ДУ на операционной системе Win 7 не менее легко. Здесь также есть несколько способов:
- На рабочем столе кликните ПКМ по иконке «Мой компьютер». Перейдите в «Свойства». Откроется окно со сведениями о системе. В левом меню вы увидите раздел «Диспетчер устройств».
- Вызовите меню «Пуск», нажав на соответствующую кнопку. Войдите в «Панель управления». Установите мелкие значки, найдите и перейдите в раздел диспетчера.
- В меню «Пуск» есть строка поиска, куда необходимо вписать слово «диспетчер».
 Выберите нужный вам вариант и кликните ЛКМ.
Выберите нужный вам вариант и кликните ЛКМ.
Вызвать окно можно нажав одновременно клавиши win и pause. Здесь снова выберите в левом меню искомый раздел. Теперь вы знаете, как открыть диспетчер устройств на «Виндовс 7».
ДУ на Windows 8
Некоторые пользователи не знают, как открыть диспетчер устройств на «Виндовс 8», потому что эта операционная система появилась относительно недавно. На самом деле, попасть в ДУ здесь очень легко.
Вы можете воспользоваться командной строкой и вписать туда слова, о которых шла речь выше. Также в случае с данной ОС подходит первый способ предыдущего подраздела (свойства системы).
Вы можете открыть ДУ в два клика. Для этого щелкните ПКМ по кнопке «Пуск» и в выпадающем меню выберите опцию «Диспетчер устройств».
Итак, вы узнали, как открыть диспетчер устройств в нескольких операционных системах. Осталось только ознакомиться с его возможностями.
Какие действия можно выполнить в ДУ?
В диспетчере вы можете посмотреть, какое оборудование установлено. Открыв раздел, например, «Мониторы», вы увидите название устройства. Желаете получить о нем более полную информацию? Тогда кликните по нему ПКМ и выберите «Свойства».
Открыв раздел, например, «Мониторы», вы увидите название устройства. Желаете получить о нем более полную информацию? Тогда кликните по нему ПКМ и выберите «Свойства».
Здесь же вы можете увидеть отключенные устройства или те из них, которые имеют какие-то проблемы. В зависимости от ситуации возле них будет оповещающий значок крестик).
Если возникает необходимость обновить драйвера или получить о них информацию, нажмите ПКМ по устройству и в выпадающем меню перейдите в «Свойства». Откроется окно, где нужно выбрать раздел «Драйвер».
В ДУ вы сможете отключить оборудование. При этом у вас не получится деактивировать процессор и некоторые другие устройства, так как будет отсутствовать соответствующая кнопка.
Посмотреть, с каким устройством конфликтует оборудование, можно в «Свойствах», раздел «Ресурсы».
Ошибки в диспетчере устройств
Практически все ошибки в ДУ имеют свой код. Чтобы устранить неисправность, необходимо знать хотя бы о самых распространенных кодах. Вот всего несколько из них:
Вот всего несколько из них:
— «Код 1» сигнализирует о том, что, возможно, для оборудования не установлены драйвера, или же они не настроены.
— «Код 14» означает, что для корректной работы оборудования необходимо перезапустить ОС.
— «Код 31» свидетельствует о нестабильной работе устройства. Причина — драйвера. Скорее всего, понадобится скачать новое программное обеспечение.
Заключение
Теперь вы знаете, как открыть диспетчер устройств, поэтому сможете самостоятельно контролировать работу оборудования и драйверов. Кстати, некоторые устройства на ноутбуках рекомендуется отключать, чтобы батарея дольше держала заряд.
Для чего нужен диспетчер устройств для многих уже не является секретом. Во первых данная программа показывает оборудование которое было установлено во время установки операционной системы. Во вторых диспетчер отображает установленные драйвера, а так же ошибки связанные с каким-либо устройством.
Как его запустить?
1. Жмём правой кнопкой мыши по «Мой компьютер», затем выбираем «Свойства»
2.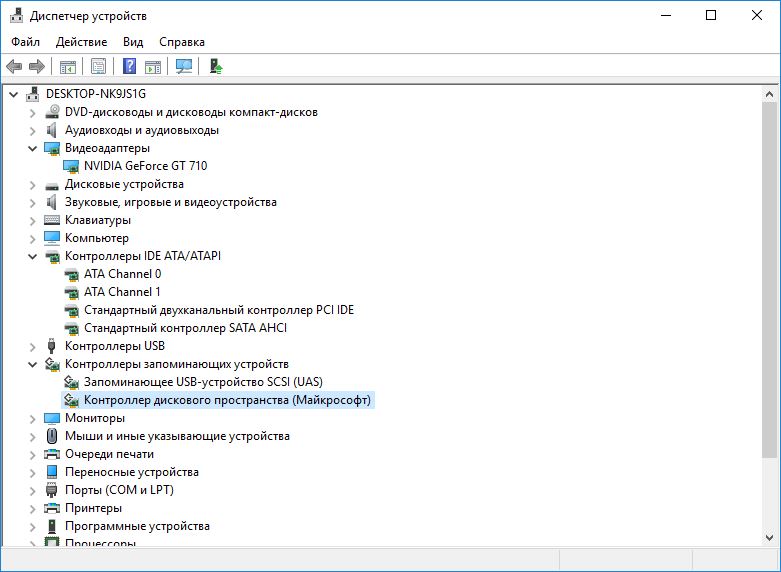 В открывшемся окне переходим на вкладку «Оборудование», а затем нажимаем кнопочку «Диспетчер устройств»
В открывшемся окне переходим на вкладку «Оборудование», а затем нажимаем кнопочку «Диспетчер устройств»
3. Теперь перед вами должна отобразиться примерно следующая картина
Что ещё полезного в данной утилите?
- Позволяет автоматически обновлять драйвера устройства
- Временно отключать оборудование, если например возник конфликт между устройствами
- Показывает версию драйвера
Как именно запустить утилиту я написал чуть выше, а вот само её месторасположение неизвестно, так как Диспетчер не является отдельной программой, и запускается в виде готовой библиотеки.
Что делать если отображаются неизвестные устройства?
Если вашей работе не мешают данные вопросики, то нет смысла себя напрягать поиском и обновлением драйверов. Если вы всё-таки переживаете по этому поводу, обратите внимание на главный раздел рядом с которым стоит вопросик.
Если к примеру вопросик стоит рядом со звуковой картой, то необходимо скачать для неё новые драйвера.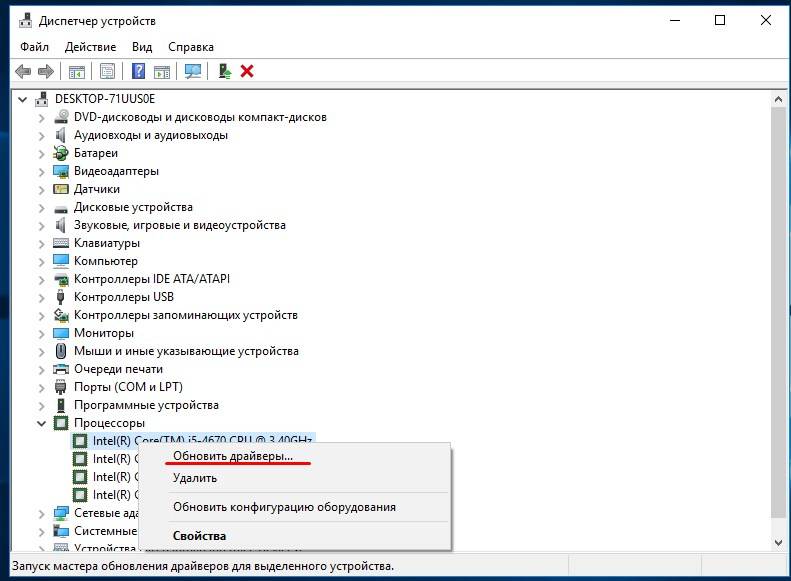 Для какой именно модели необходим загрузить драйвера можно узнать либо в гарантийном талоне (Там где установлена цена за компьютер), либо на самой плате (Придётся открыть системный блок).
Для какой именно модели необходим загрузить драйвера можно узнать либо в гарантийном талоне (Там где установлена цена за компьютер), либо на самой плате (Придётся открыть системный блок).
Программы для обновления драйверов
Так же существует множество бесплатных программ для поиска и обновления драйверов вашего ПК в автоматическом режиме. Я неоднократно описывал их, более подробно можно ознакомится на соответствующей странице.
Если это ноутбук, достаточно посетить сайт производителя на котором можно скачать драйвера для всего оборудования.
Диспетчер устройств — это служебная программа Windows, в которой вы можете управлять драйверами. В диспетчере устройств вы можете проверить состояние драйверов, обновить драйверы, удалить драйверы и т.д. Поэтому очень важно знать, как получить доступ к диспетчеру устройств. Существует несколько способов открыть . И способы различаются в зависимости от операционной системы Windows, на которой работает ваш компьютер. Чтобы открыть Диспетчер устройств во всех системах Windows, включая Windows 10, вам просто нужно знать один общий и простой способ.
Чтобы открыть Диспетчер устройств во всех системах Windows, включая Windows 10, вам просто нужно знать один общий и простой способ.
Ниже приведены подробные простые шаги, как получить доступ к Диспетчеру устройств во всех версиях Windows:
- Одновременно нажмите Win + R (клавиша с логотипом Windows и клавиша R). Появится диалоговое окно «Выполнить».
- Наберите devmgmt.msc в окне запуска и нажмите кнопку «ОК».
После этого откроется Диспетчер устройств
- Нажмите клавишу Windows + X или щелкните правой кнопкой мыши в меню «Пуск», чтобы открыть меню «Общее меню».
В меню выберите Диспетчер устройств. Вы должны увидеть что-то похожее на окно со списком устройств.
Диспетчер устройств Windows 8
Примечание. В Windows 10 вы также можете получить доступ к Диспетчеру устройств, щелкнув правой кнопкой мыши на кнопке Windows (кнопка «Пуск») в левом нижнем углу экрана рабочего стола или нажав клавишу Windows + X на клавиатуре. В открывшемся меню выберите «Диспетчер устройств».
В открывшемся меню выберите «Диспетчер устройств».
В диспетчере устройств вы можете увидеть ошибки в работе устройст устройств Windows.
Как открыть Диспетчер устройств в Windows 8
На экране «Пуск» Windows введите диспетчер устройств. Или на экране рабочего стола вы можете нажать клавишу Windows + C на клавиатуре, чтобы открыть меню Charms.
Нажмите «Настройки» и затем щелкните значок «Диспетчер устройств».
Как открыть Диспетчер устройств в Windows Vista и 7
Нажмите на «Пуск».
В поле «Поиск в меню «Пуск» введите диспетчер устройств, а затем нажмите клавишу «Ввод». Вы должны увидеть окно со списком устройств.
После открытия Диспетчер устройств, если вы видите проблемные устройства в списке, рекомендуется обновить их драйверы, так как проблемные драйверы могут замедлить производительность вашего ПК, а обновленные драйверы могут загружать ваши ПК.
Для устройств с проблемными драйверами рядом с ним будет желтая метка (желтый треугольник или желтый вопросительный знак).
Чтобы обновить драйверы, вы можете использовать Driver Easy, чтобы помочь вам. Загрузив и установив Driver Easy на свой компьютер, запустите его для сканирования вашего компьютера. Затем он обнаружит все проблемные драйверы на вашем компьютере и загрузит новые соответствующие драйверы для ваших устройств. С помощью Driver Easy вам не нужно обращаться к диспетчеру устройств, чтобы проверить состояние драйверов, и вы можете обновлять драйверы всего за несколько кликов.
Установка драйверов через Центр обновления Windows
Центр обновления Windows — это стартовая точка для решения наиболее распространенных проблем с драйверами, которые могут возникнуть сразу после установки Windows 10.
Просто запустите его из меню «Пуск»> «Настройки»> «Обновить и восстановить» и нажмите «Проверить наличие обновлений» или нажмите клавишу Windows + R и введите ms-settings: windowsupdate нажмите Enter
Нажмите «Проверить наличие обновлений» (убедитесь, что у вас есть активное подключение к Интернету).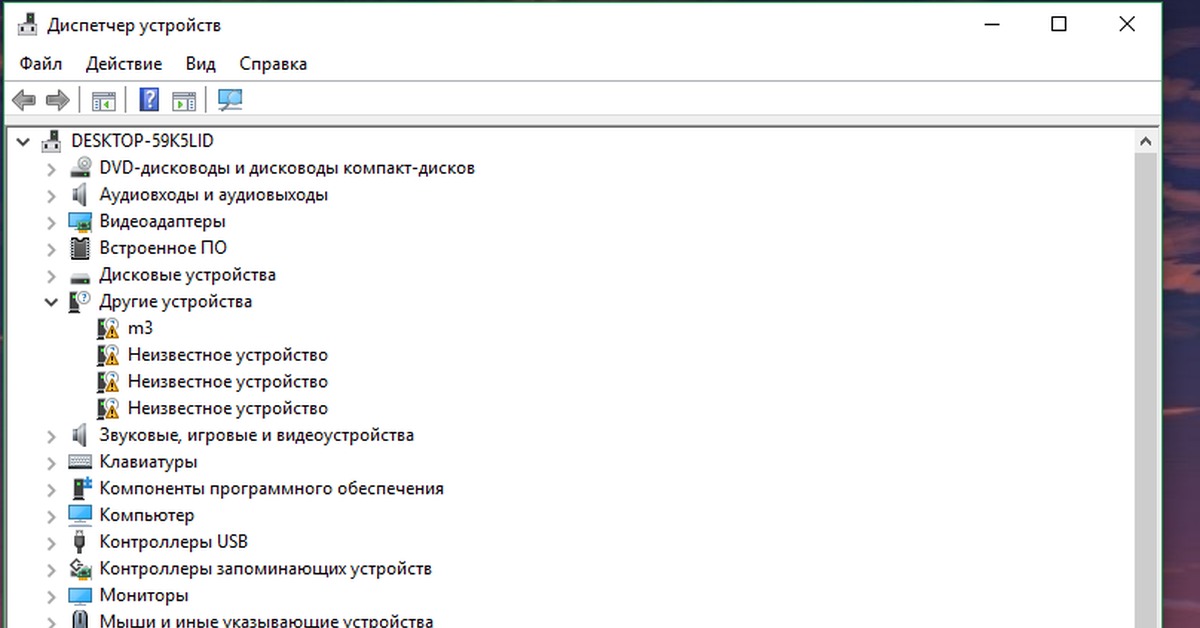
Сразу же Windows Update определит вашу конфигурацию системы и загрузит все необходимые драйверы для вашей системы. В дополнение к другим аппаратным компонентам были также обнаружены и установлены, в том числе мой сетевой адаптер и кард-ридер.
Важные драйверы, которые вы должны получить после установки Windows 10.
Когда вы выполняете новую установку или обновление, вам необходимо загрузить последние версии драйверов программного обеспечения с веб-сайта производителя для вашей модели компьютера. Важные драйверы включают в себя: чипсет, видео, аудио и сеть (Ethernet / Wireless). Для ноутбуков убедитесь, что вы загружаете последние драйверы. Есть и другие драйверы, которые вам, возможно, понадобятся, но вы можете часто загружать их через Центр обновления Windows после установки рабочего подключения к Интернету.
Чтобы открыть диспетчер устройств в любой windows можно нажать комбинацию «Win + R»
и ввести:
Запустится окно диспетчера устройств.
Как открыть диспетчер устройств в windows 7/8 через «Мой компьютер»
В диспетчер можно зайти если нажать правой кнопкой по значку «Мой компьютер» или «Этот компьютер» и выбрать «Свойства»
Как быстро открыть диспетчер устройств в windows 10
Для десятой windows всё очень просто: нужно нажать правой кнопкой по иконке «Пуск»
Чтобы воспользоваться всеми возможностями инструмента нужно зайти в систему с правами администратора. Иначе вы не сможете удалять/добавлять устройства, а также менять их параметры работы.
Иначе вы не сможете удалять/добавлять устройства, а также менять их параметры работы.
IT-like.ru
Как открыть диспетчер устройств в windows XP, 7, 8, 10?
Как открыть диспетчер устройств, что же это собственно такое? Ответы на этот и другие вопросы можно будет найти в данном руководстве.
Сущность и состав диспетчера устройств
Этот механизм — простейший элемент операционной системы windows, созданный для управления различными девайсами, подключенными к персональному компьютеру. В нем отображен совершенно весь каталог устройств, с которыми соединен компьютер, с помощью которых происходит управление, например, клавиатура, мышь, жесткий диск, звуковая карта, разного рода USB-гаджеты и многое другое.
Также он включает в себя список оборудования, без которого невозможно будет задать необходимые задачи в системе. Регулировка оборудования ПК невозможна без этой программы, даже если ваши пользовательские навыки куда выше обычного домашнего юзера.
Так зачем же нужна данная программа? Все компоненты вашего персонального помощника хранят данные о драйверах, различных ресурсах системы, а также информацию иного рода, необходимую для понимания того, как же все-таки работает эта машина, названная компьютером.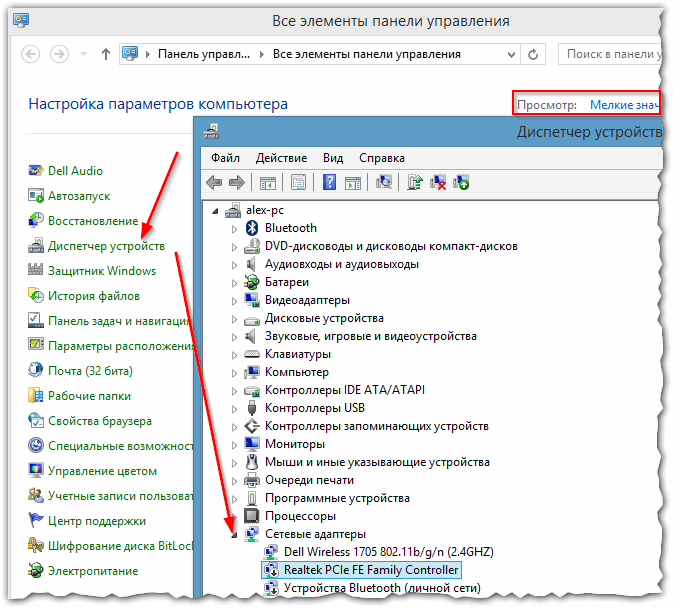
Следующие действия можно провернуть в этом операторе:
- Обновить драйвера на уже существующих утилитах.
- Переустановить системные компоненты, которые устарели, заменить их на новые.
- Просмотреть состояние гаджетов, их функционирование и уровень качества их работы.
- Вернуть обновленные утилиты на старые версии.
- Включить или выключить те девайсы, работа которых происходит в фоновом режиме.
Описанная нами программа легкая в использовании и понятна даже «чайникам», а также доступна во всех версиях операционных систем. Далее речь пойдет непосредственно о том, как открыть диспетчер задач.
Открытие диспетчера устройств в windows XP
На сегодняшний день уже мало кто использует операционную систему windows XP, однако она славится своей простотой и легким контролем за разного рода свойствами ПК через такие простые программы, использование которых не занимает много времени и сил и происходит практически в 2 клика.
Как открыть диспетчер устройств XP? Самым элементарным способом, который можно применять как в windows 7, так и в windows 8, является использование командной строки.
Она проста в работе и вызвать ее на экран можно, нажав комбинацию клавиш WIN + R, или же входом в меню «Пуск» и применением варианта «Выполнить».
Появляется окно, в котором стоит ввести devmgmt.msc и использовать кнопку «Оk».
Существует еще одно решение, позволяющее залезть в наш оператор винды версии ХР. На экране должна присутствовать иконка «Мой компьютер». Нажимаем на нее ПКМ и из списка выбираем пункт «Свойства». Появляется окошко, в котором открываем «Оборудование», а после переходим в «Диспетчер устройств». Открыть диспетчер устройств в windows XP оказалось довольно легко.
Открытие диспетчера устройств в ОС windows 7 и windows 8
Открытие вышеупомянутой комбинации в семерке не составит большого труда:
- На рабочем столе жмем по ярлыку «Мой компьютер» правой клавишей мыши. Переходим в «Свойства» и во всплывающем окне видим нужную нам строку — «Диспетчер устройств».
- Нажимаем на клавишу слева внизу, и появляется меню «Пуск». Входим в «Панель управления».
 Устанавливаем маленькие значки, после чего переходим в раздел нашего оператора.
Устанавливаем маленькие значки, после чего переходим в раздел нашего оператора. - В разделе «Пуск» находим строчку поиска, где нужно ввести слово диспетчер. Выбираем необходимый нам вариант, жмем ЛКМ.
Теперь мы знаем, как включить диспетчер устройств в windows 7.
Открытие диспетчера устройств в операционной системе windows 8 может показаться еще легче, чем в семерке. Мы можем запустить наш оператор всего в 2 нажатия. Все, что нужно — это нажать ПКМ на клавише «Пуск» и в появившемся меню выбрать нашу программу. Теперь мы знаем, как включить наш проводник в windows 7 и в windows 8.
Многие спрашивают, как открыть диспетчер устройств в windows 10, ведь это новая ОС. Легчайшим способом будет использовать поиск, но тогда нужно будет писать. Еще один способ: нажимаем на пуск, но уже ПКМ, после откроется контекстное меню, в котором и будет пункт «Диспетчер устройств»
Прочитав данное руководство, вы сможете с легкостью воспользоваться оператором ПК в любой виндовс.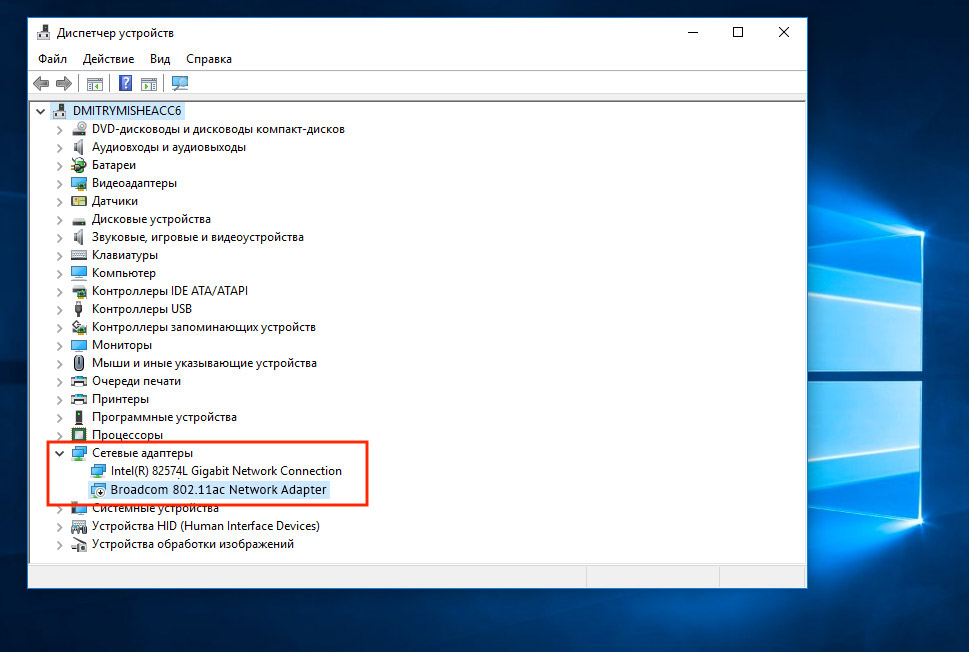
LediZnaet.ru
Как открыть диспетчер устройств
Поле диспетчер устройств в windows служит удобным каталогом всех подключенных устройств, адаптеров, комплектующих. Именно здесь вы можете увидеть название вашей видеокарты, звукового оборудования и прочих важных деталей. Чтобы попасть в это размещение, вы можете воспользоваться поисковой строкой в windows, панелью управления либо управлением компьютера. Каждый из данных способов может подойти тому или иному пользователю, в зависимости от вашего компьютера и конкретной ситуации, поэтому в этой статье будут рассмотрены все три способа раскрытия диспетчера устройств в windows.
Как открыть диспетчер устройств через панель управления
- Зайдите в панель управления через Пуск в проводнике.
- Убедитесь, что отображение в вашей панели управления настроено по категориям. Для этого посмотрите на поле «Просмотр» в правом верхнем углу: там должно стоять слово «Категория».
- Нажмите на пункт «Оборудование и звук».

- В новом окне вы увидите множество разделов, вам нужен «Устройства и принтеры». В нем сразу будет указан подраздел «Диспетчер устройств». Кликните по нему один раз.
- Диспетчер устройств откроется незамедлительно. Теперь вы можете работать с драйверами и смотреть список устройств на вашем компьютере.
Как открыть диспетчер устройств командой
Ещё один быстрый способ открыть диспетчер устройств в системе windows. Вам нужно лишь запомнить команду и комбинацию клавиш.
- Зажмите на своей клавиатуре одновременно клавишу Win и R. Либо Win и К на русской раскладке. Для большей наглядности, вы увидите комбинацию на скриншоте ниже.
- Посреди экрана появится небольшое окно с названием «Выполнить». В нем напишите такую команду: mmc devmgmt.msc
- Нажмите клавишу Enter либо кликните «Ок».
- Эта команда мгновенно вызывает диспетчер устройств.
Как открыть диспетчер устройств через управление компьютером
Данный способ подходит вам, только если вы владеете административной учетной записью на компьютере. Если же у вас гостевая, то выполните вход в аккаунт администратора либо используйте один из двух вышеперечисленных методов.
Если же у вас гостевая, то выполните вход в аккаунт администратора либо используйте один из двух вышеперечисленных методов.
- Откройте панель управления через Пуск компьютера.
- Отыщите раздел «Компьютер» в правой части меню.
- Кликните на данное слово правой кнопкой мыши.
- Вы увидите всплывающий список настроек и опций, выберите в нем пункт «Управление».
- Заметьте, что возле этого пункта стоит небольшой щиток. Это значит, что зайдите в него может только администратор.
- В открывшемся окне зайдите в самый первый раздел «Управление компьютером». Сразу же появится список с подразделом «Диспетчер устройств». Кликните по нему.
- Теперь вам доступен диспетчер устройств прямо в директории управления компьютером.
- Выберите любой из трех методов и используйте его постоянно.
SovetClub.ru
Открываем «Диспетчер устройств» в windows XP
«Диспетчер устройств» – это компонент операционной системы, с помощью которого осуществляется управление подключенным оборудованием. Здесь можно посмотреть, что именно подключено, какое оборудование работает правильно, а какое нет. Очень часто в инструкциях встречается фраза «откройте Диспетчер устройств». Однако не все пользователи знают, как это сделать. И сегодня мы рассмотрим несколько способов, как это можно сделать в операционной системе windows XP.
Здесь можно посмотреть, что именно подключено, какое оборудование работает правильно, а какое нет. Очень часто в инструкциях встречается фраза «откройте Диспетчер устройств». Однако не все пользователи знают, как это сделать. И сегодня мы рассмотрим несколько способов, как это можно сделать в операционной системе windows XP.
Несколько способов открыть «Диспетчер устройств» в windows XP
В windows XP имеется возможность вызвать Диспетчер несколькими способами. Сейчас мы подробно рассмотрим каждый из них, а вам остается решить, какой более удобный.
Способ 1: С помощью «Панели управления»
Самый простой и самый долгий путь, чтобы открыть Диспетчер – это воспользоваться «Панелью управления», поскольку именно с нее начинается настройка системы.
Способ 2: С помощью окна «Выполнить»
Самый быстрый способ перейти в «Диспетчер устройств», это воспользоваться соответствующей командой.
Способ 3: С помощью средств администрирования
Еще одна возможность получить доступ к «Диспетчеру устройств», это воспользоваться средствами администрирования.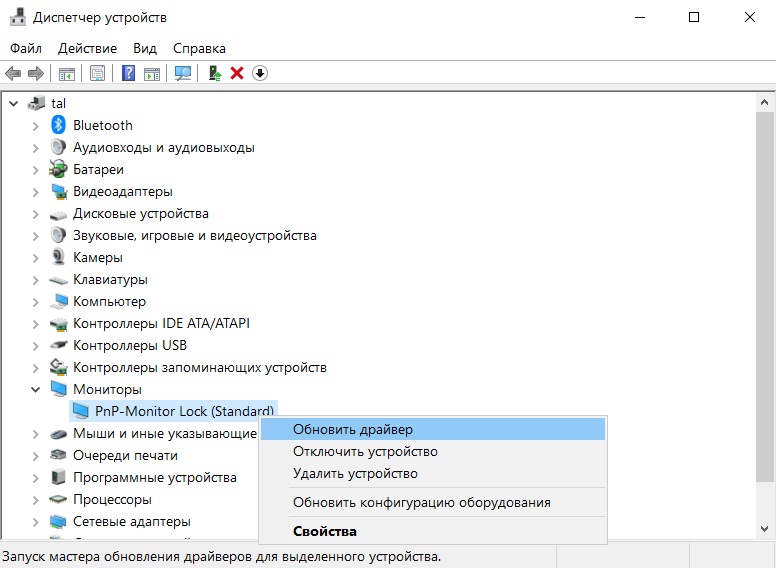
Заключение
Итак, мы рассмотрели три варианта запуска Диспетчера. Теперь, если вы встретите в какой-либо инструкции фразу «откройте Диспетчер устройств», то уже будите знать, как это сделать.
Мы рады, что смогли помочь Вам в решении проблемы.
Опрос: помогла ли вам эта статья?
Да Нетlumpics.ru
Диспетчер устройств и его использование
В ОС семейства windows контроль над свойствами аппаратной части компьютера осуществляется с помощью такой системной утилиты, как диспетчер устройств. Иными словами, это интерфейс непосредственно между пользователем и железом. С его помощью доступны следующие нижеперечисленные возможности:
- Просмотр установленного на компьютере оборудования.
- Своевременное выявление некорректно работающего оборудования и устранение конфликтов устройств.
- Правка параметров конфигурации отдельно взятого устройства.
- Просмотр сведений об установленных драйверах устройств, а также возможность непосредственной загрузки обновления драйвера с Интернета или компьютера.

- Откат программного обеспечения устройства до предыдущей версии.
- Включение, отключение и удаление устройств посредством соответствующих взаимодействий с их драйверами.
Возможности, которые открывает данная программа, могут быть использованы как новичком (узнать модель того или иного устройства, обновить драйвера), так и продвинутым пользователем (расширенное устранение неполадок и конфликтов в работе оборудования).
- Заходите в меню «Пуск».
- Открываете «Панель управления».
- Пункт «Система».
- Во вкладке «Оборудование» вы увидите кнопку «Диспетчер устройств».
Диспетчер устройств windows 7 имеет следующую локацию:
- Снова нажимаем «Пуск».
- При наличии в меню пункта «Компьютер» щелкаете на нем правым кликом и в появившемся меню находите то, что искали.
- В другом случае заходите в «Панель управления».
- В правом верхнем углу в меню «Просмотр» ставите флажок напротив «Крупные (мелкие) значки».

- В сформировавшемся списке вы сможете найти диспетчер.
Также в любой из ОС windows диспетчер устройств так же можно открыть, используя командную строку. Для этого перейдите в «Пуск» и найдите там «Выполнить».
Возникнет диалоговое окно со строчкой, в которую введите строку «devmgmt.msc» и нажмите клавишу ввода. Вот и все.
Стоит обратить внимание на то, что вашей учетной записи необходимо иметь права администратора для внесения каких-либо изменений в настройках устройств. Однако зайти в диспетчер устройств сможет любой пользователь.
А теперь пару слов об интерфейсе программы. Изначально перед вами появится перечень устройств на компьютере. Нажав на знак «плюс» слева от названия устройства или класса устройств, или сделав двойной клик непосредственно на словах, можно увидеть список установленных драйверов. Чтобы обновить конфигурацию, выберите соответствующее действие в меню при нажатии правого клика. Если в списке вы видите иконку в виде желтого знака вопроса в ХР, или маленький белый круг со знаком вопроса внутри на основной иконке рядом с именем в windows 7, то это означает, что для устройства не установлен драйвер, то есть компьютер не может его использовать в своей работе.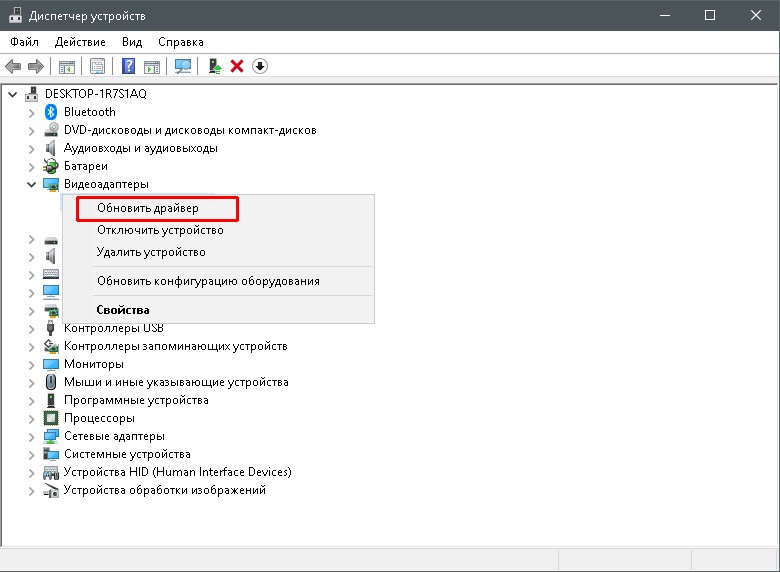 Исправить это можно, обновив конфигурацию, или поискать необходимое ПО вручную в Интернете, если вы знаете модель устройства.
Исправить это можно, обновив конфигурацию, или поискать необходимое ПО вручную в Интернете, если вы знаете модель устройства.
поиск драйверов по их ID и установка с помощью программ. Как идентифицировать проблемное оборудование
1. Как зайти в диспетчер устройств:
Windows XP : на рабочем столе или в меню пуск нажимаем на Мой Компьютер правой клавшей мыши => управление=> диспетчер устройств
Пуск => настройки => Панель управления => Свойства системы => Оборудование => Диспетчер устройств
Windows 7: в пуске или на рабочем столе нажимаем на Компьютер правой клавишей мыши => Управление
Диспетчер устройств
Пуск => в строке поиска вводим Диспетчер устройств и открываем его
Windows 8:
Нажимаем клавиши Windows + C => настройки => диспетчер устройств
поиск => диспетчер устройств
В Windows 8.1 нажимаем на пуск в левом нижнем углу правой клавишей мыши => диспетчер устройств.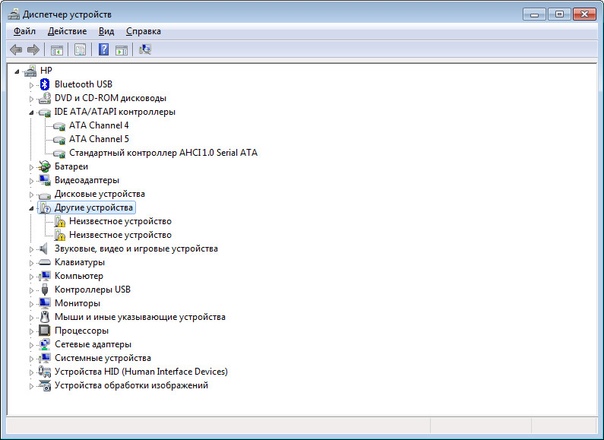
2. Установка устройств если у вас есть диск с драйверами:
Очень часто человек не знающий как ставить драйвера на устройства — берет все диски которые у него есть и начинает устанавливать с них все без разбора… После чего появляется много лишнего на компьютере, плохое начало для новой операционной системы… Диск с драйверами зачастую идет в комплекте при покупке компьютера (ноутбука), и на нем написано какие операционные системы он поддерживает. По этому, если на нем написано, что он поддерживает Windows XP, а вы пытаетесь установить Windows 7 — то пропускайте данный пункт, и выкачивайте новые драйвера с интернета..
Данные программы выручают почти всегда, если у вас нет диска с драйверами, и если вы не знаете моделей своего устройства. Можно скачать онлайн версию, которая просканирует систему и выкачает нужные драйвера, но зачастую сетевые устройства не установлены и интернета нет. По этому, скачиваем полную версию данных программ, записываем ее на диск, USB накопитель, или внешний винчестер и запускаем на компьютере.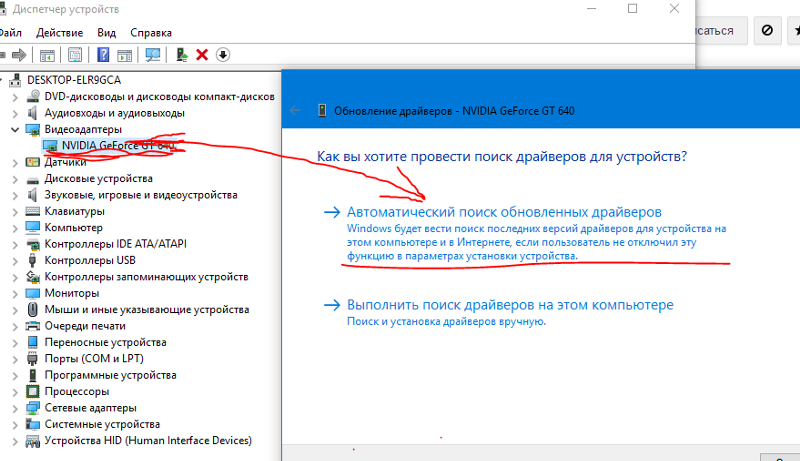
С помощью SamDrivers можно сохранить драйвера, установить драйвера и в сборку включен определенный набор стандартных программ. Для установки драйверов нажимайте Установка драйверов: Driver Pack Solution Plus. В списке предложит обновить и установить драйвера на устройства
Вверху есть закладки драйвера и программы, вы можете выбрать какие устройства устанавливать и обновлять, а также какие программы установить. Или нажать «Установить и обновить», пусть ставит всё. В следующем окне выбирайт — ставить только драйвера, или программы тоже нужно.
Ждем какое-то время, наблюдаем за картинками, и если всё хорошо — то в диспетчере устройств не останется неизвестных устройств, и не будет желтых значков.
4. Установка драйверов по модели устройства:
С ноутбуками чуть проще чем с компьютером, и если вы знаете модель ноутбука (написано зачастую снизу или под батареей), то можно зайти на сайт производителя и выкачать драйвера для всех устройств данного ноутбука.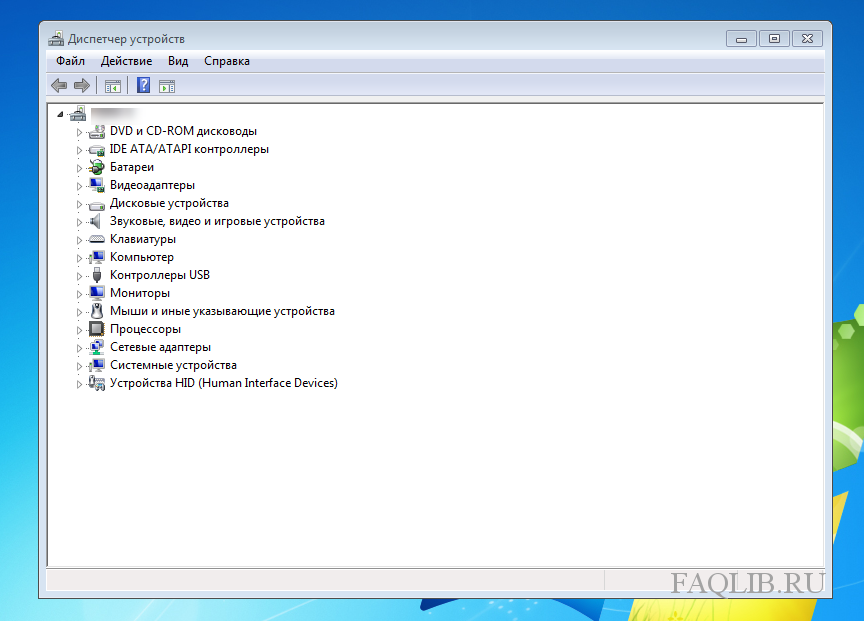 Заходим на сайт производителя, вводим модель, драйвера и версию операционной системы (версию операционной системы можно посмотреть нажав на Компьютер (мой компьютер) правой клавишей мыши => свойства => откроется свойства системы) :
Заходим на сайт производителя, вводим модель, драйвера и версию операционной системы (версию операционной системы можно посмотреть нажав на Компьютер (мой компьютер) правой клавишей мыши => свойства => откроется свойства системы) :
Всех производителей перечислять не буду, если вашей модели нет в списке — воспользуйтесь поиском, и найдите официальный сайт вашего устройства. Конечно можно скачать и на других сайтах, но как показывает практика — там в нагрузку идет вредоносное программное обеспечение.
Для пользователей ПК: нужно знать модель вашей материнской платы, видеокарты и других подключенных устройств. Название модели можно посмотреть в бумагах которые вам дали при покупке ПК, или посмотреть надпись на самих устройствах. Чтобы увидеть надписи — нужно снять боковую крышку
например судя из надписи название материнской платы Asus KBV-X SE
видеокарта может быть встроенной (интегрированной) и отдельная плата (дискретная). Если видеокарта интегрирована — то установив все драйвера по названию вашей материнской платы, установятся драйвера и на видео, если дискретная — то нужно посмотреть ее название, после чего драйвера выкачать с интернета.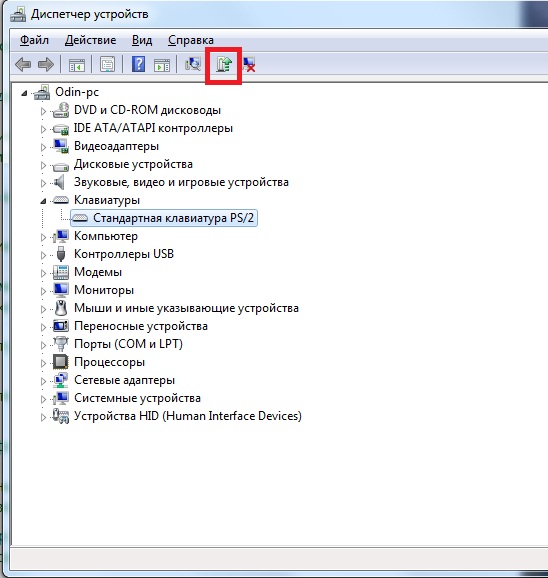 На рисунке название видеокарты: GeForce FX5500
На рисунке название видеокарты: GeForce FX5500
Есть и другой способ узнать модель устройств и не рассматривать название моделей под крышкой — скачать программу Aida или Everest и посмотреть названия устройства
после того как вы узнаете название вашего устройства — заходите на официальный сайт производителя и скачивайте драйвера под вашу операционную систему, или ищите драйвера в поисковике по названию.
5.Установка устройств по коду оборудования:
У каждого оборудования есть идентификационный код, прямо как у людей:). По этому, если неизвестных устройств не много, если нет диска с драйверами, и если вы не знаете модели, то давайте искать ид оборудования:
- переходим в закладку Сведения и в списке выберите ИД оборудования
- В поле значения написан уникальный ИД оборудования
- открываем поисковик и вписываем туда данный ИД (можно скопировать его с предыдущего окна, нажав правой клавишей мыши — копировать)
- в списке не обязательно будет ссылка на драйвера, возможно просто будет подсказка с названием устройства, а дальше уже по названию вы идете и скачиваете нужные драйвера с официального сайта.

6. Установка драйверов вручную:
Редкость, но бывает, что есть папка с драйверами у нас на компьютере или на флешке, и нужно при установке устройства указать путь к данной папке. Для этого заходим в диспетчер устройств, нажимаем на нужное устройство правой клавишей мыши => обновить драйвер
В появившемся окне выбираем «Выполнить поиск драйверов на данном компьютере» (или в Windows XP — Установить из указанного места)
Нажимаем Обзор и указываем путь к папке с драйверами, потом нажимаем ОК и ждем пока устройство будет установлено
Также в Windows реализовано установка драйверов автоматически с обновлениями Windows, но к сожалению в обновлениях есть драйвера не для каждого устройства. Но все же, чтобы проверить выбрана автоматическая установка драйверов с Windows Update или нет:
- Заходим в пуск, в поисковой строке вводим Изменение параметров установки => выбираем найденное
Надеюсь вы нашли свой способ чтобы установить драйвера, в любом случаи помните — драйвера нужны не только на устройства в самом ПК (ноутбуке), а и на устройства которые вы подключаете. То есть, если вы подключили принтер Samsung SCX 4200 к данному ноутбуку — идете на официальный сайт Samsung и скачиваете драйвера для него. Если что-то не понятно, или есть предложения — пишите комментарии:). Удачи вам!
То есть, если вы подключили принтер Samsung SCX 4200 к данному ноутбуку — идете на официальный сайт Samsung и скачиваете драйвера для него. Если что-то не понятно, или есть предложения — пишите комментарии:). Удачи вам!
При настройке «семерки» юзеры очень часто сталкиваются с тем, что в системном трее возникает уведомление или сообщение о том, что обнаружено неизвестное Многим юзерам кажется, что это какой-то вирус. Может быть, и так, но в общем случае ситуация куда проще.
Неизвестное устройство в диспетчере устройств Windows 7: что это?
Начнем с того, что ни одна система Windows, как бы ни хотели этого ее разработчики, не может иметь в своем стандартном пакете инсталляции абсолютно всех драйверов и абсолютно для всех устройств. Иными словами, кода мы видим в диспетчере устройств Windows 7, это может означать только то, что оно как таковое в плане «железа» на компьютере присутствует, а работать нормально не может.
А что это за устройства? Как правило, это самые стандартные USB-носители, а попросту говоря, флешки или съемные винчестеры, а также MIDI-клавиатуры без установленных драйверов.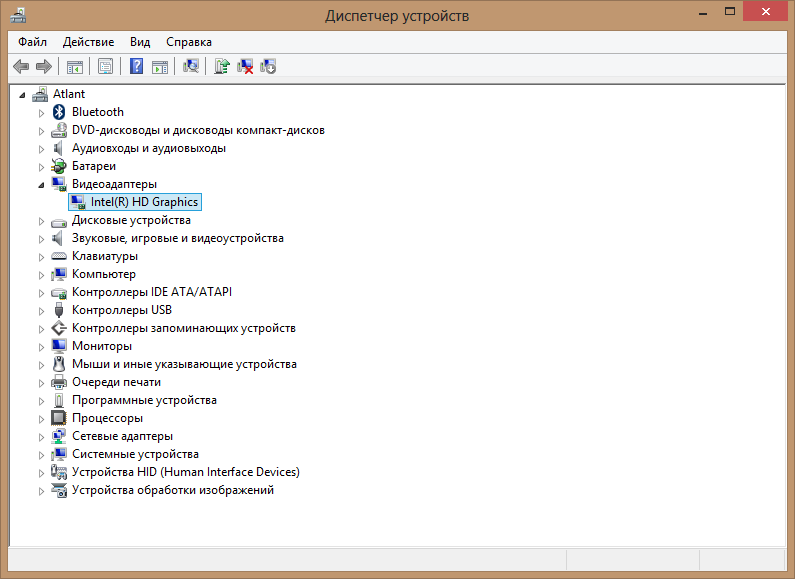 Во-первых, файловые системы при подключении съемного устройства или даже мобильного гаджета могут не совпадать. Во-вторых, компьютерная система может автоматически затребовать его форматирование.
Во-первых, файловые системы при подключении съемного устройства или даже мобильного гаджета могут не совпадать. Во-вторых, компьютерная система может автоматически затребовать его форматирование.
Ладно, если это действительно связано с флешкой. А то ведь проблема того, что пользователь обнаружит неизвестное устройство в диспетчере задач Windows 7, может иметь и другие первопричины. Как считают многие юзеры, проблема состоит только в неактуальности драйверов. Это не так. Таким «умным» специалистам хочется посоветовать применить стандартный способ неизвестного устройства из базы данных системы. Ничего ведь не получается, а «Винда» пишет, что установлен самый подходящий драйвер.
Придется либо скачивать драйверы вручную, либо ставить автоматический клиент. Одним из таковых является программный пакет Driver Booster. Заметьте, третья обновленная версия устанавливается на компьютер совершенно бесплатно и обновляет драйверы в автоматическом режиме не по одному, как это было в предыдущих вариациях, а целиком и сразу.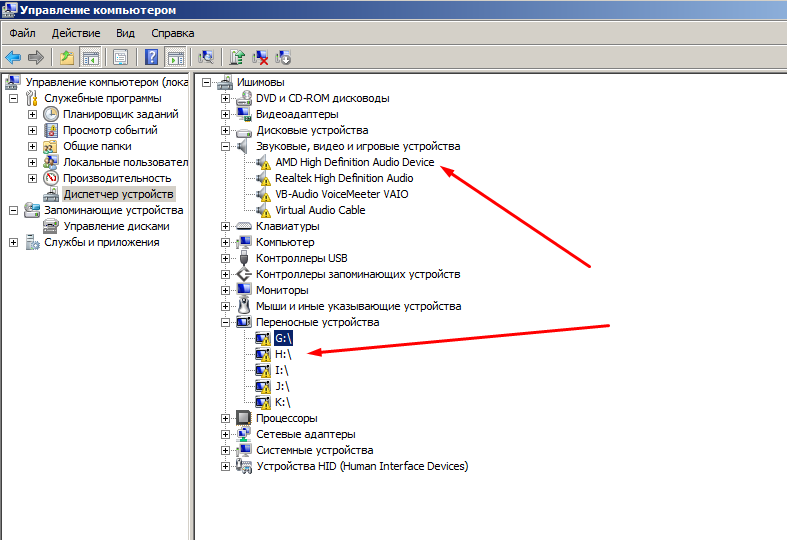
Как зайти в диспетчер устройств Windows 7 и что делать дальше?
Касательно входа в службу, которая позволяет просмотреть все устройства, работают они или нет, можно отметить универсальный диспетчер, хотя далеко не каждый юзер знает, что отключить или активировать любое устройство в плане «железа» можно в BIOS. Если компонент отключить, его даже система не увидит при настройке.
Тем не менее разберем вопрос о том, как зайти в данную службу и почему перед юзером иногда возникает пустой диспетчер устройств Windows 7. Во-первых, нужно использовать меню «Выполнить», а не блуждать по всяким панелям управления и вводить там команду devmgmt.msc, которая в быстром варианте и предоставляет доступ к этой службе.
Тут следует из меню вида выбрать именно то, что требуется. Если уж ничего не помогает, нужно использовать систему служб, вызываемую командой services.msc.
Если ничего не отображается
Теперь переходим к самому больному вопросу. А что, если в диспетчере нет ни одного устройства вообще, хотя пользователь знает, что они есть и работают (или работали до определенного времени)?
Во-первых, стоит проверить систему на наличие вирусов (это не обсуждается).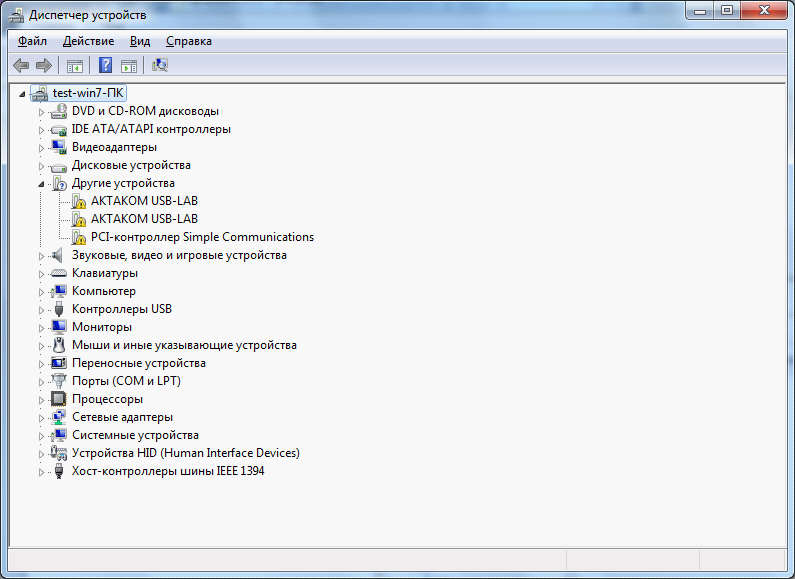 Во-вторых, действительно ли это USB-носитель, не поддерживаемый Microsoft или системой загрузки BIOS.
Во-вторых, действительно ли это USB-носитель, не поддерживаемый Microsoft или системой загрузки BIOS.
Тут действительно придется ставить специфичные драйверы. Кстати сказать, от таких ситуаций страдают больше всего владельцы «крутых», как им кажется, видеокарт. На самом деле неизвестное устройство в диспетчере устройств Windows 7 (и не только) может отображаться по той лишь причине, что сама система устарела. Тут нужно просто включить автообновление. И то, даже апдейт системы не всегда работает корректно. Драйверы устройств, которых нет в списке каталога установочной «Винды», просто не будут инсталлированы.
Поэтому рекомендуется использовать исключительно «родные» диски с драйверами или программы вроде Ultimate Driver Solution или Driver Booster. Кстати, последняя, третья версия является абсолютно бесплатной и обновляет драйверы не по одному, как это было предусмотрено раньше, а все сразу.
Что в итоге?
Напоследок остается добавить, что проблема того, что где-то и как-то будет обнаружено или показано неизвестное устройство в диспетчере задач Windows 7, решается хотя бы простой установкой соответствующего драйвера, если не из каталога Windows, то уж из «родного» или апдейтера — так точно.
Естественно, дополнительно стоит сказать, что обновлять искомые драйверы, разработанные под любую «Винду», не стоит. Все равно система попытается установить что-то из своего каталога, считая их самыми правильными. На сей счет есть множество претензий. Просто попробуйте отключить апдейт системы м задействовать вышеупомянутую программу. Разница колоссальная.
Если вы увидели уведомление «Неизвестное устройство» в диспетчере устройств Windows 7, отыскать подходящий драйвер для него будет непросто. Ведь там не указана нужная информация: модель девайса, его производитель и так далее. Похожая проблема может возникнуть, если система определила назначение гаджета, но не нашла для него подходящий софт. Тогда появится ошибка «Код 28». Оборудование будет отображаться в диспетчере. Но воспользоваться им вы не сумеете.
Если вы недавно обнаружили эту проблему, проверьте платы и периферию, которые подключали в последнее время. Так вы и найти в интернете все нужные утилиты. Или установить их с диска. Но в большинстве случаев не получается определить неизвестное устройство «методом научного тыка», поочерёдно подсоединяя и отсоединяя разные гаджеты и платы. Существует несколько способов избавиться от сообщения «Код 28».
Но в большинстве случаев не получается определить неизвестное устройство «методом научного тыка», поочерёдно подсоединяя и отсоединяя разные гаджеты и платы. Существует несколько способов избавиться от сообщения «Код 28».
- Зайдите в «Панель управления».
- Если у вас активна опция просмотра «Значки», то просто найдите диспетчер. Там все меню расположены по алфавиту.
- Если у вас выставлено отображение по категориям, то сначала зайдите в «Оборудование и звук». В подкатегории «Устройства и принтеры» будет нужный пункт. Для его запуска вам надо активировать права администратора.
- Если в нём есть неизвестное оборудование, рядом с ним будет восклицательный знак в жёлтом треугольнике.
В Windows 8 и 8.1 это можно сделать так:
- Кликните правой кнопкой мыши на меню «Пуск». Оно с логотипом Виндовс.
- Выберите «Device Manager» («Диспетчер устройств»).
Ещё пара способов.
- Щёлкните правой кнопкой мыши на иконке «Мой компьютер».

- Пункт «Управление».
- В иерархии «Служебные программы» будет то, что вам нужно.
И последний вариант.
- Перейдите в Пуск — Выполнить. Или нажмите клавиши Win+R .
- В поле для ввода напишите «devmgmt.msc» (без кавычек).
- Нажмите «OK».
Чтобы найти в диспетчере неидентифицированные девайсы или ошибки «Код 28», не понадобится поочерёдно разворачивать все списки. Категория, в которой есть «проблемное» оборудование, заранее открыта. А рядом с ним будет соответствующий значок.
Простые способы
Перед тем как искать драйвер, попробуйте самое банальное:
- Перезагрузите компьютер.
- Правой кнопкой мыши кликните на любом свободном месте окна диспетчера (там, где нет кнопок и названий). Выберите пункт «Обновить конфигурацию».
- Отключите и снова подключите девайс, который не определила система.
- Скачайте все актуальные апдейты для Windows.
- Используйте утилиту для массового обновления. Она автоматически проанализирует всё оборудование и предложит «свежие» версии софта.
 Подойдут, например, программы Driver Booster, Driver Easy, Driver Updater и им подобное. Они могут найти устаревший драйвер и поставить вместо него новый.
Подойдут, например, программы Driver Booster, Driver Easy, Driver Updater и им подобное. Они могут найти устаревший драйвер и поставить вместо него новый.
Также имеет смысл попробовать мастер настройки новых устройств:
- Зайдите в Панель управления.
- Включите отображение по категориям (если оно неактивно). Для этого нажмите на ссылку «Просмотр» справа сверху и выберите нужный вам вариант.
- Откройте «Оборудование и звук».
- Нажмите «Добавление устройств».
- Windows приступит к поиску нового оборудования.
Если ничего не помогло, и в списке всё ещё отображается жёлтый значок, надо найти драйвер самостоятельно.
По ID устройства
Когда вы знаете модель гаджета, искать для него софт достаточно легко. Можно зайти на сайт производителя и выкачать оттуда апдейты. Но если у вас нет никакой информации об устройстве, или вы не знаете, какая деталь выдаёт ошибку «Код 28», задача немного усложняется. Нельзя же установить на ПК все драйверы, которые есть в сети. Поэтому надо узнать идентификатор.
Поэтому надо узнать идентификатор.
- В диспетчере Windows кликните правой кнопкой мыши по неизвестному девайсу.
- Пункт «Свойства».
- Вкладка «Сведения».
- В выпадающем списке «Свойство» выберите «ИД оборудования», «Код экземпляра» или «ID».
- Там будет идентификатор неопределённого устройства. Он выглядит примерно так: «USB\VID_8087&PID_0024&REV_0000» или «PCI\VEN_8086&DEV_1E31&CC_0C0330». По нему можно найти драйвер.
- По сути, вам не нужно всё ИД. Только определённые значения. Цифры после «VID» или «VEN» обозначают производителя. А «PID» или «DEV» — модель гаджета.
- Перед слешем («косой чертой») указан порт, к которому подключено оборудование.
- У некоторых гаджетов идентификаторы выглядят по-другому.
- Откройте любой поисковик.
- Скопируйте в него ID и запустите поиск. В результатах будет и модель, и производитель, и подходящий софт.
Вот как найти драйвер для неизвестного устройства, если не хотите пользоваться поисковиками:
- Сайт devid.
 info. Вставьте в поле для ввода ID гаджета и можете выбирать софт.
info. Вставьте в поле для ввода ID гаджета и можете выбирать софт. - Сервис pcidatabase.com. В строке «Vendor Search» напечатайте номер производителя (указан в ИД девайса после «VID» или «VEN»). В «Device Search» — идентификатор модели (написан после «PID» или «DEV»). Нажмите на вторую кнопку «Search». Может появиться несколько вариантов. Выберите тот, в котором модель и производитель совпадают с вашим ID. Откроется описание оборудования. В поле «Notes» будет ссылка на софт.
Код 28
Если появилась ошибка «Код 28», неизвестное устройство не сможет работать. Она выскакивает, если для девайса нет подходящего софта. Иногда это происходит после переустановки Windows, масштабного обновления или подключения нового оборудования. Чтобы убрать ошибку, загрузите подходящие драйверы. Их можно найти по идентификатору гаджета. Процесс подробно описан в предыдущей главе.
Если ошибка с 28 кодом появилась на «известном» девайсе, исправить её можно прямо в диспетчере.
- Откройте его.

- Кликните правой кнопкой мыши по модели устройства, из-за которого возник сбой.
- Выберите «Свойства».
- Раздел «Драйвер».
- Кнопка «Обновить».
- Система запустит поиск через центр Windows Update.
Нажмите Обновить — и ПО переустановится автоматически
Там же можно попробовать удалить софт, чтобы установить его заново. Это стоит делать, только если у вас уже есть подходящие утилиты для оборудования. Ни в коем случае нельзя стирать программы, которые относятся к важным ресурсам компьютера. Если вы уберёте, например, утилиты видеокарты , она отключится.
В некоторых случаях сообщение «Код 28» появляется как раз из-за новых версий софта. Если они работают нестабильно или несовместимы конкретно с вашим оборудованием. Тогда надо вернуть предыдущие драйверы. Это можно сделать в том же меню. Но вместо «Обновить» нажмите кнопку «Откатить».
Если софт всё равно не подходит, попробуйте установить его в режиме совместимости с предыдущими версиями ОС.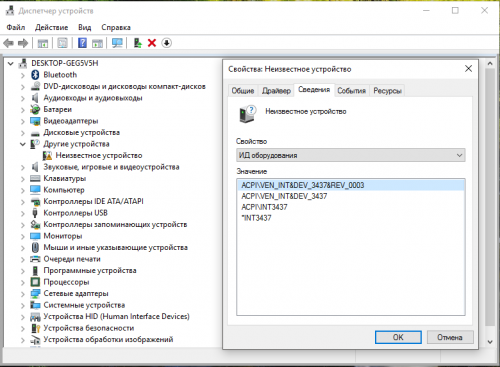
- Щёлкните по инсталлятору правой кнопкой мыши.
- Пункт «Свойства».
- Вкладка «Совместимость».
- Отметьте галочкой соответствующий пункт и выберите из списка версию Виндовс.
- Нельзя точно сказать, на какой системе софт точно будет работать. Поэтому придётся попробовать разные варианты.
Программы
Драйвер для неизвестного устройства Windows 7 можно отыскать при помощи программы Unknown Device Identifier. Она «видит» оборудование, которое не идентифицируется в системе. Утилита выдаёт полный список плат и девайсов, которые подключены к ПК.
Приложение выглядит, как диспетчер задач. Поэтому в нём легко ориентироваться. Но пока нет поддержки русского языка.
Чтобы выйти на сайт с драйверами, кликните по названию модели правой кнопкой мыши и нажмите на «Find Driver». Чтобы сохранить в файле информацию об оборудовании, в контекстном меню выберите пункт «Save to file».
Если в диспетчере появилось неизвестное устройство, отыскать для него софт можно по ID.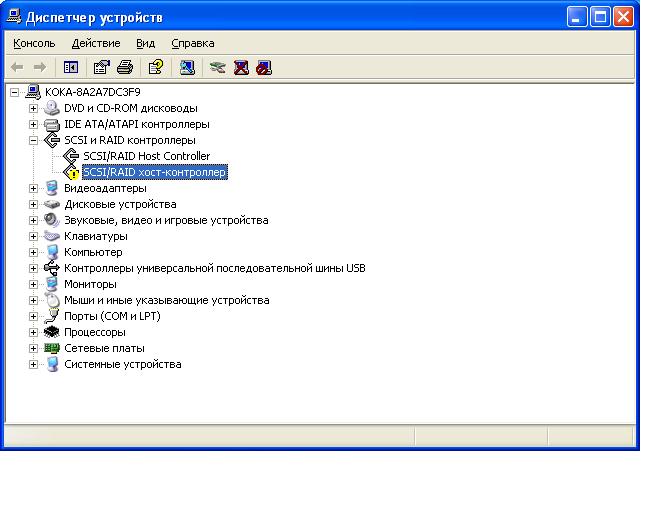 Также существуют специализированные программы для загрузки подходящих драйверов и идентификации гаджетов.
Также существуют специализированные программы для загрузки подходящих драйверов и идентификации гаджетов.
После установки операционной системы у вас в диспетчере устройств есть неизвестные устройства?
Вы не знаете что это за устройства и какие драйверы нужно искать?
Тогда вам необходимо проделать несколько простых шагов.
1. Открыть диспетчер устройств и выбрать неизвестное устройство.
2. Открыть его «Свойства» на вкладке «Сведения» и выписать цифры которые обозначены как VEN и DEV (на рисунке отмечено красным)
3. Перейти по ссылке на сайт PCI Vendor and Device Lists , ввести в форму данные VEN и DEV (на рисунке отмечено красным) и нажать одну из двух кнопок для поиска (от кнопки зависит как будет отсортирован результат поиска).
4. Полученный результат будет отображать полное название устройства и содержать ссылку на сайт производителя. Если результатов будет несколько, то они будут отсортированы по производителю или по типу устройства.
Теперь, когда вы уже знаете какое устройство скрывается под цифрами в диспетчере устройств, можно либо перейти по ссылке, которая предлагается на сайте и взять драйверы у производителя, либо перейти на свой диск и найти драйвера у себя…
Что делать, если после переустановки системы в диспетчере устройств появились неизвестные? Особенно это актуально при установке Windows XP на ноутбук с предустановленной Vista (даунгрейд) или при установке Windows 7. Как определить, что это за устройство?
Способ 1.
Воспользоваться утилитой UnknownDeviceIdentifier. Бесплатная; русского языка нет; если
после установки папку программы (по умолчанию C:\Program Files\Unknown Device
Identifier) скопировать на флешку — будет работать с флешки. Даже больше скажу — в этой
папке по-настоящему нужных для работы программы файла — всего три:
UnknownDeviceIdentifier.exe, pcidevs.txt и usbdevs.txt.
Сайт программы:
http://www.zhangduo.com/udi.html
Возможности:
— предоставляет детальный отчет: производитель, OEM изготовитель, тип, модель и даже
точное имя.
— идентификация устройств на шине USB 1.1/2.0.
— идентификация устройств на шине IEEE 1394 (FireWire).
— идентификация Plug&Play устройств на шине ISA.
— идентификация устройств на шине AGP.
— идентификация PCI устройств.
— поиск драйверов для устройств.
— возможность перейти на сайт производителя
— сохранение или печать полного отчета об обнаруженном аппаратном обеспечении..
— не делает baсkup драйверов, вместо этого по нажатию кнопки baсkup driver переходит на
сайт, где просят купить My Drivers:-)
Способ 2.
Выбрать в диспетчере устройств неизвестное устройство:
Открыть «Свойства». Открыть вкладку «Сведения»
Ven — вендор, изготовитель устройства.
DEV — девайс, устройство. Четыре символа после этих букв — это идентификационный номер,
этот же номер указывается в файле *.inf (информация для установки) в пакете драйверов для
этого устройства.
Вот здесь http://www.devid.info/ru
на сегодняшний день известно 1. 233.524 устройства. Поиск ведётся по полному «Коду
экземпляра устройства».
233.524 устройства. Поиск ведётся по полному «Коду
экземпляра устройства».
В Win7 такой строки идентификации нет, но те же значения можно найти в строке «родитель».
Выписываем VEN и DEV устройства. В моём случае это VEN_197B и DEV_2382.
в строку Vendor Search: вводим VEN (в моём случае это VEN_197B)
в строку Device Search: вводим DEV (в моём случае это DEV_2382)
Ищем.
Если повезёт — полученный результат будет содержать название устройства и ссылку на сайт
производителя.
Если результатов будет несколько, то они будут отсортированы по производителю или по
типу устройства.
Дальше — на сайт производителя девайса, за дровами))
P.S. Увы, оба способа не дают 100% гарантии на успех. Остапу Бендеру приписывают фразу «100% гарантии дает только полис Госстраха». Будем надеяться, что вам повезет независимо от наличия полиса:-)
Если вам понравился совет и вы считаете, что он лучший среди советов, присланных в январе на Конкурс советов, проголосуйте за него в форме для конкурсного голосования слева. Возможно именно ваш голос будет решающим и автор полезного совета получит ценный приз!
Последние советы раздела «Компьютеры & Интернет»:
Программа для восстановления удаленных файлов
Скачать игры на Андроид бесплатно
Преимущества дистанционного обучения
Как выбрать смартфон в 2018 году
Драйвера id оборудования windows xp. Найти драйвер по id оборудования — лучший способ обновиться
Если говорить о проблеме поиска драйвера для какой-то из компонент ПК, то после выхода Windows 7 эта проблема существенно потеряла свою значимость благодаря тому, что в дистрибутивах семерки, как правило, имеется обширный набор драйверов для большинства аппаратных компонент ПК (но не для всех). Оговорка «не для всех» неслучайна – у некоторых пользователей в их ПК установлено нестандартное или просто устаревшее оборудование. Вот для него-то и приходится выполнять самостоятельно поиск подходящих драйверов.
Кто-то может сказать, что ничего трудного в этом нет, достаточно просто в поисковике задать наименование оборудования, как в поисковой выдаче появится масса предложений скачать драйвер для указанного оборудования. Во многих случаях скачанный драйвер установится и будет правильно работать. Но бывают ситуации, когда установленный таким образом драйвер упорно не желает работать, и даже вызывает отказы ОС.
Обычно это связано с тем, что компьютерные компоненты производятся разными фирмами, которые вносят свою специфику в их работу и требуют точного соответствия между «железом» и драйвером. В таких случаях приходится выполнять поиск драйвера по коду проблемного оборудования.
Как определить код устройства
Для этого необходимо вызвать Диспетчер устройств. Это делается так: Пуск – Компьютер (правая кнопка мыши) – Свойства – Диспетчер устройств. Появится окошко примерно такого вида:
Здесь показан список всех категорий оборудования. Каждый элемент категории может содержать несколько строк, например, категория «звуковые, видео и игровые устройства», если ее раскрыть, покажет все установленные в системе мультимедийные девайсы. Обычно, если для какого-то из них не установлен драйвер, или он находится в нерабочем состоянии, то рядом с ним будет отображен знак вопроса, означающий состояние «неизвестное».
Чтобы начать поиск драйвера для такого оборудования по его коду, его нужно выделить и вызвать контекстное меню правой кнопкой мыши. В появившемся контекстном меню нужно кликнуть «Свойства». После этого возникает окошко, имеющее несколько вкладок:
в котором нужно воспользоваться вкладкой «Сведения». При ее открытии возникнет окно, в котором есть поле под названием «свойство». В этом списке нужно задать параметр «ИД оборудования» и получить примерно такое:
Теперь все готово для того, чтобы узнать код проблемного устройства. Он состоит из двух параметров VEN и DEV – это цифровые обозначения производителя и непосредственно кода. В примере на последней картинке они имеют значения 10EC и 0887 . Если тут присутствует несколько строк, необходимо использовать первую из них. Запоминать их или записывать нет необходимости, следует просто скопировать часть строки с их значениями в буфер обмена. В нашем случае необходимо скопировать такую строку, как VEN_10EC&DEV_0887 – она понадобится на следующем этапе.
Поиск драйвера
Найти драйвер устройства по его известному коду можно двумя способами. Первый из них состоит в задании строки из буфера обмена прямо в поисковике. Но когда поисковик ответит, то снова возникнет альтернатива выбора драйвера – не все сайты снабжают своих пользователей такими атрибутами, например, как тип ОС, ее разрядность и др. Да к тому же, еще могут потребовать оплаты. Лучше воспользоваться сайтом www.devid.info . Это огромная БД, содержащая драйверы для более чем 15 млн моделей оборудования, и к тому же бесплатная. Следует зайти на этот сайт, в самой верхней части окна есть приглашение к вводу кода устройства. Необходимо в него вставить строку из буфера обмена и нажать «Искать».
Салют, читатели.
Итак, давайте начнём с самого начала. При покупке компьютера вам вместе с комплектом, предоставляется диски с драйверами под ваше оборудование (видеокарта, звуковая карта и т.д.).
Если вы решите переустановить систему, то естественно все драйвера слетят и вам необходимо будет заново их устанавливать. Но как же быть, если данные диски у вас не остались, или попросту потерялись? В этом случае нам необходимо скачать драйвер из интернета, но предварительно необходимо определить код того устройства.
Порядок действий
Если вы пользуетесь ОС Windows XP, вместо вкладки «Сведения» будет «Код экземпляра устройства».
- Там же, в сведениях, появится нужная нам информация, а именно ИД оборудования.
- Теперь мы копируем данное значение и переходим на сайт https://devid.info.
- В поисковом поле мы вставляем найденный код (ID) устройства и нажимаем «ОК». В течении короткого промежутка времени вам будет предоставлен перечень драйверов, которые подходят на ваше устройство.
Вот и всё.
До скорых встреч, друзья.
Большинство обладателей операционных систем семейства Windows сталкивались с проблемой поиска драйверов неопознанных устройств. Да, драйверы многих современных брендовых компьютерных комплектующих обычно идут в комплекте с купленным оборудованием или выложены в свободном доступе на сайте производителя. Но что делать, если копии драйвера утеряны или трудно быстро определить полное название неизвестного устройства?
Для поиска драйверов есть удобный и универсальный способ, который не требует никакой информации и дополнительных приложений. Достаточно знать только один важный параметр – ID оборудования .
Что такое ID оборудованияID оборудования – это уникальный символьный идентификатор, который устройство сообщает операционной системе Windows при подключении. В ID в закодированном виде содержится информация о производителе и конкретном экземпляре оборудования. По этой информации определяют, какой драйвер нужен подключенному устройству.
Если нужный драйвер есть в системе, то он автоматически устанавливается. Если же нет, то можно увидеть знакомую надпись «Неизвестное устройство » в «Диспетчере устройств ». В таком случае поиском дополнительного ПО пользователю приходится заниматься самостоятельно.
Рассмотрим весь процесс поиска драйвера по ID оборудования и его установки на примере Wi-Fi сетевой карты (Wi-Fi адатера).
Как узнать ID оборудованияКод экземпляра устройства (еще одно название рассматриваемого параметра) можно узнать в «Диспетчере устройств ».
Алгоритм действий:
1. Зайти в «Пуск », в строке поиска набрать «Диспетчер устройств » и выбрать его из результатов поиска.
2. Найти в списке запись устройства, помеченную восклицательным знаком. Это может быть «Неизвестное устройство » или, как в нашем случае, «Сетевой контроллер », когда операционная система понимает, что имеет дело с сетевой картой, но не имеет драйвера для работы с ней.
3. Открыть свойства Wi-Fi адаптера (двойной клик левой кнопкой мышки) и перейти во вкладку «Сведения ».
4. Выбрать в выпадающем списке «Свойство » элемент «ИД оборудования ».
5. Скопировать один из идентификаторов в поле «Значение » (нажать правой кнопкой мышки на идентификаторе и выбрать «Копировать »). Для нас это: “PCIVEN_168C&DEV_002B&SUBSYS_10891A3B&REV_01”.
Как искать драйверыДля поиска драйвера по ID устройства есть немало подходящих сайтов. Мы расскажем об одном из самых простых и удобных – devid.info .
Алгоритм действий после перехода на сайт:
1. Вставить в строку поиска на devid.info скопированный ID Wi-Fi адаптера и нажать «Искать ».
2. Выбрать тип операционной системы, для которой нужен драйвер. И нажать на дискету справа от самого верхнего в списке (это будет самая свежая версия).
3. Скачать драйвер. Рекомендуем делать закачку с зеркала. Обычно это самораспаковывающийся архив, созданный на самом сайте (файл с devid.info в названии). Достаточно запустить скачанный файл и драйвер сам установится. К тому же, он значительно меньше по размеру — там удалено все лишнее.
Примечание. Если 1 пункт не дал результатов, то используйте другой ID оборудования из списка или удаляйте часть символов у уже имеющегося, чтобы расширить результаты поиска.
Пример. Сокращение ID, использованного в предыдущем разделе статьи:
- Убираем последнюю составляющую записи: “PCIVEN_168C&DEV_002B&SUBSYS_10891A3B ”.
- Минус две составляющие: “PCIVEN_168C&DEV_002B ”.
Альтернативный вариант поиска. Если не удается найти драйвер на сайте devid.info , то используйте любую поисковую систему. Просто вставляйте ID в строку поиска Google или Яндекс. Есть немало качественных и полезных сайтов схожей направленности, способных помочь с решением этого вопроса.
Установка оригинального драйвераДля некоторых устройств на сайте нет самораспаковывающегося архива, а лишь оригинальный драйвер. В таком случае используется следующий алгоритм установки:
1. Распаковать файлы из скачанного архива.
2. Запустить установщик драйвера (файл с расширением EXE ), если он есть и следовать простым инструкциям.
3. Если такового не имеется, то придется устанавливать драйвер вручную. Для этого снова заходим в «Свойства » неизвестного оборудования в «Диспетчере устройств » (повторить пункты 1-3 из алгоритма «Как узнать ID оборудования»).
4. Зайти во вкладку «Драйвер », нажать «Обновить » и выбрать «Выполнить поиск драйверов на этом компьютере ».
5. При помощи кнопки «Обзор » найти папку с драйвером. В ней может быть как один единственный файл с драйвером, так и несколько папок с драйверами для разных систем. В нашем случае это отдельная папка, в которую вложены папки с драйверами для разных типов ОС. Выбираем подходящую, жмем «ОК » и в следующем окне «Далее ».
6. Ждем завершения установки и жмем «Завершить ».
Примечание. Если установщик не нашел файл драйвера в указанной папке, то значит в пункте 5 неправильно указано расположение драйвера. В таком случае попробуйте указать другую папку с драйвером (такое случается, когда внутри архива сложная структура папок).
При помощи метода установки драйверов по ID оборудования можно заставить работать любое устройство.
Самое приятное, что это действительно оптимальное универсальное решение. Главное – уметь применять его на практике.
И одним из обязательных пунктов была установка драйверов. Установить их несложно: просто нажимаете Далее – Далее – Готово (как и при установке любой другой программы).
Самый простой и надежный способ – найти установочные драйвера на оф. сайте производителя. Допустим, у Вас имеется ноутбук Lenovo.
- Заходите на сайт Леново (проще всего написать в Яндексе или Google «драйвера на ноутбук Lenovo»).
- Выбираете пункт «Ноутбуки» и указываете его серию и модель.
- Загрузится новая страница. Находите пункт Top Downloads и нажимаете «View all» (показать все).
- Выбираете устройство, для которого хотите загрузить драйвер и указываете версию своей операционной системы.
- Нажимаете на стрелочку в поле «Download File» и скачиваете установочный файл.
- Повторяете эту процедуру до тех пор, пока не будут загружены все нужные драйвера (на звук, интернет и т.д).
Рекомендуется сохранить куда-то эти файлы и бережно их хранить. А при переустановке Windows заблаговременно скопировать на флешку. В таком случае Вам не придется каждый раз заходить на сайт производителя и загружать драйвера.
Что делать, если Вы не знаете модель своей видеокарты, материнской платы и других устройств?
И даже не в курсе, какие драйвера установились, а какие нет? Как правило, об этом новички узнают, только обнаружив, что на компьютере нет интернета, или выскакивает ошибка при запуске игры. В данном случае нужно зайти в диспетчер устройств. Именно здесь можно определить, какие драйвера надо установить.
Чтобы открыть его заходите в Пуск – Панель управления – Диспетчер устройств.
Можно попробовать обновить его средствами Виндовс. Дело в том, что операционные системы Windows 7, 8 и 10 имеют встроенную базу драйверов. И в некоторых случаях они могут сами найти и установить его. Правда, их нужно подтолкнуть, а то сами они не догадаются.
Для этого нажимаете дважды левой кнопкой мыши на устройстве с желтым восклицательным знаком, переходите на вкладку «Драйвер» и щелкаете кнопку «Обновить».
Операционная система Windows попробует самостоятельно его найти и установить, правда нет никаких гарантий, что ей это удастся.
Поиск драйверов по ID оборудования
В случае неудачной попытки Вы можете найти его по ID оборудования. ID – это уникальный код устройства, с помощью которого его можно определить.
На скриншоте выше Гугл подсказывает, что данное устройство отвечает за звук, и даже выдал ссылку на скачивание драйвера к нему. Весьма неплохо, верно?
Аналогичным методом можно найти драйвера для неизвестного устройства. То есть, даже если Вы не знаете, как он точно называется. Например, таким же методом можно .
Также вы можете выполнить поиск драйверов на сайте DevID . Просто вставляете скопированный ранее код устройства и скачиваете файл.
Как найти драйвера с помощью утилит
В данном случае можно использовать программу AIDA64 (она бесплатная, имеется 30-дневный пробный период).
Запускаете ее, выбираете нужное устройство (например, HD Audio) и смотрите в самом низу ссылку на скачивание драйвера к нему. Очень просто и удобно.
Автоматический поиск и установка драйверов
Лучше всего подходит для новичков, а также пользователей, которые не хотят заходить на сайт производителя и вручную их скачивать.
Существуют разные программы для автоматического поиска и установки драйверов на компьютер или ноутбук. Одной из наиболее популярных является бесплатная DriverPack Solution (оф. сайт https://drp.su/).
На выбор предлагается 2 установщика – Online и Offline. Первый занимает около 300 Кб (ведь все будет загружаться из интернета), а второй – 11,3 Гб (программа периодически обновляется, поэтому размер может увеличиваться).
Во втором случае будет скачан файл формата ISO, поэтому, если не знаете, как его открыть, рекомендую прочитать – ?
Какой вариант лучше выбрать? Если Windows уже установлен и у Вас есть интернет – тогда можно скачать онлайн установщик. Если же только собираетесь переустанавливать операционную систему, тогда лучше загрузить оффлайн версию и записать ее на флешку (на случай, если не будет интернета).
После этого выполняете следующую инструкцию:
- Запускаете программу.
- Ждете, пока она просканирует систему, определит установленные драйвера и отсутствующие.
- Нажимаете кнопку «Обновить».
- Появится новое окно, где можно убрать галочки с пунктов, которые Вам не нужны (браузеры, архиваторы и т.д.).
- Ждете, пока программа выполнит свою работу.
- Появится окно с просьбой перезагрузить компьютер (или ноутбук). Соглашаетесь.
Готово. После перезагрузки все должно работать как по маслу.
P.S. Если для Вас все это слишком сложно, тогда рекомендую прочитать – .
В современных компьютерах каждое устройство требует драйвер для правильного и полноценного функционирования. К сожалению, производители не всегда комплектуют детали дисками с драйверами. В конце концов? диск с драйверами может быть просто утерян. В этой статье я расскажу вам о том как искать драйвера к устройству по его коду, и как этот код узнать.
Для поиска драйвера устройства необходимо знать 2 вещи: код устройства или id и ресурс где драйвера можно искать. Начнём с id устройства.
Для того чтобы узнать код детали необходимо:
1. Откройте пуск, найдите пункт Компьютер и нажмите на него левой кнопкой мыши, выберите пункт управление .
2. в левом окне выбираем пункт Диспетчер устройств .
3. В правом окне диспетчера устройств выбираем устройство для которого необходим драйвер, такие устройства обозначены желтым треугольником. Выберите устройство и нажмите на него правой клавишей мыши, откройте пункт Свойства .
4. В открывшемся окне открываем вкладку Сведения и в выпадающем меню выбираем ИД оборудования (в Windows XP Код экземпляра устройства).
5. В этом окне появится код устройства , копируем его с помощью комбинации клавиш Ctrl + C или мыши и отправляемся искать драйвера по id в сеть.
Теперь о том где искать драйвера по коду.
Одним из наиболее распространённым сервисов по поиску драйвером является и его аналог www.devid.info .
Имея код устройства вам необходимо лишь ввести его в поле для поиска и нажать поиск. После чего вам будет предложено несколько ссылок с драйверами, которые, подходят вашему устройству, скачиваете их и устанавливаете. После установки драйверов необходимо перезагрузить ПК.
Теперь поиск драйвера по id не станет для вас проблемой, лёгких вам поисков.
| «Призрачные» и скрытые устройства, которые не отображаются в Диспетчере устройств Windows (Windows Device Manager), могут приводить к сбоям и системным конфликтам. В этой статье мы расскажем о том, как заставить Диспетчер показывать все скрытые устройства для облегчения диагностики возникающих проблем. Один из самых странных недостатков XP, связанных с оборудованием, – это наличие «призрачных» и скрытых устройств, которые не отображаются в Диспетчере устройств, но могут стать причиной системного конфликта. Осуществить диагностику такого конфликта будет невозможно даже с использованием Диспетчера устройств. В Диспетчере существует несколько типов скрытых устройств. Во-первых, в нем не отображаются принтеры, драйверы и прочие устройства, не поддерживающие Plug and Play. Эта проблема актуальна только для тех, у кого установлена устаревшая аппаратура, потому что устройства Plug and Play распознаются и устанавливаются в XP автоматически. Если же устройство не поддерживает этот стандарт, оно может быть подключено к компьютеру, но в Диспетчере устройств отображаться не будет. Во-вторых, существуют так называемые «отсутствующие» или «призрачные» устройства – то есть оборудование, отключенное без деинсталляции, а также устройства, процедура удаления которых прошла некорректно. Они физически отсутствуют в системе, но XP считает, что они еще подключены, и выделяет на них системные ресурсы. Например, если просто удалить старую сетевую карту без деинсталляции, это может привести к конфликтам IP-адреса и другим подобным проблемам, потому что XP будет воспринимать эту карту как продолжающую присутствовать в системе. В Диспетчере устройств также могут не отображаться временные устройства USB, которые часто подключаются и отключаются от компьютера, например MP3-плееры, которые подключаются только для удаления или загрузки новых файлов. Даже когда подобные устройства отключены, XP продолжает выделять на них системные ресурсы. Поэтому при замене одного устройства USB на другое той же модели лучше провести деинсталляцию. Кроме того, бывают устройства, перемещенные из одного разъема в другой. XP иногда воспринимает их как подключенные к обоим разъемам и направляет системные ресурсы на оба. Обнаружение этих скрытых устройств может значительно облегчить диагностику проблем. Например, скрытое устройство может конфликтовать с видимым, а иногда нужно просто деинсталлировать скрытое оборудование – допустим, при перемещении сетевой карты, не поддерживающей Plug and Play, из одного разъема в другой. Но для этого нужно заставить Диспетчер устройств показывать всё скрытое оборудование, иначе решить проблему будет затруднительно. Заставить Диспетчер устройств показывать принтеры, драйверы и прочие устройства, не поддерживающие Plug and Play, довольно легко. Чтобы запустить Диспетчер, наберите в командной строке devmgmt.msc и нажмите [Enter], а затем выберите пункт меню «Вид | Показать скрытые устройства» (View | Display Hidden Devices). Включить отображение «призрачных» или отсутствующих устройств несколько сложнее. Для этого нужно задать системную переменную среды, которая заставит Диспетчер устройств показывать такое оборудование. Чтобы это сделать, нажмите правой кнопкой мыши на значке «Мой компьютер» (My Computer) и выберите пункт меню «Свойства | Дополнительно | Переменные среды» (Properties | Advanced | Environment Variables). Появится диалоговое окно «Переменные среды» (Environment Variable), в котором можно создавать переменные среды для всей системы и для отдельных ее пользователей. Переменные среды определяют различные параметры операционной системы – например, размещение каталогов Windows и TEMP, а также имя файла и адрес командного процессора, который запускается при вызове командной строки. Диалоговое окно «Переменные среды» разделено на две части: «Переменные среды пользователя» (User variables) и «Системные переменные» (System variables). Чтобы создать переменную среды для отдельного пользователя, используйте диалоговое окно «Переменные среды пользователя»; для создания системной переменной обратитесь к диалоговому окну «Системные переменные». В нашем случае необходимо создать переменную среды для всей системы, поэтому кнопку «Создать» (New) следует нажимать в разделе «Системные переменные». При нажатии на эту кнопку появится диалоговое окно «Новая системная переменная» (New System Variable). В поле «Имя переменной» (Variable name) введите devmgr_show_nonpresent_devices. Кроме имени, переменной нужно присвоить еще и значение. Чтобы включить отображение отсутствующего оборудования в Диспетчере устройств, укажите в поле «Значение переменной» (Variable value) цифру 1. Заполненное диалоговое окно показано на рис. 13-3. После этого нажмите «OK», чтобы завершить создание новой переменной, и «OK», чтобы закрыть диалоговое окно «Переменные среды». Рисунок 13-3. Настройка Диспетчера устройств на постоянное отображение отсутствующего оборудования. Итак, системная переменная среды создана. Но для того чтобы «призрачные» устройства появились в Диспетчере, его сначала нужно соответствующим образом настроить. Для этого запустите Диспетчер из командной строки или из окна «Выполнить» (Run) командой devmgmt.msc и нажмите [Enter]. Затем выберите пункт меню «Вид | Показать скрытые устройства». После этого отсутствующие устройства появятся в списке, как показано на рис. 13-4. Список устройств должен значительно удлиниться, потому что в нем появятся драйверы, не поддерживающие Plug and Play. Как правило, устройства, не подключенные к компьютеру, выделены серым цветом, в то время как установленные устройства – черным. Некоторые устройства могут встречаться в списке несколько раз, как показано на рис. 13-4. Рисунок 13-4. Включение отображения отсутствующего оборудования в Диспетчере устройств. Теперь Диспетчер устройств можно использовать для диагностики и решения проблем, вызванных «призрачными» устройствами, о чем подробно рассказывается в статье «Анализ сообщений об ошибках Диспетчера устройств для устранения аппаратных проблем» (Troubleshoot Hardware by Decoding Device Manager Error Messages). При обнаружении «призрачных» устройств, которые уже не используются на этом компьютере, удалите их с помощью Диспетчера устройств. Для этого нужно нажать на устройстве правой кнопкой мыши и выбрать пункт меню «Удалить» (Uninstall). Временное отображение отсутствующих устройств Если вам не нужно, чтобы отсутствующее оборудование отображалось в Диспетчере устройств постоянно, и вы не хотите задавать новую переменную среды, можно создать временную переменную – например, только для одного запуска Диспетчера. Для этого введите в командной строке devmgr_show_nonpresent_devices=1 и нажмите [Enter]. Никакого результата выполнения команды показано не будет – окно командной строки останется пустым. В этом же окне введите start devmgmt.msc и нажмите [Enter]. После этого в новом окне запустится Диспетчер устройств. Теперь включите отображение скрытых устройств точно так же, как делали до этого. Имейте в виду: Диспетчер устройств в этом случае следует запускать из той же копии командной строки, что и команду devmgr_show_nonpresent_devices=1. Если запустить его другим способом, «призрачные» устройства отображаться не будут. Автор: Preston Gralla Оцените статью: Голосов |
Знакомство Открытие и использование диспетчера устройств в Windows
Диспетчер устройств — одна из самых важных частей ОС MS Windows любого типа. Это тот раздел окон, в котором есть все устройства, которые были установлены, как указано. С другой стороны, он также используется для обслуживания устройств, подключенных к системе. Следовательно, это означает, что пользователь должен обеспечить доступ к разделу, чтобы работа была выполнена без каких-либо проблем и проблем. Существуют разные версии окон, поэтому доступ к диспетчеру устройств Windows можно получить с помощью разных методов.
Это руководство было написано для обеспечения того, чтобы работа выполнялась в соответствии с требованиями, когда дело доходит до разработки менеджера. В нем также есть процессы, которые можно использовать для доступа к диспетчеру устройств в разных версиях окон. Преимущества, связанные с этой идеей, также следует учитывать после прочтения этого руководства.
Диспетчер устройств имеет несколько преимуществ. Некоторые из них перечислены под:
• Диспетчер устройств также является одной из опций, позволяющих пользователю определять точное устройство, связанное с создаваемой проблемой.Это также означает, что пользователю не нужно искать другие разделы, поскольку здесь перечислены все неисправные устройства. Таким образом, это позволяет пользователю принять меры, чтобы обуздать ситуацию.
• Эта часть окон также легкодоступна. Независимо от версии Windows, это один из разделов, который легко просматривать, и поэтому для доступа к нему не требуются какие-либо специальные команды, а также окна.
• Пользователь также должен убедиться, что устройства, подключенные к системе, четко пропущены на случай, если у пользователя возникнут какие-либо проблемы.
• Диспетчер использует различные символы для обозначения неисправных устройств. Это снова позволяет пользователю легко оценить устройства, которые не работают на должном уровне. Здесь процесс слишком прост и понятен.
Часть 2: Как получить доступ к диспетчеру устройств?
Процесс доступа к диспетчеру устройств в разных окнах разный. В этом разделе руководства пользователь познакомится с процессами, связанными с различными версиями.Процессы были разделены следующим образом:
• Windows 10
• Windows 8
• Windows 7
• Windows XP
Доступ к диспетчеру устройств в Windows 10
Пользователь должен убедиться, что для доступа к диспетчеру устройств соблюдается описанный ниже процесс:
1. Пользователь должен щелкнуть правой кнопкой мыши меню «Пуск», чтобы появилось следующее меню:
2. Затем необходимо выбрать диспетчер устройств из открытого списка:
3.Пользователь может видеть окна диспетчера устройств следующим образом. Он также полностью завершает процесс:
Как получить доступ к диспетчеру устройств в windows 8
Процесс, которому должен следовать пользователь, упомянут ниже. Он прост в использовании, поэтому пользователю не нужны дополнительные инструменты для выполнения работы. Встроенные инструменты используются для выполнения работы, чтобы гарантировать ее полное выполнение:
1. Нажмите кнопку Windows, чтобы отобразился следующий экран:
2.Затем нажмите строку поиска, чтобы появилось следующее меню:
3. Затем пользователю необходимо ввести «Диспетчер устройств», чтобы появились предложения:
4. Затем пользователю нужно нажать на появившуюся вкладку диспетчера устройств. Это также полностью завершает процесс:
Как получить доступ к диспетчеру устройств в Windows 7
Процесс, которому необходимо следовать, был упомянут следующим образом. Это также означает, что пользователю необходимо выполнить следующие шаги:
1.На рабочем столе пользователю необходимо щелкнуть правой кнопкой мыши значок «Мой компьютер», чтобы появилось следующее меню:
2. Затем необходимо перейти на вкладку свойств, чтобы продолжить в этом отношении:
3. В следующем окне должен быть открыт Диспетчер устройств. Это можно увидеть в левом столбце, как показано:
4. После этого пользователь может увидеть окно диспетчера устройств. Завершает процесс полностью:
Как получить доступ к диспетчеру устройств в Windows XP
Шаги и процесс, которым необходимо следовать, были упомянуты следующим образом:
1.Чтобы продолжить процесс, необходимо нажать клавишу Windows + R. В окне запуска пользователь должен ввести «devmgmt.msc»:
2. После этого пользователь может увидеть окно диспетчера устройств, как показано ниже. Здесь процесс полностью завершается для Windows XP:
Примечание
Пользователь может выполнить тот же процесс для доступа к диспетчеру устройств MS Windows в Windows 10, 8 и 7. Для Windows XP процесс немного отличается, и поэтому пользователь должен убедиться, что он полностью соблюдается, чтобы перейти к желаемой панели. с легкостью и удовлетворением.
С развитием ОС Windows программное обеспечение диспетчера устройств также выходит на новый уровень. Это означает, что пользователь выполняет работу относительно легко, и поэтому в диспетчере устройств также перечислены расширенные функции. Пользователям, которые имеют обыкновение обращаться к диспетчеру устройств для устранения неполадок устройств, предлагается изменить версию окон, чтобы выполнить работу. Он не только представит лучшую терминологию, но также гарантирует, что пользователь получит полное удовлетворение, когда дело доходит до подключенных устройств.
Программа для восстановления данных на вашем безопасном и надежном компьютере
- Восстанавливайте потерянные или удаленные файлы, фотографии, аудио, музыку, электронную почту с любого устройства хранения эффективно, безопасно и полностью.
- Поддерживает восстановление данных из корзины, жесткого диска, карты памяти, флэш-накопителя, цифровой камеры и видеокамер.
- Поддерживает восстановление данных при внезапном удалении, форматировании, утерянном разделе, вирусной атаке, сбое системы в различных ситуациях.
| «Код 10 — устройство не запускается» в диспетчере устройств Windows XP / 2000 / Me / 98
| «Код 10 — устройство не запускается» в диспетчере устройств в Windows XP / 2000 / Me / 98Windows® XP / 2000
- Нажмите кнопку «Пуск» и выберите «Выполнить».
- В текстовом поле введите
msconfigи нажмите кнопку OK . - Выберите Выборочный запуск.
- Снимите отметку «Автозагрузка» и нажмите кнопку «ОК».
- Нажмите кнопку «Выйти без перезапуска».
- Щелкните правой кнопкой мыши значок «Мой компьютер».
- Выберите вкладку «Оборудование» и нажмите кнопку Диспетчер устройств .
- Щелкните значок «плюс» (+) рядом с «Контроллеры универсальной последовательной шины».
- Щелкните правой кнопкой мыши «Запоминающее устройство USB» и выберите «Удалить».
- Вставьте компакт-диск Solutions, поставляемый с дисководом, в компакт-диск. Это установит драйвер.
- Перезагрузите компьютер.
Windows Me / 98
- Нажмите кнопку «Пуск» и выберите «Выполнить».
- В текстовом поле введите
msconfigи нажмите кнопку ОК. - Выберите Выборочный запуск.
- Снимите отметку «Автозагрузка» и нажмите кнопку «ОК».
- Нажмите кнопку «Выйти без перезапуска».
- Щелкните правой кнопкой мыши значок «Мой компьютер».
- Нажмите кнопку «Диспетчер устройств».
- Щелкните значок «плюс» (+) рядом с «Контроллеры универсальной последовательной шины».
- Щелкните правой кнопкой мыши «Запоминающее устройство USB» и выберите «Удалить».
- Вставьте компакт-диск Solutions, поставляемый с дисководом, в компакт-диск. Это установит драйвер.
- Нажмите кнопку «Пуск» и выберите «Выполнить».
- В текстовом поле введите
msconfigи нажмите кнопку ОК. - Выберите «Обычный запуск».
- Перезагрузите компьютер.
Переместите жесткий диск Windows XP или замените материнскую плату без синего экрана. Ошибка STOP 7B • Raymond.CC
Одна из функций, которая была полезна в версиях Windows до XP, заключалась в том, что вы могли просто вынуть жесткий диск с установленной Windows и подключить его к другому компьютеру. Когда он загрузится, он снова начнет обнаруживать и устанавливать все драйверы устройств.Когда вы меняете материнскую плату или переносите жесткий диск с установленной Windows XP на другой компьютер, будьте готовы к бесконечным циклическим перезагрузкам или знаменитому синему экрану смерти (BSOD). Обычно это ошибка STOP 7B, связанная с проблемой контроллера жесткого диска.
Эта проблема часто возникает просто из-за того, что для контроллера памяти, используемого Windows XP, требуется другой драйвер в зависимости от типа контроллера жесткого диска на материнской плате.Если старый контроллер использует один драйвер, а новый контроллер требует другого драйвера, XP пытается загрузиться со старым драйвером и выдает синий экран, потому что пытается загрузить неправильный драйвер. Консоль восстановления или даже безопасный режим нельзя использовать, потому что Windows не может ничего загрузить без правильного программного обеспечения для контроллера. Единственная реальная надежда, что эта проблема не возникнет, — это использовать материнскую плату с точно таким же набором микросхем для контроллера жесткого диска.
Спустя столько лет, прошедших с момента выпуска Windows XP, все еще непросто переместить жесткий диск Windows XP и раздел на другой компьютер без появления синего экрана.Есть несколько более простых способов сделать это, хотя они стоят довольно дорого. Удивительно, но большая часть веб-сайтов в Интернете (включая Microsoft) сообщит вам, что единственное решение — выполнить восстановительную установку или даже полностью стереть установленный XP с форматированием и переустановить.
К счастью, есть способы обойти эту проблему. Вы можете, во-первых, избежать этой проблемы, прежде чем переносить XP на новый компьютер или материнскую плату, если знаете, что делать, а во-вторых, проблему все еще можно исправить даже после того, как вы переместили XP на новую конфигурацию оборудования.Вот как это сделать.
Перед перемещением жесткого диска или удалением старой материнской платы
Это, очевидно, гораздо более предпочтительный метод, поскольку он избавит вас от проблем после перехода на новое оборудование и не требует использования дополнительного программного обеспечения.
1. Перейдите в Панель управления и откройте Система.
2. Щелкните вкладку «Оборудование» и затем нажмите кнопку «Диспетчер устройств».
3. В диспетчере устройств разверните «Контроллеры IDE ATA / ATAPI», щелкнув значок +.
4. Щелкните правой кнопкой мыши ПЕРВЫЙ контроллер в списке и выберите «Обновить драйвер», это должен быть тот, который имеет имя производителя, например VIA или Intel и т. Д.
5. Выберите «Нет, не в этот раз», когда спросил: «Может ли Windows подключиться к Центру обновления Windows для поиска программного обеспечения?» и нажмите Далее.
6. Выберите «Установить из списка или из определенного места (дополнительно)» и нажмите «Далее».
7. Выберите «Не искать. Я выберу драйвер для установки »и нажмите« Далее ».
8. Выберите «Стандартный двухканальный контроллер PCI IDE» и нажмите «Далее».
9. Нажмите Нет, когда появится запрос на перезагрузку. Теперь выключите компьютер, извлеките жесткий диск и установите его на другой компьютер или замените старую материнскую плату. Как вы, наверное, догадались, это решение просто возвращает драйвер к стандартному драйверу контроллера Microsoft, который у вас был бы при чистой установке. Обратите внимание, что этот метод не поможет, если вы пытаетесь использовать диск XP в целевой системе с поддержкой AHCI.Вам необходимо убедиться, что в BIOS установлен режим IDE или стандартный режим SATA.
На странице 2 мы покажем вам решение, если вы уже подключили жесткий диск XP к целевой материнской плате / системе.
различных методов доступа к диспетчеру устройств
Диспетчер устройств — важная функция Windows, в которой перечислены все аппаратные устройства, установленные на вашем компьютере. Отсюда мы можем управлять, проверять состояние и настройки установленных аппаратных устройств. В диспетчере устройств вы можете обновить драйверы установленного оборудования или даже удалить их.В этом руководстве объясняются различные методы доступа к диспетчеру устройств на вашем компьютере. Эти методы взяты из DOS Prompt, Run и GUI. Вы можете использовать эти методы на компьютерах с Windows 10 и Windows XP.- Открыть диспетчер устройств из командной строки
Вы можете открыть диспетчер устройств прямо из командной строки. Следуйте инструкциям ниже, чтобы сделать это.
- Нажмите кнопку «Пуск» и откройте командную строку, набрав cmd в окне поиска
- Тип mmc devmgmt.msc в командной строке и нажмите ввод
- Диспетчер устройств откроется после нажатия клавиши ввода.
- Доступ к диспетчеру устройств из окна «Выполнить»
- открыть Выполнить
Вы можете открыть «Выполнить из меню» Пуск «или одновременно нажав комбинацию клавиш [кнопка Microsoft] и кнопка [R].
- Введите mmc devmgmt.msc и нажмите OK
В некоторых версиях Windows вы можете не увидеть «Выполнить» в меню «Пуск».В этом случае вы можете открыть его, одновременно нажав оба окна и клавиши R. Существует руководство по запуску в меню «Пуск». Следуйте инструкциям по приведенной ниже ссылке, чтобы открыть «Выполнить» в меню «Пуск».
Как включить команду «Выполнить» в меню «Пуск»
- открыть Выполнить
- Откройте диспетчер устройств из графического интерфейса Windows
- Нажмите Пуск
- Щелкните правой кнопкой мыши на компьютере
- Щелкните ссылку «Диспетчер устройств», отображаемую слева.
- Если вы используете Windows XP, вам следует щелкнуть вкладку «Оборудование» и затем перейти в «Диспетчер устройств».
- Команда DOS для открытия командной строки в любой папке
- Файлы журнала установки для IP Messenger
- Назначьте статический IP-адрес любому интерфейсу из командной строки
- Важные сетевые команды
Отсюда вы можете проверить состояние всех аппаратных компонентов, установленных на вашем ПК.
- Настройка модема Asianet WiFi
- Удалить перевод средств получателя в HDFC Netbanking
- Setup Idea 4G на телефоне Android
- Как настроить широкополосный ADSL-модем MTNL
Здесь вы можете проверить, нормально ли работает драйвер, установленный для конкретного компонента, проверив код состояния.
- Что такое Smurf Attack и как ее предотвратить
- Включить функцию копирования и вставки в командной строке
- Причины получения сообщения — обнаружен анонимный прокси, нажмите здесь
- Настройки клавиатуры Android
Как и в этом руководстве, у нас есть много статей, связанных с ОС. Чтобы прочитать их, перейдите по ссылке ниже.
Важные настройки операционной системы Windows 7
- Удалить историю недавно посещенных папок и файлов в проводнике Windows 10
- Либо вы указали неверный адрес назначения
- Требуемая операция требует возвышения
- Как удалить ненужные файлы в Windows 10
Для решения многих проблем, связанных с оборудованием, нам необходимо получить доступ к диспетчеру устройств, чтобы проверить фактическую причину проблемы.
- Изменить COM-порт, назначенный модему на вашем компьютере
- Ошибка 633: модем уже используется
- Настройка беспроводного маршрутизатора D-Link вручную
- Как отображать код JavaScript или HTML в сообщениях блога Blogger
В следующей статье рассказывается о некоторых популярных аппаратных проблемах и решениях.
Руководство по устранению неполадок компьютерного оборудования
Установка базового предустановленного восстановления программного обеспечения и установка вручную Microsoft Windows XP Professional Edition с пакетом обновления 2 (SP2)
5.0 Уведомлений
Ревизия: 1.00
Обновлено: 27 апреля 2006 г.
(C) Copyright International Business Machines Corporation 2006. Все права защищены. Ограниченные права пользователей в правительстве США — использование, копирование или раскрытие ограничено Контрактом GSA ADP Schedule с IBM Corp.
Примечание : Перед использованием этой информации и продукта, который она поддерживает, прочтите общую информацию в Разделе 5.0 Уведомления в этом документе.
Поддерживаемая система: IBM (R) IntelliStation (R) A Pro Type 6217
Следуйте инструкциям в этом документе в последовательном порядке, если в этих инструкциях не указано иное. Окна и сообщения могут отличаться от представленных в этом документе. В этом документе термин выберите используется для обозначения использования клавиш со стрелками, клавиши Tab или сочетания клавиш Alt + букв для выбора из меню.
Для установки у вас должно быть следующее программное и аппаратное обеспечение:
- Для восстановления предварительно загруженного программного обеспечения — IBM IntelliStation A Pro Type 6217 Руководство по устранению неполадок и обслуживанию , которое поставляется вместе с рабочей станцией.
- Для ручной установки — лицензионная копия Microsoft (R) Windows (R) XP Professional Edition со встроенным SP2.
- Поддерживаемые жесткие диски.Перейдите на http://www-03.ibm.com/servers/eserver/serverproven/compat/us/ для получения списка поддерживаемых опций и номеров деталей для рабочей станции.
Для получения дополнительной информации см. Документацию, прилагаемую к вашей рабочей станции.
Вы можете загрузить драйверы устройств и файлы со следующего веб-сайта:
Используйте одну из следующих двух процедур для установки Microsoft Windows XP Professional Edition со встроенным пакетом обновления 2 (SP2).
Предустановленное программное обеспечение восстановления
Если ваша рабочая станция IntelliStation поставляется с предустановленной Microsoft Windows XP со встроенным пакетом обновления 2 (SP2), см. Руководство по устранению проблем и обслуживанию, которое поставляется с вашей рабочей станцией.В главе 2 «Диагностика» в разделе «Восстановление операционной системы и предустановленного программного обеспечения» следуйте пошаговым инструкциям по восстановлению операционной системы.
Инструкция по установке программного обеспечения вручнуюЭти инструкции предназначены для рабочих станций, которые используют либо жесткие диски SCSI, которые управляются встроенным контроллером Adaptec (R) Ultra320 SCSI, либо контроллер связи SATA и диски SATA. Обе подсистемы ввода-вывода требуют специальных драйверов устройств для ручной установки.
Чтобы установить Windows XP Professional Edition со встроенным пакетом обновления 2 (SP2), выполните следующие действия:
- Включите рабочую станцию и вставьте установочный компакт-диск Windows XP Professional в дисковод для компакт-дисков. Когда вам будет предложено сообщение Нажмите любую клавишу для загрузки с компакт-диска, нажмите любую клавишу. Программа установки копирует файлы с установочного компакт-диска. Этот процесс занимает несколько минут.
Примечание :
Для установки операционной системы Windows на эту рабочую станцию необходимо подключить внешний USB-дисковод для гибких дисков.Если вы устанавливаете смешанную систему ввода-вывода SCSI и SATA, вы должны выполнить следующие шаги для каждого драйвера устройства:
- Перейдите в раздел «Программное обеспечение и драйверы устройств» и загрузите драйверы устройств SCSI или SATA.
- Когда отобразится сообщение Программа установки проверяет конфигурацию оборудования вашего компьютера, нажмите F6 .
- При появлении запроса нажмите S , чтобы указать драйвер устройства надстройки.
- Вставьте дискету с драйверами устройства в дисковод.Программа установки Windows XP Professional проверяет дискету на наличие драйвера устройства.
- Когда отобразятся имена драйверов устройств, выберите правильный драйвер устройства и нажмите Далее . Программа установки Windows XP Professional загружает драйвер устройства и продолжает установку операционной системы.
- Когда вам будет предложено установить Windows XP Professional, нажмите Введите .
- Нажмите Введите еще раз, чтобы указать, что это новая установка, а не ремонт.
- Когда отобразится лицензионное соглашение, прочтите лицензионное соглашение и нажмите F8 , чтобы согласиться.
- Когда программа установки Windows XP Professional отображает всю память на жестком диске, доступную на рабочей станции, выберите один из следующих вариантов, чтобы выбрать или создать раздел диска для установки Windows XP Professional:
- Разрешите программе установки создать раздел: Чтобы разделить весь жесткий диск как один основной раздел, выделите неразмеченное пространство для жесткого диска, на который вы хотите установить Windows XP Professional, и нажмите Введите .
- Создание раздела: Чтобы создать раздел, выделите Пространство без разделов для жесткого диска, на котором вы хотите установить Windows XP Professional, и нажмите C . Вам будет предложено указать, сколько свободного места следует выделить на неразмеченном диске. Введите объем пространства (в МБ) и нажмите Введите .
- Удалить раздел.
- Когда вам будет предложено выбрать файловую систему, выберите Файловая система NTFS .
Примечания :
- Программа установки форматирует выбранный раздел и копирует соответствующие файлы в раздел диска. Этот процесс занимает несколько минут.
- Рабочая станция перезапускается до графической части программы установки, где программа установки продолжает установку Windows XP Professional. Во время этого процесса программа установки автоматически устанавливает и настраивает устройства на рабочей станции. Этот процесс занимает несколько минут.
- Измените региональные настройки, если вы не устанавливаете рабочую станцию в США, а затем нажмите Далее .
Примечание : Чтобы изменить региональные настройки после установки Windows XP Professional, нажмите Панель управления , а затем нажмите Региональные параметры .
- В окне «Персонализация программного обеспечения», когда вам будет предложено ввести свое имя и организацию, введите свое имя и организацию.Вводимые вами имена используются как имена рабочих станций по умолчанию. Приложения, которые вы устанавливаете позже, используют эту информацию для регистрации продукта и идентификации документов. Нажмите Далее .
- Когда вам будет предложено ввести ключ установочного компакт-диска Windows XP Professional, введите ключ установочного компакт-диска Windows XP Professional в соответствующие поля. Нажмите Далее . (Программа установки использует ранее введенное название организации в качестве предлагаемого имени для рабочей станции.)
- В окне «Режимы лицензирования» выберите подходящий режим лицензирования для вашей организации.Нажмите Далее .
- В окне «Имя и пароль администратора», когда вам будет предложено ввести пароль администратора и имя рабочей станции, введите имя и пароль рабочей станции. Нажмите Далее . (Программа установки использует имя организации, которое было введено ранее в качестве предлагаемого имени для рабочей станции.)
Примечание : пароли чувствительны к регистру. Обязательно используйте комбинацию прописных и строчных букв, по крайней мере, с одной цифрой для вашего пароля.
- В окне Часовой пояс установите текущее время. Чтобы изменить дату, нажмите кнопку справа от даты. Чтобы изменить время, выделите значение, которое вы хотите изменить, и введите новые значения с помощью клавиатуры или клавиш со стрелкой вверх и вниз. Нажмите Далее .
Примечание : Службы Windows XP Professional выполняют множество задач, которые зависят от точности настроек времени и даты на рабочей станции. Обязательно выберите правильный часовой пояс для расположения рабочей станции, чтобы избежать проблем.
- В окне «Сетевые настройки» выберите Обычный или Пользовательские настройки . При появлении запроса введите соответствующую информацию о сети. Нажмите Далее , чтобы установить сетевые компоненты Windows.
- В окне «Рабочая группа» или «Домен компьютера» выберите один из следующих вариантов:
- Нет, этого компьютера нет в сети, это сеть без домена .
- Да, сделать этот компьютер членом следующего домена .
Введите имя рабочей группы или домена в соответствующем поле. Нажмите Далее .
Остальные компоненты операционной системы устанавливаются и настраиваются в соответствии с указанными вами параметрами. В левом столбце отображается количество времени, оставшееся до завершения установки Windows XP Professional. Этот процесс может занять несколько минут.
После завершения установки Windows XP Professional рабочая станция автоматически перезагружается.
- После запуска Windows XP Professional введите пароль администратора для входа в систему.
Используйте процедуры, описанные в следующих разделах, для установки драйверов устройств и устранения неисправностей любого Неизвестного устройства. Чтобы открыть диспетчер устройств, выполните следующие действия:
- Щелкните Пуск .
- Щелкните правой кнопкой мыши Мой компьютер .
- Нажмите Управление и выберите Диспетчер устройств на левой панели.
Чтобы установить драйвер устройства Broadcom NetXtreme Gigabit Ethernet, выполните следующие действия:
- Перейдите в раздел «Программное обеспечение и драйверы устройств». Следуйте инструкциям по загрузке драйвера устройства Broadcom NetXtreme Ethernet. Это займет несколько минут.
- Дважды щелкните пакет драйвера устройства, исполняемый файл (. exe ), который откроет программу извлечения.
- В окне приветствия нажмите Далее .
- В окне лицензионного соглашения прочтите соглашение и нажмите Принять , чтобы согласиться.
- Введите c: \ drivers \ nic в качестве папки, в которой должны быть сохранены файлы, и нажмите Готово . Позже вам нужно будет указать это место при установке драйверов устройств.
- Нажмите Да , чтобы создать папку.
- Когда отобразится сообщение Пакет был доставлен успешно, нажмите ОК .
- Откройте диспетчер устройств , щелкните правой кнопкой мыши контроллер Ethernet , щелкните Свойства и щелкните Переустановить драйвер .
- В окне Добро пожаловать в мастер обновления оборудования щелкните Установить из списка или определенного места (Дополнительно) , а затем щелкните Далее .
- Выберите Найдите лучший драйвер в этих местах , снимите первый флажок, выберите Включить это расположение в поле поиска и нажмите Обзор .
- Когда будет предложено указать расположение файла, перейдите к c: \ drivers \ nic и нажмите OK . Нажмите Далее для поиска новых драйверов устройств.
- После того, как Windows установит драйверы устройств, нажмите Готово .
- Закройте окно «Свойства».
Чтобы настроить сеть, щелкните последовательно: Пуск , Параметры , Панель управления , Сетевые подключения , а затем выберите Мастер нового подключения , чтобы настроить сетевое подключение.Чтобы настроить сетевые протоколы, щелкните правой кнопкой мыши Подключение по локальной сети , а затем щелкните Свойства в главном окне. Чтобы присоединиться к домену, щелкните Пуск , Параметры , Панель управления , Система , вкладку Имя компьютера и щелкните Изменить .
Чтобы разрешить неизвестные устройства, выполните следующие действия:
- Перейдите в раздел «Программное обеспечение и драйверы устройств» и загрузите обновление для стандартного формата предупреждений v.2.0.0 файл драйвера устройства (zip) на локальный диск.
- Разархивируйте файлы в c: \ drivers \ asf. Вам нужно будет перейти к этому месту позже.
- В диспетчере устройств выберите и щелкните правой кнопкой мыши Неизвестное устройство , а затем нажмите Обновить драйвер .
- Когда появляется сообщение Может ли Windows подключиться к Центру обновления Windows для поиска программного обеспечения? отображается, выберите Нет, не сейчас и щелкните Далее .
- Выберите Установить из определенного места и нажмите Далее .
- Снимите флажок Искать на съемном носителе , установите флажок Включить это местоположение в поиск , а затем нажмите Обзор .
- При появлении запроса перейдите в папку c: \ drivers \. Выберите папку ASF и нажмите OK .
- Нажмите Далее , чтобы установить драйвер устройства.
- Нажмите Готово .
Чтобы установить драйвер устройства RealTek AC97, выполните следующие действия:
- Перейдите в раздел «Программное обеспечение и драйверы устройств» и загрузите драйвер аудиоустройства для Microsoft Windows XP Pro Edition.
- Распакуйте файлы в папку: \ drivers \ audio.
- Перейдите в папку c: \ drivers \ audio и дважды щелкните исполняемый файл (Setup.exe), чтобы запустить его. Откроется мастер установки RealTek.
- Нажмите Далее , чтобы установить драйверы аудиоустройства.
- Нажмите Finish , чтобы перезапустить рабочую станцию и завершить процесс установки.
Чтобы установить драйверы устройств системной платы IBM, выполните следующие действия:
1.Перейдите в раздел Программное обеспечение и драйверы устройств. Загрузите программу установки программного обеспечения набора микросхем Intel (TM) и используйте одну из следующих процедур:
o Щелкните Открыть , чтобы запустить файл из его местоположения на веб-сайте IBM (предпочтительно).
o Перенесите файл на локальный диск и дважды щелкните исполняемый файл (exe), чтобы запустить его.
2. В окне приветствия щелкните Далее .
3. В окне лицензионного соглашения щелкните Да , чтобы принять лицензионное соглашение.
4. В информации о файле Readme щелкните Далее .
5. После установки драйверов устройств нажмите Готово (перезапускает рабочую станцию).
6. Повторите этот процесс для всех драйверов устройств на системной плате.
Чтобы установить драйверы устройства моста Nvidia NFref, выполните следующие действия:
INTERNATIONAL BUSINESS MACHINES CORPORATION ПРЕДОСТАВЛЯЕТ ДАННУЮ ПУБЛИКАЦИЮ «КАК ЕСТЬ», БЕЗ КАКИХ-ЛИБО ГАРАНТИЙ, ЯВНЫХ ИЛИ ПОДРАЗУМЕВАЕМЫХ, ВКЛЮЧАЯ, НО НЕ ОГРАНИЧИВАЯСЬ, ПОДРАЗУМЕВАЕМЫЕ ГАРАНТИИ НЕСУЩЕНИЯ, ЦЕННОСТИ ИЛИ ЦЕННОСТИ ПРИГОДНОСТИ.В некоторых юрисдикциях не допускается отказ от явных или подразумеваемых гарантий в отношении определенных транзакций, поэтому это заявление может не относиться к вам.
Эта информация может содержать технические неточности или опечатки. В приведенную здесь информацию периодически вносятся изменения; эти изменения будут включены в новые редакции публикации. IBM может вносить улучшения и / или изменения в продукт (ы) и / или программу (ы), описанные в этой публикации, в любое время без предварительного уведомления.
IBM и IntelliStation являются товарными знаками International Business Machines Corporation в США и / или других странах.
Microsoft и Windows являются товарными знаками Microsoft Corporation в США и / или других странах.
Intel, Intel Xeon, Itanium и Pentium являются товарными знаками или зарегистрированными товарными знаками Intel Corporation или ее дочерних компаний в США и других странах.
Adaptec и HostRAID являются товарными знаками Adaptec, Incorporated в США и / или других странах.
Другие названия компаний, продуктов или услуг могут быть товарными знаками или знаками обслуживания других компаний.
Проблемы с клавиатурой ноутбука
Клавиатура ноутбука Терезы Гуин работает некорректно. Что она может с этим поделать?
Жаль, что у вас есть ноутбук. Настольные клавиатуры легко исправить. Просто купите новый (они могут стоить менее 15 долларов) и подключите его.
Поскольку это не вариант, давайте начнем со следующего простейшего исправления: драйвера.Но сначала, на всякий случай, создайте точку восстановления.
Когда вы будете в безопасности, откройте диспетчер устройств: если вы используете Windows XP, нажмите Пуск , щелкните правой кнопкой мыши Мой компьютер и выберите Свойства . Щелкните вкладку Оборудование , затем кнопку Диспетчер устройств . В Vista или Windows 7 просто нажмите Пуск , введите диспетчер устройств и нажмите ENTER .
Найдите свою клавиатуру в разделе «Клавиатуры».Щелкните его правой кнопкой мыши и выберите Удалить.
После удаления выберите действие , , затем Сканировать на предмет изменений оборудования. Это переустанавливает драйвер.
Если это не решит проблему, вам нужно выяснить, проблема ли это в оборудовании или в Windows. Попробуйте эти два теста:
Сначала подключите внешнюю клавиатуру и попробуйте ее использовать. Если проблема не исчезнет, значит, проблема не в клавиатуре.
Затем попробуйте поработать в реальной среде Linux.Это позволяет загружаться в Linux с компакт-диска или флэш-накопителя без установки операционной системы. Я рекомендую либо Puppy Linux, который является небольшим, быстрым и легким для понимания пользователями Windows, либо Ubuntu, который намного мощнее. Оба загружаются как файлы .iso. Чтобы записать любой из них на компакт-диск, дважды щелкните файл .iso. Если это запустит программу, следуйте подсказкам. Если этого не произошло, загрузите и установите средство записи ISO для Windows XP и Server 2003 или средство записи ISO для Vista и Windows 7. Затем дважды щелкните файл.iso файл.
Если проблема не устранена в Linux, винить Windows нельзя.
Если эти тесты определяют, что это проблема Windows, попробуйте «Восстановление системы», вернувшись к дате, предшествующей возникновению проблемы. Если это не поможет, мне неприятно это говорить, но, возможно, вам придется переустановить Windows. См. Инструкции в разделе «Переустановка Windows без потери данных».
Если это проблема с оборудованием, вам, вероятно, придется заменить клавиатуру. Возможно, вам захочется обратиться к профессионалу для этой работы, но если вы чувствуете себя смелым и удачливым, прочтите статью «Починить залипающие, сломанные ключи ноутбука».
Дополнительный редактор Линкольн Спектор пишет о технологиях и кино. Отправьте ему свои технические вопросы по адресу [email protected] или отправьте их сообществу полезных людей на форуме PCW Answer Line . Следуйте за Линкольном на Twitter .
Поиск и удаление скрытых COM-портов — rttycontesting.com
Поиск и удаление скрытых COM-портов для неподключенных устройств в Windows XP (эта процедура также работает для Windows 7 и 10)
Спасибо Джеку, KF6T, Рику, N6XI, Уорду, N0AX, и Стиву, N2IC, как источникам информации на этой странице.Поскольку радиолюбители используют COM-порты для связи с различными устройствами на своих станциях, может быть время, когда вам нужно очистить старые и неиспользуемые назначения COM-портов, которые были созданы, но не удалены Windows XP. Это может быть полезно, если у вас возникли проблемы с установкой новых устройств с COM-портом, таких как последовательные USB-адаптеры или устаревшие последовательные порты. Или при установке COM-устройств Windows назначает более высокие номера COM-портов, такие как COM18 и т. Д. В большинстве случаев вы можете переопределить номер порта, который назначает Windows, перейдя в Свойства устройства в диспетчере устройств , затем перейдите на вкладку Port Settings и нажмите кнопку Advanced .Или, используя одну из двух процедур, описанных ниже, вы можете удалить старые и неиспользуемые COM-порты, чтобы освободить ресурсы для устройств, которые вы уже установили и хотите перейти на порт с меньшим номером, или для устройств, которые вы хотите установить в будущем.
Две процедуры показаны ниже. Первый — это постоянное решение, при котором все скрытые устройства (включая COM-порты) будут отображаться каждый раз, когда Показать скрытые устройства включен в меню Просмотр диспетчера устройств .Вторая процедура предназначена для временного отображения всех скрытых устройств и включает в себя удаление скрытых COM-портов для освобождения ресурсов. Я выполнил обе процедуры на обоих своих компьютерах, на которых остались старые назначения COM-портов для устройств, которые я больше не использую. Теперь я настроен на постоянное решение. Обе процедуры описаны Microsoft по адресу http://support.microsoft.com/kb/315539 .
Процедура постоянного исправления поиска скрытых устройств в диспетчере устройств
1.Щелкните правой кнопкой мыши Мой компьютер , затем перейдите в Свойства .
2. Когда откроется диалоговое окно System Properties , щелкните вкладку Advanced , затем нажмите кнопку Environment Variables .
3. В окне Переменные среды в разделе Системные переменные нажмите кнопку Новый .
4. В диалоговом окне «Новая системная переменная » введите devmgr_show_nonpresent_devices в качестве имени переменной и введите 1 в качестве значения переменной , затем нажмите OK .
5. Вы увидите новую запись в поле Системные переменные . Нажмите ОК .
6. Теперь щелкните вкладку Оборудование в Свойства системы и щелкните Диспетчер устройств .
7. Перейдите в меню Просмотр в диспетчере устройств и щелкните Показать скрытые устройства .
8. Прокрутите вниз до раздела Порты , и вы сможете увидеть все скрытые и неиспользуемые COM-порты.В этом конкретном примере показаны семь скрытых COM-портов. Теперь вы сможете видеть все скрытые устройства каждый раз при включении Показывать скрытые устройства в диспетчере устройств .
9. Чтобы удалить определенный порт, щелкните его, чтобы выделить, и нажмите клавишу Удалить на клавиатуре. В диалоговом окне Подтвердить удаление устройства нажмите ОК .
10. После удаления неиспользуемых и скрытых COM-портов в списке будут показаны только те COM-порты, которые вы используете или можете использовать в будущем (во время процедуры вам, возможно, придется прокрутить вниз Диспетчер устройств , чтобы вернуться к раздел Порты .) Обратите внимание, что я сохранил неиспользуемый порт COM6 для моего последовательного USB-адаптера Keyspan, хотя он не подключен и в данный момент не используется. Когда я подключаю свой адаптер Keyspan, он всегда выходит на COM6, что мне и нужно.
Процедура временного поиска скрытых устройств в диспетчере устройств
1. Назначение COM-портов можно просмотреть в диспетчере устройств Windows . Есть несколько способов попасть в диспетчер устройств .Самый простой способ, если у вас есть значок Мой компьютер на рабочем столе, — это щелкнуть правой кнопкой мыши Мой компьютер и перейти к Свойства . Другой способ — перейти в начало | Панель управления | Система | Оборудование | Диспетчер устройств.
2. Когда откроется диалоговое окно Свойства системы , щелкните вкладку Оборудование .
3. На вкладке Оборудование нажмите кнопку Диспетчер устройств .
4. В диспетчере устройств щелкните значок + рядом с портами (COM и LPT) , чтобы узнать, какие порты используются в настоящее время.
5. Если вы войдете в меню View в диспетчере устройств и нажмете на Показать скрытые устройства , вы заметите, что в вашем списке портов ничего не изменится.
6. Чтобы просмотреть фактически скрытые COM-порты, закройте Диспетчер устройств . Перейдите к Пуск> Выполнить .
7. Когда откроется диалоговое окно Выполнить , введите cmd.exe и нажмите Enter или нажмите OK .
8. Когда откроется окно cmd , введите set devmgr_show_nonpresent_devices = 1, затем нажмите , введите .
9. Затем откройте диспетчер устройств из окна cmd, набрав start devmgmt.msc и нажав Введите . (Обратите внимание, если Device Manager не открывается при запуске devmgmt.msc , затем введите cd \ windows \ system32 и нажмите Enter, затем введите start devmgmt.msc и нажмите , введите .)
10. Когда откроется Диспетчер устройств , перейдите в меню просмотра и нажмите Показать скрытые устройства (аналогично шагу № 5 выше). Прокрутите вниз до раздела Порты , и вы сможете увидеть все скрытые COM-порты. В этом конкретном примере на моем основном настольном компьютере в лачуге показаны семь скрытых COM-портов. Из этих семи шесть предназначены для устройств, которыми я больше не пользуюсь.Я иногда использую порт Keyspan, обозначенный как (COM6), поэтому решил оставить его.
11. Чтобы удалить определенный порт, щелкните его, чтобы выделить, и нажмите клавишу Удалить на клавиатуре. В диалоговом окне Подтвердить удаление устройства нажмите ОК .
12. После удаления неиспользуемых и скрытых COM-портов в списке будут показаны только те COM-порты, которые вы используете или можете использовать в будущем (во время процедуры вам, возможно, придется прокрутить вниз Диспетчер устройств , чтобы вернуться к раздел Порты .) Обратите внимание, что я сохранил неиспользуемый порт COM6 для моего последовательного USB-адаптера Keyspan, хотя он не подключен и в данный момент не используется. Когда я подключаю свой адаптер Keyspan, он всегда выходит на COM6, что мне и нужно.
13. По завершении закройте Диспетчер устройств . Чтобы закрыть окно cmd , введите EXIT и нажмите Enter . Коробка закроется.
Обратите внимание, что каждый раз, когда вы закрываете окно cmd , вы теряете контекст, который позволяет Device Manager отображать и управлять COM-портами для неподключенных устройств.Чтобы проверить еще раз, вы должны выполнить процедуру заново или использовать постоянное исправление на веб-странице Microsoft, указанное в начале этой страницы. На своем ноутбуке я попытался удалить неиспользуемые COM-порты Bluetooth, которым были назначены те же номера портов, что и у моего последовательного USB-адаптера. После перезагрузки эти COM-порты Bluetooth вернулись в скрытый список, даже если они не использовались. Единственная проблема, которую он создает, — это когда я отсоединяю свой последовательный USB-адаптер, а затем снова подключаю его. Windows может назначать номера COM-портов, отличные от тех, которые я использовал ранее и которые были назначены в моем программном обеспечении.На моем ноутбуке XP отображается 64 COM-порта из-за Bluetooth. Пока что это не вызвало конфликтов, о которых я знаю.



 Выберите нужный вам вариант и кликните ЛКМ.
Выберите нужный вам вариант и кликните ЛКМ.


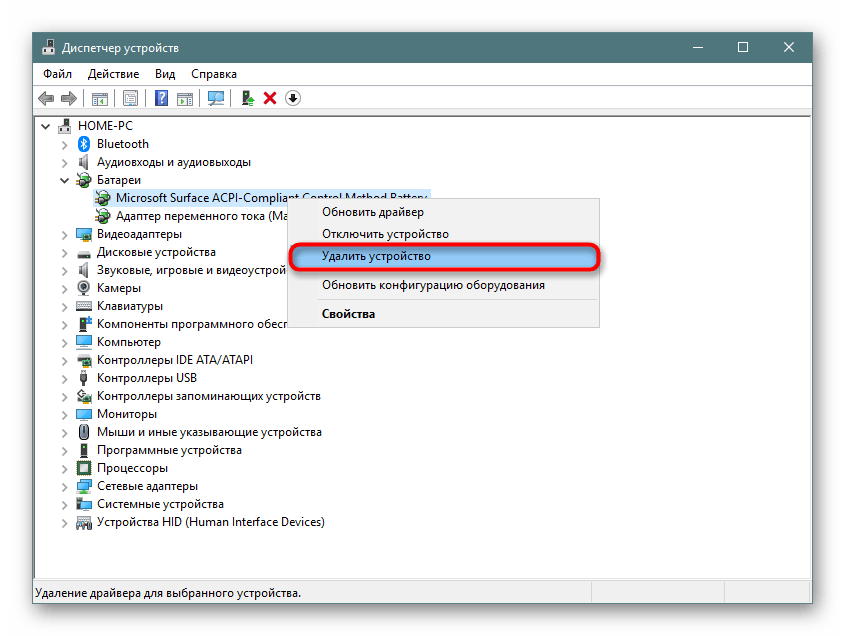
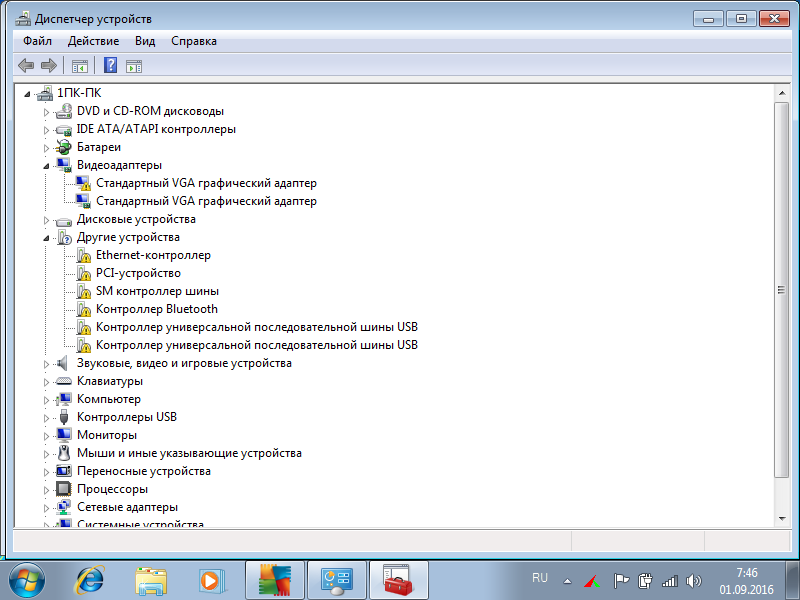
 Подойдут, например, программы Driver Booster, Driver Easy, Driver Updater и им подобное. Они могут найти устаревший драйвер и поставить вместо него новый.
Подойдут, например, программы Driver Booster, Driver Easy, Driver Updater и им подобное. Они могут найти устаревший драйвер и поставить вместо него новый. info. Вставьте в поле для ввода ID гаджета и можете выбирать софт.
info. Вставьте в поле для ввода ID гаджета и можете выбирать софт.