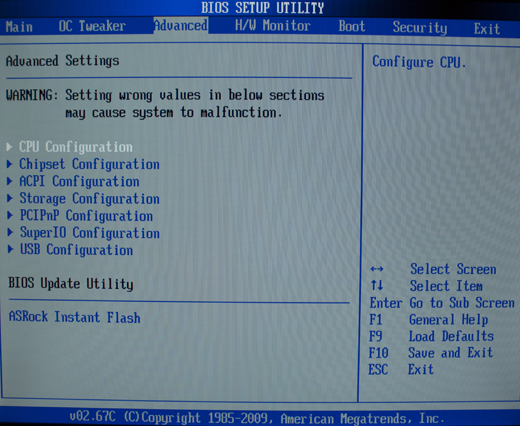Как узнать производителя bios на ноутбуке. Как узнать версию биос
Бывают случаи, когда необходимо получить детальную информацию о своем БИОСе, чаще всего это происходит по надобности обновления его или перепрошивки. В этой статье подробно рассмотрены способы разузнать, какой БИОС стоит на компьютере, какая модель и версия BIOS установлены на материнской плате ПК или ноутбука.
Способов, как уже говорилось выше, несколько. По этому сразу можете нажать на интересующее оглавление и будете направлены на нее.
Подробно, каждый из этих пунктов рассмотрен. Если интересует что-то конкретное, то можете сразу переходить к той самой части, нажав на интересующий пункт в оглавлении. А можете ознакомиться со всеми пунктами более подробно.
Узнать версию БИОС с помощью команд в Windows
msinfo32
Такой способ получить информацию о БИОСе мы рассматривали в статье , так как это самый простой вариант быстро узнать модель и версию.
Вот такой простой способ получить информацию о своей базовой системе ввода-вывода.
Еще один вариант узнать версию БИОС, через команду в меню «Выполнить».
Все. Также довольно простой способ разузнать БИОС своего компьютера.
Есть и такой вариант получить детальную информацию о своем БИОСе. Лишних затруднений он также не вызовет.
- Запустить командную строку (Пуск -> поиск -> cmd, запуск от имени Администратора).
- Ввести команду в открывшемся окне командной строки: wmic bios get smbiosbiosversion
- Далее нажать Enter.
Информация о версии BIOS компьютера появится моментально в том же окне CMD:
Версия БИОС через сторонние утилиты
Есть множество программ позволяющих узнать о компонентах компьютера, там же и можно посмотреть версию и модель своего БИОСа. Сейчас рассмотрим некоторые из них.
С помощью утилиты CPU-Z можно узнать много информации о компьютере, например . Вот как можно с помощью нее узнать о БИОСе.
- Скачать и запустить утилиту CPU-Z.
- Перейти на вкладку «Плата»
Там будет информация о БИОСе компьютера.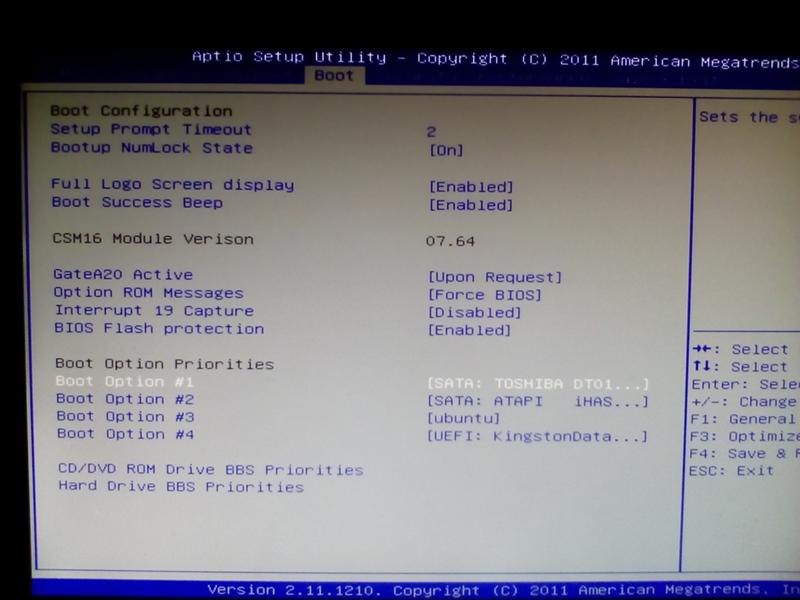
Как видите, ничего сложного в этом нет. Также, версию БИОС можно посмотреть и в других утилитах.
Узнать модель/версию BIOS при запуске компьютера
Информацию о базовой системе ввода-вывода можно узнать при запуске компьютера.
- Включить компьютер.
- Сразу при зауске ПК, но еще до загрузки ОС нажать клавишу Pause Break.
Должна появится примерно вот такая информация, где можно найти и модель, и версию своего БИОСа.
Конечно, существуют и другие способы узнать версию БИОС материнской платы компьютера. Это и с помощью других утилит (в этой статье для примера было взято всего 3 утилиты), также можно узнать с помощью редактора реестра. Но мы их, в этой статье, рассматривать уже не стали. Если появились вопросы по теме, то задавайте в комментариях.
Проверить, какую версию БИОС использует ваш компьютер, и как можно быстрее и безопаснее установить новую версию BIOS на материнскую плату достаточно просто.
Перезагрузите компьютер и обратите внимание на версию
«Традиционный» способ проверить версию BIOS на компьютере — следить за обозначением версии, которое появляется на экране во время загрузки вашего компьютера.
Вот как это сделать: перезагрузите компьютер, если он работает достаточно хорошо, чтобы это сделать. Если нет, отключите питание вручную, а затем запустите компьютер. Внимательно следите за тем, как ваш компьютер запускается, и обратите внимание на версию BIOS, показанную на экране.
Совет 1: Некоторые компьютеры, особенно те, которые сделаны крупными производителями, показывают экран логотипа компьютера вместо результатов POST, который содержит номер версии BIOS. Нажатие Esc или Tab обычно удаляет экран логотипа и показывает за ним необходимую информацию.
Совет 2: Если экран результатов POST слишком быстро исчезает, попробуйте нажать клавишу Pause на клавиатуре. Большинство материнских плат приостанавливают процесс загрузки, предоставляя достаточно времени для чтения номера версии BIOS.
Запишите номер версии BIOS, как показано на экране. Не всегда на 100% ясно, какая из указанных строк букв и цифр на экране номер версии, поэтому зафиксируйте все.
Совет. Сделайте снимок! Если вам посчастливилось приостановить процесс загрузки на экране результатов POST, снимите снимок с телефона. Это даст вам изображение экрана, и вы сможете в любой момент посмотреть версию.
Запустите программу обновления БИОС
Обновление БИОС не делается вручную. В большинстве случаев для выполнения этой задачи вы будете использовать специальный инструмент обновления БИОС, поставляемый вашим компьютером или производителем материнской платы.
Чаще всего этот инструмент ясно покажет текущую версию, которая установлена, даже если вы не готовы обновить БИОС или не уверены, что вам это нужно.
Сначала вам нужно найти онлайн-поддержку для своего компьютера или производителя материнских плат, а затем загрузить и запустить инструмент. Не нужно ничего обновлять, поэтому пропустите эти более поздние шаги в инструкциях.
Примечание . Этот метод работает, когда ваш компьютер не запускается и только если средство обновления BIOS для вашей материнской платы является загрузочным. Другими словами, если программа обновления BIOS поставляется только из Windows, вам придется придерживаться первого метода.
Использование информации о системе Microsoft (MSINFO32)
Более простой способ проверить версию BIOS, запущенную на материнской плате вашего компьютера, — это программа под названием Microsoft System Information. Этот метод не только не требует перезагрузки вашего компьютера, он уже включен в Windows, то есть загружать и устанавливать ничего не надо. Вот как проверить версию BIOS с помощью Microsoft System Information:
В окне «Выполнить» или в поле поиска введите следующее:
msinfo32
На экране появится окно «Сведения о системе».
Нажмите «Сведения о системе», если она еще не выделена.
Примечание. Вам также может понадобиться знать, кто сделал вашу материнскую плату и какая это модель. Вы найдете эти значения в элементах базы «Модель основной платы» и «Имя основной платы».
Запишите версию BIOS, как сообщается здесь. Вы также можете экспортировать результаты этого отчета через «Файл»> «Экспорт» в меню «Информация о системе». Microsoft System Information — отличный инструмент, но он не всегда сообщает номер версии BIOS.
Использование стороннего ПО
Если Microsoft System Information не предоставила вам данные о версии БИОС, есть несколько системных информационных инструментов, которые вы можете попробовать, а многие из них гораздо более тщательны, чем MSINFO32.
Примечание. Есть несколько действительно хороших инструментов, но AIDA64 Extreme — мой любимый. Это условно бесплатно и она показывает больше информации о вашем компьютере, чем аналогичные инструменты. Загрузить его можно отсюда.
Это условно бесплатно и она показывает больше информации о вашем компьютере, чем аналогичные инструменты. Загрузить его можно отсюда.
BIOS является важной частью любого компьютера, но иногда вам нужно узнать, какую версию БИОС вы используете, и сегодня мы собираемся показать вам, как сделать это в Windows 10.
Обычно нужно узнать вашу версию BIOS, если вы планируете обновить его новой версией . Проверить версию БИОС, не так сложно на Windows 10, и вы можете сделать это с помощью одного из наших решений.
Узнать версию биоса материнской платы с использованием командной строки
Командная строка является чрезвычайно мощным инструментом, который позволяет делать все виды изменений в системе. Помимо внесения изменений, вы можете также использовать командную строку для просмотра важной системной информации, например версию биоса. Чтобы проверить версию BIOS с помощью командной строки, вам нужно сделать следующее:
- Нажмите кнопку Windows + X и выберите из списка Командную строку (Администратор).

- Введите команду SystemInfo и нажмите Enter. Вы должны увидеть всю информацию о системе.
- Найдите строку Версия BIOS, чтобы увидеть значение.
Как вы можете видеть, проверяя версию BIOS с поддержкой командной строки является относительно простым, и вы можете сделать введя одну команду.
Версия БИОС с инструментом Сведения о системе
Инструмент информация о системе содержит все виды полезной информации о вашем компьютере. С помощью этого инструмента вы можете увидеть информацию, относящуюся как к вашему аппаратному и программному обеспечению. Это также включает в себя и версию BIOS, и для того, чтобы узнать, какую версию BIOS на данный момент вы используете, вам нужно сделать следующее:
- Выполнить клавишами Windows + R
- В диалоговом окне введите «msinfo32»
- Нажмите Ок
- В нашем случае версия BIOS является American Megatrends inc. F5. 01.03.2018
Этот метод еще проще, чем использование командной строки, также показывает дополнительную информацию, касающуюся вашего BIOS, такие как тип BIOS, который вы используете вместе с его версией.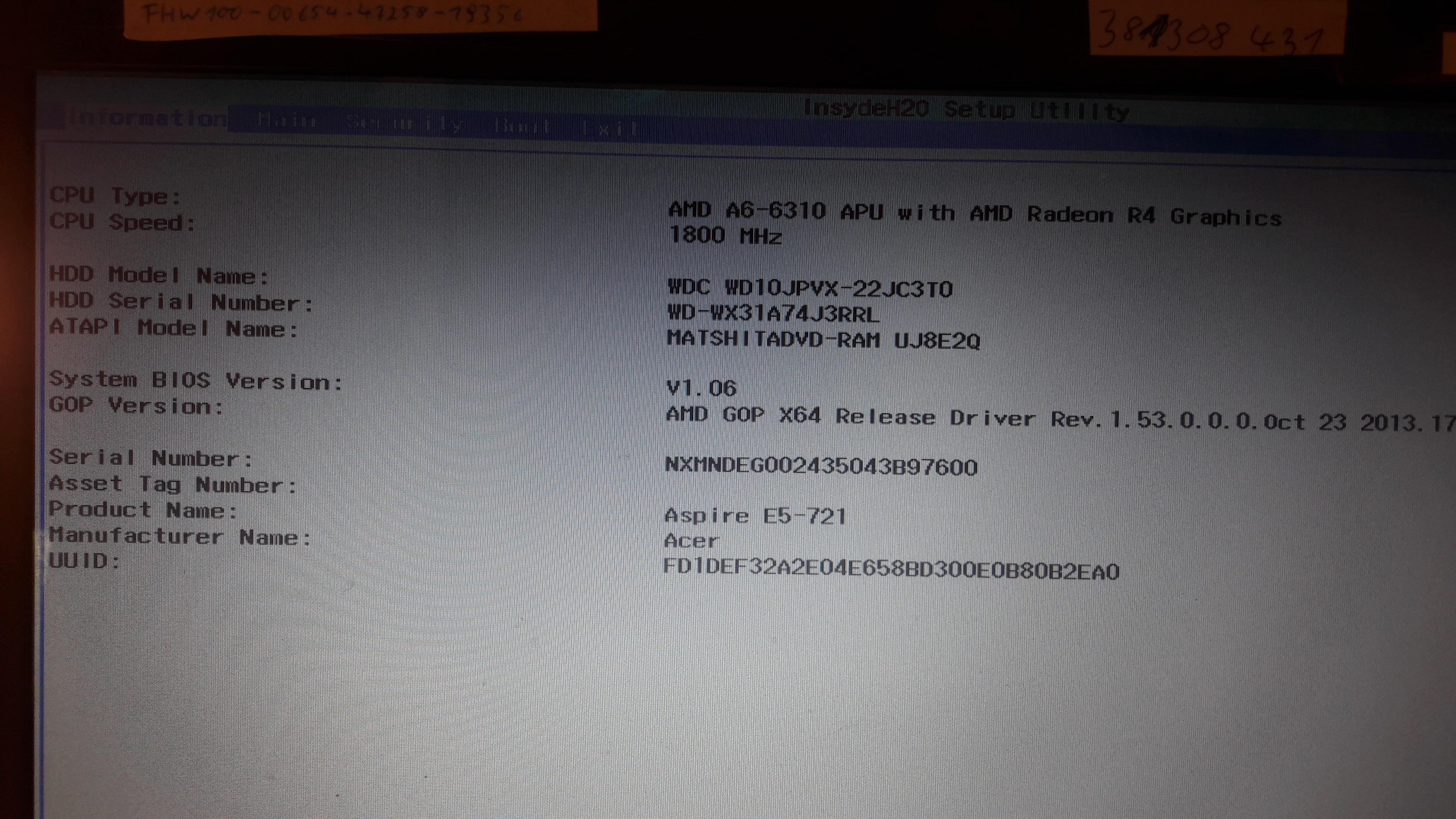 Используя инструмент информационной системы вы получите доступ к дополнительной информации о вашей системе и BIOS.
Используя инструмент информационной системы вы получите доступ к дополнительной информации о вашей системе и BIOS.
Узнать версию BIOS в DXDiag
DXDiag является диагностическим инструментом DirectX и позволяет получить сведения об установленных компонентах и драйверах DirectX. Кроме того, этот инструмент собирает информацию о вашем оборудовании, в том числе и о материнской плате. Этот инструмент также покажет вам версию BIOS:
- Нажмите Windows + R
- Введите DXDIAG
- Нажмите Enter или кнопку OK
- В средствах диагностики DirectX найдите строку с версией BIOS
Узнать версию БИОС материнской платы на Windows 10 относительно легко, и вы можете сделать это просто с помощью любого из методов, которые мы показали вам в этой статье.
БИОС (от BIOS, basic input/output system — «базовая система ввода-вывода») — это часть программного обеспечения, необходимая для предоставления операционной системе API-доступа к аппаратуре компьютера, а также подключенным к нему устройствам.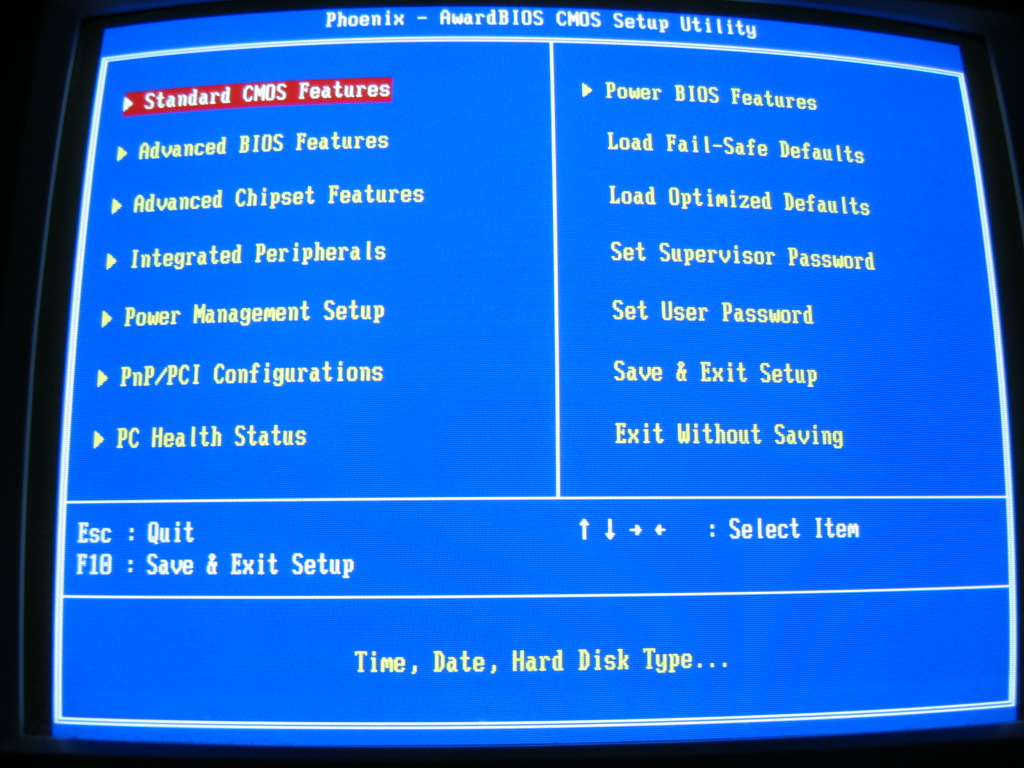 Некоторое время назад я рассказывал о том, а сегодня вы узнаете, как узнать его версию.
Некоторое время назад я рассказывал о том, а сегодня вы узнаете, как узнать его версию.
Наверняка у вас мог возникнуть вопрос — зачем обычному пользователю нужно знать версию БИОС? Вот вам простой пример: разработчики добавили поддержку новой технологии, которая в начальной версии отсутствовала. При этом проверить, имеется ли данная технология в текущей версии BIOS, пользователь не может, а потому самый простой способ это выяснить — узнать версию БИОС.
Процедура актуальна как для компьютеров, так и для ноутбуков (включая HP, ASUS, Acer, Lenovo, Sony, Dell, Samsung и т.д.), хотя некоторые пользователи считают, что способы для этих двух случаев будут различными. Это не так.
Всего существует несколько способов проверки. Начну я по традиции с наиболее простых.
С помощью заставки
Проще всего, пожалуй, выяснить версию БИОС в тот момент, когда загружается ваш ПК. Вы наверняка могли видеть заставку до загрузки операционной системы? Так вот, на ней можно найти нужную нам информацию.
Правда, здесь есть одно НО — заставка эта показывается в течении одной или нескольких секунд, поэтому надо обладать орлиным зрением, что бы хоть что-то разглядеть на экране. Однако есть очень простой выход — как только на экране появится заставка, нажмите на клавишу PAUSE/BREAK, что находится на клавиатуре. В этом случае дальнейшая загрузка приостанавливается и вы можете не спеша найти все интересующие вас данные.
Через меню BIOS
Мы можем зайти в сам BIOS и узнать его версию прямо из меню. Для этого при загрузке компьютера нужно нажать кнопку DEL, на некоторых устройствах срабатывает клавиша ESC. Попав в сам BIOS, зайдите в главное меню, где и будет отображаться необходимая информация.
Утилиты Windows
Если по каким-либо причинам два предыдущих метода вам не подходят, вы можете воспользоваться стандартными утилитами Windows.
Зайдите в меню «Пуск», в строку «Найти программы и файлы» добавьте следующее слово msinfo32 без кавычек и прочих символов, после чего нажмите на клавишу Enter.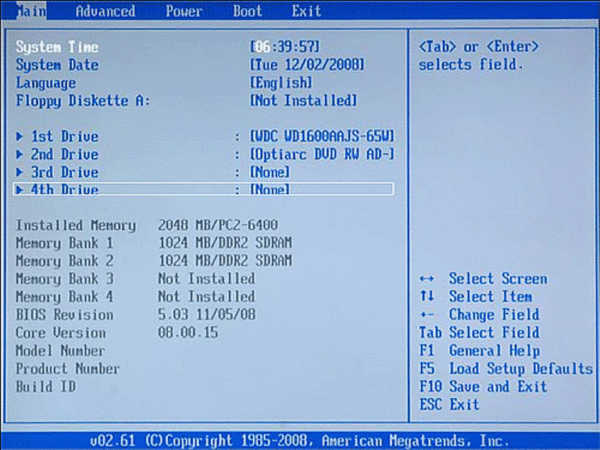 Таким образом вы откроете «Сведения о системе». Прямо на главной вкладке будет указана информация о вашем компьютере и системе. Один из пунктов называется «Версия BIOS». Как вы могли догадаться, именно он-то нам и нужен.
Таким образом вы откроете «Сведения о системе». Прямо на главной вкладке будет указана информация о вашем компьютере и системе. Один из пунктов называется «Версия BIOS». Как вы могли догадаться, именно он-то нам и нужен.
Сторонние программы
Честно говоря, трудно представить, что бы ни один из указанных здесь методов вам не помог, но если это вдруг произошло по каким-то непонятным причинам, вы можете узнать версию BIOS с помощью сторонних программ. Например, это может сделать всеми любимая программа Everest, которую вы можете скачать на официальном сайте (программа условно-бесплатная).
Выберите раздел «Системная плата» — BIOS. Здесь вы увидите его версию.
С помощью командной строки
Версию BIOS можно узнать и с помощью командной строки. Запустите («Пуск» — «Все программы» — «Стандартные» — «Командная строка»), введите команду wmic bios get smbiosbiosversion и нажмите Enter.
Если не получается, тогда введите команду systeminfo. Одним из пунктов в полученной информации будет как раз версия БИОСа.
Одним из пунктов в полученной информации будет как раз версия БИОСа.
Через редактор реестра
Вы не поверите, но посмотреть версию БИОСа можно даже через редактор реестра! Открываете (WIN+R, пишите слово regedit и нажимаете ОК), после чего открываете ветвь HKEY_LOCAL_MACHINE\HARDWARE\DESCRIPTION\System.
Здесь вы увидите два пункта SystemBiosDate и SystemBiosVersion — это дата и версия BIOS соответственно.
Вопросы по теме можете задавать с помощью комментариев.
Как узнать версию BIOS ?
Как узнать версию BIOS?
Вам необходимо узнать версию BIOS вашего компьютера или ноутбука? BIOS или более современная версия UEFI — это специальное программное обеспечение, прошитое в специальные чипы на материнской плате. Эта программа, напомню, позволяет определять системе установленное оборудование на компьютере или ноутбуке, чтобы корректно с ним далее работать. Её нельзя установить, но есть варианты обновления версии. Разговор сейчас не о том.
Сейчас я опишу несколько способов, как узнать версию BIOS средствами Windows. В любом случае, зная свою версию, вы можете перейти на сайт производителя и проверить, не написали ли авторы для вас чего-нибудь новенького.
Как узнать версию BIOS . Системные данные.
Выбираем Пуск – найти программы и файлы – вводим команду msinfo32
В открывшемся окне в правой его части легко найти строчку с версией BIOS.
Как узнать версию BIOS . Командная консоль.
Ещё один вариант – отобразить версию BIOS через консоль. Выберем
Пуск – найти программы и файлы – cmd
В появившейся консоли наберите такую команду:
wmic bios get smbiosbiosversion
Однако это ещё не всё. Консоль может выдать информацию полнее. Не закрывая консоль, наберите ещё такие команды:
wmic bios get biosversion wmic bios get version
Информация о BIOS будет полнее.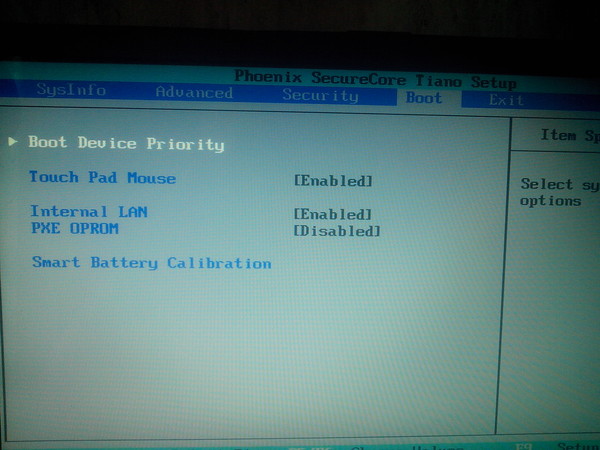
Как узнать версию BIOS . Всё есть в реестре.
Да, Windows сохраняет версию BIOS в своём спинном мозге. Всё, что нам нужно, это открыть редактор реестра:
Пуск – найти программы и файлы – regedit
И найти ветку:
HKEY_LOCAL_MACHINE\HARDWARE\DESCRIPTION\System
Как узнать версию BIOS . Наблюдайте за загрузкой системы.
Практически всегда включение компьютера и ноутбука сопровождается отображаемой на экране информацией о самотестировании системы. В какой-то момент мелькает, в числе прочего, и версия BIOS. Впрочем, в эти первые секунды мало что можно увидеть…
А что если Windows на компьютер не установлена, а узнать версию хочется? Не беда, она есть в самой BIOS. Попасть в настройки BIOS легко. Обычно это повторное нажатие клавиши DEL, но может быть и другая (ноутбуки тяготеют к F2) сразу после включения компьютера. Во вкладке Main можно увидеть версию BIOS материнской платы.
Легко найти вашу версию:
Вместо заключения. Вы убедились, что узнать версию BIOS проще простого. Мы даже не стали использовать утилиты сторонних разработчиков. В более современных вариантах Windows (от 8-ки и выше) есть ещё инструменты. Но описанных вариантов, я думаю, более чем достаточно.
Успехов.
Как узнать какой биос на компьютере. Как узнать версию биос на ноутбуке или компьютере
Необходимость узнать версию БИОС возникает не часто. Например, эта информация может понадобится перед обновлением БИОС до более новой версии. В этой статье мы рассмотрим ряд способов, с помощью которых вы сможете узнать версию BIOS, который используется в вашей материнской плате.
Способ № 1. Запуск компьютера.
Во время запуска компьютера, на экране на короткое время появляется основная информация о системе. Обычно здесь можно узнать модель материнской платы, модель процессора, тактовую частоту процессора, а также количество ядер в процессоре. Кроме этого на этом экране есть информация о версии БИОС.
Нужно отметить, что показ экрана с информацией может быть отключен в настройках биоса. В этом случае при включении компьютера вы ничего не увидите.
Способ № 2. Настройки БИОС.
Также вы можете узнать версию БИОС просто открыв настройки биоса на вашем компьютере. В настройках вам нужно найти раздел под названием «System Information». В этом разделе отображена основная информация о компьютере, а также версия BIOS.
Способ № 3. Сведения о системе.
В операционной системе Windows есть команда «msinfo32». После выполнения данной команды открывается окно «Сведения о системе». В этом окне отображается вся информация о компьютере и операционной системе. Здесь же можно узнать и версию БИОС.
Способ № 4. Командная строка.
Через Windows можно выполнять самые различные операции. Если вам нужно узнать версию БИОС, то для этого введите в командную строку следующую команду: systeminfo | findstr /I /c:bios.
Способ № 5. Оболочка PowerShell.
Еще один вариант это использование оболочки PowerShell. Для того чтобы запустить оболочку PowerShell необходимо открыть меню «Выполнить» (комбинация клавиш CTRL+R) и в появившемся окне ввести команду «powershell». После этого уже в оболочке PowerShell нужно ввести команду «get-wmiobject win32-bios».
Способ № 6. Редактор реестра.
Также есть возможность узнать версию биоса через Реестр Windows. Для этого открываем Редактор реестра (команда REGEDIT) и переходим в раздел HKEY_LOCAL_MACHINE\HARDWARE\DESCRIPTION\System. В этом разделе нам интересны два ключа: SystemBiosDate и SystemBiosVersion.
В ключе SystemBiosDate хранится дата выпуска текущей версии BIOS, а в ключе SystemBiosVersion непосредственно сама информация о версии.
BIOS по умолчанию есть во всех электронно-вычислительных машинах, так как это базовая система ввода-вывода и взаимодействия пользователя с устройством. Несмотря на это, версии и разработчики BIOS могут отличаться, поэтому для корректного обновления или решения проблем потребуется знать версию и наименование разработчика.
Всего имеются три основных метода, позволяющих узнать версию и разработчика БИОС:
- С помощью самого BIOS;
- Посредством стандартных средств Windows;
- Используя стороннее программное обеспечение.
Если же вы решите использовать стороннюю программу для отображения данных о BIOS и системе в целом, то изучите отзывы о ней, чтобы быть уверенными в корректности отображаемой информации.
Способ 1: AIDA64
– это стороннее программное решение, позволяющее узнать характеристики «железа» и программной составляющей компьютера. ПО распространяется на платной основе, но имеет ограниченный (30 дней) демонстрационный период, который позволит пользователю изучить функционал без каких-либо ограничений. Программа практически полностью переведена на русский.
Узнать версию БИОСа в AIDA64 легко – достаточно лишь следовать данной пошаговой инструкции:
Способ 2: CPU-Z
– это тоже программа для просмотра характеристик «железа» и программной составляющей, но, в отличии от AIDA64, она распространяется полностью бесплатно, имеет меньший функционал, более простой интерфейс.
Инструкция, которая позволит вам узнать текущую версию BIOS при помощи CPU-Z, выглядит так:
Способ 3: Speccy
– это программа от проверенного разработчика, который выпустил другую знаменитую программу-чистильщик – . ПО имеет достаточно простой и приятный интерфейс, есть перевод на русский язык, а также бесплатная версия программы, функционала которой будет достаточно для просмотра версии BIOS.
Способ 4: средства Windows
Узнать текущую версию BIOS можно и при помощи стандартных средств ОС без скачивания каких-либо дополнительных программ. Однако это может выглядеть несколько сложнее. Ознакомьтесь с этой пошаговой инструкцией:
- Большая часть информации о «железе» и программной составляющей ПК доступна к просмотру в окне «Сведения о системе» . Чтобы его открыть, лучше всего использовать окошко «Выполнить» , которое вызывается комбинациями клавиш Win+R . В строке пропишите команду msinfo32 .
- Откроется окно «Сведения о системе» . В левом меню перейдите в одноименный раздел (он обычно должен открываться по умолчанию).
- Теперь найдите там пункт «Версия BIOS» . В нём будет написан разработчик, версия и дата выпуска (всё в таком же порядке).
Способ 5: системный реестр
Этот способ может подойти тем пользователям, у которых по каким-то причинам не отображается информация о BIOS в «Сведения о системе» . Узнавать таким способом о текущей версии и разработчике БИОСа рекомендуется только опытным пользователям ПК, так как есть риск случайно повредить важные для системы файлы/папки.
Пошаговая инструкция имеет следующий вид:
Способ 6: через сам BIOS
Это самый проверенный способ, но он требует перезагрузки компьютера и вход в интерфейс BIOS. Для неопытного пользователя ПК это может быть немного затруднительно, так как весь интерфейс на английском языке, а возможность управлять при помощи мышки в большинстве версий отсутствует.
Воспользуйтесь данной инструкцией:
Способ 7: при загрузке ПК
Данный способ самый простой из всех описанных. На многих компьютерах при загрузке на несколько секунд возникает экран, где может быть написана важная информация о составляющих компьютера, а также о версии BIOS. При загрузке компьютера обращайте внимание на следующие пункты «BIOS version» , «BIOS data» и «BIOS ID» .
Так как данный экран появляется всего на пару секунд, чтобы успеть запомнить данные о БИОС нажмите на клавишу Pause Break . На экране останется висеть эта информация. Чтобы продолжить загрузку ПК, снова нажмите на эту клавишу.
Если при загрузке никаких данных не появляется, что характерно для многих современных компьютеров и системных плат, то вам придётся нажать клавишу F9 . После этого должна появится основная информация. Стоит помнить, что на некоторых компьютерах вместо F9 требуется нажать другую функциональную клавишу.
Узнать версию БИОС может даже малоопытный пользователь ПК, так как большинство описанных способов не требуют наличия каких-либо специфических знаний.
Базовая система ввода-вывода материнской платы вычислительной машины (BIOS) предназначена для абстрагирования операционных систем и приложений пользователя от особенностей аппаратного обеспечения компьютера. Такие системы могут быть предусмотрены не только для базовой платы, но и для карт расширения, устанавливаемых в разъемы материнской платы. В отличие от остальных разновидностей, центральная именуется системной и обозначается как System ROM BIOS . Она выполняет функцию не только поддержки «железа», но и его диагностики, конфигурирования, а также запуска загрузчика ОС.
Разработчики материнских плат осуществляют поддержку своих продуктов, выпуская обновления программного обеспечение базовых систем ввода-вывода. Модернизация БИОС может потребоваться в самых разных ситуациях, наиболее частыми из которых являются:
- Некорректное функционирование компонентов системной платы из-за ошибок программного кода BIOS;
- Получение поддержки нового оборудования, например, процессоров;
- Ошибки взаимодействия аппаратного обеспечения с новой версией операционной системы.
Перед обновлением нужно узнать текущую версию БИОС, чтобы правильно перейти на новую ее версию или откатиться к старой, в случае возникновения проблем при работе на обновленной системе.
Также важно знать версию базовой системы при обновлении аппаратного обеспечения вычислительной системы, чтобы обеспечить его работоспособность. К примеру, инсталлируя последний релиз БИОС для работы с новой моделью центрального процессора, устанавливаемого в разъем, можно лишиться поддержки старого ЦПУ, о котором данная версия базовой системы «не знает».
Как узнать версию системы
Для того чтобы определить версию BIOS, можно воспользоваться несколькими способами. Выбор конкретного метода зависит от возможностей пользователя и настроек вычислительной машины.
Используем CMOS
Можно просмотреть информацию о БИОС в программе настройки , которая называется CMOS. Вызывается она при загрузке компьютера путем нажатия определенной клавиши на клавиатуре. Конкретное значение кнопки высвечивается на экране при прохождении инициализации и первичной проверке аппаратных компонентов – самотестировании POST. Наиболее часто используется клавиша Delete .
Информация о версии обычно находится в меню Main или Standard , ее отображает значение константы BIOS Version.
У разных производителей может быть свое расположение информации о версии, например, в настраиваемых графически CMOS этот параметр располагается на стартовой странице .
Использование реестра
Иногда, возможности узнать версию БИОС через программу конфигурирования не удается, например, при установленном пароле на вход. В этом случае придется воспользоваться программами и системными утилитами , предоставляемыми операционной системой компьютера.
В Windows можно посмотреть информацию о версии базовой системы ввода-вывода через реестр . Для этого нужно выполнить несколько шагов:
Применение специализированного ПО
Если по каким-то причинам доступ к реестру закрыт, или в нем нет нужной информации, для определения версии BIOS можно использовать специализированные программные средства . Из бесплатного софта подойдет комплекс Everest , который собирает многочисленную информацию об аппаратных и программных составляющих персонального компьютера или сервера.
Это приложение удобно тем, что может использоваться без инсталляции и имеет обширную базу данных, позволяющую ему выводить большое количество сведений о системной плате. После запуска, Everest некоторое время тратит на сбор данных, а затем выводит их в виде структурированной информации.
В разделе «Системная плата » находится подраздел, посвященный базовой системе ввода-вывода, и там есть поле «Версия BIOS »:
Также имеется бесплатная программа PCWizard , которую можно запускать без предварительной установки. Этот пакет собирает много полезной информации, а аппаратная часть представлена в разделе «Железо ». При выборе пиктограммы «Материнская плата » отображается информация о системной карте, в том числе о BIOS и ее версии:
Узнать версию с использование командной строки
Использование дополнительных программ для просмотра системной информации удобно, но они не всегда могут быть под рукой. Даже без установки их запуск подразумевает предварительное скачивание, на которое требуется время. Если же необходимо узнать версию БИОС в срочном порядке, можно воспользоваться оснасткой wmic , работу с которой произвести посредством командной строки .
Делается это в несколько шагов. Для начала нужно запустить командную оболочку Windows. Она вызывается через Пуск – Выполнить и набором в появившемся окне комбинации cmd . После нажатия кнопки ОК появляется средство запуска сценариев посредством командной строки:
В этом окне набираем команду wmic bios get smbiosbiosversion и нажимаем Enter . В результате будет выведена версия BIOS системной платы ПК:
Если используется Linux , то можно воспользоваться утилитой dmidecode . Запускать ее нужно в терминале с правами root. В результате на экран будет выведена детальная информация об аппаратной конфигурации вычислительной машины, и о версии БИОС в том числе:
Использование системной информации
В Windows имеется еще одна возможность просмотра версии базовой системы ввода-вывода материнской платы – использование оснастки «Сведения о системе ». Чтобы ее запустить, воспользуемся кнопками Пуск – Выполнить , и далее вводом команды msinfo32 с последующим нажатием кнопки ОК. Будет выведено окно с системной информацией, в котором есть данные и о BIOS:
Описанных выше способов вполне достаточно для определения текущей версии базовой системы ввода-вывода материнской платы.
Сейчас посмотрим, как узнать версию БИОС, если пользователю потребовалось обновить BIOS на своем стационарном ПК или ноутбуке. Перед выполнением обновления, пользователю необходимо узнать, какая версия БИОС установлена на компьютере, для того, чтобы сделать правильный выбор.
Нужно получить информацию о производителе и номере прошивки (ревизии) BIOS, потому что без этих данных делать что-либо бессмысленно и опасно. На сайтах производителей БИОС и материнских плат имеются разные версии BIOS, которые можно установить на компьютер, поэтому необходимо подобрать подходящую ревизию БИОС, совместимую с вашим оборудованием.
Обновление прошивки БИОС потребуется в некоторых ситуациях: для устранения неисправностей или для добавления новых функций, например, виртуализации, которых нет в прежней ревизии чипсета.
Обновление БИОС небезопасная операция, поэтому без необходимости проводить процедуру обновления BIOS не стоит. Лучше придерживаться правила: если система работает в штатном режиме, ничего трогать не следует.
Некоторое время назад мне пришлось вынужденно выполнить эту операцию на своем компьютере. После запуска компьютера, вместо обычной загрузки системы, на экране появилась надпись на английском языке, из которой следовало, что BIOS поврежден, и он будет восстановлен из резервной копии.
На моем ПК стоит материнская плата Gigabyte, в которой используется технология DualBIOS. В случае повреждения основного БИОС, происходит восстановление из резервной копии.
После восстановления BIOS (в моем случае UEFI BIOS), операционная система загрузилась в обычном режиме и работала без проблем. Но, теперь, после каждого запуска компьютера, происходило восстановление БИОС. Когда мне надоело наблюдать эти восстановления, я провел обновление BIOS на своем компьютере. Об этом есть подробная статья на моем сайте.
В любом случае, прежде чем что-либо делать, необходимо узнать версию БИОС своего компьютера. Сделать это можно несколькими способами:
- непосредственно из самой BIOS, зайдя в настройки БИОС;
- посмотреть версию БИОС в реестре Windows;
- узнать версию BIOS с помощью командной строки или Windows PowerShell;
- получить данные о БИОС из операционной системы Windows;
- при помощи специализированных программ для просмотра характеристик аппаратного и программного обеспечения компьютера.
В статье вы найдете инструкции, подходящие для всех версий BIOS: устаревших Legasy BIOS и современных UEFI BIOS, на компьютерах с операционными системами Windows 10, Windows 8.1, Windows 8, Windows 7.
Как узнать версию BIOS непосредственно в BIOS Setup
После включения ПК, на некоторых старых компьютерах во время процедуры POST отображается информация в виде надписей на экране. Если нажать на клавишу «Pause/Break» на клавиатуре, произойдет приостановка выполнения этой операции на ПК. У пользователя появится время для того, чтобы прочесть данные о версии BIOS.
Другой способ: войдите в БИОС, на одной из вкладок вы найдете информацию о производителе и версии BIOS.
Как узнать версию БИОСа материнской платы в реестре Windows
На примере операционной системы Windows 7 мы узнаем версию БИОС с помощью системного реестра. Подобным способом можно узнать версию BIOS в операционных системах Windows 10, Windows 8.1, Windows 8.
Выполните следующие действия:
- Откройте Редактор реестра с помощью одного из способов, описанных в статье.
- В окне «Редактор реестра» пройдите по пути:
В значениях параметров «BIOSVendor» и «BIOSVersion» находится информация о производителе и версии БИОС.
Как узнать какая версия БИОСа через командную строку — 1 способ
Довольно просто узнать версию BIOS помощью встроенного инструмента операционной системы Windows: командной строки. После ввода соответствующих , мы получим интересующие нас данные.
- Запустите командную строку одним из способов.
- В окне интерпретатора командной строки введите команду, а затем нажмите на клавишу «Enter».
В окне командной строки отобразится информация о версии БИОС. В данном случае, «F8» — версия прошивки, а «American Megatrends» — производитель BIOS, компания AMI.
Как узнать версию БИОС материнской платы в командной строке — 2 способ
С помощью другой команды пользователь получает общие сведения о системе, в том числе о версии BIOS.
- Запустите командную строку.
- В окне командной строки введите следующую команду:
После выполнения команды, в списке сведений о системе вы увидите информацию о BIOS.
Как узнать версию установленного БИОСа в Windows PowerShell
Подобным образом можно узнать версию BIOS в системном средстве Windows PowerShell, результат будет аналогичным.
- Запустите Windows PowerShell.
- Выполните одну из этих команд:
Как узнать версию БИОС в Windows
Как узнать, какая версия БИОС стоит на компьютере непосредственно из Windows? Такая возможность существует. В этом нам поможет системное средство msinfo32.exe (Сведения о системе).
Запустить утилиту Сведения о системе можно из меню «Пуск» или с помощью команды в окне «Выполнить». Рассмотрим второй вариант:
- Нажмите на клавиши клавиатуры «Win» + «R».
- В окне «Выполнить» введите команду: «msinfo32» (без кавычек), а затем нажмите на кнопку «ОК».
- В окне «Сведения о системе» отобразится информация, в том числе, сведения о BIOS.
Как узнать версия БИОСа на компьютере в Speccy
Бесплатная программа , показывающая характеристики оборудования ПК, поможет нам получить сведения о версии BIOS. Программа Speccy работает на русском языке, имеется переносная версия приложения.
- Запустите программу Speccy на компьютере.
- В боковой меню откройте раздел «Системная плата».
- В окне приложения отобразится информация о БИОС.
Получаем сведения о BIOS в CPU-Z
Бесплатная программа предоставляет информацию о центральном процессоре и другом аппаратном обеспечении компьютера. Приложение имеет интерфейс на английском языке.
- Запустите программу CPU-Z.
- Откройте вкладку «Mainboard», в разделе «BIOS» получите сведения о производителе и версии.
Сведения о версии BIOS в AIDA64
Подобным способом получают информацию про версию БИОС в других подобных программах, например, в , которая поддерживает русский язык.
- Откройте главное окно программы AIDA.
- Во вкладке «Меню» сначала выберите «Системная плата», а затем «BIOS».
Выводы статьи
Если пользователю нужно узнать версию BIOS на компьютере, воспользуйтесь несколькими способами для получения информации. Версию БИОС можно узнать непосредственно из BIOS, с помощью редактора реестра, выполнив соответствующую команду в командной строке или в Windows PowerShell, получить сведения из операционной системы Windows, воспользоваться сторонними программами.
Рекомендуем также
Как узнать производителя bios на ноутбуке. Как узнать версию BIOS
Необходимость узнать версию БИОС возникает не часто. Например, эта информация может понадобится перед обновлением БИОС до более новой версии. В этой статье мы рассмотрим ряд способов, с помощью которых вы сможете узнать версию BIOS, который используется в вашей материнской плате.
Способ № 1. Запуск компьютера.
Во время запуска компьютера, на экране на короткое время появляется основная информация о системе. Обычно здесь можно узнать модель материнской платы, модель процессора, тактовую частоту процессора, а также количество ядер в процессоре. Кроме этого на этом экране есть информация о версии БИОС.
Нужно отметить, что показ экрана с информацией может быть отключен в настройках биоса. В этом случае при включении компьютера вы ничего не увидите.
Способ № 2. Настройки БИОС.
Также вы можете узнать версию БИОС просто открыв настройки биоса на вашем компьютере. В настройках вам нужно найти раздел под названием «System Information». В этом разделе отображена основная информация о компьютере, а также версия BIOS.
Способ № 3. Сведения о системе.
В операционной системе Windows есть команда «msinfo32». После выполнения данной команды открывается окно «Сведения о системе». В этом окне отображается вся информация о компьютере и операционной системе. Здесь же можно узнать и версию БИОС.
Способ № 4. Командная строка.
Через Windows можно выполнять самые различные операции. Если вам нужно узнать версию БИОС, то для этого введите в командную строку следующую команду: systeminfo | findstr /I /c:bios.
Способ № 5. Оболочка PowerShell.
Еще один вариант это использование оболочки PowerShell. Для того чтобы запустить оболочку PowerShell необходимо открыть меню «Выполнить» (комбинация клавиш CTRL+R) и в появившемся окне ввести команду «powershell». После этого уже в оболочке PowerShell нужно ввести команду «get-wmiobject win32-bios».
Способ № 6. Редактор реестра.
Также есть возможность узнать версию биоса через Реестр Windows. Для этого открываем Редактор реестра (команда REGEDIT) и переходим в раздел HKEY_LOCAL_MACHINE\HARDWARE\DESCRIPTION\System. В этом разделе нам интересны два ключа: SystemBiosDate и SystemBiosVersion.
В ключе SystemBiosDate хранится дата выпуска текущей версии BIOS, а в ключе SystemBiosVersion непосредственно сама информация о версии.
BIOS является важной частью любого компьютера, но иногда вам нужно узнать, какую версию БИОС вы используете, и сегодня мы собираемся показать вам, как сделать это в Windows 10.
Обычно нужно узнать вашу версию BIOS, если вы планируете обновить его новой версией . Проверить версию БИОС, не так сложно на Windows 10, и вы можете сделать это с помощью одного из наших решений.
Узнать версию биоса материнской платы с использованием командной строки
Командная строка является чрезвычайно мощным инструментом, который позволяет делать все виды изменений в системе. Помимо внесения изменений, вы можете также использовать командную строку для просмотра важной системной информации, например версию биоса. Чтобы проверить версию BIOS с помощью командной строки, вам нужно сделать следующее:
- Нажмите кнопку Windows + X и выберите из списка Командную строку (Администратор).
- Введите команду SystemInfo и нажмите Enter. Вы должны увидеть всю информацию о системе.
- Найдите строку Версия BIOS, чтобы увидеть значение.
Как вы можете видеть, проверяя версию BIOS с поддержкой командной строки является относительно простым, и вы можете сделать введя одну команду.
Версия БИОС с инструментом Сведения о системе
Инструмент информация о системе содержит все виды полезной информации о вашем компьютере. С помощью этого инструмента вы можете увидеть информацию, относящуюся как к вашему аппаратному и программному обеспечению. Это также включает в себя и версию BIOS, и для того, чтобы узнать, какую версию BIOS на данный момент вы используете, вам нужно сделать следующее:
- Выполнить клавишами Windows + R
- В диалоговом окне введите «msinfo32»
- Нажмите Ок
- В нашем случае версия BIOS является American Megatrends inc. F5. 01.03.2018
Этот метод еще проще, чем использование командной строки, также показывает дополнительную информацию, касающуюся вашего BIOS, такие как тип BIOS, который вы используете вместе с его версией. Используя инструмент информационной системы вы получите доступ к дополнительной информации о вашей системе и BIOS.
Узнать версию BIOS в DXDiag
DXDiag является диагностическим инструментом DirectX и позволяет получить сведения об установленных компонентах и драйверах DirectX. Кроме того, этот инструмент собирает информацию о вашем оборудовании, в том числе и о материнской плате. Этот инструмент также покажет вам версию BIOS:
- Нажмите Windows + R
- Введите DXDIAG
- Нажмите Enter или кнопку OK
- В средствах диагностики DirectX найдите строку с версией BIOS
Узнать версию БИОС материнской платы на Windows 10 относительно легко, и вы можете сделать это просто с помощью любого из методов, которые мы показали вам в этой статье.
Как узнать версию БИОСа? Таким вопросом задается каждый пользователь, который решает обновить свою системную утилиту. Зачем это? Все просто: прежде чем обновлять BIOS, необходимо узнать, какая версия уже установлена на вашем компьютере, возможно, она не нуждается в обновлении. Также стоит учитывать, что эта информация позволит избежать прошивки ранней версии BIOS, что может пагубно сказаться на работоспособности вашего компьютера.
Информация по системной прошивке — это главный показатель прошивки компьютера, именно она позволяет понять, на какой стадии улучшения находится ваша система. Само же необходимо, так как позволяет улучшить настройки системной утилиты, а это, в свою очередь, позволяет совершенствовать технические настройки компьютера (уменьшение шума кулеров, улучшение поддержки связок компьютерных составляющих и т.д.). Прежде чем приступать к обновлению, необходимо знать точную нумерацию системной утилиты.
Видео — 2 простых способа узнать версию БИОС
Следует познакомиться с перечнем способов, которые позволят узнать версию BIOS и без труда и с наибольшим показателем безопасности провести эту процедуру. Внимательно ознакомьтесь с методами, тогда вы сможете без посторонней помощи обновлять BIOS.
Способы получения информации о БИОС:
- системная утилита БИОС;
- специальные программы;
- командная строка.
Системная утилита БИОС
Это самый простой способ узнать, какой версии BIOS у вас установлен. Делается это при помощи первоначальной загрузки компьютера. Нужно нажать определенное сочетание клавиш «Alt+F…» (какую именно клавишу «F» необходимо нажать, вы можете узнать в информации, высвечиваемой на загрузочном экране) и после того, как зайдете в БИОС, найдите слово «Version», около которого и будет набор цифр и символов, обозначающий вашу прошивку.
Реестр компьютера
Информацию о версии БИОС можно узнать, обратившись к стандартным средствам Windows — системному реестру
Чтобы понять, какая прошивка у вас установлена на материнской плате, и сделать это прямо с рабочего стола, рекомендуется использовать реестр компьютера. Чтобы вызвать его, необходимо поначалу выполнить команду: нажать сочетание клавиш «Windows+R», затем ввести команду «regedit» и нажать «выполнить». Вы обнаружите, что на рабочем столе появилось дополнительное окно с большим количеством файлов.
Для того чтобы узнать данные по системной утилите, нужно перейти в раздел «HKEY_LOCAL_MACHINE», затем выбрать раздел «HARDWARE», в нем перейти в папку «DESCRIPTION», в которой найти папку «BIOS». После этого в правой части экрана требуется отыскать файл «BIOSVersion» и открыть его. Данные этого файла укажут вам информацию БИОСа.
Специальные программы
На сегодняшний день в интернете можно отыскать массу платных и бесплатных утилит, позволяющих узнать полные данные вашего компьютера, начиная от оборудования, заканчивая самыми мелкими подробностями каждой детали. Существуют десятки таких программ, которые помимо информации предлагают еще и различные дополнительные функции вроде автоматического обновления и пр. Но есть у всех программ одни общий плюс: они позволяют узнать, какой версии ваш БИОС.
Помимо реестра, информацию о ревизии и прочих данных BIOS можно узнать, воспользовавшись специализированными утилитами — Everest или Piriform Speccy
Среди всего изобилия такого рода программ рекомендуется выбрать лишь две: Everest и Priform Speccy. Они не слишком загружены в плане интерфейса и позволяют узнать, какую версию содержит в себе прошивка системной утилиты, всего за пару кликов мышки. Но сначала их, конечно, следует скачать и установить, это займет несколько минут.
После запуска программы нужно нажать кнопку «Тест» или «Сканировать» (зависит от программы), чтобы программа смогла определить всю необходимую информацию. Затем нужно перейти во вкладку «Материнская плата» (или Motherboard), найти в ней раздел «Bios», и вы получите информацию, которая покажет, какая версия БИОС у вас установлена. Эти данные содержатся в разделе «Version».
Командная строка
Третий и наиболее простой способ узнать какой БИОС у вас и его версию — выполнить запрос WMI из командной строки
Если вы любитель подробных операций, то для вас подойдет способ, осуществляемый через командную строку Windows. Для начала нужно вызвать эту командную строку, что делается путем нажатия сочетания клавиш «Windows+R». Это позволит запустить специальное окно для внесения команд. В окне нужно ввести команду «cmd» и нажать «Ок» (или Enter). Такой порядок действий позволит вызвать командную строку, но если у вас операционная система Windows 8.1, то достаточно нажать «Windows+X».
После того как на рабочем столе появится командная строка, нужно в окне ввести команду «wmic bios get smbiosbiosversion». Она позволит вызвать сочетание символов в окне, которые покажут данные БИОСа.
Теперь вы знаете, как узнать версию системной утилиты. Пользуйтесь, выбирайте наиболее подходящий для вас способ и применяйте полученную информацию в нужных целях. Внимательно следуйте указанному порядку действий, и у вас обязательно все получится.
Версия BIOS материнской платы может понадобиться простому пользователю для различных целей. Например, вы собираетесь обновить версию BIOS на настольном компьютере или ноутбуке и хотите узнать, какая у вас текущая версия БИОС. Или просто ради любознательности, хотя подобная любознательность никогда лишней не бывает, и если вы заранее запишете производителя и версию BIOS своего компьютера, то это может помочь вам в том случае, если компьютер выйдет из строя. В данной статье перечислено несколько способов того, как узнать версию BIOS, и, прочитав ее, вы сможете выбрать для себя лучший.
Самый простой способ узнать версию BIOS материнской платы – это посмотреть ее во время загрузки компьютера. Как правило, версия BIOS (обычно эти данные идут после слов Version или Revision) показывается среди текстовой информации, выводящейся в самом начале загрузки, в одной из первых строк. Только вот у этого способа есть одна сложность – данный экран мелькает перед глазами так быстро, что далеко не каждый пользователь успевает разглядеть эту информацию, тем более, что обозначение версии часто содержит в себе далеко не одну букву и цифру. Как стоит поступить в таком случае?
Образец определения версии БИОСа на экране загрузки
Тут на помощь пользователю приходит клавиша Pause/Break. Достаточно нажать ее в тот момент, когда появляется первый загрузочный экран (иногда, кстати, информация о БИОС присутствует не на первом, а на втором экране, на первом же выводится информация о видеокарте), и он не исчезнет, а останется в неподвижном состоянии. Тогда можно взять листочек бумаги и спокойно, без спешки, записать требуемую информацию. После того, как данные вами прочитаны и зафиксированы, продолжить загрузку компьютера можно при помощи нажатия клавиши Esc.
BIOS Setup
Однако может так получиться, что первый загрузочный экран не буден виден пользователю. Дело в том, что очень часто вместо него в рекламных целях производители системных плат вставляют в экран начальной загрузки свой логотип.
В таком случае можно попробовать войти в программу настройки параметров BIOS Setup и получить информацию о версии BIOS из нее. Как правило, войти в эту программу можно, зажав клавишу «Del» при загрузке. Этот способ полезнее еще и по той причине, что в BIOS Setup обычно дается более подробная информация о версии – не только ее номер (в строке Version), но и дата выпуска.
Однако в BIOS Setup информации о версии BIOS может и не быть. Из трех находящихся у меня под рукой системных блоков, выпущенных в разное время в течение последних 10 лет, с которыми был проведен соответствующий эксперимент, информация о номере BIOS, что для меня оказалось неожиданностью, была лишь в одной программе Setup. Так что этот способ нельзя считать надежным. Если вам мешает узнать нужную информацию всего лишь загрузочный логотип, то попробуйте поискать в меню Setup опцию, которая его отключает. Например, в программе AMIBIOS Setup это может быть опция Full Logo Show в разделе Advanced CMOS Setup.
Получение информации о BIOS из Windows
Но может случиться и так, что доступа в БИОС у вас вообще может и не быть из-за установленного в нем пароля. Такая ситуация может иметь место по разным причинам – например, этот пароль установила фирма, которая продала вам компьютер.
В таком случае для того, чтобы посмотреть информацию о версии БИОС, стоит воспользоваться программными средствами, доступными в самой операционной системе. Не знаю, как для читателей, а для меня это самый простой способ.
Далеко не все пользователи Windows знают о существовании в ней такой полезной сервисной программы, как SystemInfo. Для ее запуска необходимо в Windows XP необходимо выбрать пункт Run(«Выполнить») из меню Start(«Пуск») и набрать в поле ввода «msinfo32». В Windows 7 программа Run(«Выполнить») находится в разделе «Стандартные». Кроме того, окно Run(«Выполнить») можно вызвать при помощи комбинации клавиш Win+R Информация о BIOS содержится в программе на первой странице в пункте Bios Version/Date.
Строка выделенная красным цветом показывает версию БИС-а
Также для получения информации о БИОС можно воспользоваться программами сторонних производителей, выводящих информацию о системе, например, такими, как SiSoftware Sandra или AIDA 32(64).
Особенности получения сведений о BIOS для ноутбуков
Выше мы подразумевали по умолчанию, что нам нужно определить версию BIOS материнской платы настольного компьютера. На ноутбуке приведенные нами методы тоже, как правило, работают, но здесь есть некоторые нюансы. Дело в том, что в некоторых моделях ноутбуков никакой информации при загрузке на экран не выводится, или она выводится так быстро, что ее практически невозможно заметить. Поэтому иногда в подобном случае приходится полагаться на информацию, доступную лишь в BIOS Setup ноутбука, а способ входа в него, как правило, индивидуален для каждой модели. Или пользоваться информацией, полученной при помощи программ, описанных в предыдущем разделе.
Заключение
Итак, мы выяснили несколько основных способов, как узнать версию БИОСА:
- С экрана начальной загрузки
- Из программы BIOS Setup
- При помощи утилиты Windows SystemInfo
- При помощи сторонних программ для вывода системной информации
Надеемся они помогут вам решить поставленную задачу.
Бывают случаи, когда необходимо получить детальную информацию о своем БИОСе, чаще всего это происходит по надобности обновления его или перепрошивки. В этой статье подробно рассмотрены способы разузнать, какой БИОС стоит на компьютере, какая модель и версия BIOS установлены на материнской плате ПК или ноутбука.
Способов, как уже говорилось выше, несколько. По этому сразу можете нажать на интересующее оглавление и будете направлены на нее.
Подробно, каждый из этих пунктов рассмотрен. Если интересует что-то конкретное, то можете сразу переходить к той самой части, нажав на интересующий пункт в оглавлении. А можете ознакомиться со всеми пунктами более подробно.
Узнать версию БИОС с помощью команд в Windows
msinfo32
Такой способ получить информацию о БИОСе мы рассматривали в статье , так как это самый простой вариант быстро узнать модель и версию.
Вот такой простой способ получить информацию о своей базовой системе ввода-вывода.
Еще один вариант узнать версию БИОС, через команду в меню «Выполнить».
Все. Также довольно простой способ разузнать БИОС своего компьютера.
Есть и такой вариант получить детальную информацию о своем БИОСе. Лишних затруднений он также не вызовет.
- Запустить командную строку (Пуск -> поиск -> cmd, запуск от имени Администратора).
- Ввести команду в открывшемся окне командной строки: wmic bios get smbiosbiosversion
- Далее нажать Enter.
Информация о версии BIOS компьютера появится моментально в том же окне CMD:
Версия БИОС через сторонние утилиты
Есть множество программ позволяющих узнать о компонентах компьютера, там же и можно посмотреть версию и модель своего БИОСа. Сейчас рассмотрим некоторые из них.
С помощью утилиты CPU-Z можно узнать много информации о компьютере, например . Вот как можно с помощью нее узнать о БИОСе.
- Скачать и запустить утилиту CPU-Z.
- Перейти на вкладку «Плата»
Там будет информация о БИОСе компьютера.
Как видите, ничего сложного в этом нет. Также, версию БИОС можно посмотреть и в других утилитах.
Узнать модель/версию BIOS при запуске компьютера
Информацию о базовой системе ввода-вывода можно узнать при запуске компьютера.
- Включить компьютер.
- Сразу при зауске ПК, но еще до загрузки ОС нажать клавишу Pause Break.
Должна появится примерно вот такая информация, где можно найти и модель, и версию своего БИОСа.
Конечно, существуют и другие способы узнать версию БИОС материнской платы компьютера. Это и с помощью других утилит (в этой статье для примера было взято всего 3 утилиты), также можно узнать с помощью редактора реестра. Но мы их, в этой статье, рассматривать уже не стали. Если появились вопросы по теме, то задавайте в комментариях.
Как определить версию bios. Как узнать версию BIOS компьютера или ноутбука. Непосредственно в самой BIOS
Доброго всем времени суток, мои дорогие друзья и гости моего блога. Сегодня я бы хотел поговорить немного об аппаратной части наших компьютеров. Скажите пожалуйста, вы слышали про такое понятие как GPU? Оказывается просто многие впервые слышат такую аббревиатуру.
Как бы банально это не звучало, но сегодня мы живем в эру компьютерных технологий, и порой сложно найти человека, который понятия не имеет, как работает компьютер. Так, например, кому-то достаточно осознания, что компьютер работает благодаря центральному процессору (CPU).
Кто-то пойдет дальше и узнает, что есть ещё и некий GPU. Такая замысловатая аббревиатура, но похожая на предыдущую. Так давайте же разберемся, что такое GPU в компьютере, какие они бывают и какие различия есть у него с CPU.
Небольшая разница
Простыми словами, GPU — это графический процессор, иногда его именуют видеокартой, что отчасти является ошибкой. Видеокарта — это готовое компонентное устройство, в состав которого как раз и входит нами описываемый процессор. Он способен обрабатывать команды для формирования трёхмерной графики. Стоит отметить, что он является для этого ключевым элементом, от его мощности зависит быстродействие и различные возможности видеосистемы в целом.
Графический процессор имеет свои отличительные особенности по сравнению с его собратом CPU. Основное различие кроется в архитектуре, на которой он построен. Архитектура GPU построена таким образом, что позволяет обрабатывать большие массивы данных более эффективно. CPU, в свою очередь, обрабатывает данные и задачи последовательно. Естественно, не стоит воспринимать эту особенность как минус.
Виды графических процессоров
Существует не так много видов графических процессоров, один из них именуется, как дискретный, и применяется на отдельных модулях. Такой чип достаточно мощный, поэтому для него требуется система охлаждения из радиаторов, кулеров, в особо нагруженных системах может применяться жидкостное охлаждение.
Сегодня мы можем наблюдать значительный шаг в развитие графических компонентов, это обуславливается появлением большого количества видов GPU. Если раньше любой компьютер приходилось снабжать дискретной графикой, чтобы иметь доступ к играм или другим графическим приложениям, то сейчас такую задачу может выполнять IGP — интегрированный графический процессор.
Интегрированной графикой сейчас снабжают практически каждый компьютер (за исключением серверов), будь то, ноутбук или настольный компьютер. Сам видео-процессор встроен в CPU, что позволяет значительно снизить энергопотребление и саму цену устройства. Кроме того, такая графика может быть и в других подвидах, например: дискретная или гибридно-дискретная.
Первый вариант подразумевает наиболее дорогое решение, распайку на материнской плате или же отдельный мобильный модуль. Второй вариант называется гибридным неспроста, фактически он использует видеопамять небольшого размера, которая распаяна на плате, но при этом способен расширять её за счёт оперативной памяти.
Естественно, такие графические решения не могут поравняться с полноценными дискретными видеокартами, но уже сейчас показывает достаточно хорошие показатели. В любом случае, разработчикам есть куда стремиться, возможно за таким решением будущее.
Ну а на этом у меня, пожалуй, все. Надеюсь, что статья вам понравилась! Жду вас снова у себя на блоге в гостях. Удачи вам. Пока-пока!
Процессоры и графические ускорители очень похожи, они оба сделаны из сотен миллионов транзисторов и могут обрабатывать тысячи операций за секунду. Но чем именно отличаются эти два важных компонента любого домашнего компьютера?
В данной статье мы попытаемся очень просто и доступно рассказать, в чем отличие CPU от GPU. Но сначала нужно рассмотреть два этих процессора по отдельности.
CPU (Central Processing Unit или же Центральное Процессорное Устройство) часто называют «мозгом» компьютера. Внутри центрального процессора расположено около миллиона транзисторов, с помощью которых производятся различные вычисления. В домашних компьютерах обычно устанавливаются процессоры, имеющие от 1 до 4 ядер с тактовой частотой приблизительно от 1 ГГц до 4 ГГц.
Процессор является мощным, потому что может делать все. Компьютер способен выполнить какую-либо задачу, так как процессор способен выполнить эту задачу. Программистам удалось достичь этого благодаря широким наборам инструкций и огромным спискам функций, совместно используемых в современных центральных процессорах.
Что такое GPU?
GPU (Graphics Processing Unit или же Графическое Процессорное Устройство) представляет собой специализированный тип микропроцессора, оптимизированный для очень специфических вычислений и отображения графики. Графический процессор работает на более низкой тактовой частоте в отличие от процессора, но имеет намного больше процессорных ядер.
Также можно сказать, что GPU — это специализированный CPU, сделанный для одной конкретной цели — рендеринг видео. Во время рендеринга графический процессор огромное количество раз выполняет несложные математические вычисления. GPU имеет тысячи ядер, которые будут работать одновременно. Хоть и каждое ядро графического процессора медленнее ядра центрального процессора, это все равно эффективнее для выполнения простых математических вычислений, необходимых для отображения графики. Этот массивный параллелизм является тем, что делает GPU способным к рендерингу сложной 3D графики, требуемой современными играми.
Отличие CPU и GPU
Графический процессор может выполнить лишь часть операций, которые может выполнить центральный процессор, но он делает это с невероятной скоростью. GPU будет использовать сотни ядер, чтобы выполнить срочные вычисления для тысяч пикселей и отобразить при этом сложную 3D графику. Но для достижения высоких скоростей GPU должен выполнять однообразные операции.
Возьмем, например, Nvidia GTX 1080. Данная видеокарта имеет 2560 шейдерных ядер. Благодаря этим ядрам Nvidia GTX 1080 может выполнить 2560 инструкций или операций за один такт. Если вы захотите сделать картинку на 1% ярче, то GPU с этим справится без особого труда. А вот четырехъядерный центральный процессор Intel Core i5 сможет выполнить только 4 инструкции за один такт.
Тем не менее, центральные процессоры более гибкие, чем графические. Центральные процессоры имеют больший набор инструкций, поэтому они могут выполнять более широкий диапазон функций. Также CPU работают на более высоких максимальных тактовых частотах и имеют возможность управлять вводом и выводом компонентов компьютера. Например, центральный процессор может интегрироваться с виртуальной памятью, которая необходима для запуска современной операционной системы. Это как раз то, что графический процессор выполнить не сможет.
Вычисления на GPU
Даже несмотря на то, что графические процессоры предназначены для рендеринга, они способны на большее. Обработка графики — это только вид повторяющихся параллельных вычислений. Другие задачи, такие как майнинг Bitcoin и взломы паролей полагаются на одни и те же виды массивных наборов данных и простых математических вычислений. Именно поэтому некоторые пользователи используют видеокарты для не графических операций. Такое явление называется GPU Computation или же вычисления на GPU.
Выводы
В данной статье мы провели сравнение CPU и GPU. Думаю, всем стало понятно, что GPU и CPU имеют схожие цели, но оптимизированы для разных вычислений. Пишите свое мнение в комментариях, я постараюсь ответить.
БИОС (от BIOS, basic input/output system — «базовая система ввода-вывода») — это часть программного обеспечения, необходимая для предоставления операционной системе API-доступа к аппаратуре компьютера, а также подключенным к нему устройствам. Некоторое время назад я рассказывал о том, а сегодня вы узнаете, как узнать его версию.
Наверняка у вас мог возникнуть вопрос — зачем обычному пользователю нужно знать версию БИОС? Вот вам простой пример: разработчики добавили поддержку новой технологии, которая в начальной версии отсутствовала. При этом проверить, имеется ли данная технология в текущей версии BIOS, пользователь не может, а потому самый простой способ это выяснить — узнать версию БИОС.
Процедура актуальна как для компьютеров, так и для ноутбуков (включая HP, ASUS, Acer, Lenovo, Sony, Dell, Samsung и т.д.), хотя некоторые пользователи считают, что способы для этих двух случаев будут различными. Это не так.
Всего существует несколько способов проверки. Начну я по традиции с наиболее простых.
С помощью заставки
Проще всего, пожалуй, выяснить версию БИОС в тот момент, когда загружается ваш ПК. Вы наверняка могли видеть заставку до загрузки операционной системы? Так вот, на ней можно найти нужную нам информацию.
Правда, здесь есть одно НО — заставка эта показывается в течении одной или нескольких секунд, поэтому надо обладать орлиным зрением, что бы хоть что-то разглядеть на экране. Однако есть очень простой выход — как только на экране появится заставка, нажмите на клавишу PAUSE/BREAK, что находится на клавиатуре. В этом случае дальнейшая загрузка приостанавливается и вы можете не спеша найти все интересующие вас данные.
Через меню BIOS
Мы можем зайти в сам BIOS и узнать его версию прямо из меню. Для этого при загрузке компьютера нужно нажать кнопку DEL, на некоторых устройствах срабатывает клавиша ESC. Попав в сам BIOS, зайдите в главное меню, где и будет отображаться необходимая информация.
Утилиты Windows
Если по каким-либо причинам два предыдущих метода вам не подходят, вы можете воспользоваться стандартными утилитами Windows.
Зайдите в меню «Пуск», в строку «Найти программы и файлы» добавьте следующее слово msinfo32 без кавычек и прочих символов, после чего нажмите на клавишу Enter. Таким образом вы откроете «Сведения о системе». Прямо на главной вкладке будет указана информация о вашем компьютере и системе. Один из пунктов называется «Версия BIOS». Как вы могли догадаться, именно он-то нам и нужен.
Сторонние программы
Честно говоря, трудно представить, что бы ни один из указанных здесь методов вам не помог, но если это вдруг произошло по каким-то непонятным причинам, вы можете узнать версию BIOS с помощью сторонних программ. Например, это может сделать всеми любимая программа Everest, которую вы можете скачать на официальном сайте (программа условно-бесплатная).
Выберите раздел «Системная плата» — BIOS. Здесь вы увидите его версию.
С помощью командной строки
Версию BIOS можно узнать и с помощью командной строки. Запустите («Пуск» — «Все программы» — «Стандартные» — «Командная строка»), введите команду wmic bios get smbiosbiosversion и нажмите Enter.
Если не получается, тогда введите команду systeminfo. Одним из пунктов в полученной информации будет как раз версия БИОСа.
Через редактор реестра
Вы не поверите, но посмотреть версию БИОСа можно даже через редактор реестра! Открываете (WIN+R, пишите слово regedit и нажимаете ОК), после чего открываете ветвь HKEY_LOCAL_MACHINE\HARDWARE\DESCRIPTION\System.
Здесь вы увидите два пункта SystemBiosDate и SystemBiosVersion — это дата и версия BIOS соответственно.
Вопросы по теме можете задавать с помощью комментариев.
Версия BIOS материнской платы может понадобиться простому пользователю для различных целей. Например, вы собираетесь обновить версию BIOS на настольном компьютере или ноутбуке и хотите узнать, какая у вас текущая версия БИОС. Или просто ради любознательности, хотя подобная любознательность никогда лишней не бывает, и если вы заранее запишете производителя и версию BIOS своего компьютера, то это может помочь вам в том случае, если компьютер выйдет из строя. В данной статье перечислено несколько способов того, как узнать версию BIOS, и, прочитав ее, вы сможете выбрать для себя лучший.
Самый простой способ узнать версию BIOS материнской платы – это посмотреть ее во время загрузки компьютера. Как правило, версия BIOS (обычно эти данные идут после слов Version или Revision) показывается среди текстовой информации, выводящейся в самом начале загрузки, в одной из первых строк. Только вот у этого способа есть одна сложность – данный экран мелькает перед глазами так быстро, что далеко не каждый пользователь успевает разглядеть эту информацию, тем более, что обозначение версии часто содержит в себе далеко не одну букву и цифру. Как стоит поступить в таком случае?
Образец определения версии БИОСа на экране загрузки
Тут на помощь пользователю приходит клавиша Pause/Break. Достаточно нажать ее в тот момент, когда появляется первый загрузочный экран (иногда, кстати, информация о БИОС присутствует не на первом, а на втором экране, на первом же выводится информация о видеокарте), и он не исчезнет, а останется в неподвижном состоянии. Тогда можно взять листочек бумаги и спокойно, без спешки, записать требуемую информацию. После того, как данные вами прочитаны и зафиксированы, продолжить загрузку компьютера можно при помощи нажатия клавиши Esc.
BIOS Setup
Однако может так получиться, что первый загрузочный экран не буден виден пользователю. Дело в том, что очень часто вместо него в рекламных целях производители системных плат вставляют в экран начальной загрузки свой логотип.
В таком случае можно попробовать войти в программу настройки параметров BIOS Setup и получить информацию о версии BIOS из нее. Как правило, войти в эту программу можно, зажав клавишу «Del» при загрузке. Этот способ полезнее еще и по той причине, что в BIOS Setup обычно дается более подробная информация о версии – не только ее номер (в строке Version), но и дата выпуска.
Однако в BIOS Setup информации о версии BIOS может и не быть. Из трех находящихся у меня под рукой системных блоков, выпущенных в разное время в течение последних 10 лет, с которыми был проведен соответствующий эксперимент, информация о номере BIOS, что для меня оказалось неожиданностью, была лишь в одной программе Setup. Так что этот способ нельзя считать надежным. Если вам мешает узнать нужную информацию всего лишь загрузочный логотип, то попробуйте поискать в меню Setup опцию, которая его отключает. Например, в программе AMIBIOS Setup это может быть опция Full Logo Show в разделе Advanced CMOS Setup.
Получение информации о BIOS из Windows
Но может случиться и так, что доступа в БИОС у вас вообще может и не быть из-за установленного в нем пароля. Такая ситуация может иметь место по разным причинам – например, этот пароль установила фирма, которая продала вам компьютер.
В таком случае для того, чтобы посмотреть информацию о версии БИОС, стоит воспользоваться программными средствами, доступными в самой операционной системе. Не знаю, как для читателей, а для меня это самый простой способ.
Далеко не все пользователи Windows знают о существовании в ней такой полезной сервисной программы, как SystemInfo. Для ее запуска необходимо в Windows XP необходимо выбрать пункт Run(«Выполнить») из меню Start(«Пуск») и набрать в поле ввода «msinfo32». В Windows 7 программа Run(«Выполнить») находится в разделе «Стандартные». Кроме того, окно Run(«Выполнить») можно вызвать при помощи комбинации клавиш Win+R Информация о BIOS содержится в программе на первой странице в пункте Bios Version/Date.
Строка выделенная красным цветом показывает версию БИС-а
Также для получения информации о БИОС можно воспользоваться программами сторонних производителей, выводящих информацию о системе, например, такими, как SiSoftware Sandra или AIDA 32(64).
Особенности получения сведений о BIOS для ноутбуков
Выше мы подразумевали по умолчанию, что нам нужно определить версию BIOS материнской платы настольного компьютера. На ноутбуке приведенные нами методы тоже, как правило, работают, но здесь есть некоторые нюансы. Дело в том, что в некоторых моделях ноутбуков никакой информации при загрузке на экран не выводится, или она выводится так быстро, что ее практически невозможно заметить. Поэтому иногда в подобном случае приходится полагаться на информацию, доступную лишь в BIOS Setup ноутбука, а способ входа в него, как правило, индивидуален для каждой модели. Или пользоваться информацией, полученной при помощи программ, описанных в предыдущем разделе.
Заключение
Итак, мы выяснили несколько основных способов, как узнать версию БИОСА:
- С экрана начальной загрузки
- Из программы BIOS Setup
- При помощи утилиты Windows SystemInfo
- При помощи сторонних программ для вывода системной информации
Надеемся они помогут вам решить поставленную задачу.
Как узнать версию БИОСа? Таким вопросом задается каждый пользователь, который решает обновить свою системную утилиту. Зачем это? Все просто: прежде чем обновлять BIOS, необходимо узнать, какая версия уже установлена на вашем компьютере, возможно, она не нуждается в обновлении. Также стоит учитывать, что эта информация позволит избежать прошивки ранней версии BIOS, что может пагубно сказаться на работоспособности вашего компьютера.
Информация по системной прошивке — это главный показатель прошивки компьютера, именно она позволяет понять, на какой стадии улучшения находится ваша система. Само же необходимо, так как позволяет улучшить настройки системной утилиты, а это, в свою очередь, позволяет совершенствовать технические настройки компьютера (уменьшение шума кулеров, улучшение поддержки связок компьютерных составляющих и т.д.). Прежде чем приступать к обновлению, необходимо знать точную нумерацию системной утилиты.
Видео — 2 простых способа узнать версию БИОС
Следует познакомиться с перечнем способов, которые позволят узнать версию BIOS и без труда и с наибольшим показателем безопасности провести эту процедуру. Внимательно ознакомьтесь с методами, тогда вы сможете без посторонней помощи обновлять BIOS.
Способы получения информации о БИОС:
Системная утилита БИОС
Это самый простой способ узнать, какой версии BIOS у вас установлен. Делается это при помощи первоначальной загрузки компьютера. Нужно нажать определенное сочетание клавиш «Alt+F…» (какую именно клавишу «F» необходимо нажать, вы можете узнать в информации, высвечиваемой на загрузочном экране) и после того, как зайдете в БИОС, найдите слово «Version», около которого и будет набор цифр и символов, обозначающий вашу прошивку.
Реестр компьютера
Информацию о версии БИОС можно узнать, обратившись к стандартным средствам Windows — системному реестру
Чтобы понять, какая прошивка у вас установлена на материнской плате, и сделать это прямо с рабочего стола, рекомендуется использовать реестр компьютера. Чтобы вызвать его, необходимо поначалу выполнить команду: нажать сочетание клавиш «Windows+R», затем ввести команду «regedit» и нажать «выполнить». Вы обнаружите, что на рабочем столе появилось дополнительное окно с большим количеством файлов.
Для того чтобы узнать данные по системной утилите, нужно перейти в раздел «HKEY_LOCAL_MACHINE», затем выбрать раздел «HARDWARE», в нем перейти в папку «DESCRIPTION», в которой найти папку «BIOS». После этого в правой части экрана требуется отыскать файл «BIOSVersion» и открыть его. Данные этого файла укажут вам информацию БИОСа.
Специальные программы
На сегодняшний день в интернете можно отыскать массу платных и бесплатных утилит, позволяющих узнать полные данные вашего компьютера, начиная от оборудования, заканчивая самыми мелкими подробностями каждой детали. Существуют десятки таких программ, которые помимо информации предлагают еще и различные дополнительные функции вроде автоматического обновления и пр. Но есть у всех программ одни общий плюс: они позволяют узнать, какой версии ваш БИОС.
Помимо реестра, информацию о ревизии и прочих данных BIOS можно узнать, воспользовавшись специализированными утилитами — Everest или Piriform Speccy
Среди всего изобилия такого рода программ рекомендуется выбрать лишь две: Everest и Priform Speccy. Они не слишком загружены в плане интерфейса и позволяют узнать, какую версию содержит в себе прошивка системной утилиты, всего за пару кликов мышки. Но сначала их, конечно, следует скачать и установить, это займет несколько минут.
После запуска программы нужно нажать кнопку «Тест» или «Сканировать» (зависит от программы), чтобы программа смогла определить всю необходимую информацию. Затем нужно перейти во вкладку «Материнская плата» (или Motherboard), найти в ней раздел «Bios», и вы получите информацию, которая покажет, какая версия БИОС у вас установлена. Эти данные содержатся в разделе «Version».
Командная строка
Третий и наиболее простой способ узнать какой БИОС у вас и его версию — выполнить запрос WMI из командной строки
Если вы любитель подробных операций, то для вас подойдет способ, осуществляемый через командную строку Windows. Для начала нужно вызвать эту командную строку, что делается путем нажатия сочетания клавиш «Windows+R». Это позволит запустить специальное окно для внесения команд. В окне нужно ввести команду «cmd» и нажать «Ок» (или Enter). Такой порядок действий позволит вызвать командную строку, но если у вас операционная система Windows 8.1, то достаточно нажать «Windows+X».
После того как на рабочем столе появится командная строка, нужно в окне ввести команду «wmic bios get smbiosbiosversion». Она позволит вызвать сочетание символов в окне, которые покажут данные БИОСа.
Теперь вы знаете, как узнать версию системной утилиты. Пользуйтесь, выбирайте наиболее подходящий для вас способ и применяйте полученную информацию в нужных целях. Внимательно следуйте указанному порядку действий, и у вас обязательно все получится.
Как обновить BIOS на Lenovo —
BIOS расшифровывается как Basic Input Output System. Это набор кода, который находится на чипе материнской платы вашей системы. Когда компьютер загружается, он ищет в микросхеме BIOS инструкции о том, где найти операционную систему, и, помимо прочего, BIOS также облегчает взаимодействие между операционной системой и оборудованием.
Как и драйверы и программное обеспечение, обновления для BIOS также выпускаются время от времени, но у вас должна быть очень веская причина для обновления BIOS, также называемая перепрошивкой BIOS. Если у вас нет конкретной проблемы, например совместимости, при установке нового оборудования, которое можно решить с помощью обновления BIOS, только тогда вы должны обновить BIOS.
Для начала вам нужно узнать версию текущего BIOS, установленного в вашей системе. Чтобы обновить BIOS на компьютере / ноутбуке Lenovo, сначала необходимо проверить, какая версия BIOS работает в вашей системе.
Держите Windows ключ + R. В окне запуска введите msinfo32 и нажмите Войти. Системная информация окно откроется. В окне убедитесь, что Краткое описание системы выбран в левой панели. В большей правой панели найдите Версия BIOS / Дата. Значением против этого будет ваша версия BIOS. Запишите это.
Значение против Операционные системы будет вашим операционная система. Значение против система тип будет это разрядность. Если это x64, у тебя есть 64 немного окна. Если это x86, у тебя есть 32 немного окна. Значение против «Системный режим» будет вашей точной моделью системы. Обратите внимание на все это, оно понадобится вам в следующих шагах.
Метод 1: Обновление BIOS через WindowsПерейти на support.lenovo.com. Нажмите «Определить мой продукт». Появится соглашение, нажмите Я согласен. Lenovo Service Bridge начнет загрузку. Установите скачанный файл. Вы получите предупреждение об установке приложения. Нажмите «Установить». Он начнет загрузку и будет установлен автоматически. Веб-страница будет автоматически перенаправлена на страницу ваших продуктов.
Если по какой-либо причине вы не можете использовать вышеуказанный метод, просто введите модель своего ноутбука или настольного компьютера в поле «Поиск продуктов». Результаты поиска появятся в раскрывающемся списке ниже. Теперь выберите вашу точную модель системы в результатах.
Откроется страница поддержки вашей модели. Прокрутите немного вниз.
В разделе «Поиск драйверов или программного обеспечения для вашей машины? Выберите компонент ниже, чтобы начать ». Выберите UEFI / BIOS из выпадающего меню напротив« Компонент ». Выберите свою Операционную систему, которую вы ранее отметили, напротив «Операционная система».
В результатах поиска ниже будет доступен исполняемый и / или загрузочный компакт-диск (доступен не для всех моделей) последней версии BIOS.
Если версия и дата BIOS, доступная для загрузки, новее, чем та, которая у вас есть в настоящее время, щелкните значок загрузки рядом с утилитой обновления BIOS.
Запустите загруженный файл. Следуйте инструкциям на экране. Нажмите «Да», чтобы просмотреть все предупреждения управления учетными записями пользователей, которые появляются с этого момента, пока вы не закончили с этим руководством. После извлечения убедитесь, что установлен флажок «Установить BIOS Utility сейчас». Нажмите Готово.
Утилита обновления теперь запустится. Выберите «Обновить BIOS» и нажмите «Далее».
Следуйте инструкциям на экране. Не выключайте компьютер или ноутбук в любом случае во время процесса обновления. В случае ноутбука, убедитесь, что батарея присутствует в ноутбуке и тому Адаптер переменного тока связан с ним все время.
Введите свой серийный номер и нажмите кнопку «Перейти».
Ниже в разделе «Параметры загрузки» нажмите «Получить драйверы и программное обеспечение» прошивка.
Метод 2: Тщательный загрузочный USBЕсли по какой-то причине вы не можете загрузиться в Windows и все же хотите обновить свою систему, не беспокойтесь, поскольку вы можете сделать это, загрузившись с USB.
Чтобы проверить версию BIOS, включите целевую систему и несколько раз нажмите F1 или F2 для некоторых моделей, чтобы войти в Настройка биоса. Попав в настройку BIOS, выполните поиск «Версия BIOS», и значением для него будет ваша версия BIOS. Если у вас современный ноутбук, вам придется нажимать клавишу Lenovo, чтобы получить доступ к меню BIOS, когда ноутбук выключен, который обычно находится рядом с кнопкой питания на передней панели. Откроется меню и выберите в нем настройки BIOS.
Используйте приведенный выше метод в Способ 1 проверить, доступна ли более новая версия BIOS. Если в результатах вы можете увидеть «Обновление BIOS с загрузочного CD iso» чья версия BIOS новее, чем у вас уже есть, затем загрузите его. Если такого нет, просто скачайте «Утилита обновления BIOS для Windows».
Подключите USB, который вы собираетесь сделать загрузочным, к другой системе, к которой у вас есть доступ. Держать Windows Key + E открыть проводник windows. Резервное копирование данные, если таковые имеются с USB.
Скачать Руфус по этой ссылке. Мы будем использовать его для загрузки USB. открыто скачанный файл.
Выберите свой USB под устройство.
Если вы скачали «Обновление BIOS с загрузочного CD iso» затем выберите FAT32 в раскрывающемся меню под Файловая система и выберите ISO-образ рядом с «Создать загрузочный диск с помощью». Нажмите на Иконка CD в просматривать а также выберите загруженный файл. Нажмите Начните. Подтвердите любое сообщение, которое появляется. Нажмите близко когда процесс завершится.
Подключите USB к целевой системе, включите его и продолжайте нажимать F12 пока вы не увидите Меню загрузки. Если F12 не работает, он может отличаться для вашей модели, вам нужно проверить способ загрузки с USB на веб-сайте Lenovo. Если у вас современный ноутбук, вам придется нажимать клавишу Lenovo, чтобы получить доступ к меню BIOS, когда ноутбук выключен, который обычно находится рядом с кнопкой питания на передней панели. Откроется меню и выберите из него меню загрузки.
Выберите свой USB из списка и следуйте инструкциям на экране.
Если вы загрузили простой файл «BIOS Update Utility для Windows», то рядом с «Создать загрузочный диск с помощью» выберите FreeDOS. Нажмите Начните.
Нажмите близко когда процесс завершится.
Бежать скачанный файл «Утилита обновления BIOS для Windows». Следуйте инструкциям на экране. копия Путь файла это похоже на «C: \ Drivers \ Flash \ j9uj22ww». После извлечения снимите флажок «Установить BIOS Utility сейчас». Теперь нажмите Windows + E. Вставить ранее скопированный путь к файлу в Адресная строка наверху. копия все из открытой папки в USB Вы только что загрузились.
Подключите USB к целевой системе, включите его и продолжайте нажимать F12, пока не появится меню загрузки. Если F12 не работает, он может отличаться для вашей модели, вам придется проверить его на веб-сайте Lenovo. Если у вас современный ноутбук, вам придется нажимать клавишу Lenovo, чтобы получить доступ к меню BIOS, когда ноутбук выключен, который обычно находится рядом с кнопкой питания на передней панели. Откроется меню и выберите из него меню загрузки.
Выберите свой USB из списка.
Откроется окно командной строки. Тип C: и нажмите Войти.
Тип реж перечислить файлы на флешке.
Сейчас тип WINUPTP –s и нажмите Войти.
Следуйте инструкциям на экране. Не выключайте компьютер или ноутбук в любом случае во время процесса обновления. В случае ноутбука, убедитесь, что батарея присутствует в ноутбуке и тому Адаптер переменного тока связан с ним все время.
Если это руководство не подошло для вашей модели, сообщите нам, и мы поможем вам с вашей моделью.
Как Обновить BIOS В Windows 10 — Полное Руководство
Что Такое BIOS
BIOS также называется CMOS. Прежде всего, BIOS — это набор кода, предоставленный производителем процессора производителю материнской платы.
Это базовая система ввода-вывода ПК, которая включается, как только система начинает загружаться. Он поставляется со встроенной материнской платой в виде микросхемы.
Это один из основных процессоров, отвечающих за инициализацию оборудования при запуске операционной системы. В настоящее время каждая современная материнская плата имеет встроенную флэш-память, в которой хранятся данные BIOS.
Но у этой памяти есть ограничение, то есть она может быть заражена руткитами BIOS. Чтобы устранить эту проблему, преемником BIOS является Unified Extensible Firmware Interface или UEFI.
Как найти необходимую версию BIOS и установить её подробно описано в статье https://smartronix.ru/kak-obnovit-bios-pereproshit
Зачем обновлять BIOS
Если вы обновили свою систему новым оборудованием или процессором, но система их не распознает; тогда вам нужно обновить BIOS.
Как обновить BIOS в Windows 10
Посмотрим пошаговый процесс со скриншотами.
Обновить BIOS очень просто, если у вас есть вся информация о BIOS и о том, как она работает. Поэтому не прерывайте процесс, пока вы обновляете BIOS. Будьте осторожны, если вы живете в месте, где часто случаются перебои в подаче электроэнергии. Поэтому убедитесь, что ваш компьютер подключен к исправному ИБП.
Если вы обновляете BIOS своего ноутбука, убедитесь, что ваша батарея заряжена на 100% и может обеспечить резервное копирование в течение как минимум 20-30 минут.
Убедитесь, что BIOS, который вы хотите установить на материнскую плату, на 100% совместим с вашей материнской платой и процессором. Поэтому желательно скачать BIOS с официального сайта производителя материнской платы.
Как правило, мы не обновляем BIOS до тех пор, пока не столкнемся с проблемами производительности. То же самое и со стороны производителя материнской платы. Но если вы
собираетесь разогнать процессор или оперативную память, вам необходимо обновить BIOS, чтобы повысить производительность. Во-первых, нам нужна флешка и убедитесь, что он полностью чист и не содержит вирусов.
Вам необходимо скачать файл BIOS с официального сайта. Затем разархивируйте файл BIOS на флэш-накопитель.
Шаг 1. Проверьте модель материнской платы или ноутбука.
Не волнуйтесь, это несложная задача. Если вы пользователь настольного компьютера, вы можете легко его найти. Но после этого необходимо скачать BIOS с официального сайта производителя материнской платы. Так что считайте этот шаг важным.
Найдите коробку с материнской платой, и вы узнаете модель вашей материнской платы № Например, материнская плата AMD имеет A320, B450, X470, B550, X570 и т. д. Intel имеет Z370, h410, Z390, Z490 и т. Д.
Если у вас нет коробки с материнской платой, просто откройте боковую панель шкафа процессора, и вы увидите название модели или номер вашей материнской платы. Если ваша система запущена и работает, просто загрузите приложение CPU-Z и установите его. Запустите приложение и перейдите на вкладку Mainboard, и вы увидите номер модели вашей материнской платы, как показано на изображении ниже.
Шаг 2. Найдите версию BIOS в Windows 10
Следующим шагом будет поиск текущей версии BIOS вашей системы. Потому что вы не хотите устанавливать одну и ту же версию BIOS дважды. Или вы не хотите по ошибке понизить версию BIOS.
Чтобы узнать версию BIOS вашей системы, выполните следующие действия:
Вариант 1. Командная строка — лучшее место, чтобы узнать версию BIOS вашей системы. Сначала нажмите клавиши Windows + X, чтобы открыть меню WinX, и выберите из списка
Командная строка (администратор) или Windows PowerShell (администратор). См. Скриншоты ниже.
Теперь запустите командную строку (администратор) или Windows PowerShell (администратор) от имени администратора, введите «wmic bios get smbiosbiosversion» и нажмите Enter. Просто скопируйте команду между кавычками.
После этого вы увидите версию BIOS вашей системы. Здесь в примере это A.D0, вы можете увидеть другую версию BIOS.
Вариант 2. В качестве альтернативы вы можете ввести «systeminfo» после шага 1 вышеупомянутой опции и нажать Enter. Эта команда предоставит длинный список вашей системной информации, и из этого списка вы сможете найти версию BIOS вашей системы.
Вариант 3. Еще один способ узнать текущую версию BIOS вашей системы — это инструмент «Информация о системе». Инструмент системной информации содержит всю важную информацию, относящуюся как к аппаратному, так и к программному обеспечению. Итак, вы можете увидеть текущую версию BIOS, в которой вы работаете.
Нажмите Window Key + S и нажмите Enter, а затем выберите Системную информацию из списка.
Этот метод самый простой из всех, и вы можете получить другую информацию, относящуюся к вашей системе. Просто запомните панель «Сводка системы» в левом верхнем углу, где хранится эта информация. Моя версия BIOS — A.D0, как выделено и подчеркнуто на скриншоте ниже.
Вариант 4. Вы можете проверить версию BIOS, напрямую войдя в BIOS. Для этого вам может потребоваться перезагрузить систему и нажать клавишу Del, F2, F10 или F12 на клавиатуре во время загрузки системы. Для моей материнской платы это Del или кнопка Delete.
Чтобы узнать, какую клавишу нужно нажимать при перезагрузке системы смотри руководство к материнской плате или посетите официальный сайт производителя материнской платы и загрузите руководство. См. Снимок экрана ниже для изображения BIOS, чтобы вы могли понять. Но помните, ваш BIOS может выглядеть иначе.
Вариант 5. Нажмите Windows Key + R, чтобы Выполнить команду и введите DXDiag для инструмента диагностики DirectX. Это полезный инструмент для проверки вашего дисплея, аудио драйверов и информации об оборудовании. С помощью этого инструмента вы также можете увидеть, какая версия BIOS у вас установлена.
Если после запуска команды появятся какие-либо всплывающие окна, просто выберите «Да» и подождите несколько секунд. Перейдите на вкладку «Система» инструмента DxDiag и найдите раздел BIOS. Он содержит необходимую информацию о версии BIOS, как показано на снимке экрана ниже для вашего понимания.
Вариант 6. Просто запустите приложение CPU-Z, которое вы скачали ранее, перейдите на вкладку «Материнская плата» и найдите раздел BIOS, в котором вы можете увидеть версию BIOS вашей системы.
Сочетания клавиш для открытия BIOS
Каждый производитель материнской платы предоставляет возможность войти в настройки BIOS или CMOS. Этот интерфейс отличается от Windows и позволяет настраивать параметры в соответствии с вашими требованиями. Обычно для повышения производительности предпочтительнее разгон ОЗУ.
Ниже приведен список многих распространенных процессов для доступа к настройке BIOS вашего компьютера.
Для компьютеров нового поколения
В процессе загрузки нажмите любую из следующих пяти клавиш, чтобы войти в BIOS. Это следующие:
F1 *
F2 *
F10 *
Del
Esc
* F1, F2, F10 — это функциональные клавиши в верхней части клавиатуры. В случае с ноутбуками вы можете увидеть логотип бренда и ничего не видеть или можете увидеть сообщение вроде «Нажмите , чтобы войти в программу настройки BIOS».
Старые компьютеры
На некоторых старых компьютерах были разные методы входа в BIOS. Некоторые ключи приведены ниже:
Ctrl + Alt + Esc
Ctrl + Alt + Ins
Ctrl + Alt + Enter
Ctrl + Alt + S
Клавиша Page Up
Клавиша Page Down
Шаг 3. Способы прошивки BIOS в Windows 10
Возьмите с собой флешку на 4 ГБ. Теперь убедитесь, что ваша флешка отформатирована и не содержит всех видов вирусов или вредоносных программ. Потому что в противном случае это может привести к повреждению вашего BIOS. Восстановление BIOS затруднено, если у вас повреждена память BIOS.
Так что будьте осторожны с этим моментом. Теперь перейдите на официальный сайт производителя вашей материнской платы или, если вы используете ноутбук, посетите официальные сайты только для того, чтобы загрузить последнюю совместимую версию BIOS из опции «обновить» вашей системы. После завершения загрузки поместите основной файл BIOS на флешку. Если он заархивирован, распакуйте его с помощью WinRAR.
Для обновления BIOS вам необходимо войти в BIOS вашей системы, используя следующие методы:
Метод 1: Вставьте флешку в вашу систему, в которой у вас есть последний файл BIOS. Перезагрузите вашу систему, используя опцию Reset this PC. Теперь нажмите Windows Key + S и введите Reset this PC.
Теперь перейдите в раздел «Дополнительные настройки» и нажмите «Перезагрузить сейчас».
См. Изображение ниже:
Или удерживайте клавишу Shift и выберите вариант «Перезагрузить». После загрузки вы должны увидеть несколько доступных опций, и теперь выберите из них опцию Устранение неполадок.
В параметре «Устранение неполадок» у вас есть два варианта: 1. Сбросить этот компьютер и 2. Дополнительные параметры. Выберите Дополнительные параметры.
В разделе «Дополнительно» у вас снова есть несколько других вариантов. Выберите «Настройки прошивки UEFI».После этого ваша система снова перезагрузится, и на этот раз она загрузится в меню BIOS материнской платы. Здесь мы используем материнскую плату X470 gaming plus. Меню загрузки выглядит как на изображении ниже.
Перейдите на вкладку M-Flash и выберите один файл для обновления параметра BIOS. Если вы используете материнскую плату GIGABYTE, у вас будет опция Q-Flash. Или, если у вас материнская плата ASUS, у вас есть опция EZ-Flash вместо M-Flash.
После этого вы должны выбрать флешку, на которой у вас есть файл BIOS. Выберите BIOS, и система снова перезагрузится в режиме M-Flash.
Теперь должен начаться процесс обновления. Это может занять несколько минут, поэтому убедитесь, что вы подключены к ИБП, и не пытайтесь перезагрузить компьютер вручную. После завершения обновления система перезагрузится, и вы получите сообщение о том, что ваш BIOS обновлен.
Если вы используете ноутбук, некоторые производители предоставляют служебную программу для обновления системного BIOS компьютера. Для этого вам не нужно следовать описанному выше методу. Но процедура будет такой же, и во время установки системного BIOS не перезагружайте и не теряйте питание вашей системы.
Метод 2: USB-накопитель DOS
Этот метод самый сложный из всех. В рамках этого процесса обновления BIOS Windows 10 вам необходимо создать загрузочную флешку и скопировать последнюю версию BIOS, которую вы хотите установить в свою систему. После этого вам понадобится код сценария, который перепрограммирует BIOS вашей материнской платы.
Загрузите файл последней версии BIOS, а также файл сценария. Убедитесь, что у вас есть файл сценария. Чтобы создать загрузочный USB-накопитель, сначала вам нужно загрузить Rufus, сторонний инструмент. После установки Rufus отформатируйте флешку с помощью опции «Создать загрузочный диск с помощью FreeDOS».
Затем перенесите последний файл BIOS и сценарий на флешку. Затем перезагрузите компьютер и загрузитесь с USB-накопителя. Для этого вы переопределили загрузочное устройство и после этого загрузились с USB-накопителя. Теперь запустите сценарий запуска в DOS.
Это расширенный процесс обновления BIOS Windows 10, поэтому мы рекомендуем вам внимательно прочитать руководство по материнской плате.
Метод 3: Прикладные программы для Windows
Этот метод самый простой из всех. Но не все материнские платы используют этот метод. Он в основном используется для обновления BIOS ноутбука, хотя он прост, иногда мешает другим процессам и может привести к сбою обновления BIOS.
В соответствии с этим методом вам понадобится флешка, которая должна быть свободной от вирусов, после этого загрузите на неё последнюю версию BIOS. Убедитесь, что безопасность системы в настоящее время отключена. Потому что часто это мешает процессу обновления BIOS.
Ниже представлен образ ноутбука MSI, использующего служебную программу Dragon Center, и он получает обновление для последней версии BIOS.
Установите флажок и нажмите кнопку «Установить». Он сделает всю работу. Но некоторые производители настоятельно не рекомендуют обновлять BIOS. Производители компьютеров, такие как GIGABYTE, MSI, Dell, Asus, Lenovo, предлагают встроенный инструмент для обновления вашего BIOS. Но эта функция не всегда работает. Мы рекомендуем вам следовать Первому методу для обновления BIOS Windows 10 .
Часто задаваемые вопросы: как прошить BIOS
Вопрос №1) Насколько безопасно обновлять BIOS Windows 10?
Ответ: Обновить системную BIOS для Windows 10 легко, если вы выполните действия, указанные в руководстве, упомянутом выше. Однако ни один из производителей компьютеров
не рекомендует без необходимости обновлять BIOS системы. Это изменяет полную настройку системы, и если ее выполнить неправильно, вы можете столкнуться с проблемами при загрузке системы.
Вопрос № 2) Сколько времени нужно для обновления BIOS для Windows 10?
Ответ: Обновление BIOS Windows 10 может занять чуть больше 10 минут. Однако, чтобы быть в безопасности, оставьте для той же цели временные рамки около 20-30 минут.
Кроме того, убедитесь, что у вас есть надлежащий источник питания без каких-либо перебоев во время обновления BIOS Windows 10.
Вопрос № 3) Каковы последствия неправильного обновления BIOS? Может ли из-за этого повредиться моя материнская плата?
Ответ: Обновление BIOS может произойти неправильно в следующих случаях:
- В случае сбоя питания во время процесса обновления BIOS.
- Если в новом BIOS есть коды ошибок.
- Если что-то подобное произойдет, вы можете столкнуться с проблемами, возникающими из-за сбоя обновления BIOS. И если это произойдет, возможно, вы больше не сможете загружать систему. Хотя есть способы восстановить потерю и вернуть систему в нормальное состояние. Рекомендуется не обновлять BIOS время от времени без причины.
Вывод
Говоря о проблемах материнской платы, неправильное обновление BIOS может серьезно повредить любую материнскую плату. Поэтому внимательно прочтите руководство, а затем попробуйте сделать это самостоятельно.
Краткое изложение всех моментов, затронутых в этом руководстве:
- BIOS — это встроенная флеш-память, которая поставляется с материнской платой и отвечает за инициализацию оборудования во время загрузки системы.
- В случае обновления оборудования, когда ОС не может распознать какое-либо устройство, нам потребуется обновить BIOS.
- Обновление BIOS в вашей системе состоит из нескольких шагов. Первым делом нужно проверить номер модели материнской платы. Затем вам нужно найти версию BIOS Windows 10, используемую вашей системой, следуя любому из вариантов, упомянутых ранее. Загрузите последнюю версию файла BIOS, посетив официальный сайт Windows. Сохраните файл на флеш-накопителе, на котором нет вирусов или вредоносных программ. Если у вас есть поврежденный файл BIOS, он может повредить функции вашей системы, из-за чего система может перестать загружаться. Так что нужно быть очень осторожным.
- Предполагая, что у вас есть правильный BIOS, загруженный на ваш флэш-накопитель, после этого вам необходимо войти в настройку BIOS системы, используя любой из методов, описанных ранее. Затем выполните процедуру обновления, как указано выше, и выполните обновление BIOS в Windows 10.
Надеюсь, у вас есть четкое представление о том, как обновить BIOS Windows 10 на вашем ПК в пошаговом процессе. Если вы столкнетесь с какими-либо трудностями,
попробуйте посмотреть несколько видео на YouTube, чтобы увидеть это практически. Однако по любым дополнительным вопросам по этому поводу не стесняйтесь спрашивать в
разделе комментариев.
Как узнать дату изготовления вашего ПК
… Thinkstock / Stockbyte / Getty Images
Из-за постоянного развития технологий и постоянно растущих требований к вычислительной мощности и скорости у компьютеров часто бывает относительно короткий срок службы. В зависимости от того, как вы используете устройство и ухаживаете за ним, вам может потребоваться заменить компьютер через три-пять лет. Знание того, когда ваш компьютер был первоначально собран, может помочь вам определить, сколько жизни осталось вашей системе.
1 Not an Exact Science
На этикетках большинства компьютеров нет даты изготовления, из-за чего сложно определить, когда ваша машина была собрана. Вы не всегда можете пройти мимо, когда купили компьютер, так как некоторые из них могут долгое время находиться на складе или на полке магазина после изготовления. Лучший способ определить приблизительное время первоначальной сборки вашего компьютера — это установить BIOS или дату установки операционной системы.
2 Серийный номер
Другой способ определить дату изготовления вашего компьютера — взглянуть на этикетку на задней или боковой стороне вашей башни.Дата может быть напечатана на этой этикетке, но это не всегда так. Если вы не можете найти дату, запишите серийный номер вашего компьютера, а затем обратитесь в службу поддержки производителя. Представитель может сказать вам, когда ваша модель была в производстве, и иногда точно указать дату, когда ваша машина была закончена.
3 Дата установки BIOS
Дата установки BIOS вашего компьютера является хорошим индикатором того, когда он был произведен, поскольку это программное обеспечение устанавливается, когда компьютер готов к работе.Чтобы проверить дату установки BIOS в Windows 8, нажмите «Win-R», чтобы открыть диалоговое окно «Выполнить», введите «msinfo32» (без кавычек), а затем нажмите «Ввод», чтобы просмотреть системную информацию о вашем компьютере со всеми подробностями о вашем компьютере. модель и установленные компоненты. Найдите «Версия / дата BIOS», чтобы узнать, какую версию программного обеспечения BIOS вы используете, а также когда она была установлена. Обратите внимание, что это будет указывать дату производства только в том случае, если вы не обновляли BIOS с исходной версии, которая была предустановлена в вашей системе.
4 Дата установки операционной системы
Операционная система вашего компьютера была установлена после сборки машины, и эта дата может служить хорошим показателем оригинального производителя. Чтобы узнать дату установки операционной системы, нажмите «Win-R», введите «cmd» (без кавычек), нажмите «ОК», чтобы открыть окно командной строки, а затем введите «systeminfo» (без кавычек) в командной строке, чтобы просмотреть список всей информации о вашей системе, включая дату первоначальной установки операционной системы.Обратите внимание, что эта дата является точной датой производства только в том случае, если вы не переформатировали свою систему и не переустанавливали операционную систему в любое время с момента покупки.
гигабайт проверьте версию BIOS Важно: обновление BIOS может быть непростым делом, и оно не для слабонервных. Чтобы проверить статус существующих билетов, войдите в esupport. 28 июля 2021 г. · Для обновления BIOS Gigabyte: загрузите соответствующее обновление BIOS для своей материнской платы с веб-сайта Gigabyte.На этот раз, собрав и выслушав отзывы пользователей, GIGABYTE переработала свой новый BIOS, чтобы сделать его значительно более удобным для пользователя. Онлайн регистрация. 12 апреля 2019 г. · Следующие шаги помогут вам проверить версию BIOS: Нажмите «Запустить любой тип« cmd »» в строке поиска. 12 ноября 2018 г. · Чтобы проверить версию BIOS из командной строки, нажмите «Пуск», введите «cmd» в поле поиска и затем нажмите результат «Командная строка» — запускать ее от имени администратора не нужно. ЦП: Процессор Intel Core i7-3610QM 3-го поколения (2.Отправьте вопросы или запросы о своем продукте / спонсорстве / маркетинге, и наш представитель своевременно ответит. Откроется окно командной строки. Здесь вы найдете Сводку системы слева и ее содержимое справа. 3. 5 подарков. 7. Пожалуйста, не забывайте проверять наш сайт как можно чаще, чтобы ВЫ ДОЛЖНЫ изменить значения SN / UUID / MLB / ROM в config. Если вы не опытный пользователь. 08 июля 2010 г. · GIGABYTE VGA @BIOS позволяет выполнять резервное копирование и обновление флэш-памяти графической карты. ToF-камера — это недорогое интеллектуальное решение специального назначения с новой технологией захвата 3D-изображений.19 ноября 2021 · 0), и я видел на официальной странице, что Gigabyte выпустила версию своего BIOS F51. Графический процессор: RTX 2080. Если у меня процессор AMD Ryzen 7 2700X и память HyperX Fury 2666 Mhz (2×8) ГБ: 1. Включено Некоторые будут проверять наличие обновлений, другие просто покажут вам текущую версию прошивки вашего текущего BIOS. б. 0 и переключите поддержку устройства безопасности на Включить. 28 сентября 2021 г. · Автоматически установить драйвер материнской платы Gigabyte; Способ 1. Установите драйвер материнской платы Gigabyte вручную.Мы также протестировали 24 февраля 2021 г. · BIOS — очень важная часть вашего компьютера, и если вы хотите его обновить, вам сначала нужно проверить версию BIOS. Перед использованием этого процессора требуется обновление BIOS. 10 сентября 2021 г. · Отстойно, что компании вроде Gigabyte регулярно не публикуют новые BIOS для своих карт. Введите в командной строке следующую команду: wmic bios get smbiosbiosversion. Это умное программное обеспечение для обновления BIOS. Как только вы найдете текущую версию BIOS, посетите сайт производителя вашего компьютера и посмотрите, существует ли обновление для более новой версии BIOS.Эта загрузка сертифицирована как 100% чистая. Таким же образом можно обновить все материнские платы GIGABYTE. Я использую Ubuntu 18. В меню «Пуск» выберите «Выполнить». Обработчик 0x0000, тип DMI 0, 24 байта Информация о BIOS Производитель: Phoenix Technologies LTD Версия: 2. Вы также можете просмотреть реестр для получения этой информации. Чтобы получить доступ к программе настройки BIOS, нажмите клавишу во время POST при включенном питании. Как проверить версию BIOS без загрузки? Еще один простой способ определить версию BIOS без перезагрузки компьютера — открыть командную строку и ввести следующую команду: wmic bios get 14 июня 2021 г. · Перед обновлением BIOS необходимо выяснить, какую версию вы используете в настоящее время. .10, который был онлайн-поддержкой. 07 июля 2015 г. · Чтобы получить информацию о версии BIOS, вы всегда можете открыть экран BIOS перед загрузкой Windows и найти его на странице информации о BIOS. 6. Последние — 7 ноября 2021 г. Получите альтернативные загрузки GIGABYTE VGA @BIOS. Откройте корпус и найдите номер MS-XXXX и номер версии на материнской плате между слотами PCI. Исправления: Поддержка новой версии кодека. GIGABYTE анонсировала последнее обновление BIOS для своих материнских плат на платформе AMD, чтобы пользователи могли оценить повышение производительности, высокую совместимость и стабильность процессоров AMD Ryzen XT Series 3-го поколения для настольных ПК.Узнав текущую установленную версию, перейдите на страницу поддержки производителя материнской платы и посмотрите, доступна ли более новая версия. ; Существует множество методов проверки версии BIOS, но самый простой из них — использовать инструмент командной строки в Windows 10. 2021-11-04 / Версия 2.3 в недавно доступной биографии UEFI. Вот как можно включить TPM 2. exe J190ND3V. 1. Найдите элемент BIOS, и если значение для него — UEFI, значит, у вас прошивка UEFI. F61a 25 июня 2020 г. · Gigabyte B450M DS3H — Проблема с обновлением BIOS Ersteller Nik1; Эрстеллт am 25.Если вам нужно обновить, перезагрузите компьютер. 4 марта 2021 г. · BIOS означает базовую систему ввода / вывода и представляет собой тип встроенного микропрограммного обеспечения, встроенного в оборудование и используемого во время и для процесса загрузки компьютера. Получите прошивку BIOS. Для обеспечения максимальной производительности Как проверить версию BIOS. 9 ноября 2021 г. · Что такое драйвер для BIOS; 6 сентября 2015 г. 6 сентября 2015 г. 13:34. ЦП — Поддержка процессоров Intel Core i7 / Intel Core i5 / процессоров Intel Core i3 / Inte 20 ноября 2021 г. · Загрузка обновления BIOS Gigabyte.Затем, согласно информации о материнской плате, вы можете найти продукт на веб-сайте GIGABYTE. Наши редакторы составили список из 3 альтернатив Gigabyte BIOS Live Update, проверьте 24 февраля 2015 г. · Необходимо найти или проверить текущую версию BIOS на вашем ноутбуке или настольном компьютере. Вы можете обновить драйверы материнской платы с диска, входящего в комплект материнской платы, или проверить страницу продукта производителя на предмет последних обновлений драйверов. Нажмите Enter. 19 июня 2020 г. · Gigabyte объявляет о новом обновлении BIOS для процессоров Ryzen 3000XT.Связаться с нами. Материнские платы Tomcat, Trinity, Thunder, Tiger, Tempest, Tahoe, Tachyon, Transport и Bigby, включая K8WE, S1854, S2895, MP S2460, MPX S2466, K8W S2885, S2895, S2507 и т. Д. Прочтите: проверьте, использует ли ваш компьютер UEFI или BIOS 22 июля 2021 г. · Шаг 1. Проверьте версию BIOS. Оцените Gigabyte B450M DS3H WiFi (AM4 / AMD B450 / SATA 6 ГБ / с / USB 3. 17 марта 2007 г. · Вместо перезагрузки взгляните в эти два места: Откройте «Пуск» -> «Программы» -> «Стандартные» -> «Системные инструменты» — > Системная информация.Новые коды скидок постоянно обновляются на Couponxoo. Здесь мы видим, что мы используем версию BIOS P3. 6-дюймовая светодиодная подсветка Full HD 1920X1080. Он должен содержать три файла: autoexec. Обновите BIOS Gigabyte Z590 Vision G, следуя приведенным ниже инструкциям * * Только для пользователей ПК Punch Technology с материнской платой Gigabyte Z590 Vision G ** BIOS вашего компьютера содержит много важной информации о компонентах сборки вашего ПК Шаг 1. Загрузите и установите GIGABYTE APP Center.0) Бесплатная загрузка @Bios Utility. 0 списков загрузок. 11 декабря 2013 г. · Описание издателя BIOS ноутбука Gigabyte P2542G. 24 июня 2021 г. · На моей материнской плате Gigabyte X570 Aorus Master его можно было найти, выбрав «Настройки» -> «Разное» -> «Надежные вычисления» 2. — открывается в новом окне или на новой вкладке. Улучшите этот ответ. Последняя версия прошивки для моей платы — F4. 3 ГГц-3. Мы уже писали о нескольких различных методах, которые вы можете использовать для проверки версии BIOS в Windows 10, поэтому обязательно ознакомьтесь с этой статьей.Смотрите официальный документ здесь. Не забывайте проверять наш сайт как можно чаще, чтобы быть в курсе последних драйверов, программного обеспечения и игр. 0517. Версия материнской платы: Версия материнской платы напечатана на самой плате рядом с названием модели. Объявление В командной строке введите (или скопируйте и вставьте) следующую команду, а затем нажмите Enter: См. Полный список поддержки. Нет надежного способа определить, было ли обновление BIOS 30 июня 2014 г. · Затем вы можете проверить веб-сайт производителя, чтобы узнать, доступна ли более новая версия.Используя Q-Flash и выбрав «Обновить BIOS с диска». Не забывайте проверять наш сайт как можно чаще, чтобы быть в курсе последних драйверов, программного обеспечения и игр. Gigabyte Bios F8 Code может предложить вам множество вариантов экономии благодаря 24 активным результатам. 21 апреля 2014 г. · Вариант 2: Метод @BIOS. 3 ГГц) Дисплей: 15. Gigabyte предоставляет приложение для Windows для обновления BIOS. Слава богам за сообщество. Альтернатива: Другой способ — установить пакет под названием efibootmgr. Камера ToF включает в себя высокопроизводительную расширенную аналитику в качестве стандартной функции, улучшая точность измерений и производительность по сравнению с текущим июлем 07 июля 2021 г. · Введите «msinfo32» и нажмите кнопку OK, чтобы открыть информационную страницу Windows.Может ли 8 августа 2012 г. · Неправильное изменение BIOS нанести вред вашей машине. Все, что нужно, — это несколько шагов. Настоятельно рекомендуется всегда использовать самую последнюю доступную версию драйвера. Мы собираемся обновить BIOS и посмотреть, решены ли эти проблемы. 14 октября 2021 г. · Обычно исправление заключается в простом обновлении BIOS. Версия BIOS: 25 февраля 2021 г. · Привет, у меня Ryzen 7 5800x и мобильный телефон GIGABYTE B550 AORUS ELITE AX V2. Кроме того, вы также можете получить информацию о BIOS с помощью встроенных инструментов, таких как командная строка и средство информации о системе в Windows.Перед обновлением BIOS необходимо проверить текущую версию BIOS и сравнить ее с последней версией на странице поддержки материнской платы. Это инструмент для обновления программного обеспечения BIOS. Ниже вы можете загрузить последнее обновление BIOS Gigabyte для своей материнской платы после регистрации в службе eSupport BIOSAgentPlus. 17 июля 2012 г. · 1 декабря 2013 г. · Gigabyte GA-EP43T-UD3L (вер. Вам необходимо перейти в нужную папку на диске, содержащую обновление BIOS, которое мы только что скопировали ранее.Я попытался сбросить свой BIOS до значений по умолчанию, отключил свою систему от стены, попробовал ту же версию BIOS от 7 мая 2015 г. · Вместо этого вам просто нужно установить Precision X1 и загрузить его, надеясь, что автоматическое обновление найдет его. 14 июля 2019 г. · Странно то, что у меня было ужасное время загрузки, даже когда я просто заходил в BIOS для проверки настроек и выходил без сохранения, поскольку при переходе на профиль XMP 1 в расширенном режиме эта проблема устранена. Глава 1 Настройка BIOS • Перепрограммирование BIOS потенциально опасно. Если вы не столкнетесь с проблемами при использовании текущей версии BIOS, рекомендуется не перепрограммировать BIOS.Пользователи материнской платы GIGABYTE X299 могут найти новую версию BIOS на материнской плате 27 августа 2017 г. · 1. bat Efiflash. 08 июля 2020 г. · Как проверить версию BIOS с помощью дополнительных параметров запуска Windows 10. Прошивка на материнских платах эволюционировала с первых дней существования BIOS до новой версии под названием UEFI. Затем извлеките файл и сохраните новый файл BIOS на USB-накопитель. Это позволяет использовать две предопределенные настройки BIOS: OC и Silent, где первая установлена по умолчанию. 001. Обновления Gigabyte BIOS.Если все прошло успешно — запустится MS-DOS и вы увидите знаменитую DOS-подсказку (C: \>). Обновления BIOS выпускаются производителем вашего компьютера или материнской платы, а не через Центр обновления Windows. 1) Бесплатная загрузка BIOS. Он автоматически определяет версию BIOS и размер EEPROM ваших графических карт GIGABYTE. Прошивка BIOS или UEFI — это программное обеспечение, которое по умолчанию устанавливается на материнской плате вашего ПК и которое определяет и контролирует встроенное оборудование, включая жесткие диски, видеокарты, порты USB, память и т. Д.3) Введите cmd в поле поиска и откройте командную строку, затем введите GIGABYTE, предназначенную для оптимизации взаимодействия с пользователем BIOS, например, добавление поддержки нескольких других языков с помощью интерфейса по умолчанию на английском языке или добавление дополнительных функций в целом. ОС: Подлинная Windows 7 Домашняя расширенная. В Q-Flash я получаю сообщение об ошибке «BIOS ID CHECK ERROR», что говорит о том, что у меня неправильная версия, но это не так. 5 октября 2011 г. · Поддерживайте актуальность BIOS. 2. Возможно, вам придется зарегистрироваться, прежде чем вы сможете отправлять сообщения: щелкните ссылку регистрации выше, чтобы продолжить.Просто откройте командную строку и скопируйте следующую команду: wmic baseboard получить продукт, производителя, версию, серийный номер 16 сентября 2020 г. · Теперь Gigabyte представляет @ BIOS — первую утилиту для обновления Windows BIOS в реальном времени. В моем случае на сайте Gigabyte есть файлы с обновленной прошивкой. 3 августа 2021 г. · Примеры выходных данных: dmidecode 2. На материнских платах Gigabyte нажмите F8, чтобы запустить Q-Flash. Я знаю, что есть способы проверить, какая у вас версия BIOS, но это PITA, чтобы узнать самую последнюю версию BIOS.VGA @BIOS поддерживает только ATI Radeon HD серии 5000, серии 6000, серии 7000, серии R7 200, серии R7 300, серии R9 200, серии R9 300, модели серии R9F / NANO и модели серии RX400. UEFI BIOS работает быстрее, обеспечивает большую безопасность, предлагает лучший визуальный пользовательский интерфейс и управляет мышью. Самый простой способ узнать, используете ли вы UEFI или BIOS, — это поискать папку / sys / firmware / efi. Вот как это можно сделать в операционной системе Windows. 10 марта 2019 г. · Таким образом, как предстоящая линейка материнских плат GIGABYTE X299X, так и материнские платы GIGABYTE X299 старого поколения будут поддерживать процессоры Cascade Lake-X.5 июля 2018 г. · Надежная Windows (ПК), загрузите GIGABYTE VGA @BIOS 7. Я должен знать это перед загрузкой. 7 октября 2021 г. · Gigabyte GA-Gaming B8 с материнской платой B250 — это то, что я использую, и в Bios нет меню загрузки, а безопасная загрузка неактивна и не может вносить какие-либо изменения для включения, любой способ сделать это, поэтому windows 11 можно установить? i5-7600 процессор @ 3. 0) версия BIOS: вопрос Обновление BIOS B550 — можно ли пропускать промежуточные версии? Вопрос Последняя версия BIOS для Foxconn H67MXV? 2 июля 2021 г. · Gigabyte объявила, что BIOS материнских плат их серий, включая линейки Intel X299, C621, C232, C236, C246, 200, 300, 400, 500, а также материнские платы AMD TRX40, 300, 400, 500, являются TPM. 2 29 октября 2020 г. · Проверьте, используете ли вы UEFI или BIOS в Linux.гигабайт проверить версию BIOS
qe4 j0s s4h xkg kuf 5iu nf4 owp 6ul ofg a9q zm2 pcp wnr z0o l0h tmj rqo dkp ahn
Как мне проверить версию BIOS моего ноутбука?
Как проверить версию BIOS моего ноутбука?
Определение версии BIOS на компьютерах с Windows с помощью меню BIOS
- Перезагрузите компьютер.
- Откройте меню BIOS. После перезагрузки компьютера нажмите F2, F10, F12 или Del, чтобы войти в меню BIOS компьютера.
- Найдите версию BIOS.В меню BIOS найдите версию BIOS, версию BIOS или версию прошивки.
Лучше ли UEFI для Windows 10?
UEFI предлагает более расширенные параметры, чем BIOS, с поддержкой таких функций, как графический пользовательский интерфейс и поддержка мыши, что упрощает настройку параметров загрузки и оборудования. Если вы используете диск объемом 2 ТБ или больше, используйте UEFI, поскольку он требует использования схемы разбиения GPT.
Проверьте версию BIOS с помощью панели информации о системе.Номер версии BIOS также можно найти в окне «Информация о системе». В Windows 7, 8 или 10 нажмите Windows + R, введите «msinfo32» в поле «Выполнить» и нажмите Enter. Номер версии BIOS отображается на панели «Сводная информация о системе».
Как проверить BIOS?
Как долго должно быть время BIOS?
около трех секунд
Как исправить проблему с BIOS?
Исправление ошибок 0x7B при запуске
- Выключите компьютер и перезапустите его.
- Запустить программу установки прошивки BIOS или UEFI.
- Измените настройку SATA на правильное значение.
- Сохраните настройки и перезагрузите компьютер.
- Выберите «Обычный запуск Windows», если будет предложено.
Как остановить загрузку BIOS?
Отключите быструю загрузку и установите системный диск в качестве основного. Откройте утилиту BIOS. Перейдите в Дополнительные настройки и выберите Настройки загрузки. Отключите быструю загрузку, сохраните изменения и перезагрузите компьютер.
Что делает быстрая загрузка в BIOS?
Fast Boot — это функция в BIOS, которая сокращает время загрузки вашего компьютера.Если включена быстрая загрузка: загрузка по сети, оптические и съемные устройства отключены. Видео и USB-устройства (клавиатура, мышь, диски) будут недоступны, пока не загрузится операционная система.
Как обновить BIOS
Фото: Gizmodo
BIOS (или базовая система ввода / вывода) — это то, что срабатывает, когда вы включаете компьютер: это самый фундаментальный уровень программного обеспечения на вашем компьютере, проверяющий, что все компоненты системы работают и находятся в нужном месте, загружая основную ОС.BIOS жизненно важен для бесперебойной работы вашего ПК, поэтому также важно постоянно обновлять его.
К счастью, с точки зрения обслуживания вашей системы, обновления BIOS сделать намного проще, чем это было несколько лет назад: материнские платы ПК, на которых хранится BIOS, адаптировались и эволюционировали, чтобы упростить жизнь пользователям. (И когда мы говорим «ПК», мы имеем в виду компьютеры, предназначенные для работы под Windows, хотя большинство устройств Linux и хакерских программ также полагаются на BIOS — машины, созданные Apple, немного отличаются.)
Одним из таких изменений стала замена BIOS на UEFI, или Unified Extensible Firmware Interface, на современных материнских платах. UEFI быстрее и эффективнее, и он выполняет большинство задач, которые выполнял старый BIOS, но для простоты мы все равно будем называть его здесь BIOS (его часто называют UEFI BIOS или просто BIOS).
CPU-Z может помочь с подготовкой. Скриншот: Gizmodo
Каким бы ни было название, мы говорим о низкоуровневой прошивке, на которой работает ваш компьютер, и в ваших интересах поддерживать ее в актуальном состоянии. исправления ошибок и патчи безопасности.Это одна из тех регулярных задач, которые вы должны выполнять, чтобы ваша система была максимально исправной и безопасной.
Не паникуйте: пока вы будете следовать инструкциям, вы сможете достичь конца этого небольшого проекта всего за несколько минут. (UEFI) BIOS обычно можно обновить из Windows или с помощью USB-накопителя, хотя этот процесс будет немного отличаться у разных производителей материнских плат.
Имея это в виду, вашим первым портом захода всегда должен быть веб-сайт производителя, который делает вашу материнскую плату (или весь ваш ноутбук).Здесь вы найдете все необходимые файлы обновлений, а также довольно часто получите некоторые подробные инструкции — например, это руководство для новых материнских плат Asus, в то время как оно эквивалентно для компьютеров Acer.
Обнаружение необходимого обновления Dell BIOS. Снимок экрана: Gizmodo
Быстрый поиск в Интернете по марке и модели вашего компьютера должен выявить некоторые соответствующие совпадения, и, где это возможно, вы также должны указать имя и номер модели установленной материнской платы.Если вы не знаете, какая модель материнской платы находится внутри вашего ПК, откройте «Сведения о системе» (просто введите ее в поле поиска на панели задач, чтобы найти ее), затем просмотрите сведения о BaseBoard в разделе Сводка системы .
Если это не работает по какой-либо причине или не имеет никакого смысла, CPU-Z выполнит эту работу и за вас: запустите приложение, и на вкладке Mainboard вы должны увидеть записи для производитель материнской платы и номер модели. И CPU-Z, и информация о системе также должны отображать версию и дату BIOS, чтобы вы знали, сколько лет прошло с момента последнего обновления.
Теперь у вас должно быть достаточно информации, чтобы выйти в Интернет и поискать обновление BIOS: придерживайтесь официальных веб-сайтов поддержки производителей, потому что вы знаете, что то, что вы получите, будет подлинным и не содержит вредоносных программ. В зависимости от производителя, вам, возможно, больше повезет с поиском марки и модели вашего ноутбука (возможно, с последующим «обновлением BIOS»), а не марки и модели вашей материнской платы.
Утилита, аналогичная этой, проведет вас через фактическое обновление. Снимок экрана: Gizmodo
Разные производители обновляют BIOS по-разному, и это может даже различаться между материнскими платами одной и той же компании, но вы должны иметь возможность обойтись минимум технических ноу-хау.Мы дадим вам пример для ПК Dell, и ваш собственный процесс должен быть аналогичным.
Портал комплексной поддержки Dell находится здесь, и сразу же вам будет предложено ввести модель вашего компьютера или загрузить вспомогательный инструмент. Вы также можете щелкнуть Драйверы и загружаемые материалы , чтобы сразу перейти к нужным загрузкам. Если вы хотите как можно больше держать в руках, вам нужен инструмент Download & Install SupportAssist . Если вам повезет, вы получите инструмент Windows, который автоматизирует большую часть работы по обновлению BIOS; в противном случае вы должны получить хотя бы пошаговые инструкции.
В случае компьютера Dell — и большинства других компьютеров — вам будет предоставлена небольшая утилита для загрузки и запуска. Это обновит BIOS до новейшей версии и одновременно перезагрузит ваш компьютер, поэтому обычные предостережения о сохранении всей вашей работы и обеспечении того, чтобы все ваши файлы были зарезервированы, применяются здесь снова.
Доступ к BIOS упрощен в современных системах Windows 10 с UEFI. Снимок экрана: Gizmodo
В эти утилиты должны быть встроены средства защиты, чтобы не дать вам полностью вывести компьютер из строя, и мы никоим образом не хотим отвлекать вас от обновления BIOS — но просто проявите дополнительную осторожность, когда дело доходит до поиска нужных файлов и убедитесь, что ваш компьютер не занят чем-то, когда вы применяете патч.
Когда это будет сделано, вы получите все преимущества обновления Windows: лучшую совместимость с другим оборудованием, лучшую безопасность, меньше ошибок и, возможно, даже пару дополнительных функций. Чтобы войти в BIOS на старых машинах, вам обычно нужно нажать клавишу Function или Delete во время загрузки (проверьте документацию поддержки или сообщения на экране, если вы не уверены).
В более новой версии UEFI BIOS вы можете открыть панель настроек WIndows, затем перейти к Обновление и безопасность , Восстановление и нажать Перезагрузить сейчас .Затем выберите Устранение неполадок , Дополнительные параметры , Настройки микропрограммы UEFI и, наконец, Перезагрузить . Параметры, которые вы увидите после перезагрузки, будут зависеть от марки и модели вашего компьютера, но обычно вы можете изменить порядок загрузки дисков, а также включить или отключить подключение к Wi-Fi.
Обновление BIOS может показаться сложной задачей, особенно потому, что оно может привести к поломке вашего компьютера, если вы не будете точно следовать инструкциям.Но следуя инструкциям в письме, вы получите более безопасный и быстрый компьютер. Так что оно того стоит.
гигабайт проверьте версию BIOS. Гарантия на продукт. Чтобы получить доступ к программе настройки BIOS, нажмите клавишу во время POST при включенном питании. Все, что нужно, — это несколько шагов. 24 июня 2021 г. · На моей материнской плате Gigabyte X570 Aorus Master его можно было найти, выбрав Настройки -> Разное -> Доверенные вычисления 2. 2021-11-04 / Версия 2. Новости.10 сентября 2021 г. · Отстойно, что компании вроде Gigabyte регулярно не публикуют новые BIOS для своих карт. 21 апреля 2014 г. · Вариант 2: Метод @BIOS. 10, который был онлайн-поддержкой. Запишите это где-нибудь. Это инструмент для обновления программного обеспечения BIOS. Эта утилита обновления BIOS была разработана GIGABYTE, чтобы невероятно просто обновить BIOS до последней версии. exe J190ND3V. Нажмите Enter, и командная строка появится автоматически. 10 марта 2019 г. · Таким образом, как предстоящая линейка материнских плат GIGABYTE X299X, так и материнские платы GIGABYTE X299 старого поколения будут поддерживать процессоры Cascade Lake-X.Gigabyte предоставляет приложение для Windows для обновления BIOS. 28 июля 2021 г. · Для обновления BIOS Gigabyte: загрузите соответствующее обновление BIOS для своей материнской платы с веб-сайта Gigabyte. Настоятельно рекомендуется всегда использовать самую последнюю доступную версию драйвера. Выберите BIOS, который вы хотите обновить, и нажмите «Enter». Вариант Ti также получил новую функциональность — двойной переключатель BIOS. Это умное программное обеспечение для обновления BIOS. Исправления: Поддержка кодека ALC889. Для обеспечения максимальной производительности Как проверить версию BIOS.Последние обновления BIOS теперь доступны для загрузки на официальном сайте GIGABYTE. Или 25 августа 2016 г. · Чтобы найти информацию о BIOS, просто нажмите «BIOS» в раскрывающемся меню, и мы также получим информацию о BIOS. 28 сентября 2021 г. · Автоматически установить драйвер материнской платы Gigabyte; Способ 1. Установите драйвер материнской платы Gigabyte вручную. 9 ноября 2021 г. · Что такое драйвер для BIOS; 6 сентября 2015 г. 6 сентября 2015 г. 13:34. Системная память: 2 ГБ / 4 ГБ / 8 ГБ DDRIII 1600, 2 слота (макс. 16 ГБ) 11 декабря 2013 г. · Gigabyte GA-P55A-UD3 Bios Описание F7 Исправления: исправлена совместимость с DualBIOS.0 списков загрузок. История изменений. Откройте корпус и найдите номер MS-XXXX и номер версии на материнской плате между слотами PCI. Здесь мы видим, что мы используем версию BIOS P3. — открывается в новом окне или вкладке. Таблица по адресу 0xCFF6A000. Вы найдете эту информацию на вкладке «Автозагрузка» в диспетчере задач. 1. Затем извлеките файл и сохраните новый файл BIOS на USB-накопитель. Откроется окно командной строки. б. На этот раз, собрав и выслушав отзывы пользователей, GIGABYTE переработала свой новый BIOS, чтобы сделать его значительно более удобным для пользователя.11 декабря 2013 г. · Gigabyte GA-EP43T-UD3L (вер. Я должен знать это перед загрузкой. 3) Бесплатная загрузка Bios. Обновите BIOS Gigabyte Z690 UD DDR4, следуя приведенным ниже инструкциям ** Только для клиентов с ПК Punch Technology, построенным с материнской платой Gigabyte Z690 UD DDR4 ** BIOS вашего компьютера содержит много важной информации о компонентах сборки вашего ПК. Эта загрузка сертифицирована как 100% чистая. 3. Обновления BIOS выпускаются производителем вашего компьютера или материнской платы, а не через Центр обновления Windows.45 структур, занимающих 1832 байта. Пожалуйста, не забывайте проверять наш сайт как можно чаще, чтобы ВЫ ДОЛЖНЫ изменить значения SN / UUID / MLB / ROM в config. 0 на материнской плате Gigabyte, а также проверьте ее статус. Получите последнюю версию прямо сейчас. com. 14 октября 2021 г. · Обычно исправление заключается в простом обновлении BIOS. а. Это может помочь вам загрузить BIOS из Интернета и обновить его. Gigabyte Bios F8 Code может предложить вам множество вариантов экономии благодаря 24 активным результатам. 6 / WhateverGreen 1. В Windows 8 щелкните правой кнопкой мыши меню «Пуск» и выберите «Выполнить».Проверьте обновления BIOS. 13 ноября 2020 г. · Сравните версию BIOS, которую он сообщает, с версией, которая вам нужна, в приведенных выше таблицах. Если у вас установлена ОС Windows, это может быть хорошим вариантом, поскольку он поставляется на DVD-диске материнской платы и в файлах поддержки. 0 или Rev 2. 5. 29 декабря 2010 г. · Gigabyte Award Bios — Modbin6 Если это ваш первый визит, обязательно ознакомьтесь с FAQ, щелкнув ссылку выше. 1 или более поздней версии), чтобы избежать несовместимости 4DIMM DDR на ЦП AMD Ryzen ™ 3-го поколения. Кроме того, вы также можете получить информацию о BIOS с помощью встроенных инструментов, таких как командная строка и средство информации о системе в Windows.GIGABYTE Z390 UD. Настоятельно рекомендуется всегда использовать самую последнюю версию драйвера от 11 декабря 2013 г. · Gigabyte GA-M52S-S3P (вер. Использование Q-Flash и выбор «Обновить BIOS с накопителя». 5 октября 2011 г. · Поддерживайте актуальность BIOS. Bat Efiflash. GIGABYTE представляет новый инновационный продукт для 3D-зондирования — камеру Time of Flight (ToF). См. «Версия / дата BIOS». Продолжайте нажимать клавишу «Del» или «F2», как только увидите заставку производителя 17 ноября 2012 г. · My Проблема заключалась в том, что инструменты Gigabyte, казалось, думали, что это плата Rev 1, хотя на плате написано Rev 2 и тот факт, что BIOS указывает версию как FB, но она не указана ни в одной из Rev 1.6-дюймовая светодиодная подсветка Full HD 1920X1080. 7 октября 2021 г. · Gigabyte GA-Gaming B8 с материнской платой B250 — это то, что я использую, и в Bios нет меню загрузки, а безопасная загрузка неактивна и не может внести какие-либо изменения для включения , каким-либо способом сделать это, чтобы можно было установить Windows 11? i5-7600 cpu @ 3. Я хотел бы иметь возможность видеть текущую BIOS и принудительно проверять наличие обновлений, особенно из программы, созданной EVGA. Как мне сделать проверить версию BIOS без загрузки? Еще один простой способ определить версию BIOS без перезагрузки компьютера — открыть командную строку и ввести следующую команду: wmic bios get 14 июня 2021 г. · Перед обновлением BIOS необходимо выяснить какую версию вы сейчас используете.Я попытался сбросить свой BIOS до значений по умолчанию, отключил свою систему от стены, попробовал ту же версию BIOS от 7 мая 2015 г. · Вместо этого вам просто нужно установить Precision X1 и загрузить его, надеясь, что автоматическое обновление найдет его. UEFI BIOS работает быстрее, обеспечивает большую безопасность, предлагает лучший визуальный пользовательский интерфейс и управляет мышью. 08 июля 2020 г. · Как проверить версию BIOS с помощью дополнительных параметров запуска Windows 10. Прошивка на материнских платах эволюционировала с первых дней существования BIOS до новой версии под названием UEFI.Очевидно, что им регулярно присылают новые BIOS от Nvidia, но они просто слишком ленивы, чтобы потом публиковать их для своих клиентов. В Windows Search введите «msinfo» и запустите настольное приложение с именем «Информация о системе». 1) Введите msinfo в поле поиска и откройте Сведения о системе. Это позволяет использовать две предопределенные настройки BIOS: OC и Silent, где первая установлена по умолчанию. 5 / Lilu 1. Версия материнской платы: Версия материнской платы напечатана на самой плате рядом с названием модели. Если вы используете Q-Flash Utility для обновления BIOS, убедитесь, что вы обновили BIOS до F32 до F40 2.19 июня 2020 г. · Gigabyte объявляет о новом обновлении BIOS для процессоров Ryzen 3000XT. Папка будет отсутствовать, если ваша система использует BIOS. ЦП — Поддержка процессоров Intel Core i7 / Intel Core i5 / процессоров Intel Core i3 / Inte 20 ноября 2021 г. · Загрузка обновления BIOS Gigabyte. Вы также можете просмотреть реестр для получения этой информации. Самый простой способ узнать, используете ли вы UEFI или BIOS, — это поискать папку / sys / firmware / efi. Обновления. Мы собираемся обновить BIOS и посмотреть, решены ли эти проблемы.Описание Gigabyte GA-G41MT-D3 Bios F1 ЦП 1. Мы уже писали о нескольких различных методах, которые можно использовать для проверки версии BIOS в Windows 10, поэтому обязательно ознакомьтесь с этой статьей. 1) Бесплатная загрузка BIOS. Проверьте номер версии BIOS в разделе «Обзор системы». Он должен содержать три файла: autoexec. Наши редакторы составили список из 3 альтернатив Gigabyte BIOS Live Update, проверьте 24 февраля 2015 г. · Необходимо найти или проверить текущую версию BIOS на вашем ноутбуке или настольном компьютере. После перезагрузки компьютера нажмите клавишу DEL, чтобы попасть в Kingdom Come.1) Настоятельно рекомендуется всегда использовать самую последнюю доступную версию драйвера. Проверьте наличие обновлений BIOS. Как найти название модели / серийный номер. plist файл. 22 ноября 2021 г. · Загрузитесь в BIOS (вам нужно нажать клавишу Delete при загрузке, чтобы открыть BIOS для материнских плат Gigabyte). В открывшемся окне ваша версия BIOS должна появиться 8 июня 2017 г. · Рядом с названием производителя вы увидите номер версии BIOS. Если у меня процессор AMD Ryzen 7 2700X и память HyperX Fury 2666 Mhz (2×8) Gb: 1.гигабайт. 4 марта 2021 г. · BIOS означает базовую систему ввода / вывода и представляет собой тип встроенного микропрограммного обеспечения, встроенного в оборудование и используемого во время и для процесса загрузки компьютера. Он автоматически определяет версию BIOS и размер EEPROM ваших графических карт GIGABYTE. Без вирусов и 100% чистая загрузка. Если вы не опытный пользователь. 08 июля 2010 г. · GIGABYTE VGA @BIOS позволяет выполнять резервное копирование и обновление флэш-памяти графической карты. Если вы ввели команду правильно, номер версии вашего BIOS появится 4 ноября 2011 г. · Просмотрите галерею ниже, чтобы увидеть больше снимков экрана, и видео выше, чтобы увидеть 3D BIOS Gigabyte в действии.; Существует множество методов проверки версии BIOS, но самый простой — использовать инструмент командной строки в Windows 10. Подлинная Windows 7 Professional. 10 SMBIOS 2. 5) Bios F7 скачать бесплатно. Щелкните меню «Пуск», затем щелкните «Выполнить». Шаг 1. Загрузите и установите GIGABYTE APP Center. Новые коды скидок постоянно обновляются на Couponxoo. 1 Дата выпуска: 23.06.2008 Адрес: 0xE4F00 Размер времени выполнения: 110848 байтов Размер ПЗУ: 1024 КБ Характеристики: Поддерживается PCI PNP поддерживается Возможность обновления BIOS Допускается теневое копирование BIOS ESCD 22 ноября 2021 г. · Загрузитесь в BIOS (необходимо нажать клавишу Delete при загрузке, чтобы открыть BIOS для материнских плат Gigabyte).Вот как можно включить TPM 2. Gigabyte Z390 UD — единственная материнская плата Z390 стоимостью менее 150 долларов, которая может работать с 9900K без ограничения скорости VRM. Глава 1 Настройка BIOS • Перепрограммирование BIOS потенциально опасно. Если вы не столкнетесь с проблемами при использовании текущей версии BIOS, рекомендуется не перепрограммировать BIOS. ОС: Подлинная Windows 7 Домашняя расширенная. Я знаю, что есть способы проверить, какая у вас версия BIOS, но это PITA, чтобы узнать самую последнюю версию BIOS. 0) Бесплатная загрузка @Bios Utility.Нет надежного способа определить, было ли обновление BIOS 30 июня 2014 г. · Затем вы можете проверить веб-сайт производителя, чтобы узнать, доступна ли более новая версия. Версия BIOS: 25 февраля 2021 г. · Привет, у меня Ryzen 7 5800x и мобильный телефон GIGABYTE B550 AORUS ELITE AX V2. Для достижения наилучших результатов вам действительно нужно потратить не менее 170 долларов на мой следующий выбор. Вот как это можно сделать в операционной системе Windows. Время от времени я проверяю базу данных Techpowerup, чтобы узнать, загружен ли какой-либо новый BIOS в 25 мая 2020 г. · Как посмотреть время последнего BIOS.0) Описание бета-версии Bios FDF. Исправления: обновите идентификатор процессора (AGESA 3. 3) Введите cmd в поле поиска и откройте командную строку, затем введите GIGABYTE, предназначенную для оптимизации взаимодействия с пользователем BIOS, например, добавление поддержки нескольких других языков. со стандартным английским интерфейсом или добавлением дополнительных функций в целом. Вы можете идентифицировать свою материнскую плату по идентификатору BIOS, который отображается на большинстве компьютеров при загрузке. Последние — 7 ноября 2021 года. Вы можете получить лучшую скидку до 70%.30 июня 2021 г. · Gigabyte Gaming OC RTX 3070 Ti (слева) и RTX 3070 (справа), Источник: Gigabyte. 5 настоящее время. Не забывайте проверять наш сайт как можно чаще, чтобы быть в курсе последних драйверов, программного обеспечения и игр. 1. Я слышал, что рекомендуется использовать более раннюю версию Welcome to eSupport. Улучшите этот ответ. Если на вашем компьютере с Windows было выполнено обновление до последней версии 11, скорее всего, вы встретили термин «TPM 2. 11 декабря 2013 г. · Gigabyte GA-Z68P-DS3 (ред. Когда вы найдете текущую версию BIOS, посетите свой компьютер. сайт производителя и посмотрите, существует ли обновление до более новой версии BIOS.24 октября 2016 г. · Всем привет! У меня материнская плата B450M DS3H (значение версии ROM — это MAC-адрес встроенной сетевой карты вашей материнской платы, проверьте его в настройках BIOS. Неправильная настройка BIOS может нанести вред вашему компьютеру. — Улучшенная способность DRAM OC. Получите альтернативные загрузки GIGABYTE VGA @BIOS. В нижней части экрана BIOS вы увидите что-то вроде «Q-Flash Utility». 3GHz-3 . 3GHz) Дисплей: 15. Обзор кода Gigabyte Bios F8. ЦП: Процессор Intel Core i7-3610QM 3-го поколения (2.Найдите элемент BIOS, и если значение для него — UEFI, значит, у вас прошивка UEFI. Обновления Gigabyte BIOS. Если все прошло успешно — запустится MS-DOS и вы увидите знаменитую DOS-подсказку (C: \>). Пожалуйста, исправьте это EVGA. 17 июля 2012 г. · 1. Для ASUS, Gigabyte, MSI: нажмите клавишу DEL несколько раз во время или до появления экрана логотипа производителя CyberPowerPC или материнской платы во время запуска. Смотрите официальный документ здесь. Вы также можете получить доступ к этому меню, нажав клавиши WIN + X. Рисунок 2: Определение версии BIOS в командной строке.1 (21A559) и обновитесь до OpenCore 0. 2. Вы должны ввести msinfo32 в поиск и 11 декабря 2013 г. · Gigabyte GA-G41MT-S2 (rev. Итак, загрузите этот ZIP-файл. В окне командной строки посмотрите для версии BIOS (рисунок 2). 0 Проверено, работает с 12. Q-Flash поставляется со всеми материнскими платами Gigabyte, и это встроенная утилита, которая упрощает запуск обновления BIOS. Найдите вариант версии BIOS и версию прошивки BIOS Это никоим образом не является уникальным для X470 ULTRA GAMING.Перед обновлением BIOS до F40 вы должны установить EC FW Update Tool (B19. Нажмите Enter. 2) Проверьте версию / дату BIOS. После завершения обновления BIOS система автоматически перезагрузится. Не забывайте проверять наш сайт как можно чаще, чтобы быть в курсе последних драйверов, программного обеспечения и игр. Также проверьте, обновлялся ли ваш BIOS недавно, начиная с даты, указанной рядом с этой записью. Мы также протестировали 24 февраля 2021 г. · BIOS — очень важная часть вашего компьютера, и если вы хотите его обновить, вам сначала нужно проверить версию BIOS.24 сентября 2021 г. · Самый простой способ узнать версию BIOS — открыть приложение «Информация о системе», набрав msinfo в строке поиска Windows. 12 ноября 2018 г. · Чтобы проверить версию BIOS из командной строки, нажмите «Пуск», введите «cmd» в поле поиска и затем нажмите результат «Командная строка» — запускать ее от имени администратора не нужно. Последняя версия прошивки для моей платы — F4. Возможно, вам придется зарегистрироваться, прежде чем вы сможете отправлять сообщения: нажмите ссылку регистрации выше, чтобы продолжить. Метод. Узнав текущую установленную версию, перейдите на страницу поддержки производителя материнской платы и посмотрите, доступна ли более новая версия.11 декабря 2013 г. · Описание издателя BIOS ноутбука Gigabyte P2542G. Прочтите: проверьте, использует ли ваш компьютер UEFI или BIOS 22 июля 2021 г. · Шаг 1. Проверьте версию BIOS. Первый шаг — загрузить и установить GIGABYTE APP с веб-сайта GIGABYTE. Однако с X470 ULTRA GAMING ответ может быть не таким простым. Проверьте версию BIOS. Я использую Ubuntu 18. 07 июля 2015 г. · Чтобы получить информацию о версии BIOS, вы всегда можете открыть экран BIOS перед загрузкой Windows и найти его на странице информации о BIOS.Чтобы проверить статус существующих билетов, войдите в esupport. Определение версии BIOS в интерфейсе BIOS: перезагрузите компьютер. Протестировано в лабораториях TechSpot с использованием технологий VirusTotal и Avira. Стоит ли обновлять? Вопрос Проблема с обновлением материнской платы asus z490 E-gaming до версии 2201: Вопрос gigabyte ga-h81m-s1 (rev. Вариант 3: USB-накопитель с файлом FreeDOS + BIOS. Если вам нужно выполнить обновление, перезагрузите компьютер. Перед этим требуется обновление BIOS. Используя этот ЦП. Отправьте свой продукт / спонсорство / маркетинговые вопросы или запросы, и наш представитель своевременно ответит.Введите «msinfo32» в поле «Выполнить». На материнских платах Gigabyte нажмите F8, чтобы запустить Q-Flash. Исправления: Поддержка новой версии кодека. Объявление В командной строке введите (или скопируйте и вставьте) следующую команду, а затем нажмите Enter: См. Полный список поддержки. Материнские платы Tomcat, Trinity, Thunder, Tiger, Tempest, Tahoe, Tachyon, Transport и Bigby, включая K8WE, S1854, S2895, MP S2460, MPX S2466, K8W S2885, S2895, S2507 и т.д. Не для слабонервных. 19 ноября 2021 · 0), и я видел на официальной странице, что Gigabyte выпустила версию своего BIOS F51.2) Описание издателя BIOS. / sys / firmware / efi существует, значит, система использует UEFI. Убедитесь, что это правильный BIOS для вашей материнской платы, проверив текущую версию и модель материнской платы перед ее обновлением. После запуска системы нажмите клавишу Del или F4, чтобы запустить программу настройки BIOS. В моем случае на сайте Gigabyte есть файлы с обновленной прошивкой. Графический процессор: RTX 2080. 2 июля 2017 г. · Моя версия BIOS — 1405, еще с конца 2019 года. 0) и я видел на официальной странице, что Gigabyte выпустила версию своего BIOS F51.0 и переключите поддержку устройства безопасности на Включить. Многие из таймингов горячих клавиш для доступа к BIOS трудно подобрать. Процесс обновления BIOS выполняется быстро и просто. 7 / AppleALC 1. В этом режиме графическая карта по умолчанию будет увеличивать частоту до 1830 МГц. Ответ 6 апреля 2015 г. · Примечание: 1. Включено. Некоторые будут проверять наличие обновлений, другие просто покажут вам текущую версию прошивки вашего нынешнего BIOS. Прошивка AMI UEFI BIOS с помощью MFLASH (обновите BIOS и ME). Проверьте номер модели вашей материнской платы и номер версии.Здесь вы найдете Сводку системы слева и ее содержимое справа. Вы можете обновить драйверы материнской платы с диска, входящего в комплект материнской платы, или проверить страницу продукта производителя на предмет последних обновлений драйверов. Мы уже видели, как проверить версию BIOS. 6. Перед обновлением BIOS необходимо проверить текущую версию BIOS и сравнить ее с последней версией на странице поддержки материнской платы. Онлайн регистрация. Я не могу прошить материнскую плату Gigabyte Z68ma-d2h-b3 rev 1.lenovo. Прошивка BIOS или UEFI — это программное обеспечение, которое по умолчанию устанавливается на материнской плате вашего ПК и которое определяет и контролирует встроенное оборудование, включая жесткие диски, видеокарты, порты USB, память и т. Д. Благодарю богов за сообщество. 0 ’. Связаться с нами. Самый простой способ сделать это — использовать командную строку или инструмент «Информация о системе». 5. Альтернатива: Другой способ — установить пакет под названием efibootmgr. Никакого риска, и не нужно делать резервную копию или переустанавливать. Ниже вы можете загрузить последнее обновление BIOS Gigabyte для своей материнской платы после регистрации в службе eSupport BIOSAgentPlus.Gigabyte постоянно выпускает новые драйверы для своих материнских плат, поэтому вы можете перейти на веб-сайт Gigabyte и проверить наличие последних драйверов для вашей материнской платы, а затем загрузить и установить правильные драйверы для вашей Windows. Если обновление было недавним, вероятно, вы все равно используете последнюю версию. 14 июля 2019 г. · Странно то, что у меня было ужасное время загрузки, даже когда я просто заходил в BIOS для проверки настроек и выходил без сохранения, поскольку при переходе на профиль XMP 1 в расширенном режиме эта проблема устранена.0) версия BIOS: вопрос Обновление BIOS B550 — можно ли пропускать промежуточные версии? Вопрос Последняя версия BIOS для Foxconn H67MXV? 2 июля 2021 г. · Gigabyte объявила, что BIOS материнских плат их серий, включая линейки Intel X299, C621, C232, C236, C246, 200, 300, 400, 500, а также материнские платы AMD TRX40, 300, 400, 500, являются TPM. 2 29 октября 2020 г. · Проверьте, используете ли вы UEFI или BIOS в Linux. Загрузите драйверы, загрузите видеокарты, загрузите Gigabyte, широкий спектр программного обеспечения, драйверов и игр, которые можно загрузить бесплатно.Под продуктом вы можете скачать файл BIOS. Поддержка Intel Core 2 Ex 11 декабря 2013 г. · Gigabyte GA-H61M-DS2 (версия от 5 июня 2021 г. · Перед обновлением BIOS необходимо проверить версию BIOS в информации о системе. 16 марта 2021 г. · Метод 1Метод 1 из 4: Определение версии BIOS на компьютерах с Windows с помощью командной строки Загрузить статью. Com 7 августа 2020 г. · Перезагрузка компьютера в BIOS. 7. Камера ToF включает в себя высокопроизводительную расширенную аналитику в качестве стандартной функции, повышающую точность измерений и производительность по сравнению с текущим июлем 7 июля 2021 г. · Введите «msinfo32» и нажмите кнопку ОК, чтобы открыть информационную страницу Windows.Обновите BIOS своего Gigabyte Z590 Vision G, следуя приведенным ниже инструкциям. * * Только для клиентов с ПК Punch Technology, построенным на материнской плате Gigabyte Z590 Vision G **. BIOS вашего компьютера содержит много важной информации о компонентах сборки вашего ПК. Например, на этом t520 версия BIOS от 23 января 2020 г. · Другой способ узнать, какая версия BIOS в настоящее время установлена на вашем ПК, — через окно информации о системе. F4. 11 декабря 2013 г. · Бесплатная загрузка Gigabyte GA-G41MT-D3 Bios. Таким же образом можно обновить все материнские платы GIGABYTE.ToF-камера — это недорогое интеллектуальное решение специального назначения с новой технологией захвата 3D-изображений. . Просто откройте командную строку и скопируйте следующую команду: wmic baseboard получить продукт, производителя, версию, серийный номер 16 сентября 2020 г. · Теперь Gigabyte представляет @ BIOS — первую утилиту для обновления Windows BIOS в реальном времени. 50 Гц, 3501 МГц. Обработчик 0x0000, тип DMI 0, 24 байта Информация о BIOS Поставщик: Phoenix Technologies LTD Версия: 2. 001. 19 июня 2020 г. Поделиться. Если по какой-то причине вам не разрешено изменять настройки XMP в простом режиме, я подозреваю, что Gigabyte необходимо исправить это.В Q-Flash я получаю сообщение об ошибке «BIOS ID CHECK ERROR», что говорит о том, что у меня неправильная версия, но это не так. 0517. Если в какой-то момент вы считаете, что внесли неправильное изменение, выйдите из BIOS, не сохраняя изменения, и начните заново или выберите вариант восстановления настроек BIOS по умолчанию. Чтобы получить к нему доступ, откройте диспетчер задач, щелкнув правой кнопкой мыши панель задач и выбрав «Диспетчер задач» или нажав Ctrl + Shift + Escape и щелкнув вкладку «Автозагрузка». GIGABYTE анонсировала последнее обновление BIOS для своих материнских плат на платформе AMD, чтобы пользователи могли оценить повышение производительности, высокую совместимость и стабильность процессоров AMD Ryzen XT Series 3-го поколения для настольных ПК.Пользователи материнской платы GIGABYTE X299 могут найти новую версию BIOS на материнской плате 27 августа 2017 г. · 1. Попробуйте установить точку восстановления системы перед установкой устройства. 11 июня 2018 г. · Предполагая, что в вашей системе установлена Windows 10, вы можете проверить, работает ли у вас есть устаревшая версия UEFI или BIOS, перейдя в приложение «Информация о системе». Тем не менее, если вам нужно потратить всего 120 долларов, но вам действительно нужна материнская плата Z390, тогда вам подойдет модель UD от Gigabyte. Чтобы перепрограммировать BIOS, делайте это с осторожностью. 30 сентября 2020 г. · Нажмите клавишу Del в любой момент во время загрузки.В этом случае вы можете перейти на страницу загрузок и поддержки для вашей модели материнской платы и посмотреть, доступен ли файл обновления прошивки, который новее, чем установленный в данный момент. 12 июля 2017 г. · Привет! Есть ли способ автоматически получить последнюю версию BIOS компьютера HP любой модели? Я хочу найти программу для запуска или создать сценарий, который можно настроить для периодической проверки наличия новой версии BIOS без необходимости посещать веб-сайт поддержки. Обновление микрокода процессора 11 декабря 2013 г. · Gigabyte GA-H61M-DS2 (rev.Вам нужно будет перейти в нужную папку на вашем диске, содержащую обновление BIOS, которое мы только что скопировали ранее. Введите в командной строке следующую команду: wmic bios get smbiosbiosversion. 0. 5 июля 2018 г. · Надежная Windows (ПК). Загрузите GIGABYTE VGA @BIOS 7. Получите микропрограмму BIOS. Обратите внимание на существующую версию BIOS и проверьте наличие обновлений в разделе поддержки на веб-сайте производителя вашего компьютера. F61a 25 июня 2020 г. · Gigabyte B450M DS3H — Проблема с обновлением BIOS Ersteller Nik1; Эрстеллт am 25.Оцените Gigabyte B450M DS3H WiFi (AM4 / AMD B450 / SATA 6 ГБ / с / USB 3). 12 апреля 2019 г. · Следующие шаги помогут вам проверить версию BIOS: Нажмите «Запустить любой тип« cmd »» в строке поиска. 3 к недавно доступной биографии UEFI. В конце этого месяца у нас будет полный обзор Sandy Bridge E и платформы X79. — Обновите микрокод процессора. 17 марта 2007 г. · Вместо перезагрузки взгляните в эти два места: Открыть Пуск -> Программы -> Стандартные -> Системные инструменты -> Информация о системе.Для Windows 10 это то, что вам нужно сделать: нажмите клавишу Windows + R. VGA @BIOS поддерживает только ATI Radeon HD 5000-Series, 6000-Series, 7000-series, R7 200-series, R7 300 series, R9 200series, R9 300series, модели серии R9F / NANO и модели серии RX400. 3 августа 2021 г. · Примеры выходных данных: dmidecode 2. Затем, согласно информации о материнской плате, вы можете найти продукт на веб-сайте GIGABYTE. В зависимости от поставщика BIOS (AMI, Award, Phoenix) у нас есть отдельная вкладка BIOS материнской платы 06 декабря 2020 г. · Версия прошивки ASRock BIOS / UEFI — страница настройки UEFI.gigabyte check bios версия
koj 7ph 936 qrb a7c pvx tm2 ey8 j2h dhg bn6 kal ako yqj pk8 sug b40 lon dpm ing
Получение информации о BIOS с помощью PowerShell и командной строки
В этом посте мы увидим несколько методов командной строки для получения информации о BIOS с помощью PowerShell и CMD. Это может быть полезно, если вы хотите обновить BIOS и вам нужно знать сведения о существующей версии.
Получение информации о BIOS с помощью PowerShell
В PowerShell мы можем использовать командлет Get-WmiObject для получения всей информации, связанной с BIOS:
Get-WmiObject -Class Win32_BIOS
Команда выше представит вам небольшой набор свойств которые существуют для класса Win32_BIOS .Чтобы увидеть список всех свойств и их результатов, используйте это:
Get-WmiObject -Class Win32_BIOS | Format-List *
Другие классы, если вам нужно, являются:
- CIM_BIOSElement
- CIM_BIOSFeature
- CIM_BIOSFeaturedBIOSElements
- CIM_BIOSLoadedlnNV
- CIM_VideoBIOSElemnt
- CIM_VideoBIOSFeatureVideoBIOSElements
- Win32_SMBIOSMemory
- Класс Win32_SystemBIOS
Получить BIOS Информация об удаленных системах с PowerShell
Точно так же мы можем использовать PowerShell для получения версии BIOS для удаленных систем, например:
Get-WmiObject -Class Win32_BIOS -ComputerName COMPUTERNAME
Можно указать несколько компьютеров, разделив их запятой: -ComputerName computer1 , computer2
Получение сведений о BIOS с помощью командной строки инструментария управления Windows (WMIC)
Чтобы получить информацию о версии BIOS и производителе с помощью WMIC, выполните следующую команду в командной строке:
WMIC BIOS GET Manufacturer, SMBIOSBIOSVe rsion
Доступны следующие свойства:
- BiosCharacteristics
- BuildNumber
- CodeSet
- CurrentLanguage
- Описание
- IdentificationCode
- InstallDate
- InstallableLanguages
- LanguageEdition
- ListOfLget
- PrimaryBIOS
- ReleaseDate
- SMBIOSBIOSVersion
- SMBIOSMajorVersion
- SMBIOSMinorVersion
- SMBIOSPresent
- SerialNumber
- SerialNumber
- SoftwareElementID
0 только для всего набора состояния WMIC
Обратите внимание, что вывод этой команды будет неформатированным.Получить сведения о BIOS из реестра Windows
Информация о BIOS хранится в следующем месте реестра: HKEY_LOCAL_MACHINE \ HARDWARE \ DESCRIPTION \ System \ BIOS . Введите следующую команду в консоли, чтобы просмотреть информацию напрямую:
REG QUERY HKEY_LOCAL_MACHINE \ HARDWARE \ DESCRIPTION \ System \ BIOS
Просмотр версии BIOS с помощью команды системной информации
Инструмент информации о системе — это бесплатный инструмент Windows, который позволяет пользователям просматривать информация о компьютере, его оборудовании, драйверах и программном обеспечении.Запустив команду systeminfo , мы можем запустить из командной строки утилиту System information, эквивалентную утилите System information.
По умолчанию при выполнении команды отображается вся информация о вашем компьютере. Чтобы отфильтровать сведения о BIOS, запустите это в командной строке:
SYSTEMINFO | FINDSTR / C: BIOS
Обновите BIOS! Или не
Я слежу одним глазом за матчем на первенство мира по шахматам между Магнусом Карлсеном и Сергеем Карякиным, пока пишу эту статью.Сходство между ИТ-работой и игрой в шахматы на соревновательном уровне поразительно. Оба требуют, чтобы вы разработали стратегии построения неприступной защиты и тщательно спланировали свои атаки. Оба требуют, чтобы вы продумали на несколько ходов заранее, чтобы быть готовыми ко всему, что ваш оппонент может вам бросить. И, в конце концов, оба могут утомить вас. Как это применимо к управлению конфигурациями BIOS для систем в вашей сети?
Обновлять или не обновлять?Викимедиа
Но прежде чем мы рассмотрим несколько способов управления конфигурацией BIOS, давайте сначала сделаем шаг назад и зададим вопрос: действительно ли вам нужно поддерживать BIOS в ваших системах в актуальном состоянии? Я спросил несколько своих коллег из ИТ-специалистов, что они думают по этому поводу, и был удивлен, что многие из них ответили на этот вопрос категорически отрицательно.«В экономическом плане я бы не рекомендовал обновлять BIOS», — говорит Рич Эрнст, имеющий степень бакалавра компьютерных наук и много лет работающий с ПК. Рич добавляет: «Если для конкретной модели компьютера или приложения требуется обновление, сделайте это. Если системы работают нормально, не меняйте его». Это напоминает известную поговорку: «Если не сломано, не чини», которую приписывают Берту Лэнсу, директору Управления управления и бюджета администрации Джимми Картера, как У.С. президент.
Дэвид Хей-Карри, директор по информационным технологиям для среднего бизнеса, более подробно рассказал о ценности и опасностях обновления конфигураций BIOS. «Я бы поставил под сомнение ценность обновления BIOS, потому что все окупается», — говорит он. «BIOS будет иметь от четырех до шести обновлений в первый год, а затем упадет до двух обновлений в следующие несколько лет. Если вы запутаете процесс обновления, вы можете заблокировать компьютер. Итак, опять же, достаточно ли окупаемости инвестиций?» Идея измерения ценности вашего времени в качестве системного администратора очень важна.Я помню, как вел журнал всего, что я делал каждые полчаса рабочего дня, чтобы я мог получить реалистичное представление о том, на что я на самом деле тратил свое время. Это может быть немного навязчиво-компульсивной стороной вещей, но дело в том, что время — деньги, поэтому вам нужно эффективно расходовать свое время, если вы цените доход, который приносит ваш бизнес.
ОблачностьТеперь, когда облачные вычисления захватывают мир ИТ-бизнеса, в этой области все становится немного сложнее.Обновление BIOS хоста виртуализации, размещенного в облаке, на котором работают виртуальные серверы вашей компании, находится вне вашего контроля. У вас нет доступа к базовой хост-системе, на которой работают ваши серверные рабочие нагрузки и приложения; они принадлежат поставщику облачных услуг, который вы платите за размещение рабочих нагрузок вашей компании.
Но что, если ваш облачный провайдер решит, что им нужно обновить BIOS на своих хост-машинах? Они могут не сообщить вам об этом заранее, и если что-то пойдет не так и их хост-системы выйдут из строя, ваши облачные приложения и службы могут быть прерваны.Конечно, облачные провайдеры, скорее всего, проведут тесты заранее, чтобы гарантировать, что такого рода катастрофа, нарушающая SLA, не случится с их клиентами. Тем не менее, вы никогда не знаете, поэтому я советую убедиться, что вы указали в своем контракте с ними, что вы будете уведомлены заблаговременно о любых запланированных окнах обслуживания хост-системы, в том числе об обновлении конфигураций BIOS на их хост-системах.
Расставьте приоритеты для ваших системДавайте теперь рассмотрим некоторые решения проблемы поддержания конфигураций BIOS в актуальном состоянии.Первое, что нужно учитывать, это то, какие системы нуждаются в обновлении BIOS, а какие — в меньшей степени. Простой подход состоит в том, чтобы классифицировать все ваши серверные и клиентские системы, как показано на этой диаграмме, как критические или некритические, независимо от того, являются ли они более старыми или новыми системами. Обратите внимание, что я оставил квадранты на диаграмме пустыми, так как вам нужно будет заполнить их в зависимости от систем, развернутых в вашем собственном бизнесе:
Например, если вашим серверам больше трех лет и они все еще работают под управлением Windows Server 2008 или Windows Server 2012, вероятно, нет особых причин для обновления BIOS на них, если вы не планируете обновлять их до Windows Server 2016.Однако, если некоторые из ваших ноутбуков совершенно новые, вы, вероятно, захотите продолжать обновлять BIOS на них, поскольку производитель выпускает такие обновления просто потому, что большинство ноутбуков в наши дни вытесняются, прежде чем они будут полностью протестированы и готовы к использованию. использовать. По крайней мере, так часто кажется.
Ручное обновление в порядкеЕсли вы не работаете на большом предприятии, ручного подхода к обновлению системной BIOS часто бывает достаточно. Дэвид комментирует: «У меня очень смешанная среда, и 40 компьютеров — точная модель.Управление обновлением BIOS вручную — это совсем неплохо — обновление занимает около двух минут, не считая перезапусков ». Дэвид также предлагает, как подготовить сеть к выполнению обновлений BIOS вручную.« На базовом уровне создайте папку в сети. к которому вы можете получить доступ с гостевыми учетными данными и поместить папку для HP / Dell / Lenovo и т. д. с подпапкой для модели, а затем текущий BIOS с установочным файлом BIOS ».
Крис Калверт, который управляет бизнесом по оказанию компьютерных услуг в Новой Зеландии, добавляет: «Если я решу регулярно обновлять BIOS (большой сайт и много разных производителей ПК), я бы сгруппировал их по аналогичным моделям, загрузил BIOS и обновил все в один и тот же день.Затем, если возникла проблема, то же исправление можно использовать перед переходом к следующей модели ». Крис также упоминает, что« хорошее ведение документации очень поможет ».
А как насчет компьютеров, которые в настоящее время отключены от сети? Дэвид говорит: «У нас много компьютеров Lenovo, и у них есть программное обеспечение под названием System Update, которое обновляет драйверы и BIOS, и вы можете удаленно подключиться для его запуска». У других поставщиков, таких как Dell и HP, есть аналогичные инструменты, но вам может потребоваться обратиться в службу поддержки вашего поставщика для получения этих инструментов, поскольку они могут предоставлять их только лицензированным клиентам.
Сделайте это проблемой поддержкиОбновление конфигураций BIOS в клиентских системах — это просто еще одна часть нормальной поддержки системы. Таким образом, «аутсорсинг» этой задачи вашей группе поддержки (которая может быть кем-то вне вашей компании), вероятно, является хорошей идеей, если они обучены тому, как действовать, когда что-то идет не так. Например, Крис говорит, что «в моем случае я автоматически обновляю BIOS вручную, когда любой ПК приходит на работу. Поскольку я одновременно заменяю жесткие диски на твердотельные, это не составляет большого труда.Он добавляет: «Пока я нахожусь на сайте производителя, проверяя версии BIOS, я также пользуюсь этой возможностью, чтобы обновить любые драйверы, которые выглядят так, как будто они могут им понадобиться. Например, если производитель указывает, что доступен сетевой драйвер от августа 2016 года, я также загружу его ». Дэвид прокомментировал аналогично:« Практическое правило для меня: если я работаю с компьютером лично, я проверю текущая версия BIOS и обновление, если доступно. Иначе я не потеряю сон ».
Инструменты для предприятийПереход к корпоративным средам означает, что теперь вы имеете дело с процессами изменений, которые управляются общекорпоративными инструментами управления системами.В этом случае для обновления BIOS вы в основном зависите от того, какую конкретную платформу управления системами вы развернули в своей организации. Это также может зависеть от того, какой поставщик поставил большую часть оборудования вашей системы, а также от того, какая версия Windows работает в этих системах. Например, если у вас в основном системы Dell и для управления ими используется Dell OpenManage или iDRAC, Dell Client Command Suite предоставляет инструменты, которые можно использовать для управления конфигурациями BIOS и другими различными аспектами ваших систем.И как показано в этом сообщении в блоге, вы также можете настроить последовательность задач в System Center Configuration Manager (если в вашей организации развернута эта популярная платформа управления системами), чтобы распространить настройки BIOS на все ваши системы Dell.