10 лучших альтернатив Google Диску 2021 [Лучшая конфиденциальность и безопасность]
Сайты облачного хранилища, такие как Google Диск, делают легко создавать резервные копии и получать доступ к файлам из любого места, а также создавать и управлять документами, электронными таблицами, презентациями, опросами. Google Диск отличный и бесплатный, но если ты хочешь лучшая синхронизация и конфиденциальность тогда лучше Альтернативы Google Диску ⇣ там.
Облачное хранилище изменил способы сбора данных в мире. Он стал основным методом хранения данных: забудьте о комнатах, заполненных картотечными шкафами, которые просто сидят там, занимая место, время и силы, чтобы просеять их.
Быстрый резюме:
- Лучший общий: Sync.com ⇣. Это мой любимый облачного хранения поставщик, потому что Sync.com доступен по цене, прост в использовании, обладает высокой безопасностью и функциями.
 Платформа и приложения для хранения данных с непрерывным шифрованием Sync гарантируют, что только вы можете получить доступ к своим данным в облаке.
Платформа и приложения для хранения данных с непрерывным шифрованием Sync гарантируют, что только вы можете получить доступ к своим данным в облаке. - Второе место, лучший результат: pCloud ⇣. Второе место занял pCloud благодаря его низкой цене, и мне нравится единовременная плата за пожизненную подписку. Crypto от pCloud обеспечивает шифрование на стороне клиента, которое шифрует ваши файлы на любом устройстве и делает их невидимыми для других.
- Лучшая бесплатная альтернатива Google Drive: Dropbox ⇣ поставляется с 2 ГБ памяти и всегда бесплатно. Dropbox использует SSL / TLS для защиты данных при передаче. SSL / TSL создает защищенный туннель, защищенный 128-битным или более высоким шифрованием стандарта Advanced Encryption Standard (AES).
Лучшие альтернативы Google Drive в 2021 году
Облачное хранилище Google Диска отличное и бесплатное, но есть альтернативы, которые намного лучше с точки зрения конфиденциальности и шифрования.
Вот 10 лучших бесплатных и платных альтернатив Google Диску в облачном хранилище.
1. Sync.com (лучшая альтернатива)
Что такое Sync.com?
Sync.com становится одним из сильнейших конкурентов облачных хранилищ, таких как Google Drive или Dropbox.
Sync.com существует уже несколько лет и оказался одним из самых быстрых и безопасных мест, где вы можете хранить данные в Интернете: сочетание этих функций и отличного обслуживания клиентов сделало Sync.com мощным облачным хранилищем. платформа, которая отлично подходит для бизнеса или личного использования.
Главные преимущества
- Больше места для хранения, чем у любого другого облачного провайдера. Более дешевые планы предусматривают до 2 ТБ общего хранилища, в то время как планы, предназначенные для предприятий, предлагают 10 ТБ — и это на каждого пользователя, зарегистрированного в вашем основном облаке.
- Данные загружаются и доступны через загружаемый клиент данных или в браузере, хотя клиент данных рекомендуется для более быстрой загрузки.

- Возможность автоматической синхронизации данных, чтобы обеспечить постоянное резервное копирование ваших устройств.
- Сквозное зашифрованное хранилище Sync Платформа и приложения гарантируют, что только вы можете получить доступ к своим данным в облаке.
Планы Sync.com
Их бесплатный план предлагает 5GB бесплатного хранилища но ограничивает объем передачи данных. Их платные планы начинаются с 60 долларов в год и предлагают 200 ГБ в хранилище и неограниченную передачу данных среди других функций безопасности и конфиденциальности.
| Персональный бесплатный план
| Вечно свободный |
| Персональный мини-план
| $ 5 / месяц (60 долларов США ежегодно) |
| Базовый план Pro Solo
| $ 8 / месяц (96 долларов США ежегодно) |
| Стандартный план Pro Solo
| $ 10 / месяц (120 долларов США ежегодно) |
| План Pro Solo Plus
| $ 15 / месяц (180 долларов США ежегодно) |
| Стандартный план Pro Teams
| $ 5 / месяц (60 долларов США ежегодно) |
| План Pro Teams Plus
| $ 8 / месяц (96 долларов США ежегодно) |
| Продвинутый план Pro Teams
| $ 15 / месяц (180 долларов США ежегодно) |
Плюсы
- Скорость загрузки постоянная и быстрая: это один из наиболее важных факторов, особенно для облачной платформы для бизнеса.

- Данные легко доступны из любой точки мира без задержек.
- Служба поддержки клиентов быстро реагирует на запросы: международное хранилище данных требует, чтобы служба поддержки клиентов всегда была там, и они всегда быстро возвращаются, если у пользователя возникают какие-либо проблемы или вопросы.
- Чтобы узнать обо всех функциях, плюсах и минусах и многом другом, см. Мой Обзор синхронизации
Минусы
- Пользователям, которые привыкли к Dropbox или Google Диску, может понадобиться руководство для навигации по интерфейсу Sync.com в первый раз.
- Нет загружаемой клиентской поддержки для LInux.
Зачем использовать Sync.com вместо Google Drive
Хотя Google Drive можно назвать по умолчанию, Sync.com не имеет себе равных по объему хранения, функционал и техподдержка. Вы когда-нибудь пытались получить быстрый ответ от большинства других облачных компаний? Большинство из них заставляют вас ждать, а Sync.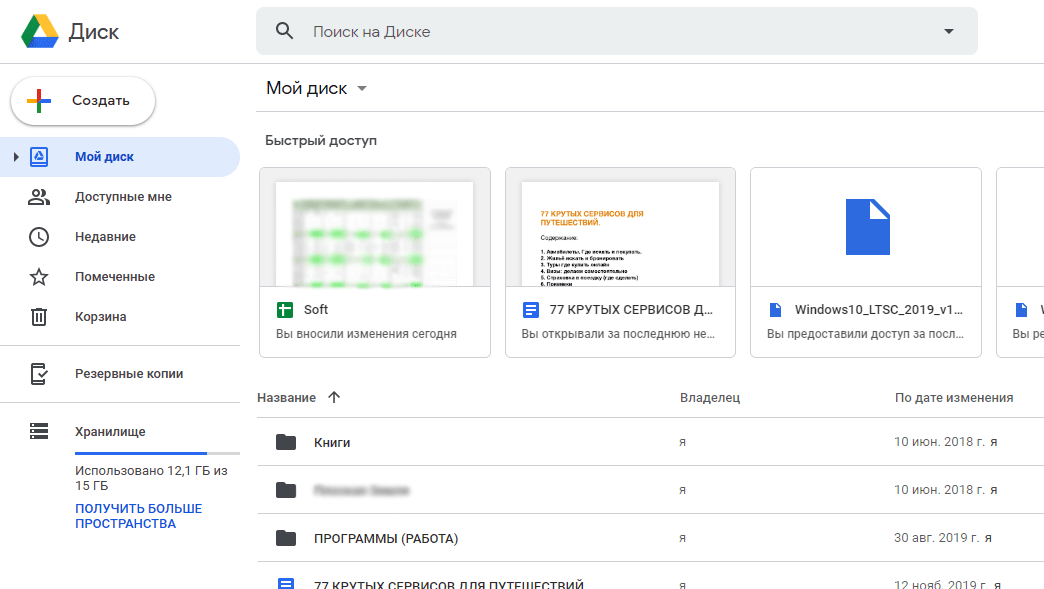 com вовремя взаимодействует с клиентами, особенно если у вас возникли проблемы.
com вовремя взаимодействует с клиентами, особенно если у вас возникли проблемы.
Нет причин придерживаться ограниченной функциональности, предлагаемой Google Диском, если вы можете получить максимальную функциональность и пространство с Sync.com вместо.
2. pCloud (Лучшая бюджетная альтернатива)
Что такое pCloud?
pCloud — один из новых облачных провайдеров, которые вступили в силу только за последние 10 лет.
Стремительный рост пользователей pCloud должен быть четким признаком того, что функциональность pCloud стала лучше, и любой, кто проверяет это, должен быть впечатлен более простым в навигации интерфейсом.
Главные преимущества
- Встроенные медиаплееры и средства просмотра документов позволяют открывать, просматривать и передавать файлы прямо из облака, где бы вы ни находились: для людей, которые хотят, чтобы их любимые фильмы и воспоминания были у вас под рукой, это замечательно.
- Автоматическая загрузка файлов между устройствами и прямо в облако.

- Выборочная синхронизация позволяет вам выбрать конкретную папку ПК и синхронизировать только то, что там находится: отлично подходит для тех, кто не хочет, чтобы вся их информация автоматически помещалась в облако.
- pCloud поднимает безопасность на более высокий уровень с их pCloud Крипто, Это позволяет вам зашифровать файл на компьютере или мобильном телефоне, прежде чем отправлять его на хранение. Чтобы разблокировать его, вам нужно будет использовать сгенерированный ключ под названием CryptoPass.
- Чтобы узнать обо всех функциях, плюсах и минусах и многом другом, см. Мой pCloud обзор
планы pCloud
бесплатный план предлагает 10 ГБ дискового пространства, Их премиальные планы начинаются с $ 3.99 в месяц. Он предлагает 500 ГБ памяти и 500 ГБ полосы пропускания для передачи данных. В отличие от большинства других поставщиков облачных хранилищ, pCloud также предлагает пожизненный план всего за $ 175. Это единовременная плата, и вы получаете 500 ГБ на всю жизнь.
Это единовременная плата, и вы получаете 500 ГБ на всю жизнь.
| Бесплатный план
| Вечно свободный |
| Премиальный план
|
|
| План Премиум Плюс
|
|
| Бизнес-план
| |
| Семейный план
| Пожизненный план: $500 (одноразовый платеж) |
Плюсы
- Их бесплатный план предлагает 10 ГБ хранилища бесплатно, а другие, более тяжелые планы доступны для тех, кому нужно больше.

- Они предлагают пожизненный план, который предлагает оплату один раз и доступ к всеобъемлющему облаку на всю оставшуюся жизнь.
- Загрузка и автоматическая синхронизация — довольно простой процесс для всех, кто хочет получить полный контроль (и мгновенный доступ) к своим онлайн-материалам.
Минусы
- Варианты облачного хранилища pCloud может не хватать для крупных предприятий: многим нужно гораздо больше, чем 2 ТБ, максимальная сумма, которую они предлагают.
- Их цена может быть высокой, если вы не выберете пожизненные планы, которые могут быть разовой ценой, если вы просто личный пользователь.
Зачем использовать pCloud вместо Google Drive?
До сих пор Google Drive сильно пострадал из-за их облачного хранилища. Проблемы безопасности и конфиденциальности являются одними из главных жалоб: другие включают отсутствие поддержки клиентов, вероятность блокирования себя от вашего диска, если вы потеряете доступ к своим устройствам и нехватка реального места для хранения даже с их платными планами.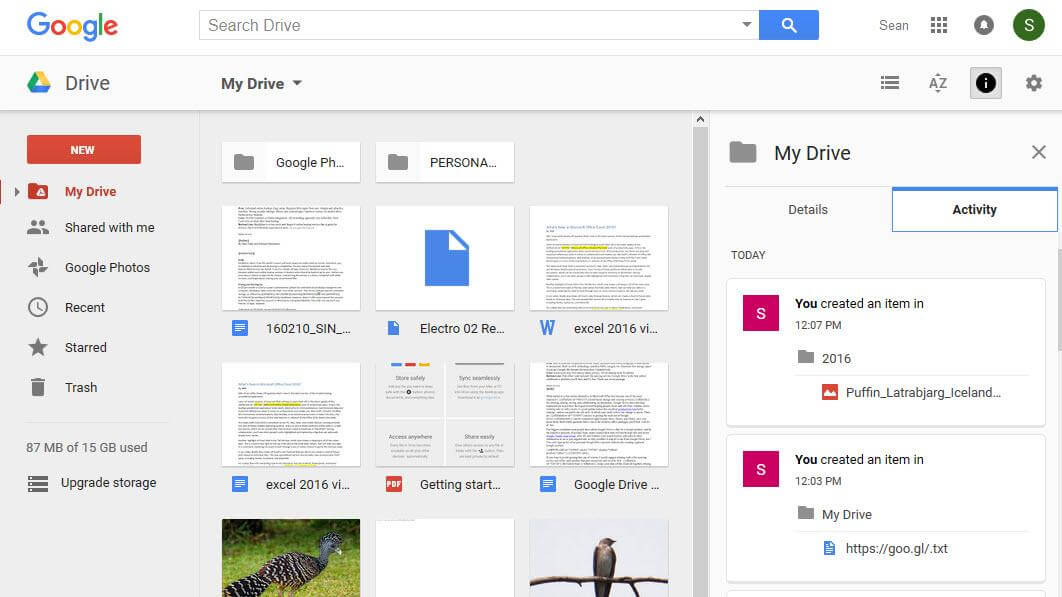 pCloud превосходит большинство проблем которые пользователи могут иметь о Google Диске, и предоставляет лучшую платформу, более простую в использовании.
pCloud превосходит большинство проблем которые пользователи могут иметь о Google Диске, и предоставляет лучшую платформу, более простую в использовании.
3. Dropbox (лучшая бесплатная альтернатива)
Что такое Dropbox?
Dropbox обычно является одной из первых альтернатив пользователи и люди начинают учитывать при поиске мощного поставщика облачных услуг. Они существуют уже давно, и большинство людей уже знакомы с их ограниченным «бесплатным» планом хранения: некоторые, возможно, даже переключились на один из своих платных планов. Dropbox.com особенно эффективен, если вы хотите загружать файлы на ходу и синхронизировать все свои устройства вместе.
Главные преимущества
- Бесплатные, личные и бизнес-планы в зависимости от того, сколько данных вы хотите хранить.
- Загрузка и доступ к данным через приложение, загружаемый клиент для настольного компьютера или в браузере.
- Простое редактирование и просмотр для наиболее распространенных типов документов и медиа-файлов.

Плюсы
- Работает быстро и работает хорошо, независимо от того, используете ли вы свой компьютер или смартфон для большей части загрузки.
- Файлы легко организовать, искать и перемещаться по облаку всего несколькими щелчками мыши.
- Бесплатный план является вариантом по умолчанию для многих людей и является отличной альтернативой для тех, у кого еще нет большого количества данных для хранения в облаке.
Минусы
- Ссылки на общий доступ могут сделать всю папку вашего облака уязвимой для всех, у кого есть ссылка, если вы хотели поделиться только одним файлом.
- При любых проблемах с подключением забудьте о плавной загрузке или загрузке в облако.
- В экстренных случаях нет автономного доступа к большей части вашего облака.
Зачем использовать Dropbox вместо Google Drive
Если вы привыкли к Google Диску, то для большинства пользователей. Функциональность лучше, и хотя в Dropbox отсутствует модный редактор «Google Docs», который вы найдете на Диске, его способность просматривать файлы в браузере, приложении или настольном клиенте компенсирует это.
4. Айседрайв
- Веб-сайт: https://www.icedrive.net/
- Просторное бесплатное хранилище объемом 10 ГБ
- Дешевые ежемесячные, годовые и пожизненные планы
Icedrive была основана в 2019 году, но, несмотря на то, что она новичок на рынке, уже произвела впечатляющее первое впечатление. Icedrive обладает такими замечательными функциями, как параметры синхронизации файлов, интуитивно понятный интерфейс, безопасность, подобная Fort-Knox, и низкие цены.
Одна из лучших особенностей Icedrive — это облачное хранилище и интеграция физического жесткого диска, Это делает облако хранение ощущается как физический жесткий диск, на котором не требуется ни синхронизация, ни пропускная способность.
Установить облако + физическое хранилище просто. Вы загружаете программное обеспечение для настольных компьютеров (в Windows, Mac и Linux), затем получаете доступ и управляете пространством облачного хранилища, как если бы это был физический жесткий диск или USB-накопитель, прямо в вашей операционной системе.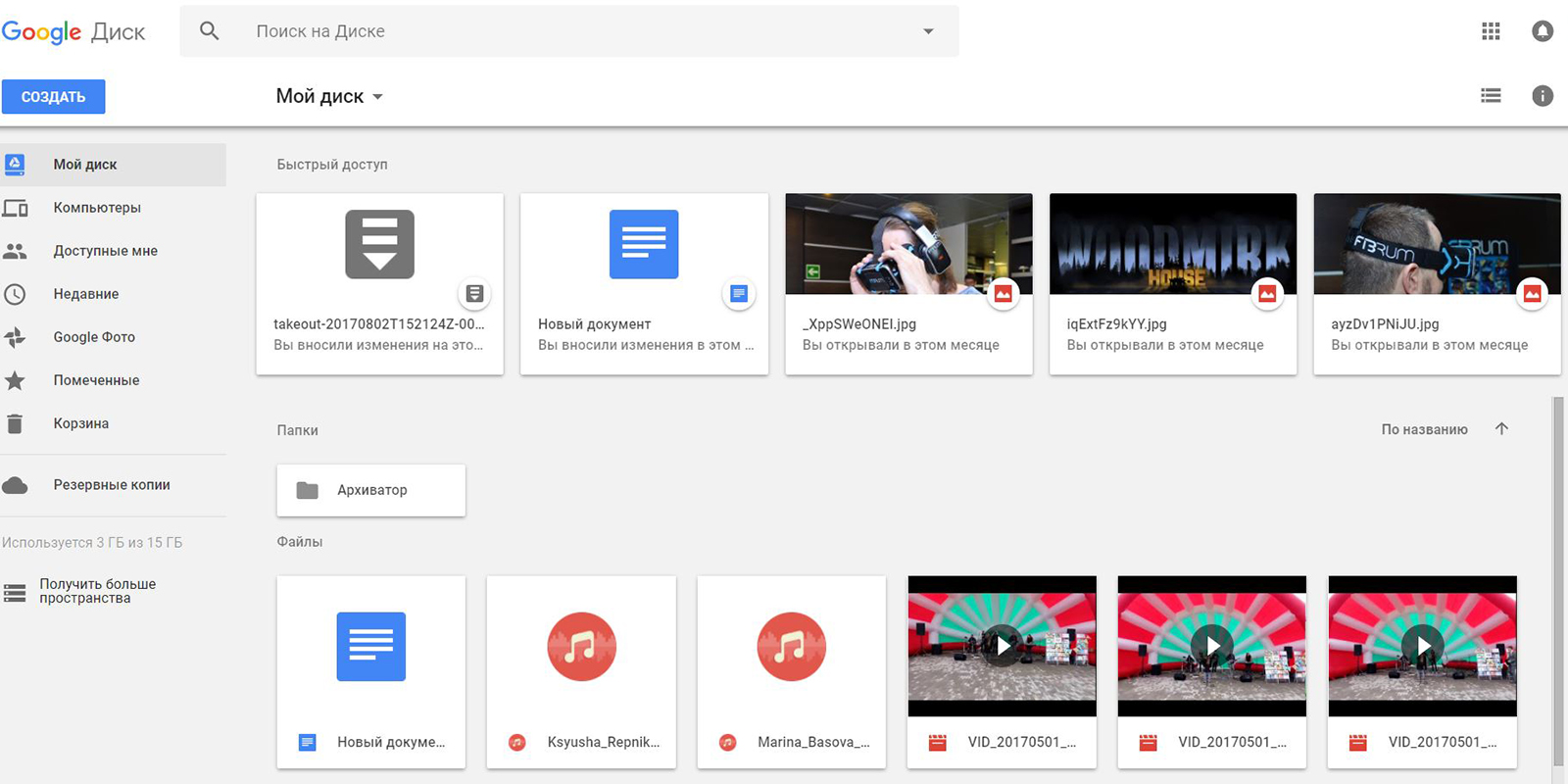
Возможности Icedrive:
- Шифрование на стороне клиента с нулевым разглашением
- Простое облачное хранилище + интеграция с физическим жестким диском
- Шифрование Twofish (более безопасное, чем AES / Rijndael)
- Шифрование на стороне клиента с нулевым разглашением
- My Обзор Icedrive перечисляет все особенности
Планы Icedrive:
Icedrive предлагает три премиальных плана; Lite, Pro и Pro +.
Icedrive против Google Drive:
То же самое относится и к предыдущим перечисленным хостам облачных хранилищ, вам следует подумать о выборе Icedrive через Google Диск, если вам важны безопасность, шифрование и конфиденциальность.
5. NordLocker
- Веб-сайт: https://www.nordlocker.com/
- Облачное хранилище от производителей NordVPN
- Получите 3 ГБ облачного хранилища бесплатно
- Неограниченное сквозное шифрование
Северная Locker — это облачная служба хранения с сквозным шифрованием, доступная в Windows и macOS. NordLocker разработан Nord Security (компания, стоящая за NordVPN).
NordLocker разработан Nord Security (компания, стоящая за NordVPN).
NordLocker использует строгий политика нулевого знания и питается от современное шифрование. Чтобы гарантировать максимальную безопасность ваших данных, с XChaCha20, EdDSA и Poly1305, а также с Argon2 и AES256 используются только самые современные шифры и криптография с эллиптической кривой (ECC).
Возможности NordLocker:
- NordLocker синхронизирует ваши файлы через частное облако, поэтому они доступны откуда угодно.
- NordLocker автоматически шифрует и выполняет резервное копирование данных облачного хранилища.
- Самые надежные алгоритмы шифрования и современные шифры (AES256, Argon2, ECC).
- Строгая политика нулевого знания, никаких журналов никогда.
- Для всех функций ознакомьтесь с моим подробным Обзор NordLocker
Планы NordLocker:
бесплатный план предлагает 3 ГБ пространство для хранения. Годовая цена составляет 3. 99 доллара США в месяц за 500 ГБ хранилища или 7.99 долл. США в месяц, если вы не хотите делать какие-либо обязательства в течение целого года.
99 доллара США в месяц за 500 ГБ хранилища или 7.99 долл. США в месяц, если вы не хотите делать какие-либо обязательства в течение целого года.
NordLocker против Google Диска:
Выберите Северная Locker через Google Диск, если вам важно современное шифрование, которое шифрует файлы, которые вы храните локально или в облаке. Он также использует самые передовые алгоритмы и шифры: Argon2, AES256, ECC (с XChaCha20, EdDSA и Poly1305).
6. коробка
Что такое коробка?
Многие пользователи, возможно, не слышали о Box.com раньше, но это отличный вариант облачного хранилища для любых личных пользователей, которые могут использовать безопасное онлайн-хранилище. Они предлагают бесплатные планы и платные альтернативы, причем оба достаточно мощные, чтобы обеспечить безопасность данных компании или человека, и достаточно простой способ загрузки этой информации и доступа к ней.
Главные преимущества
- Бесплатные планы, которые предлагают вам несколько ГБ онлайн-хранилищ, и платные планы, которые увеличивают эту скорость до уровня, достаточного для малого бизнеса.

- Возможность загружать и скачивать файлы одним кликом из облака в браузере.
- Ограниченные настройки доступа к файлам, которые позволяют, кто может видеть определенные файлы и когда.
Плюсы
- который предлагает гарантированную защиту от хакеров, и одно из немногих облаков, которые делают.
- Быстрая загрузка из большинства мест по всему миру.
- Возможность ограничивать то, как люди видят файлы.
- Каждый файл зашифрован с использованием 256-битного шифрования AES в разных местах.
- Дополнительные возможности см. В моем подробном Обзор коробки.
Минусы
- Здесь нет умного инструмента редактирования или функции предварительного просмотра файлов. Есть только имена файлов и возможность щелкнуть по ним, чтобы загрузить: это не умно для любого облачного провайдера.
- Существует автоматическое ограничение на загрузку файлов размером более 250 МБ, если вы используете один из бесплатных тарифных планов.
 какой в этом смысл?
какой в этом смысл? - Box чувствует себя намного более продвинутым, чем нужно, даже пользователям, которые называют себя продвинутыми.
Зачем использовать Box вместо Google Drive?
Если вы разочарованы в Google Диске и все, что вам нужно, — это личное облако или пространство, чтобы делиться фотографиями и видео с членами семьи, Коробка отличный вариант посмотреть — хотя есть еще лучшие (например, Sync.com), которые могут предложить вам больше.
Проблемы функциональности, связанные с Box (например, отсутствие предварительного просмотра файла), означают, что есть веские причины, чтобы посмотреть на Sync.com.
7. Amazon Drive
- Веб-сайт: www.amazon.com/b?ie=UTF8&node=15547130011
- Бесплатный план для всех пользователей Amazon и премиальные планы, начиная с $ 19.99 в год
Amazon Drive это приложение облачного хранилища, управляемое гигантом электронной коммерции Amazon. Они предлагают вам безопасное резервное копирование файлов, совместное использование файлов, облачное хранилище и печать фотографий по запросу через службу Amazon Prints.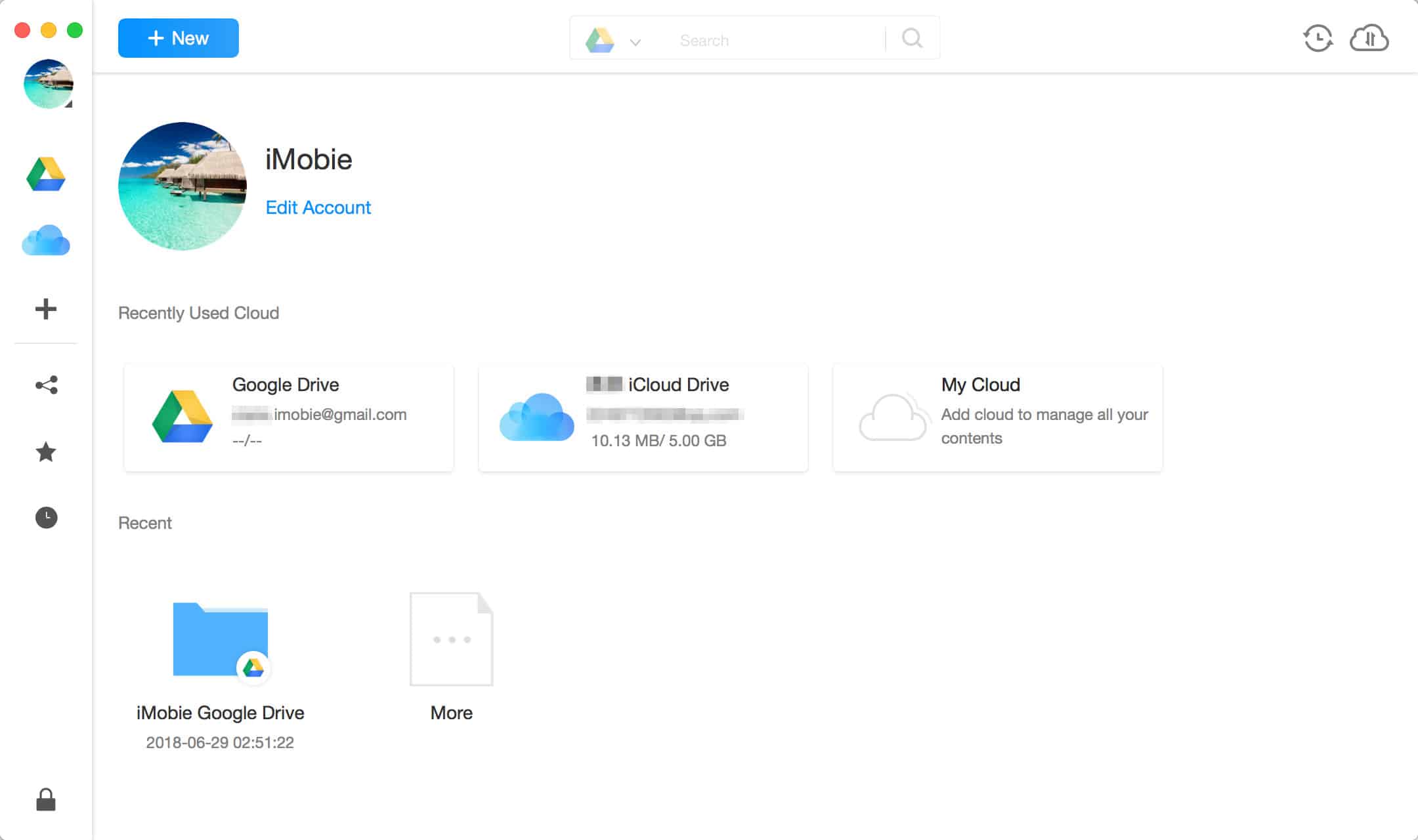 Это отличный облачный сервис для хранения всех ваших прекрасных воспоминаний.
Это отличный облачный сервис для хранения всех ваших прекрасных воспоминаний.
Все, что вам нужно для беспрецедентного облачного хранилища, — это учетная запись Amazon. Всякий раз, когда возникает необходимость, вы можете легко получить доступ к своим видео, фотографиям и файлам на самых разных устройствах, включая ваш компьютер и мобильные устройства. Они предлагают вам широкий спектр планов от 100 ГБ до 30 ТБ, что означает, что есть множество вариантов для удовлетворения ваших потребностей хранения.
Особенности Amazon Drive
- Бесплатный план, предлагающий 5 ГБ бесплатного хранилища
- Приложения для iOS и Android для доступа к вашим файлам на ходу
- Одноразовые или запланированные загрузки
- Простой процесс настройки
- Возможность загружать целые папки
- Неограниченное хранилище фотографий с членством в Amazon Prime
- Интеграция с Fire TV, так что вы можете просматривать слайд-шоу своих фотографий на вашем телевизоре
- Много вариантов обмена, включая ссылку, электронную почту, Facebook и Twitter
- Пользовательские фотоальбомы и сувениры
Амазонские планы:
Если 5 ГБ, поставляемых с бесплатным планом, недостаточно, вы можете перейти на любой из премиальных планов. Amazon Drive предлагает вам до 13 платных планов, Самый маленький план, предлагающий вам 100 ГБ дискового пространства, стоит всего $ 19.99 в год.
Amazon Drive предлагает вам до 13 платных планов, Самый маленький план, предлагающий вам 100 ГБ дискового пространства, стоит всего $ 19.99 в год.
Самый большой пакет с 30 ТБ дискового пространства обойдется вам примерно в 1,800 долларов в год. Чтобы получить максимальную отдачу от ваших денег, я рекомендую использовать план за 59.99 долл. США в год, который предлагает вам 1 ТБ дискового пространства.
Почему Amazon Drive — хорошая альтернатива GDrive:
Во-первых, Amazon Drive предлагает вам больше планов, чем Google Drive, а это означает, что у вас есть больше возможностей выбрать решение для хранения, которое идеально подходит для ваших нужд. Во-вторых, Amazon Drive дешевле и универсальнее, предлагая вам лучший способ хранения файлов и доступа к ним. В-третьих, это довольно просто и легко настроить, плюс вы получаете 5 ГБ свободного места для хранения ваших фотографий.
8. Backblaze
Что такое Backblaze?
Backblaze — еще один из новых поставщиков облачных услуг, который существует только последние десять лет.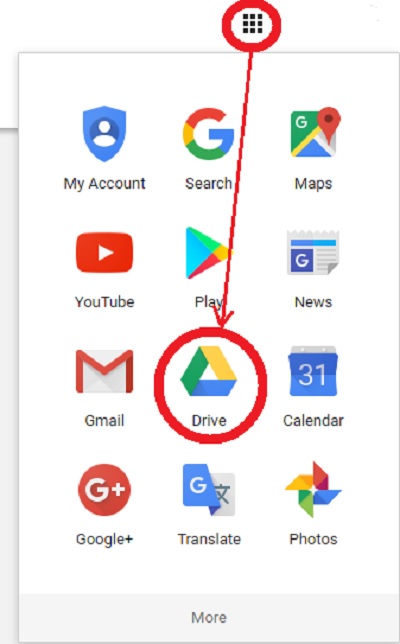 Им удалось зарекомендовать себя как одного из самых сильных конкурентов Google Диска только за объем предлагаемого хранилища (и их сравнительную ставку за ГБ, если вы возьмете свой калькулятор и выясните, кто действительно дает вам больше пользы) .
Им удалось зарекомендовать себя как одного из самых сильных конкурентов Google Диска только за объем предлагаемого хранилища (и их сравнительную ставку за ГБ, если вы возьмете свой калькулятор и выясните, кто действительно дает вам больше пользы) .
Главные преимущества
- Мгновенная загрузка с мобильного телефона, браузера или загружаемого приложения.
- Вариант из нескольких планов, при этом платные планы предоставляют несколько ТБ доступного хранилища (и больше, чем у других поставщиков облачных услуг по цене). Неограниченное хранилище доступно для тех, кто не уверен, сколько данных необходимо передать.
- Опция восстановления файлов для тех вещей, которые вы можете случайно удалить и вернуть обратно в облако на более позднем этапе.
- Чтобы узнать больше о функциях, прочтите мой Обзор Backblaze B2
Плюсы
- Возможность неограниченного хранения файлов для пользователей, нуждающихся в этом.
- Быстрый и простой процесс загрузки с простым в навигации интерфейсом.

- Безопасность: они гарантируют, что ваши данные не будут украдены, проданы или проверены кем-либо, кто не уполномочен владельцем облака сделать это.
Минусы
- Восстановление файла может занять некоторое время.
- Функция автоматического сжатия .zip файлов означает, что вы можете столкнуться с потерей качества аудио файлов.
- Сложнее ориентироваться для пользователей, у которых мало опыта работы с ПК.
Зачем использовать Backblaze вместо Google Drive?
С добавлением неограниченного хранилища, каждый, кому нужно хранить огромное количество данных одновременно предпочтет Backblaze обычному Google Drive — особенно если вы превысили возможности того, что может предложить Google, но у вас будет больше файлов, которые можно разместить в вашем облаке.
9. SpiderOak
Что такое SpiderOak?
SpiderOak — менее известный поставщик облачных услуг, но это не означает, что они идут на компромисс со скоростью, пространством или безопасностью — и это может стать отличной альтернативой для тех, кто хочет сойти с Google Диска в более безопасное пространство.
Главные преимущества
- Бесплатный план с 2 ГБ дискового пространства.
- Прямая поддержка Linux для их настольного клиента и другие опции для пользователей Windows или Mac.
- Загрузка непосредственно через приложение, с возможностью предварительного просмотра файлов.
Плюсы
- Постоянно высокая скорость загрузки и доступа к онлайн-библиотеке.
- Легко использовать даже для тех, кто не привык к платформам облачной загрузки.
- Несколько платформ загрузки, дружественных для Mac, ПК, Linux или мобильных устройств.
Минусы
- Серьезно не хватает того, что он предлагает для свободного места для хранения.
- Платные варианты стоят дороже, чем нужно: другие провайдеры, такие как Sync.com, предлагают более выгодную сравнительную сделку.
Зачем использовать SpiderOak вместо Google Drive?
Если ваше разочарование в Google Диске включает в себя отсутствие поддержки клиентов и задержку загрузки или скачивания, SpiderOak может быть отличным выбором — но только при условии, что у вас нет большого количества данных для хранения, и вы не возражаете против отсутствия правильного «просмотра» надстроек в своем приложении. Добавление опции восстановления компенсирует это.
Добавление опции восстановления компенсирует это.
10. Microsoft OneDrive
Что такое Microsoft OneDrive?
Если вы используете ПК под управлением Windows, вы видели вариант для Один диск где-то на вашем компьютере раньше; Возможно, вы даже слышали, что он выполняет резервное копирование файлов в OneDrive, и нашли свой путь в облако, задавшись вопросом, почему.
OneDrive принадлежит Microsoft ответ на облако, и он оказался довольно мощным инструментом как для бизнеса, так и для частных пользователей.
Главные преимущества
- Простая и быстрая загрузка файлов из приложения, клиента или непосредственно из вашего браузера.
- Автоматическая защита от вирусов и шпионских программ для всех файлов, загруженных и переданных.
- Бесплатные и платные планы, которые предлагают пользователям 10 ГБ возможного облачного хранилища и выше.
Плюсы
- Скорость загрузки и выгрузки с OneDrive более чем достаточно для личного и делового общения.

- Автоматическая синхронизация ваших файлов (или только определенных папок) делает это проще простого.
- OneDrive обещает достойную безопасность, и это то, что вы получаете.
Минусы
- Будучи сделанным Microsoft, OneDrive полностью отрезан от любой формы поддержки Linux.
- Бесплатные опции очень ограничивают, и продвинутые пользователи или компании могут не найти OneDrive достаточно удовлетворительной альтернативы.
- Разочарование для новых пользователей, чтобы узнать, и большинство людей сдастся к тому времени, когда они узнают это
Зачем использовать OneDrive вместо Google Drive?
OneDrive представляет собой мощную и отличную альтернативу Google Диску в любой выбранный день. Он прост в использовании, безопасен и быстр — и это все то, чем Google Диск перестал быть лет десять назад. Даже пользователи Dropbox могут вместо этого рассмотреть OneDrive, но в плане функциональности Sync.com по-прежнему выигрывает.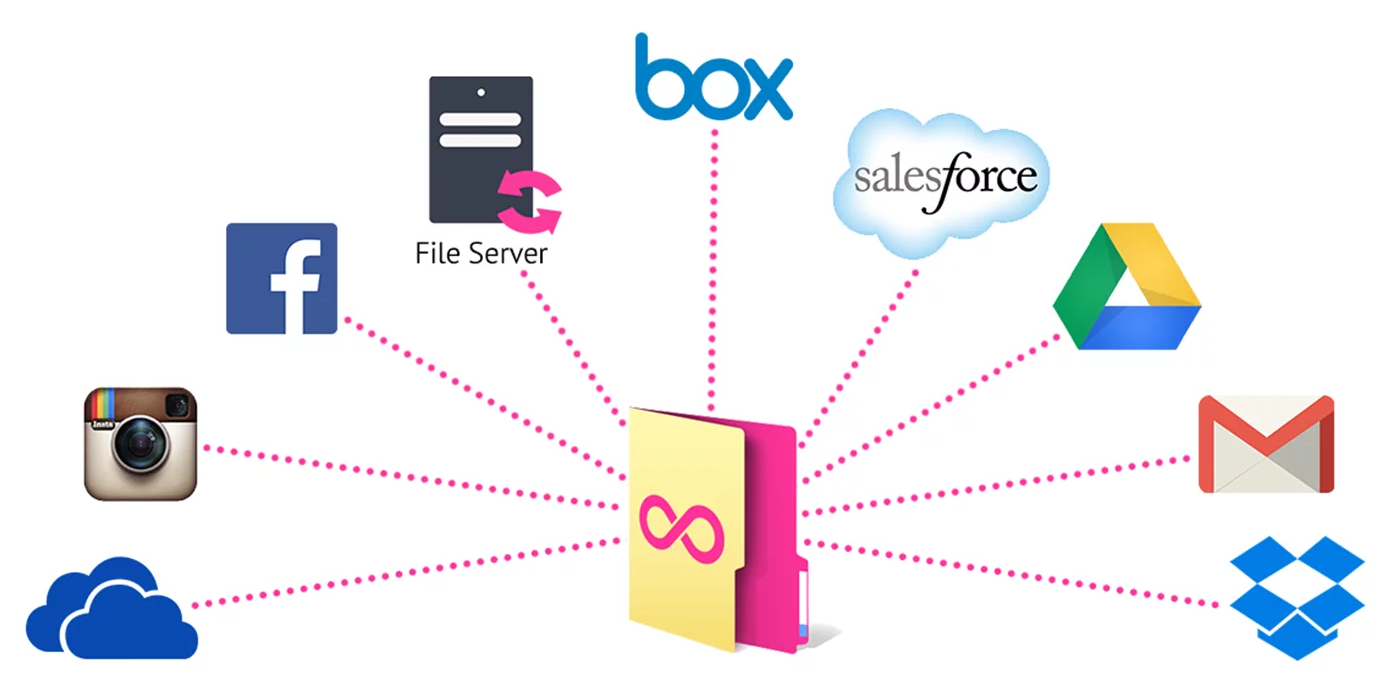
Что такое облачное хранилище?
Благодаря хранилищу «в облаке» или удаленному сохранению файлов, документов, изображений и т. Д. На серверах, предоставленных облачными компаниями, хранение огромных объемов информации больше не требует столько энергии и места, как раньше, до появления облака.
Облачное хранилище также считается более безопасным, чем большинство основных хранилищ. Он предлагает мгновенный доступ ко всему, что вам нужно, в безопасности от всех, кто захочет окунуться в ваши данные.
Большинство компаний (и некоторые правительства) хранят свои данные в облаке. Облачные платформы также являются хранилищами для других данных, включая личные воспоминания или фотографии.
Само собой разумеется, что вы хотите выбрать наилучшего поставщика облачных услуг, и такие факторы, как безопасность и конфиденциальность, важны при определении того, какой из них лучше.
Преимущества облачного хранилища
Облачное хранилище — это просто: файлы легко загружать, а также легко загружать файлы или делиться ими.
Все, что вам нужно, это доступ в Интернет.
Большинство поставщиков облачных услуг предлагают бесплатный вариант с определенным объемом данных в ГБ бесплатно: необходимость в дополнительном хранилище означает, что вам придется платить за него.
Облачное хранилище гарантирует простое и безопасное хранение файлов (и всего остального, что можно поместить в необработанные онлайн-данные).
Просто поэтому облачное хранилище лучше.
Но подходит ли вам ваш нынешний облачный провайдер для ваших нужд?
Что такое Google Диск?
Google Drive — это облачное хранилище, которое вы получаете вместе со своей учетной записью Google или Gmail. Это бесплатно, если вы не выберете один из их платных планов для увеличения объема хранилища.
- Первые 15 ГБ дискового пространства полностью бесплатны
- Предлагает автономный просмотр и редактирование с помощью инструментов Google для Office (Документы, Листы, Слайды и т. Д.)
- Очень удобная и кроссплатформенная поддержка
- Двухфакторная аутентификация и управление версиями файлов
Поскольку он поставляется вместе с учетной записью Google, он стал чрезвычайно популярным вариантом, который многие люди предпочитают только потому, что он прямо здесь.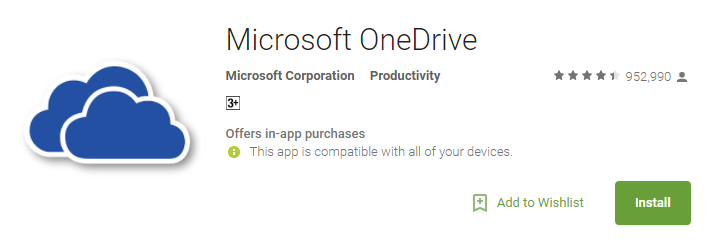
Используете ли вы или ваша компания Google Drive?
Если ответ «да», возможно, пришло время рассмотреть некоторые альтернативы. Хотя Google Drive бесплатный, удобный и поставляется с Google Docs, Sheets, Slides и другими удобными инструментами редактирования, есть минусы, которые заставляют людей задуматься о переходе.
Зачем менять с Google Drive?
Проблемы конфиденциальности и невозможная ситуация «Меня навсегда заблокировали из своей учетной записи Google» заставили многих людей перейти на облачные альтернативы, такие как Sync.com, Dropbox или Box.
Часто задаваемые вопросы
Что такое Google Диск?
Google Диск — это бесплатное облачное хранилище, которое позволяет сохранять файлы в Интернете и получать к ним доступ из любого места с помощью смартфона, планшета или компьютера.
Каковы плюсы Google Drive?
Google Диск бесплатный, синхронизация, совместное использование и совместная работа просты в использовании, и он поставляется с Google Docs, Sheets, Slides, Drawings, Surveys, Forms и многим другим.
Каковы минусы Google Drive?
Медленная синхронизация и медленная скорость загрузки и выгрузки. Конфиденциальность была проблемой, так как Google Drive был подключен к проекту PRISM Агентства национальной безопасности США.
Каковы лучшие альтернативы Google Drive?
Наиболее высокооплачиваемыми альтернативами Google Drive являются Sync.com и pCloud.com. Лучшая бесплатная альтернатива — Dropbox.
Лучшие альтернативы Google Диску: резюме
Можно с уверенностью сказать, что у поставщика облачных услуг достаточно вариантов, от которых у вас закружится голова, когда придет время выбрать один для вас или вашей компании. Облачное хранилище стало дешевле, быстрее и лучше — и теперь существует больше компаний, чем три облачных мегалита, которые раньше доминировали в отрасли.
Из большинства других рассмотренных облачных провайдеров, Sync.com также один из самых безопасных. До сих пор они ни разу не подвергались взлому и не видели, чтобы их пользовательские данные были скомпрометированы — и это то, на что многие другие облачные провайдеры (даже самые крупные) не могут претендовать.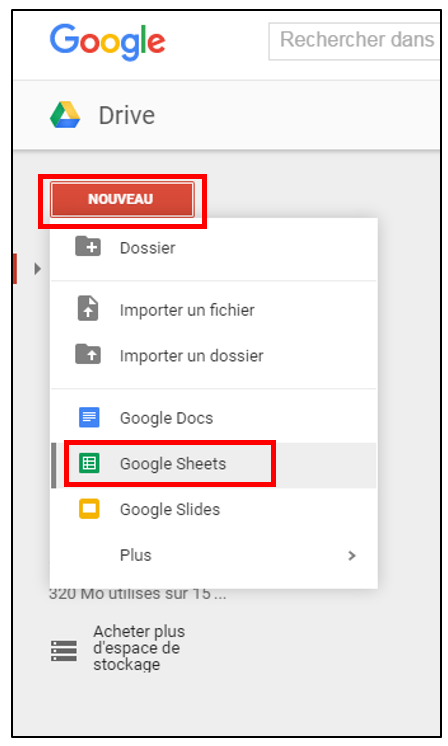
Sync.com также занял самое высокое место с точки зрения функциональности, скорости и простоты использования как для продвинутых, так и для начинающих пользователей.
Второй отличный конкурент Google Диска — pCloud. Это безопасное и простое в использовании облачное хранилище, которое дает вам 10 ГБ бесплатного хранилища. Он также предлагает доступные пожизненные планы объемом до 2 ТБ.
Google в разы обрушил цены облачного хранилища Google Drive
Интернет Веб-сервисы | Поделиться Компания Google в 2,5-5 раз снизила стоимость хранения данных в облаке Google Drive. Например, теперь за 1 ТБ клиент будет платить $9,99 в месяц вместо прежних $49,99.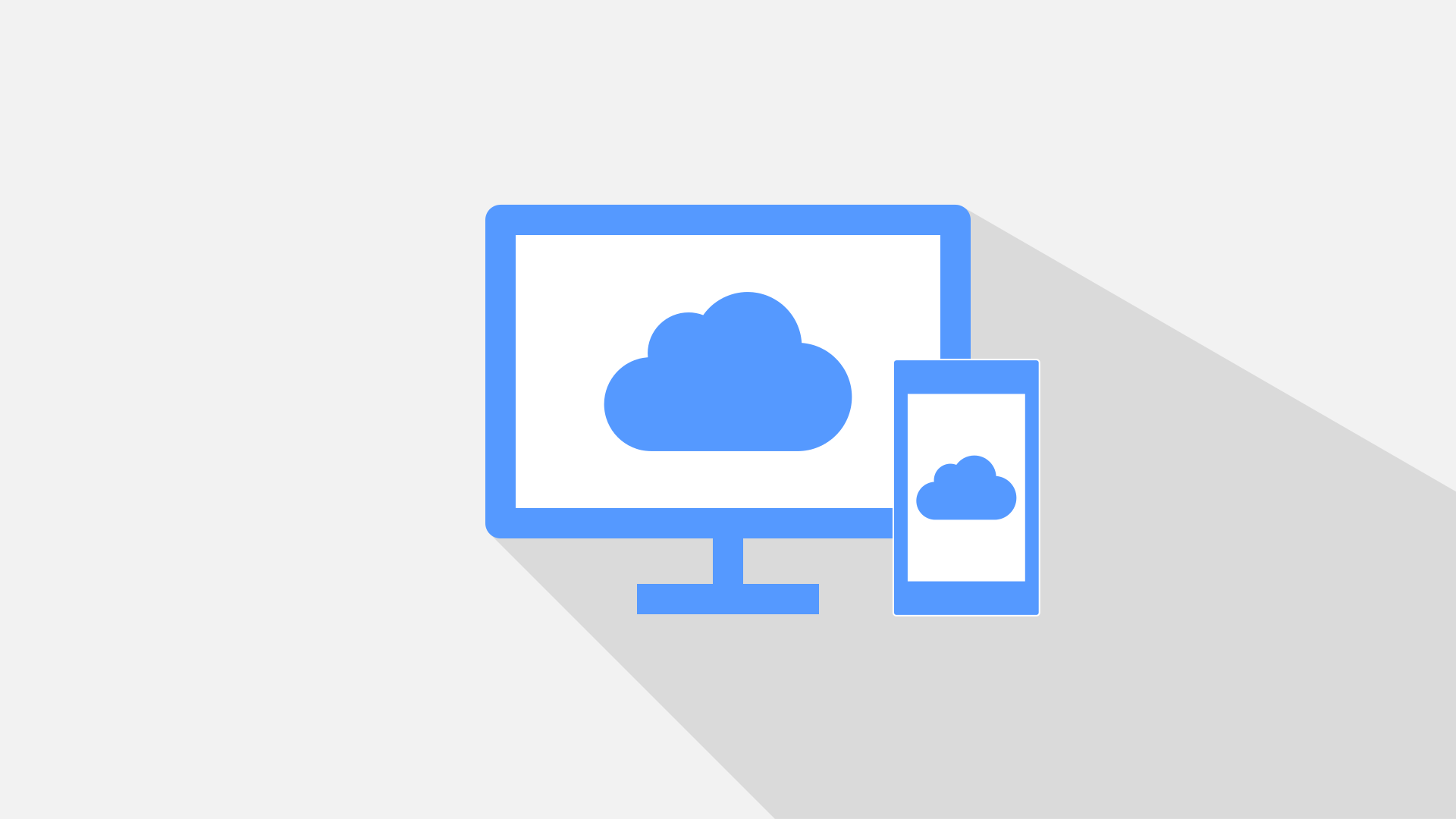 Снизить цены удалось благодаря модернизации инфраструктуры.
Снизить цены удалось благодаря модернизации инфраструктуры. Корпорация Google снизила цены на хранение данных пользователей и предприятий на своих серверах — в облачном хранилище Google Drive.
Стоимость тарифного плана в месяц для хранения 100 ГБ снижена в 2,5 раза — с $4,99 до $1,99, а тарифного плана на 1 ТБ — в 5 раз, с $49,99 до $9,99. В компании сообщили, что снизить цены им позволила модернизация инфраструктуры.
Кроме того, появился новый тарифный план: за $99,99 компания обещает выделить пространство в 10 ТБ.
При покупке любого тарифного плана клиент получает объединенное хранилище для файлов (Drive), почты Gmail и фотографий (Google+ Photos), при этом имевшийся у него бесплатный объем 15 ГБ сохраняется.
Если клиент уже пользуется Drive, он будет автоматически переведен на новый более выгодный тариф без взимания дополнительной платы, сообщили в Google.
Снижая стоимость хранения, в Google надеются привлечь дополнительное число пользователей с конкурирующих сервисов. Компания следует стратегии, которой следовала при запуске Gmail: выделив огромное пространство для писем, она завоевала лояльность множества клиентов Yahoo! и Hotmail.
Обновленная тарифная линейка Google Drive
Для сравнения, популярный облачный сервис Dropbox, которым пользуются свыше 200 млн человек, предлагает бесплатно только 2 ГБ. Стоимость хранения 100 ГБ составляет $9,99 в месяц или $99 в год. Кроме того, Dropbox предлагает корпоративный тарифный план: безлимитное пространство для группы от 5 пользователей по цене $15 за каждого пользователя в месяц.
Microsoft, в свою очередь, бесплатно предлагает 7 ГБ пространства в своем облачном хранилище. Недавно оно было переименовано из SkyDrive в OneDrive. За $25 в год Microsoft предлагает 50 ГБ дополнительно к бесплатным 7 ГБ, за $50 — 100 ГБ, а за $100 — 200 ГБ.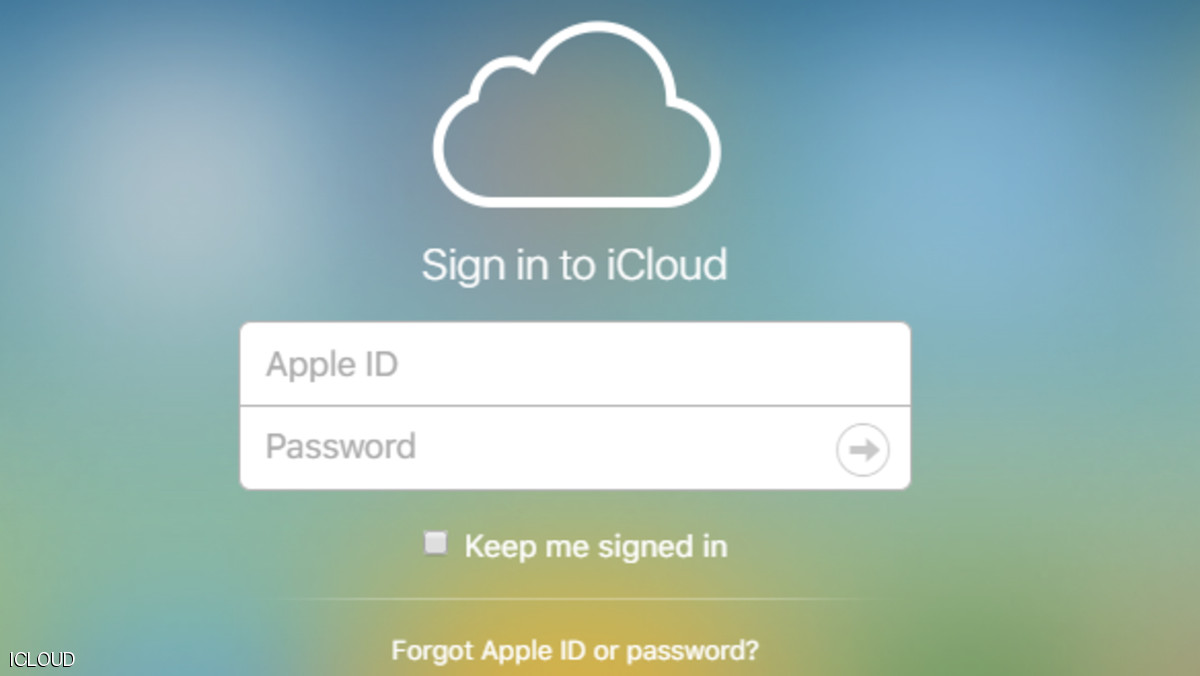 И Microsoft, и Google премируют бесплатным пространством за приглашение новых пользователей.
И Microsoft, и Google премируют бесплатным пространством за приглашение новых пользователей.
Сергей Попсулин
Как пользоваться Гугл Диском — инструкция по применению
Все сервисы компании Google, включая облачное хранилище, доступны при наличии единой учётной записи. Создаётся она легко, путём регистрации почты Gmail, после чего владельцу аккаунта предоставляется возможность использования остальных инструментов.
Перейти к Гугл Драйв можно со своего почтового ящика, поисковика или любой другой страницы Google, обратившись к меню приложений. Поэтому если у вас уже имеется учётная запись и вы решили оценить преимущества облачного хранения информации, осталось разобраться, как пользоваться Гугл Диском.
Работа с Google Drive на компьютере: инструкция по применению
Интерфейс облачного хранилища простой и удобный, понятный даже новичку.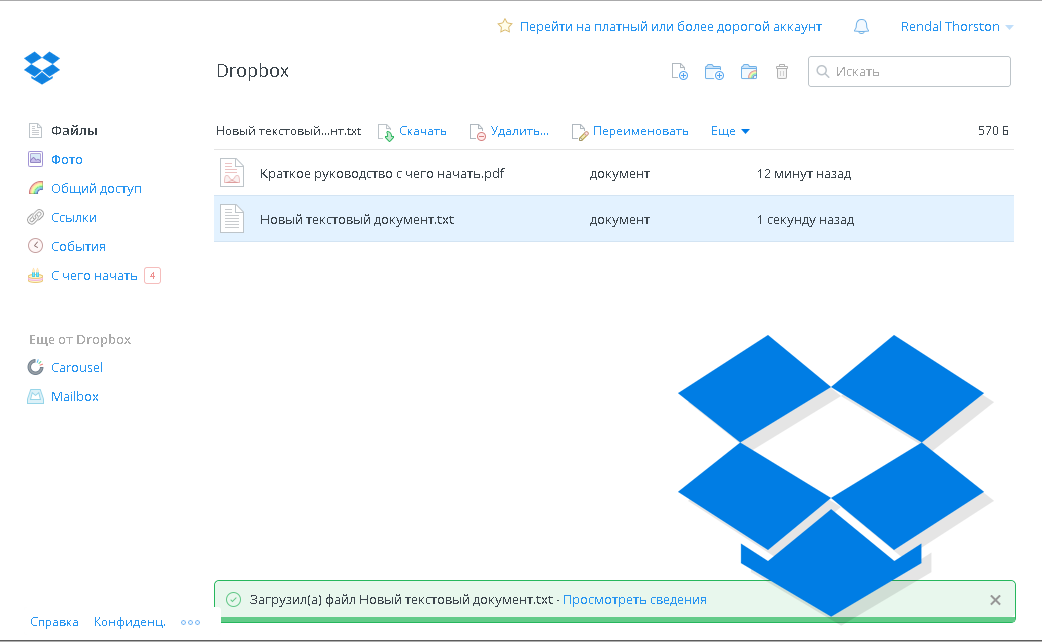
Облако вмещает загруженные вами данные, документы, таблицы и формы, созданные в специальных приложениях Google. Здесь же находится и раздел Google Фото для хранения фотографий. Меню навигации, расположенное в сервисе с левой стороны предоставляет доступ к разным видам создаваемых данных. Рассмотрим, как работать с Гугл Диском на компьютере, используя основной функционал хранилища.
Загрузка и создание файлов
Используя кнопку «Создать», расположенную слева выше навигационной панели, вы можете начать работу, загружая данные с компьютера (в том числе изображения, аудио и видео файлы), организовывая их по папкам, создавать документы, презентации и прочие элементы с помощью инструментов Google. Чтобы добавить объект в облако с ПК осуществляем следующие действия:
- Жмём кнопку «Создать»;
- Выбираем «Загрузить файлы/папку»;
- Из открывшегося проводника выбираем нужный элемент и добавляем его кнопкой «Открыть» или путём перетаскивание в область хранилища.
 После этого объект будет располагаться уже на Google Disk.
После этого объект будет располагаться уже на Google Disk.
При помощи той же кнопки «Создать» осуществляется переход к другим инструментам Гугл, где можно сделать таблицу, презентацию и пр. Все созданные файлы будут доступны в разделе Мой диск. Настройками предусмотрена функция преобразования загруженных объектов в формат Google, где следует установить флажок напротив соответствующего пункта при необходимости. Верхнее поле поиска даёт возможность находить элементы разных форматов, хранимые облаком, что очень удобно, когда Google Drive содержит много информации.
Совместный доступ
Использование функции совместного доступа позволяет предоставить информацию другим пользователям, разрешить комментировать или редактировать данные. Сделать это можно следующим образом:
- Выделяем необходимый элемент или несколько, удерживая Shift на клавиатуре;
- Правой кнопкой мыши вызываем меню, где выбираем пункт Совместный доступ или жмём по соответствующему значку;
- Открывшееся окно позволяет добавить пользователей, коим будет доступна информация или сгенерировать ссылку, предоставив которую вы дадите возможность другим воспользоваться этими файлами.

Кроме просмотра вы можете обозначить права редактирования для выбранных людей, изменить настройки, сменить владельца файла, выбрав пункт Расширенные. Функционал доступа позволяют также открыть данные для всех пользователей интернета. Все эти операции проводятся при вызове опции Совместный доступ.
Просмотреть данные, которые открыты для вас другими пользователями можно в разделе «Доступные мне» из меню навигации.
Работа с файлами в автономном режиме
Установив приложение на компьютер, вы сможете работать с данными, не заходя в облачное хранилище. Загрузить инсталлятор для всех версий Windows можно здесь. По окончании инсталляции необходимо авторизоваться в сервисе. На вашем компьютере появится папка Google Drive, все ваши действия с элементами внутри неё и будут автоматически отображаться в вашем облачном хранилище.
Получив в пользование 15 Гб дискового пространства, многие со временем испытывают его нехватку. На начальном этапе предоставленного объёма хранилища должно хватать, возможно, этого будет достаточно и далее, но если требуется расширить горизонты облака, такая услуга доступна за определённую плату.
вход и управление – как пользоваться «облачным» Диском Гугл. Вход в Google Drive и обзор предоставляемых возможностей сервиса
Облако Google это один из лучших сервисов в сети Интернет, который удобно использовать для хранения, обработки и управления цифровыми фотографиями. В нем есть два независимых сервиса, на основе которых это можно делать на высоком уровне – Google Диск и Google+ Фото.
Google Диск это одно из самых больших облачных хранилищ цифровой информации в Интернете от компании Goggle. Впервые его представили пользователям в апреле 2012 года как самостоятельный сервис объемом 5 Гб для бесплатного хранения 30-ти разных типов файлов.
Google+ Фото это сервис всемирной социальной сети Google+, который был создан вместе с сетью в 2011 году. Этот сервис не только место для удобного хранения фотографий в облаке Google, но еще очень удобный фоторедактор, в котором есть много автоматических функций.
Какой объем у облака Google
После изменения в политике распределения дискового пространства три отдельных сервиса Google Диск, Google+ и Gmail 13 мая 2013 года были объединены в единое облако.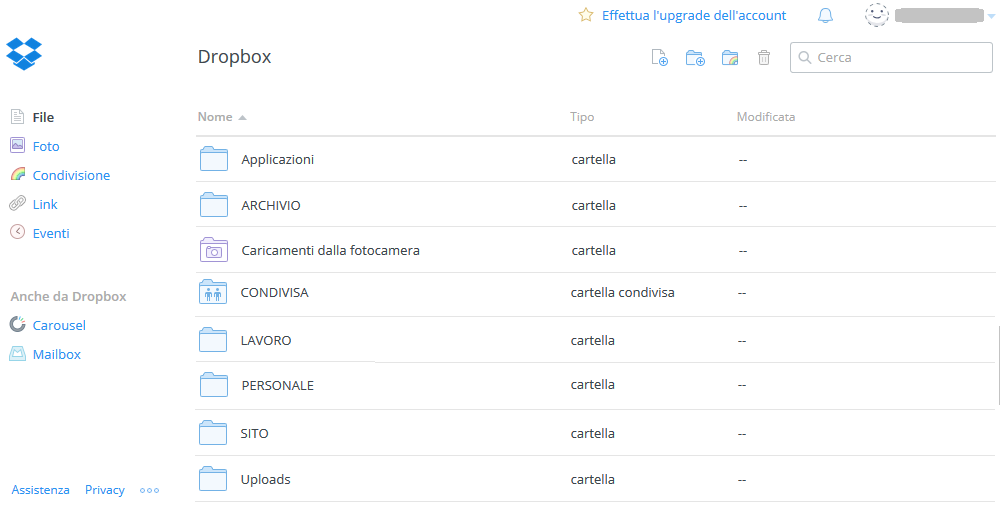
Рис.1 Объем хранилища облака Google.
Если объёма выделенного облачного пространства недостаточно, можно приобрести от 100 ГБ до 30 ТБ, но за дополнительную оплату. Месячная цена дискового пространства облака Google на январь 2015 составляет:
100 Гб – 2$
1 Тб – 10$
10 Тб – 100$
20 Тб – 200$
30 Тб – 300$
В облаке Google можно одновременно хранить и почту, и фотографии, и другие типы файлов так, как вам удобнее. Например, можно хранить все эти файлы в разных объемах, а можно хранить только одни фотографии или какой-то другой тип файлов.
Особенность хранения файлов облачных сервисов Google состоит в том, что при подсчете занятого дискового пространства некоторые файлы не учитываются. Для пользователя это означает то, что он может хранить в облаке Google неограниченное количество таких файлов.
В Google Диске не учитываются файлы, сохраненные в формате Google, для Gmail содержимое папок «Спам» и «Корзина», а в Google+ Фото все фотографии разрешением меньше 2048 x 2048 pix и видеоролики менее 15 минут.
Регистрация в облаке Google
Для того чтобы приобрести часть своего пространства в облаке Google и получить доступ ко всем его сервисам сначала надо зарегистрироваться. На странице http://www.google.ru/ в правом верхнем углу нужно нажать на кнопку «Войти».
После этого появится окно входа в аккаунт облака Google и регистрации нового аккаунта (рис.2). Под панелью ввода данных надо нажать ссылку «Создать аккаунт» и начать регистрацию.
В окне регистрации надо правильно указать персональные данные. Они станут основой вашего профиля в облаке Google. После этого в нижнем правом углу нужно нажать кнопку «Далее» для перехода к следующему окну (рис.3). Кнопка на рисунке не показана.
Рис.3 Панель регистрации облака Google.
Но сначала Google проверит правильность заполнения данных. Если вы сделали ошибку, будет предложено ее устранить, если все было сделано правильно, откроется окно создания в облаке профиля Google+ (рис.4).
Если вы сделали ошибку, будет предложено ее устранить, если все было сделано правильно, откроется окно создания в облаке профиля Google+ (рис.4).
Рис.4 Окно для создания в облаке профиля Google+.
В этом окне можно добавить свою фотографию, которая будет видна во всех сервисах облака Google, но можно сделать это и после входа в свой аккаунт. Для завершения регистрации в облаке Google нужно нажать на кнопку «Создание профиля», после чего откроется завершающее окно, в котором будет указан адрес вашей электронной почты (рис.5).
Рис.5 Окно завершения регистрации в облаке Google.
После этого будут доступны все сервисы облака Google, среди которых Google Диск и Google+ Фото. Для того чтобы их открыть, надо в правом верхнем углу нажать кнопку «Сервисы» и выбрать из списка (рис.6).
Рис.6 Список выбора сервисов облака Google.
Для выбора сервиса Google Диск в облаке Google нужно выбрать сервис «Диск», после чего откроется окно этого сервиса (рис.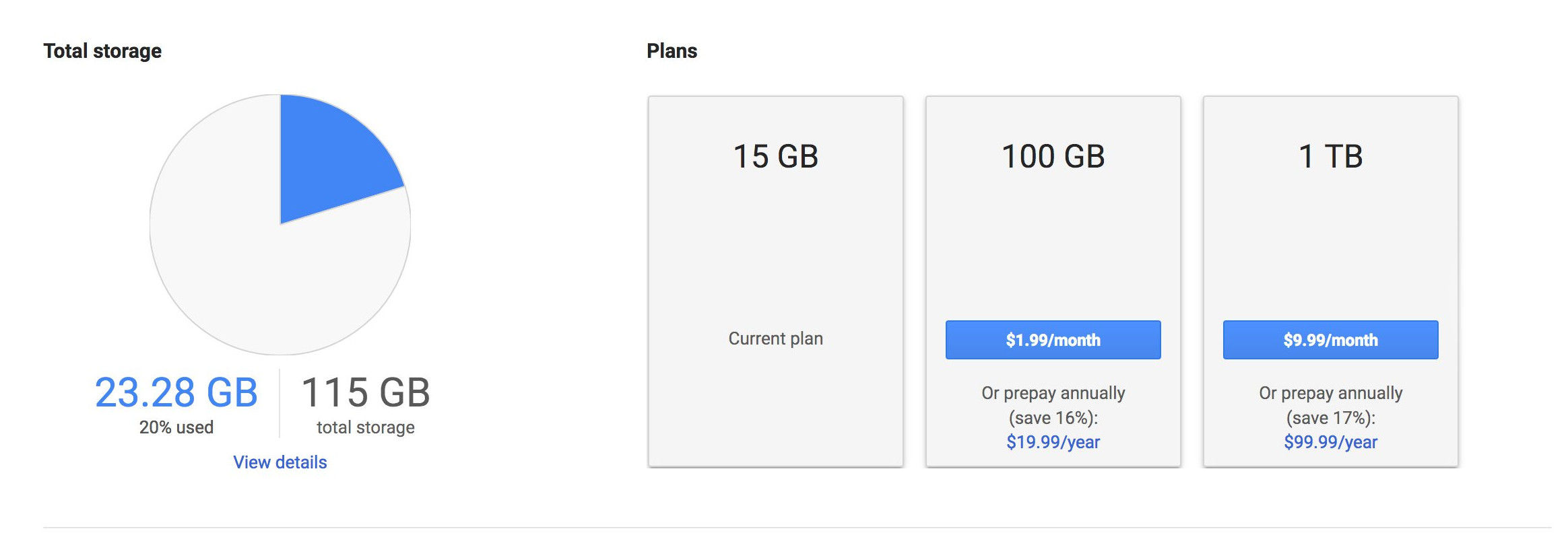 7).
7).
Рис.7 Облако Google – окно сервиса Google Диск.
Для выбора сервиса Google+ Фото в облаке Google надо в списке найти сервис «Фотографии», после чего откроется окно этого сервиса (рис.8).
Рис.8 Облако Google – окно сервиса Google+ Фото.
Как удалить облако Google
Бывают ситуации, когда может понадобиться удалить из облака Google какие-либо сервисы или полностью все данные и весь свой аккаунт. Для этого в правом верхнем углу экрана надо щелкнуть по аватарке профиля и перейти по ссылке «Аккаунт» (рис.9).
Рис.9 Окно для входа в настройки аккаунта облака Google.
Сразу после этого откроется страница настроек аккаунта облака Google. Ее нужно прокрутить до конца вниз и выбрать из списка пункт, который подходит для ваших целей (рис.10), а дальше делать все по инструкции.
Рис.10 Настройки аккаунта облака Google.
Возможности облака Google
Облако Google отличается от большинства аналогичных сервисов в сети Интернет своими возможностями работы с фотографиями.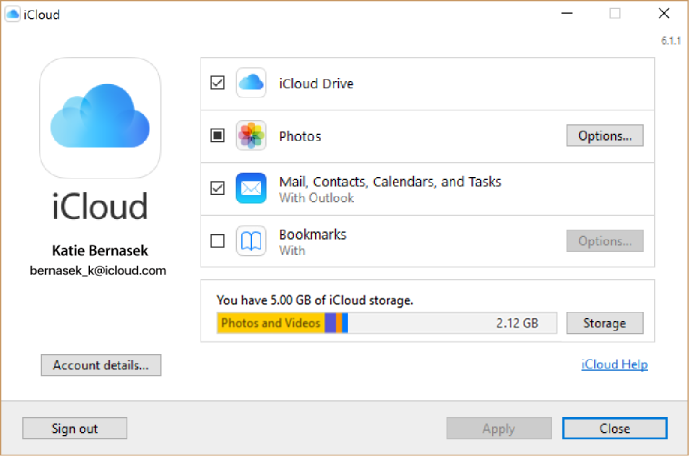 В нем можно не только бесплатно хранить большой объем цифровых фотографий, но и делать с ними много чего еще, чего нельзя делать в других сервисах.
В нем можно не только бесплатно хранить большой объем цифровых фотографий, но и делать с ними много чего еще, чего нельзя делать в других сервисах.
Это возможно потому, что сервисы облака Google тесно связаны между собой, с браузером Google Chrome и программой Picasa. Каждый из них значительно увеличивает возможности сервисов облака Google и кроме того они позволяют фотографу обходиться без установки на компьютер многих специализированных программ.
Об основных возможностях фотосервисов в облаке Google и интеграции их с другими программами читайте в следующих главах статьи:
О других облачных сервисах и принципах облачного хранения написано в следующих статьях:
В последнее время бурно развиваются не только компьютерные, но и мобильные технологии. В связи с этим очень остро встал вопрос безопасного хранения относительно больших объемов информации. И именно для этого многие IT-корпорации предлагают пользователям любого типа устройств применение так называемых облачных сервисов.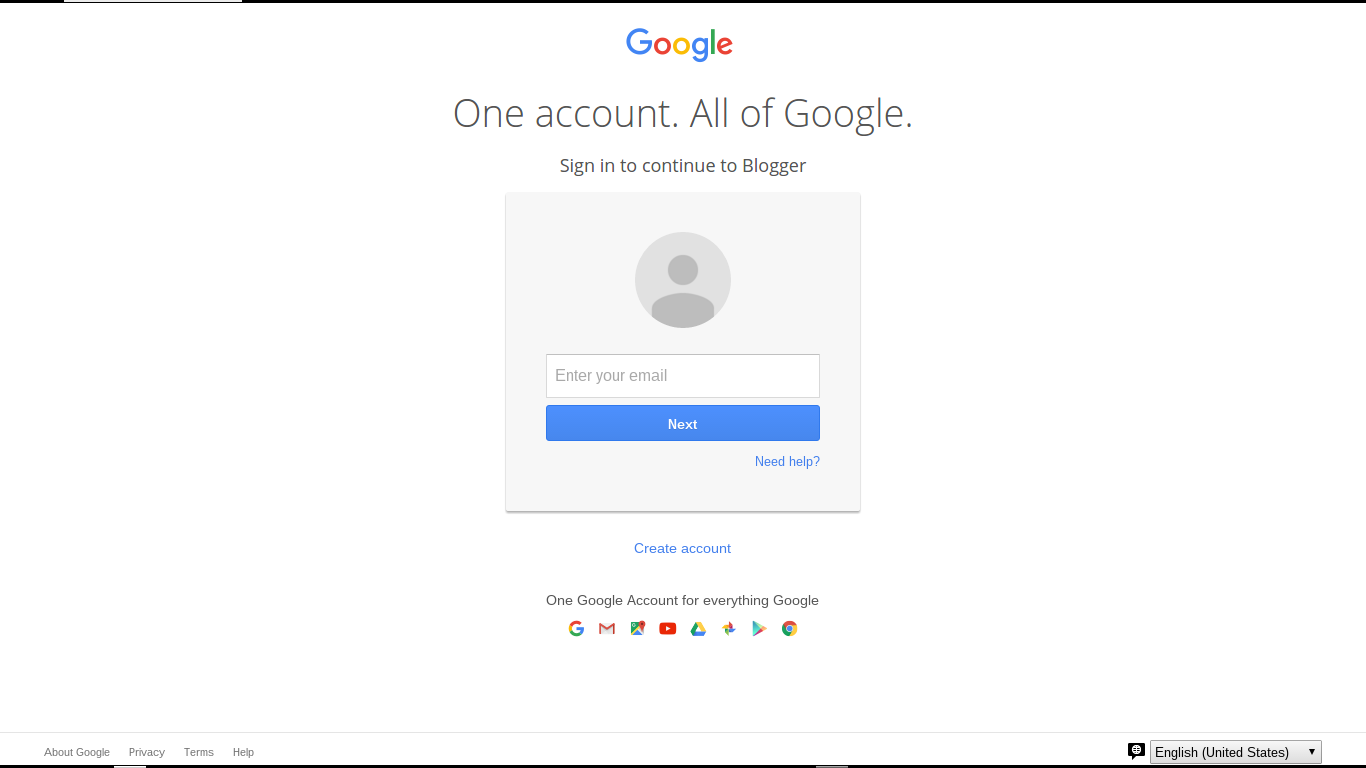 Как пользоваться облаком и сервисами, которые входят в базовый набор любого разработчика, сейчас и будет рассмотрено.
Как пользоваться облаком и сервисами, которые входят в базовый набор любого разработчика, сейчас и будет рассмотрено.
Что такое облачное хранилище?
Для начала определимся, что же это за сервис. Грубо говоря, это файловое хранилище в виде выделяемого дискового пространства на компании, предоставляющей такие услуги.
Иными словами, в некотором смысле его можно назвать некой виртуальной флэшкой, на которую помещается определенный объем данных. Однако если USB-устройство для доступа к загруженной информации нужно постоянно носить с собой, то к такому сервису (например, облако Mail.Ru или соответствующая служба Google) доступ можно получить и с компьютера, и с мобильного устройства. То есть в самом облаке файлы синхронизируются, а просмотреть их или скачать можно всего лишь введя регистрационные данные (хотя в некоторых случаях это и не требуется).
О том, как пользоваться облаком, написано уже достаточно много. Сейчас обратим внимание на некоторые основные моменты, а также рассмотрим простейшие принципы его использования, подробно разъяснив ситуацию.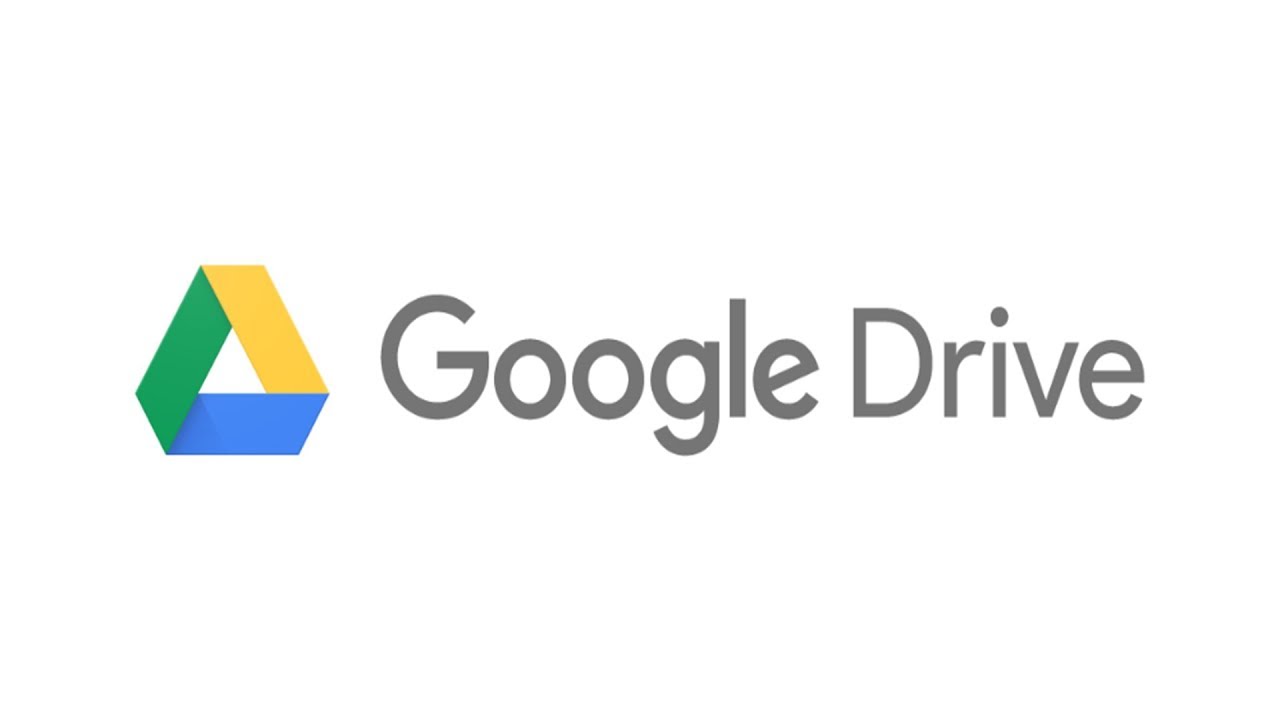
Самые популярные сервисы
Само собой разумеется, что изначально для использования таких хранилищ необходимо определиться с поставщиком услуг, то есть выбрать для себя наиболее приемлемый сервис
Сегодня таких служб можно найти достаточно много. Наиболее популярными являются следующие:
- Dropbox.
- SkyDrive.
- Облако Mail.Ru.
- «Яндекс.Диск».
- Google Drive (Google Disk).
- Apple iCloud и iCloud Drive.
- OneDrive и т. д.
Прежде чем разбираться, как пользоваться облаком каждого типа, следует отметить, что эти сервисы несколько неравнозначны, если их сравнивать между собой. Дело в том, что к одним хранилищам получить доступ можно исключительно с компьютерного терминала, другие же предполагают синхронизацию и компьютеров, и мобильных устройств. Иногда может потребоваться специализированное приложение, играющее роль своеобразного проводника, иногда достаточно всего лишь интернет-браузера.
То же самое касается бесплатно выделяемого дискового пространства для хранения своих файлов, а также оплаты дополнительного объема на удаленном сервере.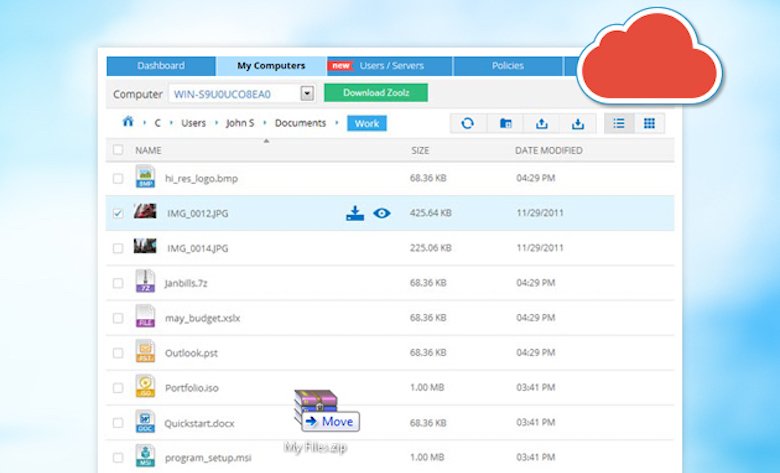 В любом случае большинство служб между собой очень похожи.
В любом случае большинство служб между собой очень похожи.
На что следует обратить внимание перед началом работы?
Теперь рассмотрим некоторые важные моменты, без которых об использовании облачных сервисов не может быть и речи.
Самое первое и главное — предварительная регистрация, причем в некоторых случаях абсолютно неважно, будет ли она производиться через Интернет при помощи обычного браузера или специального компьютерного или мобильного приложения. Занимает весь процесс несколько минут.
Выгодно от стационарных систем отличаются мобильные девайсы с установленными на них операционными системами. Дело в том, что при первом включении для доступа к некоторым расширенным функциям или магазинам типа AppStore или Google Play (Play Market) система изначально предлагает создать учетную запись (зарегистрированный адрес электронной почты и пароль). При этом на смартфоне или планшете уже имеется предустановленное приложение для работы с облачными сервисами. Для удобства на компьютер или ноутбук можно установить их стационарные аналоги (хотя доступ можно получить и через браузер).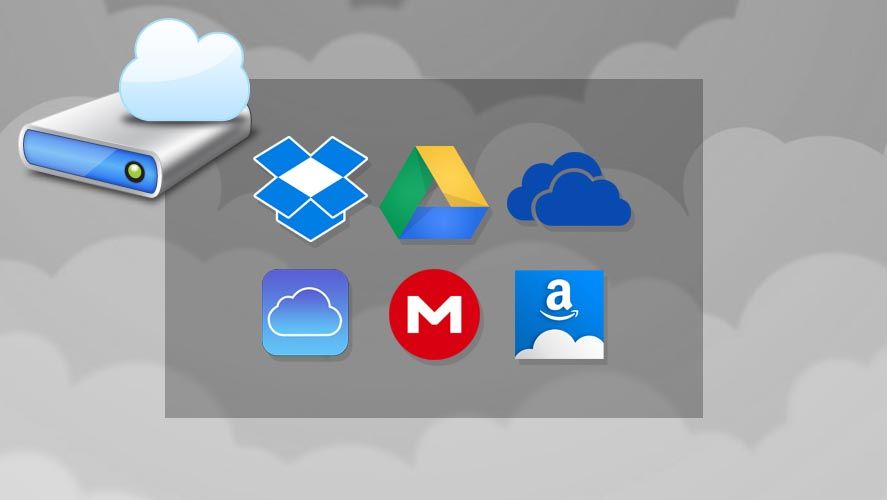
Выделяемое дисковое пространство
Еще один важный момент — объем дискового пространства, которое получает пользователь изначально в бесплатном варианте. Как правило, объем на разных сервисах колеблется от 5 до 50 Гб. Если этого оказывается недостаточно, придется увеличивать объем хранилища и платить за это определенную сумму, которая включает в себя затраты на приобретение большего объема и обслуживание в течение некоторого срока использования, который, кстати, тоже может быть разным.
Общие принципы
Что же касается того, как пользоваться облаком в самом широком понятии, здесь все достаточно просто. Пользователю после регистрации нужно лишь добавлять в хранилище папки и файлы, контакты и многое другое.
При этом в разделе настроек он может добавлять друзей, которые наравне с ним станут производить загрузку файлов на сервер или их редактирование (самый простой пример — Dropbox). Зачастую новые юзеры могут использовать собственные пароли для входа в систему.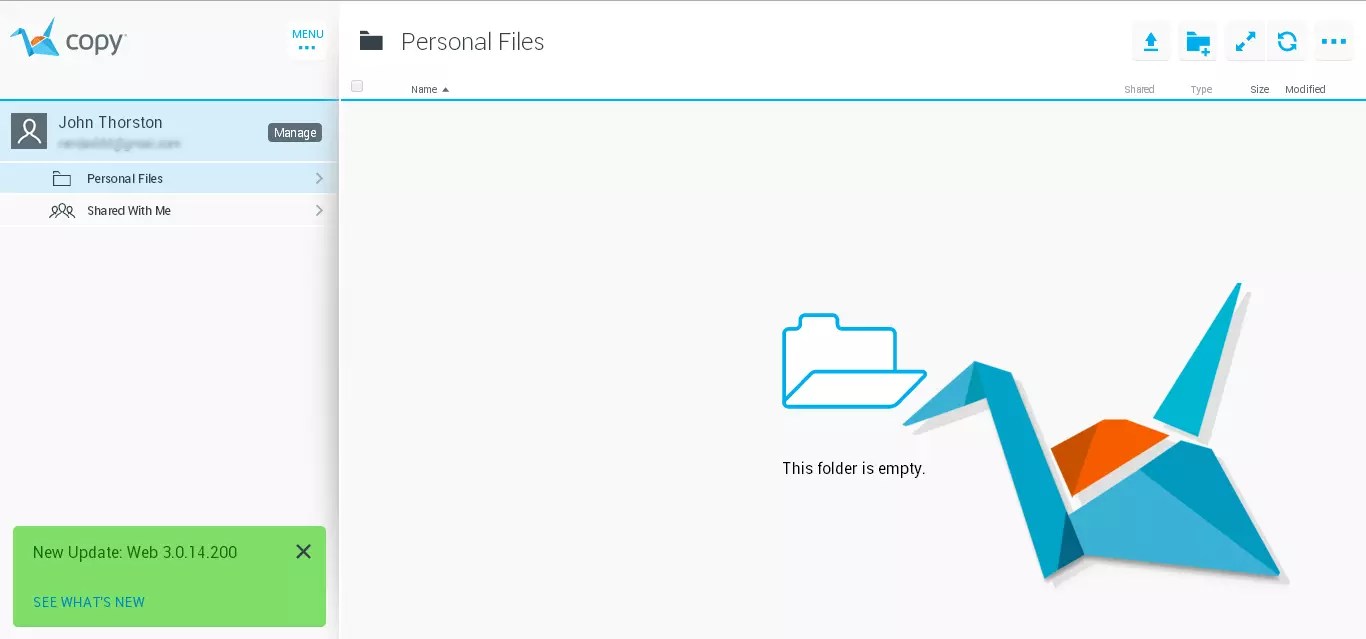
Но вот что интересно. При установке специальной программы на компьютер доступ к файлам в облаке осуществляется намного быстрее, нежели при запуске того же интернет-браузера. То же самое можно сказать и о синхронизации. Достаточно поместить файлы в папку приложения, и синхронизация будет выполнена моментально для всех пользователей, имеющих права доступа к сервису. Рассмотрим наиболее популярные хранилища.
Облако Mail.Ru
Итак, как было сказано выше, сначала потребуется создать ящик электронной почты, после входа в который на панели сверху во вкладке проектов будет отображен облачный сервис. Это и есть облако «Майл». Как пользоваться им? Проще простого.
Изначально предлагается 25 Гб дискового пространства. осуществляется при помощи соответствующей кнопки, которой можно добавлять сразу несколько объектов. Ограничение касается только размера загружаемого файла — он не должен превышать 2 Гб. Перед стартом загрузки можно использовать дополнительные функции, например, создать после чего так же просто файлы можно перемещать и удалять. Обратите внимание: в нем нет «Корзины», как в том же сервисе «Яндекс», так что восстановить удаленную информацию не получится.
Обратите внимание: в нем нет «Корзины», как в том же сервисе «Яндекс», так что восстановить удаленную информацию не получится.
Весьма полезной может оказаться функция создания, просмотра или редактирования файлов. Скажем, у нас имеется документ Word (или он создается прямо в хранилище). Изменить его непосредственно в облаке можно так же просто, как если бы пользователь запускал редактор на компьютере. По окончании работы сохраняем изменения, после чего снова происходит синхронизация.
«Яндекс»-облако: как пользоваться?
С сервисом «Яндекс», в принципе, дела обстоят практически идентично. Функциональный набор, в общем-то, отличается не сильно.
Но разработчики этого сервиса подумали о том, что пользователь может удалить файлы совершенно случайно. Вот тут-то и приходит на помощь так называемая «Корзина», в которую помещается информация при удалении. Работает она по типу стандартной компьютерной службы. Правда, к ней неприменимы средства восстановления данных, если они были удалены уже из «Корзины». Тем не менее, функция весьма полезная.
Тем не менее, функция весьма полезная.
Хранилище Google Drive
Теперь перейдем еще к одному мощному сервису под названием «Гугл»-облако. Как пользоваться Google Disk? Принципиальных отличий по сравнению с другими сервисами нет. Но тут доступ можно получить и с мобильного девайса (встроенная служба), и при помощи устанавливаемой на компьютер утилиты (не говоря уже о входе через интернет-браузер). С телефоном или планшетом все просто, посмотрим именно на компьютерную программу.
Предполагаем, что учетная запись уже создана. После ее активации пользователь получает 5 Гб в хранилище. Увеличение до 25 Гб обойдется примерно в 2,5 USD. Устанавливаем приложение на компьютер, после чего на Рабочем столе появляется папка сервиса (она же отображается и в Проводнике).
Как уже понятно, достаточно поместить файлы в эту директорию, как произойдет синхронизация. Во время работы программа «висит» в системном трее в виде иконки. Правым кликом вызывается дополнительное меню, где можно просмотреть доступный объем для загрузки файлов, произвести персонализированные настройки, расширить место в хранилище, завершить работу и т.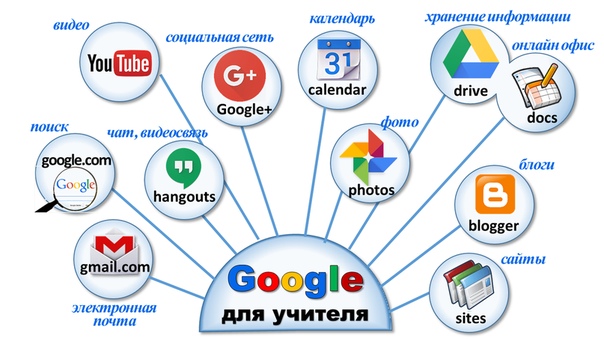 д.
д.
Тут особо стоит отметить один момент. Как выясняется, скопировать файлы в папку программы на компьютере, а потом скачать их из облака на мобильный девайс оказывается намного быстрее, чем подключать гаджет к компьютеру, а затем производить копирование средствами Windows.
Сервисы iCloud и iCloud Drive
Наконец, посмотрим, как пользоваться облаком Apple. Тут есть две службы (iCloud и iCloud Drive), которые являются предустановленными на iPhone или iPad в соответствии с версией операционной системы, инсталлированной на девайсе. По сути, iCloud Drive является обновленной версией iCloud, а для его корректной работы следу учесть, что мобильный гаджет должен соответствовать заявленным техническим требованиям: iOS 8 на самом девайсе. Компьютер — с Windows 7 и выше с расширением iCloud for Windows или компьютерный терминал с Mac OS X 10.10 или OS X Yosemite.
Изначально после входа в сервис там будут отображены папки, созданные по умолчанию. Их количество может разниться в зависимости от настроек компьютера и клиента на мобильном устройстве. Как пользоваться облаком в айфоне? В принципе, ничего сверхъестественного в этом нет. Достаточно запустить приложение на гаджете (перевести ползунок запуска во включенное состояние) и войти при помощи учетной записи. Другое дело, когда вход предполагается с компьютера. Здесь потребуется использовать меню настроек самой программы и выбирать включение уже там.
Как пользоваться облаком в айфоне? В принципе, ничего сверхъестественного в этом нет. Достаточно запустить приложение на гаджете (перевести ползунок запуска во включенное состояние) и войти при помощи учетной записи. Другое дело, когда вход предполагается с компьютера. Здесь потребуется использовать меню настроек самой программы и выбирать включение уже там.
Очередной минус — достаточно низкая скорость синхронизации (это признано всеми). И еще один, самый неприятный момент. Если осуществить переход с iCloud на iCloud Drive без обновления всех устройств до необходимой конфигурации, данные в старом облаке окажутся просто недоступными, так что будьте бдительны.
Заключение
Вот вкратце и все, что касается вопроса о том, как пользоваться приложением «Облако» или одноименными сервисами. Конечно, здесь рассмотрены далеко не все возможности таких сервисов, а, так сказать, только общие принципы (азы) работы. Однако даже при таких минимальных знаниях любой вновь зарегистрированный юзер уже через 5-10 минут сможет осуществить базовые операции.
Здравствуйте дорогие посетители! Если вы зашли на эту страницу, то скорее всего вас интересует вопрос, по хранению файлов в облаке. Я сейчас напишу и как уже принято на этом сайте, покажу в картинках, как установить и настроить Google Диск . Но думаю, что не лишним будет написать несколько слов о том, что такое облачные хранилища, зачем они нужны и рассказать немного о Google Диск, он же Google Drive.
Простыми словами, облачное хранилище, это сервис, который предоставляет для вас определенное место в интернете для хранения ваших файлов. Одним из таких сервисов является . Он вместе с почти одновременно появился на рынке и начал предоставлять свои услуги. Есть еще много подобных сервисов, среди которых стоит выделить Dropbox, возможно о нем будет отдельная статья.
Почему я буду писать сегодня именно о Google Диск? Как вы уже наверное догадываетесь, я сам им сейчас пользуюсь, и как раз вчера переустановил системы и нужно снова установить на компьютер эту программу, как раз скриншотов наделаю:).
Удобство таких сервисов, в частности и Google Drive, в том, что вы получаете такую себе “флешку” в интернете, на которой вы можете хранить информацию, и что самое главное, иметь к ней доступ из любого места где есть интернет и возможность зайти на сайт сервиса. Все что нужно, это только знать свой логин и пароль для доступа. Конечно же компания Google создала приложения для компьютеров, планшетов и смартфонов на разных платформах. Все это для удобства использования сервиса Google Диск.
Сразу после регистрации, вам будет бесплатно предоставлено 5 Гб для хранения файлов. За 2,5 доллара можно увеличить до 25 Гб, и это не придел.
Думаю хватит этой никому не нужной теории:), давайте перейдем к делу.
Для использования Google Диск нужно создать аккаунт в Google.
Конечно же, нужно зарегистрироваться в Google, для того, что бы получить логин и пароль. О том, как создать аккаунт в Google, можете почитать в статье . Или если вы уже используете хотя бы один из сервисов Google, например Gmail, то для входа в Google Диск можно использовать логин и пароль, который у вас уже есть.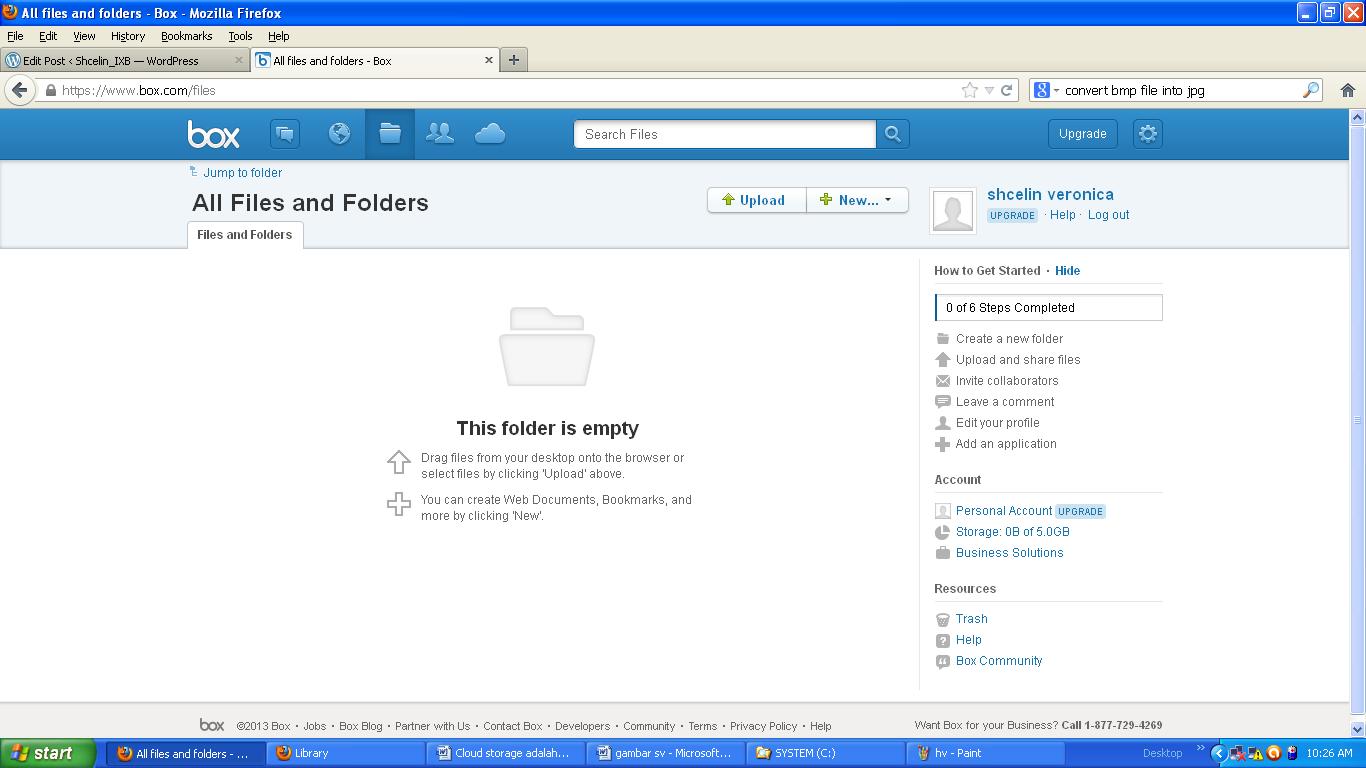
Для того, что бы зарегистрироваться в Google Drive, или подробнее ознакомится с его возможностями, зайдите на страницу . Нажмите справа кнопку “Перейти в Google Диск” .
После регистрации войдите на сайт под своими данными.
Как установить Google Диск на компьютер?
Вот мы и подошли к самой главной части этой статьи, сейчас будем устанавливать программу, которая позволит удобно работать с Google Диском.
Снова заходим на . Переходим на страницу .
Выбираем версию для компьютеров и нажимаем “Загрузить”.
Появится окно, в котором просто нажимаем “Принять условия и установить” .
Сразу появится сообщение, что загружается Диск Google. Затем пойдет установка.
По завершению установки, нажмите “Закрыть” .
Все, установка закончена. Программа сама запустится, нажимаем кнопку “Войти” . Вводим свой адрес электронной почты и пароль, и снова нажимаем “Войти” .
Появится окно, в котором нажимаем “Вперед”
.
В следующем окне, программа сообщит, что все файлы, которые уже находятся на Google Диск будут синхронизированы с специально созданной папкой на вашем компьютере. Для дополнительных настроек нажмите “Расширенные настройки” , но там ничего интересного вы не увидите, можно сменить размещение этой самой папки, и указать можно ли запускаться Google Диск при включении компьютера, и по сути все. Нажмите кнопку “Синхронизировать” .
Собственно и все.
Как пользоваться Google Диск на компьютере?
На рабочем столе появится папка Google Диск, так же она будет отображаться и в проводнике. Переместив файлы в эту папку, они автоматически загрузятся в облако и вы сможете получить к ним доступ с любого устройства. Или же, при добавлении файлов с другого устройства, допустим планшета, они автоматически появляться в этой папке.
Мне например, когда нужно перекинуть фотографии с телефона на компьютер, просто выгружаю их на Google Диск, затем на компьютере захожу в папку Google Диск и копирую их оттуда.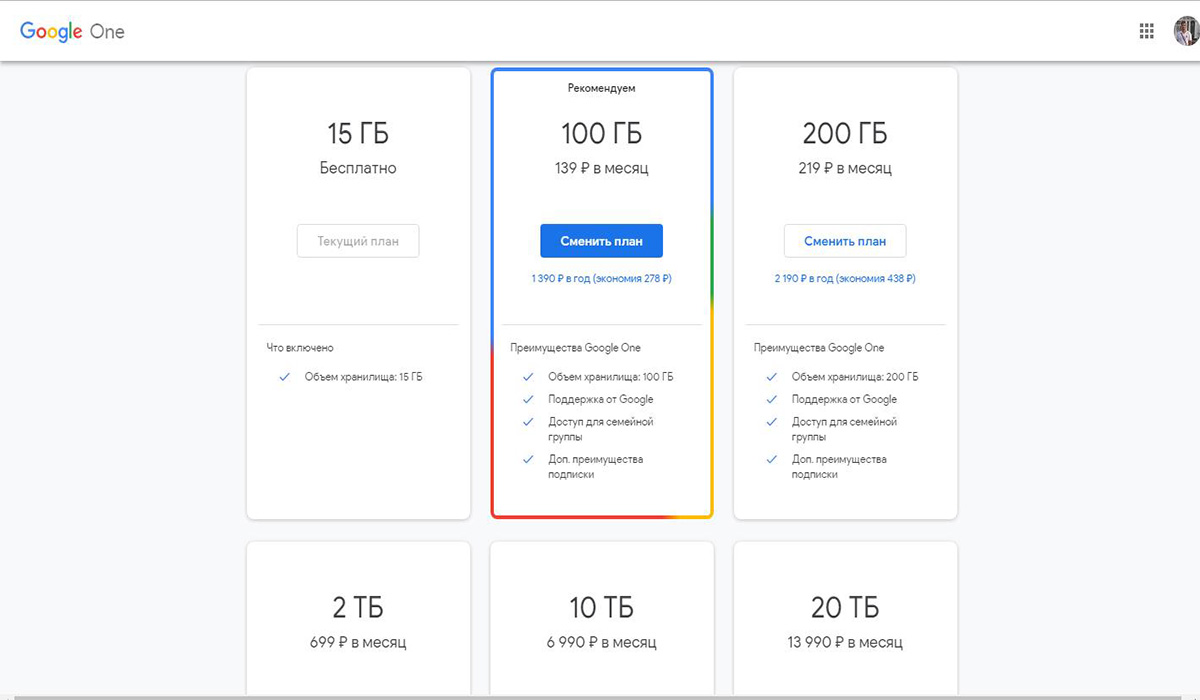 Это даже быстрее, чем подключать телефон по кабелю.
Это даже быстрее, чем подключать телефон по кабелю.
Так же на панеле задач (в трее), появится значок программы, нажав на него правой кнопкой, можно посмотреть сколько у вас еще осталось свободной памяти на Google Диск, так же можно перейти к настройкам программы.
Гугл Диск — одно из лучших решений для хранения файлов и работы с ними в «облаке». Более того, это еще и полноценный онлайн-пакет офисных приложений.
Если вы еще не являетесь пользователем данного решения от Google, но желаете им стать, эта статья для вас. Мы расскажем, как создать Гугл Диск и правильно организовать работу в нем.
Чтобы начать пользоваться облачным хранилищем от «Корпорации Добра», нужно всего лишь иметь собственную учетную запись Гугл. Как ее создать мы уже рассказывали.
Здесь же рассмотрим расширение доступа к Гугл Диску за пределы веб-браузера — настольные и мобильные платформы.
Гугл Диск для ПК
Более удобный способ синхронизации локальных файлов с «облаком» Гугл на компьютере — специальное приложение для Windows и macOS.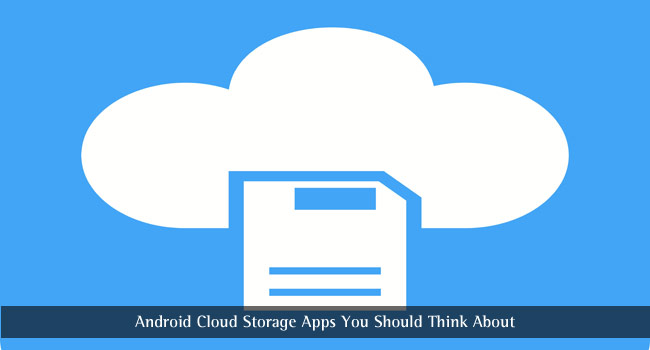
Программа Google Disk позволяет организовать работу с удаленными файлами при помощи папки на вашем ПК. Все изменения в соответствующем каталоге на компьютере автоматически синхронизируются с веб-версией. К примеру, удаление файла в папке Диска повлечет за собой его исчезновение из облачного хранилища. Согласитесь, очень удобно.
Так как же установить эту программу на свой компьютер?
Установка приложения Google Диск
Как и большинство приложений «Корпорации Добра», инсталляция и первоначальная настройка Диска занимает считанные минуты.
Как пользоваться приложением Гугл Диск для ПК
Теперь мы можем синхронизировать наши файлы с «облаком», помещая их в специальную папку. Перейти к ней можно как из меню быстрого доступа в Проводнике Windows, так и при помощи иконки в трее.
Этот значок открывает окошко, из которого можно быстро получить доступ к папке Google Диска на ПК или же веб-версии сервиса.
Здесь также можно перейти к одному из недавно открытых в «облаке» документов.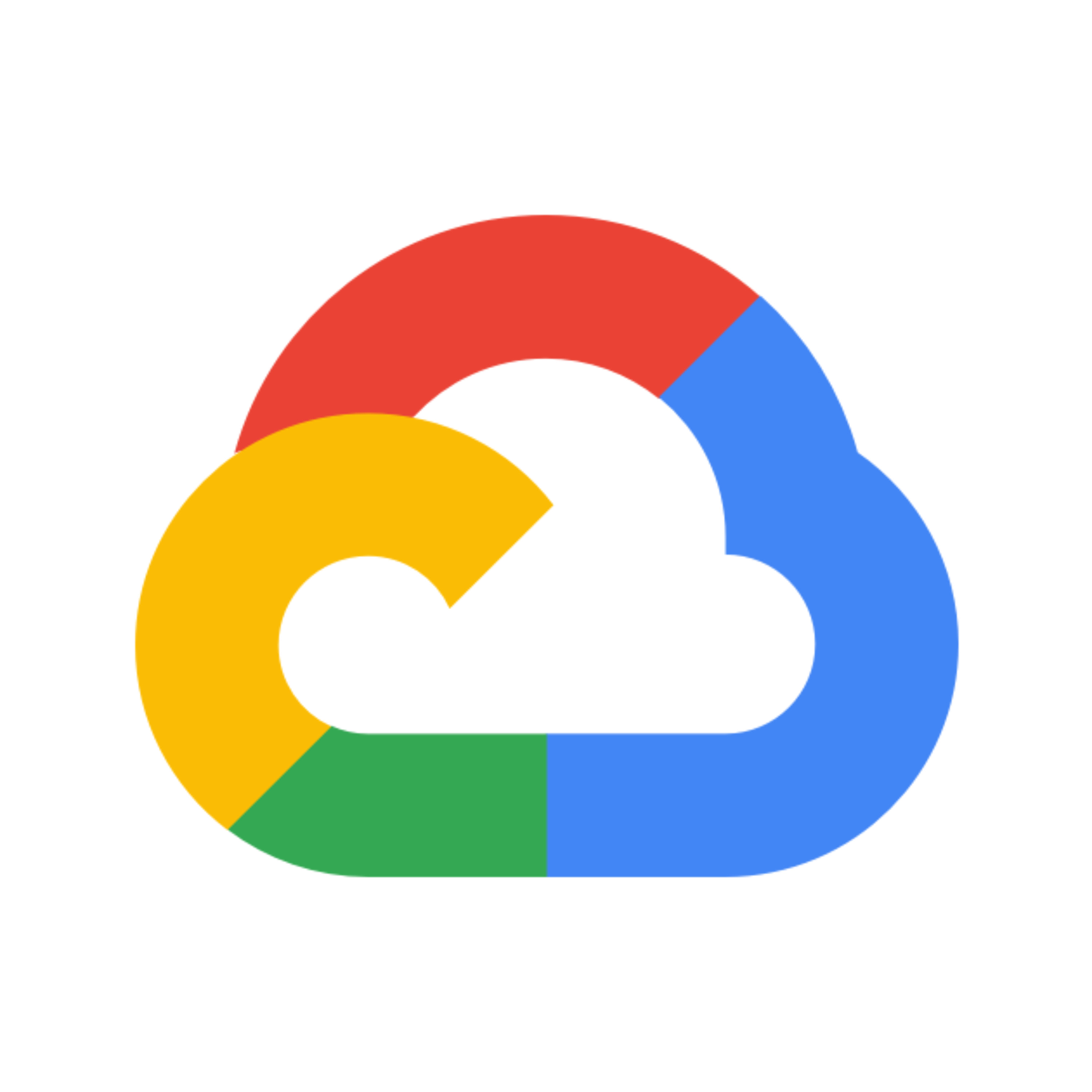
Собственно, отныне все что нужно для загрузки файла в облачное хранилище — поместить его в папку «Google Диск» на вашем компьютере.
Работать с документами, которые находятся в данном каталоге, также можно без проблем. По окончании редактирования файла в «облако» будет автоматически загружена его обновленная версия.
Мы рассмотрели установку и начало использования программы Google Диск на примере компьютера с ОС Windows. Как было сказано ранее, имеется версия приложения и для устройств под управлением macOS. Принцип работы с Диском в операционной системе от Apple полностью аналогичен вышеописанному.
Google Диск для Android
Помимо настольной версии программы для синхронизации файлов с облачным хранилищем Google есть, конечно же, соответствующее приложение для мобильных устройств.
Скачать и установить Google Диск на свой смартфон или планшет можно со в Google Play.
В отличие от приложения для ПК, мобильная версия Google позволяет делать все то же, что и веб-интерфейс облачного хранилища.![]() Да и в целом дизайн очень схож.
Да и в целом дизайн очень схож.
Добавить файл(ы) в облако можно при помощи кнопки + .
Здесь во всплывающем меню доступны опции создания папки, скана, текстового документа, таблицы, презентации или загрузки файла с устройства.
Меню файла можно вызвать по нажатию иконки с изображением вертикального троеточия возле названия требуемого документа.
Здесь доступен широкий перечень функций: от переноса файла в другой каталог до его сохранения в памяти устройства.
Из бокового меню можно перейти к коллекции снимков в сервисе Google Фото, доступным вам документам других пользователей и прочим категориям файлов.
Что же касается работы с документами, то по умолчанию доступна лишь возможность их просмотра.
Если же требуется что-то отредактировать, необходимо соответствующее решение из пакета Гугл: Документы, Таблицы и Презентации. При необходимости файл можно скачать и открыть в сторонней программе.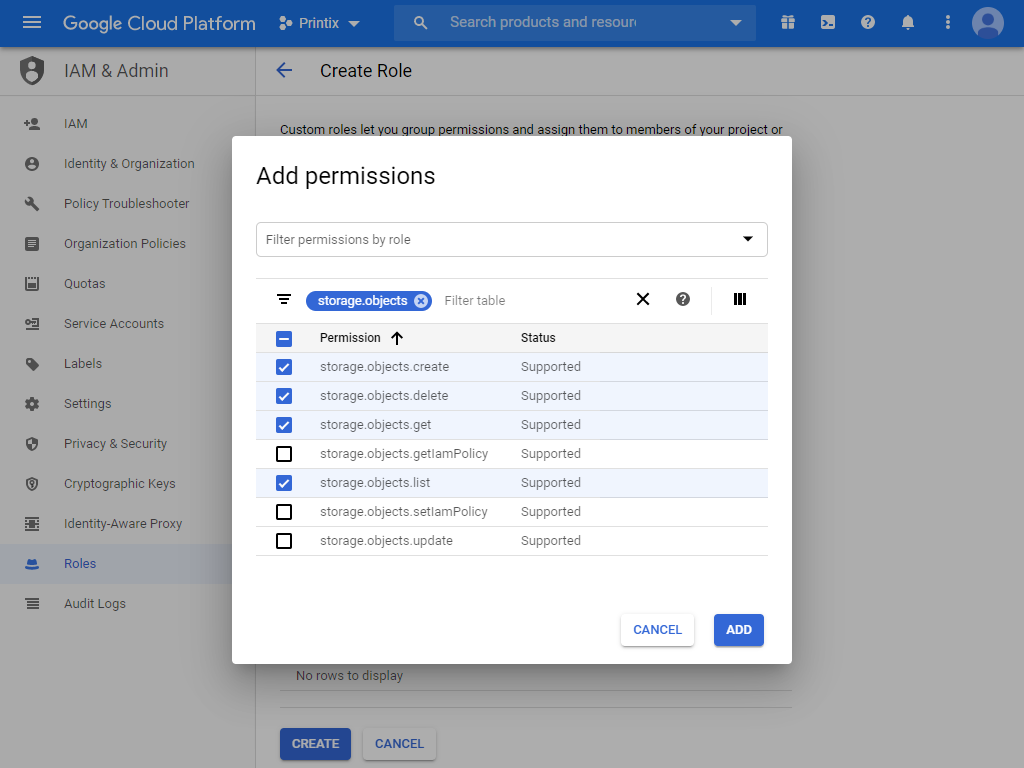
В целом работать с мобильным приложением Диска удобно и очень просто. Ну а про iOS-версию программы рассказывать отдельно уже не имеет смысла — ее функционал абсолютно одинаков.
Приложения для ПК и мобильных устройств, а также веб-версия Гугл Диска представляют собой целую экосистему для работы с документами и их удаленного хранения. Ее использование целиком способно заменить полноценный офисный пакет.
На сегодняшний день облачные хранилища стали чуть ли не самыми надежным и безопасным способом хранения файлов и важной информации. Если раньше мало кто знал, а те, кто знал боялись использовать облачные хранилища в качестве места хранения личной важной информации, то в современности каждый из нас знает, такой способ хранения данных является одним из самых лучших.
Компания Google создала отличное решение, собственное облачное хранилище под названием Google диск. И именно это хранилище можно назвать одним из лучших, так как по мимо обычные хранения файлов, мы имеем доступ и к ряду других очень полезных функций.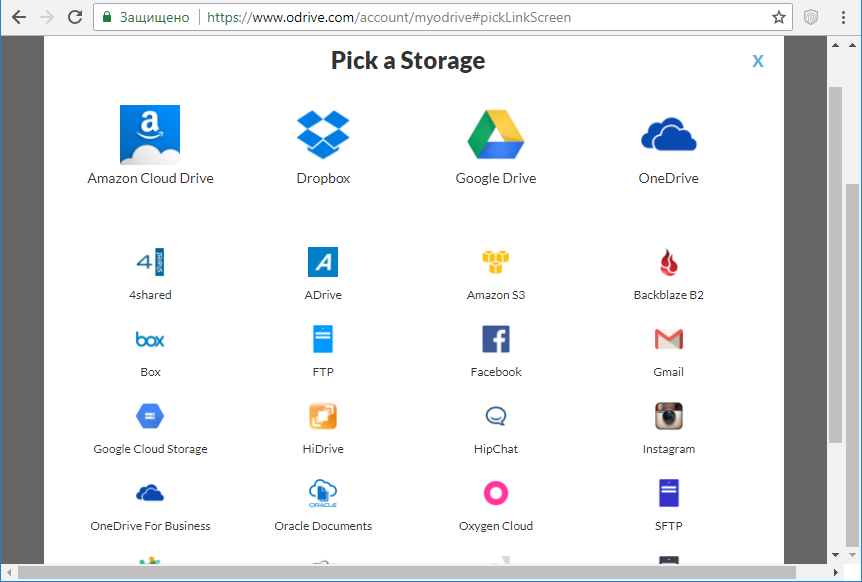
Что такое Гугл диск? Это не только облако, на которое можно закачать свои файлы. Используя его, мы получаем возможность открывать в браузере файлы любого формата, например, для быстрого редактирования файлов Word, Excel или Power Point вам не придется скачивать их на компьютер и внеся изменения закачивать обратно на облако. Все можно делать прямо в облаке с помощью встроенных инструментов сервиса Google таблицы, документы, презентации.
Также Google диск предоставляет доступ к своим файлам в любое время и в любой точке мира, так как в вашем распоряжении не только веб-версия. Компания Гугл разработала большое количество приложений, которые помогут вам управлять своими файлами в облаке с любого смартфона, планшета и на любой операционной системе. Все приложения являются абсолютно бесплатными, и доступны во всех популярных магазинах приложений.
Используя именно это облако, вы получаете возможность создавать совместный доступ к файлам и папкам, что бы другие пользователи могли просматривать, редактировать и скачивать ваши файлы.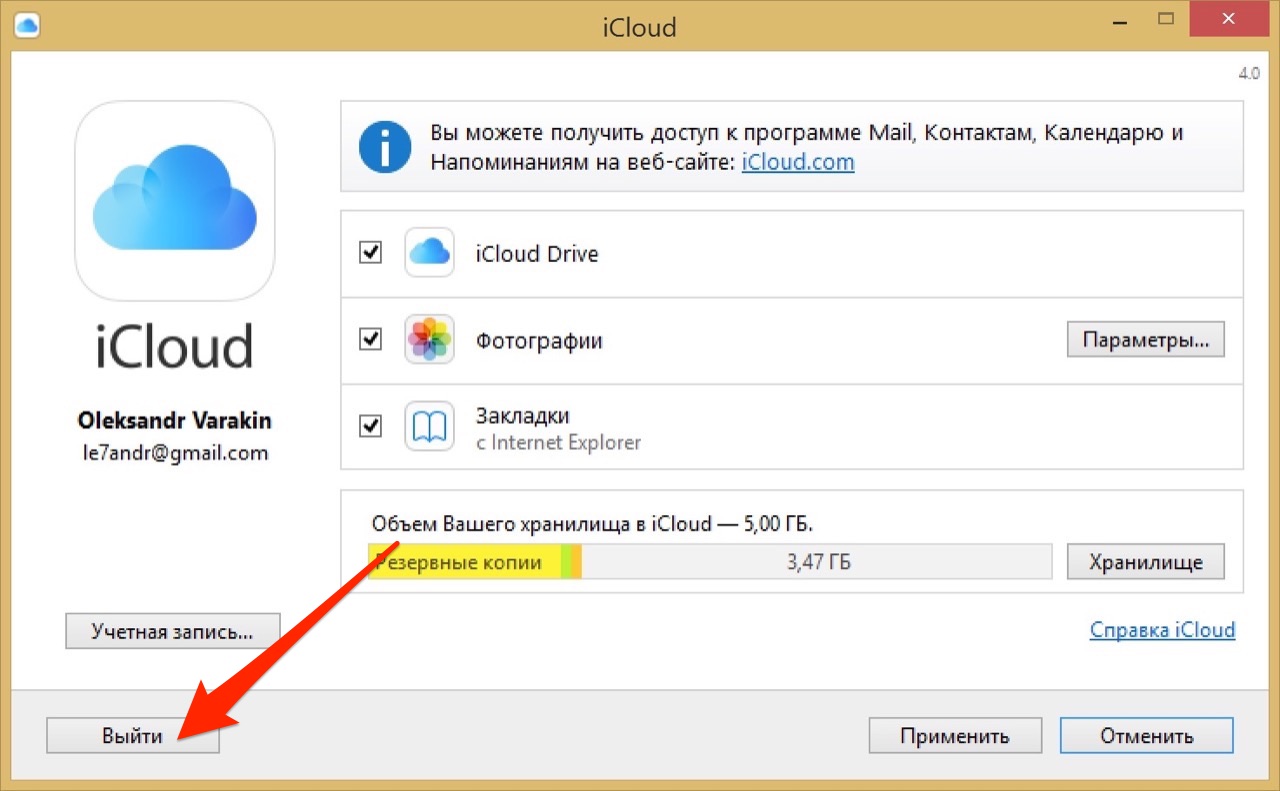 Для этого вам нужно просто отправить приглашение.
Для этого вам нужно просто отправить приглашение.
Места на облаке вам вполне должно хватить, так как Гугл диск предоставляет 15 Gb бесплатного пространства для хранения фотографий, рисунков, текстовых документов, таблиц, видео файлов, аудиофайлов и много другого. Но если вам все же недостаточно этого, вы можете приобрести подписку и использовать столько пространства, сколько нужно.
Как пользоваться Google облаком (веб-версия)?
Для того, чтобы получить доступ к собственному облачному хранилищу, вам необходимо иметь Гугл аккаунт. Все, у кого зарегистрирована почта с помощью сервиса Google имеют в своем распоряжении 15 Гб облачного хранилища.
Если вы еще не имеете Google аккаунта, тогда вам следует перейти по ссылке и пройти регистрацию.
В том случаи если вы уже имеете учетную запись, тогда вам необходимо перейти на сайт сервиса Google диск, и ввести свои данные для того, чтобы получить доступ к своему облаку.
Тут вы сможете создать и наблюдать за всеми своими папками файлами.
Для того, чтобы загрузить информацию на Гугл диск вы можете просто перетащить нужный вам файл или папку в окно браузера или нажать на пункт «Мой диск» и в выпавшем меню выбрать раздел «Загрузить файлы». После этого нажнется загрузка файлов в облако.
Для скачивания информации с облака выделите нужный вам файл или папку и затем нажмите на «Другие разделы» (3 точки в верхнем правом углу) и выберите пункт «Скачать». После этого начнется загрузка файлов на ваше устройство.
Для редактирования цветовой гаммы
Работа с файлами в облаке
Для работы с файлами Microsoft Office вам не нужно будет их скачивать. Все файлы типа , xlsx, txt, pdf и другие, доступны для редактирования непосредственно в веб-версии хранилища (через браузер). Что бы открыть такой файл просто щелкните по нему 2 раза левой кнопкой мыши, или же через контекстное меню.
Для сохранения файлов в облако вам достаточно будет просто выделить и перетащить их в окно браузера.
Что бы создать файл или папку в облаке вам необходимо нажать на кнопку «Создать», которая расположена в левом верхнем углу и выбрать тип файла или папки.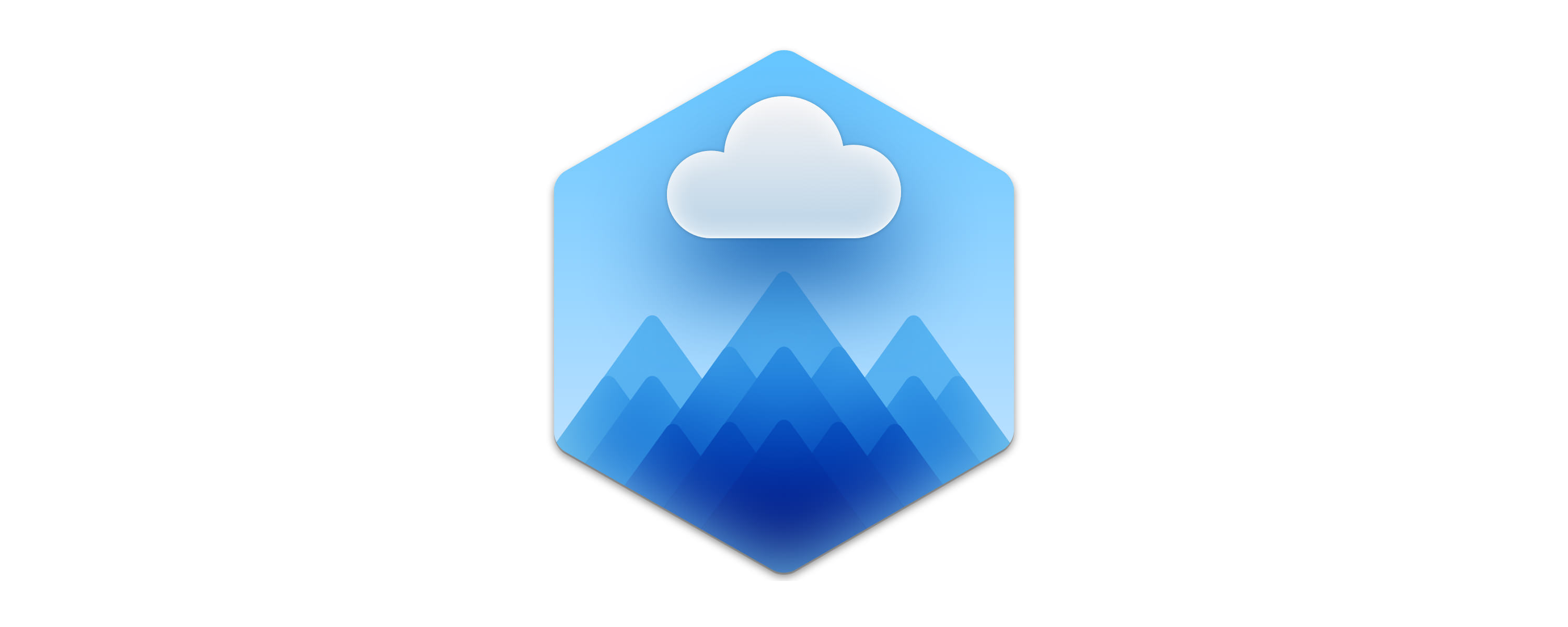 Тут же вы можете выбрать пункт «Загрузить файл».
Тут же вы можете выбрать пункт «Загрузить файл».
Стоит отметить очень полезные функции Гугл Диска:
- Сохранение истории изменения файлов или папок с возможностью восстановления предыдущих версий, которые вы вносили ранее. История файлов хранится на протяжении 30 дней. При общем доступе к файлу вы можете просматривать историю редактирования и узнать кто именно производил изменение файла или папки. Для просмотра истории файла и восстановлении предыдущих версий вам необходимо открыть «Свойства» и перейти во вкладку «История».
- Типы файлов, которые Гугл облако поддерживает. Общее количество типов впечатляет, и оно постоянно растет. Стандартно доступно более 30 видов файлов, которые Гугл диск позволяет редактировать и просматривать непосредственно с веб-интерфейса на любом устройстве. Что очень радует, для тех типов файлов, которые Google Диск не поддерживает, вы можете установить сторонние приложения. Для установки дополнительных приложений в меню «Создать» выберете пункт «Ещё» и затем «Подключить другие приложения».
 Другие приложения устанавливаются в виде расширений для браузера. Лучше всего для работы Google Диске использовать браузер Google Chrome, так как все расширения, которые предлагают установить доступны с магазина расширений Гугл.
Другие приложения устанавливаются в виде расширений для браузера. Лучше всего для работы Google Диске использовать браузер Google Chrome, так как все расширения, которые предлагают установить доступны с магазина расширений Гугл. - Дисковое пространство в облаке, которое сервис предоставляет бесплатно – это 15 Гб, что довольно много. Но стоит учитывать, что это пространство вам отводится не только под хранение файлов, но и для хранения почтовых сообщений и вложений в Gmail, а также Google Photo (если вы пользуетесь такой функцией). Google также предлагает расширить дисковое пространство, для этого необходимо оформить платную подписку.
- Совместный доступ. Такая функция полезна тем, что можно предоставить доступ к просмотру или редактированию файла определенным людям или всем, у кого есть ссылка на этот файл. Таким образом можно начать совместное редактирование или просмотр определенного файла. Это полезно тем, что вам не придется отправлять один и тот же файл разным людям, ждать пока они отредактируют его, вернут обратно и вам необходимо будет это все сравнить, достаточно будет сделать ссылку и отправить её всем, кому необходимо дать доступ.
 Для редактирования файла не обязательно иметь Google аккаунт.
Для редактирования файла не обязательно иметь Google аккаунт.
Установка программы Google диск на компьютер и работа с ней
Для скачивания и установки программы вы можете перейти на главную страницу Гугл диска и нажать на пункт меню «Скачать», или перейти по следующей ссылке: https://www.google.com/drive/download/
После скачивания запустите установку, в ходе которой вам будет предложено войти в свой Гугл аккаунт, что бы приложение могло получить доступ к вашему облачному хранилищу и синхронизировать с ним файлы и папки на вашем компьютере в будущем.
При установке вам будет предложено место где расположить папку Google диска, а также файлы и папки, которые будут синхронизироваться с компьютером. Стандартно местоположение папки будет определено в папке пользователя на системном диске.
После установки вы увидите иконку Google Drive в трее (правый нижний угол экрана). В дальнейшем все настройки приложения вы сможете производить, кликнув правой кнопкой мыши по этому значку и в выпавшем меню выбрав нужное действие.
Завершив установку, вы можете запустить приложение, после чего начнется скачивание файлов из облака на ваш компьютер. При первом запуске программа даст вам выбор какие папки и файлы синхронизировать с компьютером.
Предоставление прав доступа
Чтобы предоставить доступ к папке или файлу и скопировать ссылку в буфер обмена вам достаточно будет открыть папку Google Диска и нажать правой кнопкой по необходимому объекту, затем в выпавшем меню выбрать пункт «Google Диск», а затем необходимое действие.
Такой пункт меню будет добавлен только в контекстном меню проводника, поэтому при использовании, например, Тотал Командера его уже не будет.
Мое устройство Компьютер
В этом пункте вы сможете выбрать папки на вашем компьютере для синхронизации с облаком или изменить текущие папки, которые сохраняют файлы на Гугл диска.
Тут же можно настроить параметры удаления, а именно разрешить синхронное удаление файлов. При удалении файла из папки на вашем компьютере файл будет удаляться и в облаке, такой параметр можно разрешить или запретить удаление файлов облака.
Также вы можете настроить опцию автоматического сохранения из USB-устройств и SD-карт, что позволит автоматически закачивать все файлы на облако при подключении или обнаружении таких устройств.
Google Диск
В этом пункте вам предоставляется возможность выбора или изменения местоположения основной папки Google Диска.
Также вы можете выбрать папки, которые будут синхронизироваться с облаком, для этого поставьте галки напротив нужных вам папок. Все папки, которые вы не выберите не будут сохранены на компьютере, но останутся на облаке и будут доступны в веб-версии.
Настройки
Тут вы можете настроить показ уведомлений при удалении объектов из папок с общим доступом, а именно отключить или включить их. Также активировать опцию автоматического включения приложения при загрузке системы и визуализацию статуса синхронизации при помощи значков.
В настройках сети вы можете выставить ограничения по скорости на скачивание и загрузку информации на облако.
Google Диск для мобильных устройств
Облако предоставляет доступ для разных мобильных устройств. Приложение Google Диск вы можете скачать с магазина приложений.
Приложение Google Диск вы можете скачать с магазина приложений.
Приложение имеет полезную функцию – это автоматическое сохранение фотографий с устройства. Эту опцию можно настроить, что бы она автоматически сохраняла фотографии на Гугл диск при любом подключении к интернету, или же только при подключении к точке доступа Wi-Fi. Такая функция очень полезна, так как при утере или поломке устройства все ваши фотографии будут сохранены и доступны вам на облаке, откуда вы можете скачать их или предоставить доступ другим людям.
В приложении на телефонах присутствует строка поиска, с помощью которой вы сможете быстро найти нужные файлы. Для редактирования файлов вы сможете воспользоваться веб версией Гугл диска, оптимизированной под мобильные устройства, для редактирования файлов вам достаточно в приложении выбрать нужный файл, после чего он автоматически откроется в браузере на странице для редактирования.
Заключение
У компании Google получился довольно неплохой продукт. Google Диск является одним из популярных облачных хранилищ, и подойдет многим. Неотъемлемым плюсом и привилегией над другими похожими хранилищами является возможность редактирования файлов непосредственно из веб-версии, что хорошо экономит время. Также стоит понимать, что продукт постоянно обновляется и в течении короткого времени разработчики устранили большое количество недостатков, это уверено ведет Google Диск к первому месту.
Google Диск является одним из популярных облачных хранилищ, и подойдет многим. Неотъемлемым плюсом и привилегией над другими похожими хранилищами является возможность редактирования файлов непосредственно из веб-версии, что хорошо экономит время. Также стоит понимать, что продукт постоянно обновляется и в течении короткого времени разработчики устранили большое количество недостатков, это уверено ведет Google Диск к первому месту.
Gmail disk вход. Облако Google для фотографий
Облачные хранилища – удобный способ хранить свои файлы. Например, компания Google на своем позволяет держать до 15 гигабайт. Это крайне удобно: информация доступна из любой точки мира и с любого устройства, на котором есть доступ к интернету.
Давайте рассмотрим, как пользоваться этим сервисом – войти в аккаунт, бесплатно регистрироваться (если нет учетной записи Гугл Диск), устанавливать приложение для компьютера, загружать и скачивать данные.
Как войти в аккаунт Гугл Диск
Чтобы войти в аккаунт в Гугл Диск, можно воспользоваться адресом http://www. drive.google.com/ . При первом посещении показывается «парадная» версия. Для входа используется «Перейти к Google Диску».
drive.google.com/ . При первом посещении показывается «парадная» версия. Для входа используется «Перейти к Google Диску».
Также для входа в аккаунт можно использовать телефон. Затем кликнуть «Далее» и ввести пароль от учетной записи.
Важно указать его в точности, соблюдая регистр символов. После этого следует нажать «Далее». Иногда, прежде чем открыть сервис, браузер показывает надпись о загрузке.
Если немного подождать, отобразится интерфейс.
Можно приступать к работе.
Как зарегистрироваться
Если же учетной записи нет, ее можно зарегистрировать прямо со страницы входа. Для этого нужно кликнуть на надпись «Создать аккаунт» (она находится слева и не так бросается в глаза).
Отобразится страница регистрации. Следует указать имя и фамилию, а также ввести пароль и подтвердить его (все в соответствующих полях).
Сервис предложит логин. Можно указать и свой вариант.
На следующем шаге необходимо согласиться с условиями использования нажатием «Принимаю».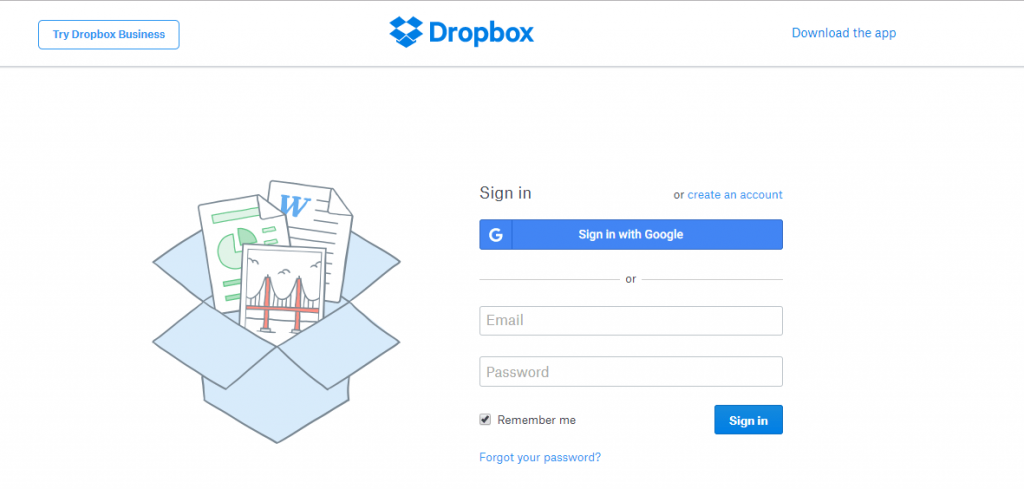
После этого откроется то, что условно называется моей страницей.
Можно ознакомиться с вводной информацией, пролистывая ее стрелочкой вправо. Или же можно сразу закрыть ее крестиком на сером фоне.
Как установить приложение для компьютера
Еще удобнее использовать облако в паре с приложением Гугл Диск для Windows. Загрузить его можно прямо с главной страницы – ссылка находится в левом нижнем углу.
На страницу загрузки приложения в любое время можно попасть по ссылке https://www.google.com/drive/download/ .
После принятия условий Google Disk может сохраниться в папку по умолчанию, или же система предложит выбрать место.
Следует дождаться загрузки и кликнуть по нему, чтобы запустить установку. Или можно нажать на стрелочку и выбрать «Открыть».
Система может спросить подтверждения запуска. Чтобы установить программу Google Disk, нужно согласиться.
По завершении установки можно закрыть инсталлятор.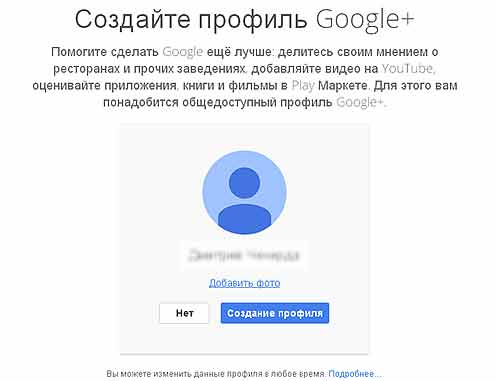
Приложение установлено, запустить его можно из меню Пуск.
Язык приложения будет выбран автоматически в соответствии с языком операционной системы. Если Гугл диск не работает, следует повторить скачивание и установку.
Как загрузить данные в облако
Чтобы отправить данные в облако, можно использовать перетаскивание: нажать левой кнопкой мыши, например, на видео, затем, не отпуская кнопку, перетащить указать на окно браузера и отпустить.
Альтернативный способ как загрузить файл на Гугл Диск– использовать кнопку «Создать» и подменю загрузки в нем.
Откроется стандартный диалог выбора.
Нужно выбрать желаемый и нажать «Открыть». Если компьютер онлайн, появится индикатор в правом нижнем углу.
Время загрузки зависит от скорости соединения с интернетом.
Как скачивать данные
Чтобы скачать на компьютер загруженный файл, можно кликнуть по нему правой клавишей мыши.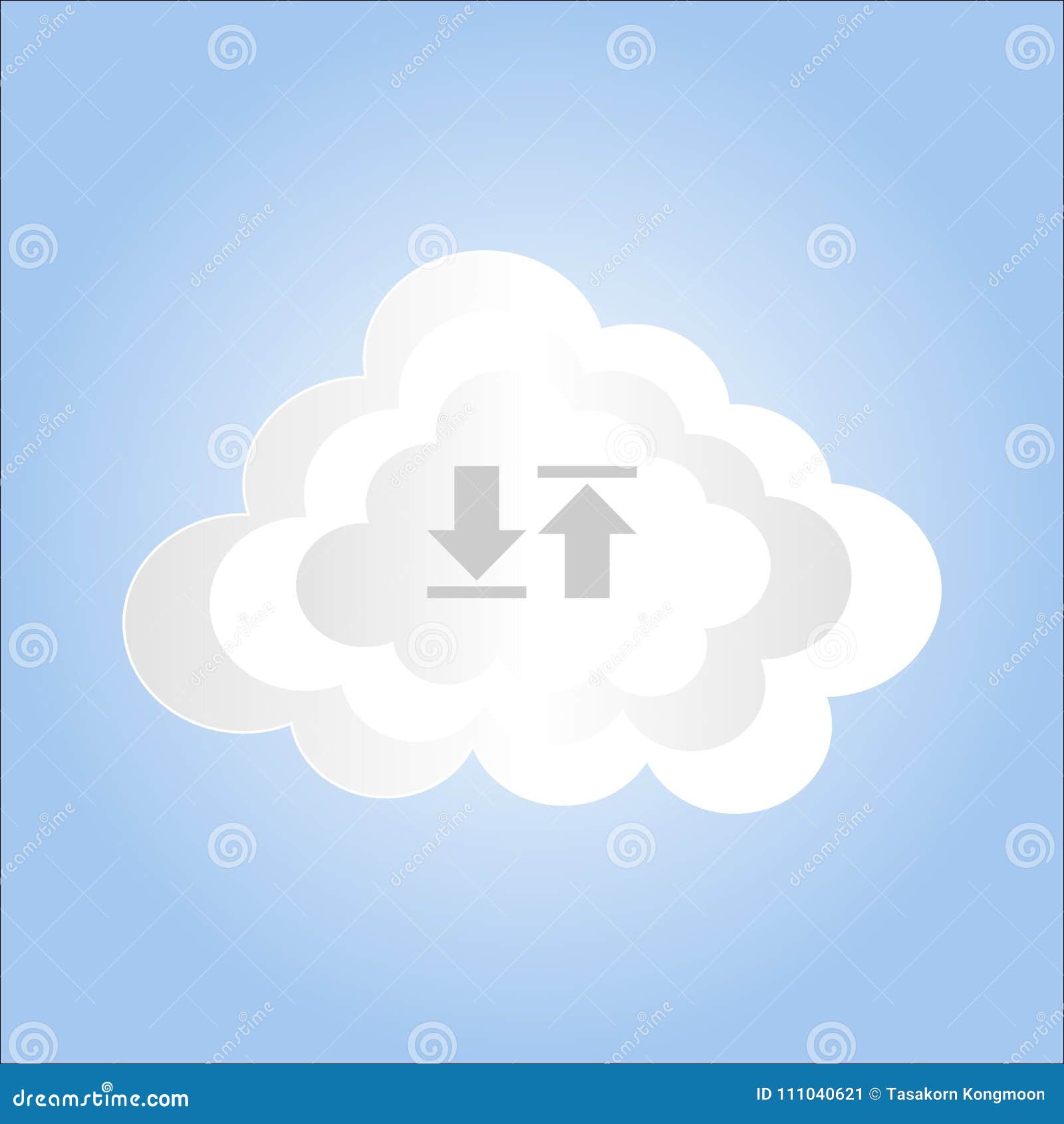
Другой способ, как скачать фото или иной файл на Google Disk – выделить его левым кликом, а затем вызвать меню нажатием по трем вертикальным точкам в горизонтальном меню сайта.
В обоих случаях нужно выбрать «Скачать». Откроется стандартное окно сохранения документа.
После сохранения с облака Гугл можно полноценно использовать его.
» Обзор Google Drive
Google Drive (Гугл Диск) — это бесплатное виртуальное хранилище данных с онлайн доступом. По сути это хостинг файлов с отменной надежностью, удобным интерфейсом и огромной вместительностью. Это хранилище также называют облаком .
Ссылка на скачивание:
(15 ГБ бесплатно).
На всякий случай:
(10 ГБ бесплатно).
Ссылка на вход: .
Ссылка на регистрацию аккаунта: регистрация .
Сколько дается места?
На данный момент вам выделяется b>15
ГБ
. Это очень много!
Обратите внимание на то, что электронная почта (сами письма и вложения) также занимает место. Рекомендуем не копить ненужные письма и очищать корзину.
Как это работает?
1. Вы загружаете файл со своего устройства (компьютера или смартфона) в облако.
Можно загружать напрямую через браузер или через специальную программу, а также закачивать информацию одним щелчком мыши.
2. Данные сохраняются в облаке .
3. Зная логин и пароль от своего Гугл Драйва, вы в любой момент можете войти в него получить доступ ко всему, что туда загружали. По сути это ваша персональная виртуальная флешка , использовать которую можно со своего или с любого чужого компьютера, где есть интернет.
Что можно сохранять?
- Фото (JPG, PNG, JPEG)
- Видео (MPEG-4, AVI, FLV, MOV, WMV)
- Документы и таблицы (DOC, XLS, PDF, TXT)
Чем полезен этот сервис?
- Сохранение важных данных.
Компьютер может сломаться, винчестер может сгореть, телефон можно потерять или утопить — во всех случаях «слетает» вся накопленная годами информация. С Гугл Драйв ваши данные никуда не исчезнут.
- Доступ к файлам с любого устройства.
2. Открывается доступ ко всей накопленной информации.
3. Файлы можно просматривать, редактировать и скачивать.
- Есть общественный доступ.
Если по работе вам необходимо, чтобы сразу несколько человек были допущены к вашему аккаунту, это можно устроить. Причем пользователей можно наделить разными правами (на просмотр, на редактирование, на добавление новых данных).
Дополнительные возможности
- Правка и создание новых документов.
Вы можете разрабатывать новые таблицы, редактировать их, а также создавать презентации.
С помощью них можно создавать формы связи для сайтов, проводить опросы и голосования.
- Google рисунки и приложения.
Эти сервисы позволяют делать рисунки, диаграммы, схемы, а также использовать элементы графической обработки. Дополнительно можно использовать конвертеры, редакторы аудио и видео, фото эффекты, радио модули и многое другое.
- Офлайн доступ к контенту.
Если вы хотите продолжать работу даже без интернета, в этом случае нужно настроить офлайн режим. Как это сделать?
Инструкция для компьютера или ноутбука.
1. Включите браузер Гугл Хром.
3. Отключите режим инкогнито (если таковой был включен).
4. Установите расширение для Хрома (сделать это можно на этой странице).
5. Откройте раздел: https://drive.google.com/drive/settings . Поставьте галочку для согласия на сохранения инфы на компьютер.
6. Для оптимальной работы и защиты файлов нужно скачать Гугл Диск для компьютера. Далее остается только пользоваться программой. Она будет работать без интернета, но на системе должно быть достаточно свободной памяти. Это только для удобства и скорости. Можно пользоваться и веб версией. В любом случае вся информация закачивается на сервер — облако.
Инструкция для iPhone/iPad и для устройств на Android.
1. Скачайте и установите приложение Гугл Диск из AppStore или Android Market.
2. Откройте его и настройте режим офлайн доступа.
3. Чтобы просмотреть файлы, просто запустите приложение.
Обязательно попробуйте этот сервис! Он будет полезен всем, кто ценит безопасность, удобство и новые технологии.
Большинство пользователей, к сожалению, до сих пор не смогли решить вопрос с правильным хранением файлов, в частности, обеспечением их безопасности. Большинство крупнейших сервисов уже давно предлагают облачные хранилища, которые смогут обеспечить сохранность ваших файлов даже в результате непредвиденных обстоятельств (поломка, взлом или утеря компьютера). В данной статье будет рассмотрен облачный сервис, предложенный компанией Google.
Разработка крупнейшей компании получила довольно незатейливое название – Google Диск. Сервис довольно интересный, поэтому к нему стоит присмотреться внимательнее. Google позволяет хранить бесплатно до 5 Гб файлов, а также загружать файлы размером до 10 ГБ (естественно, в платной версии).
- Создание файлов. Программа позволяет создавать файлы, например, формата pdf, различные текстовые файлы и презентации. А кроме этого, в сервисе осуществлена возможность совместного редактирования файлов вместе со своими друзьями и коллегами, у которых есть аккаунт Google.
- Обеспечение доступа к файлам с различных устройств. Файлы, находящиеся в Google Диск, можно просматривать как с компьютера, так с планшета или смартфона, при условии возможности выхода в интернет.
- Возможность распознавания отсканированных страниц или фотографий с текстом и преобразование письменного текста в речевую запись.
Для активных пользователей облачных хранилищ бесплатного объема может быть недостаточно, поэтому место для хранения можно расширить с помощью ежемесячной абонентской платы.
Как пользоваться Google Диск
Для того чтобы начать пользоваться облаком от Google, необходимо иметь гугловский почтовый аккаунт. Если такого не имеется, необходимо перейти на официальную страницу Google и пройти несложные этапы регистрации.
Теперь заходим под своей учетной записью и нажимаем в самом верху веб-страницы иконку, с изображением плиток и выбираем «Диск».
Нас перенаправит на другую страницу, где будет предложено скачать программу Google Диск. Кроме этого, вы сможете найти ссылку на скачивание данной программы для Windows в конце статьи.
Нажав на кнопку «Download Drive», начнется скачивание установщика программы.
Как только скачивание будет завершено, запускаем установщик и соглашаемся с предупреждением. Начнется загрузка программы из сети, а следом и ее установка.
После завершения установки, перед вами откроется приветственное окно. Нажав кнопку, «Далее», необходимо будет зайти под своей учетной записью Google.
Следом начнется краткий курс по основным возможностям программы. Просмотрев курс, нажмите кнопку «Готово».
Дальше откроется папка Google диск и окно проводника. В правой части проводника вы увидите, что появилась иконка Google Диск.
Теперь перейдем непосредственно к работе с Google Диск. Многие создатели облачных хранилищ считают своим долгом добавить демонстрационные файлы. Папка Гугл Диск встретит вас тоскливой пустотой. Чтобы отправить в хранилище свой первый файл, необходимо его просто скопировать в эту папку таким же образом, как вы это делаете и в других папках.
Рядом с перенесенным файлом появится голубой значок синхронизации, означающий, что в данный момент идет отправка файла на сервера Google. Если голубой значок сменила зеленая галочка, значит, синхронизация успешно завершена и теперь файл можно просмотреть с любого другого устройства.
Теперь отправимся на рабочий стол. Мы видим, что у нас рабочий стол пополнился тремя новыми иконками, среди которых наша папка Google Диск, а также новые Google Docs, Google Slides и Google Sheets. Эти три программы представляют собой офисный пакет, который работает в сети интернет.
То есть вы, например, хотите написать новый текст. Запускаете голубую иконку и у вас запускается браузер, который перенаправляет вас на веб-страницу с полноценным офисным редактором, где вы сможете без проблем набрать текст, а также отформатировать.
Пока вы набираете или редактируете текст, будет происходить незаметная синхронизация, и все изменения будут обязательно добавлены в ваш Google Диск. Эта функция может особенно пригодиться в ситуациях, когда компьютер зависнет, отключат электричество или кончится заряд батареи у ноутбука.
На остальных программах мы не будем сильно останавливаться. Google Sheets – аналог Excel, а Google Slides – PowerPoint. Главное отличие от офисного пакета компании Microsoft – Google распространяет свой онлайн-пакет абсолютно бесплатно.
Вывод.
Цель Google – не просто создать еще одно облачное хранилище, которых сегодня и так в достатке, а выпустить свой собственный уникальный продукт, который будет полезен всем пользователям. Большое количество места под хранение личных файлов и папок, офисный пакет для пользователей сервиса, быстрая синхронизация, кроссплатформенность и другие полезные функции делают этот сервис одним из самых лучших на сегодняшний день.
Для того, чтобы использовать Google Drive, вы должны иметь учетную запись Google . . Аккаунт Google создается бесплатно, а регистрация довольно простая. Для того чтобы создать аккаунт Google, вам нужно ввести некоторую информацию, такую как имя, дата и место рождения. Создание учетной записи Google автоматически создаст адрес электронной почты Gmail и профиль Google+.
Если у Вас есть почта Gmail, значит у вас уже есть аккаунт Google и вам не надо регистрироваться — вы можете просто войти используя логин и пароль от вашего Gmail. Если же нет то создайте свой аккаунт гугл с помощью .
Доступ в облако Google Диск
После того как вы создали свой аккаунт Google, Вы можете получить доступ к Google Drive , перейдя по ссылке http://drive.google.com в вашем браузере.
Вы также можете перейти на Гугл диск с любой страницы Google (например, Gmail или Google поиска), нажав на значок сетки в верхнем правом углу, а затем выбрав Диск.
Интерфейс Google Drive
Возможно Ваш Диск Google в настоящий момент пуст, но после того как вы начнете загружать и создавать файлы вы должны знать, как просматривать, управлять, и организовать их в интерфейсе.
На изображении ниже отмечены элементы интерфейса облака гугл, а сразу под изображением их описания.
1. Нажмите кнопку Создать, чтобы создать новый документ, таблицу, презентацию или другой документ Google. Новый файл будет сохранен в Google диске автоматически.
Вы также можете использовать данную кнопку, чтобы создать новые папки и загружать файлы с вашего компьютера.
2. По умолчанию, в левом меню будет выбрано Мой диск, где храниться все ваши файлы. Также вы можете просмотреть ваши помеченные файлы, недавние или удаленные файлы.
3. Строка поиска позволяет искать определенные файлы в облаке гугл. Всякий раз, когда вы вводите поисковый запрос, Google Drive автоматически отобразит названия соответствующих поиску файлов.
Вы также можете запустить расширенный поиск, который позволяет фильтровать файлы по типу.
4. В области просмотра отображаются все файлы. Можно увидеть кто является владельцем конкретного файла, какие файлы являются общими, и когда с файлами производились последние изменения.
Чтобы открыть файл, просто выберите его и дважды кликните по нему.
5. Если вы выделите файл, появятся кнопки операций с файлами. Они позволяют быстро обмениваться файлами, предварительно просмотреть или удалить.
6. По умолчанию, файлы сортируются по дате последнего изменения. Нажмите здесь, чтобы реорганизовать файлы по размеру, имени или истории редактирования.
Google Drive для мобильных устройств
Облако Google диск доступен для систем iOS и Android в виде мобильного приложения, которая позволяет легко просматривать и загружать файлы в облако с помощью вашего мобильного устройства.
Недавно Google представила отдельные мобильные приложения для создания и редактирования документов, электронных таблиц и презентаций. Чтобы узнать больше, посетите блог Google по новым мобильным приложениям для документов, листов и слайдов.
Если вы предпочитаете работать на рабочем столе, вы можете скачать приложение Google Drive для рабочего стола на ваш компьютер. Оно доступно для ОС Windows и OS X, это приложение облегчает загрузку существующих файлов и работу в автономном режиме. После того, как вы его установите, вы увидите новую папку Google Drive на вашем компьютере. Любые файлы, которые вы переместите в эту папку, будут автоматически загружены на Ваш Google Drive.
Гугл диск — облачное хранилище данных от компании Google. Оно позволяет не только сохранять файлы в облаке, но и изменять их со смартфона или планшета. Сервис удобен из-за простой регистрации, легкой настройки, быстроты использования, большого объема «Дискового» пространства. Существенный плюс программы – наличие приложения для мобильных устройств.
Вы узнаете какие есть особенности использования Google диска, а также как начать пользоваться Google диск, какие возможности он предоставляет и сколько места доступно для хранения. Мы никогда не потеряем важные документы, если храним файлы в облаке. Инструкция по установке и настройке Google диск поможет вам узнать преимущества и отличительные черты утилиты Гугл Драйв.
Чтобы работать с «Диском», вам потребуется «Гугловский» аккаунт. Если вы его уже имеете, этот шаг можно пропустить. В этом шаге мы рассмотрим возможности Гугл диска и вход в него.
Шаг 1. Открываем сайт Google (google.ru). Ищем кнопку «Войти». Сейчас нам входить некуда, поскольку аккаунта нет, но Google предложит его завести.
Шаг 2. Откроется страница с регистрацией. Нам необходимо заполнить поля:
Шаг 3. Завершаем регистрацию. Нам нужно подтвердить личность, привязав номер телефона в созданному аккаунту.
Примечание! Желательно пользоваться схемой 1 аккаунт = 1 номер телефона. В ином случае, при необходимости восстановления пароля можно запутаться.
По желанию вводим резервный адрес почтового (позволяет мощнее защитить аккаунт), заполняем дату рождения, выбираем пол и жмем «Далее».
Шаг 4. Подтверждаем телефон. Для этого кликаем по «Отправить». На указанный при регистрации номер придет SMS с кодом. Вводим его в поле.
Шаг 5. Подтверждаем правила использования сервиса. Прокручиваем колесико вниз, пока не появится кнопка «Принимаю». Кликаем по ней.
Шаг 6. Аккаунт создан. Нас автоматически переместит на домашнюю страницу Google. Сверху можете увидеть первую букву своего имени, которое указали при регистрации. Это значит, вы вошли в аккаунт и можете начать работать с Google диск. Регистрация завершена.
Входим в Google диск
Послу успешной регистрации остается вопрос: как войти в Google диск? Если у вас создан аккаунт Гугл, и вы пропустили предыдущий шаг, не беспокойтесь – последующие действия для всех пользователей одинаковы.
Шаг 1. Заходим на страницу Google (google.ru).
Шаг 2. В углу видим значок из девяти маленьких квадратов. Нажимаем на него.
Шаг 3. Видим всплывающее меню. В нем находим кнопку «Диск». Нажимаем и попадаем в сервис.
Шаг 4. Когда мы впервые открываем «Диск», нам дают список инструкций по работе с утилитой. Рекомендуем их прочитать.
Как пользоваться google диск на компьютере?
Работать в онлайн версии браузера удобно, все быстро загружается и обычно не создает проблем. Но у пользователей, желающих работать с большими объемами данных возникает резонный вопрос: как установить google диск на компьютер. Давайте разбираться.
Вариант 1. В браузерной версии «Диска», в левом углу расположена кнопка «Скачать версию для Windows». Если по какой-то причине кнопка отсутствует, остается второй вариант.
Вариант 2. Заходим на сайт (https://www.google.com/intl/ru_ALL/drive/). Кликаем по ссылке в меню «Скачать».
Нам подходит вариант «Для личных целей». Нажимаем скачать.
Установка программы google диск и работа с ней
После скачивания программы, нужно ее установить. Google Drive для рабочего стола позволяет быстро копировать файлы в облачное хранилище, причем по несколько за раз. Несмотря на то, что онлайн версия облачного хранилища от google удобна в использовании, программа для ПК значительно упрощает процесс работы с документами.
Начало работы с google диск:
Шаг 1. Открываем файл программы. Расположен он в панели снизу. Либо заходим в загрузки (жмем клавиши Ctrl+J).
Шаг 2. Открывается программа установки. Все файлы автоматически скачиваются на компьютер.
Шаг 3. В случае успешной процедуры, открывается стартовое окно. Теперь, чтобы ответить на вопрос как установить и настроить Google диск, остается пара шагов. Жмем кнопку «Начать».
Шаг 4. Логинимся в аккаунте. Для этого вбиваем в поле номер телефона или адрес почтового ящика. Жмем «Далее».
Вводим пароль и нажимаем на кнопку «Войти».
Шаг 5. Синхронизация.
Google предложит отметить папки для резервного копирования данных. Выбираем нужные папки и жмем «Далее».
Примечание! По умолчанию «Диск» предлагает зарезервировать стандартные папки пользователя: документы, изображения. Если вы хотите выбрать другую директорию, нажмите «Выбрать папку». Откроется окно проводника, в котором вы сможете найти нужны файлы.
Шаг 6. В окне «Синхронизировать раздел «Мой диск» с папкой на этом компьютере» жмем «ОК».
После загрузки видим директорию «Google диск», где расположены все синхронизированные документы. Папка размещена в панели быстрого доступа проводника (слева).
Как работать с google диском
Выполнив инсталляцию, мы с легкостью можем загружать нужные документы cloud-сервис. Разбираем алгоритм по этапам?
Удостоверяемся, что документ успешно закачан в Drive.
Особенности синхронизации google диска
Важное преимущество cloud-сервисов заключается в автоматической синхронизации. Причем, данные синхронизируются без участия пользователя. Как только вы выбрали папку для синхронизации, любые изменения внутри нее будут отражаться в Google диске. Вне зависимости от девайса (компьютер, браузер, смартфон, планшет), вы всегда получаете круглосуточный доступ к файлам.
Например, если вы начали изменение документа в офисе и не успели завершить работу. Приехав домой, вы открываете тот же самый файл и продолжаете редактирование. «Диск» автоматически отслеживаем изменения в файлах и загружает их на любые ваши устройства.
Сколько места на «Диске»
Компания Google щедро дает в использование до 15 гигабайт для хранения данных в облаке. Это абсолютно бесплатно. Существует возможность увеличить объем «Дискового» пространства до 30 терабайт. Важно учитывать, что «Диск» заполняется не только вручную. Все файлы, приходящие вам по почте, а также и сами письма также хранятся в облаке. По сути, объем Google Drive заполняют: сами файлы, которые закачивает пользователь, изображения из Google Фото и почта Gmail. Поэтому, в случае уменьшения свободного места на «Диске», рекомендуем проанализировать почту на предмет больших данных.
Как увеличить «Дисковое» пространство?
Вариантов два: либо удалить лишние файлы, либо докупить объем данных. С тарифными планами на дополнительные гигабайты вы можете ознакомиться по ссылке (https://www.google.com/drive/pricing/).
Таблица тарифных планов за дополнительные гигабайты на Google диске.
Примечание! Обратите внимание, что за дополнительное пространство плата взымается ежемесячно.
Как предоставить общий доступ в Google диск
Если вы работаете в офисе или учитесь в университете, то ходить с флешкой с целью передачи данных – прошлый век. Социальные сети также не всегда позволяют комфортно отправить файлы. «Диск» – отличное решение проблемы. Давайте разберемся как с помощью google drive предоставить общий доступ к файлу или папке.
Внимание! Мы рассмотрим два варианта: операции с данными в браузере и через установленную на ПК утилиту.
Открываем общий доступ через онлайн версию в браузере
Открывается наш файл. Все выполнено верно!
Теперь рассмотрим вариант открытия общего доступа через программу
С помощью одного из этих способов мы можем открыть доступ в облако Google диск для любого человека, которому дадим ссылку.
Облачное хранилище — сервисы облачного хранения
Облачные сервисы для хранения данных — это просто акт с использованием сети, как правило, в Интернете, для хранения информации, на которую вы можете получить доступ из нескольких сетевых устройств. Используя «Облако», вы можете получить доступ к загруженной информации в любом месте, где есть доступ в Интернет. В уроках ниже мы показываем как использовать Облако.
Аккаунт Google
Знаете ли вы, что можете получить доступ сразу ко всем службам Google, таким как Gmail, Google Docs и YouTube всего лишь с одного аккаунта? Создание аккаунта Google позволяет вам получить доступ ко всем сервисам Google и полноценно ими пользоваться. Если вы еще не понимаете о чем речь, то рекомендуем изучить наши уроки.
Урок 1: Основные сервисы и продукты Google
Урок 2: Создание аккаунта Google
Google Диск и Google Документы
Google Диск является сервисом облачного хранения, что позволяет хранить документы, фотографии, видео и многое другое. Совместно с Диском вы также можете использовать Google Документы, Google листы и другие приложения для создания и редактирования различных типов файлов.
Документы Google — бесплатный облачный текстовый редактор. Эти уроки покажут вам, как использовать мощные инструменты Google Drive для хранения файлов и Google Docs для создания профессиональных и привлекательных документов.
Урок 1: Что такое Google Диск и как им пользоваться?
Урок 2: Облако Google диск: начало работы
Урок 3: Создание документов Google Docs
Урок 4: Загрузка и синхронизация файлов Google Диск
Урок 5: Управление файлами Google диск
Урок 6: Обмен и совместное пользование файлов Google Диск
Урок 7: Преобразование и печать документов Google Диск
Урок 8: Начало работы с документом Google
Урок 9: Google документы: использование отступов, вкладок, и списков
Урок 10: Колонтитулы, сноски, разрывы страниц и горизонтальная линия
Урок 11: Google Документы: вставка текстовых блоков и фигур
Как освободить 15 ГБ бесплатного хранилища Google для Gmail, Диска и Фото
Google Фото заканчивает свое неограниченное бесплатное хранилище для фотографий 1 июня. Как только это произойдет, пользователи будут ограничены 15 ГБ бесплатного хранилища Google, которое позволяет компания для всех учетных записей, которые будут разделены для хранения фотографий, Gmail и Диска.
Пользователи, которым нужно больше облачного хранилища, могут выбрать планы хранения Google на основе подписки, которые начинаются от 120 рупий в месяц за 100 ГБ хранилища. Однако, если вам не нужно такое хранилище или вы просто не хотите тратить деньги на дополнительное облачное хранилище, хороший способ двигаться дальше — очистить имеющееся у вас 15 ГБ бесплатного хранилища.Вот как это сделать, выполнив несколько простых шагов.
Как освободить 15 ГБ бесплатного хранилища GoogleЧтобы проверить, чем занято ваше бесплатное облачное хранилище объемом 15 ГБ, и удалить ненужные объекты, вам понадобится приложение Google One. Если у вас его еще нет, вы можете установить приложение из Google Play Store или Apple App Store.
В приложении перейдите на вкладку «Хранилище». Здесь вы сможете увидеть, сколько из вашего бесплатного хранилища объемом 15 ГБ занято и какой службой в вашем Gmail, файлах на Google Диске и данных Google Фото.
Чтобы начать очистку этих данных, нажмите кнопку «Освободить хранилище учетной записи» ниже. Теперь вы сможете увидеть список элементов, которые занимают ваше хранилище. Сюда входят электронные письма, которые были выброшены в корзину, но теперь окончательно удалены, электронные письма с большими вложениями, неподдерживаемые типы файлов на Google Диске и многое другое.
Если вы также хотите очистить свое хранилище Google Фото, вот как загрузить все свои изображения Google Фото в автономном режиме.
Как освободить 15 ГБ свободного места в учетной записи Google.(Экспресс-фото)Вы можете войти в каждую из этих категорий и либо выбрать все элементы, либо вручную выбрать файлы, от которых хотите избавиться. Переходите к каждой категории и продолжайте удалять ненужные файлы, пока у вас не останутся только важные и желаемые электронные письма, файлы и другие данные.
Обратите внимание, что хотя это временное исправление позволит вам освободить место в хранилище, список важных файлов и сообщений электронной почты будет со временем расти.
Когда больше нет ненужных файлов для удаления, вам придется подумать о резервном копировании некоторых файлов в автономном режиме на вашем компьютере или в другом облачном хранилище.
Google Drive против Dropbox, SkyDrive, SugarSync и других: противостояние облачного хранилища синхронизации
Вкладыши
В конце концов, Google Drive — это именно то, что искали поклонники Google: место для хранения всех ваших данных Google. Он легко синхронизируется с вашим компьютером, но Dropbox уже делает это. Так где же он лучше Dropbox? Поскольку Диск заменяет и дополняет Документы Google, это, по сути, полнофункциональный облачный пакет для редактирования и хранения документов.Dropbox по-прежнему является чемпионом в области синхронизации, поскольку он настолько надежен и работает на многих платформах, но если вы ищете лучший способ совместной работы с другими пользователями с помощью онлайн-документов, Drive — это то, что вам нужно. Если вы ищете возможность синхронизации, а также резервного копирования нескольких папок на вашем компьютере, SugarSync на голову выше остальных.
Ни одно решение для синхронизации не является идеальным, поэтому мы попытались дать оценку каждому популярному приложению, о котором мы слышали и могли найти в Интернете. Итак, мы хотели объяснить, почему два основных варианта не были включены в наш список.Во-первых, JungleDisk не был включен в первую очередь потому, что нет бесплатного способа использования службы, и мы сравнили службы, которые вы можете использовать бесплатно (например, Google Drive). Самый дешевый вариант — 3 доллара в месяц, который включает 5 ГБ хранилища — много по сравнению с другими сервисами, которые мы рассматривали. Кроме того, большинство проверенных нами приложений предлагают мобильные приложения, которые были обновлены недавно, в то время как приложение JungleDisk для iOS не обновлялось с августа 2010 года, почти два года назад.
Другой вариант, который мы пропустили, — это AeroFS, очень крутая новая компания, которая позволяет «синхронизировать» файлы между компьютерами, пока оба компьютера включены.Cubby от LogMeIn предоставляет аналогичную функцию, но также включает традиционные возможности «синхронизации с облаком», что является базовой функцией для нашего сравнения. Таким образом, AeroFS, которая не может синхронизировать ваши файлы с «облаком», не была включена.
Третья деталь, которую мы хотим упомянуть, связана с критериями, которые мы использовали для оценки этих приложений. Мы не предоставили каждому приложению оценку Verge Score, но измерили их с точки зрения критериев, которые мы разработали, которые мы отправили в родительскую компанию каждого приложения для синхронизации. Данные из наших диаграмм — это комбинация точек, которые мы вывели при использовании приложений, и точек, которые мы собрали из ответов на критерии, которые мы отправили каждой компании.
Также несколько уточнений:
Синхронизация нескольких папок: возможность синхронизации нескольких папок за пределами вашей основной папки синхронизации. Например, SugarSync позволяет выбирать папки на вашем компьютере для синхронизации, а Dropbox — нет.
Загрузить на мобильный телефон: закрепить файлы на мобильном устройстве для автономного использования на всех мобильных платформах
Файлы, защищенные паролем: могут ли ссылки, которые вы отправляете другим, быть защищены паролем или нет. Очевидно, что все эти службы предлагают защиту паролем для доступа ко всем вашим файлам.
Регулирование пропускной способности: это отрицательный атрибут, который соответствует компаниям, которые допустили регулирование пропускной способности при загрузке большого количества файлов.
Наконец, особая благодарность нашему менеджеру по базе данных продуктов Уильяму Савоне за умелое построение этих красивых сравнительных таблиц.
Как подготовиться к новым ограничениям Google на облачное хранилище
С 1 июня 2021 года все файлы, которые вы создаете или загружаете в сервисы Google, будут использовать одну и ту же учетную запись, занимая часть выделенного вами места для хранения.Если у вас бесплатный аккаунт, то заполнение его — лишь вопрос времени. И если у вас есть старая учетная запись Google, которую вы используете для длительного хранения, но редко входите в нее, возможно, вы захотите начать делать это гораздо чаще.
Изменения, внесенные Google в ограничения хранилища, — это большой отход от его текущей политики, особенно для Google Фото, которая раньше позволяла пользователям загружать неограниченное количество фотографий бесплатно при условии, что они были сохранены в «высоком» качестве, а не в «оригинальном». Диск и Gmail также предоставили исключения для определенных файлов, но как только новая политика Google вступит в силу в следующем году, любые новые фотографии, которые вы загружаете, или документы, которые вы создаете, будут учитываться в общем выделенном облачном хранилище вашей учетной записи Google.
Изменения применяются ко всем пользователям на всех устройствах, хотя есть некоторые исключения, для которых файлы фактически учитываются в вашем лимите хранилища:
- Только фотографии и файлы, созданные или загруженные после 1 июня 2021 года, будут занимать данные. Ранее загруженный контент не будет учитываться (если вы не удалите и повторно загрузите файлы после 1 июня 2021 г.).
- Фотографии, сделанные на телефон Pixel и загруженные в «высоком» качестве, не включены в лимит облачного хранилища.
У большинства пользователей Google есть только 15 ГБ свободного места для хранения, поэтому заядлым фотографам и людям, которые большую часть своей работы делают на Диске, не потребуется много времени, чтобы использовать свои облачные данные, особенно если у вас их много. файлы уже занимают место.
Когда Google может удалить вашу учетную запись из-за бездействия
Не только ограничения хранилища Google неудобны, компания начнет активно удалять данные из учетных записей, которые превышают их лимит или остаются неактивными слишком долго.
Согласно электронному письму, которое Google отправил пользователям: «Если вы неактивны в течение 2 лет (24 месяца) в Gmail, Диске или Фото, мы можем удалить контент в продуктах, в которых вы неактивны. Если вы превысите лимит хранилища на 2 года, мы можем удалить ваш контент из Gmail, Диска и Фото ».
Поскольку новые ограничения не вступят в силу до июня 2021 года, ваш контент может быть удален как можно скорее 1 июня 2023 года. Однако, пока ваша учетная запись активна и вы остаетесь в выделенном для вас хранилище, ваш контент останется безопасно в облаке.Google, вероятно, надеется, что это подтолкнет больше пользователей к покупке телефонов Pixel и больших планов хранилища Google One, но это не единственные решения.
Получите контроль над своим хранилищем Google
До наступления июня найдите время, чтобы проверить свои различные учетные записи Google, удалить то, что вам не нужно, и сделать резервную копию своих фотографий в другом месте. (У нас есть руководство по резервному копированию и удалению ваших данных Google с помощью онлайн-инструментов управления данными Google, а также по переносу вашей библиотеки Google Фото в другое место.)
Если вы не знаете, какие еще службы доступны, ознакомьтесь с нашими предложениями по лучшим альтернативам Google Photo, лучшим службам облачного хранилища и бесплатным вариантам резервного копирования фотографий со смартфона — при сохранении ваших фотографий и файлов на внешнем жесткий диск или даже записываемый диск — тоже всегда хорошая идея.
Как сделать резервную копию вашего Google Диска, Google Gmail, Google Calendar — служба поддержки cloudHQ
/ Резервное копирование / Для одного пользователя: как сделать резервную копию вашего Google Диска, Google Gmail, Google Calendar ширина: 55%;высота: 50%;
}
]]>
Вот краткие инструкции по резервному копированию Google Apps в другую облачную службу хранения.В приведенном ниже примере используется OneDrive. Такой же тип резервной копии можно создать с помощью любого поддерживаемого облачного сервиса (например, Dropbox, Amazon Glacier и т. Д.).
- Перейдите к мастеру синхронизации: (URL: https://www.cloudhq.net/synch_wizard_intro)
- Выберите «Резервное копирование нескольких облачных учетных записей»:
- Выберите облачное приложение, в котором вы хотите сохранить резервную копию данных Google Apps. В этом примере OneDrive:
- Выберите все облачные сервисы Google, которые вы хотите синхронизировать с OneDrive, затем нажмите «Синхронизировать выбранные облачные приложения»:
- Нажмите «Добавить OneDrive», чтобы добавить учетную запись, в которой вы хотите создать резервную копию Google Apps:
- Если вы нажмете «Добавить OneDrive», вы будете перенаправлены на авторизацию cloudHQ для доступа к вашей учетной записи:
- Нажмите «Добавить Gmail», чтобы добавить учетную запись электронной почты, резервную копию которой вы хотите создать в OneDrive:
- Если вы нажмете «Добавить Gmail», вы будете перенаправлены на авторизацию cloudHQ для доступа к вашей учетной записи:
- Нажмите «Добавить Google Calendar», чтобы добавить учетную запись календаря, резервную копию которой вы хотите создать в OneDrive:
- Если вы нажмете «Добавить Google Calendar», вы будете перенаправлены на авторизацию cloudHQ для доступа к вашей учетной записи:
- Нажмите «Добавить контакты Google», чтобы добавить контакты, для которых требуется создать резервную копию в OneDrive:
- Если вы нажмете «Добавить контакты Google», вы будете перенаправлены на авторизацию cloudHQ для доступа к вашей учетной записи:
- После того, как вы авторизуете все свои облачные сервисы, cloudHQ отобразит успешную настройку:
- Когда вы добавите все свои облачные сервисы, cloudHQ отобразит пары синхронизации для каждого из них:
- Вот как можно отслеживать статус синхронизации.
- Статус отобразится после начала начальной синхронизации.
- Вы получите электронное письмо, подтверждающее успешную синхронизацию.
Следующие папки будут созданы в вашем облачном хранилище для каждой учетной записи, выбранной для резервного копирования:
Gmail (bob @ acme.com) -> OneDrive / Gmail ([email protected]) Календарь Google ([email protected]) -> OneDrive / Календарь Google ([email protected]) ... <облачная служба> ([email protected]) -> OneDrive / <облачная служба> ([email protected]) ...
Не хватает облачного хранилища? Вот как очистить почтовый ящик Gmail
К сожалению, сбылся один из ваших худших кошмаров: у вас закончилось облачное хранилище на Google Диске.Наиболее вероятный виновник? Несколько лет электронной почты в почтовом ящике Gmail.
Если вы попали в такую ситуацию, не о чем беспокоиться. Есть множество способов быстро освободить место в папке «Входящие» и даже несколько способов предотвратить его скопление в будущем. При разумном планировании тех 15 бесплатных гигабайт, которые Google раздает каждому пользователю, должно хватить на обозримое будущее.
В качестве небольшого примечания: обязательно проверьте страницу хранилища Google Диска, чтобы получить точные сведения о том, какие приложения Google занимают больше всего облачного хранилища.Если ваша проблема на самом деле связана с Диском или фотографиями, у Google есть удобная страница с советами по исправлению этой ситуации.
Не привязывайтесь слишком сильно
В общем, вашим лучшим другом будет раскрывающееся меню в правой части строки поиска Gmail. Поднимитесь в верхнюю часть экрана своего почтового ящика, щелкните этого плохого парня и насладитесь контролем, который он дает вам над вашей собственной цифровой жизнью.
Точно так же вложения могут быть вашим злейшим врагом в Gmail. Если в течение многих лет вам будет отправлено достаточно вложений, они будут занимать место в хранилище.К счастью, вы можете использовать меню поиска, чтобы исправить это.
Избавьтесь от этих привязанностей. Предоставлено: Алекс Перри / Mashable.
Когда перед вами все электронные письма с вложениями, вам решать, что с ними делать. Очевидно, не следует массово удалять вещи, которые вы, возможно, захотите оставить. Тем не менее, это очень быстрая и простая вещь, которую вы можете сделать за секунды, чтобы очистить свой почтовый ящик.
СМОТРИТЕ ТАКЖЕ: Gmail отслеживает ваши покупки в течение многих летУзнайте, как фильтровать
Предоставлено: Алекс Перри / Mashable.
Если вы когда-либо покупали что-либо в Интернете, у вас, вероятно, слишком много электронных писем с квитанциями об оплате, которые лежат в вашем почтовом ящике, чтобы их можно было сосчитать.Поздравляем тех из вас, кто не забыл их удалить.
Тем не менее, простой способ справиться с подобными вещами — использовать фильтрацию Gmail. Откройте сообщение и нажмите на три вертикальные точки справа. Оттуда нажмите «Фильтровать подобные сообщения». Он перенесет вас к каждому сообщению от этого отправителя в вашем почтовом ящике, где, опять же, вы сможете делать оттуда все, что захотите.
Вы также можете использовать строку поиска на главном экране, чтобы отфильтровать все в папке «Входящие» в зависимости от того, сколько им лет или сколько места они занимают.Было бы разумно найти все, что больше, скажем, 5 МБ, и просто удалить все эти электронные письма.
Отказ от подписок
Unroll.me — это один из способов избавиться от подписок. Предоставлено: Алекс Перри / Mashable.
Это больше для предотвращения будущих проблем, чем для исправления текущих, но подписки могут сильно раздражать ваш почтовый ящик. Самые неорганизованные из нас будут непреднамеренно подписываться на новости и смотреть, как накапливаются нежелательные информационные бюллетени.
Очевидно, вы можете просто открыть любое из этих сообщений и по отдельности отказаться от подписки на эти рассылки.Однако Unroll.me — это удобный небольшой бесплатный сервис, который может предоставить вам список всего, на что вы подписаны, и позволить вам назначить любое наказание, которое вы предпочитаете. Будьте осторожны, предоставляя сторонним сервисам доступ к вашему аккаунту.
. Вынесите мусор
. Это само собой разумеется, но не забывайте периодически очищать папки для спама и мусора. Даже после того, как вы сделаете все, что мы сказали ранее в этой статье, удаленные вами электронные письма будут некоторое время томиться в корзине, прежде чем автоматически исчезнут навсегда.
Они могут не занимать так много места, но нет причин держать их под рукой. Будьте свободны от них. Надеюсь, некоторые из этих советов помогут вам наладить вашу цифровую жизнь. Последний вариант — просто заплатить Google за дополнительное хранилище, но, надеюсь, до этого никогда не дойдет.
Видео по теме: Мошенники используют электронные письма с налоговой тематикой для заражения компьютеров вредоносным ПО
Gmail зацепили нас бесплатным хранилищем. Теперь Google заставляет нас платить
Google привлекла миллиарды потребителей к своим цифровым услугам, предлагая обширное бесплатное облачное хранилище.Это начинает меняться.
В последние месяцы подразделение Alphabet Inc. сократило количество предложений бесплатного хранилища, одновременно подталкивая больше пользователей к новой платной облачной подписке под названием Google One. Это происходит по мере того, как количество данных, которые люди хранят в Интернете, продолжает расти.
Когда люди достигают этих пределов, они понимают, что у них мало выбора, кроме как начать платить или рисковать потерять доступ к электронной почте, фотографиям и личным документам. Стоимость не является чрезмерной для большинства потребителей, но в том масштабе, в котором работает Google, это может приносить компании дополнительный доход в миллиарды долларов каждый год.Google не ответил на письмо с просьбой прокомментировать.
Большой драйвер смены — Gmail. Google потряс почтовый бизнес, когда в 2004 году был запущен Gmail с гораздо большим объемом бесплатного хранилища, чем предлагали конкуренты в то время. Каждые пару лет он увеличивал объем хранилища, но в 2013 году прекратил свое существование. Ящики для входящих сообщений продолжали заполняться. А теперь, когда количество других бесплатных хранилищ Google сокращается, потребителей начинают преподносить неприятные сюрпризы.
«Я с удовольствием пользовался учетной записью и однажды заметил, что не получал ни одного электронного письма со вчерашнего дня», — сказал Род Адамс, аналитик по атомной энергии и отставной военно-морской офицер.После использования Gmail с 2006 года он, наконец, достиг своего предела в 15 гигабайт, и Google отключил его. Перейти с Gmail было непросто, потому что многие из его социальных и деловых контактов достигают его именно таким образом.
«Я просто сказал:« Хорошо, долгое время был бесплатным, теперь я плачу », — сказал Адамс.
Другие пользователи Gmail не очень довольны изменениями. «Мне безосновательно грустно, что я использую почти все бесплатное хранилище Google. Ощущение бесконечности. Пожалуйста, не заставляйте меня платить! Мне нужен Google Gmail googledocs! » один человек написал в Твиттере в сентябре.
В последние месяцы некоторые люди писали в Google панические сообщения в Твиттере с предупреждениями об исчерпании лимитов хранилища.
@gmail, если отображается сообщение «Недостаточно места для хранения и скоро будет невозможно отправлять или получать электронные письма, пока вы не освободите место», не могли бы вы определить «скоро»? Мое хранилище было заполнено менее чем за 24 часа, но я боюсь, что не получил очень важное письмо об интервью!
— Дамиан (@StuckOnTheMoon) 29 сентября 2019 г.
@gmail привет! Я не могу получать новые письма.. Пожалуйста, проверьте проблему, попробуйте все решения, указанные в справке и обратной связи ..
— Alfiya (@Alfiyamukarram) 20 сентября 2019 г.
Один самопровозглашенный технический энтузиаст сказал, что он открыл несколько учетных записей Gmail, чтобы не увеличивать лимиты хранилища Google.
Как я злоупотребляю Google Диском 15 ГБ бесплатного облачного хранилища, теперь у меня есть 7 адресов электронной почты gmail
— Excalibur (@Midas_Q) 10 октября 2019 г.
Google также недавно прекратил или ограничил другие рекламные акции, которые предоставили людям бесплатное облачное хранилище и помогли им избежать кризисов Gmail.Раньше новые покупатели ноутбуков Chromebook получали 100 ГБ бесплатно в течение двух лет. В мае 2019 года это было сокращено до одного года.
Смартфон Google Pixel, выпущенный в 2016 году, поставлялся с бесплатным неограниченным хранилищем фотографий через сервис Photos. Последний телефон Pixel 4, выпущенный в октябре, по-прежнему имеет бесплатное хранилище для фотографий, но теперь изображения сжимаются, что снижает качество.
Более 11 500 человек в неделю подписывали онлайн-петицию, чтобы вернуть полную бесплатную сделку с фотографиями Pixel.Организатор петиции Евгений Резуненко назвал изменение Google «лицемерным и вымогательным ходом».
«Напомним Google, что отчасти причиной того, что люди выбирают телефоны Pixel по сравнению с телефонами других производителей с такой же высокой ценой, действительно была эта услуга», — написал он.
Смартфоны резко увеличили количество фотографий, которые люди делают — по одной оценке, общее количество фотографий на 2017 год составило 1,2 триллиона. Эти изображения быстро заполняют место на телефоне, поэтому технологические компании, в том числе Apple Inc., Amazon.com Inc. и Google предложили облачное хранилище в качестве альтернативы. Сейчас, когда эти онлайн-воспоминания накапливаются, некоторые из этих компаний взимают с пользователей плату за их хранение.
Apple делает это в течение нескольких лет, превратив свою службу хранения iCloud в прибыльный поток регулярных доходов. Когда пользователи iPhone получают уведомления о том, что их устройства заполнены и им следует либо удалить фотографии и другие файлы, либо платить больше за облачное хранилище, люди часто выбирают облачный вариант.
В мае Google представила Google One, замену своему облачному хранилищу Drive.Существует бесплатный уровень 15 ГБ — достаточно места для примерно 5000 фотографий, в зависимости от разрешения. Тогда это будет стоить 1,99 доллара в месяц за 100 ГБ и выше. Сюда входят файлы нескольких типов, ранее хранившиеся на Google Диске, а также электронные письма Gmail, фотографии и видео. Компания прекратила свое двухлетнее предложение бесплатного хранилища 100 ГБ для Chromebook примерно в то же время, а сделка по бесплатному хранилищу фотографий Pixel завершилась в октябре выпуском Pixel 4.
Gmail, Диск и Google Фото имеют более 1 миллиарда. пользователей каждый.Поскольку компания сокращает предложения бесплатного хранилища и побуждает платить больше людей, это создает потенциально огромный новый поток доходов для компании. Если 10% пользователей Gmail подпишутся на новую подписку на Google One за 1,99 доллара в месяц, это принесет компании почти 2,4 миллиарда долларов ежегодных регулярных продаж.
Адамс, пользователь Gmail, является одним из тех, кто вносит свой вклад в этот растущий бизнес Google. Ежемесячный 1,99 доллара — это относительно небольшая плата, чтобы не потерять свою основную точку цифрового контакта с миром.
«Это сработало так долго, — сказал Адамс. «Я не хотел беспокоиться об изменении адреса».
Де Винк пишет для Bloomberg.
Приходите 1 июня 2021 года, все ваши новые фотографии будут засчитаны в бесплатное хранилище Google — TechCrunch
1 июня 2021 года Google изменит свою политику хранения для бесплатных учетных записей — и не в лучшую сторону. По сути, если у вас бесплатная учетная запись и вы не являетесь обычным пользователем Google Фото, будьте готовы заплатить в следующем году и подписаться на Google One.
В настоящее время каждая бесплатная учетная запись Google поставляется с 15 ГБ онлайн-хранилища для всех ваших потребностей в Gmail, Диске и Фото. Электронная почта и файлы, которые вы храните на Диске, уже учитывались в этих 15 ГБ, но с 1 июня все файлы Документов, Таблиц, Слайдов, Рисунков, Форм или Jamboard также будут учитываться в бесплатном хранилище. Как правило, это небольшие файлы, но, что, возможно, наиболее важно здесь, практически все загруженные вами фотографии теперь также будут учитываться в этих 15 ГБ.
Это большое дело, потому что сегодня Google Фото позволяет бесплатно хранить неограниченное количество изображений (и неограниченное количество видео, если оно в формате HD), если они имеют разрешение менее 16 МП или если вы хотите, чтобы Google снизил качество.В июне 2021 года любые новые фото или видео, загруженные в высоком качестве, которые в настоящее время не учитываются при выделении, будут засчитываться в эти 15 ГБ.
Кредиты изображений: Google
Поскольку люди делают больше фотографий с каждым годом, этот бесплатный участок не продлится долго. Google утверждает, что у 80% пользователей будет как минимум три года, чтобы достичь этих 15 ГБ. Однако, учитывая, что вы читаете TechCrunch, велика вероятность, что вы попали в те 20%, у которых нехватка места закончится намного быстрее (или у вас уже есть тарифный план Google One).
Хорошие новости: чтобы сделать этот переход немного проще, фотографии и видео, загруженные в высоком качестве до 1 июня 2021 года, не будут учитываться в 15 ГБ бесплатного хранилища. Тем не менее, как обычно, изображения исходного качества будут по-прежнему учитываться. А если у вас есть устройство Pixel, даже после 1 июня вы все равно можете загружать с него неограниченное количество высококачественных изображений.
Чтобы вы могли увидеть, на сколько хватит вашего текущего хранилища, Google теперь также будет показывать вам персонализированные оценки, а в июне следующего года компания выпустит новый бесплатный инструмент для фотографий, который позволит вам более легко управлять своим хранилищем.Он также покажет вам темные и размытые фотографии, которые вы, возможно, захотите удалить — но тогда долгое время Google обещал, что вам не нужно беспокоиться о хранилище (помните старый девиз Google Gmail? «Архивируйте, не удаляйте! »).
Помимо этих обновлений хранилища, есть еще несколько изменений, о которых стоит знать. Если ваша учетная запись неактивна в Gmail, Диске или Фото более двух лет, Google «может» удалить контент в этом продукте. Поэтому, если вы пользуетесь Gmail, но два года не пользуетесь Фото из-за того, что пользуетесь другой службой, Google может удалить любые старые фотографии, которые вы там сохранили.А если вы превысите лимит хранилища в течение двух лет, Google «может удалить ваш контент из Gmail, Диска и Фото».
Сокращение бесплатного и (в некоторых случаях) неограниченного обслуживания — никогда не лучший шаг. Google утверждает, что необходимо внести эти изменения, чтобы «и дальше предоставлять всем удобные хранилища и идти в ногу с растущим спросом».

 Платформа и приложения для хранения данных с непрерывным шифрованием Sync гарантируют, что только вы можете получить доступ к своим данным в облаке.
Платформа и приложения для хранения данных с непрерывным шифрованием Sync гарантируют, что только вы можете получить доступ к своим данным в облаке.


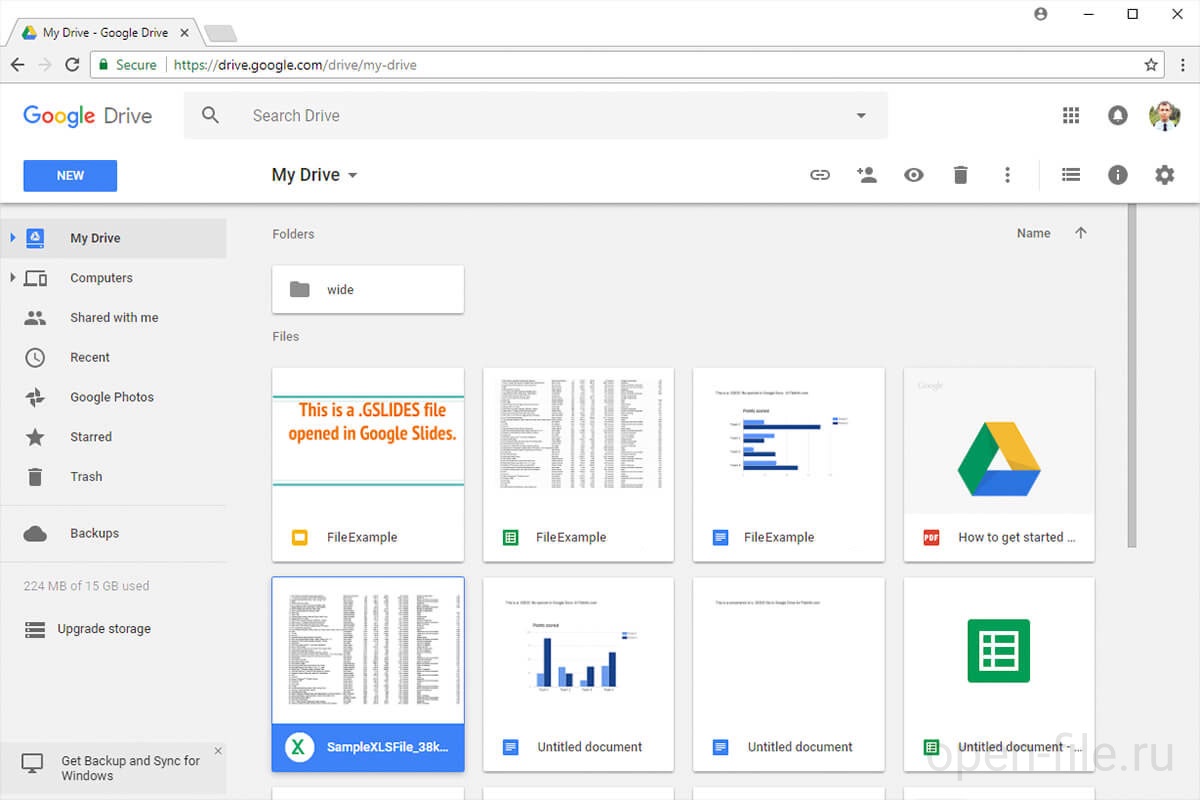


 какой в этом смысл?
какой в этом смысл?

 Все, что вам нужно, это доступ в Интернет.
Все, что вам нужно, это доступ в Интернет.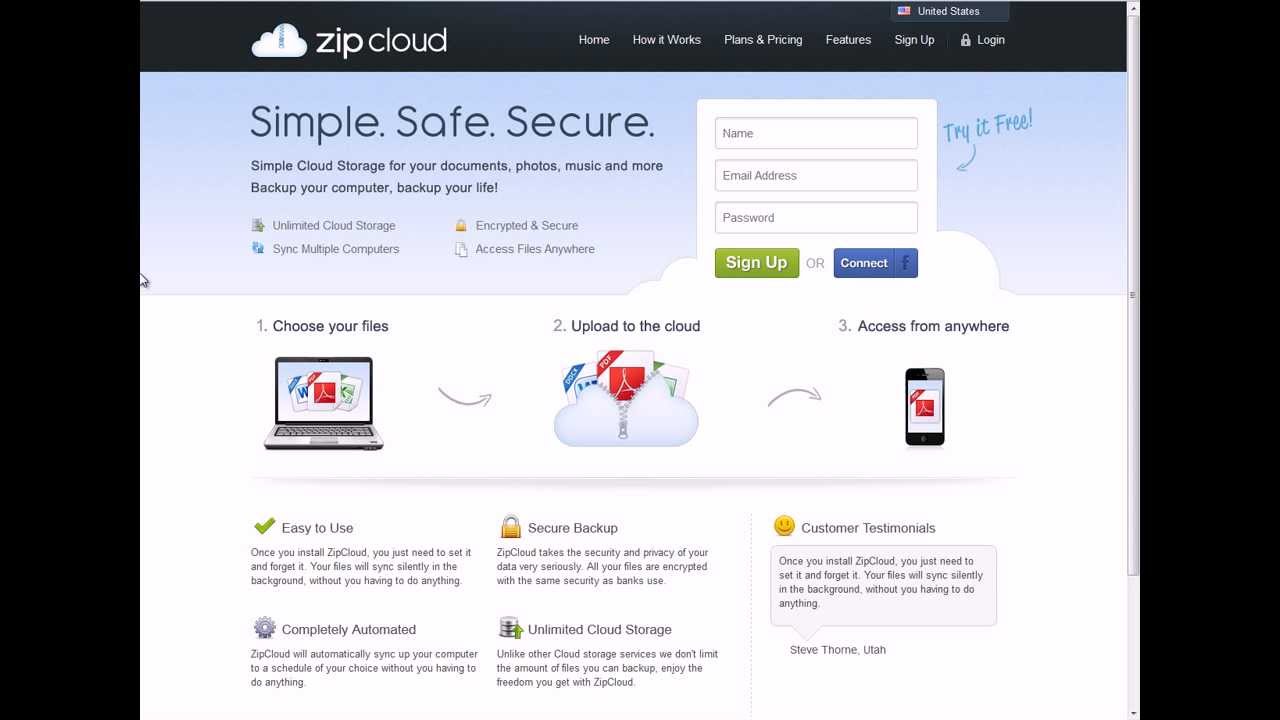 После этого объект будет располагаться уже на Google Disk.
После этого объект будет располагаться уже на Google Disk.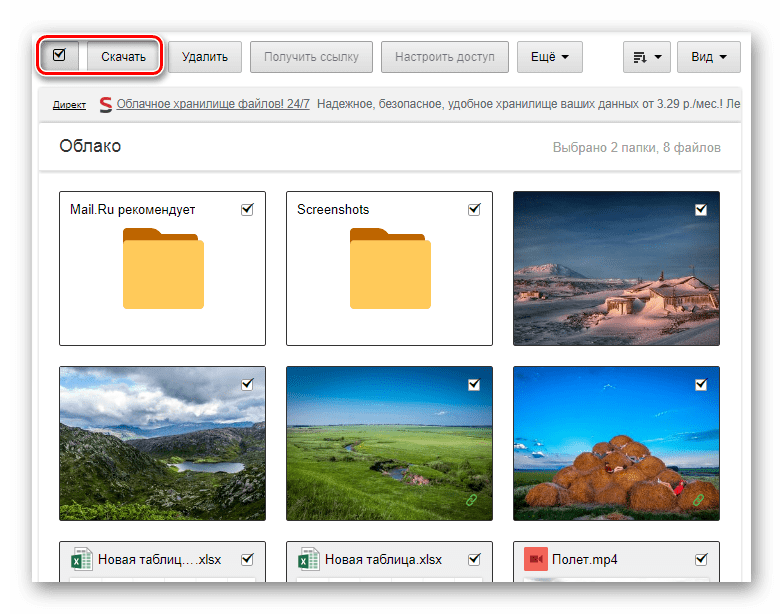
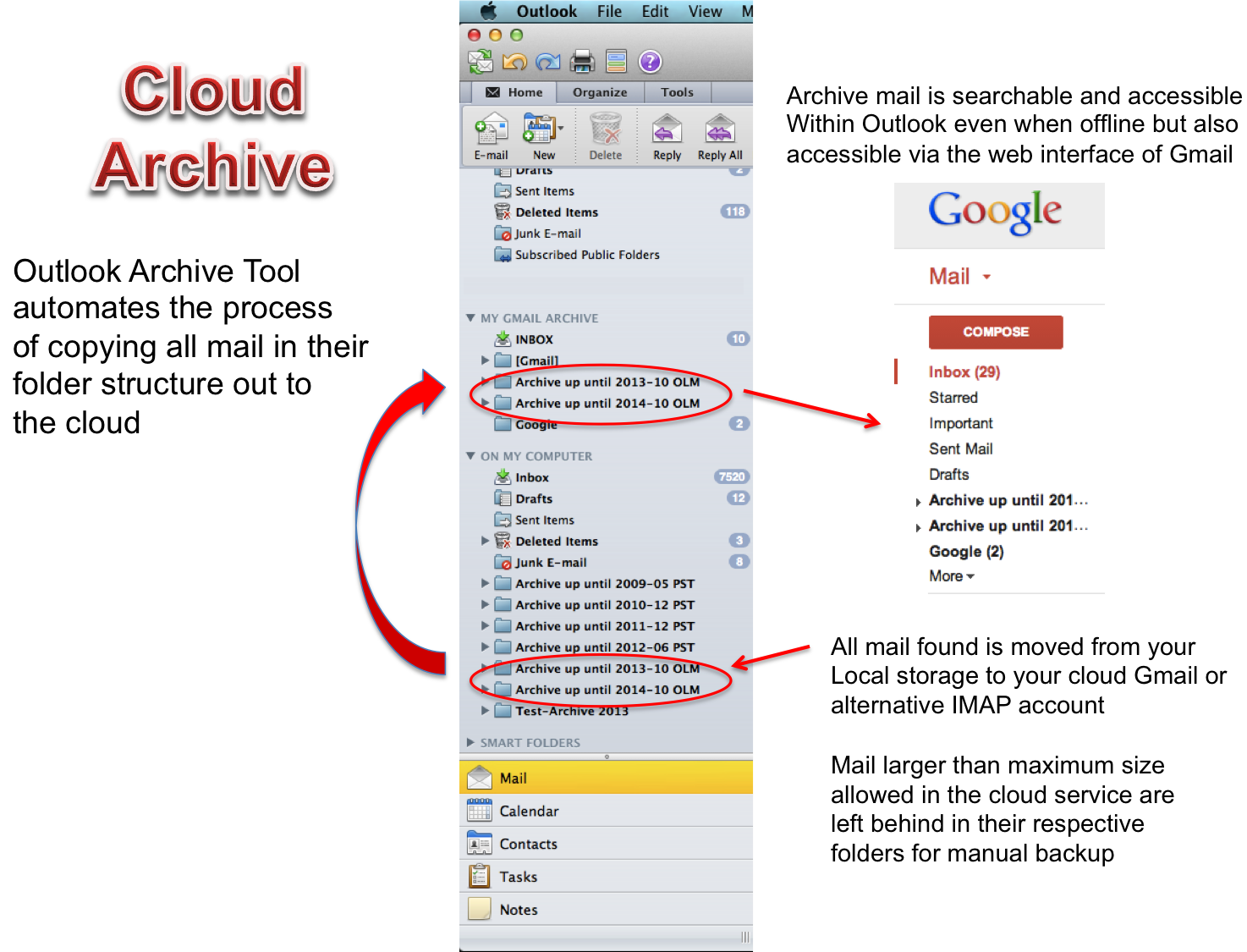 Другие приложения устанавливаются в виде расширений для браузера. Лучше всего для работы Google Диске использовать браузер Google Chrome, так как все расширения, которые предлагают установить доступны с магазина расширений Гугл.
Другие приложения устанавливаются в виде расширений для браузера. Лучше всего для работы Google Диске использовать браузер Google Chrome, так как все расширения, которые предлагают установить доступны с магазина расширений Гугл. Для редактирования файла не обязательно иметь Google аккаунт.
Для редактирования файла не обязательно иметь Google аккаунт.