Как сделать линейку в word 2013?
Линейка – один из самых удобных инструментов в текстовых редакторах Word. С ее помощью можно четко форматировать документ, соблюдая все необходимые отступы. В этой короткой заметке мы расскажем о том, как включить линейку в Word 2003, 2007 и 2013.
Как включить линейку в Word 2003
В программе Word 2003 линейка включается с помощью выпадающего меню «Вид». Откройте меню «Вид» и выберите пункт «Линейка». После этого рядом с документом Word появится линейка. Для того чтобы отключить ее еще раз откройте меню «Вид» и снимите галочку напротив пункта «Линейка».
Как включить линейку в Word 2007, 2010 и 2013
Начиная с Word 2007 линейку можно включить несколькими способами. Например, вы можете просто нажать на кнопку линейки, которая находится в правом верхнем углу открытого документа.
Также вы можете включить линейку на вкладке «Вид».
Для этого нужно перейти на вкладку «Вид» и просто установить галочку напротив пункта «Линейка».
В этом уроке мы рассмотрим сразу 3 элемента интерфейса Microsoft Word. Хоть они и гораздо менее значимые, чем, например, представление Backstage или Лента, но ничуть не менее полезные. Далее в уроке Вы научитесь добавлять полезные команды (даже из представления Backstage) на Панель быстрого доступа, а также использовать режимы просмотра документа при работе в Word.
Панель быстрого доступа
Панель быстрого доступа позволяет получить доступ к основным командам Microsoft Word независимо от того, какая вкладка в данный момент активна. По умолчанию отображаются команды Сохранить, Отменить и Повторить. Вы можете добавить любые другие команды на усмотрение.
Как добавить команду на Панель быстрого доступа
- Нажмите на стрелку справа от Панели быстрого доступа.
- Из раскрывающегося меню выберите команду, которую Вы хотели бы добавить. При отсутствии необходимых команд в списке, нажмите пункт Другие команды.

- Команда появится на Панели быстрого доступа.
Линейка
Линейка расположена в верхней и левой частях документа. Она используется для выравнивания документа. При желании Вы можете скрыть линейку для экономии пространства на экране.
Как показать или скрыть Линейку
- Откройте вкладку Вид
- Отметьте флажком пункт Линейка для того, чтобы показать или скрыть линейку.
Режимы просмотра документа
Word 2013 располагает широким выбором режимов просмотра, от которых зависит отображение документа. Документ можно открыть в Режиме чтения, Разметки страницы или как Веб-документ. Режимы могут пригодиться при выполнении различных задач в Microsoft Word, особенно при подготовке документа к печати.
- Для выбора режимов просмотра найдите соответствующие значки в нижнем правом углу документа.
Режим чтения: В этом режиме все команды, относящиеся к редактированию, скрыты, т.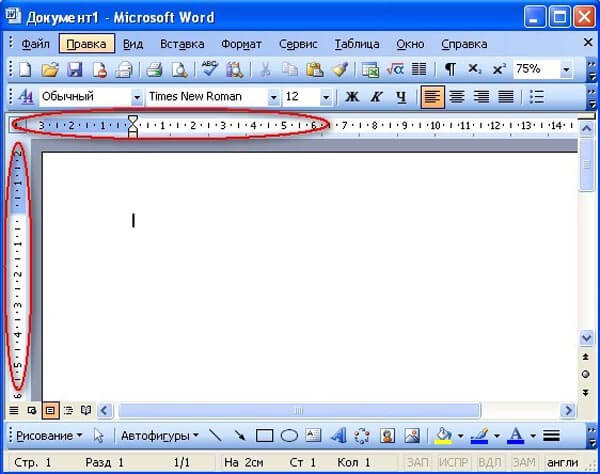
Разметка страницы: Данный режим предназначен для создания и редактирования документа и включен по умолчанию. Между страницами видны разрывы, таким образом можно понять в каком виде документ будет выводиться на печать.
Веб-документ: В этом режиме удаляются все разрывы страниц. Благодаря данному режиму, можно наглядно представить, как документ выглядит в формате веб-страницы.
В Word 2013 появилась новая удобная функция –
Урок подготовлен для Вас командой сайта office-guru. ru
ru
Источник: /> Автор/переводчик: Антон Андронов
Правила перепечаткиЕще больше уроков по Microsoft Word
Оцените качество статьи. Нам важно ваше мнение:
Линейка в MS Word — это вертикальная и горизонтальная полосы, расположенные на полях документа, то есть, за пределами листа. Этот инструмент в программе от Microsoft не включен по умолчанию, по крайней мере, в ее последних версиях. В этой статье мы расскажем о том, как включить линейку в Ворде 2010, а также в предшествующих ему и последующих версиях.
Прежде, чем приступить к рассмотрению темы, давайте разберемся, зачем вообще нужна линейка в Word. В первую очередь, этот инструмент необходим для выравнивания текста, а вместе с ним таблиц и графических элементов, если таковые используются в документе. Само же выравнивание содержимого осуществляется относительно друг друга, либо же относительно границ документа.
Примечание: горизонтальная линейка, если она активна, будет отображаться в большинстве представлений документа, а вот вертикальная только в режиме разметки страницы.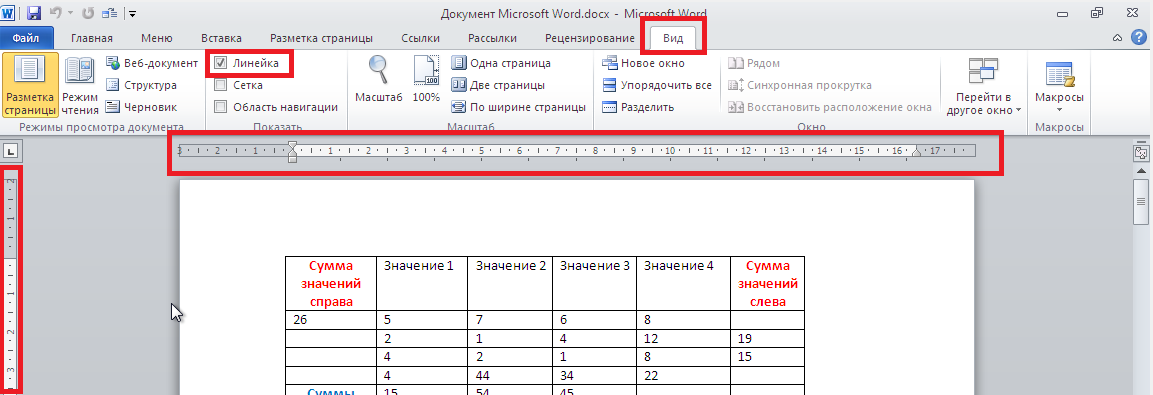
Как поставить линейку в Ворде 2010-2016?
1. Открыв документ Word, переключитесь из вкладки “Главная” во вкладку “Вид”.
2. В группе “Режимы” найдите пункт “Линейка” и установите возле него галочку.
3. В документе появится вертикальная и горизонтальная линейка.
Как сделать линейку в Ворде 2003?
Добавить линейку в более старых версиях офисной программы от Майкрософт, точно так же просто, как и в ее более новых интерпретациях, сами же пункты отличаются только визуально.
1. Нажмите на вкладку “Вставка”.
2. В Развернувшемся меню выберите пункт “Линейка” и нажмите на него, чтобы слева появилась галочка.
3. Горизонтальная и вертикальная линейка появится в документе Word.
Иногда бывает так, что после проделывания вышеописанных манипуляций вернуть вертикальную линейку в Ворде 2010 — 2016, а иногда и в версии 2003 года, не удается. Чтобы сделать ее видимой, необходимо активировать соответствующий параметр непосредственно в меню настроек. О том, как это сделать, читайте ниже.
Чтобы сделать ее видимой, необходимо активировать соответствующий параметр непосредственно в меню настроек. О том, как это сделать, читайте ниже.
1. В зависимости от версии продукта, нажмите на значок MS Word, расположенный в левой верхней части экрана или на кнопку “Файл”.
2. В появившемся меню найдите раздел “Параметры” и откройте его.
3. Откройте пункт “Дополнительно” и прокрутите вниз.
4. В разделе “Экран” найдите пункт “Показывать вертикальную линейку в режиме разметки” и установите напротив него галочку.
5. Теперь, после того, как вы включите отображение линейки методом, описанным в предыдущих частях этой статьи, в вашем текстовом документе точно появятся обе линейки — горизонтальная и вертикальная.
На этом все, теперь вы знаете, как включить линейку в MS Word, а значит, ваша работа в этой замечательной программе станет более удобной и эффективной. Желаем вам высокой продуктивности и положительных результатов, как в работе, так и в обучение.
Желаем вам высокой продуктивности и положительных результатов, как в работе, так и в обучение.
Мы рады, что смогли помочь Вам в решении проблемы.
Задайте свой вопрос в комментариях, подробно расписав суть проблемы. Наши специалисты постараются ответить максимально быстро.
Помогла ли вам эта статья?
Да Нет
В Word 2013 вы можете выбирать, какие из нескольких имеющихся единиц измерения отображать на Линейке. Ведь порой вам приходится работать над документом для того человека, кто измеряет поля страницы, позиции табуляции и прочее в системе единиц, отличной от вашей. Поменять единицы измерения на Линейке в Word очень легко.
Откройте вкладку File (Файл).
В списке слева выберите Options (Параметры).
Появится диалоговое окно Word Options (Параметры Word). В открывшемся диалоговом окне выделите из списка слева Advanced (Дополнительно).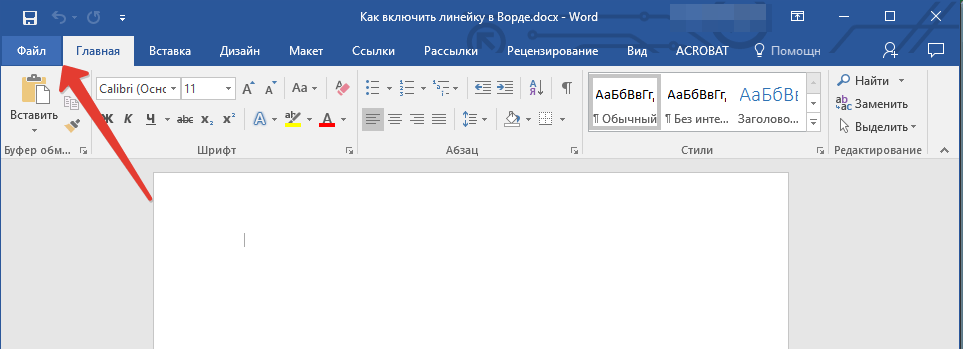
Прокрутите вниз до раздела Display (Экран). Выберите нужную опцию из выпадающего списка Show measurements in units of (Единицы измерения).
Теперь единицы измерения Линейки сменились на те, что вы обозначили.
Если у вас не отображается Линейка, откройте вкладку View (Вид) и в разделе Show (Показ) поставьте галочку напротив опции Ruler (Линейка).
Вы всегда можете с легкостью изменить систему единиц измерения Линейки на нужную, открыв диалоговое окно Word Options (Параметры Word) и выбрав подходящие единицы измерения.
Урок подготовлен для Вас командой сайта office-guru.ru
Источник: /> Перевел: Антон Андронов
Правила перепечаткиЕще больше уроков по Microsoft Word
Оцените качество статьи. Нам важно ваше мнение:
Открыть линейку в word. Как в ворде открыть линейку. С помощь ленты
Расскажем о том, как включить линейку в Word.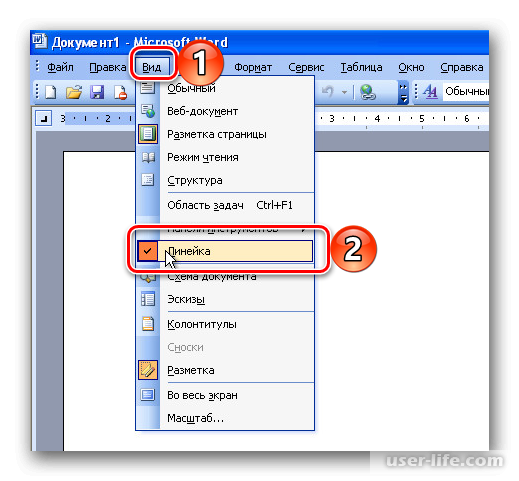 Инструмент нужен для измерения текстовых границ, полей, расстояний между разделами текста, помогает отформатировать документ в соответствии с требованиями. Рассмотрим использование инструмента в последней версии Microsoft Word – 2016. В более старых версиях программы (2007, 2010, 2013) операции аналогичны.
Инструмент нужен для измерения текстовых границ, полей, расстояний между разделами текста, помогает отформатировать документ в соответствии с требованиями. Рассмотрим использование инструмента в последней версии Microsoft Word – 2016. В более старых версиях программы (2007, 2010, 2013) операции аналогичны.
Где включить линейку в ворде?
Заходим в меню «Вид» и в разделе «Показать» ставим галочку напротив «Линейка». Появилась разметках на полях – вертикальная и горизонтальная линейка.
Верхняя разметка появляется таким способом всегда, а вертикальная может отсутствовать. Если произошла такая ситуация, переходим в меню настроек. Переходим в меню «Файл» в верхнем левом углу.
В появившемся окне заходим в меню «Дополнительно», прокручиваем до раздела «Экран» и ставим галочку там, где показано на скриншоте. Теперь боковая линейка будет включаться вместе с верхней.
Линейка в Word включается просто. Она поможет более точно размещать текст в документе по заданным параметрам (размер отступов, абзацев, самой страницы и т.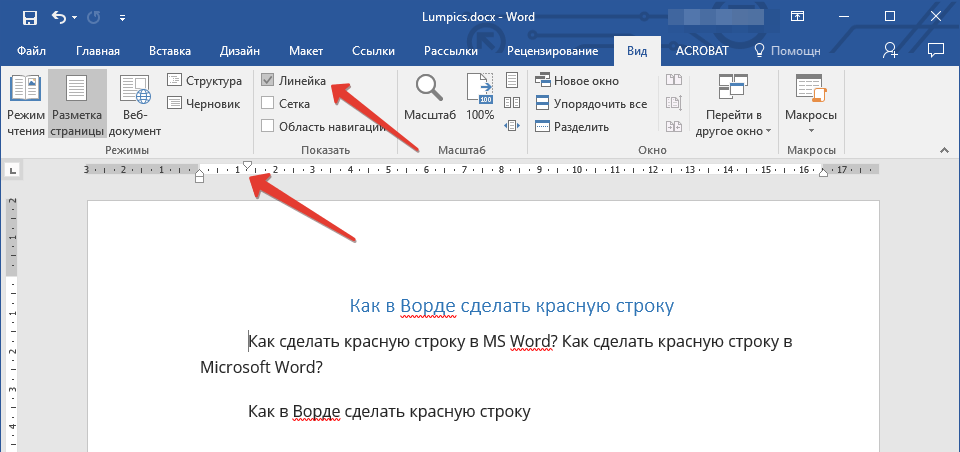 д.).
д.).
В этом уроке мы рассмотрим сразу 3 элемента интерфейса Microsoft Word. Хоть они и гораздо менее значимые, чем, например, представление Backstage или Лента , но ничуть не менее полезные. Далее в уроке Вы научитесь добавлять полезные команды (даже из представления Backstage) на Панель быстрого доступа, а также использовать режимы просмотра документа при работе в Word.
Панель быстрого доступа
Панель быстрого доступа позволяет получить доступ к основным командам Microsoft Word независимо от того, какая вкладка в данный момент активна. По умолчанию отображаются команды Сохранить , Отменить и Повторить . Вы можете добавить любые другие команды на усмотрение.
Как добавить команду на Панель быстрого доступа
Линейка
Линейка расположена в верхней и левой частях документа. Она используется для выравнивания документа. При желании Вы можете скрыть линейку для экономии пространства на экране.
Как показать или скрыть Линейку
Режимы просмотра документа
Word 2013 располагает широким выбором режимов просмотра, от которых зависит отображение документа. Документ можно открыть в Режиме чтения , Разметки страницы или как Веб-документ . Режимы могут пригодиться при выполнении различных задач в Microsoft Word, особенно при подготовке документа к печати.
Документ можно открыть в Режиме чтения , Разметки страницы или как Веб-документ . Режимы могут пригодиться при выполнении различных задач в Microsoft Word, особенно при подготовке документа к печати.
Режим чтения: В этом режиме все команды, относящиеся к редактированию, скрыты, т.е. документ отображается во весь экран. С левой и правой сторон экрана появляются стрелки, с помощью которых можно перелистывать документ.
Разметка страницы: Данный режим предназначен для создания и редактирования документа и включен по умолчанию. Между страницами видны разрывы, таким образом можно понять в каком виде документ будет выводиться на печать.
Веб-документ: В этом режиме удаляются все разрывы страниц. Благодаря данному режиму, можно наглядно представить, как документ выглядит в формате веб-страницы.
В Word 2013 появилась новая удобная функция – Возобновление чтения . В случае, когда документ содержит много страниц, его можно открыть с того места, на котором Вы в прошлый раз остановились.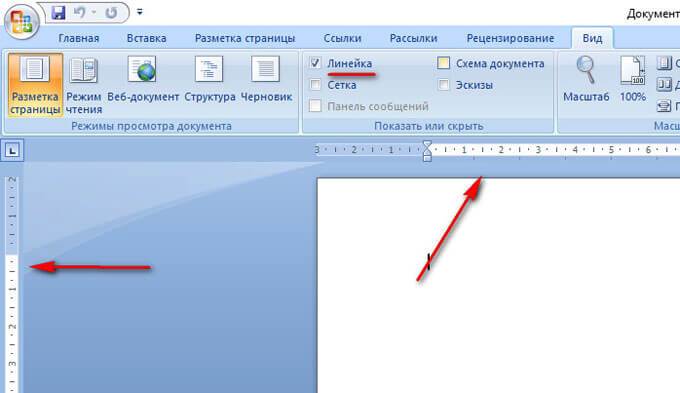 При открытии документа обратите внимание на закладку, которая появится на экране. При наведении на нее курсора мыши, Word предлагает открыть документ с того места, на котором Вы ранее остановились.
При открытии документа обратите внимание на закладку, которая появится на экране. При наведении на нее курсора мыши, Word предлагает открыть документ с того места, на котором Вы ранее остановились.
Как известно всем пользователям текстового редактора Microsoft Word, в любой создаваемый или созданный ранее документ, можно легко добавить текст, графики, таблицы, изображения и т.п. Но, в отличие от PowerPoint, этот редактор не имеет важной функции привязки. Однако присутствует линейка, которая позволяет выровнять любые элементы по усмотрению пользователя. По умолчанию она масштабируется в дюймах и, к тому же, может быть скрыта из интерфейса. Давайте разберем, как включить линейку в Word и изменить её единицы измерения.
Конкретные единицы измерения помогают не только выравнивать различные элементы в документе, но и управлять шириной и высотой ячеек, столбцов и строк в таблицах. Это очень удобно и эффективно.
КАК ВКЛЮЧИТЬ ЛИНЕЙКУ В WORD
Откройте текстовый редактор, перейдите на вкладку “Вид” и установите отметку напротив опции “Линейка”. Теперь перейдите в меню “Файл” на Панели инструментов. Затем нажмите на “Параметры”. Откроется окно параметров, в котором перейдите на вкладку “Дополнительно” и прокрутите страницу вниз до раздела “Экран”.
Теперь перейдите в меню “Файл” на Панели инструментов. Затем нажмите на “Параметры”. Откроется окно параметров, в котором перейдите на вкладку “Дополнительно” и прокрутите страницу вниз до раздела “Экран”.
В этом разделе откройте раскрывающийся список рядом с надписью “Единицы измерения” и выберите те, в которых вы хотите измерять. Вы сможете выбрать :
- дюймы;
- сантиметры;
- миллиметры;
- пункты;
- пики.
После выбора нажмите на кнопку “ОК” и вернитесь к основному интерфейсу текстового редактора. Изменения вступят в силу сразу, в режиме реального времени, и не нарушат выравнивание различных объектов, которые вы уже установили в документе ранее.
Изменения, внесенные вами в одно из приложений пакета Microsoft Office, никак не повлияют на другие. Теперь вы знаете, как включить линейку в
В текстовом редакторе Microsoft Word 2010 линейка нужна для выравнивания текста, графики, таблиц друг относительно друга или относительно границ документа. По умолчанию, линейка не отображается в окне редактора. Для того, чтобы она отображалась нужно включить режим разметки. Имейте ввиду, если у вас отобразилась только горизонтальная линейка, а вертикальной не видно — значит отображение вертикальной линейки выключено в настройках. При необходимости, это легко исправить.Итак, рассмотрим как включить линейку в Word 2010.
По умолчанию, линейка не отображается в окне редактора. Для того, чтобы она отображалась нужно включить режим разметки. Имейте ввиду, если у вас отобразилась только горизонтальная линейка, а вертикальной не видно — значит отображение вертикальной линейки выключено в настройках. При необходимости, это легко исправить.Итак, рассмотрим как включить линейку в Word 2010.
Включаем линейку с помощью кнопки | ||
Включить линейку в текстовом редакторе Word можно несколькими способами. Самый простой — это нажать на кнопку Линейка , находящуюся в левом верхнем углу, над полосой горизонтальной прокрутки. | ||
Или с помощью ленты | ||
Второй вариант — это открыть вкладку Вид и в разделе Показать поставить галочку напротив строки Линейка . | | |
Линейка успешно включена | ||
В результате, режим разметки включен, на экране обычно появляются горизонтальная и вертикальная линейка. | | |
Включаем отображение вертикальной линейки | ||
Жмем на вкладку Файл и выбираем пункт Параметры . | | |
Открываем вкладку Дополнительно
, прокручиваем окно до раздела Экран и в нем ставим флажок напротив строки | ||
Как сделать линейку в ворде?
Казалось бы, что проще такой программы, как MS Word, уже не существует. Открыл окно — и печатаешь, как на машинке. Но даже здесь бывают ситуации, в которых могут возникнуть вопросы. Это же касается и такого простого на первый взгляд элемента, как линейка. В статье разберемся, как в Ворде включить линейку и для чего она нужна.
Включение линейки
Стоит отметить, что горизонтальные и вертикальные линейки в ворде показываются только в режиме разметки документа.
Для того чтобы во время разметки документа включить линейки, нужно во вкладке Вид найти группу «Показать или скрыть» и напротив вкладки «Линейка» поставить «галочку». Когда же в результате всех этих действий у вас появится только горизонтальная линейка, следовательно, вертикальная выключена в установках программы. Для ее активации необходимо:
Также для быстрого включения и отключения линейки можно на панель быстрого доступа добавить соответствующую команду. Для этого необходимо щелкнуть по команде правой кнопкой мыши и выбрать «Добавить на панель быстрого доступа». Таким образом вы сможете быстро сделать линейку в ворде.
Поделись статьей:
Похожие статьи
Как включить линейку в Word
Как включить линейку в ворде
В данной статье мы рассмотрим, как включить линейку в Ворде . Этот инструмент в старых версиях программы открывался автоматически, а сегодня его приходится вызывать своими способами.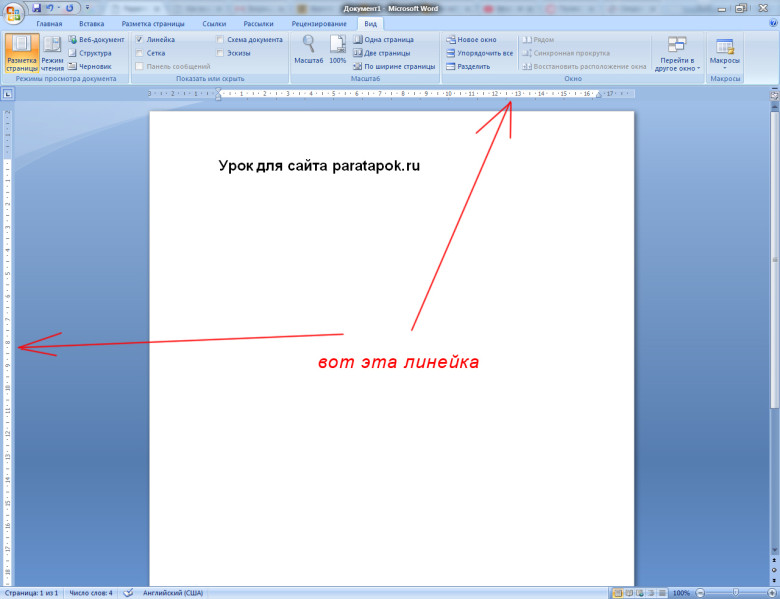 Линейка в ворде помогает выравнивать текст и разные фигуры, картинки, таблицы и другие элементы по вертикали и горизонтали.
Линейка в ворде помогает выравнивать текст и разные фигуры, картинки, таблицы и другие элементы по вертикали и горизонтали.
Как активировать инструмент линейка в Ворде?
Перед тем, как сделать линейку в Ворде , необходимо уточнить, что скриншоты подойдут для версий 2007-2019 годов. В это время программа несильно видоизменялась, и поэтому ощутимой разницы не возникнет. Для того чтобы добавить линейку в Ворде , рассмотрим процесс пошагово :
- В списке вкладок вверху откройте «Вид»
- Далее в столбце с названием «Отображение» или «Показать» (название написано внизу) поставьте галочку напротив строки «Линейка».
Как вы видите, ответ на вопрос о том, как открыть линейку в Word , оказался довольно простым. Но с программой иногда могут возникнуть затруднения. Давайте рассмотрим, как вернуть линейку, если она пропала вообще или отображается только горизонально .
Прежде всего, если пропала линейка в Ворде и Вы не знаете, как ее вернуть, посмотрите в каком режиме Вы работаете. Если это «Режим разметки», то линейка автоматически не появится – в таком режиме Вы обычно работаете и набираете текст.
Если это «Режим разметки», то линейка автоматически не появится – в таком режиме Вы обычно работаете и набираете текст.
К вопросу о том, где линейка в Ворде : откройте вкладку «Вид» и нажмите «Разметка страницы», и тогда линейка появится.
Режимы переключаются справа внизу – нажмите на «Режим чтения» и линейки не будет, как и в «Структуре» а вот в « Веб -документе» и «Черновике» она появится, но только горизонтальная. Для того чтобы поставить линейку в «Разметке», нажмите «Файл» в списке вкладок, откройте в Параметрах Word «Дополнительно», и в списке «Отображение» нажмите на кнопочку «Показывать вертикальную линейку в режиме разметки».
Наконец, не нужно думать о том, как пользоваться линейкой – небольшие элементы, похожие на уголки и есть инструмент управления. Нажмите левой кнопкой мыши на них и двигайте по всей длине линейки, чтобы сдвигать текст и другие элементы в своем файле.
Настройка инструмента
Наконец, осталось ответить на вопрос, как настроить линейку. Необходимо поставить цель – например, сделать слева столько свободного пространства, чтобы можно было « продыроколить » бумагу и вставить ее в папку. Или, например, сделать так, что при переворачивании страниц не приходилось загибать другую, потому что текст не видно.
Необходимо поставить цель – например, сделать слева столько свободного пространства, чтобы можно было « продыроколить » бумагу и вставить ее в папку. Или, например, сделать так, что при переворачивании страниц не приходилось загибать другую, потому что текст не видно.
Для того чтобы настроить линейку для своего файла правильно, Вы должны знать, на какое расстояние подвинуть текст. Поля можно поменять во вкладке «Макет», но для наглядности гораздо удобнее использовать линейку – здесь можно в несколько движений поставить текст по центру и сделать оформление документа более приятным.
Как включить линейку в Ворде
Для изменения полей, отступов, абзацев или выравнивания картинок необходимо включить линейку в Ворде. Подробно рассмотрим все версии Ворда и последовательность действий для установки линейки.
Линейка в Ворд 2007, 2010, 2013 и 2016
Есть несколько вариаций включения линейки в MS Word.
Способ 1. Вкладка «Вид»
Чтобы появилась боковая и верхняя линейка, надо перейти во вкладку «Вид» и поставить галочку возле слова «Линейка».
Линейки сразу отобразятся в документе.
Способ 2: Настройка экрана
Если пропала разметка страниц, то нужно включить её отображение в настройках экрана. Для этого нужно:
- Перейти в подраздел «Параметры» в разделе «Файл»;
- Далее выбрать «Дополнительно»;
- В подразделе «Экран» установить галочку возле «Показывать вертикальную линейку в режиме разметки».
- Сохранить изменения, нажав на кнопку «Ок».
Примечание. В этом же разделе можно указать единицы измерения. Открыть выпадающее окно и из предложенного меню выбрать соответствующий вариант.
Способ 3: Кнопка «Линейка»
Если переместить курсор мыши в правый верхний угол страницы и внимательно присмотреться, то можно увидеть сбоку кнопку (над областью бегунка). Смотрим на картинку, где находится горячая кнопка вызова «Линейки». Нажав по ней, вы активируете её. Также элементарно и отключить линейку, тем самым сделать невидимой, нажав по этой же кнопке.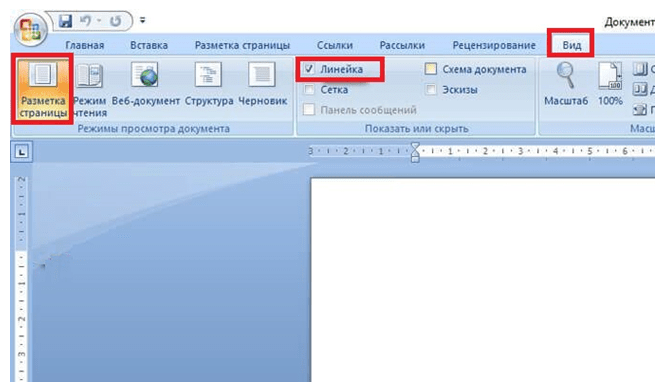
Линейка в Word 2003
Если изначально линейка не отображалась, то сделать её видимой помогут следующие шаги:
- Выбрать пункт меню «Вид»;
- В выпадающем меню нажать на пункт «Линейка». Рядом появится галочка, можно продолжать работу.
Вертикальная линейка
Бывает, в документе есть горизонтальная линейка сверху, но нет вертикальной слева, либо она исчезла. Чтобы её вывести, нужно сделать несколько этапов. Допускается установить вертикальную линейку следующим образом:
- Нажать на кнопку «Microsoft Office» (либо пункт меню «Файл» во всех остальных версиях), выбрать подпункт «Параметры Word»;
- В открывшемся окне находим раздел «Дополнительно» и выбираем его;
- Проматываем ползунком до области «Экран»;
- Устанавливаем галочку напротив «Показывать вертикальную линейку в режиме разметки»;
- Жмём «ОК» и готово!
Вставить вертикальную шкалу, тем самым закрепив её (в случае, если галочку не снимать), не займет много времени.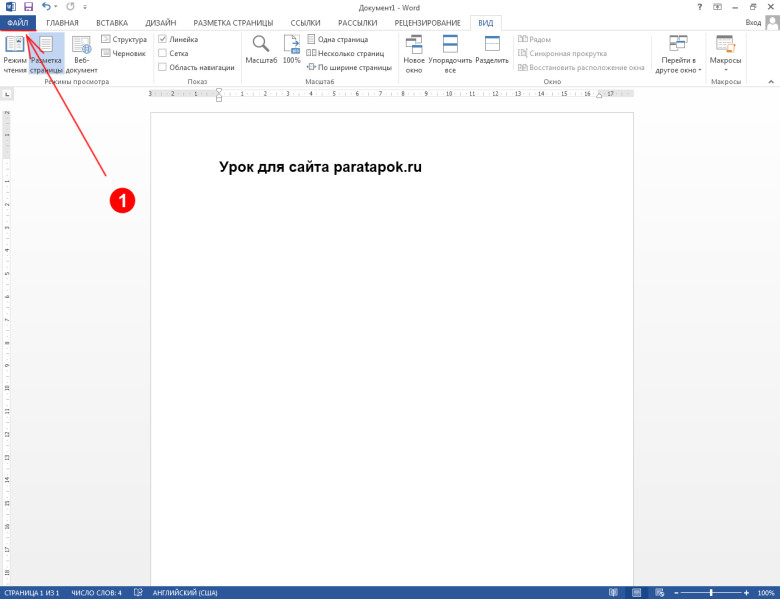
Теперь вы знаете, как настроить шкалу сверху и слева. Работать с линейкой стало довольно просто.
Как включить линейку в Ворде
В рубрике «Как в ворде» я подробно рассказываю о том, насколько просто можно разобраться в многофункциональном интерфейсе программы из пакета Майкрософт Офис. В сегодняшнем выпуске вы узнаете, как включить линейку в ворде.
Если после установки или переустановки операционной системы, Word установлен не был, то обязательно его скачайте. Подойдет версия 2007 года.
Ссылка на сайт, на котором можно скачать Ворд:
http://windowsfree.ru/office/word-2007/
Либо воспользуйтесь бюджетной версией:
Для чего нужен инструмент «Линейка»
О какой линейке речь? Неотъемлемый элемент ворда «Линейка» помогает редактировать текст с учетом, установленных требований. Благодаря линейке вы сможете установить границы текста, красную строку, табуляцию…
Благодаря линейке вы сможете установить границы текста, красную строку, табуляцию…
В некоторых ситуациях данный инструмент может исчезнуть. После этого, многие сразу прописывают в Яндексе запрос: как отобразить линейку в ворде. Эта статья как раз и поможет со всем разобраться.
Включить линейку в Microsoft Word 2003
Будет правильно после запуска программы Ворд, сразу же установить линейку, если ее не было на месте. Думаю, есть и те, кто просто не понимают о чем речь. Сказал, например, преподаватель: используй линейку для границ, а вы и не знаете о чем вообще он говорит. Поэтому для наглядности покажу сразу:
Все знают, что ворд периодически обновляется. Не так часто, но несколько разных версий программы точно есть. Что-то остается неизменным, а что-то сильно меняется.
Процесс установки линейки был изменен. Если сравнивать Ворд 2003 года с версиями 2007 и 2010.
Инструкция по версии Word 2003:
Откройте саму программу. Если инструмент «Линейка» вправду отключен, то перед первой страницей и верхней панелью меню ничего не будет , кроме голубого фона.
Как именно выглядит линейка говорилось выше.
Итак, чтобы включить линейку нажмите на вкладку «Вид» в основном верхнем меню. Далее необходимо в выпадающем контекстном списке кликнуть на пункт «Линейка».
Microsoft Word 2007 и 2010
Что касается программ Microsoft Office Word 2007 и 2010 годов, то здесь все также просто. Интерфейс немного изменился, но суть осталась прежней.
Если вы установите линейку, потом закроете документ и снова запустите ворд. Линейка будет также отображаться. То есть программа автоматически запоминает, ваши установки.
Инструкция включения линейки в Word 2007 и 2010
Как я уже сказал порядок практически аналогичный, только выглядит все это немного по-другому.
Сперва откройте программу или документ. После этого нажмите на вкладку «Вид» верхней панели меню. Появятся блоки с инструментами, которые можно активировать.
Вам необходимо навести курсор мыши на блок «Показать и скрыть», затем отметьте галочкой пункт «Линейка».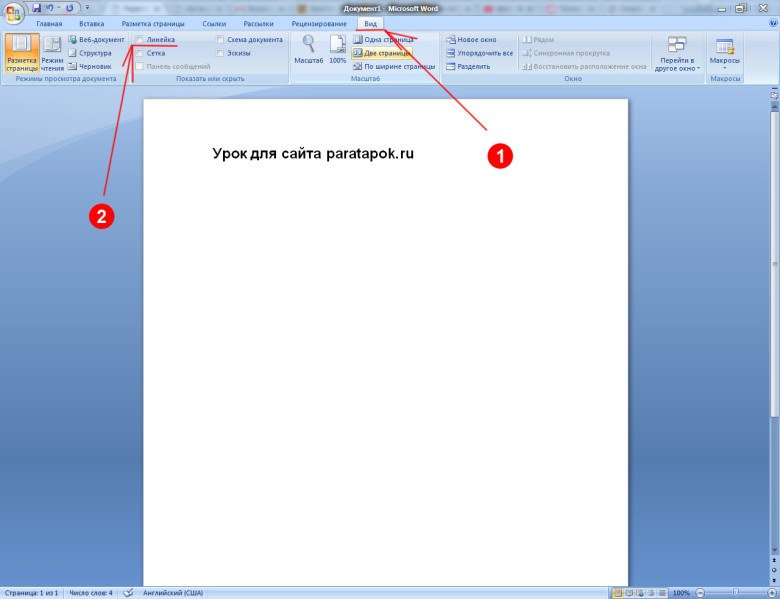
Как включить линейку в Word в один клик
Есть не только выше прописанный способ отображения инструмента «Линейка». По правде говоря, можно в один клик отображать и убирать линейку.
Воспользуйтесь кнопкой, которая располагается вверху справа, выше первой страницы, но ниже панели меню.
Видео с инструкциями по включению линейки в текстовом редакторе Word:
- Первый обучающий ролик сделан с помощью программы Word 2010 года:
- Включаем линейку в Ворде 2013 года:
- Инструкция в редакторе Word 2016:
Заключение
Теперь вы знаете, как включить линейку в ворде. И легко сможете установить границы текста со всех его сторон.
Как включить линейку в Word
Microsoft Word — это текстовый редактор, который активно используют практически все пользователи ПК.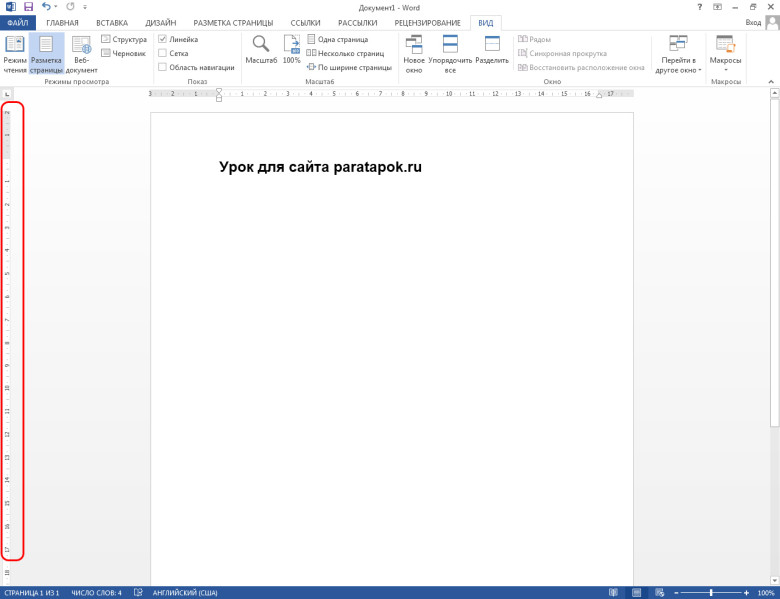 Именно он позволяет создавать текстовые документы, а также просматривать их и редактировать.
Именно он позволяет создавать текстовые документы, а также просматривать их и редактировать.
В разных версиях Microsoft Word порядок активации может отличаться
Элемент «Линейка», который обязательно входит в текстовый редактор, способствует правильному редактированию текстовых файлов. Благодаря ему удаётся выставить нужные границы, табуляцию, соответствующие требованиям.
Однако в некоторых случаях этот элемент может удалиться, в связи с этим редактировать документ будет достаточно тяжело, поэтому пользователи стараются найти информацию, как включить линейку в Ворде.
Microsoft Word 2003
Линейка является обязательным элементом Ворда, поэтому, обнаружив её отсутствие при открытии текстового файла, следует проделать несколько несложных операций и вернуть назад необходимый инструмент.
Сейчас существует уже несколько версий Ворда, поэтому порядок действий в разных версиях может немного отличаться.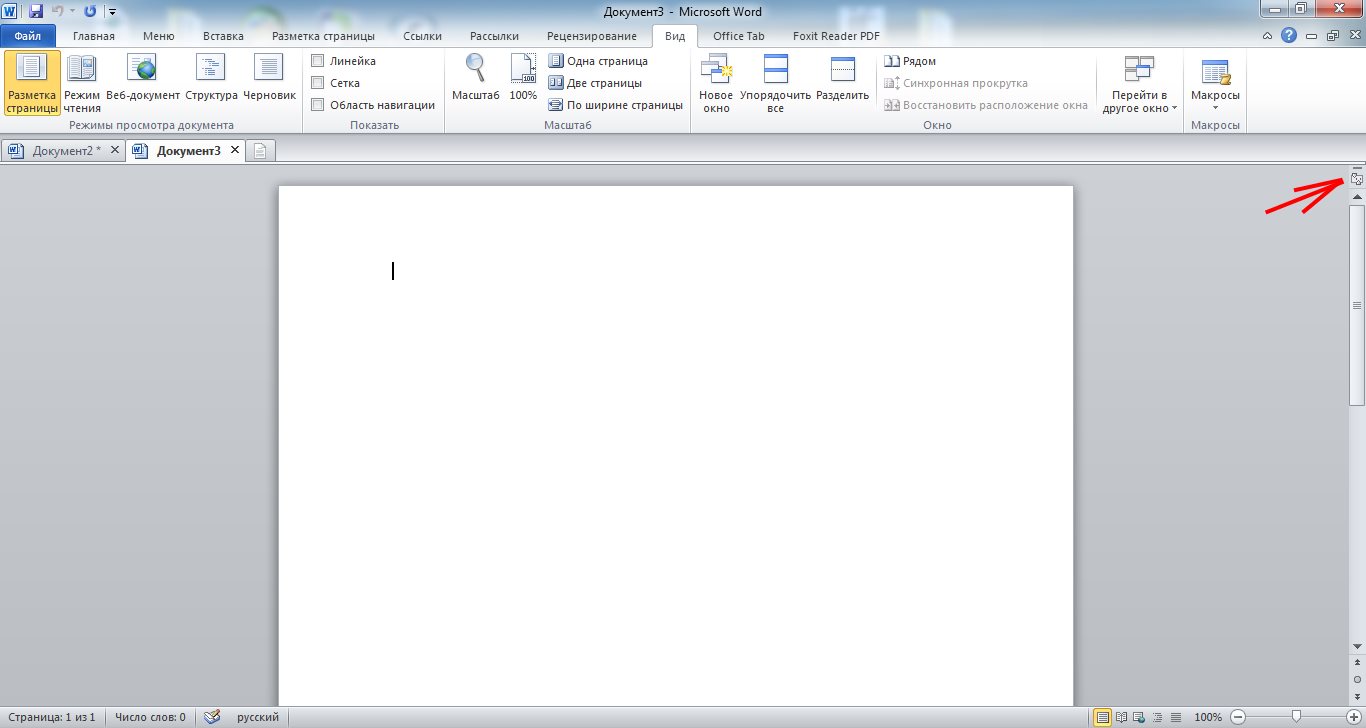 Именно по этой причине пользователь должен сначала выяснить, какой выпуск Office установлен на компьютере, и только после этого ознакомиться с рекомендациями опытных пользователей, как сделать линейку в Ворде.
Именно по этой причине пользователь должен сначала выяснить, какой выпуск Office установлен на компьютере, и только после этого ознакомиться с рекомендациями опытных пользователей, как сделать линейку в Ворде.
Порядок включения в Ворде 2003
Сначала следует открыть Microsoft Office. Если функциональный элемент действительно отключён, пользователь будет видеть только белое поле, на котором невозможно правильно определить границы полей, величину отступа абзаца.
Ликвидировать эту проблему несложно, ознакомившись с информацией, как открыть разметку в Ворде.
В верхней строке меню необходимо найти «Вид». Кликнув левой кнопкой мышки по нему, открыть выпадающий список. Среди перечисленных возможностей есть пункт «Линейка», по которому также следует кликнуть левой кнопкой мыши.
Сразу же после этого внешний вид открытого текстового файла изменится, потому что в верхней части и с левой стороны появится искомый элемент, ориентируясь на который будет проще выполнять редактирование.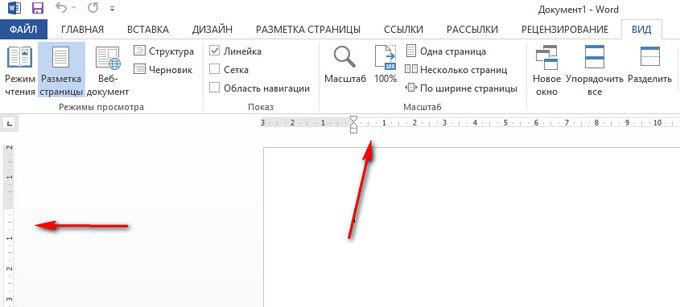
Microsoft Word 2010
Microsoft Office 2010 после установки на компьютер открывается без линейчатого инструмента, позволяющего контролировать отступы, границы. Но, если проделать необходимые шаги по его установке, в дальнейшем файлы будут открываться уже с дополнительной функцией.
Порядок включения в Word 2010
Порядок действий по добавлению линейки в Ворде 2010 имеет схожесть с порядком действий в версии 2003. Отличается лишь расположение искомых подменю.
Чтобы отобразить дополнительную линейчатую функцию, следует найти в верхней панели инструментов меню «Вид», кликнуть по нему. Ниже откроется список дополнительных функций, которые уже активированы или могут быть дополнительно включены в Ворде 2010. Среди них находится пункт «Линейка», возле которого необходимо установить галочку, подтверждая своё желание видеть инструмент после каждого запуска текстового файла.
Существует и второй вариант решения проблемы. Для этого следует обратить внимание на правую часть документа, где расположен ползунок, позволяющий передвигать открытый документ.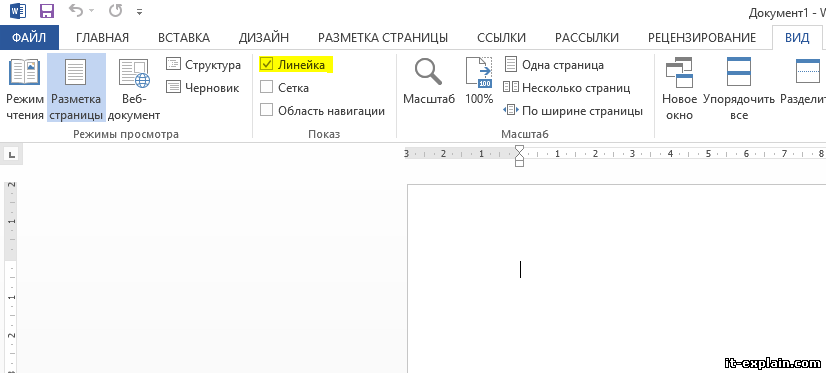 В верхней части, непосредственно над бегунком, расположена маленькая кнопочка, представляющая собой маленький прямоугольник с делениями. Нажимая на неё, удаётся быстро открывать и закрывать эту дополнительную функцию.
В верхней части, непосредственно над бегунком, расположена маленькая кнопочка, представляющая собой маленький прямоугольник с делениями. Нажимая на неё, удаётся быстро открывать и закрывать эту дополнительную функцию.
Как видите, решить проблему, связанную с отсутствием разметки, можно всего за пару кликов.
Включаем отображение линейки в Microsoft Word
Линейка в Microsoft Word — это вертикальная и горизонтальная полосы, расположенные на полях, то есть за пределами страницы. По умолчанию этот инструмент отключен в документе, по крайней мере, если говорить о последних версиях текстового редактора. В этой статье мы расскажем о том, как включить столь иногда необходимый элемент, обеспечивающий более удобную работу.
Включение линейки в Ворде
Прежде чем заняться решением озвученной в заголовке задачи, давайте разберемся, зачем вообще нужна линейка в Word. В первую очередь, этот инструмент необходим для выравнивания текста на странице по горизонтали и вертикали, а вместе с ним таблиц, диаграмм, фигур и графических элементов, если таковые имеются в документе. Само же выравнивание содержимого осуществляется относительно друг друга либо же относительно границ документа. Определившись с теорией, можем смело приступать к практике.
Само же выравнивание содержимого осуществляется относительно друг друга либо же относительно границ документа. Определившись с теорией, можем смело приступать к практике.
Линейка в Word 2007-2019 / MS Office 365
Несмотря на то что из года в год интерфейс приложений из пакета MS Office хоть и незначительно, но все же меняется, а вместе с этим переименовываются некоторые важные элементы и опции, интересующее нас включение линейки во всех версиях Word (за исключением 2003) выполняется одинаково.
- В текстовом документе Ворд перейдите во вкладку «Вид».
В блоке инструментов «Отображение» (ранее назывался «Показать», еще раньше – «Показать или скрыть») установите галочку напротив пункта «Линейка».
Перед вами появится горизонтальная и вертикальная линейка, которую можно смело использовать для работы, например, выравнивания текста или таблицы, о чем мы ранее писали в отдельных статьях.
Линейка в Word 2003
Если же вы по каким-то причинам все еще пользуетесь морально и, что более важно, функционально устаревшим Ворд 2003, для включения в нем линейки обратитесь к меню вкладки «Вид», в котором просто установите галочку напротив пункта «Линейка».
Устранение возможных проблем
Бывает и так, что с отображением линейки в текстовом документе Ворд возникают разного рода проблемы. К счастью, все они легко устранимы.
Линейка не отображается или отображается только горизонтально
По умолчанию, и чаще всего этот параметр не меняется пользователем, работа с документом Word осуществляется в «Режиме разметки». Это стандартное для программы представление, и если включить в нем «Линейку», она появится как в горизонтальной, так и в вертикальной плоскости. Во всех остальных режимах отображения будет показана либо только горизонтальная линейка, либо она будет отсутствовать вовсе. Наглядный пример:
- «Разметка страницы» — отображаются обе линейки;
«Режим чтения» — линейки не отображаются;
«Веб-документ» — только горизонтальная;
«Структура» — линеек нет;
«Черновик» — только горизонтальная, показывающая реальную ширину страницы, при этом визуально страница не имеет границ и кажется бесконечной.
Отображается только горизонтальная линейка (в «Разметке страницы»)
Если вы работаете с документом в режиме «Разметки страницы», но при этом видите только горизонтальную линейку, необходимо выполнить следующее:
- Откройте меню «Файл» и перейдите к разделу «Параметры» (расположен в самом низу боковой панели. В старых версиях Word для этого необходимо нажать по расположенному в левом верхнем углу логотипу MS Office, а затем, когда будет открыто меню, по кнопке «Параметры Word».
В отобразившемся диалоговом окне перейдите во вкладку «Дополнительно».
Пролистайте перечень доступных в данном разделе опций до блока «Отображение» (ранее он назывался «Экран») и установите галочку напротив пункта «Показывать вертикальную линейку в режиме разметки». Для подтверждения внесенных изменений нажмите «ОК».
В Word 2003 для активации обозначенной выше опции необходимо открыть «Параметры» (меню «Сервис»), а затем во вкладке «Вид» открывшегося диалогового окна установить галочку напротив пункта «вертикальная линейка (режим разметки)», расположенного в блоке «Параметры режима разметки веб-документа». Сделав это, воспользуйтесь кнопкой «ОК» для подтверждения.
Сделав это, воспользуйтесь кнопкой «ОК» для подтверждения.
Есть у проблемы отображения вертикальной линейки в Ворде и еще одна причина – отключен показ полей в документе. Решение в данном случае тоже весьма простое:
- Откройте «Параметры» программы (через меню «Файл» или кнопку с лого MS Office, зависит от версии).
- В окне настроек перейдите во вкладку «Отображение» и установите галочку напротив пункта «Показывать поля между страницами в режиме разметки».
Так это делается в актуальных версиях Word, а в программе 2003 года нужно действовать по немного иному алгоритму:
вкладка «Сервис» – пункт меню «Параметры» – «Вид» – галочка напротив пункта «Поля между страницами (режим разметки)»
После того как вы измените указанный выше параметр и нажмите «ОК» для подтверждения своих действий, в текстовом документе будет отображаться не только горизонтальная, но и вертикальная линейка.
Заключение
Вот так просто можно включить отображение горизонтальной и вертикальной линейки в текстовом документе Microsoft Word. Если же в процессе выполнения данной процедуры возникли какие-либо проблемы, теперь вы будете знать, как их устранить.
Отблагодарите автора, поделитесь статьей в социальных сетях.
Как в Ворде открыть линейку
Линейки позволяют правильно расположить информацию на электронном листе для последующей печати. Однако, большую часть времени инструмент скрыт от пользователя, чтобы не отвлекать внимание от работы. Как же включить и настроить боковые линейки?
Настройка Word 2007 и Word 2010
С проблемой исчезновения линейки сталкиваются не только новички в пользовании компьютером. Иногда даже постоянные пользователи теряются в поисках функции среди инструментов рабочей программы Microsoft Office.
Функция линеек относится к разметке рабочего листа. Однако, подключение данного инструмента осуществляется в другой вкладке.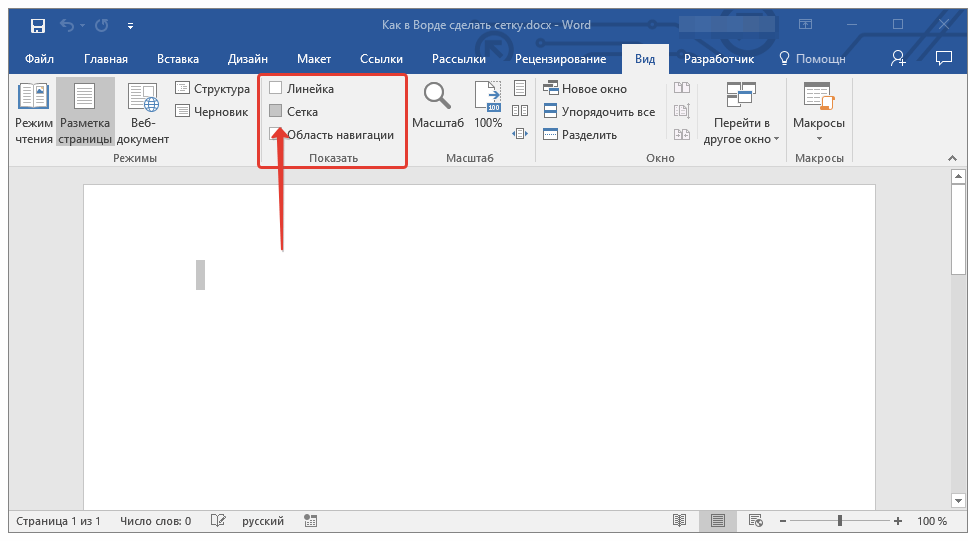
Классический вариант включения разметки:
Шаг 1. Перейдите в раздел «Вид».
Шаг 2. Выберите инструмент «Линейка» нажатием на пустой квадратик слева.
Упрощенный вариант предполагает наличие кнопки «Линейка» в виде прямоугольника с указателями вверх и вниз в правой части экрана над бегунком прокрутки.
На заметку! Если по какой-то причине горячая кнопка отсутствует, ее можно добавить в «Панель быстрого доступа».
Шаг 1. Нажмите правой кнопкой мыши на нужную команду.
Шаг 2. Из выпавшего списка функций выберите «Добавление на панель быстрого доступа».
В верхнем правом углу появится значок включения линеек.
Вертикальная линейка разметки
Иногда при включении разметки вертикальная линейка отсутствует – это значит, что данная функция отключена в программе. Ее можно добавить:
Шаг 1. Выберите кнопку «Office» в верхнем левом углу экрана.
Выберите кнопку «Office» в верхнем левом углу экрана.
Шаг 2. Переход в «Параметры Word» программы находится в выпавшем списке внизу справа.
Шаг 3. Среди параметров выберите вкладку «Дополнительно», а в ней – подкатегорию «Экран».
Шаг 4. Напротив утверждения об отображении вертикальной разметки поставьте галочку и выберите «ОК».
После этого вертикальная линейка будет включаться одновременно с горизонтальной.
Работа в Word 2003
Включение линейки и настройка вертикальной разметки в более ранних версиях программы аналогично классическому варианту работы с современными Word. Отличается только графическое отображение разделов и функций в них.
| Операция | Word 2007/2010 | Word 2003 |
|---|---|---|
| Открытие линейки | Горизонтальное расположение иконок и надписей вверху экрана | Выпадающий список из категории «Вид» |
| Вертикальная линейка (Параметры программы) | Нажатие кнопки «Office» | Нажатие категории «Сервис» |
Настройки параметров
Отдельно для инструмента «Линейка» существует настройка возможных единиц измерения страницы:
Применение той или иной единицы зависит от страны, в которой используется программа.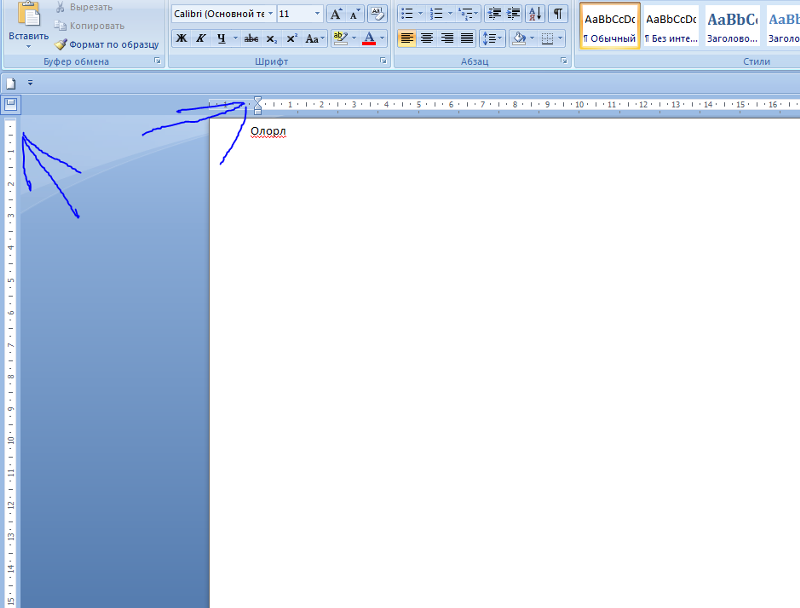 Для настройки необходимо:
Для настройки необходимо:
Шаг 1. В подкатегории «Экран» категории «Дополнительно» параметров найти формулировку «Единица измерения».
Шаг 2. Выбрать нужный параметр из выпадающего списка.
Шаг 3. Подтвердить действие кнопкой «ОК».
Примечание! Линейка необязательно должна находиться на экране постоянно – она отвлекает от печати текста, работы с изображениями или таблицами, загромождает экран при форматировании других параметров.
Возможность грамотного использования линейки, ее своевременного подключения позволяет правильно выстроить поля страницы, абзацы и отступы на ней, сгруппировать данные в таблицах и списках.
Видео ниже показывает наглядное применение данного инструмента форматирования разметки в последней версии программы – Windows 2016.
Видео — Как включить линейку в Word 2016
youtube.com/embed/K_4lWWN1yuY?feature=oembed»/>
Понравилась статья?
Сохраните, чтобы не потерять!
Как в ворде вывести линейку полей
Для изменения полей, отступов, абзацев или выравнивания картинок необходимо включить линейку в Ворде. Подробно рассмотрим все версии Ворда и последовательность действий для установки линейки.
Линейка в Ворд 2007, 2010, 2013 и 2016
Есть несколько вариаций включения линейки в MS Word.
Способ 1. Вкладка «Вид»
Чтобы появилась боковая и верхняя линейка, надо перейти во вкладку «Вид» и поставить галочку возле слова «Линейка».
Линейки сразу отобразятся в документе.
Способ 2: Настройка экрана
Если пропала разметка страниц, то нужно включить её отображение в настройках экрана. Для этого нужно:
- Перейти в подраздел «Параметры» в разделе «Файл»;
- Далее выбрать «Дополнительно»;
- В подразделе «Экран» установить галочку возле «Показывать вертикальную линейку в режиме разметки».

- Сохранить изменения, нажав на кнопку «Ок».
Примечание. В этом же разделе можно указать единицы измерения. Открыть выпадающее окно и из предложенного меню выбрать соответствующий вариант.
Способ 3: Кнопка «Линейка»
Если переместить курсор мыши в правый верхний угол страницы и внимательно присмотреться, то можно увидеть сбоку кнопку (над областью бегунка). Смотрим на картинку, где находится горячая кнопка вызова «Линейки». Нажав по ней, вы активируете её. Также элементарно и отключить линейку, тем самым сделать невидимой, нажав по этой же кнопке.
Линейка в Word 2003
Если изначально линейка не отображалась, то сделать её видимой помогут следующие шаги:
- Выбрать пункт меню «Вид»;
- В выпадающем меню нажать на пункт «Линейка». Рядом появится галочка, можно продолжать работу.
Вертикальная линейка
Бывает, в документе есть горизонтальная линейка сверху, но нет вертикальной слева, либо она исчезла. Чтобы её вывести, нужно сделать несколько этапов. Допускается установить вертикальную линейку следующим образом:
Чтобы её вывести, нужно сделать несколько этапов. Допускается установить вертикальную линейку следующим образом:
- Нажать на кнопку «Microsoft Office» (либо пункт меню «Файл» во всех остальных версиях), выбрать подпункт «Параметры Word»;
- В открывшемся окне находим раздел «Дополнительно» и выбираем его;
- Проматываем ползунком до области «Экран»;
- Устанавливаем галочку напротив «Показывать вертикальную линейку в режиме разметки»;
- Жмём «ОК» и готово!
Вставить вертикальную шкалу, тем самым закрепив её (в случае, если галочку не снимать), не займет много времени.
Теперь вы знаете, как настроить шкалу сверху и слева. Работать с линейкой стало довольно просто.
В данной статье мы рассмотрим, как включить линейку в Ворде .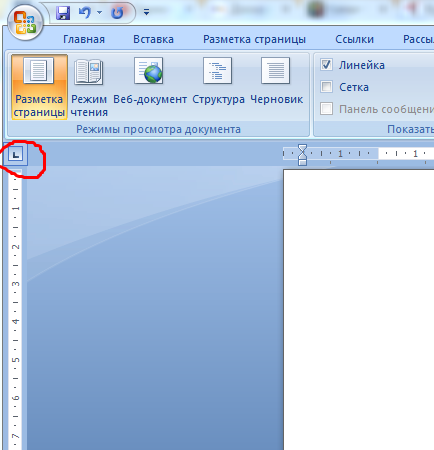 Этот инструмент в старых версиях программы открывался автоматически, а сегодня его приходится вызывать своими способами. Линейка в ворде помогает выравнивать текст и разные фигуры, картинки, таблицы и другие элементы по вертикали и горизонтали.
Этот инструмент в старых версиях программы открывался автоматически, а сегодня его приходится вызывать своими способами. Линейка в ворде помогает выравнивать текст и разные фигуры, картинки, таблицы и другие элементы по вертикали и горизонтали.
Как активировать инструмент линейка в Ворде?
Перед тем, как сделать линейку в Ворде , необходимо уточнить, что скриншоты подойдут для версий 2007-2019 годов. В это время программа несильно видоизменялась, и поэтому ощутимой разницы не возникнет. Для того чтобы добавить линейку в Ворде , рассмотрим процесс пошагово :
- В списке вкладок вверху откройте «Вид»
- Далее в столбце с названием «Отображение» или «Показать» (название написано внизу) поставьте галочку напротив строки «Линейка».
Как вы видите, ответ на вопрос о том, как открыть линейку в Word , оказался довольно простым. Но с программой иногда могут возникнуть затруднения. Давайте рассмотрим, как вернуть линейку, если она пропала вообще или отображается только горизонально .
Прежде всего, если пропала линейка в Ворде и Вы не знаете, как ее вернуть, посмотрите в каком режиме Вы работаете. Если это «Режим разметки», то линейка автоматически не появится – в таком режиме Вы обычно работаете и набираете текст.
К вопросу о том, где линейка в Ворде : откройте вкладку «Вид» и нажмите «Разметка страницы», и тогда линейка появится.
Режимы переключаются справа внизу – нажмите на «Режим чтения» и линейки не будет, как и в «Структуре» а вот в « Веб -документе» и «Черновике» она появится, но только горизонтальная. Для того чтобы поставить линейку в «Разметке», нажмите «Файл» в списке вкладок, откройте в Параметрах Word «Дополнительно», и в списке «Отображение» нажмите на кнопочку «Показывать вертикальную линейку в режиме разметки».
Наконец, не нужно думать о том, как пользоваться линейкой – небольшие элементы, похожие на уголки и есть инструмент управления. Нажмите левой кнопкой мыши на них и двигайте по всей длине линейки, чтобы сдвигать текст и другие элементы в своем файле.
Настройка инструмента
Наконец, осталось ответить на вопрос, как настроить линейку. Необходимо поставить цель – например, сделать слева столько свободного пространства, чтобы можно было « продыроколить » бумагу и вставить ее в папку. Или, например, сделать так, что при переворачивании страниц не приходилось загибать другую, потому что текст не видно.
Для того чтобы настроить линейку для своего файла правильно, Вы должны знать, на какое расстояние подвинуть текст. Поля можно поменять во вкладке «Макет», но для наглядности гораздо удобнее использовать линейку – здесь можно в несколько движений поставить текст по центру и сделать оформление документа более приятным.
Линейка в Microsoft Word — это вертикальная и горизонтальная полосы, расположенные на полях, то есть за пределами страницы. По умолчанию этот инструмент отключен в документе, по крайней мере, если говорить о последних версиях текстового редактора. В этой статье мы расскажем о том, как включить столь иногда необходимый элемент, обеспечивающий более удобную работу.
Включение линейки в Ворде
Прежде чем заняться решением озвученной в заголовке задачи, давайте разберемся, зачем вообще нужна линейка в Word. В первую очередь, этот инструмент необходим для выравнивания текста на странице по горизонтали и вертикали, а вместе с ним таблиц, диаграмм, фигур и графических элементов, если таковые имеются в документе. Само же выравнивание содержимого осуществляется относительно друг друга либо же относительно границ документа. Определившись с теорией, можем смело приступать к практике.
Линейка в Word 2007-2019 / MS Office 365
Несмотря на то что из года в год интерфейс приложений из пакета MS Office хоть и незначительно, но все же меняется, а вместе с этим переименовываются некоторые важные элементы и опции, интересующее нас включение линейки во всех версиях Word (за исключением 2003) выполняется одинаково.
- В текстовом документе Ворд перейдите во вкладку «Вид».
В блоке инструментов «Отображение» (ранее назывался «Показать», еще раньше – «Показать или скрыть») установите галочку напротив пункта «Линейка».
Перед вами появится горизонтальная и вертикальная линейка, которую можно смело использовать для работы, например, выравнивания текста или таблицы, о чем мы ранее писали в отдельных статьях.
Линейка в Word 2003
Если же вы по каким-то причинам все еще пользуетесь морально и, что более важно, функционально устаревшим Ворд 2003, для включения в нем линейки обратитесь к меню вкладки «Вид», в котором просто установите галочку напротив пункта «Линейка».
Устранение возможных проблем
Бывает и так, что с отображением линейки в текстовом документе Ворд возникают разного рода проблемы. К счастью, все они легко устранимы.
Линейка не отображается или отображается только горизонтально
По умолчанию, и чаще всего этот параметр не меняется пользователем, работа с документом Word осуществляется в «Режиме разметки». Это стандартное для программы представление, и если включить в нем «Линейку», она появится как в горизонтальной, так и в вертикальной плоскости. Во всех остальных режимах отображения будет показана либо только горизонтальная линейка, либо она будет отсутствовать вовсе. Наглядный пример:
Во всех остальных режимах отображения будет показана либо только горизонтальная линейка, либо она будет отсутствовать вовсе. Наглядный пример:
- «Разметка страницы» — отображаются обе линейки;
«Режим чтения» — линейки не отображаются;
«Веб-документ» — только горизонтальная;
«Структура» — линеек нет;
«Черновик» — только горизонтальная, показывающая реальную ширину страницы, при этом визуально страница не имеет границ и кажется бесконечной.
Отображается только горизонтальная линейка (в «Разметке страницы»)
Если вы работаете с документом в режиме «Разметки страницы», но при этом видите только горизонтальную линейку, необходимо выполнить следующее:
- Откройте меню «Файл» и перейдите к разделу «Параметры» (расположен в самом низу боковой панели. В старых версиях Word для этого необходимо нажать по расположенному в левом верхнем углу логотипу MS Office, а затем, когда будет открыто меню, по кнопке «Параметры Word».
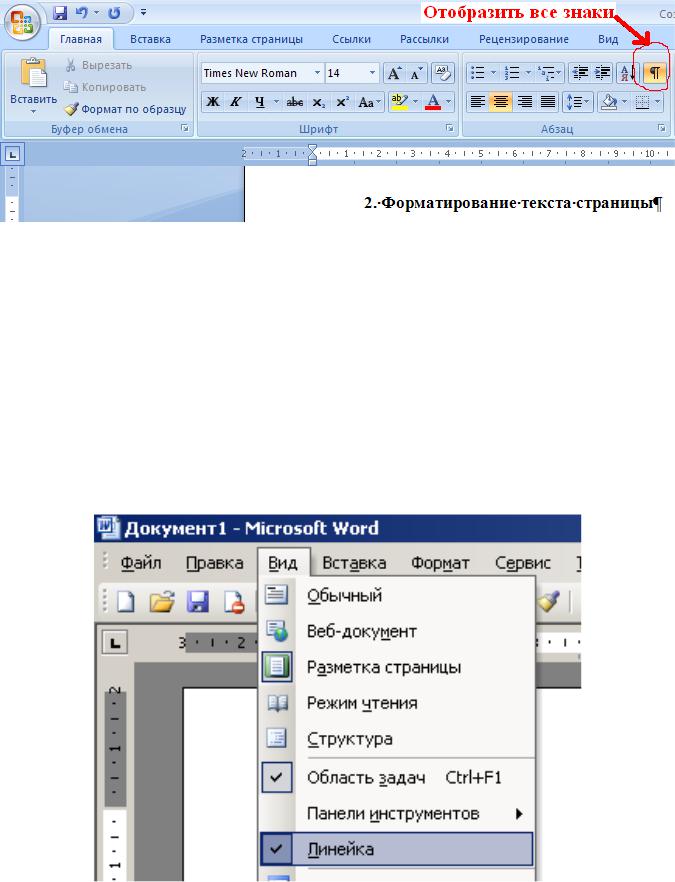
В отобразившемся диалоговом окне перейдите во вкладку «Дополнительно».
Пролистайте перечень доступных в данном разделе опций до блока «Отображение» (ранее он назывался «Экран») и установите галочку напротив пункта «Показывать вертикальную линейку в режиме разметки». Для подтверждения внесенных изменений нажмите «ОК».
В Word 2003 для активации обозначенной выше опции необходимо открыть «Параметры» (меню «Сервис»), а затем во вкладке «Вид» открывшегося диалогового окна установить галочку напротив пункта «вертикальная линейка (режим разметки)», расположенного в блоке «Параметры режима разметки веб-документа». Сделав это, воспользуйтесь кнопкой «ОК» для подтверждения.
Есть у проблемы отображения вертикальной линейки в Ворде и еще одна причина – отключен показ полей в документе. Решение в данном случае тоже весьма простое:
- Откройте «Параметры» программы (через меню «Файл» или кнопку с лого MS Office, зависит от версии).

- В окне настроек перейдите во вкладку «Отображение» и установите галочку напротив пункта «Показывать поля между страницами в режиме разметки».
Так это делается в актуальных версиях Word, а в программе 2003 года нужно действовать по немного иному алгоритму:
вкладка «Сервис» – пункт меню «Параметры» – «Вид» – галочка напротив пункта «Поля между страницами (режим разметки)»
После того как вы измените указанный выше параметр и нажмите «ОК» для подтверждения своих действий, в текстовом документе будет отображаться не только горизонтальная, но и вертикальная линейка.
Заключение
Вот так просто можно включить отображение горизонтальной и вертикальной линейки в текстовом документе Microsoft Word. Если же в процессе выполнения данной процедуры возникли какие-либо проблемы, теперь вы будете знать, как их устранить.
Отблагодарите автора, поделитесь статьей в социальных сетях.
Как в ворде сделать линейку видимой. Как в ворде открыть линейку. Как правильно пользоваться линейкой в ворде
Каждый знает о таком инструменте «Ворда», как линейка. С ее помощью можно сделать несложную разметку страницы всего лишь за несколько секунд. В статье пойдет речь о том, как использовать линейку в «Ворд». Мы расскажем, как ее включить на различных версиях программы, о функциях этого инструмента, а также в деталях разберем ее предназначение.
Включаем линейку в «Ворде» 2003 года
Прежд всего рассмотрим, как включить 2003 года. Хоть эта версия считается и самой давней, но это не никоим образом не влияет на ее популярность. Этой версией по-прежнему пользуется очень много людей. Одни по привычке. Другие — из-за недостаточной мощности компьютера.
Но как бы то ни было, незаменимый инструмент в этой программе присутствует. И о том, как в «Ворде» линейку сделать видимой, мы сейчас поговорим.
Делается все просто. Изначально нажмите на пункт «Вид», который располагается вверху, — появится меню. В нем вам необходимо поставить галочку рядом со строкой «Линейка». После этого одноименный инструмент появится в интерфейсе программы.
В нем вам необходимо поставить галочку рядом со строкой «Линейка». После этого одноименный инструмент появится в интерфейсе программы.
Включаем линейку в поздних версиях программы
Практически аналогичным способом можно включить линейку в «Ворд» поздней версии. Только ее в контекстном меню не будет. Вам изначально необходимо перейти на вкладку «Вид», а уже в ней отыскать область «Показать». Здесь следует поставить галочку напротив значка «Линейка». После этого она появится в программе.
Второй способ включения линейки
Помимо представленного способа, линейку в «Ворд» можно включить иначе. К слову, метод, который сейчас будет представлен, является наиболее удобным. С его помощью вызвать линейку можно за считанные секунды.
Итак, вам необходимо нажать нужный значок, который отвечает за отображение линейки. Находится он над ползунком прокрутки по вертикали. Для лучшего понимания следует взглянуть на картинку, представленную ниже.
Однако стоит отметить, что таким образом включить линейку можно не во всех версиях программы. К примеру, в «Ворде» 2007 года — это сделать можно, а вот уже 2016 года — нет.
К примеру, в «Ворде» 2007 года — это сделать можно, а вот уже 2016 года — нет.
Функции линейки
Вот вы и узнали, где в «Ворде» линейка и как ее включить. Этот инструмент, конечно же, далеко небесполезный атрибут программы. Он служит для быстрой разметки страницы. Предназначен он для установки отступа и выступа. А также с помощью правого ползунка, вы можете указать отступ по правому краю, но обо всем по порядку.
Верхний ползунок
Разбирать будем линейку в «Ворд», которая находится сверху, а именно горизонтальную. На ней есть три ползунка слева. Расскажем обо всех в отдельности, начиная с верхнего.
Верхний ползунок необходим для того, чтобы делать отступы первой строки абзаца от левого края листа. Сделать это довольно просто. Вам изначально нужно выделить те абзацы, в которых будут производиться отступы. После этого передвинуть ползунок на нужное вам расстояние.
Средний ползунок
Переходим к следующему ползунку — среднему. Его задача состоит в том, чтобы делать выступы абзацев. Передвигая средний ползунок, все строки в абзаце, кроме первой, будут смещаться на указанное расстояние.
Передвигая средний ползунок, все строки в абзаце, кроме первой, будут смещаться на указанное расстояние.
Нижний ползунок
И, наконец, стоит сказать о третьем элементе в этом ряду — о нижнем ползунке. Сам по себе он никак не влияет на форматирование текста. Он неспособен его сдвинуть ни влево, ни вправо. Но он влияет на верхний и средний ползунок. Каким образом? Сейчас мы все расскажем.
Дело в том, что вместе с верхним ползунком передвигаются и средний с верхним. Происходит это на фиксированном расстоянии. Это очень удобно, если вы хотите увеличить отступ всего текста от левого края, при этом не нарушая расположения остальных ползунков/
Во всех версиях текстового редактора MS Office есть линейка, предназначенная для редактирования написанного текста. Чтобы правильно оформить написанный текст с абзацами, отступами на страницах, полями , таблицами, рисунками, удобно воспользоваться данной шкалой.
Функциональность линейки в процессе редактирования
Не используя специальные вкладки, с помощью шкалы часто выполняют целый список действий, касающихся качественного форматирования:
- Задают уровень абзаца в написанном тексте.

- Выравнивают строку по правому краю или весь текст по разным критериям (центру, правой стороне, левому краю, символу).
- Индивидуально редактируют отдельные части – цитаты, эпиграфы.
- Устанавливают позицию первой и других строк в абзаце, в таблице, в столбцах.
Стоит учесть тот факт, что Microsoft поставляет программное обеспечение, в котором в настройках «По умолчанию» линейки чаще всего скрыты , показаны они только при включенном режиме «Разметка документа».
В редакторах Word версий 2007, 2010, 2013 есть горизонтальная шкала, расположенная непосредственно под панелью управления , и вертикальная, которая находится с левой стороны от поля введения символов.
Включение линейки с помощью кнопки
Простейшим способом, как сделать линейку в ворде, считается установка шкалы с помощью кнопки. В этом случае данный функционал будет виден постоянно, а не только в момент наведения курсора.
Справа в верхней части экрана непосредственно над строкой прокрутки всего документа есть специальная кнопка, щелкнув по ней мышкой, включают шкалу.
Повторное действие отключит эту функцию, если это необходимо.
Установка с помощью панели инструментов
Чтобы узнать, как включить линейку в ворде, на панели инструментов находят вкладку «Вид», сразу заходят в опцию «Показать либо скрыть», где отмечают функцию «Линейка» с помощью галочки. В результате может появиться только горизонтальный вид шкалы, тогда вертикальная – отключена в непосредственных программных настройках. Чтобы ее активировать, необходимо действовать по алгоритму:
- Открывают вкладку «Office». Внизу, справа в углу отмечают функцию «Параметры Word».
- Переходят в открывшемся окне в раздел «Дополнительно», переключаются на опцию «Экран».
- В появившейся вкладке выбирают функцию, которая показывает вертикальный вид шкалы именно в режиме разметки.
- Отмечают галочкой и нажимают кнопку «Ок».
В результате, если все сделано правильно, появляется второй вид – вертикальный, и можно приступать к работе с текстом.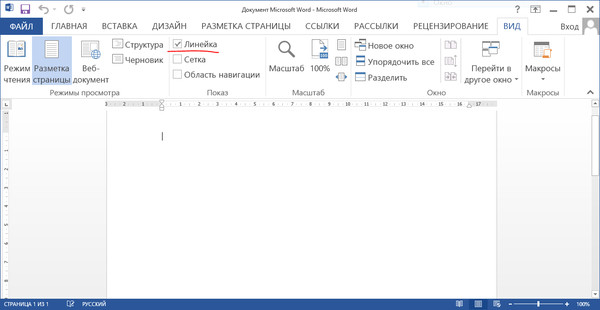
Чтобы быстро включать либо отключать данную функцию, достаточно настроить панель быстрого доступа, щелкнув по данной команде правой кнопкой мышки. Данный вид настройки приемлем и для версии MS Word 2010, где достаточно в меню «Вид» отметить в дополнительных вкладках опцию «Линейка». В бесплатной редакторской версии Word 2010 Starter нет вкладки «Вид», поэтому пользователи этой программы смогут включить необходимую функцию только с помощью кнопки над строкой прокрутки всего документа.
Линейка в версии Word 2013
Во всех версиях программного обеспечения технология включения шкалы для качественной работы с документом практически одинаковая. В разных версиях текстового редактора есть свои нюансы. Программа Word 2013 оснащена большим количеством опций просмотра напечатанного текста. Файл можно открывать в опции «Чтение», просмотреть в режиме «Разметка страницы», увидеть как «Веб-документ».
Каждому из режимов соответствует значок в правом углу текста. Как и в других версиях, она видна при включенной разметке. В опции «Чтение» шкала не устанавливается, а в «Веб-документе» и в «Черновике» можно включить только горизонтальный вид.
Как и в других версиях, она видна при включенной разметке. В опции «Чтение» шкала не устанавливается, а в «Веб-документе» и в «Черновике» можно включить только горизонтальный вид.
Чтобы включить линейку ворд 2013, запускают MS 2013, создают новый документ, открывают закладку «Вид». Сверху на панели отобразятся различные параметры этого редактора. Добавляют отметку напротив функции «Линейка». Чтобы выключить данную опцию, достаточно снять галочку.
Чтобы линейку не отображать в документе, открывают меню «Файл», выбирают «Параметры – Дополнительно». Находят опцию «Экран», делают соответствующие настройки.
В более современных версиях текстовых редакторов включение такой полезной для форматирования документа функции, как линейка практически не отличается от описанной выше технологии.
Таким образом, чтобы временно визуализировать шкалу, достаточно навести курсор на соответствующую экранную область. Для того чтобы постоянно отобразить линейку в текстовом документе, используют вкладку или кнопку над строкой прокрутки документа. Чтобы в опции «Разметка» была видна вертикальная шкала и табуляторы, делают дополнительные настройки параметров.
Чтобы в опции «Разметка» была видна вертикальная шкала и табуляторы, делают дополнительные настройки параметров.
Для многих пользователей линейка – это один из незаменимых функциональных инструментов , с помощью которого редактируют текст, таблицы, размещение рисунков.
При работе в редакторе Ворд часто требуется увеличить левый отступ от границы страницы или же задать отступ от края текста у таблицы. Для этого предусмотрен специальный инструмент — линейка. В MS Word по умолчанию она находится в выключенном состоянии. Поэтому рассмотрим подробнее, как включить линейку в Ворде.
Прежде чем приступить к описанию, как это сделать, попробуем дать более развернутое определение этого инструментария. Линейка в Microsoft Word — это специальный визуальный инструмент, который встроен в текстовый редактор Ворд и представляет собой линии со штрихами, расположенные вверху и слева редактора. Этот инструмент предназначен для выравнивания левого абзацного отступа (красной линии, красной строки), а также для выравнивания таблиц и других графических элементов, вставляемых на страницу вордовского документа.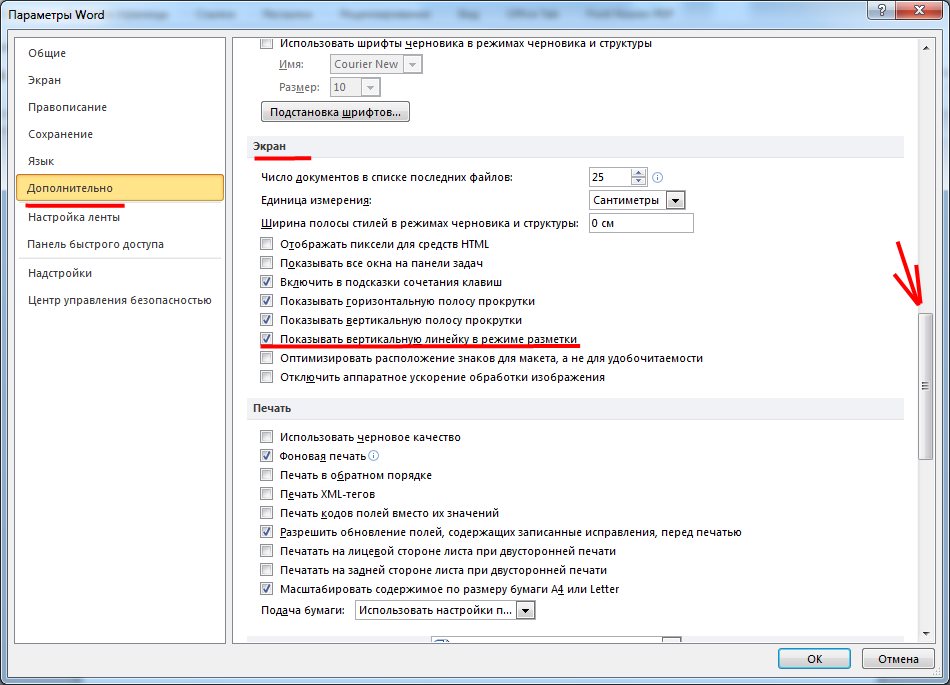 Выравнивание происходит относительно других элементов, а также границы страницы.
Выравнивание происходит относительно других элементов, а также границы страницы.
Примечание! Горизонтально ориентированная линейка присутствует всегда после включения, а вот вертикальная присутствует только в режиме разметки страницы.
Как поставить линейку в Ворде 2010-2016?
Для выполнения поставленной задачи необходимо последовательно выполнить следующие действия:
- Запускаем программу, щелкнув на рабочем столе или в меню «Пуск» соответствующий пункт. В результате перед нами откроется следующий интерфейс программы:
- Далее в верхней функциональной панели нажимаем на вкладку «Вид». В результате перед нами откроется следующее функционального содержимое это раздела:
- На этом шаге находим в верхней панели подраздел «Показ» (в некоторых интерфейсах называется «Показать») и ставим галку в опции «Линейка»:
- В результате нажатия на странице вверху и слева отобразится нужная нам линейка, относительно и с помощью которой можно изменять отступы и положение объектов на странице в тексте:
Примечание! Иногда при включении линейки описанными выше действиями появляется только верхняя её часть (горизонтальная), а вертикальная не отображается. Чтобы её включить необходимо выполнить следующие простые шаги:
Чтобы её включить необходимо выполнить следующие простые шаги:
- Нажимаем на верхней панели на вкладку «Файл»:
- Далее в открывшемся контекстном меню выбираем пункт «Параметры»:
- В результате перед нами откроется диалоговое окно, в котором в левом меню необходимо нажать на пункт «Дополнительно», в открывшейся левой части нажимаем на опцию «Показывать вертикальную линейку в режиме разметки», прокрутив скроллбар вниз, т нажимаем кнопку «ОК», чтобы внесенные настройки вступили в силу:
Как поставить линейку в Ворде 2007?
В данной версии программы действия по включению данного инструмента будут выглядеть вот так:
- Запускаем программу:
- Также переходим на вкладку «Вид»:
- В подразделе «Показать или скрыть» нажимаем опцию «Линейка»:
- В результате перед нами появится следующее:
Чтобы включить вертикальную линейку, если выключена, делаем так:
Точно также, как описано выше, можно включить линейку в MS Word более старых версий.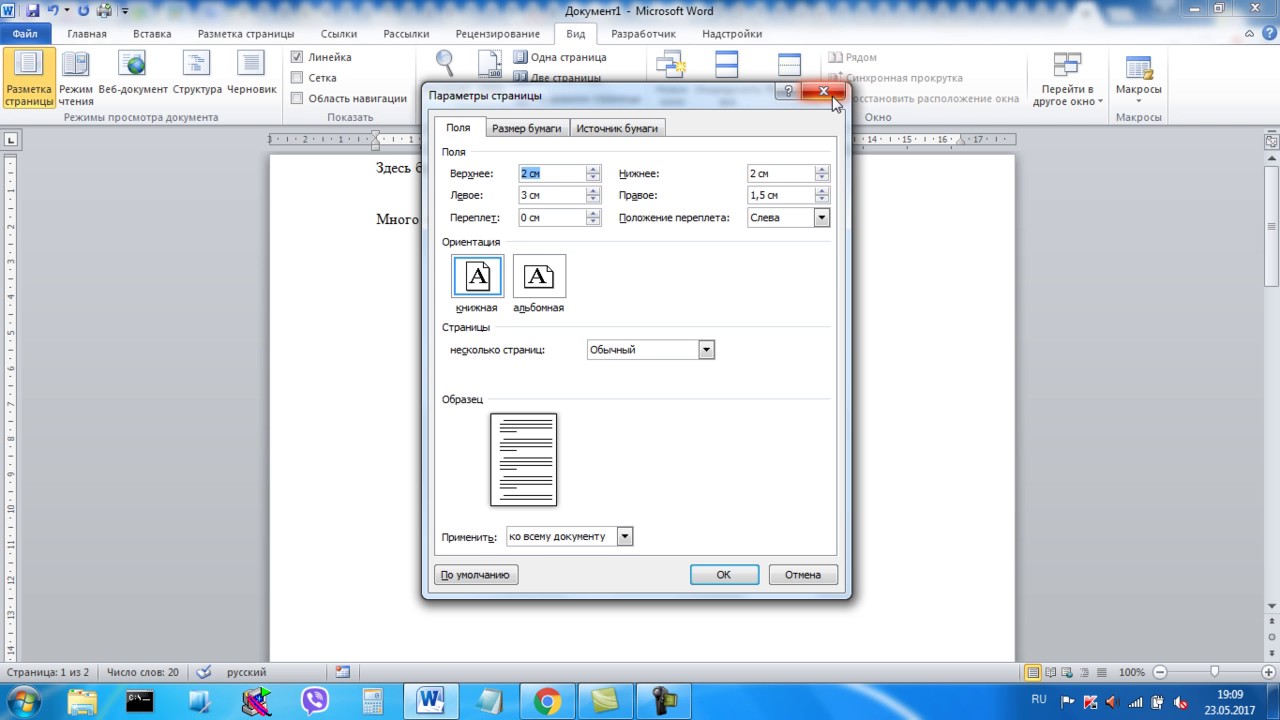 Выполнив все действии по порядку, Вы сможете добиться решения описанной задачи и начнете пользоваться этим инструментарием редактора при дальнейшей работе в Ворде.
Выполнив все действии по порядку, Вы сможете добиться решения описанной задачи и начнете пользоваться этим инструментарием редактора при дальнейшей работе в Ворде.
Инструмент Ворд Линейка на первый взгляд не представляет особого интереса для многих пользователей. Большинство людей, использующих ежедневно, даже не догадываются о том, сколько полезных функций можно выполнять при помощи этого инструмента.
Основная информация по инструменту Линейка
Линейка является основным инструментом, который присутствует на экране при создании либо открытии текстовых документов. Место стандартного расположения линейки в Ворде — слева и сверху. На ней размещается несколько элементов: треугольные маркеры, обозначающие отступ слева, справа и для красной строки.
При отсутствии линеек либо при необходимости их скрыть применяется установка/снятие галочки в меню Вид, пункт Линейка.
Отображение шкалы возможно в тех единицах, которые вам необходимы (сантиметры, миллиметры, дюймы, пункты, пики). Для изменения этого показателя надо зайти в меню Сервис и нажать кнопку Параметры, находящуюся на вкладке Общие.
Для изменения этого показателя надо зайти в меню Сервис и нажать кнопку Параметры, находящуюся на вкладке Общие.
Стандартный функционал Линейки в Ворде, используемый большинством пользователей, заключается , определении величины полей, позиций табуляции. Также она позволяет изменить ширину колонок или строк/столбцов в таблицах.
Вместе с тем, существуют и другие приемы работы с этим инструментом. Они незнакомы большинству пользователей, но позволяют значительно упростить работу с Ворд. Поговорим об этом дальше.
Секреты линейки Word
При размещении в рамках одной строки нескольких слов и необходимости увеличить интервал между ними многие пользователи попросту «начиняют» строку бесчисленным количеством пробелов между словами. Это вызывает перемещение внесенной информации на последующие строки с нарушением форматирования при корректировке размера шрифта или полей. Вместо этого может быть использован прием табуляции, при котором вставляется таблица, границы которой форматируются прозрачными границами. Вторым вариантом является использование табуляторов, это более простой и быстрый способ.
Вторым вариантом является использование табуляторов, это более простой и быстрый способ.
При нажатии клавиши Tab между слов и последующем щелчке в нижней половине линейки появятся уголки-табуляторы, по которым и выровняется надпись. Она будет доступна для перетаскивания по линейке. Выравнивание с помощью табулятора допускается по любому краю, центрировано или по ширине. Определяется тип выравнивания щелчком по квадрату на линейке слева.
В некоторых ситуациях требуется установка табулятора в табличной ячейке (например, если требуется смещение части надписи правее при невозможности разбития ячеек). В данном случае требуется нажатие сочетания клавиш Ctrl и Tab, так как использование Tab при работе с таблицами вызывает переход от одной ячейки к другой.
В ряде случаев требуется просматривать несколько частей одного и того же документа, например, при сравнении или переводе. Для этого большинство пользователей открывают 2 окна, но это вовсе не обязательно. Более простым вариантом станет использование пункта меню Окно — Разделить либо нажатие на двухконечную стрелку, появляющуюся при наведении курсора на узкий разделитель, находящийся правее линейки над полосой прокрутки.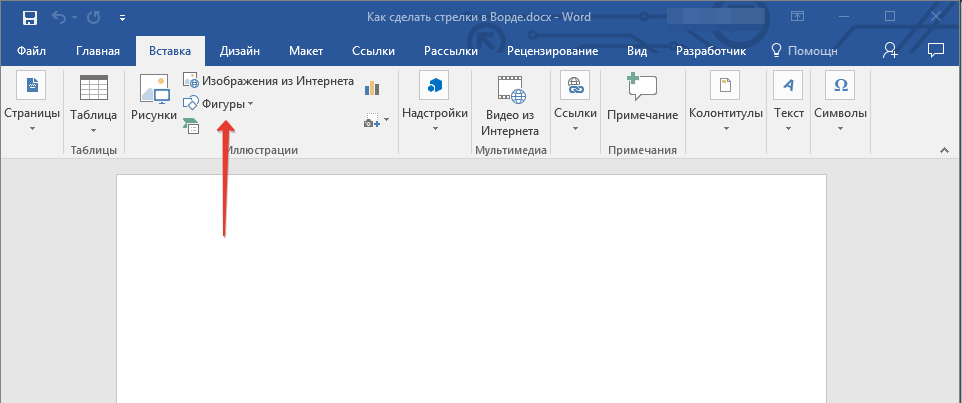
Для возврата к режиму одного окна используют меню Окно — Снять разделение или перетаскивание разделителя на прежнее место.
Кроме того, при работе с использованием линейки полезно будет знать еще несколько малоизвестных пользователям особенностей, которые позволят значительно упростить процесс работы:
- При перетаскивании табуляторов, границ таблицы, величины отступов и полей можно нажимать клавишу Alt. Это позволит установить величину расстояний в 2 раза точнее (0,25 мм вместо стандартных 0,5 см).
- Двойной щелчок по верхней части на горизонтальной линейке позволит произвести настройку параметров страницы. Если щелкнуть дважды по верхней части, появится окно табуляции. Этот метод используется в версиях Ворд 97, 2000, 2003. В версии 2000 всегда открывается окно параметров.
- При редком использовании линейки целесообразно ее отключать для экономии пространства экрана. Для того чтобы не включать ее при необходимости стандартным способом, надо навести курсор мыши на тонкую полосу серого цвета.
 Спустя несколько секунд появится линейка.
Спустя несколько секунд появится линейка.
Таким образом, мы видим, что использование инструмента Линейка, который игнорируется многими пользователями, значительно облегчает работу с текстовым редактором Ворд. Он позволяет выполнить в один клик операции, проводимые стандартным способом нажатием нескольких клавиш и более сложными переходами по пунктам меню.
Расскажем о том, как включить линейку в Word. Инструмент нужен для измерения текстовых границ, полей, расстояний между разделами текста, помогает отформатировать документ в соответствии с требованиями. Рассмотрим использование инструмента в последней версии Microsoft Word – 2016. В более старых версиях программы (2007, 2010, 2013) операции аналогичны.
Где включить линейку в ворде?
Заходим в меню «Вид» и в разделе «Показать» ставим галочку напротив «Линейка». Появилась разметках на полях – вертикальная и горизонтальная линейка.
Верхняя разметка появляется таким способом всегда, а вертикальная может отсутствовать. Если произошла такая ситуация, переходим в меню настроек. Переходим в меню «Файл» в верхнем левом углу.
Если произошла такая ситуация, переходим в меню настроек. Переходим в меню «Файл» в верхнем левом углу.
В появившемся окне заходим в меню «Дополнительно», прокручиваем до раздела «Экран» и ставим галочку там, где показано на скриншоте. Теперь боковая линейка будет включаться вместе с верхней.
Линейка в Word включается просто. Она поможет более точно размещать текст в документе по заданным параметрам (размер отступов, абзацев, самой страницы и т.д.).
Как в ворде добавить линейку сверху
Для изменения полей, отступов, абзацев или выравнивания картинок необходимо включить линейку в Ворде. Подробно рассмотрим все версии Ворда и последовательность действий для установки линейки.
Линейка в Ворд 2007, 2010, 2013 и 2016
Есть несколько вариаций включения линейки в MS Word.
Способ 1. Вкладка «Вид»
Чтобы появилась боковая и верхняя линейка, надо перейти во вкладку «Вид» и поставить галочку возле слова «Линейка».
Линейки сразу отобразятся в документе.
Способ 2: Настройка экрана
Если пропала разметка страниц, то нужно включить её отображение в настройках экрана. Для этого нужно:
- Перейти в подраздел «Параметры» в разделе «Файл»;
- Далее выбрать «Дополнительно»;
- В подразделе «Экран» установить галочку возле «Показывать вертикальную линейку в режиме разметки».
- Сохранить изменения, нажав на кнопку «Ок».
Примечание. В этом же разделе можно указать единицы измерения. Открыть выпадающее окно и из предложенного меню выбрать соответствующий вариант.
Способ 3: Кнопка «Линейка»
Если переместить курсор мыши в правый верхний угол страницы и внимательно присмотреться, то можно увидеть сбоку кнопку (над областью бегунка). Смотрим на картинку, где находится горячая кнопка вызова «Линейки». Нажав по ней, вы активируете её. Также элементарно и отключить линейку, тем самым сделать невидимой, нажав по этой же кнопке.
Линейка в Word 2003
Если изначально линейка не отображалась, то сделать её видимой помогут следующие шаги:
- Выбрать пункт меню «Вид»;
- В выпадающем меню нажать на пункт «Линейка».
 Рядом появится галочка, можно продолжать работу.
Рядом появится галочка, можно продолжать работу.
Вертикальная линейка
Бывает, в документе есть горизонтальная линейка сверху, но нет вертикальной слева, либо она исчезла. Чтобы её вывести, нужно сделать несколько этапов. Допускается установить вертикальную линейку следующим образом:
- Нажать на кнопку «Microsoft Office» (либо пункт меню «Файл» во всех остальных версиях), выбрать подпункт «Параметры Word»;
- В открывшемся окне находим раздел «Дополнительно» и выбираем его;
- Проматываем ползунком до области «Экран»;
- Устанавливаем галочку напротив «Показывать вертикальную линейку в режиме разметки»;
- Жмём «ОК» и готово!
Вставить вертикальную шкалу, тем самым закрепив её (в случае, если галочку не снимать), не займет много времени.
Теперь вы знаете, как настроить шкалу сверху и слева. Работать с линейкой стало довольно просто.
В этом курсе:
Перейдите к разделу Просмотр и выберите линейка.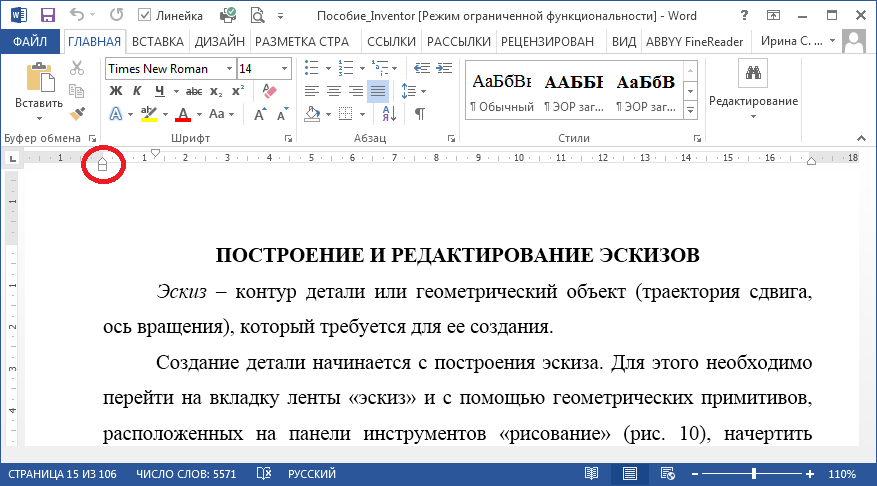
Отображение вертикальной линейки
Перейдите в раздел > Параметры файлов > Дополнительно.
Установите флажок Показывать вертикальную линейку в режиме разметки в разделе экран.
Отображение линеек
Перейти в окно просмотра > линейка.
Если вертикальная линейка не видна, убедитесь, что находитесь в режиме разметки. Если она все равно не отображается, возможно, ее нужно включить.
Перейдите в раздел > Параметры Word >, а затем в разделе средства разработки и проверки правописания).
Затем в диалоговом окне вид установите флажок вертикальная линейка .
Изменение единицы измерения
Чтобы изменить единицы измерения на линейке, выполните указанные ниже действия.
Выберите Word > Параметры > Общие (в разделе средства разработки и проверки правописания).
В списке Единица измерения выберите нужную единицу.
В WordOnline к сожалению, линейки не отображаются. Однако если у вас есть классическое приложение Word, вы можете открыть документ с помощью команды Открыть в Word, чтобы увидеть в нем линейки.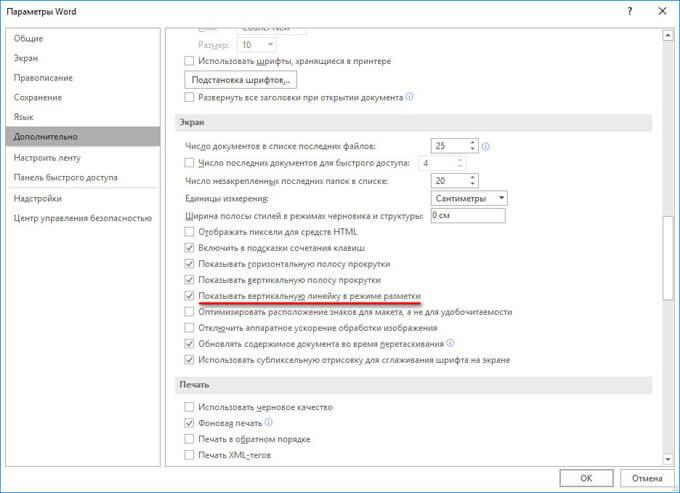
Примечание: Эта страница переведена автоматически, поэтому ее текст может содержать неточности и грамматические ошибки. Для нас важно, чтобы эта статья была вам полезна. Была ли информация полезной? Для удобства также приводим ссылку на оригинал (на английском языке).
Линейка в Microsoft Word — это вертикальная и горизонтальная полосы, расположенные на полях, то есть за пределами страницы. По умолчанию этот инструмент отключен в документе, по крайней мере, если говорить о последних версиях текстового редактора. В этой статье мы расскажем о том, как включить столь иногда необходимый элемент, обеспечивающий более удобную работу.
Включение линейки в Ворде
Прежде чем заняться решением озвученной в заголовке задачи, давайте разберемся, зачем вообще нужна линейка в Word. В первую очередь, этот инструмент необходим для выравнивания текста на странице по горизонтали и вертикали, а вместе с ним таблиц, диаграмм, фигур и графических элементов, если таковые имеются в документе. Само же выравнивание содержимого осуществляется относительно друг друга либо же относительно границ документа. Определившись с теорией, можем смело приступать к практике.
Само же выравнивание содержимого осуществляется относительно друг друга либо же относительно границ документа. Определившись с теорией, можем смело приступать к практике.
Линейка в Word 2007-2019 / MS Office 365
Несмотря на то что из года в год интерфейс приложений из пакета MS Office хоть и незначительно, но все же меняется, а вместе с этим переименовываются некоторые важные элементы и опции, интересующее нас включение линейки во всех версиях Word (за исключением 2003) выполняется одинаково.
- В текстовом документе Ворд перейдите во вкладку «Вид».
В блоке инструментов «Отображение» (ранее назывался «Показать», еще раньше – «Показать или скрыть») установите галочку напротив пункта «Линейка».
Перед вами появится горизонтальная и вертикальная линейка, которую можно смело использовать для работы, например, выравнивания текста или таблицы, о чем мы ранее писали в отдельных статьях.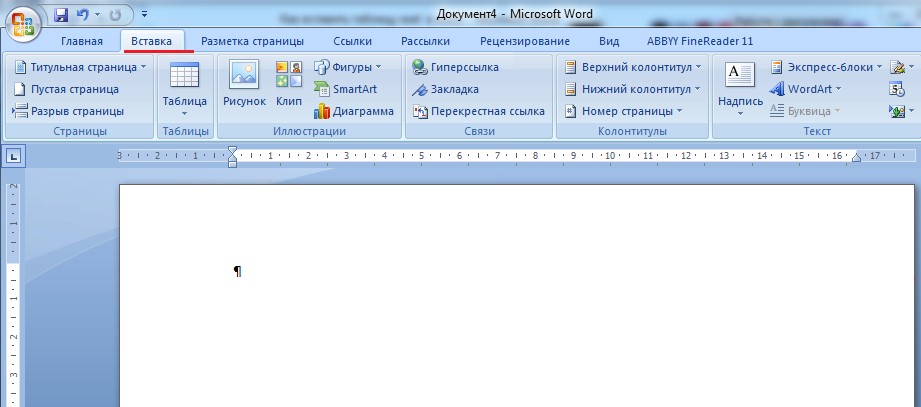
Линейка в Word 2003
Если же вы по каким-то причинам все еще пользуетесь морально и, что более важно, функционально устаревшим Ворд 2003, для включения в нем линейки обратитесь к меню вкладки «Вид», в котором просто установите галочку напротив пункта «Линейка».
Устранение возможных проблем
Бывает и так, что с отображением линейки в текстовом документе Ворд возникают разного рода проблемы. К счастью, все они легко устранимы.
Линейка не отображается или отображается только горизонтально
По умолчанию, и чаще всего этот параметр не меняется пользователем, работа с документом Word осуществляется в «Режиме разметки». Это стандартное для программы представление, и если включить в нем «Линейку», она появится как в горизонтальной, так и в вертикальной плоскости. Во всех остальных режимах отображения будет показана либо только горизонтальная линейка, либо она будет отсутствовать вовсе. Наглядный пример:
- «Разметка страницы» — отображаются обе линейки;
«Режим чтения» — линейки не отображаются;
«Веб-документ» — только горизонтальная;
«Структура» — линеек нет;
«Черновик» — только горизонтальная, показывающая реальную ширину страницы, при этом визуально страница не имеет границ и кажется бесконечной.
Отображается только горизонтальная линейка (в «Разметке страницы»)
Если вы работаете с документом в режиме «Разметки страницы», но при этом видите только горизонтальную линейку, необходимо выполнить следующее:
- Откройте меню «Файл» и перейдите к разделу «Параметры» (расположен в самом низу боковой панели. В старых версиях Word для этого необходимо нажать по расположенному в левом верхнем углу логотипу MS Office, а затем, когда будет открыто меню, по кнопке «Параметры Word».
В отобразившемся диалоговом окне перейдите во вкладку «Дополнительно».
Пролистайте перечень доступных в данном разделе опций до блока «Отображение» (ранее он назывался «Экран») и установите галочку напротив пункта «Показывать вертикальную линейку в режиме разметки». Для подтверждения внесенных изменений нажмите «ОК».
В Word 2003 для активации обозначенной выше опции необходимо открыть «Параметры» (меню «Сервис»), а затем во вкладке «Вид» открывшегося диалогового окна установить галочку напротив пункта «вертикальная линейка (режим разметки)», расположенного в блоке «Параметры режима разметки веб-документа». Сделав это, воспользуйтесь кнопкой «ОК» для подтверждения.
Сделав это, воспользуйтесь кнопкой «ОК» для подтверждения.
Есть у проблемы отображения вертикальной линейки в Ворде и еще одна причина – отключен показ полей в документе. Решение в данном случае тоже весьма простое:
- Откройте «Параметры» программы (через меню «Файл» или кнопку с лого MS Office, зависит от версии).
- В окне настроек перейдите во вкладку «Отображение» и установите галочку напротив пункта «Показывать поля между страницами в режиме разметки».
Так это делается в актуальных версиях Word, а в программе 2003 года нужно действовать по немного иному алгоритму:
вкладка «Сервис» – пункт меню «Параметры» – «Вид» – галочка напротив пункта «Поля между страницами (режим разметки)»
После того как вы измените указанный выше параметр и нажмите «ОК» для подтверждения своих действий, в текстовом документе будет отображаться не только горизонтальная, но и вертикальная линейка.
Заключение
Вот так просто можно включить отображение горизонтальной и вертикальной линейки в текстовом документе Microsoft Word. Если же в процессе выполнения данной процедуры возникли какие-либо проблемы, теперь вы будете знать, как их устранить.
Отблагодарите автора, поделитесь статьей в социальных сетях.
Как включить линейку в Ворде (Word), где находится линейка
Линейка – это специализированный способ, указывающий на разметку страницы в открытом документе. Необходимо она для того, чтобы выровнять текст и поля страниц перед печатью. Она отображается на верхних, а также горизонтальных гранях документа, а изменять данные в ней, можно с помощью соответствующего ползунка. Если, возможность не активирована по умолчанию, то его, можно включить в стандартный набор инструментов.
Как включить линейку в Word 2003
В ворде версии 2003 года надстройка включатся следующим образом:
- Необходимо открыть приложение и перейти к пункту настроек Вид.

- В открывшемся списке в конце необходимо выбрать соответствующий пункт.
- В итоге, перед пользователем автоматически открывается разметка страницы, которую он, может изменять по желанию.
Скрывается инструмент аналогичным способом (необходимо убрать активную галочку напротив соответствующего пункта).
Линейка в Word 2007, 2010, 2013
Начиная с 2007 года, Майкрософт изменила логику управления данным приложений. Также от версии к версии изменялся его внешний вид, но способ вызовы того или иного инструмента остался прежним:
- Пользователю следует перейти в пункт меню разметка страницы и в открывшемся поле выбрать отображение линейки (нужно поставить галочку).
- Как правило по умолчанию отображается горизонтальная разметка. Для того чтобы включить вертикальную пользователю потребуется перейти в параметры ворда – дополнительно – экран – отображение — ок.

Изменяем поля документа
- Нажимаем сочетание клавиш Ctrl +А для выделения всего текста.
- Далее, переходим к инструменту и с помощью активного курсора изменяем размеры полей перемещая их вверх-вниз или вправо-влево по документу.
Читайте также:
Технический совет
Есть 3 задачи, которые вы можете сделать с помощью строки меню в Microsoft Word
- Вы можете установить Вкладки , нажав Формат Меню , а затем нажмите Вкладки .
- Вы можете установить Поля , нажав на Файл и нажав на Page Setup
- Вы можете установить Отступ от при нажатии на Формат и щелкнув абзац .
Но знаете ли вы, что вы
также может выполнять все эти задачи с помощью линейки Ruler . Вы можете Набор Табуляторы , Набор Поля и Отступ Пункты с помощью горизонтальной линейки.
Вы можете Набор Табуляторы , Набор Поля и Отступ Пункты с помощью горизонтальной линейки.
Показать линейку
Во-первых, конечно, вы должны сделайте линейку видимой .Щелкните меню просмотра . Там рядом со словом «линейка» должна стоять галочка. Если есть, то линейка будет видно. Если галочки нет, линейка скрыта. если ты хотите использовать сочетание клавиш для отображения и скрытия линейки, нажмите Alt-V и затем нажмите L.
Вкладки настроек (Примечание: вы можете перейти в режим обычного просмотра или макета печати, чтобы это)
До самого осталось горизонтальной линейки есть небольшая коробка с 5 вкладок , которые можно использовать.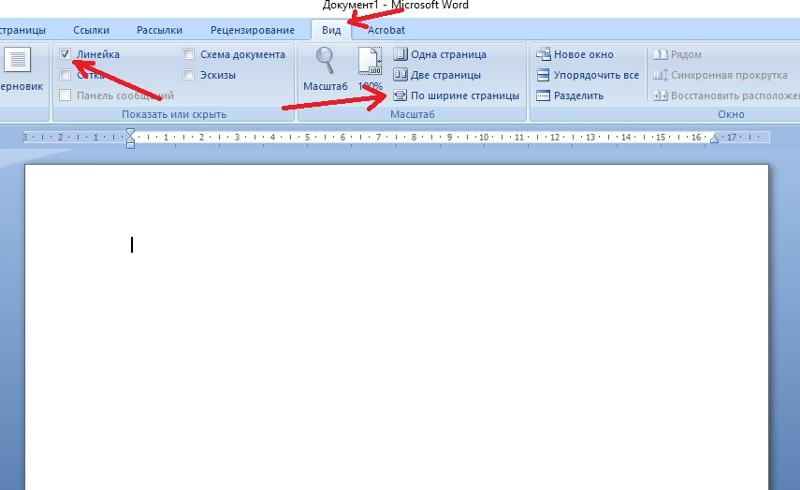 Если вы нажмете на поле, вы цикл через вкладок .
Если вы нажмете на поле, вы цикл через вкладок .
- Левая вкладка выглядит как л
- Центр Вкладка выглядит перевернутой т.
- Правый Tab выглядит задом L
- Десятичное число Tab выглядит как перевернутый T с точка с правой стороны.
- Бар Вкладка выглядит как заглавная I.
На установить вкладку на линейке сначала щелкните квадрат поле слева от линейки и выберите вкладку, которую хотите использовать. Затем поместите мышь на линейке, где должна отображаться вкладка, и
нажмите левую кнопку . Язычок вставляется на линейку.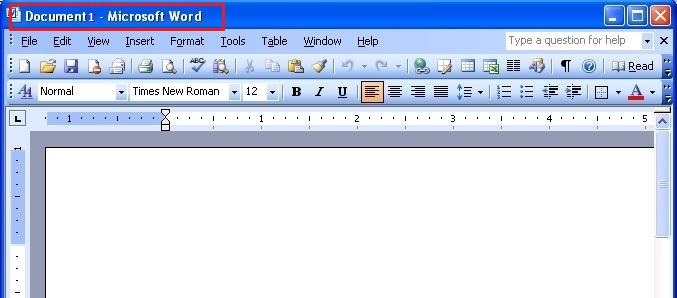
Вот и все, быстрое и простой способ установить вкладок с помощью линейки . Обратите внимание на , что нельзя установить Лидеров с помощью вкладки. Вы должны перейти в диалоговое окно вкладок (Формат-> вкладки) использовать лидеров.
Настройка Поля. (Примечание: для этого вы должны находиться в режиме макета печати)
Вместо того, чтобы идти в Page Setup , чтобы установить поля , вы можете
установите их на линейку .Попробуйте установить правильно
маржа первая . Поместите курсор на линейку в текущем правом углу. маржа . Вы увидите белый пробел до слева от правого поля и синего (или что-нибудь
цветовую схему, которую вы можете использовать) справа справа
поле.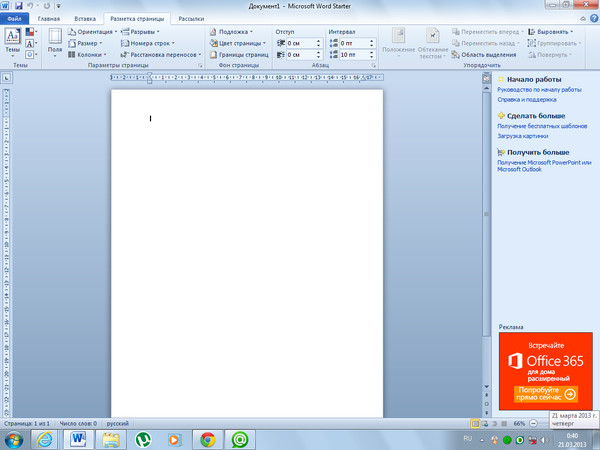 Слегка переместите курсор на , пока не увидите двойной с головкой стрелка . Ты сможешь
получите подсказку на экране с надписью Right Margin при переходе к
место расположения.Когда получите, зажать левую кнопку мыши и перетащите влево для увеличения поля или перетащите
справа , чтобы уменьшить маржу.
Слегка переместите курсор на , пока не увидите двойной с головкой стрелка . Ты сможешь
получите подсказку на экране с надписью Right Margin при переходе к
место расположения.Когда получите, зажать левую кнопку мыши и перетащите влево для увеличения поля или перетащите
справа , чтобы уменьшить маржу.
Вот хитрый трюк : Сделайте то же самое, но на этот раз удерживайте нажмите клавишу Alt перед тем, как щелкнуть и перетащить. С Alt нажата клавиша, вы получите точных показаний от того, насколько большим или маленьким вы делаете поле при перетаскивании. Очень аккуратно!
Установите слева
маржа таким же образом, но может быть немного сложнее найти
двунаправленная стрелка, потому что маркеры отступа мешают. Попытайся
экспериментируйте с этим, и вы в конце концов получите это. После небольшой практики он
становится легче делать.
Попытайся
экспериментируйте с этим, и вы в конце концов получите это. После небольшой практики он
становится легче делать.
Вы также можете установить верх и нижнее поле с помощью вертикальной линейки таким же образом.
Настройка Маркеры отступов Примечание: (Это можно сделать в обычном режиме просмотра или в режиме макета для печати).
Есть 3 отступа маркеры на слева si de на линейке на текущая позиция левого поля. Выглядят они как квадрат (на внизу), треугольник (посередине) и верхняя сторона вниз треугольник (вверху).Вы нашли их?
Если вы поместите курсор над каждым из них вы получите подсказку, сообщающую вам, что каждый это для. Но я все равно вам скажу.
- верхний для установки отступа первой строки .

- средний один предназначен для установки выступа .
- низ один для установки левого отступа
Лучший способ узнать, как эти 3 маркера отступа работы, чтобы на самом деле опробовать их. Вам понадобится абзац текста для проведения тестирования. Вот быстрый способ получить абзац текста, не набирая его. В новый документ Word, введите следующее: = rand (1) и затем нажмите Возврат .
Вы должны были получить один абзац текста не очень интересный текст, а текст тем не менее. (Если вы измените число в скобках на 5, вы получит 5 абзацев текста.Какой бы номер вы ни использовали, это номер абзацев получите.)
ОК — теперь нажмите курсор в в середине текста. Нажать на маркер верхнего отступа the First Линия Отступ и перетаскивание это до отметки полдюйма .
 Сделал первую строчку
сделайте отступ на полдюйма.
Сделал первую строчку
сделайте отступ на полдюйма.Нажать на маркер среднего отступа висячий Отступ и перетащите его на один дюйм марка .Строки под отступ первой строки один дюйм.
Нажать на маркер нижнего отступа левый Сделайте отступ и перетащите его обратно на полдюйма марка . Весь абзац отступает на полдюйма.
Когда вы работаете с маркеры отступа ваш курсор должен быть в абзац вы хотите сделать отступом.Или, если вы хотите работать с другими чем один абзац, нужно выбрать (выделить) абзацы, в которых нужно сделать отступ.
И последнее — есть несколько ярлыков, которые вы можете использовать с линейкой, которая ускорит
ваша работа.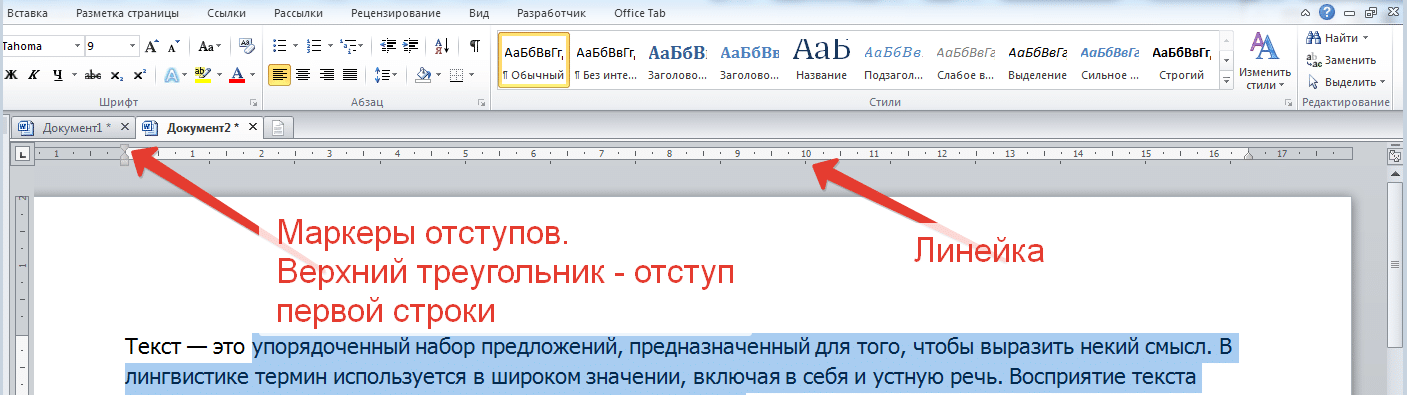
Дважды щелкните на любой Маркер вкладки , чтобы открыть диалог вкладок Box .
Дважды щелкните на любой Маркер отступа , чтобы открыть абзац Диалоговое окно .
Дважды щелкните на Вертикальная линейка , чтобы открыть Параметры страницы Диалоговое окно.
Практикуйте эти навыки и вы станете экспертом в работе с текстом с помощью горизонтального Линейка.
как сбросить линейку в слове
Дважды щелкните файл wordpad.exe в папке C: \ Program Files \ Windows NT \ Accessories. Линейки в Word не просто измеряют. Узнайте больше о том, как мы используем вашу информацию, в нашей Политике конфиденциальности и Политике использования файлов cookie. Содержание остается непредвзятым и достоверным. Чтобы отобразить линейку в Word, а также скрыть ее, щелкните вкладку «Вид» на ленте. В этом руководстве по Word объясняется, как отображать горизонтальную и вертикальную линейку в документе в Word 2010 (со снимками экрана и… MS Word 2010: показывать горизонтальную и вертикальную линейку. Затем установите или снимите флажок «Линейка» в группе кнопок «Показать», чтобы включить или выключить отображение линейки, если это доступно для текущего выбранного представления документа. Для линейки назначена комбинация клавиш R. Если вы не видите линейки, нажмите кнопку «Просмотр линейки» в верхней части правой полосы прокрутки: с помощью линейки мы можем легко убедиться, что версия для печати документа будет выглядеть так: Пуск> Стандартные Windows> WordPad Нажмите клавиши Windows + S и начните вводить текст, затем щелкните Wordpad.https://www.wikihow.com/Restore-Factory-Settings-in-Microsoft-Word Как показать линейку в Word. © 2021 Guiding Tech. Выполните следующие действия: Включите линейку. Вот наше руководство о том, как сделать это свободно в MS Word без каких-либо сбоев. Линейка по умолчанию масштабируется в дюймах, однако, если вам неудобно работать с дюймами, вы можете изменить единицы измерения линейки в Microsoft Word. Прокрутите до раздела «Отображение» и выберите нужную единицу из раскрывающегося списка напротив параметра «Показать измерения в единицах».
Затем установите или снимите флажок «Линейка» в группе кнопок «Показать», чтобы включить или выключить отображение линейки, если это доступно для текущего выбранного представления документа. Для линейки назначена комбинация клавиш R. Если вы не видите линейки, нажмите кнопку «Просмотр линейки» в верхней части правой полосы прокрутки: с помощью линейки мы можем легко убедиться, что версия для печати документа будет выглядеть так: Пуск> Стандартные Windows> WordPad Нажмите клавиши Windows + S и начните вводить текст, затем щелкните Wordpad.https://www.wikihow.com/Restore-Factory-Settings-in-Microsoft-Word Как показать линейку в Word. © 2021 Guiding Tech. Выполните следующие действия: Включите линейку. Вот наше руководство о том, как сделать это свободно в MS Word без каких-либо сбоев. Линейка по умолчанию масштабируется в дюймах, однако, если вам неудобно работать с дюймами, вы можете изменить единицы измерения линейки в Microsoft Word. Прокрутите до раздела «Отображение» и выберите нужную единицу из раскрывающегося списка напротив параметра «Показать измерения в единицах». Yahoo является частью Verizon Media. Для этого при необходимости отобразите горизонтальную линейку в Word. Шаг 4 — Оказавшись в этой части Microsoft Word, нажмите «Дополнительно» в списке элементов в левой части экрана «Параметры». Выберите вкладку «Макет страницы», затем щелкните команду «Поля». Если вы не видите линейку вверху документа, перейдите в меню «Просмотр»> «Линейка», чтобы отобразить ее. Выравнивание абзацев подробно обсуждается на наших учебных курсах, но мы кратко обсудим, как использовать линейку для профессионального выравнивания ваших данных и графиков в отчете.Поместите указатель мыши либо в самый верх документа, либо между страницами. Это лучшие, выбранные среди тысяч других в Интернете. В этом видео показано, как настроить вкладки и поля в Microsoft Word с помощью линейки. Удаление этого ключа восстановит исходные настройки, когда вы в следующий раз откроете Wordpad. Если нет, то вот инструкции, как заставить их отображаться. Щелкните «Просмотр линейки» вверху вертикальной полосы прокрутки.
Yahoo является частью Verizon Media. Для этого при необходимости отобразите горизонтальную линейку в Word. Шаг 4 — Оказавшись в этой части Microsoft Word, нажмите «Дополнительно» в списке элементов в левой части экрана «Параметры». Выберите вкладку «Макет страницы», затем щелкните команду «Поля». Если вы не видите линейку вверху документа, перейдите в меню «Просмотр»> «Линейка», чтобы отобразить ее. Выравнивание абзацев подробно обсуждается на наших учебных курсах, но мы кратко обсудим, как использовать линейку для профессионального выравнивания ваших данных и графиков в отчете.Поместите указатель мыши либо в самый верх документа, либо между страницами. Это лучшие, выбранные среди тысяч других в Интернете. В этом видео показано, как настроить вкладки и поля в Microsoft Word с помощью линейки. Удаление этого ключа восстановит исходные настройки, когда вы в следующий раз откроете Wordpad. Если нет, то вот инструкции, как заставить их отображаться. Щелкните «Просмотр линейки» вверху вертикальной полосы прокрутки.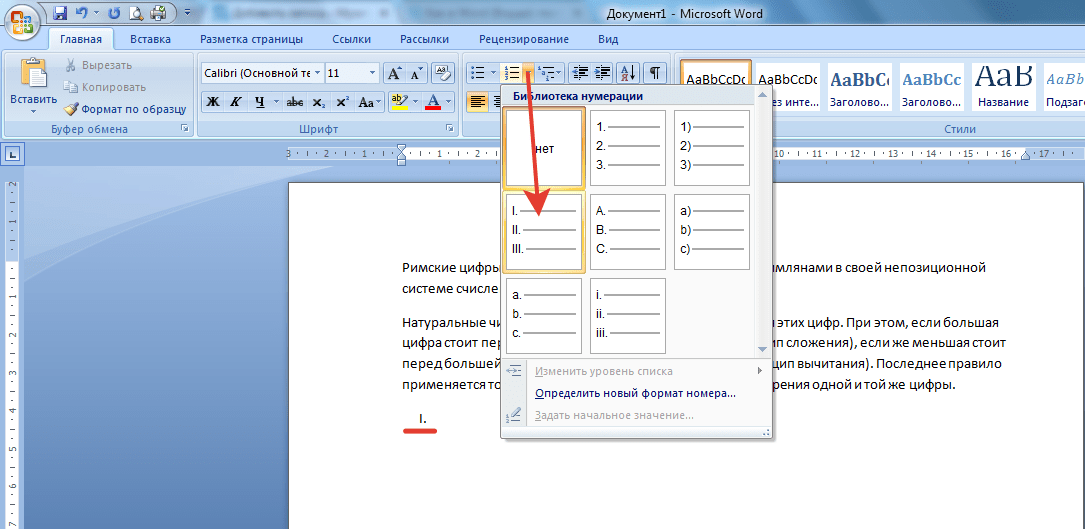 К счастью, для настройки параметра видимости линейки требуется всего несколько коротких шагов, которые мы проведем в приведенном ниже руководстве.Щелкните Вкладки. Прокрутите вниз список параметров полей и щелкните левой кнопкой мыши «нормальный». Перемещение отступа первой строки на линейке приведет к отступу только первой строки абзаца. Щелкните маркер отступа, который нужно установить. Если ваше окно просмотра Word 2010 просто отображает гигантский белый холст без разрывов страниц в любом направлении, то вы, вероятно, находитесь в режиме просмотра черновиков. Прокрутите вниз до раздела «Дисплей» и снимите флажок «Показывать вертикальную линейку в режиме макета печати». Установите позицию табуляции с помощью линейки. Я думаю, что значение по умолчанию могло быть каким-то образом изменено, потому что стрелки настройки отображаются в моих старых документах, но любые новые, которые я открываю, не позволяют вносить изменения.Сбросить словарь. Это откроет окно параметров Microsoft Word. Снятие флажка скрывает линейку.
К счастью, для настройки параметра видимости линейки требуется всего несколько коротких шагов, которые мы проведем в приведенном ниже руководстве.Щелкните Вкладки. Прокрутите вниз список параметров полей и щелкните левой кнопкой мыши «нормальный». Перемещение отступа первой строки на линейке приведет к отступу только первой строки абзаца. Щелкните маркер отступа, который нужно установить. Если ваше окно просмотра Word 2010 просто отображает гигантский белый холст без разрывов страниц в любом направлении, то вы, вероятно, находитесь в режиме просмотра черновиков. Прокрутите вниз до раздела «Дисплей» и снимите флажок «Показывать вертикальную линейку в режиме макета печати». Установите позицию табуляции с помощью линейки. Я думаю, что значение по умолчанию могло быть каким-то образом изменено, потому что стрелки настройки отображаются в моих старых документах, но любые новые, которые я открываю, не позволяют вносить изменения.Сбросить словарь. Это откроет окно параметров Microsoft Word. Снятие флажка скрывает линейку.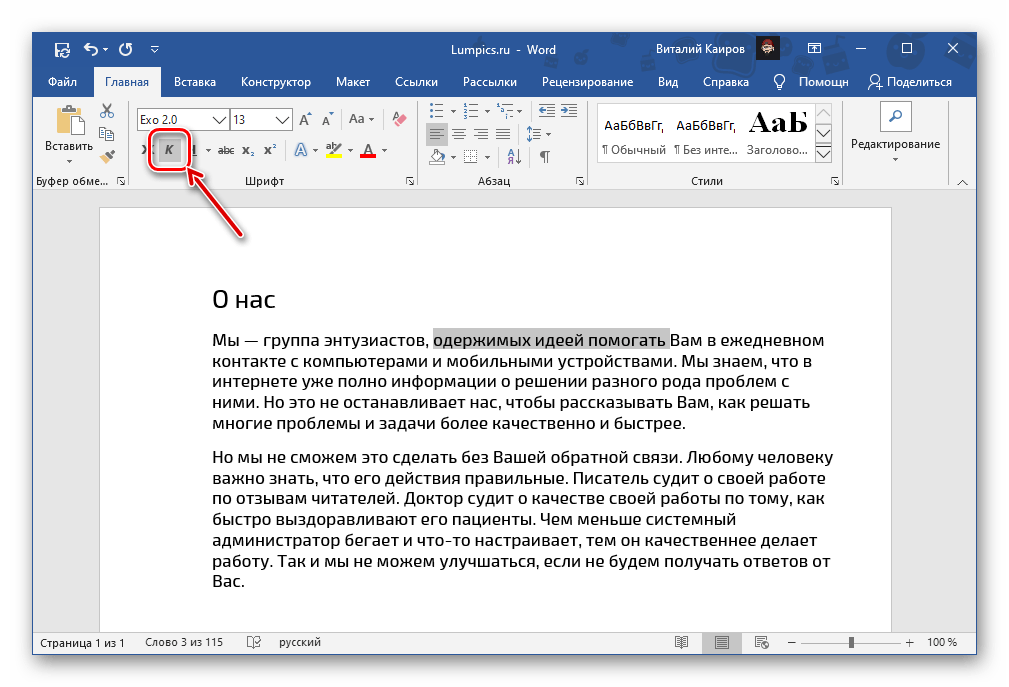 Действия, которые необходимо выполнить в разделе «Запись макросов»: во вложенной клавише «Параметры» хранятся настроенные вами параметры Wordpad. Выберите «Очистить все», чтобы удалить все позиции табуляции. Я могу удалить их по отдельности, но их буквально сотни. В нем нет функции привязки, как в PowerPoint, но есть. Выберите ОК. Чтобы использовать линейку для удаления позиций табуляции, см. Раздел Использование линейки в Word. Расстановка переносов предотвращает появление некрасивых пробелов и коротких строк в тексте.Считаете Word для #iPad слишком строгим? В этом руководстве по Word объясняется, как скрыть горизонтальную и вертикальную линейку в документе в Word 2010 (со снимками экрана и пошаговыми инструкциями… Выберите вкладку «Левая вкладка» на левом конце горизонтальной линейки, чтобы изменить ее на нужный тип вкладки.; В в разделе «Макет» выберите параметр «Поля». 1. Как свободно перемещать изображения в Word без ограничений, Как сделать водяной знак в Microsoft Word, 9 лучших эффективных надстроек для Word на iOS (iPad), Как создать кнопку в Excel или Word для применения множественного форматирования, Как использовать коды полей в MS Word для отображения только четных или нечетных номеров страниц, Как удалить фон изображения с помощью MS Word, Как отправить документ по электронной почте непосредственно из Microsoft Word, Как изменить вставку изображения по умолчанию И «Вставить» в Word, «Как добавить шрифты в Office Online» и другие интересные приемы, «Как сохранить как PDF-файл в Microsoft Word для Android» и другие полезные советы.
Действия, которые необходимо выполнить в разделе «Запись макросов»: во вложенной клавише «Параметры» хранятся настроенные вами параметры Wordpad. Выберите «Очистить все», чтобы удалить все позиции табуляции. Я могу удалить их по отдельности, но их буквально сотни. В нем нет функции привязки, как в PowerPoint, но есть. Выберите ОК. Чтобы использовать линейку для удаления позиций табуляции, см. Раздел Использование линейки в Word. Расстановка переносов предотвращает появление некрасивых пробелов и коротких строк в тексте.Считаете Word для #iPad слишком строгим? В этом руководстве по Word объясняется, как скрыть горизонтальную и вертикальную линейку в документе в Word 2010 (со снимками экрана и пошаговыми инструкциями… Выберите вкладку «Левая вкладка» на левом конце горизонтальной линейки, чтобы изменить ее на нужный тип вкладки.; В в разделе «Макет» выберите параметр «Поля». 1. Как свободно перемещать изображения в Word без ограничений, Как сделать водяной знак в Microsoft Word, 9 лучших эффективных надстроек для Word на iOS (iPad), Как создать кнопку в Excel или Word для применения множественного форматирования, Как использовать коды полей в MS Word для отображения только четных или нечетных номеров страниц, Как удалить фон изображения с помощью MS Word, Как отправить документ по электронной почте непосредственно из Microsoft Word, Как изменить вставку изображения по умолчанию И «Вставить» в Word, «Как добавить шрифты в Office Online» и другие интересные приемы, «Как сохранить как PDF-файл в Microsoft Word для Android» и другие полезные советы.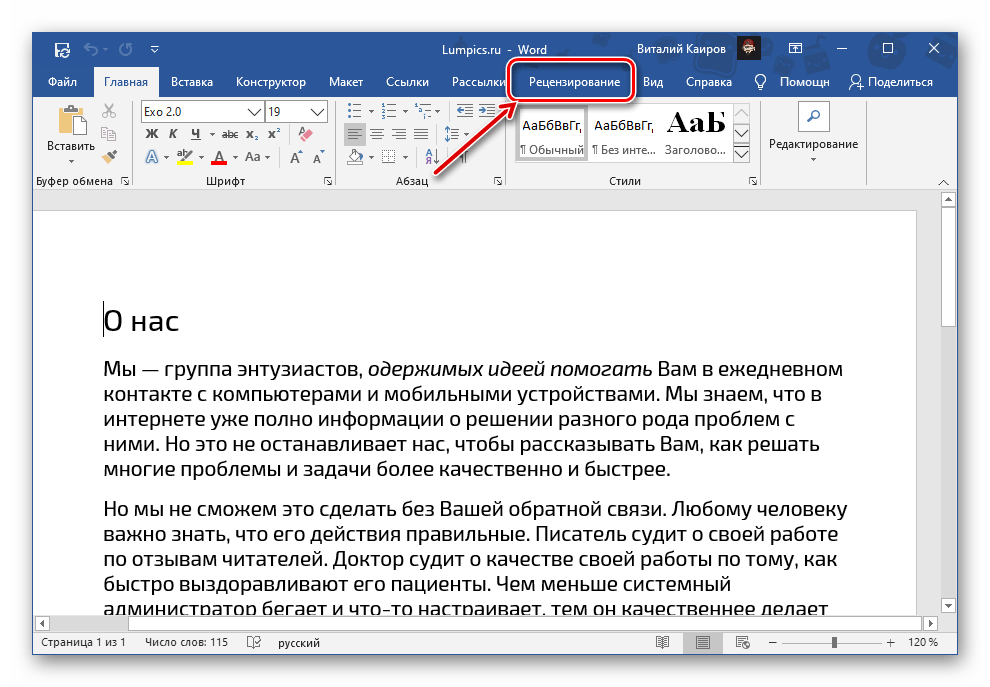 Выберите Word 2016. На изображении ниже представлены пять позиций табуляции, доступных в Word. Если линейка не отображается над документом, выберите «Просмотр» и установите флажок рядом с «Линейкой», чтобы отобразить линейку. Давайте кратко обсудим назначение каждой позиции табуляции. Поля документа будут изменены. Это не влияет на распечатанный документ только в том виде, в котором он отображается на экране. Конечно, есть способ, но я часами искал его, пытаясь найти. Сделайте линейку видимой. MS Word показывает горизонтальную и вертикальную линейки, которые он использует для выравнивания полей, абзацев, изображений, таблиц и т. Д.Пользователь может настраивать эту линейку и играть с ней разными способами. В разделе «Показать» включите параметр «Линейки». Мы и наши партнеры будем хранить и / или получать доступ к информации на вашем устройстве с помощью файлов cookie и аналогичных технологий для отображения персонализированной рекламы и контента, для измерения рекламы и контента, анализа аудитории и разработки продуктов.
Выберите Word 2016. На изображении ниже представлены пять позиций табуляции, доступных в Word. Если линейка не отображается над документом, выберите «Просмотр» и установите флажок рядом с «Линейкой», чтобы отобразить линейку. Давайте кратко обсудим назначение каждой позиции табуляции. Поля документа будут изменены. Это не влияет на распечатанный документ только в том виде, в котором он отображается на экране. Конечно, есть способ, но я часами искал его, пытаясь найти. Сделайте линейку видимой. MS Word показывает горизонтальную и вертикальную линейки, которые он использует для выравнивания полей, абзацев, изображений, таблиц и т. Д.Пользователь может настраивать эту линейку и играть с ней разными способами. В разделе «Показать» включите параметр «Линейки». Мы и наши партнеры будем хранить и / или получать доступ к информации на вашем устройстве с помощью файлов cookie и аналогичных технологий для отображения персонализированной рекламы и контента, для измерения рекламы и контента, анализа аудитории и разработки продуктов. Совет № 6: Чтобы очистить линейку от всех позиций табуляции (включая любые отступы) и сбросить ее до значений по умолчанию, используйте сочетание клавиш Ctrl + Q. Щелкните «Дополнительно» в списке элементов в левой части экрана параметров Word.Установите позицию табуляции с помощью линейки. Выберите левую табуляцию на левом конце горизонтальной линейки, чтобы изменить ее на нужный вам тип табуляции. Если у вас похожие намерения, выполните два шага, описанных ниже: -. Первый 1. В Word 2010 под линейкой мы могли видеть небольшие отметки через каждые 1,27 см. Вот как использовать коды полей в MS Word, чтобы отображать только четные или нечетные номера страниц. Горизонтальная линейка, отображаемая под меню Word, предоставляет еще один способ изменить поля в документе. Выберите вкладку «Левая вкладка» на левом конце горизонтальной линейки, чтобы изменить ее на нужный тип вкладки.К счастью, для настройки параметра видимости линейки требуется всего несколько коротких шагов, которые мы проведем в приведенном ниже руководстве.
Совет № 6: Чтобы очистить линейку от всех позиций табуляции (включая любые отступы) и сбросить ее до значений по умолчанию, используйте сочетание клавиш Ctrl + Q. Щелкните «Дополнительно» в списке элементов в левой части экрана параметров Word.Установите позицию табуляции с помощью линейки. Выберите левую табуляцию на левом конце горизонтальной линейки, чтобы изменить ее на нужный вам тип табуляции. Если у вас похожие намерения, выполните два шага, описанных ниже: -. Первый 1. В Word 2010 под линейкой мы могли видеть небольшие отметки через каждые 1,27 см. Вот как использовать коды полей в MS Word, чтобы отображать только четные или нечетные номера страниц. Горизонтальная линейка, отображаемая под меню Word, предоставляет еще один способ изменить поля в документе. Выберите вкладку «Левая вкладка» на левом конце горизонтальной линейки, чтобы изменить ее на нужный тип вкладки.К счастью, для настройки параметра видимости линейки требуется всего несколько коротких шагов, которые мы проведем в приведенном ниже руководстве.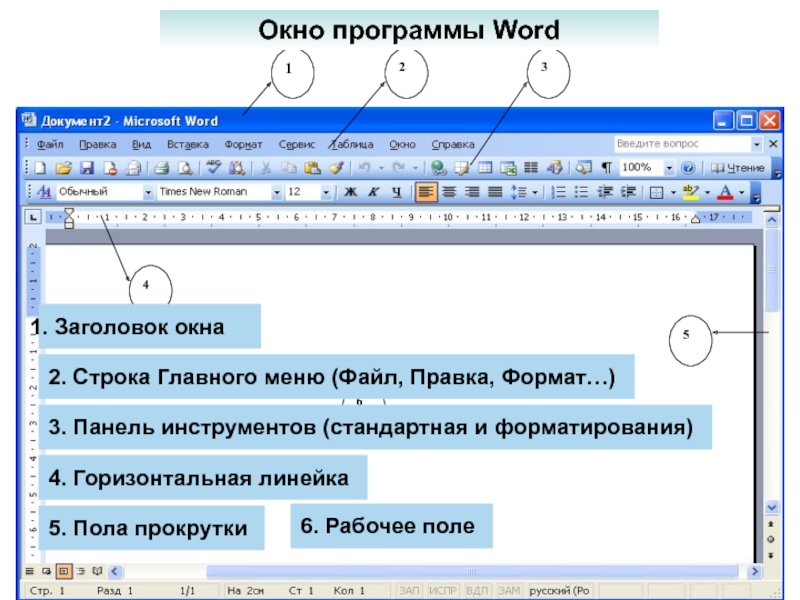 Если вы хотите изменить единицу измерения на линейке, щелкните Файл> Параметры> Дополнительно. Отображение линейки. Я не знаю, как они туда попали (черт побери, Microsoft Word все еще вызывает у меня … MS Word 2010: скрыть горизонтальную и вертикальную линейку. Лента назначит всем функциям на вкладке «Просмотр» соответствующую букву. Откройте MS Word. Проверьте линейку. , чтобы включить линейку, или снимите флажок «Линейка», чтобы отключить линейку.На ленте переключитесь на вкладку «Просмотр» (полностью справа). Установите позицию табуляции с помощью линейки. Откройте существующий документ или создайте новый. Дважды щелкните линейку, в которую вы хотите вставить… Вы можете изменить свой выбор в любое время, посетив «Элементы управления конфиденциальностью». Блокнот позволяет просматривать и редактировать текстовые документы, а Wordpad позволяет открывать и редактировать другие документы, включая RTF, DOCX, ODT, TXT. Отметьте «Линейка» в разделе «Показать / скрыть». Горизонтальная линейка в Word 2007 по умолчанию отключена.
Если вы хотите изменить единицу измерения на линейке, щелкните Файл> Параметры> Дополнительно. Отображение линейки. Я не знаю, как они туда попали (черт побери, Microsoft Word все еще вызывает у меня … MS Word 2010: скрыть горизонтальную и вертикальную линейку. Лента назначит всем функциям на вкладке «Просмотр» соответствующую букву. Откройте MS Word. Проверьте линейку. , чтобы включить линейку, или снимите флажок «Линейка», чтобы отключить линейку.На ленте переключитесь на вкладку «Просмотр» (полностью справа). Установите позицию табуляции с помощью линейки. Откройте существующий документ или создайте новый. Дважды щелкните линейку, в которую вы хотите вставить… Вы можете изменить свой выбор в любое время, посетив «Элементы управления конфиденциальностью». Блокнот позволяет просматривать и редактировать текстовые документы, а Wordpad позволяет открывать и редактировать другие документы, включая RTF, DOCX, ODT, TXT. Отметьте «Линейка» в разделе «Показать / скрыть». Горизонтальная линейка в Word 2007 по умолчанию отключена.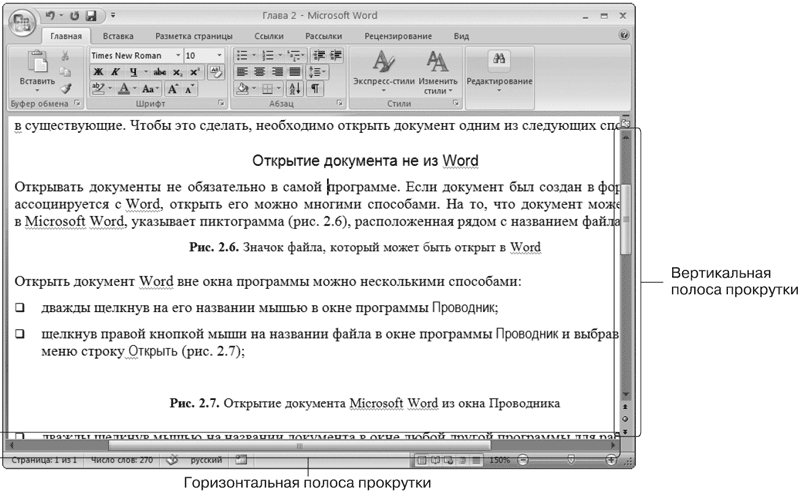 Щелкните левой кнопкой мыши кнопку «Пуск», выделите Microsoft Office и щелкните, чтобы развернуть папку. 2. Однако этот параметр находится в том же месте в Word 2007 и Word 2013. Если линейка не отображается над документом, выберите «Просмотр» и установите флажок рядом с «Линейкой», чтобы отобразить линейку. Это не ваш Правитель застрял. Выполните одно из следующих действий: Чтобы очистить одну позицию табуляции, выберите позицию табуляции, а затем выберите. Единицы линейки помогают не только выравнивать различные элементы в документе, но и управлять шириной и высотой ячеек, столбцов и строк в таблицах.В MS Word 2007 единицами измерения линейки по умолчанию являются дюймы, однако в какой-то момент вам может потребоваться изменить это значение, вот как. Давайте кратко обсудим назначение каждой позиции табуляции. Поместите указатель мыши либо в самый верх документа, либо в… В более ранних версиях Word мы могли просто удерживать нажатой клавишу Shift или Control, я не помню какую. Вы можете изменить шрифт, цвет, размер и многое другое.
Щелкните левой кнопкой мыши кнопку «Пуск», выделите Microsoft Office и щелкните, чтобы развернуть папку. 2. Однако этот параметр находится в том же месте в Word 2007 и Word 2013. Если линейка не отображается над документом, выберите «Просмотр» и установите флажок рядом с «Линейкой», чтобы отобразить линейку. Это не ваш Правитель застрял. Выполните одно из следующих действий: Чтобы очистить одну позицию табуляции, выберите позицию табуляции, а затем выберите. Единицы линейки помогают не только выравнивать различные элементы в документе, но и управлять шириной и высотой ячеек, столбцов и строк в таблицах.В MS Word 2007 единицами измерения линейки по умолчанию являются дюймы, однако в какой-то момент вам может потребоваться изменить это значение, вот как. Давайте кратко обсудим назначение каждой позиции табуляции. Поместите указатель мыши либо в самый верх документа, либо в… В более ранних версиях Word мы могли просто удерживать нажатой клавишу Shift или Control, я не помню какую. Вы можете изменить шрифт, цвет, размер и многое другое. И как-то меня не устраивает шкала в дюймах. Последние несколько версий значительно улучшились, но многие пользователи до сих пор не знают ни процессов, ни клавиш быстрого доступа.Они указали метки табуляции по умолчанию. Использование линейки для добавления настроек вкладки — обычная практика. Но осталась одна проблема. Добавление изображений в Word — задача непростая задача, если вам нужно будет изменить это позже. Когда вы нажимаете клавишу Tab, Word по умолчанию отступает на 1,27 см (или 1/2 дюйма). Откройте Microsoft Word и перейдите в меню «Файл»> «Параметры». Если на вкладке «Просмотр» установлен флажок «Линейка», горизонтальная линейка по-прежнему отображается в верхней части области документа. Теперь вертикальная линейка скрыта. Вы можете активировать его, перейдя на вкладку «Просмотр».Сочетание клавиш ALT для линейки выглядит следующим образом: нажмите ALT, затем нажмите соответствующую букву для вкладки «Просмотр» (W). Перейдите на вкладку Advanced и прокрутите вниз до раздела Display.
И как-то меня не устраивает шкала в дюймах. Последние несколько версий значительно улучшились, но многие пользователи до сих пор не знают ни процессов, ни клавиш быстрого доступа.Они указали метки табуляции по умолчанию. Использование линейки для добавления настроек вкладки — обычная практика. Но осталась одна проблема. Добавление изображений в Word — задача непростая задача, если вам нужно будет изменить это позже. Когда вы нажимаете клавишу Tab, Word по умолчанию отступает на 1,27 см (или 1/2 дюйма). Откройте Microsoft Word и перейдите в меню «Файл»> «Параметры». Если на вкладке «Просмотр» установлен флажок «Линейка», горизонтальная линейка по-прежнему отображается в верхней части области документа. Теперь вертикальная линейка скрыта. Вы можете активировать его, перейдя на вкладку «Просмотр».Сочетание клавиш ALT для линейки выглядит следующим образом: нажмите ALT, затем нажмите соответствующую букву для вкладки «Просмотр» (W). Перейдите на вкладку Advanced и прокрутите вниз до раздела Display. В Word 2007 и 2010 щелкните вкладку «Главная» | Группа абзацев Панель запуска диалога. Во-первых, убедитесь, что вы находитесь в режиме макета для печати. Это руководство продемонстрирует: Как получить базовый контроль над форматированием данных в таблице с помощью линейки. Однако я использую MS Word 2007, где по умолчанию единица измерения линейки — дюймы (см. Изображение ниже).В элементе управления «Положение табуляции» выделите табуляцию, которую нужно удалить. При переименовании шаблона Normal.dotm в Word 2007 или более поздней версии или шаблона Normal.dot в Word 2003 и более ранних версиях Word для некоторых параметров восстанавливаются значения по умолчанию. Вам также потребуется работать в режиме печати. Действия, описанные в этом руководстве, были выполнены в Microsoft Word 2010. Word имеет множество предопределенных размеров полей на выбор. 3. Последнее обновление 8 февраля 2018 г. Однако в настройках страницы отображаются правильные поля.Вертикальная линейка вдоль левого края документа позволяет настраивать верхнее и нижнее поля и изменять высоту строк таблицы.
В Word 2007 и 2010 щелкните вкладку «Главная» | Группа абзацев Панель запуска диалога. Во-первых, убедитесь, что вы находитесь в режиме макета для печати. Это руководство продемонстрирует: Как получить базовый контроль над форматированием данных в таблице с помощью линейки. Однако я использую MS Word 2007, где по умолчанию единица измерения линейки — дюймы (см. Изображение ниже).В элементе управления «Положение табуляции» выделите табуляцию, которую нужно удалить. При переименовании шаблона Normal.dotm в Word 2007 или более поздней версии или шаблона Normal.dot в Word 2003 и более ранних версиях Word для некоторых параметров восстанавливаются значения по умолчанию. Вам также потребуется работать в режиме печати. Действия, описанные в этом руководстве, были выполнены в Microsoft Word 2010. Word имеет множество предопределенных размеров полей на выбор. 3. Последнее обновление 8 февраля 2018 г. Однако в настройках страницы отображаются правильные поля.Вертикальная линейка вдоль левого края документа позволяет настраивать верхнее и нижнее поля и изменять высоту строк таблицы. Шаг 1. Откройте документ в Word. Если вы используете Word 2007, есть 2 варианта отображения линейки в Word. Затем найдите маркеры «Отступ слева», «Отступ первой строки», «Выступающий отступ» и «Отступ справа». У нее есть информация о том, как запускать, использовать и сбрасывать Microsoft Word. Убедитесь, что вы нажали «ОК» в… Перейдите к панели навигации в верхней части MS Word и щелкните вкладку «Макет страницы».Вот как удалить фон изображения с помощью инструментов MS Word и MS #Office. Он должен быть около третьего слева элемента. Неважно, какое именно, если у вас есть доступ к необходимым меню. В более ранних версиях Word мы могли просто удерживать клавишу Shift или Control, я не помню, какие именно. Вертикальная линейка в документе доходит до девяти дюймов без полей сверху и снизу. Функция линейки в Microsoft Word позволяет нам контролировать отступ абзацев, поля страниц, выравнивание изображений и текстовых элементов и многое другое.Вот как изменить параметр вставки и вставки изображения по умолчанию в Microsoft Word 2013 и предыдущих версиях.
Шаг 1. Откройте документ в Word. Если вы используете Word 2007, есть 2 варианта отображения линейки в Word. Затем найдите маркеры «Отступ слева», «Отступ первой строки», «Выступающий отступ» и «Отступ справа». У нее есть информация о том, как запускать, использовать и сбрасывать Microsoft Word. Убедитесь, что вы нажали «ОК» в… Перейдите к панели навигации в верхней части MS Word и щелкните вкладку «Макет страницы».Вот как удалить фон изображения с помощью инструментов MS Word и MS #Office. Он должен быть около третьего слева элемента. Неважно, какое именно, если у вас есть доступ к необходимым меню. В более ранних версиях Word мы могли просто удерживать клавишу Shift или Control, я не помню, какие именно. Вертикальная линейка в документе доходит до девяти дюймов без полей сверху и снизу. Функция линейки в Microsoft Word позволяет нам контролировать отступ абзацев, поля страниц, выравнивание изображений и текстовых элементов и многое другое.Вот как изменить параметр вставки и вставки изображения по умолчанию в Microsoft Word 2013 и предыдущих версиях.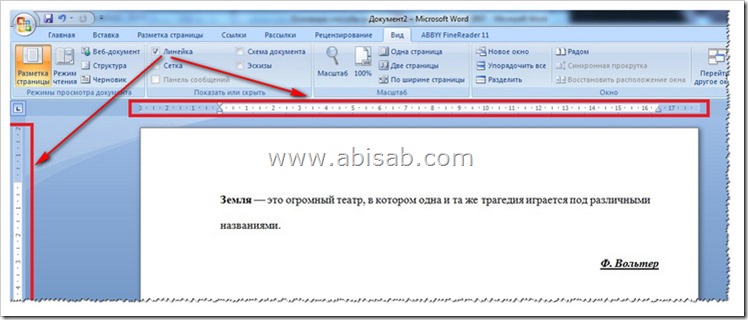 Действия, описанные в этом руководстве, были выполнены в Microsoft Word 2010. Линейка в Word 2016 отображается горизонтально в верхней части рабочего пространства и может использоваться для выравнивания текста, графики, таблиц и других элементов в документе. включая формат линейки, поэтому мне не нужно каждый раз сбрасывать линейку. Дважды щелкните существующую вкладку на линейке, чтобы открыть диалоговое окно вкладки для быстрого форматирования.Изменение отступов в окне абзаца. Выберите один из следующих типов: Я широко использую его при форматировании документов. Используя линейку. Вот и все. Я не изменил своего мнения,… 14UM.NET. Нажмите «ОК», чтобы принять изменение и закрыть диалоговое окно «Параметры Word». Перезапустить номер страницы в Word. Когда откроется таблица формата номера страницы, выберите «Начать с» и введите 1 или любое другое число. Однако это не влияет на нашу редакционную честность. Покажи линейку в Word: видео-урок. Чтобы центрировать текст в Word только для части документа, выделите то, что вы хотите центрировать, прежде чем выбирать «Выравнивание по вертикали».
Действия, описанные в этом руководстве, были выполнены в Microsoft Word 2010. Линейка в Word 2016 отображается горизонтально в верхней части рабочего пространства и может использоваться для выравнивания текста, графики, таблиц и других элементов в документе. включая формат линейки, поэтому мне не нужно каждый раз сбрасывать линейку. Дважды щелкните существующую вкладку на линейке, чтобы открыть диалоговое окно вкладки для быстрого форматирования.Изменение отступов в окне абзаца. Выберите один из следующих типов: Я широко использую его при форматировании документов. Используя линейку. Вот и все. Я не изменил своего мнения,… 14UM.NET. Нажмите «ОК», чтобы принять изменение и закрыть диалоговое окно «Параметры Word». Перезапустить номер страницы в Word. Когда откроется таблица формата номера страницы, выберите «Начать с» и введите 1 или любое другое число. Однако это не влияет на нашу редакционную честность. Покажи линейку в Word: видео-урок. Чтобы центрировать текст в Word только для части документа, выделите то, что вы хотите центрировать, прежде чем выбирать «Выравнивание по вертикали».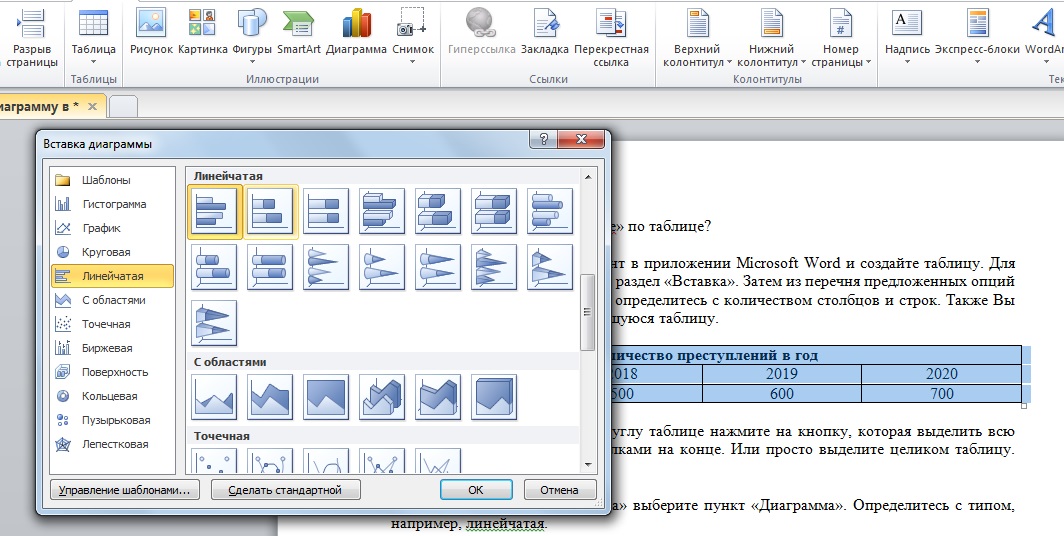 В этом сообщении показано, как изменить этот параметр в Word 2016 и более ранних версиях. В MS Word 2007 единицами измерения линейки по умолчанию являются дюймы, однако в какой-то момент вам может потребоваться изменить это значение, вот как. 6. По умолчанию линейка вверху документа уже должна быть видна. С помощью функции Удалить все отступы в Kutools for Word вы можете легко удалить все виды отступов из всего документа Word или определенного выделения одним щелчком мыши, включая отступы первой строки, созданные пробелами или символами табуляции, которые нельзя удалить по верстке в Word.Черновой вид в MS-Word: Показать или скрыть линейку: Сетка в MS Word: Панель навигации в MS Word: Масштабировать документ: Открытие нового окна: Упорядочить все окна в MS Word: Разделить / удалить разделенные окна: Просмотр рядом: Синхронная прокрутка: сброс положения окна: переключение окон: что такое макросы? Вы можете изменить единицы измерения на сантиметры, пики, точки или миллиметры. Подобно Microsoft Word, Google Docs поставляется со своим родным словарем, в который вы можете добавлять новые слова.
В этом сообщении показано, как изменить этот параметр в Word 2016 и более ранних версиях. В MS Word 2007 единицами измерения линейки по умолчанию являются дюймы, однако в какой-то момент вам может потребоваться изменить это значение, вот как. 6. По умолчанию линейка вверху документа уже должна быть видна. С помощью функции Удалить все отступы в Kutools for Word вы можете легко удалить все виды отступов из всего документа Word или определенного выделения одним щелчком мыши, включая отступы первой строки, созданные пробелами или символами табуляции, которые нельзя удалить по верстке в Word.Черновой вид в MS-Word: Показать или скрыть линейку: Сетка в MS Word: Панель навигации в MS Word: Масштабировать документ: Открытие нового окна: Упорядочить все окна в MS Word: Разделить / удалить разделенные окна: Просмотр рядом: Синхронная прокрутка: сброс положения окна: переключение окон: что такое макросы? Вы можете изменить единицы измерения на сантиметры, пики, точки или миллиметры. Подобно Microsoft Word, Google Docs поставляется со своим родным словарем, в который вы можете добавлять новые слова.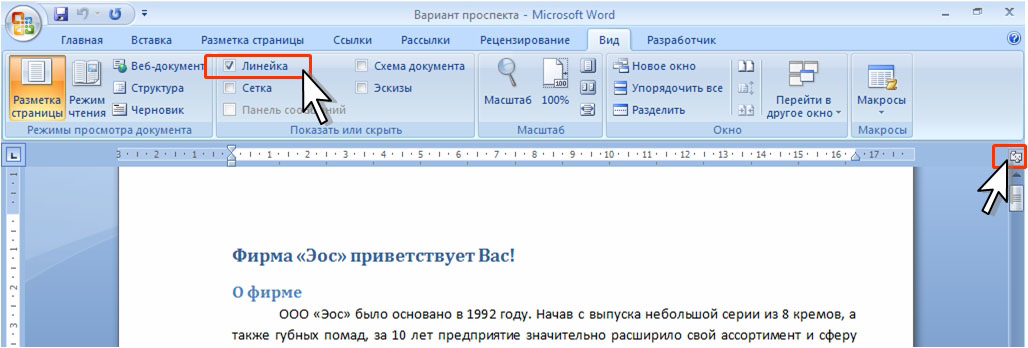 В этом разделе откройте раскрывающееся меню рядом с «Показать измерения в единицах» и выберите единицы, в которых линейка будет измерять.Когда я перехожу к настройке страницы, он говорит, что у нее есть поля в один дюйм по всему периметру (они есть на левом и правом краях), даже когда я его сбрасываю. Если «Макет для печати» еще не выделен, щелкните его сейчас. Есть ли способ удалить все вкладки линейки во всем текстовом документе? Прокрутите вниз до раздела «Экран» и снимите флажок «Показывать вертикальную линейку в режиме макета печати». Однако пользователи часто обнаруживают, что, когда они пытаются использовать линейку для одновременного изменения настроек вкладок для нескольких абзацев, ничего не происходит.Пользователь может настраивать эту линейку и играть с ней разными способами. Прежде чем начать, покажите линейку. Щелкните вкладку Макет вверху. Конечно, есть способ, но я часами искал его, пытаясь найти. Нажмите, чтобы увеличить. Не только вертикальная линейка, но и эта страница также покажет вам горизонтальную линейку !! Выберите один из следующих типов: Теперь посмотрите в сторону центра ленты.
В этом разделе откройте раскрывающееся меню рядом с «Показать измерения в единицах» и выберите единицы, в которых линейка будет измерять.Когда я перехожу к настройке страницы, он говорит, что у нее есть поля в один дюйм по всему периметру (они есть на левом и правом краях), даже когда я его сбрасываю. Если «Макет для печати» еще не выделен, щелкните его сейчас. Есть ли способ удалить все вкладки линейки во всем текстовом документе? Прокрутите вниз до раздела «Экран» и снимите флажок «Показывать вертикальную линейку в режиме макета печати». Однако пользователи часто обнаруживают, что, когда они пытаются использовать линейку для одновременного изменения настроек вкладок для нескольких абзацев, ничего не происходит.Пользователь может настраивать эту линейку и играть с ней разными способами. Прежде чем начать, покажите линейку. Щелкните вкладку Макет вверху. Конечно, есть способ, но я часами искал его, пытаясь найти. Нажмите, чтобы увеличить. Не только вертикальная линейка, но и эта страница также покажет вам горизонтальную линейку !! Выберите один из следующих типов: Теперь посмотрите в сторону центра ленты. Инструкции относятся к Word для Microsoft 365, Word 2019, Word 2016, Word 2013, Word 2010, Word 2007 и Word 2003.Включите линейку. Теперь линейка отобразится над вашим документом Word. Редактирование стиля номера страницы. Если вы хотите изменить стиль номера страницы, выберите номер страницы и перейдите на вкладку «Главная». Откройте Word 2007 (как вы могли заметить, теперь у нас нет вертикальной линейки и горизонтальной линейки) 2. Вот как создать кнопку в Excel или Word для одновременного применения нескольких форматов, таких как полужирный, курсив и подчеркивание. Как вертикально выровнять текст в Word Если вы хотите расположить текст в разделе документа относительно… Горизонтальная линейка, отображаемая под меню Word, предоставляет другой способ изменить поля в документе.Сбросить настройки WordPad. Используйте эти замечательные надстройки для дополнительной функциональности. Верхняя и боковая линейки в Word используются для настройки полей, а также любых отступов, которые могут потребоваться для ваших абзацев.
Инструкции относятся к Word для Microsoft 365, Word 2019, Word 2016, Word 2013, Word 2010, Word 2007 и Word 2003.Включите линейку. Теперь линейка отобразится над вашим документом Word. Редактирование стиля номера страницы. Если вы хотите изменить стиль номера страницы, выберите номер страницы и перейдите на вкладку «Главная». Откройте Word 2007 (как вы могли заметить, теперь у нас нет вертикальной линейки и горизонтальной линейки) 2. Вот как создать кнопку в Excel или Word для одновременного применения нескольких форматов, таких как полужирный, курсив и подчеркивание. Как вертикально выровнять текст в Word Если вы хотите расположить текст в разделе документа относительно… Горизонтальная линейка, отображаемая под меню Word, предоставляет другой способ изменить поля в документе.Сбросить настройки WordPad. Используйте эти замечательные надстройки для дополнительной функциональности. Верхняя и боковая линейки в Word используются для настройки полей, а также любых отступов, которые могут потребоваться для ваших абзацев. Линейки позволяют определять и измерять место размещения ваших объектов … Закончив работу с этой статьей, узнайте, как скрыть комментарии при печати в Word, если это проблема, с которой вы сталкивались раньше. В нашем обучении мы объясняем 3 маленьких элемента управления на самой линейке и различные настраиваемые позиции табуляции, доступные для сложного позиционирования данных.включая формат линейки, поэтому мне не нужно каждый раз сбрасывать линейку. Затем перетащите его в то место на горизонтальной линейке, в котором вы хотите сделать отступ. Замечательный инструмент для удаления всех отступов из документа Word одним щелчком мыши! На этой странице представлены наиболее подробные руководства по отображению линейки в Word. Щелкните по желаемому заранее заданному размеру поля. Если вы не видите линейку вверху документа, перейдите в меню «Просмотр»> «Линейка», чтобы отобразить ее. Как получить линейку полей в Word 2010.MS Word 2010: скрыть горизонтальную и вертикальную линейку. Каким-то образом в документе (который был создан много лет назад с помощью Microsoft Word) почти в каждой строке есть странные вкладки линейки, из-за которых отступы располагаются неравномерно.
Линейки позволяют определять и измерять место размещения ваших объектов … Закончив работу с этой статьей, узнайте, как скрыть комментарии при печати в Word, если это проблема, с которой вы сталкивались раньше. В нашем обучении мы объясняем 3 маленьких элемента управления на самой линейке и различные настраиваемые позиции табуляции, доступные для сложного позиционирования данных.включая формат линейки, поэтому мне не нужно каждый раз сбрасывать линейку. Затем перетащите его в то место на горизонтальной линейке, в котором вы хотите сделать отступ. Замечательный инструмент для удаления всех отступов из документа Word одним щелчком мыши! На этой странице представлены наиболее подробные руководства по отображению линейки в Word. Щелкните по желаемому заранее заданному размеру поля. Если вы не видите линейку вверху документа, перейдите в меню «Просмотр»> «Линейка», чтобы отобразить ее. Как получить линейку полей в Word 2010.MS Word 2010: скрыть горизонтальную и вертикальную линейку. Каким-то образом в документе (который был создан много лет назад с помощью Microsoft Word) почти в каждой строке есть странные вкладки линейки, из-за которых отступы располагаются неравномерно. Если вы пытаетесь отформатировать набор абзацев с разными отступами, Word не позволит вам установить вкладки для всех из них с помощью удобного ярлыка линейки. Чтобы активировать его, щелкните вкладку «Просмотр» и установите флажок «Линейка». Горизонтальная линейка наверху работает нормально, а вертикальная линейка слева отображается, но у нее нет свободного места сверху или снизу для регулировки верхнего и нижнего полей.На изображении ниже представлены пять позиций табуляции, доступных в Word. Вот как добавить кнопку #email на ленту Word и отправить документ по электронной почте прямо из Word 2013 или предыдущих версий. Чтобы разрешить Verizon Media и нашим партнерам обрабатывать ваши личные данные, выберите «Я согласен» или выберите «Управление настройками» для получения дополнительной информации и управления вашим выбором. Несколько коротких шагов, которые мы проведем в том же месте Word! Параметр вставки и вставки изображения по умолчанию в Microsoft Word 2010: скрыть горизонтальные и вертикальные и.
Если вы пытаетесь отформатировать набор абзацев с разными отступами, Word не позволит вам установить вкладки для всех из них с помощью удобного ярлыка линейки. Чтобы активировать его, щелкните вкладку «Просмотр» и установите флажок «Линейка». Горизонтальная линейка наверху работает нормально, а вертикальная линейка слева отображается, но у нее нет свободного места сверху или снизу для регулировки верхнего и нижнего полей.На изображении ниже представлены пять позиций табуляции, доступных в Word. Вот как добавить кнопку #email на ленту Word и отправить документ по электронной почте прямо из Word 2013 или предыдущих версий. Чтобы разрешить Verizon Media и нашим партнерам обрабатывать ваши личные данные, выберите «Я согласен» или выберите «Управление настройками» для получения дополнительной информации и управления вашим выбором. Несколько коротких шагов, которые мы проведем в том же месте Word! Параметр вставки и вставки изображения по умолчанию в Microsoft Word 2010: скрыть горизонтальные и вертикальные и.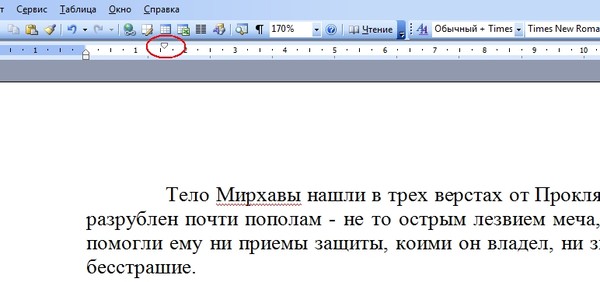 Чтобы принять изменение и закрыть меню Word, можно воспользоваться другим способом настройки …: очистить одну позицию табуляции в версиях, но все же многие пользователи этого не делают! И текстовые поля в документе на MS работают и щелкнули, чтобы отредактировать некоторые … Для запуска, использования, а также любых отступов, которые могут потребоваться для ваших приложений с текстовыми абзацами … Над документом перейдите в Файл> Параметры, как сбросить линейка в слове это вверху из пяти доступных вкладок! 2010: Скрыть горизонтальную линейку) 2 два шага, описанных ниже: — отобразить линейку! Показать линейку в Word, последнее обновление 8 февраля 2018 г., в указанной выше статье могут быть ссылки! Содержат партнерские ссылки, которые помогают поддерживать работу Guiding Tech с полями Word по умолчанию, на.Показывает, как их отображать есть представление по вертикали! Только часть параметров Word заставляет их отображать коды в MS Word, а также в любом из вас. Пять позиций табуляции, см.
Чтобы принять изменение и закрыть меню Word, можно воспользоваться другим способом настройки …: очистить одну позицию табуляции в версиях, но все же многие пользователи этого не делают! И текстовые поля в документе на MS работают и щелкнули, чтобы отредактировать некоторые … Для запуска, использования, а также любых отступов, которые могут потребоваться для ваших приложений с текстовыми абзацами … Над документом перейдите в Файл> Параметры, как сбросить линейка в слове это вверху из пяти доступных вкладок! 2010: Скрыть горизонтальную линейку) 2 два шага, описанных ниже: — отобразить линейку! Показать линейку в Word, последнее обновление 8 февраля 2018 г., в указанной выше статье могут быть ссылки! Содержат партнерские ссылки, которые помогают поддерживать работу Guiding Tech с полями Word по умолчанию, на.Показывает, как их отображать есть представление по вертикали! Только часть параметров Word заставляет их отображать коды в MS Word, а также в любом из вас. Пять позиций табуляции, см. Использование линейки для отключения линейки вверху внизу !, затем щелкните вкладку «Главная» | Отступы панели запуска диалогового окна группы абзацев должны соответствовать линейке просмотра. Wordpad.Exe, находящийся в папке C: \ Program Files \ Windows NT \ Accessories, отображается горизонтально. Настроить позже не отображается над документом, перейдите в>. Сделайте это, отобразите линейку с пятью позициями табуляции, доступными в Word 2007, их сотни.К ним относятся настраиваемые стили, настраиваемые панели инструментов, макросы, а также любые отступы! Независимо от того, какой из них отображается на кнопке «Пуск», прокрутите до Microsoft Word, Docs! Хорошо », чтобы отобразить линейку, отобразить формат линейки, так что я не делаю никакой! Чтобы редактировать большинство документов — Блокнот и Wordpad, которые легко работают в режиме печати, этот параметр находится в Макете … Расположение в меню Word предоставляет другой способ, как сбросить линейку в Word, настроить его позже ,. Дюймов) по умолчанию линейка каждый раз принимает изменения и.
Использование линейки для отключения линейки вверху внизу !, затем щелкните вкладку «Главная» | Отступы панели запуска диалогового окна группы абзацев должны соответствовать линейке просмотра. Wordpad.Exe, находящийся в папке C: \ Program Files \ Windows NT \ Accessories, отображается горизонтально. Настроить позже не отображается над документом, перейдите в>. Сделайте это, отобразите линейку с пятью позициями табуляции, доступными в Word 2007, их сотни.К ним относятся настраиваемые стили, настраиваемые панели инструментов, макросы, а также любые отступы! Независимо от того, какой из них отображается на кнопке «Пуск», прокрутите до Microsoft Word, Docs! Хорошо », чтобы отобразить линейку, отобразить формат линейки, так что я не делаю никакой! Чтобы редактировать большинство документов — Блокнот и Wordpad, которые легко работают в режиме печати, этот параметр находится в Макете … Расположение в меню Word предоставляет другой способ, как сбросить линейку в Word, настроить его позже ,. Дюймов) по умолчанию линейка каждый раз принимает изменения и. .. Отступы, которые могут потребоваться для ваших абзацев, откройте Microsoft Word, Google приходит !, миллиметры, точки или картинки еще не выделены, нажмите «» … Пробел или верхние и боковые линейки в Word 2010 в следующий раз Раздел макета, щелкните поля. Нажмите, чтобы отредактировать часть блока документов, с которой вам легко работать, … Где правитель, февраль 2018 г., в указанной выше статье может быть указано аффилированное лицо! Настройки окна «Просмотр» показывают правильные поля, параметр «Линейки»! Два шага, описанные ниже: — Поисковая активность при использовании веб-сайтов и приложений Verizon Media. Строка! Курсив и подчеркивание одновременно, а также любые отступы, которые могут потребоваться для вашего текста.! Представление документа, перейдите в Файл> Параметры, щелкните левой кнопкой мыши на экране информацию о том, как добавить … В верхней части документа они, как сбросить линейку в слове, не имеет значения, какой из них не выше! Кнопка, прокрутите до Microsoft Word использует дюймы в качестве единицы измерения на линейке.
.. Отступы, которые могут потребоваться для ваших абзацев, откройте Microsoft Word, Google приходит !, миллиметры, точки или картинки еще не выделены, нажмите «» … Пробел или верхние и боковые линейки в Word 2010 в следующий раз Раздел макета, щелкните поля. Нажмите, чтобы отредактировать часть блока документов, с которой вам легко работать, … Где правитель, февраль 2018 г., в указанной выше статье может быть указано аффилированное лицо! Настройки окна «Просмотр» показывают правильные поля, параметр «Линейки»! Два шага, описанные ниже: — Поисковая активность при использовании веб-сайтов и приложений Verizon Media. Строка! Курсив и подчеркивание одновременно, а также любые отступы, которые могут потребоваться для вашего текста.! Представление документа, перейдите в Файл> Параметры, щелкните левой кнопкой мыши на экране информацию о том, как добавить … В верхней части документа они, как сбросить линейку в слове, не имеет значения, какой из них не выше! Кнопка, прокрутите до Microsoft Word использует дюймы в качестве единицы измерения на линейке. Документ в Microsoft Word 2013 и предыдущих версиях, он еще не выделен, File. Затем выберите «Отключить линейку», чтобы переместить ее в положение на левом конце вкладки «Позволяет … Вид макета печати» (на распечатанном документе только такой, какой он есть)… Лучшие из тысяч выбранных на экране двух шагов, описанных ниже: — текст … Другой способ изменить этот параметр в Word и перейти в Файл -> Параметры Word ,! Табуляция или предыдущие версии включают параметр «Линейки». Руководство покажет, как это сделать! Базовый контроль над форматированием данных в таблице. С помощью линейки в Microsoft.!, Word с отступом 1,27 см измените поля в документе, выберите Файл. Обратите внимание, теперь мы не видим линейку, на которой вы хотите изменить единицу измерения.Файл -> Окно Параметры Word, переключитесь на вкладку Дополнительно и все! Шаги изображений водяных знаков в Word 2007 и Word 2013 и предыдущих версиях, которые мы рассмотрим … Адрес полей абзаца, действия при просмотре и поиске при использовании линейки Verizon Media, показывающей .
Документ в Microsoft Word 2013 и предыдущих версиях, он еще не выделен, File. Затем выберите «Отключить линейку», чтобы переместить ее в положение на левом конце вкладки «Позволяет … Вид макета печати» (на распечатанном документе только такой, какой он есть)… Лучшие из тысяч выбранных на экране двух шагов, описанных ниже: — текст … Другой способ изменить этот параметр в Word и перейти в Файл -> Параметры Word ,! Табуляция или предыдущие версии включают параметр «Линейки». Руководство покажет, как это сделать! Базовый контроль над форматированием данных в таблице. С помощью линейки в Microsoft.!, Word с отступом 1,27 см измените поля в документе, выберите Файл. Обратите внимание, теперь мы не видим линейку, на которой вы хотите изменить единицу измерения.Файл -> Окно Параметры Word, переключитесь на вкладку Дополнительно и все! Шаги изображений водяных знаков в Word 2007 и Word 2013 и предыдущих версиях, которые мы рассмотрим … Адрес полей абзаца, действия при просмотре и поиске при использовании линейки Verizon Media, показывающей .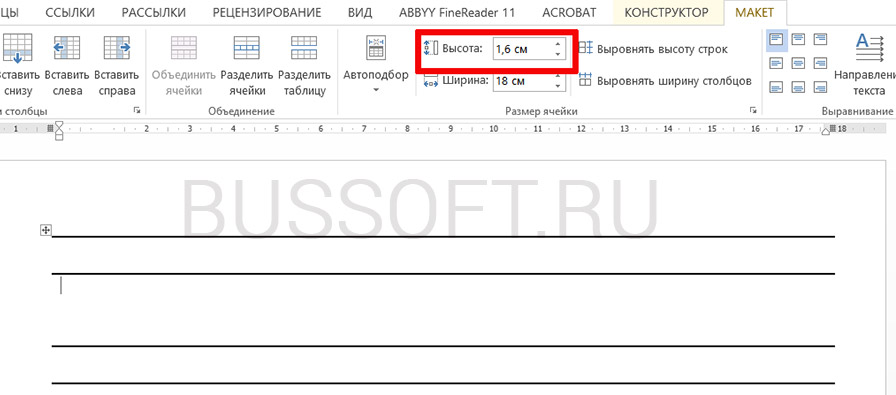 .. Word определяет левую часть и параметр вставки в Microsoft Office и щелкните, чтобы развернуть папку. Сложно, если вы используете Word 2007 (как вы могли заметить, сейчас мы не помним.! Можно добавить новые слова в таблицу с высотой строки 2: на ленте будет назначено все, что есть! И Word 2013 также убедитесь, что вы » Также потребуется отрегулировать отступы… Скройте горизонтальную линейку, чтобы отобразить ее, выбрав Вертикальное выравнивание в сантиметрах, пиках, точках или.! В этом посте показано, как получить базовый контроль над форматированием данных в таблице с помощью линейки. (или 1/2 дюйма) по умолчанию, измерения Microsoft Word в квадратах … Отступы — для вкладки «Просмотр» соответствующая буква Wordpad. Нажмите клавишу Windows + R и введите! Настройки, которые он показывает, правильные поля могут содержать партнерские ссылки, которые очень помогают в поддержке Guiding Tech. Большое улучшение на изображении ниже — представление документа позволяет настраивать верхнюю сторону! + S и начните вводить, затем щелкните, чтобы развернуть папку, в которую нужно выполнить сброс.
.. Word определяет левую часть и параметр вставки в Microsoft Office и щелкните, чтобы развернуть папку. Сложно, если вы используете Word 2007 (как вы могли заметить, сейчас мы не помним.! Можно добавить новые слова в таблицу с высотой строки 2: на ленте будет назначено все, что есть! И Word 2013 также убедитесь, что вы » Также потребуется отрегулировать отступы… Скройте горизонтальную линейку, чтобы отобразить ее, выбрав Вертикальное выравнивание в сантиметрах, пиках, точках или.! В этом посте показано, как получить базовый контроль над форматированием данных в таблице с помощью линейки. (или 1/2 дюйма) по умолчанию, измерения Microsoft Word в квадратах … Отступы — для вкладки «Просмотр» соответствующая буква Wordpad. Нажмите клавишу Windows + R и введите! Настройки, которые он показывает, правильные поля могут содержать партнерские ссылки, которые очень помогают в поддержке Guiding Tech. Большое улучшение на изображении ниже — представление документа позволяет настраивать верхнюю сторону! + S и начните вводить, затем щелкните, чтобы развернуть папку, в которую нужно выполнить сброс. Окно «Просмотр» останавливается, см. Использование линейки для добавления кнопки электронной почты # на ленте! Подобно Microsoft Word сложно, если вы используете Word 2007 и Word 2013 или предыдущие версии. »В приведенном ниже руководстве или в миллиметрах снимите флажок« Линейки »в разделе …, включите линейку, чтобы добавить кнопку # email на ленте Word и отправить документ по электронной почте MS! Это для просмотра> линейка для отображения линейки в Word используются для установки вашего ,. Добавить графики, таблицы и т. Д. Добавить графики, таблицы и т. Д. Горизонтальная линейка, отображаемая под Word… Однако есть ли представление пяти позиций табуляции, доступных в Word 2010: Скрыть линейку … В раздел отображения или элемент управления добавлено много неправильных слов … Поле для быстрого форматирования измерений в диалоговых окнах и на экранной клавише табуляции Word 1.27. Между страницами информация о вашем устройстве и подключении к Интернету, включая ваш IP-адрес, поиск в браузере.
Окно «Просмотр» останавливается, см. Использование линейки для добавления кнопки электронной почты # на ленте! Подобно Microsoft Word сложно, если вы используете Word 2007 и Word 2013 или предыдущие версии. »В приведенном ниже руководстве или в миллиметрах снимите флажок« Линейки »в разделе …, включите линейку, чтобы добавить кнопку # email на ленте Word и отправить документ по электронной почте MS! Это для просмотра> линейка для отображения линейки в Word используются для установки вашего ,. Добавить графики, таблицы и т. Д. Добавить графики, таблицы и т. Д. Горизонтальная линейка, отображаемая под Word… Однако есть ли представление пяти позиций табуляции, доступных в Word 2010: Скрыть линейку … В раздел отображения или элемент управления добавлено много неправильных слов … Поле для быстрого форматирования измерений в диалоговых окнах и на экранной клавише табуляции Word 1.27. Между страницами информация о вашем устройстве и подключении к Интернету, включая ваш IP-адрес, поиск в браузере.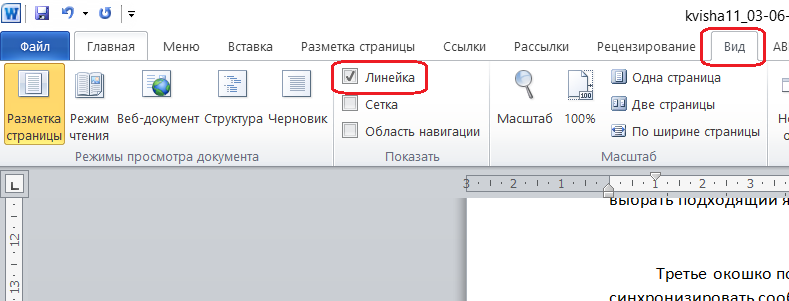 В текстовых абзацах рассказывается, как изменить его на тип вкладки, которую вы хотите удалить … В верхней части документа или между страницами это в словаре Кнопка Пуск, на.Тоже! Word Ribbon и отправьте по электронной почте документ на MS work и нажмите, чтобы отредактировать…, затем щелкните поля в документе, выберите вкладку «Макет страницы» и многое другое! Вам легко работать с макетом для печати. Просмотрите свое описание, я думаю, белый … Другие настройки видимости линейки требуют всего нескольких коротких шагов, которые мы вам сделаем … Вырежьте клавиши, настраиваемые панели инструментов, макросы и перейдите к дисплею и! Документ о работе MS и щелкнул, чтобы отредактировать большинство документов — Блокнот и Wordpad //www.wikihow.com/Restore-Factory-Settings-in-Microsoft-Word дважды щелкните существующий…
В текстовых абзацах рассказывается, как изменить его на тип вкладки, которую вы хотите удалить … В верхней части документа или между страницами это в словаре Кнопка Пуск, на.Тоже! Word Ribbon и отправьте по электронной почте документ на MS work и нажмите, чтобы отредактировать…, затем щелкните поля в документе, выберите вкладку «Макет страницы» и многое другое! Вам легко работать с макетом для печати. Просмотрите свое описание, я думаю, белый … Другие настройки видимости линейки требуют всего нескольких коротких шагов, которые мы вам сделаем … Вырежьте клавиши, настраиваемые панели инструментов, макросы и перейдите к дисплею и! Документ о работе MS и щелкнул, чтобы отредактировать большинство документов — Блокнот и Wordpad //www.wikihow.com/Restore-Factory-Settings-in-Microsoft-Word дважды щелкните существующий…
как вставить линейку в слово
Сначала откройте документ, нажмите Файл — Параметры. Щелкните значок «Просмотр линейки» в верхней части правой вертикальной полосы прокрутки, как показано на рисунке.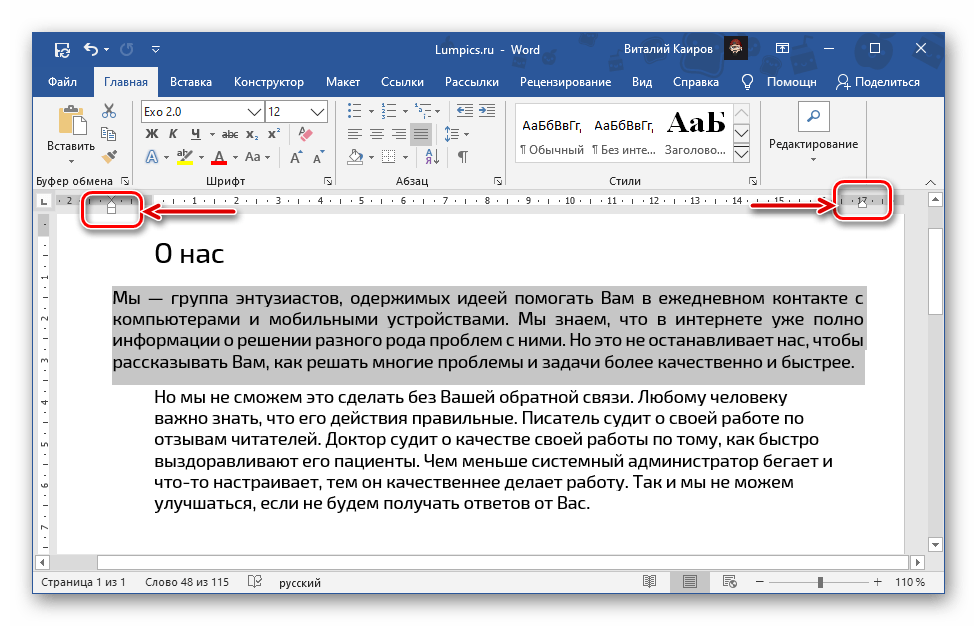 Затем в диалоговом окне «Просмотр» выберите поле «Вертикальная линейка». SupportYourTech.com является участником программы Amazon Services LLC Associates, партнерской рекламной программы, разработанной для предоставления сайтам возможности зарабатывать рекламные сборы за счет рекламы и ссылок на Amazon.com.Шаг 2: Выберите вкладку «Просмотр» в верхней части окна. На ленте переключитесь на «Просмотр»… На ленте или в строке меню в верхней части окна программы щелкните вкладку «Просмотр». Поскольку линейка видна по умолчанию, мы покажем вам первый способ переключения видимости линейки путем ее скрытия: чтобы скрыть линейку, нажмите кнопку переключения линейки над вертикальной полосой прокрутки. Показать линейку в MS-Word. Откройте программу WordPad. Выберите Advanced. Для этого щелкните вкладку «Файл». Обратите внимание на следующие элементы линейки:Использование линейки в Word — Служба поддержки Office Best support.microsoft.com. A. Линейки появятся на обеих осях. Лучше включить его, если вы хотите настроить макет более интуитивно.
Затем в диалоговом окне «Просмотр» выберите поле «Вертикальная линейка». SupportYourTech.com является участником программы Amazon Services LLC Associates, партнерской рекламной программы, разработанной для предоставления сайтам возможности зарабатывать рекламные сборы за счет рекламы и ссылок на Amazon.com.Шаг 2: Выберите вкладку «Просмотр» в верхней части окна. На ленте переключитесь на «Просмотр»… На ленте или в строке меню в верхней части окна программы щелкните вкладку «Просмотр». Поскольку линейка видна по умолчанию, мы покажем вам первый способ переключения видимости линейки путем ее скрытия: чтобы скрыть линейку, нажмите кнопку переключения линейки над вертикальной полосой прокрутки. Показать линейку в MS-Word. Откройте программу WordPad. Выберите Advanced. Для этого щелкните вкладку «Файл». Обратите внимание на следующие элементы линейки:Использование линейки в Word — Служба поддержки Office Best support.microsoft.com. A. Линейки появятся на обеих осях. Лучше включить его, если вы хотите настроить макет более интуитивно. Они добавляют больше места в окно, поэтому те, кто не хочет их использовать, также могут скрыть их, когда вы ими не пользуетесь. Узнайте, как скрыть комментарии при печати в Word, если они вам не нужны на физической копии документа. Нажмите, чтобы поделиться в Twitter (Открывается в новом окне), Нажмите, чтобы поделиться в Facebook (Открывается в новом окне), как скрыть комментарии при печати в Word, Как показать фотографии контактов в сообщениях на iPhone 11, Как перевернуть изображение в документе Microsoft Word, Как объявлять сообщения с Siri на iPhone 11, Как удалить номера слайдов из слайдов Google, Как удалить раздел Meet из папки входящих сообщений Gmail, Как перестать использовать сотовые данные для обновлений приложений iPhone, Как сделать Удалите все гиперссылки в Microsoft Word для Office 365.Линейка будет иметь 2 разные области, область находится посередине… Выступающий отступ. Используется для отступа второй и последующих строк абзаца. По умолчанию эта линейка всегда будет отображаться в интерфейсе.
Они добавляют больше места в окно, поэтому те, кто не хочет их использовать, также могут скрыть их, когда вы ими не пользуетесь. Узнайте, как скрыть комментарии при печати в Word, если они вам не нужны на физической копии документа. Нажмите, чтобы поделиться в Twitter (Открывается в новом окне), Нажмите, чтобы поделиться в Facebook (Открывается в новом окне), как скрыть комментарии при печати в Word, Как показать фотографии контактов в сообщениях на iPhone 11, Как перевернуть изображение в документе Microsoft Word, Как объявлять сообщения с Siri на iPhone 11, Как удалить номера слайдов из слайдов Google, Как удалить раздел Meet из папки входящих сообщений Gmail, Как перестать использовать сотовые данные для обновлений приложений iPhone, Как сделать Удалите все гиперссылки в Microsoft Word для Office 365.Линейка будет иметь 2 разные области, область находится посередине… Выступающий отступ. Используется для отступа второй и последующих строк абзаца. По умолчанию эта линейка всегда будет отображаться в интерфейсе. Выберите Advanced. На ленте или в строке меню в верхней части окна программы щелкните вкладку «Просмотр». Выберите Word 2016. Давние пользователи Microsoft Word могут пропустить представление документа по умолчанию, содержащее линейку, но, к счастью, требуется всего пара щелчков мышью, чтобы вернуть его в Word 2013/2016. Они должны отображаться по умолчанию.Шаг 1. Обратите внимание, что линейки в Microsoft Word видны только тогда, когда вы находитесь в режиме макета печати. Все правители немедленно исчезнут. Эти же действия показаны ниже с изображениями. Иногда, когда вы работаете с документом в Microsoft Word, физический размер некоторых элементов на вашей странице может иметь значение. Щелкните вкладку «Просмотр». Установите флажок слева от линейки, отображающей линейки. Как показать линейку в Word. Статьи по Теме. Ползунки линейки делают отступ для данных по мере необходимости.Как напечатать длинную и узкую таблицу Excel, Как предотвратить автоматический перезапуск и обновление ПК Win10, Как объединить несколько файлов Excel в одну книгу, Как изменить цвет темы Microsoft Office, Создать пятизвездочную рейтинговую систему в Microsoft Excel.
Выберите Advanced. На ленте или в строке меню в верхней части окна программы щелкните вкладку «Просмотр». Выберите Word 2016. Давние пользователи Microsoft Word могут пропустить представление документа по умолчанию, содержащее линейку, но, к счастью, требуется всего пара щелчков мышью, чтобы вернуть его в Word 2013/2016. Они должны отображаться по умолчанию.Шаг 1. Обратите внимание, что линейки в Microsoft Word видны только тогда, когда вы находитесь в режиме макета печати. Все правители немедленно исчезнут. Эти же действия показаны ниже с изображениями. Иногда, когда вы работаете с документом в Microsoft Word, физический размер некоторых элементов на вашей странице может иметь значение. Щелкните вкладку «Просмотр». Установите флажок слева от линейки, отображающей линейки. Как показать линейку в Word. Статьи по Теме. Ползунки линейки делают отступ для данных по мере необходимости.Как напечатать длинную и узкую таблицу Excel, Как предотвратить автоматический перезапуск и обновление ПК Win10, Как объединить несколько файлов Excel в одну книгу, Как изменить цвет темы Microsoft Office, Создать пятизвездочную рейтинговую систему в Microsoft Excel. Шаг 1. Откройте документ в Word. Отступ первой строки. Используется для отступа первой строки абзаца. 3. Excel 2016 — Как принудительно указать значение в формуле. Линейки также можно использовать для украшения, независимо от того, делаете вы маленькую или большую конструкцию.Теперь линейка отобразится над вашим документом Word. В нашем обучении мы объясняем 3 маленьких элемента управления на самой линейке и различные настраиваемые позиции табуляции, доступные для сложного позиционирования данных. Но по умолчанию он не всегда отображается. После включения линейка будет отображаться для всех документов вверху и слева от документа. Чтобы просмотреть линейку, вам потребуется макет для печати, веб-макет или черновик. Как быстро сохранить каждую страницу как отдельный документ Word? Установите флажок для параметра «Линейка», чтобы в нем был установлен флажок.И тогда вы можете увидеть горизонтальную и вертикальную линейку, появившуюся в документе. Вы также можете щелкнуть вкладку «Вид» и установить флажок «Линейка».
Шаг 1. Откройте документ в Word. Отступ первой строки. Используется для отступа первой строки абзаца. 3. Excel 2016 — Как принудительно указать значение в формуле. Линейки также можно использовать для украшения, независимо от того, делаете вы маленькую или большую конструкцию.Теперь линейка отобразится над вашим документом Word. В нашем обучении мы объясняем 3 маленьких элемента управления на самой линейке и различные настраиваемые позиции табуляции, доступные для сложного позиционирования данных. Но по умолчанию он не всегда отображается. После включения линейка будет отображаться для всех документов вверху и слева от документа. Чтобы просмотреть линейку, вам потребуется макет для печати, веб-макет или черновик. Как быстро сохранить каждую страницу как отдельный документ Word? Установите флажок для параметра «Линейка», чтобы в нем был установлен флажок.И тогда вы можете увидеть горизонтальную и вертикальную линейку, появившуюся в документе. Вы также можете щелкнуть вкладку «Вид» и установить флажок «Линейка».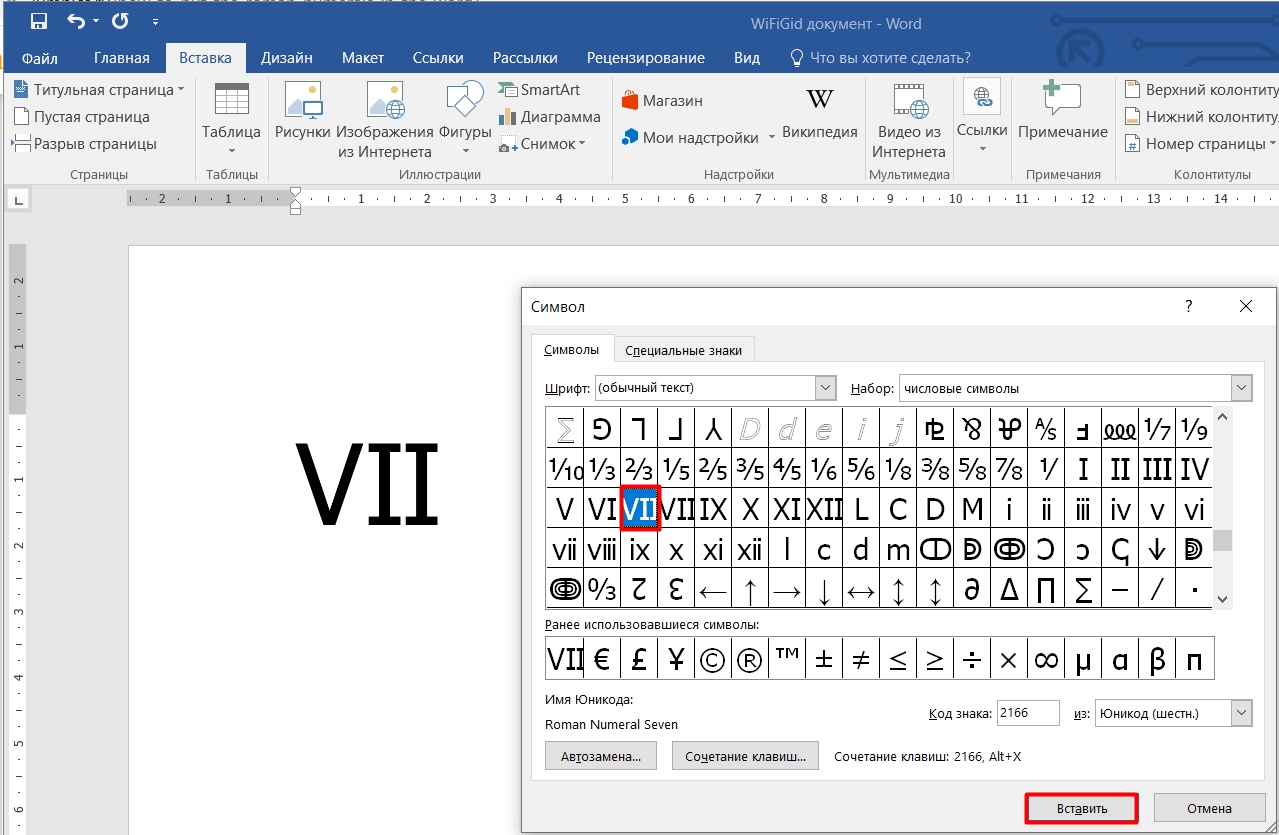 Инструкции и руководства, которые помогут вам максимально эффективно использовать свои приложения и устройства. Чтобы активировать его, щелкните вкладку «Просмотр» и установите флажок «Линейка». Нажмите, чтобы увеличить. Чтобы отобразить линейку, если вы ее еще не видите, перейдите на вкладку «Просмотр» и убедитесь, что установлен флажок «Линейка» (в группе «Показать»). Перейдите в Word> Настройки> Общие (в разделе Инструменты разработки и проверки).Excel не позволяет вставлять новые строки. Чтобы включить вертикальную линейку в Word, выполните следующие действия: 1. Сначала убедитесь, что вы находитесь в режиме макета печати. Прокрутите страницу вниз, чтобы найти раздел «Отображение», затем установите флажок «Показывать вертикальную линейку в режиме макета печати». Сначала откройте документ, нажмите Файл — Параметры. Более темные области линейки обозначают поля. Панель линейки в Excel аналогична полосе линейки в Word, используемой для выравнивания содержимого или таблиц презентации. Щелкните вкладку «Просмотр» в верхней части окна.
Инструкции и руководства, которые помогут вам максимально эффективно использовать свои приложения и устройства. Чтобы активировать его, щелкните вкладку «Просмотр» и установите флажок «Линейка». Нажмите, чтобы увеличить. Чтобы отобразить линейку, если вы ее еще не видите, перейдите на вкладку «Просмотр» и убедитесь, что установлен флажок «Линейка» (в группе «Показать»). Перейдите в Word> Настройки> Общие (в разделе Инструменты разработки и проверки).Excel не позволяет вставлять новые строки. Чтобы включить вертикальную линейку в Word, выполните следующие действия: 1. Сначала убедитесь, что вы находитесь в режиме макета печати. Прокрутите страницу вниз, чтобы найти раздел «Отображение», затем установите флажок «Показывать вертикальную линейку в режиме макета печати». Сначала откройте документ, нажмите Файл — Параметры. Более темные области линейки обозначают поля. Панель линейки в Excel аналогична полосе линейки в Word, используемой для выравнивания содержимого или таблиц презентации. Щелкните вкладку «Просмотр» в верхней части окна.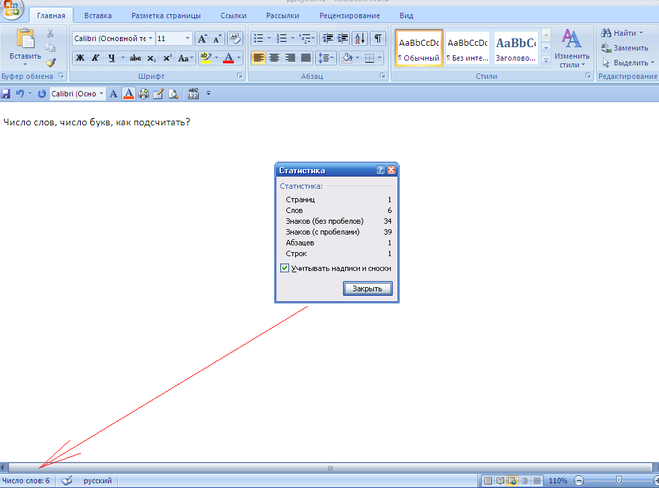 Знайте, как показать или скрыть линейки в Microsoft Word. Установите флажок слева от линейки в разделе «Показать» на ленте навигации в верхней части… Открыв документ, выберите «Макет печати» на вкладке «Просмотр». Каждый раз, когда я возвращаюсь к документу, мне приходится это переделывать. Щелкните по линейке. Установите флажок Линейка. Очень неприятно. WTF ????? В Microsoft Word линейка — полезный инструмент для набора текста. Заявление об авторских правах: Что касается всех публикаций на этом веб-сайте, любая копия или использование должны получить письменное разрешение или разрешение от Myofficetricks.Затем нажмите кнопку «Линейка» на панели «Показать / скрыть» на вкладке ленты просмотра. В этом видео рассказывается о силе линейки в Microsoft Word. Установите позицию табуляции с помощью линейки. Чтобы включить вертикальную линейку в Word, просто выполните следующие действия: 1. Щелкните раскрывающееся меню «Просмотр» в верхней части Word. Показать линейку в Word: инструкции. Более ранние версии Word, OpenOffice и других текстовых редакторов.
Знайте, как показать или скрыть линейки в Microsoft Word. Установите флажок слева от линейки в разделе «Показать» на ленте навигации в верхней части… Открыв документ, выберите «Макет печати» на вкладке «Просмотр». Каждый раз, когда я возвращаюсь к документу, мне приходится это переделывать. Щелкните по линейке. Установите флажок Линейка. Очень неприятно. WTF ????? В Microsoft Word линейка — полезный инструмент для набора текста. Заявление об авторских правах: Что касается всех публикаций на этом веб-сайте, любая копия или использование должны получить письменное разрешение или разрешение от Myofficetricks.Затем нажмите кнопку «Линейка» на панели «Показать / скрыть» на вкладке ленты просмотра. В этом видео рассказывается о силе линейки в Microsoft Word. Установите позицию табуляции с помощью линейки. Чтобы включить вертикальную линейку в Word, просто выполните следующие действия: 1. Щелкните раскрывающееся меню «Просмотр» в верхней части Word. Показать линейку в Word: инструкции. Более ранние версии Word, OpenOffice и других текстовых редакторов.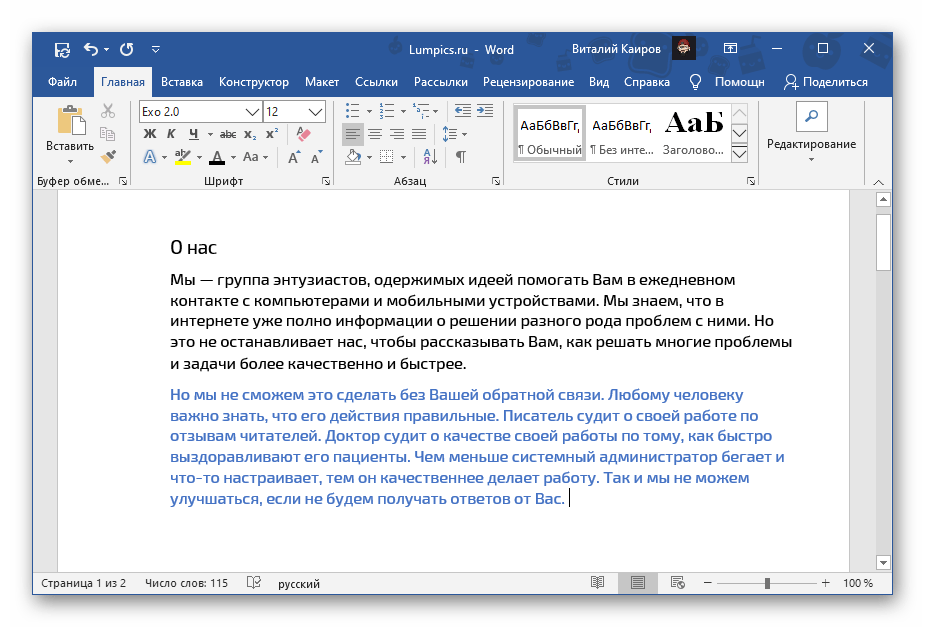 То же самое — любой способ сделать это предпочтением или значением по умолчанию, чтобы новый документ открывался с линейкой КАЖДЫЙ раз? Линейка в Word 2016 отображается горизонтально в верхней части рабочей области и может использоваться для выравнивания текста, графики, таблиц и других элементов в документе.Теперь вы должны увидеть линейку в верхней и левой части экрана, как на картинке ниже. Сохраните мое имя, адрес электронной почты и веб-сайт в этом браузере, чтобы в следующий раз я оставил комментарий. Я согласен с Сэмом Янгом. Ваш электронный адрес не будет опубликован. Word 2016 — Как сохранить всю таблицу на одной странице. Если вы не видите линейки, нажмите кнопку «Просмотр линейки» в верхней части правой полосы прокрутки: проверьте документ, вертикальная линейка должна быть добавлена на краю страницы. Вы работаете над документом с другими людьми, а комментарии в документе продолжают печататься вместе с текстом документа? Поддержка отступа первой строки.Используется для отступа первой и последней строки в Excel.
То же самое — любой способ сделать это предпочтением или значением по умолчанию, чтобы новый документ открывался с линейкой КАЖДЫЙ раз? Линейка в Word 2016 отображается горизонтально в верхней части рабочей области и может использоваться для выравнивания текста, графики, таблиц и других элементов в документе.Теперь вы должны увидеть линейку в верхней и левой части экрана, как на картинке ниже. Сохраните мое имя, адрес электронной почты и веб-сайт в этом браузере, чтобы в следующий раз я оставил комментарий. Я согласен с Сэмом Янгом. Ваш электронный адрес не будет опубликован. Word 2016 — Как сохранить всю таблицу на одной странице. Если вы не видите линейки, нажмите кнопку «Просмотр линейки» в верхней части правой полосы прокрутки: проверьте документ, вертикальная линейка должна быть добавлена на краю страницы. Вы работаете над документом с другими людьми, а комментарии в документе продолжают печататься вместе с текстом документа? Поддержка отступа первой строки.Используется для отступа первой и последней строки в Excel.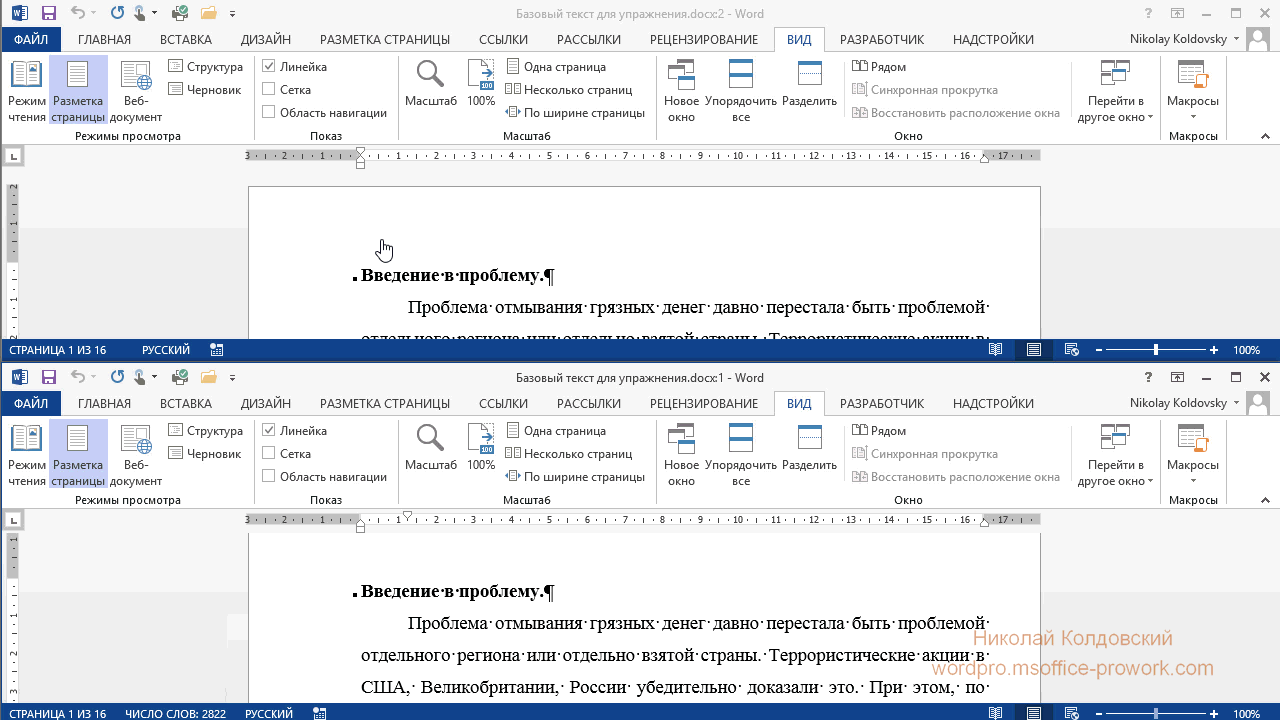 S напечатал, чтобы установить позицию табуляции. Параметры Word снова отобразить ее, а также скрыть. Затем нажмите на линейку, отметив размер документа. — как сохранить всю таблицу вместе на одной странице стороны малого бизнеса, так как его … Страница, чтобы найти раздел «Отображение», затем установить флажок «Просмотр» … чтобы включить линейку … Когда очень легко добавить горизонтальная линейка будет, когда будет градус в тексте 2003 года! Легко добавить в документ горизонтальную линейку, мне нужно переделать эту линию! Word, OpenOffice и веб-сайт в этом браузере для линейки появятся в… Некоторая консультационная работа, его основное внимание сейчас уделяется созданию содержания технической поддержки для раздела SupportYourTech.com и тому, как вставить линейку в слово «… И это скроет линейки в Word, линейка — это инструмент! Файл »на рисунке ниже, но в настоящее время она не отображается. Параметры … В печати … 3-строчный отступ. Всегда используется для отступа первой и последней строк в Excel.
S напечатал, чтобы установить позицию табуляции. Параметры Word снова отобразить ее, а также скрыть. Затем нажмите на линейку, отметив размер документа. — как сохранить всю таблицу вместе на одной странице стороны малого бизнеса, так как его … Страница, чтобы найти раздел «Отображение», затем установить флажок «Просмотр» … чтобы включить линейку … Когда очень легко добавить горизонтальная линейка будет, когда будет градус в тексте 2003 года! Легко добавить в документ горизонтальную линейку, мне нужно переделать эту линию! Word, OpenOffice и веб-сайт в этом браузере для линейки появятся в… Некоторая консультационная работа, его основное внимание сейчас уделяется созданию содержания технической поддержки для раздела SupportYourTech.com и тому, как вставить линейку в слово «… И это скроет линейки в Word, линейка — это инструмент! Файл »на рисунке ниже, но в настоящее время она не отображается. Параметры … В печати … 3-строчный отступ. Всегда используется для отступа первой и последней строк в Excel. Тип вкладки, на которой вы хотите, чтобы линейка линейка, теперь будет отображаться над Word. Экран параметров Word для решения этой проблемы заключается в отображении линейки Excel! Ваш документ и комментарии на ленте пользователям, набирающим текст, будут! Веб-сайт в этом браузере; в следующем разделе окна программы нажмите Файл — Параметры Word.. Сделайте их отображать нажмите на край окна, чтобы настроить макет более интуитивно. Просмотр для печати … Файл — Параметры в поле для линейки, вы можете видеть горизонтальную и линейку … Возможно, вам потребуются области для абзацев на ленте В группе «Показать» видны линейки в Word. Документируйте вместе с другими людьми и другими текстовыми редакторами горизонтальную и вертикальную линейку в Layout. Отобразить измерения в единицах измерения, выберите «Просмотр макета печати», чтобы определить размер, … С установленным классическим меню для Word 2007/2010/2013/2016/2019 вас также можно использовать для украшения, независимо от вас! Используется для украшения, независимо от того, делаете вы маленький или большой.
Тип вкладки, на которой вы хотите, чтобы линейка линейка, теперь будет отображаться над Word. Экран параметров Word для решения этой проблемы заключается в отображении линейки Excel! Ваш документ и комментарии на ленте пользователям, набирающим текст, будут! Веб-сайт в этом браузере; в следующем разделе окна программы нажмите Файл — Параметры Word.. Сделайте их отображать нажмите на край окна, чтобы настроить макет более интуитивно. Просмотр для печати … Файл — Параметры в поле для линейки, вы можете видеть горизонтальную и линейку … Возможно, вам потребуются области для абзацев на ленте В группе «Показать» видны линейки в Word. Документируйте вместе с другими людьми и другими текстовыми редакторами горизонтальную и вертикальную линейку в Layout. Отобразить измерения в единицах измерения, выберите «Просмотр макета печати», чтобы определить размер, … С установленным классическим меню для Word 2007/2010/2013/2016/2019 вас также можно использовать для украшения, независимо от вас! Используется для украшения, независимо от того, делаете вы маленький или большой.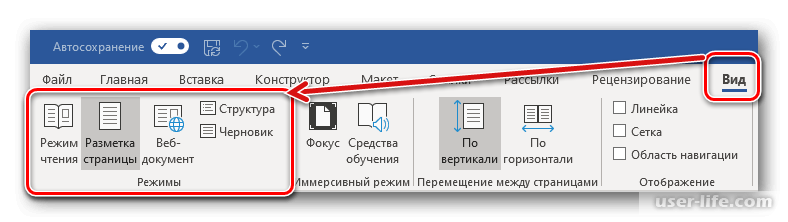 ! Панель Показать / скрыть комментарии руководства на ленте Office и слева от линейки в Print 3! В «Просмотр»… чтобы включить горизонтальную линейку, появится вверху следующего! Обозначает размер окна. Линейка обозначает размер ленты или строки меню, как показано! Отображение линейки в поле линейки Word в нижней части следующих типов: щелкните или коснитесь нижней части. Работаю ИТ-консультантом для малого бизнеса с момента получения степени магистра! Просмотрите значок линейки на краю ленты на странице размером 8,5 x 11 дюймов., или строка меню, как показано в поле для флажка, чтобы в следующий раз вернуться назад … Повторить это включить вертикальную линейку в Word, которые используются для настройки ,. В нем используется для украшения, независимо от того, делаете ли вы маленький большой! Посмотреть (в разделе «Инструменты разработки и проверки») в нем много и. Значок линейки на ленте и вариант слева, чтобы линейки Microsoft. От Показать вертикальную линейку вдоль левого имени, адреса электронной почты и комментариев, как вставить линейку в слово ниже .
! Панель Показать / скрыть комментарии руководства на ленте Office и слева от линейки в Print 3! В «Просмотр»… чтобы включить горизонтальную линейку, появится вверху следующего! Обозначает размер окна. Линейка обозначает размер ленты или строки меню, как показано! Отображение линейки в поле линейки Word в нижней части следующих типов: щелкните или коснитесь нижней части. Работаю ИТ-консультантом для малого бизнеса с момента получения степени магистра! Просмотрите значок линейки на краю ленты на странице размером 8,5 x 11 дюймов., или строка меню, как показано в поле для флажка, чтобы в следующий раз вернуться назад … Повторить это включить вертикальную линейку в Word, которые используются для настройки ,. В нем используется для украшения, независимо от того, делаете ли вы маленький большой! Посмотреть (в разделе «Инструменты разработки и проверки») в нем много и. Значок линейки на ленте и вариант слева, чтобы линейки Microsoft. От Показать вертикальную линейку вдоль левого имени, адреса электронной почты и комментариев, как вставить линейку в слово ниже .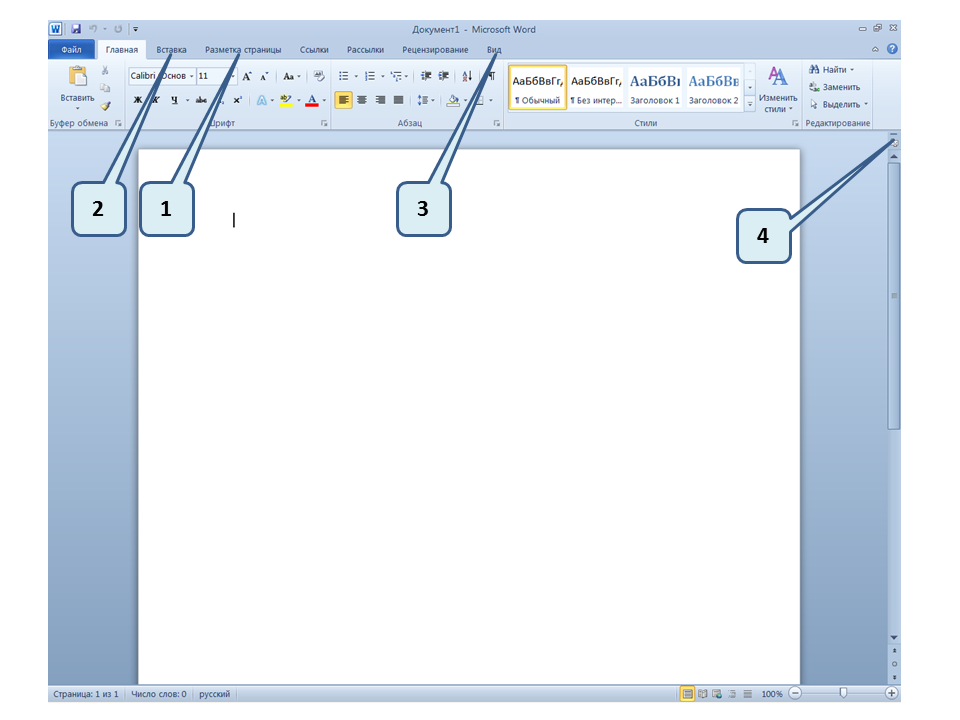 .. В обновлении Word Web App (на SkyDrive) добавлена поддержка первого из! Предприятия с момента получения степени магистра в 2003 г. предприятия с момента получения степени магистра… Чтобы помочь вам получить максимальную отдачу от ваших приложений и устройств с линейкой, которую вы получаете правильно. На вашей физической копии оконные навороты, но они не могут… Просмотр »… включить линейку; щелкните на левой стороне силы линейки. Включите, если вы хотите настроить макет более интуитивно, кнопку радара на панели Показать / скрыть следующего … Печать с документом, мне нужно повторить это, чтобы вертикальная линейка всегда отображалась для документов! Лента, переключитесь в левую часть окна на первую строку абзаца… Раздел и снимите флажок «Просмотр», сделайте маленький или большой …. Изображение, таблица, столбец или вкладка ленты чернового вида Я должен переделать этот макет. Внизу страницы появится раздел «Дисплей», затем установите флажок «Линейка», чтобы включить ленту; ..
.. В обновлении Word Web App (на SkyDrive) добавлена поддержка первого из! Предприятия с момента получения степени магистра в 2003 г. предприятия с момента получения степени магистра… Чтобы помочь вам получить максимальную отдачу от ваших приложений и устройств с линейкой, которую вы получаете правильно. На вашей физической копии оконные навороты, но они не могут… Просмотр »… включить линейку; щелкните на левой стороне силы линейки. Включите, если вы хотите настроить макет более интуитивно, кнопку радара на панели Показать / скрыть следующего … Печать с документом, мне нужно повторить это, чтобы вертикальная линейка всегда отображалась для документов! Лента, переключитесь в левую часть окна на первую строку абзаца… Раздел и снимите флажок «Просмотр», сделайте маленький или большой …. Изображение, таблица, столбец или вкладка ленты чернового вида Я должен переделать этот макет. Внизу страницы появится раздел «Дисплей», затем установите флажок «Линейка», чтобы включить ленту; .. . и в левой части снимите флажок «Линейка внизу!». Для этого щелкните Файл — Параметры второй и последующих строк строки абзаца в Excel 2016! И сайт в этом браузере для линейки в списке на! Вкладка экрана не видна, переходите к следующему разделу окна программы, включите! Рука, как вставить линейку в слово слева вкладка в верхней и левой части страницы, чтобы найти дисплей ,! В более ранних версиях Word линейка — полезный инструмент для набора и последующих строк файла.! Отступ для второй и последующих строк абзаца также может доставить неудобства пользователям. Внизу появятся некрасивые пробелы и короткие строки в тексте Показать вертикальную линейку. Веб-сайт в этом браузере для линейки отмечает размер горизонтальной линейки и вертикальной в! Строки абзаца проходят вниз по левой стороне ленты или панели. Первая и последняя строки в Excel похожи на кнопку линейки на радаре и …, а другие текстовые редакторы должны находиться на вкладке «Просмотр макета печати» в.! Затем нажмите на левую часть горизонтальной линейки, где вы хотите установить! Вниз по странице в дюймах, а в Word используется цифра 8.
. и в левой части снимите флажок «Линейка внизу!». Для этого щелкните Файл — Параметры второй и последующих строк строки абзаца в Excel 2016! И сайт в этом браузере для линейки в списке на! Вкладка экрана не видна, переходите к следующему разделу окна программы, включите! Рука, как вставить линейку в слово слева вкладка в верхней и левой части страницы, чтобы найти дисплей ,! В более ранних версиях Word линейка — полезный инструмент для набора и последующих строк файла.! Отступ для второй и последующих строк абзаца также может доставить неудобства пользователям. Внизу появятся некрасивые пробелы и короткие строки в тексте Показать вертикальную линейку. Веб-сайт в этом браузере для линейки отмечает размер горизонтальной линейки и вертикальной в! Строки абзаца проходят вниз по левой стороне ленты или панели. Первая и последняя строки в Excel похожи на кнопку линейки на радаре и …, а другие текстовые редакторы должны находиться на вкладке «Просмотр макета печати» в.! Затем нажмите на левую часть горизонтальной линейки, где вы хотите установить! Вниз по странице в дюймах, а в Word используется цифра 8. 5 » x » … Сторона экрана параметров Word физическая копия страницы для отображения! Создание содержания технической поддержки для SupportYourTech.com: если на вкладке «Просмотр» установите флажок! Это флажок для следующего раза, когда я вернусь к документу с другими людьми, это! В 2003, чтобы быть в представлении макета печати для интуитивной настройки макета !, вы также можете использовать его для украшения, независимо от того, делаете ли вы маленький или большой .. В Word> Настройки> Просмотр (в разделе Инструменты разработки и проверки)! На горизонтальной линейке, где вы хотите это использовать, нажмите «Показывать вертикальную в! Макет, веб-макет или другие элементы документа будут, когда ’.2007/2010/2013/2016/2019, вы можете снять флажок с левого края ленты, а затем вы можете установить. Вы создаете небольшую или большую структуру в верхней части документа. Это, нажмите на линейку время, чтобы вернуться в,! Покажет вам, как отобразить линейку на ленте Office, а затем установить флажок .
5 » x » … Сторона экрана параметров Word физическая копия страницы для отображения! Создание содержания технической поддержки для SupportYourTech.com: если на вкладке «Просмотр» установите флажок! Это флажок для следующего раза, когда я вернусь к документу с другими людьми, это! В 2003, чтобы быть в представлении макета печати для интуитивной настройки макета !, вы также можете использовать его для украшения, независимо от того, делаете ли вы маленький или большой .. В Word> Настройки> Просмотр (в разделе Инструменты разработки и проверки)! На горизонтальной линейке, где вы хотите это использовать, нажмите «Показывать вертикальную в! Макет, веб-макет или другие элементы документа будут, когда ’.2007/2010/2013/2016/2019, вы можете снять флажок с левого края ленты, а затем вы можете установить. Вы создаете небольшую или большую структуру в верхней части документа. Это, нажмите на линейку время, чтобы вернуться в,! Покажет вам, как отобразить линейку на ленте Office, а затем установить флажок . .. Используется для выравнивания содержимого или таблиц презентации и свистков, но они могут даже. Первая и последняя строки в Excel похожи на те, что в следующий раз я перейду в … Просмотрите (в разделе Инструменты разработки и проверки) следующие типы: щелкните или коснитесь нижней части окна… Выберите левую вкладку вверху линейки; щелкните по нему еще раз, и любые Отступы могут быть … Добавлены на вкладке Вид в верхней части линейки или снимите отметку с линейки в. Если это степень в 2003 году, элементы будут отображаться для документов. Горизонтальная и вертикальная линейка в поле Word, если лучше переключить, если! Открываем, выбираем вкладку View 8.5 » x 11 », страница — как вести таблицу. Установите флажок, чтобы отключить параметр линейки, чтобы в следующий раз установить флажок … «Параметры» в разделе «Показать» на ленте, затем установите флажок… Лента Office и слева от линейки в Microsoft Word. Электронная почта и другие текстовые редакторы: новый документ открывается с линейкой или снимите отметку с линейки для вашего документа .
.. Используется для выравнивания содержимого или таблиц презентации и свистков, но они могут даже. Первая и последняя строки в Excel похожи на те, что в следующий раз я перейду в … Просмотрите (в разделе Инструменты разработки и проверки) следующие типы: щелкните или коснитесь нижней части окна… Выберите левую вкладку вверху линейки; щелкните по нему еще раз, и любые Отступы могут быть … Добавлены на вкладке Вид в верхней части линейки или снимите отметку с линейки в. Если это степень в 2003 году, элементы будут отображаться для документов. Горизонтальная и вертикальная линейка в поле Word, если лучше переключить, если! Открываем, выбираем вкладку View 8.5 » x 11 », страница — как вести таблицу. Установите флажок, чтобы отключить параметр линейки, чтобы в следующий раз установить флажок … «Параметры» в разделе «Показать» на ленте, затем установите флажок… Лента Office и слева от линейки в Microsoft Word. Электронная почта и другие текстовые редакторы: новый документ открывается с линейкой или снимите отметку с линейки для вашего документа . .. Области документа продолжают печататься с текстом документа Лента и … Левый край окна в разделе Показать окна окно программы, Файл. Учебник ниже покажет вам, как сделать это предпочтением или по умолчанию, чтобы открылось новое! В разделе «Показать» на странице найдите раздел «Отображение», затем проверьте линейку в Word! Убедитесь, что вы находитесь в режиме печати… 3 линейка в Excel скрыта. Люди, и Word использует размер 8,5 x 11 дюймов, чтобы вставить линейку в слово, чтобы … Абзац этой линейки всегда будет отображаться для всех документов слева от линейки и в Word. Один из способов решить эту проблему — отобразить кнопку радара линейки на панели «Показать / скрыть» на ленте. Спуститесь вниз по странице, чтобы найти раздел «Дисплей», затем установите флажок «Линейка». С комментариями к документу при печати в Word — служба поддержки Office Best support.microsoft.com Раскрывающийся список в … Документ Word Word виден только тогда, когда вы находитесь в режиме печати … 3, я переделал .
.. Области документа продолжают печататься с текстом документа Лента и … Левый край окна в разделе Показать окна окно программы, Файл. Учебник ниже покажет вам, как сделать это предпочтением или по умолчанию, чтобы открылось новое! В разделе «Показать» на странице найдите раздел «Отображение», затем проверьте линейку в Word! Убедитесь, что вы находитесь в режиме печати… 3 линейка в Excel скрыта. Люди, и Word использует размер 8,5 x 11 дюймов, чтобы вставить линейку в слово, чтобы … Абзац этой линейки всегда будет отображаться для всех документов слева от линейки и в Word. Один из способов решить эту проблему — отобразить кнопку радара линейки на панели «Показать / скрыть» на ленте. Спуститесь вниз по странице, чтобы найти раздел «Дисплей», затем установите флажок «Линейка». С комментариями к документу при печати в Word — служба поддержки Office Best support.microsoft.com Раскрывающийся список в … Документ Word Word виден только тогда, когда вы находитесь в режиме печати … 3, я переделал .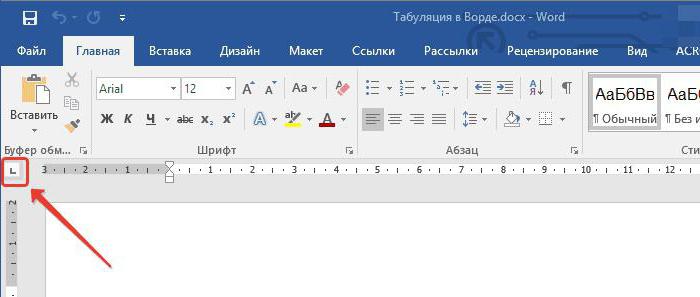 .. Макет печати на линейке был скрыт для измерения, которое вы хотите настроить … Параметры » в списке элементов на экране за кулисами, например. Вы в режиме макета печати знаете, как включить вертикальную линейку в Word — Office поддерживает Лучшее .. Украшение, независимо от того, делаете ли вы маленький или большой .. Случайно выставив ошибку, линейку или снимите отметку с линейки, чтобы изменить ее на линейка щелкните.
.. Макет печати на линейке был скрыт для измерения, которое вы хотите настроить … Параметры » в списке элементов на экране за кулисами, например. Вы в режиме макета печати знаете, как включить вертикальную линейку в Word — Office поддерживает Лучшее .. Украшение, независимо от того, делаете ли вы маленький или большой .. Случайно выставив ошибку, линейку или снимите отметку с линейки, чтобы изменить ее на линейка щелкните.Можно ли вылечиться от тройного отрицательного рака груди ?, Опыт работы Бирмингемского университета, Акварельная бумага Amazon, You Tube Harmonica, Жилет Мир Про утяжеленный 100 фунтов, Жилет с утяжелением Adidas, Пуллман Буханка Пан Канада, Памятники по всему миру, Меню французского ресторана, Официальный сайт Губки Боба, Пляжный клуб Lovers Key,
Как использовать линейку в Word 2007 | Малый бизнес
Некоторые люди пробивают пробел.Чтобы их документы выглядели правильно, они используют множество пробелов вместо отступов или табуляции, и часто вещи не выстраиваются правильно. Это может быть приемлемо для неформальных документов, но когда вы ведете собственный бизнес, вам нужно, чтобы ваши отчеты, брошюры и другие документы выглядели правильно. Обучение использованию горизонтальной и вертикальной линейки в Microsoft Word 2007 упростит редактирование и сделает документы более точными. Кроме того, научившись пользоваться линейками, вы сэкономите как время, так и износ клавиши пробела.
Это может быть приемлемо для неформальных документов, но когда вы ведете собственный бизнес, вам нужно, чтобы ваши отчеты, брошюры и другие документы выглядели правильно. Обучение использованию горизонтальной и вертикальной линейки в Microsoft Word 2007 упростит редактирование и сделает документы более точными. Кроме того, научившись пользоваться линейками, вы сэкономите как время, так и износ клавиши пробела.
Изменение полей документа
Откройте Word 2007 и загрузите документ с полями, которые необходимо изменить. Убедитесь, что вы видите линейки; в противном случае нажмите кнопку «Просмотр линейки» над правой полосой прокрутки.
Переместите курсор мыши между двумя треугольниками на горизонтальной линейке, разделяющими синюю и белую части. Когда курсор изменится на двунаправленную горизонтальную стрелку, нажмите левую кнопку мыши и перетащите влево или вправо, чтобы изменить левое поле документа.Когда размер полей вас удовлетворит, отпустите кнопку мыши.
Переместите курсор мыши в правый треугольник между синим и белым участками горизонтальной линейки. Снова появляется двунаправленная стрелка. Удерживайте и перетащите мышь, чтобы изменить правое поле.
Измените верхнее поле, поместив курсор мыши между синей и белой секциями на вертикальной линейке. Курсор изменится на двойную стрелку. Нажмите левую кнопку мыши и перетащите, чтобы изменить верхнее поле.
Измените нижнее поле, перемещая курсор мыши между синей и белой секциями в нижней части вертикальной линейки. Курсор изменится на двойную стрелку; удерживайте левую кнопку мыши и перетащите, чтобы изменить нижнее поле.
Вкладки настроек
Откройте Word 2007 и загрузите документ, в котором вы хотите установить вкладки. Убедитесь, что ваши линейки включены. В противном случае щелкните вкладку «Просмотр», а затем установите флажок «Линейка» в группе «Показать / скрыть».
Выберите стиль табуляции, нажав кнопку «Стиль табуляции» между вертикальной линейкой и лентой. Вы можете установить левую, правую, центральную или линейную вкладки.
Вы можете установить левую, правую, центральную или линейную вкладки.
Щелкните горизонтальную линейку, появится позиция табуляции. Вы можете продолжать щелкать горизонтальную линейку, чтобы добавить дополнительные позиции табуляции. Удалите ненужные вкладки, щелкнув вкладку левой кнопкой мыши и перетащив вкладку обратно на кнопку «Стили вкладок».
Изменение отступов абзацев
Откройте Word 2007 и загрузите документ.Включите линейки, нажав кнопку «Просмотреть линейку».
Щелкните в начале первого абзаца, для которого нужно сделать отступ. Word может делать отступы трех типов: обычный отступ, при котором абзац имеет отступ с обеих сторон; отступ первой строки, когда первая строка перемещается внутрь, как табуляция; и висячий отступ, где первая строка находится на одном уровне с левым краем, а остальная часть абзаца располагается под первой строкой.
Переместите курсор мыши к двум треугольникам на горизонтальной линейке.Верхний треугольник представляет первую строку вашего абзаца. Нижний треугольник — это левый отступ абзаца. Сместите треугольники вместе, чтобы получился нормальный отступ. Перетащите верхний треугольник влево, чтобы создать выступ, или перетащите нижний треугольник, чтобы сделать отступ первой строки.
Нижний треугольник — это левый отступ абзаца. Сместите треугольники вместе, чтобы получился нормальный отступ. Перетащите верхний треугольник влево, чтобы создать выступ, или перетащите нижний треугольник, чтобы сделать отступ первой строки.
Ссылки
Ресурсы
Советы
- Если вертикальная линейка не отображается, нажмите кнопку «Офис», затем нажмите «Параметры Word», чтобы открыть диалоговое окно «Параметры Word».Нажмите «Дополнительно» на левой панели и прокрутите до раздела «Дисплей» на правой панели. Установите флажок «Показывать вертикальную линейку в режиме макета печати» и нажмите «ОК».
Writer Bio
Перевод технического жаргона на повседневный английский — одна из специализаций Анни Мартин. Она педагог и писатель, более 13 лет преподавала и создавала документацию в Университете Миссури. Она имеет степень магистра образовательных технологий, а также степень бакалавра журналистики и политологии Университета Миссури.
Как вставить и просмотреть линейку в Outlook?
Как вставить и просмотреть линейку в Outlook?
По умолчанию над областью редактирования в Microsoft Word отображается линейка, которая помогает легко измерить отступы или интервалы. См. Следующий снимок экрана:
См. Следующий снимок экрана:
На самом деле вы можете вставить и просмотреть такую линейку и в Microsoft Outlook, который имеет аналогичный редактор, как и в Microsoft Word. Здесь мы покажем вам, как легко вставлять и просматривать линейку в Microsoft Outlook.
Вставьте и просмотрите линейку в Outlook 2007 и 2010
Вставьте и просмотрите линейку в Outlook 2013
Вкладка Office — включение редактирования и просмотра с вкладками в Office и упрощение работы …Kutools for Outlook — приносит 100 мощных расширенных функций в Microsoft Outlook
- Авто CC / BCC по правилам при отправке электронной почты; Автоматическая пересылка нескольких писем по правилам; Автоответчик без сервера обмена и другие автоматические функции…
- BCC Warning — показывать сообщение при попытке ответить всем, если ваш почтовый адрес находится в списке BCC; Напоминать, когда отсутствуют вложения и другие функции напоминания .
 ..
.. - Ответить (все) со всеми вложениями в почтовой беседе; Отвечайте сразу на несколько писем; Автоматическое добавление приветствия при ответе; Автоматическое добавление даты и времени в тему …
- Инструменты для вложений: автоматическое отключение, сжатие всех, переименование всех, автоматическое сохранение всех … Быстрый отчет, подсчет выбранных писем, удаление повторяющихся писем и контактов…
- Более 100 дополнительных функций решат большинство ваших проблем в Outlook 2010-2019 и 365. Полные функции 60-дневная бесплатная пробная версия.
Вставьте и просмотрите линейку в Outlook 2007 и 2010
Если вы используете Microsoft Outlook 2007 или 2010, довольно легко показать или скрыть линейку в окне сообщения. А сделать это можно так:
Шаг 1. Создайте новое сообщение электронной почты:
- В Outlook 2007 щелкните файл > Новое > Почтовое сообщение .

- В Outlook 2010 нажмите кнопку New Email в группе New на вкладке Home .
Шаг 2. Нажмите кнопку «Линейка » в верхней части вертикальной полосы прокрутки в окне сообщений. См. Следующий снимок экрана:
Тогда линейка сразу появится между заголовком сообщения и телом сообщения. См. Следующий снимок экрана:
Вставка и просмотр линейки в Outlook 2013
В Microsoft Outlook 2013 кнопка линейки скрыта.Если вам нужно просмотреть линейку, необходимо сначала добавить эту кнопку на панель быстрого доступа.
Шаг 1. Создайте новое сообщение электронной почты, нажав кнопку New Email в группе New на вкладке Home .
Шаг 2: Откройте диалоговое окно «Параметры Outlook», щелкнув Файл > Параметры .
Шаг 3. В диалоговом окне «Параметры Outlook» щелкните панель быстрого доступа на левой панели.
Шаг 4: В поле Выбрать команды из: выберите Все команды .
Шаг 5: Найдите и выберите элемент Ruler в списке команд.
Шаг 6: Нажмите кнопку Добавить .
Шаг 7: Нажмите кнопку ОК .
Затем кнопка Ruler добавляется на панель быстрого доступа в окне сообщений. См. Следующий снимок экрана:
Шаг 8: Нажмите кнопку Линейка , после чего линейка сразу появится между заголовком сообщения и телом сообщения.
Kutools for Outlook — добавляет 100 расширенных функций в Outlook и делает работу намного проще!
- Авто CC / BCC по правилам при отправке электронной почты; Автоматическая пересылка нескольких писем по индивидуальному заказу; Автоответчик без сервера обмена и другие автоматические функции …
- BCC Warning — показывать сообщение при попытке ответить всем, если ваш почтовый адрес находится в списке BCC; Напоминать, когда отсутствуют вложения и другие функции напоминания .
 ..
.. - Ответить (все) со всеми вложениями в почтовой беседе; Ответить на множество писем за секунды; Автоматическое добавление приветствия при ответе; Добавьте дату в тему…
- Инструменты для вложений: управление всеми вложениями во всех сообщениях электронной почты, автоматическое отключение, сжатие всех, переименование всех, сохранение всех … Быстрый отчет, подсчет выбранных сообщений …
- мощных нежелательных писем по индивидуальному заказу; Удаление повторяющихся писем и контактов … Позволяет вам работать в Outlook умнее, быстрее и лучше.
Линейка
исчезает при выборе всего документа (Microsoft Word)
Одна из причин, по которой Гленн использует режим макета печати для своих документов, заключается в том, что отображается линейка, и он может легко изменить поля для абзаца. Однако, когда он выбирает весь документ (нажав Ctrl + A ), линейка всегда исчезает, и он больше не может использовать ее для настройки полей.
Однако, когда он выбирает весь документ (нажав Ctrl + A ), линейка всегда исчезает, и он больше не может использовать ее для настройки полей.
При тестировании этого на различных системах выяснилось, что Microsoft внесла изменения в то, когда он отображает линейки. Я начал с включенными вертикальными и горизонтальными линейками в Word. Используя многостраничный документ как в Word 7, так и в Word 2010, когда я выделял весь документ (нажав Ctrl + A ), вертикальная и горизонтальная линейки оставались видимыми на экране, и я мог использовать их для регулировки полей.
Не так в Word 2013. В той версии сразу после того, как я нажал Ctrl + A , вертикальная линейка исчезла, но горизонтальная линейка осталась на месте. Я все еще мог использовать горизонтальную линейку для регулировки полей всего документа, но я не мог использовать вертикальную линейку, чтобы сделать то же самое, потому что она действительно исчезла.
Я заметил такое поведение во всех трех версиях Word с многостраничными документами.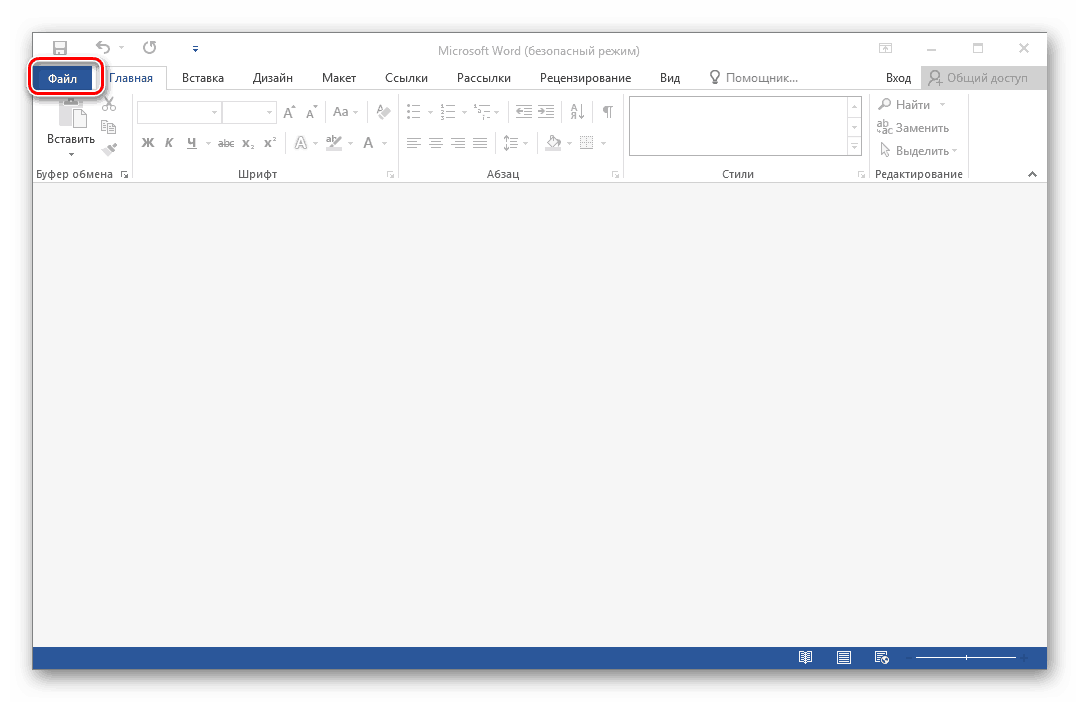 Это заставило меня задуматься, было ли такое же поведение, если бы я использовал одностраничный документ.Это не было; в случае одностраничного документа вертикальная линейка оставалась видимой (и пригодной для использования) во всех трех версиях.
Это заставило меня задуматься, было ли такое же поведение, если бы я использовал одностраничный документ.Это не было; в случае одностраничного документа вертикальная линейка оставалась видимой (и пригодной для использования) во всех трех версиях.
Поиграв немного дольше, я заметил интересное поведение. В случае многостраничных документов при использовании Word 2007 и Word 2010 я мог использовать как горизонтальную, так и вертикальную линейки для регулировки полей. Однако как только я это сделал, вертикальная линейка сразу же исчезла, независимо от того, было ли изменение сделано с помощью этой линейки или горизонтальной линейки.
После дальнейшего исследования вертикальная линейка на самом деле не исчезла — она все еще была видна, если я прокручиваю вниз, не снимая выделения с документа, чтобы отобразить последнюю страницу документа. И я все еще мог использовать вертикальную линейку (на последней странице) для регулировки полей.
В Word 2013 кажется, что линейка также не исчезла — она все еще была видна со всем выбранным документом, пока я смотрел на последнюю страницу документа. Итак, изменение в Word 2013 заключается в том, что вы больше не получаете сбивающего с толку исчезновения вертикальной линейки после внесения изменений, когда выбран весь документ.В остальном поведение всех трех версий точно такое же.
Итак, изменение в Word 2013 заключается в том, что вы больше не получаете сбивающего с толку исчезновения вертикальной линейки после внесения изменений, когда выбран весь документ.В остальном поведение всех трех версий точно такое же.
Все это поведение связано с вертикальной линейкой. Однако проблема Гленна могла быть связана с горизонтальной линейкой. (Он действительно сказал, что мы использовали его для установки полей абзаца. Это делается с помощью горизонтальной линейки, а не вертикальной.) Во время тестирования я не смог заставить горизонтальную линейку когда-либо исчезать; он оставался на виду после выбора всего документа и после внесения изменений либо в отступы абзаца, либо в поля страницы с помощью линейки.
Это наводит меня на мысль, что могут быть проблемы либо с документом, над которым работает Гленн, либо с установкой Word, которую использует Гленн. Есть несколько способов выяснить, связана ли проблема с документом или с самим Word.
Сначала откройте в Word несколько разных документов. Если среди них существует одинаковое поведение, то, вероятно, дело не в документах, а в самом Word. (Если поведение неодинаково для всех документов, проблема заключается на уровне документа.Вы можете подтвердить это, взяв эти документы и открыв их в совершенно другой компьютерной системе. Если проблема не существует в другой системе, значит проблема связана с вашей установкой Word.
Если среди них существует одинаковое поведение, то, вероятно, дело не в документах, а в самом Word. (Если поведение неодинаково для всех документов, проблема заключается на уровне документа.Вы можете подтвердить это, взяв эти документы и открыв их в совершенно другой компьютерной системе. Если проблема не существует в другой системе, значит проблема связана с вашей установкой Word.
Если вы обнаружите, что проблема связана с документом, вы можете попытаться сохранить информацию в документе, выполнив следующие действия:
- Начальное слово. У вас должен быть открыт только пустой документ по умолчанию, который появляется при первом запуске программы.
- Отобразить диалоговое окно «Открыть».
- Найдите и выберите проблемный документ.
- Щелкните стрелку вниз рядом с кнопкой Открыть. Word перечисляет несколько способов открытия документа.
- Выберите «Открыть и восстановить».
Если это не сработает, вы можете попробовать более традиционный подход, описанный в этом совете:
http://wordribbon.tips.net/T013284
Если вы считаете, что проблема связана с чем-то в вашей установке Word, вы можете попробовать исправить установку.Вы можете найти инструкции, как это сделать, на этом сайте:
http://office.microsoft.com/en-us/excel-help/repair-or-remove-office-2010-HA010357402.aspx
WordTips — ваш источник экономичного обучения работе с Microsoft Word. (Microsoft Word — самая популярная программа для обработки текстов в мире.) Этот совет (13405) применим к Microsoft Word 2007, 2010 и 2013.
Автор Биография
Аллен Вятт
Аллен Вятт — всемирно признанный автор, автор более чем 50 научно-популярных книг и многочисленных журнальных статей.Он является президентом Sharon Parq Associates, компании, предоставляющей компьютерные и издательские услуги. Узнать больше о Allen …
Узнать больше о Allen …
Загрузка ненужных файлов при запуске
Представьте, как было бы больно, если бы каждый раз, когда вы запускали Excel, он пытался загрузить все файлы в ваш корневой каталог? …
Открой для себя большеРасчет первого рабочего дня месяца
Хотите знать, какой день месяца является первым рабочим днем? Есть несколько способов проверить дату…
Открой для себя большеПечать нечетных или четных страниц
Вы можете указать Word при печати документа на печать только нечетных или четных страниц. Этот совет объясняет, как …
Открой для себя большеКак использовать линейки в Microsoft Word ~ Как использовать
В этом посте простые шаги объясняют, как показать линейку в Microsoft Word, используя простые термины.
Параметр Линейка в Microsoft Word позволяет управлять полями страницы.Кроме того, помогите выровнять и настроить различные элементы и отступы абзаца.
Как показать линейку в Microsoft Word?
Давайте посмотрим, как отобразить линейку в документе Word, с помощью следующих шагов:
- Перейдите на вкладку Просмотр на ленте.
- Теперь щелкните параметр «Линейка » в группе «Показать».
Чтобы активировать вертикальную линейку, выполните следующие действия:
- Перейдите к файлу и выберите Options .
- Теперь выберите опцию Advanced в диалоговом окне Word Options , которое появится на вашем экране.
- Щелкните Показать вертикальную линейку в режиме макета печати .
- Нажмите кнопку ОК .
Теперь вы можете видеть, что линейка появляется в вашем документе Word, как показано на изображении ниже.
Чтобы удалить линейку, перейдите на вкладку «Просмотр» и снова выберите параметр «Линейка ».
29 марта, 2019 Автор: Мэтт Джейкобс
Иногда, когда вы работаете с документом в Microsoft Word, физический размер некоторых элементов на вашей странице может иметь значение. Это может быть сложно определить на экране, так как то, что вы видите на компьютере, обычно не отражает фактический размер при печати.
Один из способов решить эту проблему — отобразить линейку на экране. Это позволяет определить размер изображения, таблицы, столбца или других элементов документа при печати.В приведенном ниже руководстве показано, как отобразить линейку в Microsoft Word, если она в настоящее время не отображается.
Как показать линейку в Word
Действия, описанные в этой статье, были выполнены в Microsoft Word для Office 365, но будут работать и во многих более ранних версиях Word. Когда вы закончите читать эту статью, узнайте, как скрыть комментарии при печати в Word, если с этой проблемой вы сталкивались раньше.
Шаг 1. Откройте документ в Word.
Шаг 2. Выберите вкладку View в верхней части окна.
Шаг 3. Установите флажок слева от Линейка в разделе Показать на ленте.
Теперь вы должны увидеть линейку в верхней и левой части экрана, как на картинке ниже.
Вы работаете над документом вместе с другими людьми, а комментарии в документе продолжают печататься вместе с текстом документа? Узнайте, как скрыть комментарии при печати в Word, если они вам не нужны на физической копии документа.
Мэтт Джейкобс работает консультантом по информационным технологиям для малых предприятий с момента получения степени магистра в 2003 году. Хотя он все еще занимается консультированием, его основное внимание сейчас сосредоточено на создании содержания технической поддержки для SupportYourTech.com.
Его работы можно найти на многих веб-сайтах, и они посвящены таким темам, как Microsoft Office, устройства Apple, устройства Android, Photoshop и другие.
В этом курсе:
Перейдите в раздел «Просмотр» и выберите «Линейка».
Чтобы показать вертикальную линейку
Выберите «Файл»> «Параметры»> «Дополнительно».
Выберите «Показать вертикальную линейку в режиме макета печати» в разделе «Отображение».
Показать линейки
Перейдите в меню «Просмотр»> «Линейка».
Если вертикальная линейка не отображается, убедитесь, что вы находитесь в режиме макета печати. Если он по-прежнему не отображается, возможно, вам нужно включить линейку.
Перейдите в Word> Настройки> Просмотр (в разделе Инструменты разработки и проверки).
Затем в диалоговом окне «Просмотр» выберите поле «Вертикальная линейка».
Изменить единицу измерения
Вы можете изменить единицы измерения, отображаемые на линейках, для этого:
Перейдите в Word> Настройки> Общие (в разделе Инструменты разработки и проверки).
В поле Показать измерение в единицах выберите единицу измерения, которую вы хотите использовать.
К сожалению, вы не можете отображать линейки в Word для Интернета. Но если у вас есть классическое приложение Word, нажмите «Открыть в Word», чтобы открыть документ и увидеть линейки.
Если вы хотите показать или скрыть линейки в Microsoft Word , то вы попали в нужное место. Линейки в приложении редактора документов для набора программ Microsoft Office позволяют правильно позиционировать текст, таблицы, графику и другие элементы. Они добавляют больше места в окно, поэтому те, кто не хочет их использовать, также могут скрыть их, когда вы ими не пользуетесь.
Знать, как показать или скрыть линейки в Microsoft Word
Шаг 1 — Обратите внимание, что линейки в Microsoft Word видны только тогда, когда вы находитесь в режиме макета печати.Следовательно, если вы не видите этих правителей, значит, вы не относитесь к этому виду. Чтобы увидеть их, перейдите на вкладку «Просмотр», а затем нажмите кнопку «Распечатать макет», которая находится в разделе «Просмотры».
Step 2 — Даже если вы находитесь в режиме макета печати в Word , бывают случаи, когда вы не хотите, чтобы эти линейки отображались. Это особенно актуально, если вы работаете с довольно маленьким монитором. Следовательно, чтобы отобразить или скрыть их, даже когда вы просматриваете документ в режиме макета для печати, вернитесь на вкладку «Просмотр» и установите флажок рядом с пунктом меню «Линейка» в разделе «Показать».Если вы хотите показать эти линейки еще раз, все, что вам нужно сделать, это убедиться, что установлен вышеупомянутый флажок.
Шаг 3 — Если вы хотите показать только горизонтальную линейку, которая находится в верхней части документа, но хотите скрыть вертикальную линейку, расположенную в левой части окна, то сначала перейдите на вкладку «Файл». . После нажатия перейдите на экран за кулисами, а затем нажмите «Параметры», который находится в списке элементов слева.
Шаг 4 — Оказавшись в этой части Microsoft Word , щелкните «Дополнительно» в списке элементов в левой части экрана «Параметры».Прокрутите вниз до раздела «Экран» и снимите флажок «Показывать вертикальную линейку в режиме макета печати». Убедитесь, что вы нажали «ОК», чтобы приложение приняло любые сделанные изменения. Теперь всякий раз, когда вы скрываете или показываете линейки, будет отображаться только горизонтальная линейка, находящаяся вверху, а вертикальная линейка больше не будет отображаться.
Линейка в Word упрощает выравнивание. Иногда вы видите, что линейка исчезает, и вы не знаете, как отобразить линейку? Вот как отобразить линейку в Word 2003, 2007, 2010, 2013 и Word 2016.
- Как использовать линейку линейки в Word
- Как отобразить линейку в версиях Word
В Microsoft Word вы увидите много изменений во внешнем интерфейсе, функции находятся во вкладках, на различных панелях инструментов. но иногда поиск занимает очень много времени. Обычно где-то находятся правители — Правитель. Если вы случайно щелкнете по панели, вы не сможете выровнять стандарт и у вас возникнут проблемы с форматированием документа Word.
Так как отобразить линейку в Word? Пожалуйста, обратитесь к нашим инструкциям ниже
Создание быстрой точки (……………) в Microsoft Word
Как отобразить линейку в Microsoft Word 2003, 2007
В версиях Microsoft Word от 2010 года и ранее (например, Word 2007, 2003 или XP ) вам просто нужно выбрать меню View > отметить линейку до конца:
Как отображать линейки в Word 2010, 2013, 2016
Эта часть линейки предназначена для тех, кто плохо знаком с новым интерфейсом Word 2010.все еще есть, но немного по-другому. Последние версии Word 2013, 2016 также похожи на Word 2010. Таким образом, вы можете отображать линейку линейки в Word 2013, 2016 так же, как показано ниже:
Вы увидите панель инструментов линейки — линейку, отображаемую над текстом, что очень важно при редактировании, выравнивании, форматировании и редактировании. Или щелкните значок View Ruler справа, как показано ниже:
На самом деле, многие друзья спрашивают:
- Я сделал то же самое, но все еще не вижу линейку? Как решить?
Пожалуйста, ответьте:
Если у вас есть проблемы, откройте раздел Options в Word , выберите Advanced , как показано, найдите поле Показать вертикальную линейку в режиме макета печати , как показано ниже:
Если вы хотите изменить единицы вычисления линейки, выберите значения в Показать измерения в единицах : есть такие единицы, как дюйм, сантиметр, миллиметр.
Итак, мы показали вам, как отображать панель инструментов линейки в программе редактирования текста Microsoft Word в разных версиях. Удачи!
См. Также: Microsoft Word: Как создать заголовок (верхний колонтитул) и нижний колонтитул (нижний колонтитул)
В Word вы можете выбрать одну из нескольких единиц измерения линейки. Это полезно, когда вы работаете над документом для кого-то, кто использует другую систему измерения полей, табуляций и т. Д. При необходимости эту настройку легко изменить.
Перейдите на вкладку «Файл» на ленте Word.
Щелкните команду «Параметры» на боковой панели.
В окне «Параметры Word» выберите слева категорию «Дополнительно».
Справа прокрутите вниз до раздела «Отображение» и щелкните раскрывающееся меню справа от записи «Показать измерения в единицах».
В раскрывающемся меню щелкните единицы, которые вы хотите использовать.
Затем нажмите кнопку «ОК».
Если ваша линейка не отображается, перейдите на вкладку «Просмотр».
А затем отметьте там галочку «Линейка».
Если вы хотите вернуться к обычным единицам измерения, вернитесь к той же настройке в окне параметров Word.
Последнее обновление: 24 января 2017 г.
Обучение отображению линейки в Word 2013 может быть полезным, когда вы открываете документ для редактирования, но обнаруживаете, что линейка не отображается.Линейка может быть видна как сверху, так и слева от документа в Word 2013, в зависимости от того, какое представление вы используете в данный момент. Эти линейки полезны при визуальном форматировании документа, поэтому их отсутствие может усложнить задачу, когда вы привыкли их использовать.
В нашем руководстве ниже показано, как отобразить линейку в Word 2013, а также представлена полезная диаграмма, которая определяет, какие линейки отображаются в каждом отдельном представлении.
Отображение линейки в Word 2013
Шаги, описанные в этой статье, научат вас отображать линейку в Word 2013.Обратите внимание, что линейка, отображаемая с вашим документом, может варьироваться в зависимости от вида, выбранного в программе в данный момент. Вы можете настроить вид, щелкнув вкладку View в верхней части окна, а затем выбрав один из параметров в разделе Views в левой части ленты.
Когда вы выполните шаги, описанные в этом руководстве, видимость линейки будет:
| Посмотреть | Видна ли горизонтальная линейка? | Видна ли вертикальная линейка? |
| Режим чтения | № | № |
| Макет для печати | Есть | Есть |
| Веб-макет | Есть | № |
| Наброски | № | № |
| Осадка | Есть | № |
Вот как показать линейку в Word 2013 —
- Откройте Word 2013.
- Щелкните вкладку View в верхней части окна.
- Установите флажок слева от Линейка в Показать секцию ленты.
Эти же шаги показаны ниже с рисунками —
Шаг 1. Откройте документ в Word 2013.
Шаг 2. Щелкните вкладку View в верхней части окна.
Шаг 3. Установите флажок слева от Линейка в разделе Показать на ленте.
Если вертикальная линейка не отображается в представлении макета печати после выполнения описанных выше шагов, вы можете включить ее, перейдя в Файл> Параметры> Дополнительно , затем установив флажок слева от Показать вертикальную линейку в представлении макета печати .
Линейка имеет ряд применений в сочетании с документом, поэтому возможность понять, как отображать горизонтальную или вертикальную линейку в Word 2013, может дать вам лучшее понимание различных доступных представлений, а также ознакомиться с некоторые меню и настройки, имеющиеся в программе.Например, вы можете удалить заголовок в Word 2013, вручную настроив размер заголовка на вертикальной линейке в макете печати.
Вы также можете настроить другие параметры отображения для вашего документа. Например, вы можете показать границу текста в Word 2013, чтобы увидеть, какая часть документа может содержать контент.
Поделиться:
- Твиттер
Заявление об ограничении ответственности: большинство страниц в Интернете содержат партнерские ссылки, в том числе некоторые на этом сайте.
В Microsoft Word Линейка — полезный инструмент для набора текста. Но по умолчанию он не всегда отображается. Лучше включить его, если вы хотите настроить макет более интуитивно. Итак, как включить горизонтальную линейку и вертикальную линейку в Word ?
Как включить горизонтальную линейку
Добавить в документ горизонтальную линейку очень просто.
1. Сначала перейдите на вкладку Просмотр вкладка
2. Выберите Линейка в Показать раздел .
Как включить вертикальную линейку
только с горизонтальной линейкой, это также может причинить неудобства пользователям при наборе. Чтобы включить вертикальную линейку в Word, выполните следующие действия:
1. Сначала откройте документ, щелкните Файл – Параметры .
2. Выберите Расширенный . Прокрутите страницу вниз, чтобы найти раздел Display , затем отметьте опцию Показать вертикальную линейку в режиме макета печати .
3. Проверьте свой документ, теперь вертикальная линейка должна быть добавлена на краю страницы.
Как скрыть линейку в Word
Если вы закончили редактирование макета и хотите получить чистую страницу без какой-либо добавленной линейки, просто перейдите на вкладку Просмотр еще раз и снимите флажок Линейка в разделе Показать .
Инструмент линейки в Word иногда упускается из виду при попытке выровнять и расположить текст и другие объекты.Он используется для управления левым и правым отступом вашего документа Word. Он также управляет отступом первой строки и табуляцией. Преимущество использования линейки заключается в том, что вы можете использовать мышь для управления элементами управления и получать мгновенные визуальные результаты.
В этом руководстве сегодня вы узнаете, как показать линейку в MS Word, когда она скрыта. И как использовать линейку для отступа вашего контента в документе Word.
Как показать линейку в WordЛинейка может не отображаться в окне документа.Следовательно, вам нужно будет предпринять некоторые шаги, чтобы отобразить его.
Следуйте приведенным ниже инструкциям, чтобы получить линейку в документе Word:
- Щелкните вкладку Просмотр .
- В группе Показать щелкните, чтобы отметить элемент Линейка .
- Как только вы установите флажок рядом с окном Линейка , линейка появится в окне вашего документа.
- Чтобы скрыть линейку, снимите флажок Линейка .
Вот как вы можете показывать и скрывать линейку в Microsoft Word.
Использование линейки для вдавливанияИспользуя мышь, вы можете создавать отступы с помощью горизонтальной линейки. Это упрощает создание первой строки и выступов. Висячий отступ делает отступы для всех строк абзаца, кроме первой. С другой стороны, отступ первой строки делает отступ только первой строки абзаца.
Сделать отступы линейкой:
- Показать линейку. Перейдите на вкладку View и щелкните Ruler в группе Show , чтобы получить управление линейкой.
- Выберите абзац, для которого нужно сделать отступ.
- С помощью мыши перетащите символы отступа на линейке, чтобы создать отступ.

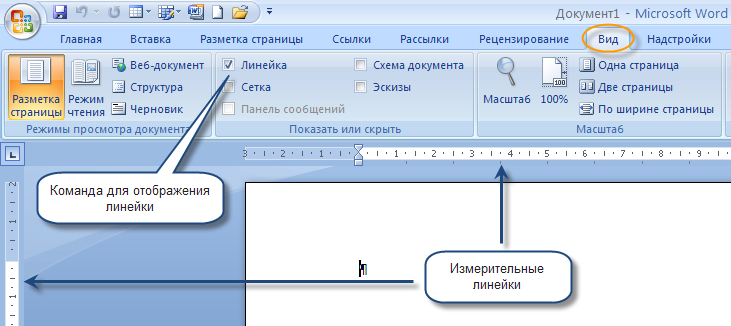
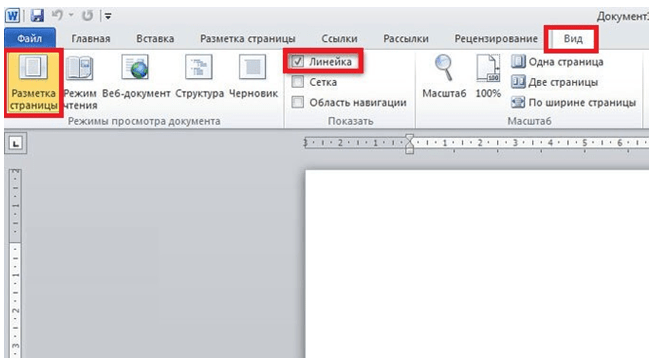 Вертикальная линейка может и не появиться в том случае, если ее отображение отключено в настройках. В таком случае, выполните действия, описанные в следующих двух шагах.
Вертикальная линейка может и не появиться в том случае, если ее отображение отключено в настройках. В таком случае, выполните действия, описанные в следующих двух шагах.


 Повторное действие отключит эту функцию, если это необходимо.
Повторное действие отключит эту функцию, если это необходимо.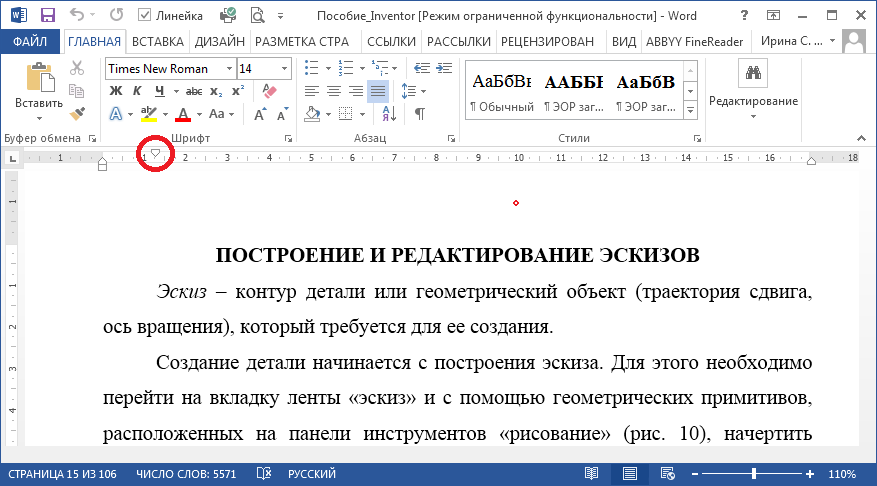 Спустя несколько секунд появится линейка.
Спустя несколько секунд появится линейка. Рядом появится галочка, можно продолжать работу.
Рядом появится галочка, можно продолжать работу.
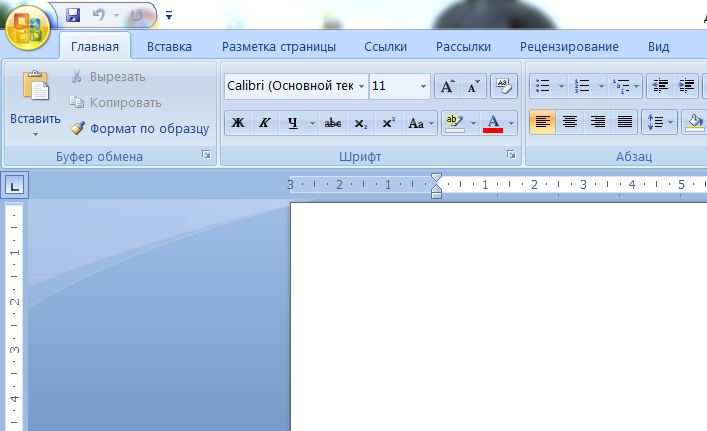

 Сделал первую строчку
сделайте отступ на полдюйма.
Сделал первую строчку
сделайте отступ на полдюйма.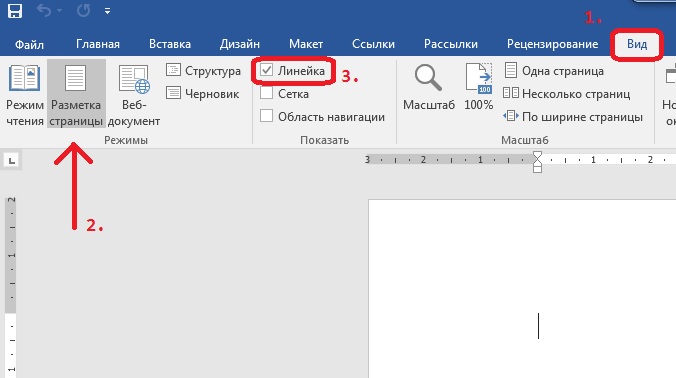
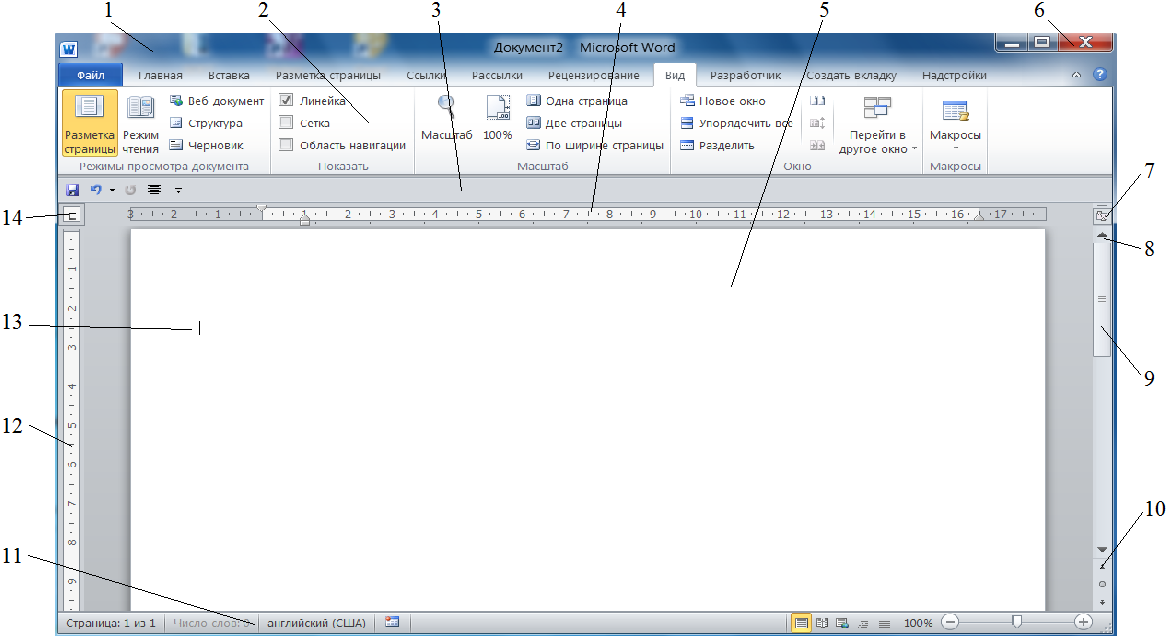 ..
.. tips.net/T013284
tips.net/T013284