«Как правильно установить Windows 7 с диска через Биос?» – Яндекс.Знатоки
Если у Вас установочный диск с Windows 7, то нужно сначала вставить его в оптический привод.
Затем включаете ПК, во время загрузки нажимаете на клавиатуре кнопку Del или F2 (обычно во время загрузке появляется надпись, в которой указано, какую клавишу нужно нажать, чтобы попасть в BIOS.
Когда попадете в БИОС, то нужно найти параметр загрузки системы с устройства. Единой инструкции тут нет, так как все зависит от версии БИОСА.
Если у вас современный ПК, то БИОС оформлен (скорее всего) в красивой графической оболочке, можно работать мышкой. Если у Вас такой, то можно нажать клавишу F8 и выбрать тип загрузчика — ваш диск с Windows.
В старых версиях БИОСа нужно разбираться отдельно. В некоторых есть вкладка Boot, где можно выбрать первичный источник загрузки. Бывают такие версии, где вместо Boot надо зайти в Advanced BIOS Features. и Там выбрать устройство загрузки.
Когда выберите диск с Windows, то нужно сохранить параметры. Чаще всего достаточно нажать клавишу F10, но бывает версии, где нужно нажимать F4. Обычно в интерфейсе БИОСа указаны горячие клавиши для сохранения и перезагрузки ПК.
Когда вы это сделали, то ждите когда загрузиться в оперативную память содержимое диска. Иногда, перед загрузкой диска, вам система может предложить нажать любую клавишу, чтобы подтвердить свой выбор. Нужно это сделать.
Диск загрузился. Нажимаете «Установить» — Полная установка. Далее будет диспетчер жестких дисков. Если Вы вообще в этом ничего не понимаете, а на винте хранятся важные данные, то советую не трогать ничего, а вызвать мастера. Если потеря данных не страшна, то смело удаляйте все диски, что найдете. Выделяете диск, нажмите кнопку Удалить. Затем когда все будет чисто, нужно создать заново разделы. Допустим диск на 500 Гб. Вы нажимаете Создать и выбираете размер диска 200 Гб (дополнительно появиться окно, в котором нужно нажать ОК). Появятся два диска, один будет С, а другой скрытый, для нужд ОС. Затем выделяете незанятое место и жмете Создать, создаете диск D.
Выделяете Диск С и нажмите кнопку Далее.
Ждите когда закончиться установка Windows. Во время установки будут появляться окна, где нужно установить дату, время и т.д. Заполняете поля согласно подсказкам системы.
ВНИМАНИЕ! Повторяю, насчет работы с жесткими дисками при установке. Я описал только самый простой и примитивный способ разметки HDD (SSD) для установки. Если на винте есть данные, то лучше вызвать мастера.
yandex.ru
Как установить Windows 7 самому Пошаговая инструкция

Подготовленная нами инструкция по установке Windows 7 поможет Вам подготовить к работе с нуля чистый ноутбук или стационарный компьютер, заменить (модернизировать) используемую в данный момент «старушку» Windows Xp на Windows 7 32 или 64 бит на своём ПК.
Минимальные системные требования
Перед тем, как самостоятельно установить Windows 7, убедитесь, что она «по зубам » вашему компьютеру. Поэтому на минимальные требования обратите особое внимание:
- процессор должен располагать 32- или 64-битной архитектурой, его допустимая тактовая частота — не менее 1 ГГц,
- свободного пространства на диске должно быть 16 GB (32-bit) / 20 GB (64-bit),
- рассчитывать можно только на оперативную память от 1 GB (для x86-разрядной версии допустимо 2 гб ),
- на жёстком диске обязательно должно быть не менее 16-20 гб свободного пространства.
- крайне важна поддержка видеоадаптером графики DirectX (версия адаптера должна быть не меньше девятой версии.
Но, если вы не уверены в своих силах и хотите сэкономить свои нервы и время, то лучше обратитесь к нам за услугой переустановки или установки windows 7. Так как эта пошаговая инструкция носит общий характер, и если у вас не было опыта в установке операционной системы, всегда могут возникнуть затруднения с настройками.
Настройка BIOS для загрузки компьютера с загрузочного диска/флешки.
Одна из главных трудностей, которая волнует пользователя звучит так: «Как установить Windows 7 из БИОСа?» Чтобы разрешить эту проблему важно предпринять следующие действия:
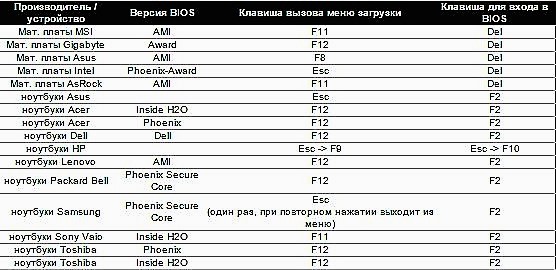
Зайдя в BIOS, нужно посредством меню попасть в раздел FIRST BOOT DEVICE. Здесь вы и определяетесь с устройством, которое будет задействовано для загрузки: привод DVD или флешка (о том как сделать загрузочную флешку).

После изменения приоритета загрузки требуется нажать клавишу F10 и подтвердить сохранение произведённых настроек с нажав OK.
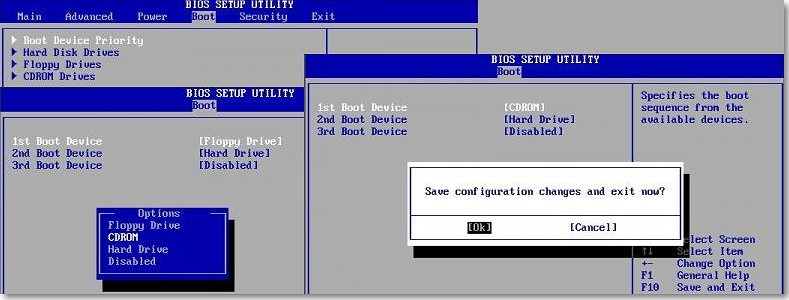
После перезагрузки программа установки запускается сразу же (если использована флешка) или (в случае, если установка производится с диска) после появления на экране надписи «Press any key for load from CD…». Главное, в последнем случае для завершения операции нужно нажать любую клавишу (поторопитесь это сделать не позднее, чем через 10 секунд) иначе загрузка не начнется .

Возможные проблемы! Если не происходит загрузка с USB-флешки (отдельная статья о том, как сделать загрузочную USB), возможно, флешка форматирована в NTFS или включен UEFI. Если проблема связана с UEFI, то, зайдя в настройки Secure Boot, нужно поставить «Disable», а в Selection — «Uefi and Legacy Boot»
Начало установки Windows 7
Итак, с настройками BIOS разобрались, но как самому установить Windows 7?
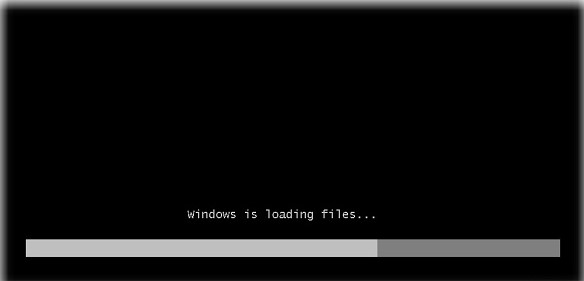
В появившемся окошке вы выбираете язык, формат времени, клавиатурную раскладку.

Прочитайте (или же можете не читать совсем) лицензионное соглашение и подтвердите согласие с ним.

Выберите тип установки (обновление или полная установка, производимая полностью с нуля на «чистое» устройство).

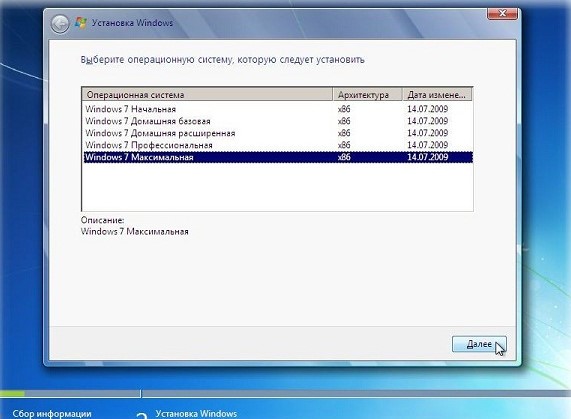
Устанавливая Windows 7 с диска на компьютер самостоятельно, вы можете по ошибке забыть очистить реестр. В случае этого, при обновлении могут быть сохранены старые ошибки реестра. Риск сбоя компьютера в этом случае очень велик. И дело не в том, что вы сэкономили деньги на услуге мастера и решили установить Windows 7 бесплатно, а в том, что неотформатированный системный диск становится настоящей миной замедленного действия. Частичная коррекция неверных настроек может, на первый взгляд, улучшить результат, и компьютер на некоторое время перестанет работать так медленно, как раньше. Но на деле ошибки рано или поздно дадут о себе знать.
Рекомендации по разбиению жёсткого диска
Перед тем, как установить Windows 7 64-бит или 32 бит, важно не ошибиться с фрагментацией жёсткого диска. Пошаговая инструкция установки Windows 7 следующих предполагает выполнение действий:
Нажмите на изображение диска С.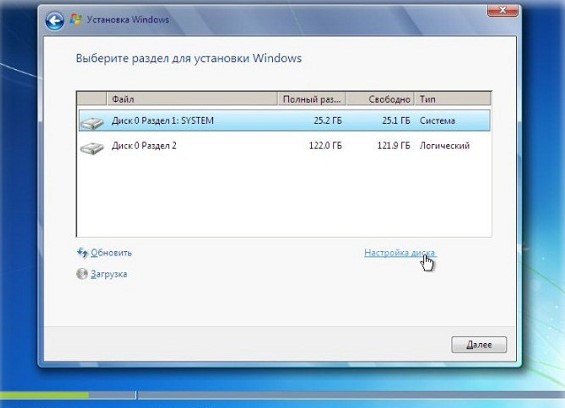
Посредством мыши выберите пункт «Настройки диска».

Выставляете свои значения по собственному желанию, но рекомендовано не менее 20 гигабайт.
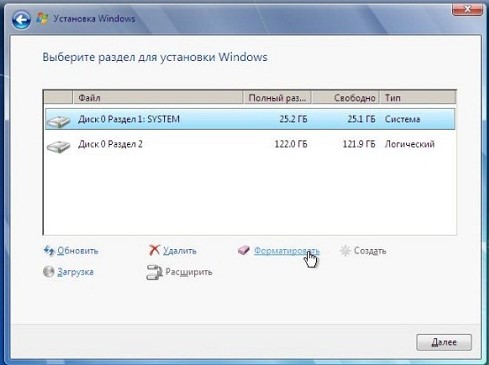
Важный момент! Помните, что для того, чтобы операционная система Виндовс корректно работала в дальнейшем, системный диск всегда должен оставаться свободным не менее чем на пятнадцать процентов.
Процесс установки Windows 7
Затем на экране появится сообщение «Запуск Windows «

Далее последует появление на экране надписей «Распаковка файлов» и «установка обновлений».
Вы увидите сообщение о получении устройством всей необходимой информации и предупреждение о нескольких повторных перезагрузках системы в ближайшее время.
Первоначальная настройка.
Далее пошаговая инструкция установки Windows 7 на ноутбук или десктоп предлагает переходить непосредственно к настройкам системы:Создайте учётную запись в системе и задайте имя, под которым вы будете видны в сети.

Далее вам будет предложено ввести ключ – активатор. Если у Вас ключа нет — то данный шаг рекомендуем пропустить. Далее мы расскажем вам как активировать Виндовс.
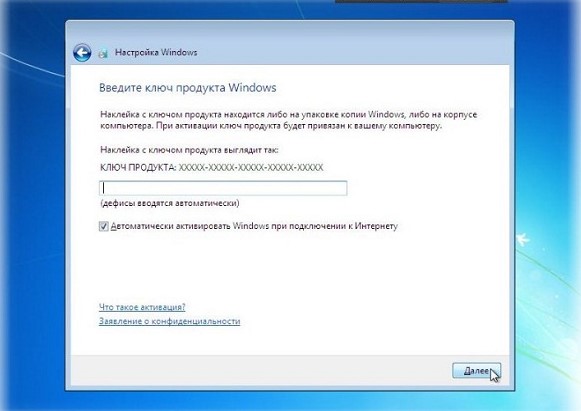
Настройте автоматический апгрейд системы.
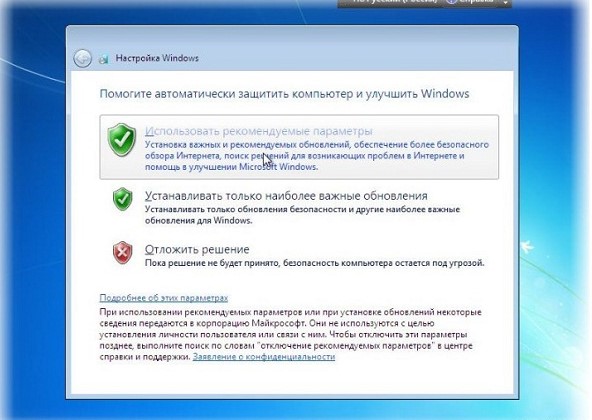
Произведите проверку даты и времени.

Выберете текущее расположение сети вашего компьютера.
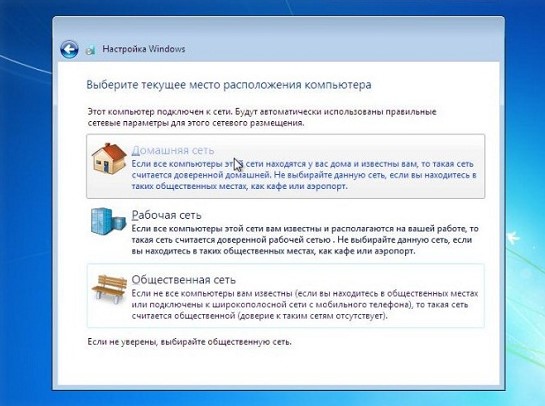
Сигналом о финише процедуры станет появление окна приветствия. После этого останется только активировать ОС, об этом далее.

Итак, теперь вы знаете, как установить Windows 7 без Интернета с флешки и диска. Теперь важным моментом будет активация с помощью программы KMSAutoNET, которая находится в свободном доступе в сети интернет.

Поддержите нас
Заинтересовались?Для получения подробной информации обратитесь к нам удобным для Вас способом: Данный блок можно отредактировать или удалить. |
- Количество показов:
- 4250
remont-noutbuka.by
Как установить Windows с флешки
Здравствуйте, друзья!
Сегодня я отвечу на три самых популярных вопроса, которые возникают у пользователей, решивших впервые установить Windows 7 или Windows 8, 8.1, 10 с флешки.
Как установить Windows с флешки?
Как сделать загрузочную флешку?
Как загрузиться с флешки?
В последнее время вопрос установки Windows с флешки становится особенно актуальным. На рынке компьютерной техники стремительно растет доля так называемых нетбуков. Компактные нетбуки, не оснащенные оптическим приводом, мобильны и весьма удобны.
Все бы хорошо, но что делать, если отсутствует DVD-привод? На самом деле, отсутствие или неисправность привода вовсе не значит, что вы не сможете установить Windows или любую другую операционную систему. У этой проблемы есть простое решение: нужно записать установочные файлы на USB-флешку и произвести установку с нее.
Сам процесс установки операционной системы с флешки гораздо удобней и быстрей. К чему тратить время и деньги на покупку диска, если дома есть USB-накопитель. К тому же нет гарантии, что у вас получится записать образ Windows на диск с первого раза, соответственно, это лишние затраты. Все, что нам нужно, это USB-флешка от 4 Гбайт или больше.
Как установить Windows с флешки
На самом деле процесс установки Windows с флешки не отличается от установки Windows с диска. Отличие одно – это носитель, в данном случае USB-накопитель, с которого будет производиться установка. Соответственно, перед установкой Windows с флешки нужно перенести все важные данные с раздела, на который собираетесь устанавливать систему, обычно Диск (С:), на другой раздел. Также не забудьте заранее подготовить драйвера. В наше время, когда компьютер используется для платежей, рекомендую сразу же установить правильный антивирус. И, чтобы полностью закрыть вопрос с установкой, Adobe Flash Player (по ссылке руководство как это делать правильно). Также рекомендую вам обратить внимание на неплохой браузер Maxthon. Короче говоря, работа предстоит серьезная. Надеюсь, после всего этого вы не будете выглядеть вот так. 🙂
Как сделать загрузочную флэшку?
Способов подготовки вашей USB-флешки для последующей установки операционной системы предостаточно. Я решил остановиться на наиболее надежном и проверенном способе: посредством командной строки.
Он подходит как для подготовки флешки с последующей установкой Windows 7, так и для установки Windows 8 (Windows 8.1). Пусть вас не смущает обилие скриншотов и кажущаяся сложность данного метода. Это не так, скоро вы сами в этом убедитесь. Данный метод позволяет создать загрузочную флешку непосредственно из самой операционной системы Windows 7. Приступим.
Внимание: для установки Windows с флешки понадобится ее полное форматирование, соответственно, вся хранящаяся информация на ней будет удалена, поэтому заранее скопируйте важные файлы на другой диск.
В данном случае мы подготовим загрузочную флешку с Windows 7, но совершенно так же вы можете сделать флешку с Windows 8 (8.1).
Сначала вставляем флешку в ноутбук и запускаем командную строку. Для этого нажимаем на меню Пуск → Выполнить или комбинацию клавиш Win + R с выводом диалогового окна, где набираем команду cmd и нажимаем Ок.


Появится диалоговое окно, имеющее вот такой вид.


В этом диалоговом окне администратора нужно будет ввести ряд команд, которые я приведу чуть ниже, и всегда подтверждать действие команд нажатием клавиши Enter. Приступим. Для удобства команды можно копировать здесь и вставлять в ваше диалоговое окно.
Вводим команду diskpart и нажимаем Enter:


Теперь нужно вывести список запоминающих устройств, для этого вводим команду list disk и нажимаем Enter:


Диск 0 размером 232 Gбайт → это мой жесткий диск, он нам не нужен, а вот Диск 1 размером 29 Gбайт → это и есть моя флешка. Кстати, если ваша флешка 4 Gбайт или 8 Gбайт, то не ищите именно такой размер, как правило, система может показать 3822 Мбайт или 7640 Мбайт соответственно.
Будьте внимательны!! 1 → это мой номер диска. Если у вас флешка под номером 2 (соответственно, Диск 2), то вводим команду select disk 2. Это архиважно, иначе вы запросто можете стереть весь жесткий диск.
Поскольку флешка у меня это Диск 1 (напоминаю, у вас может быть другая цифра), то вводим команду select disk 1 и нажимаем Enter. Выбран Диск 1.


Вводим команду clean, она очищает выбранный диск, и нажимаем Enter:


Следующая команда create partition primary и нажимаем Enter.


Указанный раздел успешно создан. Далее – команда select partition 1 и нажимаем Enter.


Далее вводим команду active и нажимаем Enter.


Нужно произвести форматирование флешки в формат NTFS. Приступим. Вводим команду format fs=NTFS и нажимаем Enter. Ждем, это займет некоторое время. Для нетерпеливых есть команда format fs=NTFS QUICK.


Когда форматирование завершится, водим команду assign и флешке автоматически назначается буква, в моем случае ( J ).


Осталось завершить работу. Вводим команду Exit и нажимаем Enter.


Самое интересное позади. Кстати, вот так теперь выглядит наша флешка в системе: Съемный Диск (J:).


Теперь копируем все файлы с диска с дистрибутивом Windows на флешку. Если у вас ISO-образ с дистрибутивом, то рекомендую воспользоваться утилитой DAEMON Tools Lite.
Устанавливаем данную утилиту, выбираем iso образ с Windows и дважды щелкаем левой клавишей мыши, происходит монтирование образа, далее нужно открыть папку для просмотра файлов.


Теперь все эти файлы просто копируем на ранее подготовленную флешку.


Можно воспользоваться и утилитой 7-Zip. Запускаем утилиту и выбираем ISO-образ с Windows, нажимаем на кнопку «Извлечь» и указываем флешку.


Вот и все. Наша загрузочная флешка с операционной системой Windows 7 готова к установке. Если вы все сделали правильно, то запустив файл setup, расположенный в директории флешки, откроется установщик Windows.


Переходим к следующему этапу. Теперь нам нужно загрузить компьютер с флешки и запустить установку операционной системы Windows 7.
Как загрузить ноутбук с флешки?
Для того что бы мы могли загрузить ноутбук с флешки, диска или других носителей и были придуманы так называемые горячие клавиши, позволяющие попасть в загрузочное меню в обход настроек БИОС.
Приведу пример, как попасть в такое загрузочное меню на различных моделях ноутбуков. Перезагружаем ноутбук и в зависимости от вашей модели в момент начала загрузки жмем соответствующую горячую клавишу. В моем ноутбуке Asus это клавиша ESC.


Выглядеть это будет примерно так. Выбираем USB-флешку и запускаем установку. Если вам нужно создать загрузочную флешку Windows 10 с поддержкой UEFI, то читаем руководство по ссылке.


Кстати, рекомендую вам прочитать мою новую статью «Пять программ для создания загрузочной флешки», которую вы найдете здесь.
Как я уже сказал, сам процесс установки Windows с флешки идентичен установке Windows с диска. Как сделать загрузочную флешку с Windows 7 и Windows 8 или способ номер 2, читаем здесь. На этом все. Удачи и до встречи в новых статьях!
user-life.ru
Как установить ОС Microsoft Windows XP на свой компьютер?
Операционная система Windows XP ушла на заслуженный отдых, но еще остается популярной у многих пользователей. Конечно, лидером среди ОС является Windows 7, но на маломощных компьютерах, любимая всеми «Экспишка» справляется гораздо лучше семерки, восьмерки и конечно десятки. Последние ОС просто даже и не встанут на морально и физически устаревшие машины, требования не те. А вот требования для Windows XP самое подходящее для стареньких компьютеров.
Пошаговое руководство установки операционной системы от Microsoft Windows XP с диска или флешки
В свое время, весть Интернет был забит темами и уроками об установке, переустановке Windows XP. Говорилось об этом очень много, но в данной статье, мы хотим освежить и напомнить пользователям «Как самостоятельно установить или переустановить операционную систему Windows XP с диска или USB накопителя (Флешки) на компьютере или ноутбуке» и поставить на этом точку, так как время XP, к сожалению закончилось.
Для начала нам конечно понадобится установочный диск с Windows XP. Если данного диска нет, то наверное есть подготовленная флешка с дистрибутивом Windows XP. Как подготовить такую загрузочную флешку, об этом ознакомимся в другом уроке.
Перед тем, как приступить к установке, вам необходимо ознакомиться с важными правилами — Три важных шага перед началом установки всех версий операционных систем.
Установка
- 1. Вставляем в DVD-привод диск с дистрибутивом Windows XP или заранее подготовленную флешку в порт USB.
- 2. Перезагружаем компьютер и заходим в BIOS, чтобы выставить приоритет устройства для загрузки. Как зайти в БИОС, настроить приоритет и зачем это нужно — читаем здесь.
- 3. 1) — Приоритет устройства в BIOS мы выставили. 2) — Сохранили перед выходом параметры.3) — Перезагрузили компьютер.
Далее, появилось (Рис.1) первое окно загрузки с CD диска. (или флешки, в зависимости, какое устройство является у вас загрузчиком). Здесь нужно нажать любую клавишу и переходим к началу установки.
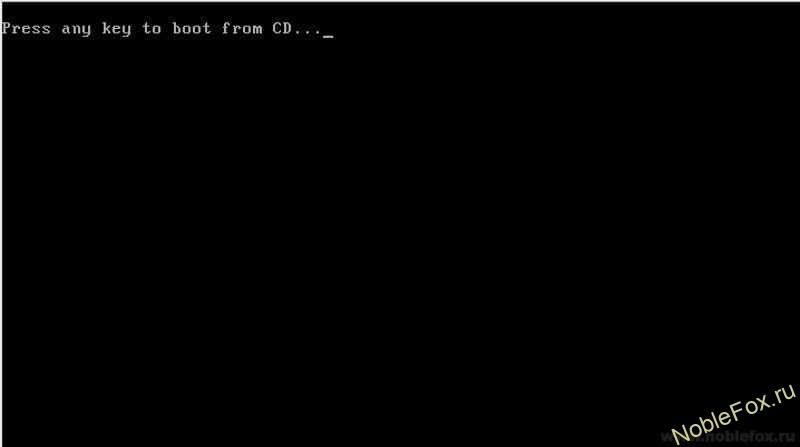 Рис.1
Рис.1- 4. Как только Вы нажали любую клавишу, видим следующее окно — Установка Windows. (Рис.2)
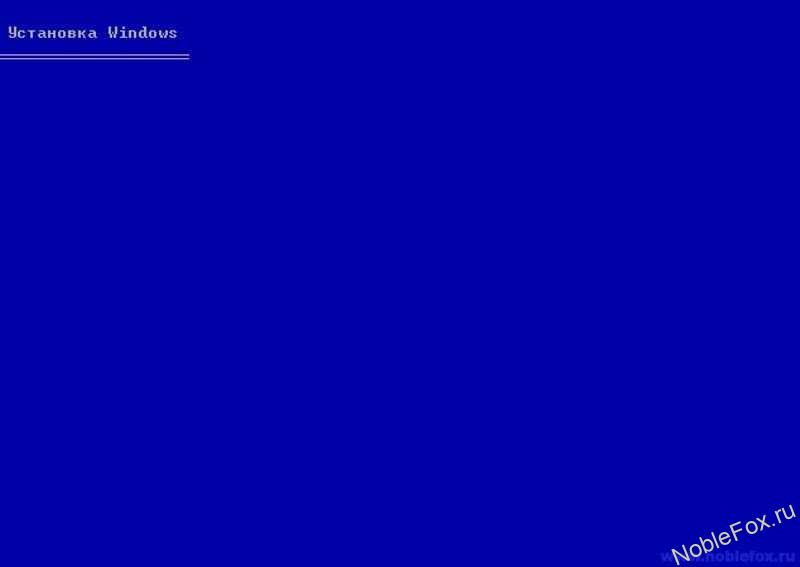 Рис.2
Рис.2- 5. Немного ждем, и следующее окошко — Установка Windows XP Professional. (Рис.3) Жмем — ВВОД (Enter)
 Рис.3
Рис.3- 6. Принимаем лицензионное соглашение — нажимая на клавиатуре клавишу F8 (Рис.4)
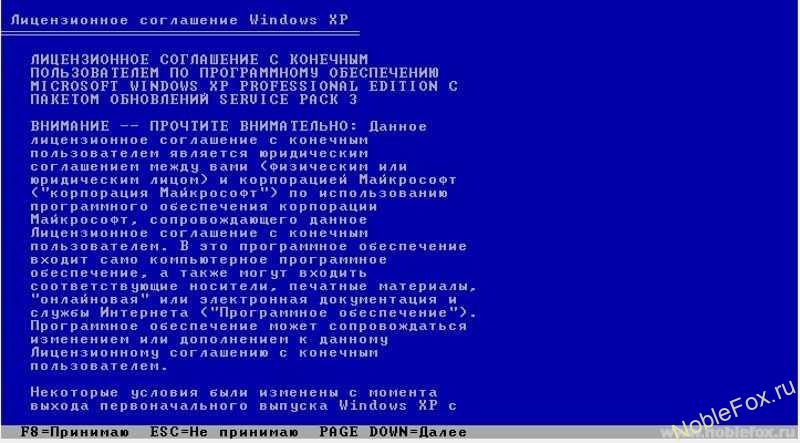 Рис.4
Рис.4- 7. Следующий шаг, это разбивка вашего жесткого диска на разделы. На нашем рисунке (Рис.5), одна не размеченная область — чуть более 10 гигабайт. Конечно ваши размеры будут совершенно с другими значениями. Так будет выглядеть еще не использованный жесткий диск (новый), или у которого удалили все разделы. В общем, это пример чистого жесткого диска. Если у вас на компьютере не было ценной информации до переустановки системы, то вам лучше всего будет удалить все разделы которые были и создать новые. Для удаления, выделяем нужный раздел и нажимаете на клавишу «D«. Вот так и удалите все существующие разделы. Выделяем, нажимаем на D. У вас, после удаления всех разделов, жесткий диск будет выглядеть так, как на рисунке 5, но с другими размерами конечно, это зависит от объема вашего жесткого диска. Но еще раз предупреждаем! Удалить все разделы жесткого диска можно тогда, когда у вас на компьютере нет для вас нужной и ценной информации, а это фотографии, документы и прочие ваши личные файлы. Если вы до перестановки системы позаботились об их сохранности и скопировали например на флешку, то можете смело удалить разделы и создать заново, с другими параметрами.
Если вы скопировали свои файлы, например на раздел диска D, перед перестановкой системы, и дошли до этого пункта, то просто не удаляйте данный раздел, а удалите только диск C (где и была у вас установлена старая система), а потом его заново создайте. Для создания раздела — выделяем область (Рис.5) и нажимаем на клавиатуре клавишу «С«.
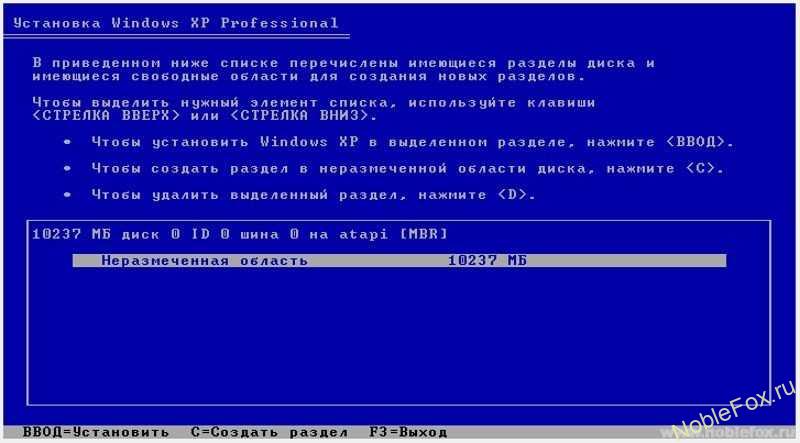 Рис.5
Рис.5- 8. Появилось следующее окно (Рис.6)
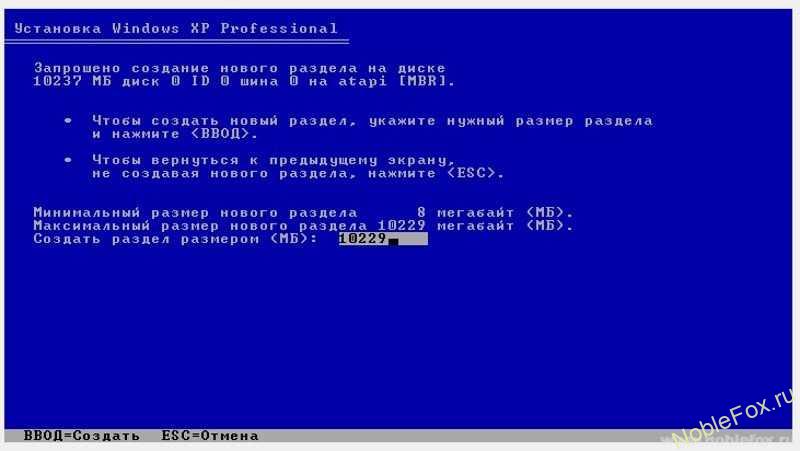 Рис.6
Рис.6На образце рисунка мы видим 10229 мегабайт, (10 гигабайт 229 мегабайт). У вас будут другие значения. Так вот, лучше всего разбить Диск — на 2 раздела. (некоторые разбивают и на 3), но не нужно большое количество разделов. Самый лучший вариант — это 2 раздела: Диск C (куда непосредственно устанавливается операционная система), и диск D, где вы можете хранить свои файлы, устанавливать игры и прочее. В этой строке прописываем свои значения.
На нашем примере, мы отвели Диску C — 5000 МБ. (Рис.7)
 Рис.7
Рис.7Если у вас диск к примеру 120 гигабайт и выше, прописывайте смело 30000 МБ. 30 гигабайт вполне хватает для нормальной работы Экспишки, это, кстати, не так уж и много. Как правило, в процессе пользования компьютером, Локальный диск C быстро забивается различными файлами от установленных программ, обновлений и прочих продуктов. Поэтому лучше больше, чем меньше.
Далее, жмем Enter.
 Рис.8
Рис.8- 9. Один раздел (основной) у нас создан (Рис.8). Теперь, спускаемся ниже на не размеченную область (Рис.9)
 Рис.9
Рис.9- 10. Остается создать второй раздел. Это и будет наш диск D. Не меняем значение (Рис.10), так как весь оставшийся остаток, пойдет на создание второго раздела (Диска D). Нажимаем на Enter.
 Рис.10
Рис.10- 11. Теперь мы видим, что у нас созданы 1 и 2 раздел, следовательно Диск C и D (Рис.11)
 Рис.11
Рис.11Не волнуйтесь, если у вас (как на рисунке 11) будет вместо буквы D, например E или другая буква.
Обратите внимание, что осталась не размеченная область размером в 8 МБ, — это норма. Эти 8 мегабайт не размеченного пространства — резерв, чтобы сохранить возможность преобразования диска в динамический том. Но это вам не нужно. Все оставляем как есть и двигаемся дальше.
- 12. Вот мы и дошли до самого процесса установки. Жесткий диск разбили на 2 раздела, осталось отформатировать. Для этого выбираем Раздел 1 (Рис.11) , и жмем Enter.
 Рис.12
Рис.12- 13. Установщик предлагает отформатировать наш раздел. Лучший вариант, это выбрать файловую систему NTFS, а тип форматирования обычный, но не «Быстрое» (Рис.12).
Чем отличается быстрое форматирование от полного — читаем здесь.
- 14. Начнется процесс форматирования раздела (Рис.13)
 Рис.13
Рис.13После форматирования диска, начнет создаваться список файлов, которые будут копироваться на жесткий диск и сразу за ним начнется сам процесс копирования этих файлов. Вам остается только наблюдать за процессом. (Рис.14)
 Рис.14
Рис.14- 15. Идет выполнение инициализации конфигурации (Рис.15)
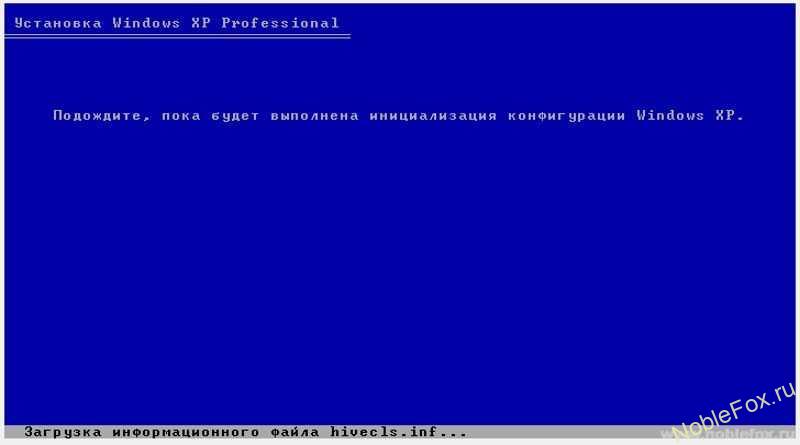 Рис.15
Рис.15- 16. Ваш компьютер перезагрузится. (Рис.16)
 Рис.16
Рис.16- 17. Загрузится Windows XP (Рис.17)
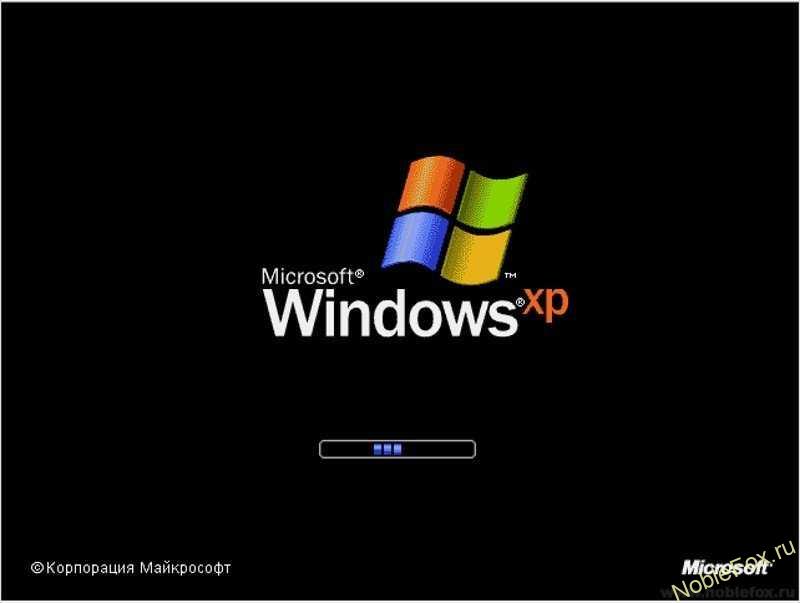 Рис.17
Рис.17Начнется сам процесс установки операционной системы (Рис.18).
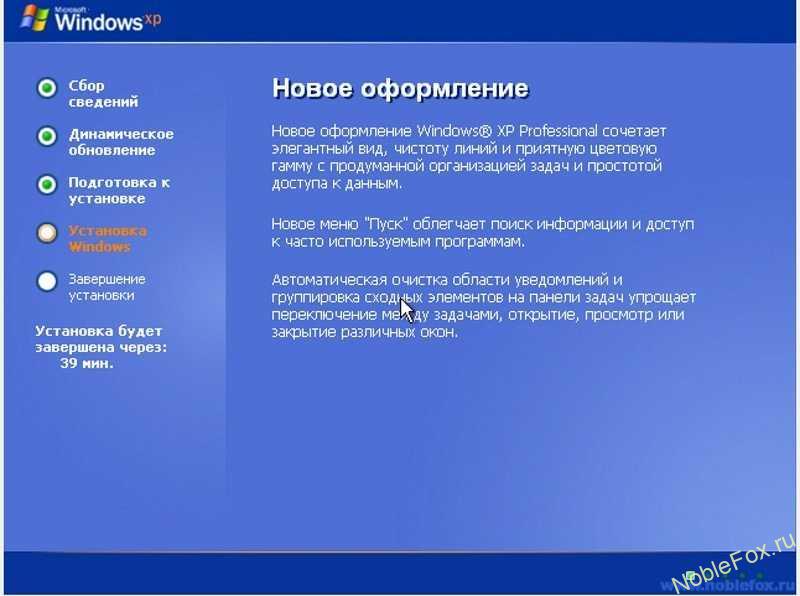 Рис.18
Рис.18- 18. Далее, появится окно настройки (Рис.19), где нам следует выбрать язык и региональные стандарты.
 Рис.19
Рис.19Обычно, если у вас установочный CD-диск с Windows XP с меню на русском языке как на всех наших картинках (скриншотах), то по умолчанию языковые параметры уже настроены, и мы просто жмем Далее.
- 19. Следом идет настройка личных данных компьютера (Рис.20)
 Рис.20
Рис.20Вам предлагается вписать Имя. Здесь можно написать допустим имя Вашего компьютера, придумать любое название, на что ваша фантазия позволяет.
В строке Организация, обычно пишется название фирмы, где располагается и к которой принадлежит данный компьютер. Можно написать например название вашего города, области или что вы сами придумаете, ведь он у вас находится дома, а не на производстве.
- 20. Следующая настройка — это ввод Ключа продукта (Рис.21).
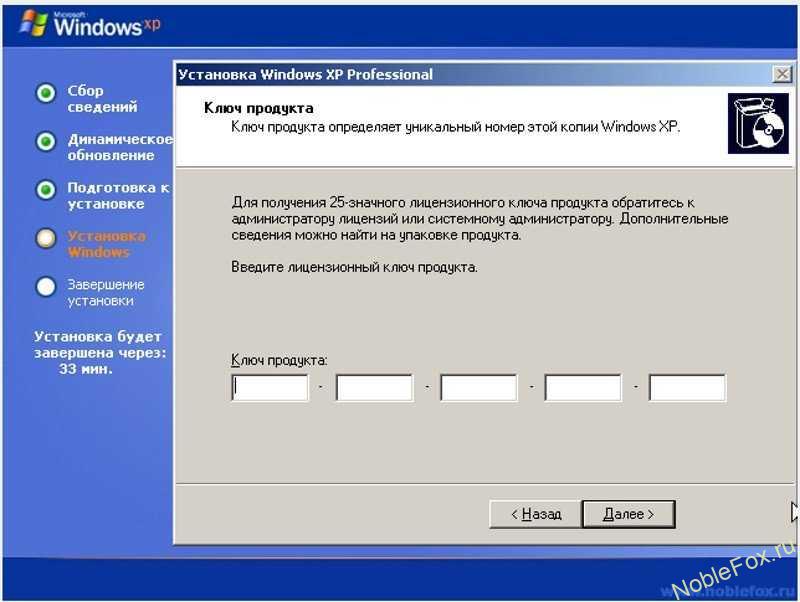 Рис.21
Рис.21Данный ключ находится на упаковке вашего лицензионного диска.
- 21. Далее пишем свое имя компьютера (которое вы уже писали) и придумываем пароль к нему (Рис.22)
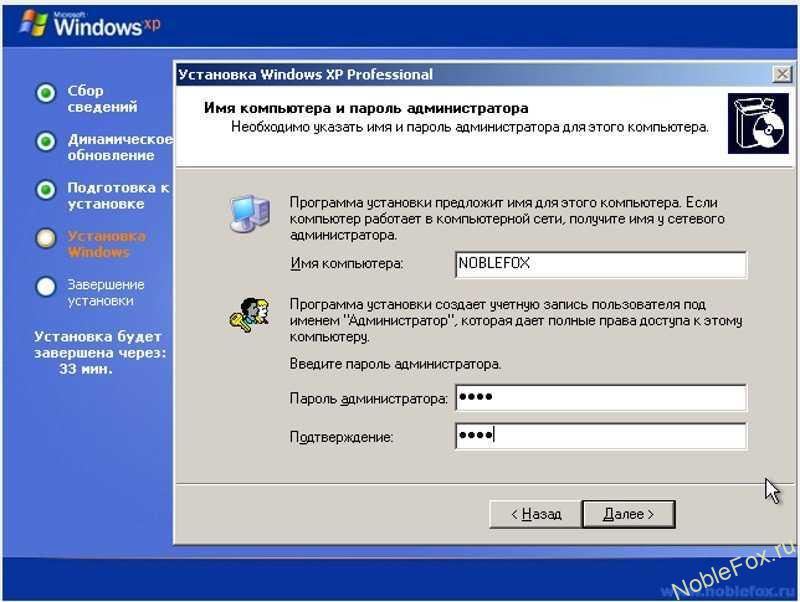 Рис.22
Рис.22- 22. Настройка времени и даты (Рис.23)
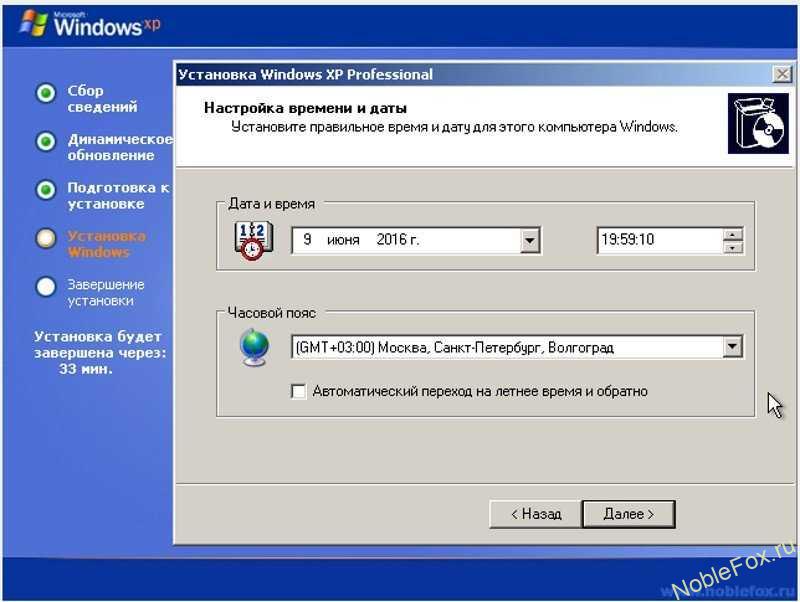 Рис.23
Рис.23- 23. Следующий пункт настройки — Сетевые параметры (Рис.24). Отмечаем обычные параметры и жмем Далее.
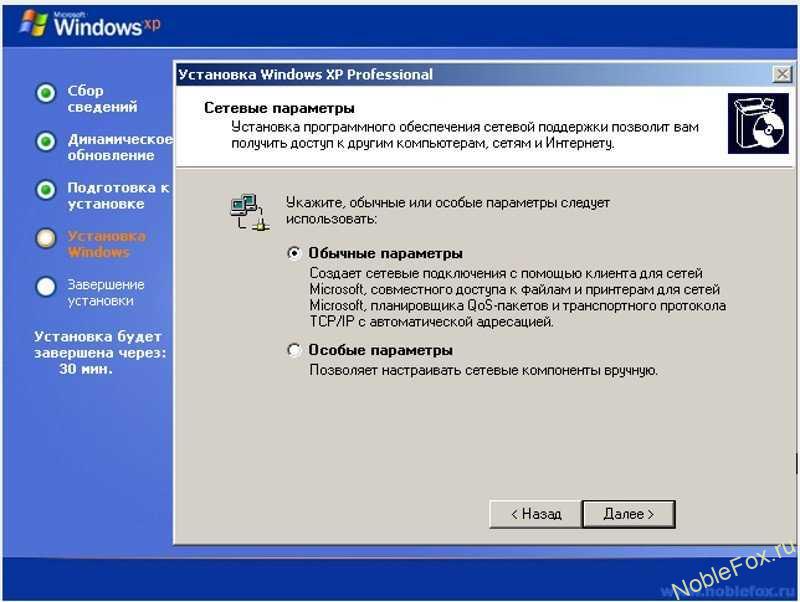 Рис.24
Рис.24- 24. Оставляем рабочую группу без изменений — WORKGROUP (Рис.25), и нажимаем Далее.
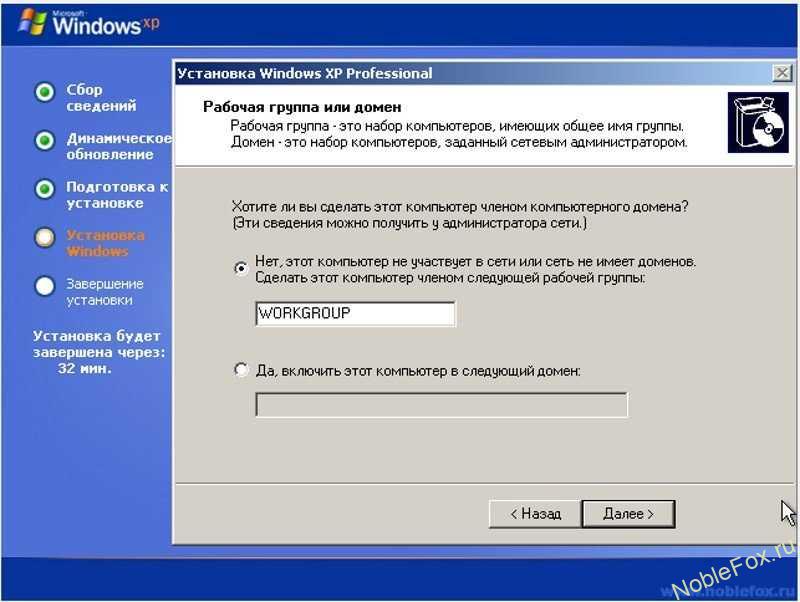 Рис.25
Рис.25- 25. Продолжится установка системы (Рис.26)
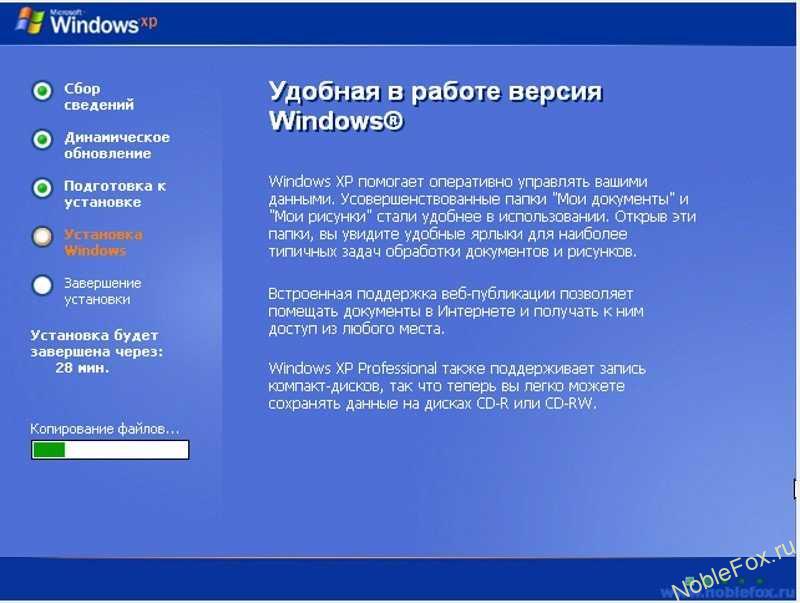 Рис.26
Рис.26- 26. После установки происходит автоматическая перезагрузка и далее следует вход в Windows XP (Рис.27)
 Рис.27
Рис.27- 27. Отображение экрана (Рис.28), жмем «ОК«.
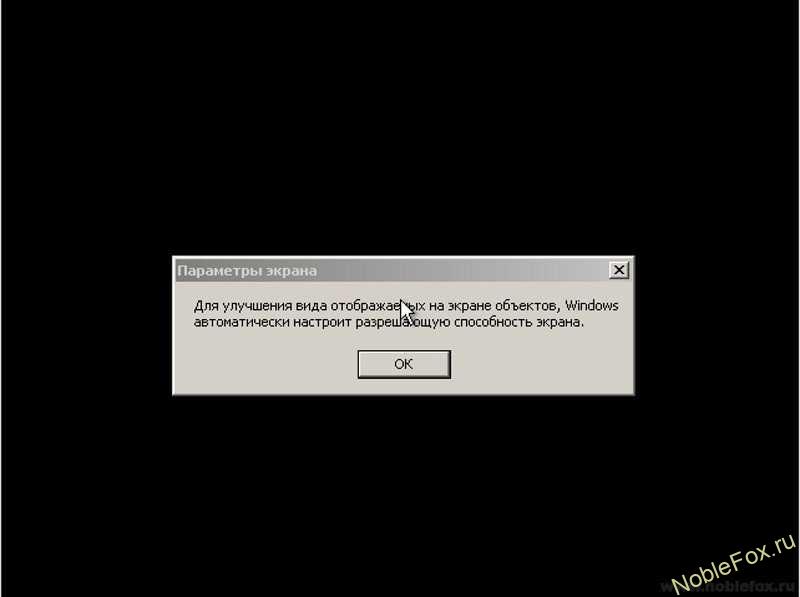 Рис.28
Рис.28- 28. Настройка разрешающей способности экрана (Рис.29), жмем «ОК«.
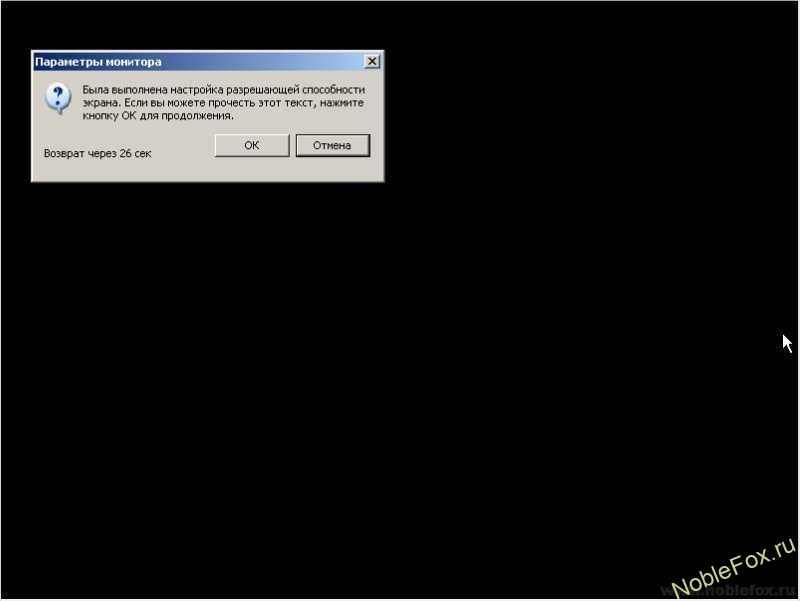 Рис.29
Рис.29- 29. Продолжение входа в систему (Рис.30)
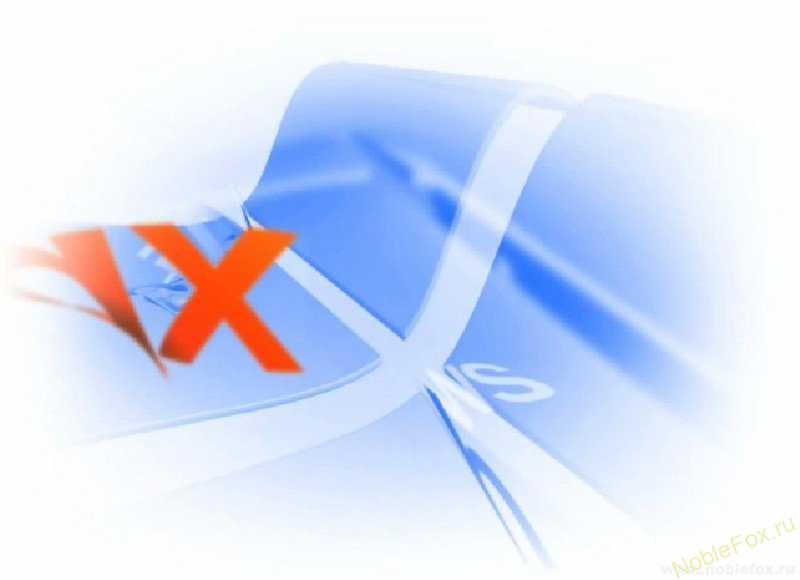 Рис.30
Рис.30- 30. Появится экран приветствия Windows XP (Рис.31), жмем «Далее«
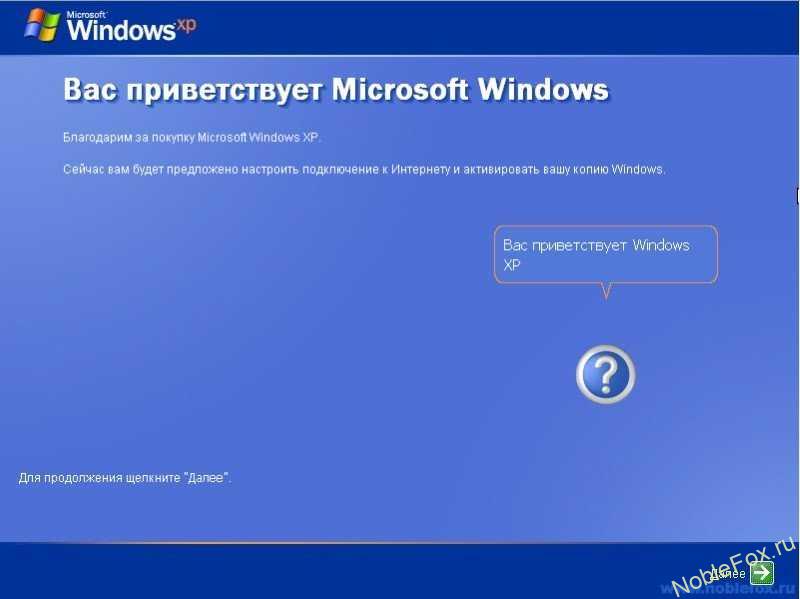 Рис.31
Рис.31- 31. Правильным шагом будет выбрать первый пункт -«Защитить компьютер сейчас, включив автоматическое обновление» (Рис.32).
 Рис.32
Рис.32Конечно Компания Майкрософт уже закончила техническую поддержку ОС Windows XP, но некоторые критические обновления по-прежнему доступны. Жмем «Далее«.
- 32. Проверка подключения к Интернету (Рис.33). Пропускаем эти настройки, или можете настроить интернет.
 Рис.33
Рис.33- 33. Подключение к Интернету, Далее.
 Рис.34
Рис.34- 34. Регистрация в Майкрософт. Если у вас есть учетная запись Microsoft, можно сразу ввести или зарегистрироваться если её нет. Можно и пропустить этот пункт. (Рис.35). Далее.
 Рис.35
Рис.35- 35. Имя учетной записи. Здесь нам нужно прописать наше имя, под которым мы будем входить в систему. Можете указать свое реальное имя или любое другое (Рис.36).
Можно для каждого члена семьи создать отдельную учетную запись, хотя это можно сделать уже непосредственно в системе в дальнейшем.
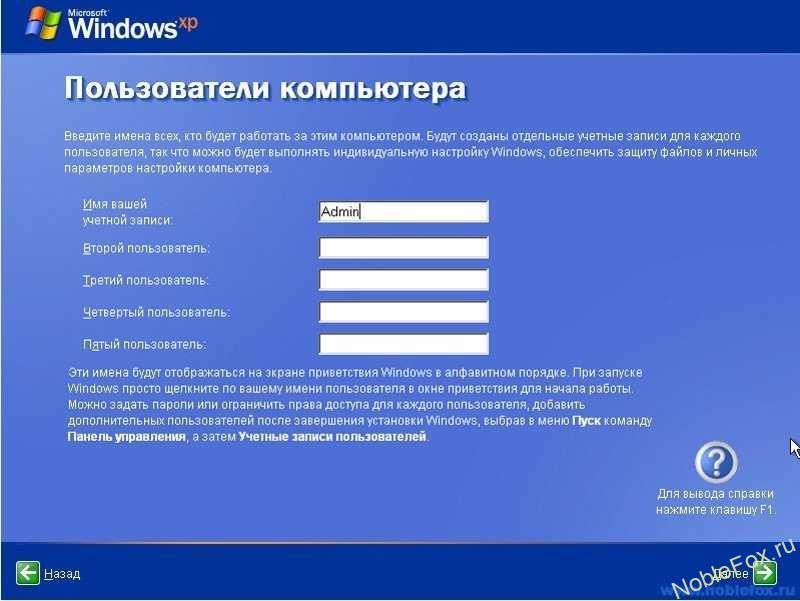 Рис.36
Рис.36- 36. Приятно, когда вас кто-то поздравляет
 (Рис.37). Нажимаем «Готово«
(Рис.37). Нажимаем «Готово«
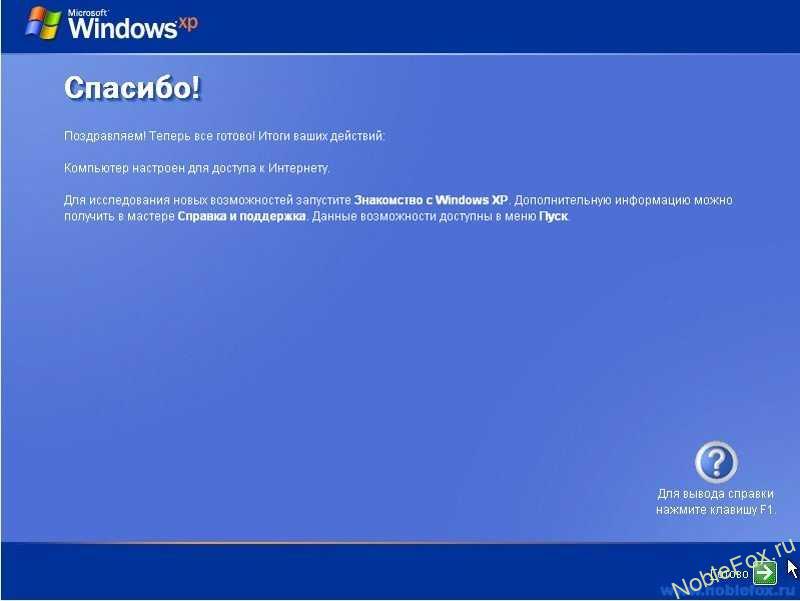 Рис.37
Рис.37- 37. Далее следует «Приветствие» (Рис.38)
 Рис.38
Рис.38- 38. Окончательное завершение установки Windows XP закончено, и у нас произошел первый вход на рабочий стол системы. (Рис.39)
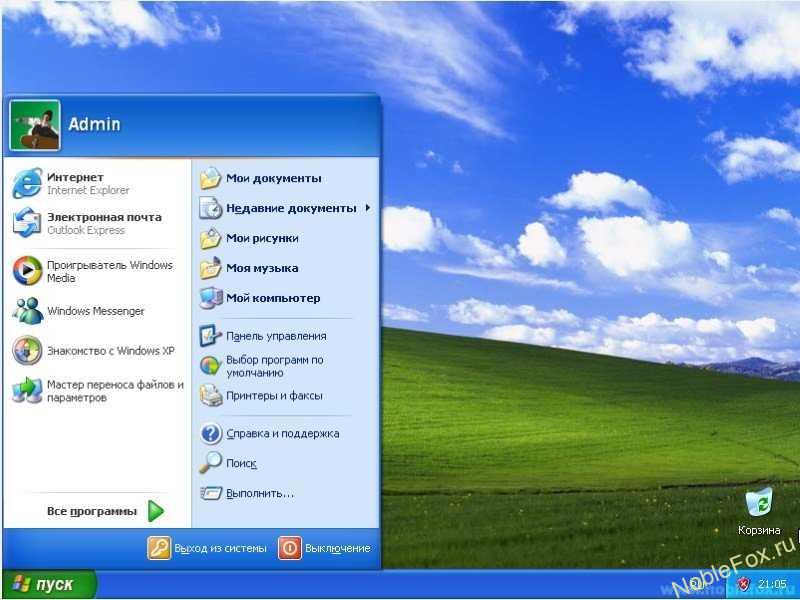 Рис.39
Рис.39- 39. Поздравляем! Вы только что установили на свой компьютер операционную систему Windows XP.
- 40. Далее, для удобного использования системы можно настроить отображение Значков рабочего стола, и некоторые другие компоненты,
ну и конечно не забывайте установить необходимые драйвера!
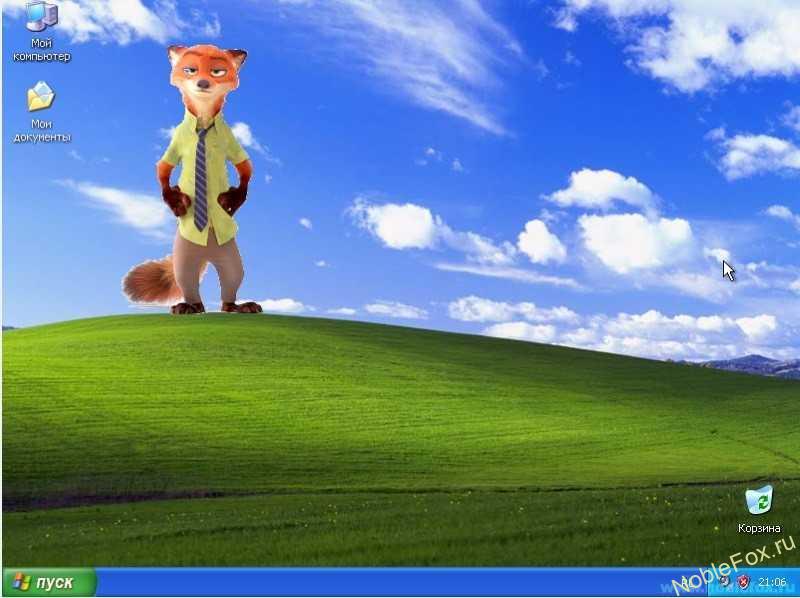
Всего вам доброго и приятной работы за вашим компьютером!
 Загрузка …
Загрузка …  Загрузка…
Загрузка…noblefox.ru
Как установить Windows 7 на компьютер
Как установить Windows 7
Если Вы хотите установить операционную систему Windows 7, то для этого Вам потребуется установочный диск или загрузочная флешка.
Установка windows 7 пошаговая, поэтому, если во время установки возникнет ошибка, то можно начать установку заново.
Причины ошибок: царапина на диске, отключение света, выбор другой версии windows из-за отсутствия ключей.
До начала установки.
- выбираем с какого диска будем устанавливать Windows 7 — 32 бита или 64.
Если оперативной памяти меньше 3ГБ выбираем 32 битную операционную систему.
Для того, чтобы операционная система смогла использовать оперативную память свыше 3Гб, необходимо выбрать 64 битную операционную систему Windows 7. - Еще раз проверяем все ли важное сохранено на флешках и дисках.
Нужно проверить локальный диск С, мои документы, копировать и сохранить с рабочего стола все важное.
Начало установки
1.Во время загрузки компьютера, нажимаем на клавиатуре Del, чтобы зайти в BIOS. На ноутбуках это может быть кнопка F2.
2.1. В биос Uefi отключаем Secure Boot. Данная опция находится в на вкладке «Boot» или «System Configuration» и ее можно опознать по словам «CSM» или «Legasy». Полное название в разных редакциях UEFI пишется примерно так: «Launch CSM», «Legasy BIOS» и т. п.
Вкладка — Загрузка (boot). Опция — CSM
(Рисунок 1)
И Выбираем с какого устройства должна пойти загрузка.
Выбор источника загрузки в биос
(Рисунок 2)
2.2. В старых биос переходим с главной страницы на вкладку Boot (загрузка) и выбераем Boot Device Priority
(Стрелочки на клавиатуре для перелистывания, Enter для выбора.
Есть биосы на ноутбуках где нужно тасовать устройства по приоритету загрузки нажимая F5 и F6.
F6, чтобы поднять на первое место.)
Как установить Windows 7 — загружаем биос
(рисунок 3)
В открывшемся окне выбираем 1st Boot Device. Просто нажимая Page Up или Page Down, а скорее всего нажав интер Enter и выбрав стрелочками из списка DVD/CD ROM — вот если вы это сделали, то можно нажимать F10 и Y а потом окей или с помощью Esc возвращаемся к первому окну подтверждаем, что мы сохраняем изменения и жмем Ок.
Как установить Windows 7 — загружаться будем с CD-Rom
(рисунок 4)
Процесс установки Windows 7
После того как мы сохранили настройки в биос, начинается загрузка компьютера.
3. Во время загрузки с носителя, когда вы увидите надпись «Press Any Key» — нажмите пробел или другую кнопку.
4. В появившемся окне выбираем русскую дату, а точнее просто жмем «Далее».
5. Нажимаем кнопку «Установить»
6. Принимаем лицензионное соглашение и жмем далее.
7. В следующем окне выбираем — «Полная установка».
Если переходите с XP так же нажимаем полную установку.
8. Выбираем раздел для установки Windows 7.
8.1. Итак выбрав логический диск С нажимаем на кнопку «удалить».
Как установить Windows 7 — удаляем только логический диск С
(рисунок 5)
Удаляем логический диск C потому, что там уже много мусора и лучше всегда устанавливать на чистый диск.
8.2. Потом выделяем «не размеченное пространство» и нажимаем «создать»
Как установить Windows 7 — создаем логичский диск С
(рисунок 6)
Указываем размер логического диска учитывая, что в оставшемся не размеченном пространстве можно создать еще один логический диск.
8.3. Нажимаем «подтвердить».
Как установить Windows 7 — подтверждаем размер логического диска
(рисунок 7)
9. Выделяем логический диск «Диск 0 Раздел 2» на который будет установлена операционная система.
Не удивляйтесь, если создано два логических диска вместо одного.
Первый логический диск это зарезервированное системой место, вы первый выбрать и не сможете, выделяйте «Диск 0 Раздел 2» и нажимайте Далее.
10. Ждем пока идет установка — ничего не нажимайте особенно во время перезагрузки!!!
А еще лучше отключите во время перезагрузки в биос загрузку с DVD/CD/флешки.
11. Следующее окно для ввода имени пользователя, оно появится и установка остановится — поэтому не пропустите. Введите свое имя для учетной записи.
12. Пароль для учетной записи — это чтобы никто на ваш компьютер не мог залезть в вашем же доме, но в случае если боитесь забыть можете оставить без пароля или ввести попроще, а потом нажать далее.
13. Брэндмауэр — тут по своему усмотрению, у меня так кроме стандартного пара приложений. Потом как обычно далее.
14. Введите лицензионный ключ от операционной системы — можно просто печатать символы — тире появляются сами.
15. Дата время — на работавшем до этого компьютере все выставлено, можете еще раз проверить а потом нажать далее.
16. Сеть — выбираем «общественная сеть».
17. Автоматическая установка рабочего стола… все…
В завершение
Чтобы активировать windows 7, после установки когда найдете, где прячется значок «Мой компьютер» наведите на него правую кнопку мыши, а потом в появившемся окне выберите «свойства» и открывшемся окне ищите ссылку для активации вашей операционной системы.
Если Вы только в первый раз прочли статью как установить Windows 7 и собираетесь начать установку, то предварительно распечатайте данное руководство, а потом производите установку — по шагам.
Спасибо за внимание.
Эту статью написал для Вас, Титов Сергей.
www.lamer-stop.ru
Как самостоятельно установить операционную систему Windows 7
Многие начинающие пользователи персональных компьютеров или ноутбуков рано или поздно сталкиваются с необходимостью установки или переустановки операционной системы. И далеко не каждый новичок знает, как установить систему Windows 7. Кто-то действует наобум и устанавливает систему без малейшего на то представления, как говорится, учится на своих ошибках, теряя при этом массу времени. Кто-то платит немалые деньги, нанимая специалистов по установке и настройке Windows. Я же Вам настоятельно рекомендую один раз и навсегда освоить все тонкости самостоятельной установки системы, что позволит Вам в будущем сэкономить немало времени и денежных средств.
Непосредственно перед установкой операционной системы Windows 7, как и любых других версий Windows, следует выполнить следующие подготовительные операции:
- создать или приобрести загрузочный диск или флешку с Windows 7, с которой и будет производиться установка;
- ознакомиться с инструкцией по настройке приоритета загрузки в BIOS и установке Windows 7;
- сохранить с «Локального диска С» на какой-нибудь другой, например, «D» или «E», все необходимые данные.
Как самостоятельно установить операционную систему Windows 7
Если указанное выше выполнено, можно приступать к самой установке. Обращаю Ваше внимание, что сама установка Windows 7 на компьютер с флешки ничем не отличается от установки с диска. Итак, как только началась загрузка компьютера с загрузочной флешки или диска, на чёрном фоне белыми буквами появится сообщение «Press any key to boot from CD or DVD» (в переводе с английского «нажмите любую клавишу для загрузки с CD или DVD»). Вам необходимо сразу же на клавиатуре нажать любую клавишу, чтобы началась установка. Сделать это нужно сразу же после появления этого сообщения. Иначе спустя несколько секунд оно пропадёт, и Вам потребуется перезагрузка.
Установка начинается с загрузки необходимых файлов, как показано ниже на картинке.
Как только загрузка дойдёт по конца, появится сообщение «Starting Windows».
После этого появится стартовое окно настройки параметров установки операционной системы Windows 7. Здесь Вы сможете выбрать язык установки системы, формат времени и раскладку клавиатуры. Можно оставить всё так, как указано на картинке.
Затем появится окно, в котором необходимо нажать на кнопку «Установить».
Появится окно с сообщением «Начало установки».
Система предложит Вам ознакомиться с условиями лицензионного соглашения. Если Вы согласны, отметьте галочкой «Я принимаю условия лицензии», после чего нажмите кнопку «Далее» для продолжения установки Windows 7.
Следующим шагом станет выбор типа установки. Система предложит Вам восстановить уже имеющуюся операционную систему и установить новую. Для нас необходим второй вариант – «Полная установка». Её и выбираем.
Теперь необходимо будет выбрать раздел (локальный диск), на который и будет производиться установка Windows 7. Как правило, это «Локальный диск (C:)». Однако его необходимо отформатировать, то есть очистить от уже имеющейся ненужной информации. Для этого нажимаем кнопу «Настройка диска».
Теперь один раз левой кнопкой мыши щёлкните по «Локальному диску (C:)», чтобы он стал активным (выбранным), а затем на кнопку «Форматировать» снизу. Обратите внимание, что практически из 70 Гигабайт на этом диске свободно только 24 Гигабайта. То есть 46 Гигабайт заняты разнообразными файлами старой операционной системы.
Появится сообщение, предупреждающее о том, что форматирование повлечёт за собой удаление всех файлов, хранящихся на этом локальном диске. Соглашаемся, нажав кнопку «OK».
Форматирование завершится буквально через несколько секунд. О завершении форматирования Вы сможете узнать по обновлённым показаниям свободного места на «Локальном диске (C:)». Как правило, свободного места на диске после форматирования должно быть на 0,1 Гигабайта меньше общего пространства диска. В моё случае из 69,9 Гигабайта после форматирования свободно 69,8. Получается, что 100 Мегабайт каким-то образом резервируются системой. Итак, проверяйте, чтобы был выбран «Локальный диск (C:)», и нажимайте кнопку «Далее».
Если же Вы установили новый винчестер (жёсткий диск), он будет не размечен, как показано на картинке. Нажмите кнопку «Настройка диска».
Выделите неразмеченное пространство и нажмите кнопку «Создать».
Появится небольшое поле, в котором Вам необходимо указать размер нового локального диска. Для операционной системы Windows 7 я рекомендую выбирать порядка 60-70 Гигабайт. Но так как размер указывает в мегабайтах, 70 нужно умножить на 1024, потому что в одном гигабайте содержится 1024 мегабайт. У меня получилось 71680 Мегабайт. Введите на клавиатуре это значение в поле «Размер» и нажмите кнопку «Применить».
Оставшееся неразмеченное пространство Вы можете использовать для создания других локальных дисков, размер которых Вы можете выбирать, как угодно. Итак, выделите созданный 70-гигабайтный локальный диск и нажмите кнопку «Далее» для продолжения установки Windows 7.
Появится окно, в котором отображаются выполняемые в данный момент операции установки Windows 7. Распаковка файлов занимает от 3 до 20 минут, в зависимости от того, с какого носителя информации производится установка операционной системы Windows 7. Как я уже говорил, с твердотельных накопителей установка в разы будет быстрее.
Следом появится сообщение о том, что для продолжения установки требуется перезагрузка компьютера. Можно подождать 10 секунд, и система сама это сделает, а можно сэкономить драгоценные секунды и нажать на кнопку «Перезагрузить сейчас».
Компьютер начнёт перезагрузку. И вот здесь я Вам рекомендую сразу же зайти в BIOS, чтобы настроить загрузку компьютера уже с Вашего жёсткого диска (винчестера), а не с флешки или DVD-диска. Сделать это можно по принципу, описанному это в статьях «Как в BIOS настроить загрузку компьютера с диска» и «Как в BIOS настроить загрузку компьютера с флешки». Только в этом случае вместо DVD-привода или флешки Вам нужно будет выбрать HDD. Как только Вы установили в BIOS загрузку компьютера с жёсткого диска, нажимайте клавишу «F10» и соглашайтесь с сохранением изменений, нажав «Enter». Компьютер начнёт перезагрузку уже с винчестера – продолжится установка операционной системы Windows 7 с сообщения «Запуск Windows».
Следом появится сообщение «Программа установки обновляет параметры реестра».
А за ним – «Программа установки запускает службы».
Установка Windows 7 близится к завершению, о чём свидетельствует информация на следующей картинке.
Системе потребуется ещё одна перезагрузка. Следующий запуск компьютера начнётся с сообщения «Программа установки проверяет производительность видео».
После этого последует начальная настройка операционной системы Windows 7, требующая от Вас участия. Необходимо ввести имя пользователя, например, своё, и имя компьютера. Для смены языка с русского на английский можно нажать на клавиатуре сочетание клавиш «Shift» и «Alt» (то есть одновременное нажатие двух этих клавиш) либо мышкой на панельке сверху. Если Вы ввели необходимую информацию, жмите кнопку «Далее».
Для Вашей учётной записи система предложит установить пароль, без которого никто не сможет загрузить Ваш компьютер. Можете сразу его создать, а можно это сделать позже, после установки операционной системы Windows 7. Я обычно не создаю паролей, так как являюсь единственным пользователем компьютера. Для продолжения настройки нажмите «Далее».
На этот раз Вам необходимо ввести лицензионный ключ Windows. Если Вы покупали диск, ключ будет указан на упаковке. Если же Вы скачали Windows 7 из Интернета, ничего не вводите, я предлагаю Вам произвести активацию системы уже после установки. Снимите также галочку с пункта «Автоматически активировать Windows при подключении к Интернету» и жмите «Далее».
В следующем окне, если у Вас лицензионная система с ключом, выберите первый пункт «Использовать рекомендуемые параметры». Если же Windows 7 Вы приобрели бесплатно, например, скачали из Интернета, то есть версия у Вас хоть и оригинальная, но всё же пиратская, взломанная, выберите последний пункт «Отложить решение». У большинства людей, и у меня в том числе, именно такая система. Нажмите кнопку «Далее».
Теперь настройте дату, время и часовой пояс, после чего нажмите «Далее».
Если в Вашем компьютере есть сетевая карта или Wi-Fi, система установки предложит Вам выбрать сеть, к которой будет подключён Вам компьютер. Я обычно выбираю «Домашняя сеть».
Компьютер начнёт подключаться к сети.
После этого появится сообщение «Подготовка рабочего стола».
И наконец, состоится первая загрузка установленной Вами операционной системы Windows 7.
Поздравляю, установка окончена успешно. Следующим шагом будет активация системы, о которой Вы сможете узнать из статьи «Как активировать Windows 7».
skompom.ru
|
pomoguvsem.ru

 (Рис.37). Нажимаем «Готово«
(Рис.37). Нажимаем «Готово«




