Поскольку ПК приобретается раз в несколько лет, а его комплектующие периодически заменяются, программные и аппаратные компоненты порой плохо соответствуют друг другу. Сам ПК может быть достаточно старым, но вы укомплектовали его современным SSD. Уже не первый год доступна Windows 10, а вы до сих пор отдаете предпочтение привычной «семерке».
Помимо таких заметных каждому вещей, как производительность процессора и интерфейс ПО, есть значимые характеристики, которые начинают представлять интерес только в тех случаях, когда становятся причиной сбоев.
К ним относится и формат таблиц разделов HDD или SSD. Вы могли и не слышать о существовании характеристики накопителя, которая неожиданно огорчила, препятствуя установке Windows 7, 10 или 8.
ПК «говорит», что установка Windows невозможна. Причина: таблица разделов диска — GPT или MBR. Увы, технологии прошлого не всегда «дружат» с современными. К счастью, это легко исправимо.

Не получается поставить ОС на GPT-диск. Решения, которые помогут
Существуют две возможности:
- Установка ОС на диск GPT.
- Преобразование в MBR.
Настоящее (UEFI и GPT) и прошлое (BIOS и MBR)
Раньше материнская плата ПК оснащалась ПО BIOS. Оно осуществляло диагностику и анализ железа, а затем загружало ОС, опираясь на загрузочную запись раздела MBR.

В более современных моделях роль BIOS выполняет UEFI. Загружается быстрее и поддерживает:
- Безопасную загрузку.
- HDD, зашифрованные на аппаратном уровне.
- Драйвера UEFI.
- GPT-диски.

GPT превосходит MBR по важным параметрам:
- Работает с HDD большего объема.
- Большее число разделов на HDD.
Выбор метода
Пытаться все же установить систему на «несовместимый HDD» или преобразовать его в MBR и тем самым сделать так, что ошибка больше появляться не будет. В каждом случае решение зависит от ряда факторов:
- Для старого ПК со старомодным BIOS и 32-битным процессором оптимальным решением будет преобразование GPT в MBR.
- Обладателям ПК с 64-битным процессором и UEFI предпочтительно установить систему на GPT-диск.
Помните:
- Предельный объем MBR-диска — 2 терабайта.
- Возможность создания на MBR-диске более четырех разделов затруднено.
BIOS или UEFI
Когда вы заходите в BIOS и видите старомодный синий экран — перед вами традиционный BIOS. Если интерфейс с современной графикой и поддержкой мыши — это UEFI.
Чаще всего не получается установить Windows 7
Сложности с установкой системы на GPT-диск с большей вероятностью возникают у пользователей, которые предпочитают Windows 7.
Для установки Windows на диск со стилем разделов GPT необходимо соблюсти два условия:
- 64-битная ОС.
- Загрузка в режиме EFI.
Исхожу из того, что вы устанавливаете 64-битную версию Windows. Это означает, что сообщение об ошибке появляется по причине несоответствия второму требованию.
Не исключено, что будет достаточно поменять настройки BIOS. Зайдите в него, нажав предусмотренную для этого клавишу. Вы увидите, какую клавишу нажимать в процессе загрузки компьютера. В ноутбуках чаще всего применяется F2, в настольных моделях — Delete.
Поменяйте загрузку CSM (Compatibility Support Mode) на UEFI.

Ищите в разделах «BIOS Setup», «BIOS Features» или подобных по смыслу. В SATA определите режим AHCI, а не IDE.

Для седьмой (и еще более древних) версий Windows нужно также выключить Secure Boot.

BIOS вашей модели компьютера может выглядеть иначе. Названия пунктов меню также могут быть другими. Но смысл всегда сохраняется.
После изменения и сохранения вами новых параметров BIOS у вас появится возможность установки системы на GPT-диск. Если вы устанавливаете ОС с DVD, то сообщение об ошибке при повторной попытке установки, скорее всего, не появится.
В случае установки с USB-накопителя сообщение может отобразиться опять. В этой ситуации необходимо пересоздать установочную флешку таким образом, чтобы она поддерживала загрузку UEFI.
Если накопителем поддерживаются два метода загрузки, удалите файл «bootmgr» в корневой директории флешки. Тем самым вы предотвратите возможность загрузки в режиме BIOS. Если нужна загрузка в режиме BIOS, удалите каталог «efi». Не делайте этого в тех случаях, когда есть хоть малейшие сомнения. Можно повредить дистрибутив.
Преобразование GPT в MBR
Если вы располагаете ПК с классическим BIOS и собираетесь поставить Windows 7, этот вариант будет лучшим (и, возможно, единственным). В процессе преобразования вся информация с накопителя будет удалена.
Во время работы мастера установки ОС нажмите F10 и Shift. В некоторых моделях ноутбуков — F10, Fn и Shift. В открывшейся командной строке последовательно введите такие команды:
— diskpart
— list disk (запишите номер подлежащего преобразованию диска)— select disk N (вместо N — записанный номер)
— clean (команда очистит диск)
— convert mbr
— create partition primary
— active
— format fs=ntfs quick (быстрое форматирование в файловой системе NTFS)
— assign
— exit

Невозможно поставить ОС на диск с MBR-разделами
Вероятна обратная ситуация. Появляется ошибка:
«Установка Windows на данный диск невозможна. На выбранном диске находится таблица MBR-разделов. В системах EFI Windows можно установить только на GPT-диск»
Она означает, что вы пытаетесь установить систему с DVD или USB-накопителя в режиме EFI. Таблица разделов HDD или SSD старая — MBR. В этом случае вы можете:
- Преобразовать SSD или HDD в GPT.
- В UEFI или BIOS поменять установленный способ загрузки с Legacy на EFI.
Первый вариант предпочтительнее, поскольку проще и быстрее. Помните, что информация со всех разделов накопителя будет полностью потеряна.
Преобразование MBR в GPT. Вся информация будет удалена
В установщике системы запустите командную строку:
- F10 и Shift (на настольных ПК).
- F10, Fn и Shift (на некоторых ноутбуках).
В открывшемся окне:
- Последовательно вводите показанные команды.
- Нажимайте Enter после ввода каждой из них.
— diskpart
— list disk (запишите номер подлежащего преобразованию диска)
— select disk N (вместо N — записанный номер)
— clean (команда очистит диск)
— convert gpt
— exit

Когда команды применены:
- Закройте окно командной строки.
- Нажмите «Обновить» в окне выбора разделов.
- Нажмите «Создать» для формирования нескольких разделов на HDD или SSD.
- Выберите свободное пространство и запустите установку ОС.

Более простой способ преобразования с потерей информации на накопителе:
- Удалите все разделы на HDD или SSD.
- Выберите свободное пространство.
- Нажмите «Далее».
Результатом ваших действий станет автоматическое преобразование в GPT. Следующим шагом стартует установка ОС.
Как не потерять данные при преобразовании
Используйте стороннюю утилиту Minitool Partition Wizard Bootable. Скачайте ISO-образ и запишите его на флешку, отформатированную в FAT32. Необходимые условия:
- Используется загрузка EFI.
- В BIOS выключена функция «Secure Boot».
Загрузите ПК с созданного вами накопителя. В окне программного инструмента:
- Выберите HDD или SSD таблицу разделов которого нужно преобразовать.
- В левой части окна программы выберите пункт «Convert MBR Disk to GPT Disk».
- Примените изменения нажатием кнопки «Apply».
- Дайте положительный ответ на предупреждение утилиты.
- Ждите завершения преобразования. Время, которое потребуется, зависит от объема накопителя и занятого пространства на нем.

Если диск системный, может появиться сообщение о том, что его преобразование невозможно. Чтобы все же преобразовать его:
- Выберите раздел загрузчика ОС, который располагается в самом начале.
- Удалите его, нажав «Delete» и подтвердив действие кнопкой «Apply». Вместо него вы можете тут же создать новый раздел загрузчика, но уже в файловой системе FAT32.
- Повторите действия для преобразования таблицы разделов.
Как обойтись без преобразования
Зайдите в BIOS и установите режим загрузки CSM (Compatibility Support Mode) или Legacy, отключив EFI. Отключите «Secure Boot».
Ранее я подробно рассмотрел процессы чистой установки Windows 10 и Windows 7.
Какие другие затруднения возникали у вас при установке Windows?
Сравнение структур разделов GPT и MBR / Хабр
Вы когда-нибудь задумывались о том, как загружается компьютер? Независимо от аппаратуры и операционной системы, все компьютеры при загрузке используют или традиционный метод BIOS-MBR, или более современный UEFI-GPT, реализованный в последних версиях ОС.В следующих главах выделяются различия между стилями разделов GPT и MBR, в том числе приводятся инструкции, как осуществить преобразование между двумя стилями, и советы, какой из них выбрать.
Когда вы нажимаете кнопку питания на своём ПК, стартует процесс, который в итоге приведёт к загрузке операционной системы в память. Первая команда зависит от того, какова структура разделов на вашем жёстком диске.
Если два вида структур разделов: MBR и GPT. Структура разделов на диске определяет три вещи:
- Структура данных на диске.
- Код, который используется при загрузке, если раздел загрузочный.
- Где начинается и заканчивается раздел.
Процесс загрузки MBR
Вернёмся к процессу загрузки. Если в вашей системе используется структура разделов MBR, то первый процесс выполнения загрузит BIOS. Базовая структура ввода-вывода (Basic Input/Output System) включает в себя микропрограмму загрузчика. Микропрограмма загрузчика содержит низкоуровневые функции, такие как ввод с клавиатуры, доступ к видеодисплею, осуществление дисковых операций ввода-вывода и код для загрузки начальной стадии загрузчика. До того как BIOS может определить загрузочное устройство, он выполняет последовательность функций системной конфигурации, начиная со следующих:
- Самотестирование при включении питания.
- Обнаружение и инициализация видеокарты.
- Отображение стартового экрана BIOS.
- Осуществление быстрой проверки памяти (RAM).
- Конфигурация устройств plug and play.
- Определение загрузочного устройства.
Как только BIOS определил загрузочное устройство, он считывает первый дисковый сектор этого устройства в память. Первый сектор диска — это главная загрузочная запись (MBR) размером 512 байт. В этот размер поместились три объекта:
- Первая стадия загрузчика (446 байт).
- Таблица разделов диска (16 байт на раздел × 4 раздела) — MBR поддерживает только четыре раздела, подробнее об этом ниже.
- Подпись (2 байта).
На этом этапе MBR сканирует таблицу разделов и загружает в оперативную память загрузочный сектор — Volume Boot Record (VBR).
VBR обычно содержит начальный загрузчик программ — Initial Program Loader (IPL), этот код инициирует процесс загрузки. Начальный загрузчик программ включает в себя вторую стадию загрузчика, который затем загружает операционную систему. На системах семейства Windows NT, таких как Windows XP, начальный загрузчик программ сначала загружает другую программу под названием NT Loader (аббревиатура NTLDR), которая затем загружает операционную систему.
Для операционных систем на ядре Linux используется загрузчик GRUB (Grand Unified Bootloader). Процесс загрузки похож на описанный выше, единственная разница в наименовании загрузчиков на первой и второй стадии.
В GRUB первая стадия загрузчика называется GRUB Stage 1. Она загружает вторую стадию, известную как GRUB Stage 2. Вторая стадия загружает получает список операционных систем на жёстких дисках и предоставляет пользователю список для выбора ОС для загрузки.
Процесс загрузки GPT
На том же этапе загрузки в структуре разделов GPT происходит следующее. GPT использует UEFI, в котором нет такой как у MBR процедуры хранения в загрузочном секторе первой стадии загрузчика с последующим вызовом второй стадии загрузчика. UEFI — унифицированный расширяемый интерфейс прошивки (Unified Extensible Firmware Interface) — является более продвинутым интерфейсом, чем BIOS. Он может анализировать файловую систему и даже сам загружать файлы.
После включения вашего компьютера UEFI сначала выполняет функции системной конфигурации, также как и BIOS. Это управление энергопотреблением, установка дат и других компонентов управления системой.
Затем UEFI считывает GPT — таблицу разделов GUID. GUID расшифровывается как «глобальный уникальный идентификатор» (Globally Unique Identifier). GPT располагается в первых секторах диска, сразу после сектора 0, где по-прежнему хранится главная загрузочная запись для Legacy BIOS.
GPT определяет таблицу разделов на диске, на которой загрузчик EFI распознает системный раздел EFI. Системный раздел содержит загрузчики для всех операционных систем, установленных на других разделах жёсткого диска. Загрузчик инициализирует менеджер загрузки Windows, который затем загружает операционную систему.
Для операционных систем на ядре Linux существует версия GRUB с поддержкой EFI, которая загружает файл, такой как grub.efi, или загрузчик EFI, который загружает свой файл, такой как elilo.efi.
Вы можете заметить, что и UEFI-GPT, и BIOS-MBR передают управление загрузчику, но сами напрямую не грузят операционную систему. Однако в UEFI не требуется проходиить через несколько стадий загрузчика, как в BIOS. Процесс загрузки происходит на самой ранней стадии, в зависимости от вашей аппаратной конфигурации.
Если вы когда-нибудь пытались установить Windows 8 или 10 на новый компьютер, то скорее всего видели вопрос: какую структуру разделов использовать, MBR или GPT.
Если вам хочется узнать больше или вы планируете установить новую операционную систему на компьютер, то читайте дальше. Мы уже рассмотрели различия в процессах загрузки, которые стоит держать в уме, разбивая диск или выбирая структуру разделов.
GPT — более новая и продвинутая структура разделов, и у неё много преимуществ, которые я перечислю ниже. MBR используется давно, она стабильная и обладает максимальной совместимостью. Хотя GPT со временем может вытеснить MBR, поскольку предлагает более продвинутые функции, но в некоторых случаях можно использовать только MBR.
Главная загрузочная запись
MBR — традиционная структура для управления разделами диска. Поскольку она совместима с большинством систем, то по-прежнему широко используется. Главная загрузочная запись расположена в первом секторе жёсткого диска или, проще говоря, в самом его начале. Она содержит таблицу разделов — информацию об организации логических разделов на жёстком диске.
MBR также содержит исполняемый код, который сканирует разделы на предмет активной ОС и инициализирует процедуру загрузки ОС.
Диск MBR допускает только четыре основных раздела. Если вам нужно больше, то можно назначить один из разделов расширенным разделом, и на нём можно создавать больше подразделов или логических дисков.
MBR использует 32 бита для записи длины раздела, выраженной в секторах, так что каждый раздел ограничен максимальным размером 2 ТБ.
Преимущества
- Совместима с большинством систем.
Недостатки
- Допускает только четыре раздела, с возможностью создания дополнительных подразделов на одном из основных разделов.
- Ограничивает размер раздела двумя терабайтами.
- Информация о разделе хранится только в одном месте — в главной загрузочной записи. Если она повреждена, то весь диск становится нечитаемым.
Таблица разделов GUID (GPT)
GPT — более новый стандарт для определения структуры разделов на диске. Для определения структуры используются глобальные уникальные идентификаторы (GUID).
Это часть стандарта UEFI, то есть систему на основе UEFI можно установить только на диск, использующий GPT, например, таково требование функции Windows 8 Secure Boot.
GPT допускает создание неограниченного количества разделов, хотя некоторые операционные системы могут ограничивать их число 128 разделами. Также в GPT практически нет ограничения на размер раздела.
Преимущества
- Допускает неограниченное количество разделов. Лимит устанавливает операционная система, например, Windows допускает не более 128 разделов.
Не ограничивает размер раздела. Он зависит от операционной системы. Ограничение на максимальный размер раздела больше, чем объём любых существующих сегодня дисков. Для дисков с секторами по 512 байт поддерживается максимальный размер 9,4 ЗБ (один зеттабайт равен 1 073 741 824 терабайт)- GPT хранит копию раздела и загрузочных данных и может восстановить данные в случае повреждения основного заголовка GPT.
- GPT хранит значения контрольной суммы по алгоритму циклического избыточного кода (CRC) для проверки целостности своих данных (используется для проверки целостности данных заголовка GPT). В случае повреждения GPT может заметить проблему и попытаться восстановить повреждённые данные из другого места на диске.
Недостатки
- Может быть несовместима со старыми системами.
- GPT допускает неограниченное количество основных разделов, в то время как MBR допускает только четыре основных, а остальные — дополнительные.
- GPT позволяет создавать разделы любого размера, в то время как MBR имеет ограничение в 2 ТБ.
- GPT хранит копию данных раздела, позволяя восстановить их в случае повреждения основного заголовка GPT; MBR хранит только одну копию данных раздела в первом секторе жёсткого диска, что может привести к потере всей информации в случае повреждении информации о разделах.
- GPT хранит значения контрольной суммы для проверки, что данные не повреждены, и может выполнить необходимое восстановление из других областей диска в случае повреждения; MBR не имеет способа узнать о повреждении данных, вы можете узнать об этом только если компьютер откажется загружаться или исчезнет раздел.
Первый сектор (сектор 0) на диске GPT содержит защитную запись MBR, в которой записано, что на диске один раздел, который распространяется на весь носитель. В случае использования старых инструментов, которые читают только диски MBR, вы увидите один большой раздел размером с весь диск. Защитная запись сделана для того, чтобы старый инструмент ошибочно не воспринял диск как пустой и не перезаписал данные GPT новой главной загрузочной записью.
MBR защищает данные GPT от перезаписи.
Apple MacBook’и используют GPT по умолчанию, так что невозможно установить Mac OS X на систему MBR. Даже хотя Mac OS X может работать на диске MBR, но установка на него невозможна. Я пыталась сделать это, но безуспешно.
Большинство операционных систем на ядре Linux совместимы с GPT. При установке ОС Linux на диск в качестве загрузчика будет установлен GRUB 2.
Для операционных систем Windows загрузка из GPT возможна только на компьютерах с UEFI, работающих под 64-битными версиями Windows Vista, 7, 8, 10 и соответствующими серверными версиями. Если вы купили ноутбук с 64-битной версией Windows 8, то с большой вероятностью там GPT.
Windows 7 и более ранние системы обычно устанавливают на диски с MBR, но вы всё равно можете преобразовать разделы в GPT, как будет рассказано ниже.
Все версии Windows Vista, 7, 8, 10 могут считывать и использовать данные из разделов GPT — но они не могут загружаться с таких дисков без UEFI.
Вы можете комфортно себя чувствовать и с MBR, и c GPT. Но учитывая преимущества GPT, упомянутые ранее, и факт постепенного перехода современных компьютеров на эту технологию, вы можете предпочесть GPT. Если цель заключается в поддержке старого оборудования или нужно использовать традиционный BIOS, то вы застряли на MBR.
Проверьте тип раздела жёсткого диска
На каждом жёстком диске под Windows можно проверить тип разделов с помощью «Управления дисками» (Disk Management). Для запуска «Управления дисками» сделайте следующее:
Нажмите сочетание «горячих клавиш» Windows+R, откроется окно для запуска программ.
Наберите diskmgmt.msc и нажмите клавишу Enter.
Windows просканирует жёсткие диски и вскоре покажет их. Для проверки типа разделов любого жёсткого диска нажмите правой кнопкой мыши на плашку диска в нижней части интерфейса. Нужно нажимать на «Диск 0», «Диск 1» и так далее, а не на разделы.
В появившемся контекстном меню выберите «Свойства». Откроется окно со свойствами выбранного диска.
Перейдите на вкладку «Тома» и посмотрите на значение «Стиль раздела».
Если вы предпочитаете командную строку, то можете выбрать другой вариант. Его преимущества в том, что он чуть быстрее, поскольку сразу выводит на экран диски и стили разделов.
- Нажмите клавишу Windows, наберите
cmd.exe, удерживая Ctrl и Shift, нажмите Enter. - Подтвердите UAC-сообщение о повышении привилегий в системе.
- Наберите
diskpartи нажмите Enter. - Наберите
list diskи снова нажмите Enter.
В списке перечислены все диски. В колонке Gpt указан стиль раздела для каждого диска. Если видите звёздочку в колонке, то это GPT, если её нет — это MBR.
Есть два типичных сообщения об ошибке, которые могут возникнуть при установке Windows на жёсткий диск:
- Ошибка № 1: «Windows не может быть установлена на этот диск. Выбранный диск не имеет стиль разделов GPT».
- Ошибка № 2: «Windows не может быть установлена на этот диск. Выбранный диск имеет стиль разделов GPT».
Когда появляется одна из этих двух ошибок, то у вас может не быть возможности выбрать раздел для установки. Но это не значит, что с компьютером что-то не то.
Как вы уже знаете, MBR и GPT — это две абсолютно разные структуры разделов жёсткого диска. MBR — это традиционная структура разделов, а GPT — более новая.
Ошибка № 1 возникает, когда вы пытаетесь установить Windows на компьютер с UEFI, а раздел жёсткого диска не сконфигурирован для режима UEFI или совместимости с Legacy BIOS. Microsoft TechNet предлагает два варианта решения проблемы.
- Перезагрузить компьютер в режиме совместимости с Legacy BIOS. Этот вариант позволит сохранить текущий стиль раздела.
- Переформатировать диск под UEFI, используя стиль раздела GPT. Этот вариант позволит вам использовать функции прошивки UEFI. Переформатирование можно сделать самостоятельно, следуя инструкциям ниже. Всегда сохраняйте резервную копию данных перед форматированием.
Конечно, есть сторонние утилиты для преобразования дисков в GPT с сохранением данных, но всё равно безопаснее сделать резервную копию на случай, если утилита не сможет завершить преобразование.
С помощью Windows Setup
- Выключите компьютер и вставьте загрузочный накопитель Windows (USB или DVD).
- Загрузитесь с него в режиме UEFI.
- Выберите «Другое» (Custom) в типе установки.
- Появится экран с сообщением «Куда вы хотите установить Windows?» Выберите все разделы на диске и нажмите «Удалить».
- После успешного удаления диск будет представлять собой единую область нераспределённого пространства.
- Выберите нераспределённое пространство и нажмите «Далее». Windows определит, что компьютер загружен в режиме UEFI, и автоматически переформатирует диск с применением стиля раздела GPT. Процесс установки начнётся сразу после этого.
Преобразование вручную
- Выключите компьютер и вставьте загрузочный накопитель Windows (USB или DVD).
- Загрузитесь с него в режиме UEFI.
- Из установки Windows нажмите Shift+F10, чтобы открыть консоль. После каждой следующей команды нажимайте Enter.
- Запустите инструмент diskpart командой
diskpart. - Чтобы выбрать диск для преобразования, наберите
list disk. - Укажите номер диска для преобразования:
select disk #. - Очистите диск:
clean. - Преобразование в GPT осуществляется командой
convert gpt. - Наберите
exitдля выхода из diskpart. - Закройте консоль и возвращайтесь к установке Windows.
- При выборе типа установки выберите «Другое». Диск будет представлять собой единую область нераспределённого пространства.
- Выберите нераспределённое пространство и нажмите «Далее». Windows начнёт установку.
Инструкции для преобразования жёсткого диска с GPT на MBR
Иногда бывает необходимо преобразовать диск в структуру разделов MBR. Например, если во время установки Windows возникает такое сообщение об ошибке:
«Windows не может быть установлена на этот диск. Выбранный диск имеет стиль разделов GPT»
Загрузка с GPT поддерживается только в 64-битных версиях Windows Vista, 7, 8, 10 и соответствующих серверных версиях на UEFI-системах. Это сообщение об ошибке означает, что ваш компьютер не поддерживает UEFI, а поэтому вы можете использовать только BIOS, который работает со структурой разделов MBR.
Microsoft TechNet предлагает два варианта решения проблемы.
- Перезагрузить компьютер в режиме совместимости с BIOS. Этот вариант позволит сохранить текущий стиль раздела.
- Переформатировать диск, используя стиль раздела MBR. Всегда сохраняйте резервную копию данных перед форматированием. Хотя есть сторонние утилиты для преобразования дисков в GPT с сохранением данных, но всё равно безопаснее сделать резервную копию на случай, если утилита не сможет завершить преобразование.
Если вы выбрали второй вариант, то следуйте пошаговой инструкции:
С помощью Windows Setup
- Выключите компьютер и вставьте загрузочный накопитель Windows (USB или DVD).
- Загрузитесь с него в режиме UEFI.
- Выберите «Другое» (Custom) в типе установки.
- Появится экран с сообщением «Куда вы хотите установить Windows?» Выберите все разделы на диске и нажмите «Удалить».
- После успешного удаления диск будет представлять собой единую область нераспределённого пространства.
- Выберите нераспределённое пространство и нажмите «Далее». Windows определит, что компьютер загружен в режиме BIOS, и автоматически переформатирует диск с применением стиля раздела MBR. Процесс установки начнётся сразу после этого.
Преобразование вручную
- Выключите компьютер и вставьте загрузочный накопитель Windows (USB или DVD).
- Загрузитесь с него в режиме BIOS.
- Из установки Windows нажмите Shift+F10, чтобы открыть консоль. После каждой следующей команды нажимайте Enter.
- Запустите инструмент diskpart командой
diskpart. - Чтобы выбрать диск для преобразования, наберите
list disk. - Укажите номер диска для преобразования:
select disk #. - Очистите диск:
clean. - Преобразование в GPT осуществляется командой
convert mbr. - Наберите
exitдля выхода из diskpart. - Закройте консоль и возвращайтесь к установке Windows.
- При выборе типа установки выберите «Другое». Диск будет представлять собой единую область нераспределённого пространства.
- Выберите нераспределённое пространство и нажмите «Далее». Windows начнёт установку.
Что такое разделы диска?
Различия между BIOS и UEFI
Таблицы разделов MBR и GPT
Следующие источники содержат дополнительную информацию о стилях разделов MBR или GPT:
Развитие компьютерных технологий подразумевает не только рост вычислительных мощностей, наряду с повышением производительности имеют место усовершенствования, касающиеся стабильности, безопасности и удобства современных компьютеров. Одним из наиболее значимых изменений, произошедших за последние годы, стала замена старого BIOS более совершенным UEFI, а также переход со стиля разметки дисков MBR на GPT.
Преимущества последнего стиля очевидны. В отличие от MBR, разметка GPT позволяет создавать практически неограниченное количество разделов, присваивать им уникальные идентификаторы, имена и атрибуты. Также GPT поддерживает дублирование загрузочного кода и таблицы разделов, работу без каких-либо ограничений с носителями объёмом более 2,2 Тб. Впрочем, есть у стиля разделов GPT и свои недостатки, среди которых самым значительным является отсутствие поддержки этой технологии на компьютерах со старым BIOS.
Кроме того, у начинающих пользователей могут возникнуть трудности с установкой Windows на GPT-диск. Так, вследствие несовместимости программного обеспечения BIOS или отдельных его настроек с современными накопителями, при попытке установить систему на диск с новым стилем разметки на начальном этапе может возникнуть ошибка «Установка Windows на данный диск невозможна. Выбранный диск имеет стиль GPT».

Неискушённым в компьютерных тонкостях пользователям ошибка может показаться серьёзной, в действительности здесь нет ничего такого, что могло бы воспрепятствовать установке системы.
Появление сообщения «Установка Виндовс невозможна, выбранный диск имеет стиль разделов GPT» обычно имеет место на новых моделях компьютеров с объёмными дисками или, напротив, на старых ПК после замены дисков более новыми моделями накопителей. При этом версия операционной системы не играет особой роли, ошибка может возникнуть при установке и Windows 7, и Windows 10, хотя, по многочисленным свидетельствам, с ошибкой чаще приходится сталкиваться при установке «семёрки». В настоящее время существует два основных решения этой проблемы – изменение соответствующих настроек в BIOS UEFI и преобразование стиля GPT в MBR.
Настройка UEFI и установка Windows на GPT-диск
Этот способ применим только для компьютеров с прошивкой UEFI, поэтому первым делом необходимо удостовериться, что таковая де
Разметка Жесткого Диска (Mbr Или Gpt) Что Выбрать Win 10
Привет, друзья! Сегодня в статье разбор популярной темы. Не всем нравиться Windows 10. По разным причинам, но основная — это ее ресурсоемкость, слабые устройства ее не очень хорошо тянут. Плюс частые обновления. Поэтому, много людей предпочитают ставить привычную Windows 7, которая хорошо себя зарекомендовала. А «десятку» иди «восьмерку» удаляют».
И вот, представьте, человек купил ноутбук, хочет поставить «семерку» вместо установленной «десятки», а у него не получается. Прежде чем заняться переустановкой, будет полезным узнать, что такое стили разделов, почему они бывают разными и какой лучше использовать.
Компьютеры — это такая непостоянная вещь, каждый день узнаем что-нибудь новенькое… Увеличиваются постоянно скорость, быстродействие наших устройств и объемы памяти для хранения настроек и данных. Приведу пример. Может быть Вы уже сталкивались с такой проблемой — купили флешку на 8 Гб, а данных влезает туда только на 2 Гб,? Компьютер пишет — нет места, файл не записывается. Все дело в файловой системе.

Старая файловая система FAT не может хранить данных более, чем 2 гб. Явление это чисто математическое, и сейчас редкое, не будем углубляться. Но вот, вы переформатировали флешку в системе NTFS и все стало в порядке, можно туда все записывать, пока место не кончится. Так и со стилями разделов. Появились недавно в природе более емкие и быстрые устройства для хранения информации — стала нужна новая таблица разделов, поддерживающая эти новые устройства. Чтобы понять разницу, вспомним сначала, что представляет собой стиль MBR.
Что такое стиль разделов MBR?
MBR — аббревиатура английского словосочетания Master Boot Record, в переводе на русский — » главная загрузочная запись». Именно в таком стиле работали все компьютеры на Windows примерно до 2010-2011 годов. С 1983 года эта система в деле. В каждом компьютере есть базовая система ввода- вывода (биос). Записана она в определенной микросхеме материнской платы. После включения компьютера система эта запрограммирована таким образом, что сначала тестирует сама себя, по сути происходит проверка всех устройств по заданной программе.
Если оборудование найдено, нужно теперь определить, как дальше будет грузится Ваш компьютер. Вариантов загрузки может быть несколько — с жесткого диска, флешки или компакт-диска. Эти варианты определяются в БИОС. У жесткого диска может быть несколько разделов, на одном из них «лежит» ваша операционная система. Функция MBR как раз и состоит в том, чтобы передать управление загрузкой из БИОС устройству, на котором лежит эта загрузочная запись, то есть жесткому диску.

MBR -это набор инструкций, то есть небольшая программа, которая находится строго по определенному адресу на жестком диске (обычно самый «первый» сектор или блок жесткого диска). БИОС ищет эту запись по заданным адресам на диске, проверяет ее, и если все совпадает — передает управление загрузкой в MBR. Дальше MBR «просматривает» таблицу разделов, находит активный раздел жесткого диска (ему присвоена метка из определенных символов) и выполняет свои инструкции по дальнейшей загрузке уже операционной системы.
Если активных разделов стало больше одного , то это значит, что таблица разделов некорректна и загрузи не происходит, система виснет. Так же загрузки не происходит, если больше нет ни одного активного раздела. Или нет самой загрузочной записи. Это и есть наиболее частая «поломка» — повреждение секторов жесткого диска, содержащих данные загрузочной записи или таблицы разделов.
Что значит «GPT-диск»?
Как говориться, время шло. И вот флагман из разработчиков компьютерного (фирма InteL) начала реализовывать в своих микросхемах новый продукт — расширенную версию микропрограммного обеспечения (интерфейса). БИОС превратился в EFI. Для нас это выглядело так (BIOS):

А на более поздних версиях это теперь может выглядеть так (EFI):

По внешнему виду небо и земля, функционал действительно расширился, появились новые настройки, например поддержка русского языка 🙂 🙂 . Но, по сути все примерно так же, только выглядит иначе. С помощью EFI поддерживается создание и функционал разделов в формате GPT .
Стиль разделов GPT отличается тем, что тут разделы жесткого диска привязывается к уникальному идентификатору, и признаком «активного» раздела уже является не метка, а этот самый уникальный идентификатор или GUID Partition Table. Создается он по специальному алгоритму, отличному от создания записи MBR . Таким образом, таблица разделов жесткого диска содержит свои уникальные идентификаторы для каждого раздела.

EFI использует GPT так же, как БИОС использует главную загрузочную запись. Но, дело не в том, какие инструменты лучше использовать для идентификации активного раздела, а в том, что новый стиль разделов позволяет работать с разделами на жестком диске емкостью более 2,2 Терабайт. Там где возможности уже MBR исчерпаны.
Удивительно, но на рубеже двухтысячных годов диск объемом всего 3 гигабайта казался мне очень емким. Сейчас такие же чувства я испытываю к дискам объемом 3 терабайта. А на GPT -диске можно создать разделы объемом до 4,9 зетабайт… Врят-ли такие сейчас есть в продаже, но надо думать появятся у нас и такие устройства — рано или поздно. Стиль разделов в формате GPT создан для поддержки емких устройств, которые появятся в ближайшие лет пять.

Растут емкости накопителей, но MBR все равно оставлена в EFI для совместимости со старыми операционными системами и безопасности. Она расположена по другому адресу, записывается в других единицах измерения(LBA) защищена от удаления, но по прежнему может использоваться и в EFI. Кстати, для безопасности главная загрузочная запись дублируется, она теперь есть и в начале и в конце диска. Есть еще интересные сложные технические ньюансы, но думаю, что основной момент — зачем придумали стиль GPT мы уже уяснили и теперь нам легко будет ответить на следующий вопрос.
Какой стиль для создания разделов жёстких дисков выбрать — MBR или GPT?
Старые компьютеры не поддерживают GPT стиль разделов, тут выбирать не из чего. В остальных случаях смотрим на объем вашего жесткого диска. Если у Вас ноутбук или компьютер с жестким диском менее 2,2 терабайт, то для Вас нет принципиальной разницы, какой стиль раздела использовать. Все прелести EFI а вместе с ней и GPT начинают сказываться, только если у вас стоят емкие, быстрые диски — с большими массивами информации. Для таких устройств загрузка, скорость чтения/записи на диск увеличивается с использованием новой таблицы разделов и EFI.
Конечно, нужно помнить, что не все операционные системы умеют работать с новым стилем. Старые так же не установятся на новую разметку. Для наших компьютеров, у которых диск жесткий имеет стандарт 500 гб, не актуальна эта проблема — что лучше, что хуже, потому что работать будет все одинаково. Вот если Вы используйте новые жесткие диски большой емкости для хранения файлов + сервер — в этом случае конечно преимущество GPT будет явным.
Пока для нас актуальна другая проблема, заводские настройки. При покупке устройства оказывается, что диск уже размечен в стиле GPT и нужно переразмечать раздел, чтобы установить на него Windows 7. Но, об этом продолжим разговор в следующей статье.
Автор публикации
не в сети 13 часов
admin
Мобильные устройства изнутри. Что такое GPT? / Хабр
Что такое GPT?
1. Введение
Продолжаем рассматривать строение программной части (software) мобильных устройств (МУ). Сегодня поговорим об устройстве GPT-раздела памяти. Написать об этом меня побудила публикация Изучаем структуры MBR и GPT, вместо того, чтобы писать комментарии к ней. Я хотел бы не поругать или поправить автора, а дополнить вышеуказанную публикацию с уклоном в МУ.
Итак, GPT (GUID Partition Table) это:
- в первую очередь название схемы разметки памяти (GPT-схема) МУ ;
- затем уж название раздела памяти (GPT-раздел), где расположена физически эта схема;
- ну и также название файла-образа GPT-раздела памяти (GPT-файл).
Существует две схемы разметки памяти: MBR и GPT. Каждая схема содержится в отдельном разделе памяти, называемом, соответственно, MBR или GPT.
Как устроена MBR-схема разметки можно посмотреть в [1], а GPT это другой формат описания разметки памяти — GUID (GUID Partition Table). Он является частью EFI (Extensible Firmware Interface) — стандарта UEFI, используемого вместо BIOS для загрузки разделов памяти.
Переход на другой формат позволил устранить самый существенный недостаток MBR-формата — малое число разделов. Если в MBR помещалось только 4 записи с ограничением на длину раздела и его смещение из-за того, что эти параметры описывались 32-разрядными числами, то в GPT можно разместить 128 записей о разделах. Причем их параметры уже описываются в 64-разрядной системе счисления…
Для совместимости со старым стандартом загрузки (BIOS) и с целью защиты самой таблицы описания разделов памяти GPT-раздел тоже начинается с MBR, которая описывает всего один раздел — всю память МУ. Сама MBR называется теперь «защитной» (protective), т.е. PMBR. Она располагается тоже в первом секторе памяти по адресу 0х0000-0х01FF (512 байт). Поле Смещение указывает на начало заголовка GPT, а размер раздела устанавливается равным длине всей памяти устройства. Тип раздела имеет значение 0хEE (GPT-раздел).
Суть защиты GPT-раздела да и всей памяти МУ сводится к следующему. Если такой раздел откроет средство работы с MBR-схемой разметки, то оно увидит пустую неразмеченную память, состоящую только из раздела описания разметки. Соответственно, что-либо сделать с этой памятью ему не удасться.
Вот как выглядит PMBR, например, от МУ …:
PMBRРис.1 «Защитная» MBR, т.е. PMBR
По адресу 0х01FE видна сигнатура MBR (0xAA55).
Перейдем к рассмотрению непосредственно структуры GPT-раздела.
2. Структура GPT
GPT-раздел состоит из PMBR, заголовка и таблицы описания разделов памяти.
Сразу за PMBR, т.е. с адреса 0х0200, располагается заголовок GPT, имеющий длину 0х5С (92) байта, но занимающий весь сектор (512 байт). Вот как он выглядит в том же МУ:
Заголовок GPTРис.2 Заголовок GPT
Он имеет следующую структуру:
===============================================================================
| Смещение | Имя | Длина | Значение |
| байт | поля | байт | поля |
|==========|=================|=======|==========================================|
| 0x00 | Magic | 8 | сигнатура раздела |
| 0x08 | Revision | 4 | версия GPT-раздела |
| 0x0C | HeaderSize | 4 | размер заголовка в байтах |
| 0x10 | HeaderCRC32 | 4 | CRC32 заголовка |
| 0x14 | Reserved1 | 4 | резерв; должен быть 0 |
| 0x18 | MyLBA | 8 | LBA первичного GPT-раздела |
| 0x20 | AlternateLBA | 8 | LBA резервного GPT-раздела |
| 0x28 | FirstUsableLBA | 8 | LBA первого сектора для использования |
| 0x30 | LastUsableLBA | 8 | LBA последнего сектора для использования |
| 0x38 | DiskGUID | 16 | GUID диска (памяти) |
| 0x48 | PartitionsLBA | 8 | LBA первого сектора GPT |
| 0x50 | NumberParts | 4 | число записей о разделах |
| 0x54 | PartitionSize | 4 | размер записи о разделе в байтах |
| 0x58 | PartitionsCRC32 | 4 | CRC32 таблицы записей о разделах |
| 0x5C | Reserved2 | * | резерв |
===============================================================================
Поле Magic содержит строка символов «EFI PART» — 45h 46h 49h 20h 50h 41h 52h 54h, которая выделена на рис.2 бирюзовым цветом и однозначно идентифицирует GPT-раздел.
Поле Revision, выделенное зеленым цветом, содержит номер версии структуры GPT-раздела (0х00010000). Например, для GPT версии 1.0 должно быть 00h 00h 01h 00h
Поле HeaderSize, выделенное оранжевым цветом, содержит размер заголовка, выраженный в байтах. Пока это 0х0000005Ch, что означает 92 байта.
Поле HeaderCRC32, выделенное розовым цветом, содержит контрольную сумму заголовка (0x09BE8E1F), расчитанную по алгоритму CRC32. При непосредственном выполнении расчета учитываются только 92 байта, а в это поле перед расчетом заносится 0.
Следующее поле Reserved1 никак не выделено, является резервным и содержит 0.
Поле MyLBA, выделенное темно-синим цветом, содержит смещение в блоках размещения первичного GPT-раздела (0х00000001).
Поле AlternateLBA содержит смещение в блоках размещения резервного GPT-раздела. Оно не указано.
Поле FirstUsableLBA, выделенное красным цветом, содержит смещение в блоках размещения первого разрешенного для использования сектора памяти (0х00000022). Расчитывается так: LBA последнего сектора, занятого первичным GPT-разделом, + 1.
Поле LastUsableLBA содержит смещение размещения последнего сектора памяти, разрешенного для использования. Расчитывается так: LBA первого сектора резервного GPT-раздела — 1. Оно не указано.
Поле DiskGUID, выделенное голубым цветом, содержит GUID прошивки.
Поле PartitionsLBA, выделенное красным цветом, содержит смещение начала GPT. В первичном всегда равен 2, а в резервном равен LastUsableLBA.
Поле NumberParts, выделенное ярко-зеленым цветом, содержит размер таблицы описания разделов, т.е. число записей о разделах (0х00000018).
Поле PartitionSize, выделенное розовым цветом, содержит размер одной записи о разделе в байтах. Согласно UEFI Specification размер записи фиксирован и составляет 128 байт или 0х00000080.
Поле PartitionsCRC, выделенное красным цветом, содержит контрольную сумму таблицы описания разделов (0x93D54D33), расчитанную по алгоритму CRC32. При выполнении расчета учитываются все байты, начиная с PartitionsLBA и до FirstUsableLBA.
Поле Reserved2 содержит резервное поле. Содержит 0 до конца сектора, т.е. 420 байт для сектора размером 512 байт.
Непосредственно сразу за заголовком, начиная с адреса 0х400, располагается таблица описания разделов, содержащая записи о каждом разделе памяти, включая и сам раздел разметки. Вот как она выглядит:
Рис.3 Таблица описания разделов
Каждая запись размером 128 байт имеет следующую структуру:
====================================================================================
| Смещение | Длина, | Имя | Значение |
| байт | байт | поля | поля |
|===========|========|=====================|=========================================|
| 0 | 0x00 | 16 | PartitionTypeGUID | GUID типа раздела |
| 16 | 0x10 | 16 | UniquePartitionGUID | GUID раздела |
| 32 | 0x20 | 8 | StartingLBA | LBA первого сектора размещения раздела |
| 40 | 0x24 | 8 | EndingLBA | последний LBA сектор размещения раздела |
| 48 | 0x30 | 8 | Attributes | атрибуты раздела |
| 56 | 0x38 | 72 | PartitionName | строка из имени раздела |
====================================================================================
Поле PartitionTypeGUID, выделенное красным цветом, содержит GUID типа раздела, который определяет файловую систему, используемую для хранения данных в этом разделе. Каждая файловая система получает свой GUID, однозначно её идентифицирующий. Стандарт UEFI жестко определяет только следующие GUID типов разделов:
=============================================================================
| Значение GUID | Описание |
|======================================|======================================|
| 00000000-0000-0000-0000-000000000000 | Неиспользуемый раздел |
| C12A7328-F81F-11d2-BA4B-00A0C93EC93B | Системный раздел UEFI |
| 024DEE41-33E7-11d3-9D69-0008C781F39F | Раздел, содержащий традиционную MBR |
=============================================================================
Поставщикам ОС (vendors) нужно генерировать свой собственный GUID типа раздела, чтобы идентифицировать их. Некоторые известные GUID можно посмотреть в [3].
При записи в память или в файл-образ значение GUID записывается в другом порядке. Например, GUID системного раздела EFI имеет следующий вид: C12A7328-F81F-11D2-BA4B-00A0C93EC93B. Порядок записи байтов в написаниях GUID является little-endian, причем задом наперед пишутся байты только в первых трех блоках. Для приведенного выше GUID запись в таблице разделов будет иметь такой вид:
28 73 2A C1 1F F8 D2 11 BA 4B 00 A0 C9 3E C9 3BПоле UniquePartitionGUID, выделенное синим цветом, содержит GUID раздела. Является уникальным идентификатором раздела, поэтому создается каждый раз, когда создается раздел.
Поле StartingLBA, выделенное зеленым цветом, содержит смещение в блоках на первый сектор раздела (0x00020000).
Поле EndingLBA, выделенное оранжевым цветом, содержит смещение на последний сектор раздела (0x0003FFFF). При этом размер раздела (PartitionSize) определяется по формуле
PartitionSize = EndingLBA - StartingLBA + 1Поле Attributes, выделенное фиолетовымым цветом, содержит атрибуты (флаги) раздела. 8 байт (64 бита) флагов распределены следующим образом. Биты с 0 по 47 (48 шт.) отведены под общие атрибуты типов разделов, а остальные 16 битов (с 48 по 63) описывают конкретный раздел.
Вот небольшое описание этих битов:
================================================
| Бит | Значение |
|======|=========================================|
| 0 | системный раздел |
| 1 | EFI игнорирует содержимое этого раздела |
| 2-47 | Зарезервировано для нужд UEFI |
| ---- | |
| 60 | Read-only (только для чтения) |
| 61 | Теневая копия другого раздела |
| 62 | Hidden (скрытый) |
| 63 | автоматически не монтируется |
================================================
Поле PartitionName, выделенное синим цветом, содержит метку раздела («modem»), содержащую строку текста с завершающим нулем числом не более 36 символов, выраженную в кодировке UTF-16LE.
Все, что такое GPT мы уже знаем, только это стандартная структура GPT-раздела. Оказывается, имеется и модификация…
Т.к. я обнаружил GPT-раздел другой структуры при работе с МУ на основе чипа Intel, то я и назвал ее GPT-раздел типа Intel.
3. Что такое GPT-раздел типа Intel?
Прошивка новых мобильных устройств (МУ) Lenovo, выполненных на основе чипов Intel, имеет Gpt-схему разметки памяти, но структура самого Gpt-файла отличается от стандартной, описанной в [1]. Это касается, например, устройств YOGA BOOK YB1-X90.
По сравнению со стандартной структурой Intel-тип сокращен до максимума:
- из заголовка убраны Guid, контрольные суммы, смещения всех разделов, кроме саамого первого и все стандартные значения или пустые, например, размер записи параметров раздела, размещение Primary и Backup таблиц;
- из описания параметров раздела удалены атрибуты, а смещения первого и последнего блока заменены на размер раздела.
Т.к. структура Gpt-файла этого типа отличается от стандартной структуры, то для его прошивки необходимо использовать специальный флешер фирмы Intel — PhoneFlashTool_5.3.2.0.
GPT-раздел, как и стандартный, состоит из:
- заголовка;
- таблицы описания параметров разделов.
Рис.4 Строение Gpt-файла Intel-типа
Рассмотрим строение заголовка.
3.1. Структура заголовка нового GPT-раздела.
Заголовок имеет размер всего 12 (0x0C) байт (против 512 в стандартном варианте):
Рис.5 Заголовок Gpt-файла Intel-типа
и содержит следующие поля:
=============================================================
| № | Смещение | Имя | Размер | Значение поля |
| п/п | поля | поля | байт | |
|=============================================================|
| 1 | 0x00 | Magic | 4 | Сигнатура файла |
| 2 | 0x04 | StartLba | 4 | Смещение первого раздела |
| 3 | 0x08 | Number | 4 | Число разделов памяти |
=============================================================
Поле Magic, отмеченное синим цветом, содержит число 0х6А8В0DA1, идентифицирующее образ GPT-раздела Intel-типа.
Поле StartLba, отмеченное красным цветом, содержит значение смещения размещения первого раздела памяти.
Поле Number, отмеченное зеленым цветом, содержит общее число разделов памяти, т.е. число записей таблицы описания разделов. Сама таблица расположена сразу после заголовка.
3.2. Структура записи описания нового GPT-раздела
Таблица описания разделов содержит записи, содержащие параметры каждого раздела памяти. Число записей равно числу разделов, а окончание таблицы ничем не отмечается.
Каждая запись имеет размер 108 (0x6C) байт, тогда как по UEFI она содержала 128 байт. Вот как выглядит запись описания раздела нового формата:
Рис.6 Запись описания раздела
и содержит следующие поля, описывающие параметры раздела:
=============================================================
| № | Смещение | Имя | Размер | Значение поля |
| п/п | поля | поля | байт | |
|=============================================================|
| 1 | 0x00 | Size | 4 | Размер раздела |
| 2 | 0x04 | Label | 72 | метка раздела |
| 3 | 0x4C | GuidType | 16 | GUID типа раздела |
| 3 | 0x5C | GuidPartition | 16 | GUID раздела |
=============================================================
Поле Size, выделенное на рис.6 синим цветом, содержит размер раздела, выраженный в Мб (1024 * 1024 = 1048576 байт).
Поле Label, выделенное на рис.6 красным цветом, содержит метку раздела, т.е. имя раздела, выраженное в кодировке UTF-16.
Поле GuidType, выделенное на рис.6 зеленым цветом, содержит GUID типа раздела.
Поле GuidPartition, выделенное на рис.6 желтым цветом, содержит GUID самого раздела.
4. Заключение
Изучив строение GPT-раздела разметки памяти МУ, можно приступить и к практическим занятиям.
В следующих публикациях я поделюсь опытом переразметки памяти МУ, выполненного по GPT-схеме.
5. Источники информации
1. «Что такое MBR?»
2. UEFI Specification, Version 2.7 Errata A
3. GUID Partition Table.
Изучаем структуры MBR и GPT / Хабр
Для работы с жестким диском его для начала необходимо как-то разметить, чтобы операционная система могла понять в какие области диска можно записывать информацию. Поскольку жесткие диски имеют большой объем, их пространство обычно разбивают на несколько частей — разделов диска. Каждому такому разделу может быть присвоена своя буква логического диска (для систем семейства Windows) и работать с ним можно, как будто это независимый диск в системе.Способов разбиения дисков на разделы на сегодняшний день существует два. Первый способ — использовать MBR. Этот способ применялся еще чуть ли не с появления жестких дисков и работает с любыми операционными системами. Второй способ — использовать новую систему разметки — GPT. Этот способ поддерживается только современными операционными системами, поскольку он еще относительно молод.
Структура MBR
До недавнего времени структура MBR использовалась на всех персональных компьютерах для того, чтобы можно было разделить один большой физический жесткий диск (HDD) на несколько логических частей — разделы диска (partition). В настоящее время MBR активно вытесняется новой структурой разделения дисков на разделы — GPT (GUID Partition Table). Однако MBR используется еще довольно широко, так что посмотрим что она из себя представляет.
MBR всегда находится в первом секторе жесткого диска. При загрузке компьютера, BIOS считывает этот сектор с диска в память по адресу 0000:7C00h и передает ему управление.
Итак, первая секция структуры MBR — это секция с исполняемым кодом, который и будет руководить дальнейшей загрузкой. Размер этой секции может быть максимум 440 байт. Далее идут 4 байта, отведенные на идентификацию диска. В операционных системах, где идентификация не используется, это место может занимать исполняемый код. То же самое касается и последующих 2 байт.
Начиная со смещения 01BEh находится сама таблица разделов жесткого диска. Таблица состоит из 4 записей (по одной на каждый возможный раздел диска) размером 16 байт.
Структура записи для одного раздела:
Первым байтом в этой структуре является признак активности раздела. Этот признак определяет с какого раздела следует продолжить загрузку. Может быть только один активный раздел, иначе загрузка продолжена не будет.
Следующие три байта — это так называемые CHS-координаты первого сектора раздела.
По смещению 04h находится код типа раздела. Именно по этому типу можно определить что находится в данном разделе, какая файловая система на нем и т.п. Список зарезервированных типов разделов можно посмотреть, например, в википедии по ссылке Типы разделов.
После типа раздела идут 3 байта, определяющие CHS-координаты последнего сектора раздела.
CHS-координаты сектора расшифровываются как Cylinder Head Sector и соответственно обозначают номер цилиндра (дорожки), номер головки (поверхности) и номер сектора. Цилиндры и головки нумеруются с нуля, сектор нумеруется с единицы. Таким образом CHS=0/0/1 означает первый сектор на нулевом цилиндре на нулевой головке. Именно здесь находится сектор MBR.Проблема с CHS-координатами состоит в том, что с помощью такой записи можно адресовать максимум 8 Гб диска. В эпоху DOS это было приемлемо, однако довольно скоро этого перестало хватать. Для решения этой проблемы была разработана система адресации LBA (Logical Block Addressing), которая использовала плоскую 32-битную нумерацию секторов диска. Это позволило адресовать диски размером до 2Тб. Позже разрядность LBA увеличили до 48 бит, однако MBR эти изменения не затронули. В нем по-прежнему осталась 32-битная адресация секторов.Все разделы диска, за исключением первого, обычно начинаются с нулевой головки и первого сектора какого-либо цилиндра. То есть их адрес будет N/0/1. Первый раздел диска начинается с головки 1, то есть по адресу 0/1/1. Это все из-за того, что на нулевой головке место уже занято сектором MBR. Таким образом, между сектором MBR и началом первого раздела всегда есть дополнителььные неиспользуемые 62 сектора. Некоторые загрузчики ОС используют их для своих нужд.
Интересен формат хранения номера цилиндра и сектора в структуре записи раздела. Номер цилиндра и номер сектора делят между собой два байта, но не поровну, а как 10:6. То есть на номер сектора приходится младшие 6 бит младшего байта, что позволяет задавать номера секторов от 1 до 63. А на номер цилиндра отведено 10 бит — 8 бит старшего байта и оставшиеся 2 бита от младшего байта: «CCCCCCCC CCSSSSSS», причем в младшем байте находятся старшие биты номера цилиндра.
Итак, в настоящее время повсеместно используется LBA-адресация для секторов на диске и в структуре записи раздела адрес его первого сектора прописывается по смещению 08h, а размер раздела — по смещению 0Ch.
Для дисков размером до 8Гб (когда адресация по CHS еще возможна) поля структуры с CHS-координатами и LBA-адресации должны соответствовать друг другу по значению (корректно конвертироваться из одного формата в другой). У дисков размером более 8Гб значения всех трех байт CHS-координат должны быть равны FFh (для головки допускается также значение FEh).
В конце структуры MBR всегда находится сигнатура AA55h. Она в какой-то степени позволяет проверить, что сектор MBR не поврежден и содержит необходимые данные.
Расширенные разделы
Разделы, отмеченные в таблице типом 05h и 0Fh, это так называемые расширенные разделы. С их помощью можно создавать больше разделов на диске, чем это позволяет MBR. На самом деле расширенных разделов несколько больше, например есть разделы с типами C5h, 15h, 1Fh, 91h, 9Bh, 85h. В основном все эти типы разделов использовались в свое время различными операционными системами (такими как например OS/2, DR-DOS, FreeDOS) с одной и той же целью — увеличить количество разделов на диске. Однако со временем различные форматы отпали и остались только разделы с типами 05h и 0Fh. Единственное исключение — это тип 85h. Он до сих пор может использоваться в Linux для формирования второй цепочки логических дисков, скрытых от других операционных систем. Разделы с типом 05h используются для дисков менее 8Гб (где еще возможна адресация через CHS), а тип 0Fh используется для дисков больше 8Гб (и используется LBA-адресация).
В первом секторе расширенного раздела находится структура EBR (Extended Boot Record). Она во многом схожа со структурой MBR, но имеет следующие отличия:
- В EBR нет исполняемого кода. Некоторые загрузчики могут его туда записывать, но обычно это место заполнено нулями
- Сигнатуры диска и два неиспользуемых байта должны быть заполнены нулями
- В таблице разделов могут быть заполнены только две первых записи. Остальные две записи должны быть заполнены нулями
В конце структуры EBR, также как и в MBR, должно находиться «магическое» значение AA55h.
В отличие от MBR, где позволяется создавать не более четырёх разделов, структура EBR позволяет организовать список логических разделов, ограниченный лишь размером раздела-контейнера (того самого, который с типом 05h или 0Fh). Для организации такого списка используется следующий формат записей: первая запись в таблице разделов EBR указывает на логический раздел, связанный с данным EBR, а вторая запись указывает на следующий в списке раздел EBR. Если данный логический раздел является последним в списке, то вторая запись в таблице разделов EBR должна быть заполнена нулями.
Формат записей разделов в EBR аналогичен формату записи в структуре MBR, однако логически немного отличается.
Признак активности раздела для разделов структуры EBR всегда будет 0, так как загрузка осуществлялась только с основных разделов диска. Координаты CHS, с которых начинается раздел используются, если не задействована LBA-адресация, также как и в структуре MBR.
А вот поля, где в режиме LBA-адресации должны находиться номер начального сектора и количество секторов раздела, в структуре EBR используются несколько иначе.
Для первой записи таблицы разделов EBR в поле начального сектора раздела (смещение 08h) записывается расстояние в секторах между текущим сектором EBR и началом логического раздела, на который ссылается запись. В поле количества секторов раздела (смещение 0Ch) в этом случае пишется размер этого логического раздела в секторах.
Для второй записи таблицы разделов EBR в поле начального сектора раздела записывается расстояние между сектором самой первой EBR и сектором следующей EBR в списке. В поле количества секторов раздела в этом случае пишется размер области диска от сектора этой следующей структуры EBR и до конца логического раздела, относящегося к этой структуре.
Таким образом, первая запись таблицы разделов описывает как найти, и какой размер занимает текущий логический раздел, а вторая запись описывает как найти, и какой размер занимает следующий EBR в списке, вместе со своим разделом.
Структура GPT
В современных компьютерах на смену BIOS пришла новая спецификация UEFI, а вместе с ней и новое устройство разделов на жестком диске — GUID Partition Table (GPT). В этой структуре были учтены все недостатки и ограничения, накладываемые MBR, и разработана она была с большим запасом на будущее.
В структуре GPT используется теперь только LBA-адресация, никаких CHS больше нет и никаких проблем с их конвертацией тоже. Причем под LBA-адреса отведено по 64 бита, что позволяет работать с ними без всяких ухищрений, как с 64-битными целыми числами, а также (если до этого дойдет) даст в будущем возможность без проблем расширить 48-битную LBA-адресацию до 64-битной.
Кроме того, в отличие от MBR, структура GPT хранит на диске две своих копии, одну в начале диска, а другую в конце. Таким образом, в случае повреждения основной структуры, будет возможность восстановить ее из сохраненной копии.
Рассмотрим теперь устройство структуры GPT подробнее. Вся структура GPT на жестком диске состоит из 6 частей:
| LBA-адрес | Размер (секторов) | Назначение |
| LBA 0 | 1 | Защитный MBR-сектор |
| LBA 1 | 1 | Первичный GPT-заголовок |
| LBA 2 | 32 | Таблица разделов диска |
| LBA 34 | NN | Содержимое разделов диска |
| LBA -34 | 32 | Копия таблицы разделов диска |
| LBA -2 | 1 | Копия GPT-заголовка |
Защитный MBR-сектор
Первый сектор на диске (с адресом LBA 0) — это все тот же MBR-сектор. Он оставлен для совместимости со старым программным обеспечением и предназначен для защиты GPT-структуры от случайных повреждений при работе программ, которым про GPT ничего не известно. Для таких программ структура разделов будет выглядеть как один раздел, занимающий все место на жестком диске.
Структура этого сектора ничем не отличается от обычного сектора MBR. В его таблице разделов дожна быть создана единственная запись с типом раздела 0xEE. Раздел должен начинаться с адреса LBA 1 и иметь размер 0xFFFFFFFF. В полях для CHS-адресации раздел соответственно должен начинаться с адреса 0/0/2 (сектор 1 занят под саму MBR) и иметь конечный CHS-адрес FF/FF/FF. Признак активного раздела должен иметь значение 0 (неактивный).
При работе компьютера с UEFI, данный MBR-сектор просто игнорируется и никакой код в нем также не выполняется.
Первичный GPT-заголовок
Этот заголовочный сектор содержит в себе данные о всех LBA-адресах, использующихся для разметки диска на разделы.
Структура GPT-заголовка:
| Смещение (байт) | Размер поля (байт) | Пример заполнения | Название и описание поля |
| 0x00 | 8 байт | 45 46 49 20 50 41 52 54 | Сигнатура заголовка. Используется для идентификации всех EFI-совместимых GPT-заголовков. Должно содержать значение 45 46 49 20 50 41 52 54, что в виде текста расшифровывается как «EFI PART». |
| 0x08 | 4 байта | 00 00 01 00 | Версия формата заголовка (не спецификации UEFI). Сейчас используется версия заголовка 1.0 |
| 0x0C | 4 байта | 5C 00 00 00 | Размер заголовка GPT в байтах. Имеет значение 0x5C (92 байта) |
| 0x10 | 4 байта | 27 6D 9F C9 | Контрольная сумма GPT-заголовка (по адресам от 0x00 до 0x5C). Алгоритм контрольной суммы — CRC32. При подсчёте контрольной суммы начальное значение этого поля принимается равным нулю. |
| 0x14 | 4 байта | 00 00 00 00 | Зарезервировано. Должно иметь значение 0 |
| 0x18 | 8 байт | 01 00 00 00 00 00 00 00 | Адрес сектора, содержащего первичный GPT-заголовок. Всегда имеет значение LBA 1. |
| 0x20 | 8 байт | 37 C8 11 01 00 00 00 00 | Адрес сектора, содержащего копию GPT-заголовка. Всегда имеет значение адреса последнего сектора на диске. |
| 0x28 | 8 байт | 22 00 00 00 00 00 00 00 | Адрес сектора с которого начинаются разделы на диске. Иными словами — адрес первого раздела диска |
| 0x30 | 8 байт | 17 C8 11 01 00 00 00 00 | Адрес последнего сектора диска, отведенного под разделы |
| 0x38 | 16 байт | 00 A2 DA 98 9F 79 C0 01 A1 F4 04 62 2F D5 EC 6D | GUID диска. Содержит уникальный идентификатор, выданный диску и GPT-заголовку при разметке |
| 0x48 | 8 байт | 02 00 00 00 00 00 00 00 | Адрес начала таблицы разделов |
| 0x50 | 4 байта | 80 00 00 00 | Максимальное число разделов, которое может содержать таблица |
| 0x54 | 4 байта | 80 00 00 00 | Размер записи для раздела |
| 0x58 | 4 байта | 27 C3 F3 85 | Контрольная сумма таблицы разделов. Алгоритм контрольной суммы — CRC32 |
| 0x5C | 420 байт | 0 | Зарезервировано. Должно быть заполнено нулями |
Система UEFI проверяет корректность GPT-заголовка, используя контрольный суммы, вычисляемые по алгоритму CRC32. Если первичный заголовок поврежден, то проверяется контрольная сумма копии заголовка. Если контрольная сумма копии заголовка правильная, то эта копия используется для восстановления информации в первичном заголовке. Восстановление также происходит и в обратную сторону — если первичный заголовок корректный, а копия неверна, то копия восстанавливается по данным из первичного заголовка. Если же обе копии заголовка повреждены, то диск становится недоступным для работы.
У таблицы разделов дополнительно существует своя контрольная сумма, которая записывается в заголовке по смещению 0x58. При изменении данных в таблице разделов, эта сумма рассчитывается заново и обновляется в первичном заголовке и в его копии, а затем рассчитывается и обновляется контрольная сумма самих GPT-заголовков.
Таблица разделов диска
Следующей частью структуры GPT является собственно таблица разделов. В настоящее время операционные системы Windows и Linux используют одинаковый формат таблицы разделов — максимум 128 разделов, на каждую запись раздела выделяется по 128 байт, соответственно вся таблица разделов займет 128*128=16384 байт, или 32 сектора диска.
Формат записи раздела:
| Смещение (байт) | Размер поля (байт) | Пример заполнения | Название и описание поля |
| 0x00 | 16 байт | 28 73 2A C1 1F F8 D2 11 BA 4B 00 A0 C9 3E C9 3B | GUID типа раздела. В примере приведен тип раздела «EFI System partition». Список всех типов можно посмотреть здесь |
| 0x10 | 16 байт | C0 94 77 FC 43 86 C0 01 92 E0 3C 77 2E 43 AC 40 | Уникальный GUID раздела. Генерируется при создании раздела |
| 0x20 | 8 байт | 3F 00 00 00 00 00 00 00 | Начальный LBA-адрес раздела |
| 0x28 | 8 байт | CC 2F 03 00 00 00 00 00 | Последний LBA-адрес раздела |
| 0x30 | 8 байт | 00 00 00 00 00 00 00 00 | Атрибуты раздела в виде битовой маски |
| 0x38 | 72 байта | EFI system partition | Название раздела. Unicode-строка длиной 36-символов |
Атрибуты раздела, записываемые по смещению 0x30 могут иметь следующие значения битов:
| бит 0 | Указывает необходимость раздела для функционирования системы. OEM-разработчики могут таким образом защищать свои разделы от перезаписи дисковыми утилитами |
| бит 60 | Помечает раздел как доступный только для чтения. Используется только для «Microsoft Basic Data Partition» с типом {EBD0A0A2-B9E5-4433-87C0-68B6B72699C7} |
| бит 62 | Помечает раздел как скрытый. Используется только для «Microsoft Basic Data Partition» с типом {EBD0A0A2-B9E5-4433-87C0-68B6B72699C7} |
| бит 63 | Предотвращает автоматическое назначение буквы диска данному разделу. Используется только для «Microsoft Basic Data Partition» с типом {EBD0A0A2-B9E5-4433-87C0-68B6B72699C7} |
С оставшимися частями разметки все понятно и без подробного описания. Содержимое разделов — говорит само за себя. Копия таблицы разделов — тоже понятно, хранит копию таблицы разделов. Ну и последний сектор диска — это копия GPT-заголовка.
Разметка диска MBR или GPT
Сначала про разделы на диске
MBR и GPT – это не разделы. Это способ образования разделов на диске, тип MBR/GPT относится в целом к диску.

Вот хорошая статья на Хабре
Изучаем структуры MBR и GPT
MBR (MASTER BOOT RECORD)
главная загрузочная запись содержит таблицу разделов, которая описывает, как разделы расположены на диске. С этим типом разделения первый сектор на жестком диске содержит главную загрузочную область и файл двоичного кода, названный кодом начальной загрузки загрузчика. С типом разделов MBR диски поддерживают тома до 2 терабайт и используют один из двух типов разделения:
Первичный (Primary)
Расширенный (Extended)
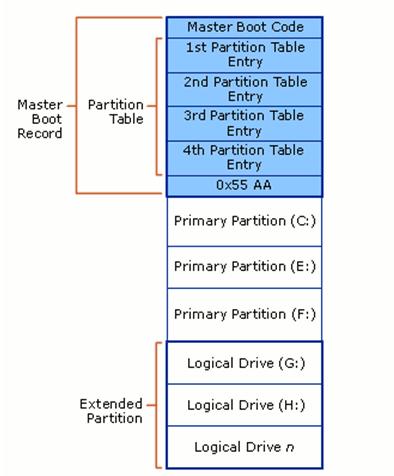
Boot-сектор MBR имеет размер 512 байт и расположен в самом начале диска. Там находится исполняемый код (которые передает управление непосредственно загрузчику) и вся таблица разделов.
Вот так MBR подробнее:
| Смещение | Длина, байт | Описание | |
|---|---|---|---|
| 0000h | 446 | Код загрузчика | boot-сектор |
| 01BEh | 16 | Раздел 1 | Таблица разделов |
| 01CEh | 16 | Раздел 2 | |
| 01DEh | 16 | Раздел 3 | |
| 01EEh | 16 | Раздел 4 | |
| 01FEh | 2 | Сигнатура (55h AAh) | |
На сам исполняемый код отводится 446 байт (тот самый boot-сектор), а остальные 66 байт – на разметку диска.
Отсюда две важные заметки для диска MBR:
- используйте для разных операционных систем (и данных) разные диски с разметкой MBR, в противном случае из-за борьбы установщиков за boot-сектор (и кривизны рук разработчиков) может быть полностью переписан весь раздел MBR в 512 байт, таблицы разделов погибнут = и Вы полностью потеряете всю информацию с диска
- для любителей Linux – если всё сломалось, появились кривые разделы (которые не удаляются стандартными средствами) = запускаете LiveCD Linux и через терминал с помощью соответствующей команды забиваете все 512 байт нулями – в результате диск “забудет” про всю разметку (и все данные) и будет снова готов к Вашим опытам
У каждого диска MBR может быть:
- до четырех Primary разделов или
- три Primary раздела и один раздел Extended.
Primary раздел – это раздел диска, в которым Вы можете обратиться непосредственно к файлу. В отличие от раздела Primary, Вы не можете обратиться к разделу Extended напрямую. В разделе Extended можно создавать логические диски, которые и будут использоваться для хранения файлов.
В MBR используется адресация, зависимая от геометрии диска. Адрес собирается из трех значений головка, цилиндр и сектор (например 0,0,0)
Возможность разбивать раздел Extended на логические диски позволяет Вам распределять физический диск на нужное число разделов (без возможности загрузки с этих разделов).
Как установить несколько разных OS Windows на диск с MBR – читаем в статье
Мультизагрузка Windows
GPT (GUID Partition Table)
имеет два основных раздела и один или более дополнительных раздела:
EFI system partition (ESP)
Microsoft Reserved partition (MSR)
At least one data partition (разделы с данными)
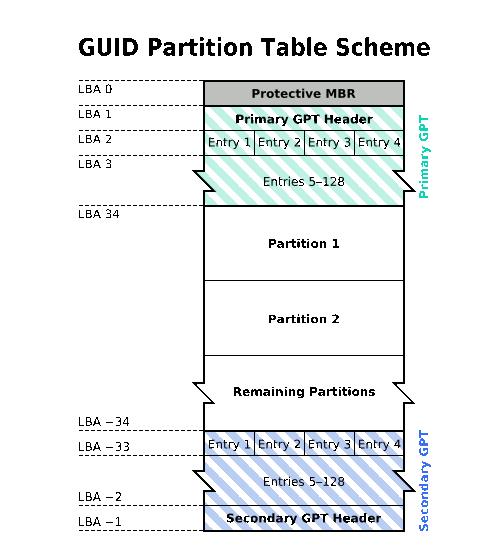
Диски GPT поддерживают тома до 18 эксабайт (1024 петабайт или 1048576 терабайт) и 128 разделов.
В GPT используется адресация LBA. Это блочная адресация, каждый блок имеет свой номер, например LBA1, LBA2, LBA3, и так далее, при чем адреса MBR автоматически транслируются в LBA, например LBA1 будет иметь адрес 0,0,1 и так далее.
Данную схему организации разделов на диске поддерживают:
- с Widows XP – только работа с данными
- с Windows 8 – загрузка и работа с данными
GPT не содержит кода загрузчика. Этим будет заниматься UEFI BIOS, здесь размещена только таблица разделов. В блоке LBA0 находится MBR, это сделано для защиты от затирания GPT старыми утилитами работы с дисками.
И такое дело – MBR поддерживает диски только до 2,2 Тб.
Например для диска на 4 Тб:
а) BIOS старый, диск GPT, Windows XP и старше = можно использовать все 4 Тб только под хранение данных как отдельный диск в системе, загрузка невозможна
б) BIOS UEFI, диск GPT, Windows 8 и старше = можно использовать диск 4 Тб и как загрузочный
в) BIOS старый, диск GPT, Windows XP и младше = диск будет виден в системе, но данные с него не прочитать = или костыли и танцы с бубном или структура разделов MBR и разбиение на два раздела по 2 Тб
Сравнительная таблица MBR vs GPT
| Параметр | MBR | GPT |
| Поддерживаемая емкость | ~ 2 Тб | ~ 1’000’000 Тб |
| Загрузка | boot-сектор 512 Байт MBR, передает управление загрузчику ОС | нет, загрузчик ОС “лежит” в отдельном разделе, управление получает от UEFI |
| Разрядность ОС (для загрузки) | 32 bit / 64 bit | 64 bit only |
| Разделы | 4 первичных раздела или 3 первичных и 1 расширенный | 128 разделов |
| Система адресации | CHS | LBA |
| Дублирование служебной информации | Нет – только в начале диска | Да – в начале и конце диска |
| Поддержка Юникода для названий | Нет | Да |
“Костыли” для GPT
Для загрузки с GPT системам Windows нужно:
- BIOS UEFI
- 64 bit разрядность системы
И что делать, если у нас могучий сервер (нужно большое дисковое пространство) – а в наличии только железо с BIOS?
Правильно – использовать костыль!
В двух словах:
- устанавливаем Windows на диск с MBR (система не разрешит установку на диск с GPT на BIOS)
- сторонней утилитой конвертируем разметку диска в GPT
- итого у нас система Windows установлена на GPT
- но загрузки конечно нет – т.к. нет boot-сектора MBR (точнее он есть – но заблокирован от записи)
- но нам очень надо – и у нас есть флешка или другой диск с MBR
- делаем там boot-сектор MBR (что было куда обратиться BIOS для старта) и передаем управление загрузчику ОС (который уже на диске с GPT)
Бинго!
Вот тут подробнее:
https://winitpro.ru/index.php/2014/03/11/zagruzka-windows-7-s-gpt-na-bios-bez-uefi-2/
Внимание! Есть большая путаница в названиях. “Скрытый раздел” не видит система и с него нельзя загрузиться, даже если он активный. Раздел Win7 System Recovery на самом деле не скрытый (система с него грузится), у него просто нет буквы и поэтому его не видно в Проводнике.
Еще почитать:

Диски
Дисковые системы внутри ПК. Самые разные: HDD, SSD и даже RAM-диск. А вот и сам герой — IBM 3340 от 1973 года Да, он помещался в двух шкафчиках высотой около 1 м. Кстати, он был еще и на колёсиках — его можно было перемещать по машинному залу (моби…

AHCI — как включить?
AHCI, как его запустить и настроить Advanced Host Controller Interface (AHCI) — механизм, используемый для подключения накопителей информации по протоколу Serial ATA, позволяющий пользоваться расширенными функциями, такими, как встроенная очерёднос…

RAM диск
Самое «узкое» место в современном ПК — это диск. Значит, надо подумать, что с диска перенести в область, где это будет работать быстрее. Выход есть — RAM-диск (как его создать ). Быстродействие оперативной памяти примерно на порядок больше, чем S…

Интерфейс NVMe и разъемы M.2 и U.2
NVM Express — спецификация на протоколы доступа к твердотельным накопителям (SSD), подключённым по шине PCI Express. «NVM» в названии спецификации обозначает энергонезависимую память, в качестве которой в SSD повсеместно используется флеш-память ти…

Интерфейсы PATA, IDE и SCSI
PATA — Parallel Advanced Technology Attachment — параллельный интерфейс подключения накопителей, фактически другое название для IDE ATA — Advanced Technology Attachment — интерфейс подключения накопителей ATAPI — Advanced Technology…

Интерфейсы SAS и SATA
SATA и SAS — продолжение развития линеек IDE (desktop) и SCSI (server) формате последовательного протокола, т.е. serial вместо PATA. Хорошо видно похожесть разъемов. И да — диск SATA можно подключить к разъему SAS. Несмотря на разные протоколы…
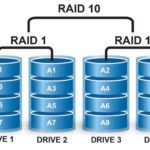
Массивы RAID
Что такое RAID? RAID (англ. Redundant Array of Independent Disks — избыточный массив независимых (самостоятельных) дисков) — технология виртуализации данных для объединения нескольких физических дисковых устройств в логический модуль дл…

Программы для работы с разделами диска
Непростой выбор программы для работы с разделами диска И в чем тут проблема? Полно программ, есть бесплатные версии — выбирай. Ага — как показал опыт, не все программы делают то, что просит от них пользователь… Однако. Что мы хотим от пр…

Системный номер раздела диска UUID / GUID / serial number
На чистом диске нет никаких разделов и соответственно нет никаких номеров раздела. В чем отличие UUID от GUID UUID (Universally unique identifier «универсальный уникальный идентификатор») — UUID представляет собой 16-байтный (128-битный) номер. В каноническ…

Функция TRIM
TRIM (англ. to trim — подрезать) — команда интерфейса ATA, позволяющая операционной системе уведомить твердотельный накопитель о том, какие блоки данных уже не содержатся в файловой системе и могут быть использованы накопителем для физического удаления. …
Что такое GPT | Как создать раздел GPT Disk
СОДЕРЖАНИЕ СТРАНИЦЫ— Как создать раздел GPT Disk
- Что такое GPT Disk
- Особенности GPT
- GPT против MBR, что лучше
- Как конвертировать MBR диск в GPT
- Как разделить GPT Drive
- Часто задаваемые вопросы о GPT Disk
Если вы ничего не знаете о GPT-диске, оставайтесь здесь. На этой странице вы узнаете, что такое GPT-диск, основные характеристики GPT и подробнее о GPT иMBR. Если вы ищете простой способ конвертировать или разбить диск GPT, продолжайте и найдите лучшие решения здесь.
Что такое GPT диск?
GPT — это аббревиатура таблицы разделов GUID. Согласно Википедии, GPT — это стандартная схема таблиц разделов физического запоминающего устройства компьютера, такого как жесткий диск или твердотельный накопитель. Являясь частью стандарта Unified Extensible Firmware Interface (UEFI), он также используется для некоторых систем BIOS из-за ограничений таблиц разделов основной загрузочной записи (MBR).
Вот традиционная схема таблицы разделов GUID. Вы можете выяснить, что диск GPT содержит первичную таблицу разделов GPT, обычные разделы и вторичную таблицу разделов GPT.

Однако, для некоторых обычных пользователей это кажется сложным для понимания. Не беспокойся Мы добавили образ разметки диска GPT, чтобы вы лучше понимали диск GPT:

Из макета диска видно, что диск GPT состоит из 3 частей:
- Основная таблица разделов: содержит защитную MBR, заголовок GPT, таблицу разделов, которые необходимы системе для загрузки информации и доступа к существующим данным раздела.
- Нормальные разделы данных: это физическое место, где хранятся ваши данные и личные файлы.
- Таблица разделов резервного копирования: это область для GPT-диска, на которой хранится информация о резервном копировании для заголовка GPT и таблицы разделов в случае потери или повреждения таблицы первичных разделов.
Расширенные возможности GPT Disk
Некоторые из вас, возможно, все еще не знают, что именно GPT диск может сделать для вас, верно? По сравнению с MBR, GPT обеспечивает более гибкий механизм разбиения диска.Проверьте список функций ниже, вы узнаете, что делает GPT диск выдающимся:
- 1. GPT с UEFI заменяет старый неуклюжий BIOS системой разбиения MBR.
Каждый раздел GPT имеет свой уникальный идентификатор.
- 2. GPT нарушает пределы MBR.
намного больше по размеру, чем MBR-диск, что позволяет пользователям создавать неограниченное количество разделов. Обратите внимание, что если это системный диск GPT, вам разрешено создавать до 128 разделов.
- 3. Проще восстановить данные с GPT-диска.
MBR хранит свои данные разбиения и загрузки в одном месте, однако GPT хранит несколько копий этих данных на диске, что значительно упрощает восстановление после повреждения данных в GPT.
- 4. GPT может проверить, не повреждены ли его данные.
GPT-диск хранит значения CRC (проверка циклическим избыточным кодом), чтобы проверить, не повреждены ли его данные. Как только данные повреждены, GPT может заметить проблему и попытаться восстановить поврежденные данные из другого места на диске для вас.
Согласно приведенным выше функциям, вы можете видеть, что GPT-диск действительно хорош в защите данных и превосходит MBR-диск в управлении разделами. Если вы хотите узнать, что лучше между GPT и MBR, проверьте сравнение в следующей части, чтобы узнать подробности.
GPT против MBR, что лучше?
Из приведенной ниже сравнительной таблицы четко видны различия между GPT и MBR-диском. Преимущества GPT-дисков очевидны.
| Сравнение | MBR | GPT |
|---|---|---|
Дисковое пространство | Максимум 2 ТБ | больше 2 ТБ |
Количество перегородок | 4 основных раздела или 3 основных раздела +1 расширенный раздел (логический раздел не ограничен) | 128 первичных перегородок |
Интерфейс прошивки | BIOS | UEFI |
Операционные системы | Windows 7 и более старые версии | Windows 10 32-разрядная, Windows 8/8.1/10 64-битная |
Сведения о безопасности | После того, как таблица разделов в MBR повреждена, ничего нельзя сделать для извлечения ваших данных. | GPT обеспечивает большую надежность благодаря защите репликации и циклического избыточного кода (CRC) таблицы разделов и данных. |
С помощью приведенного выше сравнения вы можете обнаружить, что лучше выбрать преобразование диска в GPT, чтобы в полной мере использовать большой диск, используя преимущества стиля раздела GPT.
Кроме того, диск GPT может быть как базовым, так и динамическим. И файловая система раздела GPT может быть FAT и NTFS (см., Как преобразовать FAT в NTFS).
Как конвертировать MBR диск в GPT?
После изучения различий между MBR-дисками и GPT-дисками некоторые из вас могут захотеть переключить текущие MBR-диски на GPT. И здесь, профессиональное программное обеспечение GPT Partition Manager — EaseUS Partition Master — поможет вам с легкостью управлять GPT-диском.
Вы можете просмотреть обучающее видео здесь или перейти по ссылке здесь, чтобы узнать, как конвертировать MBR в GPT без потери данных:
Как разметить диск GPT?
На GPT-диске можно делать много разных вещей, например создавать, изменять размеры, объединять и форматировать разделы.С помощью надежного EaseUS Partition Master вы даже можете выполнять более сложные операции на диске, такие как перенос ОС с жесткого диска на твердотельный накопитель, преобразование базового в динамический, преобразование основного и логического разделов и многое другое.
Видеоурок о том, как разбить жесткий диск GPT:
Вы также можете применить EaseUS Partition Master для безопасного завершения всех этих заданий по управлению диском на GPT-диске, выполнив следующие действия:
Шаг 1: Запустите EaseUS Partition Master
В главном окне щелкните правой кнопкой мыши незанятое пространство на жестком диске GPT или внешнем запоминающем устройстве и выберите «Создать».

Шаг 2. Настройте новый размер раздела, файловую систему, метку и т. Д.
Задайте размер, метку раздела, букву диска, файловую систему и т. Д. Для нового раздела GPT и нажмите «ОК», чтобы продолжить.

Шаг 3: Подтвердите создание нового раздела GPT
Нажмите кнопку «Выполнить операцию» и подтвердите создание нового раздела на диске GPT, нажав «Применить».

Если у вас есть дополнительные вопросы по управлению GPT-диском, проверьте перечисленные вопросы и ответы в следующей части.
Часто задаваемые вопросы о GPT Disk
Помимо предоставленной информации и решений по управлению GPT-диском, мы также обнаруживаем, что многие люди сомневаются в том, как проверить стиль разделов диска, который лучше всего подходит для SSD и т. Д.
Если у вас возникли аналогичные вопросы, проверьте вопросы и надеюсь, что наши ответы помогут вам.
1. Как проверить, является ли мой диск GPT или MBR?
Простой способ, который применяется ко всем пользователям Windows для проверки стиля раздела диска, — это использовать Управление дисками: Откройте Управление дисками> Найдите и щелкните правой кнопкой мыши целевой диск> Выберите Свойства> Проверить информацию о диске в разделе Тома> Проверить стиль раздела — GPT или MBR.
2. Должен ли я использовать MBR или GPT для SSD?
Многие новые пользователи SSD могут иметь тот же вопрос. Какой стиль раздела я должен использовать для нового SSD, MBR или GPT? Проверьте предложение ниже, вы будете знать, что делать:
- Если вы планируете использовать диск SSD в качестве системного диска и планируете перенести свою операционную систему на диск, он должен совпадать с вашим текущим системным диском — GPT на GPT или MBR на MBR.
- Если вы планируете использовать диск SSD в качестве игрового диска, стиль раздела GPT предпочтительнее.
- Если вы планируете использовать диск SSD в качестве диска с данными, создавая на нем много разделов, рекомендуется также GPT.
3. Загрузочный раздел GPT?
Как говорилось в статье, диск GPT содержит таблицу первичных разделов, которая включает MBR, заголовок GPT, таблицы разделов для загрузки основной информации о существующих разделах и записи этих разделов. Пока основная таблица разделов не повреждена, раздел GPT является загрузочным.
Если таблица первичного раздела повреждена, GPT-диск перезагрузит информацию о разделе и записи из его таблицы вторичного раздела — резервной таблицы разделов, которая может рассматриваться как резервная копия таблицы первичного раздела.Поэтому, даже если основная таблица разделов повреждена, GPT-диск также может загрузить весь ваш раздел и отобразить ваши данные.
,Прежде чем кратко представить некоторые характеристики GPT-диска, вы Следует знать, что информация о разделе хранится непосредственно в главной загрузочной записи (MBR), в то же время, MBR также хранит информацию для загрузки операционной системы. Но на жестком диске GPT информация о расположении таблицы разделов хранится в Заголовок GPT. Но по причинам совместимости первый сектор жесткого диска все еще используется как MBR, затем глава GPT.
Как и традиционная MBR, GPT также использует адрес логического блока (LBA) вместо ранний адрес CHS. Традиционная информация MBR хранится в LBA 0, а GPT хранится в LBA 1 следующей является сама таблица разделов. 64-битная операционная система Windows Система использует 16384 байта (или 32 сектора) в качестве таблицы разделов GPT. Первый раздел на жестком диске начинается с LBA 34.
Стиль раздела диска GPT показан на рисунке выше. Вторичный GPT является резервное копирование основного GPT в случае уничтожения таблицы основного раздела несчастные случаи.В начале таблицы разделов GPT, из соображений безопасности, она хранит традиционная таблица разделов MBR, чтобы предотвратить инструмент управления диском, который не поддержка GPT от неправильного распознавания GPT-диска и уничтожения данных неожиданно он называется защитным MBR. Эта часть также будет использоваться для хранения код запуска для операционных систем, поддерживающих загрузочный диск GPT.
Из-за Защитной MBR операционная система, которая не может распознать GPT диск, будет идентифицировать его как неизвестный тип раздела и отказывается работать на диске, если пользователь специально не попросил удалить раздел.Это позволяет избежать риска случайно удалить раздел. Кроме того, операционная система, которая может Распознать таблицу разделов GPT проверит защитный MBR, прежде чем он операции. Если тип раздела не 0xEE или таблица разделов MBR имеет больше чем одна запись, он откажется работать на диске.
Для дисков, которые используют таблицу разделов смеси MBR / GPT, в той же части Защитный MBR, он хранит несколько разделов GPT (обычно первые четыре раздела вся таблица разделов GPT).Это позволяет операционной системе, которая не поддержка загрузки с диска GPT для загрузки с разделов MBR и может только работать с разделами в таблице разделов MBR (например, Boot Camp использует этот способ для загрузки Windows).
Заголовок таблицы разделов определяет доступное дисковое пространство и состав размер и количество элементов таблицы разделов. Для компьютеров с 64-битной версией операционной системы Windows, вы можете создать до 128 разделов, а именно в таблице разделов сохранено 128 элементов, каждый из которых занимает 128 байт (стандарт EFI таблица разделов минимум до 16384 байт или 128 элементов размера раздела).
Перегородка В заголовке таблицы записывается идентификатор раздела GPT-диска и заголовок таблицы разделов. размер и расположение, а также заголовок резервной таблицы разделов и положение и размер таблицы разделов. Также хранится таблица разделов CRC32. Прошивка, загрузочная программа и операционная система могут определить ошибку таблицы разделов в соответствии со значением калибровки при запуске.
Если найдена какая-либо ошибка, вы можете используйте программное обеспечение для восстановления всей таблицы разделов жесткого диска из вторичного GPT.Однако, если ошибка резервной проверки четности GPT, жесткий диск будет недоступен, поэтому он не поддерживается напрямую с использованием 16-ричного редактора для изменения жесткого диска GPT таблица разделов.
По сравнению со стилем разделов MBR, GPT-диск имеет больше преимуществ. Это позволяет каждому диск может иметь до 128 основных разделов, а максимальный размер тома может увеличиться до 18 петабайт, что позволяет использовать первичную и резервную таблицы разделов для резервирования.
Кроме того, он поддерживает каждый раздел GPT, чтобы иметь уникальный идентификационный идентификатор (GUID).Однако максимальный размер тома, поддерживаемый MBR-диском, составляет всего 2 ТБ (терабайт) и каждый диск может иметь не более 4 основных разделов (или 3 основных раздела + 1 расширенный раздел, таким образом, неограниченные логические разделы могут быть созданы на расширенный раздел).
Кроме того, в отличие от диска MBR, важнейшая платформа данные о работе хранятся в разделах, но не в неразмеченном или скрытом месте сектор. Кроме того, у дискового округа GPT есть избыток основного и резервного таблица разделов для улучшения целостности региональной структуры данных.Узнайте больше различий между MBR и GPT диск.
Если вы используете MBR-диск и хотите использовать преимущества GPT-диска по сравнению с MBR-диском, AOMEI Partition Assistant Pro позволяет реализовать преобразование между MBR и GPT без потери данных.
,- 7 минут, чтобы прочитать
В этой статье
Создавайте пользовательские макеты разделов для жестких дисков (HDD), твердотельных дисков (SSD) и других дисков при развертывании Windows на устройствах на основе UEFI.
Примечание Если вы используете настраиваемую разметку разделов в Windows 10 для настольных изданий (Home, Pro, Enterprise и Education), обновите сценарий восстановления с помощью кнопки, чтобы при необходимости инструменты восстановления могли воссоздать настраиваемую разметку разделов.
Требования к разделам
При развертывании Windows на устройстве на основе UEFI необходимо отформатировать жесткий диск, содержащий раздел Windows, с помощью файловой системы таблицы разделов GUID (GPT). Дополнительные диски могут использовать формат файла GPT или основной загрузочной записи (MBR).
Диск GPT может иметь до 128 разделов.
Каждый раздел может иметь максимум 18 эксабайт (~ 18,8 миллионов терабайт) пространства.
Системный раздел
Устройство должно содержать системный раздел. На GPT-дисках это называется системным разделом EFI или ESP. Этот раздел обычно хранится на основном жестком диске. Устройство загружается в этот раздел.
Минимальный размер этого раздела составляет 100 МБ и должен быть отформатирован с использованием формата файла FAT32.
Этот раздел управляется операционной системой и не должен содержать никаких других файлов, включая инструменты Windows RE.
Примечание
Для дисков расширенного формата 4K Native (4 КБ на сектор) минимальный размер составляет 260 МБ из-за ограничения формата файла FAT32. Минимальный размер раздела дисков FAT32 рассчитывается как размер сектора (4 КБ) x 65527 = 256 МБ.
Это ограничение не влияет на накопителиAdvanced Format 512e, поскольку размер их эмулируемого сектора составляет 512 байт.512 байт x 65527 = 32 МБ, что меньше минимального размера 100 МБ для этого раздела.
Зарезервированный раздел Microsoft (MSR)
Начиная с Windows 10, размер MSR составляет 16 МБ.
Добавьте MSR к каждому диску GPT, чтобы помочь с управлением разделами. MSR является зарезервированным разделом, который не получает идентификатор раздела. Он не может хранить пользовательские данные.
Другие вспомогательные перегородки
Любые другие служебные разделы, не управляемые Windows, должны быть расположены перед разделами Windows, данных и образа восстановления.Это позволяет конечным пользователям выполнять такие действия, как изменение размера раздела Windows, не затрагивая системные утилиты.
Защита конечных пользователей от случайного изменения служебных разделов путем их идентификации с помощью атрибута GPT. Это предотвращает появление этих разделов в проводнике.
Чтобы установить разделы как служебные разделы
- При развертывании Windows с помощью инструмента ** DiskPart ** используйте команду ** GPT \ _ATTRIBUTE \ _PLATFORM \ _REQUIRED ** после создания раздела, чтобы определить раздел как служебный раздел.Дополнительные сведения см. В разделе MSDN: [PARTITION \ _INFORMATION \ _GPT структура] (https://go.microsoft.com/fwlink/p/?linkid=240300).
Чтобы убедиться, что системные и служебные разделы существуют
1. Нажмите ** Пуск **, щелкните правой кнопкой мыши ** Этот ПК **, а затем нажмите ** Управление **. Откроется окно ** Управление компьютером **.
2. Нажмите ** Управление дисками **. Появится список доступных дисков и разделов.
3. В списке дисков и разделов убедитесь, что системные и служебные разделы присутствуют и им не назначена буква диска. Windows перегородка
- В разделе должно быть не менее 20 гигабайт (ГБ) дискового пространства для 64-разрядных версий или 16 ГБ для 32-разрядных версий.
- Раздел Windows должен быть отформатирован с использованием формата файла NTFS.
- В разделе Windows должно быть 16 ГБ свободного места после того, как пользователь завершил работу «из коробки» (OOBE) и завершит автоматическое обслуживание.
Раздел инструментов восстановления **
Этот раздел должен быть не менее 300 МБ.
Средствам среды восстановления Windows (Windows RE) требуется дополнительное свободное место:
- Требуется минимум 52 МБ, но рекомендуется 250 МБ для размещения будущих обновлений, особенно с пользовательскими макетами разделов.
При расчете свободного места обратите внимание:
- Размер образа восстановления winre.wim обычно составляет 250-300 МБ, в зависимости от того, какие драйверы, языки и настройки вы добавляете.
- Файловая система сама может занимать дополнительное пространство.Например, NTFS может зарезервировать 5-15 МБ или более на 750 МБ разделе.
Этот раздел должен использовать идентификатор типа: DE94BBA4-06D1-4D40-A16A-BFD50179D6AC.
Инструменты восстановления должны находиться в отдельном разделе, чем раздел Windows, для поддержки автоматического перехода на другой ресурс при сбое и для поддержки загрузочных разделов, зашифрованных с помощью Windows BitLocker Drive Encryption.
Рекомендуется размещать этот раздел сразу после раздела Windows. Это позволяет Windows изменить и воссоздать раздел позже, если для будущих обновлений потребуется больший образ для восстановления.
Разделы данных
Рекомендуемая схема разделов для Windows 10 не включает разделы данных. Однако, если требуются разделы данных, их следует размещать после раздела Windows RE. Это позволяет в будущих обновлениях Windows RE расширять раздел Windows RE путем сокращения раздела Windows.
Этот макет усложняет конечным пользователям удаление раздела данных и объединение пространства с разделом Windows. Для этого раздел Windows RE должен быть перемещен в конец неиспользуемого пространства, извлеченного из раздела данных, чтобы можно было расширить раздел Windows.
Windows 10 не включает в себя функциональность или утилиту для облегчения этого процесса. Однако производители могут разработать и предоставить такую утилиту, если компьютеры поставляются с разделами данных.
Планировка перегородки
Схема разделов по умолчанию для ПК на основе UEFI: системный раздел, MSR, раздел Windows и раздел инструментов восстановления.
Этот макет позволяет использовать шифрование диска Windows BitLocker как через Windows, так и через среду восстановления Windows.
Примеры файлов: настройка разделов диска с помощью сценариев Windows PE и DiskPart
Для развертывания на основе образов загрузите ПК с Windows PE, а затем с помощью инструмента DiskPart создайте структуры разделов на целевых ПК.
Примечание В этих примерах DiskPart разделам присваиваются буквы: System = S, Windows = W и Recovery = R. Раздел MSR не получает букву диска.
Измените букву диска Windows на букву, которая находится ближе к концу алфавита, например W, чтобы избежать конфликтов букв дисков.Не используйте X, потому что эта буква диска зарезервирована для Windows PE. После перезагрузки устройства разделу Windows назначается буква C, а другие разделы не получают буквы дисков.
При перезагрузке Windows PE переназначает буквы дисков в алфавитном порядке, начиная с буквы C, без учета конфигурации в программе установки Windows. Эта конфигурация может изменяться в зависимости от наличия различных накопителей, например, USB-накопителей.
Следующие шаги описывают, как разбить ваши жесткие диски и подготовиться к применению образов.Вы можете использовать код в следующих разделах, чтобы выполнить эти шаги.
Разбить жесткие диски и подготовиться к нанесению изображений
Сохраните следующий код в виде текстового файла (CreatePartitions-UEFI.txt) на флэш-накопителе USB.
rem == CreatePartitions-UEFI.txt == rem == Эти команды используются с DiskPart для Рем создать четыре раздела rem для ПК на базе UEFI / GPT. rem Отрегулируйте размеры разделов, чтобы заполнить диск Рем по мере необходимости.== выберите диск 0 чистый конвертировать gpt rem == 1. Системный раздел ========================= создать раздел EFI размер = 100 rem ** ПРИМЕЧАНИЕ. Для дисков расширенного формата 4Kn: rem измените это значение на размер = 260 ** быстрое форматирование fs = fat32 label = "System" присвоить букву = "S" rem == 2. Раздел Microsoft Reserved (MSR) ======= создать раздел MSR размер = 16 rem == 3. Раздел Windows ======================== rem == a. Создайте раздел Windows ========== создать основной раздел rem == б.Создать место для инструментов восстановления === rem ** Обновите этот размер, чтобы он соответствовал размеру rem инструменты восстановления (winre.wim) Рем плюс немного свободного места. минимум усадки = 650 rem == c. Подготовьте раздел Windows ========= формат быстро fs = ntfs label = "Windows" присвоить букву = "W" rem === 4. Раздел инструментов восстановления ================ создать основной раздел format quick fs = ntfs label = "Инструменты восстановления" присвоить букву = "R" устанавливать атрибуты gpt = 0x8000000000000001 объем списка выходИспользуйте Windows PE для загрузки конечного ПК.
Очистите и разделите диск. В этом примере F — это буква флэш-накопителя USB.
DiskPart / s F: \ CreatePartitions-UEFI.txtЕсли вы используете настраиваемый макет раздела в Windows 10 для настольных изданий, обновите сценарий восстановления с помощью кнопки, чтобы инструменты восстановления могли при необходимости воссоздать пользовательский макет раздела.
Важно Чтобы избежать проблем с загрузкой для восстановления с использованием «голого железа» из-за размера раздела, рекомендуется, чтобы производители разрешили сценарий автоматической генерации функции «с нуля» для создания раздела, используемого для WIM восстановления.Если производитель хочет использовать собственный сценарий DISKPART для создания раздела, рекомендуемый минимальный размер раздела составляет 990 МБ, а минимальный — 250 МБ свободного места.
Следующие шаги
Используйте сценарий развертывания, чтобы применить образы Windows к вновь созданным разделам. Для получения дополнительной информации см. Захват и применение разделов Windows, System и Recovery.
Примеры сценариев
Настройка разделов жесткого диска на основе BIOS / MBR
Шифрование диска BitLocker
WinPE: установка на жесткий диск (с плоской загрузкой или без ОЗУ)
Настройка зеркалирования дисков
FAQ по Windows и GPT
,Что такое таблица разделов MBR и GPT
В этом посте мы обсудим следующие вещи.
- 1.Что такое таблица разделов MBR?
- 2. Каковы были недостатки структуры разделов MBR?
- 3.Что такое таблица разделов GPT?
- 4. Какие плюсы у GPT?
- 5. Какие инструменты в Linux можно использовать для создания структуры разделов GPT?
С ростом спроса на разделы большого размера, разделение и файловые системы становятся все более сложными и передовыми.
Есть два в основном используемых стиля разделов диска. Они заключаются в следующем.
1.MBR (основная загрузочная запись) стиль разбиения
2.GPT (таблица разделов GUID)
Обе вышеупомянутые схемы используются для определения местоположения раздела на жестком диске. Тип используемого раздела определяется когда диск инициализируется.
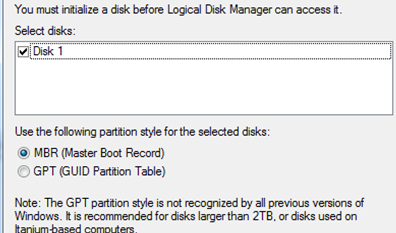
показанная выше диаграмма показывает диалоговое окно инициализации диска в окнах, когда на машину добавляется новый диск.когда вы инициализируете диск в эти дни, вы получаете точно такие же опции, как показано на рисунке выше.
Основная загрузочная запись (MBR) или Таблица разделов с глобальным уникальным идентификатором (GPT.). Ранее была только одна опция MBR.
MBR Стиль разделения:
в этом стиле MBR находится в первых 512 байтах жесткого диска. Эти 512 байтов содержат две вещи в схеме разбиения MBR.
1. 440 байт для загрузчика (Grub или загрузчик Windows)
2.оставшееся пространство используется для таблицы разделов, т. е. в схеме разбиения MBR может быть только 4 первичных раздела. Эта оставшаяся область также содержит информацию о расположении раздела.
это можно сделать двумя способами.
- Метод CHS: в этом методе разделение расположено через метод цилиндра, головки и сектора. это упомянуто 24-битным числом, в этом случае это может упомянуть только диск на максимуме 8 ГБ.
- Метод LBA: LBA означает логическую адресацию блоков, в этом каждый сектор пронумерован последовательно, что приводит к легкой адресации пробелов до 2 ТБ.
Недостатки схемы разбиения MBR:
- позволяет использовать только четыре основных раздела.
- Обходной путь для создания более четырех разделов, сделав один из них расширенным (содержащий внутри логические разделы), это также иногда приводит к проблемам, так как некоторые операционные системы могут загружаться только с первичных разделов.
- Реализация CHS в таблице разделов MBR может привести к проблемам, поскольку геометрия диска, головки, сектора диска может измениться.
- даже реализованная схема LBA накладывает ограничение в 2 ТБ.
- Логические разделы хранятся в структуре данных связанного списка на расширенном разделе и могут легко выйти из строя, что может сделать некоторые логические разделы недоступными.
Стиль раздела GPT:
Теперь в таблице разделов типа MBR хранится информация о таблице разделов, такая как информация о четырех основных разделах, в первых 512 байтах жесткого диска. В случае GPT первый сектор сохраняется для «защитной MBR», так что старые компьютеры на основе BIOS также могут загружаться из таблицы разделов GPT.
Информация о разделе GPT начинается со второго блока или называется LBA 1
Примечание: LBA — это не что иное, как сектора, пронумерованные таким образом, что к ним легко обращаться, например, LBA 0 для MBR, LBA 1 для заголовка GPT информация и т. д.
И в большинстве случаев LBA 2 содержит запись массива разделов GPT.
запись массива раздела обычно резервирует 128 байтов для каждой записи раздела. Теперь для диска с 512-байтовыми секторами запись массива разделов может достигать 16 384 байт.И в большинстве случаев 34-й сектор или блок, называемый его, является первым используемым сектором на диске.
Достоинства раздела GPT Стиль:
1.GPT поддерживает до 128 разделов, поэтому нет необходимости расширять логические разделы.
2.GPT адресует схему LBA с 64-битным номером, поэтому он может адресовать до 8 разделов размера ZiB.
3.GPT структура имеет первичный и вторичный заголовок, поэтому восстановление более перспективно, чем MBR
4.GPT предоставляет 1-байтовый код раздела, но GPT дает вам 16-байтовое значение GUID для уникальной идентификации раздела.
Инструменты для создания разделов GPT:
Fdisk не может создать раздел GPT, поэтому нам нужно использовать какой-то другой инструмент для его создания.
1.Parted может использоваться для создания таблицы разделов GPT и разделов размером более 2 ТБ.
2.Gdisk также хороший инструмент для создания таблицы разделов GPT.
