Как включить панель закладок в браузере
Иногда для того, чтобы найти, где включается отображение панели закладок в некоторых браузерах, может уйти несколько минут. Пускай эта краткая инструкция поможет пользователям в этом деле. Ведь нам порой нужно оперативно отыскать ссылку на нужный веб-сайт и быстро его открыть. Иногда от этого зависит многое. Ниже о том, как это делается в разных браузерах — от более популярных до менее распространенных.
Google Chrome
Нажмите кнопку Меню.
Выберите пункт Закладки.
Установите флажок Показывать панель закладок:
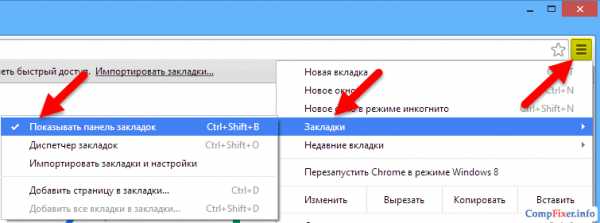
Opera
Нажмите кнопку Opera.
Перейдите в меню Закладки.
Установите флажок Отобразить панель:
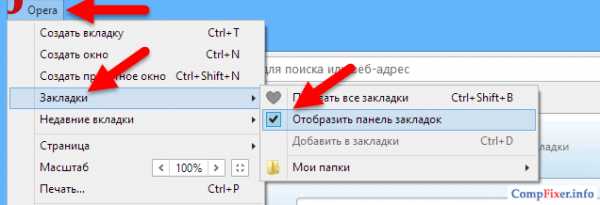
Mozilla Firefox
Нажмите правой кнопкой мыши по пустому полю рядом с заголовком вкладки.
Установите флажок Панель закладок:
Яндекс Браузер
Нажмите кнопку Меню.
Перейдите в меню Закладки.
Выберите Показывать панель закладок:
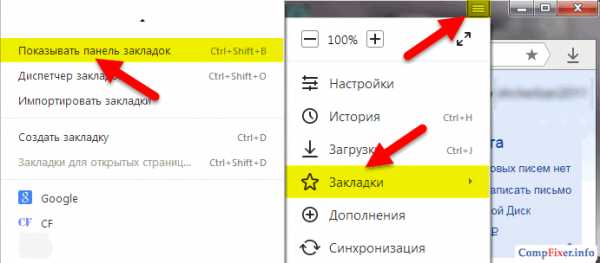
Internet Explorer 11
Нажмите правой кнопкой мыши по заголовку окна.
Установите флажок Панель избранного
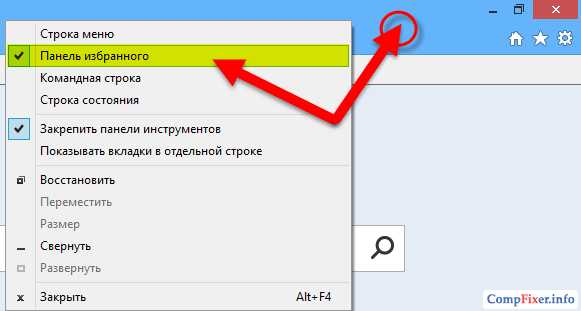
Tor Browser
Нажмите кнопку Меню.
Нажмите Bookmarks:
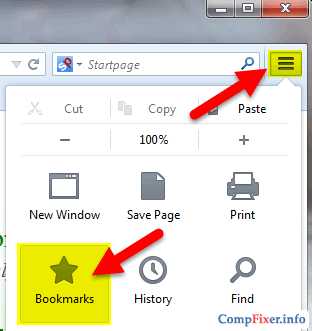
Установите флажок View Bookmarks Toolbar:
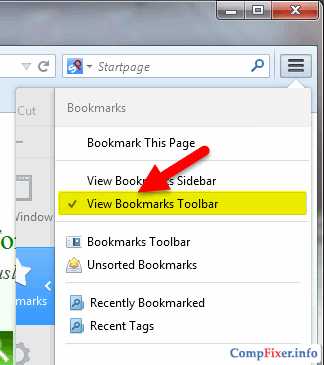
На этом все. Удачи!
Относится к рубрикам: Программы
Возможно, будет интересно:
compfixer.info
Как сделать закладки в Explorer
Автор КакПросто!
На текущий момент абсолютно любой браузер имеет в своем арсенале такой инструмент, как архив закладок. Найдя важную для вас страницу вы добавляете ее в закладки, словно те, что были в школьных книгах. Используя эту опцию, удобно загружать ранее сохраненные интернет-странички.

Статьи по теме:
Вам понадобится
- Программное обеспечение Internet Explorer.
Инструкция
Закладки в Internet Explorer в отличие от других браузеров находятся в разделе «Избранное» (данная традиция тянется еще с первых версий программы). Этот раздел находится в верхнем меню и создать закладку в нем довольно просто. В главном окне программы перейдите к странице, которую необходимо запомнить. Нажмите верхнее меню «Избранное» и выберите пункт «Добавить в избранное».Далее перед вами должно появиться небольшое диалоговое окно с заголовком «Добавление в избранное». Здесь от вас требуется указать свое название закладки, переместив фокус мыши на поле «Имя», либо оставить прежний заголовок. Как правило, название закладки по умолчанию включает в себя название сайта и много другой ненужной информации.
В этом же окне следует выбрать каталог, в котором будет сохранена закладка, если таких каталогов несколько. Для этого нажмите кнопку «Добавить в». Если вы хотите поместить закладку в еще несуществующую папку, в пустом поле введите ее название и нажмите кнопки «Создать папку» и ОК. Вернувшись к прежнему окну, нажмите ОК либо клавишу Enter.
После создания новой закладки, просмотрите ее. Для этого нажмите верхнее меню «Избранное», откройте недавно созданную папку — внутри нее будет находиться новая закладка. Чтобы загрузить сохраненную вами страничку достаточно кликнуть левой кнопкой мыши по пункту закладки.
Редактирование созданных закладок возможно производить посредством команды «Упорядочить избранное» из того же меню. Закладки можно копировать, удалять и перемещать из одного каталога в другой. Обратите внимание на случай создания большого количества закладок, желательно их распределить по тематическим директориям. Каталоги в свою очередь также поддаются редактированию — переименованию либо удалению.
Источники:
- закладка для эксплорер
Совет полезен?
Статьи по теме:
www.kakprosto.ru
Как добавить сайт в закладки IE
Последнее обновление — 12 мая 2019 г.
Продолжаем поднятую тему: Где хранить закладки интересных сайтов. И сегодня речь пойдет про IE закладки, т.е. как добавить сайт в закладки, если Вы работаете с браузером Internet Explorer.
Я, конечно, рекомендую использовать более надежный и быстрый браузер, чем браузер Internet Explorer. Лучше установить себе Мозилу, Оперу или Хромом. Но, тем не менее, некоторые пользователи все еще используют IE, поэтому обсудим добавление закладок и в этом браузере.
IE закладки в панели Избранного
Закладки в IE можно добавить или упорядочить разными способами. Это зависит от количества закладок.
Например, если закладок немного (всего 1-5 шт.), то их можно добавить сразу же на панель Избранного (см. на снимке ниже, где цифра 1). Также здесь удобно хранить закладки самых часто посещаемых сайтов, если у нас очень много разных закладок.
Далее, как видно на снимке под цифрой 2, можно упорядочить IE закладки по отдельным папкам, группируя закладки по тематикам сайтов. Здесь лучше всего помещать папки с основными группами (если у нас их много):
Остальные закладки и папки с закладками можно поместить просто в общую папку Избранное.
Если IE закладки не отображаются в панели Избранного, как показано выше на снимке, значит нужно включить отображение этой панели.
Для этого в верхней части окна браузера Internet Explorer кликаем правой кнопкой мыши и в появившемся контекстном меню ставим галочку для отображения Панели избранного, как показано на снимке:
Теперь подробно рассмотрим добавления сайтов в закладки IE.
Как добавить IE закладки в Панель Избранного
Сначала рассмотрим добавление в закладки IE на примере моего сайта: Windows для начинающих пользователей ПК. Добавим закладку в область быстрого запуска, как это рассматривали выше для области 1 (на первом снимке).
Для этого просто нажимаем на значок звездочки со стрелкой (1), которая тоже находится в Панели избранного, либо просто нажимаем на значок (2) левой кнопкой мыши и, удерживая эту кнопку, переносим значок в область Панели Избранного. Отпускаем кнопку и закладка добавлена:
Теперь поговорим о том, как добавлять закладки в папки, а также просто в общий список Избранного.
Как добавить IE закладки в папки и в Избранное
В браузере Internet Explorer, как и в других браузерах, чтобы добавить сайт (страницу сайта) в закладки, можно воспользоваться клавиатурой и применить «горячие клавиши». Для этого просто нажимаем комбинацию двух клавиш Ctrl+D:
Или в адресной строке кликаем мышкой на значок звездочки (1) и затем на кнопку Добавить в Избранное
Например, мы хотим, чтобы закладка на выбранный сайт находилась на Панели Избранного, но в отдельной папке закладок. Для этого делаем следующее: нажимаем на Создать папку (1), указываем папку, например, Компьютер (2), указываем куда расположить эту папку с закладками, в нашем случае добавляем в Панель Избранного (3), жмем Создать (4) и Добавить (5):
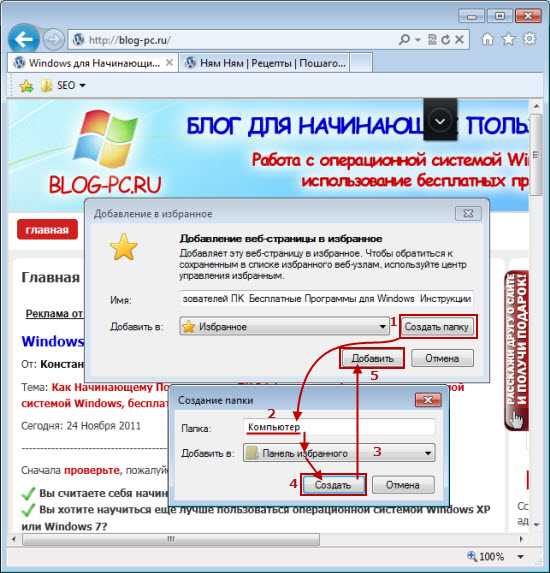
В результате получаем в Панели Избранного папку Компьютер с закладкой:
Таким образом, можно добавлять папки в Панели Избранного и сколько угодно закладок в них.
Как добавить IE закладки в Избранное
Место на Панели Избранного ограничено. А если у нас очень много разных закладок, то IE закладки можно помещать непосредственно в общий список папки Избранное.
Рассмотрю это на примере добавления в закладки сайта кулинарных рецептов.
Используем комбинацию клавиш Ctrl+D, или в адресной строке нажимаем на значок звездочки, а затем на кнопку Добавить в Избранное (как мы уже рассматривали ранее). После этого указываем имя закладки, или оставляем предложенное без изменений (1), указывает также куда добавить закладку, в данном случае выбираем папку
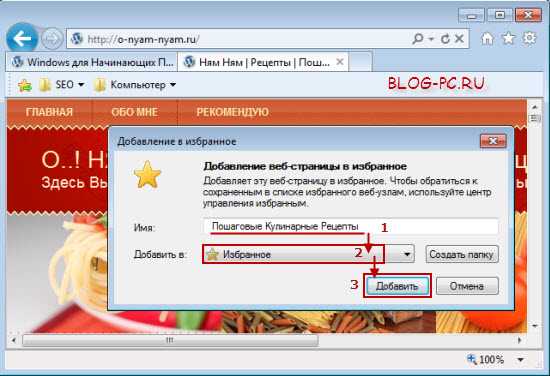
Готово! Теперь эту закладку при необходимости можно найти через значок Избранного (звездочка) и в списке добавленных закладок выбрать необходимую:
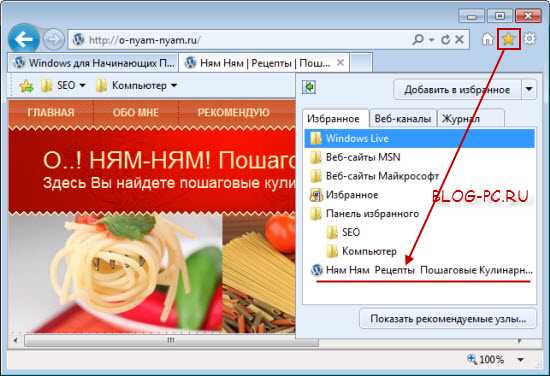
Как упорядочить закладки в IE
Если у нас в браузере Internet Explorer уже находится много закладок, то их можно быстро и легко упорядочить. Для этого заходим в Избранное (по звездочке) и правой кнопкой мыши через контекстное меню создаем дополнительные папки. Теперь можно переносить сохраненные закладки простым перетаскиванием мышкой их в нужные папки:

Попробуйте создать или упорядочить свои закладки в IE!
Если Вам нужно научиться создавать или упорядочивать закладки в Опере, Мозиле или Хроме, тогда выбирайте заметку для нужного браузера на странице: Где хранить закладки.
blog-pc.ru
Визуальные закладки для Internet Explorer

В любом браузере есть возможность добавить любимый сайт в закладки и возвращаться к нему в любое время без лишних поисков. Достаточно удобно. Но со временем подобных закладок может накопиться достаточно много и отыскать нужную веб-страницу становиться сложно. В таком случае спасти ситуацию могут визуальные закладки — маленькие миниатюры Интернет страниц, размещенные в определенном месте браузера или панели управления.
В Internet Explorer (IE) есть три способа организации визуальных закладок. Давайте рассмотрим каждый из них.
Организация визуальных закладок на стартовом экране
Для операционных систем Windows 8, Windows 10 существует возможность сохранить и визуализировать веб-страницу, как приложение, а потом разместить ее ярлык на стартовом экране Windows. Для этого нужно следовать следующим действиям.
- Откройте веб-обозреватель Internet Explorer (на примере IE 11) и перейдите на сайт, который Вы хотите закрепить
- В правом верхнем углу браузера нажмите иконку Сервис в виде шестерни (или комбинацию клавиш Alt+X), а потом выберите пункт Добавить сайт в список приложений
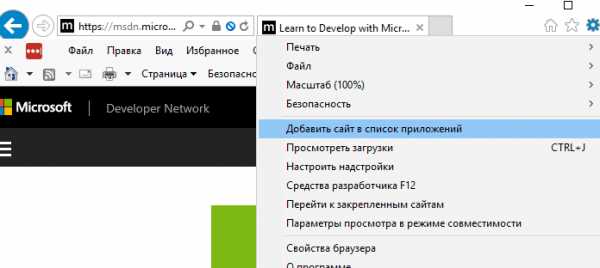
- В открывшимся окне нажмите кнопку Добавить
- После этого нажмите кнопку Пуск и в панели меню найдите добавленный Вами ранее сайт. Щелкните на нем правой кнопкой мыши и выберите пункт Закрепить на начальном экране
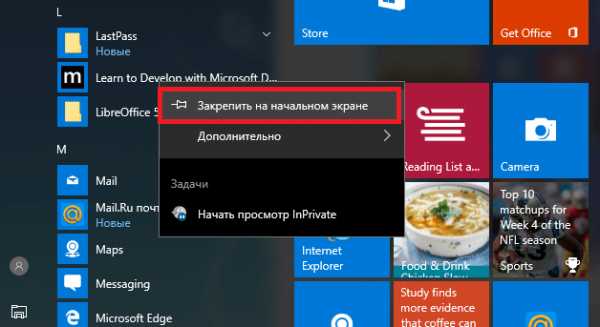
- В итоге в плиточном меню быстрого доступа появиться закладка на нужную веб-страницу
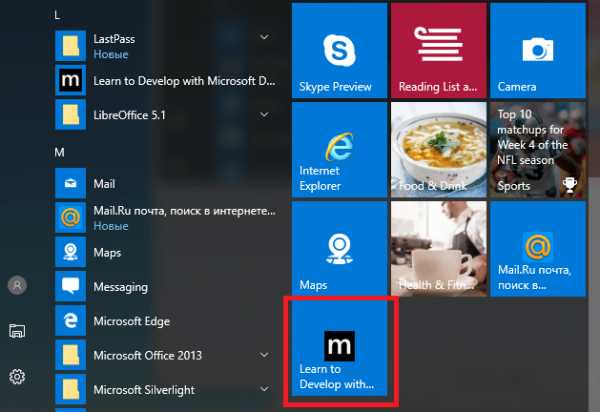
Организация визуальных закладок через элементы Яндекса
Визуальные закладки от Яндекса — это еще один способ организовать работу с Вашими закладками. Этот метод достаточно быстрый, так как достаточно всего лишь скачать, установить и настроить элементы Яндекса. Чтобы это сделать выполните следующие действия.
- Откройте веб-обозреватель Internet Explorer (на примере IE 11) и перейдите на сайт Элементы Яндекса
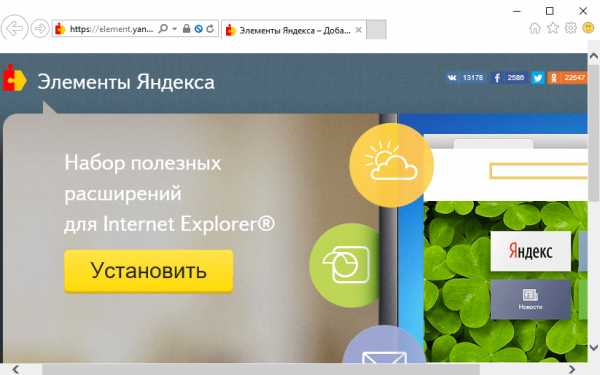
- Нажмите кнопку Установить
- В диалоговом окне нажмите на кнопку Выполнить, а потом кнопку Установить (потребуется ввести пароль администратора ПК) в диалогом окне мастера установки приложения
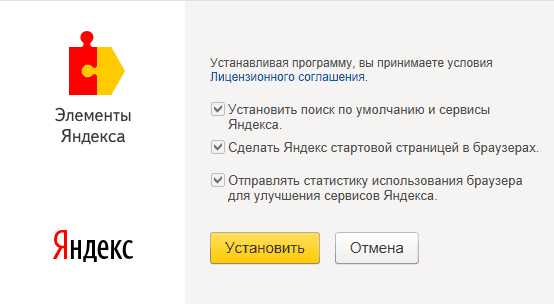
- После завершения процесса инсталляции перезапустите браузер
- Далее нажмите на кнопку Выбор настроек, которая появиться в нижней части веб-обозревателя
- Нажмите кнопку Включить все для активации визуальных закладок и элементов Яндекса, а после кнопку Готово
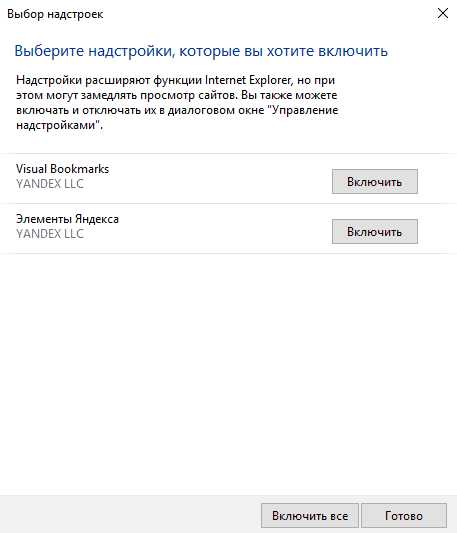
Организация визуальных закладок через онлайн-сервис
Визуальные закладки для IE также можно организовывать через разные онлайн-сервисы. Главное преимущество такого варианта визуализации закладок — это полная независимость от веб-обозревателя. Среди таких сервисов можно отметить такие сайты как Top-Page.Ru, а также Tabsbook.ru, с помощью которых можно быстро и легко добавлять визуальные закладки в браузер Internet Explorer, группировать их, изменять, удалять и тому подобное совершенно бесплатно.
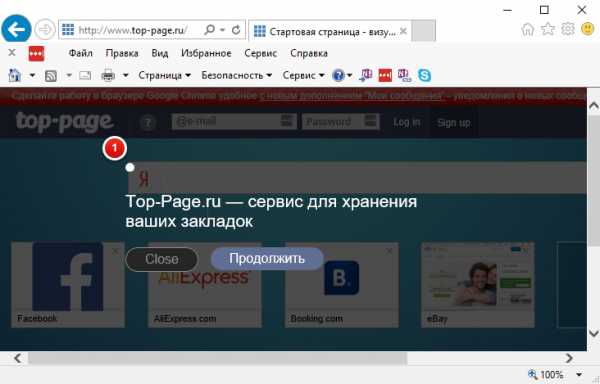
Мы рады, что смогли помочь Вам в решении проблемы.Стоит заметить, что для того чтобы использовать онлайн-сервисы для организации визуальных закладок Вам необходимо будет пройти процедуру регистрации
Опишите, что у вас не получилось. Наши специалисты постараются ответить максимально быстро.
Помогла ли вам эта статья?
ДА НЕТlumpics.ru
Как импортировать или экспортировать закладки при использовании Internet Explorer
Чтобы облегчить переход пользователя с одного браузера на другой, применяется инструмент импорта или экспорта закладок. В этой статье мы расскажем, как импортировать или экспортировать закладки в Internet Explorer 11.
Если нужно импортировать или экспортировать закладки в Internet Explorer, используйте мастер настройки импорта / экспорта. Естественно, сначала вам нужно открыть Internet Explorer .
В браузере нажмите на кнопку «Просмотр избранного, каналов и истории». Это маленькая звездочка, расположенная в правом верхнем углу окна Internet Explorer.
В панели «Избранное» нажмите на иконку стрелки, которая расположена справа от кнопки «Добавить в избранное».
Затем выберите пункт «Импорт и экспорт».
После этого будет запущен мастер импорта / экспорта настроек.
Internet Explorer позволяет импортировать закладки напрямую из другого браузера. Но единственным популярным браузером, который поддерживает эту функцию, оказался Google Chrome . Мы пытались импортировать закладки из Mozilla Firefox и Opera. Но ни один из этих браузеров не поддерживается мастером импорта в Internet Explorer .
Чтобы импортировать закладки из другого браузера, откройте мастер импорта/экспорта в IE, выберите пункт «Импортировать из другого браузера», а затем нажмите «Далее».
Выберите, из какого браузера вы хотите импортировать закладки, а затем нажмите «Импорт».
После этого вы получите сообщение о том, что импорт прошел успешно. Нажмите «Готово».
Лучший способ импортировать закладки из другого браузера в Internet Explorer – это экспортировать их в файл.
После этого откройте мастер импорта / экспорта настроек, выберите пункт «Импорт из файла» и нажмите «Далее» .
Теперь нужно выбрать тип импортируемых данных. Чтобы импортировать избранное, установите соответствующий флажок и нажмите кнопку «Далее» .
Выберите HTML-файл, в котором сохранены закладки из другого браузера. Затем нажмите «Далее».
Выберите папку «Избранное» в Internet Explorer, в которую нужно переместить импортированные данные.
Чтобы завершить процесс, нажмите «Импорт».
После этого вы увидите сообщение о том, что данные были успешно импортированы. Чтобы закрыть диалоговое окно, нажмите «Готово».
Также можно экспортировать закладки из Internet Explorer в файл, чтобы импортировать его в другой браузер. Для этого откройте мастер импорта / экспорта и выберите пункт «Экспорт в файл».
Затем выберите тип данных для экспорта. Доступны следующие варианты: «Избранное», «Ленты» и «Файлы cookie». Выделите пункт «Избранное» и нажмите кнопку «Далее».
Теперь нужно выбрать папки с закладками, которые нужно экспортировать. Если необходимо экспортировать все данные, выберите папку «Избранное» вверху и нажмите «Далее».
Выберите расположение и имя файла, в котором будут сохранены данные. Чтобы завершить процесс, нажмите кнопку «Экспорт».
После этого отобразится подтверждающее сообщение. Чтобы закрыть окно, нажмите «Готово».
Теперь закладки сохранены в HTML-файле, имя которого вы указали. Этот файл можно использовать для импорта избранного в другой браузер или компьютер.
В Internet Explorer легко импортировать и экспортировать закладки. Но хотелось бы, чтобы мастер импорта / экспорта умел автоматически импортировать закладки из всех популярных браузеров, а не только из Google Chrome.
Данная публикация представляет собой перевод статьи «How to import or export bookmarks when using Internet Explorer» , подготовленной дружной командой проекта Интернет-технологии.ру
www.internet-technologies.ru
Настраиваем папку Избранное в Internet Explorer
Если вы часто посещаете одни и те же сайты, целесообразно добавить ссылки на эти сайты в папку Избранное (Favorites). В дальнейшем вы сможете быстро перейти к любимому веб-ресурсу, просто щелкнув на нужной ссылке на панели избранного. Ссылки на панели избранного можно упорядочивать, переименовывать и удалять.
- Загрузите любую веб-страницу.
- Нажмите кнопку Избранное (Favorites) на панели инструментов Internet Explorer. На экране появится панель избранного.
- Нажмите кнопку Добавить в папку «Избранное» (Add to Favorites), расположенную в верхней части панели избранного. В результате на экране появится диалоговое окно Добавление в Избранное (Add a Favorite).
- В поле Имя (Name) появившегося диалогового окна введите имя добавляемого веб-ресурса или оставьте предложенное. По умолчанию предлагается название добавляемой веб-страницы.
- Нажмите кнопку Добавить (Add). Ссылка на указанный сайт будет добавлена в список на панели избранного. Как уже отмечалось, содержимое избранного можно упорядочивать.
- Нажмите кнопку Избранное (Favorites). На экране появится список избранного.
- Нажмите правую часть кнопки Добавить в папку «Избранное» (Favorites) (часть кнопки со стрелкой). Появится меню кнопки.
- В этом меню выберите команду Упорядочить избранное (Organize Favorites). На экране появится диалоговое окно Упорядочить избранное (Organize Favorites).
В диалоговом окне Упорядочить избранное (Organize Favorites) представлен список всех ссылок, добавленных в избранное. Ссылки могут быть упорядочены по папкам по каким-либо общим признакам. В нижней части диалогового окна Упорядочить избранное (Organize Favorites) расположены следующие кнопки:
- Создать папку (New Folder) — создает папку в списке избранного. При нажатии данной кнопки появляется диалоговое окно, в котором следует ввести имя создаваемой папки;
- Переместить (Move) — перемещает выделенный пункт в списке избранного в папку, которую вы укажете;
- Переименовать (Rename) — переименовывает выделенный пункт или папку в списке избранного. При нажатии данной кнопки имя ресурса или ссылки становится доступным для редактирования;
- Удалить (Delete) — удаляет выделенный пункт или папку из списка избранного (в последнем случае удаляются все ссылки, содержащиеся в удаляемой папке).
Панель избранного
Если нажать кнопку Добавить на панель избранного (Add to Favorites Bar), на панели инструментов будет создана кнопка для быстрой загрузки данной страницы. На кнопке отображается заголовок страницы, а также ассоциированная с ней пиктограмма. Если вы хотите удалить ранее созданную кнопку, следует щелкнуть правой кнопкой мыши на данной кнопке и в появившемся контекстном меню выбрать команду Удалить (Delete).
Упорядочивание избранного
Упорядочивание списка избранного упрощает поиск нужного вам ресурса, особенно, если список избранного содержит множество пунктов. В одну папку вы можете поместить ссылки на развлекательные ресурсы, в другую — рабочие сайты, в третью — ссылки на интернет-форумы и т. д.
pivot-table.ru
Экспорт, импорт закладок из браузеров, закрепление Панели Закладок (Справка)
Как Закрепить Панель Закладок
Google Chrome
На панели закладок содержатся все закладки и папки, созданные в Google Chrome.
Для удобства доступа к своим избранным сайтам панель можно закрепить непосредственно под адресной строкой.
Закрепление панели закладок в Google Chrome
1. Откройте меню Chrome на панели инструментов браузера.
2. Установите флажок Показать панель закладок.
*Для управления закладками также можно пользоваться быстрыми клавишами Ctrl + Shift + B.
Mozilla Firefox
Закрепление панели закладок в Mozilla Firefox
1. Нажмите кнопку Закладки в правой части панели навигации (Windows XP: выберите меню Закладки) и выберите пункт Показать все закладки, чтобы открыть окно Библиотеки.
2. Выберите пункт Закладки.
3. Установите флажок Всегда показывать панель закладок.
* Для показа и скрытия панели также можно использовать быстрые клавиши Ctrl + Shift + B (Windows и Chrome OS) и ⌘ + Shift + B (Mac).
Opera
Закрепление панели закладок в Opera
Эта панель по умолчанию отключена, но ее легко можно активизировать из меню Панели инструментов.
Эта панель заменила Личную панель, которая была в Opera до версии 11.
1. Щелкните правой кнопкой мыши по панели инструментов.
2. Выберите из контекстного меню пункт Настройка > Оформление > Панели инструментов.
3. Установите флажок напротив «Панель закладок».
Internet Explorer
Закрепление панели закладок в Internet Explorer
Для отображения панели «Избранное» щелкните правой кнопкой мыши по панели инструментов, чтобы установить флажок «Панель избранного» (флажок будет отображен рядом с пунктом).
Браузер Google Chrome
Если вы используете браузер Google Chrome , то для экспорта своих закладок вам нужно выполнить следующие действия:
1. Откройте меню Chrome на панели инструментов браузера.2. Выберите Закладки.
3. Далее выберите Диспетчер Закладок.
4. В открывающемся окне нажмите кнопку «Упорядочить».
5. Выберите пункт «Экспортировать закладки в файл HTML».
… и другой вариант (устаревший):
- Выбрать раздел — Настройки и управление Google Chrome
- Далее выбрать Диспетчер закладок (Ctrl+Shift+B)
- В меню диспетчера выбрать «Инструменты»
- Затем сохранить файл закладок.
- Войдите под своим Логином и паролем по ссылке Вход в Аккаунт и перейти в раздел Импорт закладок в основном меню.
- Указать в ниже предложенном поле файл закладок, который вы сохранили и нажать кнопку Импортировать закладки.
Браузер Mozilla Firefox
Если вы используете браузер Mozilla Firefox тогда для экспорта своих закладок вам нужно выполнить следующие действия:
Способ №1:
- Выбрать в меню раздел Файл →Импорт и Экспорт…
- Далее следуйте подсказкам открывшегося мастера импорта-экспорта.
- Затем сохранить файл закладок.
- Войдите под своим Логином и паролем по ссылке Вход в Аккаунт и перейти в раздел Импорт закладок в основном меню.
- Указать в ниже предложенном поле файл закладок который вы сохранили и нажать кнопку Импортировать закладки.
Способ №2:
- Войдите под своим логином и паролем и перейти в раздел Импорт закладок в основном меню.
- Указать в ниже предложенном поле файл закладок, который вы можете найти тут:
C:\Documents and Settings\%ваш профиль%\Application Data\Mozilla\Firefox\Profiles\%профиль Firefox%\bookmarks.html
и нажать кнопку Импортировать закладки.
Браузер Opera
Если вы используете браузер Opera , то для экспорта своих закладок вам следует выполнить следующие действия:
- Выбрать в меню раздел — Закладки →Управление закладками , или воспользоваться горячими клавишами Ctrl+Alt+B.
- Во вновь открывшемся окне выберите Файл →Экспортировать закладки как HTML…
- Затем сохранить файл закладок.
- Войдите под своим Логином и паролем по ссылке Вход в Аккаунт и перейти в раздел Импорт закладок в основном меню.
- Указать в ниже предложенном поле файл закладок, который вы сохранили и нажать кнопку Импортировать закладки.
Internet Explorer
Если вы используете браузер Internet Explorer , то для экспорта своих закладок вам нужно выполнить следующие действия:
- Выбрать в меню раздел — Файл →Импорт и Экспорт…
- Далее следуйте подсказкам открывшегося мастера импорта-экспорта…
- Затем сохранить файл закладок.
- Войдите под своим Логином и паролем по ссылке Вход в Аккаунт и перейти в раздел Импорт закладок в основном меню.
- Указать в ниже предложенном поле файл закладок, который вы сохранили и нажать кнопку Импортировать закладки.
vzakladke.net
