Как создать виртуальный диск на компьютере с Windows
Пользователи, заставшие ранние «нулевые», наверняка помнят те времена, когда фильмы, компьютерные игры, программы и музыка доставлялись на наши компьютеры только с помощью распространённых в то время CD/DVD дисков. О свободном скачивании данных в интернете, торрентах и youtube еще знать никто не знал. Ситуацию спасали оптические приводы, с помощью которых информация передавалась на жесткий диск компьютера.
Стремительное развитие интернет-технологий поставило под вопрос необходимость иметь такое комплектующее как «дисковод». В нынешних стационарных системах и ноутбуках редко встретишь наличие привода. Всё из-за виртуальных дисков, которые вытеснили «болванки» и стали распространенным явлением. Однако, не всем удался комфортный переход на новую технологию. В этой статье мы постараемся исправить данную ситуацию и подробно объяснить суть процесса создания, нюансы использования и прочие вопросы, которые неоднократно возникали у всех, кто не знает, как использовать виртуальный CD ROM.
Когда это может понадобиться
Многие могут усомниться в затее использовать прижившееся некоторым нововведение и просто дальше использовать оптический привод, перезаписывая с помощью него образы и информацию на физические носители. Однако, архаичный вариант проигрывает в некоторых случаях, наиболее распространенными из которых являются:
- Отсутствие или неисправность дисковода. Любая деталь не имеет вечный срок эксплуатации. Рано или поздно, может возникнуть неполадка, и хорошо если случится она не в самый необходимый момент (что по «закону подлости» происходит часто). Кроме того, у «системника», принимающего от вас диск с информацией, может просто не быть оптического дисковода. А вот виртуальный CD-ROM есть на любом современном ПК (если посвятить некоторое время его созданию).
- Многоканальность. Мне редко когда попадались компьютеры, в которых имелось сразу несколько дисководов. Юзерам, часто работающим с записью и чтением дисков, приходилось постоянно переставлять CD/DVD.
 С виртуальными дисками таких проблем нет, а значит вы можете одновременно работать сразу с несколькими.
С виртуальными дисками таких проблем нет, а значит вы можете одновременно работать сразу с несколькими. - Удобство передачи данных. Для обмена информацией, записанной на «болванку», вам необходимо лично передать носитель принимающей стороне. В случае с виртуально записанными образами – передача осуществляется онлайн, по интернету.
Создание виртуального CD-ROM
Для чтения виртуальных образов (файлов iso; mdf, bwi, mds и прочих), необходимо создать виртуальный CD-ROM, который, подобно оптическому приводу, воспроизводит (эмулирует) данные с накопителя. Сделать виртуальный диск можно с помощью специального софта, такого как Daemon Tools, Virtual Drive, Alcohol 120%. Их принцип работы идентичен, а функционал во многом схож. Для примера мы взяли последний из перечисленных, так как с его возможностями и инструментарием очень легко справиться даже далекому от подобных процессов пользователю.
- Вначале скачиваем установщик программы Alcohol 120% по ссылке с Яндекс диска, или на официальном сайте разработчика.
 Устанавливаем на свой компьютер.
Устанавливаем на свой компьютер. - Запускаем программу. В первую очередь нам необходимо создать виртуальный CD-привод. Для этого в секции «Настройки» выбираем опцию «Виртуальный диск».
- В открывшемся меню, вручную выбираем к-во создаваемых виртуальных дисков. Подтверждаем результат нажатием на кнопку ОК.
Привод успешно создан, что мы можем наблюдать в панели «Устройство» или в папке «Мой компьютер».
- Теперь откроем готовый образ. Для этого выбираем вкладку «Файл», а в открывшемся меню нажимаем на «Открыть…» (или просто воспользуемся комбинацией клавиш Ctrl + O).
- Находим необходимый нам файл-образ, выделяем его ЛКМ и кликаем на кнопку «Открыть».
Как создать образ CD или DVD диска
Образ добавлен в библиотеку для обработки.
- Теперь необходимо считать добавленный ранее файл. Для этого выделяем образ ПКМ, и в выпавшем меню выбираем опцию «Смонтировать на устройство».

Как записать диск из образа
Работа выполнена. Результат можем наблюдать в папке «Компьютер», где среди устройств считывания будет значиться установщик, размещенный в виртуальном приводе.
После проведенных операций с образом, необходимо его извлечь из виртуального привода. Для этого, используя программу Alcohol 120%, в меню имеющихся приводов выделяем наш BD-ROM правой кнопкой мыши и выбираем в списке функцию «Демонтировать образ». Диск вновь опустеет.
Если же вы хотите убрать виртуальный привод вовсе, необходимо повторить схожие действия, как при его создании:
- В доступных устройства кликаем на DVD/CD накопитель ПКМ. В появившемся списке нажимаем «Свойства».
- Обратно ставим значение «0», в секции выбора к-ва виртуальных дисков и нажимаем «ОК».
Добавление виртуального жесткого диска
Вышеперечисленные возможности доступны многим вот уже десятилетие. Популярность использования виртуального устройства считывания информации стала причиной появления схожего явления, под названием виртуальный жесткий диск. Эта технология позволяет создать файл (имеющий расширение VHD), который в проводнике отображается как стандартный раздел на жестком диске. Рациональность использования virtual-накопителя каждый решает для себя: некоторые таким образом реорганизуют свободное пространство на томах, другие даже устанавливают ОС. Не стоит забывать о возможности создать защищенный файловый контейнер, таким образом ограничив информацию от посягательств других пользователей.
Эта технология позволяет создать файл (имеющий расширение VHD), который в проводнике отображается как стандартный раздел на жестком диске. Рациональность использования virtual-накопителя каждый решает для себя: некоторые таким образом реорганизуют свободное пространство на томах, другие даже устанавливают ОС. Не стоит забывать о возможности создать защищенный файловый контейнер, таким образом ограничив информацию от посягательств других пользователей.
Мы будем создавать виртуальный жесткий диск с помощью стандартных средств Windows (эта функция доступна в системах Windows 7, 8.1, 10). Однако, и с помощью специального софта можно добиться подобного результата. Наиболее эффективно с этой задачей справляется Daemon Tools Ultra, а также Disk2vhd. В этих программах имеются отдельные разделы, посвященные созданию виртуальных дисков (как приводов, так и накопителей подобных HDD).
- Открываем службу «Выполнить», одновременным нажатием на клавиши Win + R. В пустую строку вводим команду diskmgmt.

- Откроется служба «Управление дисками». В меню управления активируйте вкладку «Действие», а в нем выберите «Создать виртуальный жесткий диск».
- В появившемся окне вам необходимо указать месторасположение создаваемого файла, выбрать формат (VHD/VHDX), а также определить возможность расширения файла.
- Файл создан, однако диск пока не инициализирован. Нажатием на диск ПКМ, выбираем опцию «Инициализировать диск».
- В следующем окне необходимо указать стиль раздела (советуем GUID, если вы намерены ограничиться стандартными возможностями работы с выделенным пространством).
- Диск создан и инициализирован. Нам остается создать том, чтобы можно было использовать виртуальный накопитель. Для этого применяем ПКМ к разделу и выбираем опцию «Создать простой том».
- Виртуальный диск успешно создан.
 В этом мы можем убедиться, открыв «Мой компьютер».
В этом мы можем убедиться, открыв «Мой компьютер».
Подключение диска после перезагрузки ПК
К сожалению, работа с виртуальным жестким диском требует повторного подключения файла VHD/VHDX, после завершения каждого сеанса. К счастью создавать новый диск, инициализировать раздел и создавать том нам не придется. Чтобы вернуть виртуальный диск к работе (эмулировать данные), необходимо выполнить следующие действия:
- Открываем службу «Управление дисками» (см. 1 пункт раздела «Добавление виртуального жесткого диска»).
- Открываем вкладку «Действия» и в списке доступных функций выбираем «Присоединить виртуальный диск».
- В следующем окне необходимо указать месторасположение сохраненного у нас файла VHD/VHDX (используя кнопку «Обзор»), а затем нажать «ОК».
- Диск будет добавлен для работы, в чем мы можем воочию убедиться.
Надеемся, с помощью нашей статьи вы узнали, как создать виртуальный диск, а также определили для себя пользу от его использования.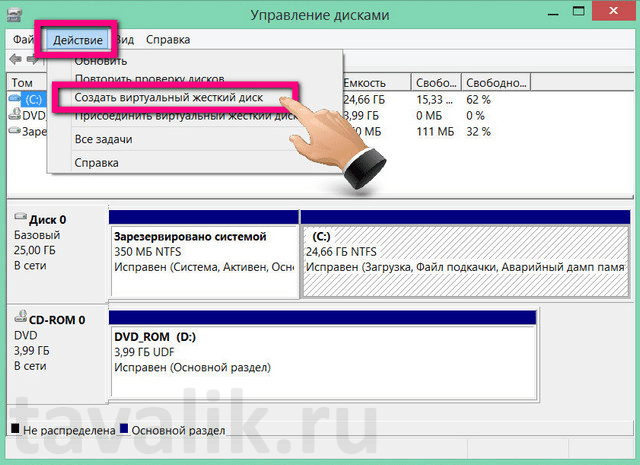
А также смотрим видео по теме:
Оценить статью: Загрузка… Поделиться новостью в соцсетях
Об авторе: Олег Каминский
Как Создать Виртуальный Жесткий Диск Windows через Программу Daemon Tools?
Сегодня разговор пойдет о том, что такое виртуальный образ диска и как создать виртуальный жесткий диск Windows при помощи программы Daemon Tools. Одной из распространенных загвоздок читателей после загрузки моего видеокурса был файл с расширением .ISO, в котором сделан. А открыть его можно как раз при помощи монтажа данного образа на реальную машину в качестве виртуального диска Windows. Давайте разбираться подробнее, что к чему.
Давайте разбираться подробнее, что к чему.
Что такое виртуальный жесткий диск Windows?
Что такое CD или DVD диск, объяснять не нужно. Это физический носитель с записанной на него информации. Однако из любого подобного диска средствами Windows или с помощью отдельной программы можно создать виртуальный образ — файл с расширением .ISO, который как бы является цифровым заменителям реального жесткого диска.
Потом его можно записать на другой носитель или смонтировать в качестве виртуального жесткого диска в Windows с помощью специальной программы. То есть файл «ICO» будет находится на жестком диске, а программа будет обманывать Windows таким образом, чтобы системе казалось, что на компьютере присутствует еще один привод.
Как создать виртуальный диск Windows?
Программа для создания виртуального диска называется Daemon Tools. Нам подойдет версия Lite — она бесплатна для домашнего некоммерческого использования. Качаем ее и устанавливаем. Я буду показывать, как сделать виртуальный диск Windows 7, но это подойдет для всех версий системы.
Итак, запускаем прогу, и в правом нижнем углу на панели состояния появляется значок молнии.
Кликаем теперь по нему один раз правой кнопкой мыши. Появится быстрое меню — в нем мы выберем раздел «Виртуальные приводы > Добавить новый»
На моем скриншоте уже есть два виртуальных диска, а точнее, виртуальных привода, ибо программа создает именно дополнительные CD/DVD-приводы. Жмем на пункт «Добавить виртуальный SCSI привод» и задаем ему желаемую букву. После этого заходим в «Пуск > Компьютер» и наблюдаем два новый привод на своем компе.
Теперь надо ассоциировать этот диск с нашим образом диска ISO, например, с видеокурсом «WordPress Express».
Заходим тем же образом в меню программы и наводим мышь на один из дисков. Далее выбираем «Монтировать образ».
Другой способ — кликнуть на значок Daemon Tools левой кнопкой два раза — откроется еще одно меню. В нем вы увидите список всех когда-либо монтированных файлов, список виртуальных дисков и панель меню.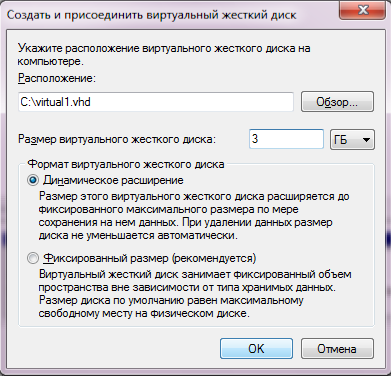 Нажмем на пункт, где нарисован диск с плюсом и добавим сюда видеокурс.
Нажмем на пункт, где нарисован диск с плюсом и добавим сюда видеокурс.
После этого надо выбрать привод и смонтировать образ диска, нажав на кнопку Play.
После этого возвращаемся в раздел «Компьютер» в Windows и наблюдаем, что в нашем только что созданном виртуальном диске теперь расположен видеокурс.
Как я уже говорил, компьютер воспринимает его, как DVD, вставленный в привод, то есть теперь можно открыть его и пользоваться как любым обычным диском.
Вот так достаточно просто можно создать в Windows виртуальный диск из образа при помощи специальной программы Daemon Tools, которую достаточно бесплатно скачать в сети.
Спасибо!Не помоглоЦены в интернете
Александр
Специалист по беспроводным сетям, компьютерной технике и системам видеонаблюдения. Выпускник образовательного центра при МГТУ им. Баумана в Москве. Автор видеокурса «Все секреты Wi-Fi»
Задать вопрос
Как создать виртуальный том жесткого диска с помощью файла в Linux — Linux How To — Linuxtraining.
 ru
ruВиртуальный жесткий диск (VHD) — это формат файла образа диска, который представляет собой виртуальный жесткий диск, способный хранить все содержимое физического жесткого диска. Это контейнерный файл, который действует подобно физическому жесткому диску. Образ диска копирует существующий жесткий диск и включает в себя все данные и структурные особенности.
Как и физический жесткий диск, виртуальный жесткий диск может содержать файловую систему, и вы можете использовать ее для хранения и запуска операционной системы, приложений, а также для хранения данных. Одно из типичных применений виртуальных жестких дисков в VirtualBox для хранения операционных систем, приложений и данных.
В этой статье мы продемонстрируем, как создать том виртуального жесткого диска, используя файл в Linux. В этом руководстве мы создадим том VHD размером 1 ГБ и отформатируем его в файловой системе EXT4.
Создайте новый образ для хранения тома виртуального диска
Для этого есть несколько способов, но самый простой — с использованием команды dd.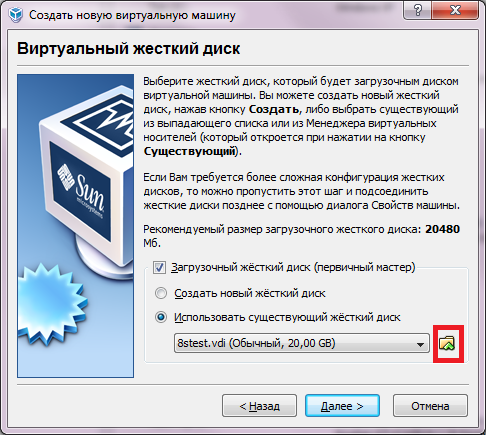
$ sudo dd if=/dev/zero of=VHD.img bs=1M count=1200
Где:
- if=/dev/zero: входной файл для предоставления символьного потока для инициализации хранилища данных
- of=VHD.img: файл образа, который будет создан как том хранения
- bs=1M: чтение и запись до 1M одновременно
- count=1200: копировать только 1200 МБ (1 ГБ) входных блоков
Далее нам нужно файл образа VHD отформатировать в тип файловой системы EXT4 с помощью утилиты mkfs. Когда будет предложено, что /media/VHD.img не является специальным блочным устройством, ответьте y, как показано на скриншоте.
sudo mkfs -t ext4 /media/VHD.img
Чтобы получить доступ к тому VHD, нам нужно подключиться к каталогу (точке монтирования). Для создания точки монтирования и чтобы смонтировать том VHD, выполните следующие команды. Для задания параметров для монтажа используйте -o.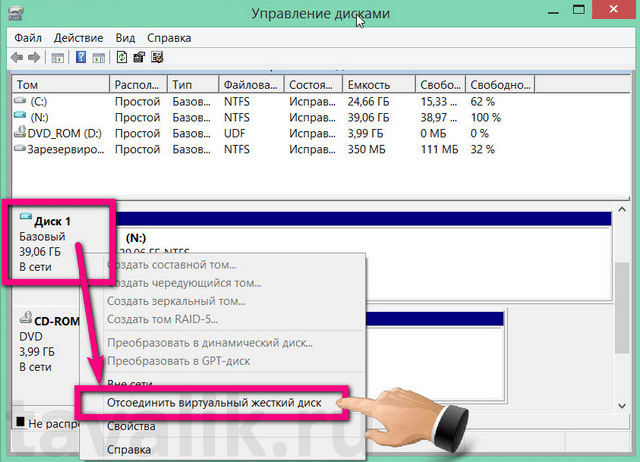 Опция loop здесь указывает привязку к /dev/ директории.
Опция loop здесь указывает привязку к /dev/ директории.
$ sudo mkdir /mnt/VHD/ $ sudo mount -t auto -o loop /media/VHD.img /mnt/VHD/
Примечание. Файловая система VHD будет оставаться подключенной только до следующей перезагрузки. Чтобы подключать ее при загрузке системы, добавьте эту запись в файл /etc/fstab.
/media/VHD.img /mnt/VHD/ ext4 defaults 0 0
Теперь можно проверить вновь созданную файловую систему VHD с точкой монтирования, используя команду df.
$ df -hT
Удаление тома виртуального диска
Если вам больше не нужен том VHD, выполните следующие команды для размонтирования файловой системы VHD, а затем удалите файл образа:
$ sudo umount /mnt/VHD/ $ sudo rm /media/VHD.img
Вот и все! В этом руководстве мы продемонстрировали, как создать том виртуального жесткого диска, используя файл в Linux. Если у вас есть какие-либо мысли или вопросы, свяжитесь с нами через форму комментариев ниже.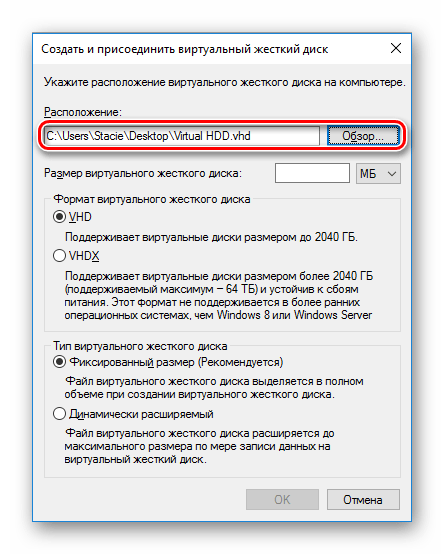
Как создать виртуальный привод в UltraISO
Содержание статьи
Как создать виртуальный привод в UltraISO
В программе UltraISO виртуальный привод выполняет функцию монтирования образов дисков, и работы с ними в операционной системе Windows. Образ диска в UltraISO монтируется в качестве виртуального CD/DVD диска на компьютере.
Программа UltraISO поддерживает большое количество форматов CD/DVD дисков: ISO, IMG, BIN, CUE, NRG, MDF, MDS, CCD и т. д. В приложении можно создавать, редактировать, конвертировать файлы образов дисков разных форматов.
Одной из особенностей программы UltraISO является возможность создания виртуального дисковода, эмулирующего физический CD/DVD диск. С виртуальным дисководом можно работать, как с обычным приводом, операционная система воспринимает виртуальный диск, как физическое устройство.
В виртуальном приводе образ диска открывается непосредственно с ПК, без предварительной записи файла образа на физический носитель с использованием дисковода CD/DVD. Система работает с монтированным образом, как с обычным оптическим диском CD или DVD формата. Наиболее часто этим функционалом пользуются пользователи, играющие в компьютерные игры, для запуска игр с компьютера.
Система работает с монтированным образом, как с обычным оптическим диском CD или DVD формата. Наиболее часто этим функционалом пользуются пользователи, играющие в компьютерные игры, для запуска игр с компьютера.
Подобный функционал наиболее актуален для пользователей операционной системы Windows 7. В операционных системах Windows 10, Windows 8.1, Windows 8 имеется встроенное средство для монтирования образов.
Помимо всего прочего, в программе UltraISO можно создать загрузочную флешку Windows, или записать на DVD диск установочный образ операционной системы Windows.
В статье мы разберем инструкции, в которых создадим, а затем отключим виртуальный привод в программе UltraISO.
Установка виртуального привода в UltraISO при установке программы
По умолчанию, в процессе установки на компьютер программы UltraISO, среди прочих задач, предлагается установить ISO CD/DVD эмулятор.
После установки программы UltraISO на ПК, в Проводнике, помимо физического привода (разумеется, если он есть на данном компьютере), вы увидите виртуальный привод: CD-дисковод.
Теперь пользователь может использовать эмулятор дисковода на компьютере в своих целях.
Как монтировать образ диска в виртуальный привод UltraISO
Для открытия файла образа на компьютере, необходимо монтировать образ диска с помощью программы UltraISO в виртуальном приводе CD/DVD.
Для монтирования образа диска при помощи UltraISO воспользуйтесь следующими способами:
- монтирование образа из окна Проводника Windows
- монтирование из главного окна программы UltraISO
Первый способ монтирования файла образа диска:
- Щелкните правой кнопкой мыши по CD-дисководу.
- В контекстном меню сначала выберите «UltraISO», а затем «Монтировать».
Второй способ монтирования образа диска:
- В главном окне UltraISO войдите в меню «Инструменты».
- Выберите пункт «Монтировать в виртуальный привод…».
Ошибка в UltraISO «Виртуальный CD/DVD привод не найден»
В том случае, если во время установки программы UltraISO была снята галка напротив пункта «Установить ISO CD/DVD эмулятор (ISODrive)», или, если пользователь использует переносную версию программы — UltraISO Portable, то монтировать образ диска с помощью приложения не получится, из-за отсутствия виртуального привода.
На экране появится окно «Подсказка», в котором пользователь увидит сообщение: «Виртуальный CD/DVD привод не найден!».
Виртуальный привод не найден в UltraISO, что делать?
Если виртуальный CD привод не найден в UltraISO, потребуется решить возникшую проблему: необходимо включить соответствующую настройку в параметрах программы UltraISO.
Как создать виртуальный CD/DVD привод в UltraISO
Для создания виртуального привода в UltraISO, необходимо выполнить следующие шаги:
- Запустите программу UltraISO от имени администратора. В противном случае, соответствующие параметры в настройках программы будут неактивными.
- Войдите в меню «Опции», в контекстном меню выберите «Настройки…».
- В окне «Настройки» откройте вкладку «Виртуальный привод».
- В опции «Количество устройств» выберите, сколько виртуальных приводов необходимо создать, а затем нажмите на кнопку «ОК».
В большинстве случаев, на компьютере достаточно иметь один виртуальный привод.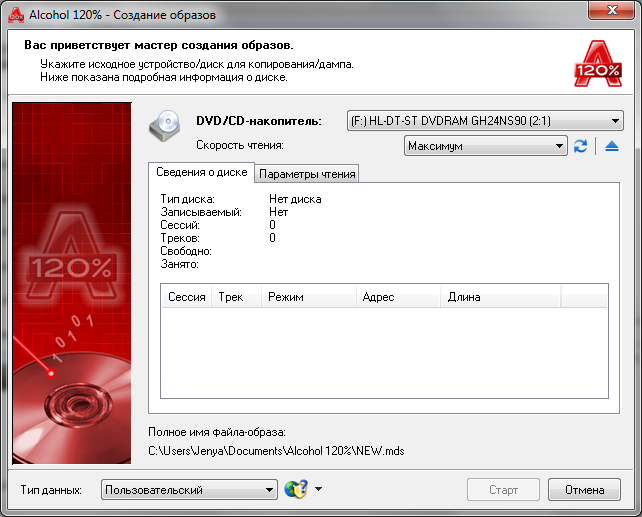
Если потребуется, в этом окне имеется возможность для переименования буквы виртуального привода, которая будет отображаться в Проводнике.
Как удалить виртуальный привод UltraISO
Если, по каким-либо причинам потребуется удалить виртуальный привод из Проводника Windows, это можно сделать из настроек приложения.
Выполните следующие действия:
- Запустите программу UltraISO от имени администратора (это необходимое условие, иначе ничего не получится).
- В главном окне UltraISO откройте меню «Опции», в выпадающем меню нажмите на «Настройки…».
- В окне «Настройки» перейдите во вкладку «Виртуальный привод».
- В параметре «Количество устройств» выберите: «Нет», а затем нажмите на кнопку «ОК».
После применения настроек, виртуальный привод UltraISO будет отключен, он исчезнет из окна Проводника.
При необходимости, пользователь может снова подключить виртуальный CD/DVD привод в настройках программы UltraISO, описанным выше способом.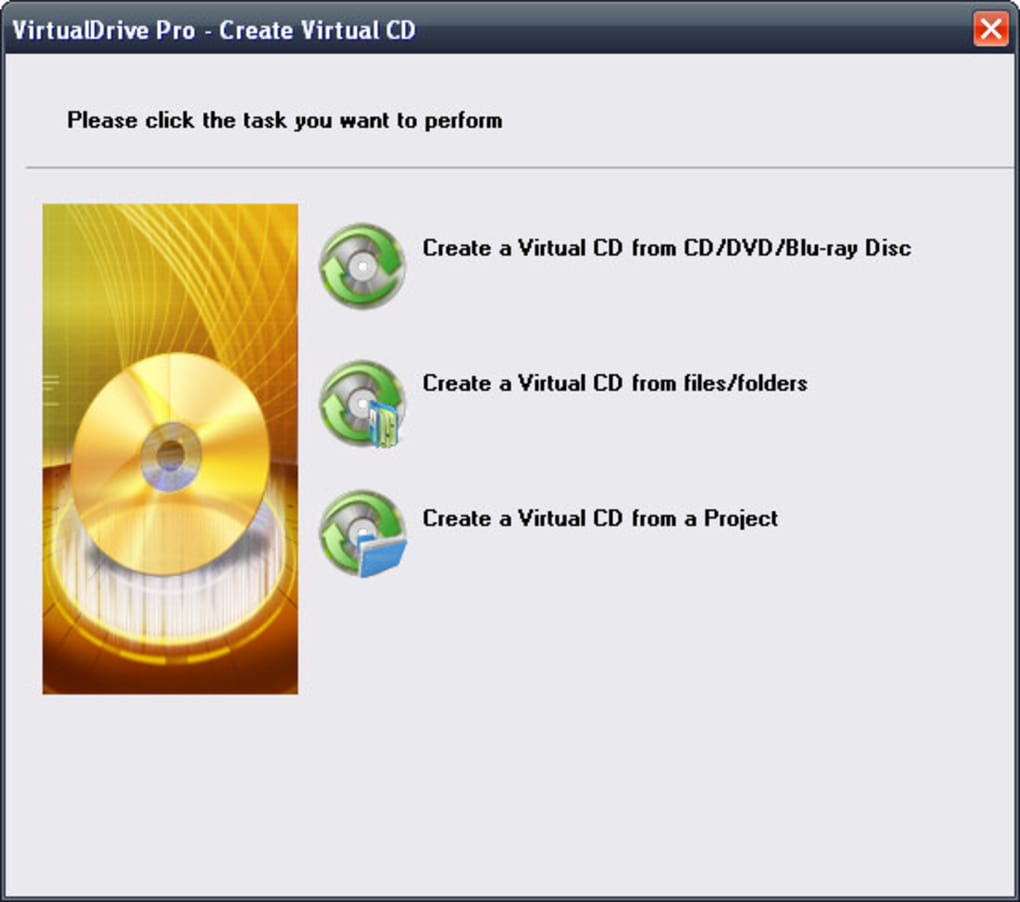
Выводы статьи
В программу UltraISO встроена возможность для создания виртуального CD/DVD привода, который эмулирует физический привод. Операционная система Windows определяет виртуальный привод, как физическое устройство, поэтому файлы образов дисков можно открывать непосредственно с компьютера, без предварительной записи на оптические CD/DVD диски.
В случае появления ошибки о том, что виртуальный CD/DVD привод не найден, необходимо войти в настройки программы UltraISO, для включения виртуального дисковода на компьютере.
Как создать виртуальный привод в UltraISO (видео)
Как создать виртуальный привод в UltraISO
Обычно, вопросом о том, как создать виртуальный привод в UltraISO задаются при появлении ошибки «Виртуальный CD/DVD привод не найден» в программе, но возможны и другие варианты: например, просто требуется создать виртуальный CD/DVD привод UltraISO для монтирования различных образов дисков.В этой инструкции подробно о том, как создать виртуальный привод UltraISO и кратко о возможностях его использования. См. также: Создание загрузочной флешки в UltraISO.
См. также: Создание загрузочной флешки в UltraISO.
Примечание: обычно при установке UltraISO виртуальный привод устанавливается создается автоматически (выбор предоставляется на этапе установки, как на скриншоте ниже).
Однако, при использовании portable версии программы, а иногда — при работе Unchecky (программа, которая автоматически снимает ненужные отметки в установщиках) установка виртуального привода не происходит, в результате пользователь получает ошибку Виртуальный CD/DVD привод не найден, а создание привода способом, описанным ниже невозможна, так как нужные опции в параметрах не активны. В этом случае переустановите UltraISO и убедитесь, что пункт «Установить ISO CD/DVD эмулятор ISODrive» выбран.
Создание виртуального привода CD/DVD в UltraISO
Для того, чтобы создать виртуальный привод UltraISO выполните следующие простые шаги
- Запустите программу от имени администратора. Для этого можно нажать по ярлыку UltraISO правой кнопкой мыши и выбрать пункт «Запуск от имени администратора».

- В программе откройте в меню «Опции» — «Настройки».
- Перейдите на вкладку «Виртуальный привод».
- В поле «Количество устройств» укажите нужное количество виртуальных приводов (обычно, не требуется более 1).
- Нажмите «Ок».
- В результате в проводнике появится новый привод «CD-дисковод», являющийся виртуальным приводом UltraISO.
- Если вам требуется изменить букву виртуального привода, снова зайдите в раздел из 3-го шага, выберите нужную букву в поле «Новая буква привода» и нажмите «Изменить».
Готово, виртуальный привод UltraISO создан и готов к использованию.
Использование виртуального привода UltraISO
Виртуальный привод CD/DVD в UltraISO можно использовать для монтирования образов дисков в разных форматах (iso, bin, cue, mdf, mds, nrg, img и других) и работы с ними в Windows 10, 8 и Windows 7 как с обычными компакт-дисками.
Смонтировать образ диска можно как в интерфейсе самой программы UltraISO (открываем образ диска, нажимаем по кнопке «Монтировать в виртуальный привод» в верхней строке меню), так и с помощью контекстного меню виртуального привода. Во втором случае нажимаем правой кнопкой мыши по виртуальному приводу, выбираем пункт «UltraISO» — «Монтировать» и указываем путь к образу диска.
Во втором случае нажимаем правой кнопкой мыши по виртуальному приводу, выбираем пункт «UltraISO» — «Монтировать» и указываем путь к образу диска.
Размонтирование (извлечение) производится тем же самым образом, с помощью контекстного меню.
При необходимости удалить виртуальный привод UltraISO, не удаляя саму программу, аналогично способу с созданием, зайдите в параметры (запустив программу от имени администратора) и в поле «Количество устройств» укажите «Нет». Затем нажмите «Ок».
А вдруг и это будет интересно:
Почему бы не подписаться?
Рассылка новых, иногда интересных и полезных, материалов сайта remontka.pro. Никакой рекламы и бесплатная компьютерная помощь подписчикам от автора. Другие способы подписки (ВК, Одноклассники, Телеграм, Facebook, Twitter, Youtube, Яндекс.Дзен)
16.08.2018 в 19:57
Спасибо, не знал. Помогло…
17.08.2018 в 16:37
Благодарю Вас! Вышел из тупика)) В чем-то хороши Вы, в чем-то мы.
16.01.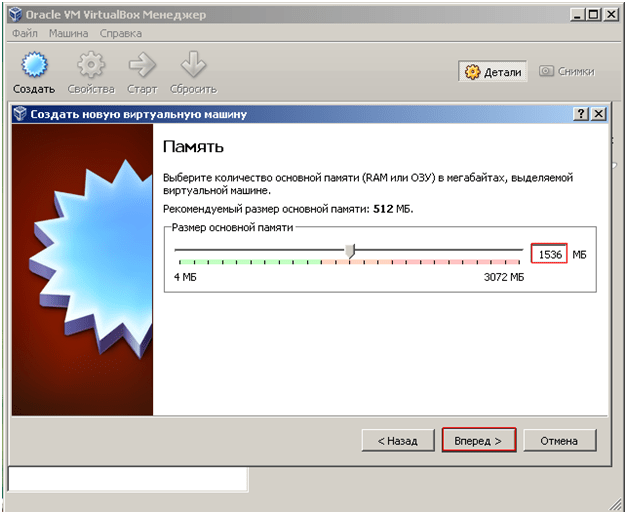 2019 в 18:33
2019 в 18:33
Большое спасибо, я уж думал, что у меня Винда какая-то неправильная : )
27.02.2019 в 21:12
У меня в этой вкладке все пункты серым. Значения не подставить. Помню при инсталле галочку снял. Тогда не нужно было. Так что совет не помог.)
Как создать виртуальный привод в Ultraiso
Виртуальный привод – это специальный вид программного обеспечения, либо функции конкретной программы, который используется для записи физических носителей (CD/DVD дисков). С точки зрения компьютера и его ПО, такой привод рассматривается системой так же, как и вполне реальный дисковод. Однако, фактически это всего лишь эмулятор полноценного считывающего устройства.
Соответственно, виртуальный привод может читать, записывать, форматировать как настоящие диски, так и создавать образы дисков и загрузочные флешки, которые будут работать точно так же, как и обычные диски при запуске на каком-либо другом носителе.
UltraISO – программа, которая включает в себя действительно широкий спектр функций и возможностей создания и взаимодействия с виртуальными дисками. Чтобы полноценно пользоваться виртуальным приводом в данной программе, достаточно при установке программы, в стартовом окне мастера установки поставить галочку напротив функции «Установить ISO CD/DVD эмулятор». Разработчики назвали этот значительный подраздел функций «ISO Drive».
Чтобы полноценно пользоваться виртуальным приводом в данной программе, достаточно при установке программы, в стартовом окне мастера установки поставить галочку напротив функции «Установить ISO CD/DVD эмулятор». Разработчики назвали этот значительный подраздел функций «ISO Drive».
Часто в уже установленной программе отсутствует возможность использования виртуального привода. При этом программа выдаёт сообщение вида «Ошибка. Виртуальный привод не найден».
Данная ошибка происходит в случае, если у вы скачали так называемую portable-версию UltraISO. Эта версия предназначена для использования программы на любых видах устройств без предварительной установки с помощью мастера и может не включать в себя многие функции, так как её основная цель – максимальная оптимизация работы.
Также возможен вариант, когда при установке программы галочка напротив описанного выше пункта установки эмулятора просто не была поставлена. Чтобы устранить эту проблему, необходимо заново переустановить программу, не пропуская упомянутую функцию.
Как создать виртуальный привод с помощью UltraISO
Приведенный здесь способ подходит для любых версий программы, и любых операционных систем, включая Windows 10.
- Для начала следует запустить программу от имени администратора, с любой учётной записи, которая имеет подходящие права. Для этого выделяем ярлык уже установленной программы, и с помощью правой клавиши мыши вызываем контекстное меню. Здесь выбираем вариант «Запуск от имени администратора».
В окне настроек, которое активируется сразу поверх всех доступных окон, необходимо выбрать вкладку «Виртуальный привод». Здесь можно настроить и запустить сразу несколько видов виртуальных приводов, отрегулировать необходимое количество виртуальных устройств. Обратите внимание, что при создании большого количества приводов страдает производительность программы, особенны на маломощных ПК, и в целом ухудшается быстродействие всего компьютера.
Также здесь можно настроить буквенные идентификаторы приводов для облегчения пользования и особых возможностей.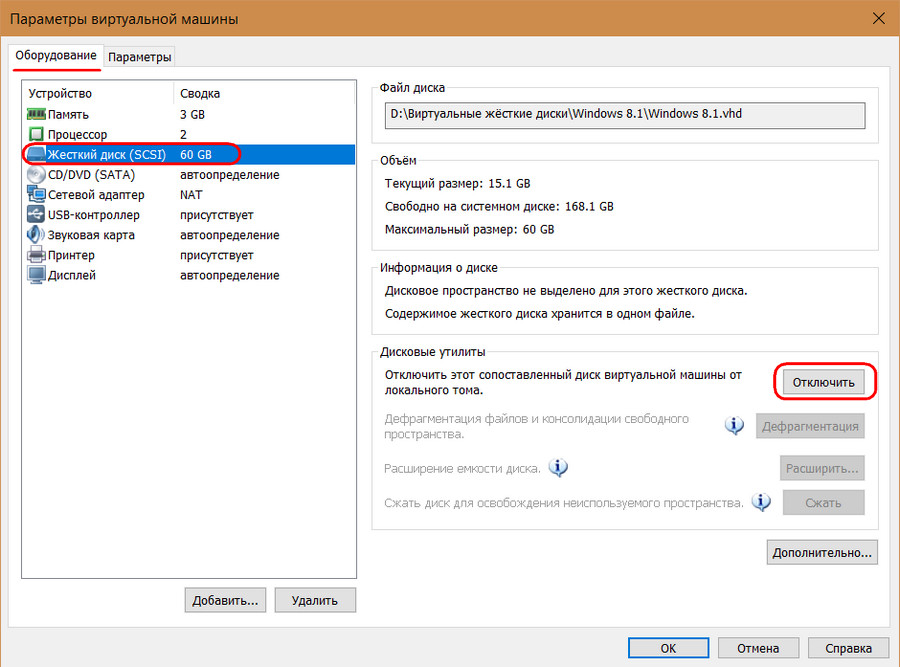
Нажмите «ОК». После загрузки, в системе «Проводника» появится ещё один дисковод – это и есть ваш новый виртуальный привод. Готово!
Как удалить виртуальный привод
Если привод уже использован по назначению, существует два самых лёгких способа его деинсталлировать – в самой программе, и с помощью командной строки.
С помощью UltraISO
- Чтобы удалить виртуальный привод, необходимо вновь открыть основное окно UltraISO, и выбрать подменю «Опции», в котором через контекстное меню открыть подпункт «Настройки».
Используя командную строку
Существует более продвинутый способ убрать как виртуальный, так и обычный привод из операционной системы – с помощью командной строки.
- Для этого в меню «Пуск» выбираем одну из главных опций – «Выполнить».
Использование виртуального привода в UltraISO
Возможностей, которые даёт использование виртуального дисковода действительно огромное количество. UltraISO выручает как в ситуации отсутствия дисковода, когда необходимо установить какое-либо ПО именно с диска, и в то же время помогает корректно записать на диск любые виды информации. Наиболее частый вариант использования данной функции – установка образа Windows 10 и других версий ОС на переносные носители.
UltraISO выручает как в ситуации отсутствия дисковода, когда необходимо установить какое-либо ПО именно с диска, и в то же время помогает корректно записать на диск любые виды информации. Наиболее частый вариант использования данной функции – установка образа Windows 10 и других версий ОС на переносные носители.
Ниже кратко приведены основные функции Ultra ISO:
Запись на диски любого формата
Опция перекочевала с более старых программ, но делается всё так же качественно. Необходимо всего лишь выбрать и переместить в специальное поле файлы для записи на диск, и нажать соответствующую кнопку в меню, переместив файлы в образ для записи.
Создание образа с помощью настоящего диска
Копирование файлов оригинального диска и создание его виртуального «клона» для дальнейшего использования. Поможет владельцам устройств без дисковода запустить содержимое диска на своём ПК. Активируется через вкладку «Инструменты», подпункт «Создать образ CD»
Запись на носитель образов дисков
Записывает заранее созданный образ диска на любой другой носитель для использования его в качестве диска.
Создание загрузочных флешек
Используется прежде всего для запуска и переустановки операционных систем или другого сложного ПО.
Видео — Как создать виртуальный привод в Ultraiso
Понравилась статья?
Сохраните, чтобы не потерять!
Как создать виртуальный привод в UltraISO
Виртуальный привод – это специальное программное обеспечение, либо функция конкретной программы, которая используется для записи носителей информации (CD/DVD дисков). Подобный привод рассматривается системой точно так же, как и реальный дисковод. Однако, фактически это всего лишь эмулятор полноценного считывающего устройства. UltraISO – программа, которая включает в себя широкий спектр функций и возможностей создания и взаимодействия с виртуальными CD/DVD дисками на компьютере.
Образ диска в виртуальном приводе открывается непосредственно с ПК, без предварительной записи файла образа на физический носитель с использованием дисковода CD/DVD.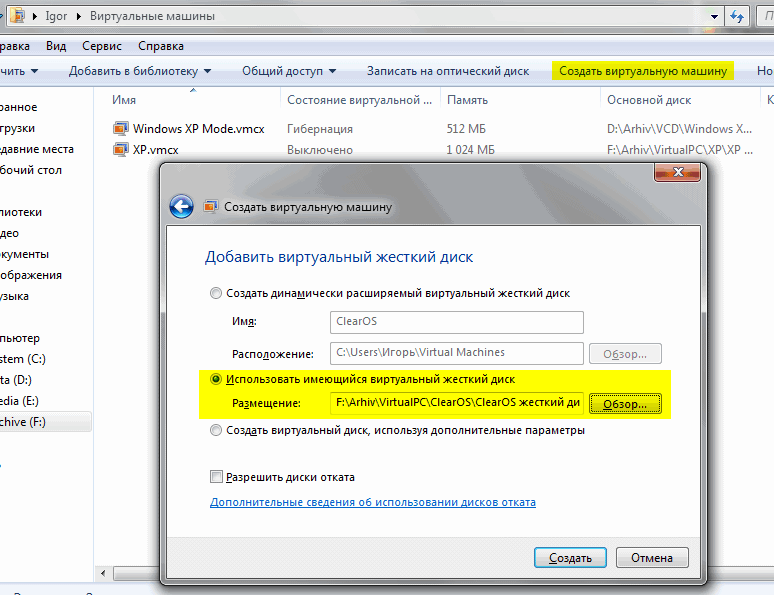 Подобными функциями чаще всего пользуются пользователи, которые играют в компьютерные игры, для запуска игр с компьютера. Помимо всего прочего, в программе UltraISO можно создать загрузочную флешку Windows, или записать на DVD диск установочный образ операционной системы Windows.
Подобными функциями чаще всего пользуются пользователи, которые играют в компьютерные игры, для запуска игр с компьютера. Помимо всего прочего, в программе UltraISO можно создать загрузочную флешку Windows, или записать на DVD диск установочный образ операционной системы Windows.
Программа UltraISO поддерживает большое количество форматов CD/DVD дисков: ISO, IMG, BIN, CUE, NRG, MDF, MDS, CCD и т. д. В приложении можно создавать, редактировать, конвертировать файлы образов дисков разных форматов.
Установка виртуального привода в UltraISO при установке программы
В процессе установки программы UltraISO на компьютер, по умолчанию, предлагается установить ISO CD/DVD эмулятор.
После установки UltraISO на компьютер, в Проводнике можем увидите виртуальный привод: CD-дисковод.
Все, пользователь теперь может использовать эмулятор дисковода на своем компьютере.
Как монтировать образ диска в виртуальный привод UltraISO
Чтобы открыть файл образа на компьютере, необходимо монтировать образ диска с помощью программы UltraISO в виртуальном приводе CD/DVD.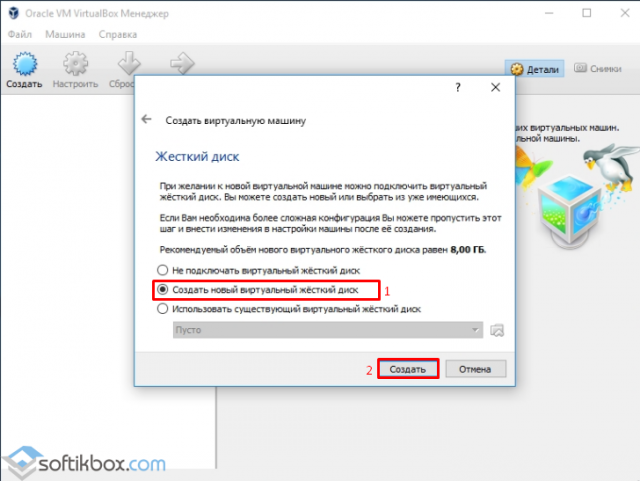 Для подобной задачи воспользуемся следующими способами:
Для подобной задачи воспользуемся следующими способами:
- монтирование образа из окна Проводника Windows
- монтирование из главного окна программы UltraISO
Первый способ монтирования файла образа диска:
- Щёлкнем правой кнопкой мыши по CD-дисководу.
- В контекстном меню выберем «UltraISO» и выберем «Монтировать».
Второй способ монтирования образа диска:
- В главном окне UltraISO войдем в меню «Инструменты».
- Выберем пункт «Монтировать в виртуальный привод…».
Ошибка в UltraISO «Виртуальный CD/DVD привод не найден»
Если во время установки программы UltraISO была снята галочка напротив пункта «Установить ISO CD/DVD эмулятор (ISODrive)», или, если пользователь использует переносную версию программы — UltraISO Portable, то монтировать образ диска с помощью приложения не получится, из-за отсутствия виртуального привода.
В окне «Подсказка», которое всплывет будет сообщение: «Виртуальный CD/DVD привод не найден!».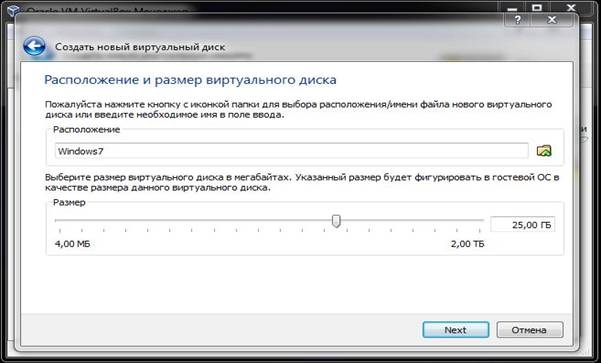
Что делать в подобном случае? Необходимо включить соответствующую настройку в параметрах программы UltraISO.
Как создать виртуальный CD/DVD привод в UltraISO
- Запустите программу UltraISO от имени администратора, иначе соответствующие параметры в настройках программы будут неактивными.
- В меню «Опции», в контекстном меню выберите «Настройки…».
- В окне «Настройки» откройте вкладку «Виртуальный привод».
- В опции «Количество устройств» выберите, сколько виртуальных приводов необходимо создать, а затем нажмите на кнопку «ОК» (обычно достаточно иметь один виртуальный привод).
Как удалить виртуальный привод UltraISO
Ну, а теперь рассмотрим как удалить виртуальный привод из Проводника Windows, это можно сделать из настроек приложения.
- Запустите программу UltraISO от имени администратора.
- Откройте меню «Опции», в выпадающем меню выберите «Настройки…».

- В «Настройки» перейдите на вкладку «Виртуальный привод».
- В параметре «Количество устройств» выберите: «Нет», а после — «ОК».
Виртуальный привод UltraISO будет отключен и исчезнет из окна Проводника.
Как создать виртуальный том жесткого диска с помощью файла в Linux?
Сегодня поговорим о том, как создать виртуальный том жесткого диска с помощью файла в Linux. Виртуальный жесткий диск (VHD) — это формат файла образа диска, который представляет собой виртуальный жесткий диск, способный хранить все содержимое физического жесткого диска. Это файл-контейнер , который действует подобно физическому жесткому диску. Образ диска копирует существующий жесткий диск и включает в себя все данные и структурные особенности.
Как и физический жесткий диск, VHD может содержать файловую систему, и вы можете использовать её для хранения и запуска операционной системы, приложений, а также для хранения данных. Одно из типичных применений виртуальных жестких дисков в VirtualBox Virtual Machines (VM) для хранения операционных систем, приложений и данных.
Одно из типичных применений виртуальных жестких дисков в VirtualBox Virtual Machines (VM) для хранения операционных систем, приложений и данных.
В этой статье мы покажем, как создать том виртуального жесткого диска, используя файл в Linux. Эта статья полезна для создания виртуальных жестких дисков в целях тестирования в вашей ИТ-среде. В этой статье мы создадим том VHD размером 1 ГБ и отформатируем его в файловой системе EXT4.
Создание нового образа для хранения тома виртуального диска
Самый простой способ создать новый образ — использовать следующую команду dd. В этом примере мы будем создавать том VHD размером 1 ГБ.
$ sudo dd if=/dev/zero of=VHD.img bs=1M count=1200
Где:
- if=/dev/zero: входной файл для предоставления символьного потока для инициализации хранилища данных
- of=VHD.
 img: файл образа, который будет создан как том хранения
img: файл образа, который будет создан как том хранения - bs=1 M: чтение и запись до 1M одновременно
- count=1200: копировать только 1200M (1GB) входных блоков
Далее нам нужно отформатировать тип файловой системы EXT4 в файле образа VHD с помощью утилиты mkfs. Ответьте «y«, когда на экране появится, что /media/VHD.img не является блочным специальным устройством:
$ sudo mkfs -t ext4 /media/VHD.img
Чтобы получить доступ к тому VHD, нам нужно его подключить к каталогу (точка монтирования). Выполните эти команды, чтобы создать точку монтирования и смонтировать том VHD соответственно. -O используется для указания опций для монтирования, здесь опция указывает узел устройства.
$ sudo mkdir /mnt/VHD/
$ sudo mount -t auto -o loop /media/VHD.img /mnt/VHD/
Примечание. Файловая система VHD будет оставаться подключенной только до следующей перезагрузки. Чтобы автоматически подключить её при загрузке системы, добавьте эту запись в файл /etc/fstab.
/media/VHD.img /mnt/VHD/ ext4 defaults 0 0
Теперь вы можете проверить вновь созданную файловую систему VHD с точкой монтирования, используя следующую команду df:
$ df -hT
Удаление тома виртуального диска
Если вам больше не нужен том VHD, выполните следующие команды для размонтирования файловой системы VHD, а затем удалите файл образа:
$ sudo umount /mnt/VHD/
$ sudo rm /media/VHD. img
img
Используя ту же идею, вы также можете создать файл подкачки в Linux.
Это все! В этой статье мы продемонстрировали, как создать том виртуального жесткого диска, используя файл в Linux.
Спасибо за уделенное время на прочтение статьи!
Если возникли вопросы, задавайте их в комментариях.
Подписывайтесь на обновления нашего блога и оставайтесь в курсе новостей мира инфокоммуникаций!
Чтобы знать больше и выделяться знаниями среди толпы IT-шников, записывайтесь на курсы Cisco, курсы по кибербезопасности, полный курс по кибербезопасности от Академии Cisco, курсы Linux от Linux Professional Institute на платформе SEDICOMM University (Университет СЭДИКОММ).
Курсы Cisco и Linux с трудоустройством!
Спешите подать заявку! Осталось пару мест. Группы стартуют 22 июля, а следующая 19 августа, 23 сентября, 21 октября, 25 ноября, 16 декабря, 20 января, 24 февраля.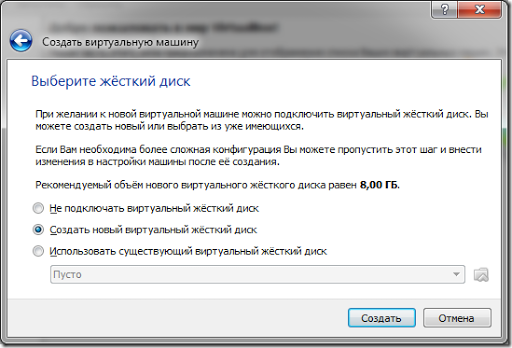
Что Вы получите?
- Поможем стать экспертом в сетевом администрировании и получить международные сертификаты Cisco CCNA Routing & Switching или Linux LPI.
- Предлагаем проверенную программу и учебник экспертов из Cisco Networking Academy и Linux Professional Institute, сертифицированных инструкторов и личного куратора.
- Поможем с трудоустройством и сделать карьеру. 100% наших выпускников трудоустраиваются.
Как проходит обучение?
- Проводим вечерние онлайн-лекции на нашей платформе или обучайтесь очно на базе Киевского офиса.
- Спросим у вас об удобном времени для практик и подстроимся: понимаем, что времени учиться мало.
- Если хотите индивидуальный график — обсудим и осуществим.
- Выставим четкие дедлайны для самоорганизации. Личный куратор будет на связи, чтобы ответить на вопросы, проконсультировать и мотивировать придерживаться сроков сдачи экзаменов.
А еще поможем Вам:
- отредактировать резюме;
- подготовиться к техническим интервью;
- подготовиться к конкурсу на понравившуюся вакансию;
- устроим на работу в Cisco по программе Cisco Incubator, New Graduate и Experienced.
 Наши студенты, которые уже работают там: жмите на #НашиВCisco Вконтакте, #НашиВCisco Facebook.
Наши студенты, которые уже работают там: жмите на #НашиВCisco Вконтакте, #НашиВCisco Facebook.
Больше похожих постов
Как создать виртуальный сервер | Airnode
Перед созданием виртуального сервера
В панели управления вы можете за несколько минут создать стандартный виртуальный сервер.
Но в некоторых случаях нужны предварительные настройки. Краткий их список собран в таблице, информация продублирована в инструкции.
Опции, для которых нужны предварительные настройки:
Создать сервер на HDD-диске
По умолчанию серверы создаются на SSD-диске.Чтобы создать сервер с HDD-дискoм, воспользуйтесь инструкцией.
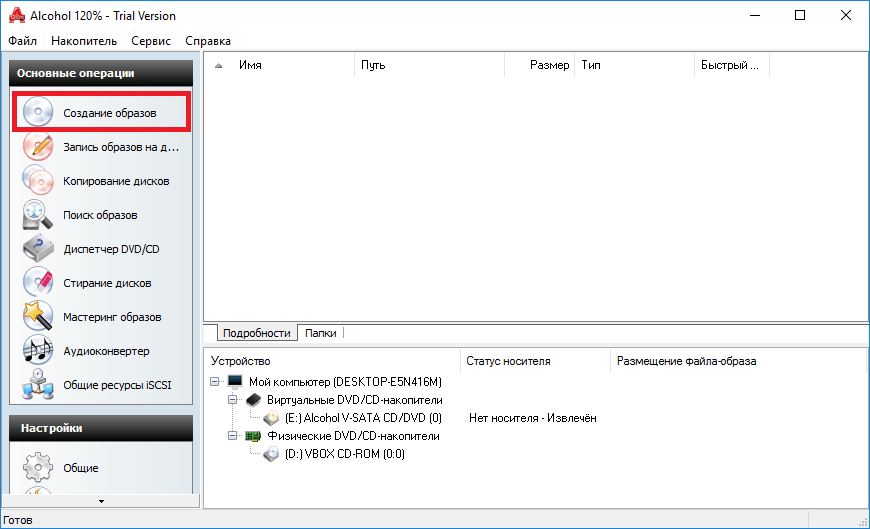
Установить свою операционную систему
По умолчанию вы можете создать сервер из более, чем 20 готовых образов с операционными системами Windows и Linux.Но также можно загрузить в виртуальный дата-центр свой образ (как загрузить образ).
Использовать Shell-скрипты
Можно заранее подготовить Shell-скрипты и задать их при создании сервера.
Создание сервера. Пошаговая инструкция
Перейдите в панель управления, раздел Серверы, и нажмите кнопку «Создать сервер».
В открывшемся окне происходит создание сервера:
Далее рассмотрим каждую вкладку окна.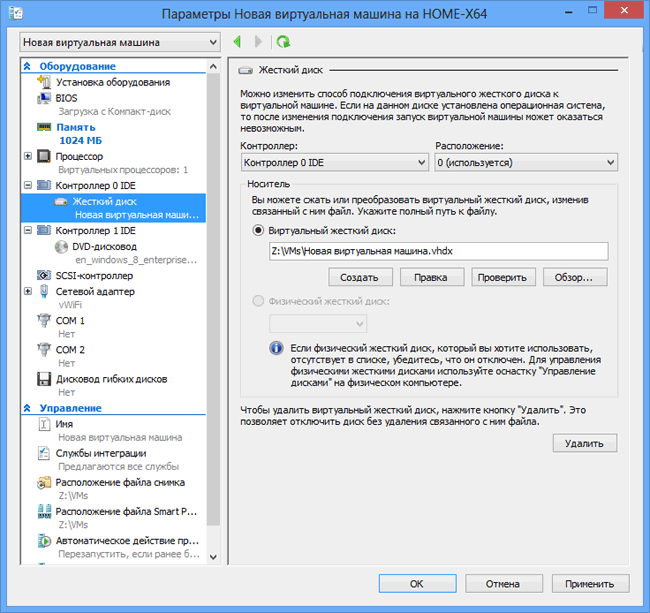
Вкладка «Имя и тип ядер»
Имя сервера
Произвольное имя для создаваемого сервера
Количество
Можно указать число одновременно создаваемых серверов. По умолчанию будет создан 1 сервер.
Будьте внимательны, выбирая тип ядер NOVA или STANDART. Чтобы изменить их после создания виртуального сервера, понадобится обращение в техподдержку и остановка сервера.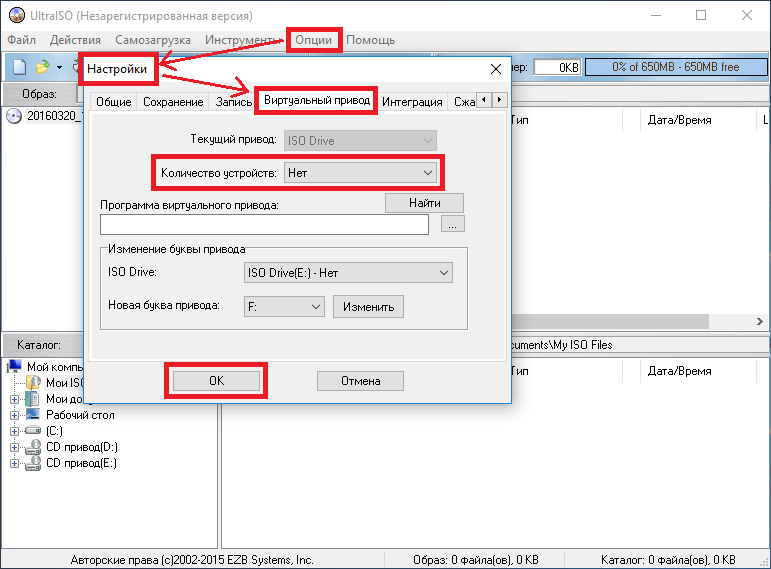
Вкладка «Источник»
В этой вкладке выберите основу для сервера и задайте размер диска для будущего сервера.
В выпадающем списке «Выберите базовый объект для создания сервера» предлагаются варианты:
Образ
Готовый образ операционной системы
Диск
Имеющийся диск (от удаленного сервера, например)
Снимок диска
Имеющийся снапшот сервера.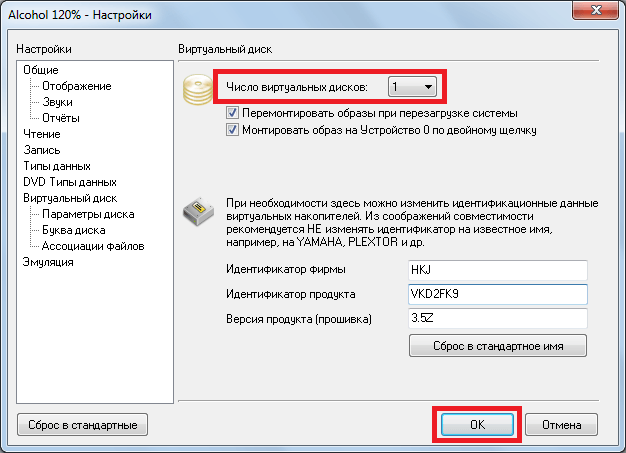
Самый простой вариант — создать сервер на основе готового образа.
Далее рассмотрим каждый способ отдельно:
Образ
Рекомендуем этот способ, если хотите создать новый сервер «с нуля».
Укажите желаемый размер для диска.
Выберите образ из таблицы «Доступно» и нажмите кнопку с изображением стрелки напротив выбранного образа.
Образ перемещен в таблицу «Выбрано» и будет использован для создания сервера.
Вы можете использовать не только готовые образы, но и загружать свои. Для этого используйте инструкцию как загрузить образ. Загруженными вами образы станут доступны при создании виртуального сервера.
Если вы делаете сервер на основе образа, на нем по умолчанию будет использован SSD-диск. В графе «Volume Size (GB)» можно настроить его размер.
В графе «Volume Size (GB)» можно настроить его размер.
Чтобы создать сервер на HDD-диске, используйте инструкцию.
Диск
По умолчанию список доступных дисков будет пуст:
Если вы заранее создали диск, на его основе можно развернуть сервер. Это чаще всего используется:
- Для восстановления ранее удаленного виртуального сервера, если диск от был сохранен. В этом случае диск можно выбрать в таблице «доступно»
- Для создания сервера с HDD-диском. По умолчанию серверы создаются на SSD-диске.
Воспользуйтесь инструкцией, чтобы создать HDD-диск для виртуальной машины. - Также диск используется в некоторых специфических случаях, таких как восстановление root-доступа на серверы Linux.
Выберите диск из таблицы «Доступно» и нажмите кнопку с изображением стрелки напротив выбранного диска.
Диск перемещен в таблицу «выбрано» и будет использован для создания сервера.
Снимок диска
Если вы предварительно создавали снимки дисков, они будут в списке «Доступные».
Выберите снимок из таблицы «Доступно» и нажмите кнопку с изображением стрелки напротив выбранного снимка.
Снимок перемещен в таблицу «выбрано» и будет использован для создания сервера.
Как можно использовать снимки дисков:
Например, вы создали снимок, а после внесли на сервер изменения. Затем вам понадобился еще один сервер в состоянии до внесенных изменений. На основе имеющегося снимка можно создать виртуальную машину.
Вкладка «Тип инстанса»
Во вкладке Тип инстанса вам требуется выбрать количество оперативной памяти и ядер процессора для сервера.
Например шаблон «Node 1.11» в таблице «Доступно» включает в себя 1 виртуальное ядро и 1 гб оперативной памяти:
Выберите нужную конфигурацию из таблицы «Доступно» и нажмите кнопку с изображением стрелки напротив выбранной конфигурации.
Конфигурация выбрана, на её основе будет создан сервер.
Если вы не нашли в списке подходящий шаблон, обратитесь в техподдержку – мы добавим кастомную конфигурацию.
Вкладка «Сети»
Во вкладке «Сети» выберите сетевой интерфейс для подключения. При этом серверу будет назначен IP-адрес.
Эта обязательный пункт, однако сеть можно перенастроить и после создания виртуального сервера.
Доступны варианты подключения в любых комбинациях:
Подключение сетей (назначить IP из диапазона сети) — простой способ, рекомендуем использовать по умолчанию. IP-адрес будет назначен серверу по DHCP.
Подключения портов (назначить IP-адрес через порт) — для назначения выбранного IP-адреса.
Далее рассмотрим каждый вариант отдельно:
Подключение сетей
По умолчанию доступна сеть external_network c белыми IP-адресами. Используйте её для быстрого создания виртуального сервера с доступом в интернет.
На скриншоте сеть external_network выбрана для виртуального сервера.
Сервер с сетью external_network будет иметь выделенный белый IP-адрес и доступен для входящих и исходящих подключений через Интернет.
Также можно заранее создать частную сеть с кастомными настройками. Удобно для построения развитой серверной инфраструктуры. Например, когда нужно связать несколько виртуальных машин.
Подключение портов
Порт позволяет назначать выбранный IP-адрес для виртуального сервера. Порты нужно предварительно создать в разделе «виртуальная сеть / сети» (как создать порт).
Чтобы просмотреть список портов и выбрать нужный нажмите кнопку «Назначить IP-адрес через порт»:
Выберите нужный порт из таблицы «Доступно» и нажмите кнопку с изображением стрелки напротив выбранного IP-адреса.
Теперь порт будет назначен для сервера.
Вкладка «Межсетевые экраны»
Во вкладке по умолчанию выбран межсетевой экран «default».Межсетевой экран «default» позволяет быстро настроить сетевые подключения при первом входе в виртуальную машину — рекомендуем не удалять его при создании сервера.
Правила экрана «default» РАЗРЕШАЮТ:
все входящие пинги
все исходящие пинги
все подключения по протоколам SSH, HTTP, HTTPS, DNS, RDP
Подробнее о настройке межсетевых экранов вы можете почитать в этом инструкции.
В целях безопасности, рекомендуем изменить правила межсетевого экрана после создания сервера и выполнения сетевых настроек.
Вкладка «SSH-ключи»
SSH-ключи необходимы для первого доступа к виртуальным серверам, созданым из готовых образов. В этой вкладке сгенерируйте или загрузите свои SSH-ключи с помощью соттветствующих кнопок.
Чтобы сгенерировать новый ключ, нажмите кнопку «Создать связку ключей».
В открывшемся окне задайте имя для ключевой пары и нажмите кнопку «Создать публичный ключ»:
Сгенирированный ключ требуется скопировать и сохранить. Для этого нажмите кнопку «copy private key to clipboard» и вставьте данные в текстовый редактор. Затем нажмите «Done», чтобы сохранить ключ.
Вкладка «Shell-скрипты»
Вы можете загрузить свой shell-script или скопировать его в текстовое поле. При копировании важно, чтобы в начале каждой строки отсутствовали пробелы.
Функция «разбиение диска»
Функция доступна только только для новых дисков, создаваемых на основе образа.
Автоматически
Весь диск резервируется под системный раздел.
Вручную
Системный раздел равен размеру образа. Остальное место на диске можно будет разметить вручную, средствами операционной системы сервера.
Завершение
Когда все настройки будут готовы, нажмите «Создать сервер». Окно закроется и начнется процесс создания сервера. Это занимает 1-2 минуты.
По готовности статус сервера изменится на «Активно».
Если кнопка «Создать сервер» неактивна, проверьте, есть ли в вертикальном меню вкладки с символом *. Он означает, что в отмеченных вкладках есть не заполненные обязательные поля.
Как создать виртуальный диск в Windows 7 » Страница 2
Скажите пожалуйста, как создать виртуальный диск в Windows 7? Купил ноутбук с данной операционной системой, а на ней всего один системный раздел (С:) на 320 Гб. Прямо на нём экспериментировать боюсь, так как накопил уже много данных. Знакомый подсказал, что в семёрке можно создать виртуальный жёсткий диск и пользоваться им как обычным, сжимать, расширять, разделы создавать, даже можно установить на него Windows. Вот я и подумал, сначала попрактиковаться на виртуальном диске, а затем уже перейти к настоящему. Прав мой знакомый или нет?
Евгений.
Как создать виртуальный диск в Windows 7
Конечно прав ваш знакомый, я тоже пользуюсь таким диском, формат у него будет VHD. Вы кстати в любой момент можете отсоединить его и отойти от компьютера, никто вашу информацию не увидит, перенести его и подключить на другой машине, запускать с него операционную систему, практиковаться на нём, сжимать, расширять, да мало ли что.
Создать виртуальный диск в Windows 7 очень просто. В меню «Пуск» пишем Управление компьютером и жмём Enter.
Далее выбираем Управление дисками. Действие и создать виртуальный жёсткий диск
Выбираем расположение, нажимаем Обзор
и смотрим на каком разделе у нас больше свободного места, например на диске (Е:), присваиваем имя, в моём случае 13
Объём, можете выбрать фиксированный, к примеру 5 Гб или динамический (расширяющийся) и ОК.
Процесс создания виртуального диска.
Наш будущий виртуальный диск
Инициализируем диск.
Ничего не меняем ОК
Теперь создаём простой том, если не знаете как, читайте у нас. Как разделить диск в Windows 7.
Виртуальный диск готов. Можем делать что хотим.
Если нужно отсоединить, пожалуйста.
Если вы производите регулярное архивирование данных путём создания образов системы, то такие образы можно подключить точно так же, можете почитать у нас. Восстановление из образа.
Метки к статье: Виртуальные машины Windows 7
Как создать виртуальный диск в Windows 10
Для чего нужен виртуальный жесткий диск?Виртуальные диски служат для различных целей, таких как хранение, безопасность и дополнительное хранилище. В некоторых случаях этот формат файла образа диска используется для репликации существующего жесткого диска, включая все данные, приложения и структурные элементы, и хранения содержимого там, где физический хост может получить доступ и использовать. Это означает, что они связаны с виртуальными машинами и функционируют как их системные диски.Это удобно и гибко, но часто приводит к снижению производительности.
Безопасность — еще одно важное назначение виртуальных дисков. Поскольку виртуализированный диск отделен от вашей основной системы, возможно (хотя это еще не гарантируется), что киберугрозы останутся ограниченными этим диском. MSP могут работать с виртуальным диском для защиты бизнес-данных в более широкой системе, а виртуальный диск может быть полезной средой для тестирования изменений и обновлений, не влияя напрямую на главный сервер.Тем не менее, вам не следует полагаться на виртуальные диски, чтобы изолировать вирусные угрозы, и рекомендуется следовать протоколам безопасности с виртуальными дисками так же, как с физическими компьютерами.
Виртуальные диски одинаково полезны для хранения, особенно в случаях, когда данные должны быть достаточно портативными. Это особенно полезно для устройств Windows, поскольку эта ОС может монтировать файл VHD или VHDX так же легко, как и другие съемные носители. (VHD часто используется для обозначения «виртуального диска», но это также относится к специфичному для Windows формату файла образа виртуального жесткого диска.)
В SolarWinds Backup также есть утилита виртуального диска, которая помогает находить и восстанавливать отдельные файлы из задания резервного копирования.
Создание виртуального диска в WindowsСоздать виртуальный диск непосредственно в Windows 10 несложно, если на вашем физическом жестком диске достаточно места. Вот как создать виртуальный диск путем простой инициализации, разбиения на разделы и форматирования VHDX или VHD.
Просто выполните поиск Start по запросу «Создание и форматирование разделов жесткого диска.Выберите «Действие», «Создать VHD», затем «Обзор», чтобы найти папку, в которой вы хотите разместить виртуальный диск. Вам нужно будет дать этой папке имя, выбрать VHDX или VHD в качестве типа файла и указать размер диска. Для формата VHDX выберите «Динамическое расширение», а для VHD выберите «Фиксированный размер».
После создания этого виртуального диска вам нужно будет щелкнуть его правой кнопкой мыши и выбрать «Инициализировать диск». Выберите опцию Master Boot Record и нажмите OK. Теперь щелкните правой кнопкой мыши нераспределенное пространство и выберите параметр «Новый простой том».После выбора буквы диска обязательно отформатируйте том для NTFS, выберите «Размер блока распределения по умолчанию» и «Выполнить быстрое форматирование», затем выберите «Включить сжатие». Ваш виртуальный диск должен быть готов к использованию.
Использование виртуального дискаПоставщикам управляемых услуг рекомендуется ознакомиться с виртуальными дисками и их потенциальными вариантами использования. Установка виртуального диска на устройство может быть полезна рядом неожиданных способов и может обеспечить совместимость, гибкость и даже определенные преимущества в плане безопасности.
Посетите наш блог, чтобы узнать больше о тактических приемах и передовых методах оптимизации производительности вашего виртуального диска.
Попробуйте удаленный мониторинг и управление сегодня
Получите инструменты, необходимые для управления, защиты и улучшения всего ИТ, — все на единой веб-панели управления.
Начать бесплатную пробную версию
Как создать и настроить виртуальный жесткий диск в Windows 10
В Windows 10 виртуальный жесткий диск (VHDX или VHD) — это файл, который может использовать расширение «.vhdx или .vhd и действует как физический жесткий диск, но с той разницей, что это файл, хранящийся на реальном диске.
Используя любой формат (.vhdx или .vhd) для виртуального диска, вы можете хранить любые файлы, включая документы, изображения, видео, загрузочные файлы и всю установку ОС. Единственное различие между этими двумя форматами заключается в том, что файл .vhdx поддерживает максимальный размер 64 ТБ, отличается устойчивостью к сбоям питания и обеспечивает лучшую производительность.
Как правило, виртуальный жесткий диск удобен для добавления дополнительного хранилища к виртуальной машине Hyper-V, а благодаря его способности поддерживать другие установки ОС вы даже можете использовать эту технологию виртуализации хранилища для создания системы с двойной загрузкой без изменения существующей раздел.
VPN-предложения: пожизненная лицензия за 16 долларов, ежемесячные планы за 1 доллар и более
В этом руководстве по Windows 10 мы расскажем, как создать и настроить виртуальный жесткий диск для хранения файлов в Windows 10.
Как создать VHDX или VHD в Windows 10
Чтобы создать VHD в Windows 10, сделайте следующее:
- Открыть Начать .
- Найдите Disk Management и щелкните верхний результат, чтобы запустить опыт.
- Нажмите кнопку Действие .
Щелкните опцию Create VHD .
- Нажмите кнопку Обзор и найдите папку, в которой вы хотите сохранить виртуальный диск.
- В поле «Имя файла» введите имя накопителя.
- Используйте раскрывающееся меню «Сохранить как тип файла» и выберите Файлы виртуального диска (* .vhdx) . Или выберите файлы виртуального диска (* .vhd) , если вы планируете создать файл VHD.
Нажмите кнопку Сохранить .
- В разделе «Размер виртуального жесткого диска» укажите размер диска в мегабайтах (МБ), гигабайтах (ГБ) или терабайтах (ТБ).
- В разделе «Формат виртуального жесткого диска» выберите вариант VHDX . (Хотя рекомендуется использовать формат VHDX, вы также можете выбрать формат VHD, но использовать его только в случае необходимости.)
В разделе «Тип виртуального жесткого диска» выберите вариант Динамическое расширение .(Если вы выбрали формат VHD на предыдущем шаге, рекомендуется выбрать опцию Фиксированный размер при выборе типа.)
- Нажмите ОК .
Выполнив эти шаги, вы создадите VHD, который затем можно будет настроить и использовать с любой совместимой версией Windows.
Как настроить VHDX или VHD в Windows 10
Выполнив описанные выше действия, вы создали виртуальный жесткий диск, но он пуст без каких-либо данных или файловой системы.Чтобы сделать его полезным, вам необходимо инициализировать диск, создать раздел и отформатировать диск, выполнив следующие действия:
Щелкните правой кнопкой мыши вновь созданную кнопку диска в дальнем левом углу и выберите параметр Инициализировать диск .
- Выберите диск из списка.
- Отметьте MBR (основная загрузочная запись) вариант. (Вы также можете выбрать параметр «GPT (таблица разделов GUID)», но этот параметр поддерживается не всеми версиями Windows.)
Щелкните ОК .
Щелкните правой кнопкой мыши пространство Незанятое и выберите параметр Новый простой том .
- Щелкните Далее .
- Укажите размер раздела. (Оставьте этот параметр без изменений, если вы планируете использовать все доступное пространство для раздела.)
Щелкните Далее .
- В раскрывающемся меню выберите букву диска, которую вы хотите назначить диску.
Щелкните Далее .
В разделе Форматировать этот том со следующими настройками раздела обязательно используйте следующие параметры:
- Файловая система — NTFS.
- Размер единицы размещения — По умолчанию.
- Метка тома — Используйте имя файла диска, но вы можете ввести любое имя.
- Выполнить быстрое форматирование — Ускоренное форматирование диска.
- Включить сжатие файлов и папок — Если это не требуется, не выбирайте его (необязательно).
Щелкните Далее .
- Нажмите Готово .
После выполнения этих шагов VHDX или VHD будет инициализирован, разбит на разделы и отформатирован. VHD будет смонтирован автоматически, и теперь вы можете получить доступ к файлам и сохранять их с помощью проводника.
Как смонтировать VHDX или VHD в Windows 10
Хотя в процессе установки Windows 10 автоматически подключает файл VHDX или VHD к вашему устройству, это не всегда так.
Если вы создаете виртуальный жесткий диск для другого устройства или храните файл на внешнем жестком диске, вам необходимо знать, как правильно подключить и отсоединить виртуальный диск.
Крепление
Чтобы смонтировать или подключить виртуальный жесткий диск, выполните следующие действия:
- Открыть Начать .
- Найдите Disk Management и щелкните верхний результат, чтобы запустить опыт.
- Нажмите кнопку Действие .
Щелкните опцию Присоединить виртуальный жесткий диск .
Нажмите кнопку Обзор и найдите файл .vhdx или .vhd .
- Совет: Если вы только просматриваете и извлекаете файлы с диска, вы также можете выбрать Только для чтения , чтобы предотвратить случайное удаление или искажение содержимого виртуального диска.
- Нажмите ОК .
После выполнения этих действий вы можете получить доступ к VHD, как и к любому другому диску, с помощью проводника.
Демонтаж
Важно сохранить все файлы и приложения, расположенные в файле VHDX или VHD, перед отключением или отключением, чтобы предотвратить потерю данных.
- Открыть Начать .
- Найдите Disk Management и щелкните верхний результат, чтобы запустить опыт.
Щелкните правой кнопкой мыши кнопку диска в дальнем левом углу и выберите опцию Отсоединить VHD .
Убедитесь, что вы отсоединяете правильный диск, и нажмите OK .
После выполнения этих шагов файл VHDX или VHD больше не будет монтироваться и больше не будет отображаться в проводнике.
Хотя это руководство посвящено Windows 10, возможность использовать VHD была доступна уже некоторое время, и вы можете использовать те же инструкции в Windows 8.1.
Дополнительные ресурсы по Windows 10
Дополнительные полезные статьи, статьи и ответы на распространенные вопросы о Windows 10 см. На следующих ресурсах:
Знайте свои технологииВот почему невероятно экстремальный ThinkPad X1 Titanium от Lenovo настолько уникален
ThinkPad X1 Titanium Yoga (2021) с опциональным 5G — это больше, чем просто говорить.Это самый тонкий ThinkPad от Lenovo, но они сделали это не только из-за заголовков. Вместо этого он решает проблемы с планшетными ПК, делая ноутбук более похожим на iPad Pro. Вот как они это сделали и какие инновационные технологии понадобились, чтобы это произошло.
Страница не найдена
ДокументыМоя библиотека
раз- Моя библиотека
Управление виртуальными жесткими дисками (VHD)
- 2 минуты на чтение
В этой статье
Применимо к: Windows 10, Windows 8.1, Windows Server (полугодовой канал), Windows Server 2016, Windows Server 2012 R2, Windows Server 2012
В этом разделе описано, как создавать, подключать и отключать виртуальные жесткие диски с помощью управления дисками. Виртуальные жесткие диски (VHD) — это файлы виртуализированных жестких дисков, которые после подключения выглядят и работают практически так же, как и физический жесткий диск. Чаще всего они используются с виртуальными машинами Hyper-V.
Просмотр VHD в управлении дисками
виртуальных жестких дисков отображаются так же, как физические диски в управлении дисками.Когда виртуальный жесткий диск подключен (то есть становится доступным для использования в системе), он отображается синим цветом. Если диск отсоединен (то есть становится недоступным), его значок становится серым.
Создание VHD
Примечание
Для выполнения этих действий вы должны быть членом группы «Операторы резервного копирования» или «Администраторы » как минимум.
Для создания VHD
В меню Action выберите Create VHD .
В диалоговом окне Create and Attach Virtual Hard Disk укажите как расположение на физическом компьютере, где вы хотите сохранить файл VHD, так и размер VHD.
В формате виртуального жесткого диска выберите Динамически расширяемый или Фиксированный размер , а затем нажмите ОК .
Присоединение и отсоединение VHD
Чтобы сделать VHD доступным для использования (либо только что созданный, либо другой существующий VHD):
В меню Action выберите Attach VHD .
Укажите расположение виртуального жесткого диска, используя полный путь.
Чтобы отсоединить виртуальный жесткий диск, сделав его недоступным: Щелкните диск правой кнопкой мыши, выберите Отсоединить VHD , а затем щелкните OK . Отсоединение VHD не удаляет VHD или какие-либо данные, хранящиеся на нем.
Дополнительные соображения
- Путь, определяющий расположение VHD, должен быть полностью определен и не может находиться в каталоге \ Windows.
- Минимальный размер VHD составляет 3 мегабайта (МБ).
- VHD может быть только базовым диском.
- Поскольку VHD инициализируется при создании, создание большого VHD фиксированного размера может занять некоторое время.
Как создать виртуальный том жесткого диска с помощью файла в Linux
Виртуальный жесткий диск ( VHD ) — это формат файла образа диска, который представляет собой виртуальный жесткий диск, способный хранить все содержимое физического жесткого диска. Это файл-контейнер, который действует аналогично физическому жесткому диску.Образ диска копирует существующий жесткий диск и включает все данные и структурные особенности.
Как и физический жесткий диск, VHD может содержать файловую систему, и вы можете использовать ее для хранения и запуска операционной системы, приложений, а также для хранения данных. Одно из типичных применений VHD в VirtualBox Virtual Machines (VM) для хранения операционных систем, приложений и данных.
В этой статье мы продемонстрируем, как создать том виртуального жесткого диска с помощью файла в Linux.Это руководство полезно для создания виртуальных жестких дисков для тестирования в вашей ИТ-среде. Для целей этого руководства мы создадим том VHD размером 1 ГБ и отформатируем его с файловой системой типа EXT4 .
Создание нового образа для хранения тома виртуального диска
Есть несколько способов сделать это, но самый простой — использовать следующую команду dd . В этом примере мы создадим том VHD размером 1 ГБ изображения.
$ sudo dd if = / dev / zero of = VHD.img bs = 1M count = 1200
Где:
- if = / dev / zero : входной файл для предоставления символьного потока для инициализации хранилища данных
- of = VHD.img : файл образа, который будет создан как объем хранилища
- bs = 1M : чтение и запись до 1M за раз
- count = 1200 : копировать только входные блоки размером 1200 МБ (1 ГБ)
Затем нам нужно отформатировать тип файловой системы EXT4 в файле образа VHD с помощью утилиты mkfs .Ответьте y , когда будет предложено, что /media/VHD.img не является специальным блочным устройством, как показано на следующем снимке экрана.
$ судо mkfs -t ext4 /media/VHD.imgФорматирование образа VHD
Чтобы получить доступ к тому VHD , нам необходимо подключиться к каталогу (точке монтирования). Выполните эти команды, чтобы создать точку монтирования и смонтировать том VHD соответственно. -o используется для указания параметров монтирования, здесь цикл параметров указывает узел устройства в каталоге / dev / .
$ судо mkdir / mnt / VHD / $ sudo mount -t auto -o loop /media/VHD.img / mnt / VHD /
Примечание : Файловая система VHD будет оставаться смонтированной только до следующей перезагрузки, чтобы смонтировать ее при загрузке системы, добавьте эту запись в файл / etc / fstab .
/media/VHD.img / mnt / VHD / ext4 по умолчанию 0 0
Теперь вы можете проверить вновь созданную файловую систему VHD с точкой монтирования, используя следующую команду df.
$ df -hTПроверьте файловую систему VHD
Удаление тома виртуального диска
Если вам больше не нужен том VHD, выполните следующие команды, чтобы отключить файловую систему VHD, затем удалите файл образа:
$ sudo umount / mnt / VHD / $ sudo rm / media / VHD.img
Используя ту же идею, вы также можете создать область / пространство подкачки, используя файл в Linux.
Вот и все! В этом руководстве мы продемонстрировали, как создать том виртуального жесткого диска с помощью файла в Linux. Если у вас есть какие-либо мысли или вопросы, свяжитесь с нами через форму комментариев ниже.
Если вы цените то, что мы делаем здесь, на TecMint, вам следует принять во внимание:
TecMint — это самый быстрорастущий и пользующийся наибольшим доверием сайт сообщества, где можно найти любые статьи, руководства и книги по Linux в Интернете.Миллионы людей посещают TecMint! для поиска или просмотра тысяч опубликованных статей доступны БЕСПЛАТНО для всех.
Если вам нравится то, что вы читаете, пожалуйста, купите нам кофе (или 2) в знак признательности.
Мы благодарны вам за бесконечную поддержку.
Windows 10: Как создать виртуальный жесткий диск, DVD-привод или RAM-диск
Windows 10 Как создать виртуальный жесткий дискВ Windows 10 виртуальный жесткий диск (VHDX или VHD) работает так же, как физический жесткий диск, но жесткий диск содержится в виртуальной системе.Виртуальный жесткий диск — это файл с расширением «.vhdx» или «.vhd» в Windows. Вы можете использовать виртуальный диск как жесткий диск, CD-привод или RAM-диск. В этом руководстве мы покажем, как создать такой виртуальный диск в Windows 10.
Многократное использование виртуального жесткого диска может расширить возможности управления дисками в Windows 10 и иметь различные преимущества. Важно отметить, что создание vhdx или vhd в Windows 10 больше не является сложным процессом. Для Ramdisks, виртуального жесткого диска или виртуального DVD-привода создать виртуальный привод относительно просто.
Создание виртуального диска в Windows 10, безусловно, полезно во многих ситуациях. Например, загрузка образа DVD в формате ISO, разделение RAM-диска на разделы для приложений, снижающих производительность системы, или создание диска, защищенного паролем.
В то время как традиционный жесткий диск является физическим компонентом ПК с Windows 10, виртуальный диск просто моделируется платформой как отдельный диск, в то время как файл хранения может храниться в любом месте вашей системы. Данные на диске доступны в файлах или папках, которые представлены программным обеспечением в операционной системе как диск.
Windows 10: Как создать виртуальный диск в качестве жесткого диска
Чтобы создать виртуальный диск как обычный жесткий диск, лучше всего начать с « Disk management », встроенного в Windows 10. Вы можете найти его, щелкнув правой кнопкой мыши в меню «Пуск» и через альтернативное контекстное меню.
Windows 10 — Откройте Управление дискамиВ « Управление дисками » щелкните « Действие » в меню выше и выберите « Создать виртуальный жесткий диск ».
Windows 10 — Управление дисками Actrion — Создание виртуального жесткого диска (Создать VHD)В окне настроек сначала нажмите « Обзор », чтобы указать местоположение вашего виртуального диска.
Windows 10 — Создание и подключение виртуального жесткого дискаЗатем вы выбираете нужную папку и вводите имя файла. Все данные на виртуальном жестком диске будут позже записаны в этот файл.
Windows 10 — Создание и подключение виртуального жесткого диска — Расположение и имя файлаЗатем вы выбираете желаемый размер, формат и тип виртуального жесткого диска.Мы рекомендуем стандартный формат VHD и «, динамически расширяемый » из соображений гибкости.
Windows 10 — Создание и подключение виртуального жесткого диска — Установите размер, формат, тип. После этого виртуальный жесткий диск можно будет увидеть в списке носителей данных, но он все равно должен быть инициализирован. Это можно сделать, щелкнув правой кнопкой мыши этикетку носителя данных слева и выбрав « Инициализация носителя данных ».
Windows 10 — Управление дисками — Инициализировать дискВ окне выбора стиля раздела вы можете принять значение по умолчанию « MBR », нажав « ОК ».
Windows 10 — Управление дисками — Выбор стиля разделаПосле инициализации щелкните правой кнопкой мыши в пунктирной области в обзоре диска и выберите « Новый простой том ».
Windows 10 — Управление дисками — Новый простой томОткроется помощник, который можно запустить, нажав « Далее ».
Windows 10 — Управление дисками — Создание тома — МастерВ качестве размера тома вы принимаете настройку по умолчанию и нажимаете « Далее ».
Windows 10 — Управление дисками — Создать том — Мастер — РазмерЗатем вы даете своему виртуальному жесткому диску доступную букву диска, например «V» для «виртуального».
Windows 10 — Управление дисками — Создание тома — Мастер — Буква дискаЗатем вы должны выбрать файловую систему и ввести «имя диска». « NTFS » — лучший вариант для Windows 10. После нажатия « Next » ваш новый виртуальный жесткий диск будет отформатирован и автоматически распознан в Windows 10.
Windows 10 — Управление дисками — Создание тома — Мастер — Выберите имя и форматЗатем вы можете использовать виртуальный диск в File Manager , как и любой другой жесткий диск.
Windows 10 — Проводник — Виртуальный жесткий дискWindows 10: Как создать виртуальный DVD-привод
В отличие от виртуальных жестких дисков, для виртуальных приводов CD, DVD или Blu-ray необходимо установить дополнительное программное обеспечение. Самыми популярными приложениями для этой цели являются «Daemon Tools» и «Virtual CloneDrive». С помощью этих приложений вы можете монтировать файлы изображений с оптических носителей данных в качестве виртуального диска. В случае Virtual CloneDrive это удобно сделать с помощью двойного щелчка.
Windows 10 — Virtual CloneDriveWindows 10: Как создать виртуальный диск в качестве RAM-диска
С RAM-диском вы используете часть сверхбыстрой RAM для виртуального диска. В этом отдельном руководстве мы покажем вам, как можно создать даже постоянный RAM-диск.
SoftPerfect RAM Disk + RAM-DISK в проводникеКак создать виртуальный жесткий диск в Windows 10
У всех нас в системе есть разделенные на разделы физические жесткие диски. Но чем же тогда VHD (виртуальный жесткий диск) отличается от физического жесткого диска? Ну вот.VHD в основном используются как жесткие диски для виртуальных машин. Они полностью имитируют жесткие диски наших компьютеров. Виртуальные жесткие диски тоже имеют ту же структуру каталогов, которая состоит из файлов, папок и разделов диска. Если у него такая же структура, вы можете задаться вопросом, зачем вам тогда нужен отдельный VHD! Если Microsoft запустила такую функцию, значит, в ней должно быть что-то особенное.
VHD можно легко создать резервную копию, и они позволяют создавать динамические тома, из-за чего вам не нужно полностью выделять дисковое пространство.Для этого вам не нужно разбивать жесткий диск на разделы, и к ним можно легко получить доступ через локальные сети. Кроме того, после создания динамического виртуального жесткого диска и установки операционной системы есть возможность его двойной загрузки. Поскольку они являются динамическими, для них не требуется выделять много места, а также все пространство может быть восстановлено после удаления файла контейнера VHD.
Хотите создать такую для себя? Позвольте мне рассказать вам, как создать VHD.
Шаги по созданию виртуального жесткого диска в Window 10
ШАГ 1. Откройте приложение «Инструменты администрирования » в вашей Windows 10, набрав его имя в строке поиска.
ШАГ 2 — Как только он откроется на панели управления , на правой панели вы найдете опцию под названием Управление компьютером ярлык. Дважды щелкните по нему.
ШАГ 3. Разверните параметр с именем Хранилище , расположенный на левой панели окна, которое запускается.Вы найдете вариант с именем Управление дисками . Щелкните его правой кнопкой мыши и выберите вариант Create VHD .
ШАГ 4. Как только вы это сделаете, вы обнаружите, что всплывает окно с именем Create and Attach VHD . Вы найдете текстовое поле под опцией Местоположение .
Нажмите кнопку «Обзор» и выберите место, где вы хотите сохранить файл VHD.
Теперь выберите папку, в которой вы хотите сохранить файл VHD.
Также вы можете выбрать размер VHD, изменив число рядом с Размер виртуального жесткого диска . Размер по умолчанию будет установлен в ГБ. При необходимости вы можете изменить его на МБ (мегабайты) или ТБ (терабайты).
Примечание: — У вас должно быть 1 ГБ свободного места на диске, на котором вы сохранили папку VHD, если вы выбрали 1 ГБ в качестве размера виртуального жесткого диска.
Также у вас есть два варианта создания виртуального жесткого диска: —
- Фиксированный размер (выделяет фиксированный размер виртуального жесткого диска, который вы выбрали)
- Динамически расширяется (не выделяет мгновенно выбранный размер, а продолжает увеличиваться в размере до выделенного размера по мере увеличения размера.)
В моем случае я выбрал путь «S: \ syslab \ vhd.vhd» для хранения соответствующего файла VHD, и я установил его размер на 1 ГБ.
ШАГ 5 — Выберите вариант Динамически расширяемый или Фиксированный размер в качестве типа виртуального жесткого диска и нажмите кнопку ОК.
ШАГ 6 — Выполнив указанные выше действия, вы увидите созданный виртуальный жесткий диск в правой части окна. Щелкните его правой кнопкой мыши и выберите опцию Инициализировать . Это поможет вам создавать новые тома на диске.
Примечание: — Рекомендуется выбрать MBR (основная загрузочная запись).
ШАГ 7. Щелкните OK в появившемся предупреждающем сообщении. Вернитесь к созданному диску, щелкните правой кнопкой мыши и выберите опцию New Simple Volume.
Откроется мастер простого тома, и вам нужно будет нажать кнопку «Далее», чтобы изменить настройки.
ШАГ 8 — Выберите размер тома, который вы хотите иметь, и снова нажмите кнопку Далее .Я выбрал вариант, который был установлен по умолчанию.
ШАГ 9 — В следующем появившемся окне выберите букву диска, которой вы можете назвать том. Как только вы закончите с этим, нажмите кнопку Next .
Я решил назвать привод P.
.ШАГ 10 — Во всех остальных окнах продолжайте нажимать кнопку «Далее», чтобы вернуться к параметрам по умолчанию.
Выберите форматирование нового раздела.
Наконец, нажмите кнопку Finish в последнем окне мастера Simple Volume.
ШАГ 11. Вы найдете новый виртуальный жесткий диск, созданный в утилите управления дисками, и то же самое будет видно и в проводнике. Теперь вы полностью закончили весь процесс его создания.

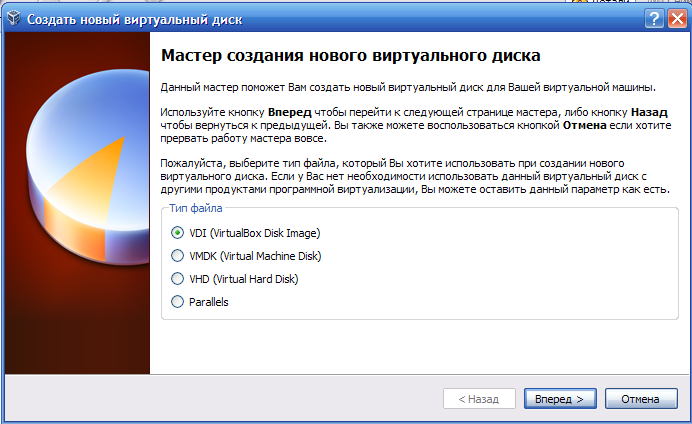 С виртуальными дисками таких проблем нет, а значит вы можете одновременно работать сразу с несколькими.
С виртуальными дисками таких проблем нет, а значит вы можете одновременно работать сразу с несколькими. Устанавливаем на свой компьютер.
Устанавливаем на свой компьютер.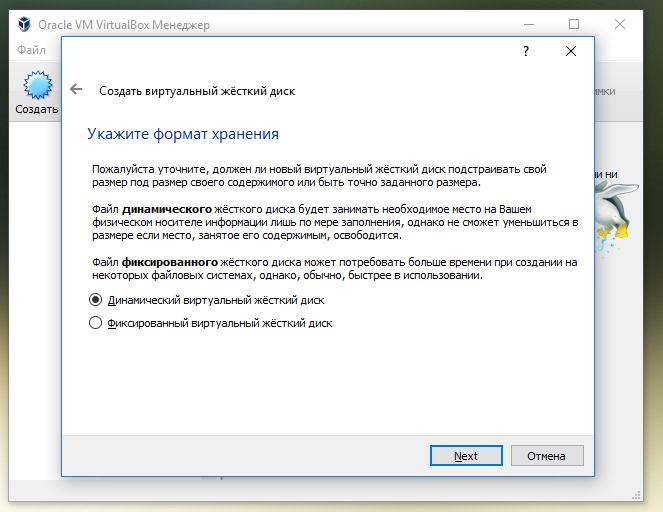
 В этом мы можем убедиться, открыв «Мой компьютер».
В этом мы можем убедиться, открыв «Мой компьютер».

 img: файл образа, который будет создан как том хранения
img: файл образа, который будет создан как том хранения img
img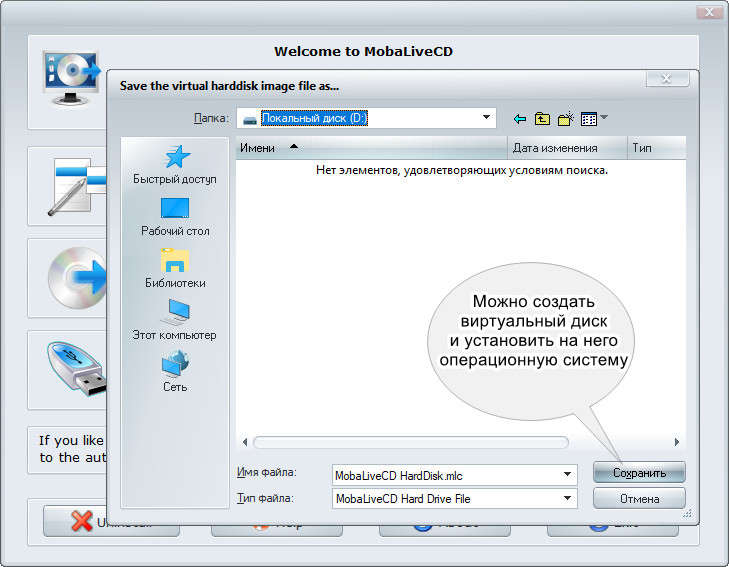 Наши студенты, которые уже работают там: жмите на #НашиВCisco Вконтакте, #НашиВCisco Facebook.
Наши студенты, которые уже работают там: жмите на #НашиВCisco Вконтакте, #НашиВCisco Facebook.