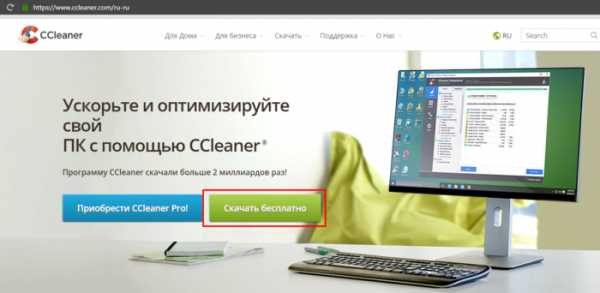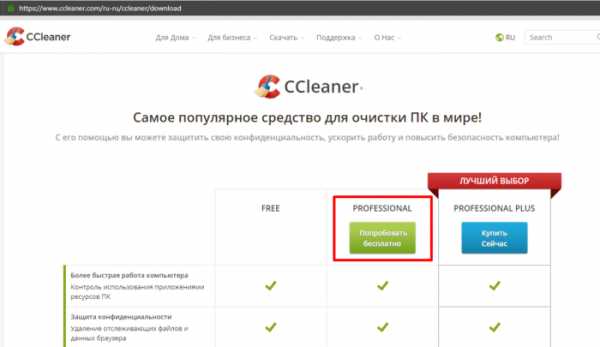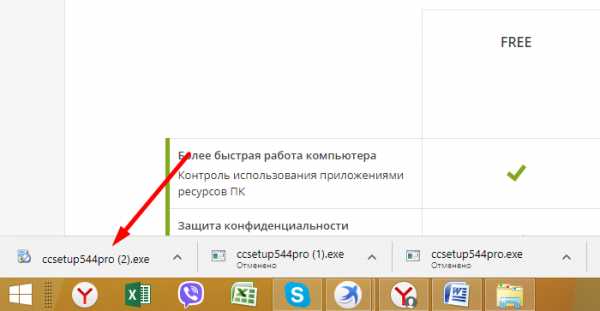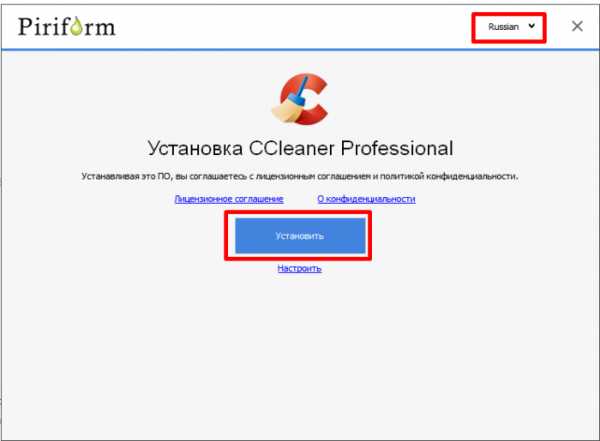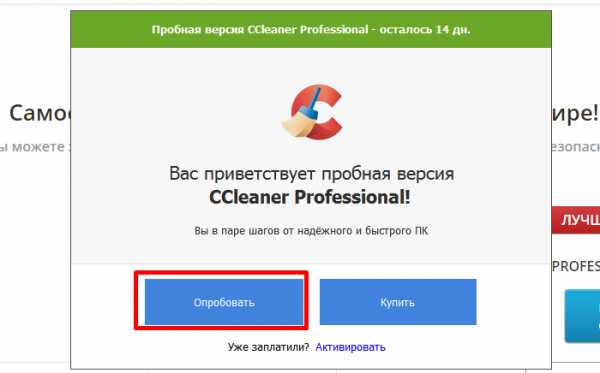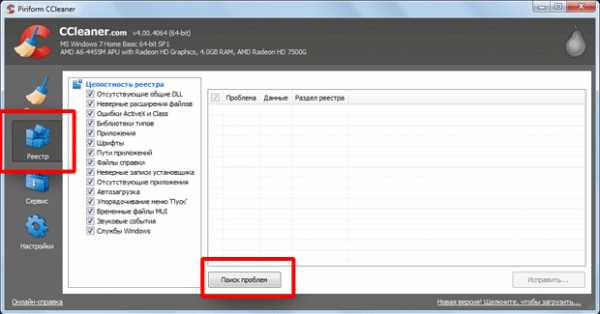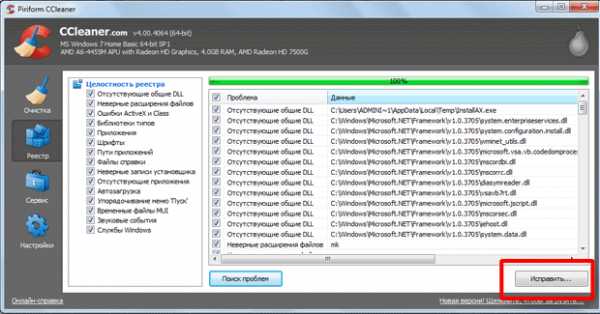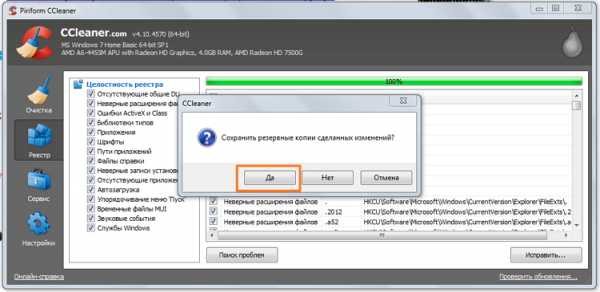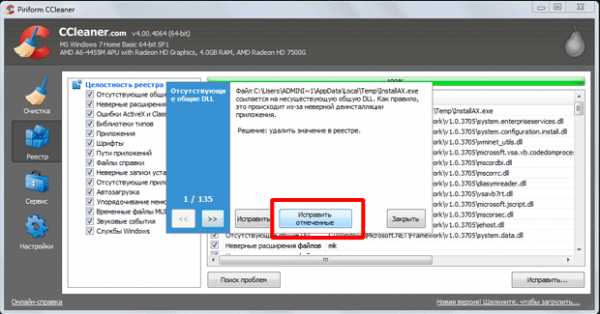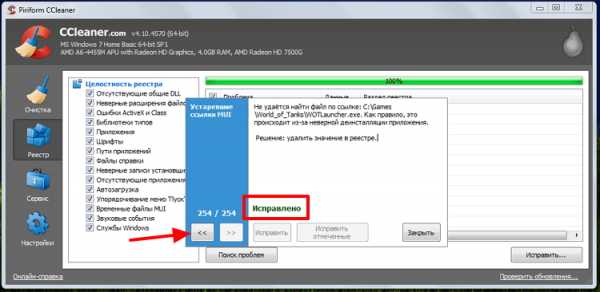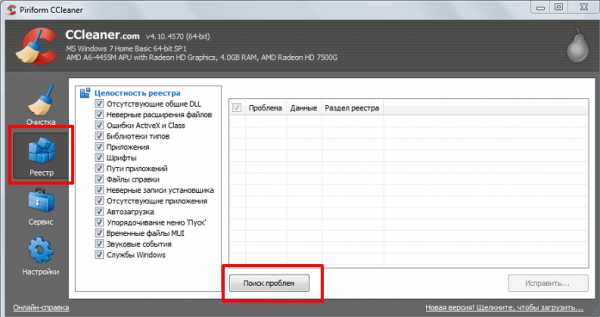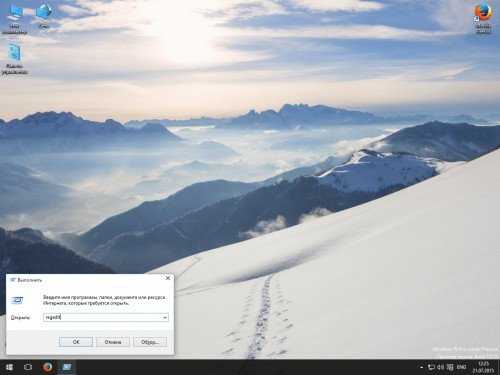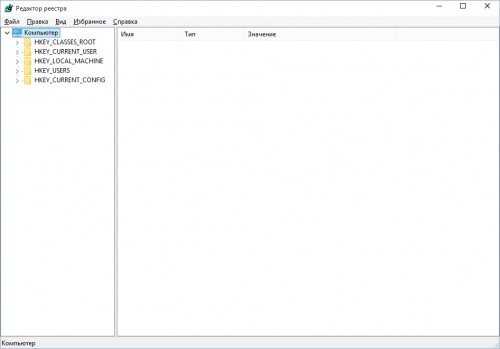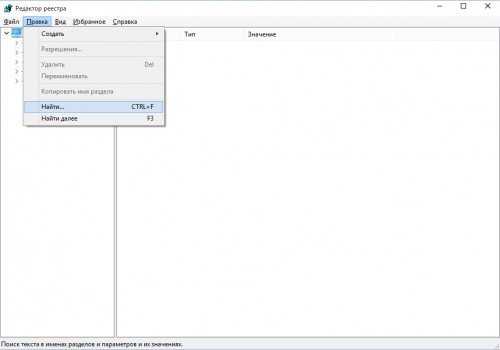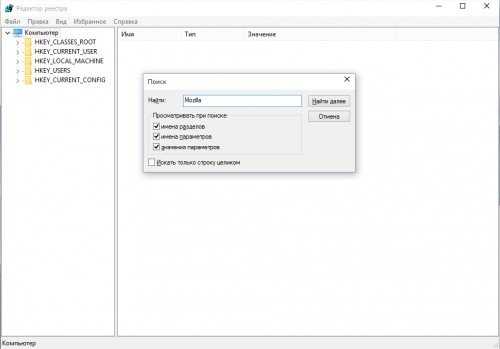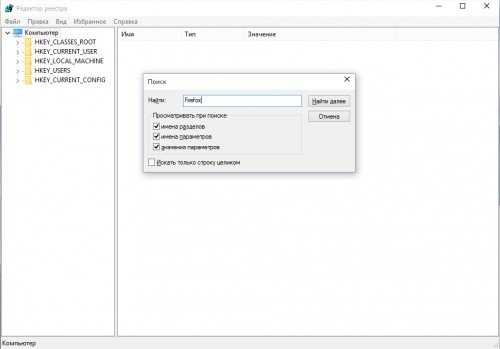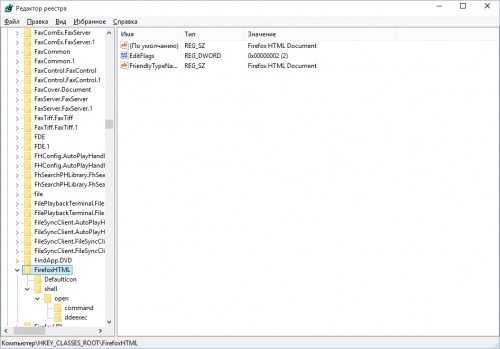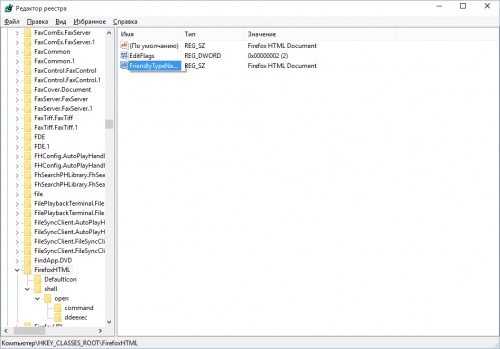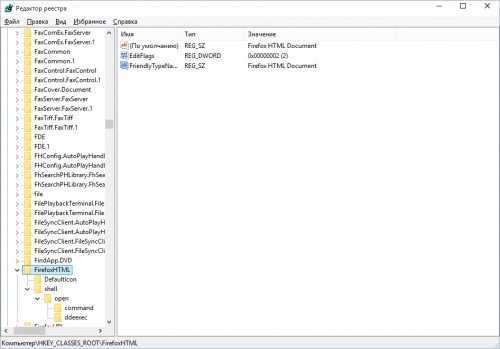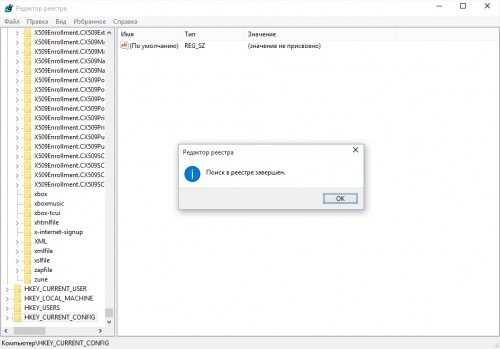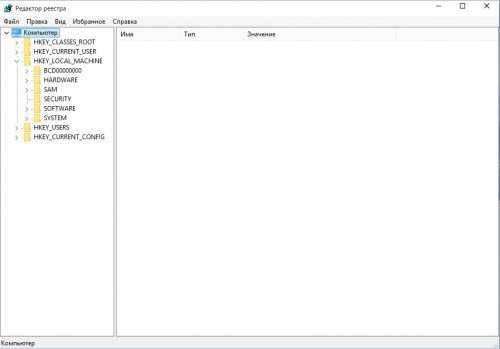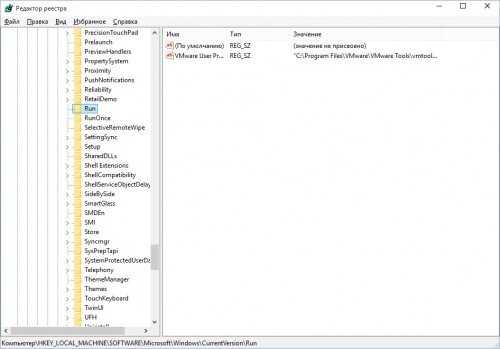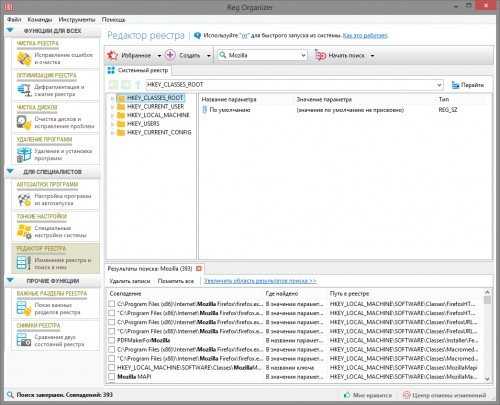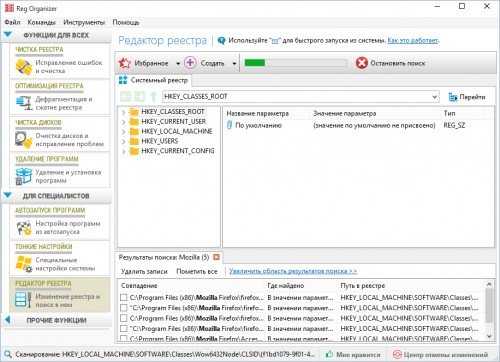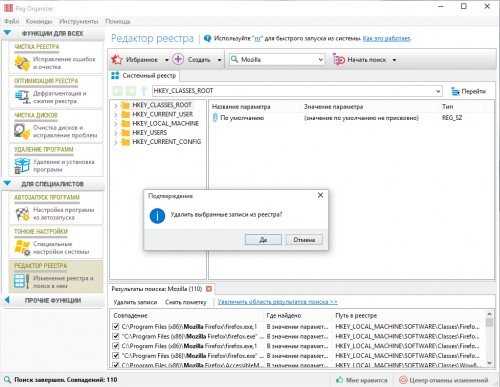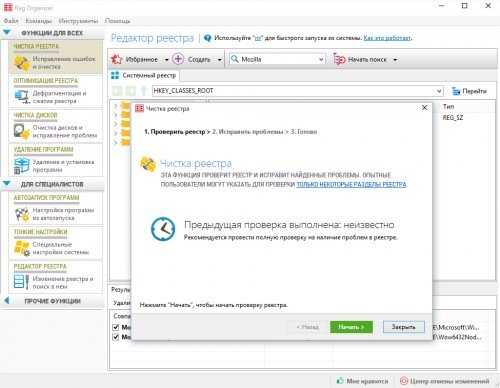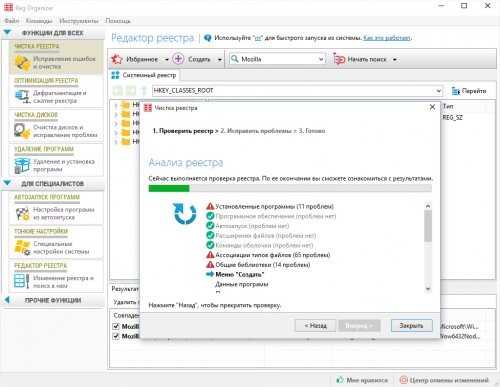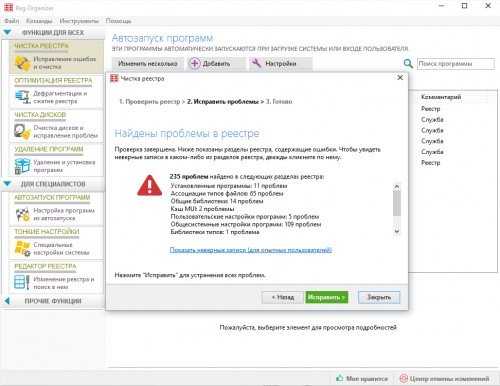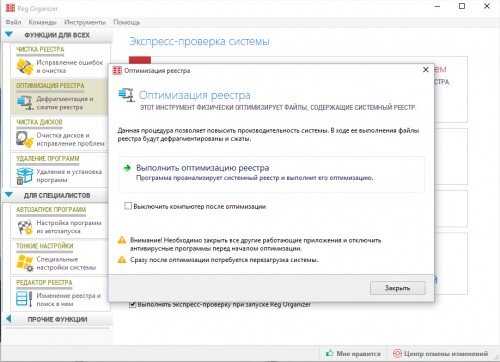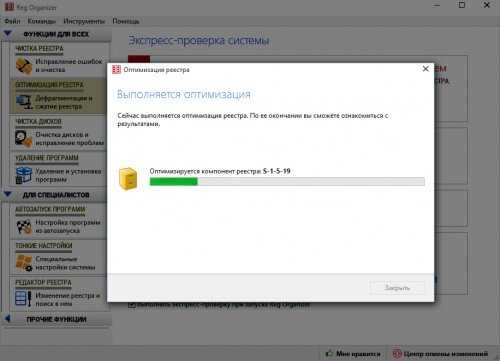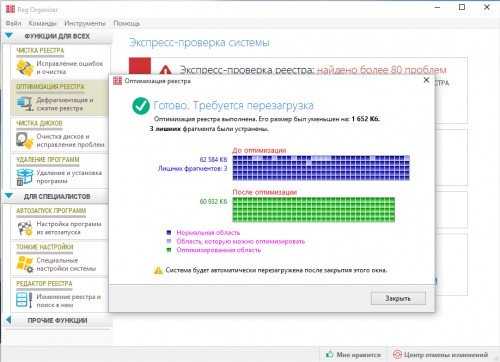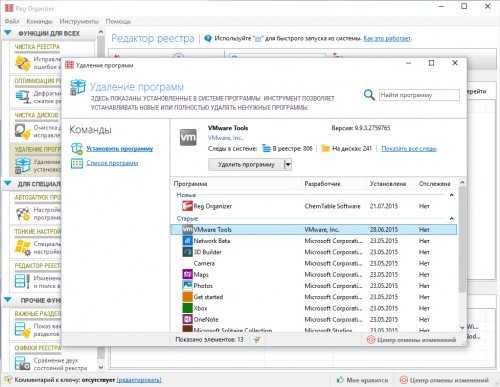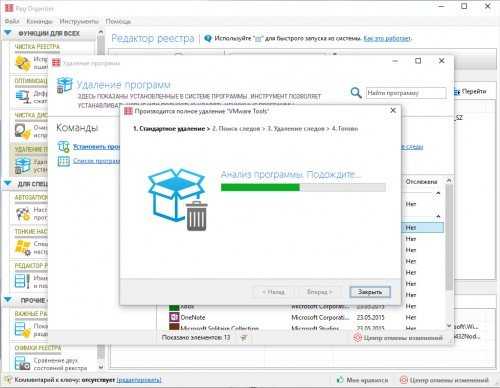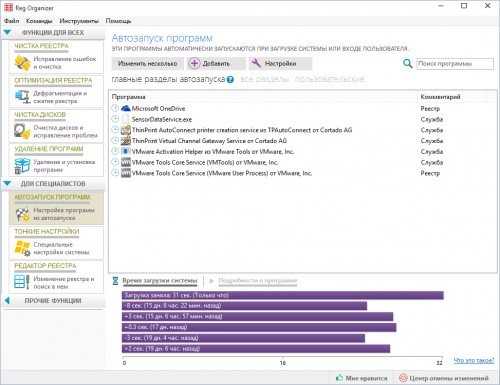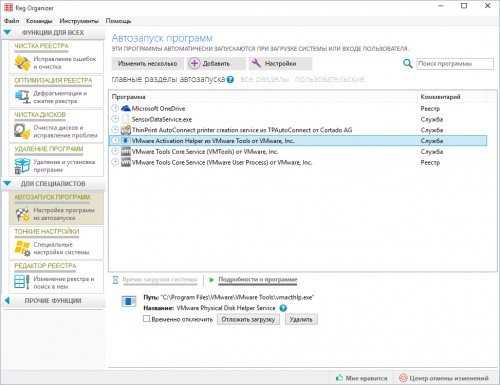Как почистить реестр — подробная инструкция по очистке
Реестр Windows – это хранилище сведений о персональном компьютере, его база данных, где хранятся записи об установленных на ПК программах, о настройках программного и аппаратного обеспечения ОС, и многом другом.
Однако реестр часто становится крайне загроможденной структурой, т.к. вновь устанавливаемые программы создают в нем новые записи о себе, но крайне неэффективно удаляют их при своей деинсталляции. Увеличивающийся в размерах реестр постепенно замедляет работу ОС, что требует его очистки.

Как почистить реестр
Как почистить реестр
Программы, очищающие реестр автоматически, обычно выполняют свою работу, руководствуясь специальным набором инструкций. Однако этот набор может не подойти пользователю в конкретном случае. К счастью, реестр может быть очищен вручную с помощью встроенного в Windows специального редактора.
Шаг 1. Нажать кнопку «Пуск» и найти в меню программу «Выполнить», запустив ее щелчком мыши.

Нажимаем кнопку «Пуск» и находим программу «Выполнить»
Шаг 2. Набрать в запустившемся окне команду «regedit», и нажать «ОК».

Набираем команду «regedit» и нажимаем «ОК»
Запустится «Редактор реестра».
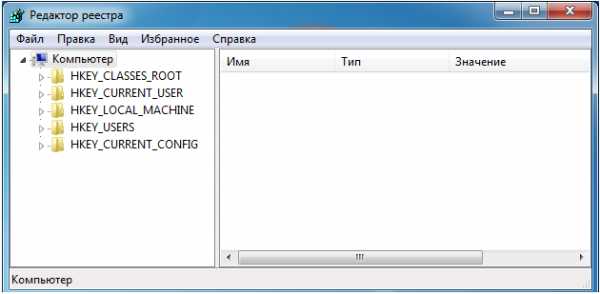
Редактор реестра
Справка. Перед тем, как производить те или иные модификации реестра, важно создать его резервную копию. Если некоторые из вносимых изменений повредят программному обеспечению ПК, это даст возможность восстановить работоспособность системы.
Шаг 3. Нажать «Файл» («File») и выбрать «Экспорт» («Export»).
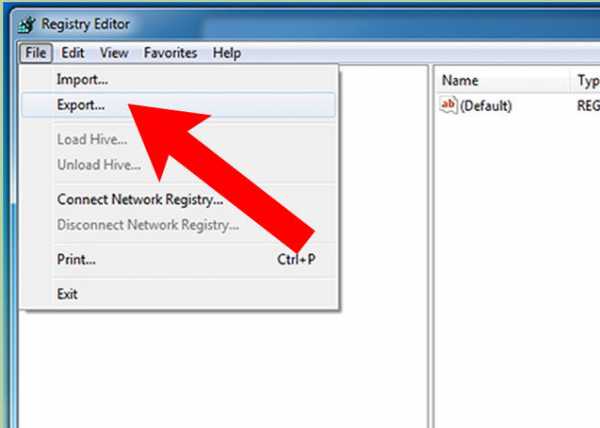
Нажимаем «Файл» и выбираем «Экспорт»
Шаг 4. Выбрать «Все» («All») в панели «Экспортировать область».
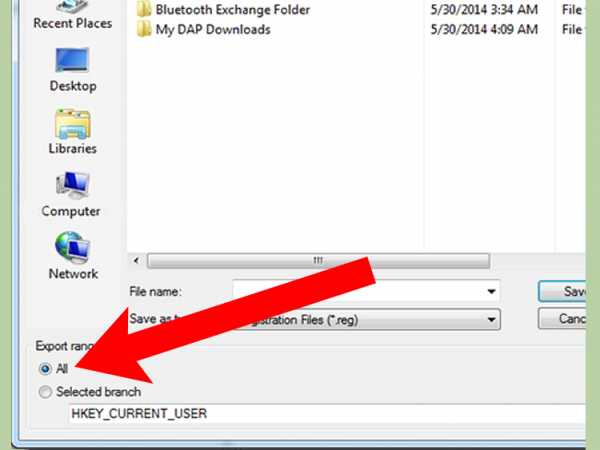
Выбираем «Все» в панели «Экспортировать область»
Шаг 5. Выбрать папку, куда будет сохранена копия реестра и ввести ее имя.
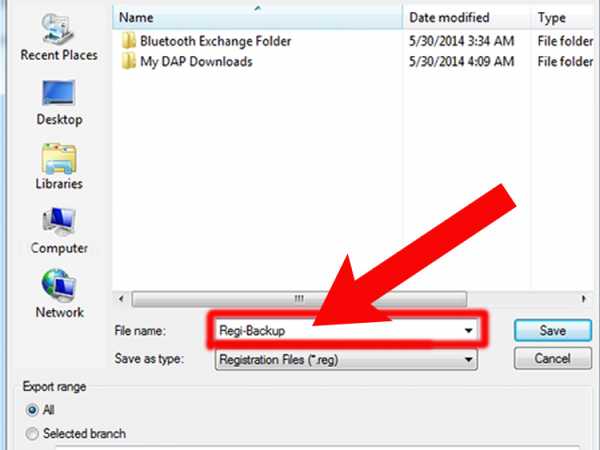
Выбираем папку, куда будет сохранена копия реестра и вводим ее имя
Шаг 6. Нажать «Сохранить» («Save»).
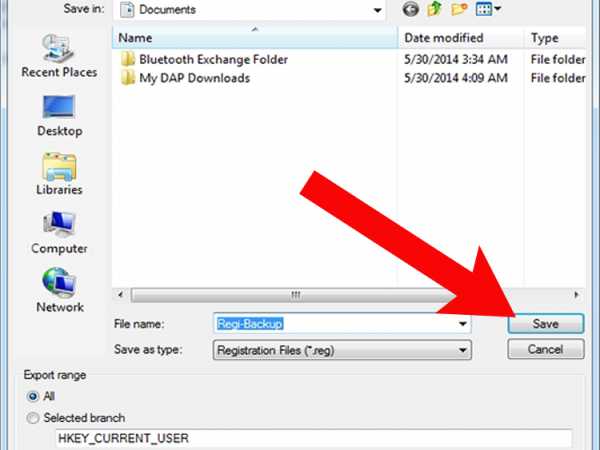
Нажимаем «Сохранить»
Программа редактирования реестра разделена на два окна. Левое окно используется для отображения всего древа разделов реестра, а окно справа – для отображения отдельных его записей.
Нахождение и удаление записей, связанных с удаленными программами
Важно! Представленная информация предназначена для квалифицированных владельцев ПК. Если на этом этапе будет допущена ошибка, она может вызвать неисправность операционной системы.
Шаг 1. Кликнуть по значку «>» рядом с папкой «HKEY_CURRENT_USER» или по ней самой, чтобы открыть ее.
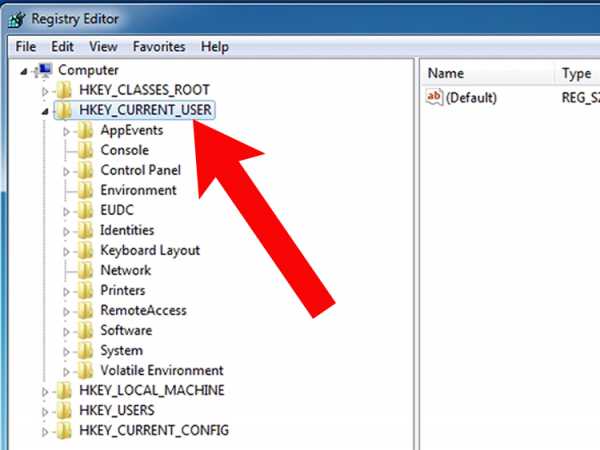
Открываем папку «HKEY_CURRENT_USER»
Шаг 2. Открыть щелчком мыши директорию «Software» («Программное обеспечение»).
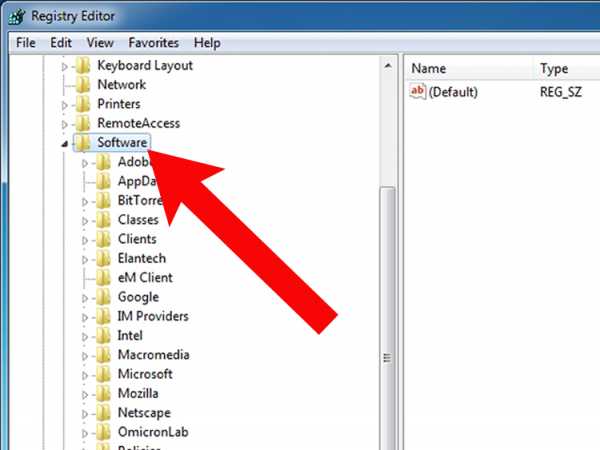
Открываем директорию «Software»
Шаг 3. Найти в списке имя требуемой программы или название компании – ее производителя.
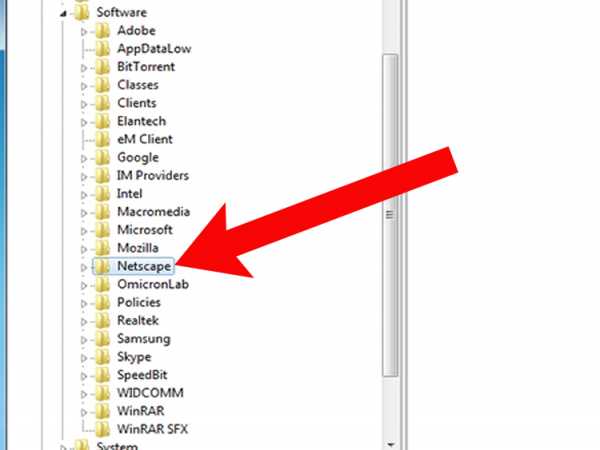
Находим имя требуемой программы или название компании
Справка! Если название программного обеспечения пользователю известно, можно ввести с клавиатуры его заглавную букву, и система быстро найдет папку с программой.
Шаг 4. Щелкнуть на обнаруженной записи, выделив ее.
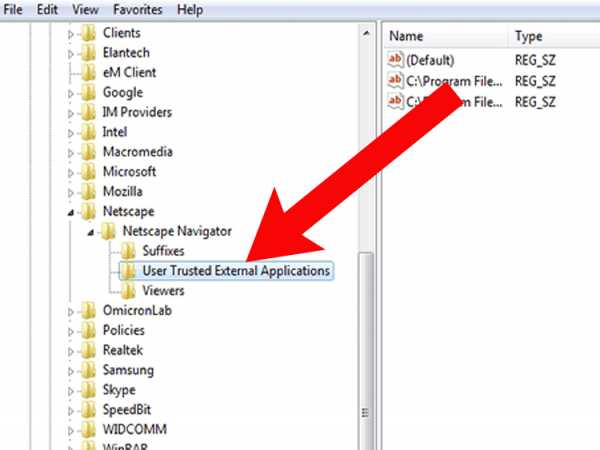
Щелкаем на нужной записи и выделяем ее
Шаг 5. Нажать кнопку «Del» на клавиатуре, чтобы удалить запись.

Нажимаем кнопку «Del» на клавиатуре, чтобы удалить запись
Поиск и удаление всех записей, связанных с удаленной программой
Шаг 1. Одновременно нажать «Ctrl» и «F» для открытия меню поиска в реестре.
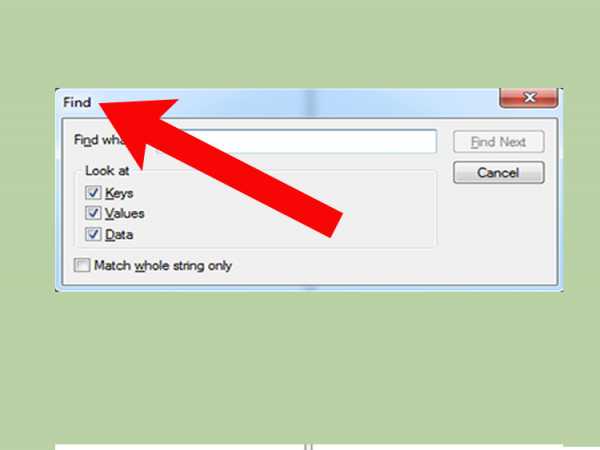
Для открытия меню поиска в реестре одновременно нажимаем «Ctrl» и «F»
Шаг 2. Ввести «ключевые слова», позволяющие найти программные ветви по ее имени, имени папки или имени ее запускаемого файла.
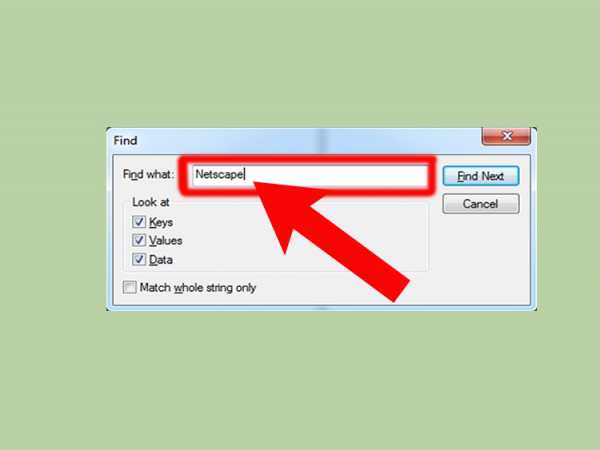
Находим необходимый файл
Шаг 3. Нажать «Найти следующее» («Find Next») для начала поиска. Необходимо, чтобы в меню поиска были отмечены галочками «Ключи» («Keys»), «Значения» («Values») и «Данные» («Data»).
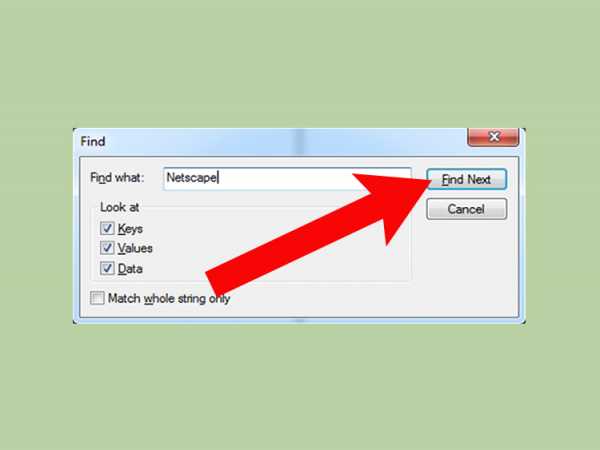
Нажимаем «Найти следующее»
Шаг 4. Выбрать щелчком мыши запись, сохранившуюся после удаления программы, и нажать «Del», чтобы стереть ее.
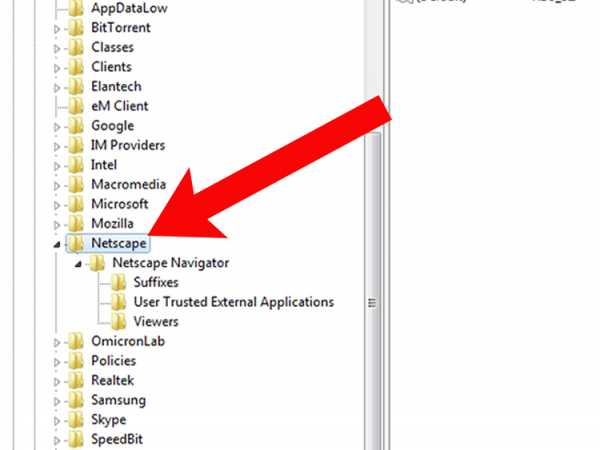
Выбираем необходимую запись и нажимаем «Del»
Шаг 5. Нажать клавишу «F3», чтобы найти следующий результат, соответствующий введенным ключевым словам, и повторить процедуру, удалив таким образом всю информацию о программе.
Удаление записей об автозагрузке
Многие, особенно известные программы, записывают в реестр ветви, связанные с собственной загрузкой, проведением обновлений, или иными подобными действиями при запуске ОС. Пользователь имеет возможность удаления подобных записей.
Шаг 1. Используя приведенный выше способ, раскрыть раздел до папки HKEY_LOCAL_MACHINESOFTWARE Microsoft Windows Current Version Run.
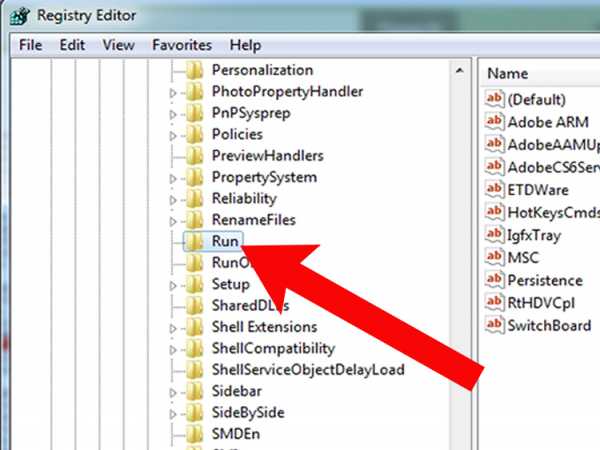
Раскрываем раздел до папки HKEY_LOCAL_MACHINESOFTWARE Microsoft Windows Current Version Run
Шаг 2. Найти требуемые данные справа. Это ярлыки некоторых запускаемых файлов в автозагрузке.
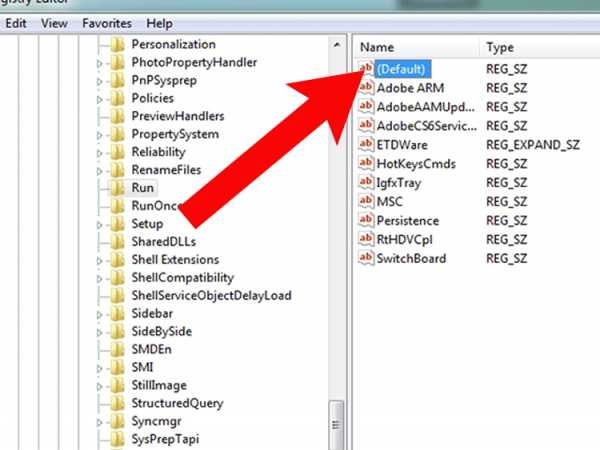
Находим требуемые данные справа
Если сведений о принадлежности записей определенной программе у пользователя нет, или неизвестно конкретное их значение, можно поискать эти данные в Интернете, например, в Google, или использовать специальный сайт Process Library, расположенный по адресу http://www.processlibrary.com/en/.
Шаг 3. Для поиска в Process Library нужного набрать требуемое значение в поисковой форме, расположенной справа и нажать «Search». Система выдаст необходимую информацию.
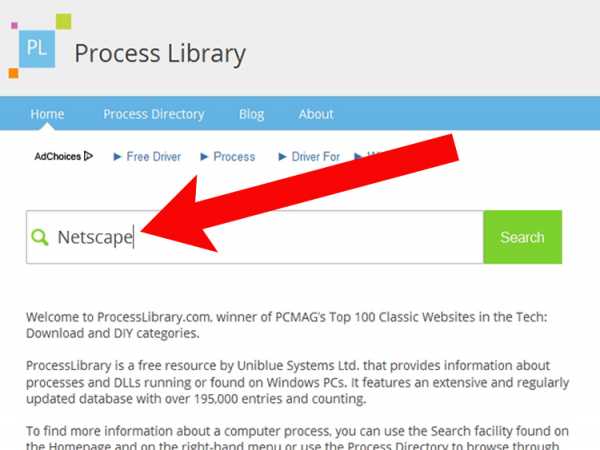
Набираем требуемое значение в поисковой форме
Шаг 4. Выделить требуемые значения мышью и нажать кнопку «Del» для их удаления.
Справка! Если необходимо выделить одновременно несколько блоков информации для удаления, нужно зажать клавиши «Shift» или «Ctrl» на клавиатуре, одновременно выбрав мышью удаляемые записи.
Шаг 5. Открыть ветвь до папки: HKEY_CURRENT_USERSOFTWAREMicrosoftWindowsCurrentVersionRun, и повторить необходимые действия.
Справка! Программы с общим доступом записывают сведения о себе в HKEY_LOCAL_MACHINE, а все остальные – в HKEY_CURRENT_USER.
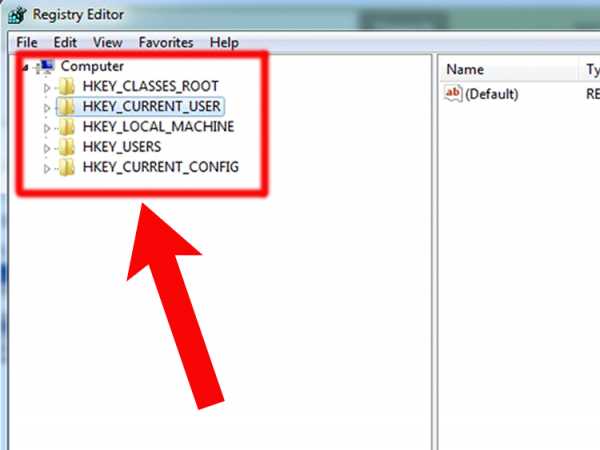
Все остальные программы записывают сведения в HKEY_CURRENT_USER
Шаг 6. После завершения очистки выйти из редактора, нажав «Файл» («File») – «Выход» («Exit»).
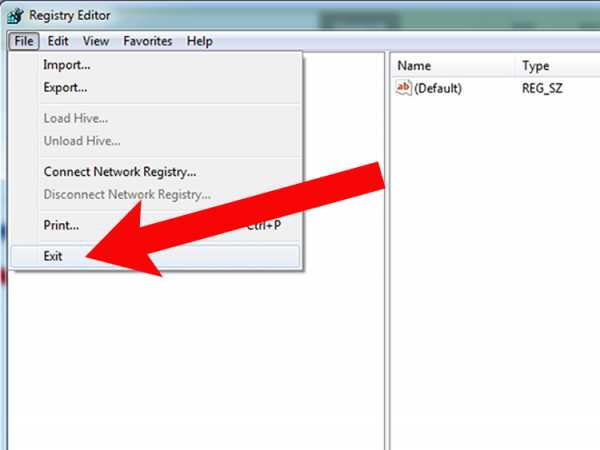
Выходим из редактора, нажимая «Файл» и «Выход»
Автоматическая очистка реестра
Если ручная очистка реестра не представляется возможной, можно использовать автоматический способ, например, с помощью программы CCleaner.
- Перейти на сайт https://www.ccleaner.com/ и нажать «Скачать бесплатно».

Переходим на сайт ccleaner.com и нажимаем «Скачать бесплатно»
- Выбрать «Professional».

Выбираем «Professional»
- Запустить скачанный установочный файл.

Запускаем скачанный установочный файл
- Выбрать «Установить».

Нажимаем «Установить»
- Нажать «Опробовать», дождаться установки и запуска программы.

Нажимаем «Опробовать», дожидаемся установки и запуска программы
- В окне программы выбрать (слева) «Реестр» и нажать «Поиск проблем».

В окне программы выбираем «Реестр» и нажимаем «Поиск проблем»
- После нахождения всех ошибок реестра нажать «Исправить».

После нахождения ошибок реестра нажимаем «Исправить»
- Программа предложит создать резервную копию реестра, нажать «Да».

Создаем резервную копию реестра нажатием «Да»
- Выбрать папку для сохранения файла, нажать «Сохранить».

Выбираем папку для сохранения файла и нажимаем «Сохранить»
- При исправлении ошибок появится соответствующее сообщение, выбрать «Исправить отмеченные».

Нажимаем «Исправить отмеченные»
- После выполнения очистки можно просмотреть исправленные ошибки, пролистав их стрелочками «вправо-влево» или выйти из программы.

Можно просмотреть исправленные ошибки
Устранение ошибок очистки реестра
Если в результате правки реестра возникли нарушения в работе ОС, можно воспользоваться копией реестра, восстановив его работу.
Шаг 1. Запустить редактор реестра приведенным выше способом. Кликнуть «Файл» («File») – «Импорт» («Impor»t).

Кликаем «Файл» – «Импорт»
Шаг 2. Откроется окно проводника, где необходимо найти созданную ранее резервную копию, выделить ее мышью и нажать «Открыть» («Open»).
Находим созданную ранее резервную копию, выделяем ее мышью и нажимаем «Открыть»
Шаг 3. Дождаться, пока все необходимые файлы скопируются в реестр.
Ожидаем окончания копирования файлов
Восстановление данных при сбое ОС
Если после правки реестра система перестала загружаться, ее работу можно восстановить через компонент «Восстановление системы». Сведения, содержащиеся в реестре, наряду с остальными данными ОС, будут восстановлены на период создания выбранной точки сохранения (восстановления) данных.
Для этого необходимо войти в режим «Устранение неполадок компьютера» (Windows 7).
Шаг 1. Нажимать кнопку F8 в момент начала загрузки ПК. Появится меню «Дополнительные варианты загрузки». Выбрать «Последняя удачная конфигурация (дополнительно)».

Выбираем «Последняя удачная конфигурация (дополнительно)»
Шаг 2. Выбрать язык, кликнуть «Далее».

Выбираем язык и нажимаем «Далее»
Шаг 3. Ввести имя пользователя (лучше Администратора) и (если есть), пароль, нажав «ОК».

Вводим имя пользователя, пароль и нажимаем «ОК»
Шаг 4. Появится окно «Параметры восстановления системы», где нужно выбрать «Восстановление системы».
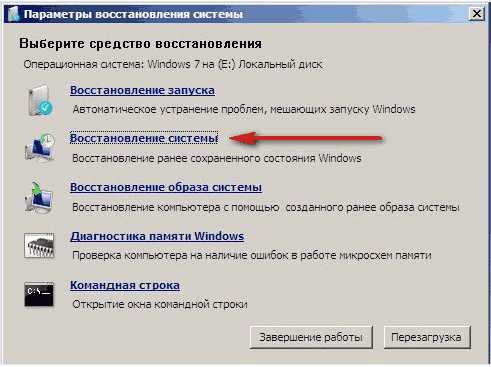
В окне «Параметры восстановления системы» выбираем «Восстановление системы»
Шаг 5. При появлении следующего окна нажать «Далее».
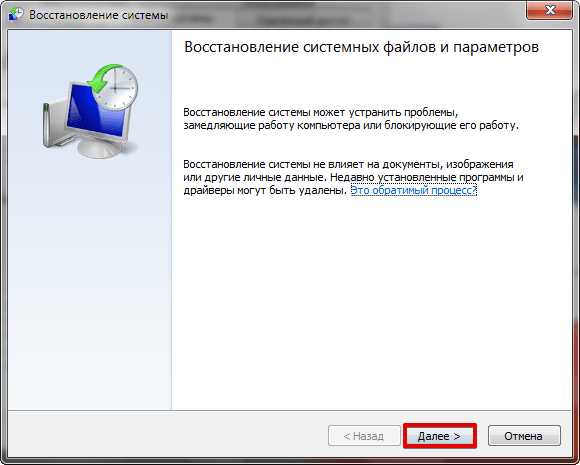
Нажимаем «Далее»
Шаг 6. Выбрать точку восстановления. В этом же окне можно выбрать другие точки восстановления и посмотреть список затрагиваемых при восстановлении программ. Нажать «Далее».
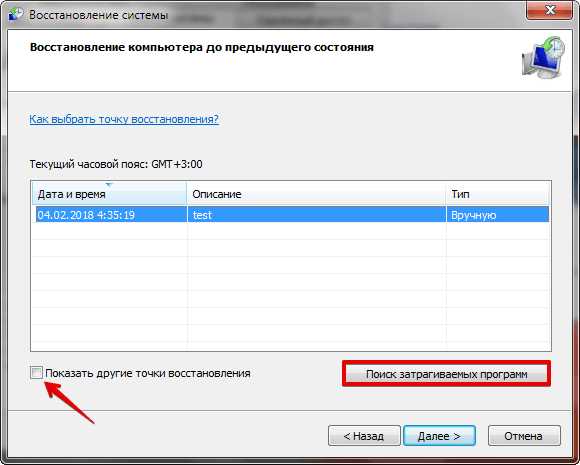
Выбираем точку восстановления и нажимаем «Далее»
Шаг 7. Нажать «Готово».
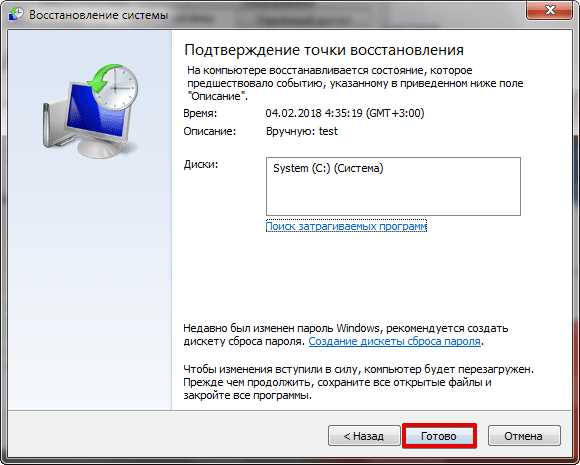
Нажимаем «Готово»
Шаг 8. Нажать «Да».

Нажимаем «Да»
Компьютер автоматически перезагрузится, устранив неполадки.
Перед проводимыми изменениями реестра важно всего всегда создавать его копию. Если имеется неопределенность, лучше не удалять никаких данных вручную, а перед тем, как принять решение по удалению, можно поискать информацию об удаляемой записи в Интернет.
Видео — Как очистить реестр вручную
pc-consultant.ru
Все способы очистить системное хранилище
Большинство проблем, с которыми сталкиваются пользователи ПК, может решить чистка реестра. Воздействие вредоносного ПО, медленная работа компьютера, спам-вирусы и пр. Справится со всеми этими «недугами» можно просто почистив реестр от мусора. Но как это сделать? Для начала необходимо понять, что такое реестр.
Реестр или же системное хранилище – одна из важнейших составляющих любой операционной системы. Без нее функционирование компьютера невозможно в принципе. Что из себя представляет реестр? По сути, это гигантская база данных, которая содержит все программные и аппаратные настройки ПК. Там хранятся данные о месторасположении файлов, программ и пр.
Как зайти в реестр?
Как открыть реестр в Windows 10 и других версиях этой ОС? Существует несколько способов сделать это.
Команда regedit
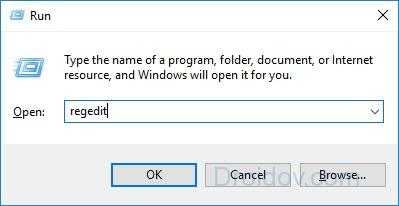
Простейший способ открыть реестр в Windows 7, 8, 10 – использовать встроенную утилиту под названием «Выполнить». Для ее вызова надо воспользоваться комбинацией клавиш Win + R. После появления нового окна необходимо ввести команду regedit и нажать клавишу Enter.
Поиск через «Пуск»
Как открыть реестр в Windows 7 или 10, если утилита «Выполнить» не запускается. В таком случае легче всего отыскать редактор системного хранилища через поиск.
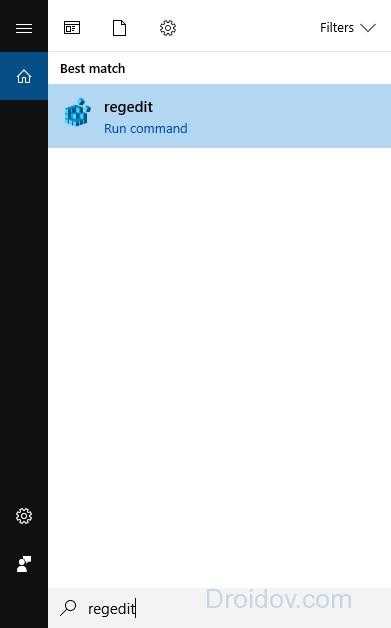
Сначала необходимо открыть меню «Пуск». В появившейся вкладке есть небольшое поле поиска. Вводим туда имя программы, которую необходимо найти. В нашем случае это regedit. Нажимаем клавишу Enter, после чего операционная система покажет нам иконку утилиты. Чтобы открыть редактор реестра просто запускаем найденную программу.
Исполняемый файл
Редактор реестра имеет исполняемый файл, который расположен на системном диске. Сначала нужно зайти в «Компьютер». Для этого запускаем меню Пуск и выбираем соответствующий пункт. Затем заходим на диск С, после чего переходим в папку Windows. Там и располагается исполняемый файл, запустив который можно открыть редактор реестра Windows 10. Приложение называется regedit и выглядит следующим образом:
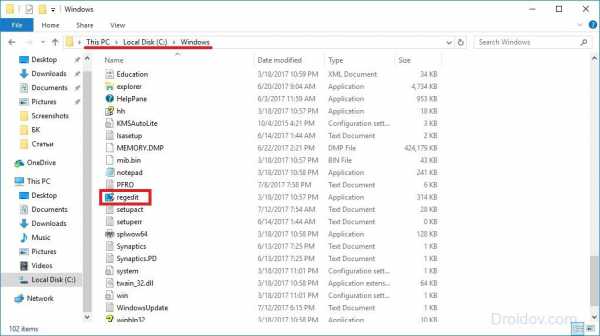
Ярлык
Вместо того чтобы искать исполняемый файл, можно создать его ярлык прямо на рабочем столе. Делается это следующим образом. Нажимаем ПКМ по пустой области рабочего стола, переводим курсор на пункт «Создать». В выпадающем списке нажимаем на «Ярлык».
Появится новое окно. Вводим туда название исполняемого файла (regedit). Нажимаем на кнопку «Далее».
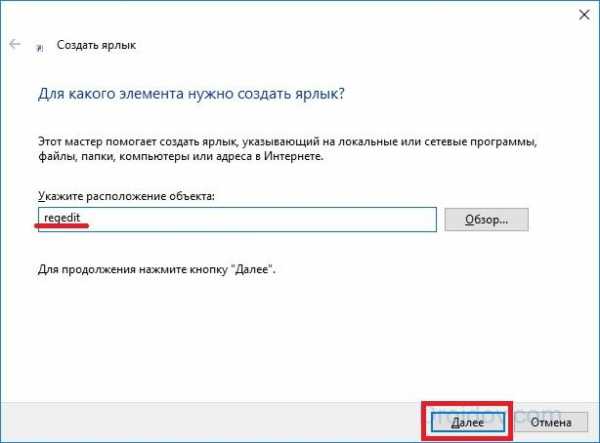
Вписываем в поле имя для ярлыка, после чего нажимаем кнопку «Готово». На рабочем столе появится ярлык, через который можно войти в реестр.
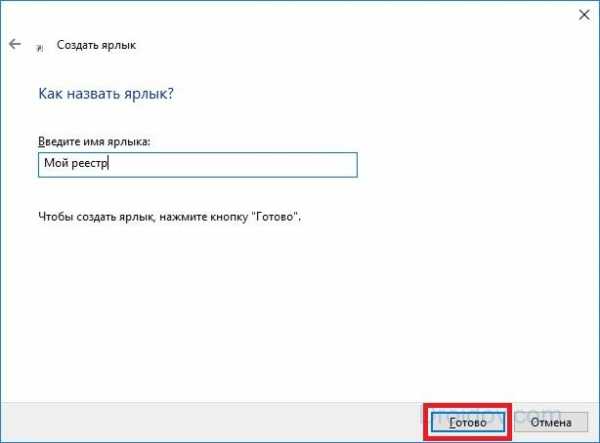
Активацию редактора реестра в Windows можно привязать к комбинации горячих клавиш. Чтобы сделать этого необходимо нажать по нашему ярлыку ПКМ и нажать на выбрать «Свойства». Во вкладке «Ярлык» нажимам на поле, которое расположено напротив надписи «Быстрый вызов», после чего вводим желаемую комбинацию. Стоит подметить, что глобальные сочетания клавиш (к примеру, Ctrl + C) использовать нельзя.
Способы очистки
Для чего надо чистить реестр? Это может быть полезно если на компьютере завелись вирусы. Как правило, даже самые лучшие системы защиты не могут полностью убрать следы вредоносной программы. Какие-то файлы все равно остаются. Они способны снизить производительность компьютера, а то и вовсе повторно заразить вычислительную машину.
Но вредоносные программы – это не единственная причина проводить очистку реестра. Во время установки софта формируются временные файлы, которые далеко не всегда удаляются с компьютера. Ненужные данные могут попасть в реестр и при деинсталляции, если та была проведена некорректно. Таким образом мусорные файлы постепенно накапливаются и замедляют работу компьютера. Единственный способ исправить это – освободить системное хранилище данных.
Автоматическая чистка
Автоматическая чистка проводится с использованием специализированного программного обеспечения. На просторах Всемирной паутины существует множество программ, которые позволяют очистить реестр Windows 7. Среди чистильщиков можно выделить такие утилиты, как Wise Registry Cleaner, Eusing Free Reegistry Cleaner, Easy Cleaner и пр. Но мы воспользуемся программой под названием CCleaner. На это есть несколько причин:
- Надежность. CCleaner существует уже более 10 лет. За это время программа была отлажена до совершенства и теперь она не содержит багов.
- Простота. Утилита очень проста в плане эксплуатации. Полная чистка реестра Windows 10 проводится всего за пару нажатий.
- Лицензия. CCleaner распространяется по модели Freemium. А это значит, что получить лицензионную версию программы можно совершенно бесплатно.
- Локализация. Утилита является мультиязычной и поддерживает более 200 языков мира. Разумеется, в их число входит и русский.
Загрузить CCleaner можно на официальном сайте разработчика. Но как почистить реестр с помощью данной программы? Сначала нужно запустить чистильщик и перейти в раздел «Реестр». Затем надо нажать на кнопку «Поиск проблем», которая расположена внизу. Программа начнет искать ошибки и ненужные записи в реестре. Это займет определенное количество времени.
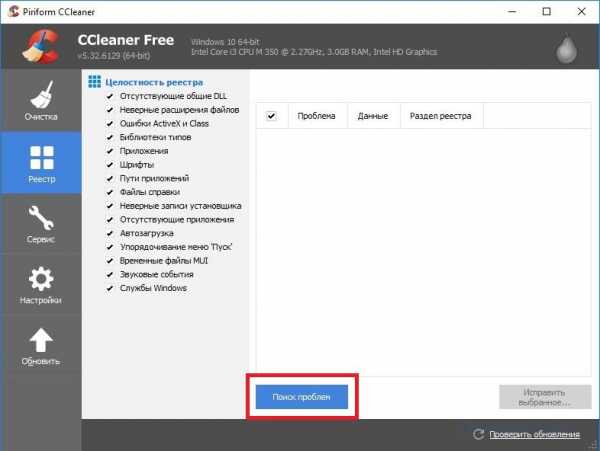
По завершении поиска CCleaner выдаст список файлов, которые подлежат удалению. Чтобы очистить реестр Windows 10 жмем на кнопку «Исправить выбранное». Утилита предложит сделать резервную копию. Лучше согласиться на эту процедуру. Копия понадобится, чтобы восстановить систему, если чистка реестра Windows 7 приведет к каким-то неожиданным последствиям.
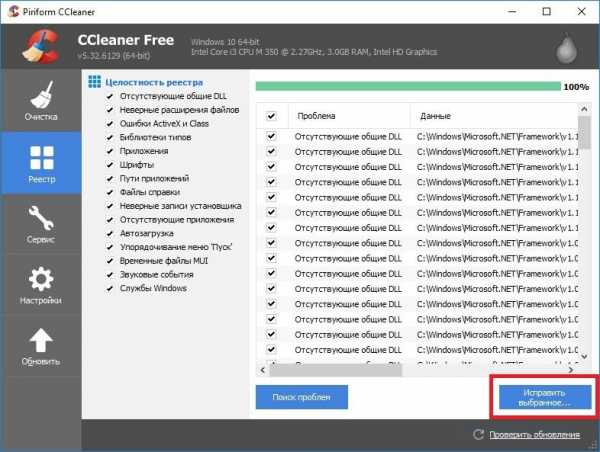
Появится новое окно. Чтобы провести автоматическую очистку нажимаем на клавишу «Исправить отмеченные».
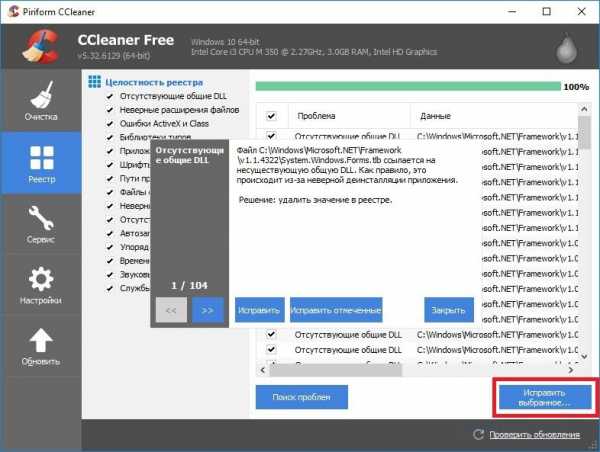
Ручная чистка
Очистка реестра Windows 7 вручную – задача не из простых. Чтобы не навредить компьютеру заниматься ей должен опытный пользователь. Для проведения чистки для начала нужно в него войти. О том, как зайти в реестр Windows 10 уже было рассказано выше.
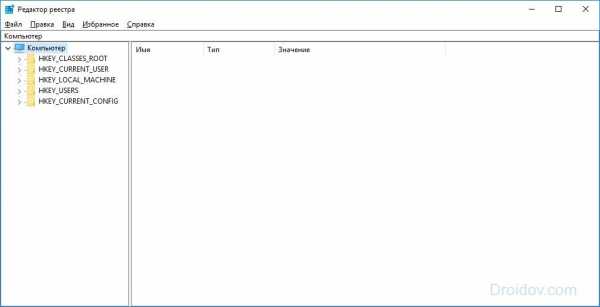
Прежде чем выполнить очистку необходимо сделать резервную копию параметров. Для этого заходим в меню «Файл» и в выпадающей в кладке нажимаем пункт «Экспорт». Указываем желаемое имя и место, где будут храниться данные. Внизу отмечаем пункт «Весь реестр» и кликаем на кнопку «Сохранить».
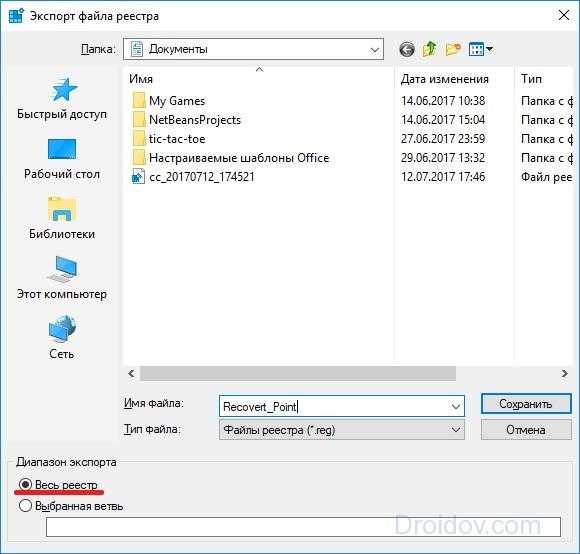
Теперь можно переходить непосредственно к чистке реестра. Переходим в раздел HKEY_LOCAL_MACHINE и открываем SOFTWARE. Именно там хранятся все записи о приложениях. Чтобы удалить остатки программы необходимо нажать ПКМ на названии, после чего появится соответствующая вкладка.
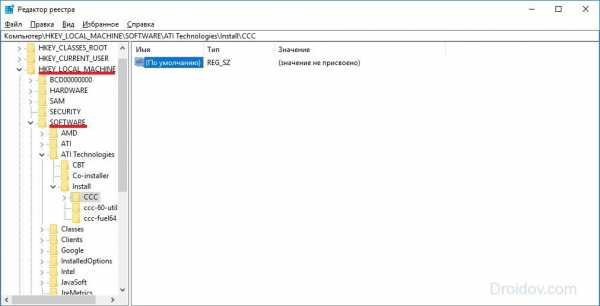
Искать следы вредоносного софта довольно трудно. Чтобы облегчить задачу можно использовать встроенный поиск. Для вызова поискового меню надо нажать стандартную комбинацию клавиш Ctrl + F. В строку вводим название программы, после чего нажимаем на кнопку «Найти далее». Если по заданному запросу нам выдаст файл, то удаляем его и повторяем эту процедуру до тех пор, пока полностью не очистим реестр от мусора.
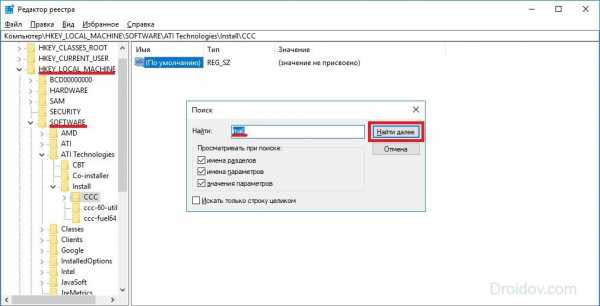
Вывод
Регулярная очистка реестра – важнейшая процедура, которая обеспечит вашему компьютеру долгие годы жизни. Её необходимо проводить хотя бы раз в месяц. Если у вас нет желания копаться в системном хранилище данных и самостоятельно выискивать ненужные файлы, то можете доверить эту рутину программам чистильщикам. Всего за пару минут они освободят регистр от мусорных данных.
droidov.com
Как почистить реестр на виндовс 7? вручную и автоматически
16 сентября 2015 0 7554Практически каждый пользователь операционной системы Window’s 7 сталкивался с проблемой заметного снижения скорости её работы и возникновения нетипичных ошибок. Причиной таких неполадок обычно бывает заполненность реестра базы параметров Window’s Registry данными установленных ранее и уже удаленных программ, ссылками на удалённые ярлыки и т.п. Признаком острой необходимости чистки реестра может стать заметное замедление работы ноутбука или компьютера.
Автоматическая чистка реестра?
Предназначенная в качестве хранилища информации о параметрах компьютера, настроек ОС и программ специальная база данных называется системным реестром. К данным этой базы ежесекундно десятки раз обращаются программы и сама операционная система. Поэтому оптимизация работы этой базы – первостепенная задача для нормального функционирования компьютера.
Неопытным – программы.
Неопытные пользователи могут принести больше вреда, чем пользы при ручной чистке такого реестра. С такой задачей прекрасно, а главное безопасно, справляются специальные программы. Наиболее известные из них: CCleaner и RegOrganizer. Интерфейс этих программ понятен и позволяет не только очистить, но и просканировать реестр на возможные ошибки и лишние файлы.
- Скачиваете программу CCleaner
- Устанавливаете и запускаете
- Выбираете пункт «Реестр» и нажимаете кнопку «Поиск проблем»

- Когда программа завершит свой анализ, нажмите «Исправить». Появится окошечко с предложением сохранить резервную копию. Нажимаете «Ок». Благодаря резервной копии вы сможете восстановить ваш реестр, если вдруг что-то пойдет не так.
Ручная чистка – риск
Решившись на ручную очистку, необходимо помнить, что отсутствие знаний и опыта может вместо пользы принести непоправимый вред ОС Window’s 7.
Неправильные действия могут вызвать не только неполадки в работе системы, но и серьёзные сбои. Последствия – возможная переустановка системы и потеря данных. Чтобы избежать таких последствий, нужно создать файл с резервной копией реестра. В таком случае есть шанс всё исправить при неправильных действиях.
Пошаговое руководство по ручной чистке реестра
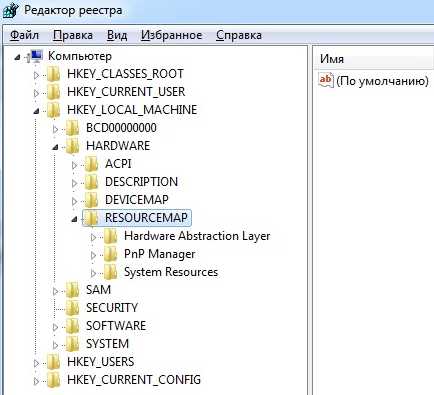
Приступая к самостоятельному очищению нужно чётко придерживаться приведённой ниже схемы:
- В стартовом меню «Пуск» выбрать команду «Выполнить». Написать слово «regedit» в открывшейся строке, затем нажать клавишу «Enter» для ввода. После этих манипуляций станет доступным реестр.
- Открыть папку «Мой компьютер», в которой найти папку HKEY_CURRENT_USER, после чего открыть Software. Для успешной очистки иерархического списка следует поискать сведения о предыдущем ПО. Если система обновлялась, а записи сохранились, то это может стать причиной замедления и неполадок в работе виндовс 7. Удалить лишние пометки.
- Далее найти подраздел HKEY_LOCAL_MACHINE также выбрать Software, где также следует удалить ненужные пометки ранее использовавшихся программ.
В результате скорость работы Window’s значительно увеличится, что обусловлено удалением прошлого программного обеспечения. Завершив очистку необходимо подтвердить свои действия, отменить работу редактора и перезагрузить компьютер.
Посмотреть видео о ручной очистке реестра можно ниже.
Поделись с друзьями и сохрани себе
РЕКОМЕНДУЕМ ДЛЯ ЧТЕНИЯ
it-increment.ru
Как почистить реестр в Windows 7 вручную и автоматически + видео
Все прекрасно помнят, насколько быстро работал компьютер сразу же после установки ОС: мгновенная загрузка, лёгкая установка любых программ, высокие показатели FPS (frame per second – частота кадров). Но даже при самом аккуратном использовании его расторопность падала, появились непонятные ошибки, спонтанные вылеты на рабочий стол и случайные перезагрузки. Что же делать? Можно ещё раз переустановить Windows 7, но если вы не располагаете несколькими «лишними» днями, стоит попробовать менее затратные способы. Очистка реестра от накопившегося мусора – один из них. Во многих случаях такая процедура занимает несколько минут, позволяя вернуть компьютеру прежнюю скорость работы и значительно отдалить повторную инсталляцию ОС.В каких случаях такая работа имеет смысл? Список довольно обширный, но самые очевидные причины – неполное удаление ранее установленного ПО, оптимизация автоматически запускаемых программ и очистка системного реестра. Разберём все три случая, причём для решения двух первых задач никаких дополнительных программ нам не потребуется, так как всё необходимое встроено в ОС. Также попробуем понять, как работают соответствующие специализированные утилиты, для чего установим на компьютер программу Reg Organizer.
Ручная очистка (удаление программ)
Полную и исчерпывающую деинсталляцию стандартными средствами Windows выполнить невозможно, потому часть работы придётся взять на себя. Для примера разберём, как вручную можно полностью удалить интернет-браузер Firefox, если по тем или иным причинам штатная утилита работает некорректно.
- Запускаем стандартный редактор реестра. Для этого на клавиатуре нажимаем комбинацию клавиш [Windows]+[R], и в появившемся окне вводим строчку regedit.


- Выбираем пункт меню «Правка», пункт «Найти…».

- Общее правило для полного удаления остатков установленного ПО сводиться к поиску в реестре как по названию самой программы, так и по производителю. Следовательно, в строку поиска нужно будет поочерёдно ввести два слова: «Mozilla» и «Firefox» и нажать кнопку «Найти далее». Важное замечание: мы сначала работаем с одним поисковым запросом, и только тогда, когда процедура будет окончена, переходим к другому.


- Дальше придётся запастись терпением, так как оставленных «хвостов» может быть довольно много. Результаты поиска представлены в виде списка, содержащим перечень веток реестра (левое окно) и их значений (правое окно). К каждому найденному вхождению следует отнестись как можно внимательнее. Если вы уверены, что значение параметра уже не нужно и курсор выделяет строчку в правом окне, нажмите на клавиатуре «Del». В случае, когда «лишней» оказывается вся ветка, нажмите не клавиатуре кнопку «Tab» (выделенным станет не отдельное значение, а узловой элемент в левом окне), после чего нажмите кнопку «Del».



- После этого либо последовательно выберите в меню пункты «Правка» / «Найти далее», либо нажмите на клавиатуре кнопку F3 и возвращайтесь к 4 пункту.
- Когда на экране высветиться надпись «Поиск в реестре завершен», можете переходить к следующему слову (в нашем случае – «Mozilla»).

Ручная очистка (чистка автозагрузки)
Не секрет, что многие программы любят без всякого разрешения автоматически запускаться при старте ПК, что снижает скорость его работы и существенно замедляет первоначальное включение. С этим можно справиться собственными силами, ведь всё, что требуется – это удалить соответствующие записи из системного реестра.
Единственная сложность состоит в том, что программы при старте ПК могут запускаться из нескольких мест (ключей реестра):
- HKEY_LOCAL_MACHINE\SOFTWARE\Microsoft\Windows\CurrentVersion\Run
- HKEY_LOCAL_MACHINE\SOFTWARE\Microsoft\Windows\CurrentVersion\RunOnce
- HKEY_LOCAL_MACHINE\SOFTWARE\Microsoft\Windows\CurrentVersion\RunOnceEx
- HKEY_LOCAL_MACHINE\SOFTWARE\Microsoft\Windows\CurrentVersion\RunServices
- HKEY_LOCAL_MACHINE\SOFTWARE\Microsoft\Windows\CurrentVersion\RunServicesOnce
- HKEY_CURRENT_USER\Software\Microsoft\Windows\CurrentVersion\Run
- HKEY_CURRENT_USER\Software\Microsoft\Windows\CurrentVersion\RunOnce
Следовательно, нам придётся просмотреть каждый узел реестра и внести необходимые исправления.
- Запускаем штатное средство работы с реестром (подробности смотрите в 1 пункте предыдущего раздела).
- По очереди открываем каждый узел реестра, для чего либо два раза щелкаем левой кнопкой мыши на названии, либо один раз – на маленьком треугольника вначале.


- Когда всё будет готово, в правом окне вы увидите список программ, запускаемых из данной ветки реестра. Чтобы удалить ненужные, нужно выделить соответствующие строчки и нажать на клавиатуре кнопку «Del». Если появится предупреждение системы безопасности, нажмите «Да».
- После этого повторите процедуру (пункты 2 и 3) для каждого элемента списка, приведённого выше.
Видеоинструкция по чистке реестра в Windows 7
Полуавтоматическая очистка (Reg Organizer)
Несмотря на эффективность предлагаемых процедур, назвать их простыми никак нельзя, так как пользователю придётся потратить на них довольно много времени. Поэтому для этих целей лучше установить специальную утилиту, которая автоматизирует большинство рутинных и утомительных операций.
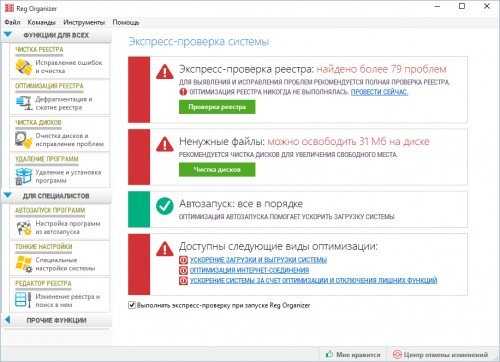
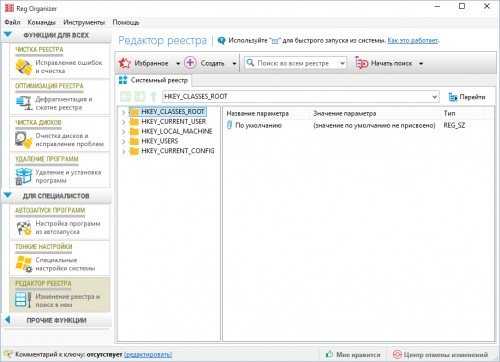
Для группового поиска и замены ключей нам потребуется инструмент «Редактор реестра», который можно найти в блоке утилит «Для специалистов».
- Введите поисковый запрос в соответствующее поле. В нашем примере это будут слова «Mozilla» и «Firefox» (строка с иконкой лупы и надписью «Поиск: во всем реестра»).

- Нажмите экранную кнопку «Начать поиск» и запаситесь терпением: это может потребовать некоторого времени.

- Просмотрите найденные записи в нижней части окна программы и отметьте те из них, которые вам уже не нужны, а если доверяете программе, нажмите кнопку «Пометить все».
- Когда всё будет готово, нажмите кнопку «Удалить записи». Если программа попросит подтвердить ваши намерения («Удалить выбранные записи из реестра?»), нажмите «Да».

Автоматическая очистка (Reg Organizer)
Если у вас есть необходимые для успеха знания системного администратора, ручной анализ записей реестра позволит решить любую проблему, связанную с некорректно работающей операционной системой или прикладными программами. А что делать тем, кто считает себя гуманитарием и не испытывает желания садиться за изучение основ Windows? В таком случае придётся довериться автоматике и использовать специальные утилиты, предназначенные для этих целей.
- Запускам утилиту.
- В разделе «Функции для всех» выбираем пункт «Чистка реестра» и в появившемся окне нажимаем кнопку «Начать».

- Когда процедура будет закончена, вы можете либо ознакомиться со списком найденных ошибок, нажав на строчку «Показать неверные записи (для опытных пользователей)», либо довериться утилите, выбрав пункт «Исправить». Так как мы сейчас обсуждаем именно автоматическую очистку, мы бы советовали выбрать именно второй вариант.


- По окончании работы нажмите кнопку «Готово».
Автоматическая оптимизация (Reg Organizer)
- Запускам утилиту.
- Закрываем все работающие программы, так как по окончании работы утилиты компьютер будет перезагружен.
- В разделе «Функции для всех» выбираем пункт «Оптимизация реестра» и в появившемся окне щелкаем левой кнопкой. По завершении работы утилиты компьютер без дополнительных предупреждений будет перезагружен.



Автоматическое удаление программ (Reg Organizer)
- Запускаем утилиту.
- В разделе «Функции для всех» выбираем пункт «Удаление программ».
- В левом окне выбираем программу, которая нам больше не нужна.

- Проверяем, что в верхнем блоке, в котором отображается информация о выбранной программе, выбран пункт «Удалить программу», после чего нажимаем его.
- После этого сначала запустится собственный деинсталлятор, а после него – утилита Reg Organizer (нужно будет нажать кнопку «Вперёд»), которая подчистит остатки. Для окончательного стирания нужно будет нажать кнопку «Удалить» и подождать 20-30 секунд.

Автоматическая оптимизация запуска программ (Reg Organizer)
- Запускаем утилиту.
- В разделе «Функции для специалистов» выбираем пункт «Автозапуск программ».
- В окне справа выберите программу, которые не должна загружаться автоматически, после чего снизу либо отметьте галочкой пункт «Временно отключить», либо нажмите кнопку «Удалить». В первом случае, как это понятно из названия, элемент будет деактивирован, во втором – удалён безвозвратно.


По завершении всех мероприятий на всякий случай перегрузите ваш ПК.
Несложно заметить, что элементарные операции по очистке реестра можно выполнить своими силами, подчас – даже без использования стороннего ПО. Это позволит не только сохранить достаточную скорость работы компьютера, но и максимально застраховаться от потенциальных сбоев. Но при этом важно помнить о том, что многие ошибочные действия могут привести к полной неработоспособности Windows.
kompkimi.ru
Как очистить реестр на Виндовс 7
Что имеется в виду под главной информационной базой операционной системы Windows? Конечно же — ее реестр. Все настройки самой Windows и установленных программ хранятся в этом централизованном хранилище. Поэтому обращение к нему происходит буквально каждую секунду.
Из-за столь частого использования реестр довольно быстро приходит в негодность – замусоривается посторонними данными и фрагментируется физически. Из этого вытекает необходимость в периодическом обслуживании реестра Windows – его чистке. Как правильно очистить реестр на Виндовс 7, не повредив программ и настроек системы?
 Для этой цели предназначены специальные утилиты, в задачу которых входит очистка базы от ненужных или устаревших ключей, а также производство ее дефрагментации как обычного файла. Последнее не менее важно т.к. частое обращение к какому-либо файловому ресурсу и изменение его размеров на диске приводит к разнесению отдельных кусков файла по разным, удаленным друг от друга секторам. Лучше не заниматься очисткой вручную, а воспользоваться специальным программным обеспечением.
Для этой цели предназначены специальные утилиты, в задачу которых входит очистка базы от ненужных или устаревших ключей, а также производство ее дефрагментации как обычного файла. Последнее не менее важно т.к. частое обращение к какому-либо файловому ресурсу и изменение его размеров на диске приводит к разнесению отдельных кусков файла по разным, удаленным друг от друга секторам. Лучше не заниматься очисткой вручную, а воспользоваться специальным программным обеспечением.
Удаляем все ненужное
Для очистки реестра Windows от мусора имеется специальная программа – CCleaner. Это наиболее популярная утилита в своем классе и, надо сказать, весьма эффективная. Эта программа проделает всю работу в автоматическом режиме и не потребует от пользователя никаких специфических знаний о закоулках Windows.
Раньше все подобные манипуляции приходилось выполнять вручную – сегодня в этом нет нужды. Альтернативой программе CCleaner является набор программ «Norton Utilites», но он, к сожалению, платный.
- Итак, начинаем очистку с помощью CCleaner. Скачиваем данную утилиту из сети (благо мест, где ее можно взять во множестве), устанавливаем в качестве приложения Windows и запускаем щелчком по ярлыку программы.
- Перед нами появляется окно примерно такого вида:

- Первый наш шаг – выбираем в меню слева пункт «Реестр» и жмем на кнопку «Поиск проблем».
- Программа произведет масштабный анализ целостности информационной базы и содержащейся в ней информации. Индикация состояния процесса будет отображаться в верхней части окна в процентах.
- Как только поиск закончится, на экран будет выдан список обнаруженных неполадок и станет доступной кнопка «Исправить».
- Нам остается только нажать эту кнопку и дождаться пока программа очистит реестр от мусора.
Такую очистку имеет смысл проводить регулярно. Это положительно скажется на скорости запуска и работы программ, а также общей производительности Windows. Покончив с очисткой, займемся дефрагментацией. Как и очистку, дефрагментацию тоже можно производить вручную. Для этого можно дефрагментировать весь системный раздел. Но это, во-первых, — слишком медленно, а, во-вторых, — не очень эффективно. Лучше применить специальный инструментарий.
Утилита «Defraggler»
Это именно то, что доктор прописал. Скачать утилиту можно отсюда: http://www.piriform.com/defraggler/download/. А пользоваться ею совсем просто. Устанавливаем и запускаем Defraggler. Заходим в меню, как на картинке ниже:
И выставляем галочку рядом с пунктом меню «Всегда». Теперь инфобаза ОС будет дефрагментироваться каждый раз при запуске компьютера. И вам не потребуется, как в случае очистки, вспоминать об этом каждую неделю и вручную запускать какие-то утилиты.
windowstune.ru
Чистка реестра Windows 7 — основные способы
Реестр Windows представляет собой базу данных, содержащую всю информацию о вашем компьютере и программном обеспечении, установленного на компьютере. Основной задачей системного реестра Windows является сохранение конфигурации различных программ, установленных на компьютере, установленного программного обеспечения или подключенного к компьютеру оборудования и всех других параметров, введенных пользователем. Для того, чтобы сконфигурировать или изменить базу данных компьютера нужно иметь достаточно знаний.
Важно помнить, что любое вмешательство в реестр связано с большим риском, и при неумелой правке может навредить работе системы. Поэтому, перед тем как делать изменения в базе данных компьютера обязательно нужно создать резервную копию.
Зачем нужно чистить реестр Windows
Со временем при частой установке и удалении программного обеспечения в реестре накапливается много ненужных записей, в том числе остатки удалённых программ, ошибочные связи, которые указывают на уже несуществующие папки и файлы и тому подобное.
После чистки антивирусом в реестре остаются следы вируса, в частности, файл его запуска, запись на который следует удалить.
Также чистка нужна, когда вы использовали триал-версию программы, бесплатный период которой уже исчерпан, то для повторной установки и дальнейшего использования нужно удалить её «следы».
Способы чистки системного реестра
Чистка реестра Windows 7 производится двумя основными способами с помощью:
- редактора реестра Windows вручную;
- специальным программным обеспечением.
Ручную чистку должен производить более знающий пользователь, который в этом разбирается. Ведь бывает, что при удалении актуальной записи из системной базы, программа не будет работать должным образом.
Редактор реестра Windows
Первое, что обязательно нужно сделать перед тем как чистить вручную, создать резервную копию.
В Windows 7 нажмите на кнопку «Пуск» и в строке поиска введите команду regedit. В результате поиска появится запись, по которой и следует перейти, чтобы попасть в главное окно редактора.
Затем в меню «Файл» нажмите на пункт «Экспорт». Копия сохранится с расширением reg. Здесь можно сохранить реестр полностью или отдельно по разделах.
Для чистки следов удаленной программы, в разделе «Правка» выберите пункт «Найти» и введите её название. В случае обнаружения записи с названием программы, кликните правой кнопкой мыши в всплывающем меню выберите «Удалить». Далее для поиска используйте клавишу F3, чтобы просмотреть весь реестр и удалить ненужные записи.
Лучшие программы для чистки
Более удобным способом чистки является использование предназначенных для этого программ. Лучшими из них являются CCleaner, Registry Mechanic , TweakNow Regcleaner и Registry Healer, которые можно скачать с официального сайта бесплатно.
Также можно воспользоваться утилитой Privazer, которая также является бесплатной. Она чистит не только реестр, но и освобождает оперативную память и место на жестком диске от ненужных файлов.
Все эти программы работают по одному и тому же принципу – сканируют реестр и удаляют ошибки, в том числе ссылки и записи на отсутствующие файлы. В результате сканирования программа выдаст список записей, которые можно безопасно удалить. Некоторые программы, например Registry Mechanic, автоматически создают перед удалением резервные копии не только удаляемых записей, но и реестра в целом. Благодаря им можно легко восстановить предыдущее состояние, если вдруг что-то пойдет не так, как ожидалось.
instcomputer.ru
3 лучших программы для очистки реестра Windows 7
Home » Windows 7 » 3 лучших программы для очистки реестра Windows 7 4421 Просмотры 0
За долгое время работы компьютера, в реестре Windows записывается огромное количество информации о различных действиях. Так же в нем остается определенная информация оставшиеся после удаления программ.
Реестр Windows (англ. Windows Registry) представляет из себя иерархическую базу данных, для большинства операционных систем MS Windows, в которой хранятся параметры и настройки для аппаратного и программного обеспечения, предустановки и профилей пользователей.
Поэтому наступает такой момент, когда необходимо очистить реестр Windows от ненужного мусора. Об я вам и хочу сегодня рассказать.
1
Недостатки реестра Windows
Основными недостатками использования реестра в Windows являются:
1.Низкая устойчивость к сбоям.
Один неверный байт в файле может привести к различным сбоям в работе операционной системы.
2.Сложный перенос данных.
С помощью простого копирования невозможно перенести файлы с настройками программы. Для этого нужно копировать весь раздел, что приведет так же к переносу всей хранящийся в нем информации.
3.Фрагментация реестра.
В процессе эксплуатации системы все данные в реестре подвергаются фрагментации, что приводит к замедлению скорости работы компьютера.
4.Накопление данных.
Хранение всей информации приводит к постепенному увеличению размера реестра.
Для того, чтобы реестр не тормозил работу системы, необходимо регулярно проводить его чистку.
2
Ручная очистка реестра Windows 7
О том, как чистить реестр с помощью программ я расскажу чуть позже. А пока хочу рассказать о том, как очистить реестр Виндовс своими руками.
Для этого нужно:
1. Нажмите на клавиатуре одновременно кнопки Win+R. В появившемся окне введите команду(«regedit») вызова системной программы для работы с реестром.
2. Перед началом каких-либо действий с реестром, сделайте его резервную копию. Для этого нажмите «Файл» — «Экспорт» и в разделе выбора диапазона экспорта укажите весь реестр. Затем выберите место на диске куда нужно сохранить резервную копию реестра,придумайте ей имя, после чего нажмите кнопку «Сохранить».
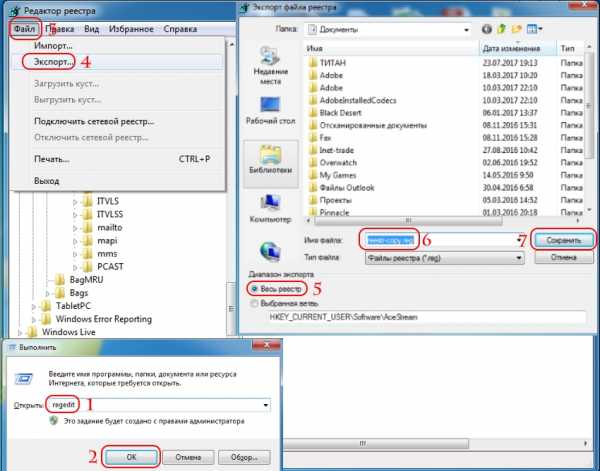
Создаем резервную копию реестра
3.Теперь пришло время удалить из реестра, данные о ранее удаленных программах. Для этого перейдите в раздел «HKEY_CURRENT_USER» (располагается в левой части окна редактора) и откройте подраздел «Software» и найдите в нем название компании разработчика удаленного ПО или имя самой программы.
4. Для того, чтобы удалить данную запись, нажмите по ней правой кнопкой мыши и затем нажмите на клавиатуре кнопку «Del»
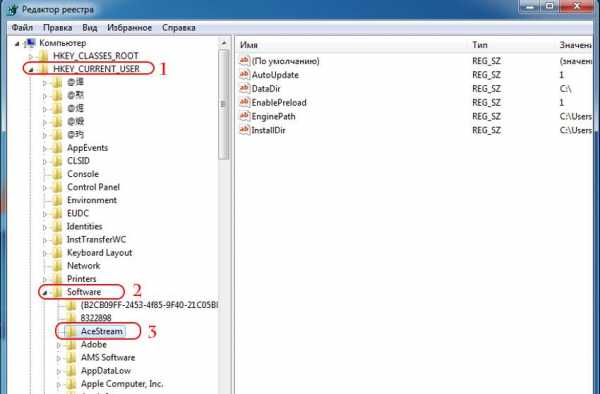
Удаляем ненужную запись из реестра
Необязательно искать каждую программу листая список вручную. Можно также воспользоваться поиском, вызвав его нажатием кнопок Ctrl+F. В появившемся окне также введите название нужной вам программы и нажмите «ОК». В результате поиска будут выделены все найденные записи.
После того, как удалите все ненужные записи,закройте редактор реестра.
3
Программы для очистки реестра Windows 7
Если вы новичек или же вам просто лень тратить кучу времени на ручную очистку реестра, то всегда можно воспользоваться специальными программами.
Хочу представить вам 3 наиболее известные и удобные программы для очистки системы.
Reg Organizer
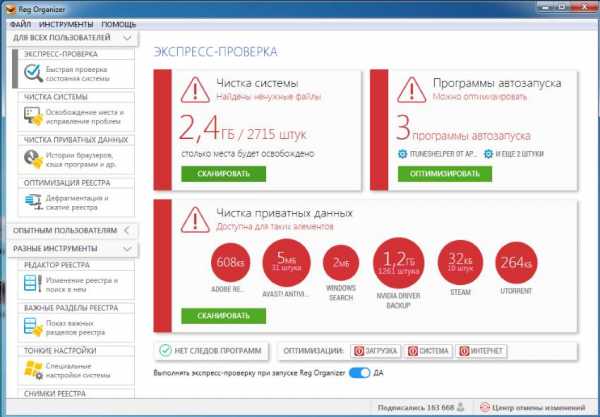
Очистка системы с помощью Reg Organizer
Данная программа обладает достаточно широким функционалом. Кроме редактирования реестра, позволяет выполнять поиск и замену его записей, полное удаление установленного ПО, создание и сравнение снимков ключей реестра, а также его ручную и автоматическую очистку.
Также программа позволяет проводить тонкую настройку ОС, редактировать файлы конфигурации и проводить очистку дисков от различного мусора.
Внимание! Данная программа является платной. В бесплатной версии у вас будет возможность только найти ошибки в реестре. Для их устранения придется приобрести полную версию программы. Лицензионная версия стоит 10 долларов.
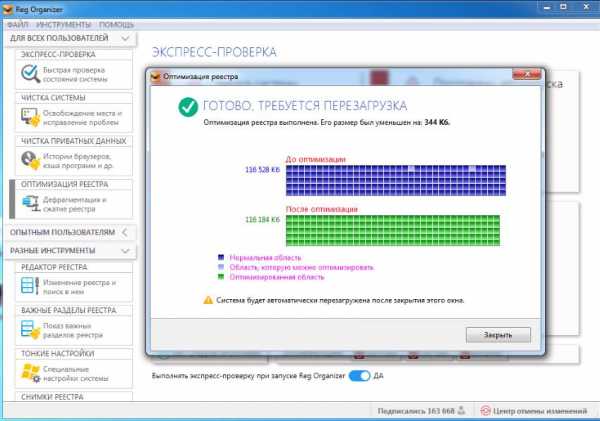
Оптимизация реестра с помощью Reg Organizer
Преимущества.
- Многофункциональность
- Русская версия программы
- Поддержка 64-х битных систем
Недостатки
CCleaner
Данная программа по своему функционалу не уступает Reg Organizer, но в отличии от нее является бесплатной для некоммерческого использования.
Возможности данной утилиты достаточны широки, и чистка реестра лишь одна из множества функций.
Функционал у бесплатной версии не урезан, а единственным отличием является отсутствие приоритетной технической поддержки.
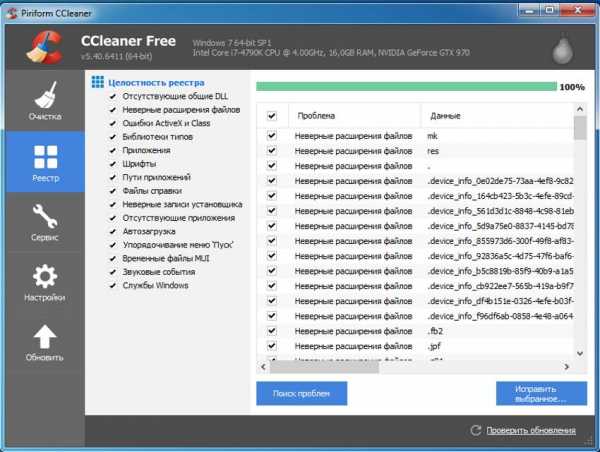
Поиск проблем в реестре с помощью CCleaner
Программа чрезвычайно популярно и почти каждый месяц выходят обновления. Наличие которых можно проверить нажав на ссылку «Check for Updates», расположенную в правом нижнем углу экрана.
Подробно описывать все возможности данной утилиты не вижу особого смысла, поэтому расскажу лишь о главных ее особенностях:
- Программа позволяет добавлять и удалять ветки реестра, которые необходимо просканировать.
- Можно создать точку восстановления для всей системы перед началом очистки реестра.
- Клик мышью на некоторых элементах, выводит всплывающее окно, в котором отображается краткая информация о том, что произойдет в случае очистки этого элемента.
- Возможность создавать списки компонентов, которые необходимо удалять/не удалять при проведении проверок.
- Можно включить автоматическую очистку компьютера перед каждым ео выключением. Файлы будут удаляться из папки Temp автоматически через 24 часов.
Преимущества:
- Возможность пользоваться программой бесплатно.
- Многофункционаьность
- Интуитивно понятный интерфейс
- Русская версия программы
- Поддержка 64-х битных систем
Недостатки:
- Закрытость кода
Windows Cleaner
Также как и CCleaner, данная утилита является бесплатной и имеет закрытый исходный код.
Позволяет улучшить производительность системы за счет очистики компьютерпа от различного системного мусора.
Улита дает возможность настроить автозагрузку программ, а также создать точку для восстановления ОС.
Отличительной особенностью является возможность сохранить историю всех ранее произведенных очисток.
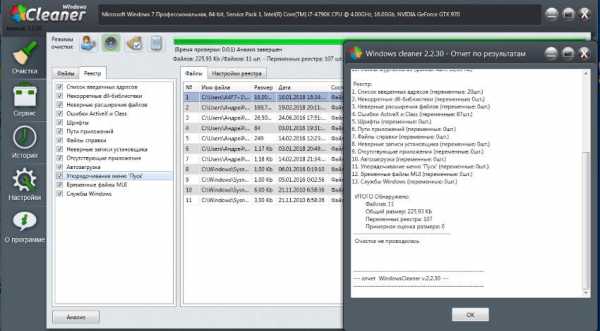
Анализ реестра с помощью Windows Cleaner
Преимущества:
- Возможность бесплатного использования
- Понятный интерфейс
- Русская версия программы
Недостатки:
Видео инструкция по очистке реестра в Windows 7
gurugadgets.ru