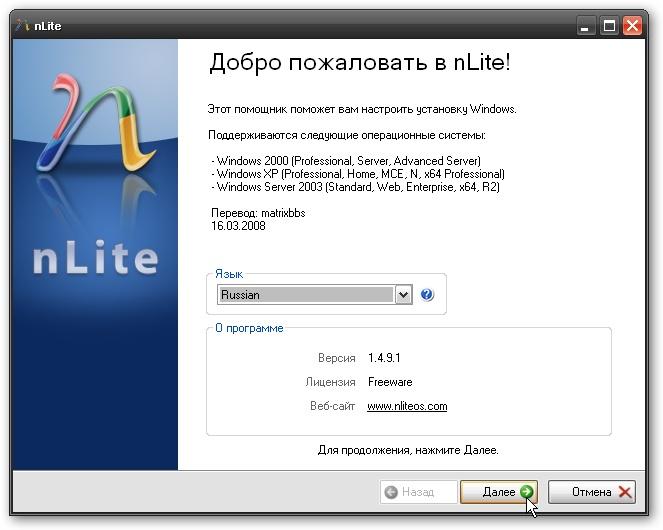Как записать Windows(виндовс) XP на флешку?
Содержание:
Многие современные компьютеры уже не оснащаются приводами для дисков. Это связано с тем, что DVD и CD устройства являются устаревшими, на их место активно приходят более современные решения. Причины, по которым многие отказываются от приводов:
- Ненадобность, так как вся информация копируется и передается через глобальную сеть интернет или с помощью USB устройств;
- Привод занимает много место. Данный недостаток весьма актуален в компактных нетбуках и Ultra PC ноутбуках;
- Использование и запись дисков – не самый безопасный и удобный способ хранения и распространения информации.
Несмотря на вышеперечисленные недостатки, многие разработчики софта присылают свои программные продукты именно на CD или DVD дисках. Особенно это касается операционных систем, которые не предусмотрены для установки с твердотельных накопителей.
Установка ОС Windows XP с USB устройства
Операционная система Windows XP – это одна из самых распространенных и востребованных систем.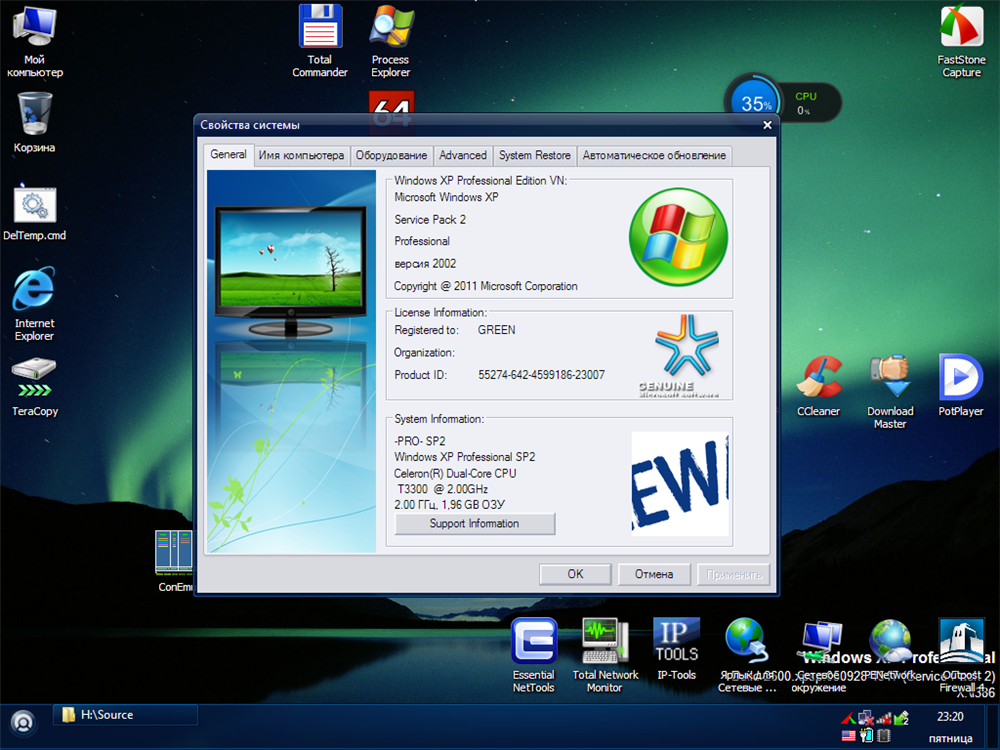
- Скопировать и распаковать образ ОС Windows XP на винчестер;
- Подготовить флешку объемом не менее одного гигабайта;
- Прописать загрузчик на флешку;
- Скопировать все файлы ОС на флешку.
На первый взгляд простые и несложные этапы создания загрузочного устройства таят в себе не мало дополнительных проблем, особенно это касается загрузчика. Именно правильная его настройка позволит корректно функционировать устройству в качестве загрузочного диска, с которого будет установлена ОС. По этой причине стоит отказаться от ручного создания загрузочной флешки и перейти к более современному полуавтоматизированному решению: Win Setup From USB. Утилита бесплатная и многофункциональная.
Выбор и подготовка носителя для портирования загрузочной записи
Флешку нужно выбирать, опираясь на два правила:
- Устройство должно обладать высокой скоростью чтения и записи.
 USB 3.0 флешки отлично подходят и распознаются подавляющим большинством контроллеров;
USB 3.0 флешки отлично подходят и распознаются подавляющим большинством контроллеров; - Объем флешке должен быть более одного гигабайта.
Всю важную информацию нужно предварительно скопировать с флешки, так как она будет удалена. Перед началом установки рекомендуется отключить остальные USB устройства хранения информации, чтобы случайно их не отформатировать.
Этапы подготовки носителя:
- Для начала работы, запустите программу от имени администратора (в ОС Windows Vista и новее) утилиту Win Setup From USB.
- Выберите нужное USB устройство из верхней панели;
- Нажмите кнопку “Bootice”, чтобы запустить утилиту по предварительной подготовки разделов и загрузочной записи на флешке;
- Нажмите кнопку “Part Manage”, чтобы зайти в меню просмотра и создания разделов на устройстве;
- Щелчок по кнопке “ReFormat USB disk”;
- Устанавливаем значения USB-HDD mode (single partition) и Align to cylinder, после чего нажмите кнопку “Next”;
- Вам предложат отформатировать накопитель.
 Выберите файловую систему FAT32 или NTFS. Это не принципиально, так как в образе ОС нет файлов больше четырех гигабайт. Название флешки можно оставить пустым или заполнить. Потом нажмите “ОK”;
Выберите файловую систему FAT32 или NTFS. Это не принципиально, так как в образе ОС нет файлов больше четырех гигабайт. Название флешки можно оставить пустым или заполнить. Потом нажмите “ОK”; - Выскочит предупреждение о том, что Вы инициализировали форматирование устройства. Жмите еще раз “ОK”. Флешка начнет форматироваться;
- После форматирования программа выдаст сообщение об успешном результате;
- Закройте все окна, кроме окна утилиты “Bootice“и главного окна программы;
- Теперь нужно подготовить для записи на флешку главную загрузочную запись. Для этого перейдите по кнопке “Process MBR”;
- В открывшемся меню выберите загрузчик “GRUB4DOS 0.4.5b” и нажмите кнопку “Install/Config”;
- В появившемся сообщение о том, что Вы инициализировали создание MBR записи нажмите “OK”;
- По окончанию создания система выдаст сообщение об успехе;
- Закройте окно “Master Boot Record” и перейдите к инструменту “Bootice”;
- Нажмите кнопку “Process PBR”.

- Выберите загрузчик “Grub4Dos 0.4.5b” и нажмите кнопку “Install/Config”;
- Откроется меню загрузчика. Ничего в нем не меняйте, нажмите кнопку “Save to disk”, и кнопку “OK”, в открывшемся всплывающем диалоговом окне;
- Закройте все вспомогательные утилиты, кроме главного окна Win Setup From USB
Конфигурирование и запись загрузочного сектора и записи завершена.
Запись установочных файлов операционной системы виндовс на флешку
Для копирования файлов системы на внешнее устройство, нужно:
- В главном меню программы выберите пункт “Windows 2000/XP/2003 Setup”;
- Укажите папку с распакованной операционной системой;
- Поставьте галочку в чекбоксе “Show Log”. Это нужно для того, чтобы видеть и контролировать процесс записи файлов;
- Нажмите кнопку “GO”;
- Если появится сообщение с лицензионным соглашением об использовании ОС, то нажмите кнопку “I Accept”;
- Дождитесь полного завершения этапа записи файлов.
 Процесс можно считать завершенным после того, как в логе появится сообщение “Job Done” и появится всплывающее системное сообщение об успешно выполненной работе.
Процесс можно считать завершенным после того, как в логе появится сообщение “Job Done” и появится всплывающее системное сообщение об успешно выполненной работе.
Загрузочная флешка с операционной системой Windows XP успешно создана.
Есть небольшой нюанс при установке: сначала выполняйте загрузку и установку системы с первого раздела, а когда в процессе инсталляции ОС компьютер перезагрузится – второй раздел. Это необходимо для того, чтобы загрузчик не потерял файлы установки и корректно все установил.
Установка Windows XP с флешки
Операционная система Windows XP остается сегодня популярной у пользователей, благодаря тому, что является компактной по объему и нетребовательной относительно аппаратных мощностей компьютерного устройства.
Для работающего старенького ноута или ПК старого образца эта ОС является наиболее оптимальной, так как обеспечивает им достаточно комфортное быстродействие.
Переустановка операционной системы Windows XP — дело несложное, главное – иметь хороший загрузочный диск. Это может быть оригинальный инструментарий, а также его качественный образ на диске или флешке. В данной статье мы рассматриваем второй вариант: будем переустанавливать ОС Windows XP с загрузочной флешки, которую создадим сами.
Такой форм-фактор образа установочного диска обладает, как минимум, двумя преимуществами перед традиционным DVD-диском. Во-первых, флеш-накопитель имеет небольшие размеры, его удобно носить в кармане или в сумке, во-вторых, оптический диск может вывести из строя даже совсем небольшая царапина, а флешка надежно защищена от внешних воздействий, т. е. обладает высокой износостойкостью и долговечностью.
е. обладает высокой износостойкостью и долговечностью.
Содержание
Для того чтобы установить ОС (подробнее о недостатках и преимуществах XP) на компьютер с флешки необходимы следующие условия и инструменты:
- соответствующие аппаратные возможности устройства;
- наличие качественного установочного диска: лицензионного или его образа в формате ISO;
- флеш-память объемом не менее 1 Гб;
- ключ продукта;
- программа UltraISO;
- набор необходимых драйверов.
Минимальные аппаратные требования к компьютеру
Для переустановки операционной системы Windows XP параметры устройства должны быть следующими:
- Процессор – 233 МГц.
- ОЗУ – 64 МБ (для сравнения, рекомендуемый объем памяти для Windows 10 составляет 4 Гб).
- Видеоадаптер Super VGA с разрешением 800х600.
- Место на жестком диске размером от 1,5 ГБ.
- DVD-RUM и USB-порт.

- Клавиатура.
- Мышь и другая периферия.
В случае, если ваш компьютер намного более мощный, можно установить другую версию Windows, например нетребовательную Виндовс 8.
Перед тем как устанавливать диск и флешку, предварительно оцените работу DVD-привода и USB-порта: важно, чтобы компьютер «видел» эти устройства. Кроме того, необходимо перенести с диска С всю нужную информацию и драйвера на внешний накопитель, так как в процессе установки будет выполняться форматирование диска, предполагающее потерею всей информации (подробнее о переустановке XP без потери данных).
Создание качественной установочной флешки будет выполняться программой UltraISO под управлением Windows, которая служит для преобразования, редактирования и конвертирования файлов форматов ISO CD и DVD. Ее можно скачать в Интернете. Если не удастся найти бесплатную версию, можно воспользоваться демонстрационным вариантом.
Выполняем следующие шаги:
- Во избежание потери нужной информации предварительно перенесите нужные данные с флешки на любой внешний накопитель (другую флеш-память или переносной диск).
 Гаджет, на который планируется создание образа загрузочного диска, должен быть абсолютно свободным, т.к. после его форматирования вся информация будет потеряна.
Гаджет, на который планируется создание образа загрузочного диска, должен быть абсолютно свободным, т.к. после его форматирования вся информация будет потеряна. - Вставить готовую флешку в USB-порт компьютера.
- Вставить инсталляционный диск в DVD-порт.
- Запустить программу UltraISO.
- Найти в ней образ операционной системы Window XP и открыть его с помощью пунктов меню «файл» и «открыть».
- Во вкладке «Самозагрузка» находим пункт «Записать образ жесткого диска» и активируем его.
- Проверяем идентификацию USB-накопителя во вкладке Disk Drive, устанавливаем метод записи: USB-HDD+.
- Запускаем форматирование флешки.
- После сообщения об успешном форматировании нажимаем на кнопку «Записать» и подтверждаем согласие кнопкой «Да».
- Пойдет процесс записи образа, который будет длиться примерно 7 минут (зависит от мощности компьютера).

В итоге вы получаете качественный установочный флеш-накопитель с образом диска для инсталляции Window XP, которым можно пользоваться всякий раз, когда потребуется выполнить переустановку этой операционной системы.
Данный процесс включает следующие действия:
- Изменение порядка загрузки с установленного по умолчанию жесткого диска на флеш-память. Это действие выполняется в BIOS, попасть в который можно нажатием клавиши Del, Esc, F2 или другие (зависит от производителя компьютера).
- Попадание в BIOS узнаем по следующей картинке.
- А пункте меню Advanced с помощью стрелок «верх-вниз» определяем подпункт First Boot Device или другой похожий со словом Boot ( в зависимости от производителя).
- Устанавливаем приоритетность загрузки с HDD на USB-HDD, сохраняем сделанные изменения с помощью клавиши F10, подтверждаем кнопкой «Yes» и покидаем BIOS.

- Нужно перегрузить компьютер.
- На экране появится сообщение автоматического установщика Windows XP Professional. Выбираем первый пункт и нажимаем Enter.
- Следующий этап – лицензионное соглашение. Соглашаемся кнопкой F
- Разбивка винчестера на разделы. На жестком диске выбираем неразмеченную область и нажимаем «Настройка диска». Производим редактирование разделов, поделив винчестер, если позволяет объем, как минимум, на две части. В одну из них будет выполняться установка операционной системы (системный диск С), а другую – впоследствии помещаться данные пользователя. Производим форматирование соответствующих разделов и выбираем стрелками «вверх-вниз» тот, куда будет устанавливаться система. Нажимаем
- Тип форматирования раздела диска для ОС. Выбираем нужный вариант (подробнее об особенностях файловых систем FAT32 и NTFS).
- Автоматический процесс, в течение которого будут распаковываться компоненты системы и копироваться соответствующие файлы.
 После этого появится фраза-предупреждение о скорой перезагрузке.
После этого появится фраза-предупреждение о скорой перезагрузке.
- Во время перезагрузки нужно опять нажать соответствующие клавиши для входа в BIOS, чтобы поменять порядок загрузки устройств теперь уже наоборот: с флешки на HDD диск, так как в дальнейшем установка системы продолжиться с диска.
- Перегрузить компьютер. Появится следующая картинка.
- Выбираем языковые стандарты и переходим к следующему шагу.
- Вводим имя. Идем далее.
- Вводим ключ продукта из 25 цифр. Двигаемся вперед.
- Вводим имя компьютера и пароль, если нужно.
- Настраиваем дату и время.
- Выбираем сетевые параметры (первый пункт).
- Для домашнего компьютера выбираем первый пункт (не включаем в домен).

- Это все пропускаем, так как данные сообщения не влияют на процесс установки.
- Здесь соглашаемся (автоматическая настройка разрешающей способности экрана).
- Добрались до приветственного экрана.
- Проверка выход в Интернет.
- Регистрация в Microsoft. Пропускаем для быстроты процесса.
- Вносим данные учетной записи пользователя.
- Нажимаем «Готово»
Этот экран свидетельствует об успешном окончании установки операционной системы. Теперь нужно настроить рабочий стол, вернуть обратно перенесенные с диска С файлы и проверить драйвера устройств. Также не забудьте установить полезные программы.
Для того чтобы инсталляция системы с USB-HDD прошла успешно, нужно соблюдать некоторые правила:
- Не вынимайте USB-гаджет из гнезда до полной распаковки всех файлов (т.
 е. до перезагрузки системы на шаге 12).
е. до перезагрузки системы на шаге 12). - В процессе установки старайтесь не задевать флеш-устройство, иначе все может пойти с ошибками или вообще прерваться.
- Если во время установки произойдет сбой, возникнет синий экран с непонятными письменами, это может свидетельствовать о том, что в вашем компьютере используются SATA-диски, а значит, нужно предварительно иметь образ на флешке с вшитыми SATA-драйверами. В таком случае рекомендуется приобрести именно такой вариант образа загрузочного диска.
Вот, собственно и все, что нужно знать, чтобы выполнить установку операционной системы Windows XP с флеш-накопителя правильно. Ну а если что-то пошло не так — всегда можно вызвать компьютерщика, который поможет во многих сложных ситуациях.
Установка с флешки Windows XP за 15 минут
Пошаговая установка Windows XP с флешки !
Многим владельцам нетбуков нужна переустановка Windows XP, так как эти устройства не обладают высокой производительностью.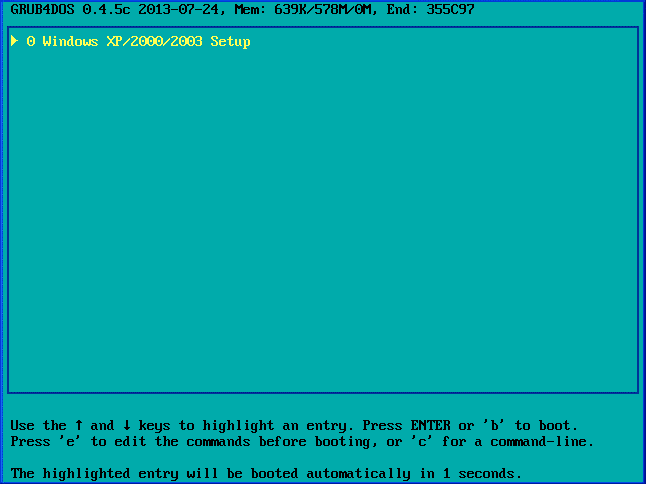 А, как известно, XP на много легче чем ОС Windows Vista или 7. Особую сложность создает отсутствие привода. Но, не нужно опускать руки. Если у вас есть флешка, установочный диск с ОС и доступ к ПК, то установить windows xp на нетбук не составит большего труда.
А, как известно, XP на много легче чем ОС Windows Vista или 7. Особую сложность создает отсутствие привода. Но, не нужно опускать руки. Если у вас есть флешка, установочный диск с ОС и доступ к ПК, то установить windows xp на нетбук не составит большего труда.
Весь процесс установки разобьем на несколько этапов:
- Создание загрузочной флешки
- Выбор первоочередности загрузки флешки
- Установка Windows xp
1. Копирование дистрибутива операционной системы на флешку
Кроме всего вышеперечисленного вам понадобится программа WinToFlash, которая находится в свободном доступе в сети Интернет. Также, не забудьте подготовить флешку, т.е. перенести с нее всю важную информацию и отформатировать ее. Отметим, что рекомендуемый объем памяти флешки – более 2 Гб.
Запускаем программу WinToFlash.
В появившемся окне поставьте зеленую галочку и нажимайте “Далее”.
В следующем всплывшем окне указываем путь к дистрибутиву операционной системы и путь к флешке..jpg) После этого снова жмем «Далее».
После этого снова жмем «Далее».
Соглашаемся с условиями лицензионного соглашения.
Важная информация уже сохранена, поэтому смело соглашаемся с форматированием.
После этого остается только ожидать, пока все данные не будут скопированы на флешку. Обычно эта процедура занимает примерно 10 – 15 минут.
Копирование файлов завершено. Теперь у вас есть для установки загрузочная флешка с Windows XP. Как видите, копирование дистрибутива не требует много знаний и какого-то специфического оборудования.
можно теперь переходить к следующему шагу.
2. Выбор первоочередности загрузки флешки
Далее установка windows XP с флеш накопителя практически ничем не отличается от стандартной установки с диска или установки Windows 7 с флешки, кроме того, что вместо CD вы будете использовать заранее подготовленную флешку.
Вам необходимо зайти в настройки Bios. Для этого, во время перезагрузки компьютера, нажимайте клавишу DEL или F2. В этом меню вам нужно найти вкладку BOOT. В предложенном списке выберите вашу флешку и поставьте ее первой. Далее сохраните настройки и перезагрузитесь.
В этом меню вам нужно найти вкладку BOOT. В предложенном списке выберите вашу флешку и поставьте ее первой. Далее сохраните настройки и перезагрузитесь.
Если вы все сделали верно, то во время загрузки перед вами появится список, где нужно перейти на первую строку и нажать клавишу Enter.
Вот и все, началась установка.3. Установка Windows XP
Как только начнется установка ОС, перед вами появится вот такое вот окно.
Для начала установки вам нужно нажать Enter.
Для того, чтобы принять лицензионное соглашение нажимаем F8.
А теперь будьте особенно внимательны, ведь сейчас вам нужно указать раздел, на который будет инсталлирована Windows XP.
Если на вашем компьютере уже установлена ОС, то появится вот такое вот окно, где нужно нажать Enter.
Выбираем пункт “Форматировать в системе NTFS” и также подтверждаем свое решение клавишей Enter. Обратите внимание, во время форматирования вся информация с этого раздела будет удалена.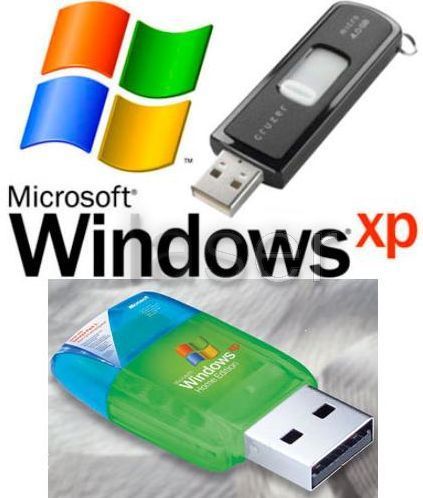
Ожидайте, пока пройдет форматирование.
После форматирования диска автоматически начинается загрузка windows XP с флеш. Ничего не нажимайте, возможна перезагрузка ПК.
Когда все файлы будут скопированы, вы сможете указать раскладки клавиатуры, языки и др.
Введите серийный номер и нажмите далее.
Введите имя ноутбука. Здесь вы можете указать пароль администратора.
Укажите часовой пояс.
Ожидайте пока будут скопированы и установлены последние файлы windows хр.
После этого вам предстоит настроить основные параметры уже установленной операционной системы: рабочая группа, монитор, стандартная защита ОС, интернет и т.п.
Поздравляем, вы справились!
Видеоурок по установке Windows XP с флешки
Установка Windows XP с флешки с помощью WinSetupFromUSB
Автор admin На чтение 3 мин.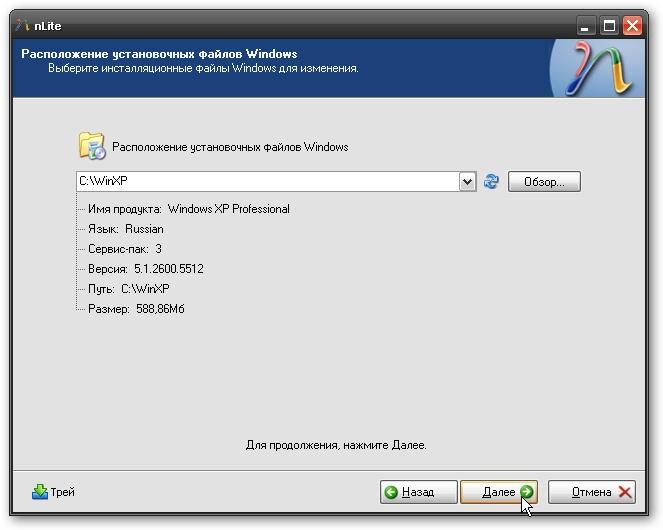 Просмотров 4.6k. Опубликовано
Просмотров 4.6k. Опубликовано
Итак, перед нами поставлена задача, создать загрузочную флешку для последующей установки в нее Windows xp. Более поздние версии этой ОС ставятся с Flash на ура, а вот с xp возникает немало проблем при установке, особенно на старых компьютерах. Поэтому в этой статье будет показан способ, который работает в частности на новых и старых пк.
Хоть данная ОС и считается устаревшей, она по прежнему имеет спрос благодаря старым рабочим конфигурациям, для которых кроме линукса и Xp альтернатив практически нет. Так что пока работает старое железо, будет спрос.
WinSetupFromUSB — бесплатная программа позволяющая создавать загрузочный USB Flash накопитель (флешку) для установки всех версий windows. Скачать последнюю версию программы можно на Оф Сайте. После скачивания извлекаем архив, и запускаем WinSetupFromUSB.exe или х64 в зависимости от разрядности вашей ОС.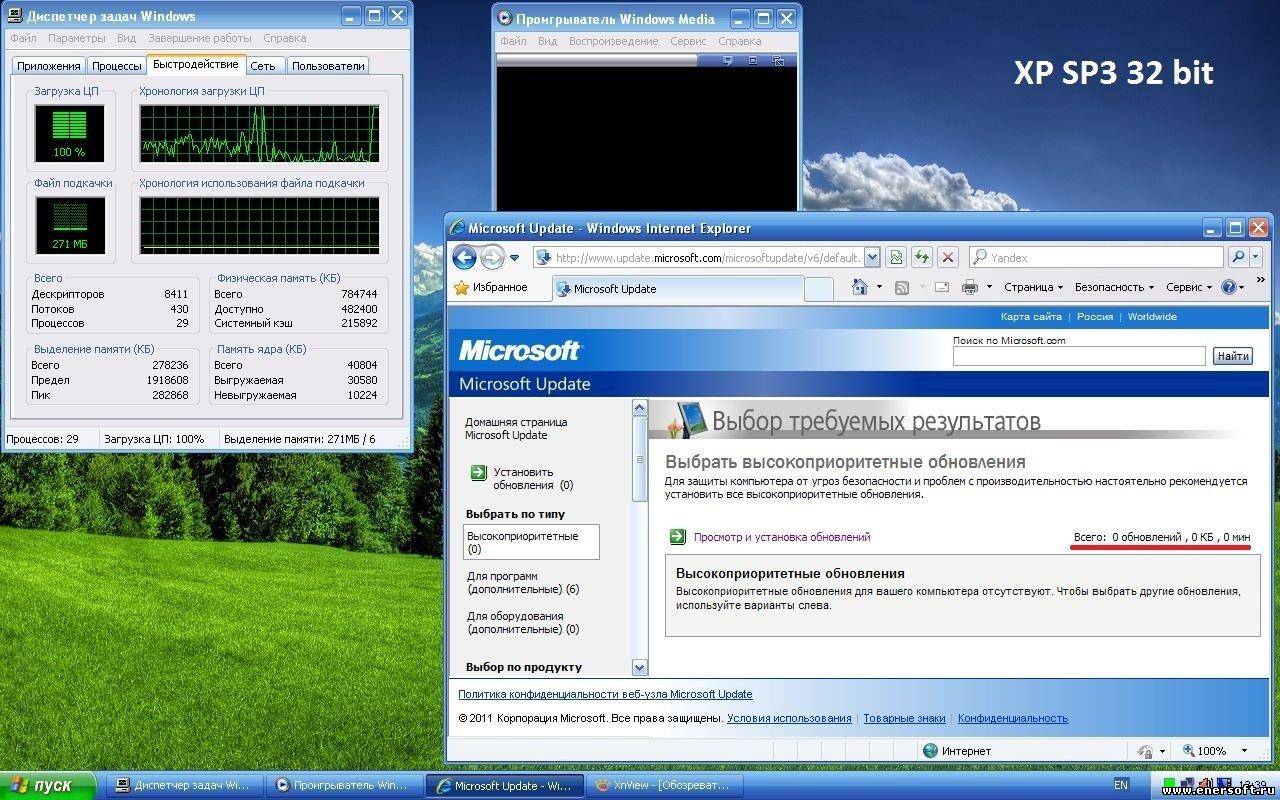
Установка Windows XP с флешки
После запуска программы необходимо выбрать нужную нам флешку. После этого нужно нажать на «RMPrepUSB«.
В открывшемся окне выбираем такие параметры:
Загрузочный сектор — XP/BartPE bootable [NTLDR].
Файловая система и опции — Fat32, Boot as HDD (C: 2PNTS).
Жмем «Подготовить Диск» в результате чего, произойдет форматирование флеш накопителя. Высветиться два окна подтверждения, жмем «ОК».
В черном окне (командная строка) можно наблюдать в % процесс подготовки. По окончанию оно само закроется, вам нужно закрыть оставшееся окно, нажав кнопку «Выход».
Далее в главном меню программы отмечаем галочкой пункт «Windows 2000/XP/2003 Setup» и указать папку с установочными файлами. Для этого вам нужно будет предварительно распаковать установочный образ в удобное для вас место. Распаковать можно архиваторами 7zip или Winrar, либо же программами для работы с образами, например DAEMON Tools или UltraISO.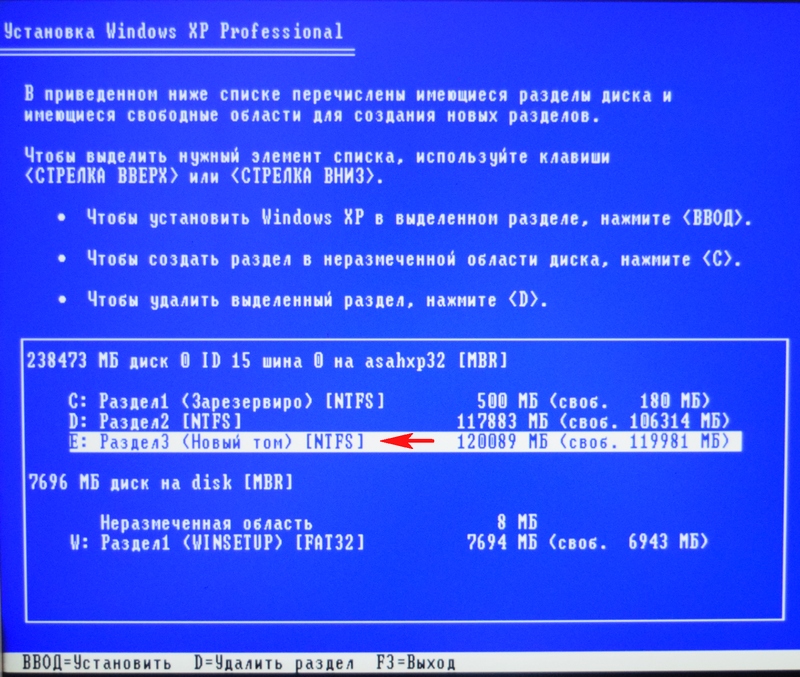
После того как выбрали файлы, нажимаем на «GO» . Пойдет процесс копирования файлов на флешку. Занимает это по времени 5-10 мин в зависимости от объема данных.
Для начала установки windows, необходимо установить наш флеш накопитель в качестве загрузочной в настройках биос. Для этого во время включения пк, на первых секундах загрузки жмем клавишу «Delete» или «F2» на ноутбуках, и ищем раздел boot или что-то подобное этому.
Если все сделали правильно, то при последующей перезагрузке вы увидите такое окно, просто жмем «Enter».
Выбрали 3 пункт. Начнется установка операционной системы. Далее, после первой перезагрузки появится снова окно, в котором нужно уже будет выбрать пункт под номером 4 для продолжения установки. На этом всё, статья завершена.)
Установка Windows XP с Мультизагрузочной флешки — Windows Системы — Основные Инструкции — Руководства
Установка Windows XP с флешки.(Инструкция обновлена 22.10.
 08)Настраивать
установку ХР на флешку с файловой системой FAT-16, FAT-32, имеет смысл
только если флешка быстрая (минимум 20Mb/сек) и использовать её для
установки на компьютеры с поддержкой USB 2.0, т.е относительно свежие
конфигурации позже 2006 года.На практике выяснилось, что наибольшей скорости установки ОС можно добиться лишь когда флешка отформатирована в NTFS.
08)Настраивать
установку ХР на флешку с файловой системой FAT-16, FAT-32, имеет смысл
только если флешка быстрая (минимум 20Mb/сек) и использовать её для
установки на компьютеры с поддержкой USB 2.0, т.е относительно свежие
конфигурации позже 2006 года.На практике выяснилось, что наибольшей скорости установки ОС можно добиться лишь когда флешка отформатирована в NTFS. Однако файловая система на флешке является причиной того, что некоторые программы и некоторые ОС семейства Linux перестают загружаться с флешки, так же, флешка становится более чувствительна к неправильному отключению, поэтому, если вы намерены устанавливать ХР часто, рекомендуется отвести для этой цели отдельную флешку и обращаться с ней бережно.
Для этого эксперимента использовалась флешка 4Gb.
В процессе понадобятся:
1. Обязательно проверьте вашу флешку на наличие битых секторов программой HDTune или любой другой которой вы для этого пользуетесь.
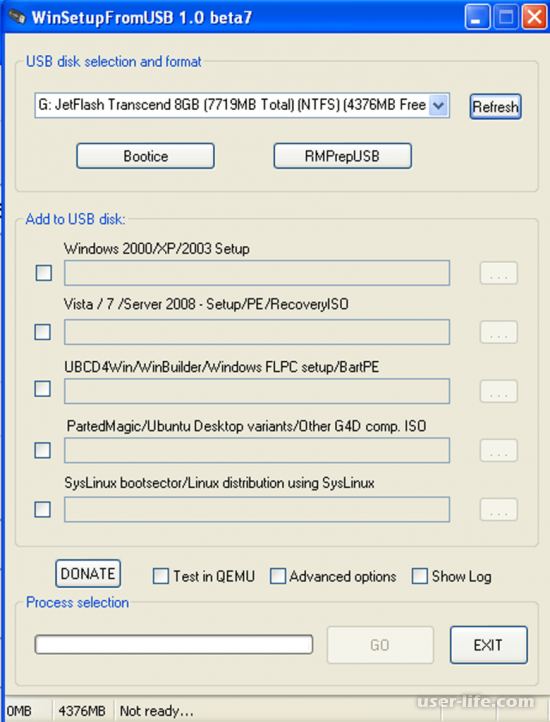
(«битые» флешки не редкость)
2. Дистрибутив Windows XP. Желательно чистый. (использовался WinXP SP2 RU)
3. Инсталлятор установочных файлов GREEN_XP_INSTALLER 2.79 Mb
(это переделанный инсталлятор USB_MultiBoot6)
Формирование и копирование установочных файлов на флешку
1. Скачиваем и распаковываем инсталлятор. (можно хоть на рабочий стол)
2. Вставляем флешку и Обязательно копируем с неё всё на жесткий диск. (т.к флешку будем форматировать)
3. Запускаем файл GREEN_XP_INSTALLER.cmd в распакованной из архива папке:
4. Читаем, нажимаем любую клавишу…
5. На этой картинке нас интересует опция H (в самом верху) Нажимаем H, Затем Enter.
Появится меню программы HPUSBFW.EXE, в ней мы выбираем свою флешку, выбираем форматирование в NTFS. Нажимаем Start Внимание! Не сохранённые с флешки данные будут потеряны, после форматирования жмём закрыть Ok и Close
6. В этом меню мы будем выбирать место где у нас находятся установочные
файлы Windows XP (рекомендуется заранее скопировать их на жесткий диск,
например в папку ХР), и где, т.е под какой буквой диска у нас
подключена флешка, а так же начнём копирование установочных файлов на флешку.
В этом меню мы будем выбирать место где у нас находятся установочные
файлы Windows XP (рекомендуется заранее скопировать их на жесткий диск,
например в папку ХР), и где, т.е под какой буквой диска у нас
подключена флешка, а так же начнём копирование установочных файлов на флешку.
Если вы хотите использовать USB-HDD, нажмите в этом меню 0 (ноль), затем Enter, это сменит тип копирования файлов под USB-HDD.7. Указываем путь к файлам ХР
Выбираем пункт 1) Нажимаем 1, затем Enter. Появится окно проводника, в нём мы выбираем место, где находятся установочные файлы Windows XP, т.е папку, которая содержит в себе папку I386 и всё остальное.
8. Указываем путь к флешке
Выбираем пункт 3) Нажимаем 3, затем Enter. Появится окно проводника, в нём мы выбираем свою флешку.
9. Этот шаг можно пропустить, но тогда вам придётся вручную вводить серийный номер, когда этого потребует установка Windows XP
Редактируем файл Winnt.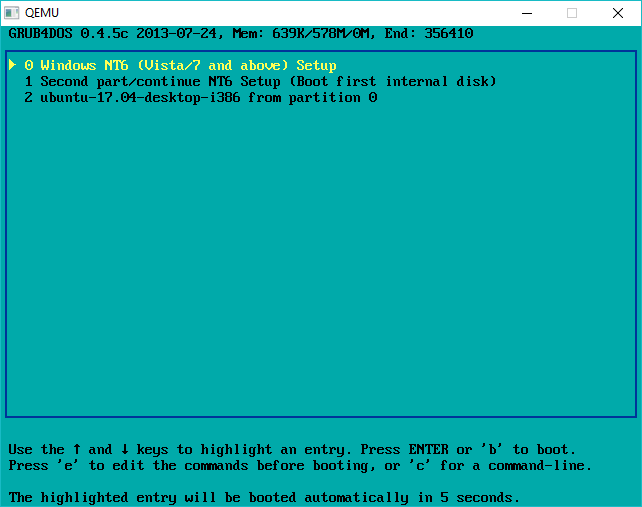 sif. Этот файл находится по адресу: GREEN_XP_INSTALLER\w_sif\
sif. Этот файл находится по адресу: GREEN_XP_INSTALLER\w_sif\
В этом файле можно настроить много параметров, но для начала, рекомендуется отредактировать только одну строку:
; productkey=»XXXXX-XXXXX-XXXXX-XXXXX-XXXXX»
Вместо знаков ХХХХХ, вписать серийный номер вашего дистрибутива Windows XP и удалить знак ; — Точка с запятой из начала строки.
Перед следующим шагом можно ещё много чего сделать, например добавить различных Рег-Твикеров (файлов формата *.reg), добавить программ, и драйверов, но это уже другой разговор.
10. Начинаем копирование установочных файлов ХР на флешку
Выбираем пункт 4) Нажимаем 4 затем Enter.
11. При копировании файлов будут выскакивать окошки с вопросами,
отвечаем на них ДА или если сообщается о нехватке места на флешке, то убеждаемся что на флешке есть как минимум 400Мб и отвечаем — Продолжить.
Если копирование зависло — Форматируем, Пробуем заново.
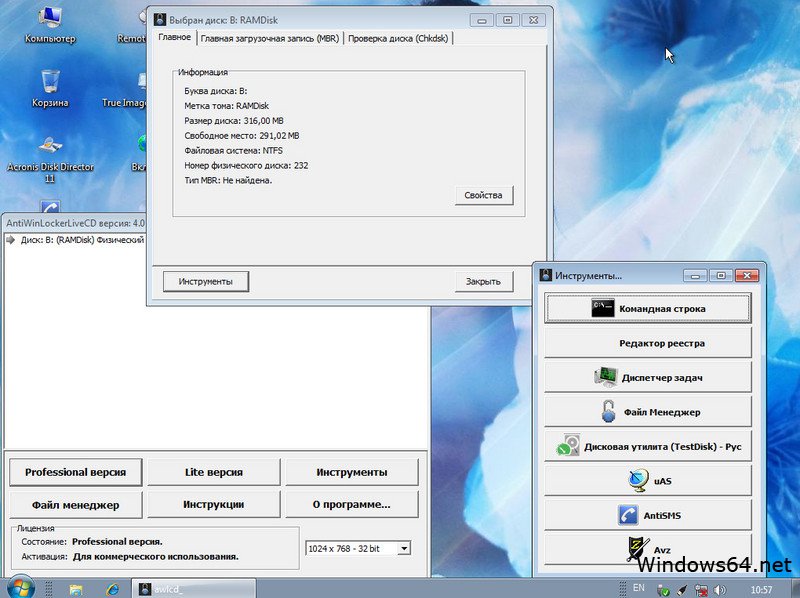 12. Переустанавливаем загрузчик GRUB4DOS
12. Переустанавливаем загрузчик GRUB4DOSБерём этот файл — WINGRUB.rar 108 Кб
Это программа установки GRUB4DOS из Windows.
Распаковываем и запускаем его, На рабочем столе у вас появится ярлык программы grubinst_gui и появится окно этой программы:
В нём, выбираем свою флешку и нажимаем кнопку Install, будьте внимательны, не промахнитесь. (в смысле не перепутайте диск)После этого, если всё прошло удачно, появится окно консоли:
В этом окне нажимаем Enter и оно исчезнет.
Обратите внимание — Теперь в Меню загрузчика добавлена система подменю.
13. Теперь можно скопировать на флешку все те файлы которые вы скопировали в начале этой операции на жесткий диск. ( Но можете пока с этим не спешить). Проверить файлы Меню, если надо то поправить под ваше ПО.
Обратите внимание — Теперь ваш дистрибутив Bart PE будет загружаться через peldr
14. После завершения этих манипуляций, проверяем флешку на наличие ошибок в файловой системе это Важно!
В командной строке (Пуск\Выполнить\ пишем CMD и жмём Enter),
вводим — chkdsk X:\ /f Где Х — буква вашей флешки.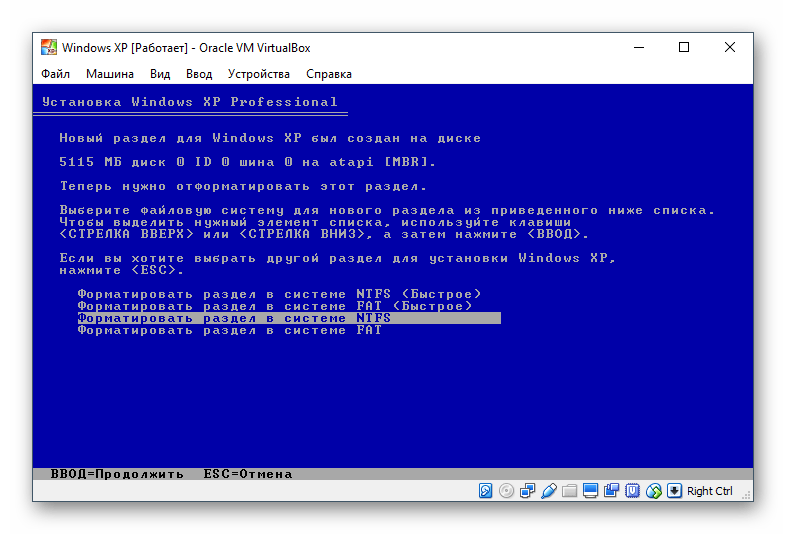
Если ошибок не найдено, значит подготовка флешки к установке с неё ХР завершена.
Последний штрих, устанавливаем для файлов ХР атрибут «только для чтения»
Если проверка показала ошибки, и даже если они были исправлены, это может вызвать сбой при установкеХР с флешки, не поможет даже повторное копирование установочных файлов, в этом случае форматируем флешку и делаем всё с самого начала…
Процесс установки ХР с флешки
1. Вставляем флешку.
2. Входим в настройки BIOS и выставляем там загрузку с флешки самым первым пунктом. Рекомендуется делать именно так, а не вызывать меню загрузки клавишей F8, F11, F12, Esc или любой другой которая отвечает за это меню в вашей материнской плате.
3. Загрузившись с флешки в меню GRUB4DOS выбираем пункт —
Install Windows XP —>
Попадаем в подменю и выбираем —
Install Windows XP Part 1
После этого начнётся установка Windows XP, так же как с CD диска.
Скорость будет зависеть от скорости вашей флешки. У флешки с NTFS первая часть установки занимает заметно меньше времени, чем с CD диска.
Рекомендуется ставить систему в рервый раздел первого жесткого диска
4. После завершения первой стадии установки НЕ пытаемся достать флешку или загрузится напрямую с жесткого диска!. Загрузка второй стадии установки должна осуществляться так же через меню GRUB4DOS.
В принципе, если вы жёстко выставили загрузку с флешки, т.е компьютер
загружается всегда с неё, то на этом этапе можно вобще ничего не
нажимать (допустим вы заняты чем то другим и не следите за установкой)
Всё будет как и должно быть, т.е по истечению Тайм аута ХХ сек. курсор
будет стоять на нужном месте и вторая часть установки стартует
автоматом.
Если же вы наблюдаете за установкой и не хотите ждать, то нажимаете пункты:
Install Windows XP —>
Затем в подменю —
Install Windows XP Part 2 GUI
Начнётся вторая часть установки.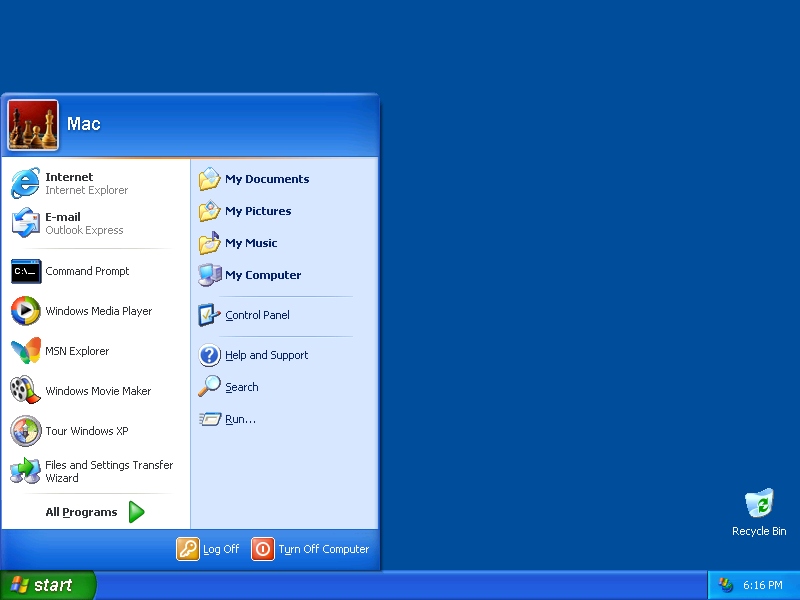
На некоторых старых материнских платах с i865 + IDE HDD, наблюдались проблемы с запуском второй части установки в виде не найденного hal.dll, при этой проблеме должен помочь выбор меню загрузки с жёсткого диска:
Start Windows XP from Harddisk 1 — Partition 0
вместо:
Install Windows XP —>/Install Windows XP Part 2 GUI
5. Пререзагрузка после второй части установки. Всё тоже самое что и пункт 4.
НЕ пытаемся достать флешку или загрузится напрямую с жесткого диска!
Снова Загружаемся с флешки, снова выбираем пункты
Install Windows XP —>
Затем
Install Windows XP Part 2 GUI
Или вобще ничего не трогаем. (эти пункты будут выбраны
автоматически по истечении тайм аута) Начнётся загрузка установленной
системы.
Всё, установка Windows XP завершена.
Флешку можно достать только после входа в систему под одним из пользователей.
При входе в систему пароль Администратора будет —654321
Другими словами, если ваш компьютер выставлен
для загрузки с флешки, то после разметки разделов в первой части
установки можно вобще ничего не нажимать, установка пойдёт
автоматически до входа пользователя в готовую систему.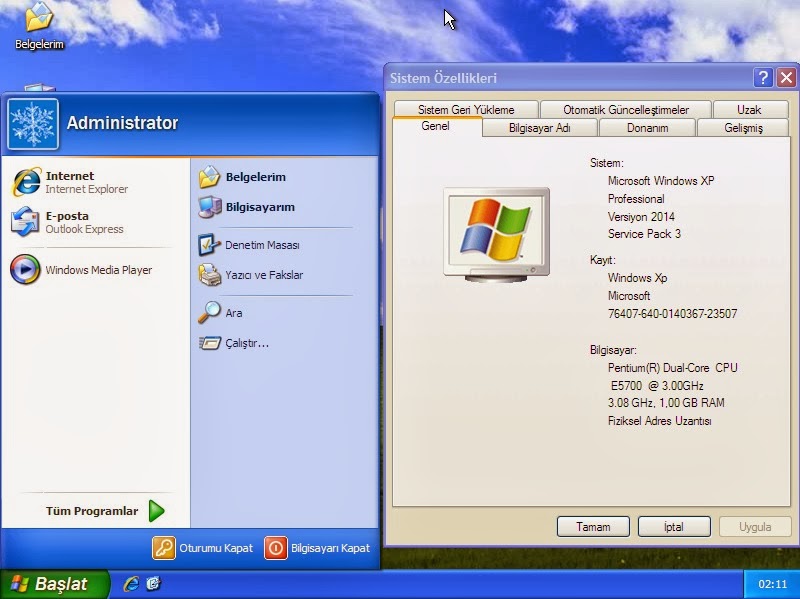
Если не загружается
Например, если после завершения работы инсталятора, загрузившись с флешки мы видим тёмный экран и загрузки не происходит — (Не Грузится не GRUB4DOS ни NTLDR)
Тогда загружаем свой Windows (или у кого что),
Копируем с флешки все файлы на жесткий диск.
Переустанавливаем GRUB4DOS как это описано в статье про установку Загрузчика.
Копируем файлы обратно на флешку
После этого Установка должна работать с некоторыми неполадками при использовании пунктов выбора Boot.ini, но они не повлияют на ход установки.
Если у вас это получилось — Оставьте коментарий.
Если не получилось — задайте вопрос на Форуме
Как установить Windows XP с флешки? Инструкция для чайников
Казалось-бы время уже не то, чтобы учить людей установке Windows XP с флешки. Но как оказалось эта тема ещё актуальна и появляются у пользователей вопросы. Немного поразмыслив я пришёл к выводу, почему до сих пор появляются новички, которые хотят установить Windows XP причём именно с флешки.
1. Просто нет дисковода
Сегодня нетбуки очень популярны. Но минус их заключается в том, что там отсутствует дисковод. Да и на многих больших ноутах лотка для дисков нет! Простым решением является установка Windows XP с флешки.
2. Системные требования
Старая добрая Windows XP имеет минимальные системные требования, благодаря чему мы легко можем установить её на слабенький ноутбук или старый компьютер.
3. Профи в компах рассказали какая XP-ха клёвая и что поделать, вроде как нужно ставить её? Но на всякий случай я напоминаю, что уже давно написал: Как установить Windows 7 с флешки, и 8.
Прежде чем установить Windows XP с флешки нужно сделать так, чтобы компьютер увидел, что на USB-накопителе лежат файлы операционной системы. Проще говоря нам нужно сделать загрузочную флешку с Windows XP. После чего выставить приоритет в БИОС и выполнить стандартный процесс установки. Сделаем всё по порядку.
Сделаем всё по порядку.
Создать загрузочную флешку с Windows XP
В этом деле нам поможет бесплатная утилита под названием WinSetupFromUSB. Скачать последнюю версию можно на официальном сайте http://winsetupfromusb.com. Там на вкладке Downloads выберите для загрузки последнюю версию которая не в архиве.
Ещё раз жмём Downloads.
И теперь приступим к установке. Хотя по правде говоря, там то всего лишь нужно указать папку, в которую будут распакованы файлы. Я выберу рабочий стол. И жмём Extract.
Открываем теперь папку с программой (WinSetupFromUSB-1-4) и запускаем одноименный файл.
Флешка должна быть уже вставлена в компьютер. Указываем её в первой строке. Под ней ставим галку на пункт Auto format и указываем, где на компьютере у нас лежит папка с файлами Windows XP (нужно нажать кнопку с троеточием).
Указали папку с Windows и приняли соглашение.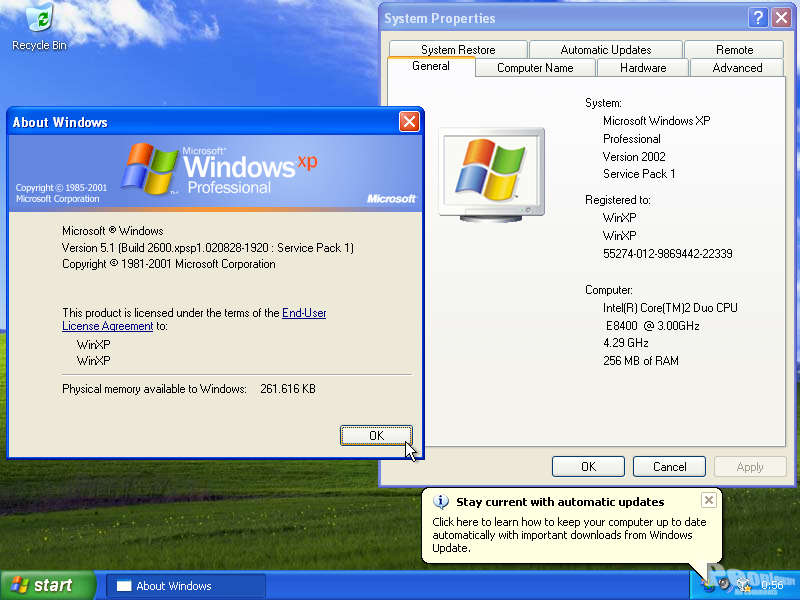
Если у вас система в формате ISO, то заранее распакуйте образ с помощью обычного архиватора.
Осталась нажать кнопку GO и подтвердить форматирование накопителя.
Ожидаем минут 10 — процесс записи системы на флеху.
Как создать загрузочную флешку с Windows XP мы разобрались. Теперь нужно её установить. Заходим в БИОС, при включении компа нажимая кнопку F2 или DEL (в зависимости от платы). Нужно поставить в BIOS загрузку с флешки.
Конечно, БИОСы отличаются, но чаще всего через вкладку Boot открывается меню Boot Device Priority, где уже с помощью стрелок или клавиш F5, F6 на первое место ставится флешка.
Не забываем сохранить изменения. Обычно это клавиша F10 и выходим.
Компьютер снова перезагружается и в данный момент начинает осматривать USB-накопитель на наличие системы. Теперь, Чтобы установить Windows XP с флешки остаётся дождаться первого синего окна и проследовать стандартному мастеру.
Теперь, Чтобы установить Windows XP с флешки остаётся дождаться первого синего окна и проследовать стандартному мастеру.
Я здесь уже не буду описывать подробности, так как дальнейшие действия я рассказал в уроке по переустановке Windows XP, рекомендую ознакомиться с этим материалом.
Интересные статьи по теме:
Как переустановить Windows XP с флешки
В нашей статье рассмотрим, как установить Windows XP с флешки, которую сами же и запишем самым простым и безотказным способом.
Поскольку в обзорах на портале Softobase мы используем только самые простые и проверенные способы и программы, то статья по установке Windows XP не станет исключением.
Несмотря на большое количество способов создания загрузочных флешек, в нашем примере будем использовать простую и надежную утилиту UltraISO, которая гарантированно работает с любыми USB-носителями и ISO-образами.
Запускаем UltraISO с правами администратора, для чего кликнем по ярлыку запуска правой кнопкой мыши и в открывшемся меню выберем пункт «Запуск от имени администратора».
Загрузите из сети Интернет любой понравившийся вам загрузочный образ Windows XP в формате ISO, будь то оригинальная система от компании Microsoft, либо ручная сборка 32 или 64-битной системы с интегрированными обновлениями, эксклюзивными темами оформления и твиками реестра.
Готовимся к записи образа на флешку
Нам понадобится флешка объемом не менее 4 ГБ. В нашем примере будет использован USB носитель Transcend 32 GB.
В UltraISO открываем с диска образ загруженной нами системы:
Файл — Открыть — указываем файл образа на диске компьютера.
В меню «Самозагрузка» выбираем пункт «Записать образ жесткого диска».
В открывшемся окне среди списка дисков выбираем флешку Transcend 32 GB.
Метод записи — USB HDD+
Поcле чего нажимаем кнопку «Записать».
В окне предупреждения, что вся имеющаяся информация на флешке будет потеряна, жмем ОК. Мы же не забыли скопировать в другое место важные файлы, не так ли?
Теперь с чистой совестью можно попить кофе, пока записывается загрузочная флешка, поскольку для 4 ГБ-образа это занимает, в среднем, около десяти минут.
Загружаемся с загрузочной флешки
Не менее важный этап, в котором нам необходимо загрузиться не с диска компьютера, а именно с загрузочной USB флешки, созданной нами ранее.
Очередность устройств, с которых загружается компьютер или ноутбук — будь то жесткий диск HDD, USB флешка, USB HDD-внешний жесткий диск или CD/DVD-привод, — задается в BIOS.
Чтобы попасть в BIOS, необходимо сразу при включении компьютера нажать и удерживать на клавиатуре кнопку Delete, Esc или F2.
Каждый из производителей использует одну из трех кнопок для входа в BIOS, поэтому попробуйте их поочередно, либо просто найдите в Интернете, какая из них используется на вашем ПК.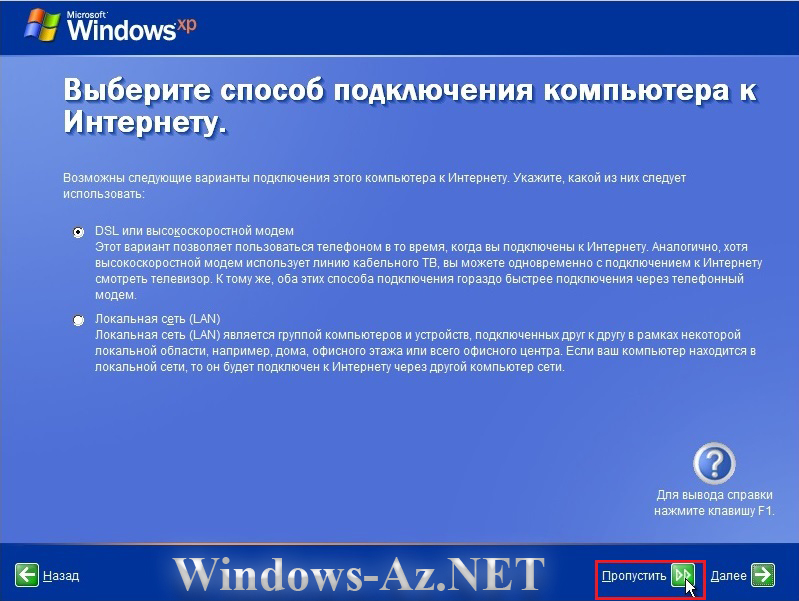
После входа в BIOS ищите опцию, которая отвечает за очередность загрузки устройств. Обычно такая строка меню содержит слово Boot.
Основные существующие BIOS и строку выбора загрузочных устройств, мы покажем на скриншотах ниже.
Перейдите к пункту выбора загружаемых устройств, после чего кнопкой Enter и стрелочками на клавиатуре добейтесь, чтобы в списке устройств первым стояла флешка, а после уже жесткий диск компьютера.
Сохраните настройки BIOS, выбрав пункт Save and Exit Setup, предварительно убедившись, что флешка вставлена в ПК, и ожидайте перезагрузки.
Теперь после включения системы появится надпись «Press any key to boot from CD or DVD» — жмите любую кнопку для запуска меню загрузки.
Как установить Виндовс с флешки — переходим к этапу установки
Наконец мы перешли к финальной стадии установки Windows XP с флешки. В первом окне нас приветствует программа установки, для продолжения установки нажимаем Enter.
В окне лицензионного соглашения жмем F8 для его принятия, иначе установка не будет продолжена.
В нашем варианте мы устанавливаем систему на чистый винчестер, для понимания процесса. Поэтому создадим сразу два раздела — Диск С (системный, на который поставим WindowsXP) и Диск D — для хранения личных файлов.
В этом случае необходимо выбрать установку на диск C:
Обращаем внимание на то, что можно установить Windows «поверх» имеющейся операционки без форматирования диска. Однако мы не рекомендуем это делать, ведь при таком методе могут остаться программные ошибки и ненужные библиотеки предыдущей версии ОС. Советуем устанавливать систему на «чистый» диск. При этом все данные будут удалены, поэтому если на системном накопителе у вас хранится важная информация, ее нужно заблаговременно скопировать на другой логический диск.
Указываем размер раздела в мегабайтах, например если он 20 Гигабайт, то нам нужно написать 20 480 Мегабайт, поскольку в 1 Гигабайте 1024 Мегабайт.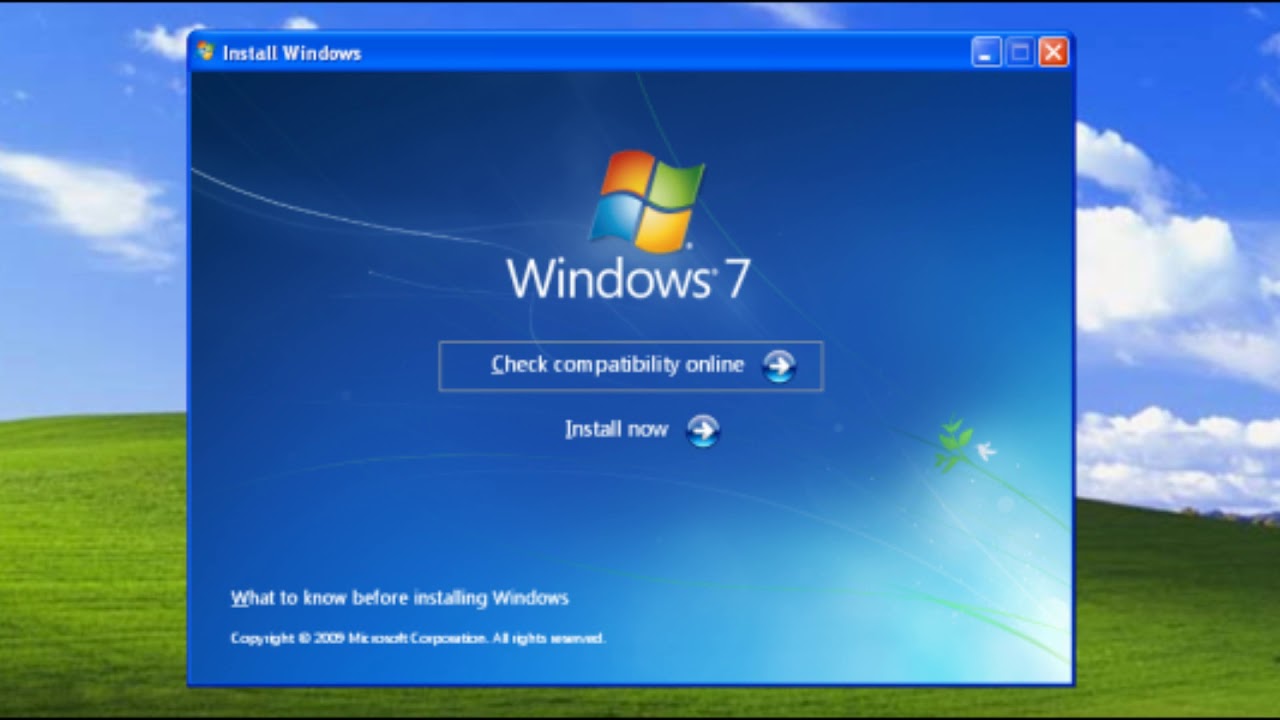
Из пустого места на диске у нас останется ещё неразмеченная область, в которой и создаем следующий диск D, действуя так же, как в предыдущем пункте, но указав весь оставшийся объем свободного места.
У нас в системе появится два диска — С и D.
После создания разделов выбираем самый первый Диск С — Раздел 1.
Теперь нам необходимо отформатировать системный раздел, для чего нажмите Enter и выберите пункт «Форматировать раздел в системе NTFS».
Далее начнется процесс установки самой Windows — в зависимости от быстродействия вашего компьютера и флешки, процесс займет некоторое время, но однозначно, оно будет больше, чем нужно для приготовления одной чашки кофе.
После первой перезагрузки можно в BIOS снова включить загрузку компьютера с жесткого HDD-диска, повторив в обратной последовательности действия, когда мы включали загрузку компьютера с USB-носителя.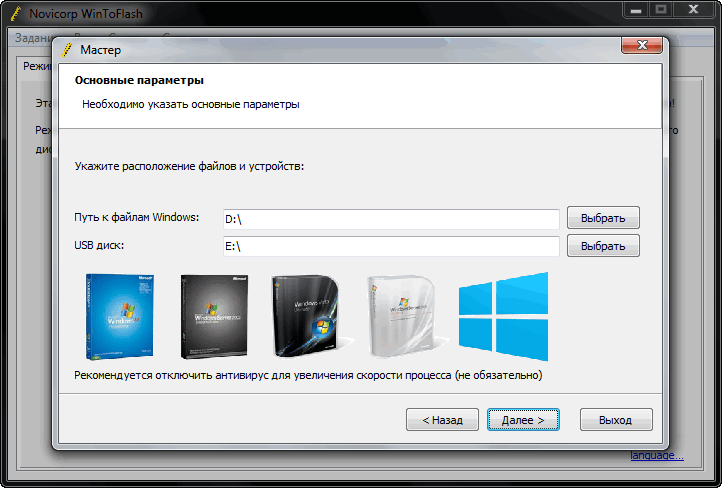
На скриншоте ниже — ход форматирования раздела.
Копирования файлов на диск.
Графический экран загрузки Windows XP.
Процесс установки Windows XP.
В первом окне, которое потребует нашего участия, нам необходимо указать «Язык и региональные стандарты».
Далее вводим своё имя и название организации.
Далее нужно ввести 25-ти значный ключ продукта, позаботьтесь об этом заранее.
Теперь вводим имя компьютера, под которым он будет виден в Локальной Сети и пароль Администратора, если нужно. Если оставить поле пустым, не нужно будет вводить пароль каждый раз при желании зайти под пользователем Администратор.
Устанавливаем реальные дату и время.
Все остальные параметры, включая настройки локальной сети, можно выполнить уже из-под установленной системы, поэтому не будем на них останавливаться и продолжим установку.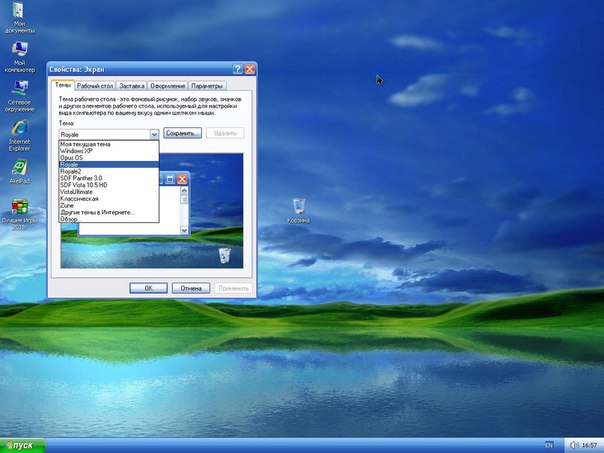
После первой загрузки произойдет первоначальная настройка экрана монитора под оптимальное разрешение и отобразится рабочий стол Windows XP.
В окне «Помогите защитить свой компьютер» выбираем «Отложить это действие», поскольку установку обновлений системы лучше делать после полной загрузки и настройки сетевого подключения.
Теперь нужно указать пользователей компьютера, отличных от Администратора. В данном окне нужно указать минимум одного пользователя для продолжения установки.
Поздравляем, на этом установка Windows XP закончена, и перед нами Рабочий стол.
Рекомендуем воспользоваться утилитой для автоматической установки всех необходимых программ — InstallPack, которая существенно сэкономит ваше время на загрузке и инсталляции всех нужных в системе программ — от необходимых антивирусов и web-браузеров до архиваторов и просмотрщиков видеофайлов.
Как сделать загрузочный флэш-накопитель, работающий под управлением XP | Small Business
Windows XP занимает относительно мало места на жестком диске и использует меньше системных ресурсов, чем последние версии Windows.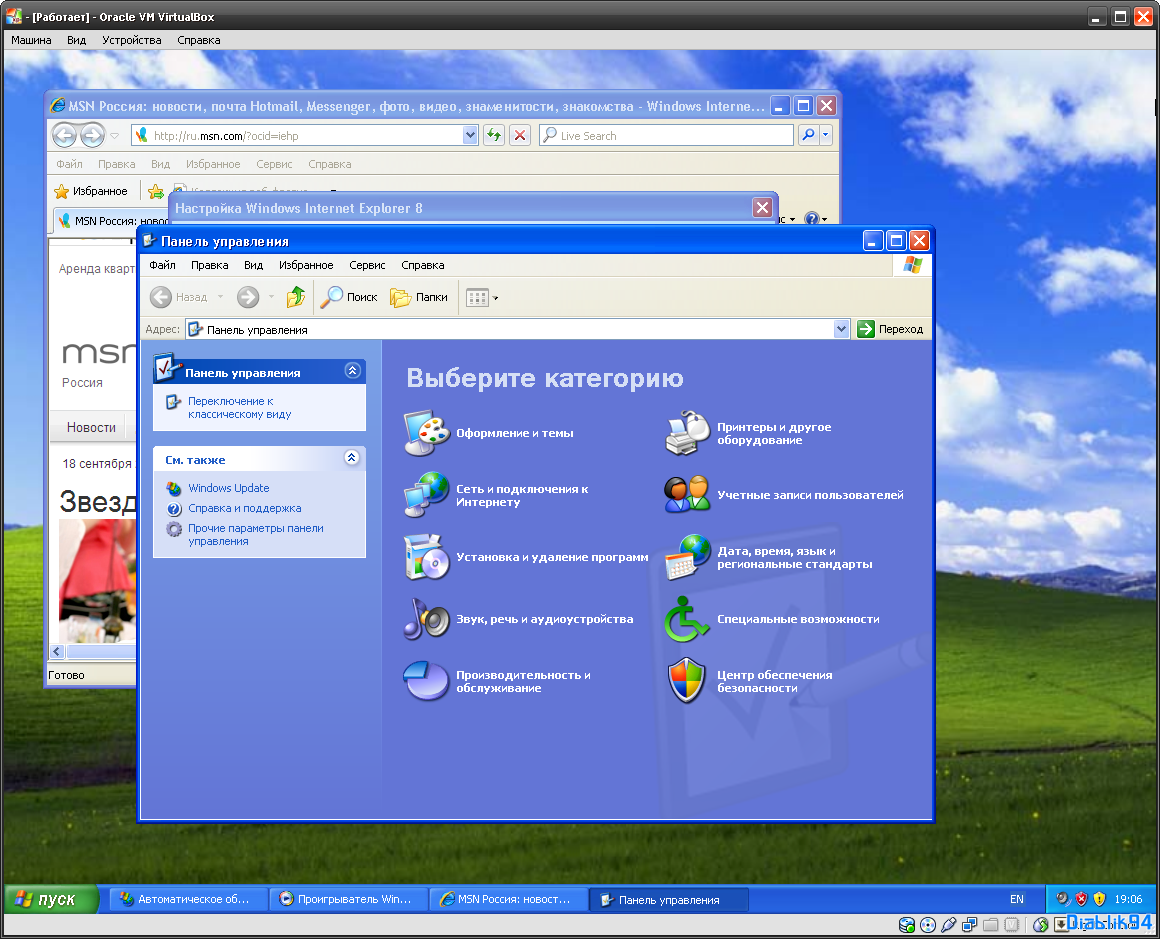 Для компьютеров с ограниченной памятью и вычислительной мощностью, а также без оптического привода запуск XP с загрузочного флеш-накопителя может иметь заметное значение. Бесплатное программное обеспечение позволяет скопировать установочный диск Windows XP на флэш-накопитель или создать рабочий диск, полностью работающий с USB-накопителя.Создание загрузочного USB-устройства приведет к стиранию вашего диска, поэтому перед установкой сделайте резервную копию всех важных файлов.
Для компьютеров с ограниченной памятью и вычислительной мощностью, а также без оптического привода запуск XP с загрузочного флеш-накопителя может иметь заметное значение. Бесплатное программное обеспечение позволяет скопировать установочный диск Windows XP на флэш-накопитель или создать рабочий диск, полностью работающий с USB-накопителя.Создание загрузочного USB-устройства приведет к стиранию вашего диска, поэтому перед установкой сделайте резервную копию всех важных файлов.
Предустановленная среда Барта
Посетите сайт Nu2, чтобы загрузить последнюю версию PE Builder (см. Ресурсы). Дважды щелкните загруженный файл, чтобы установить PE Builder на свой компьютер.
Наведите курсор на правый верхний угол экрана и нажмите «Поиск». Введите «PE Builder» в поле поиска и щелкните правой кнопкой мыши значок в результатах поиска.Нажмите «Запуск от имени администратора» и во всплывающем окне нажмите «Да».
Вставьте установочный компакт-диск Windows XP в компьютер и нажмите «Обзор» в разделе «Источник» окна PE Building. Выберите дисковод компакт-дисков в качестве исходного пути к установочным файлам Windows.
Выберите дисковод компакт-дисков в качестве исходного пути к установочным файлам Windows.
Нажмите «Build» и подождите, пока PE Building извлечет ваш диск по пути назначения в каталоге Program Files. По окончании извлечения закройте PE Builder и запустите проводник.
Посетите сайт Go Coding, чтобы загрузить PeToUSB (см. Ресурсы).Распакуйте загруженный файл в папку Program Files (x86) в корневом каталоге. Щелкните правой кнопкой мыши «PeToUSB», а затем выберите «Закрепить на панели задач».
Вставьте флэш-накопитель в USB-порт компьютера и запустите PeToUSB. Щелкните «Включить форматирование диска» и введите имя вашего диска в поле «Метка диска». Нажмите «Обзор» в разделе «Путь к источнику» и щелкните стрелку рядом с «Локальным диском», чтобы развернуть каталог. Разверните «Program Files (x86)» и «pebuilder3110a», а затем дважды щелкните «BartPE.»
Нажмите« Пуск », чтобы создать загрузочную флешку с Windows XP. В зависимости от скорости вашего компьютера этот процесс может занять от 15 до 20 минут.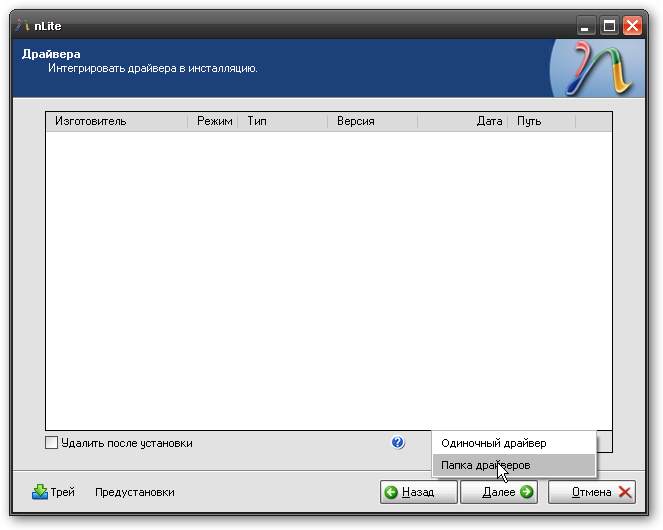
Windows To Flash
Посетите веб-сайт WinToFlash, чтобы загрузить последнюю версию средства создания USB (см. Ресурсы). Распакуйте содержимое загруженного архива в каталог Program Files (x86). Войдите в каталог «WinToFlash», щелкните правой кнопкой мыши WinToFlash и выберите «Закрепить на панели задач».”
Вставьте установочный компакт-диск Windows XP в дисковод для компакт-дисков и вставьте USB-накопитель в порт USB на компьютере. Запустите WinToFlash и щелкните «Мастер передачи установки Windows». Во всплывающем окне нажмите «Далее».
Нажмите «Выбрать», чтобы выбрать флэш-накопитель в качестве USB-накопителя для передачи файлов. Ваш CD-привод выбран по умолчанию в качестве источника. Нажмите «Далее» и «Продолжить», чтобы создать загрузочную флешку.
Установка Windows через USB
Посетите сайт хоста файлов данных, чтобы загрузить WinSetupFromUSB (см. Ресурсы).Дважды щелкните загруженный файл, чтобы установить WinSetupFromUSB на свой компьютер.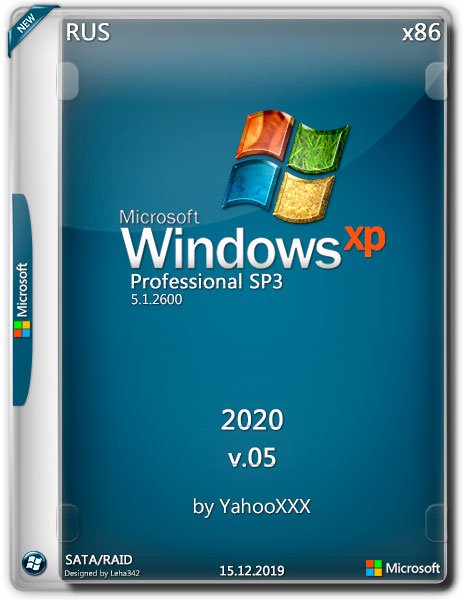
Вставьте компакт-диск Windows XP и флэш-накопитель USB. Запустите программу и нажмите «Обзор» в разделе «Источник», чтобы выбрать дисковод компакт-дисков в качестве источника файлов Windows XP. Если флэш-накопитель не отображается в разделе «USB-диск», нажмите «Обновить».
Нажмите «Перейти», чтобы создать диск.
Ссылки
Ресурсы
Советы
- Убедитесь, что флэш-накопитель находится в хорошем состоянии, так как повторяющиеся стирания флэш-памяти могут в конечном итоге привести к отказу USB-накопителя.
Писатель Биография
Дэвид Уэйн пишет с 2010 года, в нескольких региональных газетах Техаса появляются колонки о технологиях. Уэйн окончил Хьюстонский университет в 2005 году, получив степень бакалавра искусств в области коммуникаций.
Как установить Windows XP с USB-накопителя {Простой метод}
Возможно, вы установили Vista, Windows 7 с USB-накопителя. Но если вы попытаетесь установить Windows XP с USB-накопителя, вы должны столкнуться с некоторыми проблемами, так как Windows XP не имеет функции загрузки с USB-накопителя.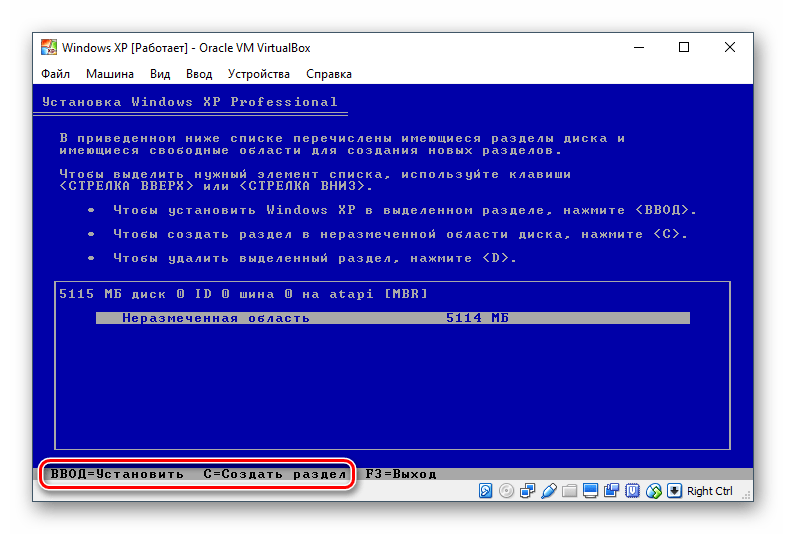 Но вы все равно можете установить Windows XP с USB-накопителя. Это становится очень полезным, если ваш CD / DVD ROM не работает должным образом.
Но вы все равно можете установить Windows XP с USB-накопителя. Это становится очень полезным, если ваш CD / DVD ROM не работает должным образом.
Установить Windows 7 с USB-накопителя проще, так как вы можете просто сделать для него установочный USB-накопитель. Но что, если вы хотите установить Windows XP с USB-накопителя? Это не так просто, как в случае с Windows Vista, 7 или Windows 8. Чтобы установить XP с USB-накопителя или USB-накопителя, вам необходимо выполнить некоторые дополнительные действия. Потому что в Windows XP нет функции «загрузка с USB-накопителя».Но вы все равно можете установить Windows XP с USB-накопителя или флэш-накопителя на свой компьютер, следуя этому простому практическому руководству (если вы столкнулись с какой-либо проблемой с USB-накопителем, прочтите, как исправить проблемы с USB).
Установка любой операционной системы со съемного диска всегда полезна. В частности, если CD или DVD-ROM вашего компьютера не работает должным образом, это удобный способ установить на ваш компьютер XP.
Связано: Создать мультизагрузочный USB-накопитель для Windows 7 и XP.
Когда вы вставляете установочный диск в свой CD / DVD-ROM, машина обнаруживает его и запрашивает «Нажмите любую клавишу для загрузки с компакт-диска». К тому времени вы можете отформатировать жесткий диск, создать разделы, а затем установить операционную систему в свою систему.
То же самое не произойдет с вами, если вы просто скопируете содержимое установочного диска Windows XP на USB-накопитель. Вам нужно сделать USB-накопитель загрузочным. Здесь, в этой статье, я шаг за шагом обсудил лучший способ установки Windows XP с USB-накопителя .
Как подготовить загрузочную флешку для Windows XP
Шаг 1.
- Во-первых, загрузите программное обеспечение Win на Flash, которое не требует установки. Просто дважды щелкните файл установки, и появится следующий экран.
- Перейдите на вкладку «Задача» и выберите следующую задачу.
 В раскрывающемся списке выберите тип задачи «Перенести установку Windows XP / 2003 во флэш-память». Нажмите кнопку «Создать».
В раскрывающемся списке выберите тип задачи «Перенести установку Windows XP / 2003 во флэш-память». Нажмите кнопку «Создать». - Нажмите кнопку «Далее», чтобы продолжить.
- Выберите исходный путь установочного диска Windows.Или найдите путь к копии, которая выгружается на жесткий диск, а также путь к USB-накопителю или флешке.
- Нажмите кнопку «Далее» и подождите, пока загрузочная копия будет подготовлена на USB-накопитель.
После завершения вы можете начать установку Windows XP. Установить операционную систему Windows XP с этого USB-накопителя довольно просто. Просто загрузите свой компьютер с этого USB-накопителя. Для этого выполните следующие действия.
Связанный: Как установить Windows 8 с USB-накопителя.
Как установить Windows XP с USB-накопителя
Шаг 2.
После подготовки загрузочного USB-устройства (с помощью любого из вышеперечисленных процессов) вам необходимо загрузить компьютер с USB-накопителя, чтобы начать процесс установки. Выполните следующие шаги, чтобы загрузить компьютер / ноутбук со съемного устройства.
Выполните следующие шаги, чтобы загрузить компьютер / ноутбук со съемного устройства.
- Нажмите клавишу F2 (или клавишу DELETE, она зависит от марки материнской платы вашего компьютера), чтобы войти в настройки BIOS.
- Перейдите в меню «Загрузка» и установите для параметра загрузки съемного диска значение «Первая».
- Сохраните настройку и выйдите, нажав клавишу F10.
Теперь ваш компьютер должен загрузиться с USB-накопителя. Просто следуйте инструкциям на экране, чтобы завершить настройку.
Надеюсь, это поможет установить Windows XP на ваших настольных компьютерах или ноутбуках, у которых нет привода CD или DVD. Вы можете просто сделать это с USB-накопителя. Вы также можете воспользоваться более длительным, но более надежным способом подготовки загрузочной USB-флешки и установки Windows XP со съемного диска — Альтернативный способ установки Windows XP с USB-накопителя (рекомендуется).
Установка— Как установить Windows XP из Ubuntu через USB
Если у вас нет измененного файла SETUPLDR.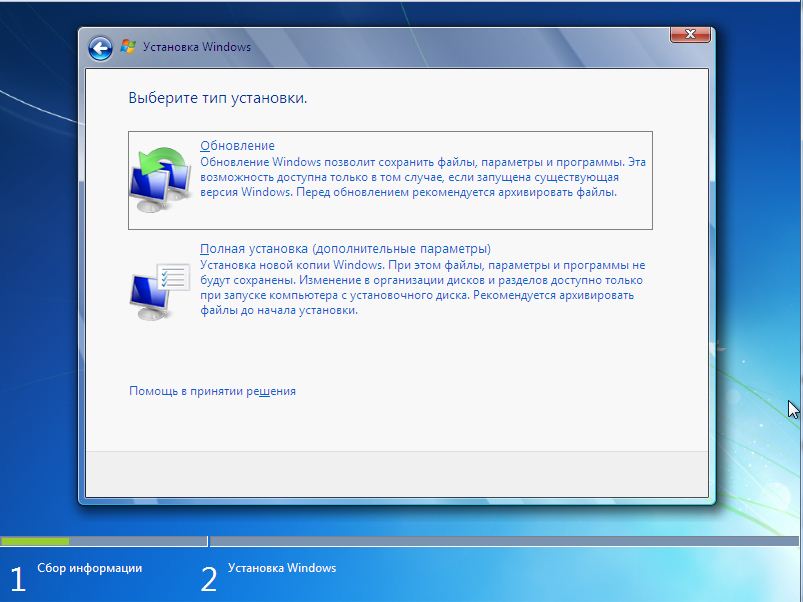 BIN, он не будет работать напрямую с USB.
BIN, он не будет работать напрямую с USB.
Необходимо:
Измененный SETUPLDR.BIN
специальные вещи в загрузочном секторе раздела (используйте ms-sys).
Модифицированная копия txtsetup.sif скопирована на корневой уровень
NTDETECT.COM скопирован на корневой уровень
WinUSB этого не делает, UNetBootin этого не делает, учебник diskpart этого не делает, WinToFlash этого не делает, и перенос iso на устройство с помощью dd этого не делает.
Руфус делает это. Однако это утилита только для Windows (которая не поддерживается Wine), поэтому следуйте инструкциям здесь (большой пост):
https://superuser.com/questions/99478/make-a-bootable-usb-to-install-windows-xp-from-linux
Вы также можете попробовать использовать QEMU или VirtualBox, где вы фактически делаете один из жестких дисков виртуальной машины своим реальным целевым жестким каталогом и просто заставляете гипервизор загружать iso как компакт-диск (фактическая эмуляция оборудования, а не эмуляция диска BIOS, которую делает Grub4DOS. .Да, «настоящая подделка» в отличие от «поддельной подделки».).
Просто обратите внимание, что вам нужно будет создать второй профиль оборудования, потому что Windows настраивается на определенную конфигурацию оборудования во время первой части установки, а аппаратная платформа, созданная гипервизором, не совпадает с вашей реальной аппаратной платформой.
Не уверен, что это сработает. Рекомендую подражать Руфусу.
.Да, «настоящая подделка» в отличие от «поддельной подделки».).
Просто обратите внимание, что вам нужно будет создать второй профиль оборудования, потому что Windows настраивается на определенную конфигурацию оборудования во время первой части установки, а аппаратная платформа, созданная гипервизором, не совпадает с вашей реальной аппаратной платформой.
Не уверен, что это сработает. Рекомендую подражать Руфусу.
Метод загрузки всего ISO-образа в память и его загрузка обычно в какой-то момент приводит к появлению синего экрана.Firadisk останавливает этот синий экран. Если вы действительно хотите использовать этот метод, см. Это: http://diddy.boot-land.net/firadisk/files/win_iso_install.htm
Edit: Только что попробовал Multisystem (приложение Linux), чтобы сделать USB-накопитель загрузочным в установщике XP. Он действительно работает, однако он использует метод загрузки всего ISO в память в сочетании с Firadisk, как обсуждается в приведенной выше ссылке.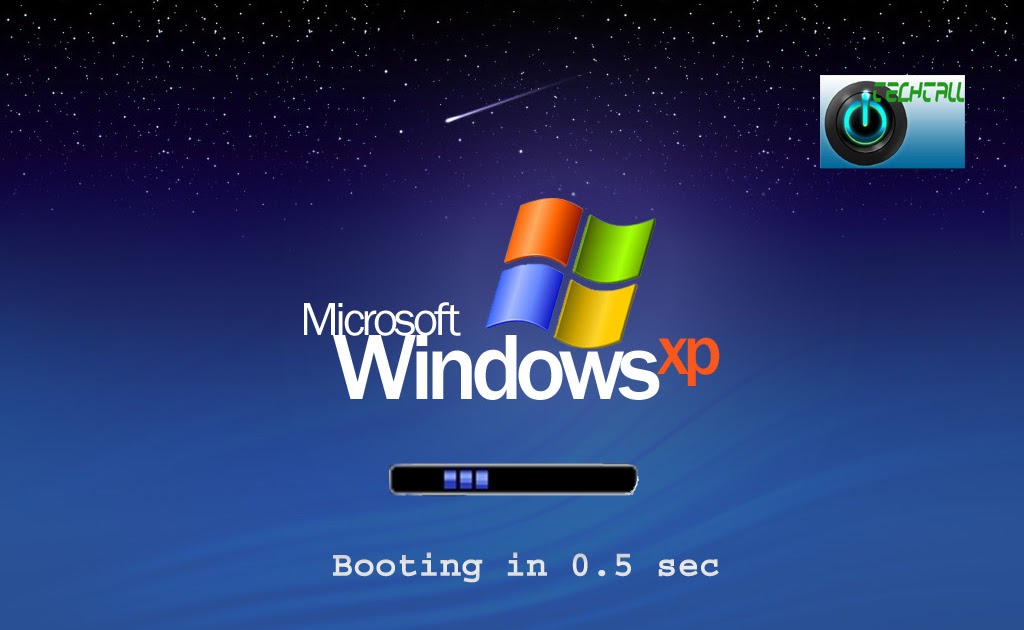
Лично я считаю нежелательным решение Multisystem по созданию установщика USB XP.Мне пришлось установить xterm и запустить сценарий установки, который загрузил кучу всего. Получившийся в результате USB-накопитель, на котором я только сказал Multisystem сделать его загрузочным из установочного ISO-образа XP, включал Grub2, Syslinux, Grub4DOS, загрузочный ISO-образ Grub2, материал Plop и множество пунктов меню. Вы должны знать, что нужно нажать «Grub4DOS» в первом меню, меню Grub2, чтобы перейти к опции установки XP. Вы могли подумать, что если это единственное, в чем я хочу, чтобы он загружался, установка XP будет в первом меню (да, я знаю, это невозможно с методом Grub4DOS, но как насчет примечания в меню?).Кроме того, он должен загрузить весь ISO-образ в память, что требует как оперативной памяти, так и времени. (Что делать, если в системе недостаточно оперативной памяти?)
И Multisystem настаивает на установке Grub2 каждый раз, когда вы используете его с флэш-накопителем (даже если он уже установлен), и даже хотел изменить размер раздела моего флэш-накопителя. И кладет туда кучу лишнего.
И кладет туда кучу лишнего.
Примечание: должен установить Firadisk из вкладки «Несвободные», чтобы он мог создать установщик USB XP. В инструкции, которую я прочитал, сказано также установить Plop для создания установщика USB XP, но я не понимаю, как это нужно.
Другое примечание: вы должны загрузиться во второй фазе установщика XP с опцией меню Grub4DOS, чтобы снова загрузить iso в память, которая по-прежнему необходима на второй фазе. (В отличие от простой загрузки на целевой жесткий диск) То есть, если вы выберете метод iso + Firadisk с RAM.
Рекомендую подражать тому, что делает Руфус. Просто скопируйте файлы и сделайте несколько настроек.
Джейк
простой способ установить Windows XP с флешки
Процесс установки Windows XP немного отличается от Windows 7 или Windows 8, поскольку Microsoft не разрабатывает Windows XP для установки с USB-накопителя.Вы можете установить Windows 7 или 8 прямо с USB-накопителя, потому что Microsoft создает инструмент под названием Windows 7 USB / DVD Download Tool, и если вам нужна более простая программа, вы можете использовать WinToBootic для ее создания. на флешку установить Windows 7/8 boot. Однако официального приложения от Microsoft для создания установщика загрузочной флешки для Windows XP не существует.
на флешку установить Windows 7/8 boot. Однако официального приложения от Microsoft для создания установщика загрузочной флешки для Windows XP не существует.
- 20 способов создать лучшую загрузку с USB
Если вы хотите установить Windows XP с флэш-накопителя USB, например WinToFlash или Komku USB, доступен ряд приложений сторонних производителей.Эти приложения, безусловно, могут создавать загрузочную флешку, но Komku USB слишком сложен, и WinToFlash требует установки надстройки к браузеру (некоторые типы рекламного ПО). Когда вы не можете идти в ногу с инструкциями Komku USB или WinToFlash, WinSetupFromUSB станет вашим спасательным решением.
WinSetupFromUSB — это небольшое программное обеспечение, разработанное Ilko. Пользователи могут создать загрузочную флешку для простой установки Windows XP . Установка не требуется, просто дважды щелкните файл.exe, выполните следующие действия, чтобы создать установщик USB-накопителя, который может запускать Windows XP с помощью WinSetupFromUSB.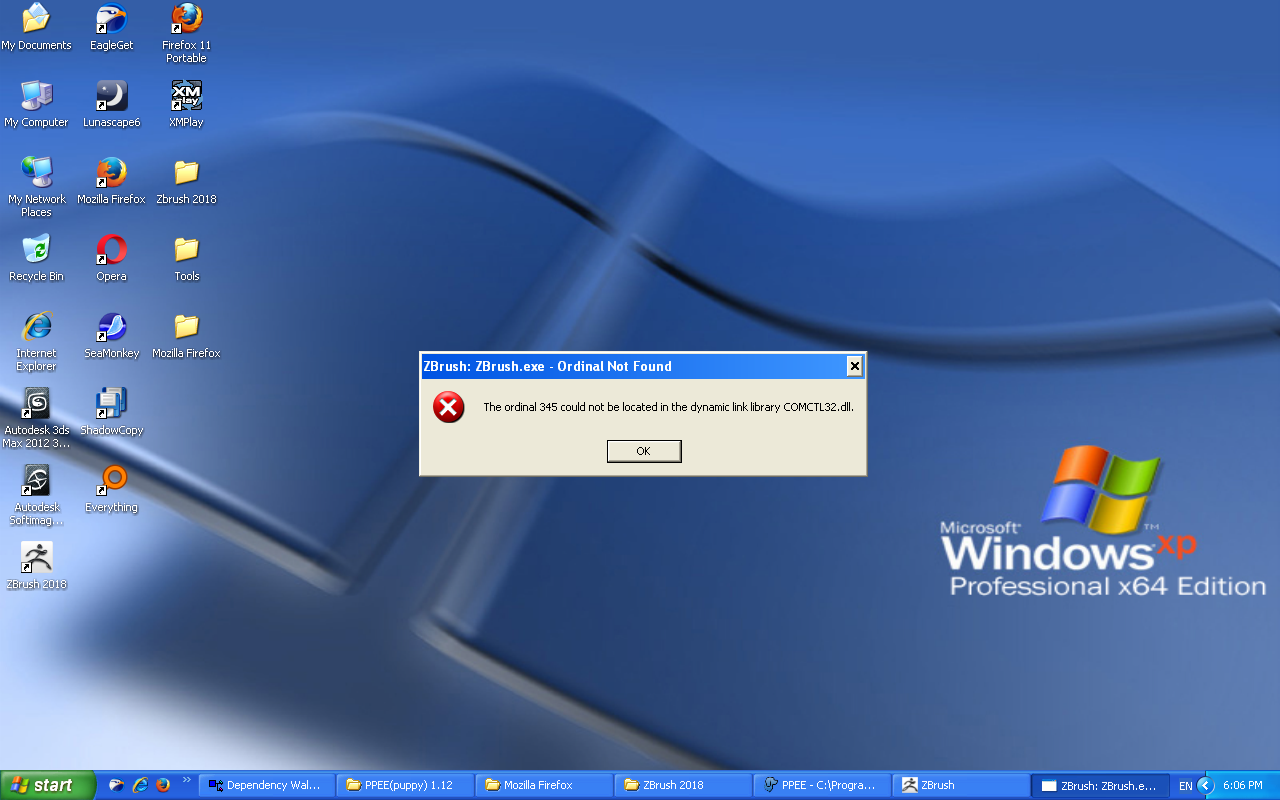
Шаг 1: Загрузите WinSetupFromUSB.
Шаг 2: Распаковать> открыть WinSetupFromUSB.
Шаг 3: Выберите USB-накопитель> выберите « Автоформатировать с помощью FBinst »> перейдите к оптическому приводу, содержащему установочный компакт-диск Windows XP> Щелкните GO .
Шаг 4: Установщик USB-накопителя Windows XP готов к использованию. Если вы хотите использовать USB-накопитель для установки Windows XP, убедитесь, что вы изменили порядок загрузки в BIOS (USB-накопитель в качестве первого варианта загрузки).
Желаю всем успехов!
Установка Windows XP с помощью USB-флеш-накопителя
Съемные флеш-накопители — это в значительной степени одна из самых удобных маленьких технологий, появившихся за последние пару лет.Они бывают разных форм, а размер их хранилища может варьироваться от жалких 128 МБ до колоссальных 32 ГБ.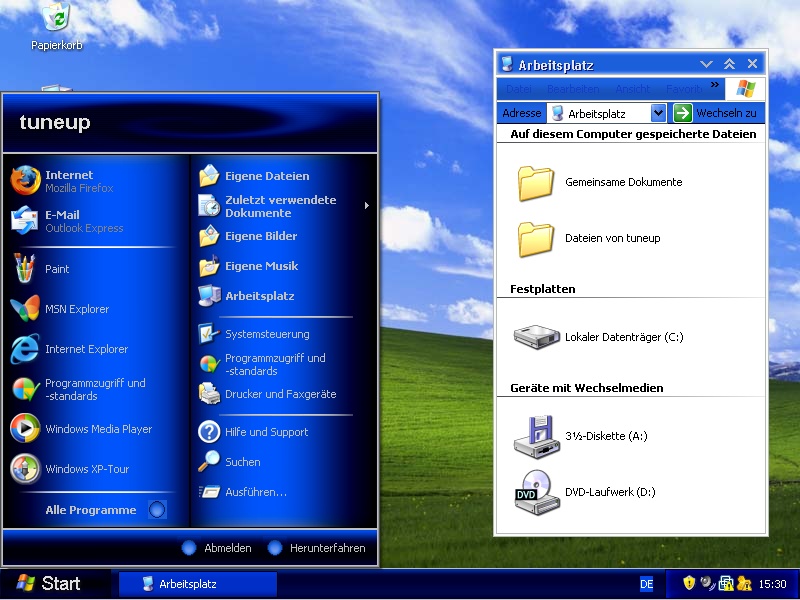 И вы также не ограничены тем, что вы можете поместить на эти устройства. Что заставило меня задуматься сегодня. Я регулярно устанавливаю свежие копии Windows на новые компьютеры, поэтому я ищу любой способ увеличить скорость выполнения моей работы без ущерба для качества, конечно.
И вы также не ограничены тем, что вы можете поместить на эти устройства. Что заставило меня задуматься сегодня. Я регулярно устанавливаю свежие копии Windows на новые компьютеры, поэтому я ищу любой способ увеличить скорость выполнения моей работы без ущерба для качества, конечно.
Итак, я подумал, что с сегодняшней скоростью флеш-накопителей можно было бы установить Windows XP на эти ПК гораздо быстрее, чем с оптических носителей (CD / DVD).Кроме того, со всеми материнскими платами, которые я использую, я всегда удостоверяюсь, что материнские платы поддерживают загрузку с USB, поскольку это очень удобная функция. Поэтому я решил изучить различные руководства, которые можно найти в Интернете. Первоначально предназначенный для EEEPC, я нашел руководство, которое смог понять. Из-за того, как это было написано, мне потребовалось больше 10 минут, чтобы понять всю процедуру, и я уверен, что средний компьютерщик будет полностью сбит с толку, прежде чем дойдет до второй строчки, просто из-за полного отсутствия объяснения со стороны создателя руководства для тех, кто обычно этим не занимается.
В любом случае, как и в случае со всеми руководствами, вы должны понимать, что существует определенный риск, связанный с процедурами, которые я собираюсь предоставить вам, и что вы используете это руководство на свой страх и риск; Я не буду нести ответственности за любой ущерб, нанесенный вашему оборудованию, если что-то пойдет не так. Это потребует использования командной строки и может повредить вашу флешку. Хотя я считаю, что шансы на то, что это произойдет, весьма невелики, вероятность есть всегда, поэтому я подумал, что предупрежу вас, прежде чем вы решите, будете ли вы использовать мое руководство.Теперь, когда любезности не были в стороне, перейдем к делу. Прежде чем мы сможем начать эту процедуру, необходима некоторая подготовка. Прежде всего, вам необходимо убедиться, что у вас есть в наличии:
- Немодифицированная легальная копия Windows XP Home или XP Professional
- USB-накопитель (рекомендуется 2 ГБ — минимум 1 ГБ)
- Материнская плата, которая может загружаться с USB-накопителя (если не уверены, обратитесь к руководству по материнской плате).

Если вы выполнили все три вышеперечисленных пункта, вы готовы начать.Просто чтобы вы знали, что в этом процессе ваша USB-флешка будет отформатирована, поэтому не используйте USB-накопитель, содержащий важные для вас данные. Что касается материнской платы, которая может загружаться с USB-накопителя, большинство современных материнских плат предлагают это как стандартную функцию. Если вашей материнской плате меньше двух лет, скорее всего, ваша материнская плата поддерживает эту функцию.
Итак, теперь мы убедились, что ваш компьютер поддерживает установку XP с USB-диска. Следующее, что нам нужно сделать, это загрузить и извлечь три инструмента, которые помогут нам в этой процедуре.Вы можете найти ссылки для загрузки этих файлов ниже:
- USB_Prep8
- PEtoUSB
- Bootsect
Я предлагаю вам загрузить эти файлы прямо в корень жесткого диска. Другими словами, сохраните их в папке на том же диске, где находится ваша операционная система — для большинства людей это будет диск C :. Как только они все будут загружены, извлеките PEtoUSB и USB_Prep8 в отдельные папки. Как только это будет сделано, вы должны взять содержимое папки PEtoUSB и скопировать его в папку USB_Prep8.Как только это будет сделано, вам следует вернуться в корень диска и извлечь Bootsect в корень диска (в этой области хранятся программные файлы и папка Windows). Пока нам не нужно беспокоиться о программе Bootsect, но это просто подготовка к дальнейшему. И в качестве еще одного подготовительного вопроса я предлагаю вам вставить компакт-диск с Windows XP, создать папку в корне накопителя, назвать ее XP, а затем скопировать содержимое компакт-диска с Windows XP в эту папку, так как эти файлы вам скоро понадобятся.
Как только они все будут загружены, извлеките PEtoUSB и USB_Prep8 в отдельные папки. Как только это будет сделано, вы должны взять содержимое папки PEtoUSB и скопировать его в папку USB_Prep8.Как только это будет сделано, вам следует вернуться в корень диска и извлечь Bootsect в корень диска (в этой области хранятся программные файлы и папка Windows). Пока нам не нужно беспокоиться о программе Bootsect, но это просто подготовка к дальнейшему. И в качестве еще одного подготовительного вопроса я предлагаю вам вставить компакт-диск с Windows XP, создать папку в корне накопителя, назвать ее XP, а затем скопировать содержимое компакт-диска с Windows XP в эту папку, так как эти файлы вам скоро понадобятся.
Хорошо, теперь, когда вся подготовка окончена, мы начнем процесс. В среднем на выполнение этого процесса уходит около 20-25 минут, в зависимости, конечно, от скорости вашего ПК и USB-накопителя, который вы собираетесь использовать. Я должен предупредить вас, что вы НЕ должны закрывать какие-либо окна, созданные программами, которые я показываю вам, как использовать, пока вы не дойдете до той точки в этом руководстве, когда я вам скажу.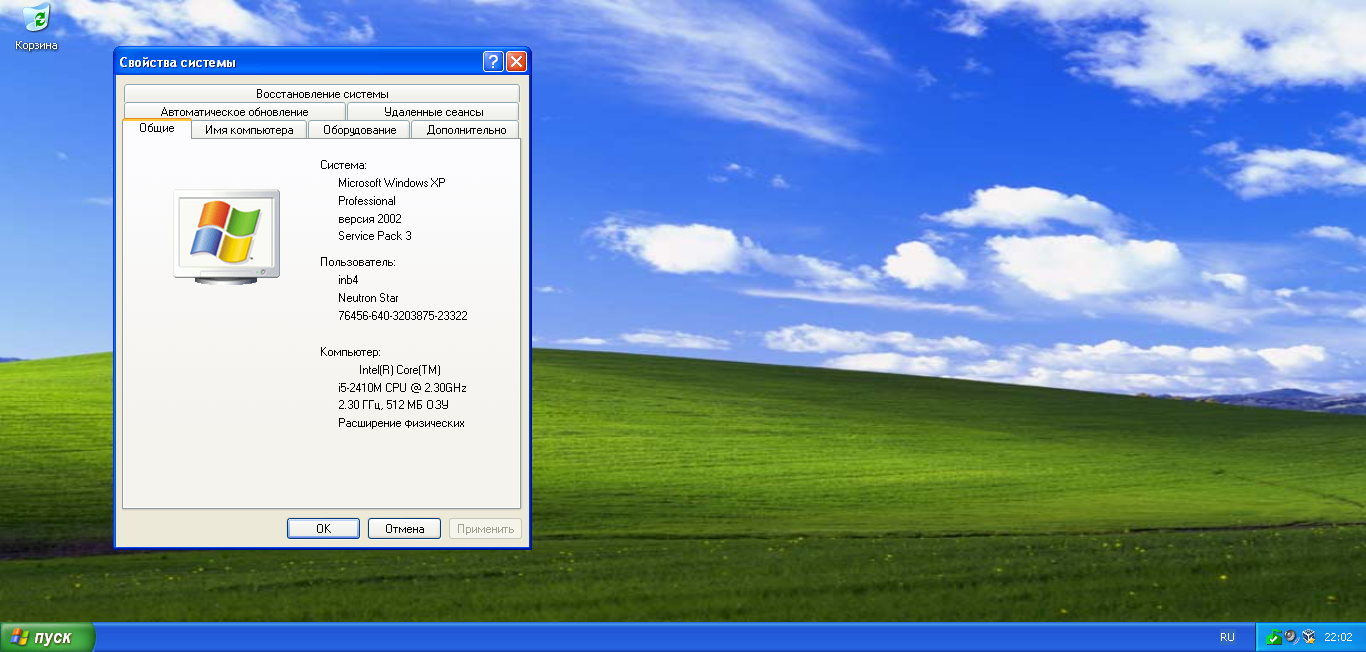 Это очень важно, потому что, если вы закроете какое-либо из следующих окон, возможно, вы испортите процедуру и вам придется начинать заново.После этого, пока вы будете следовать приведенным ниже инструкциям, все будет работать гладко.
Это очень важно, потому что, если вы закроете какое-либо из следующих окон, возможно, вы испортите процедуру и вам придется начинать заново.После этого, пока вы будете следовать приведенным ниже инструкциям, все будет работать гладко.
- Перейдите в папку с именем USB_Prep8 и дважды щелкните следующее: (usb_prep8.cmd)
- Убедитесь, что вы выбрали только что созданное окно командной строки и нажмите любую клавишу, чтобы продолжить
- Запущена новая программа (PeToUSB). Не меняйте никаких настроек; просто нажмите «Пуск» и дайте ему запустить
- После завершения работы PeToUSB НЕ ЗАКРЫВАЙТЕ окна, созданные программой
- Перейдите в меню «Пуск» и нажмите «Выполнить», если вы используете классическое меню «Пуск».
- Введите следующую команду в окно запуска: (CMD)]
- После того, как вы запустите эту команду, появится новое окно со словами командная строка
- При условии, что вы использовали предложенную мной настройку файла, введите следующее: (cd \ bootsect)
- Введите следующее: (bootsect / nt52: R) Замените R буквой вашего USB-накопителя
- Вы увидите сообщение (Загрузочный код был успешно обновлен на целевом томе), если он работал правильно
- СЕЙЧАС вы можете закрыть все окна, кроме окна, созданного при запуске USB_Prep8
- Если вы закрыли все нужные окна, окно USB_Prep8 теперь будет содержать семь параметров.

- Нажмите 1 на клавиатуре — откроется окно.Найдите свою папку XP и выделите ее. Нажмите ОК
- Нажмите 2 на клавиатуре — программа запросит неиспользуемую букву диска (например: T или Z)
- Нажмите 3 на клавиатуре — программа запросит букву USB-накопителя; введите это сейчас.
- Нажмите 4 на клавиатуре, чтобы запустить процесс USB_Prep8
- Программа спросит вас, можно ли отформатировать диск, содержащий букву, указанную вами в # 14; нажмите да
- Программа начнет копирование необходимых файлов; будьте терпеливы
- Затем программа спросит вас, хотите ли вы скопировать эти файлы на USB-накопитель; нажмите «Да».
- Наконец, как только он закончит копирование файлов, он спросит вас, хотите ли вы сделать флешку предпочтительным загрузочным диском. Нажмите «Да», после чего программа спросит, хотите ли вы отключить USB-накопитель. Нажмите да
Вот и все. Теперь USB-накопитель готов к установке XP на любое оборудование, поддерживаемое компакт-диском Windows XP. Однако есть некоторые незначительные отличия от установки Windows XP таким способом по сравнению с установкой с оптическим приводом, о чем я собираюсь рассказать.Конечно, как я уже говорил ранее, скорость, с которой устанавливается Windows XP, НАМНОГО выше при установке с USB-накопителя, чем при использовании оптического привода (CD / DVD). Но скорость достигается за счет того, что вам нужно уделять немного больше внимания самой установке. Теперь, начиная с этого момента, я собираюсь предположить, что ваша материнская плата действительно поддерживает загрузку с USB, и что вы вошли в свой BIOS и установили флэш-накопитель USB в качестве первого диска для загрузки (убедитесь, что флэш-накопитель подключается перед включением питания — помогает).Я не могу дать общий ответ, где эта опция находится в вашем BIOS; Я предлагаю вам поискать в документации вашей материнской платы.
Однако есть некоторые незначительные отличия от установки Windows XP таким способом по сравнению с установкой с оптическим приводом, о чем я собираюсь рассказать.Конечно, как я уже говорил ранее, скорость, с которой устанавливается Windows XP, НАМНОГО выше при установке с USB-накопителя, чем при использовании оптического привода (CD / DVD). Но скорость достигается за счет того, что вам нужно уделять немного больше внимания самой установке. Теперь, начиная с этого момента, я собираюсь предположить, что ваша материнская плата действительно поддерживает загрузку с USB, и что вы вошли в свой BIOS и установили флэш-накопитель USB в качестве первого диска для загрузки (убедитесь, что флэш-накопитель подключается перед включением питания — помогает).Я не могу дать общий ответ, где эта опция находится в вашем BIOS; Я предлагаю вам поискать в документации вашей материнской платы.
Если он загружается с USB-накопителя, теперь вам будут показаны два варианта. Один со словами GUI и один со словами Text Mode. Сначала выберите текстовый режим. Теперь вы увидите то, что обычно видите при установке XP с компакт-диска. Просто следуйте инструкциям на экране, как всегда. Одно замечание: если вам нужно создать новый раздел для вашей новой установки Windows XP, после того, как раздел будет полностью отформатирован, немедленно выключите компьютер, так как установку необходимо будет перезапустить, чтобы флеш-накопитель мог распознать структуру вашего перегородки правильно.Следуйте инструкциям ниже:
Сначала выберите текстовый режим. Теперь вы увидите то, что обычно видите при установке XP с компакт-диска. Просто следуйте инструкциям на экране, как всегда. Одно замечание: если вам нужно создать новый раздел для вашей новой установки Windows XP, после того, как раздел будет полностью отформатирован, немедленно выключите компьютер, так как установку необходимо будет перезапустить, чтобы флеш-накопитель мог распознать структуру вашего перегородки правильно.Следуйте инструкциям ниже:
- Создайте новый раздел и отформатируйте его как обычно
- После форматирования раздела перезагрузите компьютер и, когда снова появятся параметры, выберите текстовый режим.
- Выделите заново отформатированный раздел, нажмите Enter, переместитесь вниз, чтобы не вносить изменений, и нажмите Enter
Хорошо, теперь, после того, как все пройдет и компьютер перезагрузится, просто выберите в меню опцию GUI и позвольте установке Windows XP пройти, как обычно.Я должен посоветовать вам НЕ ИЗВЛЕЧАТЬ USB-накопитель до тех пор, пока вы действительно не пройдете этап настройки.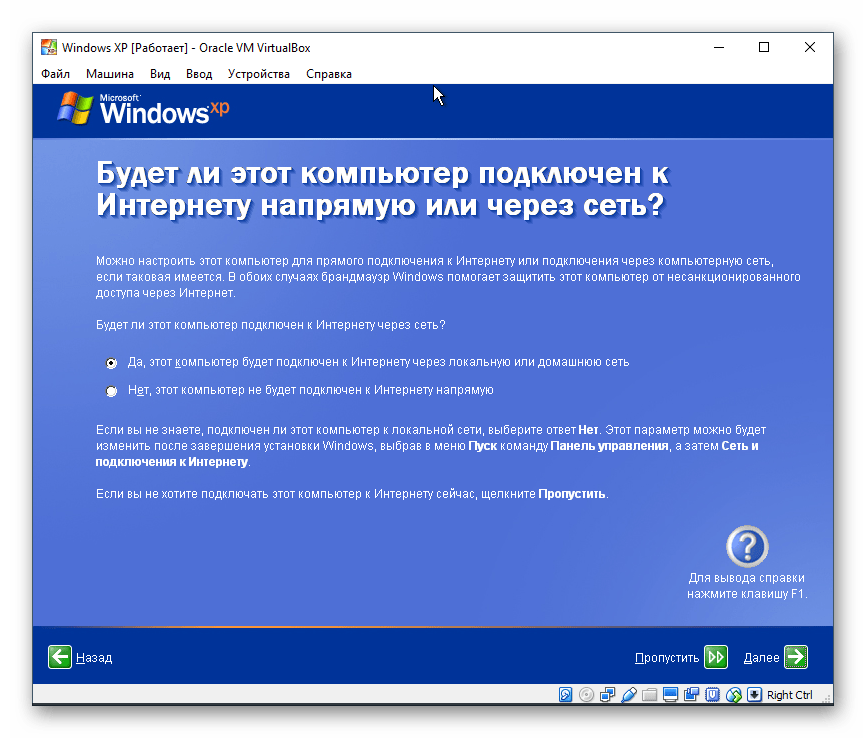 После того, как вы впервые загрузились в Windows XP, вы можете продолжить и извлечь USB-накопитель. Поздравляю! Вы только что установили Windows XP, и вам не нужен привод CD / DVD.
После того, как вы впервые загрузились в Windows XP, вы можете продолжить и извлечь USB-накопитель. Поздравляю! Вы только что установили Windows XP, и вам не нужен привод CD / DVD.
Преимущества установки с USB многочисленны, и если вы потратите время на выполнение приведенных выше инструкций, вам больше не придется беспокоиться о том, чтобы снова поцарапать компакт-диск Windows XP. Я надеюсь, что время, потраченное на написание этого руководства, поможет всем вам сократить время, которое вы тратите на установку Windows XP, когда это необходимо.Мир!
Создать загрузочную флешку для установки Windows XP с USB-накопителя
Windows XP — одна из популярных операционных систем, которые когда-либо представляла Microsoft. В эпоху Windows 10 спрос на Windows XP слишком высок. Хотя в настоящее время Microsoft не оказывает никакой поддержки пользователям XP, удобство использования этой версии Windows не может сравниться с другими версиями. XP поддерживает ПК с очень низким уровнем производительности и работает хорошо.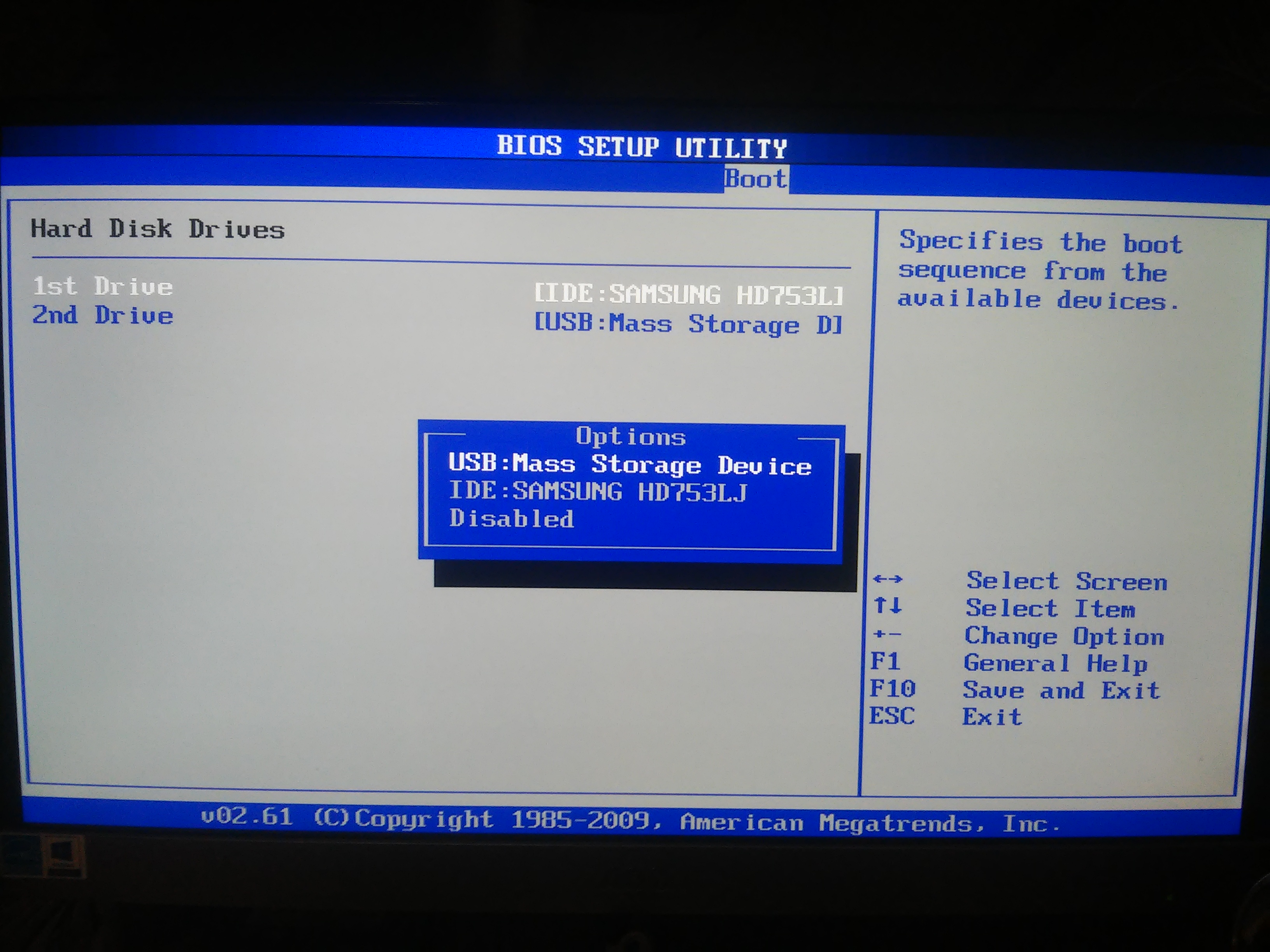 Итак, в различных секторах и студиях по-прежнему существует спрос на Windows XP.Есть много компьютеров и ноутбуков, которые не поддерживают CD / DVD ROM. Итак, вам нужно установить Windows XP с USB-накопителя на эти устройства. Кроме того, на многих ПК нет рабочего компакт-диска, и на этих компьютерах также требуется загрузочный USB-накопитель для установки операционной системы Windows XP.
Итак, в различных секторах и студиях по-прежнему существует спрос на Windows XP.Есть много компьютеров и ноутбуков, которые не поддерживают CD / DVD ROM. Итак, вам нужно установить Windows XP с USB-накопителя на эти устройства. Кроме того, на многих ПК нет рабочего компакт-диска, и на этих компьютерах также требуется загрузочный USB-накопитель для установки операционной системы Windows XP.
Более поздние версии Windows, например Windows 7, Windows 8, Windows 8.1 и Windows 10 очень просты в использовании во время создания загрузочного флеш-накопителя по сравнению с Windows XP. Вы можете использовать Microsoft Windows USB / DVD Download Tool, чтобы создать загрузочный USB-накопитель для Windows 7 и более поздних версий.Но этот инструмент не поддерживает Windows XP. И когда вы хотите создать загрузочную флешку для Windows XP, вы столкнетесь с множеством трудностей и вам нужно будет выполнить несколько дополнительных шагов, потому что Windows XP не имеет функции « загрузка с USB ». Тем не менее, вы можете установить Windows XP с USB, если вы правильно сделаете ее загрузочной.
Тем не менее, вы можете установить Windows XP с USB, если вы правильно сделаете ее загрузочной.
В этой статье я покажу вам, как установить Windows XP на ПК с помощью USB-накопителя. Эта процедура позволяет установить ОС Windows XP на нетбук или ПК, на котором может не быть работающего привода CD / DVD.Тем не менее, чтобы подготовить загрузочный USB, вам понадобится компьютер с поддержкой привода CD / DVD и установочный диск Windows XP.
Когда вы вставляете загрузочный установочный диск WIndows XP в CD / DVD ROM и перезагружаете компьютер, вы обнаруживаете экран со следующим сообщением: «Нажмите любую клавишу для загрузки с компакт-диска…». Вы получаете это сообщение, поскольку вставленный CD или DVD является загрузочным. Когда вы копируете каждый файл с установочного компакт-диска и вставляете его на USB-накопитель, а затем перезагружаете компьютер, с вами не происходит то же самое.Вам необходимо сделать USB-накопитель загрузочным, и, поскольку инструмент Microsoft USB / DVD не поддерживает Windows XP, вам становится немного сложнее. Бесплатную программу « Win to Flash » можно использовать для переноса загрузочных установочных файлов Windows XP на флэш-накопитель USB.
Бесплатную программу « Win to Flash » можно использовать для переноса загрузочных установочных файлов Windows XP на флэш-накопитель USB.
Есть еще несколько доступных на рынке приложений для создания загрузочного USB (я также расскажу о них в более поздней части), последняя версия «WinToFlash» очень подходит для создания Windows XP USB. Бесплатное приложение также поддерживает создание Windows 7,8.Загрузочный USB 8.1 и Windows 10.
Теперь позвольте мне шаг за шагом обсудить лучший способ настроить загрузочный USB-накопитель для Windows XP .
Создание загрузочного USB-накопителя и установка Windows XP с USB-накопителя на ПК или ноутбук
Чтобы установить операционную систему Windows XP на ПК с Windows, вы должны выполнить следующие шаги.
- Подготовка флэш-накопителя USB для создания загрузочного флэш-накопителя USB.
- Настройка конфигурации BIOS вашего ПК для установки Windows XP с USB-диска.
- Установите и запустите Windows XP с USB.

- Обработка ошибок при установке Windows XP.
Шаг № 1: Подготовьте флэш-накопитель USB для создания загрузочного USB-накопителя
Требования:
- USB 2.0 (минимум 2 ГБ свободного места на диске)
- Загрузочный установочный CD / DVD Windows XP или ISO
- WinToFlash (загрузить ссылка) бесплатное приложение
Теперь следуйте приведенным ниже инструкциям, чтобы вы могли легко создать USB-накопитель для установки Windows XP.
- Сначала загрузите « WinToFlash » по указанной выше ссылке. Портативная версия этого инструмента не требует установки.
- Просто откройте приложение и выберите « Advanced Mode ». В разделе « Task » просто выберите « Перенести установку Windows XP на USB-накопитель ». Смотрите скриншот ниже.
- Нажмите кнопку « Создать », чтобы перейти к следующему окну.
- Установите флажок « Использовать мой ISO, RAR, ARJ, ZIP, 7Z, CAB, образ DMG или архив ».

- Затем выберите исходный путь Windows.
- Затем в разделе «USB-накопитель» нажмите кнопку « Refresh », чтобы получить список всех USB-накопителей, подключенных к вашему компьютеру. В раскрывающемся списке выберите USB, который вы предпочитаете создать загрузочный USB для ПК с Windows.
- Отметьте опцию, которая гласит — « Удалить атрибуты только для чтения из файлов ».
- В разделе « этапы процесса » отметьте следующие параметры: форматирование диска, сбор информации в текстовом режиме, сбор информации в режиме графического интерфейса пользователя, создание структуры папок, копирование файлов, установка загрузки, назначение буквы диска для настройки, создание файла ответов , добавьте файлы дополнений для процесса установки, проверьте USB-накопитель на наличие ошибок, перенесите все папки из исходного образа.
- Перейдите в меню навигации «Загрузчик » и выберите загрузчик «GRUB» в параметре загрузчика.

- Нажмите кнопку « Run » и подождите, пока загрузочная копия операционной системы Windows XP не будет создана на USB-накопителе.
- После успешного завершения безопасно извлеките USB-накопитель из ПК.
Теперь вы можете установить Windows XP прямо с только что подготовленного USB-накопителя. Процесс установки ОС на новый ПК очень прост, если у вас есть правильная конфигурация загрузочного устройства на вашем ПК.Если у вас правильная конфигурация загрузки, вставьте USB-накопитель в компьютер, на котором вы хотите установить Windows XP. В противном случае перейдите к следующему шагу, чтобы узнать, как настроить конфигурацию BIOS вашего ПК, чтобы вы могли напрямую установить ОС Windows с помощью загрузочного USB-накопителя.
Шаг № 2: Настройте параметры BIOS для установки Windows XP с внешнего USB-накопителя — выберите приоритет загрузочного устройства
После успешного создания загрузочного USB-накопителя вставьте USB-накопитель в компьютер, на который вы хотите установить ОС.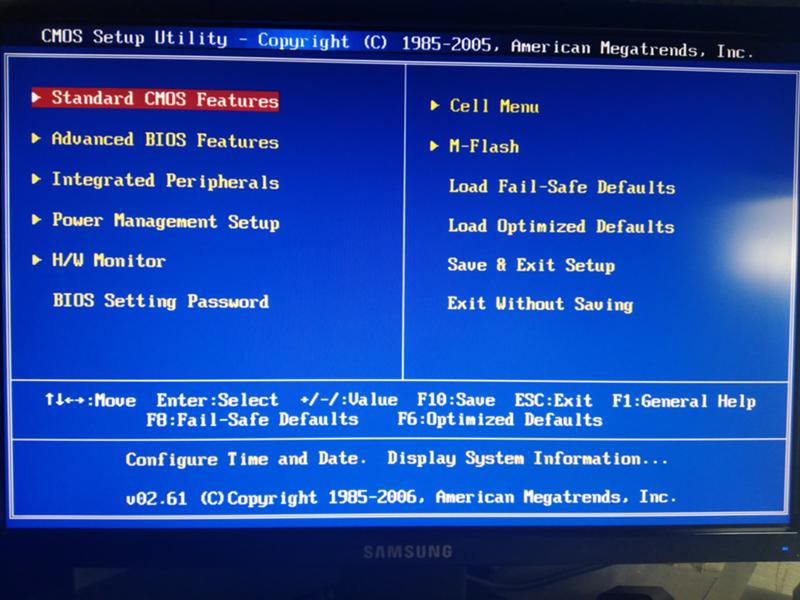 Затем перезагрузите компьютер и продолжайте нажимать клавишу Del / F2 / Esc , чтобы войти в режим Bios. Ключ может отличаться в зависимости от конфигурации материнской платы.
Затем перезагрузите компьютер и продолжайте нажимать клавишу Del / F2 / Esc , чтобы войти в режим Bios. Ключ может отличаться в зависимости от конфигурации материнской платы.
- Войдите на страницу настроек BIOS и перейдите в меню загрузки. Измените настройку загрузки там. Выберите «Съемный диск» в качестве первого загрузочного устройства.
- Нажмите F10 , чтобы сохранить настройки и выйти.
- Перезагрузите компьютер еще раз, и когда вы получите опцию « Нажмите любую клавишу для загрузки с USB / CD… », просто нажмите любую клавишу, чтобы установить Windows XP на этот ПК с USB-устройства.
Шаг № 3: Как установить Windows XP с USB-устройства
Перед установкой Windows XP на свой компьютер необходимо создать новый раздел на жестком диске Windows или отредактировать существующую таблицу разделов. Но создать, удалить или отредактировать раздел жесткого диска с помощью Windows XP не так просто, как Windows 7 и более поздние версии. При установке Windows XP с USB-накопителя или с загрузочного компакт-диска вам необходимо создать раздел, используя настройку на основе DOS. Позже можно увидеть текстовую настройку и настройку графического интерфейса.Итак, вы можете получить полное руководство по установке Windows XP здесь с изображением.
При установке Windows XP с USB-накопителя или с загрузочного компакт-диска вам необходимо создать раздел, используя настройку на основе DOS. Позже можно увидеть текстовую настройку и настройку графического интерфейса.Итак, вы можете получить полное руководство по установке Windows XP здесь с изображением.
Шаг № 4: Обход Windows «синий экран смерти» при установке Windows XP с помощью загрузочного USB-порта
Во время установки Windows XP вы можете заметить сообщение об ошибке с синим экраном. Это может произойти по следующим причинам:
- ACHI включен. Измените конфигурацию контроллера диска SATA, отключите ACHI и попробуйте переустановить XP.
- Отсутствие контроллера диска или драйвера шины (минипорта).
- Мало места на установочном диске.
При возникновении ошибки попытайтесь отследить основную причину ошибки и узнать, что это за тип ошибки. Тогда вы сможете найти правильное решение только перед установкой Windows XP с USB-накопителя .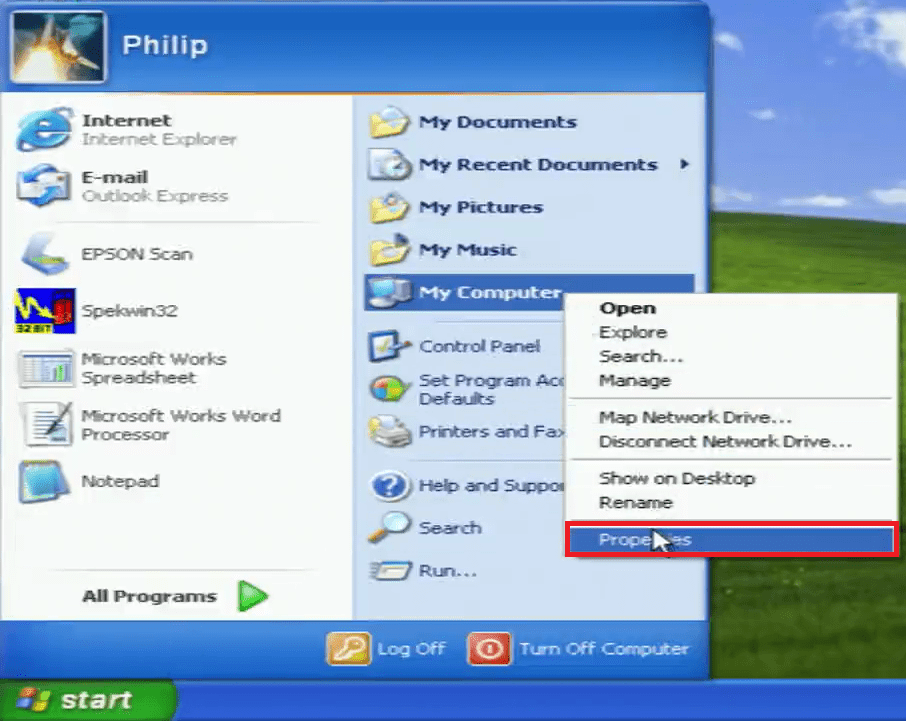
Альтернативный метод создания загрузочного USB-диска и установки Windows XP на ПК / компьютер / ноутбук
Как я уже упоминал, создание загрузочного USB-накопителя Windows XP немного сложно по сравнению с Windows Vista, Windows 7 и более поздними версиями Windows.«Windows to Go» — блестящая функция, которую Microsoft включает в ОС Windows 8 и более поздних версий для создания портативной USB-версии операционной системы. Но в случае с Windows XP вам нужно использовать другой метод. Вы можете создать загрузочный USB-накопитель Windows, просто распаковав установочные файлы на USB-устройство, и этот метод несовместим с Windows XP. Итак, давайте посмотрим, как подготовить USB-накопитель и сделать его загрузочным с Windows XP. И для этой процедуры требуется полнофункциональная операционная система Windows XP.
- Загрузите и установите BartPE Builder со следующего URL-адреса:
http://www.nu2.nu/pebuilder/и установите ОС наC: \ pebuilder. Запустите PE Builder, просмотрите исходные файлы Windows XP и укажите их. Убедитесь, что вы установили выход для «BartPE». Установите выход мультимедиа как «Создать выходное изображение». Вы можете установить имя вывода как «pebuilder.iso». Полный путь выглядит примерно так —
Запустите PE Builder, просмотрите исходные файлы Windows XP и укажите их. Убедитесь, что вы установили выход для «BartPE». Установите выход мультимедиа как «Создать выходное изображение». Вы можете установить имя вывода как «pebuilder.iso». Полный путь выглядит примерно так — C: \ pebuilder \ pebuilder.iso. Нажмите «Build», чтобы создать «pebuilder».iso ’. Сначала убедитесь, что файл создан правильно. - Создайте загрузочный USB-накопитель для Windows XP: Вставьте USB-накопитель в соответствующий порт и запустите «Power ISO». В меню выберите Инструменты >> создать загрузочный USB-накопитель. Диалог с «Создать загрузочный USB-накопитель» появляется во всплывающем окне. Подтвердите UAC, чтобы продолжить. В диалоговом окне «Создать загрузочный USB» нажмите кнопку «…» и откройте файл «c: \ pebuilder \ pebuilder.iso». В «Целевой USB-накопитель» выберите правильный USB-накопитель.Выберите способ записи «USB-HDD». Затем нажмите кнопку «Пуск», чтобы начать создание загрузочной флешки для Windows XP.

- После успешного завершения процесса скопируйте установочный файл (из папки i386) Windows XP на USB-накопитель. Это все. Теперь USB-накопитель готов к установке Windows XP с USB.
- Запустите установку Windows XP с флэш-накопителя: Подключите USB-устройство к компьютеру. Выполните команду:
{буква USB-диска}: \ i386 \ winnt32.exe / syspart: C: / tempdrive: C: / makelocalsource.«C: \» — это диск, на который вы хотите установить Windows XP. Вы можете изменить его, если хотите установить ОС в другой раздел. Если во время этого процесса установки вы увидите уведомление, в котором говорится: «Вы хотите преобразовать установочный том в NTFS?», Просто ответьте «Нет». После этого программа установки автоматически закрывается. - Перезагрузите компьютер и на этот раз отключите USB. Измените настройку BIOS и выберите приоритет загрузочного устройства на «загрузка с жесткого диска». Теперь все готово и просто дождитесь завершения установки.

Заключительные слова:
Если вы будете следовать инструкциям на экране при установке Windows XP на любой ПК , вам будет намного проще установить и запустить ОС с USB. Пока что я пытаюсь охватить два лучших метода, а также связанные с ними шаги, проблемы и решения для установки Windows XP на ваш компьютер. Если вы найдете лучший способ установить Windows XP на ПК или ноутбук, не забудьте оставить комментарий в разделе комментариев ниже. Однако, если вы хотите установить последнюю версию ОС i.е. Windows 10 на вашем компьютере, прочтите наше руководство по установке Windows 10 с загрузочного USB.
Как установить Windows 7 с USB (флэш-накопитель, Ext HD)
Скорее всего, вам потребуется установить Windows 7 с USB-устройства, если у вас есть планшет, небольшой ноутбук или нетбук, некоторые из которых включают оптические приводы в качестве стандартного оборудования.
С января 2020 года Microsoft больше не поддерживает Windows 7.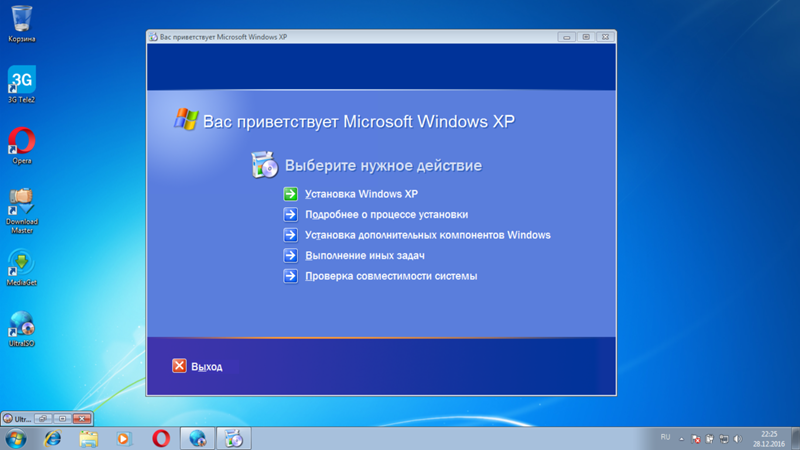 Мы рекомендуем выполнить обновление до Windows 10, чтобы продолжать получать обновления безопасности и техническую поддержку.
Мы рекомендуем выполнить обновление до Windows 10, чтобы продолжать получать обновления безопасности и техническую поддержку.
Вы должны перенести установочные файлы Windows 7 на флэш-накопитель (или любое USB-хранилище), а затем загрузиться с этого флэш-накопителя, чтобы запустить процесс установки Windows 7. Однако просто скопировать файлы с DVD-диска Windows 7 на флэш-накопитель не получится. Вы должны специально подготовить USB-устройство, а затем правильно скопировать на него установочные файлы Windows 7, прежде чем оно заработает так, как вы ожидаете.
Вы находитесь в аналогичной, но немного более простой ситуации, если вы приобрели ISO-файл Windows 7 непосредственно у Microsoft и вам нужен его на флэш-накопителе.
Независимо от того, в какой ситуации вы находитесь, просто следуйте приведенным ниже инструкциям, чтобы установить Windows 7 с USB-устройства.
Следующее руководство в равной степени применимо к любой версии Windows 7, с которой у вас есть диск или ISO-образ: Windows 7 Ultimate, Professional, Home Premium и т. Д.
Д.
Что вам понадобится
- A Windows 7 ISO или DVD
- Доступ к компьютеру с установленной и правильно работающей Windows 7, 8, 10, Vista или XP, а также с DVD-приводом, если у вас есть DVD с Windows 7
- A 4 ГБ (или больше) флешка
Как установить Windows 7 с USB
Правильная подготовка USB-накопителя для использования в качестве источника установки для Windows 7 займет от 15 до 30 минут в зависимости от скорости вашего компьютера и того, какой выпуск Windows 7 у вас на DVD или в формате ISO.
Начните с шага 1 ниже, если у вас есть DVD с Windows 7, или с шага 2, если у вас есть ISO-образ Windows 7.
Создайте ISO-файл с DVD-диска Windows 7. Если вы уже знаете, как создавать образы ISO, отлично: сделайте это, а затем вернитесь сюда для получения дальнейших инструкций о том, что с этим делать.
Если вы никогда раньше не создавали ISO-файл с диска, ознакомьтесь с руководством по ссылке выше.
 Он проведет вас через установку некоторого бесплатного программного обеспечения, а затем покажет, как использовать его для создания ISO. ISO-образ — это отдельный файл, идеально представляющий диск, в данном случае установочный DVD-диск Windows 7.
Он проведет вас через установку некоторого бесплатного программного обеспечения, а затем покажет, как использовать его для создания ISO. ISO-образ — это отдельный файл, идеально представляющий диск, в данном случае установочный DVD-диск Windows 7.Затем мы будем работать над правильным переносом только что созданного ISO-образа Windows 7 на флешку.
Загрузите средство загрузки USB / DVD от Microsoft Windows 7. После загрузки запустите файл и следуйте указаниям мастера установки.
Эта бесплатная программа от Microsoft, которая работает от Windows 10 до Windows XP, правильно отформатирует USB-накопитель, а затем скопирует на него содержимое ISO-файла Windows 7.
Выберите en-US.exe скачать английскую версию этого инструмента.
Запустите программу Windows 7 USB DVD Download Tool , которая, вероятно, находится в меню «Пуск» или на начальном экране, а также на рабочем столе.
На экране Шаг 1 из 4.
 Выберите файл ISO нажмите Обзор .
Выберите файл ISO нажмите Обзор .Найдите и выберите свой ISO-файл Windows 7, а затем нажмите Открыть .
Если вы загрузили Windows 7 непосредственно из Microsoft, проверьте наличие образа ISO там, где вы обычно храните загруженные файлы.Если вы вручную создали ISO-файл со своего DVD с Windows 7 на шаге 1 выше, он будет там, где вы его сохранили.
Щелкните Next , когда вы вернетесь на экран Step 1 of 4 .
Щелкните USB-устройство на экране Шаг 2 из 4. Выберите тип носителя .
На экране Шаг 3 из 4: Вставьте USB-устройство выберите флэш-накопитель или внешний жесткий диск, на который вы хотите поместить установочные файлы Windows 7.
Если вы еще не подключили флешку или другое устройство, которое используете, вы можете сделать это сейчас. Просто нажмите кнопку «Обновить», чтобы он появился в списке.

Нажмите кнопку Начать копирование .
Нажмите Стереть USB-устройство , если вам будет предложено сделать это в окне Not Enough Free Space . Затем нажмите Да для подтверждения в следующем окне.
Если вы этого не видите, это означает, что выбранный вами флеш-накопитель или внешний жесткий диск уже пуст.
Все данные, хранящиеся на этом USB-накопителе, будут удалены в ходе этого процесса.
На Шаг 4 из 4. Создание загрузочного USB-устройства , дождитесь, пока программа отформатирует USB-накопитель, а затем скопируйте на него установочные файлы Windows 7 из предоставленного вами ISO-образа.
Вы увидите Статус из Форматирование в течение нескольких секунд, а затем Копирование файлов . Эта часть может занять до 30 минут, а может быть и больше, в зависимости от того, из какой версии Windows 7 у вас есть файл ISO, а также от скорости вашего компьютера, USB-накопителя и USB-соединения.

Индикатор процентного выполнения может долгое время находиться на одном или нескольких процентах. Эта кажущаяся пауза не означает, что что-то не так.
На следующем экране должно быть указано: Загрузочное USB-устройство успешно создано , со статусом из Резервное копирование завершено .
Теперь вы можете закрыть программу Windows 7 USB DVD Download Tool . Теперь с USB-накопителя можно установить Windows 7.
Загрузитесь с USB-устройства, чтобы начать процесс установки Windows 7.
Если вам по-прежнему не удается загрузить флэш-накопитель, а также у вас есть компьютер на базе UEFI, см. Информацию внизу этой страницы.
Теперь у вас должна быть установлена Windows 7 через USB.
Советы и дополнительная информация
Когда Windows 7 USB DVD Download Tool форматирует флешку во время описанного выше процесса, он делает это с использованием NTFS, файловой системы, с которой некоторые системы UEFI не загружаются, если они присутствуют на USB-накопителе.
Чтобы USB-накопитель загрузился на этих компьютерах, вы должны скопировать данные с флэш-накопителя в папку на вашем компьютере, затем переформатировать флэш-накопитель, используя старую файловую систему FAT32, а затем скопировать те же данные обратно на диск.
См. Как записать ISO-файл на USB-накопитель, чтобы узнать об альтернативном методе получения ISO-образа Windows 7 на USB-накопитель.
Спасибо, что сообщили нам!
Расскажите, почему!
Другой Недостаточно деталей Трудно понять .
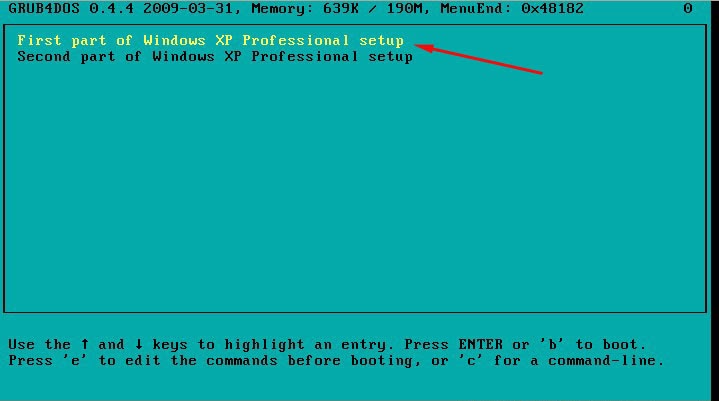 USB 3.0 флешки отлично подходят и распознаются подавляющим большинством контроллеров;
USB 3.0 флешки отлично подходят и распознаются подавляющим большинством контроллеров; Выберите файловую систему FAT32 или NTFS. Это не принципиально, так как в образе ОС нет файлов больше четырех гигабайт. Название флешки можно оставить пустым или заполнить. Потом нажмите “ОK”;
Выберите файловую систему FAT32 или NTFS. Это не принципиально, так как в образе ОС нет файлов больше четырех гигабайт. Название флешки можно оставить пустым или заполнить. Потом нажмите “ОK”;
 Процесс можно считать завершенным после того, как в логе появится сообщение “Job Done” и появится всплывающее системное сообщение об успешно выполненной работе.
Процесс можно считать завершенным после того, как в логе появится сообщение “Job Done” и появится всплывающее системное сообщение об успешно выполненной работе.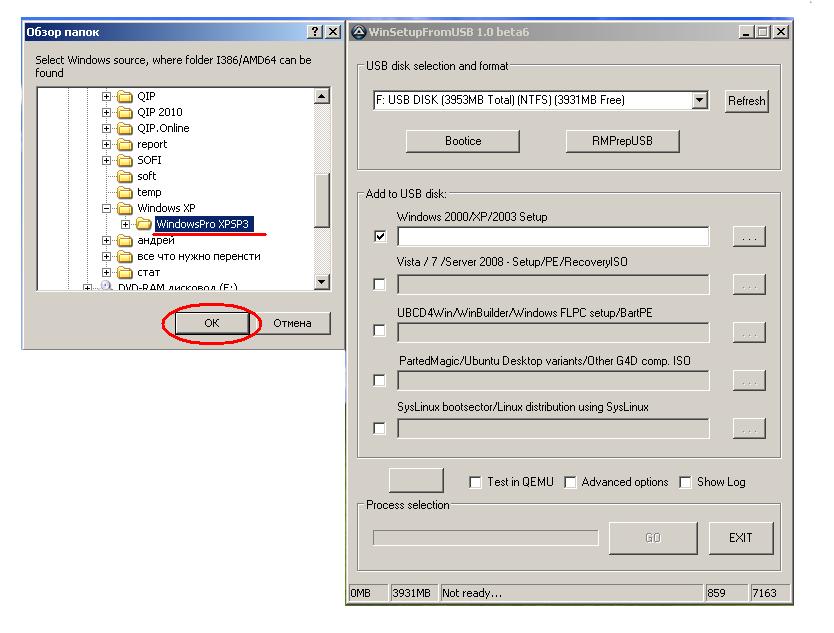
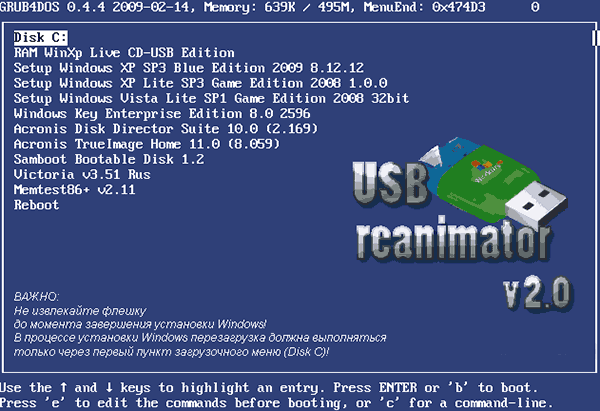 Гаджет, на который планируется создание образа загрузочного диска, должен быть абсолютно свободным, т.к. после его форматирования вся информация будет потеряна.
Гаджет, на который планируется создание образа загрузочного диска, должен быть абсолютно свободным, т.к. после его форматирования вся информация будет потеряна.

 После этого появится фраза-предупреждение о скорой перезагрузке.
После этого появится фраза-предупреждение о скорой перезагрузке.
 е. до перезагрузки системы на шаге 12).
е. до перезагрузки системы на шаге 12).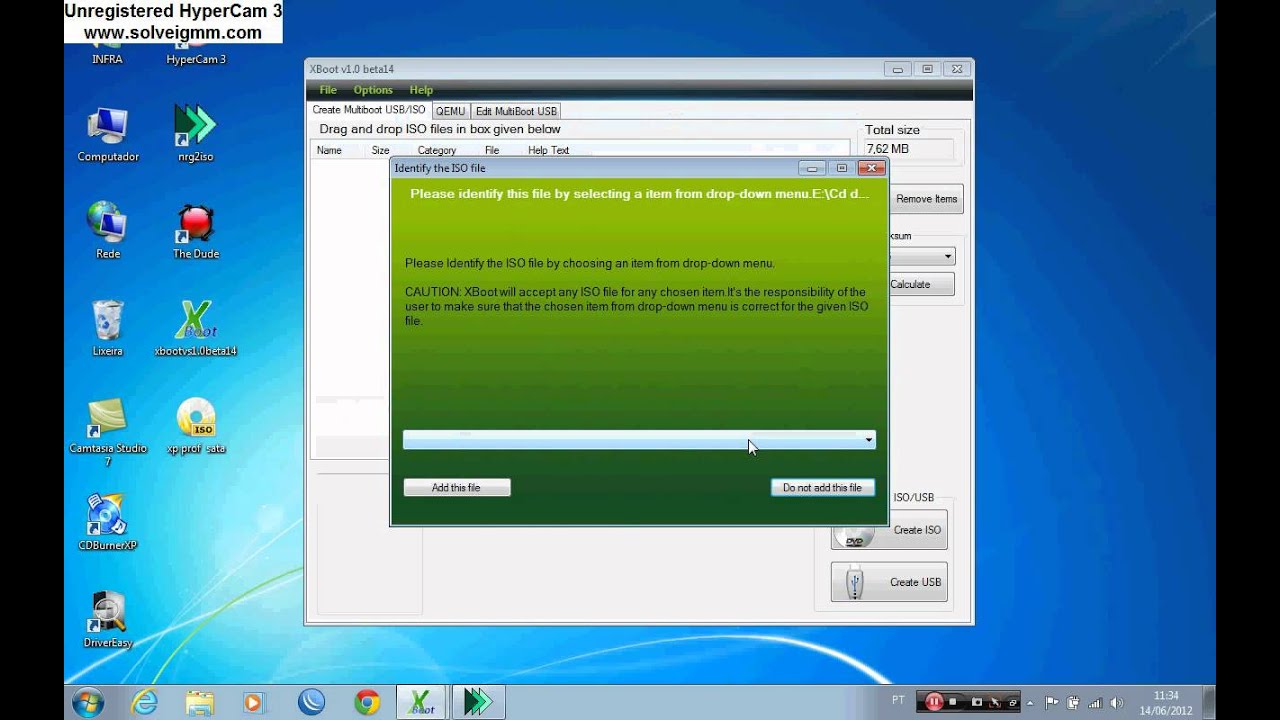 В раскрывающемся списке выберите тип задачи «Перенести установку Windows XP / 2003 во флэш-память». Нажмите кнопку «Создать».
В раскрывающемся списке выберите тип задачи «Перенести установку Windows XP / 2003 во флэш-память». Нажмите кнопку «Создать».


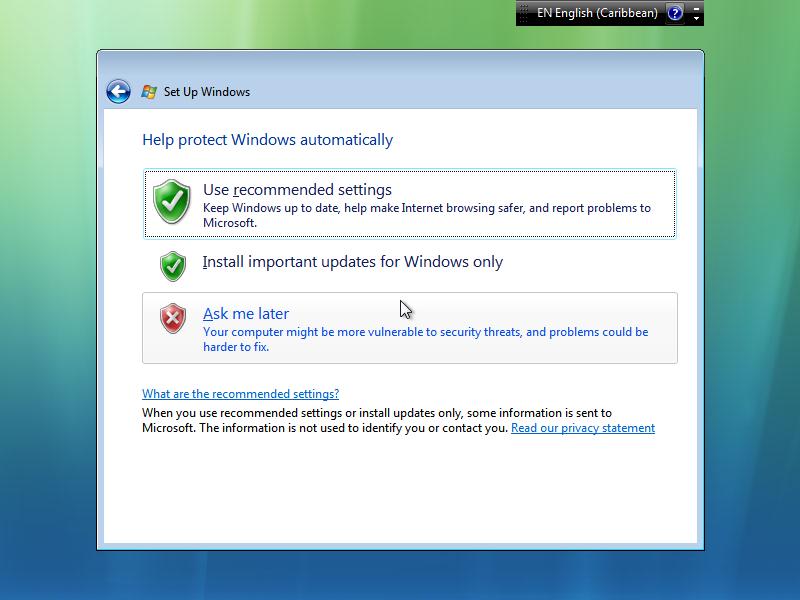

 Запустите PE Builder, просмотрите исходные файлы Windows XP и укажите их. Убедитесь, что вы установили выход для «BartPE». Установите выход мультимедиа как «Создать выходное изображение». Вы можете установить имя вывода как «pebuilder.iso». Полный путь выглядит примерно так —
Запустите PE Builder, просмотрите исходные файлы Windows XP и укажите их. Убедитесь, что вы установили выход для «BartPE». Установите выход мультимедиа как «Создать выходное изображение». Вы можете установить имя вывода как «pebuilder.iso». Полный путь выглядит примерно так — 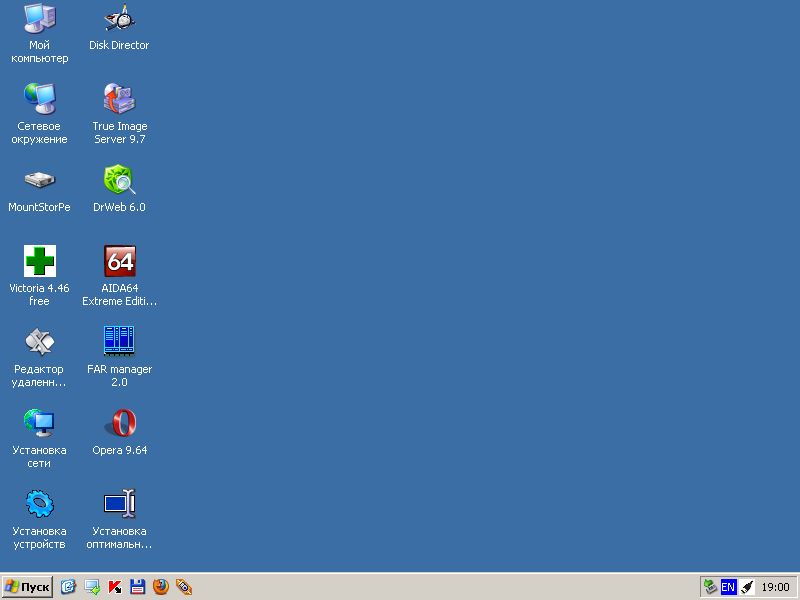
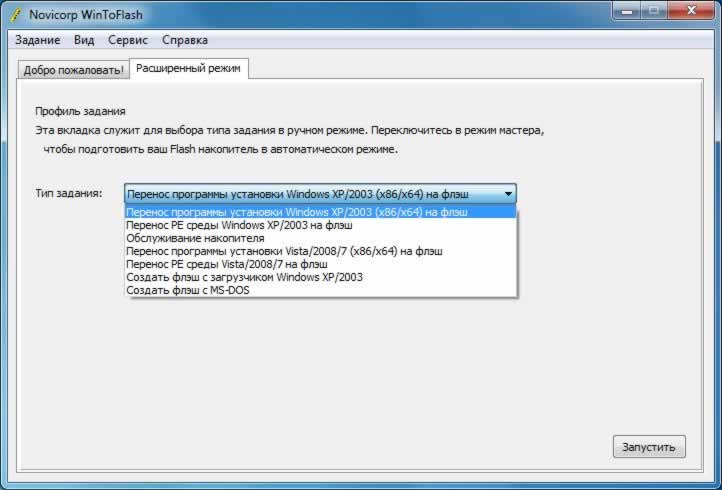
 Он проведет вас через установку некоторого бесплатного программного обеспечения, а затем покажет, как использовать его для создания ISO. ISO-образ — это отдельный файл, идеально представляющий диск, в данном случае установочный DVD-диск Windows 7.
Он проведет вас через установку некоторого бесплатного программного обеспечения, а затем покажет, как использовать его для создания ISO. ISO-образ — это отдельный файл, идеально представляющий диск, в данном случае установочный DVD-диск Windows 7. Выберите файл ISO нажмите Обзор .
Выберите файл ISO нажмите Обзор .