Как посмотреть свои сохраненные пароли в браузере. Сохранённые пароли в браузерах: все действия
Всем давно известно, что браузеры сохраняют пароли. В этой статье я вам расскажу как посмотреть сохраненные пароли в Яндекс браузере, как отключить сохранение и т.д. Давайте приступим.
Для того, чтобы сохранить пароль в браузере, вам нужно зайти на абсолютно любой сайт и ввести логин и пароль. Как только вы нажмете «Войти», то вверху появится строка «Сохранить пароль в Yandex?» и два варианта «Сохранить пароль» и «Никогда для этого сайта». Естественно, выбираем «Сохранить пароль».
В следующий раз если вы захотите зайти на этот сайт, Яндекс автоматически подставит сохраненные данные.
Как отключить сохранение паролей
Если вы не хотите никогда сохранять пароли в браузере, то:
1. Нажимаем на решетку в верхнем правом углу и в меню выбираем «Настройки».
2. Открывается окно с настройками браузера. Прокручиваем страницу вниз и нажимаем «Показать дополнительные настройки».
Выбираем «Дополнительные настройки»
3. Ищем раздел «Пароли автозаполнение» и убираем галочку «Предлагать сохранять пароли». Соответственно, если вы захотите включить сохранение паролей в Яндекс браузере, то снова поставьте галочку рядом с этим пунктом.
Как посмотреть пароли
Если вы хотите посмотреть сохраненные пароли в Яндекс браузере или их удалить, то заходим в «Настройки» и снова ищем пункт «Пароли и автозаполнение». Нажимаем «Управление паролями».
Открылось окно в котором Яндекс хранит все пароли и адреса сайтов. Если вы хотите удалить пароль, то наведите на него курсором мыши, справа появится крестик. Щелкните по нему и пароль будет удален.
Для того, чтобы в Яндекс браузере посмотреть пароль нужно щелкнуть по окошечку с паролем и нажать «Показать». После этого вместо зашифрованного пароля, вы увидите пароль из букв и цифр, который можно скопировать.
Многие пользователи знают о том, что можно сохранить пароль в Яндекс браузере. Однако не всем известно, где хранятся пароли в Яндекс Браузере. Данная статья подробно расскажет вам о менеджере учётных данных веб-навигатора Yandex: как его включать/выключать, как в нём редактировать сохранённые данные, как активировать защиту ключа для входа на определённых сайтах.
Однако не всем известно, где хранятся пароли в Яндекс Браузере. Данная статья подробно расскажет вам о менеджере учётных данных веб-навигатора Yandex: как его включать/выключать, как в нём редактировать сохранённые данные, как активировать защиту ключа для входа на определённых сайтах.
Включаем опцию сохранения паролей в Яндекс
Чтобы сохранять пароли в Яндексе, необходимо предварительно проверить статус активации соответствующей опции в настройках. Делается это так:
1. Чтобы пароли в браузере Яндекс автоматически после подтверждения запроса помещались в менеджер, щёлкните Меню → Настройки.
2. Кликните «Показать дополнительные…».
3. Убедитесь в том, что установлена «галочка» в строке «Предлагать сохранять пароли…». Если отсутствует, кликните по окошку левой кнопкой мыши.
Как хранить пароли?
После включения опции, можно дать возможность запомнить пароль Яндексу:
1. Откройте сайт, учётные данные которого желаете разместить в менеджере.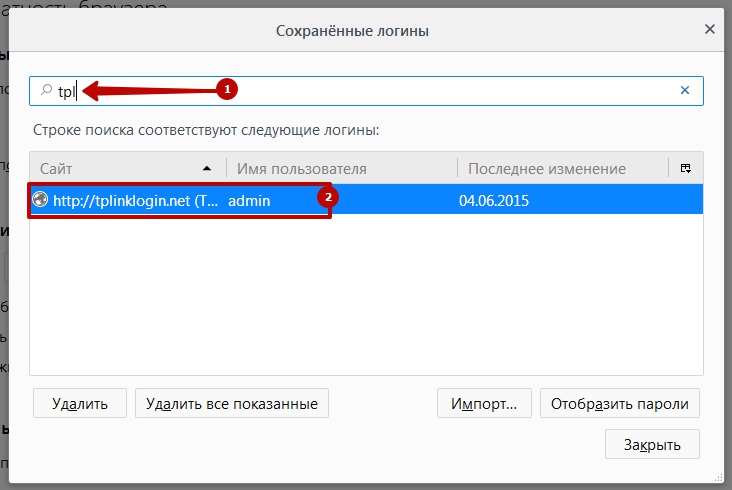
4. Если вы желаете дополнительно установить на пароль защиту от кражи, в следующем запросе «Включить защиту…?», соответственно, кликом мыши выберите ответ «Включить».
Как выполняется управление паролями?
Все пароли размещаются в специальном хранилище веб-обозревателя. Чтобы получить к нему доступ:
1. Снова клацните: Меню → Настройки → Дополнительные настройки → Пароли и формы → «Управление паролями».
2. После нажатия кнопки появится окно. В нём отображаются авторизационные данные всех сайтов, сохранение, которых вы подтверждали. А также сайты, для которых ключи не сохраняются.
3. Если вы хотите удалить сохранённые пароли в менеджере, наведите курсор на строку учётной записи. А потом клацните появившейся «крестик». После запуска этой команды Яндекс полностью удалит пароли.
4. Чтобы посмотреть пароли, в строке записи, установите курсор в поле закрытого точками ключа.
5. Нажмите появившуюся кнопку «Показать». Именно эта команда позволяет выполнять просмотр паролей. Она визуально открывает символы комбинации ключа под точками.
Именно эта команда позволяет выполнять просмотр паролей. Она визуально открывает символы комбинации ключа под точками.
При желании можно выполнить экспорт пароля посредством системных функций копирования (Ctrl + C) и вставки (Ctrl + V), чтобы восстановить, сохранить его в других браузерах.
6. После того как вам удалось увидеть (узнать) ключ, снова закройте его точками: нажмите в поле кнопку «Скрыть».
При большом количестве сохранённых учётных записей, можно найти необходимую посредством опции «Поиск…», встроенную в менеджер. Она расположена в верхней правой части.
7. Чтобы все изменения данных в хранилище учёток вступили в силу, перед закрытием его окна нажмите «Готово».
Совет! Чтобы быстро полностью очистить менеджер, нажмите вместе «Ctrl + Shift + Del», в панели установите надстройку «Сохранённые пароли», временной срок, за который нужно очищать данные, и нажмите «Очистить историю» (все имеющиеся записи удалятся).
Защита авторизационных данных
Теперь, когда вы знаете о том, как посмотреть сохраненные пароли в Яндекс Браузере, самое время поговорить об их защите.
Когда браузер хранит логины и пароли, их «охраняет» специальный защитный модуль Protect. Он предотвращает кражу данных посредством фишинга (через поддельные сайты, переадресации). Предупреждает об использовании одного и того же пароля на разных сайтах.
Запрос на включение защиты веб-навигатор отображает при сохранении пары «логин-пароль» (см. инструкцию в начале статьи). Но её можно активировать, настроить и другим способом:
1. На вкладке с веб-сайтом, пароль которого нужно дополнительно защитить, в правой части адресной строки щёлкните иконку «замок».
2. В выпавшей панели, в разделе «Общие настройки», в первой строке «Предупреждать…» переведите ползунок кликом в состояние «Вкл.».
4. В информационном блоке «Соединение» можно ознакомиться с данными используемого сертификата на сайте.
5. В списке «Разрешения» найдите строку «Защита паролей» и установите в ней значение «Включено».
Примечание.
Если необходимо убрать защиту паролей на сайте, в этой же строке задайте «Выключено».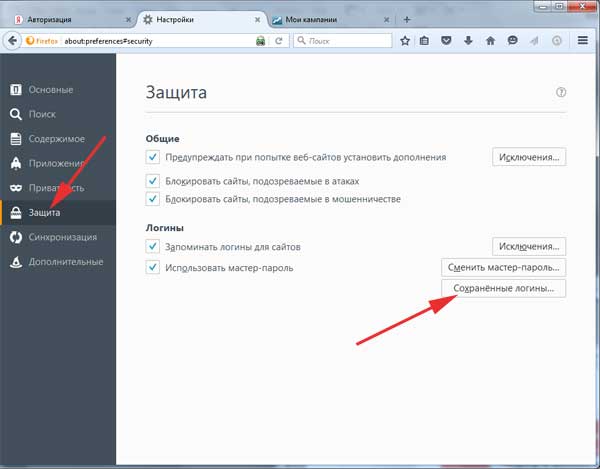
Как видите, надёжно защищать учётки в Яндексе довольно легко. Используйте эти опции по мере необходимости. Безопасного вам веб-сёрфинга!
День за днем приходится вводить логин и пароль, чтобы входить на свои любимые сайты, как же это надоедает! Какое же облегчение, что разработчики интернет обозревателей внедрили в свои программы функцию сохранения пароля. Можно войти в учетную запись одним нажатием кнопки. Это великолепно. Остается лишь разобраться, как это использовать.
При входе на какой-либо сайт пользователю Яндекс браузера автоматически предлагается сохранить введенный пароль. Выглядит это приблизительно таким образом:
Для того, чтобы браузер запомнил введенную информацию, нужно нажать кнопку «Сохранить». Если этот раз пароль сохранять не требуется, то нажмите крестик или кнопку «Никогда для этого сайта». Во втором случае такое оповещение для этого сайта больше показываться не будет.
Настройки сохранения
У некоторых бывает такое, что автоматически интернет обозреватель сохранять пароли не предлагает. В этой ситуации придется «полазить» в настройках.
В этой ситуации придется «полазить» в настройках.
Итак, нужно сделать следующее:
- Зайти в настройки Яндекс браузера .
- Внизу найти надпись «Показать дополнительные настройки» и нажать на нее.
- В разделе «Блоки и формы» пометить галочкой «Предлагать сохранять пароли».
То же самое нужно сделать, если хотите убрать сохранение паролей. Но в этом случае галочки необходимо убрать.
В этом же разделе есть еще один интересный пункт «Защита от фишинга». Фишинг – это копия популярного сайта, созданная злоумышленниками с целью кражи данных пользователей. Как это работает? Человек заходит на такой сайт и вводит логин с паролем в форму авторизации. Так как дизайн точно копируется с оригинала, жертва даже не понимает, что сама передает данные злоумышленникам.
В Яндекс браузере встроена защита от таких жуликов. Она сообщает пользователю, что сайт подозрительный и, вероятнее всего, поддельный. Рекомендуется, описанный пункт, также отметить галочкой.
В браузерах можно сохранять параметры для автозаполнения, в том числе логины и пароли от учётных записей на сайтах. После сохранения эти данные можно перемещать в другие браузеры, копировать в отдельные файлы, а также удалять — как все сразу, так и по отдельности.
Google Chrome и «Яндекс.Браузер»
Google Chrome и «Яндекс.Браузер» работают на одном движке. Следовательно, их интерфейс во многом похож. Это касается и расположения меню настроек. Действия с сохранёнными паролями осуществляются по одному принципу.
Где спрятаны пароли в Google Chrome и «Яндекс.Браузере» и как их увидеть
Зачем нужна функция просмотра паролей? Хотя бы для того, чтобы вспомнить, если пользователь забыл его. Ведь автоматизированный вход в учётную запись приводит к тому, что пароль очень быстро вылетает из головы.
Как удалить пароли в Google Chrome и «Яндекс.Браузере»
Чтобы удалить пароли Google Chrome и «Яндекс.Браузера», в этом же маленьком окошке нужно найти сайт, из которого необходимо убрать данные, щёлкнуть по нему и нажать на крестик, удалив его таким образом.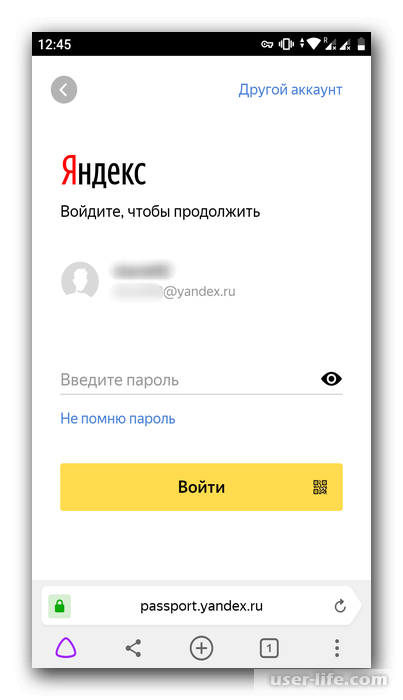
Экспорт и импорт паролей в Google Chrome
- Чтобы экспортировать данные в Google Chrome, необходимо сначала включить эту функцию. В строке навигации ввести команду chrome://flags/#password-import-export.
- Необходим пункт «Импорт и экспорт паролей». Он уже будет выделен жёлтым маркером.
- В выпадающем меню выбрать «Включить».
Перейти по адресу chrome://flags/#password-import-export. В пункте «Импорт и экспорт паролей» выбрать «Включить» - Кликнуть по «Перезапустить», чтобы браузер смог перезагрузиться и изменения вступили в силу. Под списком со всеми паролями появятся следующие две кнопки: «Экспортировать» и «Импорт».
- Чтобы извлечь пароли из браузера, нажать на «Эспортировать». Появится окно для сохранения текстового документа. Ввести имя файла и определить папку, где файл будет сохранён.
- Чтобы, наоборот, поместить определённые пароли в браузер, нажать «Импорт». В окне даётся возможность отыскать файл, в котором сохранены пароли.
Все сохранённые в файл пароли хранятся в незашифрованном виде.
Хранить на жёстком диске созданный файл паролей в таком виде не рекомендуется. Для этой цели подойдёт какая-нибудь программа для шифрования файлов или на худой конец запароленный с использованием сложного пароля архив WinRAR.
Видео: извлечение и обратное занесение паролей в Google Chrome
Занесение паролей в список сохранённых в Google Chrome и «Яндекс.Браузере»
Если не удаётся сохранить пароль в Google Chrome и «Яндекс.Браузере»
Иногда могут возникать сбои при сохранении пароля. Чаще всего это связано с наличием уже какого-то пароля на определённом сайте. Решение для всех браузеров: удалить имеющиеся пароли и пройти процедуру сохранения заново.
Не высвечивается запрос в Google Chrome и «Яндекс.Браузере»
Если пароль не хочет сохраняться, возможно, проблема заключается в том, что на сайте уже есть сохранённые данные для входа в него. Что можно сделать в этом случае? Компания Google предлагает своё решение:
Google Chrome или «Яндекс.
 Браузер» не сохраняет пароли
Браузер» не сохраняет паролиПроблема: браузер спрашивает про внесение пароля, но не сохраняет и каждый раз приходится вводить.
Этот способ помогает удалить все пароли сразу и помогает убрать двойные записи в сохранённых паролях. Такой способ можно использовать также и для других обозревателей.
Mozilla Firefox
Обозреватель Mozilla Firefox не похож на своих коллег — Opera или Google Chrome, поэтому подход здесь в поиске и просмотре паролей совершенно другой.
Каким образом можно увидеть пароли в Mozilla Firefox
Как извлечь информацию из браузера Mozilla Firefox
Можно извлекать пароли и прочие данные для автозаполнения из Firefox. Для этого их переносят в специально созданный документ. Затем этот документ можно использовать.
Логины и пароли сохраняются в документах с разрешением.csv.
Мастер импорта в Mozilla Firefox
Инструмент «Мастер импорта» находится в непосредственном распоряжении браузера. Он помогает переносить данные из других популярных обозревателей, установленных на ПК, в Mozilla.
Удаление паролей в Mozilla Firefox
Процедура удаления паролей в Mozilla Firefox очень проста.
Видео: как избавиться от ненужных паролей в браузере Mozilla Firefox
Нет сообщения о возможном сохранении пароля в Mozilla Firefox
Если не появляется окошко с запросом на внесение пароля в список сохранённых:
Internet Explorer
Internet Explorer — стандартный браузер в системе Windows. Имеет несколько версий. Так как зачастую используются более новые варианты, лучше рассмотреть действия на их примере.
Как получить доступ к паролям в Internet Explorer
Пароли Internet Explorer находятся в хранилище учётных данных Windows. Открыть его можно двумя способами.
Видео: просмотр паролей в Internet Explorer
Включить сохранение паролей в Internet Explorer
В Internet Explorer сохранение пароля включено по умолчанию. Вот как можно включить или выключить его:
Удаление журнала автозаполнения в Internet Explorer
Импорт и экспорт данных в Internet Explorer
Перенести сохранённые пароли из других браузеров в Internet Explorer можно с помощью встроенных в них инструментов импорта, например, из Opera и Google Chrome.
Чтобы вытащить информацию из Internet Explorer, нужно воспользоваться специальной утилитой. Это будет гораздо проще. Один из вариантов — BackRex Internet Explorer Backup. Она вытаскивает настройки Internet Explorer из одного компьютера и переносит их в этот же браузер на другой, даже если версии Windows отличаются.
Opera
Популярный браузер Opera не сдаёт своих позиций, поэтому пользователи продолжают задавать вопросы по включению тех или иных функций в нём. Рассмотрим действия с сохранёнными паролями, доступные в этом обозревателе.
Сохранение и просмотр паролей в Opera
Удаление паролей в Opera
Как сделать экспорт и импорт в Opera
В Opera импорт и экспорт сохранённых данных не так просто сделать. В новых версиях функции экспорта как таковой нет. Зато есть кнопка для импортирования.
Видео: экспорт данных из браузеров
В основном набор опций в браузерах позволяет импортировать и экспортировать пароли в другие места с помощью стандартных инструментов.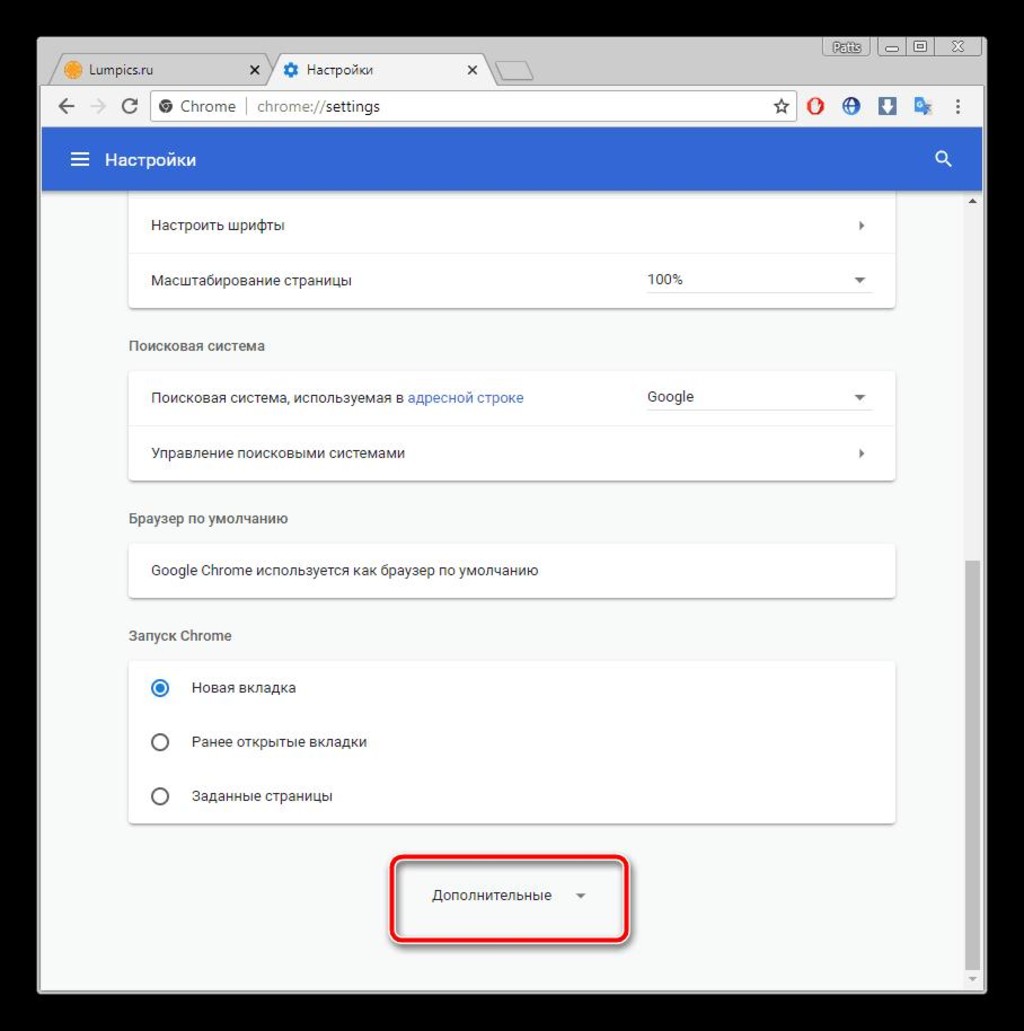 Если функции нет в обозревателе, всегда на помощь придут расширения, которые можно скачать в магазине дополнений, и специальные программы.
Если функции нет в обозревателе, всегда на помощь придут расширения, которые можно скачать в магазине дополнений, и специальные программы.
Современные обозреватели сохраняют пароли. Данная статья поможет пользователям разобраться в том, как происходит сохранения паролей в яндекс браузере.
Благодаря этой функции можно с легкостью посетить веб-страницы, которые запоминают персональные данные.
Так как при вторичном входе больше не понадобится вновь вписывать пароль. Яндекс браузер выполняет все действия в автоматическом режиме. Соответственно, каждый пользователь может сэкономить свое драгоценное время и попасть на определенный веб-сайт всего лишь за считанные секунды. Запомнить все данные практически невозможно.
Профессионалы советуют пользователям не создавать общие логины и пароли. Это необходимо учесть с целью своей безопасности. Ведь мошенники могут с легкостью подкрасться к персональным данным и воспользоваться важной информацией.
Таким образом, можно защитить доступ ко всем аккаунтам при взламывании нарушителями. А вот огромное количество паролей запомнить в голове действительно невозможно. Но пользоваться функциями яндекс браузера – это очень удобно и просто.
А вот огромное количество паролей запомнить в голове действительно невозможно. Но пользоваться функциями яндекс браузера – это очень удобно и просто.
Следует отметить, что каждый ваш сохраненный пароль хранится непосредственно в специальном файле, который представлен в зашифрованном виде. При желании злоумышленникам не удастся подкрастся к вашей информации и воспользоваться персональными данными.
Расшифровка записанной информации осуществляется лишь с помощью яндекс обозревателя. Для получения доступа к вашим паролям, вам придется совершить следующие действия.
В первую очередь необходимо запустить яндекс браузер и войти в панель управления. Для этого понадобится служебная кнопка в верхней части окна, которая позволит вам перейти в данный раздел.
После чего в ниспадающем списке отобразится пункт настроек. Выбрав опцию «Показать дополнительное», придется перместиться в раздел «Пароли и автозаполнение». Кликнув «Управлять паролями», появится список веб-страниц, которые сохранили главную информацию.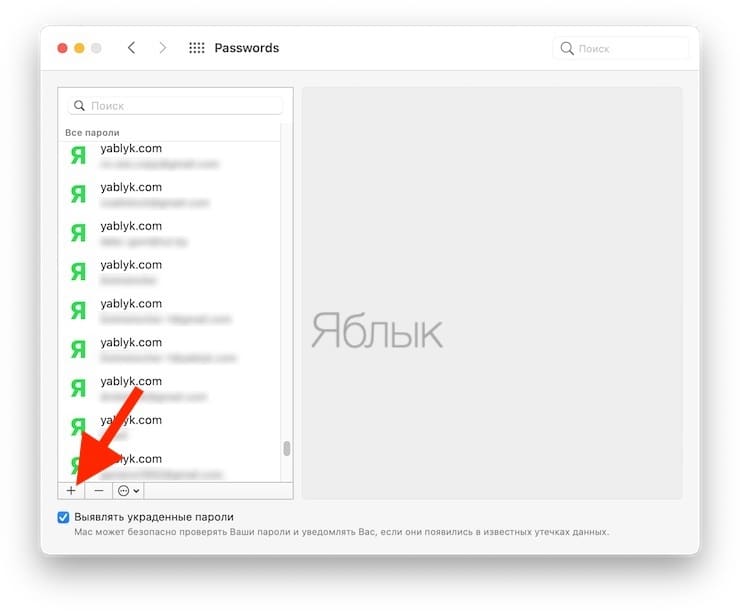 Напротив, будут указаны логин и пароли, которые фиксирует яндекс браузер.
Напротив, будут указаны логин и пароли, которые фиксирует яндекс браузер.
Общие правила безопасности
На сегодняшний день существует множество способов, чтобы защитить компьютер от вредоносных сайтов. Ведь мошенники всякими методами стараются создавать новые сомнительные порталы, чтобы заманить пользователей и выкрасть важную информацию.
Внешне похожие сомнительные порталы могут ввести в заблуждение любого пользователя. Поэтому яндекс обозреватель обладает такой функцией, которая распознает вредоносные веб-страницы.
Специальный сервис отлично справляется со своей задачей. Программы запоминают пароли и логины, которые применяются пользователями в ходе заполнения своих данных. При попытке введения данных на другие порталы, яндекс обозреватель высылает сообщение в виде предупреждения.
Теперь, вы знаете, как можно просматривать свои пароли и логины, которые сохраняются в обозревателе. Уникальное программное обеспечение позволит вам управлять своими персональными данными и не беспокоится о безопасности.
При возникновении дополнительных вопросов, можно обратиться в службу поддержки. Вам ответят на все вопросы за минимальный срок времени. Более подробную информацию можно прочитать в другом разделе. Данная статья с фотографиями позволит вам выполнить все действия.
Как посмотреть сохраненные пароли в браузере Яндекс, Google Chrome, Opera, Mozilla Firefox, Microsoft edge и Internet explorer: пошаговая инструкция
Сегодня в статье рассмотрим несколько способов, как посмотреть сохраненные пароли в браузере Яндекс, Google Chrome, Opera, Mozilla Firefox, Microsoft edge и Internet explorer. Многие пользователи интернета для облегчения работы с ним используют такую функцию как сохранение паролей браузере. Данная функция позволяет сохранить данные вашей учётной записи внутри браузера, и в дальнейшем входить в свой личный кабинет не вводя их. Кроме скорости плюсом данного способа можно назвать возможность создавать более сложные пароли, ведь вам не придётся хранить их у себя в голове.
К сожалению, такие пароли быстро забываются и, если вы захотите войти в свою учётную запись с другого устройства или через другой браузер — у вас могут возникнуть проблемы. При входе в ваш личный кабинет пароль, скорее всего, будет засекречен и представлен в виде ряда точек. Но тогда как посмотреть сохраненные пароли в браузере? В сегодняшней статье мы рассмотрим как посмотреть сохраненные пароли в браузере Яндекс, Google Chrome, Opera, Mozilla Firefox, Microsoft edge и Internet explorer.
Как посмотреть сохраненные пароли в браузере Google Chrome
Функция сохранения паролей на браузере Google Chrome немного отличается от сохранения в других браузерах. Самое главное преимущество данного браузера — сохраняя пароли, вы записываете их не только в память вашего ПК, но и в облачное хранилище Google. Это даёт вам возможность не вводить их и на других устройствах использующих Chrome. Всё что нужно это зайти в свою учётную запись Google и на всех сайтах у вас будет автоматический вход.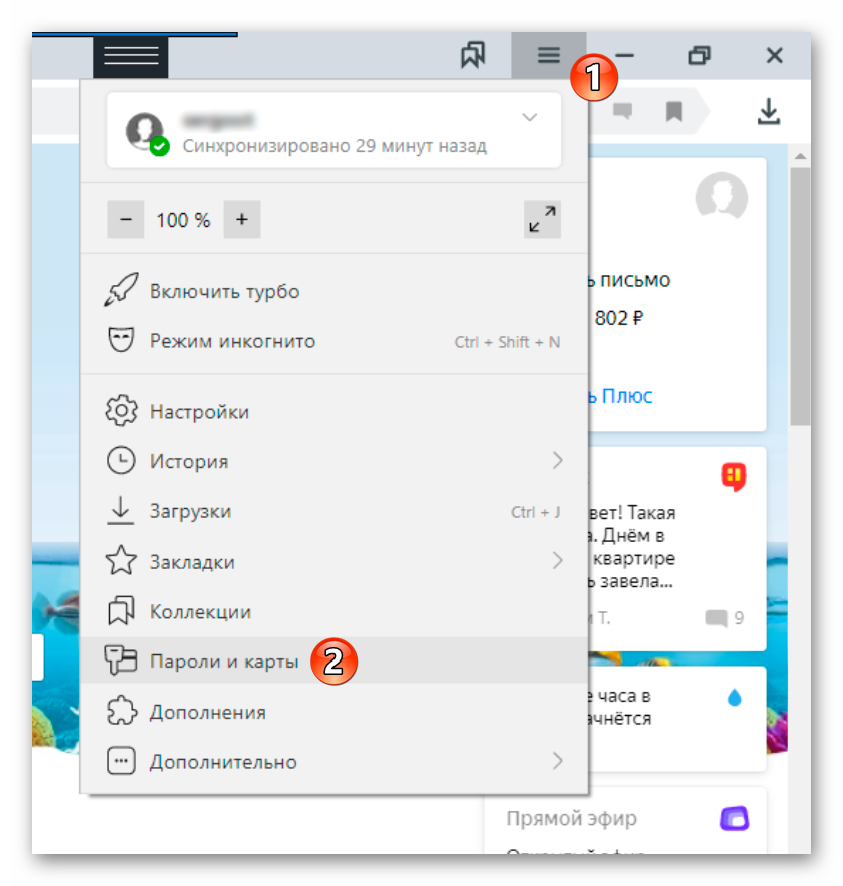
Где хранятся пароли в гугл хром нужно знать, если вы захотите авторизоваться через другой браузер. Чтобы найти их сделайте следующее:
- Войдите в браузер.
- В правом верхнем углу найдите три вертикальные точки и нажмите на них.
- В открывшемся меню выберите “Настройки”.
- Прокрутите страницу до самого низа и нажмите “Показать дополнительные настройки”.
- Здесь найдите раздел “Пароли и формы”.
- В данном разделе напротив записи ”Предлагать сохранять пароли с помощью Google Smart Look” нажмите “Настроить”.
- После этого перед вами появится список из всех сайтов, на которых вы сохраняли пароли, найдите нужный вами нажмите на точки обозначающие пароль.
- Рядом с ними появится кнопка “Показать”, нажмите на неё.
- Если на вашем компьютере стоит пароль, вас попросят ввести его, и после этого вы сможете увидеть пароль от сайта.
На мобильных устройствах данная процедура полностью идентична, разве что кнопка, открывающая меню настроек, может находиться в другом месте.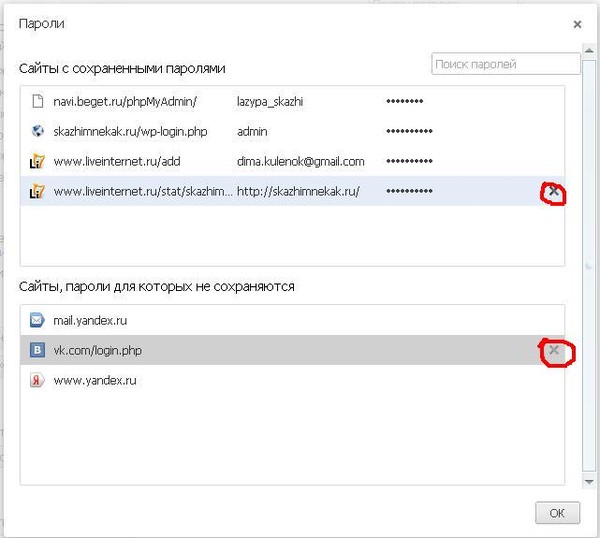 А если у вас возникнут трудности, вы всегда можете переключиться на версию для ПК.
А если у вас возникнут трудности, вы всегда можете переключиться на версию для ПК.
Как посмотреть сохраненные пароли в браузере Opera
Если вы смогли найти пароли в Google Chrome, то и найти где смотреть сохраненные пароли в опере вам будет нетрудно. Эти браузеры очень схожи между собой, а потому и инструкции для них почти что идентичны.
- Включите браузер.
- Если у вас стоит старая версия Opera, то включить настройки можно через меню открывающееся в левом верхнем углу, в новых версиях для этого есть значок шестерни на панели слева; кроме того есть третий вариант – комбинация клавиш “Alt + P”.
- В старых версиях браузера для того чтобы найти пароли нужно было перейти во вкладку “Безопасность”, там найти раздел “Пароли” и в этом разделе нажать на кнопку “Управление сохраненными паролями”; в новой версии всё куда проще, в правом верхнем углу вы можете увидеть поисковую строку, напишите в ней слово “Пароли”, после чего перед вами появится две вкладки, из которых вам нужно выбрать “Управление паролями”.
- После этого перед вами появится всё тот же список из сайтов, находите нужный и жмёте на кнопку “Показать”, либо на значок глаза в новых версиях.
- Вводите пароль от учётной записи — и всё, вот и ваши данные.
Логин для сайта обычно не зашифровывается и его можно увидеть безо всяких паролей.
Как посмотреть сохраненные пароли в Яндекс Браузере
Следующий по популярности в России браузер – это Яндекс. В Яндекс браузере посмотреть пароли ничуть не сложнее, чем в предыдущих вариантах, более того процедура даже очень похожа на предыдущие варианты.
- Включите браузер.
- Нажмите на три точки в правом верхнем углу и в меню выберите “Настройки”.
- В самом низу списка нажмите “Показать дополнительные настройки”.
- Найдите раздел “Пароли и формы”, а в нём кнопку “Управление паролями”.
- Выберите сайт из списка, нажмите показать и введите пароль от учётной записи вашего ПК.
Как видите, данная процедура практически идентична с процедурой в Google Chrome, а потому совсем не сложная.
Как посмотреть сохраненные пароли в браузере Mozilla Firefox
Браузер MozillaFirefoxимеет свою собственную уникальную базу, а потому сохраненные пароли в мозиле находятся совсем в другом месте.
- Запустите окно браузера.
- В правом верхнем углу найдите кнопку с тремя полосками и нажмите на неё.
- После этого вы окажетесь на странице настроек, где в меню слева вам нужно выбрать вкладку “Защита”.
- Затем находим кнопку с надписью “Сохраненные логины…”.
- После этого перед вами появится список из сайтов с логинами и паролями, где вам остаётся только найти нужный.
Главным минусом Firefoxв данном вопросе можно назвать то, что для получения доступа к паролям вам не придётся проходить авторизацию, а потому любой, кому вы дадите попользоваться ПК, сможет узнать ваши пароли.
Как посмотреть сохраненные пароли в браузере Microsoft edge и Internet explorer
Последний на сегодня браузер это Internet Explorer и его более поздняя версия Microsoft Edge.Найти пароли, сохранённые в explorer, напрямую через браузер нельзя. Поскольку данный браузер является встроенным в операционную систему, то и все свои данные он сохраняет в ней.
Так давайте же разберёмся, как посмотреть сохраненные пароли в браузере Internet Explorer:
- Откройте панель управления.
- Убедитесь, что в правом верхнем углу у вас выбран просмотр через значки.
- Найдите раздел “Диспетчер учетных данных”.
- Затем выберите подраздел “Учетные данные для интернета”.
- После этого перед вами появится список сайтов, когда выберите необходимый нажмите на стрелочку рядом с ним, а затем на кнопку “Показать”.
- Авторизуйтесь и пароль ваш.
В целом процедура мало чем отличается, но искать пароли нужно в другом месте.
Как посмотреть сохраненные пароли в браузере посторонними программами
Если по какой-то причине вам не подошёл не один из вариантов выше, то вы всегда можете воспользоваться специальным софтом для просмотра сохранённых паролей. Сегодня таковых программ разработано уже очень много, и найти их все можно на просторах интернета.
Как посмотреть сохраненные пароли в браузере: видео
Принцип их работы довольно прост, скачиваете, запускаете, указываете браузер и видите уже знакомый список. Их интерфейс сведён к минимуму и в том, как посмотреть сохраненные пароли в браузере с их помощью разберётся каждый. Пароли в них чаще всего уже расшифрованные и повторно авторизоваться не нужно.
Похожие статьи:
Как посмотреть сохраненные пароли в браузерах
Часто есть потребность изменить пароль на новый, но для этого требуется ввести старый, который не всегда откладывается в памяти.
В данной статье мы рассмотрим способы просмотра сохранённых паролей в самых популярных браузерах: Microsoft Edge, Google Chrome, IE, Mozilla Firefox и Яндекс Браузер. Стоит отметить что имеется возможность — выполнить это не только из браузера стандартными инструментами, но и при помощи сторонних программ.
Может пригодиться — Как избавиться от вируса в браузере?
Google Chrome
- Перейдите в настройки браузера и выберите пункт дополнительные настройки.
- Там расположен раздел Пароли и формы, поставьте в нём галочку на пункте сохранения паролей.
- После, перейдите в пункт настроить, который расположен рядом. Перед вами откроется список уже сохранённых паролей и, нажав посмотреть, вы увидите нужный вам.
Может быть интересно — Как запаролить папку в Windows?
Яндекс браузер
В данном браузере всё идентично продукту от Google, также переходим в настройки, ищем пункт Пароли и формы. Только здесь в Управлении паролями указываем функцию для сохранения паролей от всех сайтов.
После уже можно будет посмотреть пароли, которые были сохранены ранее.
Может пригодиться — 5 способов поставить пароль на ноутбук.
Mozilla Firefox
Если вам понадобилось узнать пароли в браузере производства FireFox, то:
- перейдите в настройки и выберите раздел Защита;
- в пункте Логины включите сохранение паролей, а, чтобы отобразить сохранённый список кликните на Сохранённые пароли;
- в открывшемся окне нажмите Отобразить пароли.
Opera
В браузере Opera используется похожий механизм.
- Перейдите в настройки и выберите раздел Безопасность.
- В нём найдите пункт Пароли.
- В данном пункте расположен механизм управления уже сохранёнными паролями, найдите среди списка нужный вам пароль.
IE и Microsoft Edge
В данном случае ситуация немного отличается, пароли располагаются непосредственно в профиле операционной системы. Для того чтобы получить к ним доступ:
- перейдите в панель управления Windows;
- откройте пункт Диспетчер учётных данных;
- после этого, перейдите в пункт Учётные данные для интернета, в нём вы сможете увидеть пароли от всех интересующих вас ресурсов. Для отображения нужно набрать пароль от текущей учётной записи Windows.
Также в это меню можно попасть непосредственно из браузера, для этого зайдите в настройки и выберите дополнительные параметры.
Просмотр паролей при помощи дополнительного ПО
Существует множество программ и расширений для выполнения данной функций. Одна из самых надёжных NirSoft ChromePass, она отлично справляется со своей работой при взаимодействии с браузерами Chronium, в их число входят Chrome, Opera, Яндекс браузер и многие другие. Данная программа не требует дополнительных действий от пользователей, после открытия перед вами появится список со всеми доступными паролями.
Стоит отметить, что многими антивирусными программами, она определяется, как вредоносное ПО. Чтобы действительно не занести вирусы, качайте по данной ссылке www.nirsoft.net/utils/chromepass.html.
Программное обеспечение всё проверено, и можно не беспокоиться о том, что ваша система может подвергнуться вирусной атаке.
См. ТакжеОписаниеWebBrowserPassView — это инструмент для восстановления пароля, который обнаруживает пароли, хранящиеся в следующих веб-браузерах: Internet Explorer (версии 4.0–11.0), Mozilla Firefox (все версии), Google Chrome, Safari и Opera. Этот инструмент можно использовать для восстановления вашего утерянного / забытого пароля любого веб-сайта, включая популярные веб-сайты, такие как Facebook, Yahoo, Google и GMail, если пароль хранится в вашем веб-браузере.После восстановления утерянных паролей вы можете сохранить их в файл text / html / csv / xml, используя опцию «Сохранить выбранные элементы» (Ctrl + S). Системные требования и ограничения
История версий
Использование WebBrowserPassViewWebBrowserPassView не требует никакого процесса установки или дополнительных файлов DLL. Для того, чтобы начать его использовать, просто запустите исполняемый файл — WebBrowserPassView.exe.После его запуска в главном окне WebBrowserPassView отображается список всех паролей веб-браузера, найденных в вашем система. Вы можете выбрать один или несколько паролей, а затем скопировать список в буфер обмена (Ctrl + C) или экспортировать их в текстовый / xml / html / csv файл (Ctrl + S). Ложное предупреждение о вирусе / троянеWebBrowserPassView — это инструмент, который извлекает секретные пароли, хранящиеся в вашей системе, и, следовательно, ваш антивирус может ошибочно определить, что этот инструмент заражен трояном / вирусом. Щелкните здесь, чтобы узнать больше о ложных срабатываниях антивирусных программ.Параметры командной строкиПримечание. Параметры командной строки сохранения отключены в сборке, которую вы загружаете с этой веб-страницы. Вы можете найти пакет инструментов для восстановления пароля с полной поддержкой командной строки на следующая веб-страница: Инструменты восстановления пароля Windows
Перевод WebBrowserPassView на другие языкиЧтобы перевести WebBrowserPassView на другой язык, следуйте инструкциям ниже:
ЛицензияЭта утилита выпущена как бесплатное ПО.Вы можете свободно использовать его у себя дома или в вашей компании. Однако вам не разрешается получать прибыль от этого программного обеспечения или взимать плату со своих клиентов за восстановление их паролей с помощью этого программного обеспечения, если у вас нет разрешения от автора программного обеспечения.Вам также разрешено свободно распространять эту утилиту через дискеты, CD-ROM, Интернет или любым другим способом, если вы не берете за это ничего. Если вы распространяете эту утилиту, вы должны включить все файлы в дистрибутив, без каких-либо модификаций! Заявление об ограничении ответственностиПрограммное обеспечение предоставляется «КАК ЕСТЬ» без каких-либо явных или подразумеваемых гарантий, включая, но не ограничиваясь, подразумеваемые гарантии товарной пригодности и пригодности для определенной цели.Автор не несет ответственности за какие-либо особые, случайные, косвенный или косвенный ущерб из-за потери данных или по любой другой причине.Обратная связьЕсли у вас есть какие-либо проблемы, предложения, комментарии или вы обнаружили ошибку в моей утилите, вы можете отправить сообщение на [email protected]WebBrowserPassView также доступен на других языках. Чтобы изменить язык WebBrowserPassView, загрузите zip-файл на соответствующем языке, извлеките файл webbrowserpassview_lng.ini ‘, и поместите его в ту же папку, в которой вы установили утилиту WebBrowserPassView. |
Показывать сохраненные пароли в тексте вместо точек в веб-браузерах
Вы когда-нибудь пытались увидеть сохраненных паролей в своих веб-браузерах? Что ж, некоторым из вас может быть интересно, возможно ли это? Да, вы можете раскрыть сохраненные пароли в тексте вместо точек в веб-браузерах. Если вы сохраните данные для входа в систему для любого веб-сайта / учетной записи один раз, а не в следующий раз, когда вы попытаетесь войти, он автоматически сгенерирует вашу информацию, которая была сохранена.(например, пароль при вводе имени пользователя или адреса электронной почты). В каждом веб-браузере есть опция для просмотра паролей, но она как бы скрыта, поэтому вы, возможно, не видели или не использовали эту опцию раньше. Здесь я покажу вам , как показывать сохраненные пароли в тексте вместо точек в веб-браузерах. , который отлично работает в Google Chrome, Safari. Mozilla Firefox и Как отображать сохраненные пароли в тексте вместо точек в веб-браузерах:Существует два метода просмотра сохраненного пароля веб-браузеров — опция, расположенная в веб-браузере, для просмотра пароля через настройки, с помощью элементов проверки.Итак, давайте попробуем первый довольно простой метод.
1. Просмотрите сохраненные пароли в настройках браузера:
Google Chrome, Mozilla Firefox и Safari имеют эти функции, которые позволяют видеть сохраненный пароль. Этот метод прост, и вам потребуется всего несколько минут, чтобы выполнить задание.
Просто выполните следующие действия, чтобы просмотреть сохраненный пароль в Google Chrome:
- Зайдите в Настройки (Вы можете найти опцию настроек, щелкнув по трем горизонтальным линиям, которые расположены в верхней правой части браузера)
- Прокрутите вниз и нажмите Показать дополнительные настройки …
- Теперь найдите Управление паролями и щелкните по нему.
- Вы увидите все свои сохраненные учетные данные.
- Просто выберите учетную запись, пароль которой вы хотите видеть, и нажмите «», «Показать ».
- Появится диалоговое окно, в котором вас попросят ввести пароль учетной записи пользователя (администратора) вашего компьютера. Просто предоставьте информацию и просмотрите сохраненный пароль.
Просто выполните следующие действия, чтобы просмотреть сохраненный пароль в Mozilla Firefox:
В Mozilla Firefox процесс немного другой.Просто следуйте приведенным ниже инструкциям, и вы легко сможете просмотреть сохраненный пароль.
- Введите about: preferences # security в адресную строку / URL-адрес и нажмите Enter.
- Перейти к безопасности (вы можете найти безопасность в левой колонке)
- Теперь нажмите Сохраненные логины .
- В новых окнах щелкните Показать пароли.
- Теперь вы можете просто увидеть сохраненный пароль.
Просто следуйте данному процессу, чтобы просмотреть сохраненный пароль в браузере Safari:
Процесс просмотра сохраненного пароля в браузере Safari намного проще.Просто откройте Safari и перейдите в «Настройки» с помощью ⌘, (Command-запятая) или в меню Safari. Затем щелкните вкладку «Пароли» в верхней части окна настроек, в которой отобразится весь список сохраненных паролей для веб-сайта, который Safari сохранил для вас, а также имя пользователя этого сохраненного сайта. Есть отдельный столбец для пароля, отмеченный точкой. Вам просто нужно нажать на эту серию doted и ввести пароль администратора для вашего Mac, это покажет вам пароль для сохраненного пользователя с этого веб-сайта.
Это очень простой способ просмотреть ваши сохраненные пароли в браузере Chrome, Mozilla и Safari. Итак, перейдем к следующему методу, о котором я упоминал выше. Это замечательный метод, который работает во всех браузерах, и я уверен, что он вам очень понравится.
Выявление паролей в веб-браузерах путем проверки элементов:Это второй метод, который поможет вам узнать, что вы сохранили пароли в веб-браузерах, возможно, мы также можем сказать, что это отличный способ узнать сохраненные пароли.Фактически, в этом методе нам нужно изменить определенный код с помощью Inspect Elements , что в некотором роде интересно всем, кто его не использовал или не знал. Итак, начнем. Просто внимательно следуйте инструкциям и помните, что не меняет ничего, кроме кода, показанного здесь, иначе вы можете столкнуться с другими проблемами.
- Сначала откройте веб-сайт / учетную запись и введите имя пользователя, чтобы он автоматически сгенерировал пароль.
- Теперь перейдите в поле пароля >> Щелкните правой кнопкой мыши и выберите Проверить (браузер Chrome)
- Вы получите следующий экран, на котором вы увидите все коды.
- Также вы получите строку, которая должна быть выбрана автоматически и выглядит так:
[цитата bcolor = «серый»] Где найти автоматически сохраненные пароли в IE, Chrome, Firefox и Safari?
Современные браузеры предлагают запомнить ваши учетные данные при первом вводе учетной записи пользователя и пароля в онлайн-учетную запись.Как только браузеры сохранят ваши учетные данные для вашей онлайн-учетной записи, они могут автоматически заполнить учетные данные, включая ваше имя пользователя и пароль, при следующем посещении того же сайта.
В большинстве случаев эта встроенная функция браузера является удобной, простой и экономящей время функцией для пользователей, которые хотят обрабатывать несколько паролей для разных учетных записей в Интернете.
Статья по теме: Как удалить автоматически сохраненные пароли в IE, Chrome, Firefox и Safari?
Эти браузеры сохраняют ваше имя пользователя и пароли в локальном файле вашей системы.Если вы забыли имя пользователя и пароль для одной из своих учетных записей в Интернете, вы можете получить пароль из этой локальной копии, автоматически сохраненной вашим браузером.
Статья по теме: Как остановить автосохранение паролей в IE, Chrome, Firefox и Safari?
В этой статье мы перечислили шаги по поиску сохраненных паролей четырех основных браузеров, включая Internet Explorer, Chrome, Safari и Firefox.
Найдите автоматически сохраненный пароль в Google Chrome
В браузере Chrome нажмите кнопку панели управления справа вверху.Нажмите кнопку панели управления Chrome> Настройки (chrome: // settings /)> Показать дополнительные настройки…> Пароли и формы> Предложить сохранить ваши веб-пароли> Управление паролями
См. Окно с историей имени веб-сайта, имени пользователя и пароль, который ваш браузер сохранил на вашем локальном компьютере. Вы можете щелкнуть столбец пароля в нужной строке сайта, чтобы узнать пароль.
Найти автоматически сохраненный пароль в Mozilla Firefox
В браузере Firefox вы можете увидеть кнопку управления в правом верхнем углу.Нажмите кнопку панели управления Firefox> Параметры> Безопасность> Пароли> Сохраненные пароли
Просмотрите поле с историей имени веб-сайта, имени пользователя и пароля, которые ваш браузер сохранил на локальном компьютере. Вы можете щелкнуть последний измененный столбец нужной строки сайта, чтобы узнать пароль.
Найдите автоматически сохраненный пароль в Internet Explorer
Нажмите кнопку «Пуск» в Windows, чтобы открыть панель управления. Нажмите кнопку «Пуск»> «Панель управления»> «Просмотр значков»> «Диспетчер учетных данных»> «Веб-учетные данные»> «Развернуть указанные веб-сайты»> «Пароль»> «Показать»
. Для просмотра сохраненного пароля для требуемого веб-сайта необходимо щелкнуть в верхней части области с замаскированным паролем. из этого окна хранилища Windows.
Найти автоматически сохраненный пароль в Safari
Эти шаги основаны на MAC OS для браузера Safari. В верхнем меню MAC нажмите Safari> Настройки> Пароли>
Вы можете увидеть все сохраненные пароли с веб-сайтами, именем пользователя и столбцом пароля. Выберите любую строку и установите флажок Показывать пароли для выбранных веб-сайтов.
Если вы забыли пароль, который вы использовали для своих учетных записей в Интернете, вам не нужно немедленно сбрасывать пароль учетной записи.Вместо этого вы можете перейти в настройки своего браузера и проверить пароль из списка сохраненных учетных записей.
Как просмотреть сохраненные пароли, скрытые в браузере? :: SG FAQ
Иногда бывает полезно восстановить забытый пароль, сохраненный в истории форм вашего браузера. Это также хорошее напоминание о том, что любому, кто шпионит за вашим компьютером, на удивление легко просмотреть ваши пароли.Просто попробуйте и убедитесь сами:
Firefox
— Щелкните значок «Открыть меню» (значок с тремя горизонтальными линиями, вверху справа) и выберите «Параметры».
— Перейдите на вкладку «Безопасность» и нажмите «Сохраненные пароли» » кнопка.Вы увидите список адресов веб-сайтов и имен пользователей
— нажмите кнопку «Показать пароли», чтобы увидеть их все.
Примечание. Вы можете усложнить задачу случайному наблюдателю, включив параметр «Использовать мастер-пароль» на вкладке безопасности.
Chrome
— Щелкните значок «Настройки» (значок с тремя горизонтальными линиями, вверху справа) и выберите «Настройки».
— Выберите «Настройки» в левом столбце и нажмите ссылку «Показать дополнительные настройки» внизу.
— прокрутите перейдите в «Пароли и формы» и нажмите «Управление сохраненными паролями».
— Выберите учетную запись и нажмите кнопку «Показать» рядом с скрытым паролем
Примечание. Chrome требует, чтобы вы вводили пароль своей учетной записи Windows, чтобы увидеть фактически сохраненные пароли (при условии, что у вас есть один набор).
Internet Explorer
Нет встроенного метода для просмотра сохраненных паролей в самом браузере. Однако доступны бесплатные программы, такие как IE PassView, которые покажут вам полный список сохраненных паролей, и в IE нет настроек, предотвращающих это.
Safari
— Перейдите в Safari -> Настройки -> Автозаполнение
— Нажмите кнопку «Изменить», чтобы просмотреть сохраненные пароли
Как показано выше, любой, у кого есть доступ к вашему профилю Windows, может легко просмотреть список ваши сохраненные пароли.Для базовой защиты необходимо установить пароль Windows (который запрашивается при пробуждении) и просто настроить гостевую учетную запись для использования другими. Использование неадминистративной учетной записи также может помешать другим установить стороннее программное обеспечение для восстановления ваших паролей.
Как извлечь пароли из браузера?
Этот выпуск CQURE Hacks Weekly рассказывает о различных способах извлечения паролей из разных браузеров (Internet Explorer / Edge, Firefox или Chrome).Если вас интересует, как хранятся эти пароли, это тема для вас.
Я хотел бы показать вам два типа браузеров и способ хранения пароля. Я хочу показать вам, от чего зависит хранилище. Начнем с Edge. Поскольку это относительно новый браузер в Windows 10, важно знать, когда мы сохраняем пароль в Edge, где он находится и как это происходит.
Сохранение пароля от Edge
В край:
- заходим в Настройки,
- заходим в Дополнительные настройки,
- здесь у вас есть опция, которая называется Предлагать сохранить пароли,
- Затем вы можете перейти в Управление сохраненными паролями,
- здесь, у вас есть информация об определенных типах сохраняемых паролей.
Но, очевидно, у нас здесь есть несколько маленьких точек, и это на самом деле довольно интересно — это P — @ — s-s-w-0-r-d — # — 1-2-3-! , значит, эти точки соответствуют паролю. В основном вы можете увидеть, что это такое, более или менее, по количеству букв, но в данный момент мы не можем угадать. Если вам интересно, как получить эти пароли, вы всегда можете перейти в диспетчер учетных данных и веб-учетные данные. Здесь вы можете увидеть пароль. Прямо сейчас я аутентифицирован, но обычно вас попросят ввести пароль здесь.
Как извлечь пароль из браузера? Перейти к управлению учетными данными в Интернете
Давайте перейдем к Manage Web Credentials, и, как вы видите, у меня есть это, и это то, о чем я говорю. Я собираюсь указать здесь пароль, и тогда я смогу увидеть пароль.
Этот доступ явно зависит от пароля текущего пользователя, и поэтому так важно учитывать, как этот пароль изменяется. Например, эта машина, которая у меня сейчас есть, находится в очень, очень особенном состоянии, потому что я играл с кэшированными данными для входа в систему и незаконно изменил пароль пользователя.По сути, я изменил кэшированные данные для входа в систему (некоторые люди называют это кэшированными учетными данными), и затем пользователь смог войти в систему с паролем. В этом случае, например, Mimikatz, а ранее мой пароль был просто P — @ — S-S-W-0-R-D.
Как доказать вам, что такие данные зависят от вашего пароля? Конечно, под ним находится большая платформа API защиты данных, которая управляет доступом к вашим секретам, но, поскольку это очень короткое руководство, я думаю, мы можем остановиться на таком объяснении.
Использование ChromePass
У меня тут тоже ChromePass. ChromePass — это инструмент, который вы можете получить от Nirsoft, очень хороший набор инструментов, который вы можете бесплатно загрузить с веб-сайта Nirsoft.
Я уже упоминал ранее, что ваши пароли (например, в браузере) зависят от вашего пароля для входа в систему. Они могут быть не всегда. Например, у вас может быть пароль root или мастер-пароль. Та же история и с Firefox. Firefox тоже может делать подобные вещи, но если мы их не используем, тогда наш пароль является этой точкой входа.
Контейнеры для мастер-ключей
Здесь у нас есть ChromePass, и у меня хранится пароль пользователя. Как вы можете видеть здесь, пароль на самом деле не отображается, и возникает вопрос: почему?
Ответ на этот вопрос довольно прост.
Это потому, что в таком сценарии я незаконно сыграл с изменением пароля. Итак, когда мы думаем об API защиты данных, технически. Если мы перейдем в C: / Users / Username / AppData / Roaming / Microsoft / Protect, а затем в UserSID, то эти маленькие файлы (мы должны называть их Контейнеры мастер-ключей) будут содержать мастер-ключи, которые более или менее используются для расшифровки наших секретов, паролей и т. д.Мастер-ключи, которые находятся в этих контейнерах мастер-ключей, зашифрованы хешем пароля пользователя.
Фактически, когда я играл с паролем, и это уже не мой пароль P @ ssw0rd, а Mimikatz, я не могу его расшифровать. Я не могу прочитать этот пароль. Теперь я включу сетевое подключение и подключусь к контроллеру домена.
Что будет? По сути, этот конкретный пользователь будет подключаться к домену.Сейчас сеть включена, поэтому единственное, что мы можем сделать, — это войти в систему с правильным паролем. Прямо сейчас я вхожу в систему с паролем Mimikatz, поэтому я просто выхожу из системы и захожу в домен.
Credential Manager работает для Edge немного иначе, чем для Chrome
Я собираюсь войти в домен. Надеюсь, сейчас все должно получиться. У нас есть пароль, P @ ssw0rd. Следующая часть, которую я сделаю, — это, например, войти в ChromePass, и, как вы видите, без каких-либо проблем я могу увидеть пароль пользователя.
А как насчет другого пароля, который я играл? Итак, давайте перейдем к Credential Manager for Web, и у меня все получится. Здесь я предоставлю пароль. Итак, мы получили P @ ssw0rd # 123! видимый, но этот не был виден раньше и виден прямо сейчас, что доказывает одну мелочь: Credential Manager работает для Edge немного иначе, чем для Chrome.
Chrome в данном случае полностью полагается на Data Protection API, что, кстати, неплохо, просто эти типы учетных данных немного отличаются.Оба зависят от вашего пароля к операционной системе. Если ваша машина не подключена к домену, это также довольно интересный случай в случае Data Protection API, тогда ваши пароли хранятся таким образом, используя Data Protection API, в зависимости от вашего хэша пароля, как мы уже упоминали. Мы могли бы подумать: «Это недостаток, это плохая идея, потому что мы все можем получить MD4 из базы данных SAM». Ну и да, и нет. Вы всегда можете это сделать, но эти или эти конкретные секреты защищены с помощью SHA-1 вашего пароля, особенно для локальных учетных записей, поэтому я имею в виду те, которые не подключены к доменам.Это довольно интересно.
Для учетных записей, подключенных к домену, в котором мы не храним хэши на компьютере. Кэшированные учетные данные не хранят хэши, просто для справки, если вам интересно. Затем, в случае домена, мы используем MD4 для защиты такого рода секретов.
Это краткое описание того, как пароли хранятся в браузере. Если вы компьютерщик, попробуйте то же самое для Firefox, и я жду ваших вопросов в разделе комментариев ниже, потому что это очень длинная тема, и я почти уверен, что у нас будет много разных типов эпизоды об этом.
Вот и все. Надеюсь, вам понравилось, и не забудьте оставить свои комментарии в нашем блоге, а также на нашей странице в Facebook. Если вы хотите узнать больше о том, как извлекать пользовательские и системные секреты, ознакомьтесь с нашим новым интенсивным курсом обучения: «Пользовательские и системные секреты: извлечение данных кибербезопасности».
Как просмотреть сохраненные пароли в браузере Mozilla Firefox
Mozilla Firefox — один из самых популярных браузеров, которым пользуются миллионы людей во всем мире.В нем есть почти все функции, доступные в браузере Chrome. Он включает в себя добавление расширений, синхронизацию данных между устройствами, сохранение учетных данных для входа, встроенный медиаплеер и многое другое. С помощью Firefox Lockwise вы можете легко сохранить и восстановить пароль в любое время. В этой статье мы рассмотрим различные способы просмотра сохраненных паролей в браузере Firefox.
Просмотр сохраненных паролей в Firefox
[1] Если вы используете старую версию Firefox, обязательно обновите ее до последней версии.
[2] Нажмите на Гамбургер (в правом верхнем углу приложения).
[3] Выберите Логины и пароли .
[4] Firefox Lockwise откроется на экране. Это защищенный менеджер паролей, разработанный для браузеров Firefox. На левой боковой панели меню выберите сайт, на котором вы хотите просмотреть сохраненный пароль.
[5] Под выбранной учетной записью щелкните значок глаза рядом с паролем, чтобы просмотреть скрытый пароль.
Связанное руководство : Как заблокировать веб-сайты в браузере Chrome
Использование элемента Inspect для просмотра паролей
[1] Откройте браузер Firefox на вашем ПК.
[2] Посетите сайт, на котором вы сохранили пароль.
Например, если вы ранее вошли в систему и сохранили пароль учетной записи Google, откройте Google, чтобы войти снова.
[3] Поскольку пароль был сохранен ранее, учетные данные будут заполнены автоматически.
[4] Теперь поместите курсор рядом с паролем и щелкните правой кнопкой мыши.
[5] Выберите Проверить элемент (Q) .
[6] На странице «Проверить элемент» найдите код, который гласит: type = «пароль» .
[7] Замените термин пароля на «текст» , а затем нажмите клавишу ввода.
[8] Теперь пароль отобразится на экране.
Просмотр сохраненных паролей в мобильной версии Firefox
[1] Загрузите и установите браузер Firefox из соответствующего магазина приложений.
[2] Нажмите на трехточечный значок меню.
[3] Выберите в меню Настройки .
[4] В разделе Общие выберите Логины и пароли .
[5] На странице логинов и паролей выберите Сохраненные логины .
[6] В целях безопасности введите пароль телефона или отпечаток пальца.
[7] Вы можете увидеть все ваши сохраненные логины. Выберите тот, который вам нужен.
[8] Нажмите на значок глаза рядом с паролем, чтобы просмотреть пароль.
Связанное руководство : Как просмотреть сохраненные пароли в Internet Explorer
Просмотр сохраненного пароля в старой версии
Если вы используете старую версию Firefox, выполните следующие действия, чтобы найти сохраненные пароли.
[1] Откройте старую версию браузера Firefox, который вы используете.
[2] Щелкните меню Инструменты .
[3] Выберите Параметры .
[4] В разделе параметров щелкните вкладку Безопасность .
[5] Выберите Сохраненные пароли .
[6] Вы можете увидеть всю учетную запись, которая была сохранена в Firefox.
[7] Щелкните Показать пароли и подтвердите выбор, выбрав Да .
[8] Теперь вы можете просмотреть пароли для всех вошедших в систему учетных записей.
Итак, вот несколько способов просмотреть пароли, сохраненные в вашем браузере Firefox. В браузере Firefox можно просматривать и получать только сохраненные пароли.
Как просмотреть сохраненные пароли в Mozilla Firefox [Windows 10]
Как и другие браузеры, Mozilla Firefox также может сохранять пароли для входа, чтобы вам не приходилось их запоминать. Firefox может сохранять имя пользователя и пароль всякий раз, когда вы входите на сайт.Эти пароли и учетные данные сохраняются в браузере, и вы можете легко просматривать сохраненные пароли и логины для веб-сайтов в Firefox.
При посещении веб-сайтов, требующих входа в систему, Firefox предложит вам сохранить имя пользователя и пароль. Предполагая, что вы сохранили пароли в Firefox, при следующем посещении веб-сайта ваш браузер Firefox может автоматически заполнить учетные данные для входа, то есть имя пользователя, адрес электронной почты или пароль в соответствии с веб-сайтом, и позволит вам автоматически входить на эти веб-сайты.
Если вы пытаетесь найти сохраненные пароли в Firefox, вот что вы можете сделать, чтобы просмотреть сохраненные пароли в Mozilla Firefox.
Как просмотреть сохраненные пароли в Mozilla Firefox
- Запустите Firefox на ПК с Windows 10.
- Щелкните три строки в правом верхнем углу и перейдите к Логины и пароли .
В новой вкладке откроется окно с данными для входа на веб-сайты. Хотя вы можете просматривать имена пользователей или адрес электронной почты, пароли скрыты, и всем, кто хочет их увидеть, нужно будет нажать кнопку «Глаз».
- Найдите веб-сайт , на котором вы хотите просмотреть пароль, набрав в строке поиска под логинами и паролями. Нажмите кнопку Eye , чтобы просмотреть сохраненные пароли.
Таким образом, вы можете просмотреть сохраненные пароли в Firefox. Вы также можете удалить данные для входа, если не хотите, чтобы Firefox сохранял их, нажав кнопку «Удалить» вверху.

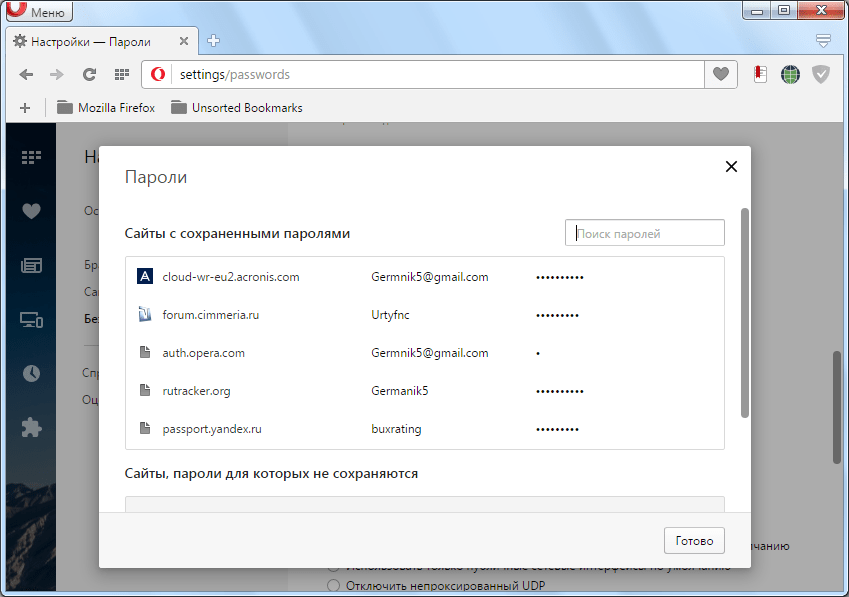 Хранить на жёстком диске созданный файл паролей в таком виде не рекомендуется. Для этой цели подойдёт какая-нибудь программа для шифрования файлов или на худой конец запароленный с использованием сложного пароля архив WinRAR.
Хранить на жёстком диске созданный файл паролей в таком виде не рекомендуется. Для этой цели подойдёт какая-нибудь программа для шифрования файлов или на худой конец запароленный с использованием сложного пароля архив WinRAR.