Как восстановить загрузчик Windows 7.: spayte — LiveJournal
Восстановление загрузчика Windows 7 — выполнение действий для восстановления работоспособности операционной системы, после возникновения неполадок при загрузке Windows. Из-за сбоя системы, пользователь может потерять данные, личные файлы, находящиеся на компьютере.
В один прекрасный момент времени, операционная система не сможет загрузиться на компьютере. На экране появляются различные сообщения (не всегда на русском языке), в которых говорится о проблеме с загрузкой Windows.
Основные причины возникновения неполадок с загрузчиком Windows 7:
- действия пользователя: попытка использования скрытых системных разделов, неправильные изменения файлов загрузки при помощи EasyBCD и т. п. «>
- системный сбой
- воздействие вредоносного программного обеспечения
- появление сбойных блоков на жестком диске компьютера
- операционные системы установлены на компьютер в неправильном порядке
- неполадки аппаратного обеспечения
Проблему с загрузчиком необходимо решить, иначе не получится воспользоваться Windows, потому что система не запускается на компьютере.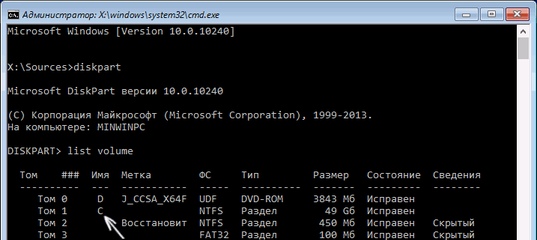 Неполадки можно устранить радикальным способом: заново установить Windows 7 на ПК. Если есть резервная копия системы, созданная средством системы, или при помощи сторонних программ нужно выполнить восстановление из резервного образа Windows, созданного заранее. Многие пользователи, к сожалению, не удаляют должного внимания резервному копированию системы, поэтому эти способы им не подойдут.
Неполадки можно устранить радикальным способом: заново установить Windows 7 на ПК. Если есть резервная копия системы, созданная средством системы, или при помощи сторонних программ нужно выполнить восстановление из резервного образа Windows, созданного заранее. Многие пользователи, к сожалению, не удаляют должного внимания резервному копированию системы, поэтому эти способы им не подойдут.
Как восстановить загрузчик Windows 7? Для восстановления файлов загрузки операционной системы воспользуйтесь встроенными средствами Windows: автоматическое восстановление запуска, а также при помощи утилит BootRec и BCDboot, входящих в состав операционной системы, запускаемых в командной строке.
Перед использованием средств операционной системы, необходимо узнать разметку жесткого диска MBR или GPT. Современные компьютеры имеют стиль разметки жесткого диска GPT и новый БИОС — UEFI, а во времена Windows 7, на дисках использовалась разметка MBR, и теперь уже устаревший BIOS. На некоторых компьютерах, Windows 7 с разрядностью 64 бит, установлена на диски с UEFI и GPT, а в основном, на ПК с Windows 7 используется разметка MBR (главная загрузочная запись).
В этой статье мы рассмотрим инструкции, как в Windows 7 восстановить загрузчик системными средствами: сначала выполним автоматическое восстановление, а затем попробуем восстановить загрузчик из командной строки.
Для выполнения операций по восстановлению загрузчика, потребуется либо Диск восстановления Windows 7, либо установочный DVD диск с операционной системой, или загрузочная флешка Windows 7. Загрузочные носители нужны для получения возможности загрузить на персональном компьютере среду восстановления Windows RE (Windows Recovery Environment), с помощью которой можно попытаться решить проблему с невозможностью запуска системы.
Выполнение восстановления Windows 7 автоматически средством системы
Самый простой способ: автоматическое восстановление загрузочного раздела на жестком диске средством операционной системы. Это действие происходит без участия пользователя, необходимо только загрузится на компьютере с загрузочного диска.
Сразу после запуска компьютера, при помощи клавиш клавиатуры нужно войти в загрузочное меню (Boot Menu) для выбора внешнего устройства для загрузки: DVD диска или USB флешки. Какие клавиши следует нажимать, зависит от производителя оборудования, узнайте заранее об этом. Другой способ: можно войти в BIOS и выставить там приоритет загрузки с подключенного устройства: USB накопителя или DVD диска.
Какие клавиши следует нажимать, зависит от производителя оборудования, узнайте заранее об этом. Другой способ: можно войти в BIOS и выставить там приоритет загрузки с подключенного устройства: USB накопителя или DVD диска.
На этом примере, используем установочный диск Windows 7, все действия с загрузочной флешки выполняются подобным образом.
В первом окне программы установки Windows нажмите на кнопку «Далее».
В окне с предложением начать установку операционной системы на компьютер, в левом нижнем углу нажмите на «Восстановление системы».
В открывшемся окне «Параметры восстановления системы» запустится поиск установленных систем.
Через некоторое время появится сообщение о том, что обнаружены проблемы в параметрах загрузки компьютера.
Нажмите на «Подробности» для того, чтобы посмотреть описание исправления.
Для запуска автоматического устранения неполадок с загрузкой системы, нажмите на кнопку «Исправить и перезапустить».
После восстановления загрузчика, операционная система Windows 7 снова загрузится на компьютере.
Автоматическое устранение проблем средствами системы можно запустить немного по-другому:
- В окне «Параметры восстановления системы» активируйте опцию «Используйте средства восстановления, позволяющие устранить проблемы при запуске Windows. Выберите операционную систему для восстановления», а затем нажмите на кнопку «Далее».
- В окне выбора средств восстановления нажмите на «Восстановление запуска».
- Дождитесь окончания операции по автоматическому устранению проблем, мешающих запуску системы.
Если проблема автоматически не решена, перейдите к следующим способам, в которых пользователю придется вручную вводить команды в командной строке Windows.
Восстановление загрузчика Windows 7 с помощью утилиты Bootrec
Следующий способ предполагает восстановление загрузчика Windows 7 через командную строку.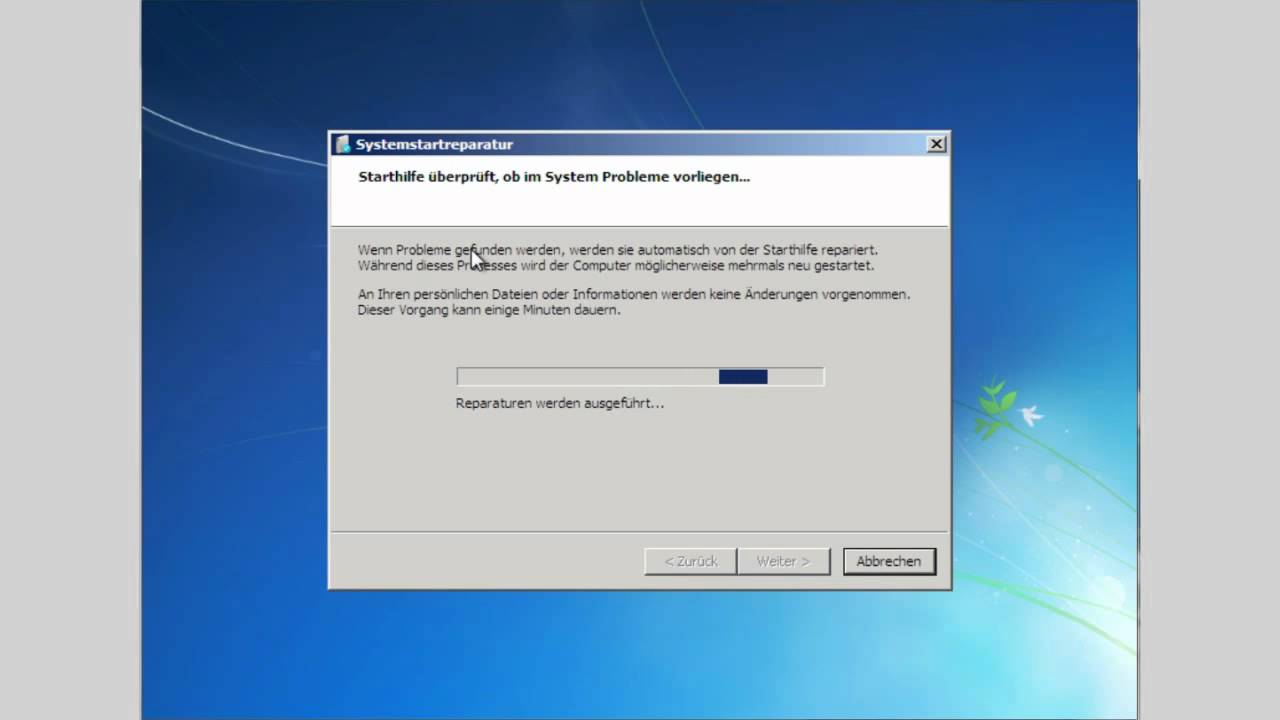 Для этого мы используем утилиту Bootrec.exe. Это способ работает только с дисками, имеющими основную загрузочную запись MBR.
Для этого мы используем утилиту Bootrec.exe. Это способ работает только с дисками, имеющими основную загрузочную запись MBR.
С загрузочного диска нужно войти в среду восстановления Windows, описанным выше способом.
В окне «Параметры восстановления системы» нажмите на опцию «Командная строка».
В утилите Bootrec.exe используются следующие базовые команды:
- FixMbr — параметр записывает основную загрузочную запись (MBR) в системный раздел диска, совместимую с Windows 7, существующая таблица разделов не перезаписывается
- FixBoot — при помощи команды выполняется запись в системный раздел нового загрузочного сектора, который совместим с Windows 7
- ScanOS — выполнение поиска на всех дисках установленных систем, совместимых с Windows 7, отображение записей, которых нет в хранилище конфигурации системы
- RebuildBcd — проведение поиска на всех дисках установленных систем, совместимых с Windows 7, выбор систем для добавления данных в хранилище конфигурации загрузки
Команда FixMbr применяется для исправления основной загрузочной записи, а также для удаления из главной загрузочной записи некорректного кода.
Команда FixBoot используется при следующих условиях: повреждение загрузочного сектора, загрузочный сектор заменен на нестандартный загрузочный сектор, на компьютер с Windows 7 была установлена более ранняя версия Windows (Windows XP или Windows Vista).
Команда ScanOS служит для поиска на всех дисках операционных систем, совместимых с Windows 7. В результате, будут отображены все записи, относящиеся к другим операционным системам, установленным на компьютере, которые не отображаются в меню диспетчера загрузки.
Команда RebuildBcd позволяет обнаружить и добавить в хранилище конфигурации загрузки, установленные на компьютере системы. Параметр используется для полного перестроения конфигурации хранилища загрузки системы.
В окне интерпретатора командной строки введите команду (после ввода команд в командной строке нажимайте на клавишу «Enter»):
bootrec /fixmbr
Если проблема не устранена, возможно, понадобится ввод следующей команды:
bootrec /fixboot
Остальные команды применяются, если на компьютере установлено несколько операционных систем.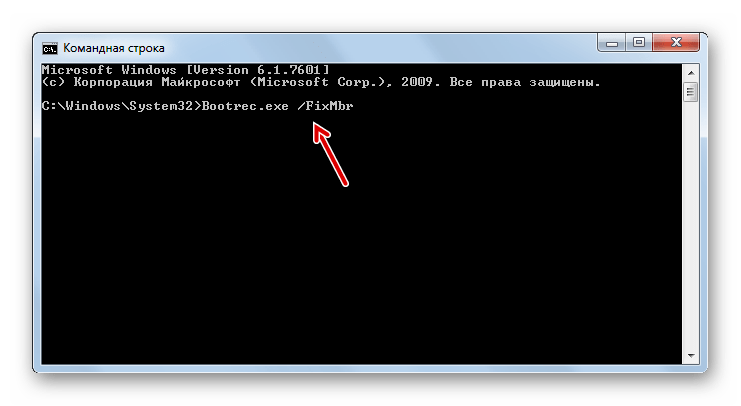
Закройте командную строку, а в окне «Параметры восстановления системы» нажмите на кнопку «Перезагрузка».
Как восстановить загрузчик Windows 7 командной строки с помощью утилиты BCDboot
При помощи утилиты bcdboot.exe можно восстановить загрузчик Windows 7 на компьютерах с MBR или GPT стилями разметки жесткого диска.
Загрузитесь со съемного устройства пройдите путь до окна с выбором способа восстановления системы, а затем запустите командную строку. Другой вариант: в самом первом окне нажмите на клавиатуре на клавиши «Shift» + «F10» для входа в окно командной строки.
В окне командной строки введите команду для запуска утилиты DiskPart:
diskpart
Для вывода информации о дисках компьютера введите следующую команду:
list volume
Нам нужно узнать букву диска (имя тома), на котором установлена операционная система.
Имя тома (буква диска) в утилите Diskpart может отличаться от буквы диска в Проводнике. Например, в моем случае, в Проводнике системный раздел имеет букву «C», а в diskpart он обозначен буквой «E».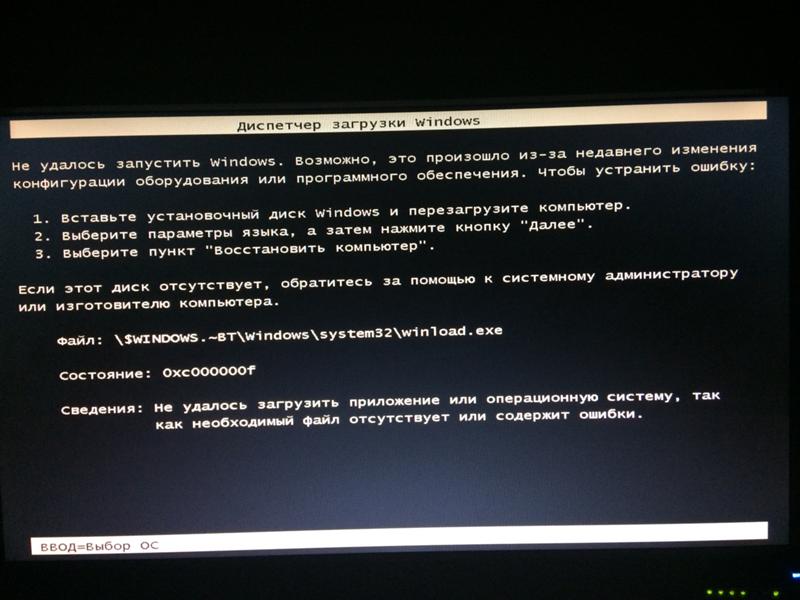
Для выхода из утилиты diskpart введите:
exit
Далее в окне интерпретатора командной строки введите команду:
bcdboot X:\windows
В этой команде: «X» — буква диска, на котором установлена операционная система. В моем случае, это буква «E», у вас может быть другое имя тома (диска).
Закройте командную строку.
В окне «Параметры восстановления системы» нажмите на кнопку для перезагрузки компьютера.
Выводы статьи
При возникновении неполадок с загрузчиком Windows 7, необходимо восстановить файлы загрузки системы, загрузившись на компьютере с загрузочного диска Windows. Восстановить поврежденные или отсутствующие файлы можно при помощи средств операционной системы: автоматическим устранением неполадок загрузки Виндовс, используя утилиты Bootrec и BCDboot, запускаемые из командной строки в среде восстановления.
Windows 7 — Восстановление загрузчика Windows 7 после установки Windows XP и создание меню загрузки | SafeZone
Безусловно, более правильной последовательностью установки Windows является установка младшей версии перед старшей. В этом случае сохраняется возможность загрузки более старой системы, а после установки более новой ОС появляется меню выбора загружаемых систем.
В этом случае сохраняется возможность загрузки более старой системы, а после установки более новой ОС появляется меню выбора загружаемых систем.Но что же делать, если Windows 7 уже установлена, а на компьютер необходимо установить Windows XP.
Если устанавливать Windows XP после Windows 7, теряется возможность загрузки в более новую операционную систему. При установке более ранней версии Windows программа установки перезаписывает все данные в основной загрузочной записи (MBR), загрузочном секторе и загрузочных файлах. Более ранние версии Windows несовместимы с новым методом загрузки более новой системы. В частности Windows 7 использует новое хранилище данных конфигурации загрузки. Это хранилище содержит все сведения об операционных системах, установленных на компьютере. Следовательно, файл Boot.ini из более ранней версии операционной системы Windows не может быть использован для ее запуска.
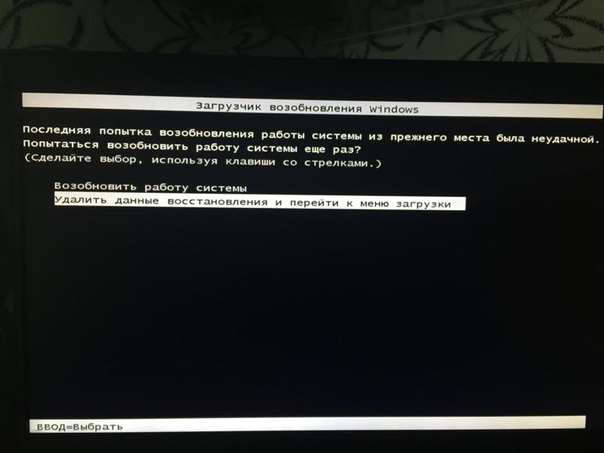
Вставьте установочный диск Windows 7 в DVD привод, найдите на нем в папке BOOT файл bootsect.exe.
Запустите командную строку: нажмите Пуск – Выполнить, в поле введите cmd. После приглашения введите команду
где X — буква DVD-привода.X:\boot\bootsect.exe /nt60 all
Создание меню с двойной загрузкой
Как известно, утилиты для изменения данных конфигурации загрузки (BCD) в Windows XP нет, но она есть в папке с установленной Windows 7. Чтобы корректно применить ее в XP, нужно в командной строке войти в каталог System32 операционной системы Windows 7, например, используя команду
cd /d X:\Windows\system32Эта команда создает в хранилище загрузки Windows 7 хранилище для загрузки Windows XP.Bcdedit /create {ntldr} /d "Microsoft Windows XP"
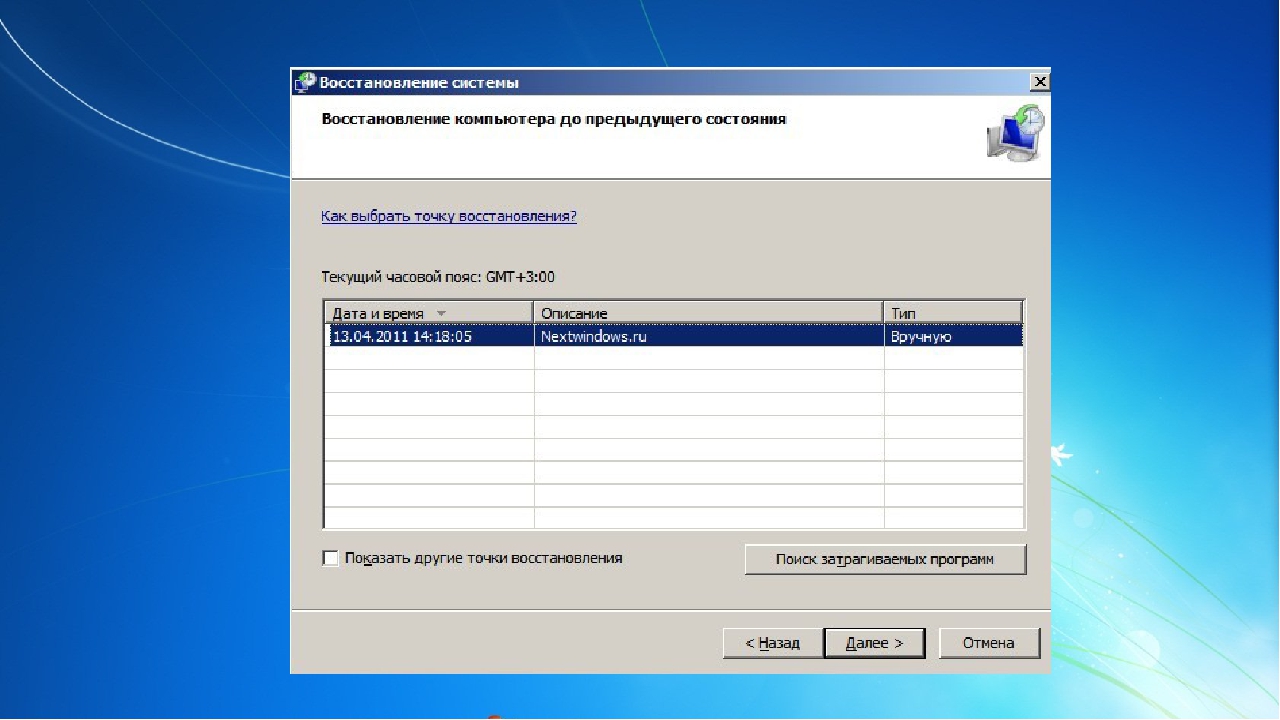 Выполнение этой команды может закончиться неудачей, так как по умолчанию это хранилище уже создано, поэтому необходимо его только переименовать:
Выполнение этой команды может закончиться неудачей, так как по умолчанию это хранилище уже создано, поэтому необходимо его только переименовать:Bcdedit /set {ntldr} description "Microsoft Windows XP"Следующая команда укажет загрузчику Windows 7 путь к загрузчику Windows XP:Bcdedit /set {ntldr} device partition=C:
Bcdedit /set {ntldr} path \ntldrBcdedit /displayorder {ntldr} /addlast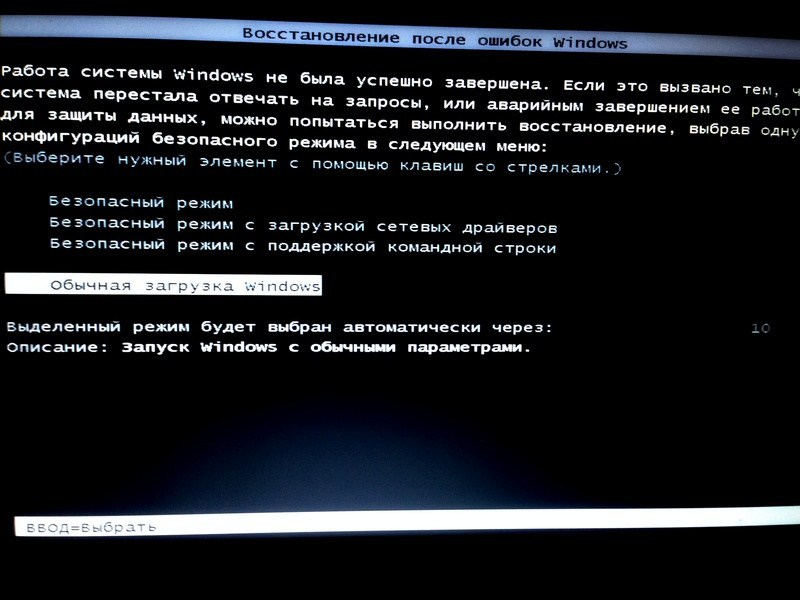
Где XX – время таймаута в секундах.
Более подробно об описанном процессе читайте в статье Установка Windows XP на компьютер с Windows 7
Командой единомышленников конференции OsZone создана программа для автоматизации описанных выше действий без необходимости работы в командной строке и при отсутствии дистрибутива Windows 7. Подробное описание программы в статье: Восстановление загрузчика Windows 7 без дистрибутива и создание двойной загрузки с помощью программы MultiBoot
Скачать программу можно здесь.
Получить помощь при возникновению трудностей — в этой теме на сайте OsZone.net
Источник
Пошаговая загрузка windows 7.
Привет всем! Сегодня я расскажу о достаточно распространенной проблеме операционных систем семейства Windows Vista/7/8/8.1/10 — нарушение целостности загрузчика MBR. Как бы не старалась Microsoft учесть возможные проблемы работы своего ПО, предусмотреть все еще на этапе разработки и тестирования наверное невозможно. Добавляют проблем к стабильности работы разнообразные сторонние загрузчики (активаторы, другие версии операционных систем, вирусы).
Добавляют проблем к стабильности работы разнообразные сторонние загрузчики (активаторы, другие версии операционных систем, вирусы).
- Установочный носитель Windows Vista/7/8/8.1/10.
- Пользователь.
- Привод DVD.
Самый простой способ восстановить загрузчик. Для работы со средством восстановления запуска необходимо сначала запустить среду восстановления Windows RE.
Для этого:
- Настройте BIOS на загрузку с установочного носителя.
- Выберите пункт Восстановление системы .
- Далее .
- В диалоговом окне выберите пункт Восстановление запуска .
- Следуйте дальнейшим инструкциям.
После завершения работы средства восстановления запуска перезагрузите компьютер. Попробуйте запустить Windows в обычном режиме, без установочного носителя.
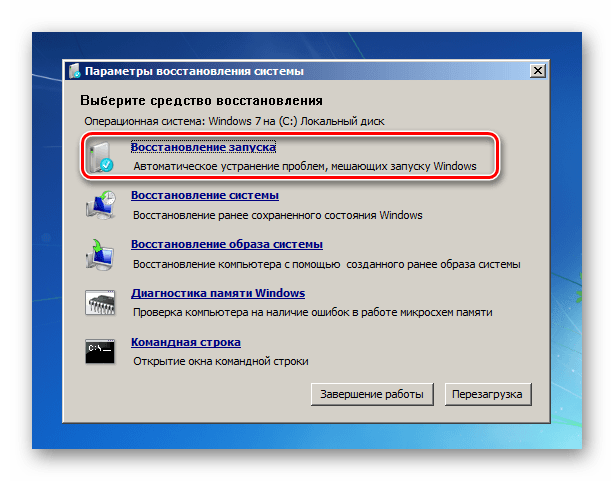
Сейчас мы рассмотрим восстановление загрузочной записи MBR с помощью штатных средств операционной системы. Которые идут либо в составе установочного диска, либо как компонент операционной системы. А именно BOOTREC.EXE и BOOTSECT .
BOOTREC.EXE — средство восстановления загрузочной записи. Поддерживает перечисленные ниже параметры, из которых можно выбрать наиболее подходящий.
Этот параметр записывает в системный раздел основную загрузочную запись, совместимую с Windows 7 или Windows Vista. Он не перезаписывает существующую таблицу разделов. Данный параметр следует использовать для устранения проблем, связанных с повреждением основной загрузочной записи, или если необходимо удалить из основной загрузочной записи нестандартный код.
/FixBoot
Это параметр записывает новый загрузочный сектор в системный раздел, используя загрузочный сектор, совместимый с Windows Vista или Windows 7. Этот параметр следует использовать, если выполняется хотя бы одно из перечисленных ниже условий.
- Загрузочный сектор заменен на нестандартный загрузочный сектор Windows Vista или Windows 7.
- Загрузочный сектор поврежден.
- После установки Windows Vista или Windows 7 на компьютер была установлена более ранняя версия операционной системы Windows. В данном случае для запуска компьютера вместо диспетчера загрузки Windows (Bootmgr.exe) используется загрузчик Windows NT (NTLDR).
Этот параметр выполняет на всех дисках поиск установленных систем, совместимых с Windows Vista или Windows 7. Он также отображает все записи, не включенные в хранилище данных конфигурации загрузки. Этот параметр следует использовать в том случае, если на компьютере присутствуют установленные операционные системы Windows Vista или Windows 7, которые не отображаются в меню диспетчера загрузки.
/RebuildBcd
Этот параметр выполняет на всех дисках поиск установленных систем, совместимых с Windows Vista или Windows 7. Кроме того, он позволяет выбрать установленные системы, которые необходимо добавить в хранилище данных конфигурации загрузки.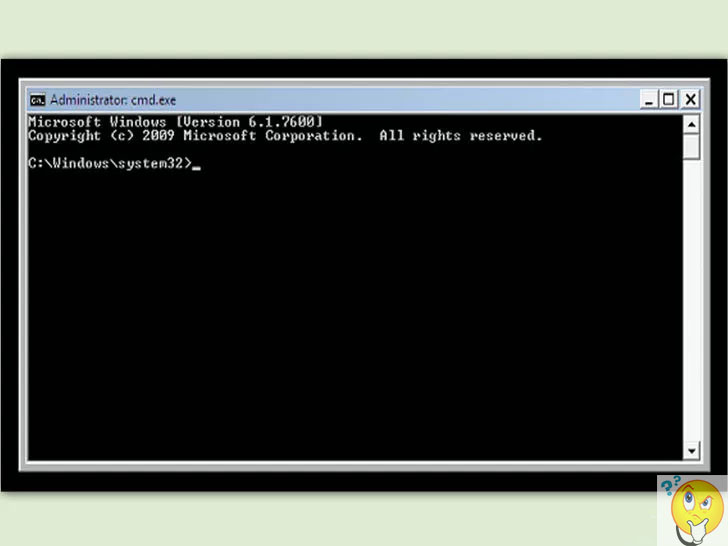 Этот параметр следует использовать в том случае, если необходимо полностью перестроить хранилище данных конфигурации загрузки.
Этот параметр следует использовать в том случае, если необходимо полностью перестроить хранилище данных конфигурации загрузки.
Приступим!
Для работы со средством Bootrec.exe необходимо сначала запустить среду восстановления Windows RE.
- Вставьте установочный диск Windows 7 или Windows Vista в DVD-дисковод и включите компьютер.
- При появлении запроса нажмите клавишу.
- Выберите пункт Восстановить компьютер .
- Укажите операционную систему, которую требуется восстановить, и нажмите кнопку Далее .
- В диалоговом окне Параметры восстановления системы выберите пункт Командная строка .
- Введите команду Bootrec.exe и нажмите клавишу ВВОД . Появится полный список возможностей.
- Запишите сектор MBR, для чего есть команда
Bootrec.exe /FixMbr ;
- Об успешном завершении операции после нажатия Enter компьютер оповестит пользователя в следующей строчке;
- Далее проведите процедуру записи нового сектора загрузки, для чего введите
Bootrec. exe /FixBoot ;
exe /FixBoot ;
- Останется только ввести Exit и попытаться перезагрузить компьютер.
Если нет, опишем, как восстановить загрузчик Windows другим способом с использованием этой же программы:
- Войдите в командную строку с установочного диска или флешки.
- Введите Bootrec /ScanOs, после чего утилита про сканирует компьютер на предмет наличия операционной системы.
Bootrec /ScanOs
- Напишите в следующей строке команду Bootrec.exe /RebuildBcd, программа предложит внести в меню запуска все найденные версии Windows, включая XP и другие.
Bootrec.exe /RebuildBcd
- Останется с этим согласиться, нажав последовательно Y и Enter, после чего при загрузке системы вы будете иметь выбор, какую из ОС загрузить — XP или семерку.
Если и это не помогло. Устранить проблему с MBR можно и еще одной командой. Для этого в командной строке нужно ввести bootsect /NT60 SYS , затем Enter.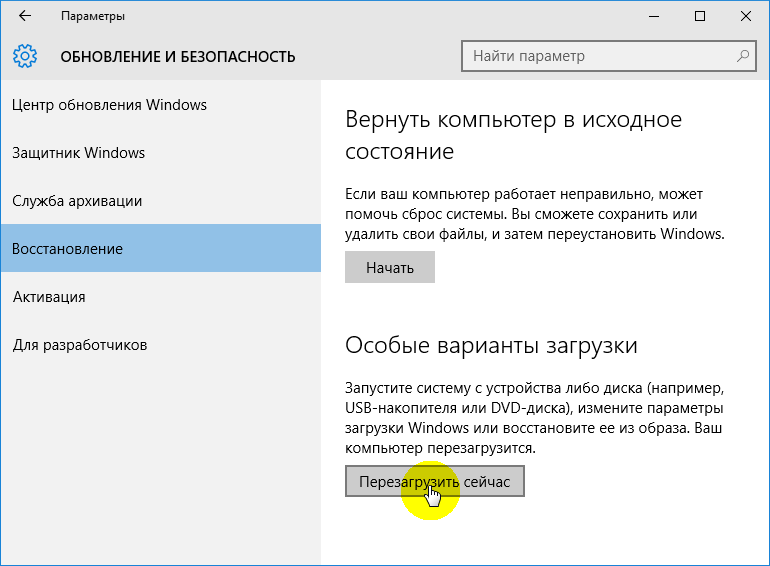
Команда BOOTSECT позволяет записывать заданный программный код загрузочных секторов, обеспечивающих загрузку либо ntldr , либо bootmgr .
Формат командной строки:
bootsect {/help|/nt60|/nt52} {SYS|ALL|:}
Параметры командной строки Bootsect:
/help — отображение справочной информации;
/nt52 — запись программного кода загрузочного сектора, обеспечивающего использование загрузчика ntldr для операционных систем, предшествующих Windows Vista.
/nt60 — запись программного кода в загрузочные секторы для обеспечения загрузки файла bootmgr — диспетчера загрузки Windows Vista/Server 2008 и более поздних ОС семейства Windows.
SYS — запись будет выполнена в секторы системного раздела загрузки Windows, в среде которой выполняется данная команда.
ALL — запись программного кода будет выполнена для всех существующих разделов, которые могут быть использованы для загрузки Windows.
DriveLetter — буква диска, для которого будет выполнена перезапись программного кода загрузочных секторов.
/force — принудительное отключение используемых другими программами томов дисков для обеспечения монопольного доступа утилиты bootsect.exe
/mbr — изменение программного кода главной загрузочной записи (MBR — Master Boot Record) без изменения таблицы разделов диска. При использовании с параметром /nt52, MBR будет совместима с предшествующими Windows Vista версиями, При использовании с параметром /nt60 — MBR будет совместима с операционными системами Windows Vista и более поздними.
bootsect /nt52 E: — создать для диска E: загрузочные записи для операционных систем Windows XP/2000/NT, т.е для загрузки на базе ntldr;
bootsect /nt60 /mbr C: — изменить загрузочные сектора диска C: для обеспечения загрузки диспетчера bootmgr, а это Windows Vista/7/8/8.1/10;
bootsect /nt60 SYS — изменение загрузочных секторов для раздела, с которого выполнена загрузка текущей ОС Windows.
Так же попробуем использовать команду BCDBOOT . Это средство, которое используется для создания системного раздела или восстановления среды загрузки, расположенной в системном разделе. Системный раздел создается посредством копирования небольшого набора файлов среды загрузки из установленного образа Windows®. Средство BCDBOOT создает хранилище данных конфигурации загрузки (BCD ) в системном разделе с новой загрузочной записью, которая позволяет загружать установленный образ Windows.
Это средство, которое используется для создания системного раздела или восстановления среды загрузки, расположенной в системном разделе. Системный раздел создается посредством копирования небольшого набора файлов среды загрузки из установленного образа Windows®. Средство BCDBOOT создает хранилище данных конфигурации загрузки (BCD ) в системном разделе с новой загрузочной записью, которая позволяет загружать установленный образ Windows.
В Windows 7 имеется достаточное количество встроенных средств лечения без диска, поэтому если ОС слетела и нет возможности загрузить ее обычным способом, можно воспользоваться одним из имеющихся стандартных решений. К ним относят загрузку среды в безопасном режиме, загрузку последней удачной конфигурации и утилиту устранения неполадок.
Возвращаем последнюю удачную конфигурацию
Виндовс после каждой удачной загрузки системы запоминает текущую конфигурацию ПК, сохраняя информацию в реестре. В случае сбоя в процессе загрузки лучше всего сразу откатиться без диска до последней удачной конфигурации. Для этого:
Для этого:
Не факт, что этот способ сможет исправить серьёзные проблемы при загрузке, но обычно это простое средство всегда используют перед тем, как прибегать к другим вариантам.
Выбираем контрольную точку
Виндовс перед каждым значимым изменением — установкой драйверов, приложений и т. п. создает очередную точку конфигурации системы. Таким образом она сохраняет текущее стабильное состояние — к нему всегда можно будет откатиться даже без загрузочного диска, если ОС слетела в результате этого вмешательства.
Любое из этих сохранений доступно и из окна, осуществляющего восстановление ОС:
Останется нажать «Готово», после чего ОС откатится к выбранной вами точке и после перезагрузки, даже без применения диска вы получите полностью рабочую среду.
Автоматическое восстановление
Это тоже очень простой способ возвращения системы к жизни. Срабатывает не всегда, но попробовать его стоит еще даже до попытки отката Windows 7 к старой сохраненной конфигурации. Работает этот модуль также из окна устранения неполадок.
Этот пункт имеет название «Восстановление запуска» и стоит самым первым в списке. Если его выбрать, среда попытается автоматически найти и избавиться от проблем, мешающих ей в нормальном режиме запуститься. В случае выявления причины сбоя появится новое окно, сообщающее об обнаружении соответствующих проблем и предлагающее их исправить. С этим стоит согласиться, после чего произойдет перезагрузка и, вероятно, проблема будет решена.
Загрузка в безопасном режиме
Часто случается, что Виндовс, будучи не в состоянии после сбоя загрузиться в нормальном режиме, грузится в безопасном. В этом случае используются только важнейшие драйвера и утилиты, поэтому имеется возможность без переустановки удалить вирусы, драйверы, вызывающие конфликт и «падение», решить другие проблемы.
Зайти сюда можно из того же окна средства реанимации ОС, выбрав загрузку в безопасном режиме. Строчкой ниже нам предлагается тот же режим с поддержкой командной строки. Эта функция также может быть полезна, если в обычном безопасном режиме без диска загрузиться не удалось:
- Выберите соответствующую строчку и перейдите в окно командной строки;
- Введите команду sfc /scannow, заставляющую Windows 7 провести проверку важнейших файлов с заменой всех повреждённых;
- Запустить утилиту, проводящую лечение системы можно здесь же командой rstrui.exe.
Командная строка в безопасном режиме представляет самый разный функционал. Например, введя строку devmgmt.msc, вы попадете в диспетчер устройств.
Много лет компания Microsoft улучшала систему восстановления операционной системы Windows, и в Windows 7 и Windows Vista она работает практически в автоматическом режиме. Если вы загрузитесь с установочного диска Windows 7 и щелкните «» («Repair Computer»), система восстановления Windows будет запущена и самостоятельно попытается исправить все ошибки, которые она найдет. Она способна исправить большое количество проблем, однако, вполне вероятна ситуация, когда оказывается поврежден загрузчик, и с этой проблемой система восстановления не может справиться. В этом случае можно восстановить загрузчик вручную при помощи утилиты Bootrec.exe.
Приложение Bootrec.exe служит для исправления ошибок, связанных с повреждением загрузчика и, как следствие, невозможностью запуска операционных систем Windows 7 и Windows Vista.
Последовательность действий
Утилита выведет справку по доступным ключам командной строки.
Описание ключей запуска утилиты Bootrec.exe
Bootrec.exe /FixMbr — Запущенная с ключом /FixMbr, утилита записывает совместимую с Windows 7 и Windows Vista главную загрузочную запись (Master Boot Record, MBR) в системный раздел. Используйте эту опцию для разрешения проблем, связанных с повреждением главной загрузочной записи, или если вы желаете удалить из неё нестандартный код. Существующая таблица разделов в этом случае не перезаписывается
Bootrec.exe /FixBoot — Запущенная с ключом /FixBoot, утилита записывает в системный раздел новый загрузочный сектор, совместимый с Windows 7 и Windows Vista. Использовать эту опцию нужно в следующих случаях:
- Загрузочный сектор Windows Vista или Windows 7 был заменен нестандартным.
- Загрузочный сектор поврежден.
- Была установлена предыдущая версия операционной системы Windows после установки Windows Vista или Windows 7. Например, если была установлена Windows XP, будет использоваться NTLDR (Windows NT Loader, загрузчик Windows NT), код штатного загрузчика NT 6 (Bootmgr) будет затерт программой установки Windows XP.
Следует отметить, что подобного эффекта можно добиться использованием утилиты bootsect.exe, также находящейся на загрузочном носителе Windows 7. Для этого необходимо запустить bootsect.exe со следующими параметрами:
bootsect /NT60 SYS — Загрузочный сектор системного раздела будет перезаписан кодом, совместимым с BOOTMGR. Подробней об использовании утилиты bootsect.exe можно узнать, запустив её с параметром /help.
Bootrec.exe /ScanOs — Запущенная с ключом /ScanOs , утилита сканирует все диски на предмет установленных операционных систем Windows Vista и Windows 7. Кроме того, при её использовании выводится список найденных систем, которые в данный момент не прописаны в хранилище данных конфигурации загрузки Windows (Boot Configuration Data (BCD) Store)
Bootrec.exe /RebuildBcd — Запущенная с этим ключом, утилита сканирует все диски на предмет наличия установленных операционных систем Windows Vista или Windows 7. Найденные ОС выводятся в список, из которого их можно добавить в хранилище данных конфигурации загрузки Windows (Boot Configuration Data Store). Используйте также эту опцию, если вы хотите полностью перестроить хранилище данных конфигурации загрузки. Перед этим необходимо удалить предыдущее хранилище. Набор команд при этом может быть таким:
bcdedit /export C:\BCDcfg.bak
attrib -s -h -r c:\boot\bcd
del c:\boot\bcd
bootrec /RebuildBcd
В вышеприведенном примере текущее хранилище конфигурации загрузки экспортируется в файл C:\BCDcfg.bak , с него снимаются атрибуты «системный», «скрытый» и «только для чтения», после чего оно удаляется командой DEL и заново перестраивается командной bootrec /RebuildBcd .
Конечно, утилита Bootrec.exe весьма функциональна, однако, она не поможет, если, например, файл загрузчика Windows bootmgr поврежден или физически отсутствует. В таком случае можно воспользоваться другой утилитой, также входящей в состав дистрибутивного носителя Windows 7 — bcdboot.exe .
Восстановление среды загрузки с помощью BCDboot.exe
BCDboot.exe — это средство, которое используется для создания или восстановления среды загрузки, расположенной в активном системном разделе. Утилита также может быть использована для переноса файлов загрузки с одного жесткого диска или раздела на другой.
Командная строка в данном случае может выглядеть таким образом:
bcdboot.exe e:\windows
Замените e:\windows на путь, соответствующий вашей системе. Эта операция восстановит поврежденную среду загрузки Windows, включая файлы хранилища конфигурации данных загрузки (BCD), в том числе упомянутый выше файл bootmgr .
Синтаксис параметров командной строки утилиты bcdboot
Утилита bcdboot.exe использует следующие параметры командной строки:
BCDBOOT источник ]
источник — Указывает расположение каталога Windows, используемого в качестве источника при копировании файлов среды загрузки.
/l — Необязательный параметр. Задает язык среды загрузки. По умолчанию используется английский (США).
/s — Необязательный параметр. Указывает букву диска системного раздела, куда будет установлены файлы среды загрузки. По умолчанию используется системный раздел, заданный микропрограммой BIOS.
/v — Необязательный параметр. Включает режим подробного протоколирования работы утилиты.
/m — Необязательный параметр. Объединяет параметры вновь созданной и уже имеющейся загрузочной записи хранилища и записывает их в новую загрузочную запись. Если GUID загрузчика операционной системы задан, для создания загрузочной записи объединяет объект загрузчика с шаблоном системы.
Резюме . В статье были рассмотрены принципы работы с утилитами bootrec.exe и bcdboot.exe , служащими для разрешения проблем, связанных с невозможностью запуска операционной системы Windows 7 из-за поврежденного или отсутствующего загрузчика
class=»eliadunit»>Как произвести восстановление загрузчика Windows 7 , если восстановление запуска с помощью установочного диска семёрки не помогло. Вкратце объясню в чём дело: на компьютере сначала была установлена Windows 7, затем второй системой понадобилась Windows XP, после установки естественно запускалась она одна, для загрузки двух операционных систем использовал программу EasyBCD. В дальнейшем XP стала не нужна и раздел на котором она находилась я форматировал из Windows 7. Сейчас при загрузке кроме чёрного экрана ничего. Что можно предпринять в таком случае? Поподробнее если можно. Сергёй.
Восстановление загрузчика Windows 7
Самое главное не волнуйтесь, проблема у вас не сложная и в принципе средство Восстановление запуска Windows 7должно было помочь, давайте попробуем что-нибудь другое. Напомню вам, что нельзя устанавливать старшую операционную систему после младшей. Windows 7 ни в коем случае не будет загружаться после установки на компьютер Windows XP, так как последняя при установке переписывает главную загрузочную запись (MBR) на себя. Поэтому вы установили дополнительный менеджер загрузки EasyBCD , который используется для настройки загрузки нескольких операционных систем и имеет в свою очередь свой загрузчик.
- Главная загрузочная запись (MBR)- это первый сектор на жёстком диске, в котором находится таблица разделов и маленькая программа загрузчик, которая считывает в данной таблице данные с какого раздела жёсткого диска производить загрузку ОС, в дальнейшем информация передаётся в раздел с установленной операционной системой, для её загрузки. Если в главной загрузочной записи находится неправильная информация о расположении системы, значит мы при загрузке получим разные ошибки, вот одна из них Bootmgr is missing или будем наблюдать чёрный экран. Исправляется проблема восстановлением загрузчика Windows 7 .
Когда вы удалили старушку XP вместе с EasyBCD, то оставили свой компьютер на произвол судьбы с непонятной ему загрузочной записью и он в знак благодарности выдаёт вам чёрный экран. Для исправления ситуации, мы с вами проведём восстановление загру зчика Windows 7 , а именно перезапишем главную загрузочную запись с помощью утилиты Bootrec.exe , находящейся на диске восстановления или на установочном диске Windows 7. Так же данной утилитой мы запишем новый загрузочный сектор, понятный Windows 7.
Загружаемся с диска восстановления или установочного диска с Windows 7, далее Восстановление системы.
Здесь нужно выбрать операционную систему, которую нужно восстановить, она у вас скорее всего одна и далее, даже если здесь ничего нет, нам нужно попасть в командную строку.
В окне командной строки вводим команду Bootrec и Enter
выходит полная информация о возможностях утилиты. Выбираем запись основной загрузочной записи Bootrec.exe /FixMbr .
Операция успешно завершена. В первый сектор загрузочного раздела записана новая загрузочная запись.
Вторая команда Bootrec.exe /FixBoot записывает новый загрузочный сектор.
Загрузчиком называется специальная программа, отвечающая за запуск ОС. Повреждение компонентов Виндовс, неаккуратные пользовательские действия, выход из строя компьютера — все это может привести к нарушению ее работы.
Возможные проблемы с загрузчиком и их исправление
Чаще всего можно встретить две ошибки, связанные с загрузчиком Windows 7: первая — Bootmgr is missing, а вторая — Non system disc. Их появление говорит о том, что повреждены настройки компьютера или системные компоненты.
Возможно также заражение ПК вирусом, нарушающим работу компьютера. Чаще всего при запуске системы появляется баннер или сообщение, в котором указано, что нужно оплатить разблокировку, иначе данные будут удалены.
Любая из этих проблем требует восстановления загрузчика Виндовс. В противном случае использование компьютера становится невозможным.
Способ 1: Настройка BIOS
Для начала нужно разобраться, в чем причина проблемы: в повреждении данных загрузчика или нарушении конфигурации компьютера. Если источник неполадки известен, и он относится ко второй группе, переходите ко второму способу.
При запуске ПК на первом изображении есть текстовая подсказка, обозначающая клавишу на клавиатуре для входа в BIOS . Многократно нажимайте ее, пока он не откроется. Там нужно проверить порядок устройств, с которых проводится загрузка. На первом месте должен стоять накопитель с ОС.Если это не так — установите верное устройство. Затем выйдите с сохранением изменений.
Это позволяет выполнить восстановление запуска Windows 7 без лишних проблем. Если способ не дал нужного результата, попробуйте другой вариант.
Способ 2: Носитель с образом системы
Для выполнения данного способа потребуется внешний носитель (флешка или диск) с записанным образом Вин, которая используется на компьютере. Она обязательно должна быть такой же, в противном случае восстановление будет невозможным. Тогда потребуется полная переустановка системы.
Инструкция по восстановлению:
Меню BIOS’а может различаться в зависимости от того, какая материнская плата подключена к компьютеру и какая версия ее прошивки. Если вы не смогли найти пункт, отвечающий за порядок загрузки, то изучите инструкцию из коробки или найдите ее в интернете.
Примечание: при восстановлении с носителя пользовательские данные сохранятся, но могут удалиться установленные программы. Лицензия Виндовс сохранится, поэтому, скорее всего, повторная активация не потребуется. Первый запуск ОС после выполнения вышеописанных действий может занять больше времени, чем требовалось раньше. Компьютер будет настраивать свою конфигурацию под внесенные изменения. Последующие загрузки будут производиться в штатном режиме.
Способ 3: Утилита Bootrec
Для начала попробуйте варианты решения проблемы, указанные выше. Если они не сработали, или их использование становится невозможным, то переходите к этому пункту.
В данном случае в Windows 7 восстановить загрузчик получится при помощи Bootrec . Это встроенная утилита, отвечающая за исправление ошибок. Для ее запуска требуется работа командной строки. Открыть ее получится при помощи инструкции из второго способа. В окне «Параметры восстановления системы», после выбора системного диска, будет находиться соответствующий пункт, выберите его.
Последовательно (Enter после каждой строки) вводите следующее в терминале:
bootrec /fixboot
Это специальные команды для исправления загрузчика. Первая переписывает его данные, а вторая делает раздел для загрузки на жестком диске.
Затем нужно убрать окно командной строки, отменить восстановление ОС и перезагрузить компьютер. Остается только изменить порядок устройств в BIOS (поставьте Floppy Drive на первом месте в Boot Priority). В противном случае ПК будет опять загружаться с носителя. Этот шаг можно пропустить, если просто вытащить USB-флешку или оптический диск из компьютера.
Читайте также…
Посетителей: 913887 | Просмотров: 1347978 (сегодня 111) | Шрифт: |
Загрузочный раздел windows 7
Здравствуйте, дорогие читатели.
Иногда в результате различных действий может произойти так, что компьютер отказывается входить в операционную систему. И в некоторых случаях подобное связано с нарушением работы важного инструмента. Решением является восстановление загрузчика Windows 7.
Существует несколько основных признаков, указывающих на необходимость «возвращения к жизни» соответствующего элемента операционки:
Bootrec ( )Чтобы вернуть в рабочее состояние свой компьютер, необходимо выполнить ряд действий. Кроме того, для процедуры нам понадобятся установочные файлы Windows. Так что без диска с соответствующими данными нам не справиться. Проделываем следующее:
Данная команда покажет все возможные параметры, с которыми она работает.
Описание ключей Bootrec ( )Команды в среде cmd.exe могут запускаться в стандартном варианте, либо со специальными дополнениями. Так, например, если прописать «bootrec.exe /FixMbr », программа заносит в главный раздел загрузочную запись. При этом последняя совместима с Windows 7 и Vista. Это поможет вернуть работоспособность устройства. Кроме того, к данному трюку можно прибегнуть если есть необходимость убрать нестандартный код в соответствующем сегменте. При этом имеющаяся таблица разделов остается прежней.
В случае использования ключа «/FixBoot », программа заносит новый загрузочный сектор. Он также совместим с вышеуказанными операционными системами от Microsoft. Эта опция используется в нескольких случаях:
Загрузочный файл заменен на нестандартный.
Он поврежден.
После седьмой версии или Vista была размещена предыдущая сборка. Так, например, после установки XP используется загрузчик Windows NT.
Интересно знать! Такого же эффекта можно добиться за счет использования программы «bootsect.exe ». Она также находится на диске. Для этого прописываем «bootsect /NT60 SYS ». Появится загрузочный сектор, который совместим с «». Для подробной информации нужно запустить утилиту с ключом «/help ».
При написании «bootrec.exe /ScanOs », приложение сканирует все имеющиеся диски на наличие OS 7 и Vista. В результате пользователи получают список всех найденных систем, даже не прописанных в хранилище данных, касающихся загрузки.
Использование ключа «/RebuildBcd » запустит сканирование всех дисков на предмет размещения установленных операционок. Составляется список, из которого их можно добавить в хранилище. Кроме того, данная команда позволит перестроить базу. Правда перед этим обязательно нужно удалить прошлые данные.
Вышеуказанная утилита имеет широкий функционал. Но при этом она не поможет, если файл запуска системы отсутствует. В этом случае необходимо прибегнуть к другому инструменту.
BCDboot ( )Стоит отметить, что работает в автоматическом режиме. То есть пользователям нужно только добраться до определенных инструментов, прописать команду и все выполнится самостоятельно – нет необходимости во время самого процесса что-то делать.
Это средство предназначено для создания или восстановления загрузчика, находящегося в главном разделе. Программа позволяет также переносить файлы между жесткими дисками. Даже если на последних не видно систему.
Для начала работы достаточно прописать «bcdboot.exe C:\windows ». Операция восстанавливает поврежденные данные, включая файлы хранилища.
Процесс обладает несколькими параметрами:
Источник – расположение директории, в которой находится дистрибутив Windows. В нашем случае это пластиковый диск или USB флешка. Данный параметр является обязательным. Остальные указываются по необходимости.
«/I » — задает язык среды. Если не менять, используется английский.
«/s » — указывает букву диска, куда будут размещены нужные файлы. По умолчанию это место, которое задается БИОСом или новой системой — UEFI.
«/v » — запускается режим подробного учета работы.
«/m » — объединение параметров имеющейся записи и только созданной. Все это записывается в новую загрузочную область.
Стоит представить ситуацию, когда у вас ранее стояла операционка от Microsoft. И после установки Linux вдруг перестала запускаться первая. Это произошло в результате каких-то ошибок.
Если у вас после установки Ubuntu не работает Windows, не стоит сразу паниковать. Проблему можно решить просто.
dd if=/dev/sda2 of=/linux.boot bs=512 count=1
Код выше позволяет скопировать сектор загрузки из раздела «sda2 » в linux.boot.
Стоит отметить, что в данной операционной системе за запуск отвечает корневой элемент «/ ». Если в лично вашей ситуации не так, для начала нужно узнать, какая из существующих областей загрузочная.
Запись была скопирована в папку пользователя. Поэтому отправляемся в соответствующую директорию и переносим файл на раздел, где уже установлена Windows.
В результате появится «Командная строка », в которой прописываем всего две строки и после каждой нажимаем «Enter »:
Bootrec.exe /FixMbr
Bootrec.exe /FixBoot
После этого перезапускаем устройство и видим, как в нашей ОС все работает.
Восстановление загрузчика Windows 7 — выполнение действий для восстановления работоспособности операционной системы, после возникновения неполадок при загрузке Windows. Из-за сбоя системы, пользователь может потерять данные, личные файлы, находящиеся на компьютере.
В один прекрасный момент времени, операционная система не сможет загрузиться на компьютере. На экране появляются различные сообщения (не всегда на русском языке), в которых говорится о проблеме с загрузкой Windows.
Основные причины возникновения неполадок с загрузчиком Windows 7:
- действия пользователя: попытка использования скрытых системных разделов, неправильные изменения файлов загрузки при помощи EasyBCD и т. п.;
- системный сбой;
- воздействие вредоносного программного обеспечения;
- появление сбойных блоков на жестком диске компьютера;
- операционные системы установлены на компьютер в неправильном порядке;
- неполадки аппаратного обеспечения.
Проблему с загрузчиком необходимо решить, иначе не получится воспользоваться Windows, потому что система не запускается на компьютере. Неполадки можно устранить радикальным способом: заново на ПК.
Если есть , созданная средством системы, или при помощи сторонних программ нужно выполнить восстановление из резервного образа Windows, созданного заранее. Многие пользователи, к сожалению, не удаляют должного внимания резервному копированию системы, поэтому эти способы им не подойдут.
Как восстановить загрузчик Windows 7? Для восстановления файлов загрузки операционной системы воспользуйтесь встроенными средствами Windows: автоматическое восстановление запуска, а также при помощи утилит BootRec и BCDboot, входящих в состав операционной системы, запускаемых в командной строке.
Перед использованием средств операционной системы, необходимо узнать разметку жесткого диска . Современные компьютеры имеют стиль разметки жесткого диска GPT и новый БИОС — UEFI, а во времена Windows 7, на дисках использовалась разметка MBR, и теперь уже устаревший BIOS. На некоторых компьютерах, Windows 7 с разрядностью 64 бит, установлена на диски с UEFI и GPT, а в основном, на ПК с Windows 7 используется разметка MBR (главная загрузочная запись).
В этой статье мы рассмотрим инструкции, как в Windows 7 восстановить загрузчик системными средствами: сначала выполним автоматическое восстановление, а затем попробуем восстановить загрузчик из командной строки.
Для выполнения операций по восстановлению загрузчика, потребуется либо , либо установочный DVD диск с операционной системой, или загрузочная флешка Windows 7. Загрузочные носители нужны для получения возможности загрузить на персональном компьютере среду восстановления Windows RE (Windows Recovery Environment), с помощью которой можно попытаться решить проблему с невозможностью запуска системы.
Выполнение восстановления Windows 7 автоматически средством системы
Самый простой способ: автоматическое восстановление загрузочного раздела на жестком диске средством операционной системы. Это действие происходит без участия пользователя, необходимо только загрузится на компьютере с загрузочного диска.
Сразу после запуска компьютера, при помощи клавиш клавиатуры нужно войти в загрузочное меню (Boot Menu) для выбора внешнего устройства для загрузки: DVD диска или USB флешки. Какие клавиши следует нажимать, зависит от производителя оборудования, узнайте заранее об этом. Другой способ: можно войти в BIOS и выставить там приоритет загрузки с подключенного устройства: USB накопителя или DVD диска.
На этом примере, я использую установочный диск Windows 7, все действия с загрузочной флешки выполняются подобным образом.
В первом окне программы установки Windows нажмите на кнопку «Далее».
В окне с предложением начать установку операционной системы на компьютер, в левом нижнем углу нажмите на «Восстановление системы».
В открывшемся окне «Параметры восстановления системы» запустится поиск установленных систем.
Через некоторое время появится сообщение о том, что обнаружены проблемы в параметрах загрузки компьютера.
Нажмите на «Подробности» для того, чтобы посмотреть описание исправления.
Для запуска автоматического устранения неполадок с загрузкой системы, нажмите на кнопку «Исправить и перезапустить».
После восстановления загрузчика, операционная система Windows 7 снова загрузится на компьютере.
Автоматическое устранение проблем средствами системы можно запустить немного по-другому:
- В окне «Параметры восстановления системы» активируйте опцию «Используйте средства восстановления, позволяющие устранить проблемы при запуске Windows. Выберите операционную систему для восстановления», а затем нажмите на кнопку «Далее».
- В окне выбора средств восстановления нажмите на «Восстановление запуска».
- Дождитесь окончания операции по автоматическому устранению проблем, мешающих запуску системы.
Если проблема автоматически не решена, перейдите к следующим способам, в которых пользователю придется вручную вводить команды в командной строке Windows.
Восстановление загрузчика Windows 7 с помощью утилиты Bootrec
Следующий способ предполагает восстановление загрузчика Windows 7 через командную строку. Для этого мы используем утилиту Bootrec.exe. Это способ работает только с дисками, имеющими основную загрузочную запись MBR.
С загрузочного диска нужно войти в среду восстановления Windows, описанным выше способом.
В окне «Параметры восстановления системы» нажмите на опцию «Командная строка».
В утилите Bootrec.exe используются следующие базовые команды:
- FixMbr — параметр записывает основную загрузочную запись (MBR) в системный раздел диска, совместимую с Windows 7, существующая таблица разделов не перезаписывается
- FixBoot — при помощи команды выполняется запись в системный раздел нового загрузочного сектора, который совместим с Windows 7
- ScanOS — выполнение поиска на всех дисках установленных систем, совместимых с Windows 7, отображение записей, которых нет в хранилище конфигурации системы
- RebuildBcd — проведение поиска на всех дисках установленных систем, совместимых с Windows 7, выбор систем для добавления данных в хранилище конфигурации загрузки
Команда FixMbr применяется для исправления основной загрузочной записи, а также для удаления из главной загрузочной записи некорректного кода.
Команда FixBoot используется при следующих условиях: повреждение загрузочного сектора, загрузочный сектор заменен на нестандартный загрузочный сектор, на компьютер с Windows 7 была установлена более ранняя версия Windows (Windows XP или Windows Vista).
Команда ScanOS служит для поиска на всех дисках операционных систем, совместимых с Windows 7. В результате, будут отображены все записи, относящиеся к другим операционным системам, установленным на компьютере, которые не отображаются в меню диспетчера загрузки.
Команда RebuildBcd позволяет обнаружить и добавить в хранилище конфигурации загрузки, установленные на компьютере системы. Параметр используется для полного перестроения конфигурации хранилища загрузки системы.
В окне интерпретатора командной строки введите команду (после ввода команд в командной строке нажимайте на клавишу «Enter»):
Bootrec /fixmbr
Если проблема не устранена, возможно, понадобится ввод следующей команды:
Bootrec /fixboot
Остальные команды применяются, если на компьютере установлено несколько операционных систем.
Закройте командную строку, а в окне «Параметры восстановления системы» нажмите на кнопку «Перезагрузка».
Как восстановить загрузчик Windows 7 командной строки с помощью утилиты BCDboot
При помощи утилиты bcdboot.exe можно восстановить загрузчик Windows 7 на компьютерах с MBR или GPT стилями разметки жесткого диска.
Загрузитесь со съемного устройства пройдите путь до окна с выбором способа восстановления системы, а затем запустите командную строку. Другой вариант: в самом первом окне нажмите на клавиатуре на клавиши «Shift» + «F10» для входа в окно командной строки.
В окне командной строки введите команду для запуска утилиты DiskPart:
Diskpart
Для вывода информации о дисках компьютера введите следующую команду:
List volume
Нам нужно узнать букву диска (имя тома), на котором установлена операционная система.
Имя тома (буква диска) в утилите Diskpart может отличаться от буквы диска в Проводнике. Например, в моем случае, в Проводнике системный раздел имеет букву «C», а в diskpart он обозначен буквой «E».
Для выхода из утилиты diskpart введите:
Bcdboot X:\windows
В этой команде: «X» — буква диска, на котором установлена операционная система. В моем случае, это буква «E», у вас может быть другое имя тома (диска).
Закройте командную строку.
В окне «Параметры восстановления системы» нажмите на кнопку для перезагрузки компьютера.
Выводы статьи
При возникновении неполадок с загрузчиком Windows 7, необходимо восстановить файлы загрузки системы, загрузившись на компьютере с загрузочного диска Windows. Восстановить поврежденные или отсутствующие файлы можно при помощи средств операционной системы: автоматическим устранением неполадок загрузки Виндовс, используя утилиты Bootrec и BCDboot, запускаемые из командной строки в среде восстановления.
Часто после того как неопытный или просто излишне самоуверенный пользователь поиграет с настройками компьютера, он начинает выдавать различные ошибки — вплоть . В большинстве случаев их легко исправить, просто задав гуглу правильные вопросы.
Но что делать, если даже система не хочет загружаться?
Описание проблемы
Черный экран и страшные белые надписи повергают неопытных пользователей в уныние, вызывая желание немедленно форматировать диск С:\ и устанавливать новую систему. Далеко не всегда это самое разумное, что можно сделать. Рассмотрим одну из наиболее частых ошибок, которые не дают операционной системе загружаться: повреждение загрузчика Windows. Эта ошибка дает о себе знать черным экраном и системным сообщением:
Bootmgr is missing Press Ctrl+Alt+Delete to restart
Эта надпись весьма обманчива, прямо ее воспринимать никак нельзя. Знающие английский язык люди без труда переведут «Менеджер загрузки отсутствует, нажмите Ctrl+Alt+Delete для перезагрузки».
Давайте разберемся, что значат эти слова. Для удобства разобьем это сообщение на две части:
- Менеджер загрузки отсутствует. Это вовсе не значит, что у вас удалена вся информация с диска или отсутствует сам винчестер. Система имеет в виду, что не может прочитать информацию о том, откуда загружать систему. Не может, значит нету, — вот такая компьютерная логика.
- Нажмите Ctrl+Alt+Delete для перезагрузки. Классика жанра – нажав эти клавиши, вы просто перезагрузите компьютер, а ошибка останется. Это можно повторять до бесконечности.
Из этого делаем вывод: все не так уж и плохо, ведь неполадку можно исправить программно. Для этого нам нужно выполнить специальную процедуру — восстановление загрузчика windows 7. Сделать это можно двумя способами.
Восстанавливаем загрузчик через средство восстановления системы
Для восстановления по этому методу вам понадобится загрузочный диск (установочный диск Windows). Далее просто следуйте по алгоритму:
Рассмотрим их по отдельности:
Системная утилита Bootrec. Эта программа весьма функциональна, но ее основное предназначение – перезаписывать в системный раздел главную загрузочную запись. То есть, ей стоит пользоваться только когда загрузочная запись существует, а вы просто хотите удалить из нее лишний код.
Запустить эту программу вы можете, написав в командную строку команду «Bootrec.exe». После этого утилита выведет список ключей, с которыми она работает, а вы выбирайте нужный и пишите: Bootrec.exe «нужный ключ». Только не забывайте, что ключи пишутся через пробел.
Системная утилита BCDBooT. Эта программа используется для того, чтобы создать или восстановить загрузочную запись. То есть, ей нужно пользоваться, когда оная повреждена или вовсе отсутствует.
Чтобы создать загрузочную запись напишите в строку команду «bcdboot.exe». Затем, через пробел напишите путь к вашей операционной системе. Например «С:\windows». Полностью команда будет выглядеть так: «bcdboot.exe C:\windows» .
Восстановление загрузчика без загрузочного диска
Этот способ практически идентичен первому, за исключением того что для его реализации вам не понадобится загрузочный диск. Это весьма удобно, но работает не всегда.
Чтобы произвести восстановление загрузчика Виндовс данным способом, вам необходимо сделать следующее:
- Включив компьютер, до загрузки операционной системы, нажимайте клавишу F8.
- Если вы все сделали правильно, то откроется окно дополнительных вариантов загрузки.
- Выберите первый пункт «Устранение неполадок компьютера».
Диск восстановления Windows 7 необходим при возникновении серьезных неполадок в операционной системе. Если Windows загружается, то пользователь может войти в среду восстановления Windows RE непосредственно из операционной системы, для устранения неполадок на компьютере.
В среде восстановления пользователь выполняет нужные действия по приведению компьютера в штатное рабочее состояние, в зависимости от характера неисправностей и сбоев, возникших в операционной системе.
Что делать в ситуации, когда система вообще отказывается загружаться? В этом случае, решить проблему (разумеется, если она решаема) поможет диск восстановления Windows 7.
После включения компьютера, необходимо войти в BIOS для того, чтобы выставить приоритет загрузки с оптического привода (CD/DVD) или с загрузочной флешки (USB флэш накопителя). Другой вариант: войдите в загрузочное меню (Boot Menu) для выбора диска, с которого следует загрузиться. Загрузившись, пользователю нужно провести восстановление Виндовс 7 с диска, выполнив те, или иные действия.
Для восстановления параметров системы, в случае невозможности запуска Windows 7, есть два варианта для загрузки среды восстановления:
- Использование диска восстановления Windows (CD/DVD диска или загрузочной флешки).
- Использование установочного диска Windows (DVD диск или загрузочная флешка с операционной системой).
В первом случае, пользователь заранее создает диск восстановления системы, с которого, после загрузки данного диска, запускается среда восстановления.
Во втором случае, используется установочный DVD диск или загрузочная флешка с дистрибутивом операционной системы (необходимо наличие диска или флешки с Windows 7).
В обоих случаях, пользователь может выполнить необходимые действия по восстановлению системы:
- Восстановить запуск системы — автоматическое решение проблем, связанных с загрузчиком Windows.
- Провести восстановление Windows с помощью контрольных точек восстановления — восстановление состояния Виндовс на дату создания точки восстановления.
- Запустить восстановление образа системы — восстановление системы из образа системы, созданного ранее с помощью функции .
- Произвести некоторые другие технологические операции для решения проблем с компьютером — диагностика памяти, запуск командной строки.
В случае повреждения загрузчика Windows, система его восстанавливает, сделав возможным запуск операционной системы.
Достаточно простой способ решения проблем с системой: выполнение восстановления системы с помощью ранее созданных , при условии, что на компьютере не была отключена функция для создания точек восстановления.
Восстановление образа системы подразумевает восстановление образа всего системного диска с ОС Windows, с установленными программами, данными пользователя, из заранее сделанной резервной копии образа диска, созданного при помощи средства архивирования и резервного копирования Windows 7.
При необходимости, можно запустить диагностику памяти на наличие ошибок, или открыть окно командной строки для выполнения необходимых команд.
Установочный диск Виндовс можно создать самостоятельно. Образ операционной системы Windows 7 нужно записать на DVD диск при помощи программы для записи дисков, или создать загрузочную флешку.
При создании диска восстановления в Windows 7 штатным средством системы, выявляется один нюанс: по умолчанию, диск восстановления можно записать только на CD/DVD диск.
Что делать тем, у кого на компьютерах (особенно, на ноутбуках) нет дисковода? Это ограничение можно обойти, и создать диск восстановления Windows 7 на флешке.
Как создать диск восстановления системы Windows 7
Процесс создания диска восстановления на CD или DVD диске проходит в несколько последовательных этапов:
- Войдите в меню «Пуск».
- Пройдите по пути: «Все программы» => «Обслуживание» =>
- В окне «Создать диск восстановления системы» выберите устройство для чтения CD/DVD дисков.
- Вставьте в оптический привод пустой лазерный диск.
- Нажмите на кнопку «Создать диск».
- Далее начнется процесс создания диска.
- По завершении записи диска, средство проинформирует о том, что диск восстановления системы создан.
- В открывшемся окне приводится информация о названии диска восстановления.
- Нажмите на кнопку «Закрыть».
- В окне «Создать диск восстановления» нажмите на кнопку «ОК».
Диск восстановления Windows 7 готов для дальнейшего использования.
Как создать диск восстановления Windows 7 на флешке
Создать диск восстановления Windows 7 на флешке штатным средством не представляется возможным, потому что там изначально не предусмотрена поддержка USB диска. Но, обладатели ноутбуков, не имеющие дисковода, могут обойти это ограничение.
Обращаю ваше внимание, что в интернете есть статьи, описывающие создание диска восстановления Виндовс 7 на флешке, в которых сначала образ создают на физическом оптическом диске, а затем переносят его на флешку. Но у меня возникает один вопрос: «Каким образом пользователь может сначала записать диск восстановления на CD или DVD диск, если на компьютере отсутствует дисковод?». Выходит, что подобные статьи оторваны от практики.
Нам понадобится программа — эмулятор для создания виртуальных пишущих приводов. Это обязательное условие. Меня заинтересовала возможность создания диска восстановления Виндовс 7 на флешке, поэтому в процессе написания этой статьи, я потратил несколько часов для тестирования подобных программ, пока не нашел работоспособное приложение для данного метода.
Программа Phantom Drive (в сети можно найти программу с русификатором) успешно правилась с поставленной задачей.
Для создания диска восстановления Windows 7 на флешке, необходимо выполнить следующие действия:
- В эмуляторе пишущего дисковода создается диск восстановления системы.
- Затем создается загрузочная флешка для диска восстановления.
- Из эмулятора оптического диска на загрузочную флешку копируется содержимое диска восстановления.
Первый этап: сначала нужно записать диск восстановления на виртуальный дисковод Phantom Drive:
- Запустите программу Phantom Drive.
- В стартовом окне программы выберите задачу: «Создать. Создать новый чистый диск».
- В окне «Phantom Drive – Создание», в настройке «Создать как», выберите тип диска (я выбрал DVD-RW), нажмите на кнопку «Создать».
- После этого, в окне Проводника, в виртуальном дисководе отобразится вставленный виртуальный оптический диск.
- Пройдите по пути: меню «Пуск» => «Обслуживание» => «Создать диск восстановления системы».
- В окне «Создать диск восстановления системы» выберите виртуальный дисковод, нажмите на кнопку «Создать диск».
- Далее проходит процесс создания диска восстановления, по его завершении, закройте окна средства системы.
Второй этап: создание загрузочной флешки с помощью командной строки.
- Вставьте флешку в USB разъем компьютера.
- Войдите в меню «Пуск» => «Стандартные» «Командная строка».
- Запустите командную строку от имени администратора, введите последовательно следующие команды (после ввода команды, необходимо нажать на клавишу «Enter» для выполнения команды):
- В окне интерпретатора командной строки отобразятся все подключенные к компьютеру диски. Определите среди дисков компьютера флешку, ориентируясь по размеру USB флеш накопителя. По этому изображению понятно, что флешка имеет название «Диск 1» (у вас может быть другая цифра диска, в зависимости от количества подключенных дисков).
- Выберите диск, в данном случае «Диск 1».
- Далее необходимо ввести следующие команды, в результате выполнения которых, произойдет очистка флешки от данных, создание разделов, выбор раздела, пометка раздела, форматирование раздела в FAT32, присвоение буквы диска, завершение работы утилиты DiskPart.
- В интерпретаторе командной строки выполните последовательно команды:
- После завершения работы DiskPart, закройте командную строку. Загрузочная флешка создана.
Откройте окно Проводника, присвойте загрузочной флешке какое-нибудь понятное имя.
- Откройте стартовое окно программы Phantom Drive, выберите задачу «Образ. Вставить существующий образ».
- Кликните правой кнопкой мыши по дисководу с диском восстановления, в контекстном меню выберите «Открыть».
- В окне Проводника отобразятся все имеющиеся на диске файлы.
- Скопируйте содержимое диска из окна Проводника на загрузочную флешку.
Все, теперь, в случае возникновения нештатной ситуации, можно загрузиться с диска восстановления системы Windows 7, при помощи загрузочной USB флешки.
Если вы не желаете связываться с командной строкой, воспользуйтесь программой UltraISO. Порядок действий следующий:
- После записи диска с помощью виртуального дисковода, откройте образ в Phantom Drive.
- Вставьте флешку в USB порт компьютера.
- Запустите программу UltraISO.
- Войдите в меню «Файл», выберите «Открыть CD/DVD…».
- Выберите образ, монтированный в виртуальном приводе.
- Далее войдите в меню «Самозагрузка», выберите «Записать образ Жесткого диска…».
- Создайте по статье загрузочную флешку с диском восстановления системы.
Запуск восстановления системы с диска восстановления Windows 7
Загрузитесь на компьютере с помощью диска восстановления Windows 7. Далее выполните следующие действия:
- Сразу после загрузки с диска восстановления, в окне «Параметры восстановления системы» выберите язык ввода с клавиатуры, а затем нажмите на кнопку «Далее».
- Далее средство восстановления выполнит поиск установленных систем Windows.
- В окне «Параметры восстановления» выберите операционную систему (если их несколько). По умолчанию используются штатные средства восстановления.
- Если необходимо запустить восстановление с помощью резервного образа системы, активируйте пункт «Восстановление компьютера с помощью ранее созданного образа системы».
- Нажмите на кнопку «Далее».
- Затем выберите один из предложенных инструментов среды восстановления:
- Восстановление запуска.
- Восстановление системы.
- Восстановление образа системы.
- Диагностика памяти Windows.
- Командная строка.
- В зависимости от выбранного средства, выполните необходимые действия по восстановлению работоспособного состояния операционной системы.
Восстановление Windows 7 с установочного диска
Восстановление Windows 7 с установочного диска — самый оптимальный вариант для восстановления системы. Плюсом является то, что с установочного диска или флешки, кроме восстановления, можно установить операционную систему на компьютер.
Для запуска средства восстановления Windows 7, необходимо загрузить компьютер с загрузочной флешки или DVD диска с операционной системой.
После загрузки запускается .
В окне «Установка Windows» согласитесь нас выбором русского языка, нажмите на кнопку «Далее».
В следующем окне, в левом нижнем углу нажмите на «Восстановление системы».
Выводы статьи
Пользователь может записать диск восстановления Windows 7 на CD/DVD диск или флешку, для использования, в случае возникновения неполадок в работе системы. Другим способом среда восстановления запускается непосредственно с загрузочной флешки или установочного диска с Windows 7, предварительно загрузившись со съемного носителя.
Создание диска восстановления Windows 7 на флешке (видео)
Используя ноутбук или стационарный ПК на операционной системе Windows 7, пользователи часто встречаются с проблемой его загрузки, зависанием системы или «синим экраном». Основными причинами этих проблем могут быть вирусы, удаление системных файлов и некачественное ПО. Чтобы решить эти проблемы, достаточно воспользоваться точками восстановления системы .
Эти точки восстановления предназначены для восстановления состояния ОС на момент времени, когда она стабильно работала . Каждая точка восстановления создается автоматически при каких-то изменениях в системе. Например, при установке драйвера или программного обеспечения.
В этом материале мы уделим особое внимание командной строке , с помощью которой будем производить восстановление Windows 7. Восстанавливая ОС через консоль, вы значительно ускорите процесс. Наша статья будет особенно интересна начинающим системным администраторам и продвинутым пользователям ПК.
Запуск восстановления системы в консоли при нормальной загрузке ОС
Если в Windows 7 после загрузки наблюдается нестабильная работа, не открываются программы, зависают и не работают компоненты системы, то в этом случае необходимо откатиться к предыдущей сохраненной точке. Запустим консоль от имени Администратора. Для этого перейдем в меню «Пуск » и в поиске наберем «CMD ». Затем кликнем по найденному результату правой кнопкой мыши и выберем в контекстном меню пункт «Запуск от имени администратора ».
После проделанных действий консоль запустится в режиме Администратора. В запущенном окне консоли введите команду rstrui.exe
После выполнения команды откроется мастер восстановления системы. Нажмем в появившемся окне кнопку Далее > , чтобы перейти к выбору точек восстановления.
Выберем подходящую точку восстановления, при которой Windows 7 нормально функционировала и продолжим.
В открывшемся окне нажмем кнопку Готово и подтвердим сообщение. Подтвердив сообщение, мы запустим откат системы к выбранной точке восстановления. Если восстановление пройдет успешно, то вы увидите соответствующее сообщение.
Как видите, запустить восстановление через консоль совсем несложно.
Восстановление через консоль в безопасном режиме
Описываемый далее способ восстановления необходим, если Windows 7 не удается запустить обычным способом. Чтобы перейти в меню альтернативной загрузки Windows, при старте системы нажмите клавишу F8 (могут быть иные варианты, например, Del или другие). В этом меню необходимо выбрать пункт, показанный на изображении ниже.
Выбрав этот пункт, операционная система загрузится без графического интерфейса , а единственным средством, через которое можно управлять системой, будет консоль . В окне консоли введем уже знакомую нам команду rstrui.exe
Выполнив эту команду, мы откроем мастер восстановления системы. Выберем подходящую точку доступа в мастере.
Из примера видно, что он идентичен с предыдущим. Единственным отличием является запуск Windows в безопасном режиме с поддержкой консоли. Обычно этот способ срабатывает практически всегда, даже если система сильно повреждена вирусами , так как при запуске ОС загружает только основные драйверы, и нет доступа к Интернету.
Запуск восстановления системы в консоли при помощи установочного диска Windows 7
Если второй способ не поможет восстановить систему, то единственным вариантом запустить восстановление с помощью консоли является установочный диск или загрузочная флешка . Включим наш ПК и загрузимся с установочного диска Windows 7.
Теперь перейдем непосредственно к самой консоли. Для этого нажмем гиперссылку «Восстановление системы », что запустит поиск установленных систем.
Выберем необходимую нам операционную систему и перейдем к следующему окну.
В этом окне выберем пункт «Командная строка », после чего она обязательно должна запуститься.
В консоли наберем уже знакомую нам команду rstrui.exe После выполнения этой команды запустится мастер восстановления. Работа мастера идентична вышеописанным примерам. Поэтому мы пропустим дальнейшее описание работы мастера восстановления.
Восстановление загрузочной записи Windows с помощью консоли
Используя ПК с операционной системой Windows 7, пользователи часто встречаются с проблемой его загрузки и получают при старте ОС сообщения такого типа.
Или такое.
Главным виновником данной проблемы является поврежденная загрузочная запись MBR или нарушенная конфигурация загрузки BCD . Решить эту проблему можно с помощью утилиты Bootrec.exe . С помощью команд «/FixMbr » и «/FixBoot » утилита может создавать новую загрузочную запись и исправлять ее.
Чтобы воспользоваться этими командами, нам необходимо загрузиться с установочного диска и запустить командную строку, как в предыдущем примере. Воспользуемся первой командой «/FixMbr » утилиты Bootrec.exe .
Выполнив эту команду, мы исправили нашу загрузочную запись MBR . Если эта команда не поможет, то воспользуемся второй командой «/FixBoot » утилиты Bootrec.exe .
Выполнив эту команду, мы создадим новую загрузочную запись, которая позволит запустить Windows 7.
Из примера видно, что используя Bootrec.exe в большинстве случаев, вы сможете восстановить или исправить загрузочную запись в Windows 7. Также хочется отметить, что главными причинами, которые повреждают или затирают загрузочную запись, являются:
- Изменение размера локального диска с операционной системой с помощью специального ПО;
- Установка старых ОС Windows поверх новых . Например, установка Windows XP на том же ПК с установленной семеркой;
- Запись стороннего загрузочного сектора , который не поддерживает Windows . Например, linux загрузчик GRUB;
- Различные вирусы и вредоносное программное обеспечение.
Обращая внимание на причины, которые повреждают или затирают загрузочную запись, вы сможете сохранить рабочее состояние своего ПК.
Утилита BCDboot
В составе установочного диска Windows 7 есть еще одна замечательная утилита, с помощью которой можно восстановить ОС. Загрузимся также с установочного диска в командную строку. После чего введем команду, изображенную ниже.
В нашем случае Windows установлена на диске «E:\», поэтому мы указали путь в команде «E:\windows ». Выполнив эту команду, мы восстановим файлы конфигурации BCD , а также файл загрузчика bootmgr .
Введя команду bcdboot.exe в консоли, вы сможете увидеть описание утилиты, а также список дополнительных ключей, которые можно использовать при ее запуске.
Консольная утилита MBRFix
Эта консольная утилита идет в комплекте с мультизагрузочным диском Hiren’s Boot CD .
Hiren’s Boot CD это диск с десятками программ, которые помогают многим компьютерщикам и системным администраторам. Главной задачей MBRFix является восстановление загрузчика Windows. Образ диска Hiren’s Boot CD можно загрузить на официальном сайте www.hirensbootcd.org. Загрузившись с Hiren’s Boot CD , мы попадем в его меню загрузки.
В этом меню необходимо выбрать пункт «Mini Windows XP » и нажать Enter . Выполнив это действие, мы загрузим портативную версию Windows XP с необходимыми утилитами для диагностики и ремонта системы, включая нашу утилиту MBRFix . Теперь перейдем в «HBCD Menu » c ярлыка на Рабочем столе. Затем в меню «Programs » перейдем к пунктам «Partition/Boot/MBR/Commandline/MBRFix ».
Это позволит нам открыть консольную утилиту MBRFix . В окне консоли вводим команду MBRFix.exe /drive 0 fixmbr /win7 /yes
Эта команда восстановит загрузочную запись и загрузчик , что позволит запустить Windows 7.
Использовать диск Hiren’s Boot CD с утилитой MBRFix особенно удобно, если нет оригинального диска с семеркой.
Подводим итог
В этом материале мы постарались рассмотреть все способы восстановления Windows 7 с помощью командной строки. Поэтому ознакомившись с этой статьей, вы сможете без труда восстановить работоспособность компьютера под управлением Windows 7.
Также хочется отметить, что если системные файлы ОС сильно поврежденные или стерты, то восстановить систему или ее загрузчик не удастся. Поэтому если у вас именно этот случай, то сделайте бекап всей важной информации на винчестере и переустановите Windows .
Надеемся, что наш материал поможет вам восстановить систему или ее загрузочную запись, а также позволит вам в будущем избегать подобных проблем или быстро их решать.
Видео по теме
Как восстановить загрузчик Windows XP, 7, 10, что такое bootmgr и ntldr, используем fixboot fixmbr
Bootmgr и ntldr – это стандартные загрузчики, но предназначены они для разных ОС. Bootmgr – это более свежая версия загрузчика, которая используется начиная с виндовс 7. Она характерна более быстрой обработкой данных и способностью загружать максимальную версию операционной системы. Кроме того, bootmgr является новым поколением реализации интерфейса между оборудованием компьютера и операционными системами, и в недалеком будущем, полностью заменит просуществовавшую несколько десятилетий модель BIOS.
В свою очередь, ntld использовался на старых версиях ОС (Виста и ХР). Данный загрузчик отличался медленной обработкой данных и способностью обрабатывать несложные задачи.
Новый диспетчер загрузки bootmgr ориентирован на использование специального хранилища конфигурации загрузки BCD (Boot Configuration Data), а также специально разработанных приложений и данных спецификации EFI. Для совместимости с версиями Windows, предшествующим Windows Vista, новый диспетчер BOOTMGR обеспечивает поддержку загрузки операционных систем предыдущего поколения компьютеров на базе BIOS.
Восстанавливаем загрузчик в Windows XP
На сегодняшний день еще многие пользователи используют на своих персональных компьютерах виндовс ХР и в силу того, что данная версия ОС уже устарела, могут млучаться сбои в работе загрузчика, исправить которые, можно следующим образом:
- В первую очередь необходимо подключить загрузочный диск или флешку с операционной системой, перезагрузить компьютер и во время запуска ПК нажать F1.
- Далее, потребуется нажать R для открытия консоли восстановления.
- Перед пользователем, открывается контекстное меню с выбором системы. Если на ПК используется одна система, то нужно выбрать пункт 1, а при использовании двух ОС выберете пункт 2. В первом и втором варианте далее нужно ввести fixmbr и подтвердить действие.
- Итак, загрузочная запись восстановлена и после перезагрузки ПК все должно работать исправно.
Если, при повторной загрузке Windows выдает сообщение NTLDR is missing, то причина неполадок связана с тем, что загрузочная запись была полностью удалена. Для решения данной проблемы потребуется:
- Загрузить систему с носителя, нажать R и войдя в систему выбрать пункт 1.
- Переписать загрузочный код, можно введя fixmbr и подтвердить нажатием на клавишу Y.
- Затем, потребуется снова повторить процедуру перезаписи, но в этом случае необходимо ввести fixboot и подтвердить действия той же клавишей.
- Нажав пункт меню выход, пользователь выйдет с консоли, после чего, потребуется перезагрузить ПК.
При возникновении подобных неполадок на Виндовс Виста действия аналогичны, так как используется одинаковый тип загрузчика.
Исправляем загрузчик в Windows 7
В виндовс 7 используется загрузчик нового типа, отчего существует несколько способов его восстановления.
Используем загрузку с диска или флешки:
- Нажав F8 при загрузке ПК, перед пользователем откроется меню с возможностями устранения неполадок. Если, система автоматически не может решить проблему, то необходимо подключить устройство с загруженной операционной системой.
- Перезагрузив компьютер нужно выбрать восстановление системы.
- Windows автоматически загрузит и восстановит загрузчик с носителя, а пользователю только останется перезагрузить устройство и дальше использовать персональный компьютер.
Но, данный способ, может помочь лишь в том случае если, повреждение загрузчика минимальное. При более серьёзных проблемах стоит использовать процесс редактирования boot.ini.
Использование bootrec:
- Находится данный элемент ОС в корне системного раздела и для его отображения необходимо настроить показ скрыты системных файлов.
- Отредактироватьini, можно в обычном блокноте, введя значения, изображенные на картинке:
Устраняем неисправность в Windows 8, 10
В Windows 8 и 10 используется загрузчик одинакового типа (правда, в 10-той виндовс у него увеличена скорость обработки различных операций). Поэтому восстановление данного элемента происходит схожим образом.
Автоматическое восстановление
Как правило, автоматического восстановления достаточно для того, чтобы нормализовать работу всей операционной системы.
- Для того чтобы выполнить данную операцию необходимо найти загрузочный диск или флешку с Виндовс и нажать восстановление.
- Откроется новое диалоговое окно, где потребуется выбрать пункт меню Поиск и устранения неисправностей и Восстановление при загрузке.
- С этого момента начинается автоматическое восстановление загрузчика. Как правило, это занимает не больше нескольких минут. В завершение пользователю останется только перезагрузить ОС.
Как видите, данный способ во многом схож с подобным восстановлением на Виндовс 7 за исключением нескольких элементов.
Восстановление вручную
Если, автоматическое устранение неполадок не принесло желаемого результата, то придется прибегнуть к ручному восстановлению с использованием консоли:
- В первую очередь нужно загрузить систему, как это описывалось выше.
- При появлении установочного окна необходимо выбрать пункт установить и сразу же нажать сочетание клавиш Shift+F10.
- Таким образом, получится вызвать системную консоль, где потребуется ввести команды: diskpart (запуск дисковой утилиты) и list volume (отображение разделов жёсткого диска).
- Перед пользователем ОС открываются тома, которые имеются на персональном компьютере. Нужно найти системный том (как правило, он обозначаются буквой С).
- Для восстановления загрузчика в ручном режиме остается ввести команду bcdboot C:\windows (указав дальнейший путь, который был указан в системном томе).
- Теперь, начинается автоматический поиск файлов и их восстановление. После завершения процедуры необходимо перезагрузить компьютер или ноутбук.
Читайте также:
Как вручную устранить неполадки и восстановить загрузчик Windows 7
За прошедшие годы Microsoft улучшила свой вариант восстановления системы для операционной системы Windows. Вы не часто сталкиваетесь с серьезными проблемами, если только вы не из тех людей, которые хотят рискнуть своей машиной и поиграть с разными ОС. Если вы такой добрый человек, у которого на одном компьютере изначально установлены разные операционные системы, настроить его правильно и обеспечить возможность двойной загрузки, тройной загрузки или даже четырехкратной загрузки будет сложной задачей.Я столкнулся с этой проблемой загрузки сегодня, когда пытаюсь установить последнюю версию Hackintosh на свой ноутбук. Да, есть способы запустить Mac внутри VMWare, однако часто приложение дает сбой внутри виртуальной машины, что делает практически невозможным использование его.
Вот несколько советов, которые вы можете попробовать, если диск установки / восстановления Windows 7 не обнаруживает проблему и не может решить проблему с загрузкой за вас.
- Загрузите установочный диск Windows 7 в дисковод и запустите компьютер.
- При появлении запроса нажмите клавишу.
- Щелкните Восстановите компьютер .
- Щелкните операционную систему, которую нужно восстановить, а затем щелкните Далее .
- В диалоговом окне Параметры восстановления системы щелкните Командная строка .
- Введите Bootrec.exe и нажмите клавишу ВВОД.
Параметры Bootrec.exe
Средство Bootrec.exe поддерживает следующие параметры. Используйте тот вариант, который подходит для вашей ситуации.(Это работает только во всех версиях Vista и Windows 7)
Вы можете попробовать следующую комбинацию:
Bootrec.exe / FixMbr
Параметр / FixMbr записывает в систему MBR, совместимую с Windows 7 или Windows Vista. раздел. Эта опция не перезаписывает существующую таблицу разделов. Используйте эту опцию, когда вам необходимо решить проблемы с повреждением MBR или когда вам нужно удалить нестандартный код из MBR.
Bootrec.exe / FixBoot
Параметр / FixBoot записывает новый загрузочный сектор в системный раздел, используя загрузочный сектор, совместимый с Windows Vista или Windows 7.Используйте эту опцию, если выполняется одно из следующих условий:
- Загрузочный сектор был заменен нестандартным загрузочным сектором Windows Vista или Windows 7.
- Загрузочный сектор поврежден.
- Более ранняя операционная система Windows была установлена после установки Windows Vista или Windows 7. В этом случае компьютер запускается с помощью загрузчика Windows NT (NTLDR) вместо диспетчера загрузки Windows (Bootmgr.exe).
Bootrec.exe / ScanOs
Опция / ScanOs сканирует все диски на наличие установок, совместимых с Windows Vista или Windows 7.Кроме того, этот параметр отображает записи, которых в настоящее время нет в хранилище BCD. Используйте эту опцию, если есть установки Windows Vista или Windows 7, которые не указаны в меню Boot Manager.
Bootrec.exe / RebuildBcd
Параметр / RebuildBcd сканирует все диски на предмет установок, совместимых с Windows Vista или Windows 7. Кроме того, этот параметр позволяет выбрать установки, которые вы хотите добавить в хранилище BCD. Используйте эту опцию, когда вам необходимо полностью перестроить BCD.
[через Microsoft]Как восстановить загрузчик EFI в Windows 10/8/7 — EaseUS
У вас проблемы с загрузкой вашего компьютера с загрузчиком EFI? Возникли проблемы с загрузчиком EFI, из-за которых вы не можете без проблем загрузить систему Windows, такую как Windows 10, 8 или 7, на свой компьютер? В этой статье мы предоставим вам эффективные решения, которые помогут вам напрямую восстановить загрузчик EFI и исправить ошибки загрузки EFI в Windows 10/8/7. Вы можете использовать следующие методы, чтобы исправить и восстановить загрузчик EFI:
Примечание : Если вы предпочитаете исправить загрузчик EFI в Windows 10/8/7 простым, но эффективным способом, вы можете попробовать Метод 1, чтобы применить профессиональное программное обеспечение менеджера разделов для получения помощи;
Если вы предпочитаете бесплатный метод и хорошо знакомы с заданиями по управлению системой Windows, тогда метод 2 или 3 поможет вам исправить загрузку EFI в Windows 10/8/7.
Метод 1. Используйте загрузочный диск для восстановления загрузчика EFI в Windows 10/8/7
Если у вас проблемы с загрузчиком Windows EFI и вы не можете нормально загрузить компьютер в Windows 10/8/7, не беспокойтесь. Профессиональное программное обеспечение менеджера разделов поможет вам создать загрузочный диск для восстановления поврежденного загрузчика EFI без каких-либо проблем. Вы можете использовать Google EaseUS Partition Master в Интернете или напрямую нажать кнопку загрузки ниже, чтобы получить это программное обеспечение диспетчера разделов для исправления загрузчика Windows 10/8/7 EFI.
Теперь давайте посмотрим, как исправить проблему загрузчика EFI в Windows 10/8/7 с помощью EaseUS Partition Master:
Шаг 1. Создайте загрузочный диск WinPE
- Запустите EaseUS Partition Master, щелкните «WinPE Creator» на панели инструментов. Выберите, чтобы создать загрузочный диск на USB-накопителе. Если на вашем компьютере есть привод CD / DVD, вы также можете создать загрузочный диск на CD / DVD.
- Нажмите «Продолжить», чтобы завершить процесс.
Шаг 2. Boot EaseUS Partition Master Bootable USB
- Подключите загрузочный USB или CD / DVD к компьютеру.
- Нажмите F2 или Del при перезагрузке компьютера, чтобы открыть экран BIOS. Установите и загрузите компьютер со «Съемных устройств» или «Привода компакт-дисков». И тогда EaseUS Partition Master запустится автоматически.
Шаг 3. Восстановите MBR
- Щелкните правой кнопкой мыши диск, MBR которого повреждена. Чтобы продолжить, выберите «Восстановить MBR».
- Выберите тип MBR с текущей операционной системой.Затем нажмите «ОК».
- Нажмите кнопку «Выполнить операцию» в верхнем левом углу и нажмите «Применить», чтобы построить MBR. После этого ваш компьютер снова сможет нормально загрузиться.
После этого вы можете снова установить порядок загрузки BIOS с вашего ПК.
- Уведомление:
- Если вы потеряете некоторые важные файлы или данные в системном разделе после исправления EFI и перезагрузки системы, не беспокойтесь. Вы можете применить профессиональное программное обеспечение для восстановления данных — EaseUS Data Recovery Wizard, чтобы с легкостью восстановить все потерянные данные.
Метод 2. Исправить загрузчик EFI в Windows 7
Способы исправить загрузчик EFI очень разные, с установочным носителем или без него. Давайте посмотрим, как исправить загрузчик EFI в Windows 7 с установочным носителем или без него:
2.1 Исправить загрузчик Windows 7 EFI с установочного носителя
Если у вас есть установочный носитель, следуйте приведенным ниже советам, чтобы исправить загрузку EFI в Windows 7:
1. Вставьте установочный носитель Windows 7 (DVD / USB и т. Д.) В свой компьютер.
2.Перезагрузите компьютер и загрузитесь с установочного носителя> выберите «Восстановить компьютер»> выберите операционную систему и нажмите «Далее
».3. Выберите Командная строка> Введите ниже командные приказы и каждый раз нажимайте Enter:
- дисковая часть
- sel диск 0
- список том
4. Убедитесь, что раздел EFI использует файловую систему FAT32, и назначьте ему букву диска> Введите команду и каждый раз нажимайте Enter:
- sel vol
- присвоить букву =:
- выход
- компакт-диск / д: \ EFI \ Microsoft \ Boot \
- bootrec / fixboot
5.После всех этих шагов вы можете перезагрузить компьютер, установив порядок загрузки с ПК в BIOS.
2.2 Исправить загрузчик Windows 7 EFI без установочного носителя
Если у вас нет установочного носителя, следующие советы помогут вам исправить загрузчик EFI в Windows 7, затем:
1. Перезагрузите компьютер и нажмите клавишу F8, пока не появится экран-заставка Windows.
2. Выберите «Восстановить компьютер»> «Командная строка» в параметрах восстановления.
3. Введите ниже командные приказы и каждый раз нажимайте Enter.
- дисковая часть
- sel диск 0
- список том
4. Убедитесь, что раздел EFI использует файловую систему FAT32, и назначьте ему букву диска> Введите ниже командные приказы и каждый раз нажимайте Enter:
- sel vol
- присвоить букву =:
- выход
- компакт-диск / д: \ EFI \ Microsoft \ Boot \
- bootrec / fixboot
5.Восстановите магазин BCD, введите ниже заказы в CMD и каждый раз нажимайте Enter:
- ren BCD BCD.old
- bcdboot c: \ Windows / l en-us / s: Все
Примечание : Если вы создаете загрузочные записи на подключенном USB-накопителе или внешнем жестком диске, добавьте / f между «:» и «Все».
Если вы пользователь Windows 10, 8.1 или 8, расслабьтесь, в методе 3 вы найдете подходящие решения для исправления загрузчика EFI в Windows 10/8.1/8 с легкостью.
Метод 3. Восстановление загрузчика EFI в Windows 10/8
Пользователи Windows 10 / 8.1 / 8 также могут иметь два доступа для исправления восстановления загрузчика EFI с установочным носителем или без него. Вы можете решить эту проблему самостоятельно:
3.1 Восстановление загрузчика Windows 10/8 EFI с установочного носителя
- Вставьте установочный носитель с ПК и перезагрузите компьютер для загрузки с носителя;
- Для пользователей Windows 8.1 / 8:
Выберите «Восстановить компьютер»> «Устранение неполадок»> «Командная строка».
Выберите «Восстановить компьютер»> «Устранение неполадок»> «Дополнительные параметры»> «Командная строка». Введите ниже командные приказы и каждый раз нажимайте Enter:
- дисковая часть
- sel диск 0
- список том
Убедитесь, что раздел EFI использует файловую систему FAT32, и назначьте ему букву диска> Введите команду и каждый раз нажимайте Enter:
- sel vol
- присвоить букву =:
- выход
- компакт-диск / д: \ EFI \ Microsoft \ Boot \
- bootrec / fixboot
3.2 Восстановление загрузчика Windows 10/8 EFI без установочного носителя
Если у вас нет установочного носителя для Windows 10 / 8.1 / 8, следуйте инструкциям ниже, чтобы восстановить загрузчик Windows 10 / 8.1 / 8 EFI без установочного носителя:
- Перезагрузите компьютер и нажмите клавишу F8, пока не появится экран-заставка Windows.
- Выберите «Восстановить компьютер»> «Командная строка» в разделе «Устранение неполадок».
- Введите ниже команды orders и каждый раз нажимайте Enter: diskpart> sel disk 0> list vol
- Убедитесь, что раздел EFI использует файловую систему FAT32, и назначьте ему букву диска> Введите ниже командные приказы и каждый раз нажимайте Enter: sel vol> assign letter =:> exit> cd / d: \ EFI \ Microsoft \ Загрузка \> bootrec / fixboot
- Восстановите BCD store , введите ниже заказы в CMD и каждый раз нажимайте Enter: ren BCD BCD.старый> bcdboot c: \ Windows / l en-us / s: All
Примечание : Если вы создаете загрузочные записи на подключенном USB-накопителе или внешнем жестком диске, добавьте / f между «:» и «Все».
Нужны ли вам специализированные услуги для устранения проблем с загрузкой системы?
EaseUS также предоставляет удаленную помощь один на один для решения проблемы с загрузкой. Если вышеуказанное решение не работает для вас, свяжитесь с нашими специалистами по электронной почте или LiveChat на этой странице.Чтобы наша профессиональная помощь работала, вам рекомендуется подключить незагружаемый системный диск к исправному компьютеру при подключении к нам.Windows Restore Bootloader
Оставьте свои комментарии?
Как восстановить загрузчик Windows 10, 8, 7
6 часов назад Как восстановить Windows Загрузчик 10, 8, 7 . О восстановлении загрузчика Windows 10 из работающей или неисправной системы читайте с помощью команды…
Рейтинг : 5/5 (22)Размер: 182 МБ
Версия ПО: 3.9
Расчетное время чтения: 4 минуты
Веб-сайт: Hetmanrecovery.com
Категория : Используйте слова в предложении
Windows, Работа, С
Восстановление загрузчика Windows вручную База знаний
5 часов назад Восстановление MBR в Windows 10: щелкните, чтобы развернуть. 1. Загрузитесь с установочного DVD Windows 10. 2. Нажмите любую клавишу при появлении сообщения «Нажмите любую клавишу для загрузки».3. Когда вы дойдете до экрана с кнопкой «Установить сейчас», нажмите кнопку Восстановить компьютер в нижнем левом углу. 4. Щелкните Устранение неполадок.
Веб-сайт: Kb.acronis.com
Категория : Используйте слова в предложении
Windows, когда, с
Как восстановить загрузчик EFI в Windows 10/11? [2021]
6 часов назад Повреждение или неисправность загрузчика Windows boot может произойти после установки второй ОС.Конфигурация загрузки может отсутствовать или быть повреждена. Итак, давайте узнаем, как восстановить поврежденный или удаленный загрузчик на Windows 10/11.
Веб-сайт: Recoverit.wondershare.com
Категория : использовать в предложении
Windows
Как восстановить загрузчик EFI в Windows 10
9 часов назад Чтобы восстановить boot loader вам понадобится либо дистрибутив Windows 10 (загрузочная флешка или диск), либо Windows 10 recovery disk.Процесс создания…
Веб-сайт: Recoverhdd.com
Категория : Использовать в предложении
Will, Windows
Как исправить загрузчик Windows (MBR) с помощью…
6 часов назад Восстановить Windows boot loader через командную строку. Чтобы начать восстановление загрузчика из командной строки, вам нужно сначала открыть его. Это можно сделать с помощью загрузочного диска или меню восстановления и диагностики.Если вы используете загрузочный диск, вы должны нажать Sfit + F10 на экране выбора языка.
Веб-сайт: Recoverhdd.com
Категория : Использовать в предложении
Windows
Восстановление загрузчика Windows NeoSmart…
Just Now EasyBCD имеет несколько разделов расширенных опций, созданных как один- щелкните метод, чтобы легко сбросить / восстановить / восстановить загрузчик Windows, Vista, Windows 7 или Windows 8 без необходимости проходить DVD восстановления , командную строку и другие трудности…
Расчетное время чтения : 3 минуты
Веб-сайт: Neosmart.net
Категория : Используйте слова в предложении
Windows, без
Как исправить проблемы с загрузчиком Windows (если ваш
2 часа назад На странице дополнительных параметров нажмите «Восстановление при загрузке». На следующей странице отображаются все операционные системы, обнаруженные на вашем компьютере, даже если у вас установлена только одна. Щелкните операционную систему, которую вы хотите восстановить. Windows начнет проверку на наличие проблем при запуске и попытки восстановления.
Веб-сайт: Howtogeek.com
Категория : Использовать в предложении
Want, Windows, Will
Grub Как исправить загрузчик Windows 10 из Windows
9 часов назад Я хочу удалить раздел Ubuntu, но сначала я должен восстановить Windows 10 MBR. В разделе «Используйте Bootrec.exe в Windows RE для устранения проблем с запуском» (применимо к Windows 7 и Windows Vista) они говорят, что нужно использовать Bootrec.exe с параметрами / FixMbr / FixBoot, но когда я набираю «bootrec.exe / FixMbr» в командной строке, Windows говорит:
Отзывы: 5
Веб-сайт: Superuser.com
Категория : использовать в предложении
Хочу, Windows, С, когда
Как переустановить загрузчик Windows 10? Решено
9 часов назад Я напортачил и, видимо, мой загрузчик Windows 10 был удален.Любой способ переустановить? Команды start start repair и bootrec ничего не сделали, я попробовал. Я просто хочу переустановить загрузчик, не вмешиваясь в мой установщик Windows .
Веб-сайт: Tenforums.com
Категория : Использовать в предложении
Windows, Way, Want, Without, With
Как восстановить случайно удаленную загрузку Windows
7 часов назад Как видите, моя файловая система Linux — это / dev / sda5, а моя файловая система Windows — / dev / sda3.Другие разделы управляются установкой Windows : / dev / sda2 — это зарезервированный раздел Microsoft, а / dev / sda4 и / dev / sda6 — это разделы для восстановления , автоматически созданные Windows 10. Вот интересный раздел. это / dev / sda1, которая является системой EFI, смонтированной как / boot…
Веб-сайт: Meroupatate.github.io
Категория : использовать в предложении
Windows, который
Как восстановить загрузчик Windows 10 UEFI?
4 часа назад Если загрузчик UEFI поврежден или утерян, вы не сможете загрузить компьютер.В этом случае вам следует восстановить загрузчик UEFI. Как восстановить Windows 10 UEFI Bootloader? Перед восстановлением загрузчика UEFI мы должны сначала проверить, поддерживает ли материнская плата режим UEFI. Вот трюк с подстилкой. Щелкните компьютер правой кнопкой мыши и выберите «Управление».
Расчетное время чтения: 4 минуты
Веб-сайт: Diskpart.com
Категория : использовать в предложении
Windows, We
Как восстановить загрузчик EFI / GPT в Windows 10?
2 часа назад Чтобы восстановить конфигурацию загрузчика, мы должны загрузиться с оригинального установочного носителя Windows 10.После загрузки в среду recovery мы открываем командную строку: выбираем System Restore >> Troubleshoot >> Command Prompt. В командной строке запускаем инструмент управления дисками: diskpart.
Расчетное время чтения: 6 минут
Веб-сайт: Bobcares.com
Категория : Используйте to в предложении
We, Windows
Исправление загрузчика Windows с помощью установочного DVD
6 часов назад В этой статье объясняется, как можно восстановить загрузчик для следующих версий Windows : Windows Vista, Windows 7, Windows 8 и Windows 10 с помощью установочного DVD (установочный DVD).Если у вас нет исходного установочного DVD или вы не можете загрузиться в Windows , перейдите к Четыре попытки: Easy Recovery Essentials для Windows . Содержание1 Восстановление Vista, Windows […]
Расчетное время чтения: 6 минут
Веб-сайт: Neosmart.net
Категория : Используйте слова в предложении
Windows
Как восстановить загрузчик EFI на жестком диске GPT для
9 часов назад Как восстановить загрузчик EFI на жестком диске GPT для Windows 7, 8, 8.1 и 10 на персональном компьютере Dell В этой статье содержится информация о том, как решить проблему с загрузчиком EFI, некорректно загружающимся с жесткого диска GPT. Он включает инструкции для различных операционных систем Windows .
Веб-сайт: Dell.com
Категория : использовать в предложении
Windows, с
Как восстановить загрузчик GRUB в Ubuntu net2
8 часов назад В этой статье я покажу вам, как восстановить ваш загрузчик, ваш загрузчик grub, который позволяет вам переключаться между Windows и Ubuntu — теперь загрузчик или Загрузчик grub может исчезнуть по ряду причин.Если на вашем компьютере работает Ubuntu, но вы решили установить Windows после установки Ubuntu, загрузчиком будет
Расчетное время чтения: 4 минуты
Веб-сайт: Net2.com
Категория : Использовать в предложении
Windows, Будет
Восстановить загрузчик Windows Установка и загрузка Manjaro
Только что до этого момента у меня был загрузчик Windows .Но сейчас у меня только загрузчик Manjaro. Как я могу восстановить загрузчик windows ? Я попытался найти решение в Интернете и нашел несколько вариантов: скачать ubuntu live cd и использовать утилиты ubuntu; …
Веб-сайт: Forum.manjaro.org
Категория : Используйте слова в предложении
Windows
Восстановление загрузки Windows Загрузчик Спросите Ubuntu
5 часов назад Rescatux — это бесплатный загрузочный Live CD / USB, который может восстановить GRUB и загрузчик Windows .Rescatux имеет графический интерфейс с меню задач восстановления операционной системы. Если ваш жесткий диск имеет формат разделов MBR, вы можете выбрать опцию Restore Windows MBR (BETA), чтобы восстановить загрузчик Windows . Если на вашем компьютере установлена прошивка UEFI
Отзывов: 3
Веб-сайт: Askubuntu.com
Категория : Используйте слова в предложении
Windows, с
Grub2 Как восстановить загрузку Windows загрузчик после удаления
6 часов назад Как восстановить Windows загрузочный загрузчик после удаления Ubuntu.Задать вопрос задан 1 год 5 месяцев назад. Активна 1 год 5 месяцев назад. Просмотрено 14k раз 2 1. Я как раз собираюсь установить Ubuntu вместе с Windows , просто нужно убедиться, что я знаю, как удалить его позже. Я знаю из прошлого, что основная проблема была, когда я удалил Ubuntu, я либо все еще попал в
Отзывов: 2
Веб-сайт: Askubuntu.com
Категория : Использовать в предложении
Windows, было, когда
Как использовать и восстановить среду восстановления Windows (WinRE
7 часов назад exit.Не удалось найти среду Recovery в Windows 10. В некоторых случаях компьютер не может загрузить среду Windows Recovery . Если вы попытаетесь сбросить Windows или загрузитесь в режиме восстановления , вы можете увидеть такие ошибки, как «Не удалось найти среду восстановления ». Это означает, что раздел с WinRE или WIM-файлом среда восстановления была удалена / повреждена; …
Расчетное время чтения: 9 минут
Веб-сайт: Woshub.com
Категория : Использовать в предложении
Windows, With, Winre, Wim
Как восстановить загрузчик Windows 10, 8, 7 от Hetman
3 часа назад Загрузчик Recovery Software Windows 10 Если у вас нет под рукой подлинного загрузочного диска Windows , вы можете загрузить компьютер, включая…
Веб-сайт: Medium.com
Категория : Использование в предложение
Windows
Как восстановить Windows 11 UEFI Bootloader EaseUS
8 часов назад Windows UEFI boot loader отвечает за загрузку ОС Windows и инициализацию других устройств на ноутбуке.Если загрузочный загрузчик UEFI будет поврежден или поврежден, вы не сможете загрузиться в Windows , если не восстановите его. Чтобы решить эту проблему, достаточно указать на загрузочный файл EFI и скопировать его в каталог EFI / Microsoft / Boot.
Веб-сайт: Easeus.com
Категория : Использовать в предложении
Windows, Will
Как восстановить загрузчик EFI на жестком диске GPT для Windows
4 часа назад Как сделать восстановите загрузчик EFI. Windows 7, 8 и 8.1 можно установить на устаревшую версию BIOS с использованием MBR. Однако Windows 8, 8.1 и 10 были разработаны для установки…
Веб-сайт: Support.novabackup.com
Категория : использовать в предложении
Windows, Were
Восстановление Windows 8 Загрузчик «Блог» Питер Апфолд
3 часа назад В среде Recovery Environment или с диска Windows используйте встроенную функцию автоматического восстановления / восстановления при загрузке.Используйте командную строку в той же среде recovery для Bootrec.exe / FixMbr и Bootrec.exe / FixBoot. Используйте такой инструмент, как Gparted, чтобы активировать нужный раздел. Переустановите загрузочный сектор на целевой диск с помощью bootsect.exe / nt60 C:
Веб-сайт: Peter.upfold.org.uk
Категория : Используйте a в предложении
Windows, с
Диспетчер загрузки Windows: как отредактировать и исправить диспетчер загрузки в
3 часа назад Выполните следующие действия: Щелкните правой кнопкой мыши логотип Windows слева от панели задач [1].Затем щелкните Система [2]. На странице настроек щелкните Информация о системе. Затем щелкните Расширенные настройки системы. В дополнительных свойствах системы в разделе «Запуск и Recovery » нажмите «Настройки».
Обзоры: 5
Расчетное время чтения: 7 минут
Веб-сайт: Itechguides.com
Категория : Использовать в предложении
Windows
[2021] Инструменты восстановления загрузки Windows 10, которые вы должны знать
5 часов назад Как создать Windows 10 Recovery Drive.Найдите другой компьютер и подключите флешку емкостью более 16 ГБ. Введите recovery drive в поле поиска Windows и нажмите Enter. Убедитесь, что установлен флажок «Резервное копирование системных файлов на диск для восстановления » и нажмите «Далее». Выберите флешку и нажмите Далее.
Расчетное время чтения: 9 минут
Веб-сайт: Minitool.com
Категория : Используйте слова в предложении
Windows, с
Как восстановить загрузчик w10? двойная загрузка с ubuntu на
1 час назад На GPT-диске программа установки Windows создаст раздел Recovery , системный раздел EFI, зарезервированный раздел Microsoft (не отображается в управлении дисками) и основной Windows перегородка.Информация Системный раздел EFI — это раздел в формате FAT32, из которого микропрограмма UEFI запускает загрузчик и приложение UEFI.
Веб-сайт: Tenforums.com
Категория : Используйте do в предложении
Windows, Will, Won, Where
Как исправить загрузчик в Windows 10 YouTube
3 часа назад Как выполнить сброс и Ремонт Windows 10 Master Boot Record. Это видео покажет вам, как исправить основную загрузочную запись в Windows 10, это хороший совет, когда у вас есть
Веб-сайт: Youtube.com
Категория : Используйте слова в предложении
Windows, Will, When
GRUB / Restore the GRUB Bootloader Manjaro
3 часа назад По разным причинам — бывает, что загрузчик поврежден, стерт или неправильно настроен, что приводит к черному экрану с сообщением об ошибке во время загрузки, например, в / dev / нет загрузочных загрузчиков. Чтобы восстановить работу системы без переустановки ОС или потери данных, вам необходимо использовать установочный носитель Manjaro, например, CD / DVD или
Веб-сайт: Wiki.manjaro.org
Категория : Используйте слова в предложении
С, без, будет
Восстановить загрузчик Windows после обновления Ubuntu
3 часа назад Переустановите загрузчик Loader вручную из Windows DVD. В качестве альтернативы, если он не обнаруживает автоматически ничего, что нужно исправить, вам придется выбрать собственные параметры recovery . Щелкните значок маркера вверху, затем щелкните Далее, чтобы использовать инструменты восстановления для исправления Windows .Теперь выберите Командную строку из доступных инструментов recovery .
Расчетное время чтения: 3 минуты
Веб-сайт: Howtogeek.com
Категория : Используйте слова в предложении
Windows
Переустановка или восстановление загрузчика Windows XP
с помощью только
Теперь, если загрузчик Windows XP будет удален или поврежден, вы можете восстановить его без полной переустановки.Ниже описано, как это сделать. Более полезные советы Windows можно найти на WindowsInternals.com. Заявление об ограничении ответственности: вы пытаетесь это сделать на свой страх и риск, я не несу ответственности за потерю данных. Загрузитесь с компакт-диска Windows XP в ответ на запрос « Recovery ».Расчетное время чтения: 40 секунд
Веб-сайт: Chrisburgess.com.au
Категория : использовать или в предложении
Windows, без, Windowsinternals
Как восстановить удаленный EFI Системный раздел в Windows 10
7 часов назад Предположим, что загрузочный раздел EFI на вашем компьютере с UEFI (без BIOS) был случайно удален или отформатирован (например, когда вы пытались удалить раздел восстановления OEM ).В результате Windows 10 / 8.1 / 7 не загружается правильно, циклически предлагая вам выбрать загрузочное устройство (перезагрузитесь и выберите правильное загрузочное устройство или вставьте загрузочный носитель в выбранное загрузочное устройство и нажмите клавишу).
Расчетное время чтения: 8 минут
Веб-сайт: Woshub.com
Категория : использовать в предложении
Было, когда, Windows
Восстановить загрузчик EFI GPT в Windows 10
4 часа назад Чтобы восстановить конфигурацию загрузчика, мы должны загрузиться с оригинального установочного носителя Windows 10.После загрузки в среду recovery мы открываем командную строку: выбираем System Restore >> Troubleshoot >> Command Prompt. В командной строке запускаем инструмент управления дисками: diskpart.
Веб-сайт: Outsourcepath.com
Категория : Использовать в предложении
Мы, Windows
Загрузка Удалите Linux Mint и восстановите загрузчик Windows
6 часов назад Если есть способ восстановит загрузчик windows прямо из работающей в данный момент ОС Vista, это было бы идеально.У меня есть диск Vista Business, и я могу получать с него файлы, читая его на другом компьютере и передавая через USB-накопитель.
Обзоры: 3
Веб-сайт: Unix.stackexchange.com
Категория : использовать и в предложении
Way, Windows, Within, Working, Will
Восстановить загрузочное меню на ПК с двойной загрузкой Microsoft Docs
8 часов назад Параметр BCDBoot позволяет быстро добавлять параметры загрузки для операционной системы Windows .Восстановление раздела Windows на ПК с двойной загрузкой. Начните с ПК, на жестком диске которого установлена Windows . Установите отдельный жесткий диск или подготовьте отдельный раздел, который вы будете использовать для другой установки Windows .
Веб-сайт: Docs.microsoft.com
Категория : Использовать в предложении
Windows, с
Восстановить загрузчик GRUB после установки Windows на
3 часа назад Восстановить загрузчик GRUB после установки Windows в мультизагрузочной системе.пользователя CSch. Операционные системы Windows имеют обыкновение устанавливать свой собственный загрузчик при каждой установке — это не было бы проблемой, если бы они распознавали все существующие операционные системы. Но, к сожалению, они распознают только другие системы Windows .
Веб-сайт: Faqforge.com
Категория : Использовать после в предложении
Windows, Не могла бы
Перезаписать загрузчик Windows с помощью Mint: как восстановить?
1 час назад Это скорее вопрос windows , чем unix, но вот как вы можете восстановить загрузчик windows : Загрузитесь с установочного диска Windows 7 или восстановления диска.Вы сможете найти recovery iso в Интернете или на веб-сайте Microsoft. Войдя, откройте командную строку и выполните следующее: bootrec.exe / fixmbr
Обзоры: 1
Веб-сайт: Unix.stackexchange.com
Категория : Используйте с в предложении
Windows, веб-сайт
Восстановление UbuntuAfterInstallingСправка сообщества Windows Wiki
2 часа назад На этой странице рассказывается, как восстановить или восстановить загрузчик загрузчика после установки Windows .Некоторые причины для восстановления загрузчика загрузчика могут включать в себя установку Microsoft Windows после установки Ubuntu, добавление или удаление жесткого диска или изменение настроек жесткого диска.
Веб-сайт: Help.ubuntu.com
Категория : Используйте слова в предложении
Windows
[EOL] [РУКОВОДСТВО] [ИНСТРУМЕНТ] Разблокировка загрузчика Lumia 950 / XL
8 часов назад Загрузите устройство Windows Phone Internals 2.4 (я прикрепил его ниже) 2. Подключите Lumia 950/950 XL к компьютеру. 3. Извлеките и запустите инструмент. 4. Вы должны увидеть информацию о своем устройстве. 5. Теперь на левой панели нажмите на опцию Разблокировать загрузчик.
Веб-сайт: Forum.xda-developers.com
Категория : Используйте слова в предложении
Windows
Как удалить ОС Android x86 с загрузчиком Grub с
3 часа назад В этом видео, вы увидите: Если вы хотите удалить любую ОС Linux или Android x86 со своего ПК, но не знаете как? Вы когда-нибудь удаляли любой Android x86 и сталкивались с
Веб-сайт: Youtube.com
Категория : использовать в предложении
Will, Want
Как восстановить / восстановить загрузчик Windows 7 после установки Windows XP
Как восстановить / восстановить загрузчик Windows 7 после установки Windows XP
Опубликовано: 27 июня 2012 г. в Советы по ПК, Советы и приемыТеги: окна с двойной загрузкой, игры, отличная утилита, программное обеспечение, технологии, загрузчик XP
Могут быть случаи, когда вы установили Windows 7, а затем почувствовали потребность в Windows XP.Итак, наконец, вы решили выполнить двойную загрузку Windows 7 с Windows XP. Если вы устанавливаете Windows XP, то не будет возможности загрузиться в Windows 7. Итак, теперь вам нужно восстановить загрузчик Windows.
Выполните следующие действия (при неотложной помощи):
- Установить Windows XP в другой раздел (кроме Windows 7)
- После установки исчезнет загрузчик. Не волнуйтесь, это обязательно произойдет. Потому что Windows XP пишет свой загрузчик поверх Windows 7.
- Вставьте DVD с Windows 7, загрузитесь с него и нажмите «Восстановить мой компьютер».
- На следующем шаге нажмите «Командная строка»
- Введите эти команды:
bootrec / fixmbr (нажмите Enter)
Bootrec / fixboot (нажмите Enter)
Итак, готово. Перезагрузите компьютер, и вы увидите, что загрузчик Windows 7 будет восстановлен. Если нет, то установите EasyBCD.
- Установите EasyBCD и запустите эту утилиту
- Нажмите Добавить новую запись
- Теперь просто выберите тип и измените имя по своему желанию и нажмите Добавить запись , а затем нажмите Сохранить
Это замечательная утилита, которая очень может вам в этом помочь.Благодаря этому вы даже можете изменить время ожидания для отображения операционных систем, выбрать ОС по умолчанию, перемещать записи вверх и вниз и многое другое. Более того, это всего 1,3 МБ. Продолжайте и используйте эту отличную утилиту. После этого просто перезагрузите компьютер, и вы увидите два варианта: XP и 7 🙂
.Нравится:
Нравится Загрузка …
СвязанныеВосстановить загрузчик Windows
Ответ № 1:
Добавить Windows в меню загрузки GRUB
Загрузите Windows из приглашения восстановления grub
Восстановление Windows MBR
В этом руководстве показано, как восстановить загрузчик Windows (MBR) с двойной загрузки Ubuntu или Live DVD / USB Ubuntu.Это может быть полезно, если у вас под рукой нет Windows DVD.
Загрузитесь в вашу операционную систему Ubuntu. Когда вы находитесь в Ubuntu, откройте терминал и выполните следующие действия.
Запустите эту команду, чтобы проверить свой диск:
судо fdisk -lВывод сообщает вам информацию о диске:
Диск / dev / sda: 320,1 ГБ, 320072933376 байт 255 головок, 63 сектора / дорожка, 38913 цилиндров, всего 625142448 секторов Единицы = секторы 1 * 512 = 512 байт Размер сектора (логический / физический): 512 байт / 4096 байт Размер ввода / вывода (минимальный / оптимальный): 4096 байт / 4096 байт Идентификатор диска: 0x016c8108 Система идентификаторов конечных блоков начала загрузки устройства / dev / sda1 * 63 314 19526976 7 HPFS / NTFS / exFATТеперь выполните эти команды, чтобы установить syslinux, который представляет собой набор облегченных загрузчиков MBR IBM PC для запуска компьютеров с ядром Linux.
sudo apt update sudo apt установить syslinuxПосле установки вы можете исправить загрузчик Windows, выполнив следующую команду в терминале:
sudo dd if = / usr / lib / syslinux / mbr / mbr.bin из = / dev / sda
Rescatux
Rescatux — это бесплатный загрузочный live CD / USB, который может восстанавливать GRUB и загрузчик Windows. Rescatux имеет графический интерфейс с меню задач восстановления операционной системы.Если ваш жесткий диск имеет формат разделов MBR, вы можете выбрать параметр Восстановить Windows MBR (БЕТА) для восстановления загрузчика Windows. Если на вашем компьютере установлена прошивка UEFI, вы можете выбрать один из вариантов загрузки UEFI.
Варианты загрузки:
- (> = 0.41 beta 1) Обновить заказ UEFI
- (> = 0.41 beta 1) Создайте новую загрузочную запись UEFI
- (> = 0,41 бета 1) Статус раздела UEFI
- (> = 0.41 beta 1) Поддельный Microsoft Windows UEFI
- (> = 0.41 бета 1) Скрыть Microsoft Windows UEFI
- (> = 0.41 beta 1) Переустановите Microsoft Windows EFI
- (> = 0.41 beta 1) Проверить загрузку UEFI
Опции GRUB:
- (> = 0.40 beta 11) Простое исправление загрузки GNU / Linux
- Восстановить GRUB и GRUB2
- (> = 0.31 beta 4) Обновить любое меню GRUB2
- Обновление меню GRUB Debian / Ubuntu
Параметры Windows:
- Восстановление Windows MBR (БЕТА)
- Очистить пароли Windows
- (> = 0.31 бета 4) Повышение уровня пользователя Windows до роли администратора
- (> = 0.41 beta 1) Переустановите Microsoft Windows EFI
- (> = 0.31 beta 4) Разблокировка пользователя Windows
Варианты пароля:
- Изменить пароль GNU / Linux
- Восстановить файл sudoers
- Очистить пароли Windows
Инструменты для экспертов:
- Восстановление загрузчика
- GParted
- Деинсталлятор ОС
- Чистота — повсеместность
- PhotoRec
- TestDisk
Rescapp — прекрасный мастер, который проведет вас через ваши задачи по спасению.
Как сделать Rescatux live USB из Ubuntu
Вставьте флешку и проверьте, включен ли флаг загрузки на флешке с помощью приложения GParted. Отключите USB-накопитель. Откройте GParted и выберите USB-накопитель из списка дисков меню. В меню GParted выберите: Partition -> Manage Flags -> check boot .
Это очень важно, проверить, что устройство, на которое вы устанавливаете Rescatux live USB, действительно является вашим флеш-накопителем, чтобы вы не перезаписали какие-либо системные или личные файлы, которые могут сделать вашу операционную систему не загружаемой.В Ubuntu вы можете узнать имя устройства флешки с помощью приложения Disks .
Отключите устройство раздела USB. Скажем, устройство раздела USB —
/ dev / sdc1sudo umount / dev / sdc1 # замените sdc1 именем раздела вашего USB-накопителяИзмените каталоги, используя
cd, на путь к каталогу, в котором находится загруженный вами iso-файл Rescatux.Запишите iso-файл Rescatux на USB-накопитель.В следующей команде замените
rescatux_0.xxxx.isoименем загруженного вами iso-файла Rescatux.sudo dd if = rescatux_0.xxxx.iso of = / dev / sdc sudo sync
Мне также удалось сделать Rescatux live USB с помощью встроенного приложения Startup Disk Creator.
Восстановление загрузчика Windows
Восстановление загрузчика WindowsВы установили новую копию Linux, и теперь у вас есть загрузчик Grub вместо загрузчика Windows.Восстановление загрузчика Windows для XP / Vista / 7 / 8.x иногда может быть простым и трудным.
В этой статье предполагается, что вы все еще можете загрузиться в Windows, просто через загрузочное меню Grub. Если вы не можете загрузиться в Windows, перейдите сюда и прочтите эту статью в Windows. Итак, теперь загрузитесь в Windows.
Это один из многих методов, однако я постараюсь сделать его максимально безболезненным.
Далее вам нужно будет скачать программу EasyBCD отсюда.
После того, как вы укажете свое имя и адрес электронной почты для некоммерческого использования , нажмите кнопку «Загрузить» и сохраните файл.
Теперь установите программу и откройте ее.
1: Затем перейдите на вкладку с надписью: BCD Deployment, , где будет переустановка загрузчика в MBR и загрузочный сектор.
В раскрывающемся списке с надписью Partition убедитесь, что вы выбрали раздел NTFS размером около 300 МБ.Если раздела такого размера нет, выберите больший раздел NTFS . Должно быть от 50 ГБ до 1 терабайта или больше. Это должен быть раздел NTFS, на котором установлена ваша система Windows.
Теперь в разделе Параметры конфигурации MBR вы выбираете Установите загрузчик Vista / 7 в MBR , затем щелкните вкладку Записать MBR . Зачем это нужно, перезагрузите компьютер и посмотрите, получите ли вы загрузчик Windows. Надеюсь, все заработало.
2: Если это не помогло вам, мы собираемся сбросить конфигурацию загрузчика.
Снова откройте программу EasyBCD и щелкните вкладку с надписью BCD Backup / Repair.
Выберите Сброс конфигурации BCD , затем Выполните действие , чтобы начать восстановление. Выберите букву вашего диска Windows и нажмите OK, чтобы продолжить. Буква диска обычно C:
Зачем его заканчивать, перезагрузите компьютер и посмотрите, получится ли у вас загрузчик Windows. Надеюсь, все заработало.
3: Если это не сработало для вас, мы собираемся заново создать все файлы загрузчика и настройки заново для Windows.
Снова откройте программу EasyBCD и щелкните вкладку с надписью BCD Backup / Repair. Нажмите Восстановить / восстановить загрузочные файлы . Зачем это нужно, перезагрузите компьютер и посмотрите, получите ли вы загрузчик Windows. Надеюсь, все заработало.
Если EasyBCD не работает, это означает, что процесс заблокировал вашу папку BOOT . Вручную удалите эту папку при загрузке в ОС Linux и удалите папку C: / BOOT , , затем повторите шаг 3. Просто будьте осторожны, и я надеюсь, что вы сделали резервную копию, прежде чем начать все это.
Если у вас есть вопросы, оставьте комментарий, и я постараюсь вам помочь.
Наслаждайтесь
Установка загрузчика Windows 7 в системе Windows XP — Учебники
————————————————— ——-Установить загрузчик Windows 7 в системе Windows XP
——————————— ————————-
Привет, ребята, я решил написать небольшой учебник о том, как установить загрузчик Windows 7 (bootmgr) на компьютер с установлена только Windows XP.
Но зачем вы пишете такой учебник? вы можете спросить. Тогда я отвечу еще на один вопрос. Можете ли вы создать мультизагрузочную систему, которая загружает много полезных ОС, таких как Puppy Linux, LiveXP, менеджер загрузки PloP (полезный инструмент, позволяющий загружать ваш компьютер с других устройств, таких как USB-накопитель на старом компьютере, который не может загрузиться с этого устройства) и все такое? Что ж, с bootmgr ВЫ МОЖЕТЕ поблагодарить небольшой инструмент под названием EasyBCD. К сожалению, вы можете использовать это программное обеспечение только в том случае, если установлен bootmgr и для этого требуется установить Win7 или Vista.Как можно использовать этот загрузчик без установки всей Windows 7? Это просто! Выполните следующие действия.
1. Загрузите и установите NetFramework (для работы EasyBCD он должен быть обязательным).
2. Загрузите мой пакет здесь.
3. Запустите пакет и извлеките его на свой загрузочный диск (указывается, чтобы распаковать его в папка% systemdrive%)
4. Установите EasyBCD (программа установки запустится после завершения извлечения)
Теперь у нас есть bootmgr, установленный, но НЕ НАСТРОЕННЫЙ (без записей в его реестре), поэтому следуйте моим инструкциям, чтобы настроить его
1.Чтобы убедиться, что ваша система перезагрузится правильно, при следующей загрузке загрузите MobaLiveCD
2. Теперь запустите EasyBCD
3. Нажмите Добавить загрузочную запись
Теперь давайте посмотрим на запись операционной системы
4. Выберите тип ваша операционная система (NT / 2k / XP / 2k3)
5. Назовите его как хотите (Microsoft Windows XP)
5. Убедитесь, что установлен флажок Автоматически определять правильный диск (он автоматически определяет загрузчик Windows XP)
6 .Щелкните Добавить запись и посмотрите на строку состояния: должно появиться сообщение о том, что ваша запись была добавлена в конфигурацию bootmgr.
Теперь сделайте это, чтобы убедиться, что ваша система загрузится в следующий раз.
1. Щелкните в BCD Deployment button
2. Посмотрите в разделе MBR Configuration
3. Отметьте Установите загрузчик Windows Vista / 7 в MBR
4. Нажмите Write MBR
5. Перезагрузите или запустите MobaLiveCD (я предлагаю Вам запустить MobaLiveCD)
6.Щелкните Start LiveUSB
7. Выберите c: [метка вашего диска] и щелкните OK
8. Выберите NO , когда вас спросят, хотите ли вы создать Virtual HD
Ваша система загружается? (показывает ли он белую полосу, которая показывает процесс загрузки XP?), чем это работает!
Теперь давайте установим Plop Boot Manager (необязательно, но бесполезно, и если он вам не нравится, вы всегда можете его удалить)
1. Откройте EasyBCD
2. Нажмите Добавить загрузочную запись
3.Посмотрите в Portable / External Media section
4. Выберите BIOS Extender и нажмите Install PLoP
Как видите, вы можете загружаться с файлов VHD, Установить Grub (Usefoul для этого учебника Universal VHD), запустить образы дискет, ISO и т. д.
Нравится ли вам ваш новый загрузчик?
другие полезные приемы можно найти на вики EasyBCD (здесь)
P.S Я думаю, что разместил этот учебник не в том месте. если вы думаете так же, пожалуйста, измените расположение учебника, но НЕ удаляйте его, спасибо.Я потратил час, чтобы написать это.
Если у вас есть вопросы, не стесняйтесь ответить на этот урок
———————————- ———————————————-
КАК ВОССТАНОВЛЕНИЕ ЗАГРУЗЧИКА WINDOWS XP
——————————————- ————————————-
Если вы загрузили жесткий диск с помощью MobaLiveCD, и он не работает и вы хотите восстановить загрузчик WinXP, выполните следующие действия:
1.Запустите EasyBCD
2. Щелкните BCD Deployment
3. Просмотрите раздел параметров конфигурации MBR
4. Установите флажок Установить загрузчик Windows XP в MBR
5. Щелкните для записи MBR
Посмотрите, работает ли ваш WinXP в настоящее время.
