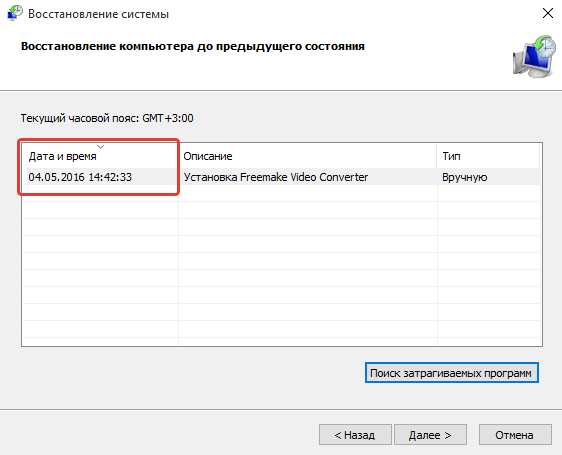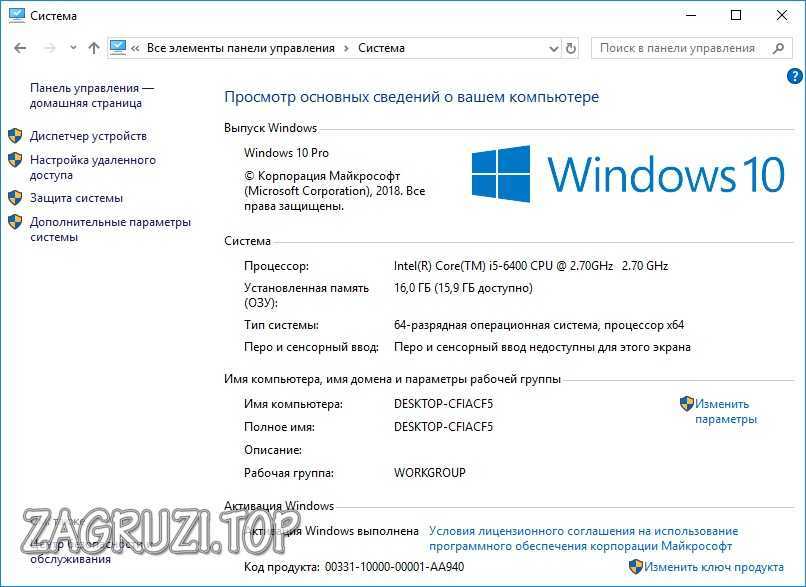Как использовать восстановление системы в Windows 10?
Сегодня мы собираемся объяснить, как использовать Восстановление системы в Windows 10. На нашем компьютере может произойти много вещей, которые могут привести к тому, что компьютер перестанет работать должным образом. К счастью, в Windows 10 есть инструмент, который позволяет очень простым способом восстановить компьютер до предыдущего состояния.
Восстановление системы не может решить все проблемы, но во многих случаях оно может улучшить производительность вашего компьютера. Но восстановление вашего компьютера до предыдущего состояния – это один из первых шагов, которые вы должны предпринять, если ваш компьютер начал работать со сбоями.
Как использовать восстановление системы в Windows 10?
После этого краткого введения мы начинаем объяснять, как выполнить процесс восстановления Windows 10 до предыдущего состояния.
Очень важно знать, что файлы, которые вы сохранили на своем компьютере, не будут потеряны, если вы выполните восстановление компьютера.
С другой стороны, все программы и обновления, которые были установлены после выбранной вами даты, будут удалены, так что вы можете вернуться с помощью инструмента восстановления Windows 10.
- Первым шагом к восстановлению вашего компьютера является доступ к панели управления Windows 10. Это очень простая вещь, которую вы можете сделать из меню «Пуск».
- Затем вам нужно перейти в раздел «Восстановление».
- Это откроет меню, в котором вы можете выбрать несколько опций, в данном случае нас интересует «Открыть восстановление системы».
- Windows 10 запустит небольшой мастер, который поможет вам выбрать точку восстановления, чтобы вернуть ваш компьютер в предыдущее состояние.
- Мастер информирует вас о последних важных событиях, произошедших на вашем компьютере с Windows 10.

- Если вы нажмете «Обнаружить уязвимые программы», отобразится список всех установленных вами программ, и на эти программы будет влиять выбранная вами точка восстановления.
- После того, как вы решили, какую точку восстановления вы хотите использовать, нажмите «Далее», чтобы перейти к следующему шагу.
- Появится окно подтверждения, в котором будет показана выбранная вами информация и спросит вас, уверены ли вы, что хотите продолжить.
- Нажмите «Готово», и процесс восстановления вашего компьютера до предыдущего состояния начнется немедленно.
Как откатить windows 10 до точки восстановления
Каждый пользователь сталкивался с ситуацией внезапного отключения электроэнергии, резкого перепада напряжения, возникновения программного сбоя, повреждения системных файлов вирусами или другой внештатной ситуацией, вследствие которой компьютер не мог полноценно загрузится. Одним из решений возникшей проблемы может стать восстановление операционной системы по контрольной точке.
Что такое точка восстановления
Восстановление системы – служебная утилита ОС Windows, которая предназначена для восстановления функциональности операционной системы путем восстановления состояния компьютера на момент создания контрольной точки. После запуска программы, она самостоятельно восстанавливает служебные файлы, ключи реестра, установленные программы, созданные пользователем документы и другие файлы.
Система восстановления предыдущего состояния ПК под управлением Виндовс 10 основана на технологии Shadow Copy, позволяющей отслеживать и восстанавливать первичное состояние файлов независимо от их местонахождения.
Точка восстановления может быть создана:
- по требованию пользователя;
- автоматически по истечению 24 часов;
- при установке драйверов без цифровой подписи Windows Hardware Quality Labs;
- при обновлении операционной системы
Создание точки восстановления
Существует несколько способов самостоятельного создания точки восстановления:
- Одновременным нажатием клавиш Win+Pause
- Нажатием правой кнопкой мыши на ярлыке «Этот компьютер» и последующим выбором пункта «Свойства»
- Щелчком по правой кнопке мыши на меню «Пуск» и выбором пункта «Панель управления»
- После этого выберите вкладку «Система и безопасность»
- И в открывшемся окне нажмите на пункт «Система»
- В появившемся окне нажмите на пункт «Защита системы» в левом меню
- В открывшемся окне вы сможете выбрать логический диск с установленной на нем ОС Windows (диск C) и приступить к его настройке
В ходе настройки вам будет предложено включение или отключение утилиты восстановления системы и объеме дискового пространства, выделяемого для служебного приложения
Теперь, нажав на кнопку «Создать» вы запустите создание точки восстановления, а в последующем окне сможете задать собственное имя контрольной точке.
После нажатия кнопки «Создать» запустится процесс, который закончится созданием контрольной точки через несколько минут.
Откат системы до контрольной точки восстановления
Проделав шаги описанные выше и попав в окно «Свойства системы» вы получаете возможность откатить систему и восстановить все файлы, которые существовали в вашем компьютере на момент создания контрольной точки. Для этого нажмите клавишу «Восстановить»
Выберите точку восстановления системы. Вы можете выбрать как точку, рекомендуемую операционной системой так и любую из ранее созданных. В последнем случае поставьте точку в пункте «Выбрать другую точку восстановления» и нажмите «Далее»
Из предложенного списка выберите точку и продолжите процесс отката Виндовс 10
Подтвердите уверенность в правильности предпринятых ранее шагов
Согласитесь на запуск процедуры отката операционной системы
Запустится процесс восстановления операционной системы, об успешном завершении которого вам сообщит появившееся окно
Просмотреть описанные выше действия в динамике вы можете посмотрев видеоролик
Где хранятся файлы точек восстановления windows 10. Когда система не грузится
Как создать точку восстановления в Windows 7,10 или 8 часто возникает уже после горького опыта потери данных, но мы расскажем как сделать точку восстановления!
Это происходит в автоматическом режиме. Также Windows делает это, когда обнаруживает серьезные изменения в своей работе – например, когда вы устанавливаете обновления для ОС, драйвера или какое-то программное обеспечение.
Эти точки представляют собой сохраненное состояние всех файлов и параметров реестра — с их помощью вы в любой момент можете запустить . Если в какой-то момент перед вами встанет необходимость отменить некоторые изменения, вы сможете быстро вернуть ОС к тому временному отрезку, когда эти изменения еще не были внесены.
Восстановление системы использует функцию Windows под названием «Защита системы». Данная функция регулярно создает и сохраняет информацию о системных файлах компьютера, параметрах реестра и предыдущих версиях файлов. Возврат ОС к более раннему состоянию влияет на системные файлы Windows, установленные программы, параметры реестра, изменения в скриптах, пакетные файлы и другие типы исполняемых файлов – но не влияет на личные файлы пользователя.
Данная функция регулярно создает и сохраняет информацию о системных файлах компьютера, параметрах реестра и предыдущих версиях файлов. Возврат ОС к более раннему состоянию влияет на системные файлы Windows, установленные программы, параметры реестра, изменения в скриптах, пакетные файлы и другие типы исполняемых файлов – но не влияет на личные файлы пользователя.
Создание точки восстановления системы Wimdows
Чтобы создать ее вручную, щелкните правой кнопкой мыши на иконке «Компьютер» на вашем рабочем столе, в контекстном меню выберете пункт «Свойства», а в окне «Система» щелкните на ссылку «Защита системы».
В окне «Свойства» щелкните на «Создать». У вас откроется окно «Защита».
Введите любое название (имя) и нажмите на кнопку «Создать».
Запущенный вами процесс займет меньше минуты.
Когда процесс завершиться, вы увидите сообщение о том, что процесс успешно завершен.
Нажмите «Закрыть». Теперь в любое время вы можете вернуть компьютер к этой или любой другой временной точке.
Восстановление Windows до предыдущего состояния
Если при работе компьютера возникают проблемы, вы можете вернуть ваш ПК к «нормальному» периоду его состояния, а делается это следующим образом. В окне Свойств нажмите кнопку «Восстановить».
Кроме того, вы можете открыть окно восстановления с помощью диалога «Выполнить». Нажмите на клавиатуре Win + R, введите команду rstrui.exe и нажмите Enter.
Откроется окно «Восстановление». Нажмите «Далее».
Выберете точку, к которой вы хотите вернуть ваш компьютер, и выберите «Далее».
Теперь вам нужно нажать на кнопку «Готово», а затем подтвердить начало запуска процесса, щелкнув на кнопку «Да».
Процесс также включает в себя перезагрузку компьютера. После перезагрузки вы увидите сообщение, подтверждающее, что ваш компьютер был успешно восстановлен.
Еще подробнее в критических ситуациях.
Отличного Вам дня!
Точки восстановления могут создаваться операционной системой автоматически (например, при установке программ, драйверов или обновлении операционной системы) или вручную по команде пользователя. Ручное создание точки восстановления обычно используется тогда, когда пользователь планирует выполнить какое-либо потенциально опасное действие с системой и хочет подстраховать себя на случай программного сбоя.
Ручное создание точки восстановления обычно используется тогда, когда пользователь планирует выполнить какое-либо потенциально опасное действие с системой и хочет подстраховать себя на случай программного сбоя.
Но, в связи с серьезными изменениями в интерфейсе Windows 10, ручное создание точки восстановление вызывает сложности у пользователей. Если вы также столкнулись с подобной проблемой, то эта статья должна вам помочь. Здесь вы узнаете, как создать точку восстановления в Windows 10.
Итак, если вы хотите создать точку восстановления в Windows 10, то вам сначала нужно открыть окно с свойствами системы. Сделать это можно разными способами. Например, если у вас есть иконка компьютера на рабочем столе, то вы можете просто кликнуть по ней правой кнопкой мышки и в открывшемся меню выбрать пункт «Свойства». Также в свойства системы можно зайти через Панель управления. Для этого нужно и открыть раздел «Система и Безопасность – Система».
Но, самый простой способ открыть свойства системы — это воспользоваться комбинацией клавиш Windows + Pause / Break .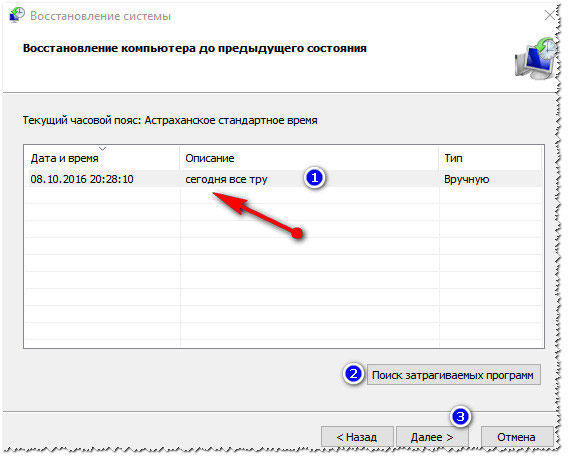
После открытия свойств системы нужно кликнуть по ссылке «Защита системы» в левом боковом меню.
После этого откроется небольшое окно с настройками восстановления системы. В первую очередь здесь нужно обратить внимание на то включена ли защита для системного диска. Если напротив системного диска указано «Отключено», то вам сначала нужно включить защиту. Для этого выделите диск, на котором установлена ваша операционная система, и нажмите на кнопку «Настроить».
В следующем окне нужно включить защиту системы и указать, сколько дискового пространства вы хотите выделить под создание точек восстановления.
После включения защиты системы должна раз блокироваться кнопка «Создать». Теперь можно приступать к созданию точки восстановления для операционной системы Windows 10. Снова выделяем системный диск и нажимаем на кнопку «Создать».
После этого операционная система Windows 10 начнет процесс создания точки восстановления.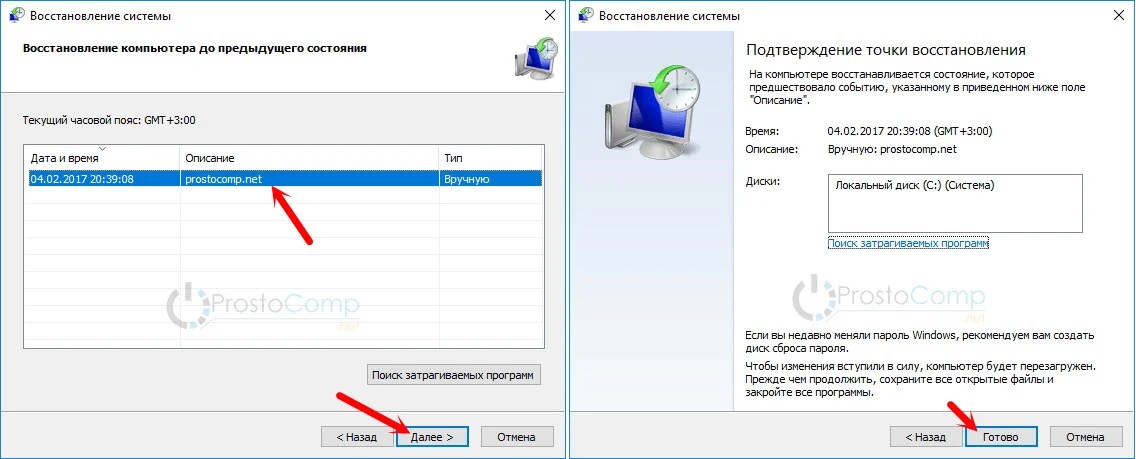
После того, как точка восстановления будет создана, вы увидите информационное сообщение.
Восстановление Windows 10 с помощью созданной точки
Если вам потребуется восстановить операционную систему Windows 10 с помощью созданной точки восстановления, то это можно сделать через Панель управления. Откройте Панель управления, введите в поиск «Восстановление» и перейдите в раздел с таким же названием.
После этого нужно активировать функцию «Запуск восстановления системы».
И следовать инструкциям, которые будут появляться на экране.
Если операционная система Windows 10 не загружается, то для того чтобы восстановить систему из точки восстановления, нужно загрузиться с и перейти в режим «Восстановление системы».
Дальше нужно открыть раздел «Диагностика – Дополнительные параметры – Восстановление системы – Windows 10». После чего перед вами откроется обычное окно для восстановления системы с помощью ранее созданной точки.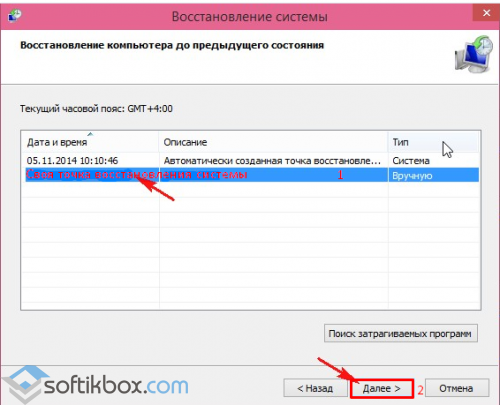
Более подробно об восстановлении системы с помощью точки восстановления можно почитать в нашей статье « ».
Функция восстановления в Windows 10 по умолчанию отключена. Это означает, что в случае отказа системы не будет возможности вернуться к предыдущему состоянию. Узнаем подробнее, как активировать функцию и создать точку восстановления для отката.
Это очень полезная функция, которая обеспечивает откат к предыдущему рабочему состоянию в случае сбоя. Она использует точки восстановления, которые создаются, например, при обновлении драйверов, установке новых программ и прочее.
Если системные файлы повреждены или неправильные драйвера вызывают сбой Windows, то в любое время сможем вернуть систему к ранее созданной точке.
По умолчанию в Windows 10 эта функция отключена, и в случае проблем, увидим только пустой список без точек отката.
Одной из причин, почему она по умолчанию выключена, является тот факт, что занимает достаточно места в системном разделе. Это особенно актуально для пользователей, которые используют SSD и экономят каждый свободный гигабайт. Поэтому следует помнить, что для правильной работы ей требуется минимум 5% дискового пространства.
Это особенно актуально для пользователей, которые используют SSD и экономят каждый свободный гигабайт. Поэтому следует помнить, что для правильной работы ей требуется минимум 5% дискового пространства.
Нажмите комбинацию клавиш Win + R и введите «control panel».
Перейдите в раздел «Система и безопасность» > «Система». В боковом меню выберите вкладку «Защита системы».
Для активации функции в разделе «Параметры защиты» выберите локальный диск С и нажмите кнопку «Настроить».
Установите флажок «Восстановить параметры системы и предыдущие версии файлов». Этот пункт активирует создание системных точек.
Помимо активации этой опции можно выбрать, какой процент дискового пространства нужно зарезервировать. По умолчанию 5% должно быть достаточно, но если хотите создать больше точек, то сможете это значение установить на 10% или 15%.
Подтвердите изменения нажатием на кнопку «Применить» и «ОК». Функция будет активирована.
Создание точек восстановления
Точки могут быть созданы автоматически и вручную (по требованию). Как правило, автоматически создаются при установке драйверов и программ. При установке драйвера и программы могут сами информировать систему о необходимости сохранения текущего состояния.
Как правило, автоматически создаются при установке драйверов и программ. При установке драйвера и программы могут сами информировать систему о необходимости сохранения текущего состояния.
Также есть возможность создать ее в любой момент самостоятельно.
Для создания вручную, откройте поисковую строку и наберите «Создание точки восстановления». Откроется окно «Защиты системы». Нажмите кнопку «Создать». В открывшемся окне можно присвоить ей любое название. После ввода имени будет создана точка и зафиксируются в ней все необходимые системные файлы, которые нужны для отката в случае сбоя.
Как восстановить систему с помощью точки восстановления?
Чтобы использовать функцию нужно войти в дополнительные параметры загрузки.
Для этого откройте меню Пуск, кликните на значок шестеренки (Параметры), перейдите на вкладку «Обновление и безопасность» — «Восстановление». Найдите пункт «Расширенный запуск» и кликните на кнопку «Запустить сейчас».
Откроется синий экран с дополнительными настройками. Выберите раздел «Поиск и устранение неисправностей – Дополнительные параметры –Восстановление системы».
Выберите раздел «Поиск и устранение неисправностей – Дополнительные параметры –Восстановление системы».
Отобразится окно, где есть возможность выбрать точку восстановления, которую хотим использовать до возврата к более раннему состоянию.
Если Windows 10 не запускается, то у нас есть два варианта.
Первый — воспользоваться загрузочным диском или флешкой с установщиком Windows 10. После выбора языка в установщике отобразится окно, которое позволит перейти к установке Windows с помощью кнопки «Установить» или в меню восстановления.
Кликните на «Восстановление системы», выберите раздел «Диагностика» и в Дополнительных параметрах выберите первый пункт, как показано на рисунке.
Если нет загрузочной флешки, то в режим дополнительных параметров загрузки можно перейти другим способом. Нажмите F11 после включения компьютера и появления первого экрана. К сожалению, этот способ не всегда срабатывает, зависит от BIOS / UEFI.
Если оба варианта не сработали, то остается на другом компьютере скачать Windows 10 с сайта Майкрософт с помощью утилиты Media Creation Tool.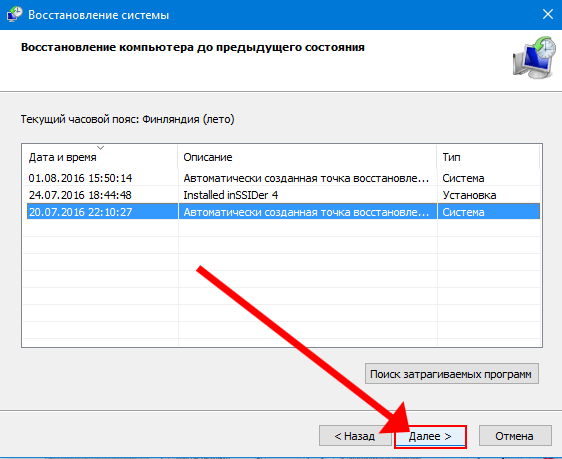 Создать загрузочный DVD-диск или флешку с установщиком и попытаться восстановить нерабочий компьютер.
Создать загрузочный DVD-диск или флешку с установщиком и попытаться восстановить нерабочий компьютер.
Данная статья расскажет в подробностях как создать точку восстановления Windows 10, найти список этих точек и восстановить систему из нужной.
Самым распространенным способом восстановления системы Виндовс 10 является использование точки восстановления системы. В данной статье мы рассмотрим, как создать точку восстановления, настроить и восстановить Виндовс 10.
Чтобы перейти к настройкам восстановления Виндовс 10 выполняем действия: «Этот компьютер», затем «Свойства» и «Защита системы». В разделе «Защита системы» располагаются кнопки, которые нужны для создания точек восстановления, возврата к прошлым точкам восстановления и настройки.
Вначале нужно обратить внимание, включено восстановление системы или нет. Когда у вас несколько дисков, то скорее всего они отключены, а зачастую включен системный диск. Необходимо перейти к настройкам восстановления системы, затем кликаем по кнопке «Настроить».
Увеличить
Как видно со скриншота, после обновления Виндовс 10 отсутствуют контрольные точки, поэтому рассмотрим процесс ее создания. Для создания точки восстановления необходимо «Включить защиту системы», для чего потребуется кликнуть на кнопку «Настроить» и выбрать «Запуск защиты системы».
Затем следует передвинуть ползунок и указать, какое количество дискового пространства следует применять. Кликаем на «Применить» и «Ок».
Увеличить
Создаем точку восстановления Виндовс 10
Данную операцию можно выполнить путем перехода в раздел «Защита системы». Начинается процесс создания точки восстановления с клика по «Пуску», затем выбираем «Система» и «Защита системы».
Увеличить
Затем нажимаем по клавише «Создать» и задаем название нового элемента. Теперь снова выбираем «Создать». Спустя пару секунд автоматически будет завершен процесс.
Увеличить
После завершения этой процедуры на винчестере компьютера будут отображены данные, которые позволяют осуществить откат ОС назад. Если требуется, можно аннулировать произошедшие изменения с системными файлами, которые критически важны для нормального функционирования Виндовс 10. Данная возможность является крайне полезной во время некорректной работы системы из-за инсталляции какого-нибудь ПО иного ИТ-продукта.
Если требуется, можно аннулировать произошедшие изменения с системными файлами, которые критически важны для нормального функционирования Виндовс 10. Данная возможность является крайне полезной во время некорректной работы системы из-за инсталляции какого-нибудь ПО иного ИТ-продукта.
Увеличить
Создаваемые точки восстановления располагаются в папке System Volume Information, находящаяся в корне «Защита системы» дисков и их разделов. У пользователя ПК к ним не будет доступа.
Восстанавливаем Windows 10 при помощи созданной ранее точки
Чтобы компьютер возвратить в ранее состояние, необходимо применять созданную точку восстановления в Виндовс 10. Запускаем меню «Защита системы» и кликаем «Восстановить».
Увеличить
Откроется окно, где выбираем «Восстановление системы» и «Далее». В нашем случае есть 2-е точки восстановления системы. Зачастую выбирается самая последняя созданная точка. Если она к необходимому результату не приводит, следует попробовать иные точки восстановления. После выбора точки восстановления экрана нажимаем «Далее».
После выбора точки восстановления экрана нажимаем «Далее».
Увеличить
Затем система уведомит пользоваться, что будет перезагрузка компьютера. Нужно просто нажать «Готово» и ожидать окончания восстановительного процесса, который происходит в автоматическом режиме. От пользователей никаких действий не требуется, необходимо только дождаться перезагрузки и отображения окна про успешное восстановление системы.
Увеличить
Место хранения точек восстановления
В System Volume Information можно найти имеющиеся точки восстановления. Они находятся в корне всех разделов дисков, где включена защита системы. Данный системный каталог удалить нельзя, но можно уменьшить его объем.
Папка скрыта по умолчанию. Ее увидеть можно с помощью Total Commander или других мощных файловых менеджеров, но каталог не получится открыть без наличия дополнительных прав. Из-за этого не будем использовать файловые менеджеры, а просто настроим к системной папке доступ.
Увеличить
Теперь открываем «Компьютер» и переходим в диск С. Там будет доступна бледная папка System Volume Information. Если попытаться ее открыть, появится сообщение, что у пользователя недостаточно прав. Необходимо данные запреты снять.
- Кликаем правой кнопкой мыши по System Volume Information, затем открываем свойства.
- Переходим в меню «Безопасность», где нажимаем «Дополнительно».
- Кликаем по «Продолжить», для просмотра свойств папки с разрешением администратора. Необходимо быть в системе авторизованным под записью администратора.
Увеличить
Как откатить систему назад, Windows 10 и работа с точками восстановления! Мы расскажем Вам о вариантах сделать откат Виндовс 10 до нужной точки восстановления!
Ведь даже если на несистемном разделе имеется бэкап системы, созданный с помощью софта для резервного копирования, от него будет мало толку, если под рукой нет загрузочного диска с соответствующей программой. Восстановление операционной системы путем возврата к начальным настройкам — с сохранением пользовательских файлов, но с потерей установленных программ и системных настроек — слишком радикальный шаг, на который стоит идти только после того, как не увенчаются успехом попытки откатиться к точке восстановления.
Восстановление операционной системы путем возврата к начальным настройкам — с сохранением пользовательских файлов, но с потерей установленных программ и системных настроек — слишком радикальный шаг, на который стоит идти только после того, как не увенчаются успехом попытки откатиться к точке восстановления.
Что такое точка восстановления Windows 10
Точка — это сохраненная копия параметров системы на заданную дату или событие, которая позволяет сделать откат системы Windows 10 . ОС сохраняет данные о настройках основных драйверов и файлов. И восстанавливает их в случае необходимости вне зависимости от их нового расположения и состояния.
«Контрольные точки» создаются по следующим сценариям:
- Прямой запрос пользователя
- установка драйверов, у которых отсутствует цифровая подпись Hardware Quality Labs
- автоматически раз в 24 часа
- обновление ОС
Как сделать откат системы на Виндовс 10
- В первую очередь необходимо открыть «Панель управления».
 Сделать это можно несколькими способами:
Сделать это можно несколькими способами: - После этого переходим в тип просмотра — категории
- Нажимаем на «Система и безопасность»
- Выбираем пункт «Система»
- В левой колонке нажимаем на строчку «Защита системы»
- Выбираем Ваш системный диск (с иконкой Windows) и нажимаем на кнопку настроить
- Ставим галочку «Включить защиту системы» и указываем объем, который вы готовы выделить на жестком диске для создания копии ОС (рекомендуем Вам выделять не менее 20гб если позволяет железо). Подтверждаем «ОК»
- После этого нажимаем на кнопку «Создать». Параметры сохранятся и начнется процесс создания контрольной точки (обычно занимает не более 5-10 минут).
Процедура отката системы
Если она загружается
Восстановить условно-рабочую ОС довольно просто.
Когда система не грузится
В ситуации, когда компьютер не загружается вообще, в среду восстановления можно попытаться попасть, удерживая во время загрузки ОС клавиши Shift+F8. Но достичь желаемой цели будет непросто. Немногие успевают нажать эти клавиши в нужный момент из-за сокращенного времени загрузки последних версий Windows. Как только компьютер начнет загружаться, необходимо быстро нажать клавишу Shift, а затем лихорадочно теребить клавишу F8. После тренировки, возможно, труды некоторых и будут вознаграждены.
Но достичь желаемой цели будет непросто. Немногие успевают нажать эти клавиши в нужный момент из-за сокращенного времени загрузки последних версий Windows. Как только компьютер начнет загружаться, необходимо быстро нажать клавишу Shift, а затем лихорадочно теребить клавишу F8. После тренировки, возможно, труды некоторых и будут вознаграждены.
Гораздо проще войти в эту среду либо посредством установочного диска, либо с помощью специально созданного диска.
Ниже рассмотрим оба эти варианта и осуществим откат «десятки» к точке восстановления.
Применение установочного диска Windows 10
Неважно, какой установочный DVD-диск (или флешка) имеется на подхвате – с той же редакцией Windows 10, что установлена на компьютере, или с другой, в любом из этих случаев вопрос с доступом к среде восстановления решен. Более того, для этих целей вы можете использовать установочный диск Windows 8.1 или даже тестовую редакцию Insider Preview, которая совершенно бесплатно доступна на сайте компании Microsoft.
Вставьте установочный DVD-диск либо с Windows 8.1, либо с Windows 10 в привод компьютера, или подключите загрузочную флешку, если дистрибутив записан на нее. с соответствующего носителя. Нажмите «Далее» в первом окне установщика системы.
Выберите внизу окна «Восстановление системы».
Перед нами появится та самая среда восстановления, в меню которой необходимо выбрать то или иное действие. Нам нужен раздел диагностики.
Создание диска восстановления Windows 10
Если под рукой нет установочного диска с версиями системы 8.1 или 10, без привлечения к решению проблемы второго компьютерного устройства никак не обойтись. И вместо того, чтобы ждать, пока с интернета скачается образ с дистрибутивом, проще создать диск восстановления Windows 10 ее штатными средствами. Естественно, для этого необходимо, чтобы на втором компьютерном устройстве была установлена та же Windows 10. А вообще-то, о наличии такого диска необходимо позаботится заранее. Так реанимационный диск, записанный на флешку, всегда будет у вас на подхвате, если с загрузкой компьютера возникнут проблемы.
Для создания диска отправляемся в панель управления. Самый короткий путь к ней – вызвать контекстное меню на кнопке «Пуск».
Вверху окна панели управления (справа) находится поисковое поле. Пропишите в нем ключевой запрос для поиска нужного раздела я и выберите этот раздел.
Нам нужна первая функция – «Создание диска».
Программа предупредит, что все имеющиеся данные на флешке будут уничтожены. Жмем «Создать».
Теперь включите в BIOS загрузку с нужного носителя – с флешки. После загрузки вы увидите ту самую среду восстановления, предназначенную для реанимации ОС. Дальнейшие шаги будут точно такими же, как и в предыдущем случае.
В каких случаях нельзя сделать откат Windows 10 к точке восстановления?
Как уже упоминалось, процесс отката Windows не всегда может благополучно завершиться, причем это касается не только ситуации с участием среды восстановления, но и когда речь идет об обычном запуске этого процесса в окне свойств системы. Если вирусы повредят важные файлы создвнных вами точек отката, скорее всего, единственным выходом из ситуации может стать если не переустановка ОС, то как минимум ее возврат с потерей всех настроек и программ.
Если вирусы повредят важные файлы создвнных вами точек отката, скорее всего, единственным выходом из ситуации может стать если не переустановка ОС, то как минимум ее возврат с потерей всех настроек и программ.
Иногда успешно откатить операционную систему с помощью среды восстановления не получится из-за урезанного функционала. И это, кстати, одна из причин, почему не стоит использовать кустарные сборки Windows. Часто последние рассчитаны только на установку Windows с нуля, без возможности возврата к предыдущему состоянию ОС. Функционал бжкапа системы сборщиками вырезается якобы с целью оптимизации. В таком случае реанимировать операционную не всегда удастся даже с помощью сторонних Live-дисков. Но даже в случае с пиратской сборкой Windows с урезанным функционалом, разного рода проблемы можно предусмотреть, заблаговременно запасшись резервной копией системы и загрузочным носителем с помощью сторонних программ для бэкапа.
Отличного Вам дня!
Как вернуть ОС Windows в рабочее состояние?
Как вернуть ОС Windows в рабочее состояние?
7 пользователей считают эту статью полезнойСимптомы
Как вернуть ОС Windows в рабочее состояние?
Описание
System Restore поможет вам восстановить системные файлы вашего компьютера на более ранний момент времени.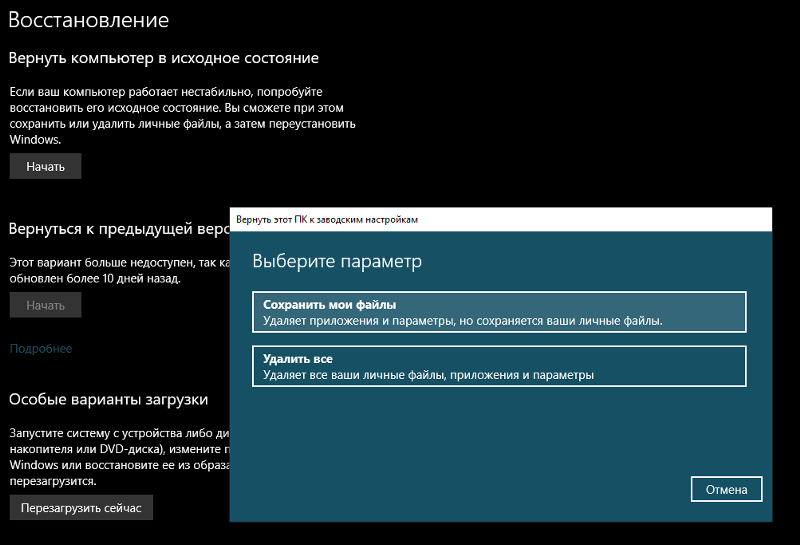 Это способ отменить системные изменения на вашем компьютере, не затрагивая ваши личные файлы, такие как электронная почта, документы или фотографии.
Это способ отменить системные изменения на вашем компьютере, не затрагивая ваши личные файлы, такие как электронная почта, документы или фотографии.
Иногда установка программы или драйвера может вызвать неожиданное изменение в работе вашего компьютера или привести к непредсказуемому поведению Windows. Обычно проблема решается удалением программы или драйвера. Если удаление не решает проблему, вы можете попробовать восстановить систему вашего компьютера до более ранней даты, когда все работало правильно.
Для получения дополнительной информации, пожалуйста, обратитесь к этой статье.
Разрешение
Прежде чем продолжить восстановление системы, мы рекомендуем вам сделать снимок, чтобы иметь возможность вернуться к текущему состоянию виртуальной машины:
- В строке меню виртуальной машины: Действия -> Сделать снимок
Есть 3 различных способа запустить восстановление системы.Вы должны выбрать тот, который вам подходит:
Первый случай — ситуация, когда вы можете загрузить виртуальную машину Windows, и проблема возникает после входа в систему, например виртуальная машина загружается на черном экране с указателем мыши или после загрузки остается только Рабочий стол и ничего больше, тогда вам, скорее всего, удастся запустить Восстановление системы, используя следующую инструкцию:
В строке меню виртуальной машины перейдите в Устройства> Клавиатура> Ctrl + Alt + Удалить .

Если после этого вы увидите экран опций Windows , нажмите Запустить диспетчер задач . Если ничего не происходит, попробуйте вариант 2 или 3.
В диспетчере задач в строке меню : Файл> Новая задача (Выполнить …) .
В окне Create New Task введите rstrui.exe и нажмите OK .
Для Windows XP используйте % systemroot% \ system32 \ restore \ rstrui.Команда exe .
- Закройте Диспетчер задач .
Этот случай применяется, когда виртуальная машина не загружается в нормальном режиме. В этом случае вам следует попробовать загрузиться в Safe mode , следуя этой статье. Если вы можете загрузиться в безопасном режиме, обратитесь к case 1 , чтобы открыть Восстановление системы, или выполните следующие действия:
- Перейдите в Пуск> Панель управления> Восстановление> Открыть восстановление системы .

Для Windows XP :
- Пуск > Все программы > Аксессуары > Системные инструменты > Восстановление системы .
- Перейдите в Пуск> Панель управления> Восстановление> Открыть восстановление системы .
Если виртуальная машина не загружается в обоих режимах: нормальном и безопасном, пора загрузиться в режиме восстановления . Как только вы войдете в режим восстановления, найдите и запустите Восстановление системы .
ПРИМЕЧАНИЕ: для Windows XP нет режима восстановления.
На экране приветствия восстановления системы нажмите кнопку Далее и выберите точку восстановления, после выбора нажмите Далее > Завершить , чтобы начать процесс.
После восстановления системы и устранения проблемы удалите созданный снимок:
- В строке меню виртуальной машины: Действия -> Управление снимками > Выберите снимок и нажмите кнопку Удалить .

Обратите внимание, , что если ваша система поражена вирусом, то в 90% случаев восстановление системы не поможет, так как злоумышленники знают об этой функции и также интегрируют свои вирусы в резервные копии восстановления.
Как восстановить файлы после сброса настроек Windows 10 (2021)
Когда ваш компьютер выходит из строя, окончательным решением перед обновлением оборудования или совершенно новой заменой является «сброс настроек» до заводских. Термин «сброс к заводским настройкам» относится к удалению всех изменений, внесенных пользователем в операционную систему, с возвратом ее к исходному состоянию.
Если после сброса программного обеспечения все пойдет по плану, ваш компьютер будет чувствовать себя так, как когда вы его впервые купили. Эффективный. Чистый. Без личных файлов.Ой!
Вы не знали заранее, что ваши файлы также исчезнут после такого процесса? Есть надежда, что вы сможете восстановить некоторые (если не все) из них после восстановления заводских настроек в Windows 10. Прочтите, чтобы узнать, как это сделать.
Прочтите, чтобы узнать, как это сделать.
К сожалению, даже успешное восстановление данных после сброса к заводским настройкам может не вернуть все ваши файлы. Из-за того, как работает сброс к заводским настройкам, вернуть потерянные данные не так просто, как восстановить несколько файлов сразу после их удаления в Windows 10.
Одна из отличных функций безопасности встроенного в Windows 10 параметра сброса настроек — это то, как он позволяет пользователю выбирать между быстрым сбросом или полным стиранием всего . Второй вариант полезен, если вы хотите гарантировать, что никто не получит доступ к вашим текущим файлам после сброса.
В сценариях, подобных тому, который мы рассматриваем, эта функция безопасного стирания также является серьезным недостатком. Вы специально выбрали этот вариант и забыли сделать резервную копию? Тогда восстановить файлы будет не так просто, как вернуть их из глубины корзины.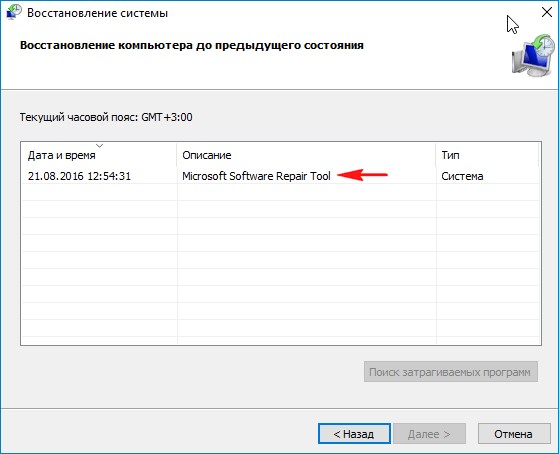 Именно это и делает безопасное стирание: оно делает все удаленные данные «невосстановимыми» для любой . И этот «кто угодно» включает вас .
Именно это и делает безопасное стирание: оно делает все удаленные данные «невосстановимыми» для любой . И этот «кто угодно» включает вас .
Однако, если вы выполнили типичный «быстрый» сброс настроек или настроили резервное копирование файлов, вы, вероятно, сможете восстановить большую часть (если не все) своих файлов, как мы увидим дальше.
Чтобы максимизировать ваши шансы на успешное восстановление файлов после сброса Windows 10, перестанет использовать устройство хранения сброса .Вместо этого отключите его от основного компьютера. Затем подключите его как дополнительное устройство к другому компьютеру, чтобы попытаться восстановить ваши данные.
Таким образом вы сведете к минимуму операции записи на запоминающее устройство, что может еще больше снизить шансы на успешное восстановление.
Три проверенных метода восстановления данных после восстановления заводских настроек вашего ноутбука или ПК Вы можете выбрать три возможных пути для восстановления данных после восстановления заводских настроек Windows 10. Для каждого из них, как путешествие, так и пункт назначения, процесс и его результаты значительно различаются.
Для каждого из них, как путешествие, так и пункт назначения, процесс и его результаты значительно различаются.
- Резервные копии — лучший вариант для восстановления потерянных данных, поскольку они обеспечивают гарантированные результаты. Однако они не подходят, если вы не настроили их заранее.
- Поскольку большинство людей забывают о резервных копиях, когда они им не нужны, наиболее популярным выбором является восстановление данных с помощью специализированного программного обеспечения.
- Наконец, профессиональные услуги по восстановлению данных могут помочь вам вернуть ваши драгоценные данные, но это требует некоторого времени ожидания и по цене.
История файлов Windows 10 может упростить защиту ваших файлов. Давайте посмотрим, как вы можете настроить его для резервного копирования и для восстановления ваших файлов.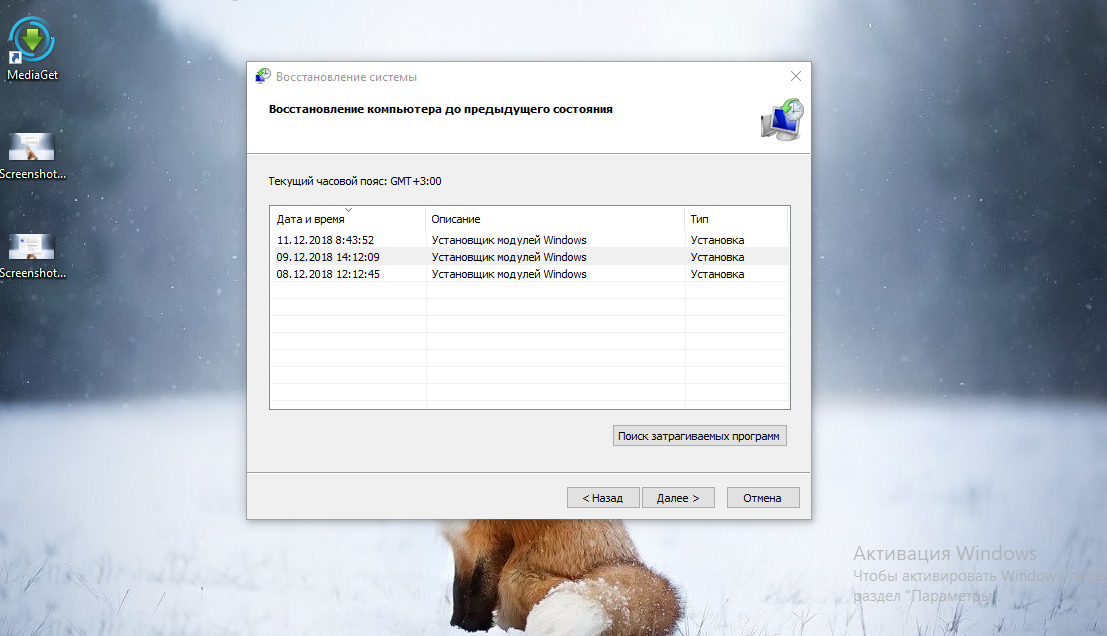
История файлов не работает с одним запоминающим устройством. Вам придется использовать вторичное запоминающее устройство в качестве хранилища. Однако это не слишком разборчиво, и подойдет USB-накопитель подходящего размера.
Нажмите Windows Key или воспользуйтесь поиском Windows 10 и начните вводить «история файлов», чтобы найти это решение для резервного копирования.Затем щелкните по нему, чтобы запустить.
Если вы раньше не использовали историю файлов, в следующем окне появится сообщение «История файлов не найдена». Щелкните подчеркнутый «Настроить параметры истории файлов» , чтобы настроить его.
История файлов просканирует ваш компьютер на наличие совместимых запоминающих устройств и представит вам список. Выберите тот, где вы хотите хранить свои резервные копии, и нажмите «Включить» в правом нижнем углу.
Цвет и статус истории файлов изменится на «История файлов включена».Прямо под ним вы увидите, какие папки архивируются в истории файлов, на какое устройство и сколько свободного места в нем осталось.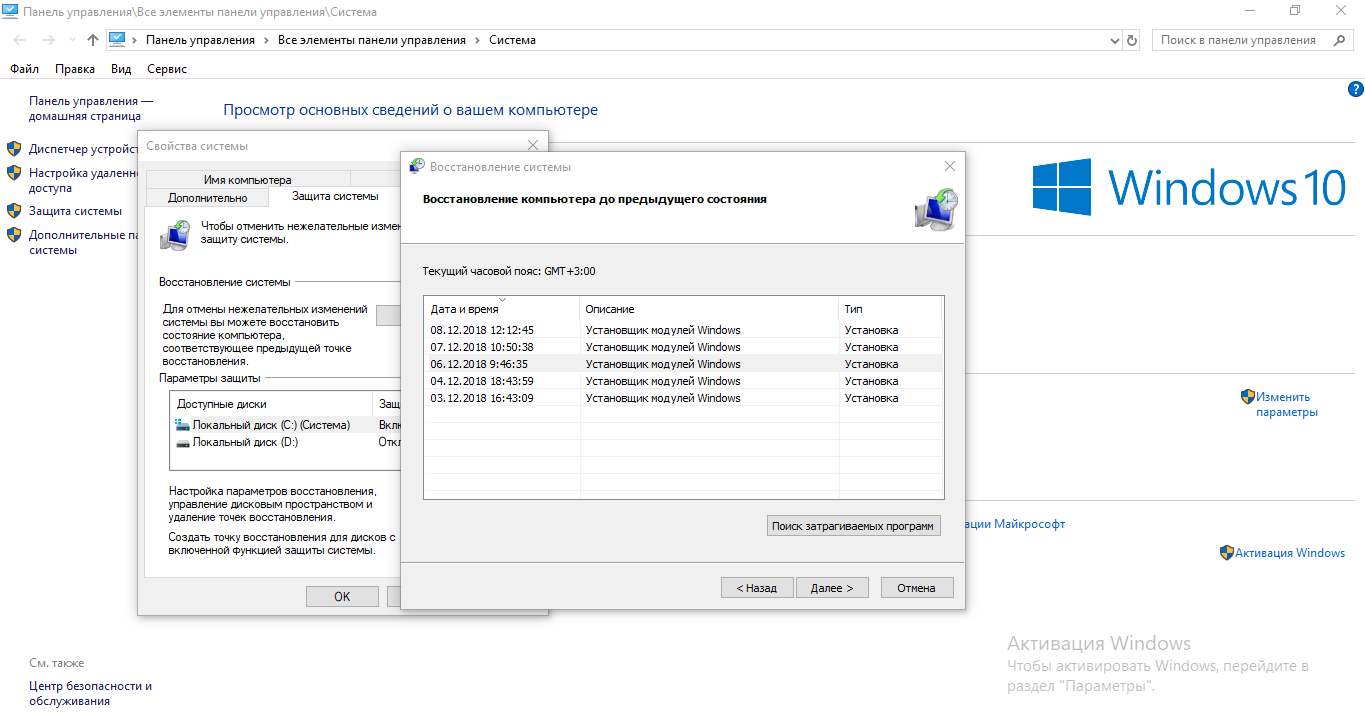
История файлов сохранит структуру папок Windows 10 практически неизменной для резервных копий. Чтобы восстановить файлы после сброса настроек Windows 10 до заводских, подключите устройство, используемое историей файлов, к компьютеру. Вы найдете файлы резервных копий во вложенных папках устройства.
История файлов по умолчанию выполняет резервное копирование только папок пользователя. Чтобы добавить больше папок в список резервных копий, нажмите Клавиша Windows , начните вводить «резервная копия» и выберите эту запись, когда она появится.Вы должны быть на странице Настройки Windows> Обновление и безопасность> Резервное копирование страницы . Поскольку вы настроили историю файлов, «Автоматически создавать резервные копии моих файлов» должно быть «Вкл.». Щелкните «Дополнительные параметры» , прямо под ним.
Отсюда вы можете запустить процесс резервного копирования, выбрать частоту автоматического резервного копирования, настроить срок их хранения и добавить дополнительные папки в список резервных копий . Если вы прокрутите вниз, вы найдете больше вариантов, чтобы прекратить использование текущего резервного диска для истории файлов и восстановить файлы из существующих резервных копий.
Если вы прокрутите вниз, вы найдете больше вариантов, чтобы прекратить использование текущего резервного диска для истории файлов и восстановить файлы из существующих резервных копий.
Windows 8 была первой версией ОС Microsoft с функцией истории файлов. Если вы используете более старую версию Windows , например Vista или 7, у вас есть три варианта:
- Используйте встроенный инструмент Backup and Restore .
- Скопируйте файлы на дополнительное запоминающее устройство вручную.
- Воспользуйтесь сторонним инструментом резервного копирования.
Если вы решите использовать встроенное решение Windows:
- Нажмите «Пуск» и начните вводить «резервная копия» в поле поиска. Выберите «Резервное копирование и восстановление» , когда он появится.
- Щелкните Настроить резервную копию .
- Выполните следующие шаги, чтобы настроить, где будет храниться резервная копия, что будет добавлено и так далее.

- Последний шаг — нажать «Сохранить настройки» и запустить резервное копирование . Дайте ему время на завершение, и вскоре вы найдете резервную копию в указанном вами месте.
Наличие резервной копии может спасти вас, когда вы потеряете свои драгоценные файлы, но программное обеспечение для восстановления данных — следующий лучший вариант, если вы этого не сделаете.Не факт, что вы получите все обратно, но «что-то» может быть лучше, чем «ничего». Особенно когда, в отличие от любимого персонажа Диснея, вы не готовы «отпустить».
Практически каждый раз, когда нам нужно использовать специализированное программное обеспечение для восстановления данных, мы обращаемся к Disk Drill Data Recovery. Мы обнаружили, что Disk Drill, подробный обзор которого вы можете прочитать здесь, предлагает оптимальное сочетание простоты использования, функций и стоимости. Таким образом, это то, что мы будем использовать в этом руководстве.
Мы должны подчеркнуть, что ваши ожидания должны быть относительно низкими. Восстановить файлы после сброса Windows 10 до заводских настроек намного сложнее, чем восстановить данные с отформатированного жесткого диска. При сбросе Windows 10 к заводским настройкам на устройстве хранения перемещается больше данных, чем при обычном формате, что делает 100% восстановление практически невозможным.Посетите официальный сайт Disk Drill. Загрузите приложение и установите его на свой компьютер.
Выберите диск с установкой Windows 10, с которого вы хотите восстановить файлы, из списка устройств Disk Drill.Убедитесь, что «Все методы восстановления» выбрано в раскрывающемся меню в правой части окна приложения. Затем нажмите «Искать потерянные данные» в правом нижнем углу окна, чтобы Disk Drill просканировал ваш диск на предмет потерянных данных.
Чем больше ваше запоминающее устройство и медленнее ваш компьютер, тем дольше будет длиться процесс сканирования. Вы можете в любой момент узнать, что обнаружил Disk Drill. Тем не менее, мы рекомендуем дать достаточно времени для завершения процесса сканирования, чтобы найти как можно больше файлов.
После завершения процесса сканирования нажмите «Просмотреть найденные элементы» , чтобы проверить все файлы, которые Disk Drill удалось найти.
Просмотрите все папки и подпапки, представленные Disk Drill, и поставьте галочку слева от файлов, которые вы хотите восстановить. Вы не уверены, что файл стоит сохранить? Для предварительного просмотра щелкните правой кнопкой мыши и выберите Предварительный просмотр .
Отметив все файлы, которые вы хотите вернуть, нажмите синюю кнопку «Восстановить» в нижнем левом углу списка файлов Disk Drill.Выберите, где вы хотите сохранить восстановленные файлы. Обратите внимание, что выбор устройства, отличного от того, с которого вы пытаетесь восстановить, увеличивает шансы на успешное восстановление.
Как и в случае с процессом сканирования, вам нужно дать Disk Drill некоторое время для завершения восстановления. Но не волнуйтесь: если вы не пытаетесь восстановить несколько терабайт данных, этот шаг займет считанные минуты.
Disk Drill сообщит вам, когда процесс восстановления завершится, и предложит ярлык , чтобы открыть целевую папку с восстановленными файлами в проводнике.
Disk Drill создаст логическую структуру папок, приближенную к тому, как ваши файлы хранились до их удаления. Загляните внутрь этих подпапок, чтобы найти свои файлы.
Хотя нам нравится Disk Drill и мы считаем его идеальным для наших нужд, вы можете не согласиться. Если вы хотите попробовать альтернативные решения, возможно, вас заинтересует наше сравнение лучших приложений для восстановления данных, доступных сегодня.
Метод № 3: Профессиональное восстановление данных после восстановления заводских настроек Windows 10Ваши попытки вернуть потерянные данные были бесплодны? Еще есть луч надежды: обратиться за помощью к профессиональному сервису восстановления данных.
Мы уже рассмотрели некоторые из лучших и доступных по цене услуг по восстановлению данных, которые могут помочь вам вернуть ваши драгоценные данные. Несмотря на плюсы и минусы каждого из них, мы считаем, что все они являются отличным выбором.
Однако, в зависимости от сценария потери данных, услуга восстановления может оказаться довольно дорогим вариантом. Особенно при оплате более 300 долларов в час, чтобы восстановить те же данные, которые вы можете получить самостоятельно, с помощью такого инструмента, как Disk Drill.
Тем не менее, мы находим, что сотрудничество CleverFiles с ACE Data Group предлагает заманчивую комбинацию бесплатной начальной оценки с заоблачной долей успеха и доступными ценами.
FAQ
Это зависит от того, что вы называете «сбросом к заводским настройкам». Если мы говорим о возможности вернуть ноутбук к исходным заводским настройкам, то ответ положительный.
Большинство современных ноутбуков имеют скрытый раздел на основном устройстве хранения. Этот раздел содержит резервную копию исходной операционной системы ноутбука. В таких сценариях «сброс к заводским настройкам» эквивалентен перезаписи этого образа в разделе, где в настоящее время установлена операционная система.
Даже в таких случаях вы можете восстановить некоторые файлы с помощью специализированных инструментов восстановления или профессиональных служб восстановления.
Да, с помощью специальных инструментов восстановления . Они могут помочь вам вернуть все типы файлов, включая фотографии.
Да, используя специализированное программное обеспечение для восстановления данных, такое как Recuva, PhotoRec или Disk Drill. В качестве альтернативы, если вы можете позволить себе стоимость и подождать, вы можете отправить свое запоминающее устройство в профессиональную службу восстановления данных.
Это несколько сложно. Есть способы вернуть ОС в предыдущее состояние, но любые такие изменения влияют только на саму ОС, а не на пользовательские данные . Таким образом, мы считаем, что таких попыток лучше избегать. Они не только не помогут вам вернуть файлы, но, напротив, могут снизить шансы на успешное восстановление.
Windows 10 может предлагать возможность отменить последнюю операцию восстановления Windows. Однако, как упоминалось в ответе непосредственно выше, вам следует использовать такие процедуры только тогда, когда вы хотите «отменить» изменение в самой ОС. Они не предназначены для возврата потерянных файлов. .
Да, но в таких случаях на результат также влияет фактор, известный как «удача»! Если переустановленная ОС не перезаписала ваши файлы, вы, вероятно, сможете их вернуть. Вы можете использовать специализированное программное обеспечение для восстановления данных или отправить запоминающее устройство в профессиональную службу восстановления.
ЗаключениеКак мы видели, вернуть файлы после восстановления заводских настроек Windows 10 сложнее, чем если бы вы только что отправили их в корзину.Тем не менее, можно вернуть или потерянных данных. Вы можете получить назад только несколько файлов или почти все из них.
Однако обычно результаты будут где-то посередине, больше склоняясь к положительному результату. Современные запоминающие устройства стараются распределить хранимые данные, чтобы избежать износа одних и тех же «мест хранения». Это снижает вероятность перезаписи файлов новыми данными и увеличивает вероятность восстановления.
Это еще одна причина, по которой вы всегда должны оставлять достаточно свободного места на устройстве хранения.Чем больше свободного места доступно, тем больше «мест для хранения» у контроллера устройства и ОС для перемещения данных.
Тем не менее, необходимость восстановления файлов после сброса к заводским настройкам является относительно редким сценарием по сравнению со всеми другими способами испарения ваших данных. Всегда лучше быть готовым к любой катастрофе. Таким образом, мы предлагаем вам добавить в закладки наше важное руководство по восстановлению данных и файлов практически в любой мыслимой ситуации. Никогда не знаешь, когда это может пригодиться.
Как избавиться от вирусов с помощью функции восстановления системы в Windows?
Восстановление системы может помочь избавиться от вирусов или любых других устойчивых вредоносных программ, которые вы не можете удалить.Это уничтожит все ваши данные с жесткого диска вашей системы вместе с вирусами. Если вы можете восстановить свое устройство до состояния до того, как оно было заражено вирусом, все новые файлы и данные будут удалены после того, как вы восстановите его.
Однако некоторые вредоносные программы могут отключить параметр восстановления, удалив предыдущие точки восстановления.
Соответственно, всегда рекомендуется сканировать устройство с помощью Защитника Windows или любого другого антивируса после его восстановления.
Что такое восстановление системы?
Восстановление системы — это встроенный инструмент, который помогает вернуть систему в прежнее хорошее состояние.Если операционная система не работает должным образом, одним из первых действий, которые следует выполнить, является восстановление вашей системы до предыдущего состояния.
С помощью функции, называемой «защита системы», система будет создавать и сохранять точки восстановления на вашем компьютере. Инструмент позволяет восстановить системные файлы Windows, параметры реестра, установленные в вашей системе, и даже программы до их более ранней формы.
Если вы выберете сброс системы, точки восстановления, которые были установлены до вируса, вы можете легко отменить изменения, внесенные вирусом.Это вернет ваш компьютер туда, где он был при создании точек восстановления.
Работает ли восстановление системы?
При разбиении этот процесс создает резервную копию и восстанавливает ваш реестр, важные файлы Windows и любые другие программы, которые вы могли установить на устройство Windows. Раз в неделю Windows автоматически создает точки восстановления.
Точки восстановления системы также создаются перед любым важным событием, таким как установка программы, выполнение обновления системы, удаление программного обеспечения или установка драйвера устройства.Точки восстановления также создаются перед восстановлением данных из любой точки.
Точки восстановления состоят из системных файлов Windows, параметров реестра и программных файлов. Это действие не восстановит ваши файлы. Чтобы вернуть файлы, вам потребуется следующее:
- Вы должны знать, когда произошло заражение
- Вирус не должен был заразить точки восстановления
При этом важно отметить, что современные вирусы чрезвычайно опасны. сложный. Их сложно удалить, не приложив больших усилий.В идеале резервное копирование данных и форматирование диска — лучший вариант.
Тем не менее, если вы все же хотите продолжить восстановление, все, что вам нужно сделать, это открыть меню «Пуск»
> Все программы> Стандартные> Системные инструменты> Восстановление системы.
fДалее необходимо выбрать точку восстановления, предшествующую дате заражения.
Как выполнить восстановление системы в Windows 10
Если вы хотите исправить серьезную проблему в Windows, этот инструмент является одной из самых мощных доступных функций.Чтобы вернуть компьютер в предыдущее рабочее состояние, требуется от 10 до 30 минут.
- Откройте панель управления, просто выполнив поиск в окне поиска Windows 10.
- Выберите «Система и безопасность», затем выберите «Система».
- . Выберите параметр слева под названием «Защита системы».
- Теперь вы будете перенаправлены в систему. Экран свойств. На этом экране нажмите кнопку «Восстановление системы».
- Теперь вы сможете просмотреть список всех точек восстановления.Выберите из списка точку восстановления, которую вы хотите использовать, а затем выберите «Далее».
- . Нажав на окно «Подтвердить точку восстановления», подтвердите точку восстановления и выберите «Готово».
- Появится строка окна с вопросом: «После запуска, Восстановление системы нельзя прервать. Вы хотите продолжить? Выберите Да.
- Восстановление системы начнет возвращать данные и настройки в соответствии с датой и временем, зарегистрированными с точкой восстановления.
- Подождите, пока компьютер не перезагрузится.
- На рабочем столе вы найдете сообщение о том, что восстановление было успешно завершено.
Bottom Line
Инструмент восстановления системы никогда не повлияет на ваши несистемные файлы, такие как документы, видео, музыку или электронную почту.
Современные вирусы сложны, поэтому их очень сложно удалить без значительных усилий. В конечном итоге проще просто восстановить и переформатировать диск.
Если вы не знаете дату восстановления, просто вернитесь на пару недель назад и надейтесь на лучшее.
Самое главное, если вы успешно восстановили свое устройство, обязательно включите Защитник Windows или любое другое антивирусное программное обеспечение Windows, чтобы избежать проблем в будущем.
Как восстановить компьютер до предыдущей точки в Windows 10, Джек Такер
Статьи
— специалист по ИТ-поддержке Джека ТакераУстройство с Windows 10 имеет немного другой метод восстановления до более ранней даты. Чтобы знать это, вам нужно внимательно просмотреть этот блог.
С помощью параметра восстановления системы вы сможете восстановить устройство Windows 10 с помощью более ранней точки восстановления.Устройство само по себе создает «точки восстановления системы», и, что самое приятное, это может быть сделано даже вами.Восстановление из загрузки в Windows 10
- Сначала включите устройство.
- После этого примерно через 5 секунд нажмите и удерживайте выключатель питания, пока устройство не выключится само.
- Вам нужно повторить этот шаг еще раз, пока не появится экран дополнительных параметров.
- Затем нажмите «Устранение неполадок».
- После этого нажмите вкладку «Дополнительно».
- Далее нажимаем Восстановление системы.
- После этого выберите выбранную точку восстановления.
- Затем нажмите кнопку «Далее».
- Наконец, нажмите кнопку «Готово», чтобы начать процедуру восстановления. Вам нужно подождать, пока не будет выполнено полное восстановление. Я предлагаю вам не перезагружать устройство до тех пор, пока процесс полностью не завершится, так как если вы это сделаете, загрузка не будет рассматриваться.
Восстановление Windows 10 с помощью загрузочного диска
- Во-первых, вам нужно иметь под рукой загрузочный диск Windows 10 или USB-накопитель.Если у вас нет диска с Windows 10, то вы можете его сделать.
- Затем вам необходимо загрузить систему с загрузочного диска Windows 10 или USB-накопителя.
- Затем нажмите кнопку «Далее».
- После этого нажмите опцию «Восстановить компьютер».
- Затем нажмите Устранение неполадок.
- Затем нажмите расширенный параметр.
- После этого коснитесь параметра восстановления системы.
- Далее выбираем выбранную точку восстановления.
- После этого нажмите «Далее».
- Затем нажмите кнопку «Готово», чтобы начать процедуру.
- Напоследок нужно дать время, чтобы процедура восстановления завершилась. Рекомендую не перезагружать устройство до завершения процесса.
Восстановление Windows 10 после загрузки устройства
- Во-первых, сделайте долгое нажатие на кнопку Windows + R для запуска панели «Выполнить».
- Затем введите команду rstrui.exe в панель запуска.
- После этого нажмите опцию «ОК».
- Обратите внимание, что перед вами должно появиться окно восстановления системы.
- Затем нажмите кнопку «Далее», чтобы отобразить каждую из текущих точек восстановления в открывшемся окне.
- После этого выберите вероятную точку восстановления.
- Затем нажмите кнопку «Далее».
- Затем нажмите кнопку «Готово», чтобы начать процедуру.
- После этого дайте немного времени.
- Обратите внимание, что операционная система запускается.
Рекламные объявления спонсоров
О Джеке Таккере, инженере ИТ-поддержки
28 контактов, 2 рекомендаций, 153 очков чести.В APSense с 7 марта 2018 г., Хьюстон, США.
Создано 14 Фев 2020 14:29.


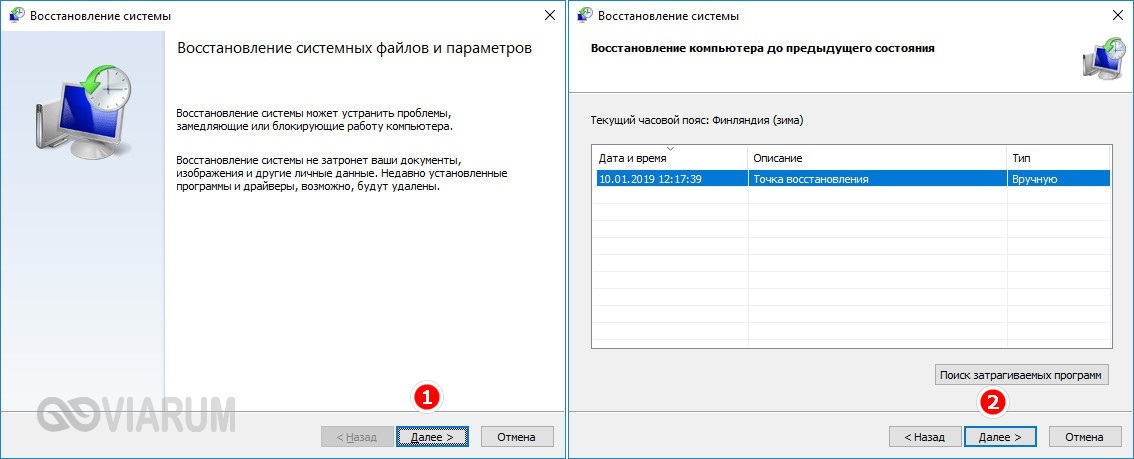 Сделать это можно несколькими способами:
Сделать это можно несколькими способами: