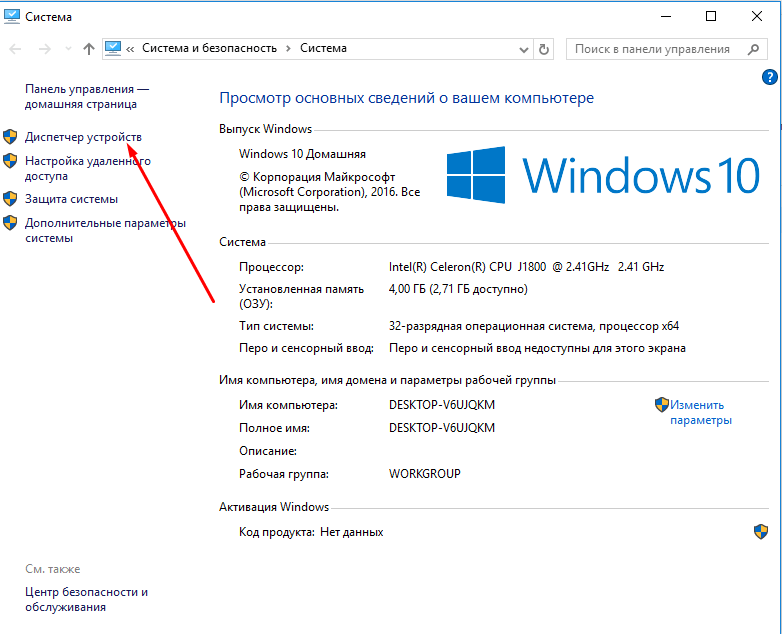Как определить версию Windows на компьютере. Как узнать версию Windows, если система не запускается? Как узнать версию виндовс 8.1
Для начала давайте разберемся, что именно мы собрались узнавать. С версией все и ежу понятно: ее обозначает число, присутствующее в названии системы (актуально для Windows 10, а также 8/8.1 и 7) или буквенное обозначение (XP или, например, Vista).
Работает это и для серверных систем от Microsoft — например, Windows Server 2012, ну и, конечно же, для других «олдскульных» операционок линейки: Windows 95/98/ME (Millennium) и так далее. Под версией также подразумевают цифровой код установленной сборки.
Тип операционной системы, который еще называют выпуском, определяет редакцию Windows. Да-да, это те самые приписки, указанные после номера системы: Home (Домашняя), Pro (Профессиональная) и так далее. Например, в Windows 7 редакция Starter была «урезанным» неполноценным дистрибутивом с уймой ограничений и предназначалась в основном для домашнего использования на не самых мощных компьютерах и ноутбуках.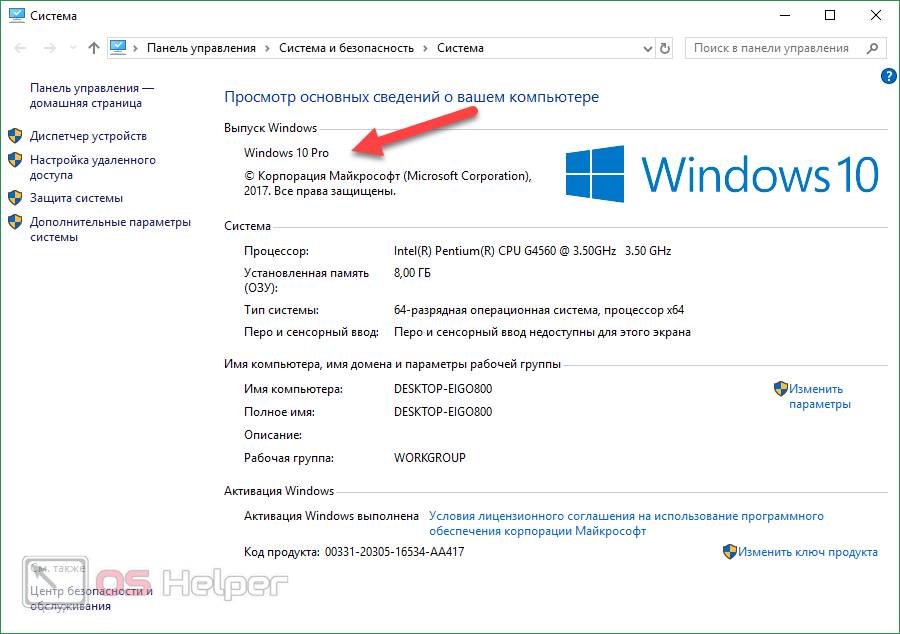
В некотором понимании номер сборки (англ. build) или, как его обозвали в русскоязычной локализации — построение системы, определяет числовую идентификацию программного кода, используемого в текущей версии операционной системы. Рядовому пользователя знать его, как правило, вовсе не обязательно. «Билд» может быть интересен какому-нибудь разработчику, тестирующему свою, скажем, игру в системе конкретной сборки.
Архитектура (разрядность, разрядная версия Windows) — это набор команд для взаимодействия операционной системы с центральным процессором информационного устройства (ноутбука, планшета или компьютера, к примеру).
Операционные системы Microsoft поддерживают следующие архитектуры процессоров:
- ARM — в данный момент используется в ЦП мобильных устройств;
- x86 (известна также как x32) — применялась в ранних процессорах гиганта индустрии Intel;
- x86-64 (другое название — AMD64) — разработана компанией AMD, представляет собой расширение для x86 и применяется практически во всех современных процессорах;
- IA-64 — совместная разработка HP и Intel, которая задумывалась как 64-разрядный аналог x86 для домашних компьютеров и ноутбуков, но после выхода в свет x86-64 применения не нашла (сейчас используется в основном в серверах).

Как было сказано выше, большинство ЦП современности основано на архитектуре x86-64, что позволяет пользователю устанавливать на компьютер как 32-битную (x86), так и 64-битную версию системы. При этом так называемый Windows 64 будет иметь важное преимущество перед Windows 32 — поддержку большего объема оперативной и физической памяти и, как следствие, более высокое быстродействие и возможность оперирования большими объемами данных. Иными словами — 16 ГБ оперативной памяти, установленной в компьютере, в 32-разрядной системе определятся как 4, «на руки» вы получите не более 3,5. Такие дела.
Как узнать версию Windows? Посмотреть, что написано на установочном диске вашей ОС.
Если такой возможности нет, читаем статью дальше.
Узнать установленную версию и разрядность Windows через «Свойства компьютера»
Самый простой вариант узнать, какая версия Windows установлена на компьютере — открыть его свойства и посмотреть. Для этого откройте «Проводник», отыщите «Этот компьютер» (или «Мой компьютер», если вы используется систему младше Windows 10), кликните по иконке правой кнопкой мышки и выберите пункт «Свойства» в самом низу выпавшего списка.
Способ является предпочтительным для большинства пользователей. Единственный недостаток — нет данных о сборке системы.
Как определить версию и другие параметры ОС с помощью утилиты winver
Утилита winver используется для сбора и предоставлению пользователю информации о запущенной системе. Для инициализации используйте окно выполнения команд (перейдите «Пуск» — «Выполнить» или нажмите комбинацию клавиш Win и R), в котором введите команду winver как показано на рисунке и нажмите «ОК».
Клавиша Win обычно расположена в нижнем левом углу клавиатуры!
Открывшийся интерфейс будет содержать детальные данные о системе. За исключением разрядности!
msinfo — все сведения о системе
Еще один способ заключается в применении старой доброй утилиты msinfo32. В окошке «Выполнить» вводим msinfo32 , выполняем и любуемся исчерпывающим результатом.
Как определить версию по ключу
Узнать версию Windows по ключу активации продукта очень просто, воспользовавшись официальной утилитой Volume Activation Management Tool 2.0 от Microsoft. Достаточно просто ввести свой productkey в соответствующее поле и нажать кнопку «Verify».
Этим же способом можно воспользоваться, чтобы узнать от какой версии Windows ключ, завалявшийся в ящике вашего рабочего стола.
Но что, если компьютер не запускается?
Данный способ актуален для операционных систем, выпущенных до XP (включая последнюю), и позволяет определить версию Windows по файлам, а точнее — файлу prodspec.ini , расположенному по адресу C:\Windows\System32 .
Метод поможет людям, старенький компьютер которых не загружается, но узнать, какая система установлена, необходимо (например, для восстановления самой системы или файлов). Для этого нужно загрузить какой-нибудь RescueDisk или BootCD, после чего открыть указанный выше файл и отыскать строку с текстом — данные, расположенные рядом, обозначают установленный дистрибутив Windows.
Другие способы
Но если вдруг по какой-то причине, представленные выше методы определения версии Windows на ноутбуке или компьютера вам не подошли…
Узнать версию ОС через Windows CMD
Командная строка — лучший друг как новичка-любителя, так и бородатого системного администратора. Узнать версию Windows из командной строки просто: и вводим команду systeminfo , которая практически мгновенно соберет и предоставит вам детальную информацию о системе.
Команду systeminfo вы также можете применить в оболочке PowerShell.
Определить версию Windows с помощью реестра
Реестр Windows также содержит информацию об установленной ОС. Для доступа к нему введите команду regedit во все том же «Выполнить». Далее перейдите HKEY_LOCAL_MACHINE\SOFTWARE\Microsoft\Windows NT\CurrentVersion и отыщите необходимые сведения.
Как программно определить версию Windows
Существует большое множество программ от сторонних разработчиков, функционал которых позволяет определить установленную систему и собрать сведения о ней — например, AIDA64. Однако, все подобные программы лишь используют встроенные возможности ОС, о которых мы писали выше, так что целесообразность использования их для данных целей остается сомнительной.
Однако, все подобные программы лишь используют встроенные возможности ОС, о которых мы писали выше, так что целесообразность использования их для данных целей остается сомнительной.
Как узнать версию Windows, записанную на диске или флешке
Чтобы узнать версию Windows на установочном диске или загрузочной флешке, откройте носитель через «Проводник», отыщите файл setup.exe, кликните по нему ПКМ и в контекстном меню выберите «Свойства». В появившемся окне свойств файла перейдите во вкладку «Подробно» и обратите внимание на графу «Версия продукта».
Как узнать версию Windows Phone
Mobile-версия операционной системы от Microsoft хоть и не нашла столь широкого применения, как ее настольный аналог, однако ряд вопросов все равно вызвала.
Итак, если вы хотите выяснить, какая версия Windows Phone установлена на вашем гаджете, выполните следующие шаги:
- Откройте меню «Пуск» и проведите пальцем влево, чтобы выбрать пункт «Приложения».
- Далее «Настройки», «Об устройстве», «Подробнее».

Здесь (графа «ПО») вы увидите название установленной операционной системы (например, Windows Phone 8). Дополнительно можно узнать версию билда в графе «Версия ОС».
Версия Windows CE (которая, по сути, является совершенно другой ОС и используется в основном в китайских навигаторах) определяется схожим способом.
Постскриптум
Спасибо, что дочитали нашу статью до конца, тем самым получив наиболее полное представление о том, как узнать версию и другие параметры вашей системы. Надеемся, вы сделали это не напрасно!
Пожалуйста, расскажите о нашей статье своим друзьям в социальных сетях. Спасибо!
Многие пользователи не знают, как узнать версию Windows.
А это очень важно для тех случаев, когда необходимо понять, к примеру, соответствует ли компьютер системным требованиям для той или иной игры .
Также это нужно, если пользователь хочет посмотреть какие-то особенности своей системы, нюансы работы с ней и так далее.
Иногда нужно узнать не версию, а разрядность – 32 или 64 бита.
На самом деле узнать, какая версия Виндовс установлена на вашем компьютере, довольно просто. В разных версиях для этого есть свои особые способы, но есть и несколько универсальных.
Рассмотрим каждый способ узнать версию операционной системы.
При помощи ярлыка «Мой компьютер»
На самом деле, это самый простой способ, который действует практически во всех версиях Windows, по крайней мере, на одной из самых популярных сейчас Виндовс 7 точно.
Заключается он в выполнении следующих действий:
- Нажать правой кнопкой мыши на ярлык «Мой компьютер».
- В выпадающем меню выбрать пункт под названием «Свойства» (выделен на рисунке «1).
- В открывшемся окне мы можем увидеть все данные операционной системы, в том числе версию ее сборки и другие особенности. Это окно показано на рисунке №2.
Там красным цветом подчеркнуто место, где можно увидеть версию системы (как видим, в нашем случае это Виндовс 7-я Домашняя базовая).
Синим подчеркнута версия сборки, сиреневым – разрядность (32 или 64 бита), а зеленым выделен так называемый индекс производительности . Последнее подразумевает оценку системы по шкале от 1 до 10 в зависимости от ее производительности.
Последнее подразумевает оценку системы по шкале от 1 до 10 в зависимости от ее производительности.
Нюансы
Совет! Собственно, такой способ применим для самых разных версий Виндовс. .
Чтобы его поставить туда, необходимо нажать на свободном месте рабочего стола правой кнопкой мыши, выбрать пункт «Персонализация», затем в окне, показанном на рисунке №3 перейти на вкладку «Темы» (выделена зеленым).
После этого осталось нажать «ОК» и перезагрузить компьютер.
В Windows XP окно, показанное на рисунке №2, будет выглядеть несколько иначе – так, как показано на рисунке №5.
В Windows 8 это окно выглядит так, как показано на рисунке №6.
Данный способ зачастую не работает в Windows 10 и Windows 8.1, а также RT 8.1. Поэтому разберем, что делать пользователям этих ОС.
Для Windows 10
Чтобы в этой операционной системе узнать, какая версия установленной системы, необходимо сделать следующее:
- При помощи командной строки запустить окно «Параметры».
 Для этого сначала на клавиатуре нажмите Win
+R
(без плюса), в строке ввода введите «winver» и нажмите Enter. После этого появится окно, показанное на рисунке №7.
Для этого сначала на клавиатуре нажмите Win
+R
(без плюса), в строке ввода введите «winver» и нажмите Enter. После этого появится окно, показанное на рисунке №7.
Версия там подчеркнуты красным цветом.
- Нажать на клавиатуре сочетание клавиш Win
+I
. В открывшемся окне открыть пункт «Система» и в меню слева перейти на вкладку «О системе». После этого пользователь увидит окно, показанное на рисунке №8.
Выглядит оно очень похоже на соответствующее окно в предыдущих версиях Windows.
Кстати, первый способ (при помощи командной строки) действует и в большинстве остальных версий Windows.
Для Windows 8.1
Здесь чтобы узнать версию установленной системы, нужно сделать следующее:
- В меню, которое располагается справа (в большинстве случаев, чтобы оно появилось, необходимо навести курсор мыши на правый край экрана), необходимо выбрать так называемую чудо-кнопку «Параметры». Ее внешний вид показан на рисунке №9.
- В открывшемся окне следует выбрать кнопку «Изменение параметров компьютера» (показана на рисунке №10).

- В следующем окне необходимо выбрать кнопку «Компьютер и устройства», а затем перейти в пункт «Сведения о компьютере» (показан на рисунке №11). Там в разделе «Windows» и можно будет увидеть версию установленной операционной системы.
В разделе же «Компьютер» показаны самые основные параметры устройства.
По ключу
Данный способ предназначен для тех, кто более-менее хорошо разбирается в компьютерах и является, так сказать, «продвинутым» пользователем.
Хотя в некоторых случаях ситуация вынуждает стать таковым.
Действительно, версию операционной системы можно узнать по ключу, который указан на наклейке, расположенной на корпусе персонального компьютера или ноутбука.
Для этого нам понадобится программа под названием Volume Activation Management Tool, которую можно скачать только (!) на официальном сайте Microsoft, вот ссылка – www.microsoft.com/en-us/download/details.aspx?id=11936 .
На этой странице нужно нажать кнопку «Download». К сожалению, русского языка в ней нет, но и без него разобраться будет несложно.
К сожалению, русского языка в ней нет, но и без него разобраться будет несложно.
№12. Страница скачивания программы Volume Activation Management Tool
После этого скачанный файл нужно запустить, пройти стандартный процесс установки и запустить саму программу. Пользователь увидит окно, показанное на рисунке №13.
С левой стороны расположено дерево разделов.
В нем нужно выбрать «Product Key» (выделено зеленым цветом).
После этого в том месте, которое на рисунке №14 выделено, появится версия вашей операционной системы.
НО! Этот способ не действует в Windows 10.
Для пользователей этой ОС лучше будет скачать разработку юных программистов-энтузиастов под названием ShowKeyPlus (ссылка – github.com/Superfly-Inc/ShowKeyPlus/releases
Шпаргалка 1 Как посмотреть версию операционной системы Windows XP Vista 7 8/8.1
Как узнать версию Windows на компьютере? Простые инструкции
А ведь многие пользователи действительно не знают свою версию операционной системы. Но так ли это важно? Вопрос интересный. Если вы являетесь сторонником установки последних версий операционных систем, это может быть действительно важно. Поэтому давайте сегодня поговорим о том, как узнать, какую версию ОС Windows используете вы.
Но так ли это важно? Вопрос интересный. Если вы являетесь сторонником установки последних версий операционных систем, это может быть действительно важно. Поэтому давайте сегодня поговорим о том, как узнать, какую версию ОС Windows используете вы.
Windows 8.1 или RT 8.1
На момент написания статьи это самые последние и актуальные версии операционной системы Windows 8.
Переместите курсор мыши в правый нижний угол экрана, затем вверх и последовательно щелкните «Параметры» — «Изменение параметров компьютера».
Нажмите на «Компьютер и устройства», после чего выберите в нижней части раздела пункт «Сведения о компьютере».
В подразделе Windows — «Выпуск» вы увидите версию операционной системы, а в подразделе «Компьютер» — «Тип системы» можно узнать, ОС вы используете.
Windows 8 или RT 8
Если вы используете более ранние выпуски ОС Windows 8, то для вас инструкция будет следующей.
На рабочем столе нажмите на значок «Компьютер», нажмите на правую кнопку мыши, с помощью контекстного меню выберите пункт «Свойства».
Перед вами появится окошко, в котором будут собраны основные сведения о вашем компьютере, включая версию операционной системы.
Windows 7 или Vista
Если на вашем компьютере установлена ОС Windows 7 или Vista, вы сможете узнать ее версию сразу несколькими способами, о которых я хотел бы вам рассказать.
Итак, самый первый и простой — с помощью того же самого способа, который описан в предыдущем случае («Компьютер» — правая кнопка мыши — «Свойства»).
Второй способ ненамного сложнее. Нажимаем на кнопку «Пуск», в окошке «Найти программы и файлы» пишем слово winver и видим такое окошко.
Третий способ позволяет узнать необходимую информацию через раздел «Сведения о системе». Для этого нажмите на кнопку «Пуск», а затем кликните на «Все программы» — «Стандартные» — «Служебные» — «Сведения о системе». В появившимся окне вы можете узнать много интересного о своей операционной системе.
Четвертый способ: командная строка. Нажмите на кнопку «Пуск», в окне «Найти программы и файлы» напишите слово cmd, чем вы вызовите командную строку. Введите команду systeminfo и после сбора информации необходимые данные появятся перед вами.
Введите команду systeminfo и после сбора информации необходимые данные появятся перед вами.
Честно говоря, большинство этих методов подходят и для других операционных систем Windows, просто на настоящий момент седьмая версия данной ОС наиболее популярная, поэтому я и сделал на нее упор.
Windows XP
Нажмите на кнопку «Пуск», затем «Выполнить», а далее введите команду winver и нажмите на клавишу Enter. Перед вам появится необходимая информация.
Не секрет, что операционная система от Microsoft представлена огромным количеством версий. Более того, каждое поколение имеет несколько редакций под различные задачи.
К примеру, если вы решите , то перед вами будет несколько вариаций:
- одноязыковая;
- базовая;
- профессиональная;
- для планшетов;
- корпоративная.
Само собой, у каждой из них свой набор компонентов и, само собой, свой инсталлятор. В связи с этим нередко пользователи, имеющие лицензионное ПО, сталкиваются с проблемой определения версии. К примеру, у них был утерян диск и остался только код активации. И они хотят выяснить, как узнать версию Windows 8 по ключу, чтобы загрузить подходящий дистрибутив. Можно ли это как-то осуществить?
К примеру, у них был утерян диск и остался только код активации. И они хотят выяснить, как узнать версию Windows 8 по ключу, чтобы загрузить подходящий дистрибутив. Можно ли это как-то осуществить?
Способы определения версии Windows
К счастью, способы реализовать подобное есть, хоть и не очень много. Если есть какая-либо информация о дистрибутиве, например, номер, то это может помочь. Например, Windows 8.1 SL — это версия для одного языка. А Pro — это профессиональная для бизнеса. Но что делать, если этого нет, как по ключу определить версию Windows 8 и только по нему? Самый простой и действенный способ — это обратиться в службу поддержки компании Microsoft. Для этого позвоните по телефону Центра активации, дождитесь ответа оператора, озвучьте ему свою проблему. Он попросит вас продиктовать код активации, по которому и определит редакцию подходящей операционной системы.
Если позвонить возможности нет, то можно сделать следующее. Скачайте с официального сайта дистрибутив для базовой версии операционной системы, установите ее, а после осуществите обновление до необходимой редакции и активируйте, используя product key. Однако такой способ не универсален, ибо существуют различия между версиями и поколениями ОС. Поэтому его стоит оставить на крайний случай.
Однако такой способ не универсален, ибо существуют различия между версиями и поколениями ОС. Поэтому его стоит оставить на крайний случай.
Определение версии установленной Windows 8
Не менее часто пользователей интересует то, как определить версию ОС, которая уже установлена на ПК. Например, чтобы узнать, есть ли возможность загрузить обновления или перейти на более новую систему. В таком случае определить, какая Винда инсталлирована на ПК, намного проще. Для этого достаточно нажать правую клавишу на ярлыке компьютера и выбрать пункт «Свойства». Здесь вы получите базовую информацию о версии. Если нужна более подробная информация, например, номер редакции, то выполните следующие шаги.
Шесть способов узнать версию, сборку и разрядность Windows , которая установлена на вашем ПК.
Этот вопрос очень часто задают многие пользователи по электронной почте и в комментариях, поэтому сегодня мы решили опубликовать руководство о том, как узнать информацию об установленной версии операционной системы «Windows» на любом компьютере.
Содержание:
Последнее время очень часто можно приобрести персональный компьютер или ноутбук с уже предустановленной операционной системой «Windows» . Это удобно, так как система полностью настроена и проверена на отсутствие ошибок. Но можно приобрести компьютер и без установленной операционной системы. Тогда пользователю приходится дополнительно обращаться в специальную службу для установки операционной системы или пользоваться услугами своих друзей и знакомых. При этом большинство пользователей, использующих операционную систему «Windows» , абсолютно не задумываются о ее параметрах и характеристиках. Но когда появляется необходимость установки дополнительного программного обеспечения или приложений, то возникает вопрос совместимости таких программ и операционной системы «Windows» , установленной у пользователя. Вот тогда у пользователя появляются разные вопросы о характеристиках операционной системы, установленной на его компьютере или ноутбуке.
В этом руководстве мы постарались ответить на такие вопросы об операционной системе:
- Какая версия «Windows» установлена на вашем компьютере («Windows XP» , «Vista» , «Windows 7» и т.д.)?
- Какой вариант версии «Windows» установлен на вашем компьютере (домашняя, профессиональная и т.д.)?
- Какой тип операционной системы «Windows» установлен на вашем компьютере: 32-разрядная (x86) или 64-разрядная (x64)?
- Какой пакет сервисных обновлений установлен в вашей системе «Windows» (SP1, SP2, SP3 и т.д.)?
- Какая версия сборки «Windows 10» установлена на вашем компьютере?
- Какая версия обновлений «Windows 10» установлена на вашем компьютере (версии обновлений 1511, 1607, 1703 и т.д.)?
Существует много способов получить ответы на эти вопросы об операционной системе «Windows» , установленной на вашем компьютере. Мы покажем разные методы, подходящие для различных операционных систем «Windows» , вы сможете опробовать их все и выбрать наиболее подходящие для вас.
Способ 1: Использование команды
«winver»Этот метод очень простой и позволяют быстро узнать информацию об установленной версии операционной системы «Windows» с помощью простой команды «winver» . Это универсальный метод, и он подходит для любой версии «Windows» .
Нажмите вместе сочетание клавиш «Windows + R» , чтобы открыть диалоговое окно «Выполнить» . В поле командной строки введите «winver» и нажмите кнопку «ОК» или клавишу «Enter» на клавиатуре для выполнения команды.
Команда запустит диалоговое окно .
В окне отражается основная информация об установленной операционной системе «Windows» , показана ее версия, номер сборки системы, пакет обновления и т.д. Вы также можете узнать, на какое имя пользователя или какую организацию она зарегистрирована.
Способ 2: Использование окна
«Свойства»Во всех версиях «Windows» по умолчанию включен стандартный набор приложений, в котором обязательно присутствует приложение «Система» . Оно содержит большой массив полезной и подробной информации о версии установленной операционной системы «Windows» , и ее всегда можно легко просмотреть.
Оно содержит большой массив полезной и подробной информации о версии установленной операционной системы «Windows» , и ее всегда можно легко просмотреть.
Вы можете открыть окно «Система» разными способами, но мы покажем только два из них.
Способ 1 : В левом нижнем углу экрана на «Панели задач» нажмите кнопку «Пуск» и откройте главное меню. Опустите бегунок установленных программ и приложений вниз к разделу «Служебные – Windows» и выберите раздел «Панель управления» .
В окне «Все элементы панели управления» выберите раздел «Система» .
Способ 2 : Найдите на рабочем столе вашего компьютера или ноутбука значок «Этот компьютер» (значок «Компьютер» или «Мой компьютер» для более ранних версий «Windows» ), щелкните на нем правой кнопкой мыши и выберите во всплывающем меню раздел «Свойства» .
В окне «Система» отражена вся основная информация. Вы сможете увидеть, какая версия «Windows» («XP» , «Vista» , «7» , «8 / 8.1» или «10» ) установлена на вашем компьютере, а также определить выпуск операционной системы «Windows» («Home» , «Professional» , «Home Basic» , «Home Premium» и т.д.), проверить, установлен ли пакет обновления или нет.
Вы сможете увидеть, какая версия «Windows» («XP» , «Vista» , «7» , «8 / 8.1» или «10» ) установлена на вашем компьютере, а также определить выпуск операционной системы «Windows» («Home» , «Professional» , «Home Basic» , «Home Premium» и т.д.), проверить, установлен ли пакет обновления или нет.
В пункте «Тип системы» вы сможете определить разрядность операционной системы «Windows» (32-разрядная (x86) или 64-разрядная (x64)), установленной у вас на компьютере.
Так же в перечень основных параметров компьютера, указанных в окне «Система» , входит информация о процессоре, установленной памяти (ОЗУ), имени компьютера, идентификаторе продукта и т.д. Здесь вы легко сможете найти всю необходимую информацию о вашей операционной системе «Windows» .
Способ 3: Использование приложения
«Параметры» в «Windows 10»Если вы используете операционную систему «Windows 10» , вы можете найти информацию об установленной версии «Windows» , ее издании, обновлении и т. д. с помощью приложения «Параметры» .
д. с помощью приложения «Параметры» .
Способ 4: Использование приложения
«Редактор реестра»Если вы являетесь уверенным пользователем, то вы можете воспользоваться приложением «Редактор реестра» , чтобы узнать информацию об установленной версии «Windows» . Однако важно помнить, что любые действия с реестром необходимо выполнять аккуратно и с предельной осторожностью. Любые неверные изменения реестра могут вызвать возникновение ошибок или сбой системы, что повлечет за собой невозможность запуска отдельных приложений или крах операционной системы в целом. Перед началом работы с реестром обязательно создайте его рабочую копию. В ленте главного меню окна «Редактор реестра» нажмите вкладку «Файл» и выберите раздел «Экспорт» . Выберите место для хранения копии реестра, озаглавьте файл и нажмите кнопку «Сохранить» для завершения.
Чтобы просмотреть информацию об операционной системе «Windows» выполните следующие действия:
Способ 5: Использование команды
«systeminfo»Вы также можете получить подробную информацию об установленной операционной системе «Windows» и параметрах вашего персонального компьютера с помощью команды – «systeminfo» .
Способ 6: Использование команды WMIC
Вы также можете использовать в окне командной строки команду WMIC (Windows Management Instrumentation Command-line) для получения краткой информации о вашей системе и установленной версии «Windows» .
Как посмотреть версию виндовс 11
Windows 11 станет следующей основной версией, и она появится в этот праздничный сезон. Это интересный запуск, потому что десятка должна была стать последней основной, и раньше получала обновления функций два раза в год.
Это означает, что теперь эти большие обновления будут приходить только раз в год.
ВАЖНАЯ ИНФОРМАЦИЯЕсли у вас долго загружается виндовс 11, то можете значительно ускорить включение: за 5 секунд — вот инструкция.
Если вы хотите узнать, какая у вас версия виндовс 11, вот как это посмотреть.
Как проверить версию Windows 11
Узнать, какая у вас версия Windows 11, довольно просто. Все, что вам нужно сделать, это открыть «Пуск».
Затем выбрать шестеренку (Параметры).
Прокрутите вниз, найдите параметр «О системе» и щелкните его.
Вы увидите всю информацию о Windows 11 в разделе спецификаций включая выпуск и номер сборки.
Windows 11 домашняя это базовая, которая включает в себя большинство вещей, которые могут понадобиться обычному пользователю.
В Pro версии добавлены такие функции, как шифрование BitLocker и виртуализация Hyper-V. Существует несколько выпусков версий с разными наборами функций, но эти две являются наиболее распространенными.
Номер относится к тому моменту, когда была выпущена ваша текущая. Свежие обновления должны поступать во второй половине каждого года.
Первоначальная — это 21h3, которая относится к 2021 году и к тому факту, что обновление выпущено во второй половине года. По мере выхода новых обновлений вы, вероятно, увидите 22h3, 23h3 и так далее.
Наконец, номер сборки немного более конкретен, чтобы помочь определить, какие обновления вы установили.
Несмотря на то, что они будут приходить только раз в год, вы будете получать кумулятивные обновления каждый месяц.
Они ориентированы на безопасность и стабильность, но могут также включать более мелкие функции.
Когда вы получите кумулятивное, оно изменит номер сборки и увидите, например, сборку 22000.xx, где xx увеличивается с каждым накопительным обновлением.
Пакет возможностей Windows 11
Еще одна вещь, которую вы найдете на этой странице, это установленный вами пакет Feature Experience Pack.
Microsoft не особо много говорила об этом, но они должны включать новые функции без необходимости обновлять всю систему.
Мы видели, что некоторые из них были выпущены для инсайдеров в прошлом, но мы до сих пор не знаем точно, что они могут включать.
Тем не менее, это может быть важно знать при устранении неполадок или при получении поддержки по поводу проблемы.
Проверьте свою версию Windows 11 с помощью winver
Еще один способ проверить текущую версию Windows 11 это команда winver. Это наиболее легкий способ, поскольку он применим практически ко всем версиям.
Это наиболее легкий способ, поскольку он применим практически ко всем версиям.
Сделать это действительно просто: все, что вам нужно сделать, это открыть меню «Пуск» и ввести winver а затем нажать Enter. Откроется окно, в котором аналогичным образом отобразится ваша система.
Обратной стороной этого является то, что он для включения имеющейся у вас версии Feature Experience Pack. Однако все остальное есть, и добраться до него немного быстрее.
Если вы заметили, что используете не последнюю версию Windows 11, вы всегда можете проверить наличие обновлений.
Просто откройте раздел Центр обновления в приложении «Параметы» и нажмите «Проверить наличие» чтобы выполнить поиск доступных.
При этом необязательные, не будут загружаться автоматически, но будут отображаться в вашем списке. Вы можете загрузить и установить их, когда будете готовы.
Также можете загрузить и установить в инструменте «Помощник» от майкрософт. В настоящее время он доступен только для десятки, но версия 11 также должна быть выпущена, как только операционная система станет доступной.
Как узнать версию Windows, установленную на компьютере? Как определить версию Windows на компьютере Узнать версию windows 8 1.
Время на чтение: 36 мин
Определение версии операционной системы семейства Windows осуществляется несколькими способами, независимо от ее редакции. В данной статье рассмотрим самые простые методы того, как узнать версию Windows и получить полную информацию о сборке операционки, установленной на вашем компьютере, ее разрядности на примере различных редакций. Также ознакомимся с несколькими универсальными методами узнать информацию о вашей операционной системе, даже если не знаете какой редакцией Windows пользуетесь (7, 8 или 10).
Как определить версию
Windows 10Через «Сведения о системе»
Для получения данных заходим в меню «Параметры» Windows 10, где и отображаются все необходимые данные.
Для открытия окна параметров используйте комбинацию клавиш «Win + I» или кнопку «Windows», где в выпадающем списке выбираем «Параметры»
В появившемся окне под названием «Система» перемещаемся на пункт «О системе», который расположен последним в небольшом списке. Здесь находим данные об операционной системе Windows 10: ее версию, ядро, выпуск, разрядность.
Как узнать версию Windows 8 и 8.1?
Через свойства системы
Для получения данных о версии ОС Windows 8 необходимо вызвать контекстное меню иконки Windows, размещенной на панели задач, и выбрать «Система» из выпавшего меню.
После выполнения этого действия откроется окно с информацией о вашей операционной системе.
Через «Сведения о системе»
Жмем кнопку «Windows» для вызова выпадающего бокового меню, где выбираем «Параметры».
Далее кликаем по расположенной в самом низу надписи: «Изменение параметров…», как это показано на скриншоте.
В окошке «Параметры ПК» переходим в раздел «Компьютер и устройства».
В открывшемся меню кликаем по разделу «Сведения о компьютере», расположенном в самом низу списка.
В окне «Компьютер» отображается информация о выпуске и разрядности операционной системы.
Как узнать, какая версия Windows 7 установлена?
Через свойства «Мой компьютер»
- Заходим в «Пуск».
- Вызываем контекстное меню «Мой компьютер» и выбираем «Свойства».
3) В окне «Система» находится все нужные нам данные об издании Windows 7.
То же самое выполняется следующим образом: заходим в «Пуск», в поисковой строке пишем фразу «Сведения о» и выбираем «Сведения о системе» среди результатов поиска. Далее кликаем по надписи: «О системе» и получаем всю информацию о версии Windows.
Через «Панель управления»
- Заходим в «Панель управления», например, через «Пуск».

- Кликаем по первому пункту «Система и безопасность», если ее вид переключен на «Категория».
- Выбираем «Система» и открывается знакомое окно с данными о версии вашей ОС.
В случае отображения элементов панели управления в качестве значков, ищем иконку с названием «Система».
Через меню «Пуск»
Вызываем «Пуск» и переходим по следующему адресу:
Как узнать версию
Windows ? Универсальный метод- Команда «winver».
Запускаем окошко выполнения системных команд, зажав комбинацию клавиш «Win + R». В строке для ввода текста вписываем winver и жмем «Enter». Перед нами появится окно со сведениями об используемой редакции Windows.
- Команда «msinfo32»
Открываем все то же окно для ввода системных команд и вводим в нем msinfo32 , подтвердив выполнение команды кнопкой «Ок». В появившемся окне со сведениями об операционной системе отображена вся информация о ее названии, версии, разрядности, сборке и т. д.
д.
- Команда systeminfo
Получить полную информацию об операционной системе можно еще одним простым методом.
Запускаем командный интерпретатор Windows, вводом команды «cmd» в окно «Выполнить». В появившемся черном окне вводим текст systeminfoи кликаем «Enter». Спустя несколько секунд в консоли отобразится полная информация о вашей системе. Переместившись вверх, увидите данные о версии, сборке, разрядности и т. д. вашей операционной системы.
- Через реестр Windows
Запускаем редактор системного реестра . Для этого вызываем окно «Выполнить» комбинацией «Win + R». В нем вводим regedit и жмем «Enter». В открывшемся окне переходим по пути:
2) HW Info
Запускаем приложение и уже в главном окне видим основные данные о версии вашей ОС.
Если у Вас остались вопросы по теме » Как узнать версию Windows?», то можете задать их в комментариях
Для начала давайте разберемся, что именно мы собрались узнавать. С версией все и ежу понятно: ее обозначает число, присутствующее в названии системы (актуально для Windows 10, а также 8/8.1 и 7) или буквенное обозначение (XP или, например, Vista).
С версией все и ежу понятно: ее обозначает число, присутствующее в названии системы (актуально для Windows 10, а также 8/8.1 и 7) или буквенное обозначение (XP или, например, Vista).
Работает это и для серверных систем от Microsoft — например, Windows Server 2012, ну и, конечно же, для других «олдскульных» операционок линейки: Windows 95/98/ME (Millennium) и так далее. Под версией также подразумевают цифровой код установленной сборки.
Тип операционной системы, который еще называют выпуском, определяет редакцию Windows. Да-да, это те самые приписки, указанные после номера системы: Home (Домашняя), Pro (Профессиональная) и так далее. Например, в Windows 7 редакция Starter была «урезанным» неполноценным дистрибутивом с уймой ограничений и предназначалась в основном для домашнего использования на не самых мощных компьютерах и ноутбуках. В то время как Ultimate (Максимальная) наделяла ПК средствами повышенной безопасности и предоставляла больше функций — например, возможность присоединения к корпоративной сети или даже разворачивания какого-нибудь сервера.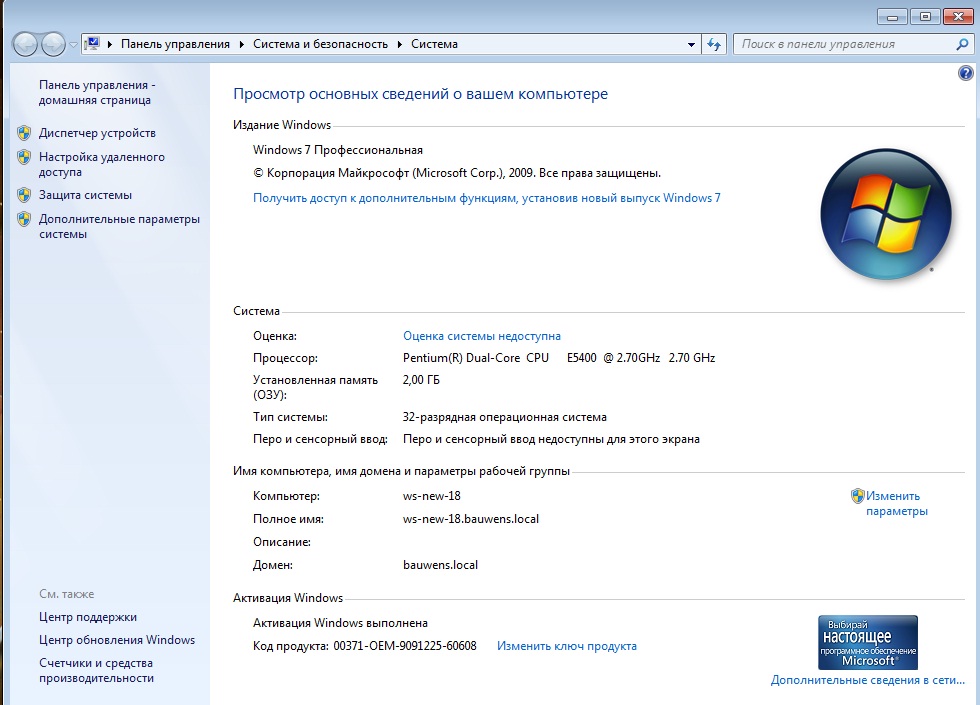 Но все мы в основном раскладывали пасьянс и играли в Counter-Strike!..
Но все мы в основном раскладывали пасьянс и играли в Counter-Strike!..
В некотором понимании номер сборки (англ. build) или, как его обозвали в русскоязычной локализации — построение системы, определяет числовую идентификацию программного кода, используемого в текущей версии операционной системы. Рядовому пользователя знать его, как правило, вовсе не обязательно. «Билд» может быть интересен какому-нибудь разработчику, тестирующему свою, скажем, игру в системе конкретной сборки.
Архитектура (разрядность, разрядная версия Windows) — это набор команд для взаимодействия операционной системы с центральным процессором информационного устройства (ноутбука, планшета или компьютера, к примеру).
Операционные системы Microsoft поддерживают следующие архитектуры процессоров:
- ARM — в данный момент используется в ЦП мобильных устройств;
- x86 (известна также как x32) — применялась в ранних процессорах гиганта индустрии Intel;
- x86-64 (другое название — AMD64) — разработана компанией AMD, представляет собой расширение для x86 и применяется практически во всех современных процессорах;
- IA-64 — совместная разработка HP и Intel, которая задумывалась как 64-разрядный аналог x86 для домашних компьютеров и ноутбуков, но после выхода в свет x86-64 применения не нашла (сейчас используется в основном в серверах).

Как было сказано выше, большинство ЦП современности основано на архитектуре x86-64, что позволяет пользователю устанавливать на компьютер как 32-битную (x86), так и 64-битную версию системы. При этом так называемый Windows 64 будет иметь важное преимущество перед Windows 32 — поддержку большего объема оперативной и физической памяти и, как следствие, более высокое быстродействие и возможность оперирования большими объемами данных. Иными словами — 16 ГБ оперативной памяти, установленной в компьютере, в 32-разрядной системе определятся как 4, «на руки» вы получите не более 3,5. Такие дела.
Как узнать версию Windows? Посмотреть, что написано на установочном диске вашей ОС.
Если такой возможности нет, читаем статью дальше.
Узнать установленную версию и разрядность Windows через «Свойства компьютера»
Самый простой вариант узнать, какая версия Windows установлена на компьютере — открыть его свойства и посмотреть. Для этого откройте «Проводник», отыщите «Этот компьютер» (или «Мой компьютер», если вы используется систему младше Windows 10), кликните по иконке правой кнопкой мышки и выберите пункт «Свойства» в самом низу выпавшего списка.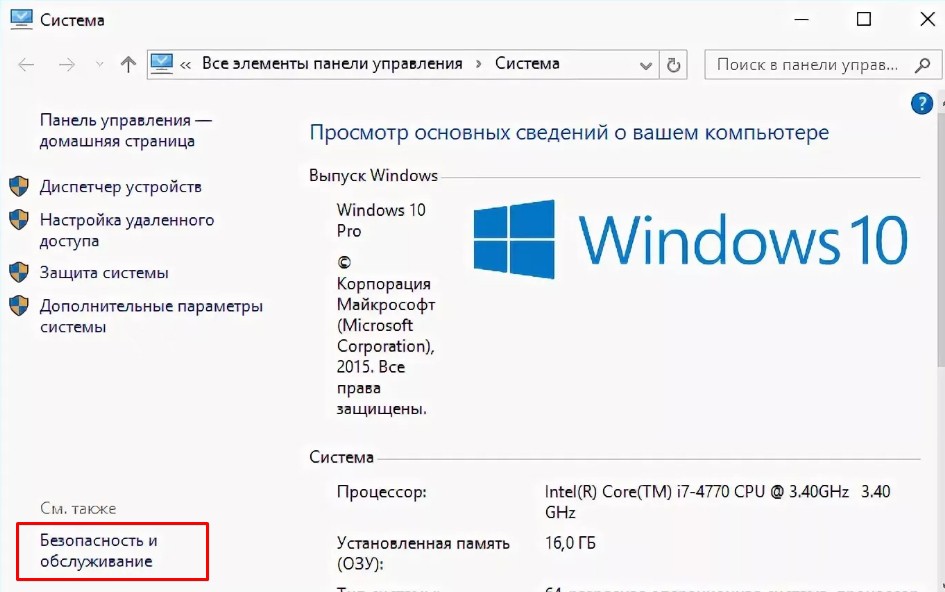 В появившемся окне вы сможете лицезреть версию, выпуск (тип) и разрядность системы.
В появившемся окне вы сможете лицезреть версию, выпуск (тип) и разрядность системы.
Способ является предпочтительным для большинства пользователей. Единственный недостаток — нет данных о сборке системы.
Как определить версию и другие параметры ОС с помощью утилиты winver
Утилита winver используется для сбора и предоставлению пользователю информации о запущенной системе. Для инициализации используйте окно выполнения команд (перейдите «Пуск» — «Выполнить» или нажмите комбинацию клавиш Win и R), в котором введите команду winver как показано на рисунке и нажмите «ОК».
Клавиша Win обычно расположена в нижнем левом углу клавиатуры!
Открывшийся интерфейс будет содержать детальные данные о системе. За исключением разрядности!
msinfo — все сведения о системе
Еще один способ заключается в применении старой доброй утилиты msinfo32. В окошке «Выполнить» вводим msinfo32 , выполняем и любуемся исчерпывающим результатом.
Как определить версию по ключу
Узнать версию Windows по ключу активации продукта очень просто, воспользовавшись официальной утилитой Volume Activation Management Tool 2.0 от Microsoft. Достаточно просто ввести свой productkey в соответствующее поле и нажать кнопку «Verify».
Этим же способом можно воспользоваться, чтобы узнать от какой версии Windows ключ, завалявшийся в ящике вашего рабочего стола.
Но что, если компьютер не запускается?
Данный способ актуален для операционных систем, выпущенных до XP (включая последнюю), и позволяет определить версию Windows по файлам, а точнее — файлу prodspec.ini , расположенному по адресу C:\Windows\System32 .
Метод поможет людям, старенький компьютер которых не загружается, но узнать, какая система установлена, необходимо (например, для восстановления самой системы или файлов). Для этого нужно загрузить какой-нибудь RescueDisk или BootCD, после чего открыть указанный выше файл и отыскать строку с текстом — данные, расположенные рядом, обозначают установленный дистрибутив Windows.
Другие способы
Но если вдруг по какой-то причине, представленные выше методы определения версии Windows на ноутбуке или компьютера вам не подошли…
Узнать версию ОС через Windows CMD
Командная строка — лучший друг как новичка-любителя, так и бородатого системного администратора. Узнать версию Windows из командной строки просто: и вводим команду systeminfo , которая практически мгновенно соберет и предоставит вам детальную информацию о системе.
Команду systeminfo вы также можете применить в оболочке PowerShell.
Определить версию Windows с помощью реестра
Реестр Windows также содержит информацию об установленной ОС. Для доступа к нему введите команду regedit во все том же «Выполнить». Далее перейдите HKEY_LOCAL_MACHINE\SOFTWARE\Microsoft\Windows NT\CurrentVersion и отыщите необходимые сведения.
Как программно определить версию Windows
Существует большое множество программ от сторонних разработчиков, функционал которых позволяет определить установленную систему и собрать сведения о ней — например, AIDA64. Однако, все подобные программы лишь используют встроенные возможности ОС, о которых мы писали выше, так что целесообразность использования их для данных целей остается сомнительной.
Однако, все подобные программы лишь используют встроенные возможности ОС, о которых мы писали выше, так что целесообразность использования их для данных целей остается сомнительной.
Как узнать версию Windows, записанную на диске или флешке
Чтобы узнать версию Windows на установочном диске или загрузочной флешке, откройте носитель через «Проводник», отыщите файл setup.exe, кликните по нему ПКМ и в контекстном меню выберите «Свойства». В появившемся окне свойств файла перейдите во вкладку «Подробно» и обратите внимание на графу «Версия продукта».
Как узнать версию Windows Phone
Mobile-версия операционной системы от Microsoft хоть и не нашла столь широкого применения, как ее настольный аналог, однако ряд вопросов все равно вызвала.
Итак, если вы хотите выяснить, какая версия Windows Phone установлена на вашем гаджете, выполните следующие шаги:
- Откройте меню «Пуск» и проведите пальцем влево, чтобы выбрать пункт «Приложения».
- Далее «Настройки», «Об устройстве», «Подробнее».

Здесь (графа «ПО») вы увидите название установленной операционной системы (например, Windows Phone 8). Дополнительно можно узнать версию билда в графе «Версия ОС».
Версия Windows CE (которая, по сути, является совершенно другой ОС и используется в основном в китайских навигаторах) определяется схожим способом.
Постскриптум
Спасибо, что дочитали нашу статью до конца, тем самым получив наиболее полное представление о том, как узнать версию и другие параметры вашей системы. Надеемся, вы сделали это не напрасно!
Пожалуйста, расскажите о нашей статье своим друзьям в социальных сетях. Спасибо!
Развивается довольно быстро. С каждым обновлением в Windows 8 появляются новые функции и интересные фишки. В данной статье мы расскажем о том, как узнать версию Windows 8.
Как узнать версию Windows 8 и номер сборки
Для того чтобы узнать версию Windows 8 вам необходимо выполнить команду «WINVER». Данную команду можно запустить через меню «Выполнить». Для этого используйте комбинацию клавиш Windows+R и в появившемся окне введите команду «WINVER».
Для этого используйте комбинацию клавиш Windows+R и в появившемся окне введите команду «WINVER».
После ввода данной команды вы увидите небольшое окно, в котором будет указана версия Windows 8, а также номер сборки.
Как вывести номер сборки Windows 8 на рабочий стол
При необходимости номер сборки и название операционной системы можно вывести на рабочий стол. Для этого нужно внести изменения в реестр Windows.
И перейдите в раздел «HKEY_CURRENT_USER\Control Panel\Desktop». В этом разделе реестра нужно найти параметр PaintDesktopVersion и изменить его с 0 на 1. После внесения изменений в реестр нужно перезапустить Проводник или перезагрузить компьютер.
В результате, после внесения этих изменений в реестр мы увидим примерно такую картинку в нижнем правом углу рабочего стола.
Как узнать информацию о системе в Windows 8
Если хотите узнать не только версию Windows 8, но и всю остальную информацию о системе, то вам нужно открыть окно «Система. Просмотр основных сведений о вашем компьютере». Для этого кликните правой кнопкой мышки по иконке Windows на панели задач и выберите пункт «Система».
Просмотр основных сведений о вашем компьютере». Для этого кликните правой кнопкой мышки по иконке Windows на панели задач и выберите пункт «Система».
После этого перед вами откроется окно «Система. Просмотр основных сведений о вашем компьютере».
Здесь вы сможете узнать название операционной системы (в нашем случае это Windows 8.1 Профессиональная), данные об процессоре и оперативной памяти, разрядность операционной системы и другую информацию.
Как получить информацию о системе в Windows 8 через новый плиточный интерфейс
Для того чтобы посмотреть версию Windows 8 через новый интерфейс вам необходимо нажать на кнопку Windows и в новом интерфейсе вызвать правое боковое меню. В появившемся боковом меню нажмите на кнопку «Параметры».
А ведь многие пользователи действительно не знают свою версию операционной системы. Но так ли это важно? Вопрос интересный. Если вы являетесь сторонником установки последних версий операционных систем, это может быть действительно важно. Поэтому давайте сегодня поговорим о том, как узнать, какую версию ОС Windows используете вы.
Поэтому давайте сегодня поговорим о том, как узнать, какую версию ОС Windows используете вы.
Windows 8.1 или RT 8.1
На момент написания статьи это самые последние и актуальные версии операционной системы Windows 8.
Переместите курсор мыши в правый нижний угол экрана, затем вверх и последовательно щелкните «Параметры» — «Изменение параметров компьютера».
Нажмите на «Компьютер и устройства», после чего выберите в нижней части раздела пункт «Сведения о компьютере».
В подразделе Windows — «Выпуск» вы увидите версию операционной системы, а в подразделе «Компьютер» — «Тип системы» можно узнать, ОС вы используете.
Windows 8 или RT 8
Если вы используете более ранние выпуски ОС Windows 8, то для вас инструкция будет следующей.
На рабочем столе нажмите на значок «Компьютер», нажмите на правую кнопку мыши, с помощью контекстного меню выберите пункт «Свойства».
Перед вами появится окошко, в котором будут собраны основные сведения о вашем компьютере, включая версию операционной системы.
Windows 7 или Vista
Если на вашем компьютере установлена ОС Windows 7 или Vista, вы сможете узнать ее версию сразу несколькими способами, о которых я хотел бы вам рассказать.
Итак, самый первый и простой — с помощью того же самого способа, который описан в предыдущем случае («Компьютер» — правая кнопка мыши — «Свойства»).
Второй способ ненамного сложнее. Нажимаем на кнопку «Пуск», в окошке «Найти программы и файлы» пишем слово winver и видим такое окошко.
Третий способ позволяет узнать необходимую информацию через раздел «Сведения о системе». Для этого нажмите на кнопку «Пуск», а затем кликните на «Все программы» — «Стандартные» — «Служебные» — «Сведения о системе». В появившимся окне вы можете узнать много интересного о своей операционной системе.
Четвертый способ: командная строка. Нажмите на кнопку «Пуск», в окне «Найти программы и файлы» напишите слово cmd, чем вы вызовите командную строку. Введите команду systeminfo и после сбора информации необходимые данные появятся перед вами.
Честно говоря, большинство этих методов подходят и для других операционных систем Windows, просто на настоящий момент седьмая версия данной ОС наиболее популярная, поэтому я и сделал на нее упор.
Windows XP
Нажмите на кнопку «Пуск», затем «Выполнить», а далее введите команду winver и нажмите на клавишу Enter. Перед вам появится необходимая информация.
Выяснить версию установленной операционной системы от Microsoft довольно просто. Данное действие не требует загрузки дополнительных программных продуктов – в Windows «из коробки» встроены все требуемые инструменты.
Например, можно воспользоваться консолью . Чтобы обратиться к командной строке необходимо:
- Сочетанием клавиш Win+ R вызвать утилиту «Выполнить », ввести в ней cmd и нажать клавишу Enter ;
- Можно также просто прописать cmd в поиске.
Здесь нужно воспользоваться системной командой systeminfo , после чего на экране появится вся подробная информация:
Первое значение первого отмеченного параметра показывает версию системы , число после точки меняется после масштабного обновления, а последнее значение предоставляет информацию о сборке или как еще говорят «билде». Данные о типе системы показывают 32 или 64-битную систему. Разница между ними состоит в том, что первая может использовать не более 4 GB оперативной памяти, а вторая в состоянии задействовать ресурсы гораздо больших объемов, нежели даже 32GB RAM.
Данные о типе системы показывают 32 или 64-битную систему. Разница между ними состоит в том, что первая может использовать не более 4 GB оперативной памяти, а вторая в состоянии задействовать ресурсы гораздо больших объемов, нежели даже 32GB RAM.
Во время загрузки
Выпуская новую систему, компания Microsoft разрабатывает для нее уникальный логотип, поэтому сделать первичные выводы можно уже в процессе запуска.
Так выглядит Windows 7 :
Интерфейс Windows 8 :
Так выглядит во время загрузки актуальная Windows 10 :
Для получения более подробной информации рекомендуется использовать сведения о системе .
Используем сведения о системе
Windows 7
Интерфейс в различных версиях Windows имеет свои индивидуальные особенности, поэтому алгоритм действий может отличаться. Например, в Window 7 проще всего получить необходимую информацию следующим образом:
Красным маркером отмечена версия операционной системы, синим цветом выделено построение, фиолетовый указывает на битность системы. Зеленым цветом подчеркнута итоговая производительность устройства, а максимально возможная оценка здесь находится на отметке в 10 пунктов.
Зеленым цветом подчеркнута итоговая производительность устройства, а максимально возможная оценка здесь находится на отметке в 10 пунктов.
Windows 8
Получить сведения в данной версии операционной системы также достаточно просто. Для этого требуется:
Windows 10
Новейшая версия операционной системы американской корпорации также отличается доступностью и простотой. Существует альтернативная команда для консоли, после введения которой всплывает следующее окно:
Для его отображения нужно ввести в cmd строчку winver . Данное окно не предоставляет такой подробной информации как то, что открывается при помощи systeminfo , однако с основной задачей справляется.
Кроме того, можно воспользоваться следующей инструкцией:
Перейти в «Параметры » можно и воспользовавшись клавиатурой, нажав кнопки Win + I .
Кроме того, существует возможность использования ярлыка «Мой компьютер », который здесь называется «Этот компьютер » и отсутствует по умолчанию. Чтобы он отображался на рабочем столе следует нажать правой кнопкой мыши в любом его месте и перейти в раздел «Персонализация ». В появившемся окне нужно кликнуть по «Параметры значков рабочего стола »:
Чтобы он отображался на рабочем столе следует нажать правой кнопкой мыши в любом его месте и перейти в раздел «Персонализация ». В появившемся окне нужно кликнуть по «Параметры значков рабочего стола »:
После этого откроется небольшое окно, где можно настроить желаемые ярлыки, отметив их маркерами.
Как узнать версию незагружающейся Windows с помощью диска восстановления Microsoft Diagnostic and Recovery Toolset 10 x64 (MSDaRT) и дистрибутива Windows 10
Если вас попросят переустановить операционную систему на ноутбуке, который не загружается, то конечно правильнее всего установить именно ту версию ОС, что была на нём при покупке, в этом случае Windows активируется автоматически сразу после процесса инсталляции. Но как точно установить версию ОС, если сама Windows не загружается? Проще всего это сделать Microsoft Diagnostic and Recovery Toolset 10 x64 (MSDaRT), именно этим мы и займёмся в сегодняшней статье. В качестве бонуса во второй части статьи вас ждёт ещё один способ, использовать будем обычный дистрибутив Windows 10.
Как узнать версию незагружающейся Windows с помощью диска восстановления Microsoft Diagnostic and Recovery Toolset 10 x64 (MSDaRT) и дистрибутива Windows 10
Сделать диск MSDaRT 10 вы можете по другой нашей статье. Вполне возможно, что многие пользователи поступят проще и скачают уже готовый ISO-образ MSDaRT на торренте, после чего изготовят загрузочную флешку.
Загружаем с флешки MSDaRT 10 компьютер или ноутбук, на котором хотим узнать версию Windows.
Мне не нужен интернет и я жму «Нет».
Раскладка клавиатуры «Русская».
«Поиск и устранение неисправностей»
Microsoft Diagnostics and Recovery Toolset.
Windows 10.
В главном окне диска выбираем «Управление компьютером»
и видим версию установленной Windows 10 Home Single Language (Домашняя для одного языка).
Как узнать версию Windows, если система не запускается, с помощью дистрибутива Windows 10
Загружаем компьютер с помощью установочной флешки Windows 10 и в начальном окне установщика ОС жмём клавиатурное сочетание SHIFT+F10.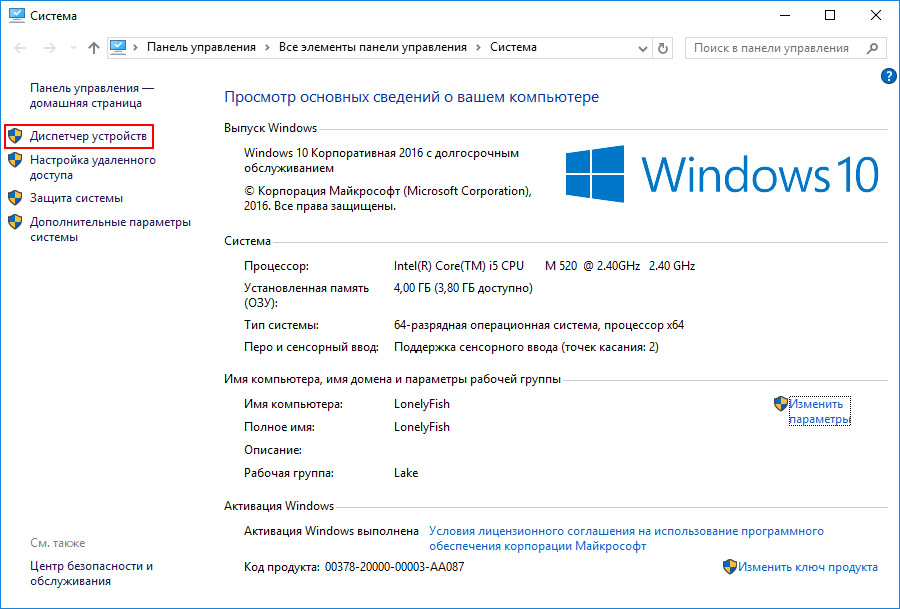
Вводим в командной строке: regedit
В открывшемся реестре выделяем левой мышью ветку HKEY_LOCAL_MACHINE.
«Файл»—>«Загрузить куст».
В открывшемся окне проводника открываем папку «config», находится эта папка по адресу: C:WindowsSystem32, именно здесь находятся файлы реестра. Щёлкаем двойным щелчком левой кнопки мыши на файле «SOFTWARE», который отвечает за ветку реестра: HKEY_LOCAL_MACHINESoftware, в ней содержится вся информация об установленной на компьютере операционной системе, программах и драйверах.
В окне «Загрузка куста реестра» ставим «1» и жмём ОК.
Раскрываем последовательно ветки реестра: HKEY_LOCAL_MACHINE1MicrosoftWindows NTCurrentVersion
И видим версию установленной на компьютере системы, а также другую информацию.
Источник
Как узнать версию операционной системы Windows на вашем ПК
Операционная система Windows составляет не менее 36% всего рынка и является второй по популярности операционной системой в мире. Первое место занял, созданный Google, Android, который присутствует в подавляющем большинстве смартфонов, используемых людьми. Причиной тому является невероятный оборот устройств на его основе и их популярность, связанная с ценовой доступностью и хорошей производительностью.
Первое место занял, созданный Google, Android, который присутствует в подавляющем большинстве смартфонов, используемых людьми. Причиной тому является невероятный оборот устройств на его основе и их популярность, связанная с ценовой доступностью и хорошей производительностью.
Windows является первым выбором всех начинающих пользователей, стремящихся войти в компьютерный мир. Одной из причин является ее доступность. Поскольку продукция Apple — MacOS далеко не всем по карману, а Linux воспринимается как более сложная для понимания система, Windows соответственно выходит вперед. Следует отметить, что в последнее время принадлежащая Microsoft операционная система начала сталкиваться с конкуренцией со стороны Chrome OS. По крайней мере, это касается сферы образования.
В любом случае даже спустя многих лет существования операционной системы, пользователи могут задаваться вопросом “какую же версию Windows я использую?”
Знать версию своей системы весьма важно.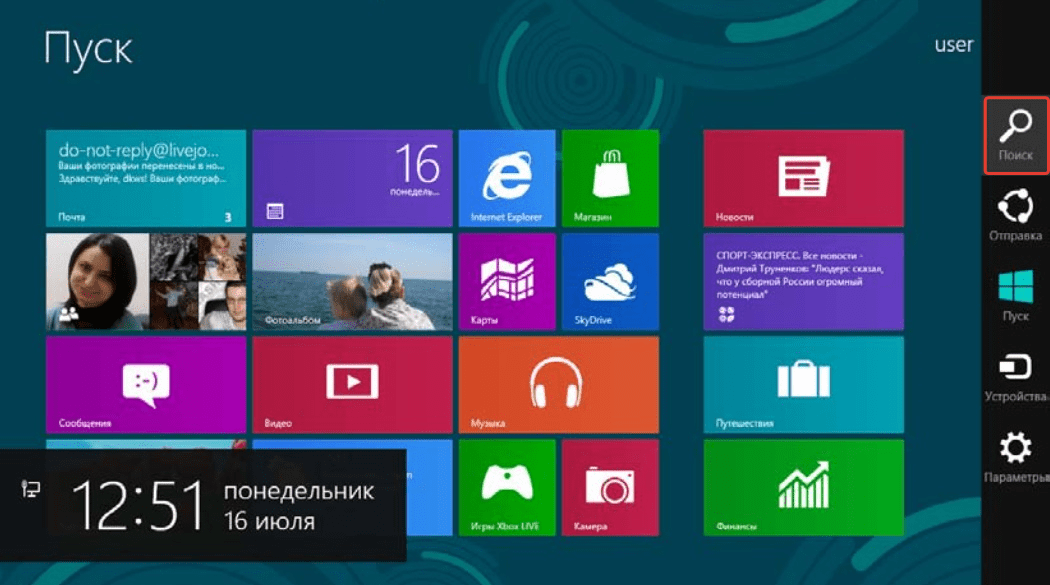 Особенно это касается случая, когда необходимо проверить совместимость устанавливаемого программного обеспечения для приложений и драйверов. Следует помнить, что установка неправильных драйверов способна привести не только к отказу некоторых элементов системы, но и к их повреждению.
Особенно это касается случая, когда необходимо проверить совместимость устанавливаемого программного обеспечения для приложений и драйверов. Следует помнить, что установка неправильных драйверов способна привести не только к отказу некоторых элементов системы, но и к их повреждению.
Содержание статьи:
Какую версию Windows я использую?
Первый и, одновременно, самый простой способ — проверить свойства компьютера.
Для того, чтобы узнать версию операционной системы, понадобится сделать всего пару несложных действий: щелкните правой кнопкой мыши по иконке Мой компьютер и перейдите в Свойства. В этом окне будет показана версия Windows и ее выпуск. Здесь вы можете найти много интересной информации о своем компьютере:
- Название процессора.
- Установленная память (ОЗУ).
- Разрядность системы (32-bit или 64-bit).
- Имя и рабочая группа пользователя.

Использование меню Настроек Windows.
С выходом Windows 10 компания Microsoft добавила еще одно место, где можно детально изучить свою систему.
Чтобы узнать дополнительную информацию о своем компьютере и установленной на нем операционной системе, откройте меню Настройки и перейдите в раздел Система > Сведения о системе. В этом окне вы увидите информацию о версии Windows 10, ее номере сборки и дату установки последнего обновления.
Используя номер сборки 17134 говорит о том, что вы используете обновление, выпущенное в апреле 2018 года.
Использование приложения “Сведения о системе” для определения версии ОС.
Как вы помните, WIndows поставляется со встроенными приложением под названием Сведения о системе, которое позволяет подробно изучить всю информацию о вашем ПК с дополнительной детализацией. Вы можете найти приложение в Windows-поисковике, введя его название в диалоговом окне снизу.
Запустив это приложение, вы прочтете подробную информацию о компьютере, которую не даст никакой другой софт.
Узнайте версию Windows при помощи CMD.
Чтобы определить версию операционной системы, вы можете воспользоваться командной строкой. Для этого воспользуйтесь командой winver.
Перед вами появится маленькое окно, отображающие версию Windows и номер ее сборки. Следует сказать, что информация полученная данным путем будет не такой полной, как в случае с предыдущими способами.
Если вы не хотите использовать командную строку, просто напишите в диалоговом окне меню Пуск команду winver и щелкните по найденной утилите.
Какая у моей системы разрядность? 32-bit или 64-bit?
Для этого нам понадобится вернуться к первому описанному способу проверки версии Windows. Перейдите в Свойства иконки Мой компьютер и в появившемся окне будет отображена разрядность системы.
Итак, вы определили версию и битность системы. Однако есть и другие интересные сведения, которые вам, возможно, хотелось бы узнать.
Дата выпуска Windows 10
Многим пользователям было бы интересно узнать, когда же состоялся релиз их операционной системы. Microsoft проделали большой труд на пути от своих первых версий Windows до современной Windows 10, назвав ее последней. Теперь же компания занята обновлением существующей ОС и созданием новых дополнений к ней.
Windows 10 была запущена 29 июля 2015 года.
Когда вышло последнее обновление?В апреле 2018 года состоялся выход последнего апдейта Windows.
Является ли Windows 10 бесплатной?
Постепенно ответ стал близиться к отрицательному. Изначально Windows 10 предлагалась бесплатной системой для всех пользователей, имеющих установленную лицензионную версию Windows 7, 8 и 8.1.
Компания Microsoft буквально вынуждала всех перейти на Windows 10. Некоторые пользователи могут даже вспомнить отдельное сообщение в углу экрана с просьбой обновить ОС.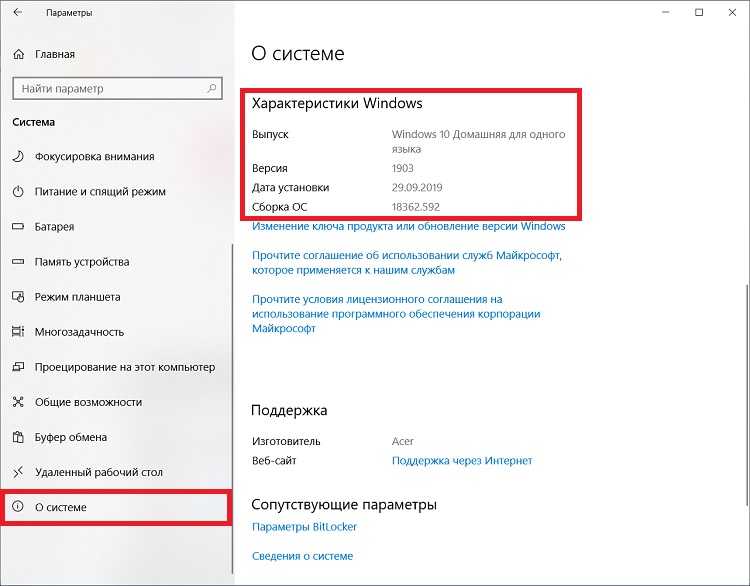
Какова стоимость Windows 10?
Если вы пропустили возможность бесплатного обновления системы, то по прежнему можете приобрести лицензионную версию для одного ПК по цене 119.99 долларов и Windows Pro за 199 долларов. Кроме того, Windows 10 часто поставляется со многими ноутбуками, что делает ее более дешевой.
Что по поводу обновлений?
После установки на компьютер лицензионной версии Windows 10, последующие обновления будут загружаться совершенно бесплатно. До настоящего времени компания Microsoft выпустила 5 полноценных апдейтов, включая апрельское 2018 года. Следующее крупное обновление выйдет в конце этого года под названием Redstone.
Как загрузить Windows 10?
Если вы уже установили Windows 10, то последнее обновление почти наверняка уже присутствует в ней. Если же не произошла автоматическая загрузка, посетите сайт Microsoft и нажмите на кнопку Обновить сейчас.
Установить систему вы можете при помощи загрузочного диска или ключа продукта Windows 7 или 8, если еще не вышел период бесплатного обновления.
Достоверно известно, что бесплатное обновление с предыдущих версий ОС все еще работает, если у вас есть лицензионный ключ.
На всякий случай, если потребуется восстановление информации с жесткого диска c операционной системы Windows, вам помогут инструменты Starus Recovery. Cкачать и опробовать программы для восстановления удаленных данных можно совершенно бесплатно!
Похожие статьи про восстановление данных:
Дата:
Теги: Диск, Носитель информации, обновление
Как узнать тип операционной системы компьютера. Как узнать операционную систему компьютера? Как узнать версию Windows Phone
Для начала давайте разберемся, что именно мы собрались узнавать. С версией все и ежу понятно: ее обозначает число, присутствующее в названии системы (актуально для Windows 10, а также 8/8. 1 и 7) или буквенное обозначение (XP или, например, Vista).
1 и 7) или буквенное обозначение (XP или, например, Vista).
Работает это и для серверных систем от Microsoft — например, Windows Server 2012, ну и, конечно же, для других «олдскульных» операционок линейки: Windows 95/98/ME (Millennium) и так далее. Под версией также подразумевают цифровой код установленной сборки.
Тип операционной системы, который еще называют выпуском, определяет редакцию Windows. Да-да, это те самые приписки, указанные после номера системы: Home (Домашняя), Pro (Профессиональная) и так далее. Например, в Windows 7 редакция Starter была «урезанным» неполноценным дистрибутивом с уймой ограничений и предназначалась в основном для домашнего использования на не самых мощных компьютерах и ноутбуках. В то время как Ultimate (Максимальная) наделяла ПК средствами повышенной безопасности и предоставляла больше функций — например, возможность присоединения к корпоративной сети или даже разворачивания какого-нибудь сервера. Но все мы в основном раскладывали пасьянс и играли в Counter-Strike!. .
.
В некотором понимании номер сборки (англ. build) или, как его обозвали в русскоязычной локализации — построение системы, определяет числовую идентификацию программного кода, используемого в текущей версии операционной системы. Рядовому пользователя знать его, как правило, вовсе не обязательно. «Билд» может быть интересен какому-нибудь разработчику, тестирующему свою, скажем, игру в системе конкретной сборки.
Архитектура (разрядность, разрядная версия Windows) — это набор команд для взаимодействия операционной системы с центральным процессором информационного устройства (ноутбука, планшета или компьютера, к примеру).
Операционные системы Microsoft поддерживают следующие архитектуры процессоров:
- ARM — в данный момент используется в ЦП мобильных устройств;
- x86 (известна также как x32) — применялась в ранних процессорах гиганта индустрии Intel;
- x86-64 (другое название — AMD64) — разработана компанией AMD, представляет собой расширение для x86 и применяется практически во всех современных процессорах;
- IA-64 — совместная разработка HP и Intel, которая задумывалась как 64-разрядный аналог x86 для домашних компьютеров и ноутбуков, но после выхода в свет x86-64 применения не нашла (сейчас используется в основном в серверах).

Как было сказано выше, большинство ЦП современности основано на архитектуре x86-64, что позволяет пользователю устанавливать на компьютер как 32-битную (x86), так и 64-битную версию системы. При этом так называемый Windows 64 будет иметь важное преимущество перед Windows 32 — поддержку большего объема оперативной и физической памяти и, как следствие, более высокое быстродействие и возможность оперирования большими объемами данных. Иными словами — 16 ГБ оперативной памяти, установленной в компьютере, в 32-разрядной системе определятся как 4, «на руки» вы получите не более 3,5. Такие дела.
Как узнать версию Windows? Посмотреть, что написано на установочном диске вашей ОС.
Если такой возможности нет, читаем статью дальше.
Узнать установленную версию и разрядность Windows через «Свойства компьютера»
Самый простой вариант узнать, какая версия Windows установлена на компьютере — открыть его свойства и посмотреть. Для этого откройте «Проводник», отыщите «Этот компьютер» (или «Мой компьютер», если вы используется систему младше Windows 10), кликните по иконке правой кнопкой мышки и выберите пункт «Свойства» в самом низу выпавшего списка. В появившемся окне вы сможете лицезреть версию, выпуск (тип) и разрядность системы.
В появившемся окне вы сможете лицезреть версию, выпуск (тип) и разрядность системы.
Способ является предпочтительным для большинства пользователей. Единственный недостаток — нет данных о сборке системы.
Как определить версию и другие параметры ОС с помощью утилиты winver
Утилита winver используется для сбора и предоставлению пользователю информации о запущенной системе. Для инициализации используйте окно выполнения команд (перейдите «Пуск» — «Выполнить» или нажмите комбинацию клавиш Win и R), в котором введите команду winver как показано на рисунке и нажмите «ОК».
Клавиша Win обычно расположена в нижнем левом углу клавиатуры!
Открывшийся интерфейс будет содержать детальные данные о системе. За исключением разрядности!
msinfo — все сведения о системе
Еще один способ заключается в применении старой доброй утилиты msinfo32. В окошке «Выполнить» вводим msinfo32 , выполняем и любуемся исчерпывающим результатом.
Как определить версию по ключу
Узнать версию Windows по ключу активации продукта очень просто, воспользовавшись официальной утилитой Volume Activation Management Tool 2.0 от Microsoft. Достаточно просто ввести свой productkey в соответствующее поле и нажать кнопку «Verify».
Этим же способом можно воспользоваться, чтобы узнать от какой версии Windows ключ, завалявшийся в ящике вашего рабочего стола.
Но что, если компьютер не запускается?
Данный способ актуален для операционных систем, выпущенных до XP (включая последнюю), и позволяет определить версию Windows по файлам, а точнее — файлу prodspec.ini , расположенному по адресу C:\Windows\System32 .
Метод поможет людям, старенький компьютер которых не загружается, но узнать, какая система установлена, необходимо (например, для восстановления самой системы или файлов). Для этого нужно загрузить какой-нибудь RescueDisk или BootCD, после чего открыть указанный выше файл и отыскать строку с текстом — данные, расположенные рядом, обозначают установленный дистрибутив Windows.
Другие способы
Но если вдруг по какой-то причине, представленные выше методы определения версии Windows на ноутбуке или компьютера вам не подошли…
Узнать версию ОС через Windows CMD
Командная строка — лучший друг как новичка-любителя, так и бородатого системного администратора. Узнать версию Windows из командной строки просто: и вводим команду systeminfo , которая практически мгновенно соберет и предоставит вам детальную информацию о системе.
Команду systeminfo вы также можете применить в оболочке PowerShell.
Определить версию Windows с помощью реестра
Реестр Windows также содержит информацию об установленной ОС. Для доступа к нему введите команду regedit во все том же «Выполнить». Далее перейдите HKEY_LOCAL_MACHINE\SOFTWARE\Microsoft\Windows NT\CurrentVersion и отыщите необходимые сведения.
Как программно определить версию Windows
Существует большое множество программ от сторонних разработчиков, функционал которых позволяет определить установленную систему и собрать сведения о ней — например, AIDA64. Однако, все подобные программы лишь используют встроенные возможности ОС, о которых мы писали выше, так что целесообразность использования их для данных целей остается сомнительной.
Как узнать версию Windows, записанную на диске или флешке
Чтобы узнать версию Windows на установочном диске или загрузочной флешке, откройте носитель через «Проводник», отыщите файл setup.exe, кликните по нему ПКМ и в контекстном меню выберите «Свойства». В появившемся окне свойств файла перейдите во вкладку «Подробно» и обратите внимание на графу «Версия продукта».
Как узнать версию Windows Phone
Mobile-версия операционной системы от Microsoft хоть и не нашла столь широкого применения, как ее настольный аналог, однако ряд вопросов все равно вызвала.
Итак, если вы хотите выяснить, какая версия Windows Phone установлена на вашем гаджете, выполните следующие шаги:
- Откройте меню «Пуск» и проведите пальцем влево, чтобы выбрать пункт «Приложения».
- Далее «Настройки», «Об устройстве», «Подробнее».
Здесь (графа «ПО») вы увидите название установленной операционной системы (например, Windows Phone 8). Дополнительно можно узнать версию билда в графе «Версия ОС».
Версия Windows CE (которая, по сути, является совершенно другой ОС и используется в основном в китайских навигаторах) определяется схожим способом.
Постскриптум
Спасибо, что дочитали нашу статью до конца, тем самым получив наиболее полное представление о том, как узнать версию и другие параметры вашей системы. Надеемся, вы сделали это не напрасно!
Пожалуйста, расскажите о нашей статье своим друзьям в социальных сетях. Спасибо!
Узнать разрядность процессора в операционной системе Windows просто: нажать правой кнопкой мыши на значке Мой компьютер и выбрать в контекстном меню пункт Свойства . Метод работает для любой версии Windows (XP, 7, 8, 10). Процессор системы может быть 32-битным или 64-битным. От этого зависит, какие программы, игры и драйвера могут быть установлены на конкретный компьютер.
Если кратко, процессоры типа x32 могут запускать только приложения, разработанные под соответствующую разрядность. Процессоры типа x64 могут запускать приложения, написанные и для 32-битных, и для 64-битных процессоров. Практически все современные игры и приложения рассчитаны на 64-битные процессоры: это связано со скоростью обработки данных и максимально возможной оперативной памятью, которую может задействовать система.
Способ проверки разрядности отличается в зависимости от версии системы:
Просмотр разрядности системы в Windows
Самый простой способ узнать разрядность процессора на компьютере с установленной ОС Windows: нажать правой кнопкой мыши по иконке Мой компьютер на рабочем столе и перейти в Свойства . Откроется вкладка «Система» (как на скриншоте выше), где будет указана разрядность процессора.
Открыть эту же вкладку можно через меню Пуск -> Панель управления -> Показать все элементы панели управления -> Система . Процессор может быть одноядерным (x32) или двухядерным (x64). Часто встречающаяся надпись x86 не имеет отношения к разрядности и относится к обозначению архитектуры процессора.
Windows XP
Морально и технически устаревшая Windows XP все еще активно используется по всему миру благодаря простоте и легкости системы. Использование 32-битной (x32 или x86) версии системы ограничивает максимально возможное количество ОЗУ до 4 гигабайт — этого недостаточно для новых приложений. 64-битная архитектура ускоряет работу и позволяет устанавливать в разы больше оперативной памяти (до 32ГБ).
Первый способ проверки:
- Открыть меню Пуск , нажать Выполнить .
- В открывшемся окне ввести sysdm.cpl и нажать Ок или Enter.
- Открыть вкладку Общее и просмотреть сведения о системе.
- Если в названии ОС в разделе Система не указана разрядность, например Версия Windows XP Professional , значит это 32-битная система. Год выпуска значения не имеет.
- В противном случае, в названии сборки будет сразу написана разрядность. Например, Версия Windows XP Professional x64 Edition . Год выпуска сборки значения не имеет.
Второй способ проверки:
- Нажать Пуск -> Выполнить .
- В появившемся окне ввести winmsd.exe , нажать ОК или Enter .
- В разделе Сводные сведения о системе найти пункт Процессор .
- Если процессор начинается с x86 , значит установлена 32-битная версия Windows XP.
- Если значение называется IA-64 или AMD64 , значит процессор 64-битный.
На данный момент 64-битные версии Windows работают только с процессорами Itanium и AMD64. 64-битные процессоры без проблем запустят программы, рассчитанные на 32-битную архитектуру, но наоборот не получится.
Windows 7 и Vista
В Windows 7 и Vista, как и в XP, есть два стандартных способа просмотреть разрядность системы. Первый — окно «Система» в панели управления, второй — информация в окне «Сведения о системе».
Просмотр через Панель управления:
- Открыть Пуск , в окне «Начать поиск» ввести Система .
- В появившемся списке Программы выбрать Система .
- В открывшемся окне найти Тип системы . Будет написано «32-разрядная операционная система» или «64-разрядная операционная система».
Просмотр через Сведения о системе:
- Нажать кнопку Пуск , в поле «Начать поиск» ввести Система .
- В разделе «Программы» перейти в раздел Сведения о системе .
- Если в разделе Тип системы указано x64-based PC , то система 64-битная.
- Если же под заголовком Элемент указано x86-based PC , то система 32-битная.
Windows 8 и 10
В последних версиях операционной системы Windows (8 и 10) проверка разрядности процессора выполняется стандартными способами: через сведения о системе и через Панель управления. Если ни один из этих способов не помог, всегда можно воспользоваться консольными командами, актуальными даже для .
Способ 1:
- Нажать кнопку Поиск . Для сенсорных устройств — провести пальцем от правой части экрана по направлению к центру и нажать Поиск .
- В строке поиска ввести запрос система , среди предложенных вариантов выбрать Параметры .
- Щелкнуть мышью или коснуться элемента Система .
- Под заголовком Система будет написано, 32-битная или 64-битная Windows 8/10 установлена на устройство.
Способ 2:
- Отрыть Поиск , в строке поиска ввести запрос сведения о системе .
- Выбрать элемент Система , затем Сведения о системе -> Сводные сведения о системе .
- В поле «Тип системы» будет указано: Компьютер на базе x64 или Компьютер на базе x86 .
Надпись «Компьютер на базе x64» означает установленную 64-разрядную ОС. Надпись «Компьютер на базе x86» означает 32-битную ОС.
Windows Server 2003
Windows Server 2003 также имеет два стандартных способа просмотра разрядности системы (процессора): в свойствах системы в Панели управления и просмотр окна Сведения о системе .
Способ 1:
- Нажать Пуск -> Выполнить .
- В окне ввести sysdm.cpl , нажать ОК или Enter .
- В открывшемся окне перейти на вкладку Общее .
- Если в разделе Система написано Windows Server 2003 Enterprise x64 Edition , то ОС 64-битная.
- Если в разделе Система написано Windows Server 2003 Enterprise Edition , то система 32-битная.
Проще говоря, разрядность x64 указывается отдельно. Если версия системы указана без разрядности, значит это 32-битная версия.
Способ 2:
- Нажать Пуск -> Выполнить .
- Ввести команду winmsd.exe и нажать ОК или Enter .
- В области навигации выбрать пункт Сводные сведения о системе , найти пункт Процессор под заголовком Элемент .
- Если значение Процессор начинается с x86 , значит на компьютере установлена 32-битная Windows.
- Если значение Процессор начинается с EM64T или IA-64 , значит система 64-битная.
Также, в любой версии Windows можно открыть Командную строку (Пуск -> Выполнить -> cmd.exe), ввести команду systeminfo и нажать Enter. Среди прочих сведений о системе будет строчка с указанием разрядности, например: Тип системы: x64-based PC .
Альтернативный вариант — запустить средство диагностики DirectX, введя в командную строку dxdiag . Разрядность процессора будет указана в окне Сведения о системе , в строчке Операционная система (как указано на скриншоте).
Про смену разрядности и совместимость
Сменить разрядность, даже если это технически допустимо (процессор должен иметь возможность обрабатывать 64-разрядные адреса), можно только при полной переустановке операционной системы. Все данные на компьютере могут быть утеряны, если не будут сохранены на внешний носитель.
64-битные приложения быстрее работают на 64-битных процессорах, а на 32-битных могут не работать вообще. 32-битные приложения работают медленнее на 64-битных системах, а не быстрее. Это связано с необходимостью визуализации реестра, но для пользователя разница абсолютно незаметна.
Также следует понимать, что установщик (инсталляционные файлы) могут быть рассчитаны на 32-битные системы, а само приложение — под 64-битные, и наоборот. Обычно, при загрузки установочных файлов всегда есть возможность выбрать не только версию ОС, но и разрядность процессора.
Просмотр разрядности программ
С операционной системой все сравнительно понятно: если не устанавливается 64-битная версия ОС, значит процессор поддерживает только 32-разрядные системы. Но как узнать, как было скомпилировано конкретное приложение, если в названии установочного файла не была указана разрядность процессора?
Для этого существует специальная программа — EXE 64bit Detector . Запускать ее нужно в Командной строке (cmd.exe) от имени администратора. Программа почти ничего не весит, бесплатная загрузка доступна на официальном сайте разработчика (https://securityxploded.com/exe-64bit-detector.php).
Для определения разрядности в запущенной от имени администратора командной строке нужно ввести команду Exe64bitDetector.exe –f «Имя_проверяемого_файла» .
Наиболее частой причиной, по которой пользователи интересуются этим вопросом, является желание определить совместимость программного обеспечения. К примеру, старые версии программ не всегда способны идеально работать под управлением того или иного поколения Windows. Таким образом, точно зная, какая ОС работает в данный момент, остается только сравнить ее с программными требованиями.
Второй причиной, в результате которой возникает интерес, является необходимость проведения ремонта. Сервисные центры практически всегда задают этот вопрос, если источник проблемы находится в программной части. Чем новее версия ОС, тем больше придется заплатить. Ибо программная сложность с каждым годом возрастает. Появляются новые функции, имеющие уникальные алгоритмы. Соответственно, восстанавливать ПО тяжелее.
На момент написания этого материала операционная система Windows 10 является самой новой. Чтобы узнать, действительно ли она работает на данный момент, достаточно выполнить действия, указанные ниже.
- Перейдите в меню «Пуск» .
- В открывшемся меню выберите опцию «Параметры» .
- Перед вами откроется раздел «Параметры» . В нем присутствует вкладка «Система» .
- Кликнув по ней, в окне надо выбрать опцию «О системе» .
- В интерфейсе появится информация о том, когда была выпущена Windows 10, какая версия работает сейчас, какой код сборки установлен на компьютере, а также какой тип системы поддерживается.
Как правило, определить наличие Windows 8 уже можно посредством уникального визуального интерфейса. Тем не менее, некоторым пользователям также необходимо узнать ряд других подробностей. Чтобы ознакомиться с полными сведениями, достаточно выполнить следующие действия.
1. Активируйте панель. Для этого достаточно навести курсор правой части интерфейса, после чего нажать на опцию «Параметры» .
2. Нажмите на опцию «Изменение параметров компьютера» .
3. Выберите опцию «Компьютер и устройства» , как это показано на скриншоте ниже.
4. Перед вами появится новое окно с разделами. В данном случае нас интересует самое последнее из них – «Сведения о компьютере» .
После всех выполненных действий на экране появится новое окошко, в котором показана информация о типе используемой операционной системы. Для получения дополнительных сведений достаточно воспользоваться пунктами «Тип системы» и «Выпуск» .
Windows 7?На сегодняшний день именно Windows 7 является самой популярной версией операционной системы в мире. Причиной тому является простота интерфейса и минимальная нагрузка на процессор. Наиболее простым и эффективным способом получения информации считается нажатие правой кнопкой мыши по иконке «Мой компьютер» . Находится она, как правило, на рабочем столе. Если по тем или иным причинам она отсутствует, всегда можно отыскать ярлык в меню «Пуск» . После нажатия достаточно выбрать последнюю опцию из контекстного меню.
Как видно по скриншоту ниже, в случае с меню «Пуск» какие-либо отличия полностью отсутствуют. Конечно, результат аналогичный, но его выполнение длится дольше.
Актуальные способы для всех версий операционных систем WindowsНесмотря на появление новых поколений программного обеспечения Windows, команды все равно остаются прежними. Соответственно, если запомнить их, в будущем появится возможность быстро выполнить их вне зависимости от разновидности интерфейса.
КомандыВне зависимости от текущей версии Windows, достаточно зажать на клавиатуре две кнопки — Win+R . В интерфейсе откроется новое окно, называющееся «Выполнить» . В него нам надо прописать команду «winver» . Введя ее, нажимаем кнопку «Окей» , либо «Enter» на клавиатуре.
В новом окне будет указана вся актуальная информация, касающаяся вашей сборки, разрядности, названии аккаунта с правами администратора и так далее.
Расширенный вариант посредством командСнова вызовите окно «Выполнить» с помощью команды, которую мы указали выше. В поле для ввода прописываем команду msinfo32 .
В новом окне станет доступной расширенная версия сведений о системе. Как правило, этой информацией пользуются программисты и сотрудники сервисных центров, желающие переустановить, восстановить или улучшить программное обеспечение.
Онлайн-сервисМожет показаться, что версия операционной системы доступна только в оффлайн-режиме. На самом деле, это не так. Существуют специализированные порталы, на которые достаточно перейти, чтобы получить основную информацию о версии вашего программного обеспечения.
Помимо названия операционной системы, с помощью этого сервиса можно определить тип браузера, разрешение экрана и ряд других мелочей. Возникает следующий вопрос – а в каких случаях это вообще может пригодиться? Ответ очевиден – к примеру, когда в результате вирусной атаки на устройство иконки «Мой компьютер» везде исчезли, либо при нажатии правой кнопкой по ним не открывается всплывающее меню. Такие ситуации хоть и происходят крайне редко, они все-таки имеют место быть.
Посредством реестраДля неподготовленных пользователей реестр является достаточно опасной вещью, поскольку изменение любых значений здесь способно привести к полному выходу операционной системы из строя. Чтобы не столкнуться с проблемами программного характера в будущем, необходимо строго придерживаться инструкции ниже.
- Вызовите окно «Выполнить» и введите в соответствующем поле команду regedit .
- Посредством навигации, доступной в левой части нового окна, надо пройти следующий путь: HKEY_LOCAL_MACHINE – SOFTWARE – Microsoft – Windows NT – CurrentVersion .
- Получив доступ в директорию, приведенную выше, основная область окна будет включать в себя весь объем требуемой информации. Например, файл ProductName позволяет ознакомиться с названием и версией операционной системы, а CurrentBuild – с текущей сборкой.
Исходя из информации, приведенной выше, если вы будете знать, где найти информацию в реестре, в будущем будет очень просто найти нужную информацию о том, какая именно ОС установлена на конкретном ПК. Строго придерживайтесь следующего правила – никогда ничего не меняйте в нем, если не знаете, для чего прописаны конкретные данные и как они работают.
Посредством консолиДовольно нестандартный вариант определения версии операционной системы. Достаточно выполнить только одну команду для получения огромного пакета информации касательно вашей версии ОС. Для использования этого метода достаточно выполнить следующие действия.
- Откройте окно «Выполнить» .
- В строке для ввода текста пропишите команду «cmd» и подтвердите действие.
- В консоли пропишите текст «systeminfo» и подтвердите его ввод посредством кнопки «Enter» на клавиатуре.
Как видно по скриншоту ниже, перед вами открывается огромное количество информации, доступной для ознакомления.
Отличительной особенностью использования представленного метода является то, что пользователь не может вносить изменения в полях, доступных в открытом окне. Таким образом, если вы никогда не запускали реестр, либо боитесь работать с ним, вызов командной строки станет идеальным вариантом.
По номеру ключаВ официальных точках продаж подавляющее большинство ноутбуков уже имеет установленное, полностью готовое к работе программное обеспечение. Чтобы обеспечить возможность ведения гарантийного обслуживания в рамках установленного срока, в нижней его части присутствует наклейка с уникальным серийным кодом версии ОС. Для использования такого метода, достаточно перейти на официальный сайт Майкрософт, а затем найти специальную программу, которая называется Volume Activation Management Tool. Обратите внимание на то, что скачать ее можно только с официального сайта.
Несмотря на то, что наличие русскоязычного интерфейса не предусматривается, разобраться в главных возможностях программы будет очень просто. После запуска надо перевернуть ноутбук, записать серийный код на листке бумаги или сфотографировать его, а затем отдельно прописать в поле «Product Key» . Введя все символы, нажимаем на кнопку «Verify» .
Перед вами появится информация о текущей версии программного обеспечения, работающего на компьютере.
Как узнать операционную систему при помощи специальных программ?Обратите внимание! Представленный способ не является актуальным для операционной системы Windows 10.
Наиболее полный перечень сведений о конкретной системе, представленный в одном понятном интерфейсе, можно посредством загрузки сторонних программ. Некоторые из них позволяют не только проверить версию, но и получить информацию о текущей температуре процессора, показателях загрузки памяти, проанализировать жесткий диск на наличие ошибок и так далее.
AidaОдна из наиболее популярных программ. Здесь доступна практически вся информация о программных и технических характеристиках компьютера. Также присутствует возможность протестировать компьютер по ряду параметров. Хоть и приложение является очень функциональным, оно платное. С другой стороны, для одноразового получения требуемой информации тридцати дней более чем хватит. Запустив ее, откроется окно, по внешнему виду сильно напоминающее привычный «Диспетчер устройств» . Но для повышения удобства все комплектующие разделены на несколько категорий.
HWInfoРассматриваемая утилита является менее комфортной с точки зрения интерфейса, но при этом она характеризуется наличием ряда особенностей, которые могут показаться комфортными для использования. Так, например, недалеко от раздела, касающегося обновления драйверов, отображается актуальная ссылка на официальный сайт компании-изготовителя. Искать ее самостоятельно не надо. Чтобы сделать использование компьютера более безопасным, в блоке, где указывается текущая температура процессора, сообщаются рекомендованные предельные параметры конкретно для вашего устройства. Остается лишь время от времени проверять, не превышается ли заданный уровень. Программа работает достаточно шустро, но при этом интерфейс не переведен на русский язык.
ВыводыКак вы видите, существует огромное количество способов, позволяющих определить версию используемой операционной системы. Владея информацией, указанной выше, вы сможете похвастаться перед своими друзьями, а также быстро решить собственные проблемы с оборудованием.
Сегодня огромная часть населения земли на постоянной основе взаимодействует с компьютерами, кого-то обязывает работа, кто-то ищет информацию в Сети, а кто-то просто проводит время в играх. У каждого свои потребности, а значит, компьютер должен им соответствовать. И если речь идет о “железе” (технической составляющей компьютера), то тут все более менее ясно: чем новее, тем лучше. Но вот “софтовая” (программное обеспечение) часть, требует особого внимания.
Каждый компьютер работает под управлением определенной операционной системы, коих великое множество, каждая из которых подходит для тех или иных задач, доступного оборудования и так далее. Поэтому немаловажным фактором является выбор этой операционной системы.
Существует достаточно массивный список операционных систем, но в данном материале речь пойдет о трех столпах, сильно повлиявших на индустрию и занимающих основную долю среди всех операционных систем: Windows, MacOS и Linux.
Проприетарные операционные системы
Для начала стоит уточнить, что есть ОС проприетарные, те, что распространяются по лицензии производителя. К таковым относятся Windows, список которых изложен ниже, и MacOS. Несмотря на то что обе системы можно загрузить в Сети (украсть), правильным будет приобрести лицензию у компании-распространителя и активировать ее.
Преимуществом таких систем является их развитость, огромное количество качественного программного обеспечения и грамотная техподдержка, которая поможет в случае неполадок.
“Свободные” операционные системы
К таковым относится практически все семейство Linux, за исключением разве что некоторых разработок с бухгалтерским или другим профессиональным программным обеспечением. Эти ОС можно загрузить абсолютно бесплатно и установить на любой компьютер без зазрения совести.
Подобные системы создаются независимыми разработчиками совместно с сообществом, посему в большинстве случаев качество программ оставляет желать лучшего, зато такие системы гораздо больше защищены и работают стабильнее своих проприетарных конкурентов.
Windows
Абсолютно все, кто хоть раз имел дело с компьютером, знают об этом продукте компании Microsoft. В частности это касается сверхуспешного релиза Windows 7. Список операционных систем Microsoft насчитывает уже десяток поколений. Они крайне популярны во всем мире и занимают почти 90% рынка. Что говорит о беспрецедентном лидерстве.
- Windows XP;
- Windows Vista;
- Windows 7;
- Windows 8;
- Windows 10;
Список намеренно начинается с Windows XP, так как это самая старая версия, оставшаяся в употреблении до сегодняшнего дня.
Chrome OS
Слаборазвитый продукт от компании Google, который ограничен лишь веб-приложениями и одноименным браузером. Это система не является конкуретоспособной в сравнении с Windows и Mac, но сделана с прицелом на будущее, когда веб-интерфейсы смогут заменить “реальное” программное обеспечение. По умолчанию установлена на всех компьютерах Chromebook.
Установка нескольких систем и использование виртуальных машин
Так как каждая платформа имеет свои плюсы и минусы, нередко возникает необходимость работать сразу с несколькими. Разработчики компьютеров об этом знают, поэтому предлагают пользователям возможность установить на диск сразу две или три системы.
Делается это просто. Необходим лишь дистрибутив системы (диск или флешка с загруженным на их установочным материалом) и свободное пространство на жестком диске. Все современные операционные системы предлагают во время установки распределить место и создать загрузочный механизм, который покажет список операционных систем при загрузке компьютера. Все выполняется в полуавтоматическом режиме и под силу любому пользователю.
На компьютерах Apple имеется специальная утилита — BootCamp, которая разработана для простой и бесшовной установки Windows рядом с MacOS.
Существует и другой способ — установка виртуальной системы внутри реальной. Для этого используются программы: VmWare и VirtualBox, способные эмулировать работу полноценного компьютера и запускать операционные системы.
Вместо заключения
Список операционных систем для компьютера не ограничивается вышеизложенными. Существует масса продуктов от разных компаний, но все они довольно специфичны и не заслуживают внимания рядового пользователя. Выбор стоит делать между Windows, MacOS и Linux, так как они могут закрыть большую часть потребностей и достаточно просты в освоении.
Простой пользователь компьютера может долгое время работать с установленной операционной системой Windows и даже не задумываться о том, какая у нее разрядность. Однако пройдет время, и ему потребуется установить на компьютер программу, которая способна работать только с 64-битной версией Windows, и здесь возникнут проблемы, если действующая операционная система обладает разрядностью x32 или x86. В связи с этим может возникнуть вопрос: как узнать разрядность Windows? Давайте на него ответим и более подробно разберемся в отличиях между 32- и 64- битными версиями операционной системы.
Оглавление:Базовые версии операционной системы Windows разрабатывались давно, и с релизом новых вариантов программного обеспечения от компании Microsoft, они лишь дорабатывались. По сути 32-битный (32-разрядные) операционные системы уже отошли в прошлое, и они используются редко, только в тех случаях, когда «железо» компьютера не поддерживает 64-битный Windows.
Сами по себе биты в отношении операционной системы Windows – это способ обработки информации центральным процессором компьютера. В качестве обрабатываемой информации используется оперативная память, и 32-битный Windows способен работать не более чем с 3,5 Гб оперативной памяти, тогда как на 64-битном данный лимит находится на уровне около 200 Гб. С развитием мощности программ и их требовательности к оперативной памяти, компьютеры начали повально переходить на 64-разрядную операционную систему.
Главным минусом 64-разрядной системы является ее требовательность к центральному процессору компьютера. Если в PC установлен 32-разрядный центральный процессор, он никоим образом не сможет работать с 64-разрядной версией операционной системы, то есть им не предусмотрена поддержка более чем 3,5 Гб оперативной памяти.
Многих пользователей компьютера, которые выбирают при установке Windows разрядность операционной системы, вводит в заблуждение отсутствие версии на 32 бита. Связано это с тем, что 32-битная версия Windows для 64-битного процессора обозначается как x86, а не x32. Разобраться, с чем это связано, можно только в том случае, если изучить процессы взаимодействия операционной системы с компьютерным «железом». Пользователю же надо просто запомнить, что 32-битная и 86-битная операционные системы практически ничем не отличаются, и с объемом оперативной памяти более 3,5 Гб справляется только 64-разрядная версия ПО.
Если центральный процесс компьютера поддерживает 64-разрядную версию Windows, то при установке необходимо выбрать именно ее. Следует понимать, что 32-битная версия операционной системы – это прошлый век, и вот лишь некоторые тому подтверждения:
После выхода 64-битной версии Windows, устанавливать 32-битную следует только если процессор или драйвера для него не поддерживают работу с 64-разрядной операционной системой.
Как узнать разрядность Windows, установленной на компьютере?
Определить разрядность установленной на компьютер версии Windows можно с помощью десятка сторонних приложений. Имеются способы, как узнать x32, x64 или x86 версия операционной системы установлена на компьютере, с помощью стандартных средств Windows.
Первый способ
Узнать разрядность Windows на компьютере можно через меню информации о системе:
Второй способ
Третий способ
Посмотреть разрядность системы через «Сведения о системе»:
Можно видеть, что узнать разрядность операционной системы довольно просто, и это необходимо сделать, если имеется желание расширить объем оперативной памяти компьютера. Также знание разрядности операционной системы понадобится при желании переустановить операционную систему.
Как узнать версию Windows
В статье читатель найдет практические рекомендации о том, как получить информацию о версии Windows компьютера. Важно понимать, что кроме самой версии Windows, для правильной оценки операционной системы компьютера существенное значение также имеет наличие пакетов дополнений (SP1, SP2 и др.), тип Windows (32- или 64-битная система), а также ряд других факторов. Обо всем этом и пойдет речь.Что нужно знать о Windows компьютера
От операционной системы компьютера зависит его совместимость с различным оборудованием и возможность установки на нем того или иного программного обеспечения (программ, компьютерных игр и др.). Чтобы правильно оценить соответствие компьютера требованиям программ или оборудования, пользователь должен располагать следующими сведениями об используемой на нем Windows: 1. Версия Windows На сегодняшний день наиболее распространенными версиями Windows являются Windows XP, Windows Vista, Windows 7, Windows 8, Windows 8.1. Из маркетинговых и некоторых других соображений корпорация Microsoft, являющаяся разработчиком Windows, каждую из указанных версий предлагает пользователям в нескольких вариантах, отличающихся объемом возможностей и, соответственно, стоимостью. Так, Windows XP встречается в вариантах Professional и Home Edition. Вариантов Windows 7 больше: Starter, Home, Home Premium, Professional, Ultimate и др. 2. Наличие на компьютере пакетов обновлений Windows Пакет обновлений (англ. — Service Pack, сокращенно SP, разг. – сервис-пак) – это комплекс дополнений, расширяющих некоторые возможности Windows и устраняющих отдельные изъяны этой операционной системы, выявленные разработчиками уже после ее выпуска. Например, за все время технической поддержки Windows XP было выпущено 3 официальных пакета ее обновлений (SP1, SP2, SP3). Windows 2000 (предшественник Windows XP) в процессе эксплуатации была дополнена четырьмя пакетами (SP1, SP2, SP3, SP4). Относительно «молодая» Windows 7 уже дополнена SP1. 3. Тип Windows Каждая версия Windows принадлежит к 32-разрядному либо к 64-разрядному типу (англ. — 32-bit и 64-bit). Разница между ними заключается в способе использования оперативной памяти компьютера. Вдаваться во все технические подробности не будем. Обычному пользователю достаточно знать следующее: • компьютер, на котором установлена 32-разрядная операционная система, не способен использовать больше 4 ГБ оперативной памяти, даже если объем физически установленных в нем модулей ОЗУ будет значительно больше; • для установки 64-разрядной Windows необходимо, чтобы центральный процессор компьютера поддерживал такую возможность; • программы, разработанные для Windows 64-bit, не работают в Windows 32-bit. В то же время, программы для 32-bit, как правило, нормально работают также и в Windows 64-bit.Таким образом, исчерпывающая информация о версии Windows компьютера должна отображать все перечисленные выше элементы и может выглядеть примерно так: Windows 7 Ultimate SP1 32-bit.
Как узнать версию Windows компьютера
Чтобы узнать версию Windows необходимо найти на рабочем столе компьютера значок с названием «Компьютер» или «Мой компьютер». Если на рабочем столе он отсутствует, его нужно искать в меню «Пуск». Кнопка входа в это меню находится в нижнем левом углу экрана. Она может быть подписана словом «Пуск» или же иметь вид круглой эмблемы Windows. Для входа щелкните по ней левой кнопкой мышки. Найдя значок «Компьютер», нужно щелкнуть по нему правой кнопкой мышки. В появившемся контекстном меню щелкнуть левой кнопкой мышки по пункту «Свойства». Откроется окно, которое в разных версиях Windows выглядит по-разному. Но в нем в любом случае отображается вся необходимая информация о версии Windows, см. изображения ниже.
Нужно также учитывать одну особенность Windows XP. Информация о ее типе отображается только, если Windows является 64-разрядной операционной системой. В этом случае в окне свойств системы присутствует надпись “Выпуск x64”, “ x64 edition” или что-то похожее. Если такой надписи нет, значит Windows XP принадлежит к 32-разрядному типу.
Можно определить, что одно из размещенных выше изображений относится к компьютеру с операционной системой Windows XP Professional SP3 32-bit, второе — Windows 7 Корпоративная SP1 64-bit. Существует еще один способ получить основную информацию о версии Windows компьютера. Порядок действий следующий:
• на клавиатуре нажать кнопку Win (обозначена эмблемой Windows, находится в левом ближнем углу клавиатуры) и, не отпуская ее, один раз нажать кнопку R (в русской раскладке кнопка К). Только после этого отпустить кнопку Win; • откроется окно с названием «Выполнить» или «Запуск программы». В нем в поле «Открыть» необходимо ввести слово winver и нажать кнопку «ОК» (см. изображение справа). Появится окно с необходимыми сведениями. Информация, полученная таким способом, будет менее полной, чем в первом случае. Но некоторым пользователям этот способ нравится больше.
Как узнать, какая у вас версия Windows
- Вы можете быстро узнать, какая у вас версия Windows, выполнив поиск по запросу «winver» в меню поиска.
- В Windows 10 и Windows 11 вы также можете перейти в меню «О программе» своего компьютера для получения дополнительных сведений.
- Пользователи Windows 8 могут открыть меню «Информация о ПК», чтобы проверить технические характеристики своего ПК.
- Посетите техническую библиотеку Insider для получения дополнительных историй .
Вы знаете, какая у вас версия Windows? В большинстве случаев причин для беспокойства нет. Но если вы пытаетесь обновить свою систему или используете программу, для которой требуется определенная версия, вам нужно знать об этом.
К счастью, каждая версия Windows позволяет проверить текущую версию несколькими способами. Вот самые простые способы узнать, какая именно версия Windows у вас установлена в Windows 11, Windows 10 и Windows 8.
Подсказка: Чтобы обновить свой компьютер до Windows 11, прочтите наше руководство по обновлению Windows.
Как узнать, какая у вас версия WindowsЭтот метод будет работать в любой версии Windows.Единственная разница между ними в том, где находится функция поиска; в Windows 10 и 8 он будет в меню «Пуск» в левой части панели инструментов, а в Windows 11 — в виде значка увеличительного стекла в середине панели инструментов.
1. Откройте меню поиска.
2. Введите «winver» в поле поиска и нажмите Введите .
Введите «winver» в меню «Пуск», чтобы узнать свою версию Windows.Дэйв Джонсон / Business InsiderВы должны увидеть окно О Windows с информацией о вашей версии Windows.
Вы должны увидеть информационное диалоговое окно, подобное этому, когда вы запустите winver.Дэйв Джонсон / Business InsiderЕсли вы хотите узнать больше, чем просто какая у вас версия Windows, вы можете открыть другое меню, чтобы найти точный тип процессора вашего ПК, идентификационный номер и многое другое.
Как проверить характеристики вашего ПК с WindowsВ Windows 11 и Windows 10
1. Щелкните значок Пуск , а затем выберите параметр Параметры .
2. В меню «Настройки» выберите Система .
3. На странице «Система» щелкните О . Это будет последний вариант внизу страницы «Система».
Откройте меню «О программе» вашего ПК.Уильям Антонелли / ИнсайдерВы увидите страницу с информацией о вашем ПК. Это будет включать в себя текущее имя вашего ПК, тип вашего процессора, вашу оперативную память и идентификационные номера вашего устройства.
Изучите страницу «О программе», чтобы узнать больше о технических характеристиках вашего компьютера.Уильям Антонелли / ИнсайдерВ Windows 8
1. Нажмите клавишу Windows + I на клавиатуре, чтобы открыть меню «Настройки».
2. В разделе «Настройки» щелкните Изменить параметры ПК .
3. Щелкните ПК и устройства , а затем щелкните Информация о ПК .
Дэйв Джонсон
Писатель-фрилансер
Уильям Антонелли
Редактор и штатный писатель Технического справочника
Как проверить мою версию и выпуск Windows 11
Windows 11 станет следующей основной версией Windows, и она выйдет в этот праздничный сезон.Это интересный запуск, потому что Windows 10 должна была стать последней основной версией Windows, и она получала обновления функций два раза в год. Это означает, что существует несколько версий Windows 10, и Windows 11 будет такой же. Как и в Windows 10, со временем он будет получать обновления функций, которые изменяют номер версии. Однако теперь эти большие обновления будут приходить только раз в год. Если вы хотите узнать, какая у вас версия Windows 11, вот как это проверить.
Как проверить версию Windows 11
Узнать, какая у вас версия Windows 11, довольно просто.Все, что вам нужно сделать, это открыть приложение «Настройки», которое по умолчанию запустится в разделе «Система ». Прокрутите вниз, найдите параметр О и щелкните его. Вы увидите всю информацию о Windows 11 в разделе Спецификации Windows , включая выпуск, версию и номер сборки.
Windows 11 Edition
Это все, что вы, возможно, захотите запомнить. Во-первых, выпуск Windows 11 диктует некоторые функции, к которым вы можете иметь или не иметь доступа.Windows 11 Домашняя — это базовая версия, которая включает в себя большинство вещей, которые могут понадобиться обычному пользователю. В Windows 11 Pro добавлены такие функции, как шифрование BitLocker и виртуализация Hyper-V. Существует несколько выпусков Windows 11 с разными наборами функций, но эти две являются наиболее распространенными.
Версия Windows 11
Номер версии означает, когда была выпущена текущая версия Windows или обновление функции. Новые обновления Windows 11 должны поступать во второй половине каждого года. Первоначальный выпуск — это версия 21х3, которая относится к 2021 году и к тому, что обновление выпущено во второй половине года.По мере выхода новых обновлений вы, скорее всего, увидите версии 22h3, 23h3 и т. Д.
Номер сборки
Наконец, номер сборки немного более конкретен, чтобы помочь определить, какие обновления вы установили. Несмотря на то, что обновления функций будут приходить только раз в год, вы будете получать кумулятивные обновления каждый месяц. Они ориентированы на безопасность и стабильность, но могут также включать более мелкие функции. Когда вы получите накопительное обновление, оно изменит младший номер сборки. Итак, для Windows 11 версии 21h3 вы увидите сборку 22000.xx, например, где xx увеличивается с каждым накопительным обновлением.
Windows Feature Experience Pack
Еще одна вещь, которую вы найдете на этой странице, — это установленный вами Windows Feature Experience Pack. Microsoft не особо много говорила об этом, но они должны включать новые функции без необходимости обновлять всю Windows. Мы видели, что некоторые из них были выпущены для участников программы предварительной оценки Windows в прошлом, но мы до сих пор не знаем точно, что они могут включать. Тем не менее, это может быть важно знать при устранении неполадок или при получении поддержки по поводу проблемы.
Проверьте версию Windows с помощью Winver
Еще один способ проверить текущую версию Windows 11 — это команда winver. Это наиболее легко узнаваемый способ проверить свою версию Windows, поскольку он применим практически ко всем версиям Windows. Сделать это действительно просто: все, что вам нужно сделать, это открыть меню «Пуск» и ввести winver , затем нажать Enter. Откроется окно, в котором аналогичным образом отобразится ваша версия Windows.
Обратной стороной является то, что он не был обновлен для включения имеющейся у вас версии Feature Experience Pack.Однако все остальное есть, и добраться до него немного быстрее.
Как обновить Windows 11
Если вы заметили, что не используете последнюю версию Windows 11, вы всегда можете проверить наличие обновлений, чтобы получить последние версии. Для этого откройте раздел Центр обновления Windows в приложении «Настройки» и нажмите Проверить наличие обновлений , который выполнит поиск доступных обновлений.
Обновления функций необязательны, поэтому они не загружаются автоматически, но будут отображаться в списке обновлений.Вы можете загрузить и установить их, когда будете готовы.
Вы также можете загрузить и установить последние обновления в инструменте «Помощник по обновлению» от Microsoft. В настоящее время он доступен только для Windows 10, но версия Windows 11 также должна быть выпущена, как только операционная система станет доступной.
Это все, что вам нужно знать о проверке и обновлении версии Windows 11. Эта информация может быть важна для устранения любых проблем, которые могут у вас возникнуть.Это также может помочь объяснить, почему вы не можете найти конкретную функцию, о которой слышали.
Если вы ищете компьютер, который будет поддерживаться Windows 11, когда он выйдет, все лучшие ноутбуки, которые мы рекомендуем, будут работать нормально. У нас также есть список лучших ПК с Microsoft Surface, которые также будут поддерживать Windows 11.
Какая версия Windows 10 у вас установлена? Вот как можно проверить
Windows 10 регулярно обновляется с добавлением новых функций и улучшений, как правило, один раз в два года.В отличие от предыдущих выпусков Windows, Windows 10 постоянно разрабатывается в рамках модели Microsoft «Windows как услуга». Каждый новый выпуск «обновления функций» содержит новое имя и номер версии, поэтому может быть сложно отслеживать, что на самом деле работает на вашем устройстве.
В учебных пособиях и руководствах вы часто увидите ссылки на названия и номера конкретных версий Windows 10 — например, «Creators Update», «October 2018 Update» или «1809.» В этой статье мы объясним, что означают эти термины и как вы можете определить, какое обновление компонентов Windows 10 вы установили.
Получение информации о версии
Чтобы узнать, какой выпуск Windows 10 у вас установлен, откройте приложение «Настройки» (нажмите кнопку «Пуск» в нижнем левом углу и начните вводить «Настройки»).
На главной странице настроек щелкните категорию «Система». В меню слева нажмите «О программе» внизу.
Внизу страницы найдите заголовок «Технические характеристики Windows». Вы увидите свою версию и номер сборки в списке, а также дату, когда вы установили текущее обновление функции.
Читайте дальше, чтобы узнать, что означают эти числа.
Номера версий обновления компонентов
Вы часто будете видеть обновления функций, обозначенные четырехзначным числом, например 1809. Эти номера используются в интерфейсе Windows, в онлайн-статьях и в собственной документации Microsoft.
Цифры относятся к временному окну, в котором было выпущено обновление. Например, «1809» выше соответствует обновлению за октябрь 2018 г. и указывает, что оно было завершено для выпуска в 9-м месяце (сентябрь) 2018 г.Апрельское обновление 2018 года было 1803, поскольку оно было завершено в марте 2018 года.
Хотя поначалу они могут сбивать с толку, теперь вы должны увидеть, что эти коды являются кратким описанием установленной вами версии Windows 10.
Номера сборки обновления компонентов
Каждое новое обновление функции также имеет уникальный номер сборки. Обычно они используются внутри операционной системы, и вам, как пользователю, обычно не нужно знать свой конкретный номер сборки.
Windows 10 1809, обновление за октябрь 2018 г., имеет номер 17763, а обновление за апрель 2018 г. — 17134.Номер сборки увеличивается для каждой новой «сборки» Windows, созданной инженерами Microsoft, поэтому вы увидите, что с каждым новым выпуском он постоянно растет. Номер сборки в день запуска Windows 10 был 10240.
Названия обновлений компонентов
Microsoft Market предлагает обновления для потребителей с использованием уникального имени. Имена обычно относятся к временному окну, в котором обновление было впервые выпущено (хотя это может произойти только через несколько месяцев, когда ваше устройство получит новый выпуск).
Например, Microsoft выпустила «Обновление за октябрь 2018 года» еще в октябре. До этого у нас было «Апрельское обновление 2018». В 2017 году «Creators Update» и «Fall Creators Update» были запущены в апреле и октябре соответственно.
Эти имена не более описательны, чем номера версий, и могут сбивать с толку некоторых — Microsoft уже давно использует очень похожие имена для описания следующих друг за другом выпусков. Сама Windows 10 также не использует имена; вы не найдете их рекламируемых в приложении «Настройки», поскольку обычно предпочтительны четырехзначные номера версий.
Слишком сложно?
В большинстве случаев вам нужно будет запомнить только одно из этих имен или номеров — каждое из них уникально для своего конкретного обновления функции. Вы можете использовать 1809, 17763 или обновление за октябрь 2018 года как взаимозаменяемые, чтобы описать последнее обновление функций — или 1803, 17134 или обновление за апрель 2018 года в случае предыдущего.
Из Windows легко определить любое имя или номер, но помните, что обычно достаточно просто имени.Номера сборок и номера версий выпуска будут только увеличиваться в будущем, в то время как названия обновлений будут по-прежнему ориентированы на сроки выпуска или включенные функции.
Поделитесь этим постом:
Как быстро проверить версию Windows 10
Большинство людей во всем мире используют Windows. Некоторые из них не знают, какую версию они используют в настоящее время. Эти данные действительно важны. В этом отношении программы и функции зависят от версии. Что ж, в этом посте мы увидим , как проверить версию Windows 10 .
Microsoft Windows 10 выпускает два обновления в год. Первое обновление выйдет в марте, а второе — в сентябре. Если между ними есть обновление безопасности для исправления какой-либо важной ошибки безопасности, Microsoft может выпустить это обновление в любое время.
Здесь мы покажем вам, как вы можете проверить, какая версия Windows 10 установлена на моем компьютере.
Шаги для проверки того, какая версия Windows 10 установлена.
Хорошо известно, что Microsoft определила, что Windows 10 будет стабильной системой.То есть пока не ожидается выпуска новой операционной системы. Напротив, Windows обновляется большими периодическими обновлениями. Следуйте пошаговым инструкциям, приведенным ниже.
Шаги:
- Нажмите одновременно клавиши Windows + R , чтобы открыть окно ЗАПУСК.
- Введите в него команду winver .
- Нажмите кнопку ОК . После этого вы увидите окно, в котором отображается вся информация о версии Windows 10 и ее сборке.
- В открывшемся окне вы увидите информацию об операционной системе. В данном случае версия 20х3 работает под управлением Windows Pro.
Альтернативный способ найти версию Windows 10
Windows 10 имеет разные версии своей операционной системы, адаптированные к потребностям каждого пользователя. Например, существуют выпуски Home, Pro, Enterprise и Education. Несмотря на то, что они ориентированы на разных пользователей, каждый из них основан на одной и той же Windows 10.Следовательно, иногда их бывает сложно различить. Чтобы узнать, какую версию вы используете, выполните следующие действия:
- Нажмите комбинацию Win + Q и введите «О программе» в строке поиска.
- После этого отобразится полная информация об операционной системе. Он включает в себя имя устройства, версию, выпуск, тип системы и процессора, а также другую важную информацию.
С помощью этих простых шагов вы узнали, как узнать, какую версию Windows 10 вы используете.
Как узнать, какую версию Windows вы используете
Существует несколько способов отображения информации об операционной системе Windows, в зависимости от того, нужна ли вам подробная информация или нет. Методы, которые работают в Windows 10, применимы и к более старым выпускам Windows.
Единственное отличие состоит в теме и в том, как некоторая информация может быть организована на экране. Без лишних слов, вот как вы можете отобразить информацию о версии Windows и другие важные данные всего за несколько кликов.
Используйте меню «Пуск»
Это самый старый и наиболее часто используемый путь, принятый большинством пользователей Windows.
- Нажмите кнопку меню «Пуск» или нажмите клавишу Windows на клавиатуре.
- Щелкните параметр «Настройки».
- Выберите систему.
- Щелкните опцию «О программе».
- Прокрутите вниз, пока не найдете спецификации Windows.
Проверьте версию Windows из проводника Windows
Если у вас запущен проводник Windows, вы также можете перейти на информационный экран, на котором будет отображаться некоторая информация о Windows.
- В проводнике щелкните правой кнопкой мыши «Этот компьютер» на левой панели.
- Щелкните «Свойства».
- Информацию о выпуске Windows см. Вверху.
- Проверьте внизу информацию об идентификаторе продукта и о том, активирована ли Windows.
В отличие от первого метода, эта информационная страница не будет содержать информацию о сборке или версии ОС. Только то издание, которое вы используете.
Как видно из рисунка, есть еще один путь к тому же самому окну.
- Перейдите в Панель управления> Выбрать систему и безопасность> Выбрать систему.
Однословная команда Winver
Эту команду можно использовать в Windows 10, 8 и 7, и она отображает такой же объем информации. Поэтому, какая бы версия у вас ни была, она должна работать на вашем ноутбуке или ПК.
Тем не менее, обратите внимание, что еще раз информация в этом окне несколько ограничена по сравнению с информацией, отображаемой при использовании первого рекомендованного метода.Опытным пользователям следует использовать первый метод, потому что в окне «О системе» также отображаются домашние полезные ссылки для таких действий, как:
- Изменение ключа продукта
- Обновление версии Windows
- Ознакомление с условиями лицензии на программное обеспечение
- Ознакомление с соглашением об обслуживании
- Ссылка на получение справки Windows
- Ссылка для отправки быстрой обратной связи в Microsoft
- Быстрая ссылка на экран безопасности Windows
Кто-нибудь действительно использует что-нибудь еще?
Хотя Windows 7 была стабильной ОС, по большей части Windows 8 была большим разочарованием для большинства пользователей.Тем не менее, новая и улучшенная Windows 10 со всеми ее особенностями, похоже, понравится всем, от обычных пользователей до профессиональных геймеров, разработчиков программного обеспечения и не только.
Как проверить ранние версии Windows 10 и Windows 11
Прежде чем Microsoft сможет добавить новые функции в Windows, она полагается на людей, которые протестируют эти новые функции через программу Windows Insider. Эта бесплатная программа позволяет вам устанавливать предварительные сборки Windows до того, как они будут выпущены для широкой пользовательской базы, и одними из первых поиграть с новыми интересными функциями и предложить обратную связь.
В последние несколько лет программа, естественно, была сосредоточена на обновлениях и новых выпусках для Windows 10. Однако теперь, когда была представлена Windows 11, Microsoft также предлагает предварительную сборку для этого следующего поколения Windows. Независимо от того, хотите ли вы использовать Windows 10 или хотите испытать Windows 11, процесс регистрации будет одинаковым.
Зарегистрируйтесь в программе предварительной оценки Windows
Чтобы присоединиться к программе предварительной оценки Windows, вам сначала потребуется учетная запись Microsoft.Если у вас его еще нет, перейдите на страницу учетной записи Microsoft и нажмите Создать учетную запись Microsoft . Следуйте инструкциям по настройке учетной записи. Вы можете использовать существующий адрес электронной почты из Google, Yahoo, Outlook или другой почтовой службы или создать новую учетную запись с помощью outlook.com или hotmail.com.
После создания учетной записи Microsoft перейдите на страницу Windows Insider. Нажмите кнопку Register и войдите в свою учетную запись Microsoft.
Подготовка тестовой среды
Если вы хотите предварительно просмотреть сборки Windows 10 или Windows 11, вам понадобится лицензионная версия Windows 10.Его можно загрузить со страницы Microsoft Download Windows 10. Однако, поскольку это, по сути, бета-версия операционной системы, вы, вероятно, не захотите уничтожать текущую среду Windows 10.
Вместо этого вы захотите запустить инсайдерскую сборку на запасном ПК, в среде с двойной загрузкой или на виртуальной машине. Я использую бесплатные программы VMWare Workstation Player и Oracle VM VirtualBox для размещения тестовых сборок Windows и привлек их для запуска сборки для инсайдеров Windows 11.
После настройки этой среды установите Windows 10, нажав кнопку Загрузить сейчас в разделе Создать установочный носитель Windows 10 . Сохраните и запустите файл с именем MediaCreationTool.exe, затем выберите установочный носитель для установки Windows 10 с: USB-накопителя, DVD-диска или файла ISO.
Следуйте инструкциям по установке Windows 10. После этого убедитесь, что установка лицензирована с помощью ключа продукта или виртуальной лицензии, связанной с вашей учетной записью.
Аксессуары Windows, рекомендуемые PCMag
Настройка программы предварительной оценки
Запустите Windows 10 на своем тестовом компьютере или в среде и перейдите в Настройки > Обновление и безопасность> Программа предварительной оценки Windows . На правой панели в разделе Получить сборки Insider Preview нажмите кнопку Приступить к работе .
Щелкните Привязать учетную запись во всплывающем окне и подтвердите учетную запись Microsoft, которую вы хотите использовать для доступа к инсайдерским сборкам.Щелкните Продолжить .
На следующем экране вам будет предложено выбрать один из трех различных типов настроек Insider: канал разработки, канал бета-версии или канал предварительного просмотра выпуска. Если вам нужны предварительные сборки для Windows 10, выберите Release Preview Channel .
Если вам нужны сборки для Windows 11, выберите Dev Channel или Beta Channel . Канал Dev будет содержать последние функции и обновления для Windows 11, но может содержать больше ошибок, в то время как канал бета-версии будет содержать функции и обновления, которые уже были доработаны Microsoft и являются более стабильными.
Выберите предпочтительный канал и нажмите Подтвердить . На следующем экране поясняется предварительная версия программного обеспечения, которое вы собираетесь получить, и предлагаются ссылки для чтения заявления о конфиденциальности Microsoft Insider и соглашения о программе Microsoft Insider. Нажмите Подтвердить , чтобы продолжить, затем нажмите Перезагрузить сейчас , чтобы перезагрузить компьютер.
После того, как ваш компьютер загрузится, войдите в систему и вернитесь к Настройки> Обновление и безопасность> Программа предварительной оценки Windows .Убедитесь, что программа активирована и указывает на выбранный вами канал.
Установить предварительную сборку для Windows 10 или 11
Теперь перейдите в Настройки > Обновление и безопасность> Центр обновления Windows и нажмите Проверить наличие обновлений . Вы должны увидеть последние обновления Insider Preview для выбранной вами версии Windows. Разрешить загрузку и установку обновлений. После загрузки обновлений нажмите кнопку Restart Now , чтобы перезагрузить компьютер.
Ваш компьютер перезагрузится и установит обновления. Войдите в Windows и потратьте некоторое время на работу и игру в новой среде, чтобы увидеть, что вам нравится, а что нет.
Поделитесь отзывами с Microsoft
После некоторого использования инсайдерской сборки вы можете поделиться с Microsoft отзывами о том, что вам нравится, что вам не нравится и что вы хотите изменить. Для этого нажмите кнопку «Пуск» и откройте Центр отзывов на своем ПК.
Для получения дополнительной информации вы также можете сначала вернуться на веб-страницу Windows Insider и прокрутить вниз, чтобы щелкнуть ссылку Понять отзывы .Прочтите открывшуюся страницу, чтобы узнать больше о том, как, где и зачем оставлять отзывы. Когда вы будете готовы поделиться своим комментарием, нажмите Оставить отзыв , чтобы открыть Центр отзывов.
В Центре отзывов вы можете читать сообщения от Microsoft и оставлять отзывы о работе с Windows. Щелкните категорию Feedback , чтобы просмотреть отзывы других инсайдеров Windows. Если вы согласны с конкретным отзывом, щелкните значок Upvote , чтобы поделиться своим одобрением.
Вы можете присоединиться к существующему отзыву, щелкнув ссылку Добавить комментарий .Введите свой комментарий и нажмите Опубликовать комментарий , чтобы опубликовать.
Чтобы оставить свой отзыв, нажмите Отправить новый отзыв . Введите свой отзыв, затем нажмите Далее и выберите категорию и подкатегорию для отзыва. Щелкните Далее , а затем снова Далее . Когда закончите, нажмите Отправить и закройте Центр отзывов.
Отказаться от участия в программе предварительной оценки Windows
Если вы больше не хотите участвовать в программе предварительной оценки Windows, перейдите в раздел Параметры > Обновление и безопасность> Программа предварительной оценки Windows в настройках Windows 10 и > Центр обновления Windows> Программа предварительной оценки Windows в Windows 11.
Щелкните Прекратить получение предварительных сборок . В зависимости от ваших текущих настроек вы можете изменить свой канал, отменить регистрацию устройства, когда выйдет следующая версия Windows, или немедленно отменить регистрацию устройства.
Нравится то, что вы читаете?
Подпишитесь на информационный бюллетень Советы и хитрости , чтобы получать советы экспертов, чтобы максимально эффективно использовать свои технологии.
Этот информационный бюллетень может содержать рекламу, предложения или партнерские ссылки. Подписка на информационный бюллетень означает ваше согласие с нашими Условиями использования и Политикой конфиденциальности.Вы можете отказаться от подписки на информационные бюллетени в любое время.
Как проверить версию Python в Windows / Linux / MacOS
Введение
Какую версию Python я установил?
Python — популярный язык программирования. Как и во многих других языках программирования, может быть несколько разных версий, упорядоченных по дате выпуска. Некоторым приложениям может потребоваться определенная версия Python.
Из этого руководства вы узнаете, как проверить версию Python в системах Windows, Linux или macOS.
Предварительные требования
Доступ к командной строке / окно терминала :
- Linux: Ctrl-Alt-T, Ctrl-Alt-F2
- Windows: Win + R> введите powershell > Enter / OK
- MacOS: Finder> Applications> Utilities> Terminal
Существуют разные версии Python, но двумя самыми популярными из них являются Python 2.7.x и Python 3.7.x. x обозначает уровень редакции и может измениться по мере выхода новых выпусков.
Обычно при просмотре номера версии нужно прочитать три цифры:
- основная версия
- дополнительная версия
- micro версия
Хотя основные выпуски не полностью совместимы, второстепенные выпуски, как правило, совместимы. Версия 3.6.1 должна быть совместима, например, с 3.7.1. Последняя цифра означает последние исправления и обновления.
Python 2.7 и 3.7 — разные приложения.Программное обеспечение, написанное в одной версии, часто не будет правильно работать в другой версии. При использовании Python важно знать, какая версия требуется приложению и какая у вас версия.
Python 2 перестанет публиковать обновления безопасности и исправления после 2020 года. Они продлили крайний срок из-за большого количества разработчиков, использующих Python 2.7. Python 3 включает утилиту от 2 до 3 , которая помогает переводить код Python 2 в Python 3.
Как проверить версию Python в Linux
Большинство современных дистрибутивов Linux поставляются с предустановленным Python.
Чтобы проверить установленную версию, откройте окно терминала и введите следующее:
python - версия Как проверить версию Python в Windows
В большинстве стандартных установок Windows не предустановлен Python. Однако всегда полезно проверить.
Откройте Windows Powershell и введите следующее:
python - версия Если у вас установлен Python, он сообщит номер версии.
Или используйте функцию поиска Windows, чтобы узнать, какая у вас версия Python:
Нажмите клавишу Windows, чтобы начать поиск, затем введите Python. Система вернет все совпадающие результаты. Скорее всего, совпадение покажет что-то похожее на:
Python 3.7 (32-разрядная версия)
приложение Или,
Python 2.7 (32-разрядная версия)
приложение Определяет, какую основную и вспомогательную ревизии (3.x или 2.x) вы используете.
Как проверить версию Python в MacOS
При использовании MacOS проверьте версию Python, введя в терминал следующую команду:
python - версия Система сообщит версию.
Примечание: В некоторых случаях будет возвращен экран, полный информации. Если это произойдет, просто просканируйте расположение файлов на наличие слова python с номером после него. Этот номер и есть версия.
Проверка системы с использованием нескольких версий Python
Python2 и Python3 — разные программы. Многие программы обновляются со старой версии до новой. Однако установки Python 2.7.x можно запускать отдельно от версии Python 3.7.x в той же системе.
Python 3 не полностью обратно совместим.
Чтобы проверить Python 2.7.x :
python - версия Чтобы проверить версию программного обеспечения Python 3 :
python3 - версия Большинство систем различают Python 2 как python и Python 3 как python3 .Если у вас нет Python 2, ваша система может использовать команду python вместо python3 .
Примечание : Python не имеет встроенной системы обновления. Вам нужно будет скачать последнюю версию и установить ее.
Как проверить версию Python в скрипте
При написании приложения полезно, чтобы программное обеспечение проверяло версию Python перед его запуском, чтобы предотвратить сбои и несовместимости.
Используйте следующий фрагмент кода, чтобы проверить правильность версии Python:
импортная система , если не sys.version_info.major == 3 и sys.version_info.minor> = 6:
print («Требуется Python 3.6 или выше.»)
print ("Вы используете Python {}. {}.". формат (sys.version_info.major, sys.version_info.minor))
sys.exit (1) Когда этот сценарий запускается, он проверяет, установлен ли в системе Python 3.6. Если нет, он отправит уведомление и отобразит текущую версию Python.
Заключение
Теперь у вас должно быть твердое представление о том, как проверить версию Python, установленную в нескольких разных операционных системах.



 Последнее подразумевает оценку системы по шкале от 1 до 10 в зависимости от ее производительности.
Последнее подразумевает оценку системы по шкале от 1 до 10 в зависимости от ее производительности. Для этого сначала на клавиатуре нажмите Win
+R
(без плюса), в строке ввода введите «winver» и нажмите Enter. После этого появится окно, показанное на рисунке №7.
Для этого сначала на клавиатуре нажмите Win
+R
(без плюса), в строке ввода введите «winver» и нажмите Enter. После этого появится окно, показанное на рисунке №7.