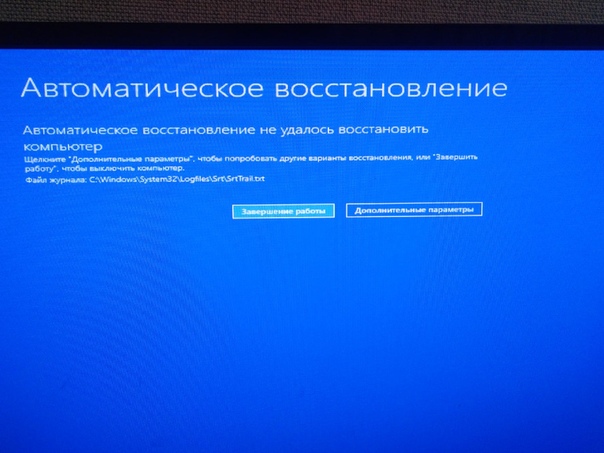На компьютере не загружается ОС Microsoft Windows 7
Содержание:
- Проверка завершения самопроверки компьютера при включении питания (POST)
- Отсоединение всех внешних устройств
- Проверка наличия конкретных сообщений об ошибках
- Восстановление значений по умолчанию для параметров BIOS
- Загрузка жесткого диска с помощью меню однократной загрузки
- Запуск диагностики компьютера
- Загрузка компьютера в безопасном режиме
- Загрузка последней удачной конфигурации
- Проверка недавно внесенных изменений
- Восстановление важнейших файлов Windows при помощи инструмента восстановления при загрузке
- Возврат к предыдущему состоянию путем восстановления системы
- Изоляция источника неполадок программного обеспечения в режиме «чистой» загрузки
- Устранение неполадок, вызванных вирусами и вредоносными программами
- Восстановление для параметров операционной системы значений, заданных на заводе-изготовителе
В этой статье содержится информация по проблеме «На компьютере не загружается ОС Microsoft Windows 7»
Эта статья предназначена для Microsoft Windows 7.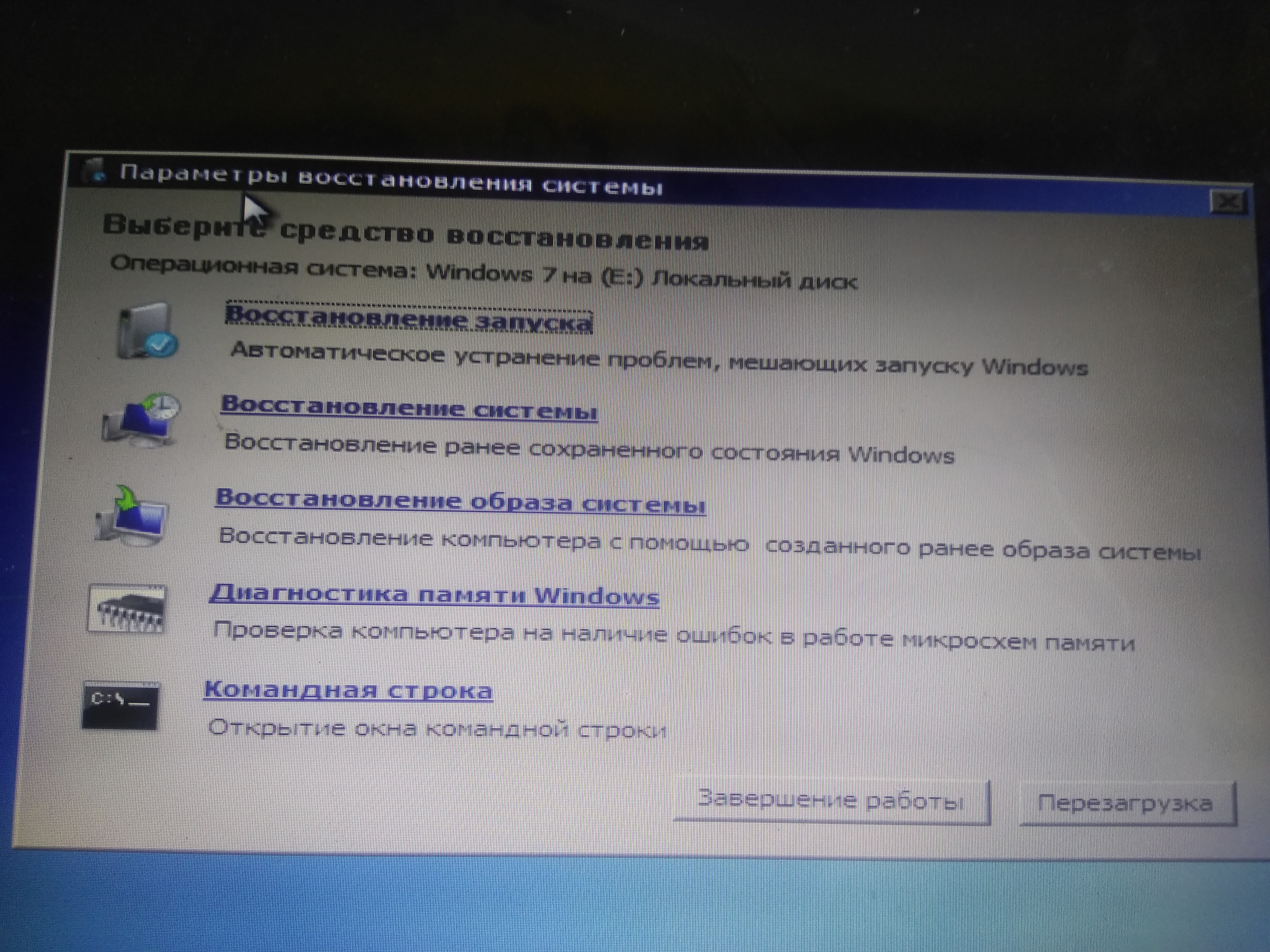
Щелкните ниже, чтобы изменить операционную систему.
В начало
YouTube видеоадаптера Видео (YouTube): «How to Fix a Computer that Won’t Boot Up» (Как исправить компьютер, который не загружается) (официальный ролик технической поддержки Dell)
1. Проверка завершения самопроверки компьютера при включении питания (POST)
Часто попытка передачи управления компьютером операционной системе не выполняется. Если при включении питания компьютера отображается экран с логотипом Dell и индикатором хода выполнения внизу, который заполняется до конца и исчезает, процедура POST успешно завершена.
Нажмите здесь, если компьютер не выполняет POST.
Нажмите здесь, если не распознается жесткий диск.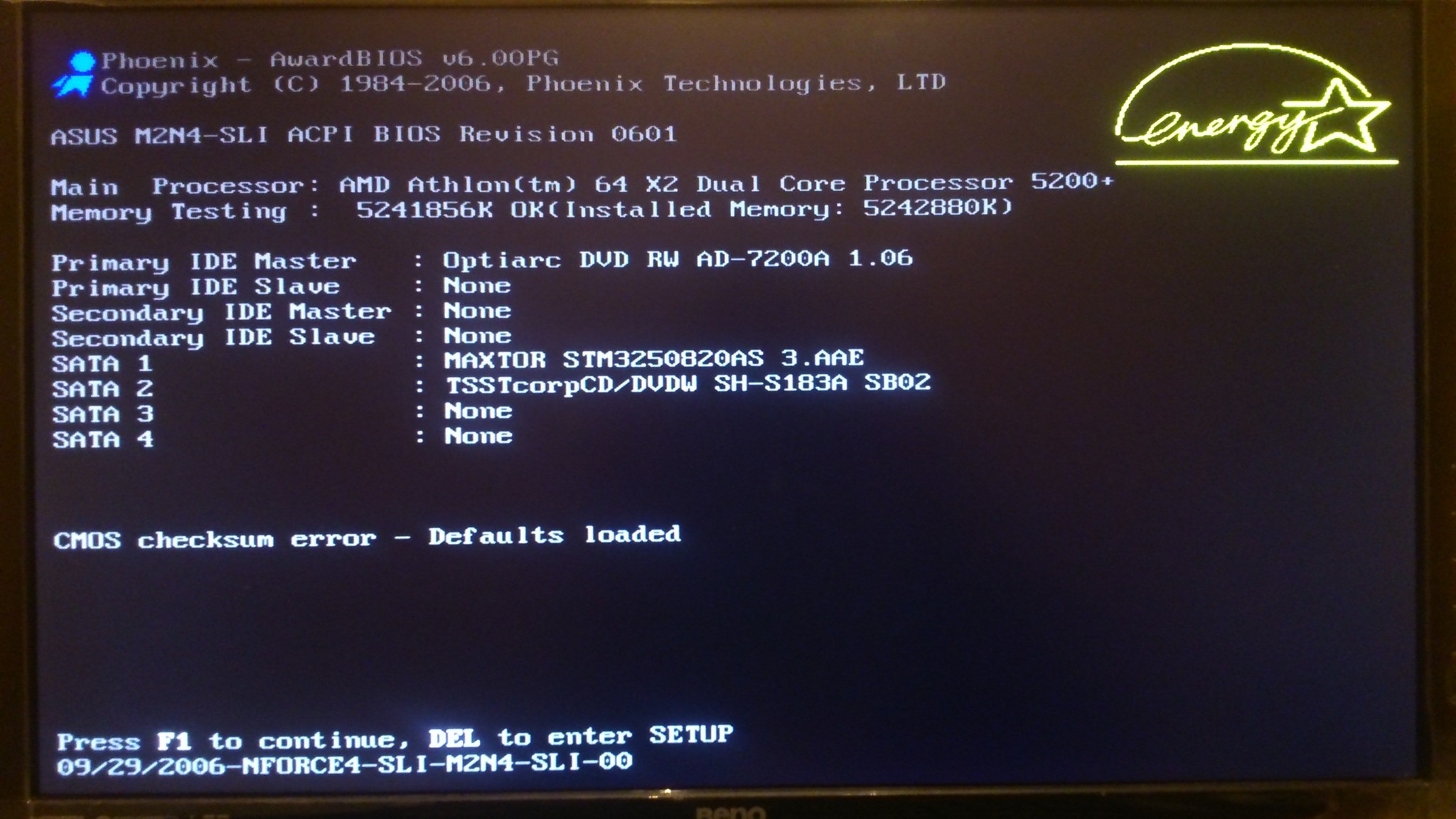
В начало
2. Отсоединение всех внешних устройств
Нормальному процессу загрузки Windows может препятствовать компонент аппаратного обеспечения. Попробуйте отсоединить от компьютера все устройства, включая следующие.
- Принтеры
- Сканеры
- Устройства чтения медиакарт
- Подставки для малогабаритных носителей (устройств iPod, карманных компьютеров, проигрывателей MP3 и т. п.)
- Цифровые камеры и видеорегистраторы
- Накопители USB
- Компакт-диски и диски DVD из всех оптических дисководов
- Док-станция
При работе с настольным компьютером не следует отсоединять только монитор, мышь и клавиатуру.
По завершению отсоедините компьютер от розетки электросети, извлеките аккумулятор ноутбука (если применимо) и удерживайте кнопку питания в течение 15 секунд. Затем подключите компьютер к розетке и попробуйте запустить его.
В начало
3. Проверка наличия конкретных сообщений об ошибках
Компания Dell располагает информацией по конкретным сообщениям об ошибках, возникающих при запуске.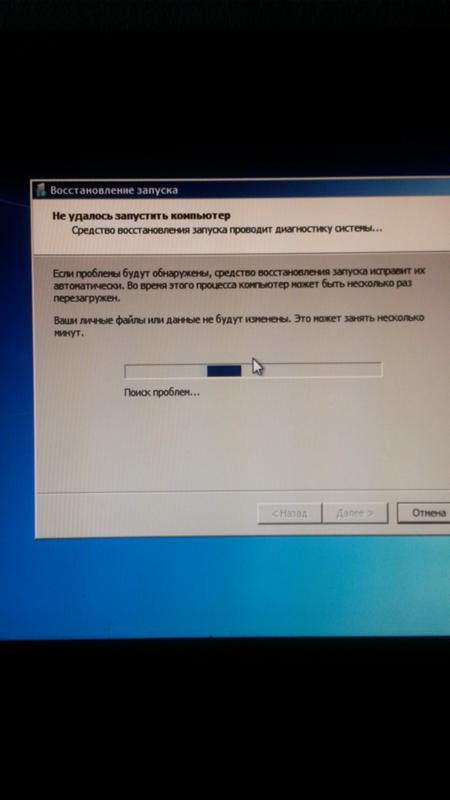 Ниже приведены ссылки на дополнительную информацию.
Ниже приведены ссылки на дополнительную информацию.
Если такого сообщения об ошибке нет в списке, попробуйте найти дополнительные решения на веб-сайте.
Выберите наиболее предпочтительную поисковую систему, а затем опишите проблему в указанном поле поиска.
В начало
4. Восстановление значений по умолчанию для параметров BIOS
Если на компьютере настроена первая попытка загрузки с другого устройства, это может привести к неполадкам загрузки Windows. Ниже приведены инструкции по восстановлению на компьютере значений по умолчанию для параметров BIOS, установленных на заводе-изготовителе.
- Перезапустите компьютер.
- Когда во время перезагрузки отобразится логотип Dell, нажмите клавишу F2 несколько раз, пока в правом верхнем углу экрана не появится текст Entering Setup.
- В некоторых системах BIOS для загрузки настроек по умолчанию нужно нажать клавишу, указанную внизу экрана.

- Нажмите ESC для выхода из BIOS и обязательно нажмите Save and Exit (Сохранить и выйти), чтобы сохранить внесенные изменения.
Поврежденная BIOS является одной из возможных причин того, что ваш компьютер не может выполнить POST или некоторое время загрузит операционную систему.

Если Dell ПК или планшета поддерживают восстановление BIOS, вы можете восстановить поврежденную версию BIOS с помощью метода восстановления BIOS, применимого к компьютеру Dell или планшету. Подробнее см. в статье базы знаний Dell Варианты восстановления BIOS на ПК или планшете Dell.
5. Загрузка жесткого диска с помощью меню однократной загрузки
Перезагрузите компьютер и при появлении экрана с логотипом Dell нажмите клавишу <F12> несколько раз, чтобы открыть меню однократной загрузки. Выберите пункт Boot from Hard Drive (Загрузка с жесткого диска) и нажмите клавишу Enter.
6. Запуск диагностики компьютера
Для запуска PSA Diagnostics включите компьютер и несколько раз нажмите клавишу F12 при отображении экрана с логотипом Dell. Откроется меню однократной загрузки. Выберите Диагностика для запуска диагностической оценки аппаратного обеспечения компьютера.
Этот тест занимает примерно 5 минут.
Если в результате диагностической оценки системы перед загрузкой возвращается сообщение об ошибке, перейдите по следующей ссылке на страницу диагностики аппаратного обеспечения Dell для просмотра дополнительных рекомендаций.
Нажмите здесь, чтобы устранить ошибки
диагностики. Чтобы определить, возникает ли проблема с оборудованием компьютера, запустите диагностику Dell онлайн.
Примечание. Примечание. Выполнить восстановление системы на ноутбуках Dell Latitude можно с помощью принудительной диагностики ePSA. Для получения дополнительной информации обратитесь к статье базы знаний Dell Как восстановить систему после сбоя POST или загрузки с помощью принудительной диагностики ePSA.7. Загрузка компьютера в безопасном режиме
- Включите компьютер.
- Сразу после исчезновения c экрана логотипа Dell (до появления на экране меню дополнительных параметров Windows) нажмите на клавиатуре клавишу F8.
 (Если меню дополнительных параметров Windows не отображается, перезагрузите компьютер и повторите попытку.)
(Если меню дополнительных параметров Windows не отображается, перезагрузите компьютер и повторите попытку.) - Выберите безопасный режим и нажмите клавишу Enter
- Войдите в систему в качестве администратора или пользователя с правами на администрирование.
В начало
8. Попытка загрузки последней удачной конфигурации
Вариант «Последняя удачная конфигурация» помогает восстановить параметры компьютера, которые использовались при последней успешной загрузке Windows. Для запуска последней удачной конфигурации выполните следующие действия.
- Включите питание компьютера.
- Нажмите клавишу <F8>, когда появится сообщение «For troubleshooting and advanced startup options for Windows, press F8» (Для устранения неисправностей и просмотра дополнительных параметров загрузки Windows нажмите F8).
- Выберите «Последняя удачная конфигурация»
9. Проверка недавно внесенных изменений
Если возможна успешная загрузка в безопасном режиме, проверьте наличие на компьютере недавно установленных компонентов программного и аппаратного обеспечения.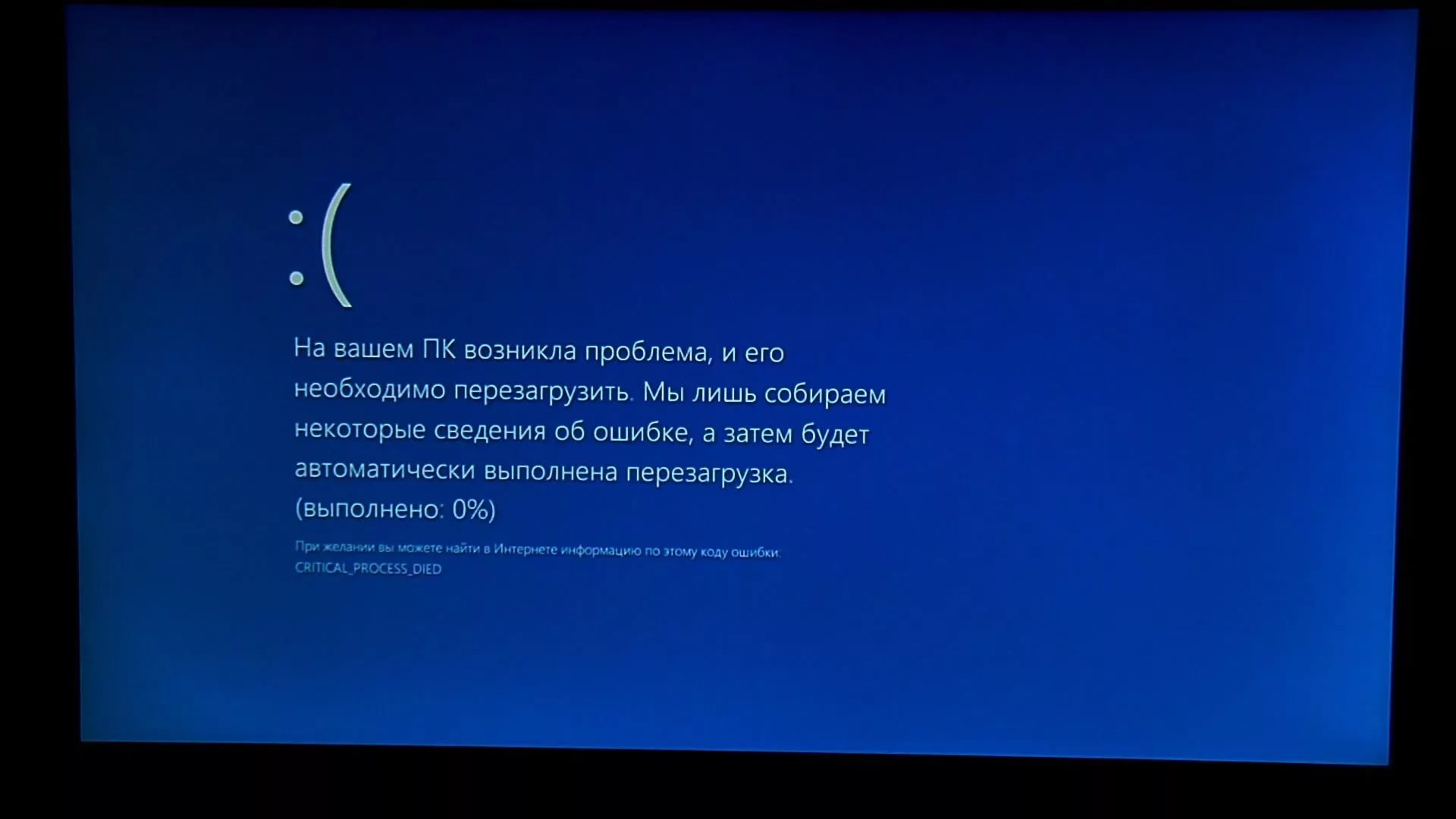
10, Восстановление важнейших файлов Windows при помощи инструмента восстановления при загрузке
К средствам восстановления Windows 7 относится восстановление при загрузке, позволяющее устранить некоторые неполадки, препятствующие нормальной загрузке Windows, включая отсутствие или повреждение системных файлов. Когда запущен инструмент восстановления при загрузке, он сканирует компьютер для выявления проблемы и затем пытается устранить ее, чтобы компьютер запустился правильно.
Подробнее об использовании инструмента восстановления при загрузке для восстановления критически важных файлов Windows см. в статье базы знаний Dell Запуск средства восстановления запуска на ПК Dell с установленной ОС Windows
В начало
11, Возврат к предыдущему состоянию путем восстановления системы
Нажмите здесь для просмотра видеоролика о восстановлении системы в среде восстановления Windows (WinRE).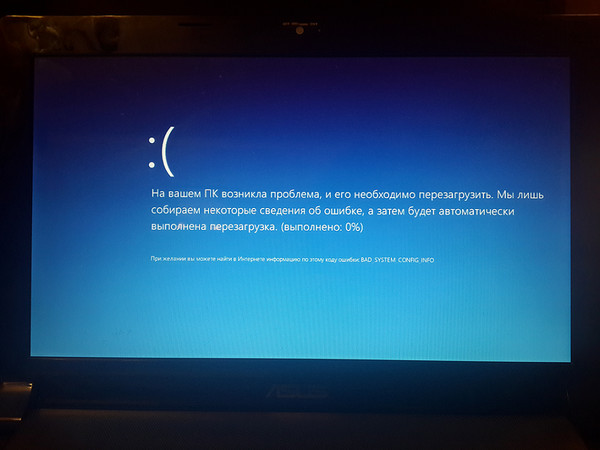 (Примечание. Только на английском языке
(Примечание. Только на английском языке
- Перезапустите компьютер.
- Во время запуска нажимайте клавишу <F8>, пока не появится меню Дополнительные параметры Windows.
- Нажимайте клавишу со стрелкой вниз, чтобы выбрать параметр Восстановление компьютера, затем нажмите клавишу <Enter>.
- В окне Параметры восстановления системы выберите язык, затем нажмите Далее.

- Войдите в систему в качестве пользователя с правами администратора и нажмите OK.
- В меню Выберите средство восстановления нажмите Восстановление системы.
- В окне Восстановление системы нажмите кнопку Далее.
- Для отображения полного списка точек восстановления установите флажок Отображать точки восстановления старше 5 дней.
- Щелчком мыши выберите точку восстановления.
- Нажмите Далее, затем нажмите Готово.
- Нажмите Да в окне подтверждения.
- После успешного восстановления системы нажмите Перезагрузить.
- При появлении сообщений об ошибках во время процесса восстановления следуйте указаниям на экране для исправления ошибок.
В начало
12, Изоляция источника неполадок программного обеспечения в режиме «чистой» загрузки
Видео (только на английском языке) Выполнение чистой загрузки для выявления проблем с программным обеспечением
Нормальному процессу загрузки Windows может препятствовать работе программы или приложения. В компании Microsoft разработано подробное руководство по изоляции автоматически запускаемой программы, препятствующей нормальной загрузке Windows. Для выполнения процедуры устранения неполадки щелкните на следующей ссылке.
В компании Microsoft разработано подробное руководство по изоляции автоматически запускаемой программы, препятствующей нормальной загрузке Windows. Для выполнения процедуры устранения неполадки щелкните на следующей ссылке.
Устранение неполадок путем выполнения «чистой» загрузки в Windows Vista или Windows 7
В начало
13. Устранение неполадок, вызванных вирусами и вредоносными программами
Вирусы и другие вредоносные программы могут оказывать негативное воздействие на работу компьютера. Для усиления защиты компьютера от атак злоумышленников, компания Dell рекомендует регулярно обновлять антивирусное программное обеспечение.
Просмотр руководства по удалению вирусов и программ несанкционированного сбора информации
В начало
14. Восстановление для параметров операционной системы значений, заданных на заводе-изготовителе
Если устранить неполадку путем «чистой» загрузки не удается, может потребоваться восстановить для параметров компьютера значения, заданные на заводе-изготовителе. Для восстановления исходных значений параметров операционной системы и программного обеспечения компьютера перейдите по следующей ссылке.
Для восстановления исходных значений параметров операционной системы и программного обеспечения компьютера перейдите по следующей ссылке.
Восстановление, сброс до заводских настроек или переустановка Windows 7 на компьютере Dell
В начало
Что делать, если Windows 10 не запускается
Цей матеріал також доступний українськоюWindows 10 во многом превосходит своих предшественниц, но и она не без греха. Стабильностью и предсказуемостью работы Windows до сих пор не отличается.
Что делать, если вы в один прекрасный момент открыли крышку ноутбука или включили компьютер, а Windows приветствует вас ошибками загрузки?
Продвинутые пользователи, конечно, знают, что делать.
Но для простого человека проблемы с загрузкой Windows могут стать настоящим бедствием.
Windows — очень капризная система, поэтому возможны разные причины проблем с загрузкой.
Давайте рассмотрим шаги, которые можно предпринять в такой ситуации.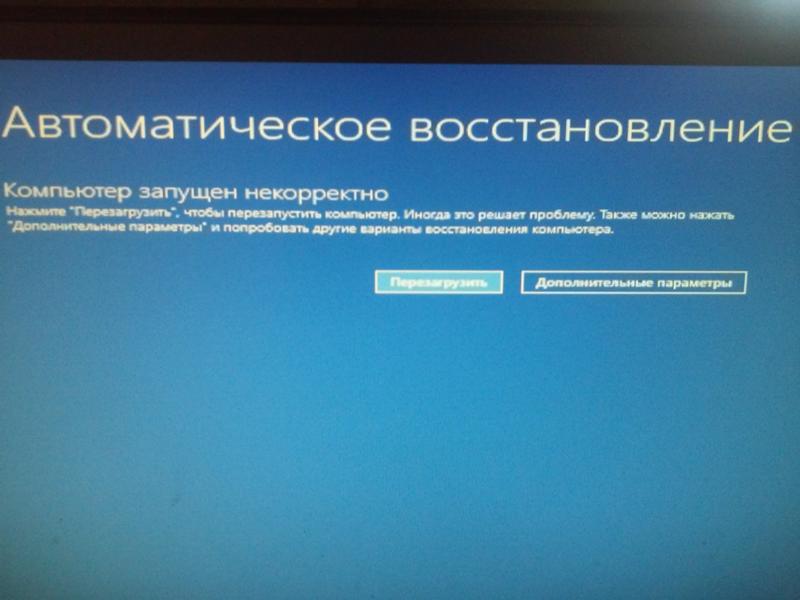
1
Разберитесь, на каком этапе останавливается загрузка Windows 10
Это — очень важный момент, поскольку только поняв, где «буксует» загрузка, можно определиться с дальнейшими шагами.
Вариантов тут несколько.
Например, система может даже не стартовать вообще. В таком случае вы увидите лишь черный экран.
Либо же система начинает загружаться и зависает в середине этого процесса.
Это — два разных сценария, которые потребуют от вас разных последующих действий.
2
Если Windows 10 даже не начинает загружаться
Итак, предположим, в вашем случае Windows даже не стартует.
Наиболее вероятных варианта здесь два.
Во-первых, нужно проверить статус загрузочного диска. Если компьютер по какой-то причине не видит ваш HDD или SSD, то загрузке Windows не бывать. Ведь файлы операционной системы хранятся именно на загрузочном диске.
Зайдите в BIOS (чаще всего для этого нужно держать нажатой клавишу F2 при загрузке, хотя для вашего ноутбука возможны и другие варианты — читатей надписи в нижней строке экрана, пока компьютер загружается). Проверьте, указан ли там правильный диск для загрузки системы.
Проверьте, указан ли там правильный диск для загрузки системы.
Если диск указан верно, а загрузка все равно не происходит, возможно, это сбой диска. В таком случае загрузки Windows с него вам уже не видать.
Можно удостовериться в этом, осуществив сброс BIOS на настройки по умолчанию. Если это не поможет, значит, ваш диск «накрылся».
Однако, есть еще один вариант. Попробуйте отключить от компьютера или ноутбука все периферийные устройства (мышь, клавиатуру, принтер и т. д.). Возможно, дело именно в них. Если и после этого загрузка не произошла, остается проверить, не нарушено ли физическое подключение накопителя к материнской плате. Хотя этот вариант в большинстве случаев лучше проверять уже в профессиональном сервисе.
3
Если загрузка Windows 10 начинается, но зависает
Чаще всего такое случается после обновления Windows или драйверов.
Для того, чтобы понять, что именно происходит, перезагрузите Windows 10 в безопасном режиме.
Это несложно. Нужно выключить компьютер длительным нажатием кнопки питания, а затем включить, снова выключить длительным нажатием и так несколько раз. После этого на экране появится выбор опций загрузки Windows 10.
Нужно выключить компьютер длительным нажатием кнопки питания, а затем включить, снова выключить длительным нажатием и так несколько раз. После этого на экране появится выбор опций загрузки Windows 10.
Выберите Безопасный режим.
Windows загрузится только с базовыми драйверами. Это даст возможность поиска неисправности с помощью Диспетчера устройств в Панели управления. В конце концов, у вас уже будет интернет и вы сможете поискать нужные драйверы или другие варианты решения проблем с «железом» вашего компьютера.
Вы также можете проверить систему антивирусом.
А еще в Windows 10 есть меню восстановления — оно также может помочь исправить ситуацию, если вы смогли запустить систему в безопасном режиме.
4
Загрузочный диск Windows
Напоследок стоит сказать, что во многих случаях восстановить работу поврежденной Windows 10 проще всего с помощью загрузочного диска или флешки.
Его желательно подготовить заранее. Но в случае, если вы этого не сделали, загрузочную флешку можно всегда сделать с помощью любого другого компьютера с Windows 10.
Когда загрузочная флешка будет у вас, вставьте ее и зайдите в BIOS. Выберите ваш носитель в источниках загрузки и перезагрузите компьютер.
После загрузки выберите в меню Восстановление системы. В случае, если Windows не загружалась из-за поврежденных системных файлов, это решит вашу проблему.
Подписаться на ежедневную email-рассылку
материалов раздела Техно
Почему не загружается Windows 7 или XP. Что делать, если не запускается виндовс 7
В этой статье мы рассмотрим все популярные причины, почему не загружается Wndows 7 или xp на ноутбуке или компьютере и появляется черный экран с надписями. Т.е. будут рассмотрены возможные программные неполадки и способы их устранения. Это будет продолжением первой части нашего обзора, в котором мы рассматривали возможные варианты, почему не загружается компьютер, и аппаратные проблемы (с железом).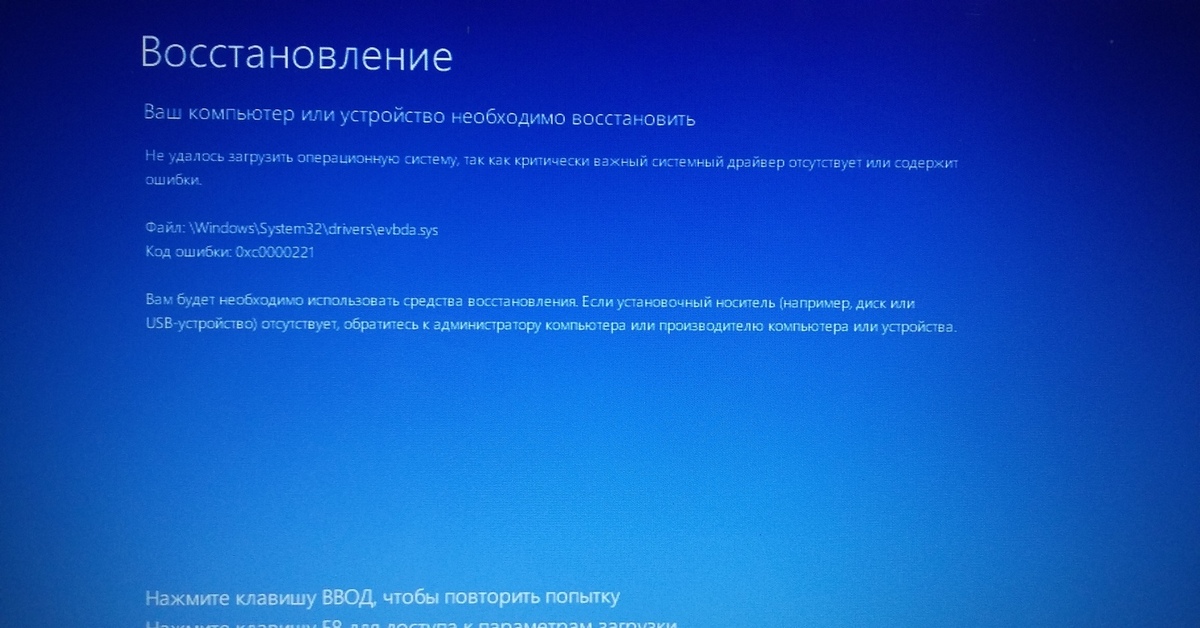 Так что, если тут вы не нашли ответа на свой вопрос, то обязательно прочитайте первую часть – возможно он есть там.
Так что, если тут вы не нашли ответа на свой вопрос, то обязательно прочитайте первую часть – возможно он есть там.
Если же ваш ПК совершенно не подаёт никаких признаков жизни и никак не реагирует на нажатие кнопки включения, то рекомендуем вам прочитать статью, почему не запускается компьютер. В ней рассмотрены основные причины и способы устранения данной поломки. Но не забывайте, что если нет желания разбираться с проблемой самостоятельно, то вы всегда можете обратиться в наш сервис и заказать ремонт компьютера на дому.
Содержание:
Мы старались, чтобы данный обзор был максимально полным, и собрали все наиболее популярные причины, по которым на компьютере или ноутбуке не запускается windows 7 или xp.Каждый случай многократно встречался в нашей практике. Но возможен и такой вариант, что решения своей проблемы вы не найдете. В этом случае пишите в комментариях, и мы постараемся вам помочь.
На черном экране надпись: NTLDR is missing и Windows не загружаетсяЭто одна из самых распространенных причин, почему не запускается виндовс xp или 7.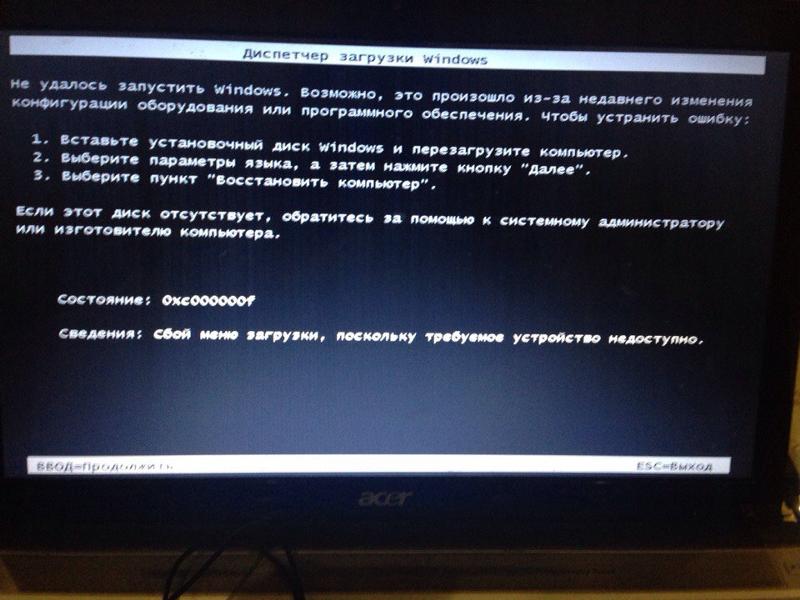 Сообщение «NTLDR is missing» переводится как «NTLDR отсутствует». NTLDR — это загрузочный файл операционной системы, для запуска которой необходимо наличие трех файлов (NTLDR, boot.ini и ntdetect.com) в активном разделе жесткого диска, с которого настроена загрузка. В случае, когда хотя бы один из файлов отсутствует или к нему нет доступа, то Windows 7 или xp не загрузится и выдаст ошибку.
Сообщение «NTLDR is missing» переводится как «NTLDR отсутствует». NTLDR — это загрузочный файл операционной системы, для запуска которой необходимо наличие трех файлов (NTLDR, boot.ini и ntdetect.com) в активном разделе жесткого диска, с которого настроена загрузка. В случае, когда хотя бы один из файлов отсутствует или к нему нет доступа, то Windows 7 или xp не загрузится и выдаст ошибку.
Ошибка: потерян файл NTLDR
Возможные причины и что делать:
- Файлы NTLDR, ntdetect.com и boot.ini были перемещены или полностью удалены с диска, содержащего операционную систему. В этом случае нужно скопировать недостающие файлы компьютера с рабочей ОС.
- Сильное вирусное заражение — необходима глубокая проверка ПК на наличие вирусов. Также может потребоваться восстановление поврежденных системных файлов.
- В корневом каталоге системного диска скопилось слишком много файлов.
К сожалению, из-за особенностей файловой системы NTFS, которая используется на большинстве современных компьютеров, простое удаление лишних файлов из корневого каталога системного раздела вряд ли поможет устранить неисправность – виндовс не будет запускаться всё равно. Дополнительно может потребоваться копирование загрузочных файлов с рабочего ПК.
Дополнительно может потребоваться копирование загрузочных файлов с рабочего ПК.
- Если на жестком диске установлены сразу несколько операционных систем, то возможно произошел конфликт между ними.
Устранить данную неисправность можно загрузив компьютер, используя диск восстановления операционной системы, и вручную отредактировать файл boot.ini, который отвечает за очередность загрузки ОС.
Windows XP не загружается из-за проблем с реестромКак правило, данная проблема характерна именно для этой версии операционной системы. В более новых (семерке, восьмерке, десятке) мы с такой проблемой не сталкивались.
До начала загрузки на черном экране появляется одна из следующих надписей:
- Не удается запустить Windows из-за испорченного или отсутствующего файла \WINDOWS\SYSTEM32\CONFIG\SYSTEM;
- Не удается запустить Windows из-за испорченного или отсутствующего файла \WINDOWS\SYSTEM32\CONFIG\SOFTWARE.
Ошибка реестра
Данные сообщения означают, что у вас неисправен реестр операционной системы. Причин, по которым это могло произойти и теперь не запускается Windows XP, может быть несколько:
Причин, по которым это могло произойти и теперь не запускается Windows XP, может быть несколько:
- Ваш ПК подвергся вирусному заражению.
- Вы неправильно завершаете работу с компьютером, принудительно выключая его через кнопку или выдергивая шнур из розетки.
- У вас выходит из строя (или уже вышел) жесткий диск.
Есть несколько способов, благодаря которым можно вернуть работоспособность вашей операционной системе. При удачном раскладе это получится сделать даже без переустановки всей системы. Но все эти способы требуют глубокого знания программной части ПК.
Новичок, совершив даже небольшую ошибку или неточность, рискует потерять возможность на последующее успешное восстановление. Кроме этого может потребоваться и восстановление личной информации, находящейся на жестком диске. Поэтому с данной проблемой мы рекомендуем обращаться к специалистам.
На черном экране появляется надпись: BOOTMGR is missing«BOOTMGR is missing» переводится как «BOOTMGR отсутствует». Если не загружается Windows 7 или XP и появляется данное сообщение, то это означает, что загрузочный сектор отсутствует или поврежден.
Если не загружается Windows 7 или XP и появляется данное сообщение, то это означает, что загрузочный сектор отсутствует или поврежден.
Произойти такое могло из-за неправильной установки программ, из-за сбоя в операционной системе, неосторожных действий пользователя или из-за проблем с жестким диском. Перед тем, как пытаться устранить ошибку, необходимо провести диагностику жесткого диска на наличие битых секторов.
Поврежден загрузочный сектор
Для того чтобы устранить данную проблему понадобиться загрузочный диск с которого производилась установка винды. Необходимо выполнить загрузку компьютера с диска и в «Параметрах восстановления системы» выбрать пункт «Восстановление при запуске».
«Восстановление при запуске»
В этом случае загрузочный сектор будет восстановлен в автоматическом режиме. Если после этого все равно виндовс 7 не запускается, а что делать вы не знаете, то лучше обратитесь в сервис. Т.к. восстановление загрузочного сектора в ручном режиме очень сложная операция. Неаккуратные действия могут привести к потере всей информации, хранящейся на компьютере.
Неаккуратные действия могут привести к потере всей информации, хранящейся на компьютере.
Многие сталкивались с проблемой, когда во время запуска операционной системы появляется логотип с бегущей строкой и на этом компьютер зависает. Ждать час, два или день бессмысленно – Windows не запустится.
Этот процесс может стать бесконечным
Вот основные причины, по которым это может произойти:
- Операционная система подверглась сильному вирусному заражению — в этом случае может помочь полная проверка системного диска на наличие вирусов. Сделать это можно, загрузив компьютер с аварийного диска восстановления или подключив жесткий диск к другому компьютеру.
- Операционная система вышла из строя
Можно попробовать загрузиться в безопасном режиме и сделать восстановление системы, либо попытаться выполнить «Загрузку последней удачной конфигурации». Очень часто это помогает решить проблему.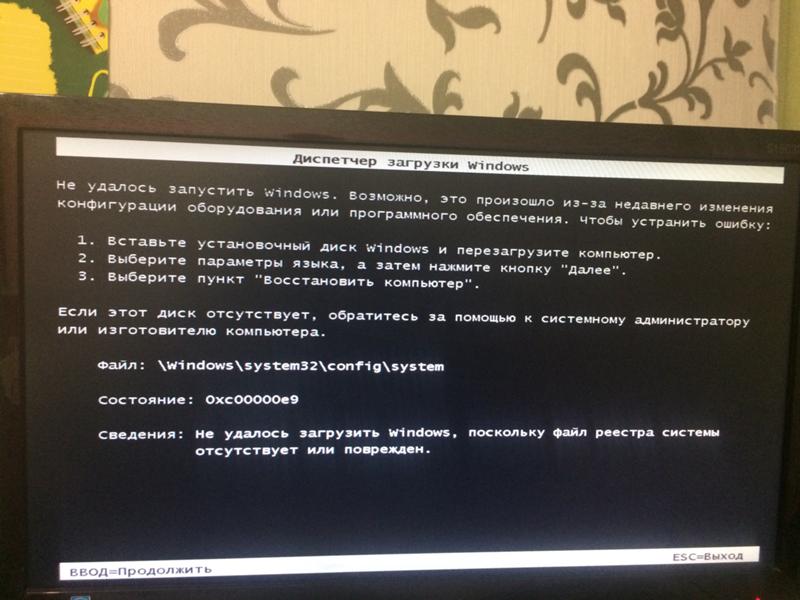 Для этого сразу после включения ПК начинайте нажимать клавишу «F8». Должно появиться меню, где вы и сможете выбрать данный вариант загрузки.
Для этого сразу после включения ПК начинайте нажимать клавишу «F8». Должно появиться меню, где вы и сможете выбрать данный вариант загрузки.
Последняя удачная конфигурация
- Неисправность жесткого диска компьютера.
Из-за неправильной эксплуатации или просто со временем на жестком диске могут появиться битые сектора. Информация, которая была на них записана, становится недоступной и в результате может перестать загружаться Windows 7 или XP и зависать в процессе загрузки. Можно произвести восстановление и замену битых секторов, ну лучше всего будет заменить сам жесткий диск. Можете почитать подробнее об устройстве жестких дисков.
Также при такой неисправности можете попробовать «Загрузить последнюю удачную конфигурацию». Если всё равно это не принесет результата, то в этом же меню попробуйте пункт «Безопасный режим» (на английском языке это может быть «Safe mode»). Когда он включится, то попробуйте сделать «откат» к предыдущему состоянию. Для этого в «Пуск» найдите и запустите «Восстановление системы».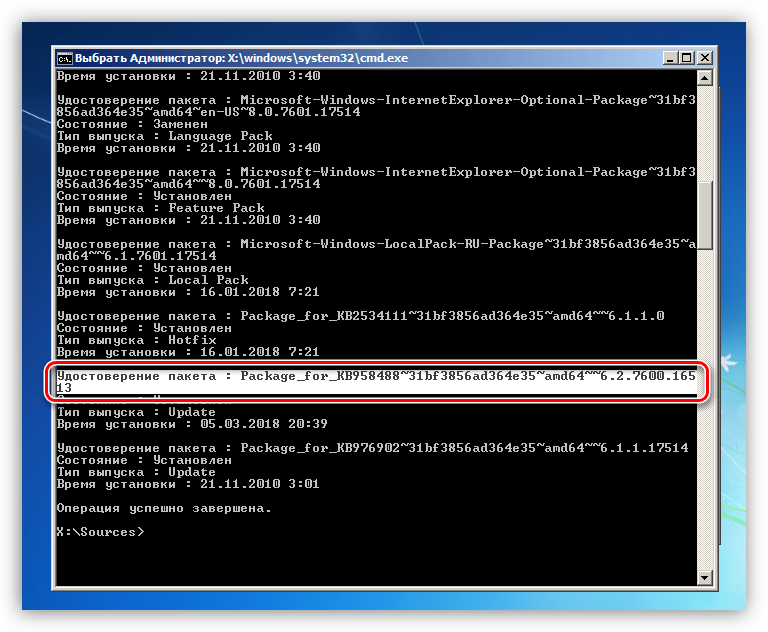
Безопасный режим
Появляется «синий экран смерти»Еще одна популярная проблема, когда Windows 7 не загружается дальше логотипа, а появляется «синий экран смерти». В этом случае вам также понадобится вызвать меню загрузки с помощью клавиши «F8».
В меню должен быть пункт «Устранение неполадок компьютера». Нажимаете его и у вас на экране должно появиться окно «Параметры восстановления».
Кратко разберем пункты, которые в нем находятся.
- Восстановление запуска — автоматический анализ неисправностей, из-за которых не может запуститься Windows 7, и попытка их исправить. Помогает не всегда, но попробовать обязательно стоит.
- Восстановление системы – отсюда можно тоже сделать «откат» системы, как и из безопасного режима.
- Восстановление образа системы – если у вас на жестком диске есть сохраненный образ системы, то можно восстановиться с помощью него.
- Диагностика памяти Windows — проверка системной памяти на ошибки.

- Командная строка – это для «продвинутых пользователей». С помощью ней можно удалять, копировать или перемещать файлы в ручном режиме.
Таким образом в первую очередь пробуете воспользоваться пунктом «Восстановление запуска», если не поможет, то «Восстановление системы».
В данной статье мы рассмотрели основные причины, вызванные программной неисправностью компьютера, из-за которых очень часто виндовс не загружается. Надеемся, что мы смогли ответить на все вопросы, и доступно объяснить, что делать в этом случае.
Если вам так и не удалось самостоятельно выяснить причину, почему на вашем компьютере или ноутбуке не запускается Windows 7 или XP, и что делать дальше вы не знаете, то вы всегда можете обратиться за помощью к нам — в центр компьютерной помощи Compolife.ru. Мастера нашего сервиса быстро и точно определят причину поломки и устранят все неисправности. Кроме этого дадут ценные советы, как сделать так, чтобы такое больше не повторилось.
Также пишите ваши вопросы в комментариях.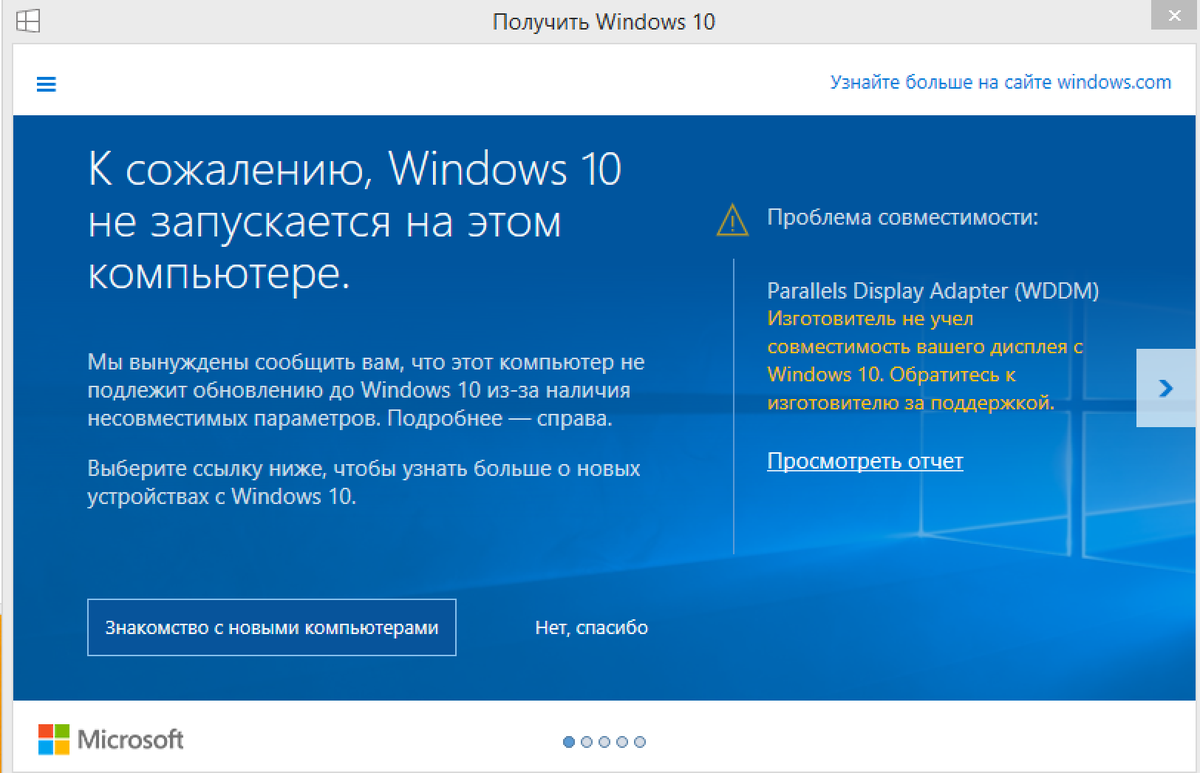 И вы обязательно получите на них ответ.
И вы обязательно получите на них ответ.
Еще больше интересной и полезной информации
Комментарии (6)
Оставить комментарий
Профессиональная диагностика | БЕСПЛАТНО | Решить проблему |
Выезд мастера на домМастер выезжает для проведения бесплатной диагностики на дому | БЕСПЛАТНО | Решить проблему |
Установка Windows XP, 7, 8, 10Указана стоимость установки на один компьютер или ноутбук. | от 470 р | Решить проблему |
Установка программУстановка программ является одной из самых востребованных услуг.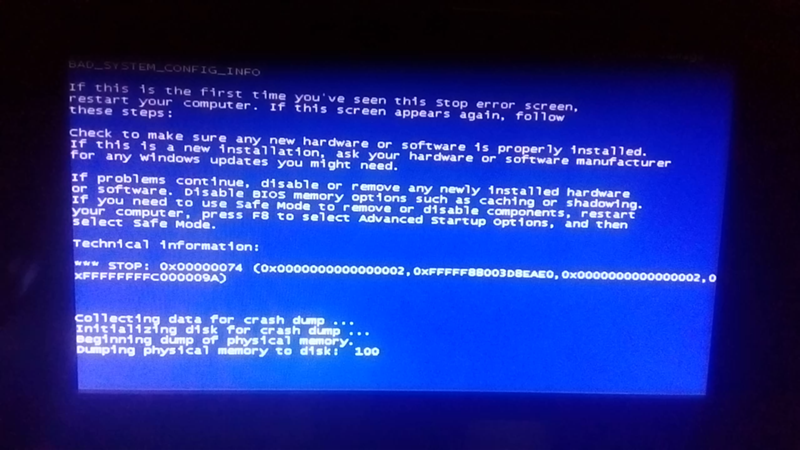 | от 150 р | Решить проблему |
Установка OfficeПрограммы, включенные в пакет Microsoft Office, значительно упрощают работу пользователя. | от 250 р | Решить проблему |
Поиск и удаление вирусовЧистка от вирусов и баннеров с помощью специального программного обеспечения | от 390 р | Решить проблему |
Установка антивирусаРешение для защиты домашнего компьютера от вирусов, троянских программ, червей и др. | от 350 р | Решить проблему |
Настройка WindowsПравильная установка и настройка операционной системы является ключевым фактором, влияющим на эффективность использования компьютера.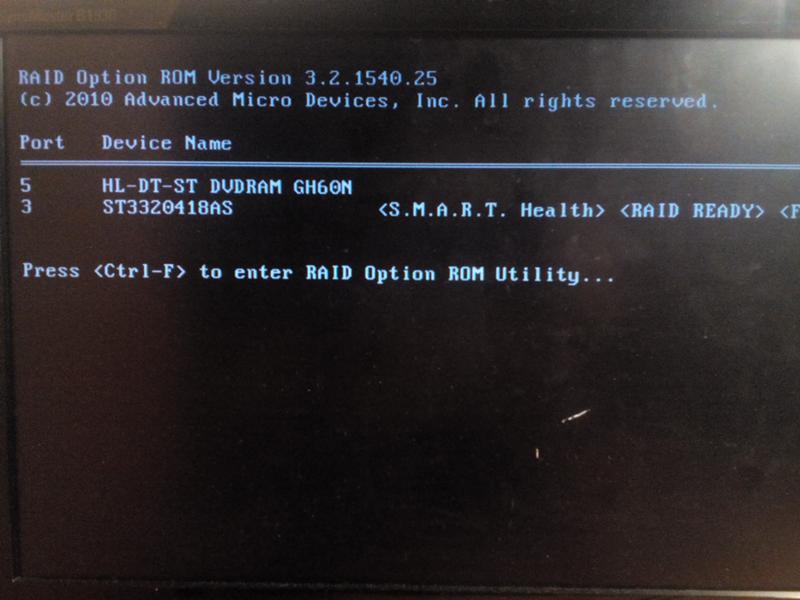 | от 330 р | Решить проблему |
Установка оперативной памятиРешили повысить быстродействие компьютера? Подберем и установим оперативную память. | от 190 р | Решить проблему |
Восстановление данныхИнформации, фотографий, важных документов, видео и аудиороликов, системных файлов с любых носителей | от 450 р | Решить проблему |
Настройка проводного интернетаНастройка автоматического подключения роутера к провайдеру, выбор оптимального канала, настройка DHCP-сервера, настройку безопасности Wi-Fi сети | от 290 р | Решить проблему |
Установка блока питанияЗаменим блок питания компьютера.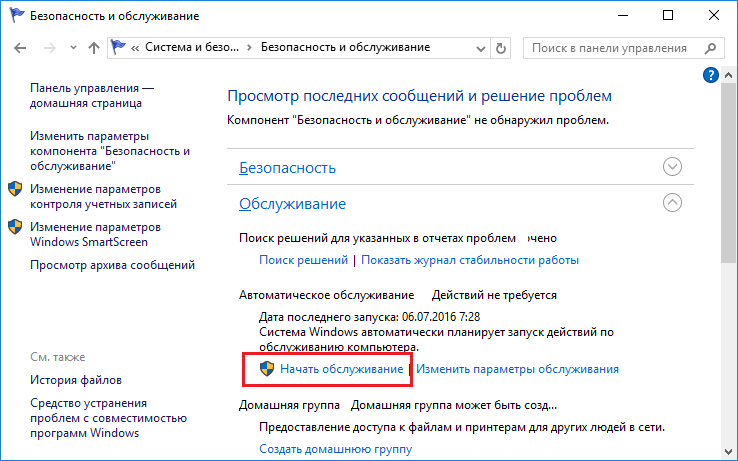 Поможем подобрать, в случае необходимости. Работы выполняются на дому или в офисе. Поможем подобрать, в случае необходимости. Работы выполняются на дому или в офисе. | от 450 р | Решить проблему |
Не запускается Windows 8
Итак, компьютер или ноутбук с установленной операционной системой Windows 8 не загружается. Причины могут быть различные. Давайте будем разбираться, какими способами можно вернуть рабочее состояние компьютера.
Для выполнения всех последующих действий, Вам понадобится загрузочная флешка или диск, с которых Вы устанавливали систему, или же диск восстановления системы.
Если ни того, ни другого нет, то ищем рабочий компьютер друга и создаем на нем загрузочную флешку с Windows 8, или Вам потребуется компьютер с установленной рабочей ОС Windows 8, чтобы создать диск восстановления системы.
Вставляем флешку в компьютер и при запуске системы заходим в Bios, нажимайте F2 или Del. Теперь нам нужно изменить приоритетность загрузки устройств, чтобы компьютер загрузился с флешки. Как это сделать, прочтите в статье установка Windows 8 с флешки.
Теперь нам нужно изменить приоритетность загрузки устройств, чтобы компьютер загрузился с флешки. Как это сделать, прочтите в статье установка Windows 8 с флешки.
Затем появится надпись «Press any key to boot from USB…», нажмите любую кнопку на клавиатуре, чтобы запуститься с флешки. Теперь должно появиться окошко выбора языка.
Дальше кликните по кнопочке «Восстановление системы».
В окне «Выбор действия» перейдите в раздел «Диагностика».
Здесь можно выбрать пункт «Восстановить», при этом все Ваши личные файлы: фото, музыка, видео и приложения из Магазина Windows, затронуты не будут. Настройки компьютера сбросятся по умолчанию, и удаляться установленные программы из папки Program Files.
Если выберите пункт «Вернуть в исходное состояние», то можно выбрать, или удалить файлы только с системного диска, или со всех дисков.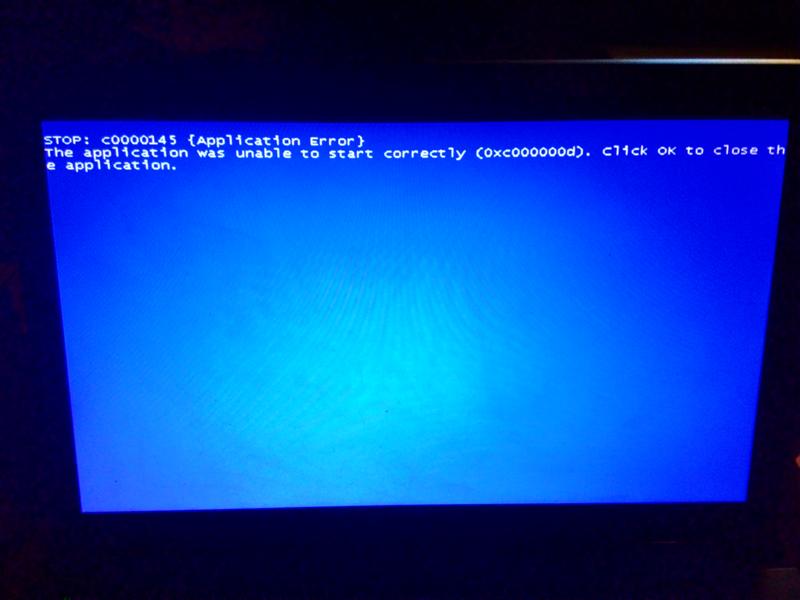 Во втором случае – это будет равносильно переустановке операционной системы. Дальше нужно будет выбрать, или просто удалить файлы, или полностью очистить диск. Если выбрать второй вариант, то данные на жестком диске будет практически невозможно восстановить.
Во втором случае – это будет равносильно переустановке операционной системы. Дальше нужно будет выбрать, или просто удалить файлы, или полностью очистить диск. Если выбрать второй вариант, то данные на жестком диске будет практически невозможно восстановить.
Теперь переходим в раздел «Дополнительные параметры». Здесь можно сделать следующее:
«Автоматическое восстановление системы» – система сама попробует решить проблему, которая мешает нормальной загрузке Windows;
«Восстановление системы» – это восстановление с контрольной точки. Во втором случае появится окно, где нужно будет выбрать точку восстановления для системы. Таким образом, Вы вернете ее к той дате, когда система работала стабильно. О том, что такое точка восстановления, и как откатить систему в рабочее состояние, можно прочесть, перейдя по ссылке.
Идем дальше. Переходим в раздел «Параметры загрузки».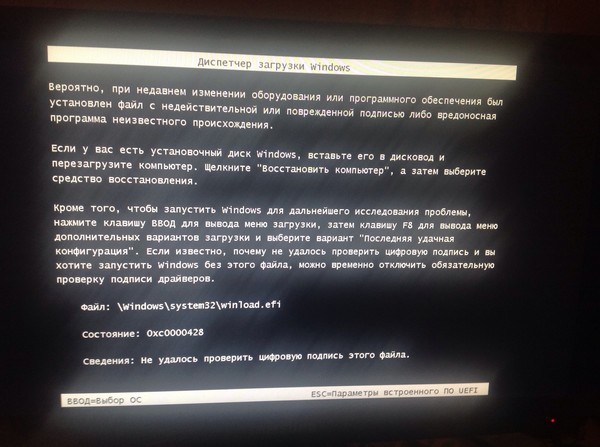 Появится список того, что мы сможем сделать. Здесь нас будет интересовать пункт «Включить безопасный режим», нажмите «Перезагрузить». О том, как зайти в безопасный режим в Windows 8, я уже писала.
Появится список того, что мы сможем сделать. Здесь нас будет интересовать пункт «Включить безопасный режим», нажмите «Перезагрузить». О том, как зайти в безопасный режим в Windows 8, я уже писала.
Теперь с помощью клавиш F4, F5 и F6 выбираем, какой именно безопасный режим будем включать: обычный, с загрузкой сетевых драйверов (будет выход в Интернет) или с поддержкой командной строки.
В безопасном режиме можно с помощью точки восстановления вернуть систему в рабочее состояние, можно проверить компьютер на наличие вирусов с помощью утилиты Dr.Web CureIt, которая поможет найти их и удалить. Если проблемы с компьютером начались после установки программы, через «Программы и компоненты» удалите ее с компьютера. Также Вы сможете откатить в предыдущее состояние установленные драйвера, из-за которых начались проблемы, или вообще удалить их с компьютера.
Надеюсь, проблема: не запускается компьютер или ноутбук с установленной Windows 8, после этого будет решена, и дальше Вы сможете пользоваться компьютером с рабочей операционной системой.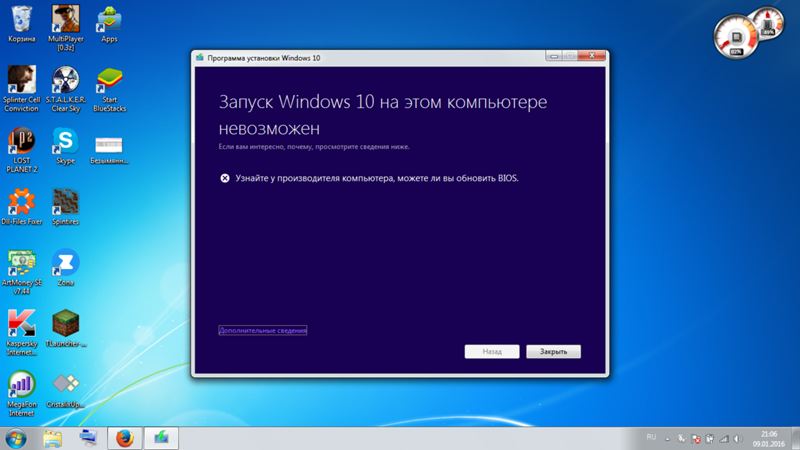
Оценить статью: Загрузка… Поделиться новостью в соцсетях
Об авторе: Олег Каминский
Вебмастер. Высшее образование по специальности «Защита информации». Создатель портала comp-profi.com. Автор большинства статей и уроков компьютерной грамотности
Не запускается Windows после установки Windows 10
Проблема с загрузкой Windows 10 сразу же после установки — самое неприятное, что может случиться при выполнении данного процесса. Однако не стоит спешить сразу переустанавливать операционную систему, ссылаясь на возникновение критических ошибок. Вполне возможно, что неполадка была вызвана из-за проблем с комплектующими или в связи с неправильной инсталляцией обновлений при первом запуске. Мы советуем сначала присмотреться к следующим рекомендациям, выполняя их по очереди, а если это не поможет, уже переходить к переустановке ОС.
Способ 1: Проверка видеокарты
Этот метод подойдет лишь тем пользователям, у кого при загрузке операционной системы на экране появляется только черный экран.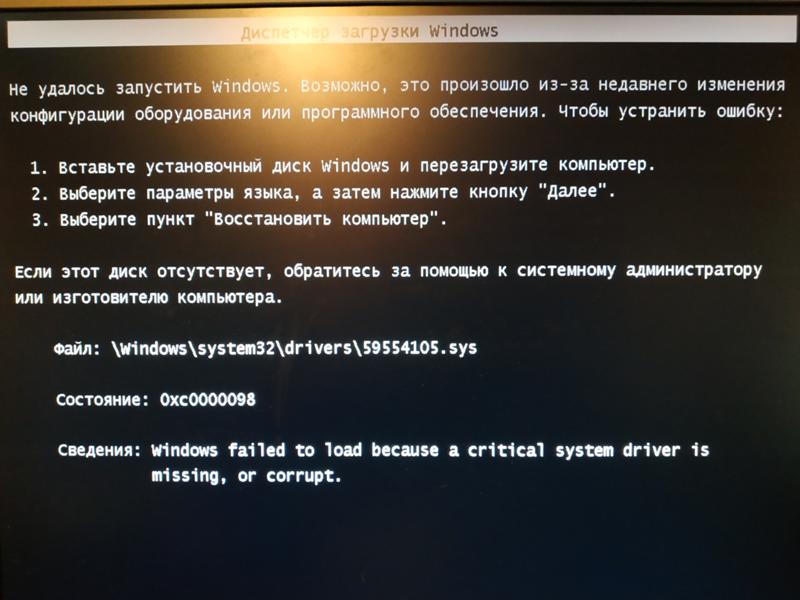 Скорее всего, проблема в этом случае связана с дискретной видеокартой, если монитор подключен именно к ней. Дело в том, что некоторые модели не выводят на дисплей изображение без предварительной инсталляции соответствующих драйверов. Однако осуществить это без загрузки ОС не получится, поэтому мы рекомендуем подключить монитор к материнской плате, чтобы задействовать встроенную графику. Более детально об этом читайте в материале ниже.
Скорее всего, проблема в этом случае связана с дискретной видеокартой, если монитор подключен именно к ней. Дело в том, что некоторые модели не выводят на дисплей изображение без предварительной инсталляции соответствующих драйверов. Однако осуществить это без загрузки ОС не получится, поэтому мы рекомендуем подключить монитор к материнской плате, чтобы задействовать встроенную графику. Более детально об этом читайте в материале ниже.
Подробнее: Как пользоваться встроенной видеокартой
Если же вы уверены в том, что и дискретный графический адаптер должен корректно работать даже без наличия драйверов, например, ранее уже переустанавливали ОС и все функционировало правильно, сейчас мы советуем проверить его подключение и убедиться в том, что дополнительное питание подключено к БП, в случае его наличия. После переподключения повторно запустите Виндовс, проверив загрузку.
Подробнее:
Подключаем видеокарту к материнской плате ПК
Подключаем видеокарту к блоку питания
Способ 2: Использование средств восстановления
Этот и все дальнейшие методы будут выполняться в среде восстановления Windows 10, поэтому вам нужно обязательно загрузиться с установочной флешки или диска.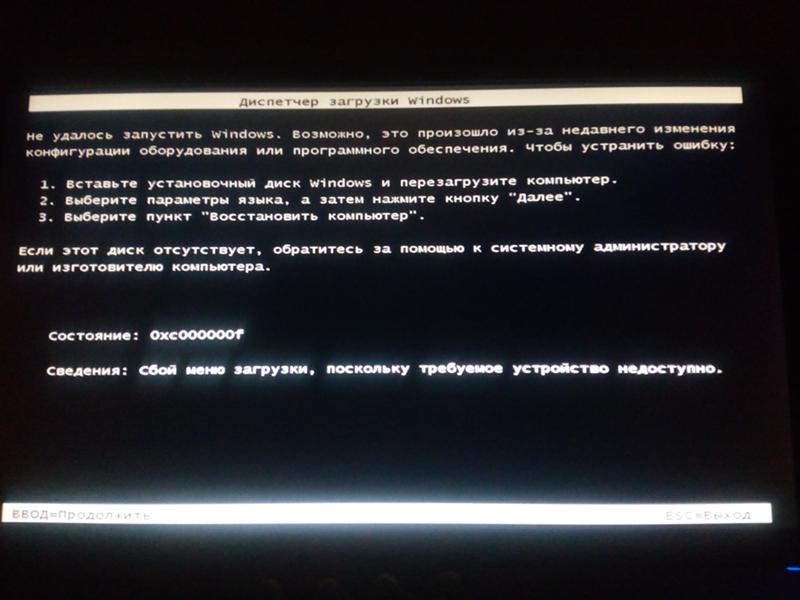 Если по каким-то причинам вы уже избавились от такого носителя, создайте его заново, используя рабочий компьютер.
Если по каким-то причинам вы уже избавились от такого носителя, создайте его заново, используя рабочий компьютер.
Подробнее: Создание загрузочного диска с Windows 10
После загрузки с такого накопителя и происходит запуск средств восстановления, командной строки и других имеющихся инструментов. Для начала давайте разберем автоматическое исправление функционирования ОС.
- При появлении окна «Установка Windows» выберите оптимальный язык интерфейса и сразу же переходите к следующему шагу.
- Слева отыщите надпись «Восстановление системы» и кликните по ней.
- В разделе «Выбор действия» вас интересует «Поиск и устранение неисправностей».
- При отображении дополнительных параметров выберите «Восстановление при загрузке».
- Теперь начнется автоматическая перезагрузка с поиском и устранением неполадок, мешающих корректному старту Виндовс. Если их удалось обнаружить и исправить, должен произойти вход в ОС, и вы сможете начать корректное взаимодействие с ней.

- В противном случае придется снова загрузиться с флешки и перейти в раздел «Дополнительные параметры». Здесь выберите «Удалить обновления».
- Тут мы советуем нажать на «Удалить последнее обновление компонентов».
- Подтвердите деинсталляцию.
- Ожидайте завершения данного процесса.
Если неполадку с загрузкой операционной системы действительно вызвали неудачно установленные обновления или какие-либо внутренние конфликты, теперь вы сможете нормально войти в свою учетную запись и приступить к работе с компьютером. В противном случае переходите к следующему методу.
Способ 3: Восстановление загрузчика Windows
Метод с восстановлением загрузчика Windows тоже выполняется через тот самый созданный накопитель, ведь для этого нужно будет открыть Командную строку. С проблемой поломки загрузчика в основном сталкиваются те пользователи, кто установил Windows 10 вместо Linux или рядом с другой операционной системой.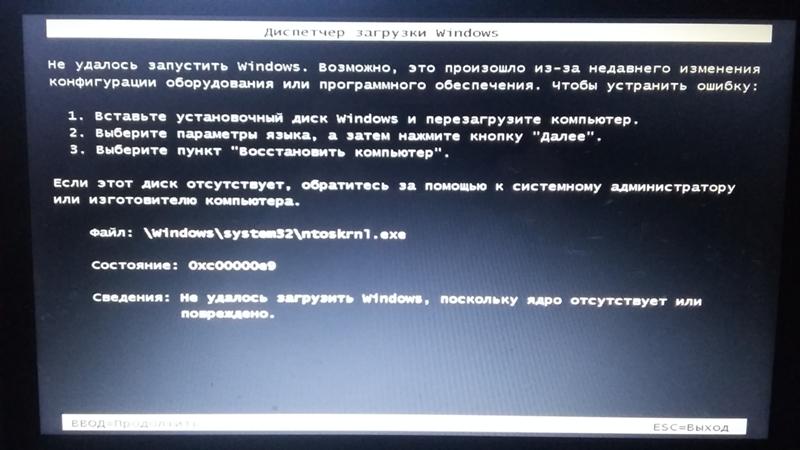 Однако и другие ситуации тоже могут провоцировать подобную неполадку. Существует несколько вариантов восстановления загрузчика через консоль, о чем мы предлагаем прочитать в следующем руководстве.
Однако и другие ситуации тоже могут провоцировать подобную неполадку. Существует несколько вариантов восстановления загрузчика через консоль, о чем мы предлагаем прочитать в следующем руководстве.
Подробнее: Восстановление загрузчика Windows 10 через Командную строку
Способ 4: Проверка целостности системных файлов
Обычно используемое в Способе 2 средство исправления проблем при загрузке Windows сканирует системные файлы на наличие повреждений и восстанавливает их, однако иногда это не заканчивается успехом. Тогда пользователю рекомендуется самостоятельно проверить целостность объектов, отвечающих за корректность функционирования ОС, загрузившись через созданную ранее флешку и открыв командную строку. Существует две доступные утилиты, позволяющие справиться с поставленной задачей. О последовательности их использования и правилах запуска читайте далее.
Подробнее: Использование и восстановление проверки целостности системных файлов в Windows 10
Способ 5: Исправление проблем накопителя
Не стоит исключать аппаратные и программные проблемы жесткого диска, которые тоже могут влиять на запуск операционной системы. Даже если сама Windows установилась на такой накопитель, это еще не значит, что он полностью исправен. В случае, когда ни одна из приведенных выше рекомендаций не принесла должного результата, мы рекомендуем проверить HDD на наличие ошибок и исправить их, если такие будут найдены.
Даже если сама Windows установилась на такой накопитель, это еще не значит, что он полностью исправен. В случае, когда ни одна из приведенных выше рекомендаций не принесла должного результата, мы рекомендуем проверить HDD на наличие ошибок и исправить их, если такие будут найдены.
Подробнее: Проверка жесткого диска на работоспособность
Способ 6: Переустановка Windows 10
Последний метод нашего сегодняшнего руководства является самым радикальным, поскольку заключается в переустановке операционной системы. Вполне вероятно, что во время инсталляции произошли критические ошибки или же сам образ с Виндовс изначально поврежден. Для начала мы советуем использовать уже имеющуюся загрузочную флешку или перезаписать ее, задействовав все тот же ISO-образ. Если же после повторной установки проблема останется, следует подыскать другую сборку Windows 10.
Наши рекомендации должны помочь справиться с проблемами при загрузке Виндовс 10, которые возникают сразу же после завершения установки.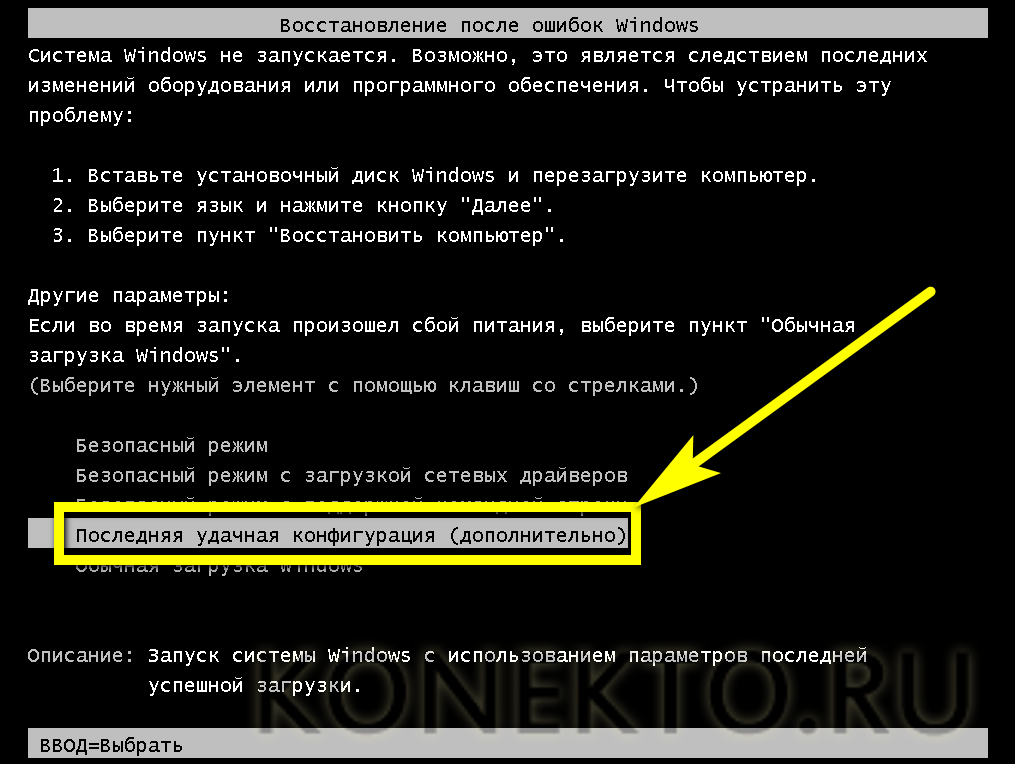 Выполняйте каждый из этих способов по порядку, чтобы быстро и легко найти правильное решение.
Выполняйте каждый из этих способов по порядку, чтобы быстро и легко найти правильное решение.
Опишите, что у вас не получилось. Наши специалисты постараются ответить максимально быстро.
Помогла ли вам эта статья?
ДА НЕТПочему не запускается windows 10
Не у всех, но иногда все же случается, что после установки / обновления до windows 10 компьютер или ноутбук не запускается.
При загрузке может появится синий экран с уведомлением о возникновении проблемы с запуском, ПК просто зависнуть с черным экраном или постоянно перезагружаться.
Конечно синий и черный экран, далеко не все симптомы проблем с запуском. Есть много невидимых признаков не позволяющих включится компьютеру или ноутбуку с установленной виндовс 10.
Какого-то одного универсального рецепта, приводящего «windows 10 в чувство» конечно нет – разбор полетов разный в зависимости от диагноза.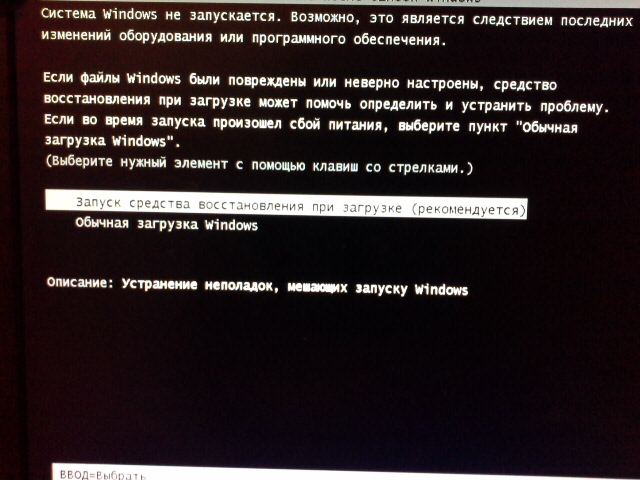
В этой записи рассмотрены основные ошибки, мешающие windows 10 запустится и способы их устранения.
ПРИМЕЧАНИЕ: используя рекомендации будьте «на чеку». Если что-то не совсем понятно или возникают сомнения, лучше не экспериментируйте, разве что любите риск – тогда вперед, под свою ответственность.
Причина первая почему компьютер или ноутбук не запускается с установленной windows 10
Что делать, если ваша Windows 10 не запускается? Если раньше все работало сделать откат, как в семерке у вас не получится.
В десятке по умолчанию восстановление отключено. Поэтому на будущее рекомендую вам сразу его задействовать, как только устраните сегодняшнюю проблему с запуском.
Сейчас же вспомните что вы делали в последнее время. Может устанавливали программы, например, антивирусное ПО, обновили БИОС, драйвера, подключили новое устройств.
Отключение или удаление того что вы проделали, другими словами выполнить обратный процесс может оживить вашу windows 10.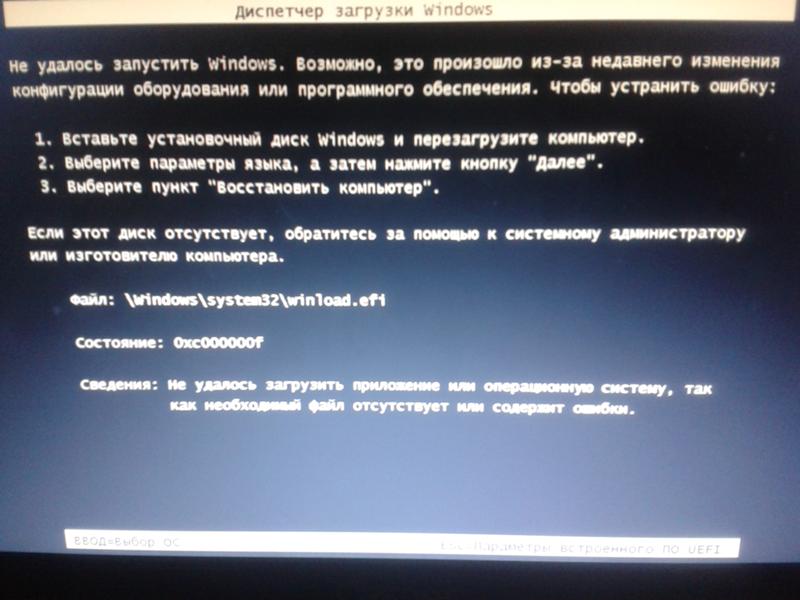
Все это может помочь правильнее определить причину возникновения проблемы и исправить ее.
Причина вторая почему windows 10 не загружается – синий экран
При загрузке, вместо запуска вы видите синий экран с уведомлением о возникновении проблемы с ошибкой: «CRITICAL_PROCESS_DIED»
Тогда обычно компьютер или ноутбук предлагает вам 2 варианта для исправления этой ошибки – выполнить перезагрузку (если ПК некорректно запущен) или перейти в дополнительные параметры.
Такие проблемы чаще всего возникают при повреждении (нечаянно или неосознанно) системных файлов.
Как я уже упоминал, сделать откат не получится, так как у вас нет сохраненных точек восстановления (мне так кажется – если есть восстанавливайте).
Здесь напрашиваются три решения. Первое – перейти в дополнительные параметры и выполнить диагностика (узнаете в какую сторону двигаться).
Втрое — три раза подряд запустить и выключить принудительно компьютер или ноутбук (обесточить или удерживать секунд 10 кнопку выключения).
На четвертый раз должны появится различные варианты запуска, как на картинке ниже.
Если этот вариант не прокатит, тогда остается второй исправление запуска с помощью установочного диска.
Этот процесс подробнее описан здесь, поэтому в этом разделе я на нем останавливаться не буду – идем дальше.
Причина третья почему windows 10 не включается –после появления логотипа ПК самостоятельно выключается
Windows 10 в случае возникновения проблем всегда пытается самостоятельно устранить ошибки используя свои встроенные инструменты.
К сожалению, исправить систему получается не всегда. Результат – постоянное включение и выключение.
Исправить ошибки вручную также не получится, поскольку компьютер или ноутбук включить возможности нет.
Какой тогда выход? Только применить методы, описанные в разделе выше – иных нет или неизвестны мне.
Причина четвертая почему не запускается windows 10 — ошибка Boot Failure и An operating system wasn’t found
При запуске Windows 10 иногда можно увидеть черный экран с уведомлением об ошибке и рекомендацией перезагрузить ПК (Press Ctrl+Alt+Del to restart).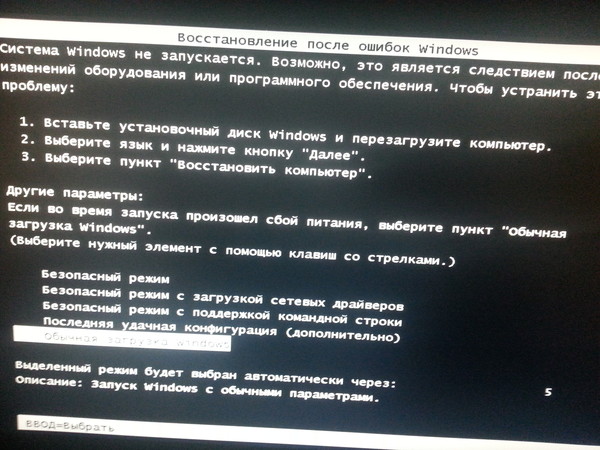
Причина почти всегда одинакова – повреждение загрузочного сектора или в биосе неправильно выставлены настройки загрузки (Boot – это раздел БИОС)
Для восстановления запуска вам понадобится установочный диск или флешка – тогда проблема решается легко (см. второй раздел). А что делать если нет ни того ни другого?
Выход есть если у вас поблизости живет друг и у него на компьютере установлена точно такая же windows 10 как у вас.
Тогда можете сходить к нему, захватив флешку и записать на нее «диск восстановления загрузочного сектора».
Причина пятая почему не запускается windows 10 – черный экран
Если вместо запуска видите черный экран попытайтесь войти в систему в безопасном режиме.
Проблема может сидеть в драйвере видеокарты – попробуйте переустановить / обновить.
Также часто все устраняется самостоятельно повторным запуском – выключить и включить.
ЗАКЛЮЧЕНИЕ: как уже упоминалось выше, после устранения проблем обязательно задействуйте функцию автоматического создания точек восстановления.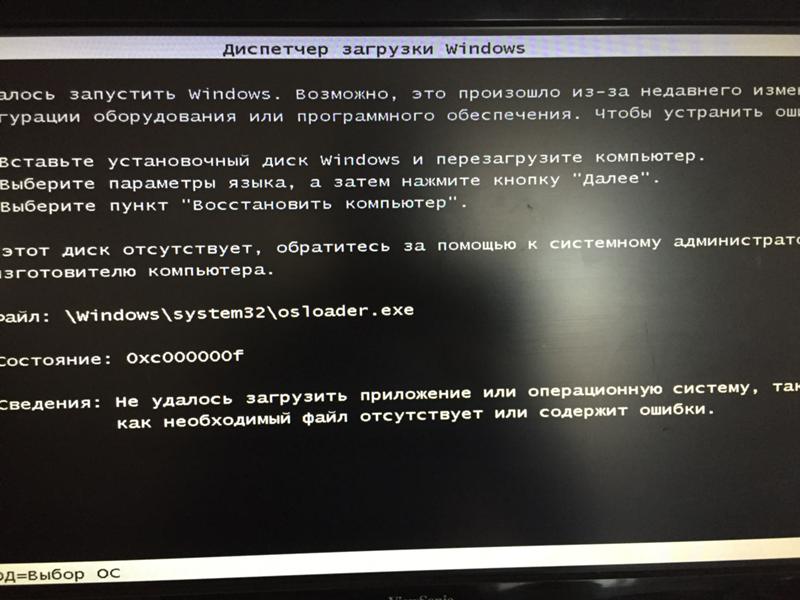
Тогда сможете быстро исправлять большинство возникающих проблем с вашей windows 10.
Также неплохо и даже очень желательно для будущего обзавестись установочным диском или флешкой – они устранят почти все возникающие ошибки с запуском – аппаратные конечно исключаются. Успехов.
Компьютер под управлением Windows 7 не запускается после принудительного выключения компьютера
Признаки
Рассмотрим следующий сценарий. У вас есть компьютер под управлением 32-разрядной версии Windows 7. Вы принудительно завершаете работу компьютера. Например, вы удерживаете кнопку питания в течение четырех секунд. Однако после выключения компьютера он больше не запускается. При попытке перезагрузить компьютер процесс запуска останавливается на черном экране.
Эта проблема возникает, если выполняются следующие условия:
Data Execution Prevention (DEP) отключен либо в BIOS, либо в операционной системе.

Система настроена на переход в спящий режим или гибридный спящий режим при нажатии кнопки питания.
Языковая версия используемой вами операционной системы — это язык с двухбайтовой кодировкой (DBCS).Например, вы используете китайскую, корейскую или японскую версию Windows 7.
Банкноты
Эта проблема также может возникать в редких случаях, когда питание отключается, когда компьютер переходит в режим гибернации.
По умолчанию на настольных компьютерах включен гибридный спящий режим. Следовательно, если настольный компьютер настроен на переход в спящий режим при нажатии кнопки питания, компьютер фактически переходит в гибридный спящий режим.
Разрешение
Для решения этой проблемы запустите компьютер с диска среды предустановки Windows (Windows PE) для Windows 7. Затем запустите компьютер в обычном режиме.
Затем запустите компьютер в обычном режиме.
Если у вас нет диска Windows PE, запустите компьютер с установочного DVD-диска Windows 7, Windows Vista или Windows Server 2008, а затем запустите компьютер в обычном режиме.
Чтобы предотвратить повторение этой проблемы, примените обновление 974431.Для получения дополнительных сведений щелкните следующий номер статьи базы знаний Майкрософт:
974431 Доступно обновление для повышения стабильности и надежности Windows 7 и Windows Server 2008 R2
Статус
Microsoft подтвердила, что это проблема продуктов Microsoft, перечисленных в разделе «Относится к».
Дополнительная информация
Для получения дополнительных сведений о терминологии обновления программного обеспечения щелкните следующий номер статьи в базе знаний Майкрософт:
824684 Описание стандартной терминологии, используемой для описания обновлений программного обеспечения Microsoft
Служба Windows не запускается в Windows 11/10
Чтобы операционная система Windows работала без сбоев, обязательно запускаются службы Windows, когда они требуются.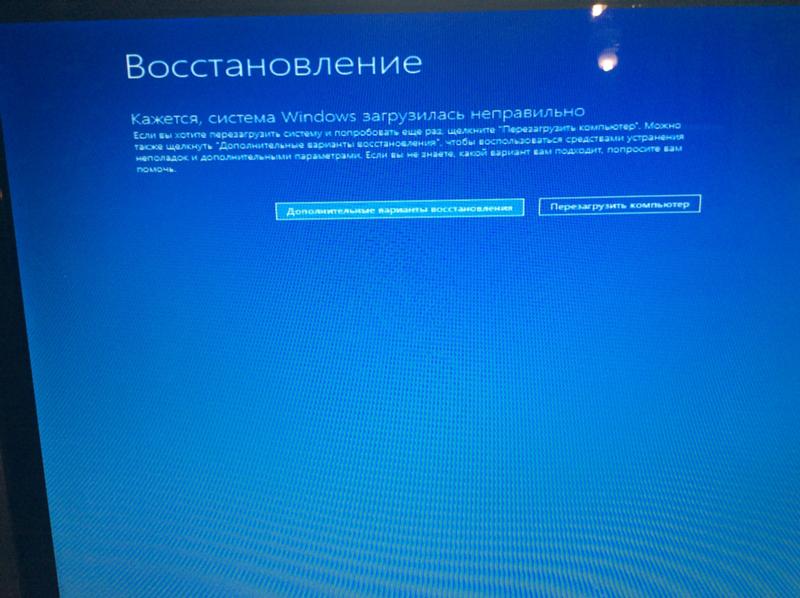 Но может случиться так, что по какой-то причине вы обнаружите, что важные службы Windows не запускают . Если вы столкнулись с этой проблемой, когда службы Windows не запускаются автоматически в ваших системах Windows 11, Windows 10, Windows 8, Windows 7 или Windows Vista, то вот несколько моментов, которые вы, возможно, захотите учесть при устранении проблемы.
Но может случиться так, что по какой-то причине вы обнаружите, что важные службы Windows не запускают . Если вы столкнулись с этой проблемой, когда службы Windows не запускаются автоматически в ваших системах Windows 11, Windows 10, Windows 8, Windows 7 или Windows Vista, то вот несколько моментов, которые вы, возможно, захотите учесть при устранении проблемы.
Чтение: Как запустить, остановить, отключить службы Windows.
Fix Windows Service не запускается
Windows Services — это приложения, которые обычно запускаются при загрузке компьютера и работают в фоновом режиме до его выключения.Строго говоря, служба — это любое приложение Windows, реализованное с помощью API служб. Однако службы обычно обрабатывают низкоуровневые задачи, которые требуют минимального взаимодействия с пользователем или вообще не требуют его. Вот некоторые предложения. Но прежде чем начать, создайте точку восстановления системы вручную.
- Проверить тип запуска служб
- Устранение неполадок в состоянии чистой загрузки
- Запустить SFC и DISM
- Устранить неполадки определенных служб таким образом
- Попробовать это исправление
- Попробовать это исправление
- Использовать восстановление системы
- Сбросить Windows 10.
1] Проверка типа запуска служб
Для управления службами Windows необходимо открыть поле «Выполнить», ввести services.msc и нажать Enter, чтобы открыть диспетчер служб. Здесь вы можете установить его тип запуска: Автоматический, Отложенный, Ручной или Отключено. Убедитесь, что для конкретной службы, с которой вы столкнулись с проблемами, не установлено значение Отключено . Посмотрите, сможете ли вы запустить его вручную, нажав кнопку Start .
2] Устранение неполадок в состоянии чистой загрузки
Загрузитесь в безопасном режиме и посмотрите, запускается ли служба.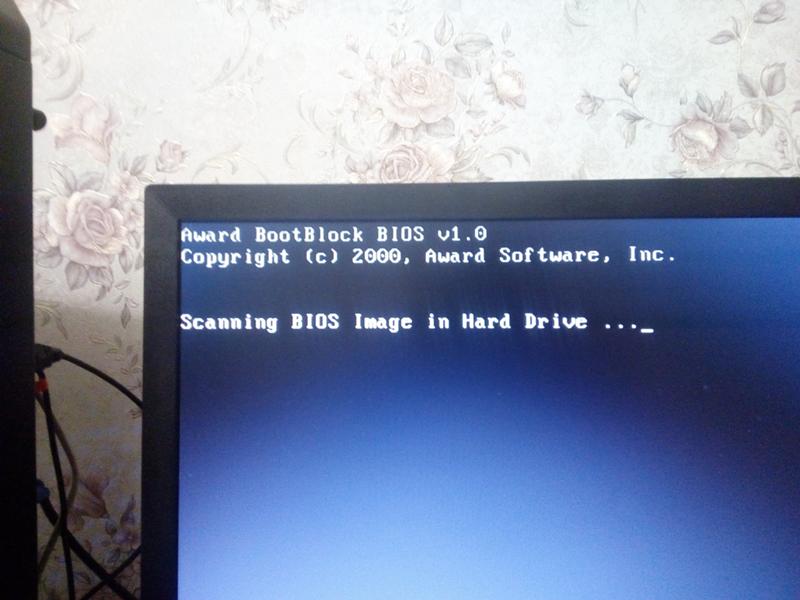 Во многих случаях службы или драйверы сторонних производителей могут мешать правильному функционированию системных служб. В качестве альтернативы вы также можете выполнить чистую загрузку и проверить.
Во многих случаях службы или драйверы сторонних производителей могут мешать правильному функционированию системных служб. В качестве альтернативы вы также можете выполнить чистую загрузку и проверить.
3] Запустите SFC и DISM.
Запустите средство проверки системных файлов, т.е. Запустите sfc / scannow из командной строки с повышенными привилегиями. Перезагрузитесь по завершении и проверьте. Пользователи Windows 10 / 8.1 могут восстановить свой образ системы Windows и посмотреть, поможет ли это.
4] Устранение неполадок определенных служб, таким образом
Если вы столкнулись с проблемами при запуске некоторых конкретных служб, проверьте, может ли какой-либо из этих сообщений помочь вам:
5] Попробуйте это исправление
Если вы столкнулись с проблемой с вашей Windows 7 или система Windows Server 2008 R2 SP1 — когда вы испытываете долгую задержку до того, как все службы будут готовы после установки приложения, посетите KB2839217 и запросите исправление.Обычно это может произойти, когда приложение создает файл, имя которого превышает 127 символов.
6] Попробуйте это исправить
Если вы получаете сообщение об ошибке, Windows не может запустить брандмауэр Windows, DHCP-клиент или диагностическую политику на локальном компьютере в Windows 7 или Windows Vista, затем примените это исправление из KB943996 .
7] Использовать восстановление системы
Посмотрите, поможет ли вам восстановление Windows с помощью предыдущей хорошей точки восстановления системы.
8] Сброс Windows 11/10
Если ничего не помогает, возможно, вы использовали «Обновить» или «Сбросить ПК» в Windows 11/10.
Всего наилучшего!
Почему Windows 10 не запускается. В этой статье мы узнаем, почему… | компании Hetman Software | Hetman Software
В этой статье мы узнаем , почему операционная система не загружается и как решить эту проблему . Очень часто пользователи в Интернете спрашивают, что делать, если Windows 10 не запускается, все время перезагружается, при запуске отображается синий или черный экран или отображается сообщение о неправильной загрузке и ошибке загрузки.
В этом случае вы должны знать о возможных ошибках, из-за которых Windows 10 не может загружаться, и способах устранения этой проблемы.
Эту и другие статьи по данной теме вы также можете прочитать в нашем официальном блоге: https://hetmanrecovery.com/recovery_news/why-windows-10-wont-start.htm
Решая подобные проблемы, вам следует попробовать запомните, что вы делали с компьютером / ноутбуком до появления ошибки. Операционная система может отказываться загружаться после установки обновлений или антивируса.Это также может произойти из-за обновленных драйверов, BIOS или установки нового оборудования. Кроме того, неправильное выключение или низкий заряд батареи также могут вызвать эту проблему. Если вы попытаетесь вспомнить, что произошло до этого, вы сможете лучше понять причину ошибки и быстро ее устранить.
Пытаясь это сделать, помните, что некоторые действия могут помочь устранить ошибку запуска ОС, но иногда все может ухудшиться. Если вы уверены в том, что делаете, то можете приступить к делу.
Это наиболее распространенный вариант проблемы, когда Windows 10 не запускается, но выдает ошибку с синим экраном «Компьютер запустился неправильно» и несколько вариантов решения проблемы. На этот раз предлагается перезагрузить компьютер или использовать дополнительные параметры восстановления.
В большинстве случаев проблема возникает из-за ошибок в системных файлах после их ликвидации, установки и удаления приложений, в основном антивирусных программ. Также эта ошибка может быть вызвана работой утилит, предназначенных для очистки компьютера и системного реестра.Одним из решений может быть попытка восстановить файлы с ошибками и системный реестр.
В этом случае, когда операционная система не запускается и компьютер выключается сам по себе, иногда после нескольких перезапусков и отображения логотипа системы, причины, вызывающие это, почти те же, что и в первом случае. Как правило, эта проблема возникает после исправления автоматического перезапуска, закончившегося сбоем.
В таких условиях невозможно перейти в среду восстановления Windows, которая находится на жестком диске.Поэтому с Windows 10 вам придется использовать диск восстановления или установочный носитель. Если у вас нет такого диска или USB-накопителя, вы можете создать его на другом ПК.
Чтобы создать загрузочный носитель и использовать его для доступа к среде восстановления Windows, вы можете изучить интернет-форумы, на которых пользователи описывают подобную проблему, или статьи нашего блога «Как создать образ с помощью резервной копии Windows 10». Запустив систему в среде восстановления, вы можете попробовать действия, описанные в разделе выше.
Когда пользователи сталкиваются с проблемами при загрузке Windows 10, они часто видят экран с ошибкой Ошибка загрузки. Перезагрузитесь и выберите подходящее загрузочное устройство или вставьте загрузочный носитель в выбранное загрузочное устройство.
Также может быть другое сообщение: Операционная система не найдена. Попробуйте отключить все диски, на которых нет операционной системы. Нажмите Ctrl + Alt + Del, чтобы перезапустить.
В этих случаях при некорректном запуске BIOS или UEFI и целостности HDD или SSD такие проблемы при запуске Windows 10 могут появиться из-за проблем с загрузчиком Windows.Вы можете найти решение этой проблемы в статье нашего блога, озаглавленной «Восстановление загрузчика Windows (BCD)».
Кроме того, синий экран с ошибкой INACCESSIBLE_BOOT_DEVICE может случиться по нескольким причинам. В некоторых случаях это может быть ошибка обновления или сброса операционной системы. Такое случается и при настройке структуры разделов жесткого диска. Очень редко бывает из-за механического повреждения жесткого диска.
Если операционная система не запускается и на экране отображается такая ошибка, вы можете найти способы справиться с ней в одной из наших статей «ОШИБКА НЕДОСТУПНОЙ ЗАГРУЗКИ УСТРОЙСТВА В WINDOWS 10.”
Также могут быть ситуации, когда ОС не запускается и вместо рабочего стола отображается черный экран. Это может произойти по нескольким причинам. Иногда система начинает судить по звуку приветственного сообщения, но по-прежнему отображается черный экран вместо рабочего стола.
Кроме того, проблема может появиться после некоторых действий с накопителями или некорректного выключения: на экране отображается логотип ОС, затем черный экран, и больше ничего не происходит.Часто причины проблемы те же, что и в предыдущем разделе об ошибке INACCESSIBLE_BOOT_DEVICE, поэтому вы можете использовать те же методы для решения проблемы.
Если есть черный экран, но отображается указатель мыши, стоит поискать информацию о том, почему рабочий стол не загружается.
Если логотип ОС, логотип производителя и экран BIOS не отображаются при запуске компьютера, и если ранее были проблемы с запуском этого компьютера, когда он не мог запуститься с первой попытки, то вам следует прочитать о том, почему компьютер и дисплей не запускаются.Эта информация должна помочь вам избавиться от проблемы.
На данный момент это самые распространенные проблемы, которые не позволяют ОС запускаться, и могут быть полезны людям для поиска методов устранения ошибки. Кроме того, мы рекомендуем узнать больше о восстановлении Windows 10. Иногда эта процедура может помочь в решении проблемы. Однако следует отметить, что если вы не уверены в том, что делаете, лучше пригласить опытного пользователя, чтобы не повредить ваш компьютер.
Если по каким-то причинам не удается восстановить работоспособность Windows 10 или откатить ее к предыдущей версии (что тоже может случиться), единственным выходом будет полная переустановка операционной системы.
Но что делать с данными, которые все еще находятся на вашем компьютере? Это очень актуальный вопрос, потому что при переустановке системы все данные на диске (по крайней мере, на системном диске С 🙂 будут удалены.
Можно рассмотреть два варианта сохранения данных:
- Не торопитесь с установкой Windows.Подключите жесткий диск своего компьютера к другому компьютеру и сделайте копию своих данных на нем.
- Если такой возможности нет, восстановите данные, используя метод, описанный в одной из статей нашего блога «Я переустановил Windows! Могу ли я восстановить свои данные? ».
- Иногда данные могут быть потеряны после сбоев в работе компьютера и появления черного экрана (blackscreening). Данные могут быть потеряны или повреждены. Не паникуйте и попробуйте восстановить его с помощью одной из программ восстановления данных.
Эту и другие статьи по данной теме вы также можете прочитать в нашем официальном блоге: https://hetmanrecovery.com/recovery_news/why-windows-10-wont-start.htm
Как исправить «Windows не могла Запустить звуковую службу Windows на локальном компьютере »
Хотя это не является обычным явлением, иногда вы можете столкнуться с ошибкой:« Windows не может «запустить звуковую службу Windows на локальном компьютере». Обычно это происходит из-за того, что звуковая служба не работает из-за сбоя и не может перезапустить себя.
Когда аудиослужба не работает, во всей системе не будет звука, что может сильно расстроить. Хуже того, это может сохраняться даже после перезапуска. Это связано с тем, что служба Windows Audio настроена на автоматический запуск при запуске, но она дает сбой и вызывает ошибку.
Сегодня мы собираемся показать вам, как снова включить звуковую службу Windows, чтобы вы могли слушать свои фильмы и музыку в обычном режиме. Приступим:
Объявление
Как исправить «Windows не может запустить звуковую службу Windows на локальном компьютере»
Первое, что вы должны попробовать, столкнувшись с этой ошибкой, — это команда sfc / scannow .Если вы не знаете, как это сделать, вы можете воспользоваться нашим специальным руководством. Мы надеемся, что запуск команды восстановит все поврежденные системные файлы, в том числе те, которые привели к сбою звука.
Однако, если это не сработает и вы не знаете, как снова включить звуковую службу Windows, вы можете выполнить следующие действия. Скопировав раздел реестра аудиослужбы Windows с рабочего компьютера и объединив его с вашим, обычно можно устранить любые проблемы.
- Откройте редактор реестра
На компьютере с работающим звуком нажмите Start и затем введите «regedit» .Щелкните верхний результат.
- Перейдите к разделу реестра звуковой службы Windows
В строке браузера Regedit введите следующее:
04 5 Нажмите 900 > Экспорт… »
Компьютер \ HKEY_LOCAL_MACHINE \ CurrentControlSet \ Service \ Audiosrv - Сохраните ключ аудио службы Windows на USB-накопитель
Назовите файл « Audiosrv » и нажмите « Сохранить ».
- Объедините файл на ПК, на котором звуковая служба не запущена.
Скопируйте файл .reg на рабочий стол компьютера, на котором звуковая служба Windows останавливается. Щелкните его правой кнопкой мыши и выберите «Объединить» из контекстного меню.
После этого вы сможете перезапустить звуковую службу в Windows 10 и вернуть звук. Вы можете сделать это, следуя нашему руководству по услугам или просто перезагрузив компьютер.Если у вас по-прежнему нет звука, возможно, вам придется снова настроить гарнитуру на компьютере.
Объявление
Войдите в безопасный режим Windows 8, если не удается загрузить Windows 8
Glennr4466 обнаружил ошибку в мой совет о загрузке в безопасном режиме Windows 8. Поскольку для этого требуется перезагрузка, он не работает, если Windows вообще отказывается загружаться.
Если Windows 8 не загружается нормально, вероятно, она не загрузится и в безопасном режиме. Вы можете попробовать трюк многократного нажатия и отпускания F8 (описанного в моей предыдущей статье), но он редко работает с Windows 8.
Так что ты можешь сделать? Вы должны решить проблему, из-за которой ваш компьютер вообще не загружается. Затем, когда Windows 8 загрузится, вы можете перезагрузить ее в безопасном режиме (если вам все еще нужно).
[Есть технические вопросы? Спросите редактора PCWorld Линкольна Спектора. Отправьте свой запрос на номер [email protected] .]
Хитрость заключается в том, чтобы создать диск восстановления и загрузиться с него. Лучше сделать это на компьютере, прежде чем у вас возникнут проблемы.Диск восстановления, созданный на другом ПК с Windows 8, может работать, но не может.
Следуйте этим инструкциям. Вам понадобится пустая флешка или хотя бы одна, на которой нет ничего, что вы хотели бы оставить.
- Вставьте флэш-накопитель в один из USB-портов вашего ПК.
- В чудо-кнопке поиска Windows введите recovery и выберите Create a recovery drive.
- Следуйте указаниям мастера. Если вы не используете свой компьютер или на вашем флеш-накопителе меньше 8 ГБ, не устанавливайте флажок «Скопировать раздел восстановления с ПК на диск восстановления.”
Попробуйте загрузиться с флешки. Возможно, вам придется зайти в настройку BIOS и сказать ему, чтобы он попробовал загрузиться с флэш-накопителя, прежде чем он попытается загрузиться с внутреннего накопителя. Ваш компьютер почти наверняка использует UEFI, что в большинстве случаев не проблема, поскольку он, вероятно, также поддерживает загрузку BIOS.
После успешной загрузки диск восстановления попросит вас выбрать раскладку клавиатуры. На следующей странице с заголовком «Выберите вариант» выберите «Устранение неполадок ».
На странице устранения неполадок выберите Дополнительные параметры.
Оказавшись там, попробуйте «Восстановление при загрузке». Если это не помогло, попробуйте Восстановление системы. Скорее всего, один из них будет работать, и когда это произойдет, вам, вероятно, не нужно будет входить в безопасный режим.
В худшем случае вам придется использовать System Image Recovery или переустанавливать Windows. Если бы вам пришлось сделать одно из этих действий, безопасный режим вам бы все равно не помог.
Причины, по которым ваш компьютер не запускается
Причины сбоя загрузки компьютера можно разделить на четыре категории следующим образом:
- Плохое электрическое соединение
- Сбой питания
- Сбой операционной системы
- Аппаратный сбой
Каждая из этих категорий содержит ряд проблем, которые специалисты по ремонту компьютеров видят очень регулярно.На этой странице описаны наиболее распространенные проблемы.
Во многих случаях проблемы можно устранить, и ваш компьютер снова заработает за короткое время.
Плохое электрическое соединение
Это очень частая причина отказа старых компьютеров. Свою роль могут сыграть постоянный нагрев и охлаждение компьютера, атмосферные условия и пыль. В большинстве случаев проблему можно решить всего за несколько минут.
В эту категорию входят:
- плохое соединение модуля памяти с материнской платой; или
- плохое соединение видеокарты с материнской платой; или
- свободный кабель
Необходимо переустановить модули памяти
Это очень распространенная причина сбоя загрузки, когда модуль памяти неправильно подключается к материнской плате.Если хотя бы один из многих контактов модуля не может подключиться к разъему материнской платы, компьютер не запустится. Вы не услышите ни обычного звукового сигнала, ни какой-либо текст на экране при попытке загрузки. Компьютер будет безжизненным, когда вы его включите, за исключением, возможно, корпуса и вентиляторов процессора. Выньте шнур питания из задней части компьютера и откройте корпус. Попробуйте вынуть модули памяти и вставить их обратно (с небольшим толчком). Это называется переустановкой. Иногда приходится повторять процесс несколько раз.Плохой электрический контакт возникает в результате открытия зазора или небольшого количества коррозии или пыли, попавших между электрическими контактами. Переустановка работает во многих случаях.
Необходимо переустановить видеокарту
Это почти та же проблема, что и с модулями памяти, за исключением того, что необходимо переустановить видеокарту. Конечно, на вашем компьютере может не быть отдельной видеокарты. Кроме того, если у вас есть ноутбук и у него отдельная видеокарта, то вы сможете добраться до видеокарты, только если разобрать основание ноутбука.Ноутбуки в этом вопросе действительно недружелюбны. Если у вас нет опыта или вы не можете найти пошаговое руководство по разборке основания ноутбука, не делайте этого самостоятельно.
Свободный кабель
В частности, если вы переносили компьютер или по какой-либо причине открыли корпус, вполне возможно, что кабель ослаблен или отсутствует хорошее электрическое соединение. Всегда стоит попробовать перепроверить кабели, снимая и повторно подсоединяя каждый по очереди. В первую очередь следует обратить внимание на кабели, которые подключают жесткий диск к материнской плате, и кабели от блока питания, которые подключаются к материнской плате.
Отказ источника питания
Сломан блок питания (настольные компьютеры)
Если ваш компьютер полностью мертв при включении, то есть нет вентиляторов, лампочек, ничего, возможно, ваш блок питания вышел из строя. Это не редкость. Заменить блок питания легко и не так дорого. Если вы новичок, просто отключите все кабели питания, открутите блок и отнесите его поставщику компьютеров. Если вы сделаете это, вы убедитесь, что получите новый, который будет иметь нужные вам разъемы и нужную мощность в выходных ваттах.
Аккумулятор для ноутбука
Если у вас ноутбук, проверьте, правильно ли подключен аккумулятор. Извлеките аккумулятор и снова установите его, слегка толкнув на случай, если возникнут проблемы с электрическим контактом. Если это не сработает, возможно, батарея разрядилась. Либо батарея выходит из строя, либо прекращается подача электроэнергии на батарею. Посмотрите на розетку, в которую идет провод зарядного устройства. Если в розетке есть тонкий стержень, он очень шаткий.Нередко кто-то споткнется о провод зарядного устройства и сломает розетку, к которой подсоединяется провод зарядного устройства. Также возможно, что разрядилось зарядное устройство. Вы можете приобрести универсальное зарядное устройство для ноутбука примерно за 60 долларов, а новый аккумулятор будет стоить не так много, если вы заказываете прямо из Китая через Ebay или Ali Express.
Сбой операционной системы
Обычно, если компьютер включается, загораются светодиоды, жесткий диск издает несколько шумов и на начальном экране появляется текст, то вероятной причиной сбоя загрузки является операционная система.
Поврежденный или отсутствующий файл (ы)
Если операционная система не запускается и оборудование не является неисправностью, это происходит из-за того, что один или несколько важных файлов, которые необходимо запустить операционной системе, повреждены или отсутствуют. Две наиболее вероятные причины этого:
- Жесткий диск старый и начинает выходить из строя и / или
- Заражение компьютера вредоносным ПО
Если дело в отсутствующих файлах или файлах, которые не читаются, то запуск программного обеспечения, такого как Spinrite, может иметь значение.Spinrite часто восстанавливает файлы и снова делает их доступными для чтения. После сканирования и восстановления с помощью Spinrite вам может повезти, что операционная система снова загрузится. Если вам повезет, немедленно сделайте резервную копию всего жесткого диска с помощью хорошего программного обеспечения, такого как Acronis True Image. Это программное обеспечение создаст «Образ» вашего жесткого диска, который вы должны сохранить на внешнем жестком диске. Затем вы можете приобрести новый жесткий диск и перенести образ, однако вам понадобится стыковочный отсек для жесткого диска. По сути, стыковочный отсек превращает обычный жесткий диск во внешний, и поэтому информация (изображение) может быть скопировано на него до того, как он будет установлен в компьютер.
Многие люди, столкнувшиеся с такой ситуацией, прибегают к переустановке операционной системы, но часто в этом нет необходимости. Хороший специалист по ремонту / ремонту компьютеров вполне может решить проблему с отсутствующим или поврежденным файлом. Если проблема поддается устранению, а это обычно так, вам не нужно начинать заново переустанавливать все программное обеспечение, которое у вас было.
Атака вредоносного ПО
Вредоносное ПО — это общее название вирусов, троянов, червей и руткитов. I.е. гадости, которые нужно держать подальше от компьютера. Предупреждение: если ваша операционная система была повреждена вредоносным программным обеспечением, то часто бывает очень сложно отремонтировать и снова запустить компьютер. Это не невозможно, просто сложно. В наши дни вредоносное ПО настолько изощренно, что даже хорошее несвободное антивирусное ПО не может с ним справиться. Если вы просканируете жесткий диск, который не загружается, с помощью аварийного диска, предоставленного разработчиками антивирусного программного обеспечения, вероятно, что вредоносное программное обеспечение будет обнаружено и будет произведен ремонт.Однако ремонт может быть не 100%, и компьютер все равно не загрузится. Затем необходимо определить, какие системные файлы на вашем компьютере были изменены / повреждены вредоносным ПО, и это может быть очень сложно найти и исправить.
Отказ оборудования
Неисправность видеокарты
Не на всех компьютерах есть отдельная видеокарта. Легко сказать, есть ли у вашего компьютера. Если вывод монитора подключается к вашему компьютеру в той же области, где подключаются все остальные выводы, значит, на вашем компьютере нет отдельной видеокарты.С другой стороны, если вы отслеживаете вывод «плюс» на свой компьютер в месте, удаленном от других выводов, велика вероятность, что у вас действительно есть отдельная видеокарта.
| Видеокарта с вентилятором | Видеокарта с охлаждающими лопастями |
Проблема с видеокартами в том, что они часто имеют срок службы около трех лет. Это может быть потому, что они очень сильно нагреваются.Вот почему у них есть вентилятор или охлаждающие лопатки. Если видеокарта выйдет из строя, ваш компьютер может вообще не запуститься.
К счастью, их легко и недорого заменить. Большинство видеокарт стоит около 40-80 долларов. Однако вы можете просто попробовать подключить монитор к другому (не используемому) порту видеомонитора (см. Желтую стрелку).
Если это сработает, то вы точно знаете, что дополнительная видеокарта сломана. Но вы можете использовать видеокомпонент, который обычно встроен в материнскую плату, но картинка может быть менее качественной.
Если нет другого места, куда можно было бы вставить провод видеомонитора, вам необходимо заменить видеокарту.
Неисправность жесткого диска
Иногда просто ломаются жесткие диски. Если вы слышите щелчки, то это вероятный сценарий. Это плохой сценарий! Механический отказ жесткого диска обычно означает конец всех ваших данных на диске. Единственный способ восстановить данные — это разобрать диск, и это могут сделать только специалисты, и это будет стоить очень больших денег.
Отказ материнской платы
Выявление того, что материнская плата вышла из строя, на самом деле является процессом устранения. Если это не видеокарта, блок питания, модули памяти, жесткий диск и т. Д., То предполагается, что аппаратный сбой связан с материнской платой.
Для ноутбуков отказ материнской платы часто означает смерть компьютера. Это связано с высокой стоимостью замены. Новая материнская плата может стоить всего 100–150 долларов, если вы покупаете за границей через Ebay или Ali Express, но хороший ремонтник компьютера занимает около полутора часов, чтобы полностью разобрать основание ноутбука, заменить материнскую плату и собрать основание.Таким образом, затраты на рабочую силу могут легко добавить еще 100–150 долларов. Тем не менее, если это хороший компьютер, многие люди могут предпочесть эту стоимость, а не стоимость нового компьютера.
Для десктопов ситуация намного лучше. Материнские платы дешевле и их намного проще вставлять,
Авторские права Лев Исаак 2010
Windows 10 не загружается после обновления? Вот быстрое исправление
Если после обновления Windows 10 не загружается, скорее всего, это обновление сломало ваш компьютер.
Получив отзывы от наших читателей, мы обновили это руководство, добавив новые шаги по устранению проблемы.
Как удалить обновления, чтобы исправить то, что Windows 10 не загружается после обновления
Выполните следующие действия, чтобы удалить обновления и загрузить компьютер:
- Запустите компьютер и дождитесь начала процесса загрузки Windows 10. Процесс загрузки Windows 10 начинается, когда вы видите на экране круглые точки. Смотрите скриншот ниже.
- Затем нажмите и удерживайте кнопку питания на компьютере, пока он не выключится.
- Снова включите компьютер, дождитесь начала процесса загрузки и выключите его.
- При повторном включении он начнет автоматический ремонт. Подождите, пока отобразится экран, показанный ниже. Затем щелкните Дополнительные параметры .
- На Выберите вариант экран, выберите Устранение неполадок .
- На экране Устранение неполадок выберите Дополнительные параметры .
- На экране дополнительных параметров выберите Удалить обновления .
Экран Удалить обновления предлагает два варианта: 1 , Удалить последнее качественное обновление. 2 , Удалите последнее обновление функции.
- Наконец, чтобы исправить Windows 10, не загружающуюся после проблемы с обновлением, выберите Удалить последнее качественное обновление .
- Следуйте инструкциям по удалению обновлений. Затем перезагрузите компьютер. Ваш компьютер должен запуститься нормально.
Когда я недавно использовал этот метод для ремонта своего компьютера, он попросил ключ.Если ваш компьютер запрашивает ключ восстановления, следуйте инструкциям, чтобы войти в свою учетную запись Microsoft и получить ключ.
Как остановить переустановку обновлений Windows
По моему опыту, после удаления обновления, которое сломало ваш компьютер, Windows может переустановить его снова.
Если обновление переустановлено и снова сломает ваш компьютер, выполните указанные выше действия, чтобы удалить обновление. Затем выполните следующие действия, чтобы остановить переустановку обновлений Windows:
- В правом нижнем углу панели задач щелкните значок Wi-Fi
- Затем под подключенным Wi-Fi щелкните Свойства .
- Наконец, прокрутите вниз до раздела Metered connection и переведите Set as Metered connection switch On .
Когда вы устанавливаете Wi-Fi как дозированное соединение, Windows 10 больше не будет загружать обновления. Обратите внимание, что это временное исправление. В какой-то момент вам нужно отключить это, чтобы разрешить установку обновлений Windows. Подождите, пока Microsoft выпустит новые обновления, прежде чем разрешить установку обновлений на ваш компьютер.
Windows 10 не загружается после обновления: часто задаваемые вопросы
В этом разделе даны ответы на часто задаваемые вопросы о проблемах загрузки обновления Windows 10.
1. Как исправить, что Windows 10 не перезагружается после обновления?Загрузите Windows 10 в режим восстановления, дважды прервав загрузку (выключите компьютер сразу после начала загрузки Windows 10). Когда вы включите компьютер в третий раз, он запустится в режиме восстановления. Затем нажмите Дополнительные параметры -> Устранение неполадок -> Дополнительные параметры -> Удаление обновлений -> 1 , Удалите последнее качественное обновление . 2 , Удалите последнее обновление компонентов . Перезагрузите компьютер.
2. Сколько времени нужно, чтобы перезагрузить Windows 10 после обновления?От 1 часа 10 минут до 1 часа 30 минут в зависимости от обновления и скорости вашего компьютера.
3. Как восстановить Windows 10 после обновления?Если Windows 10 перестает загружаться после обновления, перезапустите Windows 10 в режиме восстановления и удалите обновление. См. Подробности в ответе на FAQ 1 выше.
4. Есть ли средство устранения неполадок для Windows 10?Да, в Windows 10 есть встроенное средство устранения неполадок. Чтобы открыть средство устранения неполадок Windows, откройте настройки -> Обновление и безопасность -> Устранение неполадок (левая панель).
Для получения дополнительных средств устранения неполадок в разделе «Средства устранения неполадок» щелкните Дополнительные средства устранения неполадок . Вам будет предложен длинный список из средств устранения неполадок .
5. Как перезагрузить Windows 10? 1.Щелкните правой кнопкой мыши меню «Пуск», выберите «Выключение » или «Выйдите из системы» , затем выберите «Перезапустить» .
2. Щелкните левой кнопкой мыши меню «Пуск», щелкните значок питания, затем выберите Restart
4. Откройте PowerShell, введите Restart-Computer и нажмите клавишу ввода на клавиатуре
Устранить проблему «Windows 10 не загружается после обновления» очень просто. Я надеюсь, что шаги, описанные в этом руководстве, исправят ваш компьютер.
Если у вас есть вопрос или комментарий, используйте форму «Оставить ответ» в конце этой страницы.Вы также можете поделиться своим опытом решения проблемы с загрузкой Windows 10.
Для получения дополнительных руководств по Windows 10 посетите нашу страницу Windows 10.
.
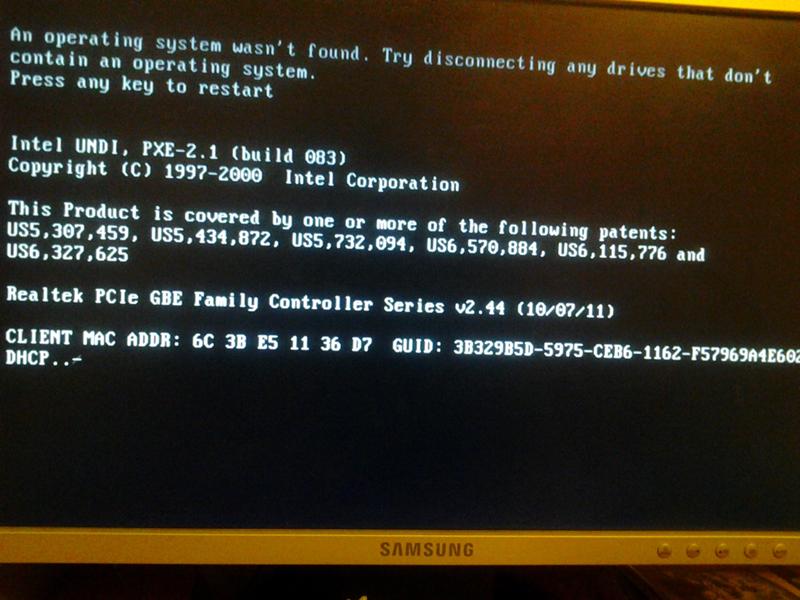
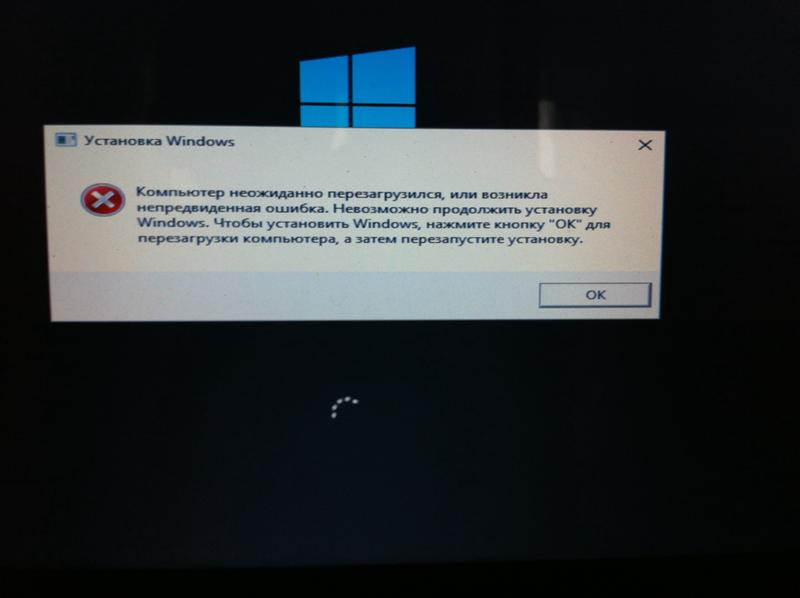 (Если меню дополнительных параметров Windows не отображается, перезагрузите компьютер и повторите попытку.)
(Если меню дополнительных параметров Windows не отображается, перезагрузите компьютер и повторите попытку.)