Как отключить в биосе режим uefi efi. Как отключить защиту Secure Boot в Биосе с поддержкой UEFI
Secure Boot в Биосе с поддержкой UEFI
Протокол безопасной загрузки Secure Boot, основанный на специальных сертифицированных ключах, имеющихся только у Windows 8 и выше, не даст установить операционную систему на ваш компьютер с какого-либо установочного носителя, кроме носителя с «восьмеркой» или «десяткой». Поэтому, чтобы начать установку другой системы на ваш стационарный компьютер или ноутбук, потребуется отключить Secure Boot в UEFI-BIOS .
Параметр «Secure Boot», ответственный за отключение протокола безопасной загрузки, в большинстве случаев находится в разделах «Security », «System Configuration » или «Boot ». Но хочу сказать, что для установки, к примеру, Windows 7 на новый ноутбук с UEFI-BIOS мало будет отключить только «Secure Boot » в UEFI-BIOS, нужно еще включить режим совместимости с другими операционными системами.
Называется ответственный за это параметр у всех производителей по разному: «Launch CSM
», «CMS Boot
», «UEFI and Legacy OS
», «CMS OS
».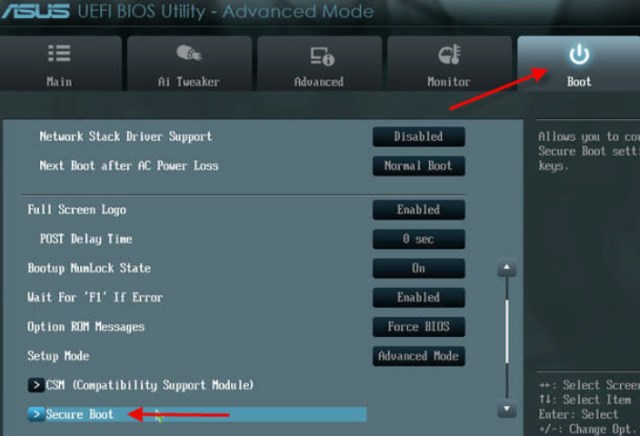
На ноутбуке :
Как отключить Secure Boot и UEFI на ноутбуке Toshiba
При загрузке ноутбука нажмите клавишу F2 и войдите в UEFI-BIOS. Зайдите в раздел «Security» и, найдите параметр «Secure Boot», переключите его в положение «Disabled».
Таким нехитрым способом мы смогли отключить Secure Boot в UEFI-BIOS. Но это еще не все. Теперь вам нужно включить режим совместимости с другими операционными системами. Идем в раздел «Advanced» находим подраздел «System Configuration» и заходим в него.
Здесь выбираем параметр «Boot Mode» или «OS Mode Selection», и переключаем его из положения «UEFI OS» (возможно «UEFI Boot») в положение «CSM Boot» (возможно «UEFI and Legacy OS» или «CMS OS»).
Чтобы изменения вступили в силу, нажимаем F10 и подтверждаем сохранение изменений, выбрав пункт «Yes». Перезагрузка. Теперь мы сможем загрузить на наш ноутбук любую операционную систему.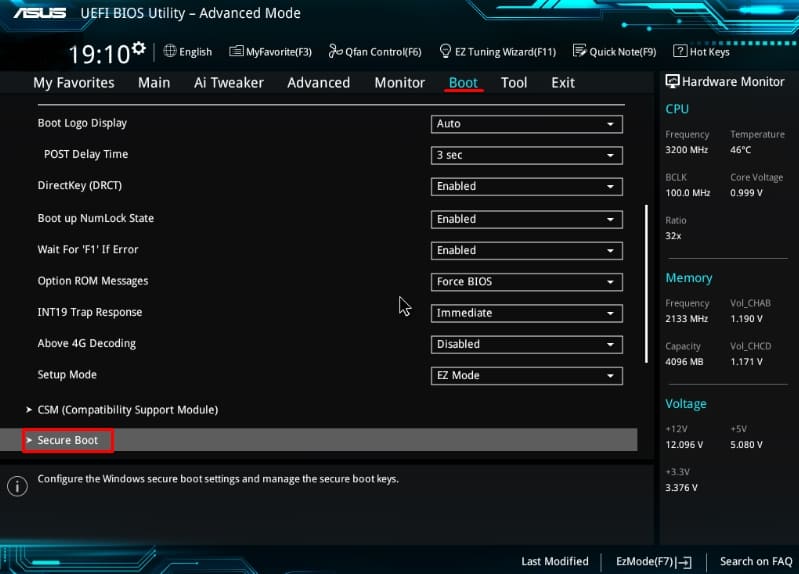
Как отключить Secure Boot и UEFI на ноутбуке HP
Иногда бывает все не столь очевидно. Например, на некоторых моделях ноутбуков HP Pavillion для отключения Secure Boot нужно произвести еще несколько дополнительных операций.
Нажимаем при загрузке ноутбука клавишу F10 (возможно ESC, затем F10) и входим в UEFI-BIOS. Заходим в раздел «System Configuration», находим подраздел «Boot Options» и заходим в него.
Находим параметр «Secure Boot» и переключаем его в положение «Disabled» (Выключено). А параметр режима совместимости с другими операционными системами «Legacy support», напротив, переключаем в положение «Enabled» (Включено).
На предупреждение отвечаем согласием «Yes».
Для того чтобы изменения вступили в силу, нажимаем F10 и подтверждаем сохранение данных изменений, выбрав «Yes». Перезагрузка компьютера. После перезагрузки выходит окно с предупреждением «A change to the operating system secure boot mode is pending…». По-английски нам предлагают ввести на клавиатуре ноутбука код 8721 (в вашем случае код, конечно, будет другим) и нажать Enter.
При включении ноутбука HP нажмите клавишу ESC и попадете в стартовое меню. В нем выбираем «F9 Boot Device Options» и, зайдя в меню загрузки, выбираем установочную флешку (уже подсоединенную) или установочный DVD-диск с дистрибутивом операционной системы.
Как отключить Secure Boot и UEFI на ноутбуке Asus
(Утилита Aptio Setup Utility)
При загрузке ноутбука нажмите клавишу DELETE и войдите в UEFI-BIOS. Заходим в раздел «Security» и, найдя параметр «Secure Boot», переключаем его в положение «Disabled».
Затем переходим в раздел «Boot» и, найдя параметр «Fast Boot», переключаем его в положение «Disabled».
Чтобы изменения вступили в силу, нажимаем F10 и подтверждаем сохранение изменений, выбрав «Yes». Перезагрузка ноутбука. Опять входим в UEFI-BIOS. Заходим в раздел «Boot» и, найдя параметр «Launch CSM», переключаем его в положение «Enabled» (Включено).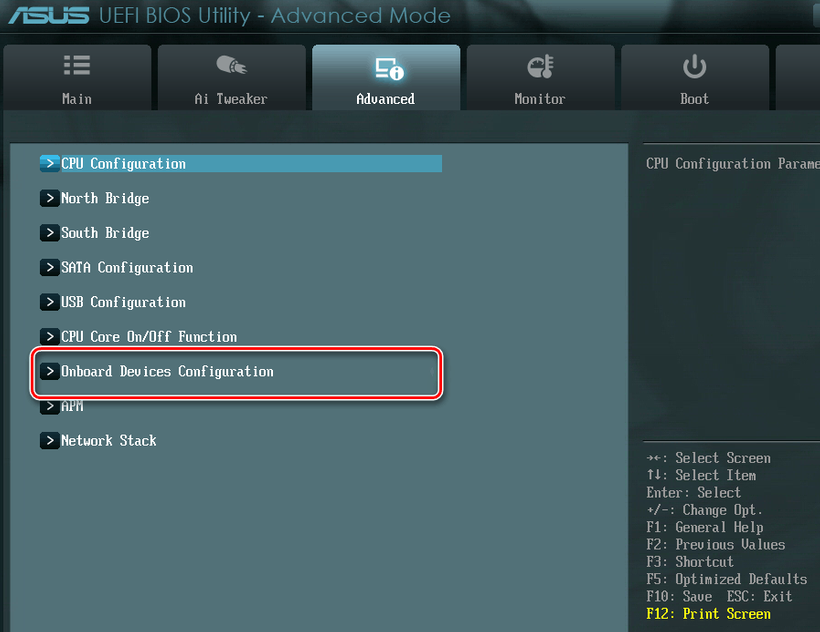
Опять нажимаем F10 и подтверждаем сохранение изменений, выбрав «Yes». Перезагрузка. При включении ноутбука Asus жмем клавишу ESC и попадаем в меню загрузки. В нем выбираем установочную флешку (уже подсоединенную) или установочный DVD-диск с операционной системой.
Как отключить Secure Boot и UEFI на ноутбуке Samsung
(Утилита Aptio Setup Utility)
Нажимаем при загрузке ноутбука клавишу F2 и входим в UEFI-BIOS. Заходим в раздел «Boot» и находим параметр «Secure Boot».
Переключите его в положение «Disabled» (Выключено).
На предупреждение о том, что компьютер может загрузиться с ошибкой нажмите Enter.
В этом же разделе ниже появится параметр «OS Mode Selection».
Переключите его в положение «CMS OS» или «UEFI and Legacy OS».
Опять появится предупреждение о возможности следующей загрузки ноутбука с ошибкой. Жмем Enter. Чтобы изменения вступили в силу, нажмите клавишу F10 и подтверждаем сохранение изменений, выбрав «Yes».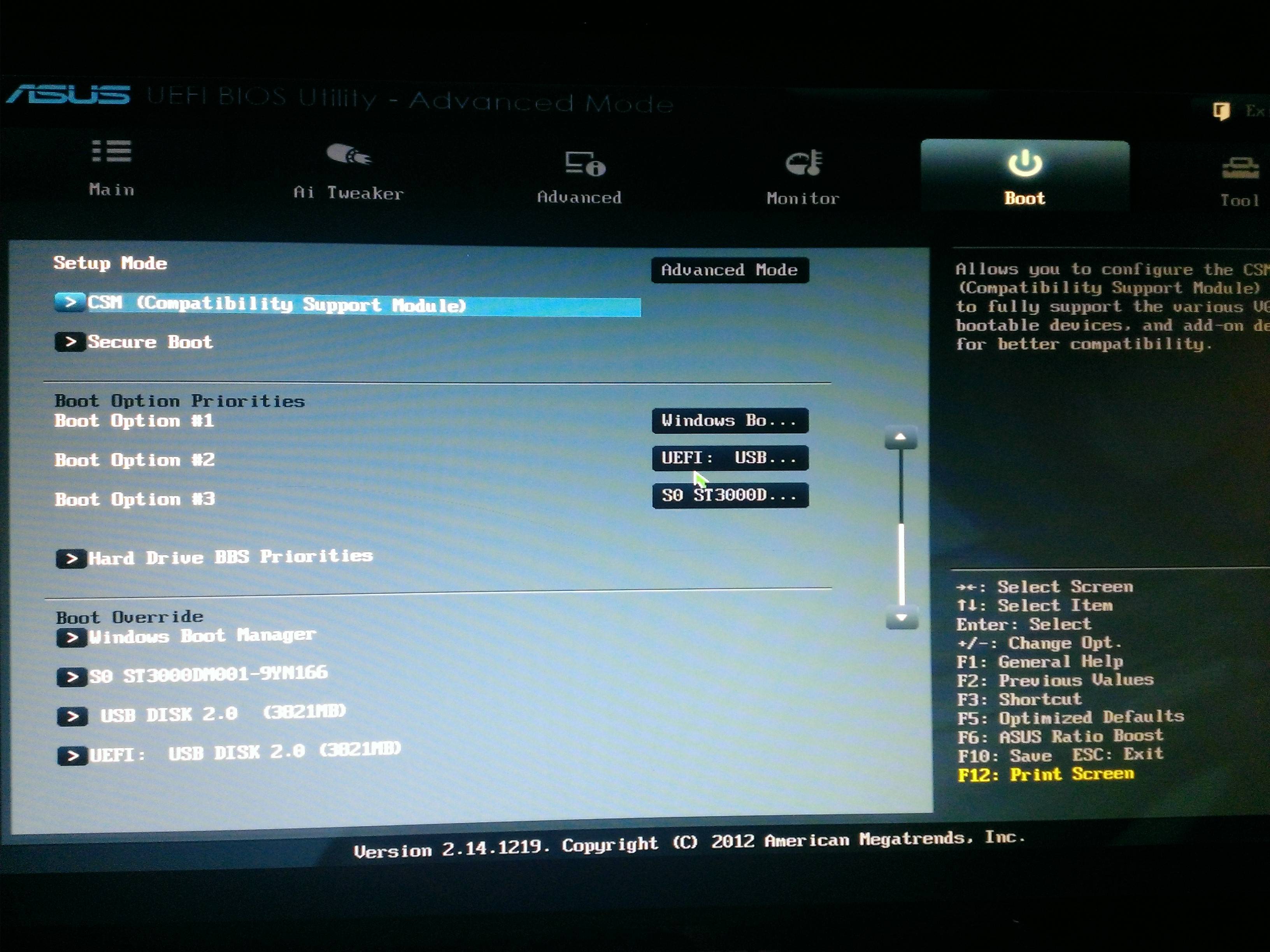
Как отключить Secure Boot и UEFI на ноутбуке Acer Aspire
(Утилита Insydeh30 Setup Utility)
Нажмите при загрузке ноутбука клавишу F2 и войдите в UEFI-BIOS. Здесь заходим в раздел «Main» и, найдя параметр «F12 Boot Menu», переключаем его в положение «Enabled». Этим действием мы разрешили появление загрузочного меню ноутбука при нажатии клавиши F12.
Далее переходим в раздел «Security» и, найдя параметр «Set Supervisor Password», нажимаем на клавишу Enter. В верхнем поле задаем пароль (в дальнейшем мы его сбросим) и нажимаем Enter. В нижнем поле вводим этот же пароль и опять жмем Enter.
На сообщение «Changes have been saved» еще раз нажмите клавишу Enter.
Для того чтобы изменения вступили в силу, нажимаем клавишу F10 и подтверждаем сохранение изменений, выбрав «Yes». Перезагрузка ноутбука. Так как имеет смысл убрать ранее заданный нами пароль (возможность отключения/включения «Secure Boot» останется), снова по F2 входим в UEFI-BIOS, переходим в раздел «Security» и, найдя параметр «Set Supervisor Password», нажимаем на клавишу Enter. В верхнем поле вводим ранее заданный нами пароль и нажимаем Enter. Во втором и третьем поле ничего не вводим, просто нажимая Enter.
Перезагрузка ноутбука. Так как имеет смысл убрать ранее заданный нами пароль (возможность отключения/включения «Secure Boot» останется), снова по F2 входим в UEFI-BIOS, переходим в раздел «Security» и, найдя параметр «Set Supervisor Password», нажимаем на клавишу Enter. В верхнем поле вводим ранее заданный нами пароль и нажимаем Enter. Во втором и третьем поле ничего не вводим, просто нажимая Enter.
На сообщение «Changes have been saved» еще раз нажмите Enter. Вот и все! Пароль сброшен, а возможность отключения/включения «Secure Boot» сохранилась. Чтобы изменения вступили в силу, нажимаем клавишу F10 и подтверждаем сохранение изменений, выбрав «Yes». Перезагрузка. Теперь мы сможем загрузить на наш ноутбук любую операционную систему.
На стационарном Компьютере :
Как отключить Secure Boot и UEFI на материнской плате Asus
Нажимаем при загрузке ноутбука клавишу DELETE (возможно F2) и входим в UEFI-BIOS. Нажимаем F7 для перехода в «Advanced Mode».
Заходим в раздел «Boot», находим там подраздел «Secure Boot» и заходим в него.
Переключите параметр «Secure Boot» в положение «Other OS».
Переключите параметр «Launch CSM» в положение «Enabled».
В открывшихся дополнительных опциях выбираем «Boot Device Control» и переключаем в положение «Legacy OpROM only» или «UEFI and Legacy OpROM».
Переходим к параметру «Boot from Storage Devices» и переключаем его в положение «Legacy OpROM first» или «Both, Legacy OpROM first».
Этими действиями мы смогли отключить Secure Boot и включили режим расширенной загрузки. Чтобы изменения вступили в силу, нажимаем клавишу F10 и подтверждаем сохранение изменений, выбрав «Yes». Перезагрузка. Теперь мы сможем загрузить на наш компьютер любую операционную систему.
Как отключить Secure Boot и UEFI на материнской плате Asrock
Нажимаем при загрузке компьютера клавишу DELETE (возможно F2) и входим в UEFI-BIOS. Заходим в раздел «Security» и, найдя параметр «Secure Boot», переключите его в положение «Disabled».
Заходим в раздел «Security» и, найдя параметр «Secure Boot», переключите его в положение «Disabled».
Для того чтобы изменения вступили в силу, нажмите клавишу F10 и подтвердите сохранение изменений, выбрав «Yes». Перезагрузка. Теперь вы сможете загрузить на PC любую операционную систему.
Нажимаем при загрузке ПК клавишу DELETE и входим в UEFI-BIOS. Заходим в раздел «BIOS Features» и, найдя параметр «Windows 8 Features», переключаем его в положение «Other OS».
Затем параметр «Boot Mode Selection» переключаем в положение «Legacy only» или «UEFI and Legacy». И, наконец, параметр «Other PCI Device ROM Priority» переключаем в положение «Legacy OpROM».
Для сохранения изменений нажмите клавишу F10 и подтвердите сохранение изменений, выбрав «Yes». Перезагрузка. Теперь мы сможем загрузить на наш компьютер любую операционную систему.
Как отключить Secure Boot и UEFI на материнской плате MSI
При загрузке PC нажмите клавишу DELETE и зайдите в UEFI-BIOS.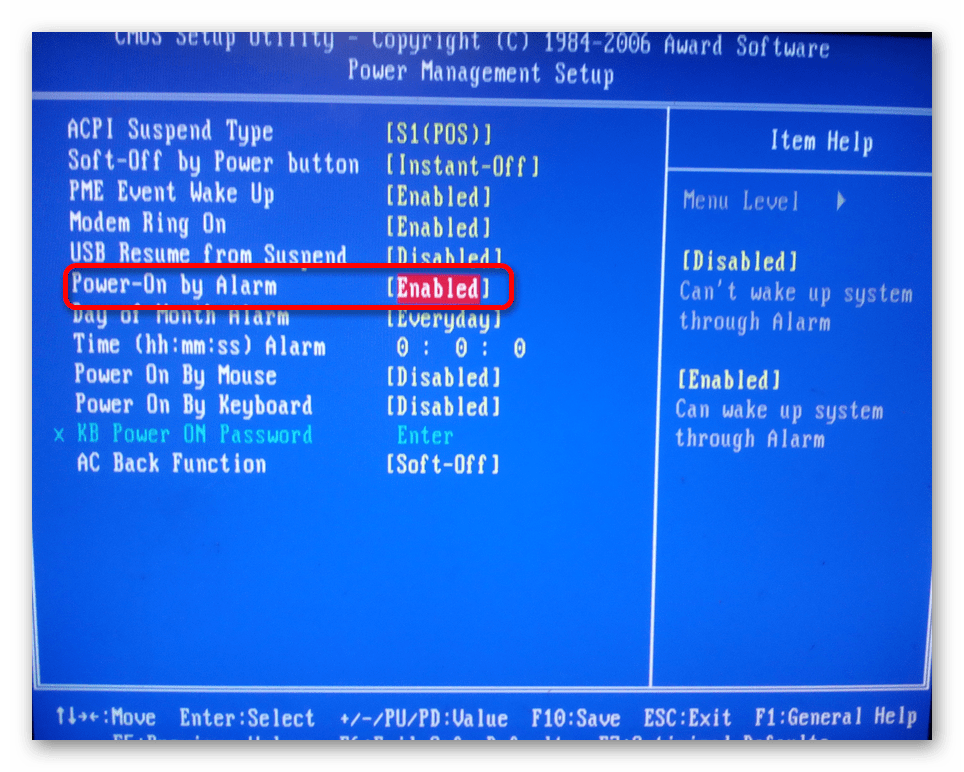
Чтобы изменения вступили в силу, нажимайте клавишу F10 и подтвердите сохранение изменений, выбрав «Yes». Перезагрузка. Теперь мы сможем загрузить на наш компьютер любую операционную систему.
Пишите в комментариях, помогла ли вам данная инструкция решить проблему с установкой операционной системы на персональный компьютер или ноутбук.
Если у вас возникают сложности с настройкой БИОСа, вы можете обратиться к нам за консультацией или помощью компьютерного мастера. Звоните по тел:
Виталий Вощатинский. 2 года назад:
Огромное спасибо за проделанную работу. Но в моем случае ноутбук Acer Aspire возможность поменять BOOT MODE просто отсутствует. Есть ли решение этого вопроса?
Zoro Виталий Вощатинский. 2 года назад:
Доброго времени суток! И у меня такое чудо)) Может нашли решение?
Виталий Вощатинский Zoro . 2 года назад:
2 года назад:
В сервисном центре «высера». ой асера. мне сказали. что эта модель имеет поддержку только для винды 10. Пригласил по обьявлению парня и он часа за 3, установил мне убунту 17, нно при этомм комп не выключается. то еть все прогитормозятся. но физическиотключить итание можно только нажав на кнопку повер.
Андрей. 2 года назад:
ноутбук acer aspire. поставил пароль а boor mode не разблочилось, только secure boot… как дальше быть не знаю Max Chu
Андрей. год назад:
Та же проблема. Как быть не знаю. Может только перепрошивка BIOS поможет. но опять как это сделать. 10-ка не даёт установить другую версию.
Денис Купцов. 2 года назад:
ЧУВАААК ОГРОМНОЕ СПАСИБО!!! так то давно меняю себе и друзьям виндосы! но 1 раз решил переустановить на ноутбуке! и пипец думал сломал комп)) блин что бы я без тебя делал))) Люблю тебя)))
Иван Здравствуйте. 2 года назад:
Блииииин спасибооо!По крайней мере этот секьюрити отключил!Счас на работе поэтому тестануть встанет ли семерка не смогу но после смены попробую.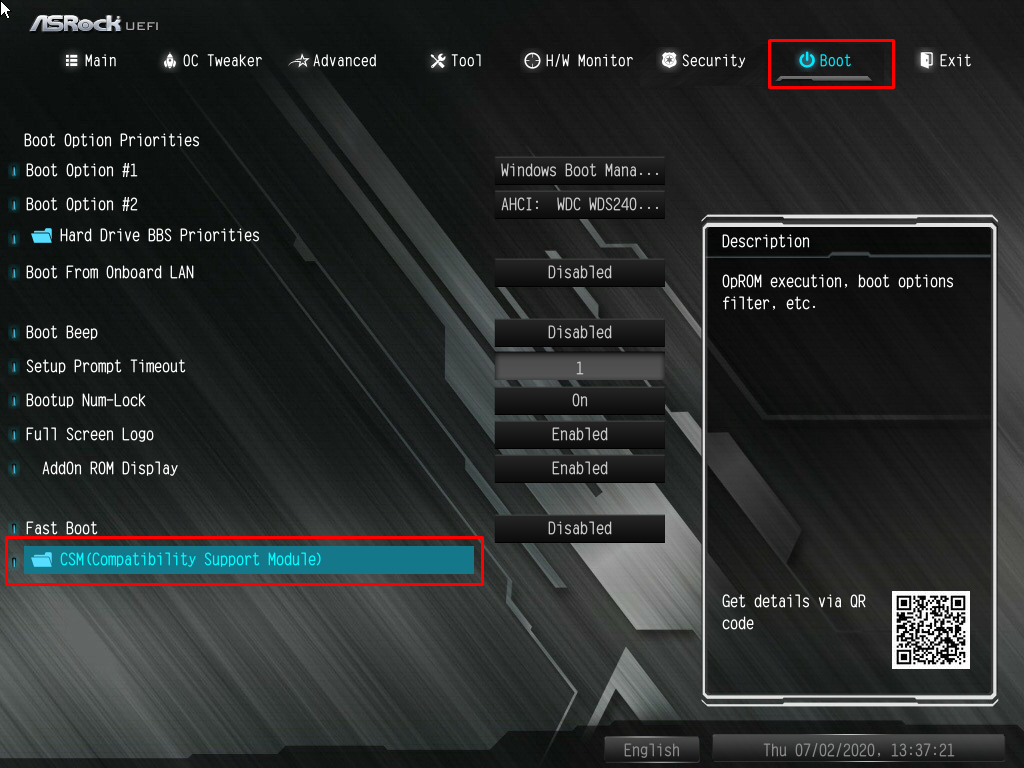 ….Огромное спасибо.Сайт ушел в закладки…..
….Огромное спасибо.Сайт ушел в закладки…..
Dalai Lama . 2 года назад:
Спасибо Бро за труды в помощь неразумным юзерам! Зае..мучился искать ответы! Твоя статья великолепна!
Ирина Юсупова. 2 года назад:
маялась никак не могла разобраться, уже весь инет перерыла пока нашла эту статью — вполне доступно и понятно описано. Спасибо.
Станислав. 2 года назад:
Огромное, человеческое спасибо, помогла подробная статья для ноутбуков HP, долго мучился, а потом с помощью Вас всё удалось за 5 минут, и вот Windows 7 уже завершает установку, благодарю!
Станислав. 2 года назад:
Спасибо за развернутую инструкцию! очень долго ломал голову, а тут оказалось все предельно просто! Сайт ушел в закладки, так сказать на будущее!
Павел. 2 года назад:
Как нарочно, у самого возникла такая проблема, после того как произвел активацию десятки с 8ки. Но нужные проги в ней не работали, решил установить семерку 64 бита, но, как и многие, столкнулся с пресловутым секьюри бут, который не давал сделать это. инструкции к Тошиба помогли, спасибо
инструкции к Тошиба помогли, спасибо
Симона Маркина. 3 года назад:
Хотела на новом ноутбуке поставить Линукс. Но не получалось ничего с этим новым для меня БИОСом. Статья помогла на все сто. Теперь у меня есть Ubuntu.
Дмитрий Верник. 3 года назад:
Вот у меня как раз ASUS! Спасибо за статью, очень помогла! Давно искал подробную инструкцию!
Иван. 3 года назад:
Статья спасла, очень подробно все расписано и показано на фото. Прочитав смог установить Win 7 вместо предустановленного Win 8.1)))
Юрий Шокин. 3 года назад:
Хорошо, когда есть такие подробные статьи и руководства по функциям Биоса. Мне не понятно было как отключить secure boot на ноутбуке lenovo, сделал по аналогии с другими марками. С такими своевременными подсказками справился с переустановкой операционной системы быстро, благодарю за ценный совет.
Evgeniy Maslennikov . 3 года назад:
Жесть, ребята, другими словами просто не описать то как я намучался за прошлыые выходные, спасибо вам большое за советы!
Иван. 3 года назад:
3 года назад:
Уважение автору! Вот наконец-то попалась статья в которой нормально описано как отключить Secure boot в разных UEFI биосах. А то вечно весь интернет прочешешь, пока соберешь полную картину. Спасибо, очень облегчил переустановку Виндовс 8.
Иван Щепелин. 3 года назад:
Спасибо вам! Я в этом полный ноль, но с вашими рекомендациями и с помощью своего друга, Windows 7 на ноутбук Асер установить сумели)
Как отключить Secure Boot в БИОСе UEFI? Привет админ, не мог бы ты сделать небольшой обзор на эту тему? Очень часто приходится переустанавливать друзьям на Windows 7, а для этого сам знаешь, нужно отключить опцию «Secure Boot» в UEFI. Ноутбуки и компьютеры у всех разных производителей и интерфейс тоже разный, соответственно опции содержащие в себе эту настройку немного отличаются и иногда трудно во всём этом разобраться.
Как отключить Secure Boot
Привет друзья! Протокол безопасной загрузки Secure Boot основанный на специальных сертифицированных ключах (имеющихся пока только у Windows 8) не даст загрузить ваш ноутбук с какого-либо загрузочного диска кроме установочного диска с самой «восьмёркой».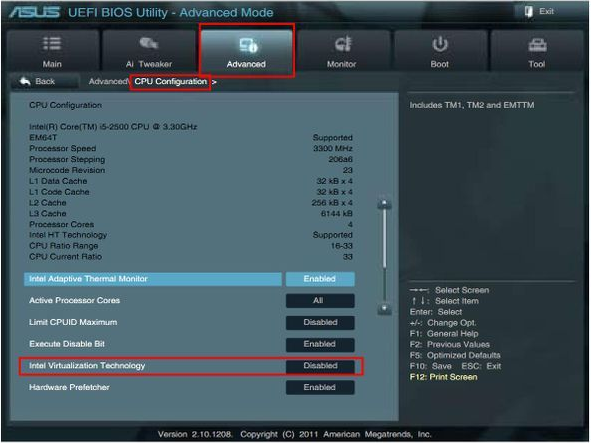 Поэтому, чтобы загрузить ваш ноутбук или компьютер с установочного диска с другой операционной системой нужно отключить Secure Boot в БИОСе UEFI.
Поэтому, чтобы загрузить ваш ноутбук или компьютер с установочного диска с другой операционной системой нужно отключить Secure Boot в БИОСе UEFI.
Опция протокола безопасной загрузки Secure Boot в основном находится в разделах Security, реже System Configuration или Boot, но хочу сказать, что для установки Windows 7 на новый ноутбук с БИОСом UEFI мало отключить только одну опцию Secure Boot в интерфейсе в UEFI, нужно ещё включить «режим совместимости с другими операционными системами» и называется он тоже у всех производителей по разному: «Launch CSM», или «CMS Boot», «UEFI and Legacy OS», «CMS OS», и находится в основном разделе БИОСа UEFI под названием Advanced, далее смотрите подраздел «BOOT MODE» или «OS Mode Selection».
Давайте рассмотрим настройки типичного для всех ноутбуков БИОСа Insydeh30 setup utility с элементами UEFI, к примеру данный БИОС имеют ноутбуки Acer и затем ещё рассмотрим другие подобные утилиты, которые могут иметь новейшие ноутбуки и стационарные компьютеры.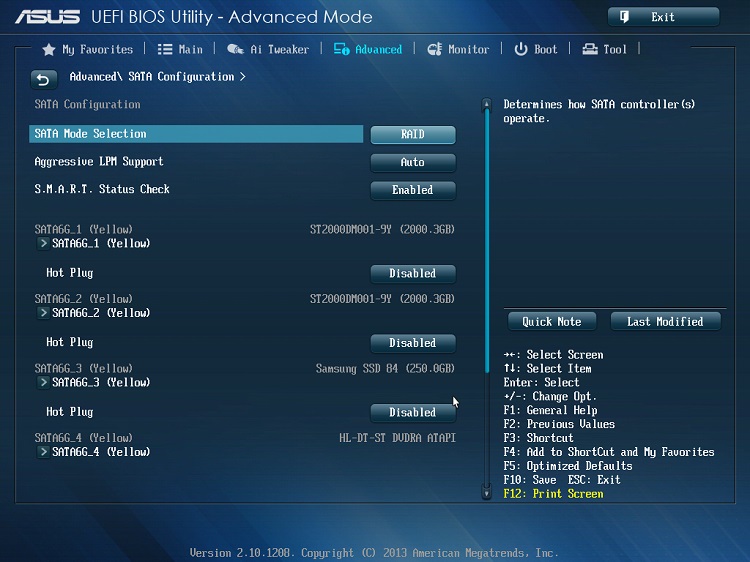
Как отключить Secure Boot на ноутбуке Toshiba. Утилита Insydeh30 setup utility
Заходим в БИОС и идём в раздел Security, видим нужную нам опцию «Secure Boot», передвигаемся к ней с помощью стрелок на клавиатуре и нажимаем Enter,
Опять же с помощью стрелок выбираем Disabled (отключено)
И жмём Enter. Такими нехитрыми действиями мы смогли отключить Secure Boot в БИОСе UEFI.
Но это ещё не всё, теперь нам нужно включить режим «режим совместимости с другими операционными системами. Идём в раздел „Advanced» находим опцию «System configuration»
И заходим в неё, здесь выбираем опцию «Boot Mode» или «OS Mode Selection», и ставим её вместо положения UEFI OS (может быть UEFI BOOT) в положение «CSM Boot» или «UEFI and Legacy OS», «CMS OS»
Чтобы наши изменения вступили в силу сохраняем наши изменения в БИОС, нажимаем F10,
Затем соглашаемся Yes и жмём Enter
происходит перезагрузка. Вот теперь мы сможем загрузить наш ноутбук с установочного диска с любой операционной системой.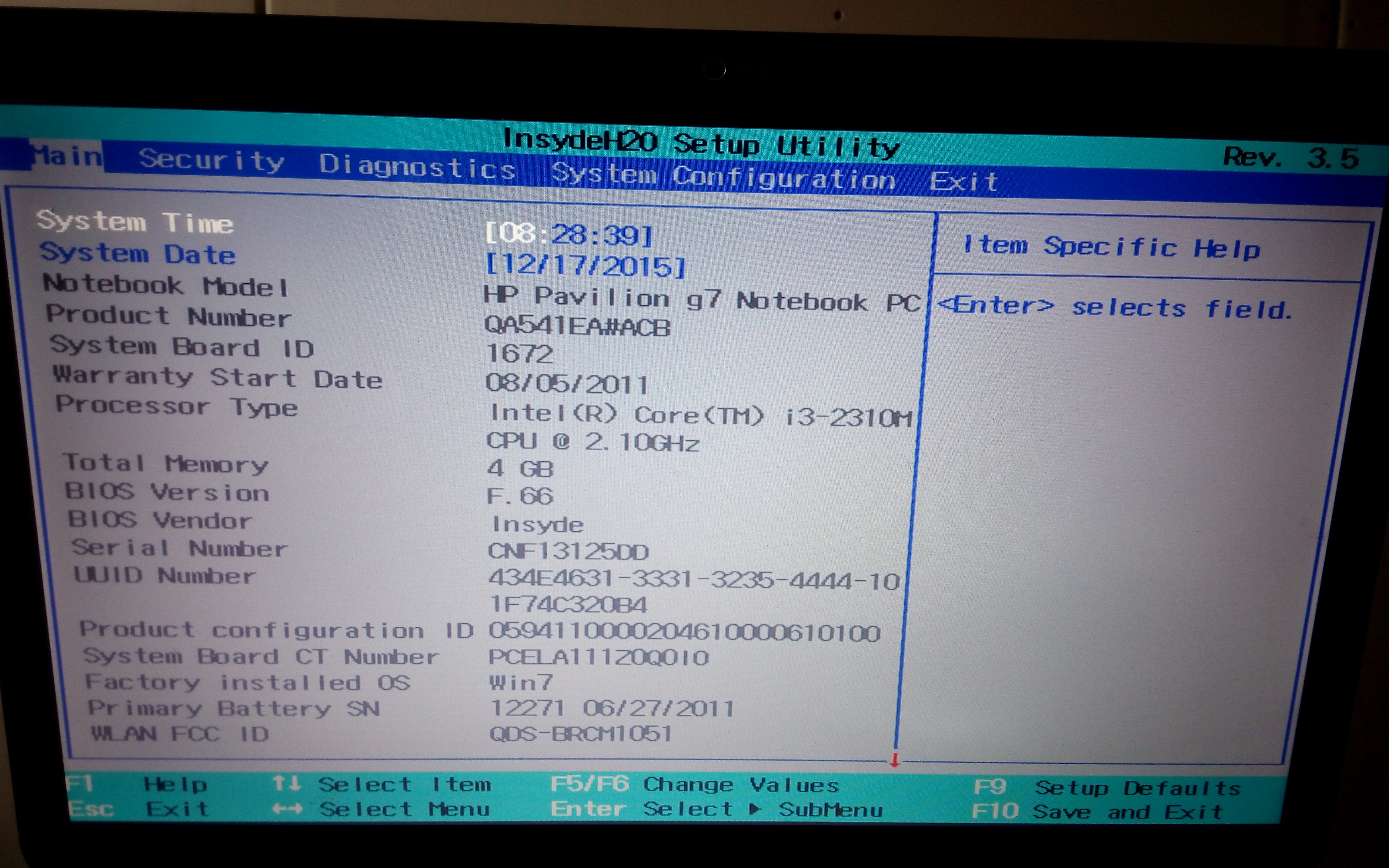
Далее можете войти в меню загрузки ноутбука (обычно нужно жать при включении клавишу ESC или F10) и выбрать вашу (уже подсоединённую) загрузочную флешку с операционной системой или установочный диск, если не знаете как это сделать читайте нашу статью .
Как отключить опцию Secure Boot на ноутбуке HP
Иногда всё проходит нет так гладко, например на некоторых моделях ноутбуков нужно пройти ещё несколько дополнительных шагов.
Входим в БИОС UEFI и выбираем опцию «System Configuration», входим в неё и выбираем Boot Options, также заходим в неё.
Видим наш параметр безопасной загрузки Secure Boot, выставляем его в положение Disabled (отключено), а опцию «режима совместимости с другими операционными системами» «Legacy support» переводим в положение «Enabled»,
На предупреждение отвечаем Yes.
Сохраняем настройки, жмём F-10, выбираем Yes и Enter, ноутбук перезагружаемся, после перезагрузки выходит вот такое окно с предупреждением «A change to the operating system secure boot mode is peding…» По «англицки» на предлагают ввести на клавиатуре ноутбука код 8721 (в вашем случае код конечно будет другой) и нажать Enter, после этого изменения в настройках БИОСа UEFI будут сохранены и ноутбук перезагрузится.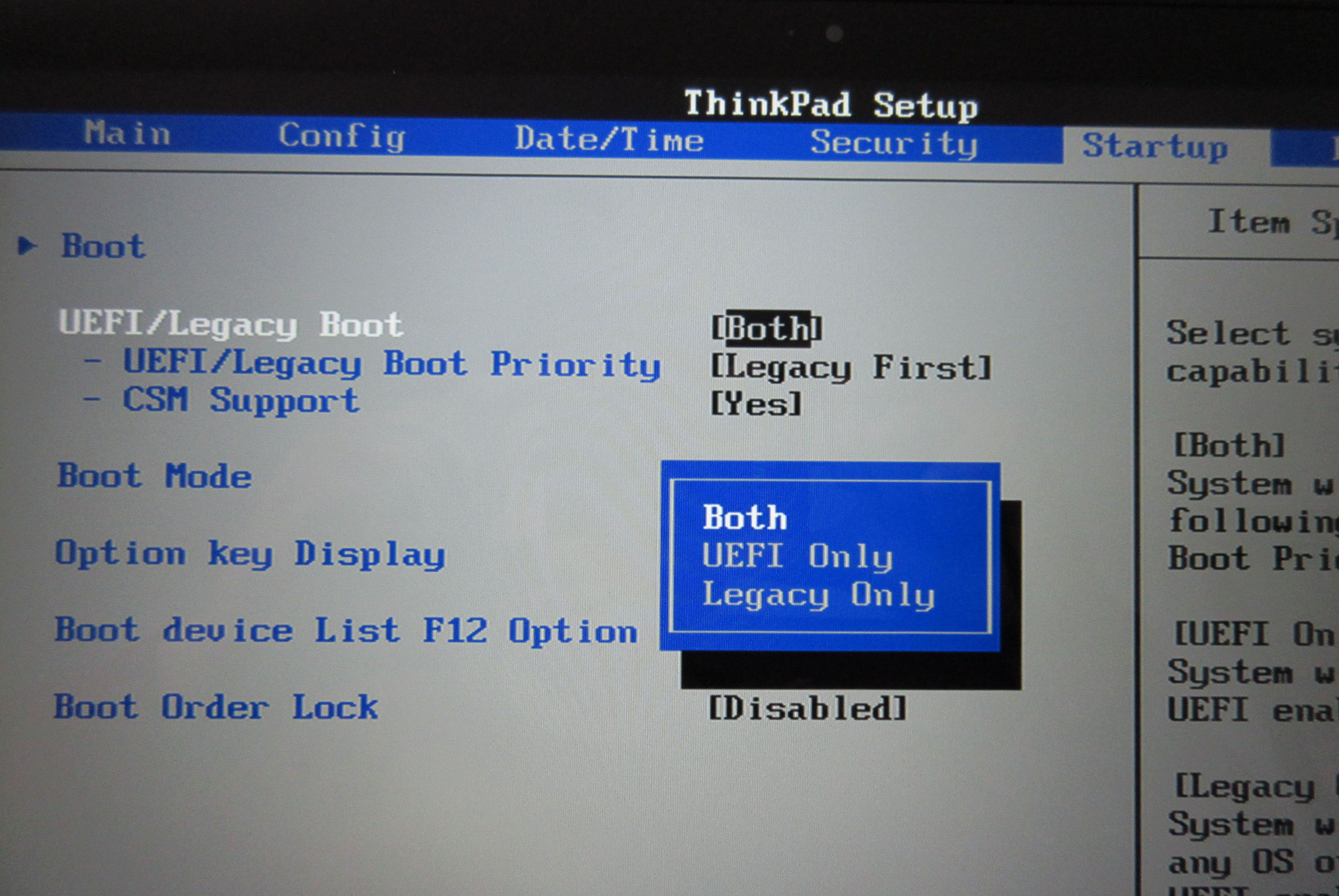
При включении ноута HP жмём клавишу ESC и попадаем в стартовое меню, в нём выбираем F-9 Boot Device Options (изменение настроек загрузки), далее выбираем для загрузки нашу флешку или дисковод с установочным диском.
Как отключить опцию Secure Boot на ноутбуке Samsung. Aptio Setup Utility
Данная утилита в основном установлена на ноутбуках Samsung. Нажимаем при загрузке ноутбука клавишу F2 и входим в BIOS. Идём в раздел Boot, отключаем опцию «Secure Boot»,
С помощью стрелок на клавиатуре выделяем её и ставим в «Disabled», нажимаем «Enter»
На предупреждение о том, что компьютер может загрузиться с ошибкой жмём Enter.
В этом же разделе ниже появляется параметр «OS Mode Selection», выделяем его и жмём «Enter»
выставляем в положение «CMS OS» или «UEFI and Legacy OS» и нажимаем «Enter».
Опять выходит предупреждение о возможности следующей загрузки ноутбука с ошибкой жмём Enter. Сохраняем изменения, произведённые нами в BIOS нажимаем «F10», соглашаемся Yes, нажимаем Enter. Ноутбук перезагружается, жмём при загрузке F10 и попадаем в загрузочное меню, в нём выбираем дисковод ноутбука или загрузочную флешку.
Ноутбук перезагружается, жмём при загрузке F10 и попадаем в загрузочное меню, в нём выбираем дисковод ноутбука или загрузочную флешку.
Как отключить Secure Boot на ноутбуке Acer Aspire
Друзья, во-первых у нас есть , ну а здесь просто замечу, что на ноутбуках Acer Aspire опция Secure Boot по умолчанию неактивна, для того чтобы её активировать и затем отключить, нужно прежде всего назначить пароль на вход в UEFI БИОС. Что для этого нужно сделать!
Входим на вкладку «Security » и выбираем пункт «Set Supervisor Password «, нажимаем Enter и назначаем пароль. После назначения пароля опция Secure Boot станет активной и её можно будет поставить в положение Disable.
Как отключить опцию Secure Boot на ноутбуке Packard Bell
Жмём при загрузке клавишу F2 , реже F6 и попадаем в БИОС UEFI ноутбука,
Здесь идём во вкладку Boot .
Если до включения ноутбука Вы подключили к нему флешку, то она может не определиться
сразу в этом меню.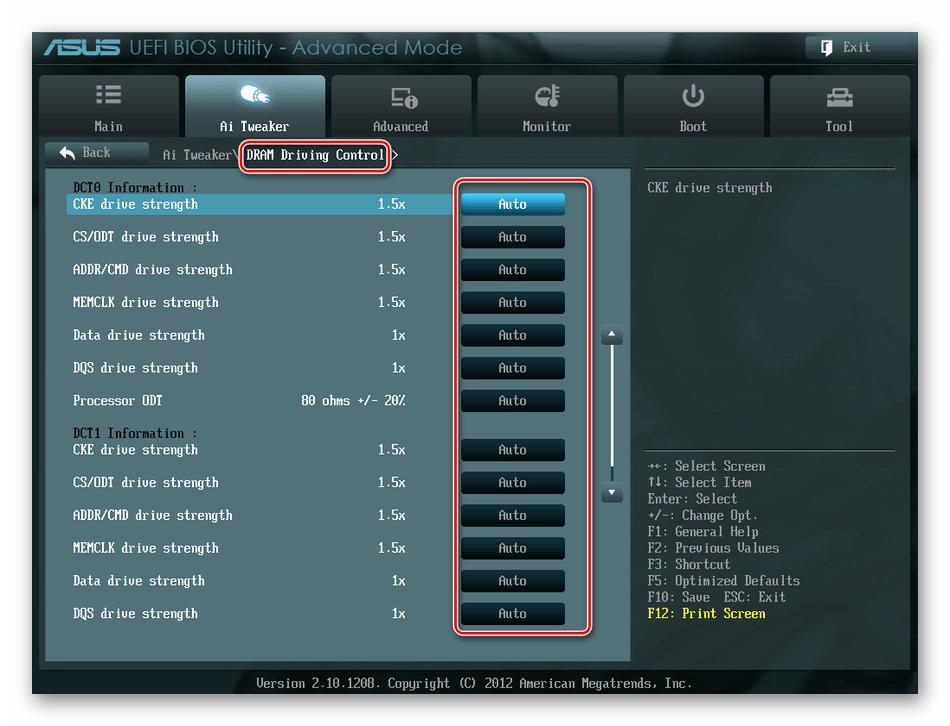
Выставляем опцию Boot Mode в положениеLegacy BIOS.
А опцию Secure Boot выставляем в положение Disabled .
Теперь флешка должна определиться . Выставляйте флешку на первую позицию, сохраняйте настройки и перезагружайтесь. Если загрузочная флешка сделана по нашим статьям, то загрузка произойдёт успешно.
Как отключить Secure Boot на стационарном компьютере
На многих стационарных компьютерах установлены современные материнские платы с БИОСом UEFI и протоколом безопасной загрузки Secure Boot. Возьмём для примера материнскую плату ASUS, Asrock, Gigabyte. Нужно сказать, что на материнских платах для стационарных компьютеров функциональные возможности БИОСа UEFI намного расширены, здесь вам и русский язык и возможность пользоваться мышью и производить всевозможные регулировки рабочих параметров комплектующих.Нажимаем при загрузке Delete или F2 и входим в UEFI BIOS. Нажимаем Дополнительно (F7).
Идём во вкладку Boot (Загрузка), далее выбираем опцию Secure Boot (Безопасная загрузка),
Жмём Enter и входим в неё, опять жмём Enter и выбираем Other OS (другая операционная система),
Теперь выходим отсюда и выбираем CSM (Compatibility Support Module),
Ставим опцию Запуск CSM в Enabled.
В открывшихся дополнительных опциях выбираем Параметры загрузочных устройств и выставляем Только Legacy OpROM или UEFI и Legacy OpROM.
Этими действиями мы отключили Secure Boot и включили режим расширенной загрузки. Нажимаем F10, и сохраняем изменения внесённые нами в UEFI BIOS. Сохранить конфигурацию и выполнить сброс? Да.
Отключаем опцию Secure Boot в интерфейсе UEFI материнской платы Asrock.
Если у вас материнская плата Gigabyte читайте нашу подробную статью .
Материнская плата MSI. Подраздел «Boot mode select».
Примечание: На многих ноутбуках невозможно отключить опцию Secure Boot, так как она неактивна, в этом случае может помочь .
Пытались ли вы когда-нибудь установить параллельно с Windows другую операционную систему? Если да, то, в зависимости от того, что вы пытались установить, вы могли столкнуться с функцией безопасной загрузки UEFI (UEFI Secure Boot). Если Secure Boot не узнает программу, которую вы пытаетесь установить, то не позволит вам осуществить установку.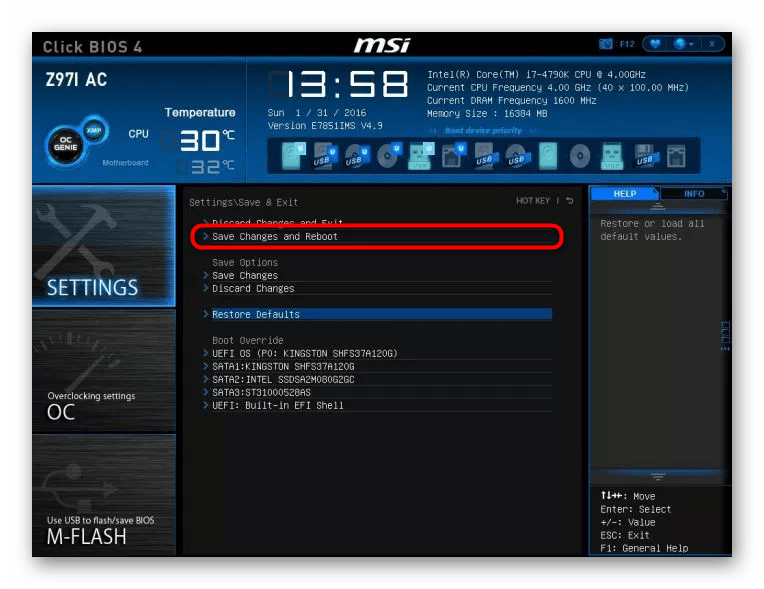 Secure Boot действительно полезен для защиты компьютера от вредоносных программ. Однако он также препятствует загрузке вполне «добропорядочных» операционных систем — таких, как Kali Linux, Android x86 и TAILS.
Secure Boot действительно полезен для защиты компьютера от вредоносных программ. Однако он также препятствует загрузке вполне «добропорядочных» операционных систем — таких, как Kali Linux, Android x86 и TAILS.
К счастью, есть способ разрешить эту ситуацию. В данной статье мы расскажем, как отключить функцию безопасной загрузки UEFI, чтобы иметь возможность установить вторую операционную систему.
Для начала рассмотрим, как именно Secure Boot защищает вашу систему.
Secure Boot — это функция UEFI, то есть единого расширяемого интерфейса прошивки, а UEFI, в свою очередь, является более продвинутой альтернативой интерфейса BIOS, присутствующего на многих устройствах.
Secure Boot можно сравнить с контрольно-пропускным пунктом. Прежде чем допустить программу в систему, он проверяет ее. Если программа имеет надлежащую цифровую подпись, ее пропускают через «ворота». Если же распознать цифровую подпись не удается, Secure Boot не дает программе запуститься и требует перезагрузки системы.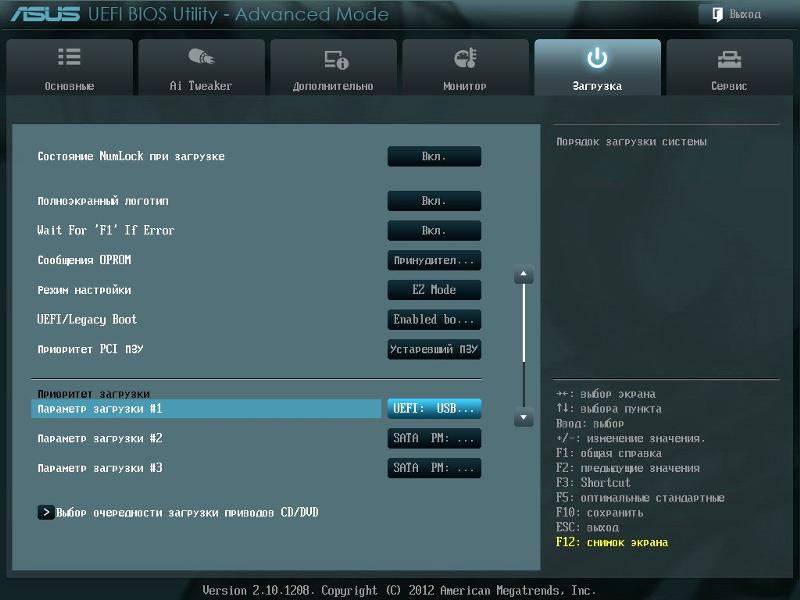
Но случается, что, хотя программа безопасна и имеет надежный источник, ее цифровая подпись в базе данных Secure Boot отсутствует.
Так, даже если вы будете загружать дистрибутивы Linux напрямую с сайта их разработчика и проверять контрольные суммы, чтобы убедиться, что ПО не было взломано, Secure Boot все равно может их «не пропустить». Та же участь может постичь и другие операционные системы, а также драйвера и аппаратное ПО.
Как отключить Secure Boot
Прежде всего, следует помнить, что Secure Boot — не просто какая-то надоедливая «фича», от которой нужно поскорее избавиться. В конце концов, эта функция стоит на страже интересов вашего же компьютера.
Также, имейте в виду, что, когда вы снова активируете Secure Boot, вам, возможно, понадобится перезагрузить BIOS. Свои данные вы при этом не потеряете, а вот персональные настройки BIOS будут сброшены. Кроме того, может получиться так, что, однажды отключив Secure Boot, вернуть его вы уже не сможете.
Итак, чтобы отключить Secure Boot, сделайте следующее:
- Выключите компьютер.
 Затем снова включите и войдите в режим BIOS. Вход в этот режим, как правило, выполняется с помощью кнопок F1, F2, F12, Esc или Del (в зависимости от модели компьютера). Пользователи Windows могут войти в меню дополнительных параметров загрузки (Advanced Boot), нажав на Shift и выбрав Restart (Перезагрузить). Затем нужно нажать на Troubleshoot (Диагностика) > Advanced Options (Дополнительные параметры): UEFI Firmware Settings (Настройки прошивки UEFI).
Затем снова включите и войдите в режим BIOS. Вход в этот режим, как правило, выполняется с помощью кнопок F1, F2, F12, Esc или Del (в зависимости от модели компьютера). Пользователи Windows могут войти в меню дополнительных параметров загрузки (Advanced Boot), нажав на Shift и выбрав Restart (Перезагрузить). Затем нужно нажать на Troubleshoot (Диагностика) > Advanced Options (Дополнительные параметры): UEFI Firmware Settings (Настройки прошивки UEFI). - Найдите функцию Secure Boot (Безопасная загрузка). Если есть возможность, выберите Disabled (Отключить). Обычно опция Secure Boot находится в меню Security (Безопасность), Boot (Загрузка) или Authentication (Авторизация).
- Нажмите на Save (Сохранить) и Exit (Выйти). Система перезагрузится.
Итак, вы успешно отключили Secure Boot. Теперь смело берите флэшку с операционной системой, которую раньше установить не удавалось, и пытайтесь снова.
Как снова активировать Secure Boot
Чтобы снова включить Secure Boot, вам придется удалить с компьютера все следы присутствия неподписанной операционной системы- иначе ничего не получится.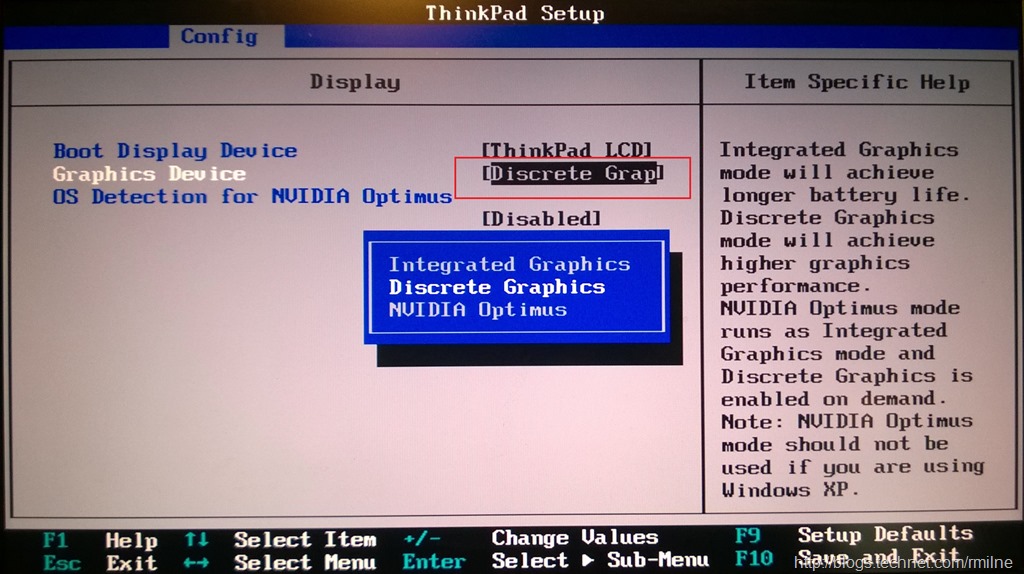
- Деинсталлируйте все неподписанное ПО, установленное в то время, пока Secure Boot был отключен.
- Выключите компьютер. Затем снова включите и войдите в режим BIOS. Вход в этот режим, как правило, выполняется с помощью кнопок F1, F2, F12, Esc или Del (в зависимости от модели компьютера). Пользователи Windows могут войти в меню дополнительных параметров загрузки (Advanced Boot), нажав на Shift и выбрав Restart (Перезагрузить).
- Найдите параметр Secure Boot (Безопасная загрузка) и выберите Enabled (Включить). Обычно опция безопасной загрузки находится в меню Security (Безопасность), Boot (Загрузка) или Authentication (Авторизация).
- Если включить безопасную загрузку не удается, попробуйте перезагрузить BIOS, чтобы вернуть его к заводским настройкам. Вернув заводские настройки, попробуйте снова включить Secure Boot.
- Нажмите Save (Сохранить) и Exit (Выйти). Система перезагрузится.
- Если система не загружается, снова отключите Secure Boot.
Диагностика ошибки, препятствующей включению Secure Boot
Чтобы решить проблему отказа загрузки системы с включенным Secure Boot, попробуйте сделать следующее:
- Проверьте, чтобы в меню BIOS была включена опция UEFI. Тем самым вы также убедитесь в том, что устаревший режим загрузки отключен.
- Выясните тип раздела вашего жесткого диска. Чтобы это сделать, введите в поисковой строке стартового меню Windows Управление компьютером (Computer Management). Далее выберите Управление диском (Disk Management). Найдите основной диск, нажмите на правую кнопку мыши и выберите Свойства (Properties). Теперь найдите тип раздела диска. UEFI требует тип GPT, а не MBR, использующегося в более ранних версиях BIOS.
- Поменять тип MBR на GPT можно только одним способом: создать резервную копию своих данных и стереть всю информацию с диска.
- В некоторых прошивках есть опция восстановления заводских настроек (Restore Factory Keys), которая обычно находится в том же меню, что и другие параметры Secure Boot. Если у вас есть такая опция, восстановите заводские настройки, сохраните их, выйдете и перезагрузитесь.
Если активировать Secure Boot не удается, на помощь придет функция надежной загрузки Trusted Boot. Правда, она способна распознавать только цифровую подпись Windows 10. Trusted Boot проверяет драйвера, файлы запуска и другие аспекты Windows.
Если Trusted Boot обнаружит поврежденную или вредоносную программу, то, как и в случае с Secure Boot, он не даст ей загрузиться. Однако, в отличие от Secure Boot, Trusted Boot способен автоматически исправлять некоторые ошибки.
Совместная работа Secure Boot и Trusted Boot
Нужен ли Secure Boot?
Стоит помнить, что, отключая Secure Boot, вы подвергаете свой компьютер потенциальной угрозе.
Можно сказать, что сегодня, во времена разгула руткитов и прочего вредоносного ПО, безопасная загрузка становится более актуальной, чем когда-либо. Так что, обеспечьте своей UEFI-системе дополнительный уровень безопасности, и спите спокойно.
Если вы купили ПК или ноутбук с предустановленной операционной системой Windows 8, а потом захотели удалить ее изменить, например, “семеркой” или вообще какой-либо версий ОС Linux, то у вас возникнут с этим проблемы, из-за системы безопасной загрузки “Secure Boot”.
Разработчики компании Microsoft при разработке последней версии ОС Windows 8 полностью отказались от поддержки шестнадцати битных версий BIOS. Вместо этого система стала на 100% совместима с так называемой UEFI BIOS, обладающей системой безопасной загрузки “Secure Boot”.
Система Secure Boot предназначена для того, чтобы не позволить запуск вредоносных программ до загрузки операционной системы и антивирусного ПО соответственно.
Казалось бы, очень даже замечательная система, но, из-за Secure Boot получается попросту невозможным установить на ПК другую операционную систему или программное обеспечение, не имеющее цифровой подписи. Приведем простой пример. Вы купили новый компьютер с предустановленной Windows 8 и решили установить на него дополнительно или вместо “восьмерки” ОС Windows 7 или какую-нибудь Unix подобную систему. Можете забыть про это, функция безопасной загрузки не позволит этого сделать. Если вы не согласны с таким положением дел, то вам потребуется выполнить отключение Secure Boot в UEFI BIOS, то есть зайти в систему ввода-вывода и отключить эту назойливую систему.
Производители современных материнских плат в большинстве своем деактивируют данную функцию еще до комплектации ими устройств или поступления их в продажу. Если разработчики Unix подобных систем уже решили данную проблему в своих ОС добавив в них поддержку безопасной загрузки UEFI BIOS, то вот их коллеги из Microsoft совсем не намерены вносить изменения в Windows Vista и Windows 7. А учитывая то, что данными системами пользуется много миллионов человек, то знать, как отключить Secure Boot просто необходимо, чтобы полноценно пользоваться ПК.
Отключается Secure Boot очень просто, для этого нужно перезагрузить ПК и в самом начале его загрузки несколько раз нажать клавишу “Del” На клавиатуре (возможны другие варианты клавиши, например, F8 или F2), чтобы запустить BIOS (система ввода-вывода).
Мы не станет описывать процесс отключения Secure Boot для всех BIOS (имеется ввиду разработчиков ПО). Так как это просто не реально, да и не имеем мы пока такой возможности, чтобы под рукой были настольные и мобильные ПК всех производителей. Расскажем на примере Pheonix SecureCore Tiano, данная BIOS используется практически на всех ноутбуках, производимых компанией Samsung, а также для UEFI BIOS Utility Asus.
- Отключаем Secure Boot в ноутбуках Samsung. Перейдите в БИОС в раздел Boot. Найдите опцию Secure Boot и установите ля нее значение “Disabled”, затем установите значение “UEFI and CSM OS” для опции OS Mode Selection. Готово. Теперь вы сможете удалить Windows 8 с ноутбука Samsung и установить другую ОС.
- Отключаем Secure Boot в ноутбуках Asus. Откройте раздел UEFI “Boot”, затем “Secure Boot”, затем перейдите к опции “Key Management” и измените ее значение на “Crear Secure Boot Keys”. Готово, навязчивая функция отключена.
CSM – это модуль поддержки совместимости для операционной системы. Если ваша материнская плата снабжена отличными от описанных выше разработчиками BIOS (UEFI), то дополнительно к описанным действиям пробуйте активировать функцию Legacy BIOS.
CSM означает Compatibility Support Module for Operating System. В других BIOS (UEFI), возможно, нужно будет включить опцию совместимости: Legacy BIOS. Если возникнут проблемы с установкой, то можно попробовать переключить SATA контроллер в режим AHCI. Как это делается написано в статье “Включаем поддержку ACHI у SATA-дисков”
8 и 8.1 после установки обновлений столкнулись с ошибками системы, которые связаны с так называемой «безопасной загрузкой». Что же это такое? Это функция, которая препятствует запуску неавторизованных ОС и ПО при включении ПК. Нужна она для дополнительной защиты вашего компьютера от вирусов и руткитов, которые могут нанести вред системе в тот момент, когда она загружается. Но что же делать, если указанная функция становится причиной постоянных ошибок? Всё дело в заданных параметрах. В этой статье подробно рассмотрим, как правильно настроить Secure Boot. Давайте разбираться. Поехали!
Если есть такая проблема, данная статья для вас.
Существует ряд проблем, связанных с режимом безопасной загрузки. Чаще всего это сообщение об ошибке «Безопасная загрузка Secure Boot настроена неправильно» или «Secure Boot Violation Invalid signature detected». Что же делать в таком случае? Часто бывает достаточно просто включить указанную функцию через BIOS. Но у некоторых пользователей такой пункт в BIOS отсутствует вовсе. Тогда следует попробовать отключить его. О том, как это сделать, далее в статье.
Теперь вы точно будете знать, что делать, если на вашем компьютере неправильно заданы параметры безопасной загрузки. Как видите, эту ситуацию несложно исправить. Каких-то несколько минут, и ваша система снова работает как надо. Пишите в комментариях, помогла ли вам статья разобраться с ошибкой, и делитесь с другими пользователями своим опытом в решении указанной проблемы.
Отключить устаревший режим загрузки и включить UEFI
На новых компьютерах с Windows 8 и Windows 10 может потребоваться вручную включить устаревший режим загрузки, чтобы загрузить старые операционные системы или загрузочные инструменты и утилиты. Однако, когда вы закончили работу с этими приложениями, часто необходимо снова включить загрузку UEFI, чтобы возобновить обычное использование вашего ПК.
- Содержание:
- Что такое Legacy Boot Mode
- Включение режима загрузки UEFI
- Вход в настройку UEFI
- Отключение Legacy Boot Support
- Сохранение настроек и выход
Что такое Legacy Boot Mode
На более новых ПК с Windows 8 и 10, которые разработаны с поддержкой UEFI, в BIOS часто есть опция, указывающая, может ли компьютер загружаться в обычные операционные системы и средства восстановления или же он может загружаться исключительно в более новые операционные системы и среды UEFI. Обычный способ загрузки программного обеспечения и операционных систем называется «Legacy Boot» и иногда он должен быть включен / разрешен в настройках BIOS. Устаревший режим загрузки обычно не поддерживает разделы размером более 2 ТБ и может привести к потере данных или другим проблемам, если вы попытаетесь использовать его в обычном режиме.
Включение режима загрузки UEFI
На ПК и ноутбуках большинства производителей, включая Dell, HP, Asus, Acer, Toshiba, Lenovo и другие, Legacy Boot можно отключить или включить с помощью функции настройки EFI, доступной сразу после включения ПК. Если унаследованный режим загрузки (также известный как «загрузка CSM») включен, режим загрузки UEFI автоматически отключается или удаляется по приоритетам.
Ниже приведены инструкции по отключению Legacy Boot на большинстве ПК и ноутбуков, а также специальные инструкции для ноутбуков определенных марок. На большинстве компьютеров EFI вам необходимо получить доступ к настройке EFI сразу после включения ПК, чтобы увидеть возможность включения загрузки UEFI, обычно в качестве опции в разделе параметров загрузки конфигурации BIOS.
Вход в настройку UEFI
Сразу после включения компьютера, как только на экране-заставке BIOS появится логотип производителя (например, Dell, Lenovo, HP, Toshiba, Samsung, ASUS, Acer, Gateway и т. д.), вы сможете нажать специальную клавишу. Эта клавиша меняется, все зависит от марки и модели вашего ПК. Как правило, вы видите краткую заметку внизу или вверху экрана, указывающую, что это за клавиша. Один такой экран виден справа, обратите внимание на легенду в правом верхнем углу, указывающую, что при нажатии F2 начнется настройка BIOS, а при нажатии F12 будет представлено меню выбора загрузки. Некоторые распространенные варианты включают F2, F8, F12 и Del. Тем не менее, это может быть любая из десятков других клавиш на вашей клавиатуре.
Отключение Legacy Boot Support
Попав в раздел настройки и настройки UEFI, вам будет представлен ряд опций и параметров, которые можно настроить для среды встроенного ПО. У нужной опции есть много названий (в зависимости от марки и модели ПК или ноутбука и прошивки EFI). Некоторые из возможных имен параметров, которые вы ищете, перечислены ниже, вместе с их возможными конфигурациями, значения, выделенные жирным шрифтом, должны быть выбраны.
- Legacy Support (On/Off or Enabled/Disabled)
- Boot Device Control
- Legacy CSM (On/Off or Enabled/Disabled)
- Launch CSM (On/Off or Enabled/Disabled)
- CSM (On/Off or Enabled/Disabled)
- UEFI/Legacy Boot (Both/Legacy Only/UEFI Only)
- Boot Mode (Legacy Support/No Legacy Support)
- Boot Option Filter (UEFI and Legacy/UEFI First/Legacy First/Legacy Only/UEFI Only)
- UEFI/Legacy Boot Priority (UEFI First/Legacy First/Legacy Only/UEFI Only)
Сохранение настроек и выход
Чтобы изменения конфигурации Secure Boot вступили в силу, необходимо сохранить параметры конфигурации BIOS / EFI / UEFI. Общее сочетание клавиш для сохранения и выхода F10.
Опять же, точные шаги зависят от вашего ПК марки и модели. Важно, чтобы вы выбрали опцию «сохранить
изменения и выйти»! Сочетание клавиш F10 часто синонимично с «сохранить и выйти», но вы должны убедиться, прежде чем использовать его.
UEFI Boot — что это такое и как отключить UEFI в БИОСе
Здравствуйте, уважаемые читатели! Сегодня мы поговорим об одной сложной на первый взгляд теме, которая будет звучать так: UEFI Boot — что это такое и как отключить UEFI в БИОСе.
Конечно, для простого пользователя все эти названия и аббревиатуры ни о чем не говорят, но тем не менее, покупая современные настольные компьютеры и ноутбуки, вы все равно столкнетесь лицом к лицу с этими понятиями.
Содержание статьи:
Итак, давайте вместе с вами разбираться, кто есть кто в этой каше. И думаю, что слово BIOS знают многие. Ведь именно в нем мы выставляем приоритет загрузки на диск с дистрибутивом Windows, которую хотим установить на ПК.
Да, друзья, этот тот самый раздел настроек на синем фоне, в который можно войти в самом начале при включении компа. Вот рисунок для освежения памяти:
Еще многие энтузиасты пробовали здесь играться с вольтажом и частотой главного процессора, чтобы увеличить мощность своей машины. Так вот, на смену микропрограмме БИОСа пришла другая, более современная.
И как вы уже поняли, называется она UEFI. Из новых нововведений в ней можно отметить поддержку высоких разрешений экрана, дисков очень большого объема и работу с мышкой.
Если вы прочли все строки выше и совсем ничего не поняли, тогда посмотрите короткое видео для закрепления темы:
Так вот, обязательно следует сказать о том, что полноценная система UEFI реализована пока еще далеко не во всех современных компьютерах. Зато некоторые ее новые функции, доселе не виданные, успешно внедрены в старую оболочку BIOS.
И одна из них, так называемая UEFI Boot (полное название Secure Boot). Смысл ее работы заключается в предотвращении подмены источника загрузки системы, тем самым уменьшая использование нелицензионного ПО.
То есть, получается такая картина, что теперь мы ни сможем загрузиться, например, с флешки либо стороннего диска. Ведь при таком раскладе, в списке доступных устройств их просто не будет:
Но на самом деле, решить данную проблему можно и очень даже легко. Для этого нужно сделать пару настроек и всего делов-то. Поэтому давайте переходить к работе. Так сказать, хватит теории.
И для того чтобы отключить UEFI функции в БИОСе, необходимо сразу войти в него. Как говорилось уже выше, для этого нужно нажать определенную комбинацию клавиш сразу после включения компьютера.
В случае автора статьи, который использует ноутбук Lenovo, это будут кнопки Fn+F2. Если у вас другой аппарат, попробуйте поэкспериментировать с вариантами указанными на картинке ниже:
Ну что же, на этом шаге будем считать, что мы уже внутри системы. Приступаем к нужным манипуляциям. Первым делом идем в раздел «Security» и выставляем опции «Secure Boot» значение «Disabled»:
Тем самым мы отключили главную функцию защиты UEFI от сторонних загрузчиков. Затем следует пройти в раздел «Boot» и выставить параметры как на скриншоте ниже:
- Boot Mode: Legacy Support;
- Boot Priority: Legacy First.
После этого у нас должен появится список из доступных устройств. Теперь меняя их положение в списке, можно манипулировать источниками загрузки. Опять же, на примере автора, это можно сделать сочетанием клавиш Fn+F5/F6:
Ну что же, после всех внесенных параметров, осталось только сохранить изменения. Делается это в меню «Exit», выбрав пункт «Exit Saving Changes»:
Вот и все, друзья мои, теперь вы точно знаете ответ на вопрос: UEFI Boot — что это такое и как отключить UEFI в БИОСе. Если же остались вопросы, смело задавайте их в комментариях.
Ну а в случае если вдруг хотите узнать о UEFI BIOS гораздо больше информации, то посмотрите короткое видео, где данная тема раскрыта более широко:
Что такое Quick Boot (быстрая загрузка) в БИОСе
Здесь выбираем параметр «Boot Mode» или «OS Mode Selection», и переключаем его из положения «UEFI OS» (возможно «UEFI Boot») в положение «CSM Boot» (возможно «UEFI and Legacy OS» или «CMS OS»).
Чтобы изменения вступили в силу, нажимаем F10 и подтверждаем сохранение изменений, выбрав пункт «Yes». Перезагрузка. Теперь мы сможем загрузить на наш ноутбук любую операционную систему.
⇑ Наверх
Как отключить Secure Boot и UEFI на ноутбуке HP
Иногда бывает все не столь очевидно. Например, на некоторых моделях ноутбуков HP Pavillion для отключения Secure Boot нужно произвести еще несколько дополнительных операций.
Нажимаем при загрузке ноутбука клавишу F10 (возможно ESC, затем F10) и входим в UEFI-BIOS. Заходим в раздел «System Configuration», находим подраздел «Boot Options» и заходим в него.
Находим параметр «Secure Boot» и переключаем его в положение «Disabled» (Выключено). А параметр режима совместимости с другими операционными системами «Legacy support», напротив, переключаем в положение «Enabled» (Включено).
На предупреждение отвечаем согласием «Yes».
Для того чтобы изменения вступили в силу, нажимаем F10 и подтверждаем сохранение данных изменений, выбрав «Yes». Перезагрузка компьютера. После перезагрузки выходит окно с предупреждением «A change to the operating system secure boot mode is pending…». По-английски нам предлагают ввести на клавиатуре ноутбука код 8721 (в вашем случае код, конечно, будет другим) и нажать Enter. После этого изменения в настройках UEFI-BIOS будут сохранены и ноутбук опять перезагрузится.
При включении ноутбука HP нажмите клавишу ESC и попадете в стартовое меню. В нем выбираем «F9 Boot Device Options» и, зайдя в меню загрузки, выбираем установочную флешку (уже подсоединенную) или установочный DVD-диск с дистрибутивом операционной системы.
⇑ Наверх
Как отключить Secure Boot и UEFI на ноутбуке Asus
(Утилита Aptio Setup Utility)
При загрузке ноутбука нажмите клавишу DELETE и войдите в UEFI-BIOS. Заходим в раздел «Security» и, найдя параметр «Secure Boot», переключаем его в положение «Disabled».
Затем переходим в раздел «Boot» и, найдя параметр «Fast Boot», переключаем его в положение «Disabled».
Чтобы изменения вступили в силу, нажимаем F10 и подтверждаем сохранение изменений, выбрав «Yes». Перезагрузка ноутбука. Опять входим в UEFI-BIOS. Заходим в раздел «Boot» и, найдя параметр «Launch CSM», переключаем его в положение «Enabled» (Включено).
Опять нажимаем F10 и подтверждаем сохранение изменений, выбрав «Yes». Перезагрузка. При включении ноутбука Asus жмем клавишу ESC и попадаем в меню загрузки. В нем выбираем установочную флешку (уже подсоединенную) или установочный DVD-диск с операционной системой.
⇑ Наверх
Как включить Fast Boot
Это инструкция на тот случай, если вы решили, что вам эти секунды очень ценны и вы не хотите тратить время на просмотр ненужных сообщений.
Подготовка
Для начала убедитесь в том, что ваше устройство поддерживает UEFI. Это новое поколение оболочки для загрузки системы, использующееся в современных материнских платах. Многие путают UEFI и BIOS. Более подробно об этом можно почитать тут.
Также вам необходимо преобразовать разметку диска в формат GTP, если вы этого не сделали ранее, или вручную сменили его на MBR. Чтобы это выяснить:
- Кликаем правой кнопкой мыши по меню «Пуск».
Нужная ссылка
- Затем выбираем пункт «Управление дисками».
- В открывшемся окне ищем раздел, на который установлена система.
- Кликаем по нему правой кнопкой мыши
Обычно речь о диске С
- В появившемся контекстном меню выбираем пункт «Свойства».
Предпоследний пункт
- Переходим во вкладку «Разделы».
Третья вкладка
Здесь как раз отображается нужная нам информация.
В моем случае используется разметка MBR. Нужна GPT
О конвертации из GPT в MBR можно почитать тут. Обратный процесс отличается лишь командой в конце — convert gpt вместо conver mbr.
Как отключить Secure Boot и UEFI на ноутбуке Samsung
(Утилита Aptio Setup Utility)
Нажимаем при загрузке ноутбука клавишу F2 и входим в UEFI-BIOS. Заходим в раздел «Boot» и находим параметр «Secure Boot».
Переключите его в положение «Disabled» (Выключено).
На предупреждение о том, что компьютер может загрузиться с ошибкой нажмите Enter.
В этом же разделе ниже появится параметр «OS Mode Selection».
Переключите его в положение «CMS OS» или «UEFI and Legacy OS».
Опять появится предупреждение о возможности следующей загрузки ноутбука с ошибкой. Жмем Enter. Чтобы изменения вступили в силу, нажмите клавишу F10 и подтверждаем сохранение изменений, выбрав «Yes». Перезагрузка ноутбука. Теперь мы сможем загрузить на наш ноутбук любую операционку, если не получается, обращайтесь в КомпрайЭкспресс.
⇑ Наверх
Выводы
Отключение CSM может несколько повысить скорость загрузки ОС на старте. Однако если после отключения этой функции установленная операционная система перестала загружаться, верните значение параметра в исходное состояние. В этой статье мы рассмотрели вопрос о том, что такое Launch CSM в BIOS, разобрались в процессе его настройки.
Если вы нашли ошибку, пожалуйста, выделите фрагмент текста и нажмите Ctrl+Enter.
Похожие записи:
No related photos.
Оцените статью:
(2 оценок, среднее: 4,50 из 5)
Tweet Pin It
Об авторе
diatttor
Как отключить Secure Boot и UEFI на ноутбуке Acer Aspire
(Утилита Insydeh30 Setup Utility)
Нажмите при загрузке ноутбука клавишу F2 и войдите в UEFI-BIOS. Здесь заходим в раздел «Main» и, найдя параметр «F12 Boot Menu», переключаем его в положение «Enabled». Этим действием мы разрешили появление загрузочного меню ноутбука при нажатии клавиши F12.
Далее переходим в раздел «Security» и, найдя параметр «Set Supervisor Password», нажимаем на клавишу Enter. В верхнем поле задаем пароль (в дальнейшем мы его сбросим) и нажимаем Enter. В нижнем поле вводим этот же пароль и опять жмем Enter.
На сообщение «Changes have been saved» еще раз нажмите клавишу Enter.
Дальше переходим в раздел «Boot» и, найдя параметр «Boot Mode», переключите его из положения «UEFI» в положение «Legacy».
Для того чтобы изменения вступили в силу, нажимаем клавишу F10 и подтверждаем сохранение изменений, выбрав «Yes». Перезагрузка ноутбука. Так как имеет смысл убрать ранее заданный нами пароль (возможность отключения/включения «Secure Boot» останется), снова по F2 входим в UEFI-BIOS, переходим в раздел «Security» и, найдя параметр «Set Supervisor Password», нажимаем на клавишу Enter. В верхнем поле вводим ранее заданный нами пароль и нажимаем Enter. Во втором и третьем поле ничего не вводим, просто нажимая Enter.
На сообщение «Changes have been saved» еще раз нажмите Enter. Вот и все! Пароль сброшен, а возможность отключения/включения «Secure Boot» сохранилась. Чтобы изменения вступили в силу, нажимаем клавишу F10 и подтверждаем сохранение изменений, выбрав «Yes». Перезагрузка. Теперь мы сможем загрузить на наш ноутбук любую операционную систему.
⇑ Наверх
На стационарном Компьютере:
если вы устанавливаете первую ОС на новую машину или намереваетесь очистить жесткий диск…
прежде всего, проверьте, есть ли у вас выбор. Войдите в программу настройки BIOS / UEFI и найдите такие опции, как «режим загрузки», которые можно переключать между «UEFI», «Legacy», «UEFI+Legacy», что-то в этом роде. Его также можно назвать чем-то вроде «Enable UEFI Boot» или «Enable Legacy Boot», или упоминать термин CSM. если нет такой опции в вашей прошивке, вам не повезло, и вы должны придерживаться того, что у вас есть есть — на старых машинах, которые будут в режиме BIOS; есть также некоторые новые машины (например, Microsoft Surface line), которые поддерживают только режим UEFI. Если вы все еще не уверены, что у вас есть – поиск «безопасной загрузки» в настройках – если он упоминается где-либо, это UEFI.
Если у вас есть выбор… Рассмотрим преимущества обоих режимов.
преимущества UEFI
- быстрее загружаться и лучше власть управление.2 это особенно верно для Windows-в зависимости от различных факторов, UEFI с быстрой загрузкой может быть даже в два раза быстрее, чем legacy загрузки. С Linux разница будет меньше, но все же присутствует. Это связано с тем, что BIOS-загруженная ОС должна повторно инициализировать некоторое оборудование, которое, возможно, уже было инициализировано, исходный код ОС должен быть загружен в очень медленных устаревших режимах и т. д. С Linux вы также можете полностью избавиться от GRUB (или эквивалента) и загрузить ядро непосредственно из прошивки, что также может немного ускорить процесс. Кроме того, такие вещи, как перезагрузка, сон, спящий режим и т. д. может иногда частично или полностью обойти POST, далее повышая общую скорость загрузки и силовых операций.
- Безопасная загрузка. в зависимости от вашего варианта использования, это может быть больше хлопот, чем преимущество (но большинство аппаратных средств позволяет отключить его), а также его фактические достоинства безопасности ограничены – но все же, наличие дополнительной проверки подписи на уровне прошивки может стать дополнительной защитой от руткитов. Просто не предполагайте, что ваша система безопасна только потому, что она использует безопасную загрузку, она слишком ошибочна для таких предположений.
- улучшенная поддержка больших дисков. MBR схема секционирования не поддерживает диски размером более 2 Тиб. Вы все еще можете загрузиться с таких больших дисков в BIOS, используя гибридные таблицы разделов и дополнительный раздел загрузчика (который большинство ОС все равно создают по умолчанию), но это лучше поддерживается в UEFI. Кроме того, GPT не имеет этого 4-секционного ограничения MBR, освобождая вас от ерунды, такой как «расширенные разделы». Нет почти ничего, что вы не могли бы сделать поверх MBR с помощью пэчворка – но он поддерживается элегантно и изначально, без необходимости пэчворка;)
- родной мульти-загрузки. UEFI позволяет изначально объявить, что на одном жестком диске установлено более одной операционной системы drive-затем вы можете выбирать между ними из пользовательского интерфейса прошивки, без необходимости дополнительного загрузчика. Хотя это не всегда самый удобный вариант для работы с мультизагрузкой, это должно уменьшить количество проблем, таких как обновление ОС или перезапись загрузчика антивирусным программным обеспечением и т. д.
- лучшее программное управление. некоторые настройки UEFI (в частности, порядок загрузки) ОС может изменять стандартным способом. Это позволяет вам заказать такие вещи, как» завершение работы и перезагрузка с компакт-диска «(или» загрузка другой ОС » в случае, описанном выше) из операционной системы, без необходимости ввода пользовательского интерфейса прошивки.
преимущества BIOS
- более простой процесс загрузки. проще, как в simpler by design-не обязательно проще для современного оборудования (и именно поэтому он медленнее). с UEFI всегда можно последовательно загружать только съемные носители – записи загрузчика для ОС на внутренних дисках хранятся на материнской плате. Вот почему на машине на основе UEFI при замене жесткого диска или перемещении дисков между машинами вам понадобится среда восстановления на съемном носителе (или оболочка EFI в прошивке, которая иногда доступна на материнских платах DIY-market, но почти не существует на фирменных машинах), чтобы восстановить внутреннюю конфигурацию загрузчика для нового диска. Напротив, BIOS просто загружает первый сектор накопителя, что позволяет легко клонировать и перемещать жесткие диски между машинами (при условии, что, конечно, нет проблем с драйверами).
- более гибкие варианты ОС. версии Windows старше Vista SP1 не могут загружаться через UEFI. Аналогично для старых дистрибутивов Linux. Кроме того, в целом невозможно загрузить ОС с другой разрядностью, чем прошивка, — и подавляющее большинство систем на основе UEFI являются 64-разрядными, что означает, что без использования 32-разрядных ОС для устаревшей загрузки. Напротив, почти все можно загрузить через BIOS.1
- меньше ошибок. реализации UEFI довольно часто имеют тонкие, но фатальные недостатки и ошибки, которые могут привести к кирпичам материнской платы удаление конфигурации прошивки или загрузки неправильного драйвера. В отличие от этого, BIOS существует с 1981 года, и, по крайней мере, способ его взаимодействия с ОС не сильно изменился за это время. В современном использование, это очень тонкий слой, который используется только во время загрузки, а также в основном однонаправленный, с ОС, не имеющей почти никакого доступа к тому, что остается внутри BIOS. Это означает, что смертельно сломать вещи намного сложнее.
нижняя строка
мой совет был бы для загрузки через наследие BIOS, Если вы:
- фактически настраивают виртуальную машину-UEFI на гипервизорах виртуальных машин, как правило, ограничены и экспериментальны; загрузка BIOS много лучше поддерживается
- необходимо загрузить 32-разрядную ОС на 64-разрядной машине
- есть прошивка, как известно, особенно глючит
- часто меняйте местами или перемещайте жесткие диски между машинами
в противном случае, лучше пойти с UEFI. Это быстрее, безопаснее и поставляется с лучшей функциональностью.
Как отключить Secure Boot и UEFI на материнской плате Asus
Нажимаем при загрузке ноутбука клавишу DELETE (возможно F2) и входим в UEFI-BIOS. Нажимаем F7 для перехода в «Advanced Mode».
Заходим в раздел «Boot», находим там подраздел «Secure Boot» и заходим в него.
Переключите параметр «Secure Boot» в положение «Other OS».
Далее вернитесь в корень раздела «Boot» и перейдите в подраздел «CSM (Compatibility Support Module)».
Переключите параметр «Launch CSM» в положение «Enabled».
В открывшихся дополнительных опциях выбираем «Boot Device Control» и переключаем в положение «Legacy OpROM only» или «UEFI and Legacy OpROM».
Переходим к параметру «Boot from Storage Devices» и переключаем его в положение «Legacy OpROM first» или «Both, Legacy OpROM first».
Этими действиями мы смогли отключить Secure Boot и включили режим расширенной загрузки. Чтобы изменения вступили в силу, нажимаем клавишу F10 и подтверждаем сохранение изменений, выбрав «Yes». Перезагрузка. Теперь мы сможем загрузить на наш компьютер любую операционную систему.
⇑ Наверх
Как отключить Secure Boot и UEFI на материнской плате Asrock
Нажимаем при загрузке компьютера клавишу DELETE (возможно F2) и входим в UEFI-BIOS. Заходим в раздел «Security» и, найдя параметр «Secure Boot», переключите его в положение «Disabled».
Для того чтобы изменения вступили в силу, нажмите клавишу F10 и подтвердите сохранение изменений, выбрав «Yes». Перезагрузка. Теперь вы сможете загрузить на PC любую операционную систему.
⇑ Наверх
Общие правила отключения функции UEFI
Читай также: Как зайти в БИОС? Все возможные способы входа
Для отключения можно использовать различные способы.
Первый из которых возможен при наличии на вашем устройстве операционной системы Windows 8 или выше.
В этом случае вам понадобится открыть правую панель и выбрать пункт «Параметры», после чего перейти в раздел изменения параметров компьютера.
Затем следует выбрать пункт «Восстановление» в разделе «Обновление и восстановление» и кликнуть по кнопке «Перезагрузить сейчас» с использованием особых вариантов загрузки компьютера.
Выбираем параметры загрузки
В дополнительных параметрах выбираете настройки UEFI и производите перезагрузку устройства.
Пункт выбора UEFI
Еще одним способом, позволяющим войти в БИОС вашего ноутбука, является использование комбинации клавиш Fn+F2 .
После этого вы также получите доступ ко всем настройкам BIOS.
На некоторых ОС «горячие клавиши» могут отличаться.
Так у стационарных компьютеров это чаще всего клавиша Delete, а у большинства ноутбуков — F2.
Для того, чтобы не ошибиться с тем, какие клавиши позволяют войти в настройки BIOS на вашем устройстве — вы их можете увидеть на начальном экране в момент запуска.
Для начала стоит рассмотреть настройки БИОС Insideh30 setup utility с имеющейся функцией UEFI, так как это распространенный набор микропрограмм для большинства ноутбуков.
Сюда можно отнести устройства таких брендов как Acer и Toshiba, перевод Secure Boot в неактивное состояние на которых несколько схоже.
back to menu ↑ back to menu ↑
Как отключить Secure Boot и UEFI на материнской плате Gigabyte
Нажимаем при загрузке ПК клавишу DELETE и входим в UEFI-BIOS. Заходим в раздел «BIOS Features» и, найдя параметр «Windows 8 Features», переключаем его в положение «Other OS».
Затем параметр «Boot Mode Selection» переключаем в положение «Legacy only» или «UEFI and Legacy». И, наконец, параметр «Other PCI Device ROM Priority» переключаем в положение «Legacy OpROM».
Для сохранения изменений нажмите клавишу F10 и подтвердите сохранение изменений, выбрав «Yes». Перезагрузка. Теперь мы сможем загрузить на наш компьютер любую операционную систему.
Как отключить Secure Boot и UEFI на материнской плате MSI
⇑ Наверх
При загрузке PC нажмите клавишу DELETE и зайдите в UEFI-BIOS. Здесь заходим в раздел «SETTINGS», переходим в подраздел «Boot», и найдя параметр «Boot Mode Select», переключаем его в положение «Legacy+UEFI».
Чтобы изменения вступили в силу, нажимайте клавишу F10 и подтвердите сохранение изменений, выбрав «Yes». Перезагрузка. Теперь мы сможем загрузить на наш компьютер любую операционную систему.
Пишите в комментариях, помогла ли вам данная инструкция решить проблему с установкой операционной системы на персональный компьютер или ноутбук.
Как выключить/включить Secure Boot в Windows 10, 8.1, 8, 7? —
Вы когда-нибудь читали руководство по двойной загрузке вашего ПК и поняли, что вам нужно отключить безопасную загрузку для решения ваших задач? Да, Secure Boot — это современная функция безопасности, встроенная в Windows 10 (и Windows 8).
Итак, что такое Secure Boot (Безопасная загрузка)?
Как сказано в названии, «Безопасная загрузка» предназначена для защиты процесса загрузки при запуске компьютера; она встречается на новых компьютерах, которые поставляются с загруженной прошивкой UEFI. Работа Secure Boot заключается в том, чтобы предотвратить загрузку неподписанных драйверов и загрузчиков UEFI во время процесса загрузки.
Это снижает вероятность несанкционированного доступа к вашему устройству в случае, если кто-то захочет похитить данные в ваше отсутствие. Тем не менее, функция безопасной загрузки столкнулась с некоторой обратной реакцией, так как она не позволяет людям делать некоторые полезные вещи на своем ноутбуке. Например, одновременная работа двух операционных систем.
Но если вам не нужна эта функция, вы можете легко отключить безопасную загрузку на вашем ноутбуке Asus, HP, Lenovo, Acer, Dell, Toshiba.
Как отключить безопасную загрузку в Windows 10, 8, 7?
Шаги по отключению функции безопасной загрузки практически одинаковы для систем Windows 10 и Windows 8.
- Нажмите на Пуск в опции выберите Поиск на панели задач Windows. Затем выберите Изменение расширенных параметров запуска, как показано на снимке ниже.
- После нажатия на кнопку «Изменение расширенных параметров запуска» появится следующие окно, затем выберите Восстановление, и просто нажать кнопку «Перезагрузить сейчас» под пунктом «Особые варианты загрузки«.
- Вышеприведенная команда перезагрузит ваш ПК в расширенном режиме, который содержит множество дополнительных опций, позволяющих вам настраивать Windows. Некоторые из дополнительных опций — это использование внешнего устройства, диагностика Windows с помощью дополнительных опций, или перезагрузка компьютера и т.д. На экране появляется нечто подобное. Нажмите кнопку Поиск и устранение неисправностей.
- Вы можете видеть выше, что опция «Устранение неполадок» имела два варианта — «Выключить компьютер» и «Дополнительно«. Таким образом, после нажатия на кнопку Troubleshoot (Устранение неполадок) на экране появятся те же два варианта. Нажмите на кнопку Дополнительные параметры, как показано ниже.
- Дополнительные опции выглядят примерно так (как показано ниже). Выберите «Настройки прошивки UEFI».
- После того, как вы нажмете на настройки прошивки UEFI, он перезапустит вашу систему еще раз или попросит вас перезагрузить систему. Таким образом, нажмите на перезагрузку на следующем экране. Однако, эта перезагрузка запустится в BIOS, и вы увидите различные настройки BIOS.
- Перейдите на вкладку Security (Безопасность) под настройками BIOS.
- Используйте стрелку Вверх и Вниз, чтобы выбрать опцию безопасной загрузки, как показано на предыдущем снимке.
- Выберите опцию с помощью стрелок и измените параметр Secure Boot с Enabled на Disabled.
- Нажмите Enter.
- Сохраните работу и выйдите.
Так как защищенная загрузка теперь отключена, вы можете легко загрузить устройства с помощью любого внешнего или запрещенного устройства.
Теперь, если вы хотите знать, как включить безопасную загрузку, то вы можете выполнить те же шаги, что и выше, и изменить настройки безопасной загрузки на включенные.
Что произойдет после того, как я отключу безопасную загрузку?
Ваш компьютер не будет проверять, запущена ли у вас операционная система с цифровой подписью после того, как вы перейдете к этой функции безопасности. Однако вы не почувствуете никакой разницы при использовании Windows 10 на вашем устройстве.
Вот некоторые условия, которые будут разрешены на вашем ПК после отключения опции безопасной загрузки Windows:
- Загрузка Windows на ПК с внешнего устройства, такого как USB или CD.
- Двойная загрузка ОС, как Windows с Linux, Ubuntu или Fedora.
- Загрузка Windows с помощью средств восстановления пароля Windows
- Запуск предыдущих версий Windows и т.д.
Нужно ли отключать безопасную загрузку для установки Windows 10?
Нет, (если у вас лицензионная ОС:)) вам не нужно отключать безопасную загрузку для установки Windows 10. На самом деле функция безопасности уже предназначена для того, чтобы убедиться в том, что ваша копия Windows, которую вы используете, доверена вашим OEM производителем и безопасна в использовании. Включение этой функции только поможет в этом.
Почему я не могу отключить безопасную загрузку на моем компьютере?
Следует отметить, что у вашего компьютера может не быть возможности отключить его, так как это зависит от производителя ПК, хочет ли он добавить функциональность или нет. Поэтому, если вы не можете найти его на вашем устройстве, то вы должны связаться с вашим производителем для получения поддержки.
Как отключить Secure Boot. — [Pc-Assistent.Ru]
Что такое Secure Boot и как его отключить? На эти вопросы постараюсь дать ответ в этой статье.
Этой темой в первую очередь должны заинтересоваться обладатели современных компьютеров, но и владельцы доисторических ЭВМ тоже рано или поздно столкнуться с данной темой. Поэтому… начнём…
Что такое Secure Boot?
Secure Boot (безопасная загрузка) — это специальная функция UEFI, которая во время запуска компьютера, может блокировать запуск не авторизованных (не имеющих подписи либо имеющих неправильные подписи) операционных систем и программ. Часто, эта функция мешает загрузке ОС с флешки либо диска, когда нужна установка Windows. В таких случаях приходится эту функцию отключить.
Давайте рассмотрим отключение данного режима на различных платформах. Есть много разных интерфейсов UEFI и для каждой из них способ отключения отличается. Но одно неизменно — для этого нужно зайти в настройки UEFI (зайти в Bios) компьютера.
Подробно про вход в биос читайте в статье «Как зайти в BIOS на любых ПК и операционных системах»
Инструкция по отключению Secure Boot на различных платформах
Приведу вам несколько примеров отключения функции безопасной загрузки на различных материнских платах и ноутбуках. Если вы не найдёте своего варианта в списке, то не нужно расстраиваться. Прочитав как это делается на других платформах, вы сможете это сделать и у себя, так как на большинстве устройств с поддержкой данной функции способы включения/отключения схожи. В инструкциях буду описывать шаги начиная с того, что уже зашёл в интерфейс UEFI.
Asus
Рассмотрим отключение функции Secure Boot на ноутбуках и материнских платах от компании Asus. Что нужно делать?
- Перейдите на вкладку BOOT (загрузка) и нажмите на пункт Secure Boot (Безопасная загрузка).
- Нажмите на пункт OS Type (тип операционной системы)
- Выберите вариант Other OS (иная операционная система)
- Сохраните настройки нажав на клавиатуре кнопку F10
На некоторых мат платах Asus вместо вкладки Boot имеется вкладка Security, где в пункте Secure Boot нужно установить переключатель в статус Disabled (отключён).
Dell
Для отключения безопасной загрузки на ноутбуках от фирмы Dell, нужно перейти на вкладку Boot и там выбрать пункт UEFI. Далее нужно установить значение в «Disabled» и сохранить настройки нажав на кнпоку F10.
Lenovo
На ноутбуках Lenovo перейдите на вкладку Secure Boot и установите значение в Disabled. Далее сохраните настройки.
HP
На ноутбуках HP в биосе перейдите на вкладку System Configuration и выберите пункт Boot Options. Далее найдите пункт Secure Boot и установите для него значение Disabled. Как сохранить настройки вы уже знаете.
Acer
На ноутбуках Acer, чтобы отключить Secure Boot нужно сначала разблокировать саму возможность её отключения. Для этого на вкладке Secure с помощью Set Supervisor Password нужно установить пароль. И только после этого, на вкладке Boot для пункта Secure Boot вы сможете установить значение Disabled
Gigabyte
Для материнских плат от этого производителя, отключить безопасную загрузку можно на вкладке BIOS Features.
Дальше перечислять других производителей нет смысла. В большинстве случаев варианты отключения функции мало чем будет отличаться. Если все таки у вас возникнут проблемы с этим, то пишите в комментариях и я постараюсь вам помочь.
Напоследок покажу как можно узнать включена ли опция Secure Boot или нет на вашем ПК.
Как узнать активирована ли функция Secure Boot на Windows
- Нажмите кнопки WIN+R (где Win это кнопка имеющая такой вид ).
- Введите команду msinfo32 и нажмите Enter.
- В открывшемся окне сведений о системе посмотрите пункт «Состояние безопасной загрузки» Там будет ВКЛ/ОТКЛ либо НЕ ПОДДЕРЖИВАЕТСЯ, что означает тоже, что и ОТКЛ.
ПК HP — безопасная загрузка (Windows 8)
Если безопасная загрузка не распознает установленную вами видеокарту, могут возникнуть проблемы с запуском компьютера или вообще может отсутствовать видеовыход. Сначала извлеките новую видеокарту и восстановите исходную конфигурацию компьютера, чтобы дисплей компьютера работал. Затем отключите безопасную загрузку и включите устаревшую загрузку. После включения Legacy Boot вы можете установить новую видеокарту.
Шаг 1. Восстановите исходную конфигурацию компьютера
Если ваш компьютер поставлялся только со встроенным видео и вы установили новую видеокарту, извлеките видеокарту.
Если в вашем компьютере была установлена видеокарта и вы заменили исходную карту на новую, извлеките новую карту. Затем замените оригинальную карту в компьютере.
Шаг 2. Отключите безопасную загрузку и включите устаревшую загрузку
Выполните следующие действия, чтобы отключить безопасную загрузку и включить устаревшую загрузку:
Выключите компьютер.
Включите компьютер и сразу же нажимайте F10 несколько раз, примерно раз в секунду, пока не откроется программа настройки компьютера.
Используйте клавиши со стрелками влево и вправо, чтобы выбрать меню «Безопасность», затем с помощью клавиш со стрелками вверх и вниз выберите «Конфигурация безопасной загрузки» и нажмите Enter.
Рисунок: Выбор конфигурации безопасной загрузки в окне «Безопасность»
Отображается предупреждение конфигурации безопасной загрузки. Нажмите F10, чтобы продолжить.
Рисунок: Окно конфигурации безопасной загрузки
Используйте клавиши со стрелками вверх и вниз, чтобы выбрать Secure Boot, затем с помощью клавиш со стрелками влево и вправо измените настройку на Disable.
Рисунок: Окно конфигурации безопасной загрузки
Используйте клавиши со стрелками вверх и вниз, чтобы выбрать Legacy Support, затем с помощью клавиш со стрелками влево и вправо измените настройку на Enable.
Нажмите F10, чтобы принять изменения.
Снова нажмите F10, затем дважды нажмите Enter, чтобы перезагрузить компьютер.
Рисунок: Сохранить изменения и выйти из выбора
Как только компьютер запускается, появляется сообщение о том, что режим загрузки изменился.
Рисунок: Сообщение об изменении режима загрузки
Введите четырехзначный код, показанный в сообщении, затем нажмите Enter, чтобы подтвердить изменение.
Заметка:
Текстовое поле для кода не отображается. Это ожидаемое поведение. Когда вы вводите числа, код регистрируется без текстового поля.
На компьютере запускается Windows 8.
Шаг 3: Установите новую видеокарту
Выключите компьютер и установите в компьютер нужную видеокарту.Убедитесь, что карта совместима с компьютером.
Как отключить безопасную загрузку на ноутбуке HP из BIOS и настроек в 2021 году
Чтобы обеспечить защиту Windows 10 от программ-вымогателей, Microsoft разрешила поддержку Secure Boot работать поверх UEFI. Безопасная загрузка означает, что когда ваш компьютер загружается, он использует только оборудование, которому доверяет производитель. Однако вам нужно будет несколько раз отключить стабильную загрузку в Windows 10 из-за неправильной конфигурации оборудования SE.Итак, в этом руководстве вы узнаете, как отключить безопасную загрузку UEFI на ноутбуке HP в Windows 10.
Если вам интересно, что такое UEFI, то он расширяется до Unified Extensible Firmware Interface, который является следующей версией общего BIOS. Он стабилен, он может передавать больше данных, намного быстрее, чем BIOS, и он почти как крошечная операционная система, работающая поверх микропрограммы ПК, и может намного больше, чем BIOS. Лучше всего то, что OEM-производитель обновит его через Центр обновления Windows.
Это из-за UEFI, в Windows 10 есть такие функции безопасности, как безопасная загрузка, защита системы в Защитнике Windows, Credential Guard в Защитнике Windows и Exploit Guard в Защитнике Windows. Это список функций, которые вы получаете:
- Более быстрое время загрузки и возобновления.
- Он легко поддерживает большие жесткие диски (более 2 терабайт) и диски с более чем четырьмя разделами.
- Поддержка многоадресного развертывания, что позволяет производителям ПК транслировать образ ПК, который может быть получен несколькими ПК, не перегружая сеть или сервер образов.
- Поддержка драйверов микропрограмм UEFI, приложений и дополнительных ПЗУ.
Что вы узнаете из этого руководства:
Что такое безопасная загрузка?
Проще говоря, отключение параметра безопасной загрузки не препятствует загрузке Windows двух операционных систем, загрузке с внешнего диска или загрузке Windows каким-либо определенным образом, чтобы обеспечить защиту Windows от нежелательных машин. Безопасная загрузка началась с Windows 8 и более поздних версий, включая Windows 8.1 или Windows 10, когда Windows запускала UEFI вместо BIOS.
Вот некоторые из требований, которые будут включены на ваш компьютер после отключения параметра стабильной загрузки Windows:
- Вы загрузите Windows с внешнего компьютера, например с USB-накопителя или компакт-диска на вашем ПК.
- Dual OS под управлением Windows Debian, Ubuntu или Fedora.
- Запуск Windows с помощью программного обеспечения для восстановления входа в Windows
- Запуск предыдущих версий Windows и так далее.
Итак, без лишних слов, вот как отключить безопасную загрузку UEFI на ноутбуке HP в Windows 10:
Метод 1. Отключите безопасную загрузку UEFI на ноутбуке HP из BIOS
В первом методе вы можете легко отключить параметр безопасной загрузки в настройках BIOS на ноутбуке HP.
Шаг 1 . Перезагрузите свой ноутбук HP и затем нажмите клавишу F10 на клавиатуре, чтобы перейти к BIOS .
Шаг 2 .Перейдите на вкладку System Configuration и выберите Boot Options с помощью клавиш со стрелками и нажмите Enter.
Шаг 3 . Перейдите к опции Secure Boot и нажмите Enter.
Шаг 4 . Теперь убедитесь, что отключено , и нажмите ввод.
Шаг 5. Теперь, как вы можете видеть на скриншоте ниже, опция безопасной загрузки — это отключено . Нажмите F10 для сохранения и выхода.
Безопасная загрузка отключена
Метод 2. Отключите безопасную загрузку на ноутбуке HP в настройках
Существует также альтернативный способ отключить безопасную загрузку на ноутбуке HP из приложения Windows Settings.
- Нажмите клавишу Win + I , чтобы открыть настройки Windows .
- Выберите Обновление и безопасность .
Обновление и безопасность
- Выберите вариант Recovery слева и выберите Перезагрузить сейчас .
Восстановление> Перезагрузить сейчас
- Выберите Дополнительные параметры .
- Выберите UEFI Firmware Settings и нажмите Enter, а затем выберите Restart .
- При загрузке выберите F10 , чтобы перейти к BIOS Setup , а затем перейдите в> System Configuration > Boot Options > Secure Boot > Disable it.
После отключения безопасной загрузки и обновления другого программного и аппаратного обеспечения может оказаться невозможным повторно активировать безопасную загрузку без возврата ПК к заводскому состоянию. Даже будьте осторожны при настройке параметров BIOS. Меню BIOS предназначено для опытных пользователей, и вы можете настроить параметры, которые могут помешать правильному запуску вашего ПК. Убедитесь, что вы точно следуете указаниям производителя.
Завершение
Вот как вы можете отключить опцию безопасной загрузки UEFI на вашем ноутбуке HP в Windows 10.Если вы хотите повторно включить параметр безопасной загрузки на своем ПК, выполните те же действия, что и выше, и измените параметр безопасной загрузки с Отключено на Разрешено в настройках защиты BIOS.
Похожие сообщения:
Как отключить безопасную загрузку на ноутбуках HP двумя способами в 2021 году
Microsoft разрешила поддержку стабильной загрузки в UEFI, чтобы гарантировать безопасность Windows 10 от программ-вымогателей.Безопасная загрузка указывает на то, что при загрузке компьютера используется только оборудование, которому доверяет производитель. Однако из-за некоторой конфигурации оборудования вам придется отключать стабильную загрузку в Windows 10 несколько раз. Это руководство поможет вам узнать, как отключить безопасную загрузку UEFI на ноутбуке HP в Windows 10.
Если вам интересно узнать, что такое UEFI, он распространяется на следующую версию общего BIOS, единый расширяемый интерфейс встроенного ПО. Он стабилен, он может перемещать больше данных даже быстрее, чем BIOS, и это почти как небольшая операционная система, работающая на микропрограмме ПК.Лучше, чем OEM обновляет его через Центр обновления Windows.
Это из-за UEFI, в Windows 10 есть такие функции безопасности, как безопасная загрузка, защита системы в Защитнике Windows, Credential Guard в Защитнике Windows и Exploit Guard в Защитнике Windows.
Что такое безопасная загрузка?
Проще говоря, удаление альтернативы безопасной загрузки не запрещает Windows загружать две операционные системы, загружаться с внешнего диска или каким-либо образом защищать Windows от недопустимых устройств.Когда Windows использует UEFI вместо BIOS, началась безопасная загрузка для Windows 8 и более поздних обновлений, включая Windows 8.1 или Windows 10.
Вот некоторые из требований, которые будут включены на ваш компьютер после отключения параметра стабильной загрузки Windows:
- Вы загрузите Windows с внешнего компьютера, например с USB-накопителя или компакт-диска на вашем ПК.
- Dual OS под управлением Windows Debian, Ubuntu или Fedora.
- Запуск Windows с помощью программного обеспечения для восстановления входа в Windows
- Запуск предыдущих версий Windows и так далее.
Итак, без дальнейших промедлений вот как отключить или деактивировать параметр безопасной загрузки на ноутбуках HP в Windows 10:
Метод 1. Отключите безопасную загрузку UEFI на ноутбуке HP из BIOS
- Перезагрузите свой ноутбук HP и затем нажмите клавишу F10 на клавиатуре, чтобы перейти к BIOS .
- Перейдите на вкладку System Configuration , выберите Boot Options с помощью клавиш со стрелками и нажмите Enter.
Параметры загрузки
- Выберите опцию Secure Boot и нажмите Enter.
- Теперь убедитесь, что отключено , и нажмите ввод.
- Теперь, когда для параметра secure boot установлено значение , отключено . Нажмите F10 для сохранения и выхода.
- Откройте настройки .
- Выберите Обновление и безопасность .
Обновление и безопасность
- Выберите вариант Recovery и выберите Перезагрузить сейчас .
Восстановление
Устранение неполадок
- Выберите Дополнительные параметры .
Дополнительные параметры
- Выберите UEFI Firmware Settings и нажмите Enter, а затем выберите Restart .
Настройки прошивки UEFI
- При загрузке выберите F10 , чтобы перейти к BIOS Setup , а затем перейдите в> System Configuration > Boot Options > Secure Boot > Disable it.
После деактивации Secure Boot и обновления всего программного и аппаратного обеспечения безопасную загрузку может быть сложно повторно активировать без восстановления заводского состояния ПК. Будьте бдительны при изменении настроек BIOS. В меню BIOS есть возможность настроить параметры, чтобы компьютер не запускался должным образом. Убедитесь, что вы правильно следуете рекомендациям производителя.
Это способ отключить параметр безопасной загрузки UEFI на ноутбуках HP.Если вы хотите повторно активировать функцию безопасной загрузки вашего ПК, выполните указанные выше меры и измените параметр безопасной загрузки с Деактивировано на Включено в конфигурации безопасности BIO.
Подробнее:
Как найти серийный номер ноутбука HP в Windows 10
Как получить доступ к буферу обмена в Windows 10
Создание загрузочного USB-накопителя Windows 10 (обновлено)
Как отключить безопасную загрузку на ноутбуках HP в Windows (BIOS и настройки)
Microsoft разрешила поддержку безопасной загрузки работать поверх UEFI, чтобы гарантировать защиту Windows 10 от программ-вымогателей.Безопасная загрузка означает, что при загрузке ПК используется только оборудование, которому производитель доверяет. Однако из-за неправильной конфигурации оборудования вам потребуется несколько раз отключить безопасную загрузку в Windows 10. В этом посте вы узнаете, как отключить безопасную загрузку на ноутбуке HP в Windows 10 из BIOS, а также из настроек Windows. .
Если вам интересно, что такое UEFI , он перейдет к следующей версии Popular BIOS, Unified Extensible Firmware Interface.Он надежен, может хранить больше данных, намного быстрее, чем BIOS, и почти как небольшая операционная система, работающая на микропрограмме ПК, и может делать гораздо больше, чем просто BIOS. Самое замечательное в этом то, что OEM-производитель обновляет его с помощью Центра обновления Windows.
Так как Windows 10 имеет такие функции безопасности, как безопасная загрузка, защита устройства в Защитнике Windows и Exploit Guard в Защитнике Windows. Это набор следующих функций:
- Более быстрое время загрузки и возобновления.
- Он легко поддерживает большие жесткие диски (более 2 терабайт) и диски с более чем четырьмя разделами.
- Поддержка многоадресного развертывания, что позволяет производителям ПК транслировать образ ПК, который может быть получен несколькими ПК, не перегружая сеть или сервер образов.
- Поддержка драйверов микропрограмм UEFI, приложений и дополнительных ПЗУ.
Что такое безопасная загрузка?
Проще говоря, отключение альтернативы безопасной загрузки не запрещает Windows загружать две операционные системы, загружаться с внешнего диска или загружать Windows, в частности, для защиты Windows от неавторизованных компьютеров.Поскольку Windows начала использовать UEFI вместо BIOS, безопасная загрузка началась с Windows 8 и более поздних версий, включая Windows 8.1 или Windows 10.
Вот некоторые из требований, которые будут включены на ваш компьютер после отключения параметра стабильной загрузки Windows:
- Вы загрузите Windows с внешнего компьютера, например с USB-накопителя или компакт-диска на вашем ПК.
- Dual OS под управлением Windows Debian, Ubuntu или Fedora.
- Запуск Windows с помощью программного обеспечения для восстановления входа в Windows
- Запуск предыдущих версий Windows и так далее.
Итак, без лишних слов, вот как отключить безопасную загрузку UEFI на ноутбуках HP в Windows 10:
Метод 1. Отключите безопасную загрузку на ноутбуках HP в настройках
Шаг 1 . Нажмите клавишу Win + I , чтобы открыть Windows Settings , а затем выберите Update & Security .
Обновление и безопасность
Шаг 2 . Выберите вариант Recovery слева и выберите Перезагрузить сейчас .
Восстановление
Шаг 3 . Выберите Устранение неполадок .
Устранение неполадок
Шаг 4 . Выберите Дополнительные параметры .
Дополнительные параметры
Шаг 5 . Выберите UEFI Firmware Settings и нажмите Enter, а затем выберите Restart .
Настройки прошивки UEFI
Шаг 6 . При загрузке выберите F10 , чтобы перейти к настройке BIOS .
F10
Шаг 7 . Перейдите на вкладку System Configuration и выберите Boot Options с помощью клавиш со стрелками и нажмите введите .
Шаг 8 . Перейдите к опции Secure Boot и нажмите Enter.
Шаг 9 . Теперь убедитесь, что отключено , и нажмите , введите .
Шаг 10 . Теперь, как вы можете видеть на скриншоте ниже, опция secure boot — disabled .Нажмите F10 для сохранения и выхода.
Альтернативный метод отключения безопасной загрузки на ноутбуке HP из BIOS
Существует также альтернативный способ отключить безопасную загрузку на ноутбуке HP из BIOS:
Шаг 1 . Перезагрузите свой ноутбук HP и затем нажмите клавишу F10 на клавиатуре, чтобы перейти к BIOS .
Шаг 2 . Перейдите на вкладку System Configuration , выберите Boot Options с помощью клавиш со стрелками и нажмите Enter.
Шаг 3 . Перейдите к опции Secure Boot и нажмите Enter.
Шаг 4 . Теперь убедитесь, что отключено , и нажмите ввод.
Шаг 5. Теперь нажмите F10 для сохранения и выхода.
После отключения безопасной загрузки и обновления другого программного и аппаратного обеспечения может оказаться невозможным повторно активировать безопасную загрузку без возврата ПК к заводскому состоянию. Даже будьте осторожны при настройке параметров BIOS.Меню BIOS предназначено для опытных пользователей, и вы можете настроить параметры, которые могут помешать правильному запуску вашего ПК. Убедитесь, что вы точно следуете указаниям производителя.
Завершение
Вот как вы можете отключить опцию безопасной загрузки UEFI на своих ноутбуках HP в Windows 10. Если вы хотите снова включить опцию безопасной загрузки на своем ПК, выполните те же действия, что и выше, и измените опцию безопасной загрузки с «Отключено». Разрешено в настройках защиты BIOS.
Подробнее:
Как включить виртуализацию в Windows 10 на ноутбуках HP
4 способа найти или узнать серийный номер ноутбука HP в Windows 10
Как отключить безопасную загрузку на ноутбуке или ультрабуке HP
Как отключить безопасную загрузку на моем ПК HP, не беспокойтесь! Вот как это сделать. Все, что вам нужно сделать, это следовать подробным инструкциям ниже.
Что такое безопасная загрузка?
Как вы, возможно, знаете, безопасная загрузка — это компонент ОС Microsoft Windows 8, который полагается на действие безопасной загрузки спецификации UEFI для предотвращения загрузки вредоносных программ (сокращенно от вредоносного программного обеспечения) и «неавторизованных» ОС во время процесса запуска системы. .
Почему спорно?
Хотя есть некоторые опасения, что функция безопасной загрузки Microsoft затруднит установку Linux или других операционных систем с открытым исходным кодом на ПК с Windows 8, функция безопасной загрузки Windows 8 изначально предназначена для защиты пользователей от руткитов и других низкоуровневых приложений. вредоносное ПО, останавливая загрузку независящих исполняемых файлов и драйверов в процессе загрузки.
У тебя есть варианты, чувак!
Чтобы отключить безопасную загрузку (Примечание: функция безопасной загрузки включена по умолчанию обычно .) выполните следующие действия:
Шаг 1: Продолжайте нажимать клавишу F10 (некоторые продукты HP используют F2 или F8.) Сразу после включения ноутбука HP (на этом этапе экран все еще черный). Вскоре вы увидите утилиту настройки BIOS. .
Шаг 2: Затем вы должны использовать клавиши со стрелками для перехода в меню Security , показанное ниже. Выберите конфигурацию безопасной загрузки (или параметры безопасной загрузки)
Шаг 3: Во всплывающем голубом окне отключите безопасную загрузку , а затем включите Legacy Support с помощью клавиш со стрелками и клавиши Enter.
Нет вкладки БЕЗОПАСНОСТЬ? Вместо этого Выделите Конфигурация системы , убедитесь, что для параметра Secure BOOT установлено значение « Disabled »
Шаг 4: Наконец, нажмите функциональную клавишу F10 , чтобы сохранить и применить сделанные вами изменения. Затем ваш HP перезагрузится. На этом этапе вы успешно настроили HP на отключение функции безопасной загрузки.
HP 2000: Hiw отключить UEFI?
8 Переход на более раннюю версию 64-разрядной версии с Windows 7 32-разрядной версии Windows & comma; как отключить UEFI и GPT
Я принес новый ноутбук с предустановленной Windows 8.Через 2 дня я решаю перейти на предыдущую версию Windows 7. У меня более 2 ТБ жесткого диска, поэтому я не думаю, что UEFI и GPT мне подходят. Я использую Diskpart для преобразования GPT в MBR. Однако при установке Windows 7 я получил предупреждающее сообщение: «Программа установки не смогла создать новую систему разделов».
Также зашел в BIOS, мне показалось, что не могу отключить UEFI. Может быть, мне удастся найти несколько ранних версий для теста.
Любая помощь будет оценена.
LW
Вам нужно будет зайти в настройки BIOS, отключить безопасную загрузку, а также изменить его на режим, унаследованный от дерева.также выберите параметры загрузки с USB и компакт-диска.
Затем, когда ваш компьютер запускается, нажмите кнопку меню «Пуск» (обычно f12) и выберите поддержку вашей операционной системы.
. Следуйте этим инструкциям по активации перехода на более раннюю версию после установки
Ноутбук HP 2000 с двоеточием; Система отключена hp 2000 Код 98717430
HP 2000 Я не знаю, что номер 98 отключена система паролей
может 717430 кто-то поможет
@ adm75
Введите 27675416
РЭО
Я должен сообщить вам, что эти услуги не одобрены HP, и что HP не несет ответственности за любой ущерб, который может возникнуть в вашей системе при использовании этих услуг.Помните, что вы делаете это на свой страх и риск.
2000-369WM HP и двоеточие; сбросить BIOS hp 2000-369wm отключена система & lbrack; 51826647 & rsqb;
У меня проблема «Введите пароль администратора или пароль при включении» на моем ноутбуке HP 2000-369wm, помогите, пожалуйста,
отключена система [51826647]
Попробуйте:
44784289
Номер модели HP 2b29NR-2000 и двоеточие; Система отключена & запятая; модель & номер; ТПН — I108
Пароль администратора или пароль при включении… моя система отключена # 76621524
@fsuphan
Введите 69789500
С уважением
DP — К
W520 на обогрев и nvidia quadro 2000 m отключен windows
Когда я переустановил Windows 7 на свой W520 и отказался активировать свою карту nvidia quadro graphics 2000 m (Код 43)
В течение некоторого времени вентилятор перегревается и левая петля правая становится очень горячей.
Я думаю, что видеокарта сдохла, но я хочу знать, почему и могу ли я остановить перегрев.
Видеокарта распаяна на материнской плате W520?
Спасибо за вашу помощь.
PS: работает только графический чипсет Intel HD …
Если гарантия на машину все еще в силе, она будет покрыта, если только она не вышла из строя из-за случайного повреждения, например утечки. В этом случае он будет возвращен только в том случае, если первоначальный владелец приобрел дополнительную гарантию «случайное повреждение».
Ноутбук HP 2000 с двоеточием; Система отключена
Я получаю сообщение о том, что система отключена.Номер 67730862.
Попробуйте: 78698264
Надеюсь, это поможет, для других запросов в ответ на сообщение, и не стесняйтесь присоединяться к нам снова
* Нажмите белую кнопку справа, чтобы поблагодарить вас «Недурно» *.
Упростите другим поиск решений, отметив ответ «Принять как решение», если он решает вашу проблему.
Спасибо
ГБЛ84
Хотя я являюсь сотрудником HP, я говорю за себя, а не за HP
HP 2000 & двоеточие; Система отключена, требуется пароль BIOS
Ноутбук HP 2000 Забыл пароль в BIOS
Выключите систему и получите [97082565]
Помогите, пожалуйста! Большое спасибо за уделенное время!
Попробовать
28980561
HP 2000 & двоеточие; Система отключена
Запрос на запуск BIOS пароля администратора
Пароль еще не установлен.
Получить код ошибки «Система отключена» 82341566 после того, как у 3 нет паролей
Привет:
Пожалуйста, прочтите первый пост по ссылке ниже, чтобы узнать, что делать с кодом выключения (остановки) системы, выдаваемым ПК.
http://h40434.www3.HP.com/T5/notebook-operating-Sy …
Отключено в BIOS & запятая; UEFI не может теперь вернуться на Qosmio X 870
Купил SSD на 1 ТБ взамен диска системы на 1 ТБ.Я отключил UEFI, чтобы иметь возможность запускать утилиты Hirens для копирования старого диска на новый. Эта часть была успешной, но теперь, когда я перезагружаю ноутбук, он не запускается (потому что он, вероятно, хочет вернуть UEFI), и я больше не могу войти в BIOS (я пробовал DEL, ESC, F1, F2, F5, F10, F12, все остальное, что я мог придумать).
По сути, все, что мне нужно сделать, это каким-то образом получить BIOS и повторно включить UEFI. Но у меня нет доступа к BIOS! После перезагрузки ни один ключ в биос не выводит. У меня сразу появляется попытка сделать загрузку по сети.Если я повторно вставлю компакт-диск Hirens, я смогу загрузиться с него, но на самом деле я хочу повторно активировать UEFI.
Я даже пробовал диск восстановления, но он не перезапускает опцию в BIOS.
Любая помощь очень ценится.
Спасибо!
Привет
Не думаю, что изменение режима UEFI повлияет на доступ к BIOS
Я думаю, что обновление SSD может быть причиной того, что вы не можете получить доступ к BIOS
В любом случае, факт в том, что кнопка F2 является правильной, и вам нужно нажимать клавишу F2 несколько раз в строке после включения устройство
Вы также должны удалить SSD, и вы должны попытаться получить доступ к BIOS без жесткого диска SSD, подключенного очень хорошо, если это помогает, но это, безусловно, стоит попробовать.
Satellite Pro R50-B-12N OCZ Vertex 460 имеет установку UEFI
Привет, мир
У меня возникла большая проблема с палаткой, чтобы установить SSD в один из наших ноутбуков Toshiba и разрешить UEFI. Вот краткое описание задействованных компонентов:
OCZ Vertex 460 имеет твердотельный накопитель для замены механического жесткого диска. -SSD Прошивка актуальна
Toshiba Satellite Pro Portable R50-B-12N — версия BIOS 1.40, версия CBS — 1.20
Windows 7 Enterprise X 64 установить
MDT 2013 1 обновление для развертывания до
Начало установки Windows 7 с развертыванием Lite Touch PXE
Безопасная загрузка отключена
UEFI включен
Когда я пытаюсь установить образ Windows 7, исходный процесс развертывания MDT работает правильно без сообщений об ошибке. Кажется, что диск правильно разбит на разделы для загрузочного диска EFI и извлечен файл install.wim в раздел Windows. Unattend.Xml примените и перезагрузите ноутбук.
Однако при каждой перезагрузке портативного компьютера появляется сообщение об ошибке с просьбой установить системный диск и нажать клавишу для продолжения. Я не знаю, что эта ошибка возникает, если загрузочный диск не обнаружен или жесткий диск выходит из строя.
Интересно, что если я отключу UEFI и снова начну процесс развертывания, этой проблемы не возникнет. Ноутбук перезапускается и продолжает установку без проблем при работе в режиме MSC.
Кто-нибудь может мне ответить на следующие вопросы?
(1), если я работаю в режиме MSC, я чувствую, что UEFI имеет возможность говорить, поэтому я не получаю никаких преимуществ от использования вместо UEFI BIOS.Это верно?
(2) Windows 7 может загружаться через UEFI, если безопасная загрузка отключена. Поскольку это диск SATA, для работы этого ЖЕСТКОГО диска не нужны драйверы (согласно сайту OCZ) — я не думаю, что это ошибка драйвера, так как операционная система не загружается.
(3) Если вам нужны более подробные сведения об этой уязвимости, не могли бы вы перечислить вас, чтобы я мог их исправить? Мне приходится каждый раз чистить и переустанавливать ноутбук, чтобы я мог сделать это сейчас.
Буду признателен за любую помощь с указанной выше ошибкой.В настоящее время я думаю, что это ошибка в загрузке UEFI портативных компьютеров, но я хотел бы получить третье мнение по этому поводу, если возможно?
Спасибо за ваше время и помощь с этим вопросом.
С уважением
Koryo
Я также разместил вышеупомянутое в отдельной процедуре для проверки, более подробную информацию можно найти здесь:
http://www.Edugeek.NET/forums/window…i-install.html
Установка Win7 на Satellite C50-A-1john — отсутствие опций UEFI
Привет всем, это мой первый пост, но я был активным читателем какое-то время, я искал эту проблему на форуме, но не нашел кого-то в моем предположении?
неделя 2 старый C50 был снят со стола собакой, поэтому я потерял экран, но жесткий диск был разрешен, так как он был порабощен до тех пор, пока мой Mac, пока экран не был починен, чтобы я мог продолжать работать.
Когда я вернулся, у меня нет запуска устройства и т. Д., Если я еще раз прочитаю здесь обновление BIOS, я отсортирую его, поэтому я подумал, что вернусь к старым добрым Windows 7.
Я хочу 7, обратно, поэтому я понял, прочитав здесь все отключение безопасной загрузки, вещи Uefi бла-бла, но моя машина имеет системный BIOS CBS версии 1.00 1.10, поэтому эти параметры недоступны
Я также объявил, что жесткий диск теперь отформатирован для использования на другом моем компьютере — ноутбуке toshiba.
Теперь часть Уловки 22!
Я хочу обновить BIOS до 1.30, как говорится на сайте toshiba, который предоставит мне параметры uefi, поэтому я могу загрузить Win 7, но его движок будет обновляться только через Windows, и, как указано выше, у меня теперь есть пустой отформатированный диск и я не могу загрузиться с USB-накопителя или CD из-за MI 1.10 bios немного запутался в том, как я могу обновить BIOS без окон и со старым BIOS не позволяет мне доступ к USB или CD?
есть идеи?
У меня есть возможность подчинить привод на моем Mac или другом ноутбуке toshiba, так что я должен (хотя и долгий путь) каким-то образом изображать любую вещь на диске, что бы там ни было. затем обновить биос, блатить в машине, а затем загрузить win7? долго, но может сработать? но еще раз с устройством предупреждения о загрузке, я не вижу, чтобы я делал что-либо, кроме приближения к мусорному ведру с ноутбуком
Справка: D и спасибо за чтение.
Ed
> Как мне обновить BIOS без окон и со старым BIOS, не разрешающим мне доступ к USB или CD?
Это невозможно.
Для обновления BIOS необходима установленная операционная система Windows.
Если вы ранее не создавали диски восстановления (или не поддерживали USB), вы можете заказать восстановление диска (содержащего Win 8.1) на этой странице:
http://backupmedia.Toshiba.EU/landing.aspx
Затем вы можете восстановить заводские настройки обратно на ноутбук (Win 8.1) настройки и смог обновить BIOS.
_ Кстати: _ А вы пытались изменить режим запуска без обновления BIOS?
Отключить безопасную загрузку в биосе, сохраняя изменения. Затем снова загрузитесь в BIOS, и теперь вы можете проверить, появится ли режим CSM в качестве доступной опции.
Спутник 1605cds & Column; ОЗУ не сообщается в Windows 2000
Привет
У меня б / у Toshiba Satellite 1605cds / 4.3 (базовая система AMD K6-2 450 МГц).
Он имеет 32 МБ оперативной памяти на плате и слот для димм-памяти — так что поместите в память 128 МБ.
Но я читал эту веб-страницу:
http://fandelem.com/toshiba2.html
, где говорится, что его можно улучшить с помощью модуля памяти 256 МБ!
Я его подключил, и он правильно видит в BIOS 288 МБ (32 МБ на борту, 256 МБ на корпусе).
Когда я загружаюсь с раздела Windows 98 Second edition, он показывает 288 объем оперативной памяти.
.. .но когда я загружаюсь с раздела Windows 2000 Professional, отображается синий экран, говорящий, что BIOS не является улучшенным BIOS ACPI. Он говорит, что мне нужно нажать клавишу F7 во время установки Windows 2000, чтобы отключить ACPI и установить HAL.
Но если я удалю слот на 256 Мбайт, Windows 2000 запустится без проблем.
Я попытался переустановить Windows 2000, нажав клавишу F7 во время установки, но затем Windows 2000 показывает, что 32 МБ оперативной памяти.
Итак, что я могу сделать, чтобы запустить Windows 2000 и модуль 256 МБ?
BIOS — это последний файл, который можно загрузить с веб-страницы toshiba.
Спасибо всем и извините за мой английский.
Привет
По вашему описанию W2k сказал обновить уровень HAL (Hardware Abstraction Layer). В Windows 2000 существует несколько способов решения проблем, связанных с уровнем абстракции материала (HAL, Hardware Abstraction Layer), которые могут возникнуть из-за плохого обнаружения, устаревшего или несовместимого Advanced Configuration and Power Interface (ACPI) Basic Input / Output. Система (BIOS) или компьютер неправильно установленного типа или вручную.
Для получения дополнительной информации посетите этот сайт поддержки Microsoft:
http://support.Microsoft.com/kb/237556
Но, как я знаю, Toshiba поддерживает 128 МБ только на этом устройстве, и если вы хотите использовать больше оперативной памяти, вы можете сделать это на свой страх и риск!
НЕОБХОДИМО ПОМОЩЬ, ПОЖАЛУЙСТА, & двоеточие; & rpar; — пытаюсь установить win7 на HP Pavilion G7 — не удается обойти экран UEFI
У меня ноутбук HP Pavilion G7.
Жесткий диск — 500 ГБ Seagate SATA
Идентификатор продукта HP — D1C31UA #ABA
Вот что произошло.
заменил треснувший экран на новый
заметил, что ноутбук зависал при запуске и просто продолжал включать его.
вынул RAM, dvd rom и аккумулятор, затем вставил их все обратно … Проблема все еще не устранена.
удалил жесткий диск и сделал резервную копию всех важных файлов.
Нет возможности восстановления с диска Win8 — Нет установочного диска Win 8
Жесткое форматирование с помощью ПК с ноутбуком, подключенным через перемычку на жестком диске USB.
Отформатированы все разделы
переустановил жесткий диск, отформатированный в ноутбуке
Win 7 Установочный диск на DVD Rom
ноутбук выгнали
Консультация: BIOS
Поддержка Active LEGACY
Задняя часть CD / DVD-ROM первой в инициализации списка команд
F10 для сохранения и выхода
Введите 4-значный код, чтобы подтвердить изменение BIOS
Перезагрузка ноутбука
UEFI запускается снова автоматически при ЗАПУСКЕ
на дисплее отображается подготовка автоматического ремонта и диагностика вашего ПК… останавливается и начинается все сначала …
на дисплее отображается подготовка автоматического ремонта и диагностика вашего ПК … останавливается и запускается снова
на дисплее отображается подготовка автоматического ремонта и диагностика вашего ПК … останавливается и запускается заново …
Как я могу отключить UEFI, чтобы я мог загрузиться с CD / DVD-ROM для установки Windows 7?
Помогите, пожалуйста.
Спасибо
не удалось изначально установить Win7 — проблема найдена и решена.
ПЛОХОЙ CD / DVD-ROM
Ноутбук HP Pavilion 17 и двоеточие; SP72853 & двоеточие; обновлена диагностика оборудования UEFI и двойной загрузки
На моем ноутбуке HP Pavilion 17 есть решение для двойной загрузки Microsoft Windows 10 (обновление до 8.1 предустановлен) и Debian Linux 8.
Чтобы запустить Debian (моя основная система на самом деле), я отключил функцию «безопасного запуска» UEFI. Ранее появились новости о том, что спецификация Microsoft UEFI была изменена и что ее предыдущая политика обязательного «выключения UEFI безопасной загрузки» теперь была опцией «включить отключение UEFI безопасной загрузки».
Другими словами, если я понимаю, прошивка BIOS / UEFI, разработанная после этого изменения политики Microsoft, теперь может либо разрешить отключение UEFI безопасной загрузки, либо использовать альтернативную ОС, такую как Debian Linux, либо они могут принудительно выполнить безопасную загрузку UEFI. на вас, и в этом случае вы не можете запустить такую систему, как Debian…
Таким образом, что касается обновления UEFI, доступного для моей системы, SP72853, перед установкой … Я всегда могу отключить безопасную загрузку UEFI с помощью этого обновления?
Кроме того, я заметил, что для моего UEFI есть еще более свежее обновление, которое, я полагаю, мне предложат установить после установки SP72853. Таким образом, тот же вопрос о SP73263: я всегда могу отключить безопасную загрузку UEFI с этим обновлением UEFI?
Хорошо, я продвинулся и проверил себя.
Прежде всего, я сохранил копию предыдущего обновления UEFI (SP72230), чтобы при необходимости можно было перейти к нему.
Итак, я только что установил обновление через HP Support Assistant, и действительно, я всегда могу отключить безопасную загрузку в настройках BIOS и очень хорошо загрузить Linux.
Просто для информации.
РЕДАКТИРОВАТЬ: последнее обновление не стало доступным для HP Support Assistant сейчас. Номер версии диагностического UEFI, однако, является одним из (5.9.0) SP72853, а не самым последним (5.9.1).
Возможно, искомая страница больше не существует.
Страница, которую вы пытались найти, не найдена.Возможно, вы использовали устаревшую ссылку или неправильно ввели адрес (URL). Чтобы найти нужную информацию, воспользуйтесь следующими ссылками.
Общий
Домашняя Домашняя страница
ПродуктыПредоставляют большой набор инструментов для восстановления паролей
Купить Купите продукт и восстановите утерянный пароль прямо сейчас!
ЗагрузкиПопробуйте загрузить бесплатную пробную версию перед покупкой.
SupportУдовлетворенность клиентов — лучший подарок для нас.
О компании Top Password Software, Inc. — ведущий поставщик программного обеспечения для восстановления паролей.
Политика конфиденциальности Ваша безопасность и конфиденциальность имеют для нас первостепенное значение.
Свяжитесь с нами Пожалуйста, свяжитесь с нами, если у вас есть какие-либо вопросы или вам нужна помощь.
Все товары
Password Recovery Bundle — восстановление более 60 типов паролей.
PCUnlocker Сброс забытого пароля Windows с помощью загрузочного CD / DVD / USB.
KeyFinder PlusНайдите, восстановите и создайте резервную копию ваших утерянных ключей продукта (CD Key) мгновенно.
Восстановление пароля Outlook Восстановление пароля почты Outlook и разблокировка файла .pst.
Восстановление пароля Outlook Express: восстановление пароля учетной записи электронной почты, хранящегося в Outlook Express.
Восстановление пароля электронной почты Восстановите забытый пароль электронной почты из любого почтового клиента.
Средство смены пароля SQL Server: сбросить потерянный пароль SQL Server 2000/2005/2008.
Восстановление пароля доступа Разблокировать базу данных MS Access (mdb, mdw, mda).
PDF Password Recovery Восстановление пароля PDF файла и снятие ограничений PDF.
Word Password Recovery Восстановление пароля MS Word 97-2007.
Excel Password Recovery Восстановление пароля для документа Excel (xls, xlsx).
PowerPoint Password Recovery Восстановление пароля для презентации PowerPoint.
ZIP Password Recovery Восстановите утерянный пароль к зашифрованному ZIP-архиву.
RAR Password Recovery Восстановить забытый пароль к архиву RAR / WinRAR.
Восстановление пароля MSN Быстро восстановить пароль учетной записи MSN и Hotmail.
Восстановление пароля AIM Восстановление логина и пароля AOL для AIM 6, 7, Pro.
MySpace Password Recovery Восстановление пароля MySpace messenger.
Google Talk Password Recovery Восстановление пароля учетной записи Gmail, хранящегося в Google Talk.
Miranda Password Recovery Восстановление всех типов паролей от Miranda.
Trillian Password Recovery Восстановление паролей, сохраненных в Trillian & Trillian Astra
Paltalk Password Recovery Восстановление паролей для Paltalk, PaltalkScene и SuperIM.
IE Password Recovery: Восстановление сохраненных паролей IE и удаление пароля Content Advisor.
Firefox Password Recovery — восстановление всех типов паролей, сохраненных в Firefox и Thunderbird.
Opera Password Recovery Восстановление логинов и паролей, хранящихся в браузере Opera и Opera Mail.
Asterisk Password Recovery: Определите реальный пароль, скрытый за звездочками.
FTP Password Recovery Восстановление утерянных или забытых паролей для любого FTP-клиента.
Dialup Password Recovery Восстановление логинов и паролей удаленного доступа, удаленного доступа и VPN.
ISO2Disc Запишите образ ISO на CD / DVD и USB-накопитель.
Часто задаваемые вопросы и статья
Часто задаваемые вопросы Найдите ответы на вопросы об оплате, технических проблемах и т. Д.
Tutorial & How ToTutorial & How To по всем нашим продуктам.
База знаний Просмотрите статьи, связанные с проблемами компьютера, паролями или другими общими темами.
.

 Затем снова включите и войдите в режим BIOS. Вход в этот режим, как правило, выполняется с помощью кнопок F1, F2, F12, Esc или Del (в зависимости от модели компьютера). Пользователи Windows могут войти в меню дополнительных параметров загрузки (Advanced Boot), нажав на Shift и выбрав Restart (Перезагрузить). Затем нужно нажать на Troubleshoot (Диагностика) > Advanced Options (Дополнительные параметры): UEFI Firmware Settings (Настройки прошивки UEFI).
Затем снова включите и войдите в режим BIOS. Вход в этот режим, как правило, выполняется с помощью кнопок F1, F2, F12, Esc или Del (в зависимости от модели компьютера). Пользователи Windows могут войти в меню дополнительных параметров загрузки (Advanced Boot), нажав на Shift и выбрав Restart (Перезагрузить). Затем нужно нажать на Troubleshoot (Диагностика) > Advanced Options (Дополнительные параметры): UEFI Firmware Settings (Настройки прошивки UEFI).