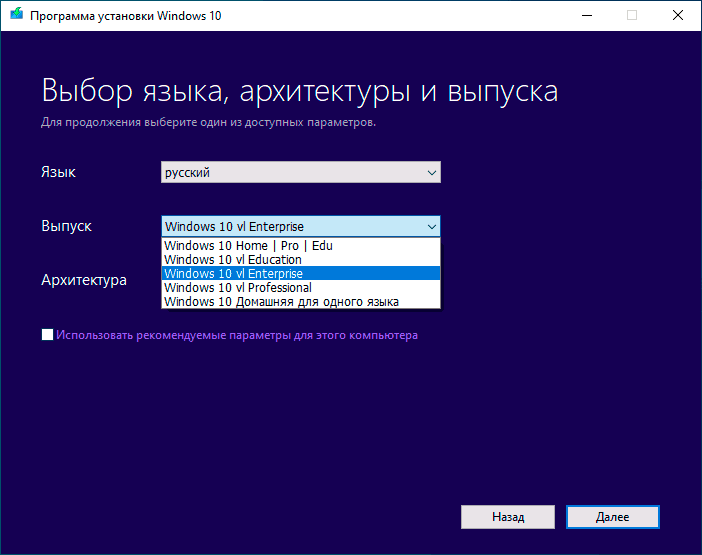VNC и загрузка ISO-образа на сервер
Подключение к серверу по VNC
Зайдите в личный кабинет BILLmanager, выберите подраздел “Виртуальные серверы” раздела “Товары”, выделите сервер и нажмите на кнопку “Перейти” на панели инструментов.
В новой вкладке откроется панель управления VMmanager. В разделе “Управление” -> “Виртуальные машины” выберите сервер и нажмите на кнопку VNC на панели инструментов.
В отдельной вкладке браузера откроется командная строка с запросом ввести логин и пароль для подключения по VNC.
Эти учетные данные находятся в информационном файле вашего сервера (BILLmanager -> “Товары” -> “Виртуальные серверы” -> выделить сервер и нажать кнопку “Инструкция” на панели инструментов).
Введите логин, затем пароль, обратите внимание, что пароль никак не отображается в командной строке, т.е. вам нужно ввести пароль и нажать Enter.
Загрузка собственного ISO-образа
Если у вас есть локально сохраненный образ сервера и вы хотите его загрузить, то зайдите в VMmanager, раздел “Управление” -> “ISO-образы” и нажмите на кнопку “Загрузить”.
Выберите файл для загрузки и нажмите ОК.
Загрузка VPS с внешнего носителя
Если по какой-то причине вам нужно загрузить операционную систему с внешнего носителя, например, DVD-диска, то выполните следующие настройки сетевого подключения.
Зайдите в VMmanager, перейдите в раздел “Управление” -> “Виртуальные машины”, выделите сервер и нажмите на кнопку “Диски”.
Не выделяя никаких дисков, нажмите на кнопку “ISO”.
Выберите из списка имя образа и в поле “Порядок загрузки” поставьте 1. Это означает, что приоритет загрузки отдается основному диску, а потом загружаемому.
Если в списке отсутствует нужная операционная система, то напишите в нашу службу поддержки запрос с просьбой добавить ОС. В письме пришлите прямую ссылку на файл ISO-образа нужной вам операционной системы.
Перед тем, как начать загрузку образа, остановите виртуальную машину, перейдя на вкладку “Виртуальные машины” и нажав кнопку “Стоп”.
Перейдите на вкладку добавления диска и нажмите ОК. После окончания загрузки диска запустите виртуальную машину, нажав кнопку “Старт” на вкладке “Виртуальные машины”.
В дальнейшем можно выбрать диск, с которого осуществлять загрузку системы, нажав F12 в командной строке VNC во время запуска сервера.
Загрузка облачного сервера из ISO-диска
Загрузочные ISO-диски (из образов в формате .iso) содержат дистрибутив операционной системы и используются в качестве установщика ОС на облачном сервере (виртуальной машине). Также их можно использовать для восстановительных работ на сервере.
Создание сервера из ISO-диска
Чтобы создать сервер из ISO-диска, в панели управления:
- Загрузите ISO-образ в Хранилище образов по инструкции Создание образа.
- Создайте облачный сервер, выбрав в качестве источника загруженный образ. Вместе с сервером будет создан системный сетевой ISO-диск с названием вида

Примечание: подключать ISO-диск к существующему облачному серверу не рекомендуется. Если вы хотите создать загрузочный диск для последующего использования, то создайте новый облачный сервер из ISO-образа, настройте сервер и установите нужное ПО. Затем создайте образ из локального или сетевого диска сервера — он будет в формате .raw. Подробнее об образах дисков.
Подготовка дистрибутивов Linux для совместимости с Облачной платформой
Все собственные загруженные ISO-образы с дистрибутивами операционных систем можно сделать полностью совместимыми с Облачной платформой Selectel — в таком случае будут доступны все функции в панели управления, OpenStack CLI и управление через Terraform.
Обратите внимание! Эта инструкция подготовлена на примере Oracle Linux. Для других дистрибутивов могут отличаться утилиты, репозитории и расположение файлов.
Чтобы подготовить совместимый образ:
- Загрузите образ в Хранилище образов.
- Создайте облачный сервер с загрузочным сетевым диском, выбрав в качестве источника загруженный образ.

- Подключитесь к серверу по SSH.
Добавьте в файл
selectel-openstack.repoрепозитории OpenStack Selectel:cat <<EOF > /etc/yum.repos.d/selectel-openstack.repo [selectel-openstack] name=selectel-openstack baseurl=http://repo.os.selectel.org/rpm/centos/7/x86_64 gpgcheck=1 gpgkey=http://repo.os.selectel.org/selectel-openstack.key EOFОбновите список репозиториев для пакетного менеджера:
yum updateУстановите следующие пакеты:
yum install crontab-randomizer fstrim-blocks qemu-guest-agent set-root-pw cloud-init cloud-utils-growpart compat-openssl10Перейдите в директорию и создайте следующие конфигурационные файлы для cloud-init:
cd /etc/cloud/cloud.cfg.d/Запрет создания пользователя
ubuntu:cat <<EOF > 10_no_default_users.cfg users: [] EOFДобавление источников данных для cloud-init-datasources:
cat <<EOF > 91-dib-cloud-init-datasources. search/d' /etc/resolv.conf
- set-root-pw 2> /dev/null
- crontab-randomizer
EOF
search/d' /etc/resolv.conf
- set-root-pw 2> /dev/null
- crontab-randomizer
EOFЗапрет отключения root-доступа через SSH:
cat <<EOF > 99_keep_root_user.cfg disable_root: false EOFИзменение тайм-зоны:
cat <<EOF > 99_location.cfg locale: en_US.UTF-8 timezone: UTC EOFРазрешение аутентификации по паролю через SSH:
cat <<EOF > 99_ssh_settings.cfg ssh_pwauth: true no_ssh_fingerprints: true ssh_deletekeys: true EOFНастройте автозапуск сервисов для применения изменений и корректной работы после перезагрузки сервера:
systemctl enable cloud-init systemctl enable cloud-init.service systemctl enable cloud-config.service systemctl enable cloud-final.service systemctl enable qemu-guest-agent.service systemctl enable cockpit.socketПерезагрузите сервер по питанию.
После этого при подключении по SSH появится сообщение о том, что изменился идентификатор хоста.

@@@@@@@@@@@@@@@@@@@@@@@@@@@@@@@@@@@@@@@@@@@@@@@@@@@@@@@@@@@ @ WARNING: REMOTE HOST IDENTIFICATION HAS CHANGED! @ @@@@@@@@@@@@@@@@@@@@@@@@@@@@@@@@@@@@@@@@@@@@@@@@@@@@@@@@@@@ IT IS POSSIBLE THAT SOMEONE IS DOING SOMETHING NASTY! Someone could be eavesdropping on you right now (man-in-the-middle attack)! It is also possible that a host key has just been changed.Создайте новый образ из сетевого диска. При создании выберите для образа операционную систему Linux. Примечание: после того, как образ создан, вы можете удалить облачный сервер.
Настройте OpenStack CLI.
Для полной совместимости с панелью управления измените параметры получившегося образа:
glance image-update --property x_sel_image_owner=Selectel
Теперь образ совместим с Облачной платформой. Вы можете создавать из него облачные серверы, для которых доступны все реализованные функции, как у серверов из готовых образов.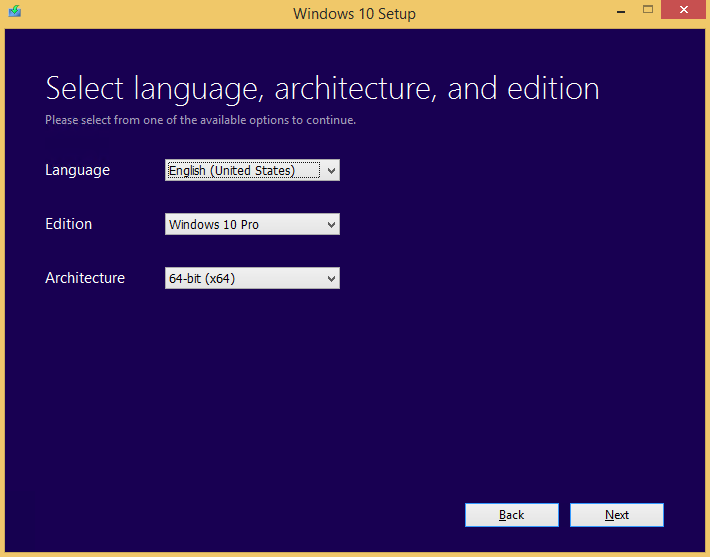
Расширение файловой системы
Если из совместимого образа вы создаете облачный сервер с диском большего размера, то может потребоваться вручную увеличить размер файловой системы по инструкции Утилиты для расширения диска.
Восстановление работы сервера
Восстановление работы облачного сервера может потребоваться в нескольких случаях, например:
- нужно восстановить особо важные файлы;
- есть ошибки в конфигурации загрузочных скриптов или сети.
Обычно для восстановления работы сервера используется загрузка в rescue-режиме. Технически для этого используется специально подготовленный специалистами Selectel образ, который позволяет получить доступ ко всем настройкам виртуальной машины, исправить какую-либо ошибку конфигурирования, восстановить файловую систему или может быть использован для других нужд.
Иногда может быть полезно провести восстановление работы сервера, загрузившись со специального ISO-диска, а затем исправить сетевой диск сервера.
Исправление сетевого диска
В разделе Серверы в проекте выберите облачный сервер, работу которого нужно восстановить:
- Отключите сервер.
- Отключите сетевой диск от сервера.
- Создайте новый облачный сервер из загрузочного ISO-образа.
- Подключите к новому серверу сетевой диск, который нужно исправить.
- Проведите восстановительные работы с диском на новом облачном сервере. Теперь сетевой диск исправлен.
- Отключите новый сервер и отключите от него исправленный сетевой диск.
- Подключите сетевой диск обратно к предыдущему серверу или создайте новый сервер с исправленным сетевым диском.
Установка ОС из своего iso в proxmox
В панели управления Promox вы можете легко установить ОС на виртуальную машину вашего выделенного сервера из своего iso образа.
Для этого нужно выполнить следующие действия:
- авторизуйтесь в панели управления Promox
- если после успешной авторизации вы увидите предупреждение «NO valid subscription«, просто нажмите «OK» (Это предупреждение что нет платной подписки, которая дает преимущества в свежих обновлениях).

- со стартовой страницы перейдите в хранилище (storage). Это можно сделать через основную панель либо правую панель: кликните по пункту с иконкой «жесткий диск» (в правой панели перед этим раскройте выпадающий список). На картинке хранилище имеет название «local (Debian-77-wheezy-64-minimal)«.
- затем перейдите во вкладку «Содержимое«.
- нажмите «Загрузить» для загрузки iso образа.
- в появившемся окне нажмите «Выбрать файл«.
- выберите файл iso образа.
- дождитесь пока iso образ загрузится с вашего компьютера.
- после загрузки вы можете увидеть ваш iso образ в списке. Далее перейдите на страницу виртуальной машины. Это можно сделать, нажав в правой панели по пункту с иконкой «монитор» (на картинке виртуальная машина имеет название «100(vm)«).

- перейдите во вкладку «Оборудование«.
- два раза нажмите по пункту «CD/DVD привод» чтобы примонтировать iso образ.
- в появившемся окне выберите хранилище, в которое был загружен iso образ ранее.
- затем выберите сам iso образ.
- нажмите «ОК«, чтобы примонтировать ваш iso образ.
- теперь в значение пункта «CD/DVD привод» должно отображаться имя вашего iso образа.
- для установки ОС из iso образа необходимо включить (или перезагрузить) виртуальную машину. Это можно сделать в вспомогательном меню управления виртуальной машины, кликнув по «Запуск«. Чтобы данное меню появилось, необходимо кликнуть правой кнопкой мыши по пункту с иконкой «Монитор» в правой понели (на картинке виртуальная машина имеет название «100(vm)»).

- затем для продолжения установки ОС необходимо подключиться к виртуальной машине. Это также можно сделать в вспомогательном меню управления виртуальной машины, кликнув по «Консоль«. Перед подключением к виртуальной машине необходимо установить java и добавить url панели в список исключений java. Не забудьте перезагрузить браузер, чтобы изменения настроек безопасности java вступили в силу.
- в открывшемся окне разрешите запуск плагина.
- в окне предупреждения нажмите «Continue«.
- во 2-м окне предупреждения поставьте галочку «I accept the risk and want to run this application» и нажмите «Run«.
- если вы увидите сообщение от том что подключиться к виртуальной машине не получилось, нажмите кнопку «Запустить«.
- теперь вы можете продолжить установку ОС.

Как загрузить и установить из ISO в VirtualBox
Oracle VM VirtualBox, без сомнения, лучшее бесплатное программное обеспечение для виртуальных машин для Windows, Mac и Linux. Если вы хотите протестировать версию Windows или проверить загрузочный ISO-файл, VirtualBox — лучшее программное обеспечение для этой работы.
Хотя установка операционной системы в VirtualBox относительно проста, пользователям в первый раз может понадобиться некоторая помощь, особенно если пользователь планирует загрузиться из ISO-файла и установить из него. Проблема заключается в том, что VirtualBox не позволяет выбрать файл образа ISO при создании новой виртуальной машины или виртуального жесткого диска, и его необходимо добавить позже после создания виртуального жесткого диска.
Для тех, кто впервые использует VirtualBox, это руководство с пошаговыми инструкциями для простой загрузки и установки Windows или любой другой операционной системы из файла образа ISO.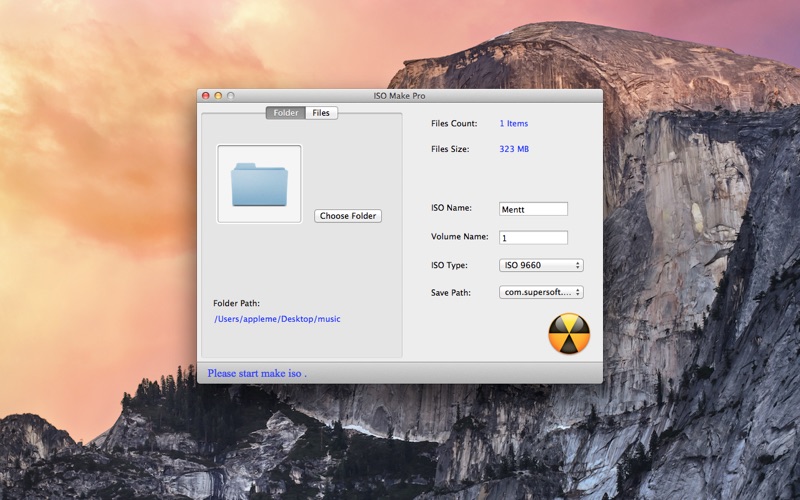
Загрузка и установка из ISO в VirtualBox в Windows
ПРИМЕЧАНИЕ. Мы предполагаем, что вы уже установили VirtualBox.
Шаг 1: Запустите VirtualBox. Нажмите кнопку « Создать», чтобы открыть мастер создания виртуальной машины.
Шаг 2. Введите имя для виртуальной машины, выберите тип операционной системы, которую вы хотите установить, выбрав запись в раскрывающемся списке, а затем выберите версию, прежде чем нажать кнопку «Далее», чтобы продолжить.
Шаг 3: На появившемся экране необходимо выделить часть оперативной памяти для виртуальной машины. В зависимости от объема ОЗУ, установленного на вашем ПК, и операционной системы, выбранной на предыдущем шаге, виртуальная машина рекомендует выделить x МБ ОЗУ. Вы можете пойти с рекомендуемой суммой или выделить немного больше, но убедитесь, что вы не выделяете меньше рекомендованной суммы.
После выбора оперативной памяти нажмите кнопку «Далее».
ПРИМЕЧАНИЕ.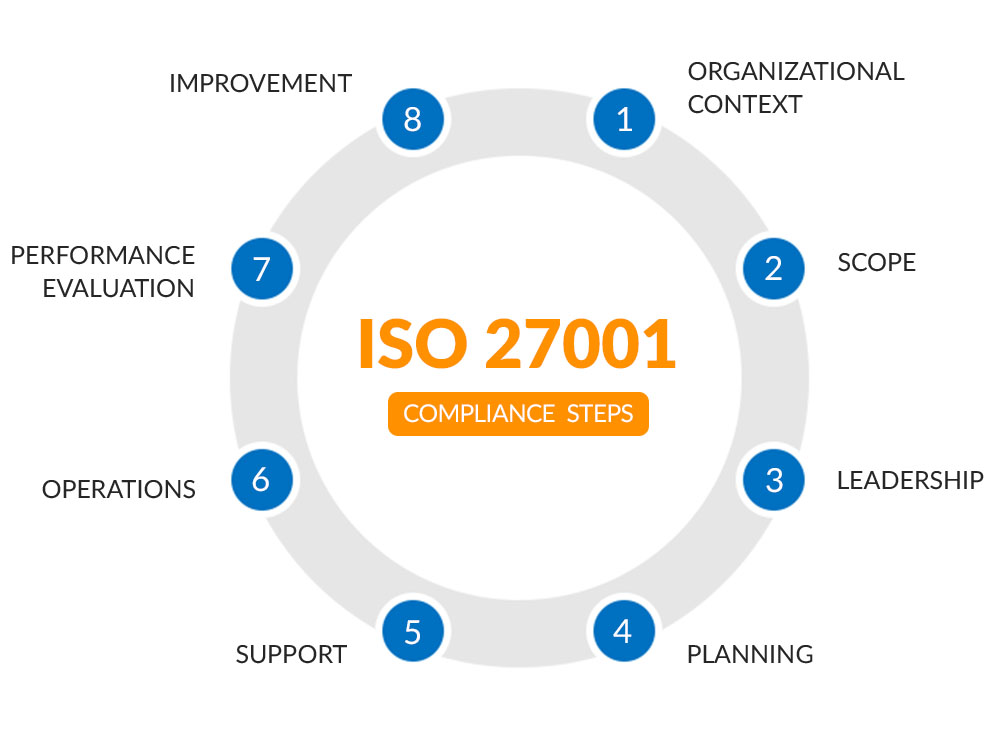 Не следует выделять виртуальной машине более половины объема физической оперативной памяти.
Не следует выделять виртуальной машине более половины объема физической оперативной памяти.
Шаг 4: На этом этапе вам необходимо создать виртуальный жесткий диск. Для этого нажмите кнопку «Создать», чтобы открыть мастер создания виртуального жесткого диска. Здесь выберите VDI или VHD в качестве типа виртуального жесткого диска. Нажмите кнопку Далее.
Выберите Динамически распределенный или Фиксированный размер, внимательно прочитайте имеющееся описание. Короче говоря, если вы выберете опцию Динамически распределенный, виртуальный жесткий диск будет расти по мере его использования, тогда как фиксированный размер означает, что виртуальная машина будет использовать все выделенное пространство прямо сейчас.
Шаг 5: Затем выберите место для сохранения виртуального жесткого диска, а также выберите размер виртуального жесткого диска. Обратите внимание, что если вы хотите установить Windows 7/8, вам необходимо создать виртуальный жесткий диск с как минимум 16 ГБ для 32-разрядных или 20 ГБ для 64-разрядных. Нажмите кнопку «Создать», чтобы создать виртуальный жесткий диск.
Нажмите кнопку «Создать», чтобы создать виртуальный жесткий диск.
Шаг 6: Теперь, когда у вас есть виртуальный жесткий диск, пришло время выбрать файл образа ISO, который вы хотите использовать для установки операционной системы. Обратите внимание, что ISO должен быть загрузочным. Чтобы узнать, обратитесь к нашему руководству по проверке, является ли Windows 10 ISO загрузочным руководством.
Щелкните правой кнопкой мыши вновь созданную запись виртуальной машины (в левой панели VirtualBox Manager) и нажмите кнопку «Настройки».
Шаг 7: На левой панели «Настройки» нажмите «Хранилище», дважды щелкните «Контроллер» (расположенный в дереве хранилищ), чтобы развернуть его и увидеть вновь созданную запись виртуального жесткого диска.
Здесь нажмите «Очистить» (см. Рисунок), затем щелкните небольшой значок рядом с дисководом CD / DVD, нажмите «Выбрать файл с виртуальным диском CD / DVD», чтобы найти местоположение файла ISO. Выберите файл ISO и нажмите кнопку ОК.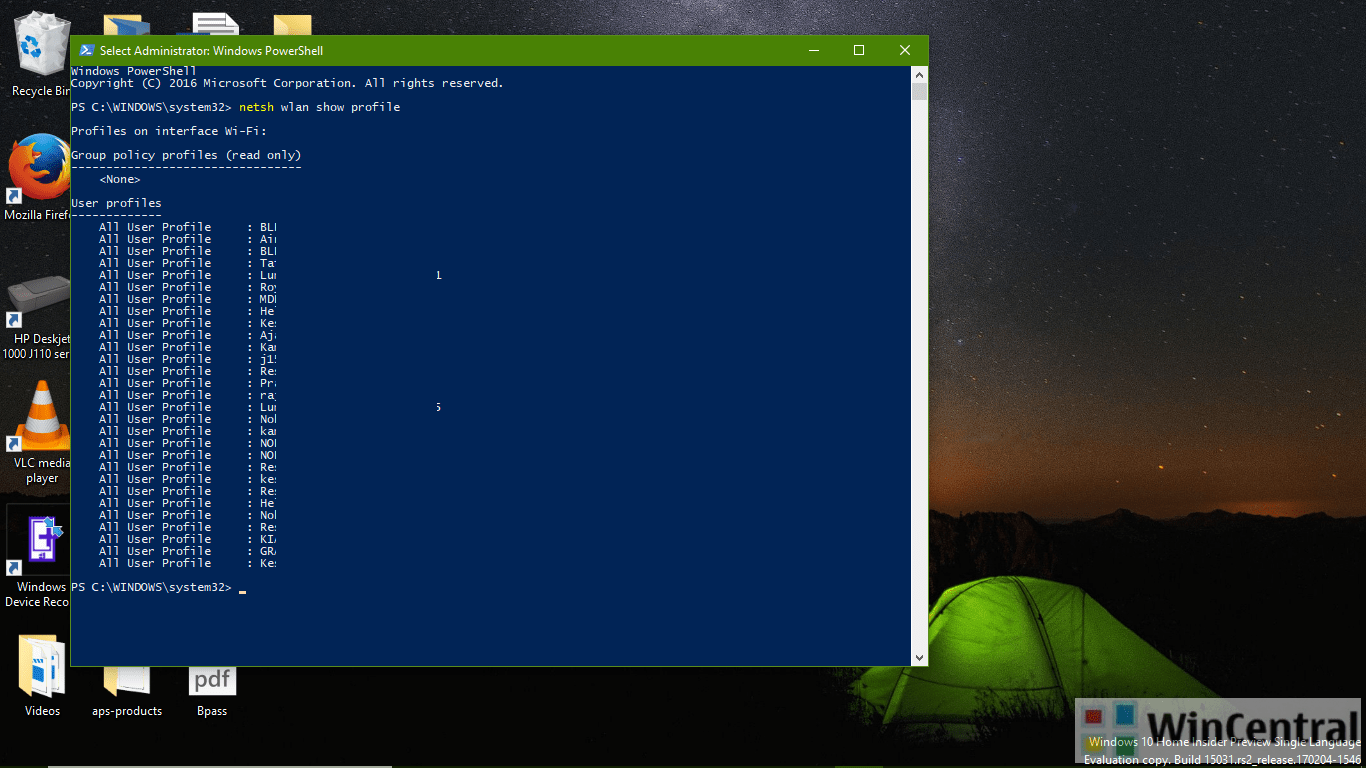 Это оно!
Это оно!
Теперь вы можете выбрать запись виртуальной машины на главном экране VirtualBox Manager, а затем нажать кнопку «Пуск», чтобы загрузиться с выбранного ISO-файла и начать установку операционной системы. Удачи.
Как загрузить с USB в VirtualBox, как включить Aero в VirtualBox и как обмениваться файлами между хостом Windows и руководствами виртуальной машины, может также вас заинтересовать.
Проверка образа ISO — Документация Linux Mint Installation Guide
Важно убедиться в целостности и подлинности вашего образа ISO.
Проверка целостности подтверждает, что образ ISO был скачан правильно, и ваш локальный файл является точной копией файла на серверах загрузки. Ошибка во время скачивания может привести к повреждению файла и вызвать различные ошибки во время установки системы.
Проверка подлинности (аутентичности) подтверждает, что скачанный образ ISO был действительно подписан Linux Mint, то есть это не какая-то модифицированная или вредоносная копия, сделанная кем-то другим.
Загрузите контрольные суммы SHA256, предоставленные Linux Mint
Все зеркала загрузки предоставляют образы ISO, файл sha256sum.txt и файл sha256sum.txt.gpg. Эти файлы можно найти в том же месте, откуда вы загружаете образ ISO.
Если вы не можете найти их, перейдите на зеркало загрузки Heanet и щёлкните на версии выпуска Linux Mint, который вы загрузили.
Загрузите sha256sum.txt и sha256sum.txt.gpg.
Do not copy their content, use «right-click->Save Link As…» to download the files themselves and do not modify them in any way.
Проверка целостности
Для проверки целостности вашего ISO-файла сгенерируйте его контрольную сумму SHA256 и сравните её с контрольной суммой в файле sha256sum.txt.
sha256sum -b yourfile.iso
Если суммы совпадают, значит образ ISO был загружен успешно. Если не совпадают, попробуйте загрузить его снова.
Проверка подлинности
Для проверки подлинности sha256sum. проверьте подпись 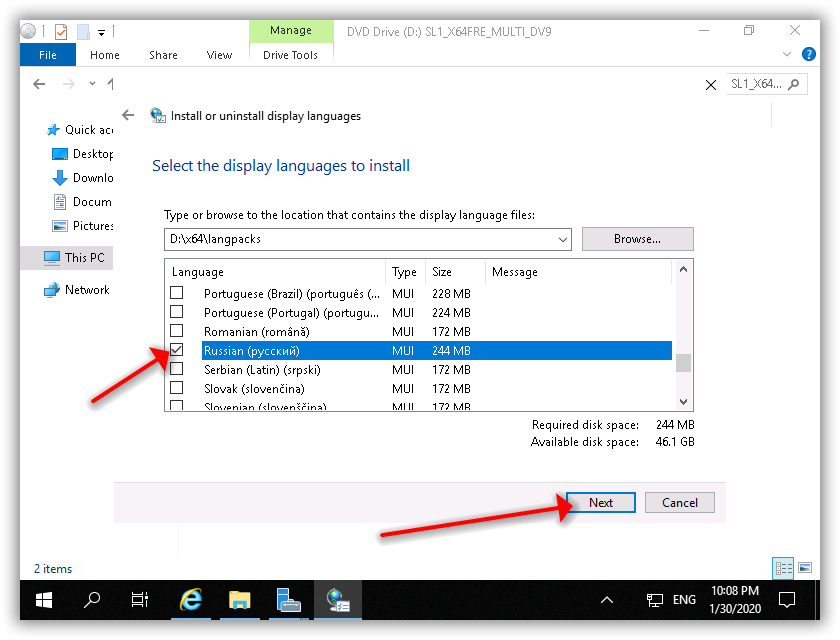 txt
txtsha256sum.txt.gpg, как описано ниже.
Импортируйте ключ подписи Linux Mint:
gpg --keyserver hkp://keyserver.ubuntu.com:80 --recv-key "27DE B156 44C6 B3CF 3BD7 D291 300F 846B A25B AE09"
Примечание
Если gpg жалуется на идентификатор ключа, попробуйте следующие команды:
gpg --keyserver hkp://keyserver.ubuntu.com:80 --recv-key A25BAE09 gpg --list-key --with-fingerprint A25BAE09
Check the output of the last command, to make sure the fingerprint is 27DE B156 44C6 B3CF 3BD7 D291 300F 846B A25B AE09 (with or without spaces).
Проверьте подлинность sha256sum.txt:
gpg --verify sha256sum.txt.gpg sha256sum.txt
Вывод последней команды должен сказать Вам, что файл подписи хороший и что он был подписан с помощью ключа A25BAE09.
Примечание
GPG может предупредить Вас, что подпись Linux Mint не является доверенной для Вашего компьютера.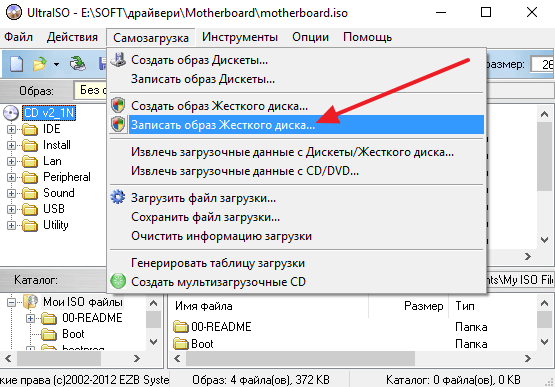 Это ожидаемо и вполне нормально.
Это ожидаемо и вполне нормально.
Подсказка
Для получения дополнительной информации о проверке ISO, или для проверки BETA, LMDE или старых версий, прочитайте Как проверить ISO образы.
Как добавить ISO-образ LiveDisk’а в меню загрузки Windows
Возможностью запуска среды устранения неполадок Windows, в её версии 7 вызываемой клавишей F8 на старте системы, Microsoft ещё во времена разработки Windows 8 пожертвовала в угоду более быстрому запуску компьютера. В Windows 8.1 и 10 мы не запустим среду восстановления этой клавишей. Только на отдельных устройствах может сработать комбинация Shift+F8, но далеко не на всех. Среда восстановления запускается с установочного носителя Win8.1 и Win10.
Но как сделать так, чтобы в среду восстановления можно было попасть без него? Это возможно при условии активации меню выбора вариантов загрузки, которое появляется при установке второй Windows. Его также можно реализовать, добавив возможность запуска с ISO-образа аварийного LiveDisk’а. Как это делается, рассмотрим ниже.
Его также можно реализовать, добавив возможность запуска с ISO-образа аварийного LiveDisk’а. Как это делается, рассмотрим ниже.
1. Возможности меню запуска нескольких Windows
Итак, меню выбора нескольких установленных на компьютере Windows. В Win7 оно позволяет нам войти в среду устранения неполадок путём нажатия клавиши F8, пока идёт отсчёт таймера запуска системы по умолчанию.
В среде устранения неполадок сможем запуститься в безопасном режиме или выбрать иной способ решения возникшей проблемы.
В меню выбора нескольких Windows в современном формате, устанавливаемом версиями 8.1 и 10, можем попасть в среду восстановления. Кликаем опцию изменения значений, выбираем «Выбрать другие параметры».
Далее – «Поиск и устранение неисправностей».
И здесь уже разбираемся, с каким восстановительным функционалом нам лучше поработать.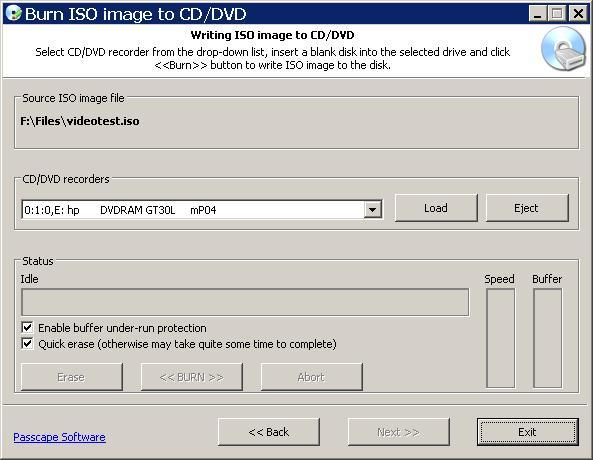
2. Добавление ISO-образа LiveDisk’а в меню загрузки
Но, как упоминалось, чтобы иметь возможность доступа к системным аварийным средствам, не обязательно ставить на второй раздел или второй диск другую Windows. Меню выбора операционных систем может появиться, если мы добавим в него запись о загрузке ISO-образа любого LiveDisk’а. Добавленные LiveDisk’и будут дополнительным аварийным средством, и с них, возможно, именно в вашем случае будет больше толку, чем с системных аварийных сред. Это могут быть LiveDisk’и с антивирусным ПО, различные сборки для системщиков, среды работы вне системы для программ резервного копирования или разметки дискового пространства и т.п.
Как добавить LiveDisk в меню загрузки Windows? Это возможно с помощью программы EasyBCD. Это мультисистемный редактор загрузчика, он, в частности, умеет делать так, чтобы мы могли запуститься с LiveDisk’а без установочного носителя, а прямо с жёсткого диска, используя ISO-образ LiveDisk’а.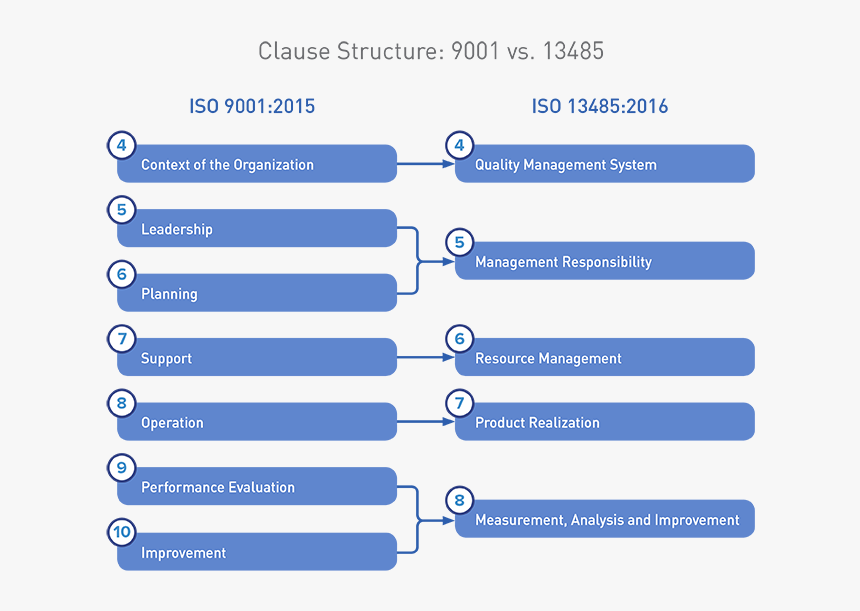 Вот только EasyBCD по большей части заточена под работу с MBR-дисками. И она никак нам не поможет, если мы будем дело иметь с GPT-дисками. Всё показанное ниже работает только для MBR-разметки и, соответственно, для MBR-загрузчика.
Вот только EasyBCD по большей части заточена под работу с MBR-дисками. И она никак нам не поможет, если мы будем дело иметь с GPT-дисками. Всё показанное ниже работает только для MBR-разметки и, соответственно, для MBR-загрузчика.
Итак, как добавить ISO-образ LiveDisk’а в меню загрузки? Запускаем программу EasyBCD. Идём в раздел «Добавить запись». Здесь нам нужна часть окна внизу, в ней переключаемся на вкладку «ISO». Далее в графе «Путь» указываем путь расположения ISO-образа LiveDisk’а на жёстком диске. Важный момент: если в имени ISO-образа есть пробелы, их необходимо убрать, заменив, к примеру, нижним подчёркиванием. Далее в графе «Имя» указываем название LiveDisk’а – так, как оно будет значиться в меню загрузки. В графе «Режим запуска», смотрим, чтобы стояло значение «Запуск с диска». И в итоге жмём зелёную кнопку в виде плюсика.
И в итоге жмём зелёную кнопку в виде плюсика.
По этому же принципу добавляем второй, третий, четвёртый и т.д. ISO-образ LiveDisk’а.
Далее можем заглянуть в раздел программы «Редактировать меню загрузки». Здесь при необходимости можно перестроить порядок пунктов загрузки, переименовать их, установить иное значение таймера отсчёта и т.п. Внесённые изменения сохраняем.
Всё — можем перезагружаться и тестировать запуск добавленных LiveDisk’ов.
***
EasyBCD – бесплатная в условиях некоммерческого использования программа.
Скачать её можно здесь: https://neosmart.net/EasyBCD
Работа с ISO-образами | 1dedic.ru
Если вы хотите заказать выделенный сервер с определённой операционной системой, для которой у нас нет готового шаблона, вы можете выбрать любую бесплатную ОС и после активации сервера установить нужную систему из ISO-образа.
Подключение ISO-образа
С помощью службы поддержки
Для подключения ISO к серверу напишите запрос в службу поддержки и отправьте прямую ссылку на образ, который требуется загрузить. Мы запишем выбранный вами образ на USB-накопитель и подключим к серверу на 2 часа (если вам требуется больше времени, уточните это в запросе).
При заказе KVM
Перейдите в раздел Товары — Выделенные серверы — и нажмите кнопку «KVM». В поле «ISO URL» укажите прямую ссылку на необходимый образ.
После активации услуги образ будет подключен к серверу вместе с KVM.
Установка ОС из ISO образа
Обратите внимание, что ОС семейства MS Windows устанавливаются только из наших шаблонов и с использованием наших лицензий. Если требуется установить редакцию, которой нет в наших шаблонах, уточните возможность подключения образа в службе поддержки.
Для установки операционной системы нужно подключиться к серверу с помощью KVM (kvm over ip) или IPMI (Intelligent Platform Management Interface). Если вы подключали образ при заказе консоли KVM, то лучше использовать именно её.
Если вы подключали образ при заказе консоли KVM, то лучше использовать именно её.
Далее перезагрузите сервер, чтобы открыть boot. После загрузки вы увидите примерно следующее:
Теперь необходимо активировать Boot Menu, в зависимости от версии BIOS кнопка активации может отличаться. Как видно на скриншоте, на данном сервере для этого необходимо нажать F11. После загрузки выбираем подключенный накопитель:
Далее вы сможете начать процедуру установки ОС в ручном режиме, следуя подсказкам установщика подключенного ISO-образа.
Ручная настройка сети
При установке ОС из готовых шаблонов настройки сети вносятся автоматически, поэтому сервер сразу же готов к работе и доступен по сети. При установке своего образа настройки сети нужно вносить вручную.
Обратите внимание, что для серверов назначается выделенный IP-адрес и операционная система, которую вы устанавливаете, потребует внести данные для подключения IP-адреса вручную.
Получить их можно в DCImanager, доступы к нему вы найдёте в Личном кабинете — раздел Товары — Выделенные серверы — кнопка «Инструкция».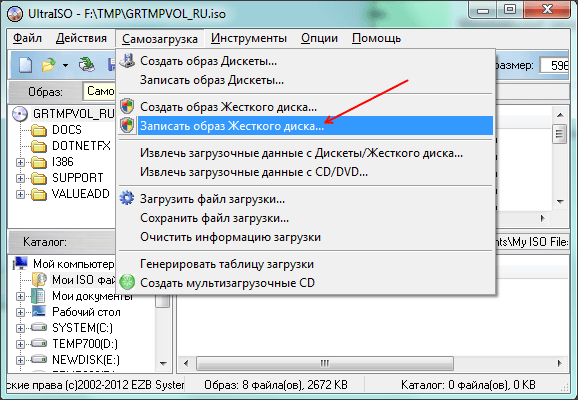 Либо нажмите кнопку «Перейти» для автоматической авторизации в DCImanager.
Либо нажмите кнопку «Перейти» для автоматической авторизации в DCImanager.
Нам необходим раздел Главное меню — Серверы. Выделите ваш сервер одним нажатием — выше появится кнопка «IP-адреса», нажмите на неё.
Готово, в этом разделе можно узнать данные сети: IP-адрес, шлюз и маску сети.
Загрузить ISO-образы Windows 11 (прямые ссылки для скачивания)
ISO-образы Windows 11 уже доступны! Несмотря на то, что Microsoft заявляет, что Windows 11 доступна только для поддерживаемых компьютеров, ее можно использовать на неподдерживаемых компьютерах с использованием ISO — на ваш страх и риск, см. Ниже — и все функции работают хорошо.
Windows 11 ISO содержит сборку 22000.194 (версия 21h3) операционной системы и доступен во всех выпусках (Pro, Home, Enterprise, Education и т. Д.). Для новой операционной системы требуются 64-разрядные процессоры, поэтому файл ISO не предлагается в 32-разрядной версии.
Windows 11 версии 21h3, также известная как October 2021 Update, начала развертываться 5 октября, но доступность зависит от местоположения устройства.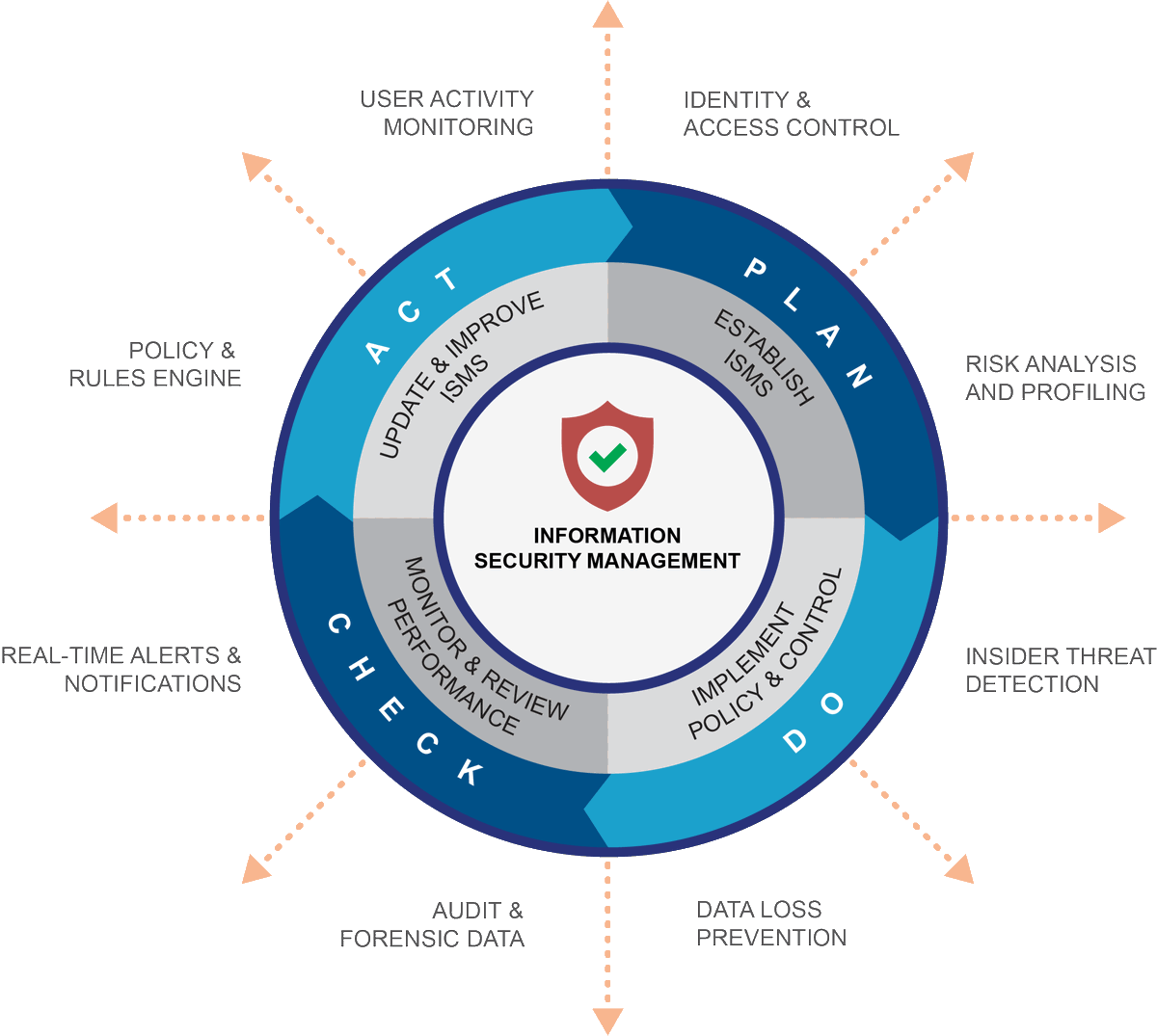 Если вы не можете дождаться уведомления о бесплатном обновлении в Центре обновления Windows, вы можете загрузить ISO-образы Windows 11 версии 21h3, чтобы немедленно обновить свои устройства или выполнить чистую установку.
Если вы не можете дождаться уведомления о бесплатном обновлении в Центре обновления Windows, вы можете загрузить ISO-образы Windows 11 версии 21h3, чтобы немедленно обновить свои устройства или выполнить чистую установку.
Чтобы загрузить файл ISO для Windows 11 версии 21h3, у вас есть два варианта: создать установочный образ мультимедиа с помощью Media Creation Tool или загрузить файл с веб-сайта Microsoft.
Прямая загрузка файлов ISO Windows 11 из Microsoft
Если вам немедленно понадобится установочный носитель, следуйте инструкциям по получению прямых ссылок для загрузки или воспользуйтесь этими официальными ссылками:
Указанная выше ссылка была создана с использованием веб-сайта Microsoft, и срок ее действия истечет автоматически через 24 часа. Если вы загрузили изображение мультимедиа из другого источника, вы можете проверить подлинность загрузки, выполнив следующие действия:
- Откройте Windows PowerShell.
- Используйте команду PowerShell Get-FileHash, чтобы вычислить хеш-значение для файла.

- В этом случае используйте команду Get-FileHash C: \ Users \ username \ Downloads \ Win11_English_x64.ISO
Если значение SHA256 соответствует приведенной ниже таблице, вы можете продолжить установку.
Обратите внимание, что указанный выше файл включает поддержку всех выпусков Windows. Сюда входят Pro, Home, Enterprise, Workstation, Education и т. Д.
В этом руководстве мы выделим пошаговые инструкции по созданию прямых ссылок для загрузки файлов ISO Windows 11 и ручному применению обновления.
Как загрузить Windows 11 ISO
Чтобы загрузить Windows 11 October 2021 Update ISO, выполните следующие действия:
- Откройте свой любимый браузер и перейдите на страницу загрузки.
- Найдите раздел « Загрузить образ диска Windows 11 (ISO) ».
- В раскрывающемся меню выберите « Windows 11 ».
- Щелкните « Скачать ».

- Выберите предпочтительный язык. Если вы планируете обновить существующее оборудование, убедитесь, что вы проверили конфигурацию, открыв «Настройки »> «Система»> «О ».
- Щелкните 64-разрядную загрузку, чтобы начать процесс.
Какой размер Windows 11?
Размер файла ISO составляет 5,1 ГБ, но он может быть немного меньше или больше в зависимости от выбранного языкового пакета.
Как установить Windows 11 с использованием ISO
Чтобы установить Windows 11, выполните следующие действия:
- Щелкните правой кнопкой мыши Win11_English_x64.ISO и выберите Смонтировать .
- Откройте проводник и найдите диск, содержащий изображение мультимедиа.
- Дважды щелкните Setup.exe .
- Щелкните Да, если Windows запросит разрешение администратора.
- В окне « Установить Windows 11, » нажмите « Далее ».
 Вы можете снять флажок «Я хочу помочь улучшить установку», если хотите.
Вы можете снять флажок «Я хочу помочь улучшить установку», если хотите. - На следующем экране вы можете выбрать установку любых важных обновлений перед обновлением и нажать Далее .
- Примите лицензионное соглашение с конечным пользователем.
- Щелкните Установить .
- Убедитесь, что на экране « готов к установке » выбран вариант, позволяющий сохранить личные файлы и приложения.
- Щелкните Установить .
Windows будет проверять наличие обновлений несколько раз, чтобы уменьшить проблемы совместимости. Вы можете отключить подключение к Интернету и снова запустить установку, если вы не используете Windows, чтобы проверить наличие обновлений во время установки.
Этот шаг особенно полезен при ограниченном или медленном подключении к Интернету.
Как выполнить чистую установку Windows
Выполнение чистой установки операционной системы — это не то же самое, что выполнение обновления через Центр обновления Windows или setup. exe образа мультимедиа.
exe образа мультимедиа.
Этот метод особенно полезен, если вы уже выполнили обновление до Windows 11 через Центр обновления Windows, и на вашем компьютере возникают проблемы или проблемы с дизайном.
Для начала вам понадобится USB-накопитель объемом 8 ГБ или больше. После этого выполните следующие действия:
- Загрузите и запустите средство установки Windows 11 от Microsoft.
- Позвольте программе установки подготовить ваше устройство и создать установочный носитель для другого ПК.
- В разделе «Выберите, какой носитель использовать» выберите USB-накопитель.
- Нажмите кнопку « Далее ».
- Выберите вашу флешку.
- Еще раз нажмите « Next ».
- Выберите « Finish », чтобы начать процесс загрузки Windows 11 и создать установочный USB-накопитель.
После этого загрузите компьютер с USB-накопителя.Сочетание клавиш в меню загрузки зависит от производителя устройства, но вы можете попробовать нажать «F2», «F12» или «Удалить» после включения компьютера.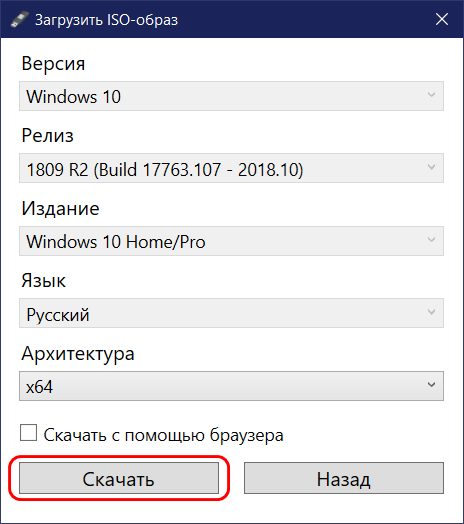
Когда вы видите синий экран с окном установки, остальная часть процесса довольно проста. По сути, вы выбираете раздел, язык, выпуск операционной системы, а все остальное сделает Microsoft.
Для чистой установки Windows 11 выполните следующие действия:
- Загрузитесь с USB-накопителя.
- На синем экране выберите « Установить сейчас ».
- Выберите ваш язык (он должен выбираться автоматически). Нажмите «Далее.
- Выберите « У меня нет ключа продукта » и нажмите «Далее». Windows будет активирована фактически, поскольку лицензия обычно связана с учетной записью Microsoft.
- Примите лицензионное соглашение и выберите Далее .
- Выберите Выборочная установка и выберите установочный раздел.
- На следующем экране выберите выпуск Windows.В нашем случае мы выбрали Windows 11 Pro.
- Нажмите Далее. Установщик
- Windows начнет копирование файлов, и он загрузится к экрану OOBE.

- На экране OOBE выберите свою страну или регион.
- Щелкните Да.
- Введите имя вашего ПК и нажмите Далее
- Войдите в свою учетную запись Microsoft. Если вы не подключены к Интернету, возможно, вы не сможете установить Windows 11 Домашняя. В случае Windows 11 Pro или Enterprise можно создать локальную учетную запись прямо с экрана OOBE
- На следующем экране создайте PIN-код.
- Выберите ваши интересы. Например, если вы планируете использовать компьютер для игр или учебы, выберите эти параметры. Это позволит Microsoft настроить Магазин и советы для вас.
- Просмотрите настройки конфиденциальности, включите / отключите параметры и нажмите Далее.
- Настройте OneDrive. Если вы не хотите использовать OneDrive, выберите Сохранять только файлы на этом устройстве .
Если вы выполнили все шаги правильно, вы должны увидеть рабочий стол и новое меню «Пуск» Windows 11.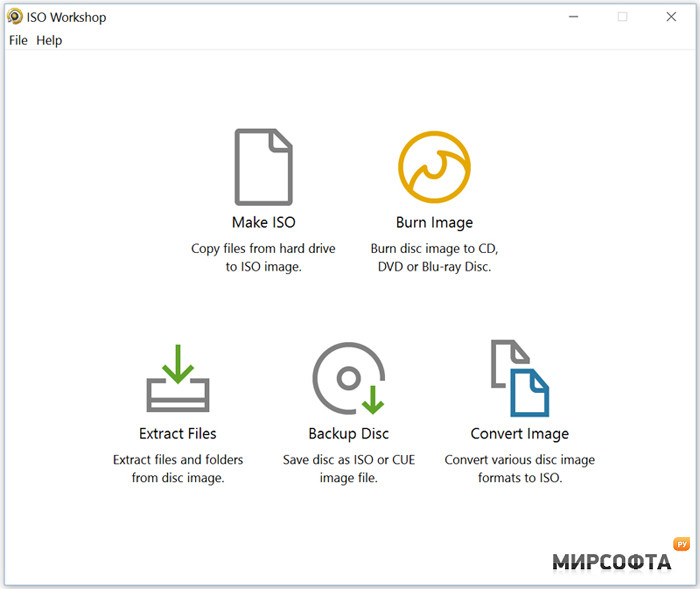
Обход ошибки «Этот компьютер не может запустить Windows 11»
Windows 11 имеет много общего с Windows 10. Фактически, это, по сути, Windows 10 с новой оболочкой, но она имеет новые системные требования, которые строже, чем любая предыдущая версия Windows.
Было много споров по поводу системных требований, и Microsoft подтвердила, что заблокирует обновление на неподдерживаемых компьютерах.
Причины строгих требований к оборудованию Microsoft не совсем ясны, но компания утверждает, что TPM 2.0 и новые процессоры AMD и Intel необходимы для повышения безопасности и производительности соответственно.
Например, требование TPM 2.0 открывает новые возможности для античит-систем. Фактически, Valorant’s Riot Games уже начали применять TPM 2.0 в Windows 11. С другой стороны, по словам представителей Microsoft, более новые процессоры обеспечивают меньше ошибок типа «синий экран смерти» и лучшую производительность.
Если вы все еще хотите установить Windows 11, решение есть.
Существует проект GitHub с открытым исходным кодом под названием Skip_TPM_Check_on_Dynamic_Update.cmd », сценарий, который позволит пользователям загружать Windows 11, если в вашей системе нет TPM 2.0.
Сценарий также можно использовать для игнорирования других требований, но это может привести к проблемам со стабильностью, и Microsoft может отключить обновления Windows на вашем устройстве. Тот факт, что вы можете развернуть операционную систему, не означает, что ваш компьютер будет считаться подходящим для будущих обновлений.
Чтобы обойти требования и установить Windows 11 с использованием ISO, выполните следующие действия:
- Перейдите на страницу Github.
- Скачать Universal MediaCreationTool wrapper.
- Извлеките застежку-молнию.
- Запустите MediaCreationTool.bat и игнорируйте предупреждения системы безопасности.
- Выбрать 11.
- Щелкните « Create ISO »
Когда вы нажмете «Создать ISO», Media Creation Tool начнет проверку обновлений и загрузит Windows 11.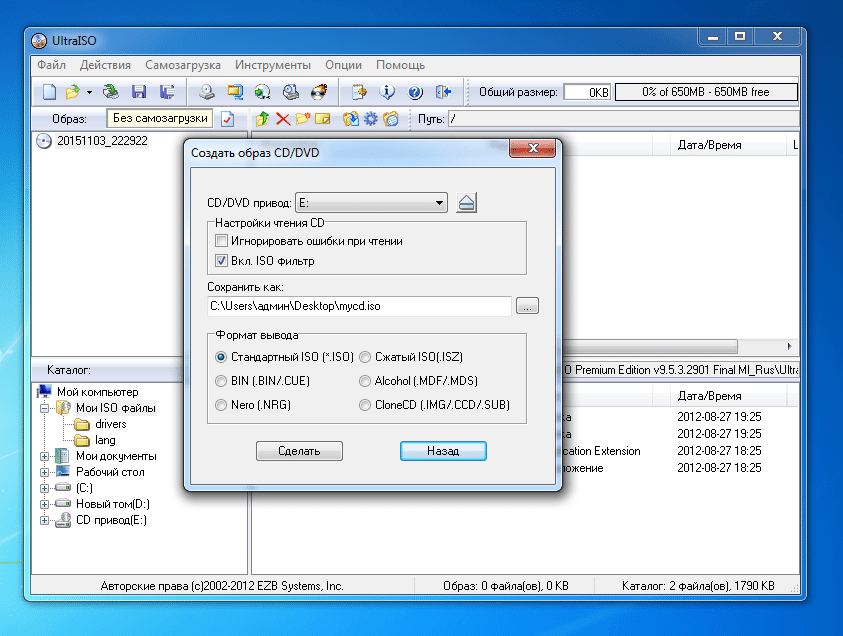 После этого просто следуйте инструкциям на экране, чтобы установить Windows 11.
После этого просто следуйте инструкциям на экране, чтобы установить Windows 11.
Функции, улучшения и известные проблемы
Windows 11 — это огромный выпуск, в котором внесены впечатляющие улучшения дизайна меню «Пуск», центра уведомлений, настроек, Microsoft Store и многого другого.
Одно из самых значительных улучшений в Windows 11 — это обновленное меню «Пуск». Меню теперь размещено в центре панели задач, и в нем больше нет живых плиток, что означает, что в меню теперь меньше параметров настройки.
Вы можете переставлять значки или закреплять / откреплять приложения, но изменить размер меню «Пуск» по своему усмотрению уже невозможно.
Еще одной особенностью меню «Пуск» является новый раздел «Рекомендации», в котором отображаются приложения и файлы, которые вы часто используете.
В дополнение к новому меню «Пуск» в Windows 11 также есть новый способ управления уведомлениями и настройками с рабочего стола. Точно так же в Windows 11 есть современная панель задач, но больше нельзя перетаскивать приложения / файлы на панель задач.
Microsoft также подтвердила три проблемы в Windows 11. Например, технический гигант знает о проблемах совместимости с сетевым программным обеспечением Intel Killer, VirtualBox и браузером Coc Coc.
Microsoft отметила, что сетевое программное обеспечение Intel Killer несовместимо с Windows 11 и может привести к падению пакетов протокола пользовательских дейтаграмм (UDP). В результате пользователи могут испытывать проблемы с производительностью при просмотре веб-сайтов и платформ потокового видео.
Точно так же браузер Coc Coc не запускается на модернизированных системах.
Microsoft планирует устранить эти и другие ошибки в ближайшие недели.
ссылок для скачивания — MX Linux
Текущая версия: MX-19.4
1. Как выбратьДоступны четыре различных ISO:
—
Xfce / Fluxbox (по тому же ISO)- MX-19.4_x64, со стандартным 64-битным ядром и аппаратной поддержкой Debian Stable.
 Подходит, если вашему компьютеру несколько лет.
Подходит, если вашему компьютеру несколько лет. - MX-19.4_386, содержащий 32-битное ядро PAE из Debian Stable, подходит только для 32-битных систем.
- MX-19.4.1_x64 «ahs», выпуск «Расширенная поддержка оборудования» для новейшего оборудования, с 5.10 ядра и более новые графические драйверы и прошивки. Только 64 бит. Работает для всех пользователей, но особенно если вы используете графику AMD Ryzen, AMD Radeon RX или оборудование Intel 9/10/11-го поколения.
Введение в 3 версии MX Linux Неофициальные респины разработчиков MX 2. Как получить MX
Текущий выпуск можно получить через прямое репо, зеркало, торрент или путем покупки предварительно загруженного оборудования.
- Загрузить. Используйте прямое репо или одно из зеркал для следующих продуктов.
- Торрент. Торренты MX бывают быстрыми, а их использование снижает нагрузку на серверы.
- Покупка .
- Предварительно загруженные и протестированные ноутбуки доступны в Starlabs.
- Безопасный виртуальный рабочий стол для использования на любом устройстве от Shells.
* Моментальные снимки создаются через несколько месяцев после любого исходного выпуска и включают все обновления и последующие исправления ошибок, начиная с исходного.
Корпуса для ноутбуков Star Mk IVMX 3. Как проверить ISO Контрольные суммы и подписиперечислены на странице «Загрузить зеркала».
4. Как сделать USB- Полнофункциональный загрузочный (Live) USB может быть создан из ISO с помощью инструмента MX Live USB Maker. Пользователи других дистрибутивов Linux могут загрузить и запустить наш образ приложения Live USB Maker прямо из своего текущего дистрибутива, чтобы создать полнофункциональный Live MX USB из любого стандартного ISO.

- Другие графические средства создания USB, которые записывают образ ISO только для чтения на USB (например, openSUSE Imagewriter или Mint USB Image Writer), также могут быть использованы для создания Live USB, но в нем будут отсутствовать расширенные живые функции, доступные для MX. . Если вы хотите создать USB-накопитель на базе Windows, мы рекомендуем вам использовать Rufus, который поддерживает наш загрузчик.
- Если графические создатели USB не работают, используйте одну из опций командной строки ниже как Root. Предположим, что ваш USB-накопитель идентифицирован как sde (измените, если необходимо для вашей системы), затем скопируйте и вставьте соответствующую строку для вашего ядра:
- 32-битные ядра:
dd bs = 4M if = MX-19_386.iso of = / dev / sde && sync
- 64-битные ядра:
dd bs = 4M if = MX-19_x64.iso of = / dev / sde && sync
- 32-битные ядра:
 Пароли по умолчанию
Пароли по умолчанию - пользовательская демонстрация: демонстрационная
- пользовательский root: root
Предыдущие выпуски
Все предыдущие выпуски MX Linux доступны по этому адресу.
Банкноты
- Используйте ближайший к вам сервер для прямой загрузки.Загрузка и полное распространение новой версии на зеркала может занять некоторое время. Иногда ближайший сервер не самый быстрый, но вы можете использовать диспетчер MX Repo, чтобы выбрать самый быстрый.
- Все ISO подписаны основным разработчиком, чтобы предоставить пользователям дополнительный уровень безопасности; см. вики о том, как использовать. К ISO также прилагается файл zsync ; опять же, обратитесь к Wiki по использованию.
- Устранение неполадок
- Если ваш USB запускается, но выдает сообщение об ошибке: «gfxboot.c32: not a COM32R image », вам нужно ввести слово live в приглашении в следующей строке для загрузки.
 Переформатирование USB и переустановка ISO должны устранить ошибку. Если нет, попробуйте другой USB.
Переформатирование USB и переустановка ISO должны устранить ошибку. Если нет, попробуйте другой USB.
- Если ваш USB запускается, но выдает сообщение об ошибке: «gfxboot.c32: not a COM32R image », вам нужно ввести слово live в приглашении в следующей строке для загрузки.
Linux Загрузить | Скачать Linux Lite Бесплатная операционная система Linux
Список стандартных пакетов и подробности здесь.
Ознакомьтесь с нашей базой данных оборудования здесь.
Как мне поставить Linux Lite на DVD или USB? Кликните сюда.
Как мне скачать с BitTorrent? Кликните сюда.
Загрузите BitTorrent для Windows или Mac здесь. Пользователи Linux здесь.
Получите персональную копию Linux Lite на DVD или USB.
Хотите персонализированный DVD или стильный USB-накопитель с уже загруженным Linux Lite? Щелкните здесь, чтобы посетить наш безопасный интернет-магазин и выбрать товары из ряда. Спасибо за поддержку.
В Windows Search введите msinfo или msinfo32 и запустите настольное приложение с именем Информация о системе .Найдите элемент BIOS Mode , и если для него значение UEFI ,
то у вас есть прошивка UEFI . Если отображается BIOS Mode Legacy , значит, это прошивка, которую вы используете. Кроме того, в целом машины с поддержкой UEFI имеют более быстрый запуск и
время выключения по сравнению с машинами BIOS-Legacy. Если вы купили компьютер / материнскую плату после 2010 года, скорее всего, у вас есть система UEFI. Если вы все еще не уверены, скачайте версию UEFI.
так как он также обнаружит и запустит компьютер с устаревшей версией BIOS.
Если отображается BIOS Mode Legacy , значит, это прошивка, которую вы используете. Кроме того, в целом машины с поддержкой UEFI имеют более быстрый запуск и
время выключения по сравнению с машинами BIOS-Legacy. Если вы купили компьютер / материнскую плату после 2010 года, скорее всего, у вас есть система UEFI. Если вы все еще не уверены, скачайте версию UEFI.
так как он также обнаружит и запустит компьютер с устаревшей версией BIOS.
Настоятельно рекомендуется выключить безопасную загрузку, иначе работа на компьютере будет менее приятной. Чтобы отключить безопасную загрузку, см. Здесь.
Linux Lite 5.6 Final теперь доступен для загрузки и установки. Этот выпуск включает обновления Справочного руководства — нашего обширного, простого в использовании руководства Linux Lite, которое вы можете сейчас
установите Linux Lite прямо из Lite Welcome, обновленную тему значков Papirus, в Lite Tweaks добавлены 2 новые функции, введение цифровой загрузки «Плати сколько хочешь»
модель, новые обои и множество исправлений ошибок и улучшений для нашей целевой аудитории. Если вы переходите с Windows, вы обнаружите, что это надежный, стабильный выпуск, который поможет вам
переход на операционную систему на базе Linux, удобный для пользователя. См. Ниже для Что нового .
Если вы переходите с Windows, вы обнаружите, что это надежный, стабильный выпуск, который поможет вам
переход на операционную систему на базе Linux, удобный для пользователя. См. Ниже для Что нового .
Читайте полное объявление здесь.
ОБЩЕЕ ПРОГРАММНОЕ ОБЕСПЕЧЕНИЕ
Веб-браузер — Firefox 91.0.2
Почтовый клиент — Thunderbird 78.11.0
Офисный пакет — LibreOffice 6.4.7.2
Медиа-проигрыватель — VLC 3.0.9.2
Редактор изображений — GIMP 2.10.18
Резервное копирование и восстановление системы — Timeshift 20.03
Файловый менеджер — Thunar 1.8.14
База: 20.04.3
Ядро: 5.4.0-81 (пользовательские ядра также доступны в нашем репозитории для версий 3.13 — 5.14)
серии: 5.x
Настольный пользовательский интерфейс
Тема окна: Adapta
Значок Тема: Папирус
Шрифт: Roboto Regular
ЧТО НОВОГО
Теперь вы можете установить Linux Lite прямо из Lite Welcome
Последняя тема иконок Papirus
7 новых обоев
Python по умолчанию теперь установлен на Python3
Lite Tweaks теперь имеет полную поддержку Brave Browser для очистки кеша и настройки в качестве веб-браузера по умолчанию.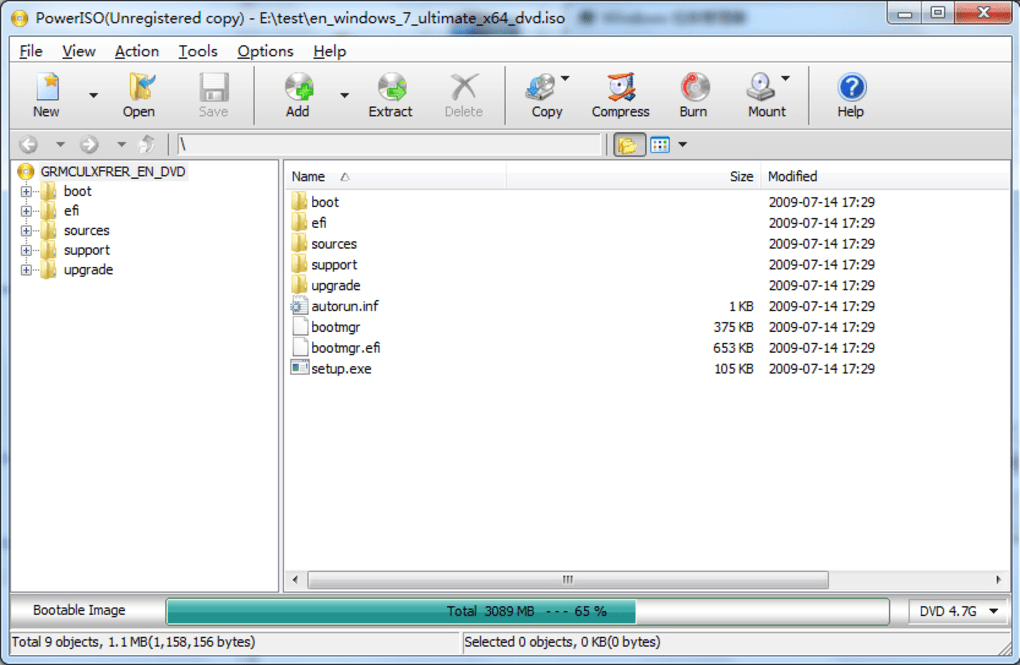
Lite Tweaks — мы также добавили возможность редактировать меню Grub для отображения правильной записи именования — Linux Lite (работает только в том случае, если Linux Lite контролирует Grub).
Исправления ошибок и улучшения
Если вы записываете ISO на USB на Windows, Mac или Linux , Etcher — https://www.balena.io/etcher/ оказался надежным, как и Rufus — https://rufus.ie (только для Windows).
Командная строка Linux или Mac:
sudo dd if = linux-lite-5.6-64bit.iso из = / dev / sdx bs = 4M
Yumi, Multiboot и другие мультизагрузочные приложения не официально поддерживаются , опыт и показатели успеха могут отличаться. Если вы используете неподдерживаемое стороннее программное обеспечение для записи Linux Lite на USB, попробуйте войти в систему с использованием имени пользователя и пароля ubuntu или просто имени пользователя без пароля.
Если экран блокируется в режиме реального времени, введите linux или одно из указанных выше имен пользователей в поле пользователя и нажмите кнопку Login (пароль не требуется)
Linux Lite 5.
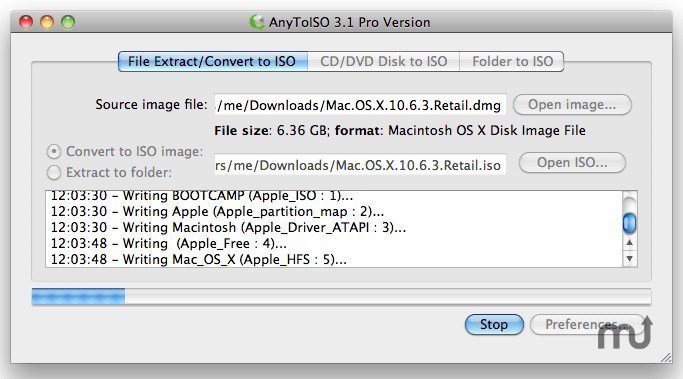 6 64bit — 1 сентября 2021 г.
6 64bit — 1 сентября 2021 г.ИМЯ ФАЙЛА: linux-lite-5.6-64bit.iso
РАЗМЕР: 1,4 ГБ — DVD, USB
MD5SUM: 8c86035c534fe9972cb1e19361e2b58f
SHA256: 52eb66fa7303c5f5aa3d4161be789aa8636f4a33a6d45973e371d39894cd5dfa
HTTP ЗЕРКАЛА: Щелкните здесь
TORRENT HASH: 9215b3e37b495abe2b6ec5c3c121e5c32c291fc4
ПОЛЬЗОВАТЕЛЬ В РЕЖИМЕ: Вход в рабочий стол происходит автоматически
Нужен отличный совет по загрузке? Вот один прямо от разработчиков.
Подумайте о небольшом пожертвовании. Это действительно поможет нам приблизиться к нашей цели — на 100% финансироваться сообществом. Спасибо.
(Вам не нужна учетная запись PayPal для , вы можете использовать свою кредитную карту для чаевых.)
Чтобы узнать о различных вариантах пожертвования, посетите нашу страницу для пожертвований.
youtube.com/embed/nAwA4WQONpw» frameborder=»0″ allowfullscreen=»»/>32-битного ISO из Series 4 не будет.x и далее. Если вам все еще нужно запустить 32-битную операционную систему, поддерживается наша серия 3.x. до апреля 2021 года. Загрузите его отсюда.
Скачать предыдущую версию Linux Lite5.4 — 64-битную загрузку ISO 5.2 — 64-битную загрузку ISO 5.0 — 64-битную загрузку ISO4.8 — 64-битную загрузку ISO 4.6 — 64-битную загрузку ISO4.4 — 64-битную загрузку ISO4.2 — 64-битную загрузку ISO 4. 0 — 64-разрядная загрузка ISO3.8 — 64-разрядная загрузка ISO3.8 — 32-разрядная загрузка ISO3.6 — 64-разрядная загрузка ISO3.6 — 32-разрядная загрузка ISO3.4 — 64-разрядная загрузка ISO3.4 — 32-разрядная загрузка ISO 3.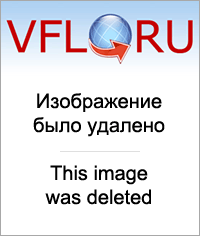 2 — 64-разрядная загрузка ISO3.2 — 32-разрядная загрузка ISO3.0 — 64-разрядная загрузка ISO3.0 — 32-разрядная загрузка ISO2.8 — 64-разрядная загрузка ISO2.8 — 32-разрядная загрузка ISO2.6 — 64-разрядная загрузка ISO2.6 — 32-разрядная загрузка ISO2.4 — 64-битная загрузка ISO2.4 — 32-битная загрузка ISO2.2 — 64-битная загрузка ISO2.2 — 32-битная загрузка ISO 2.0 — 64-битная загрузка ISO 2.0 — 32-битная загрузка ISO 1.0.8 — 64-битная загрузка ISO 1.0.8 — 32-битная загрузка ISO 1.0.6 — 64-битная ISO 1.0.6 — 32-битная загрузка ISO 1.0.4 — 32-битная загрузка ISO 1.0.2 — 32-битная загрузка ISO 1.0.0 — 32-битная загрузка ISO
2 — 64-разрядная загрузка ISO3.2 — 32-разрядная загрузка ISO3.0 — 64-разрядная загрузка ISO3.0 — 32-разрядная загрузка ISO2.8 — 64-разрядная загрузка ISO2.8 — 32-разрядная загрузка ISO2.6 — 64-разрядная загрузка ISO2.6 — 32-разрядная загрузка ISO2.4 — 64-битная загрузка ISO2.4 — 32-битная загрузка ISO2.2 — 64-битная загрузка ISO2.2 — 32-битная загрузка ISO 2.0 — 64-битная загрузка ISO 2.0 — 32-битная загрузка ISO 1.0.8 — 64-битная загрузка ISO 1.0.8 — 32-битная загрузка ISO 1.0.6 — 64-битная ISO 1.0.6 — 32-битная загрузка ISO 1.0.4 — 32-битная загрузка ISO 1.0.2 — 32-битная загрузка ISO 1.0.0 — 32-битная загрузка ISO Для обновления из серии нажмите «Меню », «Избранное», «Установить обновления» (при появлении запроса необходимо перезагрузиться), затем «Меню », «Настройки», «Облегченное обновление ».
Нет пути обновления до или с выпусков RC .
Нет пути обновления с Series до Series .
выпусков Linux Lite объявлены и готовы.
Другие часовые пояса:
Австралия, Перт — 20:00 (31-е)
Бразилия — Рио-де-Жанейро — 9 утра (31-е)
Канада — Монреаль — 08:00 (31-е)
Китай — Пекин — 19:00 (31-е)
Финляндия, Хельсинки — 13:00 (31-е)
Франция, Париж — 14:00 (31-е)
Индия, Мумбаи — 5.30 вечера (31-е)
Израиль, Тель-Авив — 15:00 (31-е)
Япония, Токио — 21:00 (31-е)
Кувейт, Кувейт — 15:00 (31-е)
Австралия, Сидней — 22:00 (31-е)
Пакистан, Лахор — 17:00 (31-е)
Россия, Москва — 15.00 (31-е)
Южная Африка, Кейптаун — 14:00 (31-е)
Испания, Мадрид — 14:00 (31-е)
Великобритания, Лондон — 13:00 (31-е)
Объединенные Арабские Эмираты, Дубай — 16:00 (31-е)
США, Нью-Йорк — 08:00 (31-е)
График выпуска Linux Lite.
Linux Lite 5.8 Release — 1 февраля 2022 г. (конец поддержки апрель 2025 г.)
Linux Lite 5.6 Release — 1 сентября 2021 г.
Linux Lite 5.4 Release — 1 апреля 2021 г.
Linux Lite 5.2, выпуск — , 1 ноября 2020 года
Linux Lite 5.0, выпуск — , 1 июня 2020 года
Linux Lite 4.8, выпуск — , 14 января 2020 года (конец поддержки апрель 2023 года)
Linux Lite 4.6, выпуск — , 1 сентября 2019 года
Linux Lite 4.4, выпуск — , 1 апреля 2019 года
Linux Lite 4.2, выпуск — , 1 ноября 2018 года
Linux Lite 4.0 ‘Diamond’ Release — 1 июня 2018 г.
Linux Lite 3.8 Release — 1 февраля 2018 г. (окончание поддержки апрель 2021 г.)
Linux Lite 3.6 Release — 1 сентября 2017 г.
Linux Lite 3. 4 Release — 1 апреля 2017 г.
4 Release — 1 апреля 2017 г.
Linux Lite 3.2 Release — 1 ноября 2016
Linux Lite 3.0 ‘Citrine’ Release — 1 июня 2016
Linux Lite 2.8 Release — 1 декабря 2014 г. (окончание поддержки — апрель 2019 г.)
Linux Lite 2.6 Release — 1 апреля 2015 г.
Linux Lite 2.4 Release — 1 сентября 2015 г.
Linux Lite 2.2 Release – 1 февраля 2016 г.
Linux Lite 2.0 «Beryl» Release – 1 июня 2014 г.
KDE неон
Живые изображения идеально подходят для людей, которым нужна чистая установка. Используйте живой образ, чтобы заменить существующую систему, установить вместе с существующими операционными системами, или просто попробуйте KDE neon, не затрагивая их компьютер.
Testing Edition
64-бит Включает предварительную версию программного обеспечения KDE, созданного в тот же день из веток с исправлениями ошибок.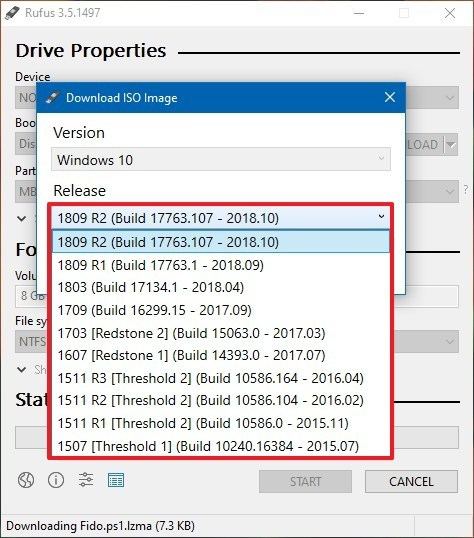 Подходит для тестирования. Нет QA. Будет содержать ошибки.
Подходит для тестирования. Нет QA. Будет содержать ошибки.
Подпись PGP для проверки
Торрент-файл
Нестабильная версия
64-разряднаяВключает предварительную версию программного обеспечения KDE, созданного в тот же день из новых функциональных веток. Подходит для тестирования. Нет QA. Будет много ошибок.
Подпись PGP для проверки
Торрент-файл
Developer Edition
64-разряднаяПредустановлены нестабильные библиотеки разработки Editon plus.
Торрент-файл
Установить с помощью ROSA Image Writer для
подписей GPG, подписанных KDE
Неоновый ключ для подписи ISO (0xDEACEA00075E1D76) доступен вместе с ISO для проверки.
Получите мощный и безопасный рабочий стол, который можно взять с собой куда угодно. Получите доступ к своим оболочкам на нескольких устройствах — от смарт-телевизора до смартфона.Вы даже можете вдохнуть новую жизнь в этот старый компьютер. Сделайте свой следующий компьютер компьютером в облаке с помощью Shell.
Превратите любое устройство в мощный и безопасный рабочий стол с помощью Shell. Независимо от того, хотите ли вы написать код на своем смартфоне или создать новую композицию на телевизоре, с Shells вы сможете получить полную производительность и возможности настольного компьютера на любом устройстве.
KDE получает небольшую комиссию, когда вы переходите по этой ссылке.
Рабочий стол Shells под управлением KDE neon в веб-браузере
Образы Docker отлично подходят для тестирования или разработки программного обеспечения KDE без необходимости переустанавливать операционную систему или виртуальную машину.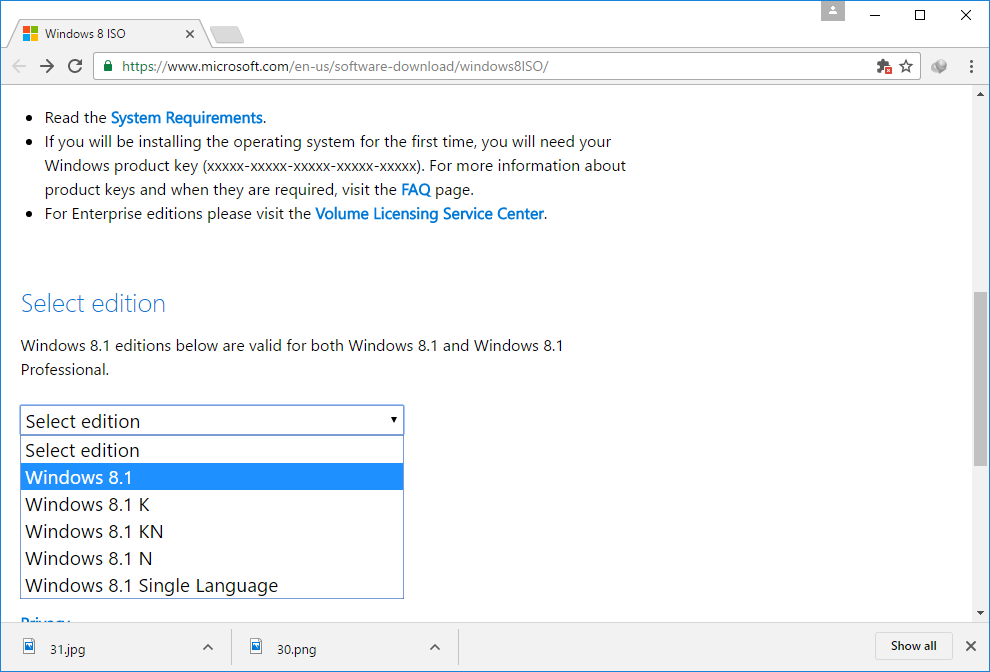 Мы ежедневно строим наши на Docker Hub.
Мы ежедневно строим наши на Docker Hub.
Многие приложения KDE теперь доступны в виде пакетов Snap, которые можно установить в любом дистрибутиве Linux.Большинство из них в настоящее время производится из неоновых пакетов KDE на серверах KDE neon.
Сначала настройте Snap в своей системе, затем вы сможете устанавливать пакеты из Магазина или через Plasma Discover.
Сборки из релизов попадают в канал кандидатов, а при подтверждении их пригодности — в канал релизов. Сборки из мастера Git переходят в канал Edge, а из веток бета-версии Git — в канал Stable.
Как получить ISO-файл Windows 11 с помощью Media Creation Tool
Если вы хотите создать резервную копию установочных файлов Windows 11 или планируете установить ОС на виртуальную машину, вам необходимо получить файл ISO.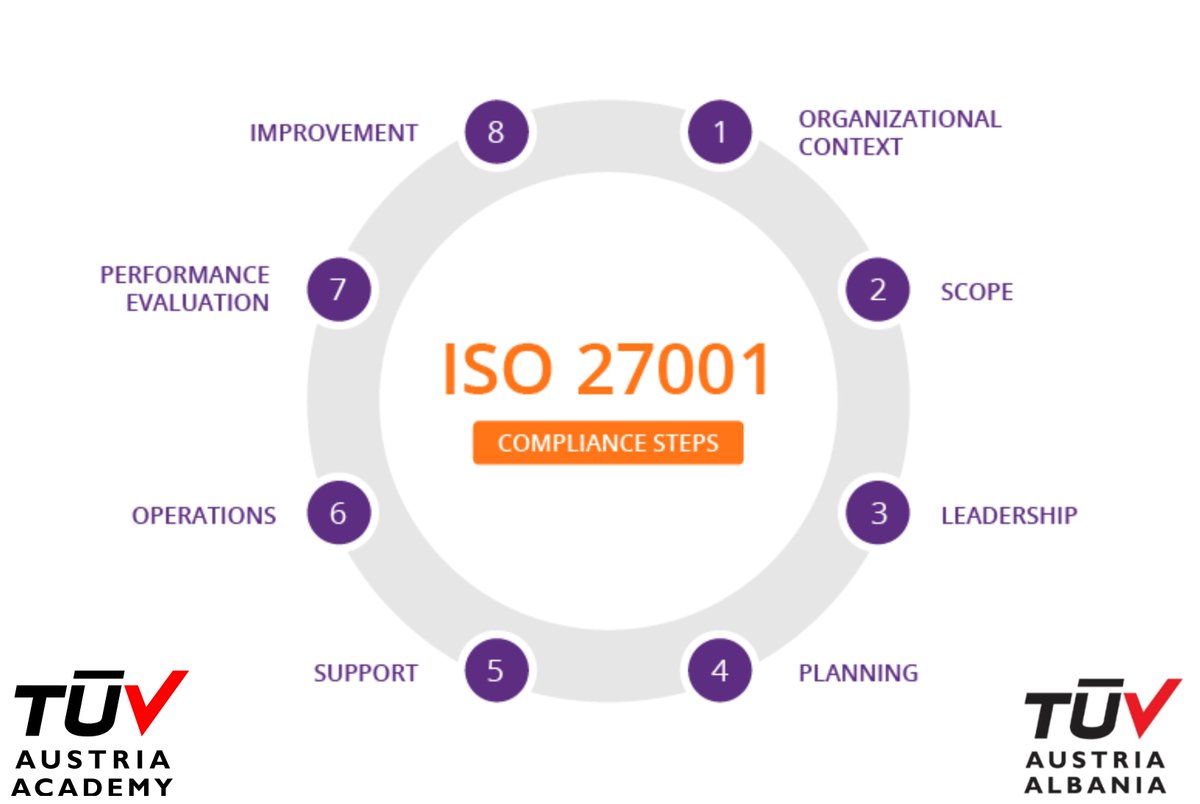 ISO — это формат файла, в котором хранится содержимое физического диска (CD, DVD или Blu-ray). Обычно компании-разработчики программного обеспечения (например, Microsoft) используют этот формат файла в качестве носителя для распространения приложений и инструментов без необходимости предоставлять физический носитель, что может быть дорогостоящим, трудоемким и расточительным.
ISO — это формат файла, в котором хранится содержимое физического диска (CD, DVD или Blu-ray). Обычно компании-разработчики программного обеспечения (например, Microsoft) используют этот формат файла в качестве носителя для распространения приложений и инструментов без необходимости предоставлять физический носитель, что может быть дорогостоящим, трудоемким и расточительным.
В случае Windows 11 теперь вы можете загрузить файл ISO с помощью Media Creation Tool, или вы можете загрузить файл ISO непосредственно с веб-сайта поддержки Microsoft.
В этом руководстве по Windows 11 мы расскажем вам о простейших методах загрузки ISO-файла новой ОС.
VPN-предложения: пожизненная лицензия за 16 долларов, ежемесячные планы за 1 доллар и более
Как загрузить файл ISO Windows 11 с помощью Media Creation Tool
Чтобы загрузить ISO-файл Windows 11 с помощью Media Creation Tool, выполните следующие действия:
- Открыть страницу загрузки Windows 11 .

В разделе «Создать установочный носитель Windows 11» нажмите кнопку Загрузить сейчас , чтобы сохранить файл на устройстве.
Источник: Windows Central- Дважды щелкните файл MediaCreationToolW11.exe , чтобы запустить инструмент.
- Нажмите кнопку Принять , чтобы принять условия.
- (Необязательно) Очистите Используйте рекомендуемые параметры для этой опции ПК .
Выберите правильный язык и версию Windows 11.
Источник: Windows Central- Нажмите кнопку Далее .
Выберите опцию ISO файл .
Источник: Windows Central- Нажмите кнопку Далее .
- Выберите место для сохранения файла.
- Подтвердите имя образа — например, Windows_11_ISO.
- Нажмите кнопку Сохранить .

- Нажмите кнопку Готово .
После выполнения этих шагов Media Creation Tool загрузит файлы и создаст файл ISO, который затем можно использовать для установки Windows 11 на виртуальную машину или смонтировать в проводнике для обновления устройства.
Как загрузить файл ISO Windows 11 напрямую
Чтобы загрузить ISO-файл Windows 11 непосредственно с веб-сайта поддержки Microsoft, выполните следующие действия:
- Открыть страницу загрузки Windows 11 .
В разделе «Загрузить образ диска Windows 11 (ISO)» выберите вариант Windows 11 .
Источник: Windows Central- Нажмите кнопку Загрузить .
Выберите язык ISO.
Источник: Windows Central- Нажмите кнопку Подтвердить .
Нажмите кнопку 64-bit Download .
Источник: Windows Central
После того, как вы выполните эти шаги, Windows ISO загрузится на ваш компьютер.
Дополнительные ресурсы по Windows
Чтобы получить дополнительные полезные статьи, статьи и ответы на распространенные вопросы о Windows 10 и Windows 11, посетите следующие ресурсы: d
Мы можем получать комиссию за покупки, используя наши ссылки.Учить больше.
сделай снимок!Обзор: FIFA 22 — большой шаг вперед для серии
Ни для кого не секрет, что франшиза ФИФА на протяжении многих лет казалась довольно устаревшей. Выпустив новейшую игру в серии, FIFA 22, EA Sports удалось вдохнуть в нее тонну жизни, особенно в режимах, в которых ее отчаянно не хватало.
Скачать таблицы | ISO 639-3
ISO 639-3 Загрузки
На этой странице представлены ссылки на загружаемые версии полного набора кодов ISO 639-3, указатель названий языков, сопоставление макроязыков с отдельными языками и сопоставление устаревших элементов кода с текущими элементами кода.Таблица кодового набора и таблица индекса языковых имен отформатированы как текстовые файлы UTF-8, разделенные табуляцией.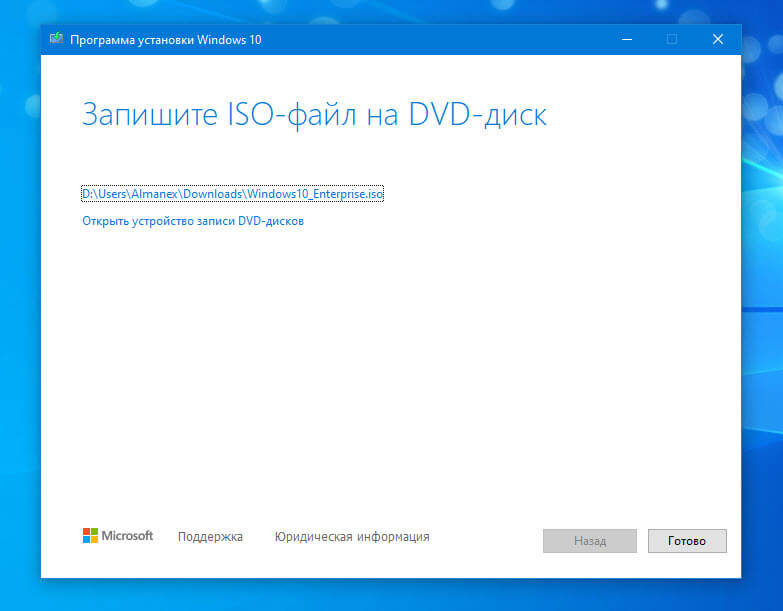 Эти таблицы также предлагаются в виде текстовых файлов в кодировке ISO / IEC 8859-1, хотя эти упрощенные кодировки не следует рассматривать как нормативные. Остальные два файла отображают идентификаторы; в настоящее время они закодированы в ISO / IEC 8859-1, так как в настоящее время все данные в этих таблицах могут быть правильно закодированы в более ограниченном наборе символов. Первая строка каждого файла содержит имена столбцов, а не первую строку данных.
Эти таблицы также предлагаются в виде текстовых файлов в кодировке ISO / IEC 8859-1, хотя эти упрощенные кодировки не следует рассматривать как нормативные. Остальные два файла отображают идентификаторы; в настоящее время они закодированы в ISO / IEC 8859-1, так как в настоящее время все данные в этих таблицах могут быть правильно закодированы в более ограниченном наборе символов. Первая строка каждого файла содержит имена столбцов, а не первую строку данных.
Справочные наименования
Столбец «Ref_Name» в таблицах загрузки содержит справочное имя, по которому этот язык идентифицируется в стандарте. Ссылочное имя используется для простоты использования кодового набора и не подразумевает, что оно должно быть предпочтительнее в любом приложении любому другому имени, которое может быть связано с конкретным элементом кода, как указано в указателе языковых имен.
Примечание. Мы не хотим использовать уничижительное имя в качестве ссылочного имени. Если вам известно о любом случае, когда элемент кода использует уничижительное или уничижительное имя в качестве ссылочного имени, сообщите нам об этом по указанному ниже контактному адресу электронной почты./burn-iso-57ed77505f9b586c350d45c4.png)
Условия использования кодовых таблиц ISO 639-3
Кодовый набор ISO 639-3 может быть загружен и включен в программные продукты, веб-системы, цифровые устройства и т. Д., Как коммерческие, так и некоммерческие, при условии, что:
Ссылка- указана на сайте www.iso639-3.sil.org в качестве источника кодов;
- идентификаторы кодового набора не изменяются и не расширяются, за исключением случаев, когда это может быть согласовано в частном порядке с использованием области частного использования (диапазон от qaa до qtz), и тогда такие расширения не должны распространяться публично;
- продукт, система или устройство не предоставляет средства для распространения кодового набора.
Расширения информации, предоставляемой стандартом (например, данные о населении, имена на других языках, географические координаты и т. Д.), Могут производиться и распространяться при условии, что такая добавленная информация четко обозначена как не являющаяся частью самого стандарта. Веб-сайт ISO 639-3 является единственным авторизованным сайтом распространения кодовых таблиц ISO 639-3.
Веб-сайт ISO 639-3 является единственным авторизованным сайтом распространения кодовых таблиц ISO 639-3.
С любыми вопросами о том, охватывается ли конкретное использование данными руководящими принципами, обращайтесь в орган регистрации по адресу ISO639-3 @ sil.орг.
Полный комплект таблиц
Полный набор всех текущих кодовых таблиц, содержащих основную таблицу ISO 639-3, таблицу индексов языковых имен, сопоставления макроязыков и сопоставления элементов кода, выведенных из обращения, доступен здесь:
Набор кодов ISO 639-3
ПРИМЕЧАНИЕ: Столбец «Ref_Name» в этой таблице содержит справочное имя, по которому этот язык идентифицируется в стандарте. Ссылочное имя используется для простоты использования кодового набора и не подразумевает, что оно должно быть предпочтительнее в любом приложении любому другому имени, которое может быть связано с конкретным элементом кода, как указано в указателе языковых имен.
Полную кодовую таблицу активных элементов кода можно загрузить, щелкнув следующую ссылку.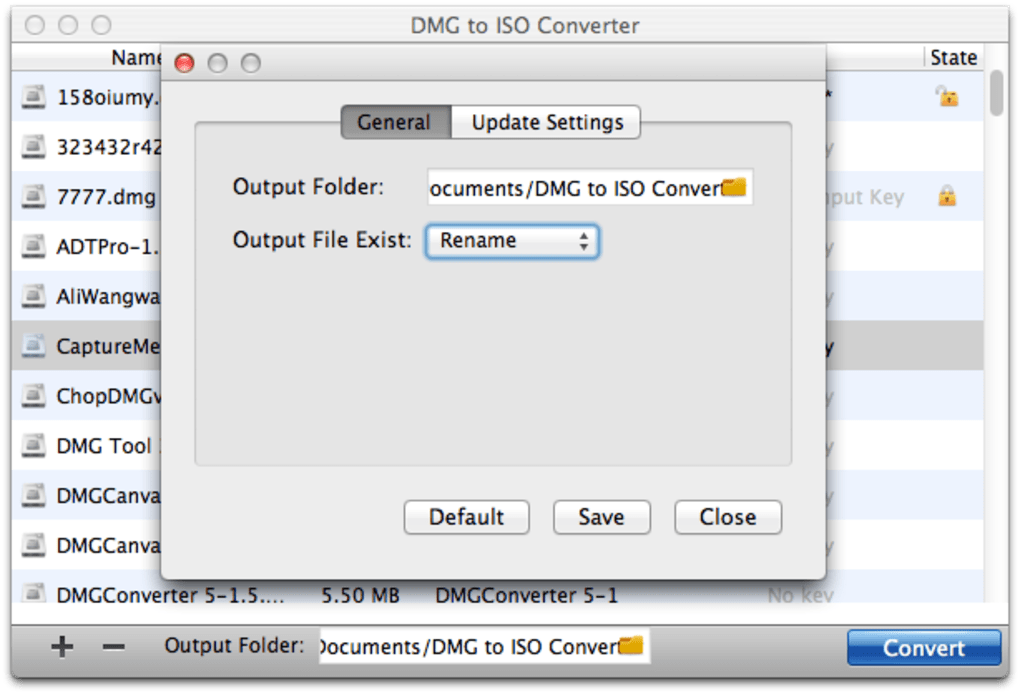
- Скачать кодовый набор ISO 639-3 UTF-8
Для пользователей систем, не способных использовать кодировку символов Unicode, таблица кодовых наборов также предлагается в упрощенной версии на языке Latin-1 (ISO / IEC 8859-1).
Следующее объявление является образцом формального определения таблицы базы данных SQL, в которую может быть загружен файл с разделителями табуляции (столбец комментариев добавлен 18 октября 2007 г.):
Указатель названий языков
В ISO 639-2 существует несколько форм имен для некоторых идентифицированных языков.Кодовые таблицы ISO 639-3 теперь включают указатель названий языков с множественными названиями, связанными с множеством элементов кода (в основном в английских формах или вариантных английских написаний местных названий). Ссылочное имя из поля Ref_Name основной таблицы включено в качестве записи в эту таблицу, поэтому каждый элемент кода имеет по крайней мере одно вхождение строки в таблице индекса языковых имен. Имя появляется в двух формах: «печатная» форма, используемая в большинстве контекстов, и перевернутая форма, которая стоит перед корнем имени языка, например.г., «Сапотекский перешеек» и «Сапотекский перешеек». Если у имени нет корневой части, Print_Name и Inverted_Name содержат идентичные строки. Указатель названий языков можно загрузить, щелкнув следующую ссылку
Имя появляется в двух формах: «печатная» форма, используемая в большинстве контекстов, и перевернутая форма, которая стоит перед корнем имени языка, например.г., «Сапотекский перешеек» и «Сапотекский перешеек». Если у имени нет корневой части, Print_Name и Inverted_Name содержат идентичные строки. Указатель названий языков можно загрузить, щелкнув следующую ссылку
- Загрузить ISO 639-3 Указатель названий языков UTF-8
Для пользователей систем, не способных использовать кодировку символов Unicode, таблица индекса языковых имен также предлагается в упрощенной версии на языке Latin-1 (ISO / IEC 8859-1).
Следующее объявление является образцом формального определения таблицы базы данных SQL, в которую может быть загружен файл с разделителями табуляции:
Макроязыковые сопоставления
Полный набор отображений макроязыков на отдельные языки, которые их составляют, можно загрузить, щелкнув следующую ссылку.
В таблице три столбца (это изменение по сравнению с предыдущими версиями этой таблицы). Первый определяет макроязык, а второй — одного из его членов. Третий определяет статус отдельного языка участника: «Активный» или «Устаревший» (исключенный). (Этот последний столбец на самом деле является избыточным, но указывает пользователю, какая таблица будет содержать идентификатор в качестве первичного ключа: таблица основного кодового набора для активных элементов кода или таблица сопоставлений для устаревших элементов кода.Таким образом, данный макроязык имеет столько же строк, сколько и отдельных языков, которые являются его членами. Следующее объявление является образцом формального определения таблицы базы данных SQL, в которую может быть загружен файл с разделителями табуляции:
Первый определяет макроязык, а второй — одного из его членов. Третий определяет статус отдельного языка участника: «Активный» или «Устаревший» (исключенный). (Этот последний столбец на самом деле является избыточным, но указывает пользователю, какая таблица будет содержать идентификатор в качестве первичного ключа: таблица основного кодового набора для активных элементов кода или таблица сопоставлений для устаревших элементов кода.Таким образом, данный макроязык имеет столько же строк, сколько и отдельных языков, которые являются его членами. Следующее объявление является образцом формального определения таблицы базы данных SQL, в которую может быть загружен файл с разделителями табуляции:
Сопоставления элементов кода устаревшего (устаревшего) кода
Ежегодное обновление кодового набора 639-3 будет включать полный список элементов кода, которые были объявлены устаревшими, с инструкциями по обновлению существующих данных. Хотя слово «выведенный из эксплуатации» ранее использовалось для кодов, которые больше не используются, теперь мы используем слово «устаревший», так как код по-прежнему будет иметь то же значение, которое было изначально установлено для него.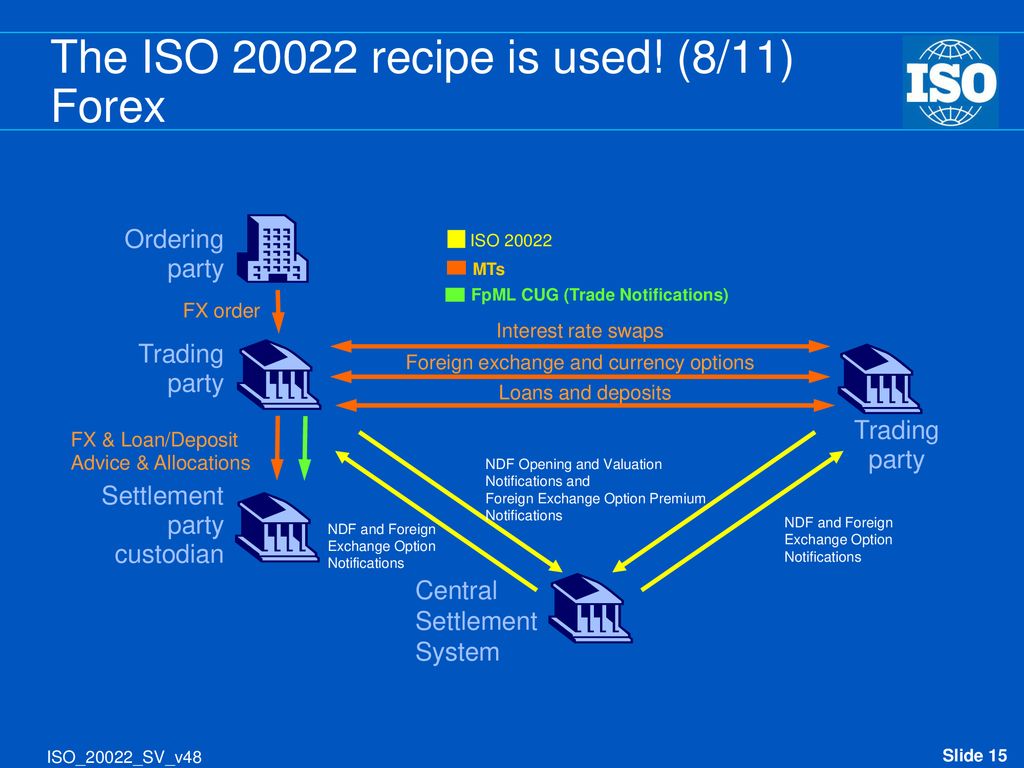 Устаревшие коды не используются повторно для других значений в кодовом наборе.
Устаревшие коды не используются повторно для других значений в кодовом наборе.
С момента первоначального выпуска ISO / FDIS 639-3 и до выпуска ISO 639-3 был один список исключений (устаревших), исправление к согласованию между ISO 639-3 и ISO 639-2. Он включен в список устаревших сопоставлений элементов кода, потому что он вводил пользователей в заблуждение. Таблицу сопоставлений устаревших элементов кода можно загрузить, щелкнув следующую ссылку.
- Загрузить устаревшие сопоставления кода ISO 639-3 UTF-8
Для пользователей с системами, которые не могут использовать кодировку символов Unicode, таблица сопоставлений устаревшего кода также предлагается в упрощенной версии на языке Latin-1 (ISO / IEC 8859-1).
В таблице пять столбцов; первый имеет затронутый идентификатор, второй имеет закодированное значение по причине необходимости устаревания, третий содержит единственный идентификатор, если устаревший идентификатор однозначно отображается на другой идентификатор, четвертый содержит прозаическое утверждение о том, что нужно сделать для обновления разделение элементов кода, а пятый дает дату, когда изменение вступило в силу. Следующее объявление является образцом формального определения таблицы базы данных SQL, в которую может быть загружен файл с разделителями табуляции:
Следующее объявление является образцом формального определения таблицы базы данных SQL, в которую может быть загружен файл с разделителями табуляции:
Как: оптимизировать загрузку файлов ISO
Сводка
В этой статье описаны некоторые передовые практики, которые можно использовать при загрузке больших файлов ISO.
Процедура
Есть несколько вещей, которые можно сделать для обеспечения успеха при загрузке больших ISO-образов из My Esri
.- Определите и устраните любые существующие корпоративные ограничения загрузки, такие как ограничения брандмауэра или прокси-сервера.
- Выявите и устраните любые существующие корпоративные ограничения пропускной способности с помощью такой программы, как Wireshark.

- Перезагрузите машину перед началом передачи, чтобы убедиться в отсутствии программ, использующих избыточную оперативную память.
- Убедитесь, что принимающий аппарат настроен на пребывание в режиме «ВКЛ» на время передачи (ей).
- Минимизируйте другие процессы во время передачи файлов.
- Убедитесь, что на конечной точке достаточно места для хранения, необходимого для полной загрузки.
- При необходимости загрузите файлы ISO один за другим и убедитесь, что каждый из них был успешным, с помощью такой программы, как Virtual CloneDrive.
- Убедитесь, что профиль, выполняющий загрузку, имеет права записи в папку вывода.
- Не используйте 7-Zip для монтирования файлов; он не может справиться с ограничением размера. Вместо этого используйте что-то вроде Virtual CloneDrive.
- После завершения загрузки и перед началом процесса установки используйте программу проверки суммы файлов, такую как служебная программа Windows PowerShell Get-FileHash.

Связанная информация
Последняя публикация: 19.04.2021
Идентификатор статьи: 000012050
Программное обеспечение: Esri Business Analyst Desktop 10.2.2, 10.2.1, 10.2, 10.1, 10
Полезен ли этот контент?
.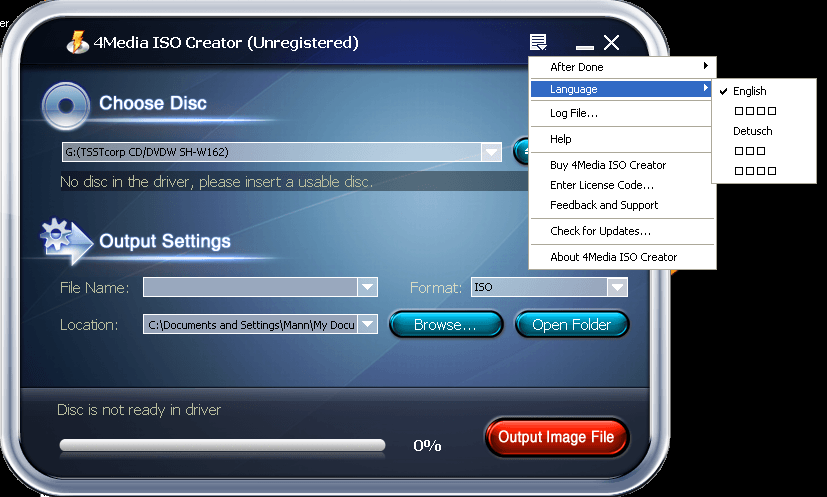



 search/d' /etc/resolv.conf
- set-root-pw 2> /dev/null
- crontab-randomizer
EOF
search/d' /etc/resolv.conf
- set-root-pw 2> /dev/null
- crontab-randomizer
EOF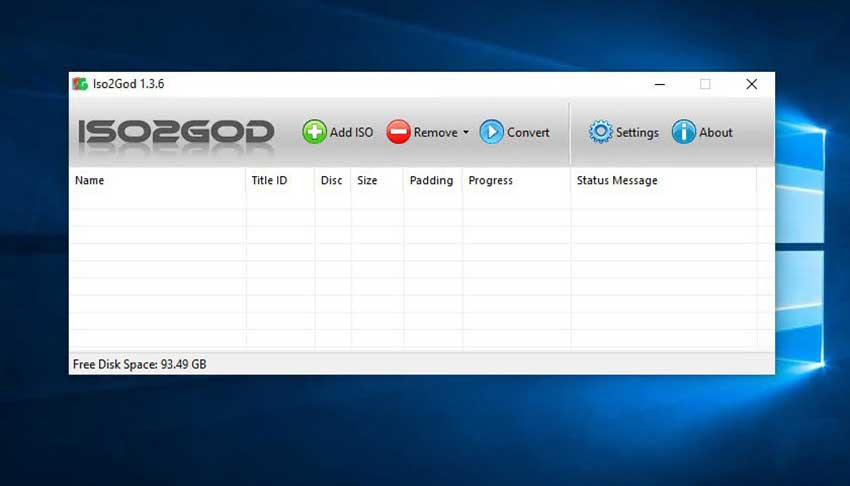
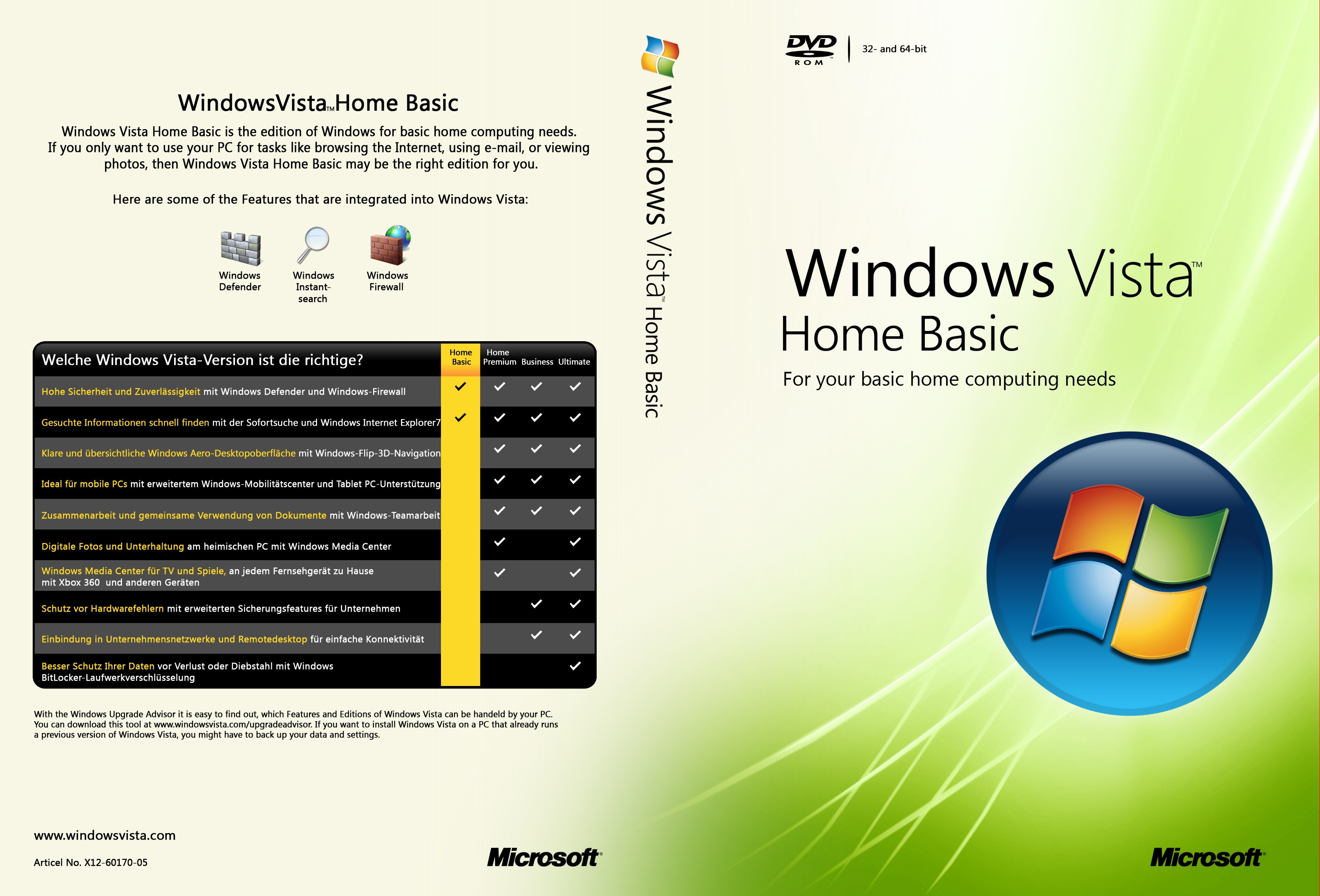

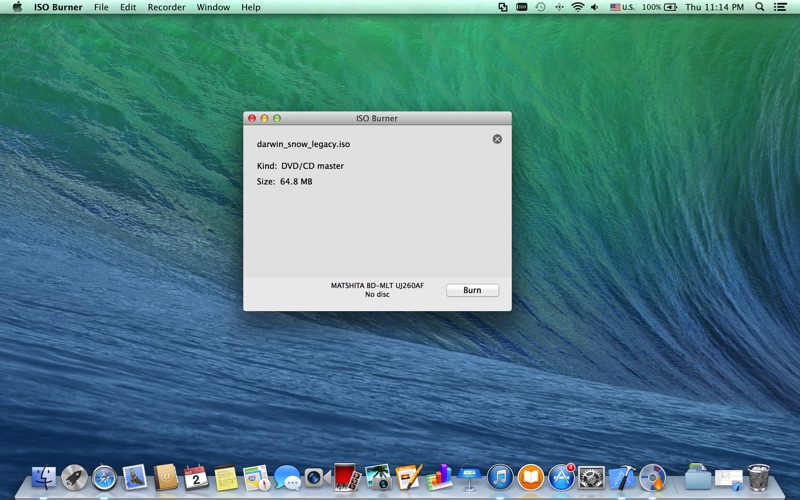



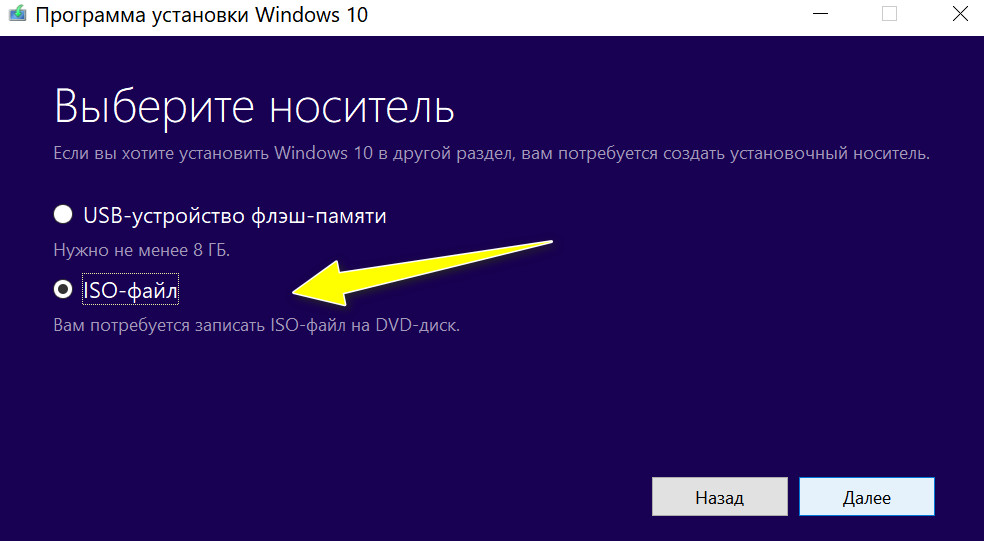 Вы можете снять флажок «Я хочу помочь улучшить установку», если хотите.
Вы можете снять флажок «Я хочу помочь улучшить установку», если хотите. 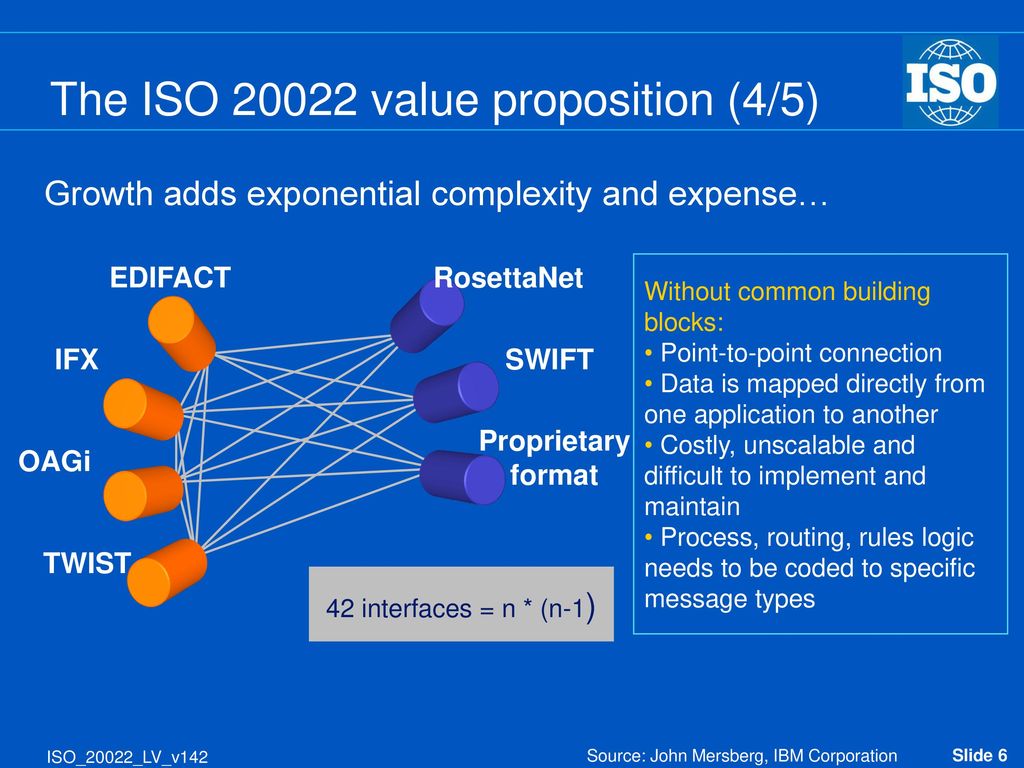
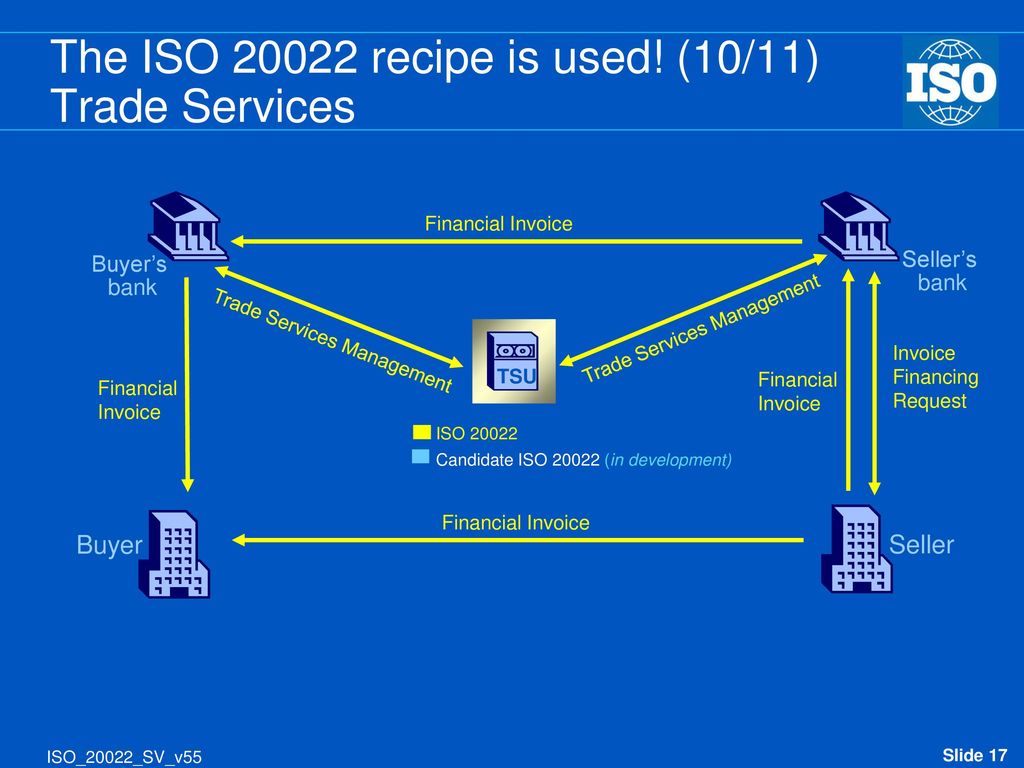 Подходит, если вашему компьютеру несколько лет.
Подходит, если вашему компьютеру несколько лет.
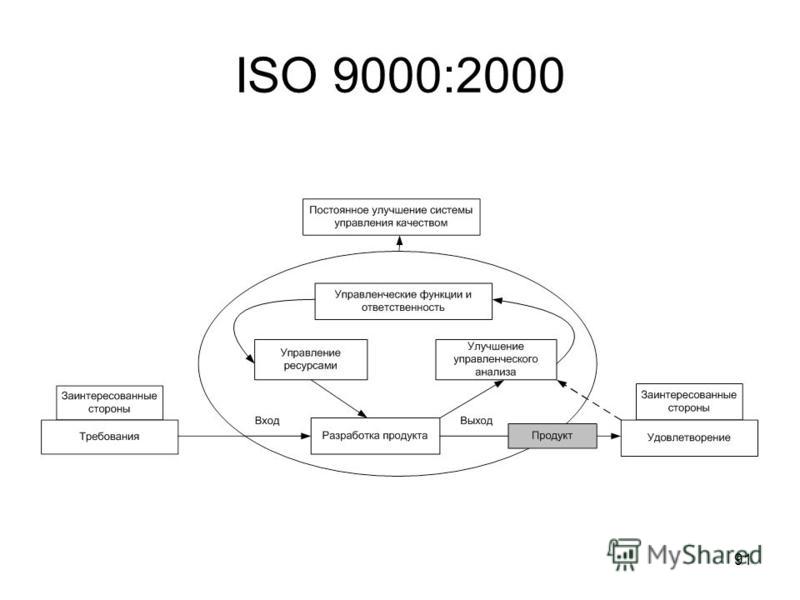 Переформатирование USB и переустановка ISO должны устранить ошибку. Если нет, попробуйте другой USB.
Переформатирование USB и переустановка ISO должны устранить ошибку. Если нет, попробуйте другой USB.