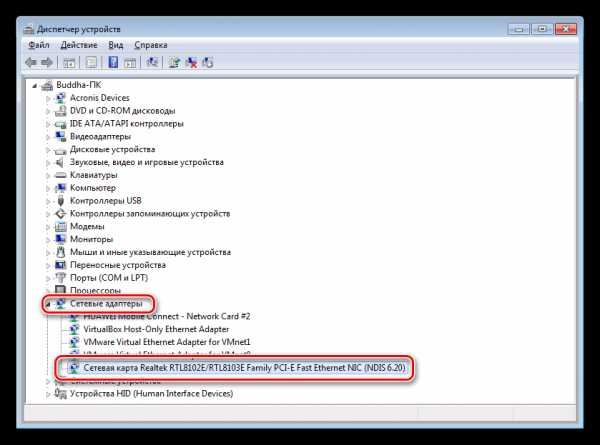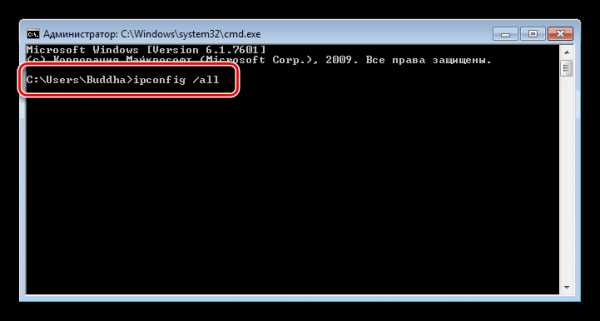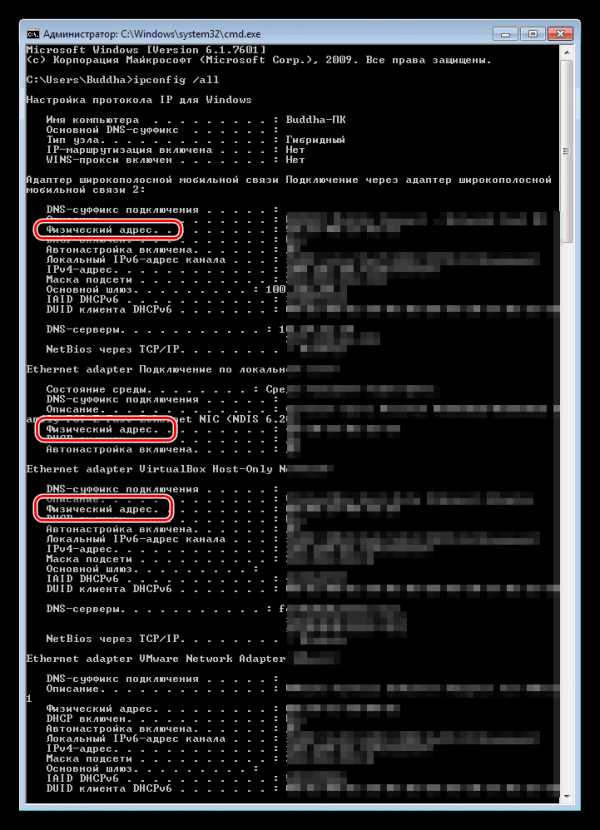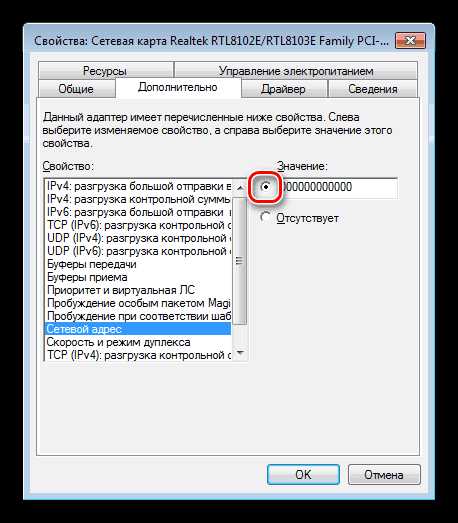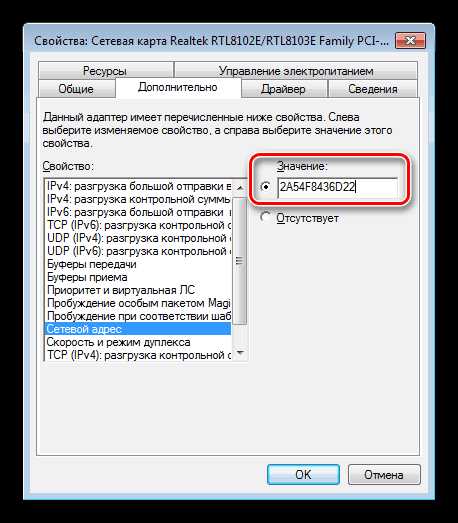Как узнать ID компьютера

Желание знать все о своем компьютере – это черта многих любопытных пользователей. Правда, иногда нами движет не только любопытство. Информация о железе, установленных программах, серийные номера дисков и прочее, может оказаться весьма полезной, и нужна для разных целей. В этой статье поговорим об ID компьютера – как его узнать и как сменить в случае необходимости.
Узнаем ID ПК
Идентификатор компьютера – это его физический адрес MAC в сети, а точнее, его сетевой карты. Этот адрес уникален для каждой машины и может быть использован администраторами или провайдерами в различных целях – от удаленного управления и активации ПО до запрета доступа в сеть.
Узнать свой MAC-адрес довольно просто. Для этого существует два пути – «Диспетчер устройств» и «Командная строка».
Способ 1: «Диспетчер устройств»
Как уже было сказано выше, ID – это адрес конкретного устройства, то есть сетевого адаптера ПК.
- Идем в «Диспетчер устройств». Получить к нему доступ можно из меню «Выполнить» (Win+R), набрав команду
devmgmt.msc
- Открываем раздел «Сетевые адаптеры» и ищем название своей карты.

- Дважды кликаем по адаптеру и, в открывшемся окне, переходим на вкладку «Дополнительно». В списке «Свойство» нажимаем на пункт «Сетевой адрес» и в поле «Значение» получаем MAC компьютера.
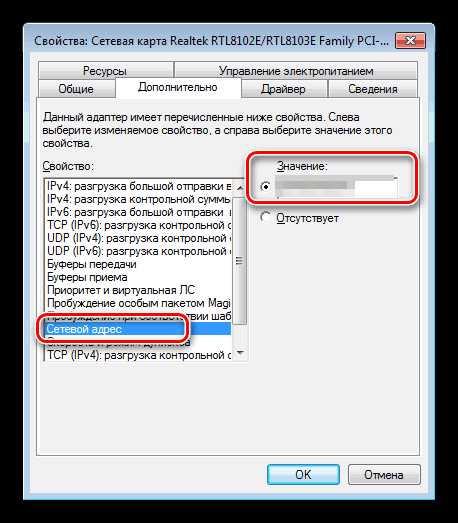
Если по каким-то причинам значение представлено в виде нулей или переключатель стоит в положении
Способ 2: «Командная строка»
С помощью консоли Windows можно совершать различные действия и выполнять команды без обращения к графической оболочке.
- Открываем «Командную строку» с помощью все того же меню «Выполнить». В поле «Открыть» набираем
cmd
- Откроется консоль, в которой нужно прописать следующую команду и нажать ОК:
ipconfig /all
- Система выдаст список всех сетевых адаптеров, в том числе и виртуальных (мы их видели в

Смена ID
Поменять MAC-адрес компьютера несложно, но здесь есть один нюанс. Если ваш провайдер предоставляет какие-либо услуги, настройки или лицензии на основании ID, то связь может быть нарушена. В этом случае придется сообщить ему о смене адреса.
Способов смены MAC-адресов несколько. Мы поговорим о самых простых и проверенных.
Вариант 1: Сетевая карта
Это наиболее очевидный вариант, так как при замене сетевой карты в компьютере меняется и ID. Это касается и тех устройств, которые выполняют функции сетевого адаптера, например, Wi-Fi модуль или модем.

Вариант 2: Системные настройки
Данный способ заключается в простой замене значений в свойствах устройства.
- Открываем «Диспетчер устройств» (см. выше) и находим свой сетевой адаптер (карту).
- Кликаем дважды, переходим на вкладку «Дополнительно» и ставим переключатель в положение «Значение», если это не так.

- Далее необходимо прописать адрес в соответствующее поле. MAC представляет собой набор из шести групп шестнадцатеричных чисел.
2A-54-F8-43-6D-22или
2A:54:F8:43:6D:22Здесь тоже есть нюанс. В Windows существуют ограничения на присвоение адаптерам адресов, «взятых из головы». Правда, есть и хитрость, позволяющая этот запрет обойти – воспользоваться шаблоном. Их четыре:
*A-**-**-**-**-**
*2-**-**-**-**-**
*E-**-**-**-**-**
*6-**-**-**-**-**Вместо звездочек следует подставить любое шестнадцатиричное число. Это цифры от 0 до 9 и буквы от A до F (латинские), всего шестнадцать символов.
0123456789ABCDEFВводить MAC-адрес следует без разделителей, в одну строку.
2A54F8436D22
После перезагрузки адаптеру будет присвоен новый адрес.
Заключение
Как видите, узнать и заменить ID компьютера в сети довольно несложно. Стоит сказать, что без крайней надобности этим заниматься не желательно. Не хулиганьте в сети, чтобы не быть заблокированными по MAC, и все будет хорошо.
Мы рады, что смогли помочь Вам в решении проблемы.Опишите, что у вас не получилось. Наши специалисты постараются ответить максимально быстро.
Помогла ли вам эта статья?
ДА НЕТКак узнать ID компьютера — 3 простых способа
Владелец ПК или ноутбука может улучшать свою машину сколько захочет: пытаться увеличить скорость Интернета через роутер, приобретать новые составляющие и устанавливать самые современные программы. Для корректной работы некоторых из них необходимо узнать ID, или идентификационный номер, компьютера. Что это такое и где его посмотреть — попробуем разобраться.
Что такое ID компьютера?
ID компьютера — это индивидуальный номер, выраженный в шестнадцатеричной системе счисления и напрямую привязанный к сетевой карте. Именно под этим номером, вне зависимости от того, использует юзер Windows, Linux или macOS, устройство видно в сети — и именно по ID, в отличие от IP, его реально найти.
Важно: ID компьютера часто называется MAC-адресом — далее в нашем материале эти понятия будут использоваться в качестве синонимов.
Как узнать ID компьютера?
Посмотреть ID ПК или ноутбука под Windows так же просто, как подключить микрофон к компьютеру; сделать это можно, используя штатные средства ОС, а также с помощью одной из известнейших сторонних программ; о трёх самых простых способах будет рассказано ниже.
Командная строка
Юзер, уже имеющий представление, как узнать, какая операционная система на компьютере, наверняка без особого труда сможет воспользоваться функционалом командной строки — благо от него понадобится ввести всего одну команду. Чтобы посмотреть ID компьютера, действовать нужно следующим образом:
- Вызвать командную строку, набрав соответствующее словосочетание в «Поиске» Windows.
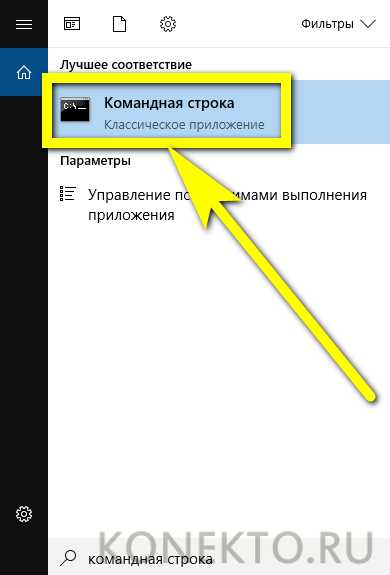
- Ввести в открывшемся окошке команду ipconfig /all без лишних пробелов и кавычек и нажать на клавишу Enter.
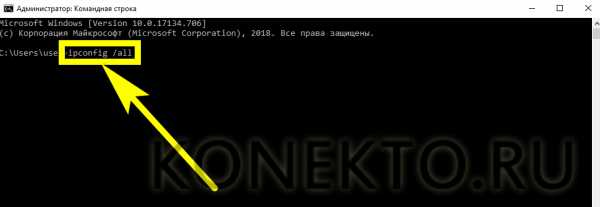
- Найти в выведенном на экран списке раздел «Физический адрес» — это и будет искомый ай-ди, или идентификационный номер.
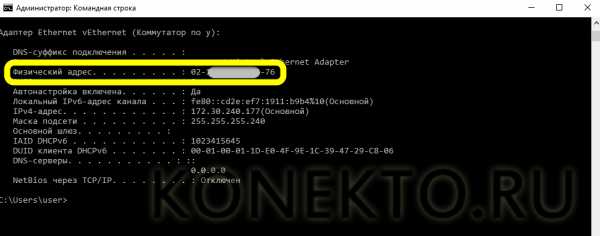
Важно: если на компьютере установлены элементы аппаратной виртуализации или качественный VPN-клиент, пользователь увидит несколько разделов «Адаптер Ethernet», содержащих соответствующую информацию. Выбирать реальный нужно, руководствуясь или названием своего провайдера, или отсутствием в заголовке «лишних» надписей.
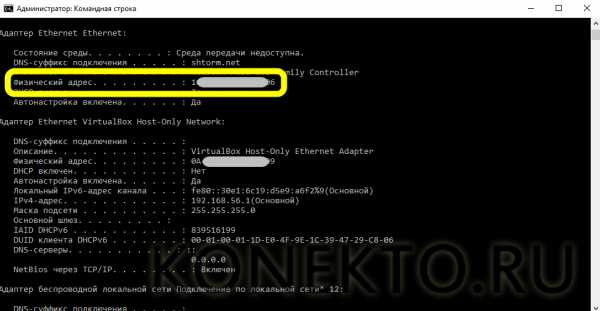
Диспетчер устройств
Узнать ID компьютера с помощью системной утилиты «Диспетчера устройств» можно следующим образом:
- Вызвать посредством «Поиска» меню «Панель управления».
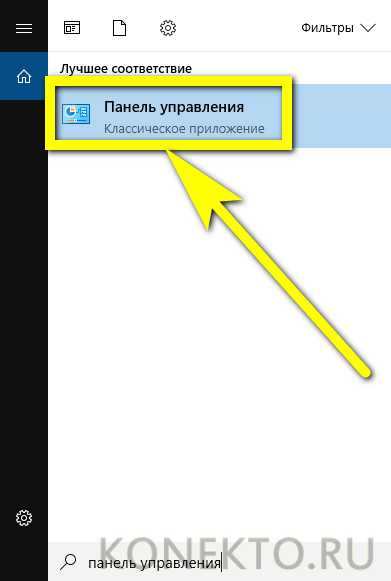
- Перейти в раздел «Система и безопасность».
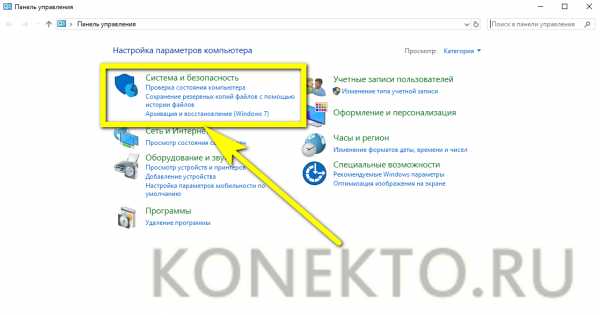
- Далее — в подраздел «Система».
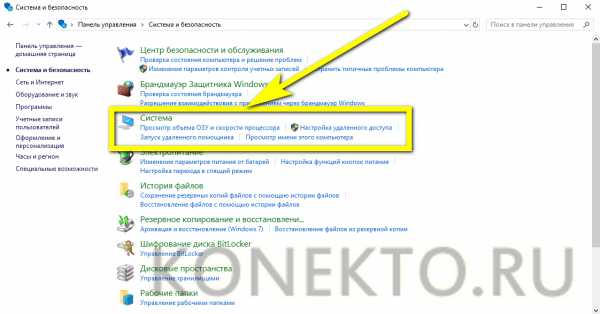
- В новом окне воспользоваться расположенной справа от основного поля ссылкой «Диспетчер устройств».
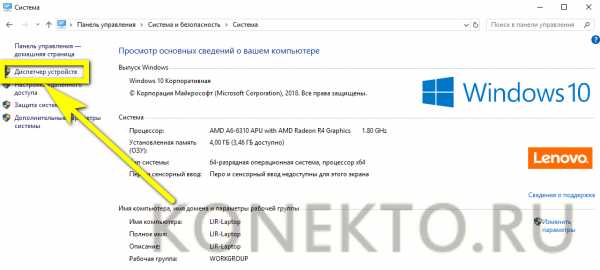
- Найти и развернуть раздел «Сетевые адаптеры».
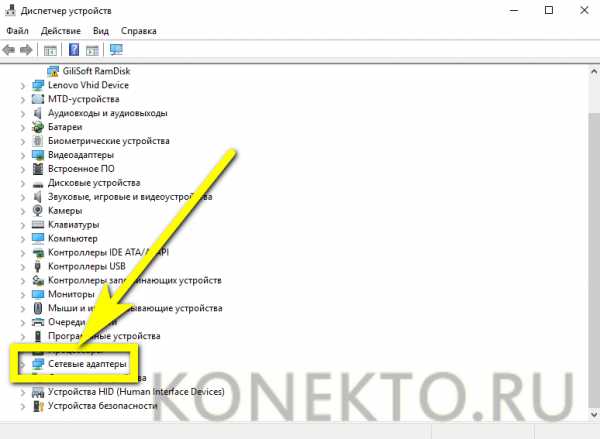
- Найти свой реальный сетевой адаптер.
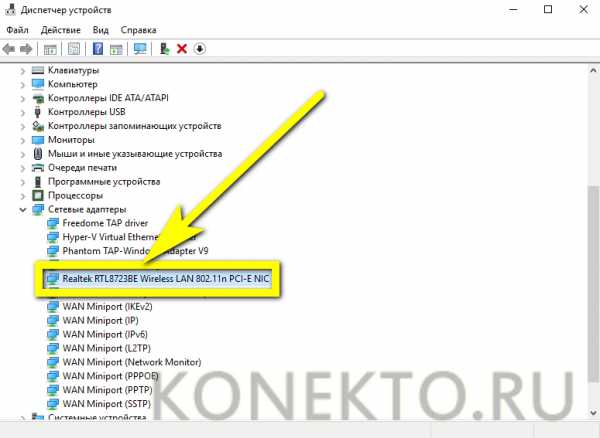
- Щёлкнуть по заголовку правой клавишей мыши, выбрать в открывшемся меню пункт «Свойства».
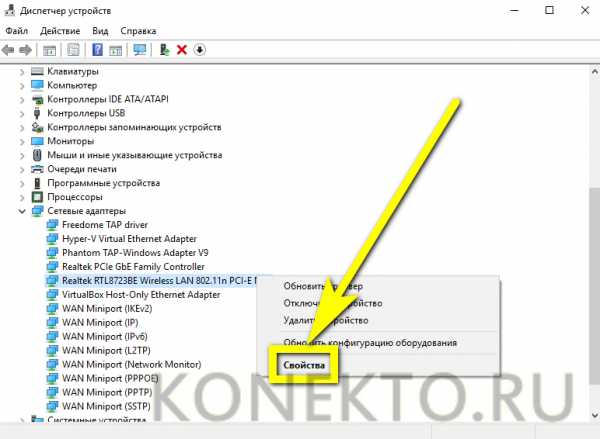
- Перейти в раздел «Сетевой адрес» (Network Address) и посмотреть или скопировать ай-ди в текстовом поле.
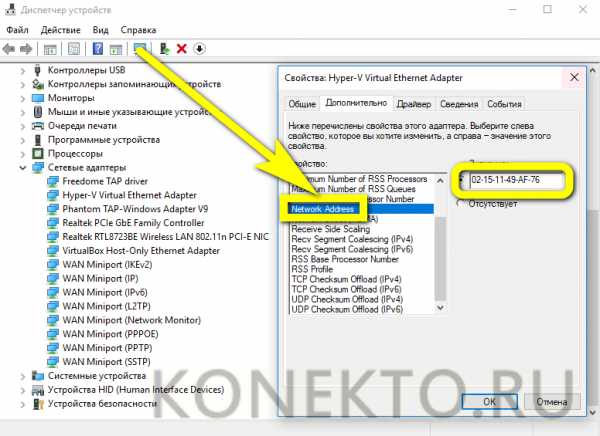
Совет: если это поле остаётся пустым или под ним отмечен параметр «Отсутствует», чтобы узнать ID своего компьютера или ноутбука, пользователю придётся применить первый или третий из описанных методов.
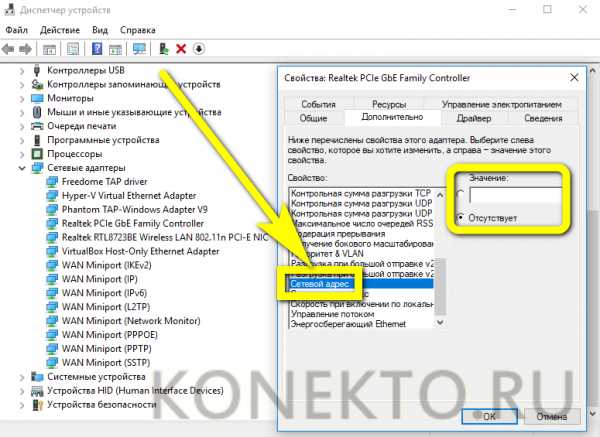
AIDA64
Удобнейшее приложение для ПК и смартфонов, с помощью которого можно без всяких дополнительных манипуляций посмотреть характеристики компьютера. Всё, что нужно юзеру, это:
- Запустить программу и перейти в раздел «Сеть».
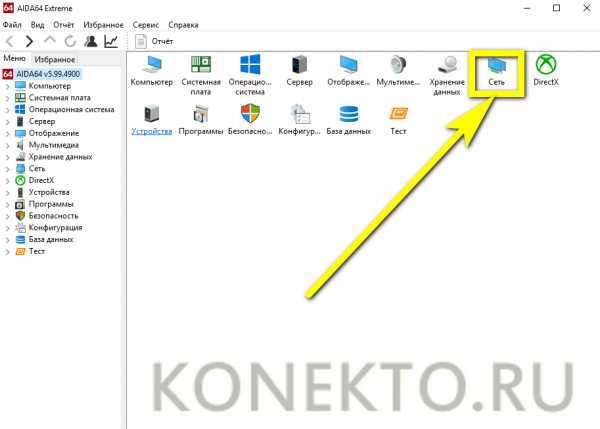
- Далее — в подраздел «Сеть Windows».
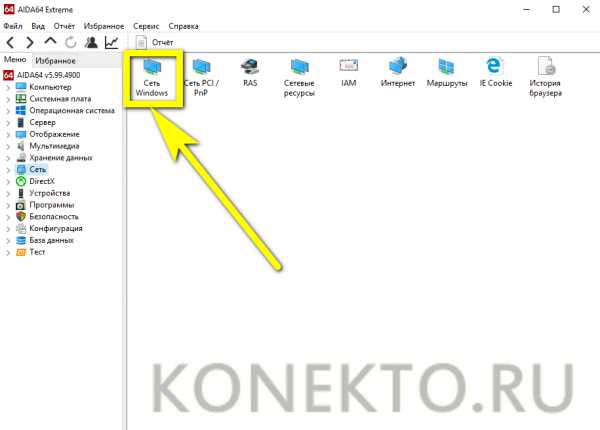
- Выбрать в открывшемся списке свой физический (реальный) сетевой адаптер.
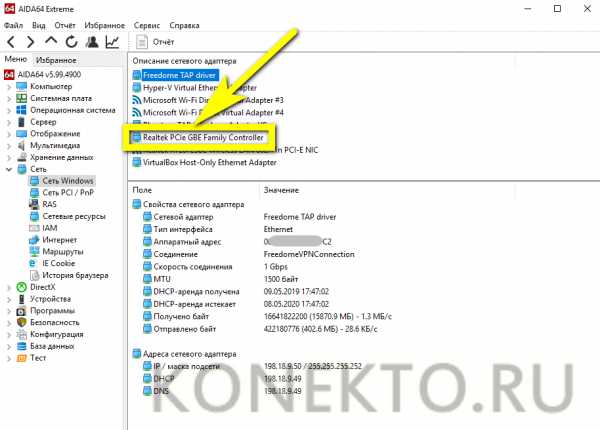
- И посмотреть ай-ди компьютера или ноутбука в нижнем поле.
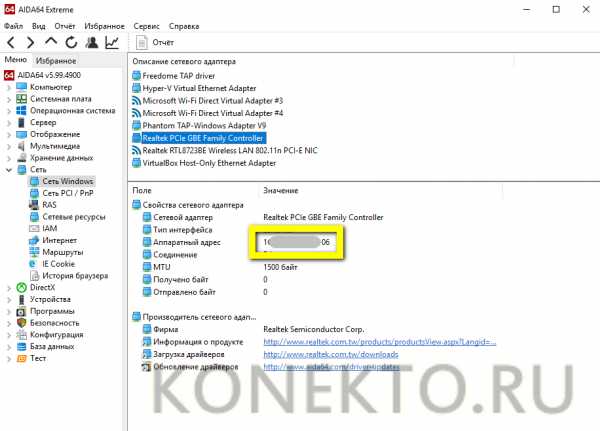
Важно: пользователь может скопировать данные прямо в приложении, щёлкнув по номеру правой клавишей мыши и выбрав в контекстном меню нужный пункт.
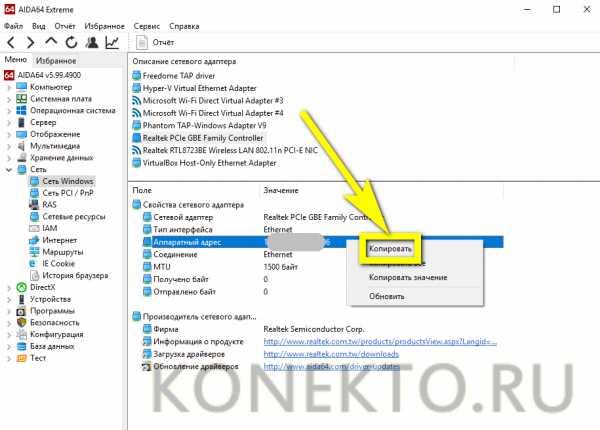
Можно ли изменить ID компьютера?
Изменить ID компьютера под Windows можно несколькими способами:
- приобретя и установив новую сетевую карту — это самый простой и стопроцентно работающий, но и наиболее дорогой вариант;
- найдя и скачав в Интернете специальную программу — однако далеко не все они работают должным образом;
- снова зайдя в «Диспетчер устройств».
В последнем случае пользователю понадобится:
- В уже знакомом поле «Сетевой адрес» вместо существующей комбинации ввести новую; обязательное условие — в качестве второго по счёту символа должны выступать цифры шестнадцатеричной системы 2, 6, А или Е; остальные символы можно брать из головы.
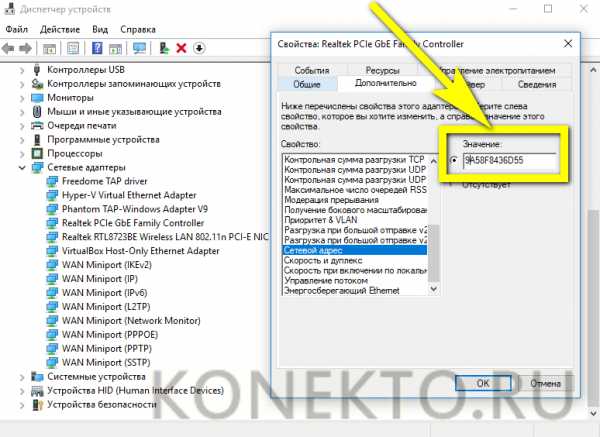
- Убедившись в правильности введённого ай-ди, нажать «ОК» и закрыть «Диспетчер устройств».
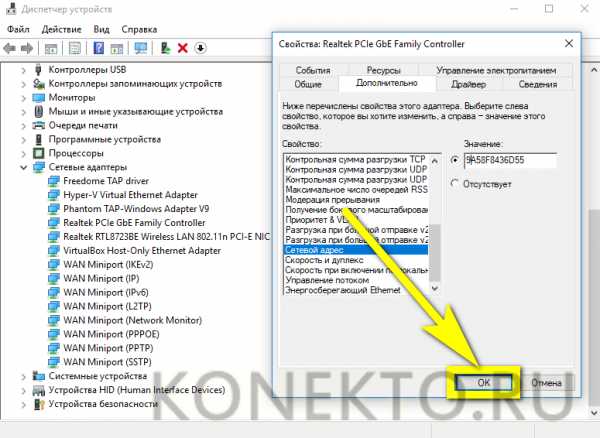
- Теперь пользователю достаточно перезагрузить компьютер или ноутбук и снова проверить ID — если всё сделано правильно, номер должен измениться.
Подводим итоги
ID — это индивидуальный номер компьютера или ноутбука, позволяющий идентифицировать устройство в сети и по сути совпадающий с MAC-адресом. Узнать его можно с помощью командной строки, «Диспетчера устройств» или специальных программных продуктов. Чтобы изменить ай-ди компьютера, следует вписать новое значение в поле «Сетевой адрес» или приобрести и установить новую сетевую карту.
konekto.ru
Как узнать id компьютера 🚩 как узнать свой ид на мой мир 🚩 Компьютеры и ПО 🚩 Другое
Автор КакПросто!
Такой параметр, как id компьютера важен для того, чтобы активировать программы дистанционно и привязать их к вашему персональному компьютеру с целью блокировки их запуска с другой машины. Как же узнать id компьютера?

Статьи по теме:
Инструкция
Отметьте для себя, что id вашего персонального компьютера, это не его имя в рабочей сети. На самом деле это физический адрес сетевой платы, используя которую, вы подключаетесь к сети интернет. Чтобы узнать id своего компьютера, сделайте следующее.
Войдите в меню «Пуск», затем перейдите в раздел «Панель управления». Перед вами откроется окно с иконками. Среди них найдите ту, которая изображает монитор с галочкой на экране. Эта иконка должна называться «Система». Дважды кликните по этому значку левой кнопкой мыши. Перед вами появится окно, содержащее информацию о свойствах, установленной на ваш персональный компьютер системы. Есть более быстрый способ открыть это окно. Нажмите комбинацию клавиш Win+Pause/Break.
Откройте вкладку «Оборудование». Затем нажмите кнопку «Диспетчер устройств». Перед вами откроется окно, содержащее полный список устройств (как программных, так и физических), установленных в вашем персональном компьютере. Чтобы определить id компьютера полностью раскройте список «Сетевые платы». Кликните левой кнопкой мыши по пиктограмме с изображением знака «+», который расположен слева от имени подраздела. Найдите в списке сетевую карту и кликните по ней правой кнопкой мыши. В появившемся меню выберите пункт «Свойства». Перед вами появится окно. В нем кликните левой кнопкой мыши по вкладке «Дополнительно». Далее выберите «Сетевой адрес». Он должен находиться немного ниже. Если адрес в указанном месте отсутствует, чтобы узнать id компьютера, сделайте следующее.Нажмите комбинацию клавиш Win+R. Перед вами появится диалоговое окно. В нем впишите команду cmd, затем нажмите клавишу Enter. В командной строке наберите ipconfig/all, затем снова нажмите Enter. Перед вами появится окно со списком. В нем найдите вашу сетевую карту. Ее id будет содержаться в строке «Физический адрес».
Видео по теме
Связанная статья
Как узнать, какая видеокарта стоит на домашнем компьютере
Источники:
- где найти id компьютера
Совет полезен?
Статьи по теме:
www.kakprosto.ru
Как узнать ID компьютера? Как определить собственный ID ПК?
Очень часто многие пользователи интернета задаются вопросом — «Как вычислить или узнать ID своего компьютера?». Про все это мы поговорим в данной статье, надеемся, что эти способы помогут вам узнать ID компьютера.

Зачем нашему компьютеру ID?
ID компьютера — это уникальный номер (адрес) сетевой платы ПК или ноутбука. Он вам нужен, чтобы вы могли легко подключаться к интернет сетям или настраивать ограниченный доступ к вашему ПК.
Каждый адрес уникальный и персональный, так вы можете привязать различные утилиты только к вашему компьютеру и не беспокоиться о собственной конфиденциальности.
Как определить ID компьютера?
Ниже представляем вашему вниманию инструкцию, которая поможет найти ID персонального компьютера или ноутбука.
1. Нажмите на «Пуск», затем выберите «Панель управления», в открывшемся окне необходимо выбрать «Система». Два раза нажмите ЛКМ, у вас должно отобразиться окно с данными о параметрах системы вашего компьютера.
2. Также вы можете воспользоваться комбинацией клавиш, чтобы быстрее открыть нужное окно, для этого нажмите: Win+Pause/Break. После этого зайдите в раздел «Оборудование» и «Диспетчер устройств». У вас перед глазами отобразиться перечень программных и физических устройств, которые есть на вашем ноутбуке. Выберите «Сетевые платы, а после этого ПКМ нажмите на значок «+».
3. В списке выберите сетевую карту и нажмите на неё ПКМ. Выберите «Свойства» и «Дополнительно» левой кнопкой мыши. После чего запустите «Сетевой адрес» и перепишите параметры.
4. Если вышеуказанные способы не помогли вам узнать ID компьютера, тогда можно перейти к следующему методу. Зажмите на клавиатуре клавиши Win и R. У вас откроется окно, в нем введите cmd и нажмите клавишу Enter. После этого в строке напечатайте ipconfig/all и снова Enter. В списке, который появиться нужно найти свою сетевую карту, а в разделе «Физический адрес» вы можете узнать ID ПК.
pristor.ru
ID и IP: в чем разница, чем отличаются

Нередко пользователи путают ID и IP, ошибочно отождествляя их с адресом компьютера. На самом деле эти номера различаются свойствами и предназначением, хотя у них есть похожие признаки, такие как уникальность и однозначная идентификация устройства. Для того чтобы понять, в чем разница между ID и IP, надо сначала определить, что собой представляют эти идентификаторы.
Что такое ID
ID – это уникальный индивидуальный номер. Такой параметр есть у каждого компьютера, что позволяет идентифицировать данное устройство. Также ID применяется при активации программного обеспечения, чтобы привязать программу к определенному компьютеру и блокировать запуск на других машинах.
При этом ID не является именем компьютера в Сети. Этот номер представляет собой адрес сетевой карты, использующейся для подключения к интернету.
Как узнать ID?
Для того чтобы посмотреть ID своего компьютера, нужно открыть меню «Пуск». Далее следует открыть «Панель управления» и в отобразившемся окне выбрать иконку «Система». Она выглядит как монитор с галочкой. После двойного щелчка мышью по иконке откроется окно с подробными сведениями о системе, установленной на устройстве. Для того чтобы открыть это окно более быстрым методом, можно нажать клавиши Win и Pause/Break.
В открывшемся окошке нужно выбрать «Диспетчер устройств», после чего отобразится перечень программных и аппаратных устройств. После этого нужно раскрыть список «Сетевые карты», щелкнув по значку в виде плюса, находящемуся слева от названия раздела. В открывшемся списке надо выбрать сетевую плату, щелкнуть по ней правой кнопкой мышки и в отобразившемся меню выбрать «Свойства». Далее, отметив вкладку «Дополнительно», нужно нажать на пункт «Сетевой адрес». Здесь указан тот самый ID, который требуется узнать.
Если же нужный параметр не отобразился, то необходимо в меню «Пуск» выбрать пункт «Стандартные» – «Выполнить». Вызвать это же окно можно нажатием сочетания клавиш Win + R. В появившемся окошке надо ввести команду cmd и нажать кнопку Enter. В командной строке нужно набрать ipconfig/all. После этого на экране отобразится список, в котором есть данные сетевой карты. Здесь будет указан физический адрес платы, представляющий собой последовательность цифр и латинских букв с дефисами.
Что такое IP
IP (Internet Protocol Address) – это уникальный адрес компьютера, предназначенный для идентификации в локальной или глобальной сети. Каждому устройству в интернете присваивается недублирующийся IP-адрес, который не может совпадать с адресами других машин в интернете. При этом такой адрес не обязательно должен быть постоянным. Если используется динамический IP, то при перезагрузке компьютера и новом подключении к Сети устройство будет получать новый адрес.
IP-адрес выглядит как комбинация из четырех чисел, разделенных точкой. Этот уникальный идентификатор имеет длину четыре байта. Два первых байта выделены на адрес сети, к которой принадлежит устройство. Третий байт характеризует подсеть, а четвертый является адресом определенного персонального компьютера в указанной подсети. В записи IP-адреса могут присутствовать числа от 0 до 255, которые разделяются точками.

Анализ по IP
Каждое устройство, получающее доступ к интернету, всегда имеет IP. Сведения об этом адресе записываются в логи серверов, которые посещаются пользователями с данного компьютера. Подсчет числа уникальных адресов позволяет анализировать число посетителей определенного сайта. Динамические IP-адреса и корпоративные прокси-серверы, выдающие один внешний IP для всех компьютеров сети, снижают точность подсчета. С помощью IP-адресов можно анализировать географию аудитории, так как по этому идентификатору можно определить страну и город, в котором находится пользователь с определенным IP.
Как узнать IP?
Узнать свой IP-адрес можно с помощью онлайн-сервисов в интернете. Достаточно в поисковой строке «Яндекса» задать запрос «мой IP», и нужная информация тут же отобразится в результатах поиска. Также можно воспользоваться сайтом 2ip.ru, который покажет не только текущий IP компьютера, но и дополнительную информацию о браузере, операционной системе, провайдере, прокси-сервере, местонахождении и других параметрах.

Таким образом, идентификатор IP регламентирован в соответствии с интернет-протоколом и представляет собой адрес устройства в глобальном пространстве интернета. ID – это номер, обозначающий сетевую карту компьютера, но не применяющийся для идентификации во Всемирной сети. Узнав, что такое ID, IP, в чем разница между ними и для чего они нужны, вы уже не будете путать эти понятия.
www.rookee.ru
Как узнать ID компьютера | Подскажем
Физический адрес сетевой платы (mac-адрес), известный так же как ID компьютера, обычно используется для настройки подключения к провайдеру, а также дистанционного управления программами (активации, лицензионной привязки и исправления программных ошибок на удаленном ПК). Он представляет собой комбинацию цифр и латинских букв, и используется для идентификации компьютера в сети.

Адрес сетевой платы уникален для каждого компьютера. В случае возникновения необходимости узнать ID компьютера, можно воспользоваться диспетчером устройств или командной строкой.
Быстрая навигация по статье
Диспетчер устройств
Способ просмотра физического адреса сетевой платы через приложение Диспетчер устройств несколько различается в зависимости от установленной операционной системы.
Windows XP
На компьютере под управлением Windows XP необходимо:
- Открыть меню «Пуск»;
- Кликнуть правой кнопкой мыши по значку «Мой компьютер» для вызова контекстного меню;
- Выбрать пункт «Диспетчер устройств»;
- Нажать на значок «+» возле ветки «Сетевые платы»;
- Кликнуть по названию сетевой платы правой кнопкой мыши;
- В контекстном меню выбрать раздел «Свойства»;
- Перейти во вкладку «Дополнительно»;
- Нажать на пункт «Сетевой адрес» или «Network address», где слева, в строке будет представлен ID адрес компьютера.
Windows 7
На компьютере с установленной операционной системой Windows 7 нужно:
- Одновременно нажать на клавиатуре клавишу с логотипом Windows и кнопку «Pause/Break»;
- В левой части открывшегося окна кликнуть по ссылке «Диспетчер устройств»;
- Щелкнуть по значку «+» возле ветки «Сетевые адаптеры»;
- В списке найти название сетевой платы и кликнуть по нему правой кнопкой мыши;
- Выбрать пункт «Свойства»;
- Открыть вкладку «Дополнительно»;
- Выбрать в списке пункт «Сетевой адрес» («Network address» или «Управляемый MAC-адрес»), где в поле «Значение» будет вписан ID адрес.
Командная строка
Для того чтобы узнать mac-адрес компьютера с помощью командной строки, на любой операционной системе необходимо:
- Вызвать диалог «Выполнить» нажатием комбинации клавиш на клавиатуре «Win+R»;
- В строке «Открыть» набрать запрос «cmd»;
- Кликнуть по кнопке «Ок»;
- Ввести команду «ipconfig/all»;
- Нажать клавишу «Enter»;
- Найти строку «физический адрес» в разделе «Ethernet».
Поделитесь этой статьёй с друзьями в соц. сетях:
podskajem.com
Как узнать свой Apple ID — простые способы
Эпл АйДи — это учётная запись, присваиваемая владельцу iPhone в момент регистрации на сайте Apple Inc. Не имея её, пользователь вынужден будет ограничиться минимальным набором функций: он сможет сделать скрин на Айфоне, позвонить и послушать музыку, но синхронизировать данные уже не получится; не выйдет и загрузить файлы в iCloud. Как узнать Apple ID своего устройства без лишних сложностей — попробуем разобраться.
Как узнать свой Apple ID?
Если телефон работает, графический пароль известен и в целом никаких сложностей, кроме входа в учётную запись, у пользователя не возникает, узнать свой Apple ID можно непосредственно на Айфоне или Айпаде, не подключая устройство к компьютеру и не обращаясь в службу поддержки.
Важно: Эпл АйДи отображается в нескольких разделах меню, а кроме того, во встроенных приложениях, поэтому найти его не составит труда.
Если искомых данных нигде нет и устройство было куплено с рук, стоит поинтересоваться у владельца, заводил ли он вообще учётную запись; если Айфон приобретен в магазине, всё ещё проще: пользователю достаточно перейти на сайт Apple и пройти несложную процедуру регистрации.
В «Настройках»
Самый простой способ посмотреть свой Эпл АйДи — войти в меню «Настройки» iPhone. Восстановить Apple ID здесь не получится, зато найти информацию — легко; чтобы не потерять её снова, рекомендуется записать логин на листочке или хранить в «Заметках» устройства.
Чтобы найти Эпл АйДи, нужно:
- Перейти из главного меню Айфона в раздел «Настройки».
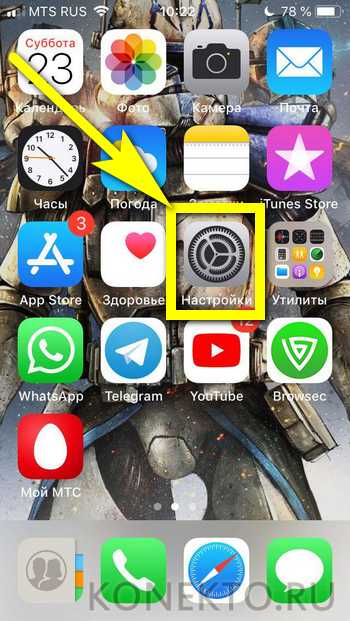
- Тапнуть по имени пользователя — в открывшемся окне, помимо Apple ID, появится информацию о подключённых сервисах.
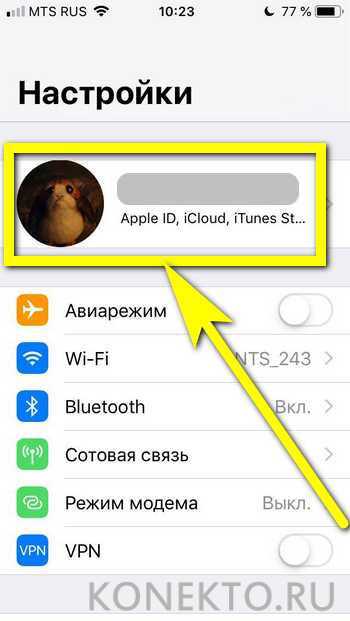
- Спустившись чуть ниже по странице, перейти в подраздел «iTunes Store и App Store».

- Искомые данные будут находится в самом верху открывшегося окна.

- Таким же образом информацию можно получить в подразделе «Пароли и учётные записи».
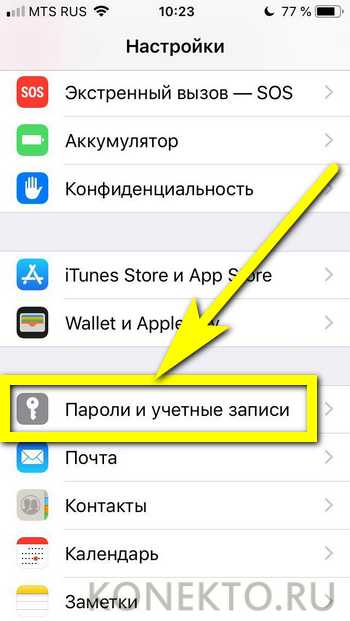
- Здесь, в меню «Учётные записи», и находится Apple ID пользователя — при условии, что устройство зарегистрировано в iCloud.
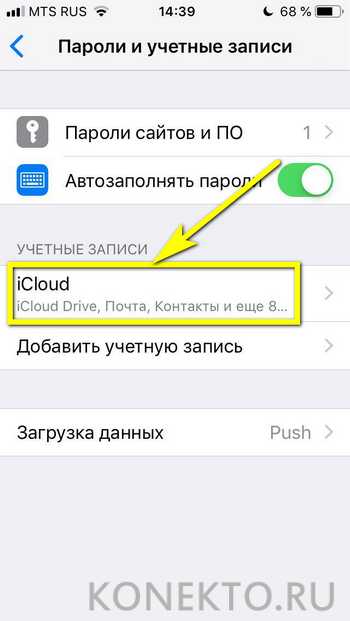
- Также узнать свой Эпл АйДи можно в подразделе «Об этом устройстве» — он находится всё в том же разделе «Настройки».
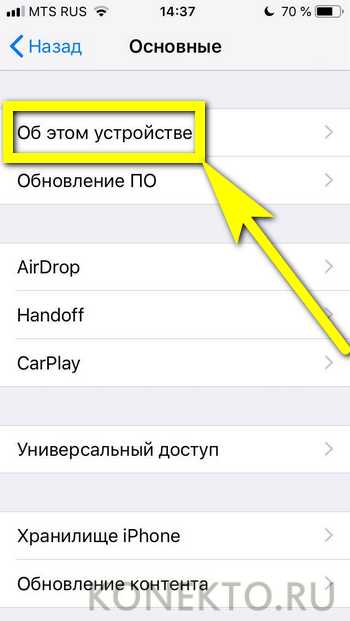
В App Store
В неподалёку от иконки «Настройки» в главном меню Айфона или Айпада находится другая, позволяющая владельцу устройства открыть магазин приложений, игр, музыки и электронных книг. Тапнув по стилизованной букве А в кружочке, пользователь попадёт в App Store, где и сможет найти свой Apple ID.
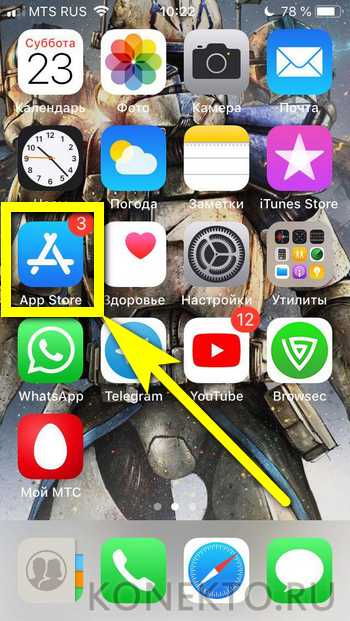
Владельцу устройства, который забыл пароль на iPhone, ни первый, ни предыдущий методы не помогут — просто потому, что, чтобы получить доступ к пунктам меню, нужно сначала разблокировать Айфон.
В iTunes Store
Точно таким же образом, имея доступ к меню телефона, можно посмотреть свой Apple ID в другом системном приложении — iTunes Store. Данные будут расположены приблизительно там же — на главной странице магазина. Существенное преимущество проверки Эпл АйДи здесь — возможность скопировать текст из поля учётной записи и вставить его в любой доступный редактор.
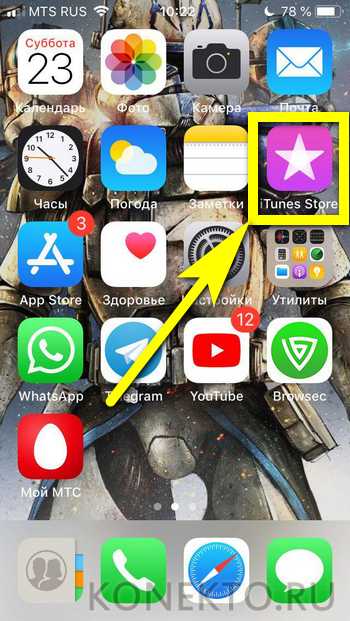
В iTunes на компьютере
Чтобы узнать свой Apple ID на персональном компьютере, нужно придерживаться следующего алгоритма:
- Подключить Айфон или Айпад к ПК или ноутбуку с помощью USB-шнура или беспроводным способом и запустить программу.
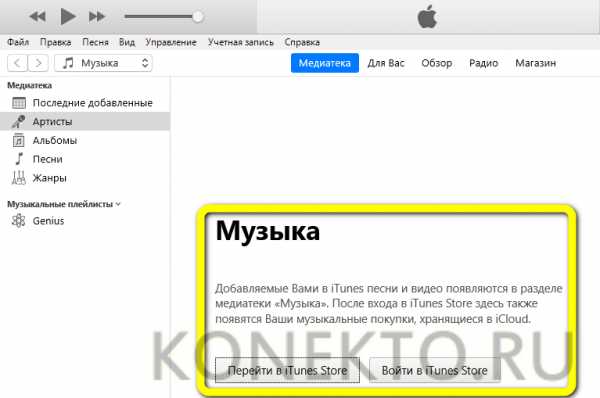
- Один раз щёлкнуть левой клавишей мыши по надписи «Учётная запись» — в самой верхней строчке выпадающего списка будет представлен Apple ID.
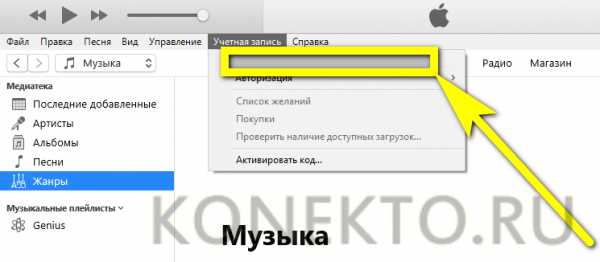
Важно: если владелец техники раньше не пытался синхронизировать iPhone с компьютером, узнать Эпл АйДи таким способом не получится, поскольку для первичной авторизации как раз и потребуется ввести свои логин и пароль.
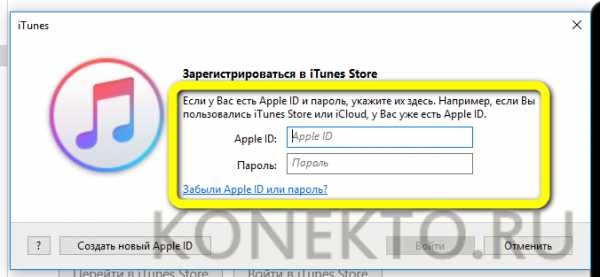
Аналогичным образом можно посмотреть свой Apple ID с помощью приложения для компьютера iCloud — или в программе «Найти iPhone», если она хотя бы раз использовалась ранее.
Как узнать Apple ID на заблокированном iPhone?
Пользователь, решивший заблокировать iPhone и не имеющий возможность его разблокировать обратно, по понятным причинам не сможет узнать свой Apple ID непосредственно на устройстве. Однако не стоит расстраиваться: существуют альтернативные и не менее удобные способы. О двух самых простых мы и поговорим.
На доверенном устройстве
Apple Inc. не только позволяет владельцу Айфона или Айпада сопрячь несколько устройств под одной учётной записью, но и почти что настаивает на этом. Такая навязчивость может пойти на пользу: если забыт Эпл АйДи одного телефона или планшета, его можно посмотреть на другом доверенном аппарате — достаточно, как было описано раньше, войти в подраздел «iTunes Store и App Store» или «Пароли и учётные записи».
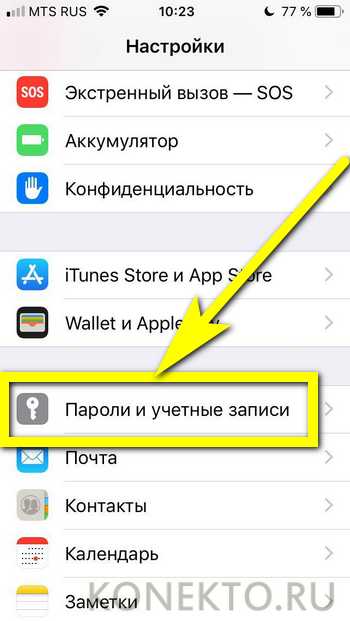
На официальном сайте производителя
Другой способ найти Apple ID заблокированного Айфона — воспользоваться удобной формой на сайте Apple Inc. Для этого нужно:
- Перейти на портал производителя по ссылке apple.com и, дождавшись загрузки главной страницы, щёлкнуть по пиктограммке планшета в правом верхнем углу.
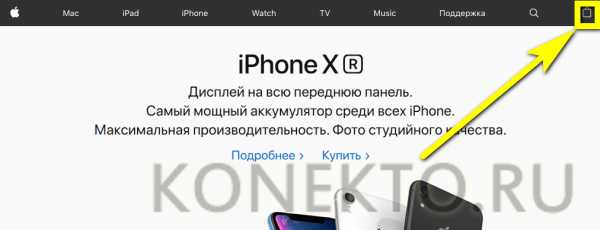
- В открывшемся списке выбрать строчку «Войти».
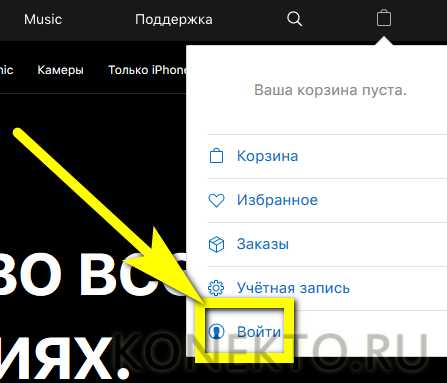
- Перейти по ссылке «Забыли свой Apple ID или пароль?».
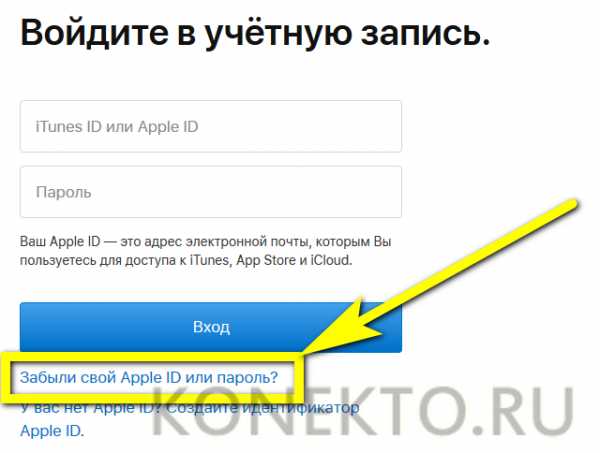
- Кликнуть в следующем окне по ссылке «Найти его» в поле «Если Вы забыли Apple ID…».
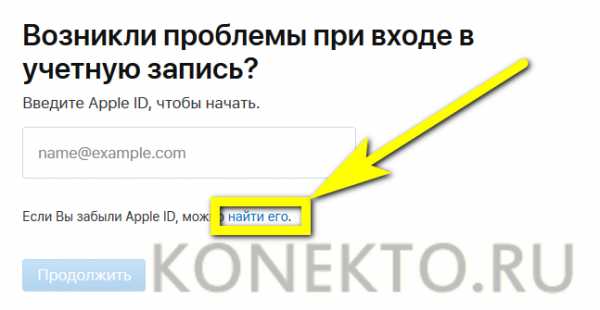
- В открывшейся онлайн-форме ввести свои имя, фамилию и адрес электронной почты, на который предположительно была заведена учётная запись, после чего нажать на кнопку «Продолжить» — на новой странице появится искомая информация.
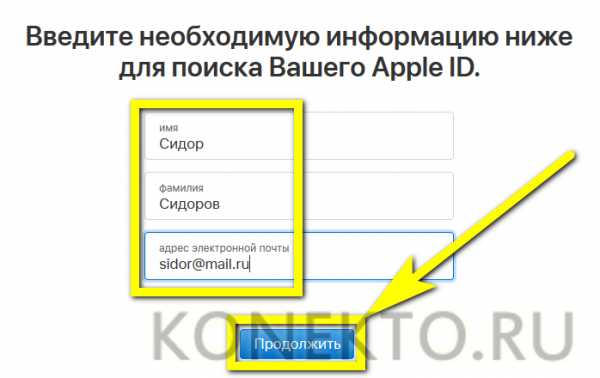
Важно: возможно, пользователю придётся перебрать несколько вариантов электронной почты. Узнать Эпл АйДи с первого раза получается далеко не всегда, зато количество попыток ничем не ограничено — можно угадывать сколько угодно.
С помощью платных сервисов
Выше был обещан рассказ про два способа узнать Apple ID на заблокированном телефоне; их действительно два — несмотря на назойливую рекламу, получить информацию на основе IMEI, UDOD и других замечательных аббревиатур не выйдет.
Действительно, Apple ID привязан к индивидуальному номеру Айфона или Айпада, однако Apple, заботясь о безопасности клиентов, никому не передаёт информацию о соответствии логина и IMEI и не распространяет её сама. Все сервисы и приложения, на сегодняшний день представленные в Интернете, или вовсе не работают, или честно уведомляют посетителей, что закрыты, или созданы с намерением вытянуть из пользователя персональные данные, включая IMEI, или деньги.
Кроме того, зачем тратить силы и искать длинную последовательность цифр, если можно воспользоваться двумя представленными выше, совершенно безопасными и бесплатными способами? Владелец iPhone, бесспорно, может действовать по своему усмотрению, однако рисковать сбережениями или конфиденциальностью, не имея для того ни малейших оснований, по крайней мере неразумно.
Как узнать Apple ID предыдущего владельца?
Если Айфон куплен с рук и новый владелец не позаботился сразу узнать у продавца Apple ID, а позвонить или написать по какой-либо причине не может, остаётся два выхода из ситуации — о них и поговорим.
Перебрать предыдущие варианты
Стоит проверить все перечисленные ранее способы ещё раз — если бывший собственник не успел деавторизоваться, Apple ID останется в меню «Настройки». Кроме того, если в объявлении о продаже был указан адрес электронной почты или общение велось посредством e-mail, стоит попробовать найти Эпл АйДи на сайте производителя, указав фамилию и имя продавца. Не помогло? Тогда остаётся только один способ, не компрометирующий персональные данные нового владельца и не угрожающий его кошельку.
Обратиться в службу поддержки
Apple ID жёстко привязывается к Айфону, и сбросить его перепрошивкой не выйдет. Пользователю придётся писать и звонить в службу поддержки Apple, убеждать специалистов всеми доступными способами в том, что он действительно имеет право на владение устройством и, соответственно, на смену учётной записи. Сколько на это уйдёт времени и сил, предсказать невозможно; именно поэтому приобретать iPhone у физического лица, даже если предыдущий собственник внушает полное доверие, не рекомендуется.
Обратиться в службу поддержки Apple Inc. можно следующим образом:
- Перейти на официальный сайт производителя apple.com и выбрать щелчком мыши пункт «Поддержка».

- Спустившись вниз по новой странице, щёлкнуть по расположенной в разделе «Хотите поговорить?» ссылке «Обратиться в службу поддержки Apple» — «Сообщество», находящееся по соседству, с удалением ограничений по Эпл АйДи точно не поможет.

- На новой странице выбрать кликом мыши пункт Apple ID.
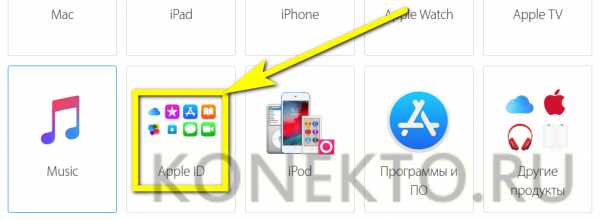
- Далее — «Другие разделы про идентификатор Apple ID».
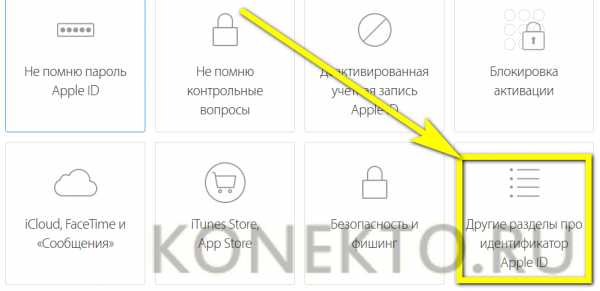
- Выбрав на новой странице пункт «Удалить учётную запись», пользователь сможет перейти к общению со специалистом.
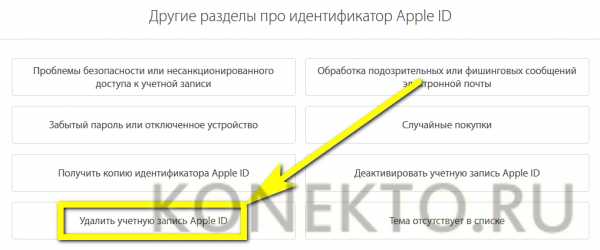
- Переход по первой ссылке не принесёт никаких результатов — лучше всего сразу выбрать звонок оператору.
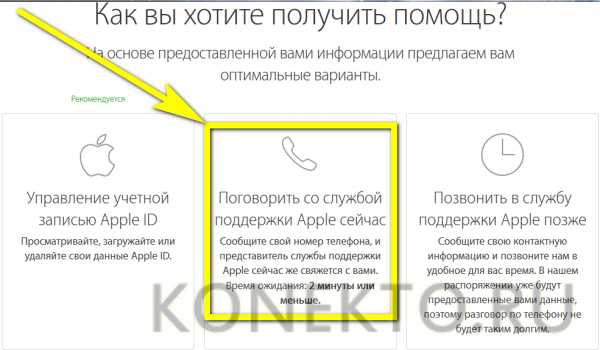
- В открывшемся окне владелец телефона должен указать свои имя, фамилию, контактный номер и адрес электронной почты, а затем нажать на «Продолжить» — свободный специалист позвонит через несколько минут.

Важно: точно такого же результат можно добиться, использовав вместо кнопки «Удалить учётную запись» соседнюю — «Деактивировать учётную запись».
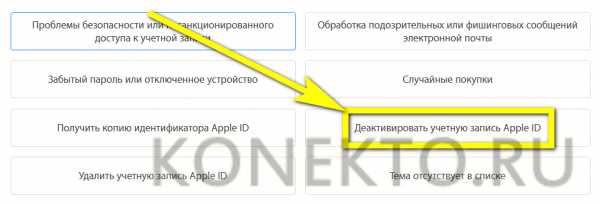
Новому хозяину телефона стоит приготовиться к подробнейшим расспросам: когда, где и у кого он купил свой аппарат. Придётся назвать фамилию, имя и номер предыдущего владельца, а также подготовить данные об устройстве — возможно, пригодится и IMEI. Рассчитывать на мгновенный результат нельзя: даже при самом оптимистичном развитии событий на удаление Apple ID уйдёт не менее одной-двух недель.
Подводим итоги
Узнать свой Apple ID можно в меню «Настройки» Айфона, а также в приложениях App Store, iTunes Store и в стационарной версии iTunes. Если телефон заблокирован, получить информацию можно с помощью доверенного устройства или на официальном сайте компании. Найти Apple ID бывшего владельца без его помощи удастся, внимательно просмотрев сохранённые данные; если поиск не дал результатов, необходимо обратиться в службу поддержки — специалист, задав необходимые вопросы, сумеет деактивировать старую учётную запись, что позволит владельцу создать новую.
konekto.ru