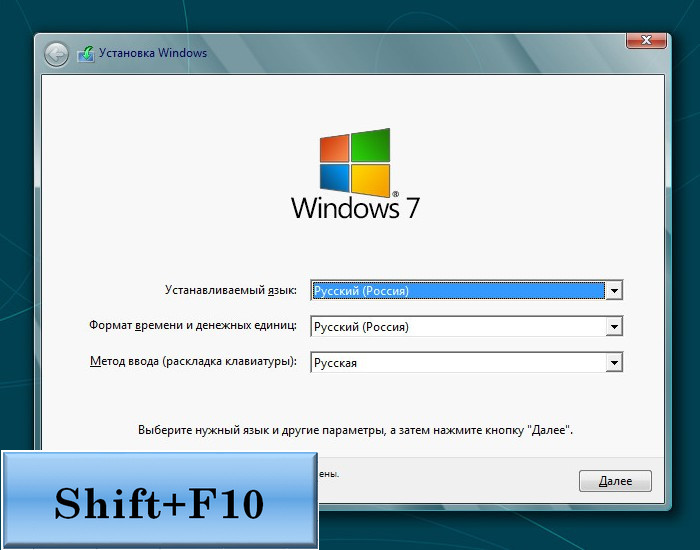Как загрузить и использовать образ для восстановления ОС, подготовленный Dell, в Microsoft Windows
Симптомы
Вам нужно переустановить ОС Microsoft Windows или Linux на ПК Dell из-за сбоя системы, замены жесткого диска и т. п.?
Утилита Dell OS Recovery Tool поможет вам загрузить образ для восстановления Microsoft Windows или Linux, подготовленный Dell, на компьютере Dell. Инструмент Dell OS Recovery Tool теперь поддерживает загрузку SupportAssist OS Recovery для поддерживаемых ПК Dell. Следуйте приведенным далее шагам, чтобы загрузить эту утилиту, создать USB-носитель для восстановления и переустановить Microsoft Windows или Linux на компьютере Dell.
Необходимое оборудование
- Сервисный код компьютера Dell, на который требуется установить Microsoft Windows или Linux.
- Загрузка и установка Dell OS Recovery Tool (работает только в Microsoft Windows)
- Пустой флэш-накопитель USB со свободным пространством не менее 16 Гбайт
- Microsoft .

- Учетная запись с правами администратора и не менее 16 Гбайт свободного пространства для загрузки ISO-образа восстановления Dell
Разрешение
Использование Dell OS Recovery Tool
Установка Microsoft Windows с использованием USB-носителя восстановления
- Подключите созданный USB-носитель для восстановления к компьютеру Dell, на который нужно установить Microsoft Windows.
- Перезапустите компьютер и при появлении логотипа Dell нажимайте клавишу

- В меню загрузки выберите USB-носитель и нажмите клавишу Enter.
- На экране «Выберите параметр» выберите пункт Поиск и устранение неисправностей, затем выберите пункт Восстановление с диска.
- Завершите установку Microsoft Windows, следуя инструкциям на экране.
Процесс установки занимает некоторое время и может потребовать нескольких перезагрузок компьютера.
- Подключите USB-носитель к компьютеру Dell, на который нужно установить ОС Microsoft Windows.
- Перезапустите компьютер. Перезапустите компьютер и при появлении логотипа Dell нажимайте клавишу F12 до тех пор, пока в правом верхнем углу экрана не появится сообщение Preparing one time boot menu.

- В меню загрузки в разделе загрузки UEFI выберите подключенный USB-диск и нажмите ENTER.
- Когда откроется окно установки Windows, выберите требуемые параметры.
- В диалоговом окне «Установка Windows» нажмите кнопку Установить сейчас.
- Ознакомьтесь с лицензионным соглашением и выберите I accept the license terms (Я принимаю условия лицензионного соглашения).
- В окне Выберите тип установки нажмите Полная установка (дополнительные параметры).
- В окне Where do you want to install Windows (Выберите место установки Windows) выберите самый большой внутренний диск в качестве основного раздела, затем нажмите кнопку
Если для основного раздела отображается «0 GB» свободного пространства, выберите пункт Незанятое пространство и нажмите кнопку Далее. - Программа установки Windows автоматически создает новый раздел Windows, форматирует его и начинает установку ОС Windows.

Процесс установки занимает некоторое время и может потребовать нескольких перезагрузок компьютера.
Часто задаваемые вопросы
Создание USB-носителя для восстановления, используя образ ISO
- Нажмите Поиск(значок лупы).
- Во всплывающем окне перейдите к папке с файлом ISO-образа операционной системы.
- Выберите файл .iso и нажмите Открыть.
- Нажмите
- Подключите к компьютеру флэш-накопитель USB, на котором имеется не менее 16 Гбайт свободного пространства.

- В разделе USB-накопитель выберите флэш-накопитель USB, который вы хотите использовать для создания USB-носителя для восстановления, и поставьте отметку в поле Я понимаю, что выбранный диск будет отформатирован и существующие данные будут удалены.
Внимание! Настоятельно рекомендуется выполнять резервное копирование всех важных данных с флэш-накопителя USB. Программа Dell OS Recovery Tool выполнит форматирование флэш-накопителя USB, и все данные на флэш-накопителе USB будут безвозвратно потеряны.
- Выберите Стиль раздела:
- GPT — для Windows 10.
- MBR — для любой другой операционной системы.
- Чтобы начать создание USB-носителя для восстановления, нажмите Записать ОС.
- После завершения процесса вы вернетесь к главному экрану расширенного режима.
Рис.
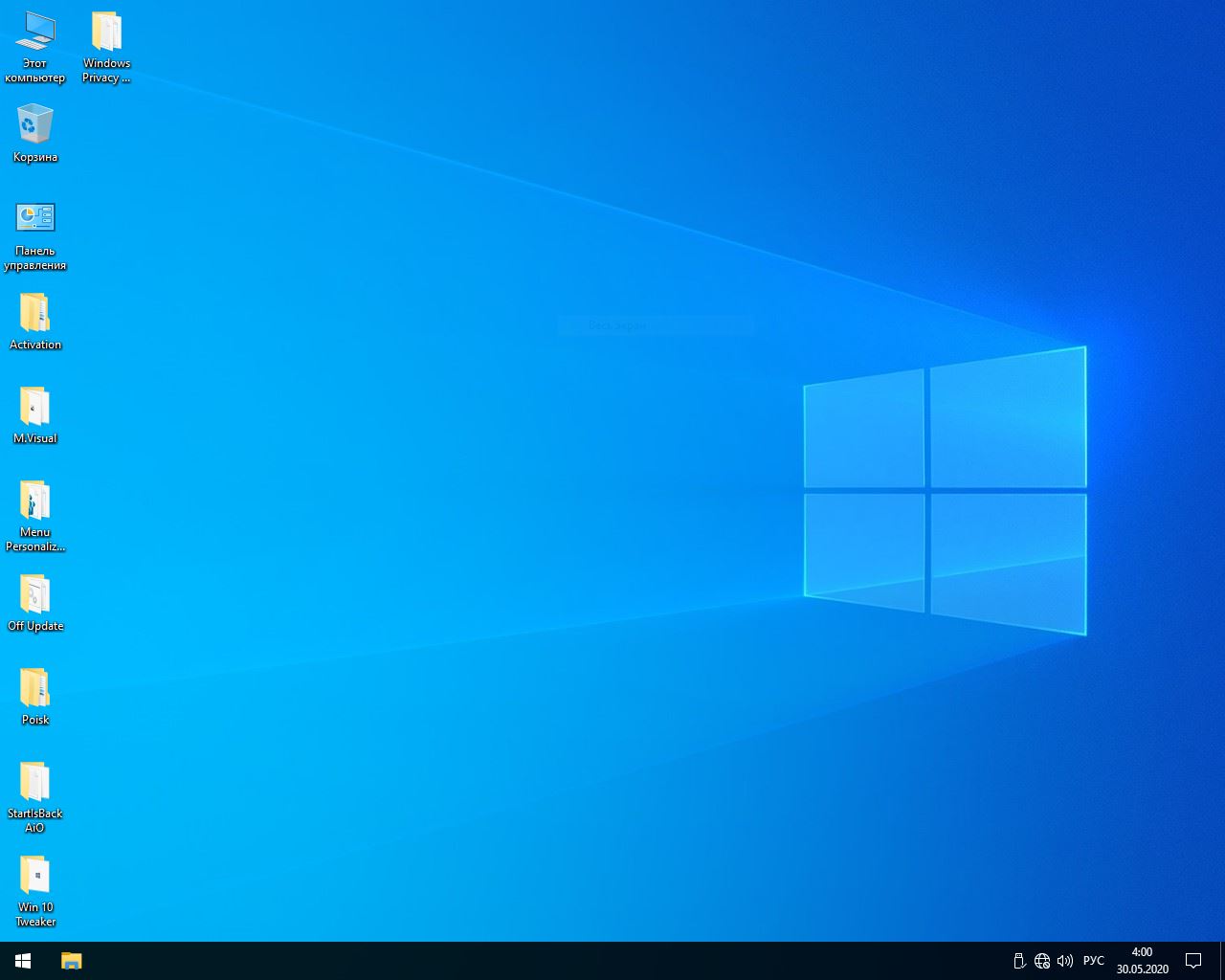 2. Создание USB-ключа восстановления с помощью образа ISO в Dell OS Recovery Tool (изображение на английском языке)
2. Создание USB-ключа восстановления с помощью образа ISO в Dell OS Recovery Tool (изображение на английском языке)Образ восстановления с именем «Windows 10 Automated by SupportAssist» позволяет создать USB-носитель восстановления, который поддерживает SupportAssist OS Recovery.
Рис. 3. Различия между файлами образов «Windows 10» и «Windows 10 Automated by SupportAssist» (изображение на английском языке)
Приложение SupportAssist OS Recovery доступно только на некоторых компьютерах Dell с установленной на заводе операционной системой Microsoft Windows 10.
Ключевые функции SupportAssist OS Recovery.
- Сканирование оборудования — запустите диагностическое сканирование на компьютере для обнаружения проблем с оборудованием.

- Исправление системы — устранение распространенных проблем, которые могут возникнуть до загрузки операционной системы. Эта функция позволяет избежать необходимости восстановления заводских настроек компьютера.
- Резервное копирование файлов — создание копии личных файлов на внешнем устройстве хранения.
- Восстановление образа из облака — скачивание и установка новой операционной системы на компьютер, а также драйверов и приложений по умолчанию.
Дополнительные сведения см. в статье базы знаний Dell Использование Dell SupportAssist OS Recovery
Dell SupportAssist OS Recovery предоставляет среду восстановления, которая состоит из инструментов для диагностики и устранения неполадок, которые могут возникнуть перед загрузкой операционной системы.
Приложение SupportAssist OS Recovery доступно только на некоторых компьютерах Dell, на которых установлена операционная система Microsoft Windows 10. Список систем, в которых доступно приложение SupportAssist OS Recovery, см. в таблице поддержки Dell SupportAssist OS Recovery по адресу Dell.com/ServiceabilityTools.
Утилита Dell OS Recovery Tool работает только на компьютерах под управлением Windows.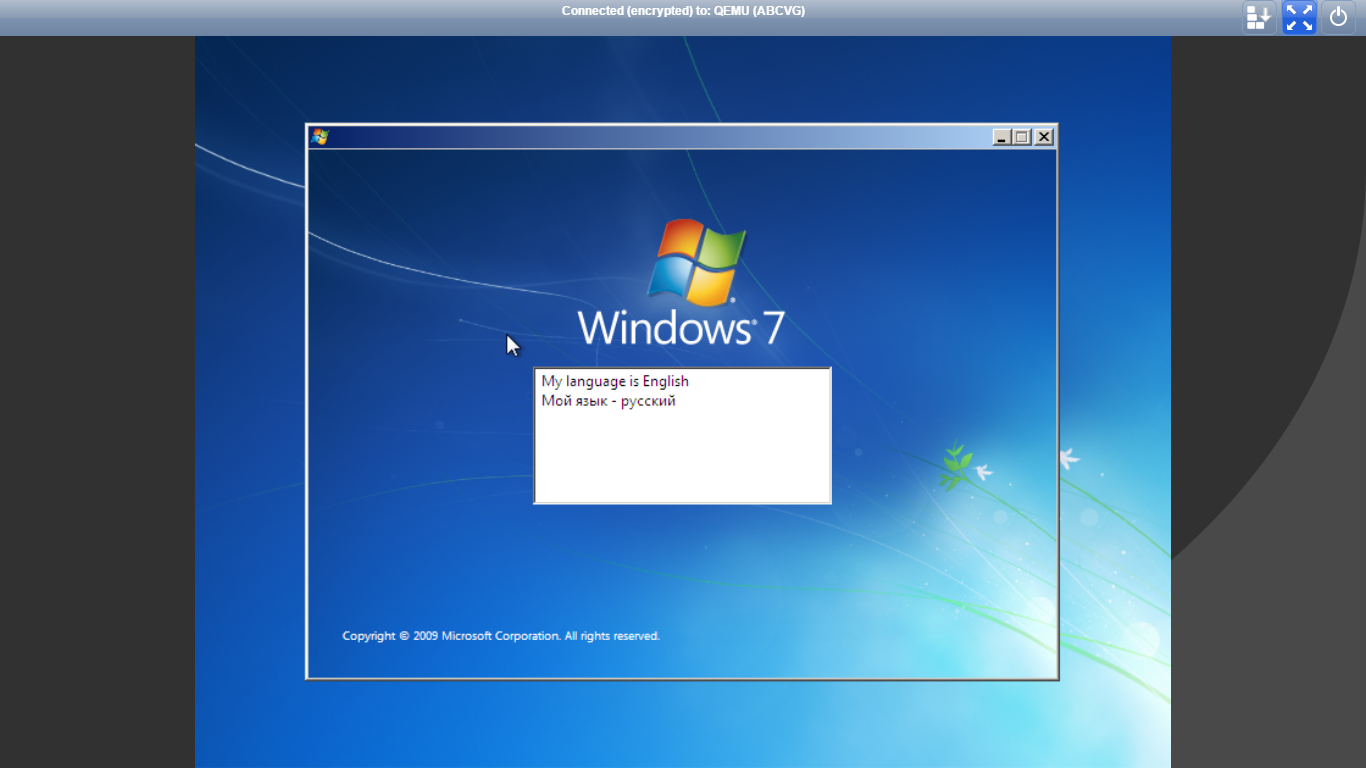 Чтобы вручную загрузить файл ISO-образа Windows или Linux на компьютер с другой ОС, выполните следующее.
Чтобы вручную загрузить файл ISO-образа Windows или Linux на компьютер с другой ОС, выполните следующее.
- Перейдите на веб-сайт образа Dell для восстановления с компьютера, работающего не под управлением Windows.
- Введите сервисный код компьютера Dell и проверочный код, затем нажмите кнопку Проверить доступность.
- Выберите операционную систему Windows или Linux и нажмите кнопку Загрузить выбранные файлы.
- Прочтите и примите условия и положения, затем нажмите кнопку Продолжить, чтобы начать загрузку.
- Сохраните файл ISO-образа восстановления Dell на ПК.
Инструкции по скачиванию образа восстановления операционной системы и создания USB-ключа восстановления в Linux или на компьютере не под управлением Windows см. в статье базы знаний Dell Как скачать и использовать образ для восстановления ОС, подготовленный Dell, в Linux.
Образ Dell для восстановления Windows доступен только для 64-разрядных операционных систем Microsoft Windows.
Dell OS Recovery Tool может приостановить и возобновить скачивание в случае проблемы с сетевым подключением. Процесс скачивания возобновляется после восстановления сетевого подключения.
Стандартные файлы ISO Windows имеют размер от 5 до 16 Гбайт (размер зависит от версии операционной системы Windows). Длительность скачивания также зависит от скорости сети и размера загружаемого файла.
Чтобы успешно загрузить ПК Dell с USB-носителем или DVD-носителем для восстановления для установки Microsoft Windows 7, выполните следующие действия:
- Перезагрузите компьютер.
- Во время перезагрузки компьютера нажмите клавишу F12 и выполните загрузку BIOS или программу System Setup.
- Отключите функцию безопасной загрузки Secure Boot.
- Включите в BIOS настройку Legacy Boot (Загрузка устаревших систем).
- Сохраните настройки BIOS и перезагрузите ПК.

Во время скачивания большого файла с интернет-ресурса Dell (например, с сайта «Образ восстановления Windows для Dell»), может появиться сообщение об ошибке «Недостаточно места на диске». Обычно это связано с ограниченным количеством места на диске, на который сохраняются файлы. Размер некоторых файлов образов, скачиваемых через сайт «Образ восстановления Windows для Dell», может достигать 16 Гбайт.
Для устранения этой ошибки может потребоваться дополнительное пространство на жестком диске. Дополнительную информацию об освобождении места на диске средствами Microsoft Windows можно найти в статьях базы знаний:
Кроме того, если у вас есть внешний или дополнительный жесткий диск со свободным местом для хранения, просто выберите этот диск для сохранения файлов на него.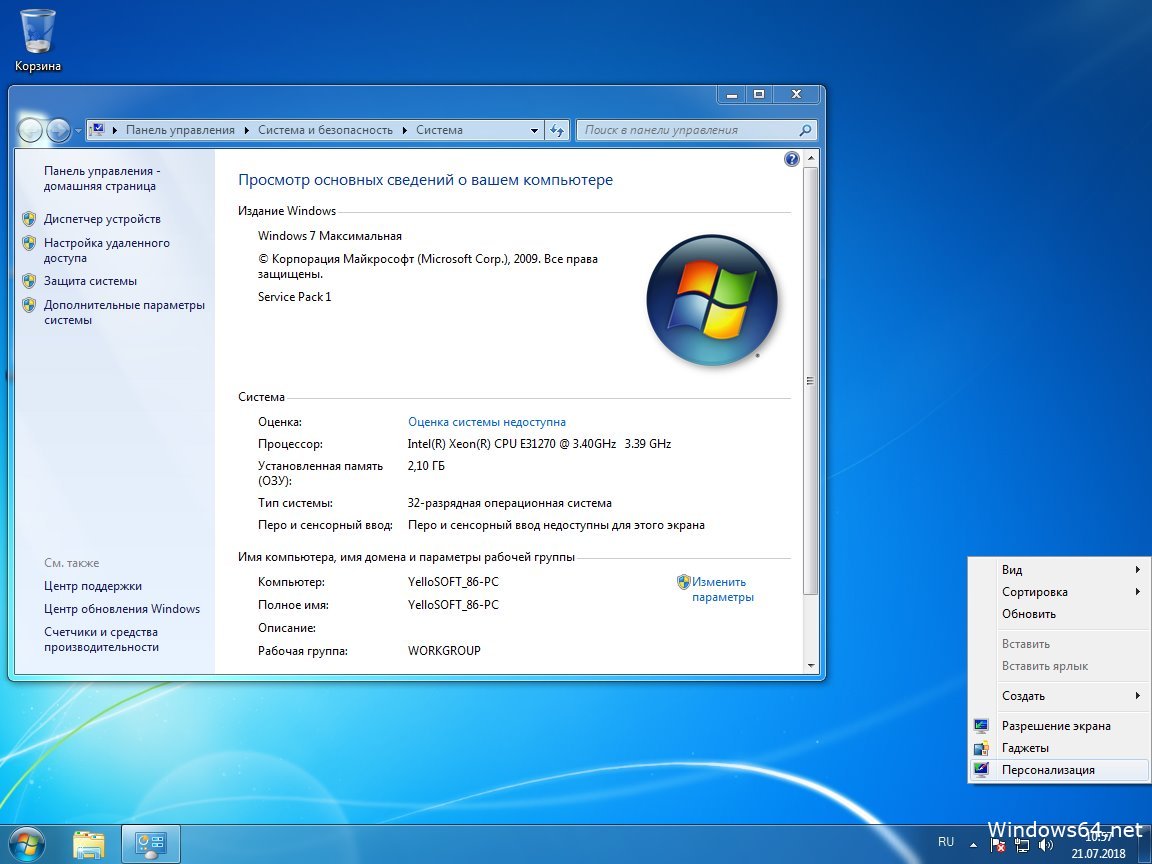
Для устранения этой проблемы попробуйте взять USB-накопитель другой марки.
Образ для восстановления ОС может не содержать последние версии драйверов устройств для вашего компьютера Dell. Последние версии драйверов устройств доступны на веб-сайте Dell Драйверы и загружаемые материалы. После установки операционной системы настоятельно рекомендуется загрузить и установить последние версии драйверов устройств.
Подробнее о загрузке и установке драйверов устройств см. в статье базы знаний Dell Часто задаваемые вопросы о драйверах и загружаемых материалах.
Если Dell OS Recovery Tool не запускается после установки или при запуске программы установки не начинается процесс установки, временно отключите антивирусное или антивредоносное программное обеспечение, которое может быть установлено в системе, и повторите попытку запуска приложения или программы установки.
Истек срок гарантии? Нет проблем! Нажмите здесь, введите сервисный код и просмотрите наши предложения.

В настоящее время предложения доступны только для заказчиков в США, Канаде, Великобритании и Франции. Предложение не распространяется на серверы и системы хранения.
Latitude 7390 2-in-1, Inspiron 5575, Inspiron 15 5579 2-in-1, Inspiron 5482 2-in-1, Inspiron 11 3185 2-in-1, Vostro 5370, XPS 13 9370, Latitude 5591, Latitude 5290 2-in-1, Latitude 5590, Latitude 7390, Vostro 3578, Inspiron 3552, Vostro 15 3568, Inspiron 3252, XPS 27 7760, Dell G3 3779, Inspiron 3475, Inspiron 3655, OptiPlex 5250 All In One, Inspiron 3265, Inspiron 27 7775, OptiPlex 5050, Inspiron 3052, Inspiron 11 3180, XPS 13 9360, Inspiron 7472, Inspiron 7380, OptiPlex 5060, Inspiron 14 3473, Inspiron 15 3573, OptiPlex 3060, OptiPlex 7760 All In One
20 янв. 2021
Оцените эту статью
Благодарим вас за отзыв.
К сожалению, наша система обратной связи в настоящее время не работает. Повторите попытку позже.
Повторите попытку позже.
Комментарии не должны содержать следующие специальные символы: ()\
Как создать ISO образ вашей системы Windows
Нужен быстрый и простой способ резервного копирования и восстановления Windows без использования инструментов резервного копирования или облачных вычислений для ваших личных данных? В то время как множество сторонних инструментов для резервного копирования и восстановления Windows
Пришло время узнать, как создать ISO-образ вашего ПК с Windows.
Изображения против резервных копий
Мы все знаем, что резервное копирование наших данных важно, особенно при обновлении до новой версии Windows. Но вместо того, чтобы возиться с разделами исключительно для личных данных или облачным хранилищем, которое может медленно восстанавливать ваши жизненно важные файлы и папки, разве не было бы замечательно иметь возможность просто сделать резервную копию всей вашей установки Windows?
Такая резервная копия может быть настроена на включение ваших личных папок, но не включать приложения и игры, или вы можете создать образ всего системного диска.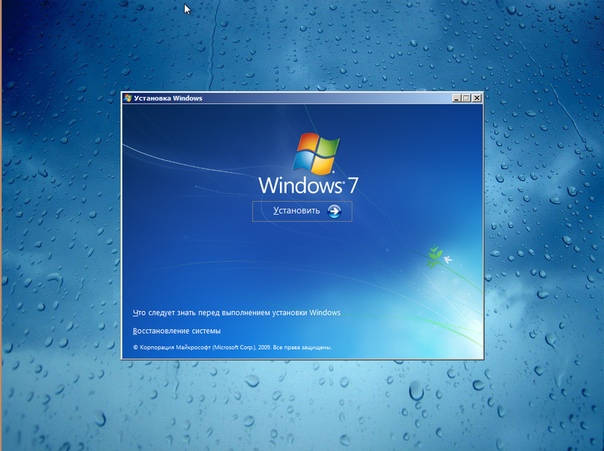 Естественно, вам понадобится подходящий объем хранилища для такой резервной копии.
Естественно, вам понадобится подходящий объем хранилища для такой резервной копии.
Благодаря формату изображения ISO
Можно создать резервную копию ваших данных — по сути, создать точную копию всего диска или выбранных каталогов — и восстановить ее относительно быстро в случае аварии. Файлы ISO также могут быть использованы для резервного копирования существующих CD и DVD
полезное средство снижения зависимости от физических носителей.
Обновление или замена образов и дисков
Одним из популярных способов использования образов дисков является создание клона жесткого диска (жесткого диска или твердотельного накопителя), который может оказаться на последнем месте.
DataNumen Disk Image является одним из таких решений, работает на всех версиях Windows и доступен как бесплатное программное обеспечение. Известное как DDKI, это решение является простым. После загрузки и установки утилиты, используйте вкладку Clone, чтобы выбрать диск, с которого вы хотите создать образ; для клонирования нескольких дисков используйте вкладку «Пакетное клонирование».
Выберите место назначения и назначьте имя файла в Выходной файл изображения как Поле, в котором следует выбрать целевой диск — устройство, приобретенное для замены старого жесткого диска.
Начните, нажав Начать клонирование. По завершении ваш диск будет скопирован на целевое устройство, готовое к использованию. Наш взгляд на клонирование HDD
охватывает тему более глубоко.
Создайте ISO перед обновлением до Windows 10
Создание ISO-образа вашей установки Windows — отличное решение для любых проблем, которые могут возникнуть при обновлении до Windows 10.
Беспокоился, что ваш компьютер может не загрузиться после обновления? Слышали страшные истории от ваших друзей на работе? Хотя проблемы с обновлением Windows 10 являются необычными, они могут быть крайне неприятными
и часто при обновлении с Windows 7 и 8 невозможно автоматически откатить установку.
Это где образ ISO приходит.
Возможно, вы уже выполнили обновление до Windows 10 и хотите создать образ ISO, прежде чем переходить на Windows 7 или Windows 8. 1
1
,
Создание образа диска ISO в Windows 7
Хотя Microsoft может порекомендовать вам создавать резервные копии файлов, а не полагаться на полные образы системы, нет никаких причин не иметь готовый образ диска ISO для сценария аварийного восстановления. Это может быть образ системы в ее текущем состоянии или только что установленная Windows 7 со всеми приложениями
вам регулярно нужно (например, Microsoft Office, возможно). Резервное копирование образа диска ISO является частью функции резервного копирования и восстановления Windows 7
,
Чтобы создать образ системы в Windows 7, откройте Пуск> Начало работы а потом Сделайте резервную копию ваших файлов. На левой панели щелкните Создать образ системы, и выберите пункт назначения.
Это может быть внешний жесткий диск или другой большой том. При необходимости можно записать несколько DVD-дисков или, если у вас есть записывающее устройство Blu-ray, это также может быть вариантом.
Есть ли у вас домашний сервер или какое-то большое хранилище в сети, возможно, в форме купленного NAS (или устройства «сделай сам», возможно, с использованием Raspberry Pi)? Если это так, вы можете использовать В сети вариант. Если вы хотите использовать USB-устройство флэш-памяти, заранее подключите его к компьютеру и выберите его в качестве места назначения — или воспользуйтесь одним из этих загрузочных USB-инструментов.
,
После того, как ваш выбор сделан, пришло время выбрать диски для включения в резервную копию. Обычно требуется несколько дисков, но в большинстве случаев вам нужно убедиться, что выбран системный диск (по умолчанию диск C:). Устройство, которое вы выбрали для резервного копирования, здесь не будет.
На экране подтверждения будет указано, сколько места будет занято резервной копией. Отметьте это, чтобы убедиться, что рисунок соответствует оставшемуся месту на целевом устройстве. Продолжите резервное копирование и дождитесь его завершения; продолжительность будет отличаться в зависимости от размера резервной копии и скорости диска.
Восстановление образа диска Windows 7
После завершения Windows предложит вам создать диск восстановления системы. Это хорошая идея, поэтому найдите чистый диск и следуйте инструкциям. Затем вы можете использовать это для загрузки вашего ПК и выбрать Восстановление образа системы возможность восстановить образ диска ISO вашей установки Windows после сценария бедствия.
Обратите внимание, что доступны другие диски для восстановления системы
Хотя, наоборот, они могут не иметь функции восстановления образа диска.
Собственное создание образов дисков ISO в Windows 8.1 и Windows 10
Тот же инструмент для создания образа диска доступен в более поздних версиях Windows. В идеале вам необходимо обновить Windows 8 до Windows 8.1, прежде чем продолжить.
Чтобы найти инструмент создания образа системы, нажмите Начните и введите «история файлов«. Автоматический поиск покажет История файлов запись сначала, так что нажмите эту кнопку, чтобы открыть История файлов инструмент, затем Резервное копирование образа системы в левом нижнем углу.
Затем вы можете продолжить, как описано выше. После создания резервной копии ISO выполните шаги для Windows 8.1, приведенные ниже, чтобы восстановить образ в Windows 10. В случае аварийного восстановления вам потребуется загрузить Windows 10, эквивалентный безопасному режиму.
восстановить изображение.
Восстановление образа диска Windows 8.1
Если обновление до Windows 10 не работает для вас (возможно, вы столкнетесь с циклом перезагрузки), наличие образа ISO, к которому можно прибегнуть, является огромным преимуществом. Вы можете восстановить образ диска Windows 8.1 в Windows Расширенные настройки экран, который вы найдете, нажав F8 несколько раз, когда ваш компьютер загружается (или удерживает СДВИГ при нажатии Запустить снова).
В Дополнительные параметры запуска, Выбрать Ремонт вашего компьютера> Восстановление образа системы и следуйте инструкциям, гарантируя, что Windows сможет найти файл ISO.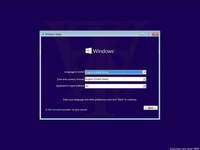
Обратите внимание, что даже если у вас есть установочный носитель Windows 8.1, вы все равно можете восстановить образ диска. На Установить сейчас экран, используйте Почини свой компьютер ссылка, а затем Ремонт.
Отсюда вы будете перенаправлены в меню Advanced Startup, поэтому выберите Устранение неполадок> Дополнительные параметры> Восстановление образа системы, следующие инструкции для восстановления образа системы Windows ISO.
ISO нравится это решение!
Как видите, создание резервной копии ISO-образа всей вашей системы Windows идеально подходит для резервного копирования перед серьезным обновлением системы. Кроме того, скорость, с которой ISO можно создавать и впоследствии восстанавливать, должна сделать его гораздо более привлекательным вариантом, чем просто резервное копирование ваших данных и надежда на лучшее.
Использовали ли вы системные образы ISO для резервного копирования и восстановления Windows? Помогло ли вам предотвратить сценарий катастрофического обновления Windows 10? Расскажите нам все об этом в комментариях.
ISO-образ майского обновления Windows 10 уже доступен для загрузки
Всего через несколько недель Microsoft выпустит майское обновление для Windows 10, первое из двух глобальных обновлений операционной системы, которые будут представлены в этом году. Известная под названием Windows 10 20h2 сборка уже доступна участникам программы Windows Insider. Образ установочного диска в формате ISO можно загрузить прямо сейчас.
Преимуществом ISO-образа является возможность чистой установки новой версии Windows 10, а не обновления уже установленной ОС, что минимизирует вероятность возникновения ошибок и программных сбоев. Однако, поскольку это тестовая сборка, вполне возможно, что Microsoft внесёт в неё изменения, перед тем, как начать распространение обновления для широкой публики.
В обновлённой операционной системе появятся такие функции, как новый диспетчер задач, который сможет идентифицировать тип установленного в компьютере накопителя, мониторинг температуры графического чипа, возможность резервного копирования данных в облако, новые возможности входа в систему и многое другое.
Для того, чтобы загрузить и установить новую сборку Windows 10, вам необходимо зарегистрироваться в программе Windows Insider. Это можно сделать на веб-сайте Microsoft или с помощью пункта «Программа Windows Insider» в Windows 10. Следует учесть, что для получения тестовых сборок необходимо предоставить системе возможность собирать все диагностические данные об использовании операционной системы.
Как только вы зарегистрируетесь в программе Windows Insider, необходимо перейти на страницу загрузки тестовых сборок. После этого из выпадающего списка «Выбор издания» нужно выбрать Windows 10 Insider Preview (SLOW) — Build 19041.
Для загрузки доступны 32- и 64-битная редакции операционной системы. Размер образа составляет около 5 Гбайт. После установки операционной системы рекомендуется запустить Центр обновления Windows, чтобы получить все важные обновления, которые будут выпущены c финальной сборкой в мае.
Если вы заметили ошибку — выделите ее мышью и нажмите CTRL+ENTER.
Создать загрузочную флешку Windows 10, Windows 7 и Windows 8.1
Как создать загрузочную флешку Windows 10/7/ 8.1. Подготовка к установке Windows.
Скачивание ISO образа и создание загрузочной флешки Windows 10
1. Официальный способ скачать и создать загрузочную флешку Windows 10 x64 и x86 с помощью Installation Media Creation Tool.
Установите в компьютер флешку не менее 8 ГБ, на которую будете записывать дистрибутив Windows 10. Это будет наша загрузочная флешка с Windows 10. На данной флешке не должны быть файлы, так как при записи они будут стёрты. Флешку желательно отформатировать. Чтобы загрузить оригинальный образ ISO Windows 10, Microsoft предлагает использовать собственную утилиту Media Creation Tool — средство создания установочных накопителей, которое, в том числе, позволяет произвести и простое скачивание образа системы. При этом скачивается последняя версия Windows 10 с возможностью выбора 64-бит и 32-бит систем, а образ ISO содержит как Домашнюю (Home) так и Профессиональную (Pro) версии системы. Порядок действий состоит из следующих шагов:
Порядок действий состоит из следующих шагов:
- Переходим на страницу https://www.microsoft.com/ru-ru/software-download/windows10 и нажмите «Скачать средство сейчас», после того, как будет загружена утилита Media Creation Tool, запустите её.
2. После некоторого периода подготовки утилиты, примите условия лицензии.
Затем — выберите пункт «Создать установочный носитель (USB-устройство флэш-памяти, DVD-диск или ISO-файл) и нажмите «Далее».
3. На следующем этапе вы можете выбрать, какую именно Windows 10 скачать — для этого снимите отметку «Использовать рекомендуемые параметры для этого компьютера» и выберите язык, выпуск (выбираем Windows 10 — в ней содержатся все доступные редакции системы для пользователей) и разрядность в пункте «Архитектура». Нажимаем «Далее».
Создать загрузочную флешку Windows 4. В случае, если вы сняли отметку «Использовать рекомендуемые параметры для этого компьютера» и выбрали иную разрядность или язык, вы увидите предупреждение: «Убедитесь, что выпуск установочного носителя соответствует выпуску Windows на компьютере, на котором вы будете его использовать».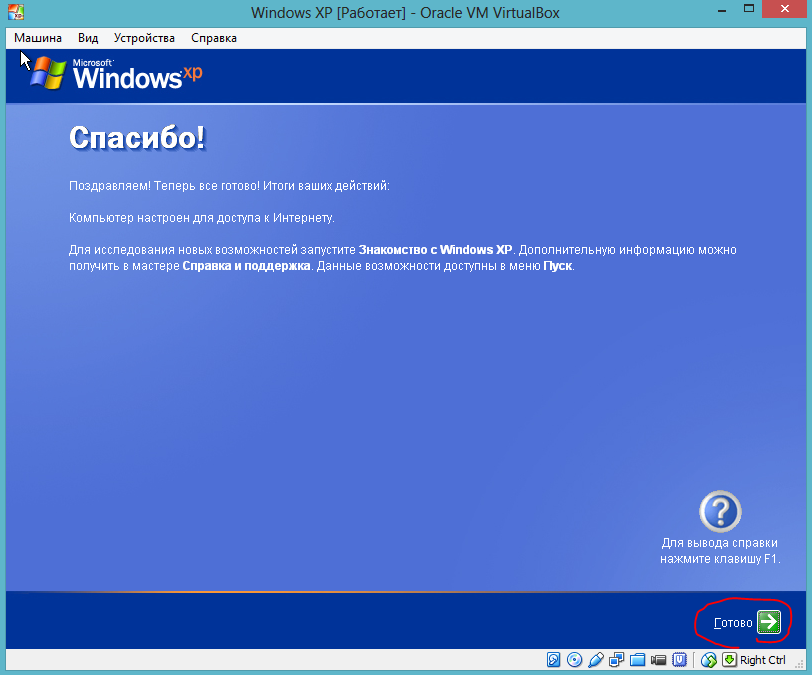 Учитывая, что на данным момент времени в образе содержатся сразу все выпуски Windows 10, обычно на это предупреждение не следует обращать внимания. Иногда это предупреждение и вовсе не появляется.
Учитывая, что на данным момент времени в образе содержатся сразу все выпуски Windows 10, обычно на это предупреждение не следует обращать внимания. Иногда это предупреждение и вовсе не появляется.
5. Выберите пункт «USB-устройство флэш-памяти», если требуется, чтобы программа сама записала загрузочную установочную флешку, либо, при желании, вы можете выбрать пункт «ISO-файл», чтобы скачать оригинальный образ Windows 10 и записать его на USB или DVD самостоятельно.
6. Выберите накопитель, который будет использоваться из списка. Важно: все данные с флешки или внешнего жесткого диска (со всех его разделов) будут удалены.
7. Начнется скачивание файлов установки Windows 10, а затем — их запись на флешку: Создание установочного накопителя. Эти этапы могут занять продолжительное время. У меня это заняло 1 час 15 минут.
8. По завершении вы получите сообщение «USB-устройство флэш-памяти готово», можно закрыть утилиту и использовать созданный накопитель.
По окончании у вас будет готовый накопитель (загрузочная флешка) с оригинальной Windows 10 последней версии, который пригодится не только для чистой установки системы на системах UEFI и Legacy (CSM), но и для её восстановления в случае сбоев.
2. Неофициальный способ. Создание загрузочной флешки Windows 10 при помощи программы Rufus.
Для начала нужно скачать программу Rufus. Я бы порекомендовал версию Portable (переносную). Скачиваем, запускаем, если программа предложит обновиться, то обязательно это делаем.
Далее вам потребуется образ ISO и накопитель, на который будет производиться запись (все имеющиеся на нем данные в процессе будут удалены), причем образ теперь можно скачать прямо в программе Rufus непосредственно во время создания загрузочной флешки:
- После запуска Rufus, в поле «Устройство» выберите накопитель (флешку), на который будем записывать Windows 10.
- Нажмите кнопку «Выбрать» и укажите образ ISO с Windows 10, если он у вас есть, если нет — смотрим пункт 3.

3. Последняя версия программы позволяет не только выбрать образ диска ISO на компьютере, но и скачать официальные образы с сайта Майкрософт. Для этого нажмите по стрелке рядом с кнопкой «Выбрать» и выберите пункт «Скачать». Затем нажмите по кнопке «Скачать» и выберите конкретный образ для скачивания
Укажите путь для сохранения ISO образа Windows 10 на своём компьютере. Далее мы видим отображение хода скачивания образа.
4. В поле «Параметры образа» вы можете выбрать создание накопителя Windows To Go, т.е. такого накопителя, с которого производится не установка системы, а её запуск без установки.
5. В поле «Схема разделов» выберите схему разделов целевого диска (на который будет устанавливаться система) — MBR (для систем с Legacy/CSM загрузкой) или GPT (для систем UEFI). Настройки в разделе «Целевая система» переключатся автоматически.
6. В разделе «Параметры форматирования» при желании укажите метку флешки.
7. Вы можете указать файловую систему для загрузочной флешки, в том числе возможно использование NTFS для флешки UEFI, однако в этом случае для того, чтобы компьютер загрузился с неё потребуется отключить Secure Boot.
8. После этого можно нажать «Старт», подтвердить, что вы понимаете, что данные с флешки будут удалены, а затем дождаться завершения копирования файлов из образа на USB накопитель.
9. По завершении процесса нажмите кнопку «Закрыть», чтобы выйти из Rufus.
Наша Загрузочная флешка с Windows 10 готова.
Возможные ошибки в Rufus при создании загрузочной флешки:
- 0x00000005 — по какой-то причине, из-за антивируса, контролируемого доступа к папкам или иным внешним факторам, Rufus запрещен доступ к накопителю.
- 0x00000015 — отключено автоматическое подключение томов в Windows. Запустите командную строку от имени администратора, введите команду mountvol /e и переподключите флешку.
 Также ошибка может возникать при подключении флешки через USB-хаб, заново подключите напрямую к компьютеру или ноутбуку.
Также ошибка может возникать при подключении флешки через USB-хаб, заново подключите напрямую к компьютеру или ноутбуку.
Далее можно приступать к установке Windows 10.
Скачивание ISO образа и создание загрузочной флешки Windows 8.1
Установите в компьютер флешку не менее 8 ГБ, на которую будете записывать Windows 8.1. На данной флешке не должны быть файлы, так как при записи они будут стёрты. Флешку желательно отформатировать.
Шаг 1. Скачать ISO образ Windows 8.1
Чтобы загрузить оригинальный образ ISO Windows 8.1 переходим на сайт Microsoft по ссылке: https://www.microsoft.com/ru-RU/software-download/windows8ISO
(Данный способ подходит только тем, у кого есть лицензионный ключ продукта, у кого ключ отсутствует, рекомендую скачать ISO образ Windows 8.1 из альтернативных источников и перейти к шагу 2)
Выбираем версию Windows 8.1, язык и нажимаем «Подтвердить«.
Выбираем разрядность 64 bit или 32 bit и скачиваем на компьютер или ноутбук, указав путь для сохранения файла ISO.
Можно так же скачать ISO образ через программу Rufus. Запустим его от имени администратора ( см. заголовок «Неофициальный способ. Создание загрузочной флешки Windows 10»). Выберем пункт «Скачать» из выпадающего списка. (Данный способ подходит только тем, у кого есть лицензионный ключ продукта, у кого ключ отсутствует, рекомендую скачать ISO образ Windows 8.1 из альтернативных источников и перейти в шагу 2)
После нажатия на пункт «Скачать«, вам необходимо будет выбрать ряд параметров:
Выбираем версию нашей ОС Windows 8.1, Update, Издание, язык, и архитектуру х64 или х32 и нажимаем «Скачать«, указываем путь для сохранения на ПК.
Шаг 2. Создать загрузочную флешку Windows 8.1.
Когда Iso образ Windows 8.1 у вас уже есть, запускаем программу Rufus от имени администратора, нажимаем «Выбрать«.
Укажем путь к нашему образу.
Остальные параметры оставим по умолчанию и нажимаем «Старт«.
Программа предупредит вас о том, что все ваши файлы, которые были на флешке будут удалены.
Готово. Наша загрузочная флешка с Windows 8.1 подготовлена. Нажимаем «Закрыть«.
Далее можно приступать к установке Windows 8.1
Скачивание ISO образа и создание загрузочной флешки Windows 7
Если у вас есть лицензионный ключ Windows 7, то Iso образ скачать можно с официального сайта Microsoft.
Нужно ввести ключ в специальное поле для проверки, далее будут доступны ISO образы для скачивания.
Либо скачиваете необходимый ISO образ Windows 7 из альтернативных источников. Для создания загрузочной флешки с Windows 7 — запускаем программу Rufus —указываем путь к нашему Iso образу — нажимаем «Старт«.
Далее подтвердить, что вы понимаете, что данные с флешки будут удалены, а затем нужно дождаться завершения копирования файлов из образа на USB накопитель.
Готово. Наша загрузочная флешка с Windows 7 подготовлена. Нажимаем «Закрыть«.
Далее можно приступать к установке Windows 7.
Подготовка к установке. Загрузка с флешки.
Windows 10 и Windows 8.1
Установите в Usb порт вашего компьютера/ноутбука загрузочную флешку с Windows 10 или Windows 8.1. Подключаем сразу в USB порт 3.0. Если загрузка не пошла, либо появились какие-либо ошибки попробуйте переподключить в USB 2.0 (если такой есть). Далее изменим порядок загрузки устройств. В современных компьютерах и ноутбуках можно выбрать «быструю загрузку» при включении, нажимая как правило F8 на компах, и F11 или F12 или Esc на ноутбуках. Выбираем нашу флешку с UEFI из списка, нажимаем Enter.
Если этот вариант не подошел, то зайдём в BIOS — раздел BOOT. В Биос вы сможете попасть во время перезагрузки компьютера, либо когда включаете компьютер, нажимая на кнопку DEL или F2.
Далее выбираем меню загрузки F8 и нашу флешку.
Пример настроек AMI BIOS версии 1107 — материнская плата: Asus Z87M-PLUS.
Параметр загрузки №1 — выбираем нашу флешку со значением UEFI. Сохраняем изменения (обычно клавишей F10) и перезагружаем компьютер.
Windows 7
Установите в Usb порт вашего компьютера/ноутбука загрузочную флешку с Windows 7. Подключаем сразу в USB порт 2.0. Далее изменим порядок загрузки устройств. В современных компьютерах и ноутбуках можно выбрать «быструю загрузку» при включении, нажимая как правило F8 на компах, и F11 или F12, или Esc на ноутбуках. Выбираем нашу флешку из списка, нажимаем Enter.
Если этот вариант не подошел, то зайдём в BIOS — раздел BOOT. В Биос вы сможете попасть во время перезагрузки компьютера, либо когда включаете компьютер, нажимая на кнопку DEL или F2.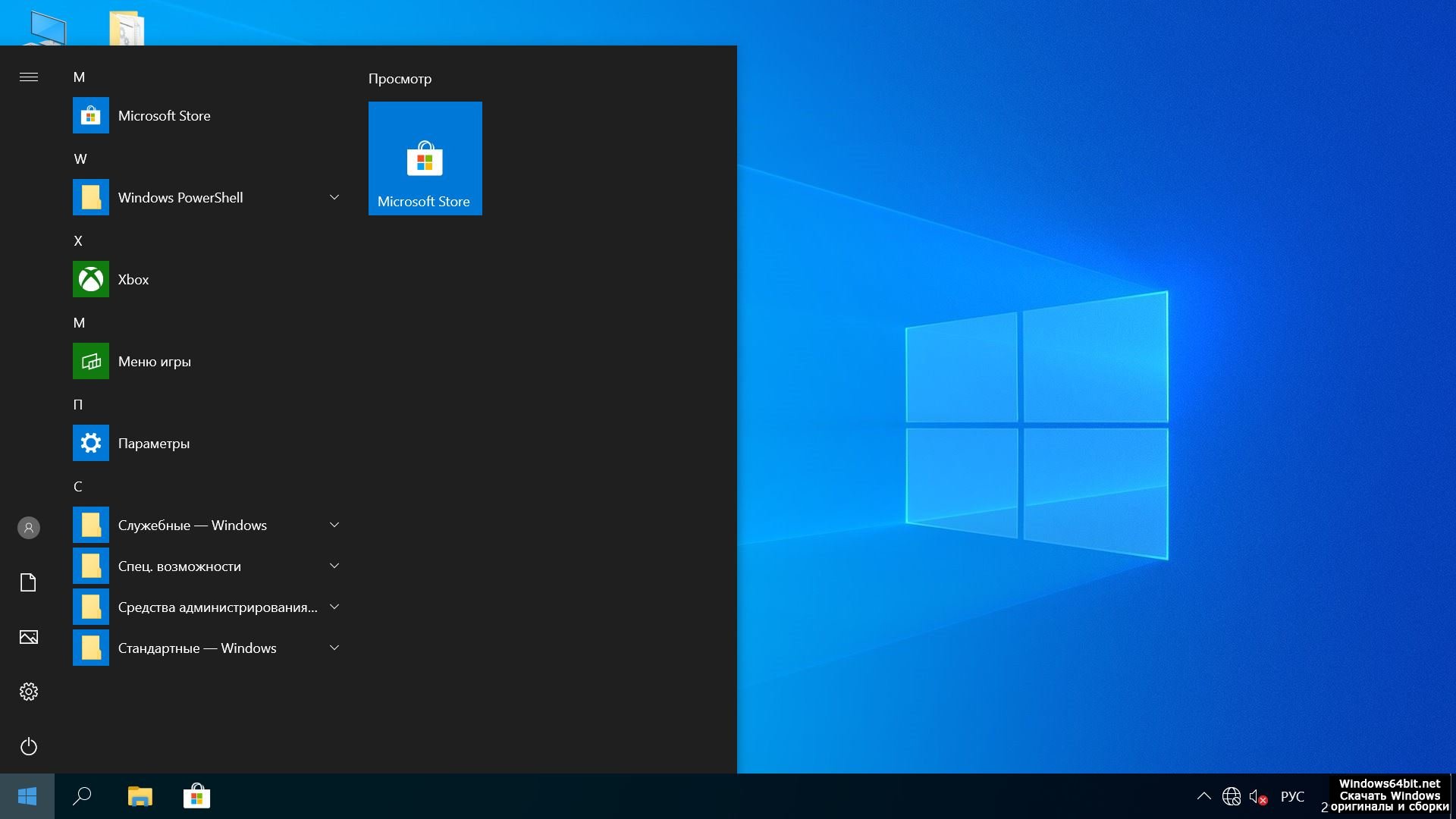
Далее выбираем меню загрузки F8 и нашу флешку.
Пример настроек AMI BIOS версии 1107 — материнская плата: Asus Z87M-PLUS.
Параметр загрузки №1 — выбираем нашу флешку без значения UEFI. Сохраняем изменения (обычно клавишей F10) и перезагружаем компьютер.
Сохранение данных (по минимуму)
Если вы переустанавливаете операционную систему, то перед установкой убедитесь, что на жестком диске не осталось нужной вам информации. Рекомендую как минимум скопировать данные профиля на раздел D вашего жёсткого диска (при наличии), либо на внешний носитель информации.
В зависимости от того, какая операционная система установлена на вашем компьютере, будет зависеть и то, каким образом называется папка с профилями пользователей. Так в Windows XP эта папка называется «Documents and Settings». В Windows 7 и выше папка с профилями пользователей называется либо «Users» для английской версии операционной системы, либо «Пользователи» — в русскоязычном варианте.
Если вы зайдете в папку профилей пользователей, то вы там увидите папки, название которых совпадает с названием учетных записей, созданных ранее на данном компьютере. В данном случае необходимо скопировать папку «Sasha» — это и есть мой профиль пользователя ( у вас будет по аналогии).
Далее можно приступать к установке Windows.
Вконтакте
Одноклассники
Как установить Windows на Mac компьютер
Чтобы работать с программами iSpring на Mac компьютере, на него необходимо дополнительно установить операционную систему Windows. Это позволит вам работать с Windows приложениями, не имеющими аналогов для Mac OS.
Два наиболее распространенных способа установки Windows на Mac компьютер — это инструмент Boot Camp, входящий в состав Mac OS, и виртуализация. В этой статье мы рассмотрим оба способа, их преимущества и недостатки и разберем, как использовать их вместе.
Вам потребуется:
-
Mac компьютер на базе процессора Intel (2007 года выпуска или новее) с установленными свежими обновлениями Mac OS.

-
ISO-образ Windows OS и лицензионный ключ.
-
Пустой USB-накопитель (если вы хотите установить Windows с внешнего носителя).
-
Свободное место на жестком диске: 55 Гб или более для установки через Boot Camp.
-
Программа Parallels, VMware или VirtualBox для установки виртуальной системы.
Boot Camp
Технология Boot Camp позволяет устанавливать Windows на Mac компьютер в качестве дополнительной системы на отдельный раздел жесткого диска. При включении или перезагрузке компьютера вы сможете выбирать, какую ОС запустить — Mac или Windows.
Чтобы выбрать запускаемую систему, во время перезагрузки компьютера нажмите и удерживайте кнопку Alt (Option) на клавиатуре. По умолчанию запускается Mac OS.
Когда вы загрузитесь под Windows, будут использоваться все ресурсы компьютера для ее работы (в отличие от виртуализации). Это обеспечит более высокую производительность при работе с несколькими приложениями или ресурсозатратными программами, такими как графические редакторы и 3D игры. Для переключения между операционными системами, нужно перезагружать компьютер.
Это обеспечит более высокую производительность при работе с несколькими приложениями или ресурсозатратными программами, такими как графические редакторы и 3D игры. Для переключения между операционными системами, нужно перезагружать компьютер.
Чтобы установить Windows на Mac с помощью Boot Camp:
-
Подготовьте ISO-образ с установщиком Windows (скачать образ можно на сайте Microsoft).
-
Запустите программу Ассистент Boot Camp из папки Утилиты (используйте Spotlight для быстрого доступа) и выберите следующие пункты:
-
Создать диск установки Windows и вставьте пустой USB-накопитель.
-
Установить Windows 8 или новее.
Нажмите Продолжить.
-
-
Установщик Boot Camp предложит разделить жесткий диск для установки Windows на новый сектор: нажмите Продолжить.
 Apple рекомендует отвести 55 Гб под установку Windows 10.
Apple рекомендует отвести 55 Гб под установку Windows 10.
Примечание: Согласно рекомендациям Microsoft, для установки Windows 10 достаточно 20 Гб на жестком диске. Следует помнить, что для работы системы и установки программ должно оставаться дополнительное место. Кроме того, изменить размер сектора на диске в дальнейшем довольно сложно, поэтому лучше сразу заложить достаточный запас.
Если на вашем жестком диске недостаточно места, установите одну из ранних версий, например, Windows XP (Service Pack 3). Для ее установки требуется всего 5 Гб, и она тоже совместима с программами iSpring.
-
Продолжите процесс установки, следуя указаниям Установщика Windows.
Ознакомьтесь с процессом установки более подробно на официальном сайте Apple:
Как установить Windows с помощью Boot Camp →
Установка ОС Windows 7 и более ранних версий →
Виртуализация
Программное обеспечение для виртуализации позволяет запускать операционную систему (виртуальную машину) внутри другой. Это дает возможность запускать Windows как приложение на Mac OS.
Это дает возможность запускать Windows как приложение на Mac OS.
Существует несколько широко используемых программ для виртуализации Windows на Mac:
Пользователям iSpring рекомендуется использовать Windows при помощи Parallels или VMware.
Так выглядит Windows, запущенная на Mac компьютере в программе VMware Fusion:
Используя виртуализацию, вы сможете работать с двумя операционными системами параллельно, запуская Windows в отдельном окне как приложение или развернув ее на полный экран.
В отличие от Boot Camp, виртуализация не требует разделения жесткого диска. Кроме того, вы легко сможете перенести виртуальную версию Windows на другой компьютер или удалить ее как обычный файл.
При использовании виртуализации Windows работает менее эффективно, поскольку две системы делят ресурсы компьютера (процессор и оперативную память) между собой. Если вы планируете пользоваться нересурсозатратными приложениями, такими как iSpring, они будут нормально функционировать в виртуальной среде.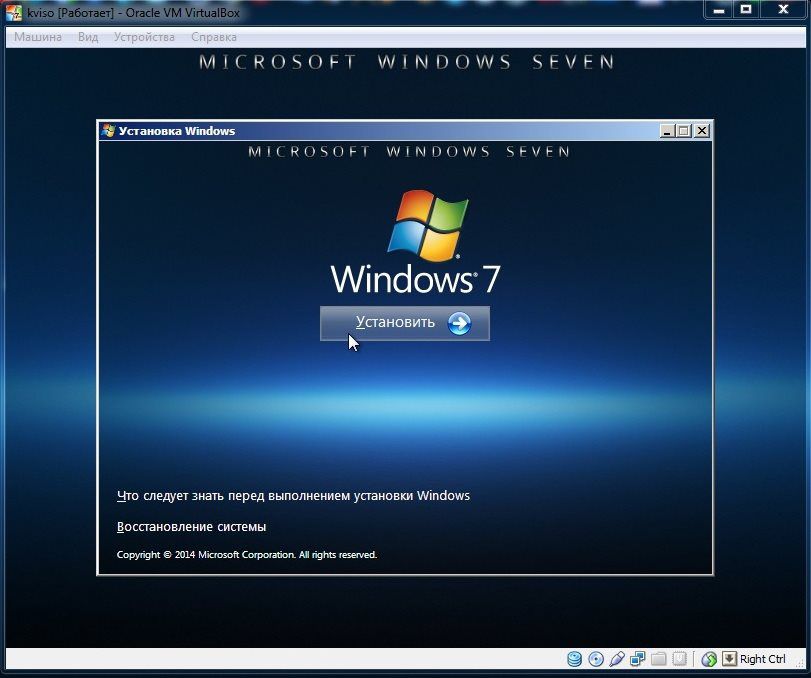
Чтобы установить Windows с помощью Parallels:
-
Подготовьте ISO-образ Windows (скачать образ можно на сайте Microsoft).
-
Установите приложение Parallels Desktop для Mac.
-
Создайте новую виртуальную машину: Файл > Создать или нажмите Command + N на клавиатуре.
-
Выберите действие Установить Windows с USB-флеш-накопителя или используя ISO-образ.
Читайте подробнее на официальном сайте Parallels.
Советы по работе с Parallels
Использование ресурсов компьютера. Приложения для виртуализации Windows могут использовать только часть ресурсов вашего компьютера. Чтобы улучшить производительность, в панели настроек отведите больше ядер процессора и больший объем оперативной памяти под Parallels. Обратите внимание на минимальные технические требования iSpring.
Способ отображения ОС. Используя виртуальную машину, вы можете выбрать, как именно будут отображаться две системы. Мы рекомендуем режим Full Screen. Режим по умолчанию Coherence может запутать при работе с PowerPoint и iSpring, так как приложения Windows появляются прямо на рабочем столе Mac.
Разрешение экрана. Retina дисплеи в современных Mac компьютерах обладают высоким разрешением. Из-за этого иконки и шрифты в некоторых Windows приложениях, в том числе в iSpring, отображаются очень мелко. Чтобы избежать этого:
-
В настройках Parallels выберите Оборудование > Видео и убедитесь, что выбрана опция Для Retina.
-
Кликните по рабочему столу Windows правой кнопкой мыши > Разрешение экрана > Сделать текст и другие элементы больше или меньше, выставьте на шкале 100% и нажмите Применить.
Читайте в базе знаний Parallels: Проблемы с разрешением экрана виртуальной машины на портативных Mac с дисплеем Retina →
Boot Camp + Виртуализация
Вы можете использовать виртуализацию в сочетании с Boot Camp. Для этого:
Для этого:
-
Установите Windows через Boot Camp на отдельный сектор жесткого диска, как описано выше.
-
Установите программу для виртуализации (например, Parallels).
-
Создавая новую виртуальную машину, выберите Использовать Windows через Boot Camp.
Обратите внимание на порядок установки: сначала Boot Camp установка с разметкой диска, затем подключение этого образа через программу виртуализации. Если вы сначала установите Windows OS на виртуальную машину, вы не сможете загружаться под Windows.
Сочетая два метода, можно пользоваться преимуществами обоих:
-
Вы сможете запускать Windows в среде Mac OS, чтобы работать с двумя системами параллельно без перезагрузки. Это полезно, если вам нужно поработать с программами iSpring или другими “легкими” Windows приложениями.

-
Можно загружаться под Windows для максимальной производительности. Это позволить работать с ресурсозатратными графическими редакторами, которые могут не запуститься при работе с виртуальной машиной.
Примечание: Бесплатное приложение VirtualBox не позволяет использовать Windows через Boot Camp.
Пожалуй, единственным недостатком сочетания двух методов является проблема активации Windows и некоторых программ. Windows при каждом запуске проверяет, не изменилось ли оборудование с момента установки. Когда вы чередуете загрузку Windows в среде Parallels Desktop и Boot Camp, активатор Windows замечает разницу в оборудовании (виртуальное и реальное) и может потребовать повторной активации. Решить эту проблему несложно.
Читайте подробнее на сайте Parallels →
Резюме
Boot Camp
Подходит для использования ресурсозатратных Windows приложений.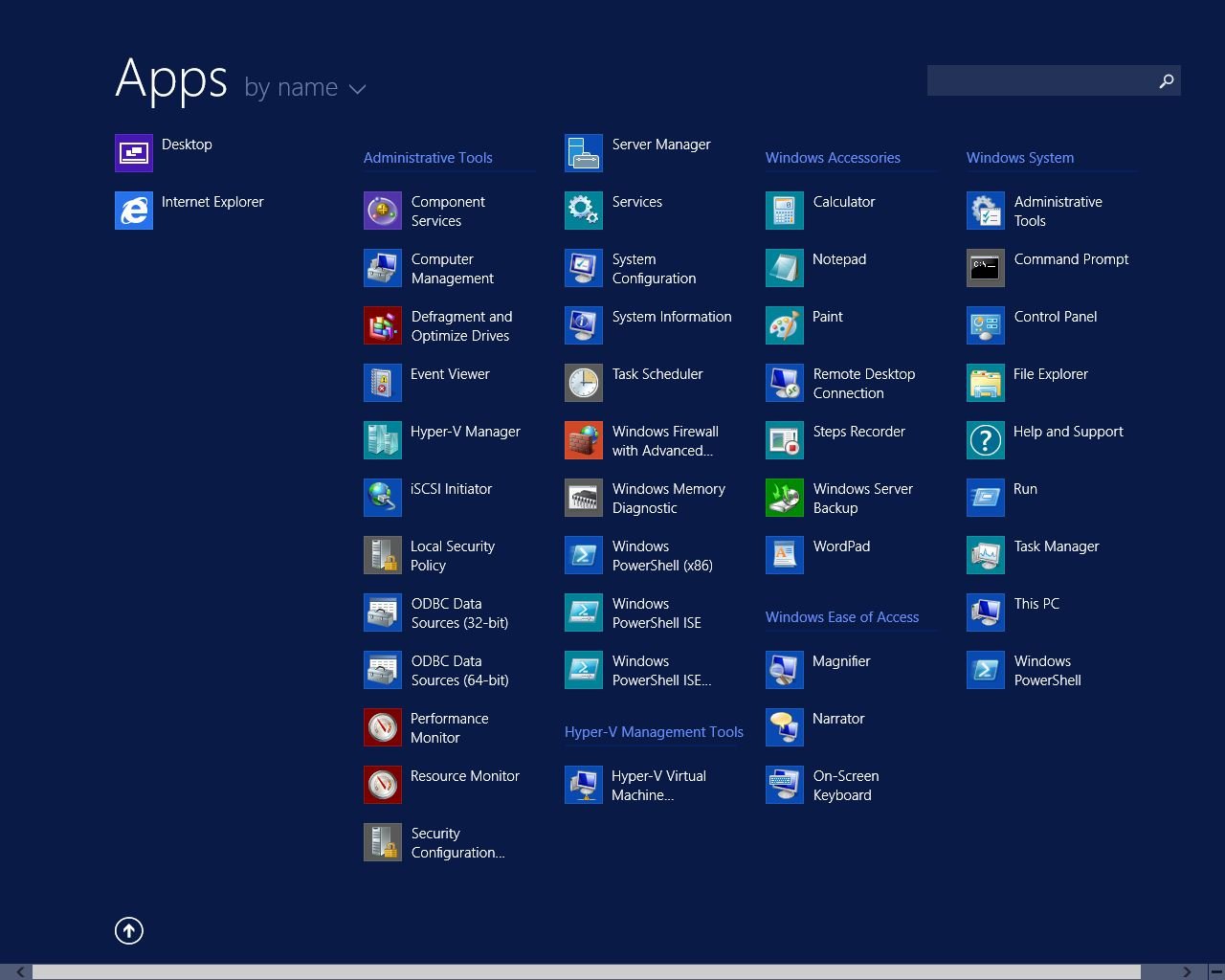
Преимущества:
-
Высокая производительность запущенной операционной системы.
-
Не требует установки дополнительного ПО. Boot Camp – это бесплатное ПО, которое поставляется вместе с Mac OS.
-
Сертифицированная технология Apple с техподдержкой.
Недостатки:
-
Требует разделения жесткого диска, где на раздел с Windows нужно выделить достаточно места.
-
Необходимо перезагружать Mac каждый раз, когда вы хотите запустить Windows.
-
Нельзя пользоваться двумя системами параллельно, так как они устанавливаются на разные сектора диска.
Виртуализация
Этот способ рекомендуется большинству пользователей iSpring.
Преимущества:
-
Не требуется разделение жесткого диска.

-
Виртуальная машина занимает на вашем жестком диске ровно столько места, сколько требует Windows и установленные программы. Размер памяти под виртуальную машину изменяется динамически.
-
Не нужно перезагружать компьютер для работы с Windows, двумя системами можно пользоваться параллельно без перезагрузки.
-
Виртуальный образ Windows легко копировать, переносить и удалять.
-
Вы можете установить несколько операционных систем на один компьютер, к примеру, разные версии Windows или Linux.
Недостатки:
-
Более низкая производительность виртуальной системы по сравнению с использованием Boot Camp.
-
Нельзя загружаться под Windows, чтобы использовать все ресурсы компьютера.
-
Большинство программ для виртуализации не бесплатны (за исключением VirtualBox).

Boot Camp + Виртуализация
Позволяет загружаться под Windows, а также запускать ту же систему Windows на виртуальной машине в среде Mac OS, если вам не хочется перезагружаться.
Требует большого запаса свободного места на жестком диске.
Преимущества:
-
Возможность выбора способа загрузки.
-
Высокая производительность при загрузке компьютера под Windows (Boot Camp технология).
-
Windows можно пользоваться одновременно с Mac OS без перезагрузки компьютера (технология виртуализации).
Недостатки:
-
Требует разделения жесткого диска, где на раздел с Windows нужно выделить достаточно места.
-
Использование разных методов загрузки операционной системы может вызвать проблемы активации Windows.

Системные требования
Главное требование для установки Windows – это Mac компьютер на базе процессора Intel. Если ваш Mac компьютер был произведен в 2007 году или позже, он наверняка относится к таковым. Прочие системные требования зависят от версии Windows, которую вы хотите установить.
Системные требования iSpring Suite →
Популярные вопросы
Вопрос: Могу ли я использовать Wine или CrossOver, чтобы запустить iSpring?
Ответ: Нет. Wine и другие подобные программы создают виртуальную копию только части операционной системы. iSpring работает в комплексной среде, которая включает MS Office и его компоненты, поэтому вы не сможете работать с iSpring, используя Wine.
Вопрос: Могу ли я получить полный доступ из Mac OS к сектору Windows Boot Camp на жестком диске? Я могу открыть BOOTCAMP через Finder, но не могу вносить изменения на этом секторе.
Ответ: Да, но для этого вам нужно будет установить дополнительное программное обеспечение, например, Paragon или Tuxera. Mac OS и Windows используют разные файловые системы (Mac OS Extended (HFS+) and NTFS), поэтому Mac OS не позволяет вносить изменения в секторах NTFS.
Загрузочная флешка Windows в Linux
Бывают случаи, когда вам нужно записать Windows на флешку в Linux, например, когда вы хотите поставить эту систему второй для использования специализированных программ, или вам нужно переустановить операционку своим знакомым. Или же есть пользователи Linux, которые решили вернуться на Windows, но единственную флешку уже перезаписали под Linux LiveUSB.
Загрузочная флешка Windows в Linux создается достаточно просто. Я предлагаю несколько способов решения этой проблемы. Все их я перечислил ниже.
Содержание статьи:
Загрузочная флешка Windows в Linux
Загрузочную флешку можно создать с помощью терминала или специальных графических утилит. Настоятельно рекомендую отформатировать флешку в Fat32 (или Exfat) перед использованием любого из предложенных методов. Форматирование можно выполнить через Gparted, сfdisk+mkfs или через usb stick formatter (форматирование USB флеш накопителя).
Настоятельно рекомендую отформатировать флешку в Fat32 (или Exfat) перед использованием любого из предложенных методов. Форматирование можно выполнить через Gparted, сfdisk+mkfs или через usb stick formatter (форматирование USB флеш накопителя).
Способ 1. Утилита USB Image Write
Для создания флешки можно воспользоваться утилитой Запись образа на USB. В некоторых дистрибутивах она уже предустановленна (Ubuntu, Mint и др.):
Выбрать образ в графе Write image образ и в поле to выбрать флешку. Далее нажимаем Write.
Способ 2. Утилита WoeUSB
Пожалуй, это самый простой способ создания. Установка в Ubuntu выполняется с помощью таких команд:
sudo add-apt-repository ppa:nilarimogard/webupd8
sudo apt update
sudo apt install woeusb
Откройте утилиту в меню приложений:
Интерфейс простой. Нажмите на кнопку Обзор со значком папки и выберите образ.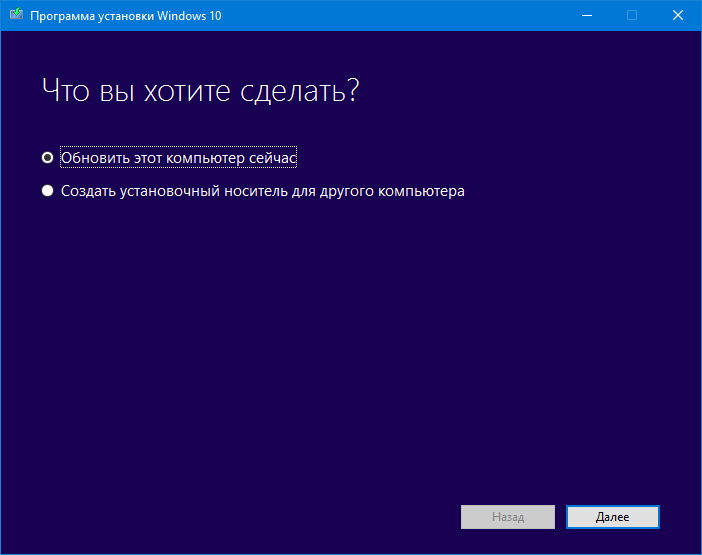 Target device это флешка, на которую будет идти запись, если у вас их несколько выберите нужную. Ещё есть поле File system, где нужно выбрать какую файловую систему будете использовать. Рекомендую FAT. Затем нажмите Install и дождитесь окончания.
Target device это флешка, на которую будет идти запись, если у вас их несколько выберите нужную. Ещё есть поле File system, где нужно выбрать какую файловую систему будете использовать. Рекомендую FAT. Затем нажмите Install и дождитесь окончания.
При появлении ошибки с кодом 256 Source media is currently mounted, размонтируйте образ ISO с Windows, если вы его смонтировали. При ошибке Target device is currently busy, извлеките флешку, затем снова подключите её. Если не сработало, попробуйте отформатировать её.
Способ 3. Терминал и Gparted
Положите образ в домашнюю папку и переименуйте его в windows.iso во избежание проблем с пробелами. Затем перейдите в терминале в домашнюю папку
cd ~
Запустите терминал через главное меню или с помощью сочетания клавиш Ctrl + Alt + T затем используйте команду dd для записи образа на флешку:
dd if=/windows. iso of=/dev/sdX
iso of=/dev/sdX
Замените X на букву вашей флешки! Узнать её можно через Gparted. В правом верхнем углу есть кнопка переключения дисков:
Тот диск который соответствует размеру вашей флешки и есть ваша флешка. В моем случае флешка на 32 гб это /dev/sdb. Значит команда будет иметь вид:
dd if=/windows.iso of=/dev/sdb
Дождитесь окончания записи и извлеките флешку.
Выводы
Как видите, создание загрузочной флешки Windows в Linux не представляет сложности. Это были все способы, которые я знаю. Если они вам помогли, напишите об этом. Если вы знаете еще способы, обязательно напишите о них в комментариях!
Оцените статью:
Загрузка…Как создать ISO образ вашей системы Windows
Нужен быстрый и простой способ резервного копирования и восстановления Windows без использования инструментов резервного копирования или облака для ваших личных данных?
Доступно несколько сторонних инструментов резервного копирования и восстановления Windows, но они могут быть сложными и трудоемкими в использовании. Итак, почему бы не узнать, как создать ISO-образ вашего ПК с Windows?
Итак, почему бы не узнать, как создать ISO-образ вашего ПК с Windows?
Почему стоит выбрать резервную копию образа Windows 10?
Мы все знаем, что резервное копирование наших данных важно, особенно при обновлении до новой версии Windows. Но вместо того, чтобы возиться с разделами для конкретных данных или синхронизировать с облаком, почему бы просто не создать резервную копию всей установки Windows?
Вы можете добавить личные папки в резервную копию образа, но пропустить приложения и игры. Кроме того, вы можете создать образ всего системного диска. Естественно, вам потребуется подходящий объем хранилища для такой резервной копии.
Благодаря формату ISO образ можно создавать резервные копии всего вашего ПК. По сути, это создает точную копию всего вашего диска или выбранных каталогов. Вы сможете восстановить резервную копию образа в случае аварии.
Файлы ISO также можно использовать для резервного копирования существующих компакт-дисков и DVD-дисков .
Создание образа системы Windows 10 ISO с помощью DataNumen
Одним из популярных способов использования образов дисков является создание клона жесткого диска (жесткого диска или твердотельного накопителя), который может оказаться на последнем месте.
DataNumen Disk Image (также известный как «DDKI») является одним из таких решений, работает на всех версиях Windows и доступен в качестве бесплатного программного обеспечения.
После загрузки и установки утилиты, используйте вкладку Clone, чтобы выбрать диск, с которого вы хотите создать образ; для клонирования нескольких дисков используйте вкладку « Пакетное клонирование ».
Выберите место назначения и назначьте имя файла в файле « Выходной образ» в поле, где вы должны выбрать целевой диск. Это устройство, которое вы используете для сохранения резервной копии. Это может быть существующий внешний диск или жесткий диск, который вы недавно приобрели.
Нажмите Начать клонирование. Это копирует ваш диск на целевое устройство, готовое к использованию.
Создание образа диска ISO в Windows 7
Несмотря на то, что резервное копирование в облаке легко, нет причин не готовить образ диска ISO для сценариев аварийного восстановления. Вы можете сделать образ системы в ее текущем состоянии. В качестве альтернативы вы можете создать образ только что установленной операционной системы. Возможно, это будет включать в себя некоторые приложения и игры, которые вы установили.
Вы можете сделать образ системы в ее текущем состоянии. В качестве альтернативы вы можете создать образ только что установленной операционной системы. Возможно, это будет включать в себя некоторые приложения и игры, которые вы установили.
Если вы используете Windows 7, резервное копирование на образ диска ISO является частью функции резервного копирования и восстановления Windows 7 .
Чтобы создать образ системы в Windows 7, откройте Пуск> Начало работы> Резервное копирование файлов. На левой панели щелкните Создать образ системы и выберите место назначения.
Это может быть внешний жесткий диск или другой большой том. Вы также можете записывать на DVD-диски (вам потребуется более одного) или Blu-ray.
У вас есть домашний сервер или какое-то большое хранилище в сети, возможно, в форме купленного NAS? Если это так, вы можете использовать опцию В сети . Если вы хотите использовать USB-устройство флэш-памяти, заранее подключите его к компьютеру и выберите его в качестве пункта назначения.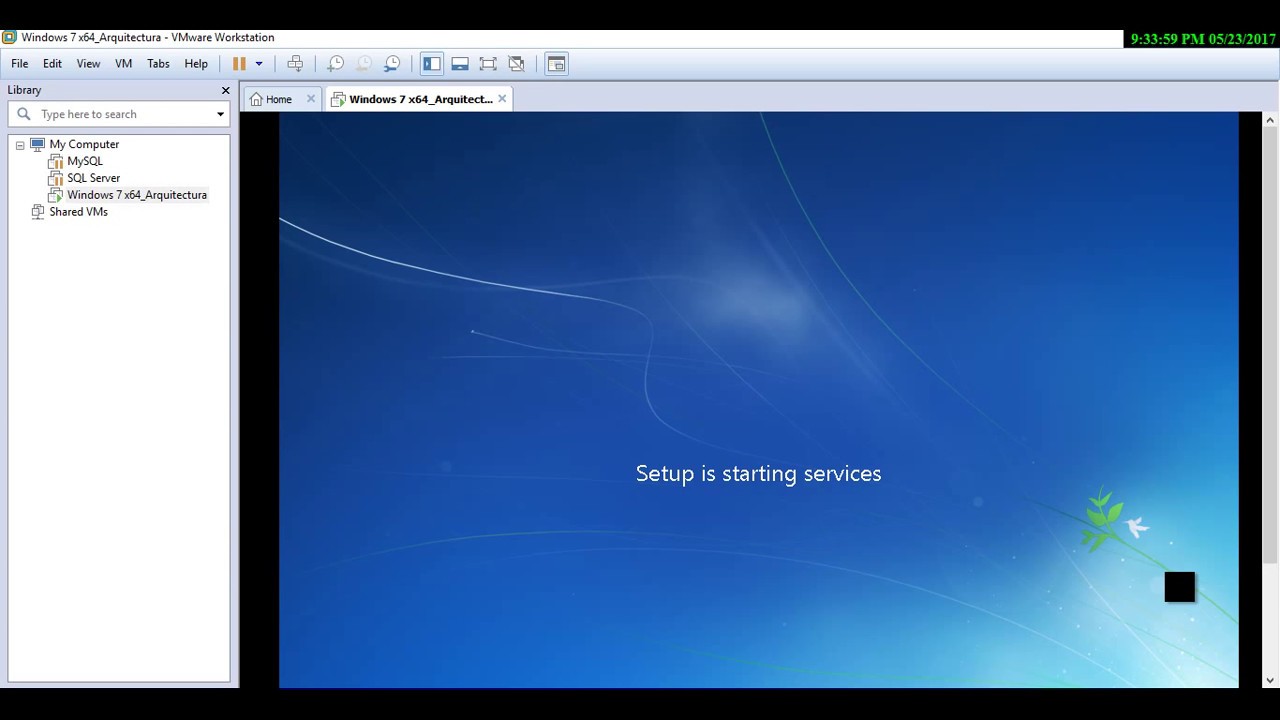
Также убедитесь, что выбран системный диск (по умолчанию диск C:).
На экране подтверждения будет указано, сколько места будет занято резервной копией. Проверьте это, чтобы убедиться, что рисунок соответствует оставшемуся месту на целевом устройстве. Продолжите резервное копирование и дождитесь его завершения. Продолжительность будет зависеть от размера резервной копии и скорости диска.
Восстановление образа диска Windows 7
После завершения Windows предложит вам создать диск восстановления системы. Это хорошая идея, поэтому найдите чистый диск и следуйте инструкциям. Затем вы можете использовать это для загрузки вашего ПК и выбрать опцию « Восстановление образа системы», чтобы восстановить образ диска ISO вашей установки Windows после сценария бедствия.
Создание образа диска ISO в Windows 8.1
Тот же инструмент для создания образа диска доступен в более поздних версиях Windows. В идеале вам необходимо обновить Windows 8 до Windows 8.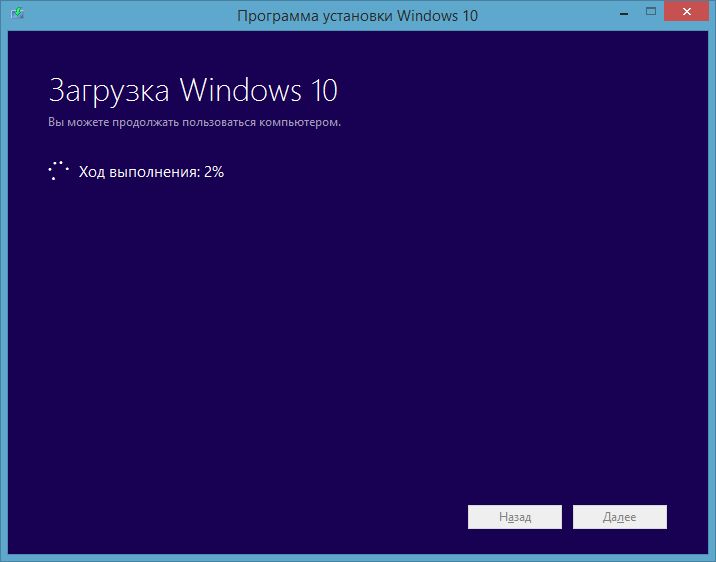 1, прежде чем продолжить здесь.
1, прежде чем продолжить здесь.
Чтобы найти инструмент создания образа системы, нажмите « Пуск» и введите « история файлов ». При автоматическом поиске сначала отобразится пункт «Восстановить файлы с записью истории файлов» , поэтому щелкните по нему, чтобы открыть инструмент « История файлов» , затем « Резервное копирование образа системы» в левом нижнем углу.
Затем вы можете продолжить, как описано в разделе Windows 7 выше. После создания резервной копии ISO выполните шаги для Windows 8.1, приведенные ниже, для восстановления образа в Windows 10. В сценарии аварийного восстановления вам потребуется загрузиться в Windows 10, эквивалентном безопасному режиму, для восстановления образа.
Восстановление образа диска Windows 8.1
Если обновление Windows 10 не работает для вас (возможно, вы столкнетесь с циклом перезагрузки), наличие образа ISO, к которому можно прибегнуть, является огромным преимуществом. Вы можете восстановить образ диска Windows 8.1 на экране дополнительных параметров Windows , который вы найдете, нажав F8 несколько раз при загрузке компьютера (или удерживая клавишу SHIFT при нажатии кнопки « Перезагрузка» ).
Вы можете восстановить образ диска Windows 8.1 на экране дополнительных параметров Windows , который вы найдете, нажав F8 несколько раз при загрузке компьютера (или удерживая клавишу SHIFT при нажатии кнопки « Перезагрузка» ).
В разделе «Дополнительные параметры запуска» выберите « Восстановить компьютер»> «Восстановление образа системы» и следуйте инструкциям, чтобы Windows могла найти файл ISO.
Обратите внимание, что даже если у вас есть установочный носитель Windows 8.1, вы все равно можете восстановить образ диска. На экране « Установить сейчас» воспользуйтесь ссылкой « Восстановить компьютер», а затем « Восстановить» .
Отсюда вы будете перенаправлены в меню «Расширенный запуск», поэтому выберите « Устранение неполадок»> « Дополнительные параметры»> «Восстановление образа системы», следуя инструкциям для восстановления образа системы Windows ISO.
Сделайте резервную копию вашего ПК с Windows с помощью ISO-образа
Как видите, создание резервной копии ISO-образа всей вашей системы Windows идеально подходит для резервного копирования перед серьезным обновлением системы. Кроме того, скорость, с которой ISO можно создавать и впоследствии восстанавливать, должна сделать его гораздо более привлекательным вариантом, чем просто резервное копирование ваших данных.
Как сделать полную резервную копию вашего ПК с Windows 10
Источник: Windows Central
В рамках вашего плана восстановления полная резервная копия должна быть в верхней части вашего списка, поскольку это лучшая стратегия против сбоев оборудования, проблем с приложениями и обновлением, а также атак вредоносных программ, которые могут повредить ваши файлы и повредить Windows 10. установка. Если вы заранее не создаете полные резервные копии, вы подвергнете риску документы, бесценные изображения и конфигурации, на настройку которых вы потратили много часов.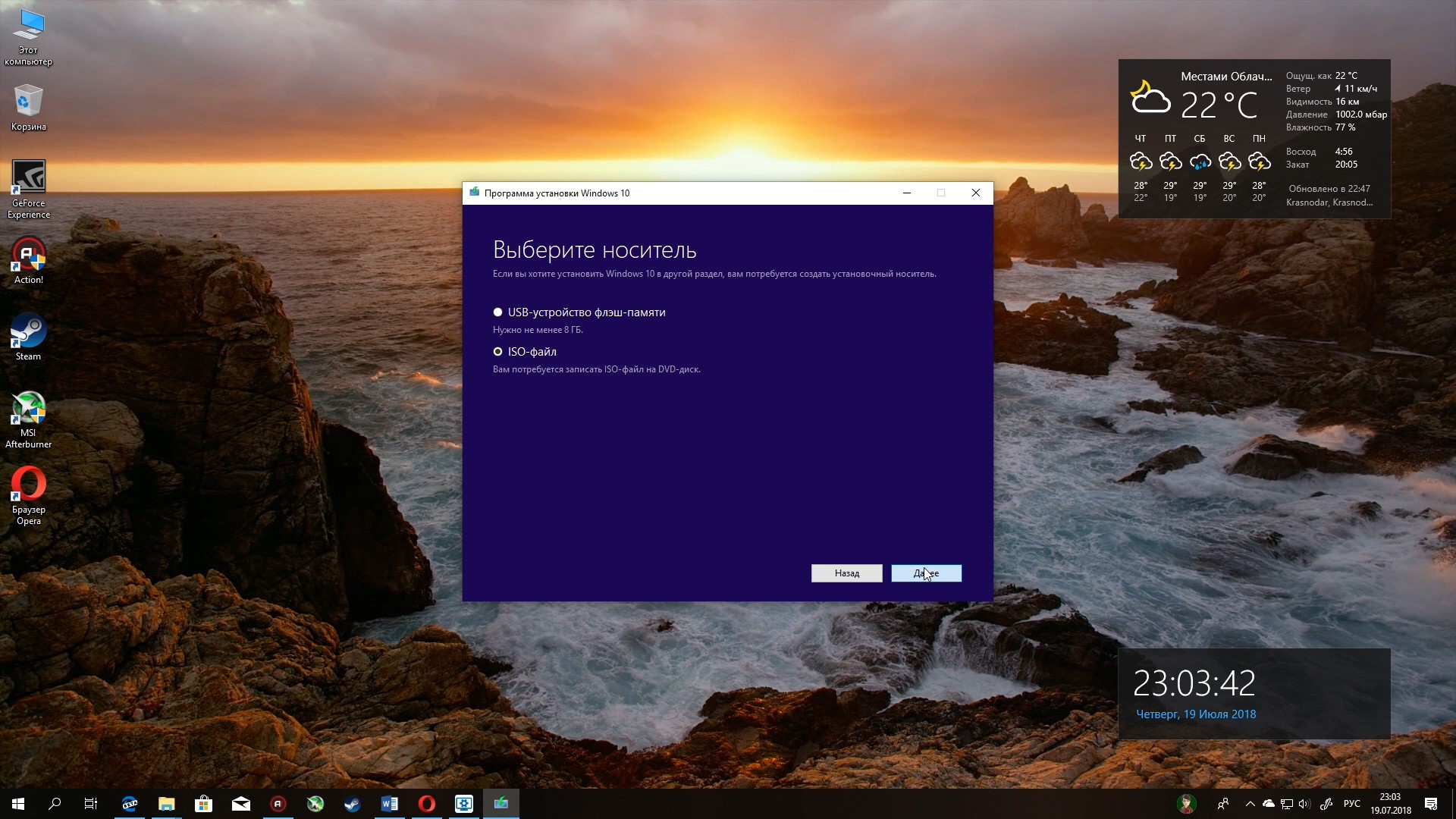
Если вы используете Windows 10, у вас есть много разных методов для создания резервной копии. Например, вы можете использовать сторонние решения для резервного копирования всей системы или копирования файлов на внешний диск вручную или загрузки их в службу облачного хранилища, такую как OneDrive. Однако, если вы не хотите использовать ручные методы или сторонние инструменты, вы всегда можете создать полную резервную копию, используя устаревший встроенный инструмент резервного копирования образа системы.
Образ системы — это еще один способ сказать «полная резервная копия», поскольку он содержит копию всего на компьютере, включая установку, настройки, приложения и файлы.Обычно этот инструмент лучше подходит для восстановления всей системы после критических проблем с оборудованием или программным обеспечением, таких как сбой жесткого диска или при попытке вернуться к предыдущей версии Windows 10.
В этом руководстве по Windows 10 мы расскажем, как создать полную резервную копию со всеми вашими пользовательскими настройками, приложениями, файлами и установкой с помощью инструмента образа системы.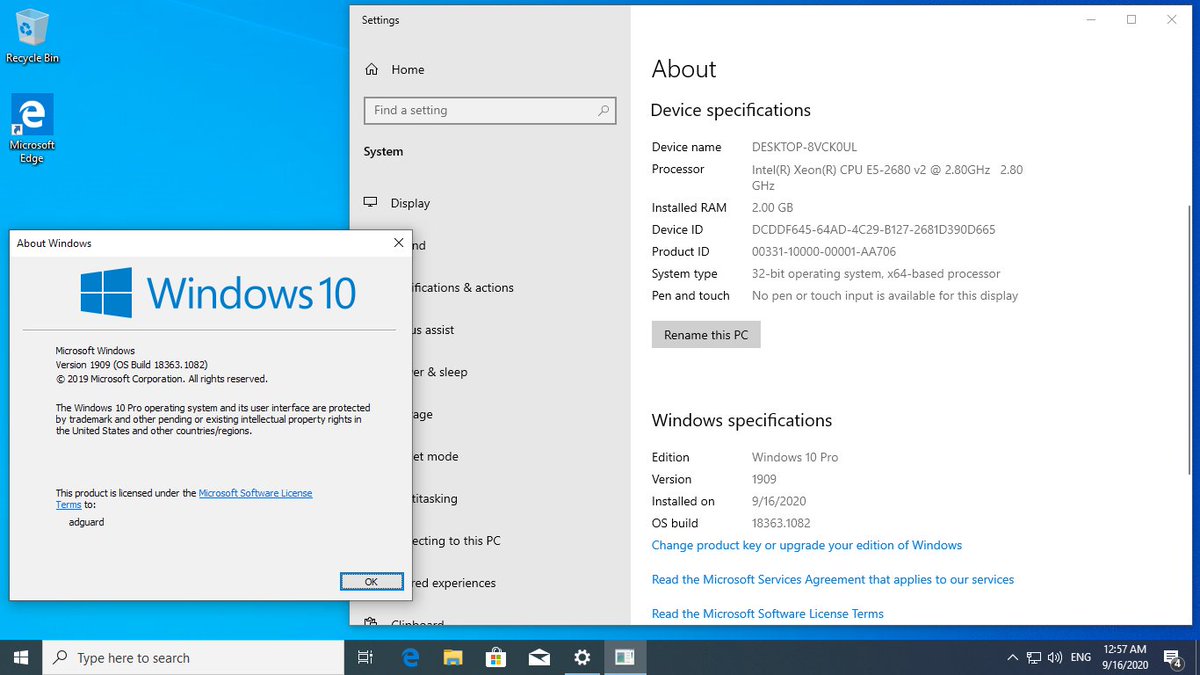
Краткое примечание: Инструмент резервного копирования образа системы для Windows 10 больше не поддерживается, но вы все равно можете использовать его в обозримом будущем.Инструкции, изложенные в этом руководстве, предназначены для создания временной полной резервной копии, пока функция еще доступна. Вы также можете прочитать это руководство с альтернативными способами резервного копирования вашего компьютера.
Как создать резервную копию с помощью средства создания образа системы в Windows 10
Инструмент для создания образа системы позволяет создать полную резервную копию на внешний диск или в общую сетевую папку. Однако лучше всего использовать съемное хранилище, которое затем можно отключить и сохранить в другом физическом месте.
Чтобы создать полную резервную копию Windows 10 с помощью средства создания образа системы, выполните следующие действия:
- Открыть Настройки .
- Щелкните Обновление и безопасность .

- Щелкните Резервное копирование .
В разделе «Ищете более старую резервную копию?» выберите Перейти к резервному копированию и восстановлению (Windows 7) .
Источник: Windows CentralЩелкните опцию Создать образ системы на левой панели.
Источник: Windows Central- Выберите вариант На жестком диске .
Используйте раскрывающееся меню «На жестком диске» и выберите место для экспорта полной резервной копии Windows 10.
Источник: Windows Central- Нажмите кнопку Далее .
(Необязательно) Выберите любые дополнительные жесткие диски, чтобы включить их в резервную копию.
Источник: Windows Central- Нажмите кнопку Далее .
Нажмите кнопку Начать резервное копирование .
Источник: Windows Central
Нажмите кнопку Нет .
Краткое примечание: Вы также получите запрос на создание диска восстановления системы, но, поскольку большинство устройств больше не имеют оптического привода, вы можете пропустить его. Если вам необходимо восстановить машину, вы можете использовать установочный USB-носитель для доступа к среде восстановления.
- Нажмите кнопку Закрыть .
После выполнения этих шагов инструмент создаст образ всей системы, включающий все, что есть на основном жестком диске и других дисках, которые вы, возможно, выбрали.
Пока выполняется резервное копирование, вы можете продолжить работу с устройством, поскольку оно использует функцию «Теневое копирование» для резервного копирования файлов, даже если файлы открыты и приложения запущены.
После завершения процесса вы можете отключить внешний диск и хранить его в надежном месте. Если у вас есть ценные данные, вы можете рассмотреть возможность хранения резервной копии в другом физическом месте.
Если у вас есть ценные данные, вы можете рассмотреть возможность хранения резервной копии в другом физическом месте.
Как восстановить резервную копию с помощью средства создания образа системы в Windows 10
Если вам нужно заменить жесткий диск или произойдет сбой оборудования, вы можете использовать одну из резервных копий для восстановления устройства и файлов.
Чтобы восстановить резервную копию в Windows 10, выполните следующие действия:
- Подключаем накопитель с полной резервной копией к устройству.
- Подключите загрузочный USB-накопитель Windows 10 к компьютеру.
- Запустите компьютер.
В ответ на приглашение загрузочного USB-накопителя нажмите любую клавишу, чтобы продолжить.
Совет: Если устройство не запускается в мастере установки Windows, вам потребуется доступ к базовой системе ввода / вывода (BIOS) или унифицированному расширяемому интерфейсу микропрограмм (UEFI), чтобы изменить настройки порядка загрузки.
 Вы можете использовать это руководство для доступа к BIOS / UEFI, но действия обычно различаются в зависимости от производителя и модели устройства. Для получения более подробной информации рекомендуется посетить веб-сайт поддержки производителя.
Вы можете использовать это руководство для доступа к BIOS / UEFI, но действия обычно различаются в зависимости от производителя и модели устройства. Для получения более подробной информации рекомендуется посетить веб-сайт поддержки производителя.На странице «Установка Windows» нажмите кнопку Далее .
Источник: Windows CentralЩелкните опцию Восстановить компьютер в нижнем левом углу экрана.
Источник: Windows CentralЩелкните опцию Устранение неполадок .
Источник: Windows CentralЩелкните опцию Восстановление образа системы .
Источник: Windows CentralВыберите вариант Windows 10 в качестве целевой ОС.
Источник: Windows CentralНа странице «Восстановить образ компьютера» выберите вариант Использовать последний доступный образ системы .
Источник: Windows Central
Совет: Вы можете использовать опцию «Выберите образ системы», если у вас есть несколько резервных копий и вы пытаетесь восстановить старую версию системы и файлов.
- Нажмите кнопку Далее .
(Необязательно) Внимательно выберите опцию Форматировать и переразбить диски перед восстановлением резервной копии (если вы восстанавливаете резервную копию на новом диске).
Подсказка: Если вы выберете эту опцию, используйте опцию Исключить диски , чтобы предотвратить форматирование вторичных дисков, которые могут содержать данные.
(Необязательно) Установите флажок ** Восстанавливать только системные драйверы ** (если резервная копия содержит копию нескольких дисков и вы хотите восстановить только ОС).
Источник: Windows Central- Нажмите кнопку Далее .

Нажмите кнопку Готово .
Источник: Windows Central- Нажмите кнопку Да .
После того, как вы выполните эти шаги, на компьютере начнется процесс восстановления. Время завершения восстановления будет зависеть от объема данных и конфигурации оборудования.
Если вы собираетесь восстановить устройство, не прерывайте процесс, так как это может привести к сбою резервного копирования и невозможности загрузки устройства. Во избежание проблем всегда рекомендуется подключать портативный компьютер к источнику питания, а настольный компьютер — к источнику бесперебойного питания (ИБП).
После восстановления резервной копии откройте настройки > Обновление и безопасность > Центр обновления Windows и нажмите кнопку Проверить наличие обновлений , чтобы быстро установить любые недостающие обновления безопасности.
Завершение
Несмотря на то, что существует множество других решений для создания полной резервной копии всей системы и файлов, по-прежнему есть много причин выбрать инструмент резервного копирования образа системы. Например, если у вас нет другого решения, и вы собираетесь перейти на новую версию Windows 10.Вы можете использовать встроенный инструмент для создания временной полной резервной копии на случай, если вам понадобится откат.
Например, если у вас нет другого решения, и вы собираетесь перейти на новую версию Windows 10.Вы можете использовать встроенный инструмент для создания временной полной резервной копии на случай, если вам понадобится откат.
Или когда вы собираетесь заменить основной жесткий диск, или вам нужен быстрый способ переноса установки и файлов без необходимости переустановки. Также всегда рекомендуется периодически делать резервную копию вашего компьютера, если произойдет непредвиденное, и вам необходимо восстановить систему после сбоя системы или оборудования, вредоносных программ, программ-вымогателей или хакерских атак.
При использовании этого инструмента следует помнить, что он предназначен для восстановления всей системы, а не файлов и настроек по отдельности.Если вы хотите сохранить обновленные копии своих файлов, вам следует использовать другие решения, такие как OneDrive или История файлов. Кроме того, вы должны проявлять инициативу при создании резервных копий, потому что вы можете восстановить систему только с момента последней резервной копии. Все, что находится после полной резервной копии, например приложения, настройки и файлы, не будет доступно во время восстановления.
Все, что находится после полной резервной копии, например приложения, настройки и файлы, не будет доступно во время восстановления.
Дополнительные ресурсы по Windows 10
Дополнительные полезные статьи, статьи и ответы на распространенные вопросы о Windows 10 см. На следующих ресурсах:
Неограниченныйтерабайт :: пакет резервного копирования и восстановления образа диска TeraByte :: образ для Windows
Образ для Windows обеспечивает простой и удобный способ
полное резервное копирование всех данных вашего жесткого диска, программ и операционных систем.Ваши резервные копии могут быть сохранены непосредственно на внешний USB-накопитель и FireWire ™.
дисководы, на внутренние или сетевые диски и даже напрямую на CD, DVD или BD.
В комплект входит простой в использовании мастер MakeDisk для создания загрузочного диска восстановления. Чтобы восстановить ваши данные,
программы и операционные системы к тому состоянию, в котором они были на момент создания резервной копии, просто загрузите диск восстановления и восстановите разделы или диски, которые необходимо восстановить. Это так просто.
Это так просто.
Как Являясь ключевым компонентом пакета TeraByte Drive Image Backup and Restore Suite, Image для Windows использует технологию, предоставляемую Volume Shadow Copy Service (VSS) или PHYLock ™, дополнительный компонент, включенный в комплект.VSS и PHYLock ™ позволяют продолжать использовать компьютер, пока резервное копирование заблокировано на определенный момент времени. Это устраняет несоответствия, которые обычно возникают при резервном копировании используемого раздела.
Image для Windows работает под управлением операционной системы Windows, но может создавать резервные копии или восстанавливать любой раздел, включая разделы DOS или Linux, и даже разделы, зашифрованные сторонним программным обеспечением.
Файлы образов дисков TeraByte, создаваемые Image for Windows, совместимы со всеми продуктами TeraByte Unlimited для создания образов дисков с одинаковым основным номером версии (т.е.е. все продукты 3.x совместимы с другими продуктами 3.x). Это дает вам возможность восстанавливать образы дисков с помощью выбранного вами компонента.
Пакет резервного копирования и восстановления образа диска TeraByte включает образ для Windows, образ для Linux, образ для DOS и OSD Tool Suite. Образ для DOS и Образ для Linux поддерживают те же мощные функции образа диска, не требуя работающей установки Windows.
Бонус: Pro версия TeraByte OS Deployment Tool Suite (TBOSDTS) содержит набор мощных скриптов, которые, среди прочего, будут поможет вам развернуть Windows на совершенно другом оборудовании.
- Совместимость с версиями Windows x86 и Windows x64.
- Совместимость с Windows NT4, 2000, XP, Vista, 7, 8, 10.
- Совместимость с версиями Windows Server (NT4, 2000, 2003, 2008, 2008R2, 2011, 2012, 2016 и т. Д.).
Щелкните здесь, чтобы просмотреть список функций
Дополнительная языковая поддержка доступна по ссылкам ниже:
Установка образов операционной системы с помощью документации Windows
> установка> установка образов> windows Raspberry Pi Imager — это рекомендуемый нами вариант для большинства пользователей для записи изображений на SD-карты, так что это хорошее место для начала. Если вы ищете альтернативу для Windows, вы можете использовать balenaEtcher, Win32DiskImager или imgFlasher.
Если вы ищете альтернативу для Windows, вы можете использовать balenaEtcher, Win32DiskImager или imgFlasher.
балена Etcher
- Загрузите установщик Windows с сайта balena.io
- Запустите balenaEtcher и выберите распакованный файл образа ОС Raspberry Pi
- Выберите накопитель SD-карты
- Наконец, нажмите Burn , чтобы записать образ ОС Raspberry Pi на SD-карту
- Вы увидите индикатор выполнения. После завершения утилита автоматически отключит SD-карту, чтобы ее можно было безопасно удалить с вашего компьютера.
Win32DiskImager
- Вставьте SD-карту в устройство чтения SD-карт. Вы можете использовать слот для SD-карты, если он у вас есть, или SD-адаптер в USB-порт. Обратите внимание на букву диска, присвоенную SD-карте. Вы можете увидеть букву диска в левом столбце проводника Windows, например G:
- Загрузите утилиту Win32DiskImager со страницы проекта Sourceforge в качестве установочного файла и запустите ее, чтобы установить программное обеспечение.

- Запустите утилиту
Win32DiskImagerс рабочего стола или из меню. - Выберите файл изображения, который вы извлекли ранее.
- В поле устройства выберите букву диска SD-карты. Будьте осторожны при выборе правильного диска: если вы выберете неправильный диск, вы можете уничтожить данные на жестком диске вашего компьютера! Если вы используете слот для SD-карты на своем компьютере и не видите диск в окне Win32DiskImager, попробуйте использовать внешний SD-адаптер.
- Щелкните «Написать» и дождитесь завершения записи.
- Закройте имидж-сканер и извлеките SD-карту.
Upswift imgFlasher
- Загрузите портативную версию Windows с сайта upswift.io
- Запустите imgFlasher и выберите изображение или zip-файл
- Выберите SD-карту или USB-накопитель
- Щелкните «Flash»
- Дождитесь завершения вспышки.
В этой статье используется контент с вики-страницы eLinux RPi_Easy_SD_Card_Setup, которая распространяется под лицензией Creative Commons Attribution-ShareAlike 3.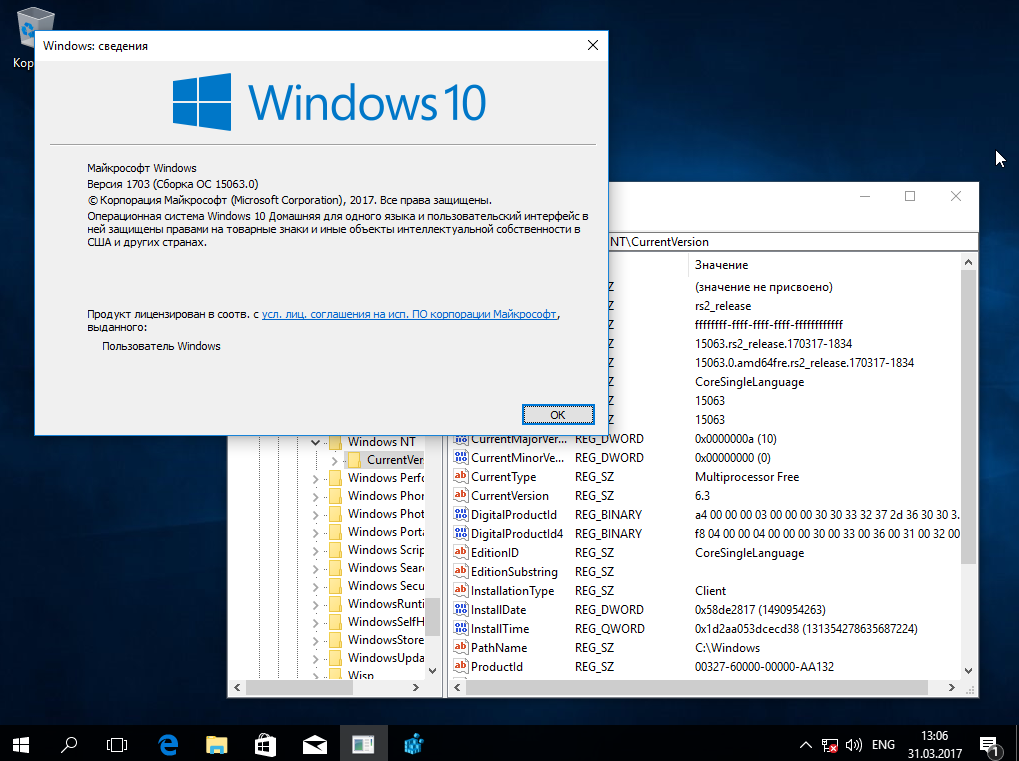 0 Unported
0 Unported
Ознакомиться с нашей политикой использования и участия
— самый простой способ смонтировать ISO.И многое другое …
WinCDEmu — это эмулятор CD / DVD / BD с открытым исходным кодом — инструмент, который позволяет монтировать образы оптических дисков, просто щелкая их в проводнике Windows. Если у тебя есть загрузили ISO-образ и хотите использовать его, не записывая на чистый диск, WinCDEmu — самый простой способ сделать это.
Характеристики
Установка ISO, CUE, NRG, MDS / MDF, CCD, IMG в один щелчок картинки.
Поддерживает неограниченное количество виртуальных дисков.
Работает на 32-битных и 64-битных версиях Windows от XP до Окна 10.
Позволяет создавать образы ISO через контекстное меню в Explorer.
Маленький размер установщика — менее 2 МБ!
Не требует перезагрузки после установки.

Специальная портативная версия имеется в наличии.
Переведено более чем на 20 языков.
Не занимает буквы дисков, когда они не используются.
Поддерживает данные, DVD-видео и изображения BD-видео.
WinCDEmu бесплатен для любого использования — он лицензирован под LGPL
Переводы
WinCDEmu поддерживает различные языки пользовательского интерфейса через файлы LNG. поддерживается сообществом. Вы можете скачать последние языковые файлы или отправьте свой собственный перевод в онлайн-перевод Система.
Учебники
Если вы хотите получить пошаговые инструкции по установке и использованию WinCDEmu, включая подробные скриншоты, рассмотрите эти руководства:
Установка WinCDEmu
Монтаж файлов ISO
Создание образов ISO
Другие руководства …
Поддержка
WinCDEmu предоставляется бесплатно и, следовательно, без технической поддержки.
Совместимость с Windows 2000
Windows 2000 напрямую не поддерживается. Однако вы можете собрать исходники, используя Windows 2000 DDK для получения версии, совместимой с Windows 2000.
Тестирование образа Windows 10 — UL Benchmarks
В связи с переходом Windows 10 на модель «ОС как услуга» ИТ-отделы предприятия вынуждены эффективно управлять процессом создания и развертывания образов.
ИТ-менеджеры теперь должны иметь дело с основными обновлениями функций каждые шесть месяцев и постоянным потоком исправлений безопасности и обновлений качества между ними.Каждое обновление рискует снизить производительность сотрудников, и, к сожалению, некоторые из этих обновлений Windows вызывают неожиданные проблемы совместимости и производительности.
ИТ-специалистам теперь приходится тратить много времени и усилий на управление развертыванием ОС. То, что раньше было разовым проектом, теперь представляет собой непрерывный цикл создания, тестирования и развертывания образов.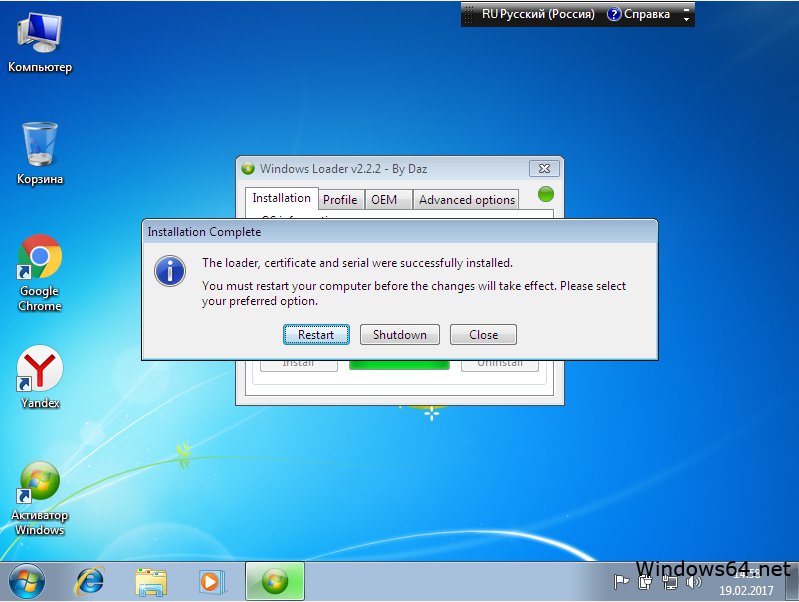 Запуск Windows 10 в корпоративной среде означает внедрение новых процессов для реализации этой модели непрерывной доставки.ИТ-команды должны быть гибкими и подвижными, находить эффективность в существующих процессах и разрабатывать новые передовые практики. Но более короткие циклы обновления оставляют меньше времени на тестирование, что является риском для каждого предприятия.
Запуск Windows 10 в корпоративной среде означает внедрение новых процессов для реализации этой модели непрерывной доставки.ИТ-команды должны быть гибкими и подвижными, находить эффективность в существующих процессах и разрабатывать новые передовые практики. Но более короткие циклы обновления оставляют меньше времени на тестирование, что является риском для каждого предприятия.
«Мы создаем собственные образы ОС для более чем 120 конфигураций ПК. У нас очень мало времени, чтобы провести какое-либо тестирование производительности».
ИТ-менеджер крупной международной компании
ИТ-команды используют разные подходы к тестированию образов Windows 10.Некоторые используют централизованный подход, тестируя репрезентативную выборку конфигураций ПК в специальной тестовой среде. Другие делегируют тестирование приложений бизнес-группам и владельцам приложений, чтобы они отчитывались о совместимости и удобстве использования.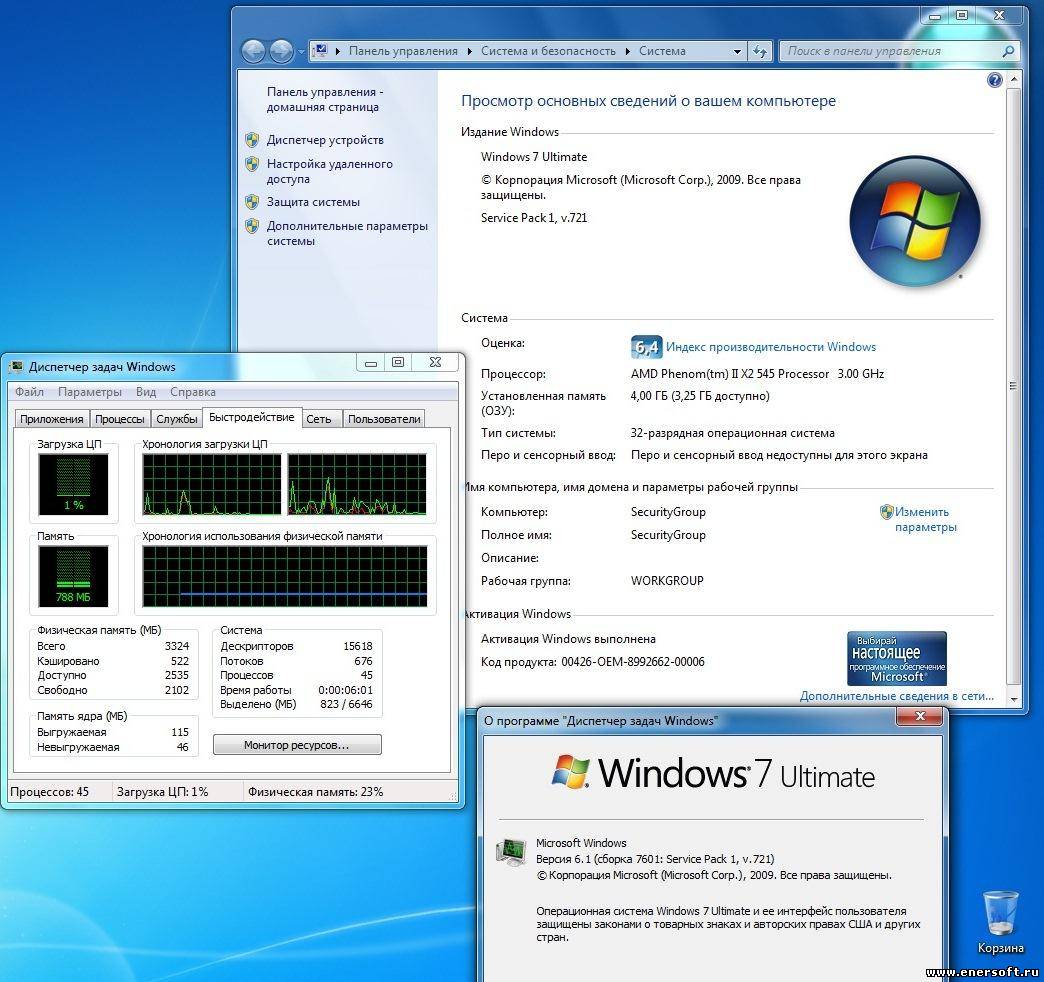
В обоих случаях требуется много трудоемкой ручной работы. Оценить производительность ПК вручную — это медленно, утомительно и сложно. Трудно собирать, анализировать и сравнивать различные формы данных о производительности. При ручном подходе также сложнее обеспечить единообразие тестирования и его легко повторять с течением времени.
Более быстрое и успешное создание образа Windows
Нас часто спрашивают, как тестирование производительности может помочь упростить процесс создания образа Windows 10. Хорошая новость заключается в том, что тестирование производительности дает много преимуществ по сравнению с ручным тестированием производительности.
Экономия времени благодаря автоматизации
Тесты производительности UL просты в установке, настройке и запуске. В большинстве случаев вы можете начать тестирование одним щелчком мыши.Вы также можете настроить и запустить наши тесты из командной строки с помощью скриптов. Для более сложных сред наше решение автоматизации Testdriver поддерживает тестирование сотен ПК в вашей сети.
Для более сложных сред наше решение автоматизации Testdriver поддерживает тестирование сотен ПК в вашей сети.
Автоматическое тестирование производительности поможет вам сэкономить часы повторяющейся ручной работы. Еще лучше, пока тесты выполняются, вы можете сосредоточиться на других задачах, чтобы максимально использовать свое время.
Последовательные и повторяемые испытания
Одна из самых больших проблем при тестировании производительности ПК вручную — обеспечить повторяемость теста.К счастью, тесты производительности с самого начала разрабатываются с учетом согласованности.
Использование хорошо разработанного теста производительности — лучший способ гарантировать, что вы каждый раз тестируете одно и то же одним и тем же способом. Такая согласованность очень важна, когда речь идет о сравнении производительности нового образа ОС с базовым уровнем.
Тесты UL исключают возможность догадок при ручном тестировании производительности. Наши тесты разрабатываются в сотрудничестве с ведущими технологическими компаниями, чтобы гарантировать точность, актуальность и беспристрастность тестов.
Наши тесты разрабатываются в сотрудничестве с ведущими технологическими компаниями, чтобы гарантировать точность, актуальность и беспристрастность тестов.
Простой анализ и отчетность
Benchmarks обычно дает общий балл как меру производительности. Тесты UL также дают ряд промежуточных оценок, которые помогают понять конкретные возможности системы.
Сравнивать производительность двух образов ОС так же просто, как сравнивать оценки. С помощью нашего популярного теста PCMark 10 вы можете экспортировать результаты теста в виде файлов PDF или XML для ведения записей и дальнейшего анализа.
Наше решение для автоматизации Testdriver собирает и сохраняет все результаты ваших тестов в вашей собственной частной базе данных. Он также предлагает мощные встроенные инструменты отчетности, диаграмм и анализа данных.
Как проверить производительность образа Windows 10
Для масштабного тестирования образов ОС Windows мы рекомендуем объединить наш набор тестов PCMark 10 с нашим решением для автоматизации Testdriver.
PCMark 10
PCMark 10 — это последняя версия нашего стандартного программного обеспечения для тестирования ПК.PCMark 10 измеряет общую производительность системы с помощью тестов, основанных на реальных приложениях и действиях.
Его тесты охватывают стандартные офисные задачи по повышению производительности и действия по созданию цифрового контента, а также повседневные предметы первой необходимости, такие как просмотр веб-страниц, видеочат и время запуска приложений.
С помощью теста PCMark 10 Applications вы можете измерить практическую, реальную производительность ПК с помощью тестов, которые выполняются в Microsoft Word, Excel, PowerPoint и Edge.
Проверить производительность образов Windows 10 с помощью PCMark 10 быстро и легко. Запустите тест на своем текущем изображении, чтобы установить базовый уровень. Затем повторите тесты на новом образе, чтобы оценить влияние обновлений и изменений конфигурации на производительность.
Каждый запуск теста дает оценку теста высокого уровня, оценки варианта использования среднего уровня и оценки рабочей нагрузки низкого уровня для лучшего понимания производительности системы. В PCMark 10 сравнить производительность двух образов ОС так же просто, как сравнить результаты.
Тестдрайвер
Testdriver работает с PCMark 10 для оптимизации и автоматизации масштабного тестирования. Это идеальный инструмент для ИТ-групп, которым необходимо поддерживать широкий спектр конфигураций ПК. С помощью автоматизации Testdriver вы можете планировать и запускать тесты производительности на любом ПК в вашей сети. Вам не обязательно физически присутствовать на тестируемых компьютерах. Все управляется с удобной браузерной консоли Testdriver.
Результаты тестирования автоматически сохраняются в вашей собственной частной базе данных.Вы можете исследовать базу данных с помощью мощных встроенных средств отчетности и управления результатами Testdriver или использовать собственное программное обеспечение и инструменты бизнес-аналитики.
| «Paint.NET почти идеален …» — Lifehacker (июнь 2010 г.) «Впечатляет». — Мир ПК, 100 лучших товаров 2007 г. «Это поднимает планку качества» — Джефф Этвуд, Кодирование ужасов «Краска.NET предоставляет экономичную альтернативу дорогому коммерческому программному обеспечению ». HostingAdvice.com О Paint.NET — это программа для редактирования изображений и фотографий для компьютеров под управлением Windows. Это имеет интуитивно понятный и инновационный пользовательский интерфейс с поддержка слоев, неограниченное количество отмен, спецэффекты и широкий выбор полезные и мощные инструменты. Активный и растущий онлайн сообщество оказывает дружескую помощь, учебные пособия и плагины. Он начал разработку в старших классах бакалавриата.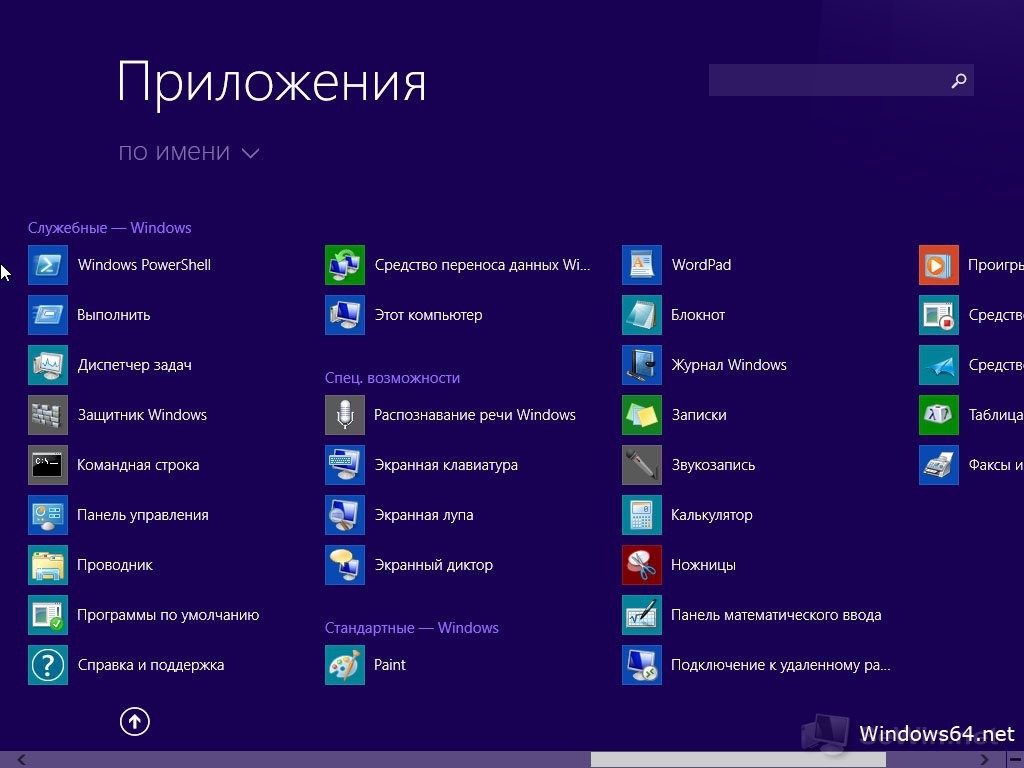 дизайн-проект под руководством Microsoft, в настоящее время поддерживается и развивается
пользователя Рик Брюстер.
Первоначально предназначался как бесплатная замена
Microsoft Paint
ПО, поставляемое с Windows, превратилось в мощный
еще простой инструмент для редактирования изображений и фотографий. Его сравнивали с
другие пакеты программного обеспечения для редактирования цифровых фотографий, такие как
Adobe ® Photoshop ® ,
Corel ® Paint Shop Pro ® ,
Microsoft Photo Editor и
GIMP. дизайн-проект под руководством Microsoft, в настоящее время поддерживается и развивается
пользователя Рик Брюстер.
Первоначально предназначался как бесплатная замена
Microsoft Paint
ПО, поставляемое с Windows, превратилось в мощный
еще простой инструмент для редактирования изображений и фотографий. Его сравнивали с
другие пакеты программного обеспечения для редактирования цифровых фотографий, такие как
Adobe ® Photoshop ® ,
Corel ® Paint Shop Pro ® ,
Microsoft Photo Editor и
GIMP. Windows — зарегистрированная торговая марка Microsoft Corporation.
в США и других странах. |
|
Резервное копирование образа Windows позволяет восстановить точную копию вашей системы в любое время и в любой момент. Для резервного копирования образа системы Windows Handy Backup предоставляет два варианта: подключаемые модули образа диска и восстановления системы, а также отдельную утилиту для «голого железа» под названием Disaster Recovery.
* Вы можете использовать файл, созданный этим плагином, для его восстановления с нуля с помощью утилиты Disaster Recovery. Рекомендуемое решение Версия 8.2.1, построено 15 января 2021 года. 112 МБ Решение для резервного копирования Small Business — это полная версия Handy Backup для отдельной машины, которая включает в себя все плагины и методы для создания и хранения файлов резервных копий образов Windows! Резервное копирование образа Windows 10Windows 10 — это «сворачиваемая» версия, которая постоянно изменяется. Идеальная утилита резервного копирования Windows 10, такая как Handy Backup, может помочь избежать многих серьезных проблем, возникающих из-за нестабильных обновлений. Windows 8 Image Backup Для Windows 8 и 8. Резервное копирование образа Windows 7Используемое в качестве программного обеспечения для резервного копирования образа системы Windows 7, Handy Backup обеспечивает защиту для многих пользователей и компаний, все еще использующих эту ОС . Кроме того, он может создать образ Windows 7 для виртуальной машины. Два подключаемых модуля и одна служебная программа Вы можете выбрать между целостным согласованным двоичным образом диска Windows, созданным подключаемым модулем образа диска, и читаемым, пригодным для использования файлом образа VHD, который подключаемый модуль восстановления системы может создать из весь диск. Кроме того, вы можете положиться на автономную утилиту Disaster Recovery, основанную на запасном USB-накопителе. Обычное резервное копирование образа системыПри использовании внутреннего подключаемого модуля вы можете запланировать регулярное выполнение задачи резервного копирования образа Windows с интервалом от минуты до нескольких месяцев.Кроме того, вы можете инициировать запуск задачи, когда произойдет какое-либо системное событие (например, когда вы активируете USB-накопитель, связанный с задачей, на ПК). Резервное копирование для используемого дискаHandy Backup использует VSS (службу теневого копирования томов) для создания файлов резервных копий образа Windows без остановки системы. Этот «горячий» режим позволяет делать регулярные резервные копии всего образа диска Windows без каких-либо проблем или неудобств. Безопасность и защита для копий образа Windows. Вы можете защитить файл образа диска Windows, зашифруя его, а также сохранив в какое-то безопасное хранилище (включая серверы SFTP или FTPS, облака бизнес-уровня на основе S3 или другое защищенное хранилище). Чтобы создать резервную копию образа Windows, вы можете использовать функцию «Восстановление системы», которая может записать файл VHD всего образа системного диска Windows. Пожалуйста, следуйте простой инструкции ниже или прочтите руководство пользователя для некоторых сложных деталей о выполнении задач резервного копирования.
Прочтите раздел руководства пользователя по аварийному восстановлению, чтобы создать загрузочную USB-ручку или жесткий диск, с которого вы всегда сможете восстановить образ системы, созданный Handy Backup. В следующем видео мы покажем, как сделать резервную копию образа Windows 10, но вы также можете использовать этот метод для резервного копирования образа системы Windows 7, 8 или Vista. Во-первых, в этом видео мы покажем, как создать резервную копию образа Windows с помощью подключаемого модуля для Handy Backup.
Примечание: Вам не нужно сохранять файл резервной копии на USB-накопитель, с которого вы позже загрузите и установите копию на свой жесткий диск! В этом видео мы сохраняем резервную копию образа Windows 10 на несистемный диск, подключенный к ПК, и у нас будет возможность использовать ее позже, когда она нам понадобится. |

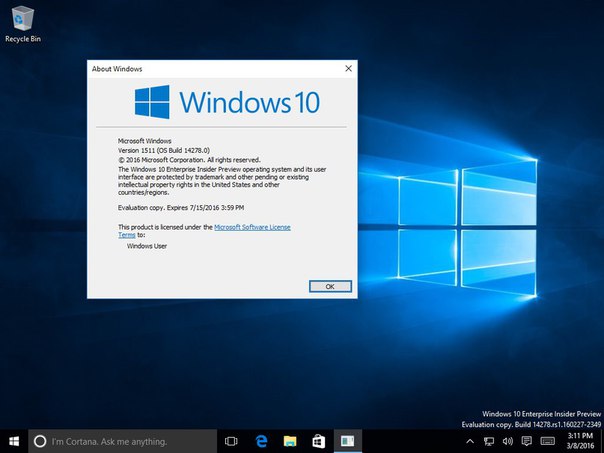



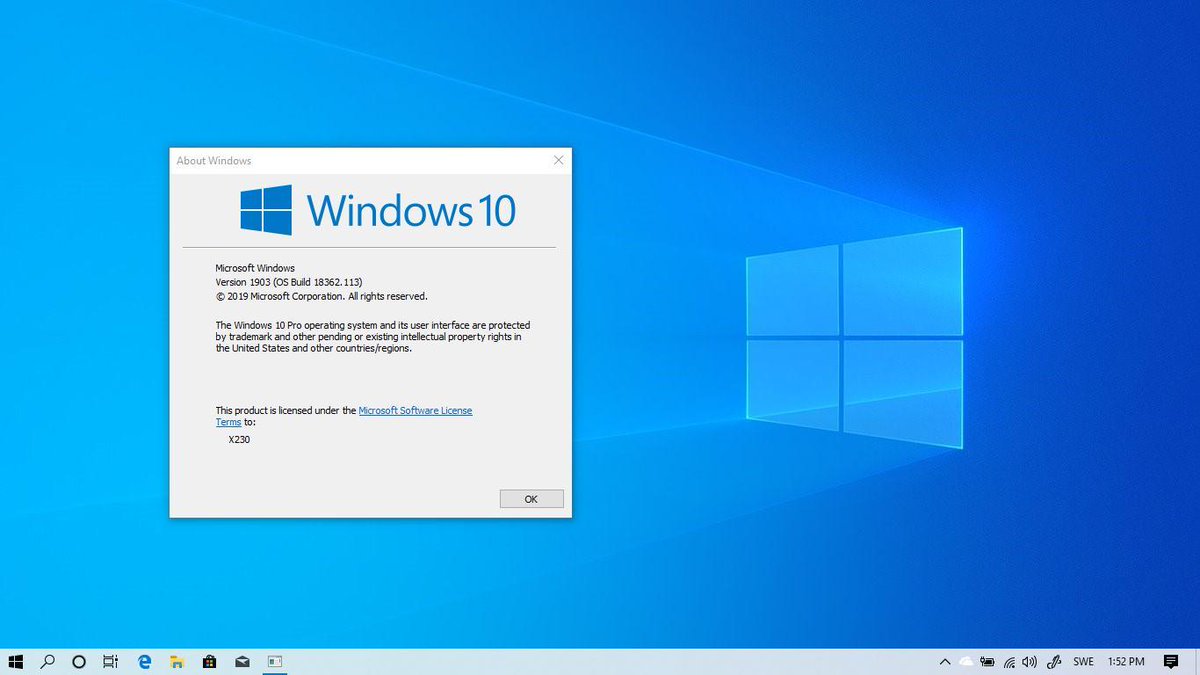



 Также ошибка может возникать при подключении флешки через USB-хаб, заново подключите напрямую к компьютеру или ноутбуку.
Также ошибка может возникать при подключении флешки через USB-хаб, заново подключите напрямую к компьютеру или ноутбуку.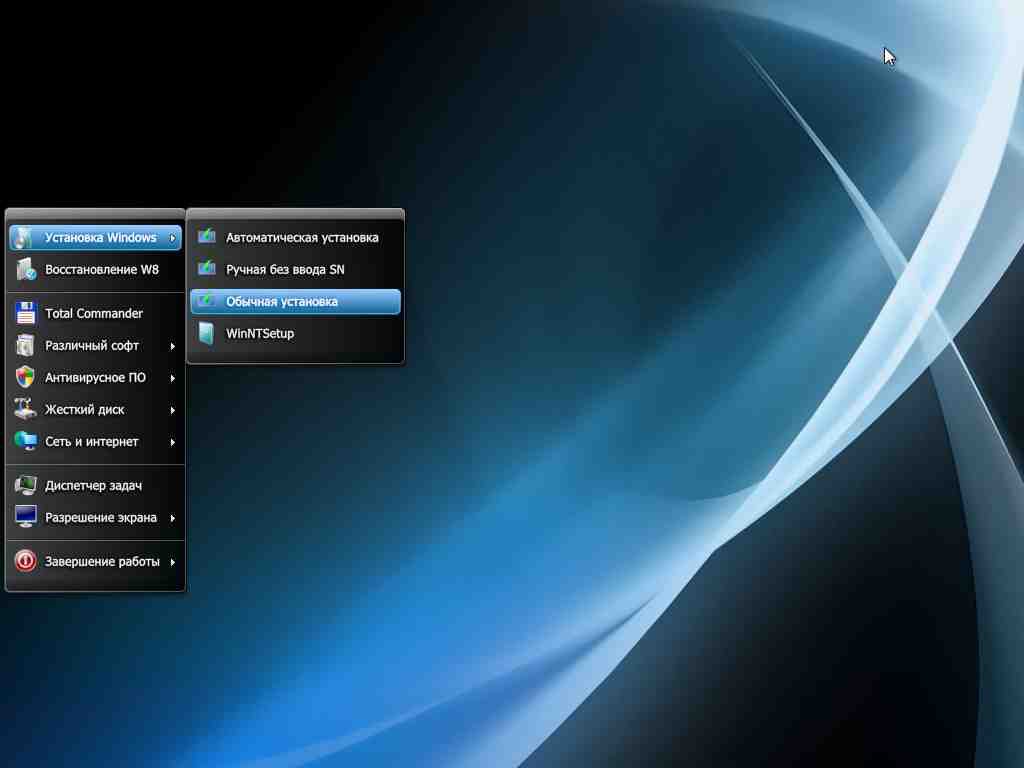
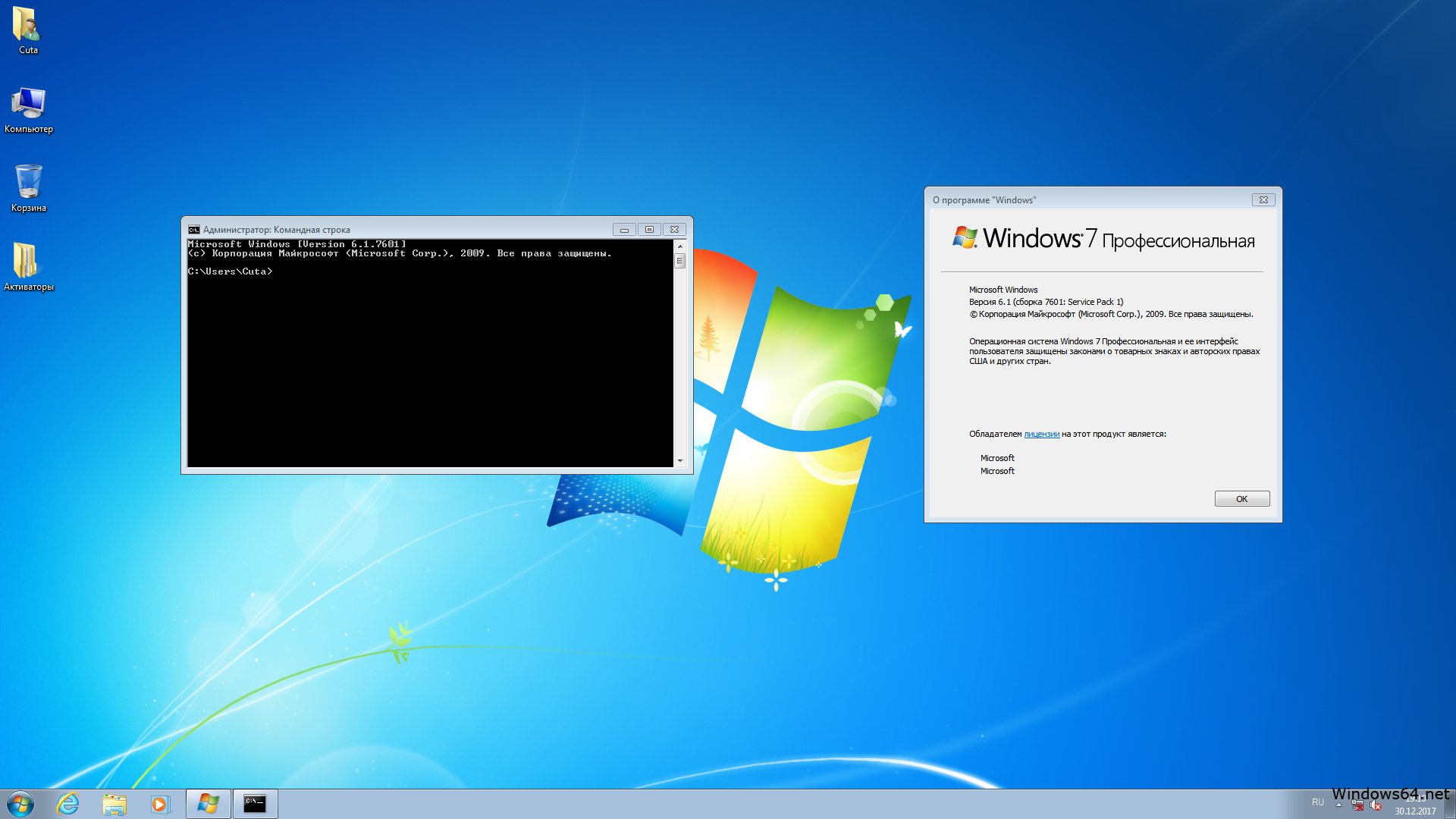 Apple рекомендует отвести 55 Гб под установку Windows 10.
Apple рекомендует отвести 55 Гб под установку Windows 10.
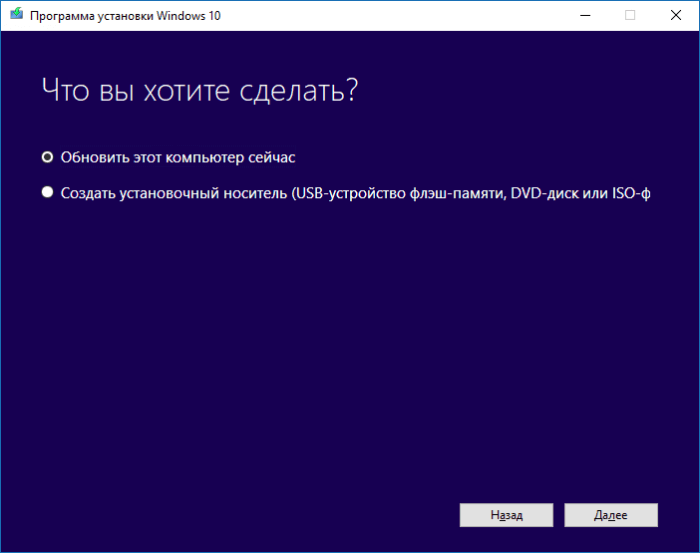

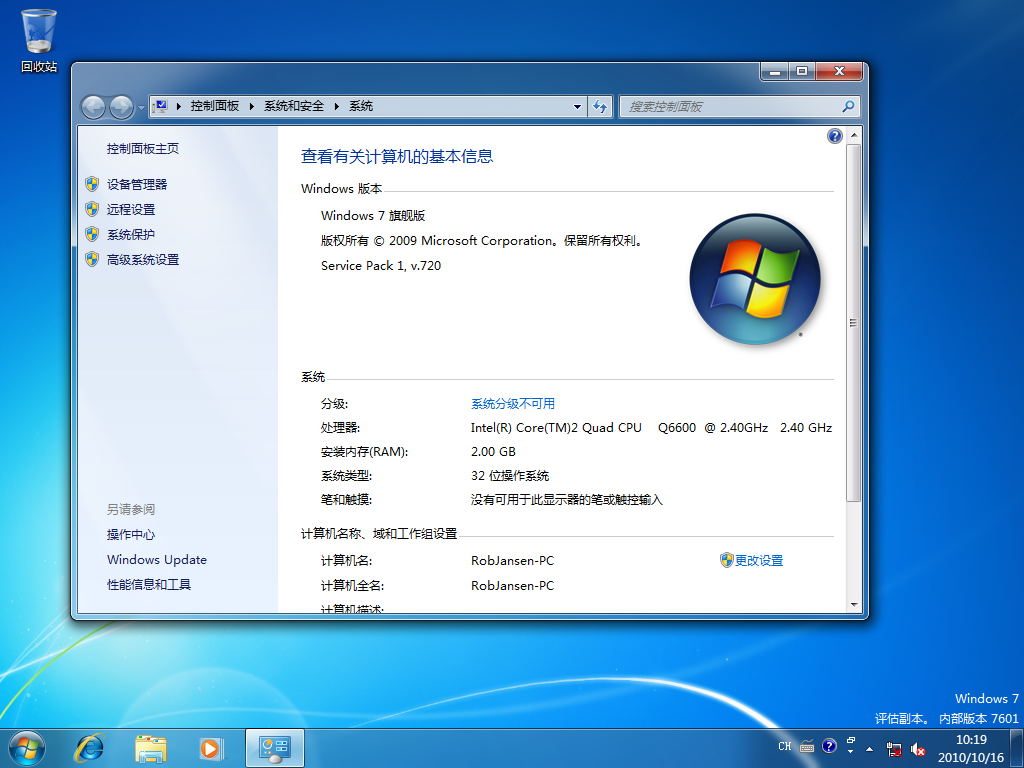


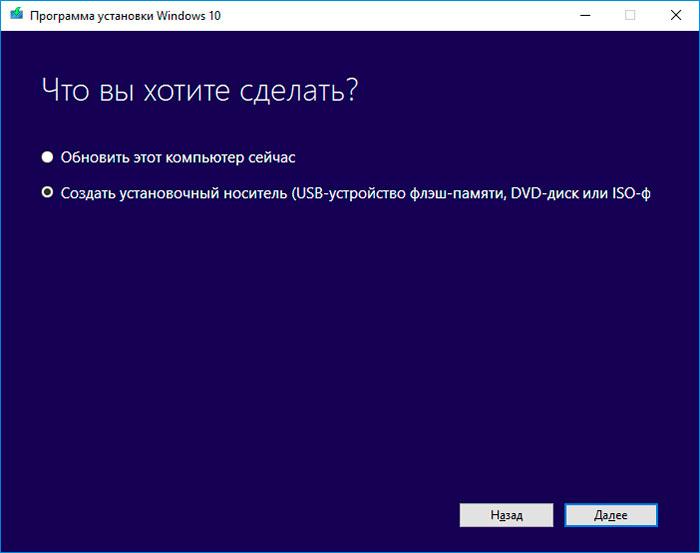
 Вы можете использовать это руководство для доступа к BIOS / UEFI, но действия обычно различаются в зависимости от производителя и модели устройства. Для получения более подробной информации рекомендуется посетить веб-сайт поддержки производителя.
Вы можете использовать это руководство для доступа к BIOS / UEFI, но действия обычно различаются в зависимости от производителя и модели устройства. Для получения более подробной информации рекомендуется посетить веб-сайт поддержки производителя.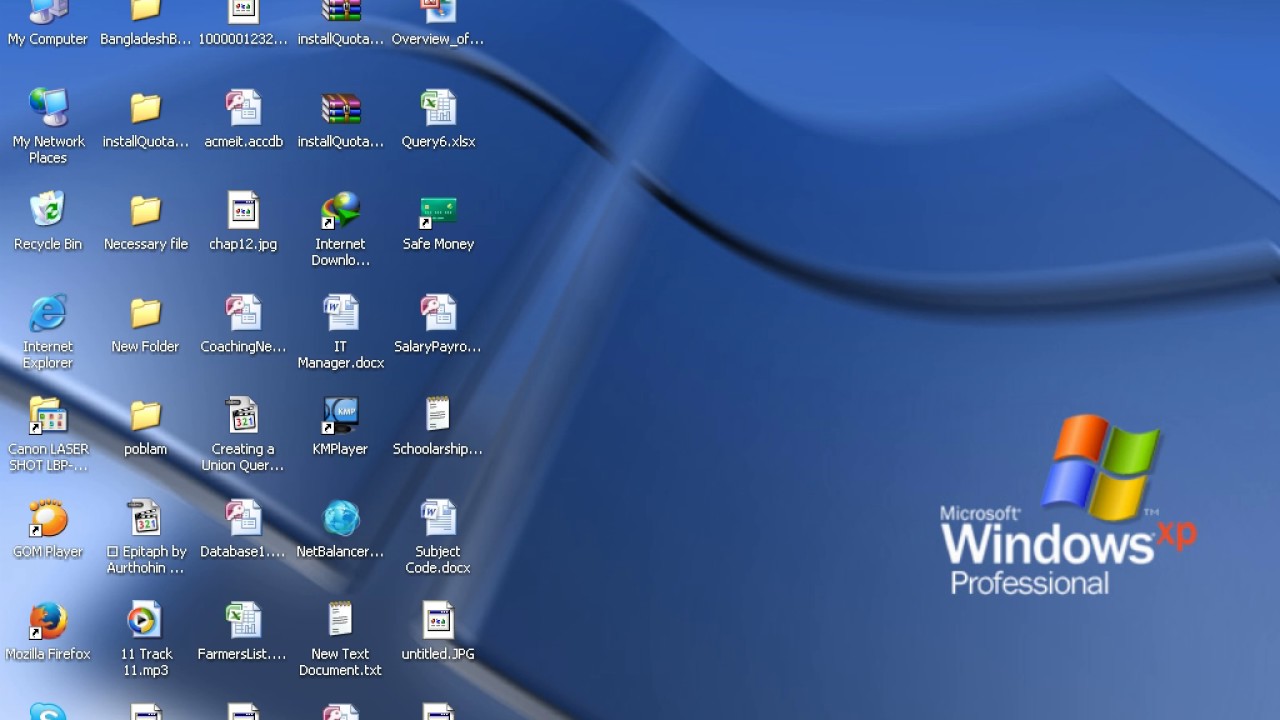

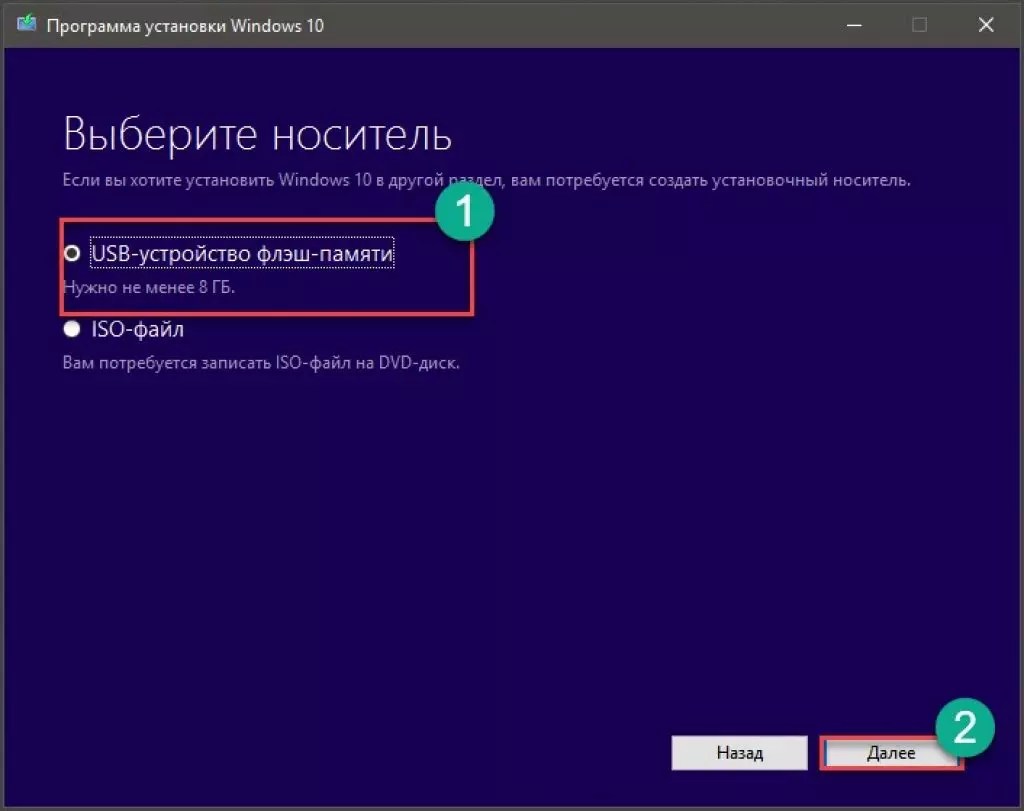


 Правильное решение для резервного копирования образа Windows создаст логическую копию вашего диска или раздела, содержащего ОС, чтобы восстановить его со всеми его внутренними данными и структурой. И Handy Backup может это сделать!
Правильное решение для резервного копирования образа Windows создаст логическую копию вашего диска или раздела, содержащего ОС, чтобы восстановить его со всеми его внутренними данными и структурой. И Handy Backup может это сделать! Он создает загрузочный образ диска восстановления Windows на USB-накопителе.
Он создает загрузочный образ диска восстановления Windows на USB-накопителе.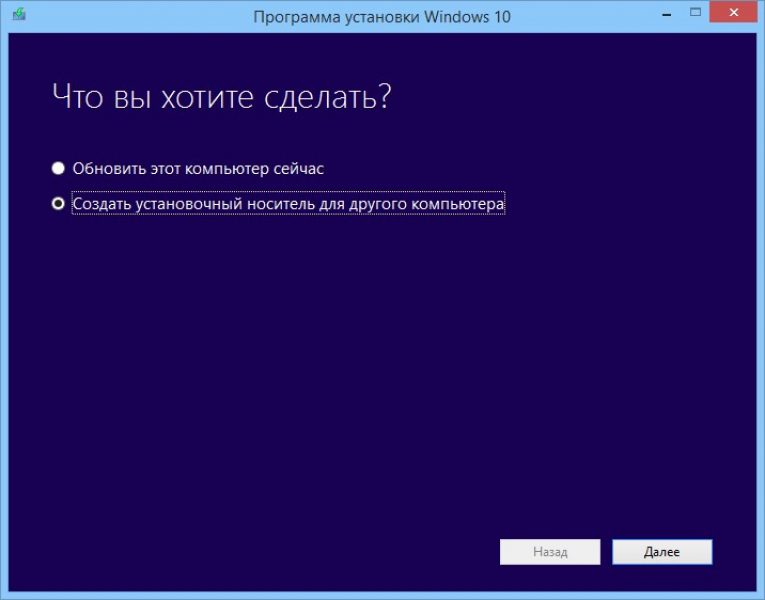 1 Handy Backup может полностью автоматизировать создание резервной копии образа системы, заменяя встроенную утилиту. Он также автоматизирует действия по восстановлению образа диска Windows 8, что полезно для клонирования ОС.
1 Handy Backup может полностью автоматизировать создание резервной копии образа системы, заменяя встроенную утилиту. Он также автоматизирует действия по восстановлению образа диска Windows 8, что полезно для клонирования ОС.
 Handy Backup всегда использует специальные протоколы обмена данными, где можно защитить данные!
Handy Backup всегда использует специальные протоколы обмена данными, где можно защитить данные! Утилита Disaster Recovery имеет собственную ОС, независимую от текущей ОС, установленной на какой-либо машине, что позволяет производить «холодное» восстановление Windows для образа диска.
Утилита Disaster Recovery имеет собственную ОС, независимую от текущей ОС, установленной на какой-либо машине, что позволяет производить «холодное» восстановление Windows для образа диска.