Как с помощью ноутбука Dell войти в BIOS?
Ответ мастера:BIOS (полное название Basic Input-Output System) представляет собой своеобразную программу ввода-вывода, встроенную в материнскую плату и позволяющую устанавливать связь между операционной системой и драйверами. Совсем недавно войти в BIOS было достаточно легко. Возможности компьютеров любой модели позволяли осуществить данную задачу при помощи простого нажатия клавиши Delete во время загрузки ПК. В связи с интенсивным развитием компьютерных технологий, происходят значительные изменения в характеристиках и возможностях ПК. Производители ПК Dell решили быть оригинальными и предлагают воспользоваться сочетанием разных клавиш для того, чтобы войти в BIOS.
Вообще для того, чтобы осуществить вход в настройки BIOS (BIOS Setup Utiliti), нужно во время начального этапа загрузки ПК, а именно: в один из коротких периодов, нажать на клавиатуре заданную клавишу. Очень часто, наименование этой клавиши можно увидеть на мониторе именно в тот момент, когда открыт вход в настройки BIOS.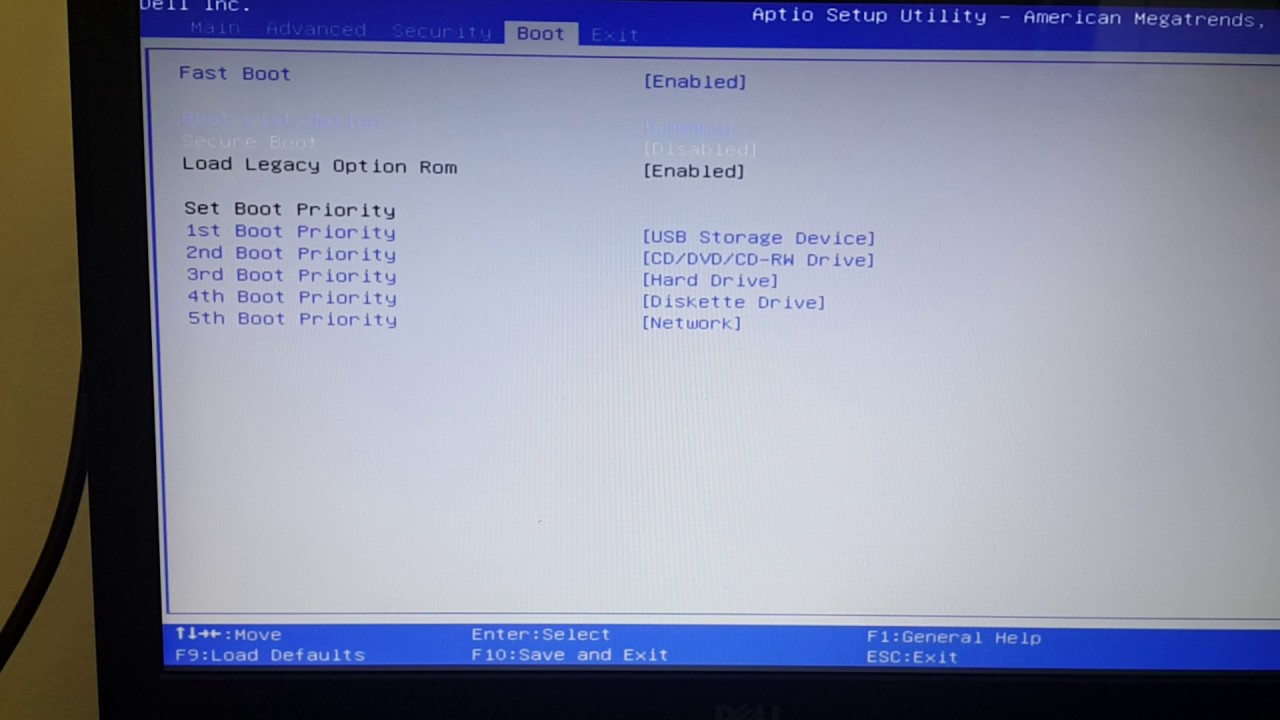
Стандартным решением для входа в BIOS является нажатие следующих клавиш: F1, Escape (Esc), Delete (Del), Insert (Ins). Значительно реже, но все же встречаются и такие клавиши, как: F2 и F10. Но это далеко не все представленные варианты клавиш, пользуясь которыми можно осуществить вход в настройки BIOS.
Разумеется, что многообразие представленных на рынке моделей ноутбуков и ПК, требует индивидуального решения для входа в программу BIOS. Для того, чтобы окончательно не запутаться во всех этих клавишах, внимательно ознакомьтесь со следующими данными, предусмотренными для различных моделей ноутбуков Dell.
Для входа в BIOS Setup Utiliti с помощью модели Dell 400, нажмите клавишу F1 или F3.
Для входа в BIOS Setup Utiliti с помощью моделей Dell Inspiron и Dell Precision, нажмите клавишу F2.
Для входа в BIOS Setup Utiliti с помощью моделей Dell Dimension и Dell Optiplex, нажмите клавишу F2 или Del.
Вход в BIOS Setup Utiliti с помощью моделей Dell Latitude, осуществите одновременным нажатием двух клавишей Fn и F1 или нажмите клавишу F2.
В том случае, если вы не получили ожидаемого эффекта, попробуйте выполнить следующие действия:
одновременно нажмите две клавиши Alt и Enter;
одновременно нажмите две клавиши Ctrl и Esc.
нажмите дважды клавишу перезапуска ПК – Reset.
Основной вывод, который сам собой напрашивается, исходя из всего вышеизложенного, достаточно прост. Вам просто необходимо быть достаточно внимательным, чтобы не просмотреть нужные записи на мониторе и обладать хорошей реакцией, позволяющей быстро нажать необходимые клавиши. Поэтому, прежде чем осуществлять вход в программу BIOS, прочитайте еще раз, приведенные выше рекомендации. Изучите расположение клавиш на клавиатуре и только после этого приступайте к выполнению входа.
Закажи ремонт ноутбука в нашей компании
Доступ к настройкам системы UEFI (BIOS) из Windows в системе Dell
Симптомы
В данном руководстве показано, как получить доступ к настройке UEFI (BIOS) из Windows. Выберите ниже вкладку, которая соответствует операционной системе, установленной на вашем компьютере.
Выберите ниже вкладку, которая соответствует операционной системе, установленной на вашем компьютере.
Загрузка в меню UEFI (BIOS) из Windows 10
Примечание. Для загрузки в меню UEFI BIOS без входа в Windows выполните следующие действия.При появлении логотипа Dell нажмите клавишу F2, чтобы войти в настройки системы. Если не удается войти в настройки таким способом, нажмите клавишу F2, когда индикаторы клавиатуры мигнут в первый раз.
Не удерживайте нажатой клавишу F2, так как в некоторых случаях система может посчитать это залипанием клавиши.
Нажмите кнопку «Пуск» с флагом и выберите Параметры.

Выберите Обновление и безопасность.
(Изображения отображаются на английском языке и носят чисто справочный характер.)
Нажмите Восстановление в меню слева.
В разделе Особые варианты загрузки нажмите Перезапустить сейчас.
Выберите Диагностика.
Выберите Дополнительные параметры.
Выберите Параметры встроенного ПО UEFI.
Нажмите Перезапустить, чтобы перезагрузить систему и войти в меню UEFI (BIOS).
Загрузка в меню UEFI (Bios) из Windows 8 или 8.1
Примечание.
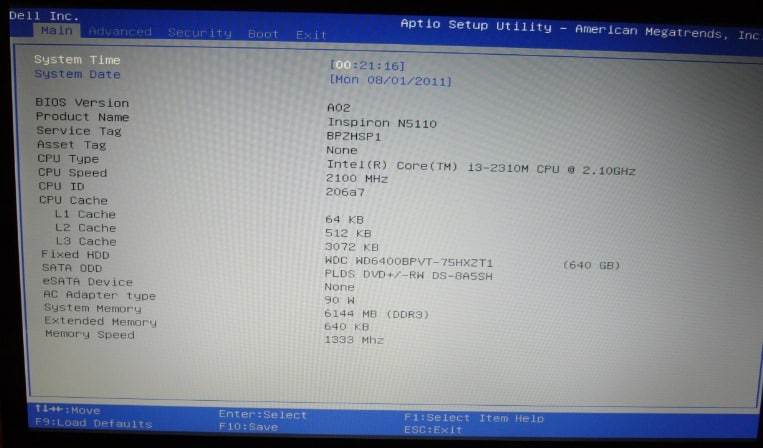 Действия, описанные в этом разделе, относятся только к системам с ОС Windows 8 или 8.1.
Действия, описанные в этом разделе, относятся только к системам с ОС Windows 8 или 8.1.В системах, в которых Windows 8 или 8.1 была модернизирована или установлена после приобретения, могут отсутствовать некоторые из следующих параметров. Примером этого является модернизация с Windows 7 до Windows 8 или 8.1.
Если в системе имеется версия BIOS до UEFI, или нужно загрузиться в UEFI BIOS без входа в Windows. При запуске системы нажмите клавишу
Применение:
- Windows 8 или Windows 8.1
- UEFI-совместимая система BIOS, соответствующая стандарту UEFI 2.3.1C
1. Перейдите на панель чудо-кнопок «Стиль»: (изображения отображаются на английском языке и носят чисто справочный характер) Сочетание клавиш: Сенсорный экран: Мышь: Нажмите «Настройки». | |
Примечание. Для систем без сенсорного экрана просто нажмите кнопку питания и, удерживая клавишу Shift >, выберите Перезапустить, затем перейдите к шагу 4. 2. Нажмите или перейдите к меню «Изменение параметров компьютера» в нижней правой части экранаСочетание клавиш: Windows + «I» | |
3. Нажмите или перейдите к меню «Общие» на левой панели. Выберите пункт «Перезапустить сейчас» в разделе «Особые варианты загрузки» на правой панели. Компьютер будет перезагружен в меню расширенной загрузки.
| |
4. Нажмите или перейдите к меню «Устранение неполадок» (меню поддерживает сенсорный ввод). | |
5. В разделе «Устранение неполадок» выберите «Дополнительные параметры». | |
6. Выберите пункт «Параметры встроенного ПО UEFI» Теперь Windows запустит BIOS. |
Загрузка в меню UEFI (BIOS) из Windows 7
Примечание. Нажмите кнопку Пуск и выберите Перезапустить.
Нажмите кнопку Пуск и выберите Перезапустить.При появлении логотипа Dell нажмите клавишу F2, чтобы войти в настройки системы. Если не удается войти в настройки таким способом, нажмите клавишу F2
Не удерживайте нажатой клавишу F2, так как в некоторых случаях система может посчитать это залипанием клавиши.
Приведенные выше действия также работают, если вы хотите загрузиться в BIOS без входа в среду Windows.
20 нояб. 2020
Оцените эту статью
Благодарим вас за отзыв.
К сожалению, наша система обратной связи в настоящее время не работает. Повторите попытку позже.
Комментарии не должны содержать следующие специальные символы: ()\
легкий способ входа в Bios на устройствах Делл
Чтобы собственными руками переустановить операционную систему на ноутбуке Dell, необходимо зайти в БИОС.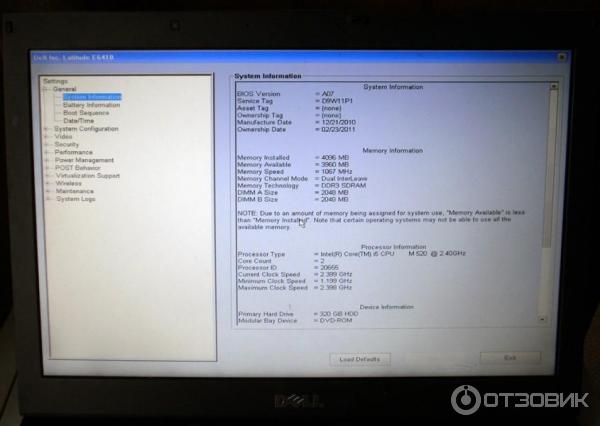 BIOS – это базовая система ввода и вывода информации. Она установлена на всех ноутбуках.
BIOS – это базовая система ввода и вывода информации. Она установлена на всех ноутбуках.
Вход в BIOS совершается для расстановки приоритетов загрузки с жестких дисков, изменения даты и времени на ноуте, контроля за ним. Скорость работы кулеров процессора, оперативной памяти – все это контролируется пользователем из BIOS.
Внимание! При загрузке ноутбука в левом нижнем углу экрана отображается надпись «Press Del to Set Up». Обычно клавиша, которую просит система нажать и является входом в БИОС.
На ноутбуках с Windows 7 и XP
Отличительной особенностью Win7 является показ окна пост-проверки. Благодаря ему пользователь сможет успеть несколько раз нажать по нужной клавише и войти в систему.
Чтобы открыть BIOS на ноутбуке Dell из Виндоус 7 или более старшей модификации XP, пользователю необходимо:
- Выключить устройство.
- Снова включить его. Когда ноутбук будет загружаться быстро, нажимать несколько раз кнопку F2 на клавиатуре ноутбука.
 F2 является триггером для входа в БИОС в таких моделях Dell, как Inspiron и Presicion. В модификациях Dimension и Optiplex вместо этой кнопки роль входной клавиши играет Delete или Del.
F2 является триггером для входа в БИОС в таких моделях Dell, как Inspiron и Presicion. В модификациях Dimension и Optiplex вместо этой кнопки роль входной клавиши играет Delete или Del. - На экране отобразится окно настроек. Если установлен защитный код для разблокировки входа, то его нужно ввести.
- Теперь пользователь сможет внести необходимые поправки в систему.
- Чтобы сохранить эти поправки и продолжить использование Windows, нужно кликнуть по F10.
- Система спросит: «Сохранить настройки и выйти»? Чтобы подтвердить изменения, необходимо левой клавишей мыши клацнуть по «Yes» на мониторе.
- Компьютер запомнит настройки, перезагрузится и пользователь сможет продолжить работу с ОС Виндоус, либо будет устанавливать ее.
Внимание! Не всегда одноразовое нажатие кнопки для входа в системе ввода-вывода срабатывает. Иногда требуется две или три попытки, чтобы оказаться в BIOS.
Для входа в систему с модификацией Dell 4400, пользователь должен поступить следующим образом:
- Если гаджет включен, то перезагрузить его.

- Во время появления логотипа компании, выпустившей ноутбук, успеть кликнуть по клавише F12.
- Нажимать пальцем по ней до тех пор, пока на экране не отобразится окно настроек.
- Далее повторить шаги 4 — 7 с предыдущего описания.
А у модификации Dell 400 задействована совершенно другая кнопка в отличие от предыдущих типов ноутбука. Поэтому нужно:
- Перезагрузить Dell 400.
- Пока он загружается быстро нажимать одну из клавиш или попеременно обе: F1 или F3.
- Повторить действия из пунктов с 4 по 7 самого первого описания входа в BIOS.
Если модификация ноута уже прилично устарела, то потребуется другая клавиша. В таком случае инструкция меняется:
- Нужно выйти из системы посредством зажимания Ctrl + Alt +Del на клавиатуре ноутбука одновременно.
- Устройство перезагрузится.
- Успеть нажать несколько раз кнопку Del.
- Прописать необходимые настройки в системе ввода-вывода.
- С помощью кнопки F10 сохранить настройки и кликнуть «Ок».

Внимание! При изменении настроек, рекомендуется записать предыдущие, чтобы можно было вернуть все назад в случае ошибки.
В Виндоус 8 и 10 вход можно совершить прямо из операционной системы. Эти ОС не имеют окна пост-проверки, так как используют режим быстрой загрузки. Теперь в этих операционных системах BIOS называется UEFI.
UEFI – это новый вид прошивки материнской платы. Он поддерживает более тяжелые по объему жесткие диски, быстро загружается и является безопасным.
На ноутбуках с Windows 8 и 10
Чтобы войти в Биос на ноутбуке Dell, пользователю нужно использоваться следующую инструкцию:
- Открыть рабочий стол операционной системы.
- Перевести курсор мыши в правое верхнее положение.
- Из правой части монитора ноутбука выйдет меню.
- Кликнуть кнопку «Параметры».
- В открывшемся окне выбрать «Изменение параметров компьютера».
- На экране отобразится несколько разделов. Кликнуть по вкладке с названием: «Обновление и восстановление».

- Найти в открывшемся окне пункт «Восстановление».
- Клацнуть по нему левой кнопкой мыши.
- Найти кнопку «Перезагрузить». Кликнуть по ней.
- Дождаться, пока ноутбук перезагрузится.
- Ноутбук войдет в меню восстановления.
- Теперь пользователю нужно открыть пункт «Диагностика».
- Затем перейти ко вкладке «Дополнительные параметры» и, наконец, выбрать «Параметры встроенного UEFI».
Теперь пользователь может воспользоваться настройками БИОС для улучшения производительности компьютера или для того, чтобы загрузиться со съемного носителя. Чтобы сохранить изменения и выйти, ему нужно будет кликнуть по кнопке F10 на клавиатуре Dell и нажать на клавишу «Ок».
На старых моделях Dell вход в BIOS осуществляется следующим образом:
- Нужно открыть рабочий стол системы Виндоус 8 или 10.
- Передвинуть курсор в правый верхний угол.

- В выпавшем меню найти и кликнуть по кнопке «Параметры».
- Нажать на клавишу «Выключение».
- Нажать на Shift на клаве ноутбука и удерживать ее.
- Кликнуть «Перезагрузка», продолжая удержание шифта.
- После того, как ноутбук перезагрузится, пройти по тем же вкладкам, которые были указаны в пункте 12, 13, 14 предыдущей инструкции для входа в системы ввода-вывода Windows 8 и 10.
- Сохранить изменения в настройках БИОС и выйти с помощью кнопки F10.
Для этого вида операционной системы есть еще одна возможность входа в BIOS, это командная строка. Сделать нужно так:
- Кликнуть кнопку «Пуск» в левом нижнем углу Виндоус.
- В поисковой строке прописать «cmd.exe».
- В меню появится пункт «Открыть командную строку от имени администратора». Нажать на него.
- Откроется диалоговое окно командной строки на рабочем столе.
- В нем прописать следующий код: shutdown.exe/r /o.
- Пользователь увидит, как ноутбук перезагрузится и на экране появятся различные настройки.

Однако, пользователь может убрать быстрый запуск в Виндоус 8 или 10, чтобы использовать стандартные клавиши для входа в систему ввода-вывода информации.
Как отключить быстрый запуск
Включается окно POST-проверки на ноутах Dell с операционными системами Виндоус 8 или 10 следующим образом:
- Зажать клавиши Win + X. Win – это клавиша с логотипом Виндоус.
- В открывшемся окне выбрать в «Управление электропитанием».
- В левой части экрана в столбце щелкнуть кнопку «Действие кнопкой питания».
- Кликнуть левой кнопкой мыши по строчке «Изменение параметров, которые сейчас недоступны».
- Перейти во вкладку «Параметры завершения работы».
- Снять галку с пункта «Включить быстрый запуск».
- Теперь нажать на кнопку «Сохранить внесенные изменения».
Внимание! Если настройки Биос сбились, а владелец ПК забыл параметры, которые были установлены, то он всегда сможет сбросить их до заводских. Ему нужно снять АКБ, отключить батарею CMOS на материнской плате и подождать двадцать минут.
Затем обратно подключить ее. Настройки вернутся к стандартным.
Теперь вы знаете, как войти в UEFI или BIOS, используя разные сочетания клавиш. Далее в БИОСе можно будет настроить ноутбук под себя внести необходимые изменения.
Как попасть в BIOS Dell Inspiron 7737 » MHelp.kz
[nx_heading style=»underlined» heading_tag=»h3″ size=»32″]5 способов войти в BIOS Dell Inspiron 7737[/nx_heading]
Эти способы позволят вам зайти в биос и для других ноутбуков Dell.
Попался мне на днях странный ноутбук Dell Inspiron 7737, с поврежденной и «незагружаемой» операционной системой Windows 7, на котором не работал ни вход в BIOS (клавиша F2), ни меню загрузки по клавише F12, случай был не очень стандартный и с простой проблемой пришлось разбираться подробнее.
[nx_list icon=»icon: arrow-circle-right» icon_color=»#ED303C»]
[/nx_list]
[nx_spacer size=»80″]
[nx_heading style=»centerlined» heading_tag=»h4″ size=»24″ align=»center»]Стандартный вход в BIOS Dell Inspiron 7737[/nx_heading]
По инструкции, для входа в использование клавиши F2 или сочетания клавиш Fn+F2 (если в BIOS была включена опция Function Key Behavior).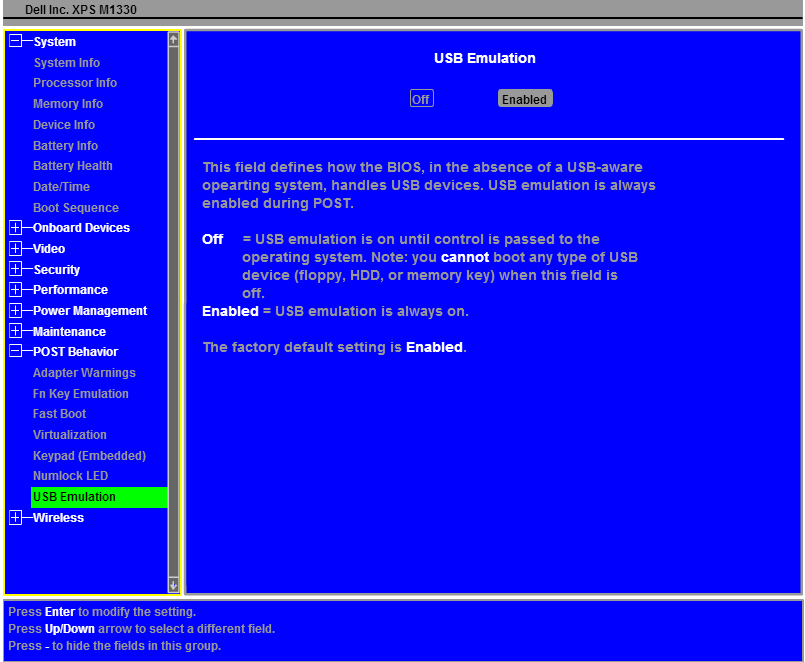
Так как момент загрузки проходит очень быстро, рекомендую отключить ноутбук и выполнить вход в BIOS одновременным нажатием клавиши ВКЛ и F2 (или комбинацией Fn+F2).
В моем случае данные комбинации срабатывали и ноутбук подтверждал переход в BIOS, но все равно переходил к моменту загрузки Windows или к мастеру диагностики DELL.
[nx_spacer size=»80″]
[nx_heading style=»centerlined» heading_tag=»h4″ size=»24″ align=»center»]Вход в BIOS через интерфейс Windows 8[/nx_heading]
Второй рекомендуемый официально способ — это вход в BIOS Dell Inspiron 7737 через интерфейс Windows 8.
Данный способ используется если у вас имеется установленная Windows 8 в UEFI режиме загрузки.
Для входа в BIOS этим способом:
[nx_list icon=»icon: check» icon_color=»#ED303C»]
- Нажмите сочетание клавиш Windows + C (или подведите курсор мыши в правый верхний или правый нижний угол, рабочего стола), откроется панель инструментов Charm Bar
- Выберите пункт Параметры
- Выбираем пункт Изменение параметров компьютера
- В открывшемся окне Параметры компьютера выберем пункт Обновление и восстановление
- Выбираем пункт Восстановление, пункт Особые варианты загрузки, нажимаем кнопку Перезагрузить сейчас
- Компьютер перезагружается и открывается окно Выбор действия, переходим к Диагностика
- Пункт Дополнительные параметры
- Щелкаем по пункту Параметры встроенного ПО UEFI
[/nx_list]
Ноутбук перезагружается автоматически выполняя вход в BIOS.
В моем случае данный способ так же не сработал, так как при установке ноутбук был переведен в режим Legacy и пункт UEFI, в режиме восстановления отсутствовал.
[nx_spacer size=»80″]
[nx_heading style=»centerlined» heading_tag=»h4″ size=»24″ align=»center»]Вход в BIOS по разряду аккумулятора[/nx_heading]
Третий способ войти в BIOS Dell Inspiron 7737 — это разрядить аккумулятор ноутбука менее 10%, данный способ требует времени, но для ускорения можете запустить встроенную диагностику ноутбука и подключить какие-то внешние устройства типа флешек, или загрузить какой-либо из LiveCD.
После того как заряд ноутбука станет менее 10% (в моем случаем при 3% заряда), отключите ноутбук и включите снова.
На экране появится следующее сообщение:
Изображение 1. Сообщение на экране включения Dell Inspiron 7737 при разряженой батарееНажимайте F2 и успешно войдете в BIOS.
Данный способ мне помог, я вошел в биос, включил режим UEFI и смог установить Windows 8.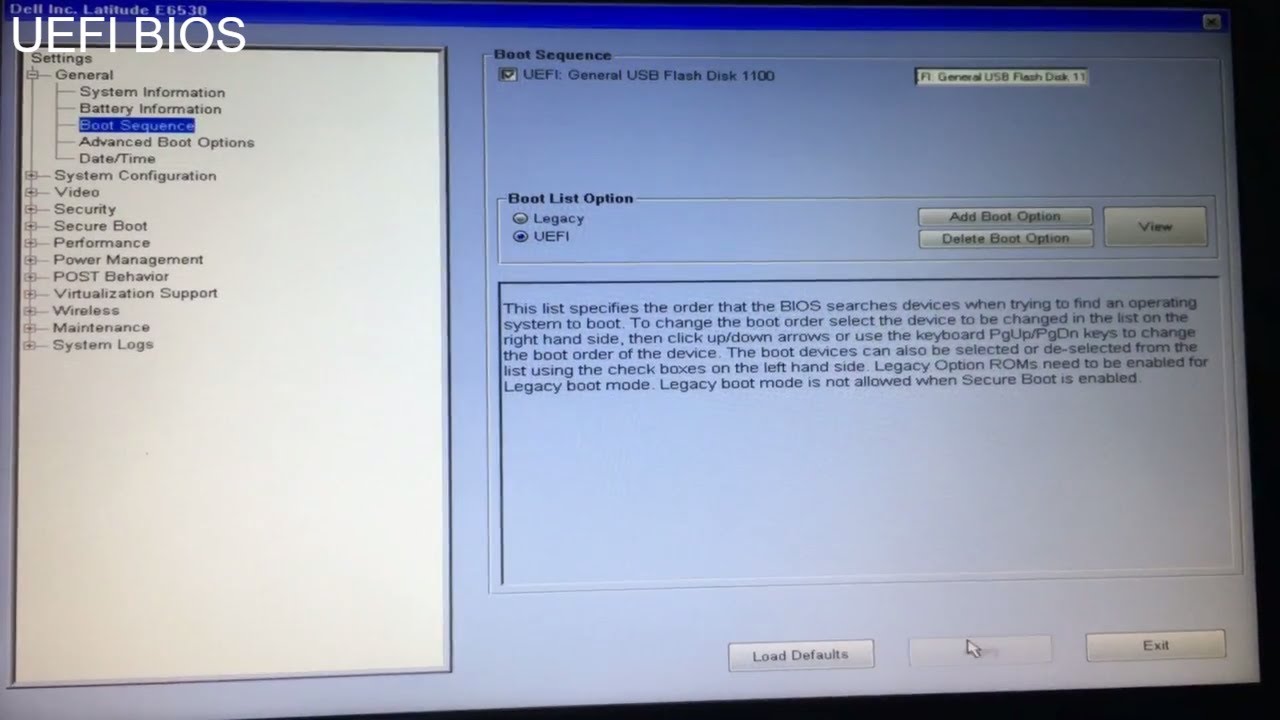
Но проблема со входом в BIOS осталась по прежнему, ноутбук подтверждал нажатие клавиши F2, но вход в BIOS или к меню загрузки — пропускал.
[nx_spacer size=»80″]
[nx_heading style=»centerlined» heading_tag=»h4″ size=»24″ align=»center»]Обновление версии BIOS[/nx_heading]
Четвертый способ войти в BIOS Dell Inspiron 7737 — это обновление BIOS до последней версии.
В данной модели ноутбука это можно сделать только из установленной операционной системы, так как файл BIOS выпускается компанией Dell только в виде .EXE файла Windows.
Переходим на официальную страницу поддержки ноутбука Dell Inspiron 7737 — ссылка.
Открываем раздел BIOS и скачиваем файл Dell Inspiron 7737 System BIOS последней версии (на момент статьи версия А13)
Перед началом процесса обновления BIOS закройте все лишние программы, подключите питание ноутбука и по возможности отключите антивирус.
Запускайте скачанный файл вида 7737A13.exe и ожидайте окончания процесса обновления, ноутбук будет автоматически перезагружен и на экране загрузки будет показан прогресс установки. Ноутбук перезагрузится еще раз.
Ноутбук перезагрузится еще раз.
После второй перезагрузки, вход в BIOS в большинстве случаев будет успешным.
В моем случае, проблема входа крылась именно в неверном BIOS, после обновления, кнопки F2 и F12 заработали верно.
[nx_spacer size=»80″]
[nx_heading style=»centerlined» heading_tag=»h4″ size=»24″ align=»center»]Сброс CMOS-памяти ноутбука[/nx_heading]
И пятый способ, если вам не помогло ничего из предыдущих пунктов.
Заключается в сбросе настроек CMOS-памяти, путем извлечения батарейки R2032 из ноутбука.
К сожалению в данной модели ноутбука, доступ к батарейке (а не аккумулятору ноутбука) возможен только при полном его разборе, батарейка находится между слотами оперативной памяти.
[nx_heading style=»coloredline» heading_tag=»h5″ size=»24″ align=»left»]От автора:[/nx_heading]
Если данная статья вам помогла и вы хотели бы сказать «Спасибо» — прочитайте Обращение автора.
Если же проблему разрешить не удалось или появились дополнительные вопросы, задать их можно на нашем форуме, в специальном разделе.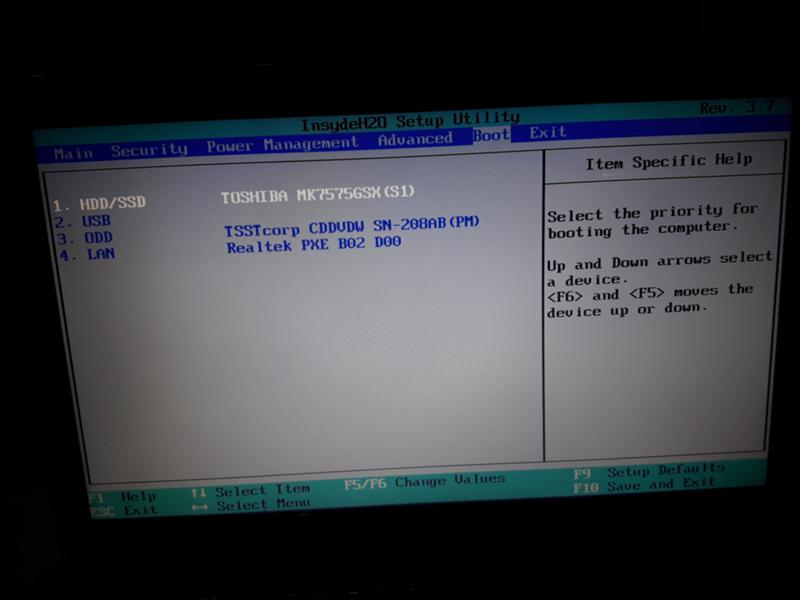
[nx_box title=»Поделиться этой статьей» style=»glass» box_color=»#ED303C»]Если данная статья вам помогла и вы хотели бы в ответ помочь проекту Mhelp.kz, поделитесь этой статьей с другими:
[/nx_box]
описание всех возможных способов. Как зайти в биос на ноутбуке dell
Пошаговая инструкция по настройки bios ноутбука DELL inspiron 3520.
Создать загрузочную флешку, для установки Windows 7, 8, XP, вы можете сами, по ЭТОЙ инструкции.
1. Для входа в BIOS бука надо нажать кнопку F2 при старте ноутбука.
Если с первого раза зайти в БИОС не удалось, перезагружаем ноутбук и пытаемся снова.
2. После захода в меню настройки BIOS, надо войти в пункт меню под названием BOOT.
В первой строке проверяем, что бы стояло Legacy.
Если не легаси, а уефи, меняем на легаси.
Здесь мы выбираем с какого устройства будим устанавливать WINDOWS.
У меня система была на флешки и я выбрал пункт USB Storage Device.
И жмем ввод.
4. Потом переходим на EXIT и нажимаю ввод на верхней строке.
Вторым нажатием подтверждаю сохранения настроек.
5. После этого ноутбук уходит в перезагрузку.
Ниже видео инструкция по настройки Биоса Делл.
kom-servise.ru
Как зайти в настройки BIOS с компьютера/ноутбука DELL?
Чаще всего на ноутбуках DELL для входа в настройки BIOS нужно при включении компа нажать клавишу F12 (иногда F2 или delete). Изменить там можно много чего. Например ускорить работу процессора (не желательно), поменять настройки винчестера (для загрузки Windows или другой ОС). Но самое потрясающее то, что можно установить три пароля на ноутбуке: административный, системный и пароль на жёсткий диск (правильный порядок установки паролей). И если пароли все разные, то при включении ноутбука будет запрашиваться минимум 2 пароля. Но здесь важно знать, что сейчас на ноутах при потери пароля (забыли пароль) восстановить может быть может быть можно только в сервис-центре.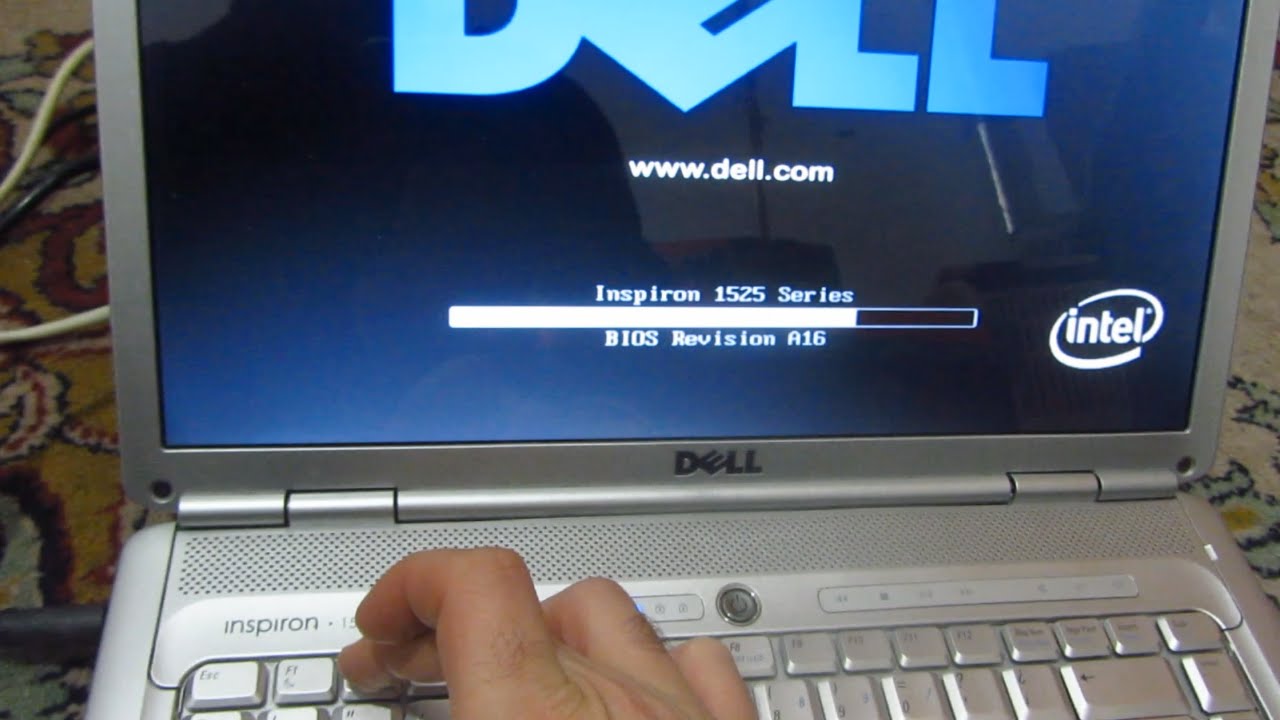 В домашних условиях самому это врятли получится, т.к. выключение батарейки на материнской плате не приводит к сбросу пароля.
В домашних условиях самому это врятли получится, т.к. выключение батарейки на материнской плате не приводит к сбросу пароля.
И кстати, можно снять галочку загрузки диска с ОС при включении компа, что не позволит «снести» ОС тому, кто хочет «покапаться» в Вашем компе. Но нужно желательно поставить на ОС пароль. Тогда на компе, чтобы пробраться к Вашим данным придётся ввести 3 пароля: админ или системный, винчестера и ОС.
www.remotvet.ru
Настройка BIOS ноутбука Dell Inspiron 15 для установки операционной системы WINDOWS 7, 8 с флешки или диска
Рассмотрим, как произвести настройку BIOS ноутбука Dell Inspiron 15 для установки операционной системы Windows 7 или 8 с флешки или CD/DVD диска.
Перед началом работы устанавливаем флешку в разъем ноутбука.
Включаем ноутбук. Во время загрузки жмем кнопку «F2».
После входа в BIOS переходим во вкладку «Boot» главного меню. Здесь выбираем строку «Fast Boot».
Нажимаем на кнопку «Enter». В появившемся маленьком окошке выбираем значение «Disabled». Нажимаем на кнопку «Enter».
Нажимаем на кнопку «Enter».
Изменится вид окна, появится список устройств, на которых будет производиться поиск операционной системы для загрузки, в порядке очереди.
Переходим на первую строку из списка и нажимаем кнопку «Enter».
Появится небольшое окошко с перечнем имеющихся устройств. В списке нужно найти необходимое нам устройство – флешку «USB Storage Device» или диск «CD/DVD/CD-RW Drive».
Переходим на название устройство и нажимаем кнопку «Enter».
Нажимаем на кнопку «Enter». Таким образом, мы сохраним внесенные изменения в настройки BIOS.
Компьютер уйдет в перезагрузку.
После того, как мы настроили BIOS, во время загрузки системы нажимаем кнопку «F12». Появится Boot Menu. Отсюда выбираем устройство, с которого будем грузиться.
Нажимаем кнопку «Enter».
Компьютер перенаправит в окно загрузки с выбранного устройства.
kom-servise.ru
Как войти и настроить BIOS ноутбука DELL VOSTRO 1015 для установки операционной системы Windows 7 или 8
Разберемся, как войти и настроить BIOS ноутбука Dell Vostro 1015 для установки операционной системы Windows 7 или 8 с флешки либо привода.
Флешка или диск должны быть подключены к ноутбуку. Включаем ноутбук. Во время загрузки системы жмем кнопку «F2», чтобы попасть в BIOS. BIOS на этом ноутбуке оригинальный. При этом, работать с ним будем при помощи тачпада.
В разделе «Settings» выбираем пункт «Boot Sequence».
С правой стороны появится список устройств, с которых есть возможность загрузить операционную систему.
Это дискета, жесткий диск, USB носитель, CD/DVD-диск.
Еще правее есть таблица с нашими устройствами. В ней их можно переместить вверх-вниз, в зависимости от наших потребностей.
Для этого подводим курсор к нужному устройству (на изображении ниже стрелочкой выделена флешка). Затем кнопками вверх и вниз перемещаем на первую позицию.
Теперь при загрузке системы ноутбук обратится к флешке в поисках операционной системы в первую очередь.
Кнопка «Load Defaults» активирует заводские настройки BIOS. Ее мы не трогаем.
Ноутбук уйдет в перезагрузку. При повторном включении ноутбук автоматически перейдет к загрузке операционной системы с флешки.
При повторном включении ноутбук автоматически перейдет к загрузке операционной системы с флешки.
Аналогичные действия применяем при необходимости загрузки операционной системы с иного устройства.
Существует и второй способ, более быстрый.
При включении ноутбука нажимаем кнопку «F12». Попадаем в окно «Boot Menu».
Кнопками курсора выбираем устройство, с которого мы хотим загрузить операционную систему. Нажимаем кнопку «Enter». Через несколько секунд начнется загрузка с выбранного устройства.
kom-servise.ru
База знаний
Хотите узнать, что такое BIOS и как проверить и изменить параметры BIOS на компьютере Dell? В этой статье приведены подробные сведения.
Примечание. Информация о сбросе и очистке BIOS приведена в следующей статье базы знаний:
- Сброс BIOS или КМОП и очистка NVRAM на ПК Dell
Аббревиатура BIOS расшифровывается как Basic Input Output System (базовая система ввода-вывода). BIOS — это программное обеспечение на небольшой микросхеме памяти системной платы ПК (КМОП — комплементарная структура металл-оксид-полупроводник). Это ПО для настройки параметров системы выполняет функции интерфейса для работы аппаратного обеспечения ПК и операционной системы (например, Windows), благодаря чему программное обеспечение управляет аппаратными компонентами компьютера.
Это ПО для настройки параметров системы выполняет функции интерфейса для работы аппаратного обеспечения ПК и операционной системы (например, Windows), благодаря чему программное обеспечение управляет аппаратными компонентами компьютера.
В BIOS также содержатся алгоритмы, по которым ПК выполняет базовые действия, например загрузку по сети или с использованием жесткого диска, определяя в последнем случае порядок задействования дисков.
BIOS также используется для идентификации и настройки аппаратных компонентов компьютера (жесткого диска, дисковода гибких дисков, оптического привода, процессора, памяти, самонастраивающихся устройств Plug and Play и т. п.). Этот процесс выполняется с использованием ESCD (расширенных данных конфигурации системы), которые обычно хранятся в дополнительной энергонезависимой памяти NVRAM.
С развитием технологий этот процесс изменился, однако пользователи по-прежнему называют BIOS как КМОП, так и NVRAM несмотря на их небольшое различие. КМОП содержит систему BIOS и ее параметры, а в NVRAM хранятся данные ESCD. При этом обновление BIOS не приводит к очистке NVRAM.
При этом обновление BIOS не приводит к очистке NVRAM.
Чтобы войти в BIOS или настройки системы на ПК Dell, нажмите клавишу F2, когда при загрузке ПК на экране отобразится логотип Dell. (Рис. 1)
Рис. 1. Экран загрузки BIOS
Или нажмите F12 и выберите в меню пункт BIOS Setup (Программа настройки BIOS). (Рис. 2).
Рис. 2. Меню однократной загрузки
Внимание! При изменении параметров BIOS следует соблюдать осторожность. Интерфейс BIOS разработан для опытных пользователей. Неправильная работа с настройками может привести к ошибкам при загрузке компьютера и потере данных.
На рис. 3 ниже показан экран настройки системы BIOS.
Рис. 3. Экран BIOS OptiPlex 990
2. Почему необходимо обновлять BIOS?
Dell рекомендует обновлять BIOS в соответствии с графиком цикла обновлений. Как и в случае новых версий операционной системы и драйверов, эти обновления содержат актуальные усовершенствования или изменения, совместимые с другими компонентами системы (аппаратное обеспечение, микропрограмма, драйверы и ПО), обновления системы безопасности и улучшения в отношении стабильности системы.
В отличие от обновлений Windows и антивирусных программ, которые обычно загружаются автоматически, обновление BIOS необходимо выполнять вручную.
Корпорация Dell предоставляет самоустанавливающийся пакет обновлений, который значительно облегчает задачу.
Внимание! Перед началом процесса обновления BIOS всегда выполняйте резервное копирование данных, поскольку любая ошибка может привести к потере данных.
3. Как узнать версию BIOS
Есть несколько способов узнать версию BIOS, однако самый простой — это посмотреть сведения о системе.
Для выпусков Windows 8 и 8.1 введите run на экране Metro. Затем нажмите клавишу Enter, в диалоговом окне Run (Выполнить) введите msinfo32 и нажмите OK.
Для Windows 10 введите в строке поиска msinfo32 и нажмите клавишу Enter.
Для более ранних выпусков Windows перейти к сведениям о системе можно, нажав на кнопку Start (Пуск), а затем Run (Выполнить). В диалоговом окне Run (Выполнить) введите msinfo32 и нажмите OK.
В открывшемся окне сведений о системе на панели навигации слева должен быть выделен пункт сводных сведений о системе. Версию/дату обновления BIOS можно посмотреть в окне сводных сведений справа (рис. 4).
Рис. 4. Сведения о системе
Вы также можете узнать версию BIOS с помощью командной строки.
Нажмите Start (Пуск). В диалоговом окне Run (Выполнить) или Search (Поиск) введите cmd, а затем в результатах поиска нажмите cmd.exe.
При отображении окна User Access Control (Управление доступом пользователей) выберите Yes (Да).
В окне Command Prompt (Командная строка) в строке C:\ введите systeminfo и нажмите клавишу Enter. Версия BIOS отобразится в результатах (рис. 5).
Рис. 5. Командная строка systeminfo
4. Обновление BIOS в системах под управлением Windows
Важно, чтобы версия BIOS всегда была актуальной. Обновления BIOS могут включать улучшения, связанные с совместимостью аппаратных средств, диагностикой, обеспечением безопасности и стабильной работой системы.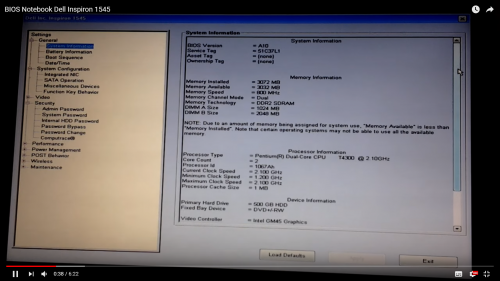
Новую версию BIOS можно загрузить на веб-сайте поддержки Dell: www.dell.com/drivers
На видео ниже представлен процесс обновления BIOS.
Примечание. При обновлении BIOS на ноутбуке или мобильном устройстве должен быть установлен аккумулятор, а адаптер переменного тока должен быть подключен к электророзетке.
Откройте веб-браузер (Internet Explorer, Firefox, Chrome и т. д.) и перейдите на веб-страницу www.dell.com/support/drivers.
Если на экране отобразится запрос Identify your product (Определение продукта), введите сведения с сервисной метки или выберите Browse for a product (Поиск продукта), чтобы найти продукт вручную.
Если продукт определен неверно, нажмите View a different product (Другой продукт) и либо введите сведения с сервисной метки, либо выполните поиск вручную снова.
Выбрав нужный продукт, нажмите на пункт Find it Myself (Найти самостоятельно) и прокрутите вниз страницы до раздела Refine your results: (Уточнить условия поиска).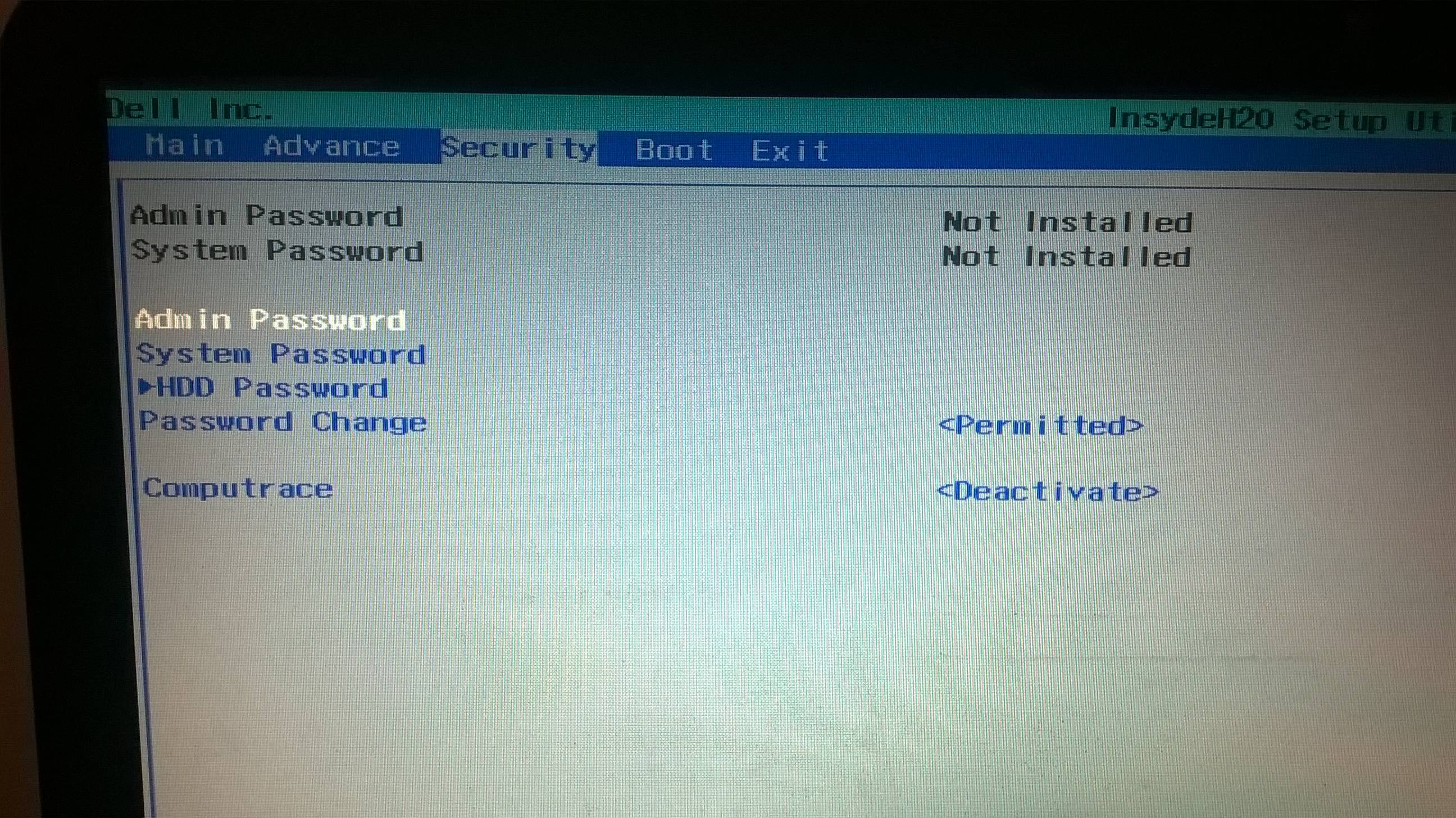 В раскрывающемся меню Category (Категория) выберите BIOS. Это сузит поиск и позволит просмотреть результаты только в категории BIOS.
В раскрывающемся меню Category (Категория) выберите BIOS. Это сузит поиск и позволит просмотреть результаты только в категории BIOS.
Если в списке отображается более одного файла, нажмите View details (Подробнее) рядом с более новой версией BIOS. Затем нажмите Important Information (Важная информация).
Чтобы начать загрузку, нажмите Download File (Загрузить файл).
Сохраните файл на вашем компьютере.
Для завершения установки выполните инструкции на экране (рис. 6). Система будет перезагружена с применением обновления BIOS.
Рис. 6. Подсказка BIOS Flash Update
Внешний вид экрана выше может различаться в зависимости от версии и типа системы.
5. Обновление BIOS в системах с включенным BitLocker
Внимание! Если BitLocker не отключен перед началом обновления BIOS, при следующем перезапуске системы не будет идентифицирован ключ BitLocker.Вам будет предложено ввести ключ восстановления, и система будет запрашивать его при каждом перезапуске.
Если вы не знаете ключ восстановления, это может привести к потере данных или ненужной переустановке операционной системы.
Подробнее об этом см. в следующей статье базы знаний:
- Обновление BIOS в системах с включенным BitLocker
Приветствую вас, мои дорогие читатели. Тема нашей беседы как зайти в биос на ноутбуке Dell. Такая техника стала достаточно популярной и составляет серьезную конкуренцию персональным компьютерам других брендов. Но даже пи стабильно работающей системе иногда возникает желание что-то улучшить и для этого необходимо войти в системные настройки.
Чтобы войти в BIOS на ноуте Делл следует помнить о том, что универсального способа для этого не существует, так как существует несколько определяющих факторов:
- заложенная производителем клавиша (или их комбинация) для входа в системные настройки;
- тип БИОСа;
- модель ноутбука и год выпуска.
 Это могут быть ПК для работы или для дома, например, популярный Инспирион;
Это могут быть ПК для работы или для дома, например, популярный Инспирион; - вид и версия операционной системы;
Как выбрать нужную кнопку?
Но поговорим обо всем по порядку. Сначала я расскажу об общих принципах входа в БИОС. В большинстве случаев данная процедура начинается в включения компьютера. Если он работает, то его необходимо перегрузить.
При этом запускается процесс проверки внутренних параметров ПК, и до того, как начнется загрузка операционной системы необходимо нажать определенные клавиши. Какие именно – вы можете увидеть на экране, обычно эта информация присутствует. Но если ее нет то, вот несколько вариантов.
Иногда помогает быстрое постоянное кликанье с момента включения, а в других случаях на выручку приходит кнопка «Shift». Здесь два варианта: либо система глючит и БИОС вы успеете запустить, либо «Десятка» загрузится и тогда потребуется перезагрузка с нажатой «Shift». При этом попадете в меню восстановления системы, через которое можно войти в BIOS, (перейдя в «Диагностика» — «Дополнительные параметры» — «параметры встроенного ПО UEFI»).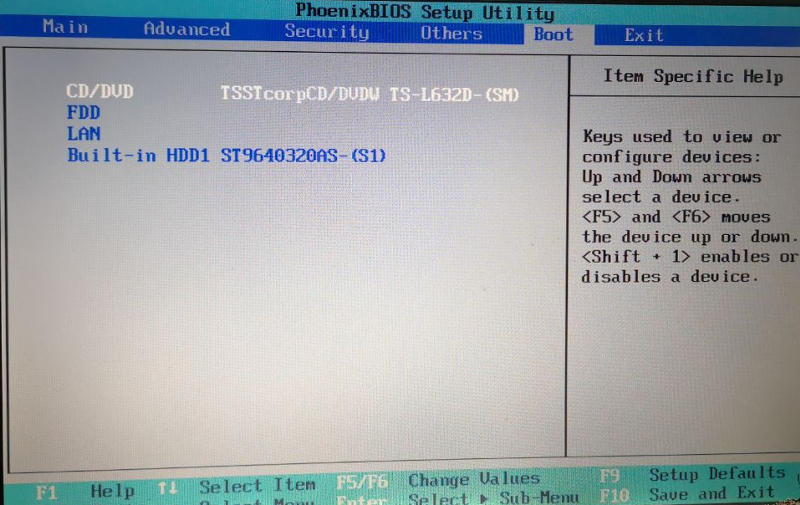
Так же если вы хотите при последующем перезапуске успеть войти в БИОС можно в системных настройках электропитания просто отключить быструю загрузку.
Не удивляйтесь, но БИОСы бывают разные
Я думаю, что у вас все должно получиться. Для тех, кто впервые собирается работать в BIOS я расскажу, как он выглядит. У простых моделей, наподобие ранних Inspirion вы встретите привычный интерфейс с вкладками «Main» (главное), «Advansed» (дополнительно), «Security» (Безопасность), «Boot» (загрузка) и «Exit» (выход). Это поможет вам сориентироваться в настройках.
Со временем интерфейс BIOS ноутбуков Делл стал меняться и в Инспирион 1525 можно встретить такой вариант расширенного меню и переход от меню вкладок к виду наподобие «Проводника»
Но у современных продвинутых моделей как Vostro, XPS, Latitude БИОС получил дальнейшее развитие и стал совершенно не похож на системные настройки других производителей.
И это хорошо, ведь как по мне, он более понятный и здесь отдельно выделены все важные разделы. Минимальное знание английского позволит вам быстро найти и правильно выставить необходимые параметры.
Минимальное знание английского позволит вам быстро найти и правильно выставить необходимые параметры.
Что ж, друзья. Теперь вы знаете как зайти в БИОС на ноутбуке Dell и сможете легко сориентироваться в его настройках.
На этом я с сами прощаюсь и желаю удачи.
Эти способы позволят вам зайти в биос и для других ноутбуков Dell.
Попался мне на днях странный ноутбук Dell Inspiron 7737, с поврежденной и «незагружаемой» операционной системой Windows 7, на котором не работал ни вход в BIOS (клавиша F2), ни меню загрузки по клавише F12, случай был не очень стандартный и с простой проблемой пришлось разбираться подробнее.
Стандартный вход в BIOS Dell Inspiron 7737
По инструкции, для входа в использование клавиши F2 или сочетания клавиш Fn+F2 (если в BIOS была включена опция Function Key Behavior).
Так как момент загрузки проходит очень быстро, рекомендую отключить ноутбук и выполнить вход в BIOS одновременным нажатием клавиши ВКЛ и F2 (или комбинацией Fn+F2).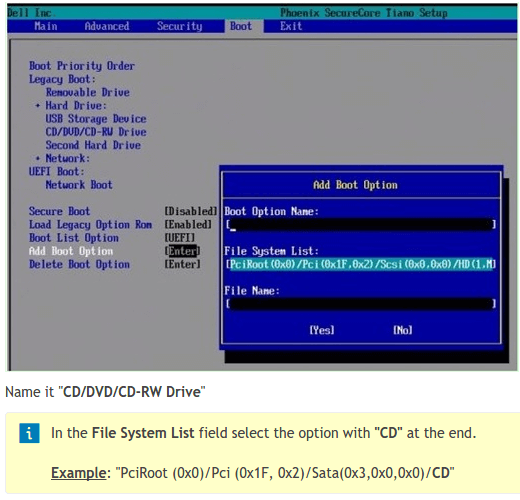
В моем случае данные комбинации срабатывали и ноутбук подтверждал переход в BIOS, но все равно переходил к моменту загрузки Windows или к мастеру диагностики DELL.
Вход в BIOS через интерфейс Windows 8
Данный способ используется если у вас имеется установленная Windows 8 в UEFI режиме загрузки.
Для входа в BIOS этим способом:
- Нажмите сочетание клавиш Windows + C (или подведите курсор мыши в правый верхний или правый нижний угол, рабочего стола), откроется панель инструментов Charm Bar
- Выберите пункт Параметры
- Выбираем пункт Изменение параметров компьютер а
- В открывшемся окне Параметры компьютера выберем пункт Обновление и восстановление
- Выбираем пункт Восстановление , пункт Особые варианты загрузки, нажимаем кнопку Перезагрузить сейчас
- Компьютер перезагружается и открывается окно Выбор действия, переходим к Диагностика
- Пункт Дополнительные параметры
- Щелкаем по пункту Параметры встроенного ПО UEFI
Ноутбук перезагружается автоматически выполняя вход в BIOS.
В моем случае данный способ так же не сработал, так как при установке ноутбук был переведен в режим Legacy и пункт UEFI, в режиме восстановления отсутствовал.
Вход в BIOS по разряду аккумулятора
Третий способ войти в BIOS Dell Inspiron 7737 — это разрядить аккумулятор ноутбука менее 10%, данный способ требует времени, но для ускорения можете запустить встроенную диагностику ноутбука и подключить какие-то внешние устройства типа флешек, или загрузить какой-либо из LiveCD.
После того как заряд ноутбука станет менее 10% (в моем случаем при 3% заряда), отключите ноутбук и включите снова.
На экране появится следующее сообщение:
Изображение 1. Сообщение на экране включения Dell Inspiron 7737 при разряженой батарее
Нажимайте F2 и успешно войдете в BIOS.
Данный способ мне помог, я вошел в биос, включил режим UEFI и смог установить Windows 8.
Но проблема со входом в BIOS осталась по прежнему, ноутбук подтверждал нажатие клавиши F2, но вход в BIOS или к меню загрузки — пропускал.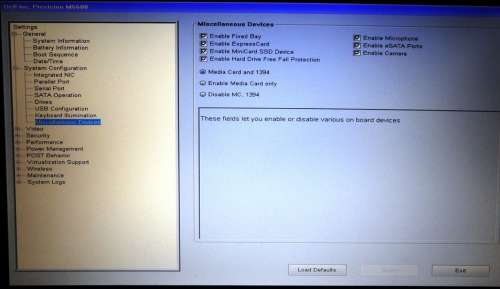
Обновление версии BIOS
Четвертый способ войти в BIOS Dell Inspiron 7737 — это обновление BIOS до последней версии.
В данной модели ноутбука это можно сделать только из установленной операционной системы, так как файл BIOS выпускается компанией Dell только в виде.EXE файла Windows.
Переходим на официальную страницу поддержки ноутбука Dell Inspiron 7737 — ссылка .
Открываем раздел BIOS и скачиваем файл Dell Inspiron 7737 System BIOS последней версии (на момент статьи версия А13)
Перед началом процесса обновления BIOS закройте все лишние программы, подключите питание ноутбука и по возможности отключите антивирус.
Запускайте скачанный файл вида 7737A13.exe и ожидайте окончания процесса обновления, ноутбук будет автоматически перезагружен и на экране загрузки будет показан прогресс установки. Ноутбук перезагрузится еще раз.
После второй перезагрузки, вход в BIOS в большинстве случаев будет успешным.
В моем случае, проблема входа крылась именно в неверном BIOS, после обновления, кнопки F2 и F12 заработали верно.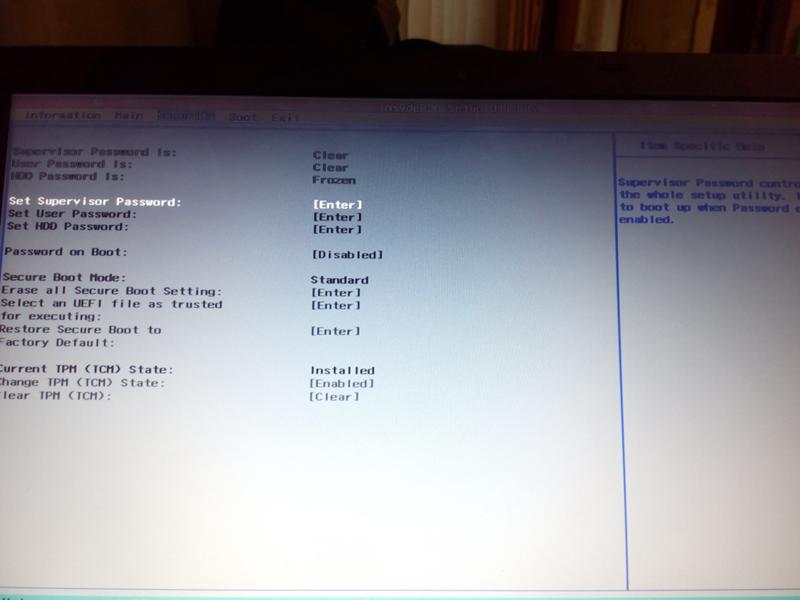
Сброс CMOS-памяти ноутбука
И пятый способ, если вам не помогло ничего из предыдущих пунктов.
В прежние времена вход в BIOS почти с любого компьютера осуществлялся путем нажатия клавиши Delete во время его загрузки. В настоящее время задача усложнилась: производители задают необходимость нажимать совершенно разные клавиши для входа в BIOS. Одним из таких производителей является Dell.
Инструкция
В большинстве случаев (но, к сожалению, не во всех абсолютно случаях) наименование этой клавиши указано на экране монитора именно в тот момент, когда вход в настройки BIOS доступен. Как правило, в самом низу экрана появляется соответствующая надпись, например: “Press DEL to enter setup”, “: BIOS Setup”.
Как правило, в самом низу экрана появляется соответствующая надпись, например: “Press DEL to enter setup”, “: BIOS Setup”.

Как с помощью ноутбука Dell войти в BIOS?
Ответ мастера:
BIOS (полное название Basic Input-Output System) представляет собой своеобразную программу ввода-вывода, встроенную в материнскую плату и позволяющую устанавливать связь между операционной системой и драйверами. Совсем недавно войти в BIOS было достаточно легко. Возможности компьютеров любой модели позволяли осуществить данную задачу при помощи простого нажатия клавиши Delete во время загрузки ПК. В связи с интенсивным развитием компьютерных технологий, происходят значительные изменения в характеристиках и возможностях ПК. Производители ПК Dell решили быть оригинальными и предлагают воспользоваться сочетанием разных клавиш для того, чтобы войти в BIOS.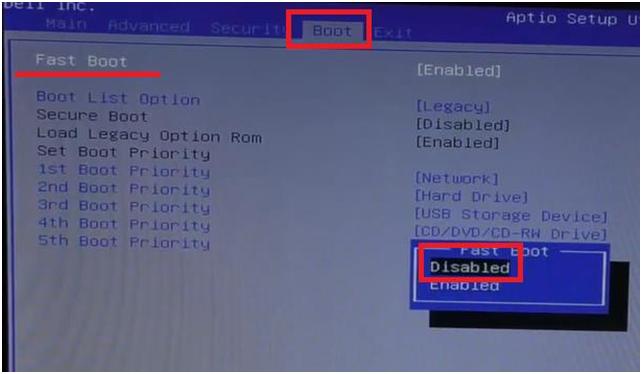
Вообще для того, чтобы осуществить вход в настройки BIOS (BIOS Setup Utiliti), нужно во время начального этапа загрузки ПК, а именно: в один из коротких периодов, нажать на клавиатуре заданную клавишу. Очень часто, наименование этой клавиши можно увидеть на мониторе именно в тот момент, когда открыт вход в настройки BIOS. Будьте внимательны, и не пропустите появившуюся в нижней части экрана одну из надписей: «BIOS setup», «Press DEL to enter setup».
Стандартным решением для входа в BIOS является нажатие следующих клавиш: F1, Escape (Esc), Delete (Del), Insert (Ins). Значительно реже, но все же встречаются и такие клавиши, как: F2 и F10. Но это далеко не все представленные варианты клавиш, пользуясь которыми можно осуществить вход в настройки BIOS.
Разумеется, что многообразие представленных на рынке моделей ноутбуков и ПК, требует индивидуального решения для входа в программу BIOS. Для того, чтобы окончательно не запутаться во всех этих клавишах, внимательно ознакомьтесь со следующими данными, предусмотренными для различных моделей ноутбуков Dell.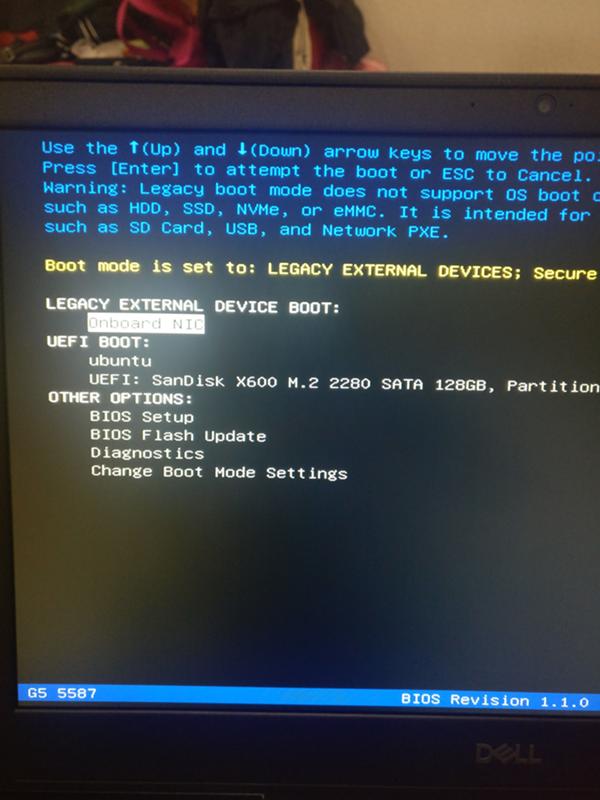
Для входа в BIOS Setup Utiliti с помощью модели Dell 400, нажмите клавишу F1 или F3.
Для входа в BIOS Setup Utiliti с помощью моделей Dell Inspiron и Dell Precision, нажмите клавишу F2.
Для входа в BIOS Setup Utiliti с помощью моделей Dell Dimension и Dell Optiplex, нажмите клавишу F2 или Del.
Вход в BIOS Setup Utiliti с помощью моделей Dell Latitude, осуществите одновременным нажатием двух клавишей Fn и F1 или нажмите клавишу F2.
В том случае, если вы не получили ожидаемого эффекта, попробуйте выполнить следующие действия:
одновременно нажмите две клавиши Alt и Enter;
одновременно нажмите две клавиши Ctrl и Esc.
нажмите дважды клавишу перезапуска ПК – Reset.
Основной вывод, который сам собой напрашивается, исходя из всего вышеизложенного, достаточно прост. Вам просто необходимо быть достаточно внимательным, чтобы не просмотреть нужные записи на мониторе и обладать хорошей реакцией, позволяющей быстро нажать необходимые клавиши. Поэтому, прежде чем осуществлять вход в программу BIOS, прочитайте еще раз, приведенные выше рекомендации. Изучите расположение клавиш на клавиатуре и только после этого приступайте к выполнению входа.
Поэтому, прежде чем осуществлять вход в программу BIOS, прочитайте еще раз, приведенные выше рекомендации. Изучите расположение клавиш на клавиатуре и только после этого приступайте к выполнению входа.
КАК ЗАЙТИ В БИОС (BIOS) НОУТБУКА? ⋆ РЕМОНТ НОУТБУКОВ «IT-Complex»
Как зайти в BIOS на ноутбуке?Очень часто возникает необходимость зайти в BIOS ноутбука, для изменения настроек выбора порядка загрузки, или установки Windows. Тут то иногда и начинается все веселье. Так как же не тратить время и нервы? Как зайти в БИОС своего ноутбука?
Раньше, в 99% ноутбуков и настольных ПК для выхода в БИОС использовалась одна и та же клавиша “DEL” (она же DELETE). Достаточно было сразу после включения ноутбука нажать эту кнопку и Вы попадали в BIOS. Редким исключением была клавиша F2. Сейчас же их огромное множество, включая даже сочетания двух и более клавиш. Ниже перечислены наиболее часто используемые клавиши и их комбинации собранные нами с просторов интернета и личного опыта.
F2 – и DEL это самые распространённые клавиши загрузки BIOS. Они используется производителями ноутбуков: Acer, Asus, Fujitsu-Siemens, Panasonic, Samsung, Sony, Toshiba, Dell и Lenovo
Esc – может использоваться наряду с F2 в некоторых ноутбуках Toshiba
F10 – используется в ноутбуках Hewlett Packard, а так же можно встретить и в Dell
F1 – иногда может использоваться в ноутбуках Lenovo/IBM
Если у вас редкая модель ноутбука, можете попробовать какие либо из этих комбинаций: Ctrl+Alt+Esc, Ctrl+Alt+S, Ctrl+Alt+Del, Ctrl+Alt+Ins, Ctrl+Alt+Enter, Fn+F1, Ctrl+Ins
В новых моделях ноутбуков SONY в BIOS можно попасть только по кнопке Assist в выключенном состоянии. Для этого необходимо выключить ноутбук SONY и включить его не стандартной кнопкой питания, а при помощи кнопки Assist находящейся обычно рядом с кнопкой включения или на корпусе ноутбука.
- Sony (VAIO, PCG-Series, VGN-Series) – F1, F2 или F3
- Sony Vaio 320 Series – F2
- Dell (XPS, Dimension, Inspiron, Latitude. OptiPlex, Precision, Vostro) – F2 или Del
- Dell (Старые модели ноутбков) – Fn+Esc или Fn+F1
- Dell 400, нажмите клавишу F1 или F3
- Dell Optiplex, нажмите клавишу F2 или Del
- Dell Latitude нажатием двух клавишей Fn и F1 или нажмите клавишу F2
- Dimension L566cx System – Del
В том случае, если вы не получили ожидаемого эффекта, попробуйте выполнить следующие действия:
одновременно нажмите две клавиши Alt и Enter
одновременно нажмите две клавиши Ctrl и Esc
Для того, чтобы зайти в BIOS на HP Pavilion G6-2283ER, нужно сделать следующее:
1.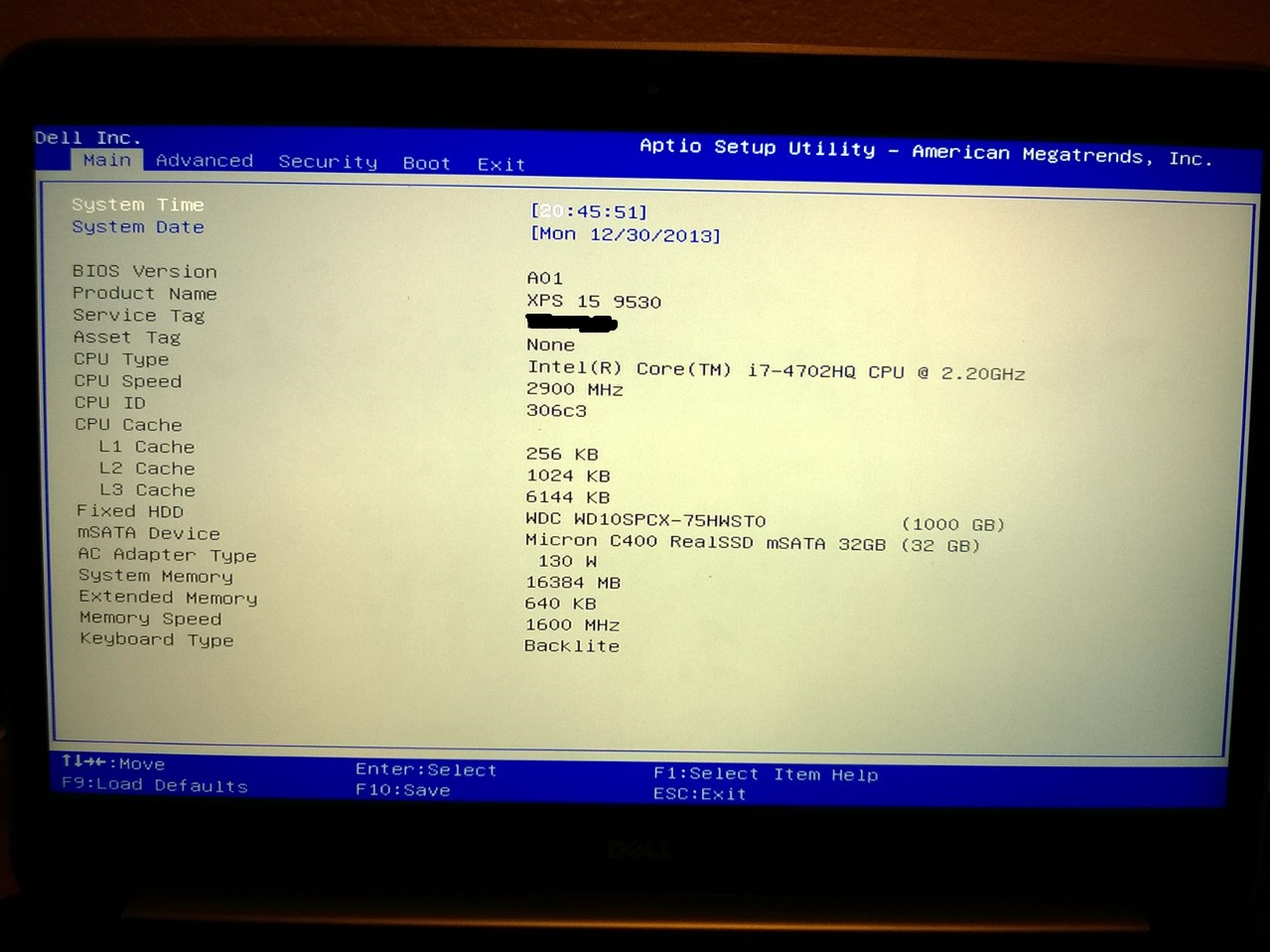 Выключить ноутбук
Выключить ноутбук
2. Включить и при загрузке, через несколько секунд нажать клавишу ESC
3. Появится черный экран, на котором вам ноутбук будет предлагать сделать выбор. Нажимаете кнопочку F10
4. И вуаля, вот вам BIOS ноутбука HP Pavilion G6-2283ER
Теперь зная, как зайти в BIOS, попробуйте отключить/включить клавишу Fn + F1-F12 ноутбуке HP Pavilion G6-2283ER (C6S33EA).
- Hewlett-Parkard (HP Pavilion, TouchSmart, Vectra, OmniBook, Tablet) – F1
- Hewlett-Parkard (HP Alternative) – F2 или Esc
- Hewlett-Parkard (HP) Tablet PC – F10 или F12
- Acer (Aspire, Power, Veriton, Extensa, Ferrari, TravelMate, Altos) – F2 или DEL
- Acer (Altos 600 Server) – Ctrl+Alt+Esc или F1
- Acer (Older PC) – F1 или Ctrl+Alt+Esc
- Compaq (Presario, Prolinea, Deskpro, Systempro, Portable) – F10 – когда курсор в верхнем правом углу
- Compaq (Presario, Prolinea, Deskpro, Systempro, Portable) – F10 – в момент показа логотипа
- Compaq (Older Computers) – F1, F2, F10, или Del
- eMachines (eMonster, eTower, eOne, S-Series, T-Series) – Tab или Del
- eMachine (Some Older Computers) – F2
- Fujitsu (LifeBook, Esprimo, Amilo, Tablet, DeskPower) – F2 – при появлении логотипа
- Некоторые модели Fujitsu – DEL
- Gateway Using Phoenix BIOS (DX, FX, One, GM, GT, GX, Profile, Astro) – F1
- Gateway (Some Older PCs) – F2
- IBM ThinkPad using IBM BIOS (Ранние модели) – Ctrl+Alt+Ins – когда курсор в верхнем правом углу
- IBM ThinkPad using IBM BIOS (Поздние модели) – F1 – нажать и удерживать
- IBM ThinkPad использующие BIOS Phoenix – Ctrl+Alt+F11
- IBM PS/2 со спец разделом – Insert
- IBM PS/2 – Ctrl+Ins – когда курсор в верхнем правом углу
- IBM (PC, XT, AT) – F1
- IBM (Older Computers or Notebooks) – F2
Обычно, чтобы войти в BIOS на ноутбуках Lenovo (на большинстве моделей), достаточно при его включении нажать кнопку F2 (или Fn+F2).
Или кнопка с изображением стрелки сбоку или сверху корпуса (возле кнопки включения).
Lenovo (ThinkPad, IdeaPad, 3000 Series, ThinkCentre, ThinkStation) – F1-F2 или DEL
- Lenovo (Более старые модели) – Ctrl+Alt+F3, Ctrl+Alt+Ins или Fn+F1
- NEC (PowerMate, Versa, W-Series) – F2
- NEC Versa Notebook – F1 нажать и удерживать
- Packard Bell (8900 Series, 9000 Series, Pulsar, Platinum, EasyNote, imedia, iextreme) – F1, F2 или Del
- Packard Bell (Early 386 and 486 Dodels) – Ctrl+Alt+S – последовательно
- Sharp (Notebook Laptops, Actius UltraLite) – F2
- Sharp (Old PCs) – требуется диск диагностики для входа в BIOS
- Toshiba (Portege, Satellite, Tecra) – Esc
- Toshiba (Portege; Satellite, Tecra with Phoenix BIOS) – F1
Как зайти в BIOS ноутбука SAMSUNG
- Samsung F2 – до, или при появлении логотипа
- Некоторые модели ноутбуков Samsung – DEL
dell inspiron 3567 bios | Все о Windows 10
На чтение 6 мин. Просмотров 32 Опубликовано
Просмотров 32 Опубликовано
2017-09-11 / Вр:22:55 / просмотров: 13763
Приступаем к настройкам BIOSа у ноутбука DELL inspiron 15 для установки Windows c CD/DVD диска или USB накопителя.
Во время загрузки компьютера жмите клавишу « F2 », чтобы зайти в BIOS.
Когда я зашел в BIOS, то перешел на вкладку « Boot » главного меню, которая размещена сверху (жмите курсором клавиатуры вправо). У меня была вот такая картинка на экране:
Курсором на клавиатуре выберите текст « Secure Boot » и жмите клавишу « Enter ». В появившемся маленьком окошке выберите значение « Disabled ». Жмите кнопку « Enter ».
Появится еще одно окошко, где следует выбрать [yes] :
Курсором на клавиатуре выберите текст « Boot List Option » и жмите клавишу « Enter ». В появившемся маленьком окошке выберите значение « Legacy ». Жмите кнопку « Enter ».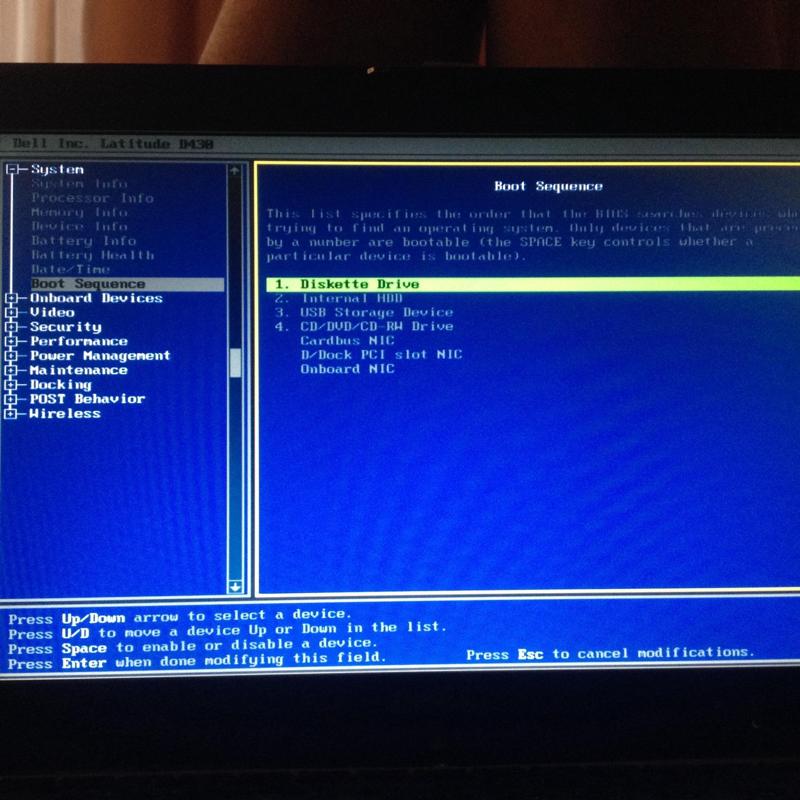
Появится еще одно окошко, где следует выбрать [yes] .
В итоге, у вас должен быть вот такой результат на экране:
Теперь перейдите выше на раздел « LEGACY BOOT :»:
В открывшемся списке выберите необходимое устройство – флешку « USB Storage Device » или диск « CD/DVD/CD-RW Drive »:
После сделанного выбора жмите на клавишу « F10 » для сохранения настроек.
Все, теперь можете устанавливать Windows.
PS: После того, как вы произвели настройку BIOSа, во время загрузки системы можете нажать кнопку « F12 ». Появится Boot Menu. Отсюда можно выбрать устройство, с которого будет грузиться установочный диск с Windows (флешку «USB Storage Device» или диск «CD/DVD/CD-RW Drive»).
Рассмотрим, как произвести настройку BIOS ноутбука Dell Inspiron 15 для установки операционной системы Windows 7 или 8 с флешки или CD/DVD диска.
Перед началом работы устанавливаем флешку в разъем ноутбука.
Включаем ноутбук. Во время загрузки жмем кнопку «F2».
Во время загрузки жмем кнопку «F2».
После входа в BIOS переходим во вкладку «Boot» главного меню. Здесь выбираем строку «Fast Boot».
Нажимаем на кнопку «Enter». В появившемся маленьком окошке выбираем значение «Disabled». Нажимаем на кнопку «Enter».
Далее переходим к строке «Boot List Option». Жмем кнопку «Enter». В появившемся окне выбираем значение «Legacy».
Изменится вид окна, появится список устройств, на которых будет производиться поиск операционной системы для загрузки, в порядке очереди.
Переходим на первую строку из списка и нажимаем кнопку «Enter».
Появится небольшое окошко с перечнем имеющихся устройств. В списке нужно найти необходимое нам устройство – флешку «USB Storage Device» или диск «CD/DVD/CD-RW Drive».
Переходим на название устройство и нажимаем кнопку «Enter».
Далее переходим во вкладку «Exit» главного меню BIOS. При активной первой строке «Save Changes and Reset». Нажимаем кнопку «Enter». Появится небольшое окно. В нем активно должна быть кнопка «Yes».
Появится небольшое окно. В нем активно должна быть кнопка «Yes».
Нажимаем на кнопку «Enter». Таким образом, мы сохраним внесенные изменения в настройки BIOS.
Компьютер уйдет в перезагрузку.
После того, как мы настроили BIOS, во время загрузки системы нажимаем кнопку «F12». Появится Boot Menu. Отсюда выбираем устройство, с которого будем грузиться.
Нажимаем кнопку «Enter».
Компьютер перенаправит в окно загрузки с выбранного устройства.
Дальше устанавливаем операционную систему.
Приветствую вас, мои дорогие читатели. Тема нашей беседы как зайти в биос на ноутбуке Dell. Такая техника стала достаточно популярной и составляет серьезную конкуренцию персональным компьютерам других брендов. Но даже пи стабильно работающей системе иногда возникает желание что-то улучшить и для этого необходимо войти в системные настройки.
Чтобы войти в BIOS на ноуте Делл следует помнить о том, что универсального способа для этого не существует, так как существует несколько определяющих факторов:
- заложенная производителем клавиша (или их комбинация) для входа в системные настройки;
- тип БИОСа;
- модель ноутбука и год выпуска.
 Это могут быть ПК для работы или для дома, например, популярный Инспирион;
Это могут быть ПК для работы или для дома, например, популярный Инспирион; - вид и версия операционной системы;
Как выбрать нужную кнопку?
Но поговорим обо всем по порядку. Сначала я расскажу об общих принципах входа в БИОС. В большинстве случаев данная процедура начинается в включения компьютера. Если он работает, то его необходимо перегрузить.
При этом запускается процесс проверки внутренних параметров ПК, и до того, как начнется загрузка операционной системы необходимо нажать определенные клавиши. Какие именно – вы можете увидеть на экране, обычно эта информация присутствует. Но если ее нет то, вот несколько вариантов.
Иногда помогает быстрое постоянное кликанье с момента включения, а в других случаях на выручку приходит кнопка «Shift». Здесь два варианта: либо система глючит и БИОС вы успеете запустить, либо «Десятка» загрузится и тогда потребуется перезагрузка с нажатой «Shift». При этом попадете в меню восстановления системы, через которое можно войти в BIOS, (перейдя в «Диагностика» — «Дополнительные параметры» — «параметры встроенного ПО UEFI»).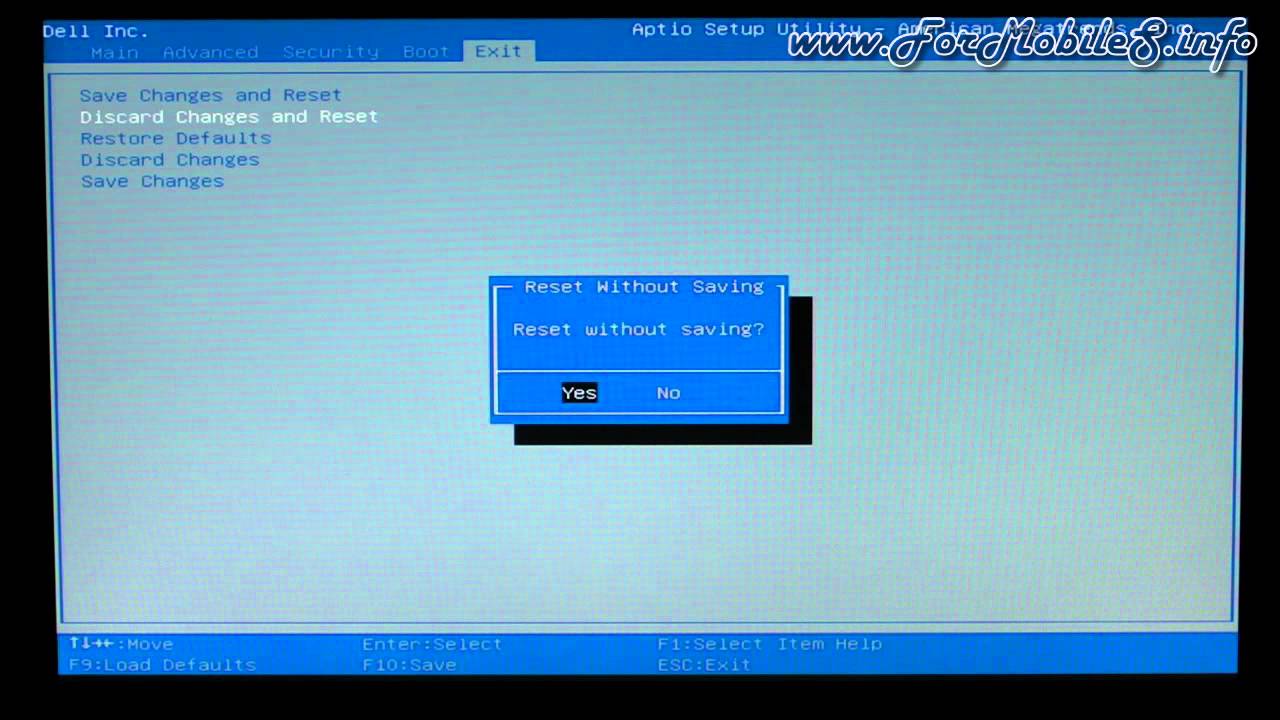
Так же если вы хотите при последующем перезапуске успеть войти в БИОС можно в системных настройках электропитания просто отключить быструю загрузку.
Не удивляйтесь, но БИОСы бывают разные
Я думаю, что у вас все должно получиться. Для тех, кто впервые собирается работать в BIOS я расскажу, как он выглядит. У простых моделей, наподобие ранних Inspirion вы встретите привычный интерфейс с вкладками «Main» (главное), «Advansed» (дополнительно), «Security» (Безопасность), «Boot» (загрузка) и «Exit» (выход). Это поможет вам сориентироваться в настройках.
Со временем интерфейс BIOS ноутбуков Делл стал меняться и в Инспирион 1525 можно встретить такой вариант расширенного меню и переход от меню вкладок к виду наподобие «Проводника»
Но у современных продвинутых моделей как Vostro, XPS, Latitude БИОС получил дальнейшее развитие и стал совершенно не похож на системные настройки других производителей.
И это хорошо, ведь как по мне, он более понятный и здесь отдельно выделены все важные разделы.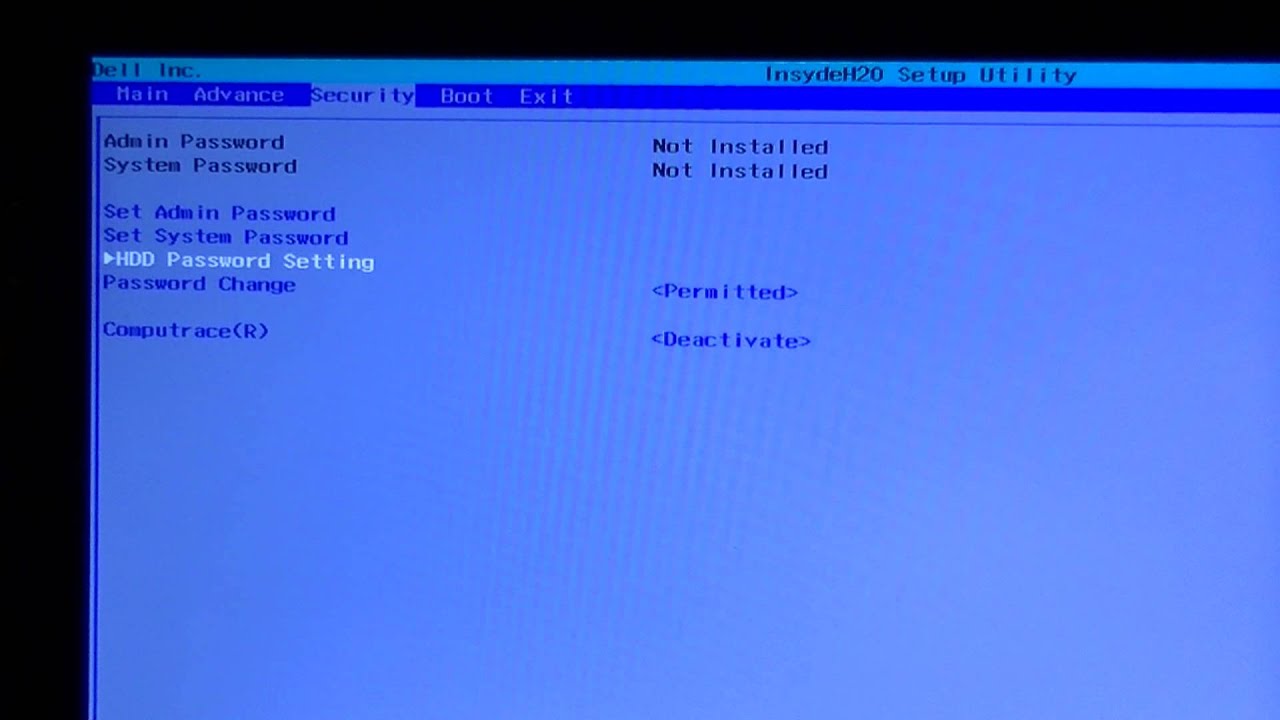 Минимальное знание английского позволит вам быстро найти и правильно выставить необходимые параметры.
Минимальное знание английского позволит вам быстро найти и правильно выставить необходимые параметры.
Что ж, друзья. Теперь вы знаете как зайти в БИОС на ноутбуке Dell и сможете легко сориентироваться в его настройках.
Как решить проблему необходимости перезагрузки для входа в систему Windows 7 при каждом запуске?
Почему я не могу войти в систему Windows 7 после запуска, когда графическая карта и дисплей работают нормально, но после перезагрузки все работает нормально?
Если такая же проблема возникает на вашем компьютере, вы можете попробовать восстановить настройки BIOS, чтобы решить эту проблему. Способы восстановления различаются в зависимости от конфигурации компьютера и версии Windows 7. В следующих примерах описывается, как восстановить настройки BIOS на некоторых распространенных моделях компьютеров:
Настольные компьютеры серии Optiplex: | |
Как войти в BIOS? Восстановите настройки BIOS по умолчанию. Метод очистки пароля 1: Когда появится поле ввода пароля, введите пароль и одновременно нажмите «Ctrl» и «Enter». | |
Настольные компьютеры серии Dimension: | |
Как войти в BIOS? Или установите «Сбросить данные конфигурации» в BIOS, что дает тот же эффект, что и «Alt + E». | |
| Ноутбуки серии Latitude: | |
Как войти в BIOS? Восстановить настройки BIOS по умолчанию. Системы | |
Ноутбуки серии Inspiron: | |
Как войти в BIOS? Восстановить настройки BIOS по умолчанию. | |
Ярлыки | |
1.В моделях Dim4300, Dim8100, Dim8200, GX50, GX240, GX150 и GX400 нажмите «Ctrl + Alt + F8». Появится меню порядка загрузки. Вы можете выбрать порядок загрузки в меню. | |
Если описанные выше методы не помогли решить проблемы на вашем компьютере, не волнуйтесь! Обратитесь за помощью к продавцу вашего компьютера.
Если это по-прежнему не работает, попробуйте найти подходящее решение на форуме.
Мы ценим ваши ценные мнения и предложения!
Если вы использовали «И Баодянь», пожалуйста, уделите несколько минут, чтобы заполнить форму обратной связи в конце этой веб-страницы, которая поможет нам улучшить нашу работу. Если у вас есть хорошие предложения или идеи, пожалуйста, заполните «Дополнительные комментарии». (Чтобы решить ваши проблемы как можно скорее, перейдите в раздел ответов Microsoft, чтобы обсудить любые технические вопросы.)
Доступ к меню BIOS на компьютере Dell Latitude 2110 с сенсорным экраном
Доступ к меню BIOS на компьютере Dell Latitude 2110 с сенсорным экраном
У меня сенсорный экран Dell Latitude 2110. Нет экрана загрузки, черный экран там, где должен быть экран загрузки, затем переходит прямо на страницу входа в Windows.
Включите, выключите, он всегда делает то же самое. Это будет черный экран, пока вы не нажмете f11 + ctrl. Иногда он переходит прямо на экран Windows, как будто был в спящем режиме. Я выключил, включил, вынул аккумулятор и т. Д., И я не могу вывести его на заставку или в BIOS. Это ноутбук, который лежал в шкафу, и мои друзья, бывшая жена, установили на него пароль. Я пытался попасть на экран загрузки, чтобы использовать средство для удаления паролей Windows через флэш-накопитель … было бы идеально, если бы я мог настроить его на загрузку с usb: /, пожалуйста, помогите! Я девушка, так что расслабься со мной с техническим жаргоном!
Ответы (2)
Сортировать поСамому популярномуСамому новомуПо дате
Забавно, у меня была коллега, у которой была точно такая же проблема с Dell Optiplex 760. Поскольку вы можете загрузиться в Windows, перейдите на сайт support.dell.com, перейдите к драйверам, введите метку обслуживания или просто выберите машину и затем обновите BIOS. (Версия, которую они имеют, может быть слишком новой, если ваши BIO слишком старые, и в этом случае вам придется искать предыдущие версии на их сайте.) Dell Chat обычно также укажет вам правильное направление, если вы можете ‘ не найду.
Поскольку вы можете загрузиться в Windows, перейдите на сайт support.dell.com, перейдите к драйверам, введите метку обслуживания или просто выберите машину и затем обновите BIOS. (Версия, которую они имеют, может быть слишком новой, если ваши BIO слишком старые, и в этом случае вам придется искать предыдущие версии на их сайте.) Dell Chat обычно также укажет вам правильное направление, если вы можете ‘ не найду.
Как только мы обновили BIOS на Optiplex, мы смогли перейти на экран POST и снова войти в BIOS, как обычно.Держу пари, это тебя тоже поправит.
Сообщение от: jknox 8 лет назад Я не сомневаюсь, что ситуация именно такая, как вы описываете, но то, что вы описываете, ужасно близко к взлому (хотя я действительно ненавижу этот термин).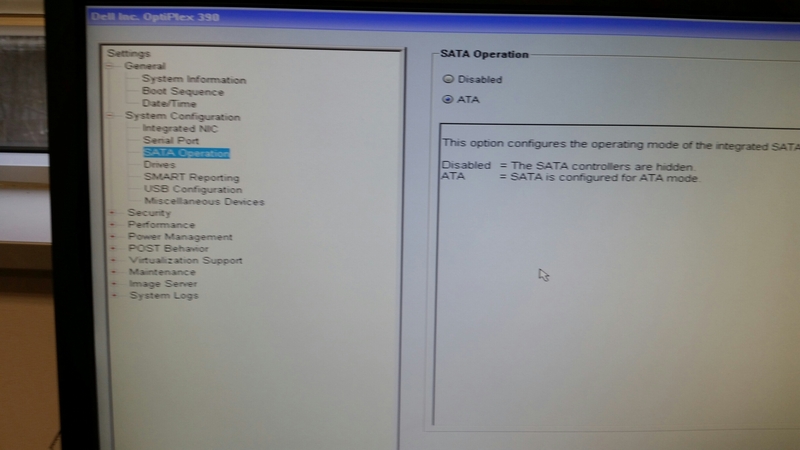 На некоторых сайтах есть политика против подобных вопросов.
На некоторых сайтах есть политика против подобных вопросов.
В любом случае, что касается вашего варианта загрузки, вопрос:
F12 обычно является меню загрузки в системах Dell.
При «холодной перезагрузке» нажмите кнопку F12, пока не услышите звуковой сигнал. Это должно дать вам возможность загружаться с USB, если он включен в BIOS.
Меню F12 также должно дать вам возможность при необходимости изменить конфигурацию BIOS.
Если у него есть пароль BIOS, служба поддержки Dell может удалить его, если можно установить право собственности на портативный компьютер.
Как обойти или удалить пароль BIOS
Пароль BIOS — это мера защиты, которую можно использовать, чтобы не дать кому-либо включить компьютерную систему или внести изменения в некоторые из наиболее важных областей компьютера. Многие известные производители компьютеров, такие как Dell и HP, не допускают клиентов в эту зону, потому что они не хотят, чтобы клиент что-либо менял и потенциально повредил машину (что производитель может предоставить гарантию).Однако, когда кому-то, например, специалисту по компьютерам или энтузиасту аппаратного обеспечения, необходимо внести некоторые изменения в аппаратное обеспечение компьютера, ему потребуется доступ к BIOS. Вот несколько способов стать взломщиком паролей BIOS, удалив пароль BIOS.
Многие известные производители компьютеров, такие как Dell и HP, не допускают клиентов в эту зону, потому что они не хотят, чтобы клиент что-либо менял и потенциально повредил машину (что производитель может предоставить гарантию).Однако, когда кому-то, например, специалисту по компьютерам или энтузиасту аппаратного обеспечения, необходимо внести некоторые изменения в аппаратное обеспечение компьютера, ему потребуется доступ к BIOS. Вот несколько способов стать взломщиком паролей BIOS, удалив пароль BIOS.
ПРИМЕЧАНИЕ. Не пытайтесь угадать пароль на жестком диске с паролем. 3 неверных предположения часто приводят к потере информации на жестком диске безвозвратно.
Как обойти или удалить пароль BIOS, удалив батарею CMOS:
Самый простой способ удалить пароль BIOS — просто удалить батарею CMOS.Компьютер запоминает свои настройки и сохраняет время, даже когда он выключен и отключен от сети, потому что эти части питаются от небольшой батареи внутри компьютера, называемой батареей CMOS.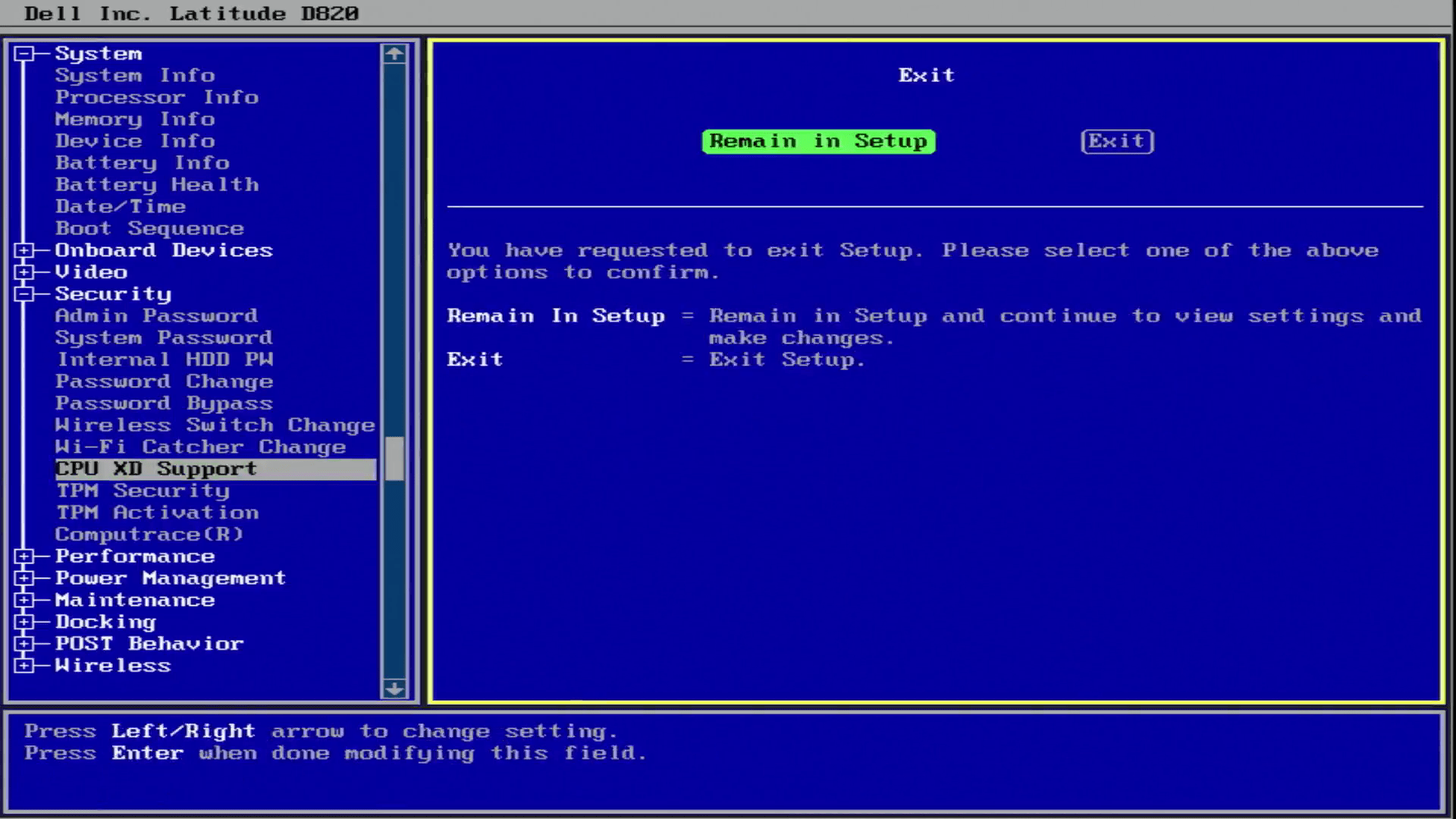 Если мы вытащим эту батарею, компьютер забудет многие свои аппаратные настройки, включая пароль для BIOS. Это не следует выполнять на ноутбуках, если у вас нет опыта работы с оборудованием ноутбука.
Если мы вытащим эту батарею, компьютер забудет многие свои аппаратные настройки, включая пароль для BIOS. Это не следует выполнять на ноутбуках, если у вас нет опыта работы с оборудованием ноутбука.
В любом случае откройте корпус компьютера с помощью отвертки и найдите плоскую круглую металлическую батарею CMOS.Это должно выглядеть примерно так, как на картинке справа. У некоторых компьютеров эта часть стоит вертикально.
После того, как вы его нашли, посмотрите, как защелки удерживают его. Есть много разных способов удалить батарею CMOS, но наиболее распространенный способ на новых компьютерах показан на рисунке ниже.
Обязательно выключите компьютер, отсоедините кабели питания и отсоедините все USB-устройства, если они находятся под напряжением. Чтобы это работало, компьютер не должен получать питание отовсюду.Выньте батарею CMOS и подождите 10–25 минут, прежде чем снова вставить ее. Причина этого ожидания в том, что компьютер все еще может сохранять энергию в своих конденсаторах, даже если все отключено.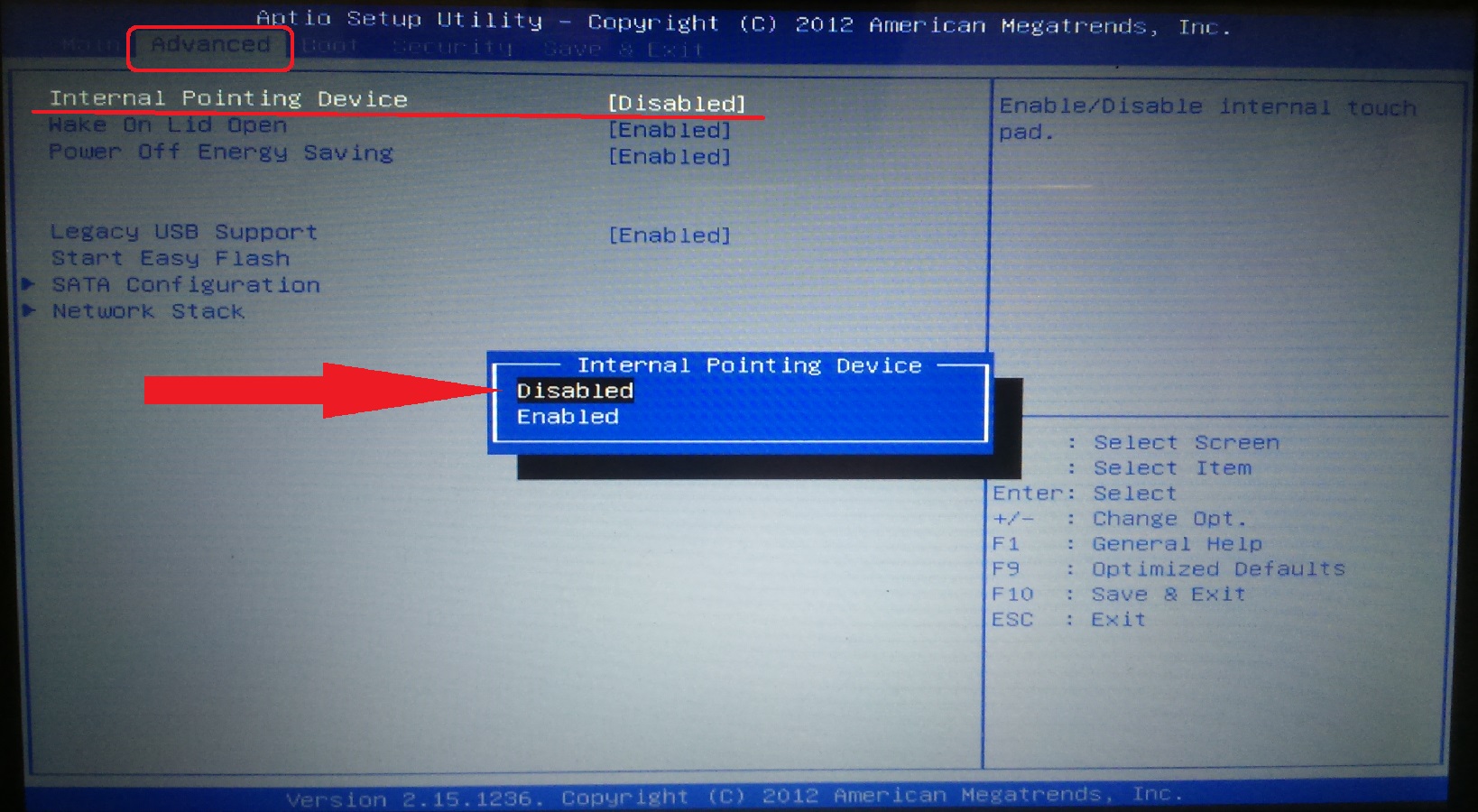 Период ожидания позволяет им разрядиться.
Период ожидания позволяет им разрядиться.
Подключите все обратно, включите компьютер и снова войдите в BIOS. Если все прошло хорошо, пароля больше не должно быть. В некоторых случаях, если во время загрузки вы получаете странные сообщения об ошибках, вам нужно будет перейти к «Загрузить настройки BIOS по умолчанию» в BIOS и сохранить изменения, чтобы исправить их.
Если этот метод не помог, попробуйте один из следующих способов.
Как обойти или удалить пароль BIOS с помощью программного обеспечения:
! BIOS — это бесплатная утилита, предназначенная для использования в качестве целого набора BIOS и безопасности. Он имеет возможность расшифровывать пароли, используемые в некоторых наиболее распространенных версиях BIOS, таких как Award, Phoenix, American Megatrends, IMB и т. Д.
Он также имеет возможность подбора пароля (известные как «бластеры»). Однако этот метод опасен и может привести к неожиданным и нежелательным результатам.
Примечание.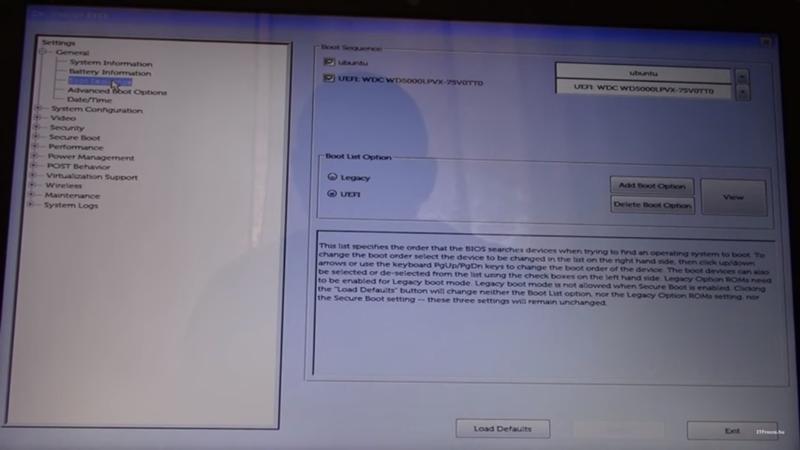 Из-за возможности взлома паролей приложений некоторые антивирусные программы могут сообщать о них как о вирусах / троянах. Это ложное срабатывание.
Из-за возможности взлома паролей приложений некоторые антивирусные программы могут сообщать о них как о вирусах / троянах. Это ложное срабатывание.
Чтобы начать использовать! BIOS, перезагрузите компьютер и обратите внимание на тип и версию BIOS, которую вы используете. Например, если ваша материнская плата использует Award BIOS, вам следует искать текст «Award Medallion BIOS 6.0» или что-то подобное.
Загрузите! BIOS и сохраните его на свой рабочий стол. Затем откройте окно команд DOS, выбрав Пуск> Выполнить и введите: cmd
Когда вы увидите перед собой черный экран, введите: cd desktop
Теперь вы должны увидеть что-то вроде: C: \ Documents and Settings \ YourUserName \ Desktop>
Теперь введите имя файла, который вы только что загрузили, если вы не меняли имя, просто введите: bios320.exe
Используйте стрелку вниз и выберите «Крекеры», а затем нажмите стрелку вправо. Используя стрелки вверх и вниз, выберите BIOS, который использует материнская плата, и нажмите Enter.
Теперь вы должны увидеть меню с вопросом, что вы хотите взломать, в большинстве случаев это супервизор или системные пароли, которые вы хотите взломать, поэтому нажмите клавишу 1 на клавиатуре . Затем он покажет вам другое меню с вопросом, как вы хотите его взломать. Вариант 1 довольно хорош, поэтому сначала попробуйте его, нажав клавишу 1 на клавиатуре.Теперь у вас должен быть пароль BIOS.
Перезагрузите компьютер, войдите в BIOS и попробуйте.
Как обойти или удалить пароль BIOS, используя пароль бэкдора производителя:
На многих компьютерах (особенно старых) производители компьютеров встраивают пароли к бэкдору, которые могут использовать их собственные технические специалисты, чтобы они могли получить доступ к BIOS во время обслуживания оборудования. Вот некоторые из тех, о которых было сообщено. Возможно, вам придется попробовать несколько паролей, прежде чем вы найдете тот, который работает
Эти пароли надежны.
Пароли бэкдора AMI BIOS:
- A.M.I.
- AAAMMMII
- AMI
- AMI? SW
- AMI_SW
- BIOS
- КОНДО
- HEWITT RAND
- LKWPETER
- MI
- Одер
- ПАРОЛЬ
Пароли бэкдора Award BIOS:
- (восемь пробелов)
- 01322222
- 589589
- 589721
- 595595
- 598598
- АЛЬФАРОМ
- СОЮЗНИК
- союзник
- все
- все
- aPAf
- награда
- НАГРАДА PW
- НАГРАДА SW
- НАГРАДА? SW
- AWARD_PW
- AWARD_SW
- AWKWARD
- неудобно
- IOSTAR
- КОНКАТ
- КОНДО
- Кондоминиум
- квартира
- d8on
- джонет
- HLT
- J256
- J262
- j262
- j322
- j332
- J64
- KDD
- LKWPETER
- Lkwpeter
- PINT
- пинта
- SER
- SKY_FOXSYXZ
- SKY_FOX
- syxz
- SYXZ
- ТТПТХА
- ZAAAADA
- ZAAADA
- ZBAAACA
- ZJAAADC
Пароли BIOS для BIOS:
- % новых записей%
- % новых ответов%
Пароли BIOS Backdoor Phoenix:
- BIOS
- КМОП
- феникс
- ФЕНИКС
Пароли Backdoor других производителей: (название производителя — пароль)
- VOBIS и IBM — merlin
- Dell — Dell
- Биостар — Биостар
- Compaq — Compaq
- Enox — xo11nE
- Эпокс — центральный
- Freetech — плакат
- IWill — iwill
- Jetway — spooml
- Packard Bell — bell9
- QDI — QDI
- Сименс — SKY_FOX
- СОЙО — SY_MB
- TMC — BIGO
- Toshiba — Toshiba
Как войти в BIOS вашего ПК
BIOS означает «базовая система ввода-вывода».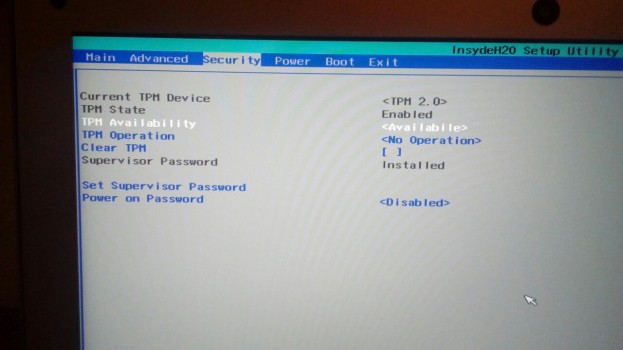 «Это программное обеспечение проверяет работоспособность оборудования вашего компьютера и позволяет запускать Windows. Когда вы включаете компьютер, его BIOS выполняет самотестирование при включении (POST), чтобы убедиться, что устройства компьютера (жесткий диск, звуковая карта, клавиатура) и т.п.) подключены и работают правильно.Если тест не обнаруживает проблем, BIOS передает управление вашим ПК другому программному обеспечению, обычно операционной системе.
«Это программное обеспечение проверяет работоспособность оборудования вашего компьютера и позволяет запускать Windows. Когда вы включаете компьютер, его BIOS выполняет самотестирование при включении (POST), чтобы убедиться, что устройства компьютера (жесткий диск, звуковая карта, клавиатура) и т.п.) подключены и работают правильно.Если тест не обнаруживает проблем, BIOS передает управление вашим ПК другому программному обеспечению, обычно операционной системе.
На каждом ПК есть BIOS, и вам может потребоваться время от времени получайте доступ к своему. В BIOS вы можете установить пароль, управлять оборудованием и изменить последовательность загрузки.Пользовательский интерфейс BIOS прост и удобен для доступа, но при изучении BIOS следует проявлять осторожность — не меняйте настройки, если не знаете, что они делают.
Пошагово: вход в BIOS
1. Будьте готовы действовать быстро: Вам необходимо запустить компьютер и нажать клавишу на клавиатуре, прежде чем BIOS передаст управление Windows. На выполнение этого шага у вас есть всего несколько секунд.
На выполнение этого шага у вас есть всего несколько секунд.
2. Загрузите (или перезапустите) ПК: Обратите особое внимание на первый появившийся экран.Найдите сообщение, которое указывает, какую клавишу нужно нажать, чтобы получить доступ к BIOS. Вероятно, это будет:
— Функциональная клавиша (например, F1 , F2 или F3 )
— Клавиша Esc
— Клавиша Delete
IDGНа этом ПК вы должны нажать F2, чтобы войти в меню настройки BIOS.
На некоторых компьютерах для входа в BIOS может потребоваться нажатие другой клавиши или комбинации клавиш. Внимательно следите за сообщениями на экране, например:
— «Нажмите F1, чтобы войти в настройки»
— «Настройки BIOS: Esc»
— «Setup = Del»
— » Конфигурация системы: F2 ‘
Если вы не поймаете это с первого раза, просто попробуйте еще раз.В документации вашего компьютера также может быть указано, какую клавишу нажимать.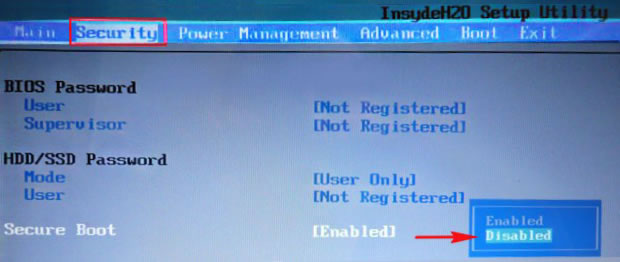
3. Когда вы знаете правильную клавишу, снова запустите компьютер и нажмите клавишу, когда появится первый экран: Вы можете услышать подтверждающий сигнал или увидеть новое сообщение. Если вы правильно рассчитали время, вы окажетесь в BIOS через несколько секунд.
Дополнительные советы
Помните, не вносите изменений, если вы не сделали домашнее задание. Ознакомьтесь с разделом «Сделайте загрузку вашего ПК быстрее с помощью этих настроек BIOS», чтобы получить некоторые идеи о настройке BIOS для повышения скорости.
Поддерживайте актуальность BIOS. Процесс обновления BIOS выполняется быстро и просто. Обратите внимание на существующую версию BIOS и проверьте наличие обновлений в разделе поддержки на веб-сайте производителя вашего компьютера. Пошаговое руководство см. В разделе «Как обновить BIOS».
Примечание. Когда вы покупаете что-то после перехода по ссылкам в наших статьях, мы можем получить небольшую комиссию. Прочтите нашу политику в отношении партнерских ссылок для получения более подробной информации.
Прочтите нашу политику в отношении партнерских ссылок для получения более подробной информации.6 способов доступа к BIOS в Windows 10 (Dell / Asus / HP)
Как получить доступ к BIOS в Windows 10? Microsoft Windows 10 загружена с несколькими расширенными функциями, помогающими повысить производительность вашего устройства. Функция расширенных параметров загрузки — одна из тех функций, которые позволяют устранять большинство проблем, связанных с Windows 10. Чем больше вы познакомитесь со своим устройством, тем больше у вас появится желание сделать его более персонализированным.Вам необходимо постоянно обновлять свою систему, чтобы избежать системных проблем. Что делать, если вы столкнетесь с какой-либо проблемой? Расширенные параметры загрузки Windows предоставляют вам несколько функций, таких как перезагрузка компьютера, загрузка устройства в другую операционную систему, его восстановление, использование «Восстановление при загрузке» для устранения проблем, связанных с запуском Windows, и запуск Windows в безопасном режиме для устранения других проблем.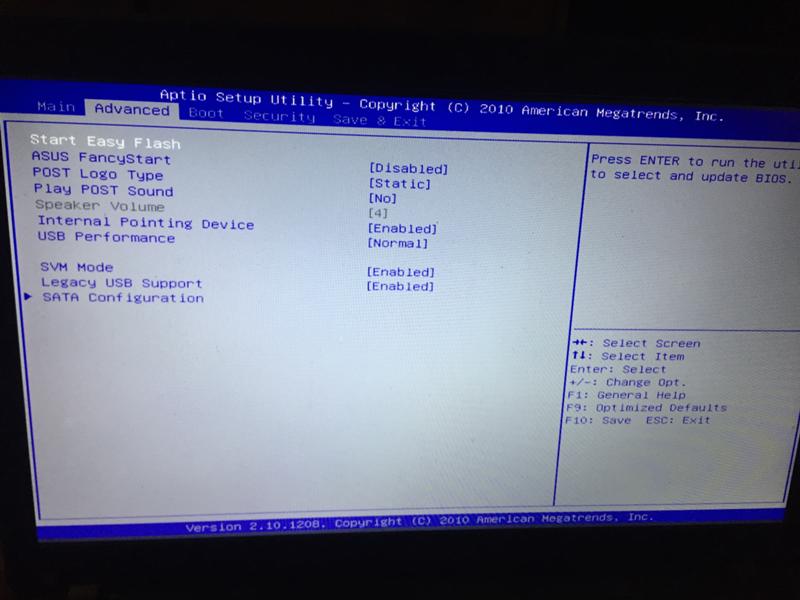 .
.
На старых устройствах (Windows XP, Vista или Windows 7) доступ к BIOS можно было получить нажатием клавиши F1, F2 или DEL при запуске компьютера.Теперь новые устройства содержат новую версию BIOS под названием User Extensible Firmware Interface (UEFI). Если вы используете новое устройство, то ваша система использует режим UEFI (Unified Extensible Firmware Interface) вместо устаревшего BIOS (Basic Input / Output System). Как получить доступ к расширенным параметрам загрузки и BIOS в Windows 10? Есть несколько способов получить доступ к этой функции, каждый из которых имеет свое предназначение. В этой статье мы подробно обсудим все такие методы.
6 способов доступа к BIOS в Windows 10 (Dell / Asus / HP)Обязательно создайте точку восстановления на случай, если что-то пойдет не так.
Если у вас есть доступ к рабочему столу Если ваша операционная система Windows работает нормально и у вас есть доступ к своему рабочему столу, указанные ниже методы предоставят вам доступ к BIOS в Windows 10.
Шаг 1 — Нажмите кнопку «Пуск» , затем щелкните значок «Питание».
Шаг 2 — Нажмите и удерживайте Shift Key, , затем выберите Restart в меню питания.
Шаг 3 — Удерживая нажатой клавишу Shift, перезагрузите устройство.
Шаг 4. После перезапуска системы нажмите Устранение неполадок вариант на экране Выберите вариант .
Шаг 5 — Затем нажмите Дополнительные параметры на экране Устранение неполадок .
Шаг 6. Выберите Настройки микропрограммы UEFI в дополнительных параметрах.
Шаг 7 — Наконец, нажмите кнопку Restart . Как только ваш компьютер перезагрузится после этого процесса, вы попадете в BIOS.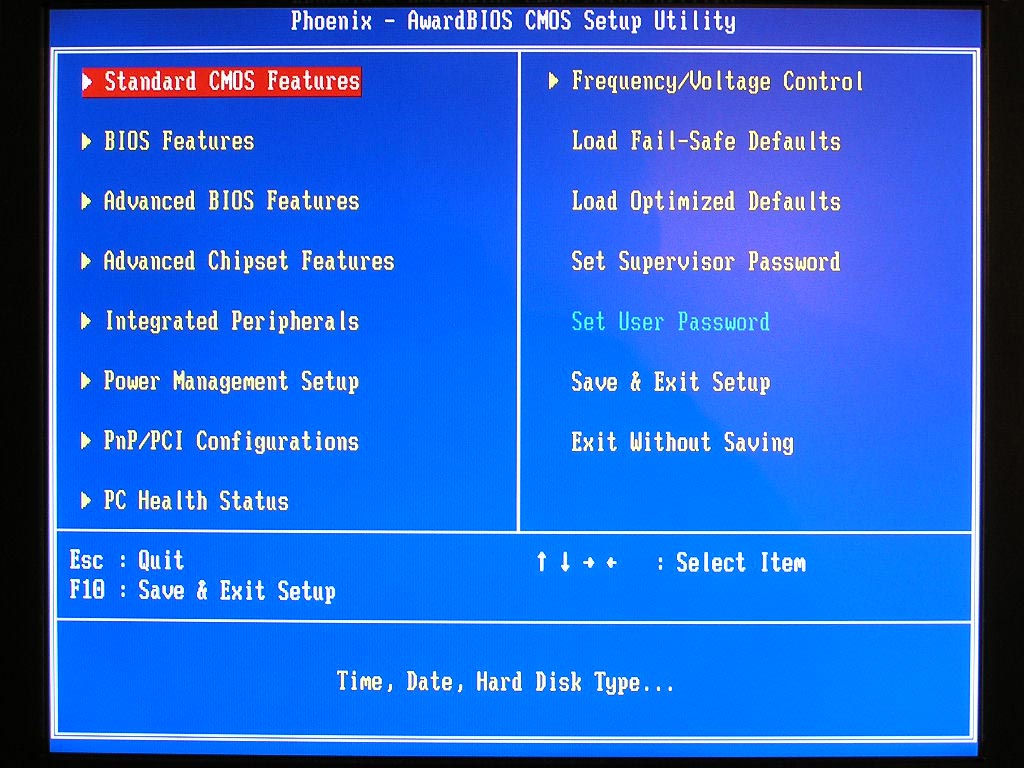
Windows автоматически откроется в меню BIOS после перезагрузки. Это самый простой способ получить доступ к BIOS в Windows 10. Все, что вам нужно помнить, — это нажать и удерживать клавишу Shift при перезагрузке устройства.
Метод 2 — доступ к параметрам BIOS через НастройкиК сожалению, если у вас нет доступа описанным выше способом, вы можете воспользоваться этим.Здесь вам нужно перейти в раздел Системные настройки .
Шаг 1. Откройте настройки Windows и выберите опцию «Обновление и безопасность» .
Шаг 2 — На левой панели щелкните параметр «Восстановление ».
Шаг 3 — В разделе «Расширенный запуск» вы найдете опцию «Перезагрузить сейчас» и щелкните по ней.
Шаг 4. Когда система перезагружается, нажмите Устранение неполадок опцию из Выберите опцию экран.
Шаг 5 — Затем нажмите Дополнительные параметры на экране Устранение неполадок .
Шаг 6. Выберите Настройки микропрограммы UEFI из дополнительных параметров .
Шаг 7 — Наконец, нажмите кнопку Restart . Как только ваш компьютер перезагрузится после этого процесса, вы попадете в BIOS.
Метод 3 — доступ к параметрам BIOS через командную строкуЕсли вы разбираетесь в технологиях, используйте командную строку для доступа к дополнительным параметрам загрузки.
Шаг 1. Нажмите Windows + X и выберите Командная строка или Windows PowerShell с правами администратора.
Шаг 2. В командной строке с повышенными привилегиями введите shutdown.exe / r / o и нажмите Enter.
После выполнения команды вы получите сообщение о выходе из системы. Просто закройте его, и Windows перезагрузится с параметрами загрузки. Однако перезагрузка займет немного времени.Когда система снова перезагружается, выполните шаги с 4 по 7 , указанные выше, чтобы получить доступ к BIOS в Windows 10.
Если у вас нет доступа к рабочему столуЕсли ваша операционная система Windows не работает должным образом и вы не можете получить доступ к своему рабочему столу, приведенный ниже метод поможет вам получить доступ к BIOS в Windows 10.
Способ 1. Принудительно запускать операционную систему Windows в параметрах загрузкиЕсли ваша Windows не запускается должным образом, она автоматически запустится в режиме расширенных параметров загрузки.Это встроенная функция операционной системы Windows. Если из-за сбоя ваша Windows не запускается должным образом, она запустится автоматически в расширенных параметрах загрузки. Что делать, если Windows застревает в цикле загрузки? Да, это может случиться с вами.
В этой ситуации вам нужно вывести Windows из строя и принудительно запустить ее в параметрах расширенной загрузки.
1. Запустите устройство и, когда вы увидите логотип Windows на экране, просто нажмите кнопку питания и удерживайте ее до выключения системы.
Примечание: Просто убедитесь, что он не выходит за пределы экрана загрузки, иначе вам придется снова запустить процесс.
2. Выполните это 3 раза подряд, как если бы Windows 10 не загружалась последовательно три раза, — в четвертый раз, когда она переходит в режим автоматического восстановления по умолчанию.
3. Когда компьютер запускается в 4-й раз, он подготовит автоматическое восстановление и даст вам возможность либо перезапустить, либо расширенные параметры.
Теперь снова повторите шаги с 4 по 7 из метода 1, чтобы получить доступ к меню BIOS в Windows 10.
Метод 2 — Диск восстановления WindowsЕсли метод принудительного выключения не работает, вы можете выбрать диск восстановления Windows. Это может помочь вам решить проблему с запуском Windows. Для этого вам понадобится привод восстановления Windows или диск. Если он у вас есть, это хорошо, в противном случае вам придется создать его в другой системе ваших друзей. С дисководом восстановления Windows (компакт-диском или ручным приводом) вы просто подключаете его к устройству и перезагружаете устройство с этим дисководом или диском.
Метод 3 — Установочный диск / диск WindowsДля доступа к дополнительным параметрам загрузки также можно использовать установочный диск или диск Windows. Все, что вам нужно сделать, это подключить загрузочный диск или диск к вашей системе и перезапустить его с этого диска.
1. Загрузитесь с установочного USB-диска Windows 10 или DVD-диска.
2. Выберите языковые настройки , а затем нажмите Далее.
3.Теперь щелкните ссылку « Восстановите компьютер » внизу.
4. откроет опцию Advanced Startup Option , откуда вам нужно нажать на опцию Troubleshoot .
5.Затем нажмите Advanced Options на экране Troubleshoot .
6. Выберите Настройки микропрограммы UEFI из дополнительных параметров.
7.Наконец, нажмите кнопку Restart . Как только ваш компьютер перезагрузится после этого процесса, вы попадете в меню BIOS.
Рекомендовано:
Независимо от того, работает ли ваше устройство нормально или нет, вы всегда можете Доступ к BIOS в Windows 10 , используя любой из указанных выше методов. Если у вас все еще есть проблемы с доступом к BIOS, просто напишите мне в поле для комментариев.
Dell Inspiron / Latitude / Precision / Vostro для сброса пароля BIOS ноутбука
BIOS — это аббревиатура от Basic Input / Output System, которая представляет собой микропрограммное обеспечение, встроенное в небольшую микросхему памяти на системной плате ПК или материнской плате.Интерфейс BIOS разработан для опытных пользователей ПК. Изменение определенных настроек в BIOS может помешать правильному запуску ПК, предотвратить загрузку операционной системы или потерять данные. Чтобы предотвратить изменение настроек BIOS другим неавторизованным лицом, мы можем установить пароль безопасности в BIOS. Но если мы забыли пароль BIOS , мы не сможем попасть и в BIOS.
В этой статье мы поговорим о том, как удалить или сбросить пароль BIOS на ноутбуке Dell, если забыли старый пароль.Работает на ноутбуках Dell Inspiron / Latitude / Precision / Vostro или других брендах.
Советы: Если вы забыли пароль Windows для входа в свой ноутбук Dell, следуйте этой статье, чтобы эффективно разблокировать ноутбук Dell без пароля.
- 5 советов по сбросу пароля на ноутбуке Dell:
- Совет 1. Сброс / удаление пароля BIOS на ноутбуке Dell обычно
- Совет 2. Сбросьте пароль BIOS на ноутбуке Dell с отладкой Windows
- Совет 3. Сбросьте пароль BIOS на ноутбуке Dell, изменив системную дату
- Совет 4. Удалите пароль BIOS с ноутбука Dell, вынув батарею CMOS
- Совет 5. Обратитесь в службу технической поддержки Dell
Совет 1. Сброс / удаление пароля BIOS на ноутбуке Dell обычно
Если вы все еще помните текущий пароль BIOS, вы можете нажать клавиши, чтобы войти в настройки BIOS и легко изменить или удалить пароль.
1. Включите компьютер, несколько раз нажмите клавишу F2, когда появится логотип Dell.
2. Когда войдете в настройки BIOS, перейдите в меню «Безопасность», найдите Пароль супервизора или (Пароль администратора), нажмите Enter.
3. Когда появится текстовое поле пароля, введите новый пароль, чтобы сбросить его, или удалите пароль из текстового поля, чтобы удалить его.
4. Выйдите и сохраните изменение.
Совет 2: сбросьте пароль BIOS на ноутбуке Dell с отладкой Windows
1.Запустите ноутбук Dell и войдите в систему.
2. Запустите командную строку от имени администратора.
3. Введите команду:
-o 70 10
-o 71 ff
-q
4. Закройте командную строку и перезапустите ноутбук, пароль будет очищен.
Совет 3. Сбросьте пароль BIOS на ноутбуке Dell, изменив системную дату
1. Запустите ноутбук и войдите в Windows.
2. Измените системную дату на 2002/1/2, а затем перезагрузите компьютер.
3. Когда появится логотип Dell, нажмите клавишу F2, чтобы загрузить BIOS.
4. При запросе пароля нажмите «Alt + R» на клавиатуре.
5. Когда появится окно «Введите пароль восстановления», введите пароль: ALAA4ABA, после чего вы попадете в BIOS. Наконец, не забудьте войти в Windows, чтобы вернуть системную дату.
Совет 4. Удалите пароль BIOS с ноутбука Dell, вынув батарею CMOS
Если вы можете найти батарею CMOS на своем ноутбуке Dell, вы также можете сбросить пароль BIOS на ноутбуке Dell , сняв батарею CMOS.
1. Отключите внешний источник питания от ноутбука Dell и извлеките основной аккумулятор из ноутбука.
2. Снимите кожух компьютера, найдите батарейку типа «таблетка» CMOS.
3. Отсоедините батарейку типа «таблетка».
4. Нажмите кнопку питания и удерживайте не менее 10 секунд, чтобы полностью отключить остаточную мощность из системы.
5. Подключите батарейку типа «таблетка» к портативному компьютеру.
6. Снова подсоедините основной аккумулятор к портативному компьютеру.
7. Включите портативный компьютер. Если появляется сообщение о том, что дата и время не установлены, это означает, что BIOS успешно сброшен, в том числе пароль BIOS очищен, поэтому вы можете войти в настройки BIOS, больше не вводя пароль.
Совет 5. Обратитесь в службу технической поддержки Dell
Если описанные выше методы не работают для вас, попробуйте связаться со службой технической поддержки Dell, чтобы получить помощь. Большинство ноутбуков Dell имеют главный пароль по умолчанию, который может очистить пароль BIOS. Позвоните в службу технической поддержки Dell, она запросит метку обслуживания и код экспресс-обслуживания, которые вы найдете на нижней части ноутбука, вы получите главный пароль для очистки пароля BIOS.
Статьи по теме
Как обновить BIOS ноутбука Dell?
В эпоху, наступившую после Win7, этот ответ изжил себя. Сначала посмотрите на другие ответы. Не читайте дальше, если у вас нет времени сжечь.
Другие ответы, опубликованные на этот вопрос, могут работать со старым оборудованием, но я опубликовал это после моего опыта обновления BIOS Dell Inspiron 7520 (винтаж 2012 г.). Проверка дат на неофициальных веб-сайтах поддержки Dell позволяет предположить, что это также может относиться к другим моделям Dell, выпущенным с 2010 года или даже раньше.
Первый шаг — получить информацию о вашей текущей системе. В Ubuntu вы можете проверить версию BIOS с помощью следующих двух команд:
sudo dmidecode -s bios-версия
sudo dmidecode -s bios-дата выпуска
Вам понадобится информация об аппаратном обеспечении вашего компьютера, когда вы запрашиваете веб-сайт производителя. Для Dell это часто печатается где-то на нижней стороне в виде метки обслуживания и кода экспресс-обслуживания. Если это нелегко прочитать, информацию можно получить следующим образом:
1) Установите libsmbios:
sudo apt-get update
sudo apt-get install libsmbios-bin
2) Получить вкладку обслуживания и т. Д.из системы:
sudo getSystemId
Результат будет примерно таким:
Версия Libsmbios: 2.2.28
Название продукта: Inspiron 7520
Производитель: Dell Inc.
Версия BIOS: ANN
Идентификатор системы: 0xNNNN
Метка обслуживания: NABCDEFN
Код экспресс-обслуживания: NNNNNNNNNN
Тег актива:
Тег владения недвижимостью:
с ключевой информацией о версии BIOS, идентификатором системы, меткой обслуживания и кодом экспресс-обслуживания.
Вооружившись приведенной выше информацией, перейдите на веб-сайт Dell и загрузите соответствующий драйвер (ы) для своего компьютера.
Пока все хорошо, но вы заметите, что загружаемый файл является исполняемым файлом Windows. Так же, как это не может быть запущено под Ubuntu (или любым другим Linux), также не будет работать под устаревшими версиями Windows, в частности MS-DOS или любой эмуляцией MS-DOS . И это несмотря на то, что на странице загрузки говорится о совместимости с более ранними версиями Windows; используя любую устаревшую среду типа DOS.exe запускается, но завершается, ничего не делая, кроме вывода раздражающего сообщения.
Итак, вот что интересно: вам нужна среда Windows 7 (или новее), чтобы запустить обновление BIOS . И как это сделать на машине Ubuntu с одной загрузкой (или даже на компьютере с устаревшей Windows, например XP)?
Ключевым элементом на этом этапе является диск восстановления Windows 7. Есть несколько способов получить его, в том числе купить его из источников в Интернете или подружиться с кем-то, у кого есть компьютер под управлением Windows 7.Если вам повезет, производитель вашего компьютера вложил его в комплект поставки. Я решил сделать его на своей машине с Ubuntu, используя копию Windows 7, работающую в VirtualBox, адаптировав инструкции по созданию аварийного диска с этого веб-сайта.
Хорошая новость заключается в том, что не имеет значения, с какой версии Windows 7 получен восстановительный диск. Поскольку это обновление BIOS, даже не имеет значения, используете ли вы 32-битную или 64-битную версию, если ваш компьютер 64-битный.
Если у вас есть диск восстановления Windows 7, все остальное легко.Вы можете превратить его в загрузочный USB-накопитель, если хотите, но если в вашем ящике есть привод для компакт-дисков, в этом нет необходимости. Вот шаги:
- Поместите загруженный EXE-файл обновления BIOS на обычную флешку.
- Перезагрузите компьютер с диска восстановления Windows 7, нажмите
Пробел, когда будет предложено. - Перейдите в командную строку. (
Используйте Инструменты восстановления-> Командная строка). - Найдите правильную букву диска для вашего USB (в командной строке
dir a:, затем b, c и т. Д.пока не найдете нужный). - Перейдите к нему в командной строке (введите букву диска с двоеточием).
- Запустите файл, набрав его имя (работает автозаполнение вкладки заметок :)).
- Оттуда просто следуйте инструкциям на экране и убедитесь, что ваш компьютер остается включенным до завершения обновления.
Обратите внимание, что есть ДВА автоматических перезагрузки, прежде чем вы вернетесь к стартовому экрану Ubuntu.
.
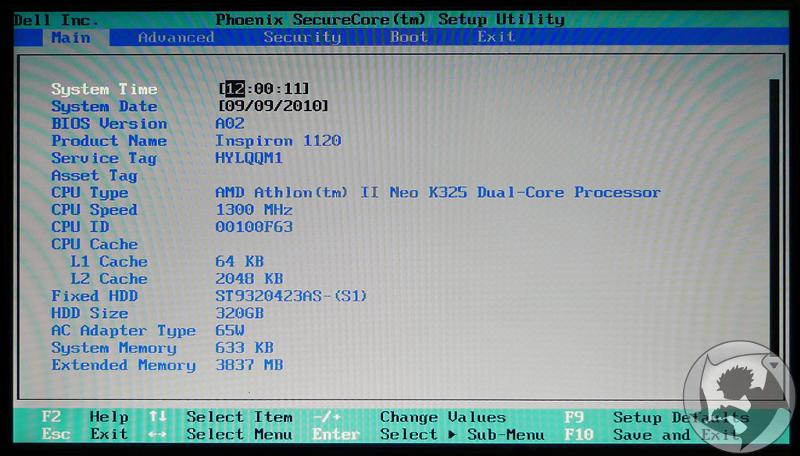
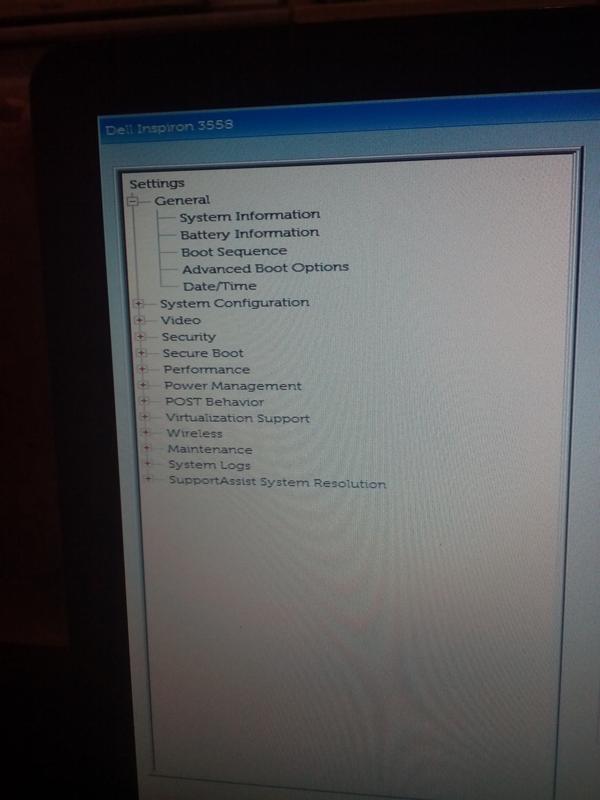

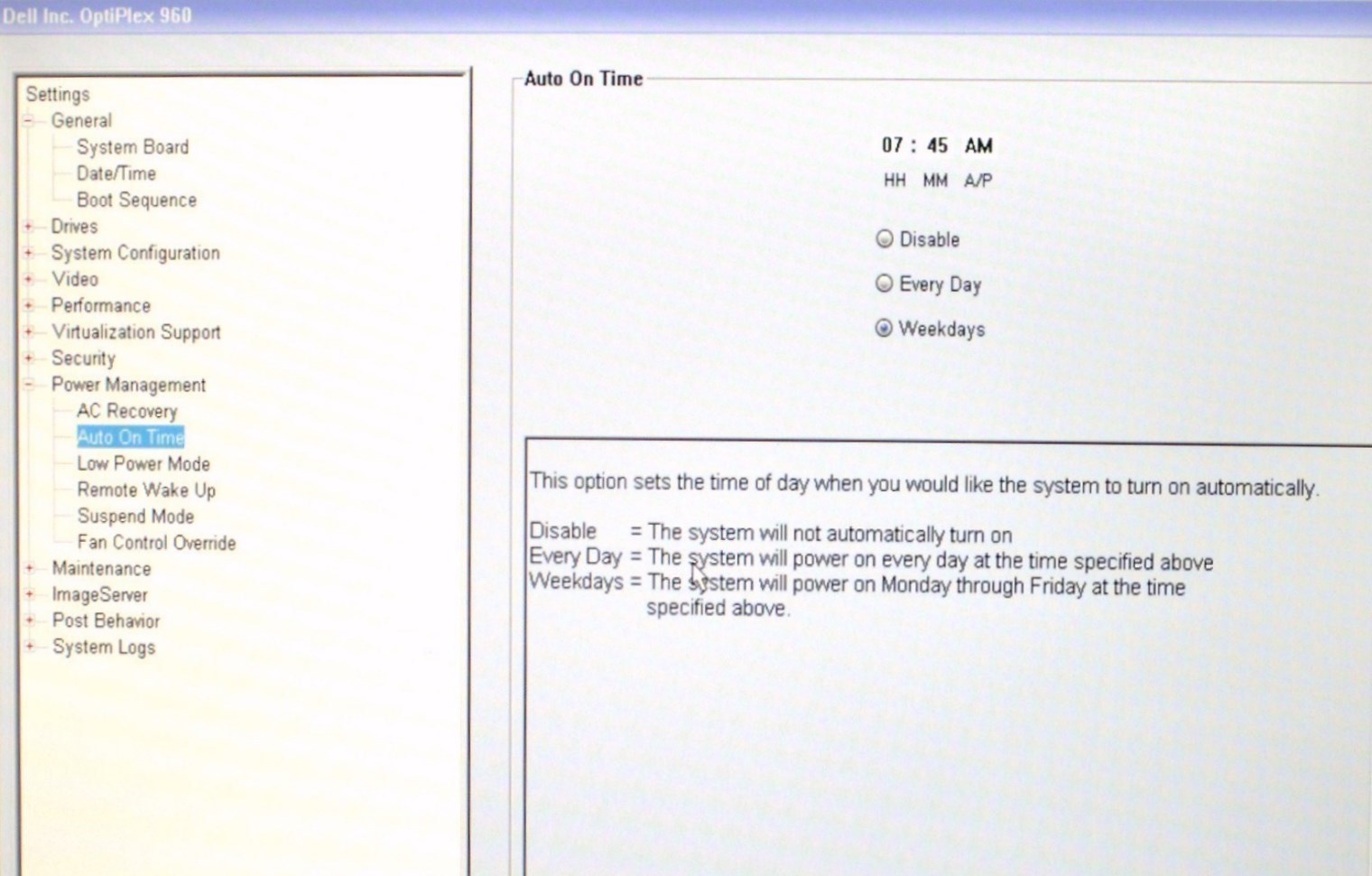 F2 является триггером для входа в БИОС в таких моделях Dell, как Inspiron и Presicion. В модификациях Dimension и Optiplex вместо этой кнопки роль входной клавиши играет Delete или Del.
F2 является триггером для входа в БИОС в таких моделях Dell, как Inspiron и Presicion. В модификациях Dimension и Optiplex вместо этой кнопки роль входной клавиши играет Delete или Del.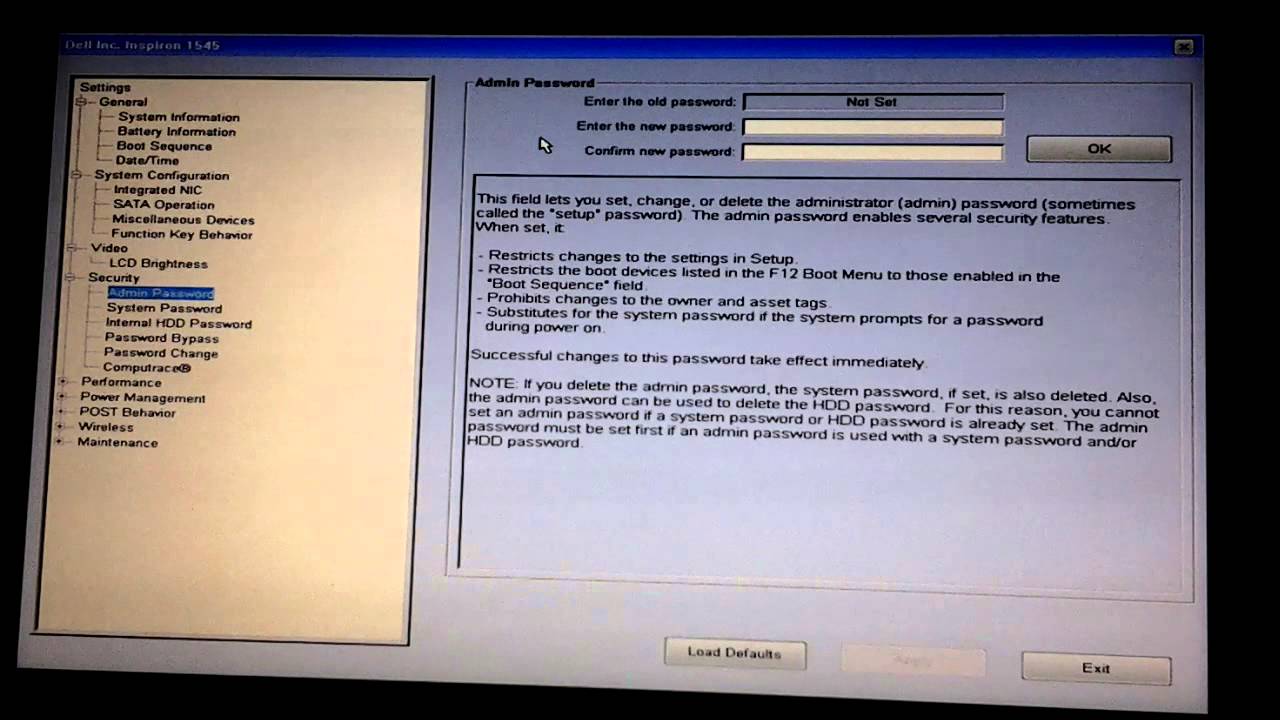
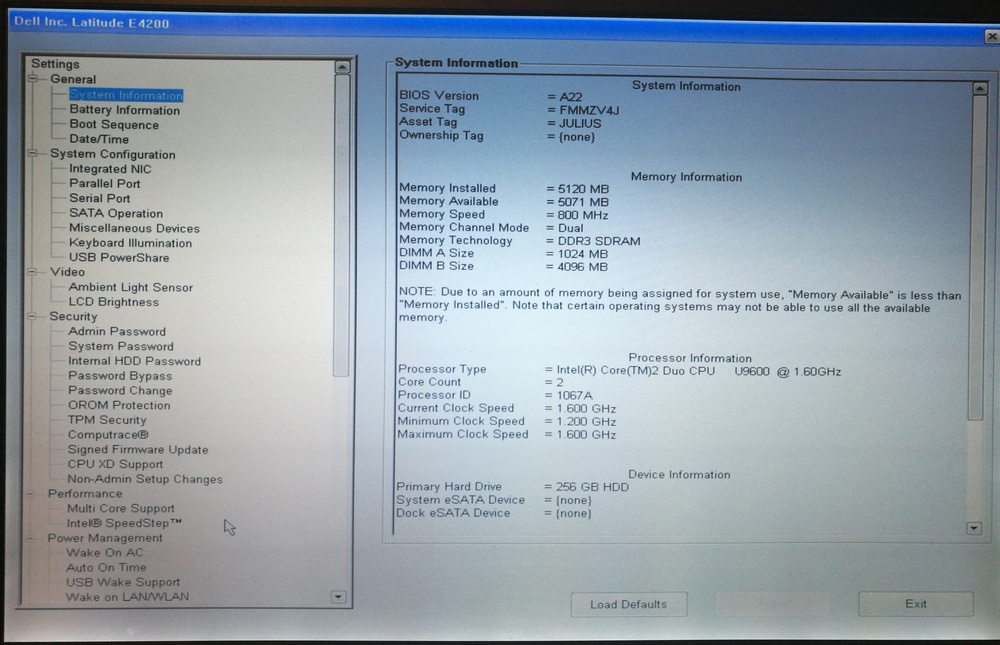
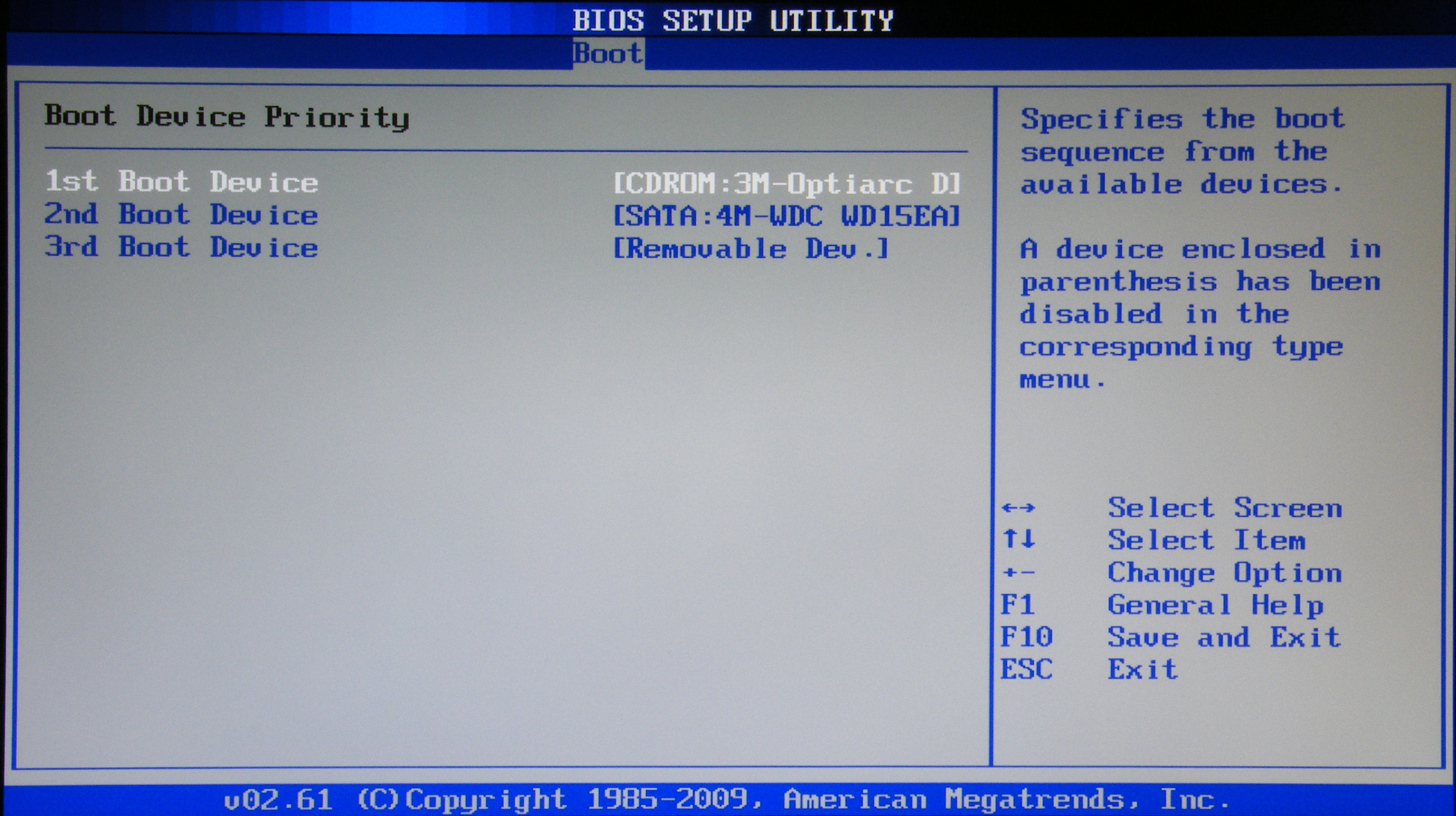


 Затем обратно подключить ее. Настройки вернутся к стандартным.
Затем обратно подключить ее. Настройки вернутся к стандартным. Это могут быть ПК для работы или для дома, например, популярный Инспирион;
Это могут быть ПК для работы или для дома, например, популярный Инспирион; Это могут быть ПК для работы или для дома, например, популярный Инспирион;
Это могут быть ПК для работы или для дома, например, популярный Инспирион; Включите или перезагрузите компьютер.
Включите или перезагрузите компьютер. 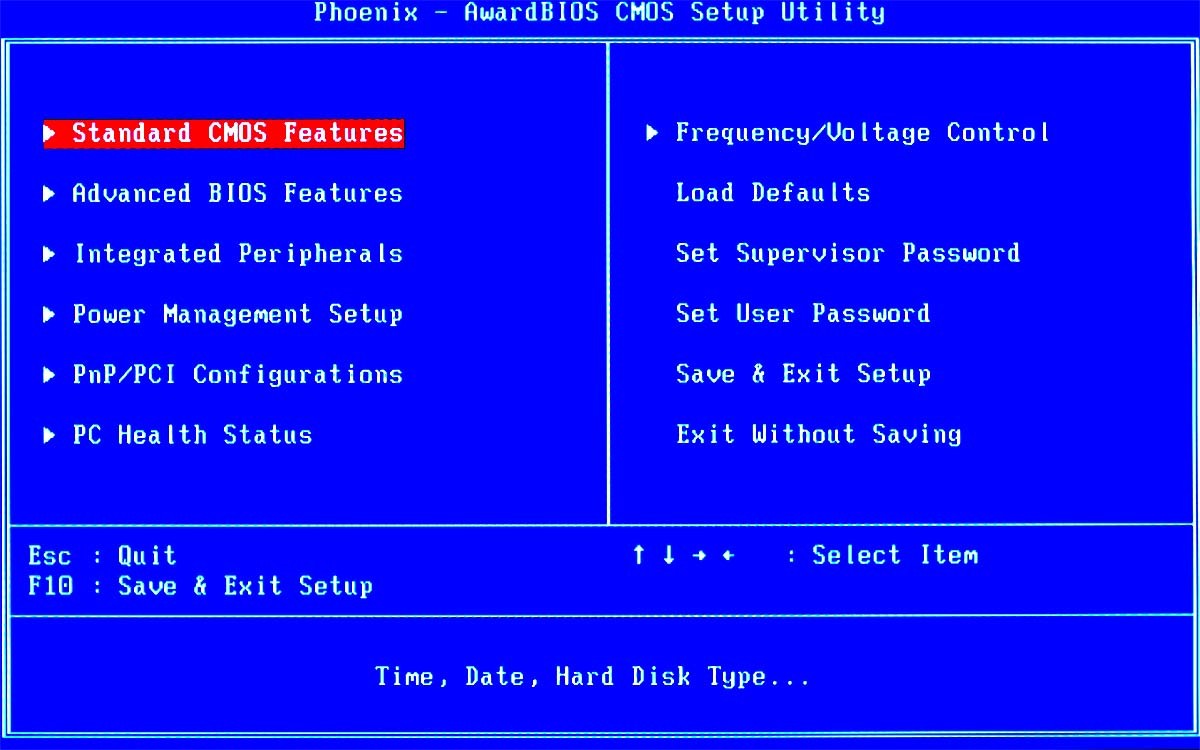 Включите или перезагрузите компьютер.
Включите или перезагрузите компьютер.  Включите или перезагрузите компьютер.
Включите или перезагрузите компьютер.