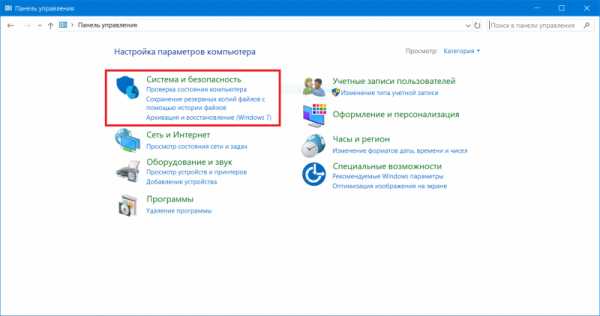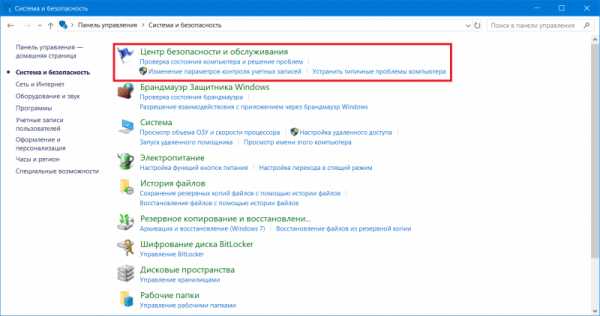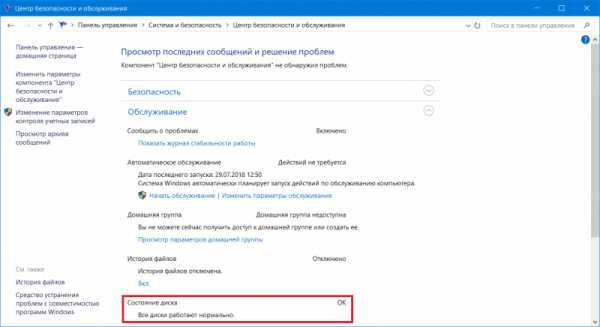сколько он еще прослужит. Симптоматика появления битых секторов
Предупрежден — значит вооружен! Это правило как нельзя кстати подходит к работе с жесткими дисками. Если заранее знать, что такой-то вот жесткий диск скорее всего выйдет из строя — то риск потери данных будет минимален.
Конечно, 100% гарантию не даст никто, но с высокой долей вероятности некоторые программы могут проанализировать показания S.M.A.R.T. (набор программно-аппаратных средств, следящих за состоянием жесткого диска) и сделать выводы по тому, сколько он еще прослужит.
Вообще, для осуществления такой проверки жесткого диска есть десятки программ, но в этой статье я хотел остановиться на одних из самых наглядных и простых для использования. И так…
Как узнать состояние жесткого диска
(Кстати, помимо HDD, поддерживает так же и SSD диски)
Одна из лучших программ для постоянного мониторинга состояния жесткого диска. Поможет вовремя распознать угрозу и заменить винчестер. Больше всего она подкупает своей наглядностью: после запуска и анализа, HDDlife представляет отчет в очень удобном виде: вам показывается в процентном соотношение «здоровье» диска и его производительность (самый лучший показатель, разумеется, это 100%).
Если ваши показатели выше 70% — это говорит о хорошем состоянии ваших дисков. Например, после пары лет работы (довольно активной кстати), программа проанализировала и сделала вывод: что данный жесткий диск здоров примерно на 92% (а это значит, что прослужить он должен, если не произойдет форс-мажора, как минимум еще столько же).
После запуска, программа сворачивается в трей рядом с часами и вы всегда можете контролировать состояние своего жесткого диска. При обнаружение какой-либо проблемы (например, высокая температура диска, или осталось слишком мало места на винчестере), программа оповестит вас всплывающим окном. Пример ниже.
Оповещение HDDLIFE о том, что заканчивается место на жестком диске. Windows 8.1.
Если же программа проанализирует и выдаст вам окно как на скриншоте ниже — советую вам не медлить с резервной копией (и заменой HDD).
HDDLIFE — данные на жестком диске в опасности, чем быстрее скопируете их на другие носители — тем лучше!
Hard Disk Sentinel
Эта утилита может поспорить с HDDlife — она так же хорошо ведет мониторинг состояние диска. Что больше всего подкупает в этой программе — это ее информативность, одновременно с простотой
Как узнать, сколько осталось «жить» жесткому диску (Cristal Disk Scanner: предупрежден
Компьютер очень любит ставит своего пользователя в тупиковое ситуации: то «дрова» летят безо всяких причин, то вылетает «BOOT.INI» файл, без которого вы сможете видеть только «Черный квадрат» Малевича, и тд и тп.
А есть такие ситуации, которые выводят вас из себя по той причине, что вы не можете найти адекватного объяснения проблеме с которой столкнулись.
Смотрим!
Вы купили компьютер сравнительно недавно. Работал он нормально, без «тормозов». Но в последнее время вы стали часто слышать, как в недрах системного блока рождаются какие-то странные и жутковатые звуки. Звуки в системном блоке издают только два механизма: кулеры и жесткие диски. Но шум от кулеров — это абсолютно нормальное явление. А вот шумы, которые издает жесткий диск говорят об обратном — это не нормально. И если звуки с каждым разом всё более и более громкие и продолжительные, то имейте в виду: надо срочно проверить состояние «здоровья» HDD (HDD — это и есть жесткие диски).
Как это сделать? Есть специальные программы, которые разработаны именно для этой цели: диагностика и полное отображение всех проблем, которые возникают на HDD. Я лично пользуюсь программой, которая называется Cristal Disk Scanner. Данная утилита замечательно в первую очередь тем, что она имеет русскоязычный интерфейс. Кроме того, она имеет малый размер и очень проста в использовании: скачал, установил и запустил. Сразу после запуска программа некоторое время не будет видна: но не следует вызывать иконку ещё раз — программа уже работает и собирает информацию о вашем ПО.
Спустя несколько секунд программа покажет вам окно, в котором будет подробно показан весь внутренний мир вашего жесткого диска. В левой стороне окошка вы увидите большую квадратную кнопку. В зависимости от состояния жесткого диска кнопка будет иметь цвета: синий — нормально, желтый — следует обратить внимание, и красный — скоро «кирдык»! Исходя из того, что написано на кнопке вы всегда сможете оценить степень риска потерять ваш HDD.
Кстати, хочу сказать тем пользователям, которые думают, что раз у них новый компьютер, то бояться им нечего: бойтесь, ребятки! Дело в том, что вы вряд ли знаете, где именно производился диск, который стоит в вашем компьютере. А ведь подавляющее количество и компьютеров и HDD производит самая качественная страна в мире (да что там в мире — во Вселенной!) — Китай! Исходя из этого, думайте, стоит ли доверять такому «качеству». Именно по этой причине у вас на компьютере и должна быть программа Cristal Disk Scanner: как говориться, «на всякий пожарный случай».
Есть в программе и некоторые дополнительные функции, но я не рекомендую трогать их, если вы понятия не имеет, что это такое и зачем оно надо. Сделайте проще: проверьте состояние HDD и если всё нормально, то просто закройте программу и будьте спокойны. Но если есть проблема, то всегда можно узнать о ней больше, набрав оную то есть, описав в паре слов проблему) в поисковой системе вашего браузера.
pksecurity.ru
как узнать состояние жёсткого диска
Здравствуйте админ! Читал у вас на сайте несколько статей о программе Виктория и возник вопрос. А что, последняя операционная система от Майкрософт — Windows 10 до того ущербная и в ней нет встроенного средства диагностики винчестера? Неужели она сама не может определить состояние жёсткого диска, на котором установлена и нужно обязательно скачивать программы сторонних разработчиков? Имею новый ноутбук с Windows 10 и если такое средство есть, то прошу о нём рассказать в ваших статьях. Также ещё хотел спросить. В одном своём комментарии вы сказали, что бесполезно запускать встроенную в Windows 10 утилиту проверки состояния жёсткого диска — CHKDSK для поиска и исправления сбойных секторов (бэд-блоков). Почему? Ведь на всех сайтах, подобных вашему написано, что chkdsk, запущенный с параметром /R, может исправлять бэд-блоки!
Как узнать состояние жёсткого диска с помощью встроенных в Windows 10 средств
Привет друзья! На нашем сайте есть около десятка статей на данную тему, но что интересно, вот именно о таком способе я вам не рассказал, а он тем не менее существует.
На самом деле, узнать состояние жёсткого диска в Windows 10 можно с помощью встроенных средств, но средства эти вам просто скажут: «Да, состояние диска хорошее» или «Состояние диска плохое», а вот насколько оно плохое и стоит ли срочно копировать данные с HDD и производить его замену или можно ещё подождать хотя бы до завтра, вот этого они вам не скажут. Почему?
Простыми словами, операционная система просто считывает показания самодиагностики жёсткого диска (S.M.A.R.T.) и если оно GOOD (хорошее), то система нам так и говорит — «Диск работает нормально». Если же S.M.A.R.T-статус винчестера BAD (плохой), то система выдаст, что диск неисправен. Но в жизни всё относительно и очень часто HDD находится на грани выхода из строя, а винда всё также показывает нам, что диск работают нормально.
Короче говоря, если вы хотите произвести точную диагностику жёсткого диска, то без специальных программ не обойтись и даже chkdsk вам не поможет. Попытаюсь вам это доказать в сегодняшней статье.
Чтобы узнать состояние жёсткого диска в Windows 10 с помощью встроенных средств, вам нужно пройти в «Панель управления»


«Обслуживание»
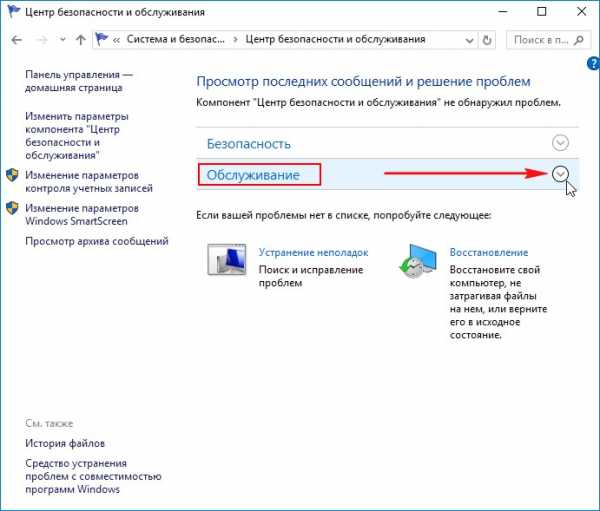
Как видим, Windows 10 оценивает состояние жёсткого диска, как нормальное: Все диски работают нормально. ОК.
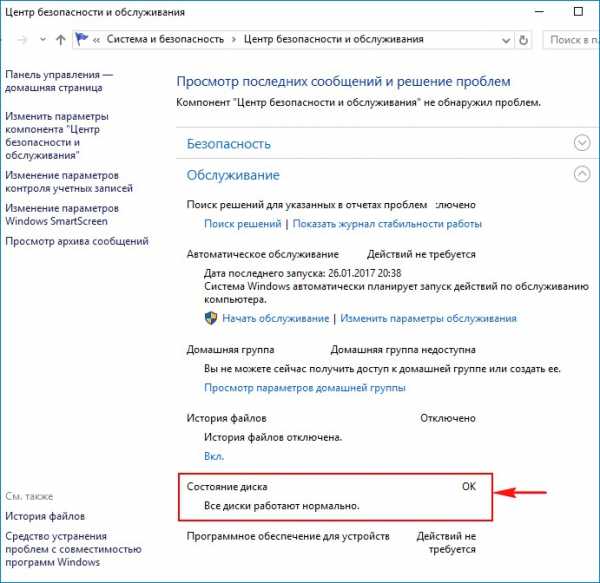
Но на самом деле, если сейчас запустить специальную программу для диагностики жёстких дисков CrystalDiskInfo, то вы увидите, что состояние винчестера на троечку (Тревога!) и на нём полно нестабильных секторов, которые не удалось исправить встроенной микропрограмме жёсткого диска.
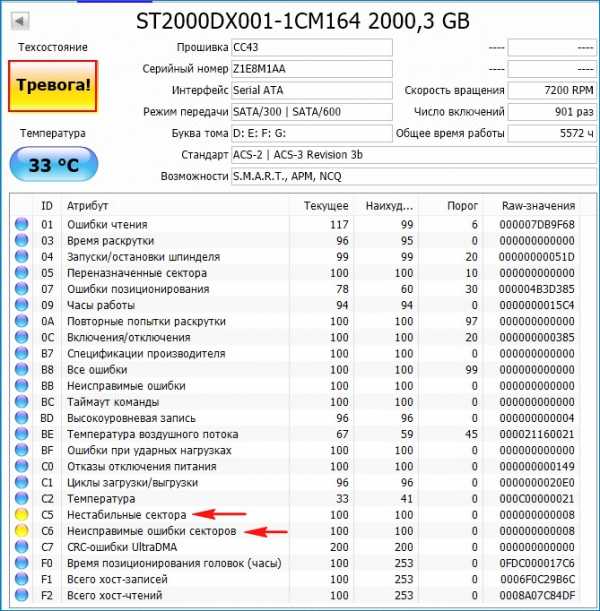
Тоже самое скажет программа Виктория.
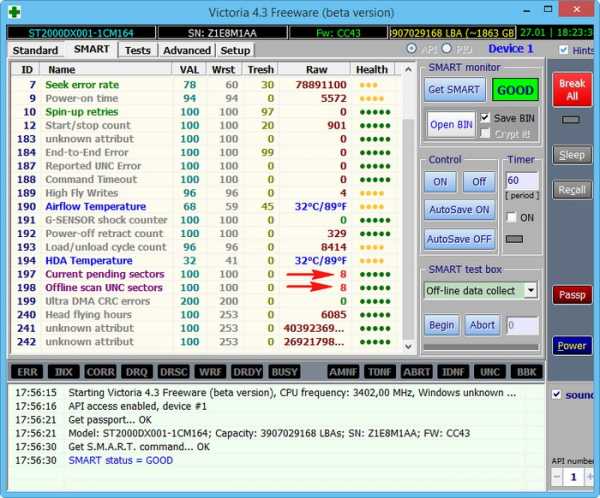
Как ещё можно узнать состояние жёсткого диска встроенными средствами Windows 10 или как пользоваться утилитой проверки диска (chkdsk). Запуск проверки диска из графического интерфейса
В Windows 10 есть утилита проверки дисков chkdsk и запускать её можно прямо в графическом интерфейсе или с помощью командной строки. После проверки утилита выдаст полный отчёт о состоянии файловой системы установленной у вас операционки.
Примечание: На многих сайтах вы можете прочитать, что утилита chkdsk, запущенная с параметром /R, может исправлять сбойные сектора (бэд-блоки), но на самом деле это не так. Сбойные сектора может переназначать исправными секторами с резервных дорожек только встроенная в жёсткий диск микропрограмма контроля тех. состояния диска. Что делает утилита chkdsk, так это исправляет ошибки файловой системы NTFS или FAT32 и правильнее всего использовать утилиту chkdsk для исправления ошибок файловой системы, а не диагностировать ей состояние жёсткого диска. Немного поясню.
Войдите в окно Компьютер и щёлкните правой мышью на диске (C:), выберите «Свойства»
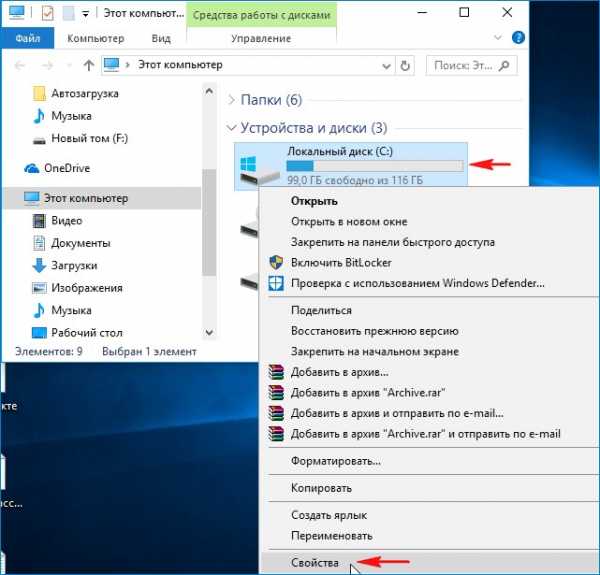
Перейдите на вкладку «Сервис» и нажмите на кнопку «Проверить»

«Проверить диск»
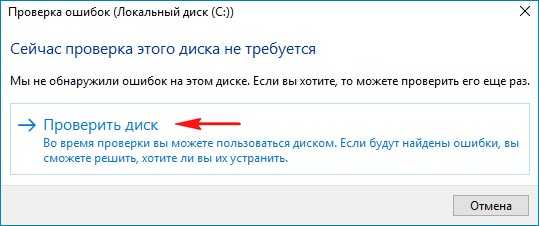
Происходит проверка диска на ошибки.
Диск успешно проверен. Ошибки не обнаружены.
Нажмите на «Показать подробности»
Откроется окно «Просмотр событий». Можете просмотреть результаты проверки на вкладке «Подробности» или щёлкните двойным щелчком левой мыши на ссылке «Сведения»
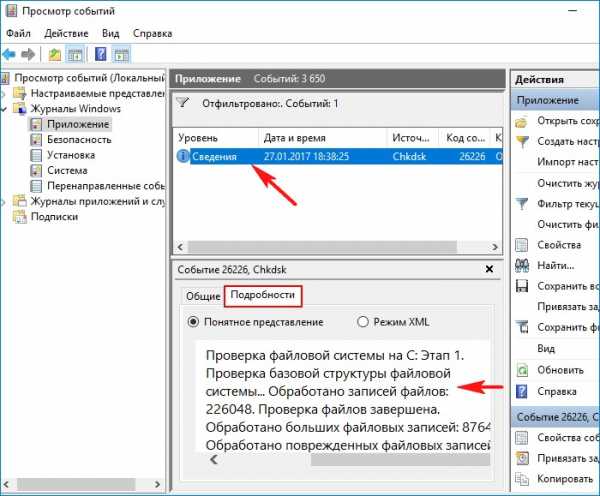
В открывшемся окне можете просмотреть результат проверки. Если хотите, нажмите на кнопку «Копировать» и вставьте результат в текстовый файл.

Windows проверила файловую систему и не обнаружила проблем.

Запуск chkdsk из командной строки
Также можно запустить утилиту chkdsk в командной строке.
Запустите командную строку от имени администратора и введите команду: chkdsk c: /f
где C:, диск, который нужно проверить
/f – проверяет ошибки файловой системы и исправляет их.
Если вы захотите проверить системный диск (C:), то Windows 10 предложит выполнить проверку при следующей загрузке системы. Соглашаемся, вводим букву Y.

При следующей загрузке диск (C:) будет проверен на ошибки.
Результат проверки можно будет также просмотреть в окне «Просмотр событий».
Статьи по этой теме:
remontcompa.ru
Как проверить состояние жесткого диска
Современный компьютер сделан таким образом, чтобы выдерживать не один год постоянной работы. У вас наверняка есть знакомые (или вы сами являетесь таковым пользователем), у которых ПК трудится почти десяток лет и за исключением уже не самой лучшей производительности не демонстрирует никаких признаков «болезни» или скорой кончины. К сожалению, не все компоненты компьютера так долговечны, как оперативная память, процессор или материнская плата. Как и в автомобиле, в современном ПК есть компоненты из категории «расходники», которые со временем надо менять. В первую очередь это касается системы хранения данных или жесткого диска / SSD.
Не обязательно ждать, пока операционная система перестанет включаться или у вас внезапно исчезнут ваши файлы. Обнаружить приближение необходимости замены диска можно при помощи специальных приложений, которые мониторят состояние «здоровья» диска и могут вовремя посоветовать вам сделать резервную копию и готовить деньги на новый накопитель.
Проверка состояния здоровья диска без программ
Windows 10 – сложная и комплексная система, но в ней до сих пор нет полноценной утилиты для проверки состояния дисков. Она может сообщить о том, что диск либо работает нормально, либо уже нуждается в замене. Последнее зачастую значит, что накопителю фактически пришел конец. Каких-то промежуточных значений здесь, к сожалению, нет. Тем не менее, рассмотрим способ, который позволяет узнать здоровье диска в Windows 10 без сторонних программ.
- Нажмите Win + R и введите control. Откроется классическая панель управления. Состоянием на лето 2018 года нужный нам раздел все еще не переехал в обновленное приложение Параметры, поэтому будем использовать «устаревшую» Панель управления.

- Перейдите в раздел Система и безопасность – Центр безопасности и обслуживания.

- Разверните пункт Обслуживание и найдите строчку Состояние диска. Здесь будет указано, в каком состоянии ваши диски.

Для анализа состояния диска Windows берет информацию из данных самодиагностики S.M.A.R.T. Минус этого подхода в том, что, если диск находится на грани смерти, а системы самодиагностики сообщают, что «все хорошо», в Панели управления будет указано, что диск работает нормально. Это не дает пользователю возможность вовремя заметить деградацию диска и перенести важную информацию на новый накопитель. Для этого надо использовать сторонние приложения. Благо, их полно на просторах Интернета. Ниже мы собрали список приложений, которыми сами пользуемся и которые считаем самыми удобными.
Программа для проверки состояния диска
Стоит отметить, что программа не может на 100% точно предсказать, сколько еще прослужит диск. Все же сторонние приложения предоставят вам более точную картину состояния ваших накопителей и помогут избежать внезапных неприятностей.
Одно из самых популярных в своем роде приложений называется CrystalDisk Info от создателей популярного бенчмарка CrystalDisk Mark, с помощью которого вы можете проверить скорость диска. Она небольшая, не нуждается в установке, переведена на русский язык и отображает большое количество полезной информации. Скачайте CrystalDisk Info из официального сайта и запустите приложение. В верхней части вы увидите панель, на которой отображаются все ваши физические диски (если у вас установлен один HDD, разделенный на 4 раздела, в приложении будет отображаться один диск) с краткими сведениями об их состоянии. Щелкните на нужный вам диск, после чего вам откроются подробности о его работе.
В первую очередь обращайте внимание на большие блоки Техсостояние и Температура. Первый показатель и есть тем самым «здоровьем». Его значение вычисляется исходя из большого количества данных о работе диска, вроде часов работы, количества включений, перезаписи, ошибок, температуры и так далее. Каждый из этих параметров можно узнать в отдельных окошках.
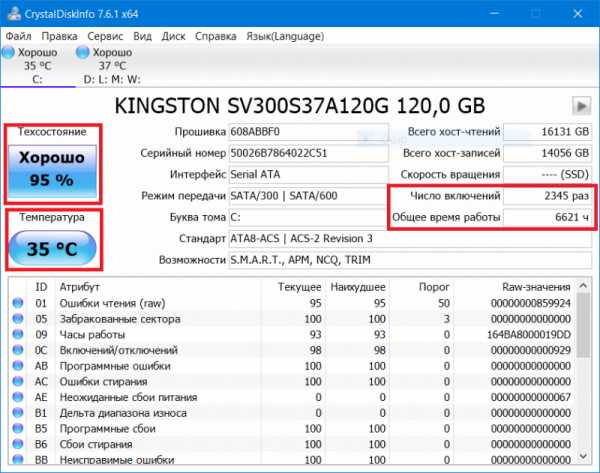
На скриншоте, к примеру, видно, что SSD-диск Kingston с состоянием «здоровья» 95% проработал 6620 часов, что равняется 275 дням непрерывной работы. Чем дольше работает SSD и чем больше у него циклов перезаписи, тем сильнее ухудшается его «здоровье». Здоровье жесткого диска зависит от количества так называемых “BAD-блоков” и нестабильных секторов, а также способности прошивки диска их исправлять. Всю эту информацию можно найти CrystalDisk Info. Если какой-то из параметров накопителя отклоняется от нормы, приложение уведомит вас об этом соответствующим цветовым обозначением. Если параметр окрашен синим цветом, значит с диском все хорошо. Желтый – это уже тревога. Красный – дело совсем плохо, а серый означает, что приложение не смогло обнаружить значения. Обратите внимание, что значение здоровья ниже 100% не значит, что вам пора уже сейчас менять диск. Замена рекомендуется при значениях ниже 50% или при наличии атрибутов, подсвеченных желтым или красным цветом.
Другой хорошей программой для определения состояния здоровья диска является Hard Disk Sentinel. Она тоже локализована на русский язык и предлагает немного более удобный интерфейс для проверки большого количества показателей ваших дисков. Кроме того, в отличие от CrystalDisk Info, Har Disk Sentinel лучше подойдет для постоянного мониторинга дисков. К примеру, в ней вы можете задать порог на температуру дисков, при достижении которого приложение уведомит вас о необходимости охладить воздух внутри корпуса, чтобы избежать перегрева. Hard Disk Sentinel более наглядно демонстрирует состояние дисков, их производительность и время работы, а также умеет прогнозировать остаток жизненного цикла исходя из текущего состояния диска. Кроме того, в нее встроены различные тесты, с помощью которых можно узнать о «BAD-блоках» и других неполадках. При обнаружении проблем, HDS выдаст вам рекомендации, которые помогут решить, что делать с диском и стоит ли покупать новый.
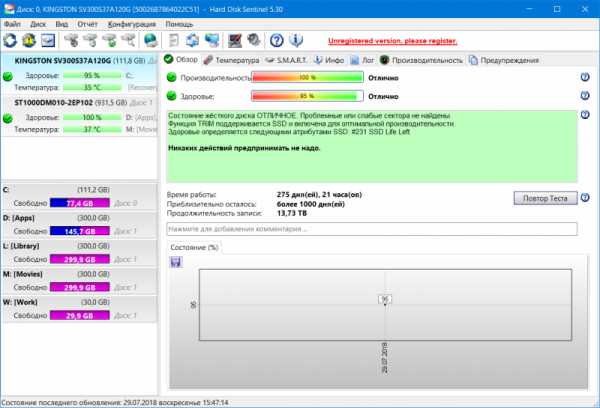
HDS – комплексное и весьма крупное приложение, описывать которое можно долго. В этой статье мы лишь сосредоточим ваше внимание на главном. Вам достаточно установить и запустить программу, после чего вы получите достаточное количество информации о здоровье диска. Если у вас есть время и желание, приложение можно изучить и гибко настроить под себя, но это уже тема для отдельного материала. Из минусов можно отметить разве что плохую оптимизацию под экраны с высоким разрешение, а также откровенно стремные иконки не только внутри приложения, но и в Проводнике.
Можно также упомянуть диагностические утилиты от самих производителей дисков, вроде Seagate, Western Digital или Toshiba, но они все зачастую сильно отстают по удобству и возможностям от упомянутых в этой статье приложений, поэтому мы не будем рекомендовать их использовать.
Имея в наличии приложения для диагностики жестких дисков, вы всегда будете в курсе их состояния и в нужный момент сможете быстро и безболезненно переместить свои файлы на новый диск, если существующий начнет подавать признаки скорой кончины. Если вы пользуетесь другими утилитами, которые считаете лучшими за CrystalDisk Info или Hard Disk Sentinel, расскажите о них в комментариях.
wp-seven.ru
оценка. Как узнать сколько проработает SSD
Доброго дня.
Тема, связанная с SSD (solid-state drive — твердотельный диск) дисками, в последнее время, достаточна популярна (видимо сказывается высокий спрос на подобные диски). Кстати, цена на них со временем (я думаю, что это время наступит достаточно скоро) будет сопоставима со стоимостью обычного жесткого диска (HDD). Да уже сейчас SSD диск на 120 ГБ стоит примерно столько же сколько HDD на 500 ГБ (по объему SSD пока, конечно, не дотягивает, зато по скорости превосходит в несколько раз!).
Тем более, если касаться объема — то, многим пользователям он просто и не нужен. Например, у меня у самого на домашнем ПК хоть и забит 1 ТБ места на жестком диске — но если подумать, то использую я из этого объема (дай бог) 100-150 ГБ (все остальное можно смело удалять: что-то и когда-то скачивалось и теперь просто храниться на диске…).
В этой статье я хочу остановиться на одном из самых встречающихся вопросов — времени жизни SSD диска (слишком уж много мифов вокруг этой темы).
Как узнать сколько проработает SSD диск (примерная оценка)
Это, наверное, самый популярный вопрос… В сети сегодня существуют уже десятки программ для работы с SSD дисками. На мой взгляд, касаемо оценки работы SSD диска, для тестирования лучше использовать утилиту — SSD-LIFE (даже название созвучное).
SSD Life
Сайт программы: http://ssd-life.ru/rus/download.html
Небольшая утилита, способная быстро оценить состояние SSD диска. Работает во всех популярных ОС Windows: 7, 8, 10. Поддерживает русский язык. Есть портативная версия, не нуждающаяся в установке (ссылка приведена выше).
Все что требуется от пользователя для оценки диска — это скачать и запустить утилиту! Примеры работы на рис. 1 и 2.

Рис. 1. Crucial m4 128ГБ
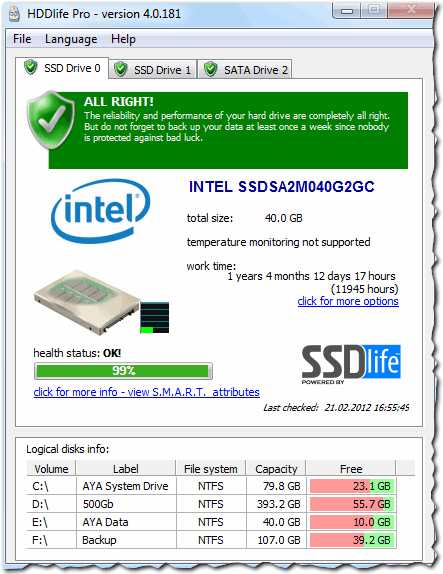
Рис. 2. Intel SSD 40 GB
Hard Disk Sentinel
Официальный сайт: http://www.hdsentinel.com/
Это настоящий дозорный ваших дисков (кстати, с англ. название программы примерно так и переводиться). Программа позволяет проверить производительность диска, оценить его здоровье (см. рис. 3), узнать температуру дисков в системе, посмотреть показания SMART и т.д. В общем — настоящий мощный инструмент (супротив первой утилиты).
Из недостатков: программа платная, но на сайте есть пробные версии.
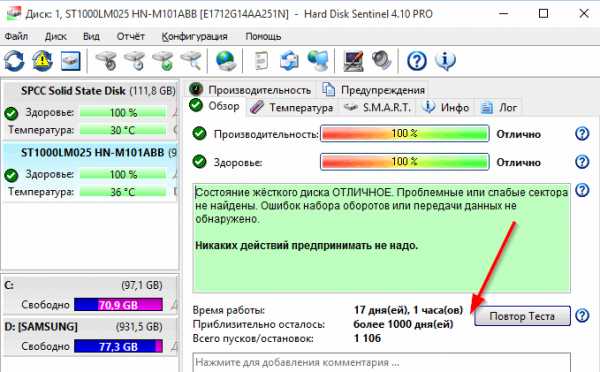
Рис. 3. Оценка диска в программе Hard Disk Sentinel: диск проживет еще как минимум 1000 дней при текущем уровне использовании (около 3 лет).
Время жизни SSD диска: несколько мифов
Многие пользователи знают, что SSD обладает несколькими циклами записи/перезаписи (в отличие от того же HDD). Когда эти возможные циклы будут выработаны (т.е. информация будет несколько раз записана) — то SSD придет в негодность.
А теперь не сложный расчет…
Количество циклов перезаписи, которые выдержит флеш память SSD — составляет 3000 (причем, цифра довольно среднего диска, сейчас уже есть, например, диски с 5000). Так же допустим, что объем вашего диска равен 120 ГБ (самый популярный объем диска на сегодняшний день). Допустим так же, что вы каждый день перезаписываете на диск примерно 20 ГБ.
Рис. 5. Прогноз работы диска (теория)
Получается, что диск в теории способен проработать несколько десятков лет (но нужно учитывать дополнительно нагрузку контроллера диска + производители часто допускают «огрехи», так что маловероятно, что вам попадет идеальный экземпляр). С учетом этого, полученную цифру 49 лет (см. рис. 5) можно разделить смело на число от 5 до 10. Получается, что «средний» диск в данном режиме проработает не менее 5 лет (собственно, примерно такую же гарантию дают многие производители SSD дисков)! Причем, после этого срока вы (опять же в теории) еще сможете считывать информацию с SSD, а вот записать на него — уже нет.
Кроме этого, мы в расчетах цикла перезаписей взяли довольно среднюю цифру 3000 — сейчас уже есть диски с гораздо большим количеством циклов. А значит время работы диска можно смело увеличивать пропорционально!
—————-
Дополнение
Посчитать сколько проработает диск (в теории) можно по такому параметру как «Суммарное число записываемых байтов (TBW)» (обычно производители указывают это в характеристиках диска). Например, среднее значение для диска в 120 Gb — 64 Tb (т.е. на диск можно записать около 64 000 Гб информации, прежде чем он придет в негодность). Путем не сложной математики, получаем: (640000/20)/365 ~ 8 лет (срок работы диска составит около 8 лет при скачивании 20 Гб в день, рекомендую заложить погрешность в 10-20%, тогда цифра получиться около 6-7 лет).
Справка
Суммарное число записываемых байтов (TBW) – это общий объем данных, который может быть записан на твердотельный накопитель при указанной нагрузке до того, как накопитель достигнет предела износа.
—————-
А теперь вопрос (тем, кто лет 10 работает за ПК): вы работаете с диском, который у вас был 8-10 лет назад?
У меня есть такие и они рабочие (в смысле их можно использовать). Только их размер уже не сопоставим с современными дисками (даже современная флешка равна по объему такому диску). Я веду к тому, что через 5 лет, этот диск настолько устареет — что вы сами уже наверняка не будете им пользоваться. Гораздо чаще проблемы с SSD возникают из-за:
— некачественного изготовления, вины производителя;
— перепадов напряжения;
— статического электричества.
Вывод здесь напрашивается сам собой:
— если вы SSD используете как системный диск для Windows — то совсем не обязательно (как многие рекомендуют) переносить файл подкачки, временную папку, кэш браузеров и пр. на другие диски. Все-таки SSD нужен для ускорения системы, а получается мы ее замедляем такими действиями;
— для тех, кто скачивает десятки гигабайт фильмов и музыки (в день) — им пока лучше использовать для этого дела обычный HDD (к тому же SSD диски с большим объемом памяти (> =500 ГБ) стоят пока несоизмеримо больше, чем HDD). К тому же, для фильмов и музыки скорость SSD не нужна.
На этом у меня все, удачи!
pcpro100.info
Сколько осталось жить жесткому диску — Советы по компьютеру от Данкана
Выход из строя жесткого диска всегда несет самые печальные последствия, особенно когда это произошло внезапно. А жесткие диски рано или поздно умирают….
В среднем срок службы жесткого диска рассчитан на 5 лет работы, но проработать они могут и значительно больше, а порой и даже меньше данного срока(.
Накопленная информация является самой дорогой на компьютере зачастую, поэтому нужно время от времени делать резервные копии ценных файлов, а так же стараться следить за состоянием жесткого диска.
Восстановление данных с вышедшего из строя жесткого диска является очень не простой задачей, а главное очень дорогой. Поэтому, я рекомендую вам, почаще делать резервные копии важных данных на оптические диски или другие внешние накопители. И еще, время от времени проверять состояние ваших жестких дисков, а как это сделать, я расскажу ниже:
В современные жесткие диски встроена система самодиагностики, которая называется S.M.A.R.T., которая следит за состоянием некого набора параметров, отвечающих за стабильную работу жесткого диска, когда порог допустимых значений одного или нескольких параметров превышается, то возникает риск выхода жесткого диска из строя.
Рекомендую вам установить бесплатную программу для слежения за состоянием жесткого диска – CrystalDiskInfo. Благодаря ей вы сможете увидеть состояние вашего винчестера (жесткого диска), узнать его температуру и просмотреть текущее состояние параметров.

При первом запуске вы увидите главное окно программы с небольшой таблицей внизу, вот внимательно посмотрите на нее и найдите три столбика «Текущее» «Худшее» и «Порог». Вот главное, чтоб значения в первых двух столбиках были выше, чем в последнем.
В принципе для ряда простых пользователей достаточно просто следить за пунктом «Техсостояние», где не приведенном выше скриншоте (кликабельный) написано «Хорошо».
Если вы любите играть в онлайн игры, и еще вы любите зарабатывать деньги, то можно совместить приятно с полезным. Познакомтесь с онлайн игры платно, здесь вы сможете принимать участие в различных играх, турнирах и получать настоящие призы!
dancan.ru
CrystalDiskInfo проверит диск и даст информацию [+ВИДЕО]
Здравствуйте. Как и любой живой организм, компьютер имеет противное свойство болеть. Но если человек, к примеру, может сказать, что у него болит, то компьютеру для этого нужны специальные программы, которые помогут сделать диагностику отдельных компонентов, измерить температуру, померять давление и так далее.
Сегодня хочу познакомить Вас с одной из таких программ. С помощью неё Вы узнаете, как проверить диск. Жёсткий диск компьютера, имеется в виду.
CrystalDiskInfo — проверяем жёсткий диск

Вы всего за пару секунд узнаете состояние диска, температуру его, скорость вращения, даже сколько раз Вы его включали и сколько часов он уже отработал на Вас.
Ничего сложного в бесплатной и русскоязычной программке CrystalDiskInfo нет, её просто нужно скачать, установить и запустить.
Скачать CrystalDiskInfo+Portable
| Название программы (утилиты): | CrystalDiskInfo |
| Производитель (автор): | Noriyuki Miyazaki |
| Статус: | Бесплатно |
| Категория: | Мониторинг |
| Размер инсталлятора (архива): | 15.5 Мб |
| Поддержка ОС: | Windows XP,7,8,10 |
| Язык интерфейса: | Русский и ещё 31 язык |
| Безопасность: | Вирусов нет |
| Похожие программы: | SSD life |
Советую Вам воспользоваться портабельной версией, но решать Вам, конечно.
В портабельной версии достаточно зайти в папку с программой и кликнуть на ярлык, чем, собственно, Вы и запустите диагностику и саму программу, без всяких установок.
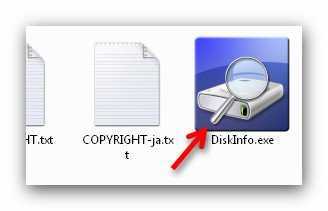
Для тех, кто всё-таки решил установить программу на компьютер описываю эту процедуру в картинках.
Читайте также на сайте:
…
…
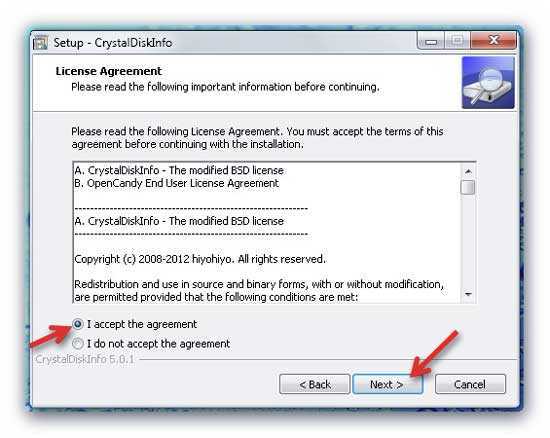

Спрашивают делать ли ярлык программы на рабочем столе?

Предлагают Вам установить совершенно не нужную, дополнительную программу для торможения работы системы.
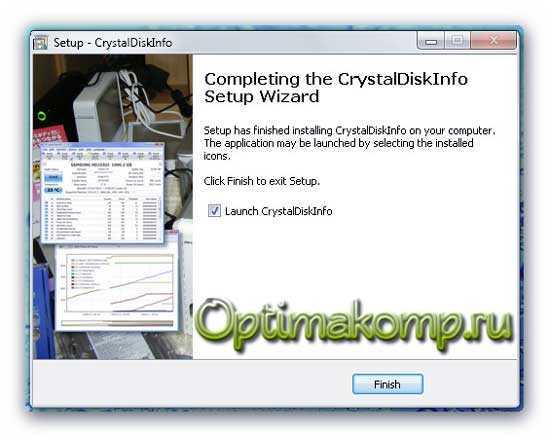
Вот, наконец-то и запустится сама программа для проверки состояния жёсткого диска CrystalDiskInfo.
Проверка жёсткого диска
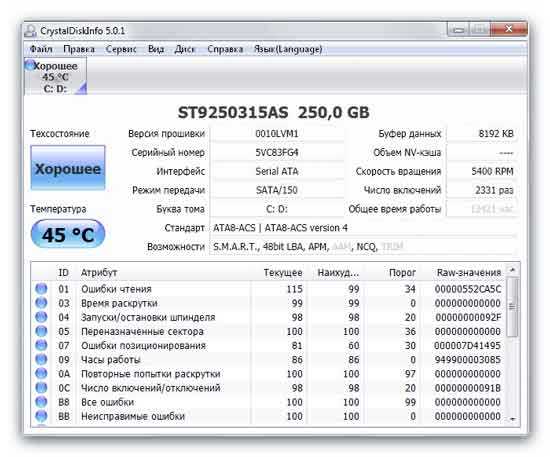
Хотите я скажу, о чём Вы сейчас подумали? Нет, я не участник теле-шоу «Битва экстрасенсов» , просто я с Вами одной крови — обычный пользователь компьютера и у меня те же вопросы возникают, что и у Вас.
Как может быть…
…если…

…сто-о-о-лько ошибок?
На самом деле всё очень просто — ВСЕ жёсткие диски в мире работают с ошибками. Нет ничего совершенного на свете.
…
Существуют нормы количества ошибок, которыми и руководствуется CrystalDiskInfo при оценке состояния диска.
Успокоил?
Вот если всё в программе станет красного цвета — пора задумываться о сохранении данных и покупке нового жёсткого диска.
Очень надеюсь, что у Вас, как и у меня, всё хорошо с диском.
А тут можно увидеть интересную информацию о своём винчестере…
Подумать только — я уже 2331 раз запускал компьютер!
Кстати, эта программа будет очень Вам полезна, если Вы покупаете б\у компьютер. Проверить состояние диска можно запустив с флешки портабельную версию программки.
Да и при покупке нового компа я бы проверил — мало что-ли хитропопых продавцов в магазинах, способных подменить диск на свой старый, но отформатированный?
Теперь Вы знаете как проверить диск — здоровья Вашим дискам, пусть не кашляют. До новых полезных компьютерных программ и интересных приложений для Андроид.
ПОЛЕЗНОЕ ВИДЕО
…
Самые популярные статьи за сутки:Рекомендую ещё посмотреть обзоры…
Я только обозреваю программы! Любые претензии — к их производителям!
Ссылки в комментариях публикуются после модерации.
^Наверх^
optimakomp.ru