Как изменить программы по умолчанию в Windows 8
Если вы случайно установили Chrome в качестве браузера по умолчанию, и вы хотели бы вернуться в Firefox — есть простой способ сделать это. Мы покажем вам, как изменить приложения по умолчанию в Windows 8. Как индивидуально, так и коллективно.
Изменение программы по умолчанию в Windows очень простое. Мы выбираем конкретный формат файла и щелкаем правой кнопкой мыши, чтобы выбрать вкладку «Открыть с». Затем нажмите «Выбрать программу по умолчанию».
Хуже с такими сервисами, как веб-браузер. Мы можем рыться в настройках Chrome, Firefox или Internet Explorer или менять настройки за один раз.
В Windows 8 и Windows 8.1 требуется всего лишь мгновение. Все, что вам нужно сделать, это запустить «Настройки компьютера» (введите фразу с уровня плитки). Затем запускается приложение, которое позволяет вам изменять индивидуальные настройки нашего ПК.
В левой панели меню выберите вкладку «Поиск и приложения» в разделе «Параметры компьютера». Затем последний элемент — по умолчанию. Здесь у нас есть список всех программ, которые мы выбрали по умолчанию, чтобы открыть популярные форматы файлов. Нажимая значок программы, мы можем изменить его на другой. Мы можем также добавить другие программы.
master-gadgets.ru
Как изменить программы по умолчанию в Windows 8?: Windows 8 — Статьи — Дай программу!
Windows 8. Как изменить набор программ по умолчанию или руководство о том, как самостоятельно выбрать приложение для открытия файлов
Внимательно рассмотрев новую ОС Windows 8, можно почувствовать, что она совершенно не похожа на предыдущее версии Windows. Так, например, когда пользователь дважды щелкает на фотографии, то она откроется не в старой хорошо знакомой программе под названием «Просмотр фотографий Windows», а в новом приложении «Photos app».
Новшества задели и функционал самой системы. Например, пользователь по-прежнему может изменять стандартный набор программ так же, как он делал это раньше в Vista или Windows 7, но в данном случае, у него появилась возможность выбирать, какое именно приложение будет открывать тот или иной тип файла, и типы файлов, которые будут связаны с тем или иным приложением.
Кроме этого, при первом открытии файла определенного типа система попросит Вас выбрать программу, которая будет по умолчанию открывать все последующие файлы такого же типа. Подобный выбор осуществляется с помощью удобного выпадающего меню.
Но, если Вы этого просто напросто не видите, то нажмите клавишу «Windows» и в строке поиска наберите слово «default» без кавычек. Подобное действие включит поиск, найдет соответственные приложения и отобразит их в списке программ по умолчанию слева. Нажмите «Enter», если «Панель управления» окажется в первой в списке или просто выберите ее из списка с помощью мишки. В результате у Вас должна запуститься «Панель управления».
Она откроется в привычном для пользователя виде и будет отображать опции программ по умолчанию. Для изменения нужных настроек в новой операционной системе необходимо нажать на ссылку «Сопоставление типа файлов и протоколов с программой».
В списке, который появится после этого, необходимо прокручивать названия приложений до тех пор, пока Вы не найдете тип файла с которым хотите связать некую программу (стоит учесть, что здесь нет поиска). На примере, показан выбор типа файлов .jpg.
После выбора типа файла нужно нажать кнопку «Изменить программу» и сразу же перед Вашими глазами появится выпадающий список, как показано на картинке. Вам потребуется выбрать из этого списка ту программу, которая Вам будет наиболее подходить для данного типа файлов (при этом стоит иметь в виду, что список может быть долгим и возможно Вам придется его прокручивать вниз). Также может оказаться, что нужной программы вообще может не оказаться в этом перечне, тогда пользователю необходимо будет нажать на кнопку «Дополнительные параметры» и выбрать нужную программу.
Кроме того, время от времени пользователь системы Windows 8 может видеть всплывающие уведомления о новых продуктах, которые могут открыть тот или иной тип файлов, при нажатии которых появится список, где можно выбрать, какие программы должны открывать все файлы определенного типа.
dprogu.ru
Изменение или установка программ и приложений по умолчанию в Windows 8.1 2019
- Главная
- Компоненты
- Безопасность
- Программное обеспечение
- Веб-сайты
- Car-tech
- Windows
- 1Password
- Телефон 2G Feature
Работники онлайн-контрактов могут помочь любому экономию бизнеса
Исправление: параметры питания не обеспечивают ограничение на 60 секунд в Windows 7
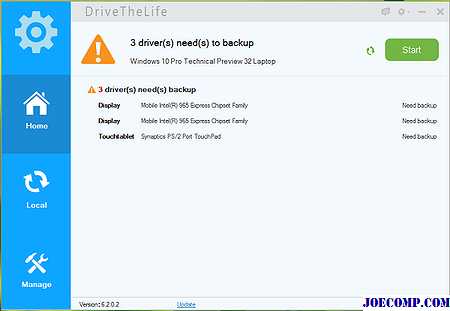
DriveTheLife: обновите системные драйверы Windows

Samsung Galaxy S6 Edge + обзор: изогнутые вправо!

GE Stands by Satyam, но время истекает
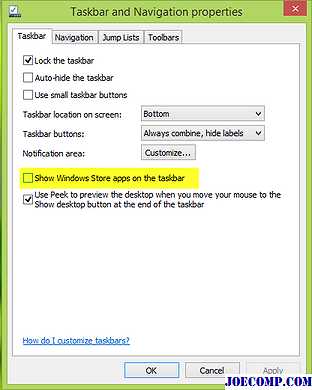
ru.joecomp.com
Как открыть файл другой программой в Windows 8
У меня как-то спросили, есть ли программа, открывающая все файлы. Вроде бы напрашивается простой ответ, что такой программы в природе не существует.
Но если подумать, то с большой натяжкой такой программой можно считать операционную систему.
Почему с натяжкой? У каждого файла есть имя, в которое входит расширение файла: Nadezda.txt, где имя файла – Nadezda, а расширение – .txt. Расширение является той палочкой-выручалочкой, с помощью которой операционная система Windows находит нужную программу и открывает этот файл.
Например, операционная система видит, что у файла расширение .txt, и ей сразу понятно, что этот файл можно открыть с помощью Блокнота.
Таким образом, операционная система по расширению файла находит в своих «закромах» подходящую программу и с ее помощью открывает файл.
Разработчики Windows специально сделали расширения файлов скрытыми, ибо если их «от балды» менять, то такой файл уже открыть будет нельзя. Расширения файлов можно сделать открытыми, например, таким образом. Лучше всего посмотреть на расширения файлов, а потом снова сделать их скрытыми.
Обычно операционная система открывает файлы с помощью программ «по умолчанию». Далее рассмотрим, как открыть файл другой программой, а не той, которая задана по умолчанию. Точнее, как быстро сделать такую настройку, чтобы все файлы с определенным расширением открывались той программой, которая нам нравится, а НЕ той, которую втихаря, то есть, по умолчанию, нам предлагает операционная система.
Не все версии популярной системы Windows предоставляли централизованный инструмент, который позволял бы удобно контролировать типы файлов и приложения, при помощи которых они открываются по умолчанию.
Вновь устанавливаемые программы часто предлагают самих себя в качестве программ по умолчанию для открытия определенных типов файлов. И пользователи, устанавливающие эти программы, довольно часто с этим соглашаются. Например, в процессе установки новых программ, просто даже не замечая соответствующую галочку, которая может стоять по умолчанию.
Казалось бы, и в чем проблема? А в том, что при удалении этой ранее установленной программы операционная система вынуждена снова «назначать» какую-то другую программу для открытия файлов данного типа.
А какую она (операционная система) программу назначит? Возможно, совсем не ту, что была раньше до установки новой программы, которую впоследствии удалили.
Пользователи, кто, например, смотрит видео с расширением .mp4 довольно часто могут сталкиваться с такой проблемой.
- То операционная система легко и просто открывает эти файлы для просмотра,
- а то в какой-то момент времени она позволяет только слушать аудио дорожку, но не показывает видео,
- а то и вообще отказывается открывать файлы с данным расширением.
Причина как раз в том, что пользователь ПК то устанавливает некоторые программы для просмотра видео и делает их программами по умолчанию, то снова удаляет.
Таким образом, пользователи, активно устанавливающие и удаляющие программы, в первую очередь могут столкнуться с серьезной путаницей в процессе работы программ на компьютере. А значит нужно знать, каким образом работает механизм настройки выбора программ по умолчанию, который бы позволил эту путаницу устранить, и в конечном итоге навести полный порядок в выборе программ по умолчанию.
Пошаговая настройка установки программ по умолчанию в Windows 8
1) Для запуска панели централизованной настройки программ по умолчанию используем классическую версию интерфейса.
2) Запускаем Панель управления, проще всего это сделать через Поиск, подробнее об этом здесь.
3) В Панели управления кликаем по ссылке «Программы» (цифра 1 на рис. 1). Появляется окно «Программы» (рис. 2), в котором откроем список «Программ по умолчанию» (кликаем по ссылке, обозначенной цифрой 1 на рис. 2):
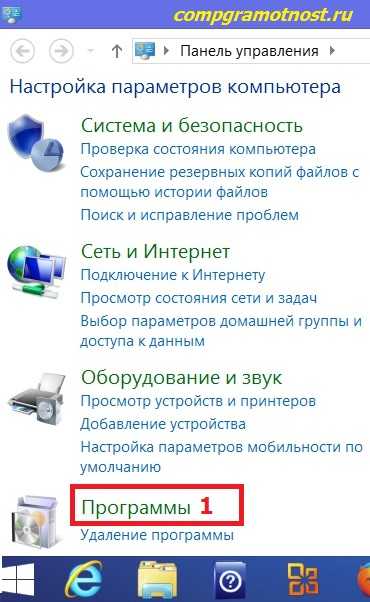
Рис. 1 Открываем список всех программ, установленных на компьютере, в «Панели управления»
Появляется окно «Программы» (рис. 2), в котором откроем список «Программ по умолчанию» (кликаем по ссылке, обозначенной цифрой 1 на рис. 2):
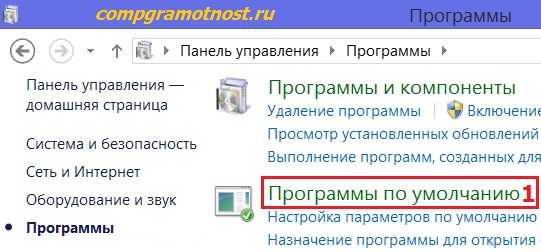
Рис. 2 Открываем список Программ по умолчанию в окне «Программы»
4) Появляется окно с заголовком «Выбор программ, используемых Windows по умолчанию», представленное на рис. 3.
В этом окне следует найти и щелкнуть по ссылке «Задание программ по умолчанию» (цифра 1 на рис. 3):
Рис. 3 Переходим к просмотру программ, заданных по умолчанию
После чего на экране отобразится полный перечень всех установленных (инсталлированных) на Вашем компьютере программ (рис. 4):
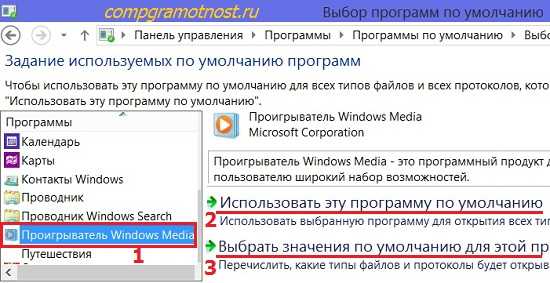
Рис. 4 Теперь можно выбрать программу по умолчанию на свое усмотрение
5) После выделения нужной программы в списке (цифра 1 на рис. 4) справа появится ссылка «Использовать эту программу по умолчанию» (цифра 2 на рис. 4).
Это позволит сопоставить выделенной программе все поддерживаемые расширения файлов по умолчанию, т.е. все поддерживаемые программой расширения файлов отныне будут открываться именно этой программой.
6) Можно также задействовать пункт «Выбрать значения по умолчанию для этой программы» (цифра 3 на рис. 4), что позволит пользователю вручную указать расширения файлов, которые будут этой программой открываться по умолчанию.
Кликаем по этому пункту, и тогда открывается окно «Задание сопоставлений программы» (рис. 5):
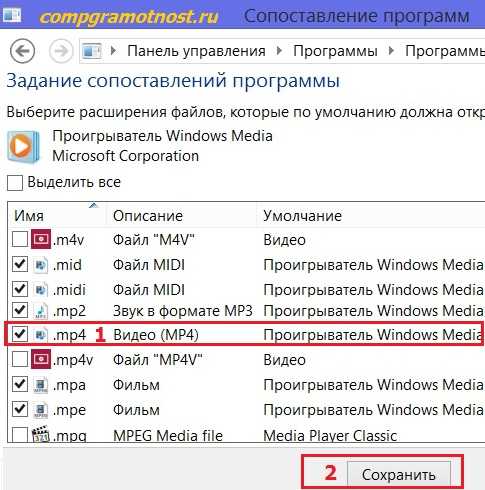
Рис. 5 Выбираем расширения файлов, которые по умолчанию должны открываться программой, заданной ранее (на рис. 4)
Здесь мы видим список расширений (рис. 5), которые выделенная программа (цифра 1 на рис. 4) может корректно открыть.
Настройка осуществляется путем удаления, либо установки галочек напротив расширений.
В конце настройки следует нажать кнопку «Сохранить» (цифра 2 на рис. 5) для сохранения внесенных изменений.
Например, галочка напротив .mp4 (цифра 1 на рис. 5) означает, что видео в этом формате по умолчанию будут открываться именно проигрывателем Windows Media.
Если в конечном итоге программа по умолчанию не открывает файлы с заданными расширениями, то следует ее поменять на ту программу по умолчанию, которая умеет это делать без проблем. Наиболее часто подобная проблема случается при открытии и воспроизведении видео файлов. Это связано с тем, что отрасль видео очень динамично развивается, и программное обеспечение (даже в условиях постоянного получения автоматических обновлений) не успевает за этими изменениями.
О настройке программ по умолчанию в Windows 7, XP и Mac OS
Также важно отметить, что подобный механизм настройки программ по умолчанию есть в операционной системе Windows 7.
В более простом виде он был и в Windows XP – это уже не поддерживаемая и не развиваемая версия операционной системы Windows. То есть, Windows 8 в этом смысле не является пионером, механизм настройки программ по умолчанию был разработан в более ранних версиях операционной системы. Но в Windows 8 он приобрел современные формы.
В Mac OS (для компьютеров Mac) тоже существуют настройки программ по умолчанию, но там эти настройки минимальны. Разработчики Mac OS предпочитают не доверять пользователям такую ответственную работу, ибо если ошибиться в настройках программ по умолчанию, то можно серьезно «испортить» операционную систему.
Для нас же, пользователей операционной системы Windows, важно понимать, что файлы, создаваемые в Mac и затем просматриваемые в Windows, требуют установки в Windows специальных программ. Поскольку программисты, делающие программы под операционные системы, производимые Microsoft, не закладывали в них соответствующие возможности и требования.
Например, видео файлы QuickTime могут быть просмотрены только при установке под Windows приложения QuickTime. Также для работы с iPod, подключенным к ПК под Windows, нужна программа iTunes. И этот список можно продолжать. Главное, что в подобных случаях установка стандартных программ ОС Windows к успеху не приведет, нужно специальное программное обеспечение.
P.S. Статья закончилась, а компьютерная грамотность продолжается:
Электропитание Windows 8
Ножницы в Windows 7 и 8 как простейший способ сделать скриншот
Windows 8 как сделать восстановление данных
Архивация Windows 8 или История файлов
Защитник Виндовс 8
Получайте актуальные статьи по компьютерной грамотности прямо на ваш почтовый ящик.
Уже более 3.000 подписчиков
Важно: необходимо подтвердить свою подписку! В своей почте откройте письмо для активации и кликните по указанной там ссылке. Если письма нет, проверьте папку Спам.
Автор: Надежда
25 июля 2014
www.compgramotnost.ru
Как изменить программы по умолчанию в Windows 10/8/7 2019
- Главная
- Компоненты
- Безопасность
- Программное обеспечение
- Веб-сайты
- Car-tech
- Windows
- 1Password
- Телефон 2G Feature
Работники онлайн-контрактов могут помочь любому экономию бизнеса
Исправление: параметры питания не обеспечивают ограничение на 60 секунд в Windows 7
DriveTheLife: обновите системные драйверы Windows
Samsung Galaxy S6 Edge + обзор: изогнутые вправо!
GE Stands by Satyam, но время истекает
ru.joecomp.com
Как задать программу по умолчанию для открытия файлов определённого типа в Windows!
При работе на компьютере в Windows может возникнуть ситуация, когда какой-либо файл нужно открыть одной программой, а он автоматически всегда открывается не той, которая нужна. Но если программу для открытия файлов можно сразу же выбрать, то в случае открытия ссылок всё сложнее. К примеру, кликаете по ссылке, которая пришла вам в Skype, а ссылка открывается не том браузере, где вы бы хотели её открыть, а в каком-то другом. Так происходит из-за того, что изначально для открытия ссылок в Windows настроен другой браузер, он установлен как программа по умолчанию для этого действия. Тоже самое касается любых программ, потому что для каждой программы можно назначить тип файлов, которые она будет всегда открывать. В данной статье на примере Winodows 7 и 10 я покажу, как настроить программы по умолчанию для открытия файлов определённого типа, а также ссылок.
Примеры для Windows 8 в этой статье рассматриваться не будут, потому что там делается всё точно также как в Windows 7 или в Windows 10.
Быстрый выбор программы для открытия нужного файла в любой Windows
Самый простой способ выбрать программу для открытия файла — это проводник Windows. Работает одинаково во всех версиях Windows.
При таком способе вам придётся выбирать программу для открытия файла каждого типа. К примеру, вам придётся отдельно выбрать программу для открытия картинок в формате .JPG, затем отдельно туже программу для картинок формата .PNG и всех остальных форматов, которыми пользуетесь.
Вам нужно нажать правую кнопку мыши (далее «ПКМ») на файле, для которого вы хотите выбрать стандартную программу, которая будет его открывать всегда. Во всплывающем меню выберите «Открыть с помощью» и справа появится список основных программ (1), через которые можно открыть данный файл. Если нужная программа для открытия вашего файла в списке есть, то нажав на неё, файл откроется в ней.

Такое действие откроет файл в выбранной вами программе лишь единожды. В следующий раз программу придётся выбирать заново.
Чтобы сохранить нужную программу для открытия выбранного типа файла на постоянной основе или же, если если нужной программы в списке №1 нет, а вы знаете, что она на компьютере точно установлена, то нажмите «Выбрать другое приложение» (2).
В открывшемся окне в списке (1) будет указаны все программы, которые могут открыть данный файл. Выберите нужную из списка. Если вы хотите сохранить выбранную программу для всех файлов такого же типа (чтобы все аналогичные файлы всегда открывались сразу же в этой программе), то поставьте галочку «Всегда использовать это приложение …» (2).

Таким образом вы можете назначить программу по умолчанию для любого типа файла.
В других версиях Windows принцип аналогичен. Пример из Windows 7:
Пример из операционной системы Windows 7


Данный способ не удобен только тем, что для каждого типа файла приходится вот так вручную назначать программу, даже если разные типы файлов может открывать одна и та же программа.
Назначение программ по умолчанию сразу для всех типов файлов и протоколов через параметры Windows
Параметры Windows позволяют назначить программы по умолчанию сразу для всех типов файлов, которые программа способна открывать. Также только через параметры Windows можно настроить программы, которые будут использоваться для работы с определёнными протоколами, например, чтобы все ссылки открывались только в определённом браузере.
Ниже будет показана подробная инструкция на примере Windows 10. Настройки для Windows 7 очень похожи и будут рассмотрены кратко имеются лишь небольшие отличия, в основном по интерфейсу). Настройки для Windows 8 полностью идентичны настройкам Windows 7.
Откройте поиск Windows и наберите запрос «Программы по умолчанию» после чего выберите найденный параметр «Программы по умолчанию» из результатов поиска и откройте его.
Информация о том, как пользоваться поиском Windows находится вот здесь >>
В списке будут отображено, какая из программ что именно открывает, например, какая программа используется в качестве видео проигрывателя, какая является веб-браузером и пр.

Здесь вы можете переназначить программы для выполнения определённых действий и для открытия определённых файлов. Для этого нужно кликнуть по уже назначенной для какого-либо действия программе и выбрать из списка другую (если программа никакая не назначена, то нажмите кнопку «+»). К примеру, вы хотите выбрать другой браузер по умолчанию, для того чтобы все ссылки из других программ открывались только через него. Для этого под заголовком «Веб-браузер» кликаем по уже назначенному браузеру [1] (если не назначен, нажмите «+») и из списка (2) выбираем тот браузер, который нам нужен, через который вы хотите открывать все ссылки.

Настройка программ для открытия файлов определённого типа
Также вы можете задать программы по умолчанию для открытия файлов определённого типа.
Аналогичная процедура описывалась выше в предыдущей главе с тем лишь отличием, что в параметрах вы сразу же в одном месте сможете назначить программы для всех типов файлов, а не по одиночке через проводник.
Для перехода к параметрам для выбора программам, открывающих определённые типы файла, нажмите на ссылку «Выбор стандартных приложений для типов файлов».

На открывшейся странице в колонке слева (1) будут отображаться все возможные типы файлов в Windows, а справа (2) напротив каждого типа файла будет отображена программа, открывающая эти файлы. Если программа для какого-то типа файла не назначена, то вы можете назначить её, кликнув по кнопке «+» (3).

Настройка программ для открытия сразу всех типов файлов и протоколов, которые она способна открывать
Можно настроить нужные программы так, чтобы они открывали всё что можно при помощи них открыть. Однако с этим вариантом настройки нужно быть внимательным, потому что может получиться так, что, файлы некоторых типов станут открываться не в той программе, в которой вам бы хотелось.
К примеру, если для браузера Google Chrome выставить сразу все файлы и протоколы, которые он может открывать, то может получиться так, что, допустим, файлы PDF станут открываться не в привычной программе Acrobat Reader, а в Google Chrome. Такое возможно из-за того, что Google Chrome тоже может открывать файлы PDF, а вы как раз настроили этот браузер так, чтобы он открывал всё что мог.
Чтобы настроить нужные программы на открытие сразу всех файлов и протоколов, которые они только способны открывать, перейдите в подраздел «Задать значения по умолчанию по приложению».

Затем в списке слева (1) выберите программу, для которой хотите установить по умолчанию для открытия сразу всего что она способна открывать. В столбце справа нажмите «Использовать эту программу по умолчанию» (2).

На примере Windows 7
В Windows 7 «Программы по умолчанию» для настроек программ по каждому типу открываемых файлов можно также найти через поиск Windows, набрав тип запрос «Программы по умолчанию».
В Windows 7 окно «Программы по умолчанию» выглядит так:

Для выбора программ для выполнения определённых действий в системе нужно открыть «Настройка доступа программ и умолчаний».

В открывшемся окне нужно открыть категорию «Другая» вы ниже в списке назначить нужные программы для каждого действия.

Чтобы задать программы для открытия определённых типов файла, то в разделе «Программы по умолчанию» откройте пункт «Сопоставление типов файлов или протоколов конкретным программам».

В окне остаётся назначить нужные программы для открытия нужных типов файлов. Для этого выбираете тип файла из списка (1) и нажимаете «Изменить программу» (2).

Для того чтобы задать нужные программы по умолчанию для открытия всех файлов, которые она способна открывать и для всех протоколов, откройте подраздел «Задание программ по умолчанию».

В списке слева выбираете нужную программу (1), а затем справа нажимаете «Использовать эту программу по умолчанию» (2).

Заключение
Умение устанавливать программы по умолчанию для открытия тех или иных файлов позволит вам легко решить возможные проблемы в Windows, когда, к примеру, ссылки из Скайпа или каких-то других программ открываются не в том браузере. Или же какие-то видео файлы открываются не через тот проигрыватель. Инструкции выше помогут сопоставить нужные программы с нужными файлами, чтобы всё было так как вам удобно.
На этом всё! Хорошего вам дня и отличного настроения! 😉
serfery.ru
9 особенностей Windows 8.1, которые важно знать
Из этой статьи вы узнаете:
Нововведения, внесенные в Windows 8.1
Как включить административные инструменты
Не мне вам рассказывать о том, что Windows 8 очень сильно отличается от Windows 7, при этом все нововведения идут исключительно на пользу новой Windows и уже с версией Windows 8.1 система увидела довольно много интересных улучшений. Это действительно радует, ведь в первую очередь у нас есть о чем вам рассказать (это важно), ну и конечно просто интересно понять как все устроено в новой системе, и куда ведет вся эта модернизация. Сегодняшний список не является исчерпывающим, и наверное найдется еще десятка два изменений, но они не так сильно тронут ваши чувства к операционной системе от Microsoft, как то что мы представим сегодня. В любом случае будет полезно узнать, где находятся некоторые настройки Windows 8.1, особенно если ваше изучение продукта от Microsoft началось после Windows 7. Так давайте приступим.
Реклама на nextontext.ru
Параметры рабочего стола по умолчанию
Microsoft затратила не мало сил на то, чтобы новая Windows 8.1 стала удобной в первую очередь для ПК (персональных компьютеров), и разница действительно появилась, уже ставшая народной шутка про то, как Microsoft вернула кнопку “Пуск”, это то что вы заметите с первого взгляда на систему. При этом если вам захочется произвести настройку вашего рабочего стола таким образом, что при наведение на верхний угол появлялось меню с приложениями это необходимо делать самостоятельно. Для настройки просто щелкните правой кнопкой мыши на панели задач (что находится внизу рабочего стола), выберите свойства и поменяйте варианты на вкладке навигация, так как вам это удобно (смотрите изображение снизу).
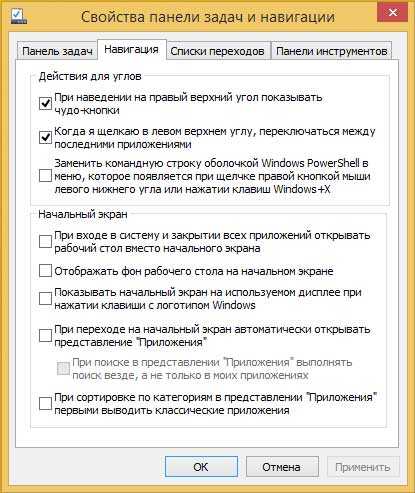
Встроенный поиск от Bing можно отключить
Многие не понимают, что такое Bing и откуда он мог взяться? На самом деле Bing это поисковая система от Microsoft, которая конечно же идет по умолчанию в Windows 8.1 и предоставляет поиск в сети интернет по одноименному сервису. Это действительно удобно, но некоторым совсем не нравится поиск от Bing. Не нравится? Значит отключим, с этим проблем нет. Зайдите в Панель управления а затем в настройку приложений ПК. Все там, смотрите картинку ниже.
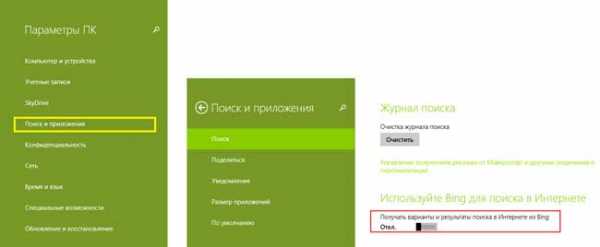
Два интерфейса Internet Explorer
В Windows 8.1 браузер Internet Explorer по прежнему идет в двух вариантах отображения, в полноэкранном Windows 8, а также на рабочем столе вашей системы. В свою очередь запустив IE со стартового экрана и нажав на плитку браузера откроется полноэкранный режим Windows 8, в соответствующем стиле. Не всем это нравится, скажем более. В жизни пользователей ПК, обязательно есть этап на котором он ничего не знает о системе в которой работает, затем наступает просветление, а потом этап при котором его очень сложно заставить начать работать в операционной системе с другим окружением. Именно это сегодня происходит с пользователям на Windows 7, которых не согнать на Windows 8. Но мы отступили от темы поэтому вернемся к IE.
Если вас не устраивает постоянное отображение Internet Explorer в полноэкранном режиме, это легко убрать в настройках самого браузера. Нажмите шестеренку в открытом IE – Свойство браузера — Программы – Открывать плитки Internet Explorer на рабочем столе.
Настройки произведены, но хочется заметить, что IE должен стоять, как браузер по умолчанию иначе он всегда будет открываться в полноэкранном режиме.
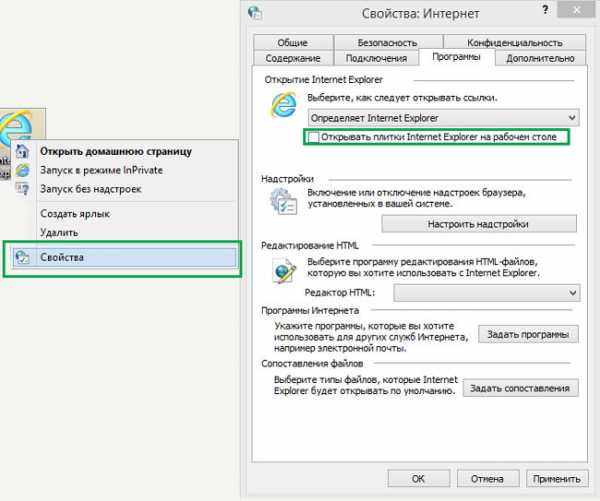
Реклама на nextontext.ru
Просмотр Snap в Windows 8.1 улучшена
Snap является одним из главных элементов нашей системы Windows 8.1. Только представьте, какая еще операционная система для планшетных компьютеров может похвастаться такой многозадачностью и возможностью одновременно открывать на рабочем столе несколько приложений?
При этом совершенно очевидно, что эта функциональная особенность Windows 8.1 не так хорошо показывает себя на ноутбуках или ПК.
Чтобы разместить в Snap ваше приложение, достаточно навести курсором мышке на левую верхную, часть вашего, зажать правую клавишу и перетянуть окно в правую часть экрана. Если вы сделаете все правильно, то обязательно получите разделение, на две рабочие области. При этом в зависимости от того сколько вам нужно окон на экране можно делить пространство. Ваши возможности будут ограничены только лишь разрешением экрана.
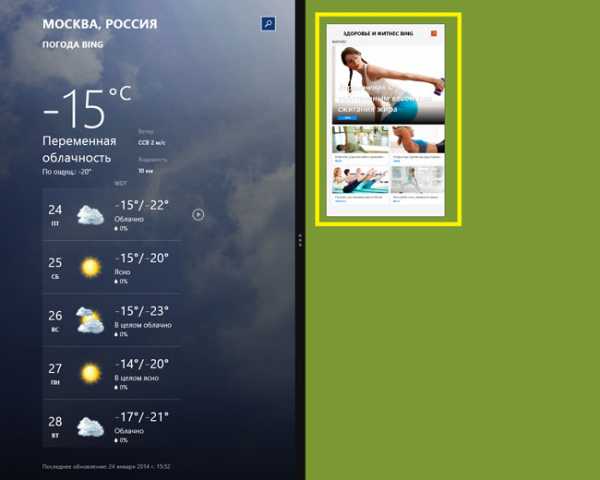
Настраиваем работу программ с файлами определенного расширения, или проще говоря настраиваем ассоциацию с файлами
Все еще очень слабо реализована поддержка ассоциации файлов в Windows 8.1. То, что действительно хорошо для пользователей планшетов не очень хорошо подходит для пользователей ПК. Взять к примеру, просмотр изображение на ПК. Как только вы попробуете просмотреть изображение на компьютере, весь экран затемнится, а рабочий стол скроется из вашего вида. В такие моменты возникает некоторое замешательство, ведь такой функционал мы уже видели (на планшете), но тогда и место другое и компьютер держался в руках. То есть функция так и осталась неизменной, перейдя с планшетного компьютера. Но ведь разница действительно есть. Все дело в том, что так данного вида просмотр настроен в Windows по умолчанию, а ситуацию усложняет то, что для каждого устройства (компьютер или планшет) нельзя настроить свои собственные ассоциации.
Если ваша Windows 8.1 установлена на стационарном компьютере вам просто необходимо поменять, ассоциации программ с файлами в Панели управления – Программы по умолчанию.
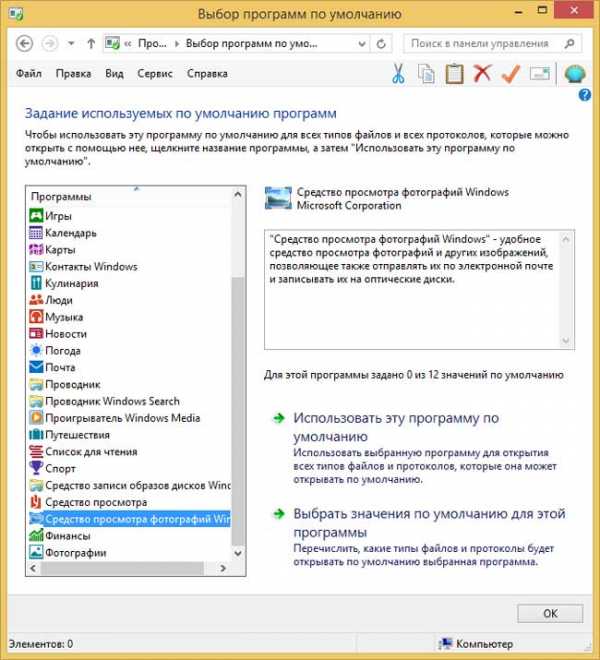
Сортируем недавно установленные приложения
Если вы успели начать знакомство с Windows еще на версии 8, то должны знать, что после установки нового приложения в систему, его ярлык запуска (плитка) появлялась на экране пуск. Теперь этого не происходит, так как Windows 8.1 контролирует поток поступаемой информации, а значит вам просто необходимо все делать самостоятельно. Теперь, чтобы добавить плитки для недавно установленных программ, нажмите кнопку со стрелкой на экране пуск, затем правой кнопкой мыши, а затем на ярлик изображенный в форме булавки, после этого в меню добавится новая плитка с нужной программой.
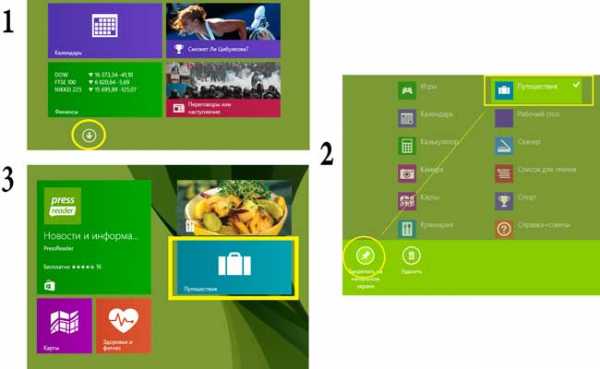
Реклама на nextontext.ru
Ваши библиотеки скрыты по умолчанию
Библиотеки вашей Windows 8.1 теперь скрыты, но вы можите настроить вашу систему таким образом, чтобы все вернулось на свои места. Ведь многие приложения так или иначе работают с вашими библиотеками. Например, у приложений отвечающих за графические файлы есть доступ к изображениям, в то время как видео плееры ищут соответствующие файлы в Вашей библиотеке Видео.
Для того, чтобы сделать библиотеки снова видимыми необходимо нажать правой клавишей мыши на левой панели проводника, и выбрать показать библиотеку. Пример на картинки внизу.
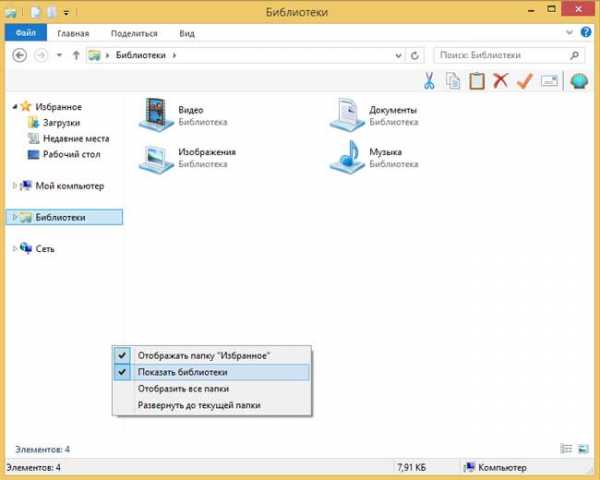
Выключение компьютера в два нажатия
Не говорить про этот удобный способ выключения просто нельзя, и поэтому мы раскрываем эту тайну. Для того чтобы выключить вашу машину под управлением Windows 8.1 достаточно нажать сочетание клавиш Win + X, и в выпадающем меню продвинутого пользователя совершить выключение, которое идет вторым снизу пунктом.
Меню продвинутого пользователя довольно интересный вид быстрого доступа к часто используемым возможностям операционной системы (Панель управления, командная строка, сетевые соединения и т.д), задержитесь на нем подольше, там действительно есть на что посмотреть. В целом — это меню позволяет совершать ровно столько действий на пути к нужным пунктам системы, сколько бы на это потребовалось действий в Windows 7.
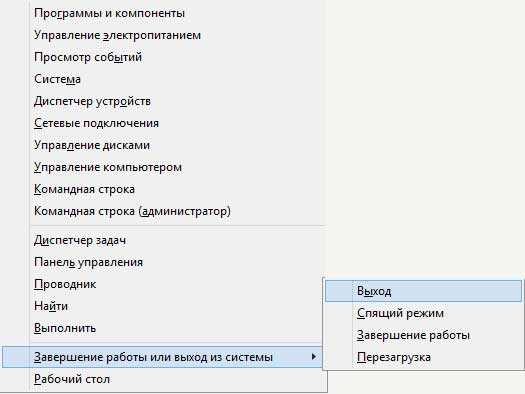
Инструменты администратора скрыты по умолчанию
Многие административные инструменты скрыты в Windows 8.1. Даже поиск приложений вам не даст желаемых результатов. Но это не говорит о том, что этих инструментов в вашей системе нет. Просто они спрятаны и ждут разрешения не отображение. Для включения отображения административных инструментов Windows 8.1 необходимо перейти на экран старт и с него нажать комбинацию клавиш Win + C. Переходим в Параметры – Плитки, и находим заглушку под надписью «Показывать административные инструменты». После включения вы легко найдете инструменты администратора Windows 8.1 в меню приложений.
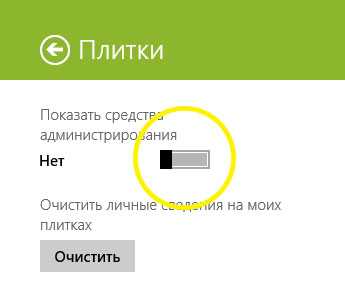
Ну, вот собственно и все! Статья получилась довольно обширной. Конечно, сегодня мы представили не весь список возможностей и новинок системы Windows 8.1. Много о чем можно рассказать и конечно это материал для следующих статей. Спасибо что читаете нас, следуете за нами на Facebook. Успехов и совсем скоро мы приготовим для вас больше хороших и полезных статей!
В центре внимания читателей:
Фильтр — “Права использования” в Google, на графические файлы
Проводите очистку жесткого диска от временных файлов и файлов
Ваша история просмотров на Youtube. Руководство, как произвести очистку!
Почему Windows?
Реклама на nextontext.ru
Друзья! Понравилась статья? Мне нужна ваша поддержка в Яндекс Дзен
Подпишитесь, поставьте Лайки!
СПАСИБО!!!
nextontext.ru
