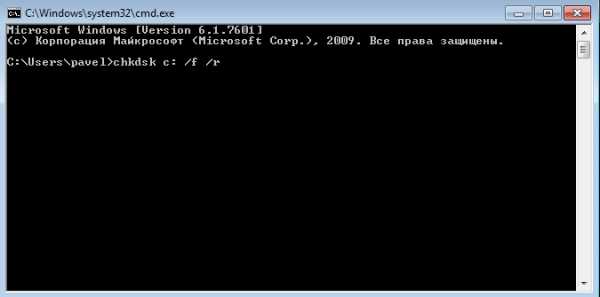диагностика центра обновления, как исправить ошибку USB с кодом 43 с помощью программы
Автор admin На чтение 10 мин. Опубликовано
Некоторые ошибки, возникающие со стандартными средствами Windows, можно исправить с помощью встроенной программы в автоматическом режиме. Мастер устранения неполадок присутствует во всех версиях операционной системы, начиная с Windows XP, поэтому им можно пользоваться и в Windows 7, ничего дополнительного не устанавливая.
Зачем нужно устранение неполадок от Windows
Эта функция пригодится в том случае, если какая-нибудь системная функция или сервис перестанет работать, запускаться или начнёт выдавать ошибку. Открыв мастер устранение неполадок, вы запустите процесс автоматического сканирования системных файлов на наличие битых элементов, конфликтующих программ или некорректно выполняющихся задач. Есть шанс, что благодаря этому процессу система найдёт причину поломки и самостоятельно исправит её, от вас потребуется только подтверждение о начале и окончании операции.
Существует два основных вида мастера неполадок:
- первый предназначен для функций и сервисов, его можно запустить после входа в систему для таких элементов, как воспроизведение звука, видео, работа принтера, Bluetooth, сетевого адаптера и остальных подключённых устройств и программ.
- второй нужен для решения проблем, мешающих работе самой системы, он активируется либо вручную, либо самостоятельно, когда понимает, что Windows не сможет запуститься самостоятельно. В этом случае мастер попытается просканировать системные файлы, найти повреждённые элементы и восстановить их.
Если мастер не справится с устранение неполадки, то придётся решать её другими методами, ища причину и устраняя её вручную. Бывают случаи, когда благодаря проведённой диагностики вы узнаете причину появления проблемы, но она не будет устранена.
Как запустить процесс
Существует два способа запустить диагностику: через панель управления компьютер и напрямую. Переход к автоматическому устранению проблем, связанных с запуском системы, будет рассмотрен отдельно в следующем пункте «Примеры по использованию мастера».
С помощью панели управления компьютером
- Запустите панель управления через меню «Пуск».
 Открываем панель управления
Открываем панель управления - Перейдите к разделу «Устранение неполадок».
 Переход к разделу «Устранение неполадок»
Переход к разделу «Устранение неполадок» - Также вы можете перейти к вкладке «Устранение неполадок», вбив команду control.exe/name Microsoft.Troubleshooting в программе «Выполнить», предназначенной для быстрого доступа.
 Выполняем команду control.exe/name Microsoft.Troubleshooting
Выполняем команду control.exe/name Microsoft.Troubleshooting - На этой странице вы найдёте краткий список программ и сервисов, которые подлежат починке через мастера устранения неполадок. Чтобы открыть полный список, кликнете по кнопке «Просмотр всех категорий».
 Переход к разделу «Просмотр всех категорий»
Переход к разделу «Просмотр всех категорий» - Выберите из списка любой элемент, чтобы начать процесс восстановления.
 Список того, для чего можно использовать автоматическое устранение неполадок
Список того, для чего можно использовать автоматическое устранение неполадок
Напрямую
Этот способ лучше использовать, если вам нужно починить какую-нибудь встроенную или стороннюю программу. Найдите файл, запускающий приложение, и кликнете по нему правой клавишей мышки, а в открывшемся меню выберите пункт «Исправление проблем с совместимостью». После этого начнётся диагностика, которая поможет вам устранить проблему или хотя бы найти причину поломки.
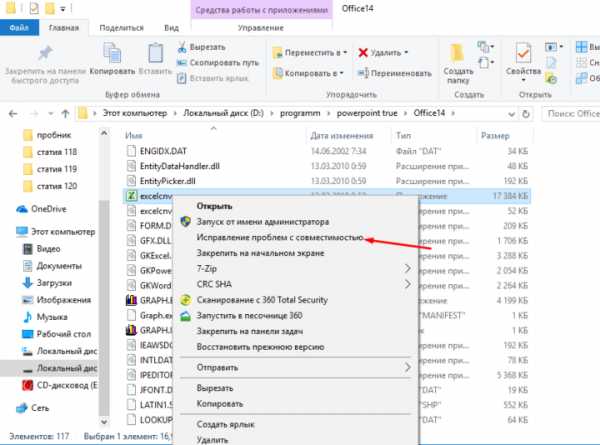 Кликаем по функции «Устранение проблем с совместимостью»
Кликаем по функции «Устранение проблем с совместимостью»Примеры по использованию мастера
Устранение ошибок с помощью мастера практически всегда происходит по одному сценарию, поэтому каждый из вариантов его использования описывать нет смысла, но некоторые примеры будут рассмотрены.
Починка центра обновлений
Если у вас не устанавливаются или не загружаются обновления, то причины может быть две: повреждение системных файлов или некорректная работа центра обновлений. В первом случае необходимо выполнить восстановление системы, которое описано ниже, а для починки центра обновлений выполните следующие действия:
- Находясь в списке со всеми категориями, выберите раздел «Центр обновлений Windows». Как попасть к этому списку, описано выше в этой же статье, в пункте «Как запустить устранение неполадок».
 Выбираем пункт «Центр обновлений Windows»
Выбираем пункт «Центр обновлений Windows» - Подтвердите, что хотите продолжить процесс.
 Подтверждаем начало диагностики
Подтверждаем начало диагностики - Дождитесь, пока мастер просканирует центр обновлений на наличие ошибок.
 Дожидаемся окончания диагностики
Дожидаемся окончания диагностики - Если он их найдёт, то предложит устранить, согласитесь с ним. Но если процедура не даст результата, то вам будет предложена повторная проверка с использованием прав администратора. Согласитесь на неё и дождитесь окончания диагностики.
 Начинаем проверку от имени администратора
Начинаем проверку от имени администратора - Если ошибка будет найдена, то вам предложат её устранить, если нет, то остаётся два варианта: либо мастер не справляется, необходимо искать причину и устранять её вручную, либо ошибка кроется не в центре обновлений, а в системе, в этом случае надо выполнить восстановление Windows.
 Диагностика завершена, ошибки исправлены
Диагностика завершена, ошибки исправлены
Устранение проблем с USB и ошибки 43
Если компьютер не распознаёт подключённую флешку, отказывается работать с устройством, подключённым через кабель USB, или выдаёт ошибку с кодом 43 при попытке обратиться к устройству, то эту проблему также можно устранить с помощью мастера. Но встроенного мастера, работающего с USB, в Windows нет, его необходимо скачать дополнительно с официального сайта Microsoft —
https://support.microsoft.com/az-latn-az/help/17614/automatically-diagnose-and-fix-windows-usb-problems. Загруженный файл не требует установки, откройте его и начните процесс устранения ошибок. Все действия будут совпадать с шагами, описанными выше в подпункте «Починка центра обновлений».
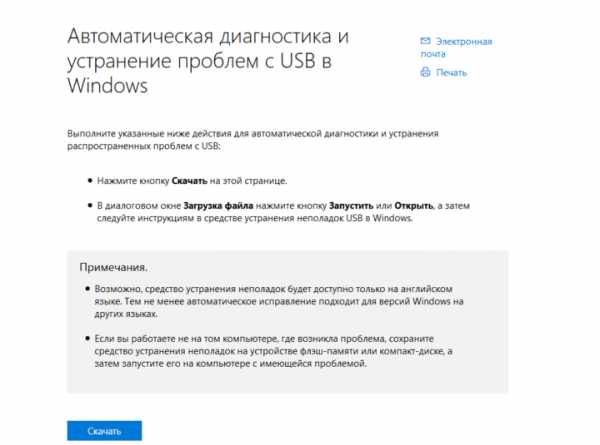 Скачиваем средство для отладки USB с сайта Microsoft
Скачиваем средство для отладки USB с сайта MicrosoftЕсли это не поможет устранить проблему, то проверьте, стабильно ли работает подключённое устройство или флешка на другом компьютере, и установлены ли и обновлены ли нужные драйвера на вашем компьютере.
Устранение проблем со звука
Если компьютер не воспроизводит или не записывает звук, то можно воспользоваться мастером устранения неполадок, выбрав в разделе «Просмотр всех категорий» соответствующий пункт «Воспроизведение звука» или «Запись звука». Как оказаться в этом разделе, смотрите выше в этой же статье, в пункте «Как запустить устранение неполадок». Все дальнейшие действия будут совпадать с шагами, описанными в подпункте «Починка центра обновлений», который находится выше в этой же статье.
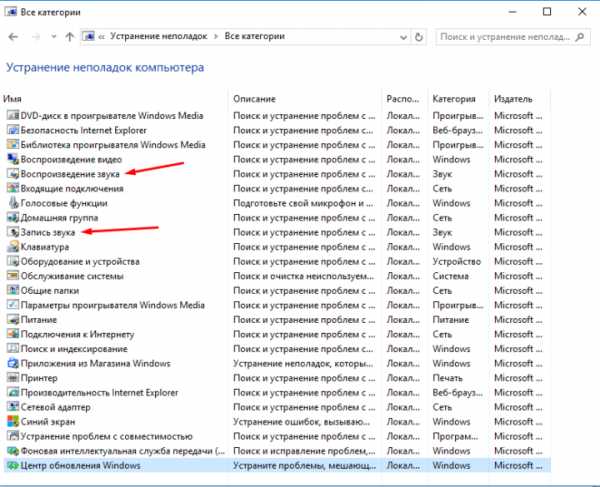 Открываем пункты, связанные со звуком, через общий список категорий
Открываем пункты, связанные со звуком, через общий список категорийУстранение неполадок после обновления и восстановления системы
Эта инструкция подойдёт вам в том случае, если Windows перестала запускаться после установки обновлений или из-за повреждения системных файлов, процессов или задач.
- Выключите компьютер, начните его включение и сразу же начните нажимать клавишу F8 на клавиатуре, пока на экране не появится меню, позволяющее выбрать способ входа в систему. Перейдя к этому меню, выберите вариант «Устранение неполадок компьютера».
 Выбираем режим «Устранение неполадок компьютера»
Выбираем режим «Устранение неполадок компьютера» - Укажите язык, на котором хотите работать.
 Выбираем язык
Выбираем язык - Войдите в учётную запись, в которой произошла ошибка запуска Windows.
 Вводим логин и пароль
Вводим логин и пароль - Если дело не в обновлениях, то есть система сломалась по каким-то другим причинам, то выберите первый вариант «Восстановление системы» и дождитесь, пока окончится диагностика. Если это поможет, то компьютер самостоятельно перезагрузится и включится в обычном режиме, если же нет, то необходимо выполнять откат до точки восстановления, восстанавливать систему из образа или в крайнем случае переустанавливать её.
 Выбираем пункт «Восстановление системы», чтобы восстановиться из образа
Выбираем пункт «Восстановление системы», чтобы восстановиться из образа - Если дело в обновлениях, то перейдите к командной строке.
 Открываем командную строку
Открываем командную строку - Последовательно выполните команды DiskPart — для запуска программы по просмотру информации о компьютере и системе, list disk — для определения жёстких дисков, sel disk 0 — для выбора жёсткого диска, detail disk — для получения информации о разделах, на которые разбит диск. В итоге вы получите название разделов, выраженные буквами, нужны они нам для того, чтобы узнать, как называется раздел, на котором установлена сама Windows. В проводнике он назывался бы диск C, но в системе он может называться по-другому, поэтому внимательно проверьте эту информацию.
 Выполняем команды, чтобы найти нужную букву
Выполняем команды, чтобы найти нужную букву - Чтобы вызвать информацию об обновлениях, установленных на компьютере, выполните команду dism /image:X: /get-packages, где X — название раздела диска, на который установлена система. Ориентируясь по времени установки, найдите то обновление, которое мешает запуститься системе, и скопируйте строчку «Удостоверение пакета», относящуюся к нему.
 Копируем удостоверение пакета
Копируем удостоверение пакета - Используйте команду dism/image:X: /remove-package /packagename: Y, где X — название раздела диска, а Y — скопированная ранее строчка. Выполнение этой команды приведёт к удалению обновления. Если обновлений, вызывающих ошибку, несколько, то повторите эти действия для всех из них.Выполняем команду dism/image:X: /remove-package /packagename: Y
- После окончания удаления обновлений выйдете из командной строки, перезагрузите компьютер и, если система загрузится, то сразу же отключите автоматическую установку обновлений, чтобы удалённые вами обновления не загрузились снова. Если же система не запустилась после удаления обновлений, то её нужно восстановить из образа, откатить до точки восстановления или, в крайнем случае, переустановить.
 Деактивируем автоматическое обновление системы
Деактивируем автоматическое обновление системы
Видео: восстановление через мастера
Что делать, если мастер не работает
Если мастер перестал запускаться после установки сторонних программ или обновлений, то удалите их и проверьте, заработает ли он после этого. Если это не поможет, или программы и обновления не были причиной поломки мастера, то необходимо откатить систему до ближайшей точки восстановления, чтобы получить компьютер в том состоянии, когда мастер работал полноценно.
- Через меню пуск откройте вкладку «Восстановление».
 Открываем вкладку «Восстановление»
Открываем вкладку «Восстановление» - Запустите процесс восстановления, кликнув по соответствующей кнопке. Учтите, для этого действия вам понадобятся права администратора.
 Кликаем кнопке «Запуск восстановления системы»
Кликаем кнопке «Запуск восстановления системы» - Выберите точку, к которой хотите откатиться, и начните процесс восстановления.
 Отмечаем, до какой точки необходимо откатиться
Отмечаем, до какой точки необходимо откатиться
Если у вас нет точки восстановления, или откат не помог починить мастера устранения неполадок, то остаётся два варианта: восстановление системы из образа или её переустановка. Но это радикальные методы, поэтому сначала рассмотрите вариант использования сторонних программ, заменяющих стандартное средство устранения неполадок.
Использование сторонних программ
Существует множество программ, позволяющих исправить ошибки и проблемы Windows в автоматическом режиме. Например, можно использовать приложение WinFix 10, которое хоть и предназначено для Windows 10, но при этом подходит для предыдущих версий ОС. В WinFix не поддерживается русский язык, но при этом есть удобный дизайн и большое разнообразие в списке по выбору проблемы, также к плюсам относится то, что программа не требует установки.
 Исправляем ошибки с помощью Win Fix
Исправляем ошибки с помощью Win FixТакже вы можете перейти на официальный сайт Microsoft и подобрать отдельную программу под свою поломку. Для просмотра списка проблем, решающихся с помощью мини-программ Easy Fix, используйте сборник, расположенный на следующей странице:
https://support.microsoft.com/ru-ru/help/2970908/how-to-use-microsoft-easy-fix-solutions. Программы не требуют установки, но в некоторых случаях могут потребоваться права администратора.
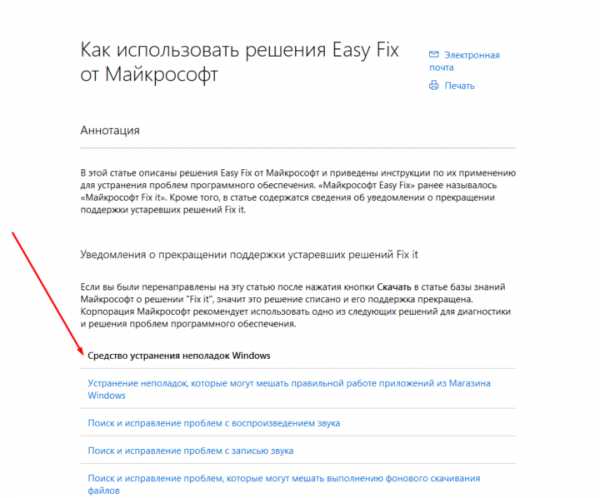 Выбираем EasyFix для своего случая
Выбираем EasyFix для своего случаяУстранение неполадок может помочь многие проблемы, связанные со сторонними и встроенными программами, процессами и функциями Windows. Если мастер устранения не помогает устранить ошибку, то займитесь ей вручную или восстановите систему, используя образ или точки восстановления. Также для починки некоторых элементов можно использовать дополнительные программы от Microsoft и сторонних разработчиков.
Оцените статью: Поделитесь с друзьями!www.remnabor.net
Виндовс 7 не запускается и не восстанавливается
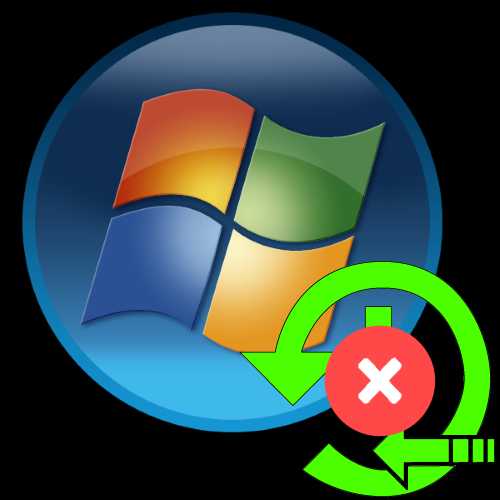
В некоторых случаях пользователи сталкиваются с проблемой – Виндовс 7 перестаёт работать и все методы её восстановления оказываются неэффективны. Сегодня мы хотим поговорить о том, как это можно исправить.
Устраняем неполадки с запуском Windows 7
Случаи, когда операционная система отказывается стартовать, равно как и начинать восстановление, относятся к самым сложным, поскольку источников у такого сбоя существует много. Самыми распространёнными причинами ошибки являются:
- повреждение системных файлов;
- нарушения в работе жесткого диска;
- действия вирусного ПО;
- аппаратная неисправность компьютера;
- всё вышеперечисленное.
Методы устранения проблемы зависят от того, какая неполадка её вызвала, однако все они так или иначе требуют наличия установочного носителя в виде CD/DVD либо загрузочной флешки.
Подробнее:
Запись образа Windows 7 на компакт-диск или флешку
Способ 1: Восстановление загрузчика
Невозможность запуска Виндовс из выключенного состояния в большинстве случаев связана с неполадками в работе системного загрузчика: специального файла в начале банка памяти диска, который сообщает компьютеру, какую именно ОС следует загрузить. Обычно загрузчик работает стабильно, но те или иные причины могут вызвать его повреждение. В этом случае попробуйте произвести не восстановление всей системы, а восстановление загрузчика.
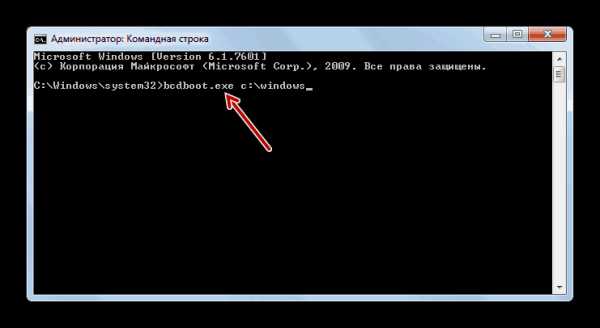
Урок: Восстановление загрузочной записи Windows 7
Способ 2: Восстановление системных файлов
Ещё одна распространённая причина описываемой проблемы заключается в повреждении данных, важных для работы системы. Обычно неполадку такого рода получается убрать без проблем, но в некоторых случаях оказывается повреждён сам раздел восстановления. К счастью, в загрузочный образ встроен подобный инструмент с идентичным интерфейсом, поэтому первым делом стоит воспользоваться им.

Урок: Восстановление системных файлов на Windows 7
Если эта мера не помогает, тогда придётся прибегнуть к иным средствам.
Способ 3: Устранение неполадок с жестким диском
Следующая по частоте причина проблемы – выход из строя накопителя, на котором установлена система. Обычно при этом страдают её данные, в том числе и средства восстановления. Оптимальным решением будет замена жесткого диска, однако по ряду причин подобная возможность может оказаться недоступной. В таком случае стоит попробовать исправить ошибки на диске — это вполне может дать диску поработать некоторое время, но проблему не решит.

Подробнее: Проверка жесткого диска на Windows 7
Способ 4: Решение проблем с вирусными заражением
В последнее время нечасто встречаются вирусы, способные сломать систему до отказа загружаться, однако исключать подобную вероятность нельзя. Как правило, подобное зловредное ПО действует очень жестко, поэтому понадобится загрузить и записать на носитель не просто установочный диск, а полноценный Live-CD с соответствующим комплектом программного обеспечения.
Подробнее: Борьба с компьютерными вирусами
Способ 5: Переустановка операционной системы
Если все методы, упомянутые выше, не помогли устранить проблему, очевидно, что причиной неполадки стал неизвестный сбой и единственным вариантом восстановления работоспособности компьютера будет новая установка операционной системы – либо начисто, с удалением пользовательских данных, либо поверх нерабочей ОС, что проделывать следует только в случае, когда во что бы то ни стало требуется сохранить данные.
Урок: Переустановка операционной системы начисто или поверх старой
В самых редких вариантах ошибка может заключаться в аппаратной неполадке комплектующих компьютера, в первую очередь материнской платы. Как показывает практика, пользователю почти нереально самостоятельно устранить такого рода проблемы, поэтому следует обратиться в сервисный центр.
Заключение
Мы рассмотрели возможные источники неполадки, когда Windows 7 не загружается и не устанавливается, а также методы устранения неисправности. Напоследок хотим отметить, что для таких случаев важно иметь под рукой «дежурный» образ, записанный на диск или на флешку.
Мы рады, что смогли помочь Вам в решении проблемы.Опишите, что у вас не получилось. Наши специалисты постараются ответить максимально быстро.
Помогла ли вам эта статья?
ДА НЕТКак вернуть русский язык и пункт «Устранение неполадок компьютера» Диспетчеру загрузки в Windows 7
Скажите, как вернуть русский язык и пункт «Устранение неполадок компьютера» Диспетчеру загрузки в Windows 7? Началось всё с того, что я перенёс Win 7 с обычного жёсткого диска на твердотельный накопитель, после переноса слетел загрузчик на Windows 7 и я его восстановил по вашим же статьям, теперь операционная система нормально загружается на SSD, но появилась другая проблема — диспетчер загрузки ОС стал почему-то на английском языке и из него пропал первый пункт «Устранение неполадок компьютера», смотрите сами, первым идёт Safe Mode (Безопасный режим).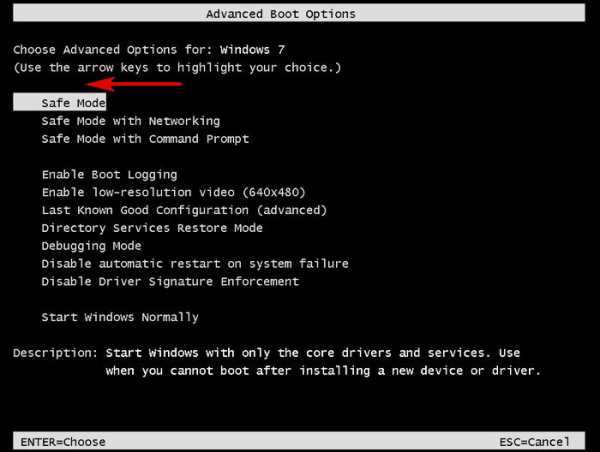
Скажите, как вернуть русский язык и пункт «Устранение неполадок компьютера» Диспетчеру загрузки в Windows 7
Автор Владимир!
Привет друзья! Да, такое может быть, что при восстановлении загрузки Win 7 язык диспетчера загрузки Windows 7 изменяется с русского на английский. В этом случае сменить язык диспетчера загрузки Windows 7 с английского на русский и вернуть параметр «Устранение неполадок компьютера» очень просто.
Открываем командную строку от имени администратора.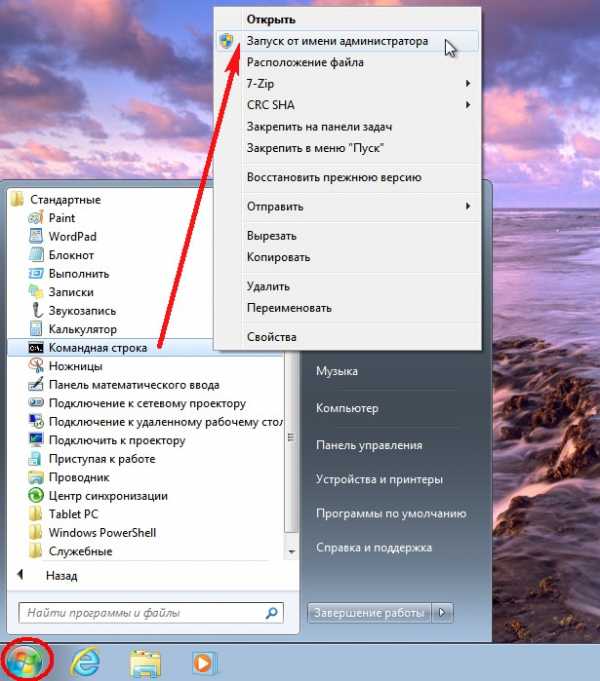
Вводим команду:
bcdboot C:\Windows /l ru-ru
данная команда сделает диспетчер загрузки русскоязычным, вы можете в этом убедится, введя ещё одну команду:
bcdedit
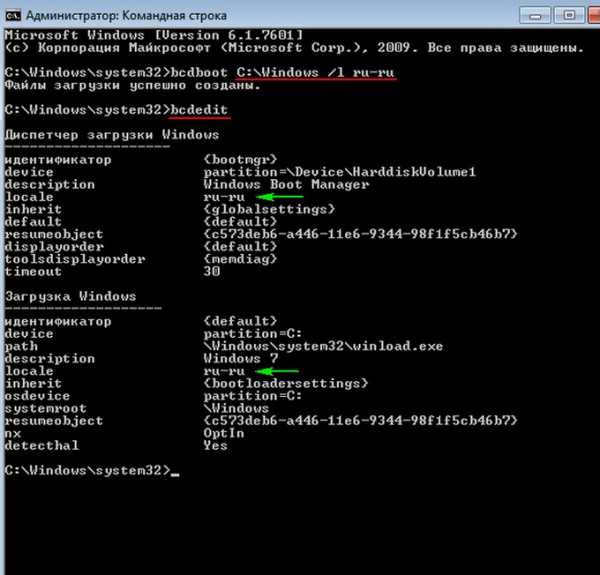
Перезагружаем компьютер и жмём при загрузке клавишу F8,
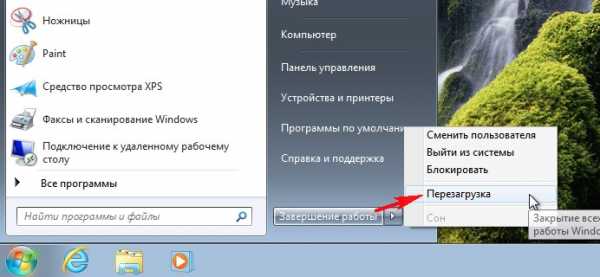
открывается окно «Дополнительные варианты загрузки» на русском языке, но без пункта «Устранение неполадок компьютера», который должен идти первым.

Загружаемся в Win 7 и открываем командную строку от имени администратора, вводим команду:
reagentc /enable
данная команда активирует среду восстановления операционной системы и в дополнительных вариантах загрузки появится пункт «Устранение неполадок компьютера».
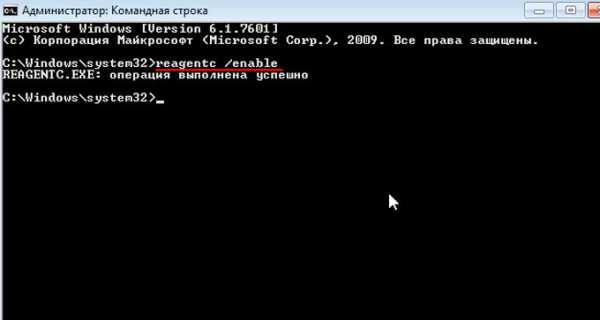
Перезагружаем компьютер и жмём при загрузке клавишу F8, открывается окно «Дополнительные варианты загрузки» содержащее пункт «Устранение неполадок компьютера».

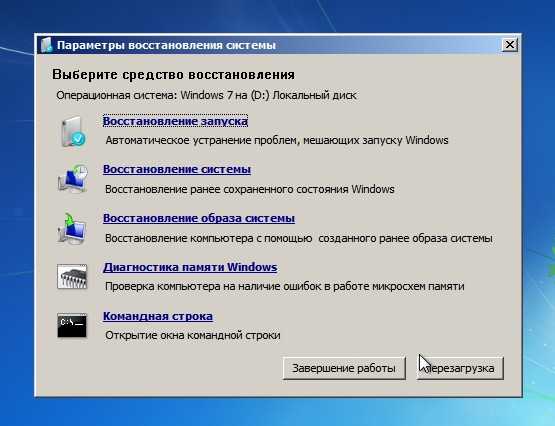
Если вам вдруг понадобится вернуть английский язык Диспетчеру загрузки в Windows 7, то введите команду bcdboot C:\Windows /l en-us
Метки к статье: Windows 7 Загрузка Язык
remontcompa.ru
Устранение неполадок в Windows 7
Здравствуйте читатели блога компании КомСервис (г. Набережные Челны).
Для исправления некоторых неполадок в Windows, есть встроенный компонент «Устранение неполадок». Пусть он и не решит всех проблем, но как средство диагностики для определения направления устранения неполадки, вполне подойдет. Для просмотра всех встроенных средств откройте в Панели управления пункт Устранение неполадок. Или нажмите клавиши Win+R и введите команду:
Control. exe /name Microsoft. Troubleshooting
Откроется главное окно «Устранение неполадок компьютера»
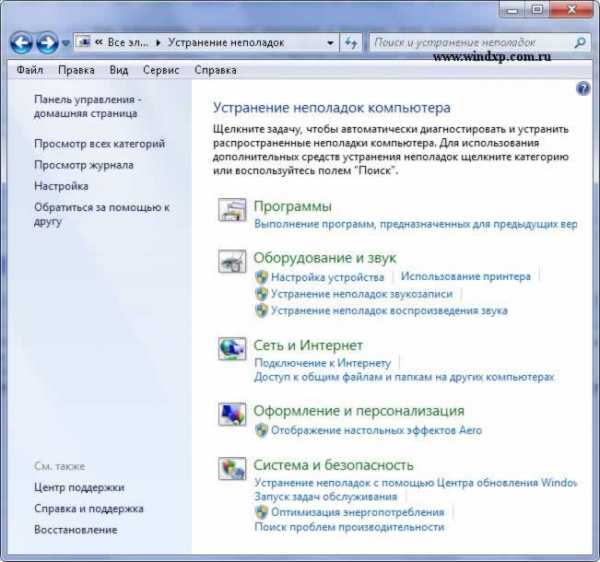
Прежде всего проверьте во вкладке Настройка пункт Обслуживание компьютера, где необходимо, чтобы этот пункт был включен. Для просмотра всех категорий выберите пункт «Просмотр всех категорий»
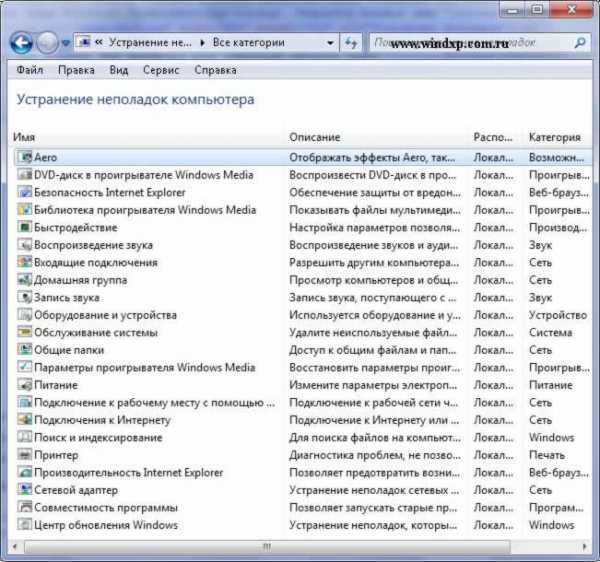
Теперь достаточно выбрать тот пункт, который необходимо проверить. Чаще всего — это пункт связанный с производительностью «Быстродействие». Если щелкнуть ссылку Дополнительно и снять флажок Автоматически применять исправления, то при обнаружении неполадки будет отображен список возможных путей ее устранения.

Примечание: При запуске средство устранения неполадок может задать несколько вопросов или сбросить часто используемые параметры. Если средству устранения неполадок удалось решить проблему, можно закрыть его. В противном случае на экране будет отображен запрос с несколькими вариантами ответа для поиска решения по устранению неполадки в Интернете. В любом случае пользователь всегда сможет просмотреть полный список внесенных изменений
Рекомендуется запускать от имени Администратора. После проверки если нет проблем, можно просмотреть и дополнительные сведения, выбрав пункт «Просмотреть дополнительные сведения».
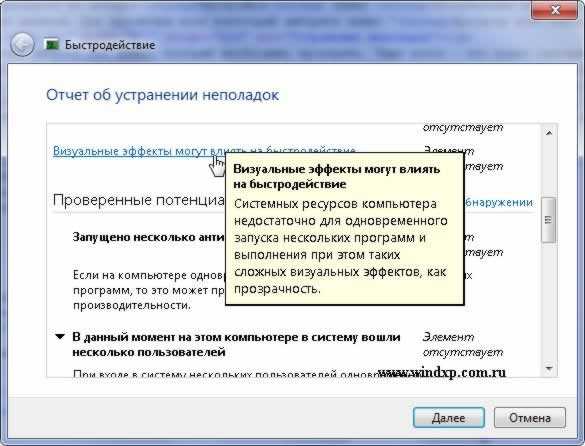
Дополнительная информация
comservice-chelny.ru
Средство устранения неполадок в Windows 7 ‹ Windows 7 — Впечатления и факты
Средство устранения неполадок в Windows 7
10.08.2009 08:46
Компонент «Устранение неполадок» панели управления содержит несколько программ, которые могут автоматически устранять некоторые распространенные проблемы – например, проблемы, возникающие при работе с сетью, аппаратным обеспечением и устройствами, связанные с использованием Интернета, а также проблемы совместимости программ.
Несмотря на то, что средства устранения неполадок не рассчитаны на решение всех возможных проблем, рекомендуется использовать их в качестве первого этапа работ по устранению неполадок, так как они могут сэкономить время и избавить пользователя от лишних действий.
Чтобы запустить средство устранения неполадок, нажмите сочетание клавиш Windows + R, введите control.exe /name Microsoft.Troubleshooting и нажмите Ввод.

Windows 7 содержит несколько средств устранения неполадок, большинство из которых доступны в Интернете. Для доступа к средствам устранения неполадок в сети нажмите кнопку Да.
Можно раскрыть список категорий, если в левом меню щелкнуть пункт Просмотр всех категорий.

Выберите нужный раздел и запустите мастер устранения неполадок.
При запуске средство устранения неполадок может задать несколько вопросов или сбросить часто используемые параметры.
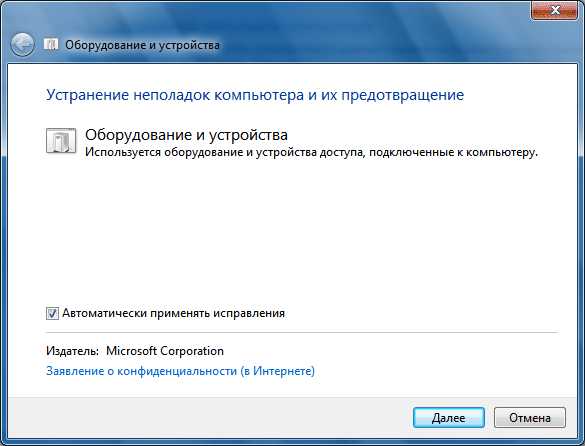
По умолчанию, в случае найденных ошибок, мастер устранения неполадок применяет изменения автоматически. Если щелкнуть ссылку Дополнительно и снять флажок Автоматически исправлять ошибки, то при обнаружении неполадки будет предложен список возможных путей ее устранения.
Если средству устранения неполадок удалось решить проблему, можно закрыть его. В противном случае на экране будет отображен запрос с несколькими вариантами ответа для поиска решения по устранению неполадки в Интернете. В любом случае пользователь всегда сможет просмотреть полный список внесенных изменений.
www.wseven.info
ПК HP — Использование автоматизированных средств устранения неполадок (в Windows 7)
В наборе автоматизированных средств устранения неполадок доступны дополнительные возможности, позволяющие вручную выбирать инструмент устранения неполадок, просматривать журнал устранения неполадок или изменять параметры обслуживания. Кроме того, если с помощью инструментов устранения неполадок не удалось устранить данную проблему, попросите своего знакомого оказать вам поддержку, используя инструмент Удаленная поддержка или Средство записи действий по воспроизведению неполадок.
В левой панели окна Устранение неполадок компьютера представлен перечень всех параметров:
Просмотр списка всех инструментов устранения неполадок в Windows 7
В параметре Просмотреть все открывается список всех инструментов устранения неполадок. Чтобы запустить инструмент устранения неполадок из этого окна щелкните строку с именем этого инструмента.
Рис. : Просмотреть все
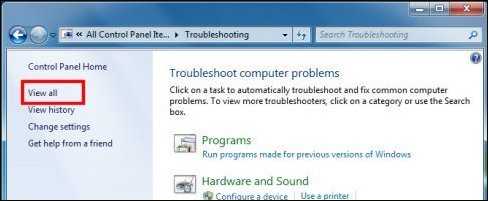
Рис. : Все установленные средства устранения неполадок
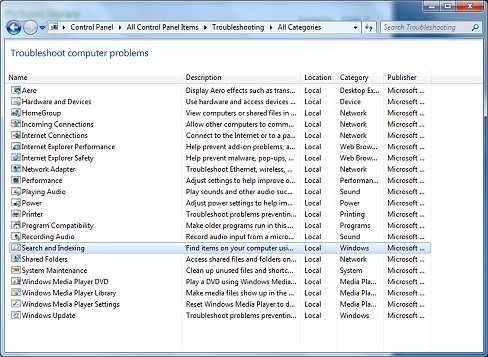
Просмотр журнала устранения неполадок в Windows 7
В параметре Просмотреть журнал открывается список всех инструментов, которые вы ранее использовали, и все обнаруженные проблемы.
Рис. : Просмотреть журнал
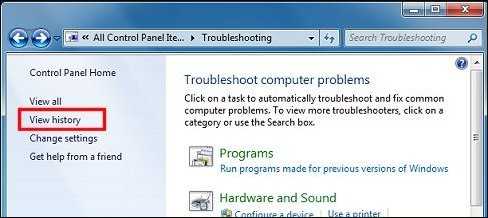
Рис. : Журнал устранения неполадок
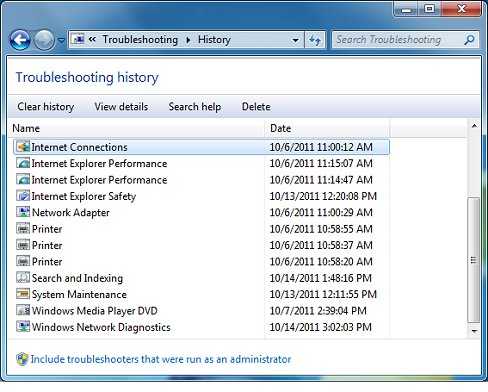
Изменение настроек в автоматизированных средствах устранения неполадок Windows 7
Изменение параметров инструмента Обслуживание системы для диагностики неполадок при выполнении регулярных задач по обслуживанию и передачи уведомлений о потенциальных проблемах. С помощью этого средства можно просматривать и выбирать пакеты устранения неполадок, доступные в Интернет-службе устранения неполадок Windows.
С помощью автоматизированных инструментов устранения неполадок можно также предотвращать потенциальные проблемы. Для этого выполняются плановые задачи по обслуживанию, удалению временных файлов или проверке жесткого диска на наличие ошибок. Если инструментом обнаружена неполадка, то в Центр поддержки Microsoft отправляется уведомление (на английском языке). Этот параметр включен по умолчанию.Рис. : Изменение параметров
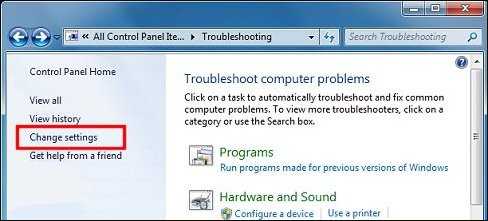
Рис. : Изменение параметров устранения неполадок
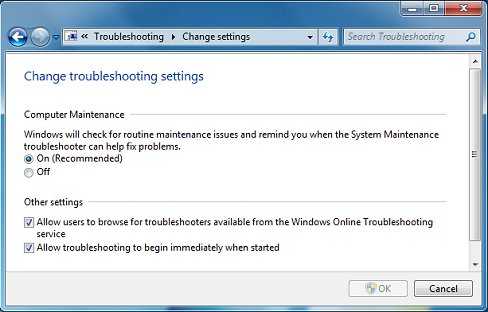
Использование удаленной поддержки для устранения неполадок в Windows 7
Если с помощью инструментов устранения неполадок не удалось обнаружить или исправить данную проблему, попросите кого-нибудь, кому вы доверяете, обратиться к вашему компьютеру с помощью средства Удаленная поддержка. С помощью этого инструмента можно получить доступ к компьютеру вашего знакомого и оказания ему поддержки.
Рис. : Обратиться за помощью к своему знакомому
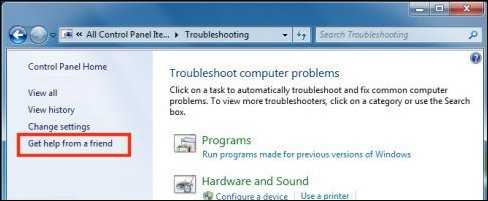
Рис. : Инструмент «Удаленная поддержка»
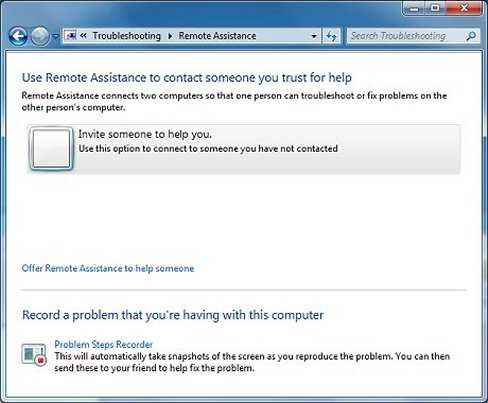
Использование средства записи действий по воспроизведению неполадок в Windows 7
Средство записи действий по воспроизведению неполадок автоматически создает снимки экранов при выполнении действий по воспроизведению неполадки ПК. Эти экранные снимки можно отправить другим пользователям — это позволит быстрее устранить неполадку.
Рис. : Средство записи действий по воспроизведению неполадок
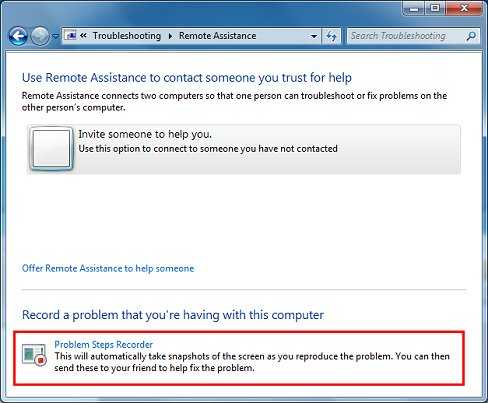
www.support.hp.com
Исправление ошибок в Windows 7
Операционная система Windows представляет собой очень сложный комплекс множества программ и служб, которые непрерывно взаимодействуют друг с другом, обновляются и изменяются. Случается так, что при запуске одного или нескольких из этих процессов происходит ряд системных ошибок или сбоев, которые вызываются повреждение различных частей ОС, например, реестра. В данной статье описано исправление ошибок реестра и жесткого диска в системе Windows 7.
Наиболее частыми причинами подобных аварийных ситуаций является заражением персонального компьютера вирусами и вредоносными скриптами, некорректные удаление и установка программ, неправильное завершение работы ПК и перебои с электропитанием при запуске ПК.
Далее в статье рассмотрены различные способы, как исправить повреждения системного реестра Windows.
Восстановление (откат) системы
Пользователи могут воспользоваться стандартной функцией Windows – восстановлением ОС. Для этого выполните следующее:
- Вызовите меню «Пуск» с помощью соответствующего значка с изображением флажка на панели быстрого доступа Виндовс или клавишей Win.
- Запустите «Панель Управления».
- Перейдите в раздел, который называется «Система и безопасность».

- Теперь необходимо зайти в подраздел «Архивация и восстановление».
- Кликните по гиперссылке «Восстановить системные параметры».
- Щелкните по кнопке «Запуск восстановления».

- Выберите точку отката из списка предложенных и нажмите «Начать».
- Перезагрузите ПК по завершении процесса.
В ходе данной процедуры будут устранены ошибки реестра, установленных драйверов и программ, отображаемые при запуске.
Командная строка
Если у вас нет недавней точки отката, вы можете заняться устранением неполадок вручную. Для этого вам понадобится консоль Windows. Это специальная утилита без графического интерфейса, но с очень мощным функционалом. Несмотря на кажущееся неудобство и непривычный интерфейс, работать в консоли очень просто:
- Зажмите одновременно клавиши R и Win, чтобы вызвать диалоговое меню «Выполнить».

- При запуске окна введите в пустое текстовое поле «cmd» и нажмите Энтер.
- Открывшееся черное окно – и есть командная строка Виндовс. Для начала проверьте на ошибки свой жесткий диск с помощью команды «chkdsk c: /f /r». Просто введите ее или скопируйте в консоль и нажмите Enter. Обратите внимание, что комбинация клавиш Control+V здесь не работает. Для того, чтобы вставить строку, воспользуйтесь контекстным меню, которое можно вызвать ПКМ.

- Теперь просканируйте Виндовс на факт наличия ошибок в системных файлах с помощью «sfc /scannow».
CCleaner
Данная утилита обладает достаточно полезными для пользователей функциями. Во-первых, с ее помощью вы сможете корректно удалять любые программы с последующей коррекцией реестра. Во-вторых, в CCleaner присутствует специальный инструмент, при запуске которого можно в автоматическом режиме выявить и устранить все ошибки записей реестра. 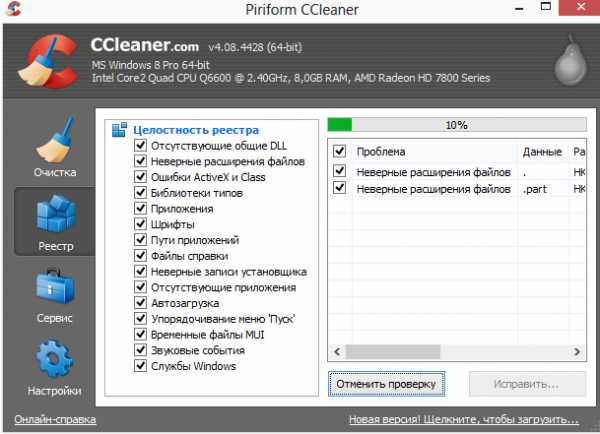
Для этого вам потребуется запустить утилиту и перейти во вкладку, которая называется «Реестр» («Registry»). Отметьте галками все доступные пункты и щелкните по кнопке «Поиск проблем». Когда сканирование завершится, кликните «Исправить…» для устранения неполадок.
windowstune.ru

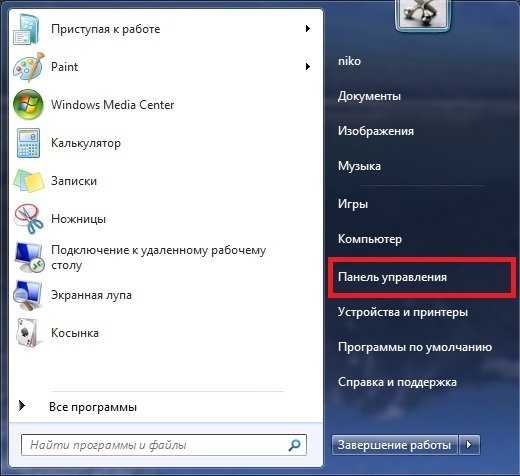 Открываем панель управления
Открываем панель управления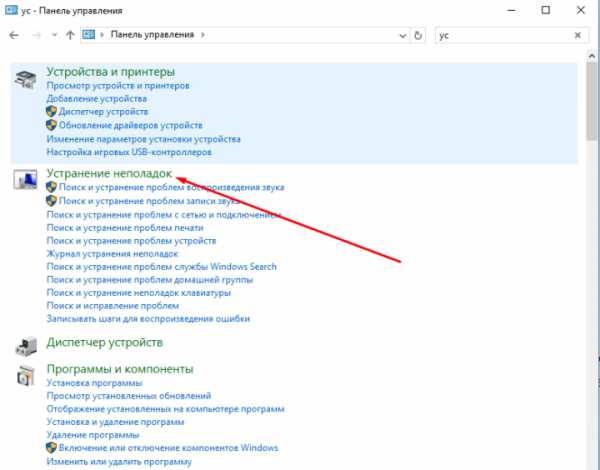 Переход к разделу «Устранение неполадок»
Переход к разделу «Устранение неполадок»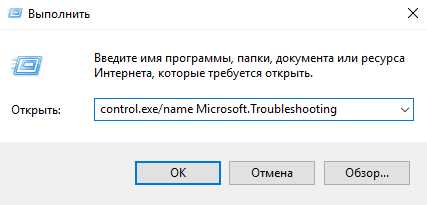 Выполняем команду control.exe/name Microsoft.Troubleshooting
Выполняем команду control.exe/name Microsoft.Troubleshooting Переход к разделу «Просмотр всех категорий»
Переход к разделу «Просмотр всех категорий» Список того, для чего можно использовать автоматическое устранение неполадок
Список того, для чего можно использовать автоматическое устранение неполадок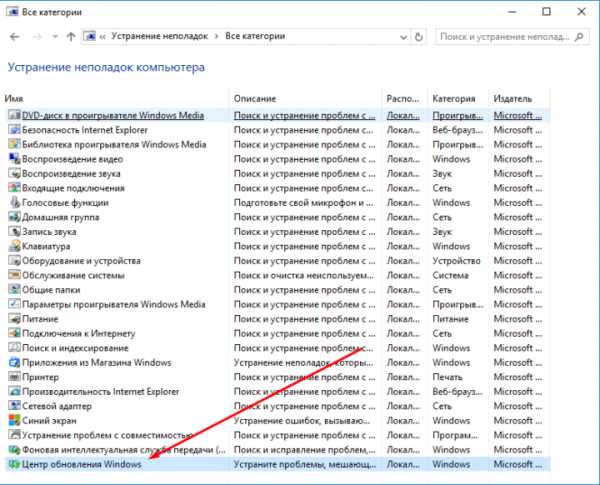 Выбираем пункт «Центр обновлений Windows»
Выбираем пункт «Центр обновлений Windows»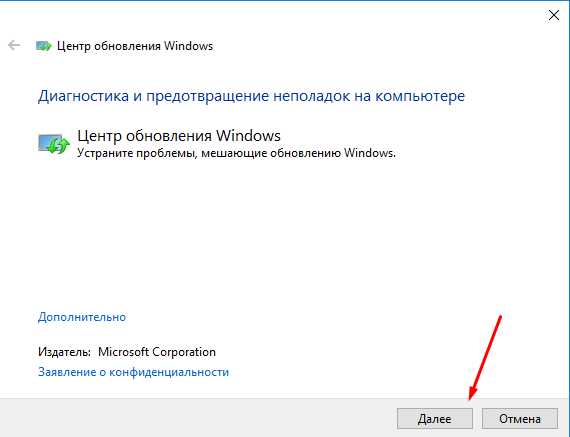 Подтверждаем начало диагностики
Подтверждаем начало диагностики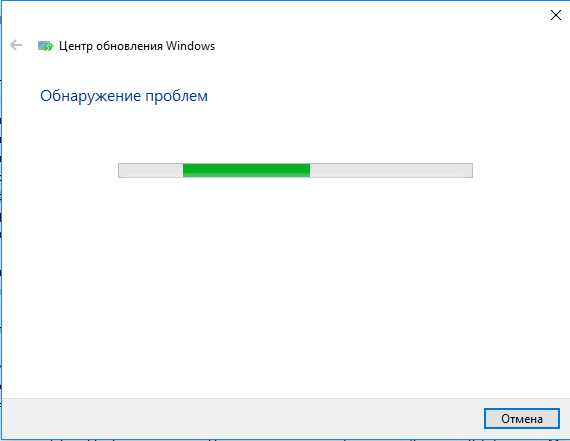 Дожидаемся окончания диагностики
Дожидаемся окончания диагностики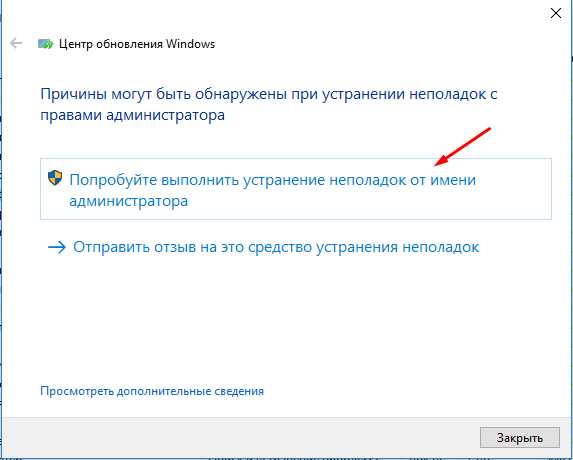 Начинаем проверку от имени администратора
Начинаем проверку от имени администратора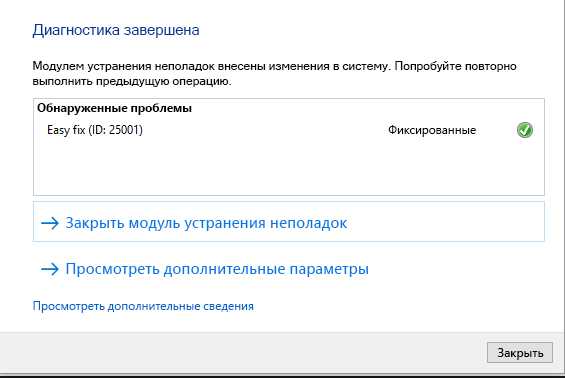 Диагностика завершена, ошибки исправлены
Диагностика завершена, ошибки исправлены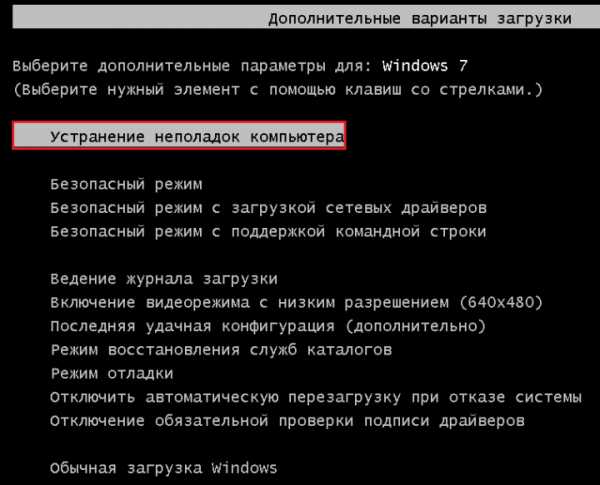 Выбираем режим «Устранение неполадок компьютера»
Выбираем режим «Устранение неполадок компьютера» Выбираем язык
Выбираем язык Вводим логин и пароль
Вводим логин и пароль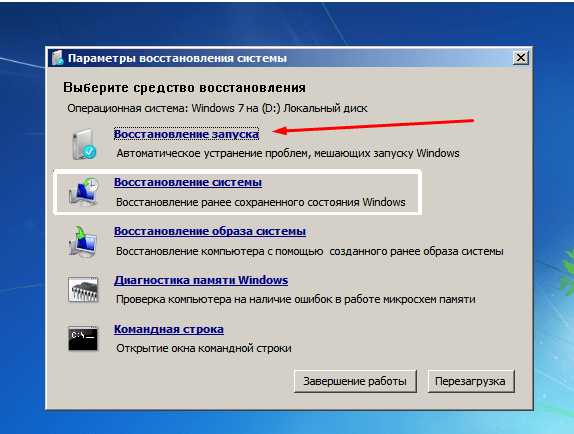 Выбираем пункт «Восстановление системы», чтобы восстановиться из образа
Выбираем пункт «Восстановление системы», чтобы восстановиться из образа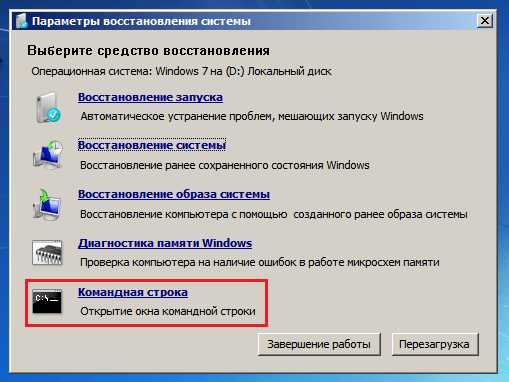 Открываем командную строку
Открываем командную строку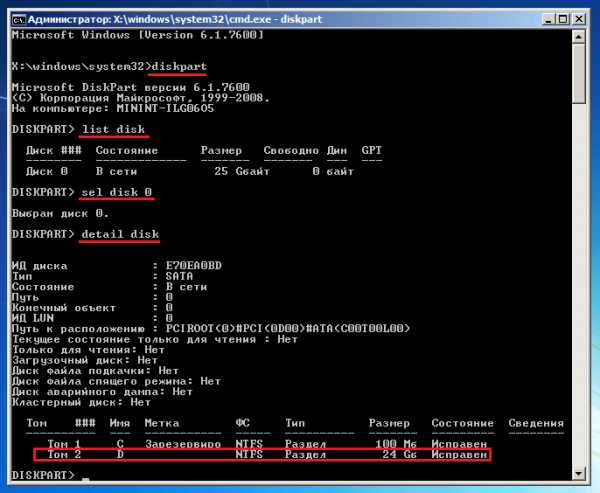 Выполняем команды, чтобы найти нужную букву
Выполняем команды, чтобы найти нужную букву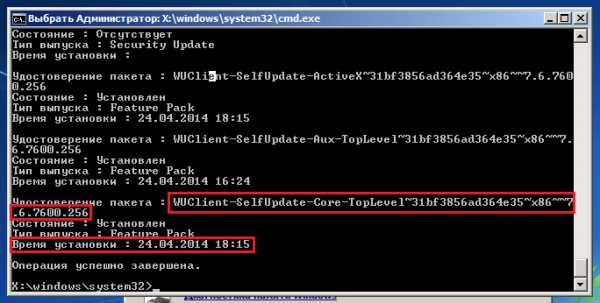 Копируем удостоверение пакета
Копируем удостоверение пакета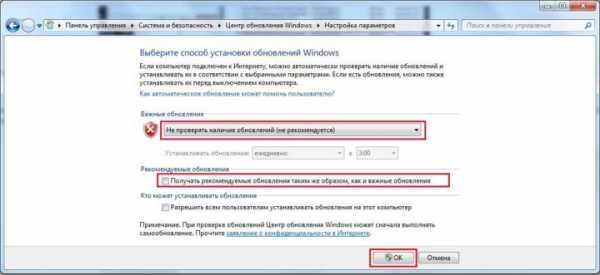 Деактивируем автоматическое обновление системы
Деактивируем автоматическое обновление системы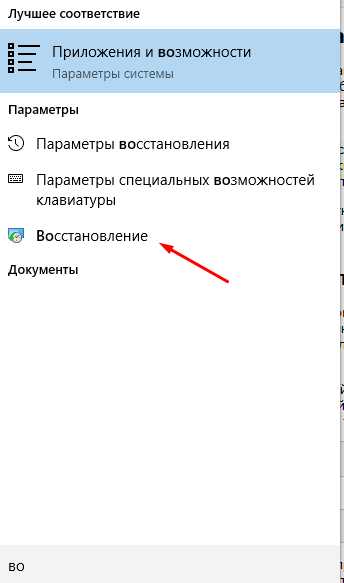 Открываем вкладку «Восстановление»
Открываем вкладку «Восстановление»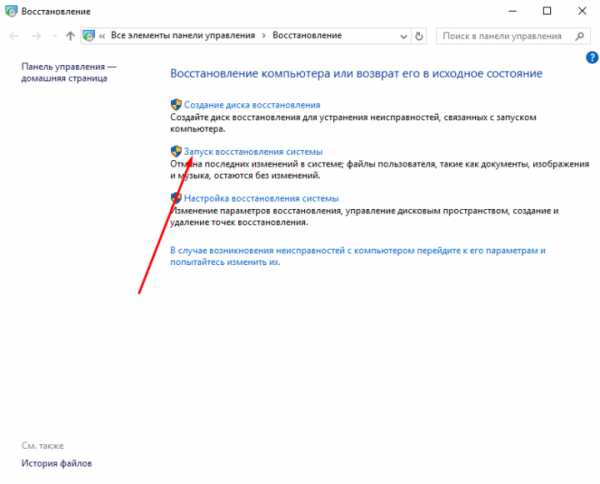 Кликаем кнопке «Запуск восстановления системы»
Кликаем кнопке «Запуск восстановления системы»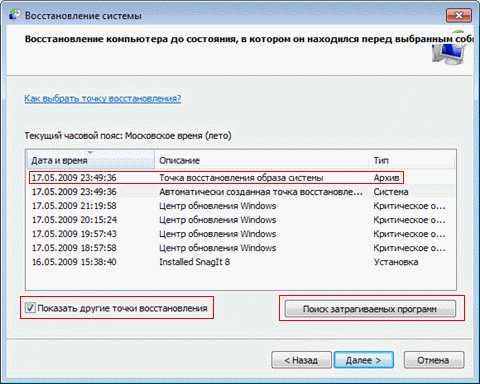 Отмечаем, до какой точки необходимо откатиться
Отмечаем, до какой точки необходимо откатиться