Как узнать, сколько проработает SSD
SSD, он же твердотельный накопитель – это современный тип жёсткого диска с ячеечным типом памяти, эволюционно пришедший на смену винчестеру типа HDD. SSD выигрывает по всем параметрам у HDD, условно проигрывая пока что только в цене. Но и она с появлением типа сверхскоростных дисков SSD NVMe на обычные типы SSD SATA и SSD M.2 стала падать. Однако у SSD есть ещё и такой нюанс, как определённый ресурс его выработки, и многие владельцы накопителей беспокоятся об нём.
Что такое ресурс выработки SSD, и как узнать, сколько проработает накопитель?
Что такое ресурс выработки SSD
Ресурс выработки на самом деле есть у любого типа носителя информации – и у SSD, и у SD-карт, и у флешек, и у HDD. Равно как у флеш-носителей от перезаписи информации изнашиваются ячейки памяти, так же и сектора на магнитных пластинах 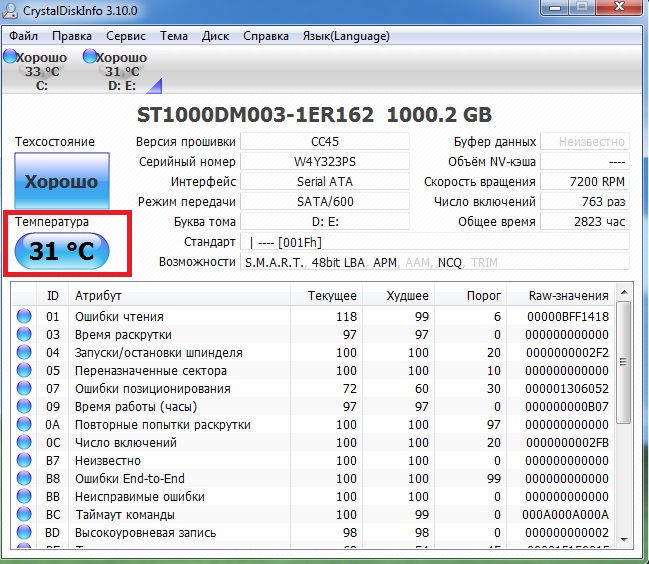 Просто для SSD стало стандартом указание его производителем такого пункта характеристик, как ресурс выработки. А уже диванные эксперты, сделав на этом акцент и приправив тему искажёнными фактами, понесли эту тему в массы – мол, ресурс перезаписи ограничен, надо экономить его, отказаться от лишних операций, правильно оптимизировать Windows и т.п. Ничего обычному домашнему пользователю экономить не нужно, как и не нужно ничего специально оптимизировать в Windows, начиная с версии
Просто для SSD стало стандартом указание его производителем такого пункта характеристик, как ресурс выработки. А уже диванные эксперты, сделав на этом акцент и приправив тему искажёнными фактами, понесли эту тему в массы – мол, ресурс перезаписи ограничен, надо экономить его, отказаться от лишних операций, правильно оптимизировать Windows и т.п. Ничего обычному домашнему пользователю экономить не нужно, как и не нужно ничего специально оптимизировать в Windows, начиная с версии
Ресурс выработки твердотельных накопителей – это пункт его характеристик, и на самом деле он является одним из критериев, определяющих его качество. Он в совокупности с другими характеристиками даёт пользователю возможность сравнить одну модель с другой, понять, почему при одинаковом объёме одна стоит дороже, другая – дешевле. Срок службы SSD зависит от типа флеш-памяти, контроллера и прошивки.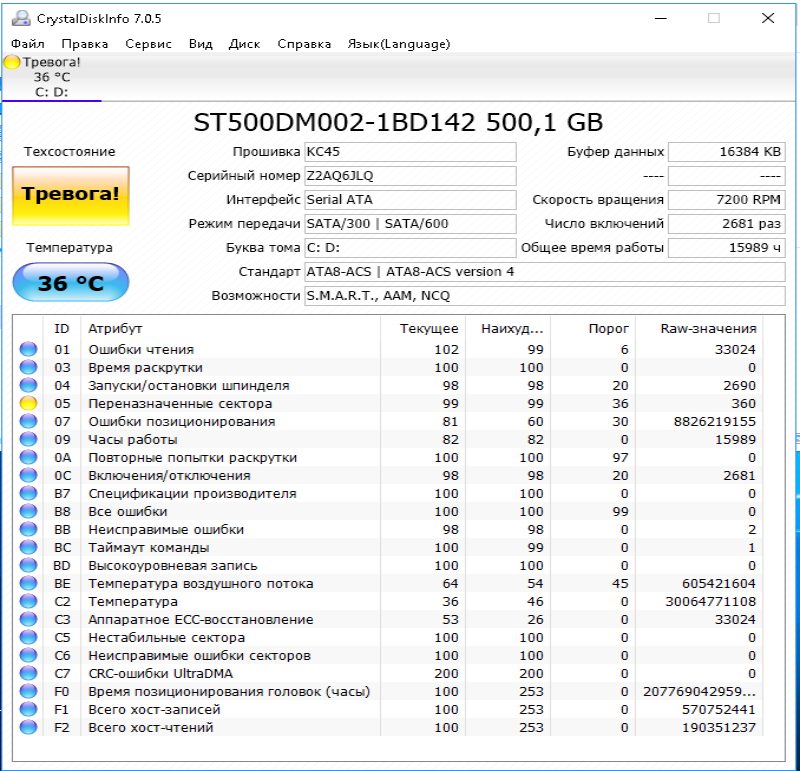
Необходимо понимать, что ресурс выработки – это только теоретические расчёты. Это тот ресурс, который гарантирует производитель устройства, исходя из расчётов износа ячеек флеш-памяти в результате перезаписи информацией и общего износа устройства. Накопитель по факту может проработать дольше указанного производителем ресурса выработки. А может проработать меньше и прийти в непригодность из-за проблем с контроллером, прошивкой или в результате сбоя питания.
Узнать ресурс выработки конкретной модели SSD можно на сайте его производителя, либо же на веб-сервисах, специализирующихся на сборе детальных характеристик различных комплектующих, типа Nix.Ru.
Значения ресурса выработки SSD
Ресурс выработки производители SSD обычно указывают в виде значений:
— TBW – гарантируемого общего объёма перезаписываемых данных;
— MTBF – гарантируемого общего времени работы устройства.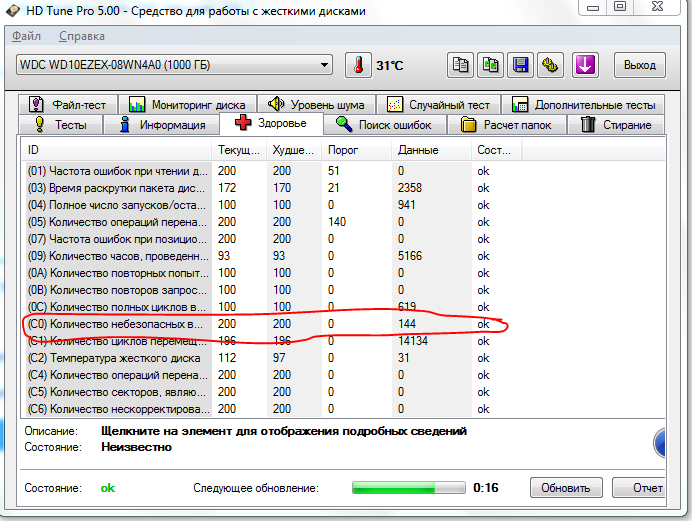
TBW (Total Bytes Written) – это значение ресурса выработки ячеек памяти SSD. Оно выражается в гарантируемом производителем общем объёме записи данных на диск. И этот объём измеряется в Тб (терабайтах). Т.е. TBW – это конкретное количество Тб, которое может быть записано на SSD на протяжении его срока службы. При достижении этого общего объёма ячейки памяти накопителя теоретически должны износиться, и дальнейшая запись в них данных производителем устройства не гарантируется.
Каждая ячейка SSD рассчитана на какое-то количество циклов перезаписи данных, но если бы производители указывали в качестве значения ресурса твердотельного накопителя это число циклов, то большинству пользователей это значение мало о чём сказало бы. Да и в чистом виде это значение было бы неточным, поскольку у разных 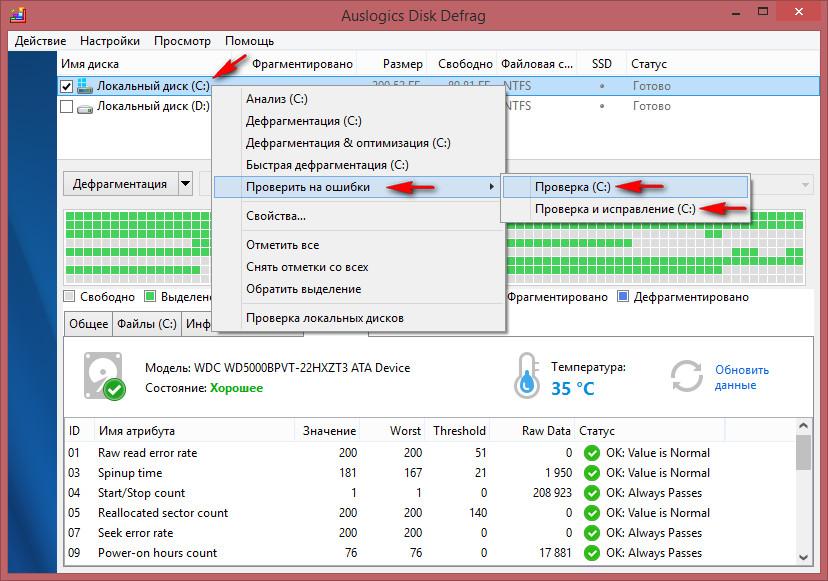 Чем больше ячеек, тем больше будет значение TBW. Ну и, соответственно, у SSD-дисков с большим объёмом ресурс TBW будет больше, чем у дисков с меньшим объёмом.
Чем больше ячеек, тем больше будет значение TBW. Ну и, соответственно, у SSD-дисков с большим объёмом ресурс TBW будет больше, чем у дисков с меньшим объёмом.
Вот, к примеру, на упомянутом сайте
Т.е. это 100 Тб – общий объём записи данных, которые гарантирует производитель. Много это или мало? Для обывателя это более чем достаточно. Если мы эти 100 Тб разделим, скажем, на 10 лет срока службы SSD, то в год это получится 10 Тб, а в месяц – 833 Гб. Ну и разделим это число на 30 календарных дней и получим 27,76 Гб перезаписи данных каждый день.
Но далеко не все производители указывают в характеристиках SSD значение TBW. Часто указывают только общее время работы диска  е. время его наработки на отказ. Как вот, к примеру, на том же сайте Nix.Ru для одной из моделей накопителя Silicon Power на 120 Гб указано MTBF 1,5 млн. часов. 1,5 млн. часов – это 62 500 дней, и это более 170 лет.
е. время его наработки на отказ. Как вот, к примеру, на том же сайте Nix.Ru для одной из моделей накопителя Silicon Power на 120 Гб указано MTBF 1,5 млн. часов. 1,5 млн. часов – это 62 500 дней, и это более 170 лет.
Общее время работы SSD – это всё то время, которое диск теоретически может проработать вне зависимости от факта произведения им каких-либо операций. Это всё то время, что диск теоретически может проработать, не беря в учёт износ ячеек памяти, повреждение контроллера и прошивки, выход из строя в результате проблем с питанием и пр.
Значение MTBF в основу реальных расчётов срока службы SSD не положишь, так что если стоит вопрос в покупке SSD-диска, то желательно брать такую модель, чтобы для неё производитель указывал в характеристиках значение TBW.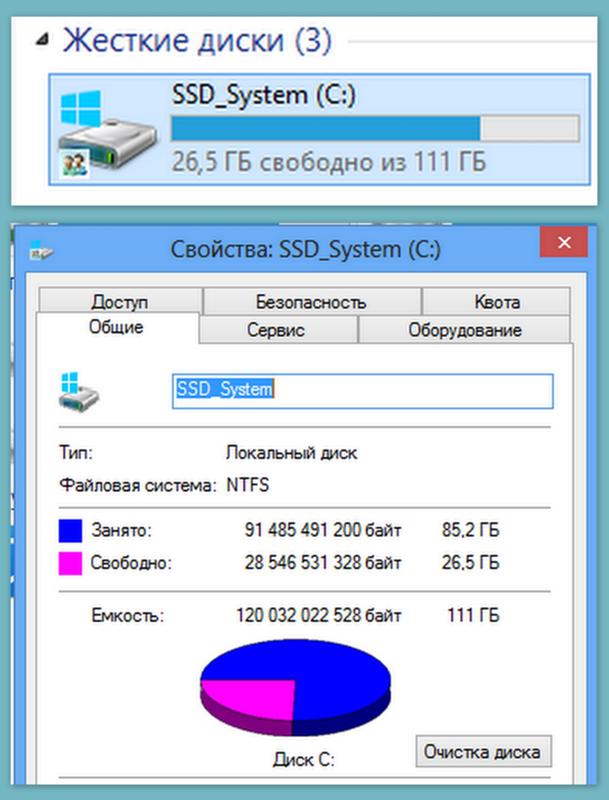
Как узнать оставшийся ресурс SSD
С выбором нового SSD понятно: нужно брать модель с указанием значения TBW и с расчётом такого на выполнение своих задач. А как узнать оставшийся ресурс накопителя, который у нас уже приобретён и усиленно трудится на борту нашего компьютера? Нужно противопоставить гарантируемым производителем значениям ресурса перезаписи данных или времени наработки на отказ значения уже исчерпанного ресурса. А как узнать исчерпанный ресурс? Узнать можно с помощью профильных программ для диагностики жёстких дисков.
Одна из таких программ – бесплатная CrystalDiskInfo. В блоке данных справа окна она показывает в нижней графе общее время работы, а в верхней – общий объём записанных данных в  часов, нам ещё очень далеко.
часов, нам ещё очень далеко.
Ну а если всерьёз рассматривать параметр исчерпанного ресурса времени, то мы просто можем его противопоставить, например, общему сроку службы жёстких дисков, измеряемому 5-ю годами в режиме работы 24/7. 5 лет – это
Другая программа-диагност – бесплатная SSD-Z. Она более профильная и показывает больше детализированных характеристик твердотельных накопителей. Она не по всем моделям SSD может показать отдельные характеристики, но она показывает оба значения ресурса выработки. В её основной вкладке графа «POH» — это по факту отработанное диском время, указывается в днях и часах. А графа «Bytes Written» — это по факту перезаписанный объём данных в Тб.
И вот здесь, в графе 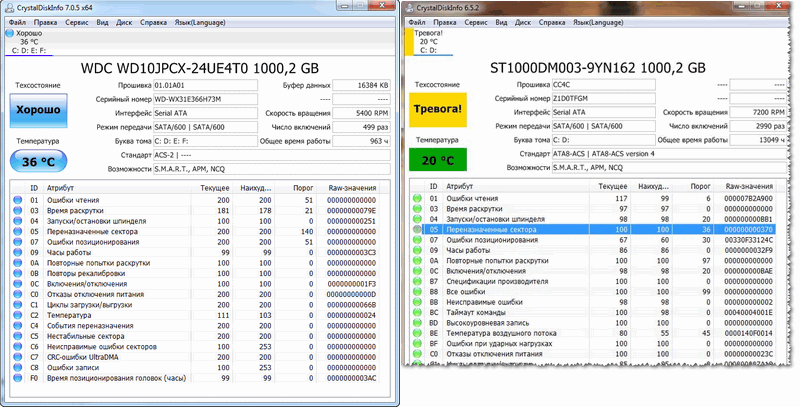 Если бы для этого SSD производителем был указан TBW, например, 70 TBW (т.е. 70 Тб), то можно было бы констатировать, что накопитель изношен чуть больше, чем на треть. А поскольку производитель TBW не указал, мы можем лишь предполагать, анализируя указанные производителями значения TBW для других моделей SSD с таким же типом памяти MLС и таким же объёмом диска.
Если бы для этого SSD производителем был указан TBW, например, 70 TBW (т.е. 70 Тб), то можно было бы констатировать, что накопитель изношен чуть больше, чем на треть. А поскольку производитель TBW не указал, мы можем лишь предполагать, анализируя указанные производителями значения TBW для других моделей SSD с таким же типом памяти MLС и таким же объёмом диска.
Как понять, что жесткий диск Вашего компьютера умирает?
Alla Rud 19.05.2017 34 122066 на прочтение 7 минутКакой из основных технологических страхов современного пользователя ПК Вы знаете? Правильно, смерть жесткого диска. Это событие необратимо и рано или поздно наступает с каждым компьютером. Если предварительно сохранить все необходимые данные на другой носитель, то ущерб от такой поломки будет минимальным.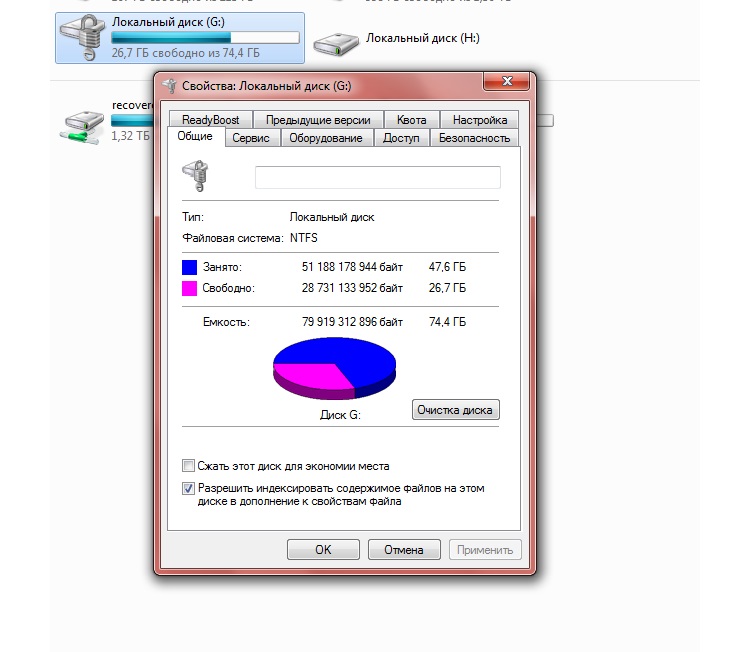 По каким признакам понять, что жесткий диск умирает? Читайте далее.
По каким признакам понять, что жесткий диск умирает? Читайте далее.
Снижение производительности работы компьютера
В случае, если жесткий диск на вашем ПК стал работать медленнее, то это может быть признаком того, что он скоро выйдет из строя. Такое снижение производительности, в первую очередь, чувствуется при открытии файлов с жесткого диска или при запуске системы. Система может работать с задержками из-за сторонних программ, но если при открытии какой-то папки или файла замечается “зависание”, то стоит обратить на это внимание и проверить работоспособность жесткого диска.
Приближение неисправности всегда лучше выявить заранее, до того как диск “умрет” и данные невозможно будет восстановить. Согласитесь, ведь намного дешевле резервировать данные чем потом восстанавливать, поэтому если у вас возникли какие-то подозрения, то лучше будет провести проверку диска сразу, не дожидаясь поломки.
Прислушайтесь в странным шумам Вашего ПК
Время от времени буквально слушайте как работает Ваш системный блок. Если Вы услышали посторонние звуки, которые ранее не были присущи Вашему ПК, это может быть началом необратимых изменений в работе диска.
Если Вы услышали посторонние звуки, которые ранее не были присущи Вашему ПК, это может быть началом необратимых изменений в работе диска.
На что могут указывать посторонние звуки:
- на поломку читающей головки;
- на повреждение встроенного ПО на ROM-чипе устройства;
- на проблему, которая связана с электричеством, например, сгоревший чип, сбитая головка, плохой pcb-контроллер, повреждение дисков жесткого диска и уязвимости связанные с падением, сотрясением или скачком напряжения.
В случае, когда кулера начинают шуметь значительно сильнее, это обозначает процесс, который начал грузить центральный/графический процессор. Если никакие задачи не исполняются на данный момент, то стоит сделать проверку на вирусы.
Диск, который “надумал” сломаться, ощутимо потрескивает и постукивает, когда открываются файлы или папки. Такие звуки со временем могут становиться все громче и громче. Но нужно исключить ту ситуацию, когда такие звуки означают заполнение устройства информацией. В подобном случае поможет дефрагментация.
В подобном случае поможет дефрагментация.
Файлы повреждены и появился BSOD
В лучшем исходе ситуации после повреждения файлов появляется BSOD — “синий экран смерти”. Тогда можно попробовать установить систему на другой жесткий диск и таким образом спасти значительную часть файлов. Такие системные экраны означают то, что ваша система повреждена.
Ваш диск не отформатирован
Такое предупреждение обычно появляется, когда какой-то сектор жесткого диск был поврежден. Такая поломка может быть вызвана различными причинами, среди которых вирус, неправильная перезагрузка, отключение напряжения или его скачок, работа утилитой разделения диска и редко обновляющим ПО, антивирусными программами или обычной установкой нового ПО. Причин может быть достаточно.
Ваш компьютер постоянно перезагружается
Причина этому может быть в загрузочном секторе, который заражен вирусом и создает непрерывный цикл перезагрузки. Он заставляет систему возвращаться к загрузочному сектору и постоянно перезагружать Ваш ПК.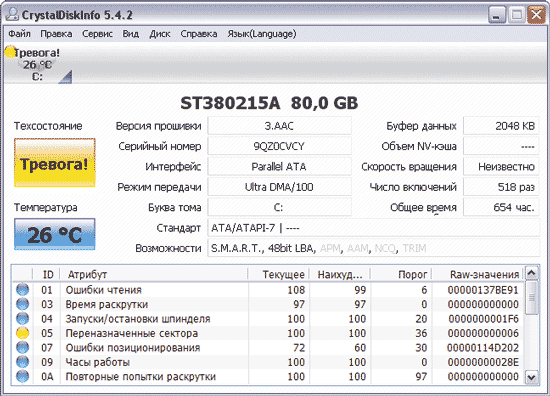 Это признак того, что жесткий диск скоро может закончить свою жизнедеятельность.
Это признак того, что жесткий диск скоро может закончить свою жизнедеятельность.
Ошибки диска или периодическое исчезновение файлов
Если Вы стали замечать, что сохраненные файлы стали исчезать, то это также может быть признаком ухудшения работы диска. Например, Вы сохраняли документ, а он не сохранился или вообще исчез. Или программа, которая всегда работала, внезапно перестала и просит указать расположение системного файла. Если альтернативных причин такого поведения Вы не находите, проблема с диском.
Время доступа к файлам
К примеру, запуск папки в “Проводнике” занимает половину часа, а очистка “Корзины” может длиться более часа. Люди очень часто сталкиваются с этой проблемой и она всегда сопровождается сбоем жесткого диска в течении нескольких месяцев.
Если у Вас уже есть подозрения по поводу поломки жесткого диска? Что делать.
Изначально необходимо начать перенос важных файлов на другой носитель, чтобы не потерять их.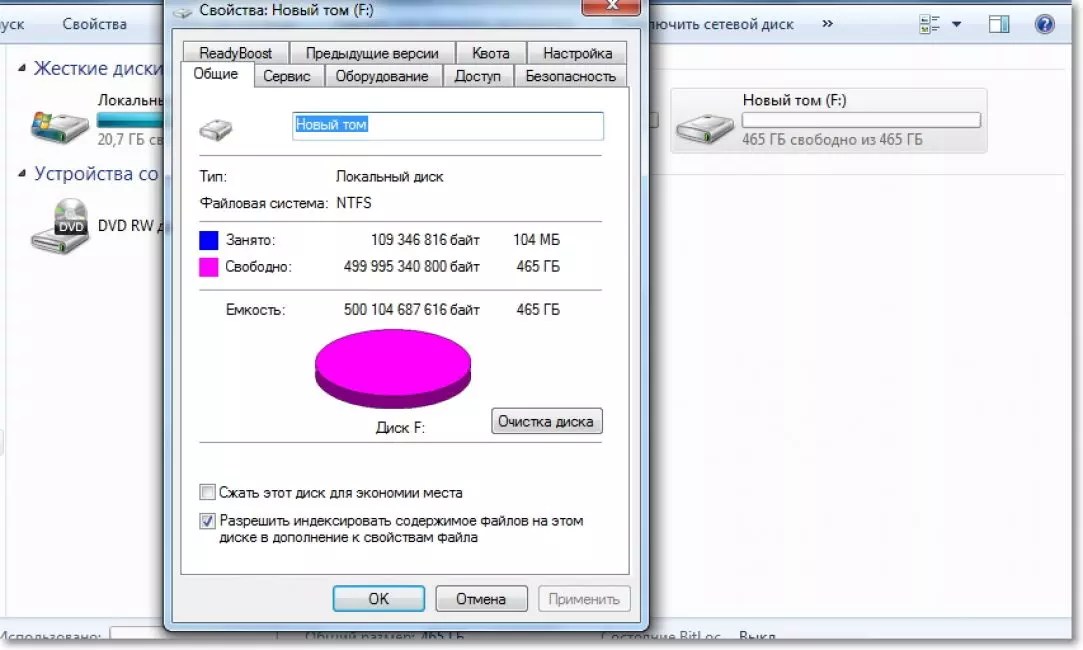 И также необходимо начать проверку диска на ошибки. Один из способов предусмотрен самой системой. Зайдите в свойства интересующего диска и выберите вкладку “Сервис”. Такая проверка может занять значительное количество времени.
И также необходимо начать проверку диска на ошибки. Один из способов предусмотрен самой системой. Зайдите в свойства интересующего диска и выберите вкладку “Сервис”. Такая проверка может занять значительное количество времени.
Также рекомендуют следить за состоянием “здоровых” дисков с помощью специальных сервисов и программ. Например, бесплатное приложение HDD Health поможет даже неопытному пользователю мониторить работу и возможности диска. Программа собирает и анализирует самые важные параметры, подает отчет в понятном для любого пользователя виде.
Когда проблемы с жестким диском уже начались или стали явно проявляться, то не стоит откладывать их решение, а лучше сразу обратиться к специалисту.
Какие программы используют для проверки работы жесткого диска и мониторинга?
Каждый современный жесткий диск имеет специальную встроенную систему , которая отвечает за его мониторинг. Она имеет название S.M.A.R.T. (Self-Monitoring, Analysis and Reporting Technology). Чтобы определить состояние жесткого диска, необходимо получить информацию, которую собрала эта система мониторинга. Для этого можно воспользоваться специально предназначенными для этого программами:
Чтобы определить состояние жесткого диска, необходимо получить информацию, которую собрала эта система мониторинга. Для этого можно воспользоваться специально предназначенными для этого программами:
- Viktoria — бесплатный сервис с множеством возможностей.
- CrystalDiskInfo — функционирует со всеми версиями Windows, более современное приложение для этих целей.
- Smartmontools — программа изначально создавалась для Linux, но на сегодня существует версия для Windows, которая имеет дополнительные функции автоматической установки, отправки уведомлений по mail и многое другое. Smartmontools включает утилиту командной smartctl строки и демона smartd. Дает возможность получать информацию и осуществлять мониторинг в режиме реального времени. Специальная надстройка HDD Guardian оценивает состояние жесткого диска, его температуру и тп.
Более детально о программах для мониторинга жестких дисков по ссылке.
Что делать, если одна из рассмотренных программ выявила проблему с жестким диском? Изначально необходимо принять меры по сохранению ценных данных. Программа сообщила, что диск в скором времени возможно сломается, поэтому доверять ему хранение информации больше не стоит. Конечно же, диски с ошибками вполне могут работать еще на протяжении месяцев, а в некоторых случаях даже лет, но использовать их стоит только для хранения информации, которую не жалко удалить. Помните, что восстановление жесткого диска не всегда возможно и реально. Поэтому для начала создайте резервную копию всей важной информации на другой диск, в облако, переносной жесткий диск и тп.
Программа сообщила, что диск в скором времени возможно сломается, поэтому доверять ему хранение информации больше не стоит. Конечно же, диски с ошибками вполне могут работать еще на протяжении месяцев, а в некоторых случаях даже лет, но использовать их стоит только для хранения информации, которую не жалко удалить. Помните, что восстановление жесткого диска не всегда возможно и реально. Поэтому для начала создайте резервную копию всей важной информации на другой диск, в облако, переносной жесткий диск и тп.
К большому сожалению, компьютеры несовершенны и жесткий диск может выйти из строя без каких либо уведомлений системы S.M.A.R.T. Поэтому, для того, чтоб не было утерянных фотографий или важных документов, запомните главное слово: БЭКАП. Именно он защитит Вас от потери данных в самый неподходящий момент. Зачем делать бэкап? Виды резервного копирования.
Вы используете операционную систему Линукс? Какие программы для резервного копирования в Linux наиболее популярны, более подробно в следующей статье.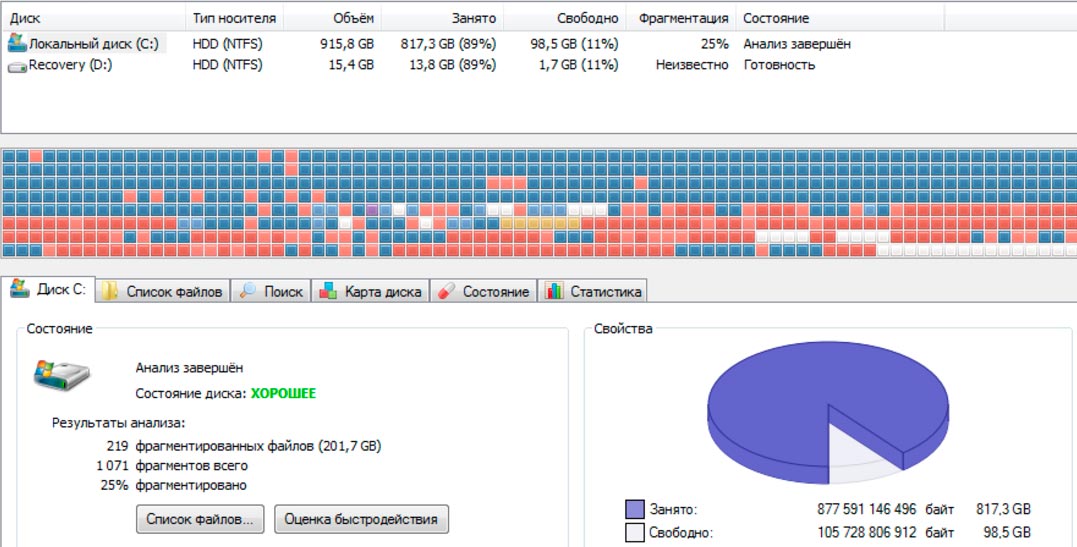
Как узнать состояние жесткого диска: сколько он еще прослужит
Приветствую всех читателей блога . Многих интересует вопрос — как устроен жесткий диск компьютера. Поэтому я решил посвятить этому сегодняшнюю статью.
Жесткий диск компьютера (HDD или винчестер) нужен для хранения информации после выключения компьютера, в отличие от ОЗУ (оперативной памяти) — которая хранит информацию до момента прекращения подачи питания (до выключения компьютера).
Жесткий диск, по-праву, можно назвать настоящим произведением искусства, только инженерным. Да-да, именно так. Настолько сложно там внутри все устроено. На данный момент во всем мире жесткий диск — это самое популярное устройство для хранения информации, он стоит в одном ряду с такими устройствами, как: флеш-память (флешки), SSD. Многие наслышаны о сложности устройства жесткого диска и недоумевают, как в нем помещается так много информации, а поэтому хотели бы узнать, как устроен или из чего состоит жесткий диск компьютера.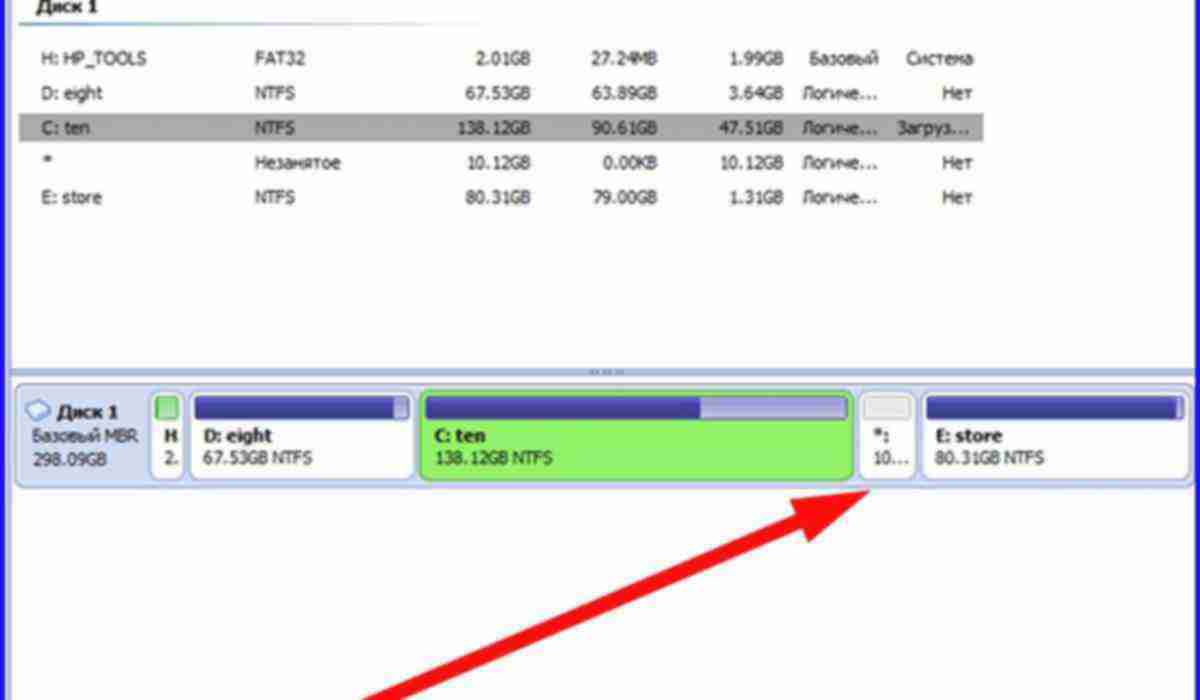 Сегодня будет такая возможность).
Сегодня будет такая возможность).
Устройство жесткого диска компьютера
Жесткий диск состоит из пяти основных частей. И первая из них — интегральная схема
, которая синхронизирует работу диска с компьютером и управляет всеми процессами.
Вторая часть — электромотор
(шпиндель), заставляет вращаться диск со скоростью примерно 7200 об/мин, а интегральная схема поддерживает скорость вращения постоянной.
А теперь третья, наверное самая важная часть — коромысло
, которое может как записывать, так и считывать информацию. Конец коромысла обычно разделен, для того чтобы можно было работать сразу с несколькими дисками. Однако головка коромысла никогда не соприкасается с дисками. Существует зазор между поверхностью диска и головкой, размер этого зазора примерно в пять тысяч раз меньше толщины человеческого волоса!
Но давайте все же посмотрим, что случится, если зазор исчезнет и головка коромысла соприкоснется с поверхностью вращающегося диска.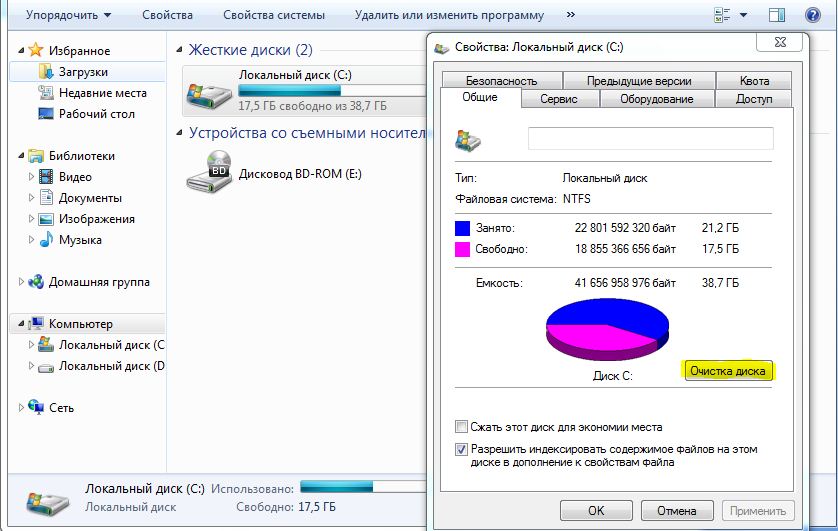 Мы все еще со школы помним, что F=m*a (второй закон Ньютона, по-моему), из которого следует, что предмет с небольшой массой и огромным ускорением — становится невероятно тяжелым. Учитывая огромную скорость вращения самого диска, вес головки коромысла становится весьма и весьма ощутимым. Естественно, что повреждение диска в таком случае неизбежно. Кстати, вот что случилось с диском, у которого этот зазор по каким то причинам исчез:
Мы все еще со школы помним, что F=m*a (второй закон Ньютона, по-моему), из которого следует, что предмет с небольшой массой и огромным ускорением — становится невероятно тяжелым. Учитывая огромную скорость вращения самого диска, вес головки коромысла становится весьма и весьма ощутимым. Естественно, что повреждение диска в таком случае неизбежно. Кстати, вот что случилось с диском, у которого этот зазор по каким то причинам исчез:
Так же важна роль силы трения, т.е. ее практически полного отсутствия, когда коромысло начинает считывать информацию, при этом смещаясь до 60 раз за секунду. Но постойте, где же здесь находится двигатель, что приводит в движение коромысло, да еще с такой скоростью? На самом деле его не видно, потому что это электромагнитная система, работающая на взаимодействии 2 сил природы: электричества и магнетизма. Такое взаимодействия позволяет разгонять коромысло до скоростей света, в прямом смысле.
Четвертая часть
— сам жесткий диск, это то, куда записывается и откуда считывается информация, кстати их может быть несколько.
Ну и пятая, завершающая часть конструкции жесткого диска — это конечно же корпус, в который устанавливаются все остальные компоненты. Материалы применяются следующие: почти весь корпус выполнен из пластмассы, но верхняя крышка всегда металлическая. Корпус в собранном виде нередко называют «гермозоной». Бытует мнение, что внутри гермозоны нету воздуха, а точнее, что там — вакуум. Мнение это опирается на тот факт, что при таких высоких скоростях вращения диска, даже пылинка, попавшая внутрь, может натворить много нехорошего. И это почти верно, разве что вакуума там никакого нету — а есть очищенный, осушенный воздух или нейтральный газ — азот например. Хотя, возможно в более ранних версиях жестких дисков, вместо того, чтобы очищать воздух — его просто откачивали.
Это мы говорили про компоненты, т.е. из чего состоит жесткий диск. Теперь давайте поговорим про хранение данных.
Назначение
НЖМД является наиболее совершенным и сложным устройством современного ПК. Его диски способны вместить много мегабайт информации, которая передается с большой скоростью. Основные принципы работы жесткого диска за время его существования остались практически неизменными. НЖМД помещен в герметичный металлический корпус, который защищает дисковод от частичек пыли и защищает накопитель от электромагнитных помех.
Его диски способны вместить много мегабайт информации, которая передается с большой скоростью. Основные принципы работы жесткого диска за время его существования остались практически неизменными. НЖМД помещен в герметичный металлический корпус, который защищает дисковод от частичек пыли и защищает накопитель от электромагнитных помех.
НЖМД служит для длительного хранения информации, при этом в процессе работы данные могут удаляться и записываться. Жесткий диск используется для хранения больших объемов информации. Емкость жестких дисков современных ПК составляет несколько терабайт.
Как и в каком виде хранятся данные на жестком диске компьютера
Данные хранятся в узких дорожках на поверхности диска. При производстве, на диск наносится более 200 тысяч таких дорожек. Каждая из дорожек разделена на секторы.
Карты дорожек и секторов позволяют определить, куда записать или где считать информацию. Опять же вся информация о секторах и дорожках находится в памяти интегральной микросхемы, которая, в отличие от других компонентов жесткого диска, размещена не внутри корпуса, а снаружи и обычно снизу.
Сама поверхность диска — гладкая и блестящая, но это только на первый взгляд. При более близком рассмотрении структура поверхности оказывается сложнее. Дело в том, что диск изготавливается из металлического сплава, покрытого ферромагнитным слоем. Этот слой как раз и делает всю работу. Ферромагнитный слой запоминает всю информацию, как? Очень просто. Головка коромысла намагничивает микроскопическую область на пленке (ферромагнитном слое), устанавливая магнитный момент такой ячейки в одно из состояний: о или 1. Каждый такой ноль и единица называются битами. Таким образом, любая информация, записанная на жестком диске, по-факту представляет собой определенную последовательность и определенное количество нулей и единиц. Например, фотография хорошего качества занимает около 29 миллионов таких ячеек, и разбросана по 12 различным секторам. Да, звучит впечатляюще, однако в действительности — такое огромное количество битов занимает очень маленький участок на поверхности диска. Каждый квадратный сантиметр поверхности жесткого диска включает в себя несколько десятков миллиардов битов.
Дело в том, что диск изготавливается из металлического сплава, покрытого ферромагнитным слоем. Этот слой как раз и делает всю работу. Ферромагнитный слой запоминает всю информацию, как? Очень просто. Головка коромысла намагничивает микроскопическую область на пленке (ферромагнитном слое), устанавливая магнитный момент такой ячейки в одно из состояний: о или 1. Каждый такой ноль и единица называются битами. Таким образом, любая информация, записанная на жестком диске, по-факту представляет собой определенную последовательность и определенное количество нулей и единиц. Например, фотография хорошего качества занимает около 29 миллионов таких ячеек, и разбросана по 12 различным секторам. Да, звучит впечатляюще, однако в действительности — такое огромное количество битов занимает очень маленький участок на поверхности диска. Каждый квадратный сантиметр поверхности жесткого диска включает в себя несколько десятков миллиардов битов.
Внешний и гибридный жёсткий диск
Внешние HDD ещё называют переносными, сами по себе такие носители информации являются обыкновенными жёсткими дисками, но в их основе лежит низкое электропотребление, ведь они подключаются к интерфейсам USB и IEEE 1394, а их размеры должны быть наименьшими, это: 1.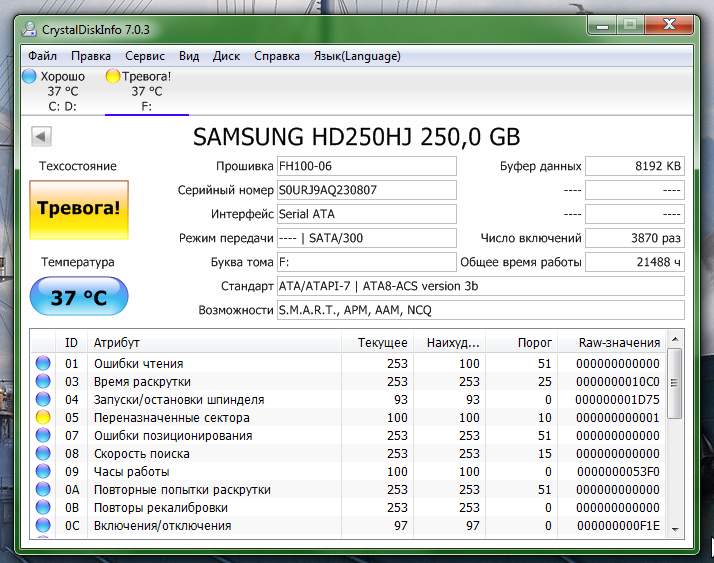 8 и 2.5 дюйма. Такие переносные устройства чаще всего имеют ударозащитный корпус и выполняют роль мобильный устройств хранения данных. Как же это удобно, когда необходимости взять всю нужную информацию с собой.
8 и 2.5 дюйма. Такие переносные устройства чаще всего имеют ударозащитный корпус и выполняют роль мобильный устройств хранения данных. Как же это удобно, когда необходимости взять всю нужную информацию с собой.
К гибридным HDD относятся те накопители в состав которой входит флешь память. Такие жёсткие диски можно назвать более быстрыми в обмене данных: при записи и чтение информации.
⇡#Расточительность магнитной записи
Намагниченность доменов жесткого диска, как и в середине двадцатого века, меняют с помощью магнитной головки, поле которой возбуждается переменным электрическим током и действует на магнитный слой через зазор. Также эта технология требует быстрого вращения пластин, прецизионного контроля положения головки и т.д. Двигатель и позиционер жесткого диска, а также управляющая ими электроника потребляют заметную мощность, да и стоят немало. Но главное — на само возбуждение магнитного поля тратится очень много энергии.
Расточительность стандартного метода магнитной записи трудно оценить, работая на персональном компьютере. Жесткие диски массовых серий даже при активной работе потребляют менее 10 Вт, что на фоне прочих комплектующих (100 Вт и более) почти незаметно. Но ваши взгляды сразу переменятся после посещения серверной комнаты какого-нибудь крупного банка, а чтобы получить впечатлений на всю оставшуюся жизнь, достаточно подойти к дисковой стойке суперкомпьютера. В шуме сотен и тысяч жестких дисков, обдувающих их вентиляторов и прецизионных кондиционеров становится понятно, сколько энергии в глобальном масштабе тратится на такую работу.
Жесткие диски массовых серий даже при активной работе потребляют менее 10 Вт, что на фоне прочих комплектующих (100 Вт и более) почти незаметно. Но ваши взгляды сразу переменятся после посещения серверной комнаты какого-нибудь крупного банка, а чтобы получить впечатлений на всю оставшуюся жизнь, достаточно подойти к дисковой стойке суперкомпьютера. В шуме сотен и тысяч жестких дисков, обдувающих их вентиляторов и прецизионных кондиционеров становится понятно, сколько энергии в глобальном масштабе тратится на такую работу.
Недаром для систем хранения данных энергоэффективность в списке характеристик выходит на первый план. Вот уже и Google переводит свои дата-центры на баржи в море (вот где настоящие офшоры!). Оказывается, охлаждение СХД забортной водой радикально сокращает операционные затраты, в первую очередь за счет экономии на кондиционерах.
Компактный мир
Конец 1970-х запомнился появлением первых домашних компьютеров. К сожалению, HDD для них в те времена были непозволительной роскошью и в подавляющем большинстве случаев в качестве постоянных накопителей использовались пленочные кассеты.
Изменилось все в 1980 году, когда компания Shugart Technology
, позже переименованная в
Seagate
, представила 5,25-дюймовый жесткий диск
ST-506
емкостью 5 МБ. Размером он был с пару дисководов и к ПК подключался через сторонний контроллер при помощи трех толстенных проводов.
Как ни странно, но в этот раз индустрия не стала тянуть кота за хвост и тут же ухватилась за новую идею. Даже IBM, и та в одной из своих первых по-настоящему популярных домашних систем — PC/XT
— использовала модель ST-506.
Ну а спустя всего три года фирма Rodime
сумела упаковать 10 МБ пластину и «иглу» в современный 3,5-дюймовый корпус и задать стандарт на следующие тридцать лет, в течении которых производители лишь наращивали плотности записи, скорости чтения/записи и пропускную способность интерфейсов.
Характеристики винчестеров
Технические показатели устройств влияют на качество их работы, долговечность, вместительность и цену.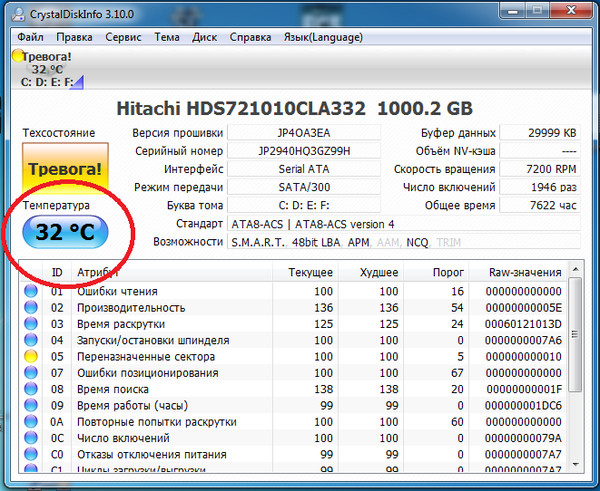 Основные — рассматриваются в таблице.
Основные — рассматриваются в таблице.
Интересно: внутренний AL14SEB030N отличается быстротой передачи информации — до 1568 мегабит в одно мгновение, а также «живучестью» — показатель наработки двигателя на отказ составляет две тысячи часов.
| Основные характеристики накопителей на магнитных носителях | |
| Объем | Измеряется в мегабайтах — Мб, гигабайтах — Гб, терабайтах — Тб. Показатель отображает максимальную вместимость пространства накопителя. |
| Современные HDD способны вмещать несколько терабайт данных. Оптимальный объем зависит от задач. Для системного диска хватает моделей до 1 Тб, для ресурсоемких графических программ, игр и мультимедиа нужно больше. | |
Примечание: обычно места на диске немного меньше, чем заявлено производителем, поскольку часть пространства занимает предустановленное ПО. Например, вместе с WD20EZRZ пользователь получает бесплатный доступ к софту для быстрого резервного копирования. | |
| Форм-фактор | 3,5-дюйма — стандартный вариант для стационарных сборок. |
| 2,5-дюйма — чаще устанавливается в сборки компактные или же в лэптопы. В настольный ПК такой девайс тоже станет, но здесь уже может понадобиться переходник. | |
| В большинстве современных корпусов есть специально отведенные места под жесткие носители информации разных форм-факторов. | |
| Время доступа к файлам и скорость записи данных | Влияют на производительность HDD диска. В характеристиках указывается среднее значение, которое необходимо аппарату для получения информационной единицы. Оно показывает, насколько быстро механизм накопителя будет считывать информацию. |
Чем выше показатель, тем быстрее жесткий носитель способен обработать запрос пользователя. За счет этого сокращается время, необходимое диску, чтобы записать информацию. Например, серверный 00WG700 способен передать 1,2 гигабита данных в секунду. | |
| Скорость вращения шпинделя | Измеряется в оборотах в минуту. Этот параметр, как и предыдущий, влияет на быстродействие винчестера: от скорости вращения зависит оперативность поиска трека с нужной информацией. |
| Для большинства пользовательских задач хватает диска, чей шпиндель совершает 5,4-7,2 тысячи оборотов в минуту. Но это не предел: встречаются устройства, шпиндели которых вращаются со скоростью до 15000 об./мин. Например, A03-D300GA2. Но для домашних ПК такая быстрота не нужна. Подобные «монстры» устанавливаются в серверы непрерывного действия. | |
| Объем буфера / кэш-памяти | Внутренняя память устройства, которая отвечает за обработку, управление и хранение файлов. Чем больше объем буфера, тем быстрее осуществляется процесс получения доступа к файлам. Диапазон данного параметра составляет около 16-256 МБ. |
Если магнитный носитель будет использоваться исключительно как хранилище информации, то переплачивать за самые высокие объемы, как у WD101PURZ, нет смысла.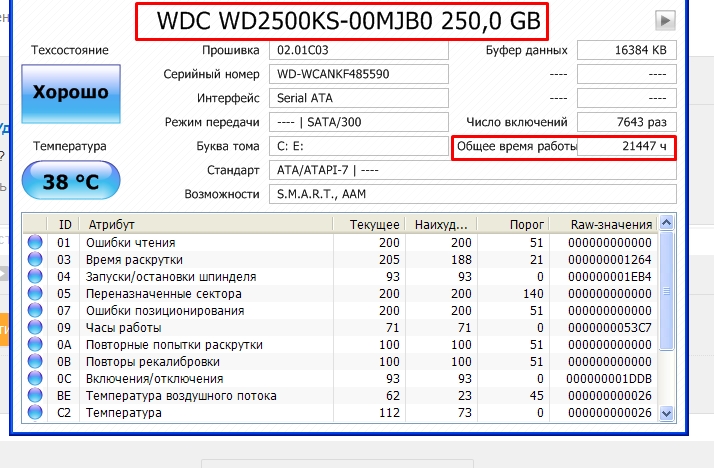 А вот если накопитель нужен как серверный — такой кэш пригодится. А вот если накопитель нужен как серверный — такой кэш пригодится. | |
| Износостойкость | Обозначается как интенсивность отказов. Внутри HDD находятся механические части, которые изнашиваются через определенный период эксплуатации. |
| В критических ситуациях механический износ становится причиной безвозвратной потери информации, которая хранится на устройстве. Нет возможности точно определить, какая из деталей подвижного механизма окажется выносливее, а какая придет в негодность первой. | |
| Однако в этой ситуации полагаться можно не только на отзывы пользователей об интересующей модели винчестера. Есть гарантия от производителя, а в характеристиках прописывается показатель наработки мотора на отказ, который измеряется в количестве часов. Например, у WD1003FZEX этот показатель составляет аж 300 тысяч часов. | |
| Способ установки / подключения | Внутренний накопитель подключается по SATA интерфейсу и устанавливается непосредственно в ПК или лэптоп.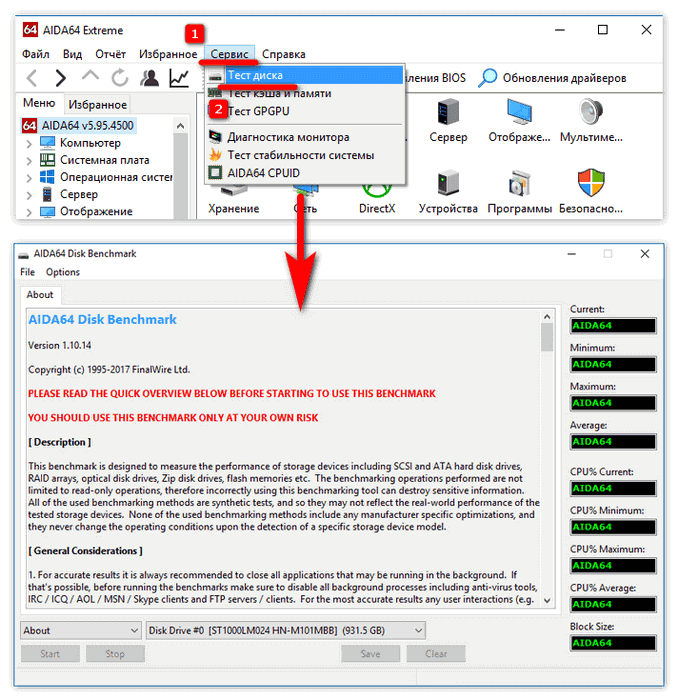 |
| Внешний магнитный носитель подключается к девайсу по USB, имеет прочный корпус, обеспечивающий защиту внутреннего механизма при встряске, ударах, падении, а также способствует снижению вибраций и шума, издаваемого механикой при активном режиме работы. | |
| Этот вариант отлично подходит в качестве резервного хранилища данных, или когда нужно перенести солидный объем информации, который флешка вместить не в состоянии. | |
| Интересно: внешний винчестер AC630 оснащен быстрым USB 3.1, а также заключен в крепкий противоударный корпус. | |
Полезно: Как отформатировать жесткий диск — стандартные инструменты и 6 специальных утилит
https://youtu.be/M18kQiLkUYo
Ремонт съёмного жёсткого диска — нюансы
К сожалению, единственный ремонт, который пользователь может выполнить в домашних условиях, ? это полное форматирование. Если жёсткий диск вышел из строя по причине битых секторов, то при форматировании они отбросятся, оставив только рабочие. Если же проблема более серьёзная, например, залипла головка или вышел из строя контроллер, то без профессиональной помощи тут не обойтись. Остаётся лишь дать несколько рекомендаций по правильному обращению:
Если же проблема более серьёзная, например, залипла головка или вышел из строя контроллер, то без профессиональной помощи тут не обойтись. Остаётся лишь дать несколько рекомендаций по правильному обращению:
- жёсткий диск плохо переносит перегрев, поэтому стоит внимательно относиться к условиям, в которых вынужден работать диск;
- не допускать ударов и падений устройства, пусть даже это SSD;
- первый признак нестабильной работы HDD – похрустывание и непривычные звуки. Чтобы не потерять данные, нужно срочно делать их резервную копию на другом носителе. Что касается SSD, то тут вообще никто не застрахован, он может выйти из строя в любую секунду;
- в общем, нужно аккуратней обращаться со своим электронным другом.
Если вы имеете какой-либо опыт обращения с различными видами жёстких дисков, то можете поделиться им с другими пользователями в комментариях.
Share Tweet Email Pin
⇡#Аdvanced Format и его применение
Вот уже более 20 лет все жесткие диски имеют одинаковый размер физического сектора: 512 байт.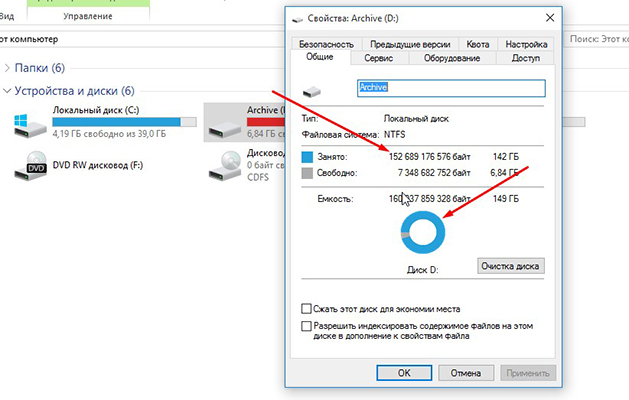 Это минимальная порция записи на диск, позволяющая гибко управлять распределением дискового пространства. Однако с ростом объема HDD все сильнее стали проявляться недостатки такого подхода — в первую очередь неэффективное использование емкости магнитной пластины, а также высокие накладные расходы при организации потока данных.
Это минимальная порция записи на диск, позволяющая гибко управлять распределением дискового пространства. Однако с ростом объема HDD все сильнее стали проявляться недостатки такого подхода — в первую очередь неэффективное использование емкости магнитной пластины, а также высокие накладные расходы при организации потока данных.
Поэтому диски большой емкости (терабайт и выше) стали производиться по технологии Advanced Format, которая оперирует «длинными» физическими секторами в 4096 байт. Разметка магнитных пластин под AF весьма выгодна для производителя: меньше межсекторных промежутков, выше полезная емкость дорожки и всей пластины (а это, наряду с магнитными головками, самый дорогой компонент HDD). Именно Advanced Format позволил выпустить на рынок недорогие винчестеры, столь популярные ныне у потребителей аудио- и видеоконтента. AF-дисками емкостью 1-3 Тбайт комплектуются не только компьютеры, но и масса внешних накопителей, сетевых хранилищ и медиаплееров.
Один из первых дисков 3,5″ с Advanced Format, выпущенный в 2009 г
Но даром ничего не дается, новые диски уже начинают приносить в ремонт. Похоже, надежность все-таки просела. Ведь единичный сбой диска или дефект поверхности портит теперь в 8 раз больше данных пользователя, чем обычно. При физическом секторе в 4 Кбайт и эмуляции «коротких» секторов в 512 байт не будет читаться от 1 до 8 секторов. Операционная система на это реагирует понятно как: авария, все пропало! В итоге мелкая проблема на пластинах вырастает для пользователя в зависание или чего еще хуже.
Похоже, надежность все-таки просела. Ведь единичный сбой диска или дефект поверхности портит теперь в 8 раз больше данных пользователя, чем обычно. При физическом секторе в 4 Кбайт и эмуляции «коротких» секторов в 512 байт не будет читаться от 1 до 8 секторов. Операционная система на это реагирует понятно как: авария, все пропало! В итоге мелкая проблема на пластинах вырастает для пользователя в зависание или чего еще хуже.
Я считаю, на дисках с AF не стоит держать ОС, прикладные программы и базы данных со множеством мелких файлов. Пока что их удел — мультимедийные данные, некритичные к выпадениям.
Что далее?
На смену работоспособным, в принципе, вечным и относительно уже недорогим устройствам пришли твердотелы SSD. Всё, чем он вам может не понравиться, это лишь его стоимость. Габариты, вес, скорость обмена данными, долговечность – преимущества этого хранилища перед предшественником неоспоримы.
Двигающихся и вращающихся частей нет, операции в физическом пространстве не ограничены, дефрагментация файловой системы на таком диске стремится к нулю – от этого понятия можно будет отказаться. Теми же остаются требования к броскам температуры. Так что принимаем к сведению: появилась возможность перейти на SSD – даже не размышляйте, берите. Старичок HDD пусть просто хранит информацию, выступая в качестве складского хозяйства. Это не статья о проблеме выбора между HDD и SSD, однако на данный момент различия между двумя типами дисков оформились примерно так:
Теми же остаются требования к броскам температуры. Так что принимаем к сведению: появилась возможность перейти на SSD – даже не размышляйте, берите. Старичок HDD пусть просто хранит информацию, выступая в качестве складского хозяйства. Это не статья о проблеме выбора между HDD и SSD, однако на данный момент различия между двумя типами дисков оформились примерно так:
Описание работы SSD выходит за рамки статьи, так что, если выбор всё-таки станет остро, можно принимать решение в пользу…
HDD:
- если деньги закончили начинаться
- … но объёмы нужны серьёзные
- вы привыкли к существующим скоростям работы в Windows (или другой ОС) и они вас устраивают.
SSD:
- если очень хочется посмотреть, как Windows “летает”
- вы не собираетесь хранить данные под десяток терабайт; 1-2 Тб хватит за глаза.
Успехов.
Какой средний срок службы у жесткого диска?
Средний срок службы внешних и внутренних HDD
Жесткий диск имеет ограниченный срок службы, так как при эксплуатации устройства на него оказывают воздействие многие факторы.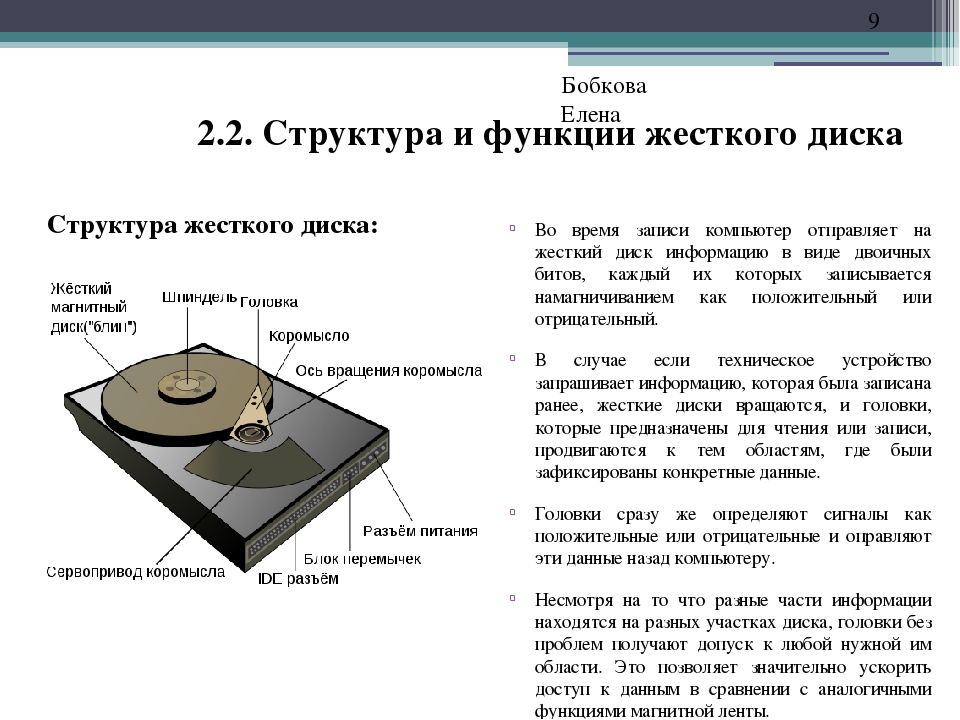 С нашими советами вы сможете увеличить количество рабочих часов HDD на отказ.
С нашими советами вы сможете увеличить количество рабочих часов HDD на отказ.
- Внешний жесткий диск может иметь максимальный срок службы в 10 лет. Негативное воздействие на работоспособность и, соответственно, скорый износ накопителя оказывает присутствие излишней влаги в окружающей среде, внешние воздействия и мощные магниты, которые могут находится недалеко от устройства.
- Внутренний жесткий диск, при этом, имеет срок службы от 5 до 10 лет, в зависимости от его размера и рабочего состояния. Срок эксплуатации зависит от нагрева, возникающего во время работы, и от того, насколько хорошо или плохо от накопителя отводится тепло. Выбору системного блока стоит уделять особое внимание, если хотите продлить жизнь ваших комплектующих.
- Если вы используете на своем компьютере твердотельный накопитель — можете рассчитывать на максимальный срок службы около 10 лет. Но помните, что жизнь SSD в отличии от HDD ограничена определенным количеством циклов перезаписи. Так что в теории SSD может не пережить более емкий и медленный жесткий диск.

- Облачное хранилище имеет почти бесконечный срок службы. Но в этом случае вы столкнетесь с определенными рисками, такими как, например, банкротство провайдера или хакерские атаки.
Правильная эксплуатация HDD поможет продлить срок его службы
Вы можете обеспечить максимальный срок службы жесткого диска, если будете использовать его правильно. Ниже мы подвели несколько советов для вас.
- Дефрагментация. Поскольку жесткий диск используется почти ежедневно, будет не лишним хотя бы раз в квартал проводить его дефрагментацию.
- Предупреждение перегрева. Жесткий диск не должен слишком нагреваться при нормальной работе, иначе срок его службы значительно снижается. Не забывайте следить за температурой жесткого диска и, при необходимости, обновите систему охлаждения в системном блоке или на боксе внешнего HDD. Зачастую бывает достаточно просто почистить внутренности вашего компьютера.
- Ремонт поврежденного диска.
 Если вы считаете, что диск неисправен, можете проверить его специальными утилитами и отремонтировать. Иногда перемагничивание секторов позволяет вернуть в жизни HDD, который начал «сыпаться». Хотя, мы не рекомендуем хранить на таких накопителях важные данные. Лучше сразу заменить их и не играть с судьбой.
Если вы считаете, что диск неисправен, можете проверить его специальными утилитами и отремонтировать. Иногда перемагничивание секторов позволяет вернуть в жизни HDD, который начал «сыпаться». Хотя, мы не рекомендуем хранить на таких накопителях важные данные. Лучше сразу заменить их и не играть с судьбой. - Оптимизация SSD. Те, кто использует твердотельные накопители смогут найти на страницах нашего сайта советы по оптимизации SSD, которые не только позволят увеличить срок их эксплуатации, но и немного улучшить их работу в целом.
Читайте также:
Как проверить жесткий диск на ошибки через БИОС
Жесткий диск, как и большинство комплектующих в системном блоке или ноутбуке, имеет определенный эксплуатационный срок. Когда он заканчивается, винчестер начинает глючить, издавать странные звуки. В некоторых случаях он может сгореть, что чаще всего приводит к безвозвратной потере данных.
Проверка данного устройства на ошибки является актуальной не только при возникновении первых тревожных признаков, но и для предупреждения непредвиденного выхода из строя (например, при покупке нового устройства или б/у). В зависимости от типа обнаруженных ошибок, можно сделать вывод о работоспособности жесткого диска и о том, сколько ему осталось жить. Быстро проверить винчестер можно с помощью тестирования специальными программами.
В зависимости от типа обнаруженных ошибок, можно сделать вывод о работоспособности жесткого диска и о том, сколько ему осталось жить. Быстро проверить винчестер можно с помощью тестирования специальными программами.
Основные ошибки в работе жесткого диска
Ухудшение работы винчестера проявляется по-разному: странные звуки (скрежет, потрескивание), резкое уменьшение скорости чтения/записи (долго открывает файлы, зависает) или исчезновение некоторых папок. Все это возникает из-за физических или логических ошибок.
К физическим ошибкам относится нарушение целостности поверхности жесткого диска, например, если он падал. Обычно из-за этого появляются битые сектора, которые становятся нечитабельными. В случае, если в таких секторах были записаны какие-то файлы операционной системы, она начинает давать сбой уже при включении ПК.
Заводской брак возможен, хоть и в наименьшей степени.
«К физическим дефектам относят и оксидирование (окисление) контактных площадок на плате.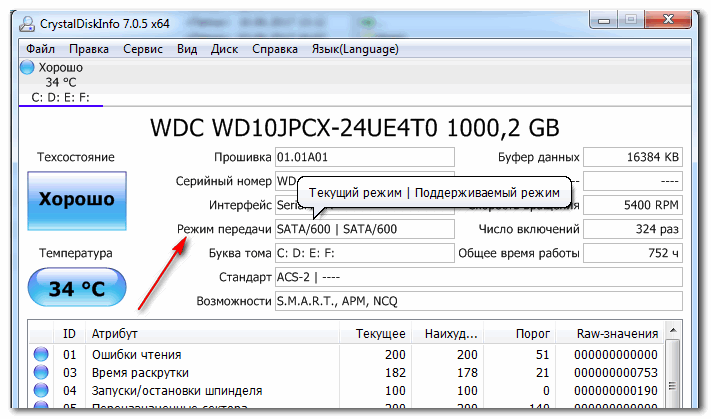 Это одна из причин, по которой диск издает треск и тормозит».
Это одна из причин, по которой диск издает треск и тормозит».
Логическими ошибками называют повреждение файловой системы, которая располагается на HDD. Она отвечает за расположение всех записываемых файлов, их перемещение и доступ к ним. Одним из признаков повреждения файловой системы (если OS была записана именно на этот диск) является многократная перезагрузка компьютера и появление так называемого синего экрана. Также неполадки могут появляться, если:
- расшатался разъем подключения кабеля;
- кабель SATA не плотно зафиксирован в гнезде диска или материнской платы;
- магнитная головка падает на поверхность пластины и царапает защитный слой;
- внутрь жесткого диска попадает пыль;
- перегорает электроника из-за выключения ПК от кнопки питания или частых сбоев в электропитании.
Как проверить скорость жесткого диска
Одним из признаков ухудшения работы HDD является уменьшение скорости записи или чтения (для пользователя это выглядит как более долгое открывание файлов на компьютере или их запись). В этом случае рекомендуется проверить скорость жесткого диска и выявить неполадку. Это можно сделать несколькими способами: встроенным функционалом ОС или сторонними программами.
В этом случае рекомендуется проверить скорость жесткого диска и выявить неполадку. Это можно сделать несколькими способами: встроенным функционалом ОС или сторонними программами.
В Windows 7 и в более поздних версиях можно найти WinSAT — встроенную утилиту, позволяющую проверить на скорость твердотельные накопители (в том числе USB-флешки и SSD). Она будет полезна при покупке нового ПК, а также если у вас нет возможности скачать и установить специализированный софт.
Чтобы запустить тест через WinSAT, нужно через командную строку прописать команду «winsat disk». По завершению проверки результаты тестирования скорости будут показаны в отдельном окне. Кроме этого показателя, возле каждого диска будет стоять индекс производительности, определяемый системой, как в окне свойств ОС.
Одной из самых простых и популярных бесплатных программ для теста скорости HDD является CrystalDiskMark. Программа работает даже на Windows XP. По завершению тестирования пользователь видит две колонки: в первой скорость чтения, а во второй скорость записи. Также для проверки можно использовать более информативные утилиты, например:
Также для проверки можно использовать более информативные утилиты, например:
- CrystalDiskInfo;
- HD Tune;
- HDDlife;
- Hard Disk Sentinel.
Проверка через BIOS
Многие современные версии БИОС имеют встроенный функционал для автотеста жестких дисков. При включении компьютера нужно нажать соответствующую клавишу вызова экранного меню (обычно это Del, F2, Esc или F8). Далее с помощью клавиш влево-вправо нужно переключиться на вкладку, где располагается «Primary Hard Disk Self Test» (нужный нам автотест). Сначала выполняется быстрая, затем детальная проверка. По результатам этих тестов можно сделать выводы о работоспособности устройства.
«Неопытным пользователям не рекомендуется осуществлять проверку через БИОС, поскольку это сложное обеспечение для работы с оборудованием компьютера напрямую».
Через DOS можно проводить более сложные и информативные проверки с помощью вспомогательных программ, таких как:
- Seagate SeaTools;
- HDD Scan;
- Victoria HDD.

Они способны более подробно описать суть обнаруженных ошибок или багов и по возможности устранят их. Например, утилита Seagate SeaTools без вреда для данных на диске проводит тщательную диагностику по целому ряду параметров. Наиболее глубокая проверка может занимать до 4 часов. Важно, чтобы диск не был разделен на разделы, поскольку ОС не сможет его обнаружить. Также проблемы с тестированием могут возникнуть, если HDD не отформатирован.
Проверка жесткого диска на ноутбуке
Проверить жесткий диск на исправность на лэптопе можно с помощью командной строки по методу, описанному выше, а также через БИОС, если такая возможность предусмотрена системой. Еще одним вариантом базового теста является диагностика непосредственно через «Мой компьютер». Нужно выбрать соответствующий диск, затем правой кнопкой мыши вызвать «Свойства», далее переключиться на вкладку Сервис и отметить галочками те два пункта, которые появились на мониторе.
После нажатия кнопки «Пуск» потребуется перезагрузка компьютера. При новой загрузке системы начнется тест. В зависимости от объема винчестера и его технических данных, проверка может занять от нескольких минут до одного часа.
При новой загрузке системы начнется тест. В зависимости от объема винчестера и его технических данных, проверка может занять от нескольких минут до одного часа.
При покупке нового жесткого диска для ноутбука обязательно осмотрите его внешне. Порт входа для кабеля должен быть крепкий, а на крышке не должно быть царапин или сколов. При переворачивании диска внутри ничего не должно болтаться (можно определить на слух). Если проверить винчестер на работоспособность при покупке нет возможности, обязательно сделайте это самостоятельно по приходу домой с помощью специальных утилит.
Какой программой лучше делать проверку
Существует большой выбор программ для комплексной проверки, восстановления и обслуживания жестких дисков. Наиболее популярные из них — Victoria, Seagate SeaTools, Western Digital Data Lifeguard Diagnostic, HDD Scan.
Victoria
Это профессиональная утилита для диагностики винчестера на ПК и ноутбуках с помощью специальных тестов. Она способна не только находить неполадки, но и устранять их. Программа может похвастаться высокой функциональностью:
Она способна не только находить неполадки, но и устранять их. Программа может похвастаться высокой функциональностью:
- до пяти режимов диагностики;
- устранение сбоев;
- отображение нестабильных участков диска;
- оценка производительности носителя;
- чтение паспорта HDD и предоставление детальной информации о нем.
Seagate SeaTools
Продвинутая многофункциональная утилита находит любые неисправности и успешно устраняет их, например: несовместимость оборудования, повреждение файловой системы диска (в том числе вредоносным ПО и вирусами), ошибки вследствие установленных драйверов. Также программа работает с любыми типами винчестеров (SCSI, PATA или SATA) и показывает все данные о них (скорость вращения, чтения и записи, температуру и др.).
Если вы хотите попытаться самостоятельно исправить обнаруженные ошибки, то Seagate SeaTools является оптимальным решением. С помощью программы, например, можно восстановить жесткий диск с поврежденными секторами. Она обладает простым интерфейсом и требует от пользователя минимум действий.
С помощью программы, например, можно восстановить жесткий диск с поврежденными секторами. Она обладает простым интерфейсом и требует от пользователя минимум действий.
Western Digital Data Lifeguard Diagnostic
С помощью данной программы можно с высокой точностью проверить жесткий диск на битые сектора и прочие неисправности. Она позволяет просматривать информацию SMART, проводить наиболее глубокое и безвозвратное форматирование, подробно видеть результаты проверки. Преимущества Data Lifeguard Diagnostic:
- доступна версия портативная и для ПК;
- широкий функционал;
- простой и понятный интерфейс.
HDD Scan
Утилита характеризуется высокой точностью и позволяет проводить тесты различной сложности: линейная верификация, чтение, запись, случайное чтение, чтение и анализ таблиц логов с дисков, монитор температуры. Также программа обладает многими дополнительными возможностями. Она читает не только IDE, SATA и SCSI, но и USB-флешки, SSD, а также позволяет просматривать показатели SMART атрибутов и подробный отчет.
Она читает не только IDE, SATA и SCSI, но и USB-флешки, SSD, а также позволяет просматривать показатели SMART атрибутов и подробный отчет.
При возникновении потребности увеличить объемы памяти на компьютере, никак не обойтись без покупки нового винчестера. Многих пользователей ценовая политика данных устройств может не устроить. В связи с этим бу жесткие диски пользуются большим спросом. Они способны не только расширить объемы свободного места, но и увеличить скорость работы ПК в целом. Как правило, бывшие в употреблении накопители имеют отличные эксплуатационные качества и готовы прослужить вам не один год.
Утилита Chkdsk для проверки жесткого диска
Возможно вам приходилось видеть следующее на мониторе.
Некоторые воспринимают это за синий экран смерти 🙂Но на самом деле это работа встроенной в Windows утилиты Chkdsk. Утилита Chkdsk автоматически срабатывает при аварийном незапланированном выключении компьютера.
Chkdsk
Например выключили свет, или компьютер завис и вы его выключили. Chkdsk занимается таким полезным делом как проверка файловой системы вашего жесткого диска при подобных сбоях.
Кроме проверки и восстановления файловой системы утилитка умеет определять битые сектора вашего диска (те на которых запись и считывание информации невозможно).
В случае определения оных, система их пометит и больше не будет тревожить битые места вашего жесткого диска. Удобно правда.
Самое главное что работа самой утилиты Chkdsk в принципе автоматизирована и не требует никаких установок и настроек.
Но в Windows бывают ситуации, типа синих экранов смерти, когда утилита может и не сработать, над этим кстати вирусы могут постараться. В таком случае будет полезным воспользоваться утилиткой Chkdsk вручную. О том как это, сделать мы сейчас и поговорим.
Если после сбоев Windows загружается нормально, то следует воспользоваться самым простым способом.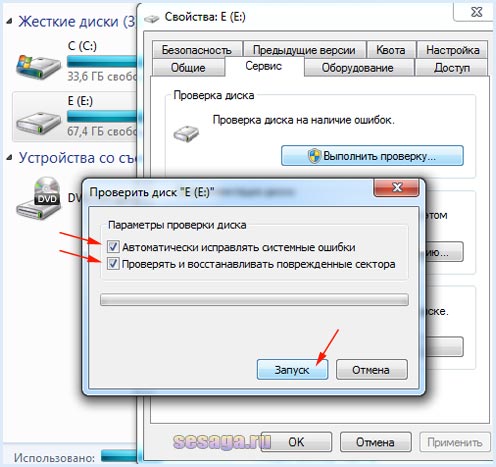 В случае более серьезных проблем, вам поможет компьютерная помощь в Москве. Заходим в св-ва любого диска, выбираем сервис и нажимаем кнопочку «Выполнить проверку»
В случае более серьезных проблем, вам поможет компьютерная помощь в Москве. Заходим в св-ва любого диска, выбираем сервис и нажимаем кнопочку «Выполнить проверку»
Отмечаем оба пункта и нажимаем запуск.
Сама проверка может начаться после перезагрузки. Поэтому можете не пугаться в случае если изначально проверку выполнить не удастся.В некоторых случаях (когда максимум грузится консоль), можно воспользоваться командой:
chkdsk c: /f
эта команда аналогична тому что мы делали на картинке.
Если у вас несколько дисков, то проверьте все используя поочередно программу, заменяя лишь букву диска. Например, после диска C:/ обычно идет D:/. Команда будет выглядеть вот так:
chkdsk d: /f
напоминаю что попасть в консоль вы можете через меню Пуск →Выполнить → cmd.
В случае если после выполнения команды chkdsk c: /f у вас появится сообщение о том, что диск занят другим приложение и проверка возможна после перезагрузки системы с вариантами выбора [Y(да)/N(нет)]нажимаем ”Y” и давим Enter.
Как я писал в статье о дефрагментации.
Операции проверки и оптимизации жесткого диска оказывают на него повешенную нагрузку, поэтому не злоупотребляйте этим чтобы ваш жесткий диск не вышел из строя раньше времени.
Также при частом появлении этой утилиты перед запуском стоит задуматься о резервном копировании ваших важных личных данных, так как возможно вашему жесткому диску осталось не долго мучатся.
Кстати о том как узнать сколько осталось жить вашему жесткому диску, я напишу в ближайшей статье. Подпишитесь на обновления чтобы не пропустить. Удачи 🙂
👆Как продлить жизнь старому жесткому диску | Жесткие диски | Блог
Жесткий диск является самым сложным механическим элементом наших компьютеров и ноутбуков. Ведь внутри него находится пакет из дисков, покрытых магнитным материалом и вращающихся с большой скоростью. А считывающие и записывающие информацию головки парят над дисками на расстоянии всего несколько нанометров. Поддерживается зазор между считывающей головкой и магнитным диском только за счет потока воздуха.
Поддерживается зазор между считывающей головкой и магнитным диском только за счет потока воздуха.
Что такое переназначенные сектора и почему они появляются?
Из-за особенностей конструкции, жесткий диск чрезвычайно уязвим к тряске, ударам и вибрации в рабочем состоянии. Достаточно один раз задеть ногой работающий компьютер так, чтобы он качнулся, или с грохотом поставить включенный ноутбук на стол и все — головка жесткого диска задевает поверхность «блина» и царапает его.
В результате магнитная поверхность повреждается, файлы с испорченного участка перестают считываться.
Жесткий диск постоянно производит самодиагностику, занося множество параметров работы в данные S.M.A.R.T. (система самодиагностики жесткого диска). И такие испорченные участки магнитной поверхности он помечает как «поврежденный сектор» или «bad block».
Но возникнуть поврежденные сектора могут не только из-за тряски и толчков диска, но и из-за постепенного износа и деградации механизмов жесткого диска, когда отслоившиеся частички магнитного слоя попадают между головкой и «блином», вызывая лавинообразное появление поврежденных секторов.
Усугубляет ситуацию слишком высокая или низкая температура жесткого диска, а также ее резкие перепады.
Вышеописанные поврежденные сектора являются физическими, то есть они присутствуют в виде повреждений магнитной поверхности. Но бывают и логические поврежденные сектора, которые появляются на диске в результате сбоя программного обеспечения, окисления контактов на плате, плохого электропитания или поврежденного кабеля передачи данных.
В любом случае, у жесткого диска имеется резервная область магнитной поверхности, и он переназначает испорченный сектор из нее. Теперь при обращении к нему головка жесткого диска будет считывать и записывать сектор из резервной области.
В параметрах S.M.A.R.T. увеличится значение Reallocated Sector Count — это количество переназначенных секторов. Также может увеличиваться значение Reallocated Event Count.Этот параметр напрямую связан с Reallocated Sector Count, но иногда его рост может происходить отдельно.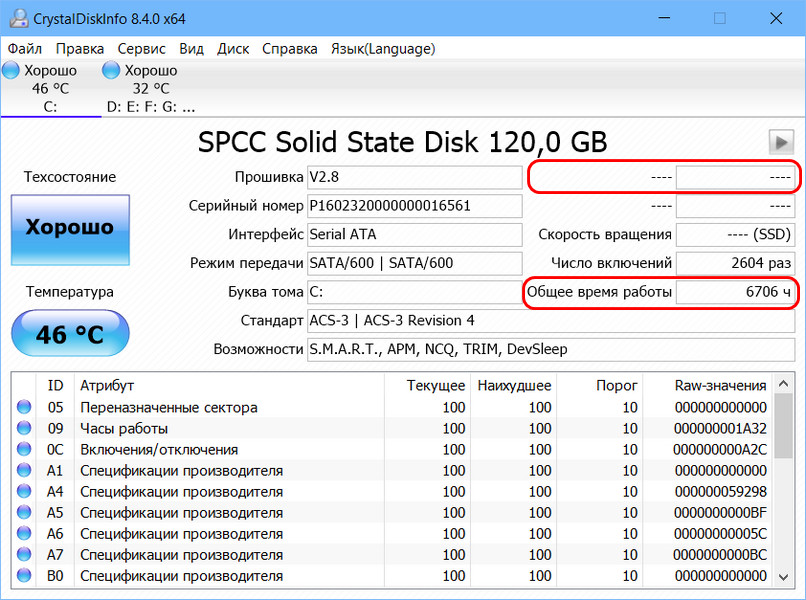 Например, в случаях, когда жесткому диску удалось все-таки прочитать сбойный сектор.
Например, в случаях, когда жесткому диску удалось все-таки прочитать сбойный сектор.
Еще один важный параметр S.M.A.R.T., указывающий на здоровье диска, это Current Pending Sector Count. Это количество нестабильных секторов, которые то читаются, то нет.
Какими программами определить наличие переназначенных секторов?
Давайте рассмотрим программы, которыми удобно просматривать данные S.M.A.R.T. и следить за здоровьем своего жесткого диска.
Одна из самых популярных бесплатных программ — CrystalDiskInfo.
Программа очень удобна и проста, вам даже не обязательно вникать в подробности данных S.M.A.R.T..
Программа напишет состояние диска в виде большой кнопки «Техсостояние», которая будет иметь вид «Хорошо» и синий цвет, при проблемах с диском она изменит цвет на желтый и надпись на «Тревога».
Красный цвет кнопки и надпись «Тревога» говорит о критическом состоянии жесткого диска.
Вот, как пример, один из моих жестких дисков с переназначенными секторами.
Вывод данных по умолчанию идет в шестнадцатиричной системе, однако его можно перенастроить в десятичную.
Еще одна неплохая программа контроля жестких дисков — это условно-бесплатная HD Tune.
Это неплохая альтернатива CrystalDiskInfo, у которой более строгие критерии оценки здоровья жесткого диска.
Вот, как пример, тот же самый диск с переназначенными секторами, в HD Tune.
Как предотвратить появление переназначенных секторов и продлить жизнь жесткого диска
Первое и самое главное правило —никаких толчков и вибраций устройства во включенном состоянии!
Ставьте компьютер так, чтобы об него не задевали дети или домашние животные.
Особое внимание проявите к ноутбуку с жестким диском, старайтесь не перемещать его во включенном состоянии. Если вы используете его на диване или на коленях, поднимайте и ставьте его плавно.
Если вы используете его на диване или на коленях, поднимайте и ставьте его плавно.
Второе правило — в идеале температура жесткого диска должна быть от 20 до 40 градусов. Очень желательно поставить напротив жесткого диска вентилятор в корпусе ПК.
При проветривании зимой, если компьютер стоит рядом с окном, температура жесткого диска может резко упасть, что крайне нежелательно. Отключайте компьютер перед проветриванием.
Сохранение важной информации
У каждого из нас на компьютерах есть информация, которая крайне ценна: семейный фото/видео альбом, какие-то работы, рисунки, тексты и т. д. Зачастую при отказе жесткого диска эта бесценная информация теряется навсегда.
Всегда дублируйте важную информацию на отдельный носитель: внешний жесткий диск, флешки, dvd-диски, облака.
Если же S.M.A.R.T. вашего жесткого диска показывает ошибки, то сохранение важной информации — это первоочередное, что вы должны сделать.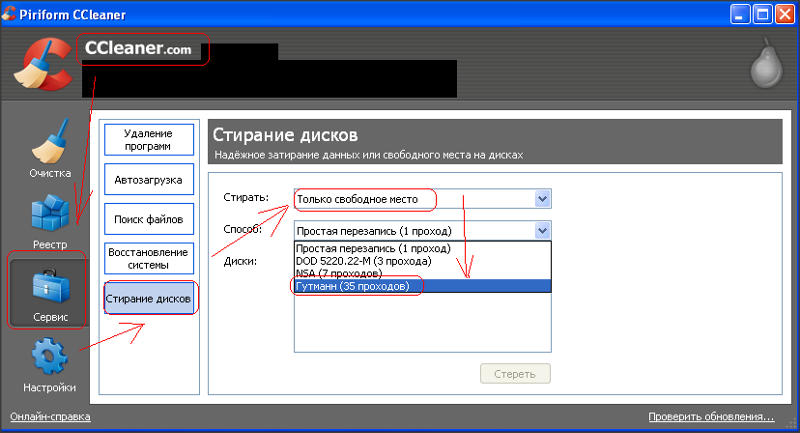
Практически любой почтовый сервис сейчас предлагает услуги облачного хранения данных: google.com, mail.ru, yandex.ru. Если у вас есть почта на каком-то из этих сервисов, то есть и облако, на которое можно сохранить важные данные.
Очень удобно подключать облака в компьютер через программу от mail.ru — «Диск-О:». При запуске Диск-О: облака будут видны в проводнике компьютера как обычные диски. В этой статье мы подробно сравнивали возможности разных облачных сервисов.
Исправление переназначенных секторов
Сразу стоит отметить, что физически поврежденные сектора на жестком диске исправить мы никак не сможем. А его ремонт, как правило, обходится гораздо дороже самого накопителя. Поэтому единственное, что мы можем сделать в домашних условиях — это исправить плохие сектора, появившиеся в результате программного сбоя или плохого питания диска.
Поможет нам в этом бесплатная утилита Victoria HDD/SSD. На сайте разработчиков можно скачать версию 5.27.
Программа имеет массу возможностей для диагностики жестких дисков, но обращаться с ней нужно крайне осторожно, понимая, что и зачем вы делаете. И, конечно, вся ценная информация на диске должна быть сохранена в другое место.
Для начала выберем диск в правой части окна программы.
Можно посмотреть атрибуты S.M.A.R.T.
Если нажать на кнопку «Тестирование», мы попадаем в окно проверки поверхности диска.
Сканирование диска занимает очень продолжительное время, однако из-под Windows сканировать системный диск не рекомендуется, так как результаты могут быть некорректны. В идеале, программу лучше запускать с загрузочной флешки.
Сканируя диск, Victoria HDD/SSD помечает сектора цветами, меняющимися в зависимости от состояния сектора.
- Серый цвет – сектор в идеальном или хорошем состоянии.

- Зеленый цвет – время чтения сектора чуть больше, но не выходит за пределы нормы.
- Оранжевый цвет – сектор читается очень плохо, кандидат в переназначенные сектора.
- Красный цвет – сектор сильно поврежден, прочитать его не удается.
- Синий цвет с крестом – сектор невозможно прочитать, и он вызывает сбои.
Перед запуском теста нужно выбрать один из четырех способов, которым Victoria HDD/SSD будет лечить сектора.
- Игнор (Ignore) – Victoria HDD/SSD делает сканирование без восстановления секторов жесткого диска.
- Починить (Remap) – замена плохих секторов жесткого диска секторами из резервной области.
- Обновить (Refresh) – сканирование с попыткой восстановления плохих секторов программным методом.
- Стереть (Erase) – Victoria HDD/SSD перезаписывает плохие сектора диска с помощью низкоуровневого форматирования. Этот метод стоит использовать только тогда, когда режимы «Починить» и «Обновить» не помогли восстановить жесткий диск.

Для лечения переназначенных секторов надо запустить тест поверхности в режиме «Починить». Если после него останутся поврежденные сектора, то запустить тест в режиме «Обновить». На больших по объему дисках тестирование может занять несколько часов.
Как использовать жесткий диск, если лечение не помогло
Не стоит питать особых надежд на исправление всех дефектов. Обычно диск так и остается с переназначенными секторами. Но это совсем не приговор. Каждый случай индивидуален и бывает, что диск с повреждениями работает еще очень долго.
К примеру, указанный выше диск с поврежденными секторами, мне отдали «на выброс» шесть лет назад, однако с хорошим обдувом и без вибраций переназначенные сектора перестали увеличиваться в количестве, и диск нормально работает.
Конечно, доверять важную информацию такому диску не стоит. Однако у нас на компьютерах достаточно временной, не слишком важной информации, которую можно хранить на таких дисках, как на дополнительных.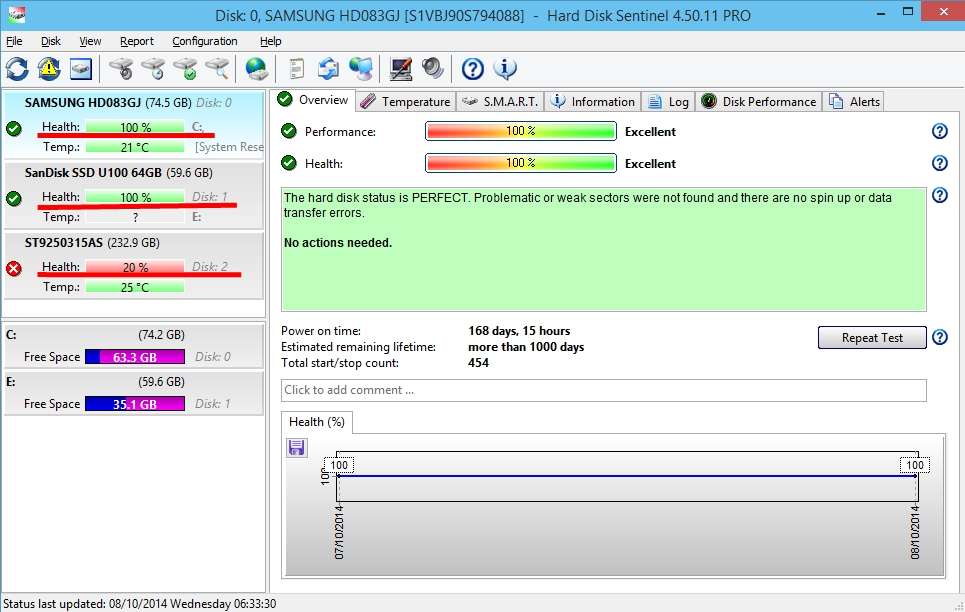 Например, файл подкачки, сохраненные образы системы Windows, коллекция игр Steam, временные видео с видеорегистратора и так далее.
Например, файл подкачки, сохраненные образы системы Windows, коллекция игр Steam, временные видео с видеорегистратора и так далее.
Как вариант, можно использовать такой диск как внешний для просмотра, например, видео и фильмов на телевизоре или для передачи информации знакомым. Такой диск не так жалко потерять или испортить окончательно, ведь его стоимость на вторичном рынке равна почти нулю, а надежность под сомнением. Однако как средство переноса и хранения не слишком важной информации он вполне может поработать.
Бывают внешние боксы как для обычных 3.5″ дисков, так и для ноутбучных 2.5″. Обязательно выбирайте бокс с интерфейсом USB 3.0 и выше.
Главное — помнить, что важную информацию обязательно надо дублировать, и тогда отказ жесткого диска вам будет не страшен. И если вы берете качественные жесткие диски с большим сроком гарантии и пользуетесь ими аккуратно, то переживать по поводу его выхода из строя в гарантийный период не стоит.
Каков срок службы жестких дисков? Срок службы и признаки отказа
Жесткие диски (HDD) и твердотельные накопители (SSD)
Два самых популярных типа жестких дисков имеют разную продолжительность жизни. Мой коллега недавно написал информативный пост в блоге, в котором подробно описал разницу между жесткими дисками и твердотельными накопителями, который может предоставить вам обширную информацию. Но здесь я коснусь того, как долго прослужит каждый тип.
Мой коллега недавно написал информативный пост в блоге, в котором подробно описал разницу между жесткими дисками и твердотельными накопителями, который может предоставить вам обширную информацию. Но здесь я коснусь того, как долго прослужит каждый тип.
Жесткие диски Физически записывают код на пластину жесткого диска в приводе.Поскольку внутри жестких дисков очень мало движущихся частей, они более уязвимы к физическим сбоям, чем твердотельные накопители. Вы найдете жесткие диски в большинстве настольных компьютеров и ноутбуков.
В твердотельных накопителяхдля сохранения данных используется флэш-память. Твердотельные накопители дороже, но и надежнее жестких дисков. В SSD нет движущейся пластины, поэтому они не подвержены более традиционным сбоям жесткого диска. Однако SSD по-прежнему использует конденсатор и блоки питания, которые могут работать неправильно.
Способы предотвратить сбой жесткого диска
Вы можете защитить себя от сбоя жесткого диска, приняв некоторые меры предосторожности. Первый шаг — создать резервную копию. Имея завершенную текущую резервную копию, вы защищаете себя от потенциальной потери данных. Чтобы узнать, как правильно поддерживать резервную копию, ознакомьтесь с полным руководством по резервному копированию данных для домашних и профессиональных пользователей.
Первый шаг — создать резервную копию. Имея завершенную текущую резервную копию, вы защищаете себя от потенциальной потери данных. Чтобы узнать, как правильно поддерживать резервную копию, ознакомьтесь с полным руководством по резервному копированию данных для домашних и профессиональных пользователей.
Следующим шагом является защита среды вокруг жесткого диска от угроз. Многие вещи могут нарушить работу жесткого диска.К ним относятся пыль, жара, погода, кража, скачки напряжения и опасности во время путешествия.
Наконец, замените жесткий диск через 3-5 лет. Как вы только что прочитали, жесткие диски со временем выходят из строя. Перенося данные на новый жесткий диск, вы создаете избыточность данных и даете себе больше времени для безопасного хранения данных.
Признаки неисправности жесткого диска
Есть множество неявных признаков того, что ваш жесткий диск может выйти из строя. Будьте осторожны, если ваш компьютер замедляется, часто зависает или отображает предупреждение о поврежденных данных или битых секторах. Вредоносные вирусы и неправильное завершение работы также могут повлиять на ваш жесткий диск.
Вредоносные вирусы и неправильное завершение работы также могут повлиять на ваш жесткий диск.
Для диагностики вы можете попробовать запустить компьютер в безопасном режиме. Или, чтобы получить универсальное программное обеспечение для защиты жесткого диска Mac, попробуйте Drive Genius 6, предпочтительный инструмент панели Apple Genius Bar. Программное обеспечение автоматизирует безопасность вашего жесткого диска, сканируя логические и физические проблемы. Он может исправить проблемы с каталогом и ошибки согласованности. Новейшая функция — это защита от вредоносных программ, которая проверяет ваши новые загрузки и старые файлы на предмет известных вредоносных программ.
Но если вы заметили странный щелчок или скрежет, исходящий от жесткого диска, возможно, это физический сбой. Обязательно выключите жесткий диск, чтобы избежать дальнейшего повреждения. Дополнительные сведения о сбое физического жесткого диска см. На нашей недавней странице восстановления жесткого диска.
Сколько на самом деле живут жесткие диски?
Этот сайт может получать партнерские комиссии за ссылки на этой странице.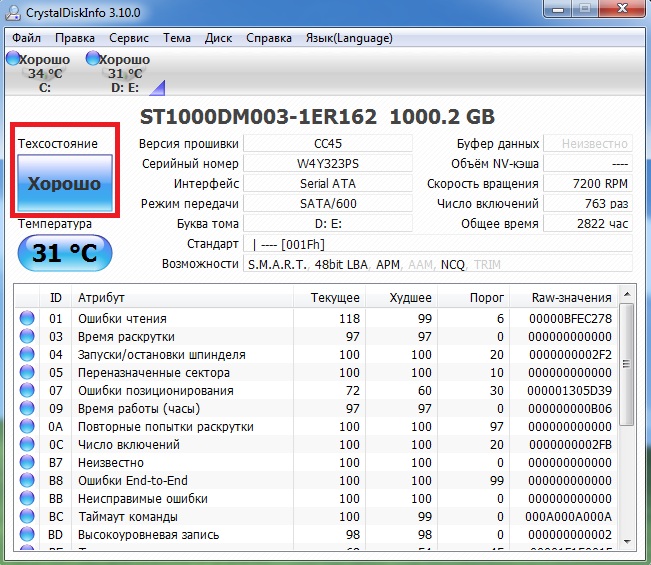 Условия эксплуатации.
Условия эксплуатации.Уже более 30 лет компьютерная сфера неразрывно связана с скромным жестким диском.Это были сложные, а иногда и мучительные отношения, но нельзя отрицать огромную роль, которую жесткие диски сыграли в росте и популяризации ПК, а в последнее время и в быстром расширении онлайн и облачных хранилищ. Учитывая нашу чрезмерную зависимость от жестких дисков, очень, очень странно, что одна важная информация все еще ускользает от нас: как долго прослужит жесткий диск?
Теперь, прежде чем вы все броситесь в раздел комментариев, чтобы сказать мне, сколько ваших жестких дисков прослужили, я не говорю анекдотично .Я имею в виду, в точных цифрах, на сколько хватает среднего жесткого диска? Один год? Три? Пять? Поскольку стандартная гарантия сейчас составляет всего 12 месяцев, неужели жесткие диски умирают раньше? Если я вставлю новый жесткий диск сегодня, как долго я могу рассчитывать на то, что он прослужит?
Удивительно, но несмотря на то, что жесткие диски лежат в основе почти всех аспектов современных вычислений (вплоть до смартфонов), никто никогда не проводил исследования долговечности жестких дисков — или, по крайней мере, никто никогда не публиковал результаты такого исследования. До настоящего времени. Backblaze, компания по неограниченному онлайн-резервному копированию, которая постоянно поддерживает работу 25 000 жестких дисков, опубликовала свои результаты по сроку службы жестких дисков — и это действительно очень интересное чтение.
До настоящего времени. Backblaze, компания по неограниченному онлайн-резервному копированию, которая постоянно поддерживает работу 25 000 жестких дисков, опубликовала свои результаты по сроку службы жестких дисков — и это действительно очень интересное чтение.
Каков срок службы жесткого диска?
Backblaze постоянно поддерживает до 25 000 жестких дисков в оперативном режиме в течение последних четырех лет. Каждый раз, когда диск выходит из строя, они записывают его, а затем вставляют новый. По прошествии четырех лет у Backblaze теперь есть потрясающие данные и графики, в которых подробно описывается частота отказов жестких дисков за первые четыре года их жизни.
Интенсивность отказов жестких дисков Backblaze за первые четыре года
Кажется, что жесткие диски имеют три различных «фазы» отказа. На первом этапе, который длится 1,5 года, уровень отказов жестких дисков составляет 5,1% в год. В следующие 1,5 года годовая частота отказов снизится до 1,4%. Через три года частота отказов взлетает до 11,8% в год. Короче говоря, это означает, что около 92% накопителей проживают первые 18 месяцев, и почти все из них (90%) затем проходят через три года.
Короче говоря, это означает, что около 92% накопителей проживают первые 18 месяцев, и почти все из них (90%) затем проходят через три года.
Если экстраполировать эти цифры, чуть менее 80% всех жестких дисков доживут до своей четвертой годовщины. У Backblaze нет других цифр, но ее выдающийся инженер Брайан Бич полагает, что частота отказов, вероятно, составит около 12% в год. Это означает, что 50% жестких дисков доживут до шестилетнего возраста.
Отказ жесткого диска соответствует кривой ванны — кривой, которую используют инженеры по надежности, которая четко иллюстрирует три отдельные фазы жизненного цикла продукта
Почему умирают жесткие диски
Есть три различных фазы отказа — и, соответственно, три разных пути в котором умирают жесткие диски.Отказы в первый год в основном вызваны производственными дефектами . Это описывает эффект лимона: несмотря на то, что большая часть вашего драйва живет годами, некоторые просто умирают через несколько месяцев. В период между 18 и 36 месяцами причиной смерти дисков является случайных отказов, — небольшие случайные проблемы, которые возникают только в том случае, если вам не повезло. Затем, по мере того, как привод переходит на четвертый год, частота отказов резко возрастает, поскольку приводы начинают изнашиваться до — различные компоненты могут только вращаться, вращаться и приводиться в действие столько раз, прежде чем что-то выйдет из строя sprronngggg .
В период между 18 и 36 месяцами причиной смерти дисков является случайных отказов, — небольшие случайные проблемы, которые возникают только в том случае, если вам не повезло. Затем, по мере того, как привод переходит на четвертый год, частота отказов резко возрастает, поскольку приводы начинают изнашиваться до — различные компоненты могут только вращаться, вращаться и приводиться в действие столько раз, прежде чем что-то выйдет из строя sprronngggg .
Стоит отметить, что Backblaze использует обычные диски потребительского уровня, то есть с 12- или 36-месячной гарантией. Учитывая, что около 97,5% этих накопителей все еще живы по прошествии одного года, и около 90% — по прошествии трех лет, эти гарантии, вероятно, верны.
Частота отказов жестких дисков, поквартально, за первые четыре года
В случае жестких дисков корпоративного класса с пятилетней гарантией они, вероятно, производятся с более высокими допусками и подвергаются более строгим проверкам качества.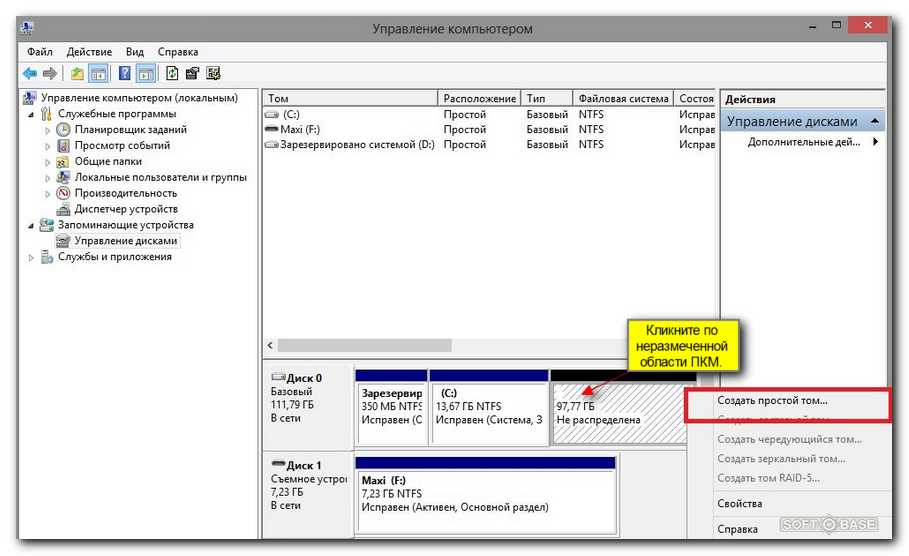 Мы только догадываемся, но диски корпоративного класса, вероятно, не имеют такого же уровня младенческой смертности в первый год, но все равно довольно быстро умирают, когда их движущиеся части начинают изнашиваться (4+ года).
Мы только догадываемся, но диски корпоративного класса, вероятно, не имеют такого же уровня младенческой смертности в первый год, но все равно довольно быстро умирают, когда их движущиеся части начинают изнашиваться (4+ года).
В заключение… сделайте резервную копию своих данных!
Итак, вот и все: если вы купите жесткий диск сегодня, вероятность того, что он прослужит три года, составляет 90%. Если ваш диск доживет до трехлетнего срока, было бы разумно создать резервную копию данных, так как вероятность того, что ваш диск выйдет из строя, составляет 12% в год.Стоит отметить, что эти цифры относятся к внутренним жестким дискам: внешние жесткие диски из-за большого количества факторов могут работать не так долго (хотя, если вы подключаете их каждые несколько дней для резервного копирования данных, они могут прослужить на дольше. ). Также стоит упомянуть, что диски Backblaze постоянно крутятся — это частота отказов для дисков, которые работают круглосуточно и без выходных. Ваш домашний компьютер, вероятно, не включается круглосуточно, и поэтому диски могут прослужить дольше.
Ваш домашний компьютер, вероятно, не включается круглосуточно, и поэтому диски могут прослужить дольше.
Потому что 5.Вероятность 1%, что ваш диск выйдет из строя в первый год, вам следует либо регулярно создавать резервные копии своих данных, либо, если вы чувствуете себя опасно, не хранить какие-либо ценные данные на этом диске, пока он не устранит все перегибы и не доживет до 18 -месячная отметка. Однако через 36 месяцев вам обязательно нужно создать резервную копию данных или скопировать данные на новый жесткий диск. (Backblaze по цене 5 долларов в месяц за неограниченное пространство для резервных копий — это замечательно выгодная сделка.)
Backblaze заявляет, что будет продолжать обновлять свои данные с годами, чтобы мы могли видеть, действительно ли частота отказов остается прежней. то же самое после четырехлетней отметки.Конечно, другая статистика, которая нас интересует, — это частота отказов твердотельных накопителей, но я полагаю, что пройдет еще несколько лет, пока у одной компании не будет достаточно твердотельных накопителей, чтобы дать нам хорошее представление о частоте отказов NAND. вспышка.
вспышка.
Теперь читайте: Как работает жесткий диск
Как проверить состояние жесткого диска
(Изображение: Shutterstock)В последнее время ваш жесткий диск не работает так, как раньше. Он начинает издавать щелкающие или визжащие звуки, кажется, он не может найти ваши файлы и движется очень медленно.Возможно, пришло время попрощаться, но вот что вам следует сделать, прежде чем он попадет в большой центр обработки данных в небе.
Каждый жесткий диск рано или поздно выходит из строя, и когда он близок к смерти, вы увидите признаки. Странные шумы, поврежденные файлы, сбои во время загрузки и медленная скорость передачи — все указывает на неизбежный конец. Это нормально, особенно если вашему диску больше нескольких лет. На более старых вращающихся приводах движущиеся части, такие как двигатель, могут со временем выйти из строя или магнитные сектора приводов могут выйти из строя.
Новые твердотельные накопители (SSD) не имеют движущихся частей, но их ячейки хранения немного ухудшаются каждый раз, когда вы пишете на них, что означает, что они тоже в конечном итоге выйдут из строя (хотя надежность SSD намного лучше, чем раньше ).
Если ваш диск не подвергнется чрезмерному нагреву или физическим травмам, он, вероятно, выйдет из строя постепенно. Это означает, что даже если ваш диск не издает странных звуков, вам следует время от времени следить за его здоровьем, чтобы вы могли подготовиться к смерти, прежде чем она случится.Вот как это сделать.
Проверьте S.M.A.R.T. своего накопителя Статус
Большинство современных приводов имеют функцию S.M.A.R.T. (Технология самоконтроля, анализа и отчетности), которая отслеживает различные атрибуты диска в попытке обнаружить неисправный диск. Таким образом, ваш компьютер автоматически уведомит вас о потере данных, и диск можно будет заменить, пока он остается работоспособным.
В Windows вы можете вручную проверить S.M.A.R.T. состояние ваших дисков из командной строки.Просто введите «cmd» в строку поиска и откройте приложение. Во всплывающем окне введите:
wmic diskdrive get model, status Он вернет Pred Fail , если смерть вашего диска неизбежна, или OK , если он считает, что с диском все в порядке.
На Mac откройте Дисковую утилиту из / Applications / Utilities / , щелкните диск и посмотрите на S.M.A.R.T. Статус в левом нижнем углу будет отображаться как Verified или Failing .
Однако этот базовый S.M.A.R.T. информация может вводить в заблуждение. Вы знаете, только когда ваш драйв близок к смерти, но вы можете начать испытывать проблемы, даже если базовый S.M.A.R.T. статус в порядке. Для более подробного ознакомления я рекомендую загрузить CrystalDiskInfo для Windows (бесплатно) или DriveDx для macOS (20 долларов США с бесплатной пробной версией), оба из которых предложат более подробную информацию о S.M.A.R.T. информации, чем ваш компьютер предоставляет сам по себе.
Вместо того, чтобы сообщать, что ваш диск «в порядке» или «плохой», как это делают встроенные инструменты, CrystalDiskInfo и DriveDx также имеют больше промежуточных меток, например Caution или Warning соответственно.Эти метки относятся к жестким дискам и твердотельным накопителям, которые начинают изнашиваться, но не обязательно находятся на смертном одре (подробнее о том, как CrystalDiskInfo применяет эти метки, см. Здесь).
Например, на моем диске выше несколько поврежденных и перераспределенных секторов, и я не столкнулся с какими-либо проблемами — вероятно, потому, что в то время в этих поврежденных секторах не было реальных данных. Но если хотя бы один из этих плохих секторов попадет в нужный вам файл, он может оказаться поврежденным. Так что наклейка с предупреждением обычно является хорошим индикатором того, что вам следует создать резервную копию диска и подумать о его замене в ближайшее время, даже если у вас еще нет проблем.
Если вы хотите получить еще более глубокую и точную картину состояния вашего накопителя, посетите веб-сайт его производителя, чтобы найти специальный инструмент. Например, у Seagate есть SeaTools для дисков, у Western Digital есть Western Digital Dashboard для дисков, а у Samsung есть Samsung Magician для своих твердотельных накопителей. Эти инструменты иногда могут учитывать определенные технологии, характерные для их жестких дисков и твердотельных накопителей. Но для большинства людей CrystalDiskInfo даст неплохие приблизительные рекомендации практически для любого привода.
Если ваш диск мертв (или почти мертв)
Изображение: Getty Накопителисо статусом «Внимание» или «Предотвращение отказа» не обязательно выйдут из строя завтра. Они могли продержаться год или два или умереть через неделю. Но если вы получаете предупреждения, пора сделать резервную копию ваших файлов, прежде чем ваш диск сдохнет.
Однако сейчас не время для полного резервного копирования: вы не хотите перегружать диск слишком большим количеством операций чтения, иначе он может выйти из строя во время резервного копирования.Вместо этого подключите внешний диск и скопируйте на него самые важные файлы — семейные фотографии, рабочие документы и все остальное, что нелегко заменить. Затем, когда вы узнаете, что это безопасно, попробуйте выполнить клонирование полного диска с помощью чего-то вроде EaseUS Todo Backup Free (Windows) или Carbon Copy Cloner (Mac).
Если ваш жесткий диск уже перестал работать, все становится намного сложнее, и вам, вероятно, понадобится профессиональная услуга восстановления данных, такая как DriveSavers, которая может стоить 1000 долларов или больше.Но если у вас на диске есть бесценные семейные фотографии, оно того стоит.
Подготовка к отказу диска СЕЙЧАС
Изображение: ShutterstockДело не в том, «если» ваш жесткий диск выйдет из строя, а в том, «когда». В конечном итоге все жесткие диски выходят из строя, и если вы хотите избежать потери всех важных файлов, вам абсолютно необходимо регулярно создавать резервные копии своего компьютера, в том числе когда диск исправен. Я знаю, вы слышали это раньше, но действительно ли вы это делаете?
Найдите время сегодня вечером, чтобы настроить автоматическое облачное резервное копирование, такое как Backblaze.Это займет всего 15 минут, и это один из лучших способов защитить себя от душевной боли в будущем. Если вы не можете переварить ежемесячную цену в 6 долларов, то, по крайней мере, сделайте резервную копию на внешний диск с помощью встроенного в Windows инструмента истории файлов или встроенной функции Time Machine на вашем Mac. Но знайте, что это не защитит вас в случае пожара или кражи, а душевное спокойствие, которое вы получаете от облачного резервного копирования, бесценно.
Да, хорошее резервное копирование стоит денег, но стоит чертовски намного меньше, чем профессиональное восстановление данных.А с резервной копией вы никогда не будете беспокоиться о мелочах. Даже если ваш накопитель выйдет из строя без предупреждения, вы сможете быстро возобновить работу.
Этот информационный бюллетень может содержать рекламу, предложения или партнерские ссылки. Подписка на информационный бюллетень означает ваше согласие с нашими Условиями использования и Политикой конфиденциальности. Вы можете отказаться от подписки на информационные бюллетени в любое время.
Как долго действительно прослужат мои жесткие диски?
Уважаемый Lifehacker,
Я знаю, что жесткие диски могут выйти из строя, но как долго они действительно прослужат? Прослужат ли они дольше, если я не буду их использовать так часто?
С уважением,
диски для потомков
Уважаемые диски для потомков,
Это хорошие вопросы, и вы уже задали их множество! По сути, вы спрашиваете, как долго различные типы жестких дисков прослужат при обычном или нормальном использовании, а затем как долго они прослужат вообще без использования (например, хранятся где-то в коробке.) Давайте пройдемся по каждому из них по порядку.
При нормальном использовании
G / O Media может получить комиссию
Любой жесткий диск, который активно используется, по сути, является бомбой замедленного действия. Давайте будем честными: дело не в , если выходит из строя жесткого диска, а в при и в том, как вам повезет, если откладывать это как можно дольше. Если вам действительно повезет, то это произойдет после того, как вы перейдете на новый. Если вам не повезет, это произойдет через несколько месяцев или лет, а когда он действительно умрет, мы можем только надеяться, что вы сделали резервную копию своего компьютера, прежде чем это произойдет.
Что касается среднего срока службы жесткого диска вашего компьютера, то это в основном зависит от того, традиционный это жесткий диск или твердотельный накопитель. Вот основная разбивка и средняя продолжительность жизни:
- Жесткие диски : Традиционные жесткие диски (также известные как жесткие диски), которые вы обычно найдете в настольных компьютерах и некоторых более дешевых ноутбуках, часто выходят из строя раньше, потому что они используйте движущиеся части. Средний срок службы жесткого диска зависит от многих факторов, таких как марка, тип, размер и интерфейс, но в среднем это около четырех лет.Онлайн-сервис резервного копирования Backblaze изучил диски в их инфраструктуре и обнаружил, что около 80% из них прожили четыре года. Конечно, это также означает, что 20% не отказались и вышли из строя раньше, большинство из них на третий год использования. Точно так же имеет значение марка используемого вами привода. Например, в тестах Backblaze Seagate терпит неудачу гораздо чаще, чем диски Western Digital или Hitachi. Вы можете проверить необработанные данные на всех 41 000 дисков, чтобы получить больше информации, но короче говоря, сохраняйте резервные копии данных, следите за предупреждениями SMART и следите за гарантией на свой жесткий диск.Большинство из них рассчитаны на два-три года, и хотя ваш диск может прослужить намного дольше, будьте готовы к сбоям после этого.
- Твердотельные накопители : Твердотельные накопители, которые стали чрезвычайно популярными в портативных и настольных ПК благодаря своей более высокой скорости, отличаются друг от друга. Вы можете слышать, как люди говорят, что с твердотельными накопителями нужно быть осторожными, потому что у них ограниченное количество операций чтения и записи. На самом деле, потребительские твердотельные накопители действительно служат очень, очень долго при нормальном использовании. Знаменитый тест твердотельных накопителей TechReport показал нам, что многие из этих опасений преувеличены, и даже потребительские твердотельные накопители смогли выжить при записи и чтении более 700 ТБ данных.На эти диски обычно предоставляется гарантия от трех до пяти лет, и производители предполагают, что вы будете записывать 20-40 ГБ данных в день. Это означает, что для получения 700 ТБ вам нужно будет использовать 40 ГБ каждый день в течение 17 500 дней или около 50 лет. Это не означает, что вы должны плохо обращаться со своим диском, и это не значит, что SSD не выйдет из строя из-за других проблем, но если вы беспокоитесь, что ваш SSD умрет из-за того, что вы использовали его слишком много, не делайте этого.
Конечно, все это усредненные данные. Ваш опыт может отличаться, и вы можете закончить с отличным драйвом, который длится вечно, или другим, который выйдет из строя через несколько дней из коробки.Вот почему так важно поддерживать резервные копии ваших систем. Помимо этого, придерживайтесь надежных брендов с надежными гарантиями, которые не превратят RMA в кошмар для диска, который умирает до своего расцвета.
Если вы вообще не используете жесткий диск
Другая сторона медали — это «холодное хранение». Если вы поместите данные на диск, а затем, скажем, бросите их в сейф или капсулу времени, как долго данные на нем сохранятся, прежде чем они ухудшатся? В этом руководстве мы немного затронули этот вопрос о долгосрочном хранении данных, но если вы говорите об истинном холодном хранилище — например, если вы не хотите получать к нему доступ годами, возможно, десятилетиями, цифры немного измениться.
Опять же, все по-разному в зависимости от того, говорите ли вы о твердотельных накопителях или традиционных жестких дисках. Вот что вам нужно знать:
- Жесткие диски : Если вы планируете поместить некоторые данные на жесткий диск и бросить их в блок хранения или сейф, вам, вероятно, не нужно беспокоиться о данные ухудшаются сами по себе. В 11-й серии TekThing Патрик Нортон поговорил с Аллином Мальвентано из PCPer, который сказал, что пока ваш привод находится в среде с контролируемым климатом, единственная проблема, о которой нужно беспокоиться, — это высыхание масла вокруг шарикоподшипников.Короче говоря, обновляйте их каждые несколько лет — что вы должны делать в любом случае, чтобы делать дополнительные резервные копии и переключать методы хранения (к которым мы вернемся немного позже). Если ваша среда не контролируется климатом, что ж … просто сделайте конечно, это климат-контроль. Капсула времени в земле с жестким диском, скорее всего, не выживет, чтобы ее выкопать и прочитать.
- Твердотельные накопители : SSD для архивных целей сложно определить. Твердотельные накопители по-прежнему являются относительно новой технологией, особенно по сравнению с магнитными носителями (которые большинство предприятий все еще используют для архивных резервных копий), поэтому серьезных исследований их долговременной живучести в холодных хранилищах не так много.У нас есть идея, что под напряжением твердотельные накопители могут прослужить довольно долго, но даже технология SSD развивается (будущие потребительские твердотельные накопители, скорее всего, будут PCI, просто для повышения скорости, как корпоративные твердотельные накопители некоторое время были), и все может снова изменится через несколько лет. Теоретически, если предположить, что среда с контролируемым климатом, единственное, о чем вам придется беспокоиться, — это медленная деградация данных в ячейках NAND накопителя, но это процесс, который занимает десятилетия, а возможно и больше.
Короче говоря, если вы храните жесткий диск в автономном режиме и в коробке — до тех пор, пока он находится в хорошем состоянии, у вас будут другие проблемы, о которых нужно беспокоиться задолго до возможной деградации данных на диске.Возможно, вы могли бы хранить их в течение десятилетий, возможно, дольше, а затем запустить их, и они будут работать так же хорошо, как и при последнем отключении питания, и данные будут прямо здесь, чтобы вы могли их прочитать.
Более важный фактор: интерфейсные технологии
Все эти разговоры о механическом или физическом сроке службы хранилища — это здорово, но упускается из виду самый важный, самый важный момент: технологии развиваются быстро, и ваш жесткий диск может устареть еще до того, как умрет. В конце концов, не так давно стандартом интерфейса жесткого диска был IDE, затем SATA, затем SATA II и III.Что касается внешних носителей, задолго до появления USB 3 и Thunderbolt мы использовали параллельный порт и последовательные соединения. Возможно, вы все еще сможете использовать некоторые из этих старых дисков, но многие новые компьютеры не смогут подключиться к ним, поэтому вам нужно будет найти такую же старую технологию (или работающие преобразователи и адаптеры), чтобы восстановить их.
Это не так уж важно для обычного использования жесткого диска, но если вы говорите о серьезном долгосрочном хранении для будущих поколений, об этом стоит подумать. Если вы думаете, что можете поместить несколько драгоценных фотографий на USB-накопитель емкостью 1 ТБ, положить его в сейф в банке и передать своим детям инструкции, как открыть его, когда вы скончаетесь, это азартная игра, которая (в зависимости от того, как стар, конечно) к тому времени, как они дойдут до того, что увидят, что на них, останутся любые USB-устройства.Подумайте: если бы кто-то сегодня вручил вам ZIP-диск и сказал, что на нем есть что-то важное для вас, как бы вы подобрались к этим данным? Лучше всего диверсифицировать методы хранения, обновлять данные и форматы дисков каждые несколько лет и по возможности хранить более одного типа резервных копий.
В любом случае физическая жизнь вашего жесткого диска — это одно, а практическая полезная жизнь — совсем другое. Надеюсь, мы обратились к вам обоим здесь, и вы можете не сомневаться, зная, что ваши поездки, вероятно, прослужат вам какое-то время.Тем не менее, убедитесь, что вы сделали резервную копию своих данных!
С уважением,
Lifehacker
Есть вопрос или предложение для Ask Lifehacker? Отправьте его на [email protected] .
Иллюстрация Брайана Хагена. Дополнительные фотографии: Simon Wüllhorst , Chris Bannister , и walknboston .
3 инструмента, чтобы проверить работоспособность вашего жесткого диска и убедиться, что он еще не умирает на вас
Жесткие диски выходят из строя, и они часто выходят из строя, причем 22% жестких дисков выходят из строя в первые четыре года использования. Обычно вы можете считать диск своего компьютера надежным, но это действительно похоже на игру в лотерею и надежду, что ваш диск не из тех, на которых возникают ошибки, которые делают ваши данные недоступными до того, как у вас будет возможность создать резервную копию этих файлов.
Итак, первое, что нужно сделать, — это автоматизированная служба резервного копирования вне офиса (онлайн), такая как CrashPlan и Backblaze. Приблизительно за 5 долларов в месяц вы можете быть уверены, что даже если ваш жесткий диск выйдет из строя или сгорит ваш дом (ваш компьютер внутри него), ваши файлы, настройки, фотографии и другие важные данные будут сохранены.
В последнее время компьютер моей семьи находится в затруднительном положении — даже если ему удается загрузиться в Windows, невозможно запустить какую-либо программу или даже получить доступ к командной строке.Я сбросил его с помощью устранения неполадок при запуске Windows 8, но ноющее чувство, что это проблема с оборудованием, то есть жесткий диск сейчас умрет в любую секунду, заставляет меня тратить как можно меньше времени на устранение неполадок в дальнейшем. .
Для этого я использовал великолепные инструменты Seagate SeaTools. Есть версия для Windows, которая быстро проверяет ваш накопитель на наличие ошибок (моя не прошла короткий тест), и инструмент DOS, который можно запустить при запуске с компакт-диска или USB-накопителя. Инструмент DOS по какой-то причине не работал на моей машине, но он, возможно, может исправить ошибки жесткого диска, чтобы вы могли спасти его.
PassMark DiskCheckup следит за SMART вашего жесткого диска (технология самоконтроля, анализа и отчетности), чтобы оценить надежность вашего диска. Это отслеживание и самотестирование диска предназначены для диагностики срока службы жесткого диска.
Наконец, есть собственный встроенный в Windows chkdsk. Запустите его из командной строки (сочетание клавиш Win + X и выберите параметр администратора для открытия командной строки, затем введите эту команду, чтобы запустить checkdisk и исправить любые проблемы с диском chkdsk / F ).
Если эти утилиты показывают, что на вашем жестком диске есть ошибки и его нельзя отремонтировать, пора убедиться, что у вас есть последняя резервная копия ваших файлов, а затем взвесить варианты между заменой диска и переустановкой Windows и ваших программ или получением новый компьютер. С учетом того, что в этом году количество ноутбуков упало до рекордно низкого уровня (99 долларов за ноутбук на одной распродаже в Черную пятницу), это трудный вызов. (Один я все еще обсуждаю.)
Мораль этой истории, однако, заключается в том, что диски постоянно выходят из строя, причем неожиданно.Следите за состоянием вашего диска и убедитесь, что у вас есть надежный план резервного копирования.
Этот рассказ «3 инструмента, чтобы проверить состояние вашего жесткого диска и убедиться, что он уже не умирает на вас» был первоначально опубликован ITworld.
Copyright © 2014 IDG Communications, Inc.
Как проверить и контролировать состояние жесткого диска
Из всех компонентов ПК лишь немногие требуют большего ухода и внимания, чем жесткий диск.Мы все слышали призывы дефрагментировать диски и удалять ненужные файлы, чтобы все наши единицы и нули горели. Однако, как бы хорошо вы ни заботились о нем, в какой-то момент этот диск выйдет из строя. Иногда вы слышите его приближение, иногда это происходит внезапно в середине проекта, а иногда он просто отказывается загружаться однажды утром.
Каким бы ни был ваш жесткий диск, вы наверняка увидите это, если будете использовать компьютер достаточно долго. Жесткие диски — это маленькие сложные устройства.Основными компонентами являются магнитные пластины, содержащие данные, а также головка, которая считывает и записывает данные.
Эти движущиеся части — большое преимущество и большой недостаток вашего жесткого диска. Одно несвоевременное падение ноутбука или внезапное движение башни настольного компьютера — и накопитель может быть непоправимо поврежден. Однако подождите достаточно долго, и диск просто выйдет из строя сам по себе.
Вот почему жесткие диски нуждаются в более тщательном контроле, чем твердотельные накопители, у которых нет движущихся частей.Они тоже умирают, но обычно в разных условиях. Если вы думаете об использовании SSD в качестве основного загрузочного диска, ознакомьтесь с нашим обзором лучших SSD.
Хотя вы не всегда можете предсказать, когда и как ваш жесткий диск укусит пыль, вы можете предпринять несколько шагов, чтобы увидеть, как это произойдет.
Get SMART
Первым инструментом для хранения вкладок на жестком диске является технология самоконтроля, анализа и отчетности или SMART. Эта система встроена в большинство современных жестких дисков и твердотельных накопителей и предназначена для сообщения о сбоях в работе вашего диска или возникновении проблем.Производители накопителей могут использовать свои собственные подходы к SMART, но обычно они измеряют аналогичные показатели производительности, такие как частота ошибок чтения, механический удар, температура жесткого диска, время поиска и т. Д.
Большую часть времени система SMART работает в фоновом режиме, но вы можете вывести ее на первый план несколькими способами.
Самый простой способ — использовать утилиту командной строки Windows WMIC, которая расшифровывается как командная строка инструментария управления Windows (служебная программа). Этот базовый инструмент представляет собой простой результат о состоянии здоровья, основанный на статистике SMART.Откройте командную строку Windows и введите следующее: wmic diskdrive получить модель, статус .
Пример работы WMIC.
Результат должен выглядеть примерно так, как на изображении здесь. Желательно запрашивать модель, а также статус, чтобы вы могли быстрее определить, какой из дисков вышел из строя, если будет сообщено о проблеме. Это не так важно для ноутбуков, но полезно для настольных компьютеров с несколькими дисками.
CrystalDisk Info
Если вам нужно что-то более подробное, другой вариант — использовать CrystalDisk Info.CDI — это бесплатная настольная программа, которая может отображать много информации о ваших дисках, но для большинства людей, вероятно, достаточно верхней области.
Здесь CDI отображает состояние каждого привода с использованием системы цветовой кодировки: Хорошо (синий), Внимание (желтый), Плохо (красный) и Неизвестно (серый). В большинстве случаев вы должны видеть просто статус «Хорошо», но если вы видите один из других, пора следить за этим диском.
IDGCrystalDiskInfo 8.6.2, показывающий состояние жесткого диска WD.
Но вот что нужно сказать о проверке статуса SMART: это не на 100 процентов надежно. Рассмотрим исследование Google, опубликованное в 2007 году: авторы обнаружили, что 36% дисков, отслеживаемых в ходе исследования, не сообщали о проблемах SMART, прежде чем выйти из строя.
Вещи тоже не сильно изменились. В 2016 году Backblaze сообщила, что 23,3% дисков центра обработки данных вышли из строя, не сообщая о проблемах, связанных с пятью атрибутами SMART, которые она отслеживает.
По статистике, большинство дисков с номерами по сообщают о проблемах SMART до выхода из строя; однако статистика становится менее надежной при попытке предсказать судьбу отдельного диска.Другими словами, ваш конкретный диск может сообщать о проблемах до того, как выйдет из строя, а может и нет.
SMART также входит в состав SSD, но имеет те же недостатки и ограничения, что и жесткие диски. Лучшим решением для SSD на данный момент является использование инструментов мониторинга, предоставляемых производителем дисков, таких как Crucial Storage Executive, WD SSD Dashboard или Samsung Magician Software (для EVO 860 и новее).
Beyond SMART
геральт (CC0) Жесткий дисквнутренне напоминает высокотехнологичный проигрыватель грампластинок.
Хотя SMART — полезный инструмент для мониторинга состояния вашего накопителя, вам также следует следить за тем, как ваш накопитель ведет себя и звучит. Например, если вы начинаете слышать скрежет, исходящий от вашего ПК, скорее всего, это жесткий диск. Либо его конец близок, либо он скоро выйдет из строя.
Даже если вы не слышите забавного шума, ваш диск может вызывать странные вещи, такие как частые сбои, большое количество сообщений или сообщений об ошибках, имена папок или файлов с нечетными символами, очень низкая производительность или внезапное заполнение документов с мусором.Большинство из этих проблем — довольно явный признак того, что ваши диски скоро закончатся, но не всегда.
Сначала проверьте, обновлены ли драйверы вашего устройства хранения. Это хороший базовый шаг для любого компонента, и он может улучшить производительность вашего накопителя, если у вас возникнут проблемы.
Если обновление драйвера не помогает, запустите встроенную в Windows утилиту командной строки «chkdsk» (проверить диск). Для тех, кто хочет проявлять особую осторожность, запускайте его каждые несколько месяцев, например, в начале каждого квартала.
IDGЗапустите командную строку от имени администратора, чтобы использовать «chkdsk».
’Chkdsk’ работает только с повышенными привилегиями. Для этого найдите командную строку в поле поиска Windows 10, а затем выберите Запуск от имени администратора из параметров, как показано здесь.
Чтобы просто проверить состояние всех ваших дисков, введите chkdsk для статуса ваших дисков только для чтения. Если вы хотите, чтобы он исправил проблемы, вам нужно запустить программу проверки диска с параметрами / F или / R .Параметр / F ориентирован на исправление ошибок файловой системы, в то время как параметр / R также проверяет наличие поврежденных физических секторов на диске — не используйте параметр / R на SSD, поскольку этот параметр не предназначен для твердых состояние дисков. Параметр / R может занять очень много времени и требует перезагрузки, поэтому запускайте его только тогда, когда у вас есть время. Опция / F также требует перезагрузки для запуска, но требует меньше времени.
Примером команды может быть chkdsk d: / r .Эта команда указывает утилите проверять только ваш диск D. В этом сценарии диск C: представляет собой твердотельный накопитель NvME, а диск D: — это жесткий диск большей емкости, требующий обслуживания.
Windows 10 настроена на автоматический запуск chkdsk, поэтому вы можете быть предупреждены о проблемах перед запуском этой утилиты вручную.
Жизнь после смерти
Чтобы избежать худших последствий выхода из строя накопителей, регулярно выполняйте резервное копирование. Лучший вариант — использовать что-то, что сохраняет несколько исторических состояний ваших данных, например, встроенную в Windows историю файлов.Таким образом, если в последней резервной копии есть такие же мусорные диски, вы можете вернуться во времени, чтобы получить их более ранние версии. Если вам не нравится File History, просмотрите наш тур по лучшему программному обеспечению для резервного копирования Windows, а также наш обзор лучших внешних накопителей для хранения ваших резервных копий.
Также неплохо использовать облачную службу резервного копирования, чтобы у вас была третья копия ваших данных, которая находится за пределами офиса. В качестве альтернативы можно было бы иметь два жестких диска для резервного копирования истории файлов и хранить один за пределами площадки с регулярной подкачкой, чтобы каждый диск был как можно более актуальным.
Как только вы заметите серьезные ошибки жесткого диска, которые нельзя исправить с помощью проверки диска, пора как можно скорее заменить диск. Если ошибки можно исправить, вы, вероятно, сможете продлить жизнь накопителю, но все же рекомендуется заменить его и избежать дальнейших страданий.
Примечание. Когда вы покупаете что-то после перехода по ссылкам в наших статьях, мы можем получить небольшую комиссию.Прочтите нашу политику в отношении партнерских ссылок для получения более подробной информации.Проверьте свой жесткий диск или твердотельный накопитель и проверьте его состояние
Недавно нам посчастливилось узнать, что худший кошмар владельца компьютера — это неисправный жесткий диск. Это не потому, что вам нужно купить новый, а потому, что вы рискуете потерять некоторые или даже все данные, которые вы сохранили на этом жестком диске. Двигаясь дальше от первоначальной апокалиптической точки зрения, поскольку продолжительность жизни жесткого диска составляет от 3 до 5 лет, вам следует регулярно проверять состояние своих жестких дисков или твердотельных накопителей.Чтобы помочь вам, в этой статье мы расскажем о некоторых из лучших приложений для Windows, которые вы можете использовать для анализа ваших накопителей. Если вам интересно, читайте дальше:
S.M.A.R.T. и его роль в проверке работоспособности вашего HDD или SSD
S.M.A.R.T. (Технология самоконтроля, анализа и отчетности) — это встроенная система мониторинга, которая есть на всех современных жестких дисках и твердотельных накопителях. К сожалению, он дает нам знать о себе только тогда, когда происходит неминуемый отказ оборудования, который может произойти немного позже.Однако есть приложения, которые могут считывать различные индикаторы надежности, отслеживаемые S.M.A.R.T.
Все основные производители рекомендуют время от времени проверять жесткие диски, а также проводить поверхностные тесты и тесты производительности. Все версии Windows включают инструмент «Проверить диск», который предлагает простой способ ухода за жестким диском и выявления ошибок, но обычно мало помогает при выявлении сбоев оборудования.
Существует множество бесплатных инструментов для тестирования, которые помогут нам предсказать и защитить себя от этих неизбежных обстоятельств отказа жесткого диска.Мы рекомендуем использовать один из следующих диагностических инструментов: PassMark DiskCheckup, CrystalDiskInfo, HDDScan и GSmartControl.
Все эти приложения могут считывать информацию со встроенной системы S.M.A.R.T жесткого диска, которая помогает им предоставлять вам информацию о скорости чтения и записи, температуре жесткого или твердотельного накопителя и других важных показателях надежности.
PassMark DiskCheckup
DiskCheckup — это бесплатная программа для тестирования жестких дисков в личных целях. Когда вы его открываете, он предоставляет вам мгновенный отчет о S.M.A.R.T. атрибуты вашего жесткого диска. Для этой статьи мы использовали DiskCheckup v3.4 (сборка 1003).
Атрибуты SMART, показанные DiskCheckupНа вкладке SMART Info вы можете просмотреть текущее состояние и значения следующих атрибутов: частота необработанных ошибок чтения, время раскрутки, сообщаемые неисправимые ошибки, время включения, количество циклов загрузки, температура, время ожидания команды, текущий ожидающий сектор количество, общее количество прочитанных LBA (адресация логических блоков), защита от свободного падения и налет на голову.
Вы также можете включить «Запись атрибутов SMART для вычисления TEC» в окне программы Configuration . Эта опция записывает историю атрибутов, отслеживаемых DiskCheckup, которые можно использовать (если скомпилировано достаточное количество атрибутов), чтобы оценить, когда они выйдут из-под контроля и потенциально потерпят неудачу. Хорошо то, что вы можете выбрать (в том же окне Configuration ) получение сообщения от программы, когда что-то идет не так, или даже отправку электронного письма на один или несколько адресов.
Короткий тест и настройка DiskCheckupDiskCheckup также может запускать два типа самотестирования дисков: короткий, который занял около 5 минут, и Extended , который, в зависимости от состояния жесткого диска, может занять до 45 минут. Оба они проверяют возможные отказы дисков, а также отображают информацию о типе интерфейса (например, SATA), номере модели, серийном номере, емкости, соответствии стандартам, геометрии и поддерживаемых функциях. Вы также можете экспортировать эти данные в текстовый файл, если хотите.
CrystalDiskInfo
CrystalDiskInfo — это бесплатное приложение, которое отслеживает атрибуты S.M.A.R.T и отображает температуру диска и другую информацию. Вы можете установить его или использовать как портативное приложение. Для этой статьи мы использовали CrystalDiskInfo версии 8.0.0.
CrystalDiskInfo, показывающий подробную информацию о жестком дискеПосле установки и запуска CrystalDiskInfo использует простой интерфейс, который немедленно отображает информацию, относящуюся к S.M.A.R.T. атрибуты состояния вашего жесткого диска, текущей температуры и технических характеристик оборудования.Если есть проблема, вы сможете точно определить, что не так с жестким диском в списке атрибутов.
К сожалению, приложение не предлагает много опций или настроек, а также каких-либо тестов жесткого диска. Помимо выбора нескольких языков, на вкладке Function мы обнаружили только две расширенные функции: Resident , которая поддерживает работу CrystalDiskInfo на панели задач, и Startup , которая автоматически запускает ее при загрузке компьютера. CrystalDiskInfo делает то, о чем говорит его название, а именно предоставляет информацию, и все.
HDDScan
Следующая бесплатная программа для тестирования жестких дисков — HDDScan. Он поддерживает все типы жестких дисков, независимо от их производителя. В отличие от другого аналогичного программного обеспечения, этот инструмент полностью переносимый, поскольку после загрузки он может запускаться напрямую, без какой-либо установки (он поставляется в виде архива .zip). Мы рассмотрели версию 4.0.
Основной пользовательский интерфейс HDDScanПосле извлечения из zip-файла вы должны запустить HDDScan.exe , который запускает программу и позволяет запускать тесты.После того, как вы выберете интересующий вас диск в раскрывающемся списке, вы можете напрямую проверить S.M.A.R.T. атрибуты с помощью специальной кнопки или получить доступ к большому количеству тестов и функций, нажав на кнопки Тесты или Инструменты.
HDDScan может запускать встроенные самотестирование любых жестких дисков, подключенных через SCSI, PATA, SATA, USB и FireWire.
Атрибуты SMART, отображаемые HDDScanВключает в себя множество расширенных тестов, таких как чтение, запись и стирание в линейном режиме.Кроме того, вы можете запускать три разных типа S.M.A.R.T. самотестирование ( Short, Extended и Conveyance ). Все тесты добавляются в раздел Test Manager и ставятся в очередь для запуска после завершения каждого из предыдущих тестов. Эта область программы также позволяет приостановить или удалить любой из тестов.
Встроенные самопроверки доступны в HDDScanGSmartControl
Последняя бесплатная программа для тестирования жестких дисков, которую мы протестировали и которая нам понравилась, — это GSmartControl.Он создан для поддержки всех типов жестких дисков и твердотельных накопителей, независимо от их производителя. Вы можете получить версии этого инструмента для Windows, но также и для всех основных дистрибутивов Linux и даже для macOS. Мы протестировали переносную версию ZIP версии 1.1.3 для Windows 10 x64.
GSmartControl показывает идентификационные данные жесткого дискаКогда вы открываете GSmartControl, вы видите список всех дисков вашего ПК. Дважды щелкните тот, который вас интересует, и вы увидите окно большего размера с множеством разделов и деталей.Вы можете увидеть идентификационную информацию, такую как модель или серийный номер накопителя, а также подробную информацию о его S.M.A.R.T. атрибуты, статистика, ошибки, температуры и другие.
GSmartControl также дает возможность запускать самотестирование жестких дисков. На вкладке Self-Tests выберите тест, который вы хотите запустить, и нажмите Execute. В зависимости от вашего жесткого диска тесты могут отличаться, но обычно у вас должна быть возможность запустить короткую самопроверку, расширенную самопроверку и самопроверку транспортного средства.По окончании теста GSmartControl покажет вам, были ли обнаружены ошибки.
Встроенная программа самотестирования HDD GSmartControlСравнение тестируемых нами приложений для проверки работоспособности HDD / SSD
При использовании этих программ мы узнали, что некоторые из наших жестких дисков не в отличном состоянии и что мы должны быть осторожны с ошибками записи. Помимо этого, вот несколько быстрых мыслей о программах, которые мы тестировали:
- DiskCheckup небольшой и быстрый, он сразу показал нам, в порядке ли наши жесткие диски и есть ли какие-нибудь диски S.M.A.R.T. приписывает проблемы.
- CrystalDiskInfo отлично подходит для новичков, которым не нужны ничего, кроме отметки о состоянии здоровья и показания температуры, но он мало что предлагает более продвинутым пользователям
- HDDScan кажется хорошо продуманным инструментом для тестирования жестких дисков, который дает вам гораздо лучшее представление о состоянии ваших жестких дисков.
- GSmartControl прост в использовании, он читает S.M.A.R.T. атрибуты быстро, он может запускать самопроверку жестких дисков.Он доступен как для Windows, Linux, так и для macOS.
Другие альтернативы
Помимо вышеупомянутых программ диагностики жестких дисков, большинство производителей жестких дисков предлагают аналогичные программные решения, хотя их немного сложнее использовать для неопытных пользователей:
- Seagate SeaTools с установщиком для Windows и версией для DOS; он может проверять любой жесткий диск, но ремонтирует только жесткие диски Seagate и Maxtor.
- Samsung HUTIL — загрузочная программа, которую необходимо установить на компакт-диск и которая работает только с жесткими дисками Samsung.
- Western Digital DLGDIAG (Data Lifeguard Diagnostic) с установщиком для Windows и версией для DOS; версия для Windows может проверить любой жесткий диск, но загрузочная (на базе DOS) работает только с жесткими дисками Western Digital.
- Fujitsu Diagnostic Tool с установщиком для Windows и версией для DOS без графического интерфейса; работает только с жесткими дисками Toshiba марки Fujitsu.
Какой ваш любимый способ проверки работоспособности накопителей?
Мы постарались порекомендовать лучшие и самые простые в использовании бесплатные программы, которые помогут вам тестировать и контролировать состояние ваших жестких дисков (HDD или SSD).Это не единственные утилиты, доступные в Интернете, но они кажутся одними из лучших для этой задачи. Все они имеют удобный интерфейс, а тесты (при их наличии) легко запускать.


 Если вы считаете, что диск неисправен, можете проверить его специальными утилитами и отремонтировать. Иногда перемагничивание секторов позволяет вернуть в жизни HDD, который начал «сыпаться». Хотя, мы не рекомендуем хранить на таких накопителях важные данные. Лучше сразу заменить их и не играть с судьбой.
Если вы считаете, что диск неисправен, можете проверить его специальными утилитами и отремонтировать. Иногда перемагничивание секторов позволяет вернуть в жизни HDD, который начал «сыпаться». Хотя, мы не рекомендуем хранить на таких накопителях важные данные. Лучше сразу заменить их и не играть с судьбой.

