Как узнать версию windows, за минуту
Обновлено 10.07.2019
Добрый день уважаемые читатели и гости блога pyatilistnik.org, на дворе октябрь 2017 года, а это значит, что скоро новое обновление Windows 10 fall creators update, а это значит, что многие на него захотят перейти. Перед тем как это сделать, вы должны знать свою версию Windows, так как нужно понять текущий build и можно ли без проблем с него перейти, сразу оговорюсь, у вас это займет 30 секунд Сегодня я покажу как минимум 5 методов, как узнать версию windows, начинаем.
Для чего нужно знать версию Windows?
Сразу хочу отметить, чтобы вы не путали версию (build) с редакцией Windows. Редакция — это именно набор функций операционной системы, которые присутствуют в ней, именно редакции определяют, какие есть, а какие можно получить при обновлении. Простой пример разновидностей редакций:
- Home
- Professional
- Enterprise
А вот версия ОС — это уже на каком ядре работает ваша операционная система, его еще называют build в английской литературе.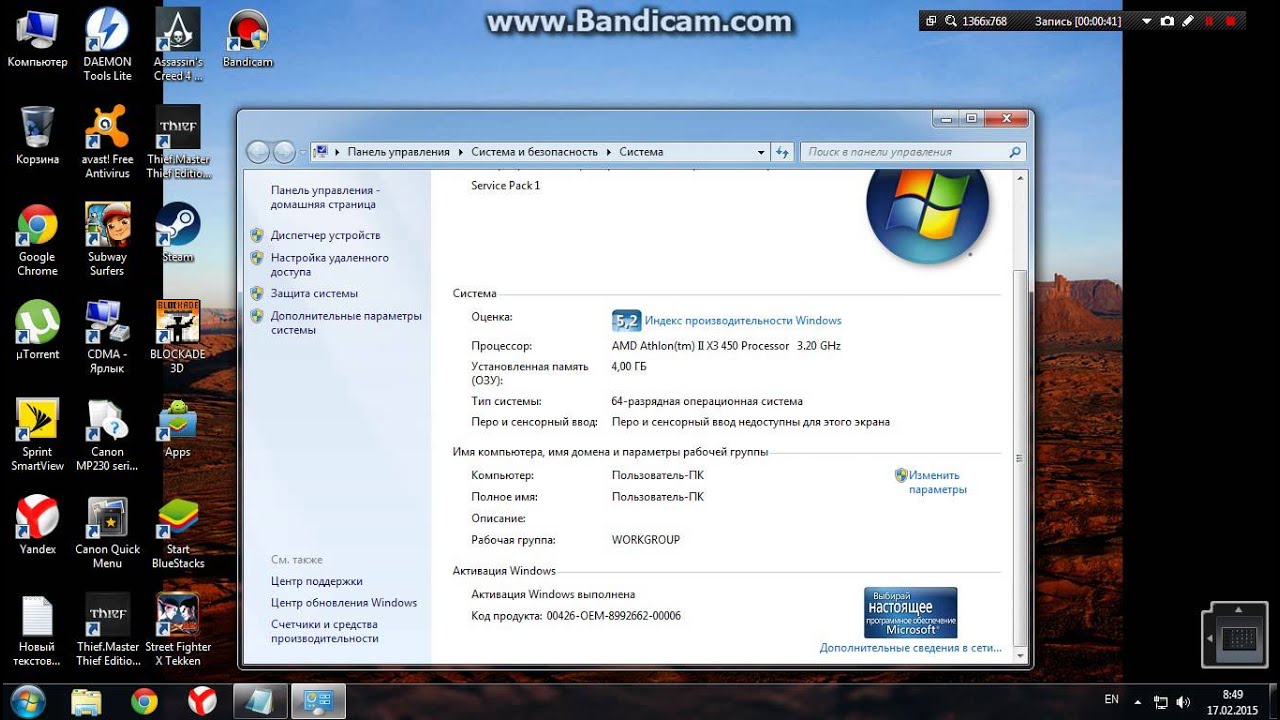 У всех редакций одной линейки ОС Windows, будет одно ядро.теперь когда мы разобрались с понятиями, то я вам покажу пример, сводной таблицы, где Microsoft подробно описывает, принадлежность версии ядра к версии операционной системы.
У всех редакций одной линейки ОС Windows, будет одно ядро.теперь когда мы разобрались с понятиями, то я вам покажу пример, сводной таблицы, где Microsoft подробно описывает, принадлежность версии ядра к версии операционной системы.
Сведения о выпуске Windows 10
Перейдите по ссылке ниже:
https://technet.microsoft.com/ru-ru/windows/release-info.aspx
Пробежимся по столбцам данной таблицы:
- Вариант обслуживания > жизненный цикл ОС
- Version > тут думаю без комментариев
- OS Build > нумерация ядра
- Дата доступности > когда было выпущено
- Дата последнего изменения
Чуть ниже вы сможете в более подробной таблице увидеть детальное изменение OS build, обратите внимание, что тут очень полезно описано, какое обновление Windows за это отвечает, есть все KB.
То же самое для build windows 10 1607
и для build windows 10 1703.
Как узнать какая версия windows установлена
Ниже я опишу как минимум 5 методов, большая часть будет универсальной, некоторые специфичные для определенной операционной системы.
Как узнать версию windows 10
Так как Windows 10 самая актуальная на сегодняшний день ОС, то будет целесообразно, начать именно с нее. У нее есть один метод, доступный только в ней, но описанные ниже универсальные способы, так же сработают.
И так, открываем с вами кнопку «Пуск» и перейдите в меню «Параметры», еще быстрый метод туда попасть, это нажать одновременно Win и I (Подробнее читайте о горячих комбинациях, сможете многому удивиться).
Следующим пунктом вы выбираете «Система»
В самом низу, находите строку «О системе», тут представители Microsoft позаботились, чтобы вы получили всю нужную информацию, тут только слепой не сможет вычислить версию Windows. За это можно десятке поставить 5 балов. Давайте теперь посмотрим как обстоят дела у более старых систем и пробежимся по универсальным способам.
Универсальные методы узнать установленную версию windows
- Открыть командную строку (cmd). Звучит банально, но это самый простой метод.
 Обратите внимание на строку Version, теперь сопоставьте ее с табличками, которые я приводил выше и вы легко вычислите нужную информацию. Например. 14393 это версия 1607 Anniversary Update.
Обратите внимание на строку Version, теперь сопоставьте ее с табличками, которые я приводил выше и вы легко вычислите нужную информацию. Например. 14393 это версия 1607 Anniversary Update. - Не закрывая командную строку, введите winver. У вас откроется дополнительное окно, где вы так же увидите билд системы, в моем случае 14393. Кстати, попасть в «Windows сведения» вы можете и через кнопку поиск «Значок лупы», достаточно там в поле поиска ввести «Сведения»
- В данном методе, мы воспользуемся утилитой systeminfo. Все в том же окне cmd, выполните эту команду. На выходе вы получите сводную информацию по вашей системе. Стрелками я отметил нужные нам значения, для идентификации версии Windows.
- В четвертом методе, я покажу вам вывод команды msinfo32. Ввести ее можно как в командной строке, Так и через поиск Windows, обратите внимание, что это именно классическое приложение.
- Ну и куда же без реестра Windows. Открываем regedit в окне выполнить (для этого нажимаем win и R)
Переходим в ветку:
HKLM\Software\Microsoft\Windows NT\CurrentVersion
Тут обратите на значения:
- BuildLab
- BuildLabEx
- CurrentBuild
- CurrentBuildNumber
- Release
Дополнительные утилиты
К дополнительным утилитам, я могу отнести CPU-Z. Тут на вкладке «О программе» есть информация о релизе.
Тут на вкладке «О программе» есть информация о релизе.
так же есть замечательная утилита Aida64, вот вам пример вкладки «Операционная система» в моей Windows 8.1.
Как узнать версию через PowerShell
Откройте PowerShell и введите:
Get-WmiObject -Class Win32_OperatingSystem | fl Name, Version, ProductType
Как видите узнать версию windows на компьютере очень просто и для этого существует огромное количество инструментов, какой подходит для вас, решать вам.
Что такое операционная система в компьютере: как узнать вашу ОС
Здравствуйте, друзья! Многие, пользуясь компьютером, даже не подразумевают, что он работает благодаря установленной на него операционной системы, которая отвечает за аппаратное и программное обеспечение компьютера (ПК).
Сейчас существует несколько основных операционных систем, о которых мы будем говорить в этой статье, но более популярной среди новичков является windows. Поэтому больше внимания я буду уделять именно ей.
Поэтому больше внимания я буду уделять именно ей.
Операционная система (ОС)
И так друзья что же такое операционная система в компьютере?
Если говорить простым языком это программное обеспечение вашего ПК, как правило, предоставляемое вместе с компьютером, которое управляет ресурсами ПК и организует взаимодействие с пользователями.
ОС отвечает за работу всех установленных программ, запущенных процессов и правильную работу подключенного оборудования к вашему ПК. Без установленной операционной системы компьютер просто бесполезен.
После нажатия кнопки старт на ПК сразу начинается процесс загрузки ОС и во время него происходит следующие:
- Проверка BIOS и оборудования
- Проверяются и загружаются драйверы устройств
- На последнем этапе запускается сама ОС
ОС выполняет следующие основные функции
- Прием и выполнение команд пользователей
- Запуск, остановка и работа программ
- Управление оперативной памятью
- Доступ к подключаемым к компьютеру устройствам (мышь, клавиатура, принтер…)
- Сбор и сохранение данных об ошибках в работе системы
Основные виды ОС
Используя ПК дома, вы даже не задумываетесь, какая именно стоит ОС.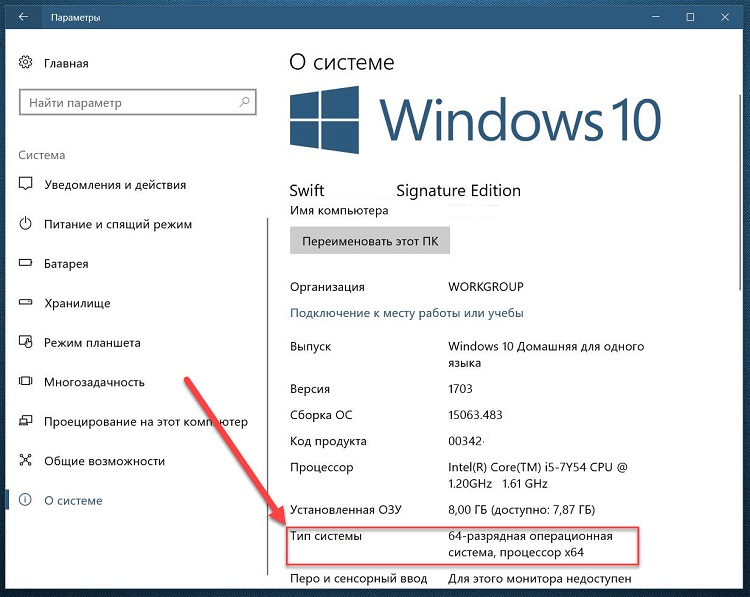 А эту информацию знать необходимо хотя бы, потому что если вы вдруг захотите установить, какую ни будь программу, то вам придется выбрать именно ту, которая будет совместима с вашей системой.
А эту информацию знать необходимо хотя бы, потому что если вы вдруг захотите установить, какую ни будь программу, то вам придется выбрать именно ту, которая будет совместима с вашей системой.
Приступим к небольшому обзору трех самых популярных операционных систем.
Windows
Самая востребованная это Microsoft Windows выпущенная корпорацией Microsoft а сама система Windows в переводе означает – окна.
В настоящее время поддерживаются производителем несколько версий:
- Windows 7 с пакетом обновления 1 – обслуживаться будет до 14 января 2020 года
- Windows 8.1 – обслуживаться будет до 10 января 2023 года
- Windows 10 – с 2015 года розничные продавцы предоставляют компьютеры именно с этой предустановленной версией
- Windows 11 – планируется с 2021 года. Подробности можно посмотреть на официальном сайте здесь.
Но не пугайтесь, у кого сейчас установлены версии 7 и 8.1. Прекращение обслуживания не означает, что у вас они перестанут работать, корпорация просто прекратит выпускать обновления для них.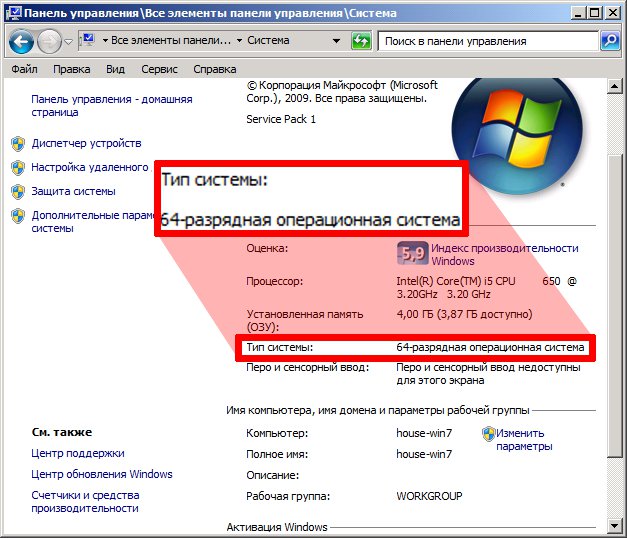 Я знаю людей, которые до сих пор работают с Виндовс XP, хотя обновления для нее прикатились выпускаться еще в 2014 году.
Я знаю людей, которые до сих пор работают с Виндовс XP, хотя обновления для нее прикатились выпускаться еще в 2014 году.
Располагается операционная система на жестком диске, в большинстве случаях это раздел «Локальный диск С» где при установке создаются такие папки как:
- Windows – располагается сама ОС со всеми настройками.
- Program Files – здесь находятся папки с установленными на ПК программами.
- Users (пользователи) – папка где хранятся профили пользователей
- PerfLogs – хранит файлы отчетов о производительности системы
Внимание настоятельно рекомендую в первых двух папках, не вносить ни каких изменений, так как так как можно повредить файлы ОС или установленных программ. В результате чего ПК или установленная программа может перестать работать.
Теперь давайте подробнее разберем, как узнать свою версию Windows.
1. На рабочем столе находим значок «Компьютер» или «Этот компьютер»
Если этого значка у вас нет, то мы можем за несколько кликов вывести его на рабочий стол.
Для этого кликаем правой кнопкой мыши на свободной области рабочего стола, в открывшемся меню выбираем пункт персонализация.
В открывшемся окне для виндовс 7 и 8 ищем пункт «Изменение значков рабочего стола»
Для виндовс 10 пункт будет называться «Темы» и уже в правой части открытого окна ищем и жмем на «Параметры значков рабочего стола»
В появившемся окне (для всех Windows оно практически одинаковое) ставим галочку возле надписи компьютер и жмем кнопку «ок». Вот и все, значок мой компьютер на рабочем столе.
2. Наводим курсор мыши на значок компьютера, жмем правую кнопку и в открывшемся меню выбираем «свойства»
В открывшемся окне внимательно изучаем информацию о системе, которая установлена на ваш ПК.
У меня это Windows 10 Pro. Помимо этого есть информация о процессоре, объеме оперативной памяти, о типе системы, а также об активации моей Windows.
И так с виндовс разобрались, теперь переходим разбору остальных систем.
Apple Mac Os X
Mac Os специально выпускается компанией Apple (в переводе с английского — яблоко) с 1984 года для компьютеров Macintosh сокращенно «Mac».
Так как данная ОС устанавливается только на продукцию Apple а эти устройства стоят дорого, среди пользователей большей популярностью пользуется виндовс ведь она может работать на любых компьютерах.
Для того чтобы посмотреть какая версия Mac Os установлена нужно курсор мыши навести в левый верхний угол на кнопку Apple или значок «яблока» и нажать левой кнопкой. В открывшемся меню выбрать пункт «Об этом Mac»
Linux
Отличительной чертой Linux является то, что эта ОС с открытым исходным кодом, который может изменить любой пользователь, в связи с этим сейчас существует много версий этой ОС, каждая из которых имеет свой собственный внешний вид.
Вот три самых популярных версий (дистрибутив) Linux:
- Ubuntu
- Fedora
- Mint
Есть несколько преимуществ Линукс:
- Она бесплатная
- Все программы установлены в одном месте
- Можно забыть про вредоносное ПО, так как вирусы пишут в основном для виндовс.
Если у вас установлен Linux но вы не знаете какой именно дистрибутив используется то следует в консоли ввести следующие команды:
- cat /etc/*release
- cat /etc/*version
- cat /etc/issue
Российские разработки
Совсем недавно государством был дан курс на импортозамещение, это вдохнуло новую жизнь в разработку отечественных операционных систем.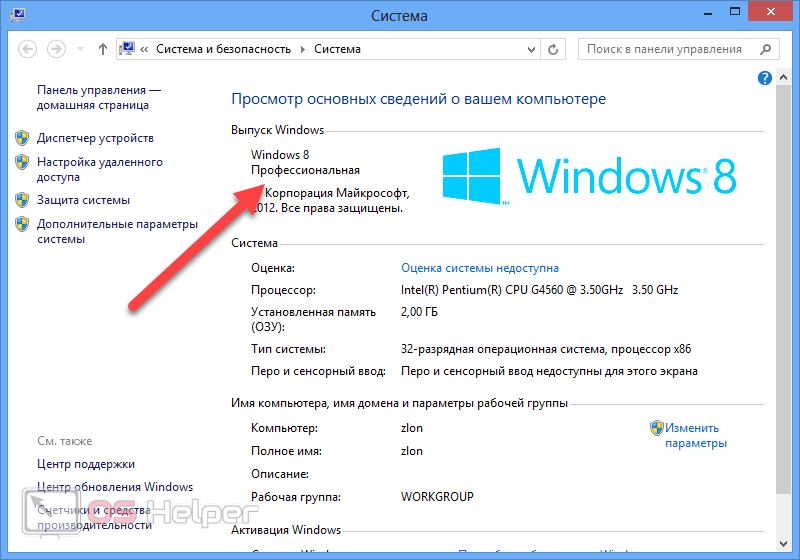
Разработчиками было предложено много интересных продуктов, даже одна из госкорпораций анонсировала ОС с интересным названием «ОСь».
Она должна была заменить Windows в государственных учреждениях, но почему-то сегодня на официальном сайте ее даже невозможно скачать.
Еще хотелось бы отметить, что в основном все отечественные ОС написаны на основе Linux. Лично у меня складывается такое впечатление, что они просто меняют обои рабочего стола. За бюджетные деньги.
А так хочется что-то наше на русском языке и чтобы работало с программным обеспечением, заточенным под другие системы.
Заключение
Теперь я думаю, что вы разобрались, что такое ОС и с легкостью сможете посмотреть, какая версия у вас установлена.
А остальные навыки работы за компьютером вам помогут развить 25 бесплатных уроков компьютерной грамотности.
Ну вот, вроде бы и все. Ничего сложного. Это все что я хотел рассказать вам сегодня.
Как вам статья? Считаете ее полезной? То поделитесь ей в социальных сетях, нажав кнопки расположенные ниже. И подпишитесь на обновления блога чтобы не пропустить следующую.
И подпишитесь на обновления блога чтобы не пропустить следующую.
С уважением, автор блога.
Как узнать какой разрядности Linux
Мне нужно выяснить, работает ли мой сервер Linux в 32-битной или 64-битной системе. Как я это узнаю рассмотрим ниже?
Чтобы проверить, работает ли на вашем сервере Linux 32-битная или 64-битная система, попробуйте следующие команды:
- Получить ВСЕ данные о ЦП в Linux, Выполнить: lscpu или cat /proc/cpuinfo
- У меня работает ядро Linux 32-битное или 64-битное? Выполнить: getconf LONG_BIT
- Мой процессор в 32-битном или 64-битном режиме? Запустите: grep -o -w 'lm' /proc/cpuinfo | sort -у
Linux знает информацию об архитектуре процессора
Введите следующую команду lscpu:
lscpu
Из приведенного выше вывода ясно, что у меня есть:
- Процессор: AMD Ryzen 7 1700, восьмиъядерный процессор
- Архитектура: x86_64
- Процессор может работать c: 32-битной или 64-битной операционной системой
Далее запустите следующую команду grep
grep -o -w 'lm' /proc/cpuinfo | sort -u
lm
Флаг lm означает 64-битный процессор. Для получения дополнительной информации введите следующую команду cat, чтобы получить полную информацию о вашем процессоре:
Для получения дополнительной информации введите следующую команду cat, чтобы получить полную информацию о вашем процессоре:
cat /proc/cpuinfo cat /proc/cpuinfo | more
Как я узнаю, является ли мой Linux 32-битным или 64-битным?
Теперь вы знаете, что у вас есть процессор AMD, который может работать как в 32-битной, так и в 64-битной операционных системах. Но как узнать, является ли мое текущее ядро и дистрибутив Linux 64-битным или 32-битным? Не бойтесь, выполните следующую команду:
getconf LONG_BIT
Пример результата:
64
Команда getconf проверяет, является ли ядро Linux 32-битным или 64-битным. 64 означает, что у меня 64-битное ядро Linux и дистрибутив Linux.
Другая команда Linux, чтобы проверить, 32-битная или 64-битная ОС
Выполните
uname -i
Для 64-битных вы получите x86_64 и i386 для 32-битных процессоров Intel.
Определяем разрядность в GUI
Откройте дистрибутив Linux, окно «Настройки системы» и выберите « Детали» :
Используйте команду lshw
Выполните следующую команду lshw, чтобы вывести всю информацию о процессоре:
sudo lshw -c cpu
Пример результата:
*-cpu
description: CPU
product: AMD Ryzen 7 1700 Eight-Core Processor
vendor: Advanced Micro Devices [AMD]
physical id: f
bus info: [email protected]
version: AMD Ryzen 7 1700 Eight-Core Processor
serial: Unknown
slot: AM4
size: 1302MHz
capacity: 3750MHz
width: 64 bits
clock: 100MHz
capabilities: x86-64 fpu fpu_exception wp vme de pse tsc msr pae mce cx8 apic sep mtrr pge mca cmov pat pse36 clflush mmx fxsr sse sse2 ht syscall nx mmxext fxsr_opt pdpe1gb rdtscp constant_tsc rep_good nopl nonstop_tsc cpuid extd_apicid aperfmperf pni pclmulqdq monitor ssse3 fma cx16 sse4_1 sse4_2 movbe popcnt aes xsave avx f16c rdrand lahf_lm cmp_legacy svm extapic cr8_legacy abm sse4a misalignsse 3dnowprefetch osvw skinit wdt tce topoext perfctr_core perfctr_nb bpext perfctr_llc mwaitx cpb hw_pstate sme ssbd sev ibpb vmmcall fsgsbase bmi1 avx2 smep bmi2 rdseed adx smap clflushopt sha_ni xsaveopt xsavec xgetbv1 xsaves clzero irperf xsaveerptr arat npt lbrv svm_lock nrip_save tsc_scale vmcb_clean flushbyasid decodeassists pausefilter pfthreshold avic v_vmsave_vmload vgif overflow_recov succor smca cpufreq
configuration: cores=8 enabledcores=8 threads=16Заключение
Вы узнали, что большинство серверов на базе Intel и компьютер могут работать как с 32-битной, так и с 64-битной операционной системой.
Как узнать версию и номер сборки macOS, установленной на компьютере
Порой возникают ситуации, когда пользователю нужно знать не только версию, но и номер сборки операционной системы, установленной на его Mac. Как правило, необходимость в данной информации возникает, если устройство работает под управлением бета-версии или при заполнении отчета об ошибках, отправляемого Apple.
Следуя опубликованным ниже инструкциям, вы сможете без труда определить версию работающей на macOS и номер ее сборки.
♥ ПО ТЕМЕ: Как автоматически переключать язык (раскладку) на клавиатуре в macOS или Windows.
Зачем нужно знать версию операционной системы и номер сборки
Эти данные могут понадобиться при установке софта, который, например, поддерживает некоторые версии macOS.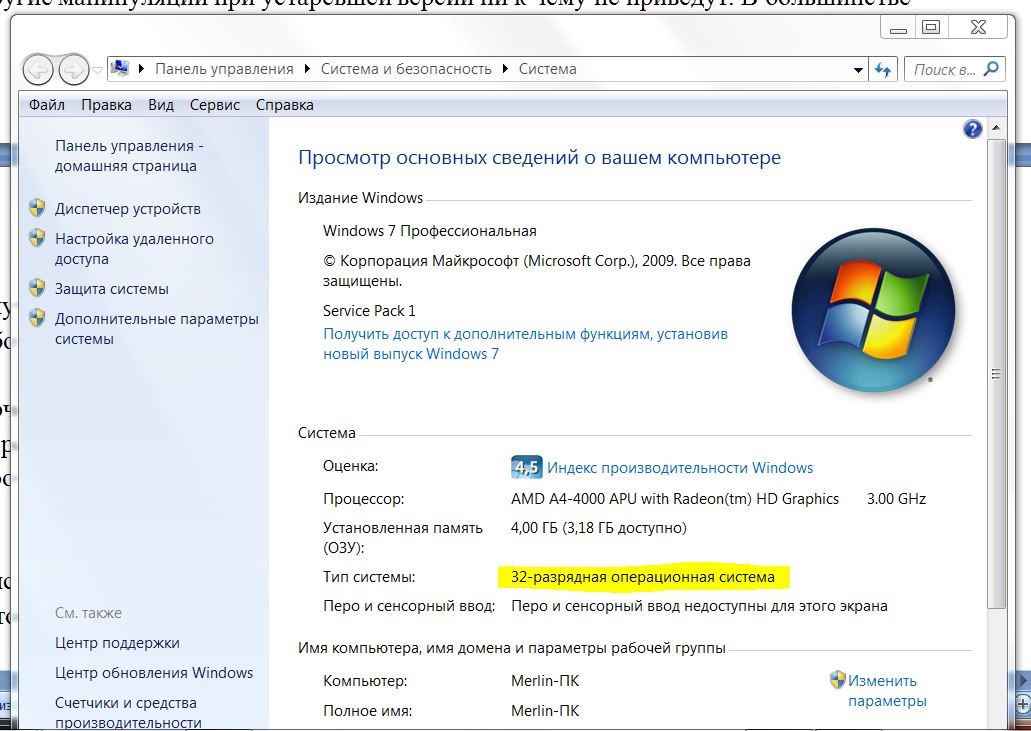 Также данная информация важна для бета-тестеров, которым необходимо проверять, какая сборка бета-версии ОС установлена на устройстве. Кроме того, при заполнении отчета об ошибках в форме нужно обязательно указывать версию macOS и номер сборки для того, чтобы специалисты Apple смогли воспроизвести проблему.
Также данная информация важна для бета-тестеров, которым необходимо проверять, какая сборка бета-версии ОС установлена на устройстве. Кроме того, при заполнении отчета об ошибках в форме нужно обязательно указывать версию macOS и номер сборки для того, чтобы специалисты Apple смогли воспроизвести проблему.
♥ ПО ТЕМЕ:
Диспетчер задач на Mac: как открыть и пользоваться.
Как узнать версию и номер сборки macOS
1. На рабочем столе компьютера в строке меню щелкните мышкой по символу Apple ().
2. Выберите пункт «Об этом Mac».
Версия macOS отображается прямо под заголовком «macOS».
3. Щелкните номер версии, чтобы узнать номер сборки.
Даже если номера версий macOS совпадают, номера сборок, устанавливаемых на компьютеры Mac, могут отличаться. Например, после покупки нового Mac пользователи могут заметить, что при одинаковой версии ОС номер сборки может отличаться от тех, что установлены на других компьютерах.
Смотрите также:
32 или 64 битная 💻
При установке любых драйверов, а также многих программ, нужно знать разрядность своей операционной системы. Это нужно для того, чтобы установить оптимальную версию ПО для Вашей Windows 7/8/10. Как правило, если есть разные версии программы или драйвера, то перед их скачиванием предлагается выбрать: 32-х или 64-х битную версию.Если ничего выбирать не нужно, то значит это 32-х битная программа и работать она будет на любой системе.
32-х битные Windows содержат в названии пометку или , а 64-х битные – . Код x86 не имеет ничего общего с 86 битами, просто так повелось ещё с первых версий Windows, которые работали на компьютерах с x86-совместимой платформой (386, 486, 586 кто помнит :))
В любой версии Windows разрядность можно посмотреть в окне свойств системы.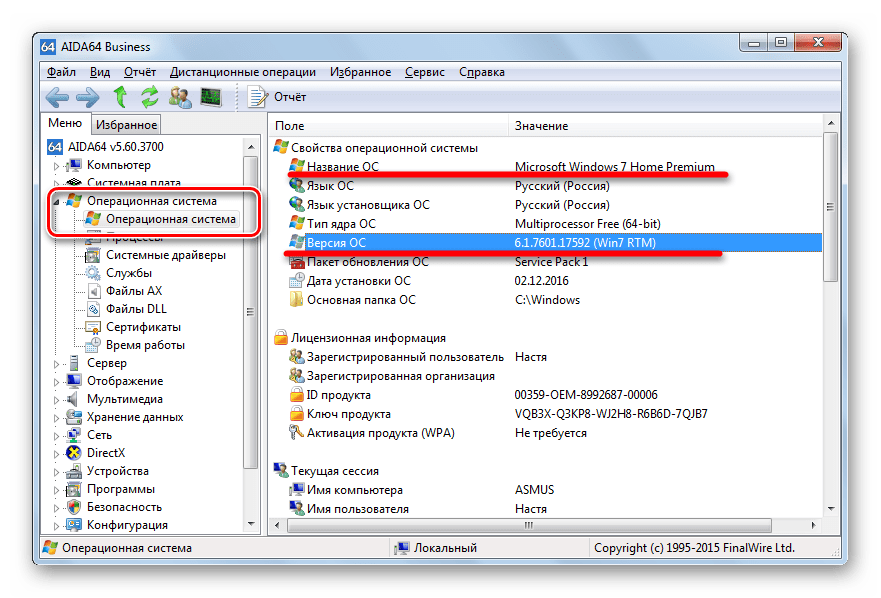 Я покажу как оптимальнее всего туда войти.
Я покажу как оптимальнее всего туда войти.
Вы можете посмотреть видео или читать статью:
Как узнать битность Windows 7
Кликаем правой кнопкой мышки на рабочем столе по значку «Компьютер» и выбираем «Свойства»
Перед вами откроется окно свойств системы, где нужно найти запись о типе вашей Windows
Как видно по картинке у меня 64-разрядная система. Всё так просто.
Битность Windows 8
Можно так же, щелчком правой кнопки по иконке «Компьютер» на рабочем столе. Или зайти в плиточное меню «Пуск» восьмёрки, найти там кнопку «Компьютер», кликнуть правой кнопкой и выбрать «Свойства»
В окошке свойств системы смотрим разрядность своей Windows 8
Разрядность Windows 10
Всё так же, а чтобы открыть окно «Система» достаточно кликнуть правой кнопкой по «Пуск» и выбрать «Система»
Windows XP
Пара слов на счёт Windows XP.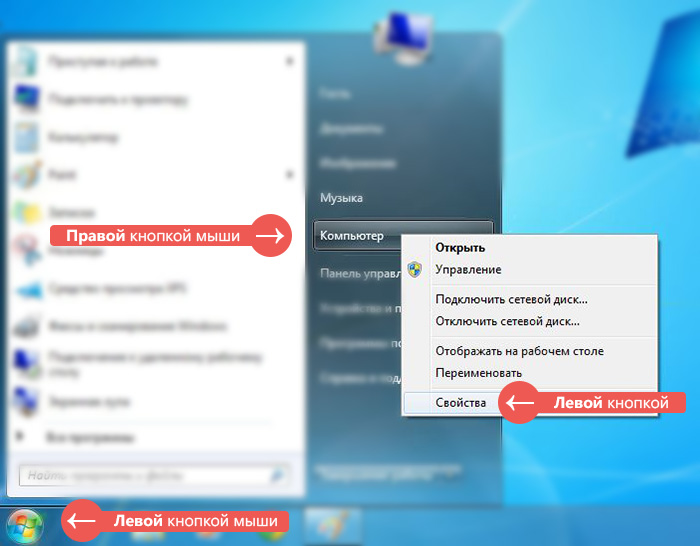 Так как эта ОС использовалась в основном на стареньких компьютерах, то x64 версия почти не пользовалась спросом. Поэтому в окне свойств системы даже не указывается что установлена x86 версия, т.е. это по умолчанию. А вот если стоит x64, то это будет указано.
Так как эта ОС использовалась в основном на стареньких компьютерах, то x64 версия почти не пользовалась спросом. Поэтому в окне свойств системы даже не указывается что установлена x86 версия, т.е. это по умолчанию. А вот если стоит x64, то это будет указано.
Другие способы, если не получилось
Если по каким-то причинам вышеуказанные способы не работают, то будем действовать по-другому. Если на рабочем столе нет значка «Компьютер», то идём в меню «Пуск» и пишем в строке поиска «система»
В результатах поиска выбираем «Система», смотрим.
Эти два варианта подходят для всех операционных систем: Windows 7 и Windows 8/10. Они позволяют показать всё то же окошко свойств системы.
Следующий способ также универсальный, но открывает уже другое окошко. Итак, в строке поиска меню «Пуск» пишем «сведения» и открываем ссылку «Сведения о системе»
В главном окне программы ищем строчку «Тип»
Для 64-битных ОС будет написано «x64-based PC», а для 32х «x86-based PC».
Какая система лучше: 32 или 64-х битная?
Многие задаются этим вопросом перед установкой Windows, и не зря, ведь от этого зависит многое. Вообще, разрядность системы определяет способ взаимодействия ОС с процессором и оперативной памятью компьютера или ноутбука. Тридцатидвух битная система может за один такт процессора обработать 32 бита (4 байта) информации, а шестидесятичетырёх битная может в два раза больше.
Теперь во-первых, возможность работы x64 версии на конкретном компьютере напрямую зависит от разрядности установленного процессора. К счастью, все современные процессоры поддерживают 64-х разрядные инструкции.
Если в x64 Windows установить x64 приложение, то оно будет работать быстрее, чем при использовании 32-битных версий!
Во-вторых, x86 системы поддерживают только 3,25-3,75 ГБ оперативной памяти (зависит от конфигурации железа). Следовательно, если у вас установлено 4 и больше гигабайт оперативки, то выбирайте 64-х разрядную операционную систему.
А вот если x64 ОС поставить на компьютер с 2-3 ГБ памяти, то работать она будет, но ввиду большей прожорливости этой самой оперативки, чем x32, производительность будет хуже, даже несмотря на более быструю работу процессора в такой ОС.
Если у вас x64 Windows, то при скачивании программ и драйверов всегда выбирайте их 64-битную версию. Для драйверов это правило является обязательным. Программы будут работать и той, и той версии. Для 32х программ существует отдельная папка на диске «Program Files (x86)» и они запускаются в режиме эмуляции x86 операционки. А вот запустить 64х программу в 32х системе не удастся.
Как узнать разрядность Windows 10? 32 или 64 бита?
Новая Windows 10 – это первая по-настоящему единая ОС, которая адаптируется под диагональ экрана, работает на разных устройствах и одинаково удобна как для управления классическими средствами вроде мыши и клавиатуры, так и сенсорными экранами. В этой статье пойдёт речь об определении разрядности Windows 10 (32 или 64 бита). Эту операцию можно выполнить двумя способами, их мы сейчас и рассмотрим.
Эту операцию можно выполнить двумя способами, их мы сейчас и рассмотрим.
Modern-интерфейс
Чтобы узнать, какая система установлена на компьютере или планшете, можно воспользоваться следующей инструкцией. Потребуется:
- Открыть меню «Пуск» и щелкнуть по кнопке «Параметры».
- Открыть раздел «Система» и перейти на вкладку «О системе».
- На открывшейся странице обратите внимание на раздел «Тип Системы», где и будут выводиться сведения о разрядности установленной на компьютере ОС.
Совет! Если используется полноэкранная версия стартового меню, то чтобы увидеть ссылку на раздел «Параметры», следует нажать на иконку «гамбургер» в левом верхнем углу экрана.
Классический способ
Второй способ будет знаком пользователям, которые работали с предыдущими версиями Windows. Для того, чтобы узнать разрядность Windows 10 (32 или 64 бита) таким способом, потребуется:
- Щелкнуть по значку «Этот компьютер» на рабочем столе правой кнопкой и выбрать пункт «Свойства».

- В блоке «Система» узнать о разрядности установленной ОС.
Совет! Это же меню можно в Панели управления в разделе Система, при условии, что включено отображение не по категориям, а всех разделов настроек устройства.
Видео
Наглядно увидеть, куда перейти, чтобы увидеть разрядность, подскажет видео.
Вывод
Каждый пользователь выбирает тот способ, который ему удобен в той или иной ситуации.
Как можно заметить, Windows 10 хоть и содержит в себе много нового, но все еще дружелюбно относится и к тем пользователям, которые привыкли к старым версиям ОС.
Как узнать версию Windows, если система не запускается?
Привет всем. Недавно один мой приятель попросил меня переустановить на его ноутбуке операционную систему, но к сожалению ОС не загружалась и определить, какая именно версия Windows установлена на ноутбуке было невозможно. А знать это очень важно! Например, если на компьютерном устройстве с магазина была установлена Windows 10 Домашняя для одного языка, то её и надо устанавливать, только в этом случае операционная система активируется автоматически сразу после процесса инсталляции. Я спросил у друга, помнит ли он версию своей системы, но он отрицательно покачал головой и сказал, что пользовался в основном браузером. Ноутбук был не новым и абсолютно без наклеек, по моим данным на нём могла быть установлена даже Windows 7.
А знать это очень важно! Например, если на компьютерном устройстве с магазина была установлена Windows 10 Домашняя для одного языка, то её и надо устанавливать, только в этом случае операционная система активируется автоматически сразу после процесса инсталляции. Я спросил у друга, помнит ли он версию своей системы, но он отрицательно покачал головой и сказал, что пользовался в основном браузером. Ноутбук был не новым и абсолютно без наклеек, по моим данным на нём могла быть установлена даже Windows 7.
Как узнать версию Windows, если система не запускается
Друзья, если вам нужно узнать версию Windows, но в саму систему вы попасть не можете, то вам необходимо загрузить компьютер с Live CD. Вы можете воспользоваться моим, созданным лично мною, Дмитрием Малышевым программой AOMEI PE Builder Live CD с некоторой подборкой программ, а можете использовать более мощный аварийный Live CD от Сергея Стрельца. Но, давайте обо всём подробнее.
Live CD от Дмитрия Малышева
Скачиваем Live CD в моём облачном хранилище, затем создаём из него загрузочную флешку, с которой можно загрузить простой компьютер с обычным БИОС, а также самый новый ноутбук с интерфейсом UEFI. Друзья, если вы не знаете, как создать такую загрузочную флешку, то вот очень подробная инструкция. Теперь мы загружаем с флешки наш ноутбук с Windows, версию которой нам нужно установить. Выбираем в загрузочном меню ноутбука флешку и загружаемся с неё.
Друзья, если вы не знаете, как создать такую загрузочную флешку, то вот очень подробная инструкция. Теперь мы загружаем с флешки наш ноутбук с Windows, версию которой нам нужно установить. Выбираем в загрузочном меню ноутбука флешку и загружаемся с неё.
Нажмите «Ок».
Появляется рабочий стол Live CD.
Заходим в папку «Софт».
Заходим в папку WinNTSetup3.
Запускаем исполняемый файл WinNTSetup_x64.
Открывается главное окно программы WinNTSetup3.
Щёлкаем правой кнопкой мыши на верхней части окна программы.
И открывается следующее окно, в котором мы видим версию установленной на нашем ноутбуке Windows 10 Home Single Language (Windows 10 Домашняя для одного языка), также видим лицензионный ключ системы. Таким простым способом, с помощью программки WinNTSetup3, мы узнали версию Windows. Но это ещё не всё.
Я уверен, вам понравится ещё один способ. Возвращаемся в папку «Софт». Заходим в папку ProduKey.
Заходим в папку ProduKey.
Запускаем программу ProduKey.
Как видим, ProduKey назвала версию неправильно, но это не беда, нужно просто правильно настроить программу.
Нажмите File—>Select Source.
Отметьте пункт «Load the product keys from external Windows directory» и жмите «Browse».
В открывшемся проводнике вы должны указать программе папку Windows с установленной операционной системой. Раскрываем в окне проводника диск (C:) и выделяем левой мышью папку Windows, затем жмём ОК.
Важно знать, что все LiveCD путают буквы дисков и они почти всегда отличаются от тех, которые мы видим в работающей операционной системе. Простыми словами, диск с установленной системой может быть не (C:), а (D:) или (E:) и т.д, но в нашем случае всё оказалось правильно и Windows 10 оказалась на диске (C:), так как мы видим здесь папки установленной ОС: Program Files, C:Program Files (x86) и Windows.
ОК.
Теперь программа правильно показала нам версию установленной Windows.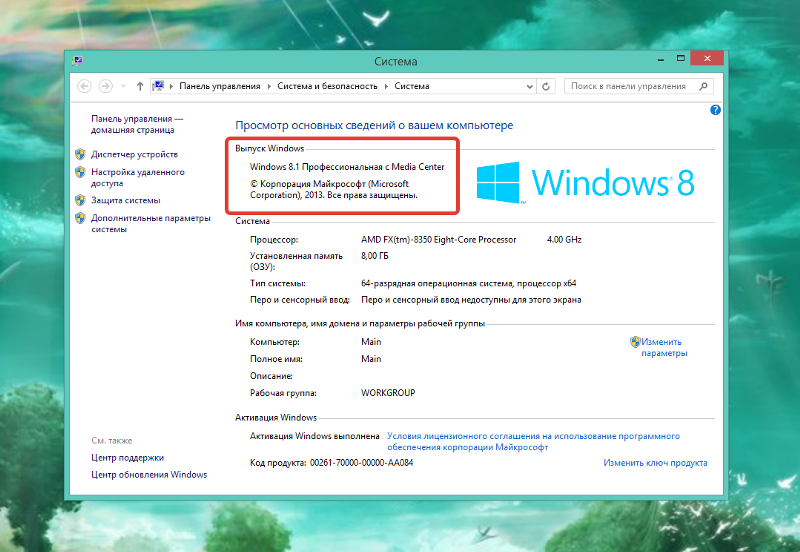
LiveDisk by Sergei Strelec
Друзья, вы можете записать на DVD или флешку мощный аварийный LiveDisk by Sergei Strelec и загрузиться с него. В составе LiveDisk by Sergei Strelec есть программа Recover Keys.
Она сканирует компьютер на предмет наличия на нём лицензионных ключей Windows и установленных внутри неё сторонних программ.
В результатах сканирования увидим подробности обо всех установленных на компьютере системах Windows. В частности, узнаем редакцию операционной системы.
***
Друзья, уверен, что вам известны ещё способы определения версии ОС в подобных критических ситуациях. Если не трудно, то расскажите о них в комментариях, и мы дополним статью. И да, вот ещё один способ узнать версию упавшей системы, описанный в отдельной статье сайта — Как узнать версию незагружающейся Windows с помощью диска восстановления Microsoft Diagnostic and Recovery Toolset 10 x64 (MSDaRT) и дистрибутива Windows 10.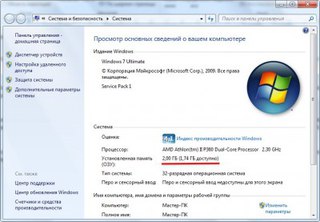
Источник
Узнайте, какую macOS использует ваш Mac
Используйте «Об этом Mac», чтобы проверить версию установленной операционной системы Mac и узнать, является ли она последней (самой новой, самой последней) версией.
Какая версия macOS установлена?
В меню Apple в углу экрана выберите «Об этом Mac».Вы должны увидеть имя macOS, например macOS Big Sur, за которым следует номер версии. Если вам также нужно знать номер сборки, щелкните номер версии, чтобы увидеть его.
Какая версия macOS самая последняя?
| macOS | Последняя версия |
|---|---|
| macOS Big Sur | 11. 6 6 |
| macOS Catalina | 10.15.7 |
| macOS Mojave | 10.14.6 |
| macOS High Sierra | 10.13.6 |
| macOS Sierra | 10.12.6 |
| OS X Эль-Капитан | 10.11.6 |
| OS X Йосемити | 10.10.5 |
| OS X Mavericks | 10.9.5 |
| OS X Mountain Lion | 10.8,5 |
| OS X Lion | 10,7,5 |
| Mac OS X Snow Leopard | 10.6.8 |
| Mac OS X Leopard | 10,5,8 |
| Mac OS X Tiger | 10.4.11 |
| Mac OS X Panther | 10.3.9 |
| Mac OS X Jaguar | 10.2.8 |
| Mac OS X Puma | 10.1,5 |
| Mac OS X Cheetah | 10.0,4 |
Дата публикации:
Какую операционную систему я использую? От Windows до iOS: узнайте, на какой ОС работает ваше устройство.
Каждый раз, когда выпускается новая операционная система или заканчивается срок ее службы, может быть сложно понять, следует ли вам обновляться или нет.
Использование самой современной операционной системы, будь то на вашем мобильном телефоне, планшете или ПК, не дает вам доступа ко всем новейшим функциям, но также защищает вас и ваши файлы от недостатков безопасности.
Программное обеспечение постоянно развивается, и хакеры, а также эксперты по безопасности всегда ищут уязвимости, которые могут быть использованы. Когда они обнаруживаются, производители программного обеспечения выпускают так называемый «патч», который представляет собой обновление, закрывающее пробел.
В других случаях конкретная операционная система настолько устарела, что ее производитель прекращает выпуск обновлений, оставляя ее под угрозой без исправления. В этом случае единственный способ защитить себя — прекратить использование этой операционной системы, обновив устройство или отказавшись от него.
В этом случае единственный способ защитить себя — прекратить использование этой операционной системы, обновив устройство или отказавшись от него.
Самый последний пример этого — поддержка Microsoft Windows 7.
С 14 января 2020 года Microsoft прекратила выпуск регулярных обновлений для всех компьютеров в сети Windows 7, которые включают исправления безопасности и всю техническую помощь.
Такова потенциальная угроза использования этого устаревшего программного обеспечения, Национальный центр кибербезопасности (NCSC) — открытое подразделение правительственного разведывательного агентства Великобритании GCHQ — предупреждает людей, использующих Windows 7, прекратить использование Интернета. банковские счета, электронную почту и другие конфиденциальные учетные записи как можно скорее, чтобы избежать уязвимости для хакеров.
Утверждается, что устаревшие устройства с Windows 7 также сыграли важную роль в скандале с WannaCry, разразившимся NHS в 2018 году, просто чтобы вы могли оценить потенциальный масштаб риска. До 2016 года обновление до Windows 10 с Windows 7 было бесплатным, однако теперь оно стоит 120 фунтов стерлингов для Windows 10 Home, 220 фунтов стерлингов для Windows 10 Pro и 339 фунтов стерлингов для Windows 10 Pro для рабочих станций.
До 2016 года обновление до Windows 10 с Windows 7 было бесплатным, однако теперь оно стоит 120 фунтов стерлингов для Windows 10 Home, 220 фунтов стерлингов для Windows 10 Pro и 339 фунтов стерлингов для Windows 10 Pro для рабочих станций.
ПРОЧИТАЙТЕ СЛЕДУЮЩИЙ: Как перейти на Windows 10
Какую операционную систему я использую?
Если это изменение затронуло вас, или вы хотите обновить свой телефон или компьютер и хотите узнать, какую операционную систему вы используете, мы объяснили, как это узнать ниже.
Windows
У Microsoft есть полезная подробная страница поддержки, которая поможет вам определить, какую операционную систему вы используете, но основные шаги приведены ниже:
Windows 7- Перейдите в меню Пуск
- Введите Компьютер в поле поиска
- Щелкните правой кнопкой мыши на компьютере
- Выберите Свойства
Windows 8.
 1
1Чтобы узнать, какая версия Windows работает на вашем устройстве, нажмите клавишу с логотипом Windows + R , введите winver в поле «Открыть» и нажмите «ОК».
Если ваше устройство работает под управлением Windows 8.1 или Windows RT 8.1, выполните следующие действия:
- На устройстве с сенсорным экраном проведите пальцем от правого края экрана, коснитесь Настройки | Измените настройки ПК или, если вы используете мышь, наведите указатель мыши на правый нижний угол экрана, переместите указатель мыши вверх, щелкните Настройки | Изменить настройки ПК
- Выбрать ПК и устройства | Информация о ПК
- Под Windows вы увидите, какой выпуск и версия Windows работает на вашем устройстве
Windows 10
Нажмите клавишу с логотипом Windows + R , введите winver в поле «Открыть» и выберите ОК.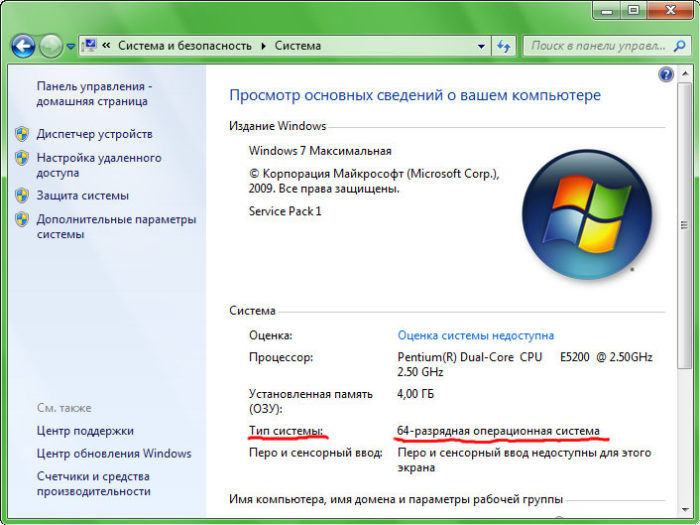
- Нажмите кнопку «Пуск» | Настройки | Система | Около
- В разделе спецификаций Windows проверьте, какая версия и версия Windows работает на вашем устройстве
Mac OS
- В меню Apple в углу экрана выберите Об этом Mac
- Имя macOS будет показан, а затем номер версии
- Если вам также нужно знать номер сборки, щелкните номер версии, чтобы увидеть его
Android
- Откройте настройки на своем устройстве Android
- Нажмите Система | Продвинутый | Обновление системы .
- Теперь вы увидите свою «версию Android» и «уровень исправления безопасности»
iOS
На iPhone, iPad или iPod touch перейдите в Настройки | Общие | Около .
На iPod, iPod classic, iPod nano или iPod mini:
- Нажимайте кнопку Меню , пока не появится главное меню
- Перейдите к Настройки | Около .

- Версия программного обеспечения вашего устройства должна появиться на этом экране
- На iPod nano (3-го или 4-го поколения) и iPod classic дважды нажмите центральную кнопку на экране О , чтобы увидеть версию программного обеспечения
Linux
Выполните команду: uname -srm или uname —kernel-name —kernel-release —machine
Это покажет вам имя ядра Linux, версию ядра и тип вашего оборудования. повторное использование.
Как узнать, какой у вас 32-битный или 64-битный компьютер?
Краткое описание: в этой быстрой подсказке показано, как проверить, является ли ваш компьютер 32-разрядным или 64-разрядным. . Вы также можете проверить, поддерживает ли ваша система 64-разрядную версию.
Какая у меня система — 32-битная или 64-битная? Как определить, какой у меня компьютер: 32-разрядный или 64-разрядный? Как узнать, поддерживает ли моя система 64-разрядную версию? Я использую 32-битную Ubuntu или 64-битную Ubuntu? Я использую 32-битный Ubuntu на 64-битном процессоре? У меня 32- или 64-битная Windows?
Это некоторые общие вопросы, которые часто задают пользователям.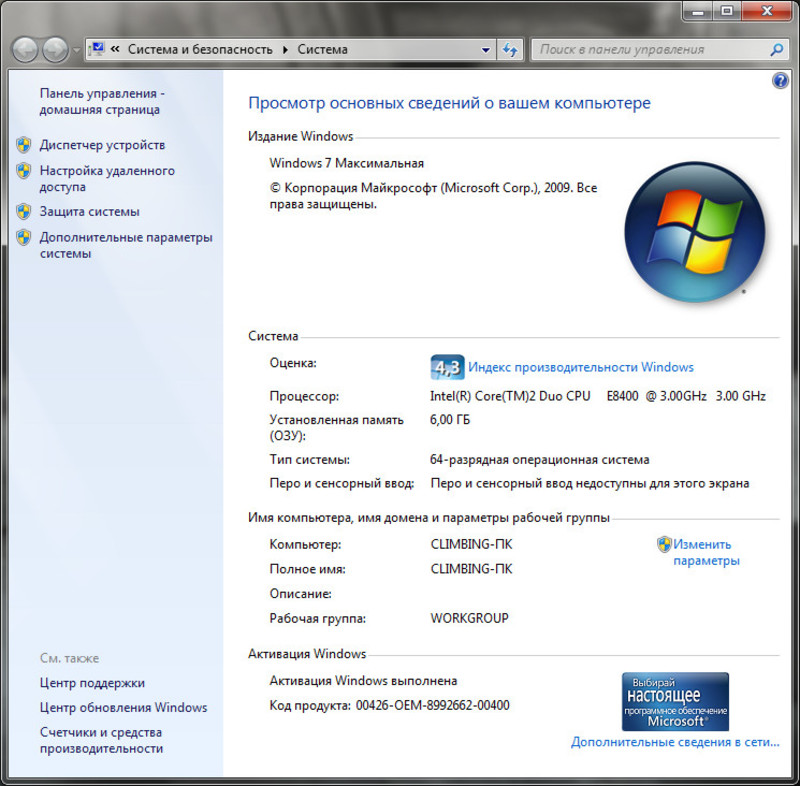 Определить, является ли компьютер 32-битным или 64-битным, довольно просто. Прежде чем мы рассмотрим , как определить, является ли ваш компьютер 32-битным или 64-битным , сначала давайте посмотрим на разницу между двумя системами.
Определить, является ли компьютер 32-битным или 64-битным, довольно просто. Прежде чем мы рассмотрим , как определить, является ли ваш компьютер 32-битным или 64-битным , сначала давайте посмотрим на разницу между двумя системами.
32-битные и 64-битные системы: в чем разница?
Процессорыв начале 1990-х годов использовали 32-битную архитектуру. Это означает, что их шина данных могла обрабатывать 32 бита за раз. По мере развития технологии на сцену вышли 64-битные процессоры.
Эти новые процессоры имеют разрядность шины данных 64 бита.Это означает, что они как минимум в два раза быстрее своих 32-битных собратьев. Чтобы использовать возможности 64-битных процессоров, операционные системы начали выпускать 64-битные версии.
Следует помнить, что 64-битный процессор может поддерживать как 32-битную, так и 64-битную ОС, но 32-битный процессор может работать только с 32-битной ОС.
Если вы купили компьютер в последние 7-8 лет, у вас должна быть 64-битная система. Не волнуйтесь, я не буду заставлять вас копаться и смотреть, когда вы купили свой компьютер.
Узнайте больше о 32-битной и 64-битной версиях здесь.
Итак, вы узнали следующее:
- Ваш компьютер может иметь 32-битный или 64-битный процессор
- Ваша операционная система может быть 32-битной или 64-битной
- Компьютер с 64-битным процессором может работать как 32-битный, так и 64-битный битовые операционные системы
- Компьютер с 32-битным процессором не может работать с 64-битными операционными системами
Теперь, когда вы знаете основы, давайте посмотрим, как определить, какая у вас 32-битная или 64-битная система. как Windows, так и Linux.
Как узнать, является ли ваш компьютер 32-разрядной или 64-разрядной версией Windows
Получить эту информацию в Windows довольно просто.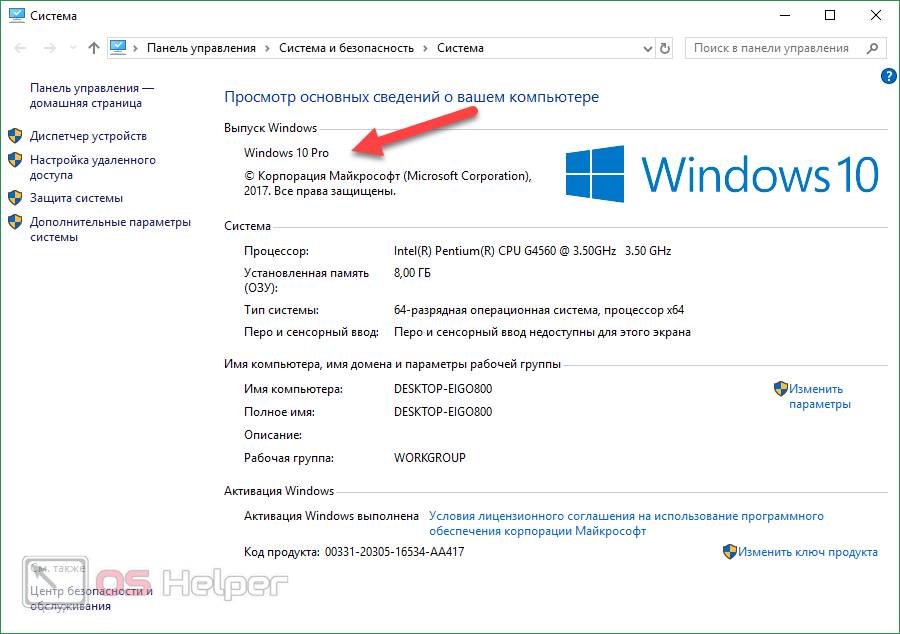 Вот как это сделать в два простых шага.
Вот как это сделать в два простых шага.
Перейдите в проводник Windows, щелкните правой кнопкой мыши «Этот компьютер» и выберите «Свойства».
Вы увидите системную информацию на следующем экране. Здесь вы должны искать Тип системы.
Как вы можете видеть на изображении выше, написано «64-разрядная операционная система, процессор на базе x64».
Это означает, что у меня установлена 64-битная операционная система Windows на 64-битном процессоре.
Вот как это работает в Windows. Теперь позвольте мне показать вам, как определить, какая у вас система в Linux — 32-битная или 64-битная.
Как узнать, является ли ваш компьютер 32-разрядным или 64-разрядным на Linux
Если вы используете Ubuntu или любую другую форму Linux, все равно легко определить, является ли ваша система 32-битной или 64-битной. Имейте в виду, что мы говорим здесь о процессоре, а не о самой ОС.
Откройте терминал и выполните следующую команду:
ЛСКПУ Вы должны увидеть такой результат:
Архитектура: x86_64
Операционные режимы ЦП: 32-разрядные, 64-разрядные
Порядок байтов: Little Endian
ЦП: 4
Список оперативных ЦП: 0-3
Поток (ов) на ядро: 2
Ядра на сокет: 2
Сокеты: 1
Узел (ов) NUMA: 1
Идентификатор поставщика: GenuineIntel
Семейство процессоров: 6
Модель: 69
Название модели: Intel (R) Core (TM) i5-4210U CPU @ 1.70 ГГц
Степпинг: 1
МГц ЦП: 1694,812
Макс.макс ЦП: 2700,0000
Мин. ЦП МГц: 800,0000
BogoMIPS: 4788,66
Виртуализация: VT-x
Кэш L1d: 32 КБ
Кэш L1i: 32 КБ
Кэш L2: 256 КБ
кэш L3 : 3072K
NUMA node0 ЦП: 0-3
Флаги: fpu vme de pse tsc msr pae mce cx8 apic sep mtrr pge mca cmov pat pse36 clflush dts acpi mmx fxsr sse sse2 ss ht tm pbe syscallbm constant ld_tscp1g arch_perfmon УИБ БПС rep_good nopl xtopology nonstop_tsc aperfmperf eagerfpu ПНИ PCLMULQDQ dtes64 монитор ds_cpl VMX Эст tm2 SSSE3 sdbg FMA CX16 xtpr pdcm PCID sse4_1 sse4_2 movbe POPCNT tsc_deadline_timer АЕС XSAVE AVX F16C rdrand lahf_lm ABM EPB tpr_shadow vnmi FlexPriority епть VPID fsgsbase tsc_adjust Bmi1 AVX2 smep bmi2 словия invpcid xsaveopt dtherm ida arat pln pts
Вам нужно найти строку, которая начинается с CPU op-mode .Как видно из приведенного выше результата, мой процессор поддерживает 32- и 64-разрядные версии. Это означает, что у меня 64-битный процессор.
Если в операционном режиме ЦП отображается только 32-разрядная версия, значит, у вас 32-разрядная система.
Как определить, является ли Ubuntu 32- или 64-битной
Итак, мы только что увидели, как определить, является ли наша система 32-битной или 64-битной. Но как узнать, является ли Ubuntu, установленный в вашей системе, 32-разрядным или 64-разрядным?
Я имею в виду, что 64-битная система может поддерживать как 32-битные, так и 64-битные операционные системы.Поэтому, если у вас 64-битная система, лучше (и рекомендуется) установить 64-битную ОС.
Чтобы проверить, является ли установленная ОС Ubuntu 32-разрядной или 64-разрядной, мы воспользуемся той же командой, что и в предыдущем разделе:
ЛСКПУ В результате найдите строку, начинающуюся с Архитектура . Это расскажет вам об архитектуре ОС.
- x86, i686 или i386 означает 32-битный Linux
- x86_64, amd64 или x64 означает 64-битный Linux
В моем случае в результате у меня был x86_64, что означает, что у меня установлен 64-битный Ubuntu.
В качестве альтернативы вы можете использовать эту команду, которую мы видели в более старой статье о поиске вашей версии Ubuntu Unity:
uname -m Результатом будет x86, i686, i386, x86_64, x64 и т. Д. И вы легко сможете по нему разработать архитектуру ОС.
Вы также можете использовать команду arch:
дуга В выходных данных будет указано, является ли ваша установленная система Linux 32-разрядной или 64-разрядной.
Надеюсь, этот краткий пост помог вам выяснить, какой у вас процессор: 32-битный или 64-битный, а также 32-битная или 64-битная операционная система.
Нравится то, что вы читаете? Пожалуйста, поделитесь этим с другими.
Как мне узнать, какая у меня операционная система?
Райан Беннион | 11 апреля 2017
Последнее обновление 15 февраля 2021 г., автор: hilary bird
Операционная система (ОС) компьютера — программное обеспечение, которое поддерживает основные функции компьютера — выполняет ряд функций, включая управление памятью, внешними устройствами и приложениями. Компьютеры обычно поставляются с предустановленной ОС, поэтому вам не нужно беспокоиться о ее приобретении отдельно, хотя можно обновить или изменить системы.Знание того, какая операционная система работает на вашем компьютере, может быть особенно полезным при установке нового программного обеспечения, а также для поддержания вашего компьютера в обновленном состоянии и для его эффективной работы.
Как проверить свою операционную системуЕсли вам когда-нибудь понадобится узнать, какая у вас операционная система, просто запустите компьютер и дождитесь появления первого изображения. Скорее всего, название операционной системы будет одним из первых графических изображений на экране при перезагрузке компьютера.
Пользователи ПК, которые все еще не уверены, могут щелкнуть значок «Пуск», который обычно находится в нижнем левом углу экрана.Когда появится меню «Пуск», нажмите «Выполнить», а затем введите «winver» (сокращение от «Windows Version») в функцию поиска. Появится раздел «О Windows», в котором будет указана ваша ОС.
Пользователи Apple должны щелкнуть значок Apple, который обычно находится в верхнем левом углу экрана. Выберите «Об этом Mac», и появится окно с названием операционной системы.
Типы операционных системТеперь, когда вы знаете, какой у вас тип ОС, познакомьтесь с ней поближе.Существует множество различных операционных систем, но большинство из них относятся к одному из четырех основных семейств, каждое из которых имеет свои уникальные преимущества и недостатки.
Windows®
Windows — это операционная система Microsoft®, совместимая с огромным количеством различных программ, компьютеров и устройств. Являясь отраслевым стандартом, Windows занимает почти 90 процентов рынка операционных систем для настольных ПК. Microsoft предоставляет различные версии Windows, но самые последние версии включают Windows 10, Windows 8, Windows Vista ™ и Windows XP.
Плюсы:
Windows, безусловно, самая популярная операционная система, поэтому пользователям она, скорее всего, покажется знакомой. Он совместим с большинством устройств и программного обеспечения, имеет обширную поддержку и бесплатные варианты приложений. Многие работодатели и игроки предпочитают Windows.
Минусы:
Хотя Windows совместима практически с любым оборудованием, она требует высоких лицензионных затрат. Сопоставление или перенос приложений в другие системы также может быть дорогостоящим.Поскольку это наиболее распространенная система, Windows также наиболее уязвима для вредоносных программ. Безопасность ограничена, поэтому пользователям, вероятно, потребуется проприетарное программное обеспечение для обеспечения безопасности компьютера.
OS X®Семейство программного обеспечения OS X от Apple® является вторым по популярности на рынке. OS X известна своими гораздо более строгими ограничениями, чем Windows. Самые последние версии OS X были названы El Capitan, Yosemite, Mavericks и Mountain Lion.
Плюсы:
Так как Apple старается обеспечить надежную работу своих систем, пользователи испытывают меньше зависаний и сбоев.Безопасность на высшем уровне с минимальным риском заражения вредоносным ПО. Многие находят пользовательский интерфейс простым и интуитивно понятным, а поклонники Apple могут легко синхронизировать свои устройства.
Минусы:
OS X можно использовать только с продуктами Apple. И хотя у Apple низкие затраты на обслуживание и поддержку, первоначальная покупка компьютера стоит относительно дорого. Поскольку это закрытая система, возможности ограничены, а настраиваемость минимальна.
Linux®Чрезвычайно настраиваемая и широко поддерживаемая, Linux — фантастическая операционная система для тех, кто хочет полностью контролировать взаимодействие с пользователем.
Плюсы:
Linux известен своей универсальностью. Фактически, он совместим с большинством оборудования и полностью настраивается. Linux предлагает большую библиотеку бесплатного программного обеспечения с открытым исходным кодом для тех, кто интересуется дополнительными возможностями. Чрезвычайно безопасный, Linux еще менее подвержен вредоносному ПО, чем OS X. И что самое главное, Linux полностью бесплатен.
Минусы:
Поскольку Linux настолько настраиваемый, он может сбивать с толку неопытных пользователей.Хотя варианты практически безграничны, может потребоваться время, чтобы понять, как ими управлять. Из-за относительной неясности системы пользователи могут обнаружить, что поддержка внешних приложений ограничена.
UNIX®UNIX и Linux вместе контролируют большую долю рынка серверов. Как и Linux, операционная система UNIX известна своей универсальностью, хотя она больше подходит для программистов, чем для обычных пользователей.
Плюсы:
UNIX доступен практически на всех аппаратных платформах и обладает широкими возможностями настройки.UNIX, загруженный виртуальной памятью, позволяет запускать различные программы одновременно без помех или сбоев системы. UNIX безопасна, стабильна и долговечна. UNIX также полностью бесплатен.
Минусы:
UNIX может запутать новичка. Поскольку он менее широко известен, пользователям UNIX может быть труднее найти поддержку.
Когда дело доходит до выбора операционной системы, подумайте о своих потребностях — используете ли вы свой компьютер в основном для игр, проектирования, обработки текстов или чего-то еще? Если вы знаете, чего хотите от системы, вы можете легко определить, какая из них лучше для вас.Чтобы максимально использовать возможности вашей операционной системы, вам потребуется самая высокая доступная скорость Интернета. Чтобы узнать больше о пакетах высокоскоростного Интернета CenturyLink и домашних услуг CenturyLink, позвоните по телефону 855-640-4510 .
Как мне найти операционную систему моего устройства?
Covenant Eyes предлагает защиту для устройств Android ™, iPhone® / iPad®, Mac® и Windows! Эта статья поможет вам просмотреть операционную систему вашего устройства, чтобы узнать, совместима ли она с Covenant Eyes.Выберите свое устройство для получения инструкций по просмотру версии вашей операционной системы:
Android ™
Covenant Eyes совместим с устройствами Android ™ с Android 6.0 или выше.
- Откройте приложение «Настройки».
- Прокрутите вниз и выберите опцию «О телефоне».
На планшете он может называться «Об устройстве» или «О планшете». - Теперь коснитесь опции «Информация о программном обеспечении».
- В разделе «Версия Android» будет указан номер версии операционной системы.
Если номер версии начинается с 6.0 или выше, устройство Android совместимо с последней версией приложения Covenant Eyes.
Если номер версии начинается с 5 или 4, устройство Android НЕ совместимо с последней версией приложения Covenant Eyes.
Вернуться к началу
iPhone® и iPad®
Covenant Eyes совместим с iPhone® / iPad® с iOS 11 или выше.
- На главном экране вашего устройства iOS найдите приложение «Настройки».
- В настройках прокрутите вниз и выберите «Общие».
- На экране Общие нажмите «О программе».
- Номер версии iOS будет указан в строке «Версия программного обеспечения». Приложение Covenant Eyes для iPhone® работает с iOS 11 и выше.
Вернуться к началу
Mac
Covenant Eyes совместим с Mac® с macOS 10.12.1 или более поздней версии.
- На рабочем столе Mac щелкните значок Apple в верхнем левом углу экрана.
- В меню выберите «Об этом Mac».
- После открытия экрана Об этом Mac вверху должно быть указано название и номер версии Mac. Covenant Eyes для Mac работает с Mac OS 10.10 и выше.
Вернуться к началу
Windows 8 и выше
Covenant Eyes совместима с Windows 7, 8 и 10.
- На рабочем столе Windows щелкните правой кнопкой мыши значок Windows в нижнем левом углу.
- В появившемся меню выберите «Система».
- На странице «Система» найдите «Технические характеристики Windows». В нем должна быть указана версия Windows. (Для участников, использующих Windows 8, см. Второе изображение.)
Вернуться к началу
Windows 7
Covenant Eyes совместима с Windows 7, 8 и 10.
- Щелкните значок Windows в нижнем левом углу экрана.
- В появившемся меню Windows щелкните правой кнопкой мыши параметр «Компьютер».В следующем появившемся меню выберите «Свойства».
- Операционная система будет указана в верхней части страницы системы Windows.
Вернуться к началу
Если у вас есть вопросы о том, какая операционная система у вас установлена, свяжитесь с нами. Член группы обслуживания участников будет рад вам помочь.
Какие системные требования для запуска Dropbox?
Чтобы получить максимальную отдачу, всегда обновляйте свое устройство до последней версии приложения Dropbox и запускайте его на устройстве с как минимум:
- 1 ГБ на жестком диске
- 2 ГБ ОЗУ
Чтобы узнать свои системные требования, выберите приложение или веб-сайт, который вы хотите использовать, и свою операционную систему из списка ниже.
Настольное приложение Dropbox для компьютеров с Windows
Если вы используете компьютер с Windows (не в S-режиме) и хотите запустить приложение Dropbox, вам необходимо использовать:
- Windows 7, 8, 8.1 или 10 не в S-режиме
- Компьютер, на котором установлена необходимая операционная система
- Последнее приложение Dropbox для Windows (не в S-режиме)
- Жесткий диск в формате NTFS
- Это верно для большинства современных компьютеров и жестких дисков
Настольное приложение Dropbox для компьютеров Mac
Если у вас есть компьютер Mac и вы хотите запустить настольное приложение Dropbox, вам необходимо использовать:
- OS X Yosemite 10.10 — macOS Big Sur 11
- Компьютер Mac, на котором может быть установлена необходимая операционная система
- Последнее приложение Dropbox для компьютеров Mac
- Жесткий диск в формате HFS + или APFS с не отключенными расширенными атрибутами
- Это верно для большинства современных компьютеров и жестких дисков
Примечание. Dropbox поддерживает Apple M1 в macOS Big Sur 11 и новее.
Мобильное приложение Dropbox для Android
Если у вас есть устройство Android и вы хотите запустить мобильное приложение Dropbox, вам необходимо использовать:
- Android 6 или более поздняя версия
- Устройство, на котором можно запустить требуемую операционную систему
- Последнее приложение Dropbox для Android
Мобильное приложение Dropbox для iPhone, iPad и iPod touch
Если у вас есть устройство iOS (iPhone, iPad или iPod touch) и вы хотите запустить приложение Dropbox, вам необходимо использовать:
- iOS 12 или новее
- iPhone или iPad, на котором может быть установлена необходимая операционная система
- Последнее приложение Dropbox для iOS
Приложение Dropbox для Windows 10 в S-режиме
Если вы используете Windows 10 в S-режиме (универсальная платформа Windows) на своем устройстве и хотите запустить приложение Dropbox, вам необходимо использовать:
- Windows 10 с обновлением Redstone 2 (1703) или более поздней версии
- Устройство, на котором можно запустить требуемую операционную систему
- Последнее приложение Dropbox для универсальной платформы Windows
Примечание. Dropbox поддерживает процессоры ARM для указанных выше версий Windows 10 в S-режиме.
Настольное приложение Dropbox для компьютеров Linux
Основные требования для Linux
Если на вашем компьютере установлена ОС Linux, и вы хотите запустить приложение Dropbox, вам необходимо использовать:
- Ubuntu 14.04 или новее
- Fedora 21 или новее
- Glibc 2.19 или новее
- Последнее приложение Dropbox для Linux
- Папка Dropbox на жестком диске или разделе, отформатированная с использованием файловой системы одного из следующих типов:
- ext4
- zfs (только в 64-битных системах)
- eCryptFS (обратно через ext4)
- xfs (только в 64-битных системах)
- btrfs
Примечания:
- Если ваше устройство не соответствует требованиям к операционной системе, вы все равно сможете использовать приложение Dropbox для ПК, но результаты могут отличаться.
- Если вы столкнетесь с проблемой и обратитесь в службу поддержки Dropbox без правильных системных требований для Linux, вам будет предложено использовать правильные системные требования.
- Dropbox не поддерживает процессоры ARM для Linux.
Полное приложение Dropbox для Linux
Кроме того, если вы хотите получить полную версию приложения Dropbox для ПК, вам необходимо использовать:
- Компьютер, на котором установлена необходимая операционная система и одна из следующих сред рабочего стола:
- Оболочка GNOME (для отображения значка в трее может потребоваться расширение TopIcons)
- Единство
- GNOME классический
- XFCE с соответствующими зависимостями Nautilus
- Эти дополнительные требования, если применимо:
- GTK 2.24 или новее
- Glib 2.40 или новее
- Libappindicator 12.10 или новее
- Nautilus 3.10.1 или более поздняя
Безголовое приложение Dropbox в Linux
Если вы хотите запускать приложение Dropbox в автономном режиме (используя только командную строку), вам потребуются только основные требования к приложению Dropbox. Затем вы можете установить приложение и использовать интерфейс командной строки (CLI) Linux для управления настольным приложением.
Веб-сайт Dropbox в dropbox.com
Вы можете передавать и загружать файлы с dropbox.com с помощью большинства современных браузеров. Однако dropbox.com лучше всего работает с двумя последними версиями:
.IPv6-адресация
Настольное приложение Dropbox поддерживает подключение к сетям, использующим адресацию IPv6.
Требования
- Обновленная версия настольного приложения Dropbox
- Рабочий шлюз DNS64 / NAT64
Dropbox автоматически определяет протокол адреса, используемый в сети.Если ваша внутренняя сеть использует адреса IPv6, то настольное приложение работает в этой среде.
Dual-stack (или native dual-stack ) Реализация IP
При реализации IP с двумя стеками, где доступны как IPv6, так и IPv4, Dropbox по умолчанию использует сеть IPv6. Если адреса IPv6 распознаются медленно, приложение по умолчанию использует IPv4.
Обратите внимание, что для синхронизации по локальной сети используется IPv4. Если ваша сеть поддерживает только IPv6, вы не сможете использовать синхронизацию по локальной сети.
Dropbox Paper в Интернете и мобильное приложение Dropbox Paper
Вы можете использовать Dropbox Paper в большинстве современных браузеров. Однако лучше всего они работают с двумя последними версиями:
.Мобильное приложение Dropbox Paper
Для iPhone, iPad и iPod Touch:
Для телефона Android:
Настольные и мобильные приложения Dropbox Passwords
Узнайте, как загрузить и установить пароли Dropbox.
Мобильное приложение Dropbox Passwords
- Для iPhone и iPad требуется iOS 12 или новее.
- Примечание. Мобильное приложение Dropbox Passwords безопасно для использования на iPad, но официально не поддерживается.
- Для Android требуется Android 8 (уровень API 26) или более поздняя версия.
Примечание: Приложение не поддерживается в Chrome OS
Расширение браузера для паролей Dropbox
- Chrome 66 или новее
- Firefox 63 или более поздней версии
- Edge 79 или новее
- Safari 14 или более поздняя версия
Какая у меня операционная система? Вот как узнать
Это может быть что угодно, следуйте приведенным ниже инструкциям в каждом разделе, чтобы определить , какая операционная система установлена на вашем компьютере.(Ноутбуки, ноутбуки, настольные компьютеры, планшеты, мобильные телефоны)
Какая у меня операционная система?
В Интернете есть огромное количество операционных систем, вот 4 самые популярные операционные системы, и на одной из них может работать ваш компьютер.
Microsoft Windows: 52% (Windows 10> Windows 7> Windows XP> Windows 8 и старше)
MAC: 26%
Linux: 21%
Любое другое: x.x
Примечание. Приведенная выше статистика не точна.
Как узнать, какая у меня операционная система
Большинство компьютеров и ноутбуков работают под управлением Windows.Если вы видите меню «Пуск», панель задач и некоторые значки с правой стороны, или нажатие CTRL + E открывает проводник Windows («Мой компьютер» / «Мой компьютер»), значит, у вас операционная система Windows. Существует множество версий windows, с разными интерфейсами и характеристиками. Ниже приведены три способа узнать, какая версия Windows установлена на вашем компьютере.
1. Проверьте информацию о системе:
Один из быстрых способов узнать, какую версию вы используете, — это нажать клавиши Win + R, ввести «msinfo32» и нажать Enter (без кавычек).Откроется страница Системная информация . Проверьте, что написано в разделе типа ОС. Вот скриншот страницы с информацией о системе в Windows 10.
На
2. Проверьте страницу системы:
. Вы также можете щелкнуть правой кнопкой мыши Мой компьютер / Мой компьютер и нажать Свойства, чтобы загрузить информацию о вашем компьютере и его работе. система.
3. Используйте командную строку:
Откройте командную строку и введите « systeminfo », это распечатает системную информацию, и в начале будет отображаться имя операционной системы.
Способ открытия командной строки на вашем компьютере также зависит от установленной Windows. Способ 1: нажмите клавиши Window + R, введите cmd и нажмите Enter. Или щелкните правой кнопкой мыши в меню «Пуск» и выберите «Командная строка». Способ 2: Откройте меню «Пуск» и найдите системные инструменты, которые там будут.
Настройки Windows О
Windows 11. Вы увидите Windows 11 с выпуском Home, Pro, Enterprise и другими.
Windows 10. Аналогично Windows 10
Соответствует вашей операционной системе Windows У вас есть Windows 10, если,
- При нажатии кнопки «Пуск» загружаются плитки в рамке.
- При нажатии Win + E откроется «Этот компьютер» (проводник Windows).
- На панели задач есть поле поиска, или вы знаете его как Cortana (команды №1, №2, №3)
- Вы можете использовать Ctrl + Win + D для создания виртуального рабочего стола (сочетания клавиш для всего окна 10)
- Нажмите Win + X> Система покажет, какая операционная система Windows установлена на вашем компьютере.
- При нажатии на сенсорную панель тремя пальцами запускается поиск Cortana.
- Плоский интерфейс / Материальный дизайн.
Обладая таким количеством функций, Windows 10 — это лучшие окна на сегодняшний день, первая Windows, в которой есть персональный голосовой помощник Кортана, и есть множество команд и вопросов, которые вы можете ей задать.Некоторые из них действительно забавные, и Кортана может обрабатывать такие команды. Хотя новый ISO-образ Windows 10 обновлен до сборки 1903 года, известной как майское обновление, и содержит много рекламы, в большинстве случаев они полезны и полезны. Если вы в ближайшее время обновитесь до Windows 10, вы, вероятно, можете просто отключить всю встроенную рекламу, если считаете, что она вас беспокоит.
У вас Windows 8, если,
- Нет меню «Пуск» на панели задач.
- При нажатии кнопки Windows плитки в рамке будут отображаться в полноэкранном режиме.
- Панель Charms (Ctrl + C) (переместите курсор из верхней / нижней правой части экрана по вертикали вниз).
У вас Windows 7, если,
- Меню «Пуск» с профилем пользователя вверху.
- Щелкните правой кнопкой мыши на рабочем столе, вы увидите параметр «Виджеты».
У вас Windows XP, если,
- Зеленый цвет запускает кнопку меню.
- Начальная мелодия будет такой.
- Звук запуска / выключения.
Если у вас старый компьютер
Скорее всего, у вас Windows 95 или Windows 98, но если у вас операционная система старше Windows XP, это не имеет смысла, и вам придется либо обновить, либо купить новый компьютер.
Windows не является операционной системой. Помимо Windows, существует несколько других операционных систем. Кратко к ним обращаемся.
Если у вас MAC
Если у вас есть продукт Apple, убедитесь, что вы используете операционную систему MAC.
Windows 11.
Скорее всего, вы узнаете, какая у вас операционная система, в случае, если вы все еще озадачены, уделите время и выскажите свое мнение в разделе комментариев.

 Обратите внимание на строку Version, теперь сопоставьте ее с табличками, которые я приводил выше и вы легко вычислите нужную информацию. Например. 14393 это версия 1607 Anniversary Update.
Обратите внимание на строку Version, теперь сопоставьте ее с табличками, которые я приводил выше и вы легко вычислите нужную информацию. Например. 14393 это версия 1607 Anniversary Update.

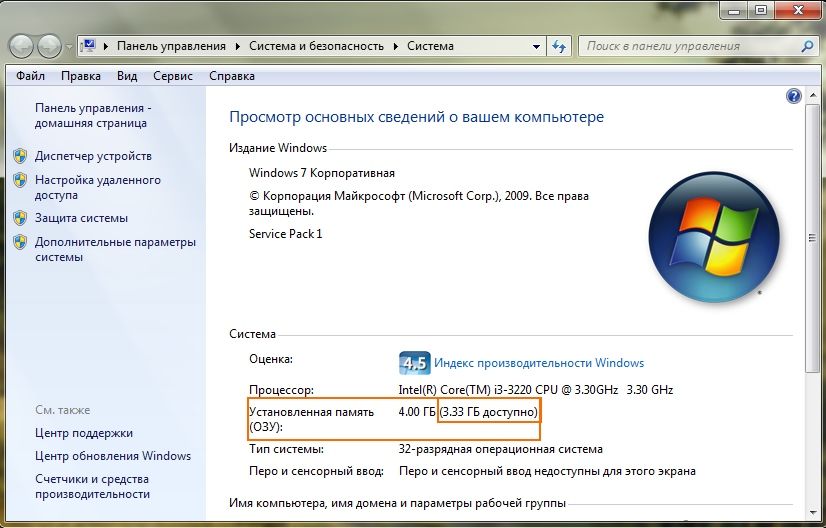 70 ГГц
70 ГГц