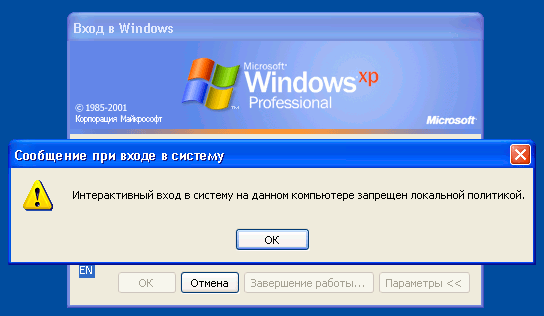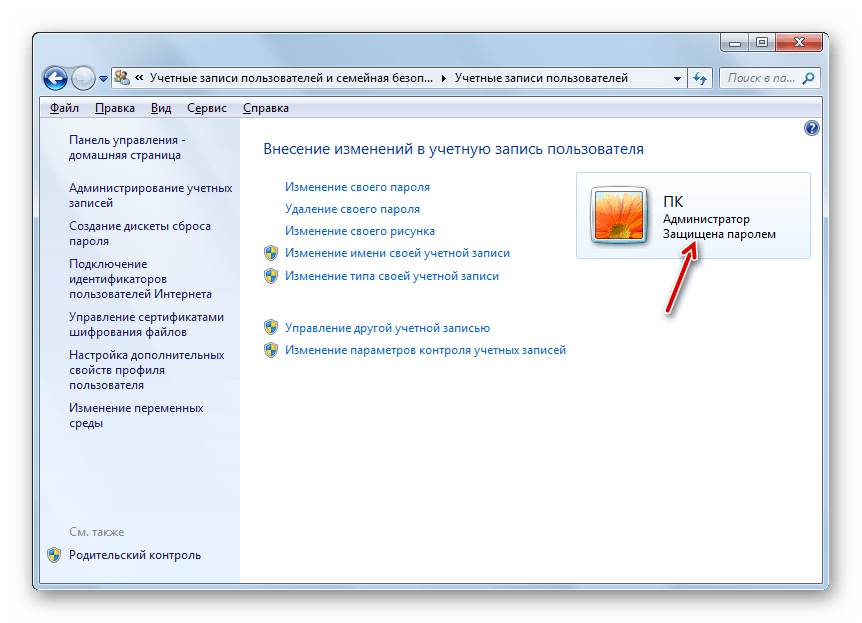Microsoft отключит пароли на Windows-компьютерах
https://ria.ru/20210916/windows-1750332595.html
Microsoft отключит пароли на Windows-компьютерах
Microsoft отключит пароли на Windows-компьютерах — РИА Новости, 16.09.2021
Microsoft отключит пароли на Windows-компьютерах
Microsoft разработала новый способ защиты данных на компьютерах с установленной ОС Windows. Функция разблокировки без пароля анонсирована самой компанией. РИА Новости, 16.09.2021
2021-09-16T14:18
2021-09-16T14:18
2021-09-16T14:18
наука
технологии
microsoft corporation
windows
/html/head/meta[@name=’og:title’]/@content
/html/head/meta[@name=’og:description’]/@content
https://cdnn21.img.ria.ru/images/07e5/06/19/1738622209_2:0:1998:1123_1920x0_80_0_0_c63cfd861a52cb8695c2119ab7b1eef6.jpg
МОСКВА, 16 сен — РИА Новости. Microsoft разработала новый способ защиты данных на компьютерах с установленной ОС Windows. Функция разблокировки без пароля анонсирована самой компанией. Пользователям предлагается отказаться от традиционного пароля для защиты учетной записи — для ее работы нужно установить на смартфон приложение Microsoft Authenticator.С установленным софтом пользователям нужно перейти в свою учетную запись Microsoft, войти в систему и выбрать дополнительные параметры безопасности. В разделе будет опция «Учетная запись без пароля», которую необходимо активировать. Благодаря этому компьютер автоматически разблокируется, если рядом находится доверенное мобильное устройство.Функция станет доступна на Windows 10 и 11. Полноценный выход последней запланирован на 5 октября: пользователи по всему миру смогут обновить компьютеры, если те соответствуют требованиям Microsoft.
Пользователям предлагается отказаться от традиционного пароля для защиты учетной записи — для ее работы нужно установить на смартфон приложение Microsoft Authenticator.С установленным софтом пользователям нужно перейти в свою учетную запись Microsoft, войти в систему и выбрать дополнительные параметры безопасности. В разделе будет опция «Учетная запись без пароля», которую необходимо активировать. Благодаря этому компьютер автоматически разблокируется, если рядом находится доверенное мобильное устройство.Функция станет доступна на Windows 10 и 11. Полноценный выход последней запланирован на 5 октября: пользователи по всему миру смогут обновить компьютеры, если те соответствуют требованиям Microsoft.
https://ria.ru/20210910/windows-1749536953.html
РИА Новости
7 495 645-6601
ФГУП МИА «Россия сегодня»
https://xn--c1acbl2abdlkab1og.xn--p1ai/awards/
2021
РИА Новости
7 495 645-6601
ФГУП МИА «Россия сегодня»
https://xn--c1acbl2abdlkab1og. xn--p1ai/awards/
xn--p1ai/awards/
Новости
ru-RU
https://ria.ru/docs/about/copyright.html
https://xn--c1acbl2abdlkab1og.xn--p1ai/
РИА Новости
7 495 645-6601
ФГУП МИА «Россия сегодня»
https://xn--c1acbl2abdlkab1og.xn--p1ai/awards/
https://cdnn21.img.ria.ru/images/07e5/06/19/1738622209_252:0:1749:1123_1920x0_80_0_0_af7f8deaadb9063549519c87733cc878.jpgРИА Новости
7 495 645-6601
ФГУП МИА «Россия сегодня»
https://xn--c1acbl2abdlkab1og.xn--p1ai/awards/
РИА Новости
7 495 645-6601
ФГУП МИА «Россия сегодня»
https://xn--c1acbl2abdlkab1og.xn--p1ai/awards/
технологии, microsoft corporation, windows
МОСКВА, 16 сен — РИА Новости. Microsoft разработала новый способ защиты данных на компьютерах с установленной ОС Windows. Функция разблокировки без пароля анонсирована самой компанией.
Пользователям предлагается отказаться от традиционного пароля для защиты учетной записи — для ее работы нужно установить на смартфон приложение Microsoft Authenticator.
С установленным софтом пользователям нужно перейти в свою учетную запись Microsoft, войти в систему и выбрать дополнительные параметры безопасности. В разделе будет опция «Учетная запись без пароля», которую необходимо активировать. Благодаря этому компьютер автоматически разблокируется, если рядом находится доверенное мобильное устройство.
Функция станет доступна на Windows 10 и 11. Полноценный выход последней запланирован на 5 октября: пользователи по всему миру смогут обновить компьютеры, если те соответствуют требованиям Microsoft.
10 сентября, 15:10НаукаMicrosoft исправила ошибки в Windows 11 накануне официального запускаКак настроить автоматический вход в Windows – без пароля
Есть много веских причин для автоматического входа на компьютер без ввода пароля. Например, при автоматическом входе в систему вам больше не нужно вводить пароль каждый день, что создаёт впечатление быстрого запуска компьютера.
Конечно, есть также несколько причин не убирать пароль. Самая важная причина заключается в том, что вы потеряете способность защищать свои файлы от других людей, которые имеют физический доступ к вашему компьютеру.
Однако, если безопасность не является проблемой, мы должны сказать, что возможность полного запуска Windows без необходимости входа в систему довольно удобна… и легко достижима. Убрать пароль входа вы можете настроить всего за несколько минут.
Вы можете настроить Windows на автоматический вход в систему, внеся изменения в программу, называемую апплетом Панели управления расширенных учетных записей пользователей (которая, в зависимости от вашей версии Windows, не является ни апплетом, ни доступной на Панели управления).
Один из этапов настройки Windows для автоматического входа в систему зависит от используемой операционной системы Windows. Например, команда, используемая для запуска апплета «Панель управления расширенными учетными записями пользователей», в Windows XP полностью отличается от Windows 10, Windows 8, Windows 7 и Windows Vista.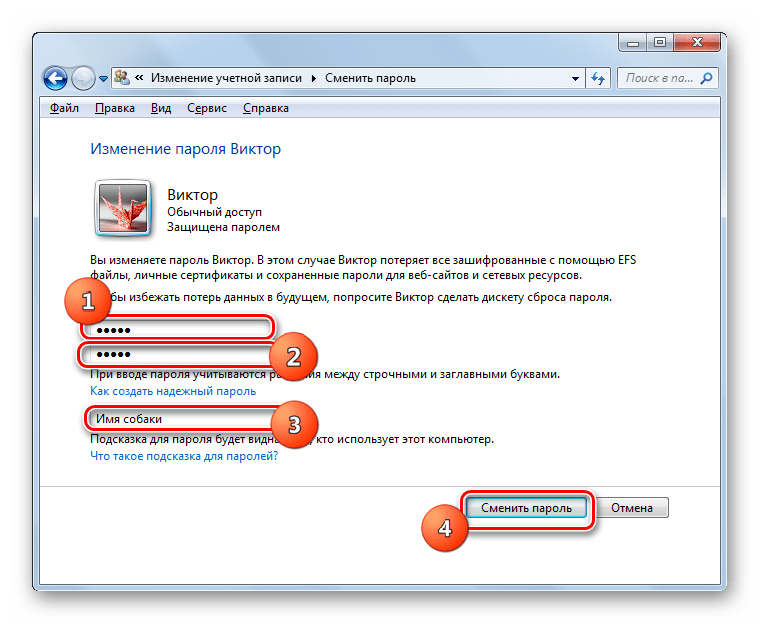
Как включить автоматический вход в Windows
Откройте программу Advanced User Accounts.
Чтобы сделать это в Windows 10, Windows 8, Windows 7 или Windows Vista, введите следующую команду в диалоговом окне «Выполнить» (открывается через сочетание WIN + R или из меню опытного пользователя (в Windows 10 или 8)), затем нажмите ОК:
netplwizВ Windows XP используется другая команда: control userpasswords2
Вы также можете открыть командную строку и сделать то же самое, если хотите, но использование Run немного быстрее. В Windows 10 вы также можете просто выполнить поиск netplwiz в меню Пуск.
Технически эта программа называется расширенной панелью управления учетными записями пользователей, но, на самом деле, это не апплет панели управления, и вы не найдете его в панели управления. Чтобы сделать всё более запутанным, заголовок окна гласит просто

- Снимите флажок Требовать ввод имени пользователя и пароля на вкладке Пользователи.
- Нажмите OK внизу окна.
- Когда появится окно Автоматический вход, введите имя пользователя, которое вы хотите использовать для автоматического входа, а затем пароль в следующих двух полях. Если вы хотите убрать пароль входа, оставьте поля Пароль и Подтверждение пустыми.
Для автоматического входа в Windows 10 или Windows 8, если вы используете учетную запись Microsoft, обязательно введите полный адрес электронной почты, который вы используете для входа в Windows, в поле
- Нажмите OK, чтобы сохранить и закрыть открытые окна.
- Перезагрузите компьютер и убедитесь, что Windows автоматически входит в систему. Вы можете увидеть экран входа в систему, но очень не долго, без необходимости что-либо вводить!
Как включить автоматический вход через реестр
Вы не сможете настроить убрать пароль Windows для автоматического входа в систему точно так же, как описано выше, если ваш компьютер 
В ситуации входа в домен, которая характерна для крупных бизнес-сетей, ваши учетные данные хранятся на сервере, управляемом ИТ-отделом вашей компании, а не на ПК с Windows, который вы используете. Это немного усложняет процесс настройки автоматического входа в Windows, но это всё же это возможно.
Вот как можно получить флажок из шага 2 (инструкции выше):
Откройте редактор реестра, что в большинстве версий Windows проще всего выполнить, введя команду regedit в поле поиска меню «Пуск».
Хотя следующие действия
Из списка кустов реестра слева выберите HKEY_LOCAL_MACHINE, а затем Software.
Если при открытии вы находитесь в совершенно отдельном месте в реестре Windows, просто прокрутите до самого верхнего края слева, пока не увидите «Компьютер», а затем сверните каждый улей, пока не дойдете до HKEY_LOCAL_MACHINE.

Продолжите детализацию через вложенные ключи реестра: Microsoft → Windows NT → CurrentVersion и, наконец, в Winlogon.
Выбрав Winlogon слева, найдите значение реестра из AutoAdminLogon справа (если его не существует, создайте строковый параметр с таким названием через контекстное меню).
Дважды щелкните AutoAdminLogon и измените значение данных с 1 на 0.
- Нажмите ОК.
- Перезагрузите компьютер и следуйте стандартной процедуре автоматического входа в Windows, описанной выше.
Это должно работать, но если нет, возможно, вам придется вручную добавить несколько дополнительных значений реестра. Это не так уж сложно:
- Вернитесь к Winlogon в реестре Windows, как описано выше.
- Добавьте строковые значения DefaultDomainName, DefaultUserName и DefaultPassword, если они ещё не существуют.

Вы можете добавить новое строковое значение из меню в редакторе реестра через «Правка» → «Создать» → «Строковое значение».
Установите значение данных в качестве вашего домена, имени пользователя
Перезагрузите компьютер и проверьте, можете ли вы использовать автоматический вход без ввода обычных учетных данных Windows.
Безопасен ли автоматический вход в Windows
Как бы здорово это ни звучало, пропуск процесса входа в систему при запуске Windows, это не всегда хорошая идея. На самом деле, это может быть даже плохой идеей, и вот почему: компьютеры становятся всё менее и менее физически безопасными.
Если ваш компьютер с Windows является рабочим столом, и этот рабочий стол находится в вашем доме, который, вероятно, заблокирован и защищен, то настройка автоматического входа в систему, вероятно, является относительно безопасной вещью.
С другой стороны, если вы используете ноутбук, нетбук, планшет или другой портативный компьютер с ОС Windows, который часто выходит из дома, мы настоятельно рекомендуем не настраивать его для автоматического входа в систему.
Экран входа в систему – это первая защита компьютера от пользователя, который не должен иметь доступа. Если ваш компьютер украден и вы настроили его так, чтобы он сразу пропустил эту базовую защиту, вор получит доступ ко всему, что у вас есть на нём – к электронной почте, социальным сетям, другим паролям, банковским счетам и многому другому.
Кроме того, если на вашем компьютере более одной учетной записи пользователя, и вы настроили автоматический вход для одной из этих учетных записей, вам (или владельцу учетной записи) потребуется выйти из системы или переключить пользователей из своей автоматически зарегистрированной учетной записи, чтобы использовать другую учетную запись пользователя.
Другими словами, если на вашем компьютере более одного пользователя, и вы решили автоматически входить в свою учетную запись, вы фактически замедляете работу другого пользователя.
Microsoft добавила авторизацию без пароля / Хабр
Microsoft представила функцию, с помощью которой пользователи могут войти в аккаунт без пароля, сообщают в блоге компании.
Вместо пароля можно использовать такие способы авторизации, как приложение для смартфона Microsoft Authenticator, аппаратные ключи безопасности, ПИН-код Windows Hello, СМС, электронную почту и биометрические данные. Это событие стало логическим продолжением тестового запуска функции для обладателей корпоративных аккаунтов Microsoft в марте этого года.
Компания долгое время разрабатывала более безопасную и простую в использовании систему защиты устройств, и события, связанные с пандемией, в том числе переход большинства людей на удаленный формат работы, в разы ускорили этот процесс. Из-за столь скорых перемен в мире и в одночасье свалившихся на людей онлайн-инструментов в разы возросло количество фишинговых атак.
Началось все с появления в 2018 году аппаратных ключей безопасности для Windows 10, а годом позже в Microsoft заявили, что планируют полностью избавиться от паролей.
«Почти все сотрудники Microsoft полностью перешли на метод авторизации без пароля. В мире насчитывают свыше 200 млн человек, которые используют новую функцию, и я верю, что это число продолжит расти», ― поделился мнением Васу Джаккал.
Чтобы избавиться от пароля раз и навсегда, нужно привязать учетную запись Microsoft к приложению Microsoft Authenticator для смартфонов, затем перейти по адресу account.microsoft.com, зайти в раздел «Расширенные параметры безопасности» и включить функцию «Учетная запись без пароля». Уточним, что пользователь может в любой момент снова установить пароль.
Преимущества такого способа авторизации очевидны: больше не нужно придумывать пароль, переживать, если забудешь его, а затем долго и мучительно восстанавливать его. Немаловажно, что люди обычно используют один и тот же пароль во всевозможных аккаунтах, устройствах и сервисах, тем самым ставя под удар свою безопасность: злоумышленникам ничего не стоит войти во все ваши учетные записи и сменить пароли.
Гигантские корпорации Google и Apple, наряду с Microsoft, давно предлагают альтернативные способы авторизации: несколько лет назад у пользователей браузера Chrome появилась возможность войти в свой аккаунт без пароля, Apple совершенствует «Связку ключей iCloud», добавив аутентификацию при помощи биометрии в грядущие версии iOS и macOS.
Как войти в Windows без клавиатуры
Если вы не настроили свою учетную запись на пропуск пароля или не используете альтернативный метод входа, вам необходимо ввести пароль на экране входа в систему, чтобы войти в свою Windows учетная запись. Но что, если ваша клавиатура сломана или не отвечает? Или что, если вы используете киоск с сенсорным экраном без клавиатуры?
Не паникуйте! Если у вас под рукой нет запасной клавиатуры, вы все равно можете войти в свою учетную запись Windows.Все, что вам нужно, — это рабочая мышь, трекпад или сенсорный экран. Вот как это работает.
Вход в Windows с помощью экранной клавиатуры
Все современные версии Windows включают функцию, называемую экранной клавиатурой. Как следует из названия, это просто виртуальное представление реальной физической клавиатуры на экране вашего ПК. Вместо нажатия клавиш на физической клавиатуре вы используете мышь или сенсорный экран для выбора каждой клавиши. Сюда входят клавиши-модификаторы, такие как Shift и Alt .
Как следует из названия, это просто виртуальное представление реальной физической клавиатуры на экране вашего ПК. Вместо нажатия клавиш на физической клавиатуре вы используете мышь или сенсорный экран для выбора каждой клавиши. Сюда входят клавиши-модификаторы, такие как Shift и Alt .
Это означает, что вы можете использовать экранную клавиатуру для входа в Windows без клавиатуры, независимо от того, насколько сложным может быть ваш пароль. Чтобы получить доступ к экранной клавиатуре с экрана входа в Windows, найдите значок Ease of Access . Это похоже на точечный круг со стрелками, направленными вниз и вправо. На экране входа в Windows 10 этот значок расположен в правом нижнем углу экрана.
Щелкните значок, чтобы открыть меню «Простота доступа», в котором есть несколько параметров для помощи пользователям с ограниченными возможностями.Мы ищем вариант Экранная клавиатура . Щелкните или коснитесь его, и на экране появится виртуальная полноразмерная копия стандартной раскладки клавиатуры.
Вы можете изменить положение или размер экранной клавиатуры так же, как вы можете управлять стандартными окнами приложений. Чтобы войти в систему без клавиатуры, просто выберите свою учетную запись из списка с помощью мыши или сенсорного экрана, убедитесь, что курсор активен в поле пароля учетной записи, а затем с помощью мыши или сенсорного экрана введите пароль через экран. клавиатуры, по одному символу за раз.
Когда вы закончите, нажмите или коснитесь клавиши Enter на экранной клавиатуре или щелкните стрелку справа от поля пароля. Вы войдете в свою учетную запись Windows, где сможете продолжать перемещаться по операционной системе с помощью мыши или сенсорного экрана, пока не станет доступна рабочая клавиатура.
Советы по устранению неполадок
Если у вас не получается заставить устройство реагировать, вот несколько быстрых советов, как это исправить.
- Выключите устройство и выполните разрядку, все, что вам нужно сделать, это выключить его, отсоединить аккумулятор / шнур, возможно, и удерживать кнопку питания не менее 10 секунд.
- Если возможно, тщательно очистите сенсорный экран.
- Перезагрузите устройство, сначала убедитесь, что ваши данные зарезервированы.
- Замените дигитайзер на вашем устройстве, предполагая, что это сенсорный экран.
Проверьте гарантию на свое устройство, прежде чем испытывать ненужные хлопоты. Нет смысла не получать то, за что вы заплатили.
Известны ли вам другие способы использования компьютера без клавиатуры? Дайте нам знать внизу!
Как войти в Windows 10 / 8.1 / 8/7 / XP / Vista без пароля
Защита паролем доступна во всех версиях ОС Windows.Это лучший способ повысить безопасность вашей учетной записи Windows. Благодаря дополнительной безопасности пользователям стало совершенно невозможно войти в свою учетную запись, если они забыли пароль, связанный с их учетной записью. Но не беспокойтесь, есть способы войти в указанную заблокированную учетную запись, но лишь немногие пользователи знают, , как войти в Windows без пароля . Итак, мы собираемся обсудить наилучшие возможные способы сделать это подробно в статье ниже. Вот 4 лучших способа войти в Windows 10/8.Учетная запись 1/8/7 / XP / Vista без пароля.
Метод 1. Вход в Windows путем создания нового пользователя
Один из лучших способов войти в свою учетную запись Windows без пароля — создать нового пользователя и затем добавить его в новую группу администраторов. Это очень простая, но эффективная процедура, но для ее успеха требуется установочный диск Windows.
К сожалению, в наши дни большинство пользователей обновляют Windows через Интернет. Так что, если вы это сделаете, не беспокойтесь, просто загрузите файлы ISO с официального сайта Microsoft и создайте установочный диск.
Итак, после создания диска выполните следующие действия:
Шаг 1: Вставьте установочный диск для Windows и загрузитесь с него. Вы сможете войти в меню загрузки, постоянно нажимая «F2» .
Шаг 2. По мере прохождения этого процесса вам нужно нажать «Shift + F10» , чтобы запустить командную строку.
Шаг 3. После запуска командной строки введите следующие 3 команды:
move d: \ windows \ system32 \ utilman.exe d: \ windows \ system32 \ utilman.exe.bak
копировать d: windows \ system32 \ cmd.exe d: \ windows \ system32 \ utilman.exe
wpeutil reboot
Шаг 4: После выполняя эти команды, вы увидите экран входа в систему. Щелкните значок «Простота доступа» и запустите командную строку. И выполните команды, перечисленные ниже:
net user / add [имя пользователя] [пароль]
net localgroup administrators [имя пользователя] / add
Шаг 5: После этого вам необходимо перезагрузить компьютер и получить доступ новый аккаунт.Но перед этим необходимо удалить исходный файл utilman.exe. Итак, для этого запустите командную строку и выполните следующую команду:
copy d: \ windows \ system32 \ utilman.exe.bak d: \ windows \ system32 \ utilman.exe
Шаг 6: Теперь , вы можете получить доступ к своей Windows, используя эту учетную запись, затем вам нужно снова запустить командную строку и сбросить пароль для этой заблокированной учетной записи. Итак, введите следующую команду, чтобы изменить пароль:
net user user_name new_pwd (Замените «имя пользователя» новым именем пользователя, которое вы хотите использовать, а «new-pwd» новым пароль для этой учетной записи)
Это один из лучших способов войти в Windows, не зная пароля.
Метод 2: вход в Windows в безопасном режиме
Безопасный режим — это встроенная функция Windows 10, а также более старых версий Windows 8.1 / 8/7 / XP / Vista. Это мощный режим, и вы можете использовать его для входа в Windows без пароля.
Процедура очень проста, но когда вы запустите Windows в безопасном режиме, вы увидите, что доступны 3 варианта безопасных режимов. Первый — это «Безопасный режим» , второй — «Безопасный режим с поддержкой сети» , а третий — «Безопасный режим с командной строкой» .Но вы должны выбрать первый способ этой процедуры. Итак, вот как войти в Windows без пароля в безопасном режиме:
Шаг 1. Когда вы находитесь на экране входа в систему, нажмите и удерживайте клавишу «Shift», и нажмите «Power», а затем «Restart». .
Шаг 2: Затем вы будете перенаправлены на экран, там будет несколько вариантов, но вам нужно нажать «Устранение неполадок» . После этого перейдите в «Дополнительные параметры», , нажмите «Параметры запуска», и нажмите «Перезагрузить», .
Шаг 3: После перезагрузки компьютера вы можете нажать «F4» , чтобы войти в безопасный режим.
Шаг 4: Теперь учетная запись администратора будет видна на экране входа в систему. Щелкните по нему и запустите командную строку, затем введите следующую команду и нажмите «Enter» для выполнения.
net user [пользователь] [новый пароль]
Приведенная выше команда создает новый пароль для вашей учетной записи Windows путем взлома старого пароля. Это эффективный способ использовать безопасный режим в ваших интересах для сброса пароля для Windows 10/8.1/8/7 / XP / Vista.
Метод 3: Вход в Windows с помощью сброса пароля Windows
Несмотря на то, что описанные выше процедуры обеспечивают желаемый доступ к заблокированной учетной записи Windows, все же доступны лучшие варианты, которые проще в использовании и имеют простейшее исполнение.
Но этот метод требует, чтобы вы использовали стороннюю профессиональную программу восстановления пароля для выполнения. Таких программ существует множество, но мы взяли на себя смелость выбрать для вас лучшую.Программное обеспечение называется Windows Password Reset, и это хорошо разработанная программа. Итак, давайте посмотрим, как войти в Windows без пароля с помощью Windows Password Reset:
Шаг 1. Загрузите и установите любую из 4 редакций Windows Password Reset на свой компьютер.
Бесплатная загрузка Купить сейчас (Pro)Шаг 2: Затем запустите программу и выберите тип носителя.
Шаг 3: Чтобы создать диск для сброса пароля, выберите USB в качестве типа носителя и после подключения USB-накопителя нажмите «Начать запись» , чтобы продолжить.
Шаг 4. После создания диска сброса пароля подключите этот USB-накопитель к заблокированному компьютеру и перезагрузите компьютер. Затем войдите в меню Bios и выберите USB для загрузки с него.
Шаг 5: Теперь программа загрузится, и после завершения загрузки выберите Система Windows и имя пользователя в главном интерфейсе.
Шаг 6: Наконец, нажмите кнопку «Сброс» , чтобы сбросить пароль.
Шаг 7: После завершения процедуры вы должны нажать «Перезагрузить» кнопку , чтобы перезагрузить компьютер.
Это программное обеспечение для восстановления пароля очень эффективно и эффективно выполняет сброс пароля для вашей заблокированной учетной записи Windows, чтобы вы могли снова получить к ней доступ.
Метод 4: Вход в Windows с помощью Ophcrack Tool
Инструмент Ophcrack известен своим эффективным методом восстановления пароля, который работает без установки. Ophcrack — одна из старейших программ восстановления паролей Windows, когда-либо запущенных, и она даже не требует установки.
В целом, с помощью Ophcrack будет проще войти в свою учетную запись Windows.Итак, давайте посмотрим, как войти в Windows без пароля с помощью Ophcrack:
Шаг 1. Перейдите на официальный сайт Ophcrack и щелкните ссылку, совместимую с вашей Windows. Ссылка приведена ниже:
http://ophcrack.sourceforge.net/
Шаг 2. Скачивание файла займет некоторое время, а после загрузки запишите его на компакт-диск или USB-накопитель.
Шаг 3. Предполагая, что вы записали файл на USB-накопитель, подключите этот USB-накопитель к компьютеру и запустите его.
Шаг 4: Теперь Ophcrack Live CD загрузится на ваш компьютер и будет ждать появления основного интерфейса.
Шаг 5: Взлом пароля начнется автоматически, на следующем экране будет отображаться ход процедуры.
Шаг 6: Наконец, вы найдете пароль для этой конкретной учетной записи в столбце «NT Pwd» .
Теперь вы должны записать пароль, затем отключить USB и перезагрузить компьютер.Вы сможете войти в свою учетную запись Windows, используя восстановленный пароль.
Метод 5: вход в Windows с помощью учетной записи Microsoft
Если вы используете последнюю версию ОС Windows, например Windows 8 или новейшую Windows 10, то вы сможете войти в Windows, используя учетную запись Microsoft. Процедура очень проста:
Шаг 1. Перейдите на другой компьютер и посетите страницу сброса пароля учетной записи Microsoft на официальном сайте Microsoft. Это очень простая процедура, которую можно выполнить онлайн.
Шаг 2: Вам просто нужно указать альтернативный адрес электронной почты или номер телефона, который вы указали при регистрации в учетной записи Microsoft, и нажать «Я забыл свой пароль» на странице. И следуйте указаниям мастера, чтобы продолжить.
Используя эту процедуру, вы сможете войти в свою учетную запись Windows без потери всех своих файлов.
Сводка
Тем не менее, это наиболее эффективные способы входа в Windows 10 или любую другую версию Windows, например Windows 7/8/8.1 / XP / Vista без пароля . Но Ophcarck слишком стар, и иногда он не работает с Windows 10 должным образом, а два других метода также имеют свои ограничения. Итак, в целом лучший способ доступа — это сброс пароля Windows, сторонняя, но профессиональная программа для восстановления пароля.
Бесплатная загрузка Купить сейчас (Pro)Как выполнить автоматический вход в Windows 11 без пароля или PIN-кода
В этом руководстве показано, как настроить автоматический вход в Windows 11, чтобы вам не приходилось вводить пароль или PIN-код при запуске включите свой компьютер.Это позволит вашему компьютеру пропускать экран входа в систему и автоматически загружаться прямо на экран рабочего стола Windows.
Он работает путем настройки автоматического входа в систему, который разрешает Windows автоматически входить в вашу учетную запись с вашим паролем без ручного ввода при каждом запуске компьютера. Вы можете настроить автоматический вход только для одной учетной записи пользователя в Windows.
Примечание : Это не руководство по обходу входа в систему без пароля. Этот метод не поможет вам войти в какую-либо Windows, не зная учетных данных учетной записи пользователя.Если вы забыли свой пароль, вместо этого нажмите «Я забыл свой пароль / PIN-код» на экране приветствия, чтобы сбросить пароль.
Как настроить автоматический вход в Windows 11
Включив автоматический вход в Windows 11, вы разрешаете Windows автоматически входить в вашу учетную запись при каждом запуске. Это не рекомендуется, если ваш компьютер используется совместно с другими пользователями или часто остается один, где кто-то может включить ваш компьютер, поскольку он автоматически загружается прямо в Windows без необходимости входа в систему.
Чтобы настроить автоматический вход в Windows 11, выполните следующие действия.
- В меню «Пуск» найдите и откройте « netplwiz » — расширенный инструмент управления учетными записями пользователей в Windows.
- В окне «Учетные записи пользователей» снимите флажок « Пользователи должны ввести имя пользователя и пароль для использования этого компьютера ».
- Затем нажмите Применить
- В новом окне под названием « Автоматически входить в систему » будет предложено ввести имя пользователя и пароль.Введите имя пользователя и пароль , которые вы использовали для входа в Windows. Windows будет использовать эти сохраненные учетные данные для автоматического входа в Windows при запуске без необходимости повторного ввода имени пользователя и пароля вручную.
- Нажмите ОК , чтобы сохранить изменения.
- Перезагрузите компьютер и увидите, что Windows автоматически войдет на экран рабочего стола без каких-либо действий с вашей стороны.
Если вы не уверены в своем имени пользователя, проверьте список имен пользователей в разделе « Пользователи для этого компьютера » в окне netplwiz.
Если вы используете учетную запись Microsoft для входа в Windows 11, введите вместо нее имя пользователя учетной записи Microsoft, которое обычно представляет собой адрес электронной почты, например [email protected] .
Кроме того, если ваша локальная учетная запись не имеет пароля , оставьте поля пароля пустыми и просто нажмите OK , чтобы продолжить.
Автоматический вход в Windows 11 не работает
Если автоматический вход в систему не работает при запуске Windows и по-прежнему предлагает ввести пароль или PIN-код на экране приветствия, возможно, вы ввели неправильный пароль во время автоматической настройки входа.Проверьте свой пароль и повторите шаги, описанные выше, чтобы снова настроить автоматический вход.
Обратите внимание, что вы не можете ввести PIN-код в поле пароля, запрошенное на шаге 4 в запросе имени пользователя и пароля. Это не сработает, и Windows предложит вам снова ввести пароль при следующем запуске, если автоматический вход не удастся из-за неправильного пароля. Если вы использовали ПИН-код для входа в Windows, вам все равно потребуется ввести фактический пароль вашей учетной записи, чтобы настроить автоматический вход.
PIN — это просто альтернативный метод входа в Windows, не привязанный к вашей учетной записи Microsoft. Он привязан только к вашему компьютеру или устройству. Кроме того, PIN-код не заменяет пароль вашей учетной записи.
Если вы забыли пароль своей учетной записи, в окне netplwiz выберите свою учетную запись, а затем нажмите кнопку Reset Password , чтобы изменить пароль.
Как отключить автоматический вход в Windows 11
Ваш компьютер продолжит автоматический вход в Windows, пока вы не отключите функцию автоматического входа.Чтобы отключить автоматический вход в Windows 11, нажмите «Пуск», найдите и откройте netplwiz .
В окне Netplwiz установите флажок « Пользователи должны ввести имя пользователя и пароль для использования этого компьютера ». Он сообщает Windows, что пользователи должны ввести свои учетные данные для входа в Windows. Перезагрузите компьютер, и на экране приветствия снова должен появиться запрос пароля или PIN-кода.
Описание для совместного использования : руководство по настройке автоматического входа в Windows 11, чтобы пользователям не приходилось вводить пароль или PIN-код для входа в Windows.
Как попасть в ноутбук без пароля в Windows 10/8/7 / XP
В наши дни блокировка вашего собственного ноутбука стала очень распространенной проблемой.
Причин может быть много! Если вы забыли пароль или потеряли его, очень проблематично попасть в ноутбук без пароля .
Большое количество пользователей Windows сталкиваются с той же проблемой, и в конце концов они обращаются к Интернету, задавая определенные вопросы, например «Как открыть ноутбук без пароля?»
Как упоминалось ранее, это широко распространенная проблема, и есть доступные исправления.Но они различаются в зависимости от используемой вами версии Windows на момент утери пароля.
Несколько эффективных исправлений подробно описаны ниже в этой статье для вашего удобства.
Метод 1. Зайдите в ноутбук с помощью командной строки
Один из лучших способов открыть ноутбук без пароля — использовать командную строку. Командная строка поставляется с каждой версией Windows, и ее можно использовать для обхода пароля Windows, чтобы снова войти в ваш ноутбук. В этом конкретном методе мы будем использовать безопасный режим вместе с командной строкой.Вот шаги:
Шаг 1. Во-первых, вам необходимо перезагрузить ноутбук. Когда он снова загрузится, вам нужно удерживать клавишу «F8», чтобы получить доступ к «Расширенным параметрам загрузки».
Шаг 2: Теперь используйте клавиши со стрелками, чтобы выбрать «Безопасный режим с командной строкой», а затем нажмите «Enter» для выполнения.
Шаг 3: Теперь будет доступна скрытая учетная запись администратора. Вам необходимо войти в систему с этой учетной записью.
Шаг 4. После доступа к системе сразу же запускается командная строка с правами администратора.
Шаг 5: Введите следующий код в командную строку и запустите его:
«net user username new_password»
Обратите внимание, что это эффективный метод, но этот метод не будет работать без скрытого Учетная запись администратора.
Метод 2: Войдите в заблокированный ноутбук с другой учетной записью администратора
Это еще один эффективный способ доступа к вашему портативному компьютеру без пароля. Но для этого потребуется встроенная учетная запись администратора. Если он у вас есть, вы сможете использовать эту учетную запись, чтобы разблокировать заблокированный ноутбук.Вот как войти в ноутбук без пароля:
Шаг 1. Вам нужно ввести lusmgr.msc в поле «Пуск» и нажать «Enter» для выполнения.
Шаг 2: Теперь на экране появится всплывающее окно «Локальные пользователи и группы».
Шаг 3. Разверните «Пользователи», чтобы просмотреть все учетные записи пользователей. Затем найдите заблокированную учетную запись, щелкните ее правой кнопкой мыши и выберите «Установить пароль».
Шаг 4. Затем нажмите «Продолжить». После этого вам необходимо ввести новый пароль в поля, чтобы подтвердить их.
После того, как вы нажмете «Enter», пароль вашей учетной записи будет сброшен, и вы сможете открыть свой ноутбук, используя новый пароль.
Метод 3. Попасть в заблокированный ноутбук с помощью восстановления пароля Windows
Вам будет очень легко получить доступ к ноутбуку без пароля, если вы готовы использовать стороннюю профессиональную программу восстановления пароля для разблокировки ноутбука.
Некоторым пользователям не нравится использовать сторонние программы на своих устройствах, но вы можете быть уверены, что Windows Password Recovery — отличная программа, разработанная с единственной целью — разблокировать устройство Windows.
10 000+ загрузок
Основные характеристики:
- Он может восстановить забытый пароль для всех Windows за несколько минут.
- Он может легко создать новую учетную запись администратора без входа в систему.
- Он может создать USB-накопитель или CD / DVD Disc .
- Поддержка Windows 10, 8.1, 8, 7, Vista, XP, 2000, NT.
- Поддержка Windows Server 2016, 2012, 2008 (R2), 2003 (R2), 2000, NT.
Бесплатная загрузка Купить
Процедура работы проста, а интерфейс также очень удобен.Он специально разработан для выполняемой работы, и вы можете рассчитывать на звездную скорость восстановления. Вот как открыть ноутбук без пароля с помощью Windows Password Recovery:
Шаг 1. Во-первых, вам нужно загрузить программу на другой компьютер и запустить ее.
Шаг 2: На главной странице программы вам будет предложено выбрать носитель для создания диска сброса пароля. Вам нужно выбрать USB.
Шаг 3. Теперь подключите пустой USB-накопитель к этому компьютеру и нажмите «Начать запись» в главном интерфейсе.
Шаг 4. Процесс записи завершается через минуту, затем нажмите «ОК» для выхода.
Шаг 5: Теперь вам нужно подключить этот USB-накопитель к заблокированному ноутбуку.
Шаг 6: Теперь перезагрузите портативный компьютер и войдите в меню загрузки. Выберите опцию USB в меню загрузки и затем нажмите «Enter» для выполнения.
Шаг 7: Теперь программа восстановления загрузится на ваш ноутбук с USB-накопителя. Вам необходимо выбрать используемую систему Windows и заблокированную учетную запись пользователя.
Шаг 8: После этого нажмите «Сбросить пароль».
Программа сразу же заработает. После успешного сброса вам необходимо нажать «Перезагрузить» в интерфейсе программы, чтобы перезагрузить ноутбук.
Метод 4. Сброс заблокированного ноутбука до заводских настроек
В наши дни устройства с Windows 10 оснащены встроенной процедурой восстановления заводских настроек, которая работает даже в том случае, если у вас нет пароля для вашей учетной записи. Это очень тонкое и эффективное дополнение к новой версии Windows.
Это довольно эффективно в определенных ситуациях, но оно также сбрасывает устройство, изменяя все так же, как в день покупки устройства. Итак, учитывая фактор потери данных этим методом, вот как войти в ноутбук без пароля с помощью сброса к заводским настройкам:
Шаг 1. Откройте ноутбук, перейдите к экрану входа в систему. Удерживая нажатой клавишу «Shift» на клавиатуре, перезагрузите устройство.
Шаг 2: Удерживайте кнопку, пока не появится экран «Устранение неполадок».
Шаг 3: Нажмите «Устранение неполадок», а затем нажмите «Enter». На следующей панели выберите «Сбросить этот компьютер».
Шаг 4: Вы снова столкнетесь с двумя вариантами, но выберите «Удалить все».
После выбора этой опции компьютер перезагрузит все, а при повторном запуске начнет перезагружать устройство.
Заключение
Все описанные выше процедуры будут чрезвычайно эффективны для входа в ноутбук без пароля, и вам больше не придется спрашивать, «как я могу открыть свой ноутбук без пароля» .Хотя методы эффективны, почти у каждого из них есть ограничения. Возьмем для примера Factory Reset, это здорово, и, вероятно, потребуется всего 20 минут, чтобы перезагрузить ноутбук, а затем вы снова сможете получить доступ к ноутбуку. Но все ваши сохраненные файлы будут потеряны навсегда. Таким образом, по сравнению со всеми ними, использование Windows Password Recovery Tool обеспечит лучшую безопасность ваших файлов и эффективное восстановление пароля.
Бесплатная загрузка Купить сейчас5 способов изменить пароль пользователя Windows без знания текущего пароля • Raymond.CC
Добавление пароля к вашей учетной записи — очевидный способ повысить безопасность и сделать ваши данные немного безопаснее. Вы можете установить пароль при создании учетной записи или позже, когда почувствуете в этом необходимость. Это довольно просто: вы просто переходите к параметрам учетной записи пользователя на панели управления или в настройках и используете параметр a создать новый пароль. С этого момента пароль будет требоваться для входа в систему и другим пользователям для получения повышенных привилегий, если вы являетесь администратором.
Если вы или кто-то другой забыли свой пароль или не знаете, потому что пароль был изменен, это становится проблемой.Хотя вы можете создать диск для сброса пароля в Windows, вы не можете создать диск, если не знаете текущий пароль. Есть также другие способы изменить пароль в Windows, но вам все равно нужно знать текущий пароль, прежде чем использовать большинство из них.
Существует также несколько сторонних методов для сброса или изменения пароля. Что-то вроде Kon-Boot может полностью обойти пароль во время входа в систему, а такая утилита, как Offline Windows Password Editor, может очистить пароль.Здесь мы покажем несколько простых способов сбросить или изменить пароль пользователя, не зная текущего пароля.
Приведенные ниже методы будут работать с локальными учетными записями пользователей Windows XP, Vista, 7, 8.x и 10. Они не будут работать для пользователей Windows 8.x и 10, которые вошли в систему с учетной записью электронной почты Microsoft. Чтобы изменить пароль к учетной записи электронной почты, вам нужно будет пройти онлайн-процедуру восстановления забытого пароля.
Примечание: Для большинства этих методов вам необходимо знать пароль или иметь возможность войти в систему как минимум с одной учетной записью администратора, чтобы изменить пароль.Если у вас его нет, потребуется другой метод сброса пароля. Используйте сторонний диск для сброса пароля или трюк для входа в командную строку, который является последним методом в нашем списке.
Изменение пароля учетной записи пользователя с помощью служебной программы
Простой способ изменить пароль пользователя — запустить небольшой и простой инструмент, который сделает это за вас за пару кликов. Вот 2 портативные программы, на которые вы можете взглянуть.
XP Password Manager
Как вы, вероятно, можете сказать по названию, это устройство для смены паролей существует уже много лет и изначально было разработано для изменения паролей в Windows XP.Поскольку метод изменения паролей пользователей сейчас такой же, как и тогда, этот инструмент также отлично работает в Windows Vista, 7, 8, 8.1 и 10. Единственное требование — щелкнуть правой кнопкой мыши и запустить программу от имени администратора, если вы этого не сделаете. не имею полных прав.
XP Password Manager работает только с учетной записью текущего пользователя, что несколько ограничивает ее использование. Просто запустите программу и выберите, нужно ли установить новый пароль или удалить пароль, что означает, что вам не нужно ничего вводить.Введите новый пароль в поле, если вы его создаете, и нажмите кнопку OK . Возможность скрыть введенные пароли полезна, если вы хотите, чтобы никто не видел, что вы вводите.
Загрузить XP Password Manager
Raymondcc Смена пароля учетной записи пользователя
Этот инструмент был разработан нами самим и основан на описанном выше Менеджере паролей XP Араша Вейскарама. Смена пароля учетной записи пользователя имеет несколько преимуществ, помимо более современного интерфейса и текста пользовательского интерфейса.Во-первых, этот инструмент также работает с другими учетными записями локальных администраторов или пользователей, которые вы можете выбрать из раскрывающегося списка. Во-вторых, есть возможность создать случайный 8-значный пароль, если вы считаете, что другой пользователь, вероятно, знает или угадывает ручной пароль.
Запустите инструмент с правами администратора, выберите пользователя в раскрывающемся списке, затем выберите новый или пустой пароль. Введите новый пароль в поле или оставьте его пустым, чтобы стереть текущий пароль. В качестве альтернативы установите флажок «Произвольно», чтобы создать случайный пароль из 8 символов, в котором используется комбинация прописных, строчных и специальных символов.Установите флажок «Скрыть», чтобы никто не видел, что вы вводите. Нажмите Изменить , чтобы подтвердить изменения пароля учетной записи.
Загрузить Raymondcc User Password Changer
Примечание: Имейте в виду, что эти инструменты могут давать ложные срабатывания в антивирусном программном обеспечении и онлайн-сканерах, поскольку они пытаются изменить пароли пользователей. Это явно классифицируется как вредоносная деятельность, но на самом деле это то, что вы намеренно пытаетесь сделать.
Изменить пароль учетной записи из управления компьютером
Помимо использования вышеупомянутых инструментов для изменения пароля учетной записи пользователя, это на удивление легко сделать прямо из Windows через Управление компьютером.
1. Откройте «Управление компьютером», это можно сделать несколькими способами. Щелкните правой кнопкой мыши «Компьютер / Этот компьютер» и выберите «Управление», введите compmgmt.msc в диалоговое окно «Выполнить Win + R» или выберите «Панель управления»> «Администрирование»> «Управление компьютером».
2. В «Управление компьютером» выберите «Системные инструменты»> «Локальные пользователи и группы»> «Пользователи».Там вы увидите список пользователей, включая встроенные учетные записи администратора и гостя. Щелкните правой кнопкой мыши учетную запись пользователя для пароля, который вы хотите изменить, и выберите Установить пароль .
3. Обратите внимание на всплывающее окно с предупреждением и нажмите «Приступить», когда желаете продолжить. Затем дважды введите новый пароль в поля и нажмите OK , чтобы сохранить изменения. Оставьте поля пустыми и нажмите ОК, чтобы удалить текущий пароль.
Хотя это стандартный интерфейс Windows, вас не просят ввести текущий пароль перед очисткой или изменением.Вам необходимы права администратора, чтобы использовать эту опцию, если вы являетесь стандартным пользователем, хотя администраторы не будут получать запросы, даже если включен контроль учетных записей (UAC).
Изменить пароль учетной записи из командной строки
Этот метод больше подходит для опытных пользователей и может использоваться в сценариях и пакетных файлах. Это также метод, используемый в фоновом режиме двумя вышеуказанными утилитами для изменения пароля.
1. Откройте командную строку администратора, щелкнув Пуск или нажав клавишу Win и набрав cmd , затем удерживая Ctrl + Shift и нажав Enter.Или щелкните правой кнопкой мыши «Пуск» и выберите «Командная строка (администратор)» для Windows 8.1 или 10.
2. Пароль на самом деле можно изменить несколькими способами. Введите в командной строке одну из следующих команд и нажмите Enter. Введите «net user» без аргументов для получения списка имен пользователей.
net user username password
Это просто изменит пароль для имени пользователя, которое вы указали, используя введенный вами пароль. Например, net user raymondcc 12345. Обязательно заключите имя пользователя или пароль в кавычки, если они содержат пробелы.
net user username *
При использовании звездочки вместо пароля вам будет предложено ввести пароль в консоль один раз, а затем еще раз для подтверждения. Вы не увидите никаких символов, вводимых при вводе пароля.
net user username «»
Ввод двойных кавычек в качестве пароля полностью удалит пароль из учетной записи, так что вы можете войти в систему или запросить доступ администратора, ничего не вводя.Это явно менее безопасно.
net user username / Random
Эта последняя команда создаст для вас 8-значный случайный пароль и отобразит его в окне консоли. Новый пароль будет состоять из прописных, строчных и специальных символов, поэтому обязательно запомните или запишите его в точности так, как показано.
Если вы получаете сообщение об ошибке отказа в доступе при использовании команды net, это означает, что вы не запускаете командную строку или какой-либо сценарий от имени администратора.
Измените или сбросьте пароль пользователя, если вы не можете войти в систему
Если вы единственный пользователь на компьютере и не знаете или не можете вспомнить пароль для входа в систему, описанные выше методы не будут работать, поскольку для них требуется доступ как минимум к одному администратору учетная запись. Этот метод позволяет вам открыть окно командной строки на экране входа в систему, чтобы вы могли удалить пароль, изменить пароль или даже добавить / удалить пользователя перед входом в систему.
1. Во-первых, вам нужно будет загрузить вашу систему в носитель, который может копировать несколько файлов Windows.Мы будем использовать установочный DVD Windows, хотя вы также можете использовать диск восстановления системы Windows или другой служебный диск, такой как Hirens BootCD, Gandalf’s WinPE, Linux LiveCD или даже другую операционную систему в мультизагрузочной системе.
2. Загрузитесь с DVD с Windows, и когда появится экран установки, нажмите Shift + F10, чтобы открыть командную строку. Вам нужно найти букву диска для вашей системы Windows, которая, скорее всего, будет D :. Введите Dir D: и посмотрите, есть ли в списке папки Program Files, Users и Windows.Если нет, попробуйте Dir C :, Dir E: и так далее, пока не найдете правильную букву диска.
3. Введите следующие команды одну за другой, измените букву диска на правильную, которую вы нашли выше, если ваша не D:
D:
CD Windows \ System32
Скопируйте Sethc.exe Sethc.exe .bak
Копировать Cmd.exe Sethc.exe
Нажмите Y, когда вас попросят перезаписать файл.
4. Закройте окно настройки за командной строкой, щелкните Да или нажмите Y для подтверждения и перезагрузки Windows.На экране входа в систему Windows, когда вас попросят ввести пароль, нажмите клавишу Shift 5 раз или Alt + Shift + PrintScreen, чтобы открыть командную строку.
5. Введите одну из команд сетевого пользователя, перечисленных выше, чтобы изменить пароль. Для списка пользователей просто введите «сетевой пользователь» без аргументов. Эта команда полностью очистит пароль:
net user username «»
6. Теперь все, что вам нужно сделать, это щелкнуть поле пароля, при желании ввести новый пароль, если вы его создали, и нажать Enter для входа в систему. в.
7. Этот последний шаг не является обязательным, но рекомендуется, если другие пользователи имеют доступ к компьютеру. Загрузитесь с установочного DVD Windows и снова откройте командную строку, используя Shift + F10. Введите следующее, используя ту же букву диска, что и на шаге 2:
D:
CD Windows \ System32
Скопируйте Sethc.exe.bak Sethc.exe
Нажмите Y, чтобы подтвердить перезапись, и закройте окно настройки для перезагрузки. .
Восстанавливает исходный исполняемый файл Sethc, чтобы никто другой не мог вызвать проблемы, вызвав командную строку во время входа в систему.Если вы использовали другой метод, например Live Linux или компакт-диск для восстановления / утилиты, просто замените исполняемый файл Sethc оригиналом.
Этот прием существует уже много лет и работает, потому что Windows использует специальные возможности на экране входа в систему. При нажатии Shift 5 раз появляется опция «Залипание клавиш», или Shift + Alt + PrintScreen предлагает включить высокую контрастность. Если вы замените средство запуска быстрых клавиш (Sethc.exe) на Cmd.exe, оно вместо этого запустит командную строку при нажатии этих клавиш.Никто еще не вошел в систему, поэтому права администратора не применяются.
Заключительное примечание: Имейте в виду, что изменение пароля с помощью одного из этих методов должно быть крайней мерой. Принудительное изменение пароля таким образом сделает зашифрованные данные, такие как электронные письма, файлы и пароли в Интернете, нечитаемыми, поскольку теперь они будут защищены неправильным паролем. Чтобы попытаться сохранить такие данные, сначала может быть лучшим вариантом что-то вроде взломщика паролей учетной записи.
Отключить пароль при входе в систему: в Windows 7/8.1/10
Если вы единственный, кто пользуется своим компьютером, вы можете легко пропустить пароль, требуемый каждый раз при запуске Windows 7 / 8.1 / 10, деактивировав его. Вот как начать.
содержание
Как отключить пароль при входе в Windows 8.1 и 7?
1) На главном экране коснитесь Windows + R , чтобы открыть окно Выполнить .
2) Затем введите control userpasswords2 и нажмите OK .
3) Снимите флажок рядом с Пользователи должны ввести имя пользователя и пароль, чтобы использовать этот компьютер . Нажмите ОК и введите свой пароль, чтобы сохранить изменения.
4) В дальнейшем ваши сеансы начнутся автоматически.
Как отключить пароль при входе в Windows 10?
1) Введите сочетание клавиш Windows + R . В появившемся поле введите команду netplwiz и подтвердите, нажав клавишу Enter или нажав OK.
2) Появится окно Учетные записи пользователей . Просто снимите отметку с поля перед опцией. Затем введите свое имя пользователя и пароль , чтобы использовать компьютер. Щелкните OK для подтверждения.
© Без авторских прав3) Появится новое окно под названием Автоматически входить в систему , в котором вас попросят подтвердить свой выбор и подтвердить свою личность. Имя учетной записи должно быть единственным доступным и иметь статус администратора.Введите свой пароль в оба поля, затем нажмите OK :
N.B: Операция влияет на все связанные учетные записи, если у вас их несколько.
Как убрать проверку пароля после спящего режима?
Предыдущий шаг работает только при запуске компьютера. Если вы больше ничего не сделаете, возможно, Windows по-прежнему будет запрашивать пароль каждый раз, когда ваш компьютер выходит из спящего режима, что может быть еще более раздражающим, если это происходит чаще, чем один раз в день.Есть настройка, позволяющая избежать этого контроля.
1) Щелкните правой кнопкой мыши меню «Пуск» , затем щелкните Параметры в появившемся списке.
2) В открывшемся окне нажмите Учетные записи.
3) Содержимое окна изменится, чтобы отобразить настройки, относящиеся к учетным записям пользователей. В левом столбце щелкните Параметры входа .
4) Перейдите к разделу Требуется вход . Затем выберите Никогда вместо Когда компьютер выходит из спящего режима :
© Без авторских правТеперь Windows больше не будет требовать пароль каждый раз, когда ваш компьютер выходит из спящего режима.
Новостная рассылкаN.B. Помните, что учетная запись вашего ПК больше не будет защищена. Поэтому не забудьте повторно активировать эти параметры безопасности, если вам нужно открыть свой компьютер другим людям.
Отключить пароль при входе в систему: в Windows 7 / 8.1 / 10Содержание В Windows 8.1 и 7? В Windows 10? Удалить проверку пароля после спящего режима Как отключить пароль при входе в Windows 8.1 и 7? 1) На главном экране нажмите Windows + R, чтобы открыть окно «Выполнить». 2) Тогда …
- Ubuntu отключить пароль для входа в систему
- [MIGRATE] Как удалить контроль паролей при входе в Windows 10
- Как включить или отключить экран приветствия в Windows
- Как запретить Steam автоматически входить в список друзей
- Firefox — доступ к сохраненному паролю и логинам
- Настройте MagicJack: в Windows 10, 8, 7, Vista, XP
- Включить автоматический вход: в Windows 10, 8, 7
- Установка приложений в Windows 10: через Run, без Microsoft store
- Отключить автоматическое обновление в Windows: 7, 8 и 10
- Сделайте снимок экрана: в Windows 7, Windows 8.1 и Windows 10
- Как включить программу чтения с экрана: в Windows 7, 8.1 и 10
Как выполнить автоматический вход в Windows 7, 8.1 и 10 без ввода пароля
Хотя не рекомендуется пропускать экран входа в систему в Windows, иногда вам нужно, чтобы некоторые приложения запускались автоматически после перезагрузки компьютера.Он также хорошо работает на домашних компьютерах, потому что в безопасной и надежной среде более удобная настройка приветствуется. Однако никогда не обходите экран входа в систему на ноутбуке или планшете, потому что его слишком легко украсть.
Вот что вы можете сделать для автоматического входа в компьютер с Windows без ввода пароля. Это довольно просто.
1. Откройте классические учетные записи пользователей
. Самый простой способ сделать это — воспользоваться классическим апплетом учетных записей пользователей , который можно запустить, набрав « netplwiz » в диалоговом окне Выполнить (нажав Win + R ).
2. Включить автоматический вход в систему
Теперь, если у вас есть несколько учетных записей, перечисленных в апплете Учетные записи пользователей , выделите ту, которую вы хотите использовать для автоматического входа в систему, затем снимите флажок «» пользователи должны ввести имя пользователя и пароль, чтобы использовать этот компьютер “.
Нажмите OK и введите пароль учетной записи пользователя, которую вы выбрали во всплывающем окне входа.
Нажмите «ОК», и все готово.
Перезагрузите компьютер сейчас, и вы попадете на рабочий стол учетной записи пользователя, которую вы выбрали, без ввода ее пароля.Удобно и удобно.
Позже, если вы захотите перейти на другую учетную запись пользователя для автоматического входа в систему, вам потребуется
- Запустить апплет классических учетных записей пользователей.
- Установите флажок « Пользователь должен ввести имя пользователя и пароль… »
- Выберите другого пользователя, которого вы хотите использовать для автоматического входа в систему.