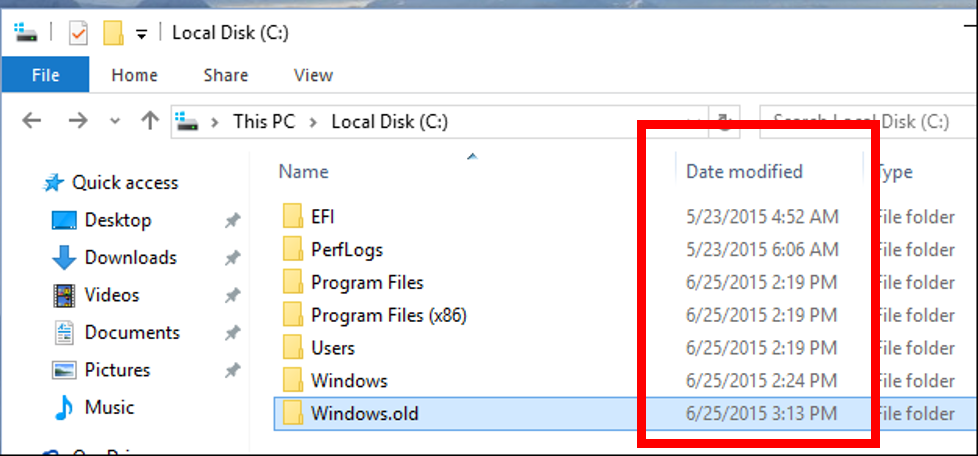инструкция, можно ли удалить, зачем нужна
Windows.old — это папка, которая автоматически создается в корневом каталоге диска с установленной операционной системой после ее обновления до последней версии. В ней хранятся копии файлов предыдущей ОС, которые используются при «отката» системы.
Важно! Если вы раньше выполняли обновление ОС до новой версии, или делали переустановку в режиме обновления, таких папок будет несколько. Они называются Windows.old.000.
Если компьютер имеет небольшой по объему внутренний накопитель, удаление папки позволит сэкономить место, потому что она занимает от 20 Гб памяти.
Как удалить Windows.old
Удалять старые файлы нужно только тогда, когда компьютер работает стабильно, вы обновили ОС до последней версии и не собираетесь в будущем возвращаться к «семерке» или «восьмерке».
С помощью утилиты «Очистка диска»
В последних версиях операционной системы появилась возможность удалить данный файл через настройки.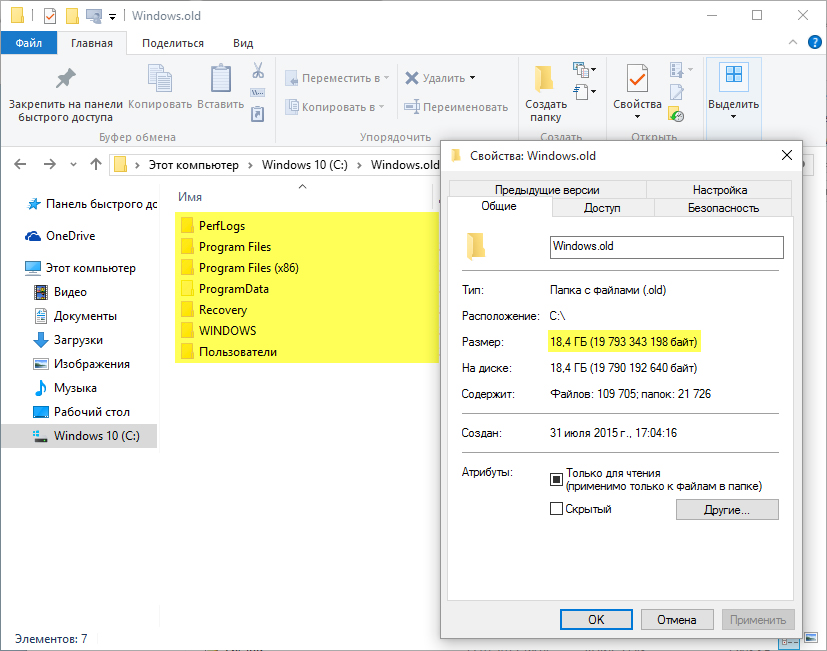
Сборка 1803 April Update и новее
Начиная со сборки 1803, которая вышла весной 2018 года, можно удалить файлы предыдущей ОС из настроек системы:
- Зайдите в «Параметры» через меню «Пуск» (либо комбинацией клавиш Win+I).
- Пункт «Система» → «Память устройства».
- «Контроль памяти» → «Освободить место сейчас».
Обратите внимание! Процесс сканирования может длиться более нескольких минут.
- Установите галочку напротив «Предыдущие установки Windows».
- В верхней части окна нажите «Удалить файлы».
После завершения процесса на системном диске исчезнет папка Windows.old и не будет занимать место на накопителе.
Предыдущие сборки Windows 10
Обратите внимание! Данная инструкция актуальна для ОС, сборка которых ниже 1803.
Чтобы удалить папку Windows.old:
- Зайдите в «Мой компьютер» (под записью Администратора) и на диске с установленной операционной системой, нажав правой кнопкой мыши, выберете раздел «Свойства».

- «Свойства системного диска» → «Очистка диска»
Полезно! Утилиту можно открыть командой «cleanmgr»:
Win+R → Выполнить →cleanmgr→ выбрать том с операционной системой - Нажмите «Очистить системные файлы».
- После повторного анализа в окне выберите пункт «Предыдущие установки Windows» и нажмите «ОК».
Важно! Для дополнительной очистки свободного места также выберите пункты:- временные файлы установки ОС;
- файлы журнала обновлений ОС.
- Подтвердите удаление файлов.
Подробнее процесс удаления данной папки можно посмотреть на видео:
Через Командную строку
Удалить Windows.old можно также через командную строку:
- Меню «Пуск» → Поиск → Командная строка (под записью Администратора).

- Введите:
rd /s /q c:\windows.old
Важно! Команда rd /s /q c:\$Windows.~WS позволит удалить скрытые папки $Windows.~BT и $Windows.~WS, в которых содержится служебная информация после обновления ОС, если они не удалились утилитой «Очистка диска».
Через Командную строку при перезагрузке компьютера
Еще один способ, как удалить старую версию Windows:
- Меню «Пуск» → Перезагрузка (с удерживаемой кнопкой Shift).
- Выбор действия → Диагностика → Дополнительные параметры → Командная строка.
- После этого произойдет перезагрузка компьютера и откроется Командная строка. Назначение букв в среде восстановления происходит по другому принципу, поэтому запустите diskpart, чтобы узнать, где установлена операционная система.
- Выполните в утилите diskpart команду
list volume, после чего вы увидите, на каком диске установлена ОС. Для выхода из diskpart введите
Для выхода из diskpart введите exit. - Для удаления папки Windows.old введите:
- Закройте Командную строку и выберете «Продолжить» для дальнейшей загрузки операционной системы.
Вывод
Выполнить удаление папок с предыдущей версией операционной системы можно одним из трех способов. Редакция советует использовать удаление с помощью утилиты «Очистка диска». Этот способ безопасней и надежней.
| Способ удаления | Надежность | Скорость | Сложность | Рейтинг редакции |
| «Очистка диска» | Средняя | Высокая | Низкая | 1 |
| Командная строка | Высокая | Средняя | Средняя | 2 |
| Командная строка при перезагрузке | Высокая | низкая | Высокая | 3 |
Как удалить папку windows.
 old в Windows 10 —
old в Windows 10 —Некоторые пользователи жалуются на невозможность удаления Windows.old папка. Это чрезвычайно распространенная проблема с пользователями, которые недавно обновились до Windows 10 с предыдущей версии ОС или после применения Windows 10 Годовщина Обновить.
Замечания: Когда пользователи пытаются удалить папку Windows.old в первый месяц после обновления, их приветствует Доступ к папке запрещен ошибка, указывающая на то, что у них нет необходимых прав для удаления папки.
В зависимости от предыдущих версий и характеристик вашего компьютера, Windows.old папка может в конечном итоге захватить много драгоценного пространства. Именно поэтому большинство пользователей ищут способы его удаления.
Имейте в виду, что это ни в коем случае не ошибка или признак неисправности Windows. Фактически, это стандартное поведение Windows для создания папки windows.old и предотвращения ее удаления в качестве плана резервного копирования на тот случай, если пользователь захочет или должен вернуться к предыдущей версии.
Во время обновления старые файлы с вашей предыдущей ОС не будут автоматически удаляться. Есть много вещей, которые могут пойти не так в процессе обновления, и пользователи не всегда довольны изменениями, внесенными в новую версию ОС.
Это где Windows.old папка входит — она служит планом резервного копирования на случай, если по тем или иным причинам старые файлы операционной системы необходимо восстановить. Папка windows.old содержит коллекцию критических файлов ОС, которые необходимы для восстановления старой версии Windows.
Имея это в виду, если вы не испытываете недостатка места, есть несколько причин, по которым вам следует искать способы избавления от папки windows.old. Имейте в виду, что Windows 10 запрограммирована на автоматическое удаление Windows 10 папка ровно через месяц после выполнения обновления.
Удаление папки windows.old вручную
Если вы испытываете сильное давление из-за пробела и не можете позволить себе подождать один месяц, пока Windows 10 автоматически удалит папку Windows. old, вы также можете удалить ее вручную.
old, вы также можете удалить ее вручную.
Замечания: Если вы все еще думаете о понижении версии Windows 10 до предыдущей версии, не удаляйте папку Windows.old, поскольку вы потеряете возможность перехода на более раннюю версию.
Ниже у вас есть набор методов, которые помогли другим пользователям в аналогичной ситуации удалить Windows.old папка. Пожалуйста, следуйте тому, какой метод кажется более доступным, основываясь на вашем конкретном сценарии и технических навыках.
Замечания: Имейте в виду, что хотя первые три метода чрезвычайно интуитивно понятны, большинство из них не будут эффективными в случае, если плохо написанный драйвер препятствует удалению. Если вы считаете себя технически подкованным человеком, следуйте одному из трех последних методов для достижения наилучших результатов.
Метод 1: Удаление папки windows.old с помощью очистки дискаЭтот первый метод, безусловно, самый удобный из всех, так как все это делается через Очистка диска интерфейс.
Однако некоторые пользователи сообщают, что этот метод не применим в их ситуации или что Очистка диска утилите не удалось удалить все файлы в папке Windows.old. В большинстве отчетов указывается, что утилита может оставить некоторые оставшиеся файлы в Windows.old (до 1 ГБ). К счастью, их можно удалить старомодным способом.
Вот краткое руководство по использованию очистки диска для удаления Windows.old папка:
- Нажмите Windows ключ + R чтобы открыть окно запуска. Затем введите «cleanmgrИ ударил Войти открыть Очистка диска полезность.
- в Очистка диска выберите Очистка диска и установите флажок, связанный с Предыдущая установка Windows.
Замечания: Вы также можете проверить другие записи, если вы серьезно пытаетесь открыть новое свободное место. - Удар Хорошо чтобы начать процесс очистки и дождаться его завершения.
 Затем вернитесь в папку Windows.old (по умолчанию она находится в C: \) и посмотрите, была ли удалена папка. Если у него все еще есть оставшиеся файлы, щелкните по нему правой кнопкой мыши и выберите удалять удалить это.
Затем вернитесь в папку Windows.old (по умолчанию она находится в C: \) и посмотрите, была ли удалена папка. Если у него все еще есть оставшиеся файлы, щелкните по нему правой кнопкой мыши и выберите удалять удалить это.
Если этот метод неприменим, перейдите к Способ 2.
Способ 2: удаление Windows.old из настроек хранилищаЕще один способ удалить папку Windows.old без особых технических проблем — использовать Настройки хранения. Этот метод использует новый и улучшенный мастер настроек Windows 10.
Вот краткое руководство по удалению папки Windows.old из Настройки хранения:
- Нажмите Windows ключ + R открыть команду Run. В команде «Выполнить» введите «мс-настройка: storagesenseИ ударил Войти открыть Место хранения экран.
- Справа нажмите на диск C (или букву диска с файлами Windows).
- На следующем экране нажмите на Временные файлы.

- Под Удалить временные файлы, установите флажок, связанный с Предыдущая версия Windows, затем нажмите на Удалить файлы.
- Подождите, пока процесс не закончится, затем вы можете безопасно закрыть настройки окно. Наконец, перезагрузите компьютер и посмотрите, не удалена ли папка Windows.old. Если это не так, перейдите к методам ниже.
Это последний метод, который позволит вам удалить папку WIndows.old без технической поддержки. Но имейте в виду, что Смысл хранения настройки станут видны только при наличии Windows 10 build 16226 или старше
Вот краткое руководство по использованию Смысл хранения Настройки для удаления папки Windows.old из вашей системы:
- Нажмите Windows ключ + R открыть Бежать коробка. Затем введите «мс-настройка: storagepoliciesИ ударил Войти открыть Смысл хранения Настройки.

- в Смысл хранения Настройки, прокрутите вниз, чтобы освободить место сейчас и установите флажок рядом с Удалить предыдущие версии Windows.
- Ударь Чистый Теперь Нажмите кнопку и дождитесь завершения процесса. После завершения процесса перезагрузите компьютер и проверьте, Windows.old папка была удалена
Если вы все еще видите Windows.old папки и до сих пор не может удалить его, удалив его обычным образом, перейдите к более сложным способам его удаления.
Способ 4. Удаление папки Windows.old после заявления о праве собственности.Большинству пользователей, которые некоторое время боролись с этой проблемой, наконец-то удалось удалить папку Windows.old после того, как она стала владельцем.
Вот краткое руководство о том, как претендовать на право собственности на Windows.old Папка, чтобы можно было ее удалить:
- Щелкните правой кнопкой мыши на Windows.
 old папку и выберите свойства.
old папку и выберите свойства. - В Windows.old Properties, перейти к Безопасность вкладку и нажмите на продвинутый.
- Затем нажмите + Изменить Кнопка на появившемся окне.
- в Выберите пользователя или группу окно, введите «администраторы«, Затем нажмите Проверьте имена кнопка. Как только имя будет идентифицировано, нажмите Хорошо закрыть Выберите окно пользователя или группы, затем нажмите Применять на Дополнительные параметры безопасности для Windows.old окно.
- Далее вернитесь к Вкладка «Безопасность» и нажмите редактировать кнопка. Тогда в разрешениях для Windows.old папку, проверьте Разрешать коробка, связанная с Полный контроль, затем нажмите Применять.

- Теперь, когда вы приобрели полную собственность на папку, вы сможете обычным образом удалить Windows.old. Просто щелкните правой кнопкой мыши и выберите удалять или используйте кнопку клавиатуры.
Если вы все еще не можете удалить папку, перейдите к следующему способу.
Способ 5: удаление Windows.old в командной строке с повышенными правами
Этот метод включает использование командной строки с повышенными правами для удаления windows.old папка с правами администратора. Хотя это требует определенных технических знаний, приведенные ниже шаги можно выполнить довольно легко, и результат чрезвычайно вероятен.
Вот краткое руководство по открытию командной строки с повышенными правами и ее использованию для удаления. windows.old:
- Войдите в меню «Пуск» и найдите «CMD«. Затем щелкните правой кнопкой мыши на Командная строка и выбрать Запустить от имени администратора.

- В командной строке с повышенными правами введите или скопируйте следующие команды и нажмите Войти после каждого:
забрать / F «C: \ Windows.old» / A / R / D Y
icacls «C: \ Windows.old» / предоставить * S-1-5-32-544: F / T / C / Q
RD / S / Q «C: \ Windows.old»
Замечания: Имейте в виду, что если у вас другой диск с ОС, вам нужно заменить букву «C» из приведенных выше команд правильной буквой. - После того, как все команды были правильно введены и применены, вы можете безопасно закрыть командную строку с повышенными привилегиями. Посмотрите, был ли метод успешным, узнав, был ли удален Windows.old.
Если не удалось удалить папку Windows.old или если после вставки последней команды возникла ошибка, перейдите к метод ниже.
Способ 6: удаление папки Windows.old из расширенных параметров
Если командной строки с повышенными правами недостаточно для получения необходимых разрешений для удаления папки Windows.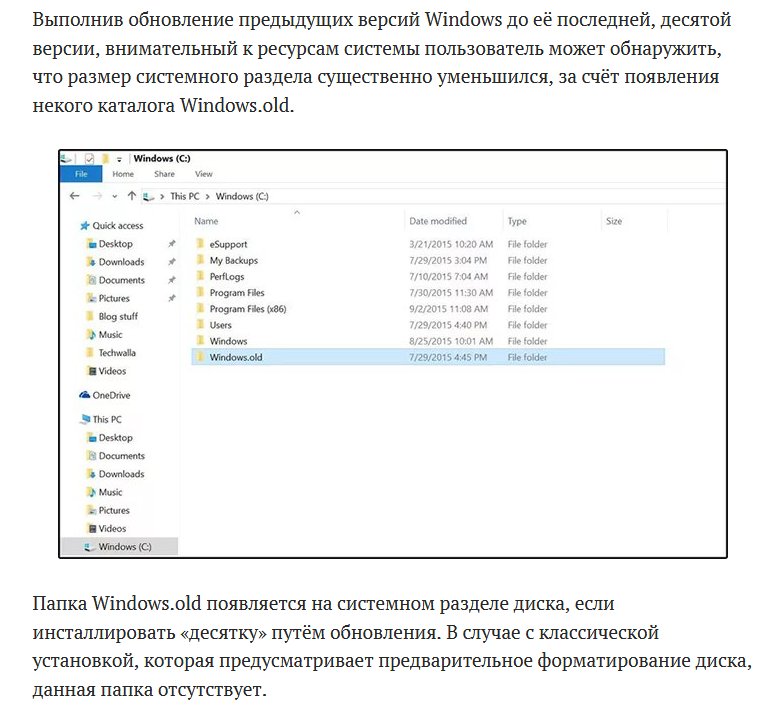 old, используя Командная строка при загрузке может просто сделать трюк.
old, используя Командная строка при загрузке может просто сделать трюк.
Чтобы выполнить следующие шаги, следуйте этому руководству (Вот) для доступа к Расширенные настройки Windows 10, затем нажмите Командная строка.
После успешного ввода командной строки во время загрузки выполните следующие действия, чтобы удалить папку Windows.old:
- в Командная строка введите следующую команду и нажмите Войти применить это:
RD / S / Q «C: \ Windows.old»
Замечания: Не забудьте заменить букву «С» на другую, если у вас есть собственное расположение для вашей ОС. - После успешного применения команды закройте Командная строка и ударил Продолжить нормально запустить операционную систему. После завершения запуска перейдите к местоположению windows.old и посмотрите, был ли он сейчас удален.
Если этот метод оказался неэффективным, скорее всего, удаление предотвращено плохо написанным драйвером.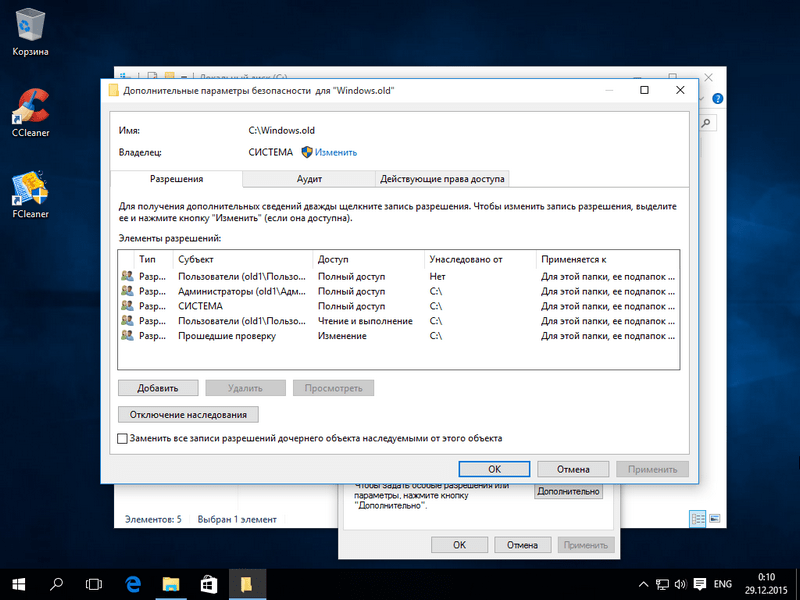 В таком случае у пользователя не остается иного выбора, кроме как ждать, пока пройдет один месяц, когда Windows автоматически удалит папку Windows.old.
В таком случае у пользователя не остается иного выбора, кроме как ждать, пока пройдет один месяц, когда Windows автоматически удалит папку Windows.old.
Что такое Windows.OLD и как удалить папку
Независимо от того, было ли у вас обновление до Windows 10 или Windows 10 получила значительное обновление, возможно, вам не хватает места на диске. Это связано с тем, что Windows устанавливает совершенно новую версию и сохраняет старую версию на тот случай, если вы захотите вернуться к предыдущей версии.
Возможно, вы уже обнаружили, что папка Windows.old имеет довольно большой размер и может использовать до 30 ГБ пространства. Если у вас SSD-накопитель малой емкости, она отнимает слишком много места, поэтому вы, вероятно, задаетесь вопросом, можно удалить Windows.old, и, если да, то как это сделать.
Хорошей новостью является то, что вы действительно можете вернуть себе это место, и мы объясним, как сделать это правильно.
Что такое Windows.old
Папка Windows. old содержит файлы из вашей предыдущей установки Windows или предыдущей версии Windows 10. Они сохраняются на вашем жестком диске на случай, если с обновлением что-то пойдет не так, и вам нужно будет вернуться к предыдущей версии.
old содержит файлы из вашей предыдущей установки Windows или предыдущей версии Windows 10. Они сохраняются на вашем жестком диске на случай, если с обновлением что-то пойдет не так, и вам нужно будет вернуться к предыдущей версии.
Вы найдете Windows.old в проводнике, потому что это не скрытая папка. Откройте проводник, нажав Win + E и перейдите к «Этот компьютер», а затем нажмите на C: (обычно это C, но может быть другая буква). Под папкой «Windows» вы найдёте Windows.old.
Чтобы увидеть, сколько места занимает эта папка, щелкните её правой кнопкой мыши и выберите «Свойства». В нашем случае он занимает почти 29 ГБ – значительный размер, если у вас только 120 ГБ SSD.
Но, если ситуация с нехваткой дискового пространства не вызывает проблем, мы рекомендуем оставить папку Windows.old там, где она есть, поскольку файлы будут автоматически удалены, в конце концов. Если вам нужно вернуть это место, не пытайтесь удалить папку в проводнике.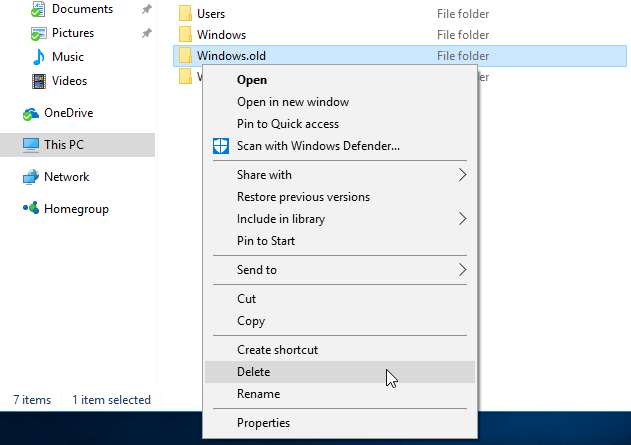
Как удалить папку Windows.old
Файлы в Windows.old должны быть удалены автоматически примерно через месяц, но вы можете избавиться от них, запустив Очистку диска.
Для этого перейдите в меню «Пуск» и введите «Очистка диска». Запустите его и выберите системный диск (если у вас их больше одного) в качестве диска, который вы хотите очистить. Он будет отображаться с небольшим логотипом Windows как часть значка.
Нажмите кнопку с надписью Очистить системные файлы (она может попросить вас снова выбрать системный диск – выберите диск, на котором установлена Windows), и утилита выдаст вам список элементов, которые вы можете очистить.
Установите флажок рядом Предыдущие установки Windows, чтобы убедиться, что папка Windows.OLD полностью удалена. Здесь вы можете найти другие файлы, которые можно удалить, чтобы решить проблемы дискового пространства.
Теперь нажмите OK и выберите Удалить файлы. Через несколько минут файлы должны быть удалены, а дисковое пространство восстановлено.
Через несколько минут файлы должны быть удалены, а дисковое пространство восстановлено.
два простых и надежных способа
Содержание:
Что это за каталог, для чего он предназначен, можно ли его удалить, и как это правильно сделать — читайте в нашей статье.
Назначение Windows.old

В случае с классической установкой, которая предусматривает предварительное форматирование диска, данная папка отсутствует.
В каталоге Виндовс.олд содержаться файлы предыдущей системы, папки пользователей и их настройки.
На протяжении месяца после установки, пользователь может осуществить т.н. откат, т.е. вернуться к своей предыдущей операционной системе.
В таком случае папка Виндовс.олд выступает в качестве резервной копии, с которой будет выполнена установка.
По окончании 30 календарных дней с момента установки данный каталог удаляется системой в автоматическом режиме.
Обратите внимание! Windows.old может занимать довольно много места, этот показатель зависит от количества программ, которые были установлены в предыдущей версии, а также объёма личных пользовательских данных, которые хранились на системном диске. Приблизительный размер может составлять около 15 Гб.
Приблизительный размер может составлять около 15 Гб.
Удалять данную папку можно в том случае, если вы уверены, что не будете выполнять откат к предыдущим версиям Виндовс, а также не хотите ждать, когда система самостоятельно выполнит удаление.
Сразу оговоримся, что удалить папку привычным способом не получится, и в нашей статье мы расскажем о двух способах, с помощью которых можно достичь этой цели.
к содержанию ↑
Классический способ удаления Windows.old
Шаг 1. Открываем проводник, выбираем системный диск (как правило, это «Локальный диск С:»), кликнув по нему правой кнопкой мыши открываем пункт «Свойства».
Открываем вкладку «Общие» и нажимаем «Очистка диска».
Вызвать окно мастера очистки диска, можно комбинацией клавиш «Win+R», далее следует ввести команду «cleanmgr» и нажать «Enter» (или «ОК»), после чего, в появившемся меню, выбрать диск с установленной системой.
Шаг 2. Переходим в раздел «Очистить системные файлы». Следует немного подождать пока программа очистки оценивает объем места, которое можно освободить.
Шаг 3. Отмечаем пункт «Предыдущие установки Windows» и кликаем кнопку «ОК».
Помимо этого пункта, также можно выделить и два других пункта «Файлы журнала обновления» и «Временные файлы установки».
Подтверждаем, что действительно хотим удалить файлы и ждём некоторое время до окончания процесса удаления.
к содержанию ↑
Быстрое удаление Windows.old
Предложенный способ является самым быстрым.
Для удаления следует запустить от имени администратора командную строку и ввести в её окно следующую команду (без кавычек): «rd /s /q «%systemdrive%\windows.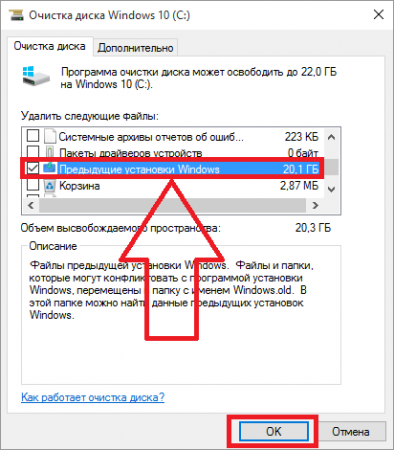 old»». После ввода команды нажимаем «Enter».
old»». После ввода команды нажимаем «Enter».
Рекомендуем не спешить удалять данный каталог, поработайте некоторое время на новой операционной системе, протестируйте её на предмет совместимости с оборудованием.
Взвесьте все положительные и отрицательные стороны предыдущей и новой версии ОС и лишь после того, как вы решите, что не будете возвращаться удаляйте данный каталог.
Как удалить папку Windows.old
Даже сейчас, когда в нашем распоряжении жесткие диски больших размеров 1,2 ТБайта, мы можем испытывать недостаток свободного места. Особенно уменьшение свободного места на диске заметят те, кто обновился с Windows7 /8.1 до Windows10. Это связано с появившейся папкой Windows.old, которая занимает несколько десятков ГБайт. О том, зачем нужна папка Windows.old, можно ли ее удалить и как это сделать, пойдет речь в этой статье.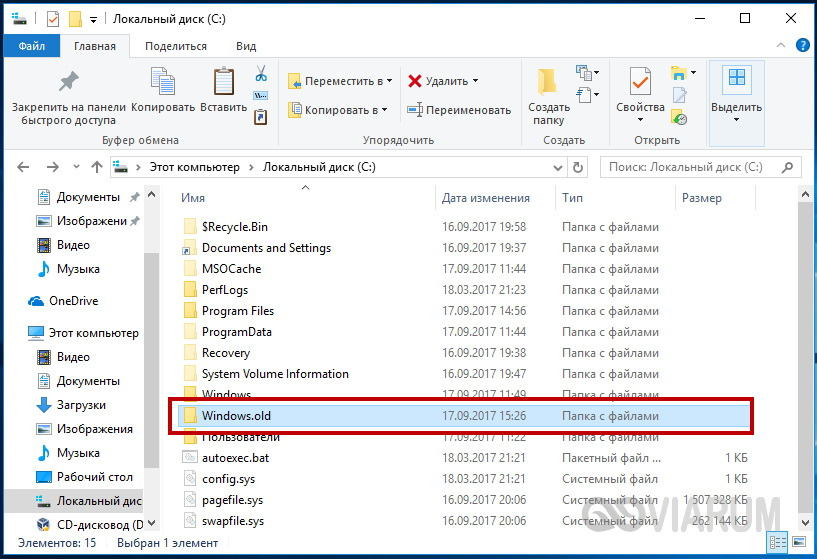
Внимание!!! В случае удаление папки Windows.old возврат системы на предыдущую ОС (Windows7 /8.1) будет не возможен. Эту папку следует удалять, только если вы уверены в том, что будете использовать Windows10 в дальнейшем.
Для удаления папки Windows.old существует несколько способов:
1) Удаление с помощью инструмента «Очистка диска»;
2) Удаление Windows.old с командной строки;
3) Удаление с помощью программы CCleaner.
Предлагаю разобрать каждый из способов.
Удалить Windows.old с помощью «Очистки диска».Для этого способа необходимо запустить встроенный инструмент Windows для удаление лишнего — «Очистка диска». Для его запуска нажмите сочетание клавиш «Win» + «R» и в строке Выполнить введите команду cleanmgr.
Откроется окно «Очистка диска», нажмите на нем кнопку «Очистить системные файлы».
В поле Удалить следующие файлы, поставьте галочку напротив «Предыдущие установки Windows» и нажмите «Ок».
Для подтверждение удаления нажмите «Удалить файлы» в следующем окне.
Далее последует предупреждение о том, что удаление папки Windows.old сделает не возможным откат до предыдущей версии Windows, нажимаете «Да».
В течении нескольких минут будет происходить удаление Windows.old.
В итоге на диске C, папка Windows.old будет удалена.
Удаление Windows.old с помощью командной строки.Для этого способа запустите командную строку с правами администратора. Для этого нажмите правой кнопкой мыши на «Пуск» и выберите пункт «Командная строка (администратор)».
Далее последовательно выполните команды:
takeown /F C:\Windows.old\* /R /A
cacls C:\Windows. old\*.* /T /grant <Ваша учетная запись>:F , например cacls C:\Windows.old\*.* /T /grant pk-help.com:F
old\*.* /T /grant <Ваша учетная запись>:F , например cacls C:\Windows.old\*.* /T /grant pk-help.com:F
rmdir /S /Q C:\Windows.old\
В итоге вы удалите папку Windows.old.
Как удалить Windows.old используя CCleaner.Первым делом необходимо скачать CCleaner. Затем разархивируйте архив, и запустите файл соответствующей версии вашей ОС, если у вас Windows x64 то CCleaner64, если 32 битная Windows — CCleaner.
В программе можете убрать все галочки, и поставить в строке «Сарая установка Windows» или «Old Windows Installation».
Если у вас напротив поля Прочее стоит восклицательный знак, нажмите на него и согласитесь на удаление журналов.
Подтвердите удаление файлов, нажав кнопку «Ок».
Спустя несколько минут папка будет удалена.
Таким образом, можно без труда удалить Windows.old подходящим для вас способом.
Я очень надеюсь, моя статья помогла Вам! Просьба поделиться ссылкой с друзьями:
Как удалить папку Windows.old в Windows 10, Windows 8.1, Windows 7
Обновлено 08.08.2016
Как удалить папку Windows.old в Windows 10, Windows 8.1, Windows 7-01
Всем привет сегодня расскажу как удалить папку Windows.old в Windows 10, Windows 8.1, Windows 7. После установки Windows (или после обновления до Windows 10 с недавних пор) некоторые начинающие пользователи обнаруживают на диске C внушительных размеров папку, которая при этом не удаляется полностью, если пробовать это сделать обычными методами. Отсюда и возникает вопрос о том, как удалить windows.old. Если что-то в инструкции оказалось не ясным, то в конце есть видео руководство об удалении этой папки (показано на Windows 10, но подойдет и для предыдущих версий ОС).
Как ясно из названия папки, она содержит файлы предыдущей установки Windows 10, 8.1 или Windows 7. Кстати, в ней же, вы можете отыскать некоторые пользовательские файлы с рабочего стола и из папок «Мои документы» и аналогичных им, если вдруг после переустановки вы их не обнаружили.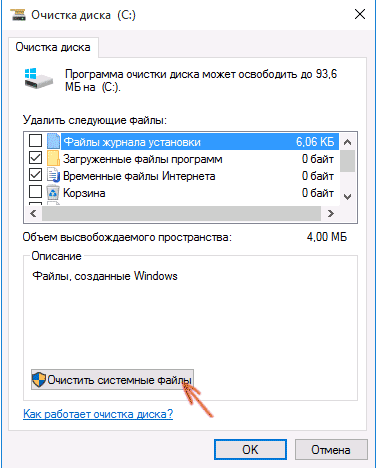 В этой же инструкции будем удалять папку Windows.old правильно.
В этой же инструкции будем удалять папку Windows.old правильно.
Как удалить Windows.old в Windows 10 и Windows 8.1
Если вы обновились до Windows 10 с предыдущей версии системы или же использовали чистую установку, но без форматирования системного раздела жесткого диска, на нем окажется папка Windows.old, подчас занимающая внушительные гигабайты.Ниже описан процесс удаления этой папки, однако, следует учитывать, что в том случае, когда Windows.old появилась после установки бесплатного обновления до Windows 10, файлы, находящиеся в ней, могут послужить для быстрого возврата к предыдущей версии ОС в случае возникновения проблем. А потому я бы не рекомендовал удалять ее для обновившихся, по крайней мере в течение месяца после обновления.Итак, для того, чтобы удалить папку Windows.old, выполните по порядку следующие действия.
Нажмите на клавиатуре клавиши Windows + R и введите cleanmgr а затем нажмите Enter.
Как удалить папку Windows.old в Windows 10, Windows 8. 1, Windows 7-02
1, Windows 7-02
Дождитесь запуска встроенной программы очистки диска Windows
Как удалить папку Windows.old в Windows 10, Windows 8.1, Windows 7-03
Нажмите кнопку «Очистить системные файлы» (вы должны иметь права администратора на компьютере).
Как удалить папку Windows.old в Windows 10, Windows 8.1, Windows 7-04
После поиска файлов, найдите пункт «Предыдущие установки Windows» и отметьте его. Нажмите Ок.
Как удалить папку Windows.old в Windows 10, Windows 8.1, Windows 7-05
- Дождитесь завершения очистки диска.
В результате этого, папка Windows.old будет удалена или, по крайней мере, ее содержимое. Если что-то осталось непонятным, то в конце статьи есть видео инструкция, в которой показан весь процесс удаления как раз в Windows 10.
В том случае, если по какой-то причине этого не произошло, кликните правой кнопкой мыши по кнопке Пуск, выберите пункт меню «Командная строка (администратор)» и введите команду RD /S /Q C:\windows.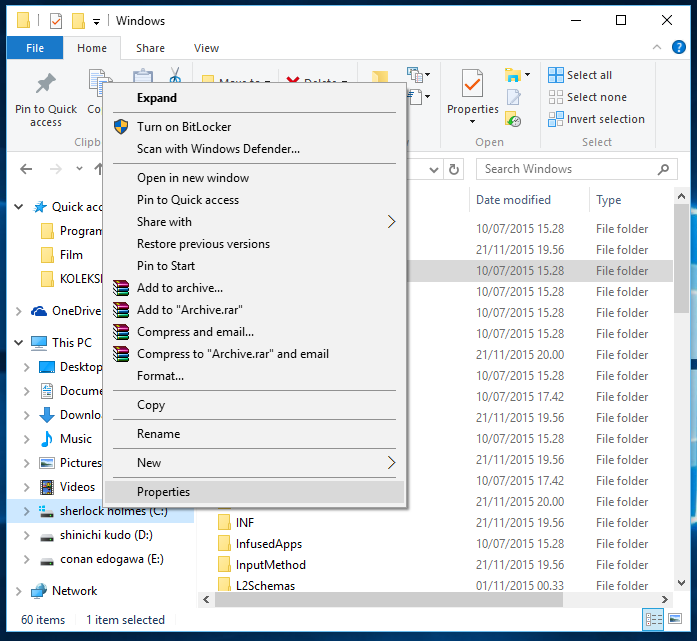 old (при условии, что папка находится на диске C) после чего нажмите Enter.
old (при условии, что папка находится на диске C) после чего нажмите Enter.
Как удалить Windows.old в Windows 7
Самый первый шаг, который сейчас будет описан, может закончиться неудачей в случае, если вы уже пробовали удалить windows.old просто через проводник. Если так случится, не отчаивайтесь и продолжайте чтение руководства.
Зайдите в «Мой компьютер» или Проводник Windows, кликните правой кнопкой мыши по диску C и выберите пункт «Свойства». Затем нажмите кнопку «Очистка диска»
Как удалить папку Windows.old в Windows 10, Windows 8.1, Windows 7-06
После непродолжительного анализа системы откроется диалоговое окно очистки диска. Нажмите кнопку «Очистить системные файлы». Снова придется подождать.
Как удалить папку Windows.old в Windows 10, Windows 8.1, Windows 7-07
Вы увидите, что в списке файлов для удаления появились новые пункты. Нас интересует «Предыдущие установки Windows», как раз они и хранятся в папке Windows.old. Отметьте галочкой и нажмите «Ок». Дождитесь завершения операции.
Дождитесь завершения операции.
Как удалить папку Windows.old в Windows 10, Windows 8.1, Windows 7-08
Возможно, уже описанных выше действий будет достаточно для того, чтобы ненужная нам папка исчезла. А возможно и нет: могут остаться пустые папки, вызывающие при попытке удаления сообщение «Не найдено». В этом случае, запустите командную строку от имени администратора и введите команду:
После чего нажмите Enter. После выполнения команды папка Windows.old будет полностью удалена с компьютера. Так же советую прочитать Как удалить папку Windows.old в Windows 10, Windows 8.1, Windows 7 с помощью ccleaner
Вот так вот просто удалить папку Windows.old в Windows 10, Windows 8.1, Windows 7.
Материал сайта pyatilistnik.org
Как удалить папку вручную Windows.old in Windows 10
После обновления до операционной системы папка отображается в системном разделе Windows.old в котором они хранятся папки и файлы старой операционной системы с вашего ПК / ноутбука.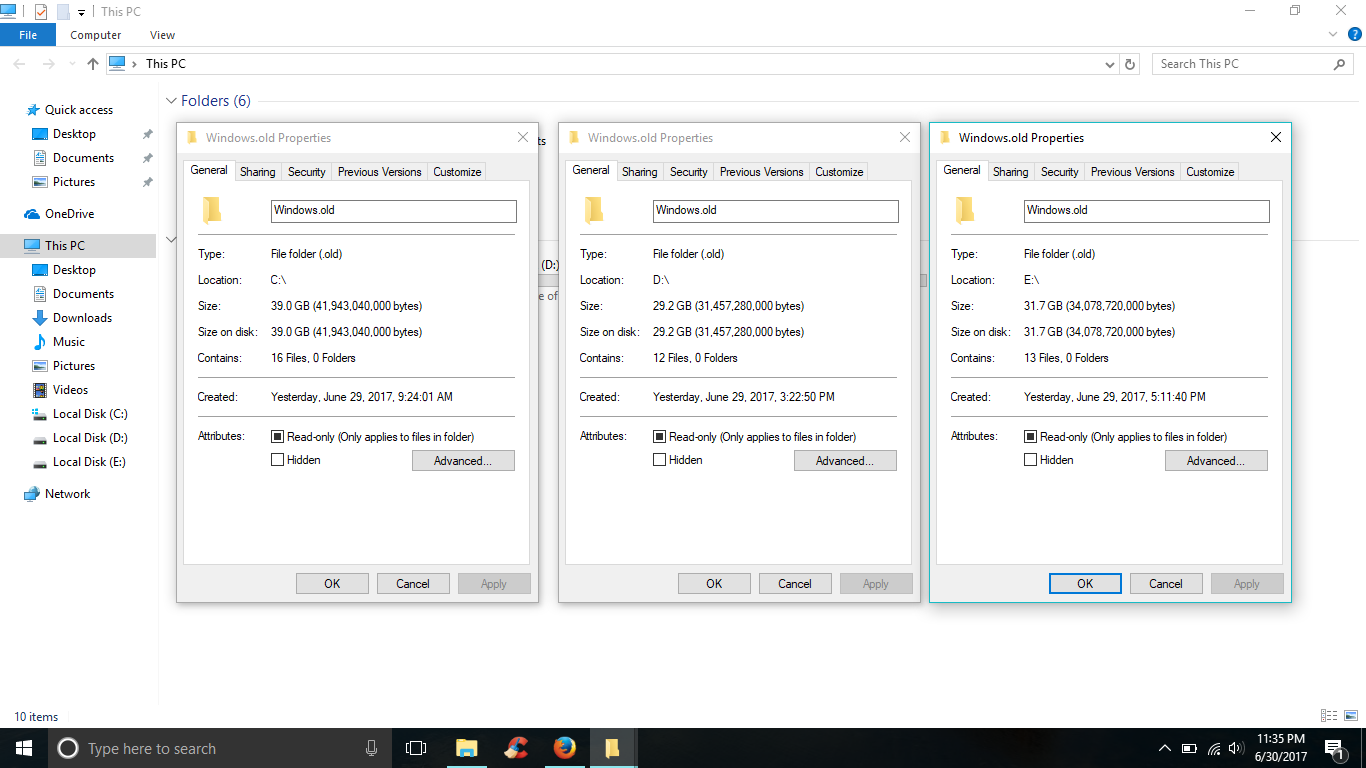
В большинстве случаев эта папка не используется. Windows.old помочь своему пользователю возвращается к старой версии операционной системы если он захочет это вовремя. По нашему опыту это происходит в очень немногих ситуациях, и когда пользователь решает сделать одно понижение, это происходит с «чистая» переустановка операционной системы.
Как правило, эта папка будет автоматически удалена Windows через некоторое время, но до этого он ничего не делает, кроме занимают значительное место на диске, И если у нас есть один SSD чье пространство довольно ограничено, тогда сохранение папки Windows.old — не лучшая идея.
Будучи ассоциированным СИСТЕМА, его удаление вручную невозможно. Если он не принадлежит ни одному пользователю в операционной системе, его нельзя удалить, просто выбрав и нажав клавишу «Удалить«. Итак, нам нужно назначить их специальные разрешения так что мы можем удалить его вручную. В противном случае мы получим сообщение «Доступ к папке запрещен».
В противном случае мы получим сообщение «Доступ к папке запрещен».
Как удалить папку вручную Windows.old
Прежде всего, мы открываем Командная строка с правами администратора. Нажмите клавиши Win + R, а диалоговое окно «Выполнить ..» набираем «cmd.exe«. Удерживая клавиши Shift и Ctrl, нажмите Enter.
Другой вариант — открыть его из «Меню Пуск». Тастам »Command«, Выберите» Командная строка «, щелкните правой кнопкой мыши иЗапуск от имени администратора… ».
После этого первого шага мы выполняем следующие командные строки в командной строке:
takeown /F c:\Windows.old\* /R /A /D Y
cacls c:\Windows.old\*.* /T /grant administrators:F
rmdir /S /Q c:\Windows.old
После запуска последней командной строки папка Windows.old будет полностью удален. В сценарии, где у вас есть папка Windows. старый в разделе, отличном от «C: \», измените букву раздела в строках выше.
Удалите Windows.old в Windows 10: через CCleaner, меню «Пуск»
Вы обнаружили на своем компьютере загадочную (и очень тяжелую) папку под названием Windows.old? Хотя отправить его в корзину традиционным способом невозможно, его можно удалить. Вот как это сделать.
содержание
Что такое Windows.old?
Независимо от того, обновились ли вы до Windows 10 или уже установили крупное обновление, вы могли заметить, что ваш жесткий диск работает медленнее, чем обычно.Часто сам процесс обновления Windows является безопасным и эффективным, поскольку он сохраняет копии всех файлов из предыдущей установки и сохраняет их в специальной папке под названием Windows.old, расположенной в корне диска C.
При переходе с предыдущей версии Windows (например, Windows 7 или 8.1) на Windows 10 автоматически создается папка, которая содержит в основном всю вашу старую операционную систему.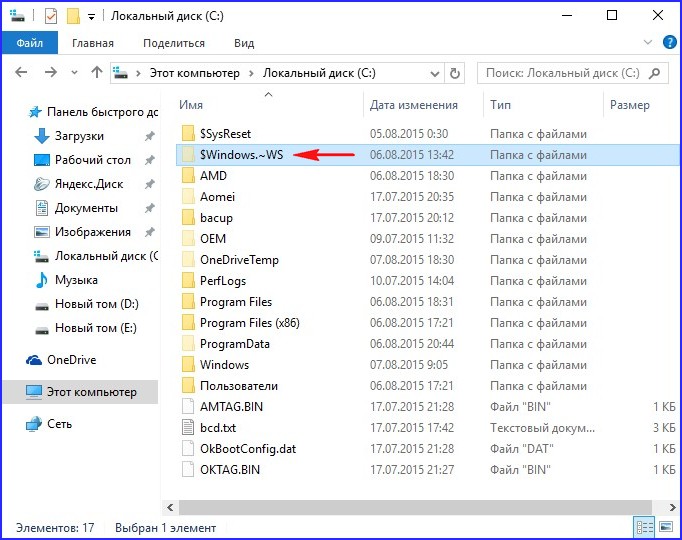 Это может быть полезно, если у вас возникли проблемы с обновлением или вам просто не нравится новая версия Windows.В противном случае эта папка будет бесполезно занимать место на жестком диске (обычно она весит от 10 до 25 ГБ) .
Это может быть полезно, если у вас возникли проблемы с обновлением или вам просто не нравится новая версия Windows.В противном случае эта папка будет бесполезно занимать место на жестком диске (обычно она весит от 10 до 25 ГБ) .
Если вы хотите восстановить его, у вас есть два варианта: подождать 30 дней, после чего Windows автоматически удалит его, или избавиться от него прямо сейчас, выполнив следующие действия.
Как удалить Windows.old через проводник?
Перейдите в Проводник> Этот компьютер и щелкните правой кнопкой мыши диск C. . В открывшемся контекстном меню выберите Свойства .
© Без авторских прав На вкладке Общие щелкните Очистка диска . В новом окне перейдите к Очистить системные файлы . Отметьте Предыдущие установки Windows в списке и подтвердите, нажав ОК .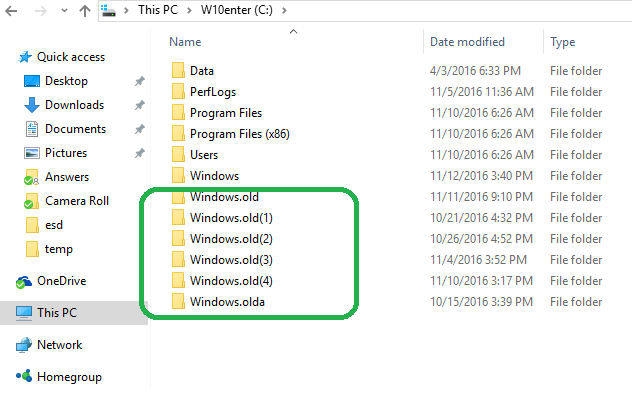 Папка Windows.old должна исчезнуть, освободив много места на вашем компьютере.
Папка Windows.old должна исчезнуть, освободив много места на вашем компьютере.
Как удалить Windows.old с помощью CCleaner?
Программа CCleaner также предлагает вам в категории Advanced программы Cleaner возможность удаления старых версий Windows.
© Без авторских правКак восстановить Windows.old?
Если, с другой стороны, вы хотите вернуться к предыдущей версии Windows, первое, что вам следует сделать, это убедиться, что у вас достаточно места для продолжения этой операции.
В File Explorer> This computer щелкните правой кнопкой мыши диск C и выберите Properties . Повторите эту операцию с папкой Windows.old и убедитесь, что она меньше свободного места на вашем диске C, которое мы видели на предыдущем шаге.
Если это так, следуйте инструкциям на Как восстановить систему в Windows 10 .
Что делать, если папка Windows.
 old пуста?
old пуста?Если папка кажется пустой, сначала убедитесь, что вы настроили Windows для отображения скрытых файлов и папок.
Новостная рассылкаЕсли он по-прежнему кажется пустым, хотя все файлы должны быть видны, возможно, это связано с тем, что какая-то программа удалила содержимое этого каталога без вашего разрешения.В этом случае вы можете попробовать восстановить данные.
Удалите Windows.old из Windows 10: через CCleaner, меню «Пуск»Содержание Папка Windows.old Удалите Windows.old через проводник Удалите Windows.old с помощью CCleaner Восстановить Windows.old Папка Windows.old пуста Что такое Windows.old? Независимо от того, обновились ли вы до Windows 10 или …
Как удалить Windows.старая папка в Windows 11 [Руководство]
Если вы только что обновились до недавно выпущенной сборки Windows 11 Insider Preview, вы могли заметить, что ваши накопители занимают немного больше места.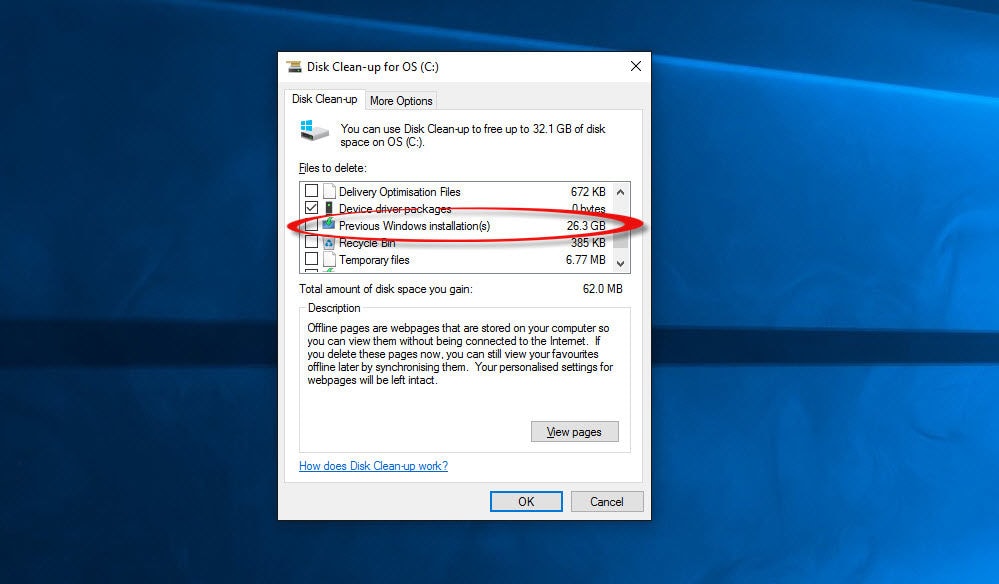 Возможно, вы также видели новую папку под названием Windows.old, занимающую много места для хранения. Это, в конечном итоге, вызовет множество вопросов у тех, кто плохо разбирается в системах. Итак, вот руководство по , как удалить папку Windows.old в Windows 11 , и все, что вам нужно знать о Windows.старая папка.
Возможно, вы также видели новую папку под названием Windows.old, занимающую много места для хранения. Это, в конечном итоге, вызовет множество вопросов у тех, кто плохо разбирается в системах. Итак, вот руководство по , как удалить папку Windows.old в Windows 11 , и все, что вам нужно знать о Windows.старая папка.
У обычного человека может возникнуть множество вопросов, например, безопасно ли удалять папку Windows.old? что содержит папка Windows.old, как она была создана сразу после обновления системы до Windows 11 и т. д. С помощью этого руководства о папке Windows.old все ваши сомнения будут устранены, и будут даны ответы на вопросы, поэтому читайте дальше знать все о папке Windows.old и о том, как удалить Windows.old.
Что такое папка Windows.old Окна.Старая папка — это резервная копия, созданная самой операционной системой. Это резервное копирование выполняется, когда вы, возможно, устанавливаете или обновляете новую версию Windows. Операционная система делает это, чтобы, если пользователь решит вернуться к предыдущей версии ОС, он просто сможет это сделать. Хотя следует иметь в виду, что у пользователя будет ограниченное количество дней, чтобы воспользоваться опцией отката. По прошествии определенного количества дней Windows автоматически удалит папку.
Операционная система делает это, чтобы, если пользователь решит вернуться к предыдущей версии ОС, он просто сможет это сделать. Хотя следует иметь в виду, что у пользователя будет ограниченное количество дней, чтобы воспользоваться опцией отката. По прошествии определенного количества дней Windows автоматически удалит папку.
Папка Windows.old содержит программные файлы из предыдущей установки Windows и другие программные файлы Microsoft. Остальные файлы установленных программ будут автоматически перемещены в основную системную папку Windows. Все ваши файлы и папки будут перемещены в пользовательские папки новой системы.
Как удалить папку Windows.Old в Windows 11 Может быть много причин, по которым вы хотите удалить папку.Это может быть связано с тем, что он может занимать 10–12 ГБ дискового пространства, или, может быть, вы просто не используете папку или не собираетесь восстанавливать свою систему до предыдущих версий.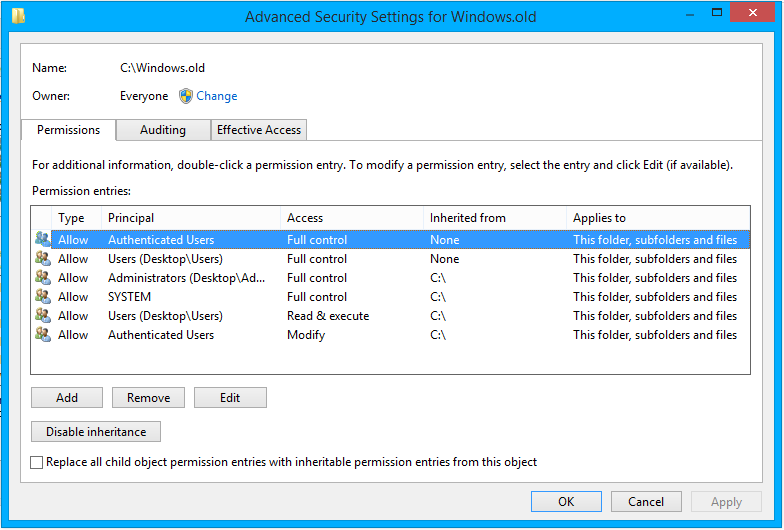 Хорошая вещь о папке Windows.old заключается в том, что вы можете удалить ее, и есть три способа удалить папку Windows.old. Итак, начнем с самого простого метода.
Хорошая вещь о папке Windows.old заключается в том, что вы можете удалить ее, и есть три способа удалить папку Windows.old. Итак, начнем с самого простого метода.
Можно легко удалить винду.старая папка в Windows 11 без необходимости делать что-либо сложное. Выполните следующие действия, чтобы удалить папку Windows.old
.- Откройте File Explorer на вашем ПК с Windows. Вы можете сделать это, перемещаясь по значку на рабочем столе или просто нажав клавишу Windows и клавишу с буквой E.
- В проводнике найдите диск, на котором установлена ОС. Как правило, это диск C.
- Прокрутите немного, пока не найдете папку Windows.old .
- Выберите папку, щелкните правой кнопкой мыши и выберите Удалить , который представлен значком корзины.
- Или вы можете просто выбрать папку и нажать клавишу «Удалить» на клавиатуре.
 Поскольку это большой файл, он будет удален без возможности восстановления.
Поскольку это большой файл, он будет удален без возможности восстановления. - Теперь он спросит, хотите ли вы удалить папку, просто нажмите «Да». Иногда он может запрашивать права администратора, разрешите им сразу удалить папку.
И это один из способов удалить папку Windows.old в Windows 11. Однако могут быть случаи, когда папка не удаляется даже после попытки удалить ее вручную.Поэтому, если в вашем случае папка Windows.old не удаляется, выполните любой из следующих двух методов, чтобы избавиться от папки Windows.old.
Используйте очистку диска для удаления Windows.old- Откройте проводник на ПК с Windows. Вы можете сделать это, перемещаясь по значку на рабочем столе или просто нажав клавишу Windows и клавишу с буквой E.
- В проводнике найдите диск, на котором установлена ОС. Не открывайте диск.
- Щелкните диск правой кнопкой мыши и выберите Свойства .
- Теперь на вкладке Общие вы увидите кнопку очистки диска .
 Нажмите здесь.
Нажмите здесь. - Теперь он покажет вам файлы, которые вы можете удалить. Нажмите Очистить системные файлы .
- Прокрутите список папок, которые вы можете удалить.
- Выберите Предыдущие установки Windows и нажмите OK.
- Теперь папка Windows.old будет удалена программой очистки диска.
В Windows 10 Microsoft представила аккуратный диспетчер хранилища, который позволяет вам посмотреть, сколько хранилища используется и что в настоящее время использует все это. Он даже позволяет вам регулярно удалять файлы при условии, что вы запланировали это. А поскольку он сразу же встроен в ОС, он работает безупречно и всегда удаляет ненужные файлы. Чтобы использовать Storage Sense, сделайте следующее:
- Откройте меню «Пуск», просто введите Storage Sense и нажмите Enter.

- В разделе «Управление хранилищем» вы увидите параметр Storage Sense .
- Установите переключатель в положение «Вкл.», Чтобы включить его, и нажмите «Контроль памяти».
- Нажмите кнопку Запустить анализ хранилища сейчас.
- Storage Sense теперь начнет удалять ненужные файлы, такие как эскизы, отчеты об ошибках, файлы кеша и даже файлы предыдущей установки, и даже очищать корзину.
И вот. Теперь вы знаете три разных метода удаления Windows.old в Windows 11. Windows 11 — это последняя версия ОС Windows с существенными изменениями пользовательского интерфейса, поэтому элементы управления задачами могут отличаться от Windows 10. Мы поделимся различными руководствами по Windows 11, чтобы вы могли легко адаптировать новую Windows 11. Вы можете узнайте больше о Windows 11 и ее Insider Preview, перейдя сюда.
Вам также может понравиться — Как загрузить Windows 11 Insider Preview
Если у вас есть какие-либо вопросы, вы можете оставить их в комментариях. Также поделитесь этой статьей со своими друзьями.
Также поделитесь этой статьей со своими друзьями.
Также проверьте:
Как удалить папку Windows.OLD с устройства Windows 10 HTMD-блог
Не пытайтесь удалить папку Windows.OLD с устройства Windows 10 через проводник Windows. Вы не сможете удалить папку Windows.old через проводник Windows. Я много раз пытался удалить эту папку через проводник Windows, но безуспешно. В этом посте мы увидим метод удаления папки Windows.OLD с устройства Windows 10.
Как удалить папку Windows.OLD Видеоурок здесь Что есть в Windows.СТАРАЯ папка?Папка Windows.OLD — это папка, в которой хранится предыдущая установочная версия Windows. Папка Windows.OLD создается, когда мы обновляем одну версию Windows 10 до другой версии Windows 10. Например: — Когда вы выполняете обновление на месте с Windows 10 1703 до Windows 10 1709, тогда будет создана папка Windows.OLD .
Безопасно ли удалять папку Windows.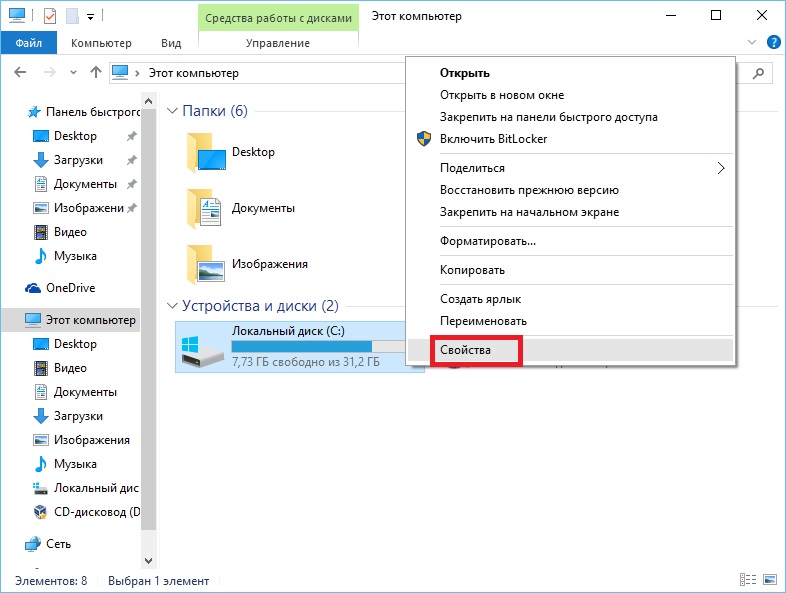 OLD с устройства Windows 10?
OLD с устройства Windows 10? Я дам вам ответ на этот вопрос в зависимости от ответа на следующий вопрос.Вы планируете или хотите восстановить версию Windows 10 на устройстве до предыдущей версии Windows 10?
Например: — Предположим, вы обновились до версии Windows 10 1709. И вы хотите восстановить предыдущую версию Windows 10 (1703). В этом случае вам понадобится папка Windows.OLD. В противном случае вы не сможете восстановить на устройстве предыдущую версию Windows 10.
Как освободить больше места на диске C компьютера с Windows 10?Проверьте, есть ли у вас папка с именем Windows.СТАРЫЙ на диске C. Если это так, вы можете удалить эту папку Windows.OLD, чтобы получить больше свободного места на диске C. Обычно на диске C вашего компьютера с Windows 10 должно быть около 25 ГБ свободного места.
Как очистить / удалить / удалить папку Windows.OLD с устройства Windows 10? Откройте Windows Explorer , щелкните « This PC » — Щелкните правой кнопкой мыши на диске C и перейдите к свойствам.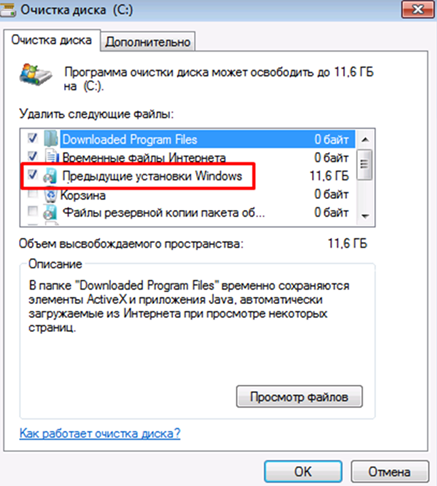 Нажмите кнопку Очистка диска в свойствах диска C.
Нажмите кнопку Очистка диска в свойствах диска C.
Disk Cleanup не имеет возможности удалить предыдущую установку Windows 10. Почему опция « предыдущая установка Windows » не отображается в опции Disk Cleanup.
Папка Windows.OLD содержит системные файлы Windows 10. Следовательно, нам нужно нажать кнопку « Очистить системные файлы », чтобы получить возможность удалить папку Windows.OLD.
Выберите вариант « Предыдущие установки Windows », чтобы освободить 22,2 ГБ свободного места на диске C.Нажмите кнопку ОК, чтобы начать удаление папки Windows.OLD с диска C.
Будет ли Windows автоматически удалять папку Windows.Old? Windows не удаляет папку Windows.Old. Я протестировал это на своем производственном компьютере после обновления Falls Creator для Windows 10. Содержимое папки Windows.Old было удалено, и размер папки нулевой. Но папка Windows.old все еще присутствует.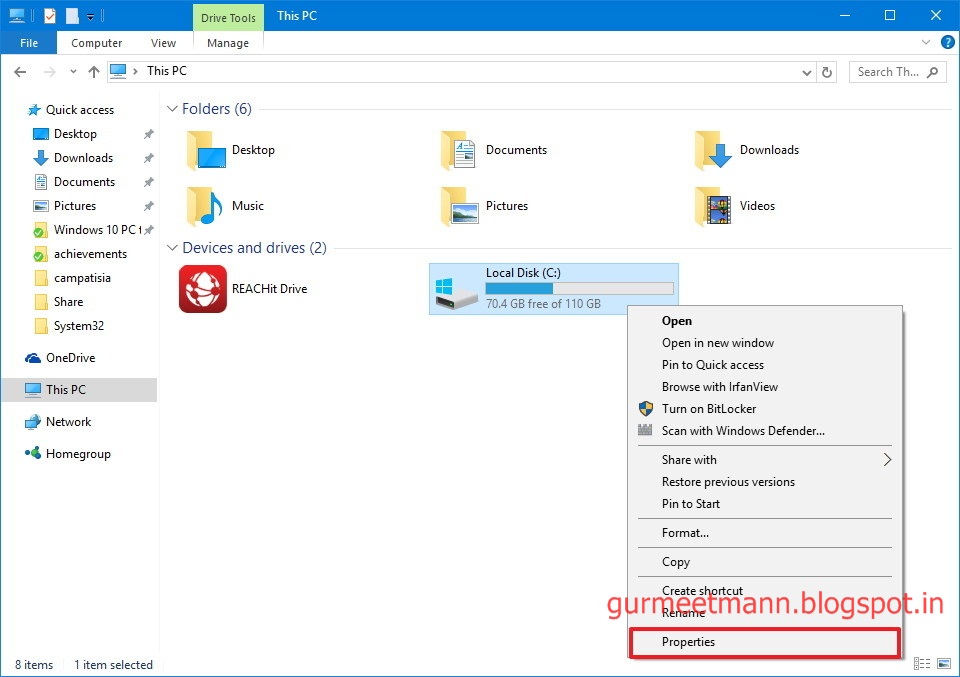 Вы хотите удалить папку вручную? Нет необходимости выполнять это действие, потому что от этого действия нет никакой пользы.
Вы хотите удалить папку вручную? Нет необходимости выполнять это действие, потому что от этого действия нет никакой пользы.
Согласно моему тестированию, это действие по очистке произошло через 11 дней с с даты создания папки.
Дополнительные видеоролики о Windows 10 — подпишитесь на канал YouTube здесь
Подробнее о программном способе удаления WIndows.OLD рассказывается здесь .
Как удалить папку Windows.old в Windows 10
Вы хотите удалить папку Windows.old в Windows 10? После того, как вы обновите свой компьютер до последней модели Windows 10 или вы можете установить предварительную сборку, процесс установки сохраняет копию более ранней модели в папке «Windows.старая »папка.
Это для механизма безопасности, когда процесс обновления пошел не так. В случае сбоя установки по какой-либо причине ПК может использовать папку Windows.old для отмены изменения. Кроме того, после успешного завершения обновления будет сохранена резервная копия более ранней модели, чтобы предоставить возможность отката в случае, если новая установка вызывает проблемы.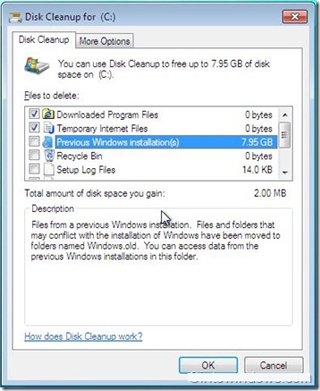
Что ж, это удобная функция, если ваш компьютер работает нормально после обновления, вы можете безопасно удалить Windows.старая папка, чтобы освободить место в гигабайтах.
В этой статье о Windows 10 мы рассмотрим множество альтернативных способов избавления от папки Windows.old, чтобы освободить место в несколько гигабайт для сохранения многих важных файлов.
Как удалить папку Windows.old с помощью настроек Storage Sense
Самый простой способ — удалить папку Windows.old с вашего устройства — использовать Storage sense, следуя этим инструкциям:
Шаг 1:
Зайдите в Настройки .
Шаг 2:
Затем нажмите Система .
Шаг 3:
Нажмите Хранилище .
Шаг 4:
В нижней части раздела «Контроль памяти» нажмите Изменить способ автоматического освобождения места .
Шаг 5:
В нижней части раздела «Освободить место сейчас» найдите параметр Удалить предыдущую версию Windows .
Шаг 6:
Затем нажмите кнопку Очистить сейчас .
Как удалить папку Windows.old с помощью настроек временных файлов
С другой стороны, просто используйте приложение «Настройки», вы можете удалить папку Windows.old с помощью настроек «Временные файлы», следуя этим инструкциям:
Шаг 1:
Зайдите в настройки .
Шаг 2:
Нажмите на Система .
Шаг 3:
Нажмите Хранилище .
Шаг 4:
В нижней части раздела «Storage sense» коснитесь опции Освободить место сейчас .
Шаг 5:
Затем отметьте опцию Предыдущие установки Windows .
Шаг 6:
(Обязательно) Удалите выбранные по умолчанию параметры, если вы хотите удалить папку Windows.old для создания хранилища.
Шаг 7:
Нажмите кнопку Удалить файлы .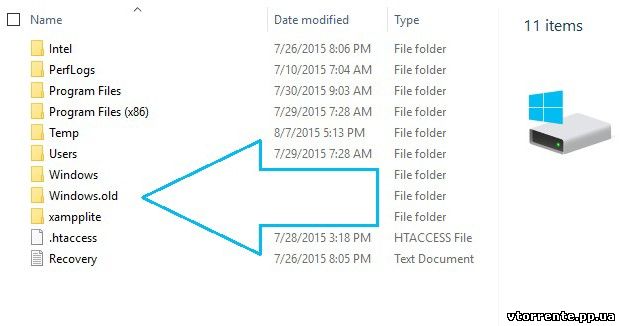
После этого папка с предыдущей установкой Windows 10 будет удалена, освобождая от 14 до 20 ГБ места на основном жестком диске.
Как удалить Windows.старая папка через Disk Cleanup
Вы также можете удалить папку Windows.old с помощью устаревшего инструмента очистки диска, выполнив следующие инструкции:
Шаг 1:
Перейдите в Проводник .
Шаг 2:
Нажмите Этот компьютер на левой панели.
Шаг 3:
В нижней части раздела «Устройства и диски» щелкните правой кнопкой мыши диск с установленной Windows 10 (обычно это диск C ) и выберите параметр Properties .
Шаг 4:
На вкладке «Общие» нажмите кнопку Очистка диска .
Шаг 5:
Нажмите кнопку Очистить системные файлы .
Шаг 6:
Просмотр версии Предыдущие установки Windows .
Шаг 7:
(Обязательно) Удалите выбранные по умолчанию параметры, если вы хотите удалить только папку Windows.old для создания хранилища.
Важно: Начиная с обновления за октябрь 2018 г., Windows 10 выражает сожаление по поводу очистки диска в пользу Storage sense.Но также он добавляет возможность удалить все содержимое из папки «Загрузки». После использования этого параметра и наличия необходимых файлов в папке «Загрузки» не забудьте стереть этот параметр.
Шаг 8:
Нажмите кнопку OK .
Шаг 9:
Нажмите кнопку Удалить файлы , чтобы подтвердить удаление.
Шаг 10:
Нажмите кнопку Да , чтобы подтвердить предупреждение.
После того, как вы выполнили все шаги, файл Windows.старая папка будет удалена с вашего устройства.
Вывод:
Что ж, удалить папку Windows.old безопасно, если вы удалите ее содержимое, вы не сможете использовать параметры восстановления для отката к более ранней модели Windows 10.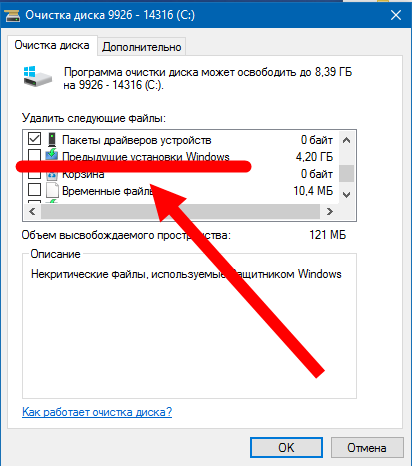 Если вы удалите папку и то вы хотите выполнить откат, вы захотите выполнить чистую установку с требуемой моделью.
Если вы удалите папку и то вы хотите выполнить откат, вы захотите выполнить чистую установку с требуемой моделью.
Для дальнейших запросов и вопросов дайте нам знать в разделе комментариев ниже!
Также читают:
Удалить WINDOWS.СТАРЫЙ на Windows Server — South Jersey Techies
После выполнения обновления на месте на машине Windows вы найдете папку WINDOWS.OLD в корне C :. В этой папке будет резервная копия ваших старых программных файлов, данных приложений и папки Windows … на тот случай, если вам нужно будет вернуться или восстановить что-то, что могло быть потеряно во время обновления. Когда вы пытаетесь удалить его, вам говорят, что у вас нет разрешений. Небольшой момент: обычно не рекомендуется выполнять обновления на месте на серверах.На самом деле есть некоторые продукты (например, Exchange, ConfigMgr), в которых прямо указано, что они не поддерживают обновление операционной системы. Конечно, существует разница между тем, «что работает» и «что поддерживается», но мы рекомендуем по возможности выполнить чистую установку сервера и перенести приложение на новый сервер.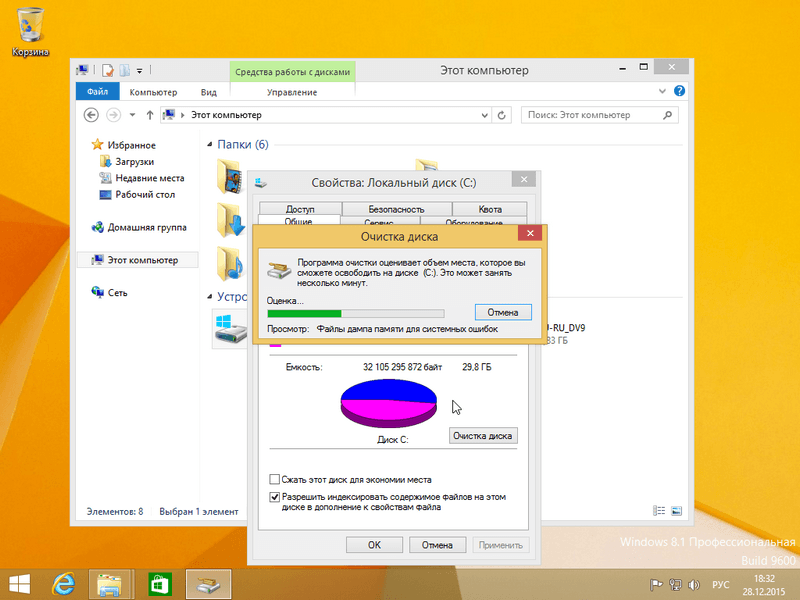 В любом случае, предположим, что вы осознали все риски и выполнили успешное обновление на месте, теперь вы обнаружите, что старая папка WINDOWS.OLD размером в несколько ГБ находится там. Если все в порядке, то можете просто удалить его.
В любом случае, предположим, что вы осознали все риски и выполнили успешное обновление на месте, теперь вы обнаружите, что старая папка WINDOWS.OLD размером в несколько ГБ находится там. Если все в порядке, то можете просто удалить его.
В версии ОС для настольных ПК вы можете просто использовать инструмент очистки диска, чтобы удалить его, но он недоступен (по умолчанию) на серверах, поэтому существует несколько подходов.
Инструменты командной строки, чтобы стать владельцем и удалить папку. Обязательно «запускайте от имени администратора»Как я могу удалить windows.old с обновленного Windows Server?
Для обновленной клиентской ОС утилиту очистки диска можно использовать для удаления очень больших окон.старая папка, содержащая старую ОС. Это недоступно в серверной ОС без установки функции Desktop Experience.
Для удаления необходимо стать владельцем папки, предоставить полный контроль администраторам, а затем удалить. Это можно сделать с помощью следующих команд:
Это можно сделать с помощью следующих команд:
- takeown / F c: \ Windows.old \ * / R / A / D Y
- cacls c: \ Windows.old \ *. * / T / grant administrators: F
- rmdir / S / Q c: \ Windows.old
Пошаговое руководство по включению «Утилиты очистки диска»
1.Откройте мастер ролей и функций
Открыть мастера косули и фавер. Запустите «диспетчер серверов», нажав клавишу Windows
.и щелкнув по управлению сервером, см. Снимок экрана, как показано.
Лично вариант командной строки менее запутан и избавляет от необходимости добавлять на ваш сервер функции, которые на самом деле не нужны.
2. Нажмите Добавить роль и функцию
Нажмите «Добавить роль и выборку», чтобы запустить мастер добавления ролей и функций.
3. Выберите тип установки
Выберите установку на основе ролей или функций для установки на локальный компьютер.
4. Нажмите «Далее», чтобы перейти к функциям
.Щелкните «Далее» до всех функций. Найдите «Пользовательский интерфейс и инфраструктура». Щелкните «Desktop Experience»
.и установите дополнительную необходимую функцию.
5. Продолжите установку и перезагрузите
Убедитесь, что вы перезагружаете систему
6. Убедитесь, что утилита действительно установлена
Готов к запуску diskcleanup.См. Снимок экрана ниже.
Очистка диска в действии
Ниже приведен примерный снимок очистки диска в действии.
Как удалить папку Windows.old в Windows 10
Активные пользователи компьютеров могут обнаружить Windows.old в системном разделе, который чаще всего находится на «Диске C» и представляет собой папку огромного объема. Многие задаются вопросом, что это такое и можно ли его удалить. Некоторые даже пытаются удалить его сразу же обычным способом через проводник, но им это не удается. Это руководство покажет вам, как удалить папку Windows.old в Windows 10.
Это руководство покажет вам, как удалить папку Windows.old в Windows 10.
Вы также можете прочитать: Как закрепить папки, веб-сайты, настройки, заметки и многое другое в меню «Пуск» в Windows 10
Как удалить папку Windows.old в Windows 10
Что и где находится папка Windows.old?
Этот каталог появится в системном разделе после обновления вашего ПК до новой версии операционной системы или после переустановки Windows без форматирования диска C.Эта папка, как можно догадаться по ее названию, содержит файлы из предыдущей системы. Перейдя в каталог, вы увидите структуру папок, как на диске C: Program Files, Users, Windows и т. Д. Папка разработана на тот случай, если в новой системе появятся какие-либо ошибки, пользователь может вернуться к предыдущей версии. Поэтому при обновлении Windows Windows.old сохранила все важные файлы старой системы.
Поскольку Windows.old занимает слишком много места на жестком диске, Windows включила механизм автоматического удаления этого файла.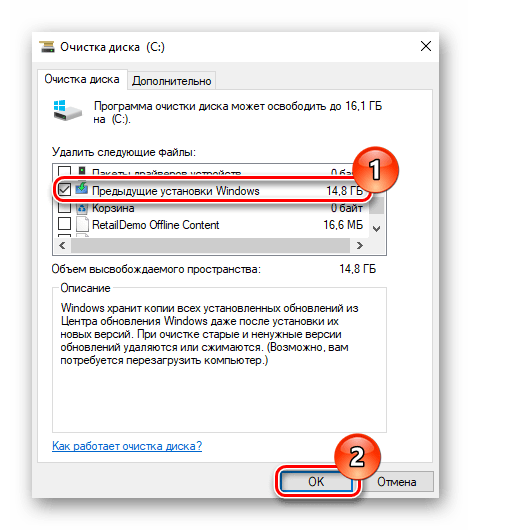 Если новая система работает правильно, каталог будет автоматически удален через 28 дней. Чаще всего пользователи пытаются сразу удалить Windows.old. Поскольку Microsoft сделала переход на новую версию ОС как бесплатную, простую и удобную, многие используют механизм автоматического обновления, и поэтому они находят каталог на диске C со старыми файлами.
Если новая система работает правильно, каталог будет автоматически удален через 28 дней. Чаще всего пользователи пытаются сразу удалить Windows.old. Поскольку Microsoft сделала переход на новую версию ОС как бесплатную, простую и удобную, многие используют механизм автоматического обновления, и поэтому они находят каталог на диске C со старыми файлами.
Удалите папку Windows.old
Следующий метод универсален и может использоваться для удаления Windows.old не только для версий ОС Windows 10, но и для более старых версий.
Использование комбинации «Win + R». Откройте «Выполнить» и введите «cleanmgr». В диалоговом окне выбора диска вам нужно будет выбрать системный раздел «Диск C» и нажать «OK».
После завершения сканирования появится окно «Очистка диска», выберите «Очистить системные файлы», после чего снова появится «Очистка диска». Выберите «Диск C», нажмите «ОК» и после короткого сканирования откройте «Очистка диска», проверьте папку «Предыдущие установки Windows».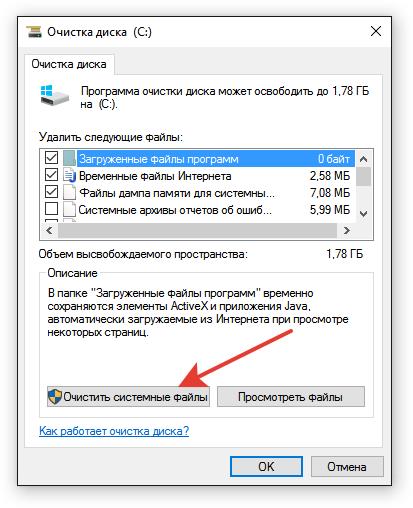 Нажмите «ОК» и дождитесь, пока он очистится.
Нажмите «ОК» и дождитесь, пока он очистится.
www.img.labnol.org
Затем вы можете повторно открыть проводник и убедиться, что каталога больше нет.
Источник изображения: www.superbwallpapers.com
Вы также можете прочитать: Как отключить Защитник Windows в Windows 10
4 способа удалить папку Windows.old на компьютере с Windows 10
Папка Windows.old создается автоматически после нового обновления Windows 10, эта папка обычно довольно тяжелая и занимает много памяти.Итак, как удалить этот каталог? С Mobile World узнайте 4 способа эффективного удаления папки Windows.old!
Влияет ли удаление папки Windows.old на ваш компьютер?
Ответ — нет, можно полностью удалить. Эта папка содержит все файлы предыдущей версии Windows и ваши личные данные, которые созданы для того, чтобы вы могли вернуться к своей старой версии Windows или найти файл личных данных. Однако эта папка будет автоматически удалена через 1 месяц, чтобы освободить память.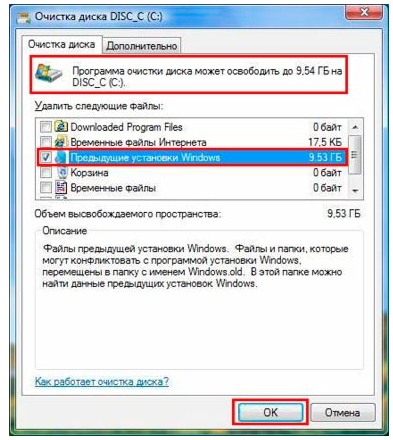
Шаг 1. Загрузите и установите CCleaner ЗДЕСЬ. (Если на вашем компьютере установлен CCleaner, пропустите этот шаг).
Шаг 2: Введите CCleaner в поле поиска> Enter.
Шаг 3. Щелкните Очиститель> Выберите установку старой Windows в разделе «Дополнительно»> Щелкните Анализировать> Запустить очиститель.
Шаг 1. Введите Очистка диска в поле поиска> Enter.
Шаг 2: Выберите диск C> ОК.
Шаг 3: Выберите Очистить системные файлы.
Шаг 4: Продолжайте выбирать диск C> OK.
Шаг 5. Отметьте предыдущие установки Windows> ОК.
Шаг 1. Введите CMD в поле поиска> выберите Запуск от имени администратора.
Шаг 2: Вы вводите команду RD / S / Q% SystemDrive% windows.old> Enter.
Шаг 1. Введите Storage в поле поиска> Enter.
Шаг 2: Выберите временные файлы.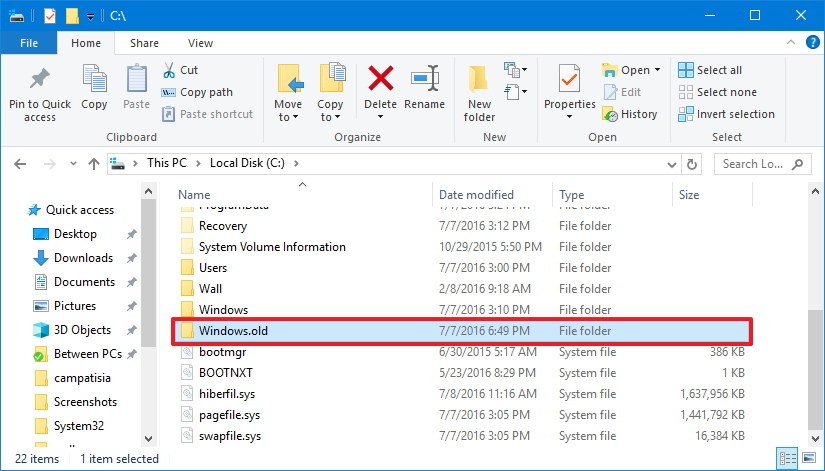

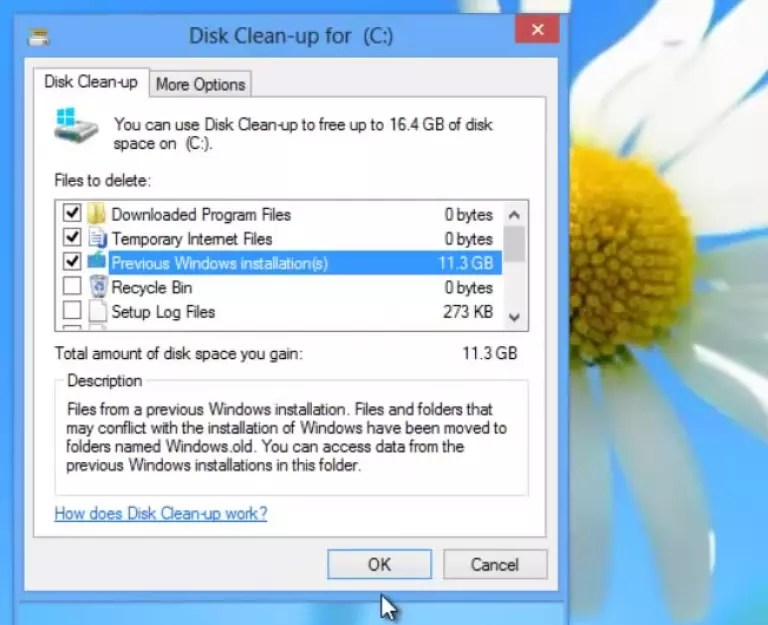

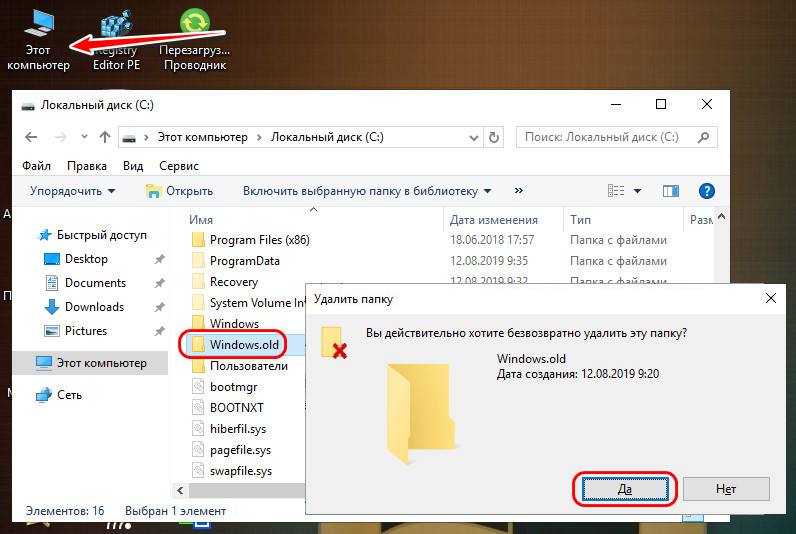 Для выхода из diskpart введите
Для выхода из diskpart введите  Затем вернитесь в папку Windows.old (по умолчанию она находится в C: \) и посмотрите, была ли удалена папка. Если у него все еще есть оставшиеся файлы, щелкните по нему правой кнопкой мыши и выберите удалять удалить это.
Затем вернитесь в папку Windows.old (по умолчанию она находится в C: \) и посмотрите, была ли удалена папка. Если у него все еще есть оставшиеся файлы, щелкните по нему правой кнопкой мыши и выберите удалять удалить это.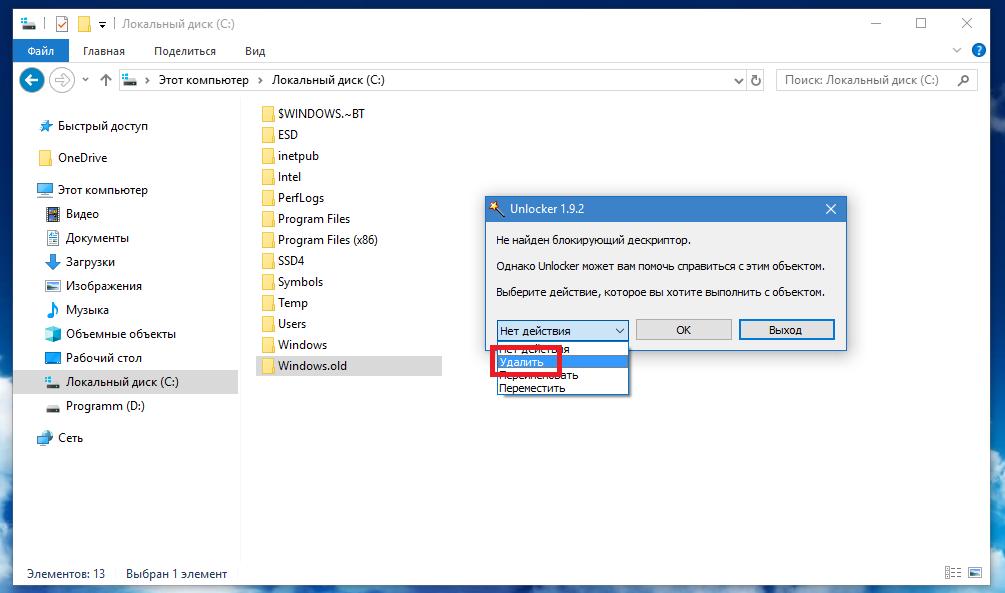

 old папку и выберите свойства.
old папку и выберите свойства.
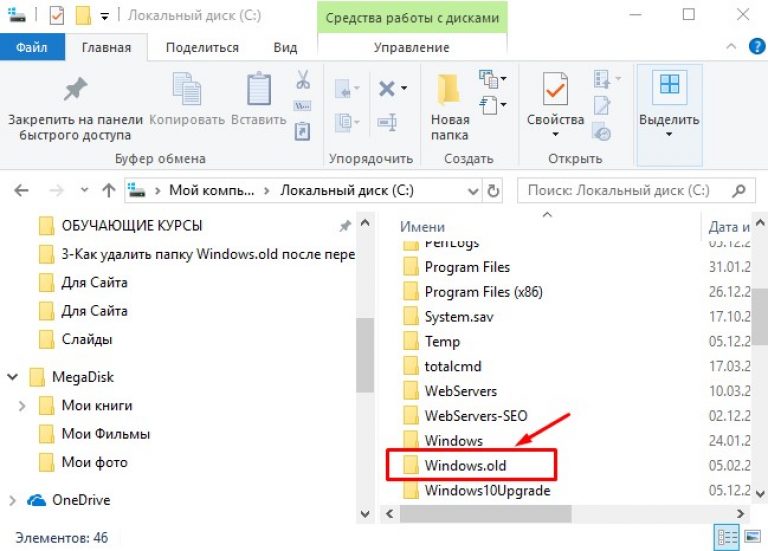
 Поскольку это большой файл, он будет удален без возможности восстановления.
Поскольку это большой файл, он будет удален без возможности восстановления. Нажмите здесь.
Нажмите здесь.