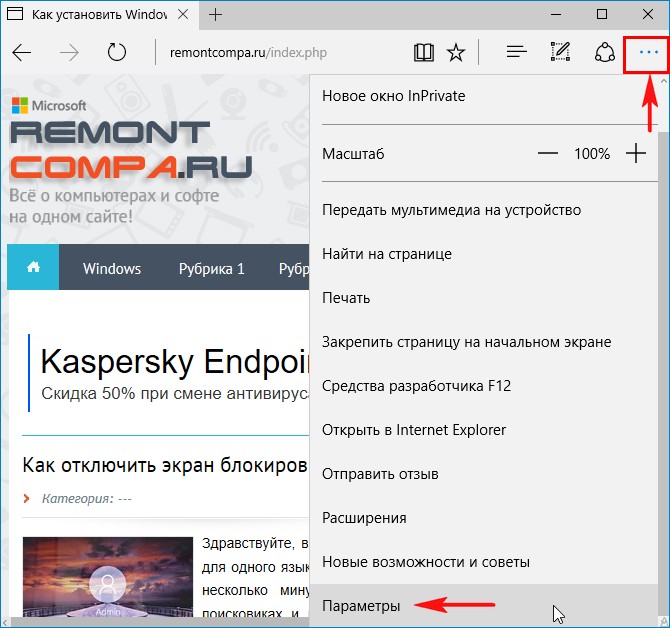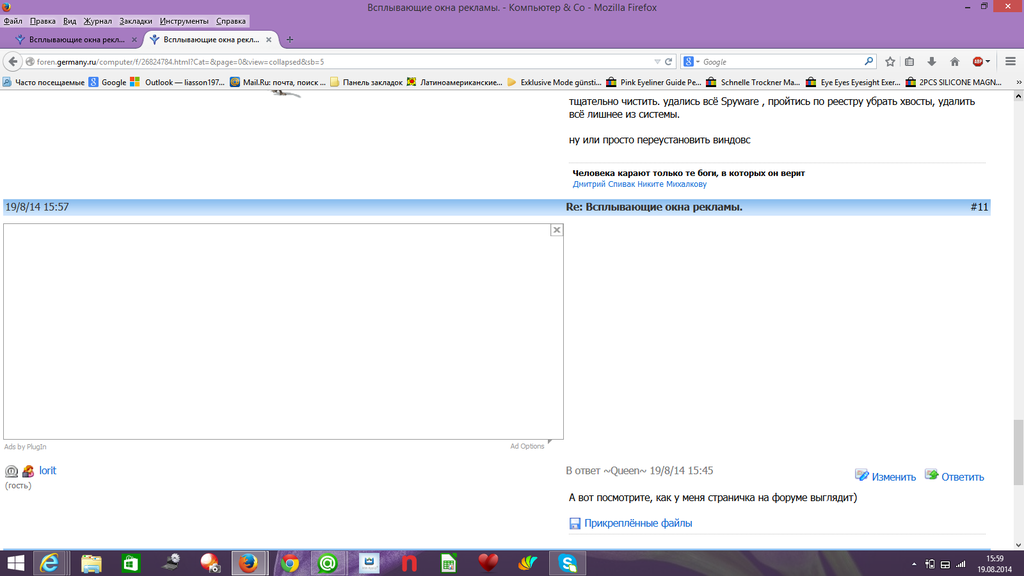Как убрать рекламу на компьютере с Виндовс 7
Будучи наиболее массовой платформой, ОС Windows более всего подвержена засорению спамом и совершенно не нужным пользователю рекламным мусором. Каждый хочет разобраться в том, как убрать рекламу на компьютере Виндовс. Реклама приходит к нам отовсюду:
- Мы получаем ее из сети.
- Обнаруживаем в своем почтовом ящике.
- Нам демонстрируют ее инсталлируемые в Windows программы.
И в каждом случае мы оказываемся в роли пассивных наблюдателей, не способных как-то повлиять на происходящее. Неконтролируемые потоки рекламного хлама буквально забивают информационное пространство. Реклама в Windows:
- Отвлекает нас от развлечений и работы.
- Становится причиной заражения компьютера вирусами.
- Приносит негатив и порнографию.
- Мешает разобраться в личной почте.
- Становится причиной реальных проблем и убытков.
Все эти неудобства заставляют искать способы избавления от навязчивой рекламы в Windows.
- Можно заблокировать показ рекламы в браузере.
- Отключить рекламу в электронной почте.
- Побороть спамонесущее программное обеспечение.
В такой последовательности мы их и рассмотрим далее.
Настраиваем браузер
Чтобы убрать спам в браузере можно установить дополнительный плагин под названием «AdBlock» или его модификации.
В каждом браузере данная процедура выглядит по-разному, но отличия настолько невелики, что заострять на них внимание не имеет смысла.
В FireFox, Opera и Chrome нужно добраться до репозитория расширений, например, через меню «Дополнительные инструменты» –> «Расширения» (Chrome) или «Дополнения» -> «Расширения»(FireFox), или просто меню «Расширения» (Opera) .
Получаем окошко с расширениями:
Находим плагин «AdBlock» (если не находится визуально, то используем строку поиска). И инсталлируем программу. После установки в верхней панели браузера обнаружится ярлык расширения – «дорожный знак» с раскрытой ладонью на красном фоне.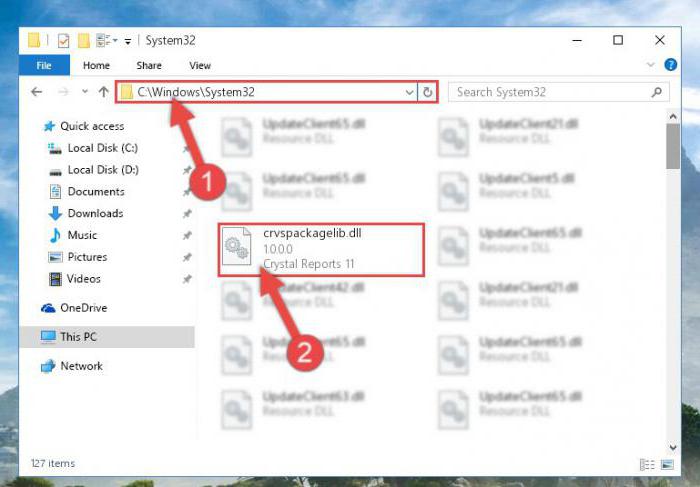 AdBlock работает по принципу антивирусной программы, удаляя рекламу из окна браузера и выдавая об этом соответствующее предупреждение.
AdBlock работает по принципу антивирусной программы, удаляя рекламу из окна браузера и выдавая об этом соответствующее предупреждение.
AdBlock – это только первая ступенька к защите браузера от постороннего мусора. От вирусной рекламы в Windows он не защищает. Вирусная реклама генерируется программами-шпионами, попадающими в компьютер через электронную почту (т.н. Malware) или из того же браузера и регистрирующими себя в системе. Убрать такую рекламу возможно при помощи антишпионского ПО, наподобие утилиты «Malwarebytes» или на нее похожей.
Третья степень защиты: очищаем ярлык запуска браузера. Щелкаем по ярлыку правой кнопкой мыши, открываем окошко «Свойства», находим поле «Объект» и удаляем в нем весь текст, стоящий за расширением «exe». Таким образом, мы избавляемся от сторонних программ, запускающихся вместе с нашим окном в Интернет.
Наконец можно убрать ерунду, скопившуюся в особом файле Windows под именем hosts. Найти его можно средствами стандартного поиска.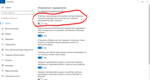 Необходимо открыть этот файл в «блокноте» и поудалять все строчки, расположенные ниже строки «127.0.0.1 localhost».
Необходимо открыть этот файл в «блокноте» и поудалять все строчки, расположенные ниже строки «127.0.0.1 localhost».
Организуем электронную почту
Нежелательная корреспонденция рекламного, агитационного или коммерческого характера получила название «спам». Бороться со спамом на компьютере – это означает выставить своеобразные фильтры, в назначение которых входит убрать такого рода письма из списка входящих. Особенно опасны письма с вложениями, возможно содержащими вирусы, способные заразить компьютер.
Попадание вашего e-mail в базы данных «спамеров» возможно даже тогда, когда вы сами не прикладываете к этому никаких усилий и, вроде бы, вообще ничего предосудительного не делаете. Дело в том, что при пересылке письма ваш обратный адрес входит в его заголовок, а, значит, продолжает свое путешествие по Сети совершенно самостоятельно и не зависимо от ваших желаний.
Самый простой способ защититься от рекламы в электронной почте – использовать два или более почтовых ящиков.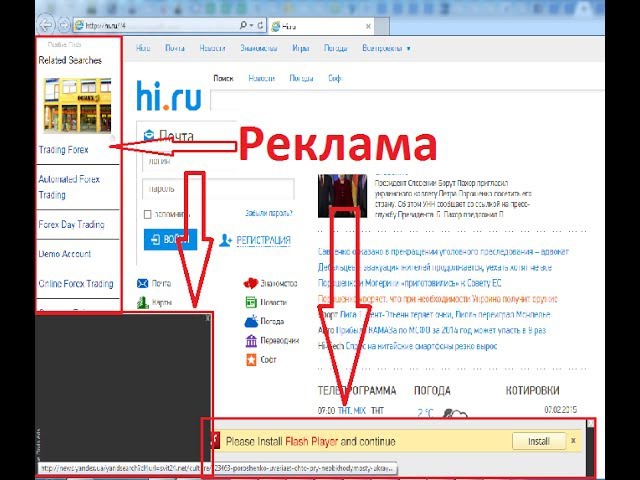 Каждый со своей особой целью. Один для переписки с друзьями, коллегами и работодателями, а другой для отправки писем в другие места, навроде интернет-магазинов, сайтов и форумов – именно здесь вы будете коллекционировать весь свой спам.
Каждый со своей особой целью. Один для переписки с друзьями, коллегами и работодателями, а другой для отправки писем в другие места, навроде интернет-магазинов, сайтов и форумов – именно здесь вы будете коллекционировать весь свой спам.
Второй способ уберечься от спама – настроить «спам-фильтр». Такие фильтры имеются во всех популярных почтовиках. В Gmail он выглядит так:
Это форма, в которой нужно указать критерии отсева нежелательной корреспонденции. Можно создавать не один, а множество подобных фильтров на все случаи жизни.
Черный список почты
Еще один способ убрать отправителя спама из своего ящика – воспользоваться т.н. «черным списком». Это очень простая штука, нашедшая применение во многих областях коммуникации. Однако в разных почтовиках эта опция выглядит по-разному. В Gmail вам нужно выделить письмо (проставить слева от него галочку) и нажать на кнопку «В спам!»:
Теперь все письма данного отправителя будут отправляться прямо в папку с одноименным названием «Спам», где вы сможете их просмотреть, отправить в корзину или удалить вовсе. Другой похожий инструмент – «Фильтровать похожие письма»:
Другой похожий инструмент – «Фильтровать похожие письма»:
В почтовике «Mail.Ru» нужно выделить строку с письмом, вызвать контекстное меню щелчком правой кнопки мыши и выбрать пункт «В черный список».
Защищаемся от вирусов
Как уже было сказано, серьезным источником проблем со спамом и рекламой на компьютере в системе Windows являются вирусы. Вовремя обновляемая антивирусная программа позволит блокировать часть рекламы, поступающей в Windows из разных источников. В состав антивирусных пакетов входят, обычно, дополнительные модули, которые предназначены для борьбы со спамом в Windows.
Рекламное ПО – Что это такое и как его удалить?
Все о рекламном ПО
Вот как все происходит. Вы открываете веб-сайт с помощью своего удобного и хорошо настроенного браузера, но всего через несколько минут браузер будто сходит с ума: начинается нашествие рекламы – всплывающие окна, баннеры, появляющиеся справа и слева, и другой навязчивый контент, который не только мешает работать, но даже перенаправляет Вас на неизвестные веб-сайты.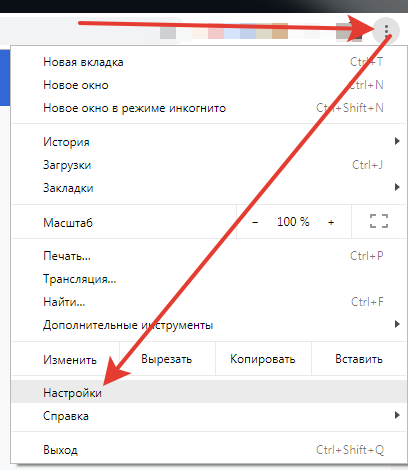 И сколько бы Вы ни пытались закрыть эти окна, они продолжают досаждать Вам, словно мухи на пикнике.
И сколько бы Вы ни пытались закрыть эти окна, они продолжают досаждать Вам, словно мухи на пикнике.
Причиной появления этих надоедливых всплывающих окон и баннеров стала атака рекламного ПО. Подобно тому, как принесенная на пикник еда привлекает вредителей, деньги – а точнее доходы от незапрашиваемой рекламы – привлекают рекламное ПО на Ваш компьютер или мобильное устройство. Ми подготовили для Вас небольшое справочное руководство, которое расскажет Вам, что такое рекламное ПО, как оно проникает на компьютер, какой вред наносит, как можно ему противодействовать и как можно избежать заражения в будущем.
Что такое рекламное ПО?
Рекламное ПО – это нежелательная программа, написанная для того, чтобы забрасывать экран компьютера рекламными сообщениями (чаще всего во время использования браузера). Некоторые специалисты в области кибербезопасности рассматривают рекламное ПО как предшественника современных потенциально нежелательных программ. Как правило, подобные объекты используют мошеннические методы, чтобы принудить пользователя установить их на свой ПК, планшетный компьютер или мобильное устройство: они выдают себя за обычные программы или проникают в систему в качестве «дополнительной нагрузки» при установке других приложений.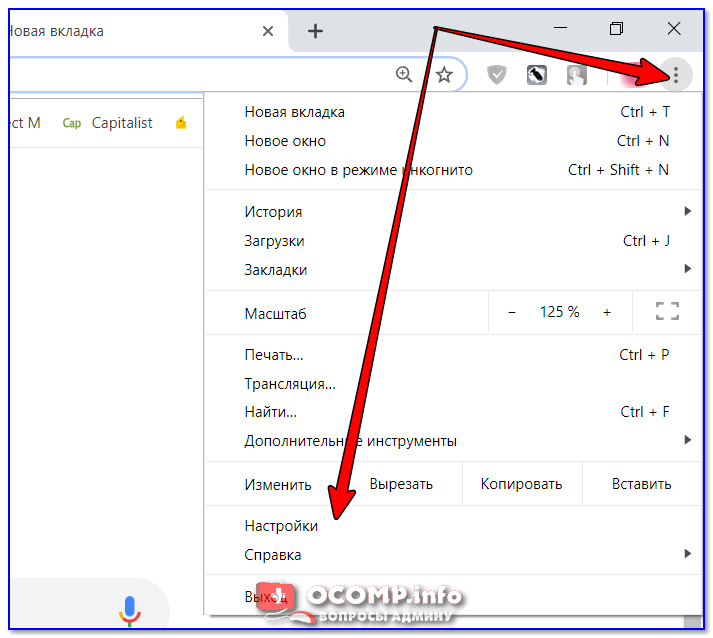
«Рекламное ПО – это нежелательная программа, написанная для того, чтобы забрасывать экран компьютера рекламными сообщениями».
Рекламное ПО приносит доход своим разработчикам, автоматически отображая в пользовательском интерфейсе программ или в отдельном окне, которое появляется перед глазами пользователя во время установки того или иного приложения, загружаемые из Интернета рекламные сообщения. И вот тогда Вы начинаете видеть сомнительные чудо-предложения по снижению веса, предложения быстрого обогащения и фальшивые предупреждения об атаках вирусов. Все они хотят от Вас одного – перейти по указанной ссылке. Кроме того, нередко в браузере открываются новые вкладки, изменяются настройки начальной страницы, поисковые системы выдают результаты, о которых Вы никогда не слышали, происходят перенаправления на веб-страницы с непристойным контентом.
Следует помнить, что легальные приложения тоже используют онлайн-рекламу – обычно рекламные блоки отображаются в окне программы, однако это происходит в соответствии с указаниями, предоставленными разработчиком.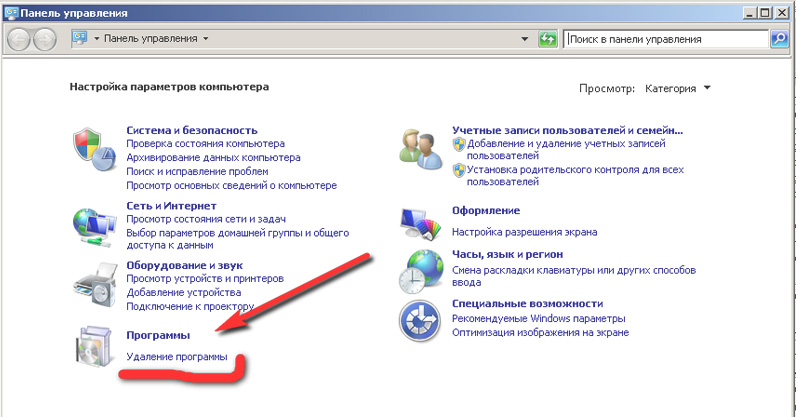 Рекламное ПО ведет себя совершенно по-другому. В одном случае Вы загружаете подобное приложение, даже не догадываясь о его истинном назначении. В другом случае оно проникает на Ваш компьютер при установке обычной программы, скрывшись глубоко в ее недрах. Каким бы ни был путь рекламного ПО, результат всегда один: оно прикрепляется к какой-либо программе на Вашем компьютере и начинает показывать Вам рекламные сообщения, не связанные с веб-сайтами, которые Вы посещаете.
Рекламное ПО ведет себя совершенно по-другому. В одном случае Вы загружаете подобное приложение, даже не догадываясь о его истинном назначении. В другом случае оно проникает на Ваш компьютер при установке обычной программы, скрывшись глубоко в ее недрах. Каким бы ни был путь рекламного ПО, результат всегда один: оно прикрепляется к какой-либо программе на Вашем компьютере и начинает показывать Вам рекламные сообщения, не связанные с веб-сайтами, которые Вы посещаете.
Проникнув в систему, рекламное ПО способно выполнять все виды нежелательных действий. Например, функции вредоносной программы могут быть направлены на определение Вашего местоположения и анализ посещаемых веб-сайтов, что позволяет ей показывать Вам те рекламные сообщения, которые соответствуют типам товаров и услуг, представленных на этих ресурсах. С одной стороны, заражение компьютера рекламным ПО является скорее досадным неудобством, чем серьезной угрозой для кибербезопасности; с другой стороны, если авторы рекламного ПО продадут третьим лицам сведения о Вашей активности в Интернете и другую важную информацию, то злоумышленники смогут использовать эти данные для того, чтобы направлять Вам еще больше рекламы, тщательно подобранной в соответствии с Вашими предпочтениями. И здесь совершенно не важно, используете ли Вы Chrome, Firefox или другой браузер: все они подвержены атакам рекламного ПО.
И здесь совершенно не важно, используете ли Вы Chrome, Firefox или другой браузер: все они подвержены атакам рекламного ПО.
Вот лишь некоторые наиболее распространенные признаки, которые указывают на наличие рекламного ПО в Вашей системе:
- рекламные сообщения появляются там, где их не должно быть;
- начальная страница Вашего браузера была странным образом изменена без Вашего разрешения;
- веб-страницы, которые Вы часто посещаете, отображаются неправильно;
- при переходе по ссылкам Вас перенаправляют на неизвестные сторонние веб-сайты;
- работа Вашего браузера существенно замедляется;
- в браузере внезапно появляются новые панели инструментов, расширения или подключаемые модули;
- Ваш компьютер Mac начинает автоматически устанавливать нежелательные приложения;
- Ваш браузер «зависает».
Как атакует рекламное ПО?
Рекламное ПО может проникнуть в систему двумя способами. В первом случае Вы загружаете бесплатную или условно-бесплатную программу, которая незаметно устанавливает рекламное ПО без Вашего ведома или разрешения.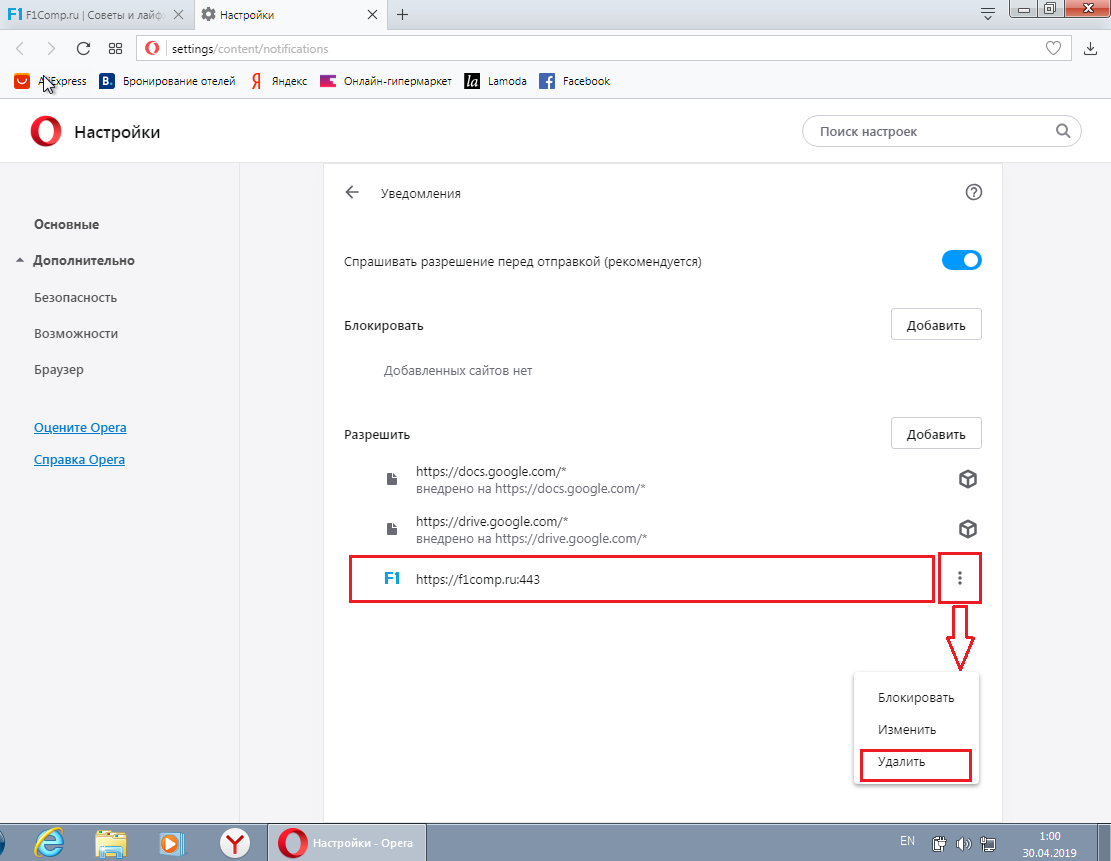 Это происходит потому, что авторы программы сотрудничают с производителями рекламного ПО. Почему? Потому что доход от показа рекламы позволяет распространять программу бесплатно (при этом даже платные приложения, полученные из ненадежных источников, могут распространять рекламное ПО). После этого рекламное ПО запускает свои вредоносные алгоритмы – и пользователь понимает, что у «бесплатного» приложения тоже есть своя цена.
Это происходит потому, что авторы программы сотрудничают с производителями рекламного ПО. Почему? Потому что доход от показа рекламы позволяет распространять программу бесплатно (при этом даже платные приложения, полученные из ненадежных источников, могут распространять рекламное ПО). После этого рекламное ПО запускает свои вредоносные алгоритмы – и пользователь понимает, что у «бесплатного» приложения тоже есть своя цена.
«Рекламное ПО может проникнуть в систему двумя способами».
Второй способ не менее коварен. Вы посещаете веб-сайт. Это может быть надежный ресурс. Или же незнакомый веб-сайт, не заслуживающий доверия. И в том, и в другом случае сайт может быть заражен рекламным ПО, которое использует уязвимости в браузере и проникает на компьютер посредством теневой загрузки. Когда вредоносный объект затаится в системе, он начинает собирать информацию, периодически перенаправляя Вас на вредоносные веб-сайты и мешая работе браузера все новыми рекламными сообщениями.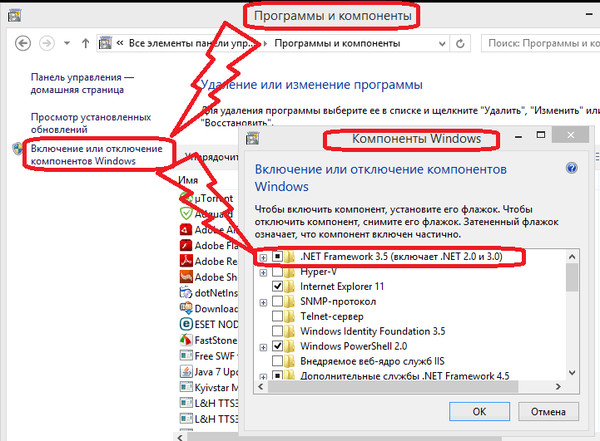
Типы рекламного ПО
Какой бы способ проникновения ни использовало рекламное ПО, чтобы спрятаться в дальнем уголке операционной системы компьютера или другого устройства, оно чаще всего действует как программа-угонщик браузеров. Этот непрошеный гость модифицирует настройки интернет-браузеров без согласия и ведома пользователя. Обычно угонщики браузеров изменяют начальную страницу и настройки поиска, заданные по умолчанию. В результате спокойная работа в Интернете внезапно прерывается потоком навязчивых рекламных сообщений. Разумеется, Вы в первую очередь предполагаете, что реклама приходит с посещаемого Вами веб-сайта, хотя это не так. Поскольку рекламные сообщения оформлены в виде всплывающих окон, может показаться, что они встроены в сам веб-сайт.
В действительности же всему виной рекламное ПО, которое изменило настройки начальной страницы и поисковой системы или даже совершило махинации с ярлыками, открывающими браузеры. Конечно, существуют различные варианты рекламного ПО, предназначенные для различных устройств и операционных систем.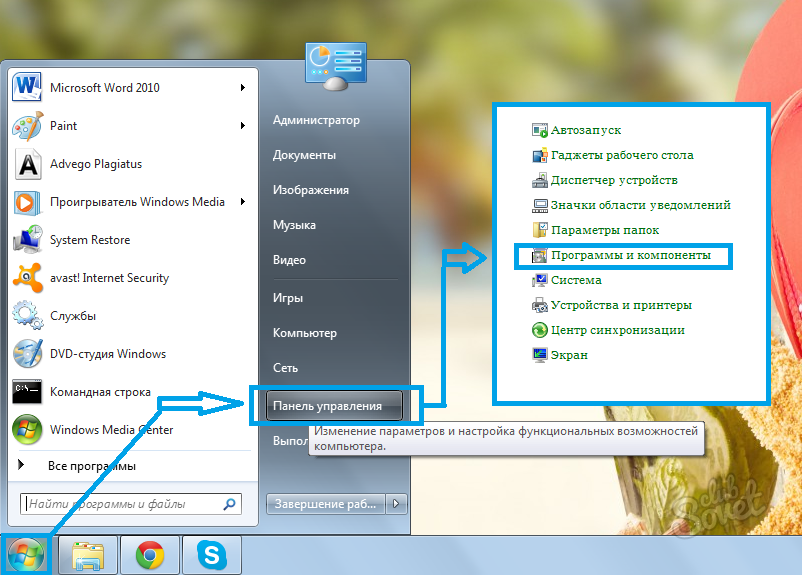 Поэтому в тех или иных обстоятельствах Вы можете столкнуться с рекламным ПО для мобильных устройств под управлением Android, с рекламным ПО, нацеленным на компьютеры Mac или поражающим систему Windows.
Поэтому в тех или иных обстоятельствах Вы можете столкнуться с рекламным ПО для мобильных устройств под управлением Android, с рекламным ПО, нацеленным на компьютеры Mac или поражающим систему Windows.
Последние новости о рекламном ПО
Рекламное ПО – серия статей, часть 1
Рекламное ПО и рекламное мошенничество
Презренное рекламное ПО
История рекламного ПО
Рекламное ПО отсчитывает свою историю приблизительно с 1995 года: тогда эксперты считали, что первые приложения, поддержка которых осуществлялась за счет рекламы, принадлежат к более широкой категории шпионских программ. Однако в скором времени специалисты в области кибербезопасности начали рассматривать рекламное ПО отдельно от шпионских программ как менее вредоносный тип потенциально нежелательного ПО. В некоторых случаях приложения этой категории даже обозначались как обычные программы (по крайней мере теоретически), поскольку рекламное ПО создавалось законными производителями, обладающими собственными офисами и представительствами.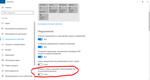
Однако филиалы этих законных компаний часто распространяли собственные рекламные программы, а производители рекламного ПО должным образом не проверяли эти действия на предмет соответствия установленным правилам. Такие непроверенные рекламные приложения распространялись всеми доступными способами – в пределах одноранговых сетей, посредством ботнетов, через зараженные системы мгновенного обмена сообщениями, а также с помощью программ-угонщиков браузеров.
Со временем производители рекламного ПО начали закрывать свои неблагонадежные филиалы, а также выпускать заявления об отказе от ответственности за их действия. Это было очень распространенной практикой в период с 2005 по 2008 гг., когда активность рекламного ПО достигла своего пика. Однако затем в игру вступили органы государственной власти, назначая большие штрафы за подобные злоупотребления, в результате чего крупнейшие производители рекламного ПО были вынуждены уйти с рынка. Относительно недавно в браузерах начали повсеместно использоваться подключаемые модули, блокирующие рекламный контент.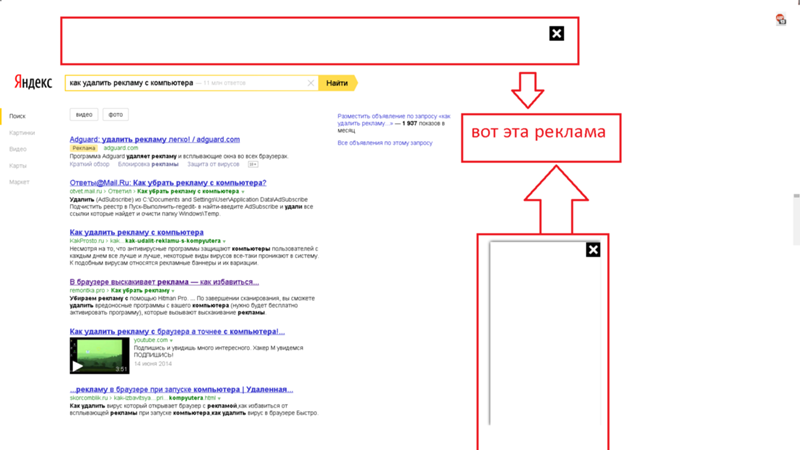 И хотя эти средства защищают пользователей от рекламного ПО, они также лишают веб-сайты дохода, получаемого от законной рекламы.
И хотя эти средства защищают пользователей от рекламного ПО, они также лишают веб-сайты дохода, получаемого от законной рекламы.
На сегодняшний день ситуация такова: рекламное ПО искоренить не удалось, и оно продолжает рассматриваться как форма потенциально нежелательных программ, хотя уровень угрозы, которую представляет рекламное ПО для компьютеров, ниже уровня угрозы, исходящей от объектов категории вредоносного ПО. Тем не менее, можно говорить о некотором ренессансе рекламного ПО. Среди всех вредоносных объектов, которые обнаруживаются на компьютерах клиентов Malwarebytes, к этой категории принадлежат 40 %, то есть подавляющее большинство. Одной из причин такого состояния дел является увеличение количества объектов, классифицируемых как рекламное ПО, вследствие распространения мобильных устройств и постепенного смещения рекламного ПО в сегмент мобильных приложений. Производители рекламного ПО становятся все сильнее. Стремясь укрепиться на рынке, они не ограничиваются только лишь программами-угонщиками браузеров и используют все более агрессивные технологии, например скрывают свои продукты в троянских программах, создают программные пакеты с рекламными фродами или объекты с функциональностью руткитов, так что удаление таких угроз может быть сопряжено со значительными трудностями.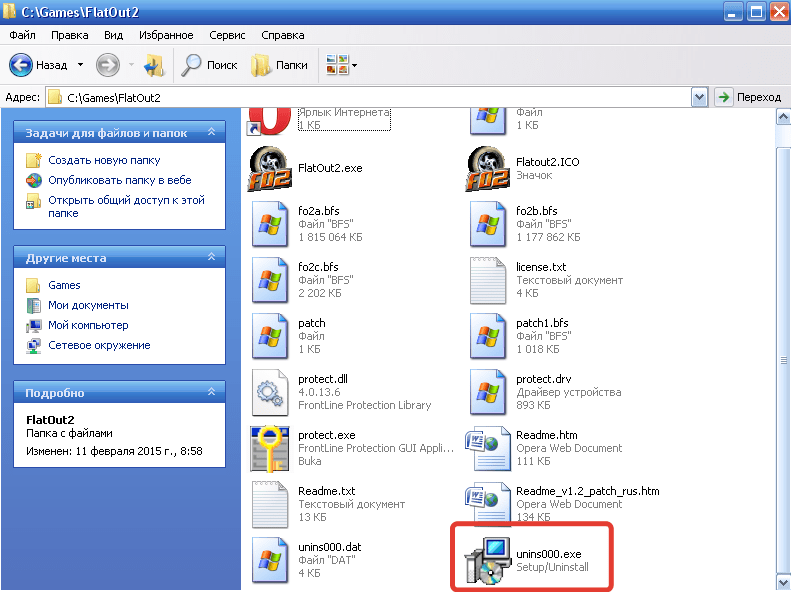
«Большинство вредоносных объектов, которые обнаруживаются на компьютерах клиентов Malwarebytes, принадлежат к категории рекламного ПО».
Рекламное ПО для Mac
Было время, когда пользователи компьютеров Mac могли не беспокоиться о рекламном ПО. Компьютеры Mac оснащены встроенной защитной системой XProtect, которая достаточно эффективно нейтрализует известные вредоносные объекты. Во многом именно поэтому киберпреступники концентрируют свои усилия главным образом на компьютерах под управлением платформы Windows, поскольку здесь – в отличие от платформы Mac – они могут успешно достигать многих своих целей. Однако совсем недавно все начало стремительно меняться. Статистика показывает, что в 2017 году количество новых семейств вредоносного ПО для Mac выросло более чем на 270 процентов по сравнению с 2016 годом. Первые упоминания о рекламном ПО, специально предназначенном для компьютеров Mac, датируются 2012 годом. С тех пор получили распространение многие варианты рекламного ПО для Mac. Их разрабатывают как секретно, так и вполне открыто: в первом случае речь идет о хакерах и организованных преступных группах, во втором – о формально законных компаниях, которые заявляют, что продают полноценные программы с якобы полезными функциями. Такие программы могут содержать в себе рекламное ПО, которое, естественно, упоминается в длинном соглашении об установке, набранном мелким шрифтом. Вы знаете людей, которые действительно читают подобные тексты? Нажимая кнопку установки, Вы принимаете условия данного соглашения. И вуаля – спам теперь гарантирован. Люди, разрабатывающие подобные программы, не делают ничего противозаконного. По крайней мере технически.
Их разрабатывают как секретно, так и вполне открыто: в первом случае речь идет о хакерах и организованных преступных группах, во втором – о формально законных компаниях, которые заявляют, что продают полноценные программы с якобы полезными функциями. Такие программы могут содержать в себе рекламное ПО, которое, естественно, упоминается в длинном соглашении об установке, набранном мелким шрифтом. Вы знаете людей, которые действительно читают подобные тексты? Нажимая кнопку установки, Вы принимаете условия данного соглашения. И вуаля – спам теперь гарантирован. Люди, разрабатывающие подобные программы, не делают ничего противозаконного. По крайней мере технически.
В большинстве случаев рекламные приложения для Mac скрываются внутри троянских программ – вредоносного ПО, которое своим именем обязано Троянскому коню из древнегреческого мифа. Троянская программа выдает себя за нужный Вам объект. Это может быть медиапроигрыватель или подключаемый модуль. Вредоносная нагрузка даже может скрываться внутри самой обычной программы, которую Вы, однако, загружаете с сомнительного веб-сайта.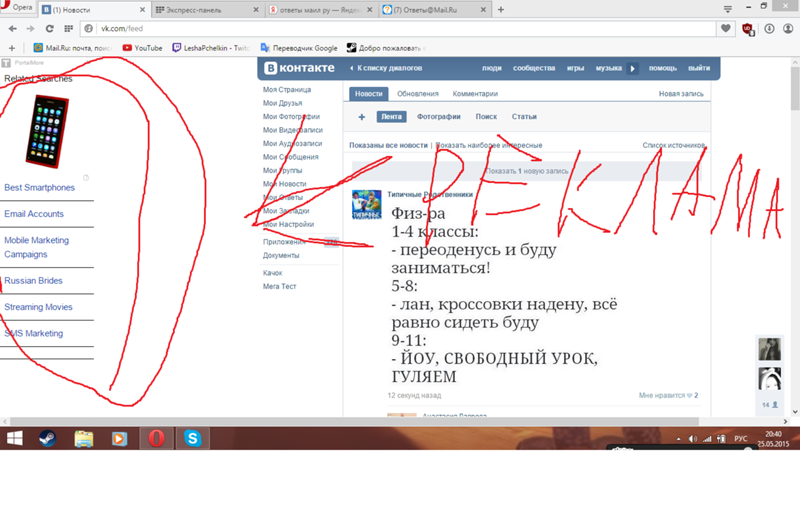 Так или иначе, подобные объекты обещают Вам одно, но обманным путем доставляют в систему нечто другое – рекламное ПО.
Так или иначе, подобные объекты обещают Вам одно, но обманным путем доставляют в систему нечто другое – рекламное ПО.
В целом, признаки заражения компьютера Mac рекламным ПО повторяют аналогичные симптомы, наблюдаемые в системах Windows. Всплывающие окна с рекламой появляются там, где их быть не должно, то есть фактически везде. Настройки начальной страницы браузера странным образом изменяются без Вашего участия. Знакомые веб-страницы уже не выглядят, как прежде, а когда Вы нажимаете на ссылку, происходит перенаправление на совершенно другой веб-сайт. Незваная программа может даже заменить используемую по умолчанию поисковую систему.
Таким образом, хотя компьютеры Mac и являются менее уязвимыми, чем компьютеры под управлением Windows, они все же могут испытывать проблемы с безопасностью, обусловленные рекламным ПО. Что делать, если компьютер заражен? Информация об этом приведена ниже.
Рекламное ПО для мобильных устройств
На сравнительно небольших экранах мобильных устройств все элементы хорошо заметны. Поэтому, если на начальном экране появляется загадочный значок или если каскад рекламных сообщений заполняет собой панель уведомлений, к Вам на мобильное устройство наверняка пожаловал непрошеный гость – рекламное ПО. Обычное дело, если вспомнить, что тысячи приложений для Android содержат «подарки», которые отображают незапрашиваемые значки и рекламные сообщения.
Поэтому, если на начальном экране появляется загадочный значок или если каскад рекламных сообщений заполняет собой панель уведомлений, к Вам на мобильное устройство наверняка пожаловал непрошеный гость – рекламное ПО. Обычное дело, если вспомнить, что тысячи приложений для Android содержат «подарки», которые отображают незапрашиваемые значки и рекламные сообщения.
Рекламное ПО проникает на мобильные устройства двумя способами: через браузер и через загружаемые приложения.
- Заражение через браузер происходит за счет известного эксплойта, в основе которого лежит алгоритм обработки перенаправлений, используемый большинством браузеров и заложенный в коде JavaScript. Эта уязвимость может привести к появлению всплывающих окон, и производители рекламных приложений знают, как ее использовать. Если браузер на Вашем мобильном устройстве скомпрометирован, то лучший способ блокировать всплывающие окна – это воспользоваться другим браузером, отключить JavaScript или установить браузер с функцией блокировки рекламы.
 Кроме того, чтобы закрыть всплывающее окно, Вы можете нажать кнопку «Назад» на устройстве Android. Если очистить историю посещений и кэш, это также позволит предотвратить повторное появление всплывающих окон.
Кроме того, чтобы закрыть всплывающее окно, Вы можете нажать кнопку «Назад» на устройстве Android. Если очистить историю посещений и кэш, это также позволит предотвратить повторное появление всплывающих окон. - Если вредоносный объект проник на телефон через установленные приложения, он будет постоянно досаждать Вам рекламными сообщениями. Они могут принимать самые различные формы – от полноэкранных рекламных баннеров в зараженном приложении или за его пределами до уведомлений устройства на экране блокировки. Из стороннего магазина приложений к Вам на телефон обычно попадают именно такие программы. Поэтому наилучшее решение данной проблемы – избегать сторонних магазинов приложений, хотя даже магазин Google Play иногда становится источником программ, зараженных рекламным ПО.
Рекламное ПО действительно является «надоедливым вредителем», но если Вам все-таки довелось с ним столкнуться, Вы можете несколько утешить себя тем фактом, что рекламное ПО обычно не представляет такой опасности для Вашего устройства, какую несут в себе вирусы.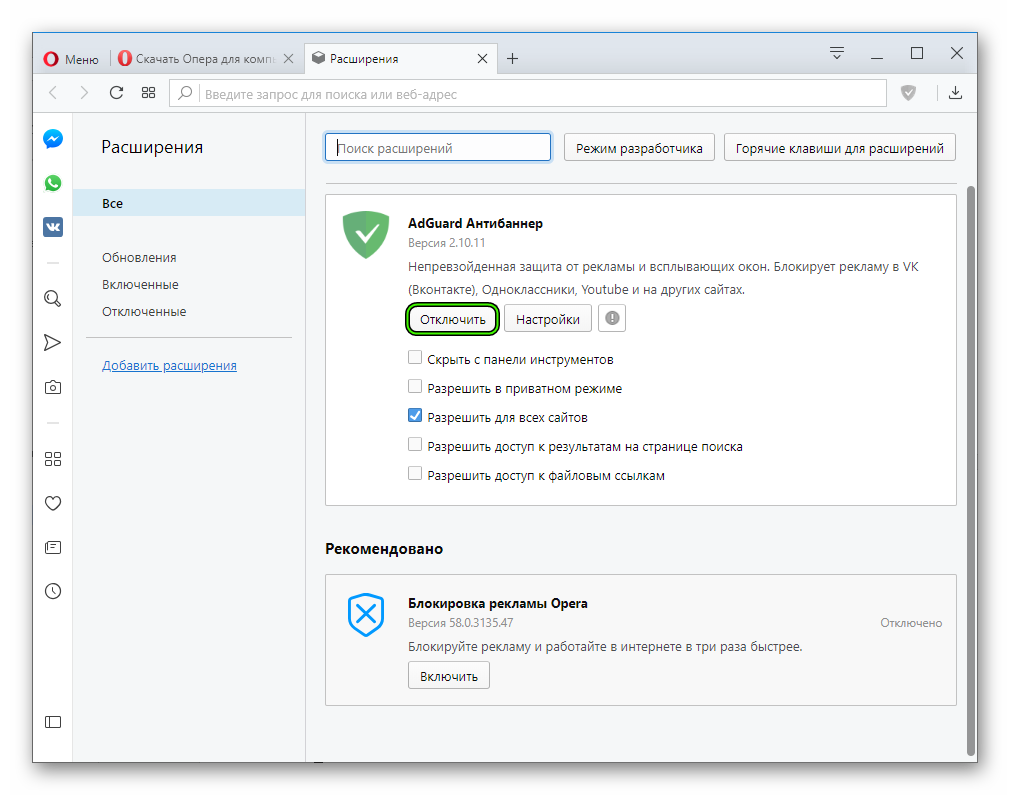 Многие бесплатные приложения, которые Вы загружаете на свой телефон, часто содержат рекламный контент третьих лиц: это дает разработчикам программного обеспечения альтернативный источник дохода, благодаря которому Вы можете пользоваться их продуктами бесплатно. В то же время нельзя сказать, что рекламное ПО является совершенно безобидным. Так что Вам нужно выбрать для себя наилучший вариант – бесплатное приложение, которое будет заполнять Ваше мобильное устройство навязчивой рекламой, или платную программу, которая будет работать исправно и ненавязчиво.
Многие бесплатные приложения, которые Вы загружаете на свой телефон, часто содержат рекламный контент третьих лиц: это дает разработчикам программного обеспечения альтернативный источник дохода, благодаря которому Вы можете пользоваться их продуктами бесплатно. В то же время нельзя сказать, что рекламное ПО является совершенно безобидным. Так что Вам нужно выбрать для себя наилучший вариант – бесплатное приложение, которое будет заполнять Ваше мобильное устройство навязчивой рекламой, или платную программу, которая будет работать исправно и ненавязчиво.
Кого атакует рекламное ПО?
Согласно устоявшемуся представлению основными жертвами рекламного ПО являются частные пользователи, а не предприятия. Рекламное ПО подстерегает пользователей всегда и повсеместно – от компьютеров под управлением Windows или Mac OS, до мобильных телефонов и практически всех типов браузеров. Злоумышленники изобретают все новые мошеннические схемы: предлагают новые игры, фильмы или специальные скидки, завлекают потенциальных жертв якобы полезным бесплатным продуктом, который слишком хорош, чтобы быть правдой.
«Основными жертвами рекламного ПО являются частные пользователи».
Что делать, если мой компьютер заражен?
Если Вы подозреваете, что рекламное ПО проникло на Ваш Mac или компьютер под управлением Windows, есть несколько способов, которыми Вы можете воспользоваться, чтобы нейтрализовать вредоносную программу. Прежде всего, нужно регулярно создавать резервные копии файлов. Вы можете попытаться удалить рекламное ПО с помощью соответствующей опции операционной системы (например, «Добавить/удалить» в системе Windows). Однако для этого нужно идентифицировать название рекламной программы. Кроме того, рекламное ПО нередко оснащено функцией восстановления – специальные файлы полностью реанимируют программу после ее удаления.
В этом случае Вам необходимо загрузить надежный антивирус, например Malwarebytes for Windows или Malwarebytes for Mac. Обе программы предусматривают бесплатную ознакомительную версию и могут эффективно выявлять и уничтожать рекламное ПО, потенциально нежелательные программы, а также любые новые формы вредоносного ПО, стремящиеся прокрасться на Ваш компьютер.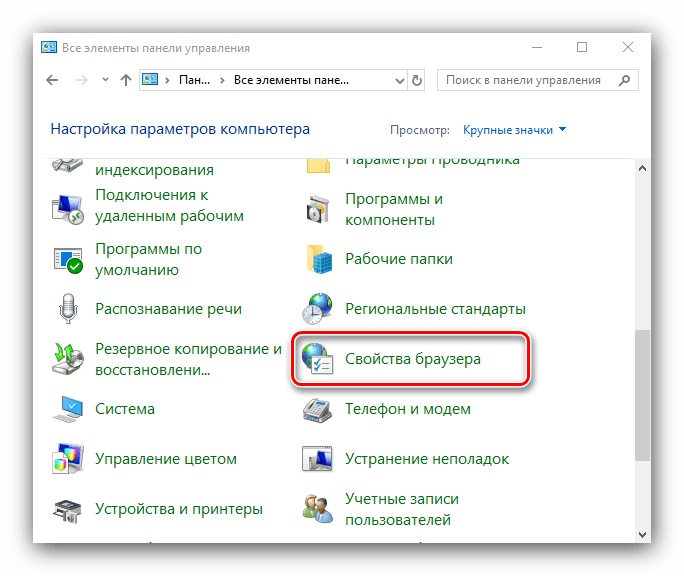 Запустите проверку – и если программа обнаружит, что в системе скрываются непрошеные гости, она соберет, отметит и удалит их. После этого рекомендуется сменить пароли – не только в учетной записи компьютера, но и в электронной почте, социальных сетях, часто посещаемых онлайн-магазинах, а также в биллинговых системах. Если Вам нужен простой инструмент для удаления рекламного ПО, загрузите Malwarebytes AdwCleaner.
Запустите проверку – и если программа обнаружит, что в системе скрываются непрошеные гости, она соберет, отметит и удалит их. После этого рекомендуется сменить пароли – не только в учетной записи компьютера, но и в электронной почте, социальных сетях, часто посещаемых онлайн-магазинах, а также в биллинговых системах. Если Вам нужен простой инструмент для удаления рекламного ПО, загрузите Malwarebytes AdwCleaner.
Если Вы хотите еще глубже погрузиться в эту тему, пожалуйста, прочитайте статьи «How to remove adware from your PC» (Как удалить рекламное ПО со своего ПК) и «How to remove adware from your Mac» (Как удалить рекламное ПО с компьютера Mac) на ресурсе Malwarebytes Labs.
Как защититься от рекламного ПО?
Соблюдайте меры предосторожности при работе с компьютером. Это означает, что лучше подумать дважды, прежде чем загружать и устанавливать новую программу, особенно если она бесплатна. Перед тем как принимать условия и положения использования, прочитайте их так, как это сделал бы юрист, и немедленно прерывайте процесс загрузки, если возникнет что-либо подозрительное, похожее на разрешение загрузить рекламное ПО.
Наконец, прежде чем выполнять все эти советы и меры предосторожности, загрузите надежный антивирус на свой ПК или мобильное устройство. Регулярно запускайте проверку и устанавливайте обновления. Конечно, мы рекомендуем Вам воспользоваться любой программой из семейства продуктов Malwarebytes, предназначенных для противодействия вредоносному ПО, – от Malwarebytes for Windows и Malwarebytes for Mac до Malwarebytes for Android – и это будет самой действенной мерой предосторожности. Вооружившись знаниями и защитившись надежным антивирусом, Вы сможете эффективно противостоять рекламному ПО, которое мешает наслаждаться жизнью в Интернете.
Со всеми нашими отчетами о рекламном ПО Вы можете ознакомиться на ресурсе Malwarebytes Labs.
Как отключить рекламу в Windows 10, полностью: практические советы
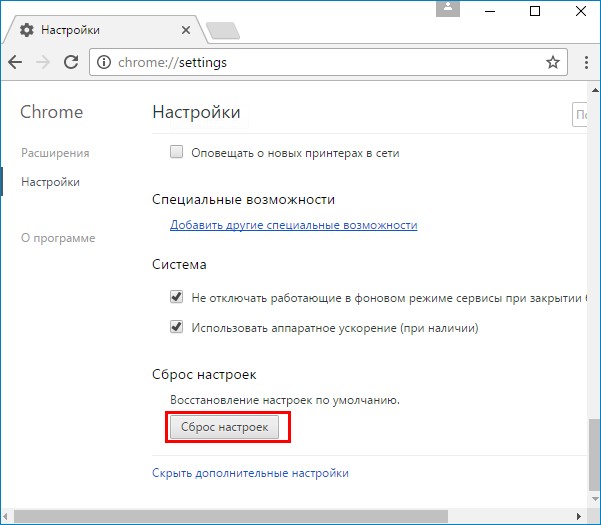 Давайте посмотрим, как самостоятельно отключить все рекламные банеры в Windows 10.
Давайте посмотрим, как самостоятельно отключить все рекламные банеры в Windows 10.Как отключить рекламу на экране блокировки
Когда функция Spotlight (Заставка) включена, она может рекламировать сторонние приложения и продукты из Магазина Windows. В то время, как приложение Заставка должно загружать из сервиса Microsoft и демонстрировать на экране блокировки красивые изображения, такая подмена может многим не понравиться. Но вы можете отключить продвигаемые рекламные объявления на экране блокировки. Для этого сделайте следующее:
Откройте приложение «Пуск» и нажмите «Параметры». На открывшейся странице нажмите «Персонализация». В разделе «Фон» можно отключить Заставку, просто выбрав другой параметр, например «Фото» или «Слайд-шоу». Это отключит Windows Заставку и ее рекламу полностью.
В разделе «Экран блокировки» можно выбрать режим «Фото», а ниже отключить параметр «Отображать забавные факты, советы, подсказки и другую информацию на экране блокировки».
Как отключить автоматическую установку рекомендованных приложений
Благодаря обновлению Windows 10 Anniversary Update новая Windows 10 начала активно продвигать приложения прямо в меню «Пуск». Даже не открывая Магазин приложений и не спрашивая разрешения пользователя, операционная система устанавливает некоторые игровые приложения, такие как Candy Crush Soda Saga, Minecraft: Windows 10 edition, Flipboard, Twitter и многие другие.
Чтобы запретить такую установку, нужно кое-что изменить в настройках реестра. Для этого запустите редактора, набрав в меню Пуск «regedit» и нажав Enter. Далее найдите в реестре строку (можете скопировать ее и вставить в адресную строку редактора реестра):
[HKEY_CURRENT_USER\Software\Microsoft\Windows\CurrentVersion\ContentDeliveryManager]
и поменяйте у параметра «SilentInstalledAppsEnabled» значение на «0» (без кавычек).
Изменения вступят в силу после перезагрузки Windows.
Как отключить предложения для сенсорных и черно-белых Ink дисплеев
С обновлением Windows 10 Creators, Microsoft добавила в систему новую функцию, чтобы расширить охват устройств с сенсорными экранами с поддержкой пера и Ink-дисплеями. После этого операционная система может иногда показывать вам рекомендации по приложениям для девайсов, совместимым с оборудованием Ink, подключенным к вашему ПК. Но в настройках ОС имеется соответствующая опция, позволяющая включать или отключать такие предложения. Если вам нужно отключить ее, то пройдите по следующему пути:
Пуск -> Параметры -> Устройства -> Перо & Windows Ink
Для ноутбуков с поддержкой пера здесь находится опция «Показать рекомендуемые предложения приложений». В версии для ПК без сенсорного экрана здесь нашлись лишь настройки шрифта для рукописного ввода.
Как отключить рекламу в Проводнике
В Windows 10 build 14901 Microsoft представила несколько новых функций в Проводнике. Теперь это приложение может показывать советы об изменениях в Windows 10 с помощью уведомлений, которые появляются прямо поверх приложения в правой части трея. Эта функция называется «Уведомления поставщика синхронизации». Чтобы отключить рекламу в Проводнике в Windows 10, выполните следующие действия.
Теперь это приложение может показывать советы об изменениях в Windows 10 с помощью уведомлений, которые появляются прямо поверх приложения в правой части трея. Эта функция называется «Уведомления поставщика синхронизации». Чтобы отключить рекламу в Проводнике в Windows 10, выполните следующие действия.
Откройте Проводник, перейдите на вкладку «Вид» ленты верхнего и нажмите кнопку «Параметры». Откроется диалоговое окно «Параметры папок». Перейдите на вкладку «Вид» и прокрутите список «Дополнительные настройки», пока не увидите параметр «Показать уведомления поставщика синхронизации». Снимите флажок, как показано ниже, чтобы отключить уведомления.
Как отключить предложения приложений (реклама) в меню «Пуск»
Windows 10 может показывать вам «рекомендации» для установки или покупки приложений прямо в меню «Пуск». Они выглядят как реклама приложения в отдельном окне или как рекламная плитка, появляющаяся в списке приложений слева. Некоторые из этих приложений могут быть не бесплатными, но они все еще отображаются. Если вы не хотите их видеть, вот можете отключить предлагаемые приложения, кликнув по ним правой кнопкой мыши и нажать «Дополнительно / Параметры».
Если вы не хотите их видеть, вот можете отключить предлагаемые приложения, кликнув по ним правой кнопкой мыши и нажать «Дополнительно / Параметры».
Читайте также:
Теги реклама windows 10
Как убрать рекламу в опере, хроме, мозиле и яндекс браузере
Реклама – серьезный раздражитель. Понятно, что многие сайты живут за счет тех денег, которые им платят рекламодатели. Но простого пользователя все эти финансовые вопросы не волнуют. Тем более, если это не аккуратная реклама, размещенная на краю страницы, а назойливый баннер посреди экрана. В таком случае вопрос,как убрать рекламу в опере или другом браузере, становится максимально актуальным.
Понятно, что многие сайты живут за счет тех денег, которые им платят рекламодатели. Но простого пользователя все эти финансовые вопросы не волнуют. Тем более, если это не аккуратная реклама, размещенная на краю страницы, а назойливый баннер посреди экрана. В таком случае вопрос,как убрать рекламу в опере или другом браузере, становится максимально актуальным.
Особенности рекламы и борьбы с ней
Особенно стоит насторожиться, если вся реклама начинает говорить вам об азартных играх, новых способах заработка в интернете без вложений, увеличении различных частей тела или других не менее «интересных» вещах. Видите объявления именно такого типа? С большой долей вероятности вы стали жертвой вирусных программ.
Если в телевизоре с рекламой поделать ничего нельзя, то избавиться от мозолящих глаза баннеров и объявлений по типу «Вы стали миллионным посетителем» в интернете вполне можно. Для этого можно использовать дополнительное ПО или встроенные в браузере расширения.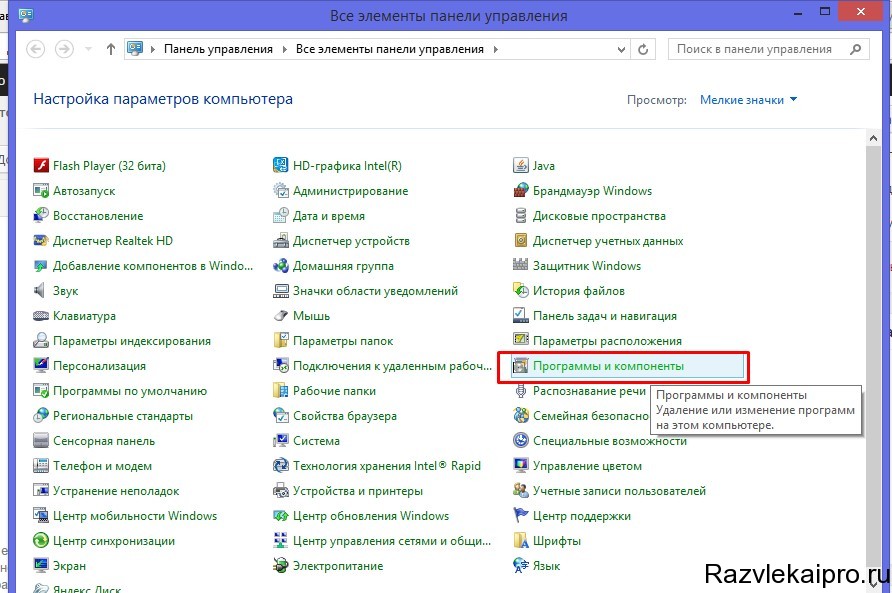
Если вас давно мучает вопрос, как убрать назойливую рекламу в опере или любом другом браузере, то вы должны знать, что основных причин появления различных баннеров и всплывающих окон всего две:
- Рекламное ПО, установленное на компьютере пользователя без его ведома
- Скрипты, которые установлены непосредственно на сайте
Обладая этими сведениями, можно выбирать тактику борьбы с ненужными объявлениями и звуковыми сообщениями. В зависимости от причины будут отличаться применяемые методы. Рассмотрим подробнее, как убрать всю всплывающую рекламу.
Если вредоносное ПО установлено на компьютер
Если вы видите рекламные баннеры на сайтах, где их никогда не было, то проблема кроется в вашей системе. Скорее всего, вы «поймали» вирус, который не наносит особого вреда, но очень раздражает своим присутствием. У такого ПО даже есть собственное название – Adware, однако антивирусы его не видят.
Подобные программы попадают в систему разными путями. Часто они устанавливаются вместе с каким-нибудь бесплатным мультимедийным редактором или другой утилитой, скачанной с подозрительного сайта.
Такие вирусы могут принимать облик специального расширения для браузера. В итоге вы заходите на Яндекс или в социальную сеть и видите там странные баннеры. Иногда бывает, что пользователя и вовсе перебрасывает на другой сайт, о существовании которого он и не подозревал. В таком случае вопрос, как убрать всплывающую рекламу, становится еще более животрепещущим.
Расширения для браузера
Если при входе на любой сайт вы видите баннеры примерно одинакового содержания и оформления, то проблема кроется в вашем браузере. В первую очередь необходимо проверить список расширений. Находится этот перечень в настройках браузера и имеет название «Дополнения» или «Расширения». Там не должно быть никаких неизвестных приложений. Если они есть – отключите. Затем необходимо проверить, помогло ли это справиться с баннерами.
Необходимо отключить неизвестные расширения в настройках браузера
Процедура эта одинакова для всех браузеров. Думаете, как убрать любую рекламу в хроме? Для начала нажмите на три полоски в левом верхнем углу, чтобы зайти в настройки. Там во вкладке Расширения необходимо проверить, какие дополнительные приложения работают в браузере. Все лишнее и неизвестное безжалостно удаляется.
Утилиты для сканирования и чистки системы
Убрать навсегда рекламу в яндекс браузере поможет программа Hitman Pro. Она также успешно справляется с аналогичной задачей и в других браузерах, обнаруживая в системе любые вредоносные программы и уничтожая их. После сканирования и очистки систему необходимо перезапустить. Реклама должна пропасть. Бесплатной версией программы можно пользоваться всего 30 дней, однако это вполне хватит, чтобы почистить систему от ненужных дополнений.
Результаты сканирования Hitman Pro
Не помогло? Тогда можно попробовать еще одну утилиту — Malwarebytes Antimalware.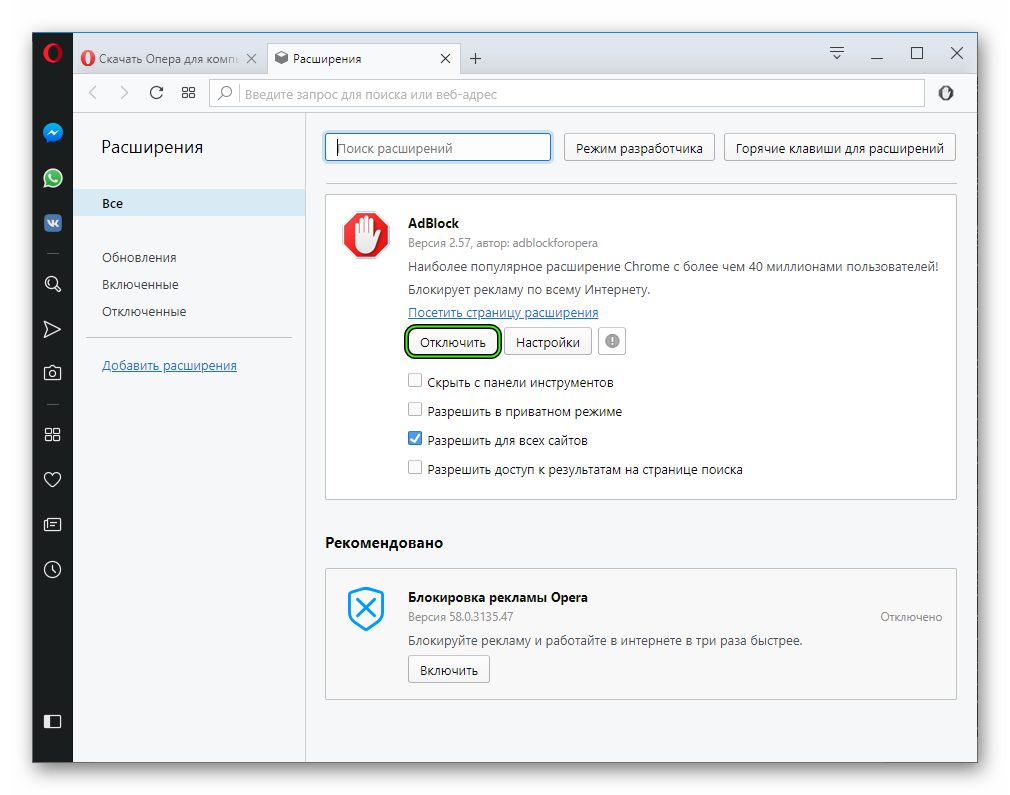 Эта программа, как и Hitman Pro ,сканирует и очищает систему, помогая решить проблему, как убрать рекламу в мозиле или другом браузере.
Эта программа, как и Hitman Pro ,сканирует и очищает систему, помогая решить проблему, как убрать рекламу в мозиле или другом браузере.
AdBlock — самый известный борец с рекламой
Решить проблему, как убрать всплывающие окна рекламы, поможет программа AdBlock. Это первая утилита, о которой вспоминают пользователи. Но стоит заметить, что программа эта не всесильна. AdBlock блокирует только ту рекламу, которая есть непосредственно на сайте.
Если же вредоносное ПО установлено на компьютере, AdBlock ничего сделать с этим не сможет. Кроме того, при установке этого расширения в браузере необходимо быть осторожным. Некоторые пользователи жалуются, что именно AdBlock стал причиной появления рекламы. Все дело в том, что в магазине приложений можно увидеть сразу несколько утилит с таким названием.
Чтобы не попасться на удочку мошенников, не поленитесь почитать отзывы и выбирайте наиболее скачиваемую программу.
Если описанные выше способы не принесли положительного результата, а вы все еще думаете, как убрать надоевшую рекламу в опере или другом браузере, то придется применить ручную очистку системы.
Что именно необходимо искать
Вредоносное ПО может иметь какое угодно название. Однако есть некоторые общие моменты и уже известные наименования, на которые важно обратить внимание:
- Mobogenie
- Websocial и Webalta
- Pirritdesktop.exe (и другие процессы со словом Pirrit)
- Search Protect и другие программы, содержащие слово Search в названии. Важно только знать, что SearchIndexer — это служба Windows, ее удалять из списка процессов не нужно.
- Conduit, Awesomehp и Babylon
- CodecDefaultKernel.exe
- RSTUpdater.exe
Для начала необходимо в Панели управления зайти в меню Удаления программ и проверить, нет ли списке установленных утилит каких-либо приложений из перечисленного выше списка. Вероятность, что это поможет полностью избавиться от рекламы, невелика. Причина – подобные программы обычно не отображаются в списке установленных, предпочитая прятаться в системе.
Однако попробовать все равно стоит – ведь надо проверить все варианты, позволяющие убрать рекламу в яндекс браузере или другой программе для веб-серфинга.
Глубокий поиск в системе
Если баннеры никуда не делись, придется воспользоваться функциональностью Диспетчера задач. Здесь на вкладке Процессы отображаются все запущенные в системе программы. Поищите среди них названия вредоносного ПО, указанные выше.
Если вы видите какой-то подозрительный процесс, попробуйте его завершить. Вероятнее всего, он запустится заново. Если процесс завершился, а всплывающие окна пропали, можете выдохнуть спокойно – проблема, как убрать рекламу в хроме или другом браузере, решена.
Если же вы наверняка поняли, что именно этот процесс является причиной появления баннеров, но завершить его не получается, придется пойти более длинным путем. Необходимо кликнуть на процесс правой кнопкой мышки и выбрать пункт «Открыть расположение файла». Запомните путь к файлу – он пригодится затем для удаления.
Далее нужно зайти в систему в Безопасном режиме. Сделать это можно следующим образом:
- Нажать сочетание клавиш Win+R
- Ввести в появившемся окне команду msconfig и нажать ОК
- Выбрать вкладку Загрузка и поставить галочку на пункт Безопасный режим
- Нажать ОК и перезагрузить компьютер
После перезапуска системы зайдите в Панель управления и включите отображение скрытых файлов и папок. Затем найдите вредоносный файл, путь к которому вы узнали с помощью Диспетчера задач, и удалите его.
Снова запустите меню Конфигурация системы с помощью команды msconfig и проверьте, чтобы во вкладке Автозагрузки не было никаких лишних программ. После удаления файла может возникнуть ошибка, связанная с невозможностью соединения с прокси-сервером.
Решить её достаточно просто. Достаточно зайти через Панель Управления в Свойства обозревателя, где на вкладке Подключения выбрать пункт Настройка сети. В появившемся окошке необходимо поставить галочку напротив пункта Автоматическое определение параметров, одновременно отключив использование прокси-сервера для локальных подключений.
Где еще может прятаться рекламный вирус
Проблема, как убрать любую рекламу в опере или другом браузере, имеет еще одно решение. Если при запуске браузера у вас открывается сразу страница с рекламой, необходимо проверить расширение ярлыка.
Проверьте расширение
Все дело в том, что некоторые программы умеют создавать дополнительные ярлыки, которые выглядят как иконка для запуска вашего браузера, но на самом деле открывают рекламные сайты.
Файл, отвечающий за запуск любого браузера, должен иметь расширение .exe. Проверить этот параметр можно через меню Свойства. Если в строке Объект вы видите на конце пути к файлу расширение .url, значит, вы запускаете этим ярлыком не браузер, а рекламный сайт.
Удалите лишние ярлыки
Чтобы избавиться от этой проблемы, найдите в Program Files папку, в которую установлен браузер. Пролистайте все имеющиеся файлы – наверняка там будут два файла, имеющие одинаковое название, но разное расширение.
Реклама будет открываться до тех пор, пока вы не удалите файлы с расширением .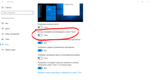 url с рабочего стола и из папки с установленным браузером. Процедуру придется проделать со всеми браузерами, инсталлированными в системе, иначе реклама будет постоянно возвращаться.
url с рабочего стола и из папки с установленным браузером. Процедуру придется проделать со всеми браузерами, инсталлированными в системе, иначе реклама будет постоянно возвращаться.
Заключение
Перечисленные выше рекомендации призваны помочь пользователю с любым уровнем компьютерной грамотности разобраться, как убрать всю рекламу в мозиле или другом браузере.
Сделать это не так трудно, как может показаться, а потому нет никакого резона терпеть лишние баннеры, постоянно всплывающие и мельтешащие окна, и другие атрибуты современной вирусной рекламы.
Чтобы избежать появления ненужной рекламы, старайтесь скачивать только проверенные программы с заслуживающих доверия ресурсов.
Всегда лучше предотвратить проблему, чем тратить время и силы на её решение. Но полностью обезопасить систему от вирусных рекламных атак едва ли можно. Поэтому так важно знать, как вести себя в случае обнаружения всплывающих окон и надоедливых баннеров.
Похожие статьи на сайте
Как убрать рекламу в viber на компьютере
В этом материале можно узнать как отключить рекламу в вайбере на компьютере. Многие пользуются популярным мессенджером Viber на смартфоне. Для всех распространенных операционных систем на компьютере существует версия для пк. Она удобна, есть разные полезные функции, многие используют ее для видео звонков вместо скайп. Некоторое время назад, после обновления viber на компьютере на новую версию, в программе стала появляться реклама, как в скайпе.
Многие пользуются популярным мессенджером Viber на смартфоне. Для всех распространенных операционных систем на компьютере существует версия для пк. Она удобна, есть разные полезные функции, многие используют ее для видео звонков вместо скайп. Некоторое время назад, после обновления viber на компьютере на новую версию, в программе стала появляться реклама, как в скайпе.
В рекламе ничего плохого нет. Разработчики, распространяющие свою программу, хотят как то заработать. Проблема в том, что вместе с показом рекламы, viber начал сильно тормозить и зависать.
В настоящее время можно легко убрать рекламу в viber на пк. Для этого необходимо внизу файла «hosts» добавить строки следующего содержания
127.0.0.1 ads.viber.com
127.0.0.1 s-bid.rmp.rakuten.com
127.0.0.1 ads.aws.viber.com
127.0.0.1 ads-d.viber.com
Затем сохранить файл. Файл «hosts» находится в компьютере по адресу C:\Windows\System32\drivers\etc. Открыть файл можно блокнотом или бесплатной программой Notepad++. Для внесения изменений в файл нужно войти под учетной записью администратора. Если изменения не сохраняются, можно скопировать файл «hosts» в другое место (например на рабочий стол), далее внести изменения в файле на рабочем столе и сохранить его. Следующим действием копируем с заменой файл «hosts» в папку \etc.
Открыть файл можно блокнотом или бесплатной программой Notepad++. Для внесения изменений в файл нужно войти под учетной записью администратора. Если изменения не сохраняются, можно скопировать файл «hosts» в другое место (например на рабочий стол), далее внести изменения в файле на рабочем столе и сохранить его. Следующим действием копируем с заменой файл «hosts» в папку \etc.
После этих не сложных действий удается отключить рекламу в viber desktop. При этом программа перестает тормозить и зависать, работает на компьютере быстро и стабильно.
Как избавится от рекламы в вайбере
Пользователи мессенджера жалуются на рассылку рекламных сообщений (спама). Сообщения приходят одновременно на телефоны и десктопные версии. Все рекламные сообщения делятся на сервисные сообщения и сообщения других пользователей, которые рассылают свои рекламные предложения.
Пока не существует способа бороться со спамом от пользователей. При поступлении таких сообщений, можно заблокировать пользователя и пожаловаться при помощи специальной кнопки на сообщение, отметив его как спам. Эти действия возможны с мобильного мессенджера, с компьютерной версии вайбера пока это не возможно. После блокировки, сообщения от этого пользователя поступать не будут, и возможно, после жалоб администрация вайбера примет меры к пользователям, которые рассылают рекламу.
Эти действия возможны с мобильного мессенджера, с компьютерной версии вайбера пока это не возможно. После блокировки, сообщения от этого пользователя поступать не будут, и возможно, после жалоб администрация вайбера примет меры к пользователям, которые рассылают рекламу.
Другой вид рассылок — это так называемые сервисные сообщения. Компании платят вайберу за рассылки рекламы. Такие сообщения обычно приходят от компаний, и вместо номера указано название компании. Сервисные сообщения приходят с зеленой галочкой. Такие сообщения можно заблокировать, и сообщения от этой компании больше приходить не будут. Некоторое время назад появилась возможность совсем отключить сервисные сообщения, чтобы реклама больше не приходила. Это возможно на мобильной версии viber. На телефоне нужно открыть приложение, далее Настройки — Вызовы и сообщения — и снять галочку «Получать сервисные сообщения«. После этого реклама от компаний приходить не будет не на мобильную, не на десктопную версии вайбера.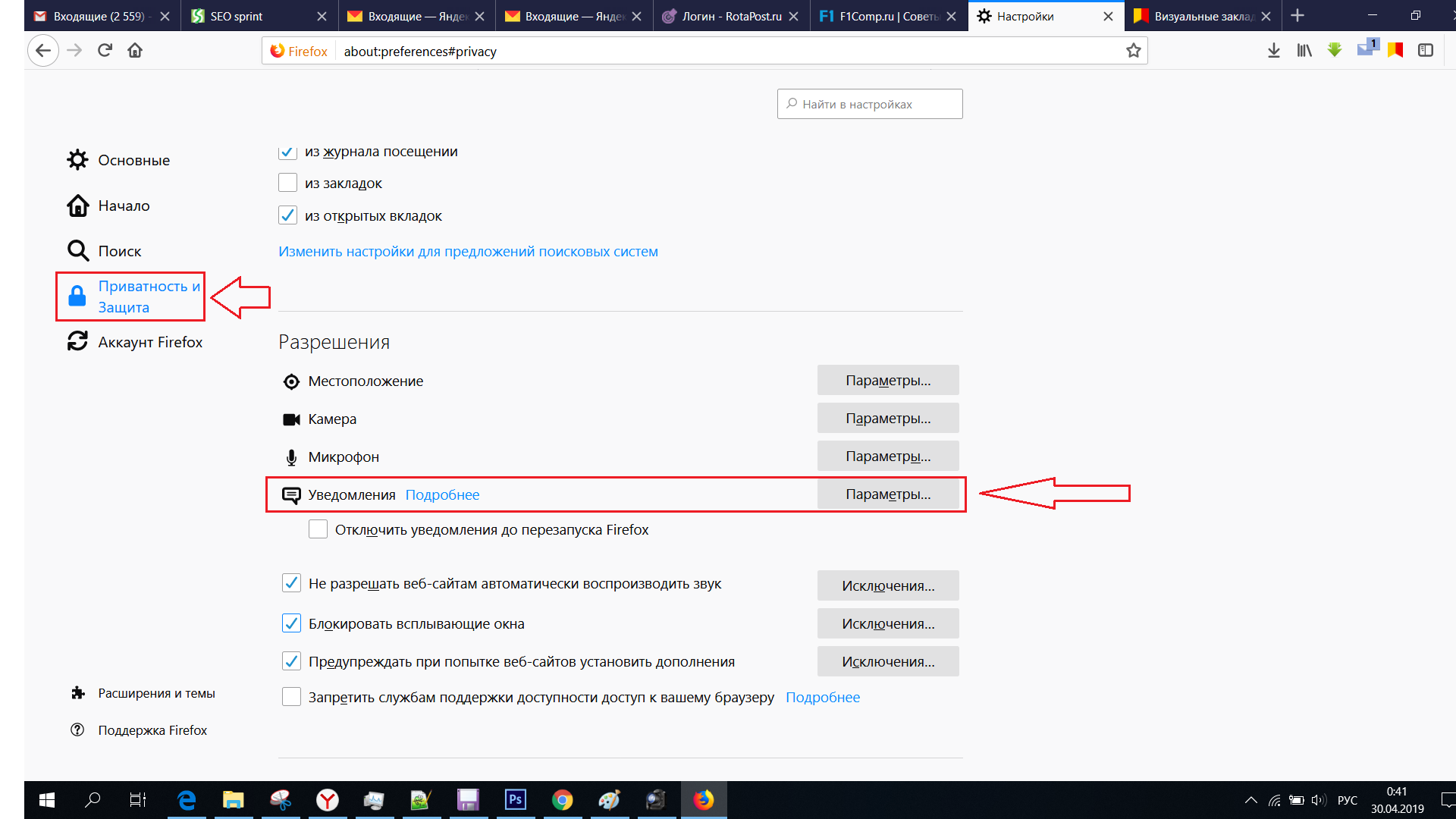 Отключить сервисные сообщения и заблокировать компанию можно только на мобильной версии вайбера. Если у вас в телефоне нет такой функции в вайбере, нужно обновить viber до последней версии.
Отключить сервисные сообщения и заблокировать компанию можно только на мобильной версии вайбера. Если у вас в телефоне нет такой функции в вайбере, нужно обновить viber до последней версии.
Если вы не любите рекламу, возможно будет интересна наша статья о том как убрать всю рекламу Как убрать рекламу в браузере
Как удалить вирус показывающий рекламу на всех сайтах.
Не раз сталкивался сам, и мне писали в письмах, о вирусах, которые вставляют рекламу на всех страницах (В контакте, Яндекс и т.д.) и всех веб браузерах (Firefox, Chrome, Opera и т.д.). Вот одно из писем «Помогите пжл, на страницах В контакте отражается сбоку реклама, раньше такого не было и не только В контакте, так же и на других страницах- Одноклассниках, Яндексе, если пытаешься ее закрыть открываются страницы с рекламой, мало того иногда сайты открываются сами по себе». В этой статье я опишу все известные мне способы борьбы с подобными вещами.
С такой проблемой столкнулся лично, у знакомого на компьютере абсолютно на всех страницах отображается куча рекламных блоков (даже в поисковиках на Яндексе, Google), открываются сами собой страницы и при этом без разницы каким браузером пользоваться, пробовал на разных — Firefox, Chrome, IE. Везде один и тот же результат- реклама на страницах. При этом у него был уставлен антивирус Каперского, которые регулярно обновлялся. Даже проверка антивирусом ни к чему не привела- реклама как отображалась на сайтах так и отображается.
Везде один и тот же результат- реклама на страницах. При этом у него был уставлен антивирус Каперского, которые регулярно обновлялся. Даже проверка антивирусом ни к чему не привела- реклама как отображалась на сайтах так и отображается.
Вот пример- официальный сайт ASUS, подобной рекламы там быть не может.
Проверяем расширения браузера для удаления рекламы на сайтах.
Необходимо проверить какие расширения установлены и включены в браузере.
Что бы посмотреть расширение в Firefox, необходимо открыть браузер нажать на кнопку «Меню», выбрать «Дополнения».
Далее перейдите на вкладку «Расширения», здесь вы увидите все дополнения, которые у вас установлены.
Для пользователей браузера Chrome выполните следующие шаги: нажмите кнопку «Меню» — «Инструменты» — «Расширения».
Откроется окно со всеми установленными расширениями.
Если вы видите подозрительные расширения — отключите или удалите их. Если вы не понимаете, зачем у вас используется то или иное дополнение, просто отключите его, ничего страшного не произойдет, просто отключится какая либо доп. функция интернет будет работать, если вы не заметите отключения расширения, значит оно вам не нужно и его можно удалить. Для самых не опытных я бы рекомендовал отключить все дополнения, и проверить появляется ли реклама на сайтах (предварительно перезапустите браузер), если реклама пропала, то включайте поочередно расширения и проверяйте появление рекламы, таким образом вы вычислите вирусное дополнение, и удалите его.
Если вы не понимаете, зачем у вас используется то или иное дополнение, просто отключите его, ничего страшного не произойдет, просто отключится какая либо доп. функция интернет будет работать, если вы не заметите отключения расширения, значит оно вам не нужно и его можно удалить. Для самых не опытных я бы рекомендовал отключить все дополнения, и проверить появляется ли реклама на сайтах (предварительно перезапустите браузер), если реклама пропала, то включайте поочередно расширения и проверяйте появление рекламы, таким образом вы вычислите вирусное дополнение, и удалите его.
Удаляем «мусор» с компьютера/ ноутбука.
Следующим шагом почистите «мусор» с компьютера. Под мусором я подразумеваю временные папки, корзину и т.д. Для этого можете воспользоваться бесплатной программой не требующей установки — CСleaner. Разархивируйте скаченный архив и запустите соответствующий версии вашей операционной системе EXE файл (x86 или x64). Программа запуститься, на меню Очистки, в ней будут галочками отмечены пункты, которые необходимо удалить, рекомендую оставить все по умолчанию, нажать кнопку «Анализ», после окончания анализа кнопку «Очистка».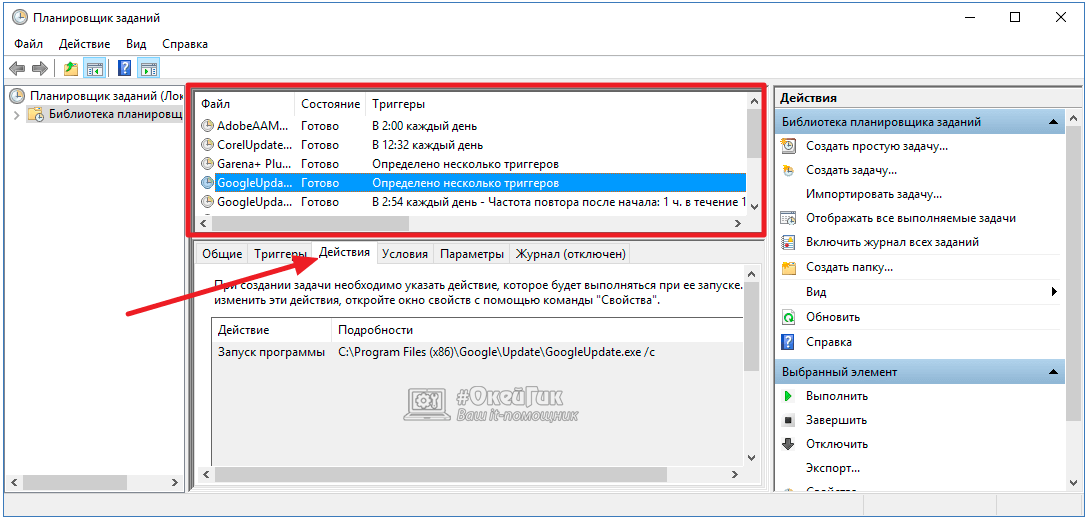
Программа CCleaner не затронет нужные вам файлы, если вы внимательно посмотрите на пункты то увидите, что она удалит только потенциальный мусор -временные файлы, корзину, Cookie, кэш браузеров и т.д.
После этого проверьте отображается реклама на сайтах или нет. Если реклама осталась, переходим к следующему шагу.
Избавляемся от вирусной рекламы на сайтах, с помощью чистки лишних программ в компьютере/ ноутбуке.
Мало кто знает, но помимо устанавливаемой одной программы вы можете параллельно установить еще одну или несколько или поменять браузер по умолчанию, или изменить стартовую страницу в браузере. Не всегда подобное хорошо, поскольку обычно так пытаются скрыть изменения вносимые в компьютер (например установку вируса). Что сделать что бы этого избежать:
1) Не качайте программы с торрнетов или подозрительных сайтов, если хотите не подцепить какую либо заразу, заходите на официальный сайт программы и скачивайте с него.
2) При установке программ внимательно проверяйте установленные там галочки и пункты, именно из за бездумного нажатия кнопки «Далее» вы можете поменять настройки или установить параллельно не нужные программы.
Итак, вполне возможно, что устанавливая одну программу вы установили вирус, который и вставляет рекламу во все сайты, для того что бы это проверить зайдите и посмотрите список установленных программ и удалите лишние. Для этого, заходим в «Пуск» — «Панель управления» — «Программы и компоненты».
Здесь вы увидите все программы, которые установлены на вашем компьютере/ ноутбуке. Внимательно посмотрите на подозрительные и не знакомые вам. Вспомните когда у вас начались отображаться рекламные блоки на сайтах и посмотрите, какие программы были установлены в это время, нет ли там лишней программы, которую вы не ставили. В моем случае помог именно этот способ. Я обнаружил не знакомую мне программу NetCrawl, после удаления, которой рекламные блоки исчезли со всех сайтов и браузеров.
Чистим компьютер/ ноутбук от вирусов.
Ну и последний шаг, даже если вы удалили зловредную программу почистите компьютер/ ноутбук от вирусов. Рекомендую чистить не одним антивирусом а несколькими, можно «одноразовыми», например Dr Web Curite или Касперский Virus removal tool.
Я очень надеюсь, моя статья помогла Вам! Просьба поделиться ссылкой с друзьями:
Как отключить блокировку рекламы на одном сайте и зачем 💻
Есть несколько самых популярных браузеров, и у каждого есть несколько расширений для блокировки рекламы. Обычно требуется всего 2 клика мышкой чтобы отключить их для конкретного сайта. В конце статьи я расскажу о своём видении проблемы «резалок рекламы».
Яндекс.Браузер
Здесь есть встроенный Adguard, но его можно включить или отключить только для всех сайтов. Поэтому многие пользуются теми же расширениями, что и для Хрома. Действия такие же как и в хроме. Если же включён именно встроенный Adguard, то вот как его выключить (временно или навсегда):
Здесь спускаемся ниже, до этого пункта:
и ставим в положение «Выкл». Далее рекомендую поставить любой другой блокировщик с возможностью быстрого добавления посещаемого сайта в исключения.
Google Chrome
Встроенная функция блокирования в Хроме работает только для агрессивных форматов рекламы, поэтому люди пользуются специальными расширениями.
Adblock Plus
Чтобы отключить работу блокировщика на том сайте, который у вас сейчас открыт, кликаем левой кнопкой сюда:
После двух простых кликов вы увидите, что Adblock Plus отключён для текущего сайта:
Теперь обновите страницу. Идём дальше.
Adblock
Кликаем по значку расширения и выбираем «Не запускать на страницах этого домена».
uBlock Origin
По значку дополнения и по большой кнопке «Вкл/выкл».
Adguard Антибаннер
Переводим переключатель «Фильтрация на этом сайте» в положение «Выключено».
Opera
Такая же ситуация, как и с браузером Яндекса. Встроенная баннерорезка, правда, позволяет добавлять исключения, но много лишних движений. Поэтому делаем также – отключаем её и ставим другое расширение. Как отключить:
Снимаем здесь галочку:
Mozilla Firefox
Здесь всё как в хроме. Встроенного блокиратора рекламы нет, а в установленных расширениях отключается также: клик по иконке справа вверху и клик чтобы адблок не работал на текущем сайте.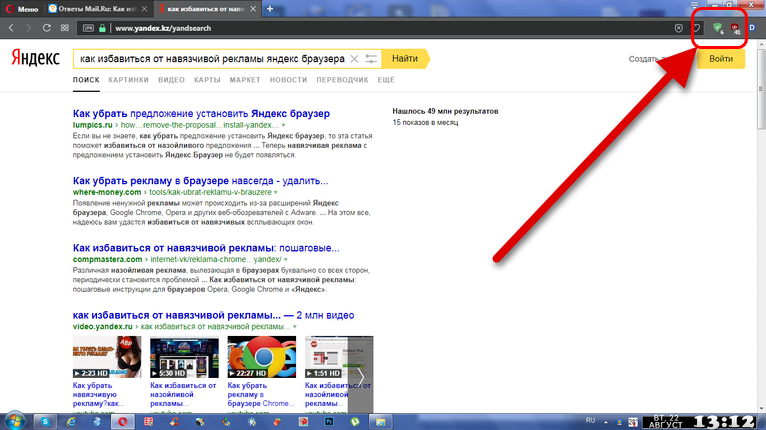 Например, как в Adblock Ultimate:
Например, как в Adblock Ultimate:
Почему нужно выключать блокировщики рекламы на некоторых сайтах
С чего всё начиналось? А с того, что недобросовестные вебмастера начали увешивать сайты рекламой как новогоднюю ёлку гирляндами! Особенно стали раздражать всплывающие окна, мелькающие картинки, самовоспроизводящееся видео, громкий звук, надоедливая и повторяющаяся реклама в видео. Сайтами стало невозможно пользоваться!
Понятное дело, что первое желание – это отключить всю рекламу в интернете. И я сам такой. Но есть и другая сторона вопроса – нормальные сайты с ненавязчивой рекламой. Уж так устроены блокировщики – что вырезают сразу всё.
Думаю, не открою секрет, что 90% сайтов существуют и развиваются только за счёт блоков рекламы. И если не будет дохода, то развитие остановится. Не будут вкладываться силы в создание нового контента и обновление уже существующего. Не говоря уже о накладных расходах для поддержания проектов. На сегодня реклама блокируется до 50% пользователей!
Получается парадокс: посетители хотят найти контент -> но не хотят видеть рекламу -> следовательно, посетители не хотят видеть контент.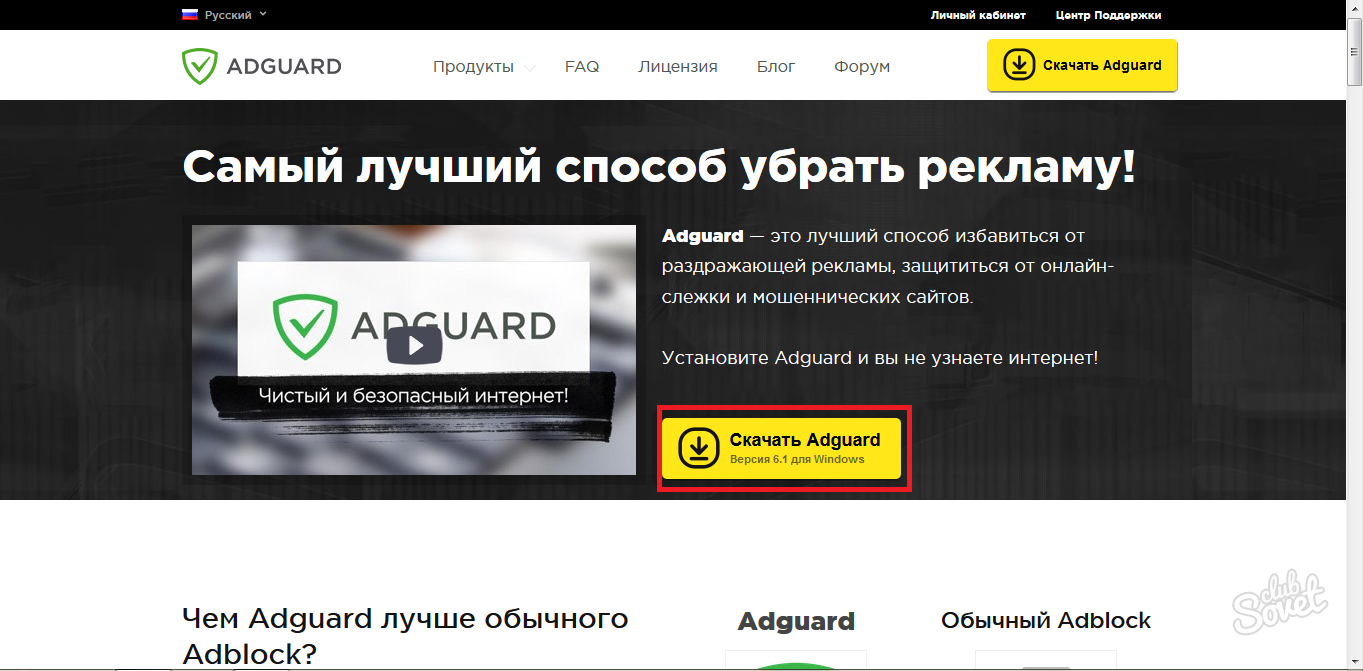 Неожиданно, да?
Неожиданно, да?
Сейчас ситуация ещё не столь плачевна, поэтому проекты ещё шевелятся, работают. Но, я знаю это точно, каждый день десятки и сотни сайтов перестают существовать. Вы и сами, думаю, уже не раз замечали, когда переходя по ссылке из поиска попадаете на закрытый сайт. И это только те, которые поисковик ещё не заметил, что они закрылись, и не убрал из поиска.
В основном умирают мелкие сайты, но тревогу бьют даже самые крупные издания. Но крупные проекты могут себе позволить зарабатывать другими способами. Однако всё идёт к тому, что все ссылки из поиска будут вести на vk, facebook и другие агрегаторы информации от посетителей.
И, я думаю, можно не рассказывать какого качества эта информация. Как часто получалось решить проблему, попав на чей-то пост или комментарий в социальных сетях, или на сайт типа «есть ответ на любой вопрос»?
А вот тех, кто реально делится своим опытом на своём сайте, подробно, с картинками – станет единицы. Глобализация 🙂
К чему я веду
Всё чаще встречается объявление на сайте или просьба выключить блокировку рекламы.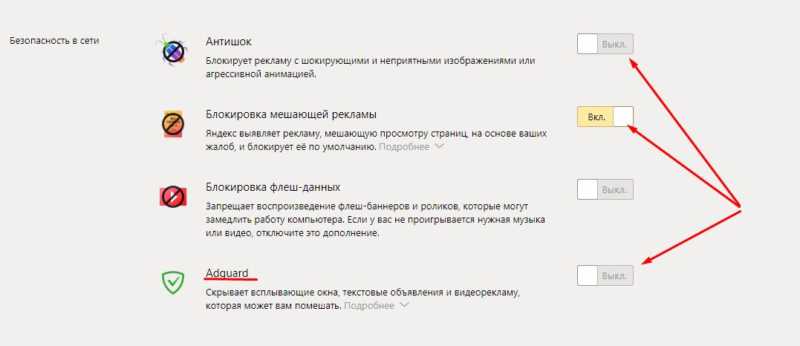 Если сайт оказывается для меня полезным, то я всегда делаю это. Прошу и вас, дорогой читатель, присоединиться к сообществу лояльных посетителей 🙂
Если сайт оказывается для меня полезным, то я всегда делаю это. Прошу и вас, дорогой читатель, присоединиться к сообществу лояльных посетителей 🙂
Свои комментарии вы можете оставлять ниже.
Как отключить всплывающие окна с рекламой в Интернете?
Обновлено: 01.02.2021, Computer Hope
Реклама в Интернете может быть агрессивной. Чтобы привлечь ваше внимание, они иногда запрограммированы так, что они всплывают перед текущим окном браузера или полностью затеняют остальную часть экрана. Они также могут «появляться под» вашим окном, так что вы не увидите их, пока не свернете браузер. Эта реклама не только раздражает, но и может снизить производительность вашего компьютера.Хорошая новость заключается в том, что большинство современных веб-браузеров предоставляют возможности для блокировки этих типов рекламы.
Чтобы настроить ваш браузер на блокировку или разблокировку всплывающих окон и всплывающих окон интернет-рекламы, следуйте инструкциям ниже, которые соответствуют используемому вами браузеру.
Google Chrome
Следующие шаги показывают, как разрешить и заблокировать всплывающие окна в Chrome.
- Откройте Google Chrome.
- В правом верхнем углу окна Chrome щелкните значок.
- В раскрывающемся меню выберите Настройки .
- В левой части экрана щелкните Конфиденциальность и безопасность .
- Разверните Параметры сайта .
- Прокрутите страницу Site Settings до нижней части экрана. В разделе Content щелкните опцию Pop-ups and redirects .
- Используйте тумблер, чтобы разрешить или заблокировать всплывающие окна.
Вы можете ввести chrome: // settings / content / popups в адресной строке Chrome, чтобы открыть настройки Pop-up и просмотреть все заблокированные или разрешенные веб-сайты.
Расширения
Другой вариант для пользователей Google Chrome — загрузить и установить расширения, управляющие всплывающими окнами. К ним относятся:
Mozilla Firefox
Следующие шаги показывают, как разрешать и блокировать всплывающие окна в Firefox.
- Откройте Mozilla Firefox.
- В правом верхнем углу экрана щелкните значок.
- Выберите Параметры из раскрывающегося меню.
- В левой части экрана щелкните Конфиденциальность и безопасность .
- Прокрутите вниз до раздела Permissions . Установите или снимите флажок для параметра Блокировать всплывающие окна , чтобы разрешить или заблокировать всплывающие окна.
Вы также можете выбрать определенные сайты, на которых будут разрешены всплывающие окна, нажав кнопку справа от поля Блокировать всплывающие окна .
Расширения
Если вам нужен еще больший контроль над всплывающими окнами, для Firefox есть надстройки, которые подавляют их, в том числе следующие:
Microsoft Edge
Microsoft Edge — это веб-браузер по умолчанию для Windows 10. Он заменил то, что Microsoft теперь называет «Microsoft Edge Legacy» в январе 2020 года.
Он заменил то, что Microsoft теперь называет «Microsoft Edge Legacy» в январе 2020 года.
- Откройте Microsoft Edge.
- В правом верхнем углу экрана щелкните значок.
- В нижней части меню Настройки и прочее выберите Настройки .
- В левой части экрана выберите Права доступа к сайту .
- В разделе Права доступа к сайту щелкните поле с надписью Всплывающие окна и перенаправления .
- На экране Права доступа / всплывающие окна и перенаправления используйте тумблер, чтобы разрешить или заблокировать всплывающие окна.
Устаревший Microsoft Edge
Microsoft Edge Legacy был веб-браузером по умолчанию, включенным в Windows 10.Он заменил Microsoft Internet Explorer, поддержка которого прекращена в январе 2016 года.
- Откройте Microsoft Edge Legacy.

- В правом верхнем углу экрана щелкните значок ( 1 ).
- Выберите Настройки из раскрывающегося меню ( 2 ).
- Прокрутите вниз и нажмите кнопку Просмотр дополнительных настроек ( 3 ).
- Используйте переключатель Блокировать всплывающие окна , чтобы разрешить или заблокировать всплывающие окна ( 4 ).
Internet Explorer
Если вы все еще используете Internet Explorer, следуйте этим инструкциям, чтобы включить блокировку всплывающих окон.
- Откройте Internet Explorer.
- Щелкните Инструменты (нажмите клавишу Alt , если вы не видите пункт меню «Инструменты»).
- Щелкните Параметры (или Параметры Интернета ).
- Щелкните вкладку Конфиденциальность .
- Внизу вкладки Privacy находится раздел Блокировщик всплывающих окон .Если вы хотите заблокировать всплывающие окна, отметьте опцию Блокировать всплывающие окна (также может называться Включить блокировку всплывающих окон ).
 Вы также можете установить дополнительные параметры, такие как отключение звука или панели информации всякий раз, когда всплывающее окно заблокировано, нажав кнопку Настройки .
Вы также можете установить дополнительные параметры, такие как отключение звука или панели информации всякий раз, когда всплывающее окно заблокировано, нажав кнопку Настройки .
Safari
Чтобы заблокировать или разрешить всплывающие окна в Safari, выполните следующие действия.
- Откройте браузер Safari.
- Выберите в строке меню в верхнем левом углу экрана.
- В появившемся раскрывающемся меню выберите Предпочтения .
- В открывшемся окне перейдите на вкладку Веб-сайты ( A ).
- В разделе слева внизу щелкните параметр Всплывающее окно Windows ( B ).
- В правом нижнем углу щелкните поле рядом с При посещении других веб-сайтов ( C ).
- Выберите настройки блокировки всплывающих окон в раскрывающемся списке.
В разделе Разрешить всплывающие окна на веб-сайтах ниже раздела вы можете быстро выбрать параметры всплывающих окон для сайтов, открытых в данный момент в вашем браузере.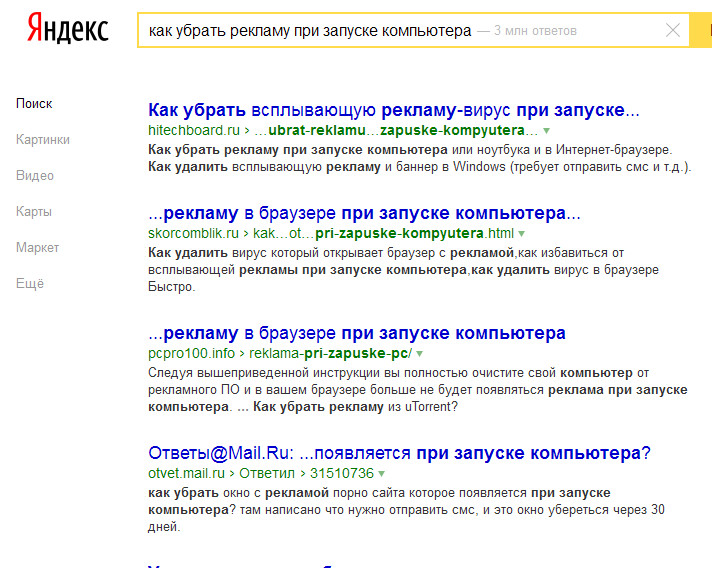
Opera
Чтобы заблокировать или разрешить всплывающие окна в Opera, выполните следующие действия.
- Откройте Opera.
- В верхнем левом углу экрана щелкните значок.
- В раскрывающемся меню выберите Настройки .
- В левой части экрана щелкните Advanced , а затем выберите Конфиденциальность и безопасность .
- В разделе Конфиденциальность и безопасность щелкните Параметры сайта .
- Прокрутите список вниз и выберите Всплывающие окна и перенаправления .
- Используйте тумблер, чтобы разрешить или заблокировать всплывающие окна.
Расширения
Другой вариант для пользователей Opera — загрузить и установить расширения для блокировки рекламы и всплывающих окон. К ним относятся следующие:
Что вызывает всплывающие окна с рекламой и как их удалить — The Plug
Вы когда-нибудь просматривали веб-сайт, когда внезапно из ниоткуда всплывала реклама? Эти всплывающие окна не только раздражают, некоторые из них могут даже перенаправить вас на вредоносный сайт.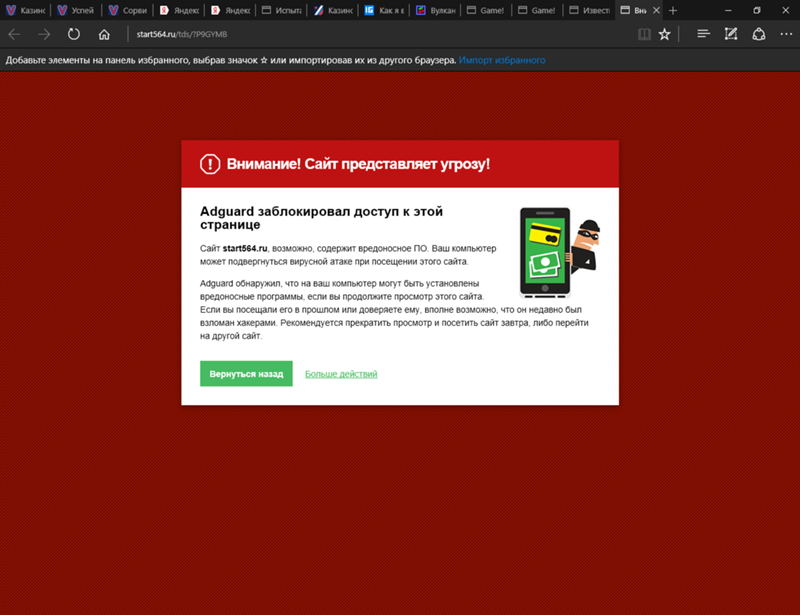 Вот что вызывает всплывающие окна и как их удалить.
Вот что вызывает всплывающие окна и как их удалить.
Что такое всплывающая реклама?
Всплывающие объявления — это один из способов заработка денег веб-разработчиками и компаниями. Однако они также могут быть использованы хакерами для кражи вашей личной информации (например, ваших банковских реквизитов). Нажав на всплывающую рекламу, вы можете перенаправить вас на сайты, которые могут заразить ваш компьютер и системные файлы.
Что вызывает всплывающие окна с рекламой? 1. Рекламное ПО Рекламное ПО (или поддерживаемое рекламой программное обеспечение) — это тип вредоносного ПО (или вредоносного программного обеспечения), которое скрывается на вашем компьютере и автоматически отображает рекламные материалы, когда вы находитесь в сети.
Если на вашем экране появляются всплывающие окна с раздражающими предложениями, возможно, ваш компьютер заражен. Это программное обеспечение обычно попадает в систему через другое бесплатное программное обеспечение, которое пользователи добровольно устанавливают.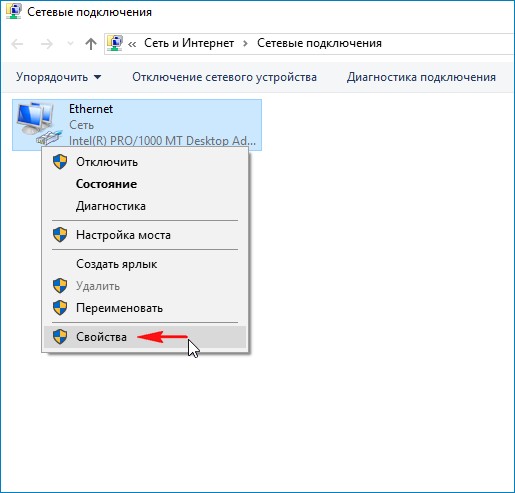
Мошенники с техподдержкой выманивают деньги у ничего не подозревающих жертв. Эти мошенники раньше сами звонили жертвам, но теперь они часто используют всплывающие окна, чтобы убедить пользователей позвонить им.
Большинство мошенников из службы технической поддержки попытаются напугать вас, заставив думать, что у вас проблема с компьютером, например, вирус.Если вы когда-либо получали всплывающее окно с предупреждением о проблеме на вашем компьютере, возможно, это было мошенничество.
Многие из этих всплывающих окон выглядят так, как будто они принадлежат известной компании. Они часто используют логотипы антивирусных компаний или вашей операционной системы. Один из простых способов узнать, реально ли всплывающее окно, — это посмотреть URL-адрес. Если во всплывающем окне утверждается, что оно от Apple, в URL-адресе должно быть указано «Apple.com/…». Если URL-адрес выглядит подозрительно, не нажимайте ни на что и закройте браузер.
Еще один способ сказать, что всплывающее окно является мошенничеством, — это указать, что вам нужно связаться с номером телефона.Согласно Федеральной торговой комиссии, вас никогда не попросят позвонить по телефонному номеру с помощью настоящего предупреждения о безопасности.
Поддельный пример мошенничества с техподдержкой с фальшивым URL-адресом (Источник изображения: FTC)
Если вы в конечном итоге позвоните по этому номеру, мошенники или хакеры могут украсть вашу личную информацию. Многие из этих мошенников просят пользователей предоставить им удаленный доступ к их компьютеру. Оказавшись внутри вашего компьютера, они могут украсть вашу информацию или попытаться продать вам услуги по удалению вирусов, которых там нет.
Программа-вымогатель — это тип вредоносного программного обеспечения, которое хакеры используют для получения контроля над компьютером жертвы. Программное обеспечение может блокировать доступ пользователей к своим файлам до тех пор, пока они не заплатят выкуп, обычно в не отслеживаемых биткойнах.
Некоторые формы программ-вымогателей могут использовать веб-браузеры для отображения всплывающих уведомлений, в которых жертва обвиняется в нарушении законов. Эти сообщения могут выглядеть так, как будто они исходят от ФБР, IRS или других государственных органов. Эти сообщения могут напугать пользователей поверить, что они были связаны с детской порнографией или скачивания фильмов незаконно.
IRS никогда не будет использовать электронную почту или всплывающие окна для обсуждения личных налоговых вопросов (Источник изображения: IRS).
Если ваш компьютер действительно заражен программой-вымогателем, ФБР предупреждает вас не платить выкуп.
«Выплата выкупа не гарантирует организации, что она вернет свои данные, — говорит помощник директора киберотдела ФБР Джеймс Трейнор». «Мы видели случаи, когда организации никогда не получали ключ дешифрования после уплаты выкупа».
Вместо этого ФБР рекомендует сообщить об инциденте в Центр жалоб на Интернет-преступления.
Вы можете предотвратить показ всплывающей рекламы, выполнив следующие действия:
Как предотвратить всплывающие окна
- Не переходите по ссылкам от неизвестных отправителей
Пока ваш почтовый клиент может отфильтровать много спама, все не поймает. Если вы подозреваете, что ссылка является вредоносной, наведите на нее указатель мыши, пока не увидите URL-адрес внизу экрана. Если URL-адрес выглядит неправильно, не нажимайте на него.
Если вы подозреваете, что ссылка является вредоносной, наведите на нее указатель мыши, пока не увидите URL-адрес внизу экрана. Если URL-адрес выглядит неправильно, не нажимайте на него.
Это поможет предотвратить загрузку вредоносных программ в вашу систему.Тем не менее, вы все равно можете получить вредоносное ПО в вашей системе, независимо от того, насколько вы в безопасности.
- Никогда не выполнять установку по умолчанию
Каждый раз, когда вы устанавливаете приложение, всегда выбирайте вариант установки «Выборочная» или «Расширенная», а не установка по умолчанию. Таким образом вы увидите, загружает ли программа, которую вы собираетесь установить, дополнительное программное обеспечение в вашу систему.
В процессе загрузки найдите шаг, на котором будет указано что-то вроде «Вы хотите загрузить MacKeeper?» Если вы выполните установку по умолчанию, эти программы будут автоматически загружены и установлены, но если вы выполняете выборочную или расширенную загрузку, вы можете отказаться от их установки.
- Отказаться от любых изменений по умолчанию
Не принимайте предложения, в которых говорится, что они изменят вашу стартовую страницу или поисковую систему по умолчанию. Эти программы часто содержат множество вредоносных программ, которые могут заразить ваш компьютер рекламным ПО или вредоносным ПО другого типа.
- Включите блокировщик всплывающих окон в вашем браузере
Хотя большинство браузеров в наши дни автоматически блокируют всплывающие окна, есть вероятность, что ваш он отключен или настроен неправильно.Вы также можете остановить всплывающую рекламу до ее запуска, загрузив расширение для блокировки всплывающих окон в свой браузер. Если вы хотите узнать, как удалить всплывающую рекламу, выполните следующие действия.
Как удалить всплывающие окна с рекламой
Если вы начали получать всплывающие окна после загрузки программы, попробуйте удалить ее. Затем перезапустите и посмотрите, помогло ли это. Если вы не узнаете программу, возможно, проблема в ней.
Если вы не узнаете программу, возможно, проблема в ней.
Но будьте осторожны, удаление некоторых приложений может вызвать серьезные проблемы с вашим компьютером.
- Загрузите сканер вредоносных программ
Существует множество бесплатных программ, таких как Malwarebytes или BitDefender, которые обнаруживают и удаляют вредоносные программы с вашего компьютера. Некоторые из них даже говорят, какие программы вызывают у вас проблемы.
Если всплывающие окна мешают вам использовать компьютер, вам следует перезагрузить компьютер в безопасном режиме. Это запустит только те приложения, которые необходимы вашему компьютеру для работы. Оттуда вы можете искать любые ненужные приложения, чтобы удалить или запустить сканер вредоносных программ.
Теперь, когда вы знаете, как удалить всплывающую рекламу, ознакомьтесь с нашим списком лучших средств блокировки рекламы для обеспечения безопасности вашего компьютера.
Если у вас все еще возникают проблемы с удалением всплывающих окон, вы всегда можете поговорить с реальным человеком здесь, в HelloTech. Один из наших технических специалистов будет рад решить эту проблему вместе с вами.
Один из наших технических специалистов будет рад решить эту проблему вместе с вами.
Удалите рекламное ПО и всплывающую рекламу из Windows (Руководство по удалению вирусов)
Если ваш компьютер с Windows постоянно перенаправляется на нежелательные сайты или перенаправляются на нежелательные сайты или рекламные объявления появляются, когда вы просматриваете Интернет, то возможно, что у вас есть рекламное ПО установлено на вашем устройстве.
Изображение: Нежелательная реклама, вызванная рекламным ПО в Windows. Заражен ли мой компьютер с Windows рекламным ПО?
Рекламное ПО — это нежелательное программное обеспечение, предназначенное для показа рекламы на вашем экране, чаще всего в веб-браузере. Эти объявления будут перекрывать контент на странице, и когда вы нажимаете на ссылку, открывается всплывающее окно с другой рекламой.
Когда вредоносная программа отображает рекламные объявления, она либо отображает их во всплывающих окнах, непосредственно на веб-странице, которую вы посещаете, либо в виде видеороликов, баннеров, движущихся рекламных объявлений или в виде свернутой страницы в правом верхнем углу страницы. веб-сайт.Кроме того, вы можете столкнуться с открытием новых вкладок, изменением вашей домашней страницы, результатами поисковой системы, о которой вы никогда не слышали, или даже перенаправлением на веб-сайт NSFW.
веб-сайт.Кроме того, вы можете столкнуться с открытием новых вкладок, изменением вашей домашней страницы, результатами поисковой системы, о которой вы никогда не слышали, или даже перенаправлением на веб-сайт NSFW.
Приведенные ниже изображения являются примерами нежелательной рекламы, которая обычно вызывается рекламным ПО, установленным на вашем компьютере.
Почему я вижу всплывающие окна с рекламой и перенаправлениями в Windows?
Вы видите всплывающие окна с рекламой или ваш браузер перенаправляется на нежелательные сайты, потому что ваш компьютер заражен вредоносной программой или сайт, который вы посетили, перенаправил вас на эту страницу.
Сайты с низкой репутацией могут показывать вредоносную рекламу, которая перенаправляет ваш браузер на нежелательные сайты для получения дохода от рекламы. В этом случае вы можете закрыть страницу и установить бесплатное расширение для браузера, например Adblock, для блокировки вредоносной рекламы.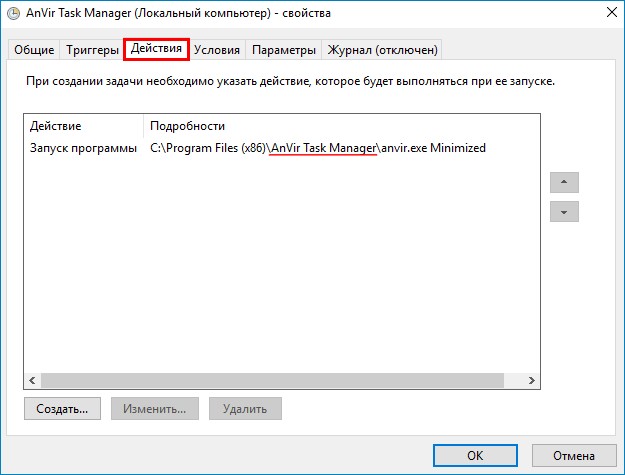 Однако, если вы постоянно видите всплывающие окна или ваш браузер перенаправляется на подозрительные сайты, ваш компьютер может быть заражен вредоносной программой, и вам необходимо просканировать свое устройство на наличие рекламного ПО и удалить его.
Однако, если вы постоянно видите всплывающие окна или ваш браузер перенаправляется на подозрительные сайты, ваш компьютер может быть заражен вредоносной программой, и вам необходимо просканировать свое устройство на наличие рекламного ПО и удалить его.
Вот несколько типичных признаков того, что на вашем компьютере установлена вредоносная программа:
- Реклама появляется там, где ее не должно быть.
- Домашняя страница вашего браузера загадочным образом изменилась без вашего разрешения.
- Веб-страницы, которые вы обычно посещаете, отображаются неправильно.
- Ссылки на веб-сайты перенаправляют на сайты, отличные от ожидаемых.
- Появляются всплывающие окна браузера, в которых рекомендуются поддельные обновления или другое программное обеспечение.
- Другие нежелательные программы могут быть установлены без вашего ведома.
Чтобы проверить свой компьютер на наличие рекламного ПО и удалить его бесплатно, воспользуйтесь приведенным ниже руководством.
Удаление рекламного ПО и всплывающей рекламы из Windows (Руководство по удалению вирусов)
Приведенные ниже инструкции предназначены для пользователей Windows, однако у нас также есть Android Guide и Mac Guide , которые помогут очистить ваше устройство. Это руководство по удалению вредоносных программ может показаться утомительным из-за количества шагов и большого количества используемых программ. Мы написали его таким образом, чтобы предоставить четкие, подробные и простые для понимания инструкции, которые каждый может использовать для бесплатного удаления вредоносных программ.
Пожалуйста, выполните все шаги в правильном порядке. Если у вас есть какие-либо вопросы или сомнения, остановитесь и попросите нас о помощи.
Чтобы удалить рекламное ПО, всплывающие окна и другие вредоносные программы из Windows, выполните следующие действия:
ШАГ 1. Удалите вредоносные программы из Windows
. На этом первом этапе мы проверим, установлены ли на вашем компьютере какие-либо вредоносные программы.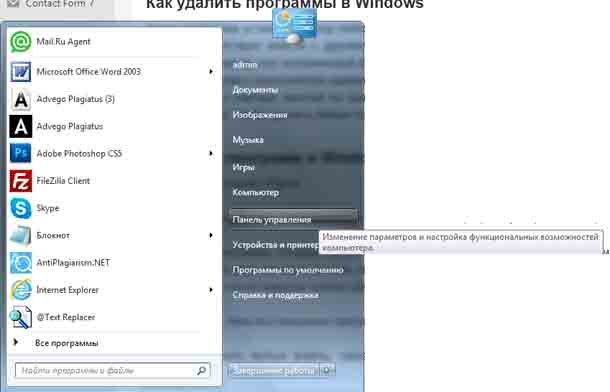 Иногда угонщики браузера или рекламные программы могут иметь полезные записи для удаления, которые можно использовать для удаления этих программ.
Иногда угонщики браузера или рекламные программы могут иметь полезные записи для удаления, которые можно использовать для удаления этих программ.
Windows 10 Windows 8 Windows 7
Откройте меню «Настройки».
Нажмите кнопку «Пуск» на панели задач, затем выберите « Settings » (значок шестеренки).
Щелкните «Приложения», затем «Приложения и функции».
Когда откроется окно « Windows Settings », щелкните « Apps ». По умолчанию он должен открывать « Приложения и функции », но если этого не происходит, выберите его из списка слева.
Найдите вредоносную программу и удалите ее.
Появится экран «Приложения и функции» со списком всех программ, установленных на вашем компьютере. Прокрутите список до тех пор, пока не найдете вредоносную программу, затем нажмите , чтобы выделить ее, , затем нажмите кнопку «Удалить», .

Обращайте внимание на любую подозрительную программу, которая может быть причиной всей этой драмы — все, что вы не помните, загруженное или не похоже на настоящую программу.
Вот некоторые известные вредоносные программы: PDFPoof, BatBitRst, MessengerNow, SearchAd, MyPrintableCoupons, Reading Cursors, ProMediaConverter, PDFOnline-express, See Scenic Elf, Clickware, Easy Speedtest или WebDiscover.
Вредоносная программа может иметь на вашем компьютере другое имя. Если вы не можете найти на своем компьютере вредоносные программы, вы можете перейти ко второму шагу из этого руководства.
Следуйте инструкциям на экране, чтобы удалить программу.
В следующем окне сообщения подтвердите процесс удаления, нажав Удалить , затем следуйте инструкциям по удалению программы.
Внимательно прочтите все запросы, потому что некоторые вредоносные программы пытаются украсть что-то, надеясь, что вы не прочитаете внимательно.
Перейдите в «Программа и функции».
Щелкните правой кнопкой мыши кнопку Пуск на панели задач, затем выберите «Программы и компоненты» .Вы попадете прямо в список установленных программ.
Найдите вредоносную программу и удалите ее.
Появится экран «Программы и компоненты» со списком всех программ, установленных на вашем компьютере. Прокрутите список до тех пор, пока не найдете вредоносную программу, затем нажмите , чтобы выделить ее, , затем нажмите кнопку «Удалить», , которая появляется на верхней панели инструментов.
Обращайте внимание на любую подозрительную программу, которая может быть причиной всей этой драмы — все, что вы не помните, загруженное или не похоже на настоящую программу.
Вот некоторые известные вредоносные программы: PDFPoof, BatBitRst, MessengerNow, SearchAd, MyPrintableCoupons, Reading Cursors, ProMediaConverter, PDFOnline-express, See Scenic Elf, Clickware, Easy Speedtest или WebDiscover.

Вредоносная программа может иметь на вашем компьютере другое имя. Если вы не можете найти вредоносные программы на своем компьютере, вы можете перейти к следующему шагу из этого руководства.
Следуйте инструкциям на экране, чтобы удалить программу.
В следующем окне сообщения подтвердите процесс удаления, нажав Да , а затем следуйте инструкциям по удалению программы. Внимательно прочтите все запросы, потому что некоторые вредоносные программы пытаются украсть что-то, надеясь, что вы не прочитаете внимательно.
Откройте «Панель управления».
Щелкните кнопку « Start », затем щелкните « Control Panel ».
Щелкните «Удалить программу».
Когда появится «Панель управления» , нажмите «Удалить программу» в категории Программы .
Найдите вредоносную программу и удалите ее.

Появится экран «Программы и компоненты» со списком всех программ, установленных на вашем компьютере. Прокрутите список до тех пор, пока не найдете вредоносную программу, затем нажмите , чтобы выделить ее, , затем нажмите кнопку «Удалить», , которая появляется на верхней панели инструментов.
Обращайте внимание на любую подозрительную программу, которая может быть причиной всей этой драмы — все, что вы не помните, загруженное или не похоже на настоящую программу.
Вот некоторые известные вредоносные программы: PDFPoof, BatBitRst, MessengerNow, SearchAd, MyPrintableCoupons, Reading Cursors, ProMediaConverter, PDFOnline-express, See Scenic Elf, Clickware, Easy Speedtest или WebDiscover.
Вредоносная программа может иметь на вашем компьютере другое имя. Если вы не можете найти вредоносные программы на своем компьютере, вы можете перейти к следующему шагу из этого руководства.
Следуйте инструкциям на экране, чтобы удалить программу.

В следующем окне сообщения подтвердите процесс удаления, нажав Да , а затем следуйте инструкциям по удалению программы. Внимательно прочтите все запросы, потому что некоторые вредоносные программы пытаются украсть что-то, надеясь, что вы не прочитаете внимательно.
ШАГ 2: Используйте Malwarebytes Free для удаления рекламного ПО и угонщиков браузера
На этом втором этапе мы установим и запустим сканирование с помощью Malwarebytes, чтобы удалить с вашего компьютера рекламное ПО, программы-угонщики браузера и потенциально нежелательные программы.
Malwarebytes Free — одно из самых популярных и наиболее часто используемых программ для защиты от вредоносных программ для Windows, и на то есть веские причины. Он способен уничтожить многие типы вредоносных программ, которые другие программы обычно пропускают, без каких-либо затрат. Когда дело доходит до очистки зараженного устройства, Malwarebytes всегда был бесплатным, и мы рекомендуем его как важный инструмент в борьбе с вредоносными программами.
Скачать бесплатно Malwarebytes.
Вы можете загрузить Malwarebytes , щелкнув ссылку ниже.
Дважды щелкните установочный файл Malwarebytes.
По завершении загрузки Malwarebytes дважды щелкните файл MBSetup , чтобы установить Malwarebytes на свой компьютер. В большинстве случаев загруженные файлы сохраняются в папке Загрузки .
Вам может быть представлено всплывающее окно User Account Control с вопросом, хотите ли вы разрешить Malwarebytes вносить изменения в ваше устройство. В этом случае нажмите « Yes », чтобы продолжить установку Malwarebytes.Следуйте инструкциям на экране, чтобы установить Malwarebytes.
Когда начнется установка Malwarebytes, вы увидите мастер установки Malwarebytes , который проведет вас через процесс установки. Программа установки Malwarebytes сначала спросит вас, на какой тип компьютера вы устанавливаете эту программу, нажмите Персональный компьютер или Рабочий компьютер .

На следующем экране нажмите « Установить », чтобы установить Malwarebytes на свой компьютер.
Когда установка Malwarebytes завершится, программа откроется на экране Добро пожаловать в Malwarebytes . Нажмите кнопку «Начать работу» .
Выберите «Использовать Malwarebytes Free».
После установки Malwarebytes вам будет предложено выбрать между бесплатной и премиальной версией. Версия Malwarebytes Premium включает превентивные инструменты, такие как сканирование в реальном времени и защита от программ-вымогателей, однако мы будем использовать бесплатную версию для очистки компьютера.
Щелкните « Use Malwarebytes Free ».Щелкните «Сканировать».
Чтобы просканировать компьютер с помощью Malwarebytes, нажмите кнопку « Сканировать ». Malwarebytes автоматически обновит антивирусную базу и начнет сканирование вашего компьютера на наличие вредоносных программ.

Дождитесь завершения сканирования Malwarebytes.
Malwarebytes просканирует ваш компьютер на наличие рекламного ПО и других вредоносных программ. Этот процесс может занять несколько минут, поэтому мы рекомендуем вам заняться чем-нибудь еще и периодически проверять статус сканирования, чтобы увидеть, когда оно будет завершено.
Щелкните «Карантин».
Когда сканирование будет завершено, вам будет представлен экран, показывающий вредоносные программы, обнаруженные Malwarebytes. Чтобы удалить вредоносные программы, обнаруженные Malwarebytes, нажмите кнопку « Карантин ».
Перезагрузите компьютер.
Malwarebytes теперь удалит все обнаруженные вредоносные файлы и ключи реестра. Чтобы завершить процесс удаления вредоносного ПО, Malwarebytes может попросить вас перезагрузить компьютер.
Когда процесс удаления вредоносной программы будет завершен, вы можете закрыть Malwarebytes и продолжить выполнение остальных инструкций.
ШАГ 3. Используйте HitmanPro для поиска троянов и других вредоносных программ
На этом третьем этапе мы установим HitmanPro для сканирования компьютера на наличие вредоносных программ и угонщиков браузера.
HitmanPro — это второй сканер мнений, использующий уникальный облачный подход к сканированию вредоносных программ. HitmanPro сканирует поведение активных файлов, а также файлов в местах, где обычно находятся вредоносные программы, на предмет подозрительной активности.Если он обнаруживает подозрительный файл, который еще не известен, HitmanPro отправляет его в свои облака для проверки двумя лучшими антивирусными движками на сегодняшний день, которыми являются Bitdefender и Kaspersky.
Хотя HitmanPro является условно-бесплатным ПО и стоит 24,95 долларов в год на 1 ПК, на самом деле ограничений на сканирование нет. Ограничение срабатывает только тогда, когда необходимо удалить или поместить в карантин вредоносное ПО, обнаруженное HitmanPro в вашей системе, и к тому времени вы можете активировать одноразовую 30-дневную пробную версию, чтобы включить очистку.
Загрузите HitmanPro.
Вы можете скачать HitmanPro , щелкнув ссылку ниже.
Установите HitmanPro.
Когда HitmanPro завершит загрузку, дважды щелкните «hitmanpro.exe» (для 32-разрядных версий Windows) или «hitmanpro_x64.exe» (для 64-разрядных версий Windows), чтобы установить эту программу на свой компьютер. В большинстве случаев загруженные файлы сохраняются в папке Загрузки .
Вам может быть представлено всплывающее окно User Account Control с вопросом, хотите ли вы разрешить HitmanPro вносить изменения в ваше устройство.Если это произойдет, вы должны нажать « Да », чтобы продолжить установку.Следуйте инструкциям на экране.
Когда HitmanPro запустится, вы увидите начальный экран, как показано ниже. Нажмите кнопку « Далее », чтобы выполнить сканирование системы.
Дождитесь завершения сканирования HitmanPro.

HitmanPro начнет сканирование вашего компьютера на наличие вредоносных программ. Этот процесс займет несколько минут.
Щелкните «Далее».
Когда HitmanPro завершит сканирование, он отобразит список всех вредоносных программ, обнаруженных программой. Нажмите кнопку « Далее », чтобы удалить вредоносные программы.
Щелкните «Активировать бесплатную лицензию».
Нажмите кнопку « Активировать бесплатную лицензию », чтобы начать 30-дневную бесплатную пробную версию и удалить все вредоносные файлы с вашего ПК.
Когда процесс будет завершен, вы можете закрыть HitmanPro и продолжить выполнение остальных инструкций.
ШАГ 4. Используйте AdwCleaner для удаления рекламного ПО и вредоносных политик браузера
На этом четвертом шаге мы будем использовать AdwCleaner для удаления вредоносных политик браузера и рекламного ПО с вашего компьютера.
AdwCleaner — это популярный бесплатный сканер по запросу, который может обнаруживать и удалять вредоносные программы, которые не могут найти даже самые известные антивирусные и антивирусные приложения. Этот сканер по запросу включает в себя множество инструментов, которые можно использовать для устранения побочных эффектов рекламного ПО или угонщика браузера.
Загрузите AdwCleaner.
Вы можете скачать AdwCleaner , щелкнув ссылку ниже.
Дважды щелкните файл установки.
Дважды щелкните файл с именем «adwcleaner_x.x.x.exe», чтобы запустить AdwCleaner. В большинстве случаев загруженные файлы сохраняются в папке Загрузки .
Вам может быть представлено диалоговое окно User Account Control с вопросом, хотите ли вы запустить этот файл. Если это произойдет, вы должны нажать « Да », чтобы продолжить установку.Включите «Сброс политик Chrome».
Когда запустится AdwCleaner, в левой части окна нажмите « Настройки », а затем включите « Сброс политик Chrome ».

Щелкните «Сканировать сейчас».
В левой части окна нажмите «Панель мониторинга », а затем нажмите « Сканировать сейчас », чтобы выполнить сканирование системы.
Дождитесь завершения сканирования AdwCleaner.
AdwCleaner теперь просканирует ваш компьютер на наличие вредоносных файлов. Этот процесс может занять несколько минут.
Щелкните «Очистить и восстановить».
Когда AdwCleaner завершит работу, он отобразит список всех вредоносных программ, обнаруженных программой. Нажмите кнопку « Clean & Repair », чтобы удалить вредоносные файлы с вашего компьютера.
Нажмите «Очистить и перезапустить сейчас»
По завершении процесса удаления вредоносного ПО AdwCleaner может потребоваться перезагрузить устройство.Нажмите кнопку « Clean & Restart Now », чтобы завершить процесс удаления.
Когда процесс будет завершен, вы можете закрыть Adwcleaner и продолжить выполнение остальных инструкций.
ШАГ 5. Еще раз проверьте наличие вредоносных программ с помощью Emsisoft Emergency Kit
Хотя предыдущих сканирований более чем достаточно, мы рекомендуем Emsisoft Emergency Kit пользователям, у которых все еще есть проблемы с вредоносными программами или которые просто хотят убедиться, что их компьютер на 100% чист.
Emsisoft Emergency Kit — бесплатный и мощный сканер по требованию, который можно использовать для удаления вирусов, троянов, шпионского, рекламного ПО, червей и других вредоносных программ.
Загрузите аварийный комплект Emsisoft.
Вы можете загрузить Emsisoft Emergency Kit , щелкнув ссылку ниже.
Установите аварийный комплект Emsisoft.
Дважды щелкните установочный файл EmsisoftEmergencyKit , чтобы начать процесс установки, затем щелкните кнопку « Установить ».
Запустите аварийный комплект Emsisoft.

На рабочем столе должна быть открыта папка «EEK» ( C: \ EEK ). Чтобы запустить Emsisoft, щелкните файл « Start Emsisoft Emergency Kit », чтобы открыть эту программу.
Вам может быть представлено диалоговое окно User Account Control с вопросом, хотите ли вы запустить этот файл. Если это произойдет, вы должны нажать « Да », чтобы продолжить установку.
Щелкните «Сканирование вредоносных программ».
Emsisoft Emergency Kit запустится и запросит у вас разрешение на обновление. После завершения процесса обновления щелкните вкладку «Сканирование» и выполните « Сканирование вредоносных программ ».
Emsisoft Emergency Kit теперь просканирует ваш компьютер на наличие вредоносных файлов. Этот процесс может занять несколько минут.Щелкните «Карантин выбран».
Когда сканирование Emsisoft будет завершено, вам будет представлен экран с сообщением, какие вредоносные файлы были обнаружены на вашем компьютере.
 Чтобы удалить вредоносные программы, нажмите « Карантин выбран ».
Чтобы удалить вредоносные программы, нажмите « Карантин выбран ». По завершении процесса удаления вредоносного ПО Emsisoft Emergency Kit может потребоваться перезагрузить компьютер. Нажмите кнопку « Reebot », чтобы перезагрузить компьютер. После перезагрузки компьютера вы можете закрыть Emsisoft Anti-Malware и продолжить выполнение остальных инструкций.
ШАГ 6. Удалите вредоносные расширения браузера из Chrome, Firefox, Edge или Internet Explorer
ChromeFirefoxMicrosoft EdgeInternet Explorer
Удалить браузер угонщиков и всплывающие окна из Google Chrome
Чтобы удалить угонщики браузера и всплывающие окна из Google Chrome, мы удалим расширение браузера, а затем проверим настройки.
Удалить вредоносное расширение браузера.
В правом верхнем углу нажмите кнопку главного меню Chrome, представленную тремя вертикальными точками . Когда появится раскрывающееся меню, нажмите « Дополнительные инструменты », затем нажмите « Расширения ».

Откроется экран «Расширения» со списком всех расширений, установленных в Chrome. Прокрутите список до тех пор, пока не найдете неизвестное или подозрительное расширение, а затем нажмите « Удалить », чтобы удалить его.
Смените поисковую систему на Google.
В правом верхнем углу нажмите кнопку главного меню Chrome, представленную тремя вертикальными точками . Когда появится раскрывающееся меню, нажмите « Настройки ».
В левой части окна щелкните « Search Engine », затем щелкните « Manage search engine… ». В открывшемся списке найдите нежелательные поисковые системы, при обнаружении щелкните три вертикальные точки рядом с URL-адресом и выберите « Удалить из списка ».
Затем найдите Поиск в Google , щелкните три вертикальные точки и выберите « По умолчанию ».
Проверьте настройки домашней страницы и новой вкладки.

В правом верхнем углу нажмите кнопку главного меню Chrome, представленную тремя вертикальными точками . Когда появится раскрывающееся меню, нажмите « Настройки ».
В разделе « При запуске » отключите вредоносное расширение, затем выберите «Открыть страницу новой вкладки» в качестве предпочтительного параметра.
Если ваш браузер по-прежнему перенаправляется на вредоносные сайты или вы видите всплывающие окна после выполнения вышеуказанных действий, мы настоятельно рекомендуем сбросить Google Chrome до настроек по умолчанию. Для этого введите « chrome: // settings / resetProfileSettings » в адресной строке браузера, затем нажмите « Reset settings ».
Удалите угонщиков браузера и всплывающие окна из Firefox
Чтобы удалить угонщики браузера и всплывающие окна из Firefox, мы сбросим настройки браузера до значений по умолчанию.Функция сброса устраняет многие проблемы, восстанавливая Firefox до заводского состояния по умолчанию, сохраняя при этом важную информацию, такую как закладки, пароли, информацию об автозаполнении веб-форм, историю просмотров и открытые вкладки.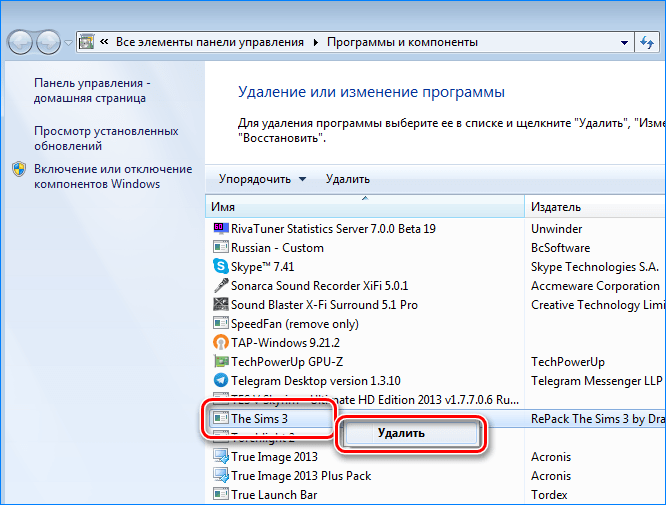
Щелкните значок меню, затем щелкните «Справка».
Нажмите кнопку главного меню Firefox, представленную тремя горизонтальными линиями. Когда появится раскрывающееся меню, выберите параметр с надписью « Help ».
Щелкните «Информация об устранении неполадок».
В меню Help щелкните « Troubleshooting Information ».
Нажмите «Обновить Firefox»
Нажмите кнопку « Обновить Firefox » в правом верхнем углу страницы « Информация об устранении неполадок ».
Подтвердить.
Чтобы продолжить, нажмите кнопку « Обновить Firefox » в новом открывшемся окне подтверждения.
Щелкните «Готово».
Firefox закроется и вернется к настройкам по умолчанию. Когда это будет сделано, появится окно со списком импортированной информации. Щелкните « Finish ».

Ваш старый профиль Firefox будет помещен на ваш рабочий стол в папку с именем « Old Firefox Data ». Если сброс не устранил вашу проблему, вы можете восстановить некоторую несохраненную информацию, скопировав файлы в новый созданный профиль. Если эта папка вам больше не нужна, удалите ее, поскольку она содержит конфиденциальную информацию.
Удалите угонщиков браузера и всплывающие окна из Microsoft Edge
Чтобы удалить угонщики браузера и всплывающие окна из Microsoft Edge, мы сбросим настройки браузера до значений по умолчанию. Это приведет к сбросу стартовой страницы, страницы новой вкладки, поисковой системы и закрепленных вкладок. Он также отключит все расширения и очистит временные данные, такие как файлы cookie. Ваше избранное, история и сохраненные пароли не будут удалены.
Откройте меню «Настройки».
В правом верхнем углу нажмите кнопку главного меню Microsoft Edge, представленную тремя горизонтальными точками .
 Когда появится раскрывающееся меню, нажмите « Настройки ». ».
Когда появится раскрывающееся меню, нажмите « Настройки ». ». Щелкните «Сбросить настройки».
В левой части окна нажмите «Сбросить настройки».
Щелкните «Восстановить настройки до значений по умолчанию».
В главном окне нажмите «Восстановить настройки до значений по умолчанию».
Щелкните «Сброс».
Должно появиться диалоговое окно подтверждения с подробным описанием компонентов, которые будут восстановлены до состояния по умолчанию, если вы продолжите процесс сброса.Чтобы завершить процесс восстановления, нажмите кнопку « Сбросить ».
Удалите программы-угонщики браузера и всплывающие окна из Internet Explorer
Чтобы удалить угонщики браузера и всплывающие окна в Internet Explorer, мы сбросим настройки браузера до значений по умолчанию. Вы можете сбросить настройки Internet Explorer, чтобы вернуть их к состоянию, в котором они были при первой установке Internet Explorer на ваш компьютер.
Зайдите в «Свойства обозревателя».
Откройте Internet Explorer, щелкните значок шестеренки в верхней правой части браузера, затем выберите « Свойства обозревателя ».
Выберите вкладку «Дополнительно», затем нажмите «Сброс».
В диалоговом окне « Свойства обозревателя » выберите вкладку « Дополнительно », затем нажмите кнопку « Сбросить ».
Щелкните «Сброс».
В разделе « Сбросить настройки Internet Explorer » установите флажок « Удалить личные настройки », затем нажмите кнопку « Сбросить ».
Щелкните «Закрыть».
Когда Internet Explorer завершит свою задачу, нажмите кнопку « Закрыть » в диалоговом окне подтверждения.
Закройте обозреватель и снова откройте Internet Explorer.
Теперь на вашем компьютере не должно быть рекламного ПО и других вредоносных программ.
Если вы все еще испытываете проблемы при попытке удалить рекламное ПО, всплывающие окна или другое вредоносное ПО с вашего компьютера, вы можете обратиться за помощью на наш форум Malware Removal Assistance для Windows , где обученные специалисты готовы помочь (бесплатно) .
Как удалить вредоносное или рекламное ПО с вашего устройства: Справка AdBlock
Если вы видите всплывающие окна с рекламой на каждом посещаемом веб-сайте или если домашняя страница вашего браузера была неожиданно изменена, возможно, ваш браузер был заражен вредоносным ПО, известным как рекламное ПО. Рекламное ПО внедряет рекламу на веб-страницы таким образом, чтобы ее нельзя было заблокировать. Единственный способ избавиться от этой рекламы — удалить вредоносное ПО. Ниже вы найдете основные инструкции по поиску и удалению рекламного ПО и других типов вредоносного ПО.(Не забывайте, AdBlock может защитить вас от вредоносного ПО!)
Как проверить наличие вредоносных расширенийChrome
Введите about: extensions в адресной строке, чтобы открыть список расширений. Удалите все расширения , которые вы не помните или которые вы установили недавно (особенно если реклама начала появляться сразу после того, как вы установили его).
Удалите все расширения , которые вы не помните или которые вы установили недавно (особенно если реклама начала появляться сразу после того, как вы установили его).
Safari
Откройте меню расширений, выбрав Safari> Настройки> Расширения . Удалите все расширения , которые вы не помните или которые вы установили недавно (особенно если реклама начала появляться сразу после того, как вы установили его).Firefox
Введите about: addons в адресной строке, выберите Расширения. Удалите все расширения , которые вы не помните или которые вы установили недавно (особенно если реклама начала появляться сразу после того, как вы установили его).Edge
Введите about: extensions в адресной строке, чтобы открыть список расширений. Удалите все расширения , которые вы не помните или которые вы установили недавно (особенно если реклама начала появляться сразу после того, как вы установили его). Как удалить вредоносное ПО с вашего устройства
Как удалить вредоносное ПО с вашего устройства Mac
Чтобы удалить вредоносное ПО с вашего Mac, мы рекомендуем следовать инструкциям в Руководстве по удалению рекламного ПО Safe Mac .Chromebook
Chromebook обычно считается защищенным от большинства вирусов и вредоносных программ, однако они по-прежнему уязвимы для атак программ-вымогателей и вредоносных сайтов.Следуйте инструкциям на сайте поддержки Google , чтобы восстановиться после этого типа атаки вредоносного ПО.iOS
Мы рекомендуем следовать этим инструкциям , чтобы удалить потенциальное вредоносное ПО с вашего устройства iOS.Android
Мы рекомендуем следовать этим инструкциям , чтобы удалить вредоносное ПО с вашего устройства Android.Как остановить всплывающие окна на компьютере с Windows 10 4 способами
- Чтобы остановить всплывающие окна на компьютере с Windows 10, вы можете изменить настройки уведомлений Windows.

- Каждый основной интернет-браузер позволяет блокировать всплывающие окна с помощью расширения браузера, но браузер Microsoft Edge поставляется со встроенным расширением.
- Windows также создает свои собственные всплывающие окна, обычно для продажи новых продуктов, которые вы также можете легко заблокировать.
- Посетите домашнюю страницу Business Insider, чтобы узнать больше.
Всплывающие окна. Фу.
Всплывающие окна бывают разных форм, в большинстве своем неприятных. Но, к счастью, ваш компьютер с Windows 10 оснащен методами для работы со всеми типами всплывающих окон — даже с теми, которые он сам создает.
Здесь мы обрисовали несколько наиболее распространенных методов работы с всплывающими окнами в Windows 10.
Ознакомьтесь с продуктами, упомянутыми в этой статье:Windows 10 (от 139,99 долл. США при лучшей покупке)
Lenovo IdeaPad 130 (от 299,99 долл.
 США при наилучшей покупке) Как остановить всплывающие окна в Windows 10 в вашем браузере
США при наилучшей покупке) Как остановить всплывающие окна в Windows 10 в вашем браузере Microsoft Edge имеет встроенный блокировщик всплывающих окон, который можно активировать, выполнив следующие действия:
1. Откройте Microsoft Edge и щелкните три горизонтальных точки в правом верхнем углу или нажмите Alt-X, чтобы открыть меню параметров.
2. Щелкните «Настройки».
Откройте «Настройки» в меню параметров Edge. Росс Джеймс / Business Insider3. Щелкните «Конфиденциальность и безопасность», которая представляет собой маленькую вкладку с замком в левой части панели.
4. Прокрутите до конца параметров безопасности, пока не найдете раздел «Безопасность».Там включите «Блокировать всплывающие окна».
Включите опцию «Блокировать всплывающие окна» в нижней части меню «Конфиденциальность и безопасность». Росс Джеймс / Business Insider Как остановить всплывающие окна в системе Windows 10
Росс Джеймс / Business Insider Как остановить всплывающие окна в системе Windows 10 Сама Windows 10 часто создает всплывающие окна, чтобы попытаться продать вам новые продукты, загрузить их программное обеспечение или напомнить вам. Если вы хотите выключить их, вам следует отключить ряд настроек.
Чтобы отключить напоминания о покупке OneDrive или Microsoft Office:
1. Откройте проводник. Сделать это можно, открыв любую папку.
2. Щелкните вкладку «Просмотр» в верхней части окна.
3. Щелкните «Параметры» в правой части строки меню и выберите «Изменить папку и параметры поиска».
4. В открывшемся новом окне выберите вкладку «Просмотр». В параметрах дополнительных настроек снимите флажок «Показывать уведомления поставщика синхронизации».«
Снимите флажок «Показать уведомления поставщика синхронизации». Росс Джеймс / Business Insider
Росс Джеймс / Business Insider5. Выберите «Применить», чтобы сохранить изменения.
Чтобы остановить рекламу на экране блокировки:
1. Откройте меню «Пуск», найдите «Темы и связанные настройки» и щелкните его, когда он появится в результатах поиска.
Откройте меню «Темы и связанные настройки».Росс Джеймс / Business Insider2. Выберите «Блокировка экрана» в меню слева.
3. Выключите тумблер с надписью «Получите интересные факты, советы и многое другое …» чуть ниже опций «Выберите свое изображение».
Скажите Windows, что вам не нужны забавные факты или советы. Росс Джеймс / Business InsiderИ наконец, чтобы остановить push-уведомления от программ:
1.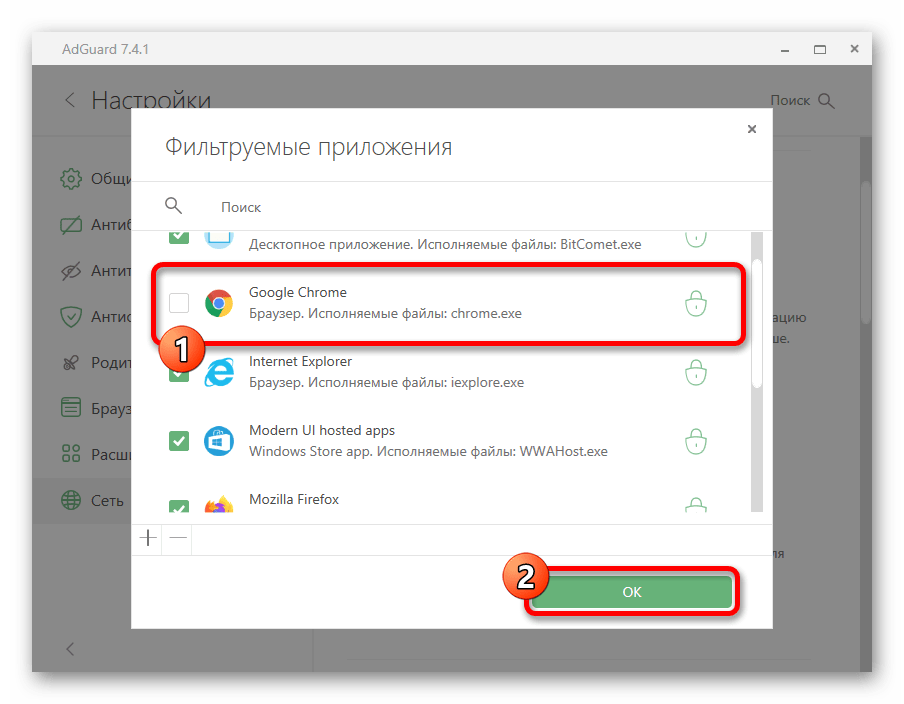 Откройте меню «Пуск». Найдите «Настройки уведомлений и действий» и щелкните его, когда он появится в результатах поиска.
Откройте меню «Пуск». Найдите «Настройки уведомлений и действий» и щелкните его, когда он появится в результатах поиска.
2. Отключите «Получать уведомления от приложений и других отправителей».
3. Снимите флажок в третьем поле, которое начинается с «Покажи мне возможности Windows …»
Снимите тумблер и флажки.Первые два поля будут затенены тумблером. Росс Джеймс / Business InsiderInsider Inc. получает комиссию при покупке по нашим ссылкам.
Как удалить назойливую рекламу из Windows 10
Возможно, вы получили Windows 10 бесплатно, но есть скрытая цена, которая замаскирована под рекламу, чтобы вы могли покупать приложения и услуги, которые вам, вероятно, не нужны или не нужны.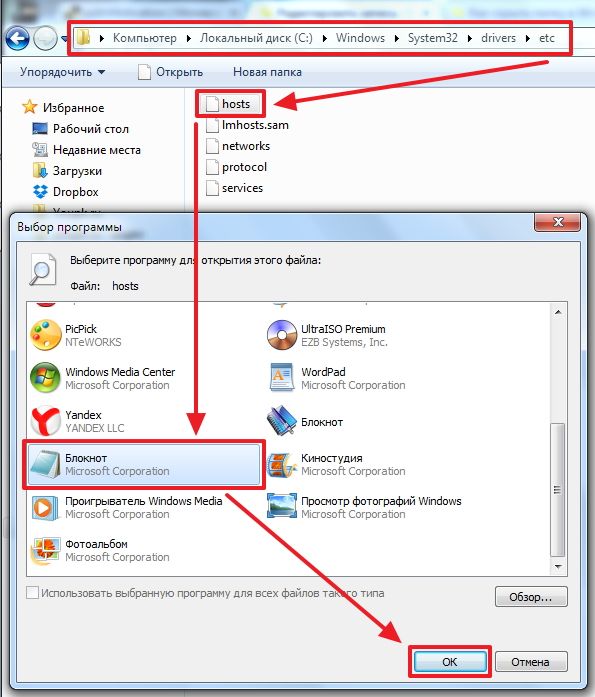
Неважно, перешли ли вы на Windows 10 с помощью предложения бесплатного обновления, оно было предварительно загружено на новое устройство или вы заплатили 200 долларов за копию Windows 10 Pro (или 120 долларов за копию Windows 10 Home) , вы увидите рекламу везде — на экране блокировки, в меню «Пуск», в Центре уведомлений, в Кортане и т. д.
Возможно, для многих нетехнических пользователей такая реклама может помочь им понять возможности Windows 10, но для тех, кто ежедневно работает с операционной системой, может фактически повлиять на взаимодействие с пользователем.К счастью, Windows 10 позволяет отключить большую часть этой рекламы, если вы знаете, где найти и выключить переключатели.
VPN-предложения: пожизненная лицензия за 16 долларов, ежемесячные планы за 1 доллар и более
В этом руководстве по Windows 10 мы расскажем, как уменьшить количество раздражающих рекламных объявлений на вашем устройстве и сделать их менее раздражающими.
Как убрать рекламу встроенной в Windows 10
Windows 10 позволяет удалить большую часть проблем, но нет главного переключателя, вам действительно нужно выследить параметры, что может быть проблематичным, когда они разбросаны по всему миру, а операционная система даже не вызывает им реклама.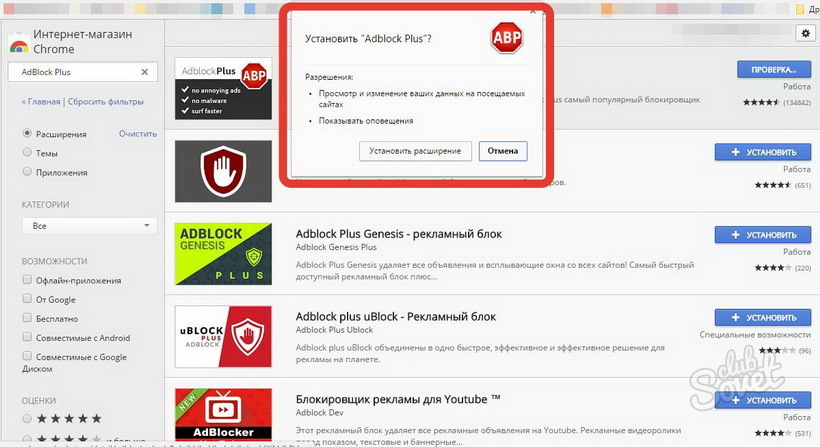 К счастью, вы можете использовать эти шаги, чтобы избавиться от рекламы на вашем компьютере.
К счастью, вы можете использовать эти шаги, чтобы избавиться от рекламы на вашем компьютере.
Убрать рекламу с экрана блокировки
На экране блокировки Windows 10 отображает рекламу двумя разными способами: в центре внимания Windows и с использованием вашего собственного фона.
Хотя вы не можете отключить рекламу при использовании Windows Spotlight, вы можете выбрать отображение настраиваемого фонового изображения или слайд-шоу, которое включает параметр, запрещающий Windows 10 и Cortana показывать рекламу на экране блокировки.
Чтобы убрать рекламу с экрана блокировки, сделайте следующее:
- Открыть Настройки .
- Нажмите Персонализация .
- Нажмите на Экран блокировки .
- В раскрывающемся меню Фон выберите Изображение или Слайд-шоу .
Выключите Получайте интересные факты, советы и многое другое от Windows и Кортаны на экране блокировки.
 Переключатель .
Переключатель .
Убрать рекламу для меню Пуск
Microsoft нашла хитрый способ монетизировать меню «Пуск».Их не называют «рекламой», они называются «предлагаемыми» приложениями, и для Microsoft это средство соблазнить пользователей получать приложения и услуги через Магазин Windows на основе вашего поведения при использовании операционной системы.
Чтобы удалить рекламу из меню «Пуск», выполните следующие действия:
- Открыть Настройки .
- Нажмите Персонализация .
- Нажмите Пуск .
Выключите Время от времени показывайте предложения на тумблере Start .
Удаление рекламы из Windows Ink Experience
Начиная с юбилейного обновления Windows 10, операционная система также представила новую функцию под названием Windows Ink, которая представляет собой новое причудливое название, которое Microsoft выбрала для той же существующей поддержки пера, но с обещанием новых улучшений и функций со временем.
В этом новом интерфейсе пера Windows 10 также отображает рекламу в Windows Ink Workspace для продвижения приложений из Windows Store, которые включают поддержку Windows Ink.Однако, если вам неудобно видеть эти предложения, вы можете легко удалить рекламу из Рабочей области.
Чтобы удалить рекламу из Windows Ink Workspace, сделайте следующее:
- Открыть Настройки .
- Нажмите Устройства .
- Нажмите Перо и чернила для Windows .
В Windows Ink Workspace выключите тумблер Показать рекомендуемые приложения .
Хотя Windows Ink доступен даже на устройствах без сенсорного экрана, вы можете изменить этот параметр, только если вы используете Windows Ink на Surface или другом устройстве с поддержкой пера.
Удалить рекламу из Центра поддержки и уведомлений
В этой новой версии операционной системы Microsoft пытается упростить пользователям поиск и использование новых функций. Один из способов, которым Windows 10 «помогает» пользователям, — это выдвигать советы, уловки и другие предложения при использовании Windows через всплывающие уведомления и в Центре действий.
Один из способов, которым Windows 10 «помогает» пользователям, — это выдвигать советы, уловки и другие предложения при использовании Windows через всплывающие уведомления и в Центре действий.
Например, если вы когда-то использовали Chrome, вы начнете получать предложения о переходе на Microsoft Edge. Если вы не хотите беспокоиться о предложениях приложений и услуг, Windows 10 предлагает простой способ отключить эту форму рекламы.
Чтобы удалить рекламу из уведомлений и Центра уведомлений, выполните следующие действия:
- Открыть Настройки .
- Нажмите Система .
- Нажмите Уведомления и действия .
В разделе «Уведомления» выключите . Получите советы, рекомендации и предложения при использовании тумблера Windows .
Убрать рекламу из окна поиска Cortana
Cortana — ваш персональный цифровой помощник, который Microsoft представила в Windows 10.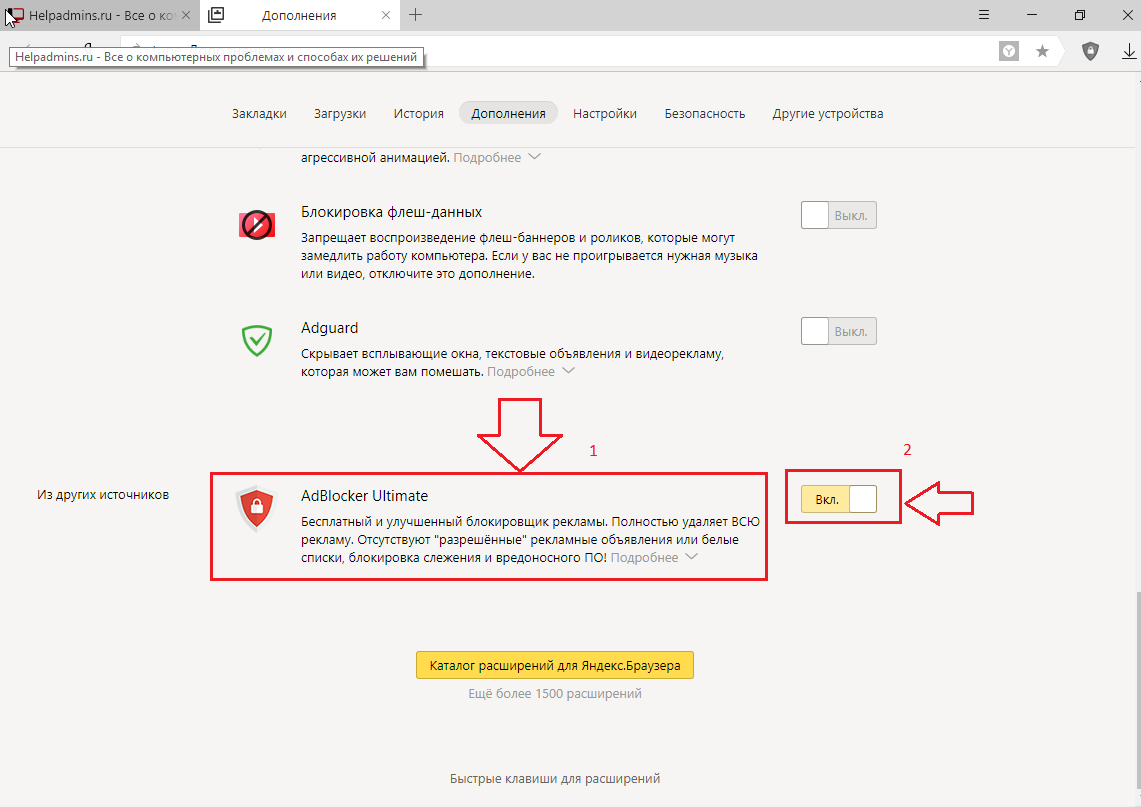 Хотя помощник очень полезен в ряде сценариев, если вы не взаимодействуете с ним, помощник будет время от времени предлагать предложения о том, как использовать эту функцию.
Хотя помощник очень полезен в ряде сценариев, если вы не взаимодействуете с ним, помощник будет время от времени предлагать предложения о том, как использовать эту функцию.
Хотя многие пользователи могут не рассматривать эти предложения как навязчивую рекламу, Кортана пытается соблазнить вас использовать ее, что в некотором смысле можно рассматривать как рекламу.
Если вы не хотите, чтобы Кортана показывала вам какие-либо предложения, вы можете легко отключить эту функцию.
Чтобы удалить рекламу Кортаны в окне поиска, сделайте следующее:
- Откройте Cortana на панели задач.
- Нажмите кнопку Settings (шестеренка) слева.
Отключите тумблер Панели задач .
Удалить рекламу приложений
Кажется, предложений приложений недостаточно в меню «Пуск», поскольку Windows 10 также поставляется в комплекте с рядом приложений, которые можно рассматривать как чисто рекламные.
Мы на самом деле говорим о приложении Get Office и играх, таких как Candy Crush Soda Saga, Age of the Empire: Castle Siege, FarmVille 2: Country Scape, Asphalt 8: Airborne и World of Tanks Blitz.Кроме того, давайте не будем забывать об игре Microsoft Solitaire Collection, которая также показывает вам длинные видеообъявления, если вы не являетесь участником премиум-предложения.
Если вы не хотите снова видеть эти приложения, вы можете быстро удалить их со своего компьютера всего несколькими щелчками мыши.
- Открыть Старт .
Щелкните правой кнопкой мыши плитку из «Все приложения» или из мозаичного раздела и выберите Удалить .
- Нажмите кнопку Удалить еще раз, чтобы подтвердить и завершить задачу.
Важно отметить, что некоторые плитки — это просто ярлыки для загрузки приложения из Магазина Windows, что означает, что вы можете просто щелкнуть правой кнопкой мыши и выбрать Открепить от Пуска , чтобы удалить их.
В настоящее время любое встроенное приложение, которое вы удаляете из Windows 10, вернется после установки нового обновления функции. Однако после получения отзывов Microsoft вносит изменения, чтобы предотвратить повторное использование удаленных вами приложений в будущих обновлениях. Вы увидите это новое изменение в Windows 10 Creators Update.
Здесь мы показываем вам шаги по работе с определенным количеством приложений, но производители компьютеров также могут поставлять свои устройства со своим собственным набором приложений. Однако вы можете использовать тот же подход для удаления любых приложений, которые вам не нравятся.
В качестве альтернативы вы можете использовать приложение «Настройки» и удалить любое приложение, включая бесполезное вредоносное ПО и пробные версии:
- Открыть Настройки .
- Нажмите Система .
- Нажмите Приложения и функции .
- Выберите приложение, которое хотите удалить.

- Нажмите кнопку Удалить .
Нажмите Удалить еще раз, чтобы подтвердить и завершить задачу.
Убрать рекламу из приложения Live Tiles
Хотя вы можете удалить определенные приложения, изображающие рекламу, есть также те приложения, которые являются частью операционной системы, которые вы не можете (или не должны) удалять, и часто предлагают рекламу. Такие приложения могут включать в себя Магазин Windows, Xbox, Groove Music и Фильмы и ТВ.
Вы, вероятно, не заметили, но каждый раз, когда вы открываете меню «Пуск», загораются плитки, например, из Магазина Windows, продвигающие приложения и службы, и другие приложения тоже делают то же самое.
Если вы не можете удалить приложение, вы можете отключить отображение обновлений на плитке приложения.
Чтобы удалить рекламу с живых плиток, выполните следующие действия:
- Открыть Старт .
- Щелкните правой кнопкой мыши плитку приложения.

- Выбрать Еще .
Нажмите Отключить живую плитку .
Или вы также можете открепить приложения из меню «Пуск», щелкнув приложение правой кнопкой мыши и выбрав опцию Открепить от начала .
Как запретить Windows 10 отображать таргетированную рекламу
В дополнение к многочисленным объявлениям, которые вы видите в Windows 10, Microsoft также присваивает вам уникальный идентификационный номер, чтобы отслеживать каждое ваше движение в Магазине Windows и в приложениях, чтобы показывать вам конкретную рекламу.
Если вы не хотите, чтобы Microsoft показывала таргетированную рекламу, вы можете изменить настройки конфиденциальности, отключив свой рекламный идентификатор. Однако операционная система по-прежнему сможет показывать рекламу, только не рекламу, в зависимости от поведения вашего компьютера.
Чтобы Microsoft не показывала вам рекламу, сделайте следующее:
- Открыть Настройки .

- Нажмите Конфиденциальность .
- Щелкните Общие .
В разделе «Изменить параметры конфиденциальности» выключите переключатель Разрешить приложениям использовать мой рекламный идентификатор для взаимодействия с приложениями.
Если вы ищете только данные сброса, привязанные к вашему рекламному идентификационному номеру, вы можете просто отключить эту опцию, а затем снова включить.
Подводя итог
Как только вы отключите параметры, которые мы упоминаем в этом руководстве; вы увидите, что количество рекламных объявлений в операционной системе значительно уменьшится. Однако имейте в виду, что эти параметры не удаляют рекламу тех приложений из Магазина Windows, которые поддерживаются рекламой.Эти объявления нельзя отключить.
Если вы хотите удалить рекламу из Microsoft Edge, помните, что если вы используете юбилейное обновление Windows 10, вы можете установить одно из этих популярных расширений для блокировки рекламы из Магазина Windows.
Также стоит отметить, что реклама, которую вы видите в Windows 10, отличается от рекламы, которую вы видите, когда просматриваете Интернет. Microsoft не будет показывать рекламу на экране блокировки или в меню «Пуск», чтобы соблазнить вас купить новые кроссовки или страховку от астероидов.Вместо этого операционная система будет только уговаривать вас получать приложения и службы из Магазина Windows.
Вы не возражаете против того, чтобы Windows 10 показывала рекламу в операционной системе? Расскажите нам, что вы думаете, в комментариях ниже.
Дополнительные ресурсы по Windows 10
Дополнительные справочные статьи, статьи и ответы по Windows 10 можно найти на следующих ресурсах:
Мы можем получать комиссию за покупки, используя наши ссылки. Узнать больше.
Как заблокировать надоедливую рекламу с помощью блокировщика рекламы
Найдите подходящий блокировщик рекламы
Есть AdBlocker Ultimate, который избавляется от каждой рекламы, но будьте осторожны.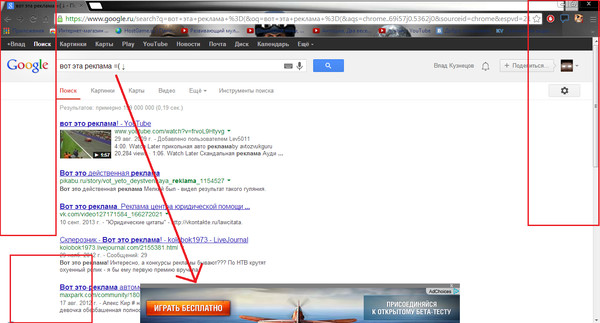 Некоторые из ваших любимых газет и журналов полагаются на рекламу. Слишком много людей, блокирующих свои объявления, могут вывести их из бизнеса.
Некоторые из ваших любимых газет и журналов полагаются на рекламу. Слишком много людей, блокирующих свои объявления, могут вывести их из бизнеса.
Всплывающая реклама хуже всего. Заблокируйте их с помощью блокировщика всплывающих окон и никогда больше не сталкивайтесь с очередными надоедливыми всплывающими окнами.
AdBlock — один из самых популярных блокировщиков рекламы для Chrome, Safari и Firefox. Используйте его для блокировки рекламы на Facebook, YouTube и Hulu.
Создайте зону, свободную от трекеров, с блокировкой контента
В Firefox вы можете использовать настройки конфиденциальности или блокировки контента, чтобы получить еще больший контроль над рекламными трекерами, которые показывают вам рекламу.
Выберите свой уровень защиты
Чтобы начать, щелкните меню Firefox в правом верхнем углу экрана. Это похоже на три строки, уложенные друг на друга. В раскрывающемся меню нажмите «Блокировка содержимого». Вы должны увидеть синее всплывающее окно с различными вариантами выбора.
Вы должны увидеть синее всплывающее окно с различными вариантами выбора.
Упростите работу в стандартном режиме
Если реклама вас не беспокоит и вы не против, чтобы за вами следили трекеры и сторонние файлы cookie, тогда вам подойдет стандартная настройка.Чтобы избавиться от трекеров в стандартном режиме, используйте окно приватного просмотра.
Жесткий режим в строгом режиме
Если слишком много рекламы портят вам день, то вам лучше подойдет строгий режим. Этот режим блокирует известные сторонние трекеры и файлы cookie во всех окнах Firefox.
Пользовательский режим своими руками
Настройка Custom дает вам окончательный выбор. Вы можете выбрать, что блокировать, включая трекеры, файлы cookie и многое другое.Если вы разрешите файлы cookie с веб-сайта, вы автоматически перейдете в пользовательский режим.
Покройте свой след, блок-трекеры
Нажмите на поле «Трекеры», и вы сможете заблокировать трекеры двумя способами.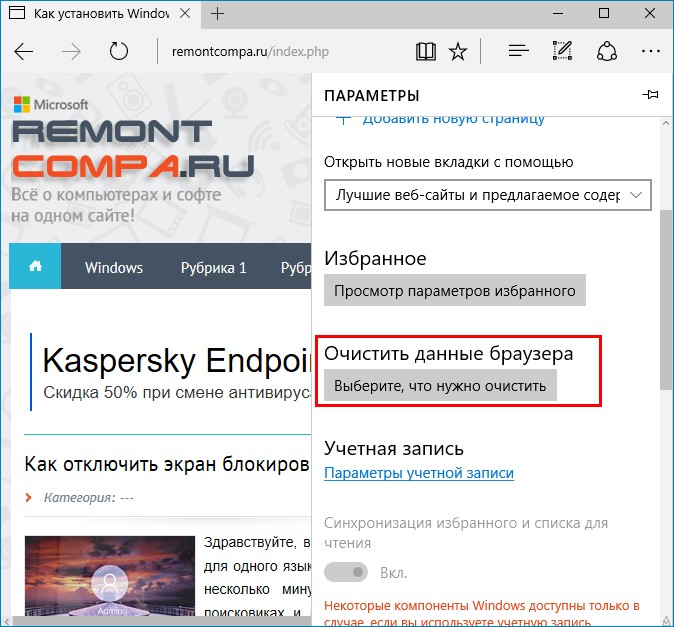 Один из способов заблокировать трекеры — это сделать это, когда вы работаете в приватном окне. Другой способ сделать это — заблокировать трекеры во всех окнах. Имейте в виду, что если вы решите всегда блокировать трекеры, некоторые страницы могут загружаться некорректно.
Один из способов заблокировать трекеры — это сделать это, когда вы работаете в приватном окне. Другой способ сделать это — заблокировать трекеры во всех окнах. Имейте в виду, что если вы решите всегда блокировать трекеры, некоторые страницы могут загружаться некорректно.
Откусите от печенья
Файлы cookie отправляются посещаемыми вами веб-сайтами.Они живут на вашем компьютере и следят за тем, что вы делаете на сайте. Когда авиакомпания повышает ваши тарифы, потому что вы хотя бы раз в тот день смотрели билеты на самолет, это дело рук печенья.
В Firefox вы можете заблокировать все сторонние файлы cookie или только те, которые установлены трекерами. Имейте в виду, что блокировка всех файлов cookie может нарушить работу некоторых сайтов.
Отправить сигнал «Не отслеживать»
Если вы не хотите, чтобы ваше поведение в Интернете использовалось для рекламы, вы можете отправить веб-сайтам вежливое письмо «спасибо, но не спасибо», установив флажок «Не отслеживать» в Firefox. Участие добровольно, но участвующие веб-сайты немедленно перестанут отслеживать вас.
Участие добровольно, но участвующие веб-сайты немедленно перестанут отслеживать вас.
Ускорьтесь благодаря блокировщикам рекламы
В некоторых случаях блокировщик рекламы может помочь вашему браузеру работать быстрее. Когда реклама загружается, она может замедлить работу веб-сайта. В то же время требуется больше времени, чтобы найти то, что вы ищете, если вы слишком заняты закрытием очередного объявления.
Если вы хотите узнать больше о блокировке рекламы, для Firefox и других браузеров доступны сотни расширений для блокировки рекламы.Если вы хотите опробовать средства блокировки рекламы, которые использует Firefox, нажмите здесь, чтобы загрузить браузер, в котором конфиденциальность важнее всего.
.

 Кроме того, чтобы закрыть всплывающее окно, Вы можете нажать кнопку «Назад» на устройстве Android. Если очистить историю посещений и кэш, это также позволит предотвратить повторное появление всплывающих окон.
Кроме того, чтобы закрыть всплывающее окно, Вы можете нажать кнопку «Назад» на устройстве Android. Если очистить историю посещений и кэш, это также позволит предотвратить повторное появление всплывающих окон.
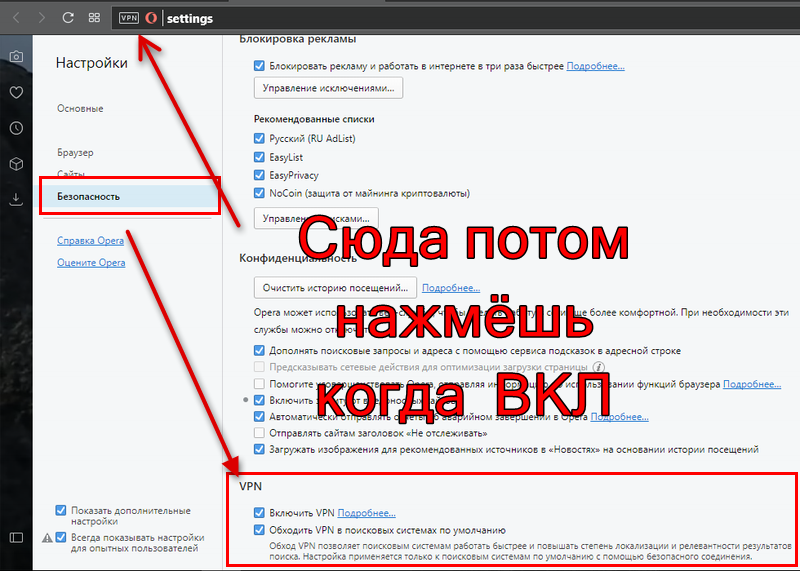 Вы также можете установить дополнительные параметры, такие как отключение звука или панели информации всякий раз, когда всплывающее окно заблокировано, нажав кнопку Настройки .
Вы также можете установить дополнительные параметры, такие как отключение звука или панели информации всякий раз, когда всплывающее окно заблокировано, нажав кнопку Настройки .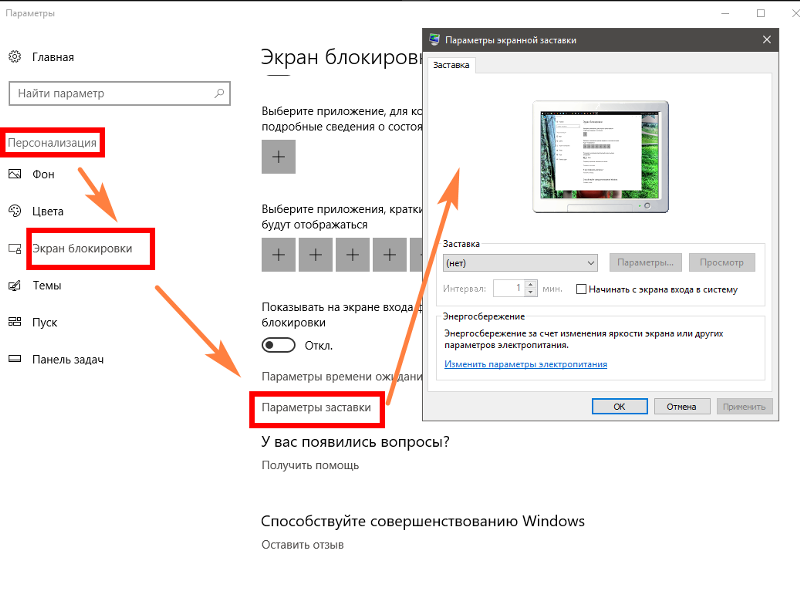
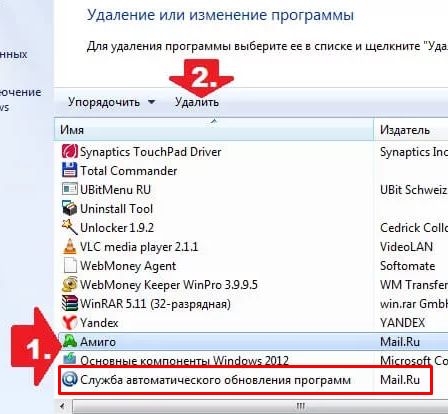
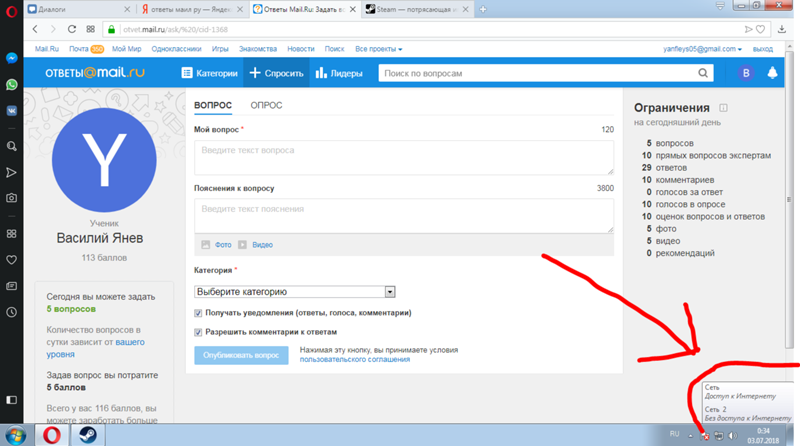



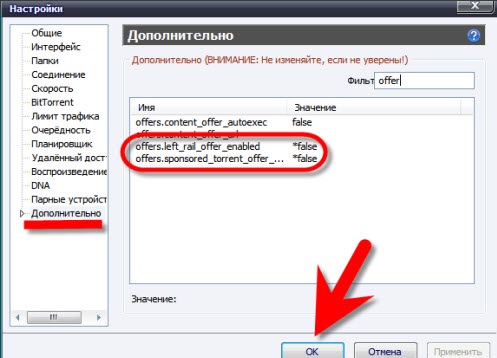

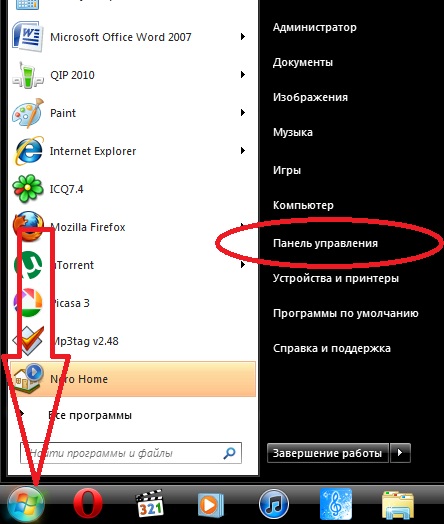
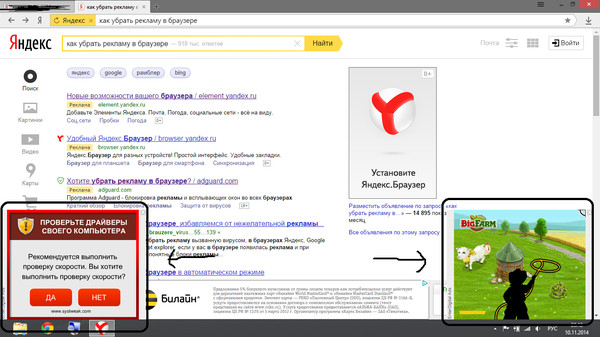

 Чтобы удалить вредоносные программы, нажмите « Карантин выбран ».
Чтобы удалить вредоносные программы, нажмите « Карантин выбран ». 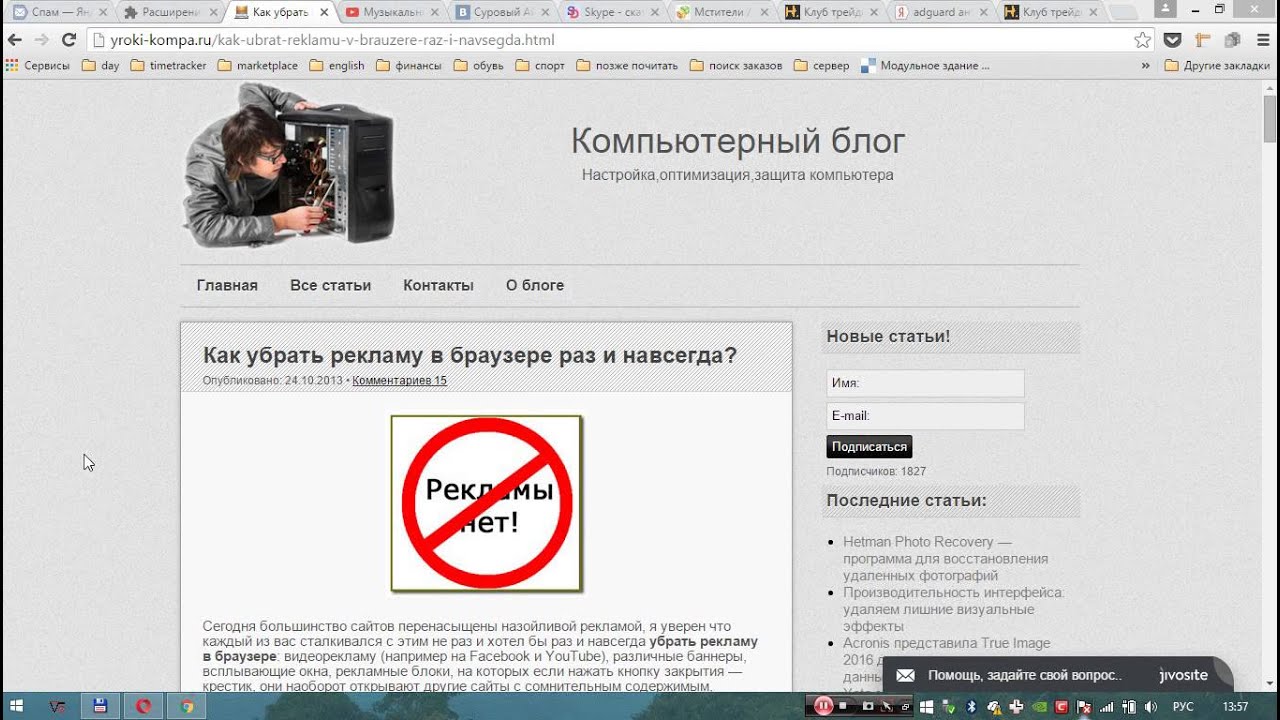
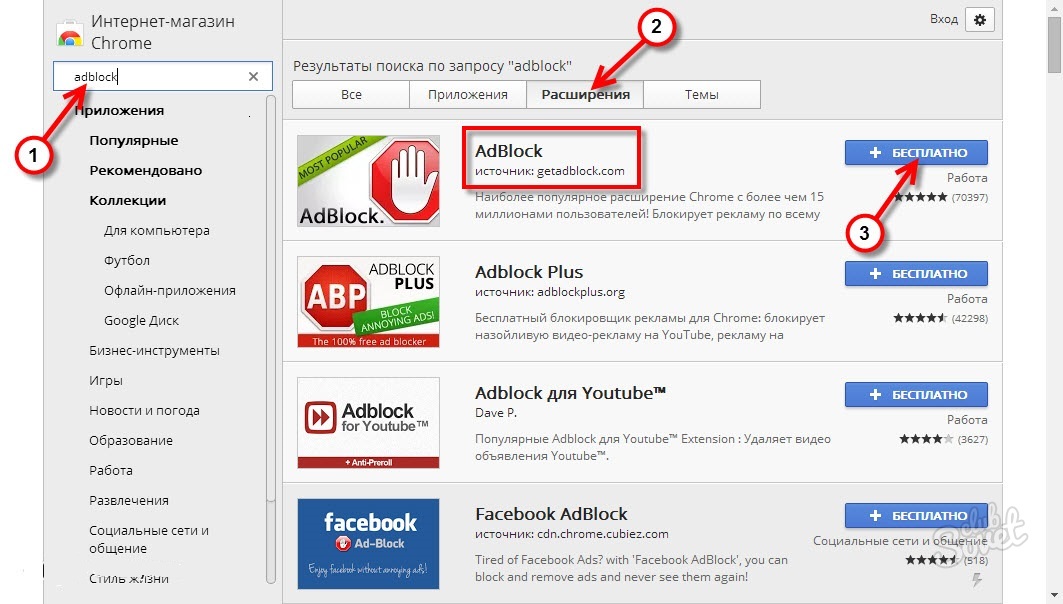

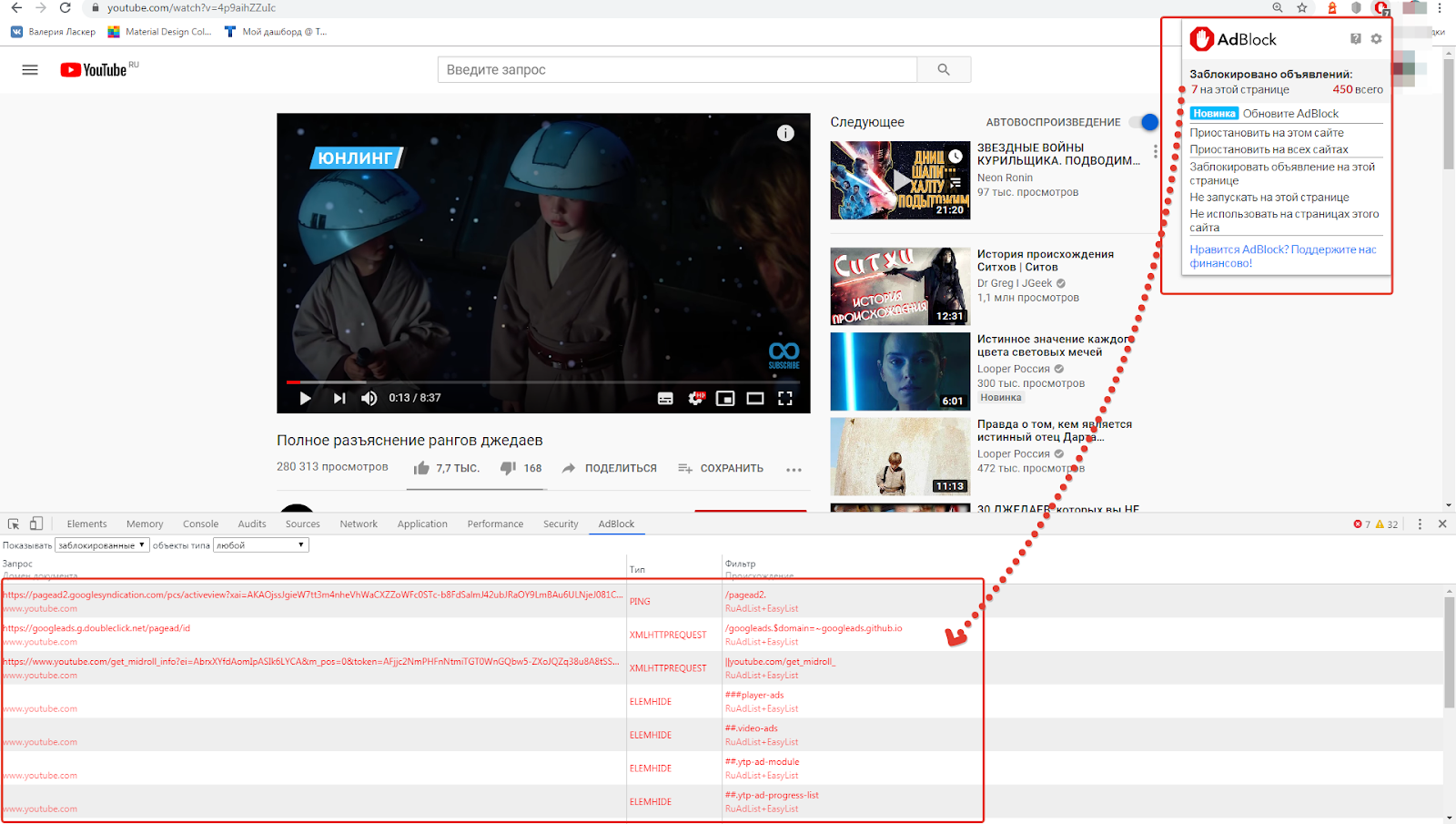 Когда появится раскрывающееся меню, нажмите « Настройки ». ».
Когда появится раскрывающееся меню, нажмите « Настройки ». ». 
 Переключатель .
Переключатель .