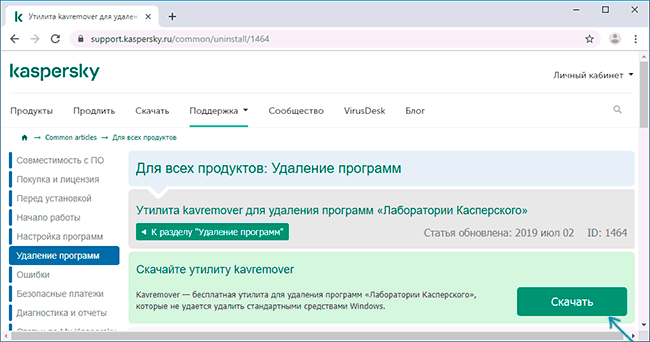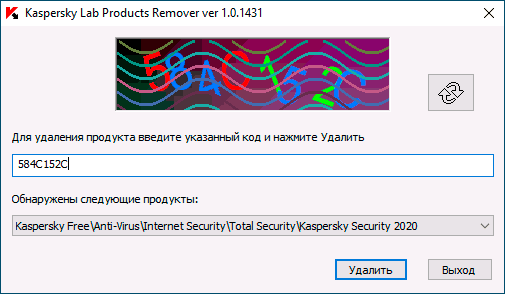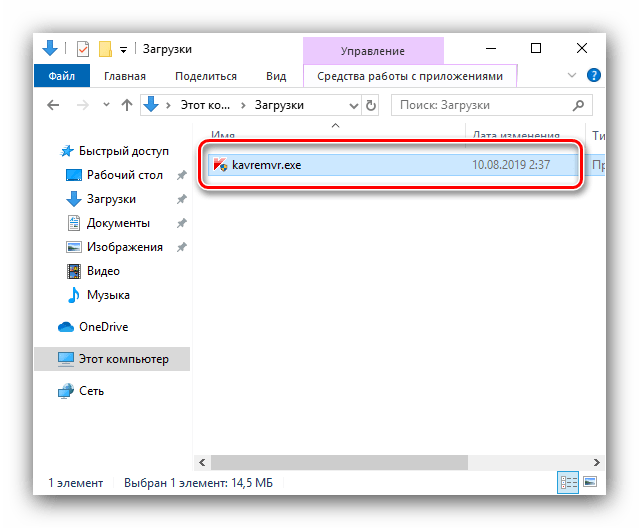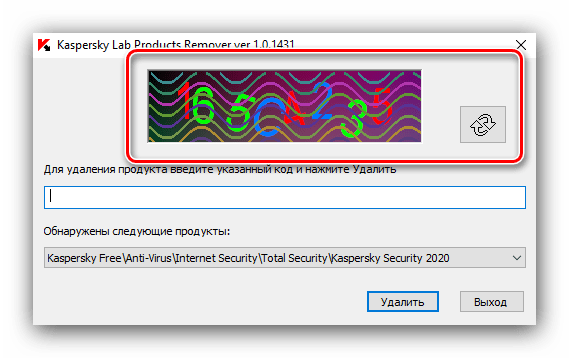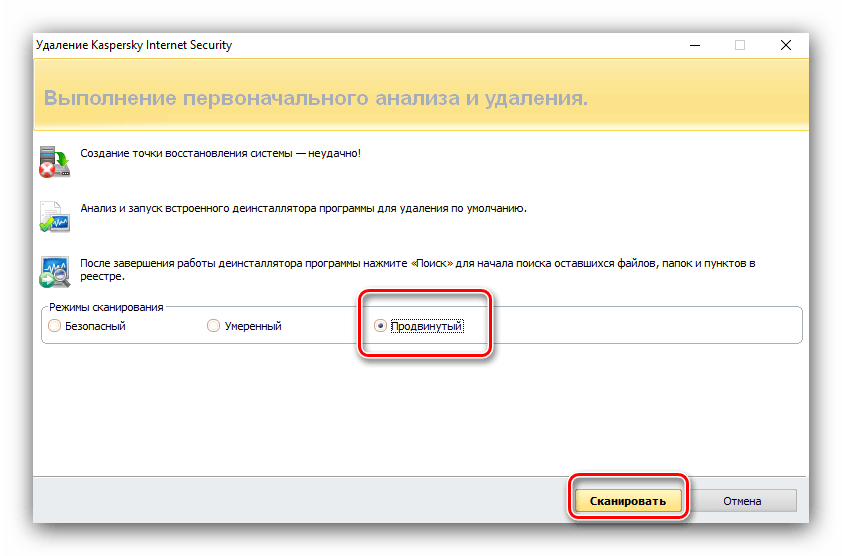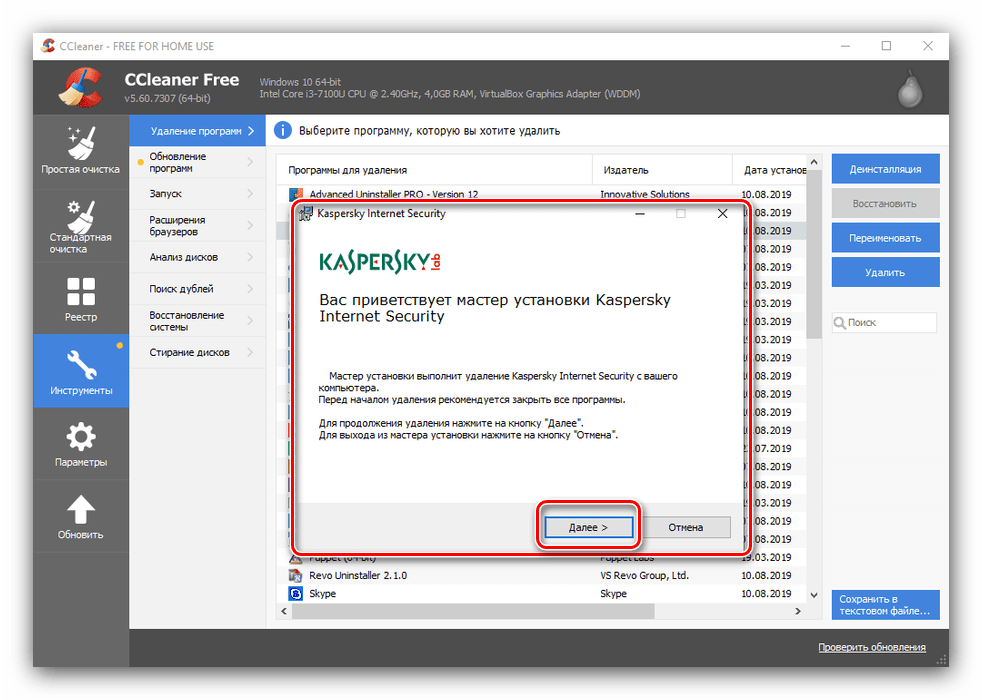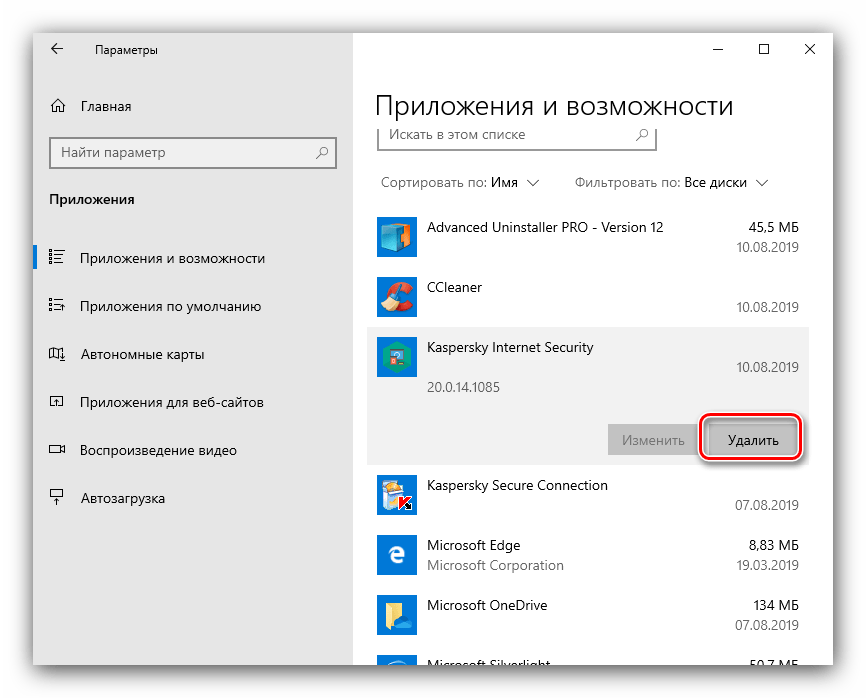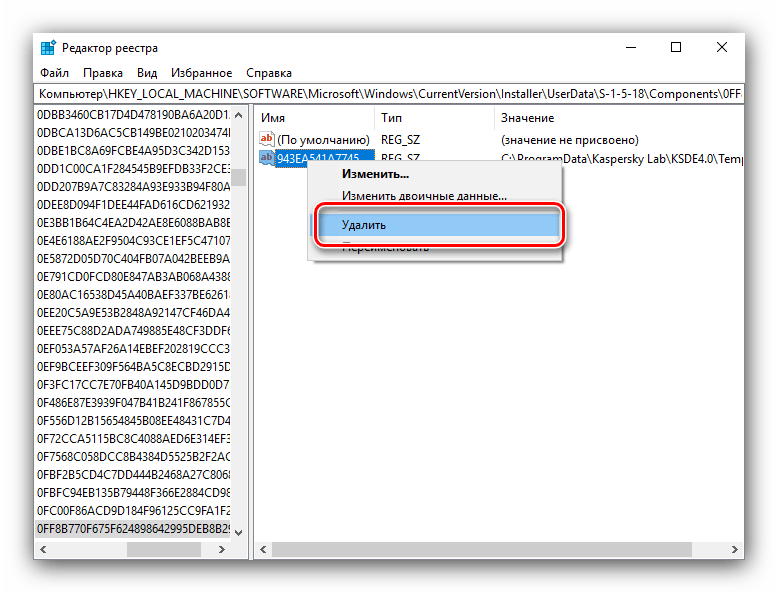Как полностью удалить Касперского с компьютера
  для начинающих | лечение вирусов | программы
 Иногда, стандартные методы удаления антивируса Касперского с компьютера, а также использование сторонних программ-денисталляторов приводят к тому, что в системе всё равно остаются части антивирусного продукта и другие антивирусы могут не устанавливаться, в некоторых случаях возможны и другие проблемы. Отсюда частый вопрос о том, как полностью удалить Касперского с ПК или ноутбука, о чем и поговорим.
Иногда, стандартные методы удаления антивируса Касперского с компьютера, а также использование сторонних программ-денисталляторов приводят к тому, что в системе всё равно остаются части антивирусного продукта и другие антивирусы могут не устанавливаться, в некоторых случаях возможны и другие проблемы. Отсюда частый вопрос о том, как полностью удалить Касперского с ПК или ноутбука, о чем и поговорим.
Данная инструкция по полному удалению Касперского с компьютера подойдет для пользователей Windows 10, 8.1, Windows 7 для следующих версий антивирусного ПО: Kaspersky Anti-Virus любых версий, Kaspersky Internet Security разных версий, Kaspersky Total Security и других антивирусных продуктов Касперского. Также может оказаться полезным: Как удалить Касперский если забыл пароль настроек.
Удаление антивируса Касперского с помощью стандартных средств Windows
Прежде всего, вы должны помнить, что удалять какие-либо программы, а уже тем более антивирусы с компьютера ни в коем случае нельзя путем простого удаления папки в Program Files. Это может привести к крайне нежелательным последствиям, вплоть до того, что придется прибегнуть к переустановке операционной системы.
Если требуется удалить антивирус Касперского с компьютера стандартным методом, кликните правой кнопкой мыши по значку антивируса в панели задач и выберите пункт контекстного меню «Выход». Затем просто зайдите в панель управления, найдите пункт «Программы и компоненты», выберите продукт лаборатории Касперского для удаления, и нажмите кнопку «Изменить/Удалить», после чего следуйте указаниям мастера удаления антивируса.
Обычно, если каких-либо проблем с установленным ПО нет, удаление проходит успешно, но обязательно нужно выполнить перезагрузку компьютера после него (часть шагов выполняется после перезагрузки).
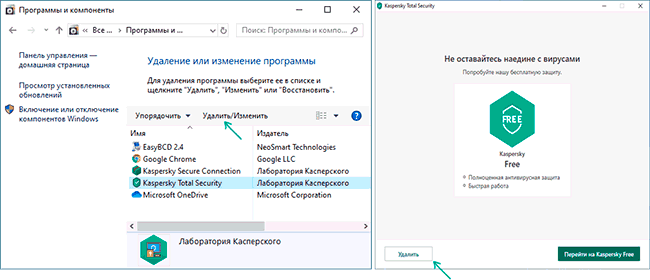
В Windows 10 и 8 вы можете не заходить в панель управления для этих целей — откройте список «Все программы» на начальном экране, кликните правой кнопкой мыши по иконке антивирусной программы Касперского и в появившемся внизу меню выберите «Удалить». Дальнейшие действия аналогичны — просто следовать указаниям утилиты установки.
Как удалить Касперского полностью с помощью официальной утилиты удаления kavremover
Если по той или иной причине, полностью удалить с компьютера антивирус Касперского, Kaspersky Total Security или Internet Security не удалось, то первое, что следует попробовать — воспользоваться официальной утилитой Kaspersky Lab Products Remover:
- Скачать утилиту удаления продуктов Касперского можно с официального сайта по ссылке https://support.kaspersky.ru/common/uninstall/1464

- По окончании загрузки, запустите скачанный файл kavremvr.exe — эта утилита специально предназначена для удаления указанных антивирусных продуктов. Согласитесь с условиями.
- Убедитесь, что антивирус Касперского и его версия правильно обнаружены утилитой, введите проверочный код и нажмите кнопку «Удалить».

- Дождитесь окончания удаления и обязательно перезагрузите компьютер.

- На этом удаление антивируса Касперского с компьютера завершено.
- В случае, если ранее антивирус Касперского пытались удалить другими методами, но это получилось не полностью, вы увидите текст «Продукты не обнаружены, для принудительного удаления выберите продукт из списка» — в данном случае укажите ту антивирусную программу, которая была установлена и нажмите кнопку «Удалить».
- Если предыдущий вариант не сработал, вы можете заново установить ту же версию продукта Касперского (чтобы исправить установку), а затем применить утилиту удаления — она должна будет сработать.
- Если kavremover по какой-то причине не запускается или работает неправильно, попробуйте использовать утилиту в безопасном режиме.
Видео инструкция
Удаление Касперского с помощью сторонних утилит
Многие пользователи предпочитают использовать сторонние утилиты деинсталляторы для удаления программ, такие как Revo Uninstaller и другие. Часто это оправдано, т.к. они позволяют вычистить те «хвосты» удаляемого софта, которые остаются после использования стандартных средств. Однако, в случае удаления антивирусов, именно использование этих программ наиболее часто приводит к необходимости поиска официальной утилиты полного удаления антивирусного продукта с компьютера. Обычно, всё в порядке, но не всегда.
Причина — встроенные средства самозащиты антивирусов и другие особенности антивирусного ПО, отличные от обычных прикладных программ. Именно эти особенности могут привести к тому, что во всём хороший, но не официальный деинсталлятор вместо полного удаления просто «испортит» установку. Впрочем, такое происходит не часто: большинство средств удаления ПО в качестве первого шага используют официальное средство удаления, поставляемое вместе с программой и лишь затем очищают оставшиеся элементы.
Надеюсь, эта статья смогла вам помочь. Если же возникли те или иные трудности, пишите в комментариях.
А вдруг и это будет интересно:
Пользователей интересует, как полностью удалить Касперского с компьютера под управлением Windows 10. Одной с возможных причин могло стать тестирование большинства антивирусов в боевых условиях. Независимо от продукта, встроенный защитник не уступает современным антивирусным программам, он также с лёгкостью смог обнаружить все вирусы, которые ещё не попали в базу данных.
Эта статья расскажет, как полностью удалить антивирус Касперского с компьютера. Не будем привязываться к отдельным продуктам Kaspersky Internet Security или Free, так как процесс удаления по факту не отличается. Рекомендуется использовать утилиту только тогда, если не получается выполнить удаление средствами системы.
Как удалить Касперского с компьютера Windows 10
Антивирус Касперского относится к классическим приложениям и его соответственно нужно полностью удалять, как программу с компьютера Windows 10. Ранее рассмотренные способы удаления программ и помогут в текущей ситуации.
Перейдите в раздел Параметры > Приложения > Приложения и возможности. Теперь в списке установленных приложений найдите установленную версию Касперского и после её выделения нажмите два раза кнопку Удалить.


По аналогии можно открыть раздел установленных программ в классической панели управления. Выполните команду Control panel в окне Win+R. Перейдите в раздел Программы > Программы и компоненты. Дальше выделите программу Касперского и нажмите кнопку Удалить/Изменить.
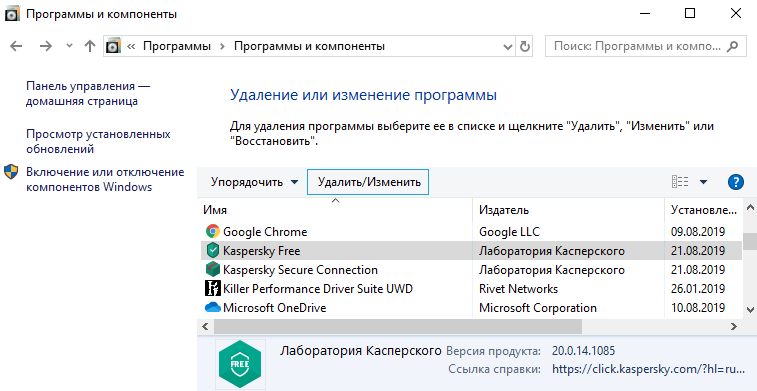
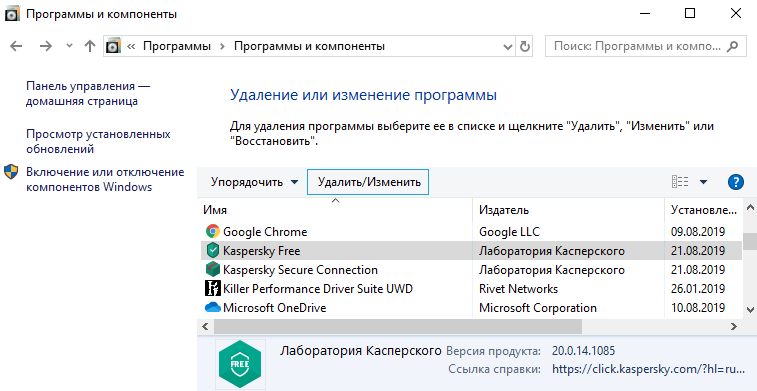
После чего в любом из случаев будет запущен деинсталятор антивируса Касперского. Вам же нужно будет первым делом подтвердить собственные намерения нажав кнопку Продолжить в открывшемся окне. Касперский будет сопротивляться, сообщая о том, что это действие снизит уровень защиты Вашего компьютера.


Подтвердив намерение удалить, достаточно следовать шагам деинсталятора антивирусной программы. Если же ранее был установлен пароль для повышения защиты, тогда нужно будет его ввести. В случаях когда пользователь не знает пароль и нужно удалить антивирус Касперского, тогда сразу же можно переходить к следующему способу.
После нескольких нажатий кнопки далее в открывшемся окне Вы сможете полностью удалить антивирус Касперского. Вам остаётся только дождаться завершения удаления антивирусной программы и при необходимости перезапустить компьютер.


Как удалить антивирус Касперского утилитой Kavremover
Kavremover — бесплатная утилита для удаления программ Лаборатории Касперского, которые не удаётся удалить стандартными средствами Windows 10. Скачать бесплатно Kavremover можно с официального сайта производителя.
Запустите скачанную утилиту Kavremover с правами администратора. При необходимости смотрите, как запустить программу от имени администратора Windows 10. В открывшемся окне достаточно выбрать продукт среди списка обнаруженных, после чего для удаления продукта введите указанный код и нажмите кнопку


В принципе после удаления можно воспользоваться программами для оптимизации компьютера с Windows 10. Конкретно в нашем случае можно дополнительно выполнить автоматическую очистку реестра и временных файлов. Только после этого можно утверждать, что получилось удалить Касперского с компьютера полностью. Для удаления приложений и очистки системы отлично подойдёт программа CCleaner для Windows 10.
Заключение
Процесс удаления действительно простой, несмотря на то что он может занимать продолжительное время. Обычно средств операционной системы достаточно для полного удаления антивируса Касперского с Вашего компьютера. Если же по непонятным причинам деинсталятор попросту не запускается, тогда уже стоит обратиться за помощью к утилите Kavremover.
 Виталий Солодкий 27.05.2019 0
Виталий Солодкий 27.05.2019 0 Загрузка…
Загрузка…Антивирусные программы глубоко проникают в систему, чтобы обеспечить максимальную защиту и не допустить собственное отключение различного рода вирусами. Несмотря на явную необходимость в таких мерах, при попытке удалить Касперского полностью могут возникать ошибки и сбои. В статье ниже рассмотрим несколько вариантов деинсталляции: с помощью стандартных средств ОС, специальной утилиты от разработчиков и сторонних программ.
Удаление средствами Windows
Прежде чем приступать к использованию «тяжелой артиллерии», следует попробовать обычную методику. Если сработает, не придется углубляться в тему и скачивать дополнительное ПО. Пошаговая инструкция на примере Windows 10:
- На панели задач справа нажать правой кнопкой на значок работающего антивируса Kaspersky, выбрать пункт «Выход». Если иконки нет, возможно она скрыта – следует кликнуть на небольшую стрелочку для открытия окна со всеми программами, спрятанными в трее.
- Открыть меню панели управления, перейти в раздел «Программы и компоненты».
- В отобразившемся списке найти антивирусный продукт, который требуется удалить. Выделить его нажатием.
- Вверху кликнуть по кнопке «Удалить/Изменить». Будет запущена программа деинсталляции. Если антивирус защищен паролем, следует ввести его в соответствующую строку.
- В ходе процедуры пользователю может быть предоставлен выбор, относительно сохранения некоторых объектов: информация о лицензии, параметры, данные iChecker, виртуальные сейфы и прочее. Чтобы выполнить полное удаление Касперского, нужно снять галочки со всех строк.
- Осталось подтвердить действие и перезагрузить компьютер, когда программа попросит это сделать.






Если на 4 этапе после нажатия кнопки «Удалить/Изменить» программа деинсталляции запущена не была или ее работа завершилась с ошибкой, переходим к более серьезным методам.
Удаление утилитой Kavremover
Это специальный софт, который был выпущен разработчиками антивируса. Его задача – полное удаление продукта с компьютера. Скачать утилиту можно на официальном сайте, посетив страницу справки, посвященную данной теме. Дальнейшие действия будут такими:
- Запустить сохраненный файл, прочитать и согласиться с условиями лицензионного соглашения.
- Ввести код, изображенный на картинке.
- Ниже утилита покажет, какие продукты компании были обнаружены в системе. Если их несколько, выбрать желаемый.
- Кликнуть по кнопке «Удалить».
- Подождать пока процедура завершится. Появится окно с уведомлением и просьбой перезагрузить ПК.




Для деинсталляции второго продукта Лаборатории Касперского нужно повторно запустить софт и повторить описанные выше действия.
Удаление сторонними программами

 Загрузка …
Загрузка …Альтернативный способ, как полностью удалить антивирус Касперского с компьютера, заключается в применении универсальной утилиты. В качестве примера рассмотрим софт под названием Uninstall Tool. Распространяется он на платной основе, однако присутствует 30-ти дневный пробный период без каких-либо ограничений.


Программа может подчистить «мусор» после использования стандартных средств Windows или выполнить задачу от начала и до конца самостоятельно. В список данных для очистки входят временные файлы (в папках Program Files, AppData и др.), ярлыки, службы, записи реестра.


После установки и запуска Uninstall Tool необходимо перейти в раздел «Uninstaller». В списке программ найти антивирус и выделить его кликом мышки. В меню слева выбрать команду «Uninstall». Софт найдет все связанные с ПО данные, после этого останется нажать кнопку «Finish», чтобы окончательно убрать их из памяти компьютера.
Удаление Kaspersky на компьютерах Mac
У пользователей Mac OS есть два способа, как удалить Kaspersky: посредством специальной команды в меню антивируса или путем использования мастера удаления. Первый вариант рассмотрим на примере Kaspersky Internet Security 19:
Программа полностью удалена с ПК.
Мастер удаления для Mac представляет собой аналог Kavremover для Windows. Его также необходимо скачать на странице справки сайта разработчиков. Далее:
- Распаковать архив и запустить находящийся там файл с расширением «dmg».
- Выполнить двойной клик мышью по строке «Удаление».
- Повторить шаги 4-6 предыдущего списка.


Это все методы, как полностью удалить с компьютера Касперский Фри и любые другие продукты разработчика. Изначально рекомендуется использовать стандартное средство Windows или соответствующий пункт программы на устройствах Mac. При возникновении проблем следует скачать специализированную утилиту с официального сайта «Лаборатории». В качестве альтернативы можно рассматривать Uninstall Tool и другой универсальный софт со схожими возможностями.
 Виталий Солодкий
Виталий СолодкийКак удалить Kaspersky Internet Security
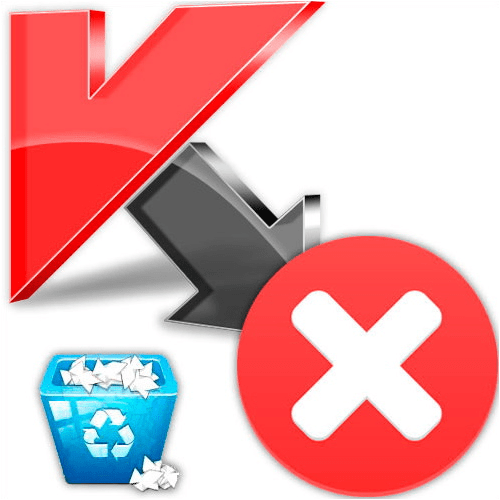
Иногда один антивирус надоедает пользователям и они решают установить другой. Но если на компьютере одновременно будут находиться две антивирусные программы, это может привести к непредвиденным последствиям, а в некоторых случаях даже к краху всей системы (хотя такое происходит очень редко). Многие решают поменять Kaspersky Internet Security на что-то более «легкое» из-за того, что он потребляет слишком много ресурсов. Поэтому было бы полезно разобраться в том, как его полностью удалить.
Деинсталляция Kaspersky Internet Security
Доступно несколько вариантов деинсталляции рассматриваемого антивируса — посредством утилиты от разработчика, сторонней программы или же вручную.
Способ 1: Kavremover
Разработчики Kaspersky Internet Security осведомлены о том, что их продукт может не устраивать пользователей, поэтому добавили возможность его удаления посредством специальной утилиты внутренней разработки – Kavremover.
Скачать Kavremover
- Утилита не требует установки, поэтому её можно запустить сразу же после загрузки.

Примите лицензионное соглашение.
- Первым делом следует использовать выпадающее меню – выберите в нём «Kaspersky Internet Security».
- Далее потребуется ввести код подтверждения.

Если он плохо читается, обновите его с помощью специальной кнопки справа от области с кодом. - После введения кода нажмите на кнопку «Удалить» для начала процедуры.
- Дождитесь, пока деинсталляция будет завершена. В последнем сообщении утилиты нажмите «ОK» и перезагружайте машину.
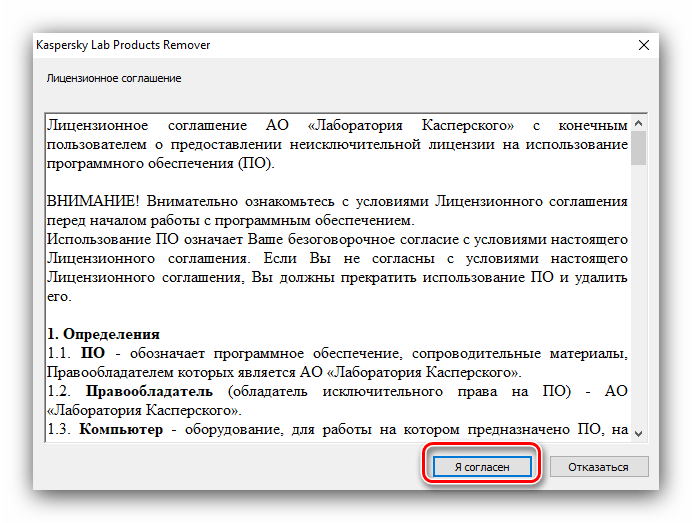

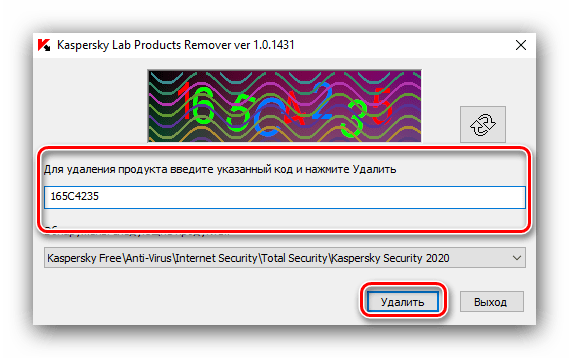
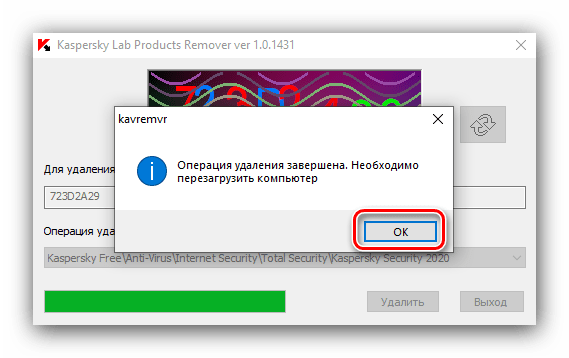
Таким образом приложение будет удалено полностью и без следов.
Способ 2: Revo Uninstaller
Полностью избавиться от Касперский Интернет Секьюрити можно также с помощью программ для деинсталляции приложений, например, Revo Uninstaller.
Скачать Revo Uninstaller
- Запустите программу и перейдите на вкладку «Деинсталлятор», если по умолчанию открыта другая. Далее найдите в списке софта позицию «Kaspersky Internet Security», выделите её и воспользуйтесь кнопкой «Удалить».
- Будет запущен Мастер по удалению выбранной программы. Нажмите «Далее», после чего просто придерживайтесь рекомендаций.
- На следующем этапе нужно найти и стереть файлы и записи в реестре, оставшиеся после антивируса. В окне сканера выберите вариант «Продвинутый», после чего нажимайте «Сканировать».

После поиска остаточных данных отметьте все или несколько самых объёмных, после чего удалите их нажатием на соответствующую кнопку.
- После окончания работы приложения не забудьте выполнить перезагрузку системы.
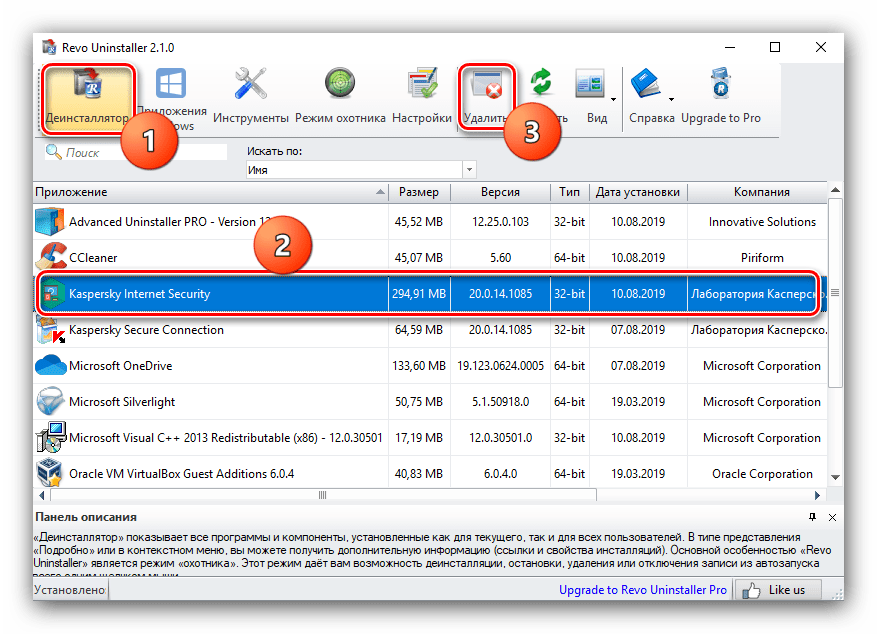
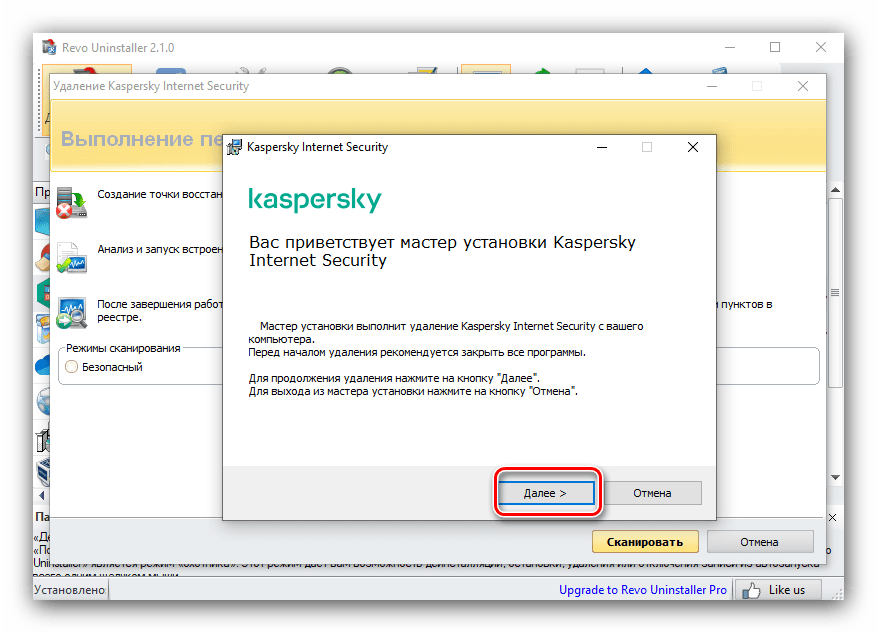
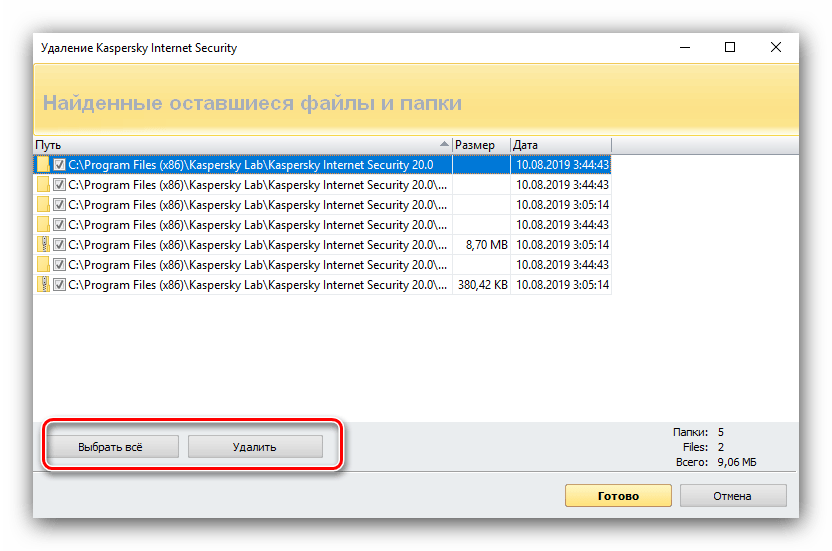
Благодаря Revo Uninstaller процесс удаления KIS становится очень простой процедурой.
Способ 3: CCleaner
Также в удалении КИС поможет известный комбайн CCleaner: в нём есть встроенный инструмент для деинсталляции программ, а дополнительная функция (очистка реестра) позволит избавиться и от следов антивируса.
Скачать CCleaner бесплатно
- Запускаем CCleaner и переходим на вкладку «Сервис», затем «Удаление программ».
- Находим Kaspersky Internet Security, нажимаем по этому наименованию левой кнопкой мыши один раз, чтобы выделить его, после чего жмем «Деинсталяция».
- Открывается Мастер по удалению Kaspersky Internet Security. Жмем «Далее» и следуем инструкциям.

После того как Kaspersky Internet Security будет полностью удален, Мастер удаления предложит перезагрузить компьютер, чтобы все изменения вступили в силу. Это нужно сделать.
- Когда компьютер включится, нужно снова открыть CCleaner, перейти на вкладку «Сервис», затем «Удаление программ» и снова найти запись Kaspersky Internet Security. Выделит её и нажмите кнопку «Удалить» справа.
- В открывшемся окне жмем кнопку «ОК» и ждем конца удаления записей реестра.
- Для удаления остаточных данных откройте вкладку «Стандартная очистка» и нажмите кнопку «Анализ», затем «Очистка».
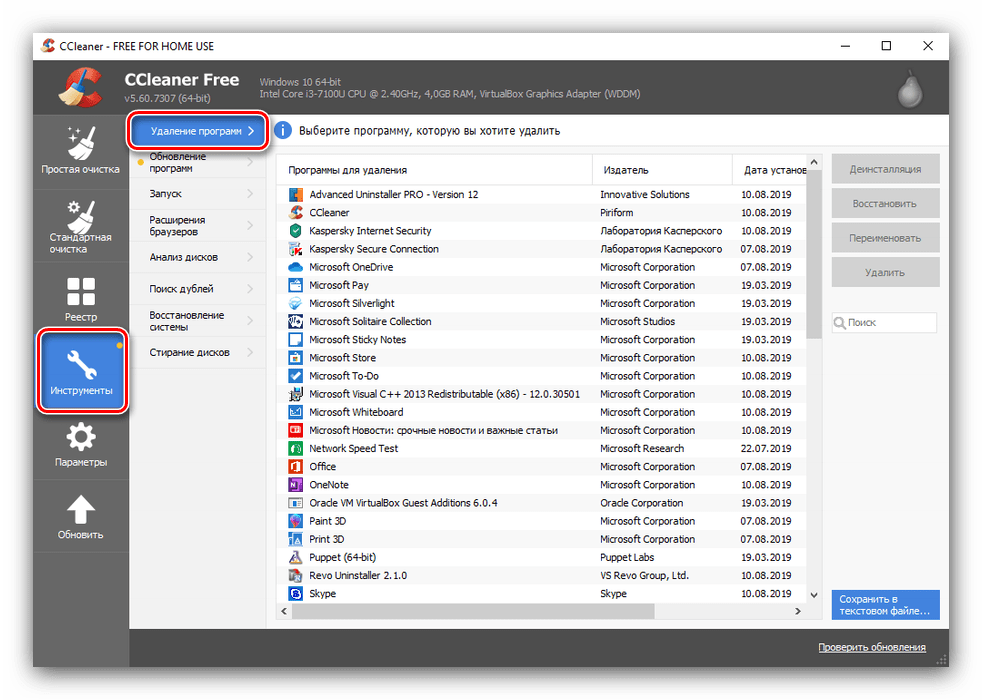
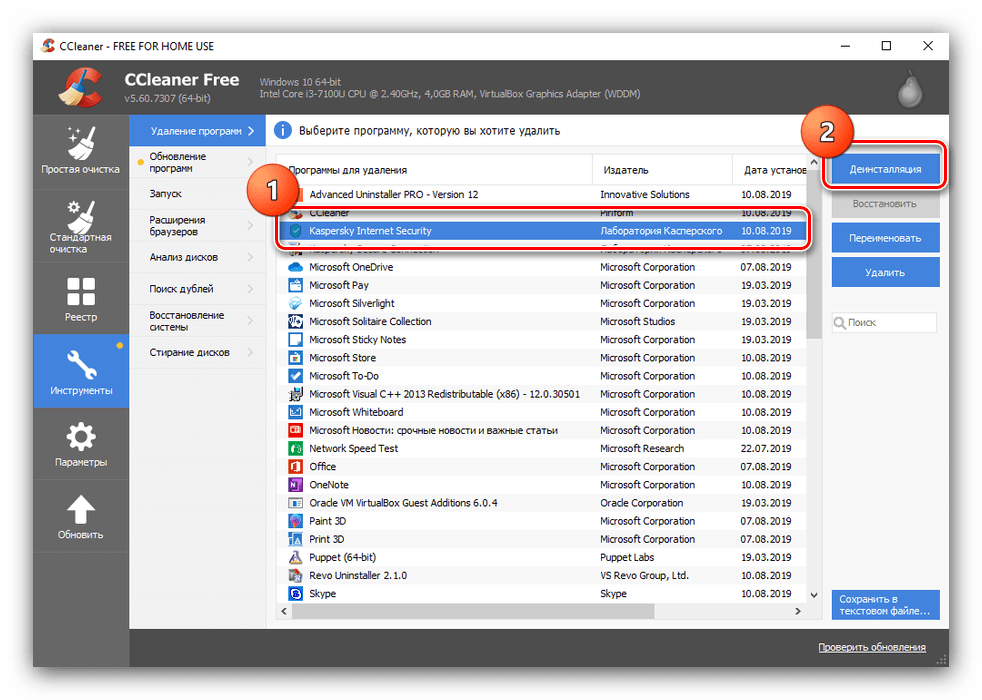
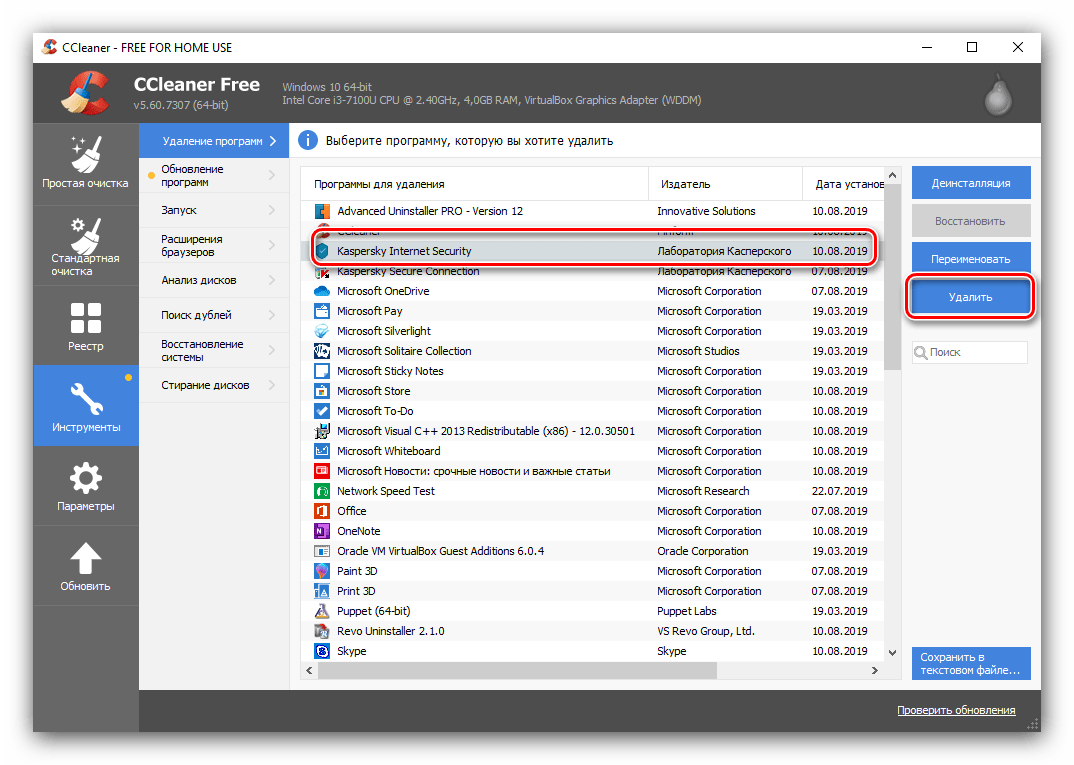
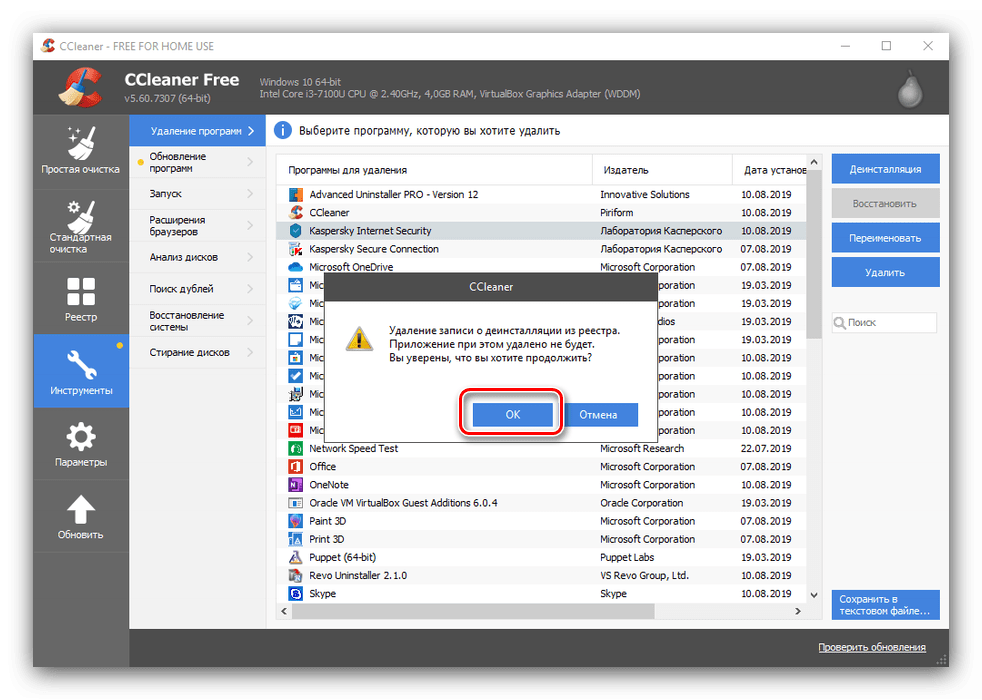
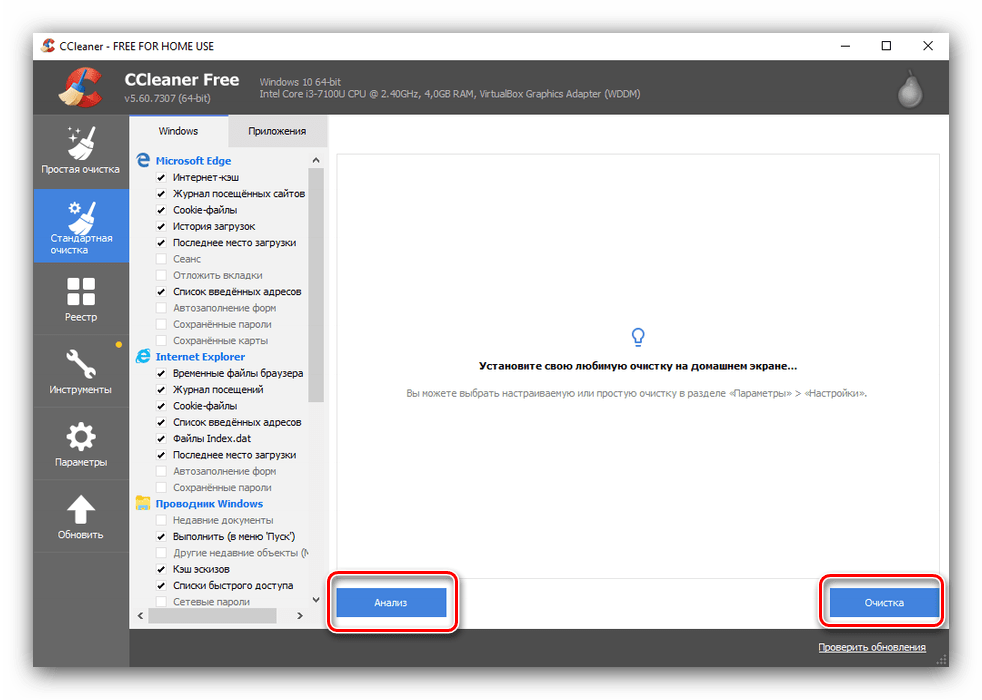
CCleaner представляет собой комплексное решение сегодняшней задачи. Единственным минусом можем отметить необходимость вручную запускать проверку реестра.
Способ 4: Uninstall Tool
У Рево Унинсталлер существует аналог – Uninstall Tool, который в ряде случаев работает стабильнее и надёжнее.
Скачать Uninstall Tool
- После запуска программы появится перечень установленного софта. Выберите в нём Касперский Интернет Секьюрити, а затем нажмите на кнопку «Деинсталляция» в меню действий слева.
- Используйте установщик антивируса для удаления его основных файлов: нажмите «Далее» и следуйте инструкциям.
- Теперь следует просканировать систему в поисках мусора, который мог остаться в реестре и файлах – нажмите «ОK».
- Подождите, пока сканер программы проделает свою работу. Как и в случае с Revo Uninstaller, лишнее следует выделить, после чего использовать кнопку «Удалить».
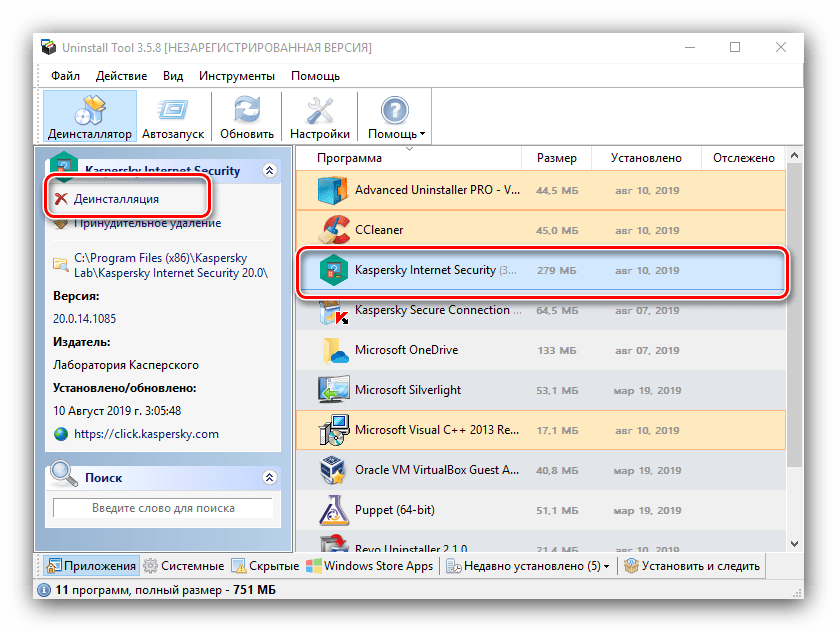
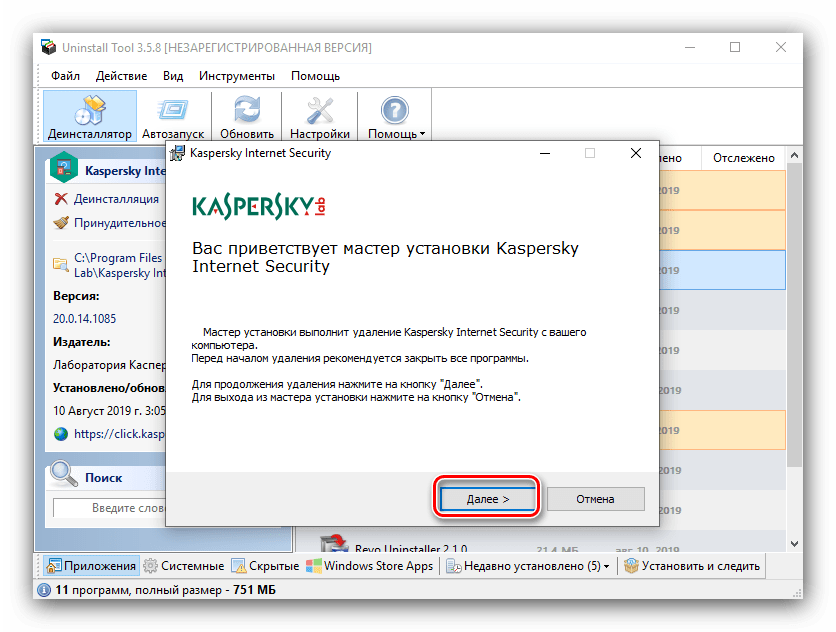
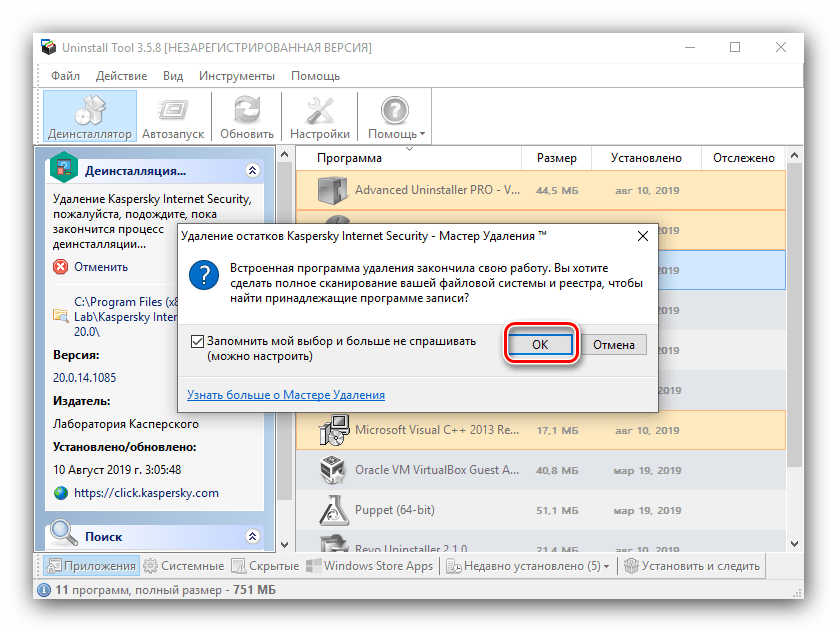
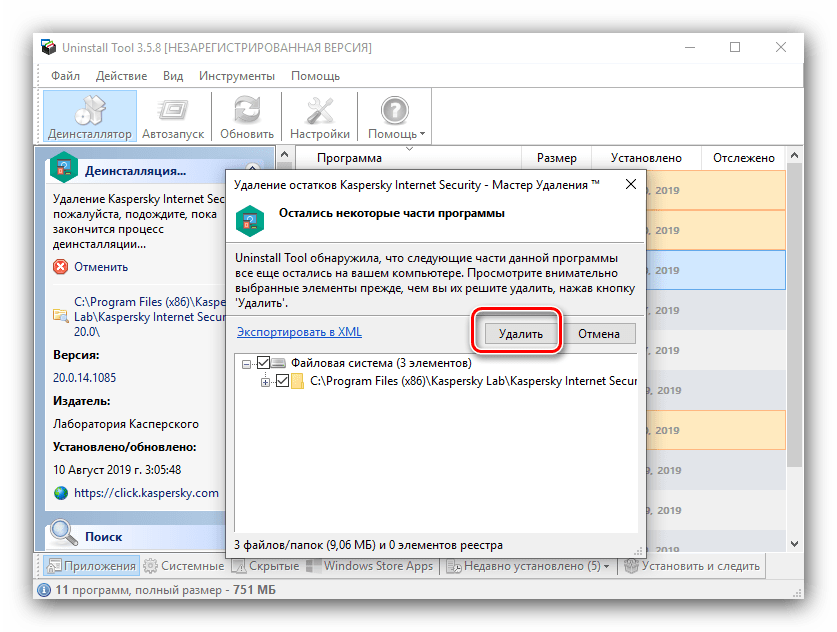
Технически Унинстал Тул подобен Рево Анинсталлер, но отличается чисто платной формой распространения, что можно отнести к его недостаткам.
Читайте также: Обзор программ для удаления файлов, которые не удаляются
Способ 5: Системные средства
Для деинсталляции Kaspersky Internet Security можно обойтись и без использования утилиты или сторонних средств – удалить антивирус можно и системными инструментами.
«Программы и компоненты»
Универсальный вариант удаления KIS – через оснастку «Программы и компоненты».
- Откройте «Панель управления»: на Windows 7 и старше вызовите меню «Пуск» и выберите соответствующий пункт, на Windows 10 воспользуйтесь «Поиском».
- Переключите «Панель управления» в режим отображения «Крупные значки», после чего перейдите к позиции «Программы и компоненты».
- Появится список программ, в котором нужно найти наименование предназначенного для удаления антивируса, выделить её и воспользоваться кнопкой «Удалить/Изменить».
- Откроется окно деинсталлятора Kaspersky Internet Security, в котором нужно нажать «Далее».
- Следуйте инструкциям средства, пока процедура не завершится. По её окончании перезагрузите компьютер.
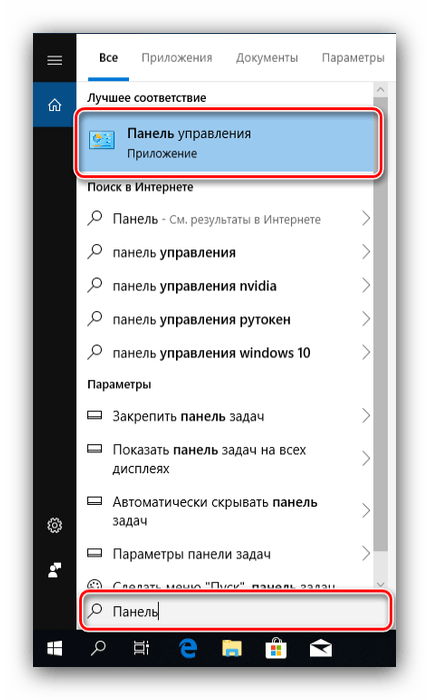
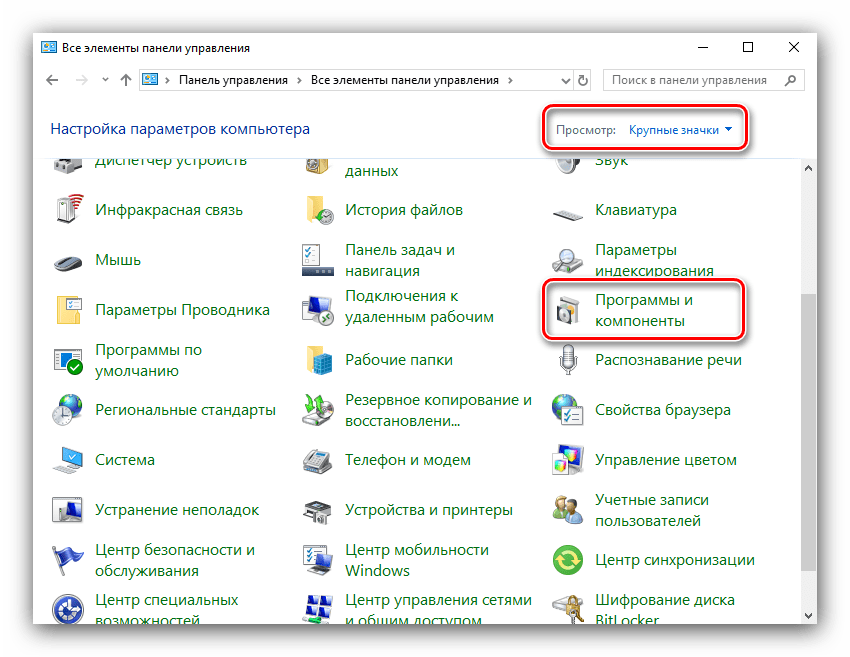
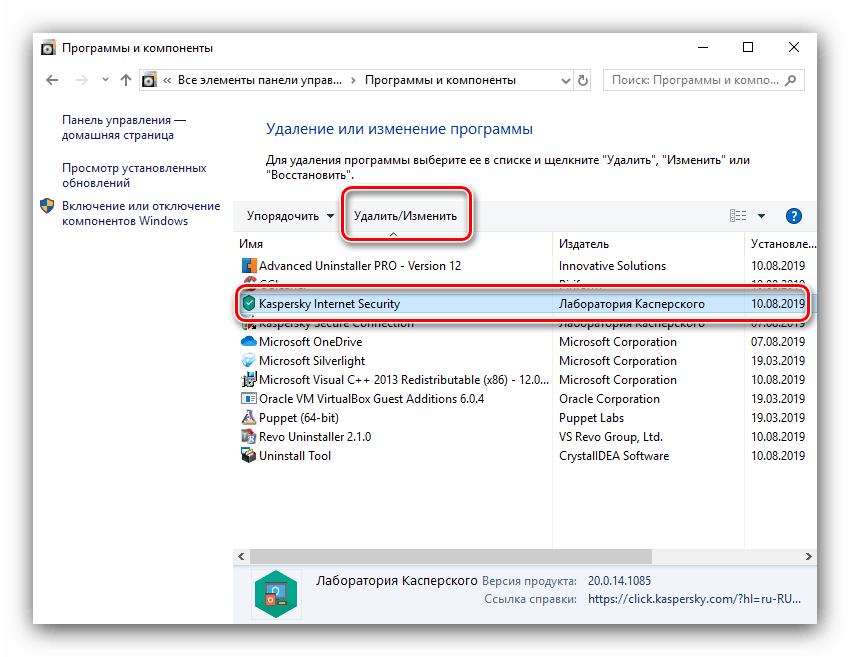
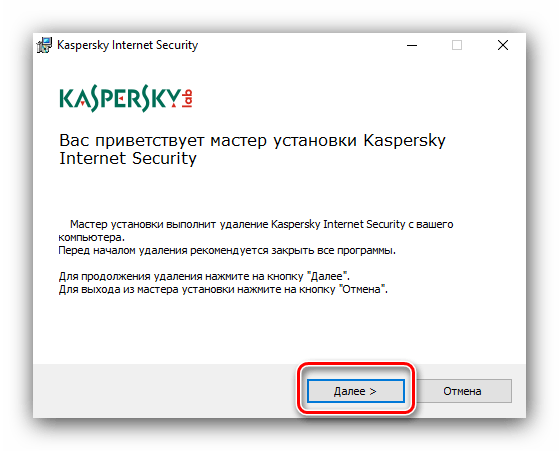
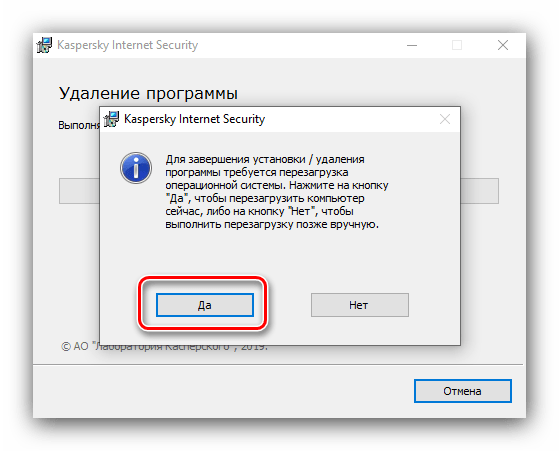
«Параметры» (Windows 10)
В новейшей версии ОС от Microsoft предпочтительной является деинсталляция софта через «Параметры».
- Откройте оснастку сочетанием Win+I, затем выберите пункт «Приложения».
- Подождите, пока система сформирует список, затем найдите запись Касперский Интернет Секьюрити и кликните по ней. Далее нажмите на кнопку «Удалить»,

а затем еще раз для подтверждения.
- Запустится уже знакомое нам средство деинсталляции, проделайте шаги 4-5 предыдущей инструкции.
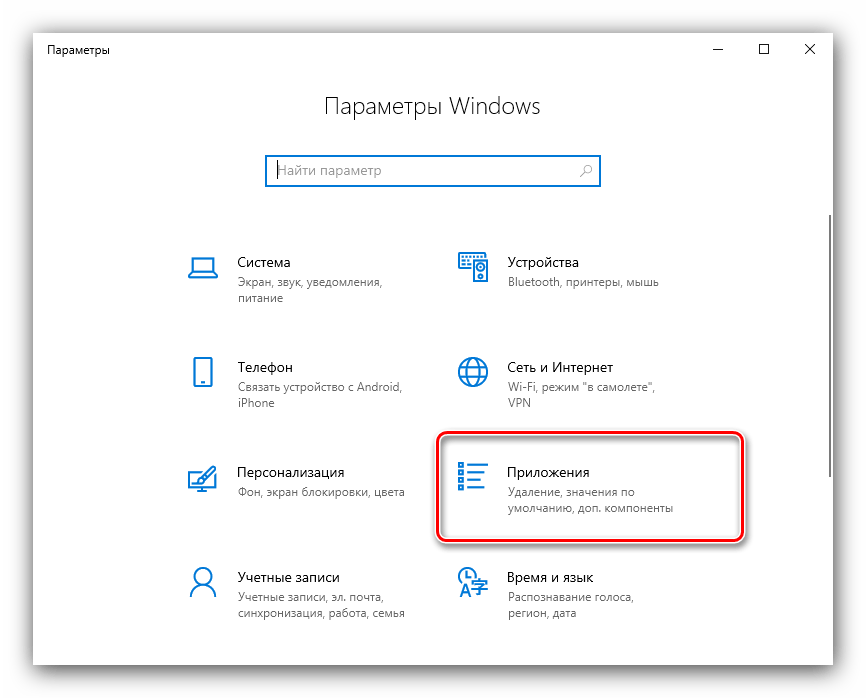
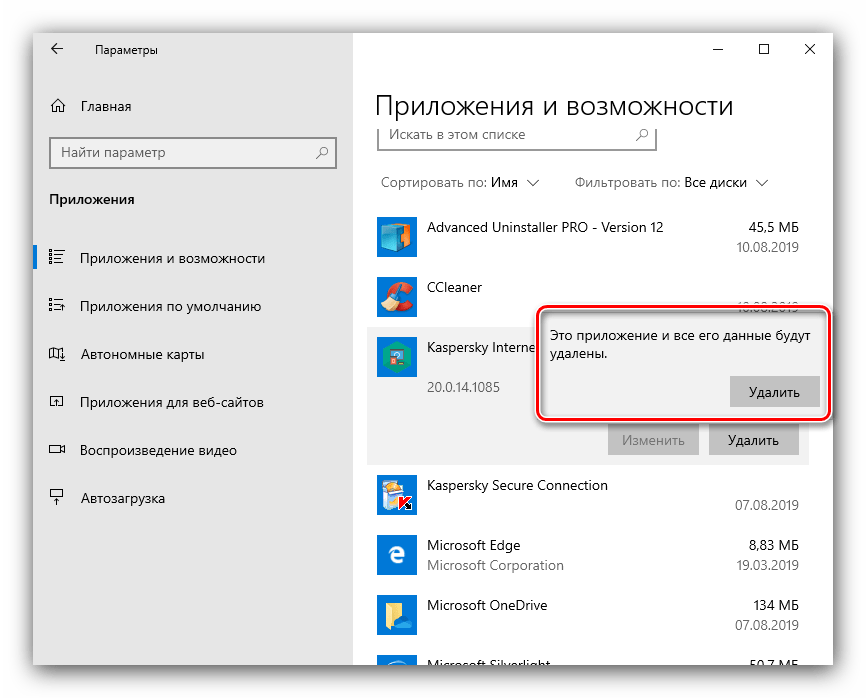

Очистка реестра
После удаления основной программы следует вручную очистить реестр ОС.
- После рестарта машины вызовите окно «Выполнить» комбинацией Win+R, затем введите и запустите исполнение команды regedit.
- После запуска «Редактора реестра» нажмите на клавишу F3. В окне поиска введите слово kaspersky и нажмите «Найти далее».
- Будут найдены записи. Выделите одну из них, нажмите правую кнопку мыши и используйте пункт «Удалить».

Операцию нужно подтвердить.
- Снова нажмите F3 для поиска. Все следующие найденные записи удалите по алгоритму из шага 3.
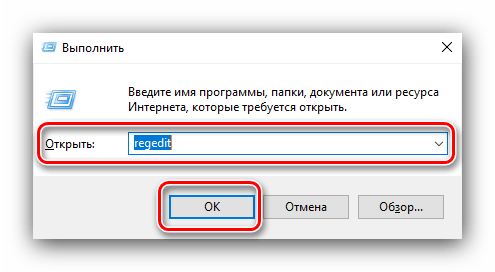
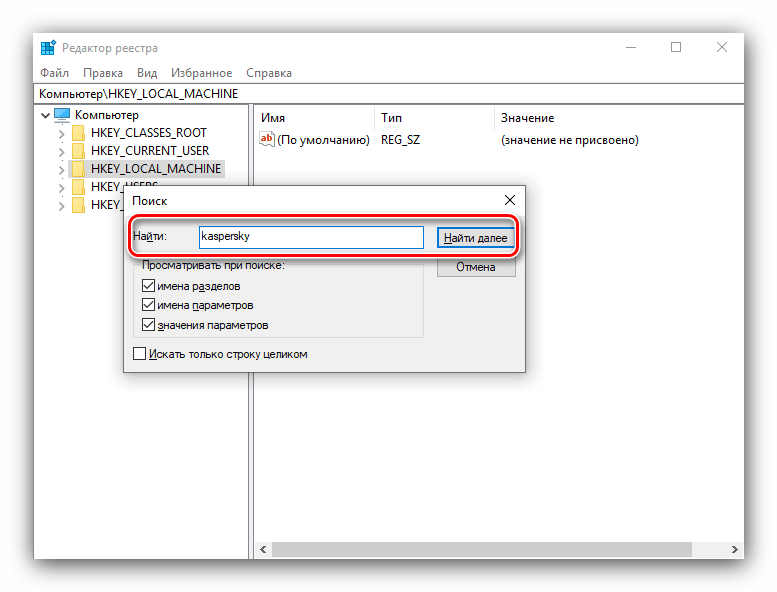
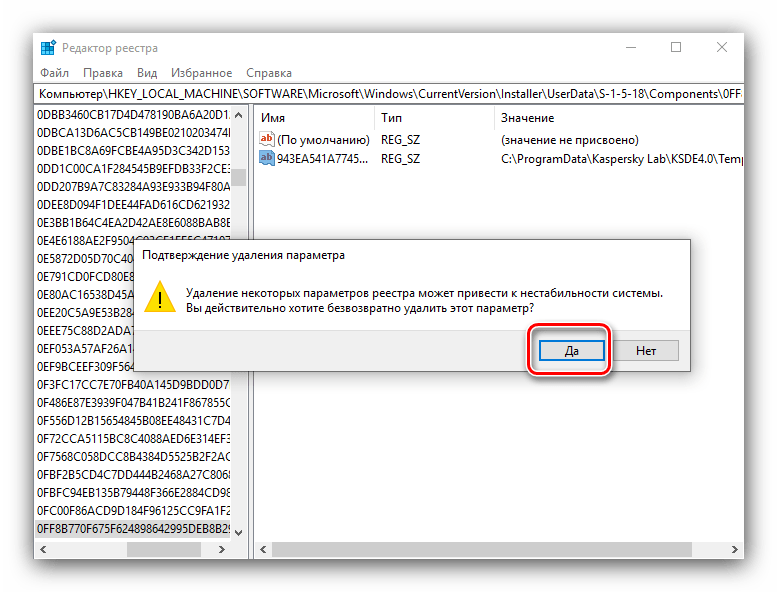
После выполнения процедуры не забудьте перезагрузить компьютер.
Заключение
Таким образом мы познакомили вас с методами удаления антивируса Kaspersky Internet Security. Как видим, всё достаточно просто, главное — подобрать подходящий метод и выполнить соответствующую последовательность действий.
 Мы рады, что смогли помочь Вам в решении проблемы.
Мы рады, что смогли помочь Вам в решении проблемы. Опишите, что у вас не получилось.
Наши специалисты постараются ответить максимально быстро.
Опишите, что у вас не получилось.
Наши специалисты постараются ответить максимально быстро.Помогла ли вам эта статья?
ДА НЕТ1-й способ. Самый простой
Если файл не удаляется, перезагрузите компьютер и попробуйте вновь удалить. Во многих случаях это помогает. Если проблема осталась, то читаем ниже.
2-й способ. Диспетчер задач
В операционной системе Windows 7 и XP, чтобы попасть в Диспетчер задач, необходимо нажать комбинацию клавиш Ctrl + Alt + Del.
В Windows 8 и 10 достаточно нажать комбинацию клавиш Windows + X и в появившемся меню выбрать Диспетчер задач.
Как удалить файл если он не удаляется. 6 способов
Откроется вызванный нами Диспетчер задач, где нужно найти процесс, который использует файл и снять задачу с него. После попробуйте снова удалить файл.
Как удалить файл если он не удаляется. 6 способов
3-й способ. Использование загрузочного диска или флешки
Следующий способ — запустить компьютер с диска LiveCD или загрузочной флешки с последующим удалением файла или папки. В первом случае нам необходимо использовать стандартный графический интерфейс Windows, чтобы найти и удалить необходимый файл, либо воспользоваться командной строкой. Если же Вы используете загрузочную флешку с Windows 7, 8 или 10, то во время установки можно вызвать командную строку путем нажатия клавиш Shift + F10. Тут же есть «Восстановление системы», благодаря которой можно вернуть прежнее состояние компьютера. Кстати, буквы дисков могут отличаться, поэтому используйте команду dir c: для отображения содержимого этого диска. Благодаря этому, Вы сможете легко понять что это за локальный диск.
4-й способ. Удаление файлов в безопасном режиме
Тут очень просто. Необходимо зайти в безопасный режим, найти необходимый файл или папку и удалить. В безопасном режиме запускаются лишь программы операционной системы, при этом все Ваши установленные сторонние утилиты (месенджеры, драйвера, антивирусы и пр.) не запускаются. Поэтому вероятность успешного удаления необходимого файла очень высока.
5-й способ. Использование специальной программы Unlocker
Данная программа с названием Unlocker — помогает удалить файлы, которые используются каким либо процессом. Очень полезная утилита, справляющаяся со своими задачами на «ура». Скачать ее можете по адресу https://yadi.sk/d/PkczjpOKjbeje
Когда программа загрузится, устанавливаем ее.
Как удалить файл если он не удаляется. 6 способов
Далее выбираем Advanced и снимаем все галки,
Как удалить файл если он не удаляется. 6 способов
Суть программы Unlocker — выгрузка из оперативной памяти процессов, которые используются файлом. Программа может найти и завершить процесс, который даже скрыт в Диспетчере задач. В общем отличная утилита, которая должна быть у каждого сисадмина.
Как удалить файл если он не удаляется. 6 способов
6-й способ. Использование сторонних файловых менеджеров.
Тут тоже я думаю понятно, для удаления просто нужно воспользоваться файловым менед
Программа Kaspersky Total Security несовместима со следующими программами «Лаборатории Касперского»:
- Kaspersky Internet Security.
- Kaspersky Anti-Virus.
- Kaspersky Security Cloud.
- Kaspersky Small Office Security.
Если при установке Kaspersky Total Security вы видите:
- Окно Обнаружено несовместимое программное обеспечение, нажмите Удалить вручную, а затем удалите несовместимую программу. Инструкция в статье.

- Окно Обнаружена ранее установленная версия программы, нажмите Продолжить установку, чтобы мастер установки удалил текущую программу и установил новую.

Несовместимая программа «Лаборатории Касперского» будет удалена.
Вы не можете активировать Kaspersky Total Security по лицензии несовместимой программы: для активации Kaspersky Total Security купите отдельный код. Но уже имеющуюся у вас лицензию вы можете использовать для защиты другого компьютера. Подробнее о том, как перейти на другую программу, смотрите в статье.В программах «Лаборатории Касперского» используется технология лечения активного заражения Advanced Disinfection. Эта технология направлена на лечение системы от вредоносных программ, которые уже запустили свои процессы в оперативной памяти и мешают антивирусу удалить их.
При обнаружении такого вредоносного кода выполняется:
- Блокировка запуска любых новых процессов в системе.
- Блокировка любых действий с ключами реестра, отвечающими за автозагрузку.
- Блокировка создания новых файлов в папках автозагрузки.
- Блокировка создания новых исполняемых файлов.
- Запуск задачи сканирования объектов автозапуска и уничтожение искомого вредоносного кода.
- Перезагрузка компьютера.
- Загрузка системы уже без вредоносного кода.
После перезагрузки компьютера запустите полную проверку на вирусы. Инструкция в справке для Kaspersky Internet Security, Kaspersky Anti-Virus, Kaspersky Total Security, Kaspersky Security Cloud или Kaspersky Small Office Security.
Чтобы убедиться, что технология лечения активного заражения включена:
- В главном окне программы «Лаборатории Касперского» нажмите
 . Чтобы узнать, как открыть программу, смотрите инструкцию в статье.
. Чтобы узнать, как открыть программу, смотрите инструкцию в статье. - Перейдите в раздел Дополнительно и выберите Угрозы и исключения.

- Убедитесь, что установлен флажок Применять технологию лечения активного заражения.

Технология лечения активного заражения будет включена.
Как удалить приложение Касперского
Чтобы удалить приложение Касперского:
- Откройте панель управления . См. Веб-сайт поддержки Microsoft для получения инструкций.
- Перейти к Программы и функции .
- Выберите приложение Kaspersky и нажмите Удалить / Изменить .

- Если приложение защищено паролем, введите пароль.Нажмите Продолжить .

- Если вы забыли пароль, сбросьте его. Смотрите эту статью для получения инструкций.
- Нажмите Далее .

- Если приложение защищено паролем, введите пароль еще раз. Нажмите Далее .

- Сохраните код активации в My Kaspersky для дальнейшего использования:
- Если вы вошли в My Kaspersky, нажмите Далее .

- Если вы не вошли в систему, нажмите Сохранить и войдите в интерфейс приложения, который открывается. Вернитесь к мастеру удаления и нажмите Далее .

Этот шаг не отображается, если вы удаляете Kaspersky Security Cloud. В этом случае ваш код уже сохранен в My Kaspersky.
- Установите флажки рядом с данными, которые вы хотите сохранить. Нажмите Далее .

- Нажмите Удалить .

- Нажмите Да , чтобы перезагрузить компьютер.

Приложение Касперского удалено.
Если невозможно удалить приложение стандартными инструментами Windows, используйте инструмент kavremover.Для инструкций смотрите эту статью. ,Вам может потребоваться ввести пароль для удаления Агента администрирования версии 10 или Kaspersky Endpoint Security 10 для Windows. Для этого:
- Запустите инструмент из командной строки с параметром:
- kavremvr.exe — пароль для удаления:% ПАРОЛЬ% — MSIPARAM: KLLOGIN =% логин% , где:
- % login% обозначает имя пользователя для продукта)
- % пароль% обозначает пароль для продукта
Пример:
кавремвр.exe — пароль для удаления: 123 — MSIPARAM: KLLOGIN = Иванов
- Выберите приложение из списка.
Ошибки, которые могут возникнуть при использовании инструмента:
| Ошибка | Удаленный продукт | Причина |
|---|---|---|
| 1001 | Kaspersky Endpoint Security 10 Kaspersky Endpoint Security 10 CF1 | FDE-зашифрованные диски (или диски, запланированные для FDE-шифрования) были обнаружены. |
| 1002 | Kaspersky Network Agent 10 CF1 Kaspersky Endpoint Security 10 Kaspersky Endpoint Security 10 CF1 | Удаление продукта защищено паролем, и пароль не был указан в командной строке. |
| 1003 | Относится ко всем продуктам. | KAVRemover не может быть запущен из каталога, путь которого содержит символы не ASCII из локализации Windows, отличной от текущей. |
Удаление Агента администрирования с Сервера администрирования может привести к неработоспособности сервера. Опция удаления Агента администрирования была удалена из новой версии kavremover.
,Как удалить приложение Касперского
Чтобы удалить приложение Касперского:
- Откройте панель управления . См. Веб-сайт поддержки Microsoft для получения инструкций.
- Перейти к Программы и функции .
- Выберите приложение Kaspersky и нажмите Удалить / Изменить .

- Если приложение защищено паролем, введите пароль.Нажмите Продолжить .

- Если вы забыли пароль, сбросьте его. Смотрите эту статью для получения инструкций.
- Нажмите Далее .

- Если приложение защищено паролем, введите пароль еще раз. Нажмите Далее .

- Сохраните код активации в My Kaspersky для дальнейшего использования:
- Если вы вошли в My Kaspersky, нажмите Далее .

- Если вы не вошли в систему, нажмите Сохранить и войдите в интерфейс приложения, который открывается. Вернитесь к мастеру удаления и нажмите Далее .

Этот шаг не отображается, если вы удаляете Kaspersky Security Cloud. В этом случае ваш код уже сохранен в My Kaspersky.
- Установите флажки рядом с данными, которые вы хотите сохранить. Нажмите Далее .

- Нажмите Удалить .

- Нажмите Да , чтобы перезагрузить компьютер.

Приложение Касперского удалено.
Если невозможно удалить приложение стандартными инструментами Windows, используйте инструмент kavremover.Для инструкций смотрите эту статью. ,Как удалить Kaspersky Endpoint Security 10 для Windows
Для правильной работы Kaspersky Endpoint Security 10 для Windows компьютер должен соответствовать следующим требованиям:
Общие требования:
- Процессор с тактовой частотой 1 ГГц или выше (с поддержкой набора инструкций SSE2).
- RAM:
- 1 ГБ (для 32-разрядных операционных систем)
- 2 ГБ (для 64-разрядных операционных систем)
- 2 ГБ свободного места на жестком диске
Операционные системы
- Microsoft Windows 10 Home / Professional / Education / Enterprise x86 / х64
- Microsoft Windows 8.1 Professional / Enterprise x86 / х64
- Microsoft Windows 8 Professional / Enterprise x86 / х64
- Microsoft Windows 7 Home / Professional / Enterprise x86 / х64 SP1 и более поздние версии
- Microsoft Windows Server 2019 Essentials / Standard / Datacenter х64
- Microsoft Windows Server 2016 Essentials / Стандарт / Центр обработки данных х64
- Microsoft Windows Server 2012 R2 Foundation / Essentials / Стандарт / Центр обработки данных х64
- Microsoft Windows Server 2012 Foundation / Essentials / Стандарт / Центр обработки данных х64
- Microsoft Small Business Server 2011 Основы / Стандарт х64
- Windows MultiPoint Server 2011 x64
- Microsoft Windows Server 2008 R2 Foundation / Standard / Enterprise / Центр обработки данных х64 SP1
- Microsoft Windows Server 2008 Standard / Enterprise / Центр обработки данных х64 SP2
- Microsoft Small Business Server 2008 Стандарт / Премиум х64
Ограничения поддержки платформы сервера
- Файл ReFS Система поддерживается с ограничениями.
- Конфигурации ядра сервера и режима кластера не поддерживаются.
- Шифрование диска (Kaspersky FDE) и шифрование файлов на серверных платформах не поддерживаются.
Подробнее о поддержке серверных платформ см. В этой статье.
Поддерживаемые виртуальные платформы
- VMWare ESXi 6.0.0 3620759
- Microsoft Hyper-V 3.0
- Citrix XenServer 7.0
- Citrix XenDesktop 7.13
- Citrix Provisioning Services 7.13
Проблемы и ограничения:
- Полное шифрование диска (FDE) на виртуальных машинах Hyper-V не поддерживается.
- Полное шифрование диска (FDE) и шифрование файлов и папок (FLE) не поддерживаются на виртуальных платформах Citrix.
- Чтобы Kaspersky Endpoint Security для Windows был совместим с Citrix PVS, во время установки должен быть включен параметр Убедитесь в совместимости с Citrix PVS. Этот параметр можно включить в мастере установки или с помощью параметра командной строки / pCITRIXCOMPATIBILITY = 1.В случае удаленной установки необходимо добавить ключ / pCITRIXCOMPATIBILITY = 1 в файл kud.
Подробнее о поддержке виртуальных платформ см. В этой статье.
,