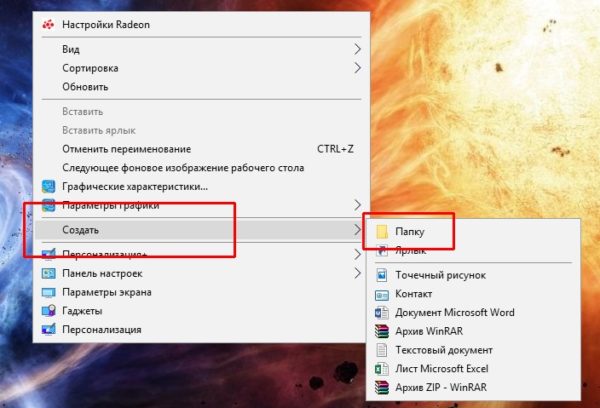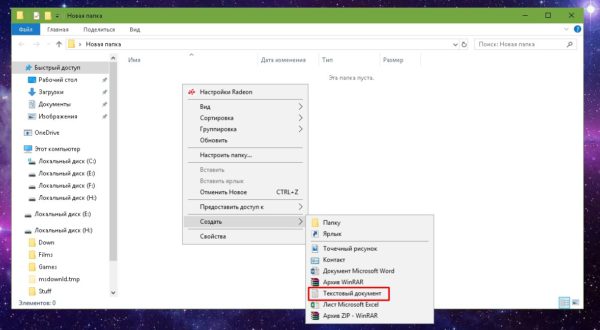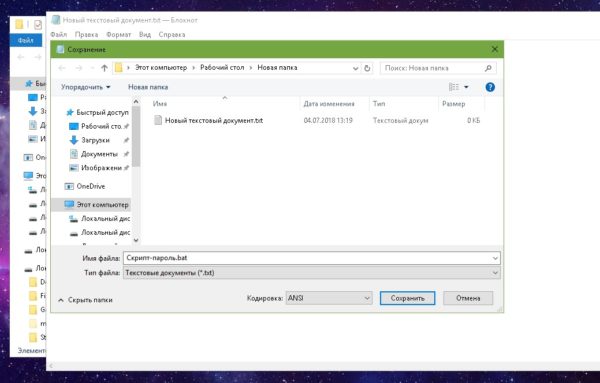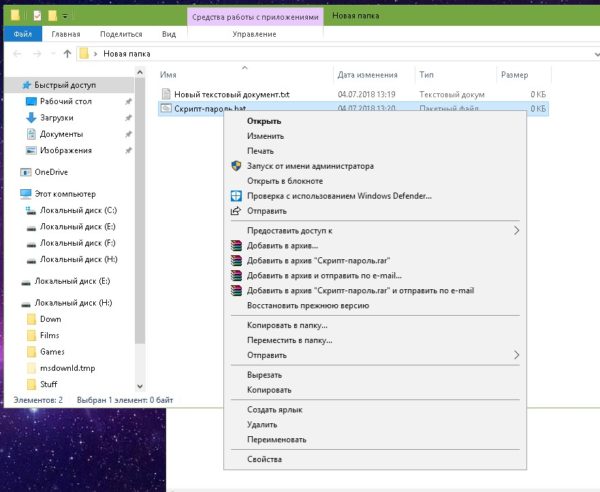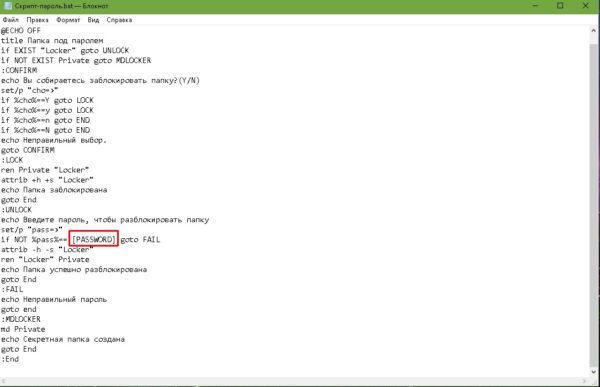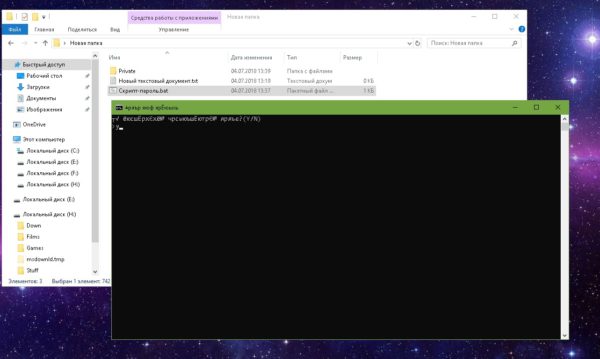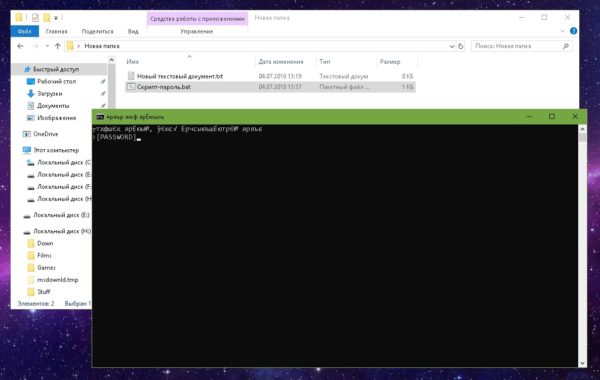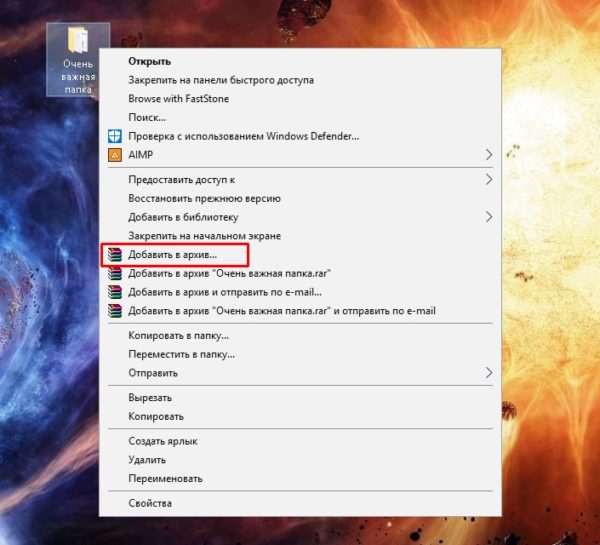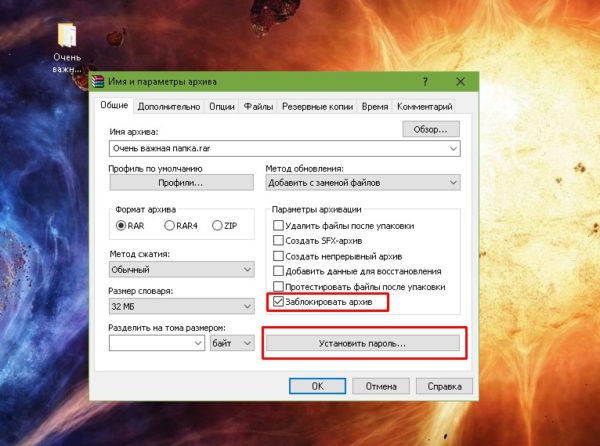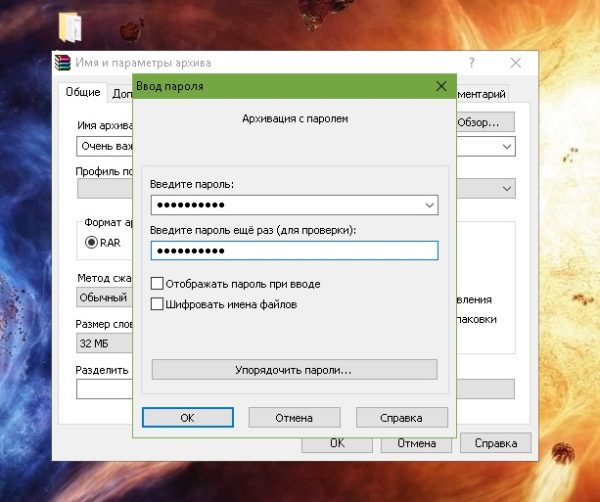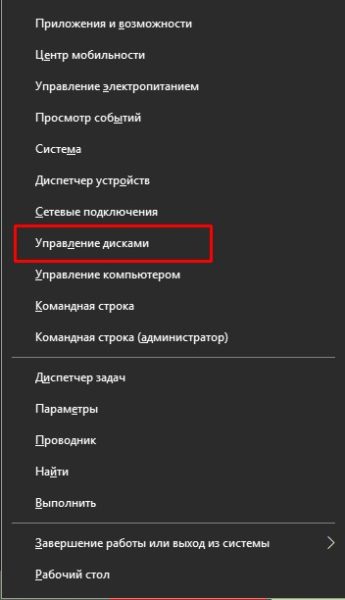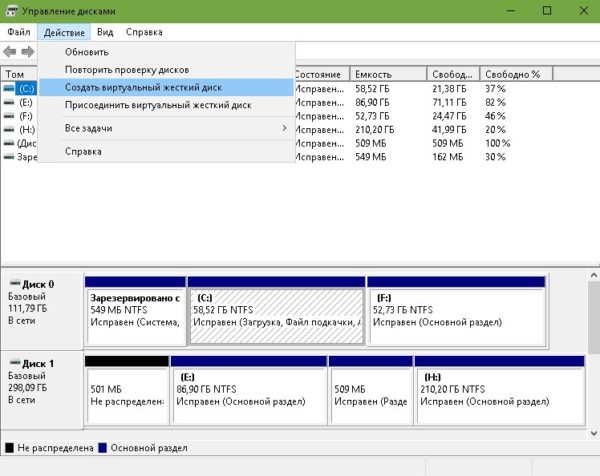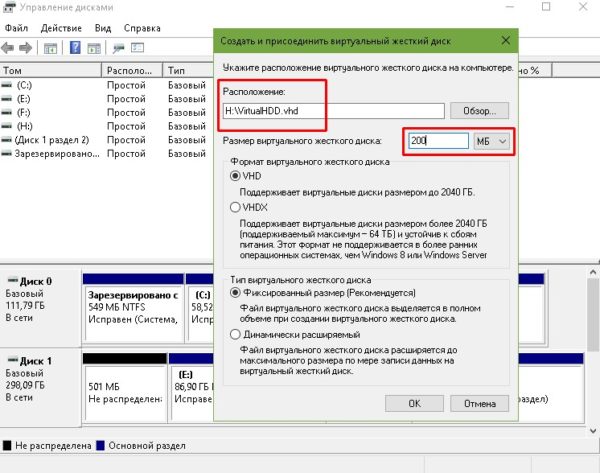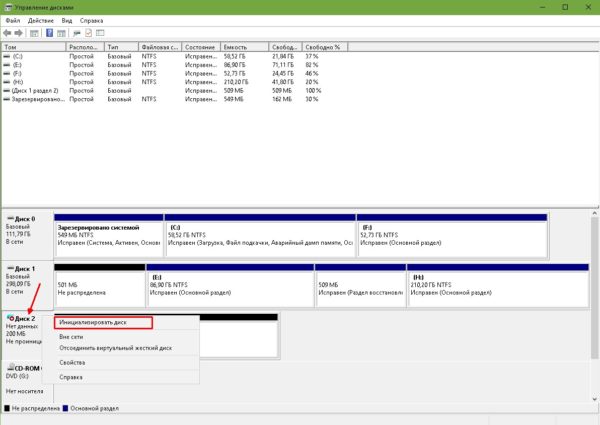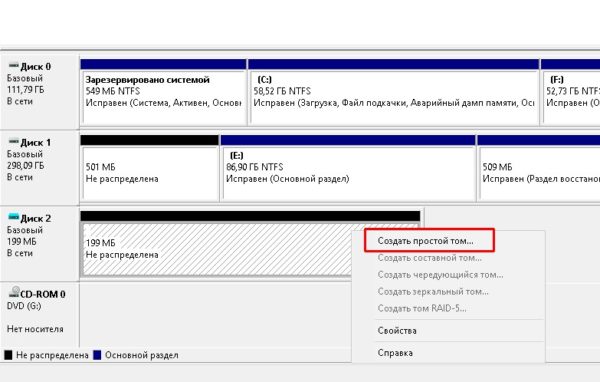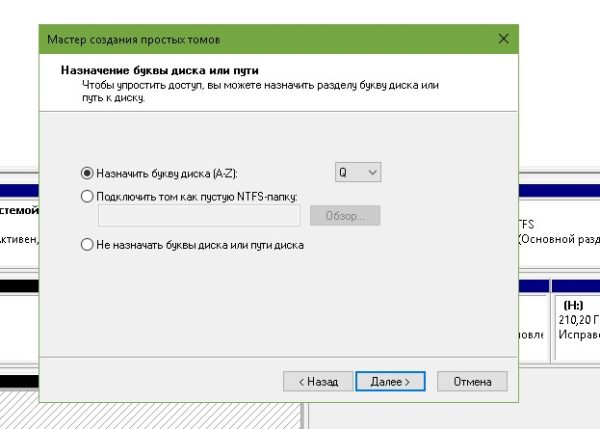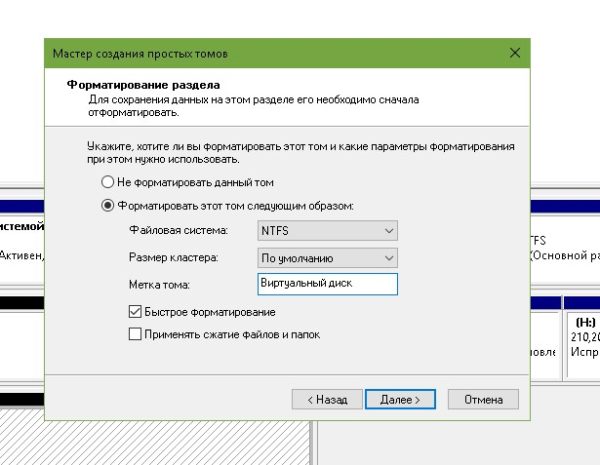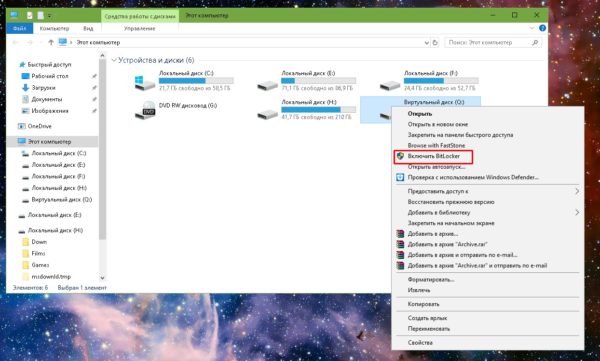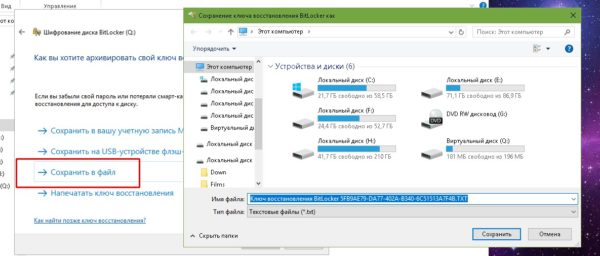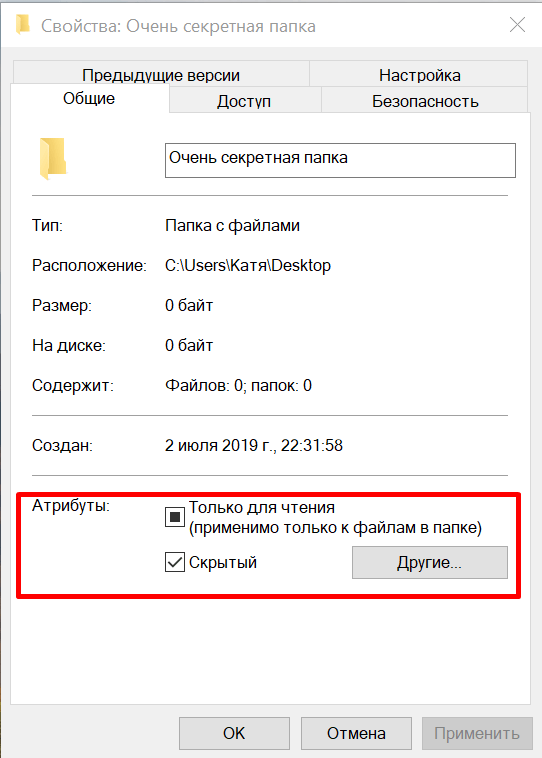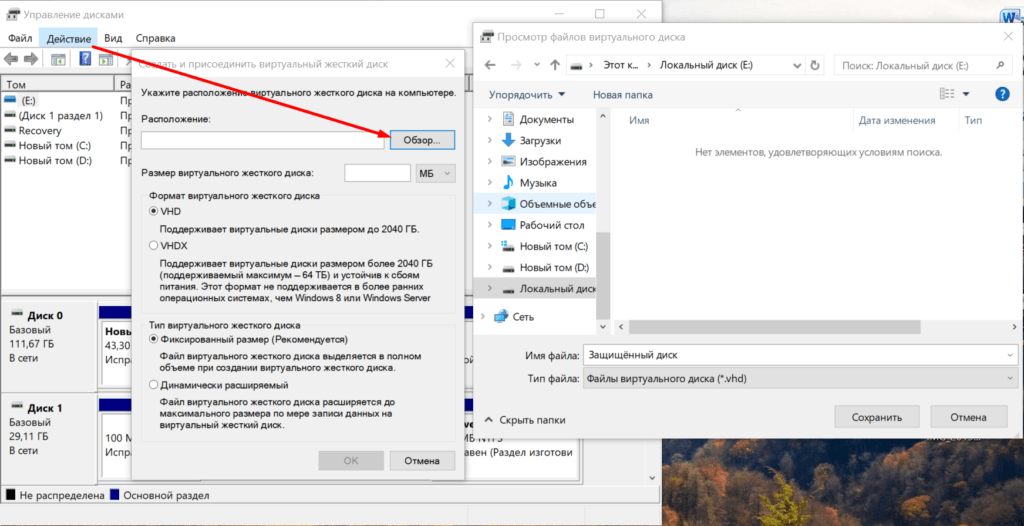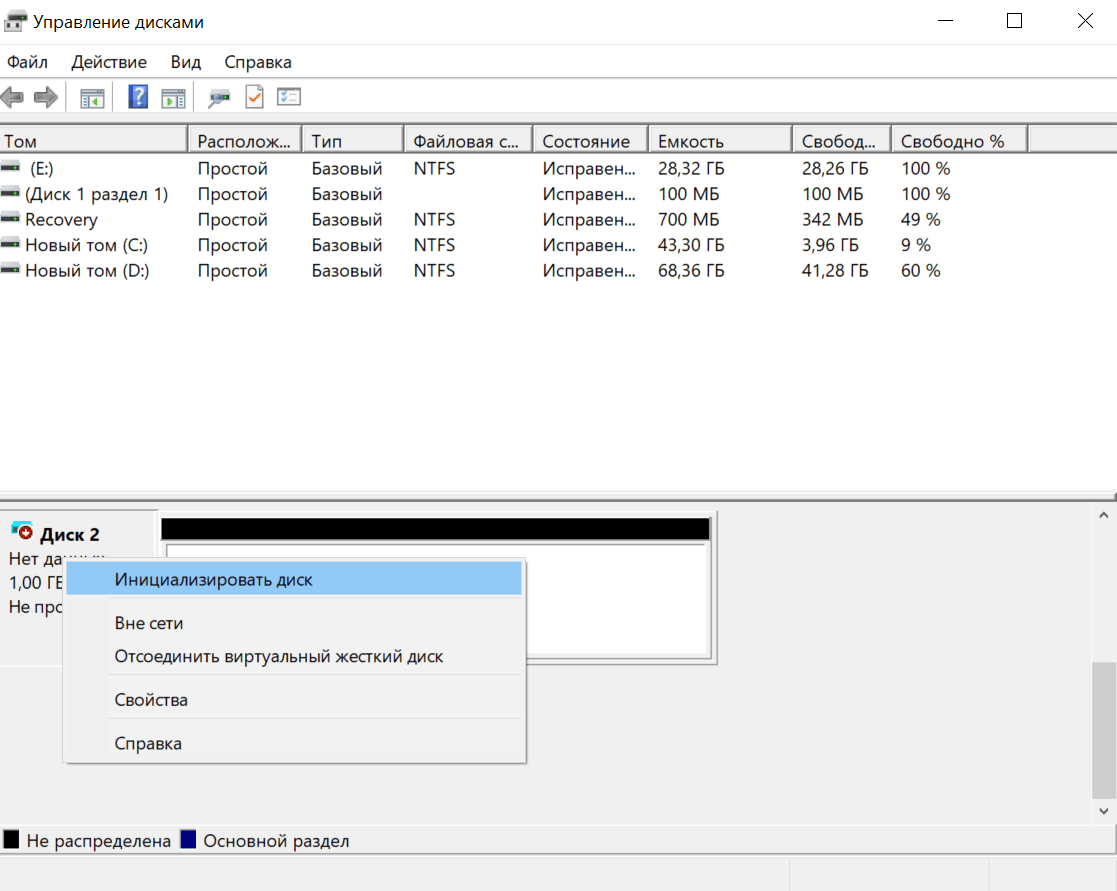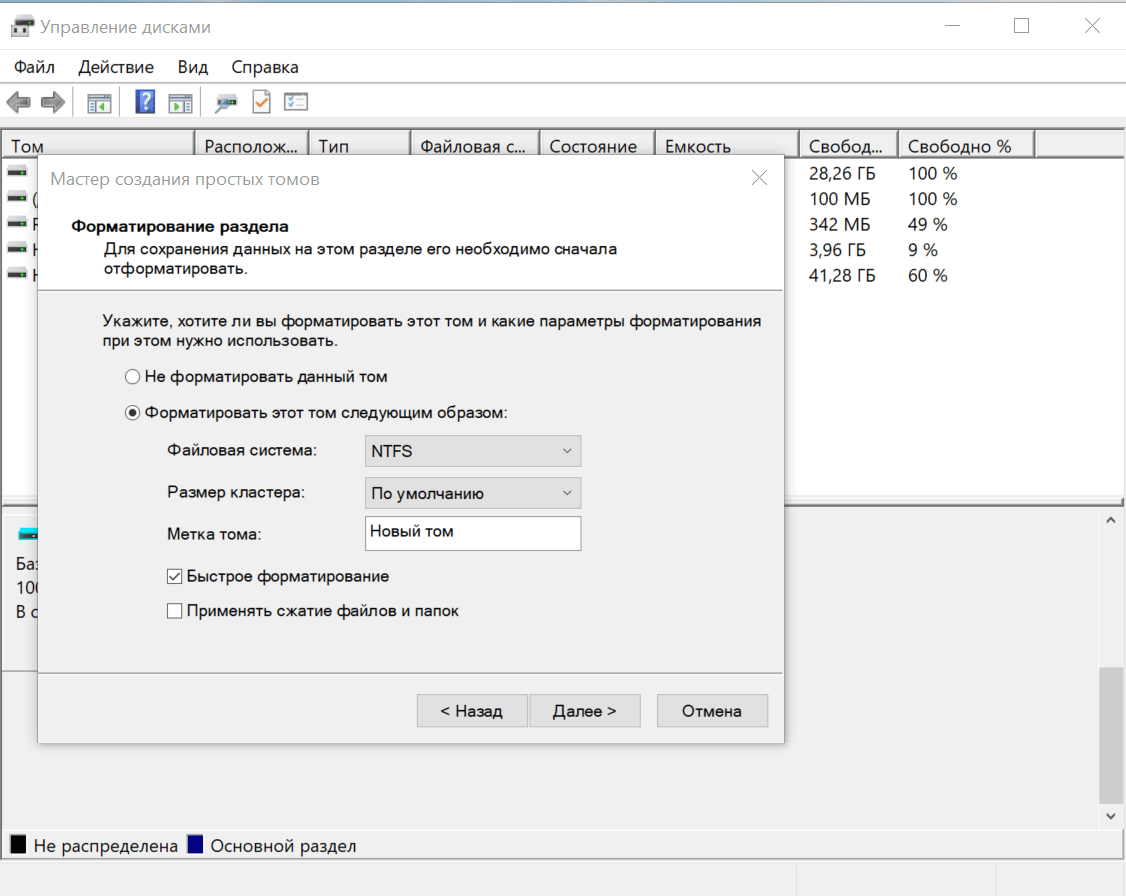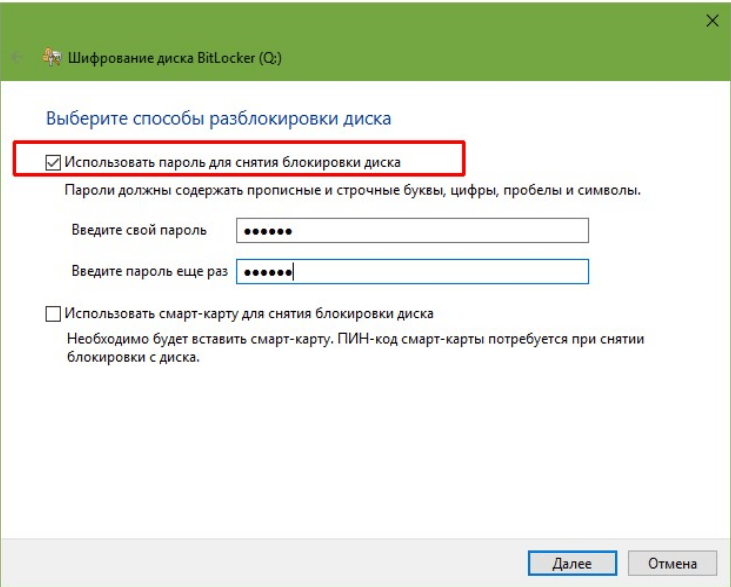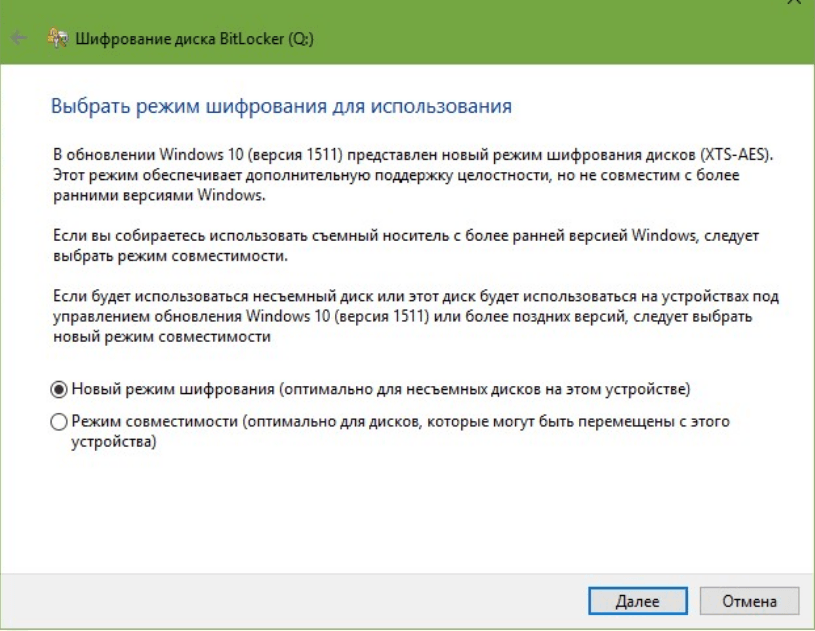Лучшие программы для установки пароля на папки Windows
При работе за компьютером один из основных вопросов пользователей – защита личных данных. Один из самых удобных и практичных способов защиты – установка пароля на папку с файлами, однако известные нам способы не всегда удобны. В нашем сегодняшнем обзоре мы рассмотрим несколько специализированных приложений, с которыми можно добиться нужного результата.
Содержание статьи:
Anvide Seal Folder
Утилита Anvide Seal Folder полностью бесплатная, имеет русскоязычный интерфейс и возможность работы в портативной версии. После запуска добавляем в список папки, которые мы ходим запаролить. Сделать это можно из меню, вызываемого кликом правой кнопки мыши или иконки «+».


Затем щелкаем папку из списка и задаем пароль.


Папка с закрытым доступом исчезает из Проводника. Управлять доступом к закрытой папки можно из главного окна программы.


Lock-a-Folder
Бесплатная open-source программа Lock-a-Folder позволит легко и просто установить пароль на папку и убрать ее из Проводника. После установки и первого запуска вам будет предложено ввести мастер-пароль.


Далее просто добавляем требуемые папки в список (кнопка «Lock A Folder»). Папки из списка будут недоступны в Проводнике. Для возвращения доступа нажимаем «UnLock Selected Folder».


Hide Folders
Утилита Hide Folders явлется одной из самых лучших для парольной защиты файлов и папок. Она имеет также дополнительный модуль Hide Folders Ext, позволяющий установить защиту и для внешних носителей.


Программа имеет очень широкие возможности:
Программа платная, имеет 30-дневный пробный период. Полная версия обойдется пользователю в $39,95.
Системные инструменты Windows
Если ваша Windows 10 имеет версию «Профессиональная», «Максимальная» и «Корпоративная» с поддержкой BitLocker, можно организовать парольную защиту файлов системными средствами.
wd-x.ru
Как поставить пароль на папку на Windows 10: все способы

 У многих пользователей иногда возникает желание спрятать какую-нибудь информацию от посторонних лиц. Но не каждый знает, как защитить папку паролем или сделать что-нибудь подобное. Давайте рассмотрим, как поставить пароль на папку на Windows 10.
У многих пользователей иногда возникает желание спрятать какую-нибудь информацию от посторонних лиц. Но не каждый знает, как защитить папку паролем или сделать что-нибудь подобное. Давайте рассмотрим, как поставить пароль на папку на Windows 10.
Как заблокировать папку
Спрятать свою информацию можно и без программ из интернета. Все необходимое есть в операционной системе. Для этого выполните следующие действия:
- Сделайте правый клик мыши на любой папке и выберите пункт «Свойства».
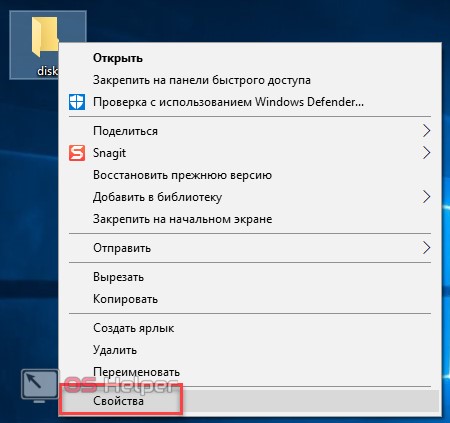
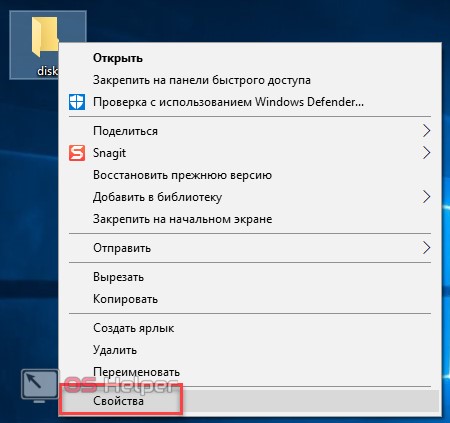
- В открывшемся окне перейдите на вкладку
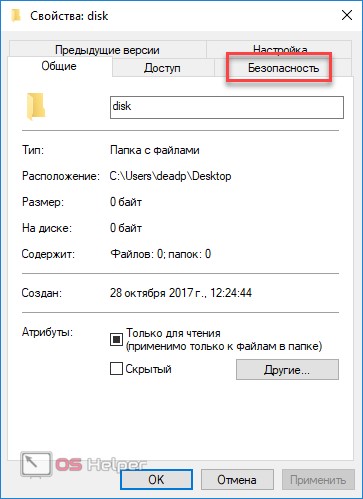
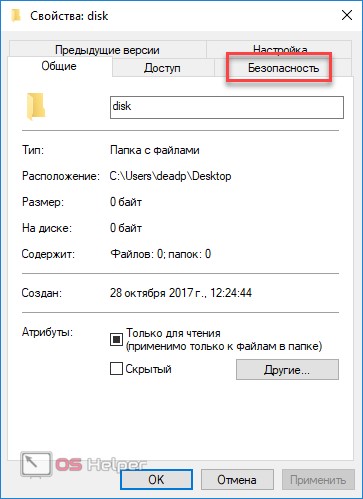
- Нажмите на «Изменить».
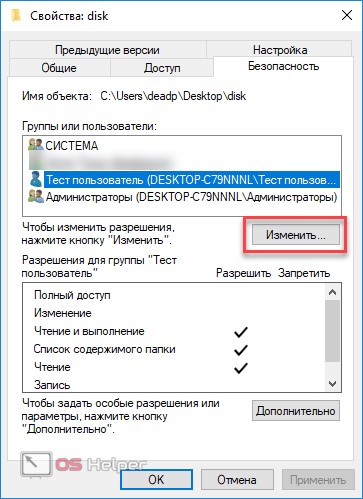
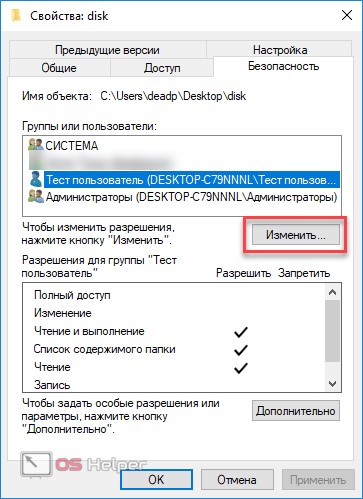
- У вас отобразится список пользователей и групп на вашем компьютере. Укажите нужную учетную запись. Например, «Тест пользователь».
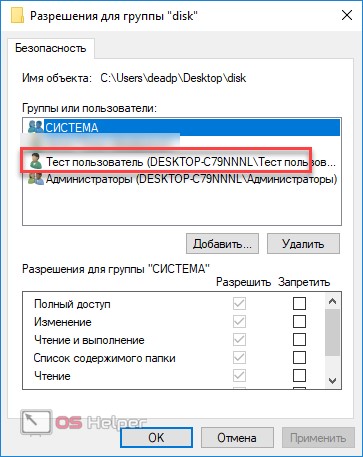
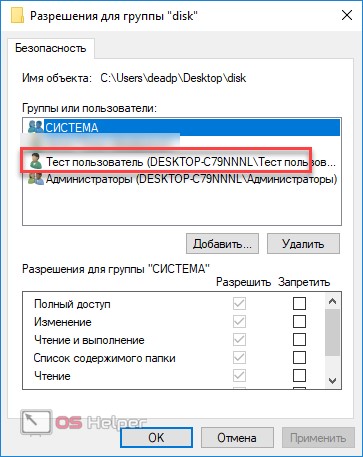
- Сразу после этого ниже отобразится список прав, которые у него есть для этой директории. Расставьте галочки на своё усмотрение и завершите действие кнопкой «ОК».
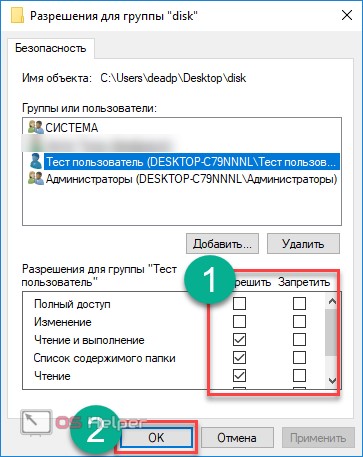
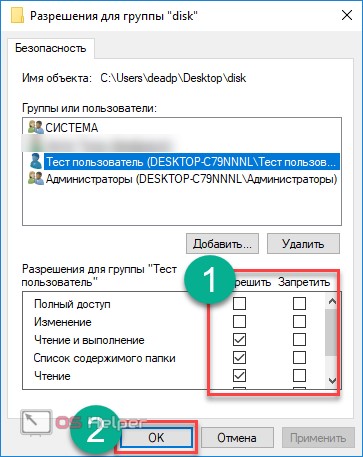
Если вы уберете все галочки в графе «Разрешить», то в дальнейшем если


Без прав администратора данный человек не сможет добраться до содержимого этой папки.
Использование архиваторов
Это альтернативный метод хранения редко используемой информации. На сегодняшний день такие программы есть на компьютере практически у всех. Рассмотрим самые популярные из них.
WinRar
Купить приложение можно на его официальном сайте.
Для архивации необходимой информации сделайте правый клик мыши на нужную папку.
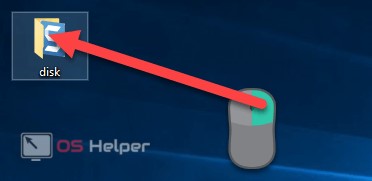
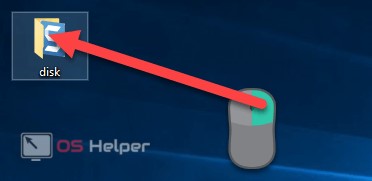
После этого выберите пункты «WinRAR» – «Добавить в архив…».
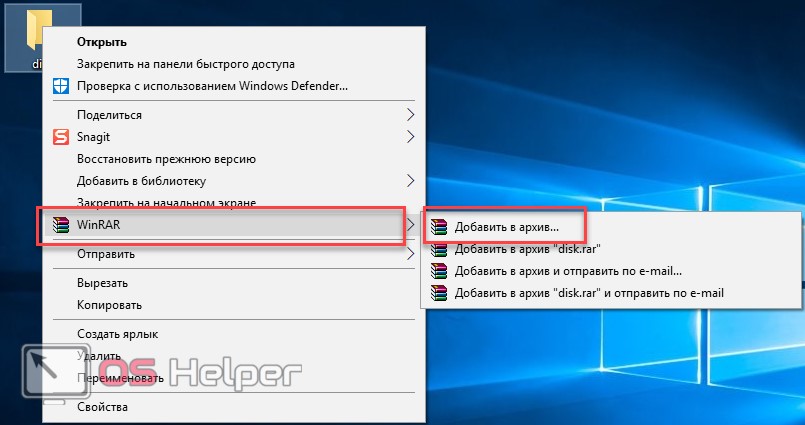
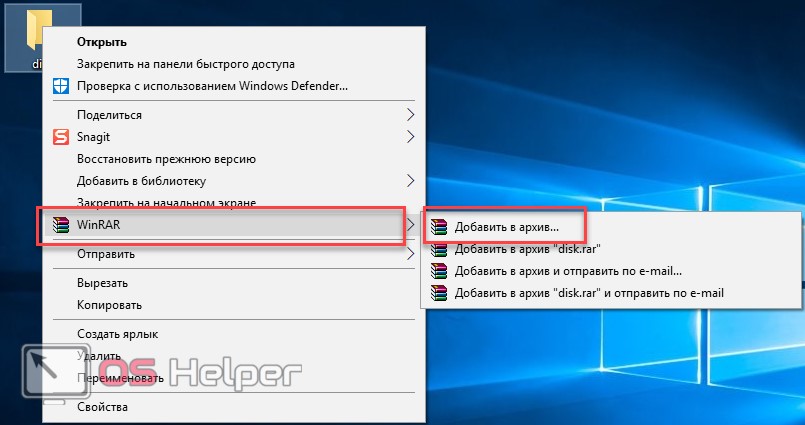
В открывшемся окне вы можете указать:
- имя файла;
- его расположение;
- формат;
- и многое другое.
Самое главное, нужно кликнуть на кнопку «Установить пароль».
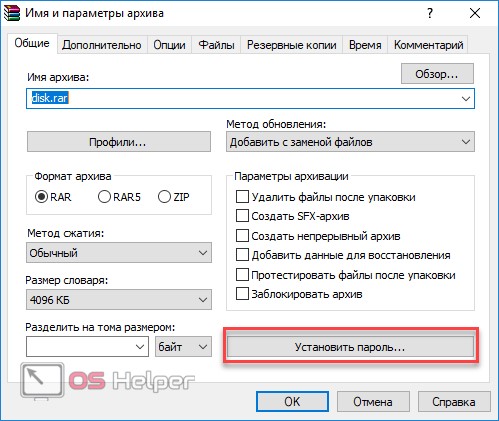
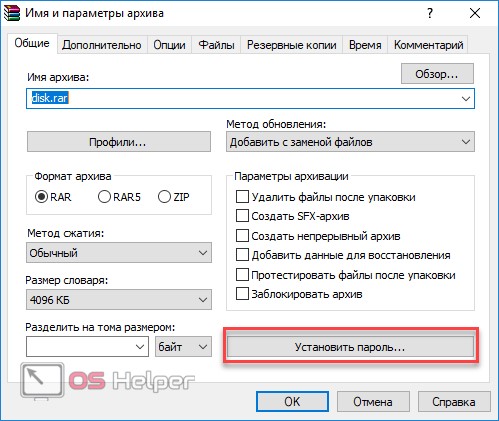
Сразу после нажатия вам предложат два раза ввести нужный пароль. Затем нажмите на кнопку «ОК».


В дальнейшем при открытии этого файла всегда будет выходить следующее окошко.
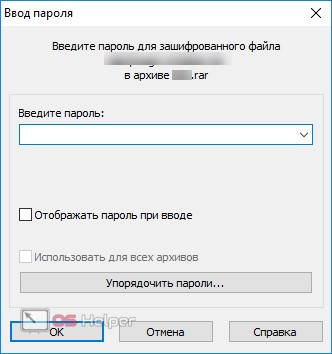
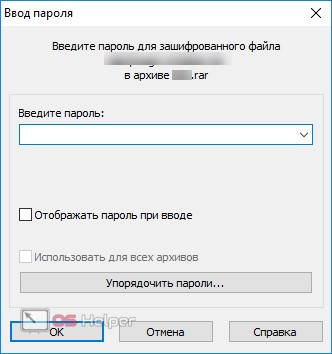
Без знания ключа безопасности даже вы не сможете увидеть хранящиеся там данные.
7Zip
Для вызова этой программы также сначала нужно сделать правый клик мыши.
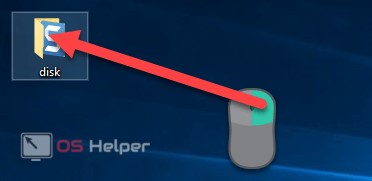
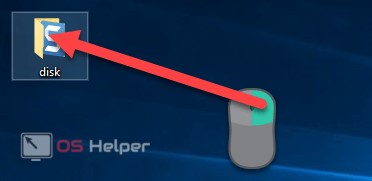
Затем выберите пункты «
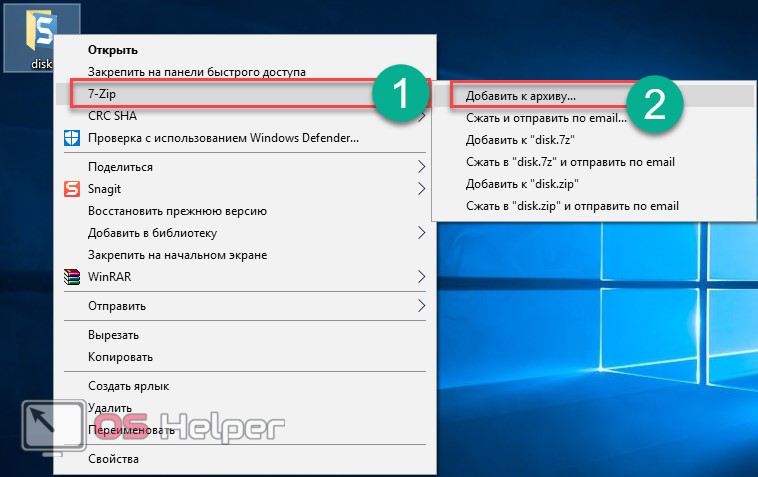
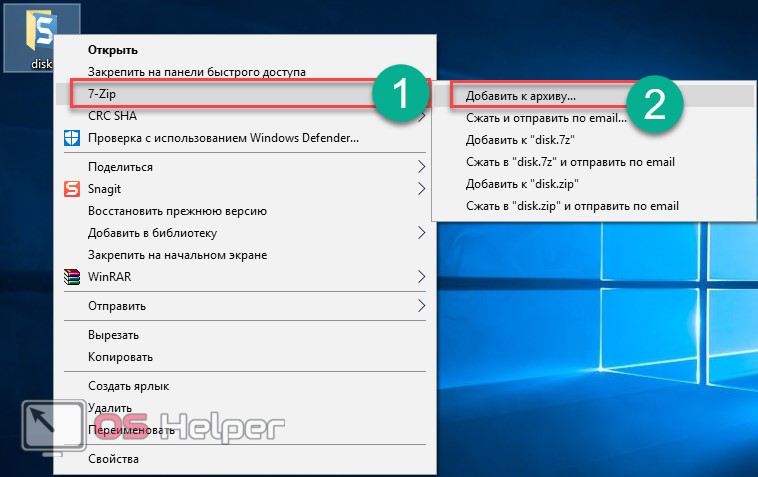
У этого архиватора принцип действия такой же. Только пароль вы будете вводить в таком окне:
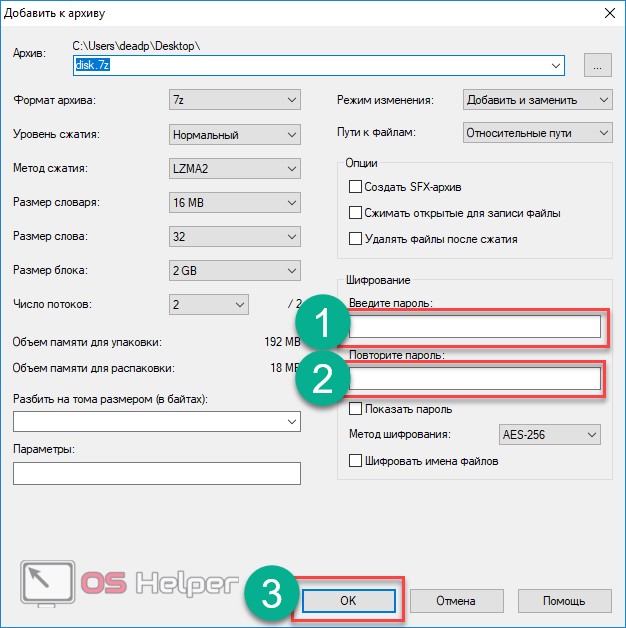
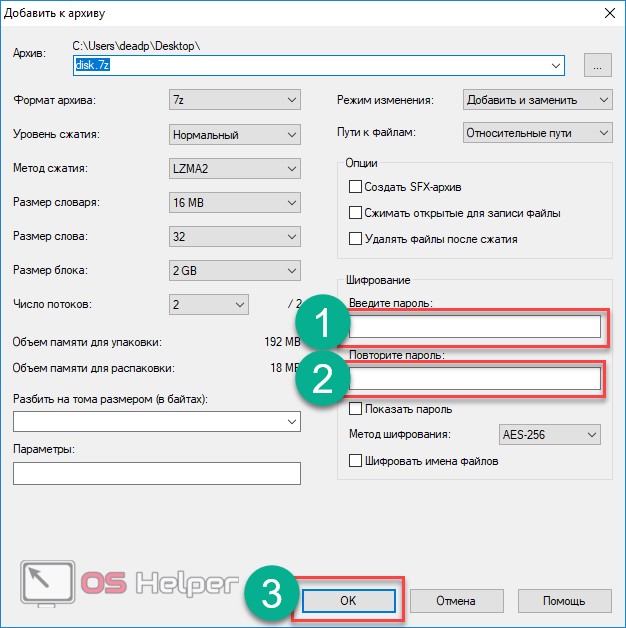
Блокировка документов
Для этого зайдите в меню «Офиса», выберите там пункты «Подготовить» – «Зашифровать документ».
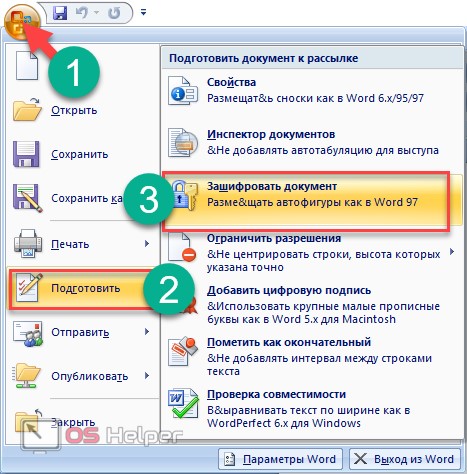
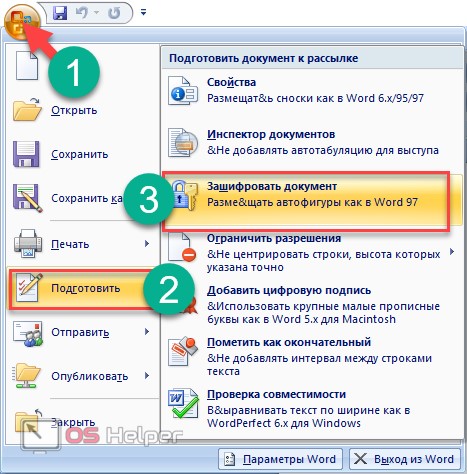
Сразу после этого вас попросят ввести ключ безопасности.
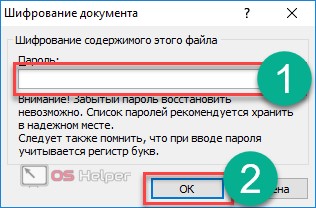
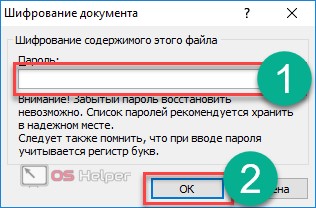
Затем ещё раз, для подтверждения.
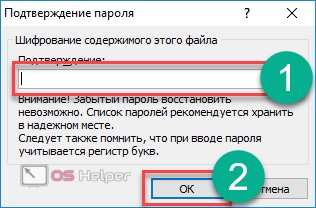
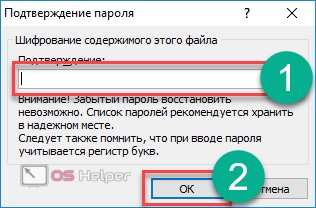
Если кто-то захочет открыть этот документ, то ему покажут следующее окошко.
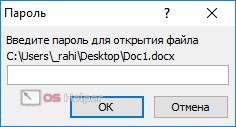
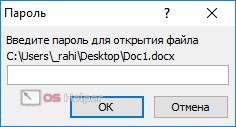
Пока пароль не будет введён, содержимое файла не отобразится.
Использование виртуальных дисков
Если вы решили сделать папку с паролем, то сначала стоит попробовать альтернативный вариант с использованием шифрованных образов. Этот метод намного удобнее и не требует установки дополнительного ПО.
BitLocker в Windows
Рассмотрим поэтапно, как создавать виртуальные хранилища данных при помощи операционной системы Windows 10.
- Для начала нажмите на клавиатуре на кнопки Win+X. В открывшемся меню кликните на пункт «Выполнить».
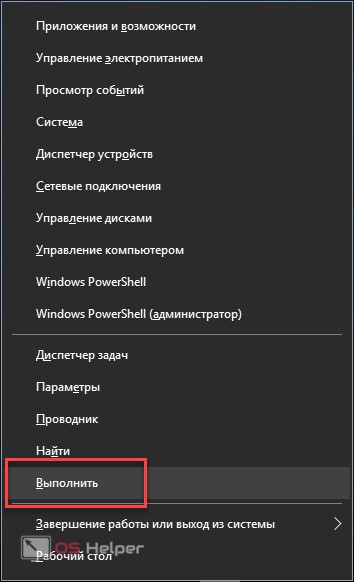
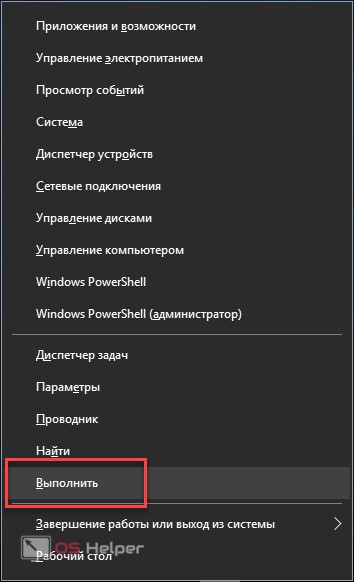
- Введит
os-helper.ru
Как запаролить папку в Windows 10
За офисными компьютерами могут работать несколько человек в сутки, поэтому пользователям важно иметь возможность для сокрытия информации от посторонних глаз. В большей степени это касается проектов и ценных документов или же, наоборот, файлов личного содержания. В Windows 10 существует ряд возможностей, позволяющих установить пароль на отдельную папку.
Как поставить пароль на папку в Windows 10
Для того чтобы поставить пароль на отдельную папку в Windows 10, потребуется выбрать одну из четырёх основных возможностей для закрытия доступа к части диска:
- отдельным скриптом;
- внутренним функционалом архиватора WinRar;
- с помощью специальной программы;
- через создание виртуального жёсткого диска (не подходит для Windows 10 Home, в остальных версиях «Десятки» проблем не возникнет).
Ограничение доступа к папке с помощью скрипта
При помощи скрипта невозможно полностью защитить данные, так как создаваемая программой папка просто скрывается, а при помощи пароля открывается. Последовательность действий следующая:
- На пустом пространстве рабочего стола или другой среды, где находится защищённая информация, щёлкаем правой кнопкой мыши (ПКМ). В контекстном меню выбираем «Создать» — «Папку».

 Щёлкаем правой кнопкой мыши по рабочему столу, выбираем «Создать» — «Папку»
Щёлкаем правой кнопкой мыши по рабочему столу, выбираем «Создать» — «Папку» - Внутри этой папки создаём текстовый документ.

 Щёлкаем правой кнопкой внутри папки, выбираем «Создать» — «Текстовый документ»
Щёлкаем правой кнопкой внутри папки, выбираем «Создать» — «Текстовый документ» - Открываем документ, нажимаем «Файл» — «Сохранить как». Прописываем любое имя, но вместо расширения .txt ставим .bat, затем сохраняем одноимённой кнопкой.

 В меню «Сохранить как» меняем .txt на .bat
В меню «Сохранить как» меняем .txt на .bat
После этого нужно наполнить скрипт кодом:
- Щёлкаем ПКМ по файлу с расширением .bat и выбираем «Изменить».

 Кликаем правой кнопкой по файлу с расширением .bat и выбираем «Изменить»
Кликаем правой кнопкой по файлу с расширением .bat и выбираем «Изменить» - Вновь откроется текстовый файл, который необходимо заполнить кодом:
- cls
@ECHO OFF
title Папка под паролем
if EXIST «Locker» goto UNLOCK
if NOT EXIST Private goto MDLOCKER
:CONFIRM
echo Вы собираетесь заблокировать папку?(Y/N)
set/p «cho=>»
if %cho%==Y goto LOCK
if %cho%==y goto LOCK
if %cho%==n goto END
if %cho%==N goto END
echo Неправильный выбор.
goto CONFIRM
:LOCK
ren Private «Locker»
attrib +h +s «Locker»
echo Папка заблокирована
goto End
:UNLOCK
echo Введите пароль, чтобы разблокировать папку
set/p «pass=>»
if NOT %pass%== [PASSWORD] goto FAIL
attrib -h -s «Locker»
ren «Locker» Private
echo Папка успешно разблокирована
goto End
:FAIL
echo Неправильный пароль
goto end
:MDLOCKER
md Private
echo Секретная папка создана
goto End
:End
 Задаём пароль в строчке if NOT %pass%
Задаём пароль в строчке if NOT %pass%
- cls
- В коде меняем [PASSWORD] на значение, которое будет использоваться паролем, после чего нажимаем комбинацию клавиш CTRL+S и закрываем файл.
На этом создание скрипта закончено, далее необходимо его запустить в работу:
- Дважды щёлкаем по файлу, чтобы вызвать программу. В открывшейся командной строке нажимаем Y и Enter, чтобы согласиться с условиями создания папки Private, которая и будет защищена. С запуском команды в работу директория нужная папка исчезнет.

 Запускаем файл, нажимаем кнопку Y, затем Enter
Запускаем файл, нажимаем кнопку Y, затем Enter - Последующий запуск файла .bat будет требовать пароль и при верном его вводе папка Private со всеми файлами будет возвращаться в видимое состояние.

 Запускаем файл, вводим пароль и нажимаем Enter, чтобы вновь открыть папку
Запускаем файл, вводим пароль и нажимаем Enter, чтобы вновь открыть папку
Видео: как задать паролевый доступ к папке через скрипт
Ограничение доступа к папке с помощью WinRar
WinRAR — архиватор файлов для 32- и 64-разрядных операционных систем Windows (также существуют/существовали версии для Android, Linux, FreeBSD, Mac OS X, MS-DOS, Windows Mobile), позволяющий создавать/изменять/распаковывать архивы RAR и ZIP и распаковывать архивы множества других форматов.
Википедия
https://ru.wikipedia.org/wiki/WinRAR
Архиватор WinRar является наиболее старой программой в своём сегменте, которая работает и поддерживается до наших дней. Разработка началась в далёком 1993 году. Одной из самых полезных функций архиватора является возможность создания запароленного архива, который невозможно открыть без кодовых символов:
- Скачиваем и устанавливаем программу с официального сайта.
- После инсталляции приложение интегрируется в контекстное меню. Щёлкаем правой кнопкой по папке, которую нужно защитить, и выбираем «Добавить в архив».

 Кликаем правой кнопкой по папке и выбираем «Создать архив»
Кликаем правой кнопкой по папке и выбираем «Создать архив» - В открывшемся окне ставим галочку у пункта «Заблокировать архив» и нажимаем «Установить пароль».

 Отмечаем галочкой «Заблокировать архив» и нажимаем «Установить пароль»
Отмечаем галочкой «Заблокировать архив» и нажимаем «Установить пароль» - Дважды вводим одинаковый пароль, чтобы быть уверенным, что не ошиблись, и нажимаем OK.

 Во избежание ошибок пароль потребуется ввести дважды
Во избежание ошибок пароль потребуется ввести дважды
Видео: как задать пароль для архива
Создание виртуального жёсткого диска
Виртуальный жёсткий диск (ВЖД) представляет собой пространство, которое проводник воспринимает как отдельный раздел винчестера. Технологии Windows 10 позволяют шифровать части ЖД вшитой утилитой BitLocker.
Для начала создаём виртуальный жёсткий диск:
- Нажимаем комбинацию клавиш Win+X и выбираем «Управление дисками».

 Комбинация клавиш Win+X открывает контекстное меню
Комбинация клавиш Win+X открывает контекстное меню - В открывшейся программе открываем меню «Действие» и выбираем «Создать виртуальный жёсткий диск».

 Открываем меню «Действие» и кликаем «Создать виртуальный жёсткий диск»
Открываем меню «Действие» и кликаем «Создать виртуальный жёсткий диск» - В открывшемся мастере задаём размер и путь к ВЖД, затем нажимаем OK.

 В открывшемся мастере потребуется задать размер и путь к ВЖД
В открывшемся мастере потребуется задать размер и путь к ВЖД - Далее щёлкаем ПКМ по созданному диску и выбираем «Инициализировать диск». В окошке подтверждения нажимаем OK.

 Выбираем «Инициализировать диск» и нажимаем OK
Выбираем «Инициализировать диск» и нажимаем OK - Щёлкаем ПКМ уже по нераспределённой области диска и выбираем «Создать простой том».

 Кликаем по нераспределённой области диска и выбираем «Создать простой том»
Кликаем по нераспределённой области диска и выбираем «Создать простой том» - Откроется утилита «Мастер создания простых томов», в нём несколько раз нажимаем «Далее», выбираем букву диска из предложенных.

 Выбираем букву из доступных и нажимаем «Далее»
Выбираем букву из доступных и нажимаем «Далее» - Задаём форматирование в системе NTFS, задаём метку тома, нажимаем «Далее», затем «Готово».

 Задаём форматирование в системе NTFS, задаём метку тома, нажимаем «Далее»
Задаём форматирование в системе NTFS, задаём метку тома, нажимаем «Далее»
После этого в среде «Этот компьютер» создастся новый диск, который можно использовать на своё усмотрение, останется только задать паролевый доступ к разделу. Для этого потребуется:
- Через проводник или другой файловый менеджер щёлкаем правой кнопкой по виртуальному диску и выбираем пункт «Включить BitLoсker».

 Щёлкаем правой кнопкой по виртуальному диску и выбираем пункт «Включить BitLoсker»
Щёлкаем правой кнопкой по виртуальному диску и выбираем пункт «Включить BitLoсker» - Ставим галочку у поля «Использовать пароль для снятия блокировки диска», задаём и повторяем пароль в специальных полях и нажимаем «Далее». Пароль должен содержать не меньше 8 символов.

 Отмечаем галочкой «Использовать пароль для снятия блокировки диска», задаём и повторяем пароль в специальных полях
Отмечаем галочкой «Использовать пароль для снятия блокировки диска», задаём и повторяем пароль в специальных полях - Выбираем расположение, где сохранить ключ восстановления на случай, если вы забыли пароль. Наилучшим вариантом будет «Сохранить в файл», после чего придётся выбрать расположение текстового документа с паролем.


winda10.com
Создать папку с паролем без программ windows 10
Имеется множество способов, которые вы можете использовать, чтобы создать папку с паролем. Большая часть из них требуют применение какого-либо программы, но у нас есть аккуратный метод, поставить пароль на файл без сторонних программ. Программу можно нечаянно удалить, что приведет к потере данных. Нашим же методом можно будет вернуть все обратно, даже если забыли пароль на файл и не можете найти свои данные. Можете посмотреть видео.
Советую посмотреть другие способы:
Создать папку с паролем на windows 10 без программ
Прежде чем создать папку с паролем, создайте простую папку в любом месте. В ней будет находиться еще одна папка с защитным паролем и ваши личные данные, которые вы хотите защитить. Придумайте любое имя, не имеет значение в данном случае.
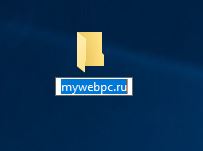
Создайте новый текстовый документ внутри этой папки, щелкнув на пустом месте в созданной папки правой кнопкой мыши. Выберите создать > текстовый документ.
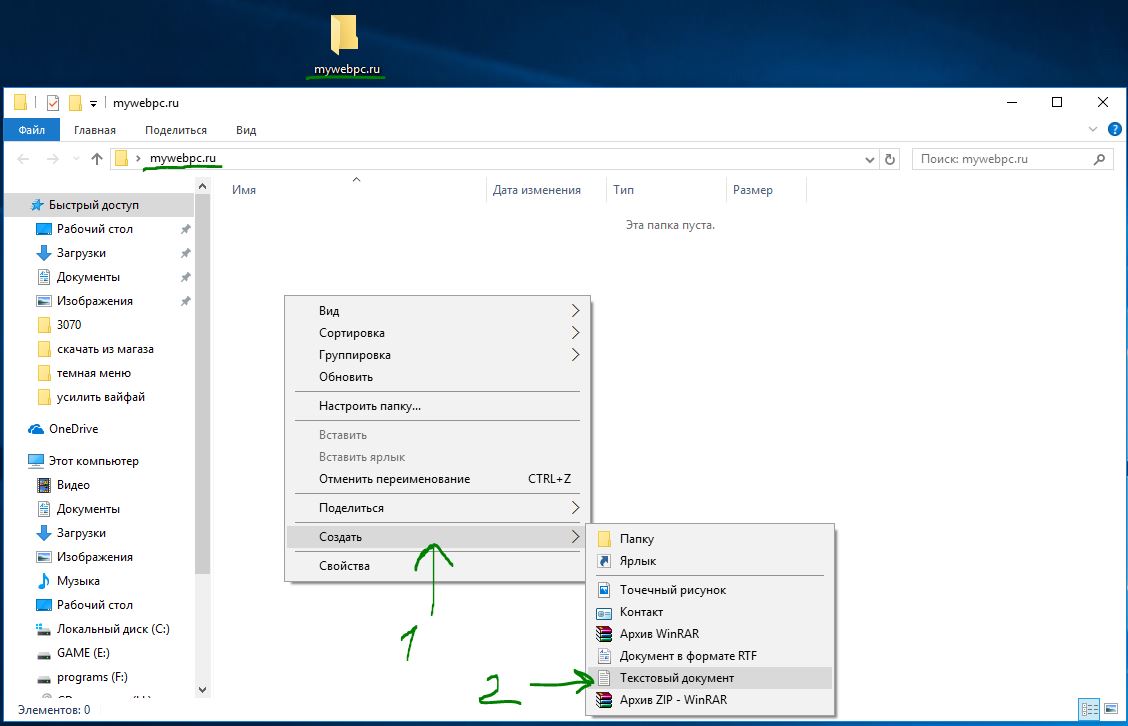
Откройте созданный новый текстовый документ. Скопируйте и вставьте следующий код в этот документ:
cls @ECHO OFF title Folder Private if EXIST "HTG Locker" goto UNLOCK if NOT EXIST Private goto MDLOCKER :CONFIRM echo Are you sure you want to lock the folder(Y/N) set/p "cho=>" if %cho%==Y goto LOCK if %cho%==y goto LOCK if %cho%==n goto END if %cho%==N goto END echo Invalid choice. goto CONFIRM :LOCK ren Private "HTG Locker" attrib +h +s "HTG Locker" echo Folder locked goto End :UNLOCK echo Enter password to unlock folder set/p "pass=>" if NOT %pass%== mywebpc.ru goto FAIL attrib -h -s "HTG Locker" ren "HTG Locker" Private echo Folder Unlocked successfully goto End :FAIL echo Invalid password goto end :MDLOCKER md Private echo Private created successfully goto End :End
Измените в строке if NOT %pass% mywebpc.ru на ваш пароль, который хотите установить, где значение mywebpc.ru пароль. Затем нужно сохранить файл в виде пакетного файла. В меню «Файл» выбрать «Сохранить как».
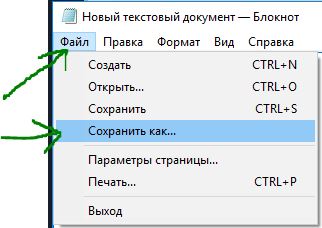
В окне Сохранить как, выберите «Все файлы» и «Сохранить как» с выпадающего списка. Имя файла «locker.bat» и затем нажмите кнопку «Сохранить».
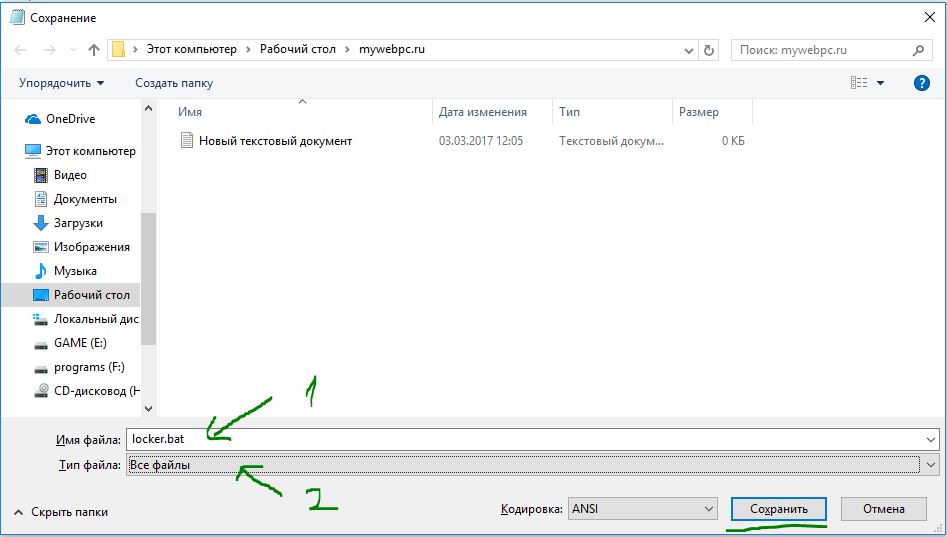
После того, как файл будет сохранен в виде пакетного файл, удалите исходный текстовый файл.
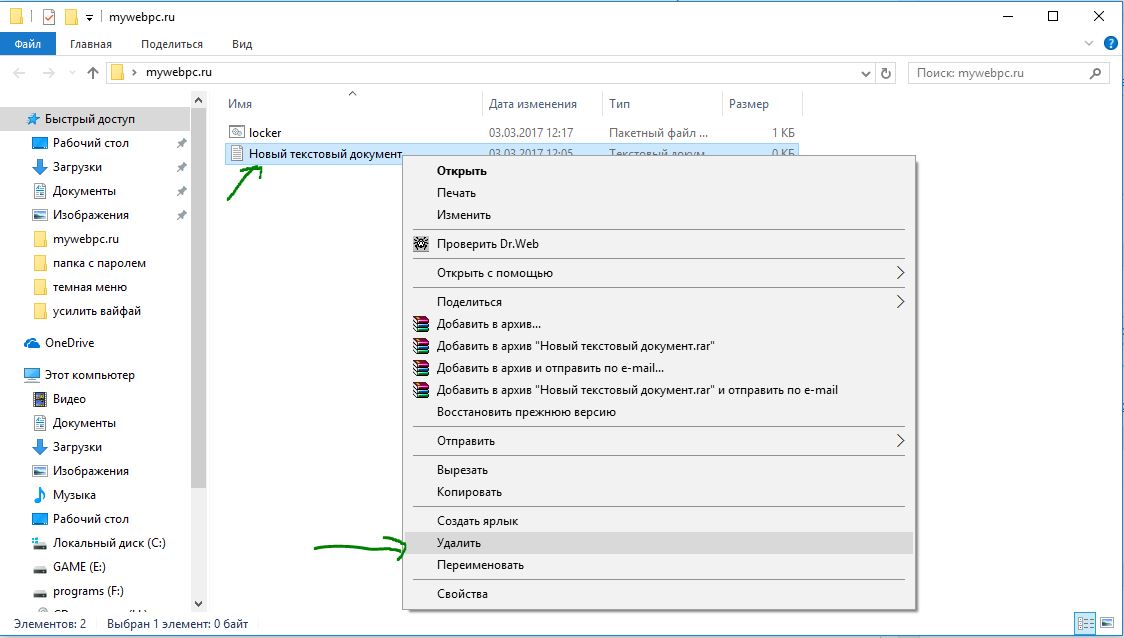
Запустите файл «locker» нажав 2 раза по нему. При первом запуске скрипта, он создаст папку с названием «Private» в той же папке, где находится пакетный файл. В этой папке «Private» вы и будете хранить свои личные данные для защиты с паролем. Добавьте свои файлы которые нужно защитить паролем в папку «private».
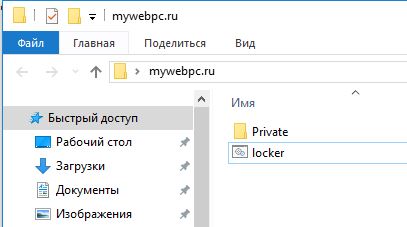
После добавления своих личных файлов в папку, запустите файл «locker.bat» снова. На этот раз вам будет предложено, заблокировать ваши данные с парольной защитой. Нажмите «Y», если согласны.
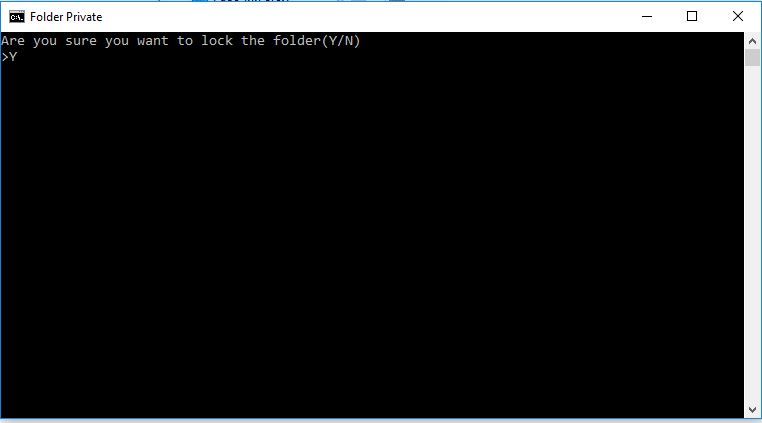
Заметите, что ваша личная папка, в которую добавляли свои личные файлы, быстро исчезает. Останется только бат-файл.
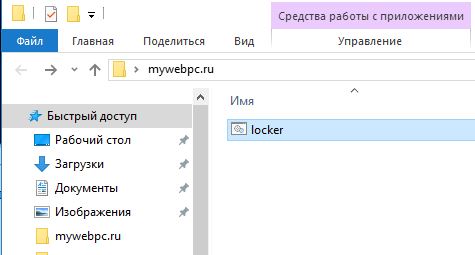
Запустив скрипт еще разок, вам будет предложено ввести пароль, который изменяли в скрипте. В данном случае у меня пароль это название сайта. При неправильном наборе, скрипт просто прекратит свою работу и закроется, нужно будет повторно запускать.
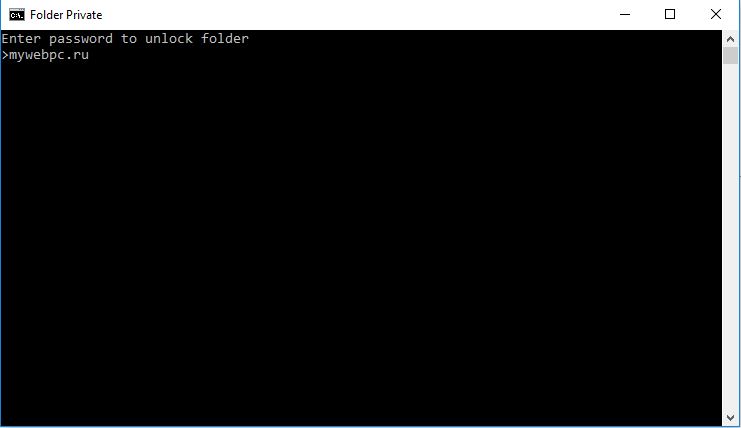
Если что-то пошло не так и вы хотите вернуть свои файлы, которые скрылись и защитились паролем, то рассмотрим как вернуть их простыми способами.
Как снова увидеть запароленные скрытые папки
Большинство людей не знают, как настроить показ скрытых папок в windows 10, те кто знает, разберутся быстро. Прочтите тут тему как включить отображение скрытых папок на всех видах windows. Все что вам нужно: включить «показывать скрытые файлы» и снимите галочку «скрывать защищенные системные файлы».
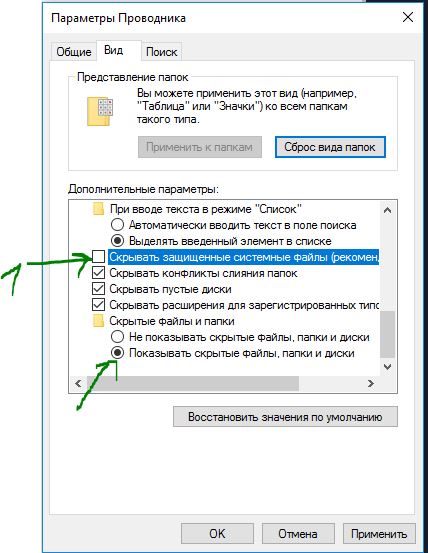
Вылезет предупреждение, которое пугает обычных пользователей. Нажимайте «Да», не бойтесь. После как найдете свои данные вернете настройки обратно.
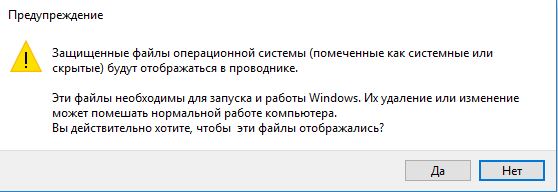
Как снять пароль с папки bat, если забыли
Очень простой способ, но не безопасный для программистов. Пользователи которые знают с чем имеют дело, достаточно быстро догадаются в чем дело и как посмотреть ваши скрытые файлы. К примеру, я бы не догадался никогда рассмотреть четко файл «locker», он мало привлекает внимания. Это нужно знать целенаправленно, что на компьютере есть такой скрипт, с таким бат-файлом, скрытой папкой и паролем. Сам батник можно скрыть в атрибутах и создать на него ярлык. Ярлык в свою очередь тоже можно скрыть назначив предварительно на него комбинацию клавишь.
Нажмите правой клавишей мышки на исполняемом бат-файле, выберите из выпадающего меню «Изменить». В открывшимся окне ищите строку «if NOT %pass%== mywebpc.ru goto FAIL», где mywebpc.ru пароль.
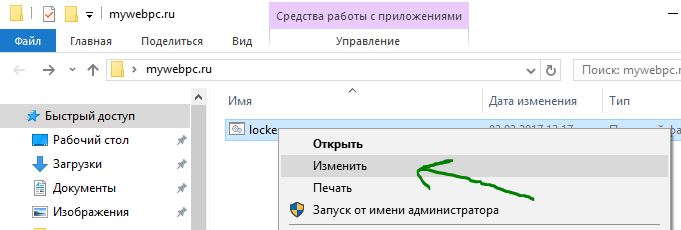
Таким вот методом можно без программ создать папку с паролем, тем самым обезопасить свои файлы. Запаролить папку в windows 10 оказалось проще некуда без сторонних программ. Если программу можно удалить нечаянно и все данные под ее паролем можно не найти больше, то приведенные методы в статье легко восстановимы.
comments powered by HyperComments
mywebpc.ru
как создать заблокированную директорию на компьютере, и можно ли установить защиту на ноутбуке, а также обзор программ
Есть несколько способов защитить свои файлы от постороннего внимания. Часть пользователей помещает их в скрытые или невидимые папки, но гораздо проще установить пароль. В этом случае добраться до важных документов или файлов будет проще, а посторонние просмотреть их не смогут. Приведем все способы, которые помогут вам поставить пароль на папку в Windows 10.
Создать с помощью файла с расширением .bat
Для домашней защиты (только от сторонних пользователей) можно использовать простой метод, который не потребует от вас установки специальных программ. Для установки пароля необходимо:
1. Скачать файл с расширением .bat (можно создать его самостоятельно, но это чуть сложнее — необходимо точно перенести в него команды).
2. Изменить пароль внутри bat-файла на свой через «Notepad++» или аналогичной программы, по умолчанию установлен 1d5Gt9km4f.

3. Запустите файл — он автоматически создаст папку Private.

3. В ней необходимо разместить файлы, которые вы хотите защитить.
4. После снова запустите файл bat.
5. На экране появится предложение о блокировке папки, если вы хотите защитить свои файлы, нажмите «Y».

Чтобы открыть папку, необходимо снова запустить файл bat и ввести пароль. После приватная директория появится и будет для вас открыта.

Как запаролить архиваторами?
Есть еще один простой способ, который к тому же позволит вам сократить место на жестком диске. Архиваторы хороши тем, что у большинства пользователей они и так имеются на компьютере, скачивать их дополнительно не придется.
Приведем примеры работы с популярными вариантами приложений для создания сжатых папок. Перед обращением к ним, вам необходимо разместить в папке файлы, которые вы хотите защитить.
WinRar
Если у вас нет архиватора на компьютере, то вы можете скачать и установить утилиту из Интернета. После установки она интегрируется в контекстное меню, что повысит вам удобство использования программы. Затем вам необходимо:
1. Щелкните по нужной папке правой кнопкой мыши, выберите из списка пункт «Добавить в архив».

2. Перед вами откроется окно, в котором вы можете вписать имя будущего архива, выбрать место для его хранения и формат.
3. После того как вы выбрали основные настройки, щелкните по кнопке «Установить пароль».

4. Вам необходимо будет в открывшемся окне дважды ввести комбинацию, которую вы будете использовать для защиты файла. Затем щелкните по кнопке «OK».

5. Запустите архивацию.

В дальнейшем для получения доступа к файлам из архива, вам будет необходимо вводить пароль, который вы указали при его создании. Недостаток данного способа в том, что вам придется каждый раз извлекать файлы для изменения, если вы захотите добавить данные. Эта отрицательная сторона есть в использовании большинства архиваторов.
7-Zip
Принцип работы этой программы тот же, что и у предыдущей. Вам сначала нужно установить «7-Zip» на компьютер, а затем создать с ее помощью архив выбранной директории.

Затем вам нужно будет внести подходящие настройки:
- название архива;
- формат и другие технические характеристики;
- в разделе «Шифрование» дважды укажите пароль.
После внесения настроек, нажмите «OK», чтобы создать архив с указанными настройками. После при обращении к архиву вам придется вводить пароль.

Заблокировать с помощью бесплатных программ
Если вы не хотите создавать архив, то можно воспользоваться специальными утилитами, которые помогут поставить пароль на папку. Все программы можно разделить на две группы: бесплатные и платные. Сейчас мы поговорим о тех вариантах, которые распространяются без оплаты и после установки вам не придется покупать лицензию для использования.
Anvide Seal Folder
Для работы с этой программой вам потребуется иметь права администратора, то есть только основной пользователь вашего компьютера сможет устанавливать пароли на папки. Сайт разработчика — http://anvidelabs.org.
Преимущества программы:
- можно блокировать сразу большое количество объектов;
- используется единый пароль, его сложно забыть;
- пароль нужно каждый раз вводить при блокировке доступа к папке, что защитит программу от несанкционированного доступа;
- все попытки ввести неправильный пароль будут зафиксированы программой;
- вы сможете зашифровать имя папки и спрятать ее;
- есть возможность задавать отдельные пароли для директорий.
Работать с этим инструментом просто: придумайте пароль и введите его при первом запуске утилиты, для добавления каталога в список заблокированных — нажмите на «+», выберите папку и снова введите пароль для подтверждения своих действий. Убрать папку из списка можно при помощи кнопки «-».
Если выбранная вами директория имеет несколько папок в своем составе, то вы можете выбрать вариант «Закрыть доступ ко всем папкам».
Lock-a-Folder
Несмотря на отсутствие русификации, программа очень проста в обращении. Для работы с ней необходимо задать пароль, а потом просто добавить папки, которые вы хотите защитить.

Если вы хотите разблокировать директории, то необходимо нажать Unlock selected Folder, предварительно добавив необходимые папки в этот раздел.

Недостаток этой программы в отсутствии русского языка, а также в небольшом количестве вероятных настроек. Преимущество в том, что вместе с утилитой вам не придется устанавливать дополнительные программы. В целом, она хорошо справляется со своими задачами и не имеет лишних разделов, мешающих начинающим пользователям.
Разработчик перестал поддерживать программу, но Lock-a-Folder можно по-прежнему найти на просторах интернета.
DirLock
В этой программе вам достаточно установить пароль, чтобы потом блокировать и разблокировать директории из контекстного меню. Инструмент хорош тем, что его не обязательно предварительно запускать. При этом, если вы нажмете на строку «Lock / Unlock», то перед вами откроется окно программы, а выбранная папка добавится в список заблокированных.

Lim Block Folder (Lim lock Folder)
Инструмент также удобен в использовании, но у вас могут быть проблемы с его запуском. Штатный защитник Windows 10 может заблокировать его использование. При этом утилита русифицирована, она пользуется популярностью у пользователей и прекрасно выполняет свои функции. Принцип работы инструмента такой же, как и у других приложений с аналогичными опциями. Официальный сайт разработчика — maxlim.org
Заблокировать с помощью платных программ
Если вы не нашли для себя бесплатную утилиту, которая будет использоваться для установки пароля, то можно обратиться к списку платных с аналогичными функциями. Они отличаются наличием дополнительных настроек.
Folder Lock
Программа хорошо подходит для тех, кому важна функциональность. В ней есть несколько опций:
- возможность создавать сейфы с зашифрованными файлами;
- автоматическое блокирование папок после выхода из программы или операционной системы;
- инструмент для удаления файлов и папок;
- если кто-то будет пытаться ввести пароль и ошибется, вы можете увидеть это в отчете;
- скрытая работа программы, вызов горячими клавишами;
- резервные копии файлов в онлайн-режиме;
- использование расширения exe для сейфов, чтобы можно было использовать их на других ПК без установленной утилиты.


Недостаток программы в том, что она не русифицирована. Зато вы сможете установить запрет на изменение и удаление защищенных файлов. Официальный сайт утилиты — www.newsoftwares.net
Hide Folders
Русифицированная утилита, которая позволит устанавливать пароли не только на папки, но и на отдельные файлы и диски. С помощью утилиты можно защитить даже съемный носитель. При этом вы сможете использовать сокрытие и защиту паролем, а также комбинации этих инструментов. Программа может вызываться горячими клавишами, работать скрыто или интегрироваться в меню «Проводника». Списки защищенных файлов можно экспортировать. Официальный сайт утилиты — fspro.net/hide-folders

IoBit Protected Folder
Утилита очень проста и похожа по своему функционалу на бесплатные программы, но для регулярного использования придется купить лицензию. Удобна она тем, что есть русификация. А пользоваться ею весьма удобно — в меню вы увидите всего три кнопки для работы с папками. Разобраться в ней можно интуитивно.

Теперь вы знаете, какими способами можно установить пароли на папки. Поделитесь этой информацией с друзьями, чтобы они могли защищать свои папки. Если у вас возникнут вопросы по блокировке и шифрованию, пишите нам комментарии.
windows10i.ru
Как запаролить папку в Windows 10
Для скрытия содержимого папки мы будем использовать встроенные инструменты Windows 10 и программы от сторонних разработчиков. Варианты есть разные: от защиты с помощью пароля до чудесного исчезновения ярлыка вместе с названием каталога. Смотрите так же: как поставить пароль на Windows 10.
В случае с использованием пароля есть один недостаток — ключ доступа можно и забыть. Чтобы обезопасить себя, в некоторых случаях можно обойтись простым скрытием каталога без установки пароля. Есть три способа.
- Щёлкаем по папке правой кнопкой и переходим в её свойства.
- В разделе «Атрибуты» отмечаем пункт «Скрытый».
- Применяем конфигурацию ко всем вложенным файлам и папкам.


Ставим скрытый атрибут, чтобы папка не отображалась
Папка исчезнет из окна «Проводника». Чтобы увидеть её, необходимо включить отображение скрытых файлов. Делается это через меню «Вид» в «Проводнике».
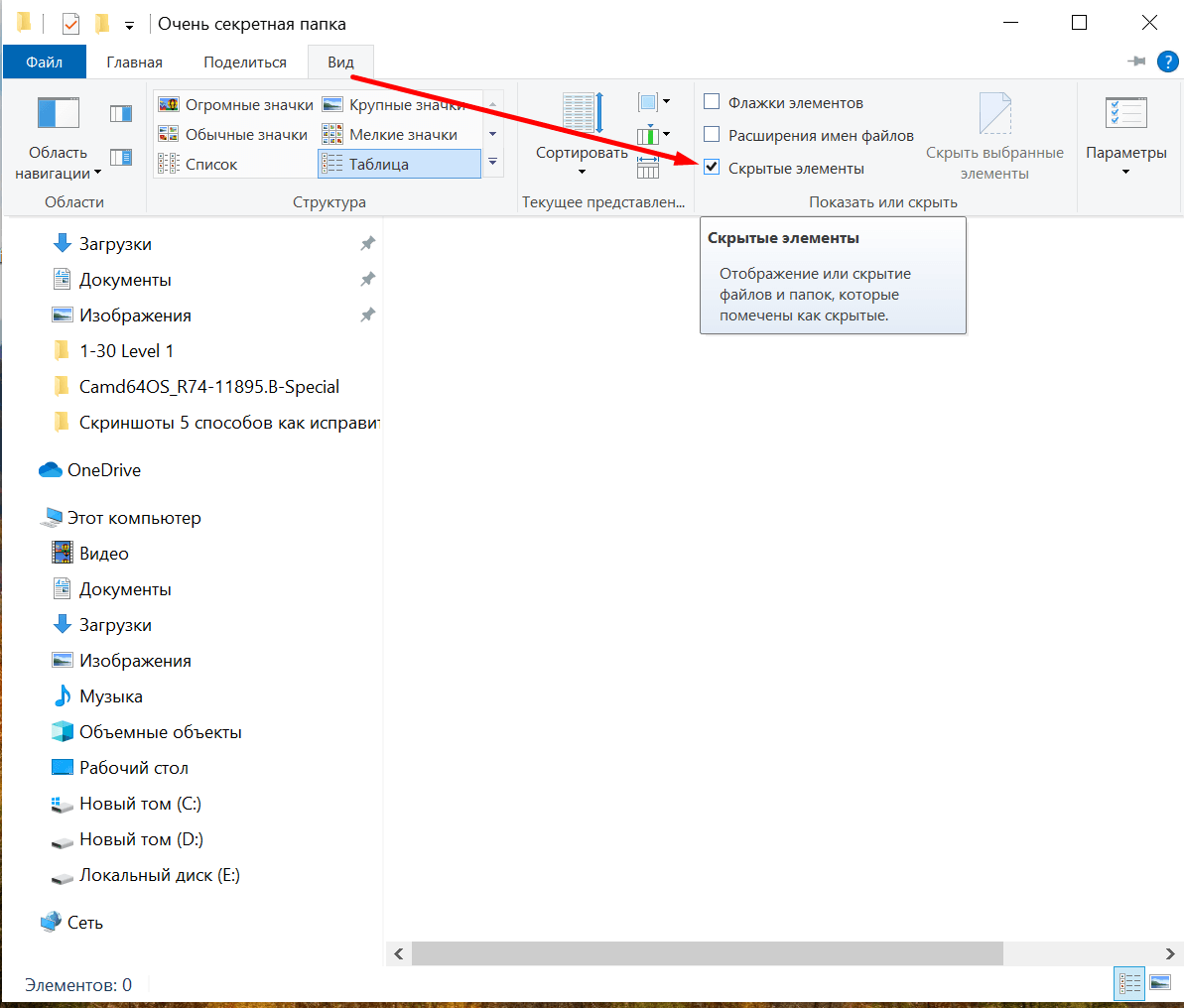
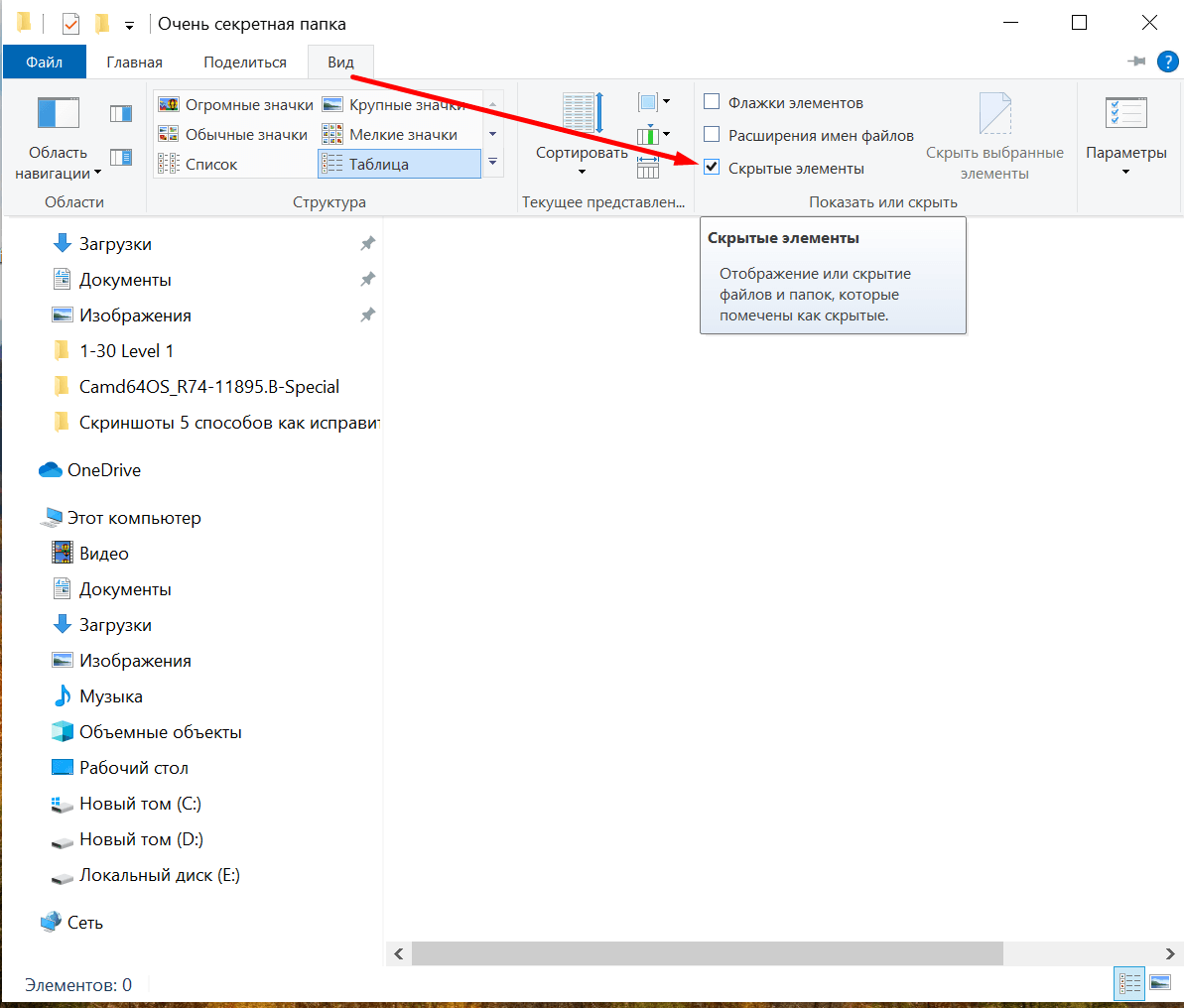
Управление отображением скрытых файлов
- Открываем свойства папки.
- Переходим на вкладку «Настройки» и нажимаем «Сменить значок».
- В списке выбираем прозрачную иконку и нажимаем «Ок» для сохранения.
- Щёлкаем правой кнопкой по папке и выбираем опцию «Переименовать».
- Нажимаем сочетание клавиш Alt и цифры 255, чтобы получить прозрачный знак.
- Сохраняем новое имя файла.
После удаления иконки и названия открыть папку может только тот пользователь, который точно знает её местоположение.
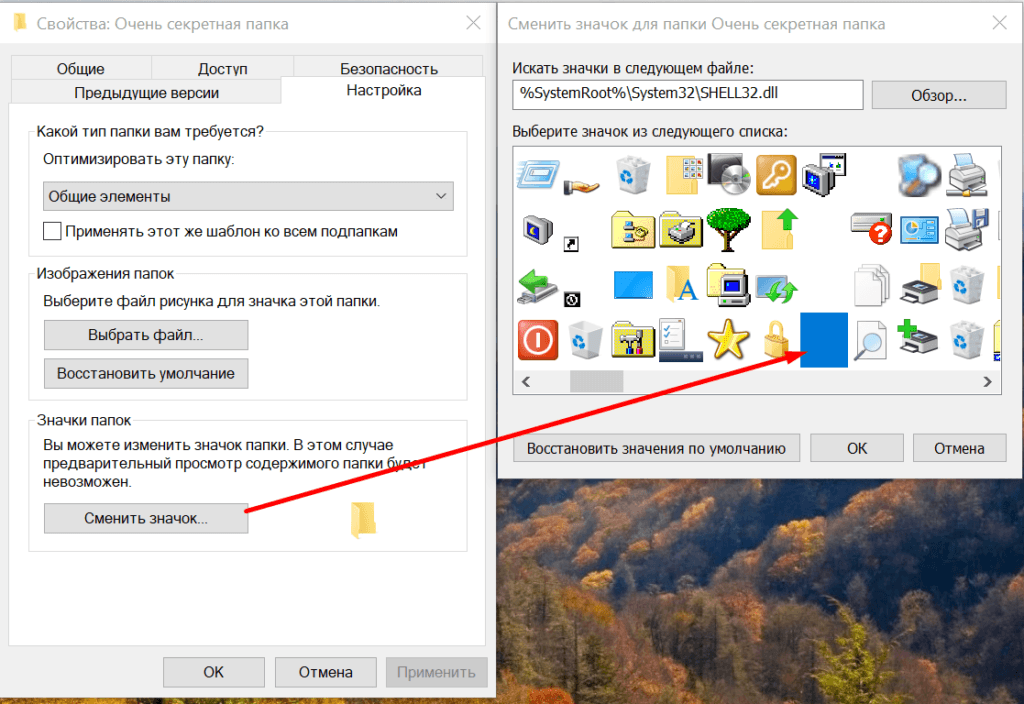
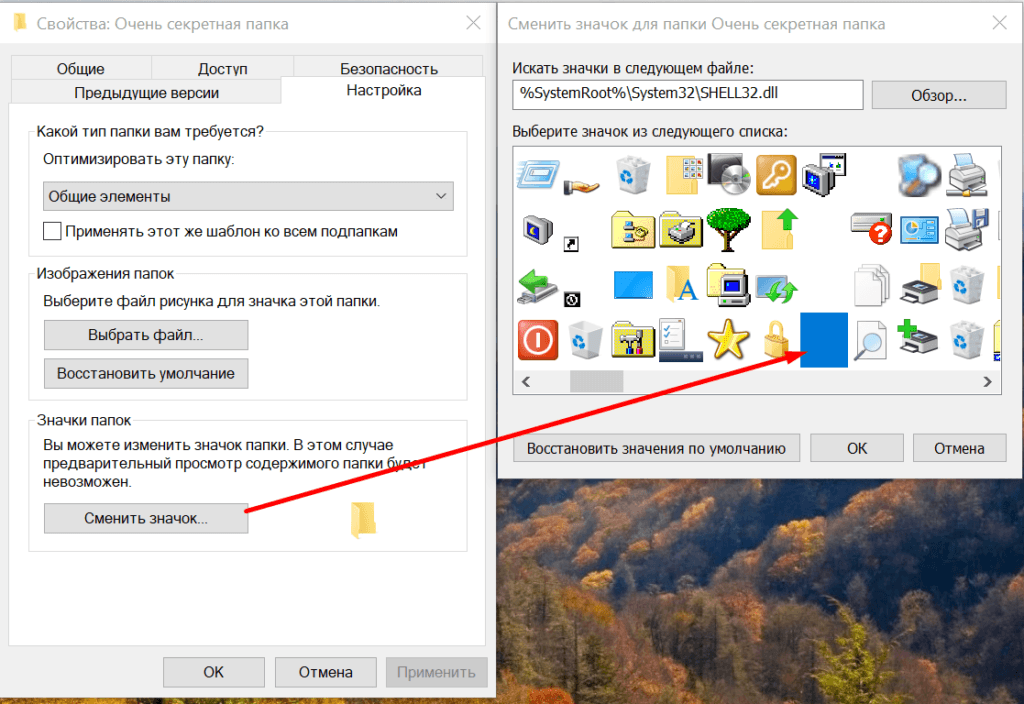
Выбираем прозрачный значок для иконки папки
Чтобы сделать его, создаём новый текстовый файл в папке, которую нужно скрыть, и вставляем в него скрипт:
cls
@ECHO OFF
title Папка под паролем
if EXIST «Locker» goto UNLOCK
if NOT EXIST Private goto MDLOCKER
:CONFIRM
echo Вы собираетесь заблокировать папку?(Y/N)
set/p «cho=>»
if %cho%==Y goto LOCK
if %cho%==y goto LOCK
if %cho%==n goto END
if %cho%==N goto END
echo Неправильный выбор.
goto CONFIRM
:LOCK
ren Private «Locker»
attrib +h +s «Locker»
echo Папка заблокирована
goto End
:UNLOCK
echo Введите пароль, чтобы разблокировать папку
set/p «pass=>»
if NOT %pass%== ЗДЕСЬ ПАРОЛЬ goto FAIL
attrib -h -s «Locker»
ren «Locker» Private
echo Папка успешно разблокирована
goto End
:FAIL
echo Неправильный пароль
goto end
:MDLOCKER
md Private
echo Секретная папка создана
goto End
:End
В строке if NOT %pass%== мы указываем наш пароль. Затем сохраняем файл с расширением *.bat.
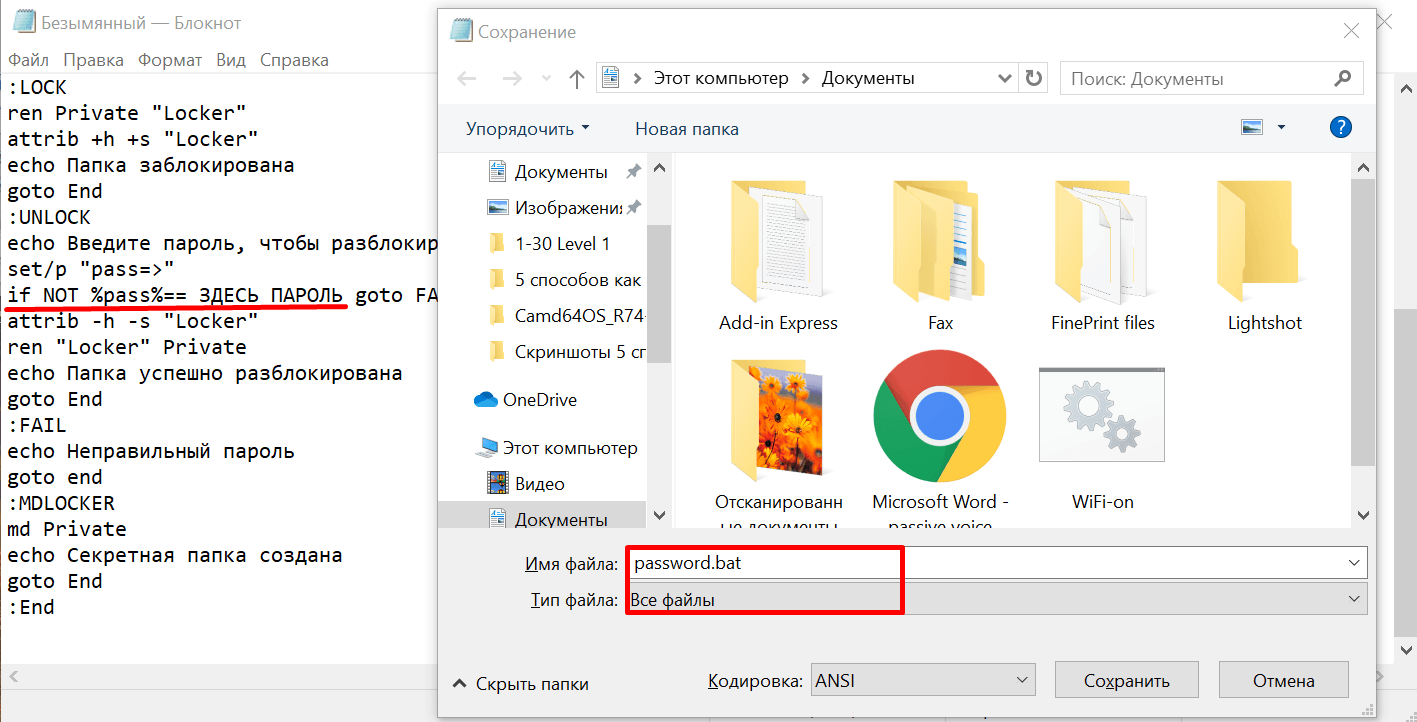
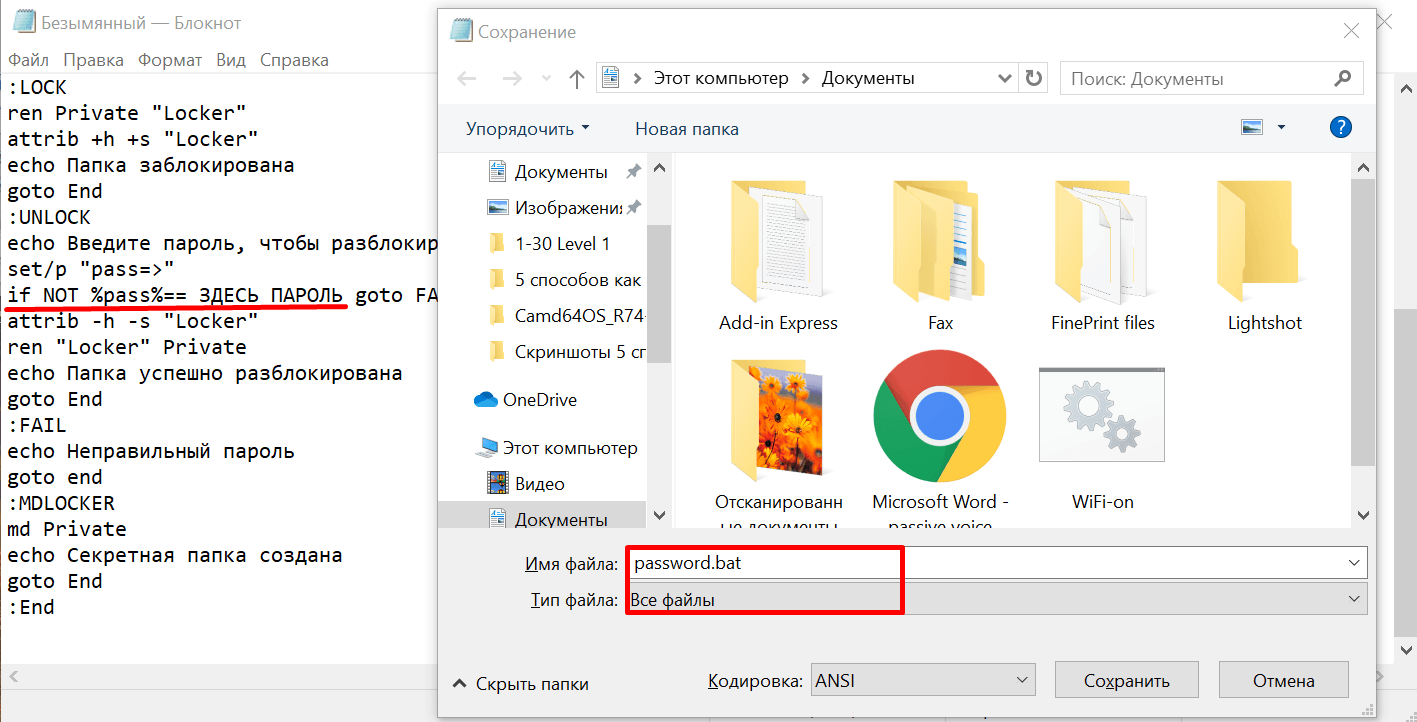
Батник с паролем, который скрывает папку
При первом запуске «батника» появится окно командной строки. Вводим букву Y и нажимаем Enter, чтобы создать папку Private, которая и будет исчезать. После выполнения команды каталог станет скрытым. При следующем запуске «батника» будет появляться запрос на ввод пароля. После правильного указания ключа папка Private появляется в окне «Проводника».
Этот способ скрытия плох тем, что если другой пользователь откроет «батник», то без труда обнаружит внутри скрипта пароль и попадёт в скрытую папку. Поэтому безопасным его назвать нельзя, как и два предыдущих. Если требуется настоящая защита, то придётся ставить пароль, который нельзя подсмотреть.
Самый простой способ запаролить папку — использование архиватора. WinRAR я ставлю сразу после установки Windows 10, поэтому с выбором инструмента сложностей не возникает.
- Щёлкаем правой кнопкой по папке, которую нужно запаролить.
- Раскрываем меню WinRAR и выбираем опцию «Добавить в архив».
- Нажимаем «Установить пароль» на вкладке «Общие».
- Дважды вводим ключ доступа. Я на всякий случай отмечаю опцию «Отображать пароль при вводе», чтобы не ошибиться при добавлении ключа доступа и его подтверждении.
После установки пароля никто не сможет увидеть содержимое папки, пока не введёт ключ. При попытке открыть каталог будет появляться окно с запросом ключа доступа.
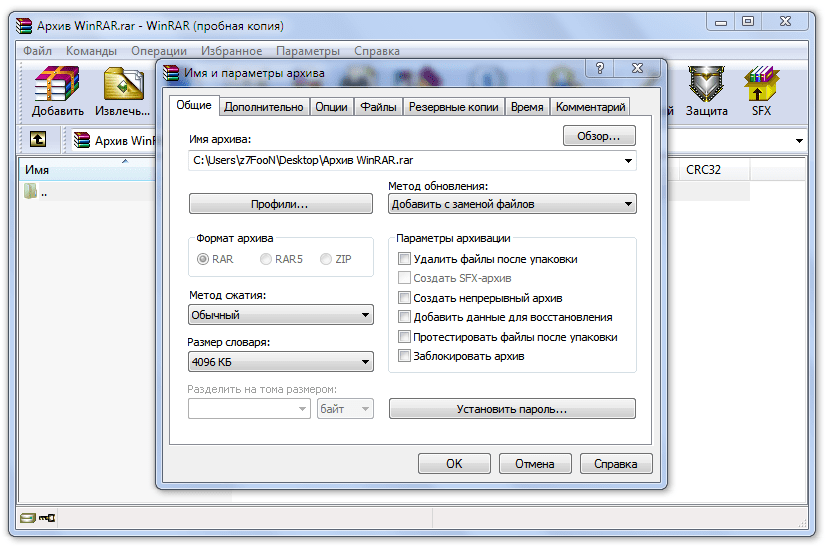
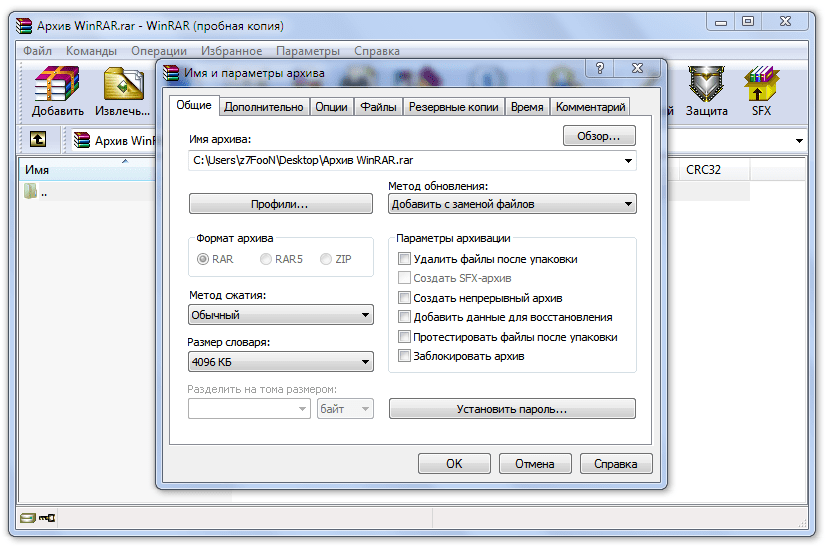
WinRAR – один из лучших способов запаролить папку
Аналогичным образом пароль устанавливается в другом популярном архиваторе для Windows — 7-Zip. При добавлении папки в архив в поле «Шифрование» есть опции «Введите пароль» и «Подтвердите пароль». Также доступен выбор метода шифрования, если вы переживаете о том, что кто-то попытается взломать ключ доступа.
Чтобы убрать пароль с каталога, достаточно распаковать архив. При распаковке программа попросит ввести ключ доступа ещё раз, но для владельца файлов это точно не проблема.
Если папок или файлов, которые нужно запаролить, много, то лучшим способом будет создание виртуального диска. По сути, это пространство на жёстком диске, которое мы защитим от несанкционированного доступа с помощью встроенной утилиты BitLocker.
- Нажимаем на клавиатуре сочетание Win+X и переходим в раздел «Управление дисками».
- Раскрываем меню «Действие» и выбираем опцию «Создать виртуальный жёсткий диск».
- Задаём расположение и объём пространства. Я предпочитаю размещать виртуальный диск на разделе с пользовательскими файлами. Объём зависит от того, какое количество файлов/папок мы будем добавлять. Формат и тип оставляем по умолчанию — VHD с фиксированным размером.


Располагаем виртуальный диск и выделяем пространство
- Щёлкаем правой кнопкой по созданному диску и выбираем опцию «Инициализировать».


Проводим инициализацию виртуального диска
- Появится нераспределённое пространство. Нажимаем на него правой кнопкой и выбираем пункт «Создать простой том».
- В мастере создания простых томов выбираем букву виртуального диска и задаём файловую систему NTFS. Можно постоянно нажимать «Далее», оставляя все параметры по умолчанию.


Создаём новый том для виртуального диска
Чтобы убедиться в том, что пространство доступно для добавления файлов и папок, открываем «Этот компьютер». В списке появится виртуальный диск с буквой, которую вы назначили в мастере создания. Щёлкаем по нему правой кнопкой и выбираем пункт «Включить BitLocker».
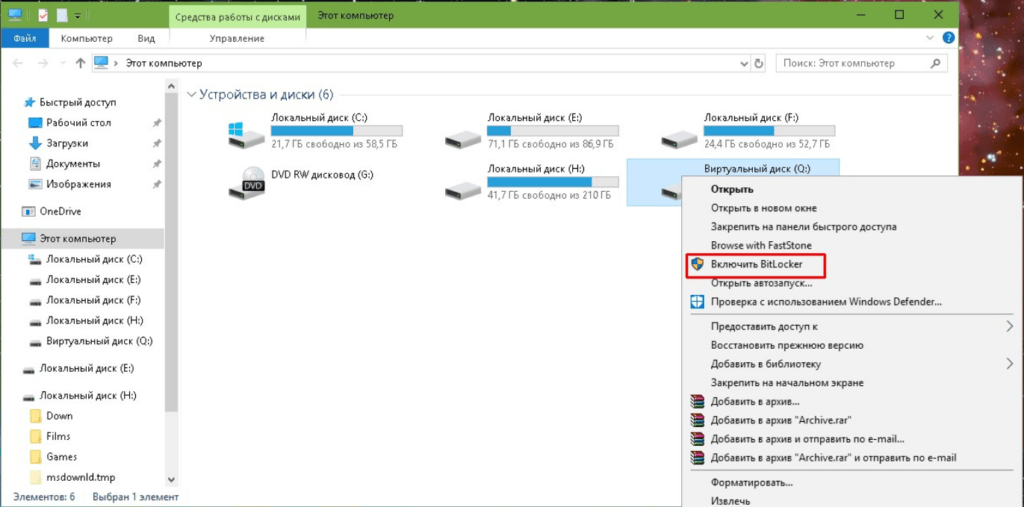
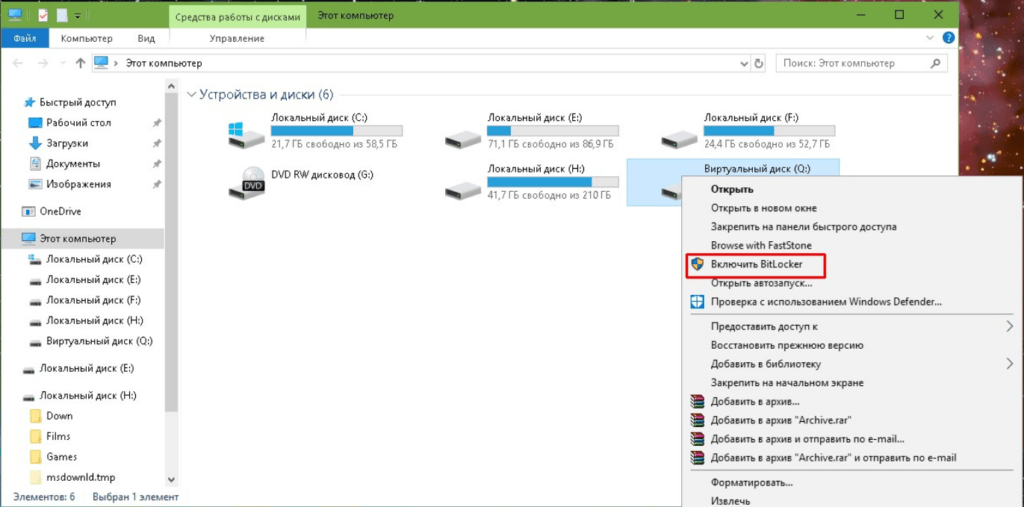
Включаем для диска технологию BitLocker
- В первом окне мастера шифрования дисков ставим отметку «Использовать пароль для снятия блокировки».


Выбираем использование пароля для доступа к диску
- Выбираем место для сохранения пароля. Самый удобный способ — сохранить его в текстовый файл.
- Оставляем новый режим шифрования и нажимаем «Далее».


Выбираем режим шифрования виртуального диска
- В последнем окне мастера нажимаем «Начать шифрование».
После завершения шифрования виртуальный диск нужно извлечь, чтобы сделать его недоступным для других пользователей. При попытке открыть его будет появляться запрос на ввод пароля, который вы указали при настройке и сохранили в текстовом файле. После указания верного ключа доступа виртуальное пространство станет доступным в окне «Этот компьютер». Не забывайте извлекать диск после завершения работы с ним!
Если у вас есть собственная учётная запись, защищённая паролем, а другие пользователи авторизуются со своих аккаунтов, то можно просто запретить им открывать отдельные папки.
- Щелкаем правой кнопкой по папке, доступ к которой нужно закрыть. Открываем «Свойства».
- Переходим на вкладку «Безопасность».
- Нажимаем на кнопку «Изменить» под полем «Группы или пользователи».
- Видим список учётных записей, которые могут пользоваться этой папкой. Выделяем профиль, которому нужно запретить доступ.
- Ниже станет доступным список прав, которые есть у пользователя. Если убрать все галочки, то он больше ничего не сможет сделать с папкой: ни открыть, ни переименовать, ни переместить.
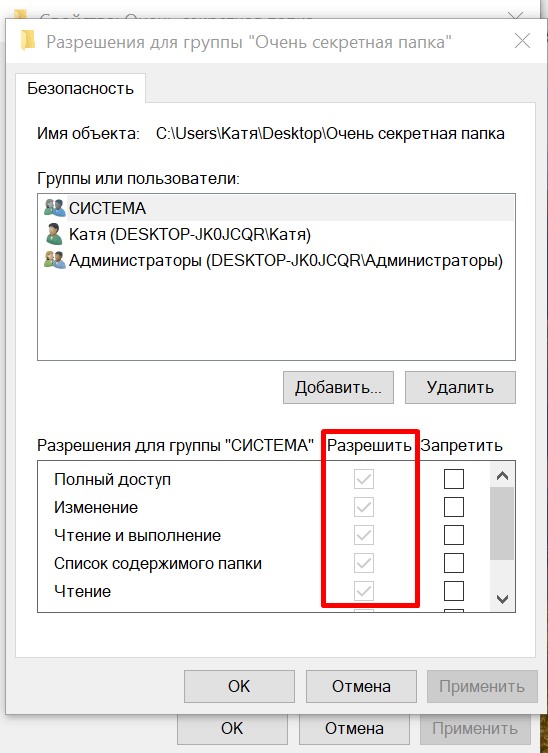
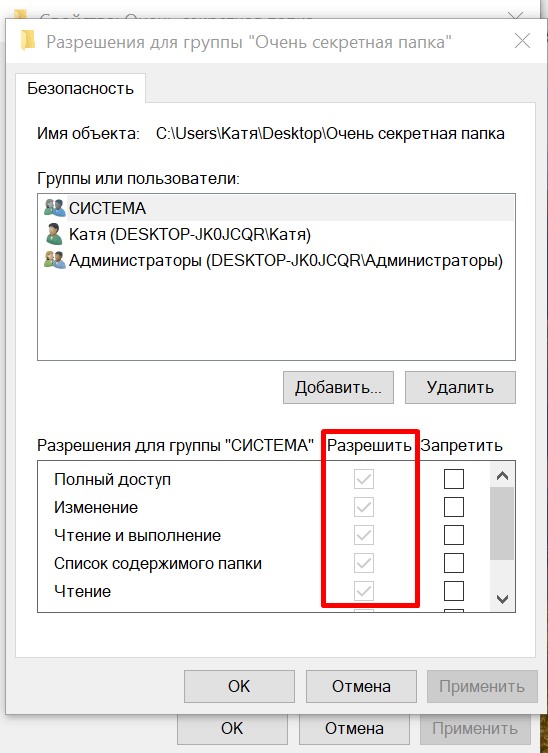
Закрываем доступ к папке для отдельных пользователей
Этот способ актуален в том случае, если у вас учётная запись с правами администратора, а у других пользователей профили с меньшим весом — например, гостевые аккаунты. Исправить список разрешений у папки может любой пользователь с правами администратора, поэтому важно следить, чтобы такой на компьютере был только один, а вы его полностью контролировали.
Если вопрос безопасности относится только к документам, созданным в приложениях Microsoft Office, то можно вообще не думать ни о каких запароленных папках и шифровать сами файлы. Посмотрим, как это работает, на примере обычного вордовского документа.
- Открываем главное меню программы Microsoft Word.
- Раскрываем раздел «Подготовить» (или «Разрешения») и выбираем опцию «Зашифровать документ».
- В появившемся окне шифрования вводим пароль, а затем его подтверждение.
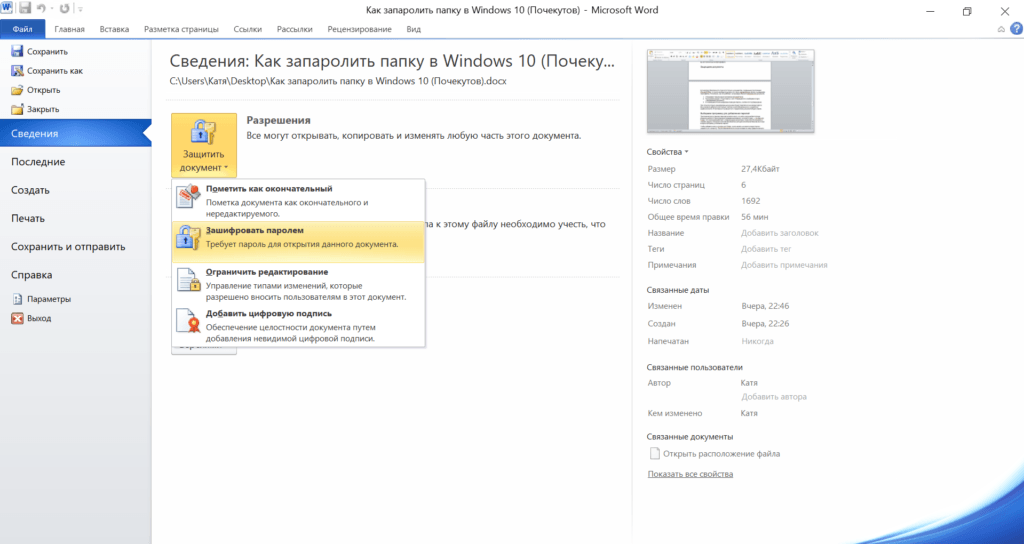
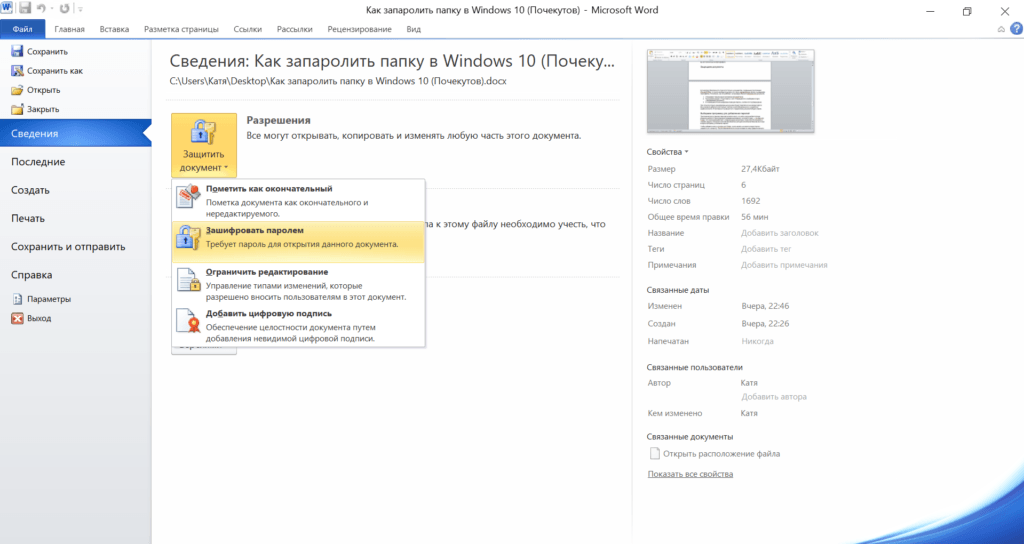
После установки пароля открыть документ сможет только владелец
При попытке открыть зашифрованный документ будет появляться окно ввода пароля. Восстановить забытый ключ нельзя, поэтому нужно обязательно сохранить его в надёжном месте. В противном случае доступ к содержимому документа будет утерян.
Приложений для установки паролей на папки много, но найти хорошие бесплатные решения непросто. Единственный проверенный вариант, который я знаю, — Anvide Lock Folder. Это программа работает с правами администратора и позволяет блокировать и снимать защиту с большого количества объектов. Для дополнительной безопасности при входе в программу установлен пароль.
Чтобы добавить папку в Anvide Lock Folder, нужно нажать на значок в виде плюса и указать путь к каталогу. После появления его в списке кликаем по нему правой кнопкой и выбираем опцию «Закрыть доступ». Программа попросит дважды ввести пароль, после чего папка станет закрытой.
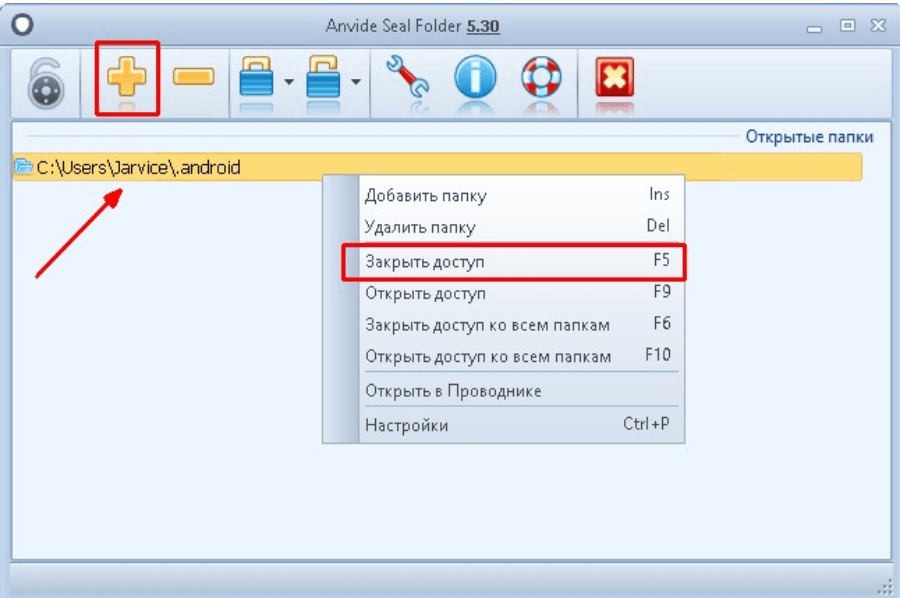
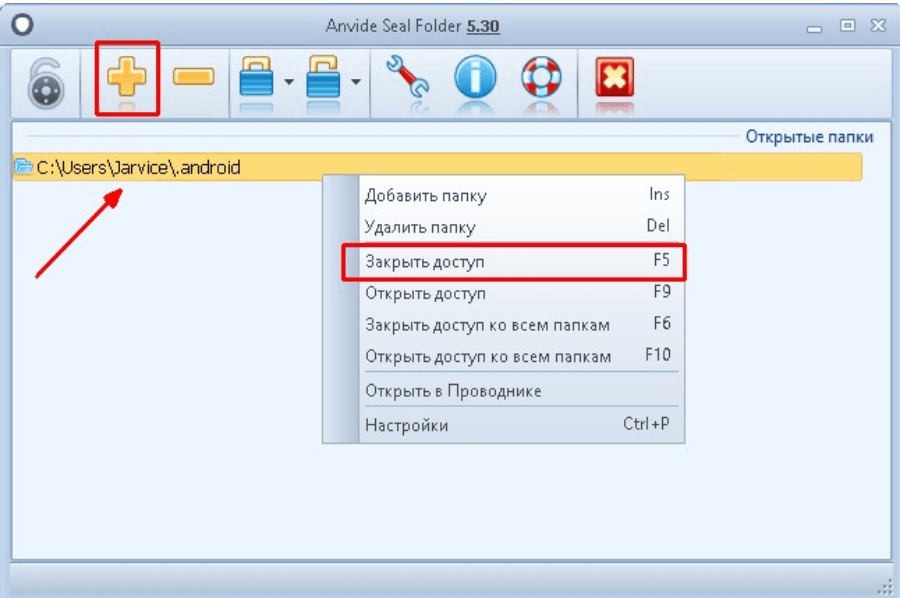
tehnichka.pro
Как запаролить папку в Виндовс 10
- Как запаролить файл с помощью инструментов Windows?
- Какие программы нужны, чтобы запаролить папку в Windows 10?
- Как запаролить папку в Виндовс 10 с помощью Anvide Folder Lock?
- Аналогичные программы для Виндовс
- Запаролить архив
- Скрытые файлы
Безопасность – один из столпов современного мира. Каждый хочет быть уверен в том, что он может заниматься чем-то приватно, вне зависимости от того, с кем он не желает делиться информацией: властями, руководством своей компании или даже близкими людьми. Разработчики программного обеспечения – такие же обычные люди, а объединяя свои пожелания с умениями, успешно создают различные решения для обеспечения безопасности при использовании компьютера с Виндовс 10.
Как запаролить файл с помощью инструментов Windows?
Изначально стоит отметить, что в операционной системе Windows нет штатных инструментов, с помощью которых можно было бы установить пароль на отдельный файл. Есть некоторые способы, которые более распространены, чем те, которые будут рассмотрены в первую очередь, но о них чуть позже. К слову, сохранность данных не имеет ничего общего с безопасным режимом в Windows 10 – это отдельная функция.
Какие программы нужны, чтобы запаролить папку в Windows 10?
А в первую очередь необходимо все-таки ответить на вопрос – как запаролить папку в Виндовс 10? Для этого необходимо воспользоваться отдельным программным обеспечением. Подобных программ для Виндовс 10 очень много, и все они могут предложить базовые возможности по установке пароля на отдельные файлы. Различия заключаются только в различных дополнительных функциях. Некоторые из них полностью бесплатные, другие дают возможность протестировать возможности, чтобы в дальнейшем приобрести. В Виндовс 10 есть также деление на полноценные устанавливаемые программы и портативные версии.
Если Вы хотите узнать, как запаролить папку в Windows 10 без дополнительных программ, то ознакомьтесь с данным видео:
Точно так же существует множество инструментов, как удалить Windows Old в Windows 10.
Как запаролить папку в Виндовс 10 с помощью Anvide Folder Lock
Вероятно, самым известным программным решением, как запаролить папку на компьютере с Windows 10 является Anvide Folder Lock. Скачать ее лучше всего на официальном сайте. Есть обычная версия, которую нужно установить, и портативный вариант.
После установки, программу нужно открыть и нажать на плюс в верхней левой части экрана. Дополнительно можно ввести и подсказку, чтобы не попасть потом в неловкую ситуацию. В случае с Anvide Folder Lock нужная папка просто исчезнет с компьютера, а для того чтобы ее вернуть, нужно будет снова зайти в программу. И нажать иконку открытого замка. Выбрать директорию в Виндовс 10 и ввести пароль. Для улучшения уровня безопасности можно также ввести пароль на запуск самой программы, что вдвое усложнит вероятный процесс получения доступа.
Аналогичные программы для Виндовс
Аналогичным образом, как сделать запароленную папку на Windows 10, работают Lim LockFolder, Password Protect и некоторые другие программы.


Flash Crypt предлагает более простой и интуитивный способ работы с безопасностью, особенно, когда дело касается разблокировки. При установке он интегрируется в проводник Виндовс 10, и для того чтобы запаролить нужно просто нажать на нужной папке или файле правой кнопкой и выбрать «Protect with Flash Crypt…» Ввести пароль, и все готово. После этого, папка никуда не исчезнет, но при попытке ее открытия будет запрашиваться пароль. Причем это работает для любой учетной записи Windows 10.
Запаролить архив
Второй вариант чтобы запаролить папки, который используется чаще, по большему счету, из-за того, что подобный софт присутствует почти на каждом ПК с Виндовс 10 – установка защиты на архив. Для этого нужно просто создать архив из папки с помощью 7-Zip, WinRAR или Hamster Free Archiver.
А в процессе создания установить пароль. В дальнейшем, при попытке разархивировать его, будет запрашиваться пароль. Главное не забыть удалить из Виндовс 10 папку – из которой был создан архив.
В дальнейшем, при попытке разархивировать его, будет запрашиваться пароль. Главное не забыть удалить из Виндовс 10 папку – из которой был создан архив.
Скрытые файлы
И, напоследок, скрыть файлы, но не запаролить их можно с помощью встроенных возможностей операционной системы Windows 10. Открыть свойства программы или файла.

В разделе «Атрибуты» выбрать «Скрытый».

Конечно, это не слишком высокий уровень для опытных пользователей. Чтобы восстановить доступ достаточно открыть в Windows 10 «Мой компьютер» и во вкладке «Вид» в пункте «Отображение/скрытие» поставить галочку напротив «Отображать скрытые элементы».
windows10x.ru