Как удалить пароль Excel ▷ ➡️ Stop Creative ▷ ➡️
Как удалить пароль Excel. Вас просили отредактировать файл Excel, который вы создали давно, и вы не помните пароль, необходимый для его открытия? Коллега дал вам защищенную электронную таблицу и забыл дать пароль для ее разблокировки? Если это так … не отчаивайтесь: возможно, я смогу вам помочь, объяснив, как это сделать удалить пароль Excel.
Также следует отметить, что не все листы Excel одинаковы и не все пароли можно пропустить одинаково. Допустим, есть файлы, которые практически невозможно «пробить», но давайте продолжим шаг за шагом и посмотрим, как получить доступ к наиболее «уязвимым» таблицам.
Как удалить пароль Excel: хитрости
Если у вас есть документ Excel, который вы видите, но не видите редактироватьТо есть, для открытия не требуется пароль, но один или несколько рабочих листов заблокированы, вы можете легко обойти это препятствие.
Процедура работает с документами, созданными с помощью Office 2010 и более ранних версий, но не с документами, созданными с помощью последних версий пакета Microsoft.
Чтобы разблокировать рабочий лист, защищенный от изменений, откройте его в Excel и вызовите редактор Visual Basic, нажав комбинацию клавиш Alt + F11 в клавиатура ПК.
В открывшемся окне дважды щелкните значок электронной таблицы на левой боковой панели (например, Лист1 ) и вставьте следующий скрипт в появившееся белое поле.
Sub PasswordBreaker() 'Breaks worksheet password protection. Dim i As Integer, j As Integer, k As Integer Dim l As Integer, m As Integer, n As Integer Dim i1 As Integer, i2 As Integer, i3 As Integer Dim i4 As Integer, i5 As Integer, i6 As Integer On Error Resume Next For i = 65 To 66: For j = 65 To 66: For k = 65 To 66 For l = 65 To 66: For m = 65 To 66: For i1 = 65 To 66 For i2 = 65 To 66: For i3 = 65 To 66: For i4 = 65 To 66 For i5 = 65 To 66: For i6 = 65 To 66: For n = 32 To 126 ActiveSheet.Unprotect Chr(i) & Chr(j) & Chr(k) & _ Chr(l) & Chr(m) & Chr(i1) & Chr(i2) & Chr(i3) & _ Chr(i4) & Chr(i5) & Chr(i6) & Chr(n) If ActiveSheet.ProtectContents = False Then MsgBox "One usable password is " & Chr(i) & Chr(j) & _ Chr(k) & Chr(l) & Chr(m) & Chr(i1) & Chr(i2) & _ Chr(i3) & Chr(i4) & Chr(i5) & Chr(i6) & Chr(n) Exit Sub End If Next: Next: Next: Next: Next: Next Next: Next: Next: Next: Next: Next End Sub
На данный момент нажмите на иконку ИГРАТЬ который находится на вершине (или призы
После завершения обработки вы можете свободно редактировать документ Excel и Guardar все изменения, внесенные в него.
Еще один способ обойти пароли, мешающие издание электронных таблиц, только для файлов формата XLSX, — переименовать их, изменив их расширение на .застежка-молнияоткройте их с помощью программного обеспечения для управления сжатыми файлами (например,
Если файл, который нужно разблокировать, состоит из нескольких листов, чтобы получить тот же результат, после переименования документа в .zip и, извлекая контент, вы должны перейти к листы xl выберите каждый из листов (например, Лист1. Xml, sheet2.xml и т. д.) и измените значение sheetProtection sheet = «xx» en sheetProtection sheet = «».
В обоих случаях, как только вы завершите процедуру удаления пароля Excel, вы, наконец, сможете свободно изменять соответствующий лист и сохранять внесенные изменения.
Полезные программы
Если вам нужно удалить пароль Excel для документа, который защищен от несанкционированного доступа, то есть имеет пароль на этапе открытия, это становится сложнее. Сложно, но не совсем невозможно.
Если файл, который вы хотите разблокировать, был сохранен в формате XLS выше (для версий Office до 2007), есть хорошие шансы на успех при использовании таких программ, как
Если вы никогда не слышали об этом, БЕСПЛАТНЫЙ Мастер восстановления паролей Word и Excel — это бесплатное программное обеспечение для Windows, которое позволяет восстанавливать пароли для защиты файлов Word и Excel, созданных в выпусках Office до 2007 года (или сохраненных в версиях). предыдущие форматы файлов), не работает с электронными таблицами в формате XLSX.
Чтобы загрузить его на свой компьютер, зайдите на его официальный сайт и нажмите на ссылку
Когда загрузка будет завершена, перейдите в папку, в которой ZIP архив скачал, выберите его, нажмите правой кнопкой мыши и выберите элемент Извлечь все … из меню, показанного вам.
Нажмите на кнопку экстракт, Завершите процедуру извлечения, дважды щелкнув файл обеспечение прикреплен к новому окну, отображаемому на экране, чтобы начать процедуру установки программы.
Нажмите на работать а затем в SiguienteПоставьте галочку рядом со статьей Я принимаю правила и условия а затем снова нажмите на кнопку Siguiente четыре раза подряд. нажать на кнопку устанавливать и заключить в отделка.
нажать на кнопку устанавливать и заключить в отделка.
На этом этапе подождите несколько секунд, пока на экране не появится окно программы, а затем нажмите кнопку. Siguiente расположен в правом нижнем углу. Затем нажмите кнопку
После выполнения всех этих шагов через несколько секунд откроется окно с паролем, необходимым для снятия защиты листа Excel.
Если вы уверены в том, что пароль файла Excel, который вы хотите разблокировать, состоит из значительных английских слов, вы также можете найти ключевое слово в разделе Выбирать. Нажмите на что-нибудь вроде Атака грубой силы для выбора файла английского словаря, который будет использоваться программой, и запуска процедуры восстановления пароля, сначала нажав на 
Даже в этом случае после завершения всей процедуры удаления пароля Excel вы сможете без проблем просматривать и изменять электронную таблицу.
Если речь идет о XLSX файлы защищен от несанкционированного доступа, извините, но делать здесь очень мало. Документы этого типа защищены 128-битным шифрованием AES, которое требует много времени для атаки методом грубой силы (который перебирает все возможные комбинации символов, пока не будет найден точный пароль).

Parallel Password Recovery бесплатен, но он доступен в бесплатной пробной версии, которая позволяет обнаруживать пароли, максимальная длина которых составляет 5 символов.
Работа программы основана на различных файлах определений (которые вы должны выбрать из папки установки программного обеспечения), которые могут содержать термины для проведения атаки по словарю или по набору символов для попытки атаки методом перебора.
Разблокировка Excel — Удаления пароля с Excel онлайн
Разблокировка Excel — Удаления пароля с Excel онлайн- Aspose products
- PDF apps
- Разблокировать org/ListItem»>EXCEL
Ищите приложение для удаления пароля в Excel? Приложение Aspose поможет снять защиту паролем из Excel документа. Попробуйте это приложение сейчас бесплатно!
Powered by aspose.com and aspose.cloud Ваш файл был успешно разблокирован Отправить результат в:Отправить результат в:
1000 символов максимум
Обратная связь Или оставьте, пожалуйста, отзыв в наших социальных сетях 👍Попробуйте другие приложения для разблокировки:
We’ve already processed 0 files with total size of 0 Mbyte
Разблокировка Excel документа это полезное простое приложение которое позволит вам убрать пароль из зашифрованного Excel документа. Предположим у вас есть Excel документ защещенный паролем, который какое то время назад был важен и был защищен паролем, но на сегодня документ утратил свою важность и пароль на открытие или редактирование документа уже не нужен. Наша утилита позволит снять пароль с Excel документа. Просто загрузите свой документ, введите пароль и нажмите кнопку «Разблокировать». Документ будет отправлен на наш сервер, мы расшифруем ваш документ с помощью указанного пароля и предоставим вам документ без защиты пароля. Также эта утилита для удаления пароля из Excel документа сможет убрать пароль без указания пароля, для этого вам нужно установить галочку «Я забыл пароль» но учтите эта функция работает только для не зашифрованных документов.
Предположим у вас есть Excel документ защещенный паролем, который какое то время назад был важен и был защищен паролем, но на сегодня документ утратил свою важность и пароль на открытие или редактирование документа уже не нужен. Наша утилита позволит снять пароль с Excel документа. Просто загрузите свой документ, введите пароль и нажмите кнопку «Разблокировать». Документ будет отправлен на наш сервер, мы расшифруем ваш документ с помощью указанного пароля и предоставим вам документ без защиты пароля. Также эта утилита для удаления пароля из Excel документа сможет убрать пароль без указания пароля, для этого вам нужно установить галочку «Я забыл пароль» но учтите эта функция работает только для не зашифрованных документов.
Удалить пароль можно с документов всех популярных форматов, мы поддерживаем PDF, Word, Excel, PowerPoint и работает на любой операционной системе Windows, MacOs, Linux или Android. Ваши файлы хранятся на наших серверах ограниченное время и никто не имеет доступа к ним без специальной зашифрованной ссылки. Так же вы можете использовать функцию «Немедленно удалить» и ваши файлы будут удалены мгновенно.
Так же вы можете использовать функцию «Немедленно удалить» и ваши файлы будут удалены мгновенно.
Еще одна полезная функция наших приложений — отправка результата на почту. После разблокировки документа вы можете указать свой email или email своего коллеги и зашифрованная ссылка на скачивание будет отправлена на указанную вами почту.
- Excel разблокировщик
- Удаление паролей из защищенных Excel документов
- Мгновенная загрузка или отправка результирующего Excel -файла в виде вложения в email
Как разблокировать Excel файлы
1
Кликните внутри области размещения файлов, чтобы загрузить Excel файлы, или перетащите Excel файлы.2
Ваш Excel файл будет автоматически обработан для разблокировки.3
Ссылка для скачивания результирующего файла будет доступна сразу после разблокировки.
4
Вы также можете отправить ссылку на скачивание результирующих файлов на свой email.5
Обратите внимание, что файл будет удален с наших серверов через 24 часа, а ссылки для скачивания перестанут работать после этого периода времени.
ЧаВо
- org/Question»>
2
⏱️ Сколько времени занимает разблокировка EXCEL?
Это приложение разблокировки работает быстро. Вы можете удалить пароль из EXCEL за несколько секунд.
org/Question»>4
💻 Могу ли я удалить пароль из EXCEL на Mac OS, Android или Linux?
Да, вы можете использовать бесплатное приложение для разблокировки Aspose на любой операционной системе, которая имеет веб-браузер.
 Наша EXCEL разблокировка работает в режиме онлайн и не требует установки программного обеспечения.
Наша EXCEL разблокировка работает в режиме онлайн и не требует установки программного обеспечения.
1
❓ Как удалить пароль из документа EXCEL?
Во-первых, вам нужно добавить файл для разблокировки: перетащите файл EXCEL или щелкните внутри белой области, чтобы выбрать файл. Затем нажмите кнопку «Разблокировать». Когда удаление пароля из документа EXCEL завершено, вы можете загрузить результирующие файлы.
3
🛡️ Безопасно ли удалять пароль из EXCEL, используя бесплатное приложение для разблокировки Aspose?
Конечно! Ссылка на скачивание результирующих файлов будет доступна сразу после разблокировки. Мы удаляем загруженные файлы через 24 часа, и ссылки для скачивания перестают работать после этого периода времени. Никто не имеет доступа к вашим файлам. Разблокировка файлов абсолютно безопасна.
Быстрая и простая разблокировка
Загрузите защищенный паролем файл, введите текущий пароль и нажмите кнопку «UNLOCK». Вы получите разблокированный файл сразу же после выполнения разблокировки.
Разблокировать из любого места
Он работает со всех платформ, включая Windows, Mac, Android и iOS. Все файлы обрабатываются на наших серверах. Вам не требуется установка плагинов или программного обеспечения.
Качественная разблокировка
При подержке Aspose.PDF . Все файлы обрабатываются с использованием Aspose APIs, которое используются многими компаниями из списка Fortune 100 в 114 странах мира.
Поделиться в Facebook Поделиться в Twitter Поделиться в LinkedIn Смотрите другие приложения Добавить в закладки это приложение«Как снять защиту листа в «экселе», не зная пароля?» – Яндекс.
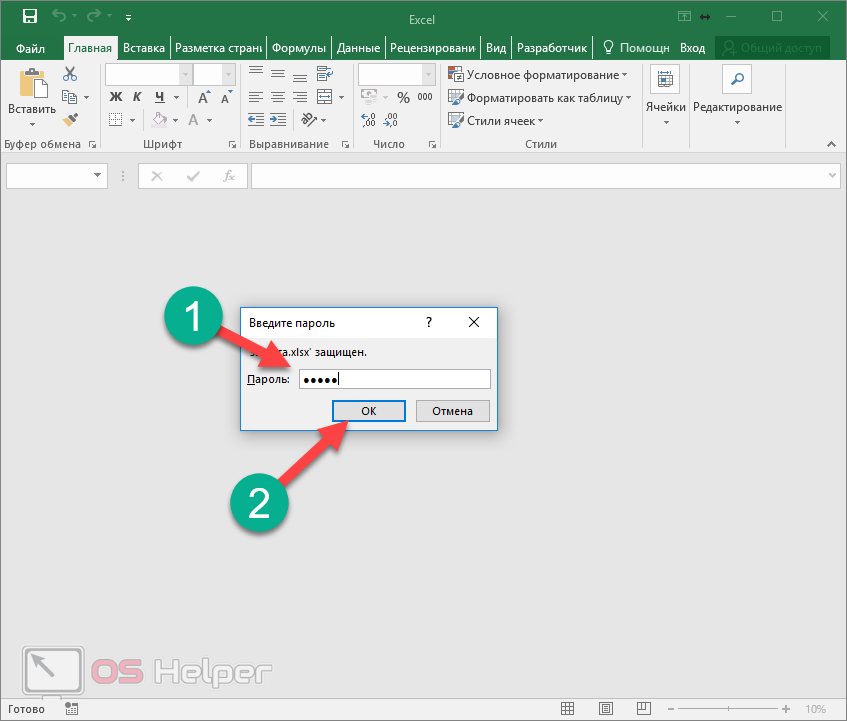 Кью
КьюРазблокировка всего документа
Известно, что можно установить пароль не только на всю книгу, а и на определённый её лист. В этом случае можно будет изменять введённые данные во все остальные листы книги Excel, кроме того, к которому доступ ограничен. Но просматривать информацию можно будет как на защищённых листах документа, так и на тех, на которых отсутствует защита.
Способ 1: удаление введённого пароля книги
Этот способ подействует в том случае, если документ открыт человеком, знающим ключ от него.
Когда заблокирован весь документ, при его открытии получаем следующее окно, в котором нужно вписать пароль:
пароль для входа в книгу эксель
Допустим, пароль уже вписан другим человеком. Содержимое документа доступно как для чтения, так и для редактирования.
Для того, чтобы удалить пароль с книги, требуется проделать следующие действия:
Перейти в меню «Файл».
вкладка файл
Открыть пункт «Сведения», где по опции «Защита книги» кликнуть левой кнопкой мыши.
защита книги
В появившемся меню выбрать пункт «Зашифровать с использованием пароля».
зашифровать с использованием пароля
В появившемся окне стереть пароль.
стереть пароль
Сохранить документ, нажав на дискету сверху.
Способ 2: использование стороннего ПО
Этот метод подразумевает использование стороннего программного обеспечения, а именно утилиты Accent OFFICE Password Recovery. Ее можно загрузить с официального сайта. Эта программа платная, поэтому она требует приобретения лицензии, но функционала демо-версии будет достаточно для одноразового использования.
Для начала следует открыть нужный нам файл. Для этого можно использовать сочетание горячих клавиш Ctrl+O. Также можно воспользоваться специальной кнопкой.
открыть документ для подбора пароля
Далее появится окно, в котором будет указано то, что выбранный нами файл защищён. Здесь нужно просто нажать кнопку «Далее».
файл защищён паролем
В следующем окне, где показывается сценарий подбора пароля, продолжить нажатием на кнопку «Готово».
выбор сценария для обработки
После некоторого времени ожидания на экране высветиться пароль, который нужно будет ввести при входе в документ.
подобранный пароль
Разблокировка отдельного листа
Случается так, что пользователь для избежания внесения каких-либо поправок на определённом листе поставил код, но ненароком забыл его. Несомненно, есть выход и из этой ситуации. Эту проблему можно решить с помощью перекодирования файла с таблицами Эксель.
Расширение документа с таблицами, созданных в версиях программы с 2007 года и старше, обычно .XLSX. Поэтому для проведения дальнейших действий следует убедиться в этом на все 100%. Это можно сделать таким образом:
В директории, где находится наш файл выбрать меню «Упорядочить», где нужно найти подпункт «Параметры папок и поиска».
параметры папок и поиска
В появившемся окне снять галочку с пункта «Скрывать расширения для зарегистрированных типов файлов».
сделать расширения файлов видимыми
После проведения вышеописанных действий расширения всех документов, которые хранятся на жёстком диске, будут показаны.
Убедившись в том, что табличный файл имеет расширение .XLSX, можно смело приступать к процессу перекодирования.
Для начала нужно перевести файл .XLSX в формат .ZIP. Для этого, щёлкнув правой кнопкой мыши по нашему документу, выбираем во всплывшем меню пункт «Переименовать». И вписываем .ZIP вместо .XLSX.
переименование табличного документа
Подтверждаем переименование.
подтверждение изменения имени
Теперь нужно открыть полученный .ZIP-архив с помощью «Проводника».
открытие архива с помощью проводника
Далее требуется перейти по пути X.zip\xl\worksheets (где X – это имя самого документа с таблицами) и найти там нужный лист, с которого будет удалена защита паролем. Лист подписывается sheetN.XML, где N – это номер листа.
путь по которому нужно перейти в архиве
Открываем sheetN.XML с помощью любого текстового редактора. В данном случае будет использована программа Notepad.
Воспользуемся меню «Найти» в нашем текстовом редакторе и впишем туда строчку sheetProtection.
вбить в поиске текстового редактора
Удаляем строку, где находится выделенное поиском слово, от начального тега до конечного.
удаление ненужны х строк кода документа
Теперь сохраняем отредактированный файл.
Осталось только конвертировать наш .ZIP-архив в формат .XLSX. И всё готово.
вернуть формат документа эксель
Что же делать, если расширение табличного документа не .XLSX
Книги таблиц, которые были созданы в более ранних версиях Экселя, имеют другое расширение. Поэтому для успешного проведения всех вышеописанных операций без сбоев, требуется просто пересохранить документ в более новом формате.
В Экселе открываем меню «Файл», где выбираем подпункт «Сохранить как».
меню сохранить как
В окне сохранения выбирает «Книга Excel» вместо какого-либо другого значения и сохраняем.
пересохранение книгу в более новый формат
Вот такими несложными способами можно с лёгкость восстановить доступ к редактированию файлов в табличном процессоре MS Office Excel. Надеемся, что наши советы были полезными для вас.
Надеемся, что наши советы были полезными для вас.
Как убрать пароль защищенного листа Excel
Порой приходится иметь дело с документами, по тем или иным причинам защищенными от изменений паролем. И бывает так, что очень нужно, или просто очень хочется все же этот файл изменить. В этой статье мы покажем, как без особых усилий узнать установленный на лист табличного документа excel пароль и как его удалить.
Выглядит ситуация примерно так:
Если перейдем во вкладку «Файл» — «Сведения», то увидим, что листы данного документа защищены паролем, в нашем случае листа из трех. Чтобы снять защиту нужно ввести пароль, которого мы не знаем, а если бы знали, то и проблем бы не было.
Так вот, снять защиту паролем на самом деле не
составляет труда, если Вы знаете что такое архиватор и владеете основами работы
с файлами в операционных системах Window (копировать / вставить). Как вариант, можно
воспользоваться специальными программами для удалений паролей, но это не наш
вариант, так как качать и устанавливать какие-то непроверенные программы с
интернета небезопасно и если можно без них обойтись, то нет никакой нужды
подвергать компьютер неоправданному риску. А вот скачать и установить
какой-нибудь архиватор, например, бесплатный 7zip или
условно бесплатный WinRAR
все
же потребуется, но скорее всего какой-то из них у Вас уже установлен.
А вот скачать и установить
какой-нибудь архиватор, например, бесплатный 7zip или
условно бесплатный WinRAR
все
же потребуется, но скорее всего какой-то из них у Вас уже установлен.
В нашем случае имеется защищенный паролем табличный документ в формате xlsx. В таком формате обычно сохраняются таблицы, создаваемые в программе Microsoft Excel. Сам по себе файл xlsx – это не только таблица, это архив, с множеством связанных файлов. И наша задача сводится к тому, чтобы распаковать архив, найти файл, в котором записан пароль и удалить его. Вот и все!
Теперь пошагово о том, как это сделать.
Меняем расширение файла, чтобы открыть его архиватором. Удаляем xlsx и после точки пишем zip. Должно получиться в итоге «название_файла.zip».
Система выдаст вполне обоснованное предупреждение, что файл может не открыться, но мы знаем на что идем, поэтому соглашаемся, жмем «Да».
Возможно, что в настройках Вашей операционной системы
отключено отображение расширений файлов.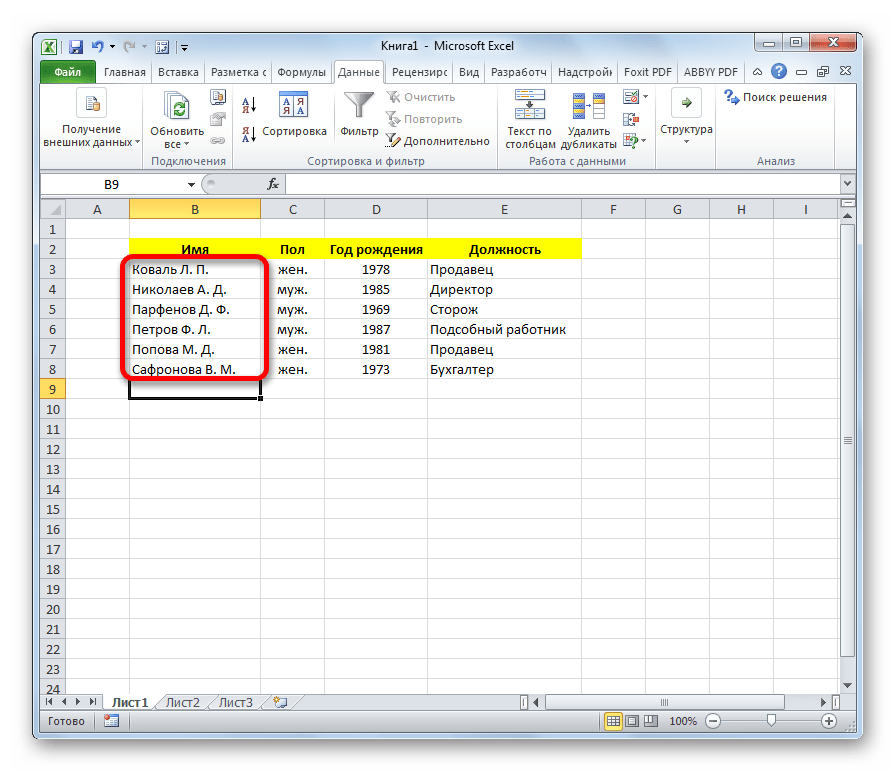
В таком случае нужно будет включить видимость расширений. Для этого раскроем любую папку или просто зайдем в «Мой компьютер», перейдем во вкладку «Вид» и в правом верхнем углу находим пункт меню «Параметры».
После нажатия на кнопку «Параметры» раскроется меню настройки папок, где нужно перейти во вкладку «Вид» и убрать галочку с пункта «Скрывать расширения для зарегистрированных типов файлов». В результате расширения всех файлов в компьютере станут видны, в том числе и нашего табличного документа.
Полученный в результате смены расширения файл открываем с помощью архиватора (в нашем примере это 7zip) и переходим в папку -> xl -> worksheets, в которой обнаружим xml файлы, пронумерованные в соответствии с имеющимися в документе листами. Интересующая нас информация в нашем случае находится только на первом листе документа, поэтому работать будем только с файлом sheet1.xml. И первым делом его потребуется извлечь из архива.
Распакованный файл открываем в любом текстовом
редакторе. Вполне сгодится даже обыкновенный блокнот.
Вполне сгодится даже обыкновенный блокнот.
В таком обилии неструктурированного текста довольно трудно что-то найти, поэтому воспользуемся поиском (комбинация клавиш CTRL+F). В строке поиска введем слово «protection», что означает защита, и сразу же находим искомый тег <sheetprotection>, в котором записан пароль.
Таким образом мы узнали, какой пароль установлен на защищенном листе. Если хотим пароль удалить совсем, то нужно выделить весь тег (от уголка до уголка) и удалить его.
Не забываем сохранить результаты наших действий.
И отправляем измененный файл sheet1.xml обратно в архив с заменой прежнего.
Остается лишь переименовать расширение файла обратно в .xlsx
И на этом все. Надеемся, что наша статья помогла Вам.
Похожие статьи:
- Как сохранять/удалять пароли в браузере
Всем нам ежедневно приходится взаимодействовать с большим количеством веб-сервисов – соцсети, электронная почта, личные кабинеты в интернет-магазинах и т.д. и…
- Настройка автоархивации Mozilla Thunderbird
Так уж случилось, что в данном почтовом клиенте на момент написания статьи, функция автоматизации резервного копирования писем встроенными средствами не…
- Загрузочная флешка не определяется в BIOS
С такой ситуацией Вы можете столкнуться, при попытке переустановить операционную систему на старом ноутбуке или компьютере. Вставляем заранее подготовленную загрузочную…
Удаление паролей из документов Word и Excel
Важное отступление! В данном материале не рассматривается удаление пароля зашифрованного документа, с паролем на открытие, а снятие пароля с опции «Ограничить редактирование».
Смотрите также видеоверсию статьи для документов Word «Удаление паролей из документов Word».
Смотрите также видеоверсию статьи для книг Excel «Удаление паролей из документов Excel».
В документах текстового процессора MS Word, а также табличного процессора MS Excel можно устанавливать различные варианты защиты содержимого документа.
Например, если говорить о документе Word, то таким нехитрым образом можно запретить редактировать названия полей формы, оставив, при этом, доступными для ввода сами поля, либо ограничить набор стилей, доступный пользователю для использования.
Что касается табличного процессора MS Excel, то здесь полет фантазии еще шире: формы, анкеты, задачи с выбором варианта и т.д.
О чем идет речь.
Ограничение редактирования полей относится к вкладке «Рецензирование», группа «Защитить».
На самом деле, установка пароля, является опциональным, т.е. необязательным параметром, однако, зачастую, его ставят.
В Excel защита выглядит несколько иначе, поскольку можно защитить не целую книгу, а просто отдельный лист, но сути работы функции это не меняет.
Как снять защиту.
- Обязательно делаем копию файла, чтобы, в случае неудачи, можно было все восстановить.
- Нужно открыть файл (*.docx или *.xlsx) архиватором. Это можно сделать напрямую, а можно просто изменить расширение файла. на *.zip.
На следующем этапе идет небольшое различие между файлами, которые нужно модифицировать для Word и для Excel. Для Word это файл setting.xml.
Для Excel, если мы защитили лист, то необходимо найти конкретный лист и произвести модификации в нем. В нашем случае, полный путь к целевому фалу выглядит так: «Книга1.zip/xl/worksheets/sheet1.xml.
- Найденный файл извлекаем и открываем любым текстовым редактором, например, блокнотом и находим тег «documentProtection».
Полностью его удаляем.
- Возвращаем модифицируемый файл на место с заменой и меняем обратно расширение.
- Открываем документ и удостоверяемся в его работе.
Как разблокировать excel если забыл пароль. Как снять защиту с листа Excel, не зная пароль? Удаление пароля в Excel
Бывает, что при создании Excel таблиц, нужно защитить от несанкционированных изменений некоторые ячейки с введенными формулами или константами. Надеюсь, читатель знает, как это делается! Так вот, по прошествии определенного времени возникает необходимость в изменении формул или других защищенных данных.
И вдруг выясняется, что пароль безвозвратно забыт, а создавать таблицы заново и вспоминать формулы не очень хочется. К тому же это выясняется именно тогда, когда все нужно срочно, прямо сейчас, а еще лучше – вчера… И тут — на помощь придет эта статья!
Формат Excel
Способ подходит только для документов (файлов) сохраненных в формате Excel 2007-2013, т.е. с расширением «.xlsx». Можно открыть файлы Excel 97-2003 с расширение «.xls», в новых офис пакетах Майкрософт, и сохранить их в нужном формате.
Попытка доступа к защищенной ячейке
На следующем рисунке представлено сообщение, которое выводится при попытке доступа к защищенной ячейке:
Стрелкой под номером 1 показана кнопка при нажатии которой можно ввести пароль. Но пароль забыт и что же делать? Есть такой вариант избавления от пароля. Закрываем открытый файл. Кликаем на файле правой кнопкой мыши и открываем его с помощью архиватора WinRar:
В результате получится:
Открыв папку видим:
Архив в excel
Здесь присутствуют два файла страниц: sheet1.xml и sheet2.xml. Количество файлов зависит от количества листов в документе Excel. Нужно разархивировать запароленные страницы. Для этого выделяем нужные файлы с помощью нажатой клавиши «Ctrl» и щелчком мыши на нужном файле. Далее, или простым перетаскиванием на “рабочий стол”, или правой кнопкой мыши —> контекстное меню, извлечь в указанную папку —> выбрать “рабочий стол”. После выполнения этих действий архив не закрывать!
В итоге должно получиться так:
Из блокнота в excel
Открыть сохраненный файл – щелчок на файле правой кнопкой мыши, в контекстном меню —> открыть с помощью —> выбрать “Блокнот”.
Когда файл откроется выполнить последовательно действия:
sheetProtection
Далее, удалить выделенный текст нажав клавишу “Delete” и сохранить файл нажав сочетание клавиш “Ctrl+S”. Или другими известными способами. Далее, нужно вернуться к открытому архиву, кликнув его значок на панели задач, и простым перетаскиванием бросить, сохраненный ранее файл, в окне архива. Есть надежда, что все знают, как это делается. Появится диалоговое окно (как на рисунке), где нужно кликнуть на кнопке “OK”.
Эта надпись говорит о том, что лист не защищен и значения в его ячейках можно изменять. И еще в строке формул стали видны введенные формулы, которые можно изменять.
Вспомнить пароль в excel
Вот такая есть возможность «вспомнить пароль». Конечно же это не стопроцентный способ – но с многих файлов, таким образом, можно снять защиту листа. И еще, самое главное, этот способ подходит только для файлов с расширением «*.xlsx». Поэтому, файлы с расширением «*.xls» нужно открыть в Excel 2007-2013 и пересохранить в необходимом формате.
Наверняка каждый из тех, кто читает эту статью, когда-нибудь забывал пароль к какому-либо документу, архиву или к аккаунту для входа на сайт в Интернете. Это достаточно неприятная ситуация, особенно, если доступ к зашифрованной информации нужен срочно. Файлы Excel в данном случае не являются исключением, причем пароль в таких файлах можно установить не только на сам файл, но и на отдельные элементы файла Excel — ячейки, листы, книгу и так далее. Итак, у вас на компьютере имеется файл Excel, пароль к которому вы никак не можете вспомнить. Что делать в этом случе? Для решения данной проблемы лучше всего использовать специальный софт, который предназначен для того, чтобы снять пароль с файла Excel или файлу. В первом случае вы получите копию файла без пароля, во втором – программа выдаст сам пароль к файлу Excel, который вы можете использовать для открытия этого файла. Примером такой программы является небольшая и несложная утилита Manyprog Excel Password Recovery.
При помощи этой программы вы можете восстановить пароль к документу Excel в целом, а также к отдельным его листам. Особенностью программы является не только ее простота и высокая скорость работы, но и возможность установки дополнительных настроек для увеличения эффективности работы утилиты. Например, можно указать предполагаемую длину пароля и тип символов, из которых он состоит. Вы можете также указать путь к своим словарям для поиска пароля, а также вставить свой список предполагаемых паролей. Все это существенно ускоряет процесс поиска за счет уменьшения количества предполагаемых вариантов перебора пароля. Утилита может работать с файлами формата xls и xlsx, причем пароль к файлам xls программа восстанавливает очень быстро.
Кстати, знаете ли вы, что формат xls является основным форматом для файлов, сформированных приложением Microsoft Excel ранних версий, включая MS Excel 2003? Файл формата xls представляет собой электронную книгу, состоящую из листов, на которых расположены электронные таблицы. Это собственный двоичный формат приложения Excel, в отличие от формата xlsx, который, по сути, является форматом Microsoft Office Open XML и используется в более поздних версиях Excel. Открыть файлы формата xls можно при помощи самого приложения MS Excel любой версии или при помощи различных программ-просмотрщиков, которых существует очень много. Разработаны также бесплатные программы, которые позволяют не только открыть файл xls, но и полноценно работать с ним.
Любой пользователь Microsoft Excel и иных подобных программ может легко установить на важный табличный документ пароль, который не позволит допустить просмотра информации лицами, для которых содержимое документа не предназначается.
К сожалению, достаточно часто случаются ситуации, когда пользователь устанавливает пароль, а потом сам же не может получить доступ к документу по той простой причине, что пароль был напрочь забыт. К счастью, у вас существует возможность снять защиту с листа.
Способ 1: стандартными средствами Windows
Собственно, данный способ подойдет в том случае, если вы не хотите обращаться к помощи сторонних программ, позволяющих снимать пароли с документов. Следует отметить, что в данном случае действий придется предпринять значительно больше.
наименование_файла/xl/worksheets/
Способ 2: использование программы Accent OFFICE Password Recovery
И, конечно же, снять пароль с документа Excel можно и с помощью специальных утилит, которые данную задачу значительно упрощают. В нашем примере мы обратимся к помощи утилиты Accent OFFICE Password Recovery.
Если вы знаете и другие способы снятия пароля с документа Microsoft Excel, просьба рассказать о них в комментариях.
Открываете Exel из меню пуск к примеру.
Выбираете Файл — Параметры — Надстройки — Обзор
Жмете Обзор и указываете путь к файлу.
Данный скрипт в своём роде встраивается в Excel. При его открытии Excel предупреждает Вас о том, что макрос запускается, не стесняемся и смело запускаем его. Дальше открываем файл, в котором нужно сломать пароль. В верхней панели появится вкладка Straxx, жмём на неё. Там у нас появляются 2 иконки, при нажатии на которые Вы сможете снять защиту либо с листа, либо со всей книги.
С помощью архиватора и блокнота.
Тут все просто. Берем и меняем расширение файл с.xlsx на.zip. Если в названии файла нет видно его расширение, значит нужно зайти в параметры папок (Сервис→Параметры папок→вкладка Вид) и убрать галочку с пункта «Скрывать расширения для зарегистрированных типов файлов».
Второй момент, если файл создан в старой версии программы и имеет расширение.xls, то такой фокус с ним не пройдет. Сначала его нужно пересохранить в.xlsx. Для этого открываем файл в Excel, нажимаем сохранить как и в строке «Тип файла» выбираем «Книга Excel (*.xlsx)».
Теперь новоиспеченный архив открываем любым архиватором, например бесплатным 7-Zip , и находим и открываем следующий файл: «вашфайл.zip/xl/worksheets/sheet1.xml».
Открыть его можно стандартным блокнотом Windows. Теперь в тексте ищем «sheetProtection», не забываем про Ctrl+F=).
Блок, который нам нужен, должен выглядеть примерно вот так:
Удаляем его полностью. Затем сохраняем все изменения, меняем расширение нашего файла обратно в.xlsx, открываем в Exel и защиты как и не бывало.
В последних релизах Офиса (начиная с десятого) удаление всего блока ведет к блокировке листа в результате ошибки и попытке восстановления, в результате чего происходит потеря данных. Решается так: удаляется не весь блок, а только значение переменной password, причем кавычки оставляем password=»» , затем открываем лист и просто снимаем защиту листа без пароля.
Количество файлов sheet.xml будет соответствовать количеству листов в вашем документе: sheet1.xml, sheet2.xml, sheet3.xml и так далее, и каждый может быть запаролен.
Снимаем защиту с помощью макроса.
Для начала зайдем в параметры Excel и включим вкладку «Разработчик».
Переходим во вкладку «Разработчик», нажимаем кнопку «Макрос» (Alt+F8), вводим название макроса, имя может быть любым и жмем создать.
Должно открыться вот такое окно:
В появившееся окно копируем следующий код:
Sub Password_Cracker()
Dim t!
Dim i As Integer, j As Integer, k As Integer
Dim l As Integer, m As Integer, n As Long
Dim i1 As Integer, i2 As Integer, i3 As Integer
Dim i4 As Integer, i5 As Integer, i6 As Integer
Dim kennwort As String
t = Timer
On Error GoTo err_
For i = 65 To 66: For j = 65 To 66: For k = 65 To 66
For l = 65 To 66: For m = 65 To 66: For i1 = 65 To 66
For i2 = 65 To 66: For i3 = 65 To 66: For i4 = 65 To 66
For i5 = 65 To 66: For i6 = 65 To 66
kennwort = Chr(i) & Chr(j) & Chr(k) & Chr(l) & Chr(m) & Chr(i1) & Chr(i2) & Chr(i3) & Chr(i4) & Chr(i5) & Chr(i6)
For n = 32 To 126
ActiveSheet.Unprotect kennwort & Chr(n)
MsgBox «Done in » & Format(Timer — t, «0.0 sec»)
Exit Sub
nxt_: Next: Next: Next: Next: Next: Next
Next: Next: Next: Next: Next: Next
Exit Sub
err_: Resume nxt_
End Sub
Должно получится вот так:
Закрываем, и опять во вкладке «Разработчик», нажимаем кнопку «Макрос» (Alt+F8), выбираем наш макрос и на этот раз нажимаем выполнить.
Ждем, в моем случае 29.5 секунд, все, защита снята.
с помощью OpenOffice
OpenOffice — это бесплатный пакет офисных приложений. Открываем наш многострадальный файл в OpenOffice, заходим Сервис→Защита документа и нажимаем на «Лист», и это все манипуляции=).
Сохраняем файл, открываем в Excel и делаем с ним все, что вздумается.
Время от времени ко мне попадают файлы Excel страницы которых защищены от изменений. Авторы таким способом пытаются защитить документ от внесения изменений. Если бы у вас был пароль, то вы могли поступить как на рисунке ниже.
Но эта статья для тех у кого пароля нет, а снять защиту с листа Excel очень надо.
Как снять защиту от редактирования с листа книги Excel с помощью офисного пакета программ OpenOffice
Это самый простой способ снятия защиты. Достаточно открыть файл Excel в редакторе таблиц OpenOffice Calc и снять галочку в меню «Сервис -> Защитить документ -> Лист». При этом не нужно вводить никаких паролей и т.д. Да, да — это всё!!! Осталось только сохранить разблокированный файл Excel.
Я так понимаю, что разработчики OpenOffice чихать хотели на защиту, которую придумали в компании MicroSoft. К слову сказать, подобные манипуляции с другим бесплатным пакетом LibreOffice желаемого результата не принесут. То есть при попытке разблокировки у вас запросят пароль, как и в случае использования оригинального MicroSoft Office.
Разблокировка данным способом проводилась с использованием OpenOffice версии 4.1.2 от 28 октября 2015
Как снять защиту от редактирования листа Excel с помощью макроса MicroSoft Office
Будем снимать защиту от редактирования с листов Excel с помощью самой же программы Excel. Для это воспользуемся встроенной поддержкой макросов.
Если у вас нет вкладки для разработчиков, то включите ее в настройках:
Затем выбираем пункт «Макросы» на вкладке для разработчиков:
Вводим название нашего макроса и нажимаем кнопку «Создать»:
В появившемся окне
вставляем следующий код:
Dim t! Dim i As Integer, j As Integer, k As Integer Dim l As Integer, m As Integer, n As Long Dim i1 As Integer, i2 As Integer, i3 As Integer Dim i4 As Integer, i5 As Integer, i6 As Integer Dim kennwort As String t = Timer On Error GoTo err_ For i = 65 To 66: For j = 65 To 66: For k = 65 To 66 For l = 65 To 66: For m = 65 To 66: For i1 = 65 To 66 For i2 = 65 To 66: For i3 = 65 To 66: For i4 = 65 To 66 For i5 = 65 To 66: For i6 = 65 To 66 kennwort = Chr(i) & Chr(j) & Chr(k) & Chr(l) & Chr(m) & Chr(i1) & Chr(i2) & Chr(i3) & Chr(i4) & Chr(i5) & Chr(i6) For n = 32 To 126 ActiveSheet.Unprotect kennwort & Chr(n) MsgBox «Done in » & Format(Timer — t, «0.0 sec») Exit Sub nxt_: Next: Next: Next: Next: Next: Next Next: Next: Next: Next: Next: Next Exit Sub err_: Resume nxt_ End Sub
У вас должно получиться примерно так:
Закрываем главное окно:
снова нажимаем на вкладке для разработчиков кнопку «Макросы»
и в появившемся окне нажимаем кнопку «Выполнить»
Через некоторое время вы получите уведомление, что все готово:
Разблокировка данным способом проводилась с помощью MicroSoft Office Excel 2010.
Разблокировка с помощью архиватора и текстового редактора
Это способ для тех, кто хочет знать как защита от редактирования устроена изнутри.
Измените расширение файла XLSX на ZIP.
Если у вас файл в формате XLS, то в начале, чтобы воспользоваться этим способом, сохраните его в XLSX.
Откройте файл в архиваторе, я буду использовать бесплатный BandZip.
Распакуйте необходимый лист из книги Excel используя путь в архиве «xl -> worksheets».
Откройте полученный файл, к примеру sheet1.xml в любом текстовом редакторе, можно даже в блокноте.
Найдите в тексте секцию и удалите её полностью до закрывающей скобки. Сохраните изменения и переместите файл обратно в архив.
Измените расширение архива на XLSX. Теперь вы можете свободно редактировать этот файл в MicroSoft Office Excel. Если листов с защитой от редактирования в книге Excel много, по описанную процедуру нужно проделать с каждым из них.
Выводы о защите от редактирования листов книги Excel
Защита слабенькая. Обходится просто. Я проверил все три способа, все они рабочие. На мой взгляд самый удобный — это использовать OpenOffice. Правда у него есть особенность, Open Office не умеет сохранять файлы в формате XLSX, только в более старом формате XLS.
Благодарности
При написании статьи были использованы следующие источники:
Как восстановить пароль Excel VBA
Застрял в документе VBA, который защищен паролем? Вот как можно взломать замок.
Нередко становится владельцем чужого документа Excel. , особенно на рабочем месте. Обычно, переход проходит гладко — но есть подводные камни, которые могут вызвать некоторые реальные головные боли.
Например, через шесть месяцев вы можете попробовать отредактировать один из макросов что является неотъемлемой частью электронной таблицы, только чтобы убедиться, что она защищена паролем. Что происходит сейчас? Ну, немного поработав за кулисами, не так уж сложно полностью убрать эту защиту.
Вот как устранить защиту паролем из документа VBA в Excel. Это может заставить вас дважды подумать о том, насколько безопасны ваши электронные таблицы.
Как установить пароль
Если вам нужно взломать пароль, , вы, возможно, уже знаете, как его настроить. Однако все же стоит изложить, как работает этот вид защиты.
Перейдите на вкладку « Разработчик » в Excel и нажмите « Макросы» .
Если вы не видите вкладку «Разработчик», выберите « Файл» > « Параметры», а затем « Настройка ленты» . Теперь переместите группу команд разработчика с левой панели на правую.
Выбрав макросы на вкладке « Разработчик », введите имя для своего макроса (это всего лишь пример, поэтому подробности не имеют значения) и нажмите « Создать» .
Скопируйте и вставьте следующий код в редактор Visual Basic. Это простой макрос, который вводит цитируемый текст в ячейку A1. Это не имеет смысла, но нам нужно что-то защитить паролем.
Range("A1").Value = "Password Protected" Вы должны получить что-то похожее на это.
В редакторе Visual Basic выберите « Инструменты» > « Свойства VBAProject» .
Перейдите на вкладку Защита, и вы сможете установить пароль. Вам также необходимо установить флажок « Блокировать проект» для просмотра .
Нажмите OK , убедитесь, что документ Excel сохранен в виде файла XLSM, и мы можем проверить, работает ли наш пароль. Закройте документ и снова откройте его, затем перейдите на вкладку « Разработчик » и нажмите « Visual Basic» .
Когда вы попытаетесь получить доступ к соответствующему VBAProject, вы увидите запрос пароля. золотая жила . Теперь мы можем выяснить, как снять этот вид защиты.
Как удалить пароль
Теперь о трудной части, хотя это действительно довольно просто, когда вы знаете, что делаете. Во-первых, нам нужно скачать шестнадцатеричный редактор. Если у вас его еще нет, HxD — хороший бесплатный вариант, но есть множество альтернатив.
Наш процесс немного отличается в зависимости от того, взламываем ли мы пароль в старом файле XLS или в новом файле XLSM. Если вы работаете с первым, не стесняйтесь пропустить следующий раздел.
Подготовка нашего файла XLSM
Нам нужно выполнить небольшую дополнительную подготовительную работу, чтобы удалить пароль из файла XLSM. Найдите его на жестком диске, затем переименуйте, добавив .zip в конец.
Затем откройте его с помощью программного обеспечения для сжатия архивов как WinRAR или 7-Zip. Вы должны найти папку с надписью xl .
Внутри этой папки вы ищете файл с именем vbaProject.bin .
Распакуйте этот файл и откройте его с помощью Hex Editor.
Отключение пароля
Вот где пригодится возможность установить пароль. Создайте фиктивный документ Excel, добавьте в него макрос и установите пароль, как описано в начале этой статьи. Далее мы возьмем шестнадцатеричный код, определяющий, какой пароль, и вставим его в файл, к которому мы хотим получить доступ.
После того, как вы настроите этот файл, сохраните его и выполните тот же процесс, который мы проделали минуту назад, чтобы в итоге вы получили другой файл vbaProject.bin. Убедитесь, что вы помните пароль. !
Теперь вы должны открыть оба файла vbaProject.bin в редакторе Hex. Не путайте их, иначе у нас будут большие проблемы.
Используйте Ctrl + F в файле, который вы создали, чтобы найти следующую строку:
CMG= Это начало кода, который определяет текущий пароль. Нам нужно скопировать и вставить три значения:
CMG= DPB= GC= Ниже вы можете увидеть, как я это сделал.
Перенесите этот код в другой файл vbaProject.bin и поместите его в соответствующую позицию, стараясь не удалять ничего другого. Сохраните отредактированный шестнадцатеричный файл.
Теперь удалите оригинальный файл vbaProject.bin из документа, с которого мы пытаемся снять защиту. Замените его отредактированным файлом vbaProject.bin, затем измените имя файла обратно с .zip на .xlms или .xls.
Откройте файл в Excel. Перейдите на вкладку «Разработчик» и нажмите «Visual Basic» и попробуйте получить доступ к меню «Проект». Вы должны увидеть запрос пароля, и, если повезет, правильный пароль должен быть тем, который мы установили в нашем фиктивном документе.
Мы вернулись в документе! Теперь вы можете ладить с тем, что вы должны были делать.
Примечания по победе над системой
Этот трюк может быть очень полезен, когда вы находитесь в безвыходном положении, и вам крайне необходим доступ к защищенному паролем макросу VBA. Тем не менее, он также должен иллюстрировать серьезную уязвимость в Excel.
Если вы используете этот тип защиты паролем для защиты своего кода VBA, знайте, что существует обходной путь. В лучшем случае это сдерживающий фактор — любой, у кого есть возможность запустить поиск в Google, точно знает, как пробить вашу защиту.
Это просто говорит о том, как важно для нас постоянно подвергать сомнению нашу практику безопасности. Применение защиты паролем Может показаться, что предлагает ценный разум, но в такой ситуации это не так эффективно.
У вас есть вопросы об удалении защиты паролем из документа Excel? Или у вас есть совет по безопасности, которым вы хотите поделиться с другими? Почему бы не присоединиться к беседе в разделе комментариев ниже?
Изображение предоставлено: OrelPhoto через Shutterstock.com
Как удалить пароль из Excel — Краткое руководство
Защита документа Excel паролем является важной мерой безопасности, принятой для защиты целостности электронной таблицы Excel, хотя мы видим, что это также может быть неприятностью, если вы пытаетесь «открыть» или «изменить» файл Excel. Эта статья предоставит полезное руководство по снятию защиты паролем в Excel. В конце этой статьи вы успешно узнаете, как снять защиту паролем с электронной таблицы Excel, и вы сможете легко открывать и изменять свою работу Excel, не беспокоясь об этом!
Удаление известного пароля из книги Excel
Удаление известного пароля интуитивно просто.Просто следуйте следующему простому набору инструкций, чтобы снять ограничения на открытие или изменение и получить полный доступ к вашему файлу Excel.
Снятие ограничения открытия
Следующие шаги помогут вам избавиться от пароля, необходимого для открытия документа.
Шаг 1: Откройте файл, введя его пароль, а затем перейдите в «Файл»> «Информация»> «Защитить книгу».
Шаг 2: Выберите «Зашифровать паролем». Появится небольшое окно с паролем, отмеченным звездочкой.Просто удалите все символы в поле пароля и нажмите «ОК».
Шаг 3: Не забудьте «Сохранить» в файл, чтобы изменения вступили в силу.
Ваш документ больше не будет защищен паролем!
Снятие ограничения модификации
Вы можете столкнуться с проблемой, если электронная таблица Excel, которую вы хотите изменить, была ограничена редактированием, удаление этого ограничения является очень простой процедурой, если вы уже знаете пароль.
Шаг 1: Откройте соответствующий файл Excel и выберите вкладку «Обзор».
Шаг 2: Щелкните параметр «Снять защиту с листа» в разделе «Изменения». Появится небольшое окно с паролем, отмеченным звездочкой. Просто удалите все символы в поле пароля и нажмите «ОК».
Шаг 3: «Сохраните» файл, и ваш лист будет успешно снят с защиты и будет готов к изменению!
Удаление неизвестного пароля из книги Excel
Пароли могут быть непростым делом, особенно когда вам нужно запомнить несколько кодов, применимых к разным файлам.Это означает, что отслеживание различных паролей иногда может быть очень обременительным. В этом конкретном случае нет официально интегрированного способа удаления пароля из книги Excel. Именно здесь на помощь приходят невероятно полезные внешние инструменты, такие как Passper Excel Password Recovery .
Passper предоставляет широкий спектр функций, которые значительно помогут вам в обходе пароля листов Excel. Эти функции включают:
- Удаление модифицирующего пароля.
- Определение и удаление открывающего пароля.
- Полная надежность и эффективность.
Скачать бесплатно
Снятие ограничения открытия
После установки программы выполните следующие действия, чтобы удалить пароль из таблицы Excel:
Шаг 1: Откройте Passper для Excel на своем ПК, и вы увидите два доступных вам варианта. Выберите «Восстановить пароли» на этом экране главного меню.
Шаг 2: Перейдите к кнопке «+» и нажмите ее, чтобы загрузить соответствующую книгу Excel. После этого вы сможете выбирать из множества режимов атаки, которые подходят для вашего конкретного сценария. Нажмите «Восстановить», когда вы выбрали наиболее подходящий для вас режим атаки.
Passper инициирует процесс восстановления вашего пароля после того, как вы нажмете «Восстановить». Следует отметить, что время получения зависит от сложности вашего пароля и выбранного вами режима атаки.
После успешного восстановления пароля он будет отображаться для копирования и сохранения. Вы можете использовать только что полученный пароль для снятия защиты с вашего файла Excel, вам нужно будет посмотреть раздел «Удалить пароль, когда он известен», чтобы узнать, как получить доступ к вашей электронной таблице после восстановления пароля.
Снятие ограничения модификации
Если возможности редактирования листа Excel каким-либо образом были ограничены, это может создать огромную проблему, если на вас возложена ответственность редактировать и настраивать соответствующий файл.Опять же, мы видим, что Passper для Excel предоставляет идеальный инструмент для избавления от любых ограничений редактирования и позволяет редактировать файл так, как вам нравится!
Просто выполните следующие действия:
Шаг 1: Запустите Passper для Excel после его установки. На главном экране выберите «Снять ограничения» из двух доступных вариантов.
Шаг 2: Теперь нажмите значок «+» и выберите файл Excel, с которого вы хотите снять ограничения.Нажмите «Удалить», чтобы снять все ограничения редактирования.
После завершения пароль, который ограничивал редактирование вашего документа, будет успешно удален, это будет означать, что ваш файл будет полностью настраиваемым и без каких-либо раздражающих препятствий!
Заключение
Итак, мы видим, что на вопрос «как удалить пароль из Excel» здесь дан довольно исчерпывающий ответ. Работа с защищенными паролем листами Excel может быть обременительным делом, мы надеемся, что приведенное выше руководство упростит эту задачу.
Понятно, что Passper for Excel значительно упрощает работу с Excel, превращая сложные задачи в простые решения типа «Click and Go».
Скачать бесплатно
Как удалить пароль с защищенного листа / книги / электронной таблицы Excel
В Microsoft Excel вы можете добавить несколько паролей для защиты книги или рабочего листа Excel, среди которых пароль «Открыть» запрещает пользователям открывать файл Excel, а пароль «Изменить» не позволяет пользователям изменять книги или листы.Вот как удалить пароль из книги / листа Excel, чтобы файл можно было редактировать, даже если вы забыли или потеряли пароль.
Как удалить открытый пароль с защищенного листа Excel
Если вы забыли пароль открытия и не смогли открыть защищенный лист Excel, вы решите, как удалить пароль, в зависимости от того, является ли суффикс защищенного листа Excel. xls или .xlsx.
Вариант 1. Удалите пароль Open для открытия файла .xls с помощью
Excel Password RemoverЗагрузите, установите и запустите программу Excel Password Remover на вашем компьютере.Нажмите кнопку Открыть , перейдите по пути к защищенному паролем файлу Excel с суффиксом .xls и добавьте его в это программное обеспечение. Затем нажмите кнопку Удалить пароль и следуйте инструкциям по удалению пароля, чтобы вы могли открыть файл Excel без пароля.
Вариант 2. Удалите пароль Open из защищенного файла .xlsx с помощью
Excel Password RefixerПоскольку «Excel Password Remover» не поддерживает файлы Excel с расширением.xlsx суффикс. Затем вам нужно сначала использовать Excel Password Refixer, чтобы найти пароль для открытия защищенной книги Excel. Подробные инструкции по Как восстановить утерянный пароль Excel см. В Руководстве пользователя.
После того, как вы знаете текущий пароль, пароли книги Excel можно легко удалить. Чтобы удалить шифрование пароля из файла, выполните следующие действия:
1. Откройте книгу и введите пароль в поле Пароль .
2.Затем щелкните Файл > Информация > Защитить книгу > Зашифровать паролем .
3. Удалите содержимое поля Password , нажмите OK , а затем снова сохраните файл.
Как удалить пароль для изменения из книг Excel
Если вы хотите отредактировать, сохранить или распечатать книгу, предназначенную только для чтения, вам необходимо снять ограничения на изменение. Workbook Protection Refixer — это мощное программное обеспечение, которое может мгновенно удалить парольную защиту листов и книг в Excel 2016/2013/2010/2007 и т. Д. И, таким образом, снять защиту листа и книги Excel без потери данных. Кроме того, это помогает удалить пароль только для чтения ( Пароль для изменения ) в книге Excel, чтобы получить доступ для записи.
Примечание. Поддерживается только файл книги Microsoft Excel 97/2000/2003/2007/2013/2016 (* .xlsx). Если у вас есть файлы Excel других форматов, целесообразно изменить расширение имени файла на.xlsx.
Шаг 1. Загрузите программу Workbook Protection Refixer и затем установите ее на свой компьютер.
Бесплатная пробная версия
Шаг 2. Запустите программу Workbook Protection Refixer. Нажмите кнопку Открыть , чтобы выбрать защищенный файл Excel, а затем нажмите Удалить пароль , программа немедленно снимет ограничение на редактирование.
Шаг 3. Когда вы заметите, что пароль для защиты листа Excel , пароль для защиты книги и Пароль только для чтения удаляются эффективно, вы увидите незащищенную книгу Excel, сохраненную в том же месте.Вы можете удалить исходный, если хотите.
Бесплатный способ снятия защиты паролем с листов Excel
Защита рабочего листаExcel довольно слабая даже в последних версиях Excel 2016. Если ячейки Excel защищены и вы не можете их изменить, вы можете удалить пароль без использования какого-либо программного обеспечения.
Шаг 1. Измените расширение имени файла Excel с xlsx на zip .
Шаг 2. Когда файл Excel преобразован в ZIP-файл, дважды щелкните ZIP-файл, чтобы открыть его.Затем откройте xl -> рабочие листы . После этого вы увидите три файла .XML в папке «рабочие листы».
Шаг 3: Перетащите файл «sheet1.xml» в любую папку . Щелкните правой кнопкой мыши файл «sheet1.xml» и выберите Открыть с помощью -> Блокнот .
Шаг 4. Найдите ярлык sheetProtection и удалите его. Защита была снята с листа Excel.
[Наглядное руководство] Как удалить пароль из файла Excel
Microsoft Excel — одна из самых популярных и наиболее часто используемых офисных программ Microsoft, которая помогает пользователям записывать данные в электронную таблицу или в табличный формат.Электронные таблицы Excel, хотя и сложны в использовании, иногда могут быть труднодоступными, поскольку они защищены паролем. Если вам больше не нужно защищать конфиденциальную информацию на листе Excel, вы можете снять защиту паролем. Однако, если вы забыли пароль и вообще не можете открыть лист Excel; Вот несколько способов, которые помогут вам удалить пароль из файла Excel.
Также читайте: Лучшие онлайн-инструменты для преобразования PDF в документ Word
Как удалить пароль с листа Excel
Эти методы эффективны, только если вы знаете пароль.В следующем разделе этой статьи мы также обсудим, как удалить пароль из таблицы Excel, если вы вообще не знаете паролей. Однако для этого потребуются некоторые онлайн-инструменты или программное обеспечение; Если вы хотите удалить пароль, когда вы его знаете, вот несколько способов сделать это.
1. Удалите пароль из файла Excel с помощью пароля
Наиболее распространенный метод удаления паролей из файлов Excel — использование функции защиты паролем. Это прямой способ защитить ваш файл паролем с помощью PIN-кода или пароля qwerty.Добавление пароля к листу Excel становится важным, когда вы хотите защитить конфиденциальные данные; однако, если данные менее конфиденциальны и должны быть переданы нескольким пользователям, вы можете удалить пароль из таблицы Excel, используя тот же метод защиты паролем.
Вот как удалить пароль с листа Excel с помощью функции защиты паролем,
- Убедитесь, что на вашем Mac, Linux или Windows установлен Microsoft Excel.
- Дважды щелкните и откройте файл, используя пароль.
- Теперь перейдите на вкладку «Файл» в верхнем левом углу листа Excel.
- В разделе «Информация» выберите «Защитить книгу», а затем выберите тип пароля, который вы установили ранее.
- Чтобы удалить пароль, очистите поле пароля и затем нажмите «ОК», чтобы сохранить изменения.
Это наиболее распространенный и простой способ удалить пароль с листа Excel. Однако это не единственный способ.Если вы хотите сократить время на удаление паролей в файле Excel, лучший вариант — добавить или удалить пароль во время операции сохранения.
Также читайте: Как синхронизировать календари Outlook 365 на iPhone и iPad?
2. Удалите пароль из файла Excel с помощью «Сохранить как»
Второй лучший способ удалить пароль из файла Excel — это сохранить файл после внесения изменений. Это один из самых эффективных способов, поскольку он экономит время, и вы также можете легко это сделать.
Вот как удалить пароль с листа Excel при сохранении файла,
- Откройте и внесите изменения в защищенный паролем лист Excel, для которого вы хотите удалить пароль.
- Перейдите на вкладку «Файл» в меню ленты и нажмите «Сохранить как».
- Теперь вы должны увидеть новое всплывающее окно на экране; нажмите на «инструменты» в новом окне.
- Выберите опцию «Общие», а затем очистите поле пароля , чтобы удалить пароль с вашего нового листа Excel.
- Сохраните файл с новым именем или используйте то же имя в том же каталоге, чтобы заменить существующий файл.
- Теперь вам больше не потребуется защита паролем для открытия нового файла Excel.
Это отличный метод, если вы хотите иметь как копии защищенного, так и незащищенного листа Excel; Удаление пароля с помощью параметра «Сохранить как» поможет вам создать файл без пароля из существующего файла Excel, защищенного паролем.
Также читайте: Как изменить подпись в Microsoft Outlook
3. Удалите пароль из файла Excel с помощью вкладки «Главная» (Снять защиту Excel)
Удаление паролей из файлов Excel с помощью функций «защита паролем» и «сохранение как» — утомительный процесс, и если вы ищете что-то быстрое, вы можете использовать меню вкладки «Главная». Это эффективный и быстрый подход, поскольку удаление паролей становится проще; используйте простые шаги, перечисленные ниже, чтобы удалить пароль с таблиц Excel.
- Откройте защищенную паролем электронную таблицу или файл Excel.
- Перейдите на вкладку «Главная» в верхнем меню Excel.
- В меню «Ячейки» вы можете найти параметр «Формат»; Нажмите здесь.
- Теперь выберите «Снять защиту с листа» в раскрывающемся меню.
- Вам будет предложено ввести пароль; введите пароль и нажмите кнопку «ОК».
- Защита паролем с вашего листа Excel теперь успешно удалена.
Это самый быстрый и простой способ удаления паролей из файлов Excel. Однако, если вы также можете использовать опцию «Снять защиту с листа» на вкладке просмотра, чтобы удалить пароль из файла Excel.
4. Удалите пароль из файла Excel с помощью вкладки «Обзор»
Последний и один из лучших способов удалить пароль из файла Excel — это использовать вкладку «Обзор». Этот метод не отличается от вкладки «Главная»; вместо этого здесь опция «снять защиту с листа» находится в разделе обзора, и вы можете легко удалить пароль при просмотре электронной таблицы.Если вам интересно, как это работает, вот шаги по удалению пароля из защищенного файла Excel с помощью вкладки «Обзор».
- Откройте электронную таблицу или файл Excel, для которого вы хотите удалить пароль.
- В «верхнем меню Excel» щелкните вкладку «Обзоры».
- Теперь перейдите к параметру «Снять защиту листа» или «Снять защиту книги» и щелкните по нему.
- Вам будет предложено ввести пароль; после успешного ввода пароля теперь вы можете обнаружить, что для доступа к листу / файлу Excel больше не требуется пароль.
Это 4 лучших способа удалить пароль из файла Excel, если вы знаете пароль и хотите сделать файл доступным для всех. Однако бывают случаи, когда вы не знаете пароль или забыли его и теперь хотите удалить пароль из файла Excel. Мы перечислили несколько способов удалить пароль из файла Excel, если вы его больше не помните.
Также читают:
Как удалить пароль из файла Excel (без пароля)
Удаление пароля из файла Excel, если вы его не помните или не знаете, может быть сложной ситуацией; особенно когда вы заблокированы посреди важной встречи или презентации.В такой ситуации есть несколько доступных вариантов, которые могут помочь вам удалить файлы Excel, защищенные паролем, если у вас нет пароля.
1. Удалите пароль из файла Excel с помощью стороннего программного обеспечения
Dr Excel — одна из самых многообещающих программ для удаления паролей из любого файла Excel. Это одно из передовых и специализированных программ для снятия защиты паролем с файлов Excel. Вы можете удалить пароли из книги Excel или таблицы Excel, а также восстановить старые пароли и установить новый с помощью того же программного обеспечения для паролей.
Хотя Dr Excel — один из лучших инструментов для удаления паролей из файлов Excel, он не гарантирует результатов каждый раз. Это связано с тем, что Dr Excel в основном использует три типа методов взлома паролей: атаки по маске, словарю и грубой силой; Эти атаки могут не иметь успеха каждый раз, поскольку они используют заранее определенный набор символов и работают методом проб и ошибок.
Вы можете выполнить две операции с помощью Dr Excel, чтобы помочь вам «Удалить пароли» или «Восстановить» листы Excel, когда у вас больше нет пароля.Параметры «Удалить» и «Восстановить» помогут вам быстро получить доступ к любому файлу Excel, защищенному паролем.
В следующих разделах мы обсудим, как удалить пароли или восстановить их из ваших защищенных паролем листов Excel.
Удаление пароля книги / рабочего листа с помощью программного обеспечения Dr Excel
С Dr Excel легко удалять пароли с рабочих листов или книг; Для начала вам нужно импортировать файл, защищенный паролем, и выбрать место для сохранения файла.Чтобы понять более конкретно, вот несколько шагов, которым вы можете следовать:
- Откройте программное обеспечение Dr Excel на вашем Mac, Linux, Windows или установите его в системах WSL2.
- На вашем экране вы можете найти две опции; книга или рабочий лист. В зависимости от типа файла выберите этот параметр.
- Теперь пришло время импортировать файл с помощью опции «Добавить файл» на экране. Здесь вам нужно загрузить файл, защищенный паролем.
- Укажите «Место для сохранения», чтобы сохранить экспортированный файл.
- Начните процесс удаления пароля из файла Excel, нажав кнопку «Пуск».
- Подождите несколько минут, и после завершения процесса файл должен быть готов для доступа без пароля.
Восстановить пароль из файла Excel с помощью программного обеспечения Dr Excel
Подобно операциям в Kali Linux, Dr Excel использует три основных метода взлома пароля для восстановления пароля Excel. Используется три метода: массовые атаки, атаки по словарю и атаки методом грубой силы.Вы можете использовать одиночный режим атаки или комбинацию, чтобы угадать правильный пароль.
Процесс восстановления также может занять время в зависимости от длины, символов и уникальности пароля. Если пароль сложно и уникально угадать, взломать код потребуется больше времени.
Для восстановления пароля из защищенных файлов Excel,
- Откройте программу Dr Excel в системе Mac, Linux или Windows.
- Вы можете найти опцию «Восстановить пароль из Excel» в главном меню программы.
- Перед тем, как выбрать атаку, вам нужно будет импортировать файл в Dr Excel.
- Теперь вам нужно будет выбрать тип парольной атаки на защищенный файл Excel.
- После того, как вы выбрали тип атаки, нажмите кнопку «Пуск».
- Подождите, пока процесс не будет завершен, а затем вы можете использовать пароль для доступа к файлу Excel.
Также читайте: 10 способов исправить сообщение электронной почты, застрявшее в исходящих почтовых ящиках Gmail
2.Поиск пароля | Онлайн-инструмент для удаления пароля Excel
Онлайн-инструменты пригодятся, когда вы хотите быстро внести изменения в свои файлы. Одним из таких быстрых инструментов для удаления паролей листов Excel является Password-Find, который может мгновенно удалять пароли с листов и книг Excel. Password-Find работает аналогично Dr Excel и позволяет выбрать подход угадывания.
Самое лучшее в использовании онлайн-инструмента — это его доступность на всех типах устройств. Используя Password-Find, вы можете удалять пароли из таблиц Excel с помощью Android, iOS, Linux, Mac, Windows и любого другого интеллектуального устройства.
Для удаления пароля листа Excel с помощью онлайн-инструмента поиска пароля,
- Посетите Password — Найдите и загрузите защищенный паролем файл Excel.
- Теперь выберите тип подхода к угадыванию, который вы хотите использовать; к ним относятся различные типы атак, такие как брутфорс, словарные атаки и массовые атаки.
- Подождав несколько минут, вы можете загрузить расшифрованный лист exel (Снять защиту листа Excel) на свое локальное устройство.
- Если вы хотите узнать пароль файла, вам придется подождать до 24 часов, а затем загрузить файл.
Хотя использование онлайн-инструмента очень удобно, поиск пароля для защищенного листа Excel становится более трудоемким. Тем не менее, он по-прежнему устраняет необходимость и является одним из полезных способов удалить или узнать пароль листа Excel.
Также читайте: 5 лучших файловых менеджеров для Windows
Часто задаваемые вопросы
Как удалить пароль с листа Excel?
Чтобы удалить пароль из электронной таблицы Excel, перейдите в меню «Файл»> «Информация»> «Защитить книгу»> «Очистить поле пароля».Это один из эффективных способов удалить пароль с листа Excel.
Чтобы удалить пароль с листа Excel без использования каких-либо инструментов, перейдите на вкладку «Главная» в верхнем меню и щелкните меню ячейки; Теперь нажмите на снятие защиты с книги и очистите поле пароля. Теперь вы можете получать доступ к таблицам Excel и обмениваться ими без пароля.
Чтобы удалить пароль с листа Excel, вы можете использовать онлайн-инструмент, такой как Password-Find, и загрузить защищенный паролем файл Excel.Через несколько минут вы сможете загрузить расшифрованный файл Excel на свой локальный компьютер.
Пароль из таблицы Excel можно удалить с помощью функции поиска пароля на устройствах Android или iOS. Это онлайн-инструмент, к которому можно получить доступ из любого места и который помогает вам удалить защиту паролем с любого типа листа Excel.
Вы также можете прочитать,
Заключительные слова
Снятие защиты паролем с файлов Excel может показаться неэтичным, но полезно в этической практике.Часто люди забывают пароль таблиц Excel, когда у них есть несколько файлов или пароль был изменен бывшим сотрудником. В таких случаях вы можете использовать перечисленные выше методы, чтобы удалить пароль из файла Excel.
Однако, если вы хотите снять защиту паролем и снять защиту с листа Excel, перечисленные выше 4 супер простых способа помогут вам удалить пароль с листа или файла Excel.
Если у вас есть какие-либо сомнения или вопросы относительно того, как удалить пароль из файла Excel, оставьте их в разделе комментариев, и наша команда свяжется с вами.
Как удалить пароль в Excel 2016
Существует несколько причин, по которым вы хотите защитить свои файлы Excel паролем. Использование пароля не означает, что мы храним секреты, но, возможно, есть какие-то конфиденциальные бизнес-данные, которые мы хотим защитить от подделки и подделки. Если в команде задействовано больше участников, возможно, вы захотите предоставить доступ к некоторым элементам только для чтения.
Защита паролем Excel 2016 может вызвать две трудности: пришло время удалить известный пароль, а вы не знаете, как это сделать, или вы его забыли.Есть решения для обоих, так что сохраняйте спокойствие и читайте дальше.
Типы шифрования в Excel 2016
Поскольку для защиты паролем может быть много причин, существует также много способов использовать эту защиту. Некоторые из перечисленных ниже решений будут работать только с некоторыми типами шифрования паролей Excel 2016, и мы кратко объясним каждый, чтобы в дальнейшем не возникло путаницы.
Пароль, ограничивающий открытие файлов, называется паролем открытия . Когда вы открываете документ, он сразу же всплывает.
Пароль, необходимый для внесения некоторых изменений в документ, — это пароль изменения . Без него вы не сможете редактировать файл, но по-прежнему сможете просматривать его в режиме только для чтения. Конечно, если эта опция включена. Вы также можете сделать документ доступным только для чтения без пароля.
Есть разница, когда дело касается части файла, которую вы хотите зашифровать. Вы можете защитить содержимое, зашифровав весь файл, или выбрать защиту только для книги или рабочего листа.
Выбрав первый вариант, вы запретите другим пользователям переименовывать, скрывать, перемещать, добавлять или удалять листы, защищая структуру книги, но не ее содержимое. Зашифровав рабочий лист, вы предотвратите редактирование его структуры, но не структуры книги.
Теперь давайте посмотрим, как удалить эти пароли в Excel 2016.
Когда вы знаете пароль
Вы выполнили свою работу, и теперь пора передать ее клиенту.Но вы защитили свой файл Excel паролем, и вам нужно удалить его, прежде чем передавать документ. Вы помните пароль, но не знаете, как его удалить.
Это довольно просто. Откройте документ, введите пароль и перейдите в «Файл». Выберите «Информация», затем «Защитить документ» и, наконец, «Зашифровать паролем».
Появится всплывающее меню с вашим последним паролем. Удалите пароль и нажмите ОК, оставив поле пустым.
Вот и все.Вы можете бесплатно доставить документ с паролем.
Когда вы забыли пароль для защищенной книги
Если вы защитили свою книгу Excel паролем, который теперь не можете вспомнить, вы можете удалить его с помощью XML. Обратите внимание, что этот метод не сработает, если файл зашифрован целиком. В этом случае перейдите к соответствующему решению ниже.
Вы должны сначала убедиться, что расширения ваших файлов включены. Перейдите в панель управления, перейдите к параметру «Папка», затем выберите «Просмотреть и отключить».»Если включен параметр« Скрывать расширения для известных типов файлов », отключите его.
Следующий шаг — переименовать вызывающий проблемы файл Excel, изменив расширение с .xlsx на .zip. Теперь откройте zip-файл, перейдите по папкам «xl» и «worksheets» и извлеките файл «sheet.XML».
После завершения извлечения откройте файл и найдите следующий тег:
it:
Когда вы найдете его, вы должны удалить его полностью — все, что ниже, до следующего тега .Сохраните изменения в XML-файле и замените им старый файл в zip-папке.
В конце закройте zip-файл и переименуйте его снова, переключив расширение обратно на .xlsx. Ваша книга больше не защищена паролем.
Когда вы защитили файл ограничением только для чтения
Прежде чем мы перейдем к тяжелой артиллерии, мы должны упомянуть, что делать, если вы защитили свой файл Excel с помощью ограничения только для чтения. Ограничения — это не пароли, поэтому их довольно легко удалить.Это займет всего пару кликов.
После того, как вы открыли файл Excel, перейдите в раздел «Информация», выберите «Защитить документ», затем «Ограничить редактирование». Внизу следующего всплывающего меню будет опция «Остановить защиту». Выберите его, чтобы снять ограничения.
Если вы забыли пароль для полностью зашифрованного файла
Если вы использовали пароль для защиты всего файла Excel 2016, вам понадобится сторонний инструмент для восстановления пароля и его удаления.Доступно множество инструментов, но программа под названием PassFab for Excel оказалась самым простым решением с нулевым риском повреждения файлов.
После импорта файла Excel, защищенного паролем, в эту программу вы увидите три варианта атаки с паролем. Атака грубой силой установлена как вариант по умолчанию, поскольку она будет проверять все символы один за другим, чтобы определить пароль, поэтому дополнительная информация недоступна. Однако, если какая-то информация осталась в вашей памяти, это ускорит процесс.
Если вы помните некоторые части пароля, вам следует выбрать грубую силу с атакой по маске и ввести все, что вы помните. Таким образом, программа будет искать ваш пароль, проверяя индивидуальные символы, символы и цифры, что займет меньше времени.
Если у вас есть файл словаря паролей, вам следует импортировать его, используя параметр «Атака по словарю». Этот вариант имеет высокий уровень успеха, поскольку он просто помогает вам выбрать правильный пароль из словаря.
После того, как вы выбрали тип парольной атаки, который соответствует вашей памяти и информации, нажмите «Пуск» и расслабьтесь, пока программа сделает все остальное. Когда это будет сделано, на всплывающем экране появится пароль вашего файла Excel.
Теперь, когда вы знаете пароль, вы можете удалить его, как указано в первом решении.
Нет необходимости в ИТ-специалистах
Страх потерять пароль не позволяет многим людям защитить свои файлы Excel.Как видите, не нужно бояться, поскольку у любого шифрования есть решения. Ни одно из этих решений не является сложным, поэтому вам не нужно быть ИТ-специалистом, если вы хотите удалить пароль.
Если вы защитили весь файл забытым паролем, нам не обойтись без стороннего инструмента. Если вам известно о каком-то взломе, который мы упустили, сообщите нам об этом в комментариях.
Как удалить забытый пароль из Excel 2016/2019, если забыли пароль
Установить пароль для документа Excel 2016/2019 и удалить его очень просто, если вы все еще помните текущий пароль.Однако, если забыли пароль , как удалить забытый пароль из Excel 2016/2019 ? После этого документа вы узнаете, как удалить забытый пароль с листа Excel, книги Excel или файла Excel. Применимо к Excel 2019, 2016, 2013, 2007.
- Удалить забытый пароль от Excel 2016:
- Часть 1. Удалите забытый пароль из таблицы Excel без пароля
- Часть 2. Удалите забытый пароль из книги Excel без пароля
- Часть 3: Удалите забытый пароль из файла Excel, если забыли пароль
Часть 1: Удалить забытый пароль из Excel Sheet без пароля
1.Измените файл .xlsx на файл .zip.
Щелкните правой кнопкой мыши файл Excel, для которого необходимо удалить пароль с листа, и выберите «Переименовать».
Измените расширение имени файла с .xlsx на .zip. Например, измените имя файла «sheet-protected.xlsx» на «sheet-protected.zip».
Советы: Если в Windows 10 вы не видите расширение имени файла, дважды щелкните «Этот компьютер», чтобы открыть проводник. Нажмите «Просмотр» в верхнем левом углу, а затем снимите флажок рядом с расширениями имен файлов.
2. Удалите защищенный код.
Щелкните правой кнопкой мыши файл zip, переместите курсор на 7-zip и нажмите «Открыть архив».
Щелкните файл с именем «xl». Затем щелкните файл с именем «рабочие листы».
Щелкните лист правой кнопкой мыши и выберите «Изменить».
Удалите эти коды на картинке ниже, а затем сохраните ее.
Советы: Если на вашем компьютере не установлен 7-zip, вы можете загрузить и установить его бесплатно.
3. Измените файл .zip обратно на файл .xlsx.
Щелкните правой кнопкой мыши файл zip, выберите «Переименовать» и измените расширение имени файла .zip на .xlsx.
Откройте этот файл Excel, вы обнаружите, что защищенный лист доступен для редактирования.
Теперь электронная таблица Excel не защищена без программного обеспечения или открытия.
Часть 2: Удаление забытого пароля из книги Excel без пароля
Метод из части 1 также работает при удалении пароля из книги Excel.Если описанный выше метод не работает для вашей книги, попробуйте метод, описанный ниже, который поможет вам мгновенно удалить забытый пароль из книги.
1. Получите и установите Cocosenor Workbook Unprotect Tuner на своем ПК.
2. Откройте приложение Workbook Unprotect Tuner, нажмите «Открыть» в верхнем левом углу, а затем найдите файл Excel, который нужно импортировать в это приложение.
3. Нажмите кнопку «Удалить пароль». Через несколько секунд вы получите сообщение о том, что пароль защиты книги удален.
4. Перейдите в папку с файлом Excel, вы обнаружите, что новый файл Excel помечен как незащищенный. Откройте этот файл, и вы обнаружите, что эта книга Excel не защищена.
Часть 3: Удалите забытый пароль из файла Excel, если забыли пароль
1. Приобретите инструмент для восстановления пароля к файлу Excel.
Excel Password Tuner — это инструмент для восстановления пароля к файлу Excel, который может помочь вам восстановить забытый пароль.Просто скачайте и установите его на свой компьютер, чтобы попробовать.
2. Импортируйте файл Excel в программу восстановления пароля.
Нажмите кнопку «Открыть» в верхнем левом углу. Найдите свой файл Excel во всплывающем окне, дважды щелкните его или нажмите «Открыть», чтобы импортировать его в программу.
3. Настройка параметров восстановления пароля.
Выберите тип восстановления. Вы можете щелкнуть раскрывающийся список в разделе «Тип восстановления», чтобы выбрать тот, который подходит для вашей ситуации.
Вы можете выбрать тип «Обычный», а затем выбрать тип символов пароля в параметре «Диапазон». Если вы все еще помните первую часть символов пароля, введите ее в текстовое поле рядом с «Начать с». Если вы все еще помните конец символов пароля, введите его в текстовое поле рядом с полем «Завершить в».
Вы также можете выбрать тип «Маска», чтобы улучшить процесс восстановления. Но не забудьте установить текстовое поле рядом с Маской. Использовать «?» символ, чтобы заменить персонажей, которые вы забыли.
4. Восстановить забытый пароль.
Если вы хотите начать, нажмите кнопку «Пуск». Это запустит процесс восстановления пароля.
Если пароль восстановлен, он будет показан во всплывающем окне.
Пароль защиты файла Excel * .xlsx не будет удален без открытия, поэтому вам нужно сначала восстановить забытый пароль. Поскольку забытый пароль восстанавливается, вы можете воспользоваться им, чтобы открыть заблокированный файл, а затем удалить пароль.
5. Удалите забытый пароль.
Щелкните Файл → Информация → Защищенная книга → Зашифровать паролем.
Удалите черную точку из текстового поля, нажмите «ОК».
Статьи по теме
Как добавить или удалить защиту паролем в таблице Excel 2016
В этой статье мы расскажем о добавлении и удалении парольной защиты книги / рабочего листа в Excel 2016 в двух частях.
- Часть 1. Как добавить пароль для защиты электронной таблицы Excel 2016
- Часть 2: Как удалить защиту электронных таблиц Excel 2016
Как добавить пароль для защиты электронной таблицы Excel 2016
В этой части будут установлены открытый пароль и изменение пароля для защиты книги или электронной таблицы Excel 2016.
Раздел 1. Добавление открытого пароля для шифрования электронной таблицы Excel 2016
Как и в Word / PowerPoint 2016, вы также можете установить пароль для ограничения доступа к книге / листу Excel.
Убедившись, что редактирование рабочего листа Excel 2016 завершено, перейдите к FileInfoProtect Workbook , где вы можете выбрать опцию Encrypt with Password , чтобы установить открытый пароль для этой книги Excel, защищая все рабочие листы в ней.
1.Введите надежный пароль в следующем диалоговом окне « Зашифровать документ » и нажмите «ОК».
2. Повторно введите тот же пароль и нажмите Enter, чтобы подтвердить шифрование книги Excel 2016.
3. Тогда вы увидите, что для открытия этой книги требуется пароль.
Раздел 2: Установите пароль изменения, чтобы ограничить редактирование на листе Excel 2016
Пароль для изменения рабочего листа Excel 2016 немного отличается от Word 2016.Вы не можете найти параметр «Ограничить редактирование» в «Защитить книгу», но вы можете выбрать Защитить текущий лист , чтобы запретить редактирование этого рабочего листа.
1. Перейдите к File InfoProtect WorkbookProtect Current Sheet .
2. В следующем диалоговом окне «Защитить лист» отметьте Защитить рабочий лист и содержимое заблокированных ячеек . Установите пароль для защиты / снятия защиты этого рабочего листа и в разделе Разрешить всем пользователям этого рабочего листа опцию выберите, что вы хотите разрешить пользователям делать.Нажмите, наконец, ОК, чтобы защитить этот лист.
3. Введите пароль еще раз, чтобы подтвердить защиту рабочего листа паролем.
С этого момента каждый, кто хочет открыть книгу или отредактировать рабочий лист, должен ввести правильный пароль, чтобы открыть книгу Excel 2016, а затем ввести пароль изменения на снять защиту с листа Excel 2016 .
Узнайте больше о способах защиты паролем файла Excel и листа / книги / электронной таблицы / рабочего листа Excel.
Если вам больше не нравится защищать паролем книгу или электронную таблицу Excel 2016, вы можете снять защиту паролем с Excel 2016, если знаете пароль.
Как удалить парольную защиту электронной таблицы Excel 2016
Когда вы открыли или изменили пароль, следуйте статье ниже, чтобы снять защиту паролем в Excel 2016.
Раздел 1. Снятие защиты открытым паролем Excel 2016
Когда вы пытаетесь открыть защищенную паролем книгу Excel 2016, и появляется диалоговое окно с паролем, введите открытый пароль, который вы знаете, и нажмите OK, чтобы открыть книгу Excel.Затем вы можете удалить открытый пароль Excel 2016.
1. Перейдите к File InfoProtect Workbook и снова выберите Encrypt with Password option, точно так же, как при шифровании книги Excel.
2. Удалить пароль во всплывающем диалоговом окне Зашифровать содержимое этого файла . Щелкните ОК.
Примечание:
Если вы не знаете открытый пароль Excel 2016, вам будет нелегко открыть файл Excel и снять защиту с листа.На данный момент, пожалуйста, не отвергайте эффективный инструмент восстановления пароля Excel Password Genius, если вы понятия не имеете. По крайней мере, это может помочь вам легко узнать пароль открытия файла Excel. Тогда это ваша свобода удалить открытый пароль Excel.
Раздел 2: Удалить электронную таблицу Excel 2016 изменить пароль.
Выберите FileInfo , рядом с Protect Workbook , вы увидите, ограничивает ли ваш рабочий лист Excel редактирование.
Если вы видите сообщение « Один или несколько листов в этой книге заблокированы для предотвращения нежелательных изменений данных », нажмите кнопку Снять защиту после него.Введите известный пароль для изменения пароля в диалоговом окне Снять защиту с листа и нажмите кнопку «ОК».
В настоящий момент вы успешно удалили Excel 2016, откройте и измените защиту паролем, если вы видите следующий экран.
Статьи по теме:
Как удалить пароль из Excel
Microsoft Excel, безусловно, одно из величайших творений Microsoft. Существует множество способов использования Excel: от таблиц зарплат до критически важных баз данных компании и базы данных сотрудников.Итак, вы могли представить себе необходимость какой-то защиты. Вот почему большинство людей используют пароли для конфиденциальных и важных файлов.
Если вы случайно забыли пароль, который вы установили для одного из ваших файлов Excel, или файл Excel, защищенный паролем, который вы не знали, это может стать для вас серьезной проблемой. Однако есть способ помочь вам удалить пароль из Microsoft Excel. Ниже вы найдете три способа взломать пароль Excel.
Часть 1: Как удалить пароль Excel, если вы знаете пароль
Если вы уже знали пароль к определенному файлу Excel, вы можете легко удалить или отключить его.Просто выполните следующие действия, чтобы удалить существующий пароль Excel из Excel 2010, 2013 и 2016.
Перейдите в меню Пуск и запустите приложение Excel. После открытия Excel перейдите в меню Файл и нажмите Открыть . Выберите файл и нажмите кнопку Открыть . Это запросит пароль. Введите пароль и нажмите кнопку OK . После загрузки файла перейдите в меню Файл и выберите Информация . Затем выберите Protect Workbook / Document и нажмите Encrypt with Password option.Появится диалоговое окно. Удалите пароль из текстового поля и оставьте поле пустым. Затем нажмите кнопку OK , чтобы удалить пароль. Нажмите кнопку Сохранить , чтобы сохранить внесенные изменения.
Для Excel 2007 процесс немного отличается. После открытия файла Excel перейдите на вкладку Review . В группе «Защитить» выберите параметр « Защитить документ ». В группе Защитить щелкните параметр Защитить документ .Щелкните параметр Ограничить форматирование и редактирование . Затем на панели задач Protect Document щелкните опцию Stop Protection . Это запросит пароль. Введите пароль и нажмите кнопку OK , чтобы успешно удалить пароль.
, часть 2: Как удалить пароль книги Excel в Интернете
В тех случаях, когда вы забыли открытый пароль к книге Excel, вы все равно сможете открыть ее с помощью онлайн-сервиса для взлома паролей.Онлайн-сервисы взлома паролей обычно используют алгоритм грубой силы для взлома паролей для нескольких документов. Просто выполните следующие действия, чтобы восстановить пароль Excel.
Шаг 1 : Откройте браузер Google Chrome и найдите веб-сайт, предлагающий службу взлома паролей Excel.
Шаг 2 : Загрузите файл Excel, защищенный паролем, на сервер веб-сайта. Обязательно ознакомьтесь с примечаниями и инструкциями на веб-сайте, поскольку новые версии Excel, такие как Excel 2016, иногда не поддерживаются некоторыми веб-сайтами.
Шаг 3 : Оставьте почту и ждите результата. Как только они смогут получить пароль, они отправят сообщение на вашу электронную почту, и вам придется заплатить соответствующую плату.
Шаг 4 : После того, как у вас есть пароль, вы можете выполнить описанные выше действия при удалении пароля Excel вручную.
Осторожно, ! Так как мошенники есть везде. Есть несколько веб-сайтов, которые запрашивают оплату, но не сообщают вам пароль даже после того, как вы уже заплатили.Еще одна вещь, которой следует опасаться, — это тот факт, что некоторые веб-сайты хранят копию вашего файла на своем сервере. Итак, если ваш файл содержит конфиденциальные и конфиденциальные данные, вам, вероятно, следует поискать более безопасное решение.
Часть 3: Как удалить защиту паролем из Excel с помощью программного обеспечения
Если вас не устраивает или вас беспокоит проблема конфиденциальности службы взлома паролей в Интернете, я бы порекомендовал использовать программу для удаления паролей Excel .Это намного безопаснее и использует более продвинутые алгоритмы восстановления пароля для взлома пароля. Кроме того, процесс восстановления пароля был бы намного быстрее, если бы на компьютере был доступен графический процессор. Вот почему мы рекомендуем это приложение!
Выполните шаги, перечисленные ниже, чтобы удалить неизвестный пароль из любого файла Excel, не тратя много времени на выполнение задачи.
Шаг 1 Установите средство удаления паролей Excel
Загрузите и установите средство удаления паролей Excel.После того, как вы успешно установили его, приступайте к запуску программы. После этого нажмите «Восстановить открытый пароль из Excel».
Шаг 2 Импорт файла Excel
В интерфейсе нажмите кнопку Добавить файл . В открывшемся диалоговом окне перейдите в папку с файлом Excel, выберите файл и нажмите кнопку Открыть , чтобы добавить файл Excel в программу.
Шаг 3 Выберите тип взлома пароля
Затем вы вернетесь к основному интерфейсу и выберите алгоритм атаки (взлома), чтобы начать работу.Брут-форс рекомендуется, если вы ничего не знали о пароле. Брутфорс с атакой по маске. предпочтительнее, если вы знаете часть комбинации паролей. После этого нажмите вкладку «Настройка», чтобы заполнить необходимые поля, такие как длина, диапазон символов и т. Д.
Шаг 4 Начните удаление пароля из книги Excel
После удаления пароля появится диалоговое окно, указывающее, что пароль был найден.Затем вам следует нажать кнопку «Копировать», чтобы получить пароль, прежде чем вы действительно откроете защищенную копию этого файла Excel.
, часть 4: удаление пароля ограничения из листа Excel
Открытый пароль — это пароль, который используется для доступа к содержимому Excel. Если Excel был защищен паролем ограничения, вы можете открыть файл, но не можете вносить какие-либо изменения в существующий файл. Если вы намеревались снять такую защиту, то для снятия защиты с листа Excel следует применить другой подход.
Загрузите и установите программу на компьютер и выберите вторую опцию, отображаемую на главном экране, с пометкой «Удалить книгу, пароль рабочего листа». Здесь импортируйте книгу Excel в программу и снимите защиту, нажав кнопку «Пуск». Вам больше не нужно ждать сейчас. По завершении процесса создается новая копия файла Excel. И к копии не применяется никакая защита.
Заключительный комментарий:
Как видите, восстановление пароля из файла Excel больше не составит большого труда, если вы сможете найти правильное решение или программное обеспечение.Мне больше всего нравится Excel Password Remover из-за его эффективности. Это также дополнительное решение при использовании онлайн-сервиса для взлома паролей.

 Unprotect Chr(i) & Chr(j) & Chr(k) & _
Chr(l) & Chr(m) & Chr(i1) & Chr(i2) & Chr(i3) & _
Chr(i4) & Chr(i5) & Chr(i6) & Chr(n)
If ActiveSheet.ProtectContents = False Then
MsgBox "One usable password is " & Chr(i) & Chr(j) & _
Chr(k) & Chr(l) & Chr(m) & Chr(i1) & Chr(i2) & _
Chr(i3) & Chr(i4) & Chr(i5) & Chr(i6) & Chr(n)
Exit Sub
End If
Next: Next: Next: Next: Next: Next
Next: Next: Next: Next: Next: Next
End Sub
Unprotect Chr(i) & Chr(j) & Chr(k) & _
Chr(l) & Chr(m) & Chr(i1) & Chr(i2) & Chr(i3) & _
Chr(i4) & Chr(i5) & Chr(i6) & Chr(n)
If ActiveSheet.ProtectContents = False Then
MsgBox "One usable password is " & Chr(i) & Chr(j) & _
Chr(k) & Chr(l) & Chr(m) & Chr(i1) & Chr(i2) & _
Chr(i3) & Chr(i4) & Chr(i5) & Chr(i6) & Chr(n)
Exit Sub
End If
Next: Next: Next: Next: Next: Next
Next: Next: Next: Next: Next: Next
End Sub

 Наша EXCEL разблокировка работает в режиме онлайн и не требует установки программного обеспечения.
Наша EXCEL разблокировка работает в режиме онлайн и не требует установки программного обеспечения.