Фильм Удалить историю (Франция, Бельгия, 2020) – Афиша-Кино
Французская сатира на тему виртуальной экономики (с Мишелем Ульбеком)
Трое уже не юных французов, живущих по соседству где‑то в провинции, сталкиваются с неразрешимыми, кажется, проблемами интернет-века. Безработная Мари (Бланш Гарден), от которой ушел муж вместе с 15-летним сыном, и так вынуждена распродавать мебель, а тут еще молодой негодяй, с которым она спьяну переспала, шантажирует ее секс-видео. Кристин (Коринна Мазьеро), которую тоже бросил муж из‑за сериальной зависимости, работает шофером в частном сервисе, но клиенты неизменно ставят ей одну звездочку. Наконец, вдовец Бертран (Дени Подалидес), держащий небольшую мастерскую, по уши в кредитах, пытается помочь дочери, которую травят в школе, и вдобавок влюбляется в островной акцент телефонной спамерши с Маврикия по имени Миранда, которая пытается продать ему веранду.
Авторы фильма Бенуа Делепин и Гюстав Керверн — среди ведущих сатириков Франции; режиссерским дуэтом они выпустили десяток фильмов («Заброшенные», «Большая вечеринка», «Луиза-Мишель» и другие), а до этого уже были звездами могучего юмористического подразделения Canal+ с издевательскими передачами про вымышленную страну Гроландию. «Удалить историю» — их лучшая, пожалуй, работа за долгое время; точно самая смешная. Это вполне народное кино, но фильм хорошо приняли в феврале на Берлинском фестивале, и он даже получил там одного из «Серебряных медведей».
«Удалить историю» — их лучшая, пожалуй, работа за долгое время; точно самая смешная. Это вполне народное кино, но фильм хорошо приняли в феврале на Берлинском фестивале, и он даже получил там одного из «Серебряных медведей».
Рецепт у Делепина и Керверна с годами меняется минимально. Стиль — помесь телевизионного скетча и Аки Каурисмяки (к которому дуэт вполне артикулированно питает слабость: неслучайно в первом же их фильме герои — в исполнении самих авторов — отправлялись в Финляндию). Жанр — слегка тяжеловесная черная (иногда очень, в этот раз умеренно) абсурдистская комедия, часто с элементами роуд-муви. Тематика, как правило, — бездушный сюрреализм новой экономической реальности. Герои — пролетарии или, как здесь, нижняя прослойка среднего касса, выброшенные этой реальностью на обочину, но отказывающиеся сдаваться.
Кажется, «желтые жилеты» были только вчера, а Бертран, Мари и Кристин уже с ностальгией вспоминают, как познакомились на демонстрации. Французы — деятельный народ, и за то время, которого персонажу Каурисмяки хватило бы только на то, чтобы с невозмутимым видом выкурить сигарету под меланхоличный финский блюз, они успевают оформить грабительский кредит, устроиться на паршивую работу, а то и слетать в дата-центр «Гугла» в Калифорнии. В этом и суть делепин-кервернского кинематографа: маленький человек спасется слабоумием и отвагой, наивной душевностью и солидарностью.
В этом и суть делепин-кервернского кинематографа: маленький человек спасется слабоумием и отвагой, наивной душевностью и солидарностью.
В фильме так много гэгов, что часть из них неизбежно попадает в молоко. Сценки вроде той, где женщина умиляется подростку, читающему книгу на соседнем сиденье, а он сообщает, что книга называется «Как выбрать мобильный телефон», не особенно украсили бы и юмористическую передачу, не то что кино. Но здесь есть, скажем, десяток очень смешных эпизодов (с автоматическим переводчиком, например, или велокурьером), и еще пара десятков — просто смешных; поверьте, это более чем достойная статистика для комедии. Плюс короткие выходы местных звезд: Венсан Лакост, Бенуа Пельворд, даже писатель Уэльбек, давний товарищ режиссеров, в самоубийственном камео. Также попытайтесь найти Жана Дюжардена.
Конечно, это абсолютно бумерский юмор, и авторы, которым по 60, — настоящие бумеры, а не в популярном значении «все, кто старше 25». Но, возможно, именно эта возрастная перспектива дает им хороший обзор: кто еще в 2020-м решится сочинять шутки про длинные пароли в интернете или кроссовки за 700 евро.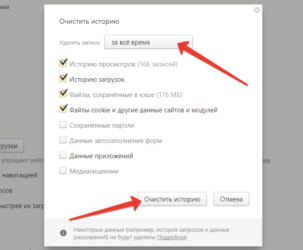 Надо сказать, ветераны вполне уверенно чувствуют себя в мире кол-центров, «Убера» и «Авито». Да и почему бы нет: то, что капиталистическая эксплуатация человека человеком теперь называется «sharing economy», никак не изменила ее суть, о чем этот временами неловкий, но искренний и остроумный фильм нам и напоминает.
Надо сказать, ветераны вполне уверенно чувствуют себя в мире кол-центров, «Убера» и «Авито». Да и почему бы нет: то, что капиталистическая эксплуатация человека человеком теперь называется «sharing economy», никак не изменила ее суть, о чем этот временами неловкий, но искренний и остроумный фильм нам и напоминает.
Очисть историю за последний час. Как очистить историю просмотров браузера. Очистка истории в браузере Safari
Ни для кого не секрет, что иногда люди хотят избавиться от записей в “Журнале посещений” браузера. Может вы любопытный подросток, который не хочет, чтобы родители видели, чем вы занимаетесь или вы корпоративный шпион, который бессовестно сливает информацию конкурентам, впрочем, причины не важны. Но как это сделать. Я тоже задался поиском ответов на этот вопрос. Хорошо разобравшись, научу вас.
Как удалить историю с Mozilla Firefox
Итак, вот нужные шаги для избавления от истории в браузере:
Совет! Как следует подумайте перед тем как нажмете кнопку “Удалить сейчас”.
После этого сделанных изменений уже будет не вернуть.
Примечание: вы можете удалить историю просмотров файерфокс за сегодняшний день, за вчерашний день, за прошедшую неделю, месяц или год. Это очень удобно, ведь может что-то из вчерашних данных вы хотите оставить, а что-то из сегодняшних удалить.
Как удалить данные непосредственно из “Журнала просмотров”
Для этого нужно:
Совет! Чтобы не заниматься этими никому не нужными действиями, вам стоит просто открыть окно Mozilla Firefox в “Приватном режиме”. При этом ничего не будет запоминаться, даже cookies не будут созданы.
Можно просто запретить Mozilla Firefox запоминать что-либо из истории.
Для этого нужно сделать следующее:
В ранних версиях мозилы, историю просмотров было возможно удалить только из окна настроек. Все очень просто. Не буду описывать, как это сделать, поскольку сомневаюсь, что кто-еще пользуется этим неудобным старьем. А если и так, то опыт позволит вам это сделать самостоятельно.
Любой браузер для удобства пользователя по умолчанию сохраняет историю посещений веб-узлов. В случае необходимости историю посещения веб-узлов может посмотреть любой пользователь компьютера, имеющий доступ к учетной записи. Однако все интернет-браузеры предоставляют возможность удаления истории посещений интернет-сайтов.
Можно, конечно, использовать для удаления истории посещений различные программы. Если же у вас нет возможности воспользоваться такими программами, то это без проблем можно сделать вручную, через настройки самого браузера.
Существует большое количество браузеров и, естественно, для каждого их них характерна своя процедура удаления истории посещения веб-страниц.
Мы рассмотрим процедуру очищения истории ранее посещенных веб-страниц только у наиболее распространенных браузеров.
1. Для браузера Internet Explorer достаточно зайти в меню «Сервис» на панели задач браузера, выбрать пункт «Свойства браузера» . Далее на вкладке «Общие» в разделе «Журнал браузера» нужно нажать кнопку «Удалить» . А уже в открывшемся окне вы можете выбрать, что именно вам необходимо удалить: Временные файлы интернета
Далее на вкладке «Общие» в разделе «Журнал браузера» нужно нажать кнопку «Удалить» . А уже в открывшемся окне вы можете выбрать, что именно вам необходимо удалить: Временные файлы интернета
Также в «Свойствах браузера» на вкладке «Общие» в разделе «Журнал браузера» можно отметить галочкой пункт «Удалять журнал браузера при выходе» . Тогда каждый раз при закрытии самого браузера история посещений будет удаляться автоматически. Для сохранения всех изменений нажмите на кнопки «Применить» и «ОК» .
2. Для браузера Opera нужно нажать на значок «Opera» (в левом верхнем углу), выбрать пункт «Настройки» и далее выбрать пункт «Удалить личные данные»
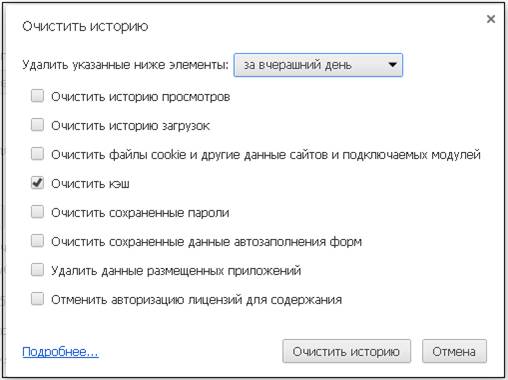 д. Затем нажмите на кнопку «Удалить» .
д. Затем нажмите на кнопку «Удалить» .3. Для Mozilla FireFox нужно зайти в «Настройки» и выбрать вкладку «Приватность» . Затем в разделе «История» выбрать пункт «Удалить вашу недавнюю историю» . Далее откроется окно «Удаление недавней истории» , где нужно отметить «Журнал посещений и загрузок» или еще что-то, что вам надо удалить и нажимайте кнопку «Удалить сейчас» .
4. Для браузера Google Chrome
5. В браузере Apple Safari вся история посещений сохраняется в разделе меню «История» . Затем выбирайте пункт «Очистить историю» и нажимайте «Очистить»
Затем выбирайте пункт «Очистить историю» и нажимайте «Очистить»
Если вы часто используете Яндекс браузер для входа в интернет, то наверняка знаете об истории посещений в нем. Эта функция очень удобна, когда необходимо вернуться на просмотренную страницу или найти скачанный файл. Но со временем список накапливается, что приводит к увеличению объема места для его хранения. Поэтому рекомендуется удалять историю просмотров с браузера. О том, как правильно это сделать читайте в этой статье.
Как удалить историю в Яндекс браузере – где она расположена
Для поиска ранее просмотренных страниц необходимо зайти в историю браузера. Эта функция в программе очень полезна, если вы не создали закладку на сайт. Чтобы отредактировать список просмотров или удалить, сначала нужно его найти в программе.
- Для этого запустите Яндекс браузер привычным для вас способом. Обычно это ярлык на рабочем столе компьютера или значок на панели управления (чаще всего она расположена внизу экрана).

- В открывшемся окне программы выберите пункт настройки. Значок расположен вверху окна с правой стороны в виде нескольких вертикальных линий.
- Нажав на него, перед вами откроется меню с настройками программы. В перечне найдите строку «История», левой клавишей мыши нажмите на нее.
- В результате этих действий откроется дополнительное окно. В нем вы сможете найти недавно просмотренные сайты, а также открыть всю историю.
- Для того чтобы увидеть все страницы с указанием времени и даты просмотра, выберите пункт «История» в разделе настроек.
- Таким же способом историю Яндекс браузера вы сможете найти на любом устройстве: компьютере, ноутбуке, планшете или телефоне.
Как удалить историю в Яндексе на компьютере
Удалить список просмотренных сайтов с компьютера можно несколькими способами.
- Сначала откройте страницу с историей в браузере через настройки, как было описано в предыдущем пункте.

- Если у вас нет времени просматривать каждый пункт истории или вы хотите удалить всю информацию сразу, тогда найдите на странице кнопку «Очистить историю». Она расположена с правой стороны окна вверху. Это позволит удалить всю историю посещений сайтов.
- Данный способ не подходит, если вы хотите оставить некоторые сайты в списке просмотренных страниц. Для удаления только некоторых строк, отметьте их галочкой в окошке напротив каждого пункта.
- Затем выберите раздел «Удалить выбранные элементы» или нажмите «Очистить историю».
- У вас появится предупредительное окошко, в нем подтвердите удаление или откажитесь от него.
- Если для вас это утомительно или удалить необходимо данные только за определенное время, тогда используйте функцию «Очистить историю».
- При нажатии на нее, откроется всплывающее меню, в котором представится возможность выбрать период удаления в соответствующем разделе.

- Затем внимательно просмотрите другие разделы меню. Здесь вы сможете очистить историю просмотров, удалить загрузки, очистить кэш и убрать cookie файлы, а также удалить сохраненные пароли и информацию по автозаполнению форм. Это позволит также удалить файлы на компьютере о посещении страниц в интернете.
- Подтвердите действия по удалению.
- В Яндекс браузере существует еще одна функция по истории просмотров. Включив ее, история никогда не будет сохраняться в браузере. Для этого в открытом окне Яндекса одновременно нажмите три кнопки на клавиатуре – Ctrl+Shift+N. Она включит функцию «Инкогнито» в программе.
- Или зайдите в раздел по настройкам в браузере и выберите «Режим инкогнито».
Как удалить историю в Яндексе на планшете и телефоне
- Алгоритм действий по удалению истории посещений в браузере от Яндекса на планшете почти аналогичен работе на компьютере.
 Только сайт представлен в уменьшенной его вариации.
Только сайт представлен в уменьшенной его вариации. - Все действия также необходимо проводить в меню настроек программы. Найти вы их сможете вверху справа на странице браузера. Оно может быть представлено в виде шестеренки или вертикальных линий.
- Удаление просмотренной информации возможно полностью, как и за определенный период. Сделать это возможно через функцию «Очистить историю» или удалить отдельные файлы через раздел «Удалить выбранные элементы».
- Но перед тем как окончательно очистить историю браузера, хорошо подумайте. Может эти данные пригодятся вам в скором времени.
Еще один способ, как убрать на компьютере все данные о просмотрах через Яндекс браузер, смотрите на видео:
Если у вас телефон или планшет работает на площадке Андроид, и вы не знаете, как очистить историю из Яндекса, тогда посмотрите данное видео:
У всех современных браузеров имеется так называемый журнал просмотров. Это специальная база данных, содержащая в себе все сайты, которые посетил пользователь. Журнал просмотров – довольно полезная вещь. К примеру, вы нашли какой-то хороший ресурс, но забыли его название. В этом случае история посещений будет очень кстати. Однако есть и обратная сторона медали. Любой пользователь, имеющий доступ к вашему компьютеру, может открыть журнал и посмотреть сайты, которые вы посещали. К счастью, выход из этой ситуации есть – надо очистить историю браузера.
Журнал просмотров – довольно полезная вещь. К примеру, вы нашли какой-то хороший ресурс, но забыли его название. В этом случае история посещений будет очень кстати. Однако есть и обратная сторона медали. Любой пользователь, имеющий доступ к вашему компьютеру, может открыть журнал и посмотреть сайты, которые вы посещали. К счастью, выход из этой ситуации есть – надо очистить историю браузера.
- Комбинация горячих клавиш;
- Интерфейс браузера.
Первый метод простой, быстрый и, что самое главное, универсальный. Необходимо просто нажать комбинацию Ctrl + H и вуаля – список посещенных сайтов открылся. Способ работает во всех браузерах.
Чтобы открыть журнал посещений лучше использовать комбинацию горячих клавиш. Это быстро и удобно. Тем не менее применить данный способ можно не всегда. К примеру, как посмотреть историю посещения сайтов на компьютере, если клавиатура не работает? В таком случае можно воспользоваться вторым способом.
Интерфейс
Используя интерфейс браузера можно открыть список просмотренных сайтов. Этот процесс в различных поисковиках будет отличаться. Но ничего сложного тут нет. Узнаем же, как открыть историю посещения сайтов в самых популярных браузерах.
Этот процесс в различных поисковиках будет отличаться. Но ничего сложного тут нет. Узнаем же, как открыть историю посещения сайтов в самых популярных браузерах.
Google Chrome
В правом верхнем углу есть управляющий элемент, который выглядит как три точки. Если нажать на него, то появиться выпадающий список. В нем выбираем пункт «История», после чего откроется история просмотров.
Mozilla Firefox
Жмем на управляющий элемент, выглядящий как три полоски. Он расположен в правом верхнем углу экрана. Открылся выпадающий список, в котором необходимо кликнуть на кнопку «История». После этого появится дополнительный список. Кликаем на кнопку «Показать историю», которая находится внизу.
Opera
Необходимо воспользоваться меню, которое в крайней версии браузера перекочевало в левую часть экрана. Чтобы открыть историю посещений просто нажимаем на соответствующую вкладку.
Microsoft Edge
В правом верхнем углу есть элемент управления, который выглядит как три параллельных линии. Жмем на него, после чего появляется выпадающий список. Чтобы получить доступ к записям о посещении сайтов, нажимаем на пункт «Журнал».
Жмем на него, после чего появляется выпадающий список. Чтобы получить доступ к записям о посещении сайтов, нажимаем на пункт «Журнал».
Как удалить записи о посещениях из браузера
Удаление записей из журнала просмотров приведет к тому, что определить какие сайты посещает пользователь станет невозможно. Кроме того, чистка освободит на компьютере пару мегабайт. Ведь записи о посещениях занимают на диске определенное количество памяти. Существует несколько способов, как очистить историю.
Ручная чистка
Чтобы очистить историю поиска для начала нужно зайти в журнал просмотров. Там можно увидеть список страниц, посещенных за конкретный промежуток времени. Чтобы удалить все записи с журнала необходимо нажать на пункт «Очистить историю».
Если надо убрать какие-то конкретные записи, то нажимаем многоточие около ссылки, которую хотим удалить. После этого появляется выпадающий список. Чтобы очистить журнал от выбранной записи жмем на пункт «Удалить из истории».
Программы-чистильщики
Если вы используете сразу несколько браузеров, то очищать журнал поиска нужно в каждом по отдельности. Чтобы не тратить время можно доверить эту нехитрую задачу специальной утилите. Таких программ в интернете довольно много. Но мы покажем, как удалить историю поиска на примере CCleaner.
Запускаем программу и переходим в меню «Очистка». Видим перед собой названия браузеров, которые установлены на компьютере. Чтобы удалить историю просмотров, отмечаем пункт «Журнал посещенных сайтов» галочкой, после чего нажимаем на кнопку «Очистка».
Программа начнет поиск файлов, в которых хранится информация о просмотренных страницах. Это может занять определенное количество времени. Если подобные записи на компьютере имеются, то CCleaner удалит их. По завершении чистки утилита выдаст итоговую сводку по проделанной работе. Она покажет, какие файлы были удалены и сколько памяти освободилось в ходе процедуры.
Анонимный режим
Во время интернет-серфинга браузер автоматически фиксирует посещаемые пользователем страницы в базе данных.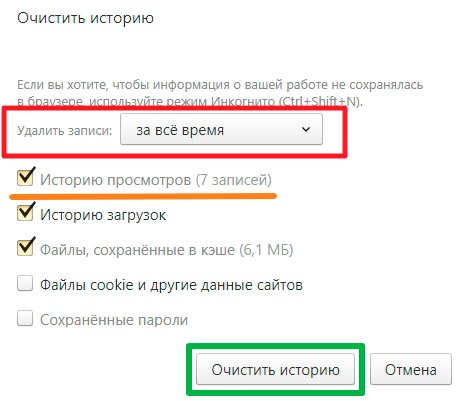 Но в некоторых поисковиках эту функцию можно отключить. Чтобы сделать это необходимо перейти в анонимный режим. Делается это с помощью комбинации клавиш Ctrl + Shift + N. В Google Chrome анонимный режим выглядит следующим образом:
Но в некоторых поисковиках эту функцию можно отключить. Чтобы сделать это необходимо перейти в анонимный режим. Делается это с помощью комбинации клавиш Ctrl + Shift + N. В Google Chrome анонимный режим выглядит следующим образом:
При использовании режима инкогнито поисковик не будет фиксировать просмотренные страницы в журнале.
Как посмотреть историю на компьютере
Мало кто знает, но в Windows есть возможность просмотреть историю событий. То есть можно узнать, когда компьютер был запущен, какие программы использовались и пр. Для этого надо нажать ПКМ на «Компьютер», который расположен на рабочем столе. В выпадающем списке выбираем пункт «Управление». В открывшемся окне переходим в «Просмотр событий», после чего заходим в «Журнал Windows». Там и содержится информация обо всех обновлениях установках и прочих манипуляциях с ПК. Удалять записи из журнала Windows не стоит, так как восстановить их крайне затруднительно.
Как очистить историю Chrome
Следуя советам вашего самого надежного друга, вы решили попрощаться с веб-браузером, который вы всегда использовали для серфинга в сети, и перейти на Google Chrome. Вы сделали правильный выбор. Однако, если вы сейчас читаете это руководство, становится ясно, что даже если браузер Google особенно прост в использовании и даже если это высокопроизводительный ресурс, вам сложно понять, как манипулировать различными командами и различными доступными функциями. Но больше всего от вас ускользает … как очистить историю Chrome? Если это действительно так, не бойтесь, вы можете рассчитывать на меня! Фактически, в следующих строках я шаг за шагом проиллюстрирую все, что нужно сделать, чтобы удалить историю Chrome.
Вы сделали правильный выбор. Однако, если вы сейчас читаете это руководство, становится ясно, что даже если браузер Google особенно прост в использовании и даже если это высокопроизводительный ресурс, вам сложно понять, как манипулировать различными командами и различными доступными функциями. Но больше всего от вас ускользает … как очистить историю Chrome? Если это действительно так, не бойтесь, вы можете рассчитывать на меня! Фактически, в следующих строках я шаг за шагом проиллюстрирую все, что нужно сделать, чтобы удалить историю Chrome.
Очистить историю Chrome на компьютере
ПК с Windows
Хотите узнать, как очистить историю Chrome на ПК с Windows? Да? Итак, для начала запустите домашний веб-браузер Google, войдя в меню «Пуск», набрав google chrome в отображаемом поле поиска и затем нажав первый результат, который вам будет показан.
Когда откроется окно Chrome, щелкните значок меню (с тремя горизонтальными линиями), расположенный в правом верхнем углу, выберите пункт «Дополнительные инструменты» и нажмите «Удалить данные о просмотренных страницах…».
В окне, которое откроется в этот момент, используйте раскрывающееся меню Временной диапазон, чтобы выбрать временной интервал, относящийся к информации, которая должна быть удалена, например, последний час или все время, чтобы удалить все данные навигации независимо от дат их создания. Затем установите флажок рядом с элементом истории браузера и другими элементами, относящимися к элементам, которые необходимо удалить, например Изображения и другие файлы, сохраненные в кеше. Наконец, нажмите кнопку «Удалить данные», расположенную внизу.
Если хотите удалить не все сохраненные данные просмотра, а только те, которые относятся к определенному адресу, снова нажмите значок меню, расположенный в правом верхнем углу окна браузера, затем нажмите элемент История, в выпадающем меню снова История.
Затем щелкните три точки справа и выберите в появившемся меню пункт «Удалить из истории». Кроме того, вы можете выбрать несколько страниц, поставив галочку рядом с их заголовком, и удалить их все одновременно, нажав кнопку «Удалить выбранные элементы». Также вы можете сверху в поиск ввести нужный вам сайт, например yandex.ru.
Очистить историю Chrome на смартфонах и планшетах
Android
Если у вас есть смартфон или планшет Android и вы хотите узнать, как удалить историю Chrome, первое, что вам нужно сделать, это получить доступ к главному экрану вашего устройства и нажать значок приложения Chrome. Затем нажмите значок с тремя точками по горизонтали, который находится в правом верхнем углу, а затем нажмите «История».
На новом экране, который показан вам в этот момент, найдите элемент «Очистить историю».
На новом экране, который будет показан вам в этот момент, убедитесь, что рядом с элементом История браузера стоит галочка, а если нет, поставьте ее и нажмите «Удалить данные».
Если вместо удаления только истории просмотра веб-страниц вы также намерены очистить кеш, удалить файлы cookie и данные с интернет-сайтов, удалить сохраненные пароли и данные автозаполнения, перейдите в раздел Дополнительные установите флажок рядом с соответствующими элементами, расположенные на этом экране и нажмите Удалить данные.
Как удалить историю в телефоне андроид
При обычном использовании андроид в телефоне самсунг галакси, леново, мейзу, сони и остальных сохраняются десятки различных файлов, которые необходимы для ускорения просмотра страниц.
Со временем, количество элементов, может достигать очень больших размеров, что начинает замедлять телефон, в частности браузер. Поэтому время от времени историю просмотра следует очистить.
Большинство браузеров, как яндекс или хроме (самые популярные) собирает информацию во время открытия сайтов.
Чаще всего это история поиска, данные, заполненные формы, печенье, а также кэш, которые являются специфическими для отдельных сайтов.
В настройках приложения вы можете решить, будет ли ваш браузер запомнить конкретную информацию, а также как долго она будет храниться.
Если ваш браузер или телефон андроид начинает работать медленнее — реакция на отзыв становится все больше и больше, настало время, чтобы очистить историю просмотра.
Не только в браузерах яндекс или хроме можно удалить историю просмотра. То же самое можно сделать в андроид приложениях ютуб, вк, вызовов, загрузок в интернете, в инстаграмме, в вайбере, в скайпе, а также клавиатуры.
Очистка истории поиска на андроид
ПРИМЕЧАНИЕ: все картинки сделаны на телефоне самсунг галакси а3 – у вас могут быть некоторые отличия.
Чтобы очистить историю поиска, запустите приложение поиск Google, и следуйте инструкциям, приведенным ниже.
Нажмите на кнопку, отмеченную три линии в верхнем левом углу экрана позади логотипа Google.
Выберите «Настройки».
Экран откроет ряд различных вариантов. Перейти к «Личные данные».
Теперь выберите «Отслеживание действий».
Далее нажмите на раздел «История приложений и веб поиска».
Прокрутите экран вниз и нажмите на «УПРАВЛЕНИЕ ИСТОРИЕЙ»
Теперь в поиске нажмите на «Три точки» и выберите «Выбрать параметр удаления».
Теперь нажмите на «Сегодня» (ниже «Удалить по дате»).
Теперь осталось выбрать все время и нажать «Удалить».
Все – ваша история поиска полностью очищена. Поздравляю.
Как на телефоне андроид удалить историю посещений в браузере хроме
Удалить просмотр сайтов в хроме смартфона или планшета довольно просто.
Запустите хроме на своем телефоне андроид и нажмите на кнопку в правом верхнем углу экрана с тремя точками на ней.
Из выпадающего меню выберите пункт «История».
В появившемся окне, вручную можно удалить из памяти страницы по отдельности или сразу очистить все данные просмотра – выберите «Очистить историю».
Укажите за какое время и какие данные и нажмите «УДАЛИТЬ ДАННЫЕ» (я выбираю все время и все данные).
Если вы собираетесь делать это часто, выберите «не спрашивать» — устройство запомнит ваш выбор в будущем.
Удаление истории просмотра на телефоне андроид в яндекс браузере
Процесс очистки истории посещений в яндекс браузере аналогичен ее компьютерному удалению.
Первым шагом запускаем браузер Яндекс. Далее переходим в раздел «Настройки» (значок шестеренки).
Выбираем вкладку «Конфиденциальность», открываем раздел «Очистить данные» и указываем какие данные требуется удалить.
Для этого напротив строк ставим птички. Последний шаг — нажимаем «Очистить данные». Если появится запрос на подтверждение – подтверждаем.
ВНИМАНИЕ: там же можете запретить сохранение посещенных сайтов в яндекс браузере в вашем телефоне, тогда в дальнейшем чистить и удалять их больше не потребуется.
На этом все. В скором будущем напишу, как чистить и удалять сохраненную память в приложениях ютуб, вконтакте, звонков, загрузок, в инстаграмме, в вайбере, в скайпе, клавиатуры. Успехов.
Компьютер для начинающих и чайников
Недавно компания Microsoft представила операционную систему Windows 11. Одной из особенностей данной ОС стали достаточно жесткие системные требования. …
BIOS / UEFI , Windows 11/10 13.11.2021 •После анонса Windows 11 сильно возрос интерес к технологии TPM. Дело в том, что данная операционная система для …
Отключение функций Windows 11/10 10.11.2021 •В операционной системе Windows 11 было значительно переработано меню «Пуск». В частности, из него убрали плитки, изменили расположение …
Windows 11/10 , Отключение функций Windows 11/10 10.11.2021 •Обычно на рабочем столе Windows 11 и Windows 10 присутствует два обязательных значка, это значок «Корзина» и значок …
Отключение функций Windows 11/10 09.11.2021 •Одним из заметных изменений в интерфейсе Windows 11 стало всплывающее меню с новостями и виджетами или мини-приложениями, как …
Отключение функций Windows 11/10 08.11.2021 •После перехода на операционную систему Windows 11 многие пользователи заметили снижение производительности в играх. Согласно некоторым тестам, эти …
Включение функций Windows 11/10 08.11.2021 •После выхода нового поколения приставок появилось много разговоров о быстрой загрузке в играх и возможности появления этой технологии …
Отключение функций Windows 11/10 05.11.2021 •В операционной системе Windows 11 были значительно переработаны уведомления. Появилось больше настроек, которые позволяют управлять поведением уведомлений. Теперь …
Как очистить кеш, файлы cookie и историю просмотров Google Chrome
Chrome отлично справляется с хранением истории просмотров, кеша и файлов cookie, чтобы оптимизировать производительность вашего браузера в Интернете. Она знает, как удалить эти данные из Chrome.
Фото: iStockPhotoChrome отлично справляется с хранением истории просмотров, кэша и файлов cookie, чтобы оптимизировать производительность и удобство работы в Интернете. Тем не менее, если вы заботитесь о конфиденциальности или просто любите рулить, регулярно очищайте старые данные браузера.
Вы можете быстро получить доступ к сайтам, которые вы ранее посещали, поскольку веб-контент кэшируется и быстро загружается. Веб-сайты хранят на вашем компьютере файлы cookie, которые содержат такую информацию, как настройки сайта и статус входа в систему. Каждый посещаемый вами сайт сохраняется в истории вашего браузера, если вы не используете режим приватного просмотра.
Хотя Chrome позволяет автоматически очищать файлы cookie при каждом закрытии браузера, очистку истории и кеша необходимо выполнять вручную. К счастью, процесс прост, но для тех из вас, кто никогда не делал этого раньше, просто выполните следующие действия.
Иногда необходимо начать все сначала, особенно если у вас возникли проблемы с браузером.
Как удалить кеш, файлы cookie и историю просмотров Google Chrome
Чтобы удалить историю просмотров, кеш и файлы cookie с помощью настроек Chrome, перейдите в меню Chrome и выберите Настройки .
Щелкните Конфиденциальность и безопасность слева. Затем нажмите Очистить данные просмотра справа.
Откроется диалоговое окно Очистить данные просмотра .
Есть несколько других способов открыть это диалоговое окно:
- Перейдите к Дополнительные инструменты> Очистить данные просмотра в меню Chrome.
- Введите: chrome: // settings / clearBrowserData в адресной строке и нажмите Введите .
- Используйте сочетание клавиш: Ctrl + Shift + Del (Windows) или Shift + Command + Del (macOS).
Выберите Временной диапазон для удаления данных просмотра.Вы можете выбрать Последний час , Последние 24 часа , Последние 7 дней , Последние 4 недели или Все время .
В диалоговом окне есть две вкладки: Basic и Advanced . Вкладка Basic позволяет очистить историю просмотров , файлы cookie и другие данные сайта и Кэшированные изображения и файлы . На вкладке Advanced есть некоторые дополнительные параметры, которые вы можете удалить. Щелкните нужную вкладку, затем отметьте, что вы хотите очистить, и снимите отметку с того, что вы не хотите очищать.
Затем нажмите Очистить данные .
Как отключить кэш с помощью инструментов разработчика
Если вы не хотите, чтобы кеш хранился на вашем компьютере, вы можете отключить кеш в инструментах разработчика.
ПРИМЕЧАНИЕ. Вы также можете использовать режим инкогнито, чтобы предотвратить сохранение кеша.
Перейдите к Дополнительные инструменты> Инструменты разработчика в меню Chrome. Вы также можете использовать сочетание клавиш: Ctrl + Shift + I (Windows) или Shift + Command + I (macOS) или нажмите F12 .
Панель инструментов разработчика откроется справа. Щелкните вкладку Network и затем установите флажок Disable cache .
ПРИМЕЧАНИЕ. Кэш отключается только при открытой панели инструментов разработчика.
Щелкните значок X в правом верхнем углу панели, чтобы закрыть его.
Как очистить кэш Chrome с помощью скрытого метода
Когда панель инструментов разработчика открыта, на кнопке «Обновить эту страницу» доступны три параметра.
Щелкните правой кнопкой мыши кнопку Reload this page и выберите один из следующих вариантов:
- Normal Reload — эта функция аналогична кнопке Reload this page, когда панель инструментов разработчика не открыта. Chrome перезагружает страницу, используя кешированные данные. Браузер также проверяет сервер веб-сайта на наличие обновленных файлов и извлекает их, если они доступны.
- Жесткая перезагрузка — страница перезагружается без использования кэшированных данных. Все файлы для веб-страницы снова загружаются.Это не всегда может игнорировать кэшированные данные ранее. Например, любые элементы, которые начинают загружаться после загрузки веб-сайта, такие как элементы JavaScript, могут быть загружены из кеша. Вы также можете использовать сочетание клавиш Ctrl + Shift + R (Windows) или Shift + Command + R (macOS), чтобы выполнить полную перезагрузку.
- Пустой кеш и жесткая перезагрузка — это лучший вариант для очистки кеша и перезагрузки веб-страницы, загрузки всех обновленных файлов.Вы получите недавно загруженную веб-страницу, и браузер снова кэширует файлы, если вы не отключили кеш в Инструментах разработчика. Этот параметр влияет только на веб-страницу на текущей вкладке. Любые веб-страницы, открытые на других вкладках, не затрагиваются.
Как очистить файлы cookie и кеш Chrome только для текущего сайта
Вы можете очистить файлы cookie и кеш для одного веб-сайта, что полезно, если вы не хотите выходить из системы с других сайтов.
ПРИМЕЧАНИЕ : Этот метод не очищает кэшированные данные на поддоменах или связанных сайтах.Например, если вы очистите кеш и файлы cookie для Gmail (mail.google.com), кеш и файлы cookie не будут очищены для Google Фото (photos.google.com). Чтобы очистить данные по всем поддоменам или связанным сайтам, воспользуйтесь следующим методом.
Перейдите на веб-сайт, для которого вы хотите очистить данные, и щелкните значок замка в левой части адресной строки. Если вы используете незащищенное соединение, вместо значка замка отображается метка Not secure . Щелкните вместо этого.
Выберите Настройки сайта .
Chrome открывает на новой вкладке раздел Конфиденциальность и безопасность раздела Настройки . В разделе Использование щелкните Очистить данные .
Щелкните Очистить в диалоговом окне подтверждения, чтобы очистить кеш и файлы cookie для текущего сайта.
Обновите веб-сайт (нажмите F5 ), чтобы начать загрузку свежих данных для сайта.
Как удалить все файлы cookie или отдельные файлы cookie только для одного сайта
Чтобы удалить все файлы cookie и данные сайта для одного сайта, включая его поддомены, откройте меню Chrome и перейдите в Настройки > Конфиденциальность и безопасность и нажмите Файлы cookie и другие данные сайта .
Нажмите Посмотреть все файлы cookie и данные сайтов .
Прокрутите список файлов cookie для посещенных веб-сайтов и щелкните значок корзины, чтобы удалить все файлы cookie для сайта.
Вы не увидите диалогового окна подтверждения.
Чтобы удалить отдельные файлы cookie для веб-сайта, щелкните сайт в списке Все файлы cookie и данные сайта .
Щелкните значок X справа от конкретных файлов cookie, которые вы хотите удалить.
Опять же, вы не увидите диалогового окна подтверждения.
Держите браузер в чистоте
Теперь необходимо очистить кеш и историю Google Chrome! Google последовал примеру Firefox, упростив очистку кеша.
Как очистить историю браузера: Chrome и многое другое
Очистить историю браузера в Chrome
Если вы предпочитаете Google Chrome, то это раздел для вас.Вы можете синхронизировать данные Chrome, включая историю, а также закладки и сохраненные пароли, на различных устройствах. Если вы это сделали, вам нужно очистить историю только один раз, и все будет готово. В противном случае вам нужно будет выполнить этот процесс на каждом устройстве, на котором вы используете Chrome.
На рабочем столе
Это довольно простой процесс очистки истории Chrome на вашем рабочем столе, и по сути он одинаков как для Windows 10, так и для macOS. Давайте начнем.
Откройте Chrome, затем щелкните три точки в правом верхнем углу.
Наведите указатель мыши на История , затем в появившемся новом меню снова выберите История .
Вы увидите новую вкладку. Здесь выберите Очистить данные просмотра в меню слева.
Другая вкладка откроется со всплывающим окном. Здесь вы увидите, как удалить историю в Google Chrome.Убедитесь, что установлен соответствующий флажок для История просмотров . Вам также нужно будет выбрать временной диапазон в раскрывающемся меню. Чтобы удалить всю историю Chrome, выберите За все время .
Нажмите Очистить данные , чтобы удалить историю Chrome за выбранный период времени. И вы сделали!
На iOS и Android
Затем мы удалим вашу историю просмотров Chrome на телефонах Android и устройствах iOS.Процедура более или менее одинакова для обеих операционных систем, но с небольшими вариациями. Здесь мы используем iOS в качестве нашего примера, но эти шаги также применимы к Android.
Откройте Chrome, затем коснитесь трех точек в углу. В открывшемся меню нажмите История .
Откроется список недавно посещенных вами веб-сайтов. Пользователи iOS могут нажать Изменить внизу, чтобы выбрать отдельные страницы, а Android может нажать X рядом с каждым списком, чтобы удалить их.Чтобы удалить все сразу, коснитесь Очистить данные просмотра …
На следующем экране убедитесь, что История просмотров отмечена, затем выберите временной диапазон для удаления из меню Временной диапазон .
Когда все будет готово, нажмите Очистить данные просмотра или Очистить данные на Android, затем подтвердите. И вы сделали!
Очистите историю браузера в Safari
Safari — это собственный браузер Apple, который поставляется с любым устройством Apple, как настольным, так и мобильным.Очистить историю в Safari довольно просто, так что приступим.
Откройте меню «История» и выберите Очистить историю .
Выберите, какую часть истории вы хотите удалить, затем нажмите Очистить историю . Подтверждения нет, поэтому убедитесь, что хотите продолжить, прежде чем нажимать.
На iPhone и iPad
Safari недоступен для устройств Android, поэтому, если у вас есть один из них, смело прокрутите немного вниз.Пользователи iOS, вы попали в нужное место. Удалим историю просмотров Safari.
Откройте Safari на своем устройстве iOS, затем нажмите значок книги в нижнем меню.
Нажмите значок часов в меню, чтобы получить доступ к истории. Чтобы удалить отдельную запись, смахните влево и коснитесь Удалить .
Для массового удаления нажмите Очистить в правом нижнем углу.Затем выберите, какую часть истории вы хотите очистить. Как и на компьютере, нет возможности подтвердить свой выбор, поэтому убедитесь, что вы делаете правильный выбор.
Очистите историю браузера в Avast Secure Browser
Используя Avast Secure Browser, вы делаете значительный шаг в направлении контроля своей конфиденциальности при просмотре веб-страниц. Встроенный очиститель конфиденциальности позволяет очень легко удалить данные из вашего браузера. Avast Secure Browser также содержит блокировщик рекламы и дополнительную защиту от угроз безопасности, таких как кража личных данных.
На рабочем столе
Вот как удалить историю браузера в Avast Secure Browser для Windows 10:
Откройте Avast Secure Browser и щелкните значок Avast в правом верхнем углу.
В Центре безопасности и конфиденциальности найдите Privacy Cleaner и щелкните LAUNCH CLEANER .
Появится окно Privacy Cleaner. Выберите временной диапазон, который вы хотите удалить, в раскрывающемся меню и убедитесь, что установлен флажок История просмотров .
Щелкните Очистить данные , чтобы завершить процесс.
Очистите историю браузера в Microsoft Edge
Как Safari является стандартным браузером на устройствах Apple, так и Microsoft Edge на ПК под управлением Windows 10. Это замена Microsoft для Internet Explorer после того, как он был выпущен на пастбище.
На рабочем столе
Если вы пользователь Edge на настольном компьютере, давайте удалим историю просмотров в Windows 10. Как и в других браузерах, этот процесс прост.
Откройте Microsoft Edge, щелкните три точки справа от адресной строки и выберите История .
В меню «История» щелкните Очистить историю (вверху синими буквами).
Убедитесь, что установлен флажок для История просмотров , затем нажмите Очистить — и вот как очистить историю в Windows 10. Если хотите, вы можете настроить Edge для очистки истории браузера каждый раз, когда вы закрываете браузера, переключив переключатель внизу на на .
На iOS и Android
Microsoft Edge доступен для мобильных устройств iOS и Android. Вот как очистить историю в версии для iOS. Эти шаги должны применяться и к версии Android.
При открытом Edge коснитесь трех точек в нижней части экрана.
В открывшемся меню выберите Настройки .
В меню настроек выберите Конфиденциальность и безопасность .
Затем выберите Очистить данные просмотра .
Убедитесь, что История просмотров отмечена, затем коснитесь Очистить данные просмотра .
Нажмите Очистить , чтобы подтвердить и попрощаться с историей просмотра.
Очистите историю браузера в Mozilla Firefox
Mozilla Firefox — популярный браузер с открытым исходным кодом, доступный на большинстве устройств и операционных систем.Здесь мы покажем вам, как очистить историю просмотров Firefox как на компьютере, так и на мобильном устройстве.
На рабочем столе
Firefox позволяет удобно удалять как историю просмотров, так и историю поиска из одного и того же места. Открыв Firefox на вашем ПК или Mac, выполните следующие действия:
Щелкните значок библиотеки — он выглядит как минималистичная стопка книг — затем выберите История из раскрывающегося меню.
Выберите Очистить недавнюю историю…
Убедитесь, что История просмотров и загрузок отмечена. Если вы хотите также удалить историю поиска, проверьте также Форма и история поиска . Затем выберите желаемый временной диапазон из раскрывающегося меню, затем нажмите Очистить .
На iOS
Если Firefox является вашим браузером, выбранным на вашем устройстве iOS, вот что вам нужно сделать, чтобы очистить историю просмотров.Достаньте телефон или планшет, и приступим к очистке.
В открытом Firefox коснитесь значка меню в правом нижнем углу.
Нажмите Ваша библиотека .
Нажмите История в нижней строке меню. Затем нажмите Очистить недавнюю историю … .
Выберите временной диапазон для удаления. Предлагаем удалить Все . После того, как вы нажмете, пути назад не будет, так что будьте готовы.
На Android
Поклонники Android Firefox могут удалить свою историю просмотров, выполнив следующие действия:
Коснитесь трех точек в правом верхнем углу.
Нажмите История в открывшемся меню.
В меню «История» нажмите Очистить историю просмотров .
Нажмите ОК , чтобы удалить историю просмотров в Firefox для Android.
Что содержится в истории моего браузера?
Все эти разговоры об очистке и удалении, но что такое история браузера в первую очередь? История вашего браузера — это список всех посещенных вами веб-сайтов с указанием даты и времени ваших посещений. Каждый раз, когда вы переходите на новую страницу, она записывается в вашу историю.
Такие тщательные записи могут быть полезны, если вы пытаетесь вернуться на полезную страницу, которую вы забыли.Но поскольку он содержит так много информации о ваших действиях в Интернете, это также очень личный раздел вашего браузера.
Как посмотреть историю браузера
Если вы дошли до этого места, вы уже знаете, как просмотреть историю своего браузера — все, что вам нужно сделать, это получить доступ к разделу History вашего браузера. Для любого из вышеперечисленных браузеров и устройств выполняет те же действия, чтобы перейти в меню «История». Отсюда вы сможете просмотреть всю историю посещенных страниц, начиная с момента последнего удаления.
История браузера и файлы cookie: в чем разница?
История вашего браузера и файлы cookie вашего браузера связаны с вашей деятельностью в Интернете, но двумя разными способами. Как упоминалось выше, история вашего браузера — это пассивный журнал всех посещенных вами страниц. Ваша история не будет знать, что вы делали на этих страницах или сколько времени вы там провели — все, что она говорит вам, это то, что вы были там и когда.
Файлы cookie выполняют более сложные функции. У вас есть несколько типов файлов: от простых файлов cookie, которые просто запоминают ваши пользовательские предпочтения на определенном сайте, до гораздо более сложных, которые могут отслеживать вашу активность в Интернете и передавать эти данные людям, которые хотят узнать о вас.
Эти отслеживающие файлы cookie являются наиболее коварными. Компании изучают вашу онлайн-активность, чтобы они могли более эффективно продавать или рекламировать вам, корректировать цены, которые вы видите на их продукты, или решать, какой контент вы хотите видеть. Когда вы очищаете куки-файлы своего браузера, вы временно закрываете это окно в своей жизни, которое есть у этих компаний.
Но в следующий раз, когда вы посетите сайт с одним из файлов cookie, он вернется в ваш браузер. Вот почему также важно знать, как отключить файлы cookie браузера.Таким образом вы заблокируете их до того, как они попадут на ваше устройство.
Будет ли действительно удалена история моего браузера?
Когда вы заходите в браузер и очищаете всю его историю, эти записи действительно исчезают — с локальной точки зрения. Если кто-то еще завладеет вашим компьютером, он не сможет увидеть, какие веб-сайты вы посещали.
Но удаление останавливается на вашем устройстве . Ваш интернет-провайдер может по-прежнему иметь доступ к вашим действиям в Интернете, и вы никак не можете предотвратить это в своем браузере.То же самое и с вашим провайдером VPN, если вы его используете. Многие провайдеры VPN заявляют, что не ведут журналы регистрации своих пользователей именно по этой причине.
Как я могу полностью защитить историю просмотров?
Вместо того, чтобы задаваться вопросом, как полностью стереть историю просмотров, вы можете позаботиться о своей конфиденциальности в Интернете с помощью частного браузера или VPN. Вы даже можете комбинировать и то, и другое для максимального уровня защиты личных данных.
Вариант 1. Используйте частный браузер
Каждый основной браузер дает вам возможность использовать Интернет в частном порядке.В Google Chrome это называется «инкогнито», а Firefox использует термин «частное окно» для этого типа просмотра. Эти приватные режимы выполняют несколько важных функций, повышающих конфиденциальность, в частности, они не регистрируют вашу историю и не сохраняют файлы cookie из каждого сеанса, но для истинной конфиденциальности в Интернете вам нужно использовать безопасный частный браузер.
Avast Secure Browser и другие частные браузеры имеют ряд функций и инструментов, предназначенных для защиты от всех пользователей Интернета, которые могут захотеть взглянуть на вашу деятельность.Многие из них будут автоматически блокировать рекламу и отслеживающие файлы cookie, чтобы они не отслеживали вас во время просмотра веб-страниц, и они также предоставят вам постоянное шифрование HTTPS, чтобы защитить вас на сайтах, на которых оно все еще отсутствует.
Для ситуаций, в которых почти абсолютная анонимность является обязательной — например, для политических диссидентов или информаторов — браузер Tor шифрует и ретранслирует трафик через несколько серверов, так что его происхождение практически невозможно отследить.
Вариант 2. Используйте VPN
Если вы довольны своим текущим браузером, но все же хотите контролировать, кто может видеть, что вы делаете в Интернете, подумайте о приобретении VPN.VPN — это зашифрованное соединение с Интернетом, которое блокирует ваш трафик и скрывает его от посторонних глаз.
Avast SecureLine VPN шифрует весь ваш интернет-трафик через один из наших многочисленных молниеносных серверов, расположенных по всему миру. Хотя VPN не защищает историю вашего браузера, он более тщательно скроет вашу онлайн-активность, поскольку даже ваш интернет-провайдер не сможет точно увидеть, что вы делаете.
Просматривайте анонимно с самого начала
Конфиденциальность в Интернете — это гораздо больше, чем просто содержимое истории вашего браузера.Avast Secure Browser оснащен набором инструментов, которые вы можете использовать для создания условий работы в Интернете с учетом ваших потребностей в конфиденциальности. Всего одним щелчком мыши встроенный Privacy Cleaner сотрет историю вашего браузера вместе со всем, что кто-то может использовать для отслеживания вашей активности, включая кэшированные изображения, файлы cookie и другие нежелательные файлы.
Но когда дело доходит до предоставления вам полного контроля над конфиденциальностью и безопасностью в Интернете, Privacy Cleaner — это только начало. Встроенные в Avast Secure Browser инструменты Adblock, Anti-Phishing, Anti-Fingerprinting и Anti-Tracking предотвращают доступ киберпреступников и маркетологов к вашим личным данным и действиям в Интернете.
А с автоматическим шифрованием HTTPS ваши данные будут защищены от перехвата на любом веб-сайте, который вы посещаете. В следующий раз, когда вы выйдете в Интернет, используйте браузер, в котором ваша конфиденциальность является главным приоритетом.
Очистить историю просмотров • Поддержка Hudl Classic
Очистить историю просмотров (Windows)
Попробуйте эти шаги, если у вас возникли проблемы с доступом к странице или при использовании функции Hudl.com. Ознакомьтесь с приведенными ниже инструкциями для Google Chrome и Internet Explorer.
Google Chrome
Щелкните значок меню .
Наведите указатель мыши на История , затем щелкните История.
Щелкните Очистить данные просмотра .
В раскрывающемся списке выберите начало времени . Отметьте первые четыре параметра, затем щелкните Очистить данные просмотра .
Вернитесь на страницу, которая вызывала у вас проблемы, и обновите ее.
Internet Explorer
Щелкните значок инструментов .
Наведите курсор на Безопасность , затем щелкните Удалить историю просмотров …
Убедитесь, что установлены первые четыре поля, и нажмите Удалить .
Вернитесь на страницу, которая вызывала у вас проблемы, и обновите ее.
Очистить историю просмотров (Mac)
Попробуйте эти шаги, если у вас возникли проблемы с доступом к странице или при использовании функции на Hudl.com. Инструкции предоставляются для Google Chrome и Safari.
Google Chrome
Щелкните значок меню .
Наведите указатель мыши на История , затем щелкните История в подменю.
Щелкните Очистить данные просмотра .
В раскрывающемся списке выберите начало времени . Проверьте показанные параметры, затем нажмите Очистить данные просмотра .
Попробуйте снова получить доступ к странице или функции на Hudl.com.
Safari
Щелкните Safari .
Выберите Очистить историю .
Убедитесь, что в раскрывающемся списке установлено значение вся история , затем щелкните Очистить историю .
Попробуйте снова получить доступ к странице или функции на Hudl.com.
Как удалить историю просмотров
3 совета, как сохранить конфиденциальность истории просмотров.
Полностью скрыть посещение этого веб-сайта:
- Закройте браузер, нажав кнопку «X» в правом верхнем углу страницы.
- Очистить историю Интернета и удалить файлы cookie
- Используйте частный режим браузера или режим просмотра «инкогнито».
Вот как вы это делаете, в зависимости от того, какое устройство вы используете.
Google Chrome
Приведенные ниже инструкции предназначены для настольного браузера, а не для мобильных телефонов или других устройств, которые могут отличаться.
- Откройте Google Chrome
- Щелкните значок меню Chrome в правом верхнем углу (он выглядит как три линии)
- Выберите «Дополнительные инструменты»
- Нажмите «Очистить данные просмотра».
- Появится всплывающее окно.В раскрывающемся списке выберите временной диапазон, который нужно очистить. Например, «прошедший час»
- Отметьте все поля
- Щелкните «Очистить данные просмотра».
Safari
Для удаления истории на настольном компьютере или ноутбуке:
- Перейти в меню Safari в правом верхнем углу экрана (выглядит как колесо)
- Нажмите «Настройки …»
- Появится всплывающее окно. Выберите вкладку «Конфиденциальность»
- Выберите «Удалить все данные веб-сайтов»…’ кнопка.
Для iPhone:
- Перейти в настройки
- Перейти в Safari
- Прокрутите вниз, пока не увидите синим текстом «Очистить историю и данные веб-сайтов».
- Нажмите «Очистить историю и данные веб-сайтов», чтобы удалить историю.
Firefox
Приведенные ниже инструкции предназначены для настольного браузера, а не для мобильных телефонов или других устройств, которые могут отличаться.
- Вверху окна нажмите кнопку меню, которая выглядит как три строки
- Щелкните значок «Показать историю».Так выглядят часы
- Нажмите «Очистить недавнюю историю»
- Появится всплывающее окно. В раскрывающемся списке выберите временной диапазон, который нужно очистить. Например, вы можете просто удалить «Последние четыре часа».
- Щелкните «Очистить сейчас».
Opera
Приведенные ниже инструкции предназначены для настольного браузера, а не для мобильных телефонов или других устройств, которые могут отличаться.
- Перейти на «Стартовую страницу»
- Щелкните значок часов под названием «История» в левой части экрана.
- Появится окно с вашей историей
- Нажмите кнопку «Очистить данные просмотра …» в правом верхнем углу.
- Появится всплывающее окно
- Вы можете выбрать очистку истории за разное время, например, «за прошедший час»
- Отметьте все поля и нажмите «Очистить данные просмотра».
Internet Explorer 11 (IE 11)
Приведенные ниже инструкции предназначены для настольного браузера и некоторых сенсорных устройств. Мобильные телефоны и некоторые устройства могут отличаться.
Чтобы выбрать определенные веб-сайты и удалить их из истории:
- Наведите указатель мыши на правую часть страницы (или нажмите на нее, если у вас есть сенсорный экран, чтобы открыть боковую панель). Коснитесь или щелкните кнопку «Избранное» (она выглядит как звездочка). Откроется раскрывающееся меню
- Выберите вкладку «История». Теперь вы можете выбрать, как вы хотите просматривать свою историю. «Просмотр по дате» показывает вашу историю за последние 3 недели. «Просмотр по сайтам» показывает список сайтов, которые вы посещали за последние 3 недели, но не показывает даты ваших посещений.«Просмотр по наиболее посещаемым» показывает только те сайты, которые вы посещали чаще всего за последние 3 недели. «Просмотр по заказу, посещенному сегодня» показывает только те сайты, которые вы посетили сегодня
- Щелкните правой кнопкой мыши (или нажмите и удерживайте) сайт в любом из этих списков, затем щелкните (или коснитесь) Удалить. Это удалит сайт из вашей истории.
Чтобы удалить всю историю:
- Нажмите кнопку «Инструменты» в правом верхнем углу экрана (она выглядит как колесо)
- Выберите «Безопасность», затем нажмите «Удалить историю просмотров».
- Отметьте каждый квадратик: временные файлы Интернета, файлы cookie, история, история загрузок, данные форм, пароли и данные фильтрации
- Щелкните Удалить.
Internet Explorer 10 (IE 10)
Приведенные ниже инструкции предназначены для настольного браузера, а не для мобильных телефонов или других устройств, которые могут отличаться.
- Наведите указатель мыши на правую часть страницы, чтобы открыть боковую панель. Щелкните значок «Настройки» (он выглядит как колесо) и щелкните «Свойства обозревателя» .
- Перейдите в меню «Безопасность» и выберите «Удалить».
Internet Explorer 9, 8, 7 и 6
Приведенные ниже инструкции предназначены для настольных браузеров, а не для мобильных телефонов или других устройств, которые могут отличаться.
Internet Explorer 9
- Щелкните значок шестеренки в правом верхнем углу экрана. Похоже на маленькое колесо. Затем нажмите Свойства обозревателя
- Это вызовет всплывающее окно с названиями нескольких различных разделов вверху. Вы уже будете в разделе General
- В разделе «Общие» в разделе «История браузера» нажмите кнопку «Удалить».
- Отметьте каждое поле: временные файлы Интернета, файлы cookie, история, история загрузок, данные форм, пароли, данные фильтрации InPrivate
- Снимите флажок «Сохранить данные избранного веб-сайта»
- Щелкните Удалить, чтобы очистить все.
Internet Explorer 7 и 8
- Перейти к строке меню вверху страницы. Щелкните меню «Инструменты» и выберите «Свойства обозревателя». Это приведет к появлению всплывающего окна с названиями нескольких различных разделов вверху. Вы уже будете в разделе General
- В разделе «Общие» в разделе «История браузера» нажмите кнопку «Удалить».
- Вы можете выбрать и удалить каждый раздел: Временные файлы Интернета; Файлы cookie, история; Данные формы и пароли
- Вы также можете просто нажать кнопку «Удалить все» внизу, чтобы очистить все.
Internet Explorer 6
Если вы используете Internet Explorer 6, перейдите в строку меню вверху страницы.
- Нажмите на Инструменты
- В нижней части раскрывающегося меню щелкните Свойства обозревателя. Это откроет окно с названиями нескольких разных разделов вверху. Вы уже будете в разделе General
- В середине этого поля находится раздел «Временные файлы Интернета». Нажмите на кнопку с пометкой «Удалить файлы»
- Когда появится всплывающее окно, установите флажок «Удалить весь автономный контент» и нажмите «ОК».
- Когда ваш компьютер завершит удаление временных файлов Интернета, вы вернетесь в поле «Общие параметры Интернета».
- Посмотрите на раздел ниже под названием История.Здесь вы можете нажать на кнопку «Очистить историю»
- Всплывающее окно спросит вас, хотите ли вы удалить все элементы в папке истории. Нажмите «Да» .
- Нажмите «ОК», чтобы закрыть окно «Свойства обозревателя».
Microsoft Edge
Чтобы выбрать определенные веб-сайты и удалить их из истории:
- Щелкните значок «концентратора» в правом верхнем углу. Похоже на 3 строки
- Щелкните значок истории. Это похоже на часы
- Наведите указатель мыши на страницы, которые хотите удалить, и нажмите «x» справа.
Чтобы удалить всю историю и сохраненные пароли:
- Щелкните значок «еще» в правом верхнем углу. Похоже на 3 строки
- Настройки кликов
- В разделе «Очистить данные просмотра» нажмите «Выберите, что очистить».
- Отметьте каждое поле: временные файлы Интернета, файлы cookie, история, кэшированные данные и файлы, пароли, данные форм и история загрузок
- Щелкните «Очистить».
Кнопка выхода с веб-сайта
На каждой странице нашего сайта есть кнопка «Выйти с сайта» в правом верхнем углу.Когда вы щелкнете / нажмете на нее, вы сразу же будете удалены с этого веб-сайта.
Когда вы это сделаете, ваша кнопка «Назад» также покажет количество страниц, прежде чем появится этот веб-сайт.
По сути, мы усложняем задачу, чтобы кто-то увидел, что вы просматривали этот веб-сайт. Но если они нажмут кнопку «Назад» достаточно раз, они все равно смогут увидеть, какой сайт вы просматриваете.
Так что лучше всего следовать инструкциям на этой странице.
Почему следует очищать историю браузера и файлы cookie • Graham Cluley
Этого артикула более 4 годаВ начале марта 2017 года генеральный директор Yahoo Марисса Майер объявила, что отказывается от годовой премии и годовой субсидии на акционерный капитал в течение года и перераспределяет деньги среди сотрудников технологической корпорации.
Майер воспользовалась сокращением заработной платы отчасти, чтобы взять на себя ответственность за серию нарушений безопасности, которые произошли во время ее пребывания в должности. В 2013 году произошел инцидент, связанный с кражей данных, связанных с более чем миллиардом пользователей Yahoo.
Другой инцидент, предположительно произошедший в 2015 и 2016 годах, привел к тому, что хакеры взломали его системы и украли проприетарный код, связанный с использованием файлов cookie Yahoo. Этот код позволил злоумышленникам подделать файлы cookie для 32 миллионов пользователей, что позволило им получить доступ к учетным записям жертв без пароля.
Подпишитесь на нашу рассылку новостейНовости безопасности, советы и подсказки. Файлы cookie
— это инструмент, который, наряду с историей просмотров, помогает веб-браузерам, таким как Mozilla Firefox, ускорять сеансы просмотра пользователями. Но, как показывает инцидент с Yahoo, файлы cookie также представляют угрозу. Злоумышленники могут украсть их, чтобы получить доступ к нашим учетным записям и, как следствие, похитить нашу личную информацию.
Вы, наверное, слышали, что кто-то однажды сказал вам удалить файлы cookie / историю просмотров и / или очистить кеш, если у вас возникли технические проблемы в Интернете.В этой статье я расскажу, почему пользователи могут рассмотреть возможность удаления и очистки этих элементов хотя бы периодически (если не регулярно).
Как веб-браузеры обрабатывают вашу историю
Прежде чем мы перейдем к идее удаления файлов cookie и других элементов истории просмотров пользователя, важно сначала понять, как пользователи создают истории при просмотре веб-страниц.
В широком смысле, «история» в этой ситуации относится к информации, которую пользователь генерирует при использовании веб-браузера.Эти данные варьируются от загруженных файлов до посещенных сайтов и других важных лакомых кусочков. Каждая часть истории попадает в одну из семи категорий. Это следующие:
Активные логины
Активный вход — это когда пользователь входит на веб-сайт, а затем мигрирует с этого сайта, в то время как его веб-браузер сохраняет их в системе. Иногда пользователи должны назначить веб-сайт для «постоянных входов» или «аутентифицированных сеансов» с помощью своего веб-браузера. В других случаях активные входы в систему происходят автоматически с веб-сайтами, для которых они запросили в своем браузере запомнить их учетные данные.
История просмотров и загрузок
Для большинства веб-браузеров история просмотров — это совокупность целевых веб-сайтов, хранящихся в меню «История» пользователя, а также сайтов, которые автоматически заполняются в строке местоположения браузера. История загрузок относится ко всем файлам, которые человек загрузил из Интернета при использовании своего веб-браузера.
Кэш
Временные файлы, такие как веб-страницы и онлайн-медиа, хранятся в кэше. Это ускоряет просмотр веб-страниц.Веб-браузеру проще загрузить сохраненный файл, чем новую копию веб-сайта или страницы.
Файлы cookie
Сайтыобычно используют файлы cookie для отслеживания предпочтений пользователей, статуса входа в систему и информации об активных плагинах. Третьи стороны могут использовать файлы cookie для сбора информации о пользователях на нескольких веб-сайтах. Подделка cookie, как это было в случае события безопасности Yahoo, иногда может позволить злоумышленникам получить доступ к учетной записи пользователя, не зная его пароля.
Форма и данные панели поиска
Эта часть истории пользователя относится ко всей информации, которую он ввел в формы, отображаемые на веб-страницах, и в строку поиска своего браузера.
Данные автономного веб-сайта
Иногда пользователи предпочитают хранить информацию из веб-браузера на своем компьютере. Это позволяет им получать доступ к информации, даже если они не подключены к Интернету.
Настройки сайта
Каждый раз, когда пользователь посещает веб-сайт, настройки сайта сохраняют конфигурации, указанные пользователем для этого конкретного места назначения.Эти типы предпочтений включают использование блокировщика всплывающих окон, кодировку символов и уровень масштабирования.
Причины удаления истории просмотра веб-страниц
Теперь, когда мы можем идентифицировать различные элементы, составляющие нашу историю просмотров веб-страниц, давайте разберемся, почему вам нужно время от времени стирать эти элементы:
Вы вошли в одну из своих учетных записей на общедоступном компьютере.
Бывают случаи, когда нам нужно просмотреть веб-страницы или войти в нашу электронную почту, используя общедоступный компьютер.Когда мы это делаем, последнее, что нам нужно, — это чтобы этот компьютер запомнил наши учетные данные для входа или сохранил копии посещенных нами веб-сайтов. Лучше оставаться анонимным и в этом случае удалить свою историю. (В качестве дополнительного стимула вы, вероятно, окажете услугу другим, использующим общедоступный компьютер и не подумавшим об удалении своей информации.)
Вы не хотите, чтобы веб-сайты отслеживали вас.
Всем нравится просматривать веб-страницы, но вы не хотите, чтобы все эти веб-сайты запоминали, кто вы.Особенно нежелательно, чтобы третьи лица отслеживали вас в Интернете на нескольких сайтах.
Удаляя свою историю, вы значительно затрудняете идентификацию вас веб-сайтами и другими объектами.
Вы столкнулись с ошибками при попытке загрузить веб-сайт.
Файлы, хранящиеся в кэше, представляют собой снимок веб-страницы или веб-сайта за определенный период времени. Эти сохраненные файлы становятся проблематичными, если владелец сайта вводит новую функцию или обновление, влияющее на работу сайта.Это может привести к ошибкам, поэтому пользователи должны периодически очищать кеш, чтобы убедиться, что они получают доступ к самым последним версиям любимых веб-сайтов.
Ваш браузер работает медленно.
Веб-браузеры сохраняют файлы cookie в виде файлов на вашем жестком диске. Они небольшие по размеру (всего несколько КБ), но со временем вы можете накопить их много. Этот объем означает, что ваш веб-браузер должен использовать все больше и больше вычислительной мощности для правильной загрузки сохраненных веб-страниц, а это означает, что сеансы вашего браузера, вероятно, будут становиться все медленнее и медленнее.Файлы cookie и кеш действительно помогают ускорить просмотр веб-страниц, но, тем не менее, рекомендуется время от времени очищать эти файлы, чтобы освободить место на жестком диске и вычислительную мощность при просмотре веб-страниц.
Вы изменили свои учетные данные.
Бывают случаи, когда мы выбираем (или нуждаемся) в изменении наших паролей. Это создает проблему, если мы не очищаем наши файлы cookie. Невыполнение этого требования может помешать веб-сайту успешно аутентифицировать нас для предоставления услуги. Удаление файлов cookie и создание нового с обновленными учетными данными решит эту проблему.
Взгляд в будущее…
В следующих статьях я предоставлю пошаговое руководство по удалению истории просмотров в наиболее широко используемых веб-браузерах. Будьте на связи!
Эта статья показалась вам интересной? Подпишитесь на Грэма Клули в Twitter, чтобы узнать больше об эксклюзивном контенте, который мы публикуем.
Дэвид Биссон — наркоман информационных систем и журналист по вопросам безопасности. Он работает ответственным редактором Graham Cluley Security News и младшим редактором блога Tripwire «Состояние безопасности».
Как очистить историю браузера
Цены, спецификации, доступность и условия предложений могут быть изменены без предварительного уведомления. Ценовая защита, соответствие цен или гарантии цен не распространяются на внутридневные, ежедневные предложения или ограниченные по времени рекламные акции. Ограничения по количеству могут применяться к заказам, включая заказы на товары со скидкой и рекламные товары. Несмотря на все наши усилия, небольшое количество товаров может содержать ошибки в ценах, типографике или фотографиях.Правильные цены и рекламные акции подтверждаются в момент размещения вашего заказа. Эти условия применяются только к продуктам, продаваемым на HP.com; предложения реселлеров могут отличаться. Товары, продаваемые на HP.com, не подлежат немедленной перепродаже. Заказы, не соответствующие условиям и ограничениям HP.com, могут быть отменены. Контрактные и оптовые заказчики не имеют права.
Рекомендованная производителем розничная цена HP может быть снижена. Рекомендуемая производителем розничная цена HP указана либо как отдельная цена, либо как сквозная цена, а также указана цена со скидкой или рекламная цена.На скидки или рекламные цены указывает наличие дополнительной более высокой начальной цены MSRP
Следующее относится к системам HP с Intel 6-го поколения и другим процессорам будущего поколения в системах, поставляемых с Windows 7, Windows 8, Windows 8.1 или Windows Системы 10 Pro, пониженные до Windows 7 Professional, Windows 8 Pro или Windows 8.1: эта версия Windows, работающая с процессором или наборами микросхем, используемыми в этой системе, имеет ограниченную поддержку со стороны Microsoft. Дополнительные сведения о поддержке Microsoft см. В разделе часто задаваемых вопросов о жизненном цикле поддержки Microsoft по адресу https: // support.microsoft.com/lifecycle
Ultrabook, Celeron, Celeron Inside, Core Inside, Intel, логотип Intel, Intel Atom, Intel Atom Inside, Intel Core, Intel Inside, логотип Intel Inside, Intel vPro, Itanium, Itanium Inside, Pentium, Pentium Inside, vPro Inside, Xeon, Xeon Phi, Xeon Inside и Intel Optane являются товарными знаками корпорации Intel или ее дочерних компаний в США и / или других странах.
Гарантия для дома доступна только для некоторых настраиваемых настольных ПК HP. Потребность в обслуживании на дому определяется представителем службы поддержки HP.Заказчику может потребоваться запустить программы самопроверки системы или исправить обнаруженные неисправности, следуя советам, полученным по телефону. Услуги на месте предоставляются только в том случае, если проблема не может быть устранена удаленно. Услуга недоступна в праздничные и выходные дни.
HP передаст в Bill Me Later® информацию о вашем имени и адресе, IP-адресе, заказанных продуктах и связанных с ними расходах, а также другую личную информацию, связанную с обработкой вашего заявления. Bill Me Later будет использовать эти данные в соответствии со своей политикой конфиденциальности.
Microsoft Windows 10: не все функции доступны во всех выпусках или версиях Windows 10.Системам может потребоваться обновленное и / или отдельно приобретенное оборудование, драйверы, программное обеспечение или обновление BIOS, чтобы в полной мере использовать все возможности Windows 10. Windows 10 обновляется автоматически, что всегда включено. Могут применяться сборы интернет-провайдеров, и со временем могут применяться дополнительные требования для обновлений. См. Http://www.microsoft.com.
«Лучший универсальный принтер» и «самый простой принтер, который вам когда-либо приходилось настраивать» от Wirecutter. © 2020 The Wirecutter, Inc .. Все права защищены. Используется по лицензии.https://www.nytimes.com/wirecutter/reviews/best-all-in-one-printer/
Получите Marvel’s Avengers при покупке игровых ПК HP с соответствующими процессорами Intel® Core ™ i5, i7 или 10-го поколения. процессоры i9. Код погашения будет отправлен по электронной почте в течение 60 дней с момента покупки. Количество ограничено, пока есть поставки. Предложение действительно до 31.12.2020, только пока товар есть в наличии. Мы оставляем за собой право заменять названия в предложении на названия равной или большей стоимости. Некоторые названия могут быть доступны не всем потребителям из-за возрастных ограничений.Предложение может быть изменено, отменено или приостановлено в любое время, по любой причине, без предварительного уведомления, по разумному усмотрению Intel, если его справедливость или целостность могут быть затронуты из-за человеческой или технической ошибки. Спонсором предложения является корпорация Intel, 2200 Mission College Blvd., Santa Clara, CA 95054, США. Для участия вы должны создать учетную запись Intel Digital Hub, приобрести соответствующий продукт в течение периода погашения, ввести действительный мастер-ключ и ответить на краткий опрос.Информация, которую вы отправляете, собирается, хранится, обрабатывается и используется на серверах в США. Для получения дополнительной информации о предложениях, критериях участия, ограничениях и нашей политике конфиденциальности посетите https://softwareoffer.intel.com/offer/20Q3-19/terms.
© 2020 MARVEL. © Корпорация Intel. Intel, логотип Intel и другие знаки Intel являются товарными знаками корпорации Intel или ее дочерних компаний в США и / или других странах. Другие названия и бренды могут быть заявлены как собственность других лиц.
Предоставленная вами личная информация будет использоваться в соответствии с Заявлением о конфиденциальности HP (https://www8.hp.com/us/en/privacy/ww-privacy.html)
Как удалить историю Chrome на Mac
Когда вы просматриваете веб-страницы с помощью Google Chrome для Mac, он сохраняет все виды информации о вас. Сайты, которые вы посетили, ссылки, по которым вы переходили, ваше местоположение, данные учетной записи пользователя и многое другое — все это сохраняется в истории браузера Chrome. У этого есть несколько преимуществ, но есть и веские причины, по которым вы можете захотеть очистить историю Chrome на вашем Mac.
Плюсы и минусы истории Chrome на Mac
Разрешив Chrome вести учет ваших действий, вы получаете несколько преимуществ:
- Когда вы начинаете вводить имя веб-сайта, который уже посещали, Chrome угадает, что вы пишете, и предложит автозаполнение.
- Он также автоматически заполняет веб-формы.
- Chrome не нужно загружать кешированные файлы, что ускоряет загрузку страницы.
Но есть и менее полезная сторона сбора данных Chrome.Он также использует эту информацию для нацеливания на вас персонализированной рекламы Google. Кроме того, такие функции, как автозаполнение форм, могут непреднамеренно раскрыть конфиденциальную информацию о вас другим людям. А если на веб-сайте, который вы посетили, возникнет брешь в безопасности, ваша информация может попасть в руки киберпреступников.
Если вы хотите сохранить конфиденциальность истории просмотров, вы можете очистить:
- История Chrome и файлы cookie
- Входы на веб-сайт и другие данные, которые вы ввели в веб-формы
Если вы очистите кеш Chrome а также может исправить ошибки загрузки страницы.И если вы обнаружите, что формы автоматически заполняются неверными данными, они могут удалить эту ошибочную информацию, чтобы вы могли начать все сначала.
В этой статье мы рассмотрим, как очистить всю историю Chrome или только выбранные страницы. Мы также покажем вам, как очистить историю поиска Google и как использовать просмотр в режиме инкогнито. Наряду с блокировщиком рекламы Mac эти шаги могут помочь сохранить конфиденциальность вашей онлайн-активности.
Перед тем, как мы начнем
Ваша история просмотров — одна из вещей, которые маркетологи используют, чтобы засыпать вас как можно большим количеством объявлений.Удаление истории может помочь, но это не совсем надежный способ защиты Mac от шпионского ПО. и никогда больше не беспокойтесь о том, что кто-то снова будет следить за вашей активностью в Интернете.
Как очистить всю историю Chrome на Mac
Вы можете очистить всю свою активность в браузере в настройках истории Chrome. Вы даже можете удалить только данные с отдельных сайтов.
Вот как это сделать:
1. Есть несколько способов получить доступ к странице истории Chrome.Вы можете нажать на три точки в правом верхнем углу и перейти в История> История . Или перейдите в верхнее меню и выберите История> Показать всю историю . Или вы можете просто использовать сочетание клавиш — Cmd + Y
2. На странице History вы увидите историю просмотров всех других ваших устройств, которые используют Chrome с той же учетной записью Google
3 На боковой панели слева нажмите Очистить данные просмотра
4.Откроется новое окно с несколькими вариантами. Вы можете очистить историю Chrome за выбранный период времени, а также файлы cookie и кеш.
Вы можете использовать это меню, чтобы удалить историю всех синхронизируемых устройств. Нажмите Вкладки с других устройств на боковой панели слева, прямо над кнопкой Очистить данные просмотра . Затем просто удалите все, что вам не нужно.
Как удалить отдельные страницы из истории Chrome
- Откройте страницу истории, нажав Cmd + Y .Или выберите История> Показать всю историю в верхнем меню.
- На вкладке Chrome История установите флажки рядом с любой страницей, которую вы хотите удалить. Вы также можете искать в своей истории определенные веб-сайты и выбирать для них все посещения.
- После того, как вы отметили все необходимые поля, нажмите Удалить в правом верхнем углу
Как удалить историю поиска Google
Когда вы используйте Google Search в Chrome, браузер сохраняет ваши запросы в своей истории.Таким образом, в следующий раз, когда вы найдете что-то подобное, Google будет готов с помощью нескольких релевантных ссылок и предлагаемых словосочетаний.
История поиска — не единственное, что хранится в истории вашего браузера. В дополнение к этому вы также предоставляете следующую информацию:
- Страницы, которые вы посетили, и файлы, которые вы загрузили
- Данные из автоматически заполняемых форм и любую информацию для входа в систему
- Пользовательские настройки веб-сайта, языки и местоположения
- Кэшируйте файлы, такие как файлы cookie, изображения и сценарии
Все это сделано для ускорения и улучшения вашего просмотра.Хранение таких данных позволяет ускорить загрузку страницы и обеспечивает более интуитивно понятную навигацию при просмотре веб-страниц. Однако эти полезные функции также могут отслеживать ваши конфиденциальные данные.
Если вы не хотите, чтобы кто-либо видел, что вы искали в Интернете, вы можете очистить кеш и очистить файлы cookie.
Для этого выполните следующие действия:
1. Перейдите на страницу истории Chrome, нажав Cmd + Y
2.Выберите Очистить данные просмотра в меню слева
3. Убедитесь, что Файлы cookie и другие данные сайта отмечены галочкой
4. Установите временной диапазон Все время
5. Щелкните значок Очистить данные кнопка
Если вы не хотите постоянно очищать историю поиска, вы можете ограничить объем данных, которые Google может собирать от вас:
1. Щелкните значок своей учетной записи в правом верхнем углу Chrome
2.Выберите Управление учетной записью Google
3. На боковой панели слева выберите вариант Данные и персонализация . Откроется страница с информацией о том, какую информацию собирает Google
4. В разделе Activity Controls вы можете настроить некоторые из того, что отслеживает Google. Например, щелкните Активность приложений и веб-сайтов , и затем вы можете отключить его.
5. Прокрутите немного вниз, и вы также можете отключить персонализацию рекламы, не позволяя маркетинговым агентствам получать доступ к вашим личным данным
Как пользоваться приватным просмотром в Chrome для Mac
Если вы не хотите, чтобы история вашего браузера сохранялась в первую очередь, вы можете использовать режим приватного просмотра в Google Chrome.Преимущество этой функции в том, что ни кеш, ни история не записываются, поэтому вам не нужно удалять их после сеанса. Это полезно, если вы не единственный человек, использующий компьютер, и не хотите, чтобы другие люди могли наткнуться на ваши данные о просмотре.
Бонусный совет: , если вы отслеживаете билеты на самолет в режиме приватного просмотра, продавцы не будут знать, сколько раз вы искали их веб-сайты, и не смогут использовать эти данные для получения билета. Цены.Однако для этой цели VPN может оказаться даже более эффективным.
Есть несколько способов начать приватный сеанс просмотра в Chrome:
1. Перейдите в Файл> Новое окно в режиме инкогнито в верхней строке меню Chrome
2. Нажмите три точки в правом верхнем углу Chrome и выберите Новое окно в режиме инкогнито
3. Или нажмите Cmd + Shift + N
. Во всех случаях Chrome откроет новое окно на вашем Mac.Но в отличие от обычных окон браузера, этот не отслеживает вашу активность в браузере и не загружает файлы cookie с сайтов, которые вы посещали ранее.
FAQ
Почему я не могу удалить свою историю в Google Chrome?Это может быть вызвано системной ошибкой. Попробуйте перезагрузить Mac и попробуйте снова очистить историю Chrome. Если это не решит проблему, попробуйте переустановить Chrome. Также убедитесь, что администратор вашего Mac не ограничил удаление истории просмотров.
Как отключить удаление истории в Google Chrome?Вы можете отключить или изменить настройки автоматической очистки истории просмотров в Chrome.Вы также можете контролировать, какую информацию браузер сохраняет и от которой избавляется.
Для доступа к этим функциям выполните следующие действия:
- В верхнем меню выберите Chrome> Настройки
- Перейдите на вкладку Конфиденциальность и безопасность на боковой панели слева
- Щелкните Очистите данные просмотра и измените настройки, как вам нравится.
. Если история просмотров удаляется автоматически после каждого сеанса, вы можете отключить ее в настройках учетной записи Google.
- Щелкните значок пользователя в правом верхнем углу окна браузера
- Перейдите на вкладку Данные и персонализация
- В разделе Элементы управления действиями щелкните Активность в Интернете и приложениях
- Отключите автоматическое удаление
Вы можете отключить поиск и историю местоположений в настройках своей учетной записи Google:
- Щелкните значок пользователя в правом верхнем углу Chrome
- Перейдите на вкладку Данные и персонализация
- Прокрутите вниз до Элементы управления действиями экран
- Щелкните Действия в Интернете и приложениях
- Снимите первый флажок.

 После этого сделанных изменений уже будет не вернуть.
После этого сделанных изменений уже будет не вернуть.


 Только сайт представлен в уменьшенной его вариации.
Только сайт представлен в уменьшенной его вариации.