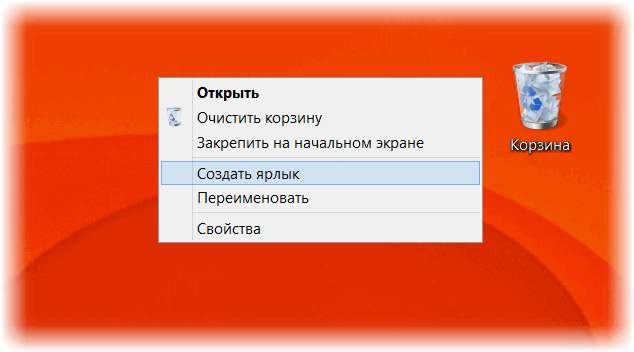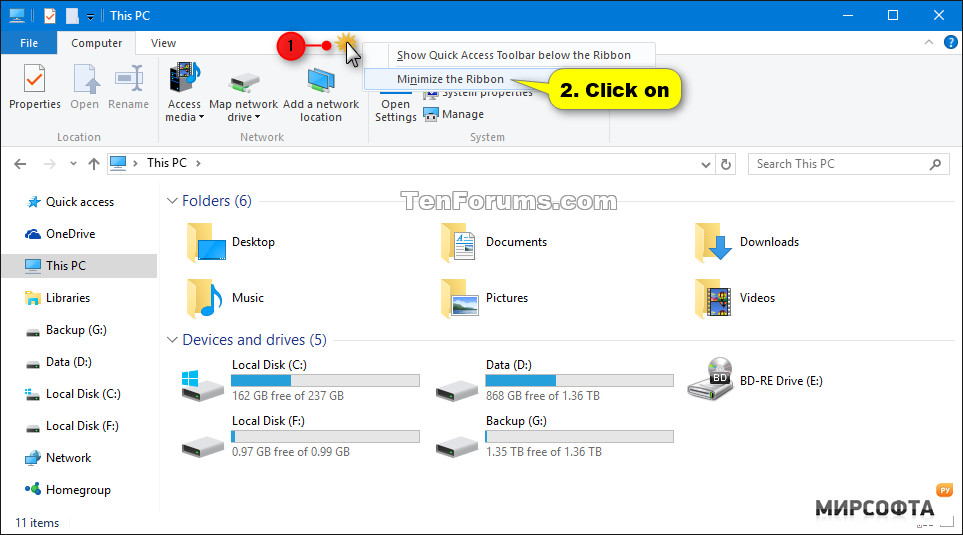Корзина неактивна в настройках значков на рабочем столе в Windows 10
Если параметр «Корзина» выделен серым цветом в окне «Параметры значков на рабочем столе» в Windows 10 , вы можете обратиться к этому пошаговому руководству для устранения проблемы. Это поможет вам вернуть параметр «Корзина» на панели «Параметры значков на рабочем столе», чтобы вы могли отобразить или скрыть корзину на рабочем столе. Вы можете быстро решить проблему, если она отключена по ошибке или из-за вредоносного, рекламного ПО и т.д.
Есть два способа исправить проблему на вашем компьютере с Windows 10. Вы можете использовать либо редактор локальной групповой политики, либо редактор реестра. Если у вас Windows 10 Home edition, вы должны попробовать метод редактора реестра, так как редактор локальных групповых политик недоступен на вашем компьютере.
Использование редактора групповой политики
Чтобы устранить проблему с корзиной, выделенной серым цветом в окне « Параметры значков на рабочем столе» с помощью редактора групповой политики, выполните следующие действия.
- Открыть редактор локальной групповой политики
- Перейдите в раздел «Рабочий стол» в разделе «Административные шаблоны».
- Дважды щелкните значок «Удалить корзину» в настройках рабочего стола.
- Выберите Not Configured и сохраните изменения
- Чтобы узнать шаги подробно, вам нужно продолжать читать.
Откройте редактор локальной групповой политики на компьютере Windows. Вы можете нажать Win + R, набрать gpedit.msc и нажать кнопку Enter. Кроме того, вы можете найти его в окне поиска панели задач. После этого вы должны перейти к этому пути-
Конфигурация пользователя > Административные шаблоны > Desktop
После того, как вы щелкнете меню Desktop на левой стороне, вы должны найти некоторые настройки на правой стороне. Дважды щелкните значок «Удалить корзину» в настройках рабочего стола и убедитесь, что выбран параметр «Не настроен».
Если нет, выберите эту опцию и сохраните изменения.
Второй метод основан на редакторе реестра. Рекомендуется сначала сделать резервную копию реестра или создать точку восстановления системы.
Рекомендуется сначала сделать резервную копию реестра или создать точку восстановления системы.
Использование редактора реестра
Если корзина неактивна в настройках значков на рабочем столе, выполните следующие действия.
- Откройте редактор реестра на компьютере с Windows
- Перейдите в папку NonEnum
- Создать DWORD (32-битное) значение
- Назовите его как {645FF040-5081-101B-9F08-00AA002F954E}
- Установите значение данных на 0.
Откройте редактор реестра на вашем компьютере с Windows. Вы можете нажать Win + R, набрать regedit и нажать кнопку Enter. Кроме того, вы можете найти его в окне поиска панели задач и открыть соответствующий результат.
После этого перейдите к этому пути
HKEY_LOCAL_MACHINE\SOFTWARE\Microsoft\Windows\CurrentVersion\Policies\NonEnum
В папке NoneNum вы должны найти значение DWORD с именем {645FF040-5081-101B-9F08-00AA002F954E}. Если его нет на вашем компьютере, вам нужно его создать. Для этого щелкните правой кнопкой мыши пробел, выберите «Создать» > «Значение DWORD (32-разрядное)».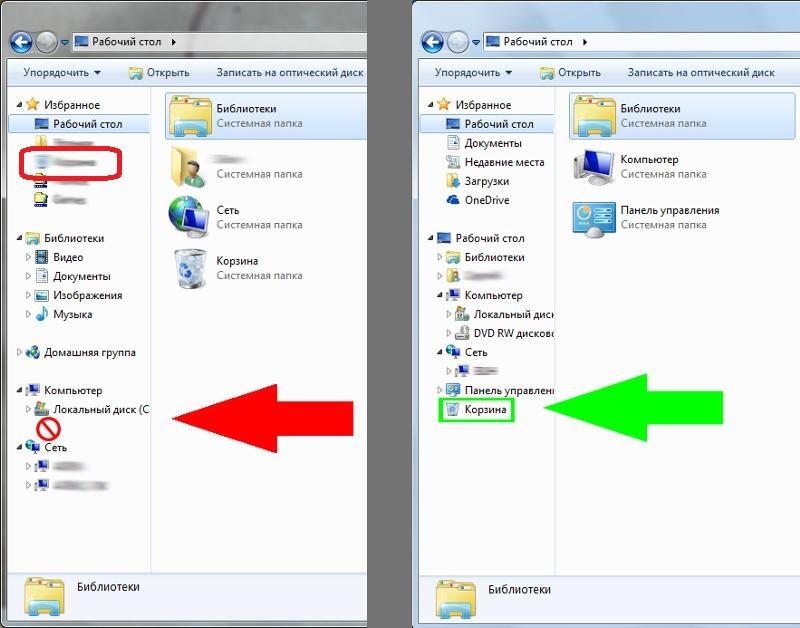 После этого назовите его так:
После этого назовите его так:
{645FF040-5081-101B-9F08-00AA002F954E}Теперь проверьте, установлено ли значение Value в 0 или нет. Для этого дважды щелкните по значению DWORD и проверьте, не установлено ли оно в 0. Если нет, необходимо внести необходимые изменения и сохранить настройки.
Это оно! Теперь вы должны найти параметр «Корзина» в окне «Параметры значков на рабочем столе».
Статьи по теме:Как восстановить файлы после удаления в «Корзину» и ее очистки?
Хотите узнать о функциях, параметрах и предназначении корзины? Не знаете как восстановить из неё файлы после очистки или как скрыть ярлык корзины? Ниже мы расскажем обо всех особенностях работы с данным элементом интерфейса.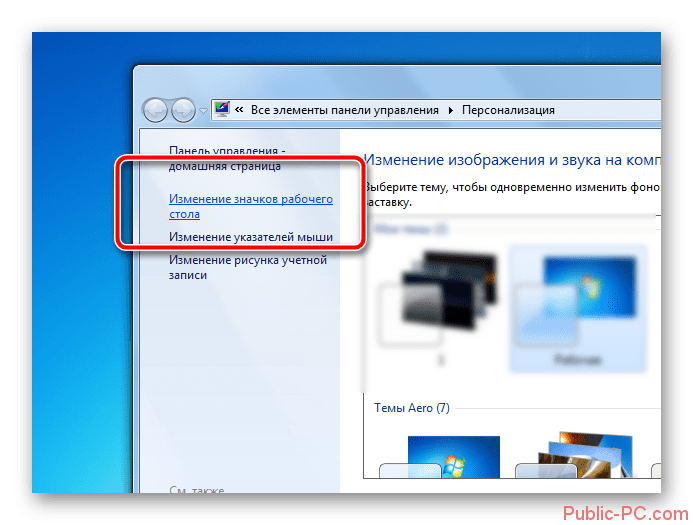
Содержание:
- Как настроить корзину?
- Как убрать корзину с рабочего стола и как вернуть её обратно?
- Восстановление удаленных из корзины данных.
Корзина является неотъемлемой функцией графического интерфейса Windows, которая встречается в практических всех версиях операционной системы от Microsoft. Её ключевое предназначение – хранить файлы и данные, которые были удалены пользователем, если тот использовал для удаления правую кнопку мыши и пункт «Удалить» или просто кнопку «Delete».
После выполнения обычного удаления, файл отправляется в корзину, ярлык которой располагается на рабочем столе. Такое удаление не очищает пространство жесткого диска, поскольку для работы корзины используется определенный объем накопителя, зарезервированный системой для её нужд. Сама корзина, по сути является 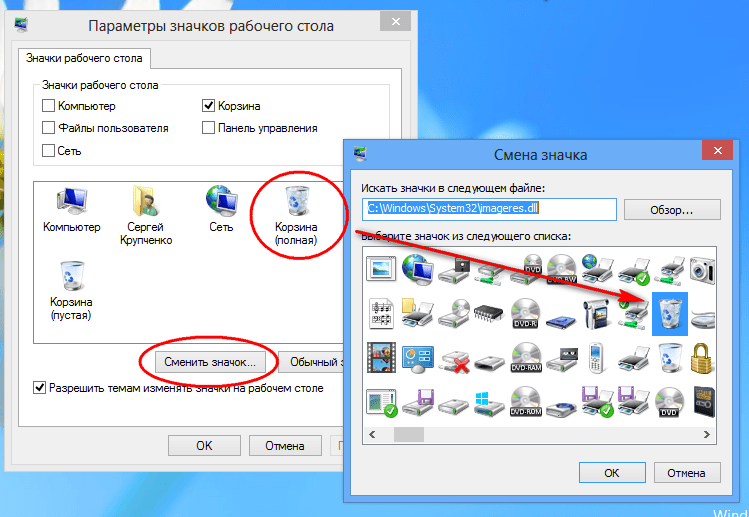
Для полного удаления данных с корзины и очистки дискового пространства, следует воспользоваться функцией «Очистить корзину». Чтобы выполнить это, достаточно зайти в корзину и нажать правой кнопкой мыши по пустому месту, после чего выбрать соответствующий пункт.
Стоит заметить, над пунктом «Очистить корзину», можно обнаружить графу «Отметить удаление». Данное действие переместит файл из корзины обратно в то место, откуда он был удален.
Как настроить корзину?
Разобравшись с принципом работы и основными функциями корзины, следует узнать, как правильно её настраивать, а также какие дополнительные функции в ней можно использовать.
Чтобы вызвать меню настроек корзины, достаточно зайти по ярлыку на рабочем столе, и находясь внутри нажать правой кнопкой мыши по пустому месту, после чего в появившемся окне следует выбрать пункт «Свойства».
Открывшееся окно – 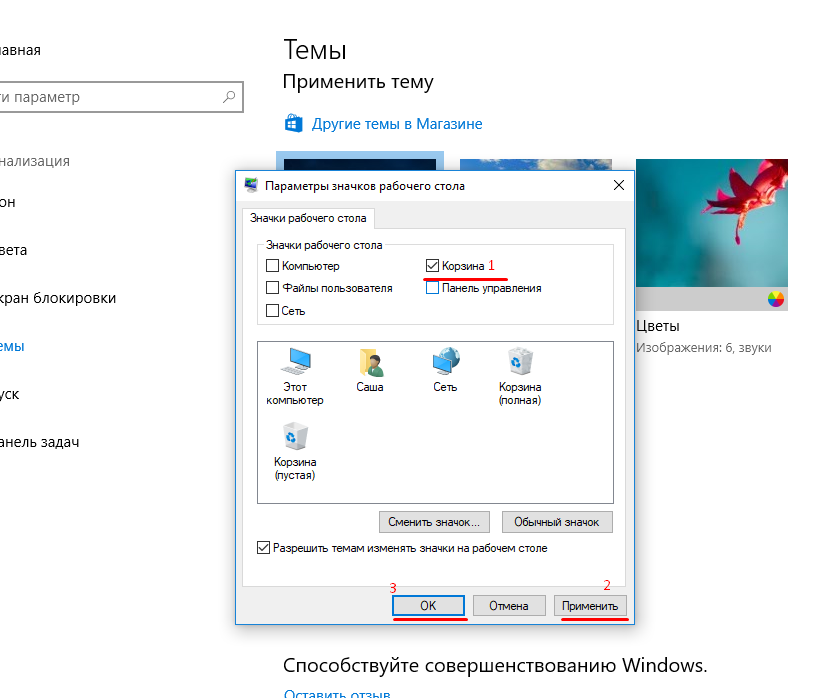
Для примера, изменим место где храниться корзина, а также уменьшим её объем. Для этих целей достаточно выбрать жесткий диск в верхней графе, поставить галочку возле пункта «Задать размер», после чего указать необходимый размер в мегабайтах. Данные действия требуют подтверждения, поэтому перед закрытием окна следует нажать кнопку
Как убрать корзину с рабочего стола и как вернуть её обратно?
В настройках корзины пользователь может отключить её, поставив флажок возле пункта «Уничтожить файлы сразу после удаления, не помещая их в корзину». Такой способ отключит функционал корзины, но её ярлык все равно останется на рабочем столе. Чтобы скрыть бесполезный ярлык, засоряющий пространство рабочего стола, следует воспользоваться настройками персонализации системы.
Для этого можно проследовать таким шагам:
Шаг 1. Нажимаем ПКМ по пустому месту на рабочем столе и выбираем пункт «Персонализация»

Шаг 2. В открывшемся окне в левой графе переходим к пункту «Темы» после чего опускаем бегунок справа в самый низ, где находится графа «Параметры значков рабочего стола».
Шаг 3. В меню параметров достаточно убрать галочку напротив «Корзина» и подтвердить действие кнопкой «Применить».
Таким же образом можно вернуть ярлык корзины обратно на рабочий стол.
Восстановление удаленных файлов из корзины
Очистка корзины работает аналогично с удалением файла сочетанием клавиш «Shift+Delete». Таким образом файл полностью удаляется с системы и освобождает дисковое пространство. С этого следует сделать вывод, что
Ниже будет приведено восстановление удаленных файлов из корзины на примере утилиты для восстановления данных
RS Partition Recovery
.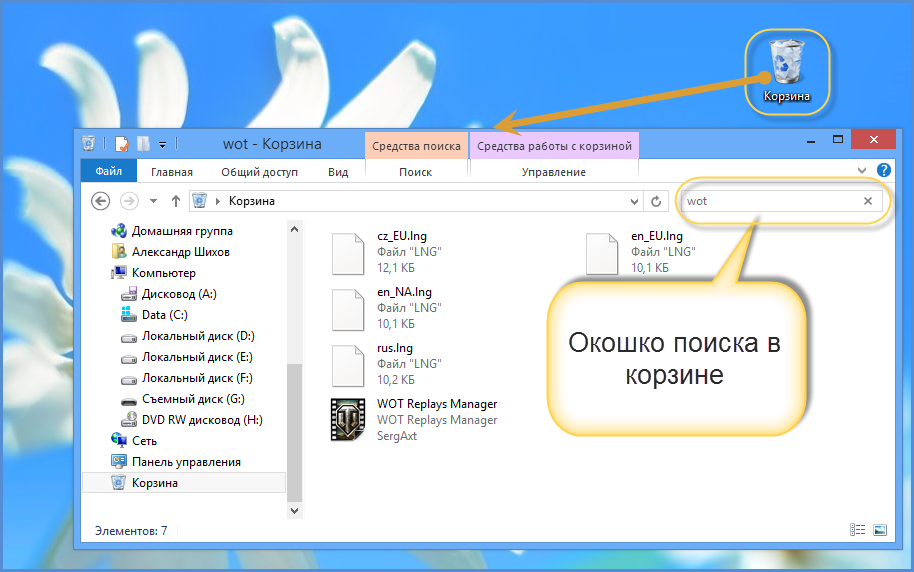
Шаг 1. Скачиваем RS Partition Recovery с официального сайта, проводим установку и запускаем утилиту. Первым делом в программе запускается мастер, помогающий быстро найти необходимые данные. Нажимаем «Далее»
Шаг 2. В следующем окне предлагается выбрать необходимый тип анализа. «Быстрое сканирование» подойдет для быстрого поиска недавно утерянных данных. «Полный анализ» — лучший режим для поиска всей удаленной информации, а также данных, которые были удалены достаточно давно. Второй тип позволяет провести глубокую проверку диска и найти все возможные для восстановления файлы. В нашем случае выберем первый вариант «Быстрое сканирование».

Шаг 4. Находясь на системном диске, находим и заходим в корзину, которая носит свое оригинальное название «Recycle.Bin».
Шаг 5. В корзине можно обнаружить одну или несколько папок, в которых располагаются удаленные данные. В нашем случае удаленные текстовые документы расположились во второй папке, поэтому их поиск не составил труда. После того, как файлы были найдены, выделяем необходимые и нажимаем по кнопке «Восстановить»
Шаг 6. В появившемся окне пользователю будет предложено выбрать место, куда будут восстановлены данные. Здесь можно выбрать один из наиболее удобных носителей. Важно! Разработчики программы рекомендуют производить восстановление на другой диск, чтобы избежать перезаписи. Если Вы используете один HDD, следует воспользоваться альтернативными методами сохранения данных к примеру, восстановить и записать их на оптический диск, или загрузить на FTP-сервер. В нашем случае компьютер оборудован одним диском, поэтому восстановление будет произведено на флеш-накопитель.
В нашем случае компьютер оборудован одним диском, поэтому восстановление будет произведено на флеш-накопитель.
Шаг 7. В следующем окне необходимо выбрать путь, куда будут восстановлены данные, а также дополнительные настройки для восстановленных данных. Выбираем путь, настройки оставляем по умолчанию и нажимаем «Восстановить».
Готово! Документы были успешно восстановлены.
В некоторых ситуациях, пользователь не сможет обнаружить данные после быстрого сканирования, в этом случае рекомендуется использовать функцию полного анализа диска, которая выявит все возможные для восстановления файлы.
RS Partition Recovery представляет собой продвинутую утилиту для быстрого восстановления

Помимо быстрого анализа, функционал RS Partition Recovery позволяет проводить глубокую проверку диска, которая позволит не только вернуть все данные возможные данные, но и восстановить удаленные и отформатированные разделы жестких дисков. Если Вы желаете обзавестись надежной защитой сохранности важной информации на компьютере, рекомендуем ознакомиться с полным списком возможностей и функций
Как убрать корзину в windows 11
Вам полезна корзина windows 11 pro 64? Нет, а она после первоначальной установки ОС та единственная из значков.
Мне нет, и я ее всегда убираю с рабочего стола, но так как иногда, все-таки может понадобится я ее закрепляю.
Не на панели задач естественно, а прячу в трущобах начального экрана. Сделать это легко, и я вам покажу как.
ВАЖНАЯ ИНФОРМАЦИЯЕсли у вас долго загружается виндовс 11, то можете значительно ускорить включение: за 5 секунд — вот инструкция.
Давайте прежде, чем писать, как убрать корзину с рабочего стола виндовс 11, я вам расскажу, как ее настроить, а то потом после удаления не получится.
Как переместить корзину на начальный экранВы можете закрепить корзину windows 11 на начальном экране, чтобы в случае чего быстро ее найти и восстановить удаленный файл или очистить ее. Для этого щелкните по ней ПКМ и там будет такой параметр.
Если же уверенны что восстанавливать ничего не придется, то можете выберите свойства. Там переместите птичку напротив строки удалять файлы напрямую. Так возможно и лучше, так как пока она даже глючит.
Если поместите на начальный экран, то раздражать она вас не будет, так как будет находится на втором окне начального экрана.
Незначительный недостаток использования этого местоположения заключается в том, что оно не предоставляет обычные параметры контекста, когда щелкаете значок ПКМ (например, возможность очистить), и вместо этого нужно перейти в корзину.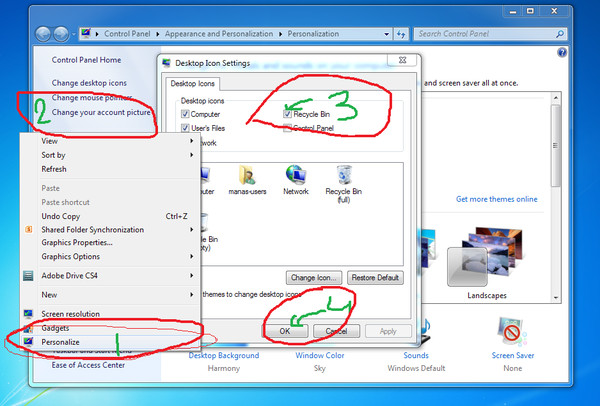
Почему они не могли позволить людям просто щелкнуть правой кнопкой мыши и выбрать «Удалить», как они делали это в Vista, я этого не знаю не узнаю.
Чтобы с рабочего стола windows 11 убрать корзину жмите пуск перебазируйтесь в «Параметры».
Затем в «Персонализация».
Потом в «Темы»
Теперь жмите на строку «Параметры значков рабочего стола». Низу, на панели появится новый значок — нажмите на него.
Остался последний шаг — снять птичку с объекта «Корзина» и иконка с рабочего стола будет удалена.
Предпочитая содержать рабочий стол чистым вы поступите, правильно удаляя значок.
Только потом, если уберете значок перед тем, как сделать его доступным в другом месте, вам, будет сложно снова найти корзину, не вернувшись, чтобы повторно включить ее на рабочий стол.
Правда всегда есть резервный способ, найти ее, независимо от того, включена она или отключена на вашем рабочем столе или закреплена в каких-либо меню, или даже если вы находитесь в режиме планшета.
Можно через проводник и даже через командную строку «Выполнить», но это уже тема другой записи. Успехов.
Как восстановить удаленные файлы из Корзины
Содержание:
- Зачем нужна Корзина Windows
- Восстановление файлов, удаленных в Корзину
- Если Корзина очищена, есть ли шансы на восстановление?
- Восстанавливаем файлы с помощью EaseUS Data Recovery
- Используем программу DiskDigger для восстановления
- Ответы на вопросы читателей
В этом руководстве вы узнаете о 2 способах, как восстановить данные на жестком диске при помощи популярных программ-реаниматоров Recuva, EaseUS Data Recovery Wizard и DiskDigger. Если говорить в деталях, то вы узнаете:
- как восстановить удаленные файлы при помощи утилиты-реаниматора EaseUS Data Recovery Wizard;
- как вернуть корзину на Рабочий стол;
- каким способом надежней всего восстановить удаленную папку на жесткий диск;
- как восстановить файлы, удаленные антивирусом, после сброса настроек, переустановки Windows 7, из папки lost dir и проч.

- как восстановить все удаленные файлы из области recycle bin на компьютер.
- возможно ли восстановление содержимого Корзины после ее очистки
Что такое Корзина?
Когда вы удаляете файл через Проводник или другой файловый менеджер, он помещается в специальную промежуточную область ОС Windows – Корзину. Вообще говоря, эта область присутствует в любой нормальной операционной системе с графическим интерфейсом: не только Windows, но и в Mac OS или Linux. Корзину (или Recycle Bin, как ее именуют в оригинальной версии) можно установить даже на мобильный телефон под управлением Android или iOS.
Так или иначе, удаленные файлы хранятся в Корзине определенное время, пока не произойдет одна из двух ситуаций:
- Вы очищаете системную Корзину, потому что не осталось свободного пространства на жестком диске
- Корзина использует ограниченное пространство для хранения “стертых” данных. Когда места не хватает, старые файлы просто перезаписываются более новыми поверх существующей информации без ведома пользователя
Таким образом, “Мусорная корзина” Windows играет роль некого промежуточного буфера обмена, резервного пространства на HDD.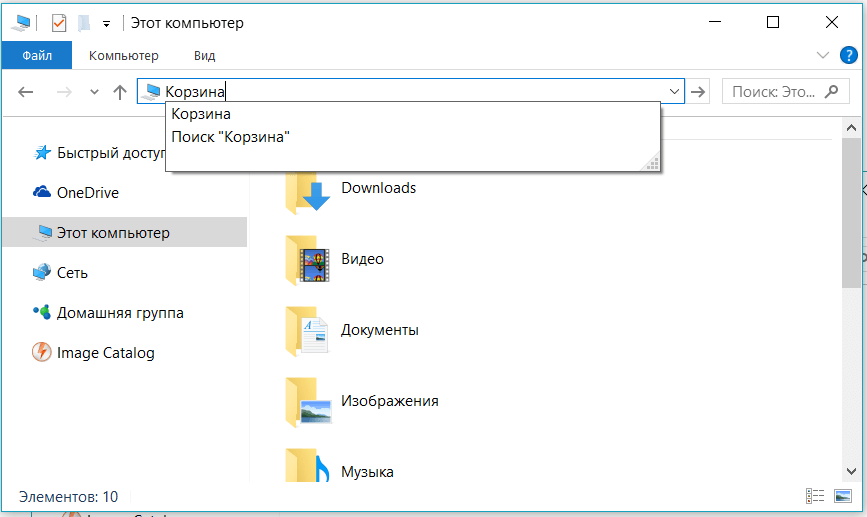 Если вы решите, что некоторые файлы все же вам понадобятся, вы можете «порыться» в системной Корзине, выкопать оттуда каталоги, папки, стертые элементы, быстро восстановить их.
Если вы решите, что некоторые файлы все же вам понадобятся, вы можете «порыться» в системной Корзине, выкопать оттуда каталоги, папки, стертые элементы, быстро восстановить их.
Иногда вы заглядываете в Корзину Windows — а там самого необходимого уже нет: по сути, остался только бесполезный «мусор»! Скорее всего, вы просто очистили системную Корзину Windows, и ценные файлы на самом деле исчезли. Мы рассмотрим способы, как восстановить Корзину другими путями. Видеоверсия статьи доступна здесь:
Как восстановить файлы, помещенные в Корзину
Перед тем, как случилось самое страшное, у вас еще есть шанс восстановить, реанимировать файлы из уничтоженной директории, из очищенной Корзины. Процесс возврата стертых данных достаточно прост.
- Для начала вы находите файл или папку, зайдя в Корзину
- Затем находите искомый удаленный файл или папку
- Щелкаете по элементу правой кнопкой мыши, через контекстное меню выбираете опцию “Восстановить”.
Можно ли восстановить файлы, удаленные из Корзины?
Время от времени вы можете очищать Корзину для освобождения места на диске. Но задумываетесь ли вы, что очищенные таким образом файлы будет достаточно сложно вернуть обратно? Таким образом, возникает вопрос: как восстановить Корзину после очистки? Для этого уже понадобятся специальные программы для восстановления файлов, а не два клика мышкой. Поэтому я советую вам всегда думать, какие действия вы совершаете, особенно если говорить об очистке «Мусорки».
Когда файл стирается из Корзины, многие пользователи думают, что он отправляется в /dev/null и в дальнейшем восстановить удаленные файлы нельзя даже при помощи программ-реаниматоров. Даже операционная система Windows выдает сообщение, мол, “Удаление файла из «Корзины» удалит файл/папку безвозвратно с вашего компьютера”. Однако на деле это далеко не так. Я думаю, что мою статью читают также и опытные пользователи, которые не верят тому, что им говорит операционная система и могут то, что простым смертным непостижимо. Итак, слушайте меня внимательно.
Однако на деле это далеко не так. Я думаю, что мою статью читают также и опытные пользователи, которые не верят тому, что им говорит операционная система и могут то, что простым смертным непостижимо. Итак, слушайте меня внимательно.
«Винда» (или другая ОС) меняет в в таблице файлов один символ, после чего файл и папки просто не отображаются в Проводнике, Моем компьютере или другом файловом менеджере. Однако сейчас мы можем достать любую прогу для восстановления файлов, используя функционал по назначению. В принципе, любая программа-реаниматор из данной категории сможет просканировать жесткий диск и выполнить эффективное восстановление удаленных файлов из Корзины. Я вам посоветую проверенный временем эффективный инструментарий. В первую очередь, мы говорим о такой известной утилите, как EaseUS Data Recovery Wizard.
Как восстановить корзину или удаленную папку, используя EaseUS Data Recovery Wizard
Data Recovery Wizard – отличная эффективная программа, которая не раз мне помогала восстановить Корзину и найти файлы, удаленные после ее очистки. Кроме того, она поможет восстановить удаленную папку. Я использовал ее под Windows, и она, по факту, восстановила все, что я очистил по своей глупости. Одна из ключевых фишек этой проги – вы можете быстро взглянуть на файлы, то есть сделать их предосмотр, перед собственно восстановлением. Это может сэкономить вам кучу времени, особенно, если файлов в Корзине было очень много и все они попали, что называется, под раздачу. Далее читайте мое руководство, как вернуть стертые файлы из Корзины при помощи EaseUS Data Recovery Wizard.
Кроме того, она поможет восстановить удаленную папку. Я использовал ее под Windows, и она, по факту, восстановила все, что я очистил по своей глупости. Одна из ключевых фишек этой проги – вы можете быстро взглянуть на файлы, то есть сделать их предосмотр, перед собственно восстановлением. Это может сэкономить вам кучу времени, особенно, если файлов в Корзине было очень много и все они попали, что называется, под раздачу. Далее читайте мое руководство, как вернуть стертые файлы из Корзины при помощи EaseUS Data Recovery Wizard.
Шаг 1. Скачайте программу Data Recovery Wizard
Прогу можете скачать в каталоге на этом сайте, на торрентах или, конечно же, на сайте производителя Recovery Wizard. Только там она платная; но если есть немного денег, то почему бы и не поддержать ребят, которые сделали хорошую программу для восстановления? Бесплатная версия тоже способна восстановить файлы в демонстрационном режиме, так что смело ее загружайте, а далее уже решайте сами, стоит она своих долларов или нет.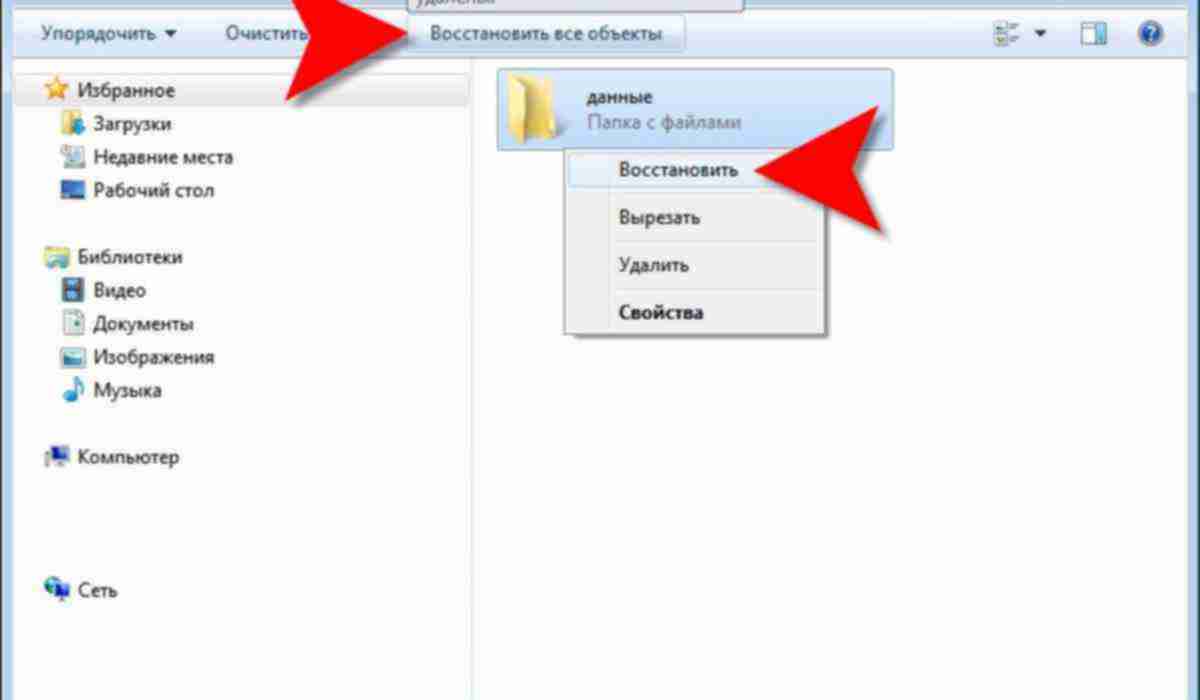
Скачать программу EaseUS Data Recovery Wizard
Шаг 2. Запуск программы для восстановления удаленных файлов
Запустите мастер восстановления EaseUS Data Recovery, выберите типы удаленных файлов, которые хотите восстановить из корзины. Затем нажмите “Далее” для продолжения процедуры восстановления файлов и папок на следующем этапе.
Выбор типов данных для их поискаШаг 3. Выбор диска для сканирования удаленных данных в программе EaseUS Data Recovery
Выберите диск, раздел жесткого диска, где вы потеряли файл, нажмите кнопку “Сканировать”. Программа быстренько просканирует выбранный источник в поисках удаленных из Корзины файлов (все здесь зависит от размеров источника; запаситесь терпением). Кстати, если вы стерли целый раздел диска, то можете использовать программную опцию “Поиск потерянных дисков”. Затем нажимайте “Сканировать” и ждите.
Выбор диска со стертыми файлами и папками в приложении Easeus Data Eecovery WizardШаг 4. Восстановление файлов и сохранение полученных данных на диске
После сканирования, вы можете сделать предосмотр искомых удаленных файлов в Корзине для восстановления и далее выбрать один или множество элементов для сохранения на диске.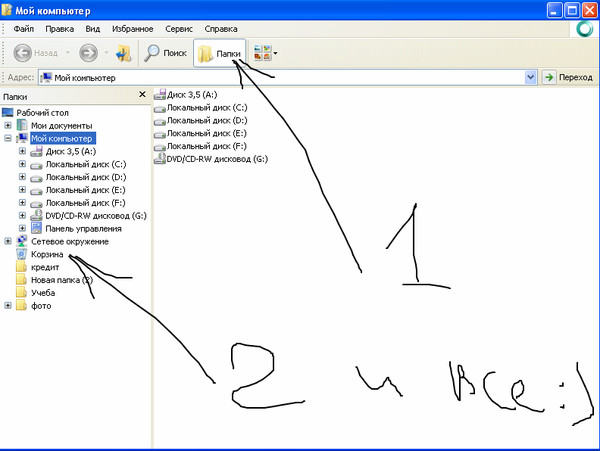
Совет дня. Я вам категорически советую сохранять файлы и каталоги НЕ на диске, где находятся файлы для воскрешения из Корзины. Копируйте их на другой раздел: это позволит избежать перезаписи данных, которые, по сути, еще на стадии восстановления (и не факт, что восстановить удаленный файл у вас получится – хотя не будем о грустном). Очень легко по ошибке стереть информацию, необходимую для реконструкции. При этом удаленные файлы из корзины не всегда возможно возвратить обратно на источник хранения.
Приложение EaseUS Data Recovery Wizard: кто ищет, тот всегда найдетНадеюсь, этот урок помог кому-нибудь из читателей ответить на вопрос: «Как восстановить удаленные файлы или папки из корзины»: фотографии котят, любимые фильмы о любви или реферат на тему нахождения стертых файлов в Корзине.
Как восстановить все файлы, удаленные из Корзины, при помощи утилиты DiskDigger
Если вы очистили Корзину или удалили из нее несколько файлов, вы по-прежнему имеете возможность вернуть эти «выброшенные в мусорку», удаленные или случайно стертые файлы. Для этого следует выполнить несколько простейших шагов в приложении DiskDigger.
Для этого следует выполнить несколько простейших шагов в приложении DiskDigger.
При выборе диска укажите тот, который содержал файлы до их перемещения в Корзину Windows. Проводник отобразит только системную Корзину, однако по факту файлы, которые были перемещены с другого диска, хранятся в различных системных каталогах. Вот почему так важно указать корректный диск для восстановления данных из Корзины.
После того, как выберете нужный диск, нажмите кнопку «Analyze» (Анализ). По его завершению, выберите папку «Recycle Bin» в появившемся окне программы DiskDigger. В ней содержатся файлы и папки, которые вы можете восстановить удаленные файлы обычным путем, используя кнопку «Recover» на панели инструментов или аналогичную команду реконструкции из контекстного меню. Восстановить удаленную папку можно по тому же принципу, что и файл.
Восстановить удаленную папку можно по тому же принципу, что и файл.
Если вы не видите файлов в указанной директории, можете перейти в DiskDigger к расширенному анализу файловой системы жесткого диска. Идем далее. Если вы все равно не обнаружили искомые элементы после расширенного анализа, попробуйте поискать файлы в системной папке, относящейся к Корзине. Имя папки зависит от ОС и тема файловой системы диска. Скажем, применительно Windows 2000 и XP, у папки будет имя «$RECYCLE.BIN».
Загрузить DiskDigger
Ответы на вопросы читателей
Удалился значок Корзины на Рабочем столе – теперь не знаю, как восстановить его на экран! Операционная система — Windows 10.
На самом деле, вернуть Корзину на Рабочий стол несложно, хотя Windows, как обычно, спрятала эту возможность куда-то вглубь Панели управления. Для возврата Корзины выполните следующие действия:
- Откройте Пуск — Панель управления.
- Найдите в Панели управления раздел Оформление и персонализация, далее — Персонализация, нажмите на пункт Изменить значки рабочего стола.

- В появившемся окне отметьте флажком Корзину и примените изменения, нажав ОК.
После этого Корзина появится на Рабочем столе.
Играю в стратегические игры на платформе Андроид. Сегодня было обновление приложения. Обновил – после чего баги в игре, даже в саппорт написать не могу. Возможно ли вернуть настройки на день раньше,чтобы восстановить старый файл приложения?
Такой функции в Андроид нет, хотя восстановить предыдущую версию приложения (но не настройки) можно через Диспетчер приложений Android.
В техподдержку всегда есть возможность написать. Ищите официальный сайт мобильного приложения или страницу на Google Play с контактами.
Я поняла, что можно восстановить файлы, удаленные из корзины ПК. А вот можно ли наоборот, сделать так, чтобы восстановление было невозможно? Или при каких обстоятельствах восстановление невозможно? Есть ли какой то срок давности? Зависит ли от объема последующей удаленной информации?
Функция безопасного удаления есть в утилите CCleaner (Сервис > Стирание дисков). Также советуем утилиты File Shredder и Eraser.
Также советуем утилиты File Shredder и Eraser.
Что делать, если перечисленные способы восстановления не работают?
Должен вам сообщить, что существует множество других способов вернуть удаленные файлы из Корзины. На крайний случай, если утилита EaseUS Data Recovery Wizard вам не помогла, попробуйте любую recovery-программу из Каталога программ для восстановления, который я составлял специально для посетителей сайта. Загляните в другие разделы сайта.
Не могу найти удаленный файл по его названию. Восстановленные документы имеют некорректные наименования.
Даже если удаленный файл расположен внутри этих папок, не соответствуя своему оригинальному названию, попробуйте идентифицировать его по расширению (оно всегда остается), размеру, или же его внутренностям (о которых можно узнать через предосмотр).
Как восстановить удаленные фотографии. 3 способа
Случилось так, что вы удалили драгоценную картинку со своего смартфона.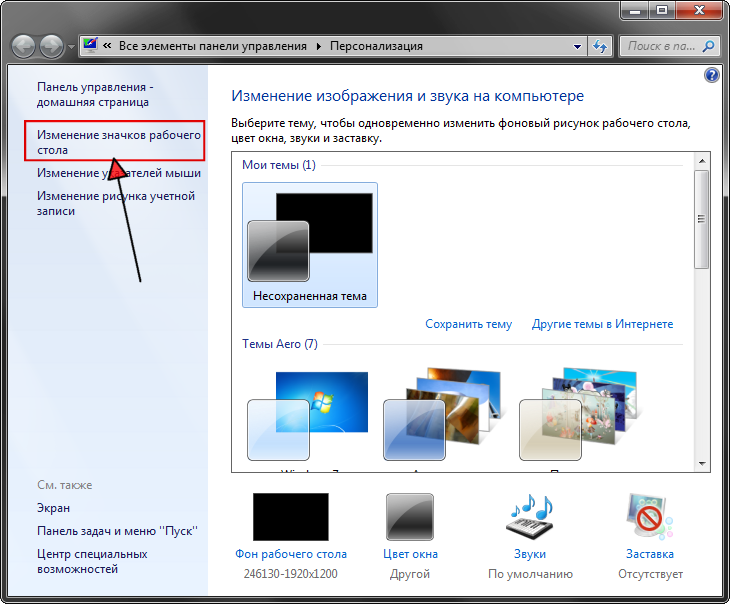 А бывает еще хуже, вы сломали или сбросили к заводским настройкам свое устройство и потеряли их все. Или фотографии камеры не видны в галерее.
А бывает еще хуже, вы сломали или сбросили к заводским настройкам свое устройство и потеряли их все. Или фотографии камеры не видны в галерее.
Теперь давайте разберемся, как восстановить удаленные фотографии с телефона Android. У вас есть на выбор несколько вариантов. Они варьируются по сложности от простых до более продвинутых, поэтому, будет отлично если найдется решение, которое вам подойдет.
Восстановление удаленных фотографий из облака
Большинство облачных приложений и фотоархивов (за исключением Instagram) в фоновом режиме предлагают создавать резервные копии. Если вы активировали эту возможность, вашу фотографию можно легко восстановить.
Галерея
Удаление фотографии из галереи вашего телефона не приведет к ее удалению из сервера фотоархива. Чтобы вернуть фотографию обратно, просто загрузите ее еще раз из своего облачного приложения. В Google Фото нужно открыть изображение и в меню выбрать «Скачать». Для Dropbox аналогичная функция находится в Экспорт > Сохранить на устройстве.
Некоторые модели смартфонов имеют функцию перемещения файлов в хранилище, это дает возможность скрыть фотографии от общего доступа. Проверьте не был ли файл перемещен в скрытое хранилище или в защищенную папку.
Google Фото
Если удалена картинка из облачной резервной копии, вы также имеете возможность восстановить ее. Большинство сервисов используют корзину, она позволяет восстанавливать файлы в течение некоторого периода времени после удаления.
Откройте приложение и на боковой панели выберите «Корзина». Для восстановления нажмите и удерживайте изображение, затем выберите «Восстановить». Удаленные файлы сохраняются в течение 60 дней.
Microsoft OneDrive
В этом приложении найдите раздел «Корзина», выберите необходимые файлы и нажмите значок «Восстановить». OneDrive будет хранить файлы в корзине до 30 дней, но может удалить их и раньше, в случае переполнении корзины (более 10 процентов от объема доступного места).
Dropbox
В Dropbox, чтобы восстановить удаленные изображения, необходимо использовать программу на компьютере поскольку вы не можете сделать это в приложении на телефоне. Перейдите в раздел «Файлы» > «Удаленные файлы» и выберите те, которые нужно восстановить. Восстановление доступно в течение 30 дней после удаления.
Как восстановить удаленные фотографии с SD-карты
Что делать, если вы не копируете свои фотографии в облако? Если они хранились на SD-карте, большую часть из них все же можно будет восстановить используя специальные программы. Конечно же это возможно, если данные на SD-карте не были зашифрованы.
Удаленные файлы остаются на SD-карте до тех пор, пока не будут перезаписаны новыми данными. Таким образом, чем раньше вы попытаетесь их восстановить, тем меньше риск их перезаписи. Для этого нужно извлечь карту памяти с телефона и используя кард-ридер подключить ее к компьютеру.
К сожалению, этот метод не будет работать если фотографии хранились во внутренней памяти телефона, потому что Android больше не предоставляет прямого доступа к памяти, если его подключить к ПК.
Восстановление удаленных файлов с помощью EaseUS Data Recovery Wizard
По нашему мнению, EaseUS Data Recovery Wizard — одна из лучших бесплатных программ для восстановления изображений. Вы можете скачать ее для Windows и Mac.
- Сначала подключите SD-карту к компьютеру используя кард-ридер или специальный слот для карты памяти в ноутбуке.
- Установите и запустите Data Recovery Wizard. При первом запуске программа отобразит все доступные диски, с них вы можете восстановить данные. Список должен включать по меньшей мере основной жесткий диск и карту памяти.
- Вам нужно выбрать карту памяти и произвести «Сканирование«. Приложение начнет поиск любых файлов, которые можно восстановить. В бесплатной версии можно восстанавливать до 2 ГБ данных одновременно. Сканирование может занять несколько десятков минут, в зависимости от размера карты.
- Выберите вкладку «Type» (типы файлов) на левой панели.
 Раскройте список «Graphics» и выберите «jpg» (или любой другой формат изображений). Все фотографии, которые можно восстановить, отображаются в главном окне, выберите необходимые.
Раскройте список «Graphics» и выберите «jpg» (или любой другой формат изображений). Все фотографии, которые можно восстановить, отображаются в главном окне, выберите необходимые.
- Нажмите «Recover Now» (восстановить сейчас) и выберите папку на жестком диске, куда будут сохранятся файлы. После того как программа экспортирует восстановленные изображения, вы сможете скопировать их обратно на телефон.
Восстановление удаленных фотографий на телефоне с root-доступом
Если вы не пользуетесь SD-картой или резервными копиями в облачном хранилище, восстановить потерянные фотографии с телефона становится значительно сложнее. К сожалению, нет способа отсканировать внутреннюю память Android для восстановления удаленных файлов, если нет root-доступа.
Если вы в отчаянии, попробуйте рутировать свой смартфон. Но для этого может потребоваться сброс к заводским настройкам (стирание установленных программ и восстановление заводских настроек), и это значительно увеличивает вероятность удаления и перезаписывания файлов, а значит вы можете потерять фотографии навсегда.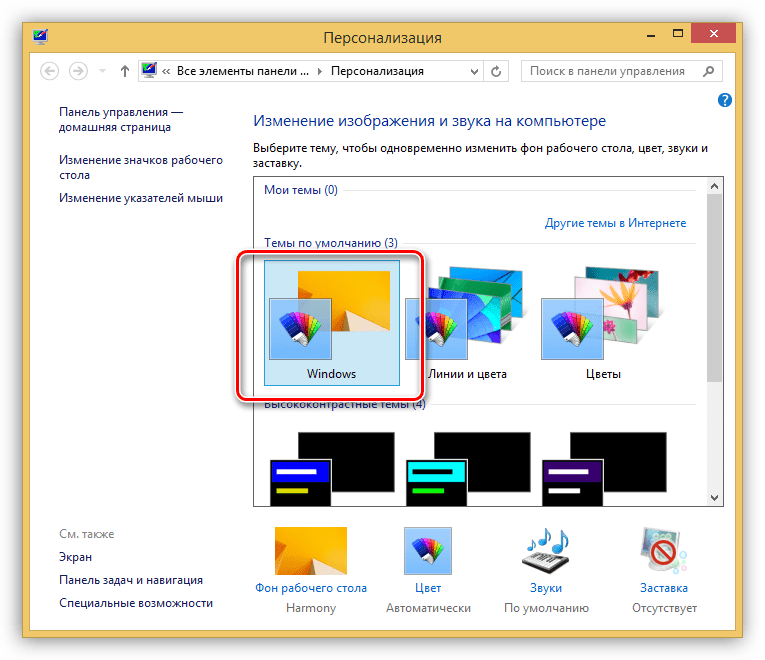 К счастью, если ваш телефон уже рутирован, процесс прост.
К счастью, если ваш телефон уже рутирован, процесс прост.
Восстанавливаем фотографии с помощью DiskDigger
Установите DiskDigger Photo Recovery из магазина Google Play. Приложение бесплатное для восстановления фото и видео. Вам нужно будет купить платную версию только, если хотите восстанавливать другие файлы.
Предоставьте приложению root-права при появлении соответствующего запроса. После запуска вы увидите опции «Basic Scan» (базовое сканирование) и «Full Scan» (полное сканирование). Первый тип сканирования может найти только миниатюры изображений в низком разрешении, вместо этого запустите опцию полного сканирования.
Найдите директорию внутренней памяти телефона, обычно это раздел /data. Нажмите на него и выберите тип файлов для поиска (например, JPG). Нажмите OK, чтобы начать.
Приложение начинает сканирование и отображает миниатюры всех файлов, что находит. Стоит заметить, что отображаются не только удаленные фотографии — DiskDigger показывает все изображения во внутренней памяти телефона.
Стоит заметить, что отображаются не только удаленные фотографии — DiskDigger показывает все изображения во внутренней памяти телефона.
Чтобы отфильтровать результаты поиска, нажмите значок «Settings» (настройки). Можно увеличить минимальный размер файла, так вы ограничите результаты изображениями большого размера. Также можно ограничить дату периодом, когда были сделаны фотографии.
DiskDigger не может найти абсолютно все удаленные фотографии, а часть из них могут быть повреждены. Когда приложение найдет нужные, выберите их и запустите «Recover» (Восстановление).
Выберите папку, где нужно сохранить файлы. Вы можете поместить их прямо в папку с камерой, для этого выберите DCIM. Нажмите OK, чтобы сохранить потерянные фотографии, и все готово.
Постараемся в следующий раз избежать потери ваших фотографий
Используйте резервное копирование — это лучший способ избежать потери ваших фотографий и важных документов.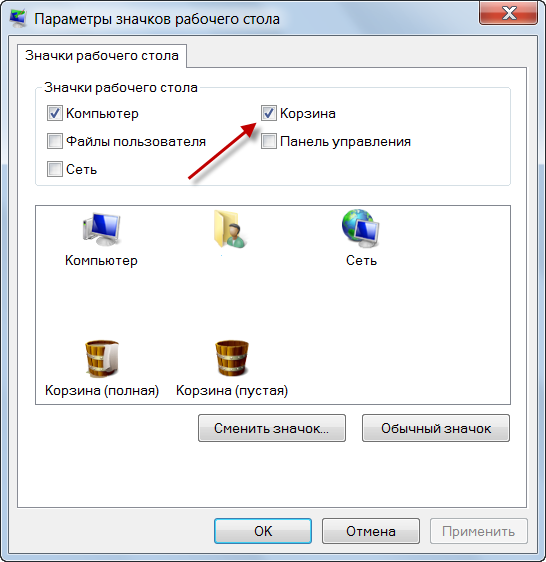
Самый простой способ — приложения для резервного копирования в облако хранящихся на телефоне фотографий (облачное хранилище Huawei и Honor, синхронизация данных в облаке Cloud Sync Meizu, автоматическое резервное копирование в Samsung Cloud, облачный сервис Mi Cloud в Xiaomi). Они работают в фоновом режиме, а также можно контролировать, когда они будут производить загрузку. Настройте приложение на работу только тогда, когда телефон подключен к Wi-Fi или когда он заряжается, и тогда вы не будете использовать трафик тарифного плана и не замедлите работу активных приложений.
Google Photos предоставляет 15Gb бесплатно для хранения фотографий размером до 16-мегапикселей — достаточно больших для большинства камер смартфонов, а также видео 1080p. Учетная запись Pro сервиса Flickr позволяет неограниченно хранить изображения в полном разрешении.
Фотографии — не единственный важный вид данных на вашем устройстве. Есть способы резервного копирования всей информации и настроек Android телефона.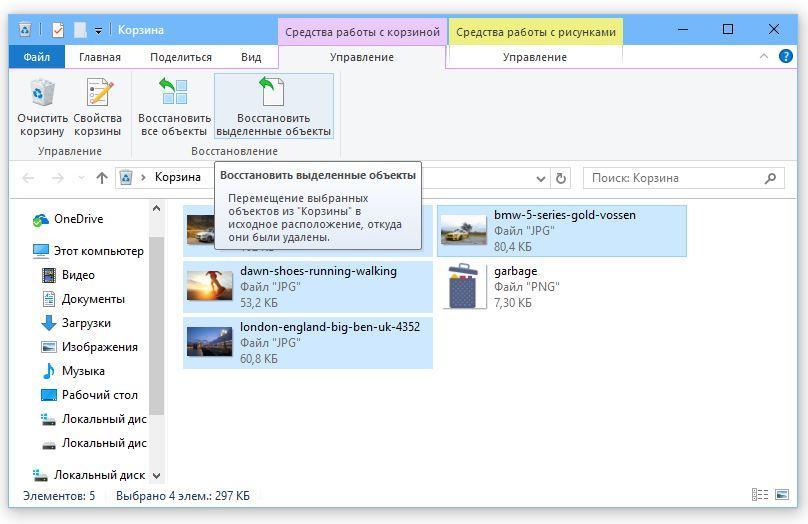 При регулярном плане создания резервных копий у вас всегда будет возможность восстановить все потерянные данные.
При регулярном плане создания резервных копий у вас всегда будет возможность восстановить все потерянные данные.
Изменить значок корзины в Windows 10
В сегодняшней статье рассмотрим различные способы изменения значка корзины в Windows 10.
Изменить значок корзины в параметрах системы
1. Откройте “Параметры значков рабочего стола”: в строке поиска или в меню выполнить (выполнить вызывается клавишами Win+R) напишите rundll32.exe shell32.dll,Control_RunDLL desk.cpl,,0 и нажмите клавишу Enter (также вы можете зайти в меню “Пуск”=> Параметры => Персонализация => Темы => в правой колонке нужно открыть “Параметры значков рабочего стола”).
2. В открывшемся окне есть “Корзина (полная)” и “Корзина (пустая)”, давайте сначала изменим значок для полной корзины. Выберите “Корзина (полная)” и ниже нажмите “Сменить значок”.
3. Нажмите на “Обзор” => откройте папку в которой расположен новый значок (значок должен быть ico формата, если у вас другой формат изображения – есть много онлайн конвертеров из одного формата в другой, к примеру image. online-convert.com/ru/convert-to-ico) => выберите значок и нажмите “Открыть” => выберите нужный значок и нажмите “ОК”.
online-convert.com/ru/convert-to-ico) => выберите значок и нажмите “Открыть” => выберите нужный значок и нажмите “ОК”.
4. Теперь выберите “Корзина (пустая)” => Сменить значок => проделайте тоже, что и в третьем пункте. В последнем окне нажмите “ОК”.
Изменить значок корзины в редакторе реестра
Перед редактированием реестра рекомендуется создать точку для восстановления системы.
1. Откройте редактор реестра: в строке поиска или в меню выполнить (выполнить вызывается клавишами Win+R) введите команду regedit и нажмите клавишу Enter.
2.Перейдите по пути HKEY_CURRENT_USER\ Software\ Microsoft\ Windows\ CurrentVersion\ Explorer\ CLSID\ {645FF040-5081-101B-9F08-00AA002F954E}\ DefaultIcon. В разделе DefaultIcon параметр empty отвечает за пустую корзину, а full за полную.
3.Откройте параметр empty => в поле “Значение” пропишите полный путь к новому значку (значок должен быть ico формата, если у вас другой формат изображения – есть много онлайн конвертеров из одного формата в другой, к примеру image. online-convert.com/ru/convert-to-ico) и нажмите “ОК”. К примеру, файл с изображением нового значка w5Full.ico находится в C:\Users\Lili\Downloads, путь в “Значение” нужно прописать следующий C:\Users\Lili\Downloads\w5Full.ico и нажать “ОК”.
online-convert.com/ru/convert-to-ico) и нажмите “ОК”. К примеру, файл с изображением нового значка w5Full.ico находится в C:\Users\Lili\Downloads, путь в “Значение” нужно прописать следующий C:\Users\Lili\Downloads\w5Full.ico и нажать “ОК”.
4. Теперь откройте параметр full и измените “Значение” как описано в третьем пункте.
Закройте редактор реестра, выйдите из системы и зайдите в нее снова, чтобы изменения вступили в силу.
Вернуть значки корзины по умолчанию
1. Откройте “Параметры значков рабочего стола”: в строке поиска или в меню выполнить (выполнить вызывается клавишами Win+R) напишите rundll32.exe shell32.dll,Control_RunDLL desk.cpl,,0 и нажмите клавишу Enter (также вы можете зайти в меню “Пуск”=> Параметры => Персонализация => Темы => в правой колонке нужно открыть “Параметры значков рабочего стола”).
2.Выберите “Корзина (полная)” и нажмите на “Обычный значок”, теперь выберите “Корзина (пустая)” и тоже нажмите на “Обычный значок”, нажмите “ОК”.
На сегодня всё, если вы знаете другие способы или у вас есть дополнения – пишите комментарии! Удачи Вам 🙂
Как очистить корзину на Mac [ДЛЯ НОВИЧКОВ]
Если вы недавно перешли с ПК с Windows на Mac, то уже могли заметить, что в macOS тоже есть Корзина, которую нужно время от времени очищать.
На Mac можно очистить корзину полностью или удалить из неё только некоторые файлы. Кроме того, очищать корзину можно автоматически, что очень удобно. Обо всём этом мы расскажем ниже.
Как удалить файлы из Корзины на Mac полностью
Есть четыре разных способа очистить корзину полностью.
Способ 1: Иконка Корзины находится в Доке вашего Mac. С её помощью очистить корзину проще всего. Нажмите на иконку правой кнопкой мыши и выберите Очистить Корзину.
Способ 2: Вы можете открыть Корзину и нажать кнопку Очистить в правом верхнем углу.
Способ 3: Когда Корзина открыта, вы также можете нажать в окне правой кнопкой мыши и выбрать Очистить Корзину в появившемся меню.
Способ 4: На панели меню выберите Finder > Очистить Корзину.
Как удалить некоторые файлы из Корзины
Если вам нужно удалить только некоторые файлы, это тоже можно сделать предельно легко. Для этого нажмите на файл, который хотите удалить, правой кнопкой мыши и выберите Удалить немедленно в меню.
Как восстановить файлы из Корзины macOS
Когда вы очистите корзину, все файлы из неё исчезнут навсегда. Если вы удалили какой-то файл, но затем передумали и захотели его оставить, нажмите на него правой кнопкой мыши в Корзине и выберите Возвратить в меню.
Как автоматически очищать Корзину
Если вам не хочется постоянно очищать Корзину вручную, это можно делать автоматически.
1) На панели меню выберите Finder > Настройки.
2) Выберите вкладку Дополнения.
3) Поставьте галочку рядом с Удалять объекты из Корзины по истечении 30 дней.
Как очистить Корзину через Терминал
Возможно, вы привыкли работать в командной строке, либо хотите привыкнуть к программе Терминал. Через неё можно и очищать Корзину.
Откройте программу Терминал из папки с Утилитами. Затем откройте Корзину.
1) В окно Терминал введите следующую команду:
sudo rm –R
(обязательно поставьте пробел после буквы R)
Не нажимайте клавишу Return/Enter.
2) Выделите все, один или несколько файлов в Корзине, которые хотите удалить, и перетяните их в окно Терминал. Названия файлов появятся в окне.
3) Теперь нажмите Return/Enter.
4) Введите пароль от своего Mac и нажмите Return/Enter.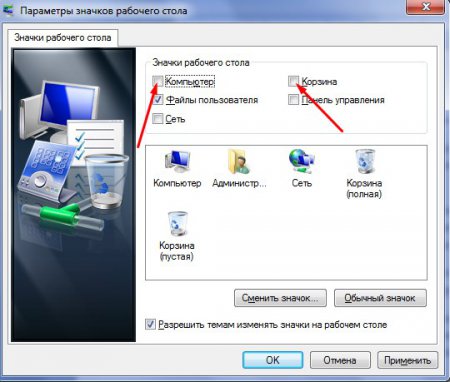
Файлы будут удалены из Корзины.
Как видите, способов очистить Корзину на Mac немало, и вы можете использовать тот, который кажется вам наиболее удобным и быстрым.
Оцените пост
[всего: 0 рейтинг: 0]
Смотрите похожее
macOS Для новичковSpaceEngine в Steam
«Переход в ранний доступ позволит нам значительно ускорить разработку. Наша цель — использовать средства раннего доступа для найма дополнительных сотрудников по разработке (особенно программистов), чтобы можно было выполнить больше работы за меньшее время. Отзывы, которые мы получаем от тестировщиков раннего доступа, помогут нам найти ошибки и проблемы и продолжить улучшать производительность и функции. Широкий спектр настроек оборудования, которые будут иметь тестеры в раннем доступе, поможет убедиться, что движок работает должным образом на как можно большем количестве конфигураций оборудования.Отзывы пользователей также будут чрезвычайно ценными для руководства разработкой будущих функций игрового процесса и улучшения общего пользовательского опыта ».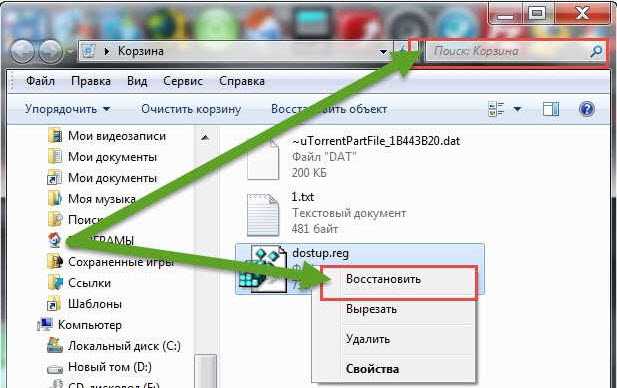
- Расширенный и усовершенствованный графический движок (например, трехмерная вода и облака, растительность, тени и т. Д.)
- Завершенный игровой процесс Flight Simulator (e .грамм. физика космического корабля, навигация, автопилот и т. д.)
- Обновленный планетарий (больше инструментов и функций, обновления астрономических каталогов, поддержка полного звездного каталога GAIA)
Flight Simulator находится в разработке: в настоящее время он позволяет управлять космическими кораблями с ньютоновской физикой, включая базовую аэродинамическую модель полета в атмосфере.Некоторые корабли имеют варп-приводы для передвижения на сверхсветовой скорости, а пользовательские модели могут быть импортированы и настроены конечным пользователем (хорошо для моддеров). Симулятор полета будет доработан, чтобы добавить улучшенную механику полета, больше функций автопилота и игрового процесса ».
Симулятор полета будет доработан, чтобы добавить улучшенную механику полета, больше функций автопилота и игрового процесса ».
Кроме того, SpaceEngine имеет широкий спектр возможностей моддинга. Вы можете найти и установить моды в Мастерской (скоро будет запущена), а также предложить свои собственные идеи модов в дискуссионном форуме. В игру можно интегрировать качественные моды, а их авторы каким-то образом будут вознаграждены.
Отзывы сообщества помогают при разработке.Присоединяйтесь к сообществу SpaceEngine на официальном форуме, в группе Steam, на нашем сервере Discord или в дискуссионном форуме Steam ».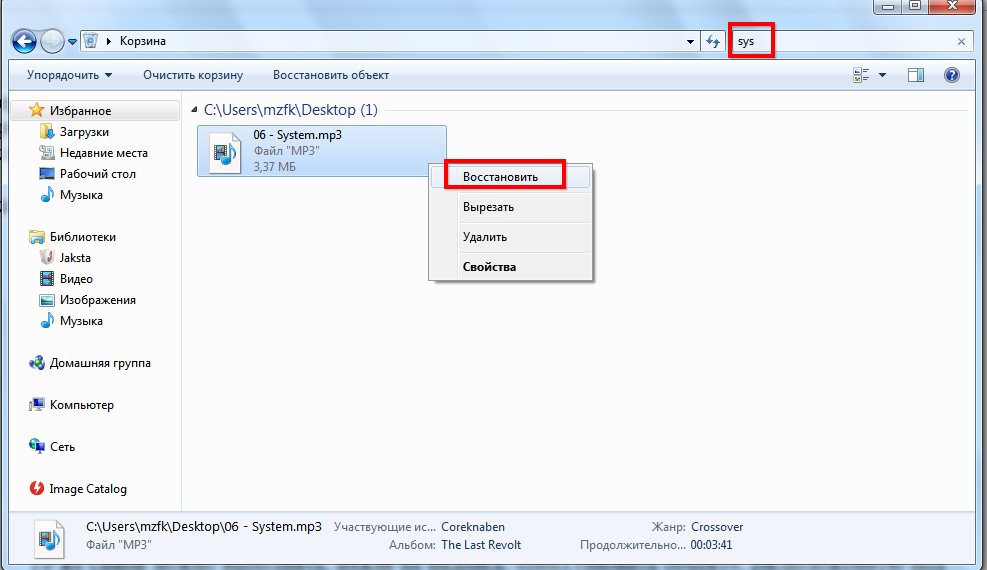
Обновленная корзина покупок и список желаний поступят в Microsoft Store
Мы прилагаем все усилия, чтобы сделать покупки в Microsoft Store еще удобнее, и всегда ищем способы улучшить обнаружение и покупку продуктов и услуг, которые мы продаем. Сегодня мы рады сообщить, что клиенты могут начать пользоваться нашей улучшенной тележкой для покупок, а позднее на этой неделе — нашим новым списком желаний — двумя из наиболее востребованных нашими поклонниками функцией.
Корзина
Как мы упоминали ранее, мы расширили существующую корзину для покупок, чтобы она работала с играми и приложениями для Xbox One и ПК с Windows 10. Сегодня функция снова доступна для тестирования. Покупаете ли вы игры или приложения для Xbox One и / или ПК с Windows 10, оборудование или аксессуары, улучшенная тележка для покупок означает, что вам нужно оформить заказ только один раз.
Как добавить игру или приложение в корзину:
- Зайдите в Microsoft Store на ПК с Windows 10, онлайн или на Xbox One (только для участников программы предварительной оценки Xbox)
- Перейдите на страницу сведений о продукте для элемента, который вы хотите добавить в корзину
- Найдите кнопку «Добавить в корзину» под кнопкой «Купить».

- Нажмите кнопку «В корзину»
- Чтобы просмотреть корзину, нажмите кнопку «Корзина» в верхней части навигации магазина.
- Чтобы удалить товар из корзины, перейдите к этому конкретному товару в корзине и выберите «Удалить».
Готовы к выселению? Нажмите кнопку «Оформить заказ» справа от корзины, чтобы завершить заказ.
Не готовы приобрести конкретный товар? Перейдите к этому элементу в корзине и выберите «Сохранить на потом». Мы удалим этот товар из вашей корзины и сохраним в удобном месте прямо под самой корзиной для покупок для дальнейшего использования.
Кроме того, обновленная корзина покупок постоянна и работает в Microsoft Store на Xbox One, ПК с Windows 10 и в Интернете. Таким образом, если вы добавите или удалите товар из корзины в одном магазине, эти изменения будут отражены в других.
Участники программы предварительной оценки Xbox могут начать использовать улучшенную тележку сегодня, а вскоре после этого участники программы предварительной оценки Windows смогут приступить к тестированию этой функции.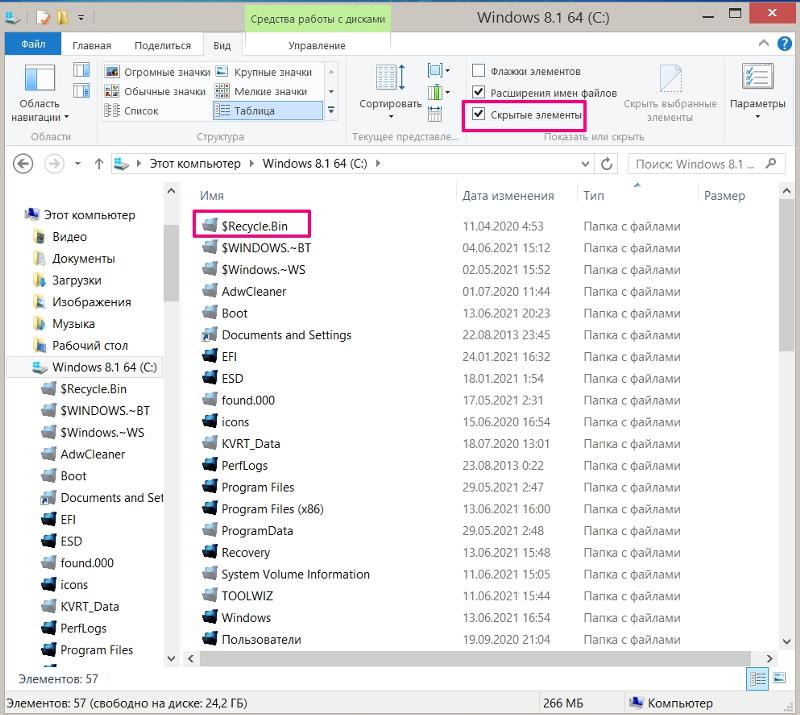 Через несколько недель все клиенты, использующие Microsoft Store на Xbox One, ПК с Windows 10 и в Интернете, смогут начать его использовать.
Через несколько недель все клиенты, использующие Microsoft Store на Xbox One, ПК с Windows 10 и в Интернете, смогут начать его использовать.
Списки желаний
Позже на этой неделе клиенты могут начать использовать новую функцию «Список желаний», которая поддерживает все физические продукты, а также цифровые игры и приложения в Microsoft Store. Список желаний постоянен и работает в Microsoft Store на Xbox One, ПК с Windows 10 и в Интернете, поэтому, если вы делаете покупки в Microsoft Store на своем Xbox и добавляете цифровую игру в свой список желаний, эта игра появится в вашем Список желаний в Microsoft Store на ПК с Windows 10 и в Интернете.
Распродажа цен и бейджей также поддерживаются в Списке желаний, поэтому покупатели смогут быстро увидеть, когда товары из их Списка желаний поступят в продажу.
Как добавлять товары в список желаний:
- Зайдите в Microsoft Store на ПК с Windows 10, онлайн или на Xbox One (только для участников программы предварительной оценки Xbox)
- Перейдите на страницу сведений о продукте для элемента, который вы хотите добавить
- Найдите кнопку «Список желаний» под кнопкой «Купить».

- Нажмите кнопку «Список желаний»
- Чтобы просмотреть свой список желаний, активируйте раскрывающееся меню в верхней части навигации магазина и выберите опцию «Список желаний».
- Чтобы удалить элемент из списка желаний, перейдите к этому конкретному элементу в списке желаний и выберите «Удалить».
Список желаний клиента может быть частным или публичным и доступным для других.
Как поделиться Список желаний:
- Щелкните ссылку «Настройки» в списке желаний
- Выберите «Сделать список желаний общедоступным»
- Затем нажмите кнопку «Поделиться», чтобы поделиться с друзьями и семьей
Примечание. На Xbox клиенты смогут поделиться своим общедоступным списком желаний со списком своих друзей в Xbox Live.
Функция «Список желаний» будет изначально доступна для всех клиентов на всех поддерживаемых рынках, использующих Microsoft Store на ПК с Windows 10 и в Интернете, а также для участников программы предварительной оценки Xbox. Список желаний станет доступен всем клиентам Xbox через несколько недель.
Список желаний станет доступен всем клиентам Xbox через несколько недель.
Спасибо фанатам, которые предоставили предложения и отзывы об этих функциях как в приложении Windows Feedback Hub, так и на сайте Xbox Ideas. И мы хотели бы особо поблагодарить участников программы предварительной оценки Xbox и Windows, которые тестировали предыдущую версию новой тележки. Не стесняйтесь сообщить нам, как мы можем улучшить ваш опыт покупок. Спасибо!
Как использовать список желаний и корзину в магазине Microsoft Store
В Windows 10 Microsoft стремилась создать операционную систему с общим ядром, которая позволила бы пользователю использовать один и тот же тип функций на разных устройствах Windows почти в одинаковое время .Это означает, что с мощью UWP, если функция поставляется для нацеливания на конкретное устройство, разработчику становится легко сделать ее доступной для другого устройства, такого как Xbox. Точно так же Microsoft недавно представила ряд новых функций, называемых Wish List и Shopping Cart для Microsoft Store .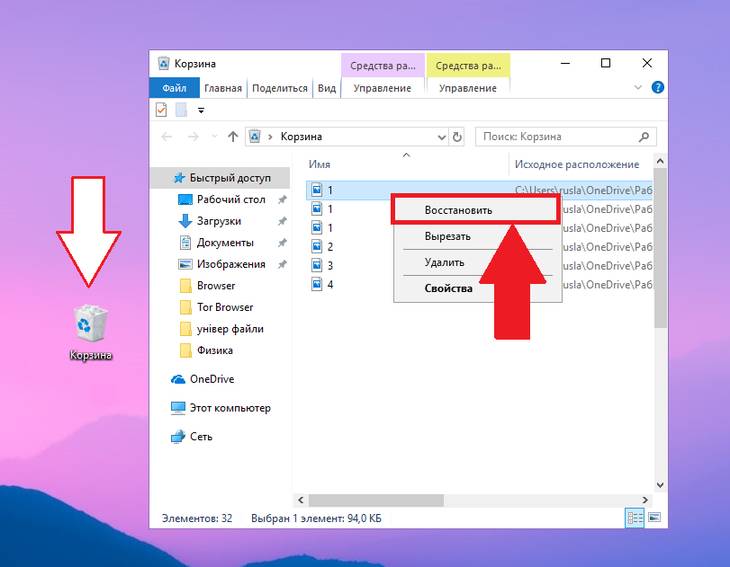 Эта функция доступна для компьютера, но на данный момент доступна только участникам программы предварительной оценки Xbox, поэтому вы можете ожидать, что она будет распространена и на них.
Эта функция доступна для компьютера, но на данный момент доступна только участникам программы предварительной оценки Xbox, поэтому вы можете ожидать, что она будет распространена и на них.
Сегодня мы обсудим, как его использовать.
Использование списка желаний и корзины покупок в Microsoft Store
Стоит отметить, что если вы не можете увидеть, что эта функция запущена на вашем компьютере на данный момент, вам, возможно, придется проверить наличие обновлений в Microsoft Store. Любые обновления для Microsoft Store можно проверить только в Microsoft Store.
Как использовать список желаний в Microsoft Store в Windows 10
Начните с открытия Microsoft Store. Теперь перейдите на страницу продукта, который хотите добавить в список желаний.Это может быть аппаратное устройство, приложение, электронная книга, что угодно.
Найдите кнопку с надписью Wish List. Может находиться под кнопкой Купить . И выберите его.
И выберите его.
Чтобы просмотреть этот список желаний, активируйте раскрывающийся список на панели навигации Магазина и выберите опцию Список желаний .
Вы также можете использовать это, чтобы удалить любые предметы из вашего списка желаний.
Поделиться списком желаний с другими
Если вы хотите поделиться своим списком желаний с другими или сделать его общедоступным, вам необходимо выполнить некоторые дополнительные действия.
Начните с нажатия кнопки Настройки в Списке желаний.
Теперь выберите Сделать список желаний общедоступным .
И, наконец, нажмите кнопку « Поделиться» , чтобы поделиться ею с кем угодно.
Примечание : на Xbox пользователь сможет поделиться своим списком желаний только со своими друзьями в Xbox Live.
Как использовать корзину в Microsoft Store в Windows 10
Начните с открытия Microsoft Store. Теперь перейдите на страницу продукта, который хотите добавить в список желаний. Это может быть аппаратное устройство, приложение, электронная книга, что угодно.
Теперь перейдите на страницу продукта, который хотите добавить в список желаний. Это может быть аппаратное устройство, приложение, электронная книга, что угодно.
Найдите кнопку с надписью Корзина. Может находиться под кнопкой Купить . И выберите его.
Чтобы просмотреть этот список желаний, активируйте раскрывающийся список на панели навигации Магазина и выберите опцию Тележка для покупок .
Вы также можете использовать это для удаления любых предметов из вашей корзины.
Если вы не готовы купить товар в корзине во время оформления заказа, вы всегда можете выбрать Сохранить на потом , чтобы отметить его и добавить в корзину, когда вы собираетесь его купить.
Эта функция также доступна для ПК с Windows 10, HoloLens, Xbox, Surface Hub и Интернета.
Новая функция корзины покупок теперь доступна в магазине Xbox!
* Отредактировано 20.08.18, 11:00 по тихоокеанскому времени * (добавлено ПРИМЕЧАНИЕ ниже)
ПРИМЕЧАНИЕ.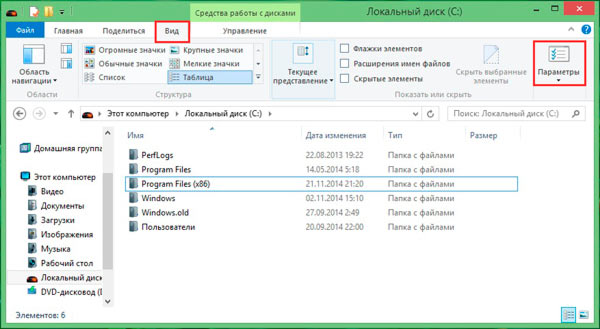 Инсайдеры Xbox, большое спасибо за ваш отзыв о новой функции корзины покупок в магазине! Мы прислушались к вашим отзывам и сейчас отключаем корзину для покупок, чтобы внести исправления и улучшения.Корзина вернется в Магазин в ближайшие несколько недель.
Инсайдеры Xbox, большое спасибо за ваш отзыв о новой функции корзины покупок в магазине! Мы прислушались к вашим отзывам и сейчас отключаем корзину для покупок, чтобы внести исправления и улучшения.Корзина вернется в Магазин в ближайшие несколько недель.
Начиная с сегодняшнего дня, предварительная версия Alpha — Skip Ahead, Preview Alpha и Preview Beta может начать использовать новую функцию корзины покупок в магазине Xbox!
ОПИСАНИЕ:
- Теперь вы увидите значок корзины в магазине, который будет переходить к корзине покупок.
- На всех страницах с описанием продуктов и игр теперь есть кнопка «Добавить в корзину», доступную через «…» рядом с кнопкой «Купить».
- Изображение корзины покупок является постоянным и работает во всем Microsoft Store, в том числе на Xbox One, Windows 10 и в Интернете, если вы вошли в свою учетную запись Microsoft.
- Корзина поддерживает физические товары, игры и приложения для Xbox One и ПК (только для Windows 10).

- Функция «Сохранить на потом» позволяет удалять из корзины товары, которые вы хотите сохранить, но еще не готовы к покупке.
КАК УЧАСТВОВАТЬ:
- На консоли Xbox One запустите Store .
- Перейдите на страницу магазина игры или приложения.
- На странице «Магазин» нажмите кнопку … рядом с кнопкой «Купить» и выберите Добавить в корзину .
- Корзина открывается после добавления игры или приложения, а также доступна с помощью значка корзины в правом верхнем углу Магазина.
ПРИМЕЧАНИЕ. Может пройти несколько часов, прежде чем корзина для покупок станет доступной в магазине для всех подходящих консолей, и вам может потребоваться выполнить полный сброс консоли, чтобы ее увидеть.
ИЗВЕСТНЫЕ ПРОБЛЕМЫ:
Анонимная тележка
- На ПК пользователи, переключающиеся между Не отслеживать и Разрешить анонимное отслеживание, увидят расхождения между содержимым своих анонимных тележек покупок.

- Не влияет на тележки для покупок пользователей, вошедших в систему с помощью MSA / тега игрока.
Навигация
- Нам известно о проблемах с навигацией по карусели товаров на странице корзины (прокрутка отключена).
Ограничения
- Некоторые товары нельзя приобрести в определенных витринах (например, Office365 или электронные книги нельзя приобрести в магазине Xbox).
| |||||||||||||||||||||||||
Обновленная корзина покупок и список желаний поступают в Microsoft Store
[ Прим .: По состоянию на ноябрь 2010 г.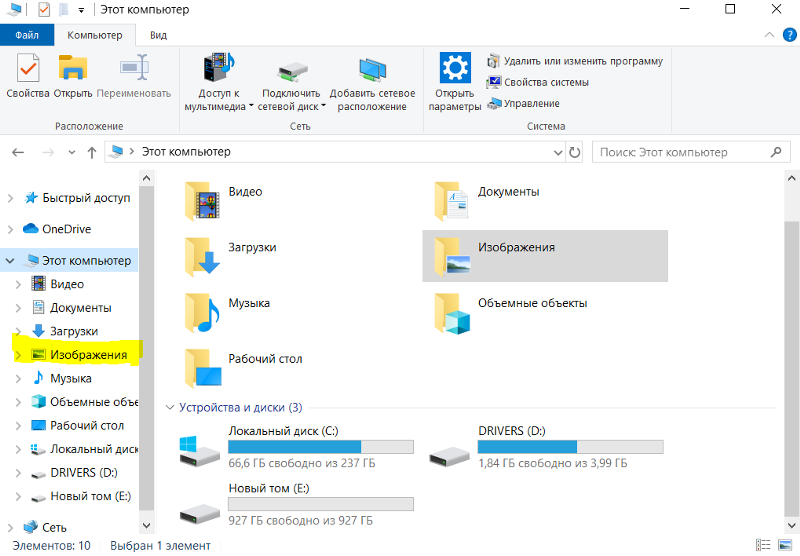 14, все участники программы предварительной оценки Xbox, зарегистрированные в группах предварительного просмотра, получили доступ к корзине покупок.]
14, все участники программы предварительной оценки Xbox, зарегистрированные в группах предварительного просмотра, получили доступ к корзине покупок.]
[ Примечание редактора: По состоянию на 12 ноября участники предварительной оценки Xbox в Preview Omega получили доступ к списку желаний.]
Корзина
Как мы упоминали ранее, мы расширили существующую корзину для покупок, чтобы она работала с играми и приложениями для Xbox One и ПК с Windows 10. Сегодня функция снова доступна для тестирования. Покупаете ли вы игры или приложения для Xbox One и / или ПК с Windows 10, оборудование или аксессуары, улучшенная тележка для покупок означает, что вам нужно оформить заказ только один раз.
Как добавить игру или приложение в корзину:
- Зайдите в Microsoft Store на ПК с Windows 10, онлайн или на Xbox One (только для участников программы предварительной оценки Xbox)
- Перейдите на страницу сведений о продукте для элемента, который вы хотите добавить в корзину
- Найдите кнопку «Добавить в корзину» под кнопкой «Купить».

- Нажмите кнопку «В корзину»
- Чтобы просмотреть корзину, нажмите кнопку «Корзина» в верхней части навигации магазина.
- Чтобы удалить товар из корзины, перейдите к этому конкретному товару в корзине и выберите «Удалить».
Готовы к выселению? Нажмите кнопку «Оформить заказ» справа от корзины, чтобы завершить заказ.
Не готовы приобрести конкретный товар? Перейдите к этому элементу в корзине и выберите «Сохранить на потом». Мы удалим этот товар из вашей корзины и сохраним в удобном месте прямо под самой корзиной для покупок для дальнейшего использования.
Кроме того, обновленная корзина покупок постоянна и работает в Microsoft Store на Xbox One, ПК с Windows 10 и в Интернете. Таким образом, если вы добавите или удалите товар из корзины в одном магазине, эти изменения будут отражены в других.
Участники программы предварительной оценки Xbox могут начать использовать улучшенную тележку сегодня, а вскоре после этого участники программы предварительной оценки Windows смогут приступить к тестированию этой функции.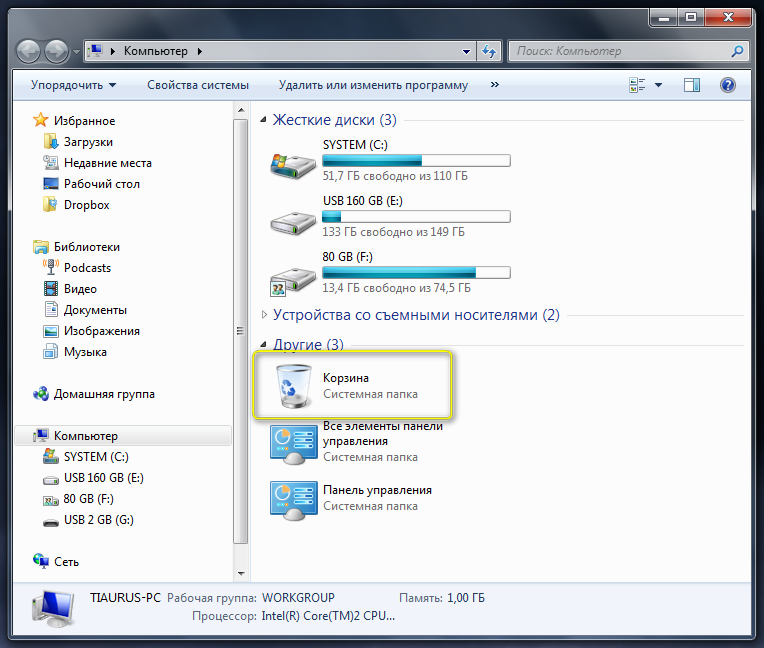 Через несколько недель все клиенты, использующие Microsoft Store на Xbox One, ПК с Windows 10 и в Интернете, смогут начать его использовать.
Через несколько недель все клиенты, использующие Microsoft Store на Xbox One, ПК с Windows 10 и в Интернете, смогут начать его использовать.
Списки желаний
Позже на этой неделе клиенты могут начать использовать новую функцию «Список желаний», которая поддерживает все физические продукты, а также цифровые игры и приложения в Microsoft Store. Постоянный и работает в Microsoft Store на Xbox One, ПК с Windows 10 и в Интернете, поэтому, если вы делаете покупки в Microsoft Store на Xbox и добавляете цифровую игру в свой список желаний, эта игра появится в вашем списке желаний в в Microsoft Store на ПК с Windows 10 и в Интернете.
Распродажа цен и бейджей также поддерживаются в Списке желаний, поэтому покупатели смогут быстро увидеть, когда товары из их Списка желаний поступят в продажу.
Как добавлять товары в список желаний:
- Зайдите в Microsoft Store на ПК с Windows 10, онлайн или на Xbox One (только для участников программы предварительной оценки Xbox)
- Перейдите на страницу сведений о продукте для элемента, который вы хотите добавить
- Найдите кнопку «Список желаний» под кнопкой «Купить».

- Нажмите кнопку «Список желаний»
- Чтобы просмотреть свой список желаний, активируйте раскрывающееся меню в верхней части навигации магазина и выберите опцию «Список желаний».
- Чтобы удалить элемент из списка желаний, перейдите к этому конкретному элементу в списке желаний и выберите «Удалить».
Список желаний клиента может быть частным или публичным и доступным для других.
Как поделиться Список желаний:
- Щелкните ссылку «Настройки» в списке желаний
- Выберите «Сделать список желаний общедоступным»
- Затем нажмите кнопку «Поделиться», чтобы поделиться с друзьями и семьей
Примечание. На Xbox клиенты смогут поделиться своим общедоступным списком желаний со списком своих друзей в Xbox Live.
Функция «Список желаний» будет изначально доступна для всех клиентов на всех поддерживаемых рынках, использующих Microsoft Store на ПК с Windows 10 и в Интернете, а также для участников программы предварительной оценки Xbox. Список желаний станет доступен всем клиентам Xbox через несколько недель.
Список желаний станет доступен всем клиентам Xbox через несколько недель.
Спасибо фанатам, которые предоставили предложения и отзывы об этих функциях как в приложении Windows Feedback Hub, так и на сайте Xbox Ideas. И мы хотели бы особо поблагодарить участников программы предварительной оценки Xbox и Windows, которые тестировали предыдущую версию новой тележки. Не стесняйтесь сообщить нам, как мы можем улучшить ваш опыт покупок. Спасибо!
Решено: отзывы о происхождении — нет корзины покупок
Итак, я решил воспользоваться скидкой 50% сегодня на промокод, чтобы приобрести несколько частей DLC для пары игр, и, к сожалению, я счел весь процесс совершенно болезненным, излишне трудоемким и, как правило, невыполнимым. -положения.
Вместо того, чтобы на досуге просматривать магазин, выбирать различные товары, которые я хотел купить, и добавлять их в одну корзину, единственный доступный вариант — «Купить сейчас», который немедленно запрашивает информацию об оплате. Нет возможности добавить в корзину, нет возможности продолжить покупки … просто «ВЫ ПЛАТИТЕ СЕЙЧАС».
Нет возможности добавить в корзину, нет возможности продолжить покупки … просто «ВЫ ПЛАТИТЕ СЕЙЧАС».
Ну, помимо того, что это было немного конфронтационным ( я имею в виду, помедленнее здесь, Origin; что случилось со старым добрым разговором и сначала узнать друг друга? ), это было еще и неудобно, так как я хотел купить два Наборы игр Sims 4.Тем не менее, я проявил настойчивость и обнаружил, что, дойдя до страницы подтверждения заказа, я, по крайней мере, соизволил предположить, что я мог бы также купить другие игровые пакеты, поэтому в конце концов я смог добавить второй элемент, который я хотел заказ и получите их обоих одновременно. Не лучший вариант для , позволяющий покупать несколько предметов, но я решил, что это лучше, чем ничего. Добавил промокод, все хорошо, покупка подтвердила, поехала.
Однако весь этот опыт был немного взволнованным, и только после того, как я закончил, я понял, что должен также воспользоваться возможностью, чтобы купить два набора трофеев, которые мне не хватало для Dragon Age Inquisition.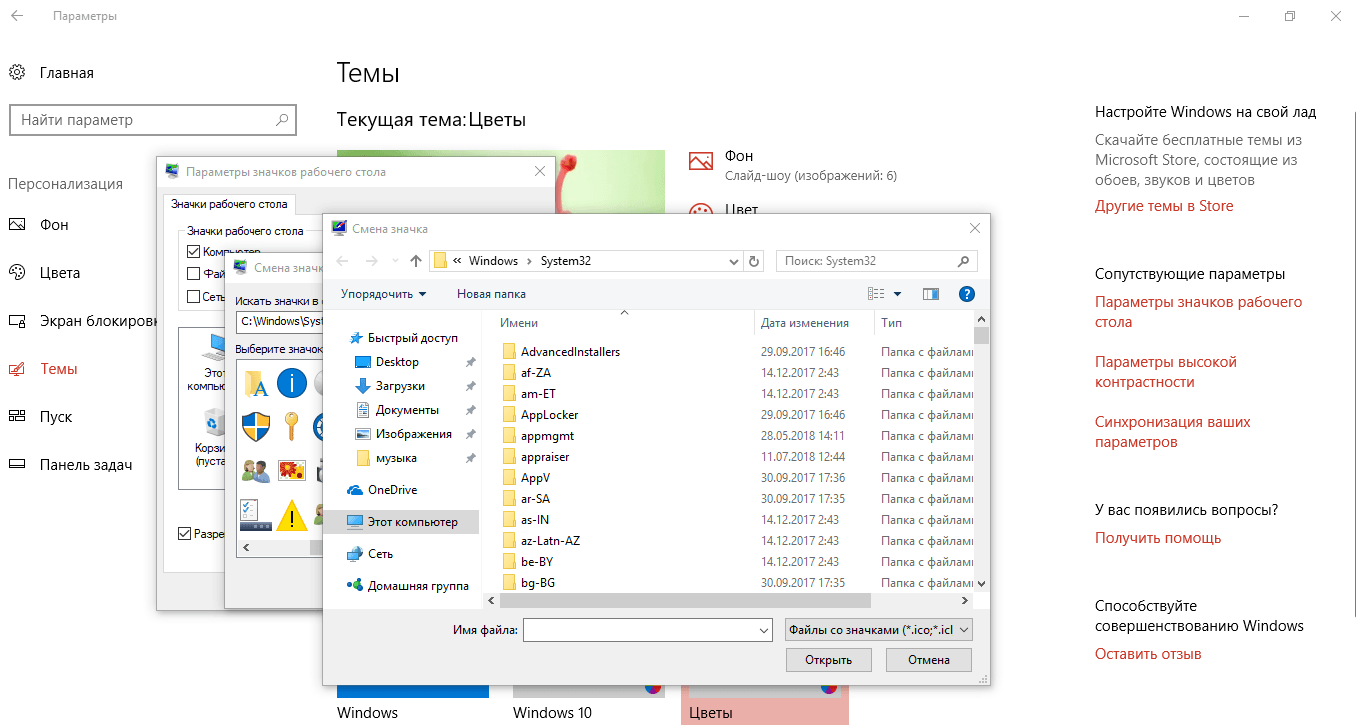 Учитывая мой опыт работы с наборами Sims 4, я нажал «КУПИТЬ» на первой части, предполагая, что, когда я снова дойду до экрана подтверждения заказа, он предложит мне дополнительный контент. Это не так. -.- Скорее мне пришлось снова вернуться в магазин и купить другой пакет Spoils по отдельности.
Учитывая мой опыт работы с наборами Sims 4, я нажал «КУПИТЬ» на первой части, предполагая, что, когда я снова дойду до экрана подтверждения заказа, он предложит мне дополнительный контент. Это не так. -.- Скорее мне пришлось снова вернуться в магазин и купить другой пакет Spoils по отдельности.
В конце концов, весь процесс занял не только гораздо больше времени, чем следовало бы, но и доставил массу хлопот. Вместо того, чтобы иметь возможность добавлять все в одну консолидированную корзину, мне пришлось совершать покупки в 3 отдельных транзакциях .И я могу только предположить, что это всегда будет иметь место, когда кто-то захочет покупать игры или контент из разных франшиз, поскольку они не будут предлагаться как «сопутствующие продукты» на последнем экране подтверждения.
TL; Версия DR: Ради любви к Богу, пожалуйста, подумайте о том, чтобы вернуть глобальную тележку для покупок. Из-за нынешнего положения вещей труднее (и, следовательно, менее привлекательно) совершать покупки нескольких товаров.

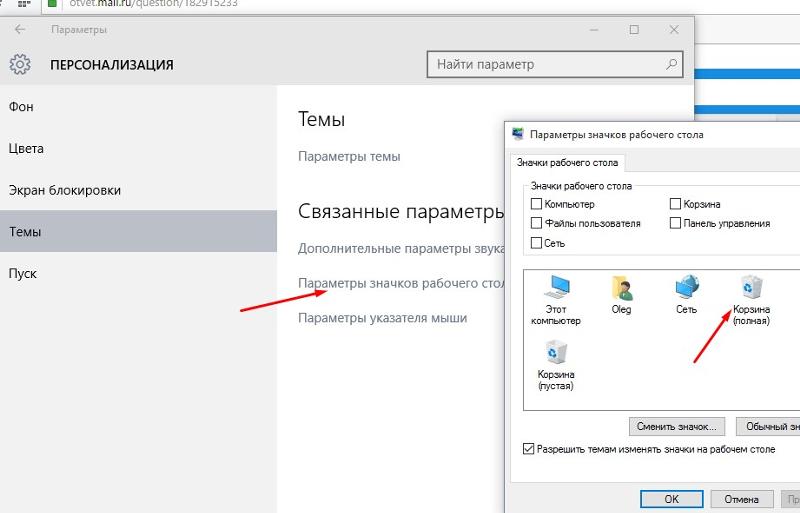


 Раскройте список «Graphics» и выберите «jpg» (или любой другой формат изображений). Все фотографии, которые можно восстановить, отображаются в главном окне, выберите необходимые.
Раскройте список «Graphics» и выберите «jpg» (или любой другой формат изображений). Все фотографии, которые можно восстановить, отображаются в главном окне, выберите необходимые.

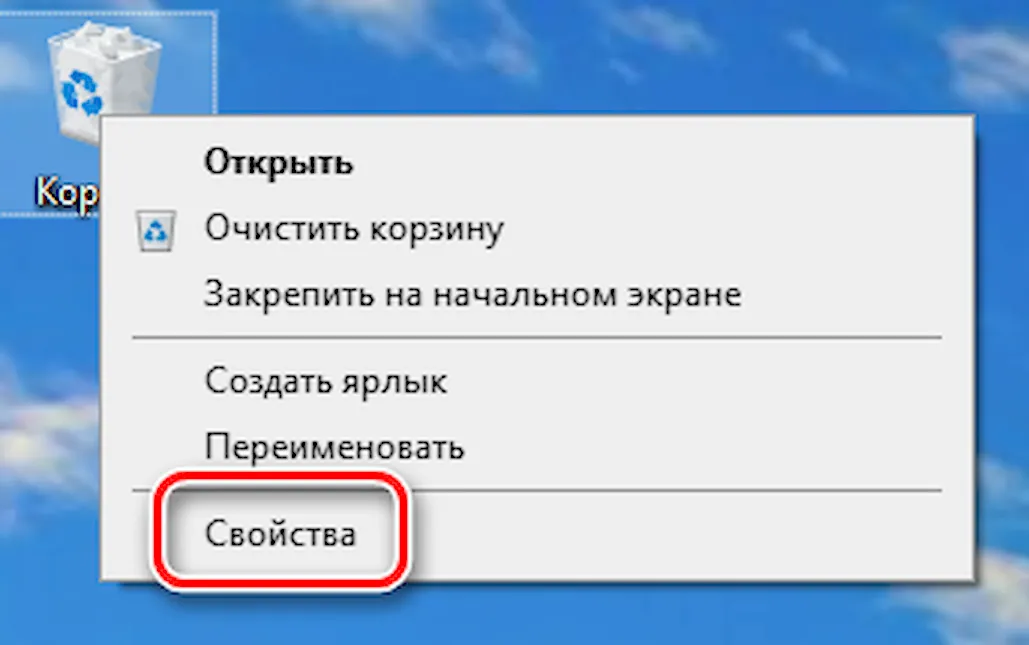
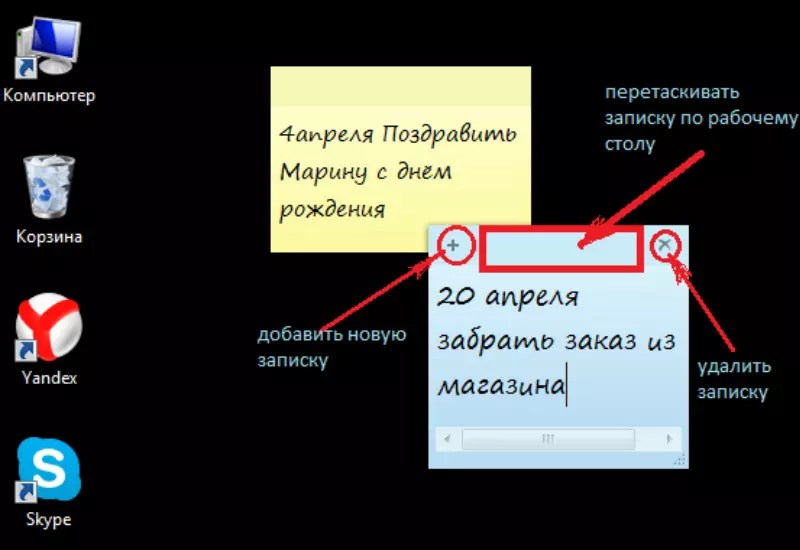
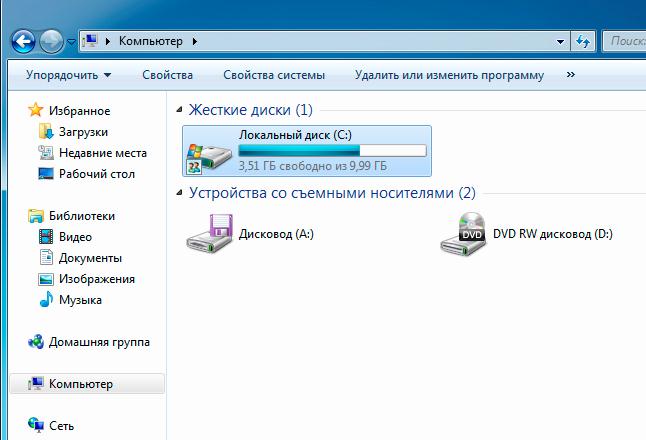
 Просто используйте ссылку «Корзина» вверху справа на каждой странице, чтобы просмотреть краткую информацию о вашей корзине.
Просто используйте ссылку «Корзина» вверху справа на каждой странице, чтобы просмотреть краткую информацию о вашей корзине. Сюда входят принтеры, сумки для переноски, офисное и развлекательное программное обеспечение и многое другое, каждый из которых представлен значками внизу. Если вы хотите распечатать подробную версию своей тележки, а также систем и принадлежностей, которые она содержит, нажмите «Печать» Корзина ». Откроется всплывающее окно с версией для печати всех товаров, которые в настоящее время находятся в вашей корзине. Если вы настраивали ПК, эта подробная версия будет включать обзор всех выбранных вами компонентов и служб.
Сюда входят принтеры, сумки для переноски, офисное и развлекательное программное обеспечение и многое другое, каждый из которых представлен значками внизу. Если вы хотите распечатать подробную версию своей тележки, а также систем и принадлежностей, которые она содержит, нажмите «Печать» Корзина ». Откроется всплывающее окно с версией для печати всех товаров, которые в настоящее время находятся в вашей корзине. Если вы настраивали ПК, эта подробная версия будет включать обзор всех выбранных вами компонентов и служб. При желании вы можете добавить к письму заметку или личное сообщение.
При желании вы можете добавить к письму заметку или личное сообщение.  В любой момент вы можете переместить товар из корзины в список желаний, щелкнув ссылку «Переместить предмет в список желаний». Чтобы просмотреть свой список желаний, щелкните вкладку «Мой список желаний» вверху корзины. Чтобы использовать функцию списка желаний, вы должны войти в мою учетную запись Dell или зарегистрироваться в ней.
В любой момент вы можете переместить товар из корзины в список желаний, щелкнув ссылку «Переместить предмет в список желаний». Чтобы просмотреть свой список желаний, щелкните вкладку «Мой список желаний» вверху корзины. Чтобы использовать функцию списка желаний, вы должны войти в мою учетную запись Dell или зарегистрироваться в ней.