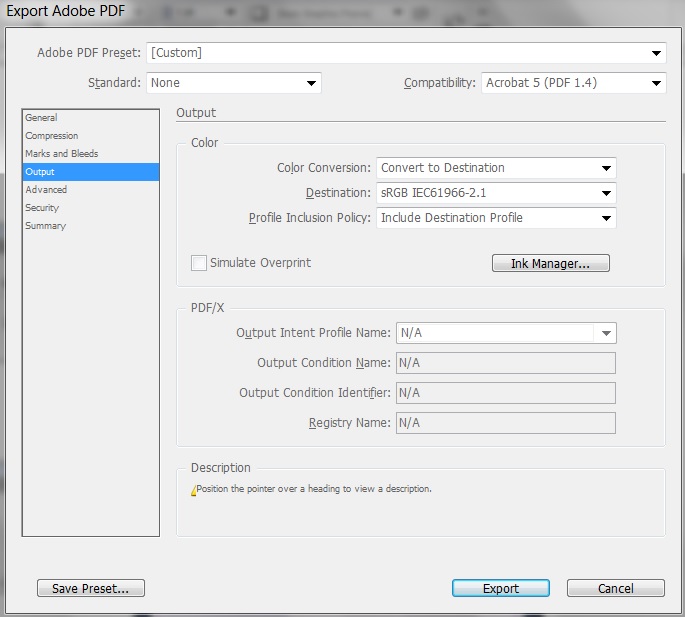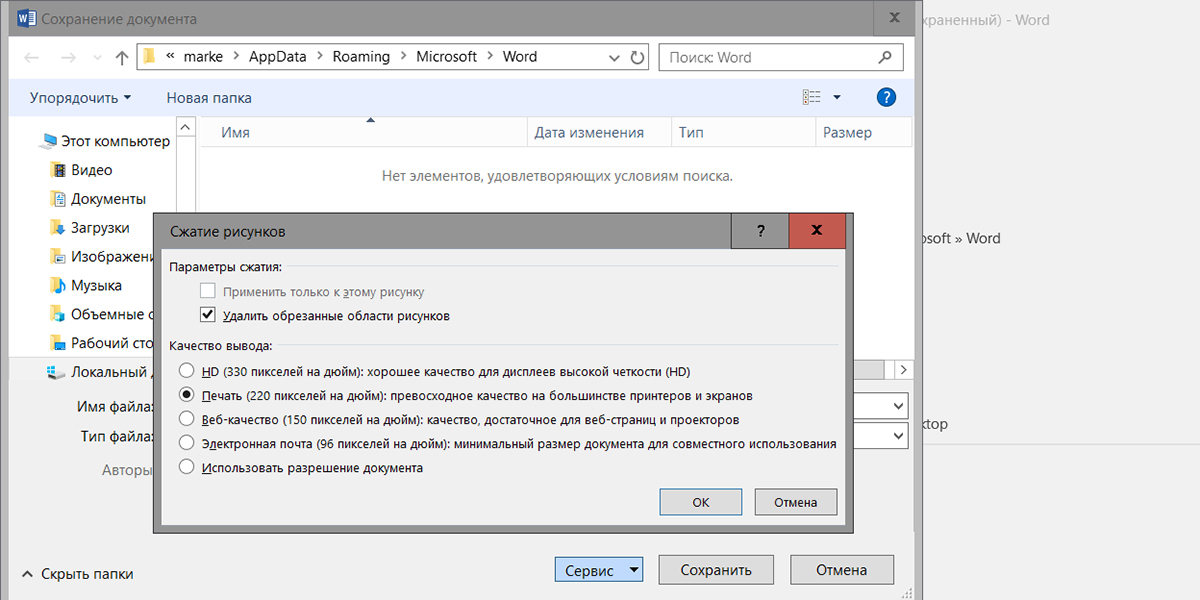Как сжать PDF файл: 4 бесплатных инструмента
PDF файлы в течении долгого времени были и до сих пор остаются чрезвычайно популярным форматом для документов. Причём возможности редактирования pdf файлов гораздо слабее других офисных документов, таких как DOC или DOCX в Microsoft Word, ODG в LibreOffice Writer.
И всё же PDF используется огромным количеством пользователей компьютеров. Иногда размер файла pdf занимает несколько килобайт, но чаще размер может достигать нескольких десятков мегабайт из-за большого количества страниц, имеющих тяжелые графические элементы. Это может накладывать определенные трудности при попытке отправить pdf файлы по электронной почте или выкладке их в облачное файловое хранилище.
Чтобы помочь Вам сократить размер pdf файла, я рассмотрю в этой статье бесплатные инструменты, которые помогут сжать файл и уменьшить его размер. Среди таких инструментов представлю и онлайн-сервисы и отдельные приложения windows. Если у Вас есть свои варианты классных компрессоров pdf, пожалуйста, порекомендуйте их в комментариях.
Smallpdf
Платформа: онлайн
Если Вы ищете быстрый и простой способ уменьшить Ваши PDF-файлы без необходимости использования сложных манипуляций, то Smallpdf для Вас. Это онлайн-сервис, который является легким в использовании, предлагая просто перетащить на сервис файлы и выполнить сжатие. Это действительно удобного, когда необходимо иметь возможность периодически сжимать файлы из любого места.
Онлайн-сервис SmallpdfХотя сервис довольно простой по своей функциональности, у него есть некоторые дополнительные функции, такие как возможность импортировать файл из Google Drive или Dropbox и сохранить его обратно в облако, как только закончится операция сжатия. Единственным недостатком является то, что есть ограничения на 2 сжатия PDF-файлов в час. Хотите больше придётся раскошелиться на 6$ в месяц.
Результаты сжатия неоднозначны. Сервис настроен на сжатие pdf-файла до 144 dpi без указания каких-либо настроек. Отсюда разные показатели сжатия.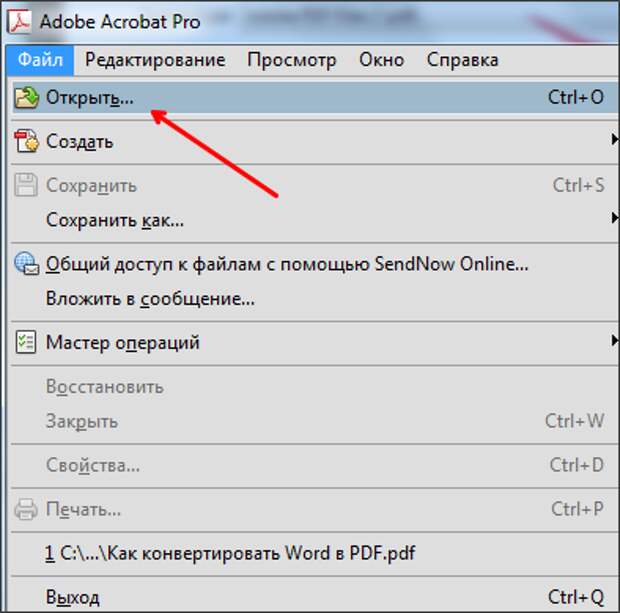 Например, исходный файл размером 5.72 Мбайт может быть сжат до размера в 3.17 Мбайт без каких-либо потерь в качестве при просмотре, что весьма не плохо. Однако бывает и так, что файл размером 96.98 Мбайт сжимается всего лишь до 87.12 Мб. Это лишний раз доказывает на использование сервисом Smallpdf простейших алгоритмов уменьшения размера файла pdf. Тем не менее, если Вы просто хотите получить файла меньшего размера, то Smallpdf однозначно подойдёт Вам.
Например, исходный файл размером 5.72 Мбайт может быть сжат до размера в 3.17 Мбайт без каких-либо потерь в качестве при просмотре, что весьма не плохо. Однако бывает и так, что файл размером 96.98 Мбайт сжимается всего лишь до 87.12 Мб. Это лишний раз доказывает на использование сервисом Smallpdf простейших алгоритмов уменьшения размера файла pdf. Тем не менее, если Вы просто хотите получить файла меньшего размера, то Smallpdf однозначно подойдёт Вам.
iLovePDF
Платформа: онлайн
Еще один сервис в Интернете, но который предлагает немного больше возможностей сжатия. iLovePDF позволяет загрузить файл из системы, Google Drive или Dropbox, а затем выбрать один из трех уровней сжатия. Чем больше сжатие Вы применяете, тем хуже будет качество выходного PDF-файла. Но это также означает, что выходной файл будет иметь меньший размер.
Онлайн-сервис iLovePDF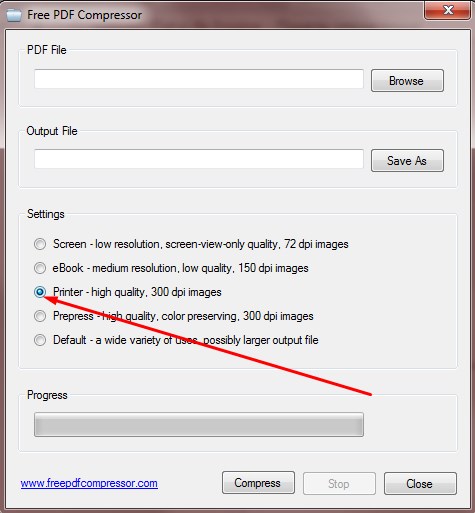 29 Мбайт, т.е. сократить более чем наполовину — отличный результат.
29 Мбайт, т.е. сократить более чем наполовину — отличный результат.У меня получалось загружать любые pdf-файлы; сжимаются они достаточно быстро, и кроме того я не заметил каких-либо ограничений в отношении того, сколько раз можно было бы использовать услугу. Единственное ограничение сервиса — загрузка одного файла за раз.
Файлы автоматически удаляются из сервиса примерно через час. Это ограничение вряд ли можно назвать серьёзным. За это время можно успеть загрузить полученный pdf-файл к себе на компьютер или отправить его в облако.
Если Вы ищете онлайн-компрессор PDF, который максимально качественно жмёт pdf-файлы без существенной потери качества, попробуйте iLovePDF.
Free PDF Compressor
Платформа: Windows, офлайн
Этот легкий компрессор делает то, что нужно и не более. Хотя он и не обновляется регулярно, но прекрасно работает на Windows 10 и предыдущих операционных системах вплоть до Windows XP. Если онлайн-инструменты по разным причинам Вам недоступны, то Free PDF Compressor может Вам пригодиться.
Free PDF Compressor дает возможность выбора одного из пяти пресетов, чтобы сжать pdf-файл. Просто выберите настройку сжатия, выберите путь к pdf-файлу, куда сохраниться выходной файл и нажмите кнопку Compress.
Мой файл размером в 97 Мбайт сжался до 50 Мбайт, используя первую настройку сжатия. Процесс прошёл быстрее, чем на онлайн сервисах. Хотя, возможно, это благодаря установленному железу в компьютере.
PDF Compressor
Платформа: Windows, офлайн
Если ни один из вышеперечисленных инструментов Вам не подошёл, попробуйте PDF Compressor. Судя по информации на приведённом ресурсе, приложение гарантированно работает на Windows XP/Vista/7/8. Но проверив, работу его на Windows 10, я убедился что и эта операционная система вполне подходит для PDF Compressor.
В отличии от конкурентов, сжимать можно более чем один файл за раз, и даже больше: можно указать файл со списком pdf-файлов, которые требуется уменьшить, или указать целую папку с файлами.
Единственное предостережение в PDF Compressor является то, что иногда приложение в бесплатном режиме может быть неэффективным в сжатии. Наш файл размером 97 Мбайт потерял чуть более 15 Мбайт, что не столь много по сравнению с конкурентами. Но стоит изменить параметры сжатия и pdf-файл от 97 Мбайт оставил только 46 Мбайт — это наилучший результат. Жаль, что все настройки компрессора только в платной версии.
Другие способы уменьшения размера pdf-файла
Сжатие PDF путём изменения его качества является одним из способов уменьшить размер файла, но это не единственный путь. Можно удалить страницы или заархивировать pdf в ZIP. 4 приведённых выше способа помогут Вам выбрать наиболее подходящий и уменьшать файлы PDF быстро и с минимальными потерями в качестве.
А какие бесплатные инструменты Вы используете для достижения этой цели?
Как сжать PDF Mac без потери качества
Формат PDF или переносимый документ — широко известный тип файлового формата, используемый в основном для обмена документами.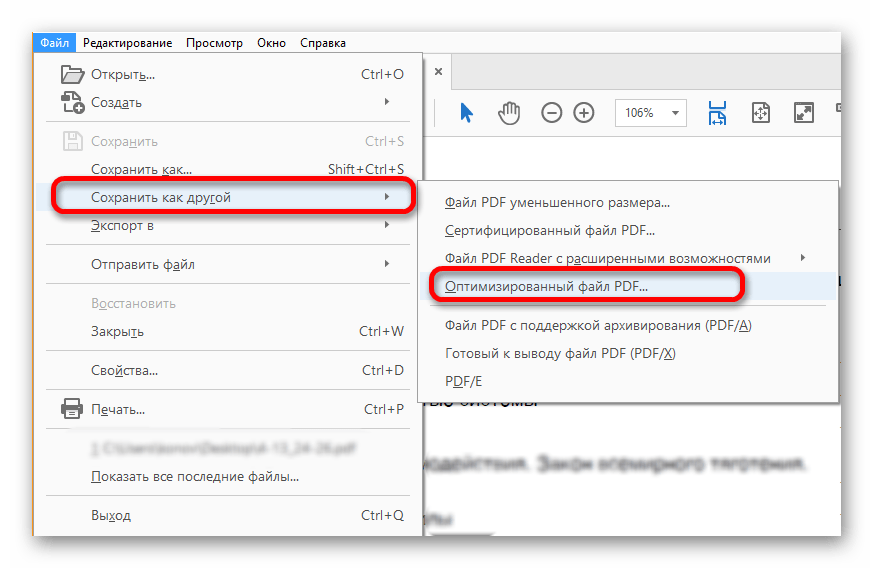
Когда PDF-файл сжимается, есть ли разница? Ответ — да. Существует существенная разница, когда дело доходит до размера файла. Как правило, файл PDF использует метод сжатия без потерь, который сохраняет качество и все ключевые элементы, которые необходимы для сохранения исходного формата документа в целости и сохранности. Кроме того, качество файла PDF измеряется в DPI (точек на дюйм). Если вы хотите лучшее качество, вы должны выбрать оптимальный размер.
Руководство по статьеЧасть 1. Как сжать PDF Mac без потери качестваЧасть 2. Краткий совет по использованию iMyMac PDF Compressor
Люди также читают:Советы и рекомендации по сжатию PDF-файла на MacЛучшие способы редактирования PDF-файлов на Mac (Руководство по 2021)
Часть 1.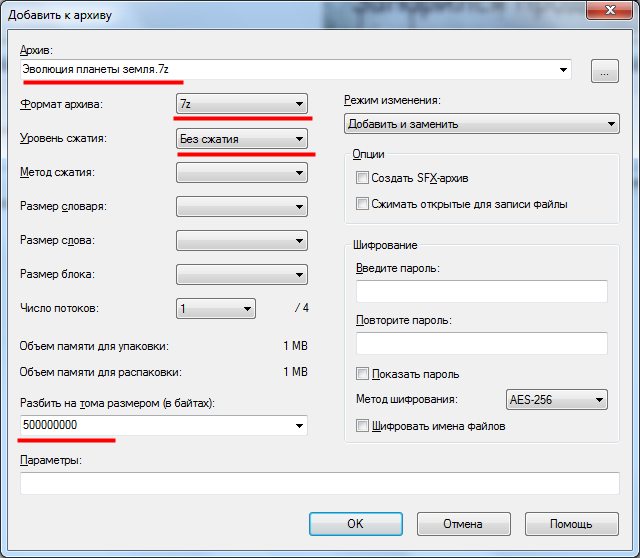 Как сжать PDF Mac без потери качества
Как сжать PDF Mac без потери качестваМногие даже не знают, что размер файла PDF можно уменьшить. Всего за несколько шагов вы можете значительно уменьшить размер громоздкого PDF-файла для удобного обмена по электронной почте.
Для этой задачи вы можете загрузить файл PDF из Интернета или создать его на своем Mac. Вы даже можете использовать любой файл PDF, полученный от кого-то по электронной почте.
Использование предварительного просмотраПри создании PDF-файла из Word, Spreadsheet или PowerPoint перейдите в «File menu» (Файл меню). Следующим шагом является нажатие на «Печать» из опций.
Кроме того, вы можете нажать на «Command + P. Это откроет диалоговое окно на экране. В левом нижнем углу нажмите раскрывающееся меню PDF и выберите «Сохранить как PDF». Наконец, установите путь и нажмите на кнопку Сохранить.
Теперь давайте уменьшим размер вновь созданного PDF-файла.
- Шаг 1. Выберите файл PDF, который вы хотите сжать на вашем Mac.

- Шаг 2. Дважды нажмите на файл PDF, где вы увидите предварительный просмотр на вашем Mac. Помните, что это установленная функция на вашем устройстве. Если Preview не открывается, попробуйте еще раз.
- Шаг 3. На этом этапе нажмите на меню Файл. Появится раскрывающееся меню и нажмите «Экспорт».
- Шаг 4. Вы увидите диалоговое окно. Здесь вы увидите опцию Кварцевый фильтр, где появится раскрывающееся меню.
- Шаг 5. Нажмите на это меню и выберите «Уменьшить размер файла» и нажмите на кнопку «Сохранить».
Перед тем, как сохранить этот уменьшенный файл PDF, вы можете указать место, где вы хотите сохранить файл.
Adobe является ведущим программным обеспечением, которое предоставляет множество решений для управления файлами PDF. Серия Adobe Acrobat — это высокоэффективный инструмент, который может работать с различными типами файлов PDF, включая возможность сжать PDF Mac без потери качества.
Хотя Adobe Reader является бесплатным средством просмотра PDF, доступ к которому может получить любой пользователь из Adobe, он позволяет пользователям печатать, просматривать, выделять, заполнять, добавлять заметки и подписывать файлы PDF. Если вам нужны более продвинутые функции, такие как создание, редактирование, сжатие, экспорт и многое другое, вам необходимо подписаться на версию Acrobat.
Давайте перейдем к шагам о том, как сжать PDF Mac без потери качества.
Для Adobe Acrobat X / XI:
- Откройте файл PDF, размер которого вы хотите уменьшить, с помощью Adobe Acrobat X / XI
- Перейдите к «Файл»> «Сохранить как»> PDF уменьшенного размера. Вы получите PDF-файл уменьшенного размера в хорошем качестве.
Для Adobe Acrobat DC:
- С помощью Adobe Acrobat DC откройте файл PDF, размер которого вы хотите уменьшить
- Перейдите в Инструменты> Оптимизировать PDF. Выберите параметр «Уменьшить размер файла», чтобы сжать PDF-файл на вашем устройстве.

Однако помните, что использование Adobe Acrobat имеет свои недостатки, с которыми вам следует ознакомиться. Эти заметные недостатки включают высокую цену подписки и неспособность инструмента сокращать PDF-файлы на Mac в пакетном режиме.
Часть 2. Краткий совет по использованию iMyMac PDF CompressorРекомендуемое решение, которое вы можете использовать для сжать PDF Mac без потери качества с iMyMac PDF Compressor, Этот инструмент предоставляет вам множество заметных функций, которые стоит попробовать.
Давайте подробнее рассмотрим некоторые функции iMyMac PDF Compressor.
- Получив доступ к главной странице iMyMac PDF Compressor на своем Mac, просто перетащите один из ваших файлов PDF за раз для обработки. Всего за несколько секунд процесс сжатия завершен. Вы можете просмотреть сжатые файлы и указать папку, в которой они будут сохранены. Как правило, процесс преобразования прост даже для новичков, которые хотят быстро сжать PDF Mac без потери качества.

- С помощью этого компрессора PDF от iMyMac вы можете сжимать ваши PDF-файлы, не беспокоясь о том, что их взломают, поскольку его можно использовать в автономном режиме. Нет необходимости загружать свои файлы, если вы собираетесь сжимать онлайн. С этой схемой вы уверены, что ваша конфиденциальность и информация защищены.
- При сжатии файлов PDF этот инструмент от iMyMac обеспечивает пользователям простой, но очень эффективный процесс, но с высоким качеством. Будьте уверены, что инструмент автоматически предоставит вам идеально сжатый файл PDF.
- Для файлов PDF, содержащих несколько изображений, большинству компрессоров требуется больше времени для распознавания таких файлов и завершения сжатия. В отличие от других компрессоров, iMyMac PDF Compressor поддерживает высокую скорость независимо от размера файлов PDF. Кроме того, он гарантирует, что пропускная способность соответствует требованиям вложения при отправке электронных писем.
При использовании этого PDF Compressor от iMyMac ваши PDF-файлы эффективно уменьшаются в размере.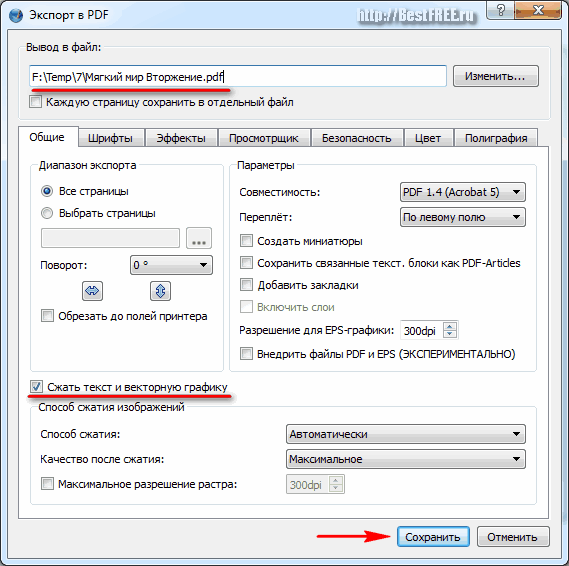 Давайте перейдем к простым шагам в использовании этого инструмента.
Давайте перейдем к простым шагам в использовании этого инструмента.
Шаг 1. Скачайте и установите iMyMac PDF Compressor
После того, как вы загрузили iMyMac PDF Compressor с веб-сайта, установите его на свой Mac и получите доступ к его основному интерфейсу.
Шаг 2. Перетащите PDF-файл в iMyMac PDF Compressor
Переместите PDF-файлы, которые вы хотите сжать, и поместите их в центр интерфейса. Сжатие начнется автоматически. После завершения процесса сжатия вы можете просмотреть файлы, нажав кнопку «Предварительный просмотр».
Шаг 3. Сохраните ваш файл PDF
Нажмите кнопку «Сохранить», чтобы указать папку, в которой будет храниться файл.
Как правило, процесс преобразования прост, и вы можете сжать PDF Mac без потери качества всего несколькими щелчками мыши.
Как сжать pdf файл. Как сжать PDF-файл: советы и рекомендации
Сейчас на многих компьютерах уже стоят жесткие диски размером от сотен гигабайт до нескольких терабайт.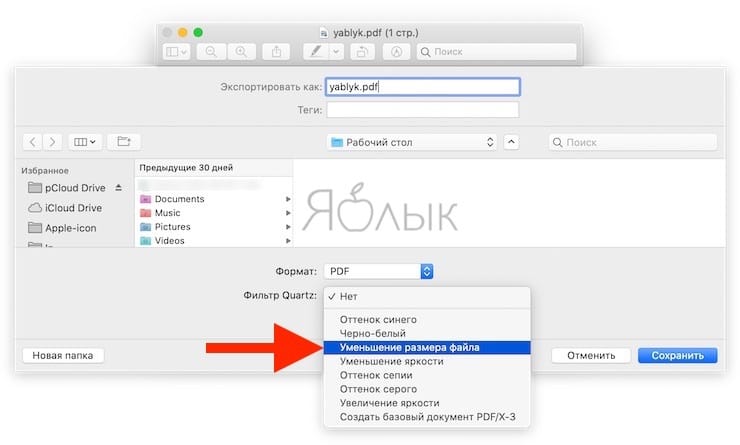 Но все равно каждый мегабайт остается ценным, особенно, когда речь идет о быстрой загрузке на другие компьютеры или в интернет. Поэтому часто приходится уменьшать размер файлов, чтобы они были более компактными.
Но все равно каждый мегабайт остается ценным, особенно, когда речь идет о быстрой загрузке на другие компьютеры или в интернет. Поэтому часто приходится уменьшать размер файлов, чтобы они были более компактными.
Есть много способов сжать файл PDF до нужного размера, чтобы затем использовать его в любых целях, например, для передачи по электронной почте за считанные мгновения. Все способы имеют свои плюсы и минусы. Некоторые варианты уменьшить вес являются бесплатными, а другие – платными. Мы рассмотрим самые популярные из них.
Способ 1: конвертер Cute PDF
Программа Cute PDF заменят собой виртуальный принтер и позволяет сжимать любые документы PDF. Для уменьшения веса надо лишь все правильно настроить.
Стоит помнить, что уменьшение качества влечет за собой сжатие файла, но если в документе были какие-то изображения или схемы, то они могут стать нечитаемыми при определенных условиях.
Способ 2: PDF Compressor
Еще недавно программа PDF Compressor только набирала обороты и не была столь популярной. Но потом слишком резко она обрела много негативных отзывов в интернете, и многие пользователи не скачивали ее именно из-за них. На это есть всего одна причина – водный знак в бесплатной версии, но если это не критично, то качать можно.
Но потом слишком резко она обрела много негативных отзывов в интернете, и многие пользователи не скачивали ее именно из-за них. На это есть всего одна причина – водный знак в бесплатной версии, но если это не критично, то качать можно.
Файл с начальным размером чуть более 100 килобайт программа сжала до 75 килобайт.
Способ 3: Сохранения PDF с меньшим размером через Adobe Reader Pro DC
Программа Adobe Reader Pro является платной, но отлично помогает уменьшить размер любого документа PDF.
Способ является очень быстрым и довольно часто сжимает файл почти на 30-40 процентов.
Способ 4: Оптимизированный файл в Adobe Reader
Для этого способа вновь понадобиться программа . Здесь придется немного повозиться с настройками (если хочется), а можно просто оставить все так, как предлагает сама программа.
Способ 5: Microsoft Word
Данный способ может показаться кому-то топорным и непонятным, но он довольно удобен и быстр. Итак, для начала потребуется программа, которая может сохранять документ PDF в текстовом формате (можно поискать ее среди линейки Adobe, например, Adobe Reader или найти аналоги) и Microsoft Word.
Вот так за три простых шага можно уменьшить размер файла PDF в полтора-два раза. Это происходит за счет того, что документ DOC сохраняется в PDF с самыми слабыми настройками, что равносильно сжатию через конвертор.
Способ 6: Архиватор
Самый обычный способ сжать любой документ, в том числе и файл PDF, — архиватор. Для работы лучше использовать 7-Zip или WinRAR. Первый вариант распространяется бесплатно, а вот вторая программа по истечению пробного периода просит продлить лицензию (хотя можно работать и без нее).
Теперь файл PDF сжат и может использоваться по назначению. Отправлять его по почте теперь получится в разы быстрее, так как не придется долго ждать, пока документ прикрепится к письму, все произойдет мгновенно.
Нами были рассмотрены самые лучшие программы и способы сжатия файла PDF. Пишите в комментариях, каким способом у вас получилось сжать файл проще всего и быстрее или предлагайте свои удобные варианты.
Если вы часто встречались с PDF файлами, то знаете, что иногда они могут быть достаточно увесистыми из-за изображений или прочей графики. К счастью сейчас существует множество способов сжатия любого типа файлов, в том числе и PDF документов.
К счастью сейчас существует множество способов сжатия любого типа файлов, в том числе и PDF документов.
В этой статье я вам расскажу пару способов уменьшения размера PDF файлов. Если у вас есть Adobe Acrobat (не бесплатная), то сделать это намного легче, но мы будем использовать только бесплатные способы.
Способ 1 — SmallPDF.com
Это самый простой способ уменьшить свой PDF-файл. Используя этот бесплатный сервис можно также конвертировать PDF в: Word, PTT, JPG. В общем, функционал очень обширный, но мы вернемся к нашей цели.
Итак, заходим на сайт smallpdf.com . Далее внизу экрана выбираем язык.
Далее жмем на «Сжатие PDF ».
Теперь необходимо либо перетащить ваш документ в соответствующую область, либо выбрать его стандартным способом.
Затем ждем несколько секунд пока файл будет загружен на сервер и пройдет сжатие. По окончанию вы получите следующее сообщение (см. скриншот ниже).
Чтобы скачать уже уменьшенный PDF файл нажмите кнопку «Можете сохранить файл ». Кстати, сервис работает с облачными хранилищами Google и DropBox, что очень удобно. С облаков можно выгружать файлы, а также перемещать в них уже сжатые документы.
Кстати, сервис работает с облачными хранилищами Google и DropBox, что очень удобно. С облаков можно выгружать файлы, а также перемещать в них уже сжатые документы.
Как видите на скриншоте ниже при помощи этого онлайн сервиса удалось уменьшать размер файла с 5.46 Мб до 3.1 Мб. Достаточно неплохое сжатие, к тому же это бесплатно
Среди прочих онлайн сервисов я также порекомендовал бы пользоваться pdfcompressor.com/ru/ или convertio.co/ru/compress-pdf/ . особенно мне понравился последний сервис, если в нем выбрать высокую степень сжатия, то размер документа уменьшится на 15-20%, хотя особых потерь качества не ощущается.
Способ 2 – Программа PDF Compressor
Замечательная бесплатная программа для сжимания документы в PDF формате. Скачать её вы можете на официальном сайте pdfcompressor.org
. Устанавливаем и начинаем работу с программой. Для начала нужно загрузить файл, для этого жмем на кнопку «Add file » или просто перетаскиваем PDF в центральную область окна.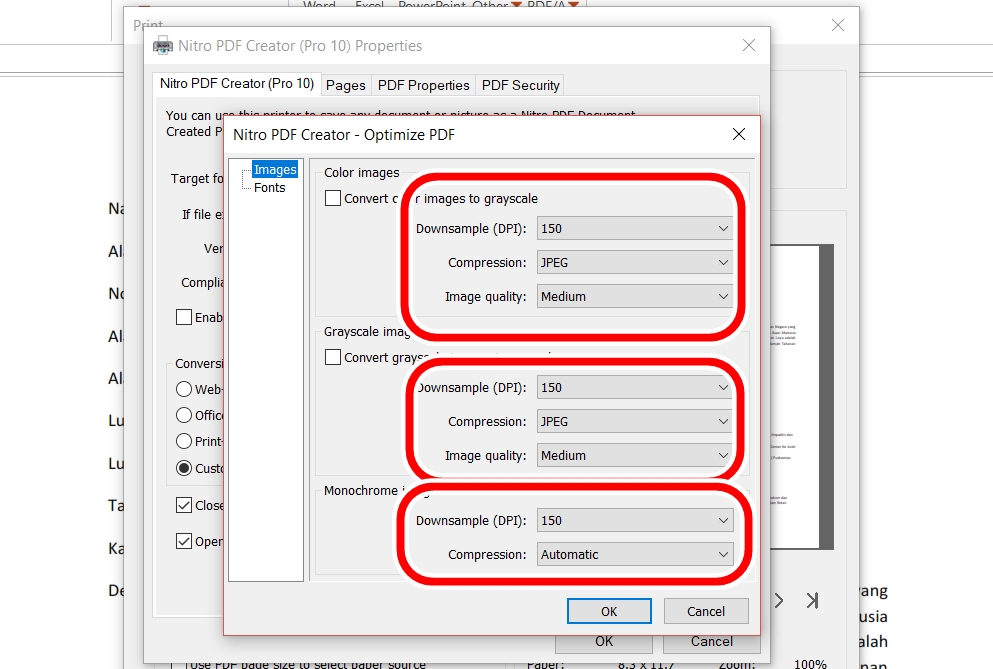
После чего жмем на кнопку «Start Compression ». После 10-15 секунд мы получим результат.
Результат меня не утешил, поскольку мой документ сжало всего на 1 Кб. Но если вы работаете с файлами более 20 Мб, то уменьшение PDF происходит на 30-40 %.
Сжатие при помощи программы PDF Compressor хорошо тем, что документ не теряет качество. Также полезно, что в этой программе можно работать с PDF документами в пакетном режиме, сжимая одновременно по 100 и более файлов.
Способ 3 – Программа Free PDF Compressor
Бесплатная и простая в использовании программа. Скачать её вы можете на сайте freepdfcompressor.com . После установки переходи непосредственно к сжатию.
Загружаем документ при помощи нажатия на кнопку «Browse » в первой строке. Во второй строке указываем путь, куда будет сохранен сжатый файл PDF.
Далее выбираем формат сжатия. Из пяти представленных я рекомендую установить «Printer… ». В этом режиме сжатие происходит с минимальной потерей качества (сугубо моё наблюдение).
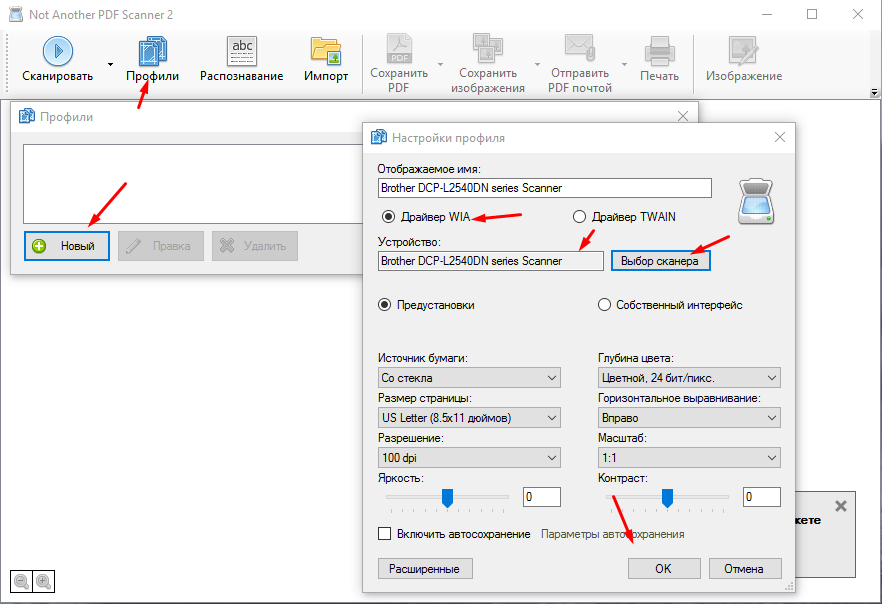
Теперь остается просто нажать на кнопку «Compress » и дождаться окончания обработки программой каждой станицы вашего документа.
В данном уроке мы научимся сжимать файла PDF различными способами и с разным качеством (соответственно различным размером файла PDF)
Наша задача: уменьшить размер имеющегося PDF файла, чтобы отправить его по почте или если нам необходимо просто меньший размер документа.
Что мы имеем в наличии: собственно сами PDF файлы или файл, который/е необходимо уменьшить в размере.
Что мы получим в конце:
В нашем случае предлагаю воспользоваться онлайн сервисами по работе с PDF файлами (т.е. все манипуляции с файлами PDF будет происходить на сайтах нужных нам сервисов).
Из большого изобилия сервисов и сайтов я бы порекомендовал 2 из них, с помощью которых мы и уменьшим наши PDF файлы до минимального размера с максимальным сжатием или до «приличного» сжатия но с сохранением нормального качества фотографий в документе PDF.
Итак представляю 2 сервиса по работе с PDF файлами: и . В принципе и одного бы сервиса хватило (SMALLPDF.COM), но в сервисе PDF-DOCS.RU есть то, о чем я расскажу чуть позднее в этом уроке;)
SMALLPDF.COM
Начнем с сервиса SMALLPDF.COM. Перейдя по ссылке выше мы увидим примерно такую картину:
У этого сервиса интуитивно понятный интерфейс на мой взгляд, разобраться не составит большого труда, заблудиться в функциях тоже не получится. Поэтому в нашем случае это отличный вариант решения нашей мини-проблемки.
Допустим у нас есть папка «сжать PDF» и в ней находятся все файлы или один файл PDF, который необходимо уменьшить в размере (у меня в папке находится 1 файл PDF):
Для того, чтобы сжать необходимый файл PDF, кликаем кнопку «Выберите файл»:
После выбора нужного нам файла PDF, окно выбора файлов закроется и сервис начнет манипуляцию с файлом PDF. Следующее что мы увидим, это процесс подготовки и сжатия файла PDF:
После прохождения этапа в «Загрузка 100%» страница обновится и мы увидим блок с результатом сжатия нашего PDF файла «big_file. pdf»:
pdf»:
Из этих данных мы узнаем что наш изначальный файл «big_file.pdf» сжат на 71% (хороший результат) и что теперь он «весит» 2,84 Мб, а был изначально 10,14 Мб. Ниже нам предлагают ссылку на скачивание уже измененного файла:
Нажимаем «Скачать PDF» и начнется скачивание сжатого файла PDF:
В завершении в нашей папке «сжать PDF» находятся 2 файла — не сжатый файл «big_file.pdf» и сжатый файл PDF «small_file.pdf»:
C данным сервисом по сжатию PDF файлов «SMALLPDF.COM» урок завершен, переходим к следующему сервису с его отличительными возможностями «PDF-DOCS.RU».
PDF-DOCS.RU
Итак переходит на . На момент написание данного урока «Сжатие PDF файлов» главная страница этого сервиса выглядела примерно так:
Почему именно этот ресурс выбран мною для решения нашей задачи: в данном сервисе мы сможем добиться большего коэффициента сжатия PDF файла по сравнению с SMALLPDF.COM, но и качество фото и картинок в конечном файле PDF (сжатом) будет заметнее хуже соответственно.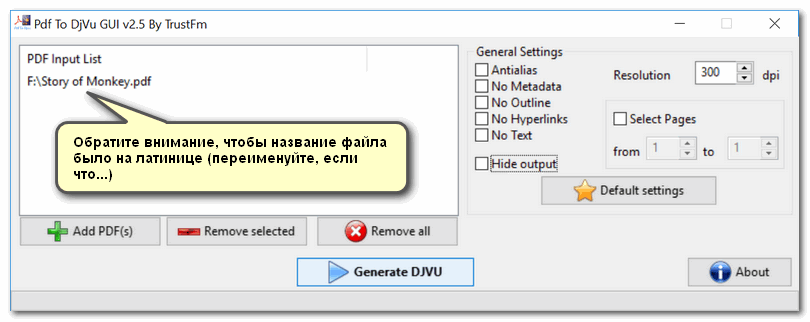
Начнем использовать сервис. Что мы имеем на начальном этапе: 1 файл PDF в «сыром», несжатом виде:
Для начала нам необходимо указать сервису файл PDF, который мы хотим сжать. Нажимаем на кнопку «Выберите файл»:
В результате этого откроется новое окно, в котором мы укажем путь к файлу PDF. В нашем случае это папка «сжать PDF» и файл находящийся в ней «big_file.pdf». Далее нам необходимо задать степень сжатья PDF файла, для этого в сервисе «PDF-DOCS.RU» существует специальное поле:
Кликаем по этому полю (я его выделил на рисунке выше), нам предлагается выбрать из трёх вариантов степень сжатия PDF файла:
В нашем случае (для максимального сжатия PDF) используем пункт «наилучшее сжатие». Теперь все параметры для сжатия настроены, нажимаем кнопку «Вперёд!» и сервис начнет закачку нашего исходного файла и его сжатие:
После нажатия на кнопку сервин начнёт свою работу и нам на время выполнения работы появится сообщение:
Через некоторое время, после того как сервис «PDF-DOCS. RU» выполнит всю необходимую работу над сжатием PDF файла, нас информируют о успешном завершении сжатия:
RU» выполнит всю необходимую работу над сжатием PDF файла, нас информируют о успешном завершении сжатия:
Исходя из представленных данных мы видим, что наш сжатый файл PDF теперь «весит» всего 1,7 Мб. Это на мой взгляд очень хороший результат в соотношении качества рисунков в PDF файле.
Теперь нам необходимо скачать наш сжатый файл PDF. Для этого нажимаем на ссылку ниже в поле «Скачать файл:». В нашем случае ссылка на файл будет именоваться «new-314_big_file.pdf », нажимаем на эту ссылку для скачивания файла:
После нажатия на эту ссылку начнется процесс скачивания файла PDF. В некоторых случаях, в зависимости от используемого браузера и настроек, после нажатия на ссылку скачивания может начаться его открытие в браузере. Если файл открывается в браузере, просто сохраните его на свой компьютер.
В результате наших манипуляций для сжатия PDF файла мы имеем 2 файла PDF в папке »сжать PDF»:
Как мы видим исходный файл весит всего 1,7 Мб, что очень удобно для отправки по электронной почте или закачки на сервер.
Сжатие ПДФ-файлов — не такой сложный процесс, как может показаться на первый взгляд. Существует ряд программ, с помощью которых возможно выполнить эти действия легко и быстро. Именно о них будет рассказано в данной статье.
Advanced PDF Compressor предоставляет пользователю возможность уменьшить размер требуемого PDF-документа. Здесь можно наглядно увидеть, насколько был уменьшен этот файл. Также благодаря Адвансед ПДФ Компрессор можно выполнить конвертирование изображений в один или несколько таких документов либо же сгруппировать любое количество PDF-файлов в один. Существенным отличием от остальных подобных программ является возможность создания профилей с разными настройками, что, в свою очередь, упрощает ее использование несколькими людьми.
Free PDF Compressor
Free PDF Compressor — это бесплатный программный инструмент, который способен только уменьшать размер указанного документа формата ПДФ. Для этих целей здесь присутствует несколько шаблонных настроек, которые можно выбрать, исходя из требуемого качества. Таким образом, пользователь способен придать PDF-файлу качество скриншота, электронной книги, а также подготовить его к цветной или черно-белой печати.
Таким образом, пользователь способен придать PDF-файлу качество скриншота, электронной книги, а также подготовить его к цветной или черно-белой печати.
FILEminimizer PDF
FILEminimizer PDF представляет собой простую и удобную в использовании программу, которая отлично справляется со сжатием ПДФ-файлов. Для этих целей пользователю предлагается четыре шаблонных варианта. Если же ни один из них не подходит, можно воспользоваться настройками и установить свой уровень. Кроме того, это единственный продукт, который предоставляет возможность экспорта сжатого документа прямиком в для последующей отправки по электронной почте.
CutePDF Writer
CutePDF Writer — это бесплатный драйвер-принтер, который предназначен для конвертирования любого документа в формат PDF. Помимо этого, программа способна выполнять сжатие ПДФ-файлов. Для этого следует перейти в дополнительные настройки принтера и установить качество печати, которое будет ниже такового у оригинала. Таким образом пользователь получит PDF-документ со значительно меньшим размером.
Таким образом пользователь получит PDF-документ со значительно меньшим размером.
Статья содержит лучшие программные инструменты, с помощью которых можно значительно снизить размер требуемого PDF-документа. К сожалению, ни одна из рассмотренных программ не переведена на русский язык, но несмотря на это, работать с ними очень просто и удобно. Вам же остается только определиться, какое решение использовать, ведь у каждого есть свои уникальные возможности.
Всем привет, мои дорогие друзья и гости моего блога. Сегодня я покажу вам, как сжать файл пдф для пересылки или загрузки на сайт, используя специальные программы и онлайн сервисы. Не сомневаюсь, что вы часто работаете с PDF, но иногда бывают моменты, что они занимают столько места, что превышают допустимый размер отправки. Что же тогда делать? Не печальтесь. Все эти способы абсолютно бесплатны, так что по этому поводу можете даже не переживать.
Прежде всего, хочется показать вам, как можно уменьшить размер файла pdf с помощью онлайн сервисов без установки программ. Ествественно, далеко не каждый захочет ставить себе дополнительное приложение, которое будет нагружать систему, тогда как один из этих четырех сервисов придет к нам на помощь совершенно бесплатно.
Ествественно, далеко не каждый захочет ставить себе дополнительное приложение, которое будет нагружать систему, тогда как один из этих четырех сервисов придет к нам на помощь совершенно бесплатно.
Small PDF
Начну, пожалуй, со своего любимого сервиса. Он меня выручает практически всегда, и он помогает снизить размер файла без потери качества. По крайней мере это не ощутимо.
Но сразу хочу предупредить, что это не значит, что любой размер будет уменьшен в 5 раз. Как повезет. Все зависит от разных факторов.
Ну и для тех, кто с этим сервисом не знаком, говорю — вы можете совершить не более двух операций в час. Таково ограничение бесплатной версии. Но если вам понадобится сделать больше операций, то цена за безлимитный месячный лоступ будет просто смешна для вас.
PDF Compressor
Еще один довольно хороший онлайн сервис, который неплохо себя зарекомендовал.
Конечно главным минусом этого сервиса можно считать то, что он не может работать со слишком большими файлами. Когда я попытался загрузить предыдущий файл на 147 МБ, то мне выдалась ошибка о превышении размера.
Когда я попытался загрузить предыдущий файл на 147 МБ, то мне выдалась ошибка о превышении размера.
PDF2Go
Тоже очень классный сервис, который выручал меня пару раз. Никаких нареканий при работе с ним у меня не было.
Как видите, этот документ сжался еще мощнее, чем в первом случае. Уже даже не в 5, а в 20 раз. Кончено, если такой мелкий документ вам особо без надобности, то можно поставить и качество получше, например 150 или 300 dpi.
Более наглядно о трех вышеуказанных сервисах я рассказал в этом видео.
PDFio
Ну и последним на сегодня я хотел бы рассмотреть сервис Pdfio.
Но иногда этот сервис может вам выдать сообщение, что наш файл сжат уже невероятно хорошо и дальше уменьшать его вес он не будет. Это главный минус. Поэтому не рекомендовал бы вам пользоваться этой штукой первым делом.
Программы для работы с файлами ПДФ
Ну а теперь поговорим про отдельные приложения, которые вам придется установить. Конечно, не все это любят, зато программа всегда будет при вас, даже если отключат интернет..png)
Adobe Acrobat
Начнем с официального приложения от компании Adobe, которое является создателем самого формата пдф и поэтому полностью нацелено на работу с ним.
- Для того, чтобы сжать файл пдф максимально, войдите в саму программу и откройте документ, вес которого нужно уменьшить. Для этого нажмите в меню «Файл» — «Открыть» .
- Теперь жмите снова на меню «Файл», но теперь выберите пункт «Сохранить как другой» — «Файл PDF уменьшенного размера» .
После этого вы получите документ уменьшенного размера. Но адоб акробат есть еще одна фишка. Можно выбрать «Оптимизированный файл PDF» .
Разница между двумя этими функциями в том, что здесь можно регулировать различные настройки, чтобы вы сами посмотрели, чем можно пожерствовать, а чем в меньшей степени. Например, можно уменьшить качество, убрать активные ссылки из документа, которые также влияют на вес, оптимизировать для быстрого просмотра онлайн.
Можно даже применить настраиваемый даунсамплинг для цветных и монохромных изображений (принудительное понижение числа пикселей). Таким образом, понижая качество графики в adobe acrobat, мы уменьшаем и размер.
Таким образом, понижая качество графики в adobe acrobat, мы уменьшаем и размер.
Естественно, это самый удобный способ. Правда, его минусом является то, что нужно устанавливать специальную платную программу. Хотя, кого я обманываю? У нас более 95 процентов пользователей (и даже больше) не приобретают лицензию. Но на самом деле, программу можно скачать с официального сайта и пользоваться бесплатно в течение 7 дней.
CutePDF
Это не совсем программа, а скорее дополнение, с помощью которого вы сможете сохранить пдф файл из Adobe Acrobat Reader, в котором по умолчанию данная функция недоступна. Если адоб ридера у вас до сих пор нет, то загрузите его бесплатно с сайта Adobe . Только будьте аккуратнее, так как установщик навязывает антивирус McAfee. Снимите все галочки.
Для начала вам нужно скачать бесплатно CutePDF Writer с официального сайта, после чего запустить инсталлятор. Только не пытайтесь найти программу, ее не будет. А вот теперь четко следуйте инструкциям.
Это дополнение довольно неплохое, с учетом того, что оно бесплатное. Но из всех предложенных мной вариантов, оно нравится мне в наименьшей степени. Дело в том, что таким образом она не всегда поможет вам сжать файл пдф до минимального размера. Иногда получается так, что объем наоборот еще и увеличивается, особенно, если изначально занимает меньше 1 или 2 мегабайт.
Архивация
Ну и пожалуй расскажу про самый дедовский способ, который выручал нас еще в то время, когда не было никаких конвертеров и онлайн сервисов. Многие забывают, что файл можно сжать с помощью любого архиватора, например с помощью бесплатного 7-zip.
Если у вас не стоит архиватора 7-zip, то вы можете скачать его отсюда , после чего установить его как обычную программу.
Кроме того, многие почтовые клиенты не могут пересылать большие файлы. Зато архиватор может разбить один документ на несколько частей, которые можно отправить по почте и собрать воедино обычным извлечением.
Только что я попытался уменьшить файл, который весит 420 кб, в итоге у меня вышел архивменьше 300 кб. То есть, архивация хорошо справляется даже с небольшими объемами и уже спустя столько лет, она не теряет своей актуальности. Естественно, такой метод актуален для пересылки или отправке по почте. А после того, как адресат получит архив, он его распакует и тот будет в своем первозданном виде.
Подробнее о работе с архиваторами вы можете прочитать .
Для чего нужно уменьшать размер документов?
Как правило данные действия проводят в трех случаях:
- Для освобождения дискового пространства. Вы сами видели сколько места можно освободить.
- Для пересылки. Многие сайты, программы и почтовые клиенты не принимают для пересылки большие объемы и ограничены каким-то максимальным размером. Компрессия может нам в этом помочь.
- Скорость. Чем массивнее документ, тем дольше он открывается. Иногда, если компьютер слабоват, это может привести даже к зависанию.

С уважением, Дмитрий Костин.
Как сжать PDF в Linux [GUI & Терминал]
В этой статье вы узнаете, как уменьшить размер PDF-файла в Linux. Обсуждены два варианта: командная строка и методом GUI.Возникнуть эта проблема может, когда вы попытаетесь загрузить большой PDF файл. Загрузить не получится, так как будет превышен максимальный размер файла. Это означает, что вам необходимо как-то уменьшить размер файла PDF.
Вы можете использовать онлайн-сайт для сжатия PDF, но мы им не доверяем. Файл с важными документами, загружаемыми на неизвестный сервер, не очень хорошая идея. Вы никогда не сможете быть уверены, что они не сохранят копию вашего загруженного PDF-документа.
По этой причине мы предпочитаем сжимать файлы PDF в своей системе, а не загружать их на какой-либо случайный сервер.
В этой статье мы покажем вам, как уменьшить размер файлов PDF в Linux.
Способ 1: уменьшить размер файла PDF с помощью командной строки в Linux
Вы можете использовать инструмент командной строки Ghostscript для сжатия файла PDF.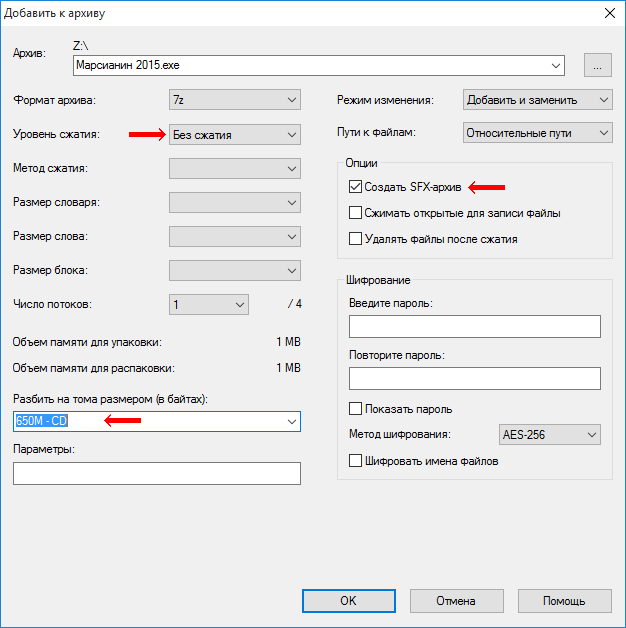 Большинство дистрибутивов Linux уже содержат версию Ghostscript с открытым исходным кодом. Тем не менее, вы все равно можете попробовать установить ее, просто чтобы убедиться.
Большинство дистрибутивов Linux уже содержат версию Ghostscript с открытым исходным кодом. Тем не менее, вы все равно можете попробовать установить ее, просто чтобы убедиться.
В дистрибутивах на основе Debian/Ubuntu используйте следующую команду для установки Ghostscript:
sudo apt install ghostscript
Теперь, когда вы убедились, что Ghostscript установлен, вы можете использовать следующую команду, чтобы уменьшить размер вашего PDF-файла:
gs -sDEVICE=pdfwrite -dCompatibilityLevel=1.4 -dPDFSETTINGS=/prepress -dNOPAUSE -dQUIET -dBATCH -sOutputFile=compressed_PDF_file.pdf input_PDF_file.pdf
В приведенной выше команде вы должны добавить правильный путь для входного и выходного файла PDF.
Команда выглядит страшно и запутанно. Мы советуем копировать и вставлять большую часть. Что вам нужно знать, так это параметр dPDFSETTINGS. Это то, что определяет уровень сжатия и, следовательно, качество вашего сжатого файла PDF.
| dPDFSETTINGS | Описание |
| /prepress (по умолчанию) | Более высокое качество изображения (300 точек на дюйм), но больший размер |
| /ebook | Вывод среднего качества (150 точек на дюйм) с умеренным размером выходного файла |
| /screen | Более низкое качество вывода (72 dpi), но минимально возможный размер выходного файла |
Имейте в виду, что некоторые файлы PDF могут быть сжаты не сильно или вообще не сжаты.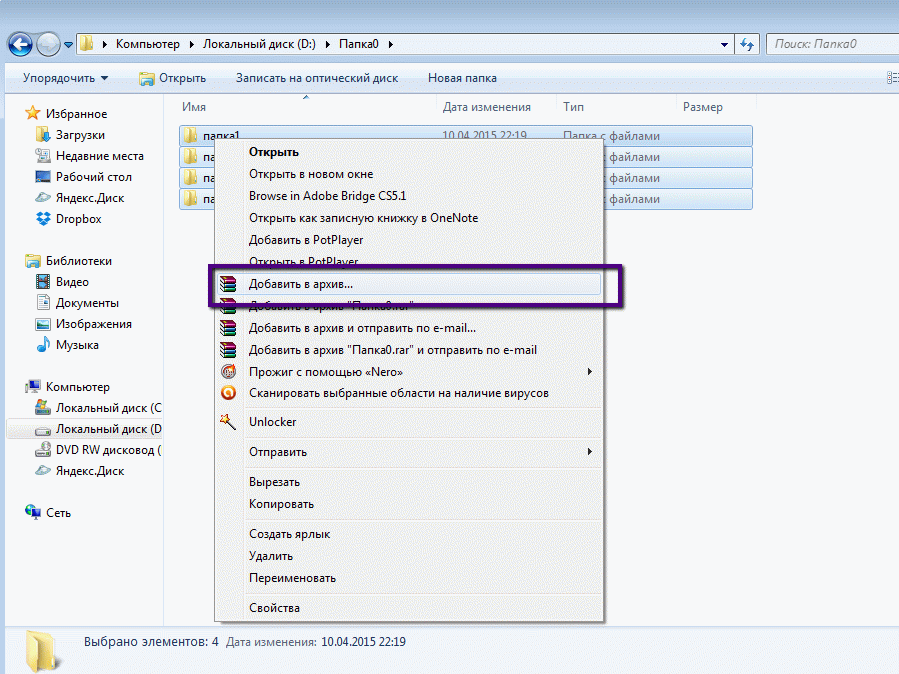 Применение сжатия к некоторым файлам PDF может даже привести к созданию файла большего размера, чем оригинал. В таких случаях мало что можно сделать.
Применение сжатия к некоторым файлам PDF может даже привести к созданию файла большего размера, чем оригинал. В таких случаях мало что можно сделать.
Способ 2. Сжатие PDF-файлов в Linux с помощью инструмента с графическим интерфейсом
Мы понимаем, что не всем удобно пользоваться инструментом командной строки. А PDF редакторы в Linux не очень помогают при сжатии.
Программа Panos в оболочки GUI на основе Python-Qt для Ghostscript. Инструмент предоставляет вам простой пользовательский интерфейс, в котором вы можете выбрать входной файл, выбрать уровень сжатия и нажать кнопку сжатия, чтобы сжать файл PDF.
Сжатый PDF-файл сохраняется в той же папке, что и исходный PDF-файл. Ваш оригинальный файл PDF остается нетронутым. Сжатый файл переименовывается путем добавления-сжатого к исходному имени файла.
Если вас не устраивает сжатие, вы можете выбрать другой уровень сжатия и снова сжать файл.
Вы можете найти исходный код PDF Compressor в репозитории GitHub. Чтобы вы могли легко использовать инструмент, его упаковали его в формате AppImage.
Чтобы вы могли легко использовать инструмент, его упаковали его в формате AppImage.
Пожалуйста, имейте в виду, что инструмент находится на ранних стадиях разработки. У вас могут возникнуть некоторые проблемы. Если вы это сделаете, пожалуйста, сообщите нам об этом в комментариях или, что еще лучше, сообщите об ошибке здесь.
Команда постарается добавить больше пакетов (Snap, Deb, PPA и т. д.) в будущих выпусках.
Если вы нашли ошибку, пожалуйста, выделите фрагмент текста и нажмите Ctrl+Enter.
7 инструментов для сжатия файлов PDF с легкостью
Многие люди предпочитают использовать формат PDF для всех графически насыщенных документов, поскольку формат PDF идеально подходит для размещения графического материала, поскольку он никогда не портит исходное форматирование и сохраняет содержимое в его первоначальном виде. Тем не менее, файлы PDF с большим количеством графического содержимого обычно имеют довольно большой размер. Простое руководство может легко содержать десятки МБ, а более длинное — сотни МБ. Огромный размер очень затрудняет обмен PDF-файлами в Интернете, а также может занимать много места на жестком диске. К счастью, есть несколько удобных инструментов сжатия PDF для уменьшения размера файлов PDF. В этой статье мы перечисляем 7 инструментов для сжатия PDF-файлов:
Огромный размер очень затрудняет обмен PDF-файлами в Интернете, а также может занимать много места на жестком диске. К счастью, есть несколько удобных инструментов сжатия PDF для уменьшения размера файлов PDF. В этой статье мы перечисляем 7 инструментов для сжатия PDF-файлов:
1. Smallpdf
Smallpdf — это один из лучших онлайн-инструментов для сжатия PDF-файлов, предлагающий простой и надежный сервис. Вы можете просто загрузить файл PDF со своего компьютера или из учетной записи Google Drive / Dropbox, и Smallpdf автоматически сожмет его без какого-либо ручного вмешательства . Вы можете просто загрузить файл или сохранить его в своем аккаунте Google Drive или Dropbox. В нашем тестировании он сжал файл PDF с высокой графической интенсивностью от 7, 4 МБ до 5, 3 МБ. Мы также протестировали менее требовательный к графике документ размером 911 КБ и сжали его до 143 КБ.
Smallpdf допускает только 2 сжатия PDF в час бесплатно, хотя вы всегда можете удалить файлы cookie браузера, чтобы быстро сбросить таймер, но это также будет очень неудобно и неэтично.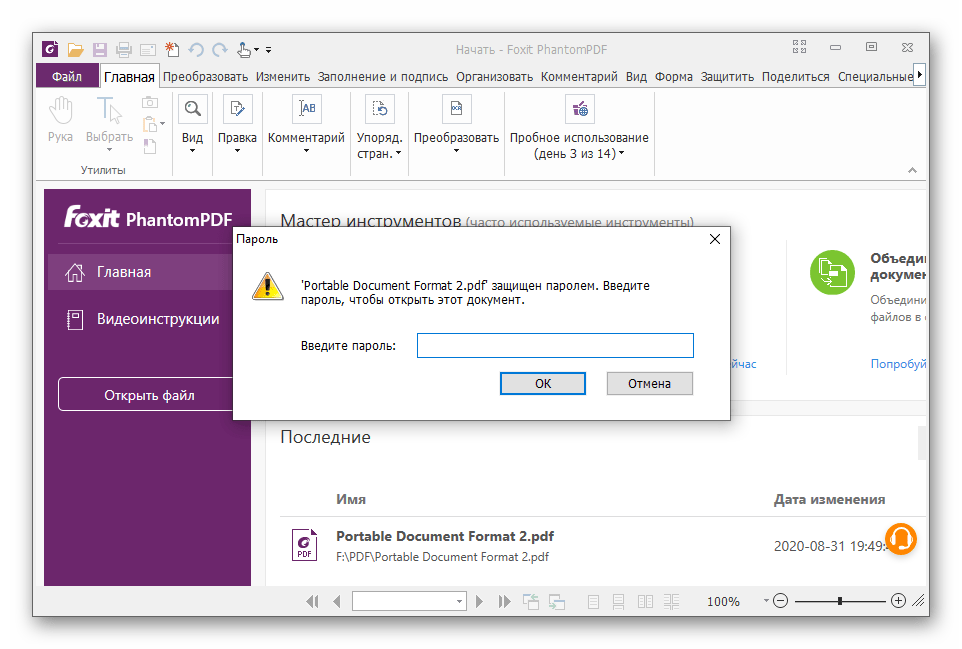 Если вы часто сталкиваетесь с большим количеством PDF-файлов, вы можете подписаться на платную услугу за 6 долларов в месяц . Профессиональный сервис приносит неограниченные сжатия, пакетную обработку, зашифрованное соединение и отсутствие рекламы.
Если вы часто сталкиваетесь с большим количеством PDF-файлов, вы можете подписаться на платную услугу за 6 долларов в месяц . Профессиональный сервис приносит неограниченные сжатия, пакетную обработку, зашифрованное соединение и отсутствие рекламы.
Доступность: Интернет
2. iLovePDF
iLovePDF предлагает ряд онлайн-решений для PDF, и их онлайн-компрессор PDF просто потрясающий. iLovePDF — это полностью бесплатный компрессор PDF-файлов без каких-либо ограничений. Вы можете просто загрузить PDF и выбрать один из трех предоставленных уровней сжатия, чтобы начать процесс сжатия. iLovePDF быстро сжимает файл и автоматически загружает его в папку для загрузки по умолчанию. Зарегистрированные пользователи также могут загружать и сжимать файлы оптом.
Сжатие также достаточно хорошее, нам удалось сжать файл размером 7, 4 МБ до 4, 6 МБ. Тем не менее, он не работал так же для большего количества текстовых файлов PDF и сжал файл 911 КБ только до 784 КБ. iLovePDF, возможно, лучше, чем Smallpdf, но мы по-прежнему оцениваем Smallpdf выше из-за его простой обработки и сбалансированного сжатия для всех типов PDF-файлов.
iLovePDF, возможно, лучше, чем Smallpdf, но мы по-прежнему оцениваем Smallpdf выше из-за его простой обработки и сбалансированного сжатия для всех типов PDF-файлов.
Доступность: Интернет
3. PDF Compressor
Это довольно старый инструмент, который некоторое время не обновлялся, но нам очень понравилась его простота использования и способность сильно сжимать PDF-файлы без потери качества. PDF Compressor — это программа для Windows, которая имеет очень интерактивный интерфейс, позволяющий загружать несколько файлов PDF и папок для пакетной обработки . Похож на Smallpdf; он не дает большого контроля над сжатием, но настройки сжатия по умолчанию работают безупречно. Мы быстро смогли сжать файл размером 656 КБ до 153 КБ, файл 911 КБ — до 174 КБ, а файл 7, 4 МБ — до 5, 88 МБ без видимой потери качества.
Вы также можете импортировать и экспортировать списки файлов, а также оптимизировать его для веб-просмотра. PDF Compressor бесплатен для личного использования, но вам придется купить лицензию за 29, 95 долларов США для коммерческого использования .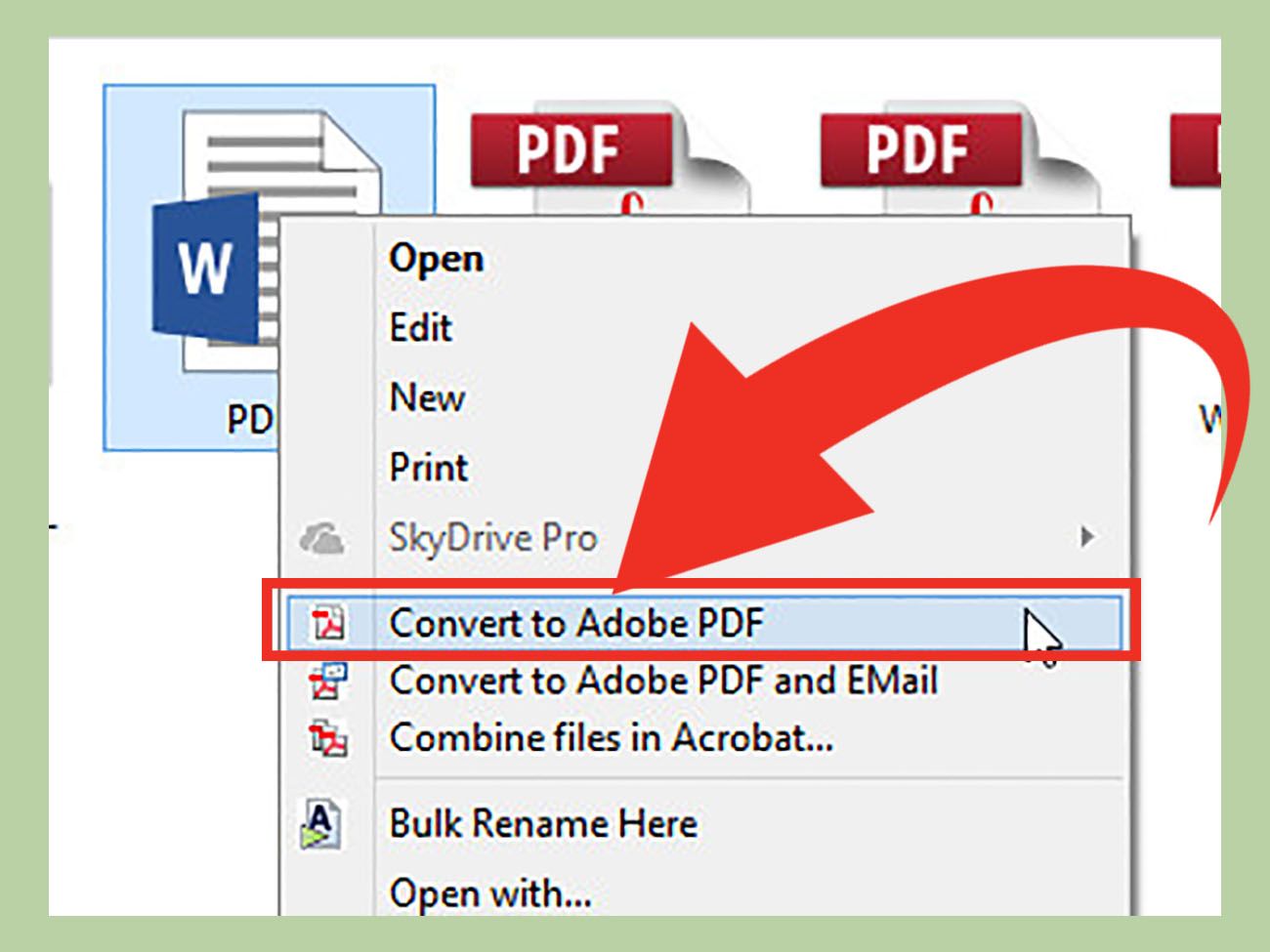
Доступность: Windows
4. IrfanView
Возможно, вы уже слышали о бесплатной программе просмотра изображений IrfanView. Хотя это инструмент для работы с изображениями, вы можете использовать его для PDF-файлов с помощью соответствующего плагина. IMPDF — это плагин IrfanView, который позволяет просматривать и сжимать PDF-файлы в IrfanView. Сначала загрузите и установите IrfanView, а затем загрузите все плагины IrfanView (включая плагин IMPDF) и установите их.
Теперь запустите IrfanView и откройте файл PDF, используя опцию «Открыть» в меню «Файл».
Затем нажмите « Сохранить как » в меню «Файл», чтобы открыть параметры сохранения для PDF.
Здесь установите « Сохранить как тип » в « PDF », чтобы получить PDF в качестве выходного формата.
Вы должны увидеть крошечное поле « Параметры сохранения PDF » справа. Здесь выберите нужные сжатия в раскрывающихся меню рядом с «Цветные изображения» и «Изображения в градациях серого», включая «Лучшее», «Высокое», «Среднее» и «Низкое».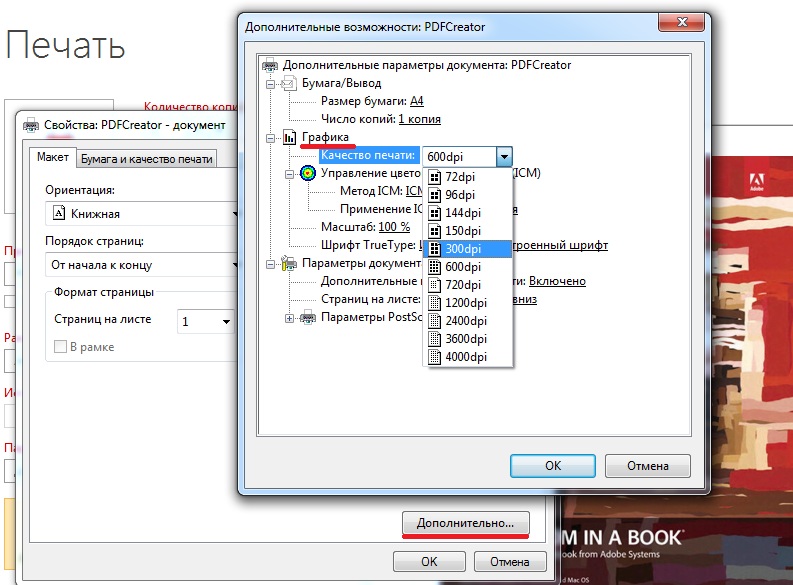 Когда вы нажимаете « Сохранить », сжатый файл PDF будет сохранен в нужном месте.
Когда вы нажимаете « Сохранить », сжатый файл PDF будет сохранен в нужном месте.
IrfanView лучше всего работает с PDF-документами с интенсивной графикой, и мы смогли уменьшить размер файла с 7, 4 МБ до 2, 4 МБ. Тем не менее, он на самом деле увеличил размер текстовых файлов PDF.
Доступность: Windows
5. 7-Zip
7-Zip — популярный инструмент для сжатия файлов и папок, позволяющий легко отправлять их онлайн. Поскольку он может сжимать файлы любого типа, он также может сжимать файлы PDF. Однако на самом деле он не уменьшит размер исходного файла PDF, он просто сожмет и сохранит файл в сжатом формате . Чтобы просмотреть файл, вам придется извлечь его с помощью 7-zip или любого другого инструмента сжатия, и размер файла будет возвращен к исходному. 7-Zip — это хорошее решение для сжатия PDF-файлов, которые нужно отправлять онлайн, или файлов, к которым вам нужно обращаться реже.
Скачайте 7-Zip и он добавит запись в контекстное меню. Щелкните правой кнопкой мыши файл PDF и выберите « Добавить в архив » из опции 7-Zip.
Щелкните правой кнопкой мыши файл PDF и выберите « Добавить в архив » из опции 7-Zip.
Теперь установите уровень сжатия « Ultra » и метод сжатия « LZMA2 ». Когда вы нажмете «ОК», файл будет сжат и сохранен в той же папке. Вы также можете использовать встроенный в Windows инструмент сжатия файлов, но 7-Zip предлагает больше вариантов сжатия и лучшие результаты.
Нам удалось уменьшить размер 7, 4 МБ PDF-файла до 6, 6 МБ.
Доступность: Windows
6. Neevia PDFcompress
Neevia предлагает надежный онлайн-инструмент для сжатия PDF, который дает вам полный контроль над сжатием . Тем не менее, мы не будем рекомендовать его начинающим пользователям, так как они не смогут легко получить желаемые результаты. Neevia PDFcompress не предлагает сжатие, столь же надежное, как другие, упомянутые в этой статье, но этот бесплатный инструмент дает полный контроль над тем, что вы хотели бы удалить в PDF, такими как миниатюры, теги, аннотации, закладки, формы и многое другое. Кроме того, вы можете установить отдельное сжатие для цветных, серых и моно изображений.
Кроме того, вы можете установить отдельное сжатие для цветных, серых и моно изображений.
С помощью онлайн-инструмента вы можете сжимать только файлы PDF размером менее 10 МБ . Хотя Neevia также предлагает платное загружаемое программное обеспечение для сжатия, которое предлагает те же опции, но работает в автономном режиме и поставляется с шифрованием. Мы опробовали инструмент с высокими настройками сжатия, и он смог только уменьшить размер файла 7, 4 МБ до 6, 8 МБ.
Доступность: Интернет, Windows
7. PDF Compressor для Android и iOS
Вы также можете сжать файлы PDF на вашем смартфоне. Хотя вам придется раскошелиться на наличные деньги, так как бесплатных вариантов не так много. Вы должны придерживаться вышеупомянутых инструментов сжатия PDF, но если вам нужно сжать файлы PDF на ходу, попробуйте приложение. Ниже представлены два приложения для сжатия PDF для Android и iOS:
PDF Compressor (iOS) : это приложение для iOS позволяет легко сжимать файлы PDF в больших объемах. Это также позволит вам распечатать PDF-файл в Word через AirPrint, а также вы можете передавать файлы через Wi-Fi.
Это также позволит вам распечатать PDF-файл в Word через AirPrint, а также вы можете передавать файлы через Wi-Fi.
Установите: ($ 4, 99)
Инструменты PDF (Android) : это приложение предлагает ряд инструментов для манипулирования файлами PDF, таких как разделение, объединение, блокировка и преобразование и т. Д. Также предлагается инструмент сжатия PDF, но вам придется перейти на версию Pro, чтобы использовать эту функцию. особенность. Если вы отчаянно хотите сжать PDF-файлы на вашем Android, попробуйте.
Установите: ($ 4, 99)
Сжатие PDF-файлов легко с помощью этих удобных инструментов и программного обеспечения
Большинство вышеперечисленных инструментов могут помочь вам сжать PDF-файлы бесплатно, но вы можете перейти на платные версии доступных, если вам нужны дополнительные функции и удобство. Если вы часто работаете с PDF-файлами и вам необходимо их сжать, то лучшим вариантом будет автономный инструмент сжатия, такой как PDF Compressor. Однако для быстрого сжатия вы должны попробовать Smallpdf. Если вы знаете какие-либо другие инструменты сжатия PDF, поделитесь с нами в разделе комментариев ниже.
Однако для быстрого сжатия вы должны попробовать Smallpdf. Если вы знаете какие-либо другие инструменты сжатия PDF, поделитесь с нами в разделе комментариев ниже.
Как изменить размер PDF файла в несколько раз без потери качества для тендера?
Автор nibbl На чтение 6 мин Опубликовано Обновлено
Введение
Случалось ли Вам когда то участвовать в тендере? да да, именно в нем! Мы многое слышим о нем, но кто с ним работал пытается забыть этот ужас и тупизм который присутствует на каждом этапе этого квеста или шарады (но не будем углубляться в коррупционную составляющую данной теневой экономики)
Моя статья будет посвящена тому, как подготовить к отправке документы на эти площадки для тендеров, а если быть точнее, что бы отправляемые документы соответствовали определенному формату и размеру каждого загружаемого файла.
Для начала хотел бы рассказать какие бывают площадки для тендеров:
Федеральные ЭТП
- Единая электронная торговая площадка (ЕЭТП) — roseltorg.ru
- Национальная электронная площадка — etp-ets.ru
- ZakazRF. Общероссийская Система Электронной Торговли — zakazrf.ru
- РТС-тендер — rts-tender.ru
- ТЭК-Торг — tektorg.ru
- ЭТП ГПБ. Секция «Государственные закупки» — gos.etpgpb.ru
Это основные Федеральные площадки по электронной торговли, есть еще и коммерческие, но не в этом суть!
Сама суть заключается в том, что разработчики которые разрабатывают данные системы издеваются над людьми:
- которые отправляют документы
- кто проверяет документы
Если с первым пунктом и так понятно, то по поводу тех кто проверяет тут нужно пояснение! В моем случае который был на этой неделе, мне нужно было сжать pdf файл размером 114 мегабайт в 6 раз!!! (потому как по условиям площадки все должно отправляться в ОДНОМ архиве!!!)
Что бы было более наглядно:
по условиям площадки мне нужно было сжать файл в 114Мб до 20 мегабайт = в 6 РАЗ! как я это сделал читай ниже!
А теперь представьте, что при сжатии (мы не говорим про архивировании потому как это совсем другой метод сжатия и на отсканированные документы он не распространяется потому как это изображение) мы говорим об ухудшении качества файлов и потом вот эти файлы на той стороне бедные операторы и менеджеры должны проверить ломая глаза,
а самое опасное, что не дай бог к концу рабочего дня у них глаза могут увидеть ошибку там где ее нет и ваши документы отзовут! Финиш!
Лирика закончена, переходим к практики!
Как уменьшить размер pdf файла?
Как я и писал выше, исходные данные у меня были следующие:
- 223 страницы отсканированного документа в формате PDF
- Размер файла составляет 114 мегабайт
- Документ содержит много картинок и изображений (это помимо самого отсканированного текста), что усложняет сжатие документа
- это нужно отправить ОБЯЗАТЕЛЬНО одним файлом!!!!
- Время на работу 2 часа потом перестают принимать документы
Как вы понимаете задача была не ахти какая и больше вопросов была к разработчика которые эту систему придумали или к тем кто организовывал эти торги (я никогда не исключаю намеренно усложняющие требования к торгам если там есть какой то интерес у группы лиц)
Поэтому давайте рассмотрим всю последовательность, что бы понять логику действий и вы уже можете на каждом этапе выбрать ваш вариант который Вам нужен!
Уменьшение размера pdf онлайн
Данный способ обработки документы очень привлекателен тем, что Вам не нужно ничего устанавливать дополнительно на компьютер, а через браузер загрузить документ и получить его обратно в уменьшенном размере! и все бы ничего, да вот как обычно я вас немного попугаю:
и этот способ я размещу первым, что бы вы его прочитали и обдумали!! Задача и моего блога помогать вам!
- Нет гарантий, что Ваши документы не окажутся в руках третьих лиц
- При использовании такого сервиса в одной конторе уволили сотрудника потому как это идет как разглашение коммерческой тайны (служба безопасности сработала оперативно) а это товарищи билет в один конец и потом на работу вы уже не устроитесь с такой записью!
- даже если вы не боитесь за документы, то сжатие таким методом будет максимум 20-30% и то при наличии в документе только текста без графических элементов
- Если это не добросовестный сервис, ваши документы потом окажутся на каком нибудь сайте который разместит документы на своих страницах и будет продавать с них ссылки (были случае когда такие сайты создавали люди которым нужен был уникальный контент для сайтов по продаже ссылок) и ваши страницы документа становятся отдельными страницами сайта!
Если кратко, то я не советую использовать online сайты по оптимизации PDF документов которые гарантируют Вам сжатие документов, но потом Вы не оберётесь проблем!
Бесплатный сыр бывает только в мышеловки!!!!! Помните это всегда!
Ведь на это и идет расчет, что в папыхах вы сделаете ошибку которая потом вам будет стоить много! Вот поэтому нельзя пользоваться сервисами и сайтами онлайн по уменьшению документов!
Это можно сделать самим, для это просто дочитайте мою статью и Вы поднимите себе уровень в работе с документами!
Программы которые оптимизируют и уменьшают PDF файлы
А теперь перейдем у рабочим вариантам!
Acrobat Reader Pro
Данная программа у меня стоит по умолчанию (в чем вы можете убедиться если читали мою статью как подписать документ ЭЦП )
Сейчас многие возмутятся, но она же платная! товарищи, нам этот дистрибутив нужен будет только для установки (мы его даже запускать не будем) и все логика наших действия заключается в том, что при установки Acrobat Reader Pro с ним ставится виртуальный принтер Adobe PDF ))
С помощью которого мы и будем сжимать наш документ до нужного нам размера!
- Ставим Acrobat Reader Pro у кого нет пишите в личку
- После того как поставили, открываем документ PDF который надо уменьшить или оптимизировать по размеру
- Заходим в меню Файл и нажимаем Печать
- Выбираем из списка наш новый принтер который поставился вместе с adobe PDF (рис.1) и нажимаем Свойство
- В открывшемся окне переходим на вкладку Параметры создания файлов PDF (рис:1) и в пункте настройки по умолчанию выбираем из выпадающего списка Наименьший размер (рис.2) файла и отправляем на печать!
- НО если вы хотите сделать дополнительные какие то настройки, что бы еще уменьшить размер документа или наоборот что бы при сжатии не сильно оптимизироались картинки, то можно эти настройки сделать самим для этого всего лишь надо Выбрать способ сжатия (рис.1) и нажать кнопку Изменить (рис.2)
- Откроется окно в котором можно сделать настройки под себя и с учетом уже своих требований и хотелок )
- После того как ввели все настройки нажимайте на печать и сохраняйте документ, после того как он оптимизуется вы удивитесь полученному результату и главное его всегда можно улучшить!
Вот наверное и все! Как обычно снизу будет видео в котором я продемонстрирую свою работу по уменьшению размера pdf документа почти в 10 раз.
Можно ли сжать пдф файл. Как сжать файл PDF (рабочие способы)
После создания PDF документа он, как правило, имеет очень большой размер, чтобы оптимизировать его, необходимо знать, как уменьшить размер PDF файла.
PDF – очень популярный среди пользователей формат документов. Универсальная программа для просмотра данного формата на всех типах ОС — adobe reader.
Преимущества формата:
- Качество отображение файлов превосходит такие виды сжатия, как JPEG и GIF;
- Стандартизированность – документі с таким форматом можно открыть на всех устройствах, при этом внешний вид документа не будет меняться;
- Обеспечение безопасности – передавая файлы PDF в режиме онлайн, вы всегда можете быть уверенными в том, что доступ к редактированию файла никто не получит. Также в такие файлы сложно встроить вирусный вредоносный скрипт ;
- Поддержка большого количества алгоритмов сжатия;
- Автоматическое определение подлинности документа.
Кстати, вас могут заинтересовать еще статьи:
Adobe Acrobat Pro для сжатия. Использование стандартных функций
Одна из самых популярных программ для работы с файлами формата PDF – это Adobe Acrobat Pro . С ее помощью вы сможете отредактировать ранее созданный документ и уменьшить его конечный размер.
Приложение платное, однако, пользователи могут скачать бесплатную пробную версию на 30 дней или портативную версию с урезанным функционалом для редактирования.
Программа позволяет существенно уменьшить размер конечного файла.
Следуйте инструкции:
- Откройте свой документ в программе Adobe Acrobat;
- На главной панели включить вкладку Файл;
- Найдите и выберите пункт «Сохранить как другой документ…» и затем «Файл с уменьшенным размером», как указано на рисунке ниже;
- Далее появится окно, в котором вам нужно будет указать необходимые параметры и уровень защиты создаваемого документа;
- После преобразования файла снова нажмите на вкладку «Открыть» — «Оптимизированный файл» и во всплывающем списке нажмите на пункт «Сохранить как другой…»;
- Выберите место на жестком диске, куда следует сохранить документ с уменьшенным размером и нажмите на кнопку ОК. Данная программа позволяет провести компрессию без потери качества.
В программе Adobe Acrobat можно не только оптимизировать файл, но и принудительно уменьшить его размер.
Для этого следуйте инструкции:
- Откройте документ в программе;
- Теперь включите вкладку Файл на главной панели инструментов утилиты;
- Выберите пункт «Сохранить как другой» и в новом появившемся списке нажмите на «Уменьшить размер», как показано на рисунке ниже;
Данный способ прекрасно подойдет, если после проведения оптимизации, размер не уменьшился до необходимого вам уровня.
- В новом окне выберите версию программы, с которой будет совместим конечный файл;
- Нажмите клавишу ОК, чтобы применить опции только к одному файлу или Apply To Multiple, чтобы сохранить настройки сразу для нескольких ПДФ.
Сжать файл можно с помощью встроенных функций операционной системы Windows. Если документ не открывается или запускается слишком долго, необходимо провести экстренное сжатие.
Для этого необходимо открыть свойства PDF-файла.
Затем в общих настройках найдите клавишу «Другие» и в открывшемся окне поставьте галочку напротив отмеченного на рисунке ниже пункта «Сжимать содержимое…».
Сохраните внесенные изменения, нажав клавишу ОК.
Данный способ сжатия является самым простым, поэтому после компрессии файлов, размер которых составляет несколько ГБ, может быть немного искажено общее изображение содержимого.
После проведения сжатия откройте документ в программе adobe reader, чтобы проверить его качество.
Если он будет недопустимым, верните первоначальные свойства и оптимизируйте файл с помощью сторонних утилит.
Если вам нужно уменьшить размер файла только на определенное время, воспользуйтесь утилитами для архивации данных .
Например, 7Zip или WinRAR. В дальнейшем, при необходимости, можно быстро распаковать архив и получить ПДФ с начальным размером.
Утилита Cute PDF
Рассмотрим программу Cute PDF. Она является одним из наиболее распространённых приложений для конвертации в PDF и проведения оптимизации конечных документов.
Утилита бесплатна для загрузки, при этом в ней доступен широкий спектр функций.
Программа создает на компьютере виртуальный принтер, с помощью которого и происходит взаимодействие пользователя с основными функциями.
Чтобы уменьшить размер нужного файла с помощью Cute PDF следуйте инструкции ниже:
- Откройте документ в любом ридере для формата ПДФ;
- Теперь нажмите на кнопку «Печать»;
- В открывшемся окне для настройки параметров печати укажите, что принтер имеет название «Cute PDF» найдите клавишу «Properties» или «Свойства» и кликните по ней. В операционной системе Виндоус данная клавиша располагается напротив имени принтера;
Обратите внимание! Если в выпадающем списке доступных принтеров отсутствует наименование Cute PDF, возможно, программа была установлена некорректно или вы не перезагрузили свой компьютер после инсталляции.
- В появившемся окне откройте вкладку Compression, затем вберите нужный уровень качества и степень компрессии документа. Сохраните настройки и закройте окно свойств;
- Теперь в окне настроек принтера для печати нажмите клавишу Печать;
- Далее появится окно для выбора места сохранения документа;
- Дождитесь окончания сохранения и проверьте, какой размер получился у конечного файла. При необходимости можно провести все вышеуказанные шаги со сжатым файлом, чтобы еще больше уменьшить его размер.
Использование хранилища Google Drive и программы Adobe Acrobat
Проводить компрессию можно напрямую через ваш диск Гугл . Также на компьютере должна быть установлена программа Adobe Acrobat.
Зайдите в свою учетную запись на диске и загрузите необходимый файл ПДФ.
Потом необходимо открыть ПДФ в вашем браузере.
Для этого выберите документ из списка загруженных ранее, нажмите на нем правой клавишей мыши и кликните на пункт «Open» или «Открыть».
Теперь нужно отправить содержимое вкладки с ПДФ на очередь печати. Для этого в настройках браузера вызовите окно для настройки печати.
В списке доступных устройств выберите Adobe PDF. Далее нажмите на клавишу ОК.
Вместо привычного нам процесса печати, начнется процесс сохранения документа на жесткий диск компьютера.
При этом программа автоматически оптимизирует его, благодаря чему будет уменьшен размер.
Помните! Для того чтобы в списке печати был доступен пункт Adobe PDF, на вашем персональном компьютере обязательно должен быть установлен Adobe Acrobat. В противном случае сохранения данным способом будет невозможно.
Сжатие с помощью MS Word
Популярный текстовый процессор Word из пакета программного обеспечения MS Office также поможет вам уменьшить объем конечного ПДФ. Откройте файл с помощью утилиты Адоб Акробат.
Затем сохраните документ, как MS Word (Рисунок ниже).
Теперь найдите сохраненный объект и нажмите на нем правой кнопкой мышки. Во всплывающем списке нажмите на пункт «Конвертировать в Adobe PDF», как указано на рисунке ниже.
Дождитесь окончания процесса. Как правило, он не займет больше двух минут.
Таким образом можно уменьшить размер документа приблизительно на тридцать процентов без существенной потери качества.
Лучшие онлайн конвертеры
Благодаря программному обеспечению с открытыми исходниками в интернете появилось множество сервисов, которые заменяют некоторые десктопные программы.
Чтобы уменьшить объем нужного вам документа, можно использовать следующие сервисы:
- Shrink PDF. Официальная ссылка на ресурс: http://shrinkPDF.com/ru/ . Данный онлайн-конвертер позволяет без потери качества уменьшить размер до 20 документов за один раз.
Чтобы начать работу, нажмите на клавишу «Открыть» и выберите на своем компьютере документы для проведения компрессии. Дождитесь загрузки объекта на сервис.
Теперь в нижней части страницы появится файл и состояние процесса его сжатия. Дождитесь завершения процесса и скачайте полученный файл на свое устройство.
На рисунке ниже показан пример использования сервиса;
Также с помощью данного сервиса вы можете провести мгновенную компрессию файлов формата JPEG и PNG. Для этого переключитесь на соответствующее вкладку сервиса.
- SmallPDF. Ссылка на главную страницу сайта: https://smallPDF.com/ru/compress-PDF . С помощью этого сервиса вы сможете провести оптимизацию популярных форматов, в том числе и PDF.
Чтобы начать работу, перетащите файл с рабочего стола на красную область открытой страницы в браузере. Также вы можете открыть файл с помощью облачного хранилища от Google или Dropbox.
Если вы часто встречались с PDF файлами, то знаете, что иногда они могут быть достаточно увесистыми из-за изображений или прочей графики. К счастью сейчас существует множество способов сжатия любого типа файлов, в том числе и PDF документов.
В этой статье я вам расскажу пару способов уменьшения размера PDF файлов. Если у вас есть Adobe Acrobat (не бесплатная), то сделать это намного легче, но мы будем использовать только бесплатные способы.
Способ 1 — SmallPDF.com
Это самый простой способ уменьшить свой PDF-файл. Используя этот бесплатный сервис можно также конвертировать PDF в: Word, PTT, JPG. В общем, функционал очень обширный, но мы вернемся к нашей цели.
Итак, заходим на сайт smallpdf.com . Далее внизу экрана выбираем язык.
Далее жмем на «Сжатие PDF ».
Теперь необходимо либо перетащить ваш документ в соответствующую область, либо выбрать его стандартным способом.
Затем ждем несколько секунд пока файл будет загружен на сервер и пройдет сжатие. По окончанию вы получите следующее сообщение (см. скриншот ниже).
Чтобы скачать уже уменьшенный PDF файл нажмите кнопку «Можете сохранить файл ». Кстати, сервис работает с облачными хранилищами Google и DropBox, что очень удобно. С облаков можно выгружать файлы, а также перемещать в них уже сжатые документы.
Как видите на скриншоте ниже при помощи этого онлайн сервиса удалось уменьшать размер файла с 5.46 Мб до 3.1 Мб. Достаточно неплохое сжатие, к тому же это бесплатно
Среди прочих онлайн сервисов я также порекомендовал бы пользоваться pdfcompressor.com/ru/ или convertio.co/ru/compress-pdf/ . особенно мне понравился последний сервис, если в нем выбрать высокую степень сжатия, то размер документа уменьшится на 15-20%, хотя особых потерь качества не ощущается.
Способ 2 – Программа PDF Compressor
Замечательная бесплатная программа для сжимания документы в PDF формате. Скачать её вы можете на официальном сайте pdfcompressor.org . Устанавливаем и начинаем работу с программой. Для начала нужно загрузить файл, для этого жмем на кнопку «Add file » или просто перетаскиваем PDF в центральную область окна.
После чего жмем на кнопку «Start Compression ». После 10-15 секунд мы получим результат.
Результат меня не утешил, поскольку мой документ сжало всего на 1 Кб. Но если вы работаете с файлами более 20 Мб, то уменьшение PDF происходит на 30-40 %.
Сжатие при помощи программы PDF Compressor хорошо тем, что документ не теряет качество. Также полезно, что в этой программе можно работать с PDF документами в пакетном режиме, сжимая одновременно по 100 и более файлов.
Способ 3 – Программа Free PDF Compressor
Бесплатная и простая в использовании программа. Скачать её вы можете на сайте freepdfcompressor.com . После установки переходи непосредственно к сжатию.
Загружаем документ при помощи нажатия на кнопку «Browse » в первой строке. Во второй строке указываем путь, куда будет сохранен сжатый файл PDF.
Далее выбираем формат сжатия. Из пяти представленных я рекомендую установить «Printer… ». В этом режиме сжатие происходит с минимальной потерей качества (сугубо моё наблюдение).
Теперь остается просто нажать на кнопку «Compress » и дождаться окончания обработки программой каждой станицы вашего документа.
Если вы работаете с файлами PDF, то наверно знаете, что они могут быть большими размерами из-за содержания в них изображений и графиков. К счастью, можно сжимать PDF-файлы даже без потери качества, тем самым уменьшив его размер. В этой статье я попытаюсь показать вам несколько способов, с помощью которых можно уменьшить размер файла PDF.
Способ первый – онлайн конвертеры
Самый простой способ уменьшить ваш PDF-файл — использовать бесплатный онлайн-инструмент под названием SmallPDF.com . Сайт отличный (не заполнен спам-объявлениями и т. д.), и он неплохо справляется с уменьшением размера больших файлов PDF. Очень удобно, что вы можете использовать его в любом месте и в любой операционной системе, и даже поддерживает новую функцию перетаскивания HTML 5.
Переходим на сайт и щелкаем на Compress PDF. Потом щелкаем на Drop PDF here Choose file и находим на компьютере нужный PDF файл для сжатия. После сервис автоматически начинает свою процедуру.
Он смог взять у меня файл размером 95.7 MB и сократить его до 45.7 MB. Это фантастический результат, не правда ли? После нажимаем скачать сжатый файл.
Другой инструмент онлайн, который я использую для сжатия PDF-файлов, — это Neevia Compress PDF . Он имеет множество функций: высокое сжатие/низкое качество изображения или низкое сжатие/высокое качество изображения и т. д.
Второй способ – с помощью бесплатной программы
PDF Compressor — бесплатная программа, которую вы можете скачать для Windows XP / Vista / 7/8, которая позволяет быстро и эффективно уменьшить размер одного или нескольких PDF-файлов. Скачать можете по ссылке http://www.pdfcompressor.org
Она поддерживает сжатие без потери качества, поэтому вы не увидите снижения качества в PDF. Она также поддерживает зашифрованные документы PDF и может работать одновременно с несколькими или даже тысячами PDF-файлов.
Третий способ – Adobe Acrobat PDF Optimizer
Начиная с 7 версии в Adobe Acrobat, в меню Advanced под названием PDF Optimizer есть новая функция.
Теперь вы попадаете на экран, на котором есть целая куча настроек!
Нажмите кнопку Audit space usage в правом верхнем углу, чтобы получить подробный список каждого компонента PDF-файла и сколько места он использует.
Как вы видите, можно сделать разные действия, чтобы уменьшить размер PDF-файла, включая оптимизацию или масштабирование изображений, настройку шрифтов, настройку прозрачности, удаление объектов и очистку PDF-файла.
В разделе «Изображения», например, вы можете уменьшить и сжать изображения, чтобы сэкономить место. Это действительно полезно, особенно если ваши изображения имеют действительно высокое разрешение. Если PDF-файл не нужно печатать, вы можете уменьшить качество и количество пикселей на дюйм. Для просмотра на экране вам нужно всего 72 пикселя.
Посмотрите все настройки и измените их под ваш конкретный PDF файл.
Надеюсь, что хоч один из вышеперечисленных методов даст вашему PDF файлу уменьшенный размер, после, который вы сможете прикрепить к электронной почте или к сообщению на сайте. Если вы используете другой метод, не упомянутый выше для сокращения PDF-файлов, сообщите нам об этом в комментариях. Спасибо.
Найдите на своём компьютере любую книгу или журнал в PDF -формате и обратите внимание, сколько они весят. 50 и даже 100 Мб не предел. Солидно, не правда ли? Эх, если бы существовала волшебная программка, с помощью которой можно сжимать PDF хотя бы в 2 раза…
Что влияет на размер PDF
Формат PDF (читается как пдф) в основном используется для создания электронных копий полиграфической продукции, художественных книг, а также отсканированных копий. Он преследует 3 основные цели:
- Защитить информацию от несанкционированного копирования.
- Оптимизировать контент для электронного обмена.
- Сохранить стиль форматирования в процессе печати.
Его размеры зависят от нескольких параметров:
- Качество и количество изображений, которые в нём содержатся.
- Используемые шрифты.
- Метод сжатия.
Таким образом, чем меньшим будет файл в формате pdf , тем проще хранить его на носителе, отправлять по электронной почте. Давайте разбираться, как сделать такой контент удобным для пересылки и дальнейшего использования.
4 простых способа сжатия
Когда пользователь имеет дело с уже готовым файлом pdf , его размер легко уменьшить с помощью:
- Стандартных программ-архиваторов. Например, WinRAR или 7-ZIP . Однако имейте в виду, что формат вашего документа получится совершенно другим.
Приложения Adobe Acrobat , которое также сожмёт ваш документ до меньшего размера. Важно, чтобы версии программ Reader и Acrobat от фирмы Adobe совпадали. Утилита полезна ещё и тем, что умеет оптимизировать такие файлы, удалять лишние компоненты вроде встроенных шрифтов и так далее.
- Специальных программ, умеющих работать с pdf -файлами, редактировать документы и так далее. Обратите внимание на PrimoPDF и CutePDF.
- Онлайн-сервисов. Преимущество в том, что не нужно ничего качать – все файлы сжимаются в режиме online . Среди наиболее популярных сервисов отметим PDF —docs .ru , smallpdf .com .
В чём преимущество сервиса Small PDF
Хотим подробнее рассказать вам о способе сжатия файлов с помощью сервиса Small PDF . Это бесплатная программа для сжатия pdf, которая работает в онлайн-режиме. Чтобы сжать документ, достаточно перетянуть его в окошко браузера (оранжевый блок на страниц сайта). Затем дождаться окончания сжатия и скачать готовую работу. Действительно всё очень просто!
SmallPDF
Среди достоинств Small PDF хочется отметить:
- Просто идеальное качество. Советуем уменьшать PDF файлы до 144 dpi . Этого вполне достаточно для интернет-загрузки, отправки по e —mail .
- Удобство использования. Перетяните файл и подождите несколько секунд до завершения сжатия, скачайте в один клик. Процесс получается быстрым и надёжным.
- 100% безопасность. Ровно через час после сжатия все PDF файлы удаляются с серверов в интернете. Никто, кроме вас, не сможет получить к ним доступ.
- Поддержку платформ. Поскольку приложение браузерное, оно будет работать абсолютно на любой платформе. Будь то Windows, Linux или даже Mac.
- Работу даже на самых древних компьютерах. Smaa PDF вообще не загружает систему, так как сжатие файлов происходит «в облаке».
Как сжать с помощью SmallPDF (видео)
Как изначально создать файл пдф небольшого размера
Ещё на этапе создания pdf -документа можно позаботиться о том, чтобы его размеры были минимальными. Попробуйте отсканировать бумажный документ, уменьшив dpi -разрешение. Для текста достаточно 200 или даже меньше dpi , для текста с картинками – 300.
А когда будете конвертировать файл с помощью программы doPDF либо FineReader от ABBYY , сможете изменить разрешение DPI на выходе.
Ещё одна хитрость связана с программным обеспечением Microsoft Office , а точнее офисной программой Word . Чтобы бесплатно уменьшить файл pdf , сначала сохраните его в формате docx или doc . Далее вам нужно снова выполнить конвертацию, но уже в пдф. Этот способ также поможет вам уменьшить размер документа.
Таким образом, даже тяжелые журналы и книги в PDF -формате можно сжать в несколько раз. Если сделать это правильно, можно сэкономить много места на диске без потери качества.
Всем привет, мои дорогие друзья и гости моего блога. Сегодня я покажу вам, как сжать файл пдф для пересылки или загрузки на сайт, используя специальные программы и онлайн сервисы. Не сомневаюсь, что вы часто работаете с PDF, но иногда бывают моменты, что они занимают столько места, что превышают допустимый размер отправки. Что же тогда делать? Не печальтесь. Все эти способы абсолютно бесплатны, так что по этому поводу можете даже не переживать.
Прежде всего, хочется показать вам, как можно уменьшить размер файла pdf с помощью онлайн сервисов без установки программ. Ествественно, далеко не каждый захочет ставить себе дополнительное приложение, которое будет нагружать систему, тогда как один из этих четырех сервисов придет к нам на помощь совершенно бесплатно.
Small PDF
Начну, пожалуй, со своего любимого сервиса. Он меня выручает практически всегда, и он помогает снизить размер файла без потери качества. По крайней мере это не ощутимо.
Но сразу хочу предупредить, что это не значит, что любой размер будет уменьшен в 5 раз. Как повезет. Все зависит от разных факторов.
Ну и для тех, кто с этим сервисом не знаком, говорю — вы можете совершить не более двух операций в час. Таково ограничение бесплатной версии. Но если вам понадобится сделать больше операций, то цена за безлимитный месячный лоступ будет просто смешна для вас.
PDF Compressor
Еще один довольно хороший онлайн сервис, который неплохо себя зарекомендовал.
Конечно главным минусом этого сервиса можно считать то, что он не может работать со слишком большими файлами. Когда я попытался загрузить предыдущий файл на 147 МБ, то мне выдалась ошибка о превышении размера.
PDF2Go
Тоже очень классный сервис, который выручал меня пару раз. Никаких нареканий при работе с ним у меня не было.
Как видите, этот документ сжался еще мощнее, чем в первом случае. Уже даже не в 5, а в 20 раз. Кончено, если такой мелкий документ вам особо без надобности, то можно поставить и качество получше, например 150 или 300 dpi.
Более наглядно о трех вышеуказанных сервисах я рассказал в этом видео.
PDFio
Ну и последним на сегодня я хотел бы рассмотреть сервис Pdfio.
Но иногда этот сервис может вам выдать сообщение, что наш файл сжат уже невероятно хорошо и дальше уменьшать его вес он не будет. Это главный минус. Поэтому не рекомендовал бы вам пользоваться этой штукой первым делом.
Программы для работы с файлами ПДФ
Ну а теперь поговорим про отдельные приложения, которые вам придется установить. Конечно, не все это любят, зато программа всегда будет при вас, даже если отключат интернет.
Adobe Acrobat
Начнем с официального приложения от компании Adobe, которое является создателем самого формата пдф и поэтому полностью нацелено на работу с ним.
- Для того, чтобы сжать файл пдф максимально, войдите в саму программу и откройте документ, вес которого нужно уменьшить. Для этого нажмите в меню «Файл» — «Открыть» .
- Теперь жмите снова на меню «Файл», но теперь выберите пункт «Сохранить как другой» — «Файл PDF уменьшенного размера» .
После этого вы получите документ уменьшенного размера. Но адоб акробат есть еще одна фишка. Можно выбрать «Оптимизированный файл PDF» .
Разница между двумя этими функциями в том, что здесь можно регулировать различные настройки, чтобы вы сами посмотрели, чем можно пожерствовать, а чем в меньшей степени. Например, можно уменьшить качество, убрать активные ссылки из документа, которые также влияют на вес, оптимизировать для быстрого просмотра онлайн.
Можно даже применить настраиваемый даунсамплинг для цветных и монохромных изображений (принудительное понижение числа пикселей). Таким образом, понижая качество графики в adobe acrobat, мы уменьшаем и размер.
Естественно, это самый удобный способ. Правда, его минусом является то, что нужно устанавливать специальную платную программу. Хотя, кого я обманываю? У нас более 95 процентов пользователей (и даже больше) не приобретают лицензию. Но на самом деле, программу можно скачать с официального сайта и пользоваться бесплатно в течение 7 дней.
CutePDF
Это не совсем программа, а скорее дополнение, с помощью которого вы сможете сохранить пдф файл из Adobe Acrobat Reader, в котором по умолчанию данная функция недоступна. Если адоб ридера у вас до сих пор нет, то загрузите его бесплатно с сайта Adobe . Только будьте аккуратнее, так как установщик навязывает антивирус McAfee. Снимите все галочки.
Для начала вам нужно скачать бесплатно CutePDF Writer с официального сайта, после чего запустить инсталлятор. Только не пытайтесь найти программу, ее не будет. А вот теперь четко следуйте инструкциям.
Это дополнение довольно неплохое, с учетом того, что оно бесплатное. Но из всех предложенных мной вариантов, оно нравится мне в наименьшей степени. Дело в том, что таким образом она не всегда поможет вам сжать файл пдф до минимального размера. Иногда получается так, что объем наоборот еще и увеличивается, особенно, если изначально занимает меньше 1 или 2 мегабайт.
Архивация
Ну и пожалуй расскажу про самый дедовский способ, который выручал нас еще в то время, когда не было никаких конвертеров и онлайн сервисов. Многие забывают, что файл можно сжать с помощью любого архиватора, например с помощью бесплатного 7-zip.
Если у вас не стоит архиватора 7-zip, то вы можете скачать его отсюда , после чего установить его как обычную программу.
Кроме того, многие почтовые клиенты не могут пересылать большие файлы. Зато архиватор может разбить один документ на несколько частей, которые можно отправить по почте и собрать воедино обычным извлечением.
Только что я попытался уменьшить файл, который весит 420 кб, в итоге у меня вышел архивменьше 300 кб. То есть, архивация хорошо справляется даже с небольшими объемами и уже спустя столько лет, она не теряет своей актуальности. Естественно, такой метод актуален для пересылки или отправке по почте. А после того, как адресат получит архив, он его распакует и тот будет в своем первозданном виде.
Подробнее о работе с архиваторами вы можете прочитать .
Для чего нужно уменьшать размер документов?
Как правило данные действия проводят в трех случаях:
- Для освобождения дискового пространства. Вы сами видели сколько места можно освободить.
- Для пересылки. Многие сайты, программы и почтовые клиенты не принимают для пересылки большие объемы и ограничены каким-то максимальным размером. Компрессия может нам в этом помочь.
- Скорость. Чем массивнее документ, тем дольше он открывается. Иногда, если компьютер слабоват, это может привести даже к зависанию.
С уважением, Дмитрий Костин.
Читайте также…
Полное руководство по сжатию PDF
Когда в начале 90-х компания Adobe разработала Portable Document Format (PDF), многие проблемы с совместным доступом к документам, сводившие с ума организации, практически исчезли. Поскольку файлы, сохраненные в формате «.pdf», сохраняют свое форматирование независимо от операционной системы или типа компьютера, отправка и получение документов стало экспоненциально проще.
Если вы часто занимаетесь передачей и хранением PDF-файлов, возможно, вы знакомы со сжатием файлов.Это отличный способ ускорить процесс передачи, а при работе с большими объемами данных сжатые PDF-файлы занимают намного меньше места.
Хотя механика, лежащая в основе этого, может показаться сложной, на самом деле ее довольно просто понять, когда она сломана. К счастью для вас, этот пост поможет вам лучше понять, что происходит, когда вы сжимаете файлы PDF, и почему это так полезно.
Что такое PDF?
ФайлыPortable Document Format или PDF — это тип файлового формата, который выглядит и функционирует одинаково во всех операционных системах, независимо от того, сколько раз они передавались или какое оборудование использовалось.Благодаря возможности содержать изображения, текст, ссылки, видео и широкий ассортимент других типов данных, PDF-файлы отлично подходят для совместного использования и хранения документов на серверах, доступных для многих людей.
PDF-файлыотлично подходят для бизнеса, потому что их можно легко защитить паролем, чтобы только авторизованные пользователи имели доступ для просмотра или редактирования. Это создает еще один уровень безопасности без необходимости внедрения дополнительного программного обеспечения.
Еще одна очень выгодная особенность файлов PDF — это возможность подписывать документы цифровой подписью.Вместо того, чтобы печатать, подписывать и сканировать для захвата подписи, можно подписывать документы электронным способом, одновременно не позволяя пользователям изменять содержание.
Что такое сжатие PDF?
Хотя файлы PDF относительно малы, их все же можно сжать, чтобы они занимали еще меньше места; это замечательно при работе с большим количеством файлов, которые необходимо сохранить или поделиться.
Для сохранения качества и структуры файла предпочтительным методом сжатия является так называемое «сжатие без потерь».Это гарантирует, что PDF-файл не потеряет никакой информации при уменьшении размера.
Так как же документ сжимается без потери данных?
Все дело в управлении резервированием. Большинство файлов содержат несколько дубликатов одной и той же информации, которые можно удалить без ущерба для исходного содержимого.
Вот пример. Допустим, у вас есть PDF-файл с изображением, содержащим только 3 цвета. Эти цвета состоят из тысяч пикселей, расположенных рядом, чтобы показать сплошную окрашенную область поверхности.В исходном формате PDF считает каждый из этих пикселей индивидуально — красный пиксель 1, красный пиксель 2, красный пиксель 3 — до тех пор, пока не будет учтен каждый из них. При сжатии PDF-файл рассматривает все эти красные пиксели как единый элемент, а не разделяет их. Скажем, есть 360 красных пикселей; он закодировал бы это как «360 красный», чтобы сделать его единым блоком данных. Он делает это с помощью так называемого кодирования длин серий (RLE), которое представляет собой тип алгоритма сжатия, который принимает строку повторяющихся данных и уменьшает количество занимаемых байтов.
Зачем вообще сжимать PDF-файлы?
Уменьшение размера PDF-файла без повреждения содержимого звучит неплохо, но зачем это делать, если эти файлы обычно маленькие с самого начала? Разве не было бы быстрее просто сохранить файлы в том виде, в каком они есть?
Вы не поверите, но сжатие PDF-файлов дает огромные преимущества. Если вы или ваша компания цените организацию и эффективные методы обработки больших объемов данных, сжатие просто необходимо.
Основные преимущества можно разделить на три категории — скорость , хранилище и безопасность :
Скорость передачи — Если вы отправляете и получаете много PDF-файлов в виде вложений по электронной почте, вы знаете, что это может замедлить работу ваших серверов.Отличный способ сократить этот интенсивный трафик — это отправлять файлы меньшего размера, и сжатие — простой способ справиться с этим.
Мало того, что общий доступ к файлам займет меньше времени, так и вы сможете создать заархивированную папку, содержащую несколько PDF-файлов, которые можно отправлять одновременно. Все, что нужно сделать получателю, — это извлечь папку, и все файлы останутся в их исходном формате.
Эффективность хранения — Допустим, у вас есть сотни, может быть, даже тысячи PDF-файлов, которые нужно заархивировать.Конечно, один документ не занимает много места, но они определенно складываются в большом количестве. С помощью сжатия вы можете значительно сократить пространство на сервере, необходимое для размещения всех ваших файлов.
Если вы поместите все свои PDF-файлы в одну заархивированную папку и сохраните ее на сервере, она займет экспоненциально меньше места, чем если бы они хранились в исходном несжатом формате.
Безопасность — сжатие файла PDF позволяет добавить защиту паролем к конфиденциальным документам.WinZip поддерживает шифрование AES, которое позволяет не только устанавливать пароли для файлов, но и контролировать, что зашифровывается и кто имеет доступ для просмотра и редактирования.
Как сжимать / распаковывать файлы PDF
Вы должны хорошо понимать, что такое сжатие PDF-файлов и почему оно полезно, но как это делается?
Используя WinZip, этот процесс не может быть проще. Вот самый быстрый способ сжать файл:
- Найдите файлы, которые вы хотите заархивировать.
- Щелкните правой кнопкой мыши, чтобы открыть подменю WinZip, в котором есть 2 варианта.
- Добавить в Zip-файл : Это позволяет вам создать собственное имя Zip-файла, тип сжатия, метод шифрования и т. Д.
- Добавить в [имя файла] .zip (x) : этот параметр создает файл Zip с использованием метода сжатия по умолчанию.
- Вот и все; ваш Zip-файл создан
Сжатие файла бесполезно, если вы не можете его распаковать, поэтому давайте посмотрим, как это делается:
- Найдите и откройте заархивированную папку, содержащую ваши PDF-файлы
- Если это один файл, просто перетащите его из заархивированной папки в новое место.
- Если вы имеете дело с несколькими PDF-файлами, щелкните папку правой кнопкой мыши и выберите «Извлечь все».
Вот и все.Все просто, правда?
Водяной знак PDF
Иногда вам нужно усилить защиту своих документов, чтобы другие не признали вашу работу. Что может быть лучше, чем использование водяного знака?
WinZip позволяет быстро и легко добавлять водяные знаки в файлы PDF; Давайте посмотрим, как это делается:
- Откройте документ PDF в WinZip и выберите параметр «Водяной знак» на панели действий.
- Нажмите «Параметры»
- Выберите «Настройки водяного знака».Вам предоставляется возможность настроить внешний вид водяного знака — от шрифта до прозрачности и размещения
- Установите желаемые настройки и нажмите «Сохранить».
Требуется всего 4 шага, чтобы добавить еще один уровень безопасности к вашим файлам PDF.
Простой инструмент с невероятной ценностью
Сжатие PDFне так сложно, как кажется. Он просто берет существующие данные, удаляет ненужную информацию и переформатирует ее до более удобного размера.Контент остается прежним, но передача и хранение намного эффективнее.
Если вам нравятся многие функции и преимущества файлов PDF, использование сжатия только сделает их намного лучше. Если вы хотите узнать больше о сжатии и о том, как оно работает с файлами PDF, ознакомьтесь с WinZip для получения дополнительной информации.
Как сжать PDF-файл и уменьшить его размер
Если вы не знаете, как сжать PDF-файл, чтобы упростить его совместное использование и хранение, то вы попали в нужное место.
Но прежде чем мы перейдем к руководству, давайте разберемся, что именно подразумевает сжатие PDF.
Вообще говоря, сжатие — это процесс, посредством которого мы оптимизируем биты и байты, чтобы уменьшить общий размер файла и «лучше подогнать вещи».
К сожалению, такое сжатие часто происходит за счет снижения качества файла.
Это можно увидеть при сжатии изображений JPEG в Photoshop: чем больше вы уменьшаете размер файла изображения, тем хуже становится качество.Наоборот.
То же самое и с цифровыми документами, за исключением того, что в этом случае вам не обязательно терять слишком много качества, поскольку здесь у нас гораздо больше вариантов сжатия.
Например, документы PDF естественным образом оптимизированы для сжатия. PDF по умолчанию поддерживает два основных типа сжатия: без потерь и с потерями.
В этой статье дается дальнейшее объяснение этих двух типов сжатия, однако следует отметить основное различие:
- Lossless используется для документов, содержащих текст, поскольку его алгоритм создает контрольные точки для текстовых шаблонов, сохраняет их в каталоге, а затем возвращает их в ваш файл.
- Lossy в основном используется для изображений и графики, так как уменьшает размер файла за счет удаления битов информации. Конечным результатом является сжатое изображение, но с пониженным качеством файла.
Конечно, эти алгоритмы сжатия не работают сами по себе. Обычно им требуется программное обеспечение для сжатия PDF-файлов, которое может быть онлайн или настольным.
Когда вы применяете программное обеспечение для сжатия PDF-файлов к PDF-документу, происходят две вещи:
1) Изображения подвергаются субдискретизации и сжатию с использованием методов сжатия JPEG, ZIP или LZW.
2) Текст сжимается с использованием алгоритма без потерь.
Так как мы упустили технические детали, давайте рассмотрим два единственных способа сжатия PDF-документа.
1. Сжимайте PDF-файлы с помощью программного обеспечения для настольных ПК — это дает вам лучшее сжатие, больше контроля над методами понижающей дискретизации и намного более безопасно. Однако загрузка и установка программного обеспечения занимает некоторое время, что является основной причиной, по которой многие люди прибегают ко второму варианту.
2.Сожмите PDF-файл с помощью онлайн-инструмента — это намного быстрее и хорошо подходит для большинства пользователей. Используя этот метод, вы обычно можете уменьшить размер PDF-файла примерно на 20-30%, в зависимости от его структуры и сложности. Однако для бизнес-пользователей мы рекомендуем настольный инструмент, например Able2Extract.
Давайте теперь рассмотрим эти два варианта и посмотрим, какой из них вам больше подходит.
Как сжать файл PDF с помощью программного обеспечения для ПКСжатие PDF с помощью настольного инструмента — это то место, где мы действительно можем получить подробную информацию и точно настроить параметры сжатия.Это идеально, когда вам нужно максимально уменьшить размер, и особенно полезно, когда вам нужно отправить PDF-файл по электронной почте. Давайте начнем.
Откройте нужную программу PDF. Мы будем использовать наш собственный Able2Extract.
Перейти к Просмотр > Параметры создания PDF .
Перейдите на вкладку Сжатие .
Здесь есть 3 основные панели, все из которых связаны со сжатием изображений, которое занимает большую часть места в PDF-документах с точки зрения размера файла.Не снимайте флажок Compress Text и настройте все, как показано на изображении ниже.
Это шаблон для максимально возможного сжатия PDF в Able2Extract.
После того, как вы все настроите, нажмите OK, и в следующий раз, когда вы воспользуетесь функцией Create PDF , каждый PDF-файл будет полностью сжат.
Как сжать PDF с помощью онлайн-инструментовБезусловно, самый популярный способ сжатия PDF-документа — загрузить его в любой онлайн-инструмент и нажать «Сжать».Да, это действительно неплохо работает. Ну в большинстве случаев.
Следует отметить, что когда дело доходит до безопасности файлов и документов, нет ничего лучше, чем настольный инструмент, который может обрабатывать все локально, без загрузки файла на внешний сервер.
При этом существует множество бесплатных и надежных инструментов сжатия PDF, которые вы можете легко найти, выполнив поиск в Интернете.
Эти инструменты довольно хорошо справляются с преобразованием небольших документов, и, в зависимости от типа вашего PDF-файла, вы можете получить сжатие более 30%.
Все они довольно просты в использовании и, что еще лучше, большинство из них совершенно бесплатны. Однако у них есть некоторые ограничения, будь то размер файла или количество сжатий.
Итак, готово, быстрое и полезное руководство по сжатию PDF. Напомним еще раз:
Для сжатия больших и / или конфиденциальных файлов PDF используйте программное обеспечение для ПК (например, Able2Extract), чтобы точно настроить параметры сжатия как для изображений, так и для текста.
Чтобы еще больше сжимать файлы меньшего размера (не столь важные), используйте онлайн-инструмент в качестве более быстрого способа сжатия PDF-файлов, который также позволит вам работать с PDF-файлами на ходу.
3 способа уменьшения или сжатия файлов PDF (бесплатно)
Если вы используете PDF-файлы ежедневно, возможно, вам захочется узнать основы редактирования файлов. Хотите узнать , как уменьшить размер файла PDF-документа и сэкономить место на диске? Вы можете уменьшить размер или сжать файл с помощью Smallpdf.com, Preview на Mac или Adobe Acrobat Pro.
Узнайте, как это сделать, с помощью приведенного ниже простого руководства.
СОДЕРЖАНИЕ
Smallpdf.com (PDF Compressor)
Возможно, самый простой способ сжать ваши файлы PDF — это использовать Smallpdf — платформу, которая упрощает преобразование и редактирование всех ваших файлов PDF.Решение всех ваших проблем с PDF, от сжатия до преобразования и объединения файлов PDF в одном месте.
1. Перейдите по ссылке https://smallpdf.com/compress-pdf.
Вы также можете установить расширение Smallpdf в браузере Google Chrome.
2. Найдите PDF-файл, который нужно уменьшить.
3. Щелкните и удерживайте файл PDF.
4. Перетащите файл PDF на значок Перетащить сюда PDF на экране. Файл загрузится и начнет сжиматься.
5.Прокрутите вниз и нажмите Загрузить файл сейчас. Он находится в левой части экрана.
6. Выберите место, где вы хотите сохранить файл.
7. Щелкните Сохранить. PDF-файл меньшего размера будет сохранен на вашем компьютере в указанном вами месте.
2. Предварительный просмотр на Mac
В программе предварительного просмотра на Mac вы можете создать сжатую версию PDF-файла для экономии места на диске.
1. Откройте документ PDF в приложении «Предварительный просмотр».
Дважды щелкните синий значок предварительного просмотра, который выглядит как перекрывающиеся снимки.
Щелкните «Файл» в строке меню и «Открыть…» в раскрывающемся меню. Выберите файл в диалоговом окне и нажмите «Открыть».
Preview — это приложение Apple для просмотра изображений, которое автоматически включается в большинство версий Mac OS.
2. Щелкните Файл в строке меню вверху экрана.
3. Щелкните «Экспортировать как…». Он находится посередине раскрывающегося меню. Откроется диалоговое окно.
4. Щелкните раскрывающееся меню «Формат:».
5. Щелкните PDF. Он находится в верхней части меню.
6. Щелкните раскрывающееся меню «Кварцевый фильтр:».
7. Щелкните «Уменьшить размер файла».
8. Выберите место для сохранения PDF-файла.
9. Щелкните Сохранить. PDF-файл был сохранен как файл меньшего размера на вашем Mac.
3. Adobe Acrobat Pro
Если вам нужно отправить по электронной почте файл в формате переносимого документа (PDF) коллеге, разместить его на своем веб-сайте или просто сэкономить место на жестком диске, сжатие PDF-файла в Adobe Acrobat повысит эффективность когда дело доходит до передачи файлов.
1. Откройте документ PDF в Adobe Acrobat Pro. Для этого откройте белое приложение Adobe Acrobat со стилизованным красным значком A. Затем нажмите «Файл» в строке меню вверху экрана, затем нажмите «Открыть». Затем выберите PDF-документ, размер которого вы хотите уменьшить, и нажмите «Открыть».
2. Щелкните Файл в строке меню вверху экрана.
3. Щелкните Сохранить как. Он находится посередине раскрывающегося меню.
4. Щелкните PDF-файл уменьшенного размера.
5.Щелкните раскрывающийся список «Сделать совместимым с:».
6. Щелкните самую последнюю версию Acrobat. Ограничение совместимости более новыми версиями Acrobat значительно уменьшает размер файла.
7. Выберите место для сохранения изображения.
8. Щелкните Сохранить. PDF-файл был сохранен на вашем компьютере как PDF-файл меньшего размера.
Считаете ли вы эту статью полезной? Поделитесь этим с вашими друзьями!
Как сжать PDF в Windows и Mac
Если ваш документ в формате PDF, он, скорее всего, будет в его окончательном формате, готовом поразить вашу аудиторию.Здесь используется ваша графика высочайшего качества и где представлена окончательная версия вашего текста, готовая к печати или передаче другим пользователям для чтения или распространения. Это может означать большой размер файла, особенно если это документ с большим количеством изображений.
Хотя вы можете редактировать PDF-файл, вам придется снизить качество, чтобы уменьшить общий размер файла. Если вы хотите узнать, как сжать PDF-файл, вы можете обойти эту проблему, сжав файл вместо этого с помощью встроенного или стороннего программного обеспечения в Windows и Mac или с помощью онлайн-службы сжатия.
Как сжать PDF-файл в Windows с помощью PDF CompressorВ Windows 10 нет встроенных методов сжатия PDF-файла, если только вы не хотите сначала добавить его в zip-файл. Это означает, что для сжатия файла PDF вам потребуется сторонний инструмент сжатия.
Хотя существует несколько инструментов, одним из лучших вариантов является Free PDF Compressor . Это бесплатное приложение существует уже несколько лет, но по-прежнему остается одним из самых простых и быстрых способов сжатия PDF-файлов в Windows.
- Загрузите, установите и запустите программу Free PDF Compressor, чтобы начать работу. В окне Free PDF Compressor нажмите кнопку Browse рядом с опцией PDF File , чтобы выбрать файл. Укажите расположение и имя сжатого файла в поле Выходной файл .
- В разделе Настройки вы можете установить желаемое качество вашего PDF-файла. Screen — это самое низкое качество, а Printer и Prepress — варианты более высокого качества.Выберите уровень качества, который вы хотите использовать, затем нажмите Сжать , чтобы начать сжатие PDF.
- Free PDF Compressor предупредит вас, когда сжатие файла будет завершено. Нажмите OK , чтобы закрыть.
Поскольку Free PDF Compressor сохраняет сжатый файл как отдельный файл от оригинала, вы можете повторить процесс с более высоким качеством, если вас не устраивает то, как получается файл.
Как сжать PDF-файл на Mac с помощью предварительного просмотраВ отличие от Windows, macOS включает встроенную функцию сжатия PDF как часть приложения Preview для просмотра изображений и документов.Это приложение есть на всех компьютерах Mac, и вы можете найти его в списке приложений Launchpad .
- Чтобы сжать файл PDF на Mac, откройте приложение Preview и выберите файл PDF, который нужно открыть. После открытия нажмите Файл> Экспорт в строке меню.
- В меню параметров Экспорт выберите новое имя файла (или оставьте существующее имя файла, чтобы перезаписать существующий файл) и место для сохранения файла. В раскрывающемся меню Кварцевый фильтр выберите параметр Уменьшить размер файла .Когда будете готовы начать процесс сжатия, нажмите Сохранить .
Preview немедленно сохранит обновленную сжатую версию вашего PDF-документа. Вам нужно будет открыть это в предварительном просмотре позже, чтобы просмотреть, какие (если есть) заметные изменения качества были внесены приложением.
Использование онлайн-служб сжатия PDFЕсли вы не хотите загружать дополнительное программное обеспечение для сжатия файла PDF, вы можете вместо этого использовать различные онлайн-сервисы сжатия PDF.Однако, если вы хотите использовать подобную онлайн-службу, вам следует делать это только с несекретными документами.
Использование этих служб включает загрузку файла на удаленный сервер, где файл может оставаться на месте в течение определенного периода времени. Это представляет серьезную угрозу безопасности для любых документов, которые могут содержать личные данные, и вам следует использовать онлайн-сайты сжатия только для файлов, которые вы были бы счастливы опубликовать.
Существуют различные службы для сжатия файлов PDF в Интернете, например I Love PDF.Однако большинство служб работают аналогичным образом, позволяя загрузить файл, выбрать качество и впоследствии загрузить сжатый файл.
- Чтобы использовать I Love PDF, нажмите кнопку Выбрать файлы PDF , чтобы выбрать файлы PDF, которые вы хотите сжать. Вы также можете перетащить файлы прямо в окно веб-сайта, чтобы загрузить их автоматически.
- После загрузки файлов вы можете выбрать уровень сжатия в правом меню.Чем выше степень сжатия, тем ниже качество выходного файла (и наоборот). Выберите Extreme Compression для максимально возможного сжатия, Рекомендуемое сжатие для среднего сжатия, но с приемлемым качеством или Less Compression для минимального сжатия, но для гораздо более высокого качества. Когда будете готовы, нажмите кнопку Compress PDF , чтобы начать сжатие.
- Процесс сжатия PDF-файла завершится на удаленном сервере.Нажмите кнопку «Загрузить сжатый PDF-файл» , чтобы загрузить сжатый файл, как только он будет готов. Степень сжатия (с сохраненным файловым пространством) будет показана внизу.
- Если вы хотите сохранить файл в облачном хранилище или передать его другим пользователям с помощью службы I Love PDF, вы можете использовать значки общего доступа справа от кнопки загрузки. К ним относятся варианты отправки на Google Диск или Dropbox, а также создание QR-кода или ссылки для отправки другим пользователям.
- I Love PDF также предоставляет возможность удаления, позволяющую удалить файл с его серверов. Однако, чтобы удалить файл, нажмите значок Удалить . Хотя это приведет к отключению ссылки для удаления на веб-сайте I Love PDF, это не гарантирует, что файл будет полностью удален с серверов сайта с использованием этого метода.
Как упоминалось ранее, вам не следует использовать такие службы, как I Love PDF, для конфиденциальных документов. Для любого типа конфиденциального документа, содержащего личные данные, вы должны использовать программную опцию для сжатия файла, например, приложения Preview или Free PDF Compressor, показанные выше.
Совместное использование и просмотр сжатых файлов PDFСжатие PDF позволяет уменьшить размер файла без слишком сильного снижения качества (если вы этого не хотите). Это упрощает обмен в Интернете, по электронной почте или в других службах обмена файлами. Вы даже можете защитить паролем свои файлы PDF, чтобы защитить содержимое конфиденциальных документов от посторонних.
Если вам не удается открыть PDF-файл, вам потребуется установить хорошую программу для чтения PDF-файлов, например Adobe Acrobat или Foxit Reader.Если вам нужен онлайн-вариант, вы можете конвертировать PDF-файлы в Google Docs, что позволит вам просматривать, редактировать и делиться файлами из вашего веб-браузера без предварительной установки стороннего приложения.
Как разделять и сжимать PDF-файлы с помощью pdfDocs
Кейтлин Бернс , Контент-менеджер DocsCorp.
Возможность быстро и легко уменьшить размер файла PDF упрощает обмен файлами.Большие PDF-файлы не всегда могут соответствовать ограничениям на размер вложения электронной почты. Их загрузка в облако или загрузка из облака может занять больше времени и потреблять дорогое пространство для хранения файлов.
pdfDocs предлагает два метода уменьшения размера файла PDF: разделить PDF-файл на более мелкие части или оптимизировать PDF-файл со сжатием.
Разделите PDF-файл, чтобы уменьшить его размер
Разделение PDF-файла на отдельные файлы меньшего размера — один из способов уменьшить размер PDF-файла. Инструмент «Разделить и извлечь» в pdfDocs позволяет разделить PDF-файл четырьмя различными способами:
1.Разделить на определенный номер страницы
2. Разделить на выбранное количество страниц
3. Разделить на каждые «x» мегабайт
4. Разделить по закладкам верхнего уровня (при выборе этого параметра pdfDocs сохранит вновь созданные PDF-файлы с то же название, что и закладка)
Затем оптимизированные PDF-файлы можно отправить по электронной почте или сохранить в своей системе управления файлами. Если вы разбиваете исходный PDF-файл на рабочие разделы, чтобы облегчить редактирование, вы можете отправить разделенные файлы в отдельные проекты организатора.
Вот как разбить PDF-файл с помощью pdfDocs:
1. Сначала откройте документ в pdfDocs и разверните раскрывающийся список «Разделить и извлечь» в разделе «Сохранить как».
2. Выберите предпочтительный вариант:
- Разделить на странице x
- Разделить каждые x страниц
- Разделить каждые x мегабайт
- Разделить по закладкам верхнего уровня
Для этого параметра в разделе «Существующие закладки» оставьте значение «Сохранить релевантное» или выберите «Удалить все».
3. В поле После разделения / извлечения выберите «Ничего не делать» или «Удалить выделенный фрагмент».
4. Выберите настройки именования и маркировки файлов.
5. Найдите место, где вы хотите сохранить разделенные файлы, и нажмите «Сохранить».
pdfDocs сохраняет и переименовывает документы с префиксом / суффиксом _part_X.
Сжать PDF с настройками по умолчанию
Использование инструмента «Оптимизировать PDF» в pdfDocs позволит уменьшить размер файла за счет сжатия.Выбор варианта «Использовать текущие настройки» из раскрывающегося списка означает, что сжатие будет выполняться в соответствии с настройками по умолчанию.
1. На вкладке «Правка» нажмите «Оптимизировать PDF» и «Сохранить как» — «Использовать текущие настройки».
Это оптимизирует ваш PDF-файл с использованием настроек сжатия по умолчанию.
2. В окне «Сохранить как» назовите файл и нажмите «Сохранить».
Вы также можете перейти непосредственно к «Сохранить как» и в разделе «Параметры вывода» выбрать «Оптимизировать».
Сжатие и оптимизация PDF с использованием пользовательских настроек
У вас также есть возможность установить собственные настройки сжатия, включая скользящую шкалу качества и размера файла, а также параметры преобразования цветных изображений в оттенки серого или монохромные.
1. На вкладке «Правка» нажмите «Оптимизировать PDF» и выберите «Пользовательская оптимизация».
Это позволит вам настроить параметры оптимизации, а не использовать значения по умолчанию.
2. В окне «Оптимизация PDF» выполните одно из следующих действий:
a) Примите значения по умолчанию:
- Включите адаптивное сжатие, чтобы применить предварительно настроенные параметры, управляющие степенью сжатия для цветных, полутоновых и монохромных изображений.
- Скользящая шкала качества в зависимости от размера файла.
- Оптимизируйте изображения только при уменьшении размера.
b) Снимите оба флажка, а затем измените настройки по умолчанию для:
- Цветные изображения, изображения в оттенках серого и / или монохромные изображения.
- Установите высокое качество, если хотите увеличить разрешение (но уменьшить степень сжатия).
То есть, низкое качество = меньший размер файла. Высокое качество = больший размер файла.
Как правило, если PDF-файл состоит только из текста, в конечном документе будет минимальное изменение сжатия — наибольшее сжатие приводит к отсканированным документам или документам с большим количеством изображений.
3. Нажмите OK и выберите «Сохранить как» или «Отправить в проект».
Как сжать PDF в Windows, чтобы уменьшить размер файла
Есть много ситуаций, когда сжатие ваших PDF-файлов является обязательным, в большинстве случаев для их совместного использования или хранения требуется, чтобы вы это сделали, поэтому основная проблема заключается в сохранении их качества после их сжатия. Например, сканирование заметок и раздаточных материалов в классе для передачи их на устройство требует сжатия файлов PDF, чтобы они правильно загружались и занимали меньше места для хранения.Также, если вы захотите перенести свою работу с одного устройства на другое, потребуется изменить размер, чтобы сохранить качество текста и изображений. Ваши проекты нужно передавать и при этом сохранять качество. К сожалению, большинство программ, которые работают со сжатием PDF, также снижают качество и делают изображения размытыми. В этой статье я расскажу, как сжать PDF в Windows без потери качества.
Инструмент, необходимый для сжатия PDF-файлов
Как сжать PDF-файл в Windows
PDF-файлы по-прежнему являются самым безопасным и простым способом работы с форматом файлов.Однако, если вы хотите загрузить большой PDF-файл в Интернет или передать его по почте, вам необходимо сжать размер файла PDF, поэтому вам необходимо использовать PDFelement ProPDFelement Pro для сжатия PDF-файлов, чтобы поддерживать их качество в процессе. Вот как можно сжать PDF-файл в Windows.
Шаг 1. Импортируйте большой файл PDF.
Загрузите и установите программу> запустите и загрузите файлы PDF, которые вы хотите сжать> щелкните « Open » в нижнем левом углу, чтобы найти файл на вашем компьютере.
Шаг 2. Уменьшите размер файла PDF в Windows
Когда файл загружен, перейдите на панель инструментов> щелкните вкладку « File », чтобы перейти в нижнее меню> выберите « Optimize », чтобы открыть окно сжатия.
Вы увидите параметры качества нужного вам файла и нажмите « Optimize », и все готово.
PDFelement Pro — лучший компрессор PDF
PDFelement ProPDFelement Pro — это умная программа, которая может редактировать и конвертировать ваши файлы в Windows так же, как в текстовом редакторе Office.С помощью этой программы вы можете шифровать свои PDF-документы паролем, редактировать их так же просто в Microsoft Office Word, конвертировать PDF-файлы в MS Word, Excel или PowerPoint, комментировать документы и создавать PDF-файлы в Excel, PowerPoint и Слово. Этот многофункциональный редактор PDF совместим с файлами Adobe Acrobat PDF и очень прост в использовании.
Почему стоит выбрать этот PDF-компрессор:
- С помощью этого инструмента вы можете легко сжать и уменьшить размер ваших файлов PDF.
- Вы с легкостью редактируете, добавляете, изменяете и удаляете тексты, графику и изображения в формате PDF.
- Легко конвертируйте файлы PDF в форматы Word, Excel, EPUB, изображения и другие.
- Аннотируйте и помечайте все содержимое экрана с помощью разнообразных инструментов аннотации.
- Заполняйте существующие PDF-формы, создавайте PDF-формы и легко извлекайте данные из PDF-форм.
- Расширенная функция OCR позволяет редактировать и конвертировать отсканированный PDF-файл и извлекать данные из отсканированного PDF-файла.
Пять различных способов сжатия файла PDF
(Фото: Пять различных способов сжатия файла PDF)
Если вы мастер с файлами PDF, то, скорее всего, вы сделали свою долю удивительных примеров. Вы, вероятно, знаете все приемы, позволяющие сделать PDF-файл как можно более привлекательным, включая добавление огромного количества графики, изображений и закладок.Однако есть один серьезный компромисс, который может вызвать у вас серьезные головные боли: PDF-файл будет чрезвычайно большим. Однако хорошая новость для вас заключается в том, что существует множество стратегий для его сжатия. Обратите внимание на эти варианты:
Adobe Acrobat
Один из лучших способов сжать PDF-файл — использовать Adobe Acrobat. Во-первых, вы начинаете с простого редактирования элементов, которые вам больше не нужны в вашем PDF-файле. Отредактируйте ссылки javascript, чрезмерное количество изображений и длинный текст, и в кратчайшие сроки у вас будет PDF-файл, который не занимает так много места.Когда вы закончите, все, что вам нужно сделать, это выбрать заголовок «Файл» и затем нажать «Уменьшить размер файла» или «Сжать PDF». Вы узнаете, что закончили, потому что файл Acrobat отобразит сообщение, предупреждающее вас о том, что вы успешно уменьшили размер PDF.
Используйте функцию PDF Optimizer
Одна из концепций, которую многие люди не осознают, заключается в том, что в любом данном PDF-файле много неиспользуемого места. Однако есть несколько способов уменьшить это нежелательное и ненужное пространство.Вы можете начать с использования функции PDF Optimizer в Adobe. Все, что вам нужно сделать, это нажать кнопку «Дополнительно», а затем выбрать «Оптимизатор PDF». Найдите выбор под названием «Audit Space Usage» и щелкните по нему. Теперь файл в вашем PDF-файле должен быть намного более сжатым.
Просто повторно сохраните PDF
Нет, это не означает, что вам нужно полностью переделывать PDF-файл с нуля. Вместо этого вам следует просто удалить некоторые теги, связанные с PDF-файлом, и сократить изображения.У вас будет возможность сделать это с помощью любой программы, которая имеет возможность печати в PDF. Кроме того, существует множество примеров бесплатного онлайн-программного обеспечения, в котором это можно сделать. Обычно после того, как вы нашли диалоговые окна «Экспорт» и «Сохранить как», вы можете выбрать PDF-файл в качестве типа файла и просто оптимизировать файл.
Удалить ненужные предметы
Чем дольше вы экспериментируете с этими PDF-файлами, тем больше понимаете, что они обладают огромным количеством полезных функций. Один из лучших примеров — это множество способов удалить ненужные элементы из вашего PDF-файла.Проще говоря, размер файла PDF будет намного больше, если вы включите такие вещи, как закладки, ссылки, поля формы, элементы JavaScript и другие элементы. Однако в большинстве случаев все, что вам нужно сделать, это перейти в поле «Дополнительно», затем в параметр «Оптимизатор PDF», а затем выбрать элементы, которые вы хотите удалить.
Будьте осторожны с цветами
Нет смысла перегружать PDF-файл цветами, если они вам не нужны. Один из лучших способов изменить цветовую схему — использовать вариант цвета RGB вместо среды CMYK.
Эти советы творит чудеса, когда вы хотите уменьшить размер файлов PDF!
Ⓒ 2021 TECHTIMES.com Все права защищены. Не воспроизводить без разрешения.
Теги:
.