Как отключить ПИН-код в Windows 10 G-ek.com
Если вы предпочитаете для входа в систему использовать пароль, ознакомьтесь с этим руководством, чтобы удалить текущий PIN-код из учетной записи Windows 10.
После установки системы или создания новой учетной записи пользователя в Windows 10 вы теперь вынуждены добавить PIN-код вместе с паролем. Хотя использование ПИН-кода имеет свои преимущества, такие как простота и безопасность, данный способ не всем нужен.
Если вы входите в Windows 10 с помощью ПИН-кода, но предпочитаете использовать пароль или другой механизм аутентификации (например, отпечаток пальца ), вы можете удалить ПИН-код с помощью приложения «Параметры».
В этом руководстве вы узнаете, как удалить пароль PIN код из своей учетной записи Windows 10.
Как удалить PIN-код в Windows 10
Чтобы удалить PIN-код в Windows 10, выполните следующие действия.
Шаг 1: Откройте приложение «Параметры», самый быстрый способ это нажать одновременно две клавиши – клавишу с логотипом Windows и букву I (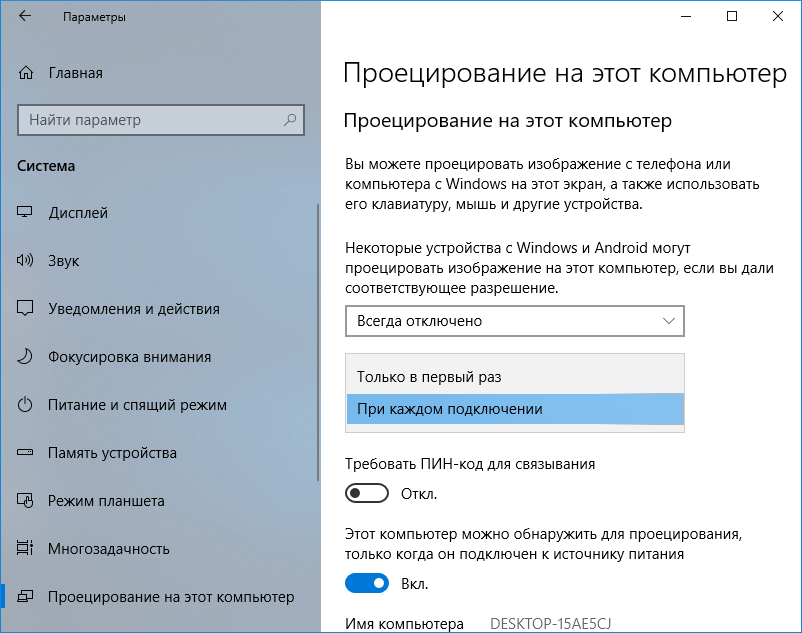
Шаг 2: Перейдите в группу настроек «Учетные записи»
Шаг 3: Слева кликните на раздел «Параметры входа» или «Варианты входа» (зависит от установленной сборки).
Шаг 4: В разделе «Управление входом в устройство» выберите параметр « ПИН-код для Windows Hello».
Важное замечание: Если вы не используете последнее обновление Windows 10, версия 2004, настройки могут выглядеть немного иначе, но шаги по-прежнему применимы.
Шаг 5: Нажмите кнопку «Удалить», после чего нажмите ее еще раз.
Если кнопка не активна, прокрутите страницу «Варианты входа» вниз до раздела «Требовать выполнение входа с помощью Windows Hello для учетных записей Microsoft» и передвиньте ползунок переключателя в положение «Откл. » (см. картинку ниже). После чего закройте и снова откройте приложение «Параметры» и продолжайте с Шага 4.
» (см. картинку ниже). После чего закройте и снова откройте приложение «Параметры» и продолжайте с Шага 4.
Шаг 6:
Выполнив эти действия, вы больше не сможете входить с помощью PIN-кода, и вам нужно будет использовать пароль учетной записи для доступа к рабочему столу Windows 10.
Как удалить ПИН-код если кнопка «Удалить» отсутствует или не активна
Если по какой-то причине Windows 10 не принимает ваш пин-код, а кнопка удалить пин-код не активна, на помощь придет сценарий PowerShell.
Важно: При использовании данного метода вы будете должны ввести пароль для входа в систему вместо ПИН-кода.
- Откройте PowerShell от имени Администратора.
- Скопируйте и вставьте следующие команды за один раз и нажмите Enter:
$passportFolder = 'C:\Windows\ServiceProfiles\LocalService\AppData\Local\Microsoft\Ngc'
if (Test-Path $passportFolder)
{
takeown /f $passportFolder /r /d y
icacls $passportFolder /reset /t /c /l /q
Remove-Item $passportFolder –recurse -force
}Команда очистит содержимое папки «C:\Windows\ServiceProfiles\LocalService\AppData\Local\Microsoft\Ngc», что в свою очередь удалит старый пин-код.
- Перезагрузите ваше устройство, нажмите «Вход», Вам придётся ввести пароль и подтвердить свои действия с помощью телефона или резервной почты указанной при создании учетной записи Microsoft.
- Когда вы увидите окно «Создание ПИН-кода» вы можете создать новый пин-код или просто закройте его нажав на крестик в верхнем правом углу и после входа в систему, настроить «Варианты входа» в параметрах Windows.
Все, Вы справились!
Включить или отключить ПИН-код Windows Hello с помощью редактора локальной групповой политики.
Кроме того, вы можете включить или отключить ПИН-код Windows Hello с помощью редактора групповой политики. Вот как выполнить эту задачу —
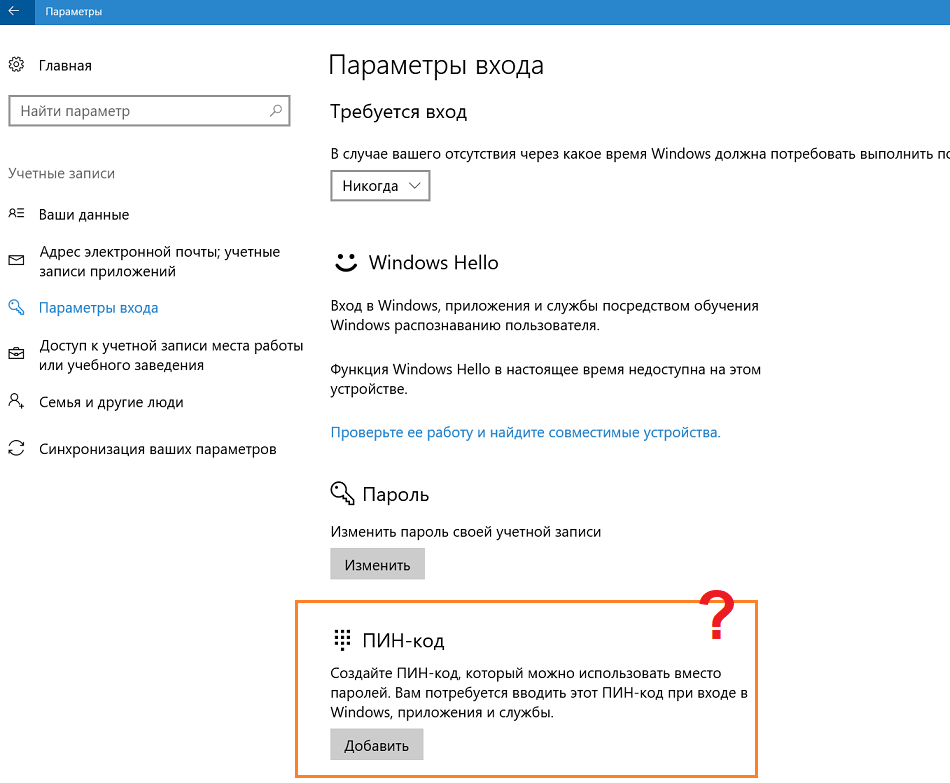
- Откройте gpedit.msc (см. как).
- В открывшемся окне перейдите к следующему пункту:
Конфигурация компьютера → Административные шаблоны → Система → Вход в систему
- Перейдите на правую панель и дважды кликните «Включить вход с помощью удобного ПИН-кода».
- Затем установите флажок рядом с «Отключено», затем нажмите «ОК», чтобы сохранить изменения.
- Перейдите в «Параметры» и отключите ПИН-код Windows Hello (если он есть).
Вот и все, теперь вы можете закрыть групповую политику и перезагрузить компьютер, чтобы внесенные изменения вступили в силу при следующем входе в систему.
Совет: Если вы хотите повторно включить ПИН-код Windows Hello, воспользуйтесь политикой «Включить вход с помощью удобного ПИН-кода» и вместо «Отключено» выберите «Включено» или «Не задано»

Включение или отключение PIN-кода Windows Hello с помощью правки реестра.
У пользователей Windows 10 Home отсутствует групповая политика. Microsoft предлагает альтернативный подход к включению или отключению PIN-кода для таких пользователей используя редактор реестра Windows.
Примечание: Чтобы предотвратить любую потерю данных, обязательно создайте резервную копию реестра, а затем выполните следующую процедуру:
- Нажмите сочетание клавиш Win S, чтобы открыть панель поиска.
- Введите regedit и кликните верхний результат, например
- Появляется окно UAC, нажмите Да, чтобы разрешить доступ.
- В редакторе реестра, перейдите по следующему пути —
HKEY_LOCAL_MACHINE\SOFTWARE\Microsoft\PolicyManager\default\Settings\AllowSignInOptions
- В правой части редактора дважды кликните параметр «Value» и измените его значение с «1» на «0», чтобы отключить ПИН-код Windows Hello.

- Нажмите кнопку «ОК», чтобы сохранить изменения.
- Перейдите в «Параметры» и удалите ПИН-код Windows Hello (если он есть).
При следующем входе в систему Windows не будет запрашивать 4-значный PIN-код.
Совет: Чтобы повторно включить Hello PIN, установите значение параметра DWORD обратно на «1».
Вот и все, я надеюсь, что это руководство поможет включить или отключить PIN-код Windows на вашем устройстве.
Статьи по теме:
Автоматический вход в Windows 10 без ввода пароля.
Как включить срок действия PIN-кода для входа в Windows 10.
Как изменить PIN-код в Windows 10.
Как Сбросить пароль или PIN-код с экрана блокировки в Windows 10.
Забыл пароль Windows 10. Как войти в систему.
Как включить или отключить требование PIN-кода для сопряжения при проецировании на этот компьютер в Windows 10?
Функция «Проецирование на этот компьютер» позволяет пользователям использовать соединение Wi-Fi для проецирования изображения с одного устройства Windows на другое с помощью беспроводной сети. Он использует приложение Windows Connect для беспроводного проецирования дисплея. Многие пользователи, которые не знают об этой функции, не знают, как включить или отключить настройки для этой функции. При сопряжении двух устройств требуется PIN-код для их подключения. В этой статье мы предоставим вам методы, с помощью которых вы можете настроить параметр требования ПИН-кода для Project для этой функции ПК.
Включение / отключение через приложение настроек Windows
Microsoft включила эту особую опцию в приложение «Настройки». Пользователи могут просто включать и отключать эту функцию в приложении «Настройки». Этот параметр будет недоступен, если ваша система не поддерживает функции беспроводной связи или если параметр отключен администратором. Выполните следующие действия, чтобы включить / отключить функцию требования PIN-кода для проецирования на этот компьютер:
Этот параметр будет недоступен, если ваша система не поддерживает функции беспроводной связи или если параметр отключен администратором. Выполните следующие действия, чтобы включить / отключить функцию требования PIN-кода для проецирования на этот компьютер:
- Одновременно нажмите клавиши Windows и I, чтобы открыть приложение «Параметры Windows», а затем выберите «Параметры системы».Открытие приложения “Настройки Windows”
- Выберите Проецирование на этот компьютер на левой панели, а затем измените «Требовать PIN-код для сопряжения» на Никогда. Это отключит функцию PIN при сопряжении.Настройка параметров PIN-кода
- Остальные два параметра предназначены для включения ПИН-кода для сопряжения. Если вы выберете опцию «Первый раз», то PIN-код будет запрашиваться только в первый раз, а затем его не будет. Если вы выберете вариант «Всегда», при сопряжении всегда будет запрашиваться PIN-код.
Включение / отключение с помощью редактора локальной групповой политики
Еще один наиболее удобный способ включения или отключения ПИН-кода для сопряжения – использование редактора локальной групповой политики. Политика для этого конкретного параметра уже доступна в редакторе групповой политики. Пользователи могут просто отредактировать политику, чтобы включить или отключить соответствующий параметр.
Политика для этого конкретного параметра уже доступна в редакторе групповой политики. Пользователи могут просто отредактировать политику, чтобы включить или отключить соответствующий параметр.
Однако имейте в виду, что редактор локальной групповой политики доступен только в версиях Windows 10 Pro, Windows 10 Education и Windows 10 Enterprise. Если вы используете версию Windows Home, перейдите к следующему способу.
- Нажмите одновременно клавиши Windows и R на клавиатуре, чтобы открыть диалоговое окно «Выполнить». Теперь введите «gpedit.msc» в поле и нажмите клавишу Enter, чтобы открыть редактор локальной групповой политики.Открытие редактора локальной групповой политики
- В окне редактора локальной групповой политики перейдите по следующему пути: Конфигурация компьютера Административные шаблоны Компоненты Windows Connect Переход к настройке
- Щелкните правой кнопкой мыши параметр «Требовать контакт для сопряжения» и выберите параметр «Изменить». Это откроет настройку в другом окне.

- Измените параметр переключения с Не настроено на Включено, а затем выберите один из следующих вариантов в раскрывающемся меню.Включение настройки
- Нажмите кнопку «Применить», а затем нажмите кнопку «ОК», чтобы сохранить эти изменения. Конфигурация политики будет обновлена автоматически.
- Однако, если он не обновляет изменения, вы можете открыть командную строку от имени администратора.
- Введите следующую команду в командной строке (администратор), чтобы принудительно обновить настроенную политику. Вы также можете сделать то же самое, перезагрузив компьютер. Gpupdate / forceОбновление групповой политики
- Вы всегда можете вернуть это значение по умолчанию, изменив параметр переключения обратно на Не настроено на шаге 4.
Включение / отключение через редактор реестра
Этот метод аналогичен методу редактора локальной групповой политики. Однако в этом методе мы будем использовать редактор реестра, чтобы включить или отключить параметр требования PIN. В отличие от описанных выше методов, этот метод требует от пользователя некоторых технических действий. Некоторые ключи или значения будут отсутствовать, и пользователям придется создавать их вручную, чтобы настроить параметр. Если вы уже использовали метод редактора локальной групповой политики, то значение уже будет существовать в редакторе реестра.
В отличие от описанных выше методов, этот метод требует от пользователя некоторых технических действий. Некоторые ключи или значения будут отсутствовать, и пользователям придется создавать их вручную, чтобы настроить параметр. Если вы уже использовали метод редактора локальной групповой политики, то значение уже будет существовать в редакторе реестра.
- Нажмите одновременно клавиши Windows + R на клавиатуре, чтобы открыть диалоговое окно «Выполнить».
- Теперь введите «regedit» и нажмите кнопку «ОК», чтобы открыть редактор реестра Windows. При появлении запроса от UAC (Контроль учетных записей пользователей) выберите вариант Да.Открытие редактора реестра Windows
- Перед внесением каких-либо новых изменений вы можете создать резервную копию реестра, щелкнув меню «Файл» и выбрав параметр «Экспорт». Затем выберите имя и место для резервной копии и нажмите кнопку «Сохранить».Создание резервной копии реестра
Примечание. Вы всегда можете восстановить реестр, щелкнув «Файл»> «Импорт», а затем выбрав ранее созданный файл резервной копии.

- Используя левую панель редактора реестра, перейдите по следующему пути: HKEY_LOCAL_MACHINE Software Policies Microsoft Windows Connect
Примечание. Если ключ «Подключить» отсутствует, щелкните правой кнопкой мыши раздел Windows и выберите «Создать»> «Ключ». Назовите ключ Connect.
- Щелкните правой кнопкой мыши на правой панели ключа «Подключить» и выберите «Создать»> «Значение DWORD (32-бит)», чтобы создать значение. Теперь переименуйте значение в «RequirePinForPairing».Создание новой ценности
- Дважды щелкните значение, чтобы открыть его, а затем соответствующим образом измените данные значения. Значение 0 для параметра «Никогда», значение 1 для параметра «В первый раз» и значение 2 для параметра «Всегда».Изменение данных значения
- После завершения настройки закройте редактор реестра, а затем перезагрузите систему, чтобы применить эти изменения.
- Вы всегда можете вернуться к настройкам по умолчанию, удалив это значение из редактора реестра.

Как отключить возможность сброса PIN кода в Windows 10
Windows Hello в Windows 10 позволяет пользователям выполнять вход в свое устройство с помощью PIN-кода (персональный идентификационный номер).
Важное различие между паролем и PIN-кодом Hello заключается в том, что PIN-код привязан к определенному устройству, на котором он был настроен. PIN-код не имеет никакой ценности без самого компьютера. Тот кто крадет ваш пароль, может войти в вашу учетную запись из любой точки мира, но если он украдет ваш PIN-код, ему также придется украсть ваш компьютер.
Даже вы не можете использовать этот PIN-код в любом месте, кроме конкретного устройства на котором он был установлен. Если вы хотите войти на несколько устройств, вам нужно настроить Hello на каждом отдельном устройстве.
Рекомендую: Защита от шифровальщиков в Windows 10
Сброс PIN-когда в Windows 10
Если вы забыли свой PIN-код, вы можете его сбросить. Если у вас есть учетная запись Microsoft с PIN-кодом, вы можете сбросить PIN-код при входе в систему. В этом руководстве вы узнаете, как включить или отключить сброс PIN-кода в Windows 10.
В этом руководстве вы узнаете, как включить или отключить сброс PIN-кода в Windows 10.
Зачем это надо?
Отключение функции «Я забыл свой PIN-код» улучшит безопасность Windows.
Включение и отключение сброса PIN-кода
Вы должны войти в систему как администратор, чтобы включить или отключить сброс PIN-кода при входе в систему.
В Windows 10 нет возможности скрыть функцию сброса PIN-кода. Это можно реализовать только с помощью редактирования реестра. Вы можете скачать готовые reg-файлы отключения и включения сброса PIN-кода или изменить данные в ручную. Загружаемые файлы .reg изменят значение DWORD в разделе реестра:
HKEY_LOCAL_MACHINE\SOFTWARE\Microsoft\Windows\CurrentVersion\Authentication\LogonUI\NgcPin
EnablePinReset DWORD
0 = Отключение
f (hex) или 15 (decimal) = Включение
Как отключить функцию сброса PIN-кода
Для отключения сброса PIN-кода при входе в учетные записи Microsoft :
- Скачать .
 reg файл.
reg файл. - Дважды щелкнуть по файлу .reg.
- Разрешить выполнение в UAC.
Как включить функцию сброса PIN-кода
Для включения функции сброса PIN-кода при входе в учетные записи Microsoft необходимо:
- Скачать .reg файл.
- Дважды щелкнуть по файлу .reg.
- Разрешить выполнение в UAC.
Имейте ввиду. Удаление сброса PIN-кода при входе в систему, удалит функцию «Я забыл свой PIN-код» на экране входа для всех учетных записей Microsoft на компьютере.
Еще по теме: Быстрая блокировка Windows
Как отключить пин код и пароль при входе в Windows 10
Для работы Windows 10 требуется учетная запись пользователя с именем пользователя и паролем. Либо с учетной записью Microsoft, позволяющей идентификацию в Outlook, Office, OneDrive и Skype. Которая представляет собой онлайн учетную запись, связанную с Microsoft, которая настаивает на использовании этого типа учетной записи в последних версиях Windows. Или с учетной записью пользователя, созданной специально на вашем компьютере под названием Local Account, от которой пользователи часто хотят отключить пароль при входе Windows 10.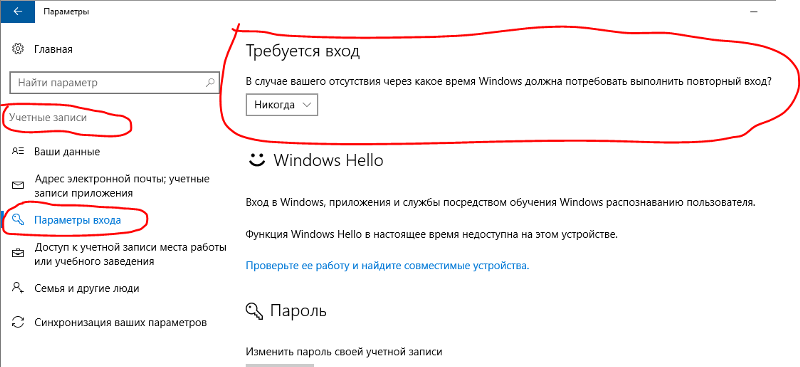
Идентификация пароля необходима для безопасности ваших личных данных, особенно если ваш компьютер содержит конфиденциальные данные, в частности бизнес данные. Например, я рекомендую вам защищать пароли, сохраненные в браузерах, с помощью мастер пароля или, что еще лучше, вообще не сохранять пароли в веб браузере.
Однако ввод пароля при запуске Windows 10 для многих является лишней функцией, как и экран блокировки, который многие хотят отключить.
Итак, вот способ, позволяющий отключить пароль при входе Windows 10 из локальной учетной записи, который отключает экран блокировки Windows 10.
Как в Windows 10 отключить пароль при входе в системуЭто руководство предназначено для пользователей, которые используют локальную учетную запись для запуска Windows 10. Если вы используете учетную запись Microsoft, вы можете сделать две учетные записи при запуске Винды, а не отключить её.
- Щелкните правой кнопкой мыши на меню «Пуск» в нижнем левом углу экрана, а затем выберите «Командная строка (администратор)» или «PowerShell (администратор)».

- В командной строке Windows 10 введите netplwiz как удалить пароль в windows 10 при входе через командную строку
- В окне «Учетные записи пользователей» выберите свою учетную запись (имя) и снимите флажок «Требовать ввод имени пользователя и пароля», затем нажмите «OK». как отключить запрос пароля при входе в windows 10
- Затем вам нужно будет дважды ввести свой пароль (поля «Пароли» и «Подтвердить пароль» ), а затем подтвердить, нажав «ОК». Как включить автоматический вход в систему Windows 10 без пароля
- Все, что вам нужно сделать, это перезагрузить компьютер, экран ввода пароля больше не будет отображаться при запуске, и это будет значит, что вам удалось отключить пароль при входе Windows 10.
Если вы хотите вернуть ввод пароля при запуске операционной системы из соображений безопасности, вам просто нужно снова установить флажок «Требовать ввод имени пользователя и пароля» из шага 3 этой инструкции.
Если не удалось отключить пароль при входе Windows 10Бывает такое, что нет ни какого флажка «Требовать ввод имени пользователя и пароля». Тогда нужно в командной строке сделать всё по другому.
Тогда нужно в командной строке сделать всё по другому.
- Щелкните правой кнопкой мыши на меню «Пуск» в нижнем левом углу экрана, а затем выберите «Командная строка (администратор)» или «PowerShell (администратор)».
- В командной строке Windows 10 введите net user ваше имя пользователя «» как удалить пароль при входе в windows 10 с помощью командной строки
- Нажмите клавишу «Enter».
Эта команда позволяет отключить пароль при входе Windows 10 для пользователя при условии, что он единственный на компьютере.
Как отключить пин код в Windows 10 при входеЕсть версии Винды 10, в которых при её установки нужно установить пин код. Как же отключить вход по пин коду в Windows 10?
- Через меню «Пуск» войдите в «Параметры».
- Войдите в меню «Учетные записи».
- В меню слева выберите «Варианты входа».
- Нажмите на «Пин-код для Windows Hello» и нажмите «Удалить».
 как удалить пин код при входе в windows 10
как удалить пин код при входе в windows 10 - Убедитесь, что в выпадающем меню «Требуется вход» выбрано «Никогда».
Как удалить PIN-код доступа в Windows 10 ▷ ▷ Creative Stop ▷ ➡️
Как удалить ПИН-код доступа в Окна 10. Некоторое время назад у меня был ПИН-код доступа en Окна 10 потому что, честно говоря, я всегда устал от необходимости запись длинный пароль для вашей учетной записи Microsoft.
Однако теперь он подозревает, что кому-то удалось угадать свой секретный код и получить доступ к компьютеру без авторизации. По этой причине вы хотели бы полностью отключить запрос рассматриваемого кода, чтобы восстановить необходимость ввода «классического» пароля. Но, к сожалению, вы просто не знаете, с чего начать.
Если все так, то знайте, что вы в нужном месте, в нужное время! На самом деле, в этом уроке я объясню Как удалить PIN-код доступа в Windows 10 и чтобы при входе в систему вас просили ввести ваш личный пароль.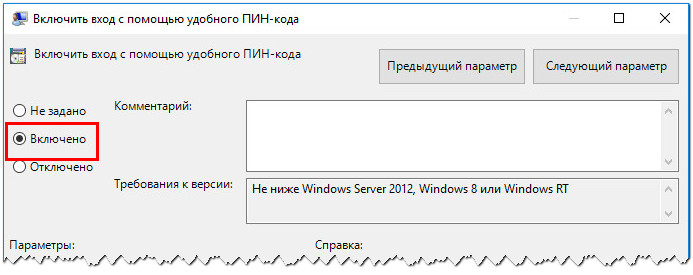 Кроме того, я позабочусь о том, чтобы показать вам необходимые шаги для изменения рассматриваемого кода и как вмешаться, если я полностью забыл его.
Кроме того, я позабочусь о том, чтобы показать вам необходимые шаги для изменения рассматриваемого кода и как вмешаться, если я полностью забыл его.
Как удалить PIN-код доступа в Windows 10. Что вы должны знать раньше.
Прежде чем перейти к сути этого руководства и объяснить Как удалить PIN-код доступа в Windows 10Позвольте мне дать вам больше информации о полезности этой опции доступа.
Для начала, PIN-код Windows Hello Это режим защиты, который добавляется к «классическому» паролю учетной записи Microsoft, но не заменяет его. Рассматриваемый код, который состоит из 4-значной базы (а также может быть расширен буквами и специальными символами), полезен для упрощения доступа к ПК или даже к применения и связанные с ним услуги. Устраняет необходимость каждый раз указывать пароль для личного кабинета.
PIN-код Windows 10 хранится не в облаке, а только в памяти устройства, на котором он настроен, очевидно, в зашифрованном виде. Такой код можно использовать только на ПК / планшете, на котором он был сохранен, и не применяется к другим устройствам, связанным с той же учетной записью Microsoft, если такой же код не установлен специальной процедурой.
В следующих строках этого руководства я объясню, как обойти запрос PIN-кода при входе в Windows 10 (следовательно, перейти на экран ввода пароля) и как полностью его отключить.
Как удалить PIN-код доступа в Windows 10: шаг за шагом.
Сделав необходимые начальные разъяснения, пришло время принять меры и объяснить на практике, Как удалить PIN-код доступа в Windows 10и условно и определенно.
Я хотел бы указать, что для того, чтобы изменения были успешными, важно знать пароль учетной записи Microsoft, настроенной в системе (той, с которой связан ПИН-код). Если вы не помните, вы можете сбросить его, выполнив действия, описанные в руководстве по восстановлению пароля учетной записи Microsoft.
Используйте альтернативные параметры входа
Если вы больше не помните свой PIN-код Windows 10, вы можете попробовать войти в систему, используя альтернативный метод. Они будут служить вам Пароль учетной записи Microsoft, el распознавание лиц, el распознавание отпечатков пальцев, физический ключ безопасности или один графический пароль.
Обратите внимание: для того, чтобы все прошло успешно, важно, чтобы выбранная вами система входа была предварительно настроена в системе. Однако это не относится к паролю учетной записи Microsoft, который может использоваться в качестве метода доступа к «резервное копирование» любое время.
Однако, чтобы продолжить, включите компьютер и дождитесь появления экрана входа в систему. В этом случае нажмите в любом месте экрана, чтобы активировать запрос на ввод PIN-кода. щелкните элемент Варианты доступа и все. На этом этапе вам нужно только выбрать один из вариантов и завершить сеанс, следуя необходимой процедуре.
После завершения доступа к системе вы можете отключить или заменить ПИН-код Windows Hello новым кодом. Для этого выполните следующие действия:
Деактивировать или изменить ПИН
Удалось ли вам разблокировать Windows, и теперь вы хотели бы заменить ПИН, который вы больше не помните, новым кодом? Или, опять же, вы хотите полностью удалить запрос PIN-кода и использовать альтернативную систему входа?
Для начала щелкните правой кнопкой мыши кнопку запуска Windows 10 (значок в виде вымпел проживая в левом нижнем углу экрана). Выберите предмет настройки находится в контекстном меню, которое появляется на экране. В открывшемся окне нажмите на значок счет. Потом в голос Варианты доступа слева
Когда вы перейдете к следующему экрану, нажмите на элемент PIN-код Windows Hello. И, если вы собираетесь изменить код, нажмите кнопку Изменить PIN и укажите Старый и новый ПИН в соответствующих полях. Наконец нажмите кнопку подтверждения, введите пароль из учетной записи Microsoft, нажмите еще раз принимать и это все
Полностью отключить
Однако, если вы предпочитаете полностью отключить запрос на это, сначала нажмите кнопку удаление дважды подряд. И при появлении запроса введите Пароль учетной записи Microsoft или локальный аккаунт настроены на ПК и нажмите кнопку принятия, чтобы продолжить
Готово! С этого момента вы можете войти через одну из других настроенных систем. пароль Учетная запись Microsoft / локальная, распознавание лиц / отпечаток пальца Пароль Windows Hello, физический ключ безопасности или графический пароль.
В случае сомнений
В случае сомнений вы можете снова активировать запрос кода следующим образом: перейдите в разделы Настройки> Учетные записи> Параметры входа Windows снова нажмите в поле PIN-код Windows Helloзатем на кнопку добавлять который появляется внутри последнего и следует процедуре, показанной на экране для настройки нового кода: введите Пароль учетной записи Microsoft в использовании нажмите кнопку Буэновведите новый PIN-код в соответствующие текстовые поля (избегая последовательностей, известных как «0000», «1234» и т.п.), и когда вы закончите, нажмите кнопку Буэно, чтобы подтвердить.
внимание — Выполнив действия, описанные выше, вы удалите только запрос PIN-кода, но не отключите защиту доступа Windows. Если вы заинтересованы в этом (не рекомендуется, поскольку это может поставить под угрозу конфиденциальность данных, хранящихся на вашем ПК), следуйте инструкциям, которые я предоставил в моем руководстве о том, как удалить пароль при запуске Windows.
Сброс забытого PIN-кода
Кроме того, если вы сочтете это целесообразным, вы можете выполнить процедуру сброса ПИН-кода непосредственно с экрана входа в Windows 10. Спросите меня, как? Это очень легко.
Сначала щелкните пустое место на экране входа в систему, чтобы отобразить поле, предназначенное для ввода PIN-кода. Нажмите элемент Я забыл свой PIN-код и при появлении запроса введите Пароль учетной записи Microsoft в соответствующем текстовом поле и нажмите кнопку подтверждения. При необходимости заполните идентификация указав способ получения одноразового кода по вашему выбору.
Когда проверка личности завершена, нажмите кнопку следить и введите новый PIN-коддважды в соответствующих текстовых полях. Если это считается целесообразным, оно также включает буквы и символыустановите соответствующий флажок. Наконец, нажмите кнопку подтверждения, и все готово. Если все прошло хорошо, ПИН-код будет изменен и может быть использован со следующего запроса.
как установить короткий PIN-код для входа в систему вместо пароля от учетки Microsoft
Разработчики новой операционной системы Windows десятой версии представили службу “Windows Hello”, которая позволяет пользователям выполнять вход на своем устройстве с использованием биометрической идентификации. Это решение стало поистине революционным в концепции обеспечения безопасности ОС.
Несомненно, обеспечение защиты на таком уровне позволяет усложнить попытки удаленного взлома операционной системы. Даже можно сказать, не усложнить, а гарантированно предотвратить.
Однако, по старинке, десятка также предоставляет возможность использовать пароль для входа в систему. Не стоит обходить стороной и достаточно новую реализацию способа авторизации – пин код Windows 10. И, как обычно, у многих возникает вопрос – что сможет обеспечить лучшую безопасность, PIN-код или пароль?
Здесь необходимо понимать, что такое . Ничего сложного нет, это всего лишь секретный код, который хранится на сервере и может быть использован для доступа к учетной записи из любого места. По крайней мере, когда речь идет об учетных записях, связанных с компьютером.
Поскольку серверы имеют свою собственную защиту и используют достаточно мощные брандмауэры, пароли сложно взломать. Однако и не невозможно.
Хакер не нуждается в специальном доступе к серверу. Фишинг, кейлоггинг и т.п. – несколько из известных методов взлома пароля, не вмешиваясь в работу самого сервера.
Независимо от того, как был получен пароль, злоумышленник будет иметь доступ к учетной записи пользователя из любого места, откуда он захочет. Исключением является то, что пользователь, чья учетка была взломана, использует учетную запись компании, где информация хранится в активном каталоге.
В этом случае хакеру придется получить доступ к оригинальной учетной записи через любую другую систему, находящуюся в одной сети. А это, как вы понимаете, сложно, хотя и возможно.
Пин код и биометрическая идентификация являются специфичными для ОС. Они не хранятся на сервере. Также не являются заменой пароля, но в то же время, более защищены, если только киберпреступник не похитит само устройство.
ПИН КОД WINDOWS 10
Что же такое ? Это простой секретный код для входа. Обычно устанавливается в виде набора чисел. Для удобства, в основном четырехзначный. Он жестко привязан к конкретному компьютеру.
Если кто-то узнает PIN-код вашей системы, это не страшно до того момента, пока не будет украдено само устройство. Он подкрепляется аппаратным обеспечением TPM.
TPM – это доверенный платформенный модуль или аппаратный чип, который имеет специальные механизмы безопасности. Сделан так, что никакие известные атаки программного обеспечения не могут взломать его. Он использует механизм защиты от забивания, чтобы заблокировать ПИН код после неоднократных и неправильных попыток ввода. Если ваше устройство не имеет TPM, вы можете использовать “BitLocker” для ограничения количества неудачных попыток входа в систему, используя редактор групповой политики.
Не редки случаи, когда пользователь не хочет устанавливать PIN-код перед использованием биометрической идентификации. Почему, спросите вы? Потому, что будь то сетчатка глаза или отпечаток пальца, травмирование части тела, используемой для биометрической идентификации, может привести к блокировке устройства. В этом случае корпорация Майкрософт обязывает установить PIN, прежде чем создавать биоидентификацию.
Что же лучше использовать? Честно говоря, это вопрос, на который нет прямого ответа. Пароль и может быть взломан, а вот PIN-код обеспечивает лучшую безопасность конкретного компьютера. Выбор за остается вами! Мы выбрали ПИН КОД Windows 10.
В процессе установки Windows 10 на компьютер добровольно/принудительно требуется придумать пин-код для входа в учетную запись. Пропустить или игнорировать этот шаг установки не получится, но, к счастью, надоедливый пин-код можно будет удалить позже. Хотя я не рекомендовал бы оставлять компьютер без защиты, если там хранятся какие-либо важные данные. Но это совершенно отдельная тема, а сегодня мы узнаем, как убрать пин-код и пароль в Windows 10 .
Как убрать пин-код в Windows 10
Убрать пин-код в Windows 10 можно, конечно же, разными способами (хотя не факт, просто не исключаю этого). Но я покажу, как это сделал я. Вам этот способ должен понравиться, потому что он простой и понятный.
Однако стоит лишний раз вам напомнить, что, убирая пин-код с компьютера, вы оставляете его практически беззащитным. А с другой стороны, если вы уверены, что больше никто, кроме вас, не получит доступ к нему, то почему бы и нет? Зато можно будет сэкономить немного времени, не вводя пин-код каждый раз при включении.
Пошаговая инструкция, как удалить пин-код в Windows 10:
С ПИН-кодом мы разобрались, но остался еще один небольшой нюанс. Теперь Windows 10 при старте будет спрашивать у вас пароль от учетной записи. А пароль, между прочим, вводить еще менее приятно и времязатратно, чем ПИН-код. Поэтому дальше мы вам покажем, как в Windows 10 отключить пароль при входе в систему.
Как отключить пароль в Windows 10
Перед тем, как отключать пароль в Windows 10, убедитесь, что он у вас где-то записан или вы хорошо его запомнили. Потому что если редко использовать пароль, то его можно легко забыть. А потом, когда он нужен будет, чтобы подтвердить какие-то изменения настроек в учетной записи Microsoft, пароль вы вспомнить не сможете. Конечно, его можно будет восстановить, но это же лишние хлопоты, которые никто не любит.
Отключение пароля Windows 10 при входе в систему:
- Для начала нажмите Windows + R. В данном случае Windows – это клавиша на клавиатуре с изображением логотипа Windows.
- В появившемся окошке введите фразу netplwiz , чтобы вызвать нужный нам пункт настроек учетной записи.
- Непосредственно в окне настроек «Учетные записи пользователей» снимите галочку с чекбокса «Требовать ввод имени пользователя и пароля».
Далее жмите ОК и перезагружайте компьютер, чтобы убедиться, что все применилось. Ах да, чуть не забыл, чтобы применить эти настройки, вам потребуется еще два раза ввести свой пароль для подтверждения того, что именно вы сейчас управляете компьютером.
Лично у меня все получилось. Почти уверен, что и у вас тоже. Теперь Windows 10 не будет просить ввести пароль или пин-код при включении компьютера. Если у вас что-то пошло не так, пишите в комментариях ниже, попробуем разобраться. Если вы умудрились накосячить очень сильно, то используйте , чтобы вернуть прежнее состояние вашей операционной системы.
Вы дочитали до самого конца?
Была ли эта статься полезной?
Да Нет
Что именно вам не понравилось? Статья была неполной или неправдивой?
Напишите в клмментариях и мы обещаем исправиться!
Оставить комментарий
Спасибо, мы старались. Счастья и добра вам!
Что будем делать дальше?
Оставить комментарий
Посмотреть похожие статьи
Помогите, пожалуйста, сайту. Сделайте репост статьи хоть куда-нибудь.
С выходом Windows 10 пользователям стала доступна такая удобная функция, как блокировка системы при помощи ПИН-кода. Чем блокировка Windows 10 по ПИНу отличается от обычной? Прежде всего тем, что один и тот же ПИН-код ставится на все устройства пользователя и, в случае текущего использования ОС на каком-либо одном устройстве, все остальные устройства становятся недоступными!
Эта особенность дает весьма существенное преимущество по сравнению с привычной блокировкой, ведь если злоумышленники вдруг узнают обычный пароль, то они смогут тут же получить доступ ко всем остальным устройствам пользователя. В то время, как утечка ПИН-кода не сможет помочь злоумышленникам, при условии, что вы в настоящий момент работаете в вашей учетной записи.
Еще одним плюсом использования ПИН-кода является то, что по нему проще авторизоваться и его легче запомнить, т.к., в отличии от сложного пароля, ПИН состоит только из набора цифр. Кроме этого, только с ПИНом можно использовать такое приложение Windows 10, как сканер радужки глаза и заходить в систему используя функцию Windows Hello – при помощи прикосновения или взгляда, правда здесь вводить ПИН-код уже не потребуется, система сама Вас распознает и разблокируется.
Так как установить ПИН-код на Windows 10? Процедура его установки очень проста и не займет много времени.
Для того, чтобы включить PIN код в Windows 10, нажмите кнопку «Пуск », затем – «Параметры » — «Учетные записи ».
Здесь выберите пункт «Параметры входа » и в окне, в пункте «ПИН-код », нажмите на кнопку «Добавить ».
Если Windows 10 запросит пароль от учетной записи, то введите его и нажмите «ОК ». Если у Вас имеется аккаунт в Microsoft, то наберите пароль от вашего профиля и залогиньтесь.
Несколько советов по выбору ПИН-кода:
Не устанавливайте простые коды, вроде 0000, 1234, 01234567 и подобные;
— не следует задавать неоправданно большой ПИН-код, чтобы не тратить много времени на его введение;
— не используйте в качестве ПИН-кода пароли от других учетных записей, банковских счетов, карт и кошельков.
Как изменить или убрать ПИН-код Windows 10
Для того, чтобы поменять Пин необходимо зайти в настройки «Параметры входа » и разделе «ПИН-код » нажать на «Изменить ».Здесь необходимо набрать старый Pin и дважды ввести новый, и нажать «Ок ».
Бывают и такие ситуации, когда пользователь забыл свой ПИН-код на Windows 10, либо в нем пропала необходимость. В таких случаях код всегда можно удалить. Для этого в настройках «Параметры входа» в разделе «ПИН-код» необходимо нажать на строчку «Я не помню свой ПИН-код ».
После этого появится диалоговое окно, где Вам будет предложено ввести пароль к текущей учетной записи Windows 10:
После успешного набора пароля, Вам будет предложено задать новый ПИН-код, либо нажать «отмена », после чего режим блокировки Windows 10 по ПИН-коду у вас будет отключен. Кроме того, иногда система требует от пользователя ввода специального кода безопасности для разблокировки системы защиты, как правило данный код приходит на дополнительный почтовый адрес, который был указан при регистрации аккаунта в Microsoft.
Стоит отметить, что при загрузке ПК в безопасном режиме, вход по пин коду в систему будет не доступен, необходимо будет ввести пароль от учетной записи пользователя.
Если вы выполняете чистую установку Windows 10 1803 (или обновление с предыдущей версии, как мне подсказывают в твиттере) и выбираете вход с учетной записью Microsoft (MSA), вы получите предложение создать ПИН-код, от которого невозможно отказаться. Решение спорное, и оно сразу породило возмущение в соцсетях.
Конечно, после установки ПИН-код можно удалить в Параметры — Учетные записи — Параметры входа , но есть интересный нюанс. При следующей загрузке системы на экране входа предлагается ввести пароль, но выделена опция входа с ПИН-кодом (красная стрелка), потому что прошлый вход был с ним.
И если при таком раскладе ввести пароль, то на следующем экране вас снова будут принуждать к созданию ПИН-кода, и вот это уже очень неудачный UX. Отказаться в итоге можно, но проще сразу выбрать вход с паролем.
ПИН-код — не замена паролю
Хотя бы потому что без пароля его не создать. Для домашних пользователей с учетной записью Microsoft ПИН-код в первую очередь — удобство (и чем сложнее пароль, тем удобнее ПИН-код:)
Windows 10 не позволяет задавать слишком распространенные ПИН-коды
Это комбинации, в которых разность соседних цифр всегда одинаковая.
- Нельзя: 1111, 2345, 1357, 9630
- Можно: 1115, 2346, 1358, 9530
ПИН-код безопаснее в ряде сценариев
Он привязан к устройству, хранится только на нем, защищён TPM. Он не передается по сети в отличие от пароля, в чем и заключается один из главных аспектов безопасности [в организации]. Развернутое объяснение Microsoft .
ПИН-код не ограничен четырьмя цифрами и допускает прочие символы
При желании вы можете его сделать таким же сложным, как свой пароль.
И если раньше это надо было включать политиками, то в какой-то момент (похоже, в 1709) флажок добавили прямо в диалог создания ПИН-кода.
Бонус: имя профиля в зависимости от типа учетной записи
Возвращаясь к вопросу чистой установки, тут есть еще один нюанс, который для кого-то окажется важнее ПИН-кода. При входе с MSA имя папки вашего профиля формируется на основе первых 5-6 символов почтового адреса. Например, если моя MSA [email protected], то мой профиль будет sterk.
Обойти это можно созданием локальной (автономной) учетной записи с желаемым именем (допустим, Vadim), которую можно привязать к MSA после входа в систему. Впрочем, теперь для локального аккаунта заставляют придумывать контрольные вопросы:) На них лучше давать ответы, не связанные с вопросами.
Если вы не предусмотрели такого сценария и получили нежелательное имя профиля, в KB2454362 вы найдете инструкции по смене имени учетной записи и соответственно названия папки профиля.
А вы пользуетесь ПИН-кодом или биометрией для входа в систему?
В данной небольшой заметке Вы узнаете, как отключить ввод пароля в Windows 10. Если Вы не хотите каждый раз при входе в свою операционную систему вводить пароль, тогда вам нужно его отключить.
Но, стандартными средствами, как, например, в Windows 7, отключить его не получится. Просто потому, что в стандартной настройке нет такого пункта.
Отключать данный параметр не желательно, хотя решать, конечно, Вам. Что нужно делать? Сейчас расскажу.
- Нажмите сочетание клавиш «WIN+R». Откроется окно утилиты «Выполнить».
- В данном окне введите следующую запись: «control userpasswords2» (без кавычек).
- Откроется окно «Учетные записи пользователей», в котором нужно снять галочку с пункта «Требовать ввод имени пользователя и пароля».
- После того, как вы сняли галочку, нажмите кнопку «Применить».
- Откроется окно «Автоматический вход в систему». Здесь вам нужно два раза ввести свой пароль, после чего, нажать «ОК».
- В остальных окнах, также жмите «ОК».
Внимание! Если у вас не получилось, то есть вы включаете компьютер, а вам пишут, что пароль не правильный, и требуют ввести пароль или пин-код. Тогда проделайте тоже, что уже делали, по вышеописанной инструкции, только вводите пароль от вашей учетной записи в Microsoft, той учетной записи, которую вы вводили при установке Windows 10. И все заработает.
Вот и все. Теперь при входе в вашу операционную систему, пароль вводить не придется. Можете посмотреть видео ниже, на нем я показал, как отключить ввод пароля в Windows 10.
Если вы хотите вернуть функцию ввода пароля при входе в Windows 10, тогда просто установите галочку «Требовать ввод имени пользователя и пароля», которую вы сняли.
Видео. Как убрать пароль при входе Windows 10.
Comments powered by HyperComments
vsemu-nauchim.ru
Убираем пароль при входе в Windows 10, или сокращаем его на пин-код
После установки Windows 10, со временем начинает раздражать постоянный ввод пароля при входе, потому, что он у нас обычно сложный, т.к. используется для аккаунта Microsoft. Есть 2 варианта:
- убрать его вообще, а если точнее, то операционная система будет сама за вас вводить password при входе и вам ничего делать не придется.
- поставить пин-код – это сокращенная версия пароля, то есть можно будет набирать либо ваш основной длинный пароль, либо вы можете использовать запоминающийся пин-код, например 1234, и он не будет иметь отношения к вашему аккаунту Microsoft. Использовать его вы сможете только для входа свой компьютер на Windows 10, но войти в аккаунт Microsoft, введя пин-код, не получится.
Давайте рассмотрим оба варинта.
Полностью убираем требование пароля при входе
Можете посмотреть видео, если для вас это более понятно:
1. Нажмите сочетания клавиш WIN + R.
2. Появится окошко, в которое нужно ввести netplwiz и нажать ОК или клавишу ввода.
3. Снимаем галочку с пункта «Требовать ввод имени пользователя и пароля» и жмем «Применить».
Устанавливаем пин-код для входа, вместо длинного пароля
Если мы не хотим полностью убирать пароль, чтобы защитить наш компьютер от любопытных глаз ваших родственников, а просто сделать более простым, то достаточно задать пин-код.
А чтобы компьютер не требовал пароль или ПИН-код при выходе из режима сна, то выбираем значение «Никогда» в соответствующей настройке.
gidkomp.ru
spec-komp.com
Как отключить запрос пароля в Windows — Windows 10
Наверняка вы уже не раз думали над тем, как отключить запрос пароля в Windows, не так ли? Но, толи времени во всем этом не как не хватало разобраться, а быть может, просто преподносимая на сторонних интернет ресурсах информация была не очень понятной, а значит, вы так до этого и не добрались… Но все же, настал тот момент, когда пора начинать постигать что-то новое и если вы решились на то, чтоб приобрести лицензионный ключ Windows, а после столкнулись с проблемой, что учетная запись Microsoft постоянно просит у вас введение пароля, то необходимо с этим что-то сделать и по скорее.
Конечно, если вы хотите использовать локальную учетную запись (как это было ранее), вам не каких паролей вводить не придется, хотя и тут Майкрософт постарались позаботиться о том, чтоб было несколько вариаций введения пароля. Но опять же, не всем пользователям нравится, что при запуске ПК или ноутбука, который стоит дома и не кто, кроме его непосредственного хозяина его не использует, видеть экран для ввода пароля или ПИН-кода. Вот именно поэтому, я и предлагаю вам сегодня узнать более подробно о том, как отключить запрос пароля в Windows:
1. Вам необходимо нажать Win+R (откроется вкладка «Выполнить»). В поле для ввода данных, необходимо ввести «control userpasswords2» (без кавычек). Так же, можно ввести команду «netplwiz» (без кавычек) – это альтернативная команда, которая позволяет выполнить те же самые действия, что и при вводе первой команды. Теперь необходимо нажать на «ОК»:
2. Перед нами открылось окно под названием «Учетные записи пользователей». Тут необходимо снять галочку напротив пункта «Требовать ввод имени пользователя и пароля»:
3. Нажимаем на кнопку «ОК». Перед нами откроется небольшой окошко, где необходимо будет ввести 2 раза подряд пароль, который используется на компьютере в данный момент. После ввода пароля нажимаем на кнопку «ОК»:
4. Осталось только перезагрузить компьютер или ноутбук и дождаться загрузки системы Windows, которая наверняка сможет вас порадовать идеальным входом в систему без каких-либо паролей и ПИН-кодов. Теперь вас не будет мучать вопрос как отключить запрос пароля в Windows, ведь выставленные вами настройки, будут действовать постоянно (независимо от количества перезагрузок системы и выключения компьютера).
gold-nm.ru
Windows 10: как убрать пароль при входе
Если вы пользователь Windows 10 и хотели бы убрать пароль, ввод которого требуется каждый раз после включения или перезагрузки компьютера, то из этой статьи вы узнаете: как его отключить и входить в систему автоматически, открывая сразу рабочий стол, пропуская экран входа операционной системы.
Использование пароля оправданно, если вы не единственный пользователь ПК (на работе), или дома, когда доступ к компьютеру требуется закрыть, например, от детей. В случае же, если вы являетесь единственным пользователем, или у вас просто нет необходимости в парольной защите компьютера, то пароль можно легко отключить, и настроить операционную систему Windows на автоматическую загрузку рабочего стола.
Как правило, ввод пароля или ПИН-кода от нас требуется только в том случае, если мы вошли и работаем в Windows 10 под учётной записью Microsoft.
При использовании же локальной учётной записи, использование пароля не является обязательным условием.
Кстати говоря, многие пользователи синхронизируют Windows 10 с учёткой Майкрософта только для того, чтобы иметь возможность загружать и устанавливать приложения из Магазина Windows, однако это можно делать, используя и локальную запись (читайте: Как установить приложение для Windows 10 под локальной учетной записью).
Итак, если вы используете локальную учётную запись, то защита входа в систему паролем остаётся на ваше усмотрение, а тем, кто работает с «десяткой» под учётной записью Майкрософт авторизация посредством пароля строго обязательна, однако есть простой способ обойти требования пароля при входе.
5 Лучшие способы удаления пароля администратора в Windows 10
В отличие от Windows 7 / 8, пароль для входа в Windows 10 также включает пароль для изображения и PIN-код. Если ваш компьютер достаточно безопасен без физического доступа других пользователей, вы можете удалить пароль в Windows 10, чтобы войти в Windows 10 при запуске компьютера.
В Windows 10 легко удалить параметры входа для пароля пользователя, PIN-кода и пароля для изображения. Вы можете просто следовать подробному процессу, как в статье, чтобы удалить пароль для входа в Windows 10. Но если вы забыли или потеряли пароль администратора, есть ли способ отключить пароль Windows 10? Вот ответ, который вы должны знать.
Часть 1: Как удалить пароль Windows 10 из настроек
Просто удалите пароль Windows 10 из настроек — это самый простой способ. Если вам необходимо удалить пароль администратора, пароль к изображению или PIN-код, вы можете выполнить процедуру, чтобы с легкостью отключить пароль.
Как отключить пароль в Windows 10
Шаг 1: Как только вы запустите Windows 10, нажмите кнопку «Пуск» в левом нижнем углу. Выберите «Настройки» в левом меню.
Шаг 2: Выберите опцию «Пользователи и учетные записи», в которой вы можете найти параметры для удаления пароля Windows 10 в разделе «Параметры входа».
Шаг 3: Нажмите кнопку «Изменить», затем введите текущий пароль и нажмите кнопку «Далее», чтобы ввести пустой пароль для удаления пароля Windows 10.
Как отключить пароль изображения в Windows 10
Шаг 1: Просто выполните аналогичные шаги, чтобы перейти в «Настройки ПК». Выберите «Пользователи и учетные записи» и найдите пароль изображения в «Параметры входа».
Шаг 2: Нажмите «Удалить» под паролем изображения, чтобы удалить исходный пароль изображения в Windows 10.
Как удалить ПИН-код в Windows 10 Автозагрузка
Шаг 1: Перейдите в «Пуск»> «Настройки»> «Пользователи и учетные записи»> «Параметры входа». Затем найдите метод пароля для ПИН-кода.
Шаг 2: Вы можете нажать кнопку «Изменить», чтобы заменить ее новой, или кнопку «Удалить», чтобы отключить пароль PIN-кода Windows 10.
Часть 2: Как отключить пароль Windows 10 через панель управления
Когда вам нужно управлять паролями для всех учетных записей, панель управления является прямым способом отключения пароля в Windows 10. Следуйте инструкциям, чтобы очистить пароль для входа в учетную запись администратора.
Шаг 1: Когда вы запускаете Windows 10, вы можете выбрать опцию «Панель управления» из выпадающего списка, а затем вы можете найти перечисленные элементы.
Шаг 2: Нажмите «Учетные записи пользователей», чтобы управлять всеми учетными записями в Windows 10. После этого нажмите «Управление другой учетной записью».
Шаг 3: Выберите желаемую учетную запись, которую вы хотите удалить в Windows 10, а затем нажмите «Изменить пароль».
Шаг 4: Просто введите оригинальный пароль. Оставьте поля «Новый пароль» и «Подтверждение нового пароля» пустыми, чтобы удалить пароль Windows 10. Затем нажмите кнопку «Изменить пароль» для подтверждения.
Часть 3: Как отключить пароль в Windows 10 с помощью командной строки
Как отключить пароль учетной записи администратора Windows 10, если у вас есть только учетная запись пользователя с правами администратора? Командная строка — это метод удаления пароля в зависимости от ситуации.
Шаг 1: Если вы можете войти в Windows 10, вы можете просто запустить командную строку, нажав Windows + R, чтобы открыть диалоговое окно «Выполнить» и ввести CMD и нажмите клавишу «Ввод». Или же вы должны использовать установочный диск.
Шаг 2: После ввода командной строки вы можете ввести следующую командную строку сетевой пользователь чтобы получить всю учетную запись для Windows 10.
Шаг 3: Выберите желаемый, пароль для которого вы хотите удалить Windows 10. Затем замените на имя вашей учетной записи администратора и замените с новым паролем, который вы хотите.
Часть 4: Как отключить пароль в Windows 10 через netplwiz
Netplwiz еще один мастер для управления операционной системой Windows 10, включая функцию отключения пароля для учетной записи администратора Windows 10.
Шаг 1: Запустите меню «Пуск» в Windows 10 и найдите netplwiz в командной строке. Затем вы можете щелкнуть по совпадению netplwiz, чтобы запустить мастер на вашем компьютере.
Шаг 2: Выберите «Пользователи» во всплывающем окне «Учетная запись пользователя». Убедитесь, что опция «Пользователи должны ввести имя пользователя и пароль для использования этого компьютера» не включена, и, наконец, нажмите кнопку «ОК».
Шаг 3: Чтобы удалить пароль для Windows 10, необходимо ввести имя пользователя, пароль, подтвердить пароль. Затем нажмите кнопку «ОК», чтобы обойти пароль из Windows 10 с автоматическим входом.
Часть 5: Как удалить пароль в Windows 10 с сбросом пароля
Что делать, если вы не использовали Windows 10 в течение определенного периода времени и потеряли пароль администратора? В этом случае у вас нет прав администратора для удаления пароля в Windows 10, Сброс пароля Windows Tipard является лучшим решением и альтернативой iSumsoft Windows Password Refixer если у вас есть только одна учетная запись для Windows 10.
- 1. Сбросить и удалить пароль для администратора и учетной записи пользователя.
- 2. Записать диск сброса пароля с CD / DVD-диска и USB-накопитель.
- 3. Создайте и добавьте новую учетную запись администратора или пользователя в Windows 10.
- 4. Поддержка всех операционных систем Windows 7 / 8 / 8.1 / 10.
Шаг 1
Загрузите и установите Windows Password Reset на доступном компьютере. Если вам нужно восстановить заблокированную систему с новой учетной записью, вы можете выбрать окончательную версию.
Шаг 2
Вставьте DVD / CD в дисковод DVD или USB-накопитель в компьютер, чтобы создать диск для сброса пароля. Выберите опцию «Записать CD / DVD» или «Записать USB» для соответствующего устройства.
Шаг 3
Как только вы получите нужный диск для сброса пароля, вы можете вставить устройство в заблокированный компьютер. Вы можете войти в «Среду предустановки Windows», чтобы выбрать «CD-ROM Drive».
Шаг 4
Программа запустится автоматически, вы можете выбрать операционную систему и выбрать учетную запись, для которой вы хотите удалить пароль в Windows 10 из программы.
Шаг 5
Затем вы можете нажать кнопку «Сбросить пароль», чтобы отключить пароль в Windows 10. Программное обеспечение напомнит вам, что нужно извлечь загрузочный диск и перезагрузить компьютер.
Заключение
Если вы не хотите входить в Windows 10 с паролем или даже хотите удалить забытый пароль в Windows 10, вы можете найти подходящие решения из этой статьи. Если вы смогли войти в учетную запись администратора, перейдите в настройки ПК, чтобы настроить учетную запись. Конечно, вы также можете воспользоваться привилегиями администратора для отключения пароля в Windows 10. Если вы потеряли пароль для единственной учетной записи или сменить администратора на Windows 10, Сброс пароля Tipard Windows должен быть окончательным решением.
Как удалить PIN-код из вашей учетной записи в Windows 11/10
Не вызывает ли у вас PIN-код вашей учетной записи Windows? В этом руководстве я расскажу вам, как удалить ПИН-код из вашей учетной записи в Windows 11/10. Его также называют PIN-кодом Windows Hello. Это руководство применимо как к Windows 11, так и к Windows 10.
Что такое ПИН-код?
ПИН-код (персональный идентификационный номер) — это один из способов входа в систему на устройстве под управлением Windows 11 и Windows 10. Этот ПИН-код позволяет быстро войти в свою учетную запись Windows, подтвердить покупки, раскрыть пароли из браузера, и более.
PIN-коды — это набор личных номеров, которые идентифицируют человека. Он работает как цифровой замок вашей системы и предотвращает любой несанкционированный доступ.
В чем разница между PIN-кодом Windows Hello и паролем?
Основное различие между паролем и PIN-кодом Hello заключается в том, что этот PIN-код принадлежит конкретному устройству, на котором вы его установили. Если у вас нет необходимого оборудования, этот PIN-код не имеет смысла. Если кто-то украдет ваш пароль, он сможет получить доступ к вашей учетной записи с любого компьютера.
Однако, если они украдут ваш PIN-код, им придется украсть и ваше физическое устройство! Вы сами также не можете использовать этот PIN-код где-либо, кроме этого устройства. Для каждого устройства, на которое вы собираетесь войти, вы должны установить его с помощью ПИН-кода.
Как удалить PIN-код из вашей учетной записи в Windows 11/10
Тем не менее, иногда вам не нужен PIN-код в вашей системе, и для этого вам нужно будет удалить его из Windows 11/10. Это довольно просто и легко сделать. Вы также можете назначить новый пин-код, если хотите выполнить следующие действия.
- Нажмите клавишу Windows + I, чтобы открыть Настройки, и щелкните раздел Учетные записи .
- Выберите Параметры входа и нажмите ПИН-код (Windows Hello)
- Нажмите кнопку «Удалить».
Ваш PIN-код будет удален. Вы можете создать новый PIN-код, когда захотите, или продолжить использовать компьютер с Windows без PIN-кода.
Инструкции по удалению аутентификации по лицу и пальцу практически идентичны инструкциям по удалению PIN-кода.Выберите Windows Hello Face или Windows Hello Finger из списка выше, а затем следуйте инструкциям.
Как отключить PIN-код в Windows 10
Вы хотите отключить возможность входа в Windows 10 на основе PIN-кода? Вы можете легко сделать это, выполнив следующие действия:
- Нажмите Windows + R , чтобы открыть Выполнить окно > Введите gpedit. msc
- Нажмите кнопку OK для доступа к редактору локальной групповой политики .
- Перейдите к Конфигурация компьютера> Административные шаблоны> Система> Вход в систему
- Дважды щелкните Включите вход с помощью PIN-кода и установите для этого параметра значение Отключено.
- Нажмите кнопку ОК и Применить .
После этого вход с помощью PIN-кода будет недоступен. Хотя это относится к пользователям домена, но работает и локально в Windows 11 и Windows 10.
Что происходит после удаления PIN-кода Windows Hello?
После того, как вы удалите ПИН-код с ПК с Windows и перезагрузите компьютер, он попросит вас ввести пароль учетной записи Microsoft для входа на ваш компьютер.
Если учетная запись, используемая для регистрации в Windows, является учетной записью Microsoft, вы не можете удалить пароль, потому что это учетная запись в Интернете. Однако вы можете удалить пароль для локальной учетной записи в Windows 11 и Windows 10.
В качестве альтернативы вы можете создать локальную учетную запись без пароля и подключиться к Windows Hello без использования пароля, PIN-кода или других методов проверки подлинности.
Windows не позволит мне удалить / изменить мой PIN-код для входа
Если кнопка «Удалить PIN-код Windows Hello» неактивна, это означает, что параметр «Требовать входа в Windows Hello для учетных записей Microsoft» включен.Отключите его, и кнопка удаления PIN-кода станет доступной.
Опция находится прямо под опцией входа, и все, что вам нужно, это выключить. Возможно, вам придется закрыть страницу настроек и снова вернуться на эту страницу.
Как удалить забытый PIN-код Windows 11/10 Как войти без PIN-кода, если я его забыл.
Щелкните ссылку Я забыл PIN-код под полем для пароля. Откроется окно восстановления, в котором вы можете войти в систему, используя учетную запись Microsoft. Однако это не самый быстрый способ входа в систему, поэтому, если вы не хотите использовать PIn, лучше его удалить.
Надеюсь, этот пост поможет вам узнать, как удалить ПИН-код из вашей учетной записи Windows.
Советы по добавлению / изменению / удалению PIN-кода в Windows 10
ПИН-код и графический пароль были добавлены в Windows 8, и их также можно использовать в Windows 10. В этой статье будет показано, как добавить / изменить / удалить ПИН-код в Windows 10 .
- Направляющие ступеньки
- Часть 1: Как установить ПИН-код в Windows 10
- , часть 2: изменение PIN-кода в Windows 10
- Часть 3: Удаление ПИН-кода из Windows 10
Часть 1: Как установить ПИН-код в Windows 10
Шаг 1: В меню «Пуск» нажмите Настройки , а затем нажмите Учетная запись s.
Шаг 2: В настройках учетных записей выберите Параметры входа , а затем нажмите кнопку Добавить под ПИН-кодом.
Советы:
Если ваш текущий пароль пуст, вы увидите кнопку «Добавить» под серым PIN-кодом, вы должны добавить пароль, чтобы использовать параметры входа с помощью PIN-кода.
Шаг 3: Введите текущий пароль и нажмите OK , чтобы подтвердить пароль своей учетной записи.
Шаг 4: Введите свой PIN-код и нажмите OK , чтобы сохранить его.
Затем ваш PIN-код будет настроен, в следующий раз на экране входа в Windows введите PIN-код для входа.
, часть 2: изменение PIN-кода в Windows 10
Шаг 1: Перейдите в настройки учетных записей, выберите Параметры входа слева, а затем нажмите кнопку Изменить под PIN-кодом справа.
Если забыл свой PIN-код, нажмите справа ссылку «Я забыл свой PIN-код».
Шаг 2: Введите свой старый PIN-код и новый PIN-код, нажмите OK .И тогда ваш PIN-код меняется.
Часть 3: Удаление ПИН-кода из Windows 10
Мы не можем установить пустой PIN-код в методе изменения, тогда как его удалить? Следуйте этой статье и продолжайте…
Шаг 1: Перейдите в настройки учетных записей, выберите Параметры входа слева, а затем нажмите «Я забыл свой PIN-код» справа.
Шаг 2: Введите пароль локальной учетной записи или пароль Microsoft, чтобы подтвердить свою учетную запись.
Шаг 3: В окне «Установить ПИН» оставьте текстовое поле ПИН пустым и нажмите «Отмена» в каталоге кнопок.
И тогда вы обнаружите, что ваш PIN-код был удален, и вам больше не нужно вводить PIN-код для входа в Windows 10.
Статьи по теме
Как удалить PIN-код в Windows 10
Windows 10 предоставляет полный набор функций безопасности для обеспечения безопасности вашего рабочего стола. Одна из его функций безопасности — Windows Hello .Windows Hello помогает пользователям быстрее использовать параметры входа в Windows, такие как PIN-код (персональный идентификационный номер), распознавание лиц и сканирование отпечатков пальцев. Этот PIN-код можно использовать для входа в Windows, приложения и службы.
Большое различие между паролем и ПИН-кодом Windows Hello заключается в том, что ПИН-код связан с устройством, на котором он настроен. ПИН-код никому не нужен без указанного оборудования. Кто-то, кто крадет ваш пароль, может войти на ваше устройство, но в случае ввода PIN-кода им также придется украсть устройство.Кроме того, если у вас есть несколько устройств с Windows 10, на которых установлен PIN-код, удаление PIN-кода с одного устройства не приводит к удалению PIN-кода с других.
Как удалить PIN-код в Windows 10
Чтобы удалить вход в систему с помощью PIN-кода из Windows 10, выполните следующие действия. Обратите внимание, что если вы используете распознавание лица или отпечатка пальца, они перестанут работать над удалением PIN-кода.
- Перейдите в меню «Пуск» на панели задач .
- Открыть Настройки .
- Нажмите Счета .
- Раздел «Учетные записи» открыт для Ваша информация . Нажмите на параметры входа на левой боковой панели.
- В разделе Выберите параметр входа, чтобы добавить, изменить или удалить , выберите ПИН-код Windows Hello.
- Нажмите кнопку Удалить , чтобы удалить существующий ПИН-код Windows Hello.
Как только вы это сделаете, вас попросят подтвердить.
Нажмите кнопку Удалить еще раз для подтверждения.
Наконец, введите пароль своей учетной записи Microsoft для проверки и нажмите OK .
Обратите внимание, что инструкции по удалению аутентификации по лицу и пальцу аналогичны удалению PIN-кода. Вы можете просто выбрать «Windows Hello Face» или «Windows Hello Finger», а затем следовать приведенным выше инструкциям.
Кнопка удаления PIN-кода неактивна
Если вы не можете нажать кнопку «Удалить» из-за того, что она неактивна, это означает, что у вас включен параметр «Требовать входа в Windows Hello для учетных записей Microsoft».
Отключите кнопку и затем нажмите кнопку «Удалить» PIN.
Параметр «Требовать входа в Windows Hello для учетных записей Microsoft» находится в окне настроек параметров входа. Вы можете нажать кнопку-переключатель, чтобы отключить его. Затем вы можете закрыть окно настроек и снова открыть новое. После этого снова можно будет использовать кнопку «Удалить» PIN-кода.
Что произойдет после удаления ПИН-кода Windows Hello?
После удаления PIN-кода из Windows 10 после перезагрузки компьютера Windows 10 запросит пароль учетной записи, который вы использовали для входа в систему, прежде чем настраивать PIN-код.
Если для регистрации используется учетная запись Windows 10, которая является учетной записью Microsoft, пароль не может быть удален, поскольку это учетная запись в Интернете. Если это локальная учетная запись, вы можете удалить пароль для входа в Windows 10. Вы также можете создать локальную учетную запись без пароля, чтобы компьютер мог загружаться без PIN-кода Windows Hello, пароля или других параметров входа.
Как сбросить забытый PIN-код в Windows 10?
Вы можете сбросить свой PIN-код Windows Hello на экране блокировки при запуске, щелкнув ссылку «Я забыл свой PIN-код».Затем вам потребуется ввести пароль учетной записи Microsoft. Это позволит вам установить новый ПИН-код для входа в Windows 10.
Чтение: Невозможно добавить или использовать параметр входа в систему с помощью ПИН-кода в Windows 10.
Мы надеемся, что это руководство помогло вам разобраться в этих этапах. для удаления PIN-кода Windows Hello, распознавания лиц и сканирования отпечатков пальцев.
Не удается удалить PIN-код Windows Hello в Windows 10
ПИН-код для входа, также известный как ПИН-код Windows Hello, очень удобен для использования в операционной системе Windows.Мы поделились с вами этим руководством по настройке PIN-кода. Мы также поделились с вами этим исправлением , если вы не можете добавить PIN-код для входа.
Теперь в этой статье мы посмотрим, что делать, если вы не можете удалить существующий PIN-код.
Недавно мы столкнулись с этой проблемой на одной из наших машин. На рассматриваемом компьютере был установлен PIN-код Windows Hello, и мы используем на нем учетную запись Microsoft. Итак, мы приняли решение, что PIN-код больше не нужен на этой машине. Мы хотим продолжать использовать пароль по анонимной причине.Однако, когда мы решили стереть PIN-код, кнопка Remove была неактивна (см. Снимок экрана ниже). В этой ситуации мы можем Изменить PIN, но не можем его удалить.
Если вы столкнулись с той же проблемой, вот как вы можете удалить PIN-код, используя описанный ниже трюк.
ИСПРАВЛЕНИЕ: не удается удалить PIN-код Windows Hello в Windows 10
1. Щелкните правой кнопкой мыши Start Button или нажмите клавиши + X и выберите Settings .
2. В приложении Настройки перейдите к Учетные записи > Параметры входа .
3. Теперь на правой панели Параметры входа , в разделе Windows Hello PIN щелкните ссылку Я забыл свой PIN-код .
4. Двигаясь дальше, в следующем окне нажмите кнопку Продолжить .
5. Если вы выполнили переход на учетную запись Microsoft , вам будет предложено войти в систему сейчас.Пользователям с локальной учетной записью будет предложен пароль для входа в локальную учетную запись. Завершите вход в свою учетную запись.
6. Затем в окне Настройте PIN-код , не заполняя никакой информации, просто нажмите кнопку Отмена . Затем закройте появившееся окно.
7. Это должно, наконец, удалить существующий PIN-код Windows Hello, и вы должны увидеть кнопку Добавить . Таким образом, ваш существующий PIN-код будет удален без фактического нажатия кнопки Remote .Теперь вы можете добавить свой новый PIN-код, как и предыдущий.
Посмотрите это видео, чтобы проиллюстрировать вышеуказанные шаги:
Вот и все!
Связано: PIN-код не работает в Windows 10.
Удалить ПИН-код для учетной записи пользователя в Windows 10
ПИН-код — это дополнительная функция безопасности, доступная в Windows 10 и Windows 8.1 для защиты вашей учетной записи пользователя и всех конфиденциальных данных в ней. Когда он включен, его можно вводить вместо пароля.В отличие от пароля, PIN-код не требует от пользователя нажатия клавиши Enter при входе в систему и представляет собой короткое 4-значное число. Как только вы введете правильный PIN-код, вы сразу же войдете в свою учетную запись Windows 10.
Если вам нужно удалить PIN-код, вот это можно сделать в Windows 10.
Как вы, возможно, уже знаете, PIN-код не заменяет пароль. Чтобы установить PIN-код, необходимо установить пароль для вашей учетной записи. Таким образом, можно войти в систему с помощью пароля вместо ПИН-кода и удалить значение ПИН-кода.Вот как это сделать.
Вы можете переключаться между вводом PIN-кода и паролем, используя предоставленную ссылку «Параметры входа» на экране входа в систему. Щелкните его, чтобы выбрать способ входа. Щелкните значок ключа, чтобы войти в систему с использованием пароля.
Чтобы удалить ПИН-код для учетной записи пользователя в Windows 10 , выполните следующие действия.
После входа в систему с помощью пароля вы можете удалить свой PIN-код в настройках следующим образом.
- Откройте настройки.
- Перейдите в Учетные записи \ Параметры входа.
- Справа нажмите кнопку Удалить под PIN .
- Может появиться экран подтверждения. Нажмите кнопку «Удалить», чтобы подтвердить операцию.
- На экране появится диалоговое окно подтверждения пароля учетной записи. Там введите свой текущий пароль и нажмите кнопку ОК.
- Ваш PIN-код будет удален.
Совет. Если вы забыли пароль Windows, обратитесь к статье «Сброс пароля Windows 10 без использования сторонних инструментов».
Вот и все.
Поддержите нас
Winaero очень рассчитывает на вашу поддержку. Вы можете помочь сайту продолжать приносить вам интересный и полезный контент и программное обеспечение, используя следующие параметры:
Сергей Ткаченко, , последнее обновление в Windows 10.О Сергее Ткаченко
Сергей Ткаченко — разработчик программного обеспечения из России, основавший Winaero в 2011 году. В этом блоге Сергей пишет обо всем, что связано с Microsoft, Windows и популярным программным обеспечением.Следите за ним в Telegram, Twitter и YouTube.
Забыли PIN-код Windows 10? Вот как его удалить и сбросить
Это случилось с лучшими из нас. Вы загружаете свой компьютер только для того, чтобы тупо смотреть на экран входа в систему и понимать, что где-то в какой-то момент вы забыли свой PIN-код Windows 10. К счастью, это не такая уж большая проблема, как вы могли ожидать. Microsoft знает, что память подвержена ошибкам, и предоставила способ удалить и сбросить ваш PIN-код Windows 10. Мы собираемся помочь вам шаг за шагом.
Как работают PIN-коды Windows 10?
Windows Hello — это общий термин Microsoft для обозначения параметров входа без пароля, включая биометрические данные, а также скромный PIN-код. У вас может быть отдельный PIN-код для каждого устройства, что теоретически лучше, чем пароль вашей учетной записи Microsoft, но также упрощает его забывание.
Объявление
В отличие от пароля, PIN-код Windows 10 никуда не передается — вместо этого он разблокирует ключ аутентификации, и это то, что отправляется для аутентификации.Эта безопасность часто поддерживается аппаратным чипом TPM. К сожалению, все это означает, что если вы забыли свой PIN-код, вы не сможете его восстановить и сбросить через Интернет. Однако вы можете сбросить свой ПИН-код Windows 10 с локального устройства. Мы покажем вам, как удалить PIN-код Windows 10 и установить новый всего за пару минут:
Удаление и сброс PIN-кода Windows 10 с экрана входа в систему
Необходимое время: 2 минуты.
Хотя это может быть проще, нет необходимости входить в Windows 10, чтобы сбросить PIN-код.В зависимости от безопасности вашей учетной записи вы можете использовать свой пароль и резервный телефон, электронную почту или приложение для аутентификации, чтобы подтвердить свою личность с экрана блокировки. Вам следует использовать этот метод только в том случае, если вы действительно забыли свой PIN-код. Если вы просто хотите изменить его, перейдите ко второму руководству на этой странице.
- Нажмите «Я забыл свой PIN-код»
На экране входа в Windows 10 всегда отображается функция «Я забыл свой PIN-код» над параметрами входа. Щелкните его, чтобы начать процесс. - Введите пароль
Вам будет предложено ввести пароль учетной записи. Это должно быть то же самое, что и ваша учетная запись Microsoft / логин Outlook. Введите его и нажмите «Войти» . - Подтвердите свою личность
Если для вашей учетной записи включена двухфакторная аутентификация (и вам действительно следует), подтвердите свою личность с помощью выбранного вами метода. Для нас это текстовое сообщение, но это также может быть электронное письмо или приложение для аутентификации на вашем телефоне. - Введите номер своего мобильного телефона
Если вы выбрали получение кода по номеру мобильного телефона, введите здесь последние четыре цифры номера телефона, связанного с вашей учетной записью, и нажмите «Отправить код» . - Введите проверочный код
Введите код, который вы получили в текстовом сообщении, по электронной почте или в приложении, и нажмите «Подтвердить» . - Прочтите мелкий шрифт
Microsoft предупредит вас об опасности сброса PIN-кода.Короче говоря, вам, возможно, придется снова войти в свою учетную запись в различных приложениях, и вы можете потерять данные, если ими управляет ваша организация. Если вы просто хотите изменить свой PIN-код, чтобы он был более запоминающимся, ознакомьтесь с руководством ниже. Когда вы будете довольны, нажмите «Продолжить» - Выберите новый PIN-код
Теперь, когда вы удалили свой PIN-код Windows 10, Microsoft предложит вам выбрать другой. Хотя вы забыли об этом в прошлый раз, все же лучше избегать ничего очевидного.День и месяц рождения, 1234 и 1111 — не лучший выбор. Для дополнительной безопасности вы можете установить флажок «Включить буквы и символы». Когда вы будете довольны, нажмите «ОК» и войдите в свою учетную запись с новым PIN-кодом.
Сброс или изменение PIN-кода Windows 10 в настройках
Необходимое время: 1 минута.
Если вы все еще можете войти в Windows, сбросить или удалить его еще проще. Поскольку у вас по-прежнему есть доступ к своей ОС через пароль, это так же просто, как несколько кнопок в меню настроек.Это также путь, которым вы должны следовать, если вы не забыли свой PIN-код Windows 10 и хотите изменить его на что-то более безопасное и запоминающееся.
- Открыть настройки учетной записи
Нажмите «Windows + I» , чтобы открыть настройки и нажмите «Учетные записи» . - Нажмите «Забыли» или «Изменить»
В меню учетных записей выберите «Параметры входа» на боковой панели, найдите «Windows Hello PIN» , щелкните его и нажмите «Я забыл свой PIN-код» .Если вы все еще знаете свой старый PIN-код, нажмите «Изменить» вместо . - Прочтите мелкий шрифт
Если вы сбрасываете PIN-код, Windows 10 предупредит вас, что это может привести к выходу из некоторых приложений и потере некоторых данных, которыми управляет ваша организация. Если вас это устраивает, нажмите «Продолжить» . - Введите свой пароль
Введите пароль для своей учетной записи Microsoft и нажмите «Войти» . - Введите новый PIN-код
Выберите новый и безопасный PIN-код, отметив «Включать буквы и символы» , если вам нужна дополнительная безопасность. Затем нажмите «ОК» .
Объявление
Windows 10 Отключить вход по PIN-коду
Обходной путь для отключения входа по PIN-коду в Windows 10/8
Сделки 8 часов назад Теперь откройте чудо-кнопки «Настройки», чтобы получить доступ к настройкам учетной записи пользователя. Параметр «Добавить ПИН-код» отключен (этот метод также отключит вход в систему с графическим паролем для ).Однако, если вы уже установили PIN-код перед отключением входа в систему с помощью PIN, вы все равно можете войти в Windows с существующим PIN-кодом. Метод 2: Отключить PIN-код Войти путем переименования папки NGC
Ссылка: https://www.top-password.com/blog/disable-pin-login-in-windows-10-8/
Категория : Коды купоновПоказать все купоны
Срок действия: февраль 2022 г.
Как отключить вход по паролю / PIN-коду в Windows 10 21h2
Deals3 часа назад В этом видео я покажу вам, как отключить пароль / PIN Войти в Wind ows 10 .Партнерские отношения / бизнес: [email protected] Присоединяйтесь к нашему серверу Discord: https:
Ссылка: https://www.youtube.com/watch?v=azQKu_Ief9I
Категория : TechShow Все купоны 9040 Истекает: апрель 2022 г.
Как отключить установку PIN-кода Windows Hello в Windows 10
DealsJust Now На правой панели дважды щелкните политику «Использовать Windows Hello для бизнеса». Выберите Отключено. Щелкните Применить, а затем ОК.Перезагрузите компьютер, чтобы изменения вступили в силу. В следующий раз, когда вы откроете приложение «Настройки» и перейдете в «Учетные записи» -> «Параметры входа». Вы обнаружите, что параметры для настройки Windows Hello PIN / Face / Fingerprint:
Ссылка: https://www.top-password.com/blog/disable-windows-hello-pin- setup-in-windows-10/
Категория : коды купоновПоказать все купоны
Срок действия: март 2022 г.
Как удалить / изменить / сбросить PIN-код Windows 10 [обновление 2021]
Сделки9 часов назад Нажмите клавишу Windows и клавишу I вместе, чтобы открыть Настройки.Затем выберите «Учетные записи», чтобы продолжить. На левой панели нажмите Параметры входа. На правой панели выберите Удалить в разделе PIN . После этого вы успешно удалили PIN со своего компьютера. Если вы забыли код PIN , вы можете нажать Я забыл свой PIN .
Расчетное время чтения: 3 минуты
Ссылка: https://www.minitool.com/news/remove-change-reset-pin-windows-10.html
Категория : Коды купоновПоказать все купоны
Истекает: май 2022 г.
Отключить восстановление пароля для входа в систему с помощью PIN-кода
Сделки7 часов назад Теперь откройте чудо-кнопки «Параметры», чтобы получить доступ к настройкам учетной записи пользователя, вы обнаружите, что параметр «Добавить PIN-код» отключен (это также отключит вход в систему с графическим паролем).Однако, если вы уже установили PIN-код перед отключением входа в систему с помощью PIN-кода, вы все равно можете войти в Windows с существующим PIN-кодом. Метод 2: отключить вход по PIN-коду путем переименования папки NGC
Ссылка: https://www.top-password.com/blog/tag/turn-off-pin-logon/
Категория : Купон КодыПоказать все купоны
Истекает: июль 2022 г.
Как отключить пароль в Windows 10
Сделки1 час назад Многие пользователи, которые перешли с Windows 7 на Windows 10 , хотели бы, чтобы они могли как-нибудь отключить пароль Windows 10 .К счастью, действительно можно отключить пароль на Windows 10 для ваших учетных записей. Таким образом, ваш компьютер не будет просить вас вводить пароль каждый раз, когда вы хотите, чтобы регистрировал -in в своей учетной записи.
Ссылка: https://www.4winkey.com/windows-10/turn-off-password-in-windows-10.html
Категория : коды купоновПоказать все купоны
Срок действия истекает : Август 2022 г.
Как отключить экран входа в систему Windows 10 — вот ваши полные предложения
9 часов назад Если вы хотите отключить экран входа в систему экран Windows 10 при выходе из спящего режима, вы можете ввести питание и сон в поле поиска, а затем выберите Никогда в разделе При подключении, выключить после.Метод 2. Отключите вход в систему экран Windows 10 из редактора реестра. Кроме того, вы вносите некоторые изменения в редактор реестра, чтобы отключить вход в Windows 10 .
Расчетное время чтения: 4 минуты
Ссылка: https://www.partitionwizard.com/clone-disk/disable-login-screen-windows-10.html
Категория : Коды купоновПоказать все купоны
Срок действия: февраль 2022 г.
Как войти в Windows 10 с помощью ПИН-кода? Как изменить
Deals9 часов назад Windows 10 может попросить вас ввести пароль вашей учетной записи.Введите его и нажмите OK. Если вы ввели пароль правильно, отобразится запрос «Установить PIN ». Вам необходимо вставить PIN в поля Новый PIN и Подтвердить PIN и нажать OK. Если вы хотите включить буквы и символы в свой PIN , выберите опцию, которая гласит это, введите свой PIN дважды и нажмите ОК.
Расчетное время чтения: 5 минут
Ссылка: https: //www.digitalcitizen.life / how-create-login-pin-code-or-picture-password-windows-10/
Категория : коды купоновПоказать все купоны
Истекает: июль 2022 года
Как выполнить автоматический вход К Windows 10 без A
Deals2 часа назад Отключить запрос пароля после сна / гибернации в Windows 10 .

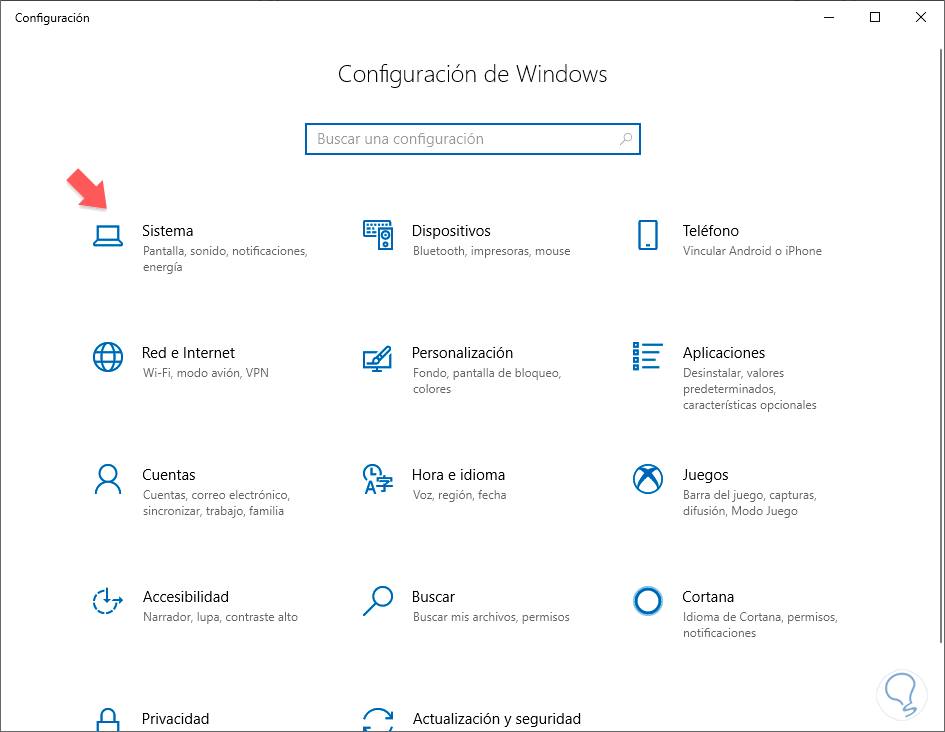

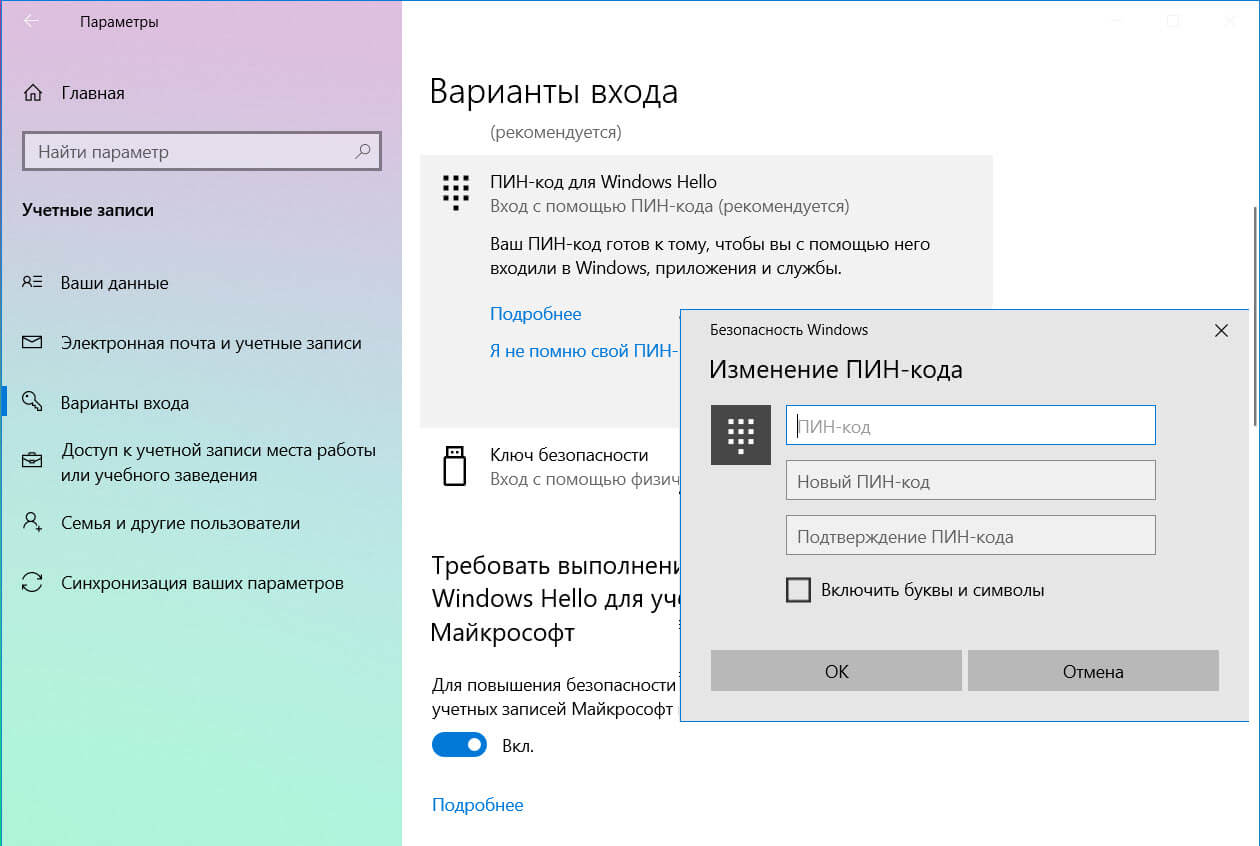

 reg файл.
reg файл.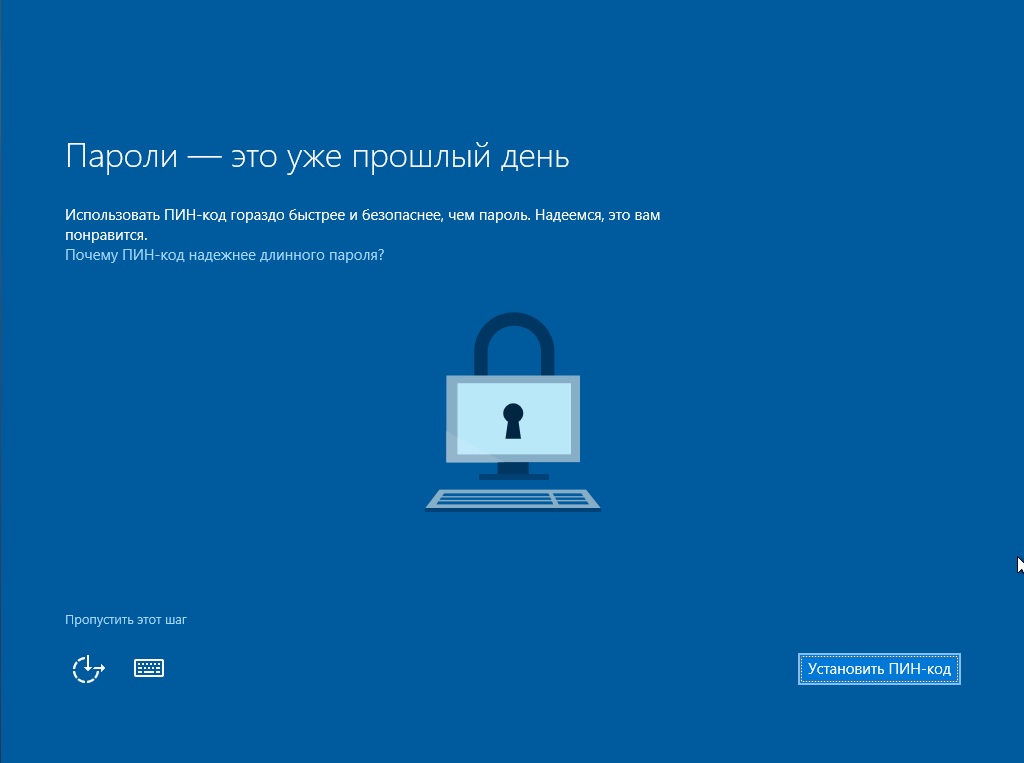
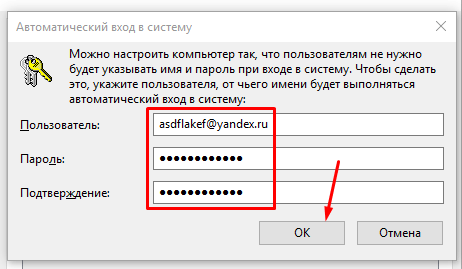 как удалить пин код при входе в windows 10
как удалить пин код при входе в windows 10