Установка и настройка hyper-v server для тех, кто впервые его видит
ВступлениеСегодня мы с Вами узнаем о том, как установить и настроить гипервизор hyper-v server от компании Microsoft, а так же о некоторых подводных камнях и способах их избежать.
Поводом для написания этот статьи стал материал данного поста. Этот пост подходит больше как шпаргалка, если вы уже работали с данным гипервизором. Новичку же придется столкнуться с кучей нюансов и перекопать немало форумов, в поисках ответов на нестандартные вопросы.Для новичков в статье будут максимально подробно изложены все действия и их смысл, дабы у них была возможность начать экспериментировать и придумывать что-то свое. Для более подкованных — статья разделена на логические блоки и подблоки, чтобы можно было быстро найти необходимую информацию.
ОписаниеMS hyper-v server представляет собой урезанную версию MS server 2008 R2 в режиме Core (т.
Перед началом установки необходимо убедиться, что ваш процессор поддерживает технологии аппаратной виртуализации Intel VT-x или AMD-V.
Для начала необходимо скачать дистрибутив hyper-v server 2008 R2 с сайта Microsoft (регистрироваться не нужно). Далее записать образ на DVD-диск или сделать установочную флешку. Вставляем диск/флешку и загружаемся с нее.Окно установки предлагает нам выбрать язык операционной системы. Выбираем английский, далее в статье будет объяснено, почему именно его.
Язык мы выбрали английский, а формат времени лучше выбрать русский, чтобы потом не мучиться с настройкой в командной строке.
Далее жмем кнопку «Install now». Читаем и принимаем с лицензионное соглашение.Выбираем полную установку (Custom).
Hyper-v server — настройка параметров жесткого дискаНа этом этапе мастер предлагает настроить параметры разделов жесткого диска. Лучше всего создать 2 логических диска. Первый — для установки самого гипервизора, ему хватит 15 Гб. Второй для хранения контейнеров виртуальных машин (ВМ). Таким образом, будет намного удобнее осуществлять управление, импорт и миграцию ВМ.
Жмем «Next» и можем ненадолго отдохнуть. В процессе установки компьютер несколько раз перезагрузится.НастройкаБазовая настройка и удаленный доступПосле перезагрузки hyper-v server предложит нам установить пароль администратора..jpeg)
После загрузки рабочего окружения, ОС предлагает нам 2 консоли управления. Стандартная командная консоль cmd и консоль с предустановленными опциями. Первым делом нам необходимо задать статический ip-адрес и настроить удаленное управление сервером. В консоли управления выбираем пункт 8.
Hyper-v server — сетевые адаптерыВ списке будут перечислены сетевые адаптеры. Выбираем нужный и вписываем его индекс. Далее выбираем «1 — установить ip-адрес сетевого адаптера». Вписываем «S» — что означает статический ip-адрес. Для примера зададим параметры:
Выбираем нужный и вписываем его индекс. Далее выбираем «1 — установить ip-адрес сетевого адаптера». Вписываем «S» — что означает статический ip-адрес. Для примера зададим параметры:
В главном меню выбираем пункт 9, и задаем актуальную дату и время на сервере.
Сетевое имя сервера и рабочая группаТеперь настроим рабочую группу. Для работы hyper-v server, мы не будем включать его в домен, что несколько усложняет настройку, но для экспериментов это идеальный вариант. Во время тестов и проверки различных конфигураций, лучше изолировать тестовые машины от целевой сети.
Выбираем пункт 1, затем «присоединиться к рабочей группе» вписав «W». Далее задаем название рабочей группы, например «test». Очень важно, чтобы имя рабочей группы на hyper-v server и ПК, с которого мы планируем им управлять, совпадали. После этого мы возвращаемся в главное меню.
Желательно задать сетевое имя сервера, выбираем пункт 2 и вписываем имя, например «hyper-srv». Для применения параметров необходимо перезагрузиться, соглашаемся с предложением ОС.
Далее все настройки (такие как имя компьютера, рабочей группы, пользователи, ip-адрес и т.д.) будут использоваться в качестве тех, которые описывались в процессе установки. Если Вы задавали свои параметры, не забывайте использовать именно их.
После перезагрузки мы можем подключиться к серверу, используя клиент удаленного рабочего стола. Выбираем пуск -> выполнить, вписываем: mstsc В первом поле задаем ip-адрес (в моем случае 192.168.1.100), подключаемся. Сервер запросит данные авторизации, вводим имя пользователя «hyper-srv\Administrator» и пароль «Password1».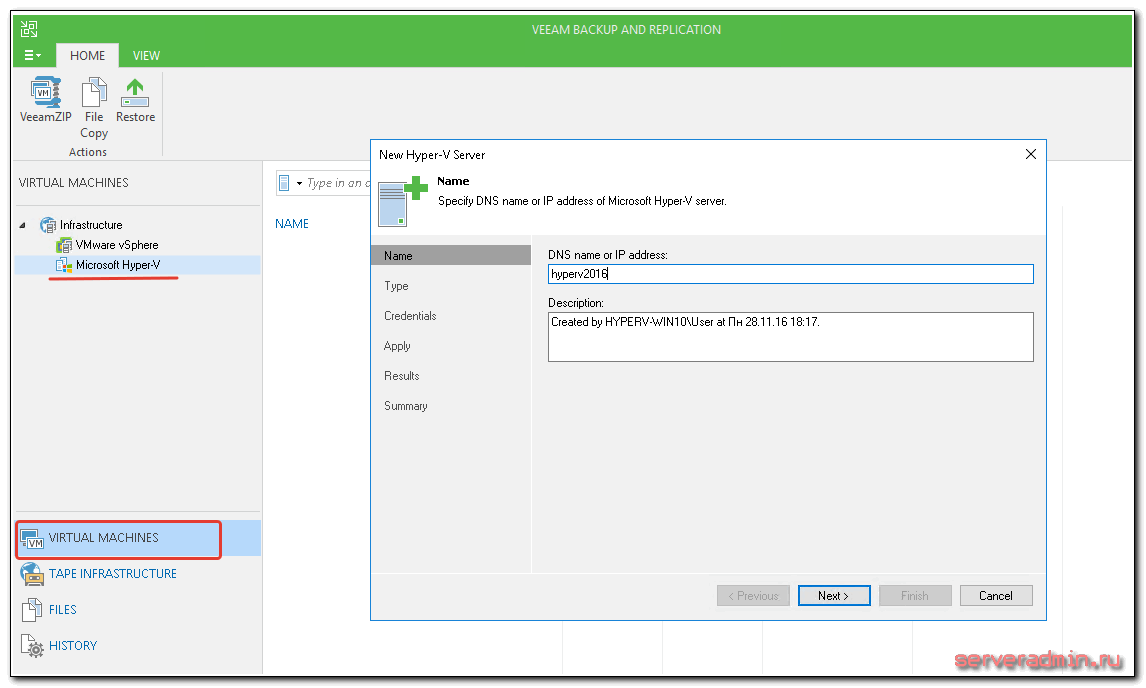
Итак, мы подключились, теперь необходимо настроить дополнительные параметры удаленного управления. Заходим в пункт 4. Теперь по порядку выбираем подпункты 1, 2 и дожидаемся окончания настройки. После завершения, ОС опять попросит перезагрузиться. По завершению этих настроек мы сможем подключаться к серверу с помощь консоли mmc и диспетчера сервера hyper-v из пакета Remote Server Administration Tools (RSAT). Подробнее об этом будет описано далее по тексту.
Установка RSAT и диспетчера hyper-vДля комфортного удаленного управления сервером (создание/удаление/импорт/настройка ВМ, добавление/удаление оборудования, управления пользователями/групповыми политиками и т.п.) нам необходимо установить RSAT на наш ПК. Устанавливать будем на windows 7. Первым делом скачаем его отсюда. В этом пакете нам нужен компонент “Диспетчер hyper-v” для консоли mmc — это собственно основной инструмент управления будущими ВМ.
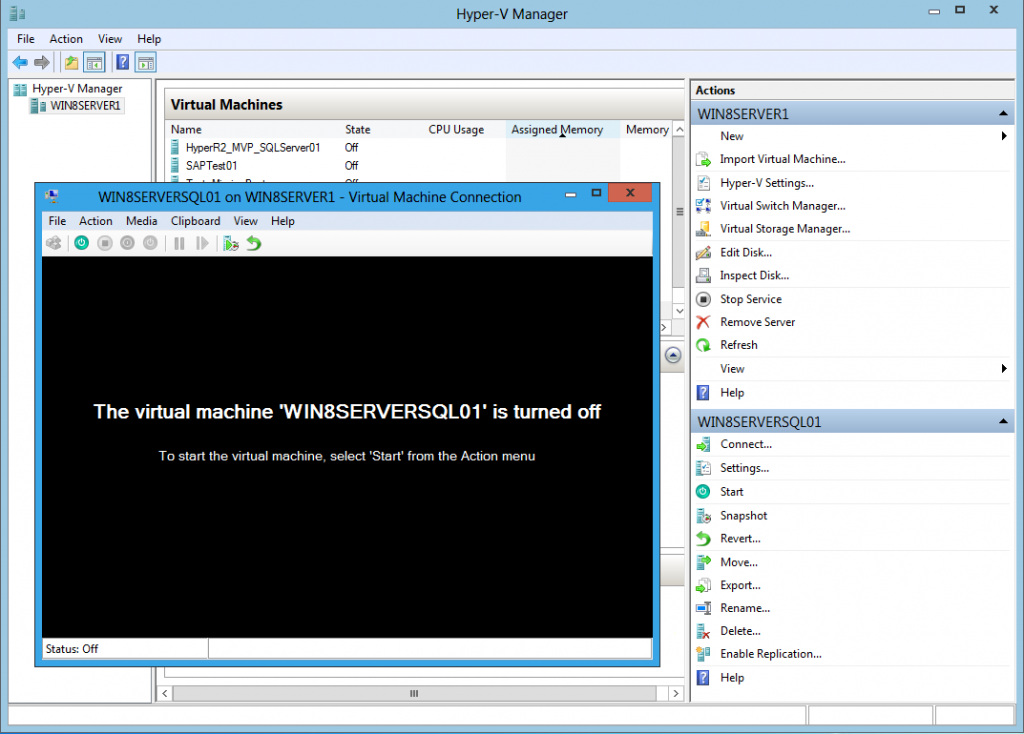 Настраиваем пользователей
Настраиваем пользователейПервым делом нужно создать пользователя, от имени которого мы будем осуществлять управление. Имена пользователей и пароли должны совпадать для УК и СРВ!
На СРВ — в консоли управления выбираем пункт 3 (добавление локального администратора). Задаем имя «admin» и пароль для него «Qwerty1». Проверим, успешно ли добавился, в консоли cmd вводим: net user admin Эта команда покажет нам, что он состоит в группах «Administrators» и «Users».Для настройки пользователей и групп безопасности есть замечательная утилита “HVRemote”, написанная одним из сотрудников Microsoft.
Скачиваем утилиту и копируем файл «HVremote.wsf» на сервер. Помните в самом начале, упоминалось, что нужно выбрать английский язык для ОС? Так вот для корректной работы скрипта «HVremote.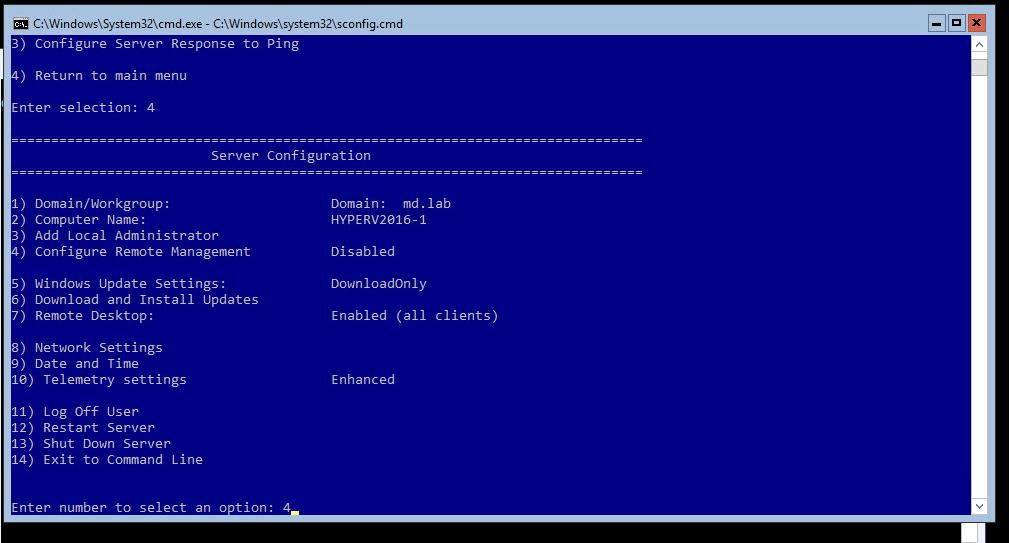
Небольшое отступление: как писалось раньше — в hyper-v server отсутствует графический интерфейс. Это не совсем так, Microsoft просто вырезала по-максимому все, что связанно с Explorer, но это не мешает нам запускать приложения имеющие графические окна. Для примера можно скопировать на диск сервера программу «total commander» и запустить ее из консоли.
Hyper-v server — запуск приложенийПродолжим, на СРВ — открываем консоль cmd, переходим в папку с файлом «HVremote.wsf» (в статье файл сохранен в корень диска С: ). Выполняем команду: cscript hvremote.wsf /add:domain\account где domain — имя вашего сервера (домена), account — имя учетной записи для управления. В нашем случае команда будет выглядеть так: cscript hvremote.wsf /add:hyper-srv\admin
В результате у Вас должно получиться как на скриншоте. Скрипт добавил пользователя в необходимые группы и назначил ему права.
Для работы оснасток консоли удаленного управления компьютером, необходимо создать правила-исключения в брандмауэре сервера. Первым делом создадим правило, позволяющее управлять логическими дисками:
netsh advfirewall firewall set rule group=»Remote Volume Management» new enable=yes Если у Вас выдает ошибку вида «Group cannot be specified with other identification conditions» — попробуйте перепечатать команду вручную, а не копировать/вставлять. Результат успешного выполнения команды: Updated 3 rule(s). Ok. Далее разрешим удаленное управление файерволом netsh advfirewall firewall set rule group=»Windows Firewall Remote Management» new enable=yes Результат успешного выполнения команды: Updated 2 rule(s). Ok. Разрешим доступ для любых оснасток консоли mmc netsh advfirewall firewall set rule group=»Remote Administration» new enable=yes Результат успешного выполнения команды: Updated 3 rule(s).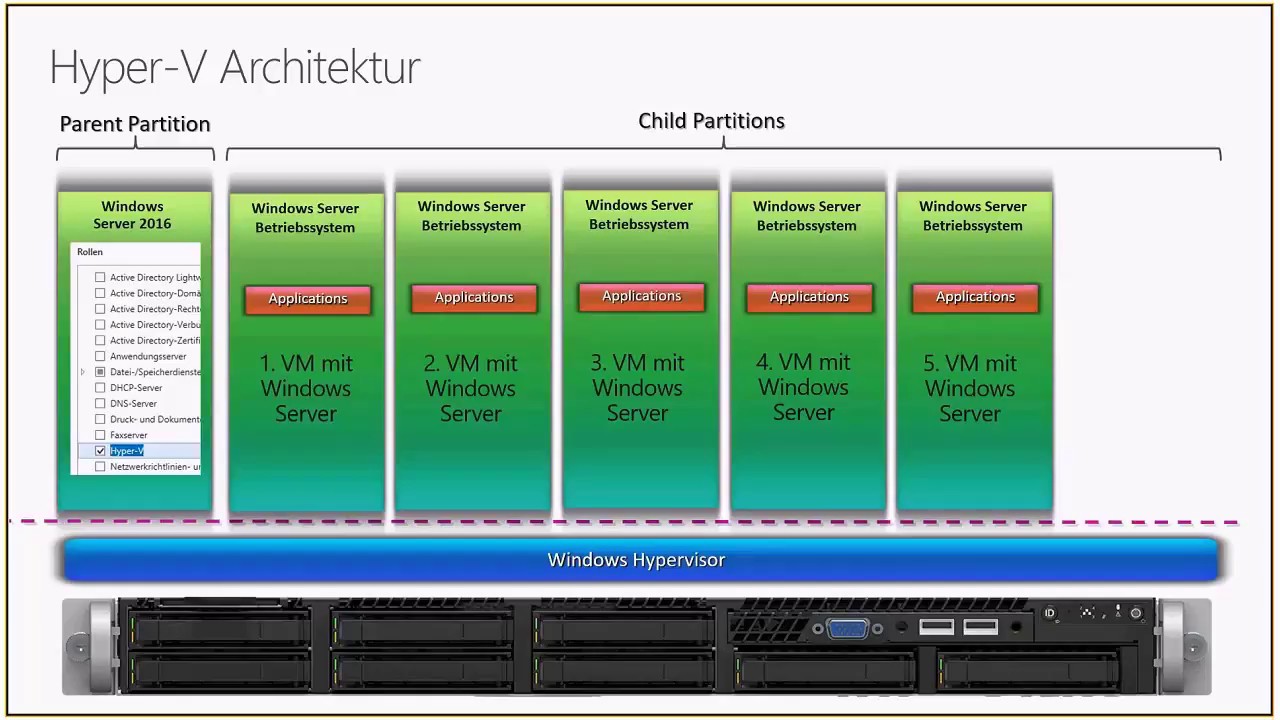 Ok.
Разрешим использовать «Windows Management Instrumentation (WMI)» следующей командой
netsh advfirewall firewall set rule group=»windows management instrumentation (wmi)» new enable=yes
Результат успешного выполнения команды:
Updated 4 rule(s). Ok.
Разрешим icmp-протокол: netsh firewall set icmpsetting 8
Разрешим доступ к расшаренным файлам и папкам: netsh firewall set service type=fileandprint scope=subnet
Если вы по какой-то причине не можете подключиться к серверу, попробуйте отключить файервол командой netsh firewall set opmode disable Возможно, Вам придется создать дополнительные правила доступа.
Ok.
Разрешим использовать «Windows Management Instrumentation (WMI)» следующей командой
netsh advfirewall firewall set rule group=»windows management instrumentation (wmi)» new enable=yes
Результат успешного выполнения команды:
Updated 4 rule(s). Ok.
Разрешим icmp-протокол: netsh firewall set icmpsetting 8
Разрешим доступ к расшаренным файлам и папкам: netsh firewall set service type=fileandprint scope=subnet
Если вы по какой-то причине не можете подключиться к серверу, попробуйте отключить файервол командой netsh firewall set opmode disable Возможно, Вам придется создать дополнительные правила доступа.Теперь мы можем использовать оснастки mmc для управления сервером (управление службами, пользователями, политиками и т.д.) и самое главное диспетчер hyper-v. Давайте откроем его: запускаем консоль mmc -> файл -> добавить или удалить оснастку -> диспетчер hyper-v. Выбираем меню Действие — > подключиться к серверу -> другой компьютер. В поле впишите сетевое имя вашего сервера (hyper-srv) и подключайтесь.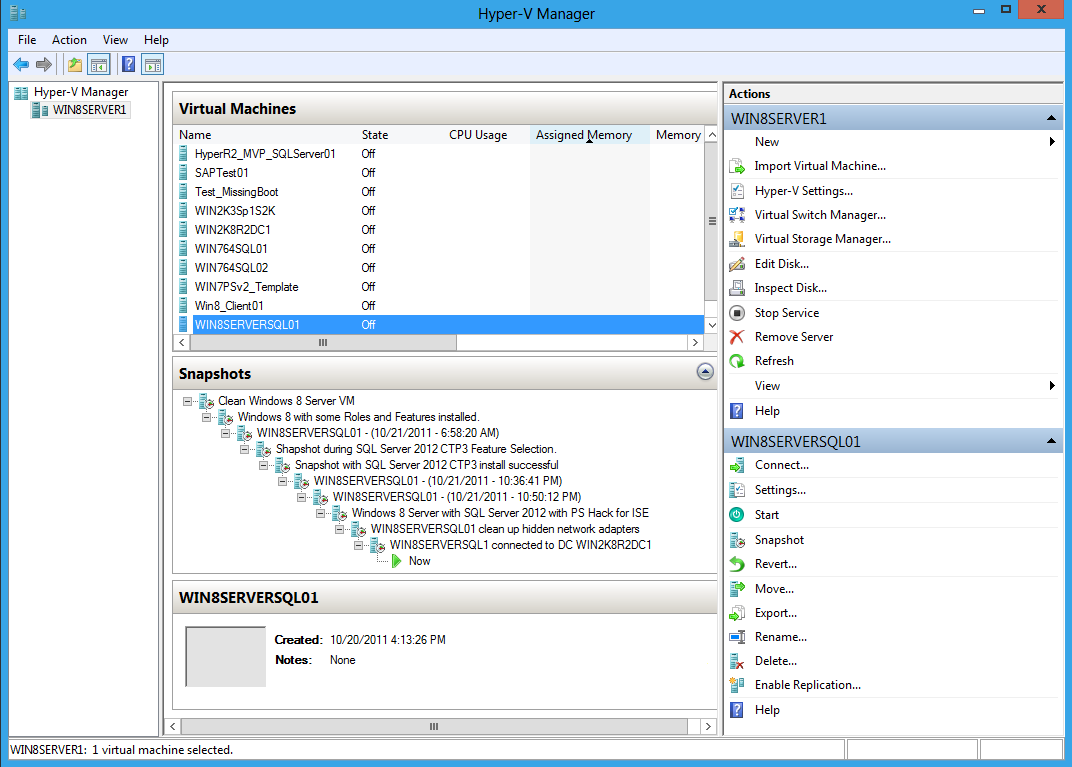
Вот собственно и все, мы успешно установили и настроили наш hyper-v server. Теперь можно смело разворачивать виртуальные машины и различные сервисы.
Ссылки на информационные ресурсы:
Wikipedia — Hyper-v server Полезные консольные командыОригинал статьи здесь.
Источник: http://feedproxy.google.com/~r/kbinform/gbRY/~3/5NZ2exOBxJY/
Данный материал является частной записью члена сообщества Club.CNews.
Редакция CNews не несет ответственности за его содержание.
Tableau Hyper API – BI-команда скажет вам спасибо / Блог компании dentsu russia / Хабр
Мы хотим рассказать вам о том, как мы помогли нашей BI-команде организовать автоматический процесс доставления данных на Tableau-сервер из MongoDB, используя таблошный формат хранения данных ”hyper”, а сам процесс настройки формирования данных осуществляется через простой веб-интерфейс.
В начале коротко расскажем, как выглядел процесс до и после того, как мы научили наш внутренний продукт А1 программно собирать датасорсы и публиковать их на Tableau Server.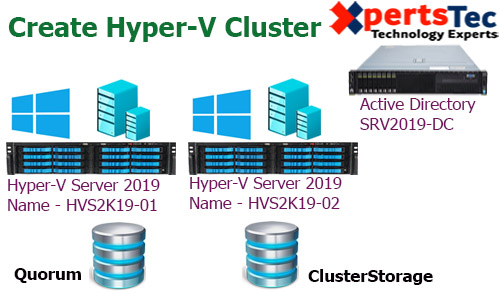 Затем подробнее разберем проблему BI-команды и найденное решение, а также заглянем под капот (здесь о создании .hyper файла, публикации файла на tableau-сервере и обновлении хайпера). Добро пожаловать под кат!
Затем подробнее разберем проблему BI-команды и найденное решение, а также заглянем под капот (здесь о создании .hyper файла, публикации файла на tableau-сервере и обновлении хайпера). Добро пожаловать под кат!
Мы в рекламной группе DAN много работаем с данными мониторинга рекламы от
Mediascope, индустриального измерителя на медиарынке. Сценарии бывают разные: некоторые сотрудники выгружают сырые данные, другие пользуются готовыми предобработанными базами, а кто-то заказывает разработку автоматизированных дашбордов на этих данных. О последнем сценарии расскажем подробнее – дашборды наши BI-разработчики собирают в Tableau, но прежде чем начать «рисовать», им тоже необходимо привести данные к нужному удобному для разработки формату.
Жизненный путь данных от сырья до красивых автоматизированных графиков можно условно разбить на 4 шага:
- Получение сырых данных
- Чистка и доработка данных
- Создание источников данных для Tableau
- Разработка визуализаций
Было
До того, как мы научились программно генерировать источники данных для Tableau, процесс выглядел так:
1.
 Получение сырых данных
Получение сырых данныхПользователи формируют табличные-отчеты через внутренний инструмент А1. О нем мы подробнее расскажем далее.
2. Чистка и доработка данных
Возможность трансформации данных также заложена в инструмент А1, после чего очищенные данные можно выгрузить в xslx/csv и продолжить с ними работу вне инструмента. Тут стоит отметить, что некоторые пользователи ограничиваются 1ым пунктом и после выгрузки отчетов дорабатывают данные своими силами.
3. Создание источников данных для Tableau
Раньше заказчики дашбордов приходили с набором экселей, которые они сгенерировали на предыдущих пунктах. А BI-разработчики сводили эти эксели в единый датасорс (таблошный сленг) своими силами. Не всегда удавалось ограничиться только инструментами Tableau, часто писали скрипты на Python.
4. Разработка визуализаций
Наконец, вершина айсберга – создание дашборда и публикация его на Tableau Server, где его увидит заказчик. На практике визуализация часто занимает меньше времени, чем сбор данных и настройка обновлений.
Боль копилась на третьем шаге, так как росло количество кастомных решений, которые было затратно поддерживать и реализовывать. Также регулярно просачивались ошибки в данных со второго шага – промежуточный эксель между двух систем (А1 и Tableau) прямо-таки подталкивал пользователя: «давай поправь что-нибудь ручками, никто не заметит».
Стало
Основной задачей было исключить эксели между 2 и 3 шагом. В итоге мы научили А1 собирать датасорсы и публиковать их на Tableau Server. Вот что получилось:
Сейчас шаги с 1 по 3 происходят в А1, на выходе BI-команда получает опубликованный на Tableau Server датасорс для разработки визуализаций. Связующим звеном стал Hyper API, о котором дальше и пойдет речь.
Результаты
Уменьшили кол-во узлов
при работе в разных инструментах. Сейчас ошибиться где-то в процессе сложнее, а отловить, где произошла ошибка проще, расследование сбоев занимает меньше времени. Система предупреждает пользователей о распространенных ошибках.
Освободили время BI команды. Раньше было мало шаблонных решений и много кастомизаций. Чаще всего под каждый проект дописывали обработку на Python. В редких случаях, где обработка не нужна была, работали сразу в Tableau Desktop (основной инструмент разработки).
Сейчас подготовка датасорса это: накликать нужные поля в интерфейсе А1, отметить, какие из них разворачиваем в строки (если это необходимо) и опционально заранее определить тип полей.
Не нагружаем Tableau Server обновлением громоздких датасорсов – обновление происходит силами А1, а на сервер закачивается уже готовый hyper.
*Бонус – стимулируем пользователей работать внутри А1. Если раньше некоторые пользователи после выгрузки сырых отчетов, дорабатывали их вручную вне инструмента, то теперь, так как весь процесс с 1 по 3 шаг происходит в А1, пользователям проще настраивать процесс чистки там же.
Проблема и решение
Немного о А1
Прежде чем мы начнем рассказывать про наше решение, нужно рассказать о нашем внутреннем продукте А1, к которому прикрутили генерацию датасорсов.
А1 – это внутренний продукт компании, который призван упростить рабочий процесс сотрудникам, у которых основная работа заключается в следующем:
- Забирать данные из программных продуктов компании MediaScope
- Приводить эти данные (чистить) в удобный для аналитиков-предметников вид
- По необходимости подготавливать данные для создания дашбордов (об этом мы сегодня и поговорим)
После того, как пользователь завершает “чистку” данных, они хранятся в системе А1. В нашей терминологии это называется «Контейнером». Контейнер – это обычный документ в MongoDB, который нам и надо передавать на Tableau-сервер.
Проблема BI-команды
Нашей команде BI-разработчиков нужно было как-то получать данные из А1, которые хранились в MongoDB, и на основе полученных данных строить дашборды. В первую очередь мы попробовали забирать данные из MongoDB штатными средствами табло, но проблему это не решало:
- Поскольку данные хранятся в MongoDB, то на вход в табло поступают данные с произвольной структурой, а это значит, что постоянно пришлось бы заниматься поддержкой данной логики.

- Для агрегации данных из MongoDB нужно было тащить определенные записи из коллекции, а не коллекцию целиком – драйвер Tableau делать это не умеет.
- Кроме всего прочего, мало было получить данные: иногда их нужно было «разворачивать» – делать «unpivot» некоторых столбцов в строки. Что тоже не так просто было сделать, от слова совсем.
Что мы придумали
Было принято решение попробовать решить данную задачу своим велосипедом, используя библиотеку
Tableau Hyper API. Данная библиотека позволяет создавать файл в формате .hyper, в который легко складывать данные, а потом использовать как источник данных для создания дашборда на табло сервере.
Как описывают хайпер сами разработчики табло:
Hyper – это высокопроизводительный in-memory механизм обработки данных, который помогает клиентам быстро анализировать большие или комплексные датасеты, эффективно оценивая запросы в базу данных. Основанная на платформе Tableau, Hyper использует собственные методы динамической генерации кода и передовые технологии параллелизма, позволяющие достигать высокой производительности при создании экстрактов и выполнение запросов.
Примерный процесс работы в нашей программе выглядит следующим образом:
- Пользователь выбирает контейнеры и нужные колонки
- Система выдергивает из контейнеров данные
- По полученным данным система определяет типы колонок
- Инициализируется создание хайпера и вставка в него данных
- Загружается хайпер на табло-сервер
- BI-разработчики видят хайпер на сервере и создает на его основе дашборд
Когда в контейнеры зальют новые данные системе будет подан сигнал, что нужно обновить хайпер:
- Система скачает с табло-сервера хайпер
- Заберет из MongoDB свежие данные и обновит хайпер
- После система загружает на сервер новый хайпер с перезаписью существующего
- Пользователю достаточно просто нажать на кнопку «Refresh», чтобы в дашборде отобразилась актуальная информация
Что видит пользователь
Как уже говорилось ранее, А1 является веб-приложением.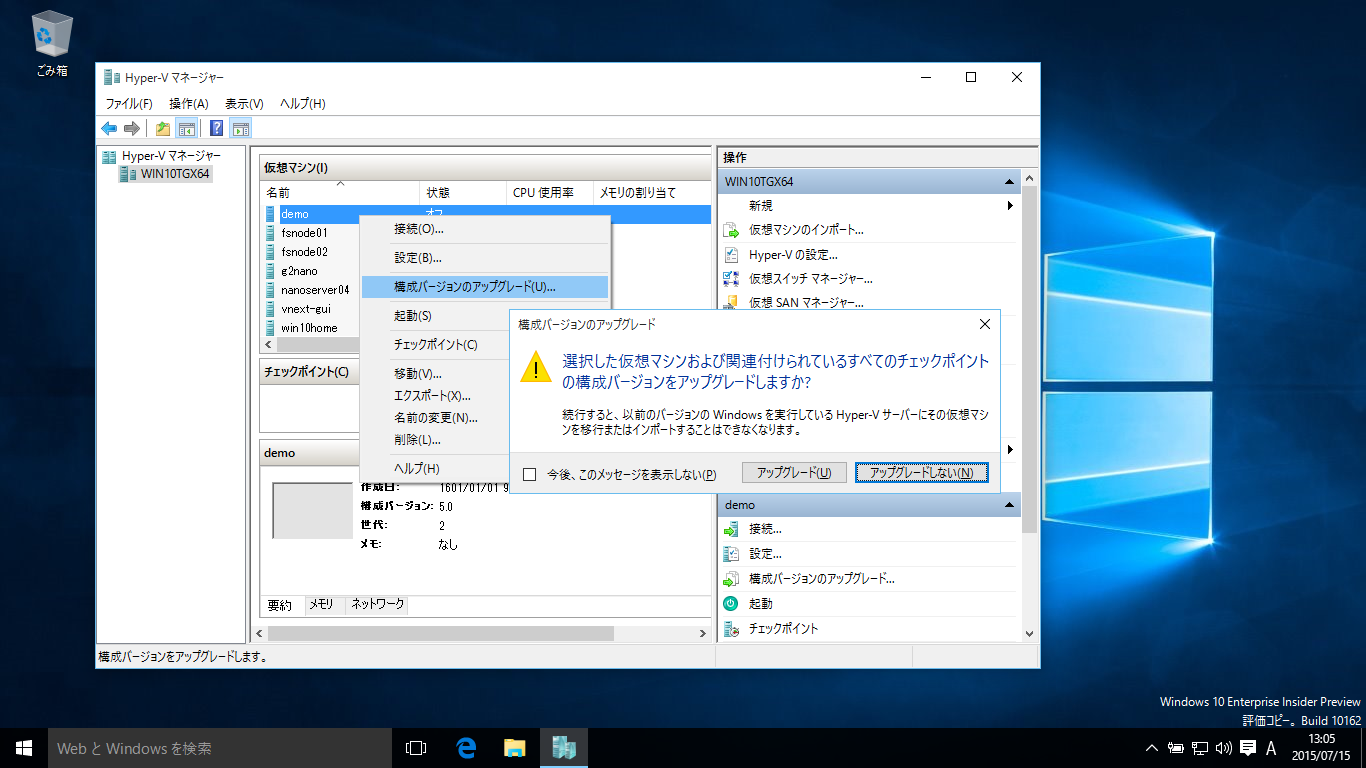 Для создания сервиса генерации хайпера на фронте мы использовали Vue.js и Vuetify.
Для создания сервиса генерации хайпера на фронте мы использовали Vue.js и Vuetify.
Интерфейс приложения разделен на три экрана.
На первом экране пользователь выбирает нужные контейнеры и колонки.
Если включена опция «Unpivot», то в хайпере будут созданы две дополнительные колонки: variable- наименования колонок, которые выбираются столбцом Metrics и values- значения из этих колонок.
Столбец Dimension добавляет в хайпер колонку с одноименной выбранной колонкой. Количество выбранных колонок Dimensions и их названия должны быть одинаковые во всех контейнерах, чтобы не нарушилась целостность таблицы в хайпере, поэтому присутствует столбец «Имя hyper», который позволяет указать имя выбранной колонке, если в контейнерах они называются по-разному.
На этом процесс настройки хайпера заканчивается. Пользователю достаточно перейти на второй экран, нажать «Создать hyper» и наблюдать за ходом событий в логах.
На третьем экране находятся дополнительные настройки:
- Можно включить игнорирование обновлений, если нам не нужно, чтобы система автоматически обновляла хайпер
- Можно указать email, на который отправлять отчеты об обновлениях
- Можно руками указать тип данных для колонки values (используется только при unpivot режиме): float, string или автоматически определять системой (про типы поговорим дальше)
- Также можно указать типы данных для выбранных колонок у контейнеров.
Что под капотом
А1 написан на Python. Для работы с данными мы используем Pandas, а сами данные мы сериализуем из pandas в pickle и храним в MongoDB GridFS.
Когда поступает команда на создание хайпера, система выполняет следующие операции:
- Выгружает из MongoDB все необходимые контейнеры и десиреализует данные в датайфремы pandas
- Производит подготовку данных: оставляет в датафреймах только нужные колонки, дает им новые имена, при необходимости разворачивает таблицы через pandas.melt
- Если пользователь выставил тип данных у колонок, то произвести конвертацию данных либо во float32, либо в string
- После всех подготовительных работ с данными система через hyper api создает файл и через tabcmd отправляет файл на табло-сервер.
Стоит немного поговорить о типах данных у колонок. Одной из особенностей хранения данных в контейнерах А1 является то, что пользователи не заморачиваются над тем, какие типы назначать колонкам, за них это прекрасно делает pandas: система спокойно справляется с ситуациями, когда в колонке присутствуют числа и строковые значения. Однако хайперу это не нравится: если сказать ему, что колонка должна иметь тип int, то система ругнется при попытке вставить что угодно кроме целого числа. Поэтому было принято решение использовать в хайперах только два типа данных: string и float.
Итак, с общим принципом работы мы разобрались, давайте поговорим уже про саму работу с hyper.
Создание .hyper файла
Для работы с Hyper API понадобится установить библиотеку, скачать ее можно с официально сайта
тут. Там же есть неплохие примеры, как работать с этим инструментом. Мы же кратко укажем основные моменты.
Сам файл хайпера из себя представляет эдакую базу данных, чем-то напоминает SQLite.Через api можно обращаться к данным, используя like SQL синтаксис:
f"SELECT {escape_name('Customer ID')} FROM {escape_name('Customer')}"Поскольку система у нас написана на Python, то и библиотеку мы будем использовать для соответствующего языка. При создании файла мы должны указать имя схемы, имя таблицы и колонки с типами. Имя схемы и таблицы должны называться “Extract”, поскольку именно в эту схему с таблицей залезает Tableau Server, чтобы вытащить данные для книжек.
with HyperProcess(Telemetry.SEND_USAGE_DATA_TO_TABLEAU) as hyper:
with Connection(
hyper.endpoint, self.fullpath_hyper, CreateMode.CREATE_AND_REPLACE
) as connection:
connection.catalog.create_schema("Extract")
main_table = TableName("Extract", "Extract")
example_table = TableDefinition(main_table)
После создания таблицы нам нужно создать колонки и задать типы. Как мы уже говорили ранее, данные у нас имеют только два типа (float или string), поэтому отталкиваясь от того, какой тип стоит у колонок в датафрейме, такой мы и выставляем для колонок:
for column in dataframe.columns:
if dataframe[column].dtype.name in ("category", "object"):
example_table.add_column(TableDefinition.Column(column, SqlType.text()))
elif dataframe[column].dtype.name in ("float32"):
example_table.add_column(
TableDefinition.Column(column, SqlType.double())
)
connection.catalog.create_table(example_table)
После создания таблицы можно и вставить данные:
with Inserter(connection, example_table) as inserter:
for val in dataframe.values:
inserter.add_row(val.tolist())
inserter.execute()
Здесь мы построчно бежим по датафрейму и накапливаем список значениями через
inserter.add_row(). На самом деле в апи хайпера есть функция
add_rows(), которая принимает список списков и вставляет уже значения. Почему не было так сделано? Ради экономии оперативной памяти: для того чтобы предоставить список списков значений из датафрейма, нужно попросить pandas сделать
values.tolist(). А когда у тебя 150 млн строк данных, получается очень дорогая операция для оперативки, при этом на производительности это никак не сказывается (во всяком случае, не было замечено, что из-за итерационного перебора строк как-то просела скорость создания хайпера). Плюс ко всему,
add_rows()работает как синтаксический сахар: на деле он принимает список списков и так же итерационно добавляет данные.
На этом создание нашего хайпера заканчивается. Дальше нам нужно опубликовать его на сервере.
Публикация файла на tableau-сервере
Для обращения к tableau-серверу мы будем использовать утилиту
tabcmd— это консольная утилита, позволяющая подключаться к серверу и выполнять административные функции – создавать пользователей, группы, книжки и прочее.
Запускать команду tabcmd будем через питоновский subprocess.Popen:
popen = subprocess.Popen(
f'/opt/tableau/tabcmd/bin/tabcmd publish "{fullpath_hyper}" -n "{filename}" -o -r "A1_test" '
'-s http://tableau.domain.com -u "username" -p "password" --no-certcheck',
shell=True,
stderr=subprocess.PIPE,
stdout=subprocess.PIPE,
)
return_code = popen.wait()
if return_code:
error = str(popen.communicate()[1])
return f"Ошибка сервера во время публикации файла. {error}"
Мы передаем tabcmd следующую команду и ключи:
- publish: залить файл на сервер
- -n (—name): какое имя файла будет на сервере
- -o (—overwrite): если присутствует файл с таким именем, то перезаписать
- -r “A1_test” (—project): положить файл в папку (он же проект)
- -s (—server): адрес tableau-сервера
- -u -p: логин и пароль для авторизации на сервере
- —no-certcheck: игнорировать проверку SSL-сертификата
Обновление хайпера
Как создавать новый хайпер мы разобрались, но что делать, когда хайпер состоит из десятка контейнеров и в один из них поступили новые данные? Будем обновлять хайпер.
Когда в контейнер поступают новые данные, система смотрит, есть ли хайперы, которые используют этот контейнер. Если есть, то ставится задача на обновление хайпера.
Чтобы понимать, какие данные из какого контейнера лежат в хайпере, система при создании хайпера также создает дополнительную колонку container_id. При таком подходе обновление становится очень простым:
- Забираем файл с сервера
- Удаляем все строки в хайпере, где container_id равняется обновляемому контейнеру
- Вставляем новые строчки
- Загружаем обратно на сервер файл с перезаписью.
Процесс забора файла немного отличается от процесса его загрузки. В первую очередь, с сервера мы будем забирать не .hyper файл, а архив .tdsx, который уже после будем распаковывать и открывать сам .hyper.
Для того, чтобы забрать файл, мы используем tabcmd:
popen = subprocess.Popen(
f'/opt/tableau/tabcmd/bin/tabcmd get "datasources/{filename_tdsx}" '
f'-s http://tableau.domain.com -u "username" -p "password" '
f'--no-certcheck -f "{fullpath_tdsx}"',
shell=True,
stderr=subprocess.PIPE,
stdout=subprocess.PIPE,
)
return_code = popen.wait()
if return_code:
error = str(popen.communicate()[1])
return f"Ошибка. {error}"
Тут используем следующую команду и ключи:
- get: забрать с сервера файл. Если на сервере лежит файл test.hyper, то обращаться надо к файлу test.tdsx, а лежат они все в директории datasource (я не смог нагуглить, почему такая особенность работы в табло, если знаете, поделитесь в комментариях )
- -f (—filename): полный путь, включая имя файла и его расширение, куда надо сохранить файл
После того, как файл будет скачен, его надо разархивировать через zipfile:
with zipfile.ZipFile(fullpath_tdsx, "r") as zip_ref:
zip_ref.extractall(path)
После разархивации хайпер будет лежать в директории
./Data/Extracts.
Теперь, когда у нас есть актуальная версия файла, мы можем удалить из него ненужные строки:
table_name = TableName("Extract", "Extract")
with HyperProcess(Telemetry.SEND_USAGE_DATA_TO_TABLEAU) as hyper:
with Connection(hyper.endpoint, self.fullpath_hyper) as connection:
connection.execute_query(
f"DELETE FROM {table_name} WHERE "
f'{escape_name("container_id")}={container_id}'
).close()
Ну а вставка и публикация файла были уже описаны выше.
Заключение
Что в итоге? Проделав работу по внедрению генерации hyper-файлов и автоматической доставки их на tableau-сервер, мы в разы снизили нагрузку на BI-команду, данные в дашборде обновлять стало проще и, самое главное, быстрее. Само знакомство с hyper api не было болезненным, документация неплохо написана, а сама интеграция технологии в нашу систему прошла легко.
Благодарим за внимание! Если у вас есть вопросы или замечания, пожалуйста, оставляйте их в комментариях.
Статья написана совместно с Василием Лавровым (VasilyFromOpenSpace) — Старшим разработчиком бизнес-аналитики
Сервер Hyper-V 2019 доступен для скачивания. G-ek.com
Многие пользователи ждали этого. После выпуска Windows Server 2019 в октябре 2018 года вы смогли загрузить Windows Server 2019 Standard, Datacenter и Essentials. Сегодня вы также можете загрузить Microsoft Hyper-V Server 2019. Это бесплатная версия Hyper-V, которую вы можете найти в Windows Server 2019. Она включает в себя все замечательные функции виртуализации Hyper-V, такие как Datacenter Edition. Это особенно интересно, если вам не нужно лицензировать виртуальные машины Windows Server, и идеально подходит для запуска виртуальных машин Linux или виртуальных машин VDI.
Microsoft предоставила новый Hyper-V Server 2019 для загрузки. В отличие от другого программного обеспечения в Центре оценки Microsoft (Evaluation Center), продукт не имеет ограничений по времени использования.
Он представляет собой ядро сервера, которое не содержит задач и функций, не связанных с виртуализацией. Так как это не моя «область», я оставлю это Microsoft. Microsoft описывает это так:
Microsoft Hyper-V Server является бесплатным продуктом, обеспечивающим виртуализацию корпоративного класса для вашего центра обработки данных и гибридного облака. Microsoft Hyper-V Server 2019 предоставляет новые и расширенные функции, которые помогут вам удовлетворить потребности в масштабируемости и производительности для ваших критически важных рабочих нагрузок.
Технология низкоуровневой оболочки Windows, Microsoft Hyper-V Server 2019, предоставляет такие же возможности, что и Microsoft Hyper-V в Windows Server 2019. Это отдельный продукт, который содержит только низкоуровневую оболочку Windows, модель драйверов Windows Server и компоненты виртуализации. Он предоставляет простое и надежное решение по виртуализации, которое повышает эффективность использования серверов и снижает затраты.
Языки
Английский, испанский, итальянский, китайский, корейский, немецкий, португальский, русский, французский, японский
Выпуски
Microsoft Hyper-V Server 2019 | 64-bit ISO
После установки вам будет предложено активировать продукт. Ключ продукта не требуется.
Информация и загрузка:
Вы можете загрузить Microsoft Hyper-V Server 2019 ISO:
Вложенная виртуализация Hyper-V в Windows Server 2016
Автор статьи — Михаил Комаров, MVP — Cloud and Datacenter Management
Добрый день! Цель сегодняшней статьи — рассказать о реализации вложенной виртуализации на платформе Hyper-V. Не секрет, что Hyper-V не поддерживал вложенную виртуализацию в отличие от других производителей. С выходом сборки Windows Server 2016 Technical Preview 4 (TP4), которая предназначена для желающих попробовать новый функционал, ситуация изменилась. Демонстрации вложенной виртуализации можно увидеть в записи доклада «Один доклад, один ноутбук, один датацентр» мероприятия Microsoft TechDay 2015.
Все демонстрации были проведены на HP Blade Gen 8, с базовым процессором Intel Xeon E5 2670 и объёмом оперативной памяти 32 GB.
Выбор этой системы был обусловлен желанием показать, насколько невысоким может быть порог вхождения в технологии виртуализации. В общем обычная система по сегодняшним меркам, когда у большинства дома стоят Intel Core i3 и выше, и объем оперативной памяти стартует от 8GB. Это значит, что Вы при необходимости сможете использовать вложенную виртуализацию.
Архитектура
Напомним классический вариант виртуализации. Если у нас есть физический хост с поддержкой технологии виртуализации на уровне чипсета и процессора и включенными в BIOS необходимыми опциями, то получаем следующую картину:
На нулевом уровне здесь физический хост, а на первом уровне — тонкий слой программного обеспечения, называемый гипервизором. Также на первом уровне находится раздел с корневой операционной системой и разделы для виртуальных машин. Проиллюстрируем с использованием утилиты CoreInfo от Марка Руссиновича поведение параметров процессора, связанных с виртуализацией. В таблице приведены первые несколько строк работы утилиты CoreInfo.
До включения роли Hyper-V в операционную систему передавался параметр процессора, связанный с виртуализацией. Это видно по двум строкам в левой части таблицы. Первый параметр — отсутствие гипервизора, второй – флаг, ответственный за виртуализацию. После включения роли гипервизора посмотрим снова на свойства процессора в корневом разделе и увидим следующее: гипервизор включен, и флаг, связанный с виртуализацией, не транслируется в раздел корневой операционной системы. Также обратим внимание на значение Microprocessor signature, которое в нашем случае 0000710 и связано с физическим процессором.
Перейдем ко вложенной виртуализации.
Из рисунка видно, что необходимо пробрасывать флаг, связанный с виртуализацией, в гостевую ОС. То есть, в общем случае, мы должны сообщить гипервизору на первом уровне, что необходимо включить поддержку виртуализации в разделяемом процессоре для виртуальной машины. Для этого необходимо запустить скрипт, который изменяет некоторые свойства виртуальной машины. Одно из основных свойств, которое изменяет скрипт, это поведение процессора виртуальной машины. // Set-VMProcessor -VMName $vmName -ExposeVirtualizationExtensions $true //. Про остальные параметры поговорим чуть позже. Проиллюстрируем поведение параметров процессора, связанных с виртуализацией, на виртуальной машине. В таблице выведены первые несколько строк работы утилиты CoreInfo.
Из таблицы видно, что виртуальная машина «понимает», что работает из-под гипервизора. Но до запуска скрипта флаг, связанный с виртуализацией, не передаётся. Далее отработал скрипт, который изменил свойства нашей виртуальной машины и ее процессора и флаг, связанный с виртуализацией, появился. Далее мы включили роль Hyper-V, после этого возник тонкий слой виртуализации и наша операционная система переместилась в свой корневой раздел, флаг виртуализации исчез. Также обратим внимание на значение Microprocessor signature, которое в нашем случае стало FFFFFFFF, что указывает на виртуализацию процессора. Далее мы создали виртуальную машину внутри виртуальной машины и для чистоты эксперимента запустили утилиту CoreInfo.
В общем-то, ожидаемый результат — присутствие гипервизора и отсутствие флага виртуализации на первом этапе и присутствие флага виртуализации на втором. В итоге имеем вот такое решение.
Настройки и ограничения
Теперь поговорим о некоторых ограничения данной технологии в TP4 для включенной вложенной виртуализации на первом уровне виртуальной машины:
— Поддержка реализована пока только для процессоров Intel с поддержкой EPT (SLAT).
— Динамическая память должна быть отключена.
— Изменение размера памяти приводит к ошибкам.
— Снимки на работающей виртуальной машине не допустимы.
— Live migration приводит к ошибкам.
— Сохранение, восстановление может привести к ошибкам.
Необходимо включить MAC spoofing в свойствах сетевого адаптера.
Пошаговая инструкция выглядит так:
1. Устанавливаем сборку на физический хост, с включенными параметрами виртуализации.
2. Создаём виртуальную машину, в которой будем включать виртуализацию. Желательно выделить этой машине не менее 4GB оперативной памяти, иначе нужно подправить скрипт. Виртуальная машина должна быть выключена!
3. Запускаем скрипт на физическом хосте, указывая имя ранее созданной виртуальной машины. Ссылка на скрипт находится в конце статьи.
4. Включаем роль Hyper-V в виртуальной машине.
5. Создаем новую виртуальную машину, используя Hyper-V manager в ранее созданной виртуальной машине.
В итоге имеем решение, которое позволит делать многие вещи на одном физическом хосте. Например, кластер, собранный из Hyper-V хостов, что уменьшит количество используемого оборудования как дома, так и в учебных классах.
Ресурсы
Windows Server Technical Preview
Анонс поддержки вложенной виртуализации от продуктовой группы (англ.)
Ссылка на утилиту CoreInfo
Ссылка на скрипт на GitHub
Спасибо за внимание,
Михаил Комаров
MVP — Cloud and Datacenter Management
Настройка репликации виртуальных машин в Hyper-V на Windows Server 2016
Функционал репликации в Hyper-V позволяет настроить отказоустойчивость ВМ за счет постоянной синхронизации изменений виртуальной машины, запущенной на одном сервере Hyper-V на другой сервер (сервер-партнер по репликации может даже находится в другом датаценте). Репликации в гипервизоре Microsoft Hyper-V реализуется с помощью встроенных средств (никаких дополнительных средств или плагинов устанавливать не нужно). Рассмотрим, как настроить репликацию виртуальной машины между двумя хостами с Windows Server 2016 Hyper-V.
Как включить репликацию ВМ в Windows Server 2016 Hyper-V
Чтобы настроить репликацию конкретной ВМ в Hyper-V Windows Server 2016, просто щелкните правой кнопкой мыши по нужной виртуальной машине и выберите пункт меню Enable Replication.
Запустится мастер настройки репликации. Тут, прежде чем продолжить, позволю себе небольшую ремарку касательно моей инфраструктуры.
У меня имеется один отдельностоящий хост Hyper-V на Windows Server 2016, одну из виртуальных машин которого я хочу реплицировать на созданный ранее кластер Hyper-V. При реплицаии ВМ на кластер нужно указать имя сервера-брокера — Hyper-V Replica Broker. Это особая кластерная роль, которую нужно настроить на кластере перед настройкой репликации. При попытке настроить репликацию с кластером, у которого отсутствует эта роль, появится ошибка (“The specified replica server is part of a failover cluster”).
Установка роли Hyper-V Replica Broker
Чтобы настроить роль Hyper-V Replica Broker, нужно открыть консоль управления кластером Failover Cluster Manager. Щелкните ПКМ по имени кластера и выберите опцию Configure Role.
Выберите роль Hyper-V Replica Broker.
Нужно указать имя кластерной службы и IP адрес.
На этом все. В Active Directory появится новое имя, а на кластере новая роль.
Настройка репликации виртуальной машины
Еще раз включаем репликацию для ВМ. Указываем имя сервера-брокера репликации Hyper-V. У меня появилось предупреждение:
“The specified Replica server is not configured to receive replication from this server”
В этом случае нужно нажать на кнопку Configure Server для запуска окна настройки брокера в кластере.
Включите опции:
- Enable this cluster as a Replica server
- Use Kerberos (HTTP) (либо можно настроить HTTPS аутентификацию — Use certificate-based authentication (HTTPS))
- Allow replication from any authenticated server (для более безопасного развертывания можно использовать опцию Allow replication from the specified servers. В этом случае можно указать от каких серверов можно принимать репликацию)
Убедитесь, что ваш файервол разрешает входящий трафик по порту 80 — правило Hyper-V Replica HTTP Listener (TCP-In).
Вернемся в окно настройки репликации. Как вы видите, все предупреждения пропали.
Для единообразия с брокером, выберем тип аутентификации Use Kerberos authentication (HTTP).
Затем нужно указать vhdx файлы виртуальной машины, который нужно реплицировать (в моем случае он один).
Выберите частоту выполнения репликации (каждые 30 секунд, 5 или 15 минут).
На следующем шаге можно настроить параметры создания дополнительных снапшотов ВМ.
Затем нужно выбрать метод первичной репликации файла виртуальной машины (Initial replication Method). Можно вручную перенести файлы ВМ на целевой сервер с помощью внешнего диска (если канал между серверами недостаточно быстрый), либо скопировать файл прямо по сети.
Наконец, появится экран с выбранными опциями.
Нажимаем Finish и видим сообщение «Replication is enabled successfully».
Возвращаемся в консоль Hyper-V Manager нашего отдельного хоста (источника репликации) и видим, что для него запущен процесс создания контрольной точки и в статусе ВМ появилась надпись Sending Initial Replication и процент выполнения репликации.
На целевом хосте откроем Failover Cluster Manager. Как вы видите, на нем появилась новая виртуальная машина – реплика исходной ВМ.
Итак, репликации ВМ между двумя хостами Hyper-V в Windows Server 2016 настраивается крайне просто. Благодаря этой возможности можно довольно легко и прозрачно обеспечить катастрофоустойчивость критических виртуальных машин.
Установка и настройка виртуальной машины Hyper-V поколения 2 в Windows 10
Унаследованный системой Windows 8 от серверных Windows гипервизор Microsoft Hyper-V в дальнейшем стал частью ещё двух настольных операционных систем – версий-последовательниц 8.1 и 10. На борту самой актуальной на сегодняшний день настольной системы Windows 10 обнаружим Hyper-V версии 10.0, в число преимуществ которой входит возможность работы с виртуальными машинами поколения 2. Ранее в этой статье описывался процесс создания виртуальной машины поколения 1 (единственного на тот момент) в рамках работы штатного Hyper-V в составе Windows 8. В этой статье рассмотрим специфику, а также непосредственно процесс создания виртуальной машины поколения 2. И используем для этих целей Hyper-V в составе Windows 10.
0. Оглавление
- Виртуальные машины поколения 2: в чём суть?
- Что нужно для работы Hyper-V
- Активация Hyper-V
- Обеспечение виртуальной машине доступа к Интернету
- Создание виртуальной машины поколения 2
- Варианты подключения виртуальной машины
1. Виртуальные машины поколения 2: в чём суть?
Виртуальные машины поколения 2 впервые появились в Hyper-V в составе ОС Windows Server 2012 R2. Именно в этой системе гипервизор Microsoft впервые предложил возможность работы с новым форматом виртуальных машин наряду с форматом старым — виртуальными машинами поколения 1, работа с которыми проводилась в старых версиях Hyper-V.
Виртуальные машины поколения 2 призваны обеспечить небольшой прирост производительности, в частности, более быстрый процесс установки гостевой ОС и ускоренный процесс её запуска. Этому способствует тип контроллера диска SCSI, который пришёл на смену упразднённому типу IDE в качестве основного виртуального жёсткого диска, на который устанавливается гостевая ОС и с которого в дальнейшем происходит её загрузка. Упразднён тип контроллера IDE и для подключаемых образов DVD-дисков, они теперь также подключаются с помощью контроллера SCSI.
Недоступная для поколения 1 возможность изменения размеров жёстких дисков виртуальных машин в процессе их работы, без необходимости выключения возможна для машин поколения 2. В процессе работы виртуальной машины поколения 2 можно увеличить или уменьшить размер VHDX-диска, если в этом вдруг станет надобность.
Поколение 2 – это виртуальные машины с ПО на базе UEFI вместо стандартного BIOS, и они поддерживают Secure Boot (безопасную загрузку) для предотвращения запуска вредоносного ПО. Как и в физических компьютерах на базе BIOS UEFI, в параметрах виртуальных машин поколения 2 Secure Boot можно отключить.
Это были особенности и преимущества виртуальных машин поколения 2. А что же с ограничениями?
На поколение 2 виртуальных машин можно установить из серверных ОС Windows Server 2012, Server 2012 R2 и новую Server 2016. Из настольных ОС это 64-битные Windows 8.1 и 10.
ПО на базе UEFI обуславливает необходимость использования при установке гостевых ОС и их загрузке с Live-дисков не обычного загрузочного носителя, а загрузочного носителя UEFI. Например, ISO-образы официальных дистрибутивов Windows 8.1 и 10 предусматривают видимость загрузочного носителя на UEFI-устройствах. А вот при получении дистрибутива Windows с других источников этот момент необходимо уточнять.
Поколение виртуальной машины, выбранное при её создании, в дальнейшем средствами Hyper-V не меняется. Однако для этих целей существуют сторонние утилиты-конвертеры.
2. Что нужно для работы Hyper-V
Как и в случае с Windows 8.1, для работы с Hyper-V понадобится 64-битная Windows 10 в редакциях Pro и Enterprise. Необходимо, чтобы процессор компьютера поддерживал технологию SLAT и аппаратную виртуализацию. Необходимый объём оперативной памяти для работы с гостевыми ОС Windows 7, 8.1 и 10 — не менее 4 Гб.
3. Активация Hyper-V
64-битные редакции Pro и Enterprise Windows 10 содержат изначально неактивный компонент Hyper-V. Чтобы его активировать, жмём клавиши Win+X и в появившемся меню выбираем «Программы и компоненты».
Далее – «Включение и отключение компонентов Windows».
Ставим галочку на компоненте Hyper-V. Жмём «ОК».
После применения изменений компьютер попросит перезагрузку. Перезагрузившись, открываем меню «Пуск» и находим ярлык Диспетчера Hyper-V в числе раздела «Средства администрирования». Сразу же можем с помощью контекстного меню отправить ярлык на начальный экран или закрепить на панели задач.
4. Обеспечение виртуальной машине доступа к Интернету
Запустив Hyper-V, первым делом создадим виртуальный коммутатор, необходимый для доступа виртуальных машин к Интернету. Справа окна на панели инструментов жмём «Диспетчер виртуальных коммутаторов».
Выбираем тип «Внешняя» (если принципиально не нужны типы «Внутренняя» и «Частная»). Жмём «Создать виртуальный коммутатор».
Задаём имя коммутатору (любое) и жмём «Применить». Если нужно сменить сетевую карту или переключиться на модуль Wi-Fi, можем это сделать в пункте «Внешняя сеть», выбрав нужный вариант из выпадающего списка.
5. Создание виртуальной машины поколения 2
Для создания виртуальной машины снова обратимся к инструментам на панели справа Диспетчера Hyper-V. Жмём «Создать» и выбираем «Виртуальная машина».
Далее.
Задаём имя. Также можем сменить предустановленную папку, куда будут сохранены файлы виртуальной машины. И снова жмём «Далее».
А вот и окно выбора поколения виртуальной машины. Выбираем пункт «Поколение 2» и жмём «Далее».
Устанавливаем объём оперативной памяти, что будет отдана виртуальной машине. Жмём «Далее».
В выпадающем списке выбираем виртуальный коммутатор, что был создан ранее. Жмём «Далее».
Создаём виртуальный жёсткий диск. Поколение 2 виртуальных машин работает только с дисками VHDX, так что выбор этого формата предустановлен. Предустановлен и путь хранения VHDX-файла – внутри папки, ранее указанной для всех файлов виртуальной машины. Размер диска по умолчанию определён в 127 Гб, этот размер, пожалуй, и оставим. Жмём «Далее».
Следующий этап – указание пути к ISO-образу с дистрибутивом гостевой ОС. Жмём «Далее».
Всё – жмём «Готово».
Вернёмся в окно Диспетчера Hyper-V. Запускаем окно подключения только что созданной виртуальной машины двойным кликом.
Для включения виртуальной машины жмём зелёную кнопку.
Запустится процесс загрузки с DVD-диска. Любую клавишу для подтверждения загрузки с DVD-диска нужно нажать очень быстро, поскольку в случае с виртуальными машинами поколения 2 время для такого рода раздумий и действий сокращено.
Затем в окне подключения увидим обычный процесс установки Windows 8.1 или 10. Этот процесс подробно описан в статьях об установке Windows 8.1 и Windows 10.
Не прерывая процесс установки гостевой ОС, можем сразу отключить установочный ISO-образ, чтобы в дальнейшем не затягивать процесс запуска виртуальной машины пропуском окна подтверждения загрузки с DVD-диска.
Нам снова нужно окно Диспетчера Hyper-V. В контекстном меню, вызванном на виртуальной машине, выбираем «Параметры».
В появившемся окне слева в разделе «Оборудование» переключаемся на «SCSI-контроллер», затем кликаем «DVD-дисковод». Справа выше прописанного пути к ISO-образу устанавливаем значение «Нет». Жмём «Применить».
6. Варианты подключения виртуальной машины
Hyper-V продуман так, чтобы когда нужно обеспечивать максимальную производительность виртуальных машин за счёт отключения некоторых функций гостевой ОС. В то же время, когда станет необходимость в полноценном использовании виртуальной машины, да ещё и налаживании связи с физическим компьютером, Hyper-V может и это обеспечить в расширенном сеансе подключения. Эти возможности доступны вне зависимости от поколения виртуальных машин. Но у расширенного сеанса подключения есть свои требования:
- Только версии Windows 8.1, 10 и серверные редакции, начиная с Windows Server 2012 R2;
- Гостевая ОС должна поддерживать Remote Desktop Services, а этот нюанс перечень указанных версий Windows ограничивает до их редакций Pro и Enterprise.
При подключении виртуальной машины в целях экономии ресурсов компьютера можем сразу закрыть окошко настроек подключения, чтобы вступили в силу минимальные параметры подключения. Будет задействовано разрешение экрана с 1024х768, отключён звук, буфер обмена будет односторонним (только в гостевую ОС).
Чтобы работать со звуком в гостевой ОС и двусторонним буфером обмена, а также при необходимости задействовать несколько мониторов, необходимо в окне подключения настроек задать разрешение экрана, и нажать кнопку «Подключить». Увеличить возможности виртуальной машины можем, кликнув опцию справа внизу.
Переходим на вкладку «Локальный ресурсы».
Здесь можем добавить ещё некоторые возможности подключения. Это запись звука с виртуальной машины и подключение локальных устройств как то: смарт-карты, разделы жёсткого диска и съёмные носители физического компьютера.
Смотрите также:
- Установка операционной системы Windows 10
Компания Microsoft с целью внедрения в массы Windows 10 позаботилась также и об инструментах, сопутствующих установке новой операционной системы. Для обновления версий системы 7 и 8.1 до версии 10, для…
Возможности бесплатного Hyper-V Server 2012 | Windows IT Pro/RE
.
10.Лицензии на гостевые операционные системы. Одним из наиболее существенных отличий Hyper-V Server 2012 от Windows Server 2012 Hyper-V является то, что Hyper-V Server 2012 не включает лицензии на гостевые операционные системы. Подробную информацию о лицензировании Windows Server 2012 можно найти в Windows Server 2012 Volume Licensing Buyer’s Guide (http://www.microsoft.com/licensing/about-licensing/windowsserver2012.aspx). Hyper-V Server 2012 – хороший вариант для запуска Linux или для реализации сценариев инфраструктуры виртуальных рабочих столов, к которым неприменимы лицензионные преимущества выпусков Windows Server 2012 Standard и Datacenter.
9. Масштабирование ресурсов узла. Hyper-V Server 2012 обеспечивает те же возможности масштабирования, что и Windows Server 2012 Hyper-V. Поддерживаются 320 логических процессоров, 4 Тбайт физической памяти, 2 048 виртуальных процессоров и 1 024 активных виртуальных машин на узел.
8. Масштабирование гостевых систем. Бесплатный Hyper-V Server 2012 поддерживает тот же высокий уровень масштабирования гостевых систем, что и Windows Server 2012 Hyper-V. Поддерживаются 64 виртуальных процессора на виртуальную машину, неоднородной доступ к памяти из гостевой системы и до 1 Тбайт физической памяти для каждой виртуальной машины.
7. Поддержка кластеров. Системы Hyper-V Server 2012 могут полноправно участвовать в отказоустойчивых кластерах Microsoft Windows. В одном отказоустойчивом кластере поддерживается до 64 узлов и до 8 000 виртуальных машин.
6. Возможности хранилищ. В Hyper-V Server 2012 реализована большая часть новых возможностей хранилищ Windows Server 2012. Hyper-V Server 2012 поддерживает до четырех виртуальных адаптеров Fibre Channel для каждой виртуальной машины. Поддерживается также новый формат VHDX для жестких дисков емкостью до 16 Тбайт. Кроме того, Hyper-V Server 2012 предусматривает поддержку технологии прямой передачи данных (ODX) в системах, использующих высокопроизводительные сети хранения данных (SAN) и Windows Server 2012 Storage Spaces.
5. Расширенные возможности сетевого взаимодействия. В Windows Server 2012 технология NIC Teaming позволяет объединять сетевые адаптеры от разных производителей. Hyper-V Server 2012 имеет такие же возможности объединения сетевых адаптеров, настраиваемые с помощью команд PowerShell для Hyper-V. Hyper-V Server 2012 также поддерживает виртуализацию ввода/вывода SR-IOV. Высокая производительность сетевого взаимодействия виртуальной машины обеспечивается благодаря реализованной в Hyper-V Server 2012 поддержке управления распределением полосы пропускания (QoS), что позволяет гарантировать минимальную пропускную способность виртуальной машине или сетевому порту.
4. Динамическая память. Поддержка динамической памяти Hyper-V впервые была введена с выходом Windows Server 2008 R2 SP1. Динамическая память позволяет повысить степень консолидации серверов до максимально возможного уровня. Hyper-V Server 2012 полностью поддерживает выделение дополнительной памяти. Однако, как и в Windows Server 2012 Hyper-V, для использования преимуществ динамической памяти гостевая операционная система должна поддерживать функцию добавления оперативной памяти без выключения виртуальной машины.
3. Мобильность виртуальных машин. Динамическая миграция появилась в Windows Server 2008 R2 и была значительно усовершенствована в Windows Server 2012. Hyper-V Server 2012 поддерживает все варианты динамической миграции, доступные для полной реализации Windows Server 2012 Hyper-V. Hyper-V Server 2012 поддерживает Shared Storage Live Migration, Server Message Block (SMB) Live Migration, Shared-Nothing Live Migration и Storage Live Migration. Предусмотрена возможность одновременного выполнения нескольких процессов динамической миграции без непроизводительных потерь времени конечного пользователя. Реализована также полная поддержка Hyper-V Replica.
2. Hyper-V Extensible Switch. В Hyper-V Server 2012 в полной мере реализованы функции расширяемого виртуального коммутатора Hyper-V Extensible Switch. Hyper-V Extensible Switch поддерживает внутренний, внешний и частный коммутаторы. Также предусмотрена поддержка частных сетей VLAN (PVLAN) и DHCP Guard. Как и Windows Server 2012 Hyper-V, Hyper-V Server 2012 позволяет создавать полностью расширяемые решения, позволяющие наращивать штатные возможности фильтрации, анализа и переадресации пакетов.
1. Виртуализация сети. Виртуализация сети, реализованная в Windows Server 2012, позволяет организовывать сети поверх различных подсетей, а также расширять локальные сети в «облако». Виртуализация сети обеспечивает незаметный перенос виртуальных машин с локальных ресурсов в «облако» и обратно без непроизводительных потерь времени и без необходимости внесения изменений в сетевые настройки виртуальной машины или приложения.
Поделитесь материалом с коллегами и друзьями
Сервер Microsoft Hyper V | Виртуализация Microsoft
Microsoft Hyper-V: итоги
Microsoft Hyper-V отставала от инструмента виртуализации VMware, одного из самых популярных инструментов в этой области, когда он был впервые выпущен как отдельный продукт в 2016 году. Но с годами Hyper-V неуклонно превращался в достойного противника. VMware по-прежнему выигрывает благодаря огромному количеству функций виртуализации, но не всем нужно так много наворотов. Виртуализация серверов с помощью Hyper-V становится все более популярной среди VMware, поскольку она дешевле и оптимизирована для интеграции с продуктами Microsoft.
Для предприятий, использующих магазины Windows, лучшим выбором будет Microsoft Hyper-V. Теперь это не только зрелый продукт, но и его интеграция и возможность взаимодействия с современными центрами обработки данных, несомненно, являются результатом экспертного проектирования. Hyper-V также позволяет организациям создавать как частные, так и общедоступные облака, что делает его мощным инструментом для компаний, желающих перенести свои системы и приложения в облачную сеть.
Если вы хотите узнать о других вариантах, доступных на этом рынке, ознакомьтесь с нашим полным списком лучшего программного обеспечения для виртуализации серверов для предприятий.
Чего ожидать от Hyper-V
Hyper-V позволяет создавать и запускать виртуальные машины (ВМ), каждая из которых работает в своем собственном пространстве. Это предотвращает такие проблемы, как сбой, влияющий на другие рабочие нагрузки или предоставление людям, группам или службам доступа к неправильным системам. Гипервизор управляет взаимодействием между оборудованием и виртуальными машинами. Hyper-V состоит из различных частей, которые работают вместе: гипервизор Windows, служба управления виртуальными машинами Hyper-V, поставщик инструментария управления Windows (WMI) виртуализации, шина виртуальной машины (VMbus), поставщик службы виртуализации (VSP) и драйвер виртуальной инфраструктуры. (VID).
Это решение Microsoft для виртуализации серверов включает в себя множество инструментов для управления и подключения. Сюда входят диспетчер Hyper-V, модуль Hyper-V для Windows PowerShell, подключение к виртуальной машине и Windows PowerShell Direct. Hyper-V позволяет настраивать или расширять частные облака, консолидировать серверы и рабочие нагрузки на меньшем количестве серверов, улучшать аварийное восстановление, запускать инфраструктуру виртуальных рабочих столов (VDI) и улучшать операции разработки и тестирования.
Hyper-V также поддерживает как эмулируемые, так и специфичные для Hyper-V устройства для виртуальных машин Linux и FreeBSD.Для эмулируемых устройств дополнительное программное обеспечение не требуется.
Поддерживаемые серверы и операционные системы
Microsoft Hyper-V поддерживает программное обеспечение, работающее на x86.
Реализация Hyper-V
Microsoft Hyper-V доступен в Windows Server и в качестве роли сервера доступен для x64 версий Windows Server. Он также доступен в виде загружаемого отдельного серверного продукта.
Масштабируемость платформы
Hyper-V может поддерживать до 240 виртуальных процессоров на виртуальную машину, 512 виртуальных процессоров на хост и 12 ТБ памяти на каждую виртуальную машину.
Накладные расходы
Одним из недостатков Hyper-V является то, что он требует частых обновлений операционной системы и безопасности. Это означает больше накладных расходов — от 9% до 12%.
Управление программным обеспечением виртуализации
Hyper-V поставляется со встроенными службами интеграции для многих поддерживаемых гостевых операционных систем (ОС). Это устраняет большую часть хлопот по настройке и эксплуатации этих систем на виртуальной машине. Для некоторых более старых версий Windows может потребоваться отдельно установить или обновить службы интеграции.Virtual Machine Connection — это инструмент удаленного подключения для использования с Windows и Linux, позволяющий видеть, что происходит в гостевой системе, даже если операционная система не загружена.
Microsoft System Center 2016 с его диспетчером виртуальных машин (SCVMM) помогает пользователям в полной мере использовать Hyper-V. Организация с выпуском Windows 2016 Datacenter и System Center 2016 Datacenter edition может развертывать неограниченное количество виртуальных машин на лицензированном хосте, а также использовать все возможности Hyper-V и управлять ими. У администраторов, хорошо разбирающихся в продуктах Microsoft, не должно возникнуть проблем с установкой и запуском Hyper-V.
Многие пользователи хвалят, насколько легко управлять драйверами устройств с помощью Hyper-V. Все драйверы устройств устанавливаются непосредственно в ОС, работающую на уровне управления, которые виртуальные машины затем могут использовать для доступа к оборудованию. Этому решению Microsoft для виртуализации серверов не хватает одного интерфейса, который обеспечивает единое представление об эффективности работы.
Патч и бэкап
Установка исправлений выполняется автоматически через Windows Server и включает исправления Hyper-V. Для аварийного восстановления Hyper-V Replica создает копии виртуальных машин для хранения в другом физическом месте.Для резервного копирования Hyper-V предлагает два варианта: один метод использует сохраненные состояния, другой использует службу теневого копирования томов (VSS) для создания резервных копий, согласованных с приложениями.
Перенос ВМ
Такие функции, как динамическая миграция, миграция хранилища и импорт / экспорт, упрощают перемещение или распространение виртуальной машины. Благодаря динамической миграции Hyper-V позволяет администраторам быстро и легко перемещать работающие виртуальные машины на другие хосты без простоев.
Безопасность
Microsoft стремится включить некоторые из последних инноваций в области кибербезопасности виртуальных машин, которые составляют комплексную функцию экранированных виртуальных машин Hyper-V.Эта функция включает в себя следующие компоненты:
- Безопасная загрузка предотвращает запуск неавторизованного микропрограммного обеспечения, ОС или драйверов Unified Extensible Firmware Interface (UEFI) во время загрузки.
- Шифрование BitLocker шифрует и защищает данные как в состоянии покоя, так и при передаче во время динамической миграции.
- Virtual Trusted Platform Module (vTPM) безопасно хранить ключи и артефакты, зашифрованные BitLocker.
- Host Guardian Service обеспечивает аттестацию, которая проверяет хосты и предотвращает несанкционированный доступ пользователей, которые могут изменять настройки или просматривать содержимое виртуальной машины.
Ключевые рынки
Hyper-V был создан в первую очередь для обслуживания пользователей Windows Server, клиентов Microsoft и клиентов Azure.
Стоимость
Одна из основных причин, по которой компании используют виртуализацию серверов Microsoft, заключается в ее рентабельности. Базовый пакет Hyper-V предоставляется бесплатно с корпоративным соглашением. Организациям, которым требуется более продвинутая функциональность и более широкий набор функций с помощью Microsoft System Center (MSC), необходимо будет перейти на платную версию.Однако платный пакет по-прежнему более доступен, чем многие его конкуренты.
Без Microsoft System Center (MSC):
Бесплатно
с MSC:
Standard: 1323 доллара за до 16 ядер
Datacenter: 3607 долларов за до 16 ядер
Продукт | Microsoft Hyper-V |
Платформы | x86 |
Масштабируемость | 240 виртуальных ЦП на ВМ 512 виртуальных процессоров на хост 12 ТБ памяти на каждую виртуальную машину |
Накладные расходы% | 9–12 |
Рынки | пользователи Windows Server, клиенты Microsoft / Azure |
Стоимость | Standard: 1323 доллара за до 16 ядер Datacenter: 3607 долларов США за до 16 ядер |
Миграция | Динамическая миграция и импорт / экспорт позволяют легко перемещать виртуальные машины без простоев |
Ключевой дифференциатор | Лучшее предложение для центров обработки данных Windows |
Концентратор виртуальных машин Microsoft: Hyper-V Server 2019
Hyper-V Server 2019 — это облегченная версия Windows 10 Server 2019, оптимизированная для работы только в качестве узла Hyper-V.
Если вы знакомы с Windows 10 Server, подумайте о Hyper-V Server как о Windows 10 Server с только ролью Hyper-V и очень минимальным TUI.
Hyper-V поддерживает Windows 7, 8.1, 10, а также различные гостевые системы Linux и BSD.
Отличительной чертой Hyper-V Server является то, что он бесплатный от Microsoft. Microsoft предоставляет неограниченный пробный период для его использования.
Обратите внимание, что вам потребуются соответствующие лицензии для версий Windows, на которых работает поверх Hyper-V Server.
Вы можете бесплатно загрузить Hyper-V Server 2019 прямо из Microsoft:
Вам просто нужно заполнить некоторую рабочую информацию:
Выберите свой язык:
И загрузите свой ISO:
Это примерно 2,9 ГБ:
Вы можете записать ISO-образ сервера Hyper-V на DVD или USB с помощью Rufus. Вы даже можете запустить Hyper-V Server внутри другого гипервизора типа 1, такого как Hyper-V или KVM, который поддерживает вложенные расширения виртуализации.
Первоначальный процесс установки Hyper-V Server очень похож на Windows 10.Выберите свой язык и выполните новую установку:
Согласитесь с лицензионным соглашением:
Выберите «Выборочная» установка, если вы не выполняете обновление:
Создайте новые и отформатируйте виртуальные диски по мере необходимости:
Windows создаст несколько системных и зарезервированных разделов:
Прибыль:
Первый запуск Hyper-V Server выглядит немного скудным. Привыкай к этому. Сервер Hyper-V полностью управляется на устройстве с помощью пользовательского интерфейса терминала (TUI). К тому же это очень быстро.
Создайте новый пароль для администратора:
Затем мы перейдем к основному шоу: командная строка и сценарий конфигурации сервера Hyper-V.Это все, что нам нужно для начала.
Первое, что я делаю, это включаю автоматические обновления в целях безопасности с опцией 5:
Я также включаю телеметрию, чтобы Microsoft могла анонимно видеть, что я делаю с Hyper-V Server с опцией 10:
Затем я запускаю вручную обновлений с опцией 6, которая закончится необходимостью перезапуска:
Перезагрузка при необходимости:
Войдите в нашу недавно обновленную систему:
Вы можете включить удаленный рабочий стол на сервер Hyper-V, позволяя серверу действовать как безголовый Сервер виртуальных машин, с опцией 7:
После включения вы можете попробовать удаленный рабочий стол, получив IP-адрес сервера Hyper-V с опцией 8:
Затем подключитесь с другого устройства с помощью клиента удаленного рабочего стола, встроенного в Windows:
И мы см .:
Если вы используете Hyper-V Server внутри Hyper-V (а не на «голом железе»), вам нужно будет выключить виртуальную машину, перейти в Virtual Switch Manager на вашем хосте, добавить внешний коммутатор, что г доступный из-за пределов вашего локального хоста, а затем добавьте его к своей виртуальной машине сервера Hyper-V:
Затем вы можете получить доступ к удаленному рабочему столу с других устройств в сети, используя IP-адрес внешнего коммутатора:
Также можно перенаправить удаленный рабочий стол подключение без использования внешнего переключателя, но это быстрое и грязное для наших лабораторных испытаний.
Если вы используете Hyper-V Server на Hyper-V и столкнулись с проблемами при запуске новых виртуальных машин, вам может потребоваться завершить работу и включить вложенную виртуализацию для этой виртуальной машины:
Set-VMProcessor -VMName "Hyper-V Server 2019" -ExposeVirtualizationExtensions $ true Примечание. Вложенная виртуализация Hyper-V хорошо работает на чипах Intel. На чипах AMD вам потребуется Windows 10 сборки 19636 или выше, и в настоящее время вложенное ускорение KVM не поддерживается.
Вы также можете получить доступ к своему серверу Hyper-V с помощью клиента RDP, например Remmina:
sudo apt install remmina Вы действительно получите максимальную отдачу от своего автономного сервера Hyper-V, подключив его к диспетчеру Hyper-V из другой клиент Windows 10 или с помощью PowerShell.
Hyper-V Manager требует Windows 10 Pro, Enterprise или Education. Если вы не можете найти диспетчер Hyper-V с помощью поиска в меню «Пуск», возможно, вам потребуется включить его в Windows. Возможности:
или в PowerShell в качестве администратора:
Enable-WindowsOptionalFeature -Online -FeatureName Microsoft-Hyper-V - Все После установки мы можем использовать Hyper-V Manager на нашем клиенте локально или для подключения к серверу Hyper-V и создавать там виртуальные машины и управлять ими.
Идея использования клиента и сервера заключается в том, что вы можете использовать Hyper-V Manager на энергоэффективном портативном клиентском устройстве, одновременно выполняя Hyper-V Server и несколько рабочих нагрузок ОС на стационарной рабочей станции или голом железном сервере.
Следующие несколько шагов можно пропустить, если у вас есть Active Directory в домене с установленными разрешениями администратора Hyper-V. Обычно в корпоративных средах все блокируется и становится более безопасным.
Для наших целей тестирования сегодня мы этого не делаем. Мы подключаемся от произвольного клиента к произвольному серверу Hyper-V, поэтому нам нужно сделать пару дополнительных шагов, прежде чем мы сможем подключиться.
На нашем клиенте Windows 10 нам нужно настроить WinRM. Откройте PowerShell от имени администратора и запустите:
winrm quickconfig Не пугайтесь ошибки.Это нормально, что исключение брандмауэра WinRM не будет работать здесь, потому что мы не будем удаленно управлять нашим клиентом, нам просто нужно, чтобы WinRM был включен и запущен на нашем клиенте для обработки согласования учетных данных с нашим сервером Hyper-V.
Затем нам нужно добавить IP-адрес нашего сервера Hyper-V в список доверенных хостов клиента WinRM:
Set-Item WSMan: \ localhost \ Client \ TrustedHosts -Value '172.22.248.88' Наконец , нам необходимо сохранить учетные данные администратора и пароля для нашего сервера Hyper-V (при необходимости подставляя IP-адрес или имя сервера):
cmdkey / add: 172.22.248.88 /user:172.22.248.88\Administrator / pass Вернитесь в Hyper-V, чтобы подключиться к серверу Hyper-V, нажмите «Подключиться к серверу»:
Введите IP-адрес нашего сервера Hyper-V :
И вот мы на связи!
В диспетчере Hyper-V теперь мы видим подключение к нашему серверу Hyper-V по адресу 172.19.159.43:
В моем случае, когда я запускаю сервер Hyper-V на Hyper-V, мы также видим сеанс Hyper-V. работает локально на T730, на котором запущен наш образ сервера Hyper-V:
И что теперь?
У нас есть:
- Hyper-V Server 2019 установлен и настроен
- Применены обновления
- Включены автоматические обновления
- Телеметрия на
- Доступ к удаленному рабочему столу из Windows и Linux
- В моем случае, возможно, вы делаете все это изнутри Hyper-V… потому что мы можем
Почему бы нам не установить некоторые виртуальные машины?
Например, Windows 8.1?
Возьмите ISO от Microsoft.
Положите его в легкодоступное место NAS. Почему? Он должен быть доступен с вашего сервера Hyper-V. Если вам нужно, вы можете поделиться своей папкой «Загрузки» в сети с помощью общего доступа к файлам Windows, но не забывайте, что вы сделали это позже.
Создайте новую виртуальную машину точно так же, как если бы она была локальной, установив для файла загрузочного образа ISO-образ на вашем NAS / сетевом ресурсе:
То же самое и с ISO-образами Linux.
Установите так же, как обычную виртуальную машину, и вуаля:
Hyper-V Server 2019 обеспечивает быстрый удаленный / автономный концентратор виртуальных машин для смешанных сред Windows и Linux.
Опытные администраторы Windows должны чувствовать себя комфортно, используя Hyper-V Server 2019, развертывая серверы Linux вместе с существующей инфраструктурой Windows.
Скорость, с которой Hyper-V Server может запускать рабочие нагрузки Windows, впечатляет.
По мере того, как администраторы Windows начинают более комфортно работать с Linux и уменьшают зависимость от устаревших рабочих нагрузок Windows, для некоторых администраторов может иметь смысл перейти с Hyper-V Server на решение на основе KVM, основанное на Linux.
Это будет тема моего следующего поста.
Кстати, вот что с точки зрения производительности выглядит под управлением Windows 8.1 и Ubuntu 21.04 на Hyper-V Server 2019 на Windows 10 Pro:
В состоянии покоя он почти не потребляет ОЗУ или ЦП:
Примечание о сеть: Вложенная виртуализация в сети может быть сложной задачей, особенно при запуске сервера Hyper-V на Hyper-V. Эта конфигурация выходит за рамки этой статьи, возможно, в следующей публикации. В реальном производстве ваш сервер Hyper-V, скорее всего, будет иметь выделенный физический сетевой адаптер для каждой виртуальной машины.
Создание клиента виртуализации (Microsoft Hyper-V)
Агенты резервного копирования и восстановления> Виртуализация> Агент виртуального сервера> Microsoft Hyper-V> Конфигурация (Microsoft Hyper-V)> Конфигурация клиента (Microsoft Hyper-V)> Создание клиента виртуализации (Microsoft Hyper-V)
Создайте новый клиент виртуализации для управления операциями резервного копирования и восстановления виртуальных машин на автономном сервере Hyper-V или кластере Hyper-V. Если у вас несколько кластеров или несколько автономных серверов, создайте клиент виртуализации для каждого из них.
Для выполнения операций резервного копирования каждый клиент виртуализации может включать несколько прокси, на которых установлен Virtual Server Agent. Клиент виртуализации также обеспечивает объединение прокси-серверов, что позволяет выполнять отработку отказа прокси-сервера для отказоустойчивого резервного копирования. Использование нескольких прокси-серверов для каждого клиента виртуализации позволяет выполнять резервное копирование большого количества виртуальных машин в ограниченном окне резервного копирования.
Перед тем, как начать
Выполните следующие требования:
Процедура
- В браузере CommCell щелкните правой кнопкой мыши узел «Клиентские компьютеры» и выберите «Новый клиент»> «Виртуализация»> «Microsoft Hyper-V».
Отображается диалоговое окно «Создание клиента Microsoft Hyper-V».
- В поле «Имя клиента» введите уникальное имя клиента для описания клиента виртуализации.
Примечание. Если вы используете имя хоста существующего клиента, экземпляр виртуализации создается под конкретным клиентским узлом.
- Чтобы предоставить доступ к клиентскому серверу Hyper-V, выберите одно из следующих действий:
- Ввод учетных данных пользователя вручную
В полях «Имя пользователя» и «Пароль» введите учетные данные пользователя, чтобы предоставить административный доступ для доступа к серверу Hyper-V.
- Использовать сохраненные учетные данные
Установите флажок «Использовать сохраненные учетные данные», а затем выберите учетные данные из списка доступных.
Перечисленные учетные данные применимы к этому клиентскому серверу.
Примечание. Чтобы создать новые учетные данные (с типом учетной записи Windows), справа от «Учетные данные» нажмите «Создать». Введите имя новых учетных данных, а также имя пользователя и пароль, чтобы предоставить административный доступ к клиентскому серверу. Для получения дополнительной информации см. Диспетчер учетных данных.
- Ввод учетных данных пользователя вручную
- В списке «Политика хранения» выберите политику хранения, которую нужно связать с клиентом виртуализации.
Выбранная политика хранения также связана с субклиентом по умолчанию, который автоматически создается для клиента виртуализации.
- Щелкните Добавить, чтобы указать один или несколько клиентских узлов Hyper-V.
- В диалоговом окне «Выбор клиентов / групп клиентов» выберите серверы Hyper-V, которые будут выступать в качестве прокси-серверов VSA.
После добавления клиента виртуализации в V11 вы можете указать только прокси VSA, которые также являются V11.
- Отображаются только прокси, соответствующие типу клиента виртуализации.
- В списке «Исключить» выберите сервер Hyper-V с установленным агентом виртуального сервера. Если вы используете установку кластера Hyper-V, вы можете выбрать один или несколько узлов Hyper-V в кластере с установленным агентом виртуального сервера.
В списке отображаются все серверы Hyper-V, на которых установлен агент виртуального сервера, и все группы клиентов. При выборе группы клиентов убедитесь, что хотя бы один клиент в группе является сервером Hyper-V с установленным агентом виртуального сервера.
Первый узел действует как координатор, распределяющий задания между другими прокси-узлами.
- Щелкните «Включить», а затем щелкните «ОК».
- В списке «Исключить» выберите сервер Hyper-V с установленным агентом виртуального сервера. Если вы используете установку кластера Hyper-V, вы можете выбрать один или несколько узлов Hyper-V в кластере с установленным агентом виртуального сервера.
- Нажмите OK, чтобы создать клиента виртуализации.
Что делать дальше
По умолчанию субклиент по умолчанию выполняет резервное копирование всех виртуальных машин на автономном сервере Hyper-V или кластере Hyper-V. Чтобы изменить это поведение, см. Добавление определяемого пользователем субклиента.
Последнее изменение: 04.06.2020 15:30:02
Создание домашней лаборатории с использованием бесплатного сервера Hyper-V 2019 # whileathome — Джордж Марко
Время чтения: 5 минут.Всем привет! Я искренне надеюсь, что вы и ваши семьи # в безопасности в эти трудные времена, которые мы все переживаем.
Чтобы немного подбодрить всех и сделать #stayhome более приятным, я составил небольшой, но краткий пост о том, как использовать запасной ПК и превратить его в сервер Hyper-V для тестирования и обучения. Hyper-V Server на самом деле является бесплатным продуктом , да, вы хорошо слышали, Hyper-V Server — это полностью бесплатный продукт .
Так это бесплатно, есть ли подводные камни? Осмелюсь сказать, многие ожидали, в связи с тем, что это бесплатный продукт.
Давайте быстро пройдемся по:
- Единственный доступный вариант установки — Server Core.
- Применяются все ограничения ОС и приложений для Server Core.
- Никакая другая роль сервера, кроме Hyper-V, отказоустойчивой кластеризации, MPIO и служб удаленных рабочих столов, не поддерживается и не может быть установлена.
- Гостевые виртуальные машины должны быть лицензированы. Всегда есть возможность оценить Windows Server или ОС Windows Desktop через центр оценки.
Однако
- Его можно присоединить к домену AD.
- Может использоваться как полнофункциональный узел отказоустойчивого кластера Hyper-V.
- Я могу управлять с помощью SCVMM.
А теперь перейдем к самому интересному, УРА ! Как и у многих из вас, у меня есть много запасных машин, я тщательно скрываю их от миледи в моей особенной комнате в нашем доме. Точнее я вытащил из туалета эту маленькую прелесть.
Dell Optiplex Micro 7040Крошечный (микро) ПК от Dell Technologies. У этого малыша следующие технические характеристики оборудования:
- Процессор: Intel i3 6100T
- Память: 16 ГБ DDR4
- Хранение: SK Hynix 128 ГБ NvME
Хотя этот конкретный компонент нигде не указан в каталоге Windows Server, технические характеристики оборудования, необходимые для работы сервера Hyper-V которые встретились. Помните, что эта сборка / настройка предназначена только для тестирования и образовательных целей.
Требования к оборудованию следующие:
- 64-разрядный процессор 1,4 ГГц с трансляцией адресов второго уровня (SLAT).
- Расширения режима монитора VM.
- Достаточно памяти — план для не менее 4 ГБ ОЗУ только для ОС хоста .
- 32 ГБ или больше свободного места.
- Поддержка виртуализации включена в BIOS или UEFI:
- Аппаратная виртуализация.
- Аппаратное предотвращение выполнения данных (DEP) должно быть доступно и включено.
Настроить систему перед установкой
В BIOS включите следующее.
- Включите функции виртуализации ЦП, как указано выше.
- Включить загрузку UEFI.
Загрузить ISO
Получите бесплатную копию Hyper-V Server 2019 в оценочном центре.
Подготовьте установочный носитель
Подготовьте загрузочный установочный носитель с помощью ISO и очень удобного бесплатного программного обеспечения под названием Rufus.Желательно использовать флэш-накопитель USB емкостью 8 ГБ. Поскольку теперь система настроена для UEFI, убедитесь, что вы используете следующие настройки при создании загрузочного носителя, иначе вы не сможете загрузиться с него.
Установить сервер Hyper-V
Теперь вы должны быть в состоянии загрузки вашего компьютера с установочного носителя в мастер установки. Если честно, тут особо и нечего сказать. Опыт / процедура Это почти то же самое, что и установка рабочего стола Windows или ОС Windows Server.Давайте быстро пройдемся по процессу настройки.
Выберите региональные настройки по своему усмотрению.
Выберите «Установить сейчас».
Ознакомьтесь с условиями лицензии, нажмите «Принять» и «Далее».
Выберите тип установки Выборочная.
Не стесняйтесь разбивать диск или диски на разделы по своему усмотрению. Если вы решили хранить файлы виртуальной машины на отдельном разделе или диске, обязательно отформатируйте этот диск с использованием рекомендованной файловой системы и размера блока.Это может быть ReFS или NTFS, но рекомендуемый размер блока должен быть 64 КБ.
Устройтесь поудобнее и дождитесь завершения установки. Во время установки система может несколько раз перезагрузиться.
После завершения установки вам будет предложен минимальный интерфейс ядра сервера. Следуйте инструкциям на экране, чтобы сбросить пароль учетной записи администратора.
После установки пароля вам будет предложено перейти к инструменту настройки сервера, знакомому минимальному интерфейсу командной строки, используемому для настройки установок ядра сервера.Если в подключенной сети есть служба DHCP, просто нажмите 14 на клавиатуре, чтобы выйти из инструмента и вернуться в командную строку.
Переключитесь в среду PowerShell, набрав powershell и нажав Enter.
Найдите сетевой адрес, назначенный вашему сетевому интерфейсу, с помощью следующего однострочника.
Вернитесь к своему клиенту Windows 10, в котором вы будете удаленно управлять своим сервером, и загрузите Windows Admin Center по этой ссылке. Запустите файл MSI и запустите процесс установки.
Оставьте настройки по умолчанию, как показано ниже.
Выберите, чтобы открыть Центр администрирования Windows после завершения.
Выберите самозаверяющий сертификат, созданный в процессе установки, и нажмите OK .
Добавить сервер Hyper-V в Windows Admin Center
Переименуйте сервер с именем хоста по своему усмотрению!Настройка параметров Hyper-V
Создание внешнего коммутатора виртуальной сети Hyper-V для виртуальных машин
Управление настройками сети
Создание виртуальных машин
Как уже говорилось, вы можете использовать центр оценки Microsoft для загрузки и оценки как ОС, так и программного обеспечения.
Надеюсь, вам понравилось. Удачного тестирования и, прежде всего, #staysafe!
Спасибо за чтение!
СвязанныеКак включить Microsoft Hyper-V на серверах и рабочих станциях Windows — Служба поддержки Auvik
Продажи: 1-226-210-4433 Продажи: +44 149 421 6399 Продажи: +61 2 8015 7806
- Поддержка
- Логин
- ПРОДУКТ
- Управление ИТ-активами
- Мониторинг производительности
- Анализ чистых потоков
- Резервное копирование конфигурации
- + Посмотреть все функции
- Безопасность
- Песочница
- Интеграции
- ПОЧЕМУ АУВИК
- ИТ-администраторы и сетевые администраторы
- MSP
- Рейвы и обзоры
- Технологические партнеры
- ЦЕНА
- РЕСУРСЫ
- Блог
- Подкаст
- Информационный бюллетень
- Вебинары
- События
- Сертификат Auvik
- Магазин Swag
- КОМПАНИЯ
- Вехи компании
- Команда руководителей
- Путь Аувика
- Карьера
- Медиа-зал
- Свяжитесь с нами
Добавление серверов Microsoft Hyper-V — Руководство пользователя для Microsoft Hyper-V
Вы должны добавить в инфраструктуру резервного копирования хосты Microsoft Hyper-V, которые вы планируете использовать в качестве источника и назначения для резервного копирования, репликации и других действий.
Вы можете подключить автономные узлы Hyper-V, кластеры Hyper-V или серверы SCVMM. Если к кластеру добавляется узел Hyper-V, рекомендуется добавить в инфраструктуру резервного копирования кластер, а не автономный узел Hyper-V. Если вы перемещаете виртуальные машины между хостами в кластере, вам не придется перенастраивать задания в Veeam Backup & Replication. Veeam Backup & Replication автоматически обнаружит перенесенные виртуальные машины и продолжит их обработку в обычном режиме.
Обратите внимание, что добавлять серверы SCVMM в Veeam Backup & Replication необязательно — вы можете напрямую добавлять хосты Hyper-V или кластеры, управляемые SCVMM.
Перед добавлением сервера Microsoft Hyper-V проверьте предварительные требования. Затем используйте мастер New Hyper-V Server, чтобы добавить сервер.
- Запуск мастера создания сервера Hyper-V
- Укажите имя или адрес сервера
- Выберите тип сервера
- Укажите учетные данные
- Проверьте компоненты
- Завершите работу с мастером
- Укажите настройки для подключенных томов
Примечание |
Если вы добавите хост Hyper-V в кластер, который уже добавлен в вашу инфраструктуру резервного копирования, Veeam Backup & Replication может не отобразить этот хост Hyper-V в списке управляемых серверов.Чтобы отобразить хост Hyper-V и сделать его доступным из консоли Veeam Backup & Replication, выполните следующие действия:
Чтобы убедиться, что все компоненты Veeam Backup & Replication на хосте Hyper-V обновлены, щелкните правой кнопкой мыши хост Hyper-V, выберите «Свойства» и выполните действия мастера редактирования сервера Hyper-V. |
Как управлять и контролировать ядро сервера HYPER-V с помощью Windows Admin Center
В большинстве случаев, когда вы установили сервер HYPER-V , у уже есть контроллер домена, и вы присоединились к своему хосту HYPER-V в домене.
Но иногда вам нужно установить версию HYPER-V Server Core на рабочую станцию, потому что у вас еще нет домена, к которому вы хотите присоединиться.
Самый распространенный случай — это когда вы впервые устанавливаете HYPER-V Server Core в новой среде.
Сегодня я расскажу, как можно управлять и контролировать HYPER-V Server Core 2016 с помощью Windows Admin Center.
Вы можете найти другие способы управления с помощью HYPER-V Manager, но я считаю, что это более быстрый и надежный.
Итак, приступим.
Как установить Windows Admin Center
Перед запуском у вас уже должна быть рабочая станция / ПК с Windows 10 или Windows Server 2016 в одной сети с хостом HYPER-V.
Когда вы подготовили рабочую станцию / ПК, вы должны загрузить и установить Windows Admin Center, что очень просто.
Вы можете найти все инструкции в статье Windows Admin Center (Project Honolulu) — Руководство по установке.
Если вы хотите получить более подробную информацию, вы можете загрузить бесплатную электронную книгу — Как максимально эффективно использовать Windows Admin Center, написанную Microsoft Cloud & Datacenter MVP Эрик Сирон
Как добавить HYPER-V Server Core 2016 в Windows Admin Center
Когда вы будете готовы, пора добавить HYPER-V Server Core в Windows Admin Center.
- Откройте Центр администрирования Windows
- Нажмите Добавить из верхнего меню
- Нажмите Добавить на серверах Windows
- Введите IP-адрес сервера , потому что он не входит в домен и, возможно, не может разрешить имя компьютера.
- Подождите несколько секунд, пока не будет найдено HYPER-V Server Core .Когда он запросит учетные данные, предоставьте учетные данные администратора, которые использовались для подключения к серверу .
- После успешного добавления Сервера вы увидите в поле Managing as , что это не от администратора домена .
- Щелкните по нему, чтобы открыть панель мониторинга .
- Подождите несколько секунд, пока загрузятся все детали, и вы увидите Обзор сервера.
Переходим к следующему шагу !!
Как управлять и контролировать HYPER-V Server Core в Windows Admin Center
С этого момента вы можете управлять и контролировать HYPER-V Server Core непосредственно из Windows Admin Center.
Давайте посмотрим, что мы можем сделать
По поводу мониторинга можно
- Проверьте журналы программы просмотра событий для поддержки вашего сервера на предмет проблем, если у вас нет центрального SIEM
- Вы можете открыть брандмауэр и проверить статус и все правила . Конечно, вы можете изменить настройки, но вы должны быть очень осторожны, когда говорите о конфигурации брандмауэра. Особенность хоста HYPER-V
- Вы можете отслеживать процессы , но также можете запускать / останавливать процессы .
В меню есть множество опций, которые вы можете попробовать и найти то, что вам больше всего подходит.
Что касается управления узнайте некоторые из способностей, которые у вас есть
- Внизу нажмите Виртуальные машины
- Первая вкладка Сводка включает журналы HYPER-V только из средства просмотра событий.
- Если вы спуститесь вниз, вы увидите графики для CPU / RAM от хоста и гостя
- Но лучше всего в Tab Inventory .
- Щелкните по нему, чтобы найти управление виртуальными машинами, как в HYPER-V Manager
- Вы можете Запускать / останавливать виртуальные машины .
- Вы можете изменить любые настройки на своих виртуальных машинах.
- Вы можете управлять виртуальными коммутаторами как в HYPER-V Manager
- Вы можете управлять обновлениями, хранилищем, планировать задачу с и многое другое …
Как вы понимаете, с помощью Windows Admin Center вы можете полностью контролировать свое HYPER-V Server Core в Workstation или в домене .
Либо с любым Windows Server Core , чтобы упростить управление и мониторинг.
Windows Admin Center. Это отличный инструмент для удаленного управления, но я считаю, что нужны некоторые улучшения в графическом интерфейсе.
Я надеюсь, что моя статья окажется полезной и поможет вам решить большую проблему с управлением Windows Servers Core
Хороших выходных !!
Вы можете отправить мне письмо по адресу info@askme4tech.


