Как восстановить недавно удаленные файлы на компьютере? (2021)
Читайте, как восстановить удаленные файлы с помощью встроенных в Windows инструментов или программ для восстановления удалённых данных.
Содержание
Стационарный персональный компьютер, переносной ноутбук, миниатюрный нетбук, сенсорный планшет, мобильный смартфон, игровая приставка т.д. – все эти электронные предметы объединены общим понятием «компьютерные устройства», и известны подавляющему большинству людей во всем мире.
Вероятно, не существует такого человека, который бы не слышал о них или не пользовался, хотя бы раз, такими устройствами. В современном, стремительно развивающемся, мире компьютерные устройства применяются повсеместно.
Перейти к просмотру
Восстановление файлов после очистки Корзины Windows или удаленных с помощью «Shift» + «Del» 📁🔥⚕️
Например, многие пользователи таких устройств применяют их для осуществления своей деловой и профессиональной деятельности, используют их в различных производственных процессах, покупают, продают и оказывают разнообразные услуги посредством таких устройств.
Дополнительно, отдельный класс устройств, такие как мобильные смартфоны и коммуникаторы, используются для непосредственного общения пользователей между собой посредством различных способов: обычная связь; текстовые сообщения; приложения для передачи визуального и звукового сигнала, а также любых пакетов данных и текста; социальные сети и многое другое.
Естественно, необычайно широкое применение компьютерных устройств влечет за собой развитие отдельной области, напрямую связанной с компьютерами, – это создание и разработка современного программного обеспечения. В полной мере отвечающим за полноценное функционирование компьютерных устройств, главным программным обеспечением выступает операционная система.
Основными предъявляемыми требованиями к операционной системе являются высокая скорость обработки любого массива данных, многозадачность, высокая степень надежности системы от взлома, отсутствие уязвимостей и внутренних неполадок, удобный пользовательский интерфейс, высокая унификация и совместимость с разными видами приложений.
Без преувеличения, самой популярной операционной системой во всем мире можно назвать систему «Windows». Разработанная в 1985 году корпорацией «Microsoft» система достигла необычайной популярности, в полной мере отвечая всем, предъявляемым к системам такого рода, требованиям. Новая версия операционной системы «Windows 10» сосредоточила в себе все, прошедшие проверку временем, внутренние функциональные возможности от более ранних версий системы, и дополнена новейшими разработками, доступными только в озвученной версии системы «Windows 10»
Обладая высокой популярностью и позволяя устанавливать программное обеспечение от различных сторонних производителей, операционной системе приходится отвечать за хранение как системных, так и пользовательских файлов, а также выполнять действия по их обработке и перемещению.
Перейти к просмотру
Программа для восстановления удаленной папки из Корзины или архива Windows 📁⚕️👨💻
С развитием компьютерных устройств, практически вся информация стала использоваться и храниться в цифровом формате, и важность обеспечения ее сохранности чрезвычайно возросла. Ошибочное удаление, непредвиденный сбой системы, действие вредоносной программы, случайное форматирование и т.д. – вот далеко не полный список возможных причин, которые могут повлечь за собой потерю важной информации. Поэтому вопрос о возможных способах восстановления удаленных файлов на персональном компьютере пользователя имеет важнейшее значение. Но прежде чем мы продолжим, важно подчеркнуть, что восстановление удаленных файлов с жесткого диска, любой карты памяти,
Ошибочное удаление, непредвиденный сбой системы, действие вредоносной программы, случайное форматирование и т.д. – вот далеко не полный список возможных причин, которые могут повлечь за собой потерю важной информации. Поэтому вопрос о возможных способах восстановления удаленных файлов на персональном компьютере пользователя имеет важнейшее значение. Но прежде чем мы продолжим, важно подчеркнуть, что восстановление удаленных файлов с жесткого диска, любой карты памяти,
Мы, конечно, не можем гарантировать, что случайно удаленные файлы может быть стопроцентно восстановлены. Однако есть очень хороший шанс, что вы сможете вернуть ваши файлы обратно, особенно если прошло не слишком много времени с того момента, как они был удалены. Для дальнейших действий нам необходимо остановиться на объяснении понятий хранения и удаления файла.
Общий смысл понятия процесса хранения
Чтобы полнее понять процесс удаления файла, для начала необходимо ознакомиться со способом хранения файла на компьютерном устройстве хранения данных.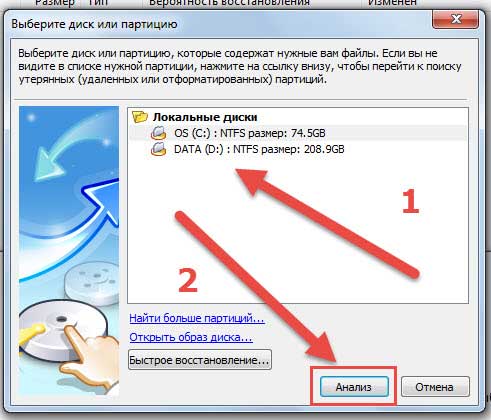 Все данные на компьютерном жестком диске хранятся в файлах и папках и имеют строго структурированную форму. Жесткий диск персонального компьютера имеет первоначальную разметку на дорожки, которые в свою очередь делятся на сектора (пронумерованная область жесткого диска, предназначенная для хранения данных). Каждый сектор имеет определенный размер, который можно изменять в определенных границах при форматировании жесткого диска и выборе файловой системы. Минимальный размер сектора
Все данные на компьютерном жестком диске хранятся в файлах и папках и имеют строго структурированную форму. Жесткий диск персонального компьютера имеет первоначальную разметку на дорожки, которые в свою очередь делятся на сектора (пронумерованная область жесткого диска, предназначенная для хранения данных). Каждый сектор имеет определенный размер, который можно изменять в определенных границах при форматировании жесткого диска и выборе файловой системы. Минимальный размер сектора
Каждый файл, который вы записываете на компьютерный жесткий диск, также имеет определенный размер, значительно превышающий размер сектора, и занимает определенное количество секторов дорожки. Такие сектора могут располагаться не рядом друг с другом, а быть разбросанными по разным дорожкам диска. В момент записи файла система создает метки файла, в которых она хранит информацию о местоположении файла, его размере и другие важные данные. При обращении пользователя к файлу, на основании метки, система собирает информацию секторов файла вместе и выдает пользователю необходимый файл.
Общий смысл понятия процесса удаления
Когда пользователь удаляет файл, любым ему удобным способом (обычным или безвозвратным удалением), то система только удаляет метку файла и помечает его, как пустое пространство диска, годное для записи новых данных. Фактически, вся информация пользователя, хранившаяся в файле, остается нетронутой, и все еще находится на диске.
Когда системе необходимо записать новый файл, то она проверяет дисковое пространство на наличие свободных ячеек. К ним теперь относятся и те ячейки, в которых хранится информация из удаленного файла. Следуя своей логике, система осуществляет перезапись свободных ячеек новыми данными. И ячейки с информацией из удаленного файла также могут быть использованы для перезаписи данными нового файла. Пока перезапись ячейки не произведена, вся хранимая в ней информация, даже помеченная как удаленная, доступна к полному восстановлению специальными программами для восстановления удаленных данных.
Теперь, обладая определенными знаниями, вам будет легче понять процесс восстановления.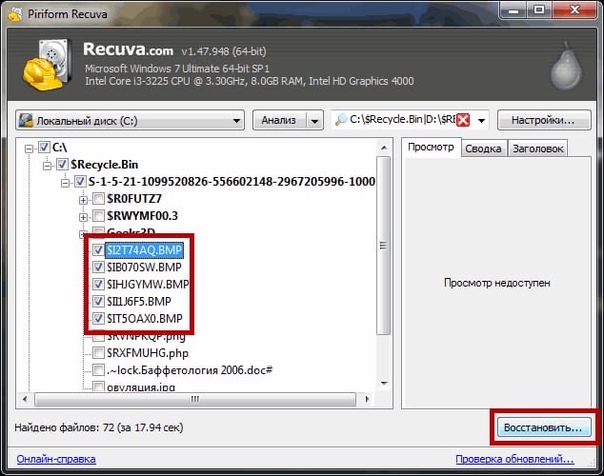 Следуйте описанным ниже инструкциям, чтобы максимально увеличить ваши шансы на восстановление удаленных файлов с вашего устройства хранения.
Следуйте описанным ниже инструкциям, чтобы максимально увеличить ваши шансы на восстановление удаленных файлов с вашего устройства хранения.
Как восстановить удаленные файлы
Перейти к просмотру
Восстановление данных после удаления или создания новых разделов 📁🔥⚕️
Процесс восстановления удаленных файлов подразумевает под собой выполнение определенных последовательных действий, одно за другим, пока пользователь не восстановит требуемые файлы. Мы остановимся на основных действиях, которые вам необходимо будет выполнить для достижения желаемого результата. После каждого действия вам необходимо проверять, восстановлены ли ваши файлы. В противном случае, продолжите выполнять описанные действия.
Ожидаемое время восстановления: В зависимости от того, как давно файл был удален, как часто вы освобождаете
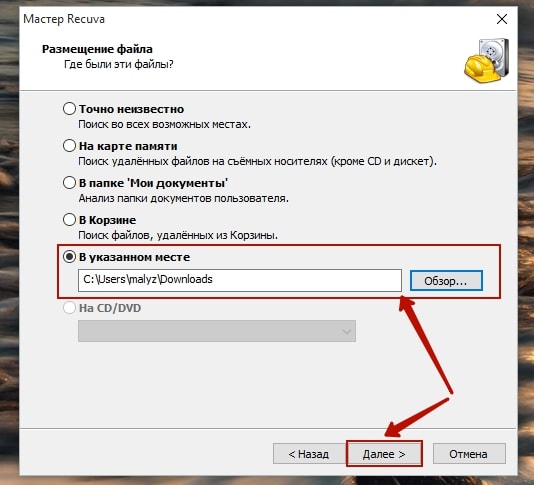
Прекратите использовать ваш компьютер!
Помимо конкретных действий, которые мы опишем в остальной части этого руководства, первое, что вы должны сделать, это перестать использовать диск, содержащий удаленный файл, для предотвращения его перезаписи.
- Как мы уже упоминали выше, удаленные файлы, на самом деле, просто скрыты от пользователя, но все еще доступны. Единственный способ, при котором файл, который вы хотите восстановить, полностью исчезнет, – это перезапись того физического пространства, которое он занимает на диске. Поэтому постарайтесь воздержаться или сократить к минимуму количество операций записи, которые могли бы привести к таким последствиям.
- Откажитесь от выполнения объемных задач, таких как установка программного обеспечения, загрузка или потоковое воспроизведение музыки или видео и т.д. Выполнение этих действий не обязательно перезапишет ваш файл, но шансы потерять его навсегда существенно повышаются.
- По возможности, сократите время (количество обращений к устройству хранения и выполненных с ним операций) с момента удаления файла до начала процесса восстановления.

Восстановите удаленные файлы из
«Корзины»Это первое место, которому вы должны уделить свое внимание. В стандартных настройках операционной системы «Windows» функция удаления файлов в «Корзину» предустановлена по умолчанию. И если вы дополнительно не меняли настройки удаления файлов, то с большой долей вероятности, вы сможете обнаружить свой удаленный файл в идеальном рабочем состоянии в «Корзине». Но если у вас задан параметр «Уничтожать файлы сразу после удаления, не помещая их в корзину», или вы уже очистили содержимое «Корзины» ранее, то сразу переходите к следующим пунктам нашего руководства.
Откройте «Корзину» любым удобным для вас способом, и найдите свой удаленный файл. Нажмите на нем правой кнопкой мыши и, во всплывающем контекстном меню, выберите раздел «Восстановить». Из «Корзины» указанный файл будет перенесен в последнее место своего хранения, в котором он находился перед удалением. Если вы нашли свой удаленный файл и смогли его восстановить, то на этом ваши действия закончены. Если среди удаленных файлов, находящихся в Корзине, вашего файла нет, то следуйте указаниям нашего руководства далее.
Напоминание: Файлы, которые вы удаляете с карт памяти, «USB» флэш-накопителей, внешних жестких дисков любого типа и сетевых ресурсов, не хранятся в «Корзине» и всегда удаляются напрямую. Это условие, в полной мере, также относится и к таким устройствам, как смартфон и коммуникатор. Опять же, файлы очень больших размеров из любого источника часто удаляются сразу напрямую, без помещения их в «Корзину».
Более подробно о свойствах «Корзины» и особенностях работы с ней вы можете прочитать в нашей статье «Где хранятся, как просмотреть и найти удаленные файлы в Корзине».
Используйте бесплатную программу для восстановления удаленных файлов
На этом этапе вам необходимо будет воспользоваться сторонним программным обеспечением. Во всемирной компьютерной сети «Интернет», используя поиск, вы можете найти несколько бесплатных программ для восстановления удаленных файлов. Практически все бесплатные программы обладают схожими возможностями, поэтому можете выбрать любую из них.
Загрузите понравившуюся бесплатную программу и используйте ее для поиска и восстановления удаленных файлов. Если файлы, которые вы ищете, уже удалены из «Корзины», то такой инструмент восстановления файлов может вам помочь.
Если при поиске удаленных файлов вы не смогли найти нужный, именно вам, файл, то не отчаивайтесь, и попробуйте воспользоваться другой бесплатной программой. Однако не забывайте, что любое действие, которое вы совершаете с вашим жестким диском, будет уменьшать ваши шансы на успешное восстановление искомых удаленных файлов. К таким действиям, например, относится установка нескольких различных бесплатных программ восстановления файлов.
К таким действиям, например, относится установка нескольких различных бесплатных программ восстановления файлов.
Важный совет: Мы настоятельно рекомендуем вам загрузить «портативную» версию программы для восстановления файлов, на которой вы остановили свой выбор, непосредственно на «USB» флэш-накопитель или на другой диск, отличный от того, на котором находятся удаленные файлы. Обычная версия программы располагается на вашем жестком диске, размещая свои файлы по всему компьютеру в процессе своей установки – как и большинство стандартных программ, которые вы загружаете и устанавливаете. В отличие от обычной версии программы, портативная версия устанавливает файлы автономно в той папке, в которую вы ее загрузили. Она может быть установлена на другой диск, например, «USB» флэш-накопитель или второй жесткий диск, и запущена прямо оттуда. Такой способ позволит вам избежать возможной перезаписи ваших удаленных файлов и повысит возможные шансы для их восстановления.
Большим минусом бесплатных программ является низкий процент восстановления удаленных файлов, среди которых может не оказаться требуемого файла. Дополнительно, такие программы часто имеют конечное ограничение общего объема данных, которые вы можете восстановить. Для маленького единичного файла такой программы может быть достаточно. Но если файл имеет значительный объем, или вам необходимо восстановить группу файлов, то такие программы вам не подойдут.
Если вы не нашли свой удаленный файл или его размер не позволяет восстановить его бесплатной программой, то переходите к следующему пункту нашего руководства.
Используйте платную программу для восстановления удаленных файлов
Платная версия программы подразумевает под собой предоставление пользователю полного набора доступных инструментов для восстановления удаленных файлов. Возможности такого вида программ превышают аналогичные бесплатные версии и, с высокой долей вероятности, помогут пользователю вернуть свои удаленные файлы обратно.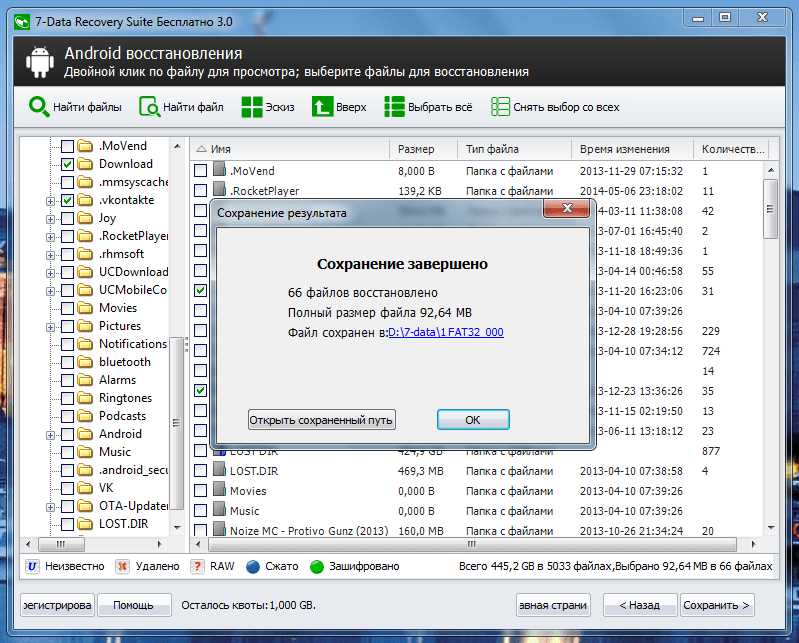
Как и с предыдущим видом программ, платные программы для восстановления удаленных файлов широко представлены в сети «Интернет». Диапазон возможностей каждой программы существенно разниться с другими образцами. Однако практически каждая программа предлагает пользователям опробовать ее на предмет нахождения нужных удаленных файлов непосредственно перед покупкой. И в случае успешного обнаружения и восстановления требуемого файла, пользователь может приобрести ключ для завершения процесса восстановления.
Инструмент восстанавливает файлы с любых устройств, независимо от причины потери данных.
Критерии, которые влияют на конечный выбор программы, могут быть различны: цена, удобство использования, спектр предоставляемых возможностей и т.д. Однако главным требованием, на которое должен обратить внимание пользователь, является наличие вашего удаленного файла, в списке годных к восстановлению файлов, после завершения процесса сканирования вашего устройства. Основываясь на этом условии, мы рекомендуем воспользоваться программой для восстановления удаленных файлов «Hetman Partition Recovery».
Перейти к просмотру
Восстановление данных с USB флешки после случайного удаления, форматирования или вирусной атаки 📁🔥⚕️
Программа обладает широкими возможностями и сможет восстановить любые виды файлов, независимо от того, что явилось причиной удаления файлов. Она незаменима для работы с удаленными, недоступными или испорченными разделами и дисками; восстанавливает удаленные, утерянные и испорченные файлы; возвращает файлы после очистки «Корзины» или удаленные безвозвратно с использованием комбинации клавиш «Shift + Delete»; восстанавливает файлы после ошибок и сбоя системы, а также после вирусной атаки.
Загрузите и установите «Hetman Partition Recovery», а затем следуйте указаниям простой пошаговой инструкции мастера установки.
После запуска программы появится «Мастер восстановления файлов», в котором, следуя его подсказкам, выберите необходимый раздел, где хранились удаленные файлы, и запустите процесс сканирования.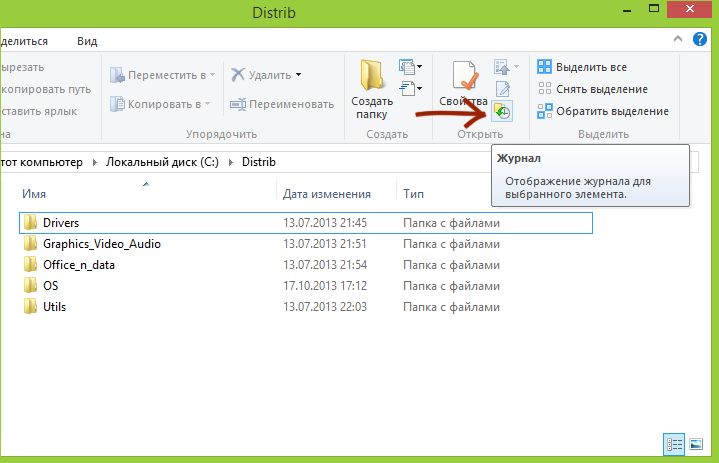 Весь процесс может занять от нескольких секунд до нескольких минут или дольше в зависимости от того, насколько велик накопитель или какой способ сканирования вы выбрали.
Весь процесс может занять от нескольких секунд до нескольких минут или дольше в зависимости от того, насколько велик накопитель или какой способ сканирования вы выбрали.
После завершения сканирования выбранного раздела найдите искомый удаленный файл в списке восстанавливаемых файлов, отметьте его и нажмите кнопку «Восстановить», расположенную под лентой главного меню.
Важной функцией в программе является «Предварительный просмотр восстанавливаемых файлов», которая позволяет отобразить содержимое каждого файла перед его восстановлением. И просмотрев все доступные версии файлов, пользователь сможет выбрать наиболее подходящий из них.
Воспользуйтесь услугами специализированной мастерской по восстановлению удаленных файлов
Мы надеемся, что вы смогли найти файл, который вам нужно восстановить, в списке восстановленных файлов программы «Hetman Partition Recovery». Но существует небольшая вероятность, что ваш удаленный файл был не найден, восстановлен не полностью или частично испорчен. Этому могут быть разные причины, одна из которых – возможная перезапись вашего файла целиком или отдельной его части другим файлом. В таком случае вам придется создать свой файл заново или попробовать обратиться в специализированную мастерскую по восстановлению удаленных файлов.
Этому могут быть разные причины, одна из которых – возможная перезапись вашего файла целиком или отдельной его части другим файлом. В таком случае вам придется создать свой файл заново или попробовать обратиться в специализированную мастерскую по восстановлению удаленных файлов.
Однако такой вариант не дает стопроцентной гарантии возврата ваших удаленных файлов, и потребует от вас значительных финансовых затрат. Поэтому вам придется определиться, насколько велика важность удаленного файла соизмеримо со стоимостью его возможного восстановления. Ведь даже в случае неудачной попытки, вам все равно придется оплатить услуги мастерской и понести определенные издержки.
Дополнительная помощь при восстановлении удаленных файлов
«Корзина» всегда должна быть первым местом, где вы должны будете поискать свой удаленный файл, когда возникнет необходимость его восстановления. Если вы пропустили «Корзину» как возможное место нахождения удаленного файла, потому как считаете, что там его быть не может, то не поленитесь и обязательно проверьте «Корзину».
 Никогда не знаешь, может вам повезет, и вопрос восстановления удаленного файла будет решен мгновенно.
Никогда не знаешь, может вам повезет, и вопрос восстановления удаленного файла будет решен мгновенно.Как мы уже упоминали ранее в статье несколько раз, восстановление файлов с таких устройств, как смартфоны, музыкальные плееры, «USB» флэш-накопители и сетевые диски – возможно, но может потребовать от вас воспользоваться сторонним программным обеспечением.
Отличной новостью является тот факт, что отсутствует необходимость, чтобы программа восстановления данных была установлена до того, как вы удалите файл, чтобы использовать ее. Вы всегда сможете установить программу после удаления файла и иметь высокие шансы на его полное восстановление.
Неработающий жесткий диск или не запускающийся компьютер представляет собой дополнительный уровень проблем, которые усложняют процесс восстановления удаленных файлов, но не делают его невозможным.
Если неполадка подразумевает физическую проблему с диском, то программа восстановления файлов не всегда сможет помочь.
 Лучшим решением для восстановления данных с физически поврежденного жесткого диска является использование специализированных мастерских. Они имеют необходимое оборудование и экспертные знания для ремонта и восстановления данных с поврежденных жестких дисков.
Лучшим решением для восстановления данных с физически поврежденного жесткого диска является использование специализированных мастерских. Они имеют необходимое оборудование и экспертные знания для ремонта и восстановления данных с поврежденных жестких дисков.Однако если возникает системная ошибка, препятствующая запуску операционной системы «Windows», это не обязательно означает, что ваш жесткий диск имеет физическую или неустранимую проблему. Вам нужно попытаться запустить компьютер, или извлечь жесткий диск с важными данными и подключить на другом компьютере, для доступа к его содержимому.
Убедитесь, что ваш искомый файл действительно был удален. Возможно, вы переместили его в другую папку, о которой уже забыли, или скопировали его на флэш-накопитель или другое устройство хранения данных, которое больше не подключено к вашему компьютеру.
Если вам требуется совет по восстановлению удаленных файлов или у вас возникли определенные вопросы, то пишите нам в комментариях, и мы обязательно на них ответим.

КАК ВОССТАНОВИТЬ УДАЛЕННЫЕ ФАЙЛЫ С КОМПЬЮТЕРА
В компьютере каждого пользователя есть данные, утрата которых надолго испортит настроение. Информация может быть потеряна из-за недосмотра юзера, сбоя на диске или по другим причинам. Случилась беда? Не отчаивайтесь! Скорее всего, данные удастся спасти, так как восстановить спешно удаленные файлы на компьютере поможет сама Windows. А если она не справится, можно воспользоваться сторонними приложухами.
Можно ли восстановить удаленные файлы с компьютера?
Работа с документами и другими мелкоразмерными файликами требует поддержания порядка. Если главный экран Windows захламлен, на нем порой трудно найти необходимые ярлыки и папки. С документами аналогичная ситуация. Отчасти проблему решает четкая иерархия папок, но с годами информация на ПК накапливается.
Периодически что-то приходится удалять. Также пользователи порой удаляют данные по ошибке. После обычного Delete информация попадает в корзину.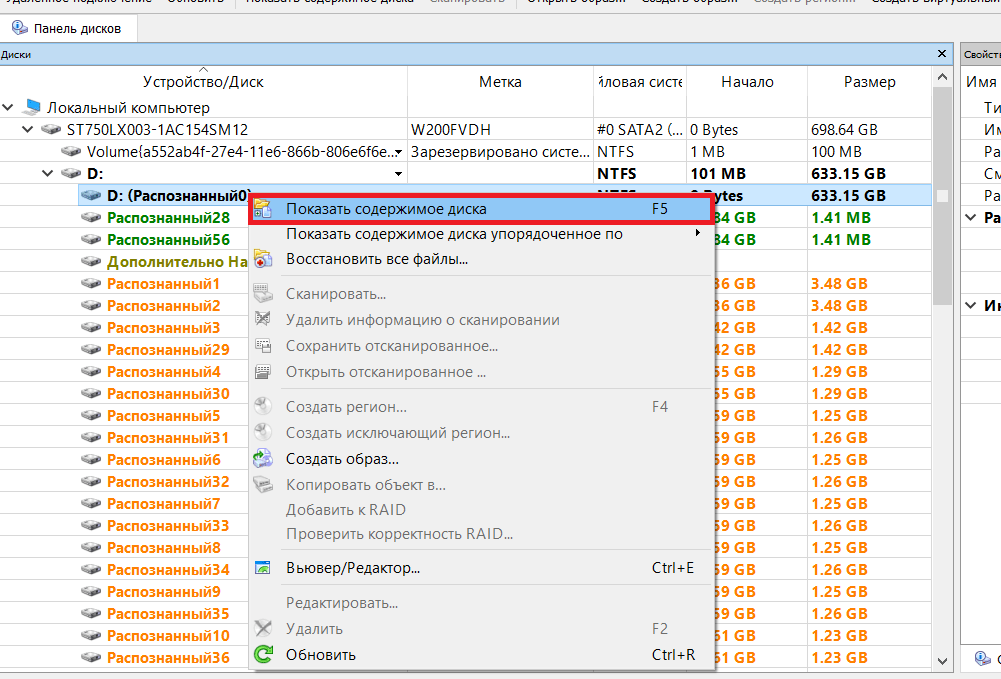 Можно ли ее использование назвать гарантией легкого восстановления? Нет. Если удалите файл, превышающий по размеру лимит корзины, он пролетит мимо временного хранилища. Также бывают проблемы, если корзина заполнена под завязку. В этом случае старые файлики окончательно прибиваются, уступая место свежему пополнению.
Можно ли ее использование назвать гарантией легкого восстановления? Нет. Если удалите файл, превышающий по размеру лимит корзины, он пролетит мимо временного хранилища. Также бывают проблемы, если корзина заполнена под завязку. В этом случае старые файлики окончательно прибиваются, уступая место свежему пополнению.
Есть еще вариант удаления Shift+Delete. В этом случае корзина не используется вовсе. Можно ли восстановить файлы, удаленные с компьютера без использования корзины? Можно. Специальные программы справляются с этой задачей. Большинство из них спасает даже после быстрого форматирования диска.
А профессионалы, работающие в сервисных организациях, могут попытаться реанимировать данные даже после глубокого форматирования. Каждый более-менее продвинутый пользователь знает, что после обычного или безапелляционного Delete, инфа с компа, на самом деле, никуда не удаляется. Исчезает только ссылка на нее. В файловой системе данные остаются с соответствующей меткой.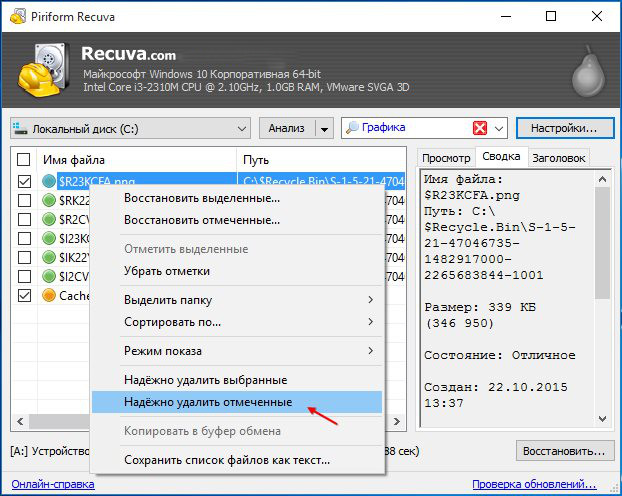
Чтобы безвозвратно удалить информацию с диска, нужно сделать несколько перезаписей. Предположим, вы собираетесь продать комп, на котором хранилась конфиденциальная информация. В этом случае стоит очистить корзину и заполнить винчестер под завязку любыми файлами. Тогда любопытный покупатель вряд ли сможет что-то откапать. После заполнения диска стоит убить лишние файлы, чтобы компьютер не тормозил.
Общаемся без телефона: Как установить Viber на компьютер без смартфона: инструкция в 3 разделах
Восстановление удаленных файлов из корзины
Случайно прибили нужный файл в проводнике? Не беда. Если ОС настроена по умолчанию и данные находились на винчестере, а не на флешке, пострадавший попадет в корзинку. Некоторые пользователи не чистят хранилище удаленных файлов, в результате их набирается большое количество. Однако разыскать прибитую инфу не составит труда, так как посмотреть ваши последние удаленные файлы всегда можно, отсортировав их по дате экзекуции. Процедура извлечения из корзины элементарна: кликаем правой и выбираем «Восстановить».
Процедура извлечения из корзины элементарна: кликаем правой и выбираем «Восстановить».
Корзина — удобная фишка не только по причине простого восстановления информации. Можно:
- Менять ее размер.
- Очищать одним кликом или пользоваться самоочисткой.
- Отключать при необходимости. Все файлы после обычного Delete будут удаляться окончательно.
- Отправлять в корзину несколько файлов с идентичными названиями. При восстановлении обоих Windows предупредит о возможной перезаписи.
Избавляемся от лишнего: Как удалить учетную запись Майкрософт: гайд в 3 разделах
Восстановление теневых копий
С появлением Windows 8 у пользователей появилась возможность возвращать в свои родные папки выкинутые из корзинки файлы средствами ОС. До этого на компе должно быть больше одного носителя информации. К примеру, прокатит один из этих вариантов: 2 харда, винчестер + флешка, HDD + виртуальный диск.
Чтобы задействовать теневое резервирование, нужно зайти в панель управления и открыть историю файлов.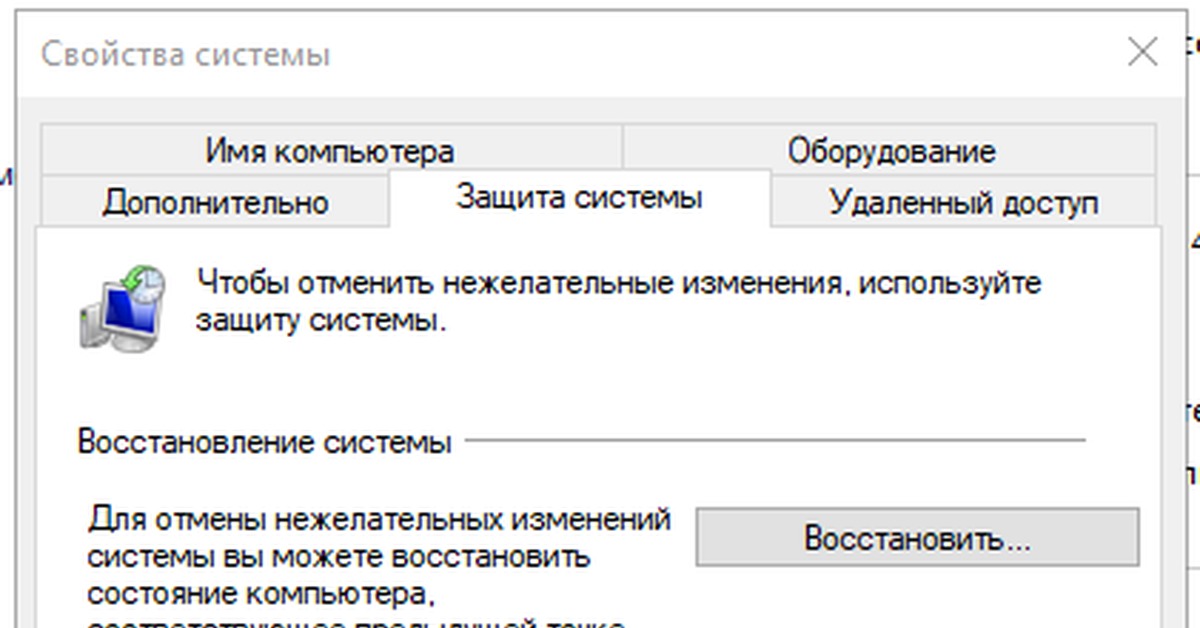 Там же можно настроить периодичность автосохранения и длительность хранения копий. Система будет сохранять несколько копий содержимого пользовательских папок: рабочего стола, документов и мультимедиа. Некоторые из этих папок можно не копировать, ведь для хранения видео потребуется много места. Это тоже настраивается.
Там же можно настроить периодичность автосохранения и длительность хранения копий. Система будет сохранять несколько копий содержимого пользовательских папок: рабочего стола, документов и мультимедиа. Некоторые из этих папок можно не копировать, ведь для хранения видео потребуется много места. Это тоже настраивается.
Главная фишка в том, что можно не только вернуть удаленные файлы, как это делается после их попадания в корзину. Доступно несколько версий данных, редактированных в разные дни.
Проверить работу истории файлов можно следующим образом:
- создать тестовый файл и удалить его;
- прибить его в корзине;
- в исходной папке зайти в проводнике в «Журнал»;
- найти в нем тестовый файлик;
- кликнуть «Восстановить».
Интересная статья: Как отключить обновление windows 10: 5 целенаправленных «надо»
Как вернуть бесследно удаленные файлы
Корзина и теневые копии не всегда выручают.
- В первом случае может подвести очистка корзины или удаление данных без размещения в ней.
- Во втором требуется не устаревшая Windows, второй диск и включение теневых копий.
К тому же проблема восстановления часто возникает внезапно, пользователь не готов к ней. В такой ситуации можно попробовать скачать программу для восстановления напрочь удаленных файлов. Пользоваться специализированным софтом несложно, розыск подходящей версии и загрузка из Сети не занимает много времени.
EaseUS Data Recovery Wizard — простота и функциональность
Прога стоит порядка $80, но есть возможность оплатить половину суммы или воспользоваться бесплатной вариацией для реанимации файлов объемом до 2 Гб. Работать с приложухой просто:
- Выбираем диск для установки ПО. Если на компе есть не только диск С, но и D — значит, есть пространство для маневра. Стоит выбирать накопитель, на котором файлы не терялись.
- Запускаем прогу. Выбираем папку, в которой нужно восстановить инфу.
- Запускаем сканирование.
- Отмечаем файлы, которые необходимо вернуть, и даем команду восстановить их. Сохраняем на исправный накопитель ПК или на флешку.
В программе только 1 режим сканирования, никаких заморочек.
Наводим лоск и порядок: Как почистить компьютер от пыли: 2 проверенные технологии
Hetman Partition Recovery — мастеровитая утилита
HPR сразу приступает к делу — предлагает воспользоваться мастером восстановления. По умолчанию установлена полная проверка, но если требуется вернуть только что удаленные файлы — выбирайте ускоренное сканирование. По окончании поиска прога выдаст папку «Глубокий анализ», в ней можно выбрать разновидности файлов-потеряшек или оставить все галочки на месте.
Далее выбираем данные, которые решили вернуть к жизни, и отправляем их в папку «Список восстановления». Кликаем «Восстановить» и оцениваем результат.
Познавательная статья: Как настроить удаленный доступ к компьютеру в Windows 10, или 4 пункта к рассмотрению
Recuva — классика реанимации данных
Программу Recuva можно бесплатно скачать для домашнего пользования. Кроме установочной, разработчик предлагает портативную версию софта. Последняя безопаснее, поскольку записью новых файлов на винчестер можно затереть старые. Процесс начинается с мастера восстановления. Возможно, по умолчанию будет предложен английский интерфейс. Если вас смущает английский — выйдите из мастера и установите в опциях русский. Ручное восстановление не сложнее алгоритма действий, предложенного мастером:
- выбираем жесткий диск или другой накопитель, который собираемся восстанавливать;
- в меню «Анализ» отмечаем файлы, подлежащие возврату;
- кликаем «Восстановить».
Прога практически сразу показывает данные, обнаруженные быстрым сканированием, установленным по умолчанию. При необходимости в настройках можно установить «Глубокий анализ». Там же есть чекбокс «Восстановить структуру папок». Утилита даже названия фоток сохраняет.
Избавляемся от рекламы: Как удалить рекламу с компьютера: 5 популярных чистильщиков
DiskDrill: от MacOS к Windows
Изначально программа разрабатывалась для компьютеров Apple. Версии под Windows стали доступны позже. Существует два варианта: бесплатная и профессиональная разновидности софта. Первая дает возможность восстановить до 500 Мб.
Можно создать образ диска — соломку на случай неудачной реанимации информации. Необязательно дожидаться окончания сканирования: по ходу процесса можно просматривать изображения удаленных фотографий.
Не принтскрином единым: Как сделать скриншот на компьютере и ноутбуке? 10 быстрых способов
Wise Data Recovery — прога начального уровня
Программа WDR проста в использовании. Рядом с кнопками управления окна открываются настройки, в них можно выбрать язык интерфейса. Слева расположено меню накопителей. Выбираем диск, кликаем «Поиск». Ждем, пока WDR отработает. Результат утилита показывает в виде светофора с зелеными и красными индикаторами.
Если приложуха дает зеленый свет — файл восстановится без проблем, иначе придется пробовать другие варианты. WDR неслучайно замыкает наш список: функциональность программы подкачала. К примеру, после форматирования она не выручит, спасет только при удалении файлов. Ее главная фишка — простота интерфейса.
Напоследок сравнительная таблица программ восстановления данных:
Все разработчики, кроме платных, предлагают бесплатные версии с урезанным функционалом.
Тестируем ЦПУ: Как протестировать процессор: 3 популярные утилиты
Как восстановить удалённые файлы на компьютере
Современному человеку нелегко представить свою жизнь без компьютера и интернета. Учитывая скорость, с которой всеобщая компьютеризация охватывает все сферы нашей деятельности, остаётся только удивляться, как моментально человек приспосабливается к изменениям. Работа без компьютеров стала практически невозможной. Поэтому вопросы сохранения данных и обработки информации становятся актуальны как никогда. Многим из нас приходилось сталкиваться с неприятной ситуацией удаления нужных файлов.
Существуют ли способы вернуть удалённую, но такую необходимую, информацию? Можно ли и елси да, то как именно восстановить удаленные файлы на компьютере? Рассмотрим по порядку все приемы восстановления информации на вашем компьютере — от простого к сложному. Итак, ситуация первая.
Как восстановить файл из корзины
Итак, вы нечаянно удалили файл из папки, нажав клавишу «Delete» или смахнули его мышкой в корзину на рабочем столе. Это довольно распространенная ситуация, с которой легко справиться даже новичку. Дело в том, что резервное хранилище всех удаленных файлов вашего компьютера — та самая пресловутая корзина, не дает вам возможности безвозвратно удалить информацию с жесткого диска.
Дома вы выбросили мусор в мусорную корзину на кухне, но еще не вынесли его. Так работает и корзина Windows. Стоит в ней порыться и можно легко отыскать пропажу.
Кликнув по значку корзины на рабочем столе, вы увидите список всех удаленных файлов за последнее время. Сделайте сортировку по дате, и найдите необходимый вам файл. Верните его на прежнее место, просто щелкнув правой кнопкой мыши и выбрав пункт выпадающего меню — “Восстановить файл”.
Как восстановить файлы, удаленные из корзины
Ситуация номер два: вы не можете найти удаленный файл в корзине вашего компьютера. Скорее всего, вы очистили корзину, или она выполнила это действие автоматически.
Другим способом восстановления удаленных файлов является использование такой функции Windows, как восстановление резервной копии. Чтобы узнать, существуют ли предыдущие версии той или иной папки, выберите Свойства папки — Предыдущие версии.
Выбирайте папки предыдущих теневых копий по очередности и ищите необходимую информацию.
Этот метод сработает только при том условии, что вами не отключена система защиты и восстановления. К сожалению, из-за экономии ресурсов, многие пользователи отключают эту опцию. И наживают себе еще большие проблемы. Поэтому просим вас осознанно выбирать между безопасностью вашего компьютера и сомнительным ускорением быстродействия.
Как восстановить файлы с помощью сторонних программ
Ситуация третья — патовая. Вы не нашли удаленные файлы ни в корзине, ни в предыдущих версиях.
Время паниковать? Нет, не все еще потеряно. Если родные средства восстановления и защиты информации от Windows вам не помогли, пришло время тяжелой артиллерии. В этом случае мы рекомендуем утилиту сторонних разработчиков Recuva.
Простая в использовании, а главное — бесплатная программа позволяет восстановить файлы, удаленные из корзины. Скачайте дистрибутив программы (по-другому, установщик) c официального сайта и запустите.
Программа довольна проста в управлении, и вы легко сможете вернуть с помощью Recuva необходимую информацию. В этом случае надо понимать, что время играет против вас. На сохранность удаленных файлов также негативно влияет ваша активность после удаления. Чем больше времени прошло, чем больше совершено действий — тем меньше шансов на восстановление. Это связано с тем, что сектора жесткого диска все время перезаписываются.
Надо сказать, что счастливые владельцы SSD-дисков не смогут воспользоваться программой Recuva: поддержка твердотельным диском автоматической функции TRIM делает процесс восстановления невозможным.
При записи информации на диске TRIM ищет ячейку с наименьшим количеством циклов записи, и сразу же записывает туда новую. Подобное равномерное использование ячеек памяти избавляет от необходимости дефрагментации и ускоряет работу диска. За подобное преимущество надо платить — если файлы из корзины уже удалены, их не вернуть.
Если же информация не удалена, а диск просто вышел из строя, то здесь можно обратиться к профессионалам. Выберите хороших специалистов из надежной фирмы и обратитесь к ним. Зачастую проще заплатить определенную сумму денег и надеяться на положительный результат.
Попробуем подвести итоги. Итак, несмотря на постоянную критику, Windows обладает множеством полезных инструментов, одним из которых является создание и хранение резервных копий документов и папок. Если вы не пользуетесь стандартными элементами защиты системы, в случае удаления файлов можете надеяться, что вам помогут утилиты сторонних разработчиков.
Как просто восстановить удаленные с компьютера файлы — Ozon Клуб
Основным назначением систем ПК по-прежнему остается хранение и обработка данных. Пользователи регулярно добавляют на накопитель новые файлы или удаляют ненужные. Однако могут возникнуть ситуации, при которых случайно или по незнанию удаляются важные документы. В этом случае встает вопрос о том, как осуществить восстановление и какие для этого предусмотрены возможности.
Быстрова Юлия2 Февраля
Восстановление файлов при помощи программ
Сейчас можно найти немало различных продуктов, которые помогают вернуть ранее удаленные данные из истории даже в самых сложных случаях.
Hetman Partition Recovery
Универсальный продукт, применяемый для восстановления файлов на различных носителях и поддерживающий все распространенные форматы. Программа платная, но предусмотрен тестовый период, во время которого пользователи смогут оценить возможности софта.
Порядок действий для воссоздания данных с накопителя через приложение:
- Скачать и установить приложение «Hetman Partition Recovery» на компьютер. Лучше инсталлировать его не на тот диск, с которого будет осуществляться процедура.
- Запустить. Софт автоматически начнет сканировать историю системы и выведет на экран все доступные накопители.
- Выбрать нужный раздел и отметить тип анализа (Быстрое сканирование/Полный анализ).
- Нажать команду «Далее» для запуска поиска.
- В новом окне найти один или несколько удаленных элементов и щелкнуть по кнопке «Восстановить».
- Сохранить файлы в нужной директории и закрыть программный продукт.
После всех манипуляций не лишним будет сразу же перейти в папку с искомой информацией и проверить его исправность.
Бесплатная программа, дающая возможность быстро вернуть утраченные данные. Сразу после установки приложения автоматически запускается «Мастер Recuva», значительно облегчающий работу с продуктом. Для восстановления файлов с накопителя надо:
- Один раз щелкнуть по команде «Далее».
- Выбрать элементы для восстановления. Снова нажать на «Далее».
- Определить в истории расположение ранее удаленных данных. Можно выбирать как жесткие диски, так и флешки.
- Нажать на команду «Начать». Для повышения качества работы стоит отметить флажком пункт «Включить углубленный анализ» перед запуском поиска.
- В результате поиска перед пользователем появится список подходящих элементов, среди которых легко найти позиции для восстановления. Остается выбрать место для сохранения.
Хороший бесплатный продукт, подходящий для восстановления информации с дисков или внешних накопителей. Предлагает универсальные команды для работы. Сразу после запуска программы в левой части окна можно увидеть все доступные разделы, а затем выбрать нужный диск для сохранения файлов.
Далее стоит нажать кнопку «Сканировать». На выбор доступно быстрое и полное сканирование. Полный поиск работает гораздо лучше, однако и времени занимает больше.
Начнется поиск удаленных данных, по завершении которого появится список доступных для восстановления элементов. Надо щелкнуть по нужному пункту правой кнопкой мышки (ПКМ) и перейти к «Копировать в…» с отметкой директории. По окончании процедуры останется закрыть приложение и проверить исправность восстановленного.
Восстановление файлов при помощи встроенных утилит
В ряде случаев воспроизвести заново информацию с накопителя можно без дополнительных приложений или программ. Для этого потребуется воспользоваться встроенными в ОС возможностями и предустановленными продуктами.
Через «Корзину»
Способ подходит в том случае, если удаление осуществлялось не безвозвратно. Потребуется:
- Открыть «Корзину».
- Найти нужные файлы или папки и один раз щелкнуть по ним ПКМ.
- Найти пункт «Восстановить».
- Отмеченные элементы автоматически вернутся в прежнюю папку.
Из резервной копии ОС
Резервные копии Windows включают в себя сохранение всех элементов в конкретных местах. Так что при необходимости вернуть информацию с накопителя можно воспользоваться этой утилитой.
- Нажать «Пуск» и найти раздел «Служебные – Windows».
- Перейти на «Панель управления».
- Переместиться во вкладку «Резервное копирование и восстановление».
- В нижней части окна найти кнопку «Восстановить мои файлы» и нажать на нее один раз.
Останется следовать указаниям утилиты.
Из предыдущих версий
Порядок действий для получения данных из предыдущих версий:
- Открыть проводник и найти папку, содержащую удаленные данные.
- Один раз кликнуть ПКМ по папке и найти пункт «Восстановить прежнюю версию».
- Из списка предыдущих версий по дате отыскать подходящий пункт в истории и нажать на команду «Восстановить».
Возможность использования этого метода напрямую связана с регулярным созданием доступных точек восстановления.
Как восстановить удаленные фото на ПК?
Каждый новый день полон новых событий, которые мы стремимся запечатлеть не только в памяти, но и на фотографиях, чтобы позже иметь возможность, глядя на снимок, вновь испытать волнение и восторг. Сегодня мы часто не распечатываем фотографии, а сохраняем их на компьютере в цифровом формате. Но что делать, если в результате каких-либо действий с наших стороны (случайное удаление) или внешних сил (поломка компьютера, вирусная атака и др.) изображения исчезли с ПК? Если Вы попали именно в такую ситуацию, не спешите отчаиваться – в данной статье мы опишем самые действенные способы, как можно восстановить удаленные фото на компьютере, а также представим Вам лучшую программу для восстановления удаленных фото на ПК.
Обшая причина, по которой фото теряются
Для начала более подробно рассмотрим наиболее распространенные причины удаления изображений с компьютера:
- Случайное удаление пользователем
- Использование нелицензионного ПО
- Программные или системные сбои
- Загрузка вредоносного ПО
- Форматирование памяти
- Изменение разделов диска
- Повреждение раздела или всего диска
- Сбой процессора
Помимо вышеперечисленных, бывают и иные причины стирания фотографий на компьютере, однако представленные ниже способы смогут помочь Вам в любой ситуации.
Способ 1. Как восстановить удаленные с компьютера фото из корзины (если данные не были удалены из корзины)
Корзина – это встроенный элемент операционной системы, использующийся для временного хранения файлов и папок, которые были удалены. На момент нахождения файлов в корзине они легко могут быть восстановлены. Это особенно актуально при случайном удалении нужного файла. Поэтому если Вы еще не успели очистить корзину после удаления каких-либо значимых для Вас данных, то Вы можете использовать нижеприведенную инструкцию по быстрому и эффективному возврату фото на прежние места. Если же корзина все-таки была очищена, придется использовать другой способ, но об этом чуть позже в нашей статье. Итак, восстанавливаем фото из корзины на ПК.
1. На Рабочем столе выберите элемент «Корзина». Щелкните по иконке левой кнопкой мыши два раза для открытия корзины.
2. Зажав кнопку левую кнопку мыши или с помощью сочетания клавиши «Ctrl» и стрелочек выделите файлы, которые необходимо восстановить из корзины. Предварительный просмотр в данном случае ограничен иконками файлов. Однако в случае с фотографиями Вы можете выбрать на верхней панели окна опцию «Вид» и выбрать «Огромные значки». Изображения можно будет просмотреть в максимально возможном масштабе (но, конечно, не на весь экран).
3. Отметив все нужные Вам изображения, щелкните правой кнопкой мыши и выберите опцию «Восстановить». Все восстановленные файлы будут перемещены из корзины в папки своего исходного нахождения. Если Вам необходимо восстановить все имеющиеся в корзине объекты, выберите соответствующую опцию на верхней панели окна.
Note: Вы также можете увеличить объем вмещаемых в корзину данных, выбрав категорию «Свойства» (кликните на Рабочем столе по иконке корзины правой кнопкой мыши и выберите «Свойства»). Здесь Вы можете настроить необходимый размер корзины, увеличив или уменьшив объем данных, временно сохраняемых в данном месте. Также убедитесь, что функция удаления файлов без перемещения их в корзину не включена – это позволит и в будущем использовать данный способ для восстановления утерянных фото с компьютера.
Данный способ предельно прост и не требует особых программных знаний или установки специального ПО. Однако границы его возможностей достаточно узки, поэтому мы рекомендуем в ситуации, когда Вы обнаружили, что с Вашего компьютера пропали важные фотографии, первым делом попробовать восстановить их с помощью корзины. Если же данный способ не сможет Вам помочь, можно будет обратиться к лучшему из существующих инструментов восстановления удаленных файлов – утилите UltData — Windows Data Recovery от компании Tenorshare.
Способ 2. Как использовать программу для восстановления потерянных / удаленных фото с компьютера
Существует множество программ, разработанных для восстановления удаленных файлов, в том числе фотографий, с различных устройств – компьютеров, телефонов, цифровых камер и т.д. Все они обладают схожим алгоритмом работы: сканируют устройство на предмет файлов, отмеченных системой как пригодных для перезаписи, и восстанавливают их. Отличия таких программ друг от друга заключаются в небольших деталях, которые, тем не менее, могут оказаться критичными для того или иного пользователя. Например, возможность предварительного просмотра файлов, оперативность работы программы, процент восстанавливаемых данных, возможность бесплатного использования и др. Сегодня мы расскажем Вам об одной из программ такого рода, которую мы выбрали благодаря ее максимально выгодным для пользователя характеристикам – это утилита UltData — Windows Data Recovery от разработчика Tenorshare.
Чтобы убедиться в несомненных достоинствах программы, ознакомьтесь с кратким обзором :
- Восстановление различных типов файлов – аудио, видео, изображения, смс, игры, pdf, word, e-mail, системные файлы и многих других форматов данных.
- Наличие функции предварительного просмотра удаленных файлов перед их восстановлением.
- Высокая скорость работы программы и гарантированный разработчиком результат.
- Восстановление данных как с ПК, так и с портативных устройств – карт памяти, флешек, плееров, камер и т.д.
- Возможность восстановления данных даже из поврежденного раздела или диска, а также с поврежденных носителей.
- Работа с операционными системами Windows и Mac.
- Два режима сканирования – быстрый и глубокий.
- Простой и удобный интерфейс с краткой инструкцией пошаговых действий.
- Наличие платной и бесплатной версии программы.
- Возможность установки русскоязычной версии программы.
Итак, для того, чтобы восстановить удаленные фото на ПК с помощью программы, Вам необходимо выполнить несколько простых действий.
Шаг 1 Загрузите программу с официального сайта и установите ее на Вашем компьютере. При установке выберите место, где не были ранее сохранены удаленные изображения. В противном случае вероятность восстановления данных сильно понизится из-за риска перезаписи информации.
Шаг 2 Запустите утилиту на Вашем ПК. В открывшемся окне программы укажите раздел диска, где были сохранены фото, которые Вы хотите восстановить. В правом нижнем углу программы нажмите кнопку «Скан».
Шаг 3 Когда сканирование раздела будет завершено, в окне программы будет отображен перечень файлов, доступных для восстановления. Сортировка изображений может быть установлена по пути сохранения, дате создания или типу файла в зависимости от Ваших предпочтений. На данном этапе возможен предварительный просмотр всех файлов для отбора необходимых. Отметьте выбранные файлы и нажмите кнопку «Восстановить» в правом нижнем углу окна.
Note:
По умолчанию программа использует режим быстрого сканирования. Если Вы не обнаружили в перечне файлов каких-либо изображений, выберите режим «Глубокое сканирование». В данном случае сканирование будет еще более тщательным, однако стоит учитывать, что и время, затрачиваемое программой на процесс поиска удаленных файлов, увеличится.
Шаг 4 После отбора файлов укажите путь их сохранения после восстановления. Помните о необходимости выбора особого места для хранения (отличного от того, откуда восстанавливаются фото). Подтвердите Ваш выбор и подождите несколько минут, после чего все удаленные ранее фото станут вновь доступными на Вашем ПК.
Хорошим бонусом от разработчика программы является наличие бесплатной версии. Если размер фото, которые Вам необходимо восстановить, не превышает 500 Мб, то Вы можете воспользоваться бесплатной версией утилиты и лично убедиться в ее возможностях!
Заключение
Таким образом, мы рассмотрели два варианта восстановления фото, удаленных в силу каких-либо обстоятельств с Вашего компьютера: без использования специализированного ПО и с помощью него. Плюсом использования второго варианта является его универсальность – специальные программы можно использовать в любой ситуации потери данных. Одной из лучших программ подобного типа является представленная в нашей статье утилита. Зарекомендовавшая себя лучшим образом, программа станет Вашим надежным помощником и вернет утраченные фотографии всего за пару кликов!
Если вы хотите восстановить файлы, которые вы случайно удалили на вашем компьютере, мы также предоставим вам решение.
Восстановление потерянных или удаленных файлов/папок в Windows
Windows, Windows 10, Windows 7- AJIekceu4
- 15.02.2020
- 18 961
- 0
- 6
- 5
- 1
- Содержание статьи
При использовании функции «Архивация и восстановление» (на английском Windows Backup) или же «Восстановления системы», в случае потери, повреждения или удаления каких-либо важных файлов, всегда есть шанс их восстановить из резервной копии. В данной статье мы рассмотрим, как это можно сделать 2 способами для каждого варианта.
Описание
Если вы не можете найти на компьютере файл, или вы случайно изменили или удалили его, вы можете восстановить его из резервных копий (если вы используете Windows backup), или можете попробовать восстановить его из прежних версий (если включено «Восстановление системы»). Прежние версии – это копии файлов и папок, которые Windows автоматически сохраняет как часть точки восстановления. Иногда прежние версии называют теневыми копиями.
Windows 7
Способ 1. Восстановление файлов из резервных копий в Windows 7
Чтобы восстановить файлы из резервных копий, убедитесь, доступен ли носитель, на котором они сохранены, и далее следуйте инструкции:
- Откройте Архив и восстановление, нажав Пуск – Панель управления – Архив и восстановление.
- Нажмите Восстановить файлы и следуйте шагам мастера восстановления.
- Если вы хотите восстановить файл, то выберите опцию «Обзор файлов» (в нашем примере), если же вы хотите восстановить целиком папку, то выбирайте «Обзор папок«.
- Далее выбираете нужный архив для восстановления и в нем тот файл (или файлы, которые хотите восстановить), после чего жмете кнопку «Далее«.
- Осталось выбрать расположение для восстановленных файлов и нажать на кнопку «Восстановить«.
Способ 2. Восстановление файлов из прежних версий в Windows 7
Вы можете восстановить удаленные папки и файлы или вернуть папки или файлы в их предыдущее состояние.
Чтобы восстановить удаленный файл или папку:
- Откройте папку Компьютер – нажмите кнопку Пуск, а потом Компьютер.
- Перейдите в папку, в которой когда-то находился файл или папка, нажмите правой кнопкой и выберите Восстановить прежнюю версию. Если папка была на верхнем уровне диска, например в C:\, нажмите правой кнопкой на диск и выберите Восстановить прежнюю версию.
- Теперь необходимо выбрать нужное дату и время резервной копии и определиться, что вы хотите сделать «Восстановить» (т.е. заменить содержимое) или «Копировать» (т.е. скопировать в другое расположение).
Вы увидите перечень доступных прежних версий папки или файла. Перечень включает в себя резервные копии файлов (если вы используете Windows Backup для архивирования файлов), а также точки восстановления, если доступны оба типа.
Windows 10
Способ 1: Восстановление файлов из резервных копий в Windows 10
Если у Вас включено создание резервных копий, и хранилище, на которое выполняется копирование доступно, то можно запросто восстановить файлы и папки. Для этого:
- Открываем меню Пуск, а в нем параметры (значок шестеренки ).
- Выбираем пункт «Обновление и безопасность».
- Далее выбираем вкладку «Служба архивации».
- Если вы использовали изначально средство архивации Windows 10, то нужно нажать на надпись «Другие параметры».
Если же, изначально у Вас была настроена архивация через средства Windows 7, то чтобы найти эти резервные копии, нужно нажать на «Перейти в раздел «Архивация и восстановление» (Windows 7)», и действовать согласно инструкции для Windows 7 (см. выше). - В открывшемся окне, в самом низу находим пункт «Восстановить файлы из текущей резервной копии.
- Откроется окно с резервными копиями дисков или папок. Выбрав нужную, достаточно нажать на зеленую стрелку, и в указанное место будут скопированы ранее архивированные данные.
Способ 2: Восстановление файлов из прежних версий в Windows 10
Для восстановления удаленных папок или файлов, или же отмене изменений, которые были в них внесены, нужно сделать следующее:
- Находим нужную папку или файл, с которым будет проводится работа по восстановлению.
- Вызываем контекстное меню, нажав правой кнопкой мыши по нужному объекту (если нужно восстановить удаленный файл или папку, то нужно нажать на папку, в которой они находились, если нужно восстановить предыдущую версию файла — нужно нажать на этот файл), и выбираем пункт «Восстановить прежнюю версию«.
- Выбираем нужную версию папки или файла.
При этом, восстановление можно провести двумя способами — либо с заменой текущей версии папки или файла (выбрав «Восстановить — Восстановить»), либо скопировав предыдущие версии папок и/или файлов в другое место (выбрав «Восстановить — Восстановить в…»).
[2021] Как восстановить навсегда удаленные папки в Windows?
Случайно удаленные файлы и папки с компьютера Windows, вы получите их обратно из папки корзины. Но некоторые люди хотели бы использовать и нажать «Shift + Delete », чтобы удалить папку, это приведет к окончательному удалению файлов папки, для этого действия навсегда удаленные файлы и папки, из которых вы не сможете их восстановить, используя просто корзину. Но не волнуйтесь, в этой статье мы расскажем и покажем вам лучший способ восстановить навсегда удаленные файлы на компьютере с Windows.
Ниже приведены 3 простых решения, которые помогут вам восстановить окончательно удаленные папки из Windows 10, восстановить удаленные файлы из предыдущей версии в Windows и восстановить навсегда удаленные папки с помощью программного обеспечения Recoverit Data Recovery .
Можно ли восстановить удаленную папку?
Да. Есть разные способы восстановить удаленную папку. Вы можете сначала проверить корзину. Или, если вы включите опцию восстановления системы или истории файлов, вы можете восстановить удаленную папку из предыдущей версии или определенной точки восстановления системы. Однако, когда все методы не работают, вам придется прибегнуть к программному обеспечению для восстановления данных, например, к Wondershare Recoverit.
Для возврата ваших папок доступны четыре решения. Итак, вы хотите попробовать их быстро. Даже в случае безвозвратного удаления вам могут помочь следующие идеи.
Одно из решений — полагаться на свои резервные копии. В этом варианте вам не потребуется дополнительное программное обеспечение. Итак, ваших настроек резервного копирования достаточно.
Допустим, вы забыли включить резервное копирование. В этом случае вы не сможете воспользоваться утилитой резервного копирования и восстановления. Но надежда еще есть. Используя стороннюю программу восстановления данных, вы снова сможете получить доступ к своим данным.
Решение 1. Восстановите удаленные файлы / папки из резервной копии Windows.
Во-первых, вы можете вернуть удаленные файлы из резервной копии в Windows, что, если бы вы регулярно создавали резервную копию файлов папки, вы можете напрямую получить удаленные папки из восстановления системы , а затем выполните следующие шаги:
Шаг 1. Окрыть Резервное копирование и восстановление нажав на кнопку «Пуск» на компьютере с Windows, щелкнув «Панель управления», «Система и сервис», а затем щелкнув Резервное копирование и восстановление .
Шаг 2. Нажмите Восстановить мои файлы, а затем следуйте инструкциям.
Решение 2. Восстановить удаленные файлы / папки из предыдущей версии в Windows 10
Вы можете восстановить файлы удаленных папок на предыдущей версии в Windows.
Шаг 1. Откройте свой компьютер, нажмите кнопку «Пуск» и выберите параметр «Компьютер».
Шаг 2. Выберите жесткий диск и щелкните его правой кнопкой мыши, а затем выберите параметр Восстановить предыдущие версии.
Шаг 3. Во всплывающем окне вы можете проверить версии файлов, вы можете нажать «Восстановить», чтобы вернуть файлы.
Решение 3. Восстановление навсегда удаленных папок с помощью программного обеспечения для восстановления данных Recoverit.
Если первое решение не может помочь вам восстановить навсегда удаленные папки, вы можете воспользоваться следующим решением, чтобы вернуть свои файлы. С помощью Recoverit Data Recovery software вы можете может легко восстанавливать удаленные папки с жесткого диска компьютера, а также программа для восстановления файлов может восстанавливать удаленные файлы с внешнего жесткого диска.
Программа Recoverit File Recovery — это самая профессиональная программа для восстановления удаленных файлов, она может получить доступ к жесткому диску компьютера или внешнему жесткому диску и восстановить файлы удаленных папок. Загрузите программное обеспечение для восстановления и выполните следующие действия, чтобы восстановить навсегда удаленные папки из Windows 10.
Шаги по восстановлению навсегда удаленных папок с помощью Recoverit
Шаг 1. Запустите программу восстановления данных Recoverit, выберите место на жестком диске, чтобы начать работу.
Шаг 2. Программное обеспечение для восстановления папок начнет сканирование устройства, чтобы восстановить потерянные файлы, сканирование займет некоторое время.
Шаг 3. После сканирования вы можете проверить все папки восстановления на Путь файла полученные результаты. Программное обеспечение поддерживает предварительный просмотр восстановленных фотографий, видео, музыки, документов Word, файлов Excel, PPT и PDF.
Выберите все восстановленные файлы и нажмите кнопку «Восстановить» кнопка, чтобы сохранить их на безопасном жестком диске или других устройствах.
Видеоурок о том, как легко восстановить удаленные файлы в Windows 10/8/7?
Чтобы предотвратить повторную потерю данных, вы всегда должны хранить резервную копию ваших важных файлов на безопасном устройстве или в облачном хранилище. После того, как вы потеряете файлы, программа для восстановления данных Recoverit может помочь вам легко и эффективно восстановить безвозвратно утерянные файлы.
Решение 4. Восстановить удаленные данные из Windows с помощью истории файлов
Чтобы восстановить файлы после окончательного удаления, используйте историю файлов. Это ваш простой инструмент в Microsoft Windows. Вы можете вернуть свои папки к более ранней версии. Итак, ваши файлы тоже вернутся.
- Вы должны открыть меню Пуск.
- Как только вы войдете восстановить файлы в поле поиска вы увидите список опций.
- Выберите опцию История файлов. Затем найдите папку с контейнером. Это папка со старым адресом ваших удаленных данных.
- Вы увидите записи истории файлов. И вы можете перемещаться между ними с помощью стрелок.
- После того, как вы нажали Восстановить посередине, выбор вернется. Вы можете найти объекты данных выбора в папке контейнера. Да, восстановление файлов вернет их в исходное местоположение.
Если вы не видите запись в окне истории файлов, это Off. Таким образом, если вы не видите ни одной папки. Вы увидите опцию, в которой вас попросят настроить. Используя параметр настройки, История файлов может начать свою работу.
Люди также спрашивают
Как восстановить удаленную общую папку сетевого диска?
На вашем запоминающем устройстве по-прежнему хранятся данные вашей общей папки. И некоторые приложения для восстановления данных могут вам помочь. Вы можете найти возможность сканировать диск на наличие удаленного содержимого. Может быть опция удаленного сканирования. Но физическое соединение — ваш лучший подход. Чем дольше вы ждете, тем меньше вероятность вернуть вашу папку.
Спасение & Исправление Файлов
- Восстановление Файлов Документов
- Восстановление Файлов Документов
- Восстановление & Ремонт Больше
- Очистить & Удалить Файл
5 шагов для восстановления удаленных файлов из корзины (после очистки)
Что вы делаете в первую очередь, когда вам нужно дополнительное место для хранения? Если вы похожи на большинство людей, вы очищаете корзину Windows, что можно сделать, щелкнув ее значок правой кнопкой мыши и выбрав опцию «Очистить корзину». Но что, если вам понадобится восстановить файлы из корзины после опустошения ? В этой статье мы объясняем, почему можно восстановить пустую корзину, и даем пошаговые инструкции, как это сделать.
Возможно ли восстановление корзины?
Да, пустую корзину можно восстановить, но без некоторых специальных приемов. Видите ли, корзина — это, по сути, область временного хранения для удаленных файлов. Вместо того, чтобы сразу же удаляться с вашего компьютера, удаленные файлы сначала перемещаются в корзину, где они хранятся и ждут автоматического или ручного удаления. Конечно, вы можете удалить файлы немедленно, используя комбинацию клавиш Shift + Delete , но большинство пользователей даже не подозревают о существовании комбинации клавиш Shift + Delete.
Когда вы, наконец, очистите корзину в Windows 10 , Windows 8 , Windows 7 и более ранних версиях, пространство хранения, которое было занято файлами, помечается как доступное, что означает, что другие приложения могут его использовать для хранения данных. Однако до тех пор, пока какое-либо приложение не использует освободившееся пространство для хранения, исходные файлы остаются нетронутыми, поэтому можно восстановить файлы из корзины после опустошения .
Единственная проблема в том, что у вас есть ограниченное время до того, как файлы будут перезаписаны и их невозможно будет восстановить.Точное количество времени, которое у вас есть, зависит от того, как вы используете свой компьютер и сколько свободного места на вашем устройстве хранения. Если у вас осталось всего несколько ГБ дискового пространства, вероятность того, что какое-то приложение перезапишет ваши файлы, намного выше, чем если бы у вас были доступны сотни ГБ дискового пространства.
Как правило, лучше закрыть все второстепенные приложения и сосредоточиться исключительно на восстановлении корзины. В следующем разделе этой статьи мы представим наиболее надежный способ восстановления удаленных файлов из корзины после ее опустошения и дадим пошаговые инструкции, как это сделать.
Как восстановить удаленные файлы из корзины после очистки
Существует несколько способов восстановления удаленных файлов из корзины, каждый из которых имеет свои преимущества и недостатки. Некоторые требуют, чтобы у вас были резервные копии удаленных файлов, в то время как другие настолько громоздки, что даже профессиональные специалисты по восстановлению данных не любят их использовать. Disk Drill — это метод, который гарантированно даст отличные результаты и может быть рекомендован даже новичкам.
Disk Drill для Windows — это решение для восстановления данных профессионального уровня, работающее на Windows 10 , Windows 8 , Windows 7 и более ранних версиях .Несмотря на то, что Disk Drill разработан для обычных домашних пользователей, он полюбился предприятиям во всем мире за надежные алгоритмы восстановления данных, которые могут восстанавливать сотни форматов файлов со всех распространенных устройств хранения.
Disk Drill для Windows доступен в трех версиях: Free, Pro и Enterprise. Вы можете восстановить до 500 МБ данных бесплатно , используя все методы восстановления, и воспользоваться такими дополнительными функциями, как Recovery Vault и резервное копирование дисков.
Версия Pro предназначена для тех, кто хочет неограниченное личное восстановление, и стоит она всего 89 долларов, что ничто по сравнению с ценой большинства профессиональных услуг по восстановлению данных.Наконец, версия Enterprise предназначена для неограниченного коммерческого восстановления и включает в себя все функции Pro и приоритетную поддержку.
Действия по восстановлению удаленных файлов из корзины:
Шаг 1. Загрузите Disk Drill для Windows и установите его.
Загрузите бесплатную версию Disk Drill с его веб-сайта и установите ее, как любое другое приложение Windows. Поддерживаются все современные версии Windows, а также отдельная версия Disk Drill, доступная для компьютеров под управлением macOS.
Восстановление данных бесплатно
Ваш помощник для восстановления удаленных файлов
Шаг 2. Запустите Disk Drill и выберите диск, содержащий корзину.
Затем вам нужно запустить Disk Drill и указать ему, чтобы он проанализировал запоминающее устройство, на котором находились файлы, перед их удалением, нажав на кнопку Искать потерянные данные рядом с ним. В большинстве случаев системный диск, на котором находится операционная система и все связанные с ней системные файлы, обозначается буквой C, а другие устройства хранения — буквами D, E, F, G и т. Д.
Шаг 3: Выберите файлы для восстановления.
В зависимости от размера вашего устройства хранения Disk Drill может занять несколько минут для завершения сканирования. Как только это будет сделано, вам будет представлен список удаленных файлов. Используя фильтры слева, вы можете сузить результаты сканирования, чтобы вам было легче отмечать файлы, которые вы хотите восстановить. Затем нажмите кнопку Восстановить .
Шаг 4. Укажите каталог для восстановления.
Disk Drill позволяет вам выбрать, где вы хотите восстановить удаленные файлы, и настоятельно рекомендуется выбрать каталог для восстановления, который находится не на том же устройстве хранения, что и файлы, которые вы хотите восстановить.
Шаг 5. Начните процесс восстановления.
Выбрав файлы и указав каталог для восстановления, вы можете начать процесс восстановления. Фактическое восстановление займет не более нескольких минут.
Видеоурок
FAQDisk Drill для Windows позволяет бесплатно восстановить 500 МБ данных, чего более чем достаточно для бесчисленных документов Word, более 100 песен или пары видеороликов для смартфонов.
Все последние версии Windows поставляются с полезной функцией резервного копирования под названием File History , которая автоматически создает резервные копии выбранных каталогов. Если вы активировали историю файлов перед удалением файлов, вы сможете легко получить доступ к их резервным копиям.
Чтобы восстановить удаленные файлы из корзины без программного обеспечения:
- Откройте меню «Пуск» и введите «история файлов» .
- Выберите «Восстановить файлы с помощью истории файлов» .
- Нажмите кнопку History , чтобы показать все ваши резервные копии папок.
- Выберите то, что вы хотите восстановить, и нажмите кнопку Восстановить .
Да, есть. Disk Drill — не единственное решение для восстановления данных для людей, которые задаются вопросом, как восстановить файлы, удаленные из корзины, но вам будет сложно найти такое, которое могло бы сравниться с простотой использования и надежностью. Более того, вы можете использовать Disk Drill для восстановления 500 МБ данных, не заплатив , так что нет никаких причин не попробовать.
Время, необходимое для восстановления данных после очистки корзины, зависит от нескольких факторов, в основном от размера устройства хранения и количества операций чтения / записи, выполняемых каждую минуту. Для его максимального использования следует закрыть все запущенные приложения и сосредоточить свое внимание исключительно на восстановлении данных.
Как восстановить удаленные файлы из корзины в 2021 году (даже после очистки)
Распространенная проблема, с которой сталкиваются пользователи Windows, — это осознание того, что им нужен удаленный файл после того, как корзина была очищена.Хотя их первой реакцией может быть паника, ситуация не так плоха, как кажется. Disk Drill для Windows предлагает метод, который позволяет пользователям выполнять восстановление корзины в несколько простых щелчков мышью.
Когда данные удаляются Windows, пространство, которое занимает файл, помечается как доступное для будущего использования ОС. Пока он не будет перезаписан новыми данными, исходный файл можно восстановить с помощью приложения для восстановления данных, но вы должны действовать быстро, чтобы избежать безвозвратного удаления.Восстановить данные из корзины перед очисткой
Всегда проще всего восстановить потерянные данные до того, как корзина будет очищена.Если вы еще не предпринимали попыток восстановления, мы настоятельно рекомендуем начать с двух простых методов, описанных ниже. Возможно, вам повезет и вы успешно восстановите все потерянные файлы без необходимости загружать и использовать стороннее программное обеспечение для восстановления данных.
Попробуйте сочетание клавиш CTRL + Z
Операционная система Windows запоминает ваши действия, позволяя отменить недавние изменения, такие как удаление важного файла или папки. Как? Нажав одну комбинацию клавиш: CTRL + Z
К сожалению, история ваших действий автоматически стирается при перезагрузке компьютера, поэтому этот метод полезен только в том случае, если вы примените его сразу после того, как заметите, что важные файлы отсутствует.
Проверить корзину в последний раз
Вы, вероятно, уже сделали это, но практика показывает, что многие пользователи часто забывают проверить корзину, чтобы увидеть, действительно ли файлы были удалены. Итак, чтобы восстановить данные прямо из корзины:
- Откройте корзину, дважды щелкнув ее значок.
- Найдите элементы, которые нужно восстановить.
- Установите флажок рядом с файлами или папками, которые нужно восстановить.
- Щелкните правой кнопкой мыши и выберите «Восстановить», чтобы восстановить элементы в их исходное расположение.
Возможно ли восстановление корзины?
Пока не повезло? Тогда вам может быть интересно, возможно ли вообще восстановление корзины после опустошения. Ответ вас порадует: да, файлы, удаленные из корзины, все еще можно восстановить, потому что они физически присутствуют на устройстве хранения до тех пор, пока не будут перезаписаны новыми данными.
Единственная проблема заключается в том, что в Windows нет собственного приложения для восстановления данных, которое позволило бы восстановить доступ к навсегда удаленным файлам.Таким образом, вам необходимо использовать стороннее программное обеспечение для восстановления данных (узнайте, как работает программное обеспечение для восстановления данных, здесь).
Вот 30-секундное объяснение того, как это работает:
- Программа восстановления данных анализирует ваши запоминающие устройства в поисках всех восстанавливаемых файлов.
- Затем программа позволяет указать, какие файлы вы хотите восстановить.
- Восстановленные файлы перемещаются в безопасное место, и логические ссылки на них восстанавливаются.
Теоретически все это звучит просто, но существует множество факторов, которые могут повлиять на вероятность успешного восстановления, включая причину потери данных, качество выбранного приложения для восстановления данных, количество времени, прошедшее с момента потери данных. имел место, и тип устройства хранения, на котором хранились удаленные файлы.
Для достижения наилучших результатов вы должны начать процесс восстановления данных как можно скорее и использовать лучший доступный инструмент восстановления.
Как восстановить удаленные файлы из корзины после очистки
Тот факт, что вы уже очистили папку корзины, не означает, что ваши файлы исчезли навсегда. Если вы будете действовать достаточно быстро и четко следовать приведенным ниже инструкциям, вы сможете вернуть их в кратчайшие сроки.
Для целей этой статьи мы решили использовать Disk Drill в качестве предпочтительного программного обеспечения для восстановления данных, и есть много веских причин, почему:
- 🤗 Простота использования: Инструменты для восстановления данных могут напугать, но не Disk Drill.Disk Drill с интуитивно понятным и отточенным пользовательским интерфейсом является наиболее доступным инструментом для восстановления данных, доступным на сегодняшний день. Вместо того, чтобы перегружать вас технической информацией и непонятными опциями, он сокращает весь процесс восстановления данных до одного щелчка по кнопке «Восстановить».
- 🦾 Мощный: Несмотря на простоту использования, Disk Drill по-прежнему является решением для восстановления данных профессионального уровня, любимым более чем 500 000 профессиональных клиентов и используемым многими всемирно известными компаниями. Он поддерживает сотни форматов файлов и может восстанавливать их со всех устройств хранения и файловых систем.
- ⏱ Быстро: Нет времени на глубокое восстановление данных? Просто используйте опцию «Быстрое сканирование» и мгновенно обнаруживайте все файлы, удаленные из корзины. Вы всегда можете использовать Deep Scan для поиска файлов, в которых, вероятно, отсутствуют исходные имена и местоположения файлов.
- 🛡️ Безопасность: Disk Drill предназначен для восстановления файлов самым безопасным способом, при этом стараясь не причинять больше вреда, чем пользы. Например, он предупредит вас, когда обнаружит, что вы пытаетесь восстановить удаленные файлы на то же устройство хранения, на котором они изначально находились, что является большим запретом.
- 💸 Доступно: Профессиональные услуги по восстановлению данных могут быть невероятно дорогими, но Disk Drill может сделать то же самое за небольшую часть цены. Лучше всего то, что вы можете предварительно просмотреть файлы перед восстановлением бесплатно.
В главном окне Disk Drill будут показаны все диски, доступные для восстановления.Нажатие кнопки Search for lost data после выбора диска, на котором находится корзина (обычно это основной внутренний диск вашего компьютера), запускает процедуру сканирования, которая по умолчанию использует все доступные методы сканирования в оптимальном порядке, что и есть мы рекомендуем.
Вы также можете выбрать раскрывающиеся опции рядом с выбранным диском и выбрать быстрое сканирование для быстрого восстановления недавно удаленных файлов или глубокое сканирование для всестороннего анализа вашего устройства хранения.
Шаг 3. Предварительный просмотр и выбор файлов, которые вы хотите восстановитьПосле того, как Disk Drill завершит сканирование вашего диска, вы сможете предварительно просмотреть файлы, доступные для восстановления, на панели восстановления.
Файлы сгруппированы по типу, например изображения или документы, чтобы упростить этот процесс. Вы можете просмотреть все файлы внутри папки и вложенных подпапок, удерживая клавишу ALT и щелкнув верхнюю папку. Чтобы просмотреть файл, просто наведите на него указатель мыши и щелкните значок предварительного просмотра (маленький глаз).Как правило, все файлы, которые можно просмотреть, также могут быть успешно восстановлены. Просто имейте в виду, что функция предварительного просмотра может просматривать только форматы файлов, поддерживаемые Windows.
Когда вы найдете файл или папку, которые хотите восстановить, установите флажок рядом с ними, чтобы добавить их в очередь восстановления.
Шаг 4. Нажмите кнопку «Восстановить», чтобы выполнить восстановление.После выбора настроек нажмите кнопку Восстановить , и вам будет предложено выбрать место восстановления для выбранных файлов.Избегайте использования одного и того же диска, чтобы свести к минимуму вероятность повреждения файлов во время восстановления. Disk Drill подтвердит, что вы выбрали подходящее место назначения. Нажмите ОК , чтобы продолжить.
Шаг 5. Просмотр восстановленных файловDisk Drill должен быстро восстановить файлы и отобразить сообщение «Восстановление данных завершено». Чтобы просмотреть восстановленные файлы, щелкните значок увеличительного стекла рядом с путем восстановления.
Если вы не удовлетворены результатами восстановления, вы можете вернуться к списку всех дисков, доступных для восстановления, и попробовать другой метод восстановления или просканировать другой диск.
Восстановление файлов, удаленных из корзины после очистки, без программного обеспечения
На самом деле вам не нужно загружать и устанавливать стороннее программное обеспечение для восстановления файлов, удаленных из корзины, если вы включили одно из встроенных данных функции резервного копирования в Windows до потери данных.
Восстановление предыдущей версии из истории файлов
Последние версии операционной системы Windows поставляются с функцией резервного копирования под названием История файлов. Когда эта функция включена, история файлов создает регулярные резервные копии файлов, хранящихся в папках «Документы», «Музыка», «Изображения», «Видео» и «Рабочий стол».
Как следует из названия, история файлов создает инкрементные резервные копии файлов, которые могут быть восстановлены позднее, что позволяет вернуться в прошлое и получить более старую версию файла, который был давно перезаписан.
Вот что вам нужно сделать, чтобы восстановить предыдущие версии файлов из истории файлов:
- Щелкните правой кнопкой мыши папку, содержащую удаленный файл.
- Выберите в меню Восстановить предыдущую версию .
- Выберите версию, которую хотите восстановить, и нажмите кнопку Восстановить .
Восстановление с помощью резервного копирования Windows
В Windows 7 появилась функция резервного копирования, которая позволяла пользователям выполнять резервное копирование выбранных библиотек, папок и системных данных несколькими простыми щелчками мыши. Эта функция, называемая «Резервное копирование и восстановление», предлагает два основных варианта резервного копирования:
- 💡 Позвольте Windows выбрать : Windows будет выполнять резервное копирование файлов данных, сохраненных в библиотеках, на рабочем столе и в папках Windows по умолчанию. Windows также создаст образ системы, который можно использовать для восстановления вашего компьютера, если он перестанет работать.Резервное копирование этих элементов будет производиться по регулярному графику.
- 🤔 Я выберу : вы можете выбрать библиотеки и папки, а также включить ли в резервную копию образ системы. Резервное копирование выбранных вами элементов будет выполняться по регулярному графику.
Независимо от того, какой из двух вариантов вы выберете, вы всегда сможете восстановить данные с минимальными усилиями.
В системах Windows 7:
- Откройте панель управления.
- Выберите «Система и безопасность».
- Выберите «Резервное копирование и восстановление».
- Щелкните «Восстановить мои файлы» и следуйте указаниям мастера.
Пользователи Windows 10 должны:
- Открыть настройки.
- Выберите «Обновление и безопасность».
- Выберите резервную копию.
- Щелкните «Перейти к резервному копированию и восстановлению» (Windows 7).
- Выберите резервную копию для восстановления и следуйте инструкциям.
Как лучше всего предотвратить потерю важных данных
Всегда полезно предпринять дополнительные шаги, чтобы предотвратить потерю важных данных.Несмотря на то, что обычно можно восстановить удаленные файлы из корзины или с помощью программного инструмента для восстановления данных, такого как Disk Drill, зачем рисковать безвозвратной потерей данных, если вы можете легко предотвратить ее, следуя приведенным ниже советам?
💽 Резервное копирование данных
Нет ничего более важного, чем регулярное резервное копирование, когда дело доходит до предотвращения потери важных данных. Если вы не хотите покупать выделенное устройство для хранения резервных копий (внешний жесткий диск — отличный выбор), вы можете создать резервную копию своих данных в облаке с помощью Dropbox, Google Drive, Microsoft OneDrive или любого другого облачного хранилища с бесплатным план.
⚠️ Техническое обслуживание компьютера
Жесткие диски и другие устройства хранения гораздо чаще выходят из строя, если они постоянно перегреваются или подвергаются чрезмерной вибрации, высокой влажности и пыли. Если вы позаботитесь о том, чтобы ваш компьютер всегда находился в надлежащем состоянии, вы можете избежать потери данных из-за внезапного и непоправимого отказа оборудования.
🔌 Используйте ИБП
Источник бесперебойного питания, сокращенно ИБП, — это резервный источник питания, обеспечивающий аварийное питание во время временного отключения электроэнергии.Большинство бюджетных источников бесперебойного питания потребительского уровня могут поддерживать работу вашего компьютера всего несколько минут, но даже этого времени достаточно, чтобы вы могли сохранить свою работу и закрыть все запущенные приложения, чтобы предотвратить повреждение файлов.
🚀 Избегайте разгона
Разгон — отличный способ получить дополнительную производительность, не тратя деньги на новые аппаратные компоненты, но он может легко поставить под угрозу стабильность вашей системы. Если вы полагаетесь на свой компьютер в работе, мы рекомендуем вам держаться подальше от разгона.
🛡️ Не отключайте антивирус
Некоторые люди отключают свои антивирусные программы, потому что хотят, чтобы их компьютер работал лучше, в то время как другие не верят, что антивирусные программные решения вообще полезны. Факт остается фактом: существует множество опасных вредоносных программ, которые могут привести к потере доступа к важным данным, если вы сделаете единственную ошибку и позволите ей войти в вашу систему. Если вы не готовы рискнуть, не выключайте антивирус.
✅ Покупайте надежные компоненты оборудования
Вы не стали бы ездить по миру на велосипеде Walmart за 100 долларов по той же причине, по которой вы не должны полагаться на дешевые компоненты оборудования, когда дело доходит до выполнения важной работы.Хотя все твердотельные накопители имеют ограниченный срок службы, существует огромная разница между премиальными и бюджетными брендами. Типичное значение TBW (записанных терабайт) для SSD начального уровня на 500 ГБ составляет около 150 TBW, но оно возрастает до 300 TBW для высокопроизводительных SSD, например, произведенных Samsung.
✂ Проверить статус TRIM
Большинство новых твердотельных накопителей включают команду TRIM по умолчанию, что означает, что удаленные данные окончательно стираются сразу после их удаления. Чтобы этого не произошло, вы можете вручную отключить команду TRIM за счет некоторой производительности.
Часто задаваемые вопросы
Они никуда не денутся! Windows просто отмечает занимаемое ими место для хранения как свободное, позволяя хранить на нем другие файлы. Пока исходные файлы не будут перезаписаны, вы можете восстановить их с помощью любого подходящего программного обеспечения для восстановления данных.
Если вы не можете найти значок корзины, вы можете попробовать эти методы, чтобы снова сделать его видимым.
Метод 1 — Убедитесь, что настройки значка настроены на отображение корзины.
- Нажмите кнопку «Пуск», а затем «Настройка» или выберите «Персонализация» после щелчка правой кнопкой мыши на рабочем столе.
- Выберите «Персонализация»> «Темы»> «Настройки значков рабочего стола».
- Установите флажок рядом с выбранной корзиной и щелкните
Метод 2 — Выключите режим планшета Windows 10.
- Откройте «Пуск»> «Настройка»> «Система»> «Планшет»> «Изменить дополнительные настройки планшета».
- Отключите параметры, которые скрывают значки приложений на панели задач и Автоматически скрывают панель задач в режиме планшета.
Метод 3 — создать ярлык корзины
- Перейдите в проводник и выберите диск C :.
- Щелкните вкладку «Просмотр» и выберите «Параметры».
- Выберите папку для изменения и настройки поиска.
- Убедитесь, что флажок скрывать защищенные системные файлы не установлен. Снимите флажок, если это так.
- Убедитесь, что выбран параметр «Показывать скрытые файлы, папки и диски».
- Вернитесь в проводник и удалите папку с именем $ RECYCLE.BIN.
- Появится новая корзина со значком на рабочем столе.
Чтобы использовать корзину Windows 10 для восстановления файлов, выполните следующие действия:
- Откройте корзину, дважды щелкнув ее значок.
- Найдите элементы, которые нужно восстановить.
- Установите флажок рядом с файлами или папками, которые нужно восстановить.
- Щелкните правой кнопкой мыши и выберите «Восстановить», чтобы восстановить элементы в их исходное расположение.
Вы также можете перетаскивать файлы из корзины в другое место.
Корзина для мусора является эквивалентом корзины Windows для macOS. Файлы, удаленные из корзины, можно восстановить только с помощью сторонних программ для восстановления данных.Одним из таких приложений является Disk Drill для Mac, и вот как оно работает:
- Загрузите, установите и запустите Disk Drill для Mac на другом диске или разделе, чем тот, который содержит корзину для мусора.
- Выберите диск, на котором находится корзина для мусора.
- Нажмите кнопку Поиск потерянных данных , чтобы начать сканирование диска на предмет потерянных данных.
- Просмотрите файлы, которые можно восстановить, и сделайте свой выбор.
- Щелкните Восстановить после выбора нового местоположения для данных на другом диске, чем тот, который находится в корзине для мусора.
Чтобы восстановить окончательно удаленные файлы из корзины, вам необходимо использовать программное обеспечение для восстановления данных. Данные остаются доступными для программного обеспечения до тех пор, пока исходные файлы не будут перезаписаны. При очистке корзины файлы из системы удаляются только логически, и они физически остаются на диске до тех пор, пока не будут перезаписаны новыми данными.
Когда вы очищаете корзину в Windows 7, вы навсегда разрываете все логические ссылки на ваши файлы. Однако сами данные остаются на вашем жестком диске до тех пор, пока они не будут перезаписаны, и вы можете восстановить доступ к ним с помощью программного обеспечения для восстановления данных, такого как Disk Drill.Вот как с его помощью восстановить файлы из пустой корзины в Windows 7:
- Загрузите и установите бесплатную программу для восстановления данных Disk Drill.
- Запустите программу и выберите тип файла для восстановления.
- Выберите диск, содержащий корзину.
- Щелкните Искать потерянные данные , чтобы начать сканирование удаленных файлов.
- Выберите файлы для восстановления и щелкните Восстановить , чтобы восстановить элементы.
Максимальный размер корзины автоматически настраивается в зависимости от размера вашего устройства хранения.Когда вы пытаетесь удалить файл, размер которого превышает максимальный размер корзины, вы увидите сообщение «Эта папка слишком велика для повторного использования» и вам будет предложено удалить его без возможности восстановления. Если вы выберете «Да», вы не сможете восстановить файл из корзины. Тем не менее, вы все равно можете восстановить все навсегда удаленные файлы с помощью программного обеспечения для восстановления данных, подобного описанному в этой статье.
Восстановление удаленных файлов | Цифровые навыки студента
Если вы случайно удалили файл или обнаружите, что вам нужен удаленный файл, вы можете восстановить ( восстановить , восстановить ) его.Возможно ли восстановление, зависит от того, где был сохранен файл.
- Например, файлы, удаленные с вашего собственного компьютера , обычно попадают в папку операционной системы, которая называется корзиной , откуда их можно восстановить в исходное местоположение.
- Файлы, удаленные из OneDrive , перемещаются в собственную корзину OneDrive.
- Вы можете восстановить файлы, удаленные из вашего домашнего каталога, диска Z, на сервере университетской сети, если щелкнете исходную папку хранения файла и выберите Восстановить предыдущие версии .Вы можете попытаться восстановить папку до состояния, в котором она находилась ранее.
- Удалено сообщений электронной почты обычно попадает в корзину программ электронной почты, которые вы используете.
- Вы мало что можете сделать, если хотите восстановить файл, удаленный с внешнего устройства, такого как USB-накопитель. В большинстве случаев удаленный файл уничтожается безвозвратно и не может быть восстановлен.
Восстановление удаленных файлов не всегда возможно. Поэтому не полагайтесь на возможность восстановления удаленных файлов, а дважды подумайте, прежде чем удалять их.
Восстановление файлов из корзины
Файлы, удаленные с жесткого диска вашего компьютера, не будут уничтожены немедленно, а будут автоматически перемещены в корзину. В Windows значок корзины находится на рабочем столе.
Обратите внимание, что файлы, которые вы удаляете на рабочих станциях UH, НЕ попадают в корзину, а исчезают навсегда! Это означает, что на рабочих станциях UH вы не можете использовать корзину для восстановления удаленных файлов.
Вы можете восстановить файлы из корзины Windows следующим образом:
- Дважды щелкните значок Корзина на рабочем столе.
- Будут отображены файлы, находящиеся в настоящее время в корзине. Щелкните правой кнопкой мыши файл, который хотите восстановить.
- Затем нажмите Восстановить этот элемент (см. Изображение ниже).
- Файл будет восстановлен в исходную папку.
Опорожнение корзины
Вы должны время от времени очищать корзину, потому что файлы в ней занимают место для хранения. Корзину можно очистить, щелкнув ее правой кнопкой мыши, а затем щелкнув Очистить корзину. : После очистки корзины вы больше не сможете восстановить файлы, которые были в ней, с помощью инструментов, доступных в Windows.
Обратите внимание, что если вы хотите удалить файл, чтобы он был немедленно и навсегда удален с жесткого диска, не отправляясь в корзину, выберите файл, который нужно удалить, и нажмите Shift + Delete .
Восстановление файлов, удаленных из корзины
Если файл, который вы удалили из корзины, был для вас очень важен, вы можете каким-то образом спасти его. Подробнее об этом читайте в разделе по информационной безопасности.
Восстановление файлов с сетевого диска
Восстановление файлов с сетевого диска зависит от системы.Дополнительную информацию см. В разделе, посвященном университетским компьютерам.
Восстановление файлов, удаленных из облачного хранилища OneDriveВ собственной корзине OneDrive вы можете выбрать из списка файлы для восстановления, отметив маркеры выбора слева от имен файлов и выбрав Восстановить .
Если вы не можете найти файл, который ищете, и прошло некоторое время с тех пор, как вы его удалили, попробуйте проверить, можете ли вы все еще найти его в корзине второго уровня , упомянутой и связанной в нижней части списка файлов.
Как восстановить окончательно удаленные файлы в Windows 10/8/7 / XP / Vista
При освобождении некоторого места на жестком диске есть вероятность случайного удаления некоторых важных файлов или папок с вашего компьютера. Если эти файлы удаляются с помощью клавиш Shift + Delete или файл удаляется из корзины, это означает, что все ваши файлы безвозвратно удалены из вашей системы. Однако в этой статье упоминается несколько обходных путей, которые могут помочь вам восстановить окончательно удаленные файлы с компьютеров Windows.Прочтите законченную статью, чтобы узнать больше.
Могу ли я восстановить окончательно удаленные файлы из Windows?
Да, вы можете восстановить окончательно удаленные файлы с компьютера Windows. При удалении любого файла будет удалено только расположение файла указателей. Существующие данные на диске будут помечены как свободное пространство, которое можно перезаписать новыми данными. Следовательно, прекратите использование того же устройства для создания нового файла или перезаписи существующих данных. Таким образом вы можете увеличить шансы на восстановление файлов, которые были удалены сдвигом.
Рекомендуемые методы восстановления, упомянутые в статье, применимы ко всем операционным системам Windows, таким как Windows XP, 7, 8, 8.1 и последней версии Windows 10. В этой статье кратко рассматриваются два метода восстановления навсегда удаленных файлов с вашего компьютера с Windows.
Примечание. Если у вас нет ранее сохраненной резервной копии, вы можете сразу перейти к восстановлению безвозвратно удаленных файлов с помощью эффективного инструмента восстановления. Нажмите здесь, чтобы узнать больше.
Восстановление навсегда удаленных файлов путем восстановления предыдущих версий в Windows 10, 8, 7, XP.
Этот метод применим только к файлам и папкам, удаленным с рабочего стола. Для восстановления файла или папки вам необходимо знать точное имя файла
- Создать файл или папку с тем же именем на рабочем столе
- Щелкните файл правой кнопкой мыши и выберите «Восстановить предыдущие версии» .
Windows выполнит поиск и отобразит все предыдущие версии навсегда удаленного файла или папки. - Выбрать восстановленный файл по времени и дате в качестве точки восстановления
- Теперь выберите вариант Восстановить , ваш файл будет полностью восстановлен до предыдущей версии .
Как восстановить навсегда удаленные файлы путем восстановления истории файлов в Windows 10?
В Windows 10 намного проще восстановить навсегда удаленные файлы. Выполните рекомендуемые действия, чтобы восстановить окончательно удаленный файл с компьютера с Windows 10
- Найдите путь к папке, в которой недавно был сохранен окончательно удаленный файл
- Теперь в строке поиска введите История файлов и откройте Восстановите файлы с историей файлов
- Из разных версий удаленного файла выберите последнюю версию и восстановите файл.
- Выберите Замените файл в месте назначения , чтобы сохранить окончательно удаленный файл с компьютера Windows 10
Восстановление навсегда удаленных файлов и папок с помощью Remo Recover
Следуя методике, упомянутой в предыдущем разделе, вы сможете вернуть удаленные файлы с ПК с Windows, будь то Windows Xp или Windows 10. Но если у вас нет истории файлов, вышеупомянутые методы не помогут. вы восстанавливаете навсегда удаленные файлы.В этом случае единственный лучший способ — выбрать версию Remo Data Recovery Software, чтобы восстановить потерянные или навсегда удаленные файлы с вашего компьютера.
Программное обеспечение интегрировано с мощным алгоритмом глубокого сканирования, который способен сканировать диск за сектором для восстановления безвозвратно удаленных файлов. Инструмент очень изобретателен, когда дело доходит до восстановления файлов, удаленных с помощью клавиш Shift + Delete. Он совместим со всеми версиями операционной системы Windows, такими как Windows 10, 8, 7, XP, Vista .Кроме того, вы также можете вернуть удаленные файлы из корзины на вашем компьютере.
5 простых шагов для восстановления навсегда удаленных файлов в Windows 10, 8, 7, XP, Vista- Запустите Remo Recover-> Recover Files , выберите диск, с которого вы хотите восстановить окончательно удаленные файлы, и нажмите scan .
- После завершения процесса сканирования инструмент отобразит восстановленные файлы в виде типа файла и типа данных
- Предварительный просмотр восстановленного окончательно удаленного файла для проверки успешности восстановления файла
- Теперь выберите безвозвратно удаленных файлов , которые вы хотите восстановить
- Выберите выходную папку , чтобы сохранить восстановленные удаленные файлы и продолжить
Примечание: Расположение диска не должно совпадать с диском, с которого был удален файл
Заключение
С любыми серьезными сценариями потери данных можно справиться, выполнив действия по устранению неполадок, описанные в статье.Однако, чтобы быть готовым к любой такой ситуации потери данных, рекомендуется всегда иметь резервную копию данных на компьютере. Таким образом вы с легкостью сможете восстановить навсегда удаленные файлы со своего компьютера. Если вы не можете восстановить файлы из предыдущей истории файлов, воспользуйтесь программой восстановления данных Remo, чтобы восстановить окончательно удаленные файлы с вашего компьютера.
Восстановление удаленных файлов | Geekgirl’s
Мы все знаем, что у кошек девять жизней, но знаете ли вы, что в файлах их три?
Когда вы создаете файл, у него есть первая часть существования, существование, которое продолжается до тех пор, пока вы в своей обычной богоподобной манере не удалите его.Однако удаление файла — это еще не конец. Все, что вам нужно сделать, это открыть корзину на рабочем столе, выбрать файл и перетащить его на рабочий стол или в окно проводника, чтобы восстановить его. Или просто дважды щелкните, чтобы открыть корзину, выберите файл и выберите «Восстановить» во всплывающем меню, чтобы восстановить его в исходную папку. Вуаля! Станьте свидетелем второго пришествия файла.
Что произойдет, если вы очистите корзину? Неужели это конец существования файла? Судя по всему, да.Файл будет казаться полностью уничтоженным. Но это только потому, что Microsoft считает, что после того, как вы удалили файл , а очистили корзину, и у вас, и у файла было достаточно шансов. Но с помощью утилиты восстановления есть хорошие шансы, что вы сможете снова воскресить файл после третьего взрыва — хорошая новость для тех из нас, чьи пальцы работают быстрее, чем наш мозг.
Что не перерабатывают
Корзина может быть чудом — что большинство из нас считает само собой разумеющимся, — но у нее есть свои пределы.Во-первых, корзина не улавливает каждый удаляемый файл. Все файлы, удаленные с рабочего стола или проводника Windows, попадают туда, как и файлы, удаленные из соответствующих программ. Однако файлы, удаленные в командной строке DOS, не попадают в корзину, как и любые файлы, которые вы удаляете со съемных носителей, таких как дискеты или Zip-диски, и файлы, удаленные из сжатых папок.
Что такое «соответствующая» программа? Вы обнаружите, что наиболее авторитетные коммерческие программы соответствуют требованиям.То есть, если вы удалите файл в одной из этих программ, он будет отправлен прямо в корзину, из которой вы можете восстановить его, если вам нужно.
Единственный способ проверить, соответствует ли программа требованиям, — это попытаться удалить тестовый файл, а затем найти его в корзине:
- Откройте приложение, которое вы хотите протестировать.
- Создайте тестовый файл и сохраните его.
- Используйте команду приложения «Файл» -> «Открыть», чтобы открыть диалоговое окно «Открыть».
- Найдите свой тестовый файл в списке, щелкните его правой кнопкой мыши и выберите «Удалить» во всплывающем меню.
- Проверьте корзину, чтобы увидеть, был ли там помещен ваш файл.
Следует остерегаться удаления файлов с помощью языков макросов, таких как Visual Basic для приложений (VBA) Microsoft Office. Хотя последние версии Office совместимы с корзиной, если вы создаете макросы Office, которые автоматически удаляют файлы с помощью оператора kill [file] , эти файлы полностью обходят корзину.
Почему файлы не исчезают
Итак, что происходит? Как это удалить файл, но он остается на вашем диске?
Давайте начнем с того, что посмотрим, что происходит, когда вы удаляете файл и помещаете его в корзину.
Фактически файл вообще не перемещается в корзину. Вместо этого файл остается на том же месте, но его запись в каталоге — полный путь и имя файла — удаляется и помещается в скрытую папку под названием Recycled. (Примечание. Если на вашем компьютере несколько дисков, для каждого диска будет папка Recycled.) Затем файл будет переименован. Исходное имя и расположение файла хранятся в скрытом индексном файле под названием INFO2 (или INFO, если вы используете Windows 95), расположенном в папке Recycled.
Когда вы открываете корзину, щелкаете файл и выбираете «Восстановить», исходный путь считывается из файла INFO, файл переименовывается и его запись в каталоге восстанавливается.
Удаленные файлы переименовываются и сохраняются в папке Recycled, как видно из этого списка папок, отображаемого в окне DOS.
Корзина представляет собой стек FIFO: «первым пришел — первым ушел». Это означает, что файлы, которые вы удаляете раньше, удаляются из корзины в первую очередь. Когда корзина заполнена, Windows начинает удалять файлы из корзины, чтобы освободить место для недавно удаленных файлов.Только когда вы щелкните правой кнопкой мыши корзину и выберите «Очистить корзину» во всплывающем меню, все файлы в корзине будут «удалены».
Как видите, файлы на самом деле не стираются при их удалении, а просто переименовываются, а их местоположение скрывается от просмотра. Итак, как насчет того, чтобы очистить корзину? Что тогда происходит?
Еще раз, данные файла не удаляются. Вместо этого Windows изменяет запись в каталоге файла, чтобы указать, что пространство, занимаемое этим файлом, больше не требуется и доступно для использования.Данные все еще там, но в любой момент, если операционной системе потребуется место для другого файла, они могут быть перезаписаны. Пока он не будет перезаписан, файл все еще существует на жестком диске и его можно восстановить. Это означает, что вы резко увеличиваете шансы на восстановление удаленного файла, если воздерживаетесь от любых последующих действий с диском, таких как создание, редактирование или копирование файлов.
| ||
Восстановление
К сожалению, на данном этапе восстановление файла выходит за рамки Windows.Но это не выходит за рамки возможностей многочисленных сторонних утилит восстановления / восстановления.
Некоторые из наиболее известных утилит восстановления удаления — это File Recover, WinUndelete и Recuva (последняя бесплатна, но они запрашивают пожертвование, если вы используете программное обеспечение). Ontrack предоставляет целую серию увеличивающихся инструментов восстановления удаления, называемых EasyRecovery. Ontrack также предоставляет услуги по восстановлению данных в тех случаях, когда ваши жесткие диски выходят из строя и вам нужна серьезная помощь.
Если вам нужно немедленно восстановить файл, не устанавливайте какие-либо из этих утилит восстановления на жесткий диск, где находится потерянный файл, иначе вы можете перезаписать его содержимое.Вместо этого запустите программу напрямую — если она поставляется с компакт-диска, запустите ее с установочного компакт-диска; если это загрузка из Интернета (как большинство из них), вместо сохранения файла на диск откройте и запустите его из Интернета. WinUndelete упрощает эту задачу, предлагая две загрузки: установочный пакет и пакет прямого использования. Если вы используете установочный пакет, который сохраняет утилиту на вашем жестком диске, вы рискуете перезаписать удаленный файл и сделать его безвозвратным; вместо этого используйте пакет прямого использования, который запускается непосредственно из Интернета; тогда не будет опасности перезаписать ваши файлы.
Пошаговое руководство: исправление поврежденной корзины
A. Если файл INFO корзины поврежден, ваша корзина будет казаться пустой, даже если это не так. В этой ситуации часто можно восстановить файл, выполнив поиск файла по имени (нажмите Пуск -> Найти -> Файлы или папки или Пуск -> Поиск в Windows XP), а затем переименовав его.
Если вы по-прежнему не можете восстановить файл, попробуйте удалить файл INFO. Это заставит Windows создать новый файл INFO при следующем перезапуске системы.После перезагрузки вы можете обнаружить, что файлы в корзине теперь доступны. Чтобы все исправить, вам нужно будет работать из командной строки DOS. Не забудьте нажимать Enter после ввода каждой из команд DOS, упомянутых ниже:
- Щелкните Пуск -> Программы -> Запрос MS-DOS, чтобы открыть командное окно DOS. (В Windows XP используйте Пуск -> Все программы -> Стандартные -> Командная строка.)
- Чтобы сделать папку Recycled текущим типом папки:
- Чтобы показать тип файла INFO:
- Чтобы удалить файл INFO, введите:
- Чтобы закрыть окно DOS, введите:
CD \ RECYCLED
ATTRIB -H INF *
DEL INFO *.
EXIT
B. Корзина также может оказаться пустой, если какой-либо из файлов в ней поврежден. В этом случае вы, вероятно, не сможете восстановить содержимое корзины, но вы можете снова заставить ее работать правильно, выполнив следующие действия:
- Нажмите Пуск -> Программы -> Подсказка MS-DOS. (В Windows XP используйте Пуск -> Все программы -> Стандартные -> Командная строка.)
- Тип:
- Тип:
- Чтобы скопировать файл desktop.ini в корневую папку, введите:
- Чтобы удалить все содержимое папки Recycled, введите:
- Кому скопируйте файл desktop.ini обратно в папку Recycled типа:
- Чтобы удалить копию desktop.ini в корневой папке, введите:
- To закрыть окно DOS типа:
CD \ RECYCLED
ATTRIB -H DESKTOP.INI
COPY DESKTOP.INI \
DEL *. *
COPY \ DESKTOP.INI
DEL \ DESKTOP.INI
ВЫХОД
C.Если файл Desktop.ini поврежден или отсутствует, вы можете получить резервную копию корзины и правильно ее запустить, создав новый файл Desktop.ini в папке Recycled:
- Откройте папку Recycled в проводнике Windows (если можете » (найдите его, откройте любую папку в проводнике Windows, выберите «Меню инструментов» -> «Параметры папки» -> «Просмотр», включите параметр «Показать все файлы» и нажмите «ОК»).
- Щелкните правой кнопкой мыши пустое место и выберите «Создать» -> «Текстовый документ», чтобы создать новый текстовый файл.Назовите файл desktop.ini.
- Дважды щелкните файл, чтобы открыть его, и введите следующие две строки:
- Закройте и сохраните файл, затем перезагрузите .
[.ShellClassInfo]
CLSID = {645FF040-5081-101B-9F08-00AA002F954E}
D. Папка Recycled также может быть повреждена. В этом случае вы сможете отправлять файлы в корзину, и значок корзины на рабочем столе будет заполнен, но вы не сможете просматривать содержимое корзины, а команда «Очистить корзину» будет недоступна. при щелчке правой кнопкой мыши по корзине.
Чтобы исправить это, вы должны удалить папку Recycled. Windows воссоздает его при перезагрузке:
- Щелкните Пуск -> Программы -> Запрос MS-DOS. (В Windows XP используйте Пуск -> Все программы -> Стандартные -> Командная строка.)
- Тип:
- Тип:
- Тип:
- Перезагрузите компьютер.
ATTRIB -S -H RECYCLED
DEL RECYCLED
ВЫХОД
Как восстановить удаленные файлы из корзины после очистки
Невозможно восстановить файл после пустой корзины.Что вам нужно, так это iBeesoft Data Recovery для восстановления удаленных файлов из корзины после ее опустошения. Загрузите программное обеспечение и прочтите приведенное ниже руководство, чтобы выполнить задачу.
Скачать для Windows Скачать для macOSВы можете вернуть удаленные файлы из корзины сразу после удаления или перетаскивания в корзину. На этом этапе вам просто нужно щелкнуть файлы правой кнопкой мыши и выбрать «Восстановить». И все восстановленные удаленные файлы из корзины будут сохранены в исходной папке или каталогах, как если бы они никогда не удалялись.Это наиболее распространенный способ после случайного удаления данных с компьютера. Однако это работает только при условии, что вы еще не очистили корзину. Итак, вот вопрос, , как восстановить удаленные файлы из корзины после пустой в Windows 10/8/7? Они ушли навсегда?
Можно ли восстановить удаленные файлы после очистки корзины?
На самом деле, эти удаленные файлы находятся где-то на вашем компьютере с Windows 10, Windows 7 или даже с Windows XP, но невидимы.Пустая операция отмечает только пространство, которое когда-то занимали удаленные файлы, как пространство, доступное для новых данных. Если вы торопитесь восстанавливать файлы из корзины после того, как она опустела, то они есть. В противном случае они будут перезаписаны новыми данными, что приведет к безвозвратной потере данных. И еще одно исключение. Если вы применили окончательное удаление с помощью такого инструмента, как iBeesoft File Shredder, я гарантирую, что у вас не будет возможности вернуть удаленные файлы. Итак, действуйте быстро! восстановить пустую корзину до того, как она будет перезаписана.
Как восстановить файлы из корзины после очистки
Для многих людей, не имеющих технического образования, очистка корзины означает, что их файлы будут отправлены безвозвратно. На самом деле нет. Вы можете правильно восстановить корзину. Вы не сможете восстановить удаленные файлы из корзины после того, как она опустеет, без помощи программного обеспечения. потому что вы их вообще не видите. И нет возможности вручную восстановить пустую корзину. Вам нужен профессиональный инструмент для восстановления данных, чтобы просканировать ваш компьютер на предмет удаленных файлов.Я рекомендую вам попробовать iBeesoft Data Recovery, он позволяет вам восстанавливать файлы размером 200 МБ совершенно бесплатно. Инструмент отмены пустой корзины поддерживает все системы Windows, может помочь вам восстановить окончательно удаленные файлы в Windows 10, Windows 8, Windows 7, Windows XP и т. Д. Вот руководство по его использованию для восстановления файлов, удаленных из корзины.
Программное обеспечение для безопасного и эффективного восстановления пустой корзины
(Оценка доверия 4.7 от 1683 пользователей)
- Он поддерживает восстановление удаленных всех элементов из корзины после опорожнения, таких как документы, фотографии, видео, музыка, электронная почта, архивные файлы и многое другое.
- Инструмент для восстановления пустой корзины использует новейшие мощные алгоритмы сканирования, он может сканировать любой жесткий диск на базе ОС или внешний жесткий диск без уничтожения каких-либо данных
- Он предлагает «Быстрое сканирование» и «Глубокое сканирование» для восстановления навсегда удаленных файлов из корзины.
Руководство по восстановлению удаленных файлов из корзины после очистки
Нажмите кнопку загрузки, чтобы загрузить программу. После загрузки дважды щелкните файл .exe и следуйте инструкциям встроенного мастера, чтобы установить его на свой компьютер. Он полностью совместим с наиболее широко используемыми Windows и Mac.
Шаг 1. Выберите типы удаленных файлов для восстановления
В главном окне вы можете увидеть, что перечислены все поддерживаемые типы файлов.Выберите нужный, отметив его галочкой. По умолчанию отмечены все поддерживаемые типы файлов, вы можете снять отметку с ненужных. В противном случае программе потребуется больше времени для поиска удаленных файлов. Нажмите « Start », чтобы восстановить файлы после очистки корзины.
Шаг 2. Выберите жесткий диск / раздел для сканирования
Далее вам потребуется выбрать правильный жесткий диск для сканирования файлов, очищенных из корзины. Обратите внимание, что правильный жесткий диск нужно выбрать, если тот, на котором вы удалили файлы, изначально сохранялся.Запустите процесс сканирования, нажав кнопку « Scan », чтобы проанализировать ваш диск.
Шаг 3. Восстановление файлов, удаленных из корзины после очистки
После сканирования вы увидите, что все удаленные файлы перечислены в окне и отсортированы по категориям. Щелкните соответствующую категорию слева, чтобы просмотреть файлы в ней. Если это те файлы, которые вам нужны, установите флажок и нажмите « Восстановить », чтобы снова сохранить их на свой компьютер.
Выше приведены инструкции по восстановлению удаленных файлов из корзины после опустошения.На днях я поделился дорогой со своим другом, но он сказал мне, что даже мусорная корзина исчезла. Он не знал, очистил ли он корзину или нет, так как не может это проверить. Вот исправление для отображения значка корзины.
Шаг 1. На рабочем столе ПК с Windows щелкните его правой кнопкой мыши и выберите Personalization .
Шаг 2. Выберите Темы> Настройки значка рабочего стола справа. Установите флажок Корзина > Примените в Windows 10.Если вы используете Windows 7 или другую операционную систему, нажмите Изменить значки на рабочем столе> Корзина> Применить .
Лучше дважды подумать, прежде чем опорожнять корзину. В конце концов, это основной и лучший способ предотвратить потерю данных. Если вы действительно это сделали, загрузите iBeesoft Data Recovery, чтобы получить их.
Как восстановить удаленные файлы
Партнер Меган Эйткен потерял «кучу фотографий». Вот мой совет по их восстановлению.
Потерянные файлы обычно можно восстановить, если вы обнаружите потерю достаточно скоро. Но каждый раз, когда вы пишете на жесткий диск, вы снижаете вероятность успешного восстановления. Так что используйте этот компьютер как можно реже, пока файлы не будут восстановлены или вы не потеряете надежду.
[Есть технические вопросы? Спросите редактора PCWorld Линкольна Спектора. Отправьте свой запрос на номер [email protected] .]
Попробуйте эти решения в следующем порядке:
Проверить корзину
Windows хранит здесь «удаленные» файлы в качестве меры безопасности.Вы найдете значок в верхнем левом углу экрана. если вы найдете там файлы, выберите их, щелкните их правой кнопкой мыши и выберите «Восстановить ».
Используйте резервную копию
Если вы регулярно выполняете резервное копирование жесткого диска или, по крайней мере, своих библиотек, ваши файлы, вероятно, там и сохранятся. Я не знаю, какую программу резервного копирования вы используете, поэтому не могу точно сказать, как искать и восстанавливать файлы. В целом это довольно интуитивный процесс.
И если вы не отступите, может быть, пора привыкнуть.В этот раз это не поможет, но может в следующий.
Попробуйте программу для восстановления файлов
Даже файл, которого больше нет в корзине, может все еще существовать. Windows не перезаписывает фактические единицы и нули, пока другому файлу не понадобится место на диске. Вот почему я сказал вам как можно чаще избегать использования компьютера.
Доступно несколько хороших программ для восстановления файлов. Я рекомендую Recuva Portable. Он прост в использовании и имеет очень хорошую репутацию. И иногда он показывает вам изображения, которые можно восстановить.(Я видел, как он восстанавливает изображения, которые нельзя предварительно просмотреть.) Это также бесплатно.
А поскольку он портативный, а это означает, что вам не нужно его устанавливать, вы можете использовать его на своем ПК без записи на жесткий диск. Загрузите программу на другой компьютер и разархивируйте ее в папку на флешке. Затем подключите флешку к ПК с недостающими файлами и запустите оттуда.
Нанять специалиста
Это последнее средство, если ни одно из вышеперечисленных предложений не сработает.Доступно множество сервисов восстановления данных, и, поскольку ваш диск все еще работает, вам, вероятно, не понадобится один из более дорогих.


 Никогда не знаешь, может вам повезет, и вопрос восстановления удаленного файла будет решен мгновенно.
Никогда не знаешь, может вам повезет, и вопрос восстановления удаленного файла будет решен мгновенно. Лучшим решением для восстановления данных с физически поврежденного жесткого диска является использование специализированных мастерских. Они имеют необходимое оборудование и экспертные знания для ремонта и восстановления данных с поврежденных жестких дисков.
Лучшим решением для восстановления данных с физически поврежденного жесткого диска является использование специализированных мастерских. Они имеют необходимое оборудование и экспертные знания для ремонта и восстановления данных с поврежденных жестких дисков.