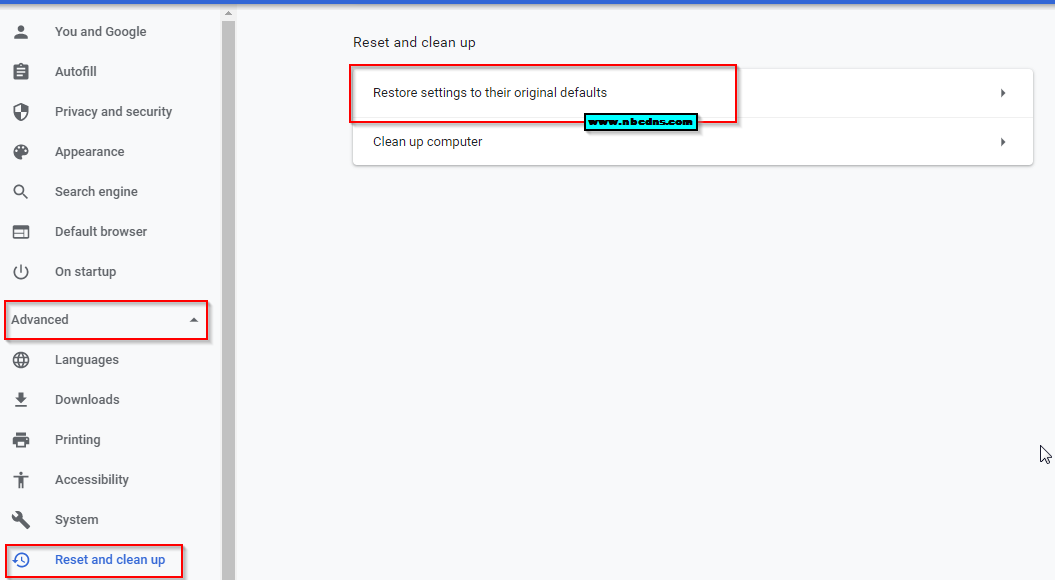Как посмотреть пароли в Google Chrome на ПК, удалить, экспортировать и сделать импорт.
Когда вы заходите на новый сайт с логином и паролем, браузер Google Chrome, по умолчанию, предлагает вам сохранить пароль. Если вы нажали Сохранить, то Гугл Хром добавит этот пароль в сохранённые.
В дальнейшем, при входе на этот сайт, Хром автоматически подставит ваш логин и пароль.
Пользователь так привыкает к этому, что думать забывает о паролях. Когда приходит время например переустановить систему, то вспомнить пароль например от почты или социальной сети, бывает проблематично.
Проблема решается довольно просто. Можно посмотреть и скопировать нужные пароли прямо в браузере Google Chrome. Или экспортировать их в текстовый документ полностью.
Для этого, в Хроме нажимаем на иконку пользователя, и нажимаем на этот ключик. Открывается раздел Пароли в настройках браузера.
Можно открыть Пароли немного иначе. Для этого, нажимаю на три точки, в меню выбираю Настройки. В Настройках, в разделе Автозаполнение, выбираю Пароли.
Здесь есть пара переключателей. А ниже список сайтов, пароли от которых сохранены в Хроме.
Если переключатели стоят у вас в таком же положении, как здесь, то Хром будет вести себя именно так, как я сказал выше. Предлагать сохранение паролей. И автоматически подставлять логин и пароль, при входе на сайт из этого списка.
Пароли прикрыты точками. Чтобы посмотреть пароль, можно нажать на эту кнопку, в виде глаза. При этом, если вы входите в Windows, с паролем, то от вас потребуется его ввести. Хром показал пароль.
Если вход в Виндовс у вас без пароля, то этого не потребуется. Пароль будет открыт сразу.
Пароль можно просто выделить прямо здесь, скопировать и вставить, например в текстовый документ. Можно нажать на три точки и скопировать его выбрав этот пункт. При этом, если есть пароль Windows, его нужно будет ввести.
Можно нажать на пункт Подробнее и откроется окно, где можно скопировать не только пароль, но и логин (имя пользователя) и ссылку на страницу входа.
Если вы хотите удалить какой то пароль в браузере, то нажимайте на три точки и выбирайте Удалить. Пароль удалён. Теперь Chrome не будет подставлять пароль автоматически. Для входа на сайт, нужно будет снова ввести его самостоятельно.
Как сохранить все пароли в файл?
Если вы хотите экспортировать сразу все свои пароли из этого списка, то это так же можно сделать на этой странице. Для этого, чуть выше, напротив пункта Сохранённые пароли, нужно нажать на три точки и выбрать Экспорт паролей.
Здесь хром предупреждает нас, что файл экспорта будет обычным, незашифрованным. Его сможет просмотреть любой, кто получит доступ к нему.
Я согласен, и нажимаю на кнопку Экспорт паролей.
Здесь опять Хром требует ввести пароль или ПИН-код учетной записи Windows. Если пароль введен верно, то открывается окно, сохранения файла с паролями.
Можно сохранить файл в любую папку. Я сделаю это на Рабочий стол.
Файл сохранён в формате .csv Открыть его можно с помощью блокнота. Открываю.
Все данные в файле сохранены в виде списка. Сначала идёт название учетной записи, затем, через запятую, ссылка на страницу входа, имя пользователя и последним в списке напечатан пароль.
Такой файлик не нанимает места. Вы сможете использовать его, после переустановки Windows, или где то ещё.
Как узнать пароли в Гугл Хром с помощью программы ChromePass
Программа ChromePass от NirSoft довольно известна. Она позволяет мгновенно посмотреть все сохранённые пароли в браузере Гугл Хром. Но у неё есть одна особенность. Многие антивирусы определяют её как угрозу.
На неё как правило реагирует Защитник Windows. На сайте virustotal вы так же можете убедиться, что достаточно многие производители антивирусов детектируют файл программы как угрозу. При этом, множество вполне приличных антивирусов, отмечают файл зеленым цветом.
Если вы собираете свои пароли перед тем как переустановить Windows начисто, то ничего страшного в запуске этой программы нет. Вы можете запустить программу, экспортировать пароли в файл. После этого, системный раздел вы всё равно удалите.
Если вы опасаетесь, то не используйте ChromePass.
Итак, я покажу, как посмотреть и сохранить пароли с помощью ChromePass. Запускаю программу. Она на английском, но здесь, как мне кажется, русификатор не нужен. Всё интуитивно понятно.
ChromePass сразу находит браузер и выводит все сохранённые пароли в виде вот такой таблицы.
Здесь вся информация видна визуально сразу. Ничего не скрыто. Мы можем скопировать каждый пароль отдельно. Для этого, просто делаем двойной клик по нужной строке. Появляется вот такое окно. Здесь каждое поле можно скопировать и вставить куда то, например в текстовый документ.
Если паролей у вас довольно много, то можно поискать их с помощью этой кнопки. Или комбинации клавиш Ctrl + F.
Можно экспортировать пароли в файл. Все сразу или частично. Я экспортирую все. Для этого нужно выделить все строки. Это можно сделать простым перетаскиванием. Здесь видно, сколько позиций выделено.
Теперь нажимаю кнопку с дискетой, Сохранить выделенные пункты. В открывшемся окне выбираю, в какую папку сохранить файл. Я сделаю это на Рабочий стол. Осталось назвать файл как нибудь. Я назову файл Пароли. И нажимаю Сохранить.
Если открыть сохранённый файл, то мы видим, что программа разделила каждую учетную запись вот такими двойными пунктирами. Здесь есть логин, пароль, ссылка. В общем вся информация из Гугл Хром. Разобраться легко.
Быстрый просмотр пароля под точками без программ, в Инструментах разработчика
Предположим, вам нужно просто быстро посмотреть один или несколько своих паролей, сохранённых в Гугл Хром.
При этом, по какой то причине, вы не можете посмотреть их в настройках, так, как мы это сделали в начале этого видео.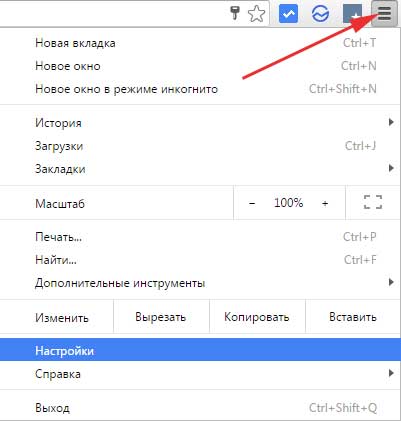 Например, требуется ввести пароль или пин код входа в Windows, вы вводите но он по какой то причине не подходит.
Например, требуется ввести пароль или пин код входа в Windows, вы вводите но он по какой то причине не подходит.
Можно просто посмотреть пароль без всяких программ, используя встроенные инструменты браузера.
Например, я хочу посмотреть свой пароль от Гугл. Я сейчас нахожусь внутри своего Гугл аккаунта. Если нажать на эту иконку, то видно, что я авторизован.
Мне нужно выйти из Гугл аккаунта, чтобы видеть точки на месте пароля. Для этого просто нажимаю на кнопку выйти.
Я вышел из Гугл аккаунта. Теперь мне нужно начать вход в аккаунт. Для этого нажимаю сюда.
Гугл Хром подставил мой email и пароль. Пароль он прикрыл точками. Я делаю правый клик прямо в поле с точками. В контекстном меню выбираю пункт Просмотреть код.
Можно так же нажать комбинацию клавиш Ctrl + Shift + I.
Открылись инструменты разработчика. Обратите внимание, что поле для пароля должно быть выделено вот таким серо-голубым цветом. И в правой части окна должен быть выделен вот такой фрагмент кода.
В этом, выделенном фрагменте ищем такой текст:
type="password"
Вот он. Навожу на слово password и делаю двойной клик. Слово password выделено. Обратите внимание, слева всё по прежнему. Вместо пароля точки.
Теперь просто печатаю без ошибок на Русском вот такой текст:
сим сим откройся
Напечатали? Проверьте, чтобы не было ошибок. Теперь нажимаем Enter. Как видим, метод сработал. Теперь, вместо точек мы видим свой пароль. Можно выделить пароль, скопировать его и вставить например в текстовый документ.
Давайте проверим на другом аккаунте. Например, на Яндексе. Я снова открою пароли в Хроме. Открыть их можно и по другому. Для этого, нажимаю на три точки, выбираю настройки. Здесь нажимаю на пункт Пароли.
Быстро перейти в нужный аккаунт, можно прямо здесь. Находим его в списке и просто нажимае на название аккаунта в начале строки.
Теперь как видно, я авторизован в Яндексе. Выхожу из аккаунта. Для этого, нажимаю на иконку в в правом верхнем углу. Обратите внимание. В Хроме здесь две иконки.
Для этого, нажимаю на иконку в в правом верхнем углу. Обратите внимание. В Хроме здесь две иконки.
Верхняя, рядом с тремя точками, это учетная запись в самом браузере Хром. Иконка ниже, это учетная запись, или аккакунт, в который мы вошли на этой вкладке. Сейчас это Яндекс. Я нажимаю именно на эту иконку.
Чтобы выйти из аккаунта, нажимаю Выйти.
Открылась страница passport.yandex.ru Чтобы войти нажимаю на нужный аккаунт. У меня он только один.
Хром подставил мой Email и пароль в виде точек. Далее, повторяем шаги из примера с Гугл.
Правый клик в поле с паролем, в контекстном меню выбираю Посмотреть код. Открылся инспектор кода. В выделенном блоке ищем текст:
type="password"
По слову password можно делать не двойной клик, а правый клик. В контекстном меню выбираю:
Edit attribute
Осталось напечатать заветную фразу. Сим сим откройся. Я думаю, что вы конечно догадались, что я пошутил про сим сим. Здесь можно напечатать что угодно.
И нажать на Enter не забудьте.
Пароль появился мы можем использовать его. Метод работает!
Вместо слова password можно вообще ничего не печатать, а просто удалить его и нажать на Enter.
Пароль видно сразу в коде!
Если присмотреться к фрагменту кода, то можно увидеть, что пароль здесь, иногда, виден сразу, без манипуляций со словом password в атрибуте type. Но, его здесь видно не во всех учетных записях. В аккаунтах с повышенной защищённостью, там, где на счёте бывают деньги, пароль не видно.
Кроме того, название атрибута, в котором этот пароль находится, меняется, в зависимости от разных факторов.
Это могут быть атрибуты:
value data-initial-value
и другие.
Поэтому, четкое правило сделать сложнее.
А вот трюк со словом password работает железобетонно. Он ещё и более эффектный. Вы можете показать его своим начинающим близким. Думаю, им понравится.
Если же вы увидели здесь свой пароль сразу, то можете прямо отсюда его и скопировать .
Обратите внимание, что тег, или текст type=»password» может располагаться не в самом начале блока, после слова input. А в середине выделенного блока, или даже ближе к концу. Нужно поискать его глазами.
Попробуйте.
Какие пароли не рекомендуется сохранять в браузере
Какие пароли можно сохранять, а какие нет. Здесь каждый решает сам. Я скажу, как делаю я.
Я никогда не сохраняю в браузере данные банковских карт, пароли от интернет банков. К примеру Сбербанк Онлайн или любой другой банк. Пароли, от важных рабочих учетных записей, потеря которых может нанести ущерб.
Другими словами, я не рекомендую сохранять в браузере пароли, которые так или иначе, связаны с деньгами.
Такие пароли я предпочитаю хранить в менеджере паролей.
Видео и текст сочинил для вас Евгений Юртаев.
У меня есть закрытый особый канал, для тех, кто понимает. Его подписчики смотрят видео самыми первыми и без рекламы.
Его подписчики смотрят видео самыми первыми и без рекламы.
Подписка очень недорогая, посмотрите сами.
Подпишитесь на мой основной канал YouTube
Подписывайтесь на мой Instagram
и Telegram
Второй канал на YouTube
До встречи!
Как посмотреть сохраненные пароли в браузере Google Chrome на Android и iOS | NASTROYKA.zp.ua
Не так давно, мы рассказывали о том, как посмотреть сохранённые пароли в популярных браузерах для компьютеров, сегодня же рассмотрим, как узнать логин и пароль в самом распространенном браузере для смартфонов и планшетов под управлением Android, и вторым после Safari для iOS.
Важно! Вы сможете увидеть только те логины и пароли, сайты которых перед этим были сохранены!
Как посмотреть пароль в браузере Google Chrome
Шаг 1 В открытом приложении браузера нажмите на значок «Ещё» и выберите Настройки
- на смартфонах и планшетах с Android он находится справа от адресной строки и имеет значок в виде трех вертикальных точек
- на iPhone и iPad — в правом нижнем углу экрана в виде трех горизонтальных точек
Шаг 2 Найдите пункт Пароли и нажмите на него
Android
iPhone / iPad
Шаг 3 Перед вами появится страница с перечнем сайтов, найдите сайт для которого Вы хотели бы узнать пароль и нажмите на нем. Сохраненные сайты будут не упорядочены для быстрого поиска можете воспользоваться поисковой строкой
Сохраненные сайты будут не упорядочены для быстрого поиска можете воспользоваться поисковой строкой
Android
iPhone / iPad
Здесь Вы также можете установить запрос на сохранение паролей, если браузер их не сохраняет, для этого передвиньте ползунок активации вправо
Шаг 4 Чтобы увидеть пароль
- на устройствах с Android нажмите на значок
- на iPhone и iPad нажмите кнопку Показать
В будущем отыскать любой пароль сохраненный в вашем браузере Google Chrome не составит большого труда. Также если у вас добавлен аккаунт Google и настроена синхронизация, то пароли будут видны на всех ваших устройствах.
Больше полезной информации ищите на наших страницах в соц.сетях: Facebook, Twitter и Вконтакте, а также делитесь этой и другими статьями со своими друзьями
Как в хроме посмотреть сохраненные пароли
Google Chrome — один из самых распространённых браузеров. Именно поэтому было бы неправильно написать статью про Яндекс Браузер и забыть про Хром. Часто требуется узнать в гугл хром посмотреть сохранённые пароли. Эта статья расскажет вам обо всех возможных способах, при этом вы узнаете много нового о том, как с ними работать. Стоит отметить, что если у вас есть привязанная учётная запись Google, сохранение паролей будет происходить на все ваши устройства. Кстати, вам, скорее всего, понадобится узнать как сохранить пароли из хрома.
Часто требуется узнать в гугл хром посмотреть сохранённые пароли. Эта статья расскажет вам обо всех возможных способах, при этом вы узнаете много нового о том, как с ними работать. Стоит отметить, что если у вас есть привязанная учётная запись Google, сохранение паролей будет происходить на все ваши устройства. Кстати, вам, скорее всего, понадобится узнать как сохранить пароли из хрома.
Чтобы посмотреть пароли в Гугл Хром, введите или скопируйте в адресную строку chrome://settings/passwords. Если по какой-то причине у вас не получается это сделать, воспользуйтесь меню. Для этого нажмите на три точки справа вверху браузера и выберите пункт Настройки.
В открывшемся меню вы найдёте пункт «Пароли».
Вот и всё — перед вами сохраненные пароли в Хроме.
Теперь чтобы увидеть сохранённый пароль в хроме, достаточно нажать на глазок и ввести пароль учётной записи Windows (если он имеется). Учтите, если к Хрому привязан аккаунт Google, изменения будут сохранены на все устройства.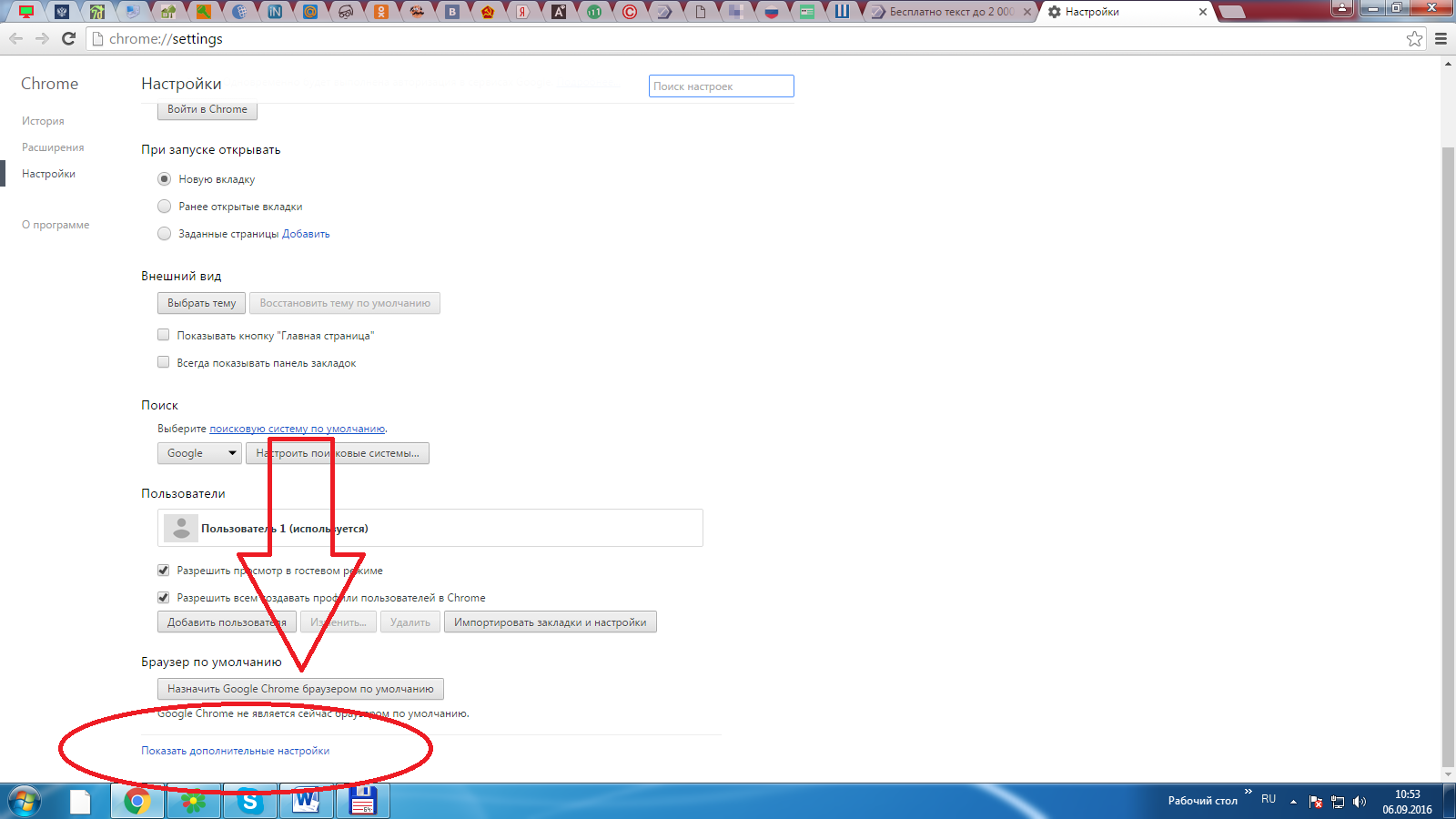 В этом есть преимущество, о котором я расскажу дальше.
В этом есть преимущество, о котором я расскажу дальше.
Второй способ узнать сохранённые пароли в хроме будет работать только если вы привяжете к браузеру свой аккаунт Google. Настоятельно рекомендую это сделать — пароли будут синхронизироваться даже на мобильные устройства. Это избавит вас от необходимости ручного ввода. Для того, чтобы открыть сохранённые пароли в Хроме, вы можете воспользоваться сервисом Google пароли. Его основное преимущество заключается в том, что вы можете воспользоваться им с любого устройства и браузера.
Как удалить пароли в Гугл Хром
Бывают ситуации, когда компьютером пользуются посторонние люди и от них нужно скрыть свои данные для входа на сайт. Для этого, кстати, можно добавить пользователя Windows. Однако не всегда это целесообразно, да и вообще, сохранение пароля часто бывает случайным.
Итак, чтобы удалить сохранённые пароли из Гугл Хром, нужно как и в предыдущем пункте открыть страницу с паролями. Вы можете набрать в адресной строке браузера browser://settings/passwords или воспользоваться инструкцией, описанной в начале статье. Когда страница с паролями открыта (кстати, это можно сделать и через сервис Google пароли), просто нажмите на три точки в конце строки с логином и паролем. Далее нажмите «Удалить».
Когда страница с паролями открыта (кстати, это можно сделать и через сервис Google пароли), просто нажмите на три точки в конце строки с логином и паролем. Далее нажмите «Удалить».
Вот и всё — теперь и вы обладаете магией просмотра сохранённых паролей и их удаления в Гугл Хром. Кстати, чтобы защитить пароли в вашем браузере от лишних глаз, рекомендую поставить пароль на компьютер. Тогда при просмотре паролей Хром запросит пароль учётной записи Windows и этим самым предотвратит утечку конфиденциальных данных.
Как посмотреть сохраненные пароли в Google Chrome? • Android +1
Пользуетесь браузером Google Chrome и используете функцию «автоматический вход» и в один прекрасный момент вам понадобилось просмотреть все пароли? Как это сделать?
Если вы используете для серфинга в интернет браузер Chrome и вошли в учетную запись Google, то наверняка вы также используете такую полезную функцию как «автоматический вход», которая запоминает параметры входа на сайт и в дальнейшем подставляет их, чтобы упростить и ускорить работу с веб-ресурсом.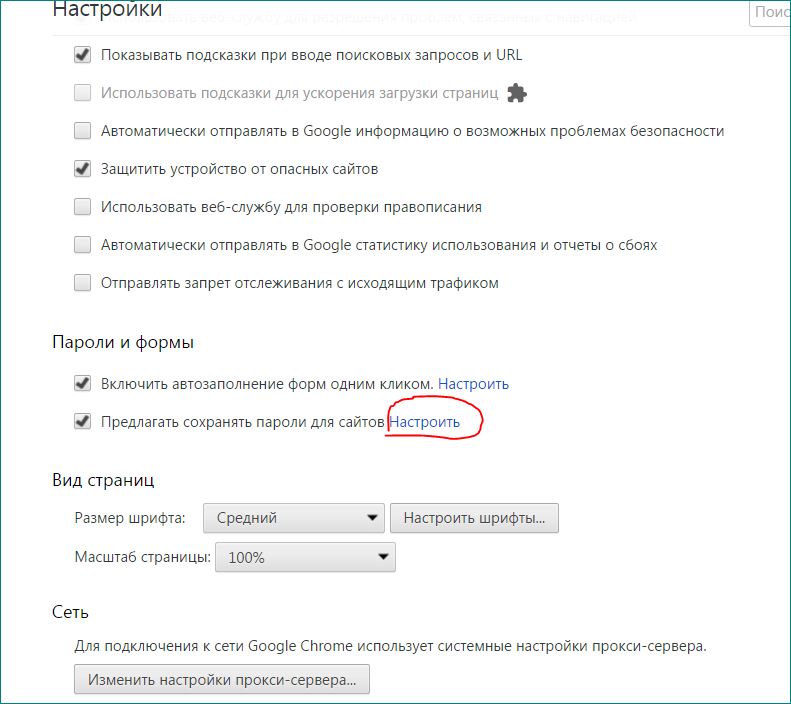
В один прекрасный момент вам могут понадобиться узнать все эти пароли и вспомнить где вы вообще регистрировались. Сделать это очень просто! Так как создал специальный сервис Password где собраны ваши пароли.
Читайте также:
Посмотреть сохраненные пароли в Google Chrome
Есть 2 простых способа узнать все ваши логины и пароли сохранённые в Chrome — это на специальном сайте Google, непосредственно в настройках браузера Google Chrome.
Способ 1. Посмотреть сохраненные пароли в настройках браузера Google Chrome
- Перейдите в настройки Chrome
- Перейдите в раздел пароли
- Кликните на иконку в виде глаза, введите пароль входа в систему (пароль входа в Windows, macOS или Linux), после чего вы увидите логин и пароль сайта
Способ 2. Посмотреть сохраненные пароли на специальном сайте
- Перейдите по url-адресу passwords.google.com где хранятся ваши пароли
- Введите свой логин и пароль от учетной записи Google:
- После чего вы попадете на страницу где будут собраны абсолютно все веб-ресурсы и пароли к ним на которых ранее регистрировались:
- Для того, чтобы просмотреть пароль, нажмите на иконку выполненную в виде глаза:
Если вы забыли свой логин и пароль?
Если так случилось что вы забыли свой логин и пароль и у вас не получается посмотреть пароли, то тогда прочтите статью как их извлечь из автозаполения, а также посмотрите видео.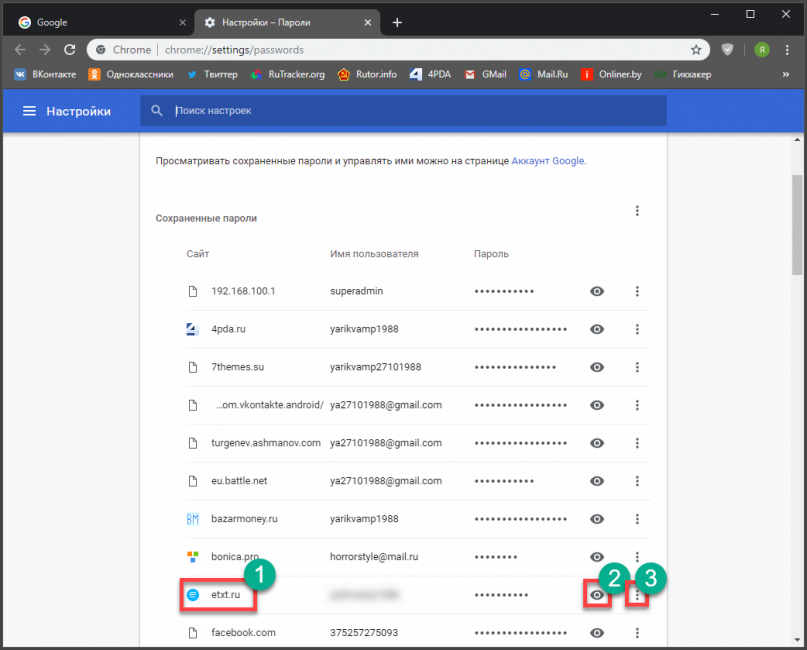
У вас остались еще дополнительные вопросы? Пишите их в комментариях, о том что у вас получилось или наоборот!
Вот и все! Оставайтесь вместе с сайтом Android +1, дальше будет еще интересней! Больше статей и инструкций читайте в разделе Статьи и Хаки Android.
Как посмотреть пароли в Гугл Хром
Наверняка ты знаешь о том, что браузер Хром предлагает сохранять твои секретные коды, чтобы авторизация на сайтах проходила быстрее и проще. Как посмотреть пароли в Гугл Хром, если ты решил освежить в памяти эту информацию или никак не можешь вспомнить нужный пароль?
Система сохранения данных для авторизации называется Smart Lock.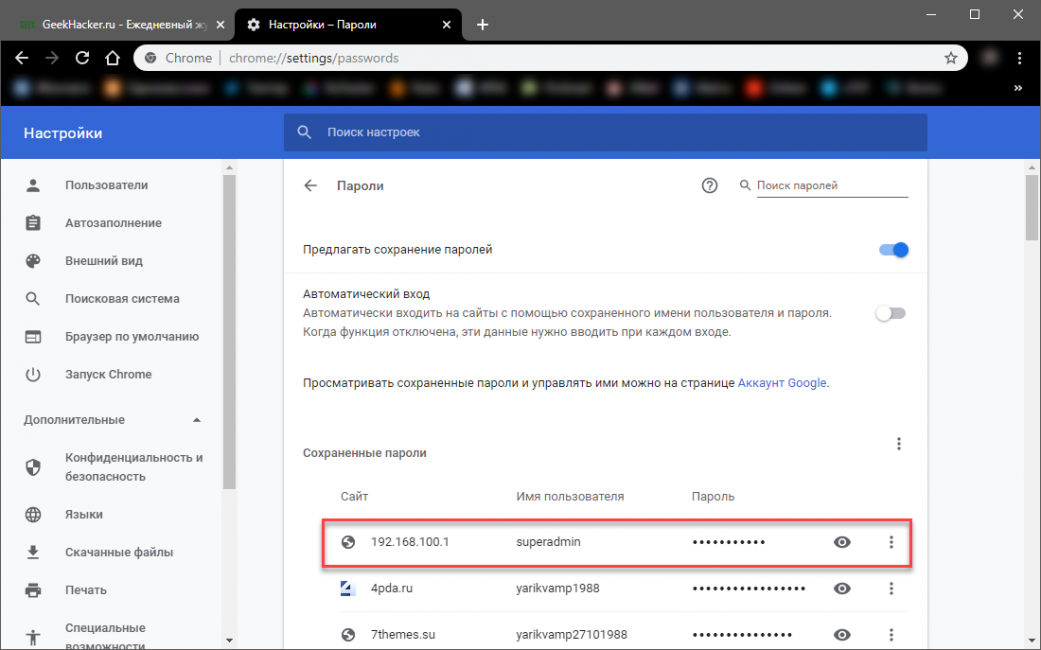 Именно с ее помощью ты можешь не вводить секретный код каждый раз, а значит, заходить на нужный сайт гораздо быстрее. Где же находятся сохраненные логины и пароли в браузере Гугл Хром, которые вводились тобой ранее?
Именно с ее помощью ты можешь не вводить секретный код каждый раз, а значит, заходить на нужный сайт гораздо быстрее. Где же находятся сохраненные логины и пароли в браузере Гугл Хром, которые вводились тобой ранее?
В браузере
Как в Google Chrome посмотреть сохраненные пароли? Это зависит от того, каким устройством ты пользуешься.
На компьютере
Вот где в Google Chrome для компьютера хранятся пароли от сайтов:
- Нажми значок с тремя точками в правой верхней части страницы
- Выбери пункт «Настройки», и далее – «Дополнительные»
- Здесь тебе понадобится раздел «Пароли и формы»
- Нажми «Настройки» — так ты откроешь окно, где можно посмотреть интересующую тебя информацию
- В открытом доступе представлены адреса сайтов и логины, а для того, чтобы увидеть секретный код, нужно нажать на значок с изображением глаза
- Посмотреть данные онлайн можно по ссылке passwords.
 google.com Информация будет доступна даже в том случае, если ты используешь другой браузер – но в этом случае нужно авторизоваться через аккаунт Гугл
google.com Информация будет доступна даже в том случае, если ты используешь другой браузер – но в этом случае нужно авторизоваться через аккаунт Гугл
На Android
Узнать сохраненные пароли в Google Chrome на Андроид еще проще:
- Коснись значка с тремя точками, который находится справа от адресной строки
- Выбери раздел «Настройки», а затем – «Smart Lock или Сохранение»
- Нажми на сообщение «Просматривайте сохраненные данные и управляйте ими на странице passwords.google.com»
На IOs
Вот как найти сохраненные пароли в браузере Гугл Хром на Айфоне:
- Жми три точки в правом верхнем углу открытого браузера
- Выбирай «Настройки» – «Smart Lock или Сохранение»
- Тапни нужный пункт с сохраненным секретным кодом
- В соответствующем разделе выбери «Показать»
На компьютере
Можно ли посмотреть сохраненные в Гугл Хроме пароли прямо на своем устройстве? Информация о твоей работе в браузере, в том числе и файл с паролями Google Chrome, спокойно лежит на твоем компьютере, и вот в какой папке:
- Windows 10, 8: «C:\Users\AppData\Local\Google\Chrome\User Data\Default\Login Data»
- Windows 7: «C:\Users\AppData\Local\Google\Chrome\User Data\Default\»
- Vista: «C:\Users\AppData\Local\Google\Chrome\User Data\Default\»
- XP: «C:\Documents And Settings\Local Settings\Application Data\Google\Chrome\ User Data (если есть такая папка)\Default\»
- Mac OS X: «~/Library/Application Support/Google/Chrome/Default»
- Linux: «~/.
 config/google-chrome/Default»
config/google-chrome/Default»
Документ, где лежат нужные тебе данные, называется Login Data.
Разумеется, если открыть файл просто так, ничего полезного ты не найдешь – все данные зашифрованы с помощью алгоритма AES. Испльзуй для просмотра информации дополнительные утилиты, например, расширение DB Browser for SQLite или программу ChromePass.
Как запретить устройству запоминать секретный код
Особенно это актуально в том случае, если ты не один пользуешься компьютером.
- Нажми три точки рядом адресной строкой
- Открывай последовательно «Настройки» — «Дополнительные» — «Password and forms» — «Настройки»
- В открывшемся разделе можно деактивировать ненужный параметр
Где хранятся и как посмотреть сохраненные пароли в Гугл Хром
Функция сохранения паролей – одна из самых полезных опций в браузере, она позволяет не вводить каждый раз данные в поля для авторизации, а просто кликнуть на поле, чтобы эти данные подтянулись автоматически.
 Хотите узнать, как посмотреть сохраненные пароли в Google Chrome? Рассмотрим подробнее, где их можно посмотреть.
Хотите узнать, как посмотреть сохраненные пароли в Google Chrome? Рассмотрим подробнее, где их можно посмотреть.Как работает сохранение паролей в Гугл Хром
Принцип работы функции следующий:
- Переходим на страницу авторизации на любом сайте.
- Вводим данные для входа в аккаунт и жмём на кнопку «Войти».
- Под адресной строкой справа появляется сообщение «Сохранение пароля». Если нажимаем кнопку «Сохранить», логин с паролем записывается в базу данных браузера.
В момент следующего входа ключи автоматически подтягиваются из веб-обозревателя и подставляются в соответствующее поле.
Если соглашаемся с занесением данных для входа в браузер, теперь они там хранятся всё время. При желании появляется возможность посмотреть ключи от всех сайтов. Правда, не всегда реально узнать сохранённые пароли в Google Chrome. Существует пара условий, обязательных для отображения содержимого раздела с кодами доступа.
Когда возможно и невозможно посмотреть пароли в Гугл Хром
Просмотр пароля возможен в большинстве случаев, ведь такую возможность заложили сами разработчики Google.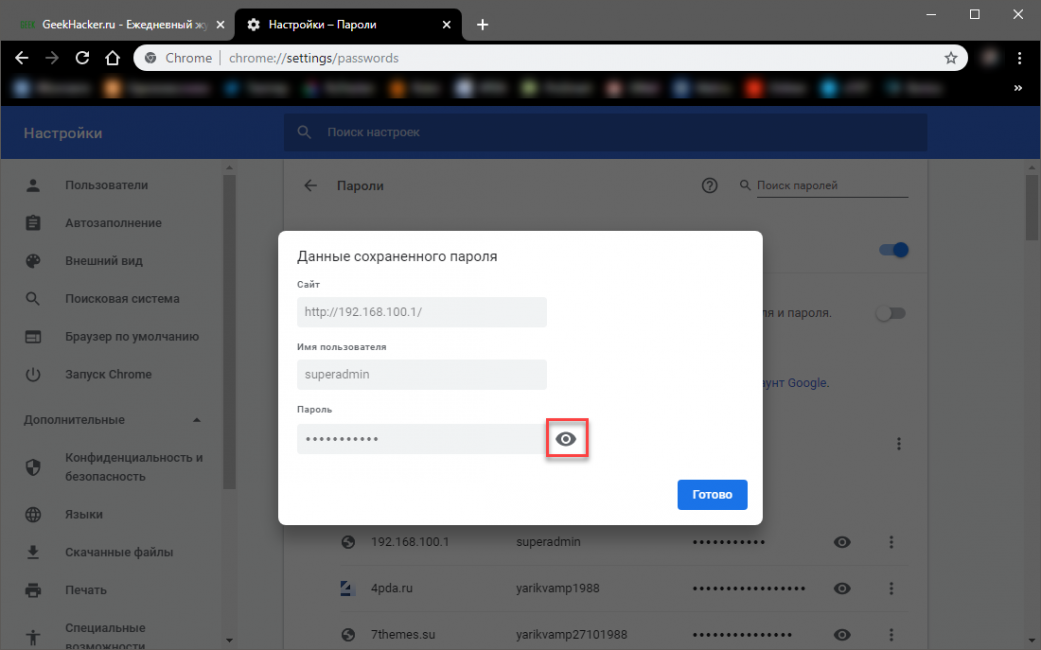 Однако, есть исключения из правила, тогда посмотреть пароли в Гугл Хром не получится. Если конкретной ситуации нет в списке, все ключи доступа можем прочитать.
Однако, есть исключения из правила, тогда посмотреть пароли в Гугл Хром не получится. Если конкретной ситуации нет в списке, все ключи доступа можем прочитать.
Случаи, в которых недоступен просмотр паролей в Гугл Хром:
- Отсутствует доступ к системе, в которой установлен браузер. Если нет прямого или виртуального доступа к ОС, узнать интернет-пароли не получится. И это хорошо, ведь значительно повышает конфиденциальность пользователей. Вряд ли кто-то хочет, чтобы его пароли были доступны посторонним лицам.
- Неизвестен ключ авторизации. Для отображения паролей в Гугл Хром нужен код доступа к системе, если в ней стоит блокировка.
- Пароли были удалены. Их восстановить в целом реально, но на практике редко удаётся. Единственный рабочий метод – воспользоваться функцией отката Windows.
- Коды доступа не были сохранены. Узнать ключ можем только через средство восстановления пароля на сайте или найти записи с данными: на почте, в блокноте и т.п.
- Каталог, где сохраняются пароли в Гугл Хром, защищён паролем или полностью скрыт через специальное ПО.
 Без устранения средства защиты узнать содержимое не получится.
Без устранения средства защиты узнать содержимое не получится.
Если применены средства блокировки, защиты или удаления, посмотреть запомненные пароли в Google Chrome невозможно (за редкими исключениями). В остальных случаях никаких препятствий нет.
Как посмотреть сохранённые пароли в Google Chrome
Официально разрешённый и самый доступный способ отображения всех данных для входа подразумевает использованием диспетчера паролей в Google Chrome. Это специальная вкладка для управления и отображения внесённых кодов доступа для сайтов. Она доступна и на ПК, и на смартфоне.
Важно! Если вход в систему заблокирован ключом доступа, его придётся вводить и для разблокировки отображения паролей в Гугл Хром.
Как в Google Chrome посмотреть сохранённые пароли:
- Нажимаем на изображение бургера (3 полоски) в правом верхнем углу.
- Переходим на страницу «Настройки».
- В графе «Автозаполнение» нажимаем на строку «Пароли».
 Кстати, сразу перейти на нужную страницу можем по ссылке chrome://settings/passwords
Кстати, сразу перейти на нужную страницу можем по ссылке chrome://settings/passwords - Все данные представлены в виде таблицы: домен сайта, логин и пароль. Дальше отображается несколько кнопок действий. Чтобы отобразить код, нажимаем на изображение глаза «Показать пароль».
- Вводим ключ доступа во всплывающее окно.
Сейчас Гугл Хром позволяет посмотреть сохранённые пароли без каких-либо ограничений. Чтобы заставить веб-обозреватель показать содержимое, достаточно нажать на «глаз» в интересующей строке с названием сайта и пароль мгновенно отобразится.
Как посмотреть логин и пароль для сайта?
После того, как вы нашли расположение настроек автосохранения или локальный файл, который их содержит, можно приступать к просмотру нужных паролей и логинов для сайтов.
Чтобы увидеть пароли в самом браузере, выберите нужный вам сайт и нажмите на клавишу показать.
Далее система безопасности автоматически запросит ввести имя пользователя ОС и пароль.
Только после правильного ввода этих данных вы получите право просматривать персональную информацию в обозревателе:
Рис. 7 – просмотр паролей в браузере «Хром»
Если, по каким-либо причинам, у вас нет возможности получить доступ к данным в самом браузере, можно попробовать «вытащить» информацию из файла Login Data.
По сути, содержимое этого файла не имеет определённого формата, но он является составляющей локальной базы данных MS MySQL и хранит в себе упорядоченную информацию пользователей браузера (список сайтов, логины, пароли, установленные расширения и прочее).
Как же открыть файл? Так как Login Data создан в основном для разработчиков, то и открыть его можно с помощью специальных программ для разработки.
К примеру, SQL Management Studio 2014 – с помощью этого ПО можно создавать локальные и серверные базы данных и применять их в создаваемых приложениях.
Чтобы открыть файл Login Data, запустите студию, затем подключитесь к локальной БД, которая установлена у вас на ПК:
Рис. 8 – главное окно SQL Management Studio 2014
8 – главное окно SQL Management Studio 2014
После успешного соединения, нажмите на вкладку «Файл», а потом на «Открыть». В открывшемся окне проводника компьютера, найдите Login Data и запустите его.
В окне студии появится следующая таблица:
Рис.9 – таблица базы данных с логинами и паролями пользователя
Поля username_value и password_value содержат значения логинов и паролей соответственно.
Справка: если у вас нет возможности установить на свой ПК отдельную студию для разработки баз данных, можно воспользоваться утилитой DB Browser SQL. С её помощью вы сможете просматривать само содержимое файла, но без права редактирования полей базы данных.
Как узнать пароли Google Chrome Android
Найти сохранённые пароли в Гугл Хром на Андроид можем практически таким же методом, но с небольшими отличиями в отношении разблокировки и местонахождения диспетчера паролей.
Как посмотреть пароли в браузере Гугл Хром на телефоне Android:
- Открываем приложение с браузером от Гугла.

- Жмём на три точки (расположены под индикатором уровня батареи).
- Идём на страницу «Настройки».
- Нажимаем на ссылку «Пароли». Здесь располагается весь список ключей для авторизации.
- Касаемся любого из перечисленных элементов с названиями веб-сайтов.
- В строке «Пароль» жмём на изображение глаза.
- Вводим графический ключ, PIN-код или прикладываем палец к сканеру отпечатка пальца в зависимости от требований телефона и выбранного инструмента защиты.
Совет! Если нужно достать ряд паролей из Google Chrome, лучше воспользоваться компьютерной версией браузера. В мобильном приложении нужно каждый раз переходить на вкладку с сайтом и включать отображение. Это приводит к трате лишнего времени.
Чтобы быстро вытащить основной пароль из браузера Гугл Хром на Андроид, рекомендуем нажать на крайнее справа изображение в поле «Пароль», оно приведёт к копированию содержимого.
Важно! Существуют расширения и приложения для управления, редактирования и отображения паролей.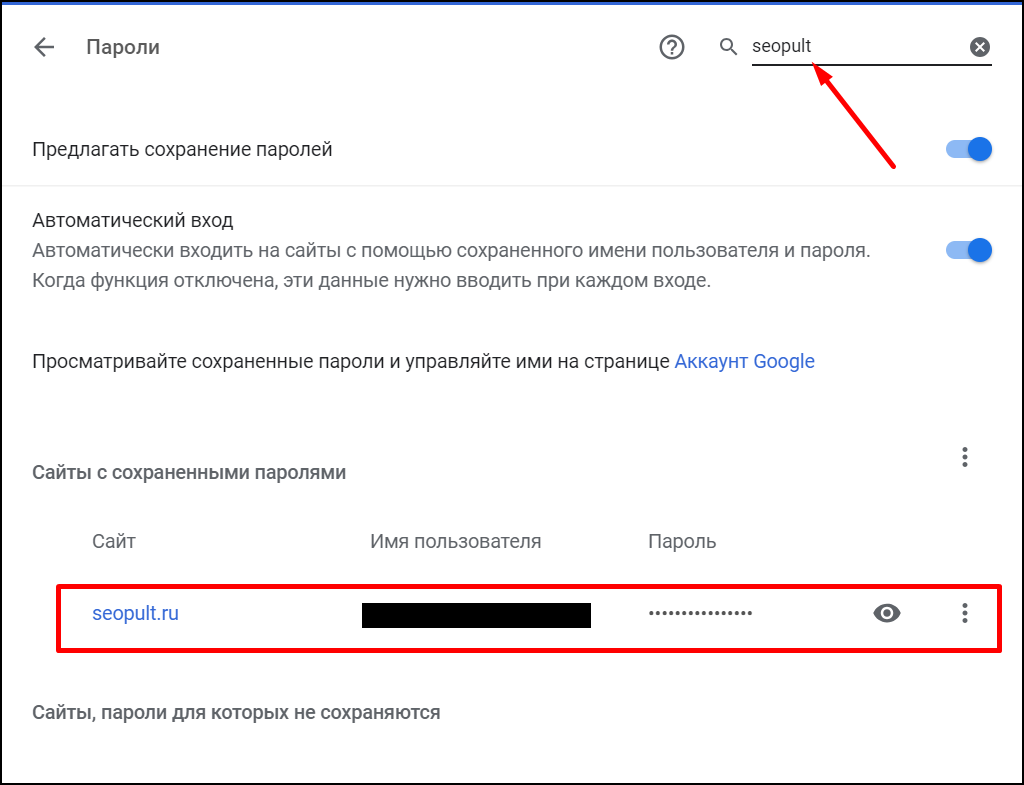 Мы не рекомендуем ими пользоваться из-за сложности проверки отношения к безопасности и авторитета разработчика. После получения данных, программа может их слить на сторону или использовать для взлома.
Мы не рекомендуем ими пользоваться из-за сложности проверки отношения к безопасности и авторитета разработчика. После получения данных, программа может их слить на сторону или использовать для взлома.
Что первым делом нужно сделать, если пользуешься браузером Google Chrome?
(Рис.1)
Самая распространенная и большая ошибка пользователей браузера Гугл Хром, это пользоваться браузером без регистрации. Почему народ так упорно не желает один раз пройти несложную регистрацию (Рис.1), и получить полноценный доступ ко всем сервисам от Google, таким как:
- Youtube
- Google Play
- Карты
- Диск (облачное хранение)
- Почта
Даже электронный почтовый ящик — разве не будет лишним, или настроенный браузер с Вашей темой?
Где хранятся пароли Гугл Хром на компьютере
Все данные на компьютере записываются в соответствующие файлы. В большей части случаев они недоступны для чтения, а предназначены для обработки программой. Иными словами, представляют ценность только в условиях одной рабочей среды (браузера). Так же само и с паролями в Гугл Хром, браузер их хранит в отдельном файле. По умолчанию он размещён в папке с данными веб-обозревателя. В случае активации синхронизации, браузер может извлечь пароли и переместить их на сервер в качестве дубликата.
Так же само и с паролями в Гугл Хром, браузер их хранит в отдельном файле. По умолчанию он размещён в папке с данными веб-обозревателя. В случае активации синхронизации, браузер может извлечь пароли и переместить их на сервер в качестве дубликата.
Расположение файла — C:\Users\Имя ПК\AppData\Local\Google\Chrome\User Data\Default. Называется он Login Data. Файл не имеет расширения и отображается в виде белой иконки (как неопознанный объект).
Место хранения
Где можно найти файл с паролями, кроме сервера браузера Google Chrome? Данные о сайтах и информация для входа – логин и пароль, сохранена не только в браузере, но и на компьютере – системная папка. Как получить к ней доступ и где хранится файл с паролями? Содержимое о входе на конкретные сайты с авторизацией находится по следующему адресу:
- Заходите в раздел «Мой компьютер».
- Переходите на жесткий диск C.
- Открываете папку «Пользователи» или «Users».
- Далее выбираете снова User (по умолчанию, если не задано имя пользователя), либо папку с вашим персональным названием.

- После переходите в «AppData», далее«Chrome», «User Data» и последняя «Default».
- В папке «Default» нужно отыскать файл с паролями – «Login Data».
Вся информация, которая вам требуется по паролям, хранится в конечной папке – «Login Data». Однако чтобы перейти в сохраненные данные, где есть пароли от Google Chrome, вам сначала необходимо произвести соответствующие настройки, чтобы увидеть нужную папку, так как она скрыта от общего доступа. Для этого зайдите в меню Пуск, Панель управления, выберите раздел «Параметры папок» и в графе отображение поставьте галочку «Показать скрытые».
Как открыть файл с паролями в Google Chrome
Можно ли прочесть файл с паролями Google Chrome
Есть хорошая новость, файл, где хранятся пароли в Google Chrome, является базой данных. Это означает, что его можем открыть. Вот только для запуска нужна специальная программа. Тематическое приложение несложно найти на просторах сети. Однако, неопытному пользователю будет тяжело разобраться с установкой и способом работы подобных утилит. Всё потому, что большая часть программ работают через консоли.
Всё потому, что большая часть программ работают через консоли.
Если попытаться вытащить пароли из файла Google Chrome при помощи подобного софта, возникает следующая трудность – блокировка. К примеру, DB Browser for SQLite отображает ошибку «database is locked». Файл заблокирован и ввести пароль не представляется возможным. Большая часть программ для открытия баз данных выдают подобную ошибку.
Выход есть – специальное приложение WebBrowserPassView. Оно элементарно в использовании и позволяет автоматически найти сохранённые пароли в Гугл Хром без ручного поиска файлов.
Важно! Чтобы отобразить то, что содержится в файле с паролями, программе WebBrowserPassView нужно предварительно открыть его. Во время манипуляций по вскрытию и запуску скорее всего встроенный антивирус заподозрит неладное и покажет уведомление об угрозе со стороны приложения. Чтобы воспользоваться данным методом, придётся пойти на риски и временно отключить антивирусное ПО.
Как найти и увидеть пароли в Гугл Хроме:
- Временно отключаем антивирус. У всех программ действия немного отличаются, но суть остаётся той же. На нашей рабочей машине установлен Avast, поэтому за пример берём его. Открываем трей с программами (стрелка в правой нижней строке).
- Нажимаем ПКМ по значку Avast.
- Наводим курсор на «Управление экранами Avast» и выбираем «10 минут».
Как создать удобочитаемый файл, где хранятся пароли в Гугл Хром
В менеджере паролей в Гугл Хром находится один полезный инструмент для переноса ключей доступа к сайтам между утилитами. Его также можем использовать для создания файла в формате csv – таблица. Её можно открыть разными редакторами, в частности Excel.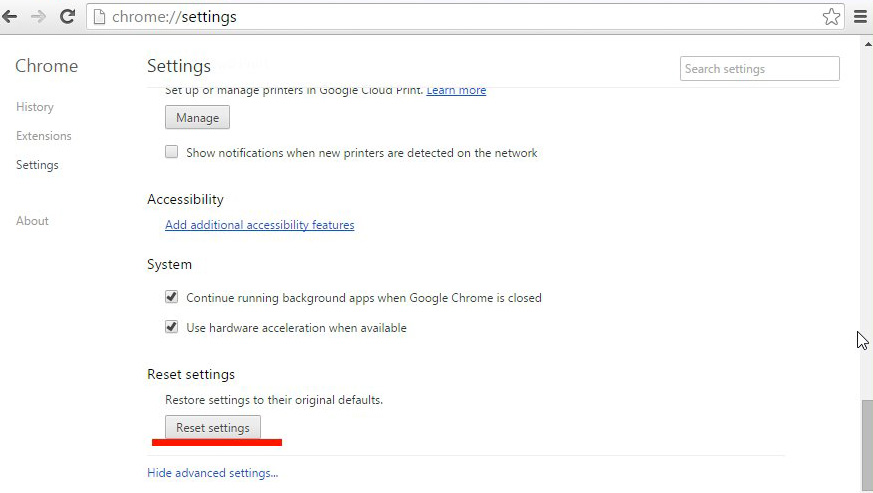 Внутри содержатся строки с доменами сайтов, логинами и интернет-паролями, разделённые запятыми. Речь идёт об экспорте паролей Google Chrome.
Внутри содержатся строки с доменами сайтов, логинами и интернет-паролями, разделённые запятыми. Речь идёт об экспорте паролей Google Chrome.
Как создать и посмотреть файл, где браузер Гугл Хром хранит пароли:
- Нажимаем на иконку меню и переходим в «Настройки».
- Открываем раздел «Пароли».
- Справа от записи «Сохранённые пароли» жмём на изображение действия и выбираем «Экспорт паролей».
- Открываем сгенерированный файл. Если после двойного клика Windows просит указать программу-обработчик, выбираем Excel или другой редактор таблиц.
Совет! Самостоятельно искать какую-то одну строку из большого списка непрактично. Лучше использовать функцию поиска, которой обладают все текстовые приложения. Запустить её можем практически всегда сочетанием клавиш Ctrl + F. В поле нужно ввести искомое слово – пароль, логин или домен сайта.
Процедура экспорта
Через стандартные настройки Google Chrome, можно не только посмотреть сохраненные пароли от разных сайтов, но и экспортировать их. Очень удобная функция, выполнить которую можно при помощи следующих действий:
Очень удобная функция, выполнить которую можно при помощи следующих действий:
- Запускаете браузер.
- Переходите в «Настройки», через три вертикальные точки вверху справа.
- Открываете раздел «Автозаполнение», далее пункт «Пароли».
- В графе «Сохраненные пароли», напротив, имеется кнопка с доступными функциями (три вертикальные точки), нажимаете на нее и выбираете «Экспортировать».
- Теперь останется только указать место на компьютере, куда сохранить файл с данными.
Пароли сохраняются в файле формата csv. Открыть данный файл можно любым текстовым документом, но удобнее всего для этих целей использовать Excel.
Вот так просто не только узнать, где хранятся пароли, но и посмотреть их. Подобная возможность может вас выручить, если вы хотите зайти в свою учетную запись на другом устройстве и забыли пароль. Однако будьте очень осторожны с подобными действиями, так как перенос паролей в доступное место может быть использован третьими лицами. Поэтому ответственно относитесь к данной инструкции и воплощайте ее в действие только если уверены в безопасности переноса данных.
Управление паролями в Google Chrome
Довольно часто нам нужно не только узнать сохранённый пароль в Гугл Хром, но и выполнить некоторое его редактирование или изменить принцип работы службы. Данный раздел даст представление о нескольких основных инструментах по работе в Google Chrome с «password`ами».
Варианты действий:
- Выключение автозаполнения. По умолчанию браузер самостоятельно находит пароли в Гугл Хром и пытается их извлечь из базы, чтобы вставить в поля авторизации. Можем отключить эту функцию. Для этого идём на страницу «Пароли» по ссылке chrome://settings/passwords. Переключаем тумблер «Автоматический вход» в выключенное положение.
- Изменение логина или пароля. Отредактировать можем прямо в момент заполнения поля. Достаточно нажать на изображение ключа в правой стороне адресной строки, нажать на иконку глаза и ввести корректный пароль.
- Выключение сохранения паролей. Если разубедились в безопасности того, как Google Chrome хранит пароли, можем деактивировать функцию.
 В таком случае сохранять и извлекать данные для авторизации придётся вручную. Данная функция расположена по ссылке chrome://settings/passwords и называется «Предлагать сохранение паролей». Выключаем её кликом по переключателю рядом.
В таком случае сохранять и извлекать данные для авторизации придётся вручную. Данная функция расположена по ссылке chrome://settings/passwords и называется «Предлагать сохранение паролей». Выключаем её кликом по переключателю рядом.
Удаление пароля
Чтобы удалить связку «логин-пароль» из окна автосохранения, необходимо выбрать нужный сайт и нажать на крестик, как показано на рисунке ниже.
После этого данные для входа на ресурс будут стёрты.
Рис. 10 – удаление сохранённого пароля для конкретного сайта
Аналогичным образом пользователи могут отредактировать сохранённые данные. Введите в поле логин или пароль новую информацию и сохраните изменения.
Стоит ли пользоваться менеджером паролей в Гугл Хром
Место, где находятся пароли Гугл Хром – лакомый кусочек для всевозможных злоумышленников. На него постоянно охотятся, пытаясь внести в систему вирусы, перехватить данные, заставить пользователя самостоятельно позволить воспользоваться его компьютером и т. д. Каждый, кто получает доступ к менеджеру паролей, может узнать всё его содержимое в Гугл Хром. Это грозит взломом всех аккаунтов, в том числе банковских или профилей в платёжных системах.
д. Каждый, кто получает доступ к менеджеру паролей, может узнать всё его содержимое в Гугл Хром. Это грозит взломом всех аккаунтов, в том числе банковских или профилей в платёжных системах.
Предлагаем взвесить все за и против использования функции сохранения введённых паролей.
Плюсы:
- Быстро, автозаполнение происходит практически моментально;
- Легко, не нужно самостоятельно вводить данные;
- Можем создавать разные сложные пароли для всех сайтов, что значительно повышает безопасность;
- Всегда под рукой, можем освежить память нужными данными в любой момент.
Минусы:
- Соседи, сотрудники, домочадцы, друзья или ещё кто-нибудь может посмотреть коды в момент, когда владелец отошёл по делам;
- Риск утечки информации или взлома хакерами.
Главная причина отказа от менеджера паролей – недостаточный уровень защищённости в сети.
Как защитить пароли?
Вирусы и рекламные аддоны часто получают доступ к авторизационной информации.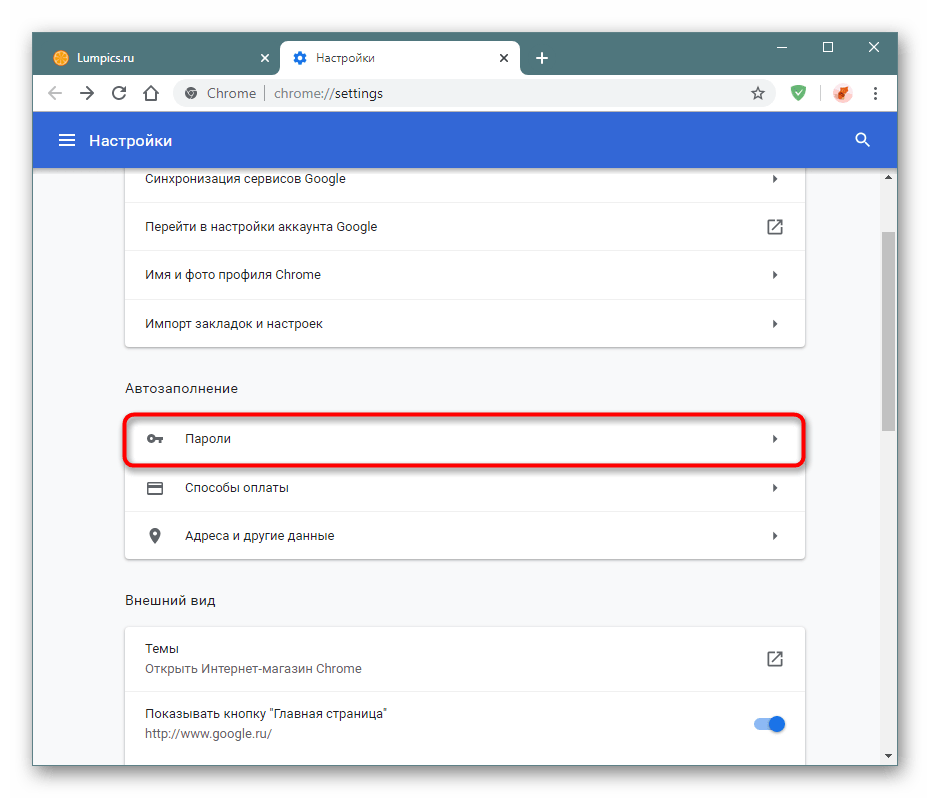 С их помощью злоумышленники могут украсть аккаунт на каком-либо сайте или в соцсетях и использовать их в своих целях. Для того, чтобы обеспечить свои личные данные безопасностью, придерживайтесь простых правил:
С их помощью злоумышленники могут украсть аккаунт на каком-либо сайте или в соцсетях и использовать их в своих целях. Для того, чтобы обеспечить свои личные данные безопасностью, придерживайтесь простых правил:
Как удалить Яндекс Дзен в Гугл Хроме
Используйте антивирус или держите брандмауэр Хрома в активном состоянии. Не забывайте регулярно обновлять вирусную базу антивируса, поставьте автоматическое обновление.
Используйте программы, защищающие системные директории вашего ПК, например, Protected Folder или PasswordProtect. Таким образом вы дополнительно защитите личные данные от несанкционированного просмотра посторонними.
Как защититься от взлома паролей через Google Chrome
Условно все причины взлома можем разделить на 2 группы:
- Человеческий фактор. Мы сами позволяем близким узнать пароли в Google Chrome проявляя невнимательность или говоря свой ключ доступа к системе. Лучше придерживаться правила «доверяй, но проверяй». Выдавая лишнюю информацию и позволяя полноправно пользоваться компьютером, мы сами себя подвергаем рискам.
 Стоит научить близких уважать личное пространство, а к особо настырным друзьям – присмотреться вдвое больше, может это и вовсе не друг.
Стоит научить близких уважать личное пространство, а к особо настырным друзьям – присмотреться вдвое больше, может это и вовсе не друг. - Технический взлом. Сюда относятся всевозможные вирусы, риски перехвата данных и прочее. На самом деле острота и опасность нежелательной активности в сети слишком преувеличена. Достаточным уровнем безопасности можем считать наличие свежего антивируса, соблюдение осторожности в интернете при сёрфинге (особенно при скачивании файлов) и использование домашней, зашифрованной сети.
Хранение паролей в Chrome / Хабр
Здравствуйте!
Не так давно у меня возникла идея о создании своей личной программы для бэкапа паролей Google Chrome. Да, в интернете очень много подобных программ, но результат паранойи (что пароли сливаются на чей то сервер «про запас»), да и желание узнать, чем дышит любимый браузер — перевесили чашу весов.
Рассказывать буду на основе ОС Windows 7.
Начну с того — где хранится файл с паролями. Этот файл — «Login Data» в папке «C:\Users\SomeUser\AppData\Local\Google\Chrome\User Data\Default\«.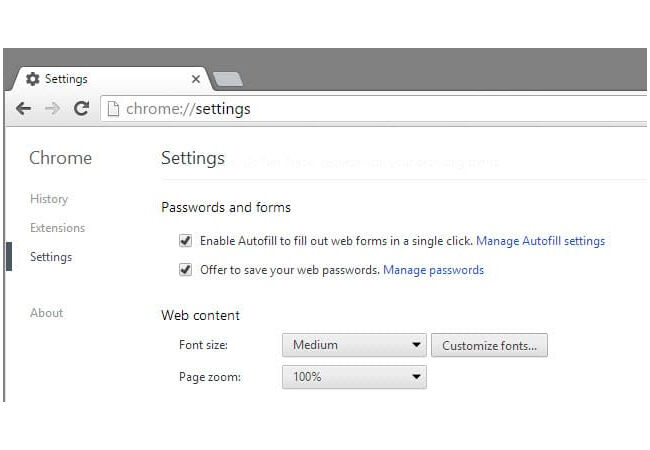
Это база данных SQLite.
В ней есть 14 колонок. Нас же интересуют только 3: origin_url (ссылка на сам сайт), username_value (логин), password_value(пароль). Среди других колонок есть так же: страница авторизации, название элемента ввода для логина и пароля и другие. Все данные незашифровыванны(видно на скрине), кроме поля password_value.
В поле с паролем находится байтовый массив. Выглядит он следующим образом.
Способ шифрования выбран очень удобный для разработчиков. Они использовали Data Protection Application Programming Interface (отличная статья (как оказалось позже и единственная), которая описывает принципы работы этой системы), который использует Windows.
Подробнее информация в ссылке, тем более эта система шифрования заслуживает отдельной темы. Вкратце скажу, что эта система работает в одном из 2 режимов.
- С использованием машинного ключа.
Ключ уникален для текущей системы. Но он позволяет разным программам работать с зашифрованными данными без передачи ключа друг — другу, но исключая утечку данных за пределы машины, а точнее пользователя.
Но он позволяет разным программам работать с зашифрованными данными без передачи ключа друг — другу, но исключая утечку данных за пределы машины, а точнее пользователя. - С использованием ключа пользователя.
Без комментариев.
Так же стоит отметить, что эту систему безопасности использует всем известный IE версии 7 и старше. Защита в ней устроена ещё на порядок выше, чем у Google Chrome. Там используется вдобавок ещё и энтропия, а в качестве хранилища — используется реестр. Разработчики Microsoft’а приятно удивили.
В конце статьи есть исходный код программы. Основные её моменты мы сейчас разберем.
Итак — начнем!
Нам будет необходимо считать байты поля с паролем, так как хранится пароль именно в байтовом массиве. Для этого я использовал
System.Data.SQLite Interop Library версии 1.0.65.0(есть в архиве).
В проекте использован класс
DPAPI, который был найден в интернете. На момент создания проекта не было цели написания статьи, так что автор класса утерян, но снимаю перед ним шляпу — работа проделана серьезная.
Объявим нужные нам объекты и переменные:
Далее мы заполняем DataTable DB базой данных из нашего файла:
Теперь осталось только вытащить нужную информацию из неё и записать в файл. На этом этапе файл уже не используется — работа ведется только с объектом DataTable:
В итоге у нас есть HTML-документ с нашими логинами-паролями, которые можно хранить на своем мобильном телефоне, или распечатать и положить в конверт… При желании можно записывать больше полей, но лично мне хватает выше упомянутых трех.
Если есть вопросы — с удовольствием отвечу. Большое спасибо за внимание!
Исходники программы
P.S. Если у Вас 64-битная операционная система, то Вам следует заменить файл библиотеки на тот, что находится в корневой папке архива. Я не гарантирую, что данная программа будет работать на Windows XP, или других ОС. Так как проверялось только на Windows 7.
Как показать пароли в Chrome
Что нужно знать
- Выберите три точки в правом верхнем углу браузера или приложения> Настройки > Пароли > глаз значок, чтобы просмотреть пароль.

- Или введите Chrome: // settings в адресной строке, чтобы перейти прямо к Settings .
В этой статье объясняется, как просмотреть сохраненные пароли Chrome в настольной и мобильной версиях Google Chrome для всех операционных систем.
Как показать сохраненные пароли в Chrome
Чтобы просмотреть сохраненные пароли Chrome в Chrome OS, Linux, macOS и Windows:
Откройте Google Chrome и выберите три точки в правом верхнем углу окна браузера.
В раскрывающемся меню выберите Настройки .
Вы также можете получить доступ к настройкам Chrome, введя chrome: // settings в адресной строке.
Выберите Пароли в разделе Автозаполнение , чтобы открыть диспетчер паролей Google Chrome.
Появится список сохраненных паролей, каждый из которых сопровождается соответствующим веб-сайтом и именем пользователя.
 По умолчанию в этих полях отображается серия точек. Чтобы просмотреть конкретный пароль, выберите глаз рядом с ним.
По умолчанию в этих полях отображается серия точек. Чтобы просмотреть конкретный пароль, выберите глаз рядом с ним.Теперь вы можете получить запрос на ввод имени пользователя и пароля операционной системы, в зависимости от вашей платформы. После успешной аутентификации выбранный вами пароль будет показан открытым текстом. Чтобы скрыть его еще раз, выберите значок eye еще раз.
Как просмотреть сохраненные пароли в Chrome для Android и iOS
Следуйте приведенным ниже инструкциям, чтобы показать сохраненные пароли Chrome на устройствах Android или iOS.
Коснитесь трех точек в правом верхнем углу приложения Chrome.
Нажмите Настройки .
Выберите Пароли .
Появится список сохраненных паролей с указанием соответствующего веб-сайта и имени пользователя.
 Коснитесь пароля, который хотите просмотреть.
Коснитесь пароля, который хотите просмотреть.Нажмите на глаз , чтобы открыть пароль. Вы можете получить запрос на ввод пароля вашего устройства или запрос на аутентификацию с использованием вашего отпечатка пальца или Face ID. После успешной аутентификации будет отображаться выбранный пароль. Чтобы скрыть его еще раз, нажмите значок eye еще раз.
Спасибо, что сообщили нам!
Расскажите, почему!
Другой Недостаточно подробностей Трудно понятьКак просмотреть сохраненные пароли в Google Chrome
Google Chrome отлично справляется с отслеживанием всех ваших имен пользователей и паролей.Однако что произойдет, если вы захотите войти на определенный веб-сайт с другого устройства, но не можете вспомнить свой пароль? Вот тогда на помощь приходит мощный Chrome. Вы можете легко просмотреть настройки, чтобы получить доступ к списку всех сохраненных паролей.
В этой статье мы подробно расскажем, как это сделать. Вы также узнаете другие полезные приемы, например, как экспортировать сохраненные пароли, удалить сайты из списка «Никогда не сохранялись» и многое другое.
Вы также узнаете другие полезные приемы, например, как экспортировать сохраненные пароли, удалить сайты из списка «Никогда не сохранялись» и многое другое.
Всякий раз, когда вам нужно откопать давно забытый пароль для определенного веб-сайта, Chrome придет на помощь.Но только в том случае, если вы ранее разрешили ему сохранить свой пароль. Ниже вы найдете инструкции, как просмотреть сохраненные пароли Chrome на разных устройствах.
Просмотр сохраненных паролей Google Chrome в Windows, Mac, Chrome OS и Linux- Запустите Google Chrome на своем компьютере и щелкните три точки в правом верхнем углу экрана. Это откроет меню Chrome.
- Выберите параметр «Настройки».
Примечание. Еще один способ получить доступ к странице настроек — ввести «chrome: // settings» в адресной строке Chrome. - Прокрутите вниз до раздела «Автозаполнение» на странице настроек и нажмите «Пароли».
 Это откроет менеджер паролей.
Это откроет менеджер паролей. - Вы увидите список всех веб-сайтов, для которых ранее вы разрешили Chrome сохранять пароли. Ваши пароли будут отображаться в виде точек.
- Чтобы открыть конкретный пароль, щелкните значок глаза рядом с ним.
- Вы получите сообщение с просьбой ввести имя пользователя или пароль вашей ОС. Следуйте инструкциям, чтобы пароль появился.
- Если вам больше не нужен доступ к нему, щелкните значок глаза еще раз, чтобы скрыть пароль.
Просмотр сохраненных паролей Google Chrome на устройстве Android или iOS — относительно простой процесс:
- Запустите приложение Chrome на своем мобильном устройстве.
- Нажмите на три точки в правом верхнем углу экрана.
- Нажмите на опцию «Настройки».
- Выберите «Пароли».
- Откроется диспетчер паролей.
 Вы увидите список всех паролей, которые вы когда-либо сохраняли в Chrome. Они будут сопровождаться веб-сайтом и именем пользователя, которому они принадлежат.
Вы увидите список всех паролей, которые вы когда-либо сохраняли в Chrome. Они будут сопровождаться веб-сайтом и именем пользователя, которому они принадлежат. - Нажмите на пароль, который хотите просмотреть.
- Вам нужно будет нажать на значок глаза, чтобы открыть пароль. Вам будет предложено вставить защитный замок телефона или пройти аутентификацию с помощью Face ID или отпечатка пальца.
- После успешного завершения аутентификации вы сможете увидеть выбранный пароль.
- Нажмите на значок глаза, чтобы скрыть пароль, когда вам больше не нужен доступ к нему.
Когда вы вводите новый пароль на определенном веб-сайте, Chrome автоматически попросит вас сохранить его. Вы можете предварительно просмотреть пароль, щелкнув значок глаза.
Может быть, на одной странице будет несколько паролей. В этом случае вы хотите щелкнуть стрелку вниз и выбрать тот, который хотите добавить.
Если вы не видите всплывающее окно с просьбой сохранить пароль, возможно, эта функция не включена в вашем браузере. К счастью, эту проблему легко решить:
- Запустите Chrome на своем компьютере или мобильном устройстве.
- Щелкните изображение своего профиля в правом верхнем углу экрана.
- Выберите значок ключа — это приведет вас к настройкам вашего пароля.
- Убедитесь, что кнопка «Предлагать сохранение паролей» включена.
Chrome теперь сможет сохранять пароли к вашей учетной записи Google.
Как удалить сайт из списка «никогда не сохраняемых»?Раньше, возможно, вы не хотели, чтобы Chrome имел доступ к вашим учетным данным, и вы нажимали кнопку «Никогда» во всплывающем окне с просьбой сохранить пароль. Это вполне понятно, если вы заходили на веб-сайт с чрезвычайно конфиденциальной информацией.
Но что произойдет, если вы вдруг решите удалить этот веб-сайт из списка «Никогда не сохраняемых» паролей? К счастью, это действительно простая задача:
- Запустите Chrome на предпочитаемом устройстве и нажмите на свой аватар в правом верхнем углу экрана.

- Щелкните значок ключа, чтобы открыть настройки пароля.
- Вы увидите список всех сохраненных паролей. Прокрутите вниз до следующего раздела под названием «Никогда не сохраняли».
- Просто найдите веб-сайт, который вы хотите удалить из списка, и нажмите кнопку X рядом с ним.
- Зайдите на этот веб-сайт еще раз и позвольте Chrome сохранить ваш пароль.
Chrome позволяет очень легко экспортировать все ранее сохраненные пароли в виде файла CSV.Вот что вам нужно сделать, чтобы установить его на свое устройство:
На компьютере- Запустите Chrome на своем ПК или Mac.
- Щелкните фотографию своего профиля в правом верхнем углу экрана.
- Нажмите на ключ, чтобы открыть настройки пароля.
- Вы увидите три точки рядом с разделом «Сохраненные пароли». Щелкните по ним.

- Выберите опцию «Экспорт паролей».
- Теперь Chrome предупредит вас, что ваши пароли будут видны всем, у кого есть доступ к этому файлу.Нажмите на опцию «Экспорт паролей», чтобы продолжить.
- Вам будет предложено ввести пароль или другой метод аутентификации, который вы используете на этом устройстве.
- После завершения процесса аутентификации Chrome попросит вас выбрать, где скачать файл.
- Выберите конкретную папку и дождитесь завершения загрузки.
- Теперь вы можете получить доступ к своему файлу в указанном месте.
- Запустите приложение Chrome на своем устройстве Android.
- Нажмите на три горизонтальные точки в правом верхнем углу экрана.
- Выберите «Настройки», затем перейдите к «Пароли».
- Нажмите на три горизонтальные точки, чтобы экспортировать пароли.
- Chrome попросит вас ввести метод проверки подлинности Android по умолчанию: пароль, Face ID, графический ключ или отпечаток пальца.

- После успешного завершения процесса аутентификации нажмите на опцию «Экспорт паролей», чтобы продолжить.
- Появится окно обмена. Выберите, где вы хотите сохранить файл.
- Запустите приложение Chrome на своем iPhone.
- Нажмите на три горизонтальные точки в правом нижнем углу экрана.
- Нажмите «Настройки» и перейдите к «Пароли».
- Прокрутите вниз до пункта «Экспорт паролей».
- Нажмите на опцию «Экспорт паролей», чтобы продолжить.
- Chrome попросит вас ввести метод проверки подлинности iPhone по умолчанию: пароль, Face ID, графический ключ или отпечаток пальца.
- Появится окно обмена. Выберите, где вы хотите сохранить файл.
Наш совет: Будьте предельно осторожны, если вы поделитесь этим файлом. Он содержит конфиденциальную информацию, распространение которой вы не хотите рисковать. Если вам нужно экспортировать пароли, лучше всего хранить их в скрытой или заблокированной папке на вашем компьютере.
Вот еще несколько вопросов, которые помогут вам извлечь максимальную пользу из этой темы.
Где хранятся мои пароли в Chrome?
Google Chrome автоматически сохранит все ваши пароли в браузере.Таким образом, это поможет вам легко восстановить забытые пароли — они всегда будут под рукой, когда они вам понадобятся больше всего. Если вы синхронизировали свой аккаунт Google на нескольких устройствах, вы можете получить доступ к сохраненным паролям из браузера Chrome на своем ноутбуке, телефоне или планшете.
Как редактировать сохраненные пароли в Chrome?
Возможно, вы изменили пароль для определенного веб-сайта в другом браузере и теперь хотите обновить его и в Chrome. Это можно сделать всего за пару простых шагов:
1.Запустите Chrome на предпочитаемом вами устройстве.
2. Щелкните изображение своего профиля в правом верхнем углу и откройте меню пароля.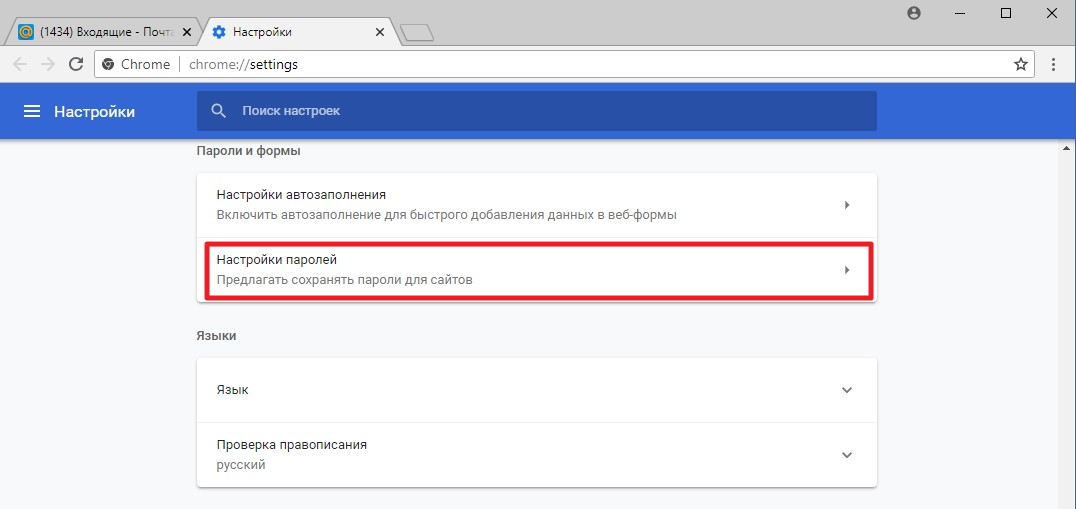
3. Щелкните три вертикальные точки рядом с паролем, который вы хотите изменить, и выберите «Изменить пароль».
4. Ваш компьютер или мобильное устройство попросит вас ввести обычный метод аутентификации.
5. Измените пароль и нажмите «Сохранить» для завершения.
Отслеживание сохраненных паролей ChromeЕсли вы разрешили Google Chrome доступ к своим учетным данным, можете быть уверены, что никогда больше не столкнетесь с проблемой потерянного пароля.Вот почему очень удобно знать, где найти эту защищенную информацию, когда она вам понадобится. В этой статье мы показали вам, как просматривать, экспортировать, редактировать и удалять пароли из списка «Никогда не сохранялись».
Вы сохраняете все свои пароли в Google Chrome? Как часто вы забываете свои пароли, а затем бежите в Chrome за помощью? Поделитесь своим опытом в разделе комментариев ниже.
Как увидеть сохраненные пароли в Google Chrome
Большую часть времени, когда вы работаете на своем ПК или устройстве Android, вы посещаете другую платформу, где вас просят ввести свой адрес электронной почты и пароль, чтобы подтвердить вашу личность. Здесь вы вводите свои данные и для удобства сохраняете пароли в наших браузерах. Так что всякий раз, когда вы посещаете платформу, вам не нужно запоминать детали, она автоматически заполняет поле входа.
Здесь вы вводите свои данные и для удобства сохраняете пароли в наших браузерах. Так что всякий раз, когда вы посещаете платформу, вам не нужно запоминать детали, она автоматически заполняет поле входа.
Но если вы можете вводить их пароли на платформе, к которой вы когда-то обращались, то что вы будете делать? В таких случаях вы можете увидеть сохраненные пароли в Google Chrome. Вот шаги, которые позволят вам не только просматривать сохраненные пароли в Google Chrome, но и управлять ими.
Просмотрите сохраненные пароли в Google Chrome: пошаговое руководствоШаг 1: Сначала откройте Google Chrome, с рабочего стола
Шаг 2: Откроется страница главного экрана Chrome, нажмите на кнопке меню (эту кнопку меню можно определить как три вертикальные точки в правом углу хромированного экрана).
Для просмотра сохраненных паролей в Google Chrome: Щелкните точки в правом углу
Шаг 3: Нажмите кнопку меню, откроется длинное диалоговое окно и затем щелкните «Настройки».
Чтобы просмотреть сохраненные пароли в Google Chrome: Нажмите на настройки
Шаг 4: В настройках найдите и нажмите «Пароли». Появится новая страница, на которой будут показаны все пароли, которые вы когда-либо сохраняли в Chrome.
Для просмотра сохраненных паролей в Google Chrome: Нажмите на пароль!
Шаг 5: Теперь вы сможете увидеть все пароли, которые были сохранены в вашем Google Chrome с самого первого до последнего входа. (Вы даже можете нажать «Автоматический вход» и автоматически получить неограниченный доступ к своему веб-сайту или странице в любое время)
Вы можете установить «Автоматический вход» здесь!
Шаг 6: Наконец, щелкните значок в виде глаза после своего имени пользователя и, наконец, просмотрите сохраненный пароль.(В целях конфиденциальности ваши пароли всегда будут в этом скрытом состоянии, поэтому для его просмотра вам нужно щелкнуть и удерживать значок.)
Удерживайте значок в виде глаза и просмотрите сохраненные пароли в Google Chrome!
Примечание: Из приведенных выше шагов вы знаете, как просматривать сохраненные в Chrome пароли, а также управлять настройками паролей в будущем.
Вы даже можете выбрать, хотите ли вы «сохранять пароли», чтобы при каждом входе в систему автоматически отображалось ваше имя пользователя и пароли в скрытом состоянии.Таким образом, вы можете получить доступ к веб-сайтам, не пытаясь вспомнить свои пароли.
Где мои сохраненные пароли в Chrome?
Где хранятся пароли Google Chrome
Примечание: Мы можем получать комиссию от продуктов или услуг, когда вы переходите по ссылке и делаете покупку.
Сохраненные пароли Chrome автоматически сохраняются в веб-браузере Chrome, чтобы помочь вам восстановить утерянный пароль к любой онлайн-учетной записи, если вы его забудете.Пользователи Google Chrome могут легко получить список всех имен пользователей и паролей, сохраненных в их браузере, используя любой из описанных ниже методов. Если ваша учетная запись Google синхронизируется на нескольких устройствах, вы можете открыть веб-браузер Chrome на ноутбуке, планшете или телефоне, чтобы узнать, где находятся ваши сохраненные пароли в Chrome.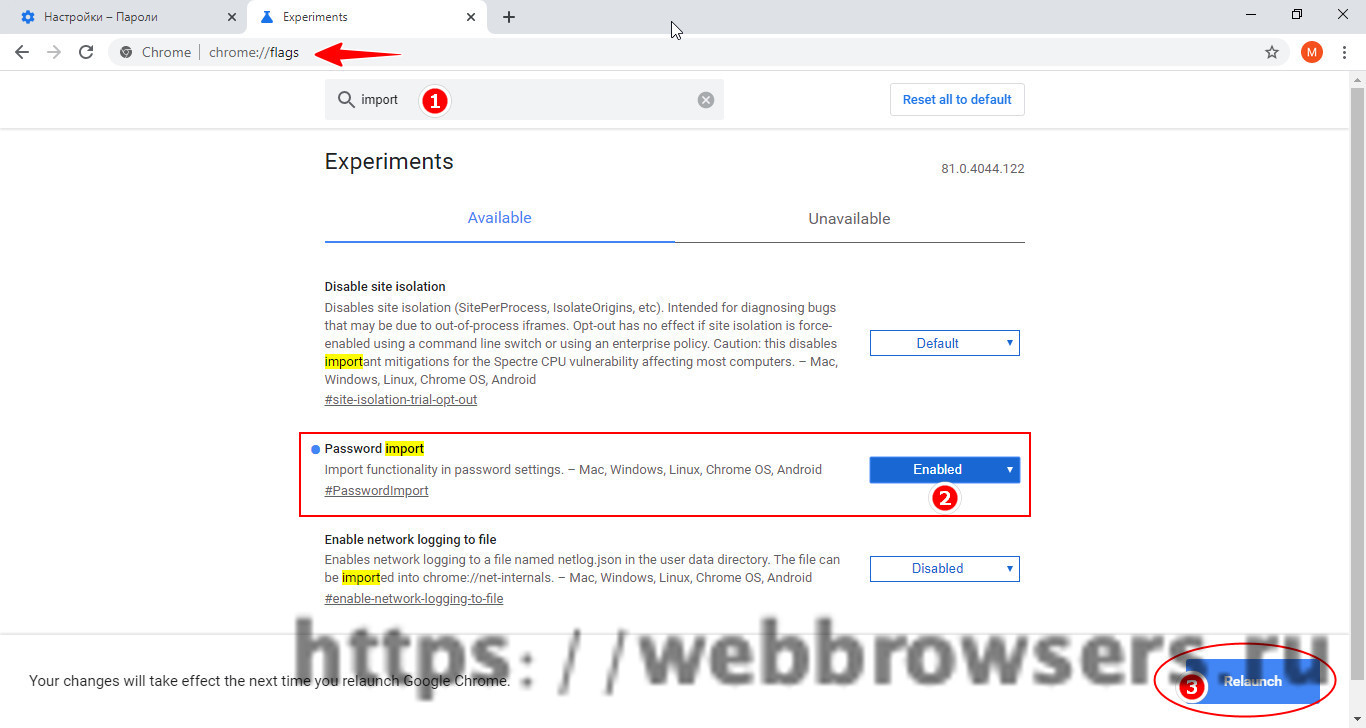
- Как управлять паролями в Chrome
- Найти файл паролей для Chrome
- Найти сохраненные пароли Chrome — машины Windows
- Найти все сохраненные пароли в веб-браузере Chrome
- Google Password Manager Android
Посмотреть все наши Учебные пособия по Google Chrome
Google Сохраненные пароли Chrome хранятся в вашем браузере, чтобы упростить просмотр веб-страниц и безопасность покупок в Интернете.Автоматическое сохранение паролей — дополнительная функция, которая делает использование Интернета менее утомительным. Однако это может представлять угрозу безопасности для всех, кто использует свой ноутбук или мобильное устройство или путешествует с ним. Если у вас есть системный пароль пользователя или пароль учетной записи Google, легко увидеть чьи-то пароли в Chrome. Если на устройстве нет защиты — например, биометрического входа или кода доступа — тогда еще проще просмотреть сохраненные пароли Chrome.
Если вы используете свой компьютер или мобильное устройство совместно с кем-либо, рекомендуется не разрешать Chrome сохранять, хранить и управлять вашими паролями.Вместо этого попробуйте приложение для паролей. Приложение для хранения паролей, такое как NordPass Password App, поможет вам установить уникальный пропуск для каждой онлайн-учетной записи и безопасно хранить его.
Хотя Chrome может хранить платежную информацию, трех- или четырехзначный код безопасности CVV по-прежнему требуется для каждой покупки. Помните, что ваше мобильное устройство и ноутбук могут синхронизировать данные для входа на разные устройства. Это настройка безопасности в Chrome. Если они синхронизированы, ваши пароли доступны на всех устройствах, использующих одну и ту же учетную запись Google.Если какое-либо устройство не защищено паролем, то можно увидеть все сохраненные пароли. С другой стороны, если вы заблокированы на одном устройстве, например ноутбуке, то попытка другого синхронизированного устройства, например телефона, может дать вам необходимый доступ.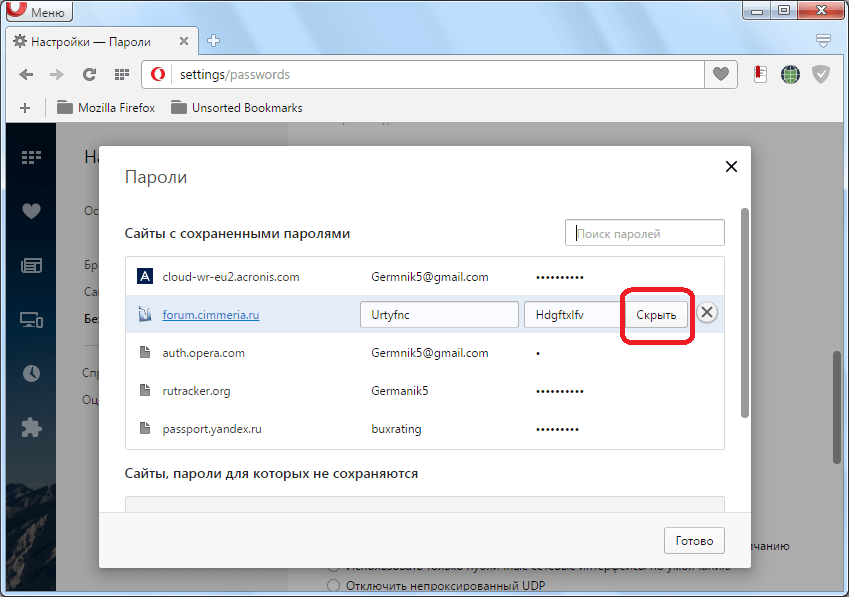
Как управлять паролями в Chrome
В Chrome появится всплывающее окно с предложением сохранить ваши имена пользователей и пароли для посещаемых вами веб-сайтов. Chrome также может сохранять платежную информацию. Если вы разрешите Chrome сохранять пароли, при следующем посещении этого веб-сайта ваша регистрационная информация будет заполнена автоматически, и вам не придется повторно вводить учетные данные.Если вы используете Chrome для управления платежной информацией, то для совершения покупки вам понадобится только код безопасности CVV с кредитной карты. Если вы храните свою платежную информацию на веб-сайте электронной коммерции, вам, возможно, не придется вводить что-либо еще для покупки. Все это делает покупки в Интернете легкими, но при этом рискованными.
Как найти файл паролей для Chrome на жестком диске
Чтобы увидеть пароли, сохраненные Chrome на вашем ноутбуке или устройстве, вам необходимо перейти в файловую систему ноутбука, открыть Chrome или перейти в диспетчер паролей Google.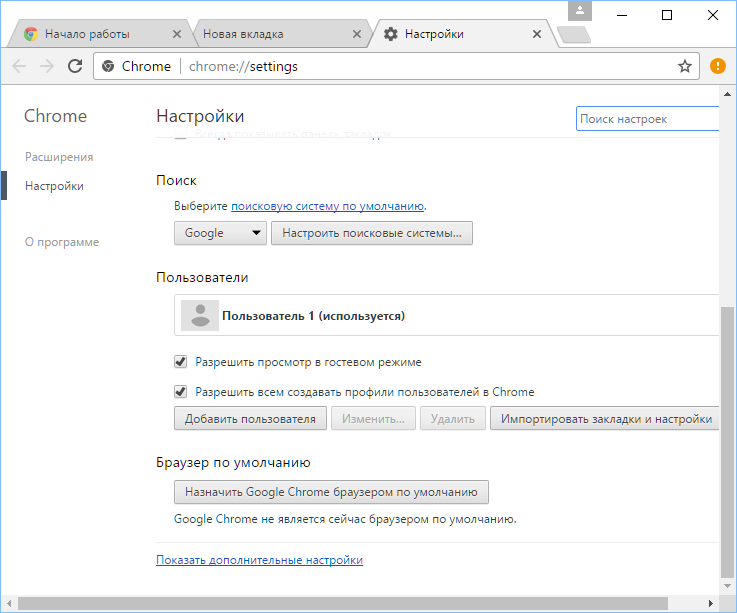
- Файл паролей Google Chrome находится на вашем компьютере по адресу C: \ Users \ $ username \ AppData \ Local \ Google \ Chrome \ User Data \ Default.
- Ваши сайты с сохраненными паролями перечислены в файле с именем Login Data.
- Поменяйте местами свое имя пользователя Windows вместо $ username при переходе к этому файлу в файловой системе ноутбука или настольного компьютера.
Здесь вы можете найти URL-адреса посещенных вами веб-сайтов. Адреса электронной почты, используемые для входа на эти веб-сайты, сохраняются в этом файле, многие из них в открытом виде.Это означает, что любой, кто найдет этот файл, может легко прочитать письмо для входа в систему с помощью любого текстового редактора, например Блокнота Windows. Пароли зашифрованы. Итак, взломав этот файл, вы получите половину информации для входа, необходимой для входа в чей-то онлайн-аккаунт.
Приложение менеджера паролей будет разрывать зашифрованные пароли, поэтому вам никогда не придется беспокоиться о том, что вы их забудете.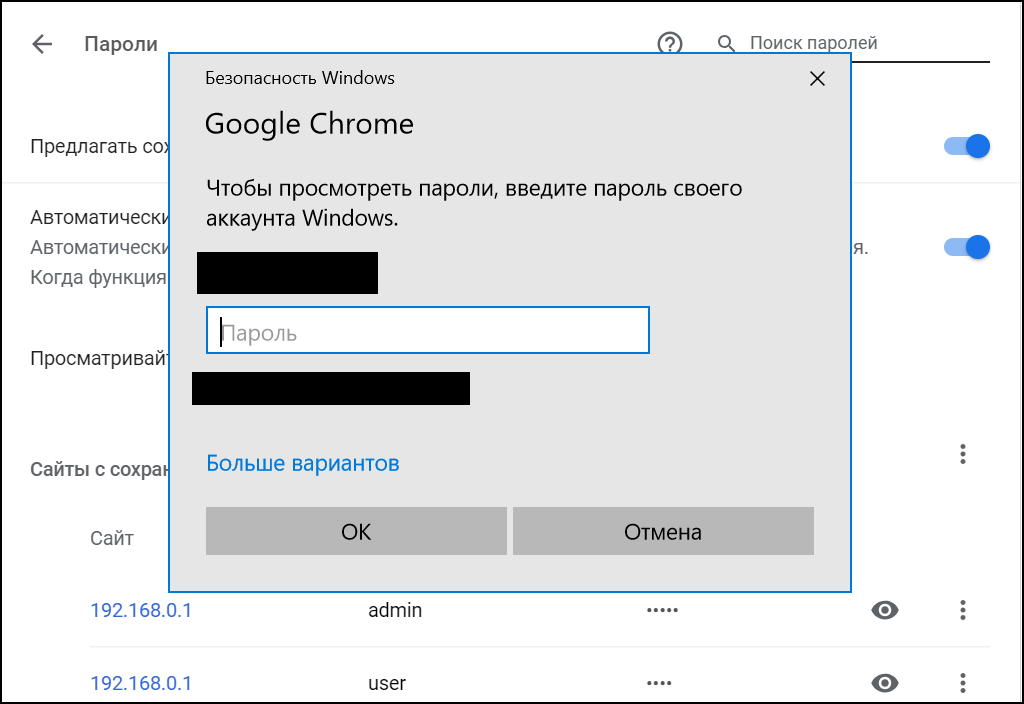 Приложение также может синхронизироваться на всех ваших компьютерах и телефонах.
Приложение также может синхронизироваться на всех ваших компьютерах и телефонах.
Как найти сохраненные пароли Chrome? — Машины Windows
Чтобы просмотреть сохраненные пароли, откройте Chrome, введите chrome: // settings в адресной строке и нажмите Enter.Если вы используете учетную запись Google в другом браузере, например, в Firefox, следуйте следующему набору инструкций. Выберите Пароли в верхней части первого раздела.
Найти все сохраненные пароли в веб-браузере Chrome
Сохраненные пароли — веб-браузер Chrome
- Откройте веб-браузер Chome на своем ноутбуке или компьютере
- Щелкните три вертикально расположенные точки в правом верхнем углу экрана Chrome
- Выберите «Настройки» в раскрывающемся меню.
- Выберите «Пароли» в первом разделе.
Чтобы просмотреть свой пароль для каждого веб-сайта, щелкните значок в виде глазного яблока.Chrome предложит вам ввести пароль пользователя Windows, если вы его используете. Ваш пароль пользователя — это тот пароль, который вы используете при входе в систему при включении или выходе из спящего режима. Если у вас нет пароля пользователя на вашем компьютере, ваши пароли могут быть раскрыты здесь без дополнительной информации.
Google Chrome Управление паролямиВ этом разделе вы можете удалить сохраненный пароль из Chrome. Таким же образом можно получить сохраненные пароли с помощью судебной экспертизы. Вы можете выбрать, чтобы Chrome запомнил учетные данные для входа.Это разрешение устанавливается для каждого сайта отдельно. Будет ли Chrome каждый раз предлагать вам сохранить пароль или нет, это еще один параметр, который нужно отключить для лучшей безопасности в Интернете. Если вы решите сохранять пароли с веб-сайта, Google Chrome автоматически заполнит поля для входа в систему при следующем посещении этого сайта.
Снимок экрана Chrome Пароли для мобильных устройствGoogle Password Manager Android
- Нажмите на три вертикально расположенные точки в правом верхнем углу экрана
- Выберите «Настройки» в меню
- Выберите пароли
- Нажмите «Просмотр и управление сохраненными паролями в вашем Учетная запись Google »
- Chrome запросит пароль для учетной записи Google
Чтобы просмотреть свой пароль для каждого веб-сайта, щелкните значок глазного яблока рядом с каждым веб-сайтом.
Chrome автоматически просканирует ваши пароли на предмет утечки данных
В прошлом году функция проверки паролей Google медленно распространилась по экосистеме Google. Он начинался как расширение «Проверка пароля» для настольных версий Chrome, которое проверяло отдельные пароли при их вводе, а через несколько месяцев оно было интегрировано в каждую учетную запись Google в качестве аудита по требованию, который вы можете запустить для всех сохраненных паролей. . Теперь вместо расширения Chrome Password Checkup интегрируется в настольную и мобильную версии Chrome 79.
Все эти функции проверки пароля работают для людей, чьи комбинации имени пользователя и пароля сохранены в Chrome и синхронизированы с серверами Google. Google считает, что, поскольку у него есть большая (зашифрованная) база данных всех ваших паролей, он может с таким же успехом сравнить их с 4-миллиардным общедоступным списком скомпрометированных имен пользователей и паролей, которые были обнаружены в бесчисленных нарушениях безопасности на протяжении многих лет. Каждый раз, когда Google обнаруживает совпадение, он уведомляет вас, что определенный набор учетных данных является общедоступным и небезопасным и что вам, вероятно, следует изменить пароль.
Все дело в безопасности, поэтому Google делает все это, сравнивая ваши зашифрованные учетные данные с зашифрованным списком скомпрометированных учетных данных. Сначала Chrome отправляет в Google зашифрованный 3-байтовый хэш вашего имени пользователя, где он сравнивается со списком взломанных имен пользователей Google. Если есть совпадение, на ваш локальный компьютер отправляется база данных каждого потенциально совпадающего имени пользователя и пароля в списке неверных учетных данных, зашифрованная с помощью ключа от Google. Затем вы получаете копию своих паролей, зашифрованную двумя ключами: один — ваш обычный закрытый ключ, а другой — тот же ключ, который используется для списка неверных учетных данных Google.На вашем локальном компьютере проверка пароля удаляет единственный ключ, который он может расшифровать, ваш закрытый ключ, оставляя зашифрованные с помощью ключа Google имя пользователя и пароль, которые можно сравнить с базой данных с неверными учетными данными, зашифрованными с помощью ключа Google. Google говорит, что этот метод, называемый «частным пересечением наборов», означает, что вы не видите список неверных учетных данных Google, и Google не может узнать ваши учетные данные, но их можно сравнить на предмет совпадений.
Встраивание проверки пароля в Chrome должно сделать аудит паролей более распространенным.Только самые заботящиеся о безопасности люди будут искать и устанавливать расширение Chrome или проводить полный аудит паролей на сайте passwords.google.com, и у этих людей, вероятно, с самого начала лучше гигиена паролей. Встраивание этой функции в Chrome представит ее более широким кругам пользователей, которые обычно не думают о безопасности паролей, а именно тем людям, которым нужны такие вещи. Это также первая проверка пароля, доступная на мобильных устройствах, поскольку мобильный Chrome по-прежнему не поддерживает расширения (Google plz).
Google сообщает: «На данный момент мы постепенно внедряем это для всех, кто выполнил вход в Chrome в рамках нашей защиты при безопасном просмотре». Пользователи могут управлять этой функцией в разделе «Синхронизация и службы Google» в настройках Chrome, и если вы не вошли в Chrome и не синхронизируете свои данные с серверами Google, эта функция работать не будет.
Поскольку проверка пароля интегрирована в Chrome, расширение больше бесполезно. Веб-версия по-прежнему хороша в качестве полной проверки паролей для всех ваших паролей, хранящихся в Google, и теперь версия, встроенная в Chrome, будет постоянно проверять ваши пароли по мере их ввода.
Эта история впервые появилась на Ars Technica.
Еще больше замечательных рассказов о WIRED
Как просмотреть сохраненные пароли в Chrome. — wintips.org
Все интернет-браузеры могут сохранять пароли, которые вы используете на любом интернет-сайте, на который вы входите. Таким образом, в следующий раз, когда вы войдете на тот же веб-сайт, вам не придется повторно вводить пароль. Это действительно полезная функция, однако с течением времени некоторые пользователи из-за этой функции забывают свои пароли.
Самый безопасный способ избежать этого — записать свои пароли и хранить их в безопасном месте. Но что делать, если вы этого не сделали?
В этом руководстве вы можете найти подробные инструкции о том, как получить сохраненные (сохраненные) пароли в браузере Google Chrome.
Как управлять паролями Chrome.
Если вы хотите получить сохраненный пароль для веб-сайта в Google Chrome:
1. В меню Chrome выберите Настройки .
2. Прокрутите вниз и щелкните Показать дополнительные настройки .
3. В разделе «Пароли и формы» щелкните Управление паролями .
4. Выберите веб-сайт, на котором вы хотите получить сохраненный пароль, и нажмите Показать .
Вот и все! Сообщите мне, помогло ли вам это руководство, оставив свой комментарий о своем опыте. Пожалуйста, поставьте лайк и поделитесь этим руководством, чтобы помочь другим.
Если эта статья была для вас полезной, поддержите нас, сделав пожертвование. Даже 1 доллар может иметь огромное значение для нас в наших усилиях продолжать помогать другим, сохраняя при этом этот сайт бесплатным: Если вы хотите, чтобы был постоянно защищен от вредоносных программ, существующих и будущих , мы рекомендуем вам установить Malwarebytes Anti-Malware PRO , нажав ниже (мы действительно зарабатываете комиссию от продаж, произведенных по этой ссылке, но без каких-либо дополнительных затрат для вас.У нас есть опыт работы с этим программным обеспечением, и мы рекомендуем его, потому что оно полезно и полезно):Полная защита домашнего ПК — Защитите до 3 ПК с помощью НОВОГО ПО Malwarebytes Anti-Malware Premium!
Просмотр сохраненных паролей в Google Chrome
То, что вы можете это сделать, вызывает беспокойство.
(Изображение: canva.com)Google Chrome может сохранять и отображать ваши пароли. Это удобно, но безопасно ли?
Есть ли место, где вы можете увидеть фактический пароль, сохраненный Google Chrome, вместо точек, которые вы видите при входе в систему?
Да.
И, честно говоря, это должно вас беспокоить.
Многие веб-браузеры, включая Google Chrome, могут запоминать пароли за вас. Чтобы узнать, что было запомнено в Chrome, введите «пароль» в настройках и нажмите «Сохраненные пароли». Для каждой из перечисленных учетных записей щелкните значок «глаз», чтобы просмотреть фактический пароль. Хотя безопасность улучшилась и добавлены функции, я по-прежнему предпочитаю отдельный выделенный менеджер паролей для сохранения паролей.
Пароли, сохраненные в браузере
Для ясности: здесь мы обсуждаем функцию Google Chrome, которая сохраняет пароли для вас без использования дополнительного хранилища паролей.
Посетите веб-сайт, требующий входа в систему, войдите в систему в обычном режиме, и браузер предложит сохранить пароль для вас.
Диалог сохранения пароля Google Chrome.Нажмите «Сохранить», и Chrome автоматически введет для вас имя пользователя и пароль, когда в следующий раз этот сайт попросит вас войти в систему.
А что делать, если нужно увидеть пароль ?
Просмотр сохраненных паролей в Google Chrome
Щелкните вертикальное многоточие (три точки) в правом верхнем углу окна Chrome, а затем щелкните Настройки .
Пункт меню настроек Google Chrome.На открывшейся странице настроек найдите «пароль» и в списке результатов под Автозаполнением щелкните Пароли .
Результаты поиска в настройках Google Chrome по запросу «пароль». (Щелкните, чтобы увеличить изображение.)На открывшейся странице вы увидите раздел «Сохраненные пароли».
Список сохраненных паролей Google Chrome. (Щелкните, чтобы увеличить изображение.)Здесь каждый сохраненный пароль представлен в виде точек для безопасности. Нажмите на значок глаза, и вам будет предложено повторно ввести пароль Windows .
Google Chrome запрашивает пароль Windows.Введите это, и ваш пароль будет отображаться.
Google Chrome показывает сохраненный пароль. (Щелкните, чтобы увеличить изображение.)Хотя я скрыл часть своего пароля, ваш пароль будет полностью виден.
Разветвления безопасности
Я никогда не был большим поклонником паролей, сохраняемых в браузере, и хотя большинство моих возражений со временем отпали, одно существенное возражение осталось.
Все, что нам нужно, это ваш пароль Windows для просмотра любого пароля , который вы разрешили сохранять в браузере.
Подразумевается, что уровень безопасности, необходимый для отображения вашей коллекции паролей, такой же, как и для входа в Windows. На практике это не так. Ваша коллекция паролей гарантирует длинный и надежный пароль с двухфакторной аутентификацией.
Люди обычно не делают этого для входа в Windows. Даже учетные записи Microsoft при использовании часто имеют более низкий стандарт безопасности, чем это необходимо для просмотра набора паролей.
Я предпочитаю отдельное хранилище паролей с собственной, более строгой безопасностью.
При этом, если вы разрешили Google Chrome сохранять ваши пароли за вас — что, по общему признанию, очень удобно — теперь вы можете просматривать, что было сохранено, когда вам нужно ввести его вручную в другом месте.
Медленный компьютер?
Ускорьтесь с моим специальным отчетом: 10 причин, по которым ваш компьютер работает медленно , теперь обновлено для Windows 10.
СЕЙЧАС: назовите свою цену! Вы сами решаете, сколько платить — и да, это означает, что вы можете получить этот отчет совершенно бесплатно , если захотите.Получите свою копию прямо сейчас!
.
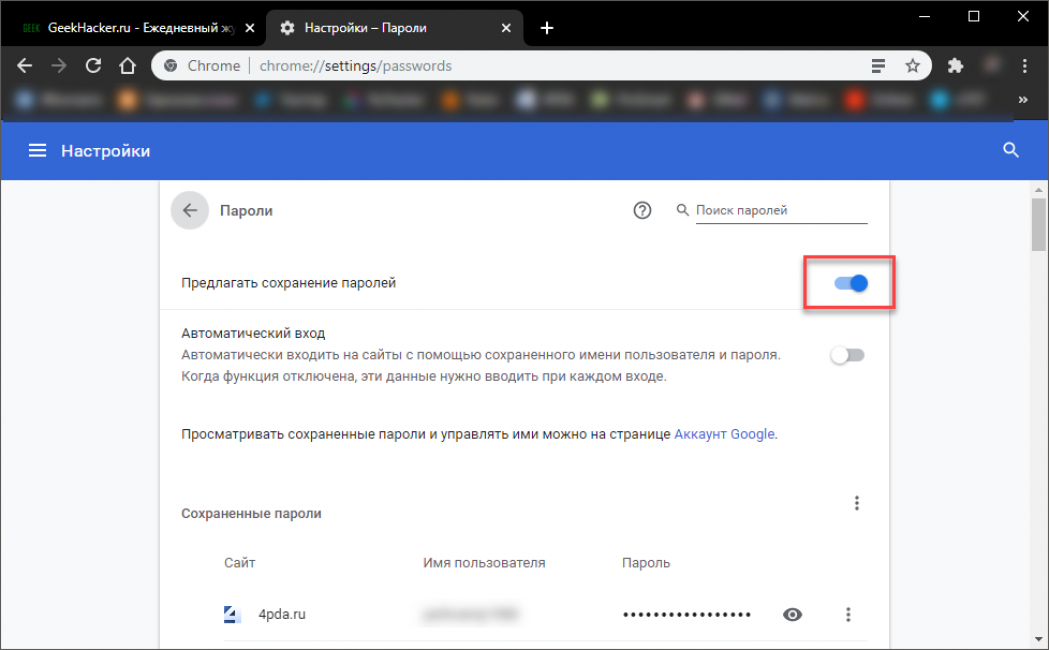 google.com Информация будет доступна даже в том случае, если ты используешь другой браузер – но в этом случае нужно авторизоваться через аккаунт Гугл
google.com Информация будет доступна даже в том случае, если ты используешь другой браузер – но в этом случае нужно авторизоваться через аккаунт Гугл config/google-chrome/Default»
config/google-chrome/Default» Без устранения средства защиты узнать содержимое не получится.
Без устранения средства защиты узнать содержимое не получится. Кстати, сразу перейти на нужную страницу можем по ссылке chrome://settings/passwords
Кстати, сразу перейти на нужную страницу можем по ссылке chrome://settings/passwords
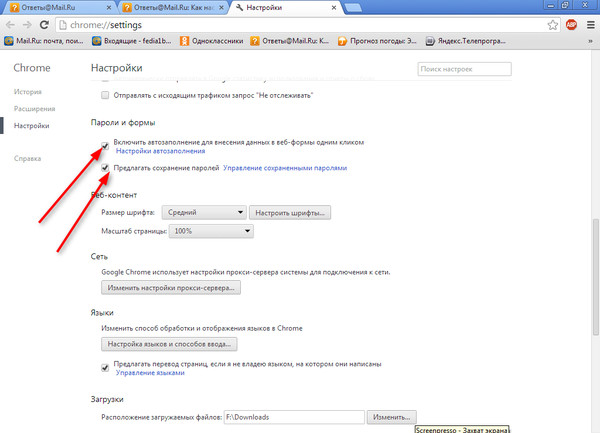

 В таком случае сохранять и извлекать данные для авторизации придётся вручную. Данная функция расположена по ссылке chrome://settings/passwords и называется «Предлагать сохранение паролей». Выключаем её кликом по переключателю рядом.
В таком случае сохранять и извлекать данные для авторизации придётся вручную. Данная функция расположена по ссылке chrome://settings/passwords и называется «Предлагать сохранение паролей». Выключаем её кликом по переключателю рядом.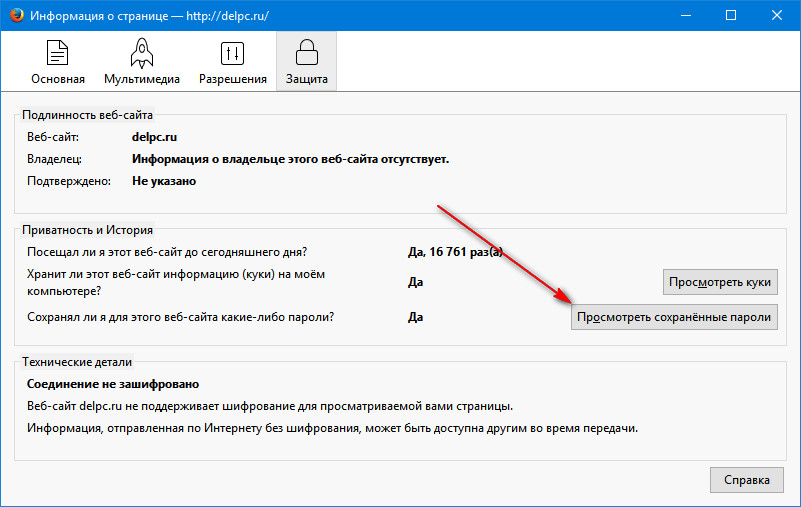 Стоит научить близких уважать личное пространство, а к особо настырным друзьям – присмотреться вдвое больше, может это и вовсе не друг.
Стоит научить близких уважать личное пространство, а к особо настырным друзьям – присмотреться вдвое больше, может это и вовсе не друг. Но он позволяет разным программам работать с зашифрованными данными без передачи ключа друг — другу, но исключая утечку данных за пределы машины, а точнее пользователя.
Но он позволяет разным программам работать с зашифрованными данными без передачи ключа друг — другу, но исключая утечку данных за пределы машины, а точнее пользователя.
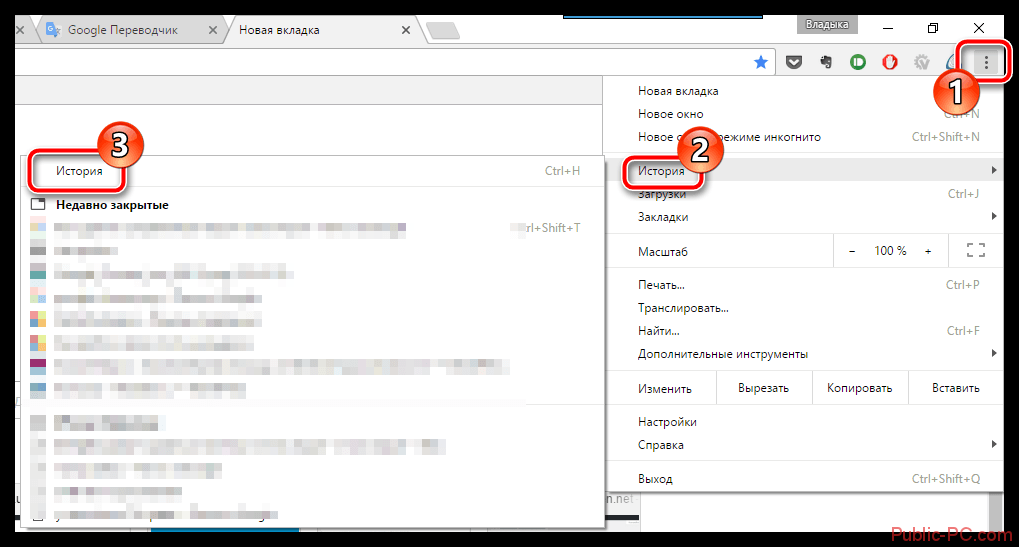 По умолчанию в этих полях отображается серия точек. Чтобы просмотреть конкретный пароль, выберите глаз рядом с ним.
По умолчанию в этих полях отображается серия точек. Чтобы просмотреть конкретный пароль, выберите глаз рядом с ним.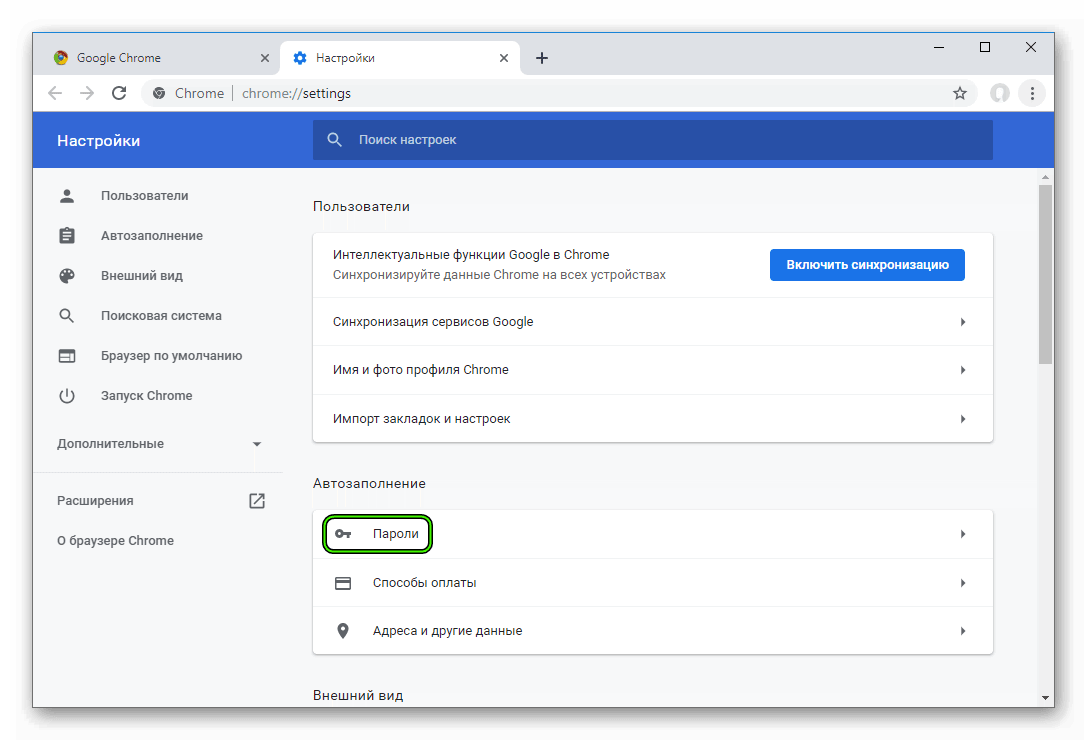 Коснитесь пароля, который хотите просмотреть.
Коснитесь пароля, который хотите просмотреть. Это откроет менеджер паролей.
Это откроет менеджер паролей. 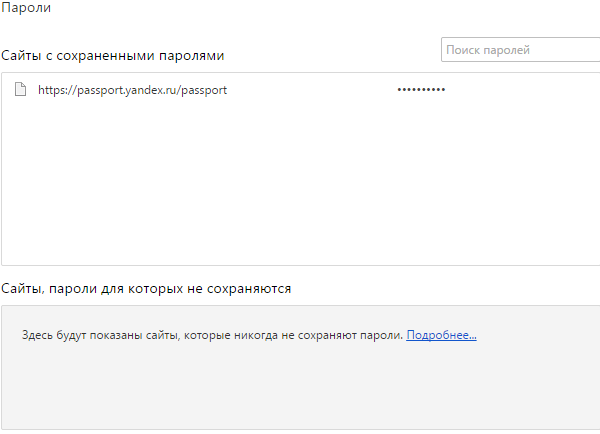 Вы увидите список всех паролей, которые вы когда-либо сохраняли в Chrome. Они будут сопровождаться веб-сайтом и именем пользователя, которому они принадлежат.
Вы увидите список всех паролей, которые вы когда-либо сохраняли в Chrome. Они будут сопровождаться веб-сайтом и именем пользователя, которому они принадлежат.