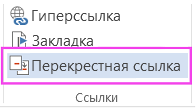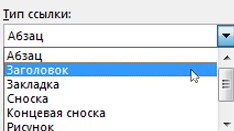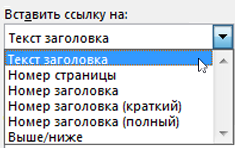Как сделать ссылку в Ворде. Гиперссылки в Word 2007, 2010, 2013 и 2016
В текстовом редакторе Word есть множество функций, о которых большинство пользователей даже не догадывается. Одной из таких малоизвестных функция является функция вставки ссылок. В этом материале мы расскажем о том, как сделать ссылку в Word 2007, 2010, 2013 или 2016.
Как сделать ссылку на сайте в Word
Если вам нужно сделать ссылку на сайте в документе Word, то вы можете просто скопировать адрес сайта или веб-страницы, вставить ее в документ и нажать на клавишу Enter. Таким образом вы получите самую простую ссылку, которую можно сделать в Ворде. Данная ссылка будет ссылаться на нужную вам страницу и выглядеть как адрес этой страницы.

При необходимости вы можете изменить внешний вид ссылки. Для этого кликните по ней правой кнопкой мышки и выберите пункт меню «Изменить гиперссылку».

После этого откроется окно «Изменение гиперссылки». Здесь в самом верху окна есть текстовое поле с текстом, который используется для оформления ссылки. Для того чтобы изменить внешний вид ссылки введите нужный вам текст и сохраните изменения нажатием на кнопку «Ok».

В результате ваша ссылка будет выглядеть примерно так, как на скриншоте внизу.

Также вы можете сделать ссылку и другим способом. Для этого перейдите на вкладку «Вставка» и нажмите на кнопку «Гиперссылка».

После этого откроется окно «Вставка гиперссылки». Здесь нужно вставить адрес сайта или веб-страницы в текстовое поле «Адрес», а потом ввести текст, который будет использоваться для оформления данной ссылки.

Как сделать ссылку на место в документе Word
Также вы можете сделать ссылку, которая будет ссылаться не на сайт, а на нужное место в вашем документе. Таким образом в документе можно организовать что-то вроде навигационного меню из ссылок. Для того чтобы сделать такую ссылку, сначала нужно установить закладку, в месте, на которое будет ссылаться ваша ссылка.
Поэтому переходим в нужное место документа, ставим там курсор, открываем вкладку «Вставка» и нажимаем на кнопку «Закладка».

После этого перед вами появится окно под названием «Закладка». Здесь нужно ввести название вашей закладки и нажать на кнопку «Добавить».

После этого устанавливаем курсор в том месте, где вы хотите сделать ссылку, и нажимаем на кнопку «Гиперссылка» на вкладке «Вставка».

После этого откроется окно «Вставка гиперссылки». В данном окне нужно выбрать вариант «Связать с местом в документе», выбрать нужную закладку, ввести текст для оформления ссылки и нажать на кнопку «Ok».

В результате вы получите ссылку, при нажатии на которую документ будет автоматически перемещаться к точке, где установлена закладка.

Если в вашем документе есть заголовки, размещенные с помощью стилей Word, то вы можете сделать ссылку на заголовок. Делается такая ссылка точно также, как ссылка на закладку. Просто вместо выбора нужной закладки вам нужно выбрать нужный заголовок.

Как сделать ссылку для отправки электронной почты в Word
Есть еще одна интересная возможность, связанная с ссылками в Ворде. Вы можете сделать ссылку для отправки электронной почты. Для этого нужно перейти на вкладку «Вставка» и нажать на кнопку «Гиперссылка».

После того, как появится окно «Вставка гиперссылки», вам нужно выбрать вариант «Связать с электронной почтой». После чего ввести текст ссылки, адрес электронной почты и тему письма.

В результате вы получите ссылку, при нажатии на которую в пользователя будет открываться почтовый клиент. При этом в почтовом клиенте сразу будет введен нужный электронный адрес и тема письма.
Нужно отметить, что данная ссылка будет нормально работать только в том случае, если у пользователя на компьютере есть настроенный для отправки почты почтовый клиент.
Посмотрите также:
Как вставить или удалить ссылку в документе Microsoft Word
Читайте как добавить в документ Microsoft Word ссылку на внешнюю веб-страницу, адрес электронной почты или другое место в этом документе. А также, как изменить или удалить её. Всемирная международная компьютерная сеть «Интернет» разработана для соединения пользователей по всему миру в единую информационную сеть с прямой возможностью хранения и обмена разнообразной информацией. Она хранит необычайно большой объем данных и предоставляет всем пользователям мгновенный доступ к ним в любое время. Благодаря «Интернету» пользователи могут получать свежие новости, приобретать различные знания, хранить и обмениваться любыми данными, получать и отправлять электронную почту, совместно разрабатывать удаленные проекты, обрабатывать и обмениваться любыми видами документов и многое другое.

Содержание:
Microsoft Word
«Интернет» играет большую роль в повседневной жизни и позволяет использовать весь свой потенциал для удобства пользователей. Имея упорядоченную структуру, он присваивает любой информации сетевые ссылки, которые пользователи могут применять по своему усмотрению без обязательного скачивания интересных или необходимых данных на свое устройство. Пользователи могут использовать ссылки различными способами: просматривать их напрямую в веб-браузерах, скачивать по ссылкам любую информацию для последующего просмотра и обработки, обмениваться ссылками посредством различных приложений, делиться различной информацией в документах и т.д.
Корпорация «Microsoft», разработавшая пакет прикладных офисных программ «Microsoft Office 2016», наделила свой продукт возможностью применять ссылки в создаваемых документах. Если говорить об «Microsoft Word» – текстовом редакторе, разработанном для создания и редактирования текста, то добавление гиперссылок в итоговый документ «Word» – это простой способ дать читателям быстрый доступ к информации из «Интернета» или из другой части документа без необходимости включать это содержимое прямо на страницу. Давайте рассмотрим, как вставлять, управлять и удалять различные гиперссылки в документах «Microsoft Word», в случае возникновения такой необходимости.
Вставка в документ гиперссылки на внешнюю веб-страницу
Вы можете связать слово или фразу в документе «Microsoft Word» с внешней веб-страницей, и она будет работать по тому же принципу, что и ссылки, которые вы найдете в Интернете. Сначала, в любом веб-браузере, загрузите веб-страницу, на которую вы хотите установить ссылку в своем документе. Затем в адресной строке скопируйте «URL-адрес» выбранной веб-страницы.
В документе «Microsoft Word» выделите курсором текст, который вы хотите связать с открытой веб-страницей. Вы также можете использовать эту технику для добавления ссылки к имеющемуся в тексте изображению.

Теперь для вставки гиперссылки вы можете воспользоваться тремя возможными способами, которые представлены в приложении «Microsoft Word», в зависимости от ваших предпочтений.
В первом случае, щелкните правой кнопкой мыши выделенный текст и откройте всплывающее контекстное меню. В списке, среди предложенных вариантов, возможных действий выберите раздел «Гиперссылка».

Второй способ предоставляет доступ к инструменту управления гиперссылками через главное меню приложения «Microsoft Word». В ленте главного меню перейдите на вкладку «Вставка».

Найдите среди доступных вариантов действий, расположенных на вкладке, раздел «Ссылки» и откройте вложенное меню. В открывшемся меню нажмите кнопку «Гиперссылка».

Третий способ позволяет выполнить доступ к меню управления гиперссылками напрямую. Нажмите вместе сочетание клавиш «Ctrl + K» и сразу откройте окно «Вставка гиперссылки».

В открывшемся окне «Вставка гиперссылки» в левой боковой панели выберите кнопку «файлом, веб-страницей». Вставьте ранее скопированную ссылку «URL-адреса» веб-страницы или введите ее самостоятельно в текстовое поле «Адрес». Затем нажмите кнопку «ОК» или клавишу «Ввод» на клавиатуре для сохранения параметров гиперссылки.

Теперь выделенное слово или фраза в вашем документе будет подчеркнуто и выделено синим цветом. При наведении курсора на текстовую гиперссылку появится всплывающее окно, содержащее информацию о том, на какую веб-страницу ссылается данное слово (фраза). Именно так вы смогли превратить этот текст в гиперссылку, ссылающуюся на конкретную веб-страницу.

Вставка гиперссылки, ссылающейся на другое место в том же документе
Если вы работаете с длинным документом «Microsoft Word», то вы можете облегчить чтение своим читателям, связав определенный текст с другими частями в этом же документе, при их упоминании. Например, вы можете сказать читателям, что они «найдут больше информации по этому вопросу в части 2». Вместо того, чтобы заставлять читателей самостоятельно искать в теле документа озвученную информацию, вы можете превратить фразу в гиперссылку, ссылающуюся непосредственно на требуемую информацию в конкретном месте вашего документа. По тому же принципу, в приложении «Microsoft Word», генерируется автоматическое оглавление.
Чтобы задать гиперссылку на определенное место в тексте документа, вы должны сначала настроить закладку в том месте, на которое вы планируете ссылаться.
Поместите курсор в конкретный участок в тексте документа, в который вы хотите вставить закладку.

В верхней части окна на ленте главного меню управления настройками приложения «Microsoft Word» перейдите на вкладку «Вставка».

На вкладке «Вставка» нажмите на раздел «Ссылки» для доступа к вложенному меню. Из предложенных вариантов выберите кнопку «Закладка».

В представленном окне введите имя, которое вы присвоите будущей закладке. Имя должно начинаться с буквы, и может содержать в своем названии буквы и цифры (просто используйте их без разделительных пробелов). По завершению нажмите кнопку «Добавить». Закладка будет создана и вставлена в ранее указанное вами место.

Теперь, когда закладка у вас установлена, вы можете добавить ссылку на нее. Выберите текст, который вы хотите превратить в ссылку.

Щелкните правой кнопкой мыши на выделенном тексте и откройте всплывающее контекстное меню. Среди возможных действий выберите раздел «Гиперссылка». Или воспользуйтесь любым другим, из представленных нами ранее в этой статье, способом для доступа к окну настроек гиперссылок.

В открывшемся окне «Вставка гиперссылки» в левой боковой панели нажмите кнопку «Место в документе». В центральной панели в разделе «Выберите место в документе» вы увидите список доступных закладок. Выберите ту закладку, которую вы намерены использовать. Затем нажмите кнопку «ОК» или клавишу «Ввод» на клавиатуре для подтверждения своего выбора.

Выделенный текст сразу будет обозначен в виде ссылки. Теперь, когда вы нажмете на эту ссылку, «Microsoft Word» выполнит переход к вашей установленной закладке.
Вставка гиперссылки на адрес электронной почты
Если вы включаете в свой документ контактную информацию, то вы можете создать гиперссылку, ссылающуюся на адрес электронной почты.
Выделите курсором, а затем щелкните правой кнопкой мыши, текст, который вы хотите превратить в ссылку. Во всплывающем меню выберите раздел «Гиперссылка».

Вы можете воспользоваться другим, понравившимся вам, способом, например, вместе нажать сочетание клавиш «Ctrl + K», и открыть требуемое окно «Вставка гиперссылки» напрямую. В открывшемся окне нажмите в левой панели кнопку «Электронная почта». В центральной панели в разделе «Адрес эл. почты» введите тот адрес электронной почты, на который вы хотите установить ссылку. «Microsoft Word» автоматически добавит текст «mailto:» в начале вашего адреса. Это поможет открыть ссылку в почтовом приложении, установленном по умолчанию конкретным читателем. Затем нажмите кнопку «ОК» или клавишу «Ввод» на клавиатуре, чтобы вставить ссылку.

И теперь, всякий раз, когда вы нажимаете на ссылку, бланк сообщения должен открыться в почтовом приложении по умолчанию, уже направленный по указанному конкретному электронному адресу.
Вставить гиперссылку, которая создает новый документ
Вы также можете вставить ссылку, которая при нажатии на нее, создаст новый пустой документ «Microsoft Word». Эта опция может быть полезна при создании целого набора связанных документов.
Выделите текст, который вы хотите задать в виде ссылки, и откройте окно «Вставка гиперссылки». Вы можете воспользоваться любым, ранее описанным, способом. Например, щелкните по выделенному тексту правой кнопкой мыши и в открывшемся меню выберите раздел «Гиперссылка».

В окне вставки гиперссылки выберите в левой панели кнопку «Новый документ». В разделе «Имя нового документа» введите имя, которое вы хотите использовать для нового документа. Установите в разделе «Когда вносить правку в новый документ» флажок в одной из двух ячеек: «позже» или «сейчас», – ячейки определяют порядок редактирования вновь созданного документа. При выборе варианта редактирования нового документа «сейчас», «Microsoft Word» создаст новый документ и откроет его незамедлительно.
В разделе «Путь» отображено место хранения будущего документа. Вы можете оставить предлагаемый вариант или указать другой путь для хранения вашего нового документа. Нажмите кнопку «Изменить» и выберите новое хранилище.
По окончанию, нажмите клавишу «Ввод» на клавиатуре или кнопку «ОК» для сохранения указанных параметров гиперссылки.

Изменение гиперссылки
В определенный момент вам может потребоваться отредактировать существующую гиперссылку в готовом документе. Для этого щелкните на требуемой гиперссылке правой кнопкой мыши и выберите раздел «Изменить гиперссылку» во всплывающем контекстном меню.

Измените существующую или введите новую гиперссылку в поле «Адрес». Затем нажмите кнопку «ОК» и сохраните введенные изменения.

Удалить гиперссылку
Удаление гиперссылки из вашего документа не создаст для вас дополнительных трудностей. Как и в предыдущем способе, просто щелкните гиперссылку правой кнопкой мыши, и в контекстном меню выберите раздел «Удалить гиперссылку».

В итоговом документе вы увидите, что ваша гиперссылка исчезла.
В этом руководстве мы рассмотрели возможные способы создания, управления и удаления любых видов гиперссылок в документах «Microsoft Word», которыми вы можете воспользоваться в любой момент.
Управление гиперссылками не вызовет затруднений даже у начинающих пользователей, но сможет значительно разнообразить информационные возможности любого текстового документа.
Создание перекрестной ссылки — Word
С помощью перекрестной ссылки можно создать связь с другой частью документа. Например, можно использовать перекрестную ссылку для связи с диаграммой или рисунком, который находится в другом месте документа. Перекрестная ссылка имеет вид ссылки, по которой пользователь может перейти к целевому элементу.
Если вы хотите создать связь с другим документом, создайте гиперссылку.
Сначала создайте элемент, на который должна указывать ссылка
Невозможно создать перекрестную ссылку на несуществующий объект, поэтому сначала убедитесь в том, что у вас уже есть диаграмма, заголовок, номер страницы или другой элемент, на который она будет указывать. В диалоговом окне для вставки перекрестной ссылки будут перечислены все элементы, на которые она может указывать. На рисунке ниже показан пример.

Вставьте перекрестную ссылку
-
В документе введите текст, с которого начинается перекрестная ссылка. Например, на рисунке 2 показано объяснение тенденции протянутых.
-
На вкладке Вставка выберите команду Перекрестная ссылка.

-
В поле Тип ссылки щелкните раскрывающийся список, чтобы выбрать тип элемента, на который будет указывать ссылка. Список возможных вариантов зависит от типа элемента (заголовок, номер страницы и т. п.), с которым нужно создать связь.

-
В поле Добавить ссылку на выберите сведения, которые нужно вставить в документ. Набор доступных вариантов зависит от того, что вы выбрали на шаге 3.

-
В поле Для какого… выберите конкретный элемент, на который должна указывать перекрестная ссылка.
-
Чтобы разрешить пользователям переходить к элементу, на который указывает ссылка, установите флажок Вставить как гиперссылку.

-
Если флажок Добавить слово «выше» или «ниже» активен, установите его, чтобы включить относительное положение целевого элемента.
-
Нажмите кнопку Вставить.
Перекрестные ссылки вставляются в виде полей
Перекрестные ссылки вставляются в документ в виде полей. Поле — это набор данных, который указывает Word на автоматическое добавление текста, рисунков, номеров страниц и других материалов в документ. Например, поле DATE (дата) вставляет текущую дату. Преимущество использования полей заключается в том, что вставляемое содержимое — Дата, номер страницы, графика и т. д. — обновляется при каждом изменении. Например, если вы пишете документ в течение определенного периода времени, дата будет изменяться каждый день при открытии и сохранении документа. Аналогичным образом, если вы обновляете рисунок, хранящийся в другом месте, но на который ссылается поле, обновление будет автоматически установлено без повторной вставки рисунка.
Если вы добавили перекрестную ссылку и похоже на {REF _Ref249586 \ * МЕРЖЕФОРМАТ}, вместо значений полей в Word отображаются коды полей. При печати документа или скрытии кодов полей результаты полей заменяют коды полей. Чтобы просмотреть результаты полей, а не коды полей, нажмите клавиши ALT + F9 или щелкните правой кнопкой мыши код поля, а затем в контекстном меню выберите пункт коды переключения полей .
Используйте главный документ
Если вам нужно создать перекрестные ссылки на элементы, которые находятся в отдельном документе, но вы не хотите использовать гиперссылки, то сначала объедините документы в один главный документ, а затем добавьте перекрестные ссылки. Главный документ — это контейнер для набора отдельных файлов (вложенных документов). Его можно использовать для создания документа, состоящего из нескольких частей (например, книги с несколькими главами), и работы с ним.
Как вставить ссылки и сноски в Word для курсовой работы или реферата
В статье «Как автоматически добавлять сноски и список литературы в Word» рассмотрены возможности Word по созданию сносок (ссылок) на процитированные работы, также показано, как вставить список литературы, в который автоматически будут собраны все процитированные источники. Там же мы узнали, что Word хранит все когда-либо добавленные источники в одном общем файле и можно использовать централизованный список в любом из ваших документов.
Это замечательные, детально продуманные возможности Word. Но, к сожалению, стиль оформления цитирования в большей степени подходит ни международных работ. Подобный стиль оформления ссылок и сносок, когда автор и книга пишутся в скобках в тексте, не является общераспространённым в российских учебных заведениях.
В российских ВУЗах ссылки на цитирование принято оформлять в виде подстрочных сносок, в которой полностью приведено библиографическое описание книги (автор, название, город, издательство, год и номер страницы, с которой взята цитата). А в тексте пишется цифра, указывающая на подстрочную сноску.
В этой работе я покажу, как вставлять ссылки и сноски которые соответствуют российским стандартам оформления письменных работ в высших учебных заведениях.
Как вставить сноску в Word
Начните с того, что поставьте курсор в ту часть текста, где будет вставлена маленькая надстрочная цифра, указывающая на номер сноски.

Перейдите на вкладку «Ссылки» и нажмите кнопку «Вставить сноску».

В этом месте появится маленькая цифра.

А внизу страницы будет добавлено поле, куда вы можете вписать текст сноски.

Например:

При добавлении текста или другого контента вам не нужно беспокоиться о том, на какой странице расположен текст сноски — он автоматически будет переходить на ту же страницу, где находится текст с цифрой сноски.
Сочетание клавиш для вставки сносок в Word
В Word вам необязательно каждый раз искать в меню кнопку для вставки сносок. Вы можете использовать сочетание клавиш Alt+Ctrl+f для вставки сноски на странице.
Как начать нумерацию сносок на каждой странице
По умолчанию Word продолжает нумерацию сносок по всему документу. То есть вторая сноска, даже если она была сделана на другой странице, будет иметь номер 2.
Чтобы сделать так, чтобы нумерация сносок на каждой странице начиналась с 1 перейдите во вкладку «Ссылки» и в разделе «Сноски» нажмите маленькую кнопку.

В открывшемся окне найдите пункт «Нумерация» и в раскрывающемся списке выберите «На каждой странице».

Затем нажмите кнопку «Применить».
Как вставить сноски в конце документа
Если вы хотите, чтобы текст сноски располагался не внизу страницы, а в самом конце документа, то вам нужно использовать концевые сноски.
Для этого перейдите во вкладку «Ссылки» и нажмите кнопку «Вставить концевую сноску».

Для вставки концевых сносок также можно использовать сочетание клавиш Alt+Ctrl+d.
Как сделать сквозную нумерацию сносок
Кликните правой кнопкой мыши по сноске и выберите «Параметры заметки».

В открывшемся окне в пункте «Нумерация» выберите «Продолжить» и нажмите кнопку «Примерить».

Связанные статьи:
Как сделать ссылку в Ворде?
- – Автор: Игорь (Администратор)
В рамках данной заметки, я расскажу вам как сделать ссылку в Ворде для разных случаев.
Когда составляешь какие-либо документы, то периодически возникает необходимость в том, чтобы добавить ссылки. При чем это не обязательно только веб-сайты, это еще может быть адрес электронной почты или даже какой-то отрывок в тексте.
Однако, как это сделать знают далеко не все, поэтому далее рассмотрим каждый из этих вопросов по отдельности.
Примечание: Материал предназначен для начинающих пользователей, но может быть полезен и опытным.
Как сделать ссылку на сайт в Ворде?
Ворд это сложная и мощная программа, поэтому многие вещи в ней уже предусмотрены. К примеру, если вам нужно вставить только адрес какой-то отдельной веб-странички, то достаточно просто скопировать ее адрес, вставить в нужное место и нажать Enter или пробел. Word самостоятельно преобразует этот текст в гиперссылку. Однако, рассмотрим более общий метод для Word 2007, 2010, 2013, 2016 и выше.
Вставляем ссылку на сайт в Ворде:
1. Установите курсор в нужное место.
2. Перейдите во вкладку «Вставка» основного меню.
3. Выберите пункт «Гиперссылка».
4. В открывшемся окне, убедитесь, что в левой части «Связать с» выбран пункт «файлом, веб-страницей».
5. В поле «Текст» введите отображаемый текст.
6. В поле «Адрес» вставьте нужную ссылку.
7. Нажмите ОК.
Примечание: Так же если вам необходимо добавить подсказки, то обратите внимание на кнопку «Подсказка…» рядом с полем «Текст». Нажав ее, откроется окно, где можно задать поясняющий комментарий.
Как редактировать ссылку
1. Щелкните правой кнопкой мыши по ссылке.
2. В появившемся контекстном меню выберите «Изменить гиперссылку».
3. Отредактируйте необходимые данные.
4. Нажмите кнопку ОК.
Примечание: Редактирование у всех ссылок одинаковое,
Как сделать сноску или ссылку в ворде
Любая научная работа, от реферата до диссертации, опирается на уже выполненные исследования и высказанные мнения. Согласно авторскому праву необходимо указывать на источник заимствования, чтобы не мучится с обходом антиплагиата, и лучший способ – сноски на странице. Их количество и оформление – важный фактор, который помогает преподавателю определить, насколько тщательно вы изучили опорный материал. Существует мнение, что, чем больше сносок в вашей работе, тем объёмнее исследование вы провели, однако и здесь нужно соблюдать меру и не строить забор из сносок.
Поскольку первая глава курсовой или дипломной работы – теоретическая, она сводит воедино различные источники, каждый из которых нужно указывать внизу страницы. Многие студенты проставляют сноски по завершении всей работы, когда все разделы курсовой уже оформлены. Это опасный путь, потому что по невнимательности легко упустить ту или иную цитату, и она так и останется без указанного источника. Чтобы это избежать, рекомендуется приводить сноски непосредственно в процессе набора текста.
Некоторые учебные заведения снабжают студентов методическими пособиями, где помимо прочего указаны правила оформления сносок вплоть до их шрифта и общего количества. При отсутствии подобного подспорья можете смело ориентироваться на общепринятые нормы.
Ниже представлены несколько вариантов, как оформить сноску. Всего существует три типа: подстрочные, внутристрочные и концевые (затекстовые).
Подстрочные сноски
Этот вид подразумевает размещение ссылки в конце цитаты, а указание источника внизу страницы. Ниже по пунктам расписано, как сделать подстрочную сноску в ворде.
- Наведите курсор и щёлкните левой кнопкой мыши перед точкой, завершающей цитату (если это прямая цитата, левее курсора должны быть закрывающие кавычки).
- Нажмите на кнопку «ССЫЛКИ», которую используете для оформления автоматического содержания.
- В появившейся вкладке нажмите на «ВСТАВИТЬ СНОСКУ».
- На указанном месте появится номер ссылки, а сам курсор окажется внизу страницы после номера ссылки. В этом пространстве вы можете вручную ввести данные об источнике цитаты или вставить сведения, предварительно скопированные из библиографического списка.
Шрифт сноски по ГОСТ должен быть Times New Roman, 10 или 12 пт, выравнивание — по ширине, междустрочный интервал — одинарный. При желании вы можете изменить размер и шрифт сноски. Для этого нужно выделить её текст и выполнить привычные действия.
Для того, чтобы сделать постраничные ссылки, нужно изменить на вкладке «ССЫЛКИ» формат сноски, изменив нумерацию с «Продолжить» на «На каждой странице». Тогда нумерация сносок начнется заново на каждой странице.
Внутристрочные сноски
Если у вас возник вопрос, как сделать квадратные сноски, ответ ниже. Это и есть внутристрочные сноски, которые через запятую указывают на номер источника в библиографическом списке и на страницу, откуда вы взяли цитату. Образец: [4, с. 260].
Квадратные скобки можно вставить двумя способами:
- Вручную. Они появляются только при английской раскладке и находятся в верхнем правом углу клавиатуры. Открывающая скобка на русской букве «Х», а закрывающая – на русской букве «Ъ». Не нажатии не держите клавишу Shift, иначе вместо квадратных скобок вы получите фигурные.
- Автоматически. Если вам надоело постоянно переключать раскладку с русского на английский и обратно, найдите квадратные скобки во вкладке «ВСТАВКА». Нажмите на кнопку «Символы» справа на панели меню, затем на «Другие символы» и найдите скобки.
Если у вас ещё не оформлен библиографический список, формируйте внутристрочные ссылки в черновом варианте, вместо номера источника указывая фамилию автора. По завершении работы, когда все используемые книги, статьи и сайты будут упорядочены, вам придётся ещё раз пробежаться по тексту своего научного труда и заменить фамилии автора их порядковыми номерами в вашем списке.
Концевые сноски
В этом случае все ваши источники, на которые вы ссылались на протяжении работы, будут идти сплошным списком на последней страницы. Получится подобие библиографического списка, только без разделения на категории и не по алфавиту, а по порядку появления в тексте.
Чтобы добавить сноску таким образом, выполните следующие шаги:
- Наведите курсор и щёлкните левой кнопкой мышки в том месте, где хотите увидеть номер ссылки.
- Нажмите на вкладку «ССЫЛКИ».
- Выберите опцию «Вставить концевую сноску».
- Курсор окажется внизу страницы справа от номера ссылки. Заполните это пространство указанием источника.
При желании можете заменить стиль нумерации сносок. По умолчанию используются строчные римские цифры: i, ii, iii. Нажмите на маленькое окошко справа от строки меню «Сноски» (его довольно сложно заметить, оно выглядит как крошечный квадрат, из которого выглядывает стрелка). Появится окно настройки, где вы можете выбрать формат нумерации и расположение сносок (в один или несколько столбцов).
Как оформить сноску
Текст подстрочной сноски, где указывается источник, оформляется так же, как и библиографический список. В связи с изобилием всевозможных тире, двоеточий и косых черт не помешает предварительно осведомиться у преподавателя о его личном мнении о надлежащем внешнем виде библиографической сноски.
Также не поленитесь спросить у него, прописывать ли общее количество страниц книги или указывать только ту страницу, на которой находится цитата.
Ниже приведены образцы описания источника разных категорий согласно соответствующему ГОСТу.
Книга с одним автором:
Курпатов, А.В. Счастлив по собственному желанию/ А.В. Курпатов – М.: Дрофа, 2015. – 224 с.
Книга с двумя авторами:
Генкин, А.Р. Блокчейн. Как это работает и что ждёт нас завтра/ А.Р. Генкин, А.О. Михеев – Москва: ЭКСМО, 2016. – 454 с.
Книга с тремя и более авторами:
Бредемайер К. Чёрная риторика/ К. Бредемайер [и др.] – Ярославль: Древо знаний, 2016. – 324 с.
Статья в журнале или газете:
Нелейвода, К.З. Кризис смешных фамилий / К.З. Нелейвода // Эксперт. – 2018. — №3 – С. 26-28.
Если статью написали несколько человек, правила их обозначения совпадают с описанием книги с двумя, тремя и более авторами.
Электронный ресурс:
Тарасенко Ю.В. Полтора часа, чтобы вернуться к себе [Электронный ресурс]. – Режим доступа: URL: http://www.psychologies.ru/wellbeing/poltora-chasa-chtobyi-vernutsya-k-sebe/ (06.06.2018)
Если вы обращаетесь к источнику повторно, можно сократить его описание до автора, названия и номера страницы, где находится цитата. Однако некоторые преподаватели не приемлют сокращённую сноску, поэтому обязательно проконсультируйтесь у своего куратора по этому поводу.
Как удалить сноску
Если вы поставили сноску не в том месте, её всегда можно удалить. Для этого наведите курсор и щёлкните левой кнопкой мыши левее ссылки, которая вам не нужна. Нажмите Delete, ссылка будет выделена, но не удалена. Нажмите Delete ещё раз, ссылка исчезнет.
Или сначала выделите ссылку, а затем нажмите на кнопку Delete или Backspace один раз.
Итак, сноски очень важны в научном труде любого масштаба. Старайтесь ссылаться по одному-три раза на каждый источник. Не стоит слишком подробно углубляться в один из них или оставлять сразу несколько за бортом.
Процесс оформления сносок делится на два этапа. Сначала вы обозначаете их в черновом варианте, а затем – в чистовом. Это и будет один из завершающих этапов подготовки вашего научного труда.
Грамотно и красиво расставленные сноски украшают реферат, курсовую или дипломную работу, формируют положительное впечатление у преподавателя.
Как сделать ссылку на страницу в документе word?
В текстовом редакторе Word есть множество функций, о которых большинство пользователей даже не догадывается. Одной из таких малоизвестных функция является функция вставки ссылок. В этом материале мы расскажем о том, как сделать ссылку в Word 2007, 2010, 2013 или 2016.
Как сделать ссылку на сайте в Word
Если вам нужно сделать ссылку на сайте в документе Word, то вы можете просто скопировать адрес сайта или веб-страницы, вставить ее в документ и нажать на клавишу Enter. Таким образом вы получите самую простую ссылку, которую можно сделать в Ворде. Данная ссылка будет ссылаться на нужную вам страницу и выглядеть как адрес этой страницы.
При необходимости вы можете изменить внешний вид ссылки. Для этого кликните по ней правой кнопкой мышки и выберите пункт меню «Изменить гиперссылку».
После этого откроется окно «Изменение гиперссылки». Здесь в самом верху окна есть текстовое поле с текстом, который используется для оформления ссылки. Для того чтобы изменить внешний вид ссылки введите нужный вам текст и сохраните изменения нажатием на кнопку «Ok».
В результате ваша ссылка будет выглядеть примерно так, как на скриншоте внизу.
Также вы можете сделать ссылку и другим способом. Для этого перейдите на вкладку «Вставка» и нажмите на кнопку «Гиперссылка».
После этого откроется окно «Вставка гиперссылки». Здесь нужно вставить адрес сайта или веб-страницы в текстовое поле «Адрес», а потом ввести текст, который будет использоваться для оформления данной ссылки.
Как сделать ссылку на место в документе Word
Также вы можете сделать ссылку, которая будет ссылаться не на сайт, а на нужное место в вашем документе. Таким образом в документе можно организовать что-то вроде навигационного меню из ссылок. Для того чтобы сделать такую ссылку, сначала нужно установить закладку, в месте, на которое будет ссылаться ваша ссылка.
Поэтому переходим в нужное место документа, ставим там курсор, открываем вкладку «Вставка» и нажимаем на кнопку «Закладка».
После этого перед вами появится окно под названием «Закладка». Здесь нужно ввести название вашей закладки и нажать на кнопку «Добавить».
После этого устанавливаем курсор в том месте, где вы хотите сделать ссылку, и нажимаем на кнопку «Гиперссылка» на вкладке «Вставка».
После этого откроется окно «Вставка гиперссылки». В данном окне нужно выбрать вариант «Связать с местом в документе», выбрать нужную закладку, ввести текст для оформления ссылки и нажать на кнопку «Ok».
В результате вы получите ссылку, при нажатии на которую документ будет автоматически перемещаться к точке, где установлена закладка.
Если в вашем документе есть заголовки, размещенные с помощью стилей Word, то вы можете сделать ссылку на заголовок. Делается такая ссылка точно также, как ссылка на закладку. Просто вместо выбора нужной закладки вам нужно выбрать нужный заголовок.
Как сделать ссылку для отправки электронной почты в Word
Есть еще одна интересная возможность, связанная с ссылками в Ворде. Вы можете сделать ссылку для отправки электронной почты. Для этого нужно перейти на вкладку «Вставка» и нажать на кнопку «Гиперссылка».
После того, как появится окно «Вставка гиперссылки», вам нужно выбрать вариант «Связать с электронной почтой». После чего ввести текст ссылки, адрес электронной почты и тему письма.
В результате вы получите ссылку, при нажатии на которую в пользователя будет открываться почтовый клиент. При этом в почтовом клиенте сразу будет введен нужный электронный адрес и тема письма.
Нужно отметить, что данная ссылка будет нормально работать только в том случае, если у пользователя на компьютере есть настроенный для отправки почты почтовый клиент.
Вы замечали, что просмотр документа в Word идет сверху вниз, от первой страницы до последней. Это не всегда удобно. Что сделать? Используйте ссылки. Они позволяют не только переходить с одного документа на другой. Рассмотрим, как сделать ссылку в Ворде (Word).
Что это такое
Ссылка — слово или фраза, кликнув по которой происходит переход на другую страницу. Объектом для нее может быть картинка, приложение, фрагмент текста. Word предлагает разные варианты ссылок, которые помогут упростить работу. Рассмотрим какие бывают ссылки подробнее.
Активная
В Word сделать ссылку активной можно двумя способами:
- Скопировать ее из адресной строки обозревателя, вставить в документ, кликнуть клавишу «Enter»;
- Выделить слово нажать по нему правой кнопкой мыши и выбрать опцию «Гиперссылка»;
- Далее, установите связь с интернет-страницей, прописав в поле «Адрес» название сайта.
Теперь при клике по слову произойдет переход на сайт: Ее можно поставить на документ, фрагмент текста, электронную почту, на страницы сайта.
Читайте также:
- Правильная работа в Word;
- Работа с таблицами в Word.
Ссылка внизу страницы
При работе с документом возникает необходимость создать сноску, чтобы объяснить определение или термин. Это используется при написании курсовых работ и научных статей. Как это сделать? Это делается при помощи специальных инструментов:
- На странице находим и выделяем слово, значение которого необходимо пояснить;
- Кликаем по нему;
- На панели инструментов нажимаем «Ссылки»-«Вставить сноску».
Если есть еще слова для пояснения, с ними проделываем процедуру, описанную выше. У них появится нумерация 1, 2, 3 и так далее.
Как сделать перекрестную ссылку
Она связывает фрагменты текста документа. Например, при клике вы переходите к рисунку, диаграмме, или другой части текста расположенной ниже или выше. По умолчанию они устанавливаются как гиперссылки.
Допустим пускай она будет перенаправлять нас на рисунок. Выполним такие действия:
- Задаем имя для рисунка. Выделяем его далее «Ссылки»-«Вставить название»;
- В новом окне прописываем «Название», подпись, положение. Например, «Под объектом»;
- Нажимаем «Ссылки»-«Перекрестная»;
- Откроется окно. Выберите тип «Рисунок», в разделе «Поставить» установите «Название целиком». Выберите на какое изображение она будет перенаправлять.
Теперь она работает при нажатии кнопки «Ctrl».
Ссылаемся на содержание
Позволяет ссылаться на разные части текста. Это удобно при работе с большими документами. Выполним такие действия. Переходим на место куда будет переводить ссылка, далее «Вставка»-«Закладка».
Указываем ее имя, например, «Закладка». Нажимаем «Добавить».
Закладка добавилась, но никаких изменений мы не увидим. Нажимаем правую кнопку мыши, выбираем «Гиперссылка», далее «Связаться с местом». Выбираем созданную закладку.
Переход происходит при нажатии клавиши «CTRL».
Чтобы создать подстрочную ссылку, выделяем нужное слово. Нажимаем комбинацию клавиш «CTRL+=». Далее создаем гиперссылку как описывалось выше.
Инструменты «Ссылки и списки литературы»
В Word есть возможность добавить ссылку на литературу, например, книгу. Помещаем курсор возле нужного контента. Нажимаем «Вставить»-«Добавить источник».
Откроется окно, где пропишите нужную информацию.
Отредактируйте список кликнув «Управление».
Инструменты «Надстройки»
Здесь находится магазин приложений с платными и бесплатными инструментами. Для работы с ним нажмите «Магазин», выберите приложения используя поиск, или посмотрите их по категориям.
Например, приложение MailChimp используйте для создания email-компаний. Чтобы работать с ним нажмите кнопку «Добавить». Его возможности будут доступными после авторизации.
Вывод
Word предлагает много функций. Нужны ли они для обыкновенного пользователя? Нет. При работе мы используем инструменты, с которыми привыкли работать. Писанные выше способы помогут найти новые варианты для быстрого решения повседневных задач. Инструменты расположены на вкладках и группируются в блоки для удобного использования.
Как сделать ссылку в Word? Гиперссылка это часть документа (какой-нибудь графический объект или текст), щелчок по ней осуществляет переход на веб-страницу или к определенному файлу, которые находятся в Интернете или на вашем компьютере. Гиперссылка в Word чаще всего делается для перехода по такой ссылке на какой-нибудь сайт, для перехода на который была сделана такая ссылка.
Для осуществления перехода необходимо нажать на клавиатуре на клавишу «Ctrl» и кликнуть левой кнопкой мыши по ссылке, после этого вы автоматически попадете на нужный вам сайт или файл, на определенное место в документе, будет открыт новый документ или будет открыта электронная почта.
Как создать такую ссылку в документе Word, будет разобрано в этой статье для разных версий программы Microsoft Word. Мы создадим гиперссылку на веб-страницу в Интернете, на место в документе и на новый документ Word.
В разных версиях программы Microsoft Word эти действия производятся одинаково, есть только различия в интерфейсе версий программы.
Создание гиперссылки в документе Word 2007
В версии программы Word 2007, на этом примере, будет показано создание гиперссылки в документе Word на определенный сайт.
Для этого необходимо будет открыть документ Word. В окне открытого документа следует выделить слово, выражение, фрагмент текста, символ или графический объект. В данном случае, я выделил слово «СКАЧАТЬ».
Далее от вас потребуется скопировать в Интернете адрес нужного вам сайта. Переходите во вкладку «Вставка», там нажимаете кнопку «Гиперссылка».
После этого, отрывается окно «Вставка гиперссылки».
Под выражением «Связать с:» необходимо нажать на кнопку «файлом, веб-страницей» (в нашем случае). Вы также можете сделать ссылку на конкретное место в документе, или сделать ссылку на другой документ или электронную почту.
В поле «Адрес:» вставляете скопированную ссылку нужного вам сайта. В поле «Текст:», адрес ссылки будет введен автоматически.
Если вам нужно будет ввести вместо простого адреса в интернете (например, какое-нибудь выражение, которое будет отображаться вместо простого веб-адреса, то тогда вы можете скрыть такую ссылку таким выражением (анкором).
Для этого, в поле «Текст:» нужно будет ввести необходимое слово или выражение. На этом примере, я ввел слово «СКАЧАТЬ».
Затем нажимаете на кнопку «OK». После этого ссылка в Word будет вставлена в нужное место документа.
Для перехода по ссылке из документа Word, щелкаете по гиперссылке правой кнопкой мыши, а в контекстном меню нажимаете на пункт «Открыть гиперссылку».
Далее происходит переход на веб-сайт, открывается окно браузера, и вы попадаете на тот сайт, на который вы сейчас создали гиперссылку.
Сделать гиперссылку можно и другим способом. После открытия документа Word, выделяете нужное вам выражение или фрагмент текста, затем щелкаете правой кнопкой мыши по выделенному выражению или фрагменту текста. Далее в контекстном меню нажимаете на пункт «Гиперссылка…».
Открывается окно «Вставка гиперссылки». В этом окне повторяете описанные выше действия, для вставки гиперссылки в документ Word.
Создание гиперссылки в документе Word 2003
На этом примере мы будем создавать ссылку на место в документе Word. Сначала нужно будет выделить фрагмент текста, графический объект или символ, к которому будет привязана гиперссылка (на этом примере слово в документе — «Для»).
Во вкладке «Вставка», в контекстном меню необходимо будет выбрать пункт «Закладка…».
В окне «Закладка» нажимаете на кнопку «Добавить». Здесь можно будет ввести имя закладки (должно начинаться с буквы и не должно быть пробелов), по умолчанию имя вводится автоматически.
Теперь переходите к тексту (в нашем случае), который должен быть гиперссылкой. Выделяете этот текст (на этом примере слово «нажимаем»), а в контекстном меню нажимаете на пункт «Гиперссылка…».
В окне «Добавление гиперссылки» под выражением «Связать с:», нажимаете на кнопку «местом в документе», затем выбираете нужное место в документе и выделяете его. После этого нажимаете на кнопку «ОК».
Гиперссылка создана. Для перехода к определенному месту в документе, щелкаете по ссылке правой кнопкой мыши, в контекстном меню нажимаете на пункт «Открыть гиперссылку». После этого произойдет перемещение в определенное место в документе Word, на которое была создана ссылка.
Создание гиперссылки в документе Word 2010
В Word 2010 будем создавать гиперссылку на новый файл. Для этого, в окне открытого документа Word выделяете фрагмент текста, символ или графический объект, к которому будет привязана гиперссылка. Щелкаете правой кнопкой мыши по выделенному (на этом примере слово «документ»), затем в контекстном меню выбираете пункт «Гиперссылка…».
В окне «Добавление гиперссылки под выражением «Связать с:» нажимаете на кнопку «новым документом», выбираете место в документе и выделяете его. В поле «Текст:» будет отображено выделенное слово.
В поле «Имя нового документа» вы должны будете написать его имя. Вы можете изменить расположение нового документа. Потом нажимаете на кнопку «ОК». Гиперссылка создана.
Если активирован чекбокс в пункте «сейчас», то тогда сразу откроется новый документ Word. После окончания работы с новым документом, закрываете его.
Открываете первый документ, щелкаете правой кнопкой мыши по гиперссылке, в контекстном меню нажимаете на пункт «Открыть гиперссылку». После этого открывается второй документ, на который вы делали ссылку.
Описанные действия аналогичны для всех версий программы Word.
Для того, чтобы удалить гиперссылку, необходимо выделить гиперссылку, щелкнуть по ней правой кнопкой мыши, а в контекстном меню выбрать пункт «Удалить гиперссылку».
Заключение
В различных редакциях текстового редактора Word можно делать ссылки для перехода на веб-страницу, на место в документе или к определенному файлу.
Прочитайте похожие статьи:
Создание гиперссылки на определенную страницу (Microsoft Word)
 Обратите внимание: Эта статья написана для пользователей следующих версий Microsoft Word: 2007, 2010 и 2013. Если вы используете более раннюю версию (Word 2003 или более раннюю), , этот совет может вам не подойти . Чтобы ознакомиться с версией этого совета, написанного специально для более ранних версий Word, щелкните здесь: Создание гиперссылки на определенную страницу.
Обратите внимание: Эта статья написана для пользователей следующих версий Microsoft Word: 2007, 2010 и 2013. Если вы используете более раннюю версию (Word 2003 или более раннюю), , этот совет может вам не подойти . Чтобы ознакомиться с версией этого совета, написанного специально для более ранних версий Word, щелкните здесь: Создание гиперссылки на определенную страницу.
Word позволяет легко создавать гиперссылки из одного документа в другой. Но что, если вы хотите создать гиперссылку на определенную страницу в другом документе?
В гиперссылке нельзя указать номер страницы; Word не предоставляет возможности сделать это.Однако вы можете создать гиперссылку на закладку в другом документе. Выполните следующие шаги:
- Откройте оба документа. Для целей этого примера документ A — это документ, который будет содержать гиперссылку, а документ, на который вы ссылаетесь, — это документ B.
- Выберите документ B.
- Поместите точку ввода в начало страницы, на которую вы хотите создать ссылку.
- Отобразить вкладку «Вставка» на ленте.
- Щелкните инструмент «Закладка» в группе «Ссылки».Word отображает диалоговое окно «Закладка». (См. Рисунок 1.)
- Введите имя закладки, например «TargetPage» (без кавычек).
- Щелкните Добавить. Вы создали закладку.
- Сохранить документ B.
- Выберите документ A.
- Поместите точку вставки в то место, где должна появиться гиперссылка.
- Нажмите Ctrl + K .Word отображает диалоговое окно «Вставить гиперссылку». (См. Рисунок 2.)
- В поле «Текст для отображения» введите текст, который должен отображаться для гиперссылки.
- В поле «Адрес» укажите полный путь и имя файла для документа B. Вы можете использовать кнопку «Обзор файла», чтобы найти документ.
- Нажмите кнопку «Закладка». Word отображает диалоговое окно «Выбрать место в документе».(См. Рисунок 3.)
- Выберите закладку, которую вы определили на шаге 6.
- Нажмите ОК. Word закрывает диалоговое окно «Выбрать место в документе».
- Нажмите ОК. Word закрывает диалоговое окно «Вставить гиперссылку» и вставляет гиперссылку в документ A.
- Сохранить документ A.
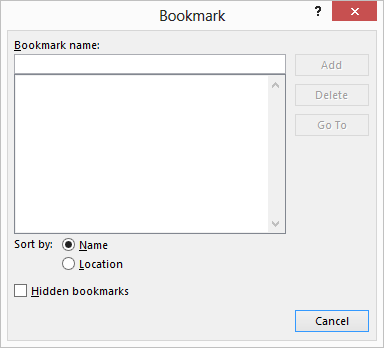
Рисунок 1. Диалоговое окно «Закладка».
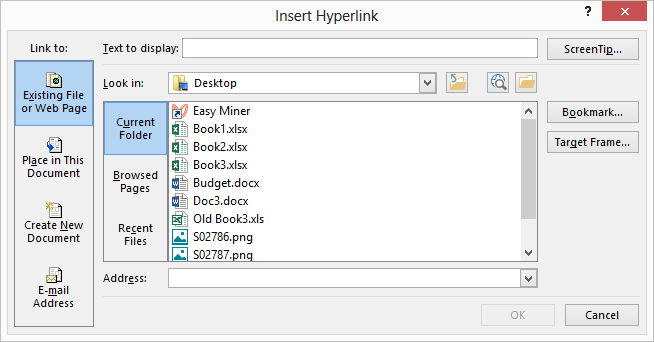
Рисунок 2. Диалоговое окно «Вставить гиперссылку».
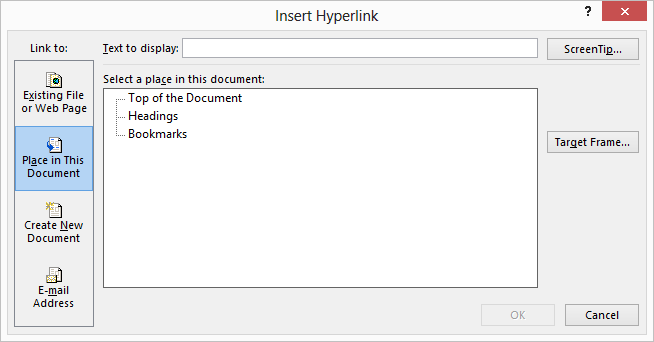
Рисунок 3. Диалоговое окно «Выбор места в документе».
Вот и все. Если щелкнуть гиперссылку в документе A, документ B должен отображаться на нужной странице.
Об этом подходе нужно помнить одну вещь. То, как Word отображает свои документы, зависит от множества переменных. Например, если вы вставите закладку в начало седьмой страницы документа B, а затем выполните редактирование документа, влияющего на разбиение на страницы, закладка больше не будет в верхней части седьмой страницы. Результат: если вы измените разбиение по страницам в документе B, убедитесь, что вы переместили закладку в правильное положение для страницы, которую хотите отобразить.
WordTips — ваш источник экономичного обучения работе с Microsoft Word.(Microsoft Word — самая популярная программа для обработки текстов в мире.) Этот совет (9857) применим к Microsoft Word 2007, 2010 и 2013. Вы можете найти версию этого совета для более старого интерфейса меню Word здесь: Создание гиперссылки на определенную страницу .
Автор Биография
Аллен Вятт
Аллен Вятт — всемирно признанный автор, автор более чем 50 научно-популярных книг и многочисленных журнальных статей.Он является президентом Sharon Parq Associates, компании, предоставляющей компьютерные и издательские услуги. Узнать больше о Allen …
Отмена действий только в активной книге
Когда вы отменяете действия в Excel, эти действия могут повлиять на несколько книг, в которых вы работали. …
Открой для себя большеИспользование автозаполнения с несвязанными списками
AutoComplete может помочь вам быстрее вводить информацию в рабочий лист.То, как это работает, может повлиять на …
Открой для себя большеУсловная обработка во время рассылки сообщений
Возможности слияния почты, встроенные в Word, на первый взгляд могут показаться ограниченными. Одна вещь, которую часто упускают из виду (и …
Открой для себя большеФорматирование гиперссылок
Word при вводе обычно автоматически форматирует гиперссылки.Если вам не нравится, как гиперссылки выглядят в …
Открой для себя большеСтранное поведение гиперссылки
Когда вы вставляете гиперссылку, вы ожидаете, что она будет выглядеть как гиперссылка. Но что, если это действительно выглядит как-то странно …
Открой для себя большеИзменение способа активации ссылок
В вашем документе есть активные ссылки? Вы хотите, чтобы они активировались, когда вы нажимаете на них, или хотите…
Открой для себя больше .слов-ссылок — english-at-home.com
Слова-связки помогут вам соединить идеи и предложения, когда вы говорите или пишете по-английски. Мы можем использовать слова-ссылки, чтобы привести примеры, добавить информацию, резюмировать, упорядочить информацию, указать причину или результат или противопоставить идеи.
Вот список наиболее часто встречающихся слов и словосочетаний:
Примеры
Например,
Например,
А именно
Самый распространенный способ привести примеры — использовать , например, или , например, .
А именно относится к чему-то по имени.
«Есть две проблемы: расходы и время».
Добавление информации
И
Дополнительно
Также
Также
Кроме того
Более того
Помимо
В дополнение к
Кроме
Идеи часто связаны между собой и . В списке вы ставите запятую между каждым элементом, но не перед и .
«Обсудили обучение, образование и бюджет.
Также используется для добавления дополнительной идеи или акцента. «Мы также говорили о маркетинге».
Вы можете использовать также с , а не только , чтобы сделать акцент.
«Нас беспокоят не только затраты, но и конкуренция».
Обычно мы не начинаем предложение с , а также с . Если вы хотите начать предложение с фразы, которая также означает, вы можете использовать Кроме того, или В дополнение к этому…
Также как можно использовать в начале или середине предложения.
«Помимо затрат, нас беспокоит конкуренция».
«Мы заинтересованы в затратах, а также в конкуренции».
Также идет либо в конце предложения, либо после подлежащего и означает также .
«Они тоже были обеспокоены».
«Я тоже был обеспокоен».
Помимо и , кроме часто используются для обозначения , а также или в дополнение к .
«Помимо Rover, мы являемся крупнейшим производителем спортивных автомобилей.
«Помимо Rover, мы являемся крупнейшим производителем спортивных автомобилей».
Кроме того, и , а также добавляют дополнительную информацию к тому вопросу, который вы делаете.
«Маркетинговые планы дают нам представление о потенциальном рынке. Более того, они рассказывают нам о конкурсе ».
Подведение итогов
Кратко
Кратко
Подведение итогов
Подведение итогов
Кратко
Подведение итогов
Заключение
Обычно мы используем эти слова в начале предложения, чтобы подвести итог сказанному или написано.
Идеи секвенирования
Первое,… последнее
Во-первых, во-вторых, наконец
Первая точка —
Наконец
Следующие
Первые и последние полезны, когда вы хотите сослаться на один из двух точек.
«Курс охватывает и маркетинг, и финансы. Первый изучается в первом семестре, а второй изучается в последнем семестре ».
Во-первых,… во-вторых,… наконец, (или , наконец, ) — полезные способы перечисления идей.
«Четвертый» или «пятый» — это редкость. Вместо этого попробуйте — первую точку , — вторую точку — , — третью точку и так далее.
Следующий код — хороший способ начать список.
«Следующие люди были выбраны для прохождения курса обучения: Н. Питерс, С. Джонс и А. Оуэн».
Причина
Из-за / из-за того, что
Из-за / из-за того, что
Потому что
Из-за
С
Как
Из-за и из-за должны сопровождаться существительное.
«Из-за роста цен на нефть уровень инфляции вырос на 1,25%».
«Из-за спроса мы не можем поставить все позиции в течение 2 недель».
Если вы хотите поставить после этих слов предложение (подлежащее, глагол и объект), вы должны следовать за словами с , что означает .
«В связи с повышением цен на нефть уровень инфляции вырос на 1% 25».
«Из-за того, что рабочие объявили забастовку, компания не смогла выполнить все свои заказы.
Потому что / потому что
Потому что следует за существительным.
«Из-за плохой погоды футбольный матч перенесен».
Потому что можно использовать в начале или в середине предложения. Например: «Из-за дождя матч перенесен».
«Мы верим в схемы мотивации, потому что хотим, чтобы наши сотрудники были более продуктивными».
С / как
С и как означает , потому что .
«Поскольку компания расширяется, нам необходимо нанять больше сотрудников».
Поскольку компания расширяется, нам необходимо нанимать больше сотрудников ».
Получение результата
Следовательно,
Итак,
Следовательно,
Это означает, что
Как результат
Следовательно, , так , , следовательно, и в результате используются одинаково.
«Компания расширяется. Поэтому / Итак / Следовательно / В результате они набирают дополнительный персонал.
Итак, более неформальный.
Противоположные идеи
Но
Тем не менее
Хотя / хотя
Несмотря / несмотря на то, что
Несмотря / несмотря на то, что
Тем не менее
Тем не менее
Хотя
Тогда как
В отличие от
Теоретически … на практике …
Но более неформальный, чем , однако . Обычно он не используется в начале предложения.
«Он много работает, но мало зарабатывает.
«Он много работает. Однако он мало зарабатывает ».
Хотя , несмотря на и несмотря на вводят идею контраста. С этими словами у вас должно быть две половины предложения.
«Хотя было холодно, вышла в шортах».
«Несмотря на холод, она вышла в шортах».
Несмотря на и несмотря на , используются так же, как из-за и из-за . После них должно стоять существительное.Если вы хотите следовать за ними существительным и глаголом, вы должны использовать факт, что.
«Несмотря на то, что у компании дела шли плохо, они наняли дополнительных сотрудников».
Тем не менее, и , тем не менее, означают , несмотря на это или в любом случае .
«Море было холодным, но он все же пошел купаться». (Несмотря на то, что было холодно.)
«У компании дела идут хорошо. Тем не менее, в этом году они не собираются расширяться.
В то время как , , тогда как и в отличие от используются, чтобы показать, как два объекта отличаются друг от друга.
«У моей сестры голубые глаза, а у меня карие».
«Налоги выросли, а отчисления на социальное страхование снизились».
«В отличие от Великобритании, в США дешевый бензин».
Теоретически… на практике… показывают неожиданный результат.
«Теоретически учителя должны готовиться к урокам, но на практике им часто не хватает времени.”
А теперь попробуйте нашу викторину!
Свободно говорите по-английски!
 Привет! Я Клэр, учитель английского языка и основатель этого сайта.
Привет! Я Клэр, учитель английского языка и основатель этого сайта.
Я могу помочь вам говорить по-английски легче! Вот две вещи для вас:
10 основных фраз для беглости речи — фразы для легкого общения
НОВИНКА: присоединяйтесь к клубу беглости английского — получите мои 2 программы беглости + еженедельные задания и групповые уроки
СЛОВ СВЯЗИ на английском языке | Учите английский сегодня
СВЯЗИ СЛОВ И ФРАЗ
Связывание слов и фраз на английском языке
(также называемые «соединительными» или «переходными» словами) используются для объединения двух
предложения или предложения, содержащие противопоставление, сравнение, условие, предположение, цель и т. д.
Они позволяют нам устанавливать четкие связи между идеями.
Большинство связывающих слов могут либо соединять предложения в предложении, либо начинать предложение, образуя
ссылка на предыдущее заявление.
♦ Примечание :
Предложение — это группа слов, которая включает подлежащее и глагол.
Следующее предложение содержит два
статьи:
Она живет в Мексике , потому что ей нравится климат .
Ниже вы найдете несколько примеров слов-связок и их использования. Это не
исчерпывающий список.
Вы можете добавить свои собственные слова и фразы для связывания.
Примеры соединения слов в одном предложении:
| Связывающие слова | Примеры использования |
| До при условии (что) предоставление | Вы можете взять мою машину , пока / при условии (что) / предоставив вам не повредите его. (Я одолжу вам свою машину при условии, что вы не повредите ее.) |
| Хотя / хотя | Хотя / хотя он богат, но живет в маленьком доме. (Несмотря на то, что он богат, он живет в небольшом доме.) |
| Даже если | Он беден и у него нет дома, но даже если бы у него были деньги, он бы не купил дом. (Если бы у него были деньги, он все равно не стал бы покупать дом.) |
| В кейсе | Возьмите зонт на случай, если идет дождь. (Может пойти дождь, поэтому рекомендуется взять с собой зонт.) |
| Несмотря на / Несмотря на | Несмотря на дождь, она пошла на вокзал. Несмотря на / несмотря на то, что ослеп, и ослеп, он пошел на станцию. (не подвергаясь воздействию дождя или слепоте.) |
| Так что | Она пришла рано утром , чтобы в она могла помочь своим коллегам. (Она приехала рано, чтобы помочь своим коллегам.) |
| Все равно | Вы можете рассчитывать на меня , что бы вы ни решили сделать, . (Независимо от вашего решения, вы можете рассчитывать на меня.) |
| Тогда как | Том богат, тогда как Джек беден. (Том богат; в отличие от Джек, беден.) |
| Каждый раз | Я одолжу вам свою машину всякий раз, когда вам это нужно. (Независимо от того, когда вам понадобится моя машина, я одолжу ее вам.) |
| Где угодно | Мои мысли будут с вами куда бы вы ни пошли. (Куда бы вы ни пошли, мои мысли будут с вами.) |
Примеры соединения слов, которые соединяют два отдельных предложения или два предложения:
♦ Примечание :
Если связывающие слова начинают предложение, за ними следует запятая.
Когда они используются для соединения двух предложений, используется точка с запятой.
в конце первого предложения, а запятая часто используется после связывающих слов.
| Связывающие слова | Примеры использования |
| В результате Следовательно Следовательно, | Цены снижены на 20%. В результате объем продаж увеличился на штук. Компания расширяется. Следовательно, есть вакансий. Объявлен ураган. Следовательно, , авиасообщение будет нарушено. |
| Кроме Дополнительно Дополнительно Кроме того | Поездка слишком дорогая. Кроме не очень люблю жаркую погоду. Компьютеры сейчас дешевле; к тому же, они легче. Вы еще не оплатили аренду. Кроме того, ты должен мне денег. Отчет плохо представлен. Более того, содержит неточности. |
| Например Например | Необходимо рассмотреть несколько проблем; например / для Например, не хватает общественного транспорта. |
| Наоборот Напротив С другой стороны | Страны Северной Европы прекрасно провели лето. Напротив, в южной Европы была плохая погода. Ноутбуки удобны; o с другой стороны, они могут быть дорогими. |
| Однако Тем не менее Тем не менее | Гостиница была открыта. Однако никто не подошел к стойке регистрации. У него были тяжелые травмы; тем не менее, он полностью выздоровел. Погода была очень холодной. Он пошел пешком тем не менее . |
| Аналогично Аналогично Аналогично По тому же признаку | Алекс любит шутить; так же / аналогично / аналогично, его сын обожает анекдоты. Подростки должны быть более уважительными; по тому же токену, родители должны быть более понимающим. |
| Итого Кратко В заключение В заключение | Я освещал главные события года. Подводя итоги / коротко наша команда сейчас одна из лучших в мире. В заключение, Я хочу пожелать вам всем счастливых праздников. |
назад к списку уроков
Обратите внимание, что на этом сайте используется написание британского английского.
политика в отношении файлов cookie
.
Создание разных заголовков в Word
 Когда я впервые написал это сообщение в блоге, Word 2003 все еще был преобладающей версией программы, более часто используемой, чем Word 2007. (А Word 2010 был лишь проблеском в глазах некоторых программистов Microsoft …) Итак, я в основном написал сообщение для пользователей 2003 года, а затем просто опубликовал краткое объяснение, где найти те же функции в 2007 году, который был первой версией, в которой вместо раскрывающихся меню использовались ленты. На протяжении многих лет это был один из самых популярных постов T4L, но теперь, когда 2007 и 2010 годы получили более широкое распространение, я решил подробно описать шаги для этих версий.Вы все еще можете найти инструкции для Word 2003 и более ранних версий позже в этом сообщении.
Когда я впервые написал это сообщение в блоге, Word 2003 все еще был преобладающей версией программы, более часто используемой, чем Word 2007. (А Word 2010 был лишь проблеском в глазах некоторых программистов Microsoft …) Итак, я в основном написал сообщение для пользователей 2003 года, а затем просто опубликовал краткое объяснение, где найти те же функции в 2007 году, который был первой версией, в которой вместо раскрывающихся меню использовались ленты. На протяжении многих лет это был один из самых популярных постов T4L, но теперь, когда 2007 и 2010 годы получили более широкое распространение, я решил подробно описать шаги для этих версий.Вы все еще можете найти инструкции для Word 2003 и более ранних версий позже в этом сообщении.
ПРИМЕЧАНИЕ. У меня никогда не было Office 2013, поэтому я не могу сказать, есть ли какие-либо различия для этой версии, но теперь у меня есть Office 2016, и процесс в точности такой же, так что можно поспорить, что он также на 2013 год. (Если у вас есть Word 2013 и есть какие-либо различия, оставьте комментарий ниже, и я добавлю эту информацию сюда.)
Оба набора инструкций предназначены для создания разных разделов в документе MS-Word, чтобы вы могли изменить заголовок для каждого раздела.Например, вы можете захотеть иметь разные заголовки с каждым названием главы, чтобы читатели могли быстрее находить нужный раздел.
Примечание: Те же методы работают для создания отдельных нижних колонтитулов, которые вы можете использовать, например, для начала страницы 1 после оглавления.
Разрыв раздела и разрыв страницы
Возможно, вы уже знаете, что вы можете принудительно разорвать страницу, поместив курсор перед текстом, который вы хотите начать на следующей странице, и нажав Ctrl + Enter на клавиатуре.(И если вы этого не знаете, считайте это бонусным советом!) 🙂
Однако для нашей цели это не сработает. Мы не хотим просто перемещать текст на следующую страницу; мы хотим начать новый раздел, чтобы создать новый заголовок.
Инструкции для Word 2007, 2010, 2013 и 2016
Поместите курсор в начало текста, с которого вы хотите начать новый раздел.
На ленте «Макет страницы» щелкните стрелку вниз рядом с кнопкой «Разрывы». (В Word 2016 лента называется просто Layout.Я не знаю, какой именно в 2013 году.)

Выберите разрывы разделов> Следующая страница.
Теперь текст находится вверху следующей страницы.
Переместите курсор в верхнюю часть страницы и дважды щелкните, чтобы отобразить область заголовка.

ПРИМЕЧАНИЕ. Некоторые читатели сообщают, что если они создают раздел заголовка с помощью команды «Вставить»> «Заголовок» и выбирают что-либо, кроме параметра «Пустой», инструкции не работают.Я не уверен, почему у меня это работает, но если после выполнения этих действий у вас все еще возникают проблемы, попробуйте изменить формат заголовка на пустой.
Вверху страницы открылась лента «Дизайн инструментов верхнего и нижнего колонтитула». Вы можете видеть, что кнопка «Ссылка на предыдущий» нажата, что означает, что у двух разделов будет одинаковый заголовок. (Вы также можете увидеть вкладку «Как в предыдущем» на нижней границе раздела заголовка.)

Нажмите кнопку «Ссылка на предыдущий».

Вкладка То же, что и предыдущая, теперь удалена из раздела заголовка.
Введите «Заголовок раздела 2» в области заголовка.
Дважды щелкните в основной текстовой области страницы.
Это закроет раздел заголовка и уберет панель инструментов. Новый заголовок появится вверху страницы.

Теперь, если вы прокрутите назад до первой страницы, вы увидите, что заголовок все еще пустой, потому что два заголовка больше не связаны.Вы также можете ввести текст в область заголовка, и он не изменит заголовок на следующей странице.

Просто повторите эти шаги для каждого нового раздела, и у вас будет столько разных заголовков, сколько захотите.
Инструкции для Word 2003 и более ранних версий
Примечание: На скриншотах ниже показан документ, который я использовал при написании исходного сообщения. У меня его больше нет, и у меня больше нет Word 2003, поэтому я не могу обновить документ. Но диалоговые окна должны выглядеть одинаково.
Поместите курсор в начало текста, с которого вы хотите начать новый раздел.
В меню «Вставка» выберите «Разрыв».
В открывшемся диалоговом окне выберите переключатель «Следующая страница» в области «Типы разрыва раздела».

Теперь текст находится вверху следующей страницы. Вы также можете сказать, что это начало нового раздела, посмотрев на строку состояния в нижнем левом углу окна Word.

В меню «Вид» выберите «Верхний и нижний колонтитулы».
Отобразится верхний раздел страницы, а также появится панель инструментов верхнего и нижнего колонтитула.

Вы заметите, что над полем заголовка написано «Как и раньше». Это вариант по умолчанию, когда вы создаете заголовок, и это то, что нам нужно изменить.
Нажмите кнопку «Как в предыдущем» на панели инструментов.
Вы можете навести указатель мыши на кнопки, чтобы увидеть их названия. Вам нужно нажать на него, чтобы он не выглядел подавленным.

Текст «Как и предыдущий» теперь удален из поля заголовка в верхней части страницы.

Введите «Заголовок раздела 2» в области заголовка.
Дважды щелкните в основной текстовой области страницы.
Это закроет раздел заголовка и уберет панель инструментов.

Теперь, если вы прокрутите назад до первой страницы, вы увидите, что заголовок все еще пуст, потому что два заголовка больше не связаны.

Просто повторите эти шаги для каждого нового раздела, и у вас будет столько разных заголовков, сколько захотите.
Вас также может заинтересовать:
Сохранение фрагментов текста для повторного использования в Microsoft Word
Четыре совета по форматированию для Excel
Продукты Microsoft: новости, обзоры и инструкции
В рубрике: Форматирование, как To, MS-Word, Popular, Top Ten, Updates
Если вы нашли этот пост полезным, возможно, ваши друзья тоже (подсказка, подсказка)!
Чтобы в будущем получать сообщения блога в свой почтовый ящик, заполните форму ниже.
.