Как на время отключить avast
Всем привет сегодня расскажу как на время отключить avast. Антивирусная защита – один из непременных компонентов сегодняшнего компьютера. Среди антивирусных пакетов почётное место занимает avast!, базовая версия которого бесплатна, а возможности не уступают многим коммерческим пакетам.
Как на время отключить avast-01
Обычно антивирус постоянно работает в фоновом режиме, мониторя оперативную память компьютера, запускаемые программы и посещаемые вебсайты. Однако бывают случаи, когда антивирус нужно временно отключить.
Зачем это бывает нужно?
- Чтобы разгрузить компьютер. На слабых машинах на счету каждый мегагерц. Бывает, что при запущенном антивирусе тормозит игра или прикладная программа.
- Для установки «сомнительных» приложений. Это чаще всего касается «лекарств» для лицензионных программ или различных активаторов.
- Для запуска другого антивирусного средства. Иногда бывает нужно запустить стороннюю утилиту.

Отключаем аваст на нужное время
Можно ли приостановить защиту, чтобы разгрузить систему или остановить блокировку приложений? Да, можно. Делается это примерно так.
- Нажмите правой кнопкой на значок avast! в системном трее. Откроется контекстное меню программы с быстрым доступом к ключевым функциям.
- Выберите пункт Управление экранами Avast
Как на время отключить avast-02
- Отключите экраны на нужное вам время.
- Когда на экране появится запрос о подтверждении вашего выбора, нажмите на кнопку Да.
Как на время отключить avast-03
- Когда закончите работу или игру, снова выберите «Управление экранами Avast» и используйте верхний пункт меню, чтобы снова их включить.
Как на время отключить avast-04
Если вам нужно отключить Аваст ради одной короткой операции, лучше выберите «отключить на 10 минут». Тогда вам не придётся долго сидеть без защиты, и даже если вы забудете вручную повторно включить антивирус, система сделает это сама.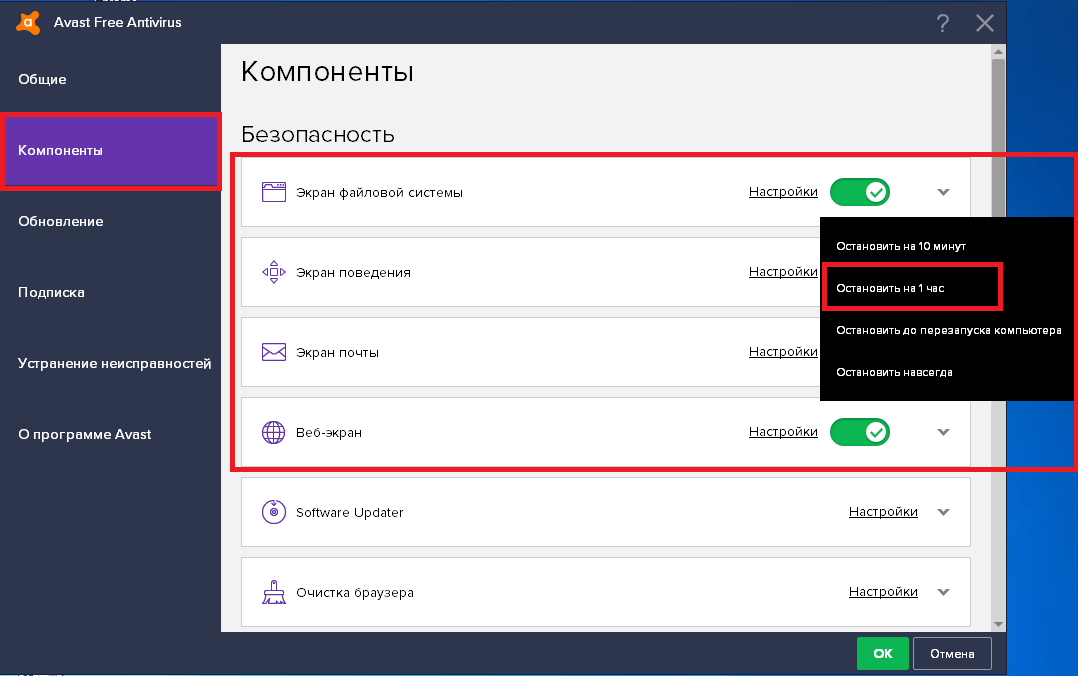
Если отключить антивирус вам нужно исключительно из-за напоминаний, которые могут помешать работе или игровому процессу, можете воспользоваться другой опцией. В том же контекстном меню есть пункт «Режим Без уведомления/Игровой». Он специально предназначен для полноэкранных игр, для которых открытие дополнительных окон может означать потерю управления.
Будьте осторожны и не спешите отключать антивирус каждый раз, когда вас об этом просит та или иная программа. Помните: часто так ведёт себя зловредный софт, рассчитывая на ваше легковерие. Отключайте антивирус лишь тогда, когда полностью уверены в своих действиях.
Мы рассматривали как пример самую актуальную версию антивируса – Avast! Free Antivirus 2015. Однако для других версий следует поступать примерно аналогичным образом.
Вот так вот просто на время отключить avast в Windows 7.
Материал сайта pyatilistnik.org
Не отключается антивирус аваст. Как отключить «Аваст» на время
Конечно, антивирус Аваст – это шедевр среди альтернативных программ и даже
превосходит своих конкурентов по эффективности защиты. В настоящее
В настоящее
время, он отлично выполняет свои функции на таких платформах как
Windows, Linux, Palm, и ,
поэтому нет ничего удивительного, что ему отдали предпочтение более 200
млн. пользователей по всему Миру. Однако, как и любая другая утилита,
антивирус имеет свои подводные камни, и многие пользователи столкнулись с
вопросом, — как на время отключить Аваст? И это при том, что интерфейс
программы максимально прост и понятен.
Отключить AVAST достаточно легко, но человеку незнающему, придется изрядно порыться в настройках и командах антивируса.
При загрузке подозрительных файлов из Интернета, Аваст воспринимает
их, как потенциально опасные для системы компьютера. Также антивирус не
Не будем лукавить и скажем прямо, что этот антивирус требует от ПК
больших затрат рабочих ресурсов и если пользователь временно не
пользуется Интернетом, то утилиту целесообразно отключать, чтобы
ускорить работу системы (на слабых компьютерах). Геймеры давно уже в
Геймеры давно уже в
курсе, что во время игры на компьютере, работа антивируса негативно
сказывается на скорости игрового процесса, поэтому при помощи быстрых
настроек его можно перевести в режим временного или постоянного
отключения и ниже мы покажем, как это сделать.
Шаг 1 . В нижнем углу справа, нужно найти
анимированную иконку AVAST . Если она не отображается в панели задач, то
нажимаем на стрелочку (отображать скрытые значки).
Шаг 2 . Нажимаем на иконку правой кнопкой мыши и в
открывшемся окне наводим курсор на раздел «Управление экранами avast!» и
в выпадающем меню выбираем один из вариантов отключения антивируса.
Утилиту можно отключить навсегда, до перезапуска ПК, на 1 час или 10
минут. В нашем случае, мы заблокируем действие AVAST навсегда.
Шаг 3 . В появившемся окне, антивирус попросит
подтверждения операции, на что мы естественно ответим утвердительно,
защищены!
Теперь можно спокойно заниматься своими делами, но вне сети Интернет!
Если вам по какойто-причине понадобится поюзать просторы Всемирной
Паутины, то следует помнить, что ни в коем случае нельзя открывать
подозрительные сайты и что-либо скачивать, так как отключенный антивирус
не защитит компьютер от вирусных атак!
Шаг 4 .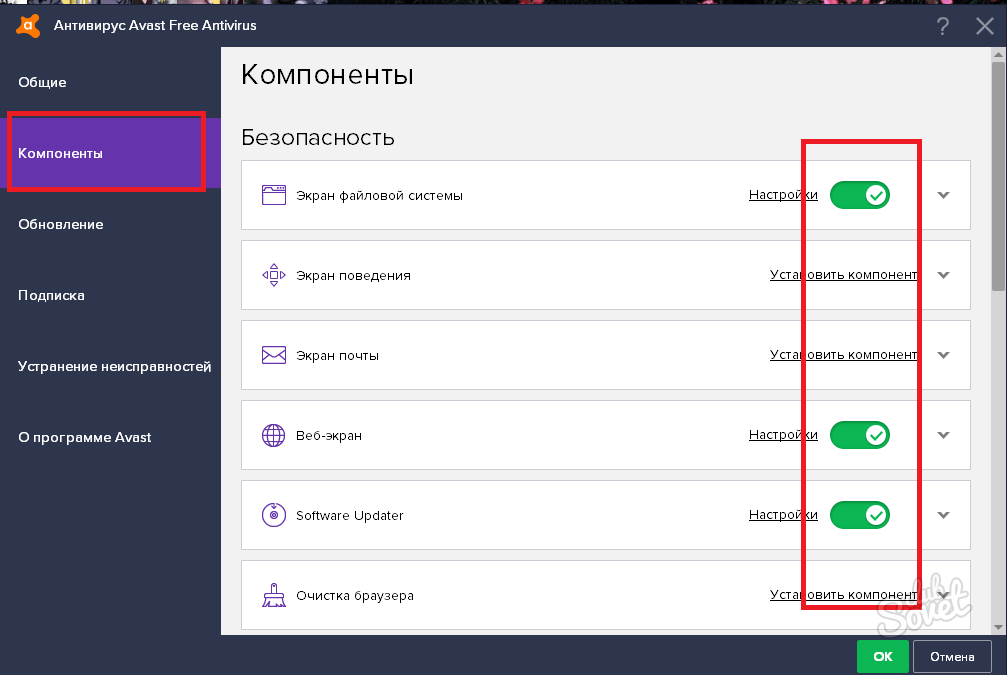 Для того чтобы включить Аваст, нужно щелкнуть
Для того чтобы включить Аваст, нужно щелкнуть
правой кнопкой мыши по значку антивируса в углу экрана и выбрать пункт
«Открыть интерфейс пользователя avast!». В окне следует нажать на
Рано или поздно возникает необходимость приостановить работу защитной системы компьютера. Нередко пользователи сталкиваются с ситуацией, когда антивирус блокирует действие при распаковке или установке файла. И не зря. Неизвестный источник может содержать дюжину вирусов, которые могут повредить систему. Производить отключение необходимо только в тех случаях, когда файл надежный и можно быть уверенным в его безопасности. Рекомендуем следовать советам о том, как отключить антивирус аваст.
Все действие происходит в два этапа:
- Поиск значка на панели и выбор контекстного меню.
- Подтверждение действия.
Подробное описание этапов отключения антивируса
Значок антивируса изображается в виде оранжевого или красного кругляшка с круглой буквой А.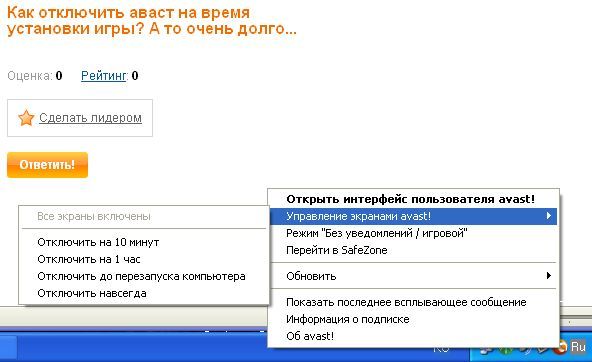 Находится он в системном трее на панели управления. Попросту – область уведомлений. Для того, чтобы найти требуемый значок, необходимо щелкнуть на маленьком треугольнике рядом с символами языковой раскладки. Отыскав изображение антивируса аваст необходимо щелкнуть на нем правой кнопкой мыши. Появится выплывающее меню с вариантами действий. Следует выбрать пункт «Управление экранами Avast». Появится новое контекстное меню с вариантами срока отключения. Теперь можно выбрать предпочтительный вариант. Все действия отображены ниже.
Находится он в системном трее на панели управления. Попросту – область уведомлений. Для того, чтобы найти требуемый значок, необходимо щелкнуть на маленьком треугольнике рядом с символами языковой раскладки. Отыскав изображение антивируса аваст необходимо щелкнуть на нем правой кнопкой мыши. Появится выплывающее меню с вариантами действий. Следует выбрать пункт «Управление экранами Avast». Появится новое контекстное меню с вариантами срока отключения. Теперь можно выбрать предпочтительный вариант. Все действия отображены ниже.
После того, как будет выбран один из пунктов, появится новое окно. В нем содержится предупреждающая информация о том, что компьютер станет уязвим к атакам вирусов на заданное время. Если вы согласны с дальнейшей возможной опасностью, то нажимаете да. Если передумали – нет.
После того, как система получит подтверждение серьезности намерений, антивирус перестанет работать. Теперь вы знаете, как отключить аваст на время. Но не стоит это делать слишком часто.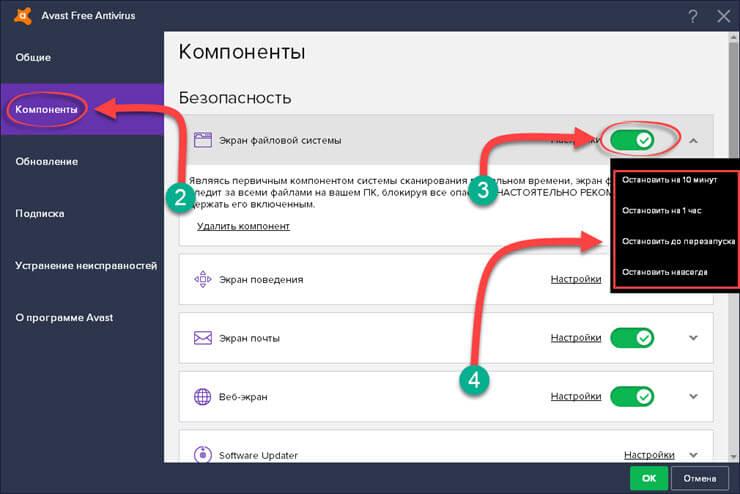 Так же пользователям не рекомендуется выбирать пункт отключить навсегда или до самостоятельного включения. Можно просто-напросто забыть о нем, и компьютер будет находиться в опасности. Если вы не уверенны в том, работает защита или нет, посмотрите на значок антивируса на панели задач. Не активная программа будет помечена красным крестиком.
Так же пользователям не рекомендуется выбирать пункт отключить навсегда или до самостоятельного включения. Можно просто-напросто забыть о нем, и компьютер будет находиться в опасности. Если вы не уверенны в том, работает защита или нет, посмотрите на значок антивируса на панели задач. Не активная программа будет помечена красным крестиком.
Антивирус служит надежной защитой вашего компьютера, но его отключение может потребоваться при разных обстоятельствах. Например, когда вы устанавливаете софт с кейгеном внутри. Практически все активаторы ключей к программам и играм трактуются антивирусом как вредоносное программное обеспечение. Если вы уверены в надежности программы в целом и её кейгене, то на время установки софта антивирус придется отключить. Рассматривая именно антивирус Avast, у вас два пути отключения защиты на время: через трей компьютера либо в настройках антивируса. Второй вариант позволяет отключить множество компонентов одним разом, в то время как действие в трее приостанавливает только его основные функции.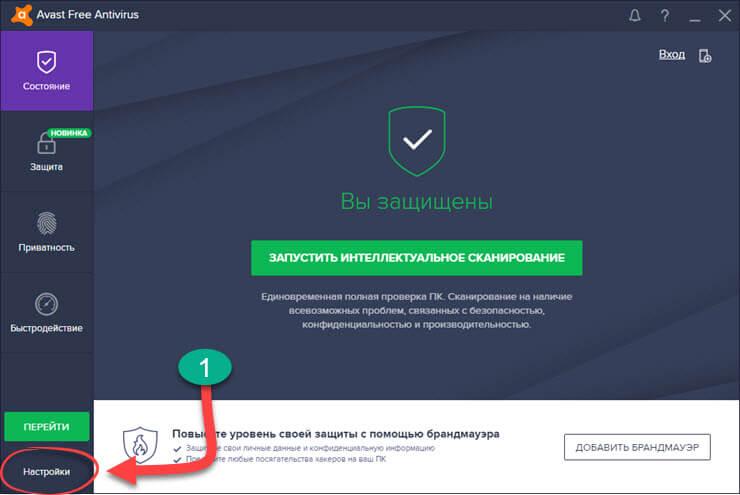
Как отключить на время антивирус Аваст: способ первый
- Антивирус Аваст находится в вашем трее всегда, когда его процессы запущены. Откройте трей и вы увидите желтую иконку антивируса.
- Нажмите на нее правой кнопкой мыши, чтобы вызвать меню. В появившемся списке выберите пункт “Открыть интерфейс пользователя Avast”, который выделен черным цветом.
- Перед вами откроется меню пользователя. Сначала вам нужно перейти в самую нижнюю вкладку “Настройки”.
- Окно настроек обновится, и вы увидите новый список вкладок. Зайдите в раздел “Компоненты” и отключите все пункты самостоятельно. Для этого потяните ползунки влево, пока они не станут белыми.
- Сделайте так со всеми включенными параметрами и нажмите “Ок”.
- Так легко вы отключили все компоненты антивируса Avast. Следуя по этому же алгоритму, вы можете включить их обратно через определенный промежуток времени, за который установите все необходимые программы и игры.

Как отключить на время антивирус Аваст: способ второй
- Этот вариант является ускоренным способом. Всё, что вам нужно – это кликнуть пару раз мышкой в трее компьютера. Однако, так отключаются не все компоненты антивируса, а лишь его основные функции. Этот способ не всегда помогает, но является самым быстрым.
- Снова зайдите в трей компьютера и нажмите правой кнопкой мыши по иконке Avast. Выберите пункт “Управление экранами Avast”.
- Из выпадающего списка укажите промежуток времени, на который нужно отключить антивирус Аваст. Для вас есть несколько вариантов: десять минут, час и до перезагрузки. Последний вариант “Навсегда” вам не подходит, если вы хотите, чтобы антивирус сам включился через некоторое время.
- Теперь вы знаете все способы отключения антивируса Аваст на вашем компьютере.
Всем привет сегодня расскажу как на время отключить avast . Антивирусная защита – один из непременных компонентов сегодняшнего компьютера. Среди антивирусных пакетов почётное место занимает avast!, базовая версия которого бесплатна, а возможности не уступают многим коммерческим пакетам.
Среди антивирусных пакетов почётное место занимает avast!, базовая версия которого бесплатна, а возможности не уступают многим коммерческим пакетам.
Обычно антивирус постоянно работает в фоновом режиме, мониторя оперативную память компьютера, запускаемые программы и посещаемые вебсайты. Однако бывают случаи, когда антивирус нужно временно отключить.
Зачем это бывает нужно?
- Чтобы разгрузить компьютер. На слабых машинах на счету каждый мегагерц. Бывает, что при запущенном антивирусе тормозит игра или прикладная программа.
- Для установки «сомнительных» приложений. Это чаще всего касается «лекарств» для лицензионных программ или различных активаторов.
- Для запуска другого антивирусного средства. Иногда бывает нужно запустить стороннюю утилиту.
Отключаем аваст на нужное время
Можно ли приостановить защиту, чтобы разгрузить систему или остановить блокировку приложений? Да, можно. Делается это примерно так.
Если вам нужно отключить Аваст ради одной короткой операции, лучше выберите «отключить на 10 минут».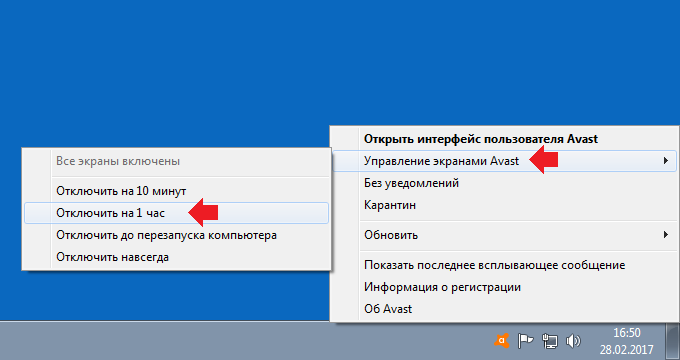
Если отключить антивирус вам нужно исключительно из-за напоминаний, которые могут помешать работе или игровому процессу, можете воспользоваться другой опцией. В том же контекстном меню есть пункт «Режим Без уведомления/Игровой ». Он специально предназначен для полноэкранных игр, для которых открытие дополнительных окон может означать потерю управления.
Будьте осторожны и не спешите отключать антивирус каждый раз, когда вас об этом просит та или иная программа. Помните: часто так ведёт себя зловредный софт, рассчитывая на ваше легковерие. Отключайте антивирус лишь тогда, когда полностью уверены в своих действиях.
Для корректной установки некоторых программ иногда требуется отключение антивируса. К сожалению, далеко не все пользователи знают, как выключить антивирус Аваст, так как функция отключения не реализована разработчиками на интуитивном для потребителей уровне. Более того, большинство людей ищет кнопку выключения в интерфейсе пользователя, но не находят её, так как данной кнопки там просто нет. Давайте узнаем, как отключить Аваст на время установки программы.
Более того, большинство людей ищет кнопку выключения в интерфейсе пользователя, но не находят её, так как данной кнопки там просто нет. Давайте узнаем, как отключить Аваст на время установки программы.
Прежде всего, давайте узнаем, как отключить Аваст на время. Для того, что бы произвести отключение, находим в трее значок антивируса Аваст, и кликаем по нему левой кнопкой мыши.
Затем становимся курсором на пункт «Управление экранами Аваст». Перед нами открывается четыре возможных действия: отключение программы на 10 минут, отключение на 1 час, отключение до перезапуска компьютера и отключение навсегда.
Если мы собираемся отключить антивирус на время, то выбираем один из первых двух пунктов. Зачастую, для установки большинства программ вполне хватает и десяти минут, но если вы не уверены точно, или знаете, что инсталляция займет продолжительное время, то выбирайте отключение на один час.
После того, как мы выбрали один из указанных пунктов, появляется диалоговое окно, которое ожидает подтверждения выбранного действия. Если подтверждения не будет в течение 1 минуты, то антивирус отменяет остановку своей работы автоматически. Это сделано во избежание отключения Аваст вирусами. Но мы собираемся действительно остановить работу программы, поэтому жмем на кнопку «Да».
Если подтверждения не будет в течение 1 минуты, то антивирус отменяет остановку своей работы автоматически. Это сделано во избежание отключения Аваст вирусами. Но мы собираемся действительно остановить работу программы, поэтому жмем на кнопку «Да».
Как видим, после выполнения данного действия, иконка Аваст в трее становится перечеркнутой. Это значит, что антивирус отключен.
Отключение до перезапуска компьютера
Ещё одним вариантом остановки работы Аваст является отключение до перезапуска компьютера. Данный способ особенно подойдет в том случае, когда установка новой программы требует перезагрузки системы. Наши действия по отключению Аваст точно такие, как и в первом случае. Только в выпадающем меню выбираем пункт «Отключить до перезапуска компьютера».
После этого, работа антивируса будет остановлена, но восстановится, как только вы перезагрузите компьютер.
Отключение навсегда
Несмотря на свое название, данный способ не означает, что антивирус Аваст больше никогда не сможет быть включен на вашем компьютере. Данный вариант означает лишь то, что антивирус не включится, пока вы самостоятельно не запустите его вручную. То есть вы сами можете определять время включения, причем для этого не нужно перезагружать компьютер. Поэтому, данный способ, наверное, самый удобный и оптимальный, из указанных выше.
Данный вариант означает лишь то, что антивирус не включится, пока вы самостоятельно не запустите его вручную. То есть вы сами можете определять время включения, причем для этого не нужно перезагружать компьютер. Поэтому, данный способ, наверное, самый удобный и оптимальный, из указанных выше.
Итак, выполняя действия, как и в предыдущих случаях, выбираем пункт «Отключить навсегда». После этого, антивирус не выключится до тех пор, пока вы не выполните соответствующих действий вручную.
Включение антивируса
Главным недостатком последнего способа отключения антивируса является то, что в отличие от предыдущих вариантов, он не включится автоматически, а если вы забудете сделать это вручную, после установки нужной программы, то ваша система некоторое время останется без защиты уязвимой для вирусов. Поэтому, никогда не забывайте о потребности включить антивирус.
Для того, чтобы включить защиту, заходим в меню управления экранами и выбираем появившийся пункт «Включить все экраны».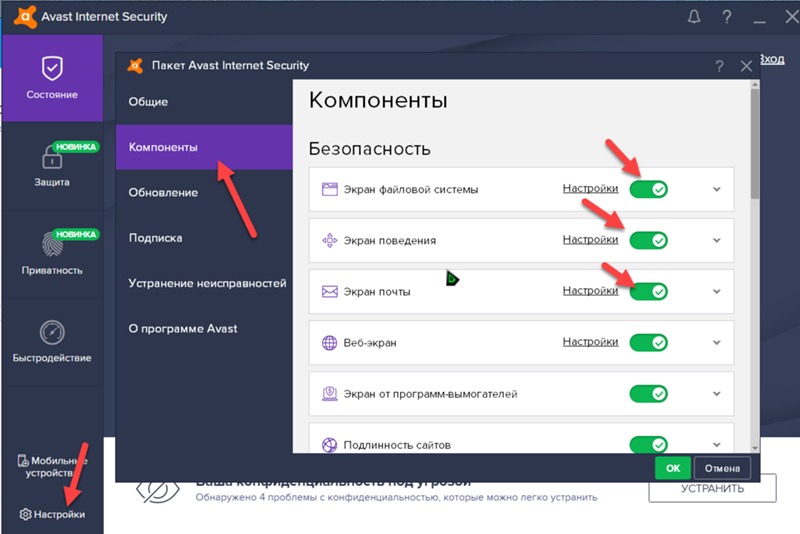 После этого ваш компьютер опять полностью защищен.
После этого ваш компьютер опять полностью защищен.
Как видим, несмотря на то, что самому догадаться, как отключить антивирус Аваст, довольно сложно, процедура отключения очень проста.
Как временно отключить аваст для установки игры. Как отключить «аваст» на время и навсегда
Приветствую тебя, дорогой друг! В сегодняшней статье речь пойдет про то, как отключить антивирус Аваст. Этот бесплатный антивирус пришелся по вкусу более чем 210 миллионам человек. Avast вошел в года за простоту в использовании, а так же за выполнение хорошей защиты компьютеров и мобильных устройств от вирусов и вредоносных программ. Если честно, хоть данный антивирус достаточно простой, но мне совсем не понравилось то, что его не так просто выключить, чтобы он не мешал установке программ или действиям, которые могут показаться подозрительными с его точки зрения. В общем, как показывает практика, многие пользователи сталкиваются с проблемой и не знают, как отключить антивирус Аваст. Поэтому, мы с вами в данной статье подробно это рассмотрим и надеюсь в дальнейшем ни у кого не возникнет вопросов.
Поэтому, мы с вами в данной статье подробно это рассмотрим и надеюсь в дальнейшем ни у кого не возникнет вопросов.
Очень часто бывают случаи, когда при установке новой программы или игры на компьютер пользователи сталкиваются с тем, что антивирус ругается на инсталлируемое ПО и не дает завершить процесс. Если вы уверены, что устанавливаемое программное обеспечение является безопасным, то смело отключаем антивирус на время, чтобы завершить установку. Для этого делаем следующее:
Поздравляю, антивирус аваст временно отключен, о чем свидетельствует сообщение в главном окне программы.
Обратите внимание! В меню настроек антивируса присутствует такой пункт как «Режим «»Без уведомлений/игровой»»». Если его активировать, то программа не будет вас отвлекать различного рода сообщениями во время игр. Наверное, разработчики внедрили данную функцию по просьбе геймеров!
Как отключить Avast в настройках
Существует другой способ, позволяющий отключить антивирус. В данном случае потребуется открыть главное окно программы и перейти в её настройки.
В данном случае потребуется открыть главное окно программы и перейти в её настройки.
Чтобы попасть в настройки нужно сделать следующее:
Обратите внимание! Описанные в данном пункте настройки антивируса хороши тем, что пользователь по своему усмотрению может выключить по отдельности любой из модулей защиты компьютера.
Если вы не знали ранее, как отключить антивирус Аваст, то как видите, здесь нет ничего сложного. Бывают случаи, когда антивирус не хочет выключаться описанными выше способами. В данном случае прибегнем к более решительным мерам, о которых я вам расскажу в пункте ниже.
Как отключить антивирус Аваст средствами операционной системы
Если по каким-то причинам антивирус Avast не хочет выключать свои модули, то предлагаю кардинально решить проблему, отключив работу его службы в настройках Windows. Для этого, открываем диспетчер задач, нажав сочетание горячих клавиш Ctrl+Shift+Esc.
В диспетчере задач переходим во вкладку «Службы» и в списке ищем имя службы «Avast! Antivirus». Далее, жмем по ней правой кнопкой мыши и в выпадающем меню выбираем «Остановить службу».
Далее, жмем по ней правой кнопкой мыши и в выпадающем меню выбираем «Остановить службу».
После этого, появится сообщение, в котором требуется подтверждение ваших действий. В общем, как видите, все достаточно просто и понятно.
Как включить Avast.
Выше мы с вами рассмотрели, как отключить антивирус Аваст разными способами. Давайте теперь разберемся как включить его защиту обратно. В принципе, здесь не должно возникнуть каких-либо проблем. Чтобы включить все модули защиты программы просто кликните правой кнопкой мыши по значку программы в трее. Выберите пункт «Управление экранами Avast» и в выпавшем меню нажмите на пункт «Включить все экраны».
После этого программа запустит все необходимые модули в работу.
Если по каким-то причинам защита не включается, попробуйте перезагрузить компьютер. Как правило, это действие помогает решить проблемы в 90% случаев.
Подведем итоги.
В сегодняшней небольшой заметке мы с вами подробно рассмотрели, как отключить антивирус Аваст.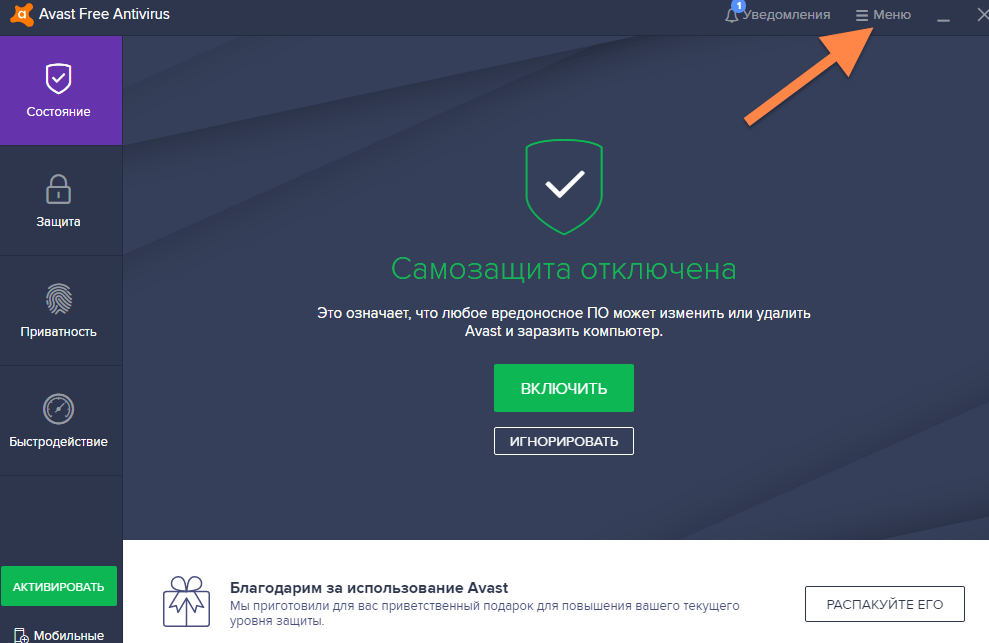 По большому счету, проблем с настройками антивируса возникнуть ни у кого не должно. Ведь интерфейс программы достаточно простой и понятный, но везде бывают исключения из правил и иногда у многих пользователей возникают непреодолимые трудности, которые должна развеять данная инструкция.
По большому счету, проблем с настройками антивируса возникнуть ни у кого не должно. Ведь интерфейс программы достаточно простой и понятный, но везде бывают исключения из правил и иногда у многих пользователей возникают непреодолимые трудности, которые должна развеять данная инструкция.
Всем добра! Моя статья сегодня посвящена теме «Как отключить антивирус аваст». Это будет полезно узнать тем пользователям, которые выбрали программу Аваст в качестве безопасной защиты программного обеспечения своего компьютера. Эта антивирусная программа является бесплатной, хотя по своим качественным характеристикам превосходит многие платные приложения.
Временное отключение работы Аваст может быть необходимо в случае работы с документами (если компьютер «тормозит») или чтобы поиграть в игру. Для отключения антивирусной программы, выполните пошаговые действия:
Теперь вы знаете, как отключить антивирус аваст, если в этом будет необходимость. Благодарю всех за внимание! С вопросами обращайтесь в строку комментариев.
Навигация по записям
: 15 комментариев
- Елена
Отличная статья спасибо за информацию.Все доступно и понятно изложено. Очень помогают илюстрации к описанию.Уже попробовала все получилось.
- наталья
Мне компьютерщики установили именно этот антивирус и я им очень довольно. Но он не дает мне скачать Антиплагиатус адвеговский. Я и так пробовали и эдак, а оказывается не все так сложно. Мне просто повезло с вашей статьей- буду пробовать! 10 минут хватит на закачку?
- yashin
Отличная статья. Отключил антивирус. Полностью согласен. А еще лучше если уверен в кейгене и.т.п. то можно занести в доверенные файлы. Я так делаю на комодо.
- Олександр
Не плохая статья, увидел много полезной информации, которую не знал.Теперь думаю для отключения антивируса не понадобиться много усилий!) спасибо)
- Мария Зазвонова
Благодарю, у меня как раз аваст стоит на защите от вирусов.
 Все оказывается просто и доступно, а необходимость отключить обычно неожиданно возникает, а тратить много времени с разборками как сделать не хочется. Теперь я спокойна, благодаря вашим разъяснениям.
Все оказывается просто и доступно, а необходимость отключить обычно неожиданно возникает, а тратить много времени с разборками как сделать не хочется. Теперь я спокойна, благодаря вашим разъяснениям. - Ирина
Аваст у меня установлен с самого момента приобретения компьютера.Я им довольна, нареканий к нему нет.Никогда не отключала, но теперь буду знать, что антивирусник тормозит работу компьютера при подготовке документов.Ну в игры мы не играем, а это не переживаю.Спасибо вам за пошаговый инструктаж для тех кто с бронепоезда.
- Денис
Именно так и делаю всегда. Раньше была запара (года 2 назад) с ранней версией. Вот тогда я попотел, чтобы отключить его. Было бы неплохо написать статью об удалении антивируса. Насколько я знаю, аваст удаляется с помощью утилиты..А так, вполне ясно рассписано, новичкам в самый раз
- Светлана
Сама пользуюсь антивирусом аваст.Иногда действительно возникают ситуации,когда требуется его отключить.
 До сих пор не встречала статей где так доступно и просто все описано,еще и показано на картинках.Порекомендую прочитать эту статью своим друзьям и знакомым.Сама даже только что попробовала отключать,все замечательно получается.
До сих пор не встречала статей где так доступно и просто все описано,еще и показано на картинках.Порекомендую прочитать эту статью своим друзьям и знакомым.Сама даже только что попробовала отключать,все замечательно получается. - артем
Благодарю за эту статью много раз пытался скачивать разные файлы но антивирус их блокировал. А с помощью этой статьи я решил свою проблему
Антивирусная программа Avast от немецкой компании уже довольно долгое время присутствует на рынке. За время своего существования она приобрела много поклонников, на данный момент ее использование является одним из самых распространенных решений для защиты ПК. Большую популярность обеспечивает наличие бесплатной версии, которая очень хорошо подходит для домашнего использования и стабильно входит в пятерку лидеров сегмента. В то же время, существует и платная версия продукта, которая носит название Avast internet security.
Рассматриваемый антивирус предоставляет собой комплексное решение. С одной стороны, он хорошо справляется с попытками проникновения вредоносных программ, с другой стороны — отслеживает подозрительные действия всех приложений и посещаемых веб-сайтов. Однако высокий уровень защиты иногда становится источником небольших трудностей. К примеру, Avast firewall может создавать ситуацию, когда будет невозможно установить беспроводное соединение, так как он расценивает подобные действия как уязвимость системы. К тому же многие из установленных программ большинства пользователей предусматривают для своей активации различные «патчи», «кряки» и прочее. Их принцип действия очень похож на алгоритмы работы вредоносных приложений, что, естественно, вызывает негативную реакцию антивируса.
С одной стороны, он хорошо справляется с попытками проникновения вредоносных программ, с другой стороны — отслеживает подозрительные действия всех приложений и посещаемых веб-сайтов. Однако высокий уровень защиты иногда становится источником небольших трудностей. К примеру, Avast firewall может создавать ситуацию, когда будет невозможно установить беспроводное соединение, так как он расценивает подобные действия как уязвимость системы. К тому же многие из установленных программ большинства пользователей предусматривают для своей активации различные «патчи», «кряки» и прочее. Их принцип действия очень похож на алгоритмы работы вредоносных приложений, что, естественно, вызывает негативную реакцию антивируса.
Для таких случаев и следует знать, как отключить Avast. Процедура довольно проста, однако, реализована не так, как во многих других подобных программах. Остановить практически любой антивирус можно через нажатие правой кнопкой мыши на его значке, расположенном на справа внизу. Это действие вызовет появление контекстного меню, в котором, как правило, содержится пункт «Выход». Повторный запуск программы происходит вручную. Для этого пользователь должен активировать ее двойным щелчком левой клавиши мыши.
Это действие вызовет появление контекстного меню, в котором, как правило, содержится пункт «Выход». Повторный запуск программы происходит вручную. Для этого пользователь должен активировать ее двойным щелчком левой клавиши мыши.
Разработчики данного антивируса учли, что пользователи, которые интересуется тем как отключить Avast, предусматривают его остановку лишь на некоторое время. Поэтому они реализовали другой подход при отключении. При этом специалисты руководствовались следующими соображениями. Если остановка временная, то пользователь может потом забыть восстановить должный уровень защиты, соответственно, все механизмы Аваст не выключаются, а лишь прекращают свою работу на время. Восстановление всех функций происходит автоматически после окончания заданного временного промежутка.
Таким образом, щелчок правой клавишей мыши по значку антивируса на панели инструментов вызовет меню, где можно установить экраны защиты на 10 минут, один час и т. д. Перед тем как отключить Avast, следует основательно подумать, так как оставлять компьютер беззащитным — большой риск.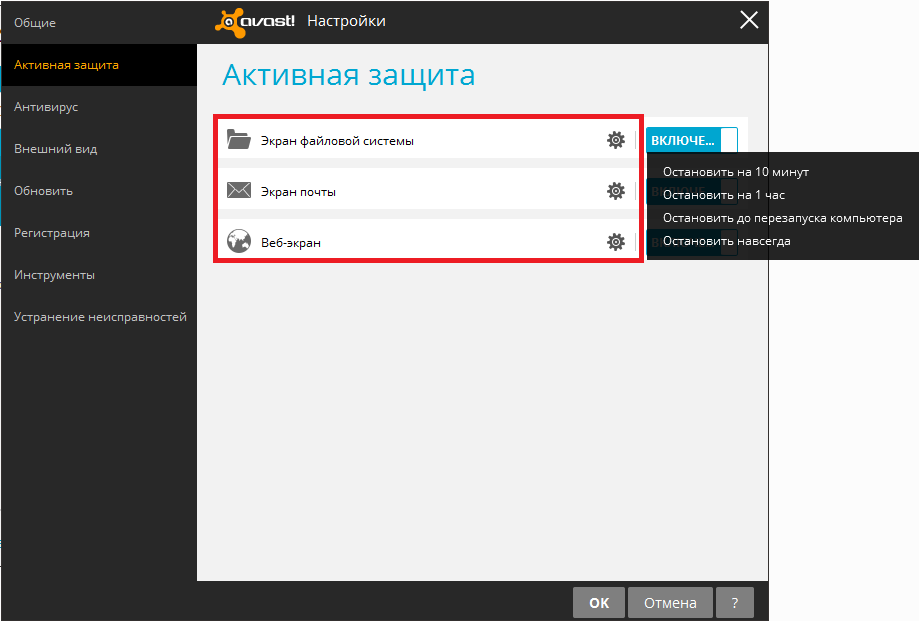 Пропущенный вирус может доставить потом много хлопот. Особенно в тех случаях, когда его целью являются системные файлы.
Пропущенный вирус может доставить потом много хлопот. Особенно в тех случаях, когда его целью являются системные файлы.
Позволяет так и снова восстановить работу экранов защиты вручную в тех случаях, когда нужные действия произведены, и рисковать работой системы больше нет нужды. Как можно заметить, принципы управления реализованы очень просто и направлены на заботу о пользователе.
Не смотря на то, что новая версия антивирусного ПО 2017 года приобрела упрощенный интерфейс, многие пользователи задаются вопросом, как временно отключить Аваст, ведь данная опция отсутствует в меню и настройках. А сделать это очень просто, хотя и небезопасно. Для начала, предлагаем узнать, в каких случаях можно приостановить работу расширения и когда категорически запрещено.
Важно знать, что приложение не только блокирует все типы угроз, но и потенциально опасные файлы. А это значит, что во время сканирования входящего трафика, в «карантин» могут попасть совершенно безобидные объекты.
Но не стоит из-за этого останавливать антивирус, рискуя заразить компьютер.
Благодаря технологии CyberCapture, неизвестные компоненты автоматически отправляются на анализ в аналитическую онлайн лабораторию, и через 2 часа приходит результат. Таким образом, можно решить проблему без применения кардинальных мер.
Как правило, Аваст негативно реагирует на загрузку или инсталляцию утилит, имеющих прототипы вредоносных кодов. К ним относятся всевозможные «патчи», «кряки», «service pack», «кейгены», «software updates», «активаторы», созданные хакерами. Они автоматически вносят определенные изменения в системные файлы ПК, а любое несанкционированное действие отслеживается и банится антивирусом. Не забывайте, что под видом «патча» может быть все, что угодно: «трояны», «черви», «бэкдоры», «эксплойты», «руткиты» и т. д. Но если вы уверены в безопасности данного софта, то можно отключить Avast на время установки программы со специфическим содержимым.
Также очень часто пользователи сталкиваются с проблемой блокировки популярных приложений. Наиболее вероятно, что в них встроены вредоносные модули или дополнения.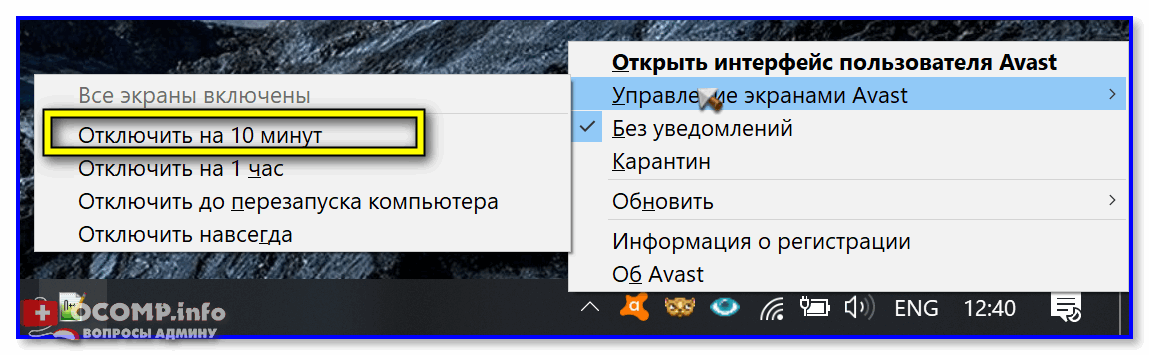 Поэтому будьте бдительны и никогда не загружайте продукты со сторонних интернет-ресурсов, доверяйте только официальным сайтам.
Поэтому будьте бдительны и никогда не загружайте продукты со сторонних интернет-ресурсов, доверяйте только официальным сайтам.
Как отключить Аваст на время
В первую очередь следует учесть, что лицензионные продукты никогда не попросят выключить антивирус. Это может сделать только взломанное или пиратское ПО. Однако, есть множество ситуаций, когда необходимо приостановить работу расширения, например, чтобы уменьшить нагрузку на системные ресурсы во время игры или инсталляции конкурентных дистрибутивов.
Обращаем внимание, что мы размещаем руководство по отключению программы для Виндовс 7 и других ОС данного семейства исключительно в ознакомительных целях и не несем ответственности в случае возникновения проблем с безопасностью. Итак, для этого необходимо:
1. Нажать правой кнопкой мышки на значок, находящийся в трее рабочего стола.
2. В списке команд, перейти в раздел «Управление экранами Avast ».
3. Далее выбрать необходимый срок прекращения работы. Следует учесть, что функция «Отключить навсегда » исключает программу из автозагрузки.
Но время от времени вы будете задаваться вопросом — как отключить антивирус Аваст на время (ну или один из его компонентов) .
Как правило это становится необходимым при установке некоторых программ или в случае, если Avast блокирует ваш любимый вебсайт или приложение (а может вы просто скачали игрушку с торрента и аваст не дает вам ее установить? — хватит это терпеть!!!)
СОВЕТ! Если вы хотите отключить Avast только потому, что он блокирует вашу любимую программу, то я в данной ситуации рекомендую использовать список доверенных приложений (добавить в список исключений)
Решил, что для нетерпеливых будет правильным описать в двух словах процесс отключения защиты от Avast а ниже подробно опишу каждый из вариантов. Данный алгоритм применим для всех антивирусных продуктов Avast (Free Antivirus, Internet Security и так далее)
Шаг 1. Кликните правой кнопкой мыши по оранжевому значку Avast в системном трее Windows (рядом с часами)
Шаг 2. Выберите «Управление экранами Avast» и выбери время, на которое необходимо отключить антивирус
Шаг 3. Подтвердите действие, нажав «ДА» во всплывающем окне
Если краткая инструкция не ответила на вопрос как отключить аваст на время установки программы, то переходим к развернутой заметке с подробными скриншотами (все как мы любим)
Как временно отключить антивирус Аваст
Отключение всех экранов защиты означает, что вы полностью отключите активную защиту Avast. Поэтому убедитесь, что вы понимаете для чего это и осознаете последствия (если вас просит отключить защиту , то я бы призадумался)
Шаг 1. Найдите в панели задач Windows оранжевый значок антивируса Аваст (в некоторых версиях Windows он может быть скрыт, нажмите стрелочку если не видите его) . Кликнув правой кнопкой мыши выберите в меню «Управление экранами Avast» необходимый параметр (если выбрать «Отключить навсегда», то Аваст не будет работать, пока вы его принудительно не запустите)
Шаг 2. Совершенно не важно какой вариант вы выбрали, Avast потребует у вас подтверждения (как контроль учетных записей в Windows) где вам необходимо согласиться нажав кнопку «ДА» — все компоненты антивируса будут отключены на тот период времени, который вы выбрали.
Шаг 3. Необходимо убедиться что мы отключили антивирус AVAST. Для этого перейдите в меню программы и в категории «Состояние» увидите сообщение «Все экраны антивируса выключены».
Не забудьте потом включить антивирус обратно просто кликнув по зеленой кнопке «Решить проблему» в статусе программы.
Как отключить компоненты Аваст на время через меню
По хорошему, нет нужды отключать все компоненты антивируса Аваст, вы можете навсегда или временно отключить конкретную часть антивиря. Опять же — убедитесь в правильности и необходимости своих действий!
Шаг 1. Если вам действительно необходимо отключить Аваст на время установки программы, то откройте интерфейс антивируса (этот самый оранжевый значок рядом с часами) и перейти в раздел «Защита» пункт «Основные компоненты защиты».
В данном меню вы можете отключить основные компоненты защиты (Защита файлов, Анализ поведения, Веб-защита или Защита почты) из списка. Как правило установке вредной программы мешает «Защита файлов» а не пускает на любимый сайт с котиками «Веб защита».
Просто кликните на переключатель возле необходимого компонента. Далее Аваст предложит вам четыре варианта на выбор со временем, на которое необходимо приостановить компонент защиты.
Шаг 2. Если вы все сделали верно, то переключатель перейдет в положение «Выкл» и выделится красным цветом.
Аналогично и в статусе Аваст будет нам сигнализировать, что система в опасности и необходимо включить компонент антивируса. После установки программы стоит признать, что рекомендации антивируса действительно нужные и не забудьте включить все компоненты защиты (просто кликните по большой зеленой кнопке «Включить»)
Как видите нет ничего сложного, чтобы отключить Аваст на время. Однако не забывайте, что отключив любой из компонентов антивируса вы подвергаете риску свой компьютер.
Как отключить службу Avast
Если антивирус возомнил себя главным и не дает отключить себя встроенными в него средствами, то вы можете остановить службу силами операционной системы. Откройте диспетчер задач и перейдите на вкладку «Службы». В списке найдите avast! Antivirus , кликните по нему правой кнопкой мыши и в открывшемся меню выберите «Остановить».
Появится точно такое же окно с подтверждением как и в первом варианте. Просто соглашаемся и, самое главное, не забываем включить антивирус обратно после того как выполнили все необходимые действия, которым мешал антивирус.
Вариант для отчаявшихся
Если ни один из вариантов не помог вам в отключении антивируса — можно перейти к крайним мерам, а именно удалить его с компьютера. Нет антивируса — нет проблем.
Если вы уверены, что в этом есть необходимость, то ознакомьтесь с подробным руководством (особенно рекомендую их утилиту из заметки)
Выводы
Для написания данной заметки я использовал версию Avast Free Antivirus, но это применимо для любых других решений этой компании. Вопрос как отключить антивирус Аваст решается везде одинаково. Не забывайте, что отключение любого из компонента антивируса подвергает риску ваши данные на компьютере.
Как закрыть касперского. Как отключить антивирус Касперского на время: лучшие способы
Чтобы компьютерная система была в безопасности, обычно используют специальное программное обеспечение, позволяющее предотвратить уничтожение или потерю файлов. Этим занимается антивирусное программное обеспечение, которое блокирует различные вирусы на компьютере. Какая бы не была система Windows, Linux, MacOS или Android, вирусы есть везде и с ними нужно бороться
Отличным средством для избавления системы от вирусов – защитное средство Аваст. В нём есть все необходимые инструменты, которые помогут пользователю защитить конфиденциальные данные.
Способ второй
Нам потребуется непосредственно попасть в настройки программы. Это можно сделать как и в первом способе из контекстного меню или же непосредственно, открыв антивирус, нажав по его ярлыку на рабочем столе, если он там имеется.
Для изменения выбранных параметров от вас потребуется подтверждение ваших действий.
Возобновить защитные функции антивируса Вы можете также двумя способами – поставить галочку напротив «Включить защиту» или же вызвать контекстное меню, как описано в первом способе, и нажать на «Возобновить защиту».
Остановить работу антивируса Касперского можно двумя способами, каждый из которых может быть актуальным в определенных случаях.
Вам понадобится
- Компьютер с установленным антивирусом.
Инструкция
- Отключение антивируса Касперского на определенное время.
- На панели задач наведите курсор на иконку антивирусного ПО и кликнете по ней правой кнопкой мышки. В открывшемся меню левой кнопкой мышки кликните по разделу «Приостановка защиты». Далее вам необходимо определить время, в течение которого антивирус будет находиться в неактивном состоянии. Как вы заметите, после установленного времени в окне не отобразится кнопка сохранения настроек – чтобы применить новые параметры, кликните левой кнопкой мышки по самому окну «Приостановить на указанное время». По истечению указанного вами времени программа будет запущена автоматически.
- Если же вы желаете полностью отключить антивирус Касперского, вам нужно поступить следующим образом. Так же как и в случае с временной приостановкой защиты, кликните по иконке антивируса правой кнопкой мышки и выберите пункт «Выйти». В таком случае работа антивирусной программы будет завершена до того момента, пока вы вновь не активируете ее. Минусом подобного способа является тот факт, что пользователи зачастую забывают включать антивирус, вследствие чего, компьютер заражается вредоносными программами.
- Бывает, что пользователи устанавливают некачественные или нелицензионные программы на свой компьютер. Возможно, это облегчает многие пользовательские задачи и экономит деньги, но доверие неизвестным разработчикам может негативно сказаться на работе и безопасности собственного компьютера. Об этом вовремя предупреждает антивирус Касперского. Как только вы начинаете скачивать вредоносную (по его мнению) программу, антивирус пытается заблокировать ваше действие. Если вы решили пренебречь предупреждением Касперского, нажмите кнопку «Пропустить» на окне предупреждения, которое мгновенно появляется при определении антивирусом вредоносной программы. Касперский разрешит скачать/установить файл, но будет следить за его работой и регулярно предупреждать вас о возможной опасности.
- Если вы хотите отключить работу антивируса Касперский надолго, выполните следующие команды. Нажмите правой кнопкой мыши на иконку Касперского, которая находится в правой нижней части экрана рядом с часами. В открывшемся контекстом меню кликните опцию «Настройка».
- Перед вами настройка общих параметров защиты Касперского. Слева – список опций, которые вы можете настроить в данный момент. Выбирайте пункт «Параметры».
- По умолчанию антивирус Касперского использует самозащиту, то есть система постоянно проверяет свою работу и потенциальные угрозы. Уберите галочку, стоящую в окошке «Включить самозащиту». Подтвердите свои действия, нажав кнопки «Применить», а затем – «ОК». Защита антивируса отключена. Будьте предельно внимательны при работе в интернете или с незнакомыми носителями информации: ваш компьютер сейчас уязвим.
- Если вы хотите на время отключить антивирус Касперского, кликните правой кнопкой мыши на иконку антивируса, находящуюся на нижней панели вашего монитора. В открывшемся меню выберите «Выход». Подтвердите свое решение, нажав «ОК».
Подобное действие чаще всего становится актуальным в тот момент, когда пользователь желает поиграть в компьютерную игру. Необходимость в приостановке работы антивируса обуславливается тем, что некоторые игры при включенном ПО начинают зависать, отчего невозможно насладиться игровым процессом.
Чтобы временно приостановить работу антивируса Касперского, необходимо выполнить следующие действия.
Совет добавлен 11 августа 2011 Совет 2: Как отключить защиту Касперского Антивирус Касперского – одна из самых популярных программ для защиты компьютера от вирусов и различных атак. Он не только распознает вредоносные программы, но и лечит зараженные файлы.
Инструкция
Как отключить защиту Касперского — версия для печати
У многих пользователей возникает необходимость отключить антивирус Касперского на время. Поводов для реализации этой процедуры может быть великое множество: ложные срабатывания, установка пиратского ПО и игр, программные конфликты, запуск другой антивирусной программы и т.д.
Однако не все знают, как корректно отключить Касперского на время.
В этой статье мы подробно поговорим о возможных способах отключения данной антивирусной программы.
Использование инструмента AvastClear
После скачивания и запуска этого приложений появится сообщение, где рекомендуют перезагрузиться в безопасный режим. Вы можете нажать «ДА» или «НЕТ». Сперва попробуем использовать программу в обычном режиме.
Чистка компьютера с помощью AdwCleaner
Выберите версию, которую нужно удалить. Путь обычно стоит по умолчанию, поэтому остаётся нажать кнопку «Удалить».
После этого программа будет удалена. Не забудьте перезагрузить ПК.
Временная деактивация
Чтобы временно отключить антивирус:
1. Наведите курсор на иконку Касперского в трее (правая часть панели задач).
2. Клацните правую кнопку мышки.
3. В контекстно меню клацните пункт «Приостановить защиту… ».
4. Выберите режим приостановки:
«… на указанное время» — отключить Касперского на заданный в ниспадающем списке период времени. Щёлкните в первом пункте надпись «1 минуту» и выберите необходимое значение (3 минуты, 5 минут …. 3 часа, 5 часов).
«… до перезапуска программы» — антивирус активируется только после перезапуска;
«приостановить» — деактивация на неопределённый период: Касперский будет отключен до тех пор, пока пользователь снова его не включит.
5. После выбора режима кликните кнопку «Приостановить защиту».
6. Подтвердите действие: в окне «Внимание!» клацните «Продолжить».
Примечание. В запросе подтверждения можно задать отключение повтора запроса в последующие 30 минут. Для этого нужно кликом мышки установить «птичку» в окошке надстройки.
7. После приостановки появится сообщение «Защита не работает». На иконке антивируса в трее отобразится символ «восклицательный знак» (предупреждение о том, что защитное ПО отключено).
Как отключить антивирус Аваст на время
Итак, начнем с антивируса Аваст. Он бесплатный и им пользуются во всем мире уже более 200 миллионов человек для защиты ПК и различных мобильных устройств. Хотя эта программа достаточно простая, однако отключить ее на время будет не так-то просто. Поэтому многие пользователи не знают, что им делать в таких случаях и часто отказываются от установки программного обеспечения, которое не распознается Авастом. Если у вас имеется уверенность в том, что устанавливаемое приложение полностью безопасно, и вы ему полностью доверяете, то тогда можете отключить свой антивирус и закончить установку. Делаем это следующим образом:
- Наводим курсор на значок Аваста, который располагается справа, рядом с часами и кликаем по нему правой мышкой.
- Появляется небольшое окно с описанием возможных операций с антивирусом.
- Выбираем из списка «Управление экранами Avast» и кликаем по нему уже левой кнопкой мышки.
- Открывается еще одно меню с несколькими вариантами:
- отключить защиту антивируса на десять минут;
- отключить защиту антивирусана один час;
- отключить защиту антивирусадо момента перезапуска системы;
- отключить навсегда.
После того, как мы выберем необходимую функцию, появится предупреждение об остановке работы антивируса. Подтверждаем операцию и на этом все, теперь вы знаете, как отключить антивирус Аваст на время.
Важно! В настройках Аваста имеется раздел «Без уведомлений&игровой».При его активации, программа перестанет показывать различные уведомления в тот промежуток времени, пока продолжается игра на компьютере.
Похоже, что разработчики учли мнение геймеров и поставили специальную функцию для их удовольствия!
Другие способы отключения
Можно использовать и другие варианты деактивации антивирусной программы Касперский.
Способ #1
1. Кликните по иконке программы в трее. В меню нажмите «Настройка».
2. На вкладке «Общие», в графе «Защита», кликом мышки измените положение ползунка на «Выкл.».
Внимание! Здесь же, на вкладке «Общие», можно отключить автоматический запуск антивируса при включении компьютера.
Способ #2
Ещё можно полностью выгрузить защитное ПО из памяти — закрыть программу.
1. Откройте меню в трее и выберите «Выход».
2. Подтвердите закрытие приложения: в панели запроса щёлкните «Продолжить».
После активации выхода иконка из трэя исчезнет. Чтобы запустить снова антивирус, нужно воспользоваться его директорией в меню «Пуск».
Преимущества антивируса Avast
Данное ПО может похвастаться солидным списком преимуществ:
- блокировка вирусов-вымогателей;
- быстрое обнаружение вирусов разных типов;
- сканирование Wi-Fi сети на наличие уязвимостей;
- защита паролей;
- предотвращение действий пользователя, связанных с переходом на вредоносные ресурсы;
- безопасный запуск подозрительных программ в «песочнице»;
- блокировка злоумышленников с помощью встроенного брандмауэра;
- блокирование спама;
- защита веб-камер;
- полное удаление файлов без возможности восстановления;
- автоматическое обновление программ.
И многое другое.
Многих интересует вопрос отключения и удаления данного антивируса. Возможно, кому-то продукт не пришелся по вкусу, а кто-то предпочитает бесплатный, но не менее эффективный вариант. Разберем все методы.
Отключение самозащиты
Если нужно отключить самозащиту Касперского — специальный программный механизм, предотвращающий модификации элементов антивируса, — выполните эту инструкцию:
1. Перейдите в настройки программы и кликните вкладку «Дополнительно».
2. В списке справа выберите «Самозащита».
3. Щелчком мыши уберите «галочку» в строке «Включить самозащиту».
4. Подтвердите запрос: нажмите «Продолжить».
Будьте внимательны, отключая антивирус Касперского! В период его деактивации ваш ПК не имеет защиты и может быть подвержен всевозможным вирусным атакам. После выполнения необходимых процедур обязательно снова активируйте защитное ПО. Если возникает постоянная необходимость отключать антивирус при запуске какого-либо определённого приложения или загрузке конкретного веб-сайта, целесообразней добавить их в исключения и не прибегать к временной деактивации.
Инструкция
Отключение антивируса
Касперского
на определенное время. Подобное действие чаще всего становится актуальным в тот момент, когда пользователь желает в игру. Необходимость в приостановке работы
антивируса
обуславливается тем, что некоторые игры при включенном ПО начинают зависать, отчего невозможно насладиться процессом. Чтобы временно приостановить работу
антивирусаКасперского
, необходимо выполнить следующие действия.
На панели задач наведите курсор на иконку антивирусного ПО и кликнете по ней правой кнопкой мышки. В открывшемся меню левой кнопкой мышки кликните по разделу «Приостановка защиты». Далее вам необходимо определить время, в течение которого будет находиться в неактивном состоянии. Как вы заметите, после установленного времени в окне не отобразится сохранения настроек – чтобы применить новые параметры, кликните левой кнопкой мышки по окну «Приостановить на указанное время». По истечению указанного вами времени будет запущена .
Если же вы желаете полностью антивирус Касперского
, вам нужно поступить следующим образом. Так же как и в случае с временной приостановкой защиты, кликните по иконке
антивируса
правой кнопкой мышки и выберите пункт «Выйти». В таком случае работа антивирусной программы будет завершена до того момента, пока вы вновь не активируете ее. Минусом подобного способа является тот факт, что пользователи зачастую забывают включать антивирус, вследствие чего, заражается вредоносными программами.
Антивирус Касперского
– одна из самых популярных программ для защиты компьютера от вирусов и различных атак. Он не только распознает вредоносные программы, но и лечит зараженные файлы.
Инструкция
Бывает, что пользователи устанавливают некачественные или нелицензионные программы на свой компьютер. Возможно, это облегчает многие пользовательские задачи и экономит , но доверие неизвестным разработчикам может негативно сказаться на работе и безопасности собственного компьютера. Об этом вовремя предупреждает антивирус Касперского. Как только вы начинаете скачивать вредоносную (по его мнению) программу, антивирус пытается заблокировать ваше действие. Если вы решили пренебречь предупреждением Касперского, нажмите кнопку «Пропустить» на окне предупреждения, которое мгновенно появляется при определении антивирусом вредоносной программы. Касперский разрешит /установить файл, но будет следить за его работой и регулярно предупреждать вас о возможной опасности.
Если вы хотите отключить работу антивируса Касперский надолго, выполните следующие команды. Нажмите правой кнопкой мыши на иконку Касперского, которая находится в правой нижней части экрана рядом с часами. В открывшемся контекстом меню кликните опцию «Настройка».
Перед вами настройка общих параметров защиты Касперского. Слева – список опций, которые вы можете настроить в данный момент. Выбирайте пункт «Параметры».
По умолчанию антивирус Касперского использует самозащиту
, то есть система постоянно проверяет свою работу и потенциальные угрозы. Уберите галочку, стоящую в окошке «Включить самозащиту». Подтвердите свои действия, нажав кнопки «Применить», а затем – «ОК». Защита антивируса отключена. Будьте предельно внимательны при работе в интернете или с незнакомыми носителями информации: ваш компьютер сейчас уязвим.
Если вы хотите на время отключить антивирус Касперского, кликните правой кнопкой мыши на иконку антивируса, находящуюся на нижней панели вашего монитора. В открывшемся меню выберите «Выход». Подтвердите свое решение, нажав «ОК».
Выход версии Windows Vista породил целую волну обсуждений нововведений, сделанных компанией Майкрософт в своей операционной системе, их значимости и полезности. Одним из таких нововведений стал встроенный антивирус Windows Defender (Защитник Windows), призванный, вероятно, «убить» рынок антивирусов сторонних разработчиков.
Однако как и в случае с брандмауэром, интернет-браузером и прочими компонентами Windows, этот продукт оказался недостаточно эффективен для того чтобы составить серьезную конкуренцию антивирусам от крупнейших мировых производителей, включая и российских гигантов Лаборатории Касперского и DrWeb. Столь важный вопрос, как защита от вредоносного программного обеспечения, пользователь по прежнему чаще доверяет профессионалам. А так как два на одном плохо уживаются, у пользователя возникает необходимость отключить от Майкрософт.
Для отключения защитника Windows воспользуйтесь следующей последовательностью шагов:
- Откройте Панель управления (Пуск — Панель управления).
- Щелкните элемент «Защитник Windows». Откроется окно программы Защитник Windows. В случае, если Защитника, содержащие определения вирусов, не являются актуальными, до выполнения каких-либо действий может потребоваться обновить антивирусные базы данных. После завершения обновления будет доступно меню программы.
- В верхней части окна нажмите «Программы».
- В открывшемся экране настроек нажмите ссылку «Параметры» в верхней части окна.
- Возможности настройки позволяют отключить отдельные программы, такие как защита в реальном времени или автоматическая (соответствующие пункты в списке слева), или же полностью отказаться от Защитника, открыв пункт Администратор и сняв флажок «Использовать эту ».
Подключение компьютерной системы к Интернет потенциально опасно атакой вредоносных программ различного типа, поэтому прежде, чем отключить антивирус, необходимо разорвать интернет-соединение, а перед повторным соединением вновь включить встроенный антивирус Windows, или продукт одного из авторитетных производителей антивирусного программного обеспечения, позволяющий обеспечить надежную защиту программ и данных пользователя компьютера.
Видео по теме
Антивирусная
программа автоматически защищает персональный компьютер от попадания и заражения его вирусами и вредоносными программами, а также от атак хакерами с помощью так называемых «экранов» (специальных модулей). Но не редко такая защита может привести к нарушению нормального функционирования различных программ. Поэтому может возникнуть необходимость ненадолго отключить ную автоматическую защиту вашего ПК.
Вам понадобится
Инструкция
Существует два вида защиты. Первая — это защита, встроенная в операционную , которая защищает от хакерских и вирусных атак из глобальной сети . А вторая — это установленная пользователем антивирусная , которая борется с вирусами, уже проникшими в ваш персональный .
Первый вид защиты. Откройте курсором «Центр обеспечения безопасности» путем нажатия кнопки «Пуск» и выберите последовательно пункты «Панель управления» — «Безопасность» — «Центр обеспечения безопасности». В открывшемся окне найдите ссылку «Брандмауэр Windows» и нажмите на нее левой кнопкой мыши. Далее в появившемся окне найдите вкладку «Общие», в этой вкладке вы увидите изображение красного щита с белым крестиком, где рядом будет надпись «Выключить»(не рекомендуется). Нажмите на нее. После чего в самом низу окна нажмите «OK» и закройте окно «Центр обеспечения безопасности».
Второй вариант отключения на примере «avast». Нажмите правую клавишу мыши на значке работающей программы «avast» в нижнем правом углу экрана (около часов). Затем в появившемся контекстном меню сначала кликните по названию «Управление «avast», а далее из списка выберите время, в течение которого защита ПК будет отключена: десять минут, один час, или до перезагрузки ПК. Далее в появившемся окне «Отключение компонента» подтвердите свой выбор , нажав кнопку «Да».
Когда программа отключится, значок антивируса в нижнем правом углу экрана (рядом с часами) поменяет свое изображение, и при наведении на него указателя мыши появится сообщение, предупреждающее о том, что «Осторожно ваша система не защищена». В итоге выполненных действий вы временно отключите автоматическую антивирусную защиту ПК с помощью программы «avast».
Видео по теме
Во время работы в сети интернет компьютер уязвим. Вирусы, вредоносные программы и прочие угрозы безопасности могут серьезно осложнить жизнь пользователя. Для защиты системы от рисков, связанных с выходом интернет, существует ное ПО. Но иногда возникают ситуации, когда защиту от вирусов необходимо отключить.
Инструкция
Антивирусные программы время от времени определяют как вредоносное программное обеспечение вполне невинные и нужные пользователю файлы. Особенно часто это происходит при установке новых приложений, также опасными могут быть признаны некоторые файлы запуска игр. Если вы уверены, что устанавливаемые или запускаемые вами файлы не содержат угрозы, отключите на время антивирус на своем компьютере
.
Значок активной антивирусной программы обычно отражается в области уведомлений на «Панели задач» (в правой нижней части экрана, там, где расположены часы). Если вы не видите значка своего антивируса, разверните область уведомлений, нажав на кнопку в виде стрелки, указывающей вправо, на «Панели задач». Если «Панель задач» скрыта, нажмите клавишу Windows на клавиатуре.
Кликните по значку своей антивирусной программы правой кнопкой мыши и прочтите пункты выпадающего меню. Когда антивирус включен, в меню стоит маркер напротив соответствующего пункта («Включен», «Активирован», Enabled, Active, On и так далее). Уберите маркер с этого пункта, кликнув по нему левой кнопкой мыши.
В редких случаях в выпадающем меню не содержится команды для деактивации антивируса. Тогда вам доступны два варианта: либо отключите средства, отвечающие за блокировку опасных программ и вирусов, либо закройте приложение антивируса. В первом случае войдите в настройки антивирусной программы и переведите нужный компонент в состояние Disabled (например, для антивируса AVG это — компонент Resident Shield).
Во втором случае кликните по значку антивируса правой кнопкой мыши и выберите в выпадающем меню команду «Выход» (Exit). Если таковой нет, закройте приложение через «Диспетчер задач». Введите на клавиатуре сочетание клавиш Ctrl, Alt и Del, в открывшемся окне «Диспетчера» перейдите на вкладку «Процессы», найдите в списке процесс антивируса, выделите его левой кнопкой мыши и нажмите на кнопку «Завершить процесс».
Полезный совет
Не забудьте активировать антивирус при следующем входе в сеть интернет.
Антивирус Касперского — это одна из самых надежных и популярных программ своего рода. Как и любой другой антивирус, Касперский обладает опцией самозащиты, то есть не позволяет другим программам или пользователям изменять или уничтожать свои файлы. Но иногда режим самозащиты требуется отключить.
Инструкция
Существует ряд случаев, в которых вам необходимо самозащиту Касперского. К примеру, если вы хотите освободить немного места на жестком , удалив его трассировки. В действительности это очень просто, и весь процесс не займет у вас более двух минут.
Правой кнопкой мыши нажмите на иконку антивируса в левом углу. В появившемся меню выберите пункт «Настройка». Вам откроется окно общих параметров защиты, которое состоит из таких вкладок, как «Защита», «Проверка», «Обновление» и «Параметры». Выбираете последнюю.
В окне «Параметры» вы увидите опцию «Включить самозащиту». Напротив нее поставлен флажок. Это , что самозащита антивируса включена и охраняет файлы от изменения. Снимите флажок и нажмите на кнопку «ОК» или «Применить». После этого окно программы можно закрыть. В окно настроек вы также можете из основного окна антивируса. Соответствующая кнопка располагается в левом верхнем углу.
Антивирусы уже давно плотно укрепились на персональных компьютерах большинства пользователей. Наиболее распространенным из них стал Касперский. Запустить его не так уж и сложно. А как его отключить?
Инструкция
У пользователей, у которых компьютеры имеют доступ в сеть интернет, установлены антивирусы в 99% случаях. Но как бы хороши не были антивирусы, иногда все-таки возникают ситуации, когда пользователь не нуждается в их защите. Например, вы абсолютно точно уверены, что в принятой вами программе вирусов нет, но упрямый «Касперский» твердит и твердит: «ВИРУС». Что же в этой ситуации? Стоит ли деинсталлировать антивирус ради одной единственной программки? Бывает и так, что пользователь кодирует . Ему нужна полная . Ее также требует все тот же самый «Касперский». В этих, а так же многих других ситуациях, помочь сможет временное отключение антивируса «Касперский».
Для этого в первую очередь откройте главное окно антивируса «Касперский». Чтобы это сделать, щелкните в трее левой клавишей мыши по пиктограмме, символизирующей антивирус. В выпадающем меню выберите пункт «Открыть».
Подсказка: это окно можно открыть и другим способом, выполнив двойной щелчок левой клавишей мыши по той же самой иконке в трее.
Теперь откройте настройки антивируса «Касперский». Для этого кликните левой клавишей мыши по надписи «Настройки», которая расположена в верхнем правом углу рядом с пиктограммой шестеренок.
Перейдите на вкладку «Защита». Для этого достаточно выполнить одинарный щелчок по надписи «Защита» в левой части окна настроек.
Снимите галочку с надписи «Включить защиту».
Поочередно нажмите кнопки «Применить» и «Ок». Таким образом, вы сами отключили защиту. Когда вы выполните все действия, которым мешал антивирус «Касперский», снова повторите все вышеописанные действия. Но пятым шагом установите галочку обратно.
Видео по теме
Полезный совет
Для уверенности в том, что антивирус теперь не мешает работе, и еще большего освобождения системных ресурсов, попробуйте снять галочку рядом с надписью «Включить самозащиту». Эта надпись находится во вкладке «Параметры» окна настроек антивируса. Но как только вам понадобится рабочий антивирус, обязательно поставьте ее снова.
Антивирус Касперского
является одним из самых известных и распространенных антивирусных приложений. Тем не менее, далеко не всем пользователям он нравится. Установив и испытав пробную
версию
, пользователь может захотеть ее удалить.
Инструкция
Программа от лаборатории Касперского
достаточно хорошо справляется со своими обязанностями. Несмотря на это, многие пользователи, попробовав бесплатную тестовую
версию
, стараются поскорее от нее избавиться – уж очень навязчиво порой ведет себя этот антивирус, постоянно напоминая о себе.
Для того чтобы удалить антивирусную программу, ее сначала надо отключить. Делается это очень просто – найдите в трее значок антивируса Касперского
, кликните его мышкой и выберите опцию «Выход». Работа программы будет остановлена, теперь вы можете легко удалить ее с компьютера.
Как удалить антивирус Касперского
? Это можно сделать тремя основными способами: во-первых, через строчку деинсталляции в меню
Касперского
в списке программ – «Пуск» — «Все программы» — «Антивирус
Касперского
» — «Удалить антивирус
Касперского
». Во-вторых, через стандартный для Windows сервис установки и удаления программ: «Пуск» — «Панель управления» — «Установка и удаление программ». Наконец, его можно удалить с помощью сторонних утилит.
Именно использование сторонних утилит является самым надежным способом удаления. Воспользуйтесь для удаления антивируса Касперского
с вашего компьютера программой Uninstall Tool. Ее главная особенность в том, что она способна не только удалить саму программу, но и очистить ваш компьютер от всех следов ее пребывания. Это очень полезная возможность, так как лишние записи в реестре замедляют загрузку компьютера и могут привести к сбоям.
При использовании Kaspersky Anti-Virus, иногда возникают ситуации, когда защиту необходимо на время выключить. Например нужно скачать какой-то нужный файл, а антивирусная система его не пропускает. В программе есть такая функция, которая позволяет с помощью одной кнопки выключить защиту на 30 минут, по истечении этого времени программа напомнит о себе. Это было сделано для того, чтобы пользователь не забыл включить защиту, тем самым подвергая систему опасности.
Как удалить Avast
Если пользователь решил избавиться от установленной программы, либо заменить её аналогичной, в первую очередь её нужно удалить. Не рекомендуется использовать штатный инструмент Windows «Установка и удаление программ», так как он не очищает в полной мере остаточные файлы от программ.
Если вы всё-таки решились, действуем следующим образом:
- Запускаем программу «Установка и удаление программ». В Windows 10 окошко может выглядеть немного по-другому.
- Находим внизу приложение Avast и жмём кнопочку «Удалить».
- Появляется стандартный деинсталлятор, где нажимаем кнопочку «Удалить».
- Подтверждаем удаление нажатием по кнопке «Да».
- Начинается процесс удаления. Тем временем, можно ответить на пару вопросов от class=»aligncenter» width=»670″ height=»447″[/img]
- Чтобы файлы полностью были удалены «Перезагрузите компьютер».
- Удаление завершено.
Отключаем Kaspersky Anti-Virus
1. Для того, чтобы временно отключить Антивирус Касперского, заходим в программу, находим «Настройки»
.
2.Переходим во вкладку «Общие»
. В самом верху ползунок защиты меняем на выключенный. Антивирус отключен.
Проверить это можно в главном окне программы. При выключенной защите видим надпись «Защита выключена»
.
3. Тоже самое можно сделать нажав правой клавишей мыши на значке Касперского, который расположен на нижней панели. Здесь можно приостановить защиту на определенный промежуток времени или насовсем. Можно выбрать вариант до перезагрузки, т.е защита включиться после перегрузки компьютера.
Как на время отключить антивирус
Сегодня мы поговорим о том, как отключить антивирус на время. Это бывает необходимо для установки определенных программ или увеличения скорости работы компьютера во время игр онлайн. В принципе каждый может попробовать решить данную задачу самостоятельно, однако лучше все же действовать, используя проверенную пошаговую инструкцию. Так можно сэкономить много времени и заодно немного попрактиковаться. Большинство пользователей сейчас имеют на своих ПК такие антивирусы, как – Аваст, Доктор Веб и очень популярный Касперский. Вот на их примере мы и покажем, как это работает.
Удаление остатков Avast
Некоторые оставшиеся следы Avast можно дополнительно удалить вручную (они не очищаются утилитой, но и не играют никакой роли):
А вот остальные параметры реестра, которые вы можете найти в реестре по ключевому слову «Avast» я бы не рекомендовал трогать: часть из них не имеет отношения к антивирусу (а относятся к его сайту, который вы посещали), удаление другой части теоретически может привести к ненужным последствиям.
Также иногда в браузере может остаться расширение от Avast — его вы легко сможете отключить и удалить в параметрах расширений самого браузера. На этом Avast Free Antivirus полностью удален с вашего компьютера.
Настройка дезактивации – выборочное отключение
Помимо стандартных режимов полного и временного отключения, клиентское приложение Касперского позволяет пользователям настроить работу защиты под конкретные задачи.
Так, например, мы можем настроить автоматическую деактивацию систем антивируса на время использования отдельных приложений, конфликтующих с защитой или страдающих от нехватки ресурсов по тем же причинам. Чтобы исправить это:
- Откроем окно программы, кликнув по ярлыку или иконке в трее на «Панели задач».
- Откроем настройки антивируса – они отмечены иконкой в виде шестерёнки в левом нижнем углу программы.
- В новом меню перейдём на вкладку «Производительность» и нажмём на ссылку «Приостановить работу файлового антивируса».
- В открывшемся окне нажмём на ссылку «Добавить» и укажем адрес исполняемого файла нужного нам приложения – например, другой антивирусной системы.
Укажем приложения, при запуске которых системы антивируса будут скромно отходить в сторону
Дальнейшее отключение и запуск будут автоматически происходить без какого-либо вмешательства пользователя. Не будем выходить из настроек – они нам ещё пригодятся.
Игровой профиль
Разработчики Касперского не поленились добавить специальный режим для игроков – он отключает часть функций антивируса, например, сервис уведомлений. Для его активации:
- Перейдём на вкладку «Производительность» в меню настроек.
- Поставим галочку у пункта «Использовать игровой профиль».
Запустим игровой профиль – отберём у Kaspersky часть наших ресурсов
Отключение автозапуска
Не всегда защита в реальном времени оказывается действительно полезной. В таком случае разумно запускать антивирус вручную, по мере необходимости. Чтобы отменить автоматический запуск с каждой загрузкой компьютера:
- Зайдём на вкладку «Общие» в меню настроек.
- Снимем галочку с параметра «Запускать Kaspersky при включении компьютера».
Когда понадобится – тогда и запустим
Частичная деактивация
Мы также можем просто отключить ненужные на текущий момент компоненты антивируса. Для этого:
- Откроем вкладку «Защита» в меню настроек.
Отключим ненужные компоненты в настройках антивируса
Для повторной активации достаточно вернуть ползунки в исходное положение.
Временное отключение – установим период неактивности
Оптимальным решением будет отключить систему, заранее задав время или условия запуска и выключения. В первом случае:
- Найдём иконку Касперского в трее «Панели задач» и нажмём на неё правой кнопкой мыши.
- В выпадающем списке нажмём на ссылку «Приостановить защиту…».
Вызовем меню приостановки защиты буквально в один щелчок мыши
Приостановим защиту – пока что на время
Антивирусная защита будет отключена на заданное время либо до следующего запуска системы.
Как отключить антивирус Доктор Веб
Когда на вашем компьютере установлен Доктор Веб, то для того, чтобы временно ограничить его работу потребуется выполнить ряд определенных действий:
- Заходим в трее компьютера и жмем правой мышкой на значок антивируса.
- Появляется небольшое меню, где мы выбираем иконку в виде небольшого замка. Кликаем на нее и получаем доступ к настройкам антивируса.
- Далее на дисплее появляется короткое уведомление о возможном изменении настроек.
- Разрешаем это и кликаем на вкладку «Компоненты защиты».
- После чего перемещаем все ползунки влево до того момента, когда все окрасится в красный цвет. Таким образом, мы отключаем все рабочие опции антивируса Доктор Веб.
- Затем закрываем данное меню, скачиваем все необходимые программы и инсталлируем их.
Отключаем антивирус Касперского
Антивирусные системы от Kaspersky являются одним из самых популярных и проработанных продуктов такого формата на рынке России и стран СНГ. Тем не менее, не так уж редки ситуации, когда пользователи сталкиваются с частыми ложными срабатываниями или проблемами в работе приложения.
В таком случае, одним из лучших решений будет временное отключение антивируса.
Как отключить антивирус Касперского
Этот антивирус также хорошо известен и используется многими юзерами. У него есть несколько степеней защиты, которые предназначены для оперативной системы компьютера. Касперский надежно охраняет личные данные пользователей и не оставляет возможности для проникновения в компьютер вредоносных программ и опасных вирусов. Из-за этого даже кратковременное прекращение его работы может привести к непредвиденным последствиям. Однако иногда бывает просто необходимо приостановить его работу для того, чтобы спокойно провести инсталляцию программ и приложений, поэтому мы сейчас покажем на простом примере,каким образом можноотключить антивирус Касперского на время.
Простейшим способом временного отключения данного антивируса является изменение настроек в панели задач. Для этого будет необходимо выполнить следующие действия:
- Открываем на экране панель задач и кликаем правой мышкой по отображению антивируса.
- Затем нажимаем на строчку «Выход» и подтверждаем данную операцию.
- По ее завершению антивирус сразу же деактивируется.
Но этот способ является не самым удачным, так как впоследствии вам снова потребуется заново включать антивирус.
Отключаем антивирус Касперского на время, которое мы сами укажем
Если вы забудете включить программу защиты от вирусов, то компьютер останется полностью беззащитным перед возможными атаками из интернета.Чтобы этого не произошло, посмотрите,как отключить антивирус на время, которое вы сами укажете.
- Заново обращаемся к панели задач и нажимаем правой мышкой на значок антивируса.
- После этого из меню выбираем функцию «Приостановить защиту».
- Затем устанавливаем промежуток времени для отключения.
Он может варьироваться от нескольких минут до пяти часов или программа защиты будет временно отключена до следующей перезагрузки компьютера. Кроме того, Касперский можно заново запустить и вручную. Для этого сначала надо кликнуть мышкой на значок антивируса в панели задач, а потом на функцию «Защита выключена». После чего, останется только нажать в окошке меню антивируса на вкладку «Включить».
Отключаем антивирус Касперского при помощи главного меню
Временно приостановить работу Касперского возможно прямо из основного меню. Выполняется это следующим образом:
- Находим опцию «Настройки» и нажимаем на неё мышкой.
- Потом выбираем там вкладку «Общие» и устанавливаем ползунок с левой стороны, рядом с опцией «Защита».
- Затем кликаем на «Продолжить».
Если вы вернете, ползунок в исходное положение, то работа антивируса снова возобновится. Если вы захотите отключить на время установки игры антивирус Касперского, то этот способ, может стать одним из самых быстрых и удобных.
Как отключить антивирус аваст на время. Отключение антивируса
Антивирусное программное обеспечение создано для защиты компьютера от различных вирусов, троянов и червей. Помимо этого, входящие в состав антивируса специальные программы, к примеру Firewall или Spyware, позволяют защититься от сетевых атак и шпионских программ. Но иногда требуется отключить антивирусную программу. Что же делать в этом случае? Как отключить антивирус?
Причины отключения антивирусов
Обычно антивирусы отключают при запуске кейгенов, активаторов или при установке взломанных игр. Всему виной то, что взломанная программа или кейген считаются антивирусом вредоносными, хотя, по сути, не несут никакого вреда.
Нередко фаерволы антивирусов не пускают пользователя на определенные сайты, так как на этих сайтах могут распространяться ключи к антивирусам. Ведь любой производитель хочет оградить пользователя от бесплатных ключей, для того чтобы владелец ПК в дальнейшем продлил или купил лицензию на антивирус.
Многие пользователи отключают антивирус во время игры, так как некоторые антивирусные программы жутко тормозят систему. Впрочем, причин отключения антивирусного программного обеспечения множество, как и способов отключения.
Общий способ отключения антивируса
Чтобы отключить антивирусную программу, достаточно зайти в автозагрузку и «выгрузить» из нее антивирус. Сделать это можно как стандартными средствами, так и специальным софтом.
К примеру, в CCleaner есть редактор автозагрузки, с помощью которого очень легко отключить любой антивирус. Нужно зайти на сайт http://www.piriform.com/ccleaner и скачать CCleaner по кнопке «Download». Установив программу, открываем «Склинер» и переходим по вкладке «Сервис >> Автозагрузка». Затем выделяем строки, отвечающие за антивирус, и кликаем справа «Выключить».
После чего перезагружаем компьютер и продолжаем работу с выключенным антивирусом. Если нужно включить антивирусник, то достаточно перейти по тем же вкладкам и нажать на кнопку «Включить». Таким простым способом можно отключить любой установленный на вашем компьютере антивирус.
Чтобы отключить антивирус стандартными средствами, нужно открыть командную строку одновременным нажатием на кнопки «Windows» и «R» на клавиатуре. В открывшемся окне латинскими буквами прописываем msconfig и кликаем «ОК».
В окне «Конфигурация системы» выбираем вкладочку «Автозагрузка» и снимаем галочки рядом с антивирусом. После чего нажимаем «Применить» + «OK». После перезагрузки ПК антивирус будет отключен.
Часть антивирусного программного обеспечения имеет в своем составе фаервол, который нередко мешает работе онлайн-игр. Вы не знаете, как отключить антивирус и файрвол? Покажем процесс временного отключения на примере антивируса Avira. Открываем антивирус и в главном окне щелкаем два переключателя в положение «Выкл».
Отключение Антивируса Касперского и Dr.WEB
Если вам потребовалось временно отключить Касперского, то нужно открыть главное окно программы и в верхнем правом углу выбрать «Настройка».
В окне «Настройка» следует открыть последовательно вкладки «Дополнительные параметры» и «Самозащита». После чего нужно снять галочку с пункта «Включить самозащиту» и нажать «ОK».
Dr.Web отключается немного проще. Кликаем в трее на ярлык программы и выбираем «Spider Guard >> Отключить». После чего вводим код с картинки и подтверждаем временное отключение кнопкой «Отключить Spider Guard».
Отключение Avast и Avira
Чтобы приостановить работу Avast Antivirus, нужно кликнуть по ярлычку в трее правой кнопкой и выбрать «Управление экранами Avast >> Отключить навсегда».
Отключить Avira можно таким же способом. Только, кликнув на значок «Авиры», нужно будет выбрать «Активировать Real Time Protection». Если «зонтик» закрылся, значит, антивирус Авира отключен.
Помните, что отключать антивирус нужно лишь по необходимости, так как только он способен защитить ваш ПК от угроз и вирусов.
Во время работы в сети интернет компьютер уязвим. Вирусы, вредоносные программы и прочие угрозы безопасности могут серьезно осложнить жизнь пользователя. Для защиты системы от рисков, связанных с выходом интернет, существует антивирусное ПО. Но иногда возникают ситуации, когда защиту от вирусов необходимо отключить.
Инструкция
Однако как и в случае с брандмауэром, интернет-браузером и прочими компонентами Windows, этот продукт оказался недостаточно эффективен для того чтобы составить серьезную конкуренцию антивирусам от крупнейших мировых производителей, включая и российских гигантов Лаборатории Касперского и DrWeb. Столь важный вопрос, как защита компьютера от вредоносного программного обеспечения, пользователь по прежнему чаще доверяет профессионалам. А так как два антивируса на одном компьютере плохо уживаются, у пользователя возникает необходимость отключить антивирус от Майкрософт.Для отключения защитника Windows воспользуйтесь следующей последовательностью шагов:
- Откройте Панель управления (Пуск — Панель управления).
- Щелкните элемент «Защитник Windows». Откроется окно программы Защитник Windows. В случае, если базы данных Защитника, содержащие определения вирусов, не являются актуальными, до выполнения каких-либо действий может потребоваться обновить антивирусные базы данных. После завершения обновления будет доступно меню программы.
- В верхней части окна нажмите «Программы».
- В открывшемся экране настроек нажмите ссылку «Параметры» в верхней части окна.
- Возможности настройки позволяют отключить отдельные функции программы, такие как защита в реальном времени или автоматическая проверка (соответствующие пункты в списке слева), или же полностью отказаться от использования Защитника, открыв пункт Администратор и сняв флажок «Использовать эту программу».
Подключение компьютерной системы к Интернет потенциально опасно атакой вредоносных программ различного типа, поэтому прежде, чем отключить антивирус, необходимо разорвать интернет-соединение, а перед повторным соединением вновь включить встроенный антивирус Windows, или установить продукт одного из авторитетных производителей антивирусного программного обеспечения, позволяющий обеспечить надежную защиту программ и данных пользователя компьютера.
Как отключить антивирус — версия для печати
Но время от времени вы будете задаваться вопросом — как отключить антивирус Аваст на время (ну или один из его компонентов) .
Как правило это становится необходимым при установке некоторых программ или в случае, если Avast блокирует ваш любимый вебсайт или приложение (а может вы просто скачали игрушку с торрента и аваст не дает вам ее установить? — хватит это терпеть!!!)
СОВЕТ! Если вы хотите отключить Avast только потому, что он блокирует вашу любимую программу, то я в данной ситуации рекомендую использовать список доверенных приложений (добавить в список исключений)
Решил, что для нетерпеливых будет правильным описать в двух словах процесс отключения защиты от Avast а ниже подробно опишу каждый из вариантов. Данный алгоритм применим для всех антивирусных продуктов Avast (Free Antivirus, Internet Security и так далее)
Шаг 1. Кликните правой кнопкой мыши по оранжевому значку Avast в системном трее Windows (рядом с часами)
Шаг 2. Выберите «Управление экранами Avast» и выбери время, на которое необходимо отключить антивирус
Шаг 3. Подтвердите действие, нажав «ДА» во всплывающем окне
Если краткая инструкция не ответила на вопрос как отключить аваст на время установки программы, то переходим к развернутой заметке с подробными скриншотами (все как мы любим)
Как временно отключить антивирус Аваст
Отключение всех экранов защиты означает, что вы полностью отключите активную защиту Avast. Поэтому убедитесь, что вы понимаете для чего это и осознаете последствия (если вас просит отключить защиту , то я бы призадумался)
Шаг 1. Найдите в панели задач Windows оранжевый значок антивируса Аваст (в некоторых версиях Windows он может быть скрыт, нажмите стрелочку если не видите его) . Кликнув правой кнопкой мыши выберите в меню «Управление экранами Avast» необходимый параметр (если выбрать «Отключить навсегда», то Аваст не будет работать, пока вы его принудительно не запустите)
Шаг 2. Совершенно не важно какой вариант вы выбрали, Avast потребует у вас подтверждения (как контроль учетных записей в Windows) где вам необходимо согласиться нажав кнопку «ДА» — все компоненты антивируса будут отключены на тот период времени, который вы выбрали.
Шаг 3. Необходимо убедиться что мы отключили антивирус AVAST. Для этого перейдите в меню программы и в категории «Состояние» увидите сообщение «Все экраны антивируса выключены».
Не забудьте потом включить антивирус обратно просто кликнув по зеленой кнопке «Решить проблему» в статусе программы.
Как отключить компоненты Аваст на время через меню
По хорошему, нет нужды отключать все компоненты антивируса Аваст, вы можете навсегда или временно отключить конкретную часть антивиря. Опять же — убедитесь в правильности и необходимости своих действий!
Шаг 1. Если вам действительно необходимо отключить Аваст на время установки программы, то откройте интерфейс антивируса (этот самый оранжевый значок рядом с часами) и перейти в раздел «Защита» пункт «Основные компоненты защиты».
В данном меню вы можете отключить основные компоненты защиты (Защита файлов, Анализ поведения, Веб-защита или Защита почты) из списка. Как правило установке вредной программы мешает «Защита файлов» а не пускает на любимый сайт с котиками «Веб защита».
Просто кликните на переключатель возле необходимого компонента. Далее Аваст предложит вам четыре варианта на выбор со временем, на которое необходимо приостановить компонент защиты.
Шаг 2. Если вы все сделали верно, то переключатель перейдет в положение «Выкл» и выделится красным цветом.
Аналогично и в статусе Аваст будет нам сигнализировать, что система в опасности и необходимо включить компонент антивируса. После установки программы стоит признать, что рекомендации антивируса действительно нужные и не забудьте включить все компоненты защиты (просто кликните по большой зеленой кнопке «Включить»)
Как видите нет ничего сложного, чтобы отключить Аваст на время. Однако не забывайте, что отключив любой из компонентов антивируса вы подвергаете риску свой компьютер.
Как отключить службу Avast
Если антивирус возомнил себя главным и не дает отключить себя встроенными в него средствами, то вы можете остановить службу силами операционной системы. Откройте диспетчер задач и перейдите на вкладку «Службы». В списке найдите avast! Antivirus , кликните по нему правой кнопкой мыши и в открывшемся меню выберите «Остановить».
Появится точно такое же окно с подтверждением как и в первом варианте. Просто соглашаемся и, самое главное, не забываем включить антивирус обратно после того как выполнили все необходимые действия, которым мешал антивирус.
Вариант для отчаявшихся
Если ни один из вариантов не помог вам в отключении антивируса — можно перейти к крайним мерам, а именно удалить его с компьютера. Нет антивируса — нет проблем.
Если вы уверены, что в этом есть необходимость, то ознакомьтесь с подробным руководством (особенно рекомендую их утилиту из заметки)
Выводы
Для написания данной заметки я использовал версию Avast Free Antivirus, но это применимо для любых других решений этой компании. Вопрос как отключить антивирус Аваст решается везде одинаково. Не забывайте, что отключение любого из компонента антивируса подвергает риску ваши данные на компьютере.
У многих пользователей возникает необходимость временно отключить антивирус Аваст на компьютере в целях установки игры, программы или перехода на веб-страницу, которые он блокирует, а также для запуска дополнительных антивирусных сканнеров и изменения некоторых настроек Windows, брандмауэра, замены системных файлов и добавления в системные директории необходимых динамических библиотек.
Стоит отметить то, что выключить антивирусник Avast на время получится лишь в том случае, когда используются его специальные опции. Подключение сторонних утилит и прочих программных «хитростей» для решения этой задачи чревато последствиями.
Из этой статьи вы узнаете, как временно отключить антивирус Аваст, а также как выполнить отключение проверки указанных файлов, папок и веб-страниц. Пошаговые руководства рассматриваются на примере дистрибутива Avast Free Antivirus (Аваст Фри), но их также можно применять и на версии «Секьюрити».
Как отключить Аваст на время?
Чтобы отключить антивирус Avast, выполните нижеописанные операции:
1. В трее (в правой части панели задач) клацните правой кнопкой мыши по значку антивируса.
2. Чтобы отключить антивирус Avast, в выпавшей панели поместите курсор над разделом «Управление экранами…. ».
3. В появившемся подменю необходимо дополнительно указать, как отключить Аваст — указать продолжительность деактивации защиты.
Если вы планируете кратковременные задачи (например, деактивацию на время установки ПО), оптимально отключить антивирус Avast на 10 минут, 1 час. При создании настроек с последующей перезагрузкой ОС, соответственно, лучше выбрать «… до перезапуска…. ». Если вы заранее не знаете, сколько вам понадобится времени, выберите «Отключить навсегда».
4. После выбора варианта отключения подтвердите выполнение команды. В окне «Остановка компонента», под текстом запроса, щёлкните кнопку «Да».
По завершении процедуры на иконке Аваст появится красный «крестик» — статус «отключен».
Как включить?
Активация антивируса также выполняется через меню:
1. Клацните правой кнопкой по значку «Аваст» в трее.
2. В перечне опций перейдите: Управление экранами… → Включить все экраны…
Внимание! Деактивировать Avast методом его отключения в автозагрузке и последующего перезапуска системы (с расчётом блокировки загрузки его компонентов) не получится. Самозащита антивируса в Диспетчере автоматически на вкладке «Автозагрузка» восстанавливает «галочку» после нажатия кнопки «Применить» или «OK».
Как добавить исключение?
Если в антивирусе наблюдается ложное срабатывание при запуске какого-либо приложения, игры или запроса веб-страницы в браузере, полное его отключение, даже временное, не рекомендуется, так как фактически вся система лишается защиты. В таких ситуациях целесообразно добавить конкретный объект в исключения, чтобы Avast не сканировал и, следовательно, не блокировал его. Но вы должны быть на 100% уверены в том, что используемый вами файл или сайт действительно не представляют угрозы для ПК.
Итак, исключение, или белый список, создаётся следующим образом.
1. Кликните два раза левой кнопкой мыши по значку антивирусника в трее.
2. В открывшемся окне клацните пункт «Настройки» (последний пункт в вертикальном меню слева).
3. В правой части новой панели кликом мышки откройте раздел «Исключения».
4. Если нужно добавить файл, папку:
Перейдите на вкладку «Путь к файлам»;
Нажмите кнопку «Обзор».
В окне «Выберите области» укажите путь к папке, программе или исполняемому файлу, которые нужно добавить в исключения.
Кликните кнопку «OK». Путь к файлу появится в графе вкладки.
Если нужно отключить проверку веб-страницы, сайта, откройте в этом же разделе настроек «URL-адреса»;
Перейдите в браузер и скопируйте адрес страницы: выделите домен в адресной строке → щёлкните по нему правой кнопкой → в меню выберите «Копировать»;
Вернитесь в панель антивируса;
Установите курсор в графу вкладки. Снова нажмите правую кнопку;
В контекстном меню клацните «Вставить».
Убрать исключения можно при помощи кнопки «Удалить».
Успешной вам настройки антивирусной программы Avast!
Очень часто бывает так, что пользователю (например, ОС «Виндовс 7») во что бы то ни стало нужно отключить антивирусное программное обеспечение. Причин тому может быть достаточно много. Но вот как отключить антивирус на «Виндовс 7», знает далеко не каждый, не говоря уже о том, как его удалить. Попробуем рассмотреть наиболее часто встречающиеся ситуации.
Почему может потребоваться отключить антивирусное ПО?
Прежде чем приступать к самому вопросу о том, на «Виндовс 7», остановимся на некоторых ситуациях, когда это действительно может понадобиться, хотя общие рекомендации говорят о том, что прекращать работу таких программных пакетов крайне не рекомендуется.
Самой банальной причиной отключения можно назвать тот момент, что подавляющее большинство юзеров на постсоветском пространстве в большинстве случаев используют пиратские программы, а в них, как известно, очень часто встречаются специальные исполняемые файлы «крэка» (взлома) типа crack.exe, различные генераторы ключей и лицензий вроде KeyGen.exe или файлы патчинга (Patch.exe), которые антивирусами распознаются как потенциально опасное или нежелательное ПО. Но ведь очень часто такие файлы угроз не содержат, поэтому для их исполнения и требуется деактивация антивируса. То же самое, кстати, касается и загрузок из Интернета с ресурсов, представляющих собой (Letitbit, Turbobit, Rapidshare, DepositeFiles и т. д.)
Не менее распространенной причиной можно назвать и слишком высокую нагрузку на системные ресурсы в слабенькой Ведь если посмотреть внимательно, нетрудно заметить, что тот же «Антивирус Касперского» грузит систему настолько, что становится просто невозможно работать.
Достаточно часто могут наблюдаться и конфликты между антивирусными пакетами и встроенными средствами защиты «Виндовс 7» (файрволл, он же брэндмауэр). Тут придется менять антивирусное ПО или, если такая замена не предусматривается, использовать полное отключение.
Временное отключение любого антивируса
В первую очередь обратим внимание на то, как отключить антивирус на «Виндовс 7» («Касперский» или NOD32, например, хотя в равной степени это касается любого антивирусного ПО).
Как правило, кликом правой кнопки мыши на иконке антивируса, которая находится в системном трее, вызывается специальное меню со списком команд. В нем можно найти строку временного отключения защиты, после использования которой пакет выдаст предполагаемый временной промежуток, в течение которого работа программы будет приостановлена (например, 10 минут, 30 минут, 1 час, 4 часа или деактивация до следующей перезагрузки).
Как отключить антивирус «Аваст» на «Виндовс 7»? Да точно так же, как только что было описано. Повторимся, в любой антивирусной программе есть такая функция. Другое дело, когда требуется длительная деактивация, а возможно, и полное отключение защиты (в «Авасте», кстати, сделать это можно его же средствами).
Полное отключение антивирусов
Теперь посмотрим, как отключить антивирус на «Виндовс 7» для полной деактивации. Для любой программы такого типа существует универсальный метод. Для такой процедуры следует использовать раздел администрирования, который находится на стандартной «Панели управления», где выбираются настройки конфигурации, после чего осуществляется переход сначала в меню служб, а затем — в раздел автозагрузки. Здесь нужно просто поснимать все галочки, находящиеся напротив любой службы с названием или аббревиатурой установленного антивирусного пакета.
После этого необходимо просто подтвердить произведенные изменения обычным нажатием кнопки «OK». В свою очередь, система предложит произвести перезагрузку. После чего антивирус будет находиться в отключенном состоянии.
Впрочем, можно зайти и в систему безопасности, где используются параметры проверки состояния компьютера. Аналогично из списка запущенных программ нужно выбрать инсталлированную и отключить.
Как отключить стандартный антивирус на «Виндовс 7»?
Вообще, если кто не знает, собственного антивируса ни в одной системе семейства «Виндовс» нет. Просто иногда так называют встроенные средства защиты (файрволл или брэндмауэр, что, по сути, одно и то же).
Чтобы отключить эту службу, можно использовать то же администрирование, но лучше напрямую зайти в раздел настроек брэндмауэра из «Панели управления». Там его можно полностью деактивировать. Система, правда, сразу выдаст предупреждение том, что этого делать не рекомендуется, но на это можно не обращать внимания.
Если требуется разрешить конфликт между антивирусом и файрволлом, а не решать проблему, как отключить антивирус на «Виндовс 7», следует использовать специальный список исключений, куда вносится соответствующая защитная программа. Если в списке приложений она отсутствует, ее нужно найти вручную.
К сожалению, отключения защитного ПО, например, когда нужно установить другой антивирусный пакет, бывает недостаточно, а многие приложения такого типа стандартными методами удалить невозможно. Для полного удаления придется использовать специальные утилиты (чаще всего это касается «Касперского» и продуктов Eset NOD), однако для большинства бесплатных программ сделать это можно вручную, но только загрузив систему в безопасном режиме (F8 при старте «Виндовс»).
В остальном же, исходя из вышеизложенных решений, проблем с решением вопроса о том, как отключить антивирус на «Виндовс 7», возникнуть не должно, и справится с этим пользователь любого, даже начального, уровня подготовки.
Как временно отключить антивирус аваст премьер. Как отключить антивирус Аваст? Три проверенных способа! Почему опасно отключать антивирус
Очень удобные утилиты для того, чтобы управлять другим компьютером на расстоянии. Все действия, происходящие на подключенном устройстве отображаются в рабочей среде. Поддерживаются основные комбинации клавиш, возможность сохранить шаблон подключения и автоматическая диагностика соединения. Позволяют получить права администратора или войти в учетную запись.
Бесплатные программы для удаленного доступа
– компактная утилита, позволяющая выполнить все необходимые действия на другом ресурсе через сеть. Главное достоинство этой программы для удаленного доступа в том, что она работает как портативная.
Исходный файл занимает меньше мегабайта и может быть запущен с внешнего носителя. Утилита подключается по заданным параметрам и может их запоминать. Таким образом, нет необходимости каждый раз вводить значение.
Через подключение отображаются все действия: курсор мыши, ввод клавиатуры и всплывающие окна. Пользователь получает все права на копирование, изменение и чтение файлов.
– утилита для администрирования сервера или рабочего места через сеть. Если вам требуется скачать программу для удаленного доступа, тогда это лучшее решение.
Ее функциональная часть разделяется на пользовательскую и серверную, каждая из которых предназначена для своих целей. Работает через популярный протокол VNC, о чем свидетельствует название.
Помимо управление системой удаленно, доступен обмен данными и общение через общий чат. Передача звука идет напрямую с системы и не сжимается. Пользователь видит все действия подключенного компьютера в рабочей среде программы.
– простая и надежная программа для удаленного доступа к компьютеру через сеть или локальное подключение. Хорошо подходит в качестве обучения других пользователей, персонала и тренинга.
Реализован режим работы Тихий – позволяет быстро обмениваться данными, и не занимает место на рабочем столе в процессе использования. Хорошо работает с сервером компаний, с которого удобно контролировать рабочий процесс.
Утилиту можно обновить на другом устройстве удаленно, и перенести все настройки в несколько нажатий. Система имеет солидный уровень безопасности который регулярно совершенствуется.
– утилита для удаленного доступа к пк через другой пк или смартфон. Приложение доступно теперь и для смартфонов на базе Андроид, что облегчает работу.
Имеет широкие возможности как в управлении, так и сопроводительной информации. С ее помощью легко проводить тренинги и уроки, позволяет сразу передать звук и выводить на экран информацию.
Разделена на основную версию и Pro, что подходит для различных поставленных задач. Полностью совместима с большинством версий ОС Виндовс. Является идеальным решением для простого администрирования, и передачи данных пакетами и единично.
– предназначенадля удаленного доступа к серверу или рабочему месту. Работает через интернет довольно быстро и не сильно потребляет ресурсы системы. В настройках устанавливается скорость передачи данных и все необходимые параметры.
Имеет качественную защиту соединения по всем используемым протоколам. Может подключаться автоматически при запуске системы или самого приложения.
Имеется встроенный модуль диагностики и исправления системы. Очень полезен малоопытным администраторам или начинающим. Интерфейс управления простой и понятный, имеет всплывающие подсказки.
– наиболее популярная утилита для администрирования удаленно, которую можно скачать бесплатно. Имеет все необходимое, чтобы быстро создать качественное соединения с защитой данных. Интерфейс простой и понятный интуитивно, хорошо подходит начинающим.
Среди аналогов имеет большое количество преимуществ, в том числе диагностика линии и автоматическое восстановление при разрыве.
Ценится за быстродействие, потребление меньшего количества трафика и портативность, что подходит для работы со съемных носителей. Режим работы разделен на три части, каждая из которых отвечает за свой набор команд.
Но время от времени вы будете задаваться вопросом — как отключить антивирус Аваст на время (ну или один из его компонентов) .
Как правило это становится необходимым при установке некоторых программ или в случае, если Avast блокирует ваш любимый вебсайт или приложение (а может вы просто скачали игрушку с торрента и аваст не дает вам ее установить? — хватит это терпеть!!!)
СОВЕТ! Если вы хотите отключить Avast только потому, что он блокирует вашу любимую программу, то я в данной ситуации рекомендую использовать список доверенных приложений (добавить в список исключений)
Решил, что для нетерпеливых будет правильным описать в двух словах процесс отключения защиты от Avast а ниже подробно опишу каждый из вариантов. Данный алгоритм применим для всех антивирусных продуктов Avast (Free Antivirus, Internet Security и так далее)
Шаг 1. Кликните правой кнопкой мыши по оранжевому значку Avast в системном трее Windows (рядом с часами)
Шаг 2. Выберите «Управление экранами Avast» и выбери время, на которое необходимо отключить антивирус
Шаг 3. Подтвердите действие, нажав «ДА» во всплывающем окне
Если краткая инструкция не ответила на вопрос как отключить аваст на время установки программы, то переходим к развернутой заметке с подробными скриншотами (все как мы любим)
Как временно отключить антивирус Аваст
Отключение всех экранов защиты означает, что вы полностью отключите активную защиту Avast. Поэтому убедитесь, что вы понимаете для чего это и осознаете последствия (если вас просит отключить защиту , то я бы призадумался)
Шаг 1. Найдите в панели задач Windows оранжевый значок антивируса Аваст (в некоторых версиях Windows он может быть скрыт, нажмите стрелочку если не видите его) . Кликнув правой кнопкой мыши выберите в меню «Управление экранами Avast» необходимый параметр (если выбрать «Отключить навсегда», то Аваст не будет работать, пока вы его принудительно не запустите)
Шаг 2. Совершенно не важно какой вариант вы выбрали, Avast потребует у вас подтверждения (как контроль учетных записей в Windows) где вам необходимо согласиться нажав кнопку «ДА» — все компоненты антивируса будут отключены на тот период времени, который вы выбрали.
Шаг 3. Необходимо убедиться что мы отключили антивирус AVAST. Для этого перейдите в меню программы и в категории «Состояние» увидите сообщение «Все экраны антивируса выключены».
Не забудьте потом включить антивирус обратно просто кликнув по зеленой кнопке «Решить проблему» в статусе программы.
Как отключить компоненты Аваст на время через меню
По хорошему, нет нужды отключать все компоненты антивируса Аваст, вы можете навсегда или временно отключить конкретную часть антивиря. Опять же — убедитесь в правильности и необходимости своих действий!
Шаг 1. Если вам действительно необходимо отключить Аваст на время установки программы, то откройте интерфейс антивируса (этот самый оранжевый значок рядом с часами) и перейти в раздел «Защита» пункт «Основные компоненты защиты».
В данном меню вы можете отключить основные компоненты защиты (Защита файлов, Анализ поведения, Веб-защита или Защита почты) из списка. Как правило установке вредной программы мешает «Защита файлов» а не пускает на любимый сайт с котиками «Веб защита».
Просто кликните на переключатель возле необходимого компонента. Далее Аваст предложит вам четыре варианта на выбор со временем, на которое необходимо приостановить компонент защиты.
Шаг 2. Если вы все сделали верно, то переключатель перейдет в положение «Выкл» и выделится красным цветом.
Аналогично и в статусе Аваст будет нам сигнализировать, что система в опасности и необходимо включить компонент антивируса. После установки программы стоит признать, что рекомендации антивируса действительно нужные и не забудьте включить все компоненты защиты (просто кликните по большой зеленой кнопке «Включить»)
Как видите нет ничего сложного, чтобы отключить Аваст на время. Однако не забывайте, что отключив любой из компонентов антивируса вы подвергаете риску свой компьютер.
Как отключить службу Avast
Если антивирус возомнил себя главным и не дает отключить себя встроенными в него средствами, то вы можете остановить службу силами операционной системы. Откройте диспетчер задач и перейдите на вкладку «Службы». В списке найдите avast! Antivirus , кликните по нему правой кнопкой мыши и в открывшемся меню выберите «Остановить».
Появится точно такое же окно с подтверждением как и в первом варианте. Просто соглашаемся и, самое главное, не забываем включить антивирус обратно после того как выполнили все необходимые действия, которым мешал антивирус.
Вариант для отчаявшихся
Если ни один из вариантов не помог вам в отключении антивируса — можно перейти к крайним мерам, а именно удалить его с компьютера. Нет антивируса — нет проблем.
Если вы уверены, что в этом есть необходимость, то ознакомьтесь с подробным руководством (особенно рекомендую их утилиту из заметки)
Выводы
Для написания данной заметки я использовал версию Avast Free Antivirus, но это применимо для любых других решений этой компании. Вопрос как отключить антивирус Аваст решается везде одинаково. Не забывайте, что отключение любого из компонента антивируса подвергает риску ваши данные на компьютере.
Бывают ситуации, когда требуется отключить антивирус Аваст на время. Например, чтобы установить какую-то программу, которую «не пропускает» антивирус. Узнайте, как отключить Аваст на время, чтобы реализовать задуманное.
Как отключить Аваст на ПК временно
В процессе работы на ПК могут возникнуть ситуации, когда деятельность антивирусной программы будет зловредной. Например, тестируя новый антивирус или устанавливая файрвол, вы столкнетесь со сложностями.
Итак, узнаем, как отключить антивирус на некоторое время, чтобы не мешал. Поскольку Аваст, благодаря своей бесплатности и достаточно эффективной работе, самый популярный антивирус, то изучим на его примере, как это сделать.
Пошаговое описание, как временно отключить Аваст:
- Зайдите в системный трей (нажмите левой кнопкой мыши на белый треугольничек, расположенный в нижнем правом углу экрана — найдете его недалеко от часов).
- Разыщите среди иконок значок Аваст. Сейчас он выглядит так, как на картинке.
- Кликните правой кнопкой манипулятора на значок и выберите пункт из меню «Управление экранами».
- Как отключить Avast? Нажмите на один из предложенных пунктов меню. Чтобы не забыть впоследствии о том, что антивирус отключен, выбирайте небольшой промежуток времени.
- Перед тем как отключить Аваст, система спросит, уверены ли вы в этом и понимаете ли риск. Ответив «Да», вы выключите программу на выбранный промежуток времени.
Как временно отключить Аваст с помощью операционной системы
Войдите в «Конфигурацию системы». Для каждой версии операционной системы Windows предусмотрен свой путь. Чтобы не запутаться, наберите этот текст в поиске в проводнике, как на рисунке.
Как отключить антивирус Аваст? Зайдите во вкладку «Службы» и снимите «галочку» со строки с антивирусом. Не забудьте активировать антивирус.
Кроме того, отключить антивирус можно и через «Диспетчер задач». Нажмите комбинацию клавиш Ctrl Alt Del. Зайдите в Диспетчер, выберите вкладку «Службы».
Нажмите правой кнопкой мыши на запись с названием антивируса. Кликните на «Остановить службу».
Аваст переспросит о том, уверены ли вы. Нажав «Да», вы его остановите. Не забудьте потом включить антивирус — это делается в таком же порядке.
Запомните порядок действий и выполните задуманное. Не забудьте, на какое время вы отключили Аваст. Если время отключения не было задано, то после завершения запланированных установок, активируйте антивирус. Желаем удачи!
Сегодня мы поговорим об антивирусе Avast free и о том, как его временно отключить для установки нужной вам программы или игры.
Таким бесплатным антивирусом, как аваст пользуется множество обладателей . Популярность объясняется не только простотой использования, но и надёжностью. В целом он работает на уровне многих платных программ по защите устройства. Однако, порой антивирусник блокирует программы, которые необходимо скачать, тогда возникает вопрос: как отключить антивирус аваст. На этот случай можно применить временную блокировку.
Откроем программу через маленький значок на панели, кликнув по нему правой кнопкой мышки. Откроется окно, где необходимо выбрать строчку «Управление экранами Avast».
Откроется новое окно, где необходимо указать время, на которое предстоит отключить аваст. В идеале можно установить опцию «Отключить до перезагрузки компьютера». При этом необходимо подтвердить отключение компонента.
Данные действия позволят отключить защиту только на определенное время. Убедиться в этом легко, достаточно открыть аваст и на красном фоне большими буквами будет написано: ВЫ НЕ ЗАЩИЩЕНЫ! При этом восстановить работу гораздо быстрее и легче, достаточно начать кнопку «включить». Разумеется, что производитель не рекомендует отключать антивирусник, однако порой данная функция необходима, особенно, когда не удается загрузить игру или программу.
Таким же способом отключаются и другие антивирусники. В их контекстном меню необходимо найти соответствующие пункты.
Как отключить Avast из интерфейса пользователя
Открываем программу и меню с настройками. Открывается она на рабочем столе или с пунктом «Открыть интерфейс пользователя Avast».
Главное преимущество данного метода отключения заключается в возможности воздействовать на определенный модуль, а не на все приложение
При этом компьютер останется под защитой от других внешних угроз. Выбрав значок настроек, необходимо открыть меню «Компоненты», где представлены все существующие модули, можно выбрать один из них и отключить.
Для решения нашего вопроса необходимо выбрать «Экран файловой системы». Напротив необходимо выбрать один из вариантов «Включить/Выключить», в конце важно подтвердить данное действие.
Аваст ничем не отличается для операционной системы 7, 8 и 10. Поскольку интерфейс программы одинаковый, то провести настройки не составит особого труда.
Отключение антивируса Аваст на Windows 7, 8, 10 (с помощью диспетчера задач)
Если программа функционирует без перебоев и проблем, то первые два способа позволят решить вопрос. Однако, в других ситуациях можно принудительно воздействовать на аваст. Данный способ считается более сложным, но не менее эффективным.
- Необходимо открыть диспетчер задач через «Пуск» или нажатием комбинации клавиш «Ctrl+Alt+Esc ».
- Необходимо выбрать вкладку «Службы», где необходимо выбрать «avast!Antivirus ».
- По ней необходимо нажать правой клавишей мыши и выбрать «Остановить службу ».
- Программа попросит подтверждение отключения данного модуля, что и необходимо сделать.
Как временно остановить антивирус Avast (полное руководство)
Наши устройства постоянно открыты для доступа в Интернет, который также является хостом для бесчисленных вирусов, вредоносных программ, шпионского ПО и других вредоносных программ. Вот почему абсолютно необходимо наличие на вашем компьютере антивируса. Антивирусные программы, такие как Avast, обеспечивают всестороннюю защиту от всех видов угроз. Они защищают ваш компьютер от повреждений и защищают вашу личную информацию.
Программное обеспечение защиты, такое как Avast, предлагает расширенный уровень безопасности и создает защитный слой над вашей операционной системой. По большей части это хорошо. Однако иногда это мешает работе некоторых программ; даже законные. В таком случае вам может потребоваться отключить Avast или некоторые его функции. Кроме того, если вы настраиваете другую систему брандмауэра или устанавливаете другую программу защиты, некоторые или все экраны Avast могут вызвать конфликты. В этой статье мы узнаем, как временно или навсегда отключить Avast. Мы также рассмотрим, как отключить определенные экраны.
Проверьте это: – Инструмент для удаления McAfee: как удалить McAfee на ПК с Windows
Полное отключение Avast и всех его щитов
Когда вы полностью отключаете Avast, вы отключаете все антивирусные функции этой программы защиты. Это означает, что вы будете подвергать свой компьютер всем угрозам и вредоносным элементам, которые постоянно скрываются в Интернете, если, конечно, у вас не установлено другое программное обеспечение для защиты. Прежде чем полностью выключить Avast, вы хотели бы знать обо всех рисках, связанных с этим действием. Если у вас нет другой защиты на вашем компьютере, будьте осторожны с посещаемыми веб-сайтами. Проще говоря, вы должны точно знать, что делаете, если собираетесь пойти на такой шаг.
При этом мы уверены, что вы обдумали это и у вас есть свои причины. Выключить или отключить Avast очень просто. Вот что вам нужно сделать.
- Сначала нам нужно найти значок Avast на панели задач. Он находится в области уведомлений панели задач Windows. Как вы, возможно, уже знаете, панель задач находится в нижней части экрана (если вы не перетащили ее в левую, верхнюю или правую часть экрана). Справа от панели задач находится панель задач, на которой также отображается время. Вы должны увидеть значок Avast прямо здесь. Если нет, просто щелкните маленькую стрелку, чтобы отобразить свернутые значки.
- Щелкните правой кнопкой мыши значок Avast (оранжевого цвета)
- Наведите указатель мыши на «Контроль щитов Avast»; Появится всплывающее меню, и появятся следующие четыре варианта:
- Отключить на 10 минут
- Отключить на 1 час
- Отключить до перезагрузки компьютера
- Отключить навсегда
- Выберите «Отключить навсегда», так как мы хотим полностью отключить все экраны.
- Когда вы увидите диалоговое окно подтверждения, нажмите «Да».
Отключить определенные экраны
К счастью, вам не нужно отключать все, если вы хотите отключить только определенные экраны в Avast. Это программное обеспечение для защиты компьютера позволяет вам отключать экраны по вашему выбору. Но мы должны помнить, что щиты предназначены для защиты, и каждый служит своей цели. Отключение щита может по-прежнему сделать ваш компьютер уязвимым для определенных видов угроз. Поэтому выключайте щит только тогда, когда абсолютно уверены в том, что делаете. Выполните следующие действия, чтобы временно отключить нужные экраны:
- Запустите интерфейс Avast. Вы можете сделать это, щелкнув значок Avast на панели задач в правом нижнем углу компьютера. Вы также можете найти значок в меню «Пуск».
- Нажмите «Настройки» в левом нижнем углу основного интерфейса Avast.
- Если вы используете одну из более новых версий Avast, щелкните «Компоненты»; если у вас более старая версия, нажмите «Активная защита». На следующем экране вы увидите список следующих экранов:
- Защита файловой системы
- Поведенческий щит
- Почтовый щит
- Веб-щит
- Нажмите на переключатель щита, который вы хотите отключить, и появятся следующие четыре варианта:
- Сон 10 минут
- Сон 1 час
- Спать до перезагрузки компьютера
- Остановить навсегда
Как вы могли догадаться, если вы выберете «Остановить навсегда», щит останется отключенным, пока вы не включите его вручную.
Пока любой щит отключен, на главном экране Avast будет по-прежнему отображаться предупреждающее сообщение «Вы уязвимы». Об этом мы и говорили раньше.
Чуть ниже предупреждающего сообщения вы можете увидеть «Некоторые экраны отключены. Включить.’ Нажмите «Включить», и вы включите все отключенные экраны. Вам не нужно переходить в раздел, где отображается список щитов, чтобы снова их включить.
Удалить Avast
Если вы пытались решить конкретную проблему с Avast, для которой вы отключили экраны или отключили программу, обязательно включите их, как только проблема будет решена. Но, как вы, возможно, знаете, антивирусные программы и программы защиты часто вступают в конфликт с другими программами того же характера.
Когда вы пытаетесь установить какой-либо другой антивирус в программе онлайн-защиты, пока Avast все еще установлен, вы можете столкнуться с препятствием. Если это так, единственный вариант – удалить Avast и его файлы с вашего компьютера.
Вы должны предпринимать это действие только в том случае, если знаете, что ваш компьютер останется под защитой даже после удаления Avast. Нельзя отрицать, что Avast – хорошая антивирусная программа, но есть и другие, которые могут обеспечить такой же или лучший уровень защиты.
Чтобы удалить Avast, нажмите «Пуск», а затем «Все программы». Теперь прокрутите и найдите папку Avast. Щелкните папку, и вы увидите значок «Удалить». Щелкните, чтобы удалить эту программу с вашего компьютера.
Вывод
Отключить Avast навсегда или временно очень просто. Вы также можете отключить некоторые специальные щиты, когда вам нужно. Но это может сделать ваш компьютер уязвимым для угроз. Вот почему с осторожностью относитесь к тому, что вы делаете, и предпринимайте шаги только тогда, когда вы принимаете меры для устранения последствий.
Отключить антивирус Avast в Windows 10 — Полное руководство
Иногда нам приходится выключать или отключать антивирусную защиту из-за какой-либо ошибки или других проблем. Здесь мы расскажем о , как временно отключить антивирус Avast в Windows 10 . Иногда для установки стороннего программного обеспечения безопасности, такого как брандмауэры, необходимо Отключить антивирус Avast .
Вот полное руководство о том, как полностью отключить Avast в 2020 .Вы также можете временно отключить avast.
Нет автоматического инструмента, поэтому вы должны внимательно следить за каждым шагом. Отключение антивируса Avast не означает, что вам нужно удалить программное обеспечение, вам просто нужно временно остановить процедуру сканирования.
Как мы все знаем, Avast — это надежная антивирусная программа, доступная для Windows, Mac, Android и iOS, работающая на 400 миллионах устройств.
Зачем отключать антивирус Avast?
Отключение антивируса Avast временно отключит всю защиту активного щита на вашем компьютере.С другой стороны, они могут иногда блокировать установку определенного программного обеспечения. Avast Free Antivirus не только может похвастаться рядом функций, связанных с безопасностью, но, кроме того, содержит несколько полезных утилит, которые другие антивирусные компании обычно включают в свои премиум-пакеты.
Отключить антивирус Avast в Windows 10
Из-за функций Avast расширенной безопасности иногда приходится останавливать его, чтобы установить другие приложения в вашей системе.
Антивирусные или вредоносные приложения являются причиной того, что мы не можем безупречно запускать такие приложения, как драйверы, видеоприложения и другое программное обеспечение.Если мы используем вредоносное ПО Avast, мы можем использовать эти шаги, чтобы временно отключить его. Так что вы можете установить любой другой инструмент безопасности на вашем Windows 10 , а затем снова включить его.
Avast — любимый выбор огромного количества людей, когда речь идет о полностью бесплатной антивирусной программе. Avast — это легкий антивирус, который минимально влияет на производительность вашей системы.
В целом, Avast — один из лучших бесплатных антивирусных пакетов в мире.Avast — один из идеальных антивирусов, доступных для Windows через Интернет, который не обновлен для поддержки Windows 10.
Как временно отключить антивирус avast?
Antivirus бывает двух уникальных типов: бесплатный и платный. Иногда, чтобы установить программное обеспечение безопасности для вечеринок, например брандмауэры, вам нужно отключить антивирус Avast. Антивирус Avast по-прежнему является одним из идеальных антивирусов для вашего ПК с Windows.
Щелкните маленький треугольник в правом нижнем углу панели задач.
Щелкните правой кнопкой мыши значок Avast Antivirus.
Затем перейдите к Avast Shields Control . Теперь укажите время, в течение которого вы должны отключить Avast Antivirus .
После выбора опции подтвердите операцию.
Поделитесь с друзьями и помогите им решить эту проблему.
Не выключайте экраны и не отключайте Avast , если вы не знаете, что делаете. В настоящее время Avast будет отключен, и вы сможете продолжать выполнять свою задачу без труда.Выберите любой 1 вариант в зависимости от того момента, когда вам нужно оставить Avast отключенным . Avast также предоставляет возможность временного отключения защиты.
Avast — одно из самых популярных антивирусных приложений, используемых миллионами людей по всему миру для защиты своих компьютеров и личной информации, файлов и т. Д. Avast входит в число популярных антивирусных решений. Теперь Avast установлен на ваш компьютер, и после завершения процедуры установки вы захотите перезагрузить компьютер.Вы также можете отключить avast на Mac, используя то же руководство.
Вы можете легко отключить антивирус Avast из Панели управления Avast.
Как временно отключить антивирус Avast?
Вы можете временно отключить Avast Antivirus с помощью этого руководства.
Как отключить бесплатный антивирус Avast?
Вы можете отключить антивирус Avast из центра управления Avast и приложения Avast.
Как удалить антивирус Avast из Windows 10?
Перейдите в Панель управления> Найдите антивирус Avast> Щелкните правой кнопкой мыши> Удалить.
Вам понравилась эта статья о том, как временно отключить антивирусное программное обеспечение avast? Комментарий по любому вопросу.
Поделитесь этим в социальных сетях и помогите нам расти. Прокомментируйте ниже, если вам нужна помощь.
Как отключить / выключить антивирус Avast — Windows и Mac
Во-первых, нам нужно найти приложение Avast в Windows, поскольку приложение всегда работает в фоновом режиме, запускать его не нужно. Щелкните маленький треугольный значок на панели задач Windows и щелкните правой кнопкой мыши значок Avast Antivirus.Это откроет список быстрых опций.
Шаг 2
В раскрывающемся списке выберите параметр «Avast Shield Control» и, в зависимости от необходимости, выберите время, на которое будет отключена avast. Если вы просто пытаетесь установить что-то быстро, выберите «Отключить на 10 минут» или «Отключить на 1 час». Если вы ищете более крупную задачу, выберите «Отключить Avast до перезагрузки компьютера».
Последняя опция в списке позволяет навсегда отключить Avast.При необходимости вы можете выбрать эту опцию.
Step 3
Наконец, Avast предложит вам последний раз подтвердить свой выбор. Просто нажмите кнопку «ОК», чтобы продолжить отключение Avast.
Шаг 4
Если вы хотите быть уверенным, запустите панель мониторинга Avast в своей системе, и вы увидите «Все ваши экраны отключены», это означает, что вы успешно отключили программное обеспечение Avast на своем компьютере с Windows 10.
После того, как вы отключили его, теперь вы можете попробовать установить любой пакет или программное обеспечение перед повторным включением.
Как отключить определенный Avast Shield в Windows
Если Avast блокирует определенные действия, такие как посещение веб-сайта или установка программного обеспечения, отключение всей системы будет не лучшим решением. Вы можете просто отключить определенный компонент защиты Avast, чтобы решить небольшие проблемы, создаваемые Avast. Это поможет вам защитить вашу систему от других неизвестных угроз.
Есть много четырех экранов, которые защищают весь ваш компьютер с Windows. File Shield, Behavior, Web и Email Shield.Если вы хотите отключить какой-либо из этих конкретных экранов в Windows, выполните следующие действия.
Шаг 1: Запустите программу Avast Antivirus в вашей системе Windows и выберите Защита на левой панели. На вкладке «Защита» щелкните «Основные щиты», чтобы открыть список всех активных защитных экранов Avast.
Шаг 2: Найдите щит, который хотите выключить, и используйте кнопку «Переключить» под ним для переключения. После нажатия кнопки переключения вы получите четыре варианта: приостановить конкретный щит на 10 минут, 1 час, до следующего перезапуска или навсегда.Выберите подходящий вариант и продолжайте свой выбор.
Шаг 3: Если экран успешно отключен, вы увидите текст «ВЫКЛ.» На переключателе. Чтобы включить щит, используйте ту же кнопку-переключатель, которую вы использовали для его выключения.
Как отключить Avast на Mac
В отличие от Windows, отключить Avast на Mac — сложная задача, и вы должны внимательно выполнять каждый шаг, чтобы отключить программу. Однако Avast предлагает больше возможностей, чем Windows, при отключении антивирусной программы.
Вот шаги, необходимые для отключения Avast.
Шаг 1
Запустите антивирусную программу Avast на вашем Mac.
Шаг 2
На верхней панели щелкните параметр «Меню» в правом верхнем углу и щелкните вкладку «Настройки».
Шаг 3
В верхнем меню выберите опцию Core Shield. Откроется список всех компонентов Avast Shield. Под каждым щитом вы найдете флажки. Вы можете использовать эти поля для включения / выключения компонентов.
Step 4
Наконец, щелкните опцию «Сканировать» в строке меню, отключите все компоненты на этой вкладке и выйдите из антивирусной программы.
Итоги!
Avast известен тем, что защищает миллионы компьютеров и помогает защитить личные данные и файлы от заражения вирусами и вредоносным ПО. Следуя приведенным ниже инструкциям, вы можете временно или навсегда отключить Avast в Windows или Mac и избавиться от Avast, блокирующего установку определенных приложений или программ в вашей системе.
Если у вас есть какие-либо вопросы или вопросы относительно антивирусной программы Avast, дайте нам знать, оставив комментарий.
Как временно отключить антивирус Avast
Сегодня нашим ноутбукам и настольным компьютерам доверены триллионы и триллионы гигабайт данных и информации, включая сентиментальные и конфиденциальные вещи, такие как фотографии, квитанции, счета, пароли, видео и т. Д. Музыка. Вещи, которые вам будут нужны всегда, или к которым всегда нужно иметь доступ.Потеря этих вещей из-за заражения вашего компьютера вирусом — это не случайность, с которой вам когда-либо захочется столкнуться, хотя, когда я пишу это, я уверен, что многие из нас когда-нибудь столкнутся с этим. жизней, стал жертвой какого-то такого вируса.
К счастью, на рынке есть множество надежных, недорогих (или бесплатных!) Антивирусных программ профессионального уровня, которые относительно просто загрузить и использовать. Фактически, большинство современных ПК поставляются с уже установленным антивирусным программным обеспечением — либо в качестве бесплатной пробной версии, предоставленной производителем, либо в рамках пакета услуг, на который вы подписались при покупке компьютера.
Avast Antivirus — одна из таких программ, которую пользователи Windows могут найти предустановленной на своем новом компьютере. Это также может быть просто самым уважаемым и доступным антивирусным программным обеспечением, которое вы только можете найти, и теперь оно у вас загружено, установлено и запущено.
Ну, поскольку природа антивирусного программного обеспечения настолько важна, не всегда ясно (или легко) решить, как временно отключить его. Однако не бойтесь, потому что, просто выполнив несколько простых инструкций, вы можете временно отключить Avast Antivirus в соответствии с любым количеством ситуаций.
Как временно отключить антивирус Avast на панели задач- На рабочем столе вашего компьютера (или с любой страницы) найдите панель задач внизу экрана, и если у вас , Avast Antivirus закрепленный на панели задач, щелкните его правой кнопкой мыши . В противном случае щелкните направленную вверх стрелку справа от панели задач, найдите значок Avast Antivirus и щелкните правой кнопкой мыши .
- Во всплывающем меню щелкните Avast shields control . Появится список опций.
- Теперь вы можете выбрать : временно отключить Avast Antivirus на 10 минут , 1 час , до перезапуск компьютера или навсегда . Поскольку это руководство посвящено тому, как временно отключить Avast Antivirus, я рекомендую вам выбрать один из первых трех вариантов. Выберите наиболее подходящий вариант .
- Avast Antivirus теперь покажет вам экран предупреждения, напоминающий о важности антивирусной защиты. Чтобы продолжить временное отключение программного обеспечения, нажмите «Да» .
- Вы успешно отключили антивирус Avast на время, указанное в . Если вы хотите снова включить Avast Antivirus до того, как истечет выбранное время, просто перейдите в приложение Avast Antivirus и там, где написано «Все экраны отключены», нажмите зеленую кнопку Resolve , которая должна повторно включить антивирус вручную. программное обеспечение
- В меню Пуск или Desktop вашего ПК откройте приложение Avast Antivirus, нажав , выбрав приложение из списка программ, или по щелкнув значок приложения на рабочем столе компьютера.
- В правом верхнем углу экрана приложения щелкните значок меню (три горизонтальные полосы)
- На боковой панели меню справа выберите Настройки
- В левой части экрана выберите Защита (значок представляет собой замок)
- Теперь перейдите к Core Shields и , переключите функцию с зеленого «ВКЛ» на серый « ВЫКЛ. »
- Вам будет задан вопрос, как долго вы хотите отключать свои Core Shields. для — 10 минут , 1 час , до ваш компьютер перезагрузится или навсегда .Поскольку это руководство посвящено тому, как временно отключить Avast Antivirus, я рекомендую вам выбрать один из первых трех вариантов. Выберите наиболее подходящий вариант .
- Вас спросят, уверены ли вы, что хотите продолжить, нажмите «ОК СТОП»
- Вы успешно отключили антивирус Avast на время, выбранное . Если вы хотите снова включить Avast Antivirus до того, как истечет выбранное время, просто перейдите в приложение Avast Antivirus и там, где написано «Все экраны отключены», нажмите зеленую кнопку Resolve , которая должна повторно включить антивирус вручную. программное обеспечение
Примечание: В приложении Avast Antivirus есть параметры для отключения (временно или иным образом) не только всех Core Shield, но и отдельных экранов.Эти параметры стоит изучить, поскольку они обеспечат безопасность вашего компьютера, при этом лишь временно отключив щиты антивируса Avast, которые вам нужно отключить, чтобы выполнить любую задачу, которую вы хотите выполнить. Например, если Avast Antivirus только мешает вам получить доступ к веб-сайту, я бы рассмотрел только временное отключение Web Shield , выполнив инструкции 1-4 выше, а затем в окне Core Shields , прокручивая вниз до достичь Настроить параметры щита .Оттуда вы можете выбрать, какие щиты временно отключить, а не отключать их все сразу.
Вот и все! Хотя рекомендуется постоянно держать антивирусное программное обеспечение включенным, существует множество различных сценариев, в которых на самом деле предпочтительно временно отключить программное обеспечение. Следуя приведенным выше инструкциям, вы больше никогда не столкнетесь с проблемой временного отключения Avast Antivirus.
Часто задаваемые вопросы
Почему я хочу временно отключить антивирус?
Но вот в чем дело.Поскольку антивирусное программное обеспечение абсолютно необходимо для здоровья вашего компьютера и защиты ваших конфиденциальных файлов, не всегда полезно иметь его постоянно активным. Фактически, пользователи антивирусного программного обеспечения довольно часто сталкиваются со многими сценариями, в которых было бы выгодно временно отключить программное обеспечение. Например, вы можете загрузить из Интернета объект, запрещенный вашим антивирусным программным обеспечением. Возможно, вы приобрели новое программное обеспечение и хотите на время отключить старые.Возможно, вам нужен доступ к определенному сайту и необходимо отключить антивирус Avast только на время вашего посещения этого сайта.
Как временно отключить Avast в Windows 10? (Простые шаги)
Avast — это проверенный бренд антивирусов, который используется более чем на 400 миллионах устройств, но иногда пользователи хотят временно отключить защиту Avast по определенным причинам. Хотя отключение антивирусной защиты Avast не является сложным процессом, вам необходимо выполнить эти действия вручную, что иногда может потребовать усмотрения пользователя.По этой причине многим пользователям сложно временно отключить Avast на своем компьютере с Windows 10. Поэтому в этом руководстве мы простыми шагами опишем, как временно отключить Avast в Windows 10. Все, что вам нужно сделать, — это внимательно следовать каждому шагу.
Зачем выключать антивирус Avast?
Спрашивается, а рекомендуется ли отключение антивирусной защиты? или более того, зачем это нужно? Конечно, это не рекомендуется, но иногда необходимо отключить антивирусную защиту в режиме реального времени.Если вы опытный пользователь компьютера, то знаете, что антивирус, защита от вредоносных программ, антишпионское ПО и другие подобные программы безопасности иногда блокируют установку приложений, которые они считают опасными для безопасности вашего компьютера. Обычно это происходит, когда учетные данные приложения сомнительны.
Если вы хотите установить на свой компьютер программу, которая, как вы знаете, является подлинной и безопасной, но Avast считает ее небезопасной, Avast заблокирует ее установку.В таком случае лучший выход — временно отключить защиту Avast, чтобы вы могли установить эту программу на свой компьютер. Поскольку Avast — это широко известный антивирус, который регулярно обновляет свою вирусную базу данных, такие ситуации могут возникать довольно регулярно, особенно если у вас есть привычка пробовать новое программное обеспечение.
Как временно отключить Avast в Windows 10?
Есть два способа временно отключить Avast в Windows 10. Используя один метод, вы отключите полную защиту, а другой метод позволит вам выборочно отключить определенные функции антивируса Avast.Выберите метод, соответствующий вашим требованиям.
Метод 1. Отключить Avast из системного лоткаПеред тем, как начать этот процесс, вы должны знать, что с помощью этого метода вы полностью отключите полную антивирусную защиту Avast на своем компьютере. Это подвергнет ваш компьютер максимальному риску. Следуйте приведенным ниже инструкциям в правильном порядке, чтобы успешно завершить этот метод.
- Нажмите « стрелка вверх, » на панели задач, чтобы увидеть значок Avast.
- Щелкните правой кнопкой мыши значок Avast, затем выберите параметр « Avast shields control ». Вы увидите четыре варианта : отключить на 10 минут, , на 1 час, до следующего перезапуска или навсегда. Один из этих вариантов наверняка подойдет под ваши требования. В данном случае мы выбрали «Отключить на 10 минут».
- Появится диалоговое окно с запросом подтверждения. Нажмите « Да », чтобы отключить антивирус Avast.
- Подождите, пока процесс завершится.Снова нажмите «, стрелка вверх, » и наведите указатель мыши на значок Avast, и он должен отобразить « Вы незащищены, ».
- Вот и все, у вас успешно отключил Avast на время в Windows 10.
Антивирусная защита в режиме реального времени чрезвычайно важна для безопасности вашего компьютера. Поэтому полное отключение антивируса может быть рискованным делом.К счастью, выход есть. Вы можете выборочно отключить только определенные экраны Avast, чтобы остальная часть защиты оставалась неизменной. Однако, прежде чем выбрать этот метод, вы должны точно знать, какой щит вы хотите отключить для выполнения своей задачи.
После того, как вы определили, какой щит вы хотите отключить, вы можете выполнить приведенные ниже шаги, чтобы отключить выборочные щиты Avast.
- Щелкните « стрелка вверх, » на панели задач и дважды щелкните значок Avast, чтобы открыть программу.
- Щелкните « Menu ».
- Щелкните « Settings ».
- Щелкните « Protection ».
- Щелкните « Core Shields ».
- Прокрутите вниз до « Configure Shield settings ». На вкладке « File Shield » снимите флажок « Enable File Shield ».
- Вы увидите всплывающий экран, показывающий вам возможность выбрать: отключить щит стоп на 10 минут, , 1 час, до следующего перезапуска или на неопределенный срок.В данном случае мы выбрали «Остановить на 10 минут».
- Если вы хотите отключить Behavior Shield, перейдите на вкладку « Behavior Shield » и снимите флажок « Enable Behavior Shield ».
- Во всплывающем окне параметров выберите « Остановить на 10 минут ».
- Выполните те же действия, чтобы отключить « Web Shield» и «Mail Shield ». Если вы хотите отключить эти экраны.
- После отключения определенных экранов, которые вы хотите отключить, вы должны нажать на кнопку «красный крест» .
- Закройте окно программы Avast Antivirus .
Вот и все. У вас успешно отключен Avast Shields , который позже можно будет снова активировать, как только ваша задача будет завершена.
Меры предосторожности при отключении антивируса Avast
Ни один компьютерный эксперт не порекомендует вам отключить антивирусную защиту вашего компьютера. Однако, как упоминалось выше, могут быть определенные сценарии, при которых вам, возможно, придется выполнить это действие.Если у вас нет другого выхода, кроме как отключить антивирусную защиту Avast, примите некоторые меры предосторожности, чтобы минимизировать риски.
- Дважды проверьте свою задачу — Если вы хотите установить программное обеспечение, посетить веб-сайт или выполнить какую-либо другую задачу, когда на вашем компьютере отключена защита Avast, дважды проверьте, что вы делаете. Avast — широко известный антивирус, если он что-то блокирует, это может быть действительно опасно для безопасности и стабильности вашего компьютера.
- Отключение ограничения по времени — При отключении защиты Avast выберите ограничение по времени, например 10 минут или 1 час. Это гарантирует, что ваша защита Avast автоматически станет активной, даже если вы забудете повторно активировать ее позже.
- Примите к сведению время — Если вы решите отключить Avast Antivirus на неопределенный срок, сделайте пометку где-нибудь, чтобы не забыть повторно активировать его, как только ваша задача будет завершена.
- Не посещайте вредоносные сайты — Если вы отключили «Web Shield» и «Mail Shield», не посещайте сомнительные сайты и не проверяйте электронную почту, пока полностью не активируете защиту Avast.
Теперь вы знаете, как временно отключить Avast в Windows 10. Наряду со всей информацией, необходимой для успешного выполнения этой задачи, мы также поделились списком мер предосторожности. Помните, что антивирус является чрезвычайно важным компонентом компьютерной безопасности, и когда вы решите отключить его на некоторое время, вы одновременно подвергнете свой компьютер множеству непредвиденных угроз безопасности.
Как временно отключить антивирус Avast Windows 10
При установке любого нового программного обеспечения или инструмента в Windows 10 вы увидите ошибку блокировки установки.Это связано с тем, что установка Avast заблокирована, и поэтому вы не можете устанавливать какое-либо программное обеспечение, например драйверы и инструменты. Avast Antivirus блокировал все вредоносные установки, но иногда он автоматически блокировал установку подлинного программного обеспечения. Итак, чтобы установить драйверы и инструменты, вам необходимо отключить антивирус Avast в Windows 10. Вот полное руководство по обновлению для Windows.
Если вы не можете отключить брандмауэр, проверьте, контролирует ли его ваше антивирусное решение. В центре веб-страницы под статусом брандмауэра «Брандмауэр включен» переведите переключатель в положение «ВЫКЛ.».Ваш брандмауэр Avast создан для защиты вас и вашей компании от различных интернет-угроз.
Рекомендуется: загрузить SpyBot Search & Destroy для Windows
Иногда, чтобы установить стороннее программное обеспечение безопасности, такое как брандмауэр, вам нужно Отключить антивирус Avast . Время от времени вам, вероятно, потребуется выключить / отключить антивирус Avast или просто приостановить некоторые из его экранов. Отключение антивируса Avast не означает, что вы должны удалить программу, вы просто должны временно приостановить сканирование.
Отключить антивирус Avast Windows 10
Avast входит в число ведущих производителей широкого спектра решений для защиты оборудования. Avast также предоставляет возможность временно отключить защиту. Если вы используете Avast и вам необходимо представить какое-либо отраслевое приложение для своего гаджета, Avast проверит самое первое, а после этого будет официально внедрено. Причиной проблем с прокруткой на вашем компьютере может быть вирус. Хотя можно удалить троянский вирус вручную, набор шагов, связанных с очисткой ПК, требует значительного опыта работы с компьютером.Компьютерный вирус — это разновидность вредоносного кода.
Как полностью отключить или отключить Avast Antivirus 2018
Шаг 1. Щелкните маленький значок в правом нижнем углу панели задач. Вы увидите значок Avast Antivirus.
Шаг 2: Нажмите Avast Control > выберите свой вариант, на сколько у вас есть Отключить Avast Antivirus в Windows, а затем подтвердите настройки . Вам нужно перезагрузить компьютер .
Выберите Время отключения. По истечении выбранного времени avast автоматически перезапустит Avast Protection .
После этого попробуйте снова установить приложение. Вы увидите, что проблема решена.
Самый обычный и очевидный признак проблемы — это когда брандмауэр Windows не включается или не выключается. Используйте мышь, чтобы увидеть, исчезла ли проблема. Время от времени проблемы с Thunderbird могут возникать из-за установленных вами сторонних надстроек.Иногда вы можете столкнуться с проблемами с Thunderbird в Windows 10 из-за устаревшего варианта почтовой программы.
Если вам никогда не нужно удалять или отключать Avast Antivirus , вы можете удалить его возможности быстро или навсегда. Если у вас еще нет антивирусного приложения, вы можете бесплатно загрузить его в Интернете. Поскольку многие антивирусные программы, такие как McAfee, Norton и Panda, предлагают полностью бесплатные пробные или ознакомительные версии, есть и несколько полностью бесплатных вариантов.
На вашем компьютере не должно быть вирусов. Если на компьютере возникают проблемы, связанные с обновлением BIOS, удаление обновления обычно может решить проблему. Антивирусное программное обеспечение Далее вам нужна отличная антивирусная программа. Вам понадобится самое лучшее антивирусное программное обеспечение, какое только возможно на вашем компьютере. Существует несколько отличных бесплатных антивирусных программ, которые обеспечат вам спокойствие и определенно стоит установить.
Надеюсь, вы легко отключили антивирус Avast в Windows 10 и установили программное обеспечение.Теперь вы можете перезапустить или включить антивирус Avast в Windows.
Для получения справки по Windows, XBox и Windows Phone см. Комментарий ниже.
Отключить антивирус | Ударная форма
Вот самые распространенные антивирусы и способы их отключения
Windows SmartScreen
• Щелкните для дополнительной информации
• Щелкните «Все равно выполнить»
Avast
• Щелкните правой кнопкой мыши значок Avast на панели задач Windows. Наведите указатель мыши на avast! щиты управления и выберите один из вариантов там — отключить для
a) 10 минут
b) 1 час
c) до перезагрузки компьютера
d) навсегда
• Avast! попросит подтверждение; выберите «ДА».Avast! и все его щиты должны быть отключены / приостановлены на время, которое вы выбрали.
• Чтобы снова включить Avast !, щелкните «Разрешить все» в главном меню. Экран должен стать зеленым с сообщением Все хорошо.
Ср. Антивирус
Программа AVG защищает ваш компьютер на нескольких уровнях. Если вам нужно отключить все компоненты AVG сразу, выполните следующие действия:
• Откройте программу AVG.
• В меню «Инструменты» щелкните «Дополнительные настройки».
• Щелкните «Временно отключить защиту AVG» в меню слева.
• Установите флажок «Временно отключить защиту AVG» и нажмите «ОК».
• Выберите, как долго вы хотите, чтобы защита была отключена и следует ли отключать брандмауэр, а затем щелкните «Отключить защиту в реальном времени».
Антивирус Каперского
• Откройте главное окно приложения
• В правом верхнем углу окна щелкните Параметры
• В окне Параметры перейдите на вкладку Дополнительные параметры и выберите Самозащита
• В правой части окна в разделе Самозащита
• Если вы хотите отключить самозащиту программы, снимите флажок Включить самозащиту
• Если вы хотите включить самозащиту программы, отметьте Включить самозащиту
• В правом нижнем углу нажмите кнопку «ОК» (если пароль — В Антивирусе Касперского включена защита, введите свой пароль в окне Проверка пароля и нажмите «ОК».)
• Закройте главное окно программы
McAfee AntiVirus
Чтобы отключить брандмауэр:
• Откройте продукт McAfee.
• Щелкните «Навигация».
• Щелкните «Брандмауэр».
• Щелкните «Выключить».
Значок McAfee станет серым и отобразится красно-белый восклицательный знак. Кроме того, цветная полоса в SecurityCenter становится красной и сообщает о том, что ваш компьютер находится в опасности. Обе эти проблемы решаются при повторном включении брандмауэра.
Чтобы включить брандмауэр:
• Откройте продукт McAfee.
• Щелкните «Навигация».
• Щелкните «Брандмауэр».
• Щелкните Включить.
Norton AntiVirus
Отключение интеллектуального брандмауэра
• В главном окне Norton Internet Security щелкните Параметры.
• В окне «Настройки» щелкните вкладку «Сеть».
• На левой панели щелкните «Умный брандмауэр».
• В строке Smart Firewall переместите переключатель Вкл. / Выкл. Вправо в положение Выкл.
• Щелкните «Применить».
• В окне «Запрос безопасности» в раскрывающемся списке «Выберите продолжительность» выберите продолжительность, на которую вы хотите отключить интеллектуальный брандмауэр.
• Нажмите «ОК».
• Нажмите «ОК».
Если вам необходимо выключить интеллектуальный брандмауэр, вы должны временно выключить его, чтобы убедиться, что он снова включится автоматически. Чтобы обеспечить защиту вашего компьютера, вы можете вручную включить интеллектуальный брандмауэр до истечения указанного вами времени.
Чтобы включить интеллектуальный брандмауэр:
• В главном окне Norton Internet Security щелкните Параметры.
• В окне «Настройки» щелкните вкладку «Сеть».
• На левой панели щелкните «Умный брандмауэр».
• В строке Smart Firewall переместите переключатель Вкл / Выкл вправо в положение Вкл.
• Щелкните «Применить».
• Нажмите «ОК».
Как временно отключить антивирус Avast в Windows, Linux и Mac
Ранее мы говорили об антивирусе Avast. Действительно, это больше, чем антивирус, это полный набор средств компьютерной безопасности. Однако иногда необходимо отключить антивирусную защиту . Либо ложными срабатываниями, либо личными настройками.В любом случае пользователю может потребоваться временно остановить антивирусную защиту . То есть без удаления антивируса. Что ж, сегодня посмотрим, как это сделать!
Индекс:
Как временно отключить антивирус Avast в Windows
Есть два способа временно отключить Avast. Я объяснил оба метода со скриншотами.
1. Временное отключение Avast с панели задач
Существует гораздо более быстрый способ временного отключения Avast.
- Фактически, всего щелкните правой кнопкой мыши на значке Avast на панели задач.
- Затем щелкните Avast Shields control . Оказавшись там, вы можете установить те же временные рамки, что и в предыдущем разделе. Выберите временной интервал: отключите на 10 минут, 1 час, до следующего перезапуска и хотите ли вы навсегда отключить Avast .
- Еще раз необходимо подтвердить остановку щитов. Если вы откроете интерфейс программы, вы увидите, что все экраны остановлены на установленный период времени e.
- Вот оно! Несколько способов временно остановить антивирус Avast .
2. Временно отключите антивирус Avast с помощью его пользовательского интерфейса
Первый способ — использовать пользовательский интерфейс.
- Щелкните значок Avast на панели задач (на панели задач).
- Когда интерфейс откроется, нажмите Protection , а затем нажмите Core Shields.
- Оказавшись там, вы увидите все доступные экраны в приложении:
File Shield. Проверяет все файлы, добавленные или открытые компьютером.
Behavior Shield: Защищает от любых приложений, которые ведут себя подозрительно.
Web Shield: Блокирует веб-атаки и защищает от незащищенных загрузок.
Mail Shield: Блокирует небезопасные вложения в сообщениях электронной почты. - Хорошо, всего выключите переключатель на выбранном щите .
- Мастер сразу предлагает интервал времени для деактивации Avast Shield :
10 минут
1 час
До следующего перезапуска ПК
Остановить на неопределенный срок. - Avast очень интуитивно понятен, и когда он обнаруживает изменение в настройках безопасности, он запускает предупреждение. Подтвердите изменения. Вернувшись на экран управления, вы увидите, что щит успешно деактивирован.
- Вот и все
Как временно отключить антивирус Avast на Mac
Отключить Avast на Mac очень просто. Просто следуйте следующему пошаговому руководству, чтобы отключить антивирус Avast:
- Щелкните значок Avast в строке меню (внизу).
- Щелкните Protection.
- Щелкните по Core Shields.
- Щелкните зеленую галочку, чтобы снять ее, вам будет предложено установить период времени, который вы хотите отключить.
- Вот и все, ваш антивирус avast будет временно отключен .
Как временно отключить антивирус Avast в Linux, Ubuntu
Отключить Avast в Linux так же просто, как в Windows и Mac. Выполните следующие действия:
- Щелкните правой кнопкой мыши на значке Avast на панели задач.



 Все оказывается просто и доступно, а необходимость отключить обычно неожиданно возникает, а тратить много времени с разборками как сделать не хочется. Теперь я спокойна, благодаря вашим разъяснениям.
Все оказывается просто и доступно, а необходимость отключить обычно неожиданно возникает, а тратить много времени с разборками как сделать не хочется. Теперь я спокойна, благодаря вашим разъяснениям.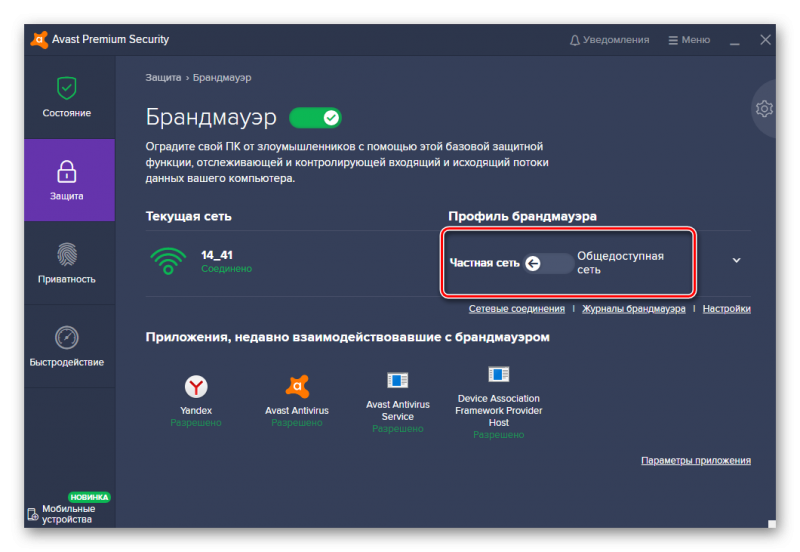 До сих пор не встречала статей где так доступно и просто все описано,еще и показано на картинках.Порекомендую прочитать эту статью своим друзьям и знакомым.Сама даже только что попробовала отключать,все замечательно получается.
До сих пор не встречала статей где так доступно и просто все описано,еще и показано на картинках.Порекомендую прочитать эту статью своим друзьям и знакомым.Сама даже только что попробовала отключать,все замечательно получается. Благодаря технологии CyberCapture, неизвестные компоненты автоматически отправляются на анализ в аналитическую онлайн лабораторию, и через 2 часа приходит результат. Таким образом, можно решить проблему без применения кардинальных мер.
Благодаря технологии CyberCapture, неизвестные компоненты автоматически отправляются на анализ в аналитическую онлайн лабораторию, и через 2 часа приходит результат. Таким образом, можно решить проблему без применения кардинальных мер.