Как решить проблему с входом в систему Windows 7 во время каждого запуска?
Почему я не могу войти в систему Windows 7 после запуска, когда видеокарта и отображение работают нормально, но она работает хорошо после перезагрузки?
Если на компьютере возникает та же проблема, вы можете попытаться восстановить параметры БИО, чтобы устранить ее. Способ восстановления зависит от конфигурации компьютера и версий Windows 7. В следующих примерах описано, как восстановить параметры БИО В некоторых распространенных моделях компьютеров:
|
Классические версии Optiplex: |
|
|
Как ввести BIOS? Восстановите параметры ФУНКЦИИ БИОН по умолчанию. при следующем запуске. После нажатия клавиши сочетания вы услышите резкий звуковой сигнал. ALT+F — восстановление ФУНКЦИИ БИО ПО умолчанию. После нажатия клавиши сочетания вы услышите резкий звуковой сигнал. ALT+B — перезапустите систему. Способ очистки пароля 1. Когда появится поле ввода пароля, введите пароль и нажмите одновременно CTRL и ВВОД. | |
|
Настольные компьютеры с рядами измерений. |
|
|
Как ввести БИО? ALT+F — восстановление ФУНКЦИИ БИО ПО умолчанию. После нажатия клавиши сочетания вы услышите резкий звуковой сигнал. ALT+B — перезапустите систему. Кроме того, можно настроить в BIOS действие «Сброс данных слияния», которое действует так же, как «ALT+E». |
|
|
Ноутбуки с широтой: | |
|
Как ввести BIOS? Восстановить параметры BIOS по умолчанию. |
|
|
Ноутбуки серии «Компироны»: |
|
|
Как ввести BIOS? Восстановить параметры BIOS по умолчанию. |
|
|
Сочетания клавиш |
|
|
1. В моделях Dim4300, Dim8100, Dim8200, GX50, GX240, GX150 и GX400 нажмите «CTRL+ALT+F8». Появится меню заказа на загрузку. Вы можете выбрать в меню порядок загрузки. |
|
Если с помощью этих способов не решить проблемы на компьютере, не беспокойтесь! Обратитесь за помощью к вашему компьютеру.
Если это не по-прежнему работает, попробуйте найти форум, чтобы найти подходящее решение.
Мы ценим ваши ценные мнения и предложения!
Если вы использовали «Yi Baodian», у вас будет несколько минут, чтобы заполнить форму отзыва в конце этой веб-страницы, которая поможет нам улучшить свою работу. Если у вас есть предложения или идеи, заполните «Дополнительные комментарии». (Чтобы как можно скорее решить ваши проблемы, обратитесь к Microsoft Answers для обсуждения любых технических вопросов.)
Как вызвать BIOS на Windows 7 yodroid.ru
Как на «Виндовс 7» включить БИОС и просмотреть основные параметры и настройки
Рано или поздно многим пользователям приходится сталкиваться с вопросом о том, как зайти в БИОС. На «Виндовс 7» или в любой другой системе это может пригодиться при краше и переустановке операционки, когда дистрибутив находится на съемном носителе, или в случае включения некоторых дополнительных параметров.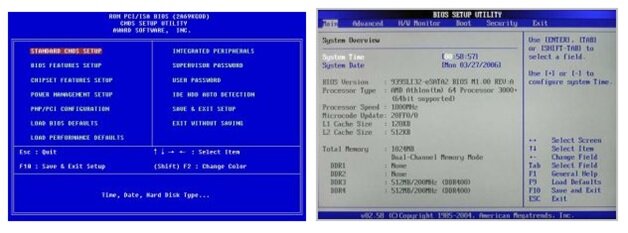 Рассмотрим основные методы. Это может быть полезно в дальнейшем.
Рассмотрим основные методы. Это может быть полезно в дальнейшем.
Что такое БИОС: общие сведения
Прежде чем приступать к рассмотрению вопроса о том, как на «Виндовс 7» включить БИОС и произвести нужные настройки, посмотрим, что же собой представляет эта система, зачем она нужна.
Если говорить простым языком, БИОС – это небольшое устройство, расположенное на материнской плате, в памяти которого сохраняются все основные сведения о «железных» компонентах и настройки установленных в компьютерной системе устройств.
Кроме того, настройка БИОС («Виндовс 7» используется или любая другая ОС) позволяет задавать совершенно разные последовательности загрузки системы, получать сведения о характеристиках «железа», включать или отключать сами устройства или их дополнительные возможности, и даже разгонять процессор.
Как зайти в БИОС на «Виндовс 7»: стандартный метод
Теперь переходим к основной проблеме. Как на «Виндовс 7» включить БИОС? Да очень просто.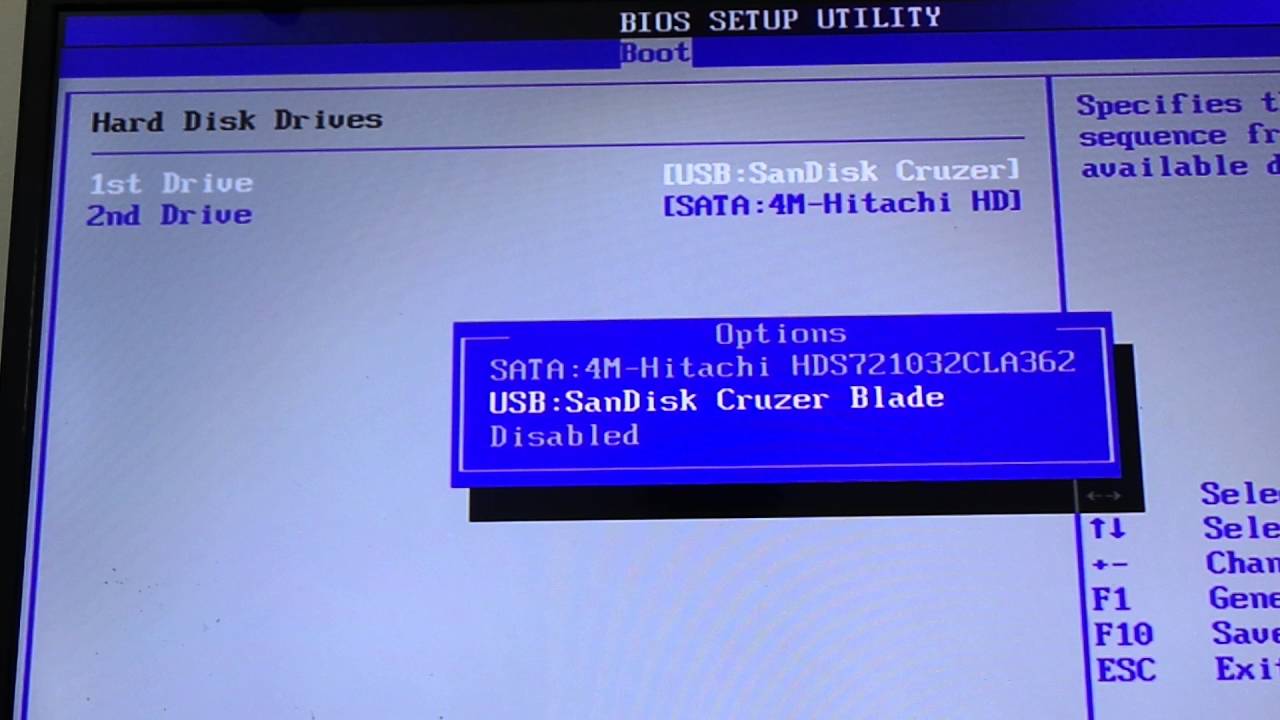 Любой производитель материнских плат изначально встраивает чип БИОС и предполагает использование специальных клавиш для входа.
Любой производитель материнских плат изначально встраивает чип БИОС и предполагает использование специальных клавиш для входа.
Наверняка многие владельцы, например, стационарных компьютерных терминалов обращали внимание, что в момент включения после сигнала системного динамика, сигнализирующего о том, что БИОС проверил все «железные» компоненты, посередине или снизу экрана можно увидеть надпись, предлагающую нажать то-то и то-то, чтобы запустить БИОС.
Чаще всего это касается ноутбуков. Тут ситуация несколько сложнее, поскольку и используемые клавиши разнятся. Однако в большинстве своем применяются клавиши F2, F12, F1, Esc, реже – F3, или сочетания вроде Ctrl + Del + Esc (или Ins), или Fn + F1. Как правило, на ноутбуках предполагается использование нескольких основных комбинаций, которые на начальном экране загрузки указаны после надписи с предложением использовать какое-либо нажатие для входа в БИОС.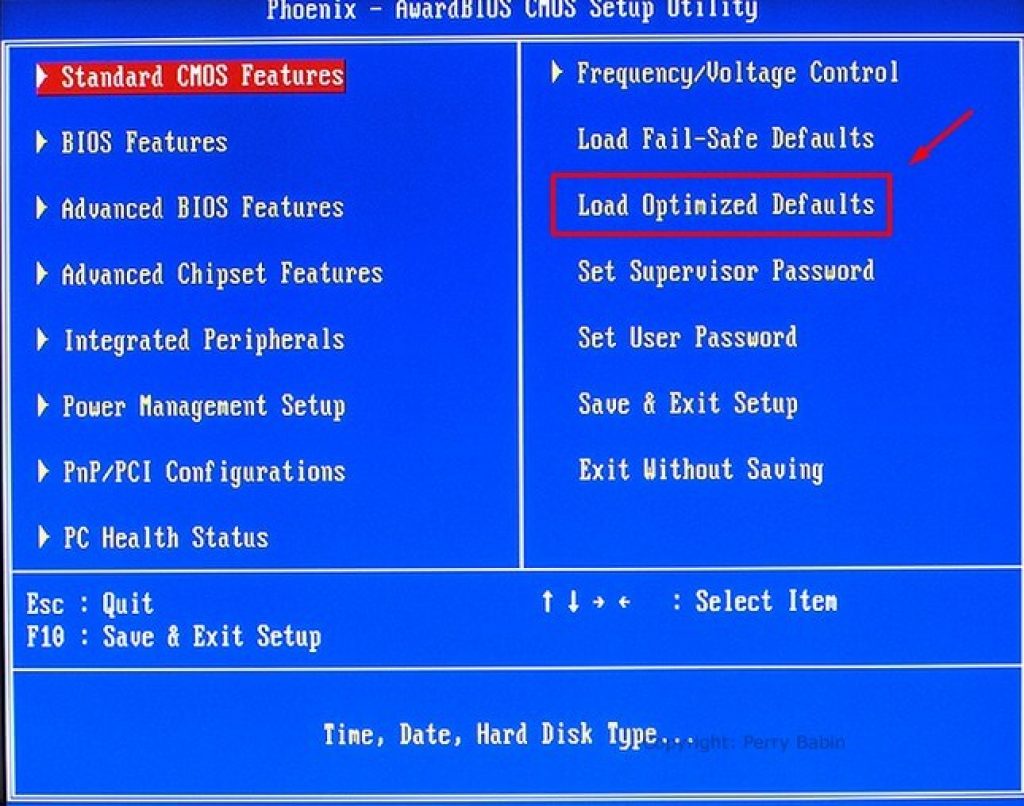
Как открыть БИОС на «Виндовс 7» и посмотреть основные сведения
Теперь несколько слов о том, что большинство пользователей просто не знает. Дело в том, что в любой операционке от Microsoft имеется специальный раздел сведений о системе. И «семерка» — не исключение. Как раз тут можно просмотреть данные не только о «железе», программной среде или самой операционной системе, но и получить сведения о БИОС. Частенько это может понадобиться в случае установки более свежей прошивки БИОС.
Зайти в тот раздел можно, конечно, и через стартовое основное меню, используя для этого средства администрирования или служебные утилиты (все зависит от версии самой Windows), но лучше применить универсальное решение – ввести в меню «Выполнить», вызываемое клавишами Win + R, команду msinfo32. На начальной странице в общих сведениях и показаны основные данные.
На начальной странице в общих сведениях и показаны основные данные.
Что интересно, компоненты сведений о системе постоянно обновляются, и именно поэтому тут иногда можно увидеть, что напротив режима работы БИОС стоит надпись, гласящая, что он устарел. Что это значит? Это означает только то, что надо менять прошивку БИОС на более новую. Но заниматься этим без определенных знаний не рекомендуется категорически.
Вместо послесловия
Вот, собственно, кратко и все о том, как на «Виндовс 7» включить БИОС. Что касается настроек, тут нужно быть крайне осторожным. Тем не менее, некоторые рекомендации все-таки есть. Например, устанавливать системную дату и время нужно исключительно в БИОС, а не в системе, вызывая соответствующие настройки из системного трея. Кроме того, именно в настройках BIOS можно подключить дополнительные возможности вроде гипервизора (Virtualization Technology), а также изменить приоритет устройств в секвенции загрузки (Boot Sequence), чтобы использовать первым устройством оптический диск или обычную флэшку.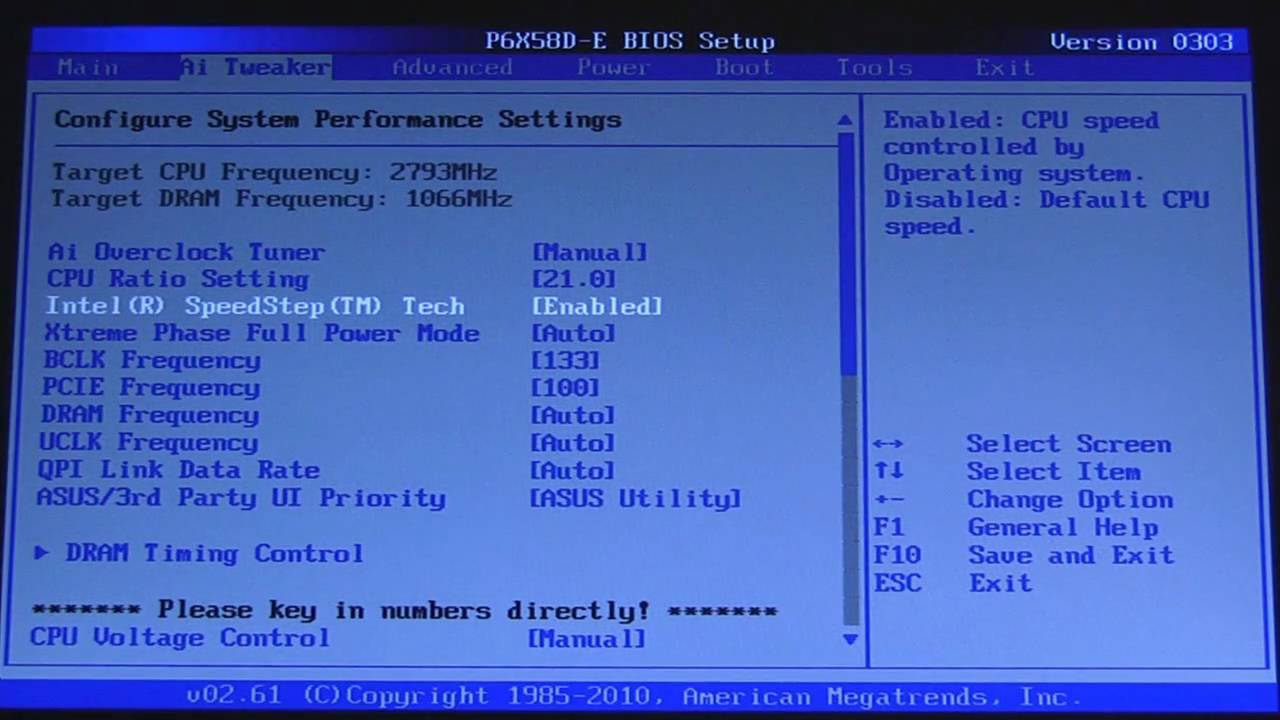
Можно вообще сбросить все параметры до заводской настройки и т.д. Можно, конечно, использовать и «родные» утилиты производителя «материнки», но, как правило, тонкую настройку БИОС произвести они не позволяют. Впрочем, речь сейчас не об этом, поскольку именно о настройках основных и дополнительных параметров можно говорить достаточно долго.
Как войти в BIOS на компьютере с Windows 7
Чтобы попасть в БИОС на компьютере под управлением операционной системой Виндовс 7, нужно при перезагрузке нажимать клавишу Del или F2. Или это может быть другая клавиша (в зависимости от модели материнской платы).
БИОС — это базовая система ввода-вывода. Проще сказать — набор микропрограмм для работы с аппаратной частью компьютера и подключённым устройствам. Интерфейс БИОСа, конечно, не претендует на приз зрительских симпатий. В нём всё лаконично и по делу.
Навигация осуществляется стрелками на клавиатуре, и некоторыми функциональными клавишами F10, F11, Enter, Esc.
 Язык преимущественно английский. Хотя в современных моделях компьютеров и ноутбуков, уже можно встретить графическое меню БИОСа более понятное и приятное глазу. В котором уже можно работать с курсором мыши. Кроме того, на русском языке.
Язык преимущественно английский. Хотя в современных моделях компьютеров и ноутбуков, уже можно встретить графическое меню БИОСа более понятное и приятное глазу. В котором уже можно работать с курсором мыши. Кроме того, на русском языке. Загрузка БИОСа
Как зайти в БИОС на Виндовс 7?
- Перезагружаем компьютер и во время проверки POST (эта процедура выполняет сканирование аппаратной части ПК на предмет обнаружения неисправности комплектующих).
- Нажимаем клавишу для входа в БИОС.
Это период проверки очень короткий, и чтобы не пропустить нужный момент нажимать клавишу необходимо непрерывно с момента включения ПК и пока меню не загрузится.
Зачем загружать БИОС
Чаще всего потребность загрузить БИОС возникает при внесении изменений в настройки в базовую систему ввода-вывода во время переустановки Виндовс. При обновлении или восстановлении системы, или для загрузки операционной системы с Live CD. Для изменения приоритета загрузки операционной системы с установочного носителя, с диска или флешки.
Для изменения приоритета загрузки операционной системы с установочного носителя, с диска или флешки.
В БИОСЕ можно посмотреть температуру процессора, установить системное время и дату, и многое другое.
Теперь вы знаете как зайти в BIOS на Windows 7, но в этом меню нужно быть предельно аккуратным. Не следует бездумно не менять значения параметров, которые незнакомы. Это может привести к неприятным последствиям, различным ошибкам либо, вообще, откажется загружаться.
Сброс настроек БИОС
Но и в непредвиденных ситуациях можно всё вернуть с исходное положение сбросив настройки БИОСа до заводских. Обычно кнопка сброса настроек располагается во вкладке Exit, где нужно искать строчку Load Setup Default или Load Fail-Safe Defaults — сброс настроек по умолчанию. А также Load Optimized Defaults — сброс настроек на оптимизированные.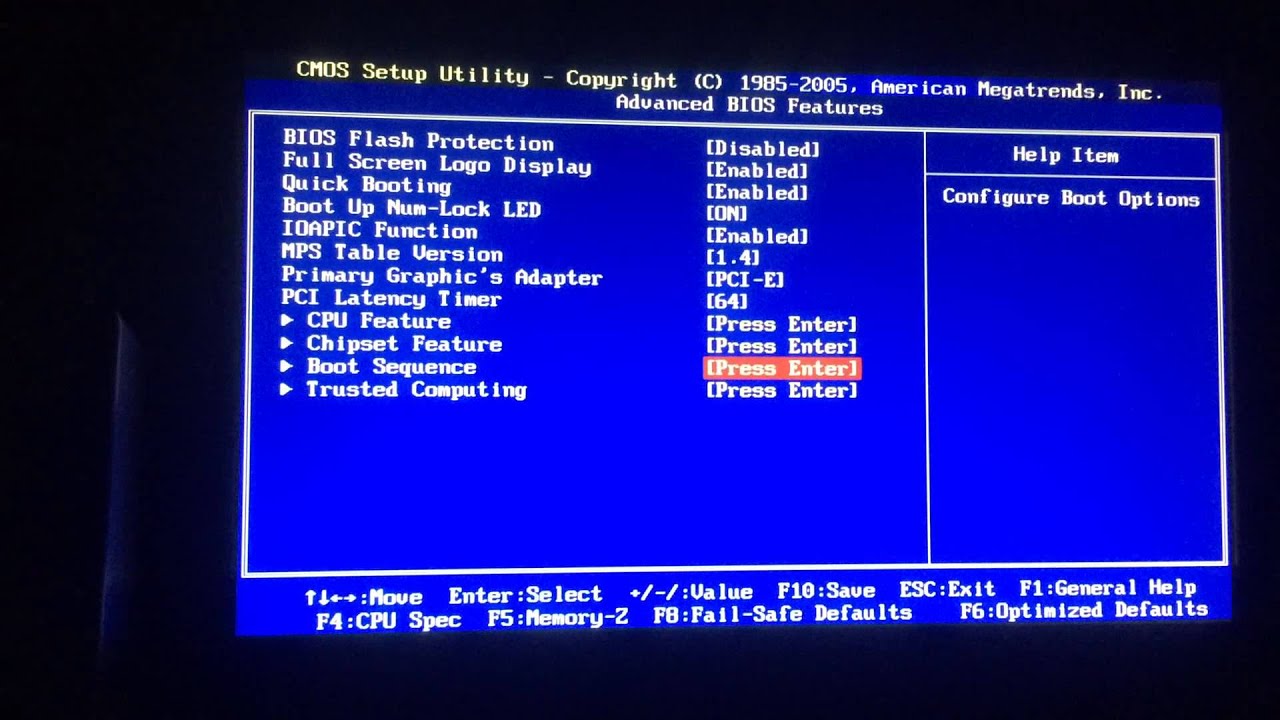
На материнской палате возле батарейки можно обнаружить перемычку с обозначением CMOS. Она может иметь как три, так и два контакта. В вариантах с тремя контактами следует переключить перемычку с позиций 1 и 2 на позиции 2 и 3. (подсказку с позицией для сброса можно увидеть на самой материнской плате в виде надписи «2—3 Clear CMOS». В платах, где данная перемычка имеет только два контакта, можно извлечь любой джампер с платы и замкнуть эти контакты (не забыть его потом вернуть на место). При этом нужно зажать кнопку включения на 10 секунд (компьютер не включиться — он отключен от сети).
Или извлечь батарейку на несколько минут. Не забудьте отключить компьютер от питания перед сбросом настроек БИОСа посредством замыкания контактов перемычки или перед извлечением батарейки.
@top-advice.ru
Как на компьютере с виндовс 7 войти в настройки биос? Простые способы решения проблемы
Для мног
их пользователей ответ на вопрос, как войти в биос на компьютере с виндовс 7, на практике становится самым, что ни на есть, жизненно необходимым. Что тут скажешь? С одной стороны, чуть ли не каждая инструкция по установке Windows предусматривает одним из пунктов предварительную отладку параметров загрузки компьютера в биос; с другой же – все в том же царстве BIOS происходит проверка и перенастройка всех комплектующих компьютера.
Что тут скажешь? С одной стороны, чуть ли не каждая инструкция по установке Windows предусматривает одним из пунктов предварительную отладку параметров загрузки компьютера в биос; с другой же – все в том же царстве BIOS происходит проверка и перенастройка всех комплектующих компьютера. Вместе с тем зайти в эту программку, если хорошенько разобраться, на самом деле несложно. Дело в том, что такая «проблемка» запросто решается нажатием одной или нескольких «горячих клавиш» на клавиатуре. Каких именно? А вот с этим немножко сложнее, ведь нужная для запуска биос комбинация клавиш напрямую зависит от его версии, а бывают они, скажем прямо, самые разные. Как же в таком случае определить, какой BIOS установлен на компьютере с Windows? И, в конце-то концов, как войти в его настройки? Давайте разбираться!
Способ № 1: Получаем данные при включенном ПК
Столкнувшись с необходимостью зайти в настройки биос в процессе работы в Windows XP или 7-ке , оптимальным вариантом для определения версии такой системы ввода-вывода и, соответственно, необходимых «горячих клавиш» для входа в нее будет использование команды msinfo32. При этом выполнить ее можно по-разному, а именно с помощью:
При этом выполнить ее можно по-разному, а именно с помощью:
- диспетчера задач (Ctrl+Shift+Esc), открыв в нем через вкладку «Файл» – «Новая задача» окошко «Создать новую задачу», указав в поле «Открыть» msinfo32 и клацнув OK:
- поисковой строки в меню «Пуск», введя в нее значение msinfo32 и щелкнув Enter;
- утилиты «Выполнить» (+R), прописав в ней команду msinfo32 и кликнув OK:
Так или иначе, в результате выполнения такой вот задачки на экране появится окошко со всеми сведениями о Windows, включая и версию установленного на компьютере биос:
Имея на руках такие данные, нам остается только умело ими распорядиться, подобрав одну или комбинацию клавиш, с помощью которых можно войти в BIOS. А сделать это, нужно признать, достаточно легко. В этом случае добиться успешного результата нам поможет вот такая вот табличка, в которой отображены все возможные комбинации кнопок для выхода в меню BIOS:
В то же время использовать ее для поиска «горячих биосных клавиш» в виндовс можно и по производителю ноутбука или стационарного ПК, просто подобрав в ней подходящий по значению вариант.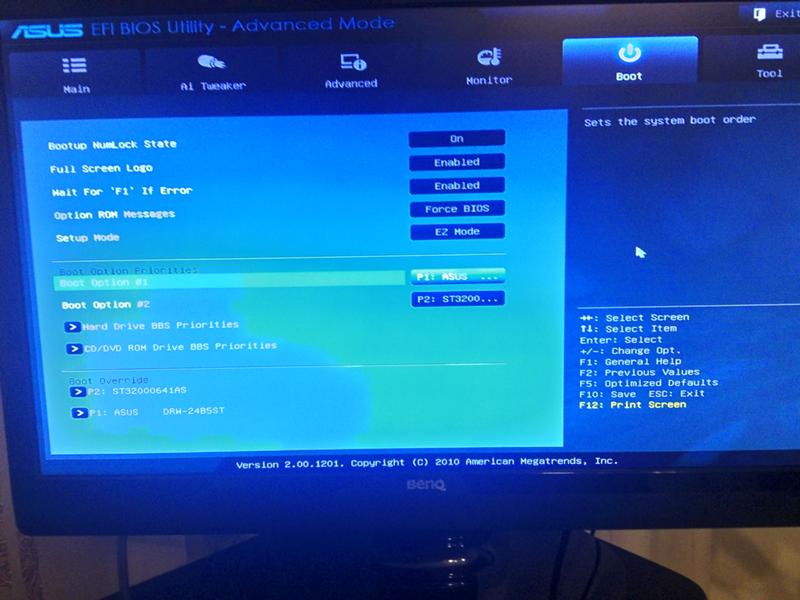 В любом случае войти с ее помощью в BIOS будет проще простого!
В любом случае войти с ее помощью в BIOS будет проще простого!
Способ № 2: Решаем проблему при запуске системы
Получить всю необходимую информацию о биос, в том числе и данные о «горячих клавишах», с помощью которых можно зайти в его настройки, также вполне реально и во время загрузки компьютера. Для этого при запуске Windows от нас потребуется лишь клацнуть кнопку Pause/Break на клавиатуре при появлении черного экрана, а затем отыскать необходимые сведения в открывшемся окошке:
Как видно из скриншота, на нашем компьютере оказался установлен BIOS в версии AMI, войти в который поможет обычное нажатие Del. Вместе с тем определить, какую кнопку нужно нажать, чтобы зайти в его настройки, можно и другим, более простым способом. Так, достаточно лишь внимательно приглядеться к процессу загрузки Windows, неважно, XP это или 7-ка, чтобы в одном из окошек обнаружить всю необходимую нам информацию:
При этом в качестве подсказки можно использовать и вот такую табличку, в которой указаны наиболее распространенные сочетания клавиш для входа в настройки биос:
Так или иначе, дабы успешно выйти на компьютере в Windows 7 или XP на BIOS, указанные кнопки следует нажимать на клавиатуре непрерывно до тех самых пор, пока на экране не отобразится нужное для работы меню.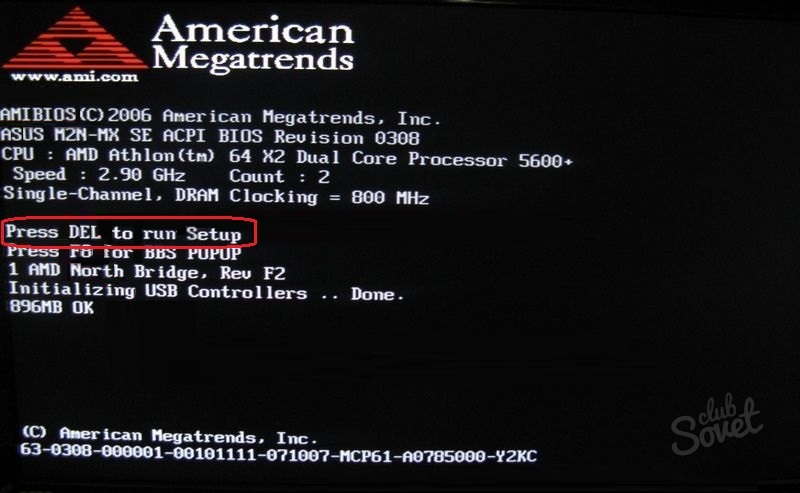
Как открыть биос на виндовс 7: на ПК, ноутбуке
Нередки случаи, когда по той или иной причине следует провести некоторые изменения в настройках системы. В данной статье мы узнаем о том, как открыть БИОС на вондовс 7, так что читаем внимательно.
Эта «операция» проводиться в базовой системе ввода/вывода, которую мы попросту называем BIOS. Эта система прогружается прежде операционной системы и, так сказать, позволяет оной стабильно функционировать или выдает ошибку, если что-то пошло не так.
Также биос используется для переустановки Windows, так как вам придется менять источник чтения информации с винчестера на CD-ROM или флешку. Проведя некоторые изменения в системе, можно оптимизировать работу процессора, увеличить скорость загрузки.
Ко всему прочему, там есть возможность просмотреть такие параметры, как температура процессора и «материнки», напряжения на входе основных комплектующих платформы.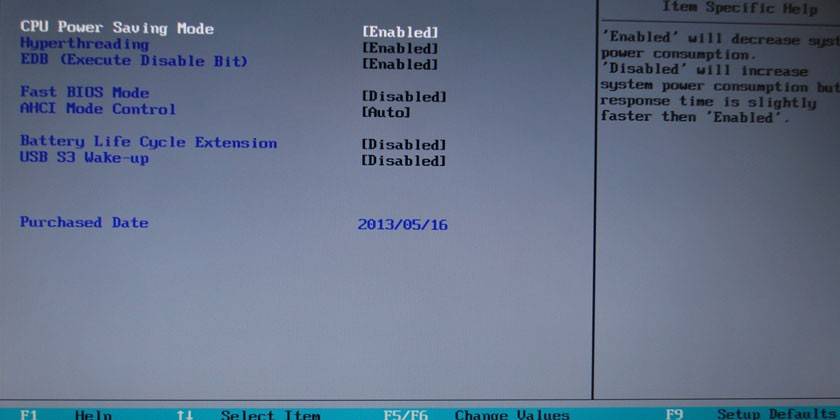 Так что всем будет полезно узнать все секреты, связанные с запуском БИОСа.
Так что всем будет полезно узнать все секреты, связанные с запуском БИОСа.
Для каждой версии ОС существует определенный способ. Статья описывает действия лишь для «семерки».
Как открыть биос на виндовс 7 – ПК
Чтобы «вызвать» БИОС нужно для начала перезагрузить устройство (ну или включить его, если он был в отключенном состоянии). Как только вы нажали кнопочку перезагрузки (или включения), вам следует безостановочно нажимать на определенную клавишу или их сочетание.
Дело в том, что у всех компьютеров скорость загрузки разная, и вы просто-напросто можете прогадать с моментом нажатия, в результате чего вам снова придется отключать ваше устройство (частое включение/выключения чревато для эффективной работоспособности блока питания!).
В Windows 7 при своевременном нажатии на необходимую кнопочку высветится надпись, указывающая на следующий шаг, который необходимо предпринять. Стандартный БИОС будет выглядеть таким образом.
То, какую кнопку зажать, зависит от производителя системы и материнки. Ниже укажу список типов биос и сочетание «горячих» клавиш для каждого из них:
Ниже укажу список типов биос и сочетание «горячих» клавиш для каждого из них:
- ALR – F2, Ctrl + Alt + Esc;
- AMI – Del, F2;
- AMD – F1;
- Phoenix – Ctrl + Alt + S, Ctrl + Alt + Esc, Ctrl + Alt + Ins;
- Award – Ctrl + Alt + Esc, Del;
- DTK – Esc.
Существует, однако, способ для открытия системы ввода/вывода без перезагрузки ПК, но об этом мало кто знает и применяет на практике. Для этого необходима будет команда msinfo32, которую можно запустить, проделав следующие операции:
- В диспетчере задач во вкладке «Файл» выбираем пункт «Создать новую задачу», где в предложенном месте вписываем название команды и жмем OK;
- В поиске меню вводим msinfo32 и далее Enter;
- Запускаем программу «Выполнить» посредством клавиш Win + R и также вписываем нужную команду и кликаем по «OK».
После проведенной одной из вышеперечисленных процедур перед вами высветится окошко с информацией об операционной системе, в том числе и о БИОС. Далее выбираем нашу базовую систему и жмем на уже знакомые нам «горячие» клавиши.
Далее выбираем нашу базовую систему и жмем на уже знакомые нам «горячие» клавиши.
Как открыть BIOS на Windows 7 (ноутбук)
В принципе, биос ноутбука ничем не отличается от биоса ПК, соответственно, и запуск для него такой же стандартный. Меняются лишь «горячие» клавиши, для различных моделей разные сочетания.
Чтобы вы смогли зайти в биос любого ноутбука, приведу все раскладки, которые мне самому знакомы. Для девайсов от Lenovo, Hewlett-Packard, Samsung это кнопки F1 или F2; Intel Tangent использует DEL; IBM и Toshiba – F1; SONY VAIO – F3; ASUS – Ctrl + F2; а Acer – Ctrl + Alt + Esc.
Теперь вы знаете, как открыть биос на виндовс 7. Согласитесь, эта операция не составляет особого труда. Но хочу предупредить, что не стоит изменять какие-либо параметры настроек, если вы не осведомлены о возможных последствиях. И лучше всего доверяйте свои устройства опытным профессионалам.
Как зайти в BIOS на Windows 10: простые способы — Техничка
Для настройки и проверки работы аппаратной части используется программное обеспечение низкого уровня: BIOS – использовался в более ранних версиях ПК – и UEFI, который был выпущен позже и со временем пришел на замену первому.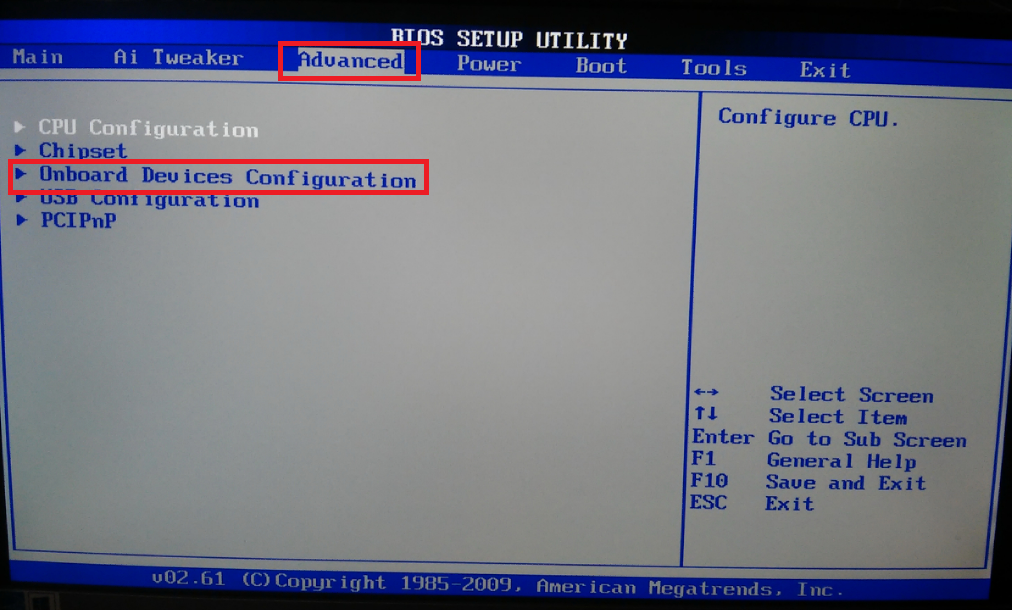 Я расскажу вам, чем эти системы отличаются друг от друга и какими способами их можно запустить на Windows 10.
Я расскажу вам, чем эти системы отличаются друг от друга и какими способами их можно запустить на Windows 10.
Обе программы предназначены для настройки работы аппаратных комплектующих и подключенных устройств. Работа их не зависит от операционной системы Windows. В функционал прошивок входит запуск ПК с внешних носителей (флешек, карт памяти, дисководов и переносных хардов), разгон процессора, регулировка температурного режима и системы охлаждения, также включение или отключение некоторых интерфейсов.
BIOS – это основная система контроля ввода и вывода, расшифровывается как Basic Input-Output system. Она отвечает за включение аппаратных компонентов и их правильное функционирование. После успешного окончания всех проверок программа запускает операционную систему Windows.
С момента выпуска в1980 году система практически не менялась. Основные изменения касались добавления расширений, совершенствования интерфейса управления питанием и конфигураций.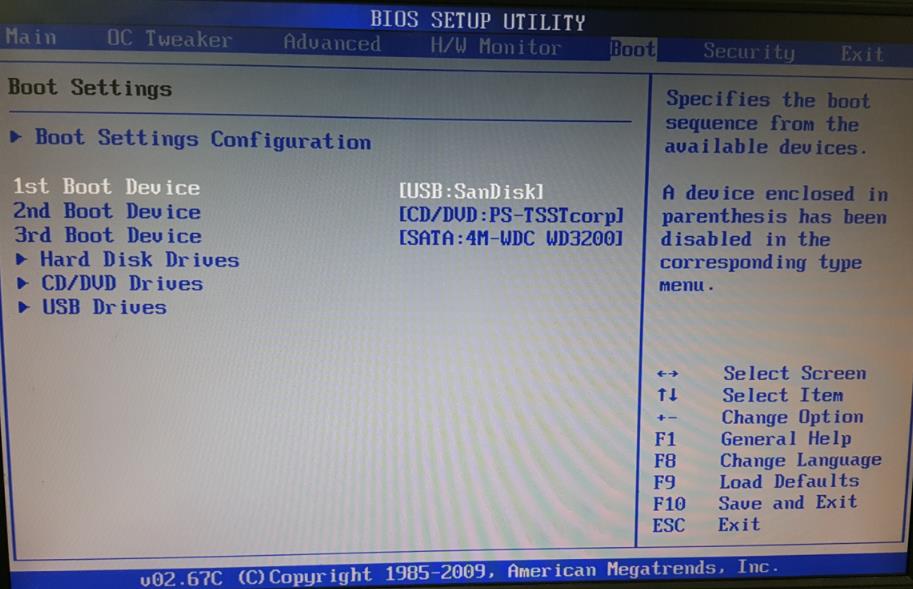 С каждым обновлением настройка становилась все легче.
С каждым обновлением настройка становилась все легче.
Классический BIOS имеет серьезные ограничения, в число которых входит запуск с жестких дисков объемом не более 2.1 ТБ. И если установить хард на 3 ТБ, BIOS в нем просто не будет поддерживаться. Кроме того, программа должна работать в 16-битном режиме процессора, и для этого ей выделяется только 1 МБ памяти. Еще есть проблемы с одновременной инициализацией нескольких устройств, впоследствии ведущие к замедлению загрузки.
Работа над EFI началась в 1998 году компанией Intel. Apple перешел на ее архитектуру в Макбуках еще в 2006 году. Остальные производители ПК, в том числе Intel, AMD и Microsoft, приняли новую спецификацию – UEFI (Unified Extensible Firmware Interface, или унифицированный интерфейс расширяемой прошивки). Ее поддержка в ОС Windows началась после выхода версий Vista Service Pack 1 и Windows 7. Сегодня большая часть компьютеров функционирует именно на UEFI.
Плюсы UEFI – более продвинутая и понятная графическая оболочка с поддержкой управления мышью. Прошивка грузится с дисков объемом от 2.2 ТБ и работает в 32 и 64-битном режимах. Еще она поддерживает безопасный запуск Secure Boot для проверки влияния на загрузку ОС сторонних вредоносных программ.
Прошивка грузится с дисков объемом от 2.2 ТБ и работает в 32 и 64-битном режимах. Еще она поддерживает безопасный запуск Secure Boot для проверки влияния на загрузку ОС сторонних вредоносных программ.
Открыть BIOS или UEFI в компьютере возможно несколькими способами, причем как перед, так и после загрузки операционной системы Windows 10.
В этом случае при включении компьютера и перед загрузкой ОС необходимо нажать на специальную клавишу. Чаще всего это F2 или Del, но встречаются другие варианты или даже некоторые комбинации. А вот какую клавишу нажать – зависит от производителя компьютера или ноутбука, а также модификации системы BIOS.
Версия BIOS | Клавиши для входа в BIOS |
AMD | F1 |
DTK | Esc |
AMI | F2, Delete |
ALR | F2, Ctrl + Alt + Esc, Ctrl + Alt + Del |
Award | Del, Ctrl + Alt + Esc |
Phoenix Award | Ctrl + Alt + S, Ctrl + Alt + Esc, Ctrl + Alt + Ins, Ctrl + S |
Каждый производитель устанавливает на свои компьютеры или ноутбуки определенную комбинацию или клавишу.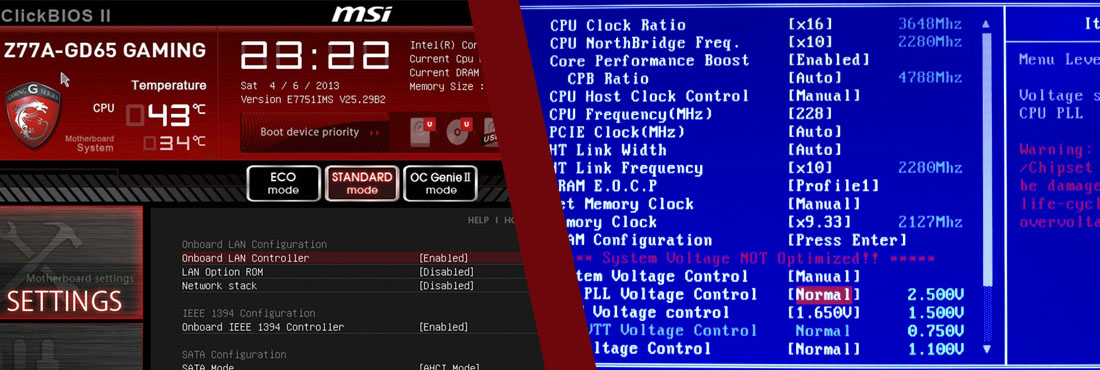
- Acer (Aspire, Power, Veriton, Extensa, Ferrari, TravelMate, Altos) – F1, Del;
- Acer (старые модели) – Ctrl + Alt + Esc;
- ARI – Ctrl + Alt + Esc, Ctrl + Alt + Del;
- AST Advantage – Ctrl + Alt + Del, Ctrl + Alt + Esc;
- Compaq (Presario, Prolinea, Deskpro, Systempro, Portable) – F10;
- Compaq (старые компьютеры) – F1, F2, F10, или Del;
- CompUSA, eMachine, Intel Tangent, Roverbook, Tiget – Del;
- Cybermax – Esc;
- Dell 400 – F1, F3;
- Dell (старые модели 486) – Ctrl + Alt + Enter, Fn + Esc;
- Dell – F2, Del, нажать Reset дважды, Fn+F1;
- EISA Computer – Ctrl + Alt + Esc, Ctrl + Alt + S;
- eMachines (eTower, eMonster, S-Series, eOne, T-Series) – Tab, Del;
- eMachine (старые ПК) – F2;
- Fujitsu (LifeBook, Esprimo, Amilo, Tablet, DeskPower) – F2;
- HP – F1 при появлении логотипа, F2, Esc;
- HP Tablet PC – F10, F12;
- Gateway, HP – F1, F2;
- IBM (большинство ПК) – F1, Ctrl + Alt + F11;
- IBM с клавиатурой PS/2 – Ctrl + Alt + Ins, Ctrl + Alt + Del;
- IBM (PC, XT, AT) – F1;
- IBM (старые ПК и ноутбуки) – F2;
- Lenovo (ThinkPad, IdeaPad, 3000, ThinkCentre, ThinkStation) – F1, F2;
- Micron – Del, F1, F2;
- Microid Research MR BIOS – F1;
- NEC (PowerMate, Versa, W-Series) – F2;
- NEC Versa Notebook – F1;
- Olivetti PC Pro – Ctrl + Alt + Shift + Del;
- Packard Bell – F1, F2, Del;
- Packard Bell (старые модели 386 и 486) – Ctrl + Alt + S;
- Sharp – F2;
- Shuttle – F2, Del;
- Sony (VAIO, PCG-Series, VGN-Series) – F1, F2, F3;
- Sony VAIO 320 серии – F2;
- Tandon и Tandon 386 – Ctrl + Shift + Esc;
- Toshiba – Esc;
- Toshiba на Phoenix BIOS – F1;
- Zenith на Phoenix – Ctrl + Alt + Ins.

Есть и другой способ входа без необходимости нажатия на клавиши. Для этого мне понадобится войти в параметры компьютера – сделать это можно через иконку в меню «Пуск» или нажатием на комбинацию Win + I.
Значок шестеренок
Далее мне следует перейти в категорию «Обновление и безопасность».
Перейдем в Параметры
Во вкладке «Восстановление», в самом низу окна, выйдет раздел особых вариантов загрузки. Под ними подразумевается загрузка системы с DVD диска или USB карты, а также изменение некоторых параметров или восстановление из созданного образа. Мне лишь надо нажать на кнопку «Перезагрузить сейчас».
Жмем на кнопку
Сразу после этого система перезагрузится, но перейдет в безопасный режим. На мониторе передо мной высветится меню с выбором действий. Мне нужен пункт «Поиск и исправление неисправностей».
Жмем сюда
С окна «Диагностика» перехожу в раздел дополнительных параметров.
Жмем сюда
В результате на экране представится несколько пунктов, в числе которых выйдет искомый – «Параметры встроенного ПО UEFI».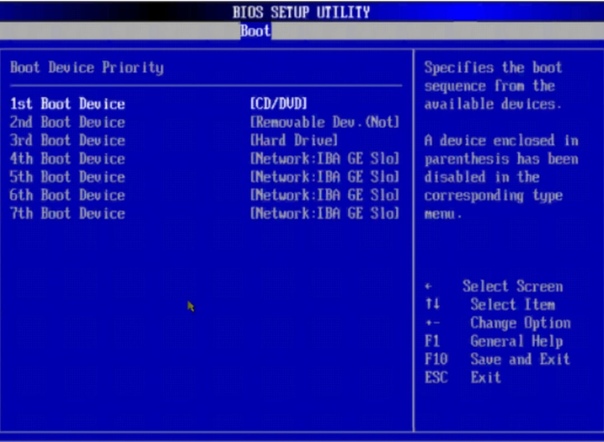
Нам нужен данный пункт
После выбора система вновь перезапустится, и уже вместо системы или безопасного режима на экране высветится окно UEFI.
Этот метод понадобится в том случае, если система загружается слишком быстро, и компьютер не успевает реагировать на нажатие нужной кнопки. Сначала я открываю панель управления. Для этого можно воспользоваться несколькими способами: ввести в поиск панели задач запрос,
В поиске вводим
выбрать соответствующий раздел в настройках, либо воспользоваться поиском,
В поисковой строке параметров
Также можно набрать в поле окна «Выполнить» команду control.exe, после чего нажать на клавишу Enter или кнопку ОК.
control.exe
В новом окне появится раздел «Электропитание» – в него-то мне и нужно перейти.
Сюда
Затем кликну по ссылке «Действия кнопок питания», расположенной в списке в левой части.
Действия кнопок электропитания
Нужный пункт будет недоступен, но его можно открыть, нажав на ссылку «Изменение параметров, которые сейчас недоступны».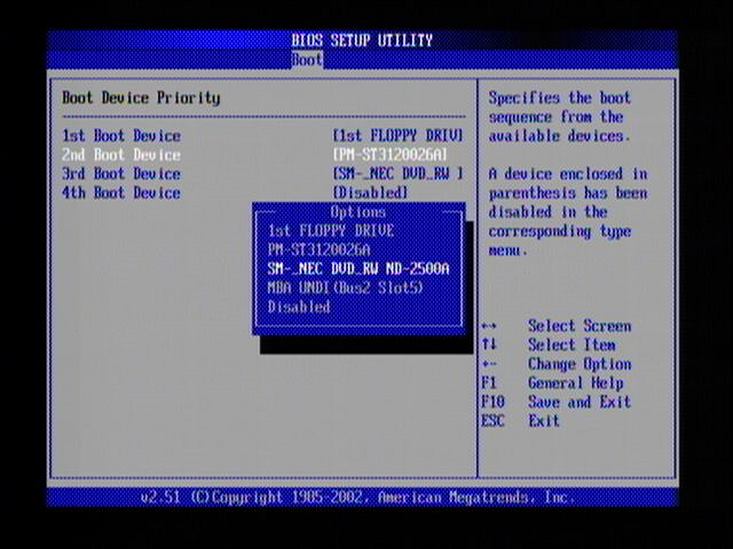
Переходим в Изменение параметров, которые сейчас недоступны
Как только доступ откроется, я сниму галочку с пункта «Включить быстрый запуск».
Надо поставить галочку
Перезапущу компьютер. В результате загрузка аппаратных элементов будет происходить медленнее, поэтому я успею вызвать BIOS или UEFI.
Иногда по каким-либо причинам ПК может не перезагружаться, а проверить работу аппаратных компонентов все равно необходимо. В этом случае можно прибегнуть к другим способам перезапуска системы.
Он подойдет только в том случае, если стандартная кнопка не работает. Вызываю командную строку. Для этого можно использовать два способа – в строке поиска введу запрос cmd/командная строка (желательно запустить от имени администратора),
Найдем командную строку или Power Shell
или же открою окно «Выполнить» комбинацией Win + R, в поле введу CMD и нажму на кнопку ОК.
Выполнить CMD
В строке нужно задать команду shutdown.exe /r /o, которая перезагрузит компьютер и откроет безопасный режим.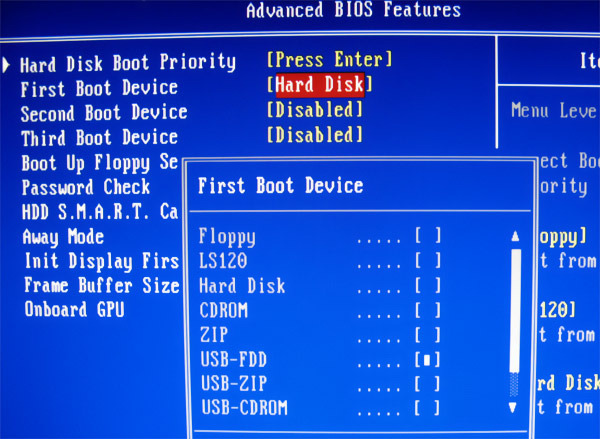
Введем команду
Эту же операцию можно выполнять через программу Windows PowerShell, и тоже желательно с правами администратора.
Если в систему не удается войти – например, вы забыли пароль, доступ заблокирован сторонними программами или вирусами, то систему можно перезагрузить из панели входа в учетную запись. Для этого в правой нижней части нажму на кнопку питания и выберу пункт «Перезагрузка».
Перезагрузка
Безопасный режим – он же «Среда восстановления», в котором загружается только часть системных компонентов. Чаще всего используется для проверки системы на наличие вирусов или сбоев. Помимо вышеперечисленного в Windows 10 можно войти в этот режим еще несколькими способами. См. также: как зайти в безопасный режим в Windows 10.
- Перезагрузка системы
Для этого нужно открыть меню «Пуск», нажать на кнопку питания и выбрать вариант перезагрузки. НО, при нажатии необходимо удерживать клавишу Shift.
Не забываем зажать клавишу Shift
Этот же способ сработает на экране блокировки в том случае, если войти в систему не удалось.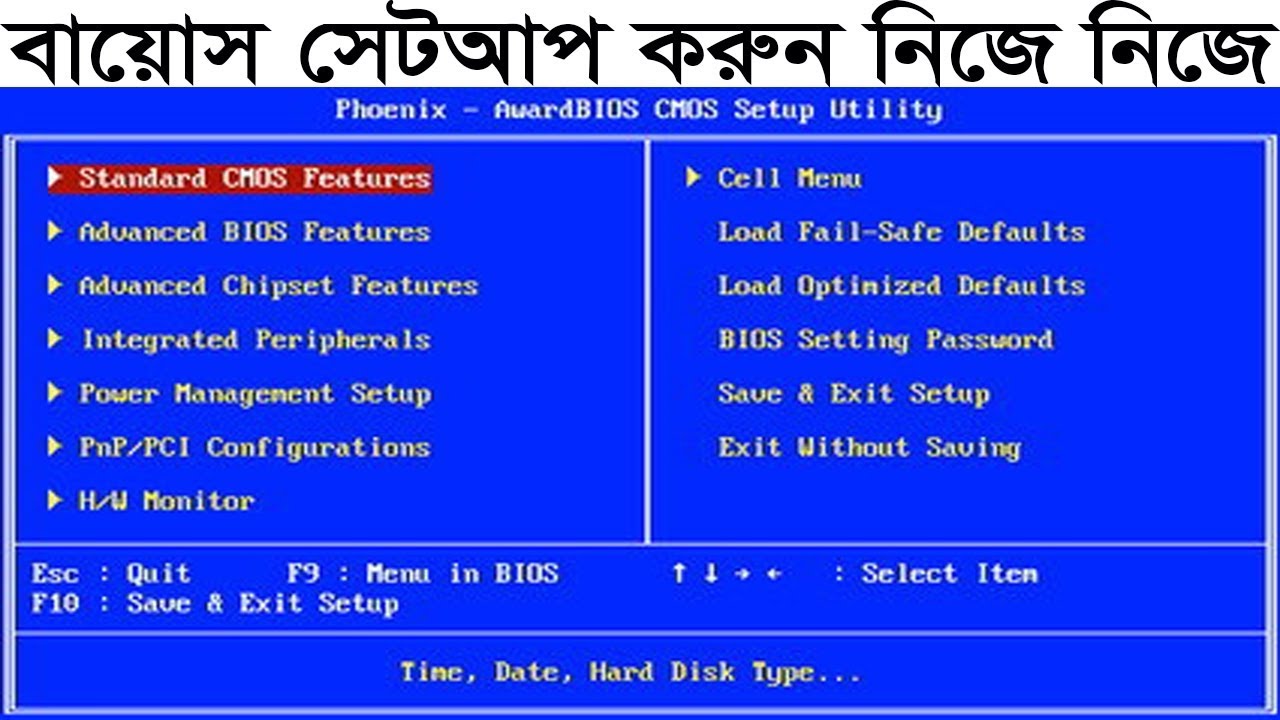
Даже без входа в систему
- С помощью конфигураций системы
Открываю окно «Выполнить» комбинацией Win + R, ввожу в строку msconfig.exe и нажимаю на ОК.
msconfig.exe команда
Могу поступить иначе – ввести в строке поиска запрос Конфигурация системы.
Приложение Конфигурация системы
Перехожу во вкладку «Загрузки», и в категории «Параметры загрузки» ставлю галочку у пункта «Безопасный режим». После этого система предложит провести перезагрузку. Впоследствии в первую очередь будет запущена нужная среда.
Надо поставить галочку
Как только режим запустится, необходимо следовать тому же пути, что был описан выше – выйти в диагностику/поиск и устранение неисправностей – дополнительные настройки – параметры встроенного ПО UEFI и дождаться перезагрузки.
Может случиться, что доступ к настройкам BIOS или UEFI не предоставляется из-за наличия ключа на материнской плате. На персональных компьютерах сброс легко осуществить, воспользовавшись перемычкой CCMOS. Как правило, она устанавливается возле небольшой батарейки.
Как правило, она устанавливается возле небольшой батарейки.
Вот тут, например
В ее конструкции предусмотрено три контакта, на два первых и вставлена перемычка. Для сброса нужно вытащить ее с крайних правых и переместить на крайние левые. Если не получается найти перемычку, можно вынуть маленькую батарейку. Настройки BIOS после совершенных действий переведутся на заводские.
Единственный минус этого метода – в компьютере собьется время. Но это можно легко исправить. И самое важное – перед совершением этих операций обязательно требуется выключить компьютер.
Причин неудачной загрузки может быть много, но чаще всего встречаются следующие:
- Неверно подобранная клавиша. Возможно, для входа в BIOS нужно нажимать на другую клавишу или даже воспользоваться какой-то комбинацией. Рекомендуется сначала уточнить модель аппаратного ПО, воспользовавшись сторонними программами, к примеру, AIDA В ноутбуках узнать версию можно на сайте производителя, введя полное наименование модели.

- В некоторых ноутбуках, особенно от производителя Lenovo, в конструкции есть специальная кнопка, с помощью которой и осуществляется вход в BIOS. Обычно она располагается на боковом торце или около кнопки питания.
Корпус Lenovo
Такая вот кнопочка
- Использование клавиатуры со входом USB. Вероятно, при загрузке система не считывает с порта информацию, поэтому нажатие не распознается. Лучше всего для этого воспользоваться клавиатурой с выходом PS/2. Если покупать отдельно ее нет желания, можно просто приобрести небольшой переходник.
Переходник PS/2
- На некоторых ноутбуках производители исключают возможность входа в BIOS при питании от батареи. Эту проблему очень просто решить подсоединением устройства к сети.
- Обновление на несовместимую версию. При самостоятельной установке обновлений или замене BIOS на UEFI могла быть подобрана неподходящая конфигурация.
- Выход из строя микросхемы, на которую записана программа.
 В этом случае придется произвести ремонт или отнести ПК в сервисный центр.
В этом случае придется произвести ремонт или отнести ПК в сервисный центр. - Неисправность клавиатуры. Возможно, определенная группа клавиш в связи с этим не работает. Необходимо отремонтировать или заменить ее.
При загрузке системы BIOS или UEFI иногда возникают определенные сбои и высвечивается окно об ошибке. Чтобы знать, как реагировать, нужно разобраться в причине их возникновения.
Ошибка | Причина появления |
8042 Gate A20 Error | Неисправности контроллера клавиатуры |
Address Line Short | Повреждение плат расширения материнской платы |
BIOS ROM Checksum Error — System Halt | Ошибка контрольных сумм ПЗУ |
BIOS Update For Installed CPU Failed | Версия BIOS не соответствует модели процессора |
Bad PnP Serial ID Checksum | Неисправности контрольной суммы устройств Plug&Play |
Boot Error — Press F1 To Retry Disk Boot Failure, Insert System Disk And Press Enter | Загрузочный диск не обнаружен |
Bus Time Out NMI At Slot XXX | Установлена шина EISA |
Ch3 Timer Error | Проблема распознавания второго таймера |
CMOS Battery Failed | Села батарейка CMOS |
CMOS Battery Has Failed | |
CMOS Battery State Low | |
CMOS Checksum Bad (Error, Failure) | Неполадки контрольной суммы микросхемы CMOS |
CMOS Date/Time Not Set | Неисправности при установке системного времени и даты |
CMOS Display Type | Неверное указание характеристик монитора |
CMOS Memory Size Mismatch | Неверно указан объем ОЗУ |
CMOS System Options Not Set | Содержимое CMOS памяти повреждено |
Checking NVRAM | Обновление конфигураций ПК |
DMA Bus TimeOut | Нет ответа на запрос контроллера DMA |
DMA Error | Ошибка контроллера DMA |
Display Type Has Changed Since Last Boot | Неверно введен тип дисплея |
Drive X: Error | Неполадки в работе харда |
Drive X: Failure | Жесткий диск не распознан |
ECC Error | Проблемы с ОЗУ |
EISA CMOS Inoperational | Ошибка платы EISA микросхемы CMOS памяти |
EISA Configuration Checksum Error | Неисправности контрольной суммы CMOS памяти платы EISA |
EISA Configuration Is Not Complete | Ошибка платы EISA микросхемы CMOS памяти |
Error Encountered Initializing Hard Drive | Неполадки при распознавании харда IDE |
Error Initializing Hard Drive Controller | Проблемы с чтением контроллера IDE |
Expansion Board Not Ready At Slot XXX | Проблемы с распознанием платы в указанном слоте |
Extended RAM Failed At Offset: XXX | Невозможно распознать расширенную память |
FDD Controller Failure | Ошибка распознавания контроллера флоппи-дисковода |
Floppy Disk Controller Resource Conflict | Конфликт контроллера флоппи-дисковода с другим устройством |
HDD Controller Failure | Неудачное распознавание контроллера IDE |
Hard Disk Install Failure | Проблемы с чтением харда IDE |
Hard Disk Diagnosis Fail | Проблемы с распознанием хард диска |
Hard Disk Fail (20) Hard Disk Fail (40) | |
I/O Card Parity Error at XXX | Ошибка четности платы расширения |
INTR #1 Error | Проблемы с распознаванием первого канала контроллера прерываний (IRQ0-IRQ7) |
INTR #2 Error | Проблемы с распознаванием второго канала контроллера прерываний (IRQ8-IRQ15) |
Incorrect Drive A/B — Run Setup | Ошибка чтения флоппи-дисковода |
Invalid Drive Specification | Повреждение жесткого диска |
Invalid Media In Drive X: | |
Invalid System Configuration Data | Ошибка конфигураций устройств Plug and Play |
Invalid System Configuration Data — Run Configuration Utility Press F1 to Resume, F2 to Setup | |
K/B Interface Error | Проблема с клавиатурой |
Keyboard Error | |
Keyboard Error Or No Keyboard Present | Проблемы с работой клавиатуры |
Keyboard Failure, Press [FL] To Continue | |
Keyboard Is Locked Out — Unlock The KeyKeyboard Is Locked | Залипание клавиши на клавиатуре |
Memory Adress Error at XXX | Проблемы с оперативной памятью |
Memory Parity Error at XXX | |
Memory Size Decreased | В BIOS неправильно указан объем оперативной памяти |
Memory Size Has Changed Since Last Boot | |
Memory Size Increased | |
Memory Test Fail | Проблемы с оперативной памятью |
Memory Verify Error at XXXX | |
Missing Operation System | Ошибка при загрузке системы с винчестера (возможно вызвано вирусом) |
Monitor Type Does Not Match CMOS — Run Setup | В BIOS неправильно указан системный монитор |
NVRAM Checksum Error | Неисправности NVRAM-памяти |
NVRAM Cleared | |
NVRAM Data Invalid | |
No ROM Basic | Ошибка при загрузке системы с винчестера |
Off Board Parity Error | Загрузка с дискеты при отсутствии системной дискеты в дисководе |
Offending Address Not Found | Проблемы с устройствами, не встроенными в материнскую плату (процессор, ОЗУ) |
Offending Segment | Ошибка неизвестного устройства (проблемы с передачей данных или в работе портов) |
On Board Parity Error | Неполадка встроенных в материнскую плату устройств (контроллер харда, шина PCI) |
Onboard PCI VGA Not Configured For Bus Master | Проблема со встроенной видеокартой |
Operating System Not Found | Ошибка при загрузке операционной системы Windows (возможно вызвано вирусом) |
Override Enabled — Default Loaded | Система не загружается, параметры BIOS сбросятся до заводских |
PCI I/O Port Conflict | Конфликт устройств на шине PCI подсоединенных через один порт ввода/вывода |
PCI IRQ Conflict | |
PCI Memory Conflict | Конфликт устройств на PCI шине при подключении к одной области памяти |
Parallel Port Risource Conflict | Конфликт устройств с параллельными портами подключения |
Parity Error | Ошибка контроля четности ОЗУ |
Press A Key To Reboot | Система загрузилась неудачно |
Press ESC To Skip Memory Test | Проверка оперативной памяти по сокращенной программе |
Press FL To Disable NMI, F2 To Reboot | Не удалось определить устройство, запрашивающее немаскируемое прерывание |
Primary Boot Device Not Found | Первичный загрузочный диск не найден |
Primary Master Hard Disk Fail | Неполадки с тестом харда Primary Master |
Primary Slave Hard Disk Fail | Неудачный тест жесткого диска Primary Slave |
Primary/Secondary IDE Controller Resource Conflict | Ресурсы компьютера, запрашиваемые IDE контроллером, заняты |
RAM Parity Error — Checking For Segment | Ошибка четности ОЗУ (возможна неправильная установка планки) |
Real Time Clock Error | Ошибки в параметрах даты и времени |
Real Time Clock Failure | |
Secondary Master Hard Disk Fail | Неудачный тест харда Secondary Master |
Secondary Slave Hard Disk Fail | Неудачный тест жесткого диска Secondary Slave |
Serial Port 1 Resource Conflict | Несовместимость устройств, использующих порт COM1 |
Serial Port 2 Resource Conflict | Конфликт устройств в последовательном порте COM2 |
Should Be Empty But EISA Board Found | Ошибка EISA платы |
Should Have EISA Board But Not Found | Плата EISA не отвечает на системные запросы |
Slot Not Empty | Плата расширения на шине ELSA не распознана |
Software Port NMI Inoperational | Проблемы с портом NMI прерывания |
State Battery CMOS Low | Разрядилась CMOS батарея |
System Battery Is Dead | |
System Battery Is Dead Replace And Run Setup | |
System CMOS Checksum Bad | Ошибка в CMOS-памяти контрольной суммы |
Static Device Resource Conflict | Несовместимость нескольких устройств |
System Device Resource Conflict | |
System Halted, (CtrlAltDel) To Reboot | Работа системы остановлена |
System RAM Failed At Offset: XXXX | Ошибка чтения ОЗУ, неверно установлена планка |
Type Display CMOS Mismatch | Неверно указан тип системного дисплея |
Uncorrectable ECC DRAM Error | Проблемы с памятью ОЗУ |
Unknown PCI Error | Неполадки PCI-шины |
Update Failed | Информация о новых устройствах Plug&Play не обновлена |
Update OK! | Информация о новых устройствах успешно обновлена |
Wrong Board In Slot | Ошибка распознавания платы расширения EISA |
Включить BIOS или UEFI на компьютере можно разными способами – нажатием на кнопку во время загрузки, через безопасный режим или другие методы.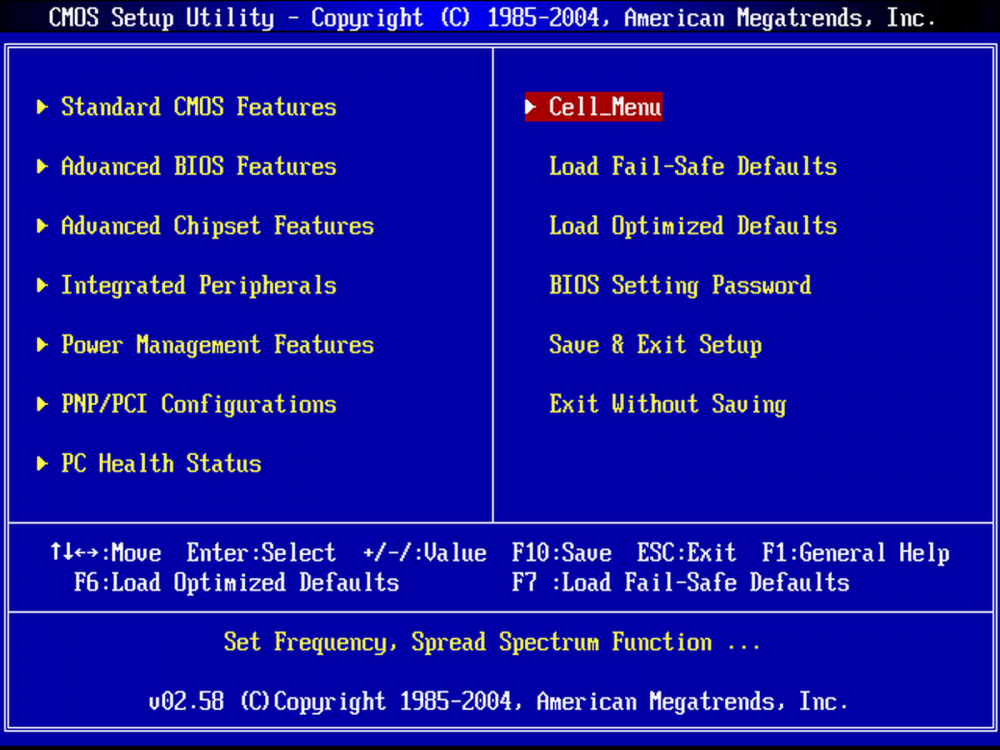 При входе в программу самое главное – не экспериментировать и не менять все параметры. В ином случае выйдет окно с ошибкой, или компьютер вовсе не включится. Всегда стоит быть аккуратным при настройке функционирования аппаратной части компьютера.
При входе в программу самое главное – не экспериментировать и не менять все параметры. В ином случае выйдет окно с ошибкой, или компьютер вовсе не включится. Всегда стоит быть аккуратным при настройке функционирования аппаратной части компьютера.
Post Views: 5 782
Как войти в BIOS на компьютере с Windows 7
Среди пользователей персональных компьютеров вопрос, как зайти в Биос на Windows 7 становится все более злободневным. Связано это с тем, что изменилась схема этой операции. Если в ранних версиях этой операционной системы, чтобы выйти в Bios, требовалось всего лишь запустить комп и нажать одну кнопку, причем не существенно, какая именно ОС на компьютере установлена, то в новых версиях далеко не все так просто.
Поговорим подробнее о том, как данная процедура выполняется на Windows 7.
Блок: 1/4 | Кол-во символов: 493
Источник: https://LivePosts.ru/articles/hi-tech-at/programmnoe-obespechenie/kak-mozhno-vojti-v-bios-na-windows-7
Определяем версию BIOS и комбинацию клавиш для входа
Определяем версию BIOS
Блок: 2/5 | Кол-во символов: 76
Источник: https://pc-consultant. ru/rabota-na-komp-yutere/kak-vojti-v-bios-v-vindovs-7/
ru/rabota-na-komp-yutere/kak-vojti-v-bios-v-vindovs-7/
Как войти в БИОС на компьютере?
Если вы используете обычный домашний компьютер, можете узнать клавишу для входа BIOS на экране-заставке при загрузке компьютера. Просто перезагрузите компьютер и увидите вот что:
Как можно понять из надписи, указанной красной стрелкой, для запуска BIOS необходимо нажать на клавишу F1, причем успеть сделать это нужно, пока вы видите экран-заставку. Если не успеть, будет загружена ОС Windows.
Кроме того, часто встречается вариант, когда нужно нажимать на клавишу Del (Delete) для загрузки BIOS:
На некоторых системах для входа в БИОС требуется нажать клавишу F2 (или Del), как в нашем примере:
Если вы нажали на указанные клавиши, но ничего не получилось и загрузилась операционная система, скорее всего, вы просто не успели вовремя нажать на клавишу. Перезагрузите компьютер или ноутбук стандартным способом и повторите процедуру.
К слову, не на всех компьютерах используются клавиши F1, F2 или Del для запуска BIOS.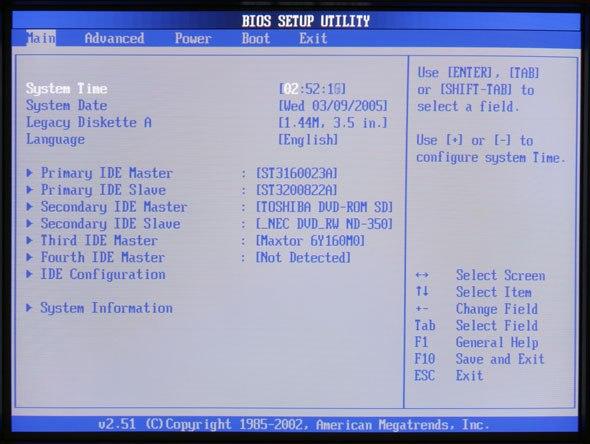 Также могут использоваться клавиши Esc и даже комбинация клавиш Ctrl+Alt+Del. Правда, справедливости ради отметим, что такие варианты встречаются очень редко на обычных ПК. Другое дело — ноутбуки.
Также могут использоваться клавиши Esc и даже комбинация клавиш Ctrl+Alt+Del. Правда, справедливости ради отметим, что такие варианты встречаются очень редко на обычных ПК. Другое дело — ноутбуки.
Блок: 2/4 | Кол-во символов: 1153
Источник: https://siteprokompy.ru/kak-vojti-v-bios-na-kompyutere-na-windows/
Самый простой способ заключается в том, чтобы посмотреть вашу версию BIOS и подходящую для неё комбинацию клавиш на экране загрузки.
Шаг 1. Включаем или перезагружаем компьютер и смотрим на вашу версию системы ввода-вывода. Как правило, на этом же экране (в его нижней части) указывается комбинация клавиш для входа.
Перезагружаем компьютер
Шаг 2. Если вы не смогли обнаружить требуемое сочетание клавиш на загрузочном экране, то предлагаем вам воспользоваться данной таблицей и использовать подходящую для вашей версии BIOS, которую вы определили в предыдущем шаге. С более полной версией таблицы вы можете ознакомиться в конце статьи.
Таблица с сочетаниями клавиш на клавиатуре для входа в BIOS
Обратите внимание, знак «+» между клавишами означает, что их необходимо нажать одновременно.
Шаг 3. Сразу же после включения или перезагрузки компьютера начинаем нажимать подходящее сочетание клавиш.
Примечание! Обращаем внимание, что клавиши требуется нажимать часто и с короткими интервалами, а не просто зажимать их!
Если вы все сделали правильно, то перед вами появится экран BIOS, который выглядит следующим образом (однако может несколько отличаться, все зависит от вашей версии).
Экран BIOS
Блок: 3/5 | Кол-во символов: 1211
Источник: https://pc-consultant.ru/rabota-na-komp-yutere/kak-vojti-v-bios-v-vindovs-7/
Зачем загружать БИОС
Чаще всего потребность загрузить БИОС возникает при внесении изменений в настройки в базовую систему ввода-вывода во время переустановки Виндовс. При обновлении или восстановлении системы, или для загрузки операционной системы с Live CD.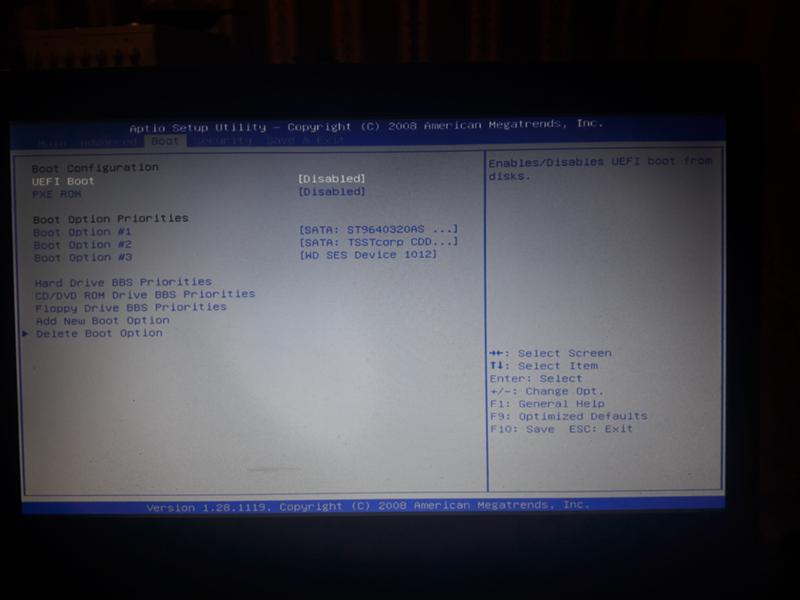 Для изменения приоритета загрузки операционной системы с установочного носителя, с диска или флешки.
Для изменения приоритета загрузки операционной системы с установочного носителя, с диска или флешки.
В БИОСЕ можно посмотреть температуру процессора, установить системное время и дату, и многое другое.
Теперь вы знаете как зайти в BIOS на Windows 7, но в этом меню нужно быть предельно аккуратным. Не следует бездумно не менять значения параметров, которые незнакомы. Это может привести к неприятным последствиям, различным ошибкам либо, вообще, откажется загружаться.
Блок: 3/4 | Кол-во символов: 730
Источник: https://top-advice.ru/kak-vojti-v-bios-na-kompyutere-s-windows-7.html
Как войти в БИОС на ноутбуке?
С ноутбуками дела обстоят совсем иным образом. На некоторых моделях ноутбуков могут встречаться все те же варианты: клавиши F1, F2 или Del. Однако некоторые производители идут дальше и предлагают свои варианты.
Например, вот вариант от Dell — здесь необходимо нажать на клавишу F2:
Вариант от компании ASUS — для входа в БИОС необходимо нажать на клавиши Del или F2:
IBM — F1:
Как видите, вариантов масса. Но это далеко не все, поэтому мы подготовили для вас целый список клавиш и комбинаций клавиш для запуска BIOS на ноутбуке:
Но это далеко не все, поэтому мы подготовили для вас целый список клавиш и комбинаций клавиш для запуска BIOS на ноутбуке:
- Acer: F1, F2, Ctrl+Alt+Esc
- AST: Ctrl+Alt+Esc, Ctrl+Alt+Del
- Hewlett Packard (HP): F1, F2
- Packard Bell: F1, F2, Del
Блок: 3/4 | Кол-во символов: 1056
Источник: https://siteprokompy.ru/kak-vojti-v-bios-na-kompyutere-na-windows/
Способ второй: получение данных без перезагрузки компьютера
- Если у вас по какой-то причине не получилось получить информацию о том, биос какого производителя установлен на вашем компьютере и поэтому войти в режим отладки не представляется возможным, существует способ узнать, какая версия базовой системы на данный момент установлена на вашем устройстве без перезагрузки ПК. Зачастую эти сведения содержатся в инструкции, которая идёт в комплекте поставки, но что делать, если компьютер приобретался давно и руководство пользователя не сохранилось?
- Необходимо зайти в «Диспетчер задач» и открыть «Новую задачу» через раскладку «Файл».

- В поле, которое называется «Открыть», необходимо внести «msinfo32» и подтвердить свой выбор нажатием клавиши «Ok».
- Также можно просто ввести «msinfo32» в поисковую строку, расположенную в меню быстрого доступа «Пуск» и нажать «Enter».
- В появившемся на экране окне будет представлена исчерпывающая информация о состоянии операционной системы, включающая в том числе и сведения об установленной на текущий момент времени версии BIOS.
- Теперь, располагая этой информацией, можно с лёгкостью подобрать требуемое сочетание клавиш для перехода в режим отладки.
Блок: 3/3 | Кол-во символов: 1182
Источник: https://sdelaicomp.ru/windows-7/kak-vojti-v-bios-na-kompyutere.html
Как зайти в биос на Windows (виндовс) 7
Для того, чтобы войти в BIOS на Windows 7 необходимо сразу после включения компьютера нажать определенную клавишу или сочетание оных. Обычно появляется надпись при загрузке «Press DEL to enter SETUP» или «Press F1 to Run SETUP«.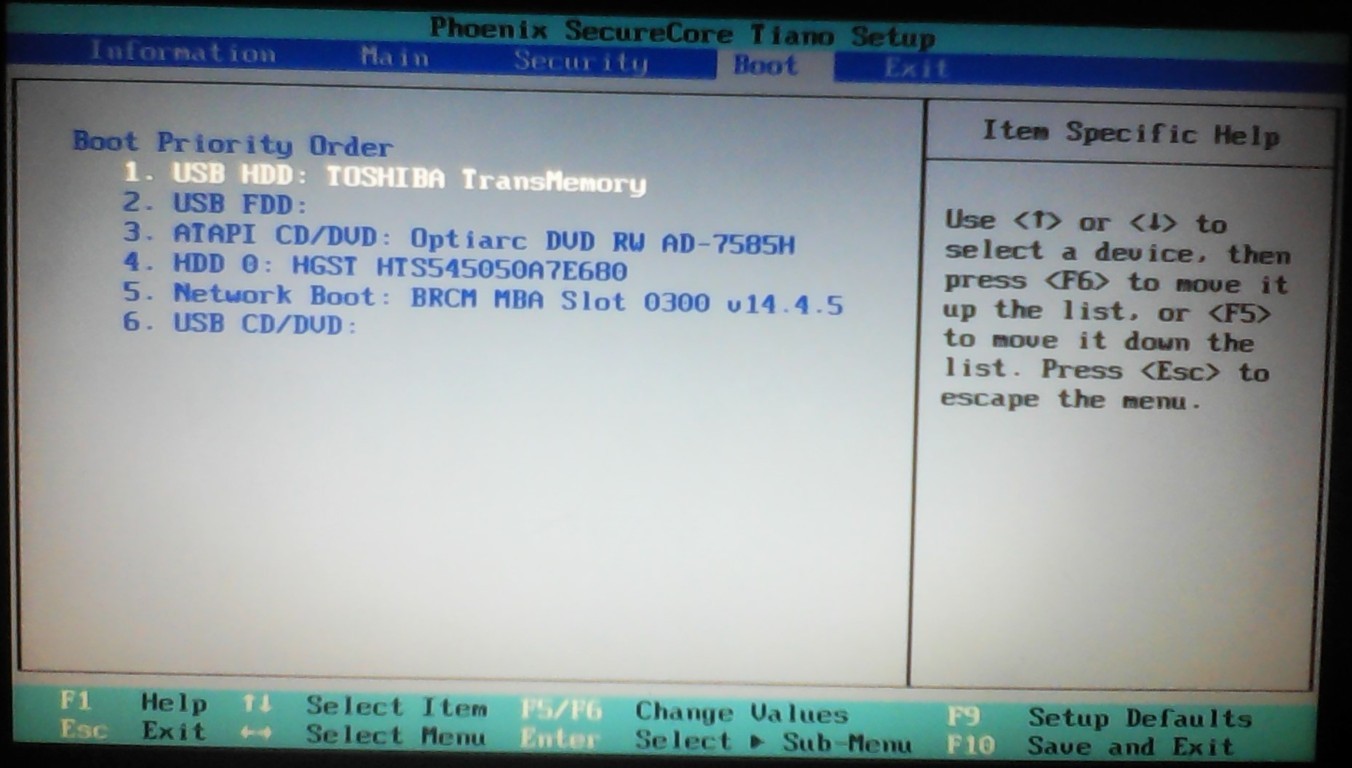 Разница в сочетаниях клавиш зависит лишь от того, чье производство вашей материнской платы. В данном случае неважна операционная система — будь то Windows 7 или XP. Однако разные компьютеры загружаются с разной скоростью: одни, как молния, другие как черепаха. Чтобы не упустить момент, когда можно войти в БИОС, рекомендую нажимать на клавишу для входа непрерывно.
Разница в сочетаниях клавиш зависит лишь от того, чье производство вашей материнской платы. В данном случае неважна операционная система — будь то Windows 7 или XP. Однако разные компьютеры загружаются с разной скоростью: одни, как молния, другие как черепаха. Чтобы не упустить момент, когда можно войти в БИОС, рекомендую нажимать на клавишу для входа непрерывно.
Итак, как мы уже рассмотрели выше, в зависимости от производителя вашего Bios, клавиши для входа могут быть совсем разными. В этой таблице, думаю, легко сможете разобраться.
Также предлагаю вашему вниманию таблицу с производителями ноутбуков и персональных компьютеров с их клавишами запуска Биос.
Как вы уже, наверное, заметили, самыми распространенными клавишами для входа в биос являются:
Скорей всего, они помогут и вам попасть в Bios, если не знаете какие именно клавиши нажимать, то начните именно с них.
Блок: 2/4 | Кол-во символов: 1152
Источник: https://cho-cho.ru/kak-zajti-v-bios-v-windows-7-8-10
Как зайти в Биос (UEFI) на Виндовс (Windows) 10
Чтобы зайти в Bios (UEFI) в Windows 10 нужно проделать практически те же манипуляции, что и в восьмом виндоуз, а это:
- Нажать на значок уведомлений;
- «Параметры»;
- «Обновление и безопасность»;
- «Восстановление»;
- «Особые варианты загрузки» пункт «Перезагрузить сейчас».

После перезагрузки:
- «Диагностика»;
- «Дополнительные параметры»;
- «Параметры встроенного ПО UEFI»;
- «Перезагрузить».
После перезагрузки Windows 10 вы попадете в Биос, а если быть точнее, UEFI.
Существует и альтернативный способ, когда у вас не доступа к Windows 10, но вы попадаете на экран входа.
- На экране входа необходимо нажать на кнопку «Питание»;
- Удерживая клавишу «Shift» нажать на «Перезагрузка»;
- После этого вы попадете в меню особые варианты загрузки системы;
- Дальнейшие шаги описаны выше.
Вот мы и разобрали несколько способов как войти в Биос на Виндовс 7, 8, 10. Если остались вопросы, то задавайте их в комментариях, с радостью отвечу. Всем пока!
Блок: 4/4 | Кол-во символов: 952
Источник: https://cho-cho.ru/kak-zajti-v-bios-v-windows-7-8-10
Видео — Как войти в биос в виндовс 7
youtube.com/embed/wbV0Yi3pUiA?feature=oembed»/>
Блок: 5/5 | Кол-во символов: 37
Источник: https://pc-consultant.ru/rabota-na-komp-yutere/kak-vojti-v-bios-v-vindovs-7/
Можно ли зайти в биос без перезагрузки
Если ни один из указанных способов не помог зайти в БИОС, следует обратиться за помощью к специалисту. Войти в БИОС без перезагрузки нельзя, так как именно при включении меню ввода и вывода активно, при запущенном компьютере БИОС уже не работает.
Блок: 5/5 | Кол-во символов: 285
Источник: http://composs.ru/kak-zajti-v-bios/
Количество использованных доноров: 8
Информация по каждому донору:
- https://pc-consultant.ru/rabota-na-komp-yutere/kak-vojti-v-bios-v-vindovs-7/: использовано 3 блоков из 5, кол-во символов 1324 (8%)
- https://sdelaicomp.ru/windows-7/kak-vojti-v-bios-na-kompyutere.html: использовано 1 блоков из 3, кол-во символов 1182 (7%)
- http://composs.
 ru/kak-zajti-v-bios/: использовано 2 блоков из 5, кол-во символов 2994 (18%)
ru/kak-zajti-v-bios/: использовано 2 блоков из 5, кол-во символов 2994 (18%) - https://laptop-info.ru/vojti-bios-windows-7/: использовано 2 блоков из 7, кол-во символов 1384 (8%)
- https://siteprokompy.ru/kak-vojti-v-bios-na-kompyutere-na-windows/: использовано 2 блоков из 4, кол-во символов 2209 (13%)
- https://top-advice.ru/kak-vojti-v-bios-na-kompyutere-s-windows-7.html: использовано 3 блоков из 4, кол-во символов 2302 (14%)
- https://cho-cho.ru/kak-zajti-v-bios-v-windows-7-8-10: использовано 3 блоков из 4, кол-во символов 3502 (21%)
- https://LivePosts.ru/articles/hi-tech-at/programmnoe-obespechenie/kak-mozhno-vojti-v-bios-na-windows-7: использовано 3 блоков из 4, кол-во символов 1574 (10%)
Как зайти в БИОС на различных компьютерах и ноутбуках
Что такое БИОС, я думаю, уже все прекрасно знают. Но, все равно, я сейчас вам это напомню, потому, как в этой статье мы будем говорить о том, как зайти в БИОС и я приведу полный список, всех сочетаний клавиш, которые могут быть задействованы в этом процессе.
Итак, БИОС — это программное обеспечение отвечающее за настройку аппаратной части компьютера (комплектующих компьютера). В данных настройках, мы можем изменить приоритет загрузки (имеется виду выбор загрузки с диска или HDD), выключить или включить USB порты или разгонять процессор до нужной частоты и многое другое. В общем, в двух словах, БИОС — это то место, где пользователь может настроить всё железо так, как ему надо.
Уверен, что большинство пользователей, даже те, кто сейчас читает эту статью, прекрасно знают, что войти в настройки БИОС можно клавишей «DEL». В компьютерах более раннего производства, для входа в БИОС всегда использовалась исключительно клавиша «DEL».Потом же, со временем на некоторых компьютерах периодически начала появляться клавиша «F2», в качестве кнопки отвечающей за открытие BIOS.
Но, цифровые технологии развивались с невероятной скоростью. Со временем, очень популярными стали такие вещи как: ноутбуки и нетбуки.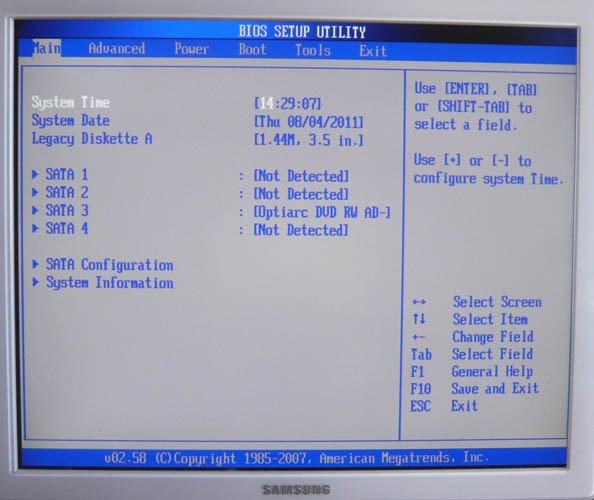 И именно с ними начали появляется новые сочетания клавиш. Многие усердно клацали «Del», но ничего не происходило. Также, на первоначальных экранах загрузки иногда отображалась подсказка: как зайти в БИОС, а точнее, какие клавиши нужно нажимать.
И именно с ними начали появляется новые сочетания клавиш. Многие усердно клацали «Del», но ничего не происходило. Также, на первоначальных экранах загрузки иногда отображалась подсказка: как зайти в БИОС, а точнее, какие клавиши нужно нажимать.
Но, со временем производители вместо этого экрана начали выставлять отображение картинки с логотипом и названием своей компании. И люди перепробовав стандартные клавиши, не знали что делать, а возможно даже именно это привело вас на данную страницу .
Перечень клавиш для входа в настройки БИОС
[adsense1]Итак, для входа в настройки БИОСа нам нужно, включив компьютер, несколько раз нажать соответствующею клавишу. Еще раз повторюсь, что по умолчанию, как правило стоят две клавиши «Del» или «F2», сюда можно отнести и «Esc» так, как он встречается примерно так же как и «F2». Если при нажатие этих клавиш , компьютер ну никак не реагирует, тогда смотрим ниже, где я приведу таблицу со всеми возможными вариантами, которые могут встретится.
Теперь, пройдемся отдельно по производителям ноутбуков и по клавишам, которые будут использоваться для входа в БИОС.
Вот и все, список длинный но ничего, зато я с уверенностью могу сказать, что вы точно теперь будете знать, как зайти в БИОС. Также, рекомендую занести данную страницу в избранное или подписаться на сайт что бы, не потерять эту табличку, и в любой момент иметь к ней быстрый доступ.
Заходим в настройки БИОС в современных ноутбуках
[adsense2]Есть еще одна очень маленькая, но важная деталь. В современных ноутбуках, наверное, начиная с 2012 года для входа в настройки БИОСа производители начали практиковать новое сочетание клавиш. Точнее сказать, клавиша для входа, например «F2» осталась прежней, но на самой клавиатуре нужно зажимать уже сочетание клавиш «Fn+F2». Не знаю зачем они это сделали, но лично мне это показалось очень не удобным.
Иногда, даже не сразу замечаешь, что нужно зажимать клавишу «Fn».
Как узнать когда нужно зажимать «Fn»?
Если на клавиатуре клавиши начиная с «F1» и заканчивая на «F12» буквы окрашены в синий цвет, тогда это обозначает, что для их нажатия потребуется использовать дополнительную кнопку «Fn». Также, хочу уточнить, что цвет может быть любой, но главным признаком, все равно, является именно одинаковая окраска букв «Fn» и «F1-F12».
А как Вы на своем компьютере заходите в настройки БИОСа?
Как вызвать биос через командную строку
Использование компьютера или ноутбука рано или поздно приводит к необходимости переустановки системы. Среднестатистический пользователь при попытке загрузки системы с внешнего носителя сталкивается с таким понятием, как БИОС. В инструкции сказано, что нужно войти в БИОС, но многие пользователи компьютеров даже не знают, что значит эта аббревиатура, и какой смысл она несёт.
BIOS расшифровывается как «Basic Input Output System», то есть «Базовая Система Ввода-Вывода». БИОС – это набор программ для ввода и вывода данных для управления системой. Современные компьютеры перешли на более усовершенствованный вид базовой системы, которая носит название UEFI. Однако суть её использования не поменялась.
Стандартные способы запустить БИОС
Без особой необходимости заходить в БИОС человеку, не разбирающемуся в компьютерных системах, не желательно, так как это может привести к плачевным последствиям. При входе у человека появляется доступ ко многим параметрам системы. Их изменение может негативно сказаться на работе компьютера. Поэтому если вы не понимаете значение изменяемых настроек, лучше их не трогать.
Самая распространённая причина, по которой у обычного пользователя появляется необходимость входа в БИОС, связана с изменением последовательности инициализации устройств и принудительной установки загрузки с флешки или диска. Есть несколько способов входа в БИОС. Для этого нужна клавиатура, однако есть также способы входа в БИОС без клавиатуры.
Для того, чтобы войти в БИОС, нужно следовать указанной схеме. На самом деле войти в bios не составит никакого труда. Другой вопрос – как эти настройки менять и использовать.
Схема входа в БИОС:
- Перезагрузить систему или включить компьютер.
- Найти внизу экрана надпись на начальном этапе включения. Перед тем, как она исчезнет, и компьютер продолжит загрузку, нужно нажать кнопку «Delete». Это действительно для многих моделей, однако если ничего не происходит, нужно пробовать нажать кнопки «F1» или «F2». Другие варианты выхода в БИОС встречаются реже, их можно найти в таблице ниже.
- Обратите внимание на то, что надпись внизу быстро исчезает, поэтому нужно «словить» момент и быстро нажать кнопку «Delete». Нажимать нужно до тех пор, пока не войдёте в БИОС или UEFI в зависимости от установленной материнской платы.
Иногда строка всплывает очень быстро и человек не успевает войти в БИОС. Это не проблема, нужно дождаться включения компьютера и перезагрузить его. При включении снова повторить указанные действия.
Клавиши и комбинации по версиям bios
| Производитель Биос | Клавиши |
| ALR Advanced Logic Research, Inc. | F2, Ctrl+Alt+Esc |
| AMD (Advanced Micro Devices, Inc.) BIOS | F1 |
| AMI (American Megatrends, Inc.) BIOS | Del, F2 |
| Award BIOS | Del, Ctrl+Alt+Esc |
| DTK (Dalatech Enterprises Co.) BIOS | Esc |
| Phoenix BIOS | Ctrl+Alt+Esc, Ctrl+Alt+S, Ctrl+Alt+Ins |
Клавиши и комбинации по производителям компьютеров и ноутбуков
| Производитель ПК | Клавиши |
| Acer | F1, F2, Ctrl+Alt+Esc |
| AST | Ctrl+Alt+Esc, Ctrl+Alt+Del |
| Compaq | F10 |
| CompUSA | Del |
| Cybermax | Esc |
| Dell 400 | F3, F1 |
| Dell Dimension | F2, Del |
| Dell Inspiron | F2 |
| Dell Latitude | F2, Fn+F1 |
| Dell Optiplex | Del, F2 |
| Dell Precision | F2 |
| eMachine | Del |
| Gateway | F1, F2 |
| HP (Hewlett-Packard) | F1, F2 |
| Lenovo | F2 |
| IBM | F1 |
| IBM E-pro Laptop | F2 |
| IBM PS/2 | Ctrl+Alt+Ins, Ctrl+Alt+Del |
| IBM Lenovo Thinkpad | из Windows: Programs > Thinkpad CFG |
| Intel Tangent | Del |
| Micron | F1, F2 или Del |
| Packard Bell | F1, F2 или Del |
| Roverbook | Del |
| Sony VAIO | F2, F3 |
| Tiget | Del |
| Toshiba | Esc, F1 |
Как зайти в биос другими способами
Для стандартного способа входа в меню ввода-вывода нужна клавиатура. Однако существуют некоторые способы входа без её использования. Обычно такая необходимость возникает, если клавиатура сломана или изменены настройки, из-за чего обычным способом войти в БИОС не получается.
При помощи специальной кнопки без клавиатуры
Специальная кнопка для входа в БИОС есть на некоторых компьютерных моделях, например, Lenovo. Для её использования не нужно перезагружать компьютер. Она активна в любом случае и позволяет сразу же войти в нужную нам систему.
Недостаток этого способа в том, что не во всех компьютерах есть такая кнопка, но именно она позволяет войти в БИОС, совершенно никак не задействовав клавиатуру.
Сброс настроек БИОСа
Этот способ позволяет сбросить настройки для входа в БИОС обычным способом. Для этого находим под корпусом системного блока найти перемычку «Clear CMOS», меняем её положение и возвращаем обратно. Таким образом, настройки будут сброшены, а, значит, удастся зайти в БИОС стандартным способом с помощью клавиатуры.
Если джампер отсутствует, то можно вытянуть батарейку БИОСа на 20-30 секунд и снова ее поставить. Ее найти несложно. Она достаточно крупная и других батареек на материнской плате нет.
Использование PS/2 клавиатуры
Проблема, по которой не получается зайти в меню ввода-вывода, может скрываться в клавиатуре. Это бывает на старых компьютерах. Выход в том, чтобы использовать клавиатуру с PS/2-разъемом.
Как загрузить bios через командную строку
Один из простых и доступных способов, понятных каждому среднестатистическому пользователю, заключается во входе в БИОС с использованием командной строки. Сущность метода в том, чтобы запустить всего лишь одну команду и легко и быстро войти в БИОС.
Пошаговый процесс входа в БИОС через командную строку:
1 шаг. Зажмите клавиши Windows и R. В появившемся окне вписываем «сmd», как показано на скриншоте.2 шаг. Ожидаем появление окна командной строки.3 шаг. В появившемся окне вводим команду вызова перезагрузки системы «shutdown.exe /r /o», как это показано на картинке, и нажимаем Enter:
После осуществления этих простых действий компьютер начнёт перезагружаться. При включении будет открыто меню различных способов запуска. Там будет указана комбинация клавиш для простейшего и быстрого входа в БИОС.
Можно ли зайти в биос без перезагрузки
Если ни один из указанных способов не помог зайти в БИОС, следует обратиться за помощью к специалисту. Войти в БИОС без перезагрузки нельзя, так как именно при включении меню ввода и вывода активно, при запущенном компьютере БИОС уже не работает.
Прежде чем перейти к запуску Bios и его настройкам, необходимо ответить на один вопрос — Что такое Bios?
BIOS — от англ. Basic Input-Output system, или на русском — базовая система ввода-вывода. Это низкоуровневое программное обеспечение, если точнее, набор микропрограмм, расположенных в отдельном чипе на материнской плате компьютера.
BIOS запускается, когда вы включаете компьютер или ноутбук, и отвечает за запуск и управление компонентами ПК, такими, как центральных процессор, видеокарта, жесткий диск и другие, проверяет их работоспособность и в конце концов даёт добро на загрузку операционной системы.
На данный момент существуют две разновидности BIOS — это, так называемый Legacy BIOS, который всё еще установлен на множестве компьютеров и новый UEFI.
Основной проблемой с пользовательской точки зрения в старом биосе была неудобность его настройки, вызванная несколькими факторами, такими, как невозможность использовать мышь и весьма сложно структурированное меню.
Также за разработку нового BIOS сказалось и распространения среди пользователей нового оборудования, которое не могло хорошо поддерживаться на моральной устаревшей технологии.
К примеру, на компьютер с Legacy BIOS нельзя загрузиться с помощью жесткого диска размером более 2Тб, когда накопители на несколько терабайт стали вполне обыденной вещью даже для рядового домашнего пользователя.
Каковы отличия между BIOS и UEFI?
UEFI полностью заменяет собой традиционный BIOS. Уже, как несколько лет, все современные ПК выпускаются именно на основе этой технологии. UEFI убирает все ранее известные проблемы и ограничения старого биос, с помощью него можно использовать для загрузки накопители с объёмом более 2Тб, в теории до 9 зеттабайт.
Это было достигнута за счет использования новой системы разметки таблицы разделов — GPT, которая пришла на смену устаревшей MBR.
В отличии от Legacy BIOS, который работал в 16-битном режиме, UEFI поддерживает 32-битную и 64-битную разрядность, что способствует более быстрой загрузке, а также даёт возможность использования 2D графики и мыши в настройках.
Производители материнских плат также стали способны изменять окно настроек UEFI, добавляя в него свои настройки, графику и делая интерфейс удобнее для конечного пользователя.
Стоит упомянуть еще одно важное новшество — технология Secure Boot, которая позволяет проверить, что операционная система не была скомпрометирована путём различных троянов и червей.
По сути — UEFI это миниатюрная операционная система в одном чипе, способная на большее, чем было описано выше, но для конечного пользователя. выигрывает именно за счет описанных нововведений.
Как зайти в UEFI/BIOS?
Существует два способа, как попасть к настройкам биос — это при включении ПК, путем горячих клавиш или же зайти в биос из операционной системы windows 10. Рассмотрим оба варианта подробнее.
При включении компьютера
- Перезагрузите или выключите ваш ПК;
- Первые секунды после запуска, посмотрите на экран, скорее всего там появится краткая справка о том, какой клавишей зайти в BIOS, ищите на экране нечто похожее на:
- Press [клавиша] to enter setup;
- Press [клавиша] to run BIOS setup;
- Enter BIOS by pressing [клавиша].
Горячие клавиши напрямую зависят от производителя вашей материнской платы или ноутбука, чтобы узнать точнее, воспользуйтесь руководством к вашему ноутбуку или плате. Чаще всего горячи клавишами для входа в биос являются Del, F2, F10 или F12.
Если на вашем компьютере или ноутбуке включен режим быстрой загрузки, что вероятнее всего, если вы работаете на Windows 10, то для использования метода выше, вам понадобится его отключить, так как быстрая загрузка минует некоторые этапы предварительной инициализации:
- Воспользуйтесь классической панелью управления, где найдите пункт «Электропитание»;
- Выберите пункт «Действие кнопок питания»;
- В параметрах завершения работы отключите быстрый запуск, предварительно разблокировав данный пункт меню, нажав на текст напротив иконки щита.
Вход в UEFI через настройки Windows 10
Так как в компании Microsoft знают, что старый способ входа в настройки биоса мог вызвать некоторые трудности у простых пользователей, начиная с Windows 8 они добавили новую утилиту, позволяющую напрямую из ОС перейти к биосу, данный способ работает лишь с UEFI.
- В меню «Пуск» найдите пункт «НастройкиПараметры».
- Выберите последний пункт, «Обновление и безопасность», данный пункт будет отмечен иконкой крутящейся стрелки.
- Выберите в левой части окна вкладку «Восстановление».
- Под строкой «Особые варианты загрузки», нажмите на кнопку «Перезагрузить сейчас».
- Есть еще несколько возможностей загрузки операционной системы Windows 10 в меню диагностики:
- Спустя несколько секунд, перед вами будет экран голубого цвета с несколькими плитками, выберите плитку «ДиагностикаПоиск и устранение неисправностей»;
- Далее плитку «Дополнительные параметры».
- Из появившегося списка выберите пункт «Настройка UEFI Параметры встроенного ПО UEFI» и далее кнопку «Перезагрузить».
После этого система перезагрузится к настройкам UEFI, где вы сможете произвести необходимые вам изменения. После выхода из настроек, система загрузится обычным путём.
БИОС – это базовая система или набор микропрограмм необходимая для настройки оборудования на материнской плате (BIOS), чаще всего используется для настройки загрузки устройств, установки времени, настройки процессора, охлаждения, памяти, отключения и включения некоторых устройств. Задача БИОСа подготовить и проверить оборудование к последующей загрузке операционной системы или устройства, на котором есть программа установки или загрузки операционного окружения (такая себе операционная система на диске).
Как войти в БИОС на компьютере
Под обычным способом зайти в BIOS понимается: нажатие определённой клавиши или сочетания клавиш на клавиатуре во время включения или перезагрузки, до старта самой операционной системы Виндовс. Следует упомянуть что в новых версия операционных системы (если они установлены в режиме UEFI, Windows 8, 8.1, 10), есть возможность зайти в БИОС уже после загрузки операционной системы.
Что бы войти в БИОС обычно нужно:
- Посмотреть сочетание клавиш к своей материнской плате. В интернете можно найти электронное руководство к своей материнской плате.
- Или обычно при включении компьютера или при перезагрузке, на экране всплывают подсказки касаемо, клавиш входа в БИОС. Если сразу стартует загрузка операционной системы, то ниже в статье написано, как отключить быструю загрузку или зайти в БИОС из операционной системы, не используя клавиатуру и сочетание клавиш при входе.
Чаще всего в БИОС используется клавиши такие как Delete, реже Ctrl+Alt+Esc, F2 чаще на ноутбуках, Delete.
Как зайти через Windows
Как раньше упоминалось в новых версиях операционной системы Windows (Виндовс), есть возможность зайти в БИОС из самой системы. Да-да, Вы все правильно поняли. Можно зайти в базовую систему ввода-вывода уже после загрузки операционной системы без клавиатуры не при включении компьютера, а уже после загрузки операционной системы.
Для этого необходимо:
- Windows 10, Windows 8, 8.1, Windows Server 2012, Windows Server 2012 R2 должна быть установлена в режиме UEFI (обычно это ПО умолчанию).
- Зайти в настройки через меню пуск. Или аналогичное в других версиях Windows (Примеры на Windows 10)
Дальше выбрать «Обновления и безопасность Центр обновления Безопасность»
В следующем меню «Параметры» операционной системы Виндовс. Следует выбрать вкладку восстановления, левая часть окна. В открывшейся вкладке «Восстановление». Найти «Особые варианты загрузки» и ниже клавиша «Перезагрузить сейчас»
После проделанных действий завершиться работа Windows и появиться окно «Выбора действий». В данном синем окне выбираете «Диагностика Восстановление компьютера, возврат компьютера в исходное состояние или использование дополнительных средств.»
Выбираем параметры встроенного программного обеспечения UEFI, далее выбираем перезагрузку и после перезагрузки вместо загрузки в Виндовс покажется БИОС. Напомню, что пункт меню «Параметры встроенного программного обеспечения (ПО) UEFI» будет доступен если Windows установлена в режиме UEFI.
Вход в БИОС с помощью командной строки
Если у кого-то возникал вопрос: «Как с помощью командной строки зайти в БИОС?», то хочу немного поправить. С командной строки лишь можно вызвать, то синее меню, которое, указано выше, в предыдущем пункте нашей статьи и то, если соответствующим образом установлена операционная система для этого необходимо запустить командную строку.
Для этого можно ввести «cmd» или же «командная строка», можно вводить не полностью.
Нажимает Enter и открывается окно командной строки.
Скопировать вот такое название исполняемого файла в системных папках (если не указан конкретный путь к исполняемому файлу) программу или ввести его вручную:
shutdown.exe /r /o
Если интересно что значат ключи /r и /o. (Ключи — это параметры к программе, которую запускают через командную строку написанные через косую черту, в данном случае ключ «r» и «o»)
Если хотите узнать, что это за ключи введите «help shutdown». После ввода данной команды в командной строке и нажатия клавиши Enter на клавиатуре появиться подсказка с объяснением как командой shutdown пользоваться.
Из которой мы узнает например что параметр /o это переход в меню дополнительных параметров загрузки и перезагрузка компьютера. И также что этот параметр необходимо использовать с параметром /r.
Таким образом это просто альтернативный способ открыть синее меню о котором говорилось в предыдущем пункте. Только для этого буде использоваться не пуск и графический интерфейс панелей инструментов, а командная строка и приложение shutdown c параметрами.
Что делать если не получается зайти в БИОС?
Из за чего может возникнуть причина невозможности войти в БИОС (UEFI – на самом деле должна называться, но по привычке все пользуются словом «БИОС»).
1. В первую очередь, это быстрый старт операционной системы Windows 10, который можно отключить, из-за него не успевают нажать быстро клавишу входа в БИОС. Для обладателей твердотельных жестких дисков эта функция очень удобна, позволяет быстро включать компьютер, после нажатия клавиши питания, но вот если необходимо зайти в БИОС, то придется либо отключить, либо зайти через Виндовс.
В поиске возле пуска набираете «Электропитание»
Нажимаете Enter. Переходите на вкладку «Действия кнопок питания» И если стоит галочка «Включить быстрый запуск», то убираете ее. Теперь у вас появиться время для нажатия кнопки входа в БИОС.
2. Другими причинами могут быть не правильная кнопка для входа или сочетание клавиш.
3. Если компьютер не запускается из-за параметров, установленных ранее в БИОС, то его можно сбросить, вытянув батарейку, на некоторое время. Это сбросит настройки биос до заводских параметров и возможно даст доступ к нему.
4. Если при первом включении монитор долго не отображает картинку, за это время может пройти экран BIOS и начаться загрузка Windows.
Как зайти в БИОС на Windows 10: пошаговая инструкция
С переходом на Windows 10 и покупкой новых материнских плат у некоторых пользователей начали появляться трудности, в связи с которыми они не могут попасть в BIOS. Дело в том, что на современных ПК традиционный БИОС заменён средой UEFI. Последняя может отобразить намного больше информации по сравнению со своим предшественником. Важно понимать, что на различных устройствах используются различные методы входа. В данной статье мы подробно расскажем, как и что нужно делать.
Разница между BIOS Legacy и UEFI
В обоих случаях программное обеспечение позволяет установить определенные настройки для различных устройств компьютера. Только в современных версиях возможностей для тонкой настройки и диагностики намного больше.
Для того чтобы понять, насколько масштабны изменения, достаточно взглянуть на приведённые ниже скриншоты.
Пример стандартного устаревшего БИОСА
Пример UEFI на материнских платах ASUS.
«Произведение искусства» от компании GIGABYTE.
Для чего нужен?
Например, если вы решили переустановить Windows, то в БИОСе необходимо указать информацию о том, с какого именно устройства будет происходить загрузка дистрибутива операционной системы.
Иногда на портативных компьютерах отсутствует или сломан дисковод. В этом случае обновить ОС можно при помощи Flash-накопителя. Для этого приоритет загрузки ПК должен быть с USB-HDD.
Кроме этого есть и много других возможностей, благодаря которым можно настроить что-нибудь такое, что недоступно в самой Windows.
Как войти?
Для того чтобы открыть эту утилиту на Windows 10 (неважно какой разрядности – x64 или x32), необходимо выполнить несколько простых шагов.
- Сначала нужно включить компьютер и дождаться, пока не появится рабочий стол. Нажмите на «Пуск» и кликните на иконку «Параметры», которая выглядит как шестерёнка.
- Далее в открывшемся окне перейдите в раздел «Обновление и безопасность».
- После этого выберите в меню слева пункт «Восстановление».
- Нажмите на кнопку «Перезагрузить сейчас». Для того чтобы запустить UEFI, нужно чтобы загрузка компьютера произошла именно так, а не через кнопку на системном блоке или меню «Пуск».
- После этого ваш ПК будет перезагружен автоматически. Вам не предложат закрыть все программы и выйти из системы. Всё произойдет очень быстро. Затем вам предоставят выбор действия. Выберите «Поиск и устранение неисправностей».
На некоторых сборках Windows вместо этого может быть написано «Диагностика». Это то же самое (обратите внимание на иконку и описание).
- Далее перейдите в «Дополнительные параметры».
- Сразу после этого откроется большой выбор различных опций.
После этих действий откроется среда UEFI. Теперь вы можете вносить любые изменения в настройках материнской платы.
Альтернативные варианты
В некоторых случаях не удаётся войти в систему. Например:
- если вы не знаете пароль пользователя;
- у вашей Windows какие-то неисправности.
Главное, чтобы загрузка происходила до момента выбора пользователя. Этого достаточно. После этого нужно сделать следующее:
- Нажмите на кнопку «Питание».
- После этого откроется контекстное меню, в котором нужно выбрать пункт «Перезагрузка» и при этом удерживать кнопку Shift.
Эти действия приведут к загрузке такого же синего экрана, который был указан выше на скриншотах. Дальнейшие действия по запуску UEFI точно такие же.
Вход во время запуска системы
Как правило, войти в BIOS (традиционный или UEFI) можно перед загрузкой Windows. При включении ПК на мониторе где-нибудь внизу выводится информация о том, какую именно кнопку для этого нужно нажать.
Самое главное – понимать, что эта процедура на разных устройствах происходит по-разному. Например, на настольных компьютерах вызвать действо можно нажатием на клавишу Del.
Кроме этого, существует возможность выбора устройства, с которого нужно загружать систему. Для этого будет указана другая кнопка.
С ноутбуками всё намного сложнее:
- у большинства моделей Lenovo используется уже нам знакомая кнопка Del;
- на ноутбуках Acer и Asus в BIOS можно войти при помощи клавиши F2 или F10;
- на некоторых моделях Toshiba нужно последовательно нажать на Esc и F1;
- на устройствах IBM Lenovo Thinkpad необходимо в течение некоторого времени удерживать клавишу «ThikVantage»;
Большинство пользователей, не читая инструкции, начинают нажимать на Del, поскольку это самый популярный способ (как было сказано выше, он используется на ноутбуках Леново и подавляющем большинстве персональных компьютеров).
К чему это приводит? Если вследствие этого происходит загрузка Windows (вход в БИОС не произошёл), то некоторые нажимают на кнопку «Reset» или удерживают «Power» в течение 5 секунд, чтобы устройство выключилось принудительно. При этом происходит моментальная остановка жёсткого диска в аварийном режиме. Ни в коем случае не делайте так.
Если вы не смогли войти в BIOS, то дождитесь загрузки системы и перезагрузите компьютер стандартным методом.
Что делать, если вы не успеваете прочитать текст
В Windows 10 загрузка может происходить очень быстро. Замедлить запуск несложно. Для этого нужно выполнить несколько несложных поэтапных шагов.
- Нажмите одновременно на клавиатуре на кнопки Win+R. В появившейся утилите «Выполнить» введите слово «cmd». Для запуска приложения нажмите на кнопку «OK».
- В командной строке введите следующую команду и нажмите на клавишу Enter.
- В результате этих действий появится привычная всем «Панель управления». Перейдите в раздел «Система и безопасность».
- Дальше направляемся в категорию «Электропитание».
- В новом меню слева нажмите на «Действие кнопки питания».
- В появившемся окне «Параметры завершения работы» будут недоступны для редактирования. Для активации этих пунктов нужно кликнуть на выделенный пункт.
- Сразу после этого вы сможете убрать галочку напротив быстрого запуска. После этого сохраните все внесенные изменения.
После этого у вас будет достаточно времени, чтобы прочитать всю интересующую вас информацию.
Если для входа требуется пароль
Иногда на некоторых материнских платах установлен какой-нибудь ключ, без которого вы не сможете ничего сделать. Его без особых усилий можно сбросить на обычных ПК. Для этих целей разработчики установили специальные перемычки. Они, как правило, расположены около батарейки. Около них написано «CCMOS» – сокращённо от «Clear CMOS».
Как вы видите на фотографии, там используется три контакта. В данный момент перемычка воткнута на два левых. Вытащите её оттуда и поставьте её на другие два (на этот раз с правой стороны).
Прежде чем открывать крышку вашего системного блока необходимо выключить питание вашего компьютера!
После небольшого ожидания верните перемычку в начальное положение. Также не помешает извлечение батарейки на пару минут.
Благодаря этим действиям BIOS будет сброшен на заводские настройки. То есть никакого пароля не будет. Также велика вероятность того, что у вас собьётся время. Но это несерьезная проблема.
Заключение
Существует множество вариантов, благодаря которым можно войти в БИОС (UEFI). Вы можете использовать любой, который вам нравится больше всего или кажется самым простым. Если вы не разбираетесь в этом, то лучше ничего лишнего там не трогать. Изменяйте только те настройки, которые интересовали вас еще до входа в BIOS, а не приглянулись позже
Видеоинструкция
Для более детального ознакомления рекомендуется посмотреть видеоролик со всеми вышеописанными методами.
Как войти в программу настройки BIOS на большинстве компьютеров
Что нужно знать
- Вам может потребоваться войти в BIOS, если вы устанавливаете новое оборудование или вам нужно включить или отключить функции, встроенные в ваш компьютер.
- Просто перезагрузите компьютер и найдите сообщение «настройка», «конфигурация» или «BIOS», в котором будет указано, какую клавишу нажимать.
- Общие клавиши включают Esc , Tab , Del или одну из функциональных клавиш, часто F2 или F10 .
Как войти в BIOS
Приведенные ниже шаги можно использовать для доступа к утилите настройки BIOS на вашем ПК, независимо от того, какая операционная система установлена. Это связано с тем, что BIOS является частью оборудования вашей материнской платы и не имеет никакого отношения к тому, что находится на вашем жестком диске.
Попасть в BIOS совсем несложно, но в некоторых системах это может быть непросто. Ознакомьтесь с нашим обширным списком советов внизу страницы, если у вас возникли проблемы после того, как вы попробовали.
Дерек Абелла / LifewireПерезагрузите компьютер или включите его, если он уже выключен.
Следите за появлением сообщения «вход в настройки» в первые несколько секунд после включения компьютера. Это сообщение сильно различается от компьютера к компьютеру, а также включает в себя клавишу или клавиши, которые необходимо нажать для входа в BIOS.
Это сообщение о доступе к BIOS может отображаться следующим образом:
- Нажмите [клавишу] для входа в настройки
- Настройка: [ключ]
- Войдите в BIOS, нажав [клавишу]
- Нажмите [клавишу], чтобы войти в программу настройки BIOS.
- Нажмите [клавишу] для доступа к BIOS
- Нажмите [клавишу] для доступа к конфигурации системы
Быстро нажмите клавишу или клавиши, указанные в предыдущем сообщении.
Для входа в BIOS может потребоваться несколько раз нажать клавишу доступа к BIOS. Не удерживайте клавишу и не нажимайте ее слишком много раз, иначе ваша система может выйти из строя или заблокироваться. Если это произойдет, просто перезапустите и попробуйте еще раз.
Если вы не уловили последовательность клавиш, необходимую для входа в BIOS, обратитесь к одному из этих списков или ознакомьтесь с приведенными ниже советами:
При необходимости используйте утилиту настройки BIOS.
Это может означать управление настройками памяти, настройку нового жесткого диска, изменение порядка загрузки, сброс пароля BIOS или другие задачи.
Советы и дополнительная информация о входе в BIOS
Вход в BIOS может быть сложной задачей, поэтому вот еще несколько подсказок, основанных на некоторых распространенных сценариях, которые мы видели:
Изображение вместо сообщения
Ваш компьютер может быть настроен на отображение логотипа вашего компьютера вместо важных сообщений BIOS. Нажмите Esc или Tab , пока отображается логотип, чтобы удалить его.
Вы не уловили, какую клавишу нажимать
Некоторые компьютеры запускаются слишком быстро, чтобы увидеть сообщение доступа к BIOS.В этом случае нажмите кнопку Pause / Break на клавиатуре, чтобы зафиксировать экран во время запуска. Нажмите любую клавишу, чтобы «возобновить» компьютер и продолжить загрузку.
Проблема с приостановкой экрана запуска
Если у вас возникли проблемы с нажатием кнопки паузы вовремя, включите компьютер с отключенной клавиатурой . Вы должны получить сообщение об ошибке клавиатуры, которое приостановит процесс запуска на время, достаточное для того, чтобы вы увидели клавиши, необходимые для входа в BIOS!
Использование USB-клавиатуры на старом компьютере
Некоторые ПК с подключениями PS / 2 и USB настроены так, чтобы разрешать ввод USB только после POST.Это означает, что если вы используете USB-клавиатуру, может быть невозможно, получить доступ к BIOS. В этом случае вам нужно будет подключить к компьютеру старую клавиатуру PS / 2 для доступа к BIOS.
Спасибо, что сообщили нам!
Расскажите, почему!
Другой Недостаточно подробностей Сложно понятьНевозможно войти в BIOS в Windows 7
Невозможно войти в BIOS в Windows 7 — Super UserСеть обмена стеков
Сеть Stack Exchange состоит из 177 сообществ вопросов и ответов, включая Stack Overflow, крупнейшее и пользующееся наибольшим доверием онлайн-сообщество, где разработчики могут учиться, делиться своими знаниями и строить свою карьеру.
Посетить Stack Exchange- 0
- +0
- Авторизоваться Зарегистрироваться
Super User — это сайт вопросов и ответов для компьютерных энтузиастов и опытных пользователей.Регистрация займет всего минуту.
Зарегистрируйтесь, чтобы присоединиться к этому сообществуКто угодно может задать вопрос
Кто угодно может ответить
Лучшие ответы голосуются и поднимаются наверх
Спросил
Просмотрено 13к раз
Я использовал настольный компьютер под управлением 64-битной Windows 7 Professional, я пытался войти в BIOS, чтобы проверить настройки виртуализации, когда я загружаю или перезагружаю свой рабочий стол перед входом в Windows, я не вижу никакого экрана или инструкций по входу в BIOS.
Интересно, это я не установил BIOS на машину или? Как я могу проверить, существует ли BIOS или она собрана при установке драйвера материнской платы? Пожалуйста, порекомендуйте.
Создан 01 ноя.
sams5817sams581711711 золотой знак11 серебряный знак22 бронзовых знака
14На каждой материнской плате компьютера установлен BIOS, но может быть трудно понять, какую клавишу нужно нажать, чтобы войти в сам BIOS.
Традиционно Del , Esc или одна из функциональных клавиш ( F1 — F12 ) предназначены для входа в BIOS.
Если вы знаете модель материнской платы, вы также можете проверить документацию на сайте производителя.
Synetech5,3k 33 золотых знака2010 серебряных знаков342342 бронзовых знака
Создан 01 ноя.
KreepNKreepN19611 серебряный знак44 бронзовых знака
Если это плата именного бренда, вы можете посмотреть на плате название производителя и номер модели, а затем зайти в Интернет и получить руководство.В противном случае, если все остальное не удается, или если это HP / DELL / и т. Д., Проверьте материнскую плату и найдите перемычку. Обычно рядом с ним стоит слово CMOS. Замена перемычки на другие контакты на минуту, а затем ее повторная установка, должна сбросить BIOS, чтобы отобразился экран загрузки по умолчанию, который сообщит вам, какую клавишу нажать, чтобы войти в BIOS. Обычно, если машина ничего не отображает и сразу загружает Windows, параметры отображения загрузочных сообщений отключаются. На более новых платах Intel для настройки функций быстрой загрузки требуется сбросить перемычку, чтобы получить регистрацию ключа BIOS.
Создан 24 июн.
SiebSieb3111 бронзовый знак
Вы можете попытаться заставить BIOS генерировать ошибку:
Просто удерживайте несколько клавиш на клавиатуре, это замедлит первый экран и может вызвать ошибку.
Отключите клавиатуру или мышь, некоторые BIOS по умолчанию настроены на выдачу предупреждения.
55.7k2727 золотых знаков175175 серебряных знаков255255 бронзовых знаков
Создан 01 ноя.
леппиелеппи18111 серебряный знак44 бронзовых знака
Суперпользователь лучше всего работает с включенным JavaScriptВаша конфиденциальность
Нажимая «Принять все файлы cookie», вы соглашаетесь, что Stack Exchange может хранить файлы cookie на вашем устройстве и раскрывать информацию в соответствии с нашей Политикой в отношении файлов cookie.
Принимать все файлы cookie Настроить параметры
Как войти в настройку на Acer Aspire | Малый бизнес
К.A. Francis Обновлено 17 августа 2018 г.
Иногда вам нужно войти в меню настройки Acer Aspire. Это может быть необходимо по нескольким причинам, от установки часов вашего компьютера до внесения изменений, чтобы программа работала более плавно. Какой бы ни была причина, вам может потребоваться доступ к BIOS вашего Acer, но попасть в него может быть сложно, потому что вам нужно нажимать правильные клавиши в нужное время.
Что такое BIOS?
Термин BIOS расшифровывается как Basic Input / Output System.BIOS контролирует процесс запуска вашего компьютера и запускает Windows после выполнения всех необходимых проверок системы. Например, BIOS обеспечивает правильную работу всех драйверов и оборудования вашего компьютера. Если есть проблема, BIOS выдает ошибку и либо приостанавливает процесс запуска, либо завершает запуск, а затем выдает предупреждение на вашем рабочем столе. Ошибки драйвера — одна из причин, по которой человеку может потребоваться доступ к BIOS на Acer.
Обнаружение клавиши Bios вашего Acer
Чтобы войти в BIOS любого компьютера, вы должны знать, какую клавишу нужно нажать, чтобы попасть в меню настройки.Клавиша BIOS для Acer Aspire — F2; однако, в зависимости от вашей модели Aspire, вам может потребоваться выполнить дополнительный шаг.
Выключите, а затем перезагрузите
Выполните полное выключение компьютера, нажав клавишу Windows, нажав кнопку питания и выбрав «Завершение работы» в меню. После того, как ваш компьютер выключился и выключился, подождите несколько секунд, а затем снова включите компьютер, нажав кнопку питания.
Модели Aspire: быстро нажмите F2
Когда компьютер начнет перезагружаться, начните нажимать клавишу F2.Это приостановит последовательность запуска и вызовет меню настройки. Когда меню появится на экране, используйте клавиши со стрелками вверх, вниз, влево и вправо, чтобы перейти к области, к которой вы хотите получить доступ.
Доступ к клавише BIOS на Aspire One
Нажатие F2 может не работать для доступа к меню настройки, но нажатие Ctrl + Alt + Del приостановит процесс запуска и позволит вам затем нажать клавишу F2 для доступа к меню настройки. Сначала вы должны попробовать использовать только F2, но если это не сработает, перезагрузитесь и сначала попробуйте трехклавишный процесс.После того, как вы получили доступ к меню запуска, перемещайтесь с помощью клавиш со стрелками влево, вправо, вверх и вниз на клавиатуре.
Если все остальное не удается, позвоните в службу поддержки Acer.
Если ни один из этих процессов не запускает экран настройки, обратитесь за помощью в службу поддержки Acer. Кроме того, запуск компьютера и изменение настроек BIOS могут нанести вред производительности вашего компьютера, поэтому эту задачу следует выполнять только при необходимости, и если вы не знаете, что делать, позвольте эксперту справиться с этим.
Как включить виртуализацию (VT) в Windows 7 через BIOS для BlueStacks 5 — поддержка BlueStacks
Как это поможет?
Эта статья расскажет вам, как включить виртуализацию через BIOS в Windows 7 , в зависимости от марки или производителя вашего ПК.
Вы также можете выполнить шаги, описанные в этой статье, если не может найти настройки UEFI при попытке включить виртуализацию в Windows 10, 8.1 или 8.
Как включить виртуализацию на:
Как включить виртуализацию на ноутбуках Dell?
1. Перезагрузите компьютер.
2. На экране загрузки несколько раз нажмите клавишу ESC .
3. Когда появится новый экран, нажмите клавишу F10 , чтобы войти в программу настройки BIOS.
4. Используя клавиши со стрелками, перейдите на вкладку Advanced и нажмите клавишу Enter . Теперь в меню выберите Virtualization и нажмите Enter.
5. Выберите Включить и нажмите Введите , чтобы сохранить изменения. Наконец, перезагрузите вашу систему.
ПРИМЕЧАНИЕ: Если на вашей модели машины нет этих настроек, пожалуйста, посетите официальную страницу Dell для получения дополнительной информации.
Как включить виртуализацию на ноутбуках HP?
1. Перезагрузите компьютер.
2. Во время запуска нажмите клавишу F2 , чтобы войти в BIOS.
3. Нажмите клавишу со стрелкой вправо и перейдите на вкладку Конфигурация системы . Здесь выберите Virtualization Technology и нажмите Введите .
4. Выберите Включить и перезагрузите компьютер. .
ПРИМЕЧАНИЕ: Если на вашей модели машины нет этих настроек, пожалуйста, посетите официальную страницу HP для получения дополнительной информации.
Как включить виртуализацию на ноутбуках Asus?
1. Перезагрузите компьютер.
2. Во время запуска нажмите клавишу F2 , чтобы войти в BIOS.
3. Используя клавиши со стрелками, перейдите на вкладку Advanced и нажмите клавишу Enter . Теперь в меню выберите Intel Virtualization Technology и нажмите Введите .
4. Выберите Включено и нажмите Введите , чтобы сохранить изменения.Перезагрузите вашу систему.
ПРИМЕЧАНИЕ: Если ваша модель компьютера не имеет этих настроек, пожалуйста, посетите официальную страницу Asus для получения дополнительной информации.
Как включить виртуализацию на ноутбуках Acer?
1. Перезагрузите компьютер.
2. Во время запуска нажмите клавишу F2 , чтобы войти в BIOS.
ПРИМЕЧАНИЕ. Для некоторых ноутбуков Acer может потребоваться нажатие клавиши F1 или F12 вместо клавиши F2.
3. Нажмите клавишу со стрелкой вправо, чтобы перейти на вкладку Конфигурация системы . Выберите Virtualization Technology , а затем нажмите клавишу Enter .
4. Выберите Включено и нажмите клавишу Enter .
5. Нажмите клавишу F10 и выберите Да. Нажмите клавишу Enter , чтобы сохранить изменения и перезагрузить Windows.
ПРИМЕЧАНИЕ: Если на вашей модели устройства нет этих настроек, пожалуйста, посетите официальную страницу Acer для получения дополнительной информации.
Как включить виртуализацию на ноутбуках Lenovo?
1. Перезагрузите компьютер.
2. Во время запуска нажмите клавишу F1 или F2 .
3. После появления нового экрана нажмите клавишу F12 , чтобы войти в BIOS.
4. Перейдите на вкладку Security , затем нажмите клавишу Enter на Virtualization .
5. Выберите Intel (R) Virtualization Technology и нажмите Enter. Здесь выберите Включено и нажмите Введите .
6. Нажмите клавишу F10 и выберите Да. Нажмите клавишу Enter , чтобы сохранить изменения и перезагрузить Windows.
ПРИМЕЧАНИЕ: Если на вашей модели машины нет этих настроек, пожалуйста, посетите эту официальную страницу Lenovo для получения дополнительной информации.
Есть вопросы?
В. Я не вижу производителя моего ПК в этом списке.Что мне делать?
A. Посетите официальный сайт производителя вашего ПК или его справочный центр.
В. Могу ли я использовать BlueStacks без включения виртуализации?
A. BlueStacks может работать с отключенной виртуализацией, но мы настоятельно рекомендуем включить виртуализацию для беспрепятственного использования BlueStacks. Невыполнение этого может вызвать неожиданное поведение программного обеспечения и его служб.
В. Мой компьютер указан в этой статье, но настройки BIOS выглядят иначе.Как поступить?
A. Если настройки BIOS отличаются от приведенных в этой статье, обратитесь за поддержкой на официальный веб-сайт производителя вашего компьютера.
В. Я не могу войти в свою учетную запись Google. Связано ли это с отключенной виртуализацией на моем ПК?
A. Включение виртуализации жизненно важно для бесперебойной работы BlueStacks. Отключение может вызвать такие проблемы, как проблемы со входом в систему, сбои, задержки и многое другое. Мы рекомендуем вам включить виртуализацию для лучшего опыта.
Благодарим вас за выбор BlueStacks. Надеемся, вам понравится его использование. Если у вас есть дополнительные вопросы, свяжитесь с нами по адресу [email protected]. Удачной игры!
Подобные вопросы
Ответ: Прежде чем узнать, как войти в BIOS операционной системы Windows 10, давайте посмотрим, что такое BIOS. Что такое BIOS?BIOS — это аббревиатура от Basic Input / Output System (BIOS). Это важное и начальное низкоуровневое программное обеспечение, которое встроено в материнскую плату вашей системы и позволяет вашей системе правильно запускаться при нажатии кнопки питания. BIOS запускается автоматически при включении системы. Если вы хотите запустить настройку BIOS вручную, стандартным способом входа в программу настройки BIOS является нажатие определенной клавиши, F1 или F2, в зависимости от модели вашего ПК.На некоторых ПК пользователям приходится удерживать клавишу Fn при нажатии клавиши F1 или F2. Если вы обнаружите, что цвет клавиш от F1 до F12 на вашем ноутбуке оранжевый или синий, вы должны удерживать клавишу Fn, чтобы включить функциональные клавиши. Если цвет клавиш от F1 до F12 на клавиатуре белый, вам не нужно удерживать клавишу Fn. Зачем заходить в БИОС?BIOS отвечает за выполнение операций в вашей системе, таких как загрузка и настройка оборудования, такого как мышь, клавиатура, память, процессор и т. Д.Внутри настройки BIOS вы можете легко изменить многие базовые настройки компьютера, такие как порядок загрузки, системное время и дата или включенные аппаратные компоненты. По этой причине BIOS (базовая система ввода / вывода) также называется «Setup». В настоящее время в современных устройствах вместо BIOS используется UEFI (Unified Extensible Firmware Interface). UEFI предоставляет некоторые дополнительные преимущества, такие как более быстрое время загрузки, повышенная безопасность, поддержка жестких дисков большой емкости и т. Д. Как войти в БИОС?BIOS является предзагрузочной средой, поэтому вы не можете получить доступ к BIOS непосредственно из Windows.В Windows 10 BIOS известен как UEFI. Посмотрим, как войти в UEFI или BIOS на ПК с Windows 10. Следуйте инструкциям ниже:
Доступ к UEFI (BIOS) с помощью ключа загрузки в Windows 10Используйте следующие шаги, чтобы войти в UEFI или устаревшую версию BIOS во время загрузки:
Примечание. Если ваша система не входит в режим настройки прошивки BIOS или UEFI, перезапустите устройство еще раз и быстро повторите шаги, описанные выше.Некоторые марки компьютеров и их соответствующие ключи для входа в BIOS. Ниже приведен список некоторых производителей компьютеров и соответствующих им клавиш, которые необходимо нажать для входа в BIOS:
|
MSI США
Как правило, когда компьютер не загружается в Windows, это означает, что он не может обнаружить загрузочное устройство или у загрузочного устройства есть проблема, из-за которой операционная система не может быть прочитана во время процесса загрузки. Процесс загрузки сначала обнаружит периферийные устройства и устройства, чтобы убедиться, что оборудование готово. Затем через микропрограмму BIOS он назначит загрузку с загрузочного устройства с первым приоритетом.Затем, чтобы прочитать назначенное загрузочное устройство, чтобы войти в операционную систему.
Следуйте приведенным ниже методам устранения неполадок:
Подтвердить, что загрузочное устройство может быть обнаружено нормально
После включения компьютера, пожалуйста, начните непрерывно нажимать клавишу [Del], чтобы войти в меню BIOS.
Перейдите [настройки] → [Состояние системы], чтобы подтвердить, было ли обнаружено загрузочное устройство.
Для подтверждения настройки загрузки BIOS
После включения компьютера, пожалуйста, начните непрерывно нажимать клавишу [Del], чтобы войти в меню BIOS.
Щелкните [Boot] → Выберите [Boot mode select]
Выберите режим загрузки, который вам подходит.Для Windows 7 выберите [LEGACY + UEFI], для Windows 8/10 выберите [LEGACY + UEFI] и [UEFI] соответственно, чтобы узнать, может ли он загружаться в операционную систему.
Выберите [Вариант загрузки №1]
Убедитесь, что [Вариант загрузки №1] установлен как [ЖЕСТКИЙ ДИСК UEFI] или [ЖЕСТКИЙ ДИСК].
Выберите [Приоритет BBS драйвера жесткого диска UEFI] или [Приоритет BBS драйвера жесткого диска]
Выберите [Вариант загрузки №1]
Подтвердите, что [Boot Option # 1] установлен в качестве загрузочного устройства.
F11 для загрузки с выбранного загрузочного устройства
После включения компьютера, пожалуйста, начните непрерывно нажимать клавишу [F11], чтобы перейти к выбору загрузочного устройства.Выберите загрузочное устройство, чтобы узнать, сможете ли вы войти в операционную систему.
Чтобы проверить, подключены ли к компьютеру какие-либо другие USB-устройства.
В процессе загрузки ПК обнаружит все периферийные устройства, детали и устройства. USB-устройства могут замедлить процесс загрузки или даже повлиять на загрузку ОС. Пожалуйста, отключите все USB-устройства и включите компьютер, проверьте, может ли он войти в среду Windows.
Перекрестное тестирование с другим загрузочным устройством для подтверждения того, что системный файл ОС поврежден
Пожалуйста, проверьте с другим загрузочным устройством с установленной операционной системой, посмотрите, может ли оно войти в среду Windows.
Если другое загрузочное устройство может загружаться в Windows, это означает, что исходное устройство работает ненормально.
Если другое загрузочное устройство также не может войти в среду Windows, переустановите операционную систему, выполнив следующие действия.
Переустановите операционную систему
Создайте новое загрузочное устройство и загрузитесь с этим только что установленным устройством ОС. Если компьютер может загрузить операционную систему, он показывает, что предыдущие системные файлы повреждены.
См. Статью: Как установить Windows 10?
Как загрузить Windows в прошивку UEFI или BIOS
Часто вам нужно перезагружать прошивку компьютера, т.е.е., UEFI или BIOS. Если ваши аппаратные ключи не могут загрузить вас в BIOS или UEFI, вам нужно будет это сделать. В этом посте я расскажу, как можно напрямую перезагрузить Windows в прошивку UEFI или BIOS.
Загрузите Windows в прошивку UEFI или BIOS
Есть три способа загрузить компьютер Windows в UEFI / BIOS:
- С помощью клавиши клавиатуры
- С помощью Shift + перезапуск
- С помощью командной строки
- С помощью настроек.
1] Использование клавиши клавиатуры
При запуске компьютера вы можете продолжать нажимать правую клавишу для вашей системы, чтобы войти в UEFI / BIOS.Правильная клавиша для вашей системы может быть F1, F2, F10 и т. Д. — и это зависит от вашего производителя. Вы можете увидеть, какая клавиша находится в нижнем левом или правом углу экрана загрузки, когда ваш компьютер загружается.
2] Использование Shift + Restart
Нажмите клавишу Shift, а затем выберите параметр Restart power, и ваш компьютер загрузится с расширенными параметрами запуска.
Когда появится экран «Дополнительные параметры запуска», выберите «Дополнительные параметры»> «Настройки прошивки».
Ваш компьютер перезагрузится в UEFI / BIOS.
3] Использование командной строки
Мы знаем, что есть способ выключить компьютер из командной строки. Многие не знают, что он поставляется с параметрами, которые помогут вам настроить параметр выключения.
Один из вариантов Windows 10 — загрузка в UEFI или BIOS. Это работает следующим образом:
Откройте командную строку с правами администратора, введите следующее и нажмите Enter:
shutdown / fw / r
Эта команда имеет три переключателя
- / fw — объедините с параметром выключения, чтобы вызвать следующая загрузка, чтобы перейти к пользовательскому интерфейсу прошивки.
- / r — перезагружает компьютер.
Компьютер проинформирует вас.
По умолчанию 30 секунд, и после перезагрузки компьютера вы можете увидеть такой экран.

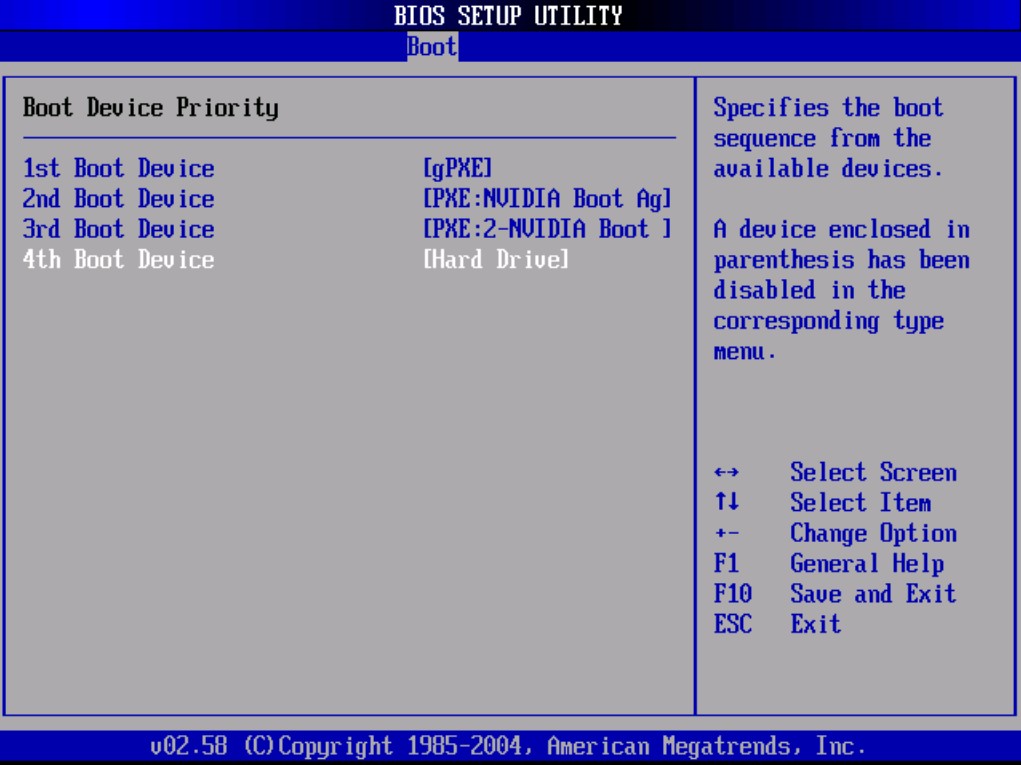
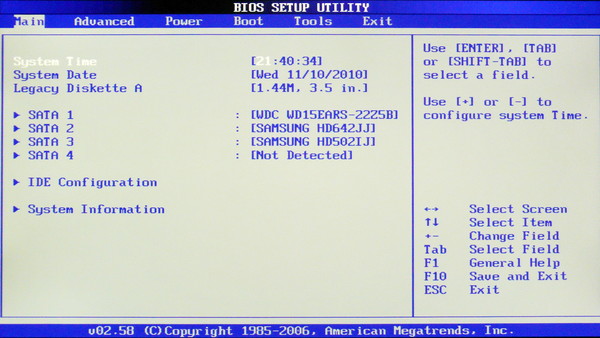 Включите или перезагрузите компьютер.
Включите или перезагрузите компьютер. 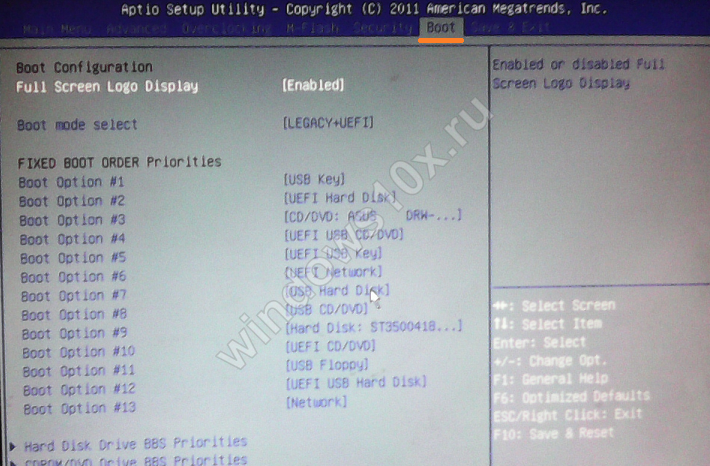 Включите или перезагрузите компьютер.
Включите или перезагрузите компьютер. 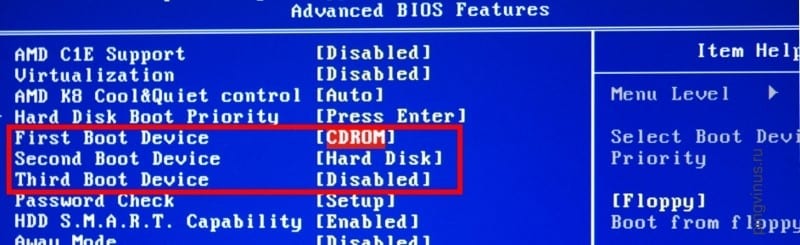
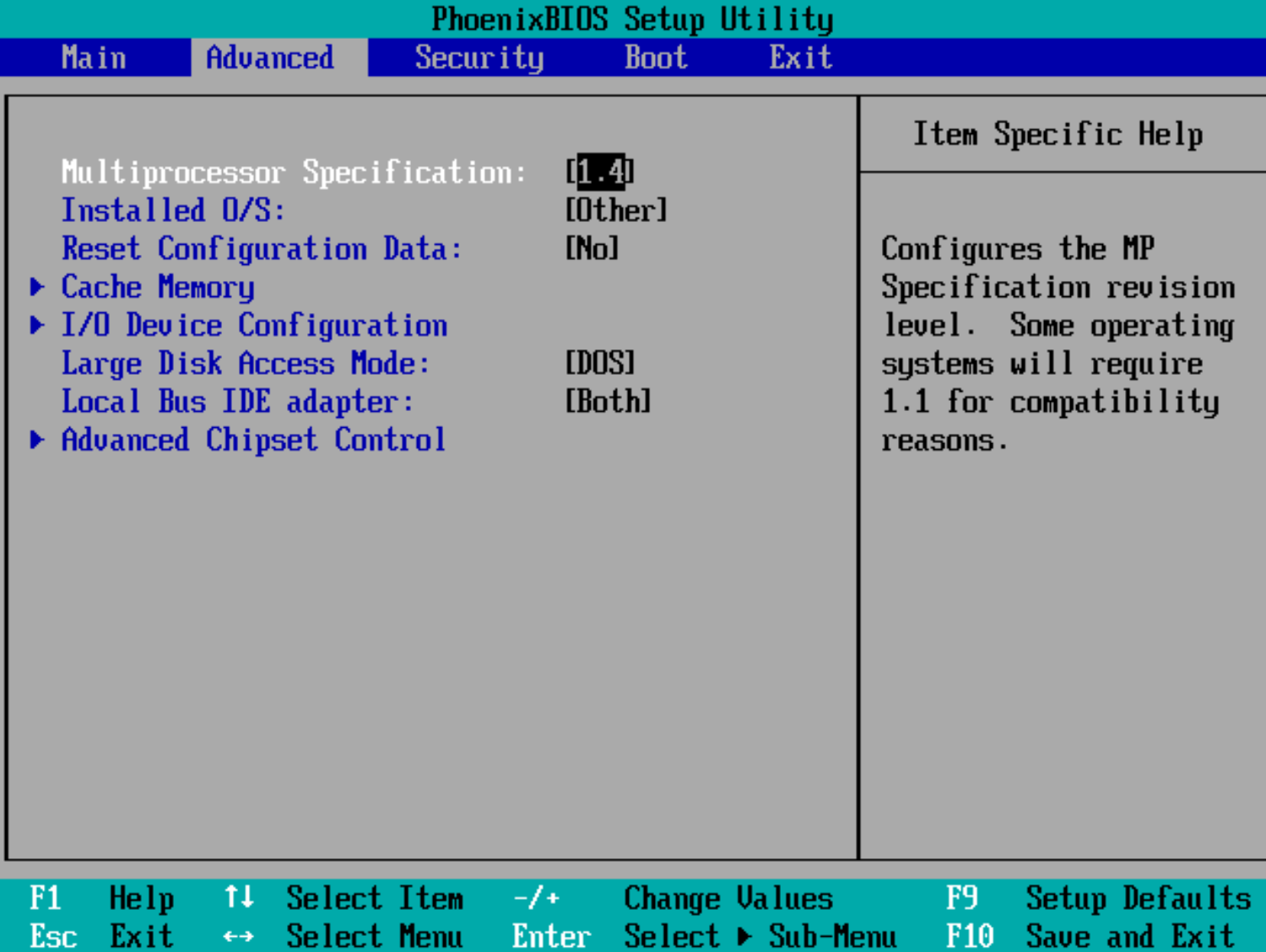

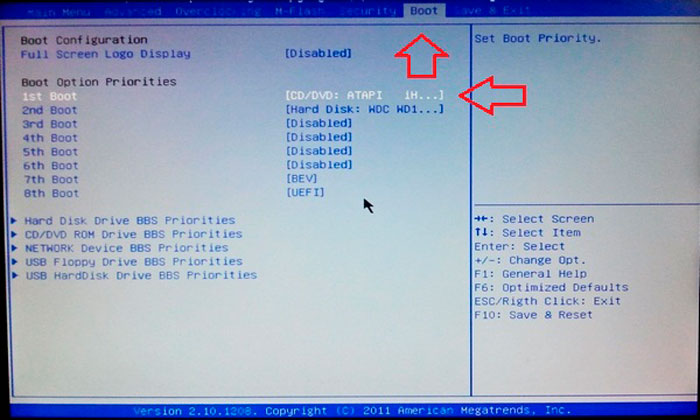 В этом случае придется произвести ремонт или отнести ПК в сервисный центр.
В этом случае придется произвести ремонт или отнести ПК в сервисный центр.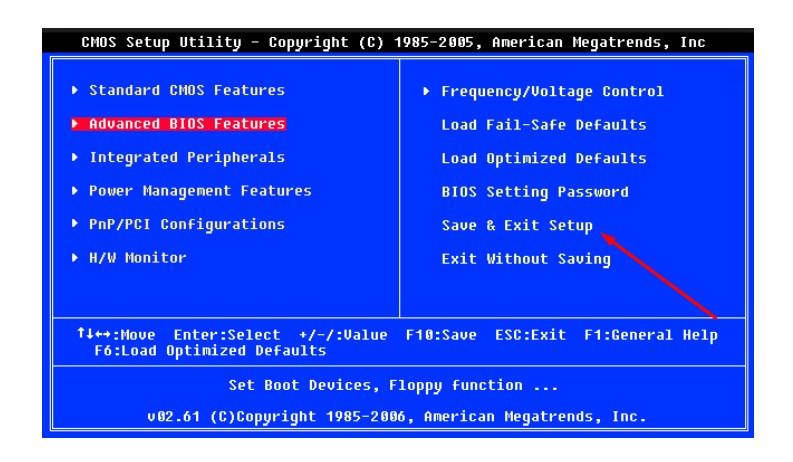
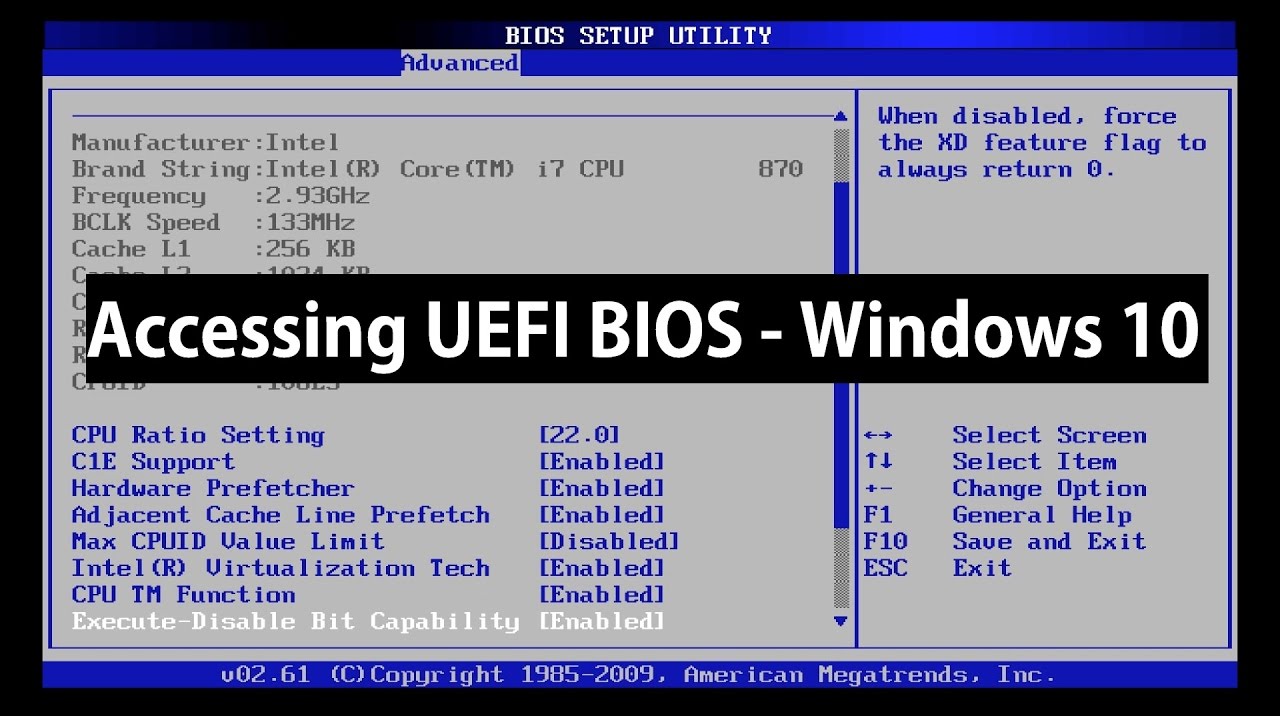
 ru/kak-zajti-v-bios/: использовано 2 блоков из 5, кол-во символов 2994 (18%)
ru/kak-zajti-v-bios/: использовано 2 блоков из 5, кол-во символов 2994 (18%)