установка Windows 10, стоимость на YouDo
Зайдите на сайт Юду, если вам требуется недорогая установка Windows 10 – цена услуг наших исполнителей ниже, чем в крупных специализированных компаниях. Закажите профессиональную помощь мастеров, которые недорого обеспечат долгую и бесперебойную работу вашего ПК.
Специалисты Юду устанавливают только лицензионные программы, поэтому вам будут доступны все необходимые функции операционной системы для полноценной работы на компьютере.
Оставьте заявку на этой странице, если вам необходима недорогая установка Windows 10 — стоимость работы будет приемлемой, а качество высоким. Напишите, какие услуги вам необходимы. Укажите контактные данные. Вскоре вам поступят предложения проверенных исполнителей. Выберите лучшего мастера, ознакомившись с отзывами клиентов и сравнив личные рейтинги исполнителей.
Настройка программного обеспечения
Установка Windows 10 может быть выполнена на стационарном компьютере, ноутбуке, планшете и смартфоне.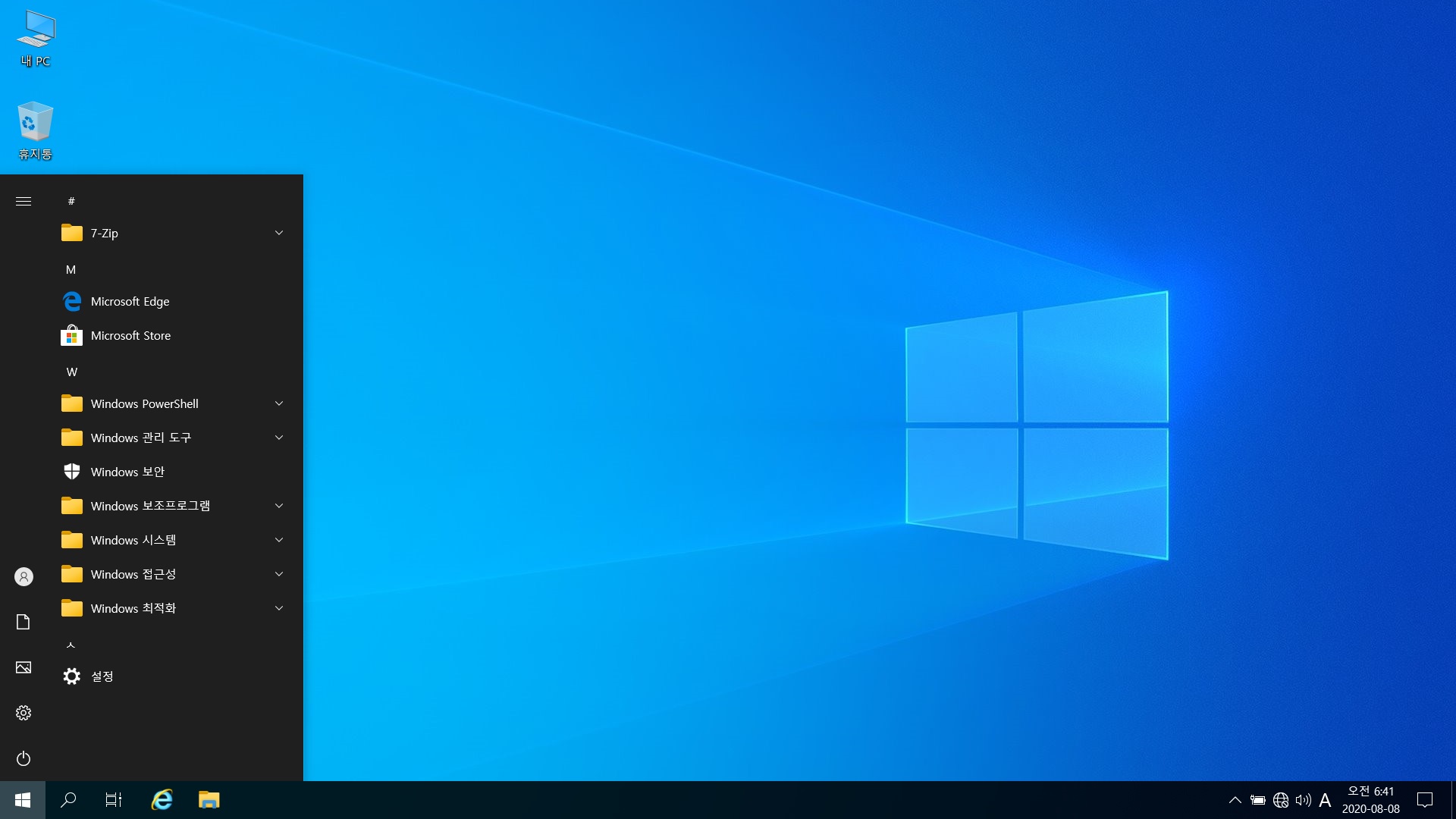 Специалисты отмечают следующие преимущества операционной системы:
Специалисты отмечают следующие преимущества операционной системы:
- удобная навигация
- поддержка виртуальных рабочих столов
- упрощенные системные требования
- повышение производительности системы и др.
Только профессиональная установка Виндовс позволит использовать эти функции в полном объёме и не сталкиваться с постоянными сбоями в работе компьютера. Мастера, зарегистрированные на Юду, выполнят все профессиональные задачи грамотно и по доступной стоимости.
Переустановка ПО
Windows 10 – последняя версия операционной системы, которая улучшает производительность любого компьютера. Специалисты рекомендуют менять предыдущую версию ПК на новую функциональную платформу, тем самым оптимизируя работу компьютерной техники.
Специалисты Юду недорого выполняют переустановку и модернизацию Виндовс. Мастера обладают большим опытом работы, поэтому могут восстановить потерянные данные и улучшить конфигурацию компьютера в кратчайшие сроки.
Опишите вашу задачу при заполнении заявки, чтобы специалисты сразу сказали, соответствует ли ваш ПК всем необходимым требованиям для установки Виндовс. Мастера найдут оптимальные пути решения любой профессиональной задачи и недорого окажут компьютерную помощь при переустановке операционной системы Windows.
Мастера найдут оптимальные пути решения любой профессиональной задачи и недорого окажут компьютерную помощь при переустановке операционной системы Windows.
Стоимость услуг специалистов
Если вам необходима установка Windows 10, цена на которую будет невысокой, обратитесь к профессионалам, зарегистрированным на Юду. Специалисты по доступной цене предоставляют широкий спектр услуг:
- переустановка системы
- восстановление целостности Windows
- модернизация компьютера
- выбор конфигурации и комплектующих
- обновление операционной системы
Узнайте, сколько стоит необходимая услуга, просмотрев прайс-листы в личных профилях исполнителей. Итоговая стоимость определяется на основе технических характеристик компьютера, а также времени, затраченного на настройку Windows.
Специалисты дают грамотные консультации о функционировании техники. Мастера объяснят, как лучше заменить Windows и восстановить целостность операционной системы, а затем проведут работу на профессиональном уровне.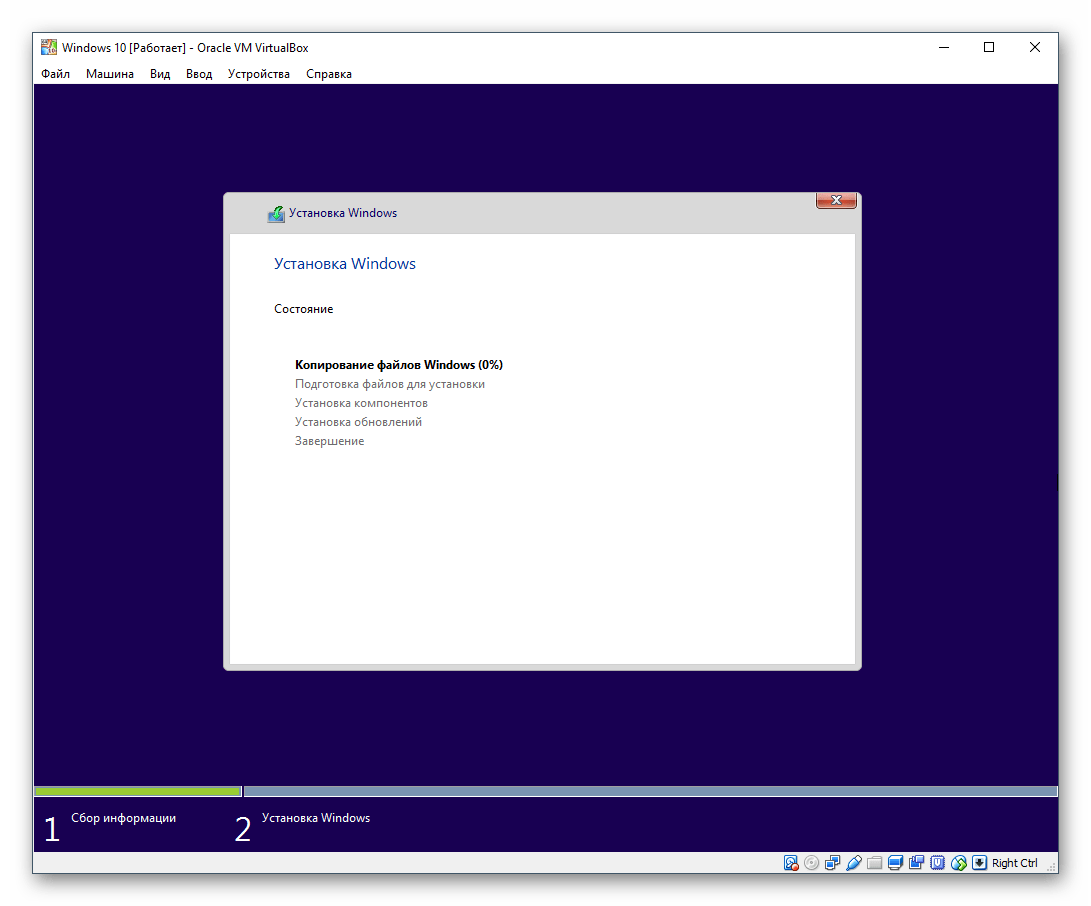
Почему стоит обратиться к исполнителям Юду
На Юду зарегистрированы профессионалы, которые быстро и грамотно установят операционную систему. Специалисты Юду работают на выгодных условиях:
- грамотно настраивают систему
- устанавливают оптимальные расценки
- предоставляют гарантии на выполненные работы
Исполнители предлагают расценки более выгодные, чем в большинстве центров обслуживания компьютерной техники. Специалисты занимаются установкой программного обеспечения на протяжении долгого времени, поэтому имеют большой опыт и оказывают услуги качественно.
Исполнители Юду рекомендуют проводить регулярное техническое обслуживание стационарных компьютеров и ноутбуков, чтобы предотвратить серьёзные поломки и продлить срок службы устройств.
Чтобы заказать услуги специалистов Юду, оставьте на этой странице или по телефону заявку с указанием важных деталей:
- ваши контактные данные
- описание нужной услуги
- желаемая стоимость работы
- время и место выполнения задачи
Выберите опытного мастера из базы специалистов Юду, если вам нужна недорогая установка Windows 10 — цена услуги будет выгодной.
Услуги установки Windows в СПб
Категория: Компьютерная помощь.
| Работаем во всех районах Санкт-Петербурга! |
Установка Windows 10
Вызвать мастера
Установить или переустановить Windows 10 на компьютер или ноутбук. В услугу не входит стоимость продукта. Подробности у оператора.
Переустановить Windows 10
Переустановка Windows 10 на компьютере или ноутбуке требует наличия действующей лицензии продукта. Переустанавливают систему в случаях, если есть необходимость замены некоторых комплектующих, а так же в случае сильнейшего заражения компьютера или ноутбука всевозможными вирусами.
Установка Windows 7
Вызвать мастера
Установить или переустановить Windows 7 на компьютер или ноутбук. Необходимо наличие действующей лицензии продукта.
Переустановить Windows 7
Переустановка Windows 7 на компьютере или ноутбуке требует наличия действующей лицензии продукта.
После 14 января 2020 года Microsoft перестанет выпускать обновления для системы безопасности и прекратит техническую поддержку компьютеров с операционной системой Windows 7. |
Рекомендуем перейти на Windows 10.
Перейти на Windows 10
Вызвать мастера
Переход с Windows 7 на Windows 10 требует достаточных возможностей компьютерной техники совместимых с минимальными требованиями операционной системы. Если компьютер или ноутбук не соответствует минимальным требованиям, то необходимо модернизировать оборудование или задуматься о покупке нового. Подробности у наших операторов.
После 14 января 2020 года Microsoft перестанет выпускать обновления для системы безопасности и прекратит техническую поддержку компьютеров с операционной системой Windows 7. Поэтому необходимо рассмотреть варианты с переходо на 10 версию продукта.
Поставщик продукта
Microsoft
Microsoft (Microsoft Corporation, «Ма́йкрософт») — одна из крупнейших транснациональных компаний по производству проприетарного программного обеспечения для различного рода вычислительной техники — персональных компьютеров, игровых приставок, КПК, мобильных телефонов и прочего, разработчик наиболее широко распространённой на данный момент в мире программной платформы — семейства операционных систем Windows.
ᐈ Установка Лицензионной Windows Киев — Цены 2021, Вызов Мастера на Дом
Сервис заказа услуг Kabanchik.ua на канале 1+1
Всеукраинский телеканал в программе “Завтрак с 1+1” в прямом эфире взял интервью у основателя проекта Kabanchik.ua Романа Киригетова о том, как работает сервис и как безопасно заказывать услуги частных специалистов в Украине.
Установка лицензионной windows в Киеве
Качественная установка Windows на компьютер позволяет обеспечить полноценную эксплуатацию устройства с уверенностью в безопасной и стабильной работе. Самая популярная в мире операционная система открывает много возможностей для пользователей. Ее предпочитают устанавливать на домашние и рабочие компьютеры. Установка в целом несложная (особенно для опытного пользователя), но требует выполнения ряда важных тонкостей.
Особенности установки Windows разных версий
Несмотря на появление современных версий, уверенным лидером по спросу является «семерка» — по официальной статистике, эта версия операционной системы установлена на 55% компьютеров в мире.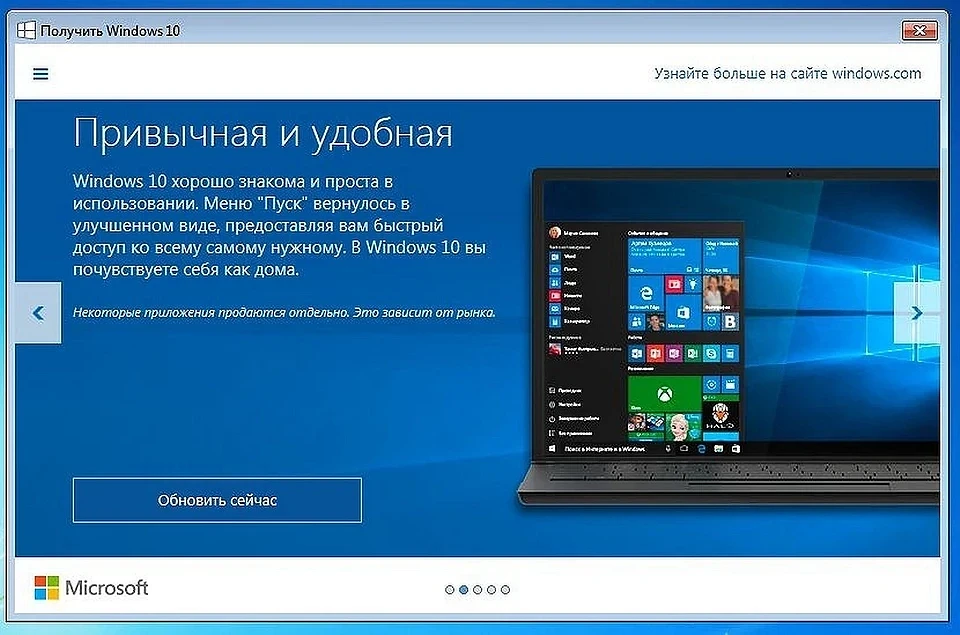 Но время не стоит на месте, и на современные устройства устанавливают обновленные варианты системы. Принципы установки, естественно, имеют небольшие отличия. Самые популярные виды услуг на сегодняшний день:
Но время не стоит на месте, и на современные устройства устанавливают обновленные варианты системы. Принципы установки, естественно, имеют небольшие отличия. Самые популярные виды услуг на сегодняшний день:
- Установка Windows 7
- Установка Windows 10. Самая последняя версия операционной системы распространяется бесплатно – ее можно скачать любому владельцу лицензионной «семерки». При установке тоже предстоит иметь дело с мастером установки и выполнить большое количество настроек – в том числе синхронизировать информацию на компьютере с «облачным» хранилищем.

- Установка Windows на ноутбук. Принципиальных отличий в установке операционной системы на ноутбук и десктоп нет. Единственная разница может быть в отсутствии устройства для чтения дисков в ноутбуке. Следовательно, нужно будет создавать загрузочную «флешку» с образом операционной системы либо использовать другие внешние источники – например, внешний жесткий диск.
- Переустановка Виндовс. Самая распространенная проблема на компьютере. Часто возникает из-за неполадок работы или же устаревшей операционной системы.
| Стоимость, грн | |
|---|---|
| Максимальная Установка Виндовс с драйверами, программами и антивирусом | от 200 грн |
| Быстрая установка Windows (без программ, драйверов, антивируса, Office) | от 100 грн |
| Установка Windows с драйверами для Вашего компьютера, ноутбука | от 120 грн |
| Установка и настройка антивирусной программы NOD32, Kaspersky, Avast | от 100 грн |
| Комплексная услуга «Максимальная Установка Windows» (правый берег) | от 200 грн |
| Подбор и скачивание драйверов для Вашего ноутбука или нетбука | от 150 грн |
| Поиск и удаление вирусов, лечение вирусов (1 час работы) | от 100 грн |
| Разблокировка Windows от баннера, вирусов, снятие Windows заблокирован | от 150 грн |
Настройка Wi Fi роутера + подключение 1 ПК или ноутбука. | от 120 грн |
| Установка Windows XP | от 120 грн |
| Установка Windows 7 | от 140 грн |
| Установка Windows 8 и 8.1 | от 150 грн |
| Установка Windows 10 | от 150 грн |
*Цена актуальная на Июнь 2021
Кому доверить установку Windows?
Как понять, что установка операционной системы проведена правильно? Можно провести диагностику компьютера, а можно просто убедиться, что:
- компьютер работает быстро;
- изображение на экране качественное;
- нет сообщений о системных ошибках;
- загрузка проходит быстро и без проблем.
Интересует качественная установка Windows в Киеве по доступной цене? Сервис Кабанчик поможет найти проверенного специалиста, который справится с работой быстро и недорого. Вам нужно просто оформить задание – при этом вы можете указать приемлемую для вас цену и удобные сроки предоставления услуги.
Выбирать исполнителя тоже можно самостоятельно, просматривая профили всех желающих кандидатов. Вам доступны отзывы, рейтинги и портфолио – этой информации достаточно, чтобы сделать правильный выбор без риска и получить качественную услугу.
Часто задаваемые вопросы про Установка лицензионной windows
Как заказать услуги специалистов?Переходите по ссылке и нажимайте «Вызвать мастера».
Какой прайс на Установка лицензионной windows в Киев?- Установка Виндовс с драйверами, программами и антивирусом — от 450 грн
- Быстрая установка Windows (без программ, драйверов, антивируса, Office) — от 300 грн
- Установка и настройка программ — от 250 грн
- Установка драйверов — от 250 грн
Если вы воспользуетесь услугами мастера, то стоимость выезда составит 0 грн, если же мастер проконсультирует вас, но не будет выполнять работу, стоимость выезда составит 150 грн.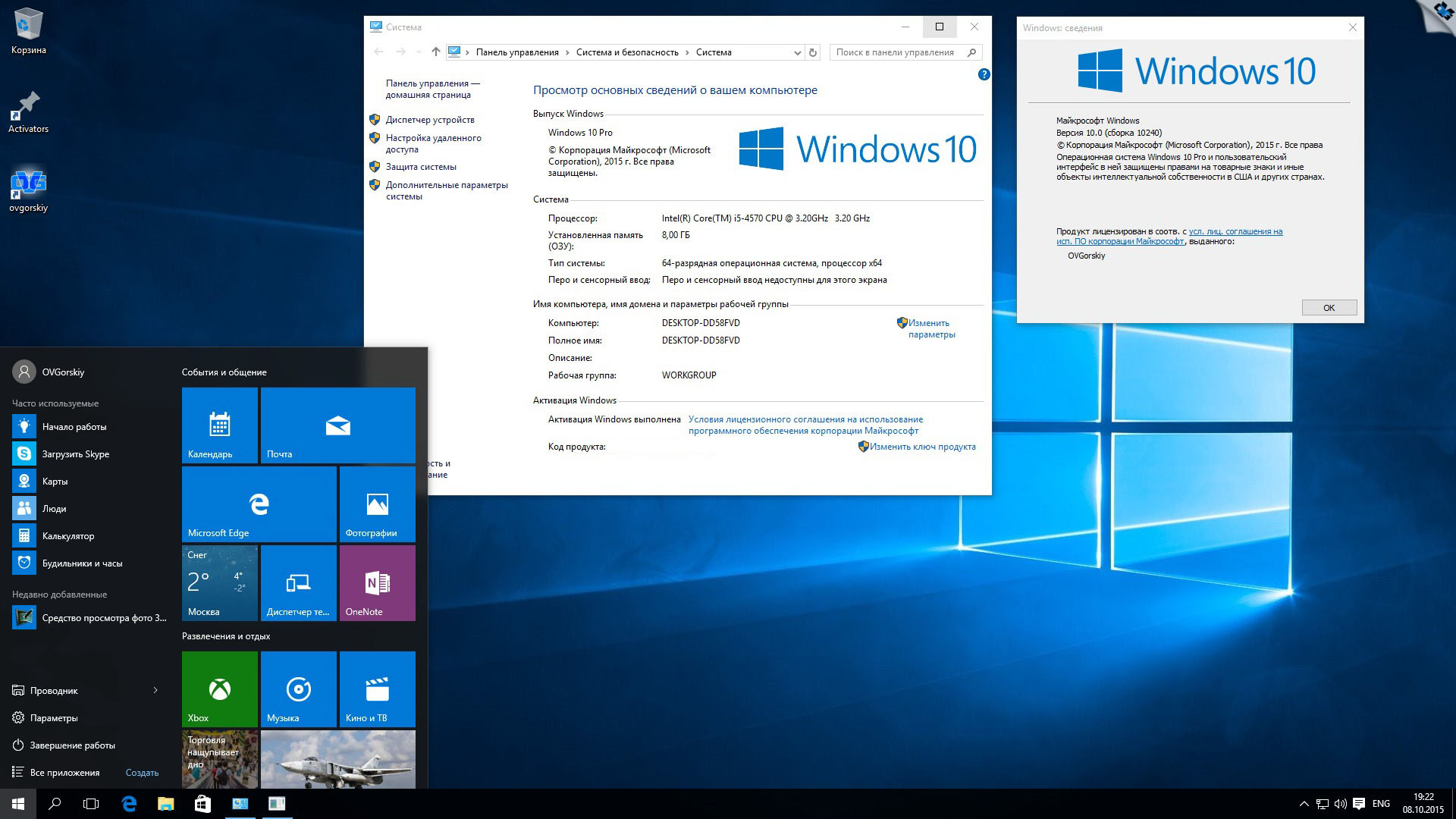
Все наши специалисты проходят проверку паспортных данных. Если вы столкнулись с недобросовестным специалистом, обратитесь в службу поддержки для компенсации до 1 000 грн.
Работаем во всех районах Киева: Голосеевский, Дарницкий, Деснянский, Днепровский, Оболонский, Печерский, Подольский, Святошинский, Соломенский, Шевченковский.
Рабочие станции HP — Установка Windows 10
Сделайте резервные копии всех важных файлов.
Внимание! Во избежание утраты важной информации перед началом работы выполните резервное копирование данных (личных файлов, фотографий, видеофайлов, документов, приложений, программного обеспечения и т. д.). Для получения более подробной информации см. раздел Резервное копирование файлов (Windows 10, 8).
HP предоставляет инструкции по установке, совместимое ПО и обновленные драйверы для большинства компьютеров, проданных после августа 2013 г.
Если компьютер был приобретен до августа 2013 г., это значит, что компания HP не проверяла и не разрабатывала драйверы для вашей модели компьютера. Работа некоторых функций или успешная установка могут оказаться невозможными.
После установки ОС Windows 10 текущая версия графического драйвера удаляется и заменяется драйвером, входящим в комплект поставки ОС Windows 10. Если в настоящее время вы пользуетесь приложением, для которого требуется драйвер, сертифицированный его производителем, перед установкой посетите сайт производителя приложения, чтобы загрузить драйвер, сертифицированный для ОС Windows 10.
Компания HP рекомендует 64-разрядную версию ОС Windows 10 для компьютеров персональных рабочих станций. HP предоставляет драйверы только для 64-разрядной версии Windows 10.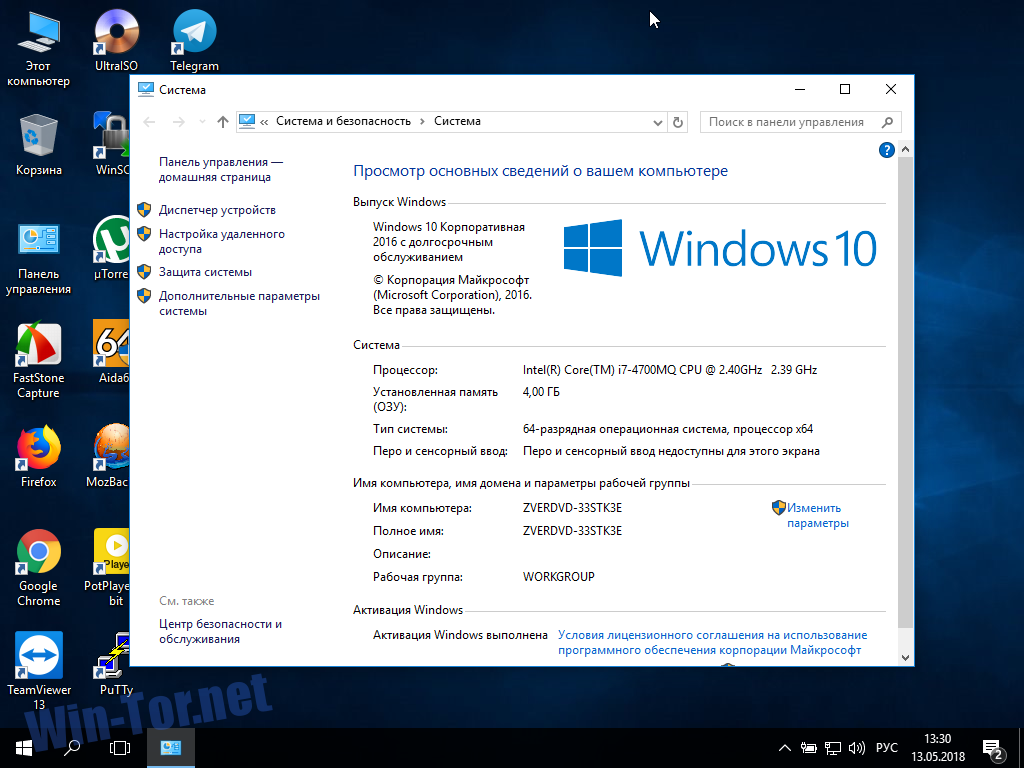
Компания HP рекомендует выполнять установку ОС Windows 10 на диск, отформатированный в соответствии со стандартом GPT, чтобы обеспечить возможность загрузки системы с использованием интерфейса UEFI для наиболее эффективной работы ОС Windows 10. На компьютерах персональных рабочих станций с MBR следует выполнять чистую установку ОС Windows 10. При чистой установке (опция «Ничего не сохранять») производится удаление всех файлов на жестком диске и всех его разделов перед установкой ОС Windows 10. Инструкции по выполнению чистой установки приведены в данном документе.
Внимание!Во избежание утраты важной информации перед началом работы выполните резервное копирование данных (личных файлов, фотографий, видеофайлов, документов, приложений, программного обеспечения и т. д.). Оригинальные драйверы и ПО HP (и любое другое установленное ПО) будут удалены. Их необходимо переустановить или заменить версиями, совместимыми с ОС Windows 10.
Перед установкой ОС Windows 10 следует обновить антивирусные программы и определения антивирусных программ, а также настроить автоматическое обновление антивирусного ПО. Для получения дополнительной информации посетите сайт производителя антивирусного ПО.
Для получения дополнительной информации посетите сайт производителя антивирусного ПО.
Если для шифрования данных на жестком диске используется ПО HP ProtectTools или другие приложения для обеспечения безопасности, перед установкой необходимо выполнить дешифрование данных на жестком диске. Если данные на жестком диске будут зашифрованы, программа установки ОС Windows 10 запретит выполнение установки ОС Windows 10.
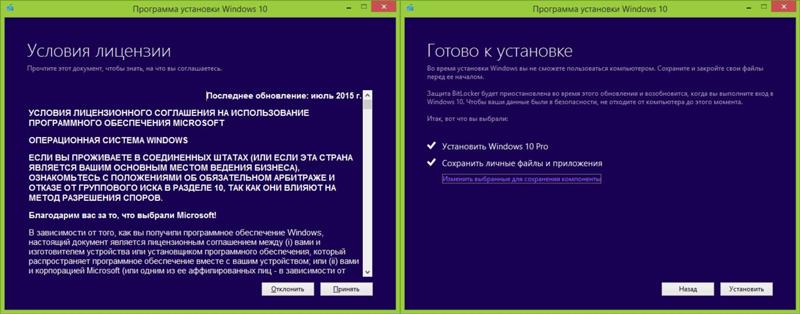 в разделе Пошаговые решения HP – Не удается выполнить вход в ОС Windows.
в разделе Пошаговые решения HP – Не удается выполнить вход в ОС Windows.После установки ОС Windows 10 обновления и исправления системы безопасности от Microsoft будут загружаться автоматически. Вы не можете отписаться от этой услуги.
Если в настоящий момент на компьютере установлена ОС Windows 8.1, а на жестком диске предусмотрен раздел восстановления, то после установки вы не сможете вернуться к предыдущей версии ОС с использованием раздела восстановления (восстановление с помощью клавиши F11).
Не все возможности Windows 10 будут доступны на компьютерах, и поэтому ваша работа с ОС Windows 10 будет зависеть от функциональных особенностей вашего компьютера.
Приложения продаются отдельно.
Программы, созданные для ОС Windows 8.1 или ОС более ранних версий, могут не работать после установки ОС Windows 10.
Если после приобретения компьютера HP вы установили на него ПО сторонних производителей, следует убедиться, что это ПО будет поддерживаться в Windows 10, обратившись к поставщику ПО.
Некоторые графические устройства не поддерживают новую модель драйверов WDDM 2.0. Хотя эти графические устройства и будут работать в среде ОС Windows 10, но это не даст компьютеру преимуществ в отношении производительности, доступных для устройств, поддерживающих WDDM 2.0. Кроме того, некоторые графические устройства могут не поддерживать функцию UEFI GOP, необходимую для плавной загрузки в ОС Windows 10.
После установки ОС Windows 10 приложение Windows Media Center поддерживаться не будет. Оно будет удалено во время установки и его повторная установка будет невозможна.
Оно будет удалено во время установки и его повторная установка будет невозможна.
Для установки на компьютерах с жесткими дисками емкостью 128 ГБ или меньше может потребоваться использование дополнительного жесткого диска USB (емкостью 32 ГБ или больше). Компания HP не рекомендует использовать карты памяти SD.
Гнезда для карт SD могут не работать после установки Windows 10. Поэтому рекомендуется использовать в качестве носителя для установки Windows 10 только внешние устройства USB или microUSB, а не карты SD.
В Windows 10 Microsoft предоставляет бесплатное приложение для записи голоса, которое позволяет записывать интервью, занятия, встречи и делать голосовые заметки. Это приложение может не работать надлежащим образом на всех компьютерах. Если функциональные возможности записи отсутствуют на вашем устройстве, проверьте Центр обновления Windows на наличие последней версии драйвера.
Для аутентификации по лицу требуется специальное оборудование, такое как инфракрасная (ИК) камера. Если на компьютер не установлено такое оборудование, то в приложении «Параметры» будет недоступна возможность настройки аутентификации по лицу.
Если на компьютер не установлено такое оборудование, то в приложении «Параметры» будет недоступна возможность настройки аутентификации по лицу.
Для приложения Cortana Personal Assistant используется специальное оборудование, например микрофон, динамики, GPS и подключение к Интернету. Для использования Кортаны на компьютере может потребоваться настройка микрофона. При этом результат будет зависеть характеристик отдельного микрофона. Кортана может оказаться недоступной в некоторых странах.
После установки ОС Windows 10 беспроводное подключение дисплея (Miracast) может оказаться невозможным, также может происходить потеря подключения. Для обеспечения функционирования потребуется обновление драйверов видео и беспроводной связи. Наличие последних версий драйверов можно проверить в Центре обновления Windows.
Функции восстановления и возврата компьютера в исходное состояние могут некорректно выполнять восстановление драйверов и специальных настроек системы HP. Для восстановления заводского образа следует использовать только HP Recovery Manager, а для отката к Windows 8.1 – функцию Выполнить откат. После истечения периода отката используйте HP Recovery Manager и повторно установите Windows 10, если необходимо восстановление.
Для восстановления заводского образа следует использовать только HP Recovery Manager, а для отката к Windows 8.1 – функцию Выполнить откат. После истечения периода отката используйте HP Recovery Manager и повторно установите Windows 10, если необходимо восстановление.
Мастер по установке лицензионной Windows 7, 10 на ноутбук в Комсомольске-на-Амуре по выгодной цене
Хотите обновить лицензионную Windows на своем компьютере или ноутбуке? Сервис Scvich в Комсомольске-на-Амуре предлагает вызвать мастера на дом.
Мы быстро установим новую операционную систему на жесткий диск вашего устройства или обновим версию до актуальной.
Как происходит установка Windows на дому
Мы работаем только с лицензионными программами и готовы проконсультировать вас по выбору конкретной версии. Позвоните или напишите, и мастера Scvich оценят мощность устройства, программные требования, чтобы определить, какая именно система – Windows 7 или Windows10 – подойдет лучше.
Когда это решение принято, остается только выбрать время для выезда нашего мастера на дом к клиенту.
Мы переустанавливаем ОС в несколько этапов:
- Копируем и сохраняем все личные файлы, данные и важную для вас информацию. Это значит, что при смене операционной системы вы не потеряете свой архив и настройки программ. Можете не беспокоиться по поводу конфиденциальности данных: мастер не будет с ними взаимодействовать, а просто переместит во временное хранилище.
- Входим в BIOS компьютера и выполняем необходимые настройки.
- Создаем виртуальные системные диски (C, D, E, F). Сколько их потребуется – решаете вы.
- Устанавливаем новую систему, активируем с помощью лицензионного ключа, настраиваем и адаптируем к вашему устройству. Учтите: мы не устанавливаем Windows XP, так как с этого года разработчик принял решение о прекращении поддержки этой ОС.
- Возвращаем ваши программы и файлы.

Почему нам доверяют свои ПК
Сервисный центр Scvich – это профессиональная команда, которая отлично разбирается в компьютерной технике и программных продуктах и знает, как быстро и эффективно решить любую проблему. Мы гарантируем быстрое реагирование на заявки, приезжаем на срочные вызовы в течение получаса, выполняем задачу и даем гарантию до 3 лет!
Чтобы вызвать специалиста, позвоните или напишите нам в чат.
Установка лицензионной операционной системы Windows
Наши специалисты ежедневно устанавливают десятки операционных систем – это гарантирует постоянно растущий опыт и решение любых проблем, связанных с установкой (совместимость драйверов и оборудования, конфигурирование системы, оптимизация и т.п.). Установка лицензионной Windows гарантирует вам высокую надежность работы системы, своевременное и полное получение важных обновлений (в том числе – и обновлений системы защиты, что крайне важно в современном мире вирусов-шифровальщиков), и просто улучшает вам карму, так как вы отказываетесь от пиратства =).
Установка лицензионной операционной системы может производиться тремя способами:
1) Использование recovery partition или recovery DVD вашего ноутбука. Предустановленная операционная система в любом ноутбуке является лицензионной, и в случае необходимости ее переустановки вы не теряете лицензию – то установка в этом случае требует определенных действий, направленных на то, чтобы активация Windows прошла правильно и центральный сервер Microsoft не решил, что вы являетесь пиратом. Наши специалисты сделают эту работу надежно и профессионально.
2) Обновление старой операционной системы на новую. Microsoft, с вводом в эксплуатацию Windows 10, предложил пользователям предыдущей операционной системы бесплатный переход на десятку. Этот переход обычно осуществляется полностью в автоматическом режиме, но имеется риск потери данных, поэтому такую работу лучше доверить профессионалам.
3) Приобретение лицензионной копии Windows (диск с дистрибутивом, наклейка – сертификат подлинности, документы о продаже официальным дистрибьютором или компанией, имеющей контракт с Microsoft на поставку и установку операционной системы). В этом случае вы приобретаете операционную систему, а мы ее устанавливаем. Важно отметить, что следует отличать ОЕМ Windows от его retail-версии. Разницы в коде между ними нет, но имеется большая разница в их распространении. ОЕМ-продукт поставляется только в составе устройств (например, ноутбуков), и если вам продают ОЕМ-диск, то это незаконно. Как конечный пользователь, вы должны приобрести retail-версию – конечный продукт для конечного пользователя.
В этом случае вы приобретаете операционную систему, а мы ее устанавливаем. Важно отметить, что следует отличать ОЕМ Windows от его retail-версии. Разницы в коде между ними нет, но имеется большая разница в их распространении. ОЕМ-продукт поставляется только в составе устройств (например, ноутбуков), и если вам продают ОЕМ-диск, то это незаконно. Как конечный пользователь, вы должны приобрести retail-версию – конечный продукт для конечного пользователя.
Уважаемые клиенты, хотим осведомить Вас о том, что в нашем
сервисном центре устанавливается только лицензионное
программное обеспечение.
Принимая Ваше оборудование на ремонт, мы возлагаем на себя
ответственность по обеспечению безопасности устройства, в плане
защиты программного обеспечения.
Важно помнить что нелицензионное программное обеспечение
может быть каким-либо образом взломано, перекодировано или
заражено.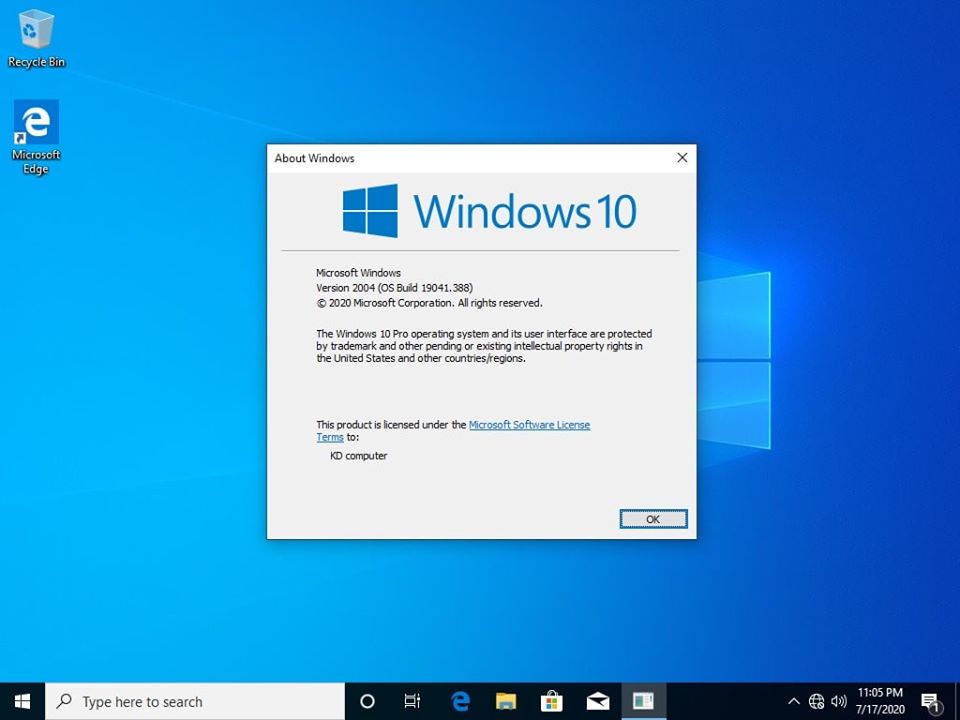 Злоумышленники взламывают платное ПО, и
Злоумышленники взламывают платное ПО, и
выставляют его в открытый доступ. Как вы понимаете, не из добрых
соображений.
Устанавливая на Ваше устройство лицензионное программное
обеспечение мы гарантируем Вам защиту Вашего устройства от
различного рода сетевых и вирусных атак, а также от попыток
взлома.
Этим решением мы также поддерживаем разработчиков
программного обеспечения, отдавая им плату за работу по
созданию и поддержке программного обеспечения.
{Наша деятельность проходит в рамках закона о защите прав
потребителей, закона о малом и среднем бизнесе и другие законы
которые мы соблюдаем} также хотим Вам напомнить о том, что
использование нелицензионного и взломанного программного
обеспечения будет являться нарушением закона о Защите
интеллектуальных прав КР, и преследуется законом.
Как выполнить чистую установку Windows 10 » MSReview
Когда вам нужно переустановить, обновить или настроить новое компьютерное устройство, чистая установка системы Windows 10 является лучшим вариантом. В этой статье мы расскажем обо всех шагах для выполнения этой задачи.
На Windows 10 чистая установка представляет собой процесс, который стирает содержимое жёсткого диска и ставит систему с нуля с настройками по умолчанию, когда компьютер испытывает проблемы в работе. Например, этот метод может решить проблемы в работе памяти, с загрузкой, выключением, приложениями и производительностью. Также чистая установка может решить проблемы с автономностью ноутбуков. Это лучший вариант, чтобы избавиться от вирусов и других типов вредоносного программного обеспечения.
Также это хороший вариант, когда вы приобрели новый компьютер, где может быть предустановлено ненужное программное обеспечение, когда хотите продать свой компьютер или поменяли жёсткий диск.

Если система стоит на вашем компьютере на протяжении долгого времени, чистая установка является лучшим вариантом при обновлении до последней версии Windows 10 со старой версии вроде Windows 7 или Windows 8.1. Это уменьшает вероятность проблем в процессе установки.
В этой статье мы расскажем о чистой установке вне зависимости от того, обновляетесь вы с Windows 7 и Windows 8.1 или с предыдущей версии Windows 10.
Как подготовить компьютер к выполнению чистой установки Windows 10
Прежде чем выполнить чистую установку Windows 10, рекомендуется подготовиться, чтобы не потерять данные и не столкнуться с другими проблемами.
Если у вас уже есть резервная копия устройства и файлов, ключ активации, компьютер настроен на запуск с флешки и необязательные периферийные устройства отключены, можно переходить к созданию загрузочного носителя и выполнению установки.
Создание резервной копии
На Windows 10 процесс установки удаляет всё содержимое жёсткого диска.
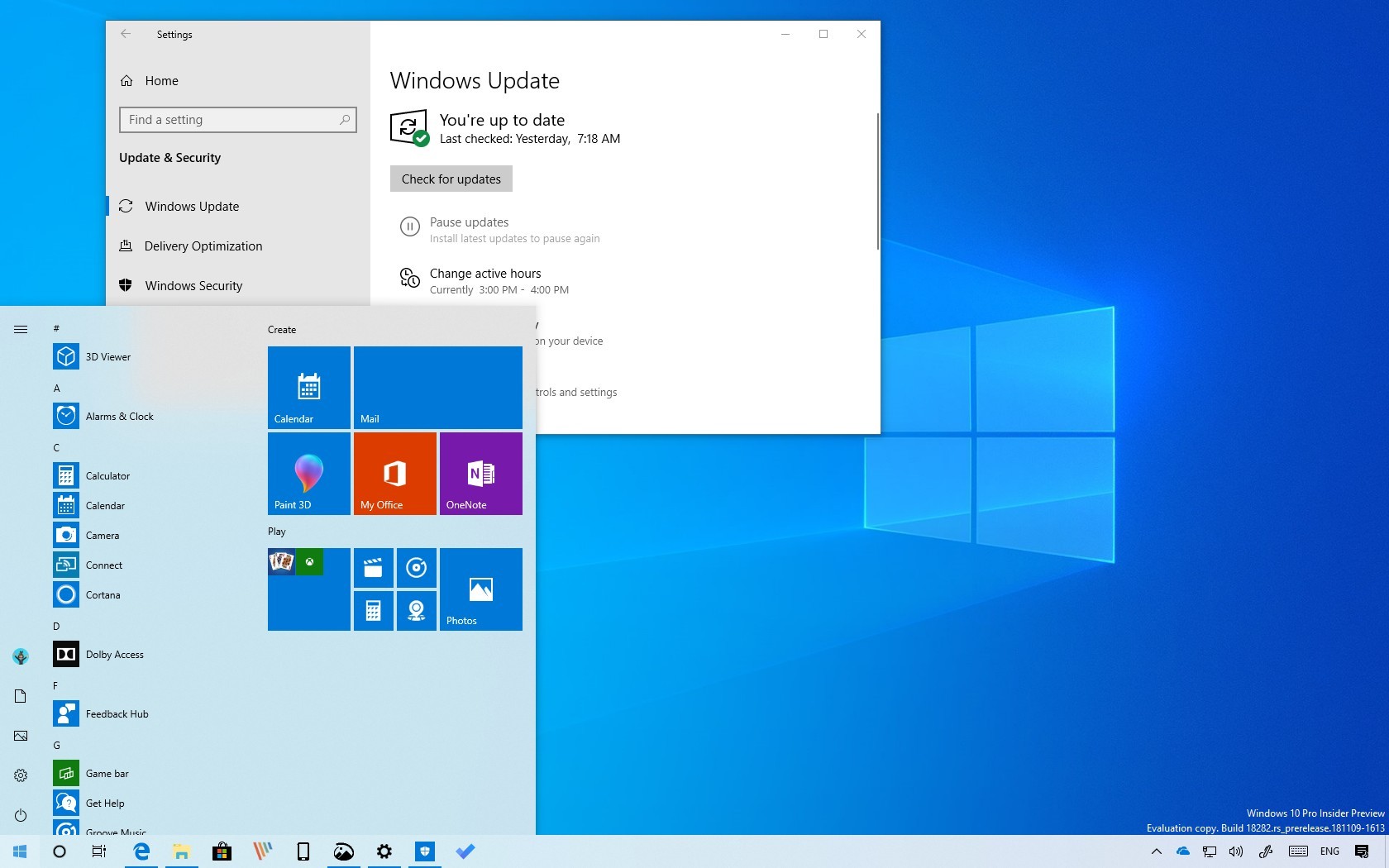 Это означает, что важно выполнить резервное копирование всего жёсткого диска или хотя бы определённых файлов, которые вы не захотите потерять.
Это означает, что важно выполнить резервное копирование всего жёсткого диска или хотя бы определённых файлов, которые вы не захотите потерять.Резервное копирование всей системы
Следует создать временную резервную копию текущей версии Windows, чтобы вернуть настройки и восстановить файлы, если что-то пойдёт не так.
Можно выбрать различные решения, но проще всего использовать устаревший инструмент System Image Backup, который доступен для Windows 10. Также он может использоваться на Windows 7 и Windows 8.1.
Резервное копирование файлов в OneDrive
Для резервного копирования документов, изображений и других важных файлов можно загрузить их в облачное хранилище OneDrive или другое похожее, вроде Dropbox.
Если вы пользуетесь OneDrive, можно выполнить резервное копирование настроек для синхронизации папок профиля, включая «Документы», «Изображения», «Рабочий стол».
Чтобы настроить резервное копирование OneDrive на Windows 10, сделайте следующее:
- Откройте Параметры > Обновление и безопасность > Служба архивации > Резервное копирование файлов в разделе «Резервное копирование файлов в OneDrive».

Подсказка: данная опция доступна с версии 2004 и в более новых. Если у вас более старая версия Windows 10, вы всё равно можете получить доступ к настройке, которая доступна при помощи иконки OneDrive в панели задач. - Необязательно: нажмите «Очистить папку», которую вы не хотите копировать в облако.
- Нажмите «Начать резервное копирование».
Резервное копирование файлов на внешний диск
Если у вас много файлов, синхронизация с облачным хранилищем может занять много времени и дорого стоить. В таком случае лучше будет копировать файлы на внешний жёсткий диск.
Для создания копий вручную подключите жёсткий диск с достаточным объёмом свободного пространства и сделайте следующее:
- Откройте проводник.
- В адресной строке наберите %HOMEPATH%
- Нажмите «Выбрать всё» на вкладке Home.

- Нажмите «Копировать в».
- Выберите опцию «Выбор местоположения».
- Укажите папку для копирования.
- Нажмите на кнопку «Копировать».
Если вы обычно не синхронизируете пароли и закладки при помощи сетевых сервисов, можно экспортировать данные браузера и ссылки.
Если у вас нет внешнего жёсткого диска с достаточным объёмом свободного места, рекомендуется приобрести модель Western Digital My Book Desktop за её портативность, вместимость и стоимость.
Проверка активации Windows 10
После активации Windows 10 при будущих установках на это же устройства ключ продукта не требуется. Когда новая установка завершается, система автоматически восстанавливает активацию при подключении к интернету.
Чтобы проверить активацию Windows 10:
- Откройте приложение Параметры > Обновление и безопасность > Активация.

- В разделе Windows подтвердите активацию. Если устройство правильно активировано, вы увидите одно из двух следующих сообщений:
«Система Windows активирована с помощью цифровой лицензии, но не привязана к учётной записи Microsoft».
«Система Windows активирована с помощью цифровой лицензии, привязанной к вашей учётной записи Microsoft».
Получение подлинного ключа Windows 10
При установке Windows 10 на новом устройстве, где системы прежде не было установлено, или при обновлении с Windows 7 или 8.1, нужно купить лицензию в Microsoft Store, Amazon или у других продавцов.
Скачивание нужных драйверов
Windows 10 хорошо умеет обнаруживать и устанавливать драйверы для большинства устройств автоматически. Однако, рекомендуется самостоятельно скачать драйверы для самых необходимых устройств, вроде сетевого адаптера и видеокарты.
 Это пригодится, если в процессе установки что-то пойдёт не так. Тогда вы сможете поставить драйверы самостоятельно, особенно для собственных сборок компьютеров.
Это пригодится, если в процессе установки что-то пойдёт не так. Тогда вы сможете поставить драйверы самостоятельно, особенно для собственных сборок компьютеров.Есть отдельные статьи с описанием установки драйверов устройств на Windows 10.
Ниже приведён список сайтов наиболее популярных производителей для скачивания последних версий драйверов.
Dell https://www.dell.com/support/home/ru-ru?app=drivers
HP https://support.hp.com/ru-ru/drivers
Lenovo https://pcsupport.lenovo.com/ru/ru
ASUS https://www.asus.com/ru/support
Acer https://www.acer.com/ac/en/US/content/drivers
Samsung https://www.samsung.com/ru/
MSI https://ru.msi.com/support
Подтверждение системных требований Windows 10
Если у вас на компьютере уже установлена Windows 10, скорее всего будущие версии удовлетворяют минимальным системным требованиям. Если же у вас компьютер на Windows 7 или 8.1, нужно убедиться в соответствии этим требованиям.
• Процессор: 1 ГГц или система на чипе
• Память: 1 Гб для 32-разрядных и 2 Гб для 64-разрядных
• Хранилище: 32 Гб
• Видеокарта: DirectX 9 или новее с драйвером WDDM 1. 0
0
• Монитор: 800 х 600
Изменение порядка загрузки в BIOS
Нужно убедиться, что компьютер способен загружаться с диска USB. Если это невозможно, нужно обновить Basic Input/Output System (BIOS) или Unified Extensible Firmware Interface (UEFI) на материнской плате.
Изменение порядка загрузки в UEFI
На устройствах на Windows 10 или Windows 8.1 можно получить доступ к настройкам порядка загрузки прямо на рабочем столе.
Настройки UEFI на Windows 10
- Откройте приложение Параметры > Обновление и безопасность > Восстановление.
- В разделе «Особые варианты загрузки» нажмите на кнопку «Перезагрузить сейчас».
- Нажмите на кнопку «Инструмент решения проблем».
- Выберите «Дополнительные параметры».
- Нажмите на опцию «Настройки прошивки UEFI».
- Нажмите на кнопку «Перезагрузить».
- На странице настройки прошивки материнской платы откройте страницу «Загрузки».
- Установите порядок загрузки, чтобы первым вариантом была загрузка с диска USB с установочными файлами Windows 10.

- Сохраните изменения.
Настройки UEFI на Windows 8.1
- Откройте Настройки > Обновление и восстановление > Восстановление.
- В разделе «Особые варианты загрузки» нажмите кнопку «Перезагрузить сейчас».
- Выберите опцию «Инструмент решения проблем».
- Нажмите на опцию «Дополнительные параметры».
- Нажмите опцию «Настройки прошивки UEFI».
- Нажмите на кнопку «Перезагрузить».
- На странице настройки прошивки материнской платы откройте страницу «Загрузки».
- Установите порядок загрузки, чтобы первым вариантом была загрузка с диска USB с установочными файлами Windows 10.
- Сохраните изменения.
Настройки UEFI на Windows 7
- Включите компьютер.
- В начале загрузки нажмите на одну из кнопок F1, F2, F3, F10, F12, ESC, Delete для доступа к BIOS.

Примечание: точный способ открытия настроек можно посмотреть на сайте производителя материнской платы. - На странице настройки прошивки материнской платы откройте страницу «Загрузки».
- Установите порядок загрузки, чтобы первым вариантом была загрузка с диска USB с установочными файлами Windows 10.
Настройка порядка загрузки при помощи BIOS
Если у вас устаревшая прошивка BIOS, порядок загрузки изменяется следующим образом:
- Включите компьютер.
- В начале загрузки нажмите на одну из кнопок F1, F2, F3, F10, F12, ESC, Delete для доступа к BIOS.
- На странице настройки прошивки материнской платы откройте страницу «Загрузки».
- Установите порядок загрузки, чтобы первым вариантом была загрузка с диска USB с установочными файлами Windows 10.
- Сохраните изменения.
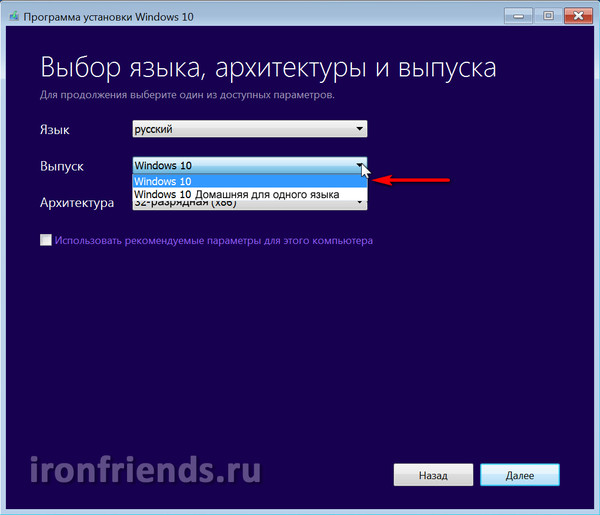
Отключение необязательных периферийных устройств
Подключенные периферийные устройства могут стать источником проблем при установке Windows 10. Если у вас есть необязательные периферийные устройства, вроде съёмных жёстких дисков, других устройств USB и Bluetooth, таких как принтеры, сканеры, камеры, рекомендуется отсоединить их.
Для чистой установки Windows 10 нужен только монитор, клавиатура, мышь и подключение к интернету. После завершения установки можно подключить все периферийные устройства обратно одно за другим.
Как создать USB-носитель для чистой установки Windows 10
На Windows 10 нужен загрузочный носитель USB, с которого будет выполняться чистая установка. Создать его можно при помощи множества инструментов, включая Microsoft Media Creation Tool и Rufus.
Создание установочного носителя USB для Windows 10 при помощи Media Creation Tool
Для создания установочного носителя при помощи Media Creation Tool подключите флешку объёмом не менее 8 Гб.

- Откройте страницу скачивания Windows 10: https://www.microsoft.com/ru-ru/software-download/windows10.
- В разделе «Использование средства для создания установочного носителя» нажмите на кнопку «Скачать средство сейчас» для сохранения файла на компьютер.
- Дважды нажмите по скачанном файлу MediaCreationToolxxxx.exe для начала установки.
- Нажмите кнопку «Принять».
- Выберите «Создать установочный носитель (USB-устройства флэш-памяти, DVD-диск или ISO-файл для другого компьютера)».
- Нажмите кнопку «Далее».
- Необязательно: Снимите галочку «Использовать рекомендованные настройки для этого компьютера».
- Выберите правильный язык, архитектуру и редакцию Windows 10.
Подсказка: если вы планируете устанавливать Windows 10 на несколько компьютеров с 32-разрядной или 64-разрядной архитектурами, используйте выпадающее меню «Архитектура» и выберите вариант «Оба». - Нажмите кнопку «Далее».

- Выберите вариант «USB флеш-диск».
- Нажмите кнопку «Далее».
- Выберите USB флеш-диск или нажмите «Обновить список дисков».
- Нажмите кнопку «Далее».
- Нажмите кнопку «Завершить».
Создание установочного USB-носителя Windows 10 при помощи Rufus
Также для создания установочного носителя можно использовать инструмент Rufus. Носитель будет подходить для материнских плат с UEFI и BIOS.
Rufus является бесплатным инструментам с многочисленными опциями создания загрузочного носителя для Windows 10. Это стороннее приложение, которое Microsoft не поддерживает.
Для создания USB-носителя Windows 10 при помощи Rufus подключите флешку или диск объёмом не менее 8 Гб.
- Откройте загрузочную страницу Rufus: https://rufus.
 ie/
ie/ - В разделе Download нажмите на ссылку для сохранения последней версии приложения на устройство.
- Дважды нажмите на файл Rufus-x.xx.exe для запуска.
- Нажмите на кнопку (третья слева) внизу страницы.
- В разделе «Настройки» используйте выпадающее меню «Проверять обновления» и выберите «Ежедневно».
Подсказки: эти шаги необходимы для включения опции использования инструмента для скачивания файла ISO Windows 10. - Нажмите кнопку «Закрыть».
- Закройте инструмент Rufus.
- Перезапустите Rufus.
- В разделе «Устройство» используйте выпадающее меню для выбора вашего USB-диска.
- В разделе «Выбор загрузки» нажмите стрелку вниз справа и выберите вариант «Скачать (Rufus)».
Подсказка: если у вас уже есть файл ISO, нажмите кнопку «Выбрать», выберите файл Windows 10 ISO и переходите к шагу 24. - Нажмите кнопку «Скачать».
- Используйте выпадающее меню «Версия» и выберите Windows 10.

- Нажмите кнопку «Продолжить».
- Выберите вариант 20h3 (Build 19042.xxx — xxxx.xx) для скачивания.
- Нажмите кнопку «Продолжить».
- Используйте выпадающее меню «Редакция» для выбора значения Windows 10 Home/Pro.
- Нажмите кнопку «Продолжить».
- Используйте выпадающее меню язык для выбора языка установки.
Подсказка: в США нужно выбирать вариант «Английский» вместо «Английский международный». - Нажмите кнопку «Продолжить».
- Используйте выпадающее меню «Архитектура» и выберите 32 бит или 64 бит (рекомендуется).
- Нажмите кнопку «Скачать».
- Выберите папку для скачивания файла ISO.
- Нажмите кнопку «Сохранить».
- Используйте выпадающее меню «Варианты образа» и выберите значение «Стандартная установка Windows».
- Используйте выпадающее меню «Схема разделов» для выбора варианта GPT.
- Используйте выпадающее меню «Целевая система» для выбора значения UEFI (non CSM).

Подсказка: если на компьютере используется устаревший BIOS, выберите вариант MBR для схемы разделов и BIOS (или UEFI-CSM) в качестве целевой системы. - В разделе «Указать дополнительные свойства диска» не меняйте настройки по умолчанию.
- В поле «Метка тома» введите название диска по вашему выбору.
- В разделах «Файловая система» и «Размер кластера» не меняйте настройки по умолчанию.
- Нажмите кнопку «Показать дополнительные опции форматирования».
- Выберите «Быстрое форматирование» и «Создать расширенную метку и иконку файлов».
- Нажмите кнопку «Начать».
- Нажмите кнопку OK для подтверждения.
- Нажмите кнопку «Закрыть».
Как выполнить чистую установку Windows 10
Процесс установки Windows 10 состоит из двух основных частей: самой установки и настройки out-of-box experience (OOBE).
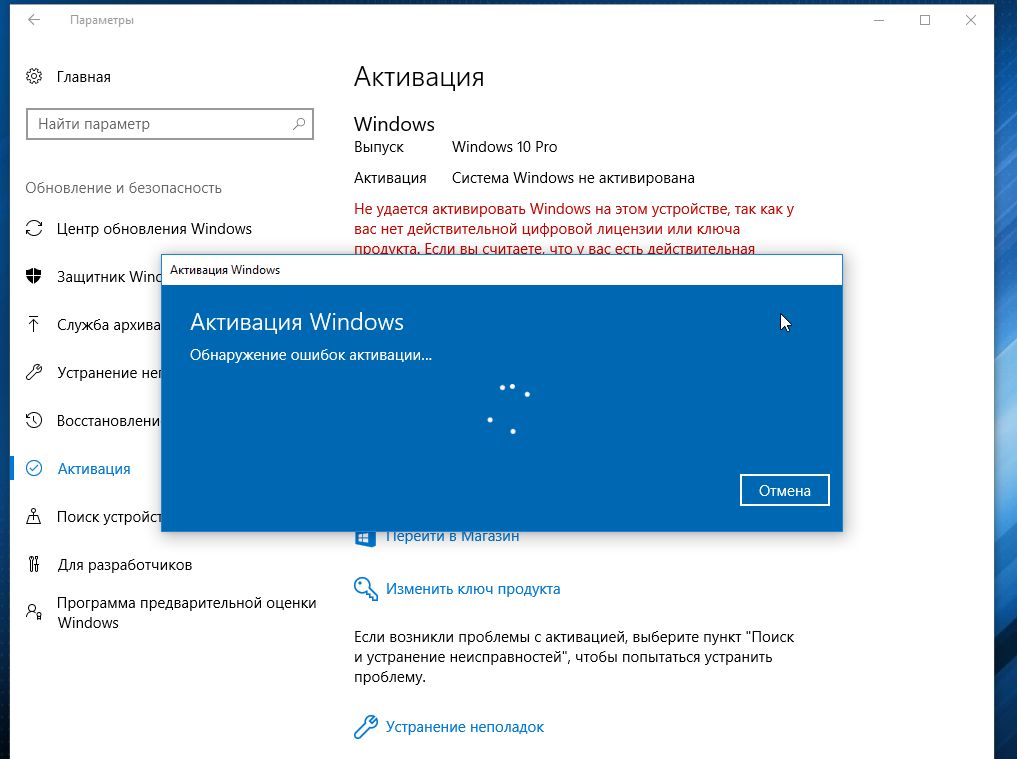 В процессе установки вы выбираете некоторые базовые настройки, видите опции «Стереть жёсткий диск», «Настроить разделы», «Начать установку». OOBE начинается после завершения установки. Здесь выполняются настройки региона, сети, учётной записи, конфиденциальности и другие.
В процессе установки вы выбираете некоторые базовые настройки, видите опции «Стереть жёсткий диск», «Настроить разделы», «Начать установку». OOBE начинается после завершения установки. Здесь выполняются настройки региона, сети, учётной записи, конфиденциальности и другие.Процесс чистой установки Windows 10
Когда вы выполнили инструкции по подготовке, сама установка довольно простая.
Предупреждение: ещё раз напомним, что при установке содержимое выбранного раздела диска стирается. Рекомендуется сделать временную резервную копию этого раздела.
Для чистой установки Windows 10:
- Загрузите компьютер с USB-носителя с Windows 10.
- При появлении сообщения нажмите на любую кнопку для загрузки устройства.
- В Windows Setup нажмите кнопку «Далее».
Подсказка: если ваш язык, время и валюта отличаются от вариантов по умолчанию, выберите правильные варианты. - Нажмите кнопку «Начать установку».
- Если вы выполняете переустановку, нажмите «У меня нет ключа продукта» для продолжения, если ваша система уже активирована.
 Если вы устанавливаете Windows 10 на этот компьютер в первый раз, введите ключ продукта.
Если вы устанавливаете Windows 10 на этот компьютер в первый раз, введите ключ продукта. - Нажмите кнопку «Далее».
- Выберите редакцию Windows 10, если доступно.
Подсказка: выбор редакции должно совпадать с редакцией, которую активирует ключ продукта. Если выбрать неправильную реакцию, Windows 10 не активируется и придётся повторить процесс заново. - Нажмите кнопку «Далее».
- Выберите «Я принимаю условия лицензионного соглашения».
- Нажмите кнопку «Далее».
- Нажмите вариант «Кастомные: только установка Windows (продвинутый)» (Custom: Install Windows only (Advanced)) для выполнения чистой установки.
- Выберите раздел для установки, обычно «Диск 0», нажмите кнопку «Удалить».
Подсказка: если у диска 0 множество разделов, нужно выбрать и удалить все разделы, чтобы процесс установки мог использовать жёсткий диск целиком. Windows 10 создаст необходимые разделы автоматически. Необязательно удалять разделы на других жёстких дисках.
- Нажмите кнопку «Да».
- Выберите чистый диск (неразмеченное пространство диск 0).
- Нажмите кнопку «Далее».
Если вы собираетесь продавать компьютер, на этом можете остановиться и новый владелец самостоятельно выполнит настройку системы. Если же вы продолжите работать с компьютером, выполняйте дальнейшие инструкции.
Настройка Windows 10
После завершения установки нужно выполнить первоначальную настройку операционной системы и создать новую учётную запись или подключиться к существующей.
В этой статье выполняется процесс настройки из версии Windows 10 October 2020 Update. В разных версиях процесс может слегка отличаться.
Для завершения процесса настройки:
- Укажите регион.
- Нажмите кнопку «Да».
- Выберите вариант раскладки клавиатуры.
- Нажмите кнопку «Да».
- Нажмите кнопку «Пропустить», если вам не нужна вторая раскладка клавиатуры.

Подсказка: если вы не используете проводное подключение к сети, нужно войти в беспроводную сеть. - Выберите «Настроить для персонального использования».
- Нажмите кнопку «Далее».
- Подтвердите информацию учётной записи Microsoft для создания аккаунта.
Подсказка: в данном случае используется учётная запись Microsoft. Если вы хотите использовать локальную учётную запись, нужно выбрать опцию «Офлайн-аккаунт» в нижнем левом углу и выполнять указания на экране. - Нажмите кнопку «Далее».
- Подтвердите пароль учётной записи.
- Нажмите кнопку «Далее».
- Нажмите кнопку «Создать пин-код».
- Создайте четырёхзначный пин-код для входа в систему.
Подсказка: если вы хотите пользоваться паролем, нажмите кнопку «Отменить». - Выберите настройки конфиденциальности, прокрутите до самого низа страницы для просмотра всех доступных настроек.
- Нажмите кнопку «Принять».

- Необязательно. Можно ввести номер своего телефона и нажать кнопку «Отправить», чтобы связать телефон с компьютером. Если вы не хотите делать этого, нажмите «Сделать позднее» в нижнем левом углу экрана.
- Необязательно. Нажмите кнопку «Далее», чтобы разрешить OneDrive сделать резервную копию рабочего стола, документов и изображений. Если вы пользуетесь другим облачным хранилищем или не хотите загружать файлы в облако, нажмите «Сохранить файлы только на этом компьютере» в нижнем левом углу.
- Нажмите кнопку «Нет, спасибо», чтобы пропустить настройку Microsoft 365.
Подсказка: если у вас есть ключ Office, можно нажать на «У меня есть ключ продукта» и затем приложения установятся на компьютер автоматически. - Необязательно. Выделите функцию «Разрешить Cortana реагировать на «Эй Cortana» для активации без рук.
- Нажмите кнопку «Принять», чтобы разрешить Microsoft собирать персональную информацию для улучшения работы Cortana.
 Если вам это не нужно, нажмите кнопку «Не сейчас».
Если вам это не нужно, нажмите кнопку «Не сейчас».
Завершение процесса настройки
После установки нужно убедиться, что не отсутствуют критически важные обновления, драйверы и система правильно активирована.
Установка обновлений
Для проверки обновлений откройте Параметры > Обновление и безопасность > Центр обновления Windows > Проверить наличие обновлений.
Если доступные обновления будут найдены, они скачаются и установятся автоматически. Для завершения может потребоваться перезагрузить компьютер.
Проверка отсутствующих драйверов
- Откройте меню «Пуск».
- Выполните поиск «Диспетчер устройств» и нажмите на верхний результат.
- Убедитесь, что напротив устройств нет жёлтого или красного значка, а также отсутствует список неизвестных устройств.
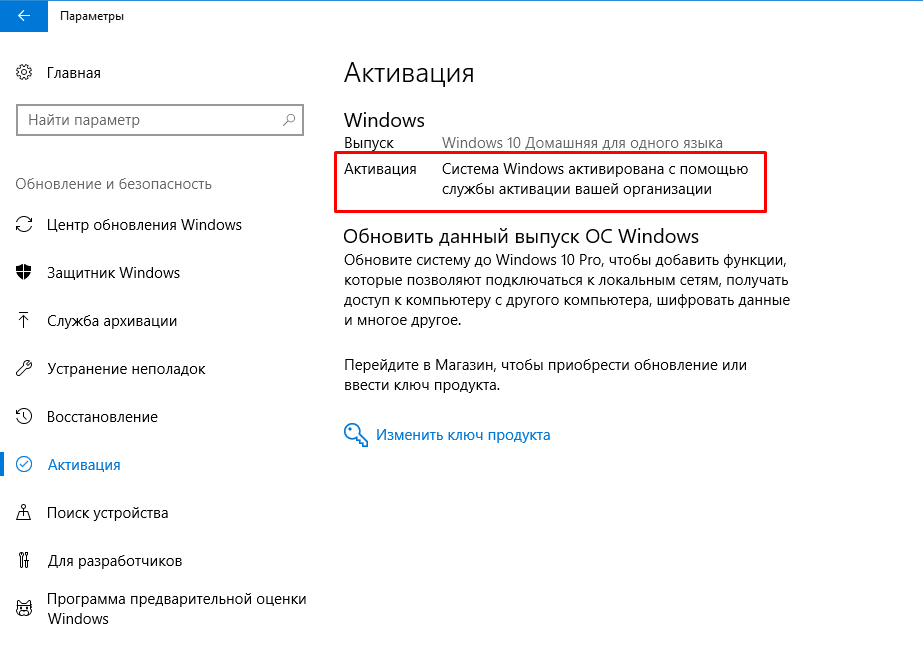
Установка отсутствующих драйверов
На Windows 10 драйверы могут быть частью необязательных обновлений системы. Если отсутствует драйвер для одного или нескольких устройств, можно скачать их через центр обновлений Windows.
- Откройте Параметры > Обновление и безопасность > Центр обновления Windows > Просмотреть необязательные обновления. Если эта опция отсутствует, обновлений драйверов для компьютера нет.
- Нажмите на раздел «Обновления драйверов».
- Выберите отсутствующий драйвер.
- Нажмите кнопку «Скачать и установить».
Подтверждение активации
- Откройте Параметры > Обновление и безопасность > Активация.
- Если система успешно активирована, вы увидите одно из следующих сообщений:
«Система Windows активирована с помощью цифровой лицензии, но не привязана к учётной записи Microsoft».
«Система Windows активирована с помощью цифровой лицензии, привязанный к вашей учётной записи Microsoft».
Если Windows 10 не активирована, она попытается активироваться позднее. Если спустя пару дней она остаётся неактивированной, используйте инструмент решения проблем с активацией.
Переустановка приложений
Пора вернуть ваши приложения, такие как браузеры, приложения пакета Office и другие.
Если вы пользуетесь программами вроде Spotify и iTunes, можно скачать их из магазина Microsoft Store.
Скачайте и установите приложения Word, Excel, PowerPoint, Outlook.
Восстановление файлов из резервной копии
В конце настройки нужно вернуть файлы из резервной копии. Если вы использовали OneDrive, нужно открыть эту папку.
Если вы выполняли резервное копирование на внешний жёсткий диск, подключите его для восстановления данных.
- Откройте проводник.
- В разделе «Этот компьютер» в левой панели выберите внешний диск с файлами.
- Выберите папки для восстановления.
- Нажмите «Копировать» на вкладке Home.

- Выберите вариант «Выбрать местоположение» и укажите, куда копировать файлы.
- Нажмите кнопку «Копировать».
Хотя можно начать чистую установку при помощи Media Creation Tool без USB-носителя и даже сбросить этот компьютер в настройках восстановления, эти методы имеют ограничения и не всегда срабатывают как ожидается.
Если вы хотите убедиться, что выполняете по-настоящему чистую установку, используйте загрузочный носитель.
Как перейти с Windows 10 Home на Pro
Что нужно знать
- Перейдите в меню «Пуск» > Настройки > Обновление и безопасность > Активация > Перейдите в Магазин , чтобы приобрести обновление до Windows 10 Pro.
- Если у вас есть ключ продукта Windows 10 Pro, перейдите в Меню «Пуск» > Настройки > Обновления и безопасность > Активация > Изменить ключ продукта .

- Чтобы установить Pro на другой компьютер, повторно введите ключ продукта Windows 10 Home на текущем ПК, затем введите ключ продукта Pro на новом ПК.
В этой статье объясняется, как выполнить обновление с Windows 10 Home до Windows 10 Pro через Магазин Windows или введя ключ продукта Pro. Вы можете узнать, какая у вас версия Windows, проверив системные настройки.
Как обновить Windows 10 Home до Pro через Магазин Windows
Если вы еще ничего не заплатили за Pro и никто не вручил вам копию, самый простой способ обновления — из Магазина Windows.Вот как:
Во-первых, убедитесь, что на вашем компьютере нет ожидающих обновлений.
Затем выберите Start Menu > Settings .
Выберите Обновление и безопасность .
Выберите Активация в левом вертикальном меню.
Выберите Перейти в магазин .
 Эта ссылка ведет в Магазин Windows.
Эта ссылка ведет в Магазин Windows.Чтобы приобрести обновление, выберите Купить .
Войдите в свою учетную запись Microsoft, затем введите способ оплаты. Windows немедленно обновится.
Обновление с Windows 10 Home до Pro с помощью ключа продукта / цифровой лицензии
Если у вас есть копия Windows 10 Pro, у вас также должен быть ключ продукта (также называемый лицензионным ключом) для включения Windows 10 Pro. Этот ключ понадобится вам для замены ключа продукта Windows Home.
Вот как заменить текущий ключ продукта:
Убедитесь, что у вас установлены последние обновления Windows.
Перейдите в Start Menu > Settings > Updates and Security > Activation .
В разделе Активация выберите Изменить ключ продукта .
 Откроется окно «Ключ продукта».
Откроется окно «Ключ продукта».Введите 25-значный ключ продукта Windows Pro.
Выберите Далее . Если ваш ключ правильный, установка начнется немедленно, и вскоре вы получите сообщение о том, что Windows обновлена.
Перенос обновления Windows 10 Pro на другой компьютер
Поскольку до обновления Pro у вас была полная операционная система Windows 10, вы можете удалить обновление Pro с его текущего компьютера, а затем перенести его на другой компьютер.
Завершите этот процесс в интерактивном режиме, чтобы Microsoft могла зарегистрировать, что вы удалили обновление Pro.
Чтобы переустановить исходную лицензию Windows, которая сделает обновление Pro доступным для установки на другом компьютере:
Посмотрите на нижнюю часть своего ноутбука с Windows или на верхнюю / боковую часть настольной башни.Там может быть наклейка с оригинальным ключом продукта Windows; в качестве альтернативы, это может быть руководство или другой материал, входящий в комплект поставки вашего ПК.

Перейдите в Start Menu > Settings > Update & Security > Activation > Change Product Key .
Введите ключ продукта в поле Изменить ключ продукта , чтобы «понизить» до старой лицензии Home.
Ваша лицензия на обновление теперь освобождена и может быть установлена на другом компьютере.
Спасибо, что сообщили нам!
Расскажите, почему!
Другой Недостаточно подробностей Сложно понять9 способов получить Windows 10 бесплатно (быстро и просто)
От поздних домашних заданий в Microsoft Word или до легендарного Internet Explorer, который был настолько медленным, что к тому времени, когда вы приняли душ и позавтракали, он все еще будет загружаться.
При этом Windows от Microsoft прошла долгий путь, и в Windows 10 внесено множество новых изменений и обновлений, сочетающих в себе лучшие функции Microsoft Windows 7 и 8.
В этом не таком уж маленьком руководстве я шаг за шагом расскажу вам, как получить Windows 10 бесплатно и, надеюсь, как можно скорее установить и запустить ее. 🙂
Как получить Windows 10 бесплатно: 9 способов
1. Выполните обновление до Windows 10 со страницы специальных возможностейВот как вы можете перейти на Windows 10 со страницы специальных возможностей:
Шаг 1: Перейдите на страницу специальных возможностей Microsoft, где вы будете перенаправлены на страницу бесплатного обновления Windows 10 для клиентов, использующих вспомогательные технологии.
Шаг 2: Нажмите кнопку Обновить сейчас , чтобы начать. (На странице будет загружена программа Помощник по обновлению Windows 10)
Шаг 3: Запустите программу, после чего вы перейдете на страницу лицензионного соглашения, прежде чем продолжить.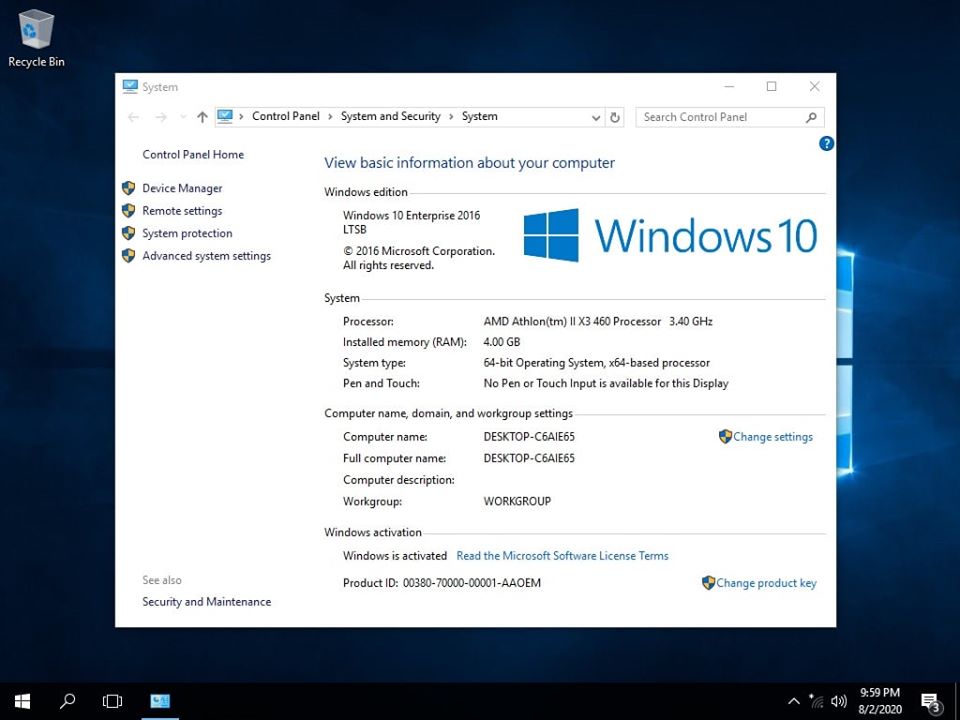
Шаг 4: После завершения обновления у вас будет Windows 10.
Вам не нужно беспокоиться о том, что Microsoft взимает с вас плату позже, поскольку на самом деле они не проводят все свое время, проверяя и шпионя за вами, действительно ли вы инвалид или нет.
Поскольку это предложение предназначено для людей, использующих вспомогательные технологии, вы обнаружите, что будут дополнительные инструменты, такие как
- лупа, чтобы лучше видеть экран
- Рассказчик для чтения текста вслух
- сочетаний клавиш
- экранная клавиатура
Если вы последуете этому методу, вы также получите «цифровую лицензию», действительную в течение всего срока службы устройства, которое вы используете.
Это означает, что даже если вы удалите Windows 10 или в какой-то момент она выйдет из строя, вы всегда можете переустановить ее и продолжить использовать Windows 10 в будущем бесплатно.
Produkey от NirSoft — самый простой способ найти ключ продукта Windows, если вы не знаете, где он находится.
Все, что вам нужно сделать, это просто загрузить его, разархивировать, а затем запустить.После этого вы сразу увидите все ключи продукта.
Это так просто.
(Produkey от NirSoft — это качественный инструмент, не содержащий вредоносного ПО, однако обратите внимание, что единственная проблема, которая у него есть, заключается в том, что некоторые антивирусы обнаруживают это как ложное срабатывание, потому что есть некоторые вредоносные программы, которые могут попытаться украсть ваш ключ продукта. )
Загрузите Produkey NirSoft здесь.
Как выполнить обновление с помощью ключа Windows.
Прежде чем продолжить этот метод, лучше всего, если вы сначала активировали свою Windows 7/8 / 8.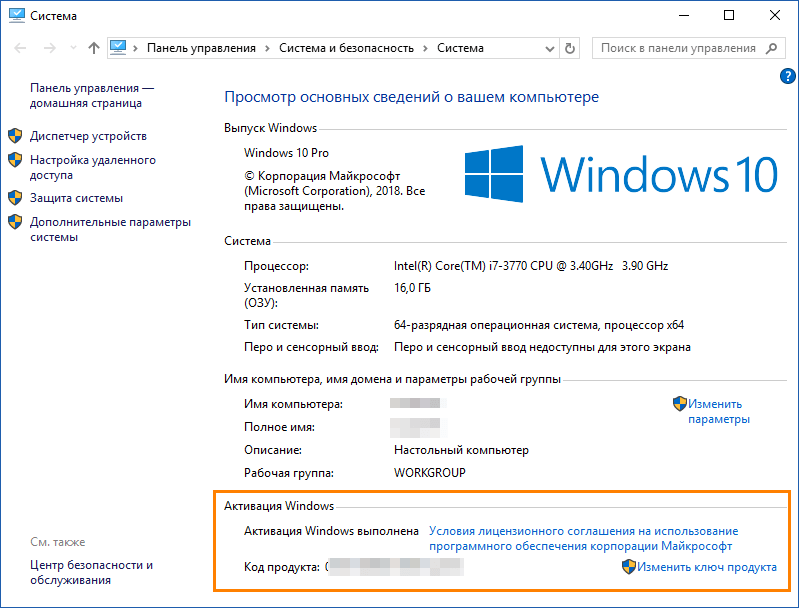 1 (введя ключ продукта), а затем повторно запустили этот процесс установки для Windows 10. Таким образом, вы не будете попросили ввести ключ продукта в процессе установки Windows 10.
1 (введя ключ продукта), а затем повторно запустили этот процесс установки для Windows 10. Таким образом, вы не будете попросили ввести ключ продукта в процессе установки Windows 10.
Если вы это сделаете, вам будет предложено ввести лицензионный ключ продукта при загрузке с установочного носителя Windows 10, выберите вариант У меня нет ключа продукта .
Если вы загружаете Windows 10 из коробки, то при запросе ключа продукта нажмите Сделать это позже . Завершите установку, и тогда у вас будет собственная Windows 10.
Вот как вы можете перейти на Windows 10 после активации ключа Windows 7/8 / 8.1
Шаг 1: Перейдите к загрузке средства создания носителей Windows 10 от Microsoft и щелкните Загрузить средство сейчас .
Шаг 2: После загрузки запустите инструмент.
Шаг 3: Затем выберите вариант Обновить этот компьютер сейчас и следуйте инструкциям на экране
Шаг 4: После этого вам будет предоставлен ключ продукта для Windows 10.
Шаг 5: Вы всегда можете проверить свою цифровую лицензию или, если у вас все еще есть проблемы с вводом ключа продукта, вы можете нажать Пуск > Настройки (нажмите клавишу Windows + i) > Обновить и безопасность > Активация , затем щелкните Изменить ключ продукта
Что нужно знать
Версия Windows 10, которую вы получите, полностью зависит от того, какая версия Windows 7/8/8.1 вы обновились с.
- При обновлении с Windows 7 Starter, Home Basic, Home Premium, Windows 8.0 Core, Windows 8.1 Core будет установлена Windows 10 Home.
- При обновлении с Windows 7 Professional, Windows 7 Ultimate, Windows 8.0 Pro, Windows 8.1 Pro будет установлена Windows 10 Pro .
Еще вам следует знать, что если вы когда-нибудь войдете в свой новый компьютер с учетной записью Microsoft, помните, что лицензионный ключ продукта всегда будет связан с вашей учетной записью Microsoft.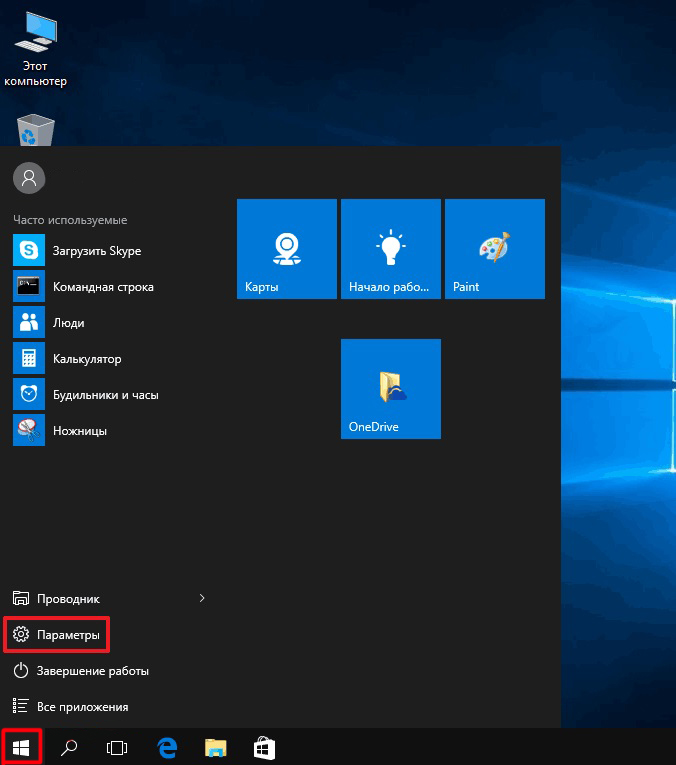 Это упрощает повторную активацию вашей цифровой лицензии, если вам когда-нибудь понадобится переустановить Windows 10 позже.
Это упрощает повторную активацию вашей цифровой лицензии, если вам когда-нибудь понадобится переустановить Windows 10 позже.
Когда ваш компьютер получит «цифровую лицензию», вы сможете продолжить его использование и переустановить на нем Windows 10 в любое время в будущем. Даже если Microsoft заблокирует этот трюк в будущем, ваш компьютер сохранит свою цифровую лицензию, а Windows 10 останется активированной.
3. Переустановите Windows 10, если вы уже обновилиВы можете получить Windows 10 бесплатно, если уже воспользовались любым предложением бесплатного обновления.
Это включает в себя, если вы либо воспользовались исходным предложением бесплатного обновления в течение первого года, либо предложили доступность, либо установили Windows 10 и предоставили ключ для соответствующей требованиям предыдущей версии Windows.
Если вы сделали что-либо из этого, вы можете продолжать получать Windows 10 бесплатно на том же оборудовании.
Вот как вы можете переустановить Windows 10, если вы уже выполняли обновление до
Шаг 1: Загрузите установочный носитель Windows 10 и установите его на свой компьютер.
Шаг 2: Не указывайте ключ в процессе установки. (Просто нажмите «, пропустить » или «, сделать это позже »)
Шаг 3: Ваша Windows 10 активируется автоматически после установления связи с серверами Microsoft. Может пройти некоторое время, прежде чем он будет активирован.
4. Загрузите файл ISO для Windows 10Вы можете использовать один и тот же ISO для установки на любое количество компьютеров, но вам потребуется отдельная лицензия для каждого .
Этот метод идеален, если у вас много компьютеров, поскольку все, что вам нужно сделать, это загрузить файл ISO и обновить каждый компьютер, на котором вы хотите установить Windows 10.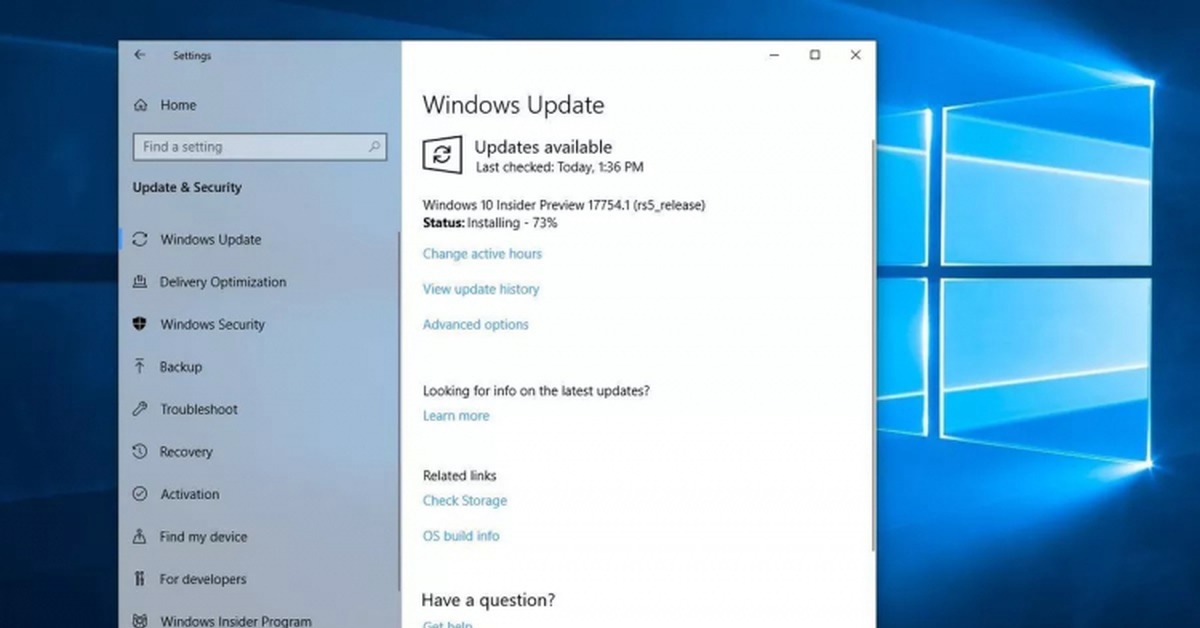
Вот как вы можете скачать ISO-файл Windows 10
Шаг 1 : Перейдите на страницу загрузки Windows 10, нажмите Загрузить инструмент сейчас и запустите его.
Шаг 2 : выберите Создать установочный носитель для другого ПК , а затем щелкните Далее .Здесь вас спросят, как вы хотите, чтобы ваша установка пришла.
Шаг 3: Выберите файл ISO , затем щелкните Далее . Вас спросят, где сохранить файл ISO.
Шаг 4: После завершения загрузки у вас будет файл ISO на жестком диске вашего компьютера.
Вот как вы можете выполнить обновление до Windows 10, используя только что загруженный файл ISO (это довольно просто).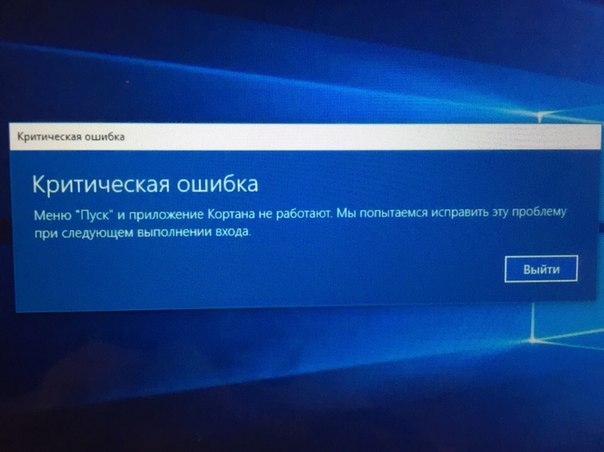
Шаг 1: Просмотрите папку, в которой вы сохранили ISO-файл Windows 10, и щелкните его правой кнопкой мыши.Выберите Открыть с помощью , а не Windows Explorer .
Шаг 2: Вы сможете увидеть содержимое файла ISO. Щелкните setup (setup.exe)
Шаг 3: Начнется установка, и вас спросят, хотите ли вы загрузить обновления сейчас или позже.
Шаг 4: При нажатии Next начнется загрузка обновлений.
Шаг 5: Когда все будет готово, вам будет предложено принять условия лицензии. Нажмите Принять , чтобы продолжить.
Шаг 6: Затем вы увидите сообщение «Что требует вашего внимания» . Программа установки убедится, что ваш компьютер готов к установке.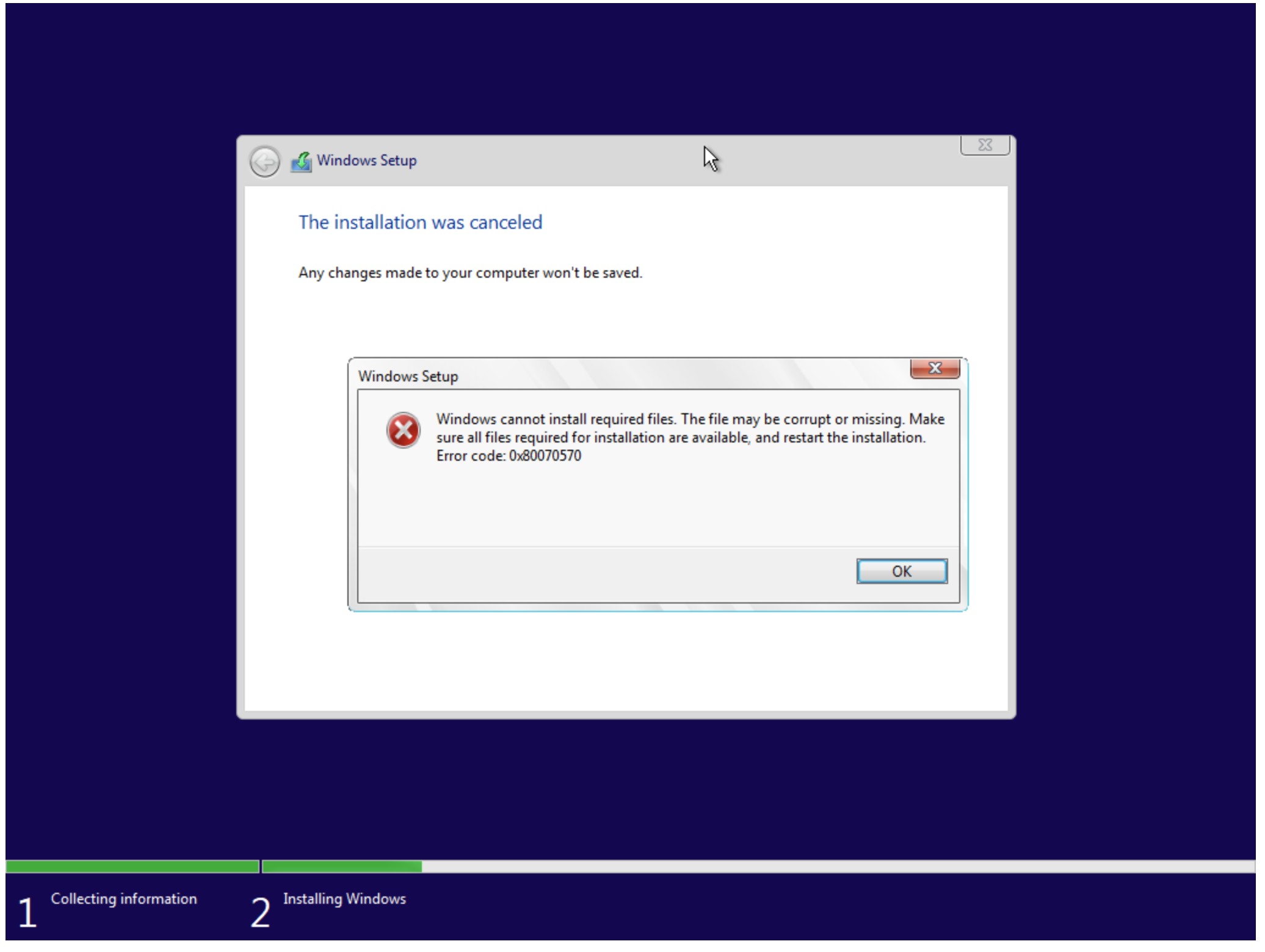 Если что-то требует вашего внимания, оно будет выделено здесь.
Если что-то требует вашего внимания, оно будет выделено здесь.
Существует множество других применений ISO-файла Windows 10.
Например, вы можете установить Windows 10 на свой Mac или настроить Windows 10 в приложении виртуальной машины. В любом случае вам понадобится файл ISO, так как это предпочтительный инструмент для установки Windows 10.
Я хочу еще раз пояснить, что бесплатный файл ISO не является бесплатной лицензией Windows. Это просто более удобный способ получить Windows 10 бесплатно на любое количество устройств.
5. Пропустить ключ и игнорировать предупреждения об активации
Я открою вам небольшой секрет: вам не нужно предоставлять лицензионный ключ продукта для установки Windows 10.
Но подождите, разве это не незаконно?
Что ж, правда в том, что вы действительно можете просто загрузить Windows 10 и использовать ее (но без привилегий лицензионной версии).
Вот как.
Шаг 1: Загрузите установочный носитель Windows 10 из Microsoft
Шаг 2: Установите его на свой ПК, в Boot Camp на Mac или на виртуальной машине
Шаг 3: Всякий раз, когда вам будет предложено ввести ключ, просто Пропустить или Сделать позже и продолжить работу с Windows 10 без предоставления ключа продукта.
Этот метод отлично подходит для тестирования Windows 10 и выяснения, на что она действительно способна. Ваша Windows продолжит работать, и вы сможете делать с ней все, что захотите.
Единственный недостаток этого состоит в том, что Windows будет постоянно придираться к вам, чтобы активировать его, но, эй, если вы можете терпеть свою назойливую девушку, тогда все в порядке.
6. Станьте участником программы предварительной оценки Windows Теперь, если вы хотите стать участником программы предварительной оценки Windows, вам необходимо сначала загрузить Windows 10 (но вам не нужен ключ продукта), что означает, что вы можете делать это свободно.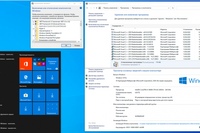
Истина в том, что если бы вы стали участником программы предварительной оценки Windows прямо перед тем, как Windows 10 была выпущена, вы бы ознакомились с новейшими функциями раньше, чем кто-либо другой.
Это еще не все; Когда она вышла, Microsoft даже дала бесплатную Windows 10 каждому участнику программы предварительной оценки Windows.
Подробнее об этом можно прочитать здесь.
Итак, если вы станете участником программы предварительной оценки Windows, вы сможете не только получать последние обновления, бесплатные материалы и обновления, но и получить бесплатный доступ и бесплатную копию следующей версии Windows.
Вот как вы можете присоединиться к программе предварительной оценки Microsoft.
Шаг 1: Присоединяйтесь к программе предварительной оценки, зайдя на страницу программы предварительной оценки Windows Microsoft, щелкните Начало работы и затем войдите в свою учетную запись Microsoft.
Шаг 2: Прочтите Соглашение по программе и присоединитесь к программе. (Вам не нужно выбирать интересующую область внизу страницы.)
Шаг 3: Перейти к Все настройки (в Windows 10)
Шаг 4: Выберите Обновление и безопасность
Шаг 5: В разделе Windows Update выберите Advanced Options
Шаг 6: Менее Получите сборку Insider Preview , нажмите, чтобы Начать работу
Шаг 7: Нажмите Далее на информационном экране
Шаг 6: Нажмите Подтвердите при предупреждении
Шаг 7: Выберите Перезагрузить сейчас (не волнуйтесь, на ваш компьютер пока не установят обновление)
Шаг 8: После перезагрузки ПК повторите описанные выше действия, чтобы вернуться в область Get Insider Preview builds . Теперь вы можете выбрать, к какому Insider Ring вы хотите присоединиться, используя ползунок: Release preview, Slow или Fast
Теперь вы можете выбрать, к какому Insider Ring вы хотите присоединиться, используя ползунок: Release preview, Slow или Fast
Примечание
После перезагрузки компьютера вы можете проверить наличие обновлений ОС. Вы можете сделать это, перейдя в Настройки> Обновление и безопасность> Проверить наличие обновлений
Может пройти до 24 часов, прежде чем ваш компьютер будет включен в программу предварительной оценки. Обновления загрузятся автоматически и сделают свое дело, когда ваш компьютер будет выполнять регулярную ежедневную проверку.
Также не беспокойтесь, регистрация вашего компьютера не повлияет на другие компьютеры, которые вы связали с вашей учетной записью Microsoft
.Что вам нужно о Insider Rings.
Короче говоря, Insider Ring в основном похож на уровень сложности в видеоигре (любительский, профессиональный и легендарный).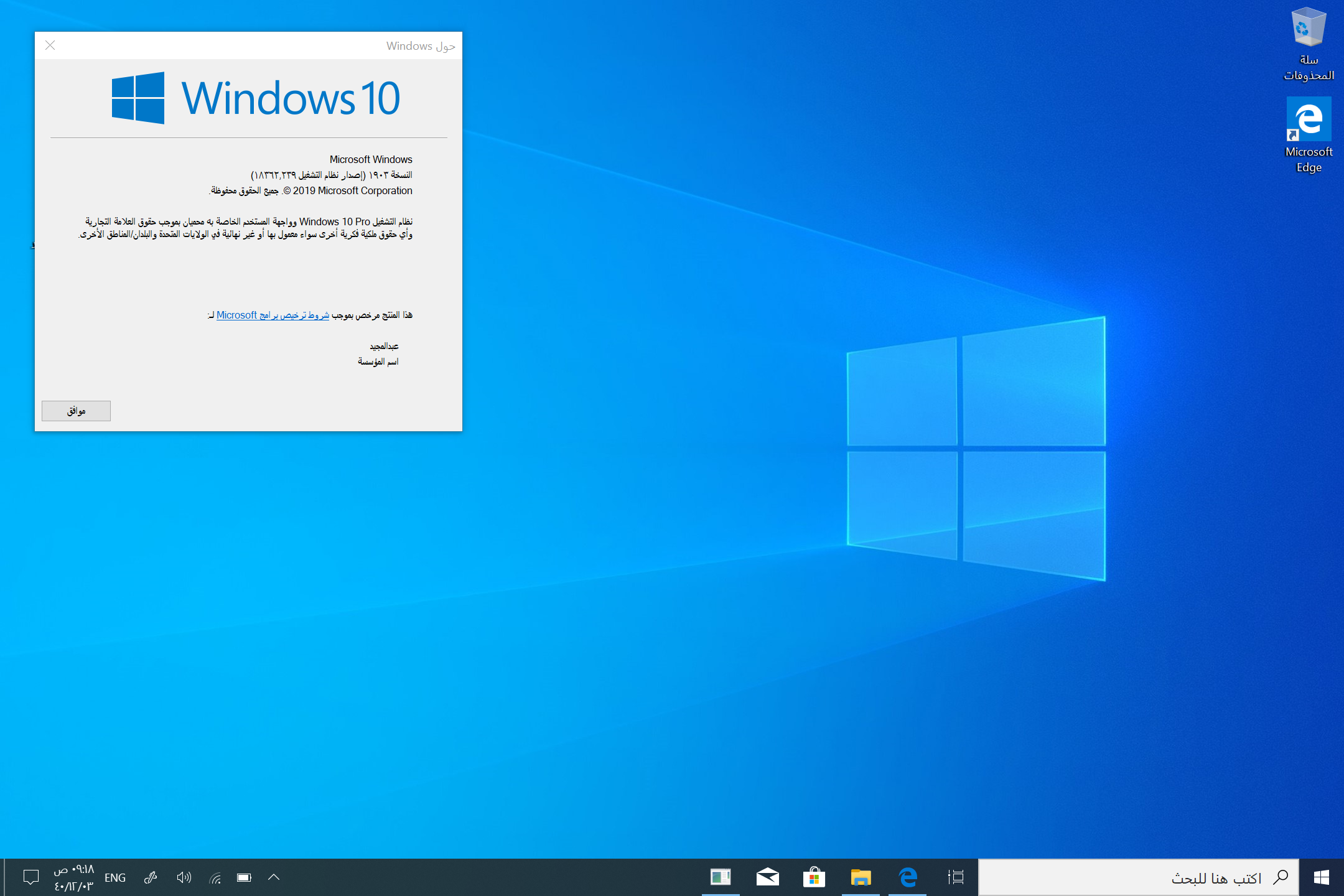 В данном случае это количество рисков и проблем, которые вы готовы взять на себя, поскольку вы станете одним из первых, кто сможет протестировать все новейшие функции, обновления Windows и т. Д. От Microsoft.
В данном случае это количество рисков и проблем, которые вы готовы взять на себя, поскольку вы станете одним из первых, кто сможет протестировать все новейшие функции, обновления Windows и т. Д. От Microsoft.
Этот метод был разрекламирован сообществом Reddit, и они, по-видимому, говорят, что вы можете вернуть системные часы на 28 июля, и обновление все равно будет работать.
Теперь, честно говоря, я на самом деле не пробовал это, но если это лазейка, просто вернув системные часы на 28 июля, что затем повторно активирует запрос на обновление и позволит начать обновление, тогда почему бы и нет?
Поскольку это способ получить Windows 10 бесплатно, вы можете попробовать, не так ли?
И кроме того, исследования всегда доставляют удовольствие.
Вы можете следить за ребятами Reddit здесь:
Вы можете просто вернуть системные часы и снова перейти на Windows 10
8. Пиратское обновление
Действительно ли обновление до Windows 10 бесплатно для пиратских пользователей?
Обновление до Windows 10 бесплатно даже для пиратских пользователей, но на данный момент нет никакого способа получить Windows 10 бесплатно, получив бесплатный ключ продукта.
Вы можете следить за ребятами Reddit, получать обновления и присоединяться к другим пиратам.
Если вы используете пиратскую / не подлинную Windows 7, 8 или 8.1, вы можете обновить свою пиратскую Windows до Windows 10 (конечно, без лицензионного ключа), нажав здесь.
9. Получите работу в Microsoft
Вы можете прочитать об Эрике Чжэне, бывшем сотруднике Microsoft в течение 13 лет, и о том, как он получал бесплатные обновления и программное обеспечение, работая в Microsoft.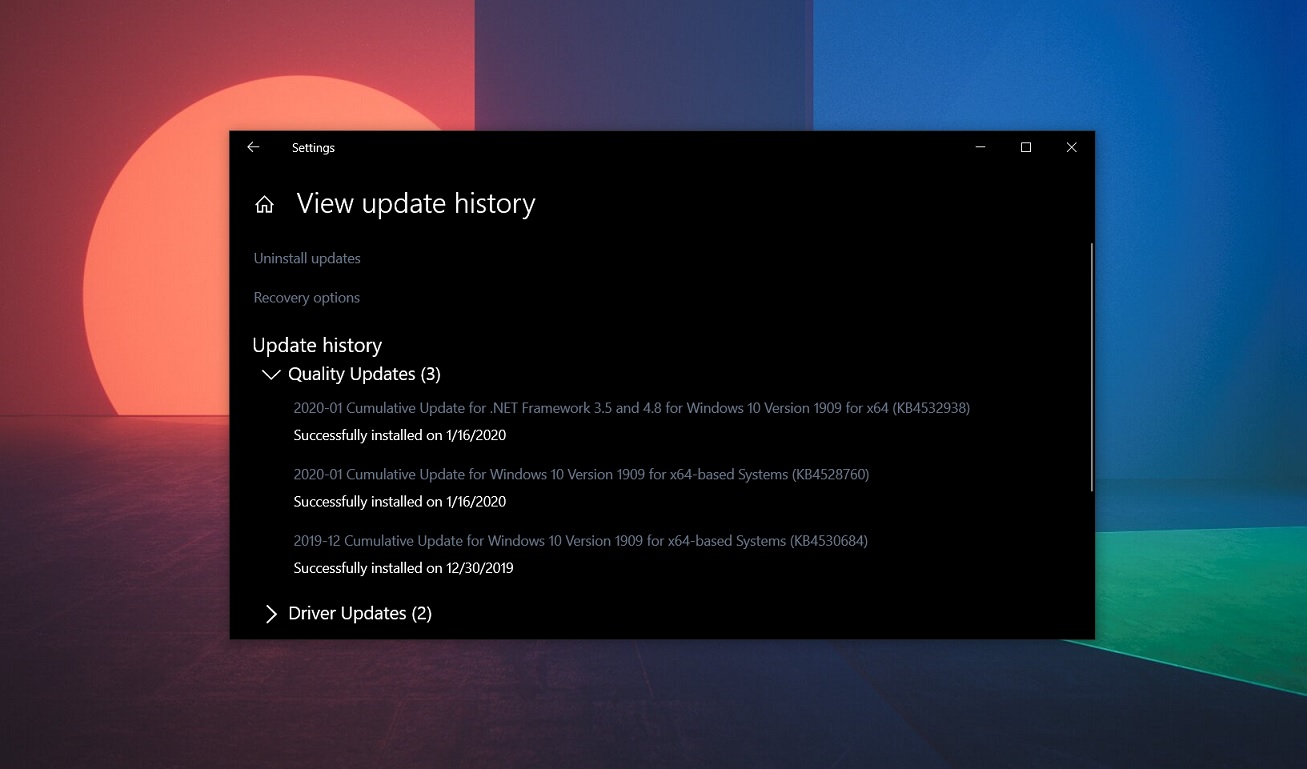
Ответ Эрика Чжэна о том, получают ли сотрудники Microsoft бесплатное программное обеспечение Microsoft?
Поделитесь этим руководством со всеми, кто пытается получить Windows 10 бесплатно.
Установите чистую Windows 10 с установочного носителя, созданного с помощью Media Creation Tool
Установите чистую Windows 10 с установочного носителя, созданного с помощью Media Creation ToolБЮЛЛЕТЕНЬ ТЕХНИЧЕСКОЙ ПОДДЕРЖКИ | TSB
Статья
базы знаний dynabook
Установите чистую Windows 10 с установочного носителя, созданного с помощью Media Creation Tool
ПРОБЛЕМА
Выполните следующие действия, чтобы создать установочный носитель (USB-накопитель или DVD-диск), который можно использовать для установки новой копии Windows 10, выполнения чистой установки или переустановки Windows 10.
ПРИМЕЧАНИЕ
- Для компьютеров dynabook, поставляемых с предустановленной операционной системой Windows 10, ключ продукта, необходимый для активации чистой установки Windows 10, предварительно установлен и сохраняется как цифровая лицензия в таблицах ACPI в прошивке UEFI (BIOS) ваш компьютер.

- Цифровые лицензии связаны с вашим оборудованием и / или связаны с вашей учетной записью Microsoft, поэтому вам не нужно ничего искать на своем ПК, чтобы активировать чистую установку Windows 10.
- Обязательно сделайте резервную копию данных перед выполнением чистой установки.
- Если вы не хотите сохранять предварительно загруженную операционную систему Windows 10 в dynabook, см. Следующий документ, в котором описывается создание носителя для восстановления с использованием функции USB-накопителя Windows для восстановления:
https://aps2.support.emea.dynabook.com /kb0/TSB7403VG0000R01.htm
RESOLUTION | Короткий
ПРЕЖДЕ ЧЕМ НАЧАТЬ
- Подключение к Интернету (может взиматься плата за Интернет-провайдеры).
- Достаточно свободного места на компьютере, USB или внешнем накопителе для загрузки.
- Пустой флэш-накопитель USB с объемом не менее 8 ГБ или пустой DVD-диск (и устройство записи DVD), если вы хотите создать носитель.
 Рекомендуется использовать чистый USB-накопитель или чистый DVD-диск, поскольку все содержимое на нем будет удалено.
Рекомендуется использовать чистый USB-накопитель или чистый DVD-диск, поскольку все содержимое на нем будет удалено. - При записи DVD из файла ISO, если вам говорят, что файл образа диска слишком велик, вам необходимо использовать двухслойный (DL) DVD-носитель.
ТРЕБОВАНИЯ
- 64-разрядный или 32-разрядный процессор (ЦП). Вы создадите 64-разрядную или 32-разрядную версию Windows 10. Чтобы проверить это на своем ПК, перейдите в раздел «Информация о ПК» в настройках ПК или «Система» на панели управления и найдите Тип системы.
- Системные требования. Убедитесь, что компьютер соответствует системным требованиям (https://www.microsoft.com/windows/windows-10-specifications) для Windows 10. Также рекомендуется посетить веб-сайт поддержки dynabook (https://emea.dynabook. com / support / businesslaptops /) для получения дополнительной информации об обновленных драйверах и совместимости оборудования.

- Язык в Windows. Вам нужно будет выбрать тот же язык при установке Windows 10. Чтобы узнать, какой язык вы используете в настоящее время, перейдите в раздел «Время и язык» в настройках ПК или «Регион» на панели управления.
- Версия Windows. Вам также следует выбрать ту же версию Windows. Чтобы узнать, какая версия у вас установлена, перейдите в раздел «Информация о ПК» в настройках ПК или «Система» на панели управления и найдите версию Windows.
- Продукты Microsoft Office.Если вы только что приобрели новое устройство с Office 365, Microsoft рекомендует активировать (установить) Office перед обновлением до Windows 10. Чтобы активировать свою копию Office, см. Раздел Загрузка и установка Office 365 для дома (https://support.office.com / article / Download-and-install-Office-365-Home-Personal-or-University-on-your-PC-7a28382b-7015-4b5a-9d9b-650d15742c95), Personal или University на вашем компьютере. Дополнительные сведения см.
 В разделе Как перейти на Windows 10 на новых устройствах с Office 365 (https: // support.office.com/article/How-to-upgrade-to-Windows-10-on-new-devices-that-include-Office-365-6176455a-d152-4c3b-a2fa-723d1f6980f0).
В разделе Как перейти на Windows 10 на новых устройствах с Office 365 (https: // support.office.com/article/How-to-upgrade-to-Windows-10-on-new-devices-that-include-Office-365-6176455a-d152-4c3b-a2fa-723d1f6980f0).
ИСПОЛЬЗОВАНИЕ ИНСТРУМЕНТА ДЛЯ СОЗДАНИЯ НОСИТЕЛЯ УСТАНОВКИ
- Посетите https://www.microsoft.com/en-us/software-download/windows10
- Выберите Загрузить инструмент сейчас и выберите Выполнить . Чтобы запустить этот инструмент, вы должны быть администратором.
- Если вы согласны с условиями лицензии, выберите Принять .
- На Что вы хотите сделать? На странице выберите Создать установочный носитель для другого ПК , а затем выберите Далее .
- Выберите язык, выпуск и архитектуру (64-разрядная или 32-разрядная) для Windows 10.
- Выберите, какой носитель вы хотите использовать:
USB-накопитель. Подключите пустую флешку с объемом памяти не менее 8 ГБ. Любое содержимое на флеш-накопителе будет удалено.
Подключите пустую флешку с объемом памяти не менее 8 ГБ. Любое содержимое на флеш-накопителе будет удалено.
ISO файл. Сохраните файл ISO на свой компьютер, который можно использовать для создания DVD.После загрузки файла вы можете перейти в папку, где он был сохранен, или выбрать Открыть DVD рекордер и следовать инструкциям по записи файла на DVD. Дополнительные сведения об использовании файла ISO см. В разделе Дополнительные методы использования файла ISO для установки Windows 10: https://www.microsoft.com/en-us/software-download/windows10#34de222e-6944-44aa-8f45- 8e96988880a4 - После создания установочного носителя выполните следующие действия, чтобы использовать его.
- После выполнения шагов по установке Windows 10 убедитесь, что у вас установлены все необходимые драйверы устройств.Чтобы проверить наличие обновлений сейчас, нажмите кнопку «Пуск», затем перейдите в «Параметры»> «Обновление и безопасность»> «Центр обновления Windows» и выберите «Проверить наличие обновлений».
 Вы также можете посетить сайт поддержки dynabook (https://emea.dynabook.com/support/businesslaptops/) для получения любых дополнительных драйверов, которые могут потребоваться.
Вы также можете посетить сайт поддержки dynabook (https://emea.dynabook.com/support/businesslaptops/) для получения любых дополнительных драйверов, которые могут потребоваться.
Пожалуйста, см. Раздел «Разрешение | Подробно» , чтобы продолжить чтение «Использование установочного носителя для установки чистой Windows 10»
RESOLUTION | Детальный
ИСПОЛЬЗОВАНИЕ СРЕДСТВА УСТАНОВКИ ДЛЯ УСТАНОВКИ ЧИСТЫХ WINDOWS 10
Перед установкой Windows 10 рекомендуется сохранить всю работу и создать резервную копию компьютера перед началом работы.Если вы использовали инструмент создания носителя для загрузки ISO-файла для Windows 10, вам необходимо записать его на DVD, прежде чем выполнять эти шаги.
- Подключите USB-накопитель или вставьте DVD-диск в компьютер, на котором вы хотите установить Windows 10.

- Перезагрузите компьютер.
ПРИМЕЧАНИЕ :
Если ваш компьютер не загружается автоматически с USB- или DVD-носителя, возможно, вам придется открыть меню загрузки или изменить порядок загрузки в настройках BIOS или UEFI вашего ПК.Чтобы открыть меню загрузки или изменить порядок загрузки, обычно требуется нажать клавишу (например, F2, F8, F10 или INS) сразу после включения компьютера. Для получения инструкций по доступу к меню загрузки или изменению порядка загрузки для вашего ПК обратитесь к документации, прилагаемой к вашему ПК, или перейдите в раздел загрузки руководства пользователя (https://emea.dynabook.com/support/manuals/). Если вы не видите USB- или DVD-носитель в списке параметров загрузки, вам может потребоваться доступ к служебной программе настройки UEFI (BIOS) для временного отключения безопасной загрузки.Если изменение меню загрузки или порядка не работает, и ваш компьютер сразу загружается в ОС, которую вы хотите заменить, возможно, компьютер не был полностью выключен.
 Чтобы компьютер полностью выключился, нажмите кнопку питания на экране входа или в меню «Пуск» и выберите «Завершение работы».
Чтобы компьютер полностью выключился, нажмите кнопку питания на экране входа или в меню «Пуск» и выберите «Завершение работы». - На странице Install Windows выберите язык, время и настройки клавиатуры, а затем выберите Next .
- Выберите Установить Windows .
АКТИВИРОВАТЬ С ПОМОЩЬЮ ЦИФРОВОЙ ЛИЦЕНЗИИ
- Установка чистой Windows 10 и активация на новом ПК dynabook, на котором вы еще не активировали предустановленную операционную систему
Если вы используете цифровую лицензию, связанную с учетной записью Microsoft, вы можете запустите установку и пропустите параметр ключа продукта, выбрав «У меня нет ключа продукта». Когда вы войдете в свою учетную запись Microsoft и подключитесь к Интернету, вы будете активированы. - Активировать после переустановки Windows 10
Если у вас есть цифровая лицензия для вашего устройства, вы можете переустановить тот же выпуск Windows 10 на этом устройстве, не вводя ключ продукта.
Прежде чем пытаться переустановить, убедитесь, что Windows 10 активирована. Чтобы узнать, нажмите кнопку Start , а затем выберите Settings > Update & Security > Activation . Вы сможете подтвердить, что ваша Windows 10 активирована и что ваша учетная запись Microsoft связана с вашей цифровой лицензией.
Вот возможные сообщения, которые отображаются на странице активации:
Если Windows 10 не активирована на вашем устройстве, см. Раздел Получение помощи при ошибках активации Windows 10 (https://support.microsoft.com/en-us/ windows / get-help-with-windows-activation-errors-09d8fb64-6768-4815-0c30-159fa7d89d85) для получения дополнительной информации.Если ваша цифровая лицензия не связана с вашей учетной записью Microsoft, выполните действия, указанные в разделе Проверка статуса активации, Привязка вашей учетной записи Microsoft (https: // support.microsoft.com/en-us/windows/activate-windows-10-c39005d4-95ee-b91e-b399-2820fda32227#bkmk_linking).

После привязки учетной записи вы можете запустить программу установки для переустановки Windows 10.
Во время переустановки , если вас попросят ввести ключ продукта, вы можете пропустить этот шаг, выбрав «У меня нет ключа продукта». Windows 10 автоматически активируется через Интернет после завершения установки. Если вы связали свою цифровую лицензию со своей учетной записью Microsoft, обязательно войдите в учетную запись Microsoft, которая связана с цифровой лицензией.
- Повторная активация Windows 10 после замены оборудования
Когда на вашем устройстве были внесены значительные изменения в оборудование, например, замена материнской платы, Windows 10 может больше не активироваться.Убедитесь, что вы связали свою учетную запись Microsoft с цифровой лицензией, чтобы подготовиться к изменениям оборудования. Связь позволяет повторно активировать Windows с помощью средства устранения неполадок активации, если впоследствии вы внесете существенные изменения в оборудование.
 В разделе Повторная активация Windows 10 после смены оборудования (https: // support.microsoft.com/en-us/windows/reactivating-windows-10-after-a-hardware-change-2c0e962a-f04c-145b-6ead-fb3fc72b6665).
В разделе Повторная активация Windows 10 после смены оборудования (https: // support.microsoft.com/en-us/windows/reactivating-windows-10-after-a-hardware-change-2c0e962a-f04c-145b-6ead-fb3fc72b6665).Если у вас нет цифровой лицензии, вы будете использовать ключ продукта для активации.
Статьи :
ОПИСАНИЕ ДОКУМЕНТА
Идентификатор документа:
Тип документа:
Дата онлайн:
Дата изменения:
Категория:
Компания:
Категория продукта:
Группа продуктов:
Dynabook, dynaEdge, Portege, Satellite Pro, Tecra
Серия продуктов:
Товар:
Номер модели:
Операционная система:
Windows 10 — 32 бит, Windows 10 — 64 бит
Ключевые слова:
Диск, HDD, Операционная система, Настройка, SSD, Windows 10
ОТКАЗ ОТ ОТВЕТСТВЕННОСТИ
Dynabook предоставляет эту информацию «как есть», без каких-либо явных или подразумеваемых гарантий, включая, но не ограничиваясь, подразумеваемые гарантии товарной пригодности или пригодности для определенной цели.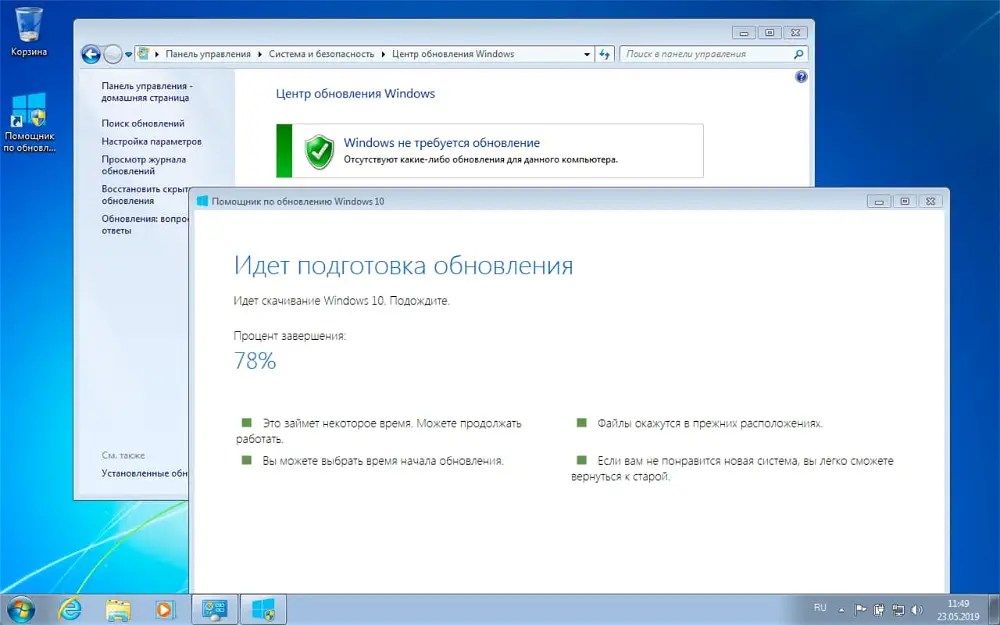 Dynabook не несет ответственности за актуальность, правильность, полноту или качество предоставленной информации или программного обеспечения. Dynabook не несет ответственности за любой ущерб, вызванный использованием любой предоставленной информации или программного обеспечения, включая информацию, которая является неполной или неверной. Все используемые здесь товарные знаки принадлежат их соответствующим владельцам.
Dynabook не несет ответственности за актуальность, правильность, полноту или качество предоставленной информации или программного обеспечения. Dynabook не несет ответственности за любой ущерб, вызванный использованием любой предоставленной информации или программного обеспечения, включая информацию, которая является неполной или неверной. Все используемые здесь товарные знаки принадлежат их соответствующим владельцам.
Авторские права Dynabook Europe GmbH. Все права защищены.
К началу
Как заменить материнскую плату без переустановки Windows 10
Время от времени вам нужно будет обновлять системное оборудование.Чаще всего требуется обновить жесткий диск до твердотельного накопителя или новый блестящий графический процессор (GPU). Однако иногда вы можете захотеть заменить материнскую плату — бит компьютера, который помогает всем другим частям взаимодействовать.
Обновить материнскую плату не так уж сложно. Но активировать Windows 10 и заставить ее нормально работать с вашей новой материнской платой — это совсем другое дело.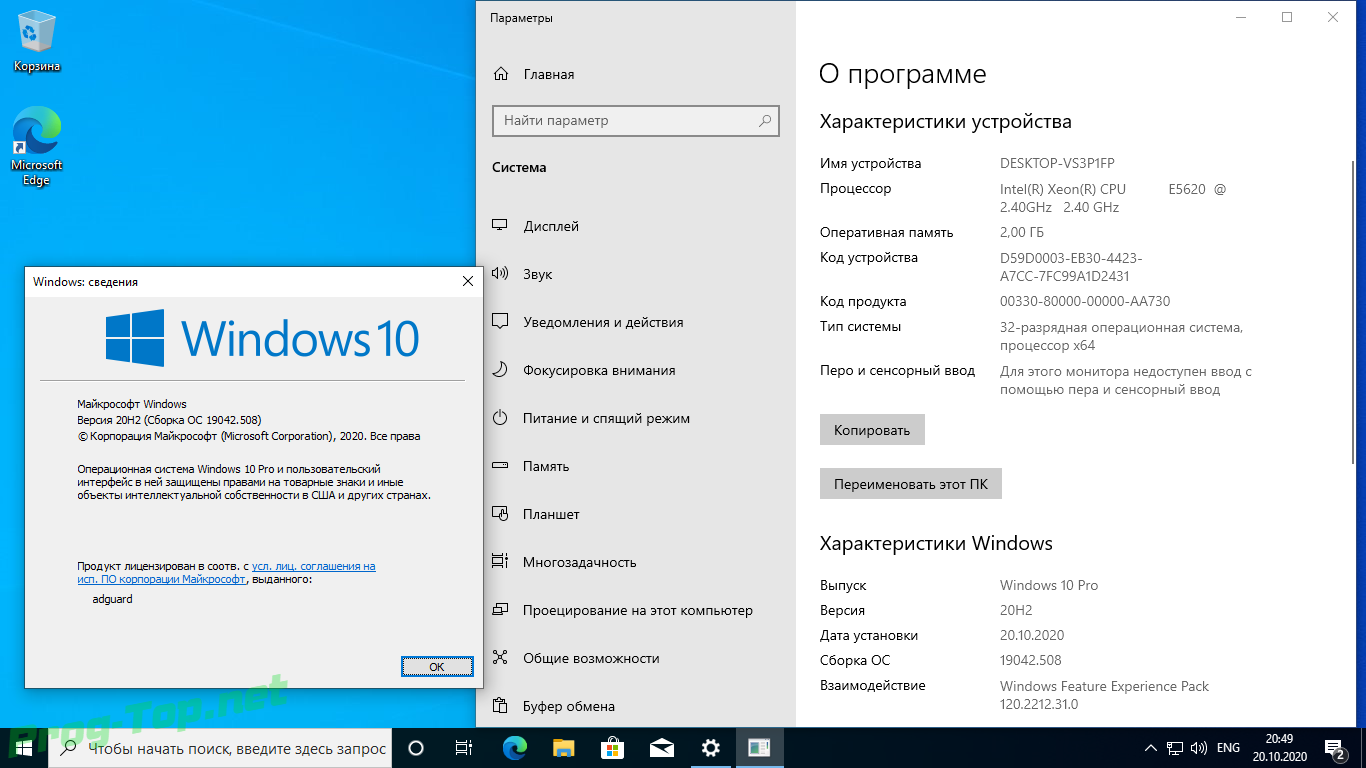 Вот как можно заменить материнскую плату без переустановки Windows 10.
Вот как можно заменить материнскую плату без переустановки Windows 10.
Проблема с заменой материнской платы при использовании Windows 10 связана с лицензированием Microsoft.Или, скорее, непонимание того, как работают лицензии Windows 10, когда вы хотите сделать серьезное обновление.
Существует три основных типа лицензий Windows 10:
- OEM: Лицензии производителя оригинального оборудования предустановлены на приобретаемом вами оборудовании и связаны с материнской платой устройства
- Розничная торговля: Вы приобретаете розничную лицензию в Интернете и можете переносить лицензию между разными компьютерами
- Объем : Microsoft выдает массовые корпоративные лицензии крупным организациям, таким как предприятия, университеты или государственные учреждения, и позволяет использовать один лицензионный ключ для активации множества установок
Каждая лицензия Windows связана с оборудованием, на котором она впервые установлена, в частности, с материнской платой.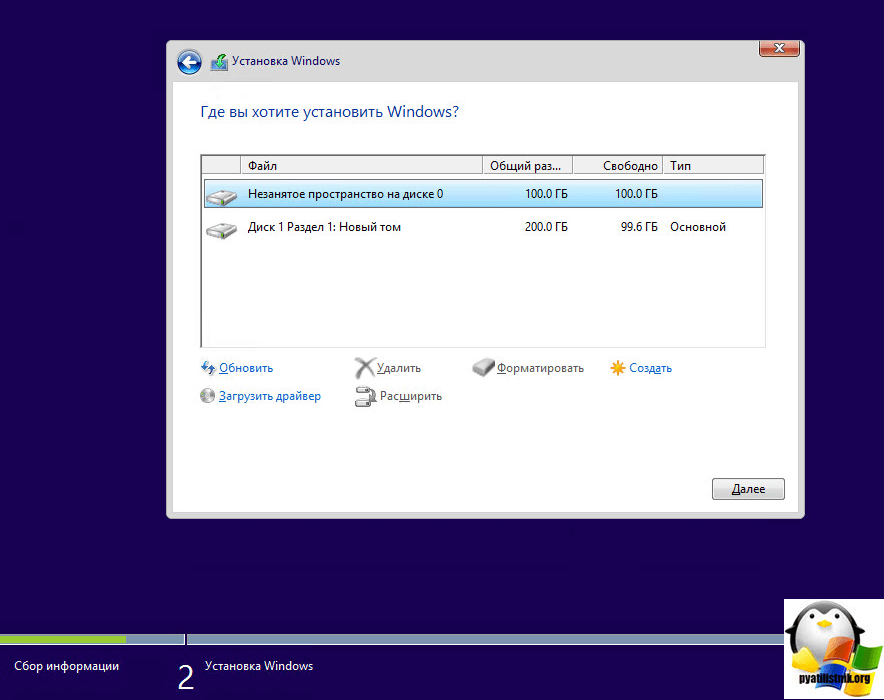 Между материнскими платами может передаваться только розничная лицензия. Если вы попытаетесь заменить материнскую плату на компьютере с Windows 10, используя OEM или корпоративную лицензию, есть большая вероятность, что новая установка не активирует Windows 10.
Между материнскими платами может передаваться только розничная лицензия. Если вы попытаетесь заменить материнскую плату на компьютере с Windows 10, используя OEM или корпоративную лицензию, есть большая вероятность, что новая установка не активирует Windows 10.
Однако есть несколько примеров активации OEM-лицензий и корпоративных лицензий Windows 10 на новом оборудовании, включая материнскую плату. Для получения дополнительной информации узнайте, как перенести лицензию Windows 10 на новый компьютер.
Как проверить тип лицензии Windows 10Прежде чем пытаться заменить материнскую плату, проверьте тип лицензии Windows 10, установленной в вашей системе.
Введите , командную строку в строке поиска меню «Пуск» и откройте «Лучшее совпадение». Теперь введите следующую команду:
slmgr -dli
Подождите немного, пока не появится окно Windows Script Host. Рядом с описанием вы увидите тип лицензии Windows 10. В нем будет четко указано, какой у вас тип лицензии, будь то розничная, OEM или корпоративная.
В нем будет четко указано, какой у вас тип лицензии, будь то розничная, OEM или корпоративная.
Если у вас есть розничная лицензия, вы можете легко перенести установку Windows 10 на новую материнскую плату.
Как заменить материнскую плату без переустановки Windows 10Когда вы выключаете материнскую плату, вы можете оставить жесткий или твердотельный диск с установленной Windows 10. После замены материнской платы вы повторно подключаете диск Windows 10. Если все в порядке, Windows 10 перенастроит себя, и вы сможете продолжать использовать операционную систему.
Как и следовало ожидать, не всегда так получается! По большей части вы столкнетесь с проблемами, связанными с активацией лицензии Windows 10.Лучший способ убедиться, что для вашей новой материнской платы не требуется новая установка, — это связать лицензию Windows и учетную запись Microsoft перед внесением изменений.
Нажмите Windows Key + I , затем перейдите в Обновления и безопасность> Активация . В разделе Добавить учетную запись Microsoft выберите Добавить учетную запись . После этого вам нужно будет войти в свою учетную запись Microsoft. После завершения процесса входа Microsoft свяжет вашу лицензию на Windows 10 и вашу учетную запись Microsoft.
Связывание учетной записи позволяет вам снова войти в Windows 10 после установки новой материнской платы, не вмешиваясь в коды продуктов или иным образом. Однако следует отметить, что таким образом передаются только розничные лицензии. Тем не менее, существует множество примеров активации OEM или корпоративных лицензий, так что попробовать стоит.
Средство устранения неполадок с лицензией Windows 10Windows 10 включает средство устранения неполадок с лицензией, которое вы можете использовать, чтобы попытаться исправить любые проблемы с материнской платой.Средство устранения неполадок должно обнаружить, что вы недавно установили новое оборудование.
После установки новой материнской платы нажмите Windows Key + I , затем перейдите в Обновления и безопасность> Активация , где вы можете найти сообщение Windows не активирована . Если вы все же видите сообщение, перейдите в нижнюю часть страницы и выберите Устранение неполадок .
Теперь выберите Я недавно сменил оборудование на этом устройстве . Затем войдите в свою учетную запись Microsoft и определите устройство, которое вы используете.Процесс активации Microsoft оживет, и через пару секунд он должен активировать Windows 10 с вашей новой материнской платой.
Активировать с помощью ключа продукта Windows 7 или Windows 8.1Когда было объявлено о Windows 10, Microsoft подтвердила, что существующие держатели лицензий на Windows 7 и Windows 8 / 8.1 получат бесплатное обновление до Windows 10. В процессе обновления лицензии для старых версий Windows были преобразованы в цифровые лицензии для новой операционной системы.
В результате оцифровки лицензий и ключей продуктов многие пользователи Windows остались без специального ключа продукта для их новой операционной системы — только информация на панели настроек о том, что у вас есть цифровая лицензия.
Если Windows 10 не активируется после установки новой материнской платы и вы обновились до Windows 10 через Windows 7 или 8 / 8.1, вы можете попытаться активировать Windows 10 на новой комбинации оборудования, используя старый ключ продукта.
Нажмите Windows Key + I , затем перейдите в Обновления и безопасность> Активация. В разделе Обновить ключ продукта выберите Изменить ключ продукта . Введите ключ продукта, связанный с вашей лицензией на Windows 7 или Windows 8 / 8.1, и нажмите Далее. Windows 10 должна активироваться.
Не можете найти старый ключ продукта? Вот несколько мест, где вы можете найти его!
Вам не нужно переустанавливать Windows 10!Вам не нужно переустанавливать Windows 10 после обновления материнской платы, если вы сделаете несколько шагов перед переключением.Сложность состоит в том, чтобы Windows 10 и ваша новая материнская плата работали нормально после завершения обновления.
У держателей лицензийWindows 10 Retail не должно возникнуть никаких проблем. Розничная лицензия — это продукт, предназначенный для множественных установок без проблем.
Обладатели OEM-лицензийWindows 10 и корпоративных лицензий могут попытаться обновить свою материнскую плату без переустановки Windows. Это определенно работает в некоторых случаях, но не всегда . Попробуйте вспомнить запуск Windows 10.Вы обновляли Windows 7 или Windows 8 / 8.1 до Windows 10? Если это так, вам нужно попробовать использовать ключ продукта из старой операционной системы.
Если вы выберете чистую установку Windows 10, обязательно ознакомьтесь с тем, как создать установочный USB-накопитель Windows 10.
Переустановите Windows 10 без потери лицензии активации
Windows 10, пожалуй, лучшая версия Windows, но это не значит, что она не замедляется со временем. Установка Windows 10 или любая установка Windows в этом отношении начинает замедляться со временем по ряду причин.Лучший способ решить эту проблему — переустановить операционную систему.
Автоматически активировать Windows 10 после переустановки
Многие пользователи, которые обновились до Windows 10 с Windows 7 или Windows 8.1 с помощью предложения бесплатного обновления, часто спрашивают, как переустановить установку Windows 10 без потери лицензии активации или как снова активировать Windows 10 после переустановки.
Вскоре после выпуска Windows 10, еще в 2015 году, Microsoft дала понять, что можно переустановить Windows 10 и активировать Windows 10 после переустановки без каких-либо проблем, если вы переустанавливаете Windows 10 на том же ПК, не внося серьезных изменений в оборудование.
Свяжите лицензию Windows 10 с учетной записью Microsoft
Если вы входите в Windows 10 с помощью учетной записи Microsoft (версии 1607 или более поздней), Windows 10 автоматически связывает вашу лицензию Windows 10 с учетной записью Microsoft. Связывание лицензии на активацию Windows 10 с вашей учетной записью Microsoft упрощает для Microsoft и ее серверов быструю активацию вашей копии Windows 10 при выполнении переустановки или чистой установки.
На самом деле, есть даже средство устранения неполадок активации, которое вы можете использовать для активации Windows 10, если ваша копия Windows 10 не активируется автоматически после внесения изменений в оборудование вашего ПК.
Пользователи, использующие локальную учетную запись, также могут переустановить Windows 10 без потери лицензии на активацию. Нет инструмента для резервного копирования лицензии активации Windows 10. Фактически, вам не нужно делать резервную копию лицензии, если вы используете активированную копию Windows 10.
Активация после переустановки Windows 10
Согласно этой странице Microsoft, вы можете переустановить ту же версию Windows 10 на том же ПК (где у вас в настоящее время есть активированная копия Windows 10) без необходимости вводить ключ продукта.Если при переустановке Windows 10 вы видите запрос на ввод ключа продукта, просто нажмите кнопку «Пропустить». Windows 10 автоматически активирует после подключения компьютера к сети после завершения установки.
Прежде чем приступить к переустановке Windows 10, мы советуем вам перейти в «Настройки»> «Обновление и безопасность»> «Активация», чтобы проверить статус активации Windows 10. Здесь вы увидите сообщение «Windows активирована с цифровой лицензией, связанной с вашей учетной записью Microsoft». если ваша копия Windows 10 активирована и связана с вашей учетной записью Microsoft (происходит автоматически, если вы используете учетную запись Microsoft для входа в Windows 10).Если вы используете локальную учетную запись, вы увидите сообщение «Windows активирована с цифровой лицензией».
Если у вас все еще есть сомнения, поговорите со службой поддержки Microsoft, используя встроенное приложение поддержки, или поговорите с агентом поддержки Microsoft в Интернете.
Короче говоря, вы можете переустановить Windows 10 без потери лицензии на активацию.
Для получения дополнительных сведений об активации Windows 10 посетите официальную страницу активации Windows 10.
Как получить Windows 10 бесплатно и законно ли это?
В этой статье мы рассмотрим различные доступные способы получения Windows 10 бесплатно.Мы поделимся четырьмя уникальными вариантами и объясним, является ли каждый из этих вариантов законным.
Надеюсь, после прочтения этой статьи вы лучше поймете, как работает активация Windows 10 и почему Microsoft вообще взимает за нее плату.
Бесплатная загрузка Windows 10 со сторонних веб-сайтов
Возможно, вы слышали от друга или коллеги, что они смогли бесплатно загрузить Windows 10 со стороннего веб-сайта, или, может быть, вы читали об этом в Интернете.
Ваш источник информации мог упомянуть, что они могут предоставить вам полную версию операционной системы Windows 10 бесплатно, без каких-либо водяных знаков или ключа продукта.
Использование стороннего веб-сайта для загрузки Windows 10 бесплатно, безусловно, противоречит политике Microsoft и, что более важно, может создать для вас некоторые юридические проблемы или другие проблемы.
Это законно?
Бесплатная загрузка полной версии Windows 10 из стороннего источника является абсолютно незаконной и не рекомендуется.
Еще предстоит обсудить, приведет ли незаконная загрузка программного обеспечения Microsoft к неприятностям или к крупному штрафу, но это, безусловно, возможно, и Microsoft имеет право подать в суд в этом случае.
Это опасно?
Что еще более тревожно, загрузка Windows 10 бесплатно со сторонних веб-сайтов может быть очень опасной. Те, кто бесплатно раздают взломанное программное обеспечение, могут вмешиваться в него и упаковывать его с помощью вредоносных программ или вирусов.
Некоторые вредоносные программы могут отслеживать нажатия клавиш и красть вашу информацию, либо они могут использовать мощность вашего компьютера для добычи криптовалюты.Кроме того, они могут показывать рекламу в вашей системе в фоновом режиме, чтобы зарабатывать на вас деньги.
Загрузите Windows 10 ISO прямо из Microsoft
Если вам отчаянно нужно бесплатно загрузить Windows 10 и у вас нет установочного носителя, вам не нужно искать сторонние источники. Microsoft фактически позволяет пользователям загружать Windows 10 совершенно бесплатно прямо с их собственного веб-сайта.
Средство загрузки для Windows 10 можно найти здесь . С помощью этого инструмента вы можете создать свой собственный загрузочный установочный USB-накопитель Windows 10 или компакт-диск.
Это законно?
Использование этого метода является законным и предоставляется непосредственно корпорацией Майкрософт. С помощью этого метода вы можете установить и запустить Windows 10 без ключа активации продукта.
Важно отметить, что если вы продолжите использовать Windows без активации с помощью приобретенной лицензии, вы нарушите условия обслуживания Microsoft.
Рекомендуется приобрести лицензию для поддержки Microsoft и убедиться, что вы соблюдаете их условия обслуживания.Однако для быстрого исправления этот параметр доступен вам, если вам нужно быстро установить и запустить Windows 10 на компьютере.
Это опасно?
Использование этого метода не опасно, поскольку предоставляется непосредственно корпорацией Майкрософт. Нет никаких шансов, что этот метод будет включать вирусы или вредоносное ПО.
Просто убедитесь, что вы позволили инструменту загрузки Windows 10 полностью завершить процесс, прежде чем устанавливать его в новой системе.
Оценить Windows 10 Enterprise в течение 90 дней
Если вы планируете использовать Windows 10 Корпоративная для своего бизнеса, вы будете рады узнать, что вы можете бесплатно оценить ее в течение 90 дней.
Windows 10 Enterprise — это версия Windows 10, предназначенная для среднего и крупного бизнеса. Он имеет очень похожую функциональность с Windows 10 Pro с некоторыми небольшими изменениями.
Ознакомительную страницу для Windows 10 Enterprise можно найти здесь .
Это законно?
Использование этого метода для загрузки Windows 10 Корпоративная полностью законно, но Microsoft предоставила этот вариант для тех, кто заинтересован в приобретении у них лицензии после этапа начальной оценки.
Технически не существует правил, согласно которым вы должны приобрести Windows 10 Enterprise после истечения 90-дневного ознакомительного периода, но вы будете нарушать их условия, если продолжите использовать программное обеспечение после периода ознакомления без предварительной покупки лицензии.
Это опасно?
Опять же, этот метод не опасен, потому что вы будете проходить напрямую через Microsoft. Просто имейте в виду, что вам нужно будет создать ISO перед установкой операционной системы, поэтому для этого потребуется загрузочный USB-накопитель или компакт-диск.
Повторно используйте диск Windows 10 на нескольких компьютерах
Если вы ранее покупали установочный диск Windows 10, его можно использовать для установки вашей копии Windows 10 в другой системе. Это самый удобный вариант, потому что все, что вам нужно сделать, это вставить диск в систему, в которой вы хотите установить Windows 10.
Это законно?
При покупке установочного диска Windows 10 вас просят установить и использовать программное обеспечение только в одной системе.Иначе это противоречит условиям лицензии Microsoft.
Однако вы все равно можете оставаться в рамках условий Microsoft, если вы обратитесь к ним и попросите перенести вашу лицензию из существующей системы в эту новую.
В качестве альтернативы, если вы устанавливаете диск Windows 10 в систему, в которой впервые активировали лицензию, вы имеете право переустановить его в той же системе. Windows проверит ваше оборудование, чтобы определить, та же это система или нет.
В некоторых случаях, если вы меняете свое оборудование, ОС может считать, что это новая система, хотя на самом деле она такая же. Вы можете обратиться в службу поддержки Microsoft, чтобы получить помощь в решении этой проблемы.
Это опасно?
Этот вариант не несет никакого риска — на самом деле, это может быть самый безопасный вариант, потому что вы используете носители напрямую от Microsoft, и вам даже не нужен Интернет для всего процесса.
Приведет ли меня к неприятностям, нарушая условия Microsoft?
Поскольку Microsoft предлагает так много бесплатных методов установки Windows 10, можно бесплатно установить Windows 10 прямо с них и никогда не платить за ее активацию.
Если вы выберете это, у вас по-прежнему будет доступ к обновлениям, и все функции операционной системы останутся для вас активными.
Единственным недостатком будет то, что в нижней части дисплея всегда будет водяной знак, и вы не сможете получить доступ к программам Office 365, таким как Word или PowerPoint. Некоторые параметры персонализации также будут отключены.
Переход по этому пути будет означать, что вы нарушаете условия обслуживания Microsoft, но Microsoft мало что может сделать, чтобы вас остановить.Если вы индивидуальность, у вас не будет никаких проблем. Если вы занимаетесь ремонтом или продажей компьютеров, у вас могут возникнуть проблемы с законом.
В конечном итоге Microsoft стала очень снисходительной к неактивированным пользователям — они предпочли бы, чтобы даже те, кто использует Windows 10 без лицензии, имели полную защиту и последние обновления, чтобы избежать заражения вредоносными программами и вирусами.
Итак, в общем, есть возможность остаться без лицензии, но это все еще противоречит условиям лицензирования Microsoft.Возможно, это платеж, который вы не хотите совершать, но мы рекомендуем внести платеж в поддержку Microsoft.
Наем сотрудников для разработки, обслуживания и поддержки Windows 10 требует больших денег. Наслаждайтесь!
Как выполнить чистую установку Windows 10 и создать загрузочный носитель: Обновите компьютер с Windows 10 | 2
Как установить Windows 10
Решены две общие проблемы с установкой
Прежде чем мы перейдем к мельчайшим деталям установки ОС, отметим несколько типичных ошибок установки.Вот как их исправить.
Что-то случилось
Microsoft и раньше выдавала несколько бесполезных сообщений об ошибках, но сообщение «Что-то случилось, что-то случилось» должно быть одним из худших, не давая понять, в чем проблема. К счастью, проблему можно решить одним из двух способов.
Первый вариант — изменить настройки региона вашего компьютера и сообщить ему, что вы находитесь в США. Для этого откройте панель управления в меню «Пуск» компьютера и выберите «Часы, язык и регион» -> «Регион».Перейдите на вкладку «Администрирование», нажмите «Изменить язык системы», используйте раскрывающееся меню и выберите «Английский (США)». Нажмите ОК, а затем еще раз ОК, чтобы применить настройки.
Второй вариант — вы пытаетесь установить Windows с USB-накопителя или DVD, но создали установочный носитель без соответствующих разрешений. Чтобы это изменить, загрузите Windows 10 Media Creation Tool и найдите его на жестком диске. Щелкните его правой кнопкой мыши и выберите «Запуск от имени администратора».Следуйте указаниям мастера до конца и заново создайте установочный носитель. Теперь у вас должна быть возможность установить Windows 10.
Процессор не поддерживается
Если вы получили сообщение «Процессор не поддерживается», это значит, что ваш процессор должен поддерживать бит отключения выполнения. Эта функция предназначена для предотвращения запуска вредоносного кода на вашем компьютере путем пометки некоторых битов системной памяти как неисполняемых; это означает, что если вирус заразит эту часть оперативной памяти, ваш процессор откажется его запускать.
Практически любой процессор, поддерживающий Windows 7 или Windows 8, имеет эту аппаратную функцию, поэтому проблема, скорее всего, заключается в том, что она отключена в BIOS вашего компьютера. Чтобы снова включить эту функцию, вам необходимо перезагрузить компьютер и войти в BIOS (Удалить, F2 и F10 являются общими клавишами для входа в него, но полные инструкции см. В руководстве к вашему компьютеру). Каждый BIOS отличается, поэтому точные инструкции будут отличаться от компьютера к компьютеру.
Найдите раздел о своем процессоре, например «Конфигурация ЦП», который, скорее всего, находится в разделе «Дополнительно» BIOS.Убедитесь, что установлен бит «Execute-Disable», который также может называться XD или NX. Наконец, убедитесь, что вы включили опцию виртуализации. Сохраните настройки, перезагрузите компьютер, и теперь вы сможете установить Windows 10.
Шаг 1 — Войдите в BIOS вашего компьютера
Сначала вам нужно убедиться, что ваш компьютер настроен на загрузку с DVD-привода или с USB. Вставьте установочный DVD или USB-диск и перезагрузите компьютер. Вы можете обнаружить, что на вашем ПК есть специальное меню перезагрузки, доступ к которому можно получить с помощью такой клавиши, как F10; обратите внимание на сообщение, пока ваш компьютер запускается.В этом случае нажмите кнопку, как только появится сообщение, затем выберите свой DVD-привод или USB-накопитель для загрузки.
Если у вас нет меню переопределения загрузки, вам нужно войти в программу настройки BIOS или UEFI, где вы можете изменить некоторые из низкоуровневых настроек вашего компьютера. Правая клавиша для входа в программу установки различается от ПК к ПК, но обычно это «Удалить», F2 или F10, и вам нужно будет нажать ее почти сразу после включения или перезапуска ПК. Если вы посмотрите внимательно, вы можете увидеть, что соответствующая клавиша отображается на экране при включении компьютера.Некоторые более современные ноутбуки, такие как некоторые модели Lenovo, имеют специальную кнопку для входа в программу настройки, которую вы, скорее всего, найдете рядом с выключателем питания. Меню настройки сильно различаются по внешнему виду и компоновке, но все они следуют схожей логике, поэтому, если вы внимательно посмотрите, вы сможете найти все параметры, которые мы упоминаем в этом руководстве.
Не можете найти вариант? Следуйте нашему руководству по загрузке с USB для получения более подробных инструкций.
Шаг 2. Настройте компьютер для загрузки с DVD или USB.
В программе установки найдите раздел «Загрузка».Теперь измените порядок загрузки, чтобы сначала установить устройство, с которого вы хотите загрузиться; это будет DVD или USB, в зависимости от типа вашего установочного носителя. Загрузочные USB-устройства флэш-памяти иногда указываются как жесткие диски. В этом случае вам нужно установить «жесткий диск» в качестве первого варианта загрузки, затем перейти в подменю порядка загрузки с жесткого диска и поместить загрузочный USB-диск в верхнюю часть списка. Найдите и выберите параметр «Сохранить и перезапустить» или аналогичный. Теперь ваш компьютер должен загрузиться в программу установки Windows 10 — вы можете увидеть сообщение «нажмите любую клавишу для загрузки с USB», поэтому сделайте это.
Шаг 3. Выберите вариант чистой установки Windows 10
После того, как вы войдете в программу установки, выберите свой язык, формат времени и валюты, а также метод ввода и нажмите «Далее». Нажмите кнопку «Установить сейчас». При появлении запроса введите ключ Windows, прочтите и примите лицензию на программное обеспечение. На следующем экране выберите «Выборочная: установка только Windows (дополнительно)».
Шаг 4. Как найти лицензионный ключ Windows 10
На этом этапе вам будет предложено ввести лицензионный ключ. То, что вы поставите, зависит от типа вашей Windows 10, но мы объясним, как со всем этим бороться.
Если вы уже используете Windows 10 и хотите узнать свой лицензионный ключ, вы всегда можете загрузить ProduKey и извлечь оттуда ключ продукта Windows 10. Запишите это на листе бумаги или сохраните на внешний диск.
ПРОЧИТАЙТЕ СЛЕДУЮЩИЙ: Лучший внешний жесткий диск — Лучшие портативные и настольные диски
1. Если вы купили Windows 10 в магазине или в качестве загрузки
Если вы физически приобрели копию Windows 10, либо в store или через интернет-магазин в качестве загрузки, у вас будет полный и правильный код Windows 10.Вы должны ввести это сейчас, и вас больше не будут спрашивать об этом. Это самый простой способ выполнения установки.
2. Если вы обновились с Windows 7 или Windows 8
При условии, что вы создали новый загрузочный носитель с использованием последней версии Windows 10 (т. Е. Вы не использовали старый установочный диск или USB-ключ), теперь вы можете просто ввести в вашем действующем ключе Windows 7 или Windows 8, и ваша лицензия будет автоматически обновлена до Windows 10 без дополнительных хлопот.
3. Вы купили Windows 7 или Windows 8 и хотите перейти на новый компьютер
Если вы заплатили за коробочную или загруженную копию Windows 7 или Windows 8, ваша лицензия позволяет вам перенести ее на новый компьютер при условии вы удаляете его с устройства, на котором в данный момент установлена ОС. Это означает, что даже если вы обновили свой исходный компьютер до Windows 10, вы можете переместить свою ОС на новый компьютер и потребовать еще одно обновление до Windows 10. В новой системе вам просто нужно ввести лицензионный ключ Windows 7 или Windows 8. когда будет предложено, и ваш компьютер обновится до Windows 10.
Шаг 5 — Выберите свой жесткий диск или SSD
То, что вы увидите на следующем экране, зависит от того, выполняете ли вы установку на чистый диск или на вашем диске ранее была установлена операционная система. Если это пустой диск, вам будет показан диск с «Незанятое пространство», поэтому просто выберите его и нажмите «Далее». После этого Windows начнет процесс установки.
Если на вашем диске ранее была операционная система, или если у вас более одного жесткого диска на вашем ПК, вам будет показан экран с несколькими дисками и разделами.Диски будут называться «Диск 0», «Диск 1» и т. Д., И если на диске ранее была установлена Windows, он будет разделен на разделы с такими метками, как «Восстановление», «Система», «MSR» и ‘Начальный’.
Перед установкой Windows 10 вам необходимо удалить все эти разделы, выбрав каждый из них и щелкнув значок «Удалить». Это сотрет все данные на разделах, поэтому проверьте четыре раза, что а) вы удаляете разделы с правильного диска и б) что вы абсолютно уверены, что уже сделали резервную копию всего, что вам нужно.
Имейте в виду, что при этом также могут быть удалены разделы восстановления вашего производителя, поэтому вы не сможете вернуться к предыдущей операционной системе. Завершив удаление разделов, убедитесь, что выбран диск, который вы хотите использовать для установки Windows 10, и нажмите «Далее» для установки.

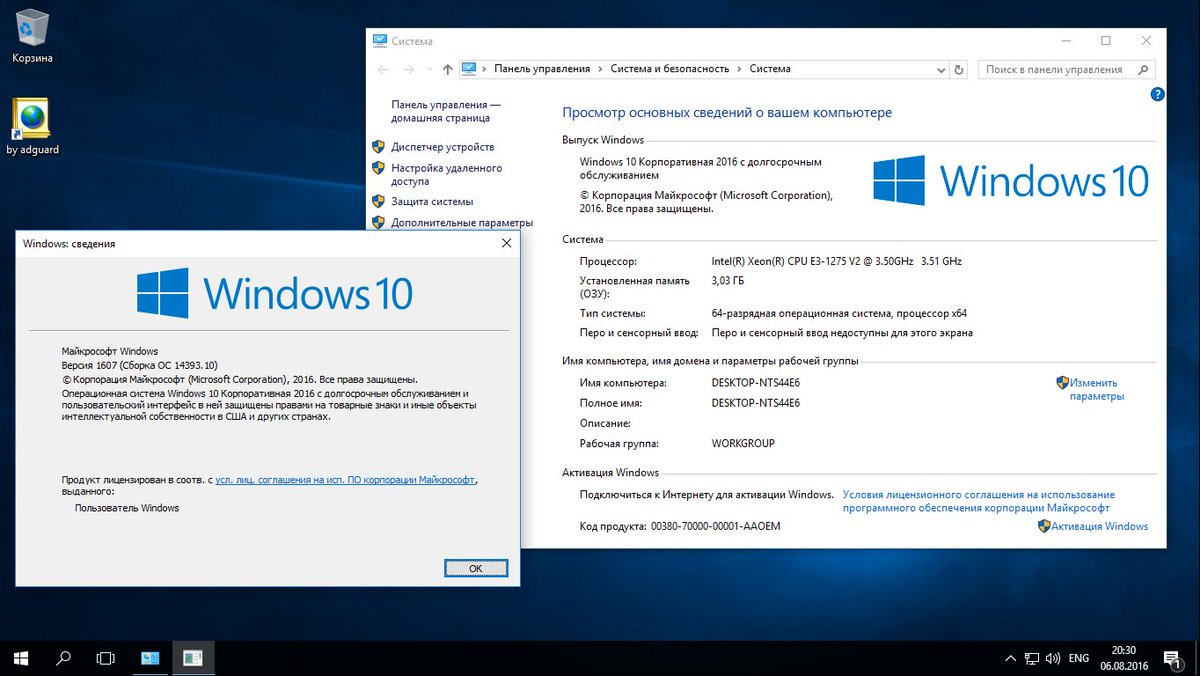
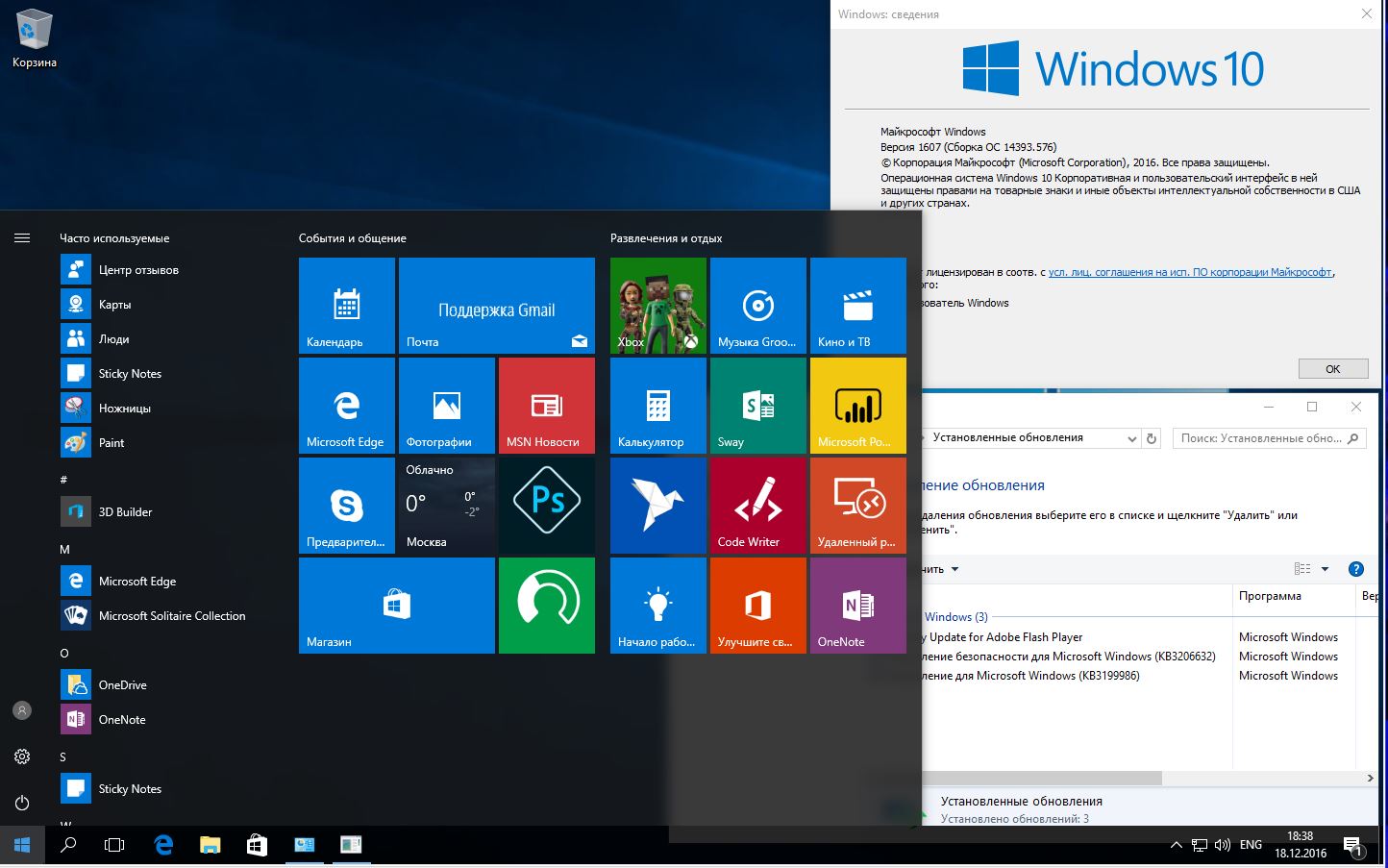





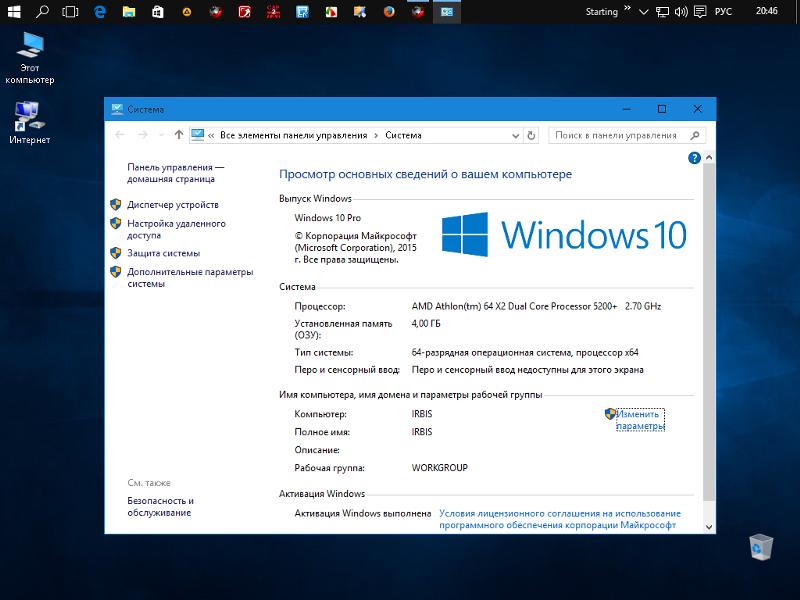
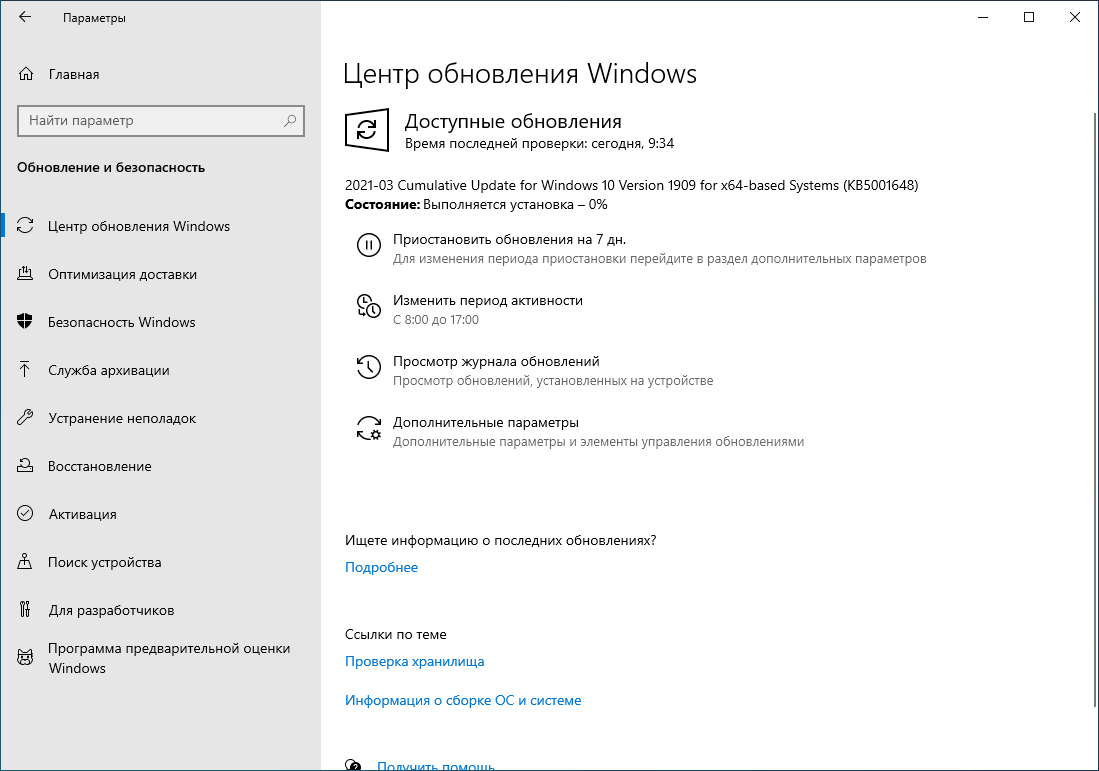 ie/
ie/

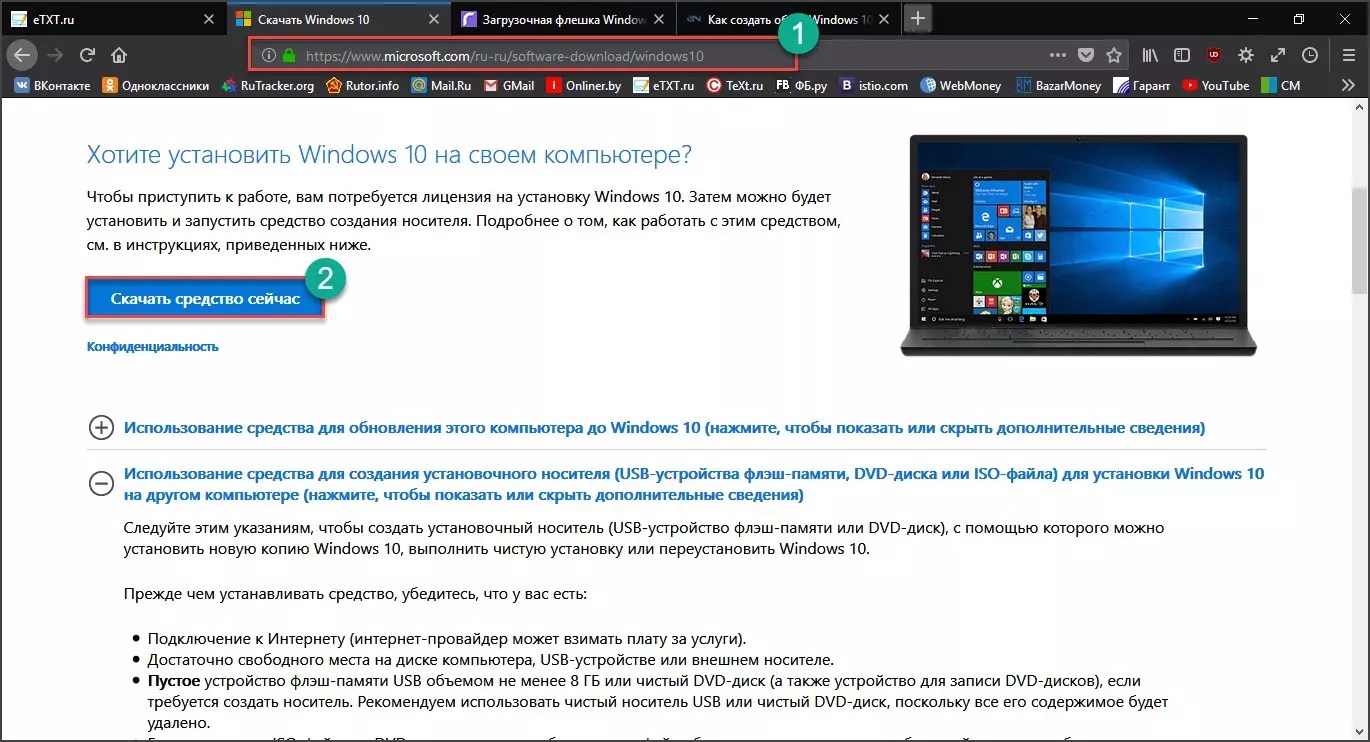 Если вы устанавливаете Windows 10 на этот компьютер в первый раз, введите ключ продукта.
Если вы устанавливаете Windows 10 на этот компьютер в первый раз, введите ключ продукта.


 Если вам это не нужно, нажмите кнопку «Не сейчас».
Если вам это не нужно, нажмите кнопку «Не сейчас».
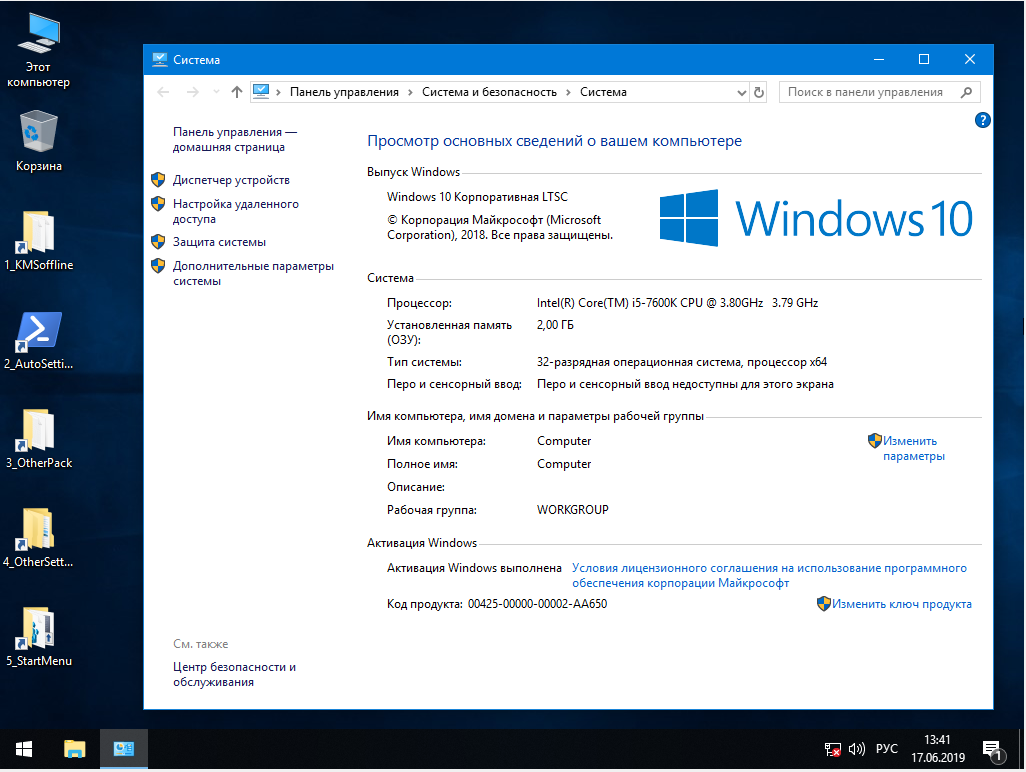

 Эта ссылка ведет в Магазин Windows.
Эта ссылка ведет в Магазин Windows. Откроется окно «Ключ продукта».
Откроется окно «Ключ продукта».

 Рекомендуется использовать чистый USB-накопитель или чистый DVD-диск, поскольку все содержимое на нем будет удалено.
Рекомендуется использовать чистый USB-накопитель или чистый DVD-диск, поскольку все содержимое на нем будет удалено.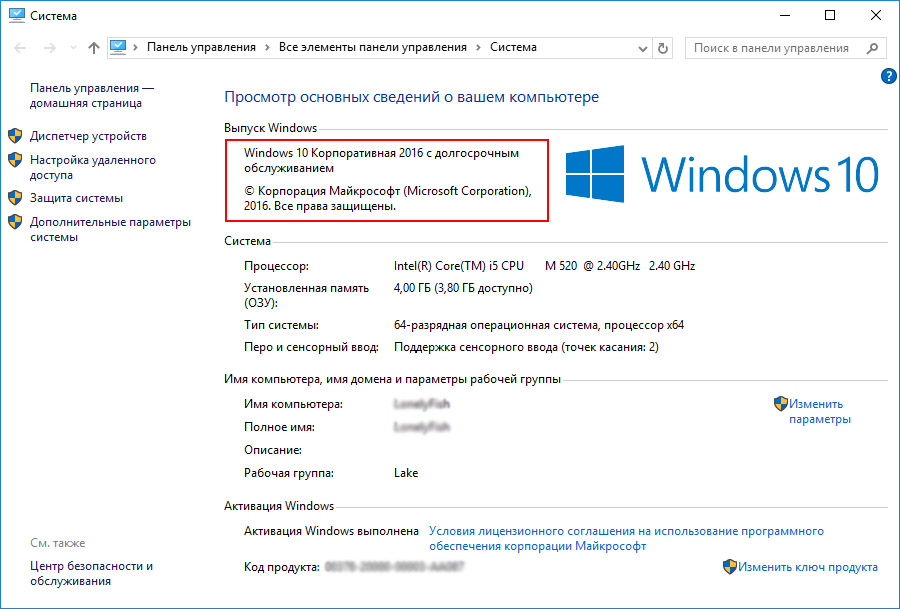
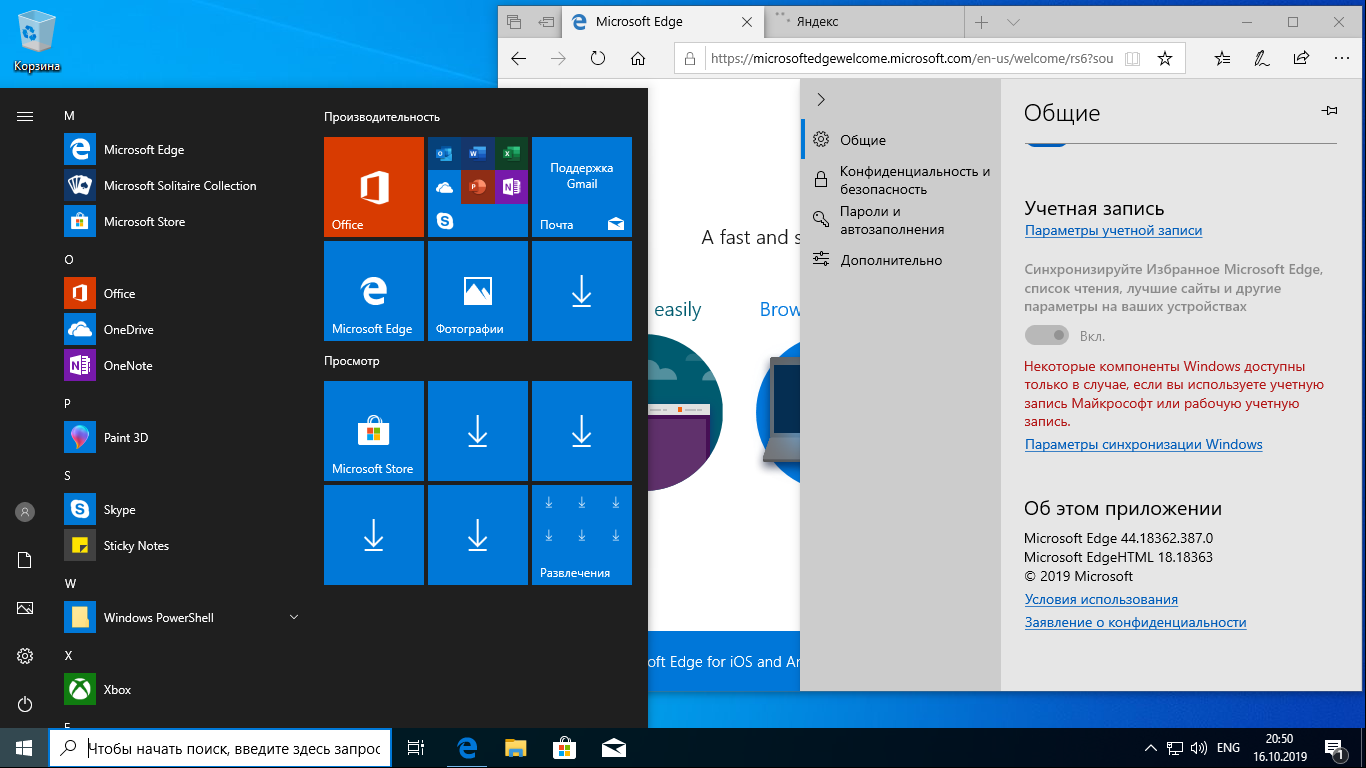 В разделе Как перейти на Windows 10 на новых устройствах с Office 365 (https: // support.office.com/article/How-to-upgrade-to-Windows-10-on-new-devices-that-include-Office-365-6176455a-d152-4c3b-a2fa-723d1f6980f0).
В разделе Как перейти на Windows 10 на новых устройствах с Office 365 (https: // support.office.com/article/How-to-upgrade-to-Windows-10-on-new-devices-that-include-Office-365-6176455a-d152-4c3b-a2fa-723d1f6980f0).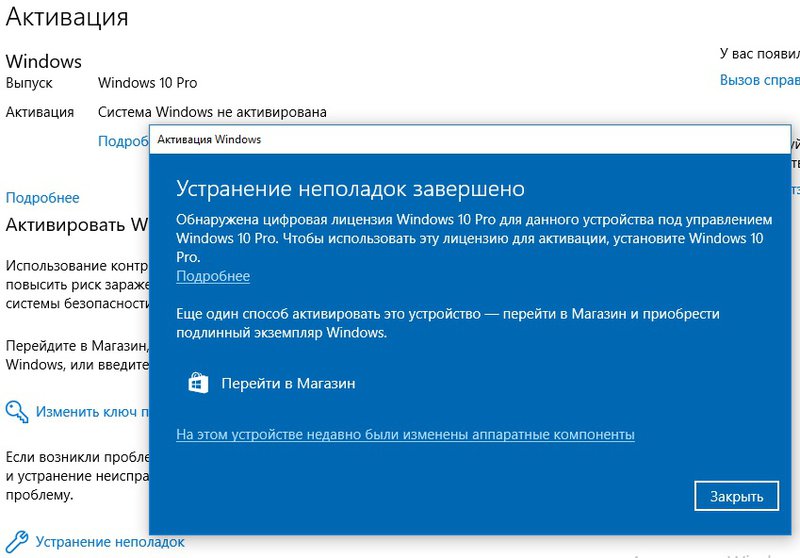 Подключите пустую флешку с объемом памяти не менее 8 ГБ. Любое содержимое на флеш-накопителе будет удалено.
Подключите пустую флешку с объемом памяти не менее 8 ГБ. Любое содержимое на флеш-накопителе будет удалено. 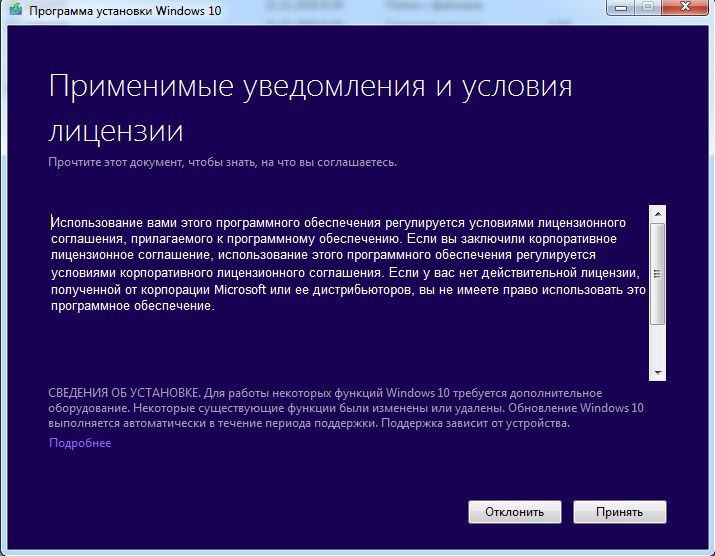 Вы также можете посетить сайт поддержки dynabook (https://emea.dynabook.com/support/businesslaptops/) для получения любых дополнительных драйверов, которые могут потребоваться.
Вы также можете посетить сайт поддержки dynabook (https://emea.dynabook.com/support/businesslaptops/) для получения любых дополнительных драйверов, которые могут потребоваться.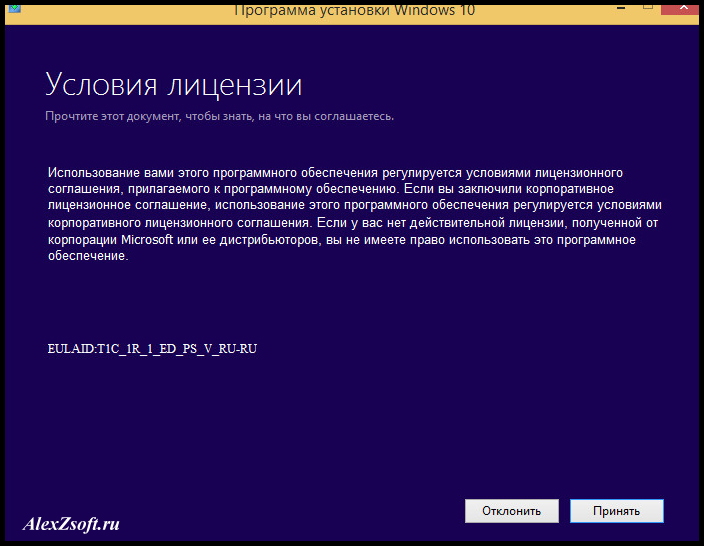
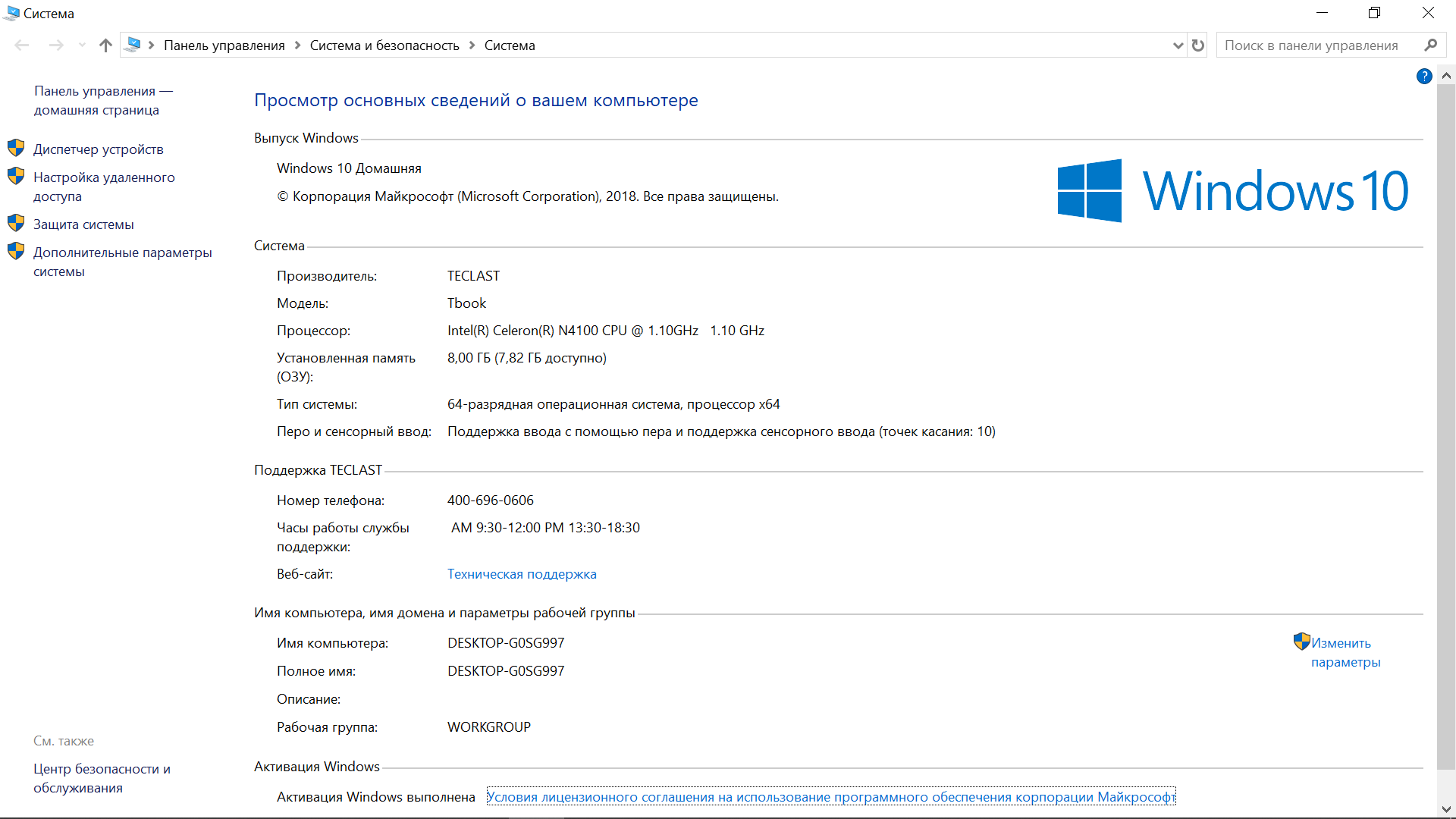 Чтобы компьютер полностью выключился, нажмите кнопку питания на экране входа или в меню «Пуск» и выберите «Завершение работы».
Чтобы компьютер полностью выключился, нажмите кнопку питания на экране входа или в меню «Пуск» и выберите «Завершение работы». 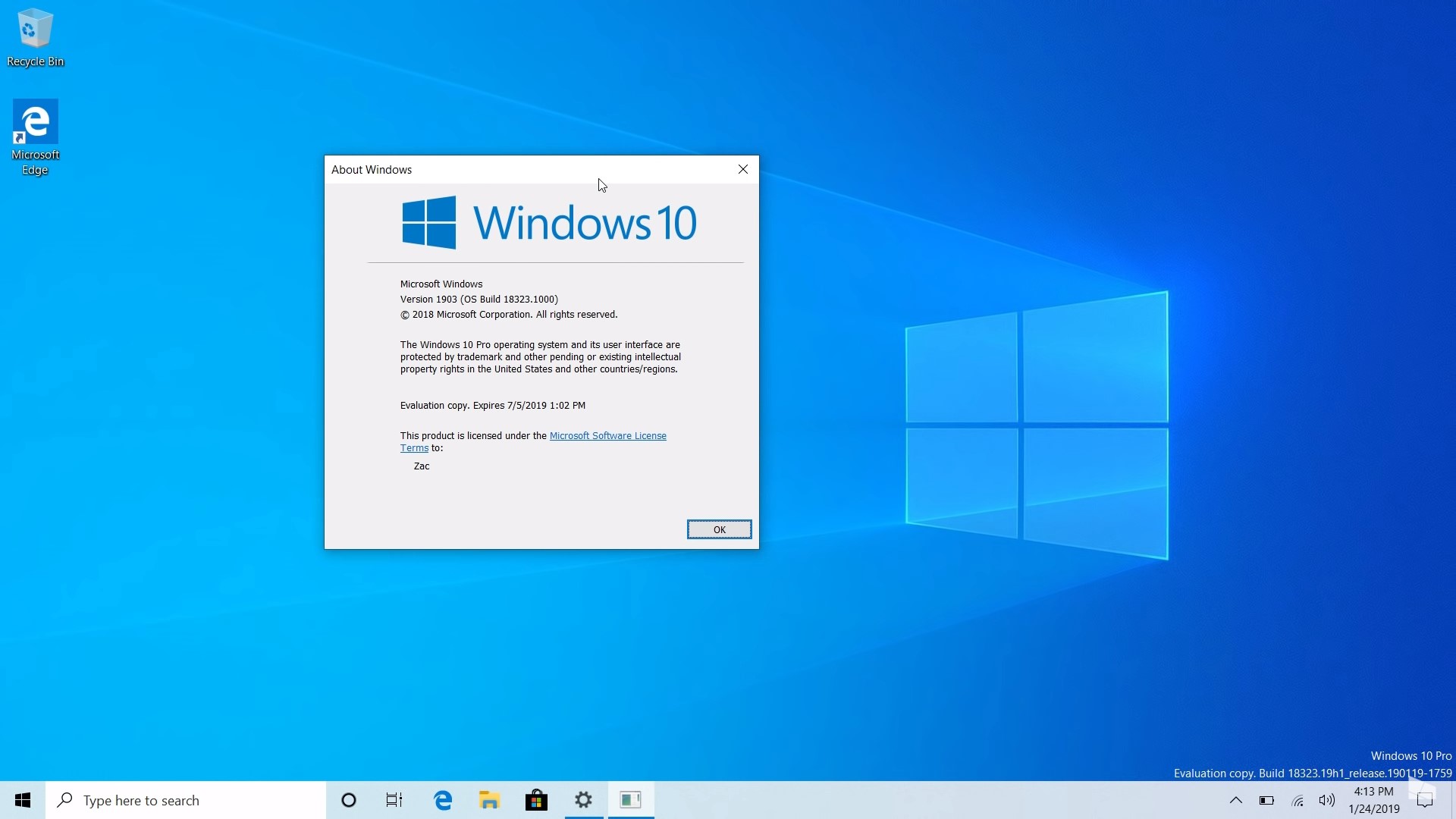

 В разделе Повторная активация Windows 10 после смены оборудования (https: // support.microsoft.com/en-us/windows/reactivating-windows-10-after-a-hardware-change-2c0e962a-f04c-145b-6ead-fb3fc72b6665).
В разделе Повторная активация Windows 10 после смены оборудования (https: // support.microsoft.com/en-us/windows/reactivating-windows-10-after-a-hardware-change-2c0e962a-f04c-145b-6ead-fb3fc72b6665).