Как создать загрузочную флешку Windows 7, 8, 9, 10
Оптические накопители в нынешнем десятилетии превратились в вымирающий вид. Распространение скоростного интернета вытеснило распространение контента на дисках, а для обмена данными их место заняли USB-флешки и HDD. Однако до сих пор одним из методов установки ОС по умолчанию являются CD/DVD диски. Учитывая, что тонкие ноутбуки вообще не имеют оптического дисковода, а новые корпуса для стационарных ПК все чаще выпускаются без отсеков 5,25″, поставить Windows с диска — задача сложная. Еще один минус такого метода — низкая скорость установки. Поэтому инсталляция через USB является гораздо более удобным способом. Как создать загрузочную флешку с Windows — читайте ниже.
Читайте также: Как обновить Android: 4 способа
Как создать загрузочную флешку Windows 7, 8 или 10 штатными инструментами
Создать загрузочный диск с инсталлятором ОС Windows можно штатными инструментами.
- Откройте программу и в окне выберите сохраненный на диске ISO образ установочного DVD с Windows 7.
- В следующем окне выберите пункт «USB Device».
- Подключите флешку к компьютеру и выберите ее в следующем окне.
- Нажмите «Begin copying», согласитесь на форматирование и дождитесь завершения записи. Теперь можно устанавливать Windows с флешки.
Читайте также: Как выбрать корпус для компьютера – основные нюансы
Утилита может также записывать на флешку более поздние версии Windows (8, 8.1 и 10), но результат не гарантируется. Создать загрузочную флешку Windows 10 позволяет официальная утилита Media Creation Tool.
- Запустите скачанную программу для установки Windows 10.
- Примите лицензионное соглашение.

- Выберите пункт «Создать установочный носитель для другого компьютера».
- Выберите язык, версию Windows и архитектуру.
- Выберите тип носителя (USB), нажмите «далее» и дождитесь завершения процесса записи Windows 10 на флешку.
Читайте также: Лучшие бесплатные программы для оптимизации компьютера
Как создать загрузочную флешку UltraISO
Если штатные средства по какой-то причине не устраивают — можно воспользоваться сторонним софтом. Если нужна загрузочная флешка — программа UltraISO поможет записать образ. Приложение платное, но у него есть бесплатный пробный период, этого достаточно для однократной записи загрузочного носителя. Скачав UltraISO, перед тем как записать загрузочную флешку, нужно загрузить и сохранить образ установочного диска.
- Откройте образ Windows с помощью UltraISO.
- Выберите колонку «Самозагрузка» в верхней части окна, нажмите «Записать образ жесткого диска».
- Выберите флешку, при потребности отформатируйте ее и нажмите «Записать».

Читайте также: Как почистить клавиатуру в домашних условиях
Как сделать загрузочную флешку Windows 7, 8 или 10 в Rufus
Записать Windows 7, 8 или 10 на флешку может программа Rufus, она бесплатна и весит всего пару мегабайт. Приложение имеет интуитивно понятный и простой интерфейс, а запись загрузочного носителя осуществляется в несколько кликов.
- Скачайте и установите программу, запустите ее.
- Выберите устройство в самом первом пункте приложения.
- Укажите тип разметки системного раздела. Старые компьютеры (выпущенные до 2010 года) обычно используют систему MBR, новые ПК с UEFI тоже поддерживают ее. GPT — более современный стандарт, основная его особенность — поддержка разделов, объемом более 2 Тб. Для создания загрузочной флешки с Windows 7 лучше выбирать GPT, а для более новых ОС — MBR.
- Выберите тип файловой системы. Для Windows подходят FAT32 и NTFS, но первая не поддерживает запись файлов, тяжелее 4 Гб.
 Если образ содержит такие — подходит только NTFS.
Если образ содержит такие — подходит только NTFS. - Выберите образ ISO с Windows, напротив пункта «Создать загрузочный диск» (галочка на нем должна стоять).
- Нажмите «Старт» и дождитесь, пока программа запишет образ Windows 7, 8 или 10 на флешку.
Читайте также: Как восстановить удаленные файлы на компьютере
Создаем загрузочную флешку Windows 7 с помощью программы UltraISO
Привет! Когда я писал статью О том как установить Windows 7 с флешки, то рассказывал как создать загрузочною флешку с Windows 7 в программе Windows 7 USB/DVD Download Tool. Это официальная программа от компании Microsoft и работает она вроде не плохо. Но появился комментарий, что не получается создать загрузочную флешку этой программой. Может и так, всякое бывает, поэтому напишу еще один способ, которым можно создать загрузочную флешку с Windows 7. И в этот раз мы будем использовать хорошую программу UltraISO, я о ней уже не раз писал на блоге, в разных статьях.
И в этот раз мы будем использовать хорошую программу UltraISO, я о ней уже не раз писал на блоге, в разных статьях.
Думаю, что рассказывать для чего нам пригодится такая загрузочная флешка не нужно, если вы читаете эту статью, то скорее всего вас интересует вопрос как ее создать, а не зачем она.
Таким способом можно создать флешку не только с Windows 7, но и Windows XP, и Windows 8. Да что там, можно записать любой образ, любого загрузочного диска, например Dr.Web LiveCD. Ну а если вы уже передумали создавать такую флешку, то образ можно без проблем записать на диск, я писал об этом в статье Как записать образ Windows на диск?.
Как создать загрузочную флешку с Windows 7?
Нам понадобится:
- Программа UltraISO. Скачать в интернете ее можно за пару минут, просто наберите в поисковой системе запрос “Скачать UltraISO”. После того, как скачаете, ее нужно установить. Установка самая обычная, но если не знаете как, то почитайте статью Как установить программу на компьютер.
 Программа платная, но при запуске просто выберите “Пробный режим”. А если хотите, то можете и купить ее.
Программа платная, но при запуске просто выберите “Пробный режим”. А если хотите, то можете и купить ее. - Образ диска с Windows 7, или любой другой образ, который вы хотите записать на флешку. Этот образ должен быть в формате .iso, надеюсь вы его уже скачали.
- Флешка размером минимум 4 Гб (это для Windows 7, если вы хотите записать небольшой образ, то хватит и 1 Гб). Флешку придется отформатировать, а это уничтожит все файлы на ней, поэтому нужна либо чистая флешка, либо заранее скопируйте всю информацию с нее на компьютер.
Если все готово, тогда давайте начнем.
Запускаем программу UltraISO (на рабочем столе и в меню пуск должен быть ярлык). Я буду показывать на примере английской версии, так как с русской у меня проблема возникла, все пункты меню отображаются непонятным шрифтом. Но в этом нет ничего страшного, там все понятно и так.
Программа открылась, теперь нам нужно в ней выбрать .iso образ загрузочного диска, в нашем случае с Windows 7. Нажимаем “File” (Файл), и выбираем “Open” (Открыть).
Нажимаем “File” (Файл), и выбираем “Open” (Открыть).
Находим наш образ, выбираем его и нажимаем “Открыть”.
Теперь наш образ открыт в программе UltraISO, остается только записать его на флешку. Нажимаем “Bootable” (Самозагрузка) и выбираем “Write Disk Image…” (Записать образ жесткого диска…).
Откроется окно, в котором нам нужно, указать некоторые настройки. Посмотрите, что бы напротив “Write Method:” (Метод записи), было установлено значение “USB-HDD+”. А напротив “Disk Drive” была выбрана нужная нам флешка.
Сейчас нам еще нужно отформатировать флешку и можно начинать запись. Нажмите кнопку “Format” (Форматировать). Не смотрите на то, что у меня флешка на 1 Гб, просто под рукой нет большего объема. У вас должна быть флешка минимум 4 Гб.
Появится маленькое окно, в котором мы отформатируем нашу флешку.
Форматирование флешки уничтожит все файлы которые на ней находятся. Так что заранее сохраните их на компьютер.
Нужно только в пункте “Файловая система” выбрать NTFS, и нажать “Начать”.
Появится предупреждение, жмем “Ок”.
Форматирование завершено.
Все, флешка отформатированная. Закрываем окно “Форматирование”, нажав на “Закрыть”.
Теперь нажимаем “Write” (Записать).
Ждем пока закончится процесс записи.
После окончания записи закрываем программу UltraISO. Вот и все, наша флешка готова. Теперь нужно в БИОС выставить загрузку с флешки, и можно устанавливать Windows 7 как написано в статье Как установить Windows 7.
Как создать загрузочную флешку с Windows | NASTROYKA.zp.ua
Операционная система Windows от Microsoft является самой распространенной системой для установки на компьютеры и ноутбуки, как домашних пользователей, так и пользователей больших и маленьких предприятий. Windows не является совершенной, и спустя некоторое время после ее эксплуатации – установки множества программ, серфинга в Интернет и многого другого, она засоряется и ПК начинает некорректно работать и тормозить. И рано или поздно пользователь сталкивается c проблемой переустановки Windows и в поисковых системах можно найти много запросов на эту тему – Как установить Windows? Как переустановить Windows? Установка Виндовс на ноутбук и другие. Мы постараемся помочь вам в данной вопросе и создадим руководство по установке операционной системы. Но сначала давайте разберемся в другом вопросе, который также можно часто встретить в запросах поисковых систем — Как создать загрузочную флешку Windows? и в данной статье мы подробно расскажем как это сделать.
И рано или поздно пользователь сталкивается c проблемой переустановки Windows и в поисковых системах можно найти много запросов на эту тему – Как установить Windows? Как переустановить Windows? Установка Виндовс на ноутбук и другие. Мы постараемся помочь вам в данной вопросе и создадим руководство по установке операционной системы. Но сначала давайте разберемся в другом вопросе, который также можно часто встретить в запросах поисковых систем — Как создать загрузочную флешку Windows? и в данной статье мы подробно расскажем как это сделать.
И так, приступим. Существует несколько способов по созданию загрузочной флешки, мы расскажем о четырех самых распространенных, все они бесплатны и производятся из операционной системы Windows:
Создание загрузочной флешки Windows 7 с помощью WinSetupFromUSB
Программа WinSetupFromUSB является универсальной и с ее помощью можно сделать загрузочной флешку для Windows XP/7/8.
Сначала нам нужно скачать и установить программу, для этого идем на официальный сайт программы и скачиваем WinSetupFromUSB 1.5.exe или WinSetupFromUSB 1.5.7z
Потом извлекаем файлы из архива и запускаем программу
В главном окне программы WinSetupFromUSB Вы увидите название подключенной можно флешки. Здесь ставим галочку Auto format it with FBinst и выберем пункт NTFS
Далее отмечаем пункт Vista/7/8/Server 2008/2012 based ISO и нажимаем на кнопку справа, которая открывает окно проводника для выбора операционной системы
Находим ISO-образ Windows 7 64-бит выделяем его и жмем Открыть
После выбора системы переходим к созданию загрузочной флешки нажав GO
Далее у нас последует ряд окон с предупреждениями, что все данные будут стерты и будет переорганизована флешка, соглашаемся и жмем Да
После этого непосредственно начинается процесс создания флешки
По окончанию, которого нас уведомляют сообщением, с которым мы соглашаемся, нажав Ок
Готово.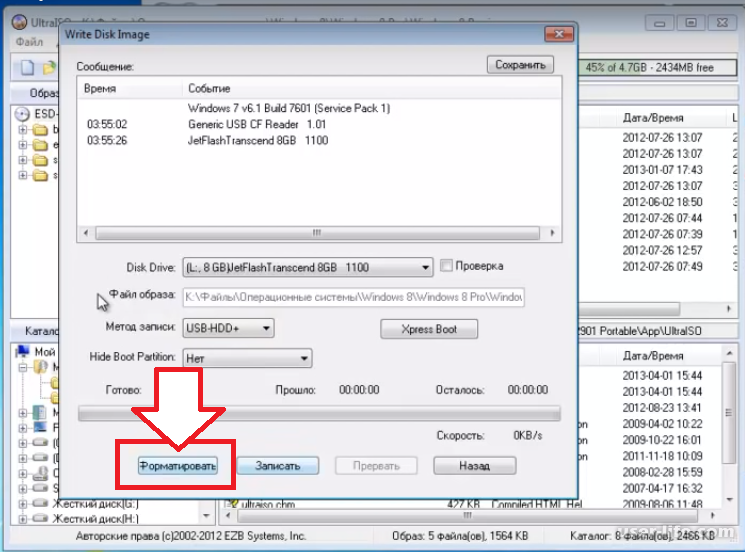
Если Вы хотите создать загрузочную UEFI флешку с Windows 7 или Windows 8, то Вам нужно будет ее отформатировать в файловую систему FAT32, выбрав в главном окне программы FAT32 вместо NTFS
Способ №2Создание загрузочной флешки Windows 7 с помощью UltraISO
Программа UltraISO является платной, но у нее есть пробный период, а так как нам нужно только создать одну флешку, нам его будет достаточно. Перейдите на официальный сайт программы UltraISO и скачайте программу выбрав Free Trial.
Устанавливаем программу и запускаем ее от имени администратора
Выбираем пробный период, нажав на кнопку
В главном окне UltraISO, идем в меню
Открываем папку, где находится образ Windows, выделяем его и жмем на кнопку Открыть
Далее в меню Самозагрузка выбираем Записать образ жесткого диска
В данном окне выбираем флешку, на которую будем записывать образ Windows и нажимаем Записать
Далее появится окно с предупреждением ,что все данные на флешке будут стерты, подтверждаем это и жмем Да .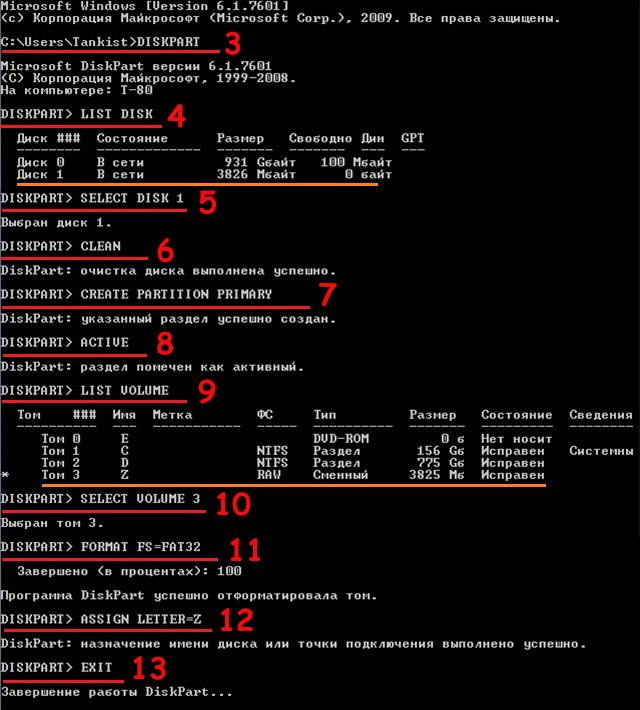 Процесс записи начат
Процесс записи начат
По окончании которого Вы увидите в окне строчку «Запись завершена!»
Загрузочная флешка с Windows 7 готова к использованию
Способ №3Программа Windows USB/DVD Download Tool — это официальная утилита по созданию загрузочных флешек и дисков Windows от Microsoft, ее можно скачать на сайте Microsoft.
Данный метод создания загрузочной флешки является самым простым и осуществляется всего за 4 шага.
Запускаем программу, нажимаем Browse и выбираем образ Windows 7
Когда образ был выбран нажимаем кнопку Next
Теперь выбираем способ создания, в нашем случаи это USB device
Выбираем нашу флешку и жмем Begin copying
После этого появится окно с предупреждением, что данные на флешке будут уничтожены, подтверждаем это и жмем Да . После чего начнется процесс записи Windows на флешку
При достижении полосы записи 100% загрузочная флешка с Windows 7 готова..jpg)
Создание загрузочной флешки Windows с помощью командной строки (CMD)
Данный способ предназначен для пользователей, которые не ищут простых путей, которые часто экспериментируют с установкой различных версий Windows, так как создание таким образом загрузочной флешки делает ее универсальной. Она становиться загрузочной для любой операционной системы Windows будь-то XP, 7-ка или 8-ка, достаточно просто распаковать и скопировать на нее образ системы
И так, начнем. Создание загрузочной флешки осуществляется непосредственно из самой операционной системы Windows 7, при помощи командной строки.
Для этого подключаем нашу флешку и запускаем Командную строку. Открываем меню ПУСК в поле «Найти программы и файлы» вводим команду cmd и нажимаем Enter
Так же воспользоваться сочетанием клавиш Win+R , в появившемся окне ввести команду cmd и нажать OK.
В появившемся окне вводим команду, которая позволяет управлять дисками
diskpartОтображаем список всех устройств командой
list diskПеред нами все диски подключенные к компьютеру. Найдите свою флешку, у нас она обозначена как Диск 3, у вас же может быть другая цифра, отнеситесь к этому очень серьезно, так как если вы выберите не тот диск, то можете отформатировать вместо вашей флешки локальный том вашего жёсткого диска.
Найдите свою флешку, у нас она обозначена как Диск 3, у вас же может быть другая цифра, отнеситесь к этому очень серьезно, так как если вы выберите не тот диск, то можете отформатировать вместо вашей флешки локальный том вашего жёсткого диска.
Вводим следующую команду с номером нашей флешки
select disk 3Диск выбран
Далее вводим команду, которая произведёт удаление всех файлов на нашей флешке
cleanТеперь создаем основной раздел на нашей флешке, введя команду
create partition primaryРаздел создан успешно
Выбираем созданный раздел, введя команду
select partition 1Чтобы использовать выбранный раздел как загрузочный, его нужно сделать активным. Для этого вводим команду
activeТеперь нужно отформатировать флешку под нужный формат файловой системы, в нашем случаи это NTFS. Форматирование осуществляется командой
Форматирование осуществляется командой
format fs=NTFSЕсли же Вы не хотите долго ждать пока диск отформатируется, можно воспользоваться командой для быстрого форматирования
format fs=NTFS QUICKПо завершении процесса появится надпись «Программа DiskPart успешно отформатировала том»
Теперь присвоим флешке букву командой
assign letter=ZДалее выходим из командной строки введя команду
exitГотово. Осталось только просто скопировать файлы с диска или распакованного образа операционной системы на нашу флешку и всё, она будет у нас загрузочная и можно установить с неё Windows 7
Вот теперь и Вы можете легко создать загрузочную флешку Windows 7 любым удобным для вас способом.
Добавляйте статью себе в закладки, а также подписывайтесь на наши сообщества в социальных сетях, где Вы сможете найти еще много полезной информации
Как сделать загрузочный диск и флешку Windows 7, 8.
 1, 10
1, 10Как создать загрузочный диск или флешку для установки Windows 7, 8.1, 10, как сделать образ и записать его на диск, самые простые и надежные способы. |
Для установки Windows необходим загрузочный диск или загрузочная флешка. В этой статье я расскажу о самых простых и надежных способах создания загрузочных носителей, которые работают с любыми версиями Windows (XP, 7, 8, 10).
Содержание
Содержание
1. Рекомендации
Если вы переустанавливаете Windows на старом компьютере, то рекомендую выполнить резервное копирование файлов и параметров. Подготовьте заранее все необходимое для установки Windows.
Если вы приобрели Windows на DVD-диске и у вашего компьютера или ноутбука есть DVD-привод, то вам эта статья не нужна, переходите к следующей статье «Настройка BIOS».
2. Выбор загрузочного носителя
Если у вас есть установочный диск c Windows, но у вашего компьютера или ноутбука нет DVD-привода, то вам понадобиться компьютер с DVD-приводом для создания из установочного диска загрузочной флешки. Переходите к разделу «Создание образа диска».
Переходите к разделу «Создание образа диска».
Sandisk Cruzer
Если вы получили Windows в виде файла-образа, то необходимо создать загрузочный диск или флешку. Если у вашего компьютера или ноутбука есть DVD-привод, то проще и надежней использовать DVD-диск. Подготовьте 2-3 чистых диска DVD-R 16x и переходите к разделу «Создание загрузочного диска».
Если у вашего компьютера или ноутбука нет DVD-привода или вам лень идти в магазин за дисками , то возьмите флешку объемом от 4 Гб и переходите к разделу «Создание загрузочной флешки».
3. Создание образа диска
Мы используем программу Daemon Tools для создания файла-образа из установочного диска Windows, который в дальнейшем понадобится для создания загрузочной флешки. Скачать ее вы можете в конце статьи в разделе «Ссылки».
3.1. Установка Daemon Tools
Установить программу довольно просто. Запустите установочный файл и несколько раз нажмите «Далее».
3.2. Создание образа в Daemon Tools
Вставьте установочный диск Windows в DVD-привод и закройте окно автозапуска, если оно появится. Найдите ярлык «DAEMON Tools Lite» на рабочем столе или в меню «ПУСК» и запустите программу. Нажмите на значок диска с дискетой «Создать образ диска».
Найдите ярлык «DAEMON Tools Lite» на рабочем столе или в меню «ПУСК» и запустите программу. Нажмите на значок диска с дискетой «Создать образ диска».
Проверьте, что выбран именно тот привод, в который вы вставили установочный диск Windows. Буква диска в проводнике Windows и в окне программы должны совпадать.
Снимите галочку с пункта «Добавить в Каталог образов» и нажмите на кнопочку с тремя точками «…» для выбора папки для сохранения файла-образа. Учтите, что он может занять до 3.5 Гб.
Рекомендую сохранять файл-образ на отдельном разделе диска (например, «D»). В графе «Имя файла» введите, например, «Windows_7», чтобы вы потом могли понять, что это за файл. В названии рекомендую не использовать русские буквы и пробелы. В графе «Тип файла» обязательно выберите «Стандартные ISO образы (*.iso)» и нажмите «Сохранить».
Проверьте, что все указано правильно и нажмите «Старт».
Процесс создания образа занимает всего 3-5 минут.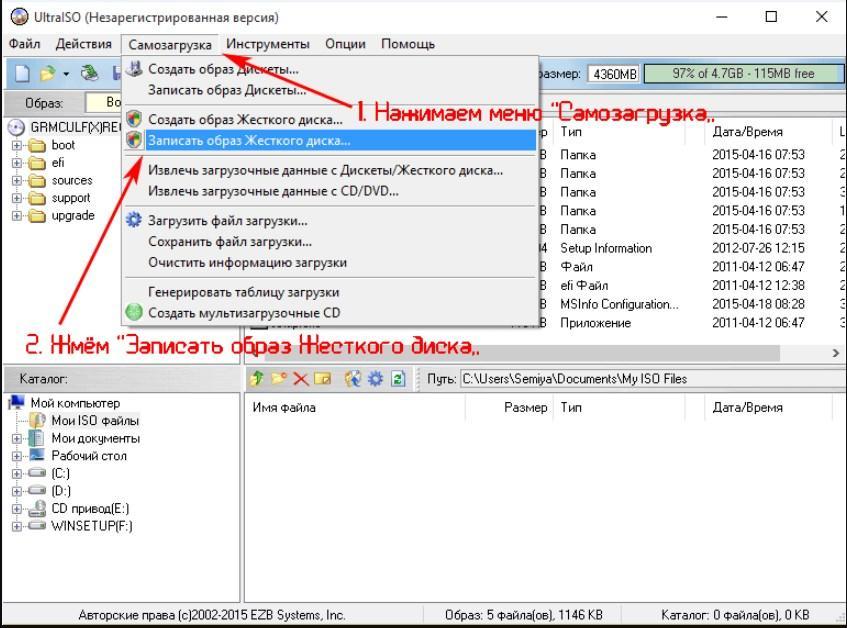 В конце должно появиться сообщение «Создание образа завершено». Нажмите кнопку «Закрыть» и завершите работу основной программы, нажав на крестик.
В конце должно появиться сообщение «Создание образа завершено». Нажмите кнопку «Закрыть» и завершите работу основной программы, нажав на крестик.
Если появилось сообщение с ошибкой или процесс завис на месте, значит либо установочный диск, либо DVD-привод повреждены. Попробуйте протереть диск сухой мягкой тканью и повторите все заново или используйте другой компьютер.
4. Создание загрузочного диска
Программа Astroburn нужна нам для записи файла-образа на DVD-диск. Скачать ее вы можете ниже в разделе «Ссылки». Если вы планируете использовать для установки Windows флешку, то пропустите этот раздел.
4.1. Установка Astroburn
Установить программу довольно просто. Запустите установочный файл и несколько раз нажмите «Далее».
4.2. Запись диска в Astroburn
Вставьте чистый диск в DVD-привод и закройте окно автозапуска, если оно появится. Найдите ярлык «Astroburn Lite» на рабочем столе или в меню «ПУСК» и запустите программу. Переключитесь на вкладку «Образ» и нажмите на значок справа от поля «Путь к файлу образу».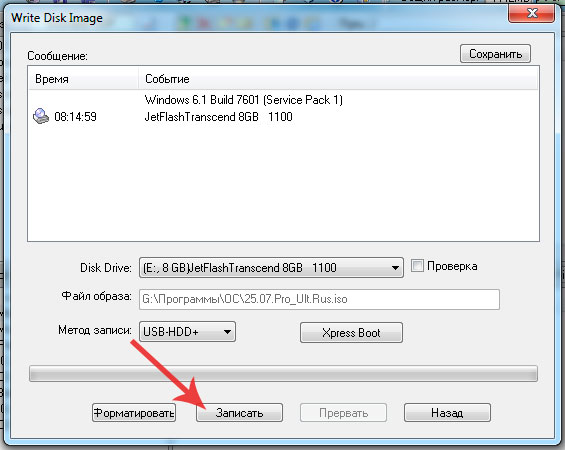
Найдите где у вас на диске находится файл-образ Windows, выделите его левой кнопкой мышки и нажмите «Открыть». Например, у меня все образы дисков находятся на диске «D» в папке «ISO».
Еще раз проверьте, что вы выбрали правильный файл и установлена галочка «Проверить» возле названия DVD-привода. Это позволит убедиться в том, что диск записан без ошибок и процесс установки Windows неожиданно не прервется. Также рекомендую выставить скорость записи 8.0x, это оптимально для дисков DVD-R 16x. Нажмите «Начать запись».
Процесс записи диска вместе с проверкой занимает до 10 минут. По завершении записи закройте программу. Если появилось сообщение с ошибкой или процесс завис на месте, значит либо вам попался плохой диск, либо изношен DVD-привод.
Попробуйте записать еще раз на новый диск, если не получиться, то используйте другой компьютер.
5. Создание загрузочной флешки
5.1. Способы создания загрузочных флешек
Есть множество способов и программ для создания загрузочных флешек, от ручного прописывания команд в командной строке, до использования загрузчиков Linux. Недостаток командной строки – сложность для начинающих и вероятность ошибок. Недостаток загрузчиков Linux в том, что такие флешки загружаются не на всех компьютерах.
Недостаток командной строки – сложность для начинающих и вероятность ошибок. Недостаток загрузчиков Linux в том, что такие флешки загружаются не на всех компьютерах.
Есть еще официальная программа от Microsoft для создания загрузочных флешек «Windows USB/DVD Download Tool». Она очень проста в использовании и флешки, записанные с ее помощью загружаются на большинстве компьютеров. Но эта программа имеет ряд ограничений. Например, для ее использования в Windows XP необходимо дополнительно установить еще несколько громоздких дополнений (.NET Framework 2.0 и Image Mastering API v2), а для того, чтобы в Windows 7 x32 создать загрузочную флешку для установки Windows 7 x64 нужно скопировать в папку с программой дополнительный файл или возиться с командной строкой. В работе программы бывают и другие проблемы.
Поэтому я решил дать вам всего один, но простой и надежный способ создания загрузочных флешек, который подходит для любых операционных систем и компьютеров, с помощью программы «Rufus».
5.2. Использование программы Rufus
Программа «Rufus» предназначена для создания загрузочных флешек для установки различных операционных систем, включая Windows XP, 7, 8, 8.1, 10. Она не требует установки и ее можно запускать в любой из операционных систем от Windows XP до Windows 10 вне зависимости от разрядности.
Скачать эту программу вы можете в разделе «Ссылки». Дальше вам потребуется любой компьютер с установленной Windows и флешка объемом от 4 Гб.
Transcend JetFlash 790 8Gb
Вставьте флешку в компьютер и если на ней есть ценные файлы, то скопируйте их на жесткий диск. Сразу после создания загрузочной флешки или когда уже закончите установку Windows их можно будет вернуть обратно.
Очищать и форматировать флешку необязательно, просто запустите программу Rufus и проверьте, что флешка выбрана в поле «Устройство».
Далее первым делом выбираем файл-образ Windows, так как после его выбора могут слететь предыдущие настройки. Выберите «ISO-образ» и нажмите кнопочку рядом с этим полем, как показано на скриншоте ниже.
Найдите где у вас на диске находится файл-образ Windows, выделите его левой кнопкой мышки и нажмите «Открыть». Например, у меня ранее созданный образ находится на диске «D».
Теперь нужно выбрать тип загрузочного раздела (MBR или GPT) и прошивки материнской платы компьютера (BIOS или UEFI), на который будет устанавливаться Windows. Это не так сложно, как звучит
MBR – более простой и надежный тип загрузочного раздела, но не поддерживает жесткие диски более 2 Тб. Если у вас нет диска объемом 3 Тб и более, то рекомендую использовать этот тип раздела, чтобы избежать некоторых возможных проблем в будущем.
GPT – более продвинутый тип загрузочного раздела, поддерживающий диски очень большого объема. Если у вас жесткий диск объемом 3 Тб и более, то используйте этот тип раздела иначе компьютер увидит только около 2.3 Тб. В других случаях не рекомендую разметку GPT, так как с ней бывают различные проблемы.
Прошивка материнской платы может быть BIOS или UEFI. Это можно узнать в руководстве или на сайте производителя материнской платы или ноутбука, а также визуально при входе в загрузочную программу Setup. Для этого нужно зажать кнопку «Delete», «F2», «F10» или «Esc» сразу после включения компьютера. Какую именно кнопку нажимать можно прочитать в сообщениях, появляющихся сразу после включения компьютера.
В текстовом виде.
В графическом виде.
Если вы не успеваете прочитать, то нажмите кнопку «Pause» для приостановки загрузки. Продолжить загрузку можно нажатием любой клавиши, в том числе и той, которая предназначена для входа в Setup.
Если вид программы Setup как на картинке ниже, то это классический BIOS.
Если как на следующей картинке, то это UEFI.
Итак, если у вас классический BIOS, то выбираем в поле «Схема раздела и тип системного интерфейса» пункт «MBR для компьютеров с BIOS или UEFI». Это наиболее универсальный вариант и флешку можно будет использовать для установки на разных компьютерах, как с BIOS, так и с UEFI.
Если вы точно определили, что у вас UEFI и размер диска не превышает 2 Тб, то выбирайте «MBR для компьютеров с интерфейсом UEFI». Если у вас UEFI и диск 3 Тб и более, то выбирайте «GPT для компьютеров с интерфейсом UEFI».
Дальше нужно выбрать «Файловую систему». Если на предыдущем шаге вы выбрали «MBR для компьютеров с BIOS или UEFI», то выбирайте NTFS. Если второй или третий пункт с UEFI, то выбирайте FAT32, так как UEFI не работает с NTFS.
Размер кластера оставляем по умолчанию, а в поле «Метка тома» можно написать, например, «Windows7 x32» (или x64), чтобы вы потом могли определить что на этой флешке.
Еще раз проверьте все настройки и правильность выбора образа. Выбранный образ диска отображается в самом низу программы. Вместо названия флешки может быть написано «CD_ROM», до буква диска должна совпадать с флешкой.
Нажмите на кнопку «Старт» и подтвердите уничтожение вашей флешки вместе с компьютером
Ожидайте окончания записи, это может занять от 3 до 20 минут в зависимости от объема образа и скорости флешки и должно завершиться полным заполнением зеленой полоски и надписью «Готово» в нижней части программы.
После этого на загрузочную флешку можно дописывать любые файлы и пользоваться как обычной флешкой. Если она исправна, то это не повлияет на ее работу в качестве установочного диска. Но выполняйте безопасное извлечение флешки с помощью значка в системном трее.
5.3. Возможные проблемы и решения
Проблемы могут возникнуть из-за плохой флешки, плохого USB-удлинителя, испорченного или недокаченного из интернета файла-образа или самого компьютера, на котором происходит запись.
Возможные решения:
- форматирование и проверка флешки на плохие блоки
(в программе Rufus есть галочка) - вставка флешки в задний USB-разъем компьютера
- проверка контрольной суммы образа Windows
(например, программой Hash Calculator) - запись флешки на другом компьютере
- замена флешки на другую
Что касается проверки контрольной суммы образа, то обычно на сайте где вы скачиваете образ есть его контрольная сумма (или хеш). Контрольную сумму также нужно рассчитать для скаченного файла с помощью специальной программы Hash Calculator, которую вы можете скачать ниже в разделе «Ссылки». Если рассчитанная контрольная сумма совпадает с указанной на сайте, то файл скачан без повреждений. Если хеши не совпадают, то файл поврежден и его необходимо скачать заново. Иначе в процессе записи диска или установки Windows возможны ошибки.
6. Ссылки
По ссылкам ниже вы можете скачать все необходимые файлы.
На этом все, в следующей статье мы поговорим о настройке BIOS для загрузки с установочного диска или флешки.
Sandisk Cruzer
Transcend JetFlash 790 8Gb
Sandisk Cruzer
Как создать загрузочную флешку Windows 7, 8, 10
На смену инсталляции операционной системы с оптического диска пришёл новый, более удобный метод. Это установка Windows с флешки или другого съёмного накопителя. Технология не требует прожига DVD, а носитель с записанным образом может быть включён в любой разъём USB на корпусе компьютера или ноутбука.
Процесс усложняет постепенный переход от БИОС к UEFI, а также смена старой разметки MBR на GPT. Не учитывая этих особенностей, вы сможете записать ОС на флеш-карту, но просто провести установку из-за несовместимости уже не получится.
В статье будут даны пошаговые инструкции для нескольких популярных способов записи «Виндовс» на флешку с применением специальных программ. Выбирайте — и приступайте к инсталляции! А если ничего не выходит или не хотите тратить время на предварительные настройки, обратитесь за помощью в «Службу добрых дел». Наши мастера проводят дистанционные консультации, оказывают выездные услуги в Москве и Санкт-Петербурге.
Подготовка к работе
Прежде чем разбираться, как сделать загрузочную флешку Windows 7, 8, 10, подготовьте всё, что нужно для процесса:
- Съёмный носитель. На него будет записан образ системы. Должен иметь стандартный интерфейс USB. Ёмкость накопителя для инсталляции стандартной, не ужатой операционной системы — от 4 гигабайтов. На флеш-карте не должно содержаться важных данных: все они будут удалены в процессе записи ОС.
- Образ системы в формате ISO, ISZ, MDF или другом. Раньше образ Windows 7 можно было скачать на сайте Windows. Теперь эта опция недоступна — данные придётся искать в интернете.
Также понадобится скачать и установить одну из специальных программ для записи ISO на флешку. Ниже будет рассмотрено два популярных приложения.
Windows 7 USB/DVD Download Tool
Вы можете создать установочную флешку Windows 7, 8, 10, применяя фирменную программу Microsoft. Приложение распространяется бесплатно, скачать его можно на официальном сайте. Недостаток продукта — возможность записи образа ОС только для развёртывания в режиме Legacy на жёстком диске с разметкой MBR. Современные ПК по умолчанию используют связку UEFI/GPT, но в настройках BIOS обычно можно перейти на старый режим.
Запись ОС на флеш-карту при помощи этой программы проводится в несколько шагов:
- Скачайте и запустите приложение.
- Нажмите на кнопку Browse, после появления окошка «Проводника» — укажите, где находится ISO-файл, и откройте его. Когда данные будут выбраны, нажмите Next.
- На следующей странице выберите место назначения записи: съёмный накопитель или оптический диск. Щёлкните по кнопке USB Device.
- Вставьте носитель, подготовленный для копирования информации, в любой свободный USB-разъём. В выпадающем списке на следующей странице выберите букву диска. Если вашего накопителя не видно, кликните Refresh и повторите попытку.
- Для начала переноса данных щёлкните по кнопке Begin copying.
- Подтвердите удаление с флеш-карты всех данных, нажав на кнопку Erase USB Device. Чтобы прервать процесс, щёлкните Cancel.
Через несколько минут копирование ISO-файла будет завершено. Закрывайте приложение — и приступайте к инсталляции ОС.
UltraISO
Известная, хорошо себя зарекомендовавшая программа. Распространяется условно-бесплатно, но создание загрузочной флешки Windows 7 в ней возможно без покупки полной версии. Приложение подходит для подготовки съёмных накопителей, работающих в режимах Legacy и UEFI.
Чтобы записать образ «Виндовс» на носитель при помощи этого продукта, следуйте инструкции:
- Скачайте и запустите UltraISO.
- Выберите на вкладке «Файл» опцию «Открыть», затем найдите в «Проводнике» исходный ISO и снова щёлкните «Открыть».
- В левой панели приложения вы увидите все файлы, входящие в состав образа ОС. Менять, переименовывать или удалять ничего не нужно.
- На вкладке «Самозагрузка» выберите пункт «Записать образ жёсткого диска».
- В новом окне выберите букву диска, на который должен быть скопирован ISO. Перед этим обязательно подключите накопитель к ПК. При необходимости можете провести предварительное форматирование — но все размещённые на флешке данные в любом случае будут стёрты во время записи.
- Нажмите на кнопку «Записать» и подтвердите готовность к удалению файлов, содержащихся на флеш-карте.
Процесс займёт несколько минут. После завершения вы получите полноценный загрузочный носитель. Закрывайте программу — и начинайте установку!
Подготовка BIOS
Сделать флешку загрузочной для Windows, применяя одну из программ, мало: для начала установки вам необходимо настроить БИОС. Для этого выключите компьютер или ноутбук, а при новом включении несколько раз нажмите на кнопку для вызова BIOS/UEFI. В зависимости от производителя это может быть клавиша Delete, F2, F8, F12, Escape — или другая.
Когда на экране появится окно БИОС:
- Переключитесь, используя стрелочки, на вкладку Boot.
- Выберите в новом меню раздел Boor Device Priority.
- В качестве первого устройства, с которого будет считываться информация при загрузке, задайте только что записанную флешку.
- На вкладке Exit выберите параметр Exit&Save Changes.
После новой перезагрузки ваш ПК будет готов к установке «Виндовс». Как видите, ничего сложного в создании загрузочного накопителя нет. А если всё же возникли проблемы — обратитесь в «Службу добрых дел»! Наши мастера проконсультируют вас по любому вопросу, подскажут правильный порядок действий — а если нужно, приедут и помогут на дому. Пишите или звоните — вместе мы одолеем любые неприятности!
Создание загрузочной флешки Windows в RUFUS
Существует немало способов создавать загрузочные флешки с операционной системой Windows, но способ с использованием программы Rufus пожалуй самый популярный. И этому есть разумное объяснение — Rufus очень быстрая, легкая и простая в использовании бесплатная программа для записи загрузочных iso образов на флешки.
Среди прочих преимуществ Rufus стоит отдельно выделить наличие портативной версии программы, которая не требует установки. Это позволяет закинуть ее на флешку и всегда держать под рукой, а в случае необходимости просто запустить и записать нужный iso образ Windows (или даже Linux) на флешку.
Основные преимущества программы Rufus перед аналогами:
- бесплатная;
- быстрая — скорость создания загрузочной флешки существенно быстрее таких аналогов как UNetbootin, Universal USB Installer или Windows 7 USB download tool;
- занимает мало места — всего 1,1Мб;
- есть портативная версия, не требующая установки.
Сравнительные тесты скорости работы Rufus (источник: сайт rufus.ie):
| Windows 7 USB/DVD Download Tool v1.0.30 | 00:08:10 |
| Universal USB Installer v1.8.7.5 | 00:07:10 |
| UNetbootin v1.1.1.1 | 00:06:20 |
| RMPrepUSB v2.1.638 | 00:04:10 |
| WiNToBootic v1.2 | 00:03:35 |
| Rufus v1.1.1 | 00:03:25 |
Скачать Rufus можно с официального сайта https://rufus.ie/ru_RU.html.
Все описываемые ниже действия актуальны для версии Rufus 3.11.1678
Подключаем флешку USB к компьютеру и запускаем программу Rufus.
Рассмотрим поэтапно создание загрузочной флешки Windows в Rufus.
1. В поле «Устройство»автоматически определится съемный накопитель.
Если накопителей несколько, то необходимо выбрать флешку, на которую необходимо установить загрузочный образ Windows.
2. Метод загрузки.
Нажимаем кнопку «Выбрать» и выбираем ISO-образ с установкой Windows.
Все остальные поля Rufus заполнятся автоматически и в большинстве случаев их можно не изменять.
3. Параметры образа — Стандартная установка Windows.
Доступна так же опция установки Windows ToGo — это вариант запуска готовой к использованию Windows с рабочим окружением, который заслуживает отдельного рассмотрения.
4. Схема раздела.
GPT подходит для большинства современных компьютеров, которые вместо устаревшей загрузочной системы BIOS используют более современные UEFI.
Если у вас старый компьютер, который не знает что такое UEFI выбирайте MBR.
5. Новая метка тома — здесь указываем любое понятное имя.
6. Файловая система.
Выбор FAT32 или NTFS особого значения не имеет. FAT32 работает быстрее, но NTFS умеет работать с файлами объемом более 4Гб.
7. Размер кластера — оставляем рекомендуемые значения.
8. Расширенные параметры форматирования.
- быстрое форматирование
- создать расширенную метку и значок устройства
- проверить на плохие блоки
Первые две опции включены по умолчанию. Можно задействовать опцию «проверить на плохие блоки», если есть подозрение на наличие ошибок накопителя, но это увеличит суммарное время работы программы.
После установки всех настроек жмем СТАРТ и дожидаемся записи образа на флешку.
Как создать загрузочную флешку с Windows 7
Многие из пользователей часто сталкиваются с таким моментом, когда им необходимо снести и установить ОС Windows. Но не всегда есть возможность установить ее с диска. В некоторых моделях ноутбука отсутствует DVD привод, а в таком устройстве как нетбук, его нету вообще. В таких случаях на помощь приходит флеш карта. Если вас мучает вопрос, как создать загрузочную флешку с Windows 7 самостоятельно, то эта статья для вас. Это очень просто. Давайте разбираться.
Что для этого нужно?
Для того, чтобы сделать загрузочную флешку, необходимо, чтобы у вас был:
- Виртуальный образ ОС Windows;
- Флеш-накопитель объемом не менее 4 Гб;
- Материнская плата, поддерживающая загрузку с флешки.
Помимо USB – накопителя также можно использовать всевозможные флеш-карты различных форматов: MMC, SDHC и так далее. Использование этих карт возможно при наличии на вашем компьютере или нетбуке картридера.
Сделать загрузочную флешку средствами ОС
- Первым этапом является начатие комбинации клавиш «Win»+ «R». В выскочившем окошке вводим комбинацию «diskpart».
- Чтобы доступные устройства отобразились, в графе DISKPART прописываем команду «list disk» и нажимаем «Enter».
- В появившемся окне выберите свою флешку (в данном случае это Диск 1 — 15Gb) и пропечатайте команду «select disk 1», которая означает, что все дальнейшие операции будут происходить только с указанным диском.
- Очищаем флеш-накопитель, вводя команду «clean». ОСТОРОЖНО! Все данные будут безвозвратно удалены;
- Создаем раздел. Для этого вводим на клавиатуре: «create partition primary»;
- Сделать раздел активным несложно. После «select partition 1», вводим «active»;
- Необходимо отформатировать раздел. Сделать это можно командой «format fs=NTFS»;
- Командой «assign» монтируем USB-накопитель, которому будет присвоено имя;
- Чтобы выйти, следует ввести на клавиатуре «exit»;
Флеш-карта подготовлена для записи. После этого копируем файлы загрузочного диска или образ ISO на нее. Загрузочный USB-накопитель готов к использованию.
Создание загрузочной флешки программой UltraISO
Данная программа, имеющая русский интерфейс, позволит досконально разобраться, какой из процессов происходит после вашего вмешательства. Сделать загрузочный USB-накопитель «виндовс» при помощи UltraISO сможет даже новичок. Рассмотрим пошаговую инструкцию.
- Программа должна быть запущена администратором ПК. Образ ОС, записанный в формате ISO, NRG или MDF, необходимо загрузить в появившееся окно, нажав «Файл» — «Открыть»;
- Следующим этапом является записывание образа на диск. Для этого жмем на вкладку «Самозагрузка». Далее «Записать образ жесткого диска»;
- В появившемся окне записи проверяем, чтобы в графе Disk Drive было название именно вашей флешки. Выставляем метод записи как «USB-HDD+». Перепроверив параметры и настройки, нажимаем «Записать».
- Появившаяся на экране табличка предупреждает о том, что данные, находящиеся в данный момент на флеш-карте, будут уничтожены. Продолжаем установку, смело нажимая «Да». Подождав требуемое время, необходимое для записи ОС на флешку, извлекаем её. Процесс завершен.
Открытие загрузочной флешки через BIOS
Мало только сделать загрузочный флеш-накопитель. Случается так, что система перестаёт работать. В таком случае образ, записанный на флешку, необходимо открыть через настройки BIOS. Независимо от времени выпуска BIOS, названия, находящиеся в нем, остаются практически неизменными.
После того как вы зашли в BIOS, необходимо открыть «Advanced BIOS Features», в которой размещены устройства, в порядке запуска. Например, сначала загружается жесткий диск, при его отказе система обращается к CDROM. Не найдя системы и на нем, она переходит к USB-HDD. Что нам и надо. Поставив на первое место USB-HDD, сохраняем настройки и выходим из BIOS. При перезагрузке появится меню установки ОС. На некоторых современных системных платах существует специальное Boot Menu, войти в которое можно при загрузке ПК, нажимая F8 или F12, в зависимости от фирмы-изготовителя «материнки», где очень просто можно выбрать загрузку ПК с записанного USB-накопителя. При загрузке ОС через BIOS может возникнуть несколько проблем, таких как:
- Системная плата не может поддерживать загрузку с внешнего устройства. Это возможно при таком случае, когда «материнка» была сделана до 2003 года;
- Обнаружение некорректной загрузочной флеш-карты. Вероятно, при записи операционной системы были допущены какие-либо ошибки. Проверьте загрузочную флешку на другом ПК;
- Отключение контроллера USB в BIOS.
Заключение
Как видно из вышеизложенной статьи, сделать флешку с записанной на ней системой Windows совсем не сложно. Существует еще множество различных программ для создания загрузочного USB-накопителя. В этой статье были описаны два наиболее доступных метода.
Самым простым вариантом будет являться использование русифицированного программного обеспечения, которое позволит проще разобраться в подготовительных мероприятиях. В итоге, образ ISO с операционной системой Windows 7 останется только записать на внешнее устройство — накопитель.
По каким-либо причинам у многих «юзеров» возникают проблемы на установочном этапе, при настройке BIOS или решении каких-то других вопросов, связанных с запуском загрузочной флешки. Но, если все было сделано так, как описывалось в этой статье, проблем при создании загрузочной флэшки и последующей установке Windows, возникнуть не должно.
Windows USB / DVD Download Tool — Microsoft Store
Инструмент просит меня установить .NET framework и Image Mastering API перед установкой инструмента
Если вы используете Windows XP, вы должны установить .NET Framework 2.0 и Image Mastering API 2.0 перед установкой инструмент. Вы можете скачать .NET framework здесь, и вы можете скачать Image Mastering API здесь.
После установки .NET framework и Image Mastering API может потребоваться перезагрузка.
При создании загрузочного USB-устройства я получаю сообщение об ошибке bootsect
Чтобы сделать USB-накопитель загрузочным, необходимо запустить инструмент с именем bootsect.exe. В некоторых случаях этот инструмент необходимо загрузить из вашей учетной записи Microsoft Store.Это может случиться, если вы пытаетесь для создания 64-битного загрузочного USB-устройства из 32-битной версии Windows. Чтобы загрузить bootsect:
1. Войдите в свою учетную запись Microsoft Store, чтобы просмотреть историю покупок.
2. Найдите свою покупку Windows.
3. Рядом с Windows есть раскрывающееся меню Дополнительные параметры загрузки .
4. В раскрывающемся меню выберите 32-битный ISO .
5. Щелкните ссылку правой кнопкой мыши и сохраните загрузочный раздел.exe-файл в место, где вы установили инструмент загрузки Windows USB / DVD (например, C: \ Users \ username \ AppData \ Local \ Apps \ Windows USB Инструмент загрузки DVD).
6. После сохранения файла вернитесь к Windows USB / DVD Download Tool, чтобы создать загрузочный USB-устройство.
Моего USB-накопителя нет в списке доступных устройств
Если вы не видите свой USB-накопитель в списке доступных устройств, убедитесь, что он вставлен в USB-порт. а затем нажмите кнопку «Обновить» рядом со списком доступных дисков.
Я вставил чистый DVD в привод DVD-ROM, но Windows USB / DVD Download Tool не распознает его
Если в системе несколько приводов, инструмент выберет первый, способный записывать DVD. Если у тебя есть несколько приводов DVD-R, попробуйте вставить пустой DVD в другой привод DVD-R. Если это не так помогите, убедитесь, что ваш диск не поврежден и что привод DVD-R находится в рабочем состоянии.Обратитесь в службу поддержки продукта, если проблемы не исчезнут.
Я вставил чистый DVD в свой привод DVD-ROM, но инструмент не позволяет мне его записать
Убедитесь, что это не двухслойный DVD-диск. В настоящее время двухслойные диски не поддерживаются. внутри инструмента.
Как сделать установочный USB-диск для Windows 7 без дополнительного программного обеспечения
Хотите установить Windows 7 на свой компьютер, но на устройстве нет оптического привода? Возможно, вы используете ноутбук без встроенного DVD-привода или даже старый нетбук или планшет с Windows.В любом случае вам необходимо создать установочный USB-диск.
Вы можете сделать это без какого-либо дополнительного программного обеспечения или можете использовать инструменты, предоставляемые Microsoft и третьими сторонами.
Примечание: Пора перейти на Windows 10!
Два способа сделать загрузочный USB установочный диск Windows 7
У вас есть два варианта создания загрузочного USB-накопителя, на который можно установить Windows 7.
- Создайте загрузочный диск с помощью инструментов Windows: для этого не требуется дополнительное программное обеспечение
- Загрузите установку от Microsoft: это гораздо более простое решение
Давайте рассмотрим каждый вариант.
Что вам понадобится для установки Windows 7 с USB-накопителя
Без оптического привода на целевом компьютере установка Windows 7 в качестве предпочитаемой операционной системы невозможна.Но если у вас есть оригинальный установочный носитель и USB-накопитель, вы можете заставить его работать.
Для начала вам понадобится:
- Рабочий компьютер под управлением Windows 7 с DVD-приводом и правами администратора
- Установочный DVD с Windows 7
- Флэш-накопитель USB 4 ГБ или больше
Это также будет работать с внешними жесткими дисками USB вместо флэш-накопителя USB.Однако все данные на диске будут отформатированы и удалены.
Следующие шаги можно выполнить на компьютере под управлением Windows 7.Однако они почти одинаковы в любой операционной системе, которую вы используете, включая Windows 10.
Открыть расширенную командную строку
Для начала вставьте USB-накопитель в основной компьютер — тот, который оснащен оптическим приводом.Вам также следует вставить установочный DVD-диск Windows 7.
Щелкните Пуск> Все программы> Стандартные и щелкните правой кнопкой мыши командную строку .Выберите Запуск от имени администратора . Конечно, вам необходимо пройти аутентификацию в качестве администратора на используемом вами компьютере.
В Windows 10 нажмите Пуск , затем введите «команда».Щелкните правой кнопкой мыши первый результат и выберите Запуск от имени администратора .
В черном окне командной строки откройте средство разбиения диска с помощью команды:
дисковая часть Это откроется в новом окне командной строки.Здесь вызовите список дисков, подключенных к вашему компьютеру.
дисковый список Один из перечисленных дисков будет вашим USB-накопителем.Вероятно, вы сможете определить его по емкости диска. Запишите номер диска USB-накопителя.
Это важно сделать правильно; , иначе вы потеряете данные на других дисках.
Затем разбейте диск на разделы.Начните с выбора диска и его очистки.
Там, где вы видите знак #, замените его номером диска вашего USB-устройства.
выбрать диск #
очистить Затем вы можете создать новый раздел.
создать первичный раздел
выбрать раздел 1 Сделайте раздел активным, затем отформатируйте его как NTFS:
активный формат
fs = ntfs quick Затем выполните единственную команду, чтобы установить диск как диск E:
присвоить букву е Наконец, выйдите из инструмента DiskPart.
выход Теперь USB-накопитель готов для установки файлов установки Windows 7.
Сделайте Windows 7 загрузочной с USB-накопителя
Этап форматирования может занять некоторое время, в зависимости от технических характеристик вашего компьютера.
В командной строке введите
д: / boot / bootsect.EXE / NT60 E: (Предполагается, что D: ваш DVD-привод, в который вставлен установочный DVD, и вы назвали E: свой USB-накопитель.Это может отличаться на вашем ПК, поэтому проверьте перед вводом команды.)
Это сделает ваш USB-накопитель загрузочным.
Скопируйте установочные файлы Windows 7 на USB
Последний шаг можно сделать из Мой компьютер. Просто откройте установочный DVD, выделите все и перетащите на USB-накопитель.
Это также может занять некоторое время.Когда все будет готово, все будет готово. Вставьте USB-диск в новый компьютер, затем войдите в BIOS, чтобы настроить порядок загрузки. Ваш целевой компьютер может даже иметь опцию Choose Boot Device во время запуска.
Если вам нужно более простое решение для установки Windows 7 с загрузочного USB-накопителя, попробуйте специальный загружаемый инструмент Microsoft.
Скачать : Windows 7 USB Download Tool
Основная загрузка всего 2.Размером 8 МБ, так что это должно быть выполнено быстро. Пока вы ждете, вставьте USB-накопитель в основной компьютер. Диск емкостью 4 ГБ должен быть достаточно большим.
Между тем вам также понадобится ISO-версия Windows 7.Вы можете загрузить его с сайта Microsoft с действующим ключом продукта.
Скачать : Windows 7
Пока вы ждете загрузки, установите инструмент установки, затем запустите его из меню «Пуск».
Вам будет предложено найти файл образа ISO для Windows 7.Найдите файл ISO на жестком диске, затем щелкните Далее .
Здесь выберите USB-устройство для типа носителя, который вы планируете создать.На следующем экране используйте раскрывающееся меню, чтобы выбрать USB-накопитель, затем Begin Copying . Подождите, пока процесс завершится.
Когда полоса достигнет 100%, вы увидите некоторую информацию о статусе.Здесь перечислены все возникшие проблемы. Если вам нужен еще один загрузочный установочный USB-диск Windows 7, нажмите Start Over , чтобы повторить процесс.
В противном случае щелкните X в правом верхнем углу, чтобы закрыть, прежде чем безопасно извлечь USB-диск.Теперь он готов к установке Windows 7 на подходящий компьютер по вашему выбору.
Создать установочный USB-диск для Windows 7
легкоЕсли вы застряли, пытаясь настроить операционную систему на своем старом ноутбуке или нетбуке, вы с облегчением увидите, насколько это просто.Действительно, в Windows 7 и более поздних версиях уже есть встроенные инструменты, которые помогут вам создать загрузочный установщик с USB-накопителя.
В противном случае вы можете выбрать простой вариант, взяв собственный USB-установщик Microsoft для Windows 7 и более поздних версий.
После этого ознакомьтесь с этими портативными приложениями, которые можно запускать с USB.
3 отличных инструмента, которые помогут вам сосредоточиться при работе из домаНе можете сосредоточиться? Эти удобные инструменты заблокируют отвлекающие факторы и помогут сосредоточиться на задаче.
Читать далее
Об авторе Кристиан Коули (Опубликовано 1484 статей)Заместитель редактора по безопасности, Linux, DIY, программированию и техническому объяснению, а также производитель действительно полезных подкастов с большим опытом в поддержке настольных компьютеров и программного обеспечения.Автор журнала Linux Format, Кристиан — мастер Raspberry Pi, любитель Lego и фанат ретро-игр.
Более От Кристиана КоулиПодпишитесь на нашу рассылку новостей
Подпишитесь на нашу рассылку, чтобы получать технические советы, обзоры, бесплатные электронные книги и эксклюзивные предложения!
Еще один шаг…!
Подтвердите свой адрес электронной почты в только что отправленном вам электронном письме.
Установка Windows 7 с USB-накопителя AnyBurn может легко создать загрузочный USB-накопитель с Windows 7, поэтому вы можете установка Windows 7 без привода CD или DVD. Эта функция очень полезна, потому что все больше и больше компьютеров не оснащены компактным приводом. Установить Windows 7 с USB-накопителя, следуйте инструкциям Шаг 1. Создание загрузочного USB-накопителя:
Если в описанном выше процессе ошибок не возникло, вы должны быть все настроено на установку Windows 7 с флешки ! Шаг 2: Настройка BIOS: Теперь вам следует перезагрузиться и войти в конфигурацию BIOS, чтобы загрузиться с USB. Инструкции по тому, как это делать дико от системы к системе, но обычно влечет за собой следующее:
Будьте осторожны при изменении настроек BIOS, вы можете серьезно испортить свою систему, указав неверные настройки! Шаг 3. Загрузка и настройка Windows 7 с USB-накопителя. привод: Предполагая, что вы правильно настроили BIOS и USB Диск поддерживает загрузку, теперь должна загрузиться установка Windows 7.В зависимости от от скорости USB-накопителя, это может занять некоторое время. Если он не работает, проверьте следующее перед делать сцену:
Примечание. Приведенное выше руководство работает с Windows 7.Это также работает для Windows 10, Windows 8 / 8.1 или Windows Vista. Для установки Windows XP с USB диск, обратитесь к другому руководству на http://www.poweriso.com/tutorials/how-to-make-winxp-bootable-usb-drive.htm . |
Как создать загрузочный USB-накопитель в Windows
Обновлено: 02.05.2021, Computer Hope
Обычно флэш-накопители USB используются для загрузки в Windows. Загрузка со съемного носителя, такого как USB-накопитель, позволяет выполнять диагностику компьютера, на котором возникают проблемы с загрузкой с жесткого диска.В этом руководстве будет описано создание загрузочного USB-накопителя с Windows XP, Vista или 7.
ПримечаниеКомпьютер, на котором вы хотите использовать загрузочный USB-накопитель, должен иметь возможность использовать USB-накопитель в качестве загрузочного устройства. Большинство компьютеров, построенных после выпуска Windows Vista, могут загружаться с USB-устройства. До наступления периода времени Windows Vista, материнские платы сильно разошлись.
Чтобы определить, может ли компьютер загружаться с USB-устройства, войдите в BIOS компьютера и проверьте список загрузочных устройств.Если USB-устройство указано в списке, установите USB-накопитель в качестве первого загрузочного устройства. Если вы не видите USB-устройство в списке загрузочных устройств, ваш BIOS не может загружаться с USB-устройства.
ПримечаниеПри входе в BIOS может потребоваться подключить флэш-накопитель USB).
Пользователи Windows Vista и Windows 7
Чтобы сделать загрузочный USB-накопитель для Windows Vista или Windows 7, на вашем компьютере должна быть установлена Windows Vista или 7. Мы рекомендуем вам иметь флешку размером не менее 4 ГБ для хранения всех необходимых файлов.
КончикПеред тем как начать, подключите USB-накопитель и сделайте резервную копию всех файлов, которые вы сохранили на USB-накопителе. При этом диск форматируется, и все файлы на нем удаляются.
ПримечаниеДля успешного выполнения этих инструкций у вас должен быть DVD с Windows Vista или Windows 7.
- Откройте окно командной строки Windows с повышенными привилегиями, нажав Пуск, набрав cmd в поле поиска, затем нажав Ctrl + Shift + Введите на клавиатуре (одновременно).Вы также можете получить к нему доступ, перейдя в Пуск, Все программы, Стандартные, щелкните правой кнопкой мыши пункт меню Командная строка и выберите Запуск от имени администратора .
- В командной строке введите cd c: \ windows \ system32 , чтобы изменить каталог на каталог Windows System32. Убедитесь, что ваш USB-накопитель подключен, введите DISKPART , затем нажмите Введите . Введите LIST DISK и нажмите Введите .
- Появится список дисководов, подключенных к вашему компьютеру.Найдите номер диска вашего USB-накопителя и введите SELECT DISK [USB disk #] , где «[USB disk #]» — это номер диска для вашего USB-накопителя. Теперь он должен указать, что USB-накопитель является выбранным диском. Если вы не уверены, какой диск является USB-диском, извлеките USB-накопитель, снова выполните шаг 2, снова подключите USB-накопитель и сравните результаты. Обычно USB-накопитель будет последним.
- Введите следующие команды, одну за другой, нажимая Введите после каждой команды.
ЧИСТЫЙ
СОЗДАТЬ ПЕРВИЧНЫЙ РАЗДЕЛ
ВЫБРАТЬ РАЗДЕЛ 1
АКТИВНЫЙ
ФОРМАТ FS = NTFS
(может занять несколько минут, в зависимости от размера USB-накопителя)
НАЗНАЧЕНИЕ
ВЫХОД
Не закрывайте окно командной строки, но его можно немного свернуть.
- Теперь вам нужен установочный DVD с Windows Vista или 7. Вставьте DVD в DVD-привод вашего компьютера. Откройте «Мой компьютер» и обратите внимание, какая буква диска назначена вашему DVD-приводу и USB-накопителю.
- Вернитесь в окно командной строки и введите D: CD BOOT (при необходимости замените букву DVD-привода на D: ) и нажмите . Введите . Введите CD BOOT еще раз и нажмите Введите . Наконец, введите BOOTSECT.EXE / NT60 H: (при необходимости замените букву USB-накопителя на H: ) и нажмите . Введите .
- Последний шаг — скопировать все содержимое DVD с Windows на USB-накопитель.В окне «Мой компьютер» (открывшемся на шаге 5 выше) щелкните правой кнопкой мыши привод DVD и выберите Открыть , чтобы просмотреть содержимое DVD. Скопируйте все файлы и папки с DVD на USB-накопитель.
Теперь ваш USB-накопитель настроен как загрузочный USB-накопитель для Windows Vista или 7.
Пользователи Windows XP
Чтобы сделать загрузочный USB-накопитель для Windows XP, ваш флеш-накопитель должен иметь емкость не менее 4 ГБ и на нем должна быть установлена действующая копия Windows Server 2003 SP1 .
КончикПеред тем как начать, подключите USB-накопитель и сделайте резервную копию всех файлов, которые вы сохранили на USB-накопителе. При этом диск форматируется, и все файлы на нем удаляются.
ПримечаниеДля успешного выполнения этих инструкций у вас должен быть компакт-диск с Windows XP Professional. Windows XP Home Edition не работает.
- Установите PE Builder на свой компьютер. Для простоты установите программу в папку C: \ PEBuilder . После установки PE Builder создайте папку с названием SRSP1 в папке PEBuilder.
- Теперь вам нужно извлечь два файла из Windows Server 2003 SP1. Имя файла довольно длинное, поэтому мы рекомендуем вам переименовать его в более короткое, например WS-SP1.exe . Откройте командную строку (Пуск> Выполнить, введите cmd и нажмите , введите ). Затем с помощью команды cd перейдите в папку, в которую вы загрузили файл Windows Server 2003 SP1. Например, чтобы перейти в папку c: \ downloads, запустите cd c: \ downloads . Затем введите WS-SP1.exe -x для извлечения файлов. Должно открыться окно с вопросом, куда извлечь файлы. Вы можете войти в ту же папку, в которую был загружен файл.
- В процессе извлечения создается новая папка с названием «i386». Введите cd i386 , чтобы перейти в эту папку. Теперь вам нужно скопировать файл setupldr.bin в папку SRSP1, которую вы создали в папке PE Builder. Введите copy setupldr.bin c: \ PEBuilder \ SRSP1 , чтобы скопировать файл.
- Разверните файл ramdisk.sys в папку SRSP1.Введите expand -r ramdisk.sy_ c: \ PEBuilder \ SRSP1
- Откройте «Мой компьютер», перейдите в папку c: \ PEBuilder \ SRSP1 и убедитесь, что там есть два файла.
- Затем вам нужно создать сжатую версию Windows XP с помощью PE Builder. Убедитесь, что компакт-диск Windows XP Professional находится в приводе компакт-дисков вашего компьютера, затем запустите программу PE Builder. В поле «Источник» введите букву диска, назначенную вашему дисководу компакт-дисков (вы можете проверить в «Мой компьютер», если вы не уверены) (e.г., « д: «). В поле Выход введите BartPE . Убедитесь, что в разделе «Вывод носителя» выбран параметр « Нет ». Затем нажмите кнопку Build .
Отчет о ходе выполнения показывает ход сборки загрузочного образа. Когда процесс сборки будет завершен, нажмите кнопку Закрыть .
- Теперь вы можете создать загрузочную флешку. Снова откройте командную строку и введите cd c: \ PEBuilder , чтобы перейти в папку PEBuilder.Убедитесь, что ваш USB-накопитель подключен к вашему компьютеру. Затем введите pe2usb -f e: (при необходимости измените букву «e:» на букву, назначенную USB-накопителю), чтобы создать загрузочный накопитель. Когда будет предложено начать процесс, введите YES . По завершении процесса нажмите любую клавишу, чтобы выйти из программы.
Теперь ваш USB-накопитель настроен как загрузочный USB-накопитель для Windows XP с использованием интерфейса Bart PE.
Создайте загрузочную флешку для установки Windows
Прежде чем начать
Чтобы установить Windows 10 Education Edition из IUware, или если у вас Windows 8.x, но на вашем компьютере нет оптического привода (CD / DVD), вы можете создать загрузочную флешку для установки.
Примечание:
На компьютере под управлением Windows вы можете использовать инструмент от Microsoft или программное обеспечение Rufus; использовать инструмент Microsoft, как правило, проще, в то время как Rufus имеет некоторые дополнительные функции.
Что вам понадобится
Для завершения вам потребуется:
- Компьютер под управлением Windows или macOS, подключенный к Интернету.
- Флэш-накопитель не менее 8 ГБ свободного места
Предупреждение:
Описанный ниже процесс удалит все данные, находящиеся в данный момент на вашем флеш-накопителе. Обязательно сделайте резервную копию данных вашего флеш-накопителя в другом месте хранения, прежде чем продолжить.
- Действительный ключ продукта, прилагаемый к программному обеспечению Windows. Для Windows 10 это будет доступно в IUware. Для Windows 8.x это будет с купленным вами диском.
Вставьте флешку перед началом.
Создайте загрузочную установочную флешку для Windows 10 для образовательных учреждений
Предупреждение:
Этот процесс удалит все, что хранится на вашей флешке. Прежде чем выполнять эти шаги, сохраните все, что хотите.
- Перейдите в Windows 10 Education на IUware и выберите 32-разрядную или 64-разрядную версию. Прочтите и примите условия, а затем щелкните. Скопируйте ключ продукта, чтобы использовать его позже.
- Загрузите и запустите Academic Media Creation Tool.Примите условия лицензии, выберите и щелкните.
- В ответ на запрос «Выберите язык, архитектуру и выпуск» оставьте значения по умолчанию.
- Чтобы инструмент Microsoft создал загрузочную флешку, убедитесь, что флешка подключена к , выберите и щелкните.
Если вы планируете использовать вместо этого Rufus, выберите и щелкните. Это сохранит файл
.isoна вашем компьютере; затем, чтобы использовать Rufus и ваш файл.isoдля создания загрузочной установочной флешки, следуйте приведенным ниже инструкциям.
Создайте загрузочную установочную флешку для Windows 8.1
См. Рекомендуемые операционные системы Windows на IU.
Скачать Windows 8.1
- Перейдите к загрузке образа диска Windows 8.1 (файл ISO).
- В раскрывающемся меню выберите и щелкните.
- Выберите нужный язык и щелкните.
- Выберите или (рекомендуется, если машина, на которую вы устанавливаете, не поддерживает его), и загрузите образ диска.
Теперь вы можете использовать файл .iso для создания загрузочного установочного флеш-накопителя Windows 8.1 с помощью инструмента Windows или Rufus.
Создайте загрузочный диск с помощью Windows USB / DVD Download tool
Предупреждение:
Этот процесс удалит все, что хранится на вашей флешке. Прежде чем выполнять эти шаги, сохраните все, что хотите.
Примечание:
Этот метод форматирует флешку с использованием файловой системы NTFS, несовместимой с UEFI (безопасная загрузка).Вам придется отключить безопасную загрузку, если она включена, для загрузки с USB-накопителя, созданного с помощью этого инструмента.
Чтобы создать загрузочную установочную флешку с помощью инструмента Windows:
- Загрузите и установите средство загрузки Windows USB / DVD. Последние четыре буквы каждого файла (до
.exe) представляют язык и регион программы установки. Загрузите тот, который соответствует желаемому языку / местоположению. - Откройте средство загрузки Windows USB / DVD. Инструмент называет себя инструментом более старой версии, но работает в Windows 8.1 медиа создание.
- При появлении запроса перейдите к файлу
.iso, выберите его и щелкните. - Когда вас попросят выбрать тип носителя для вашей резервной копии, убедитесь, что флеш-накопитель подключен, а затем выберите.
Вам может быть предложено вставить USB-устройство, даже если флеш-накопитель уже вставлен. Не обращайте на это внимания и выберите USB-устройство, на которое вы будете писать.
- Щелкните. При появлении запроса подтвердите, что хотите стереть флэш-диск.
- Модель
.файлы isoначнут копироваться на флешку; процесс может занять несколько минут. Когда все будет готово, закройте мастер, извлеките и извлеките флешку.
Создайте загрузочный диск с помощью Rufus
Чтобы использовать Rufus для создания загрузочного диска, совместимого с UEFI, следуйте приведенным ниже инструкциям.
Используйте Rufus для записи файла
.iso - Скачать Rufus. Rufus — это отдельная программа, не требующая установки.
- Откройте программу Rufus, откуда вы ее загрузили, чтобы запустить ее.
- В раскрывающемся меню выберите USB-накопитель, если он не выбран автоматически.
- В разделе «Выбор загрузки» выберите, если он еще не выбран, а затем щелкните, чтобы выбрать загруженный файл
.iso. - Оставьте «Параметр изображения» установленным на.
- Оставьте «Схема разбиения» на.
- Для «Целевая система» выберите.
- В разделе «Параметры формата», чтобы убедиться, что флэш-накопитель совместим с UEFI, выберите «Файловая система».
- Чтобы создать флэш-накопитель с запросом «Нажмите любую клавишу для загрузки с USB» при запуске, в параметрах «Расширенный формат» выберите.
- По завершении выбора параметров щелкните. При появлении запроса подтвердите, что хотите стереть флэш-диск.
- Начнется копирование файлов
.isoна флешку; процесс может занять несколько минут. Когда Rufus будет готов, закройте программу, извлеките и извлеките флешку.
Создание загрузочной установочной флешки на компьютере с macOS
Примечание:
В macOS возможность создания флэш-накопителя Windows появляется только в том случае, если на компьютере отсутствует оптический привод.Если на вашем Mac есть оптический привод, этот параметр будет отсутствовать или выделен серым цветом.
- В Finder откройте папку, а затем.
- Откройте, а затем щелкните. На следующем экране должен появиться список опций.
- UITS рекомендует сначала установить установщик USB-накопителя. Вам не нужно сейчас устанавливать Windows или загружать вспомогательное программное обеспечение, так как позже будет проще сделать и то, и другое. Продолжать:
- Убедитесь, что USB-накопитель, на который вы будете записывать, подключен.
- Снимите флажки с опций и.
- Проверьте и щелкните.
- Ваш USB-накопитель должен быть указан в области «Целевой диск». Используйте для перехода к файлу
.iso; после выбора нажмите. - При появлении запроса подтвердите свое действие и / или введите пароль администратора. Процесс записи файла
.isoна USB-накопитель может занять 20 минут или больше.
Прочие ресурсы
Создание загрузочного USB-накопителя Windows 7 из файла ISO и установка
Это руководство поможет вам установить Windows из образа (.iso и .img) с помощью USB-накопителя.
Это пошаговый метод с картинками и скриншотами. Без всяких CD / DVD. Все, что вам нужно, это USB-накопитель объемом не менее 4 ГБ для Win 7 и 8 ГБ для Windows 8 или 10.
Эта статья представляет собой подробное 100% рабочее руководство. Он охватывает следующие темы:
⇒ Как создать загрузочный USB-накопитель Windows 7
⇒ Как установить Windows 7 из файла ISO
⇒ Windows 7 Руководство по установке USB
⇒ Установить Windows 7 на USB
Когда вы загружаете Windows из Microsoft Store или любого онлайн-источника, вы загружаете его как файл ISO.Файл ISO объединяет все установочные файлы Windows в один несжатый файл — например, клон DVD или резервную копию. С помощью файла ISO вы можете создать (записать) загрузочный DVD-диск или USB-накопитель, содержащий установочные файлы Windows.
Это позволяет вам установить новую ОС Windows на ваш компьютер. Если вы измените порядок загрузки дисков в BIOS вашего ПК, вы сможете запустить установку Windows прямо с DVD или USB-накопителя при первом включении компьютера. Вы можете найти информацию о том, как изменить порядок загрузки дисков в BIOS вашего ПК.
Windows 7 USB Установка
РуководствоДля создания установочного USB-диска Windows 7 вам потребуется файл образа Windows + программа записи ISO на USB + флэш-накопитель USB.
Загрузить Windows 7 Ultimate ISO-файл
Если у вас еще нет образа Windows 7, вы можете получить ISO-файл со страницы загрузки Windows 7. Самая популярная версия — Windows 7 Ultimate ISO. Выберите 32-битную или 64-битную версию.
Загрузите и установите Windows 7 USB / DVD tool
Это оригинальный инструмент Microsoft, позволяющий сделать USB-накопитель загрузочным.Его можно скачать здесь.
Чтобы установить Windows USB / DVD Tool, вы должны быть администратором на компьютере, на котором вы устанавливаете инструмент.
Для пользователей 32-битной Windows
Пользователям 32-битной Windows необходим файл «bootsect», чтобы успешно записать (скопировать) 64-битный файл ISO на USB-накопитель.
bootsect.exe должен находиться в той же папке, что и файл .iso. Его можно скачать здесь
.Создание загрузочного USB-накопителя Windows 7 из файла ISO
После того, как вы загрузили вышеуказанный USB-инструмент Windows 7.Теперь сделайте USB-копию вашего ISO-файла Windows с помощью этого инструмента.
Шаг 1. Откройте этот инструмент из ваших программ. например Пуск ⇒ Все программы. Нажмите кнопку «Обзор» и перейдите по пути, по которому находится ваш iso-файл Windows. Выберите ISO-файл Windows 7 и нажмите «Открыть».
Шаг 2 — Щелкните USB-устройство в качестве типа носителя, который вы хотите использовать для создания загрузочного USB-накопителя Windows 7.
Шаг 3. В раскрывающемся списке выберите букву USB-накопителя, e.g., H: или I: или G:, а затем щелкните Начать копирование. После завершения процесса USB теперь является загрузочным. Выключите компьютер и подключите USB. Теперь включите компьютер и загрузитесь с USB. Сделанный.
После копирования ISO-файла Windows установите Windows, перейдя в корневую папку USB-накопителя, а затем дважды щелкните Setup.exe.
Новый метод 100% работает и протестирован
Установите программное обеспечение Rufus и откройте его. Его можно скачать здесь.
После того, как откроешь.Следуйте инструкциям ниже:
- Подключите флэш-накопитель к USB-порту.
- Чтобы создать загрузочный диск Windows (Windows XP / 7), выберите NTFS в качестве файловой системы из раскрывающегося списка.
- Затем нажмите кнопки, похожие на DVD-привод, рядом с флажком «Создать загрузочный диск, используя:»
- Выберите файл XP ISO.
- Нажмите Пуск, Готово!
Как легко создать загрузочный USB для Windows 7
USB — гораздо более быстрый способ установить Windows 7 с нуля.В этом посте мы покажем вам пошаговое руководство, как создать и использовать загрузочную флешку для установки Windows 7 с самого начала.
Прежде чем мы начнем
Шаг 1: Создайте или загрузите ISO
Шаг 2: Создайте установочный USB-накопитель
Шаг 3: Установите Windows 7 через USB
Прежде чем начать
Примечание : убедитесь, что на вашем USB-накопителе есть как минимум 8 ГБ свободного места и что на нем нет важных данных, поскольку все данные будут полностью удалены позже.
Сейчас мы готовим ваш USB-накопитель, стирая все его содержимое.
1) Вставьте флешку в компьютер.
2) Нажмите кнопку Start на клавиатуре, введите cmd в поле поиска. Щелкните правой кнопкой мыши cmd и выберите Запуск от имени администратора .
3) Введите следующие команды в окно cmd и нажмите клавишу Enter на клавиатуре после каждой команды:
a) diskpart
b) list disk
Вы можете увидеть, какой диск является вашим USB-накопителем в списке.Ваш может быть указан как Диск 0, Диск 1 или Диск 2. На нашем снимке экрана USB-накопитель указан как Диск 1 .
c) выберите диск 1
Примечание. Если ваш USB-накопитель указан как Диск 0, Диск 2 или под другими номерами, вам следует изменить 1 здесь соответственно.
Вы увидите уведомление о том, что « Disk X теперь выбранный диск ».
d) clean
Вы увидите успешный ответ, сообщающий, что « DiskPart успешно очистил диск. ”
д) После очистки диска нам нужно отформатировать USB-флешку. Введите следующие команды и нажмите Введите после ввода каждой из команд:
выберите диск 2 (или номер вашего USB-накопителя)
создать первичный раздел
выбрать раздел 1
активный
формат FS = NTFS
Шаг 1. Создайте или загрузите ISO
Загрузите Windows 7 SP1 ISO с веб-сайта Microsoft .Для загрузки файла необходимо указать ключ продукта (в формате xxxxx-xxxxx-xxxxx-xxxxx-xxxxx).
Инструкции на сайте довольно просты и понятны.
Шаг 2: Создайте установочный USB-накопитель
1) Загрузите Windows USB / DVD Download Tool . Несмотря на то, что заявлено, что он подходит для Windows 7 и XP, вы можете создать с его помощью установочный файл Windows 8 или Windows 10.
2) Дважды щелкните установочный файл, чтобы установить Windows USB / DVD Download Tool .Затем дважды щелкните его, чтобы запустить.
3) Нажмите Обзор , чтобы найти файл ISO Windows 7, который вы загрузили, и нажмите Далее , чтобы продолжить.
4) Щелкните USB-устройство .
5) Выберите в раскрывающемся меню USB-накопитель, который вы хотите использовать.

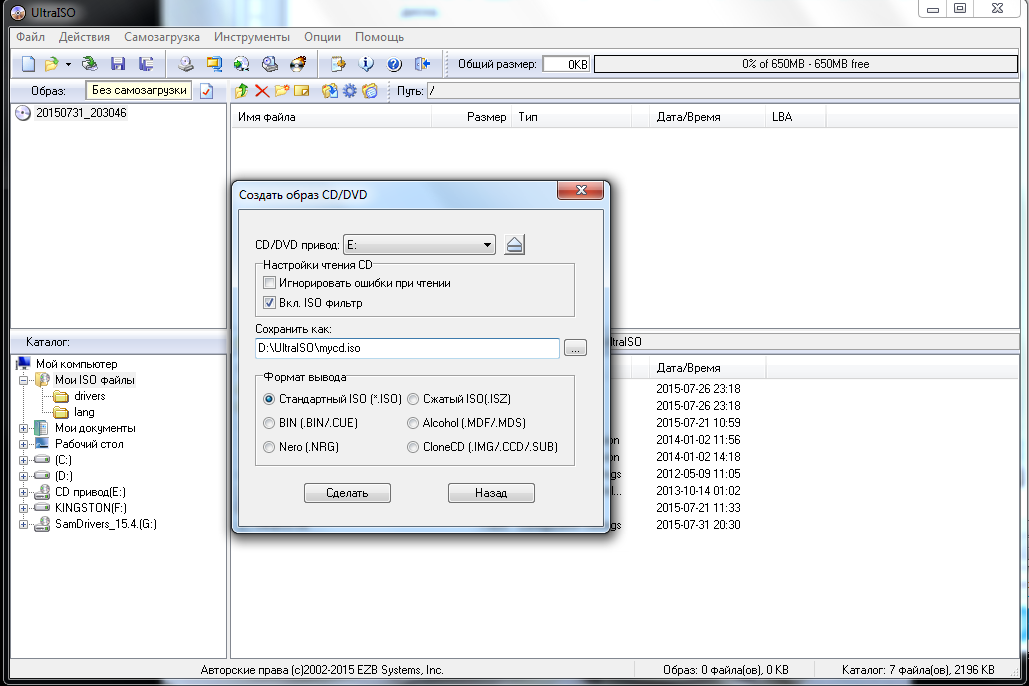

 Если образ содержит такие — подходит только NTFS.
Если образ содержит такие — подходит только NTFS. Программа платная, но при запуске просто выберите “Пробный режим”. А если хотите, то можете и купить ее.
Программа платная, но при запуске просто выберите “Пробный режим”. А если хотите, то можете и купить ее.