Как создать виртуальный сервер | Airnode
Перед созданием виртуального сервера
В панели управления вы можете за несколько минут создать стандартный виртуальный сервер.
Но в некоторых случаях нужны предварительные настройки. Краткий их список собран в таблице, информация продублирована в инструкции.
Опции, для которых нужны предварительные настройки:
Создать сервер на HDD-диске
По умолчанию серверы создаются на SSD-диске.Чтобы создать сервер с HDD-дискoм, воспользуйтесь инструкцией.
Установить свою операционную систему
По умолчанию вы можете создать сервер из более, чем 20 готовых образов с операционными системами Windows и Linux.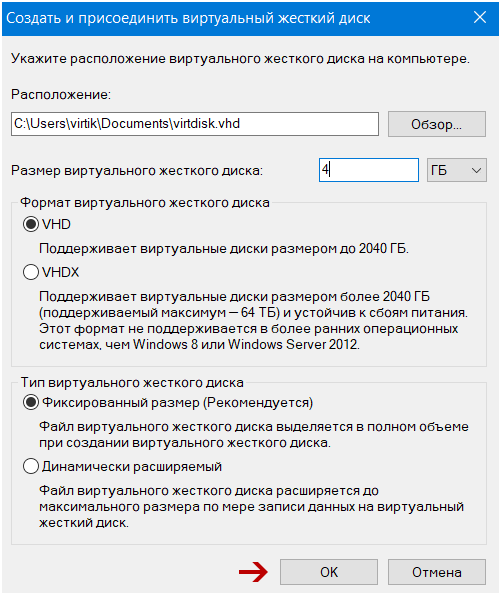
Но также можно загрузить в виртуальный дата-центр свой образ (как загрузить образ).
Использовать Shell-скрипты
Можно заранее подготовить Shell-скрипты и задать их при создании сервера.
Создание сервера. Пошаговая инструкция
Перейдите в панель управления, раздел Серверы, и нажмите кнопку «Создать сервер».
В открывшемся окне происходит создание сервера:
Вкладка «Имя и тип ядер»
Имя сервера
Произвольное имя для создаваемого сервера
Количество
Можно указать число одновременно создаваемых серверов.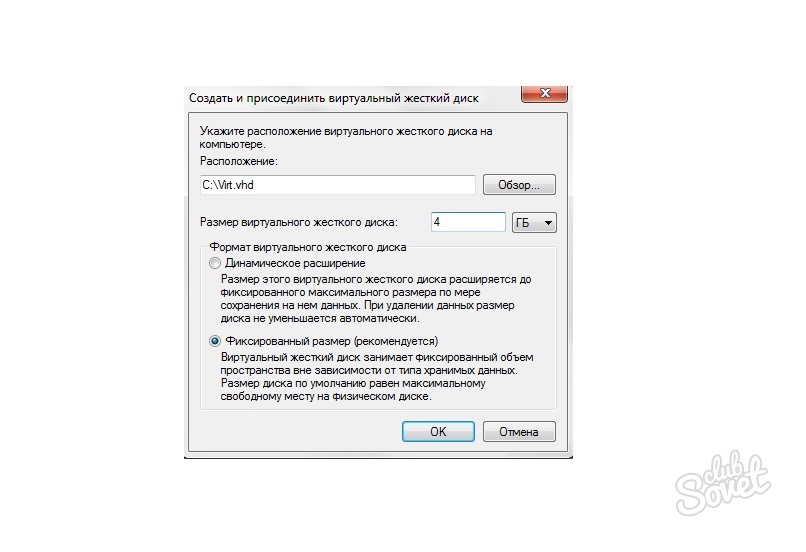
Будьте внимательны, выбирая тип ядер NOVA или STANDART. Чтобы изменить их после создания виртуального сервера, понадобится обращение в техподдержку и остановка сервера.
Вкладка «Источник»
В этой вкладке выберите основу для сервера и задайте размер диска для будущего сервера.
Образ
Готовый образ операционной системы
Диск
Имеющийся диск (от удаленного сервера, например)
Имеющийся снапшот сервера.
Самый простой вариант — создать сервер на основе готового образа.
Далее рассмотрим каждый способ отдельно:
Образ
Рекомендуем этот способ, если хотите создать новый сервер «с нуля».
Укажите желаемый размер для диска.
Выберите образ из таблицы «Доступно» и нажмите кнопку с изображением стрелки напротив выбранного образа.
Вы можете использовать не только готовые образы, но и загружать свои. Для этого используйте инструкцию как загрузить образ. Загруженными вами образы станут доступны при создании виртуального сервера.
Если вы делаете сервер на основе образа, на нем по умолчанию будет использован SSD-диск. В графе «Volume Size (GB)» можно настроить его размер.
В графе «Volume Size (GB)» можно настроить его размер.
Чтобы создать сервер на HDD-диске, используйте инструкцию.
Диск
По умолчанию список доступных дисков будет пуст:
Если вы заранее создали диск, на его основе можно развернуть сервер. Это чаще всего используется:
- Для восстановления ранее удаленного виртуального сервера, если диск от был сохранен. В этом случае диск можно выбрать в таблице «доступно»
- Для создания сервера с HDD-диском. По умолчанию серверы создаются на SSD-диске.
Воспользуйтесь инструкцией, чтобы создать HDD-диск для виртуальной машины. - Также диск используется в некоторых специфических случаях, таких как восстановление root-доступа на серверы Linux.
Выберите диск из таблицы «Доступно» и нажмите кнопку с изображением стрелки напротив выбранного диска.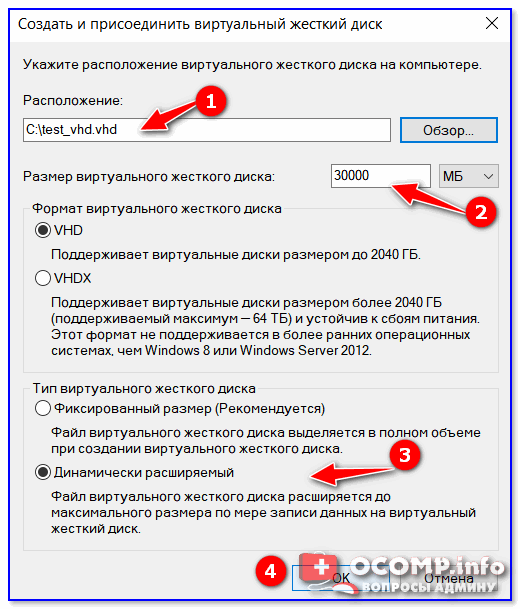
Диск перемещен в таблицу «выбрано» и будет использован для создания сервера.
Снимок диска
Выберите снимок из таблицы «Доступно» и нажмите кнопку с изображением стрелки напротив выбранного снимка.
Снимок перемещен в таблицу «выбрано» и будет использован для создания сервера.
Как можно использовать снимки дисков:
 Затем вам понадобился еще один сервер в состоянии до внесенных изменений. На основе имеющегося снимка можно создать виртуальную машину.
Затем вам понадобился еще один сервер в состоянии до внесенных изменений. На основе имеющегося снимка можно создать виртуальную машину.Вкладка «Тип инстанса»
Во вкладке Тип инстанса вам требуется выбрать количество оперативной памяти и ядер процессора для сервера.
Например шаблон «Node 1.11» в таблице «Доступно» включает в себя 1 виртуальное ядро и 1 гб оперативной памяти:
Конфигурация выбрана, на её основе будет создан сервер.
Если вы не нашли в списке подходящий шаблон, обратитесь в техподдержку – мы добавим кастомную конфигурацию.
Вкладка «Сети»
Во вкладке «Сети» выберите сетевой интерфейс для подключения. При этом серверу будет назначен IP-адрес.
Эта обязательный пункт, однако сеть можно перенастроить и после создания виртуального сервера.
Доступны варианты подключения в любых комбинациях:
Подключение сетей (назначить IP из диапазона сети) — простой способ, рекомендуем использовать по умолчанию. IP-адрес будет назначен серверу по DHCP.
Подключения портов (назначить IP-адрес через порт) — для назначения выбранного IP-адреса.
Далее рассмотрим каждый вариант отдельно:
Подключение сетей
По умолчанию доступна сеть external_network c белыми IP-адресами.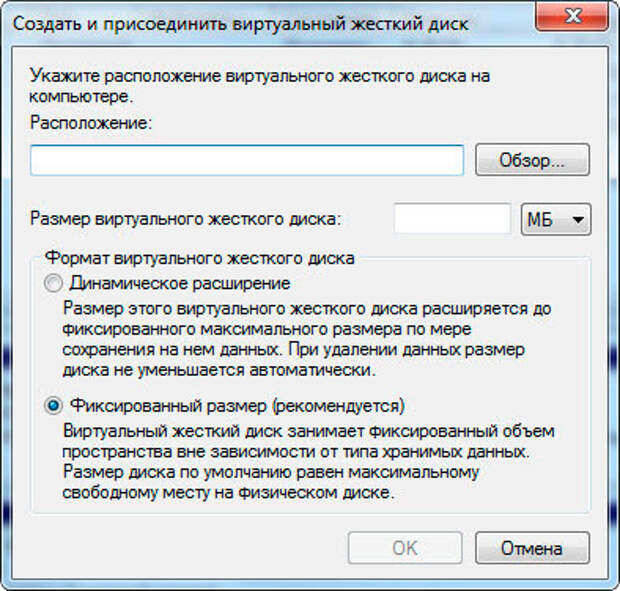 Используйте её для быстрого создания виртуального сервера с доступом в интернет.
Используйте её для быстрого создания виртуального сервера с доступом в интернет.
На скриншоте сеть external_network выбрана для виртуального сервера.
Сервер с сетью external_network будет иметь выделенный белый IP-адрес и доступен для входящих и исходящих подключений через Интернет.
Также можно заранее создать частную сеть с кастомными настройками. Удобно для построения развитой серверной инфраструктуры. Например, когда нужно связать несколько виртуальных машин.
Подключение портов
Порт позволяет назначать выбранный IP-адрес для виртуального сервера. Порты нужно предварительно создать в разделе «виртуальная сеть / сети» (как создать порт).
Чтобы просмотреть список портов и выбрать нужный нажмите кнопку «Назначить IP-адрес через порт»:
Выберите нужный порт из таблицы «Доступно» и нажмите кнопку с изображением стрелки напротив выбранного IP-адреса.
Теперь порт будет назначен для сервера.
Вкладка «Межсетевые экраны»
Во вкладке по умолчанию выбран межсетевой экран «default».Межсетевой экран «default» позволяет быстро настроить сетевые подключения при первом входе в виртуальную машину — рекомендуем не удалять его при создании сервера.
Правила экрана «default» РАЗРЕШАЮТ:
все входящие пинги
все исходящие пинги
все подключения по протоколам SSH, HTTP, HTTPS, DNS, RDP
Подробнее о настройке межсетевых экранов вы можете почитать в этом инструкции.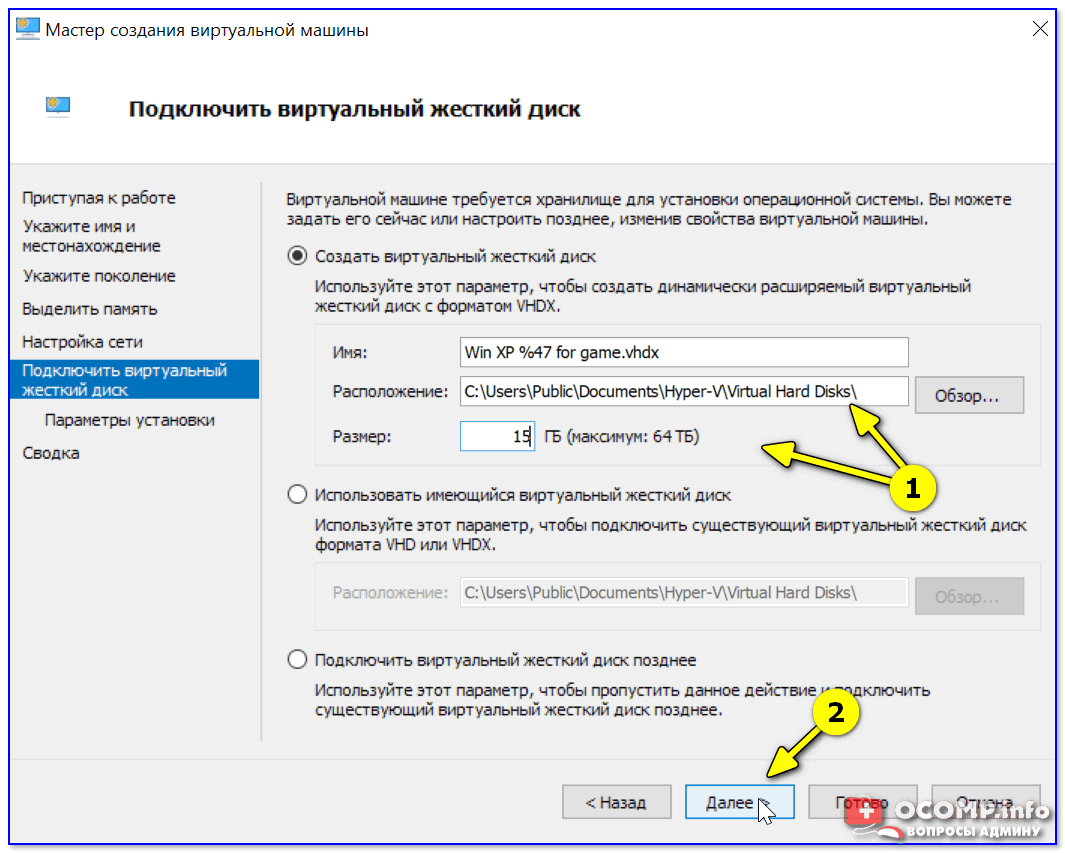
В целях безопасности, рекомендуем изменить правила межсетевого экрана после создания сервера и выполнения сетевых настроек.
Вкладка «SSH-ключи»
SSH-ключи необходимы для первого доступа к виртуальным серверам, созданым из готовых образов. В этой вкладке сгенерируйте или загрузите свои SSH-ключи с помощью соттветствующих кнопок.
Чтобы сгенерировать новый ключ, нажмите кнопку «Создать связку ключей».
В открывшемся окне задайте имя для ключевой пары и нажмите кнопку «Создать публичный ключ»:
Сгенирированный ключ требуется скопировать и сохранить. Для этого нажмите кнопку «copy private key to clipboard» и вставьте данные в текстовый редактор. Затем нажмите «Done», чтобы сохранить ключ.
Для этого нажмите кнопку «copy private key to clipboard» и вставьте данные в текстовый редактор. Затем нажмите «Done», чтобы сохранить ключ.
Вкладка «Shell-скрипты»
Вы можете загрузить свой shell-script или скопировать его в текстовое поле. При копировании важно, чтобы в начале каждой строки отсутствовали пробелы.
Функция «разбиение диска»
Функция доступна только только для новых дисков, создаваемых на основе образа.
Автоматически
Весь диск резервируется под системный раздел.
Вручную
Системный раздел равен размеру образа. Остальное место на диске можно будет разметить вручную, средствами операционной системы сервера.
Завершение
Когда все настройки будут готовы, нажмите «Создать сервер». Окно закроется и начнется процесс создания сервера. Это занимает 1-2 минуты.
По готовности статус сервера изменится на «Активно».
Если кнопка «Создать сервер» неактивна, проверьте, есть ли в вертикальном меню вкладки с символом *. Он означает, что в отмеченных вкладках есть не заполненные обязательные поля.
Он означает, что в отмеченных вкладках есть не заполненные обязательные поля.
Создание виртуальной машины Windows с помощью специализированного виртуального жесткого диска на портале Azure — Azure Virtual Machines
- Чтение занимает 3 мин
В этой статье
Применимо к: ✔️ виртуальным машинам Windows
Существует несколько способов создания виртуальной машины в Azure.
Если у вас уже есть виртуальный жесткий диск (VHD) или его нужно скопировать с имеющейся виртуальной машины для дальнейшего использования, можно создать виртуальную машину, присоединив VHD в качестве диска ОС.

Вы можете создать виртуальную машину из виртуального жесткого диска виртуальной машины, которая была удалена. Например, при наличии виртуальной машины Azure, которая работает неправильно, можно удалить эту виртуальную машину, и с помощью ее виртуального жесткого диска создать другую. Вы можете либо повторно использовать один и тот же виртуальный жесткий диск, либо создать его копию в виде моментального снимка с последующим созданием управляемого диска из этого снимка. Несмотря на то, что создание моментального снимка принимает несколько дополнительных действий, оно сохраняет исходный виртуальный жесткий диск и обеспечивает переход на резервный ресурс.
Возьмите классическую виртуальную машину и используйте виртуальный жесткий диск для создания виртуальной машины, которая использует модель развертывания Resource Manager и управляемые диски. Для получения лучших результатов остановите классическую виртуальную машину на портале Azure перед созданием моментального снимка.

Вы можете создать виртуальную машину Azure из локального виртуального жесткого диска, отправив его и подключив к новой виртуальной машине. С помощью PowerShell или другого средства отправьте виртуальный жесткий диск в учетную запись хранения и создайте управляемый диск на основе VHD. Дополнительные сведения см. в разделе, посвященном отправке специализированного VHD.
Важно!
При использовании специализированного диска для создания новой виртуальной машины новая виртуальная машина сохраняет имя исходной виртуальной машины. Другие сведения о компьютере (например, идентификатор CMID) также сохраняются, и в некоторых случаях эти повторяющиеся данные могут вызвать проблемы. При копировании виртуальной машины следует учитывать, какие типы сведений о компьютере используют приложения.
Поэтому не используйте специализированный диск, если нужно создать несколько виртуальных машин. Вместо этого для крупных развертываний нужно создать образ, а затем использовать его для создания нескольких виртуальных машин.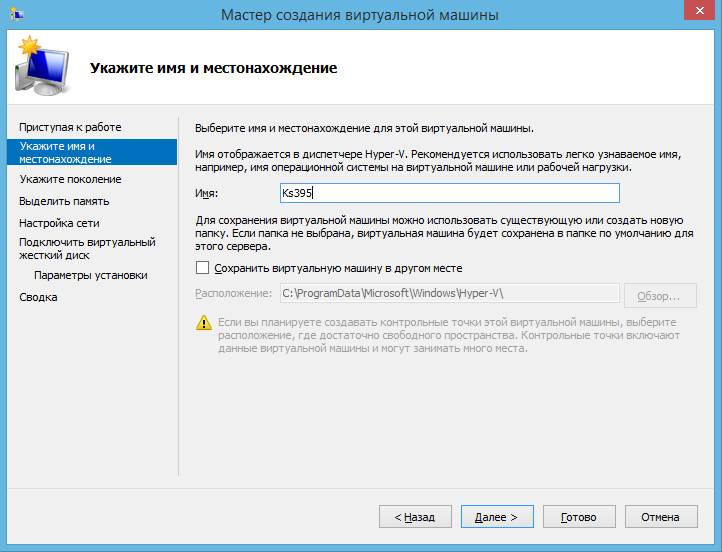
Мы рекомендуем ограничить число параллельных развертываний из одного VHD или моментального снимка числом 20 виртуальных машин.
Копирование диска
Создайте моментальный снимок, а затем создайте диск на его основе. Использование такой стратегии позволяет сохранять исходный виртуальный жесткий диск на случай возможного отката.
- На портале Azure выберите Все службы в меню слева.
- В поле поиска Все службы введите диски, а затем щелкните Диски, чтобы просмотреть список доступных дисков.
- Выберите диск, который следует использовать. Отобразится страница Диск для этого диска.
- В меню в верхней части страницы выберите Создать моментальный снимок.
- Заполните поле Имя для моментального снимка.
- Выберите группу ресурсов для моментального снимка. Вы можете создать группу ресурсов или выбрать имеющуюся.

- В разделе Тип учетной записи выберите хранилище Стандартный (HDD) или Премиум (SSD).
- После завершения выберите Создать, чтобы создать моментальный снимок.
- После создания моментального снимка выберите Создать ресурс в меню слева.
- В поле поиска введите управляемый диск и выберите Управляемые диски из списка.
- На странице Управляемые диски выберите Создать.
- Введите имя диска.
- Выберите группу ресурсов для диска. Вы можете создать группу ресурсов или выбрать имеющуюся. Выбранная группа ресурсов также будет использоваться при создании виртуальной машины из диска.
- В разделе Тип учетной записи выберите хранилище Стандартный (HDD) или Премиум (SSD).
- Убедитесь, что в поле Тип источника выбрано значение Моментальный снимок.

- В раскрывающемся списке Моментальный снимок источника выберите снимок, который нужно использовать.
- При необходимости внесите другие изменения и выберите Создать для создания диска.
Создание виртуальной машины на основе диска
После получения управляемого виртуального диска, который требуется использовать, можно создать виртуальную машину на портале.
- На портале Azure выберите Все службы в меню слева.
- В поле поиска Все службы введите диски, а затем щелкните Диски, чтобы просмотреть список доступных дисков.
- Выберите диск, который следует использовать. Для этого диска откроется страница Диск.
- Убедитесь, что на странице Обзор в поле Состояние диска указано значение Отключен. Если это не так, возможно, потребуется отключить диск от виртуальной машины или удалить виртуальную машину, чтобы освободить диск.

- В меню в верхней части страницы выберите Создать виртуальную машину.
- На странице Основные сведения для новой виртуальной машины укажите значения Имя виртуальной машины и выберите имеющуюся группу ресурсов, либо создайте ее.
- В разделе Размер выберите Изменить размер , чтобы получить доступ к странице Размер.
- Выберите строку размера виртуальной машины, а затем щелкните Выбрать.
- На странице Сети можно либо автоматически создать все ресурсы с помощью портала, либо выбрать имеющиеся ресурсы Виртуальная сеть и Группа безопасности сети. Портал всегда создает сетевой адаптер и общедоступный IP-адрес для новой виртуальной машины.
- На странице Управление внесите изменения в параметры мониторинга.
- На странице Конфигурация гостевой ОС при необходимости добавьте любые расширения.

- Когда все будет готово, выберите Просмотр и создание.
- Если конфигурация виртуальной машины пройдет проверку, щелкните Создать, чтобы начать развертывание.
Дальнейшие действия
Можно также использовать PowerShell для отправки VHD в Azure и создания специализированной виртуальной машины.
Как создать и использовать виртуальный диск в Windows. Как создать виртуальный диск в Windows
Технологии виртуализации давно проникли в мир информационных систем. Виртуальные носители известны со времен MS-DOS, а виртуальными приводами и образами разных программ мы также пользуемся давно. Технологии виртуализации лежат в основе того, что сегодня называют облачными вычислениями. Обычный пользователь ПК также может создать виртуальный диск.
Зачем нужен VHD?
Эмулированный HDD — обычный файл, имеющий расширение vdi или vhd. В рамках данного файла можно создавать структуры аналогичные томам файловых систем, осуществлять форматирование. Этот файл используют, как обычный HDD, который подключен к компьютеру. Он также распознается как подсоединенное устройство в консоли управления запоминающими носителями.
Этот файл используют, как обычный HDD, который подключен к компьютеру. Он также распознается как подсоединенное устройство в консоли управления запоминающими носителями.
VHD-файл — удобное средство виртуализации. На нем пользователь может хранить архивные данные. Также, сюда можно установить дополнительную операционную систему. Этот файл займет ровно столько места, сколько хранится в нем данных. Если вы инсталлировали на VHD-носитель операционную среду, то он не будет занимать больше места, чем занимает сама среда. VHD-носитель будет расти только по мере накопления данных. Но можно сделать также VHD-диск фиксированного размера.
Создается virtual HD-носитель с помощью таких инструментов виртуализации, как VirtualBox, VMWare. Эти программы умеют создавать и иные типы виртуальных хранилищ. Однако в самом простом случае «юзер» может воспользоваться встроенным инструментом Windows 7. Остановимся на последнем подробнее.
Создание виртуального диска в Windows 7
Если создать VHD-файл приложением виртуализации (VirtualBox), то его можно также присоединить, как носитель в консоли управления запоминающими устройствами.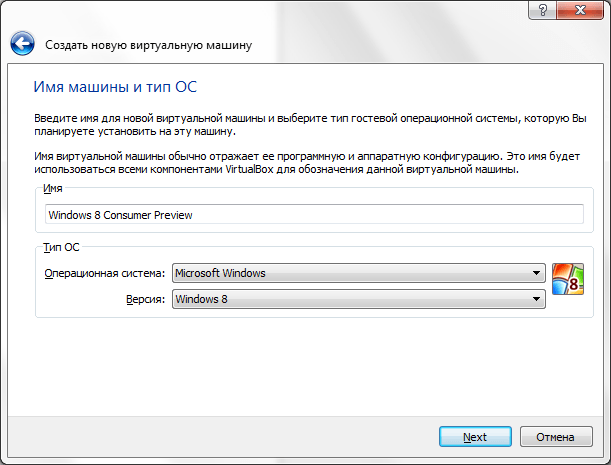 Данный факт касается только VHD-файлов, так как «семерка» не поддерживает другие виды виртуализированных носителей.
Данный факт касается только VHD-файлов, так как «семерка» не поддерживает другие виды виртуализированных носителей.
Итак, перейдем в контекстное меню свойства «Компьютер» и выберем «Управление».
Далее, нам понадобится заглянуть в главное меню открывшегося окна. Его пункт «Действие» содержит несколько полезных подпунктов, среди которых «Создать виртуальный жесткий диск». Его нам необходимо и открыть. Данное действие вызовет окошко мастера.
Первым делом, определимся с местоположением будущего накопителя.
Например, это будет файл, лежащий в томе D.
Затем, определите ожидаемый объем. Мастер предлагает на выбор три размерности: в мегабайтах, гигабайтах и терабайтах.
Чуть ниже представлены кнопочки для формирования VHD-диска динамического или фиксированного форматов. Как уже и было сказано, VHD может расти по мере накопления данных — это носитель динамического формата. Накопитель фиксированного объема сразу же займет обозначенное место.
После нажатия кнопочки «Ок», мастер сформирует ваш VHD-файл и расположит его по указанному месту. Также, в панели управления дисковыми устройствами появится новый диск.
Он еще находится оффлайн, так как не проинициализирован. Поэтому следующим шагом мы должны проинициализировать новое хранилище.
Откроем контекстное меню и выберем пункт инициализации.
Так мы вызовем окошко, которое предложит выбрать тип главной загрузочной записи: GPT или MBR. Первый тип понадобится в том случае, если ваше устройство превышает по объему 2 ТБ. Мы же укажем традиционный тип загрузочной записи, как MBR.
Инициализация позволяет создать на поверхности носителя первый раздел с загрузочной записью и таблицей разделов. Теперь, мы видим, что наше устройство находится в состоянии «онлайн» или «в сети».
Следующим шагом сформируем первый простой том и отформатируем его в системе NTFS. Для этого воспользуемся услугами соответствующего мастера. После исполнения всех требуемых процедур наш носитель будет готов к использованию, как обычный подсоединенный к ПК HDD-диск.
После исполнения всех требуемых процедур наш носитель будет готов к использованию, как обычный подсоединенный к ПК HDD-диск.
Создадим простой том:
Появится окошко мастера.
Определимся с размером нашего тома.
Назначим ему букву.
Отформатируем и назначим метку.
Мастер представляет все выбранные нами свойства — жмем кнопочку «Готово».
Теперь, система видит наш новый том, как обычный подключенный логический диск (верхняя стрелочка).
Система также предложит открыть созданный том.
А вот он в Проводнике, хотя физически VHD — всего лишь файл, размещенный на диске D.
Удаление виртуализированного диска
Удалить VHD-диск еще проще. Однако это нельзя делать, если он находится в состоянии соединения. Поэтому первым делом потребуется его отсоединить. Для этого вызовите контекстное меню VHD-хранилища в апплете управления запоминающими устройствами и выберите его отсоединение.
Так вы вызовете окошко мастера, которое кроме отсоединения предложит в отдельном чекбоксе удаление также и файла после отсоединения VHD-диска. Однако данное действие приведет к полной потере данных, которые хранятся в этом хранилище. Поэтому нужно быть предельно осторожным.
После работы мастера, вы обнаружите, что в панели управления хранилищами, в проводнике уже нет вашего виртуального диска. Нет также VHD-файла в том месте, где вы его сохраняли.
Как видим, VHD-носитель исчез. Нет его и как подключенного тома.
Краткий итог
Современные технологии виртуализации позволяют создавать виртуальные хранилища в виде, например, VHD-структур. Они могут хранить архивные данные или же могут выступать в роли активных томов, на которых размещаются операционные системы. Такие структуры формируют с помощью программ виртуализации. Windows 7 также обладает встроенным механизмом создания виртуальных дисков. В этой статье мы рассмотрели использование встроенных возможностей нашей операционной системы.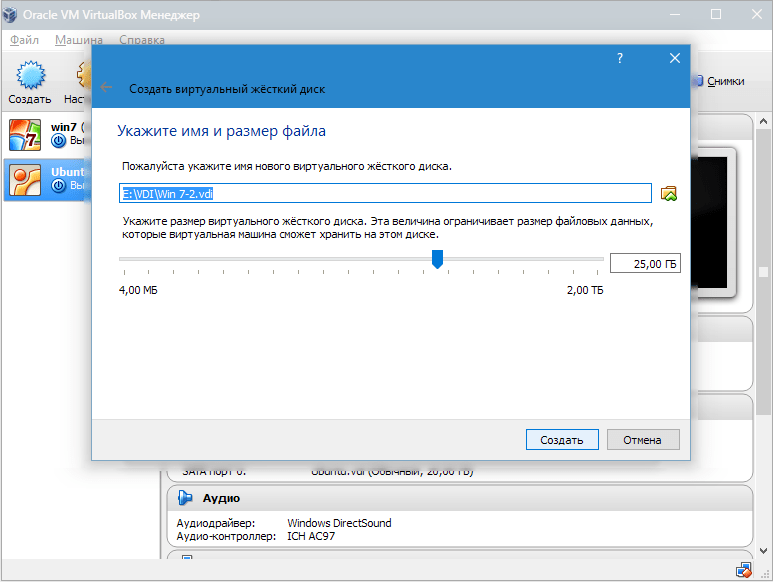
Сегодня уже никого не удивляет, что можно легально получить на свой компьютер игры, музыку или фильмы, не имея при этом их на дисках или других накопителях. Пользователи привыкли к подобному, ведь это удобно, это дешевле и зачастую не занимает места дома. Но что делать, когда уже имеется обширная коллекция дисков? Можно создать из них виртуальные диски и хранить их в цифровом виде, в ОС Windows.
Что такое виртуальный диск
Виртуальный диск это цифровая копия обычного CD или DVD диска. Эта копия с помощью специальных программ может быть использована так же как и любой другой диск, но без фактического помещения её в дисковод. Казалось бы, в этом нет необходимости, ведь можно просто скинуть необходимые файлы. Но, во-первых, это не сработает с играми, где зачастую требуется наличие лицензионного диска в приводе. А во-вторых, хранить диски «как они есть» может быть удобнее, ведь вы сможете собрать цифровую коллекцию, полностью перенеся свои диски на свой накопитель.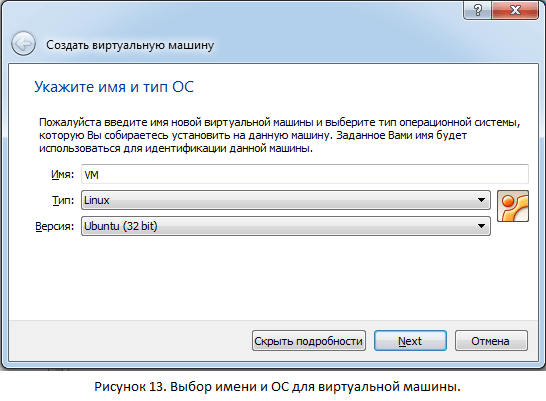
Как создать виртуальный диск на Windows 7
Копия диска может быть создана в разных форматах.Популярностью пользуются форматы ISO, MDS и CDI, но на самом деле их гораздо больше.
Есть немало программ, предназначенных для получения образа диска с физического носителя.
Разберём, как получить образ диска, используя популярную программу Daemon Tools Lite:
Нажмите «Создать образ диска»
Установите настройки для создаваемого образа и нажмите «Старт»
 Дождитесь окончания. Не вынимайте диск из дисковода и не выполняйте перезапуск компьютера, во избежание ошибок.
Дождитесь окончания. Не вынимайте диск из дисковода и не выполняйте перезапуск компьютера, во избежание ошибок.Вот так просто вы можете снять цифровую копию с вашего CD или DVD диска. Удаляется эта копия так же как и любой другой файл, вы можете просто перенести её в корзину. Обязательное условие при удалении — диск не должен использоваться на текущий момент. Его стоит извлечь из виртуального привода.
Как монтировать и извлекать диск
«Монтировать диск» означает вставить его в виртуальный привод. После этого он может быть использовать точно так же, как и настоящий CD или DVD диск, большинство программ которые требуют диски не заметят разницы. Для того чтобы монтировать диск необходимо использовать специальную программу. Чаще всего та программа, что использовалась для создания образа может применяться и для дальнейшей работы с ним. Разберёмся как монтировать и извлекать диск на примере всё той же программы:

Нажмите «Добавить файл», если нужного образа нет в каталоге
И теперь осталось только разобраться как извлечь диск из виртуального дисковода после завершения работы с ним. Это необходимо, чтобы диском не мог воспользоваться кто-то посторонний, или для любых действий с самим файлом образа. Есть два способа как это сделать:

Вне зависимости от того какой из способов вы используете, результат будет один — виртуальный образ будет извлечён из виртуального привода.
Видео: создание образа диска
Полезные программы
Выше мы в основном упоминали Daemon Tools Lite, но это лишь одна из множества программ для работы с виртуальными дисками. Давайте же подробнее остановимся на них, чтобы каждый пользователь сам мог решить какая из этих программ ему удобнее.
Daemon Tools
Удобная и широко распространённая программа существует в нескольких версиях. Помимо обычной версии, есть даже облегчённая Lite версия и содержащая дополнительные возможности Ultra, а также PRO версия программы. Возможности этой программы весьма обширны:
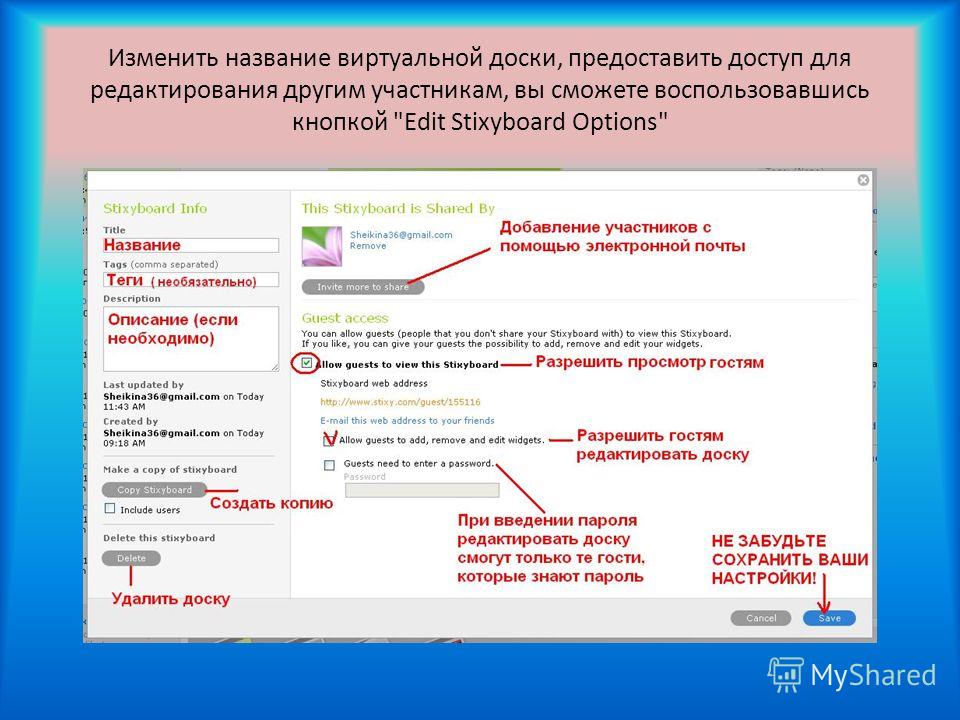
Большинству пользователей будет достаточно возможностей «облегчённой» версии программы, которая, к тому же доступна всем желающим на официальном сайте.
Большинству пользователей будет достаточно возможностей «облегчённой» версии программы
Платная программа с серьёзными ограничениями бесплатной версии. Тем не менее её функциональность это полностью оправдывает:

Можно сказать, что Ultra Iso это профессиональная программа для создания и использования виртуальных дисков. Она может даже слишком многие, большинство её возможностей не пригодится рядовому пользователю для простого создания виртуального диска.
Программа поддерживает множество существующих форматов, в том числе непопулярные
Доступная программа, которая часто используется для игр. Даже в бесплатной версии она имеет неплохие возможности. Кроме обычных функций записи и монтирования образов, хочется отметить:

Интерфейс программы весьма доступен
Самый популярный формат виртуальных дисков в наше время — это определённо ISO. Неудивительно, что столько программ выносят его в название, хоть умеют работать и с другими форматами. Это программа не исключение. Хоть число поддерживаемых форматов этой программы может быть ниже чем у аналогов, их вполне достаточно для комфортного использования. Кроме того, она выделяется:
Многие предпочитают использование этой программы, так как ограничение бесплатной версии почти незаметны для рядового пользователя.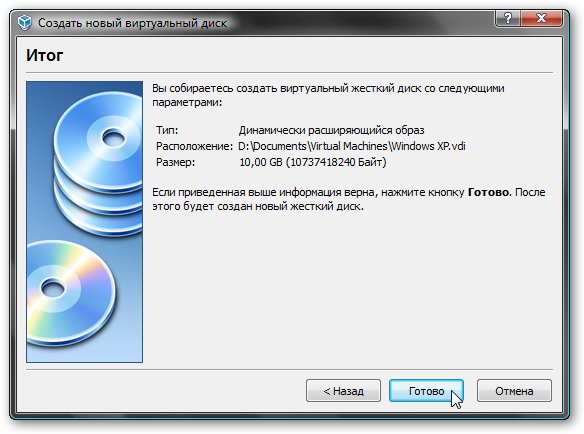
Несмотря на название, программа поддерживает форматы отличные от ISO
Как добавить и удалить
Для того чтобы использовать виртуальный диск, необходим виртуальный дисковод. Добавить, как и убрать его можно во всё тех же программах, в которых вы создавали виртуальный образ. Для каждой программы инструкция будет немного отличаться.
Для UltraISO
Выберите пункт «Настройки» в разделе «Опции»
Для удаления образ должен быть извлечён

В этой программе новый виртуальный дисковод создаётся во время монтирования виртуальных дисков.
Для Alcohol 120%
Установите число дисководов 0, для того чтобы удалить виртуальный дисковод
Видео: добавление и удаление виртуального дисковода
Знание о том, как создавать виртуальные диски может помочь вам в самых разных ситуациях. Подберите удобную программу для своих целей и после небольшой практики вы сможете использовать виртуальные диски для необходимых вам задач без малейших затруднений.
Разработчики Microsoft добавили в ОС Windows 7 возможность создания и подключения виртуальных жестких дисков, без использования для этого стороннего программного обеспечения. Сегодня мы рассмотрим вопрос того, как создать виртуальный жесткий диск, инициализировать и подключить, чтобы ОС распознала его и отображала как обычный раздел HDD.
Сегодня мы рассмотрим вопрос того, как создать виртуальный жесткий диск, инициализировать и подключить, чтобы ОС распознала его и отображала как обычный раздел HDD.
Операционная система Windows 7 позволяет создавать виртуальные жесткие без использования для этого стороннего программного обеспечения. Однако это еще не все, “семерка” позволяет сделать так, чтобы созданный виртуальный жесткий диск воспринимался системой, как самый обыкновенный, тот, который устанавливается в корпус компьютера.
Таким жестким диском очень удобно пользоваться. Посудите сами. Во-первых, на нем можно хранить файлы, как в зашифрованном, так и в обычном виде, или бекапы ОС. Во-вторых, на него можно установить дополнительную операционную систему. В-третьих, включить его в домашнюю сеть и синхронизировать с другими домашними устройствами.
Создание виртуального диска Windows 7
Итак, чтобы создать, а затем подключить виртуальный жесткий диск, который будет определяться в Windows7 как обычный, откройте панель управления. Для этого щелкните по кнопке “Пуск” и в открывшемся меню, справа, перейдите по соответствующей ссылки.
Для этого щелкните по кнопке “Пуск” и в открывшемся меню, справа, перейдите по соответствующей ссылки.
В открывшейся панели перейдите в раздел “Система и безопасность”, а затем щелкните по “Администрирование”. В новом окне откройте пункт “Управление компьютером”.
В появившемся на вашем экране окне “Управление компьютером”, последовательно, как показано на рисунке ниже, раскройте меню в левой части окна и кликните правой клавишей мыши по “Управление дисками”. В появившемся контекстном меню щелкните по “Создать виртуальный жесткий диск”.
Далее, в новом диалоговом окне, вам будет предложено определить место для виртуально жесткого диска, для этого кликните по кнопке “Обзор”. Также в этом же окне задайте имя новому диску, например, “vhhd”. Укажите желаемый размер будущего диска, и активируйте в разделе “Формат виртуального диска” радиокнопку “Фиксированный размер”, чтобы максимально ускорить его работу. Завершите настройки диска нажав на кнопку “Ok” для начало создания системой Windows 7 VHD-файла с заданным объемом виртуального места.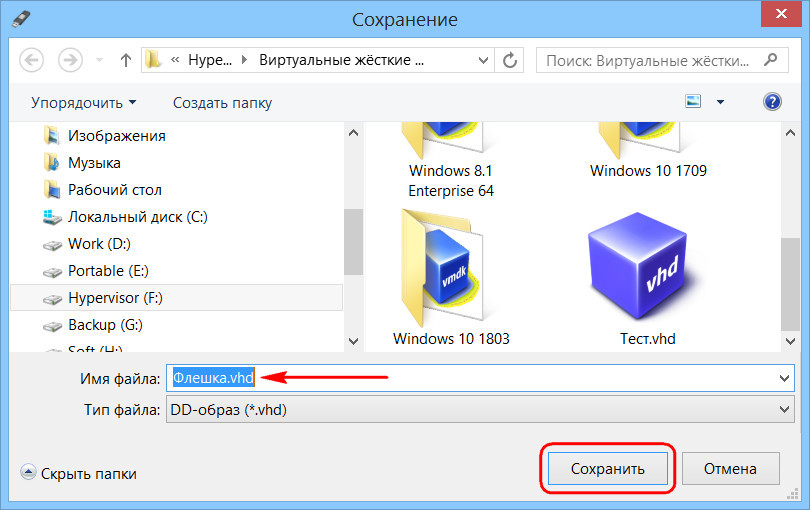 Виртуальный жесткий диск Windows 7 будет создан.
Виртуальный жесткий диск Windows 7 будет создан.
Инициализация созданного диска
Виртуальный жесткий диск Windows 7 мы создали, его можно увидеть и получить доступ из раздела “Управление компьютером”, однако пока система не видит его, а, следовательно, и мы.
Чтобы он начал отображаться как обычный HDD в проводнике, или другом файловом менеджере, его нужно инициализировать (подключить). Для этого в окне “Управление компьютером” кликните правой клавишей мыши по его значку и в контекстном меню, которое появится, найдите и выберите строчку “Инициализировать диск”. Затем соглашайтесь со всем, что предложит вам система, нажимая “Да”.
После того, как инициализация виртуального диска будет выполнена, следует начать создание из него простого тома. Чтобы сделать это, щелкните правой клавишей мыши по диску и в открывшемся контекстном меню выберите пункт “Создать простой том”, далее следуйте подсказкам и инструкциям мастера создания.
На этом все. Виртуальный диск мы создали и подключили его, теперь им можно пользоваться как обычным жестким диском.
Виртуальный диск мы создали и подключили его, теперь им можно пользоваться как обычным жестким диском.
Единственно на что еще стоит обратить внимание это на то, как его отключить и при необходимости удалить.
Удаление виртуального жесткого диска
Если со временем созданный виртуальный диск станет вам не нужен, его можно легко удалить. Откройте окно “Управление компьютером”, так как описано выше. Выберите виртуальный жесткий диск, кликните по нему правой клавишей мыши и в контекстном меню выберите пункт “Отсоединить виртуальный жесткий диск”. В появившемся диалоговом окне установите галочку в чекбоксе “Удалить виртуальный жесткий диск после удаления диска”. Диск будет извлечен, а VHD-файл удален.
Здравствуйте, уважаемые пользователи! Характерной возможностью операционной системы седьмой версии Windows является то, что она позволяет создать виртуальный диск, и в дальнейшем Вы можете выполнять различные действия с виртуальным диском (создание, изменение и удаление раздела виртуального диска, задание прав доступа своим данным, а также открытие виртуального диска на других компьютерах).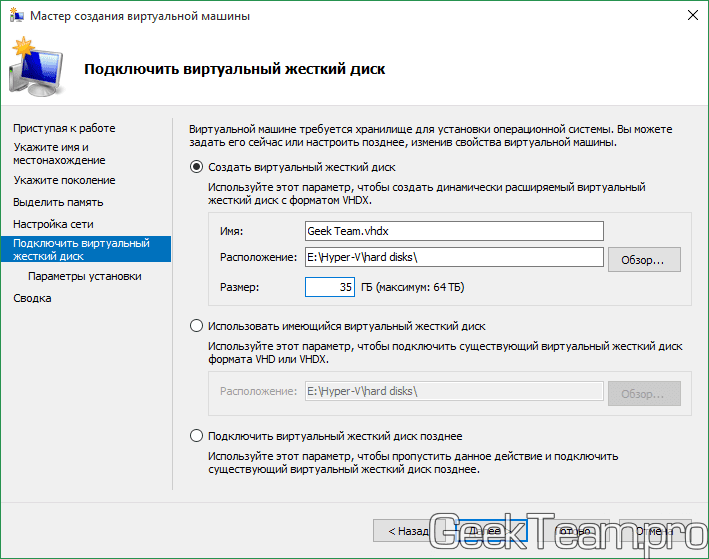 В сегодняшней статье мы с Вами узнаем, как создать виртуальный диск в седьмой версии Windows.
В сегодняшней статье мы с Вами узнаем, как создать виртуальный диск в седьмой версии Windows.
Допустим, у Вас на компьютере присутствует только один системный раздел (диск С), и Вы желаете разбить винчестер на дополнительные разделы. В такой ситуации возможны следующие варианта: первый вариант заключается в том, что пользователь может разбить винчестер на дополнительные разделы при помощи специальных программ (можете прочитать мою статью « » при помощи одной программы).
Второй вариант, предполагает создание виртуального диска, который Вы можете в любой момент подключить или отключить, тем самым Вы обезопасите свои данные от других пользователей.
Итак, давайте рассмотрим пошагово, как создать виртуальный диск в седьмой версии Windows:
1. Кликните правой кнопкой мыши (ПКМ) по ярлыку «Мой компьютер» и в открывшемся меню выберите «Управление».
2. В открывшемся окне «Управление компьютером», перейдите в раздел «Управление дисками».
Теперь нажимаете на вкладку «Действия» и выбираете «Создать виртуальный жесткий диск». Затем в диалоговом окне нужно указать раздел жесткого диска, то есть место хранения создаваемого диска. Вообще конечно рекомендуется указать тот раздел диска, на котором больше свободного пространства.
Затем в диалоговом окне нужно указать раздел жесткого диска, то есть место хранения создаваемого диска. Вообще конечно рекомендуется указать тот раздел диска, на котором больше свободного пространства.
В моем примере я выбрал раздел диска «D» и объем создаваемого виртуального диска задал 7 ГБ. По умолчанию рекомендуется выбрать фиксированный формат виртуального диска и нажать «ОК».
В результате система приступит к созданию виртуального диска. Как показано на рисунке в нижней части окна будет отображаться ход выполнения операции.
После этого созданный виртуальный диск будет отображаться в соответствующем окне.
Теперь нам потребуется выполнить инициализацию диска, чтобы диспетчер локальных дисков мог получить к нему доступ. Нажимаете правой кнопкой мыши по созданному разделу и в появившемся меню выбираете «Инициализировать диск».
В появившемся окне оставляете все по умолчанию и нажимаете «ОК» (В моем примере создаваемый диск имеет номер 6, у Вас он может быть другим).
На завершающем этапе создания виртуального диска понадобится создать том. Для этого кликните правой кнопкой мыши по созданному виртуальному диску и перейдите в «Создание тома».
В результате запустится специальный помощник создания томов. Нажимаете «Далее».
Затем в следующем окне необходимо задать размер создаваемого тома (можете оставить по умолчанию, как есть).
В следующем окне помощник уведомит Вас, что выбрана соответствующая буква обозначения создаваемого тома.
В завершении потребуется выбрать файловую систему и запустить процесс форматирования тома. Я оставляю все по умолчанию и нажимаю «Далее».
При желании можно сделать виртуальный диск загрузочным. В любой момент Вы сможете отключить или присоединить созданный виртуальный диск, а также открыть этот диск на другом компьютере. Для этого нажмите на вкладку «Действия» и в выпадающем списке выберите команду, которая показана ниже на рисунке.
После этого в открывшемся окне укажите путь, куда ранее Вы сохранили виртуальный диск.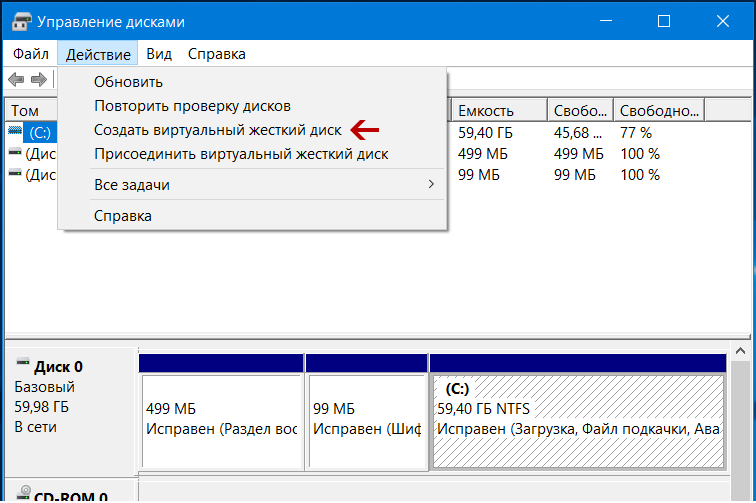
Подводя итоги, отметим, что в рассмотренном нами уроке как создать виртуальный диск, пользователям предлагается создать дополнительный раздел на винчестере благодаря специальной возможности, предусмотренной в Windows 7.
Вообще считается, что создание виртуального диска целесообразнее выполнять тогда, когда необходимо создать раздел на винчестере, причем основным критерием является тот факт, что виртуальный диск не должен храниться на системном разделе диска. То есть если на жестком диске кроме системного раздела существуют два и более раздела, то в таких случаях можно создать еще и виртуальный диск, на котором Вы можете выполнять различные действия, экспериментировать, не опасаясь за потерю своей информации и системных файлов.
Если же у Вас в компьютере установлен один жесткий диск размер, которого равен, например, 500 ГБ, и он не разбит на разделы (имеется только раздел «Диск С»), то в таком случае для создания дополнительного раздела лучше воспользоваться специальной для этой цели программой.
Так как все ваши данные будут храниться в отдельном разделе, то шансы на то, что данные не уничтожатся в случае краха операционной системы, будут велики. Также я рекомендую Вам прочитать мою статью, в которой Вы узнаете:
Завершая данную статью, мне остается сказать, что Вы теперь знаете, как создать виртуальный диск у себя на компьютере. Как видите, его создание не занимает много времени. Я Вам напоминаю, что если Вы еще не являетесь подписчиком этого блога, то Вы можете сделать это прямо сейчас. Для этого достаточно перейти на, в которой Вы узнаете как правильно оформить подписку на блог.
На сегодня все! Всего Вам доброго и уже в следующем номере Вы узнаете =>
Приветствую, дорогие читатели!
Сегодня разговор пойдет о том, что такое виртуальный диск Windows и как его создать при помощи программы Daemon Tools . Почему я решил написать данную инструкцию? Дело в том, что вот уже несколько лет в сети активно распространяется и скачивается мой бесплатный курс по настройке маршрутизаторов, и за это время приходило множество различных писем от читателей — как благодарственных, так и содержащих некоторые пожелания по разъяснению его использования.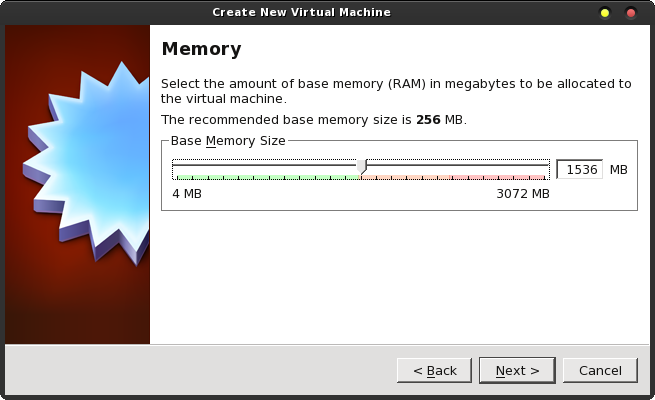 И одной из распространенных загвоздок был файл с расширением.ISO, в котором данный курс сделан.
И одной из распространенных загвоздок был файл с расширением.ISO, в котором данный курс сделан.
Что такое виртуальный жесткий диск?
Заключается технология в том, что сначала с помощью специальной программы разработчиком курса или тем, кто выкладывает в сеть копию DVD диска, например с записью своего сольного концерта (именно своего, так как мы против распространения не лицензионной продукции), создается виртуальный образ диска — файл с расширением.ISO, который как бы является цифровым заменителям реального жесткого диска.
А Вам потом необходимо создать в Windows с помощью специальной программы виртуальный диск, на который потом записать данный образ. То есть файл находится на жестком диске, а программа обманывает Windows таким образом, чтобы системе казалось, что на компе есть еще один дисковод — надеюсь, достаточно понятно объяснил.
Как создать виртуальный диск Windows?
Программа для создания виртуального диска называется Daemon Tools . Нам подойдет версия Lite — она бесплатна для домашнего некоммерческого использования. Качаем ее и устанавливаем. Я буду показывать, как сделать виртуальный диск Windows 7, но это подойдет для всех версий окон.
Качаем ее и устанавливаем. Я буду показывать, как сделать виртуальный диск Windows 7, но это подойдет для всех версий окон.
- Итак, запускаем прогу, и в правом нижнем углу на панели состояния появляется значок молнии.
- Кликаем теперь по нему один раз правой кнопкой мыши. Появится быстрое меню — в нем мы выберем раздел «Виртуальные приводы > Добавить новый»
- На моем скриншоте уже есть два виртуальных диска, а точнее, виртуальных привода, ибо программа создает именно дополнительные CD/DVD-приводы. Жмем на пункт «Добавить виртуальный SCSI привод» и задаем ему желаемую букву. После этого заходим в «Пуск > Компьютер» и наблюдаем два новый привод на своем компе.
- Теперь надо ассоциировать этот диск с нашим образом диска ISO, например, с видеокурсом «WordPress Express».
Заходим тем же образом в меню программы и наводим мышь на один из дисков. Далее выбираем «Монтировать образ».Другой способ — кликнуть на значок Daemon Tools левой кнопкой два раза — откроется еще одно меню.
 В нем вы увидите список всех когда-либо монтированных файлов, список виртуальных дисков и панель меню. Нажмем на пункт, где нарисован диск с плюсом и добавим сюда видеокурс.
В нем вы увидите список всех когда-либо монтированных файлов, список виртуальных дисков и панель меню. Нажмем на пункт, где нарисован диск с плюсом и добавим сюда видеокурс. - После этого надо выбрать привод и смонтировать образ диска, нажав на кнопку Play.
- После этого возвращаемся в раздел «Компьютер» в Windows и наблюдаем, что в нашем только что созданном виртуальном диске теперь расположен видеокурс.
Как я уже говорил, компьютер воспринимает его, как DVD, вставленный в привод, то есть теперь можно открыть его и пользоваться как любым обычным лазерным диском.
Вот так достаточно просто можно создать в Windows виртуальный диск на виртуальном приводе при помощи специальной программы Daemon Tools, которую достаточно бесплатно скачать в сети.
Как создать виртуальный том жесткого диска с помощью файла в Linux – IT is good
Виртуальный жесткий диск (VHD) – это формат файла образа диска, который представляет собой виртуальный жесткий диск, способный хранить все содержимое физического жесткого диска.
Это контейнерный файл, который действует подобно физическому жесткому диску.
Образ диска копирует существующий жесткий диск и включает в себя все данные и структурные особенности.
Как и физический жесткий диск, VHD может содержать файловую систему, и вы можете использовать ее для хранения и запуска операционной системы, приложений, а также для хранения данных.
Одно из типичных применений виртуальных жестких дисков в VirtualBox Virtual Machines (VM) для хранения операционных систем, приложений и данных.
В этой статье мы покажем, как создать том виртуального жесткого диска, используя файл в Linux.
Это руководство полезно для создания виртуальных жестких дисков в целях тестирования в вашей ИТ-среде.
В этом руководстве мы создадим том VHD размером 1 ГБ и отформатируем его в файловой системе EXT4.
Создайте новый образ для хранения тома виртуального диска
Есть несколько способов сделать это, но самый простой способ – использовать нашу любимую команду dd.
В этом примере мы будем создавать том VHD размером 1 ГБ.
$ sudo dd if=/dev/zero of=VHD.img bs=1M count=1200
- if = /dev/zero: входной файл для предоставления символьного потока для инициализации хранилища данных
- of = VHD.img: файл образа, который будет создан как том хранения
- bs = 1M: чтение и запись до 1M одновременно
- count = 1200: копировать только 1200M (1GB) входных блоков
Далее нам нужно отформатировать тип файловой системы EXT4 в файле образа VHD с помощью утилиты mkfs.
Ответьте y, когда будет предложено, что /media/VHD.img не является блочным специальным устройством, как показано на следующем снимке экрана.
$ sudo mkfs -t ext4 /media/VHD.img
Чтобы получить доступ к тому VHD, нам нужно подключиться к каталогу (точка монтирования).
Выполните эти команды, чтобы создать точку монтирования и смонтировать том VHD соответственно.
-O используется для указания опций для монтирования, здесь цикл опций указывает узел устройства в каталоге /dev/.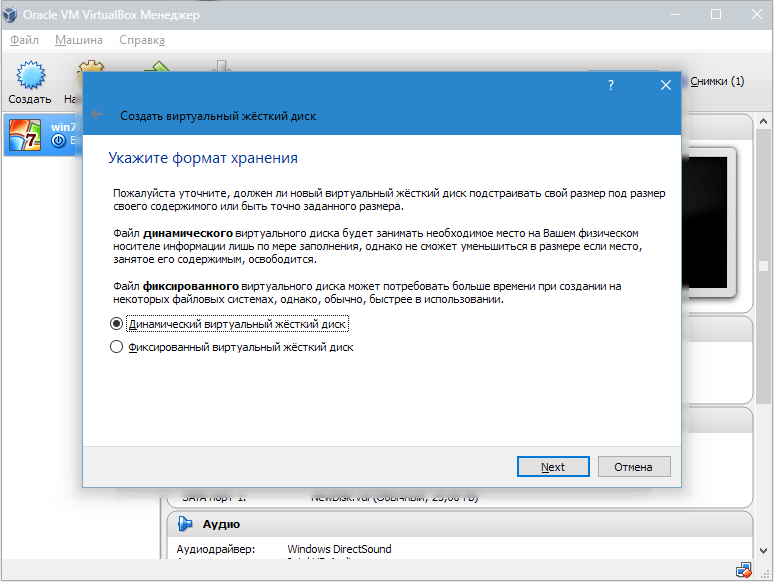
$ sudo mkdir /mnt/VHD/ $ sudo mount -t auto -o loop /media/VHD.img /mnt/VHD/
Примечание. Файловая система VHD будет оставаться подключенной только до следующей перезагрузки. Чтобы подключить ее при загрузке системы, добавьте эту запись в файл /etc/fstab.
/media/VHD.img /mnt/VHD/ ext4 defaults 0 0
Теперь вы можете проверить вновь созданную файловую систему VHD с точкой монтирования, используя следующую команду df.
$ df -hT
Удаление тома виртуального диска
Если вам больше не нужен том VHD, выполните следующие команды для размонтирования файловой системы VHD, а затем удалите файл образа:
$ sudo umount /mnt/VHD/ $ sudo rm /media/VHD.img
Используя ту же идею, вы также можете создать область / пространство подкачки, используя файл в Linux.
Поделитесь статьей:
Узнаем как создать виртуальный диск: логические разделы и приводы
Большинство современных пользователей компьютерных систем знают о том, что такое виртуальный диск. Преимущества использования этого эмулятора неоспоримы, о них написано немало. В нашем материале предлагаем рассмотреть несколько способов, позволяющих создавать диски разного типа, которые могут использоваться для совершенно разных целей.
Преимущества использования этого эмулятора неоспоримы, о них написано немало. В нашем материале предлагаем рассмотреть несколько способов, позволяющих создавать диски разного типа, которые могут использоваться для совершенно разных целей.
Как создать виртуальный диск: варианты действий
Начать стоит с того, что некоторые пользователи ошибочно полагают, что эти диски находятся исключительно в логических разделах, которые создаются на винчестере после разбивки жесткого диска. А многие совершенно забывают о том, что эмулятор привода CD/DVD-ROM тоже можно назвать виртуальным диском, который является программным аналогом «железного» собрата.
Мы будем рассматривать и создание логических разделов, и создание виртуальных приводов.
Что касается разделов, преимущества их использования налицо: на них можно хранить важную информацию, которая даже при переустановке системы удалена не будет, поскольку форматирование касается только системного диска, а логические разделы не затрагиваются.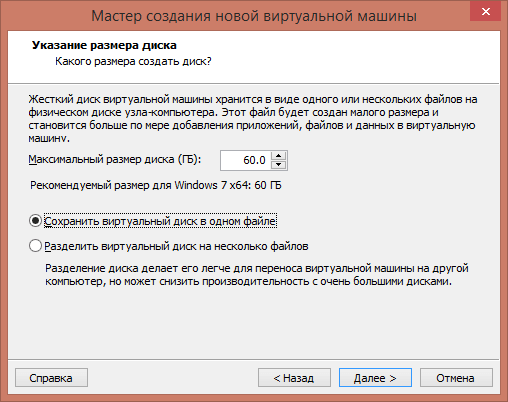 В случае с виртуальными приводами пользователь получает достаточно интересный инструмент для работы с файлами образов. Если их «вставить» в такой привод, они ничем не будут отличаться от самых обычных оптических носителей.
В случае с виртуальными приводами пользователь получает достаточно интересный инструмент для работы с файлами образов. Если их «вставить» в такой привод, они ничем не будут отличаться от самых обычных оптических носителей.
Создание виртуального жесткого диска
Для создания логических разделов необязательно использовать какие-то специализированные программы. Для этого в Windows предусмотрено собственное средство (управление дисками). Получить к нему доступ можно через ПКМ на значке компьютера с последующим выбором управления (администрирования), но проще воспользоваться меню «Выполнить» и командой diskmgmt.msc.
Виртуальные диски в Windows создаются через меню действия на главной панели, где выбирается соответствующая задача, после чего запустится специальный «Мастер». В параметрах нового раздела нужно будет указать локацию файла раздела, необходимый размер (не менее 3 Мб) и предпочитаемый формат (фиксированный или динамически расширяемый).
Лучше выбирать фиксированный размер, поскольку при переполнении динамический виртуальный диск будет увеличиваться в объеме за счет использования места системного раздела. А это может привести к тому, что свободного пространства в системном разделе станет настолько мало, что и Windows не сможет нормально работать (считается, что для нормального функционирования системы на диске «С» должно быть свободного места не менее 10% от общего объема раздела). По завершении всех действий в «Мастере» диск появится в списке устройств.
А это может привести к тому, что свободного пространства в системном разделе станет настолько мало, что и Windows не сможет нормально работать (считается, что для нормального функционирования системы на диске «С» должно быть свободного места не менее 10% от общего объема раздела). По завершении всех действий в «Мастере» диск появится в списке устройств.
Итак, виртуальный диск виден, но никаких действий с ним пока еще произвести нельзя, несмотря даже на то, что драйвер виртуального адаптера шины устанавливается автоматически.
Следующим шагом станет инициализация созданного диска. Для этого используется соответствующий пункт в меню ПКМ на выбранном разделе, после чего нужно указать стиль раздела (MBR или GPT). Обычно выбирается MBR. Но если размер раздела превышает 2 Тб нужно использовать GPT.
Наконец, через ПКМ выбирается создание простого тома, разделу присваивается литера и производится его форматирование. По окончании всех процедур вы получите раздел, с которым можно работать точно так же, как с обычным винчестером.
Примечание: для упрощения действий можно воспользоваться программой AOMEI Partition Assistant, в которой создание нового раздела выглядит более удобным и практичным.
Создание аналога оптического привода
Для создания виртуального привода применяются программы для работы с образами.
В UltraISO вся процедура сводится к тому, чтобы в меню опций на главной панели выбрать пункт настроек и перейти на вкладку создания виртуального привода и просто укажите нужное количество приводов (вместо «Нет» на изображении выберите количество из списка) и место сохранения файла виртуального устройства. После сохранения они появятся в «Проводнике» и будут работать, как их «железные» аналоги.
Нюансы Windows 10
Windows 10 выгодно отличается тем, что в этой версии системы создавать виртуальные приводы совершенно необязательно. Достаточно просто произвести двойной клик на файле образа, после чего привод будет смонтирован автоматически (причем, даже с указанием метки тома). Для завершения работы с приводом через ПКМ выбирается команда извлечения, соответствующая нажатию кнопки выброса диска на «железном» устройстве.
Для завершения работы с приводом через ПКМ выбирается команда извлечения, соответствующая нажатию кнопки выброса диска на «железном» устройстве.
Как создать сеанс виртуального класса? | Brightspace
Это руководство содержит инструкции по созданию сеанса виртуального класса в вашем курсе. Обязательно создайте сеанс виртуального класса заранее и назначьте ему дату и время для доступа. Также помните, что вы должны связать сеанс со своей областью содержимого, чтобы учащиеся могли его увидеть. Учащиеся не видят вкладку «Виртуальный класс» на панели навигации.
Шаг 1 — Создание сеанса виртуального класса
Шаг 2 — Добавление сеанса в область содержимого
Обратите внимание: записанные собрания виртуального класса доступны только в рамках курса, в котором они были созданы, не могут быть загружены или отредактированы и хранятся только 14 дней.Если вы хотите хранить записи этих собраний в течение более длительного времени, рассмотрите возможность использования Kaltura Capture для записи собраний в виртуальном классе.
Создание сеанса виртуального класса
ШАГ 1: Чтобы создать сеанс виртуального класса, щелкните инструмент на панели навигации.
Если вы не установили виртуальный класс на панель навигации, вот инструкции, как это сделать.
ШАГ 2: В правом нижнем углу следующей страницы нажмите кнопку + .
ШАГ 3: Обратите внимание на то, что во всплывающем меню есть ограничение на количество пользователей на собрании, равное 100.
ШАГ 4: Создайте заголовок сеанса и установите дату и время встречи. Рекомендуется начинать занятие на 5–10 минут раньше, чтобы дать себе и учащимся время присоединиться к интерфейсу и привыкнуть к нему. Если сеанс необходимо начать немедленно, установите флажок Сейчас .
ШАГ 5: Выберите желаемую продолжительность сеанса.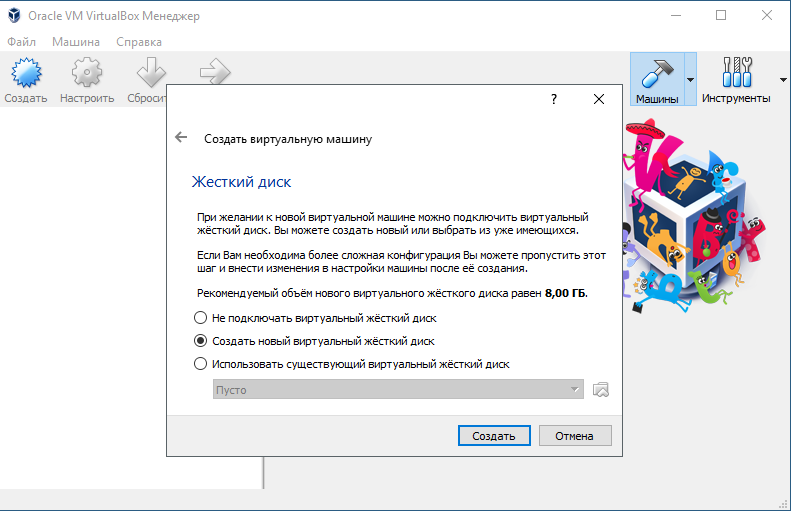 90 минут — это самое продолжительное доступное время сеанса.
90 минут — это самое продолжительное доступное время сеанса.
ШАГ 6: Выберите Автоматически записывать встречу , если запись должна начаться сразу после начала сеанса. Инструкторы могут остановить запись в любой момент. Выберите Опубликовать записанное собрание , чтобы сделать запись доступной для студентов после ее обработки (преподаватели могут получить доступ к записи независимо от этого параметра).Выберите Разрешить внешним участникам создавать ссылку для совместного использования, которая может быть предоставлена людям за пределами курса. Выберите Пригласить весь класс , чтобы разрешить всем ученикам доступ к сеансу (рекомендуется).
ШАГ 7: Выберите, нужно ли повторять сеанс еженедельно. Нажмите Сохранить .
Шаг 2 — Добавление сеанса в область содержимого
ШАГ 1: Щелкните Content на панели навигации. В выбранном модуле щелкните Existing Activities , затем Virtual Classroom (QL) .
В выбранном модуле щелкните Existing Activities , затем Virtual Classroom (QL) .
Примечание. Вы должны разместить сеанс виртуального класса где-нибудь в области содержимого, чтобы учащиеся могли получить к нему доступ.
ШАГ 2: Чтобы добавить созданный сеанс, выберите его из доступного списка. Кроме того, есть кнопка Schedule Meeting , которая позволяет создавать новые сеансы.
ШАГ 3: Теперь собрание будет видимым учащимся в выбранном модуле.Это не обязательно , доступный , в зависимости от ваших дат и времени.
ШАГ 4: Когда пользователь щелкает ссылку, он видит подробную информацию о сеансе виртуального класса. Инструктору доступна ссылка для приглашения , которой при необходимости можно поделиться с любыми внешними участниками. Когда наступит день / время начала собрания, вы увидите кнопку Войти в комнату собрания .
Создайте новый виртуальный класс
Самая важная особенность вашей учетной записи VEDAMO — это возможность создавать новый виртуальный класс и приглашать студентов.Для этого у вас есть несколько вариантов, и мы рассмотрим эти шаги в рамках этой статьи.
Начать классПервый метод (1):
Начать сеанс в реальном времени Кнопка на панели инструментов: В центре панели инструментов есть кнопка Начать сеанс в реальном времени , которая перенесет вас на страницу создания комнаты. Однако имейте в виду, что только роли Admin могут создавать виртуальную комнату из Dashboard.
Кнопка «Начать сеанс в реальном времени» позволяет открыть новый виртуальный класс.Второй метод (2):
Нажмите кнопку « Виртуальные классы ». Если вы в настоящее время находитесь на странице Virtual Classrooms (доступной из меню слева), вы можете открыть класс отсюда.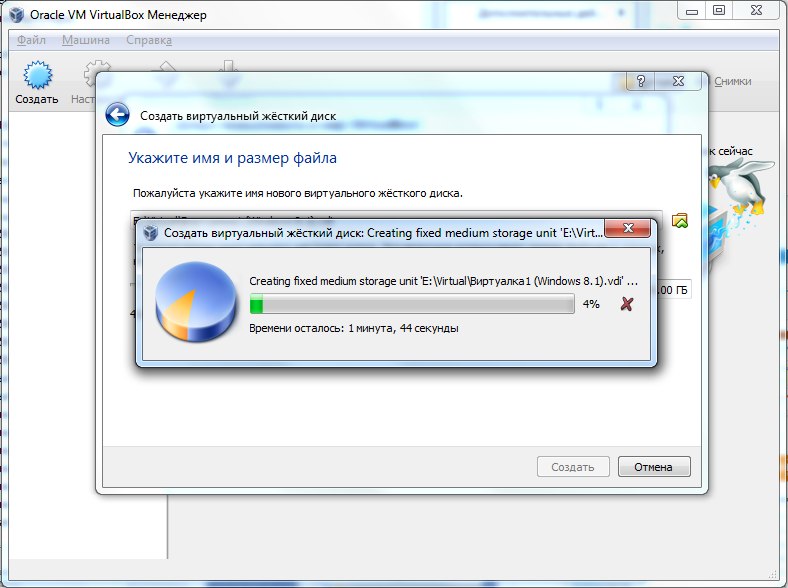 Для этого используйте кнопку под названием Start a live session , расположенную прямо над списком классной комнаты.
Для этого используйте кнопку под названием Start a live session , расположенную прямо над списком классной комнаты.
. У вас есть несколько вариантов настройки, доступных вам до открытия комнаты, все из которых являются необязательными.
- Включите название комнаты, чтобы впоследствии ее было легко идентифицировать в вашей статистике.
- Добавьте описание своего класса, например тему или цель занятия.
- Пригласите участников на сеанс по электронной почте.
Описание комнаты также будет отправлено как часть приглашения по электронной почте, которое получат ваши участники.
ПРИМЕЧАНИЕ. Не обязательно отправлять приглашение таким образом, так как вы получите уникальную ссылку на свою комнату, как только вы ее создадите.Копирование этой ссылки и отправка ее участникам также позволит им получить доступ к вашей комнате.
В премиум-версии виртуального класса у вас также будет доступ к меню расширенных настроек.
Вы можете щелкнуть «дополнительные настройки», если хотите изменить настройки, или « Начать сейчас, », чтобы напрямую открыть виртуальный класс.
Вы можете настроить свой виртуальный класс, открывая егоКак создать увлекательный виртуальный класс
Волнение и предвкушение приходит с началом любого нового учебного года, независимо от того, являетесь ли вы учителем, родителем или учеником.Это, безусловно, верно даже в большей степени сейчас. Фактически, учитывая все, что происходит в сфере образования в ответ на пандемию, мы могли бы дать этим эмоциям более честные названия, такие как тревога, беспокойство, трепет, страх и дискомфорт. У всех нас полностью разрушены зоны комфорта. Как учителя, от нас обычно ждут, что мы будем планировать и быть готовыми в случае непредвиденных обстоятельств, что происходит всегда. Обычно это то, что по мере накопления опыта мы можем делать с большей плавностью.
Как планировщик, я составляю свои планы на все: школу, дом и семью. Вы называете это, и у меня, вероятно, есть набор «Дел» для этого. Как учитель, обычно к этому времени летом я намечаю свои планы по крайней мере на первый месяц учебы в школе. Это включает в себя все лабораторные и практические занятия, которые так важны в химии для привлечения внимания моего ученика и построения необходимых отношений от учителя к ученику и от ученика к ученику. Однако в этом году перед нами стоит задача спланировать самое неизведанное.Мы не знаем, кто будет в нашем классе или сколько из них будет посещать его. Будут ли они личными или удаленными? Как мы будем связываться с ними и строить отношения? Что лучше всего сработает, чтобы связаться с ними, если они не будут общаться? Какую поддержку они получат из дома? Какие трудности они пережили за это время? Есть ли у них связь? Обязательно ли им присматривать за своими братьями и сестрами? Когда мы встретимся с ними лично? Это даже не включает в себя какой-либо контент, который мы должны освещать в довольно сжатые сроки.
Налаживание отношений с моими виртуальными учениками кажется первым и самым большим камнем преткновения. Чтобы решить эту проблему, я стал уделять гораздо больше внимания своему почтовому ящику, где я нашел несколько статей об удаленном привлечении студентов и создании эффективных возможностей удаленного обучения. Это было, мягко говоря, ошеломляюще, и есть так много ресурсов, советов и техник, которые вы можете использовать.
Я спустился в кроличью нору и прыгал с одного ресурса на другой. Я никуда не шел, и меня разочаровывали все варианты, обещающие решения моей проблемы — как привлечь моих учеников с первого дня.В конце концов я решил, что мне нужно начать с виртуального класса, и был вдохновлен WeAreTeachers. Я знаю, что многие запрыгнули на поезд Bitmoji Classroom, и это не новая идея или оригинальная идея, но это выглядело весело, и я действительно хотел попробовать что-то новое. Старое возвращение в школу, чтобы узнать ваши вещи, действительно больше не актуально, и я не смогу провести демонстрацию безумного ученого или реконструкцию лабораторной безопасности глаз, которые я всегда использовал.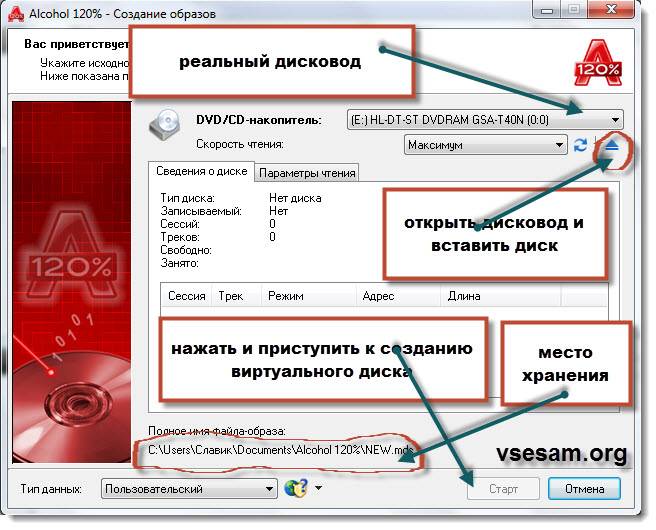
Как создать класс Bitmoji
Для начала я сделал то, что делают мои ученики, я проконсультировался со всезнающим Интернетом! Я нашел и использовал канал Youtube Томаса Блейкмора, который преподает в Дубае, который помог мне начать работу.Моим первым шагом было сделать себя Bitmoji. Для этого мне пришлось использовать свой мобильный телефон для загрузки приложения Bitmoji. Когда я открыл приложение, мне было предложено сфотографировать себя, что удивительным образом превратило меня в мультипликационного персонажа !! Я постоянно удивляюсь и чувствую: «Ну, вы бы взглянули на это! Что они подумают дальше? !!! » Я знаю, что не опередил время, и это приложение существует уже давно, но для меня оно было новым!
Видео, которые я смотрел, об очень талантливых учителях, которые используют свои собственные виртуальные классы для обучения своих онлайн-студентов, настоятельно рекомендуют вам сделать так, чтобы класс выглядел как можно ближе к вашему настоящему классу.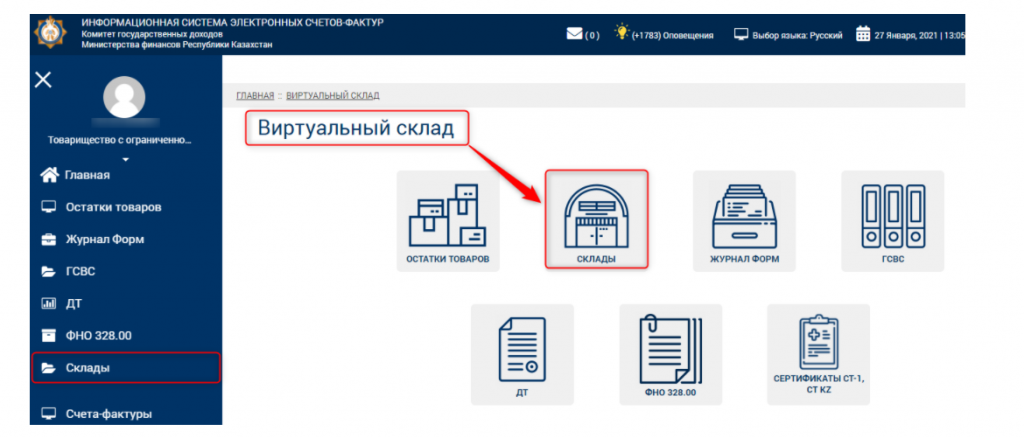 Таким образом, когда они все-таки вернутся в класс, он покажется, по крайней мере, немного знакомым. Первым шагом было создание базы моего виртуального класса. Для этого я создал новую презентацию Google Slides и выбрал «вставить» в верхнем меню, «изображение», а затем «поиск в Интернете». Я искал «стена и пол», что вызвало несколько вариантов на выбор.
Таким образом, когда они все-таки вернутся в класс, он покажется, по крайней мере, немного знакомым. Первым шагом было создание базы моего виртуального класса. Для этого я создал новую презентацию Google Slides и выбрал «вставить» в верхнем меню, «изображение», а затем «поиск в Интернете». Я искал «стена и пол», что вызвало несколько вариантов на выбор.
Отсюда я начал создавать свой виртуальный класс со вставленными изображениями, которые отражают мебель, плакаты, доски и т. Д.которые заполняют мой настоящий класс. Я узнал, что использование термина «прозрачный» после любого термина помогает вам найти изображения, необходимые для более реалистичного оформления вашей комнаты. Когда у вас есть все элементы, вы можете настроить их так, чтобы они подходили к вашей комнате.
Я хочу подчеркнуть, что я ни в коей мере не являюсь экспертом в этом вопросе. Фактически, этот процесс проектирования моего виртуального класса занял у меня большую часть дня, и я все еще дорабатываю и добавляю вещи.
Целью этого виртуального класса было сделать его местом, где студенты могут искать ссылки, инструменты и информацию.Для этого я начал вставлять ссылки, которые, по моему мнению, мои ученики могли найти и использовать. К пробковой доске в верхнем левом углу класса прикреплено приложение Padlet, которое будет действовать как виртуальная доска объявлений нашего класса. В рамках их первого задания я попрошу своих студентов разместить свои фотографии на рабочем месте дома. Я надеюсь, что это не только покажет мне, как они выглядят, но и даст мне лишь небольшое представление об их окружении. В будущем я буду продолжать использовать это пространство, чтобы отмечать отличную студенческую работу и способствовать построению отношений.
Если вы нажмете на мой Bitmoji, вы получите ссылку на видео, которое я создал в Screencastify, где я представляю себя настоящим. Другие ссылки включают правила безопасности химии, лежащие в основе Minion, нашу систему управления классом, Canvas, интерактивную периодическую таблицу, вход в наш онлайн-учебник и нашу программу занятий.
Мой план состоит в том, чтобы мои ученики нашли время, чтобы исследовать все, что может предложить мой виртуальный класс, а затем посмотреть, смогут ли они ответить на вопросы, найденные в виртуальной охоте за мусором, которую я опубликую в формате викторины.Я действительно хочу, чтобы они взаимодействовали с ним достаточно, чтобы мы могли наладить взаимодействие, и я надеюсь, что это сработает. Мой план состоит в том, чтобы изменять этот класс один раз в неделю и добавлять вещи, которые имеют отношение к обучению на этой неделе, на доске будет новое объявление, а на моем фото будет другое видео для дальнейших указаний. Мой виртуальный класс далеко не так хорош, как у некоторых учителей, которых я видел, и я мог бы пересмотреть свое мнение, чтобы не делать ничего нового или необычного, но что, если это сработает? Или что, если это откроет дверь к обучению еще нескольким детям? Тогда мои усилия того стоят.Если у вас есть какие-либо хорошие идеи о том, как вы собираетесь привлечь внимание к своему виртуальному классу, я хотел бы услышать об этом, пожалуйста, поделитесь в комментариях ниже!
Дженнифер Шеро
1. Создание виртуальной службы
Чтобы создать новую виртуальную службу ( виртуальная служба или виртуальный API ):
Выберите «Файл»> «Новый виртуальный API» в главном меню:
— или —
На плитке «Новый тест» выберите «Все тесты» и нажмите «Виртуальный API:
».Примечание: Плитка «Новый тест», которую вы видите на экране, может отличаться от описанной выше, поскольку содержимое плитки зависит от имеющейся у вас лицензии ReadyAPI.Подробности см. В описании плитки. В последующем диалоговом окне New Virtual API вы выбираете способ создания операций в вашей виртуальной службе. Щелкните Пуск в разделе Ресурсы REST. Это означает, что мы создадим операции вручную:
Щелкните изображение, чтобы увеличить его.
Если у вас есть спецификация OpenAPI, Swagger, WADL или WSDL для вашего API, вы можете нажать «Определение API». В этом случае ReadyAPI будет создавать операции на основе информации, которую он загружает из спецификации.Вы также можете выбрать «Записывать трафик» и отправлять запросы к вашему действующему API в следующем окне. ReadyAPI будет записывать трафик и создавать операции в виртуальной службе на основе записанных запросов и ответов. См. Раздел «Запись виртуальных служб (обнаружение)» для получения дополнительной информации.
В следующем диалоговом окне вы можете указать операции для виртуализации. Оставьте тип операции GET , выбранный в раскрывающемся списке по умолчанию, и введите / логин в поле редактирования.Убедитесь, что вы начинаете имя операции с косой черты (
/):Щелкните изображение, чтобы увеличить его.
Не вводите параметры запроса (они следуют за вопросительным знаком (
?) в пути URL). Пути операций не должны содержать этих параметров.Вы можете добавить дополнительные операции в любое время позже в редакторе виртуальных сервисов (см. Создание запросов (операции)). Щелкните Далее, чтобы продолжить.
На этом этапе вы можете выбрать проект, в который будет добавлен новый виртуальный сервис.Оставьте элемент
.выбранным в раскрывающемся списке по умолчанию и нажмите Finish: Щелкните изображение, чтобы увеличить его.
ReadyAPI создаст новый проект и добавит в него виртуальную службу. Затем он спросит вас о дальнейших действиях:
Давайте отредактируем службу перед ее запуском, потому что созданная нами операция не возвращает никакого ответа. Щелкните Изменить .
ReadyAPI откроет редактор виртуальных сервисов:
Щелкните изображение, чтобы увеличить его.
На следующем шаге этого руководства мы настроим функциональность виртуальной службы и определим содержимое ответа.
Назад Вперед
См. Также
Создание вашей первой виртуальной службы
Создать виртуальный сайт | Volterra Docs
Цель
В этом руководстве приведены инструкции по созданию виртуального сайта путем присвоения меток. Виртуальный сайт предоставляет механизм для выполнения операций на группе сайтов, уменьшая необходимость повторения одного и того же набора операций для каждого сайта.Чтобы узнать больше о виртуальном сайте и ярлыках, см. Раздел «Виртуальный сайт» и «Ярлыки» соответственно.
Вы можете использовать виртуальные сайты для развертывания приложений, обнаружения конечных точек служб и рекламы услуг на нескольких сайтах, выбранных в соответствии с критериями выбора сайта для виртуального сайта.
Используя инструкции, представленные в этом руководстве, вы можете назначать ярлыки своим сайтам и группировать их, создавая виртуальный сайт.
Предварительные требования
Применяются следующие предварительные условия:
- Зарегистрированный сайт в арендаторе предприятия
Конфигурация
Ниже показано назначение ярлыка и создание рабочего процесса виртуального сайта:
Рис.: Создание виртуального сайта с использованием меток
Последовательность настройки
Создание виртуального сайта включает выполнение следующей последовательности действий:
| Фаза | Описание |
|---|---|
| Создание и назначение специальной метки | Создайте новый ярлык или используйте существующий ярлык, чтобы назначить его сайту. |
| Создание виртуального сайта | Создайте виртуальный сайт, используя выражение label. Метка, созданная на предыдущем этапе, используется для сопоставления сайта и группировки его под виртуальным сайтом. |
Примечание : Клавиши и метки могут быть предоставлены системой или определяться пользователем. Для получения дополнительной информации о этикетках см. Этикетки.
Создание и назначение специальной метки
Выполните следующие действия, чтобы создать и назначить настраиваемую метку виртуального сайта:
Шаг 1: Перейдите к списку сайтов.- Войдите в VoltConsole и перейдите к
Site Listиз пространства именSystem. - В списке сайтов
.... - Нажмите
Изменить, чтобы загрузить форму редактирования сайта. - Перейдите в поле
Labelsи введите ключ. Вы можете выбрать заранее определенный ключ или создать свой собственный. В этом примере ключsite-selectсвязан с Sitevmware-site-1.
Рис.: Создание ключа, связанного с сайтом
Шаг 2: Введите значение для соответствующего ключа, созданного на шаге 1.- Нажмите
Сохранить изменения. В этом примере значениеdemoсвязывается с ключомsite-select.
Рис.: Создание метки, связанной с ключом
Шаг 3: Просмотрите вновь созданную персонализированную этикетку.- В пространстве имен
Systemперейдите к своему сайту изSite Listи разверните раздел JSON метаданных. - Разверните
«метки», чтобы просмотреть вновь созданную метку сайта.
Рис.: Просмотр метаданных для этикеток
Примечание : Раздел метаданных содержит все ярлыки, связанные с вашим сайтом. По мере регистрации сайтов Volterra автоматически подставляет некоторые метки, такие как
hw-vendor,provider,hw-modelи т. Д. В этом примере меткаsite-select: demoсвязана с vmware Site. -сайт-1.
Вы можете определить существующие ярлыки, назначенные вашему сайту, проверив схему сайта в VoltConsole или используя API.
Создать виртуальный сайт
Шаг 1: Войдите в VoltConsole и начните создавать свой виртуальный сайт.- В пространстве имен
SharedщелкнитеManage->Virtual Sites. Или в пространстве именAppщелкнитеApplications->Virtual Sites. - Щелкните
Добавить виртуальный сайт, чтобы загрузить форму создания виртуального сайта.
- В разделе метаданных
Поле именивведите имя виртуального сайта. - В разделе
Тип сайтавыберите тип сайта в раскрывающемся меню. В этом примере выбирается тип сайтаCE.
Рис.: Создание виртуального сайта
Шаг 3: Сформируйте выражения меток для группировки пограничных облачных сайтов Volterra.- В раскрывающемся меню
Selector Expressionвыберите выражение метки.
В этом примере показан выбор сайтов, которым назначена метка site-select: demo . Это создает виртуальный сайт, который сопоставляется со всеми сайтами с меткой site-select: demo .
Примечание : В этом примере ввод
site-select: demo(пара ключ: значение) в разделеSite Selector Expressionсоздает виртуальный сайт, который сопоставляется с сайтомvmware-site-1.
Рис.: Настройка выражений
Шаг 4: Завершите создание виртуального сайта.- Нажмите
Сохранить и выйти, чтобы завершить создание вашего виртуального сайта.
Концепции
Ссылки API
Как создавать виртуальные продукты в Magento 2 — Руководства по Magento
Виртуальный продукт
Виртуальный продукт или цифровой продукт можно использовать для нематериальных элементов, таких как членство, обслуживание, гарантия или подписка, а также цифровые загрузки книг, музыки, видео .Их можно продавать по отдельности или включать в сгруппированные или связанные продукты.
Настройка виртуального продукта в Magento 2 такая же, как и у Simple Product, но без поля веса или возможности добавить подарочную карту.
Создайте виртуальный продукт в Magento 2
Шаг 1: Выберите тип продукта1. На боковой панели администратора перейдите в Каталог > Продукты .
2. В правом верхнем углу меню Добавить продукт выберите Виртуальный продукт .
Шаг 2: Выберите набор атрибутовЧтобы выбрать набор атрибутов , который используется в качестве шаблона для продукта, выполните одно из следующих действий:
- В поле поиска введите имя атрибут устанавливает .
- В списке выберите набор атрибутов, который вы хотите использовать.
Форма обновлена, чтобы отразить изменение.
Шаг 3. Выполните необходимые настройки1. Введите продукт Название продукта .
2. Примите значение по умолчанию SKU , основанное на названии продукта, или введите другое.
3. Введите товар Цена .
Щелкните Advanced Pricing (Дополнительные цены), чтобы установить цену со скидкой, стоимость или цену уровня для продукта.
4. Поскольку продукт еще не готов к публикации, переключите Включить продукт в положение «Нет».
5. Нажмите Сохранить и продолжить.
6. Когда продукт сохранен, в верхнем левом углу появляется окно выбора «Просмотр магазина». Выберите Store View , где должен быть доступен продукт.
Шаг 4: Настройка основных параметров1. Установите для налоговый класс на одно из следующих значений:
2. Введите Количество продукта, который в настоящее время имеется на складе. Затем выполните следующие действия:
a. Примите значение по умолчанию Состояние запаса «В наличии.
Обратите внимание, что поле Weight не используется, поскольку виртуальный продукт не поставляется.
б. Примите значение по умолчанию Видимость , «Каталог, поиск».
3. Чтобы назначить продукту Категории , коснитесь поля Выбрать… . Затем выполните одно из следующих действий:
- Выберите существующую категорию
- Создайте новую категорию: введите Имя категории и выберите Родительскую категорию , чтобы определить ее положение в структуре меню.Нажмите Создать категорию .
Могут быть дополнительные индивидуальные атрибуты, описывающие продукт. Выбор зависит от набора атрибутов, и вы можете дополнить его позже.
Шаг 5: Заполните информацию о продуктеЗаполните информацию в следующих разделах по мере необходимости:
1. Content
Разверните меню и напишите описания с помощью редактора WYSIWYG, чтобы предоставить клиентам дополнительную информацию.
2. Изображения и видео
Добавьте изображения и видео для продукта, эти файлы можно загрузить со своего рабочего стола. Щелкните изображение, чтобы заполнить такие сведения, как замещающий текст и роль:
- Base — основное изображение для страницы продукта
- Small — для списков на страницах категорий и результатов поиска, а также для таких разделов, как Up-sell, Cross- продает, и список новых продуктов.
- Миниатюра — для галереи миниатюр, корзины покупок, блоков, подобных связанных элементов.
- Образец — используется для иллюстрации цвета, узора или текстуры.
3. Поисковая оптимизация
Заполните поля для URL-ключа, мета-заголовка, мета-ключевых слов и мета-описаний для отображения в результатах поиска.
4. Сопутствующие товары, дополнительные продажи, перекрестные продажи
Добавьте подходящие продукты, чтобы продвигать их на странице продукта.
5. Настраиваемые параметры
Настройте этот параметр, чтобы предлагать клиентам выбор параметров с различными типами ввода текста, выбора и даты.
6. Продукт на веб-сайтах
Выберите веб-сайты, на которых продукт будет доступен.
7. Дизайн
Вы можете изменить макет и определить, где будут отображаться параметры продукта в этом разделе.
8. Варианты подарков
Можно настроить, чтобы разрешить включение подарочного сообщения во время оформления заказа.
Вы можете пропустить раздел информации о загрузке, поскольку он обычно не применяется для виртуального продукта.
Шаг 6. Опубликуйте продукт1. Если вы готовы опубликовать продукт в каталоге, переключите Включить продукт в положение «Да».
2. Выполните одно из следующих действий:
Метод 1: Сохранить и просмотреть
- В правом верхнем углу нажмите Сохранить.
- Чтобы просмотреть продукт в вашем магазине, выберите Customer View в меню Admin . Магазин открывается в новой вкладке браузера.
Метод 2: Сохранить и закрыть
В меню Сохранить выберите Сохранить и закрыть .
Связанное сообщение: Как настроить загружаемые продукты в Magento
Сообщите нам, понравился ли вам этот пост. Это единственный способ стать лучше.
Создание виртуальной службы
Новая виртуальная служба может быть создана как в базовом, так и в расширенном режиме. В базовом режиме многие функции не отображаются во время начальной настройки. После создания виртуальной службы в базовом режиме параметры, отображаемые при редактировании, такие же, как и в расширенном режиме, независимо от того, какой режим использовался изначально.Хотя для создания виртуальной службы мог использоваться базовый режим, он не препятствует доступу к каким-либо дополнительным функциям.
- Базовый режим — Этот режим настоятельно рекомендуется для подавляющего большинства обычных случаев использования. Он требует минимального вмешательства пользователя и полагается на заранее определенные конфигурации для виртуальной службы, которые должны быть применимы для большинства приложений. Создание новой виртуальной службы в базовом режиме может быть выполнено в одном всплывающем окне.
- Расширенный режим — этот режим требует дополнительных действий пользователя и рекомендуется, когда требуется доступ к менее распространенным функциям, таким как правила политики или настраиваемые параметры аналитики.Этот режим также можно использовать для настройки виртуальной службы для нескольких портов или сетевых протоколов.
Создание виртуальной службы: базовый режим
Создание виртуальной службы в базовом режиме позволяет быстро создавать все необходимые объекты, в частности пул, содержащий серверы. Автоматически создаваемому пулу будет присвоено имя имя-виртуальной-службы -пул, где имя-виртуальной-службы — это имя создаваемой виртуальной службы.
Чтобы назначить существующий пул виртуальной службе, выполните одно из следующих действий:
- Создайте виртуальную службу в базовом режиме с пустым полем сервера, затем отредактируйте виртуальную службу, чтобы назначить желаемый пул.
- Создайте виртуальную службу в расширенном режиме.
При создании виртуальной службы в базовом режиме следует учитывать некоторые ограничения:
- Виртуальной службе будет назначен профиль приложения по умолчанию: HTTP, HTTPS или уровень 4.
- Виртуальной службе будет назначен профиль TCP / UDP по умолчанию, TCP Proxy.
- После создания виртуальной службы метрики в реальном времени включаются в течение первых 60 минут, а полные журналы клиентов включаются в течение первых 30 минут.По истечении этого периода времени показатели вернутся к пятиминутным интервалам обновления, а в журналы будут регистрироваться только ошибки. После завершения процесса создания виртуальной службы при редактировании виртуальной службы открываются все расширенные функции, позволяющие изменять любые параметры конфигурации.
Создайте новую виртуальную службу, перейдя к Приложения > Виртуальная служба . Нажмите кнопку Create Virtual Service и выберите Basic Setup .
- Выберите облако. — Если Avi Vantage настроен для нескольких облачных сред, таких как VMware и Amazon Web Services (AWS), необходимо выбрать облако для развертывания виртуального сервиса. Если Avi Vantage существует в одной среде, этот вопрос пропускается.
- Имя — укажите уникальное имя для новой виртуальной службы. (Для облаков, настроенных с использованием Cisco ACI в качестве сетевой структуры, имя становится раскрывающимся меню, заполненным списком существующих графиков служб, которые в настоящее время не назначены виртуальной службе.)
- VIP-адрес — введите разрешаемое имя DNS или IP-адрес виртуальной службы. При использовании имени DNS Avi Vantage попытается разрешить имя и заполнить поле IP-адреса в случае успеха. Если имя разрешается в несколько IP-адресов, выберите адрес из показанного списка. Если имя не может быть разрешено, оно будет красным. См. Виртуальная служба, использующая DNS для VIP-адреса.
- Тип приложения — выберите один из распространенных типов приложений.Чтобы использовать другой профиль или тип приложения, рассмотрите возможность создания виртуальной службы в расширенном режиме.
- HTTP — виртуальная служба будет прослушивать незащищенный протокол HTTP уровня 7. При выборе этого параметра в поле «Порт службы» автоматически устанавливается значение 80. Замените значение по умолчанию любым допустимым номером порта; однако клиентам необходимо будет указать номер порта при доступе к этой виртуальной службе. По умолчанию браузеры автоматически добавляют стандартный порт 80 к HTTP-запросам. Выбор HTTP включает профиль приложения HTTP для виртуальной службы.Это позволяет Avi Vantage проксировать HTTP-запросы и ответы для лучшей видимости, безопасности, ускорения и доступности.
- HTTPS — виртуальная служба будет прослушивать безопасный HTTPS. При выборе этого параметра порт 443 автоматически заполняется в поле Служебный порт. Замените это значение по умолчанию любым допустимым номером порта службы; однако клиентам необходимо будет указать номер порта при доступе к этой виртуальной службе, поскольку браузеры автоматически добавляют стандартный порт 443 к запросам HTTPS.При выборе HTTPS используйте раскрывающееся меню Сертификат для ссылки на существующий сертификат или создания нового самозаверяющего сертификата. Самозаверяющий сертификат будет создан с тем же именем, что и виртуальная служба, и будет представлять собой 2048-битный сертификат и ключ RSA. Сертификат можно заменить позже, если действующий сертификат еще не доступен во время создания виртуальной службы.
- L4 — виртуальная служба будет прослушивать запросы уровня 4 на порту, который вы указываете в поле Service port.Выберите этот параметр, чтобы использовать виртуальную службу для приложений, отличных от HTTP, таких как DNS, почта или база данных.
- SSL — виртуальная служба будет прослушивать запросы безопасного уровня 4. При выборе этого параметра порт 443 автоматически заполняется в поле Служебный порт. Замените это значение по умолчанию любым допустимым номером порта службы.
- Служба — Примите отображаемое значение по умолчанию для типа приложения или введите служебный порт для прослушивания подключений.Базовый режим поддерживает настройку только одного порта. Для нескольких портов или диапазонов служб отредактируйте виртуальную службу после создания.
- Добавить серверы: Добавьте один или несколько серверов в новую виртуальную службу, используя любую комбинацию следующих методов:
- Добавить по IP-адресу сервера — введите IP-адрес сервера, который будет включен в поле «Адрес», а затем нажмите кнопку «Добавить сервер». Диапазон IP-адресов можно ввести с помощью символа дефиса, например 10.0.0.1–10.0.0.10.
- Добавить по разрешаемому имени сервера DNS — введите имя сервера, которое будет включено в поле «Адрес». Если имя сервера успешно разрешено, отобразится IP-адрес, а кнопка «Добавить сервер» станет зеленой. Нажмите кнопку «Добавить сервер». См. Добавление серверов по DNS.
- Выбрать серверы по сети — этот параметр доступен только в том случае, если Avi Vantage имеет доступ для чтения или записи в облачную среду. Нажмите кнопку Select Servers by Network , чтобы открыть список доступных сетей.При выборе сети открывается список серверов (виртуальных машин), доступных в этой сети. Нажмите зеленую кнопку Добавить серверы , чтобы добавить выбранные серверы в виртуальную службу. См. Раздел Выбор серверов по сети.
- Сохранить : для завершения нажмите Сохранить . Новая виртуальная служба теперь отображается на панели инструментов приложений и на страницах виртуальных служб.
Виртуальная служба будет автоматически назначена Service Engine. Если доступный SE уже существует, виртуальная служба будет развернута и будет готова принимать трафик.Если необходимо создать новую SE, может потребоваться несколько минут, прежде чем она будет готова.
Цвет значка имени виртуальной службы указывает на состояние новой виртуальной службы. При наведении указателя мыши на оценку работоспособности виртуальной службы отображается дополнительная информация о состоянии новой виртуальной службы.
В некоторых средах Avi Vantage может потребоваться дополнительная сетевая информация, такая как IP-адреса или уточнение желаемых сетей, подсетей или групп портов для использования перед созданием нового Service Engine.Пользовательский интерфейс запросит дополнительную информацию, если это необходимо.
Создание виртуальной службы: расширенный режим
Всплывающие окна Create Virtual Service и Edit Virtual Service используют один и тот же интерфейс расширенного режима, который имеет следующие вкладки:
- Настройки
- Правила
- Аналитика
- Продвинутый
При создании новой виртуальной службы в режиме Advanced вы будете проходить по вкладкам по порядку, начиная с вкладки Settings и заканчивая вкладкой Advanced .Если вы редактируете существующий виртуальный сервис, вы сможете переходить на любую вкладку нелинейным образом.
Создание расширенной виртуальной службы: вкладка настроек
Вкладка Settings всплывающего окна Create / Edit Virtual Service охватывает основные сетевые настройки для виртуальной службы.
Для добавления или редактирования настроек виртуального сервера:
- Select Cloud — Если Avi Vantage настроен для нескольких облачных сред, таких как VMware и Amazon Web Services (AWS), то желаемое облако для виртуальной службы необходимо выбрать во время создания виртуальной службы.Если Avi Vantage существует в одной среде, этот вопрос пропускается.
- Имя — укажите уникальное имя для новой виртуальной службы. Для облаков, настроенных для Cisco ACI для сетевой структуры, имя становится раскрывающимся меню, заполненным списком существующих графиков услуг, которые не назначены виртуальной службе.
- Включено — Значок переключателя включает (зеленый) и отключает (красный) виртуальную службу.
- При включении (зеленый значок) виртуальная служба будет принимать и обрабатывать трафик в обычном режиме.
- При отключении (красный значок) виртуальная служба не будет принимать новые подключения. Существующие одновременные подключения будут разорваны, и виртуальная служба не будет связана со всеми сервисными ядрами. Для отключенных виртуальных служб мониторинг состояния не выполняется. См. Отключение виртуальной службы.
- VIP-адрес — введите разрешаемое имя DNS или IP-адрес виртуальной службы. При использовании доменного имени Avi Vantage попытается разрешить это имя для заполнения поля IP-адреса.Если имя разрешается в несколько IP-адресов, выберите адрес из показанного списка. Если имя не может быть разрешено, оно будет красным. См. Виртуальная служба, использующая DNS для VIP-адреса.
- AWS
- Эластичный IP-адрес для внешнего клиентского доступа — выделит общедоступный IP-адрес, который AWS будет использовать для NAT для VIP-адреса. Это может быть автоматически выделено AWS, или может быть указан статический адрес.
- Сеть для распределения VIP-адресов — Укажите сеть для доступности клиентов.В выбранной сети будет автоматически выбран эластичный IP-адрес.
- OpenStack
- Плавающий IP-адрес для внешнего клиентского доступа — необязательно укажите внешний IP-адрес, который будет предоставляться клиентам за пределами OpenStack. Он может быть автоматически выделен OpenStack или может быть указан статический адрес.
- VIP-адрес — Если установлено автоматическое выделение, OpenStack предоставит VIP-адрес после определения сети VIP.
- Services: Определите служебный порт прослушивания виртуальной службы. Это можно настроить с помощью основного режима по умолчанию или путем переключения в расширенный режим.
- Services Basic — Введите единый номер порта службы, например 80 для HTTP. Можно добавить несколько служебных портов, щелкнув значок зеленого плюса.
Примечание: При добавлении HTTP и HTTPS в одну виртуальную службу вы также можете настроить виртуальную службу для выполнения перенаправления HTTP на HTTPS.Это можно сделать несколькими способами, например с помощью профиля приложения безопасного HTTP, который позволяет выполнять автоматические перенаправления функции SSL Everywhere. В качестве альтернативы перенаправления могут быть настроены с помощью политики запросов HTTP.
- Service Advanced — В расширенном режиме службы можно добавлять по отдельности или в виде диапазона, например от 5000 до 10000. Это может быть полезно для старых приложений, таких как CORBA. Профиль TCP / UDP по умолчанию для виртуальной службы может быть переопределен для каждого порта службы.Это может быть полезно для таких протоколов, как DNS, RADIUS или Syslog, которые могут одновременно использовать TCP и UDP. Чтобы изменить протокол, выберите Override TCP / UDP и выберите профиль для этого служебного порта.
- Services Basic — Введите единый номер порта службы, например 80 для HTTP. Можно добавить несколько служебных портов, щелкнув значок зеленого плюса.
- SSL — Если виртуальная служба будет расшифровывать клиентский SSL-трафик через этот порт, установите флажок SSL. Это вызывает два дополнительных поля:
- Профиль SSL — Набор настроек, определяющих предпочтительные шифры и версии SSL, которые Avi Vantage будет использовать при переговорах с клиентами.
- Сертификат SSL — Выберите существующий сертификат SSL или создайте новый сертификат. Avi Vantage поддерживает сертификаты RSA и Elliptic Curve (EC), и оба могут быть настроены для одной и той же виртуальной службы. Чтобы использовать как RSA, так и EC, просто добавьте сертификат для каждого типа в это поле. Avi Vantage предпочтет сертификат ЕС, потому что ЕС новее, безопаснее и быстрее. Практически любой браузер последнего десятилетия будет поддерживать EC.
Виртуальный хостинг VS: Если этот параметр выбран, эта виртуальная служба участвует в виртуальном хостинге через указание имени сервера (SNI) SSL.Это позволяет с помощью единого SSL-дешифрования IP-порта виртуальной службы перенаправлять трафик на различные внутренние виртуальные службы в зависимости от имени сайта, запрошенного клиентом. VS виртуального хостинга должен быть либо родительским, либо дочерним.
- Родительский — родительская виртуальная служба обращена извне и владеет IP-адресом приемника, портом службы, сетевым профилем и профилем SSL. Указание пула для родительского объекта не является обязательным и будет использоваться только в том случае, если ни одна дочерняя виртуальная служба не соответствует запросу клиента.Сертификат SSL может быть подстановочным сертификатом или конкретным доменным именем. SSL-сертификат родительского объекта будет использоваться только в том случае, если запрос клиента не соответствует домену дочерней виртуальной службы. Родительская виртуальная служба будет получать все новые клиентские TCP-соединения, что будет отражено в статистике. Соединение внутренне передается дочерней виртуальной службе, поэтому последующие показатели, такие как количество одновременных подключений, пропускная способность, запросы, журналы и другие статистические данные, будут отображаться только в дочерней виртуальной службе.
- Дочерний — Дочерняя виртуальная служба не имеет IP-адреса или порта службы. Вместо этого он указывает на родительскую виртуальную службу, которую необходимо создать в первую очередь. Доменное имя — это полностью определенное имя, запрошенное клиентом с поддержкой SNI в подтверждении SSL. Родитель сопоставляет запрос клиента с доменным именем ребенка. Он не соответствует настроенному сертификату SSL. Если ни один дочерний элемент не соответствует запросу клиента, используются родительский сертификат SSL и пул.
- Родительский — родительская виртуальная служба обращена извне и владеет IP-адресом приемника, портом службы, сетевым профилем и профилем SSL. Указание пула для родительского объекта не является обязательным и будет использоваться только в том случае, если ни одна дочерняя виртуальная служба не соответствует запросу клиента.Сертификат SSL может быть подстановочным сертификатом или конкретным доменным именем. SSL-сертификат родительского объекта будет использоваться только в том случае, если запрос клиента не соответствует домену дочерней виртуальной службы. Родительская виртуальная служба будет получать все новые клиентские TCP-соединения, что будет отражено в статистике. Соединение внутренне передается дочерней виртуальной службе, поэтому последующие показатели, такие как количество одновременных подключений, пропускная способность, запросы, журналы и другие статистические данные, будут отображаться только в дочерней виртуальной службе.
- Профиль приложения — Используйте раскрывающееся меню профиля приложения, чтобы выбрать, как виртуальная служба будет прослушивать запросы клиентов. Выбор профиля HTTP позволит виртуальной службе проксировать HTTP и предоставлять функции, специфичные для этого протокола. Профиль приложения на основе HTTP также потребует, чтобы профиль TCP / UDP (описанный ниже) был установлен на TCP Proxy. Для приложений, отличных от HTTP, выберите профиль приложения L4.
- Профиль TCP / UDP — Используйте профиль TCP / UDP, чтобы настроить виртуальную службу для прослушивания быстрого пути UDP, быстрого пути TCP или прокси TCP. Если профиль приложения настроен на профиль HTTP, профиль TCP / UDP должен быть настроен на проксирование TCP-соединений.
- Пул: Выберите пул, который будет использоваться для этой виртуальной службы, с помощью раскрывающегося меню «Пул». На пул может ссылаться только одна виртуальная служба. Пулы, которые уже используются, не будут отображаться в этом списке.Нажмите зеленую кнопку «Создать», чтобы создать новый пул. Если виртуальная служба требует отправки трафика в несколько пулов, настройте переключение содержимого с помощью политики запросов HTTP.
- Игнорировать доступность — Если пул содержит серверы в сетях, неизвестных или недоступных для Avi Vantage, Контроллер не может разместить новую виртуальную службу в SE, так как он не знает, какая SE имеет лучшую доступность. Для этого необходимо вручную выбрать размещение виртуальной услуги пользователем Avi Vantage.Выбор Игнорировать ограничения сетевой доступности серверов пула для размещения виртуальной службы позволит контроллеру разместить виртуальную службу, даже если некоторые или все серверы в пуле могут быть недоступны. Например, пользователь Avi Vantage может выбрать эту опцию при создании виртуальной службы, а затем настроить статический маршрут для доступа к серверам.
Создание расширенной виртуальной службы: вкладка «Правила»
Вкладка правил позволяет вам определять политики или сценарии данных для виртуальной службы.
Скрипты и политикиDataScripts состоят из одного или нескольких правил, которые управляют потоком соединений или запросов через виртуальную службу для управления безопасностью, атрибутами запроса клиента или атрибутами ответа сервера.
Каждое правило представляет собой пару соответствия / действия, которая использует логику «если / то»: если что-то истинно, то оно соответствует правилу и будут выполнены соответствующие действия.
Политики— это простая логика, основанная на графическом интерфейсе пользователя и управляемая мастерами, тогда как DataScript позволяет более мощные манипуляции с использованием языка сценариев Avi Vantage на основе Lua.
Подробное описание конфигурации политики см. В разделе «Политики виртуальных служб». Для получения справки по написанию сценариев данных см. Руководство по Avi DataScript.
Политики зависят от виртуальной службы, в которой они настроены. Они состоят из простой логики «если совпадение верно, то выполнить действие». Каждая строка логики совпадения / действия — это правило.
Политика может содержать несколько правил, и в этом случае правила обрабатываются в том порядке, в котором они перечислены в конфигурации политики в веб-интерфейсе.
- Правило может иметь только действие без соответствия, что означает, что каждое соединение или запрос будет соответствовать автоматическому.
- Правило может содержать много совпадений и / или много действий.
Типы политик
Avi Vantage поддерживает следующие типы политик.
- Политика сетевой безопасности — явно разрешает или блокирует трафик на основе информации о сети (TCP / UDP).
- Политика безопасности HTTP — выполняет определенные действия, такие как разрешение / запрет, перенаправление на HTTPS или ответ статической страницей.
- Политика HTTP-запросов — управляет запросами или выполняет переключение содержимого, разрешая настраиваемые действия на основе клиентских HTTP-запросов.
- Политика ответа HTTP — оценивает ответы сервера и может использоваться для изменения заголовков ответов сервера. Этот тип политики чаще всего используется в сочетании с политиками HTTP-запросов для изменения имени веб-сайта, аналогичного Mod_Proxypass в Apache.
Порядок обработки политики
Политики и их правила будут обрабатываться в указанном выше порядке.
Добавление политики
Для добавления новой политики:
- Тип политики: Выберите тип политики для добавления, выбрав категорию.
- Создайте новое правило, нажав зеленую кнопку Добавить правило и введя следующую информацию для нового правила:
- Включить / отключить: По умолчанию новое правило будет включено (включено). Щелчок по переключателю включает / выключает это правило: включено (зеленый значок) или выключено (серый значок). Отключенные правила не влияют на трафик.
- Имя: Введите уникальное имя для правила в поле «Имя правила» или оставьте имя по умолчанию, созданное системой.
- Ведение журнала: Установите флажок Ведение журнала, чтобы включить ведение журнала для этого правила. Если этот параметр включен, Avi Vantage будет создавать журнал для любого соединения или запроса, которые соответствуют критериям соответствия правилу. Если виртуальная служба уже настроена на регистрацию всех подключений или запросов, Avi Vantage не будет создавать дубликат журнала. Журналы будут отмечены новым полем для соответствующего типа политики и имени правила.При просмотре журналов политики на вкладке «Журналы» страницы «Сведения о виртуальной службе» журналы будут включены как часть параметра «Незначительный (полные журналы клиента)», если только конкретное соединение или запрос не являются ошибкой и не квалифицируются как значимые.
- Соответствие: Добавьте один или несколько критериев соответствия, используя раскрывающееся меню правил соответствия. Параметры соответствия будут различаться в зависимости от контекста, определяемого создаваемым типом политики. Если правилу не найдено совпадение, то все соединения или запросы будут считаться согласованными.Полное описание параметров соответствия, доступных для каждого типа политики, см. В справке для этого типа.
- Действие: Добавьте одно или несколько действий, которые будут выполняться при срабатывании правила, с помощью раскрывающегося меню «Действие». Доступные параметры зависят от типа создаваемого правила.
- Сохранить: Нажмите кнопку «Сохранить правило» в нижней части всплывающего окна, чтобы сохранить новое правило.
- Порядок: Правила внутри политики применяются в том порядке, в котором они появляются в списке.Например, если вы добавляете правило для закрытия соединения на основе IP-адреса клиента, за которым следует правило, которое перенаправляет HTTP на HTTPS, Avi Vantage закроет соединение без перенаправления запроса. Чтобы изменить порядок применения правил, щелкайте значки со стрелками вверх и вниз, пока правила не будут установлены в желаемом порядке.
- Следующее / Сохранить:
- Если вы создаете новую виртуальную службу, нажмите «Далее», чтобы перейти на вкладку «Аналитика».
- Если вы редактируете существующую виртуальную службу, либо выберите следующую вкладку, чтобы продолжить редактирование, либо нажмите «Сохранить», чтобы сохранить изменения и вернуться на страницу виртуальных служб.
DataScript
DataScripts — это глобальные объекты, которые могут применяться к нескольким виртуальным службам. К одной виртуальной службе можно применить несколько сценариев DataScript. Порядок сценариев данных важен. Например, если первый сценарий применяет черный список, который может отбрасывать клиентов, а второй сценарий перенаправляет клиентов на другой сайт, клиент, отброшенный первым правилом, никогда не будет сравниваться со вторым. Используйте стрелки вверх и вниз рядом с DataScript, чтобы изменить порядок.См. Также Приоритет выполнения.
Чтобы добавить DataScript к виртуальной службе: на вкладке DataScript выберите новый DataScript, чтобы добавить правило к виртуальной службе. Выберите правило в меню «Сценарий для выполнения». Выберите существующий сценарий или создайте новый. Выберите Сохранить сценарий , чтобы добавить этот сценарий данных в виртуальную службу.
Скрипты поддерживаются в разделе веб-интерфейса Templates > Scripts > DataScripts .Чтобы создать DataScript, начните с обзора DataScripts, который проходит через высокоуровневые объекты и имеет ссылки на многочисленные примеры сценариев.
Создание расширенной виртуальной службы: вкладка «Аналитика»
Вкладка «Аналитика» мастера расширенной конфигурации виртуальной службы определяет способ сбора аналитических данных. Эти настройки контролируют:
- Пороговые значения для определения качества обслуживания клиентов и результирующего влияния на сквозное время и оценку состояния
- Уровень сбора метрик
- Режим регистрации
Аналитика
- Профиль аналитики — выберите профиль аналитики в раскрывающемся меню.Этот профиль определяет пороговые значения для определения клиентского опыта. Он также определяет ошибки, которые можно настроить так, чтобы игнорировать определенное поведение, которое может не быть ошибкой для сайта, например код ответа HTTP 401 (требуется аутентификация). Avi Vantage использует ошибки и пороги взаимодействия с клиентами для определения оценки работоспособности виртуальной службы и может создавать важные записи журнала для любых возникающих проблем.
- Показатели в реальном времени — Вкладка Analytics на странице Virtual Service Details представляет ряд показателей, таких как Пропускная способность и запросов .Avi Vantage обновляет эти метрики периодически, либо по умолчанию 5 минут, либо с помощью опции Real Time Metrics каждые 15 секунд. Из-за увеличения ресурсов для поддержки более подробных метрик, метрики в реальном времени могут быть настроены для более активного сбора метрик в течение ограниченного периода времени. Время, равное 0, позволяет собирать агрессивные метрики на неопределенный срок. Установка более короткого значения времени, например 30 минут, означает, что сбор метрик в реальном времени вернется к более медленному опросу по истечении указанного времени, например, после завершения любого сеанса устранения неполадок.
Примечание. Захват метрик в реальном времени может отрицательно сказаться на производительности системы для загруженных контроллеров с очень большим количеством виртуальных служб или настроенных с минимальными аппаратными ресурсами. Этот параметр отключен по умолчанию для расширенного создания виртуальной службы, хотя он включен в течение первых 60 минут при использовании базового режима для создания виртуальной службы.
Информация о клиентах
Примечание : Client Insights в настоящее время является функцией Tech Preview и не рекомендуется для производственной среды.
Данные о подключенных клиентах могут быть захвачены. Определенные клиенты могут быть включены или исключены с помощью параметров Включить URL, IP-адрес клиента и Исключить URL. Эти данные используются на таких страницах, как страница Virtual Service > Clients .
Выберите уровень клиентской информации для сбора:
- Нет аналитики — для этой виртуальной службы аналитика клиентов не записывается.
- Пассивный — Запись данных, пассивно проходящих через виртуальную службу.Эта опция позволяет записывать сквозное время и местонахождение клиента. Для виртуальных служб HTTP также включены показатели устройства, браузера, операционной системы и основных URL-адресов. Никакие агенты или изменения не вносятся в клиентский или серверный трафик.
- Active — для HTTP активный режим идет дальше, вставляя стандартный запрос JavaScript в небольшое количество ответов сервера для обеспечения навигации по HTTP и синхронизации ресурсов. Клиентские браузеры прозрачно возвращают дополнительную информацию о своем опыте загрузки веб-страницы.Avi Vantage использует эту информацию для заполнения показателей «Время перехода» и «Время верхнего URL» на странице Virtual Service > Clients . Для создания выборочных данных будет выбрана не более одной веб-страницы HTTP в секунду.
Примечание. Некоторые браузеры, например Apple Safari, могут не предоставлять информацию для навигации и синхронизации ресурсов.
Незначительные журналы
По умолчанию Avi Vantage фиксирует и регистрирует любые ошибки, такие как сброс соединений или ошибки HTTP 500, которые классифицируются как важные журналы.Чтобы собирать полные журналы подключений или журналы запросов HTTP-клиентов, включите опцию Full Client Logs . Просмотрите журналы на вкладке Журналы страницы Virtual Service Detail s. На странице журналов вы можете выбрать просмотр журналов, отфильтрованных по значимым журналам (например, ошибкам) или незначительным журналам, которые включают журналы, созданные с помощью опции Full Client Logs , а также любые журналы, созданные с помощью политики или DataScript.
- Включить — Поскольку несущественные журналы потребляют дополнительные ресурсы в загруженных системах Avi Vantage, по умолчанию Незначительные журналы отключены.Для включения на неопределенный срок установите флажок Включить и установите время на 0. Установка времени на число больше 0, например 30, предоставит дополнительные журналы в течение 30 минут, прежде чем вернуться к сбору только важных журналов.
- Фильтр журнала клиента — Вместо того, чтобы регистрировать каждый запрос или соединение, сбор журнала может быть отфильтрован по соответствующим IP-адресам и URL-адресам HTTP в течение определенного периода времени.
- Все заголовки — Эта опция, вложенная в фильтр журнала клиента, будет регистрировать все заголовки запросов клиентов и ответов сервера, а не только общие заголовки, которые обычно регистрируются.Это увеличит размер каждого журнала, что уменьшит общее количество, которое Avi Vantage может собирать, индексировать и хранить.
- Matching Filter — Если указаны IP-адрес и URL-адрес, они должны совпадать, чтобы фильтр создавал журнал. IP-адреса могут быть конкретными адресами, такими как 10.1.1.1, сетями, такими как 10.0.0.0/8, или IP-группами. Установка порядка нескольких фильтров не влияет на ведение журнала, поскольку все должны совпадать.
Создание расширенной виртуальной службы: вкладка «Дополнительно»
Вкладка Advanced определяет дополнительные и дополнительные настройки для виртуальной службы.
Чтобы указать пределы производительности для виртуальной службы, разверните список параметров с помощью параметра Включить. Применяемые ограничения относятся только к этой виртуальной службе и основаны на совокупности всех клиентов. Параметры ограничения для каждого клиента могут быть установлены на вкладке DDoS профиля приложения, которая будет унаследована любой виртуальной службой, использующей профиль. Дополнительные ограничения для каждого клиента могут быть настроены с помощью политик или сценариев данных.
Пределы производительности
При установке флажка на приведенном выше экране появляется следующий дополнительный раздел:
Дополнительные параметры см. В разделе «Формирование скорости и регулирование».
- Ограничение скорости Количество новых TCP-соединений:
- Порог — Установите максимальный порог новых подключений от всех клиентов, которые могут быть созданы для этой виртуальной службы в течение настроенного периода времени.
- Период времени — Время в секундах, в течение которого пороговое значение не должно быть превышено. Установите 0 для бесконечности.
- Действие
- Только отчет: создавать журналы для чрезмерного количества подключений, но в остальном разрешить им работать в обычном режиме.
- Отбрасывать пакеты SYN: молча отбрасывать клиентский SYN.
- Отправить TCP RST: отправить клиенту сброс соединения.
- Ограничение скорости Количество новых HTTP-запросов
- Порог — Установите максимальный порог HTTP-запросов от всех клиентов для этой виртуальной службы в течение настроенного периода времени.
- Период времени — Время в секундах, в течение которого пороговое значение не должно быть превышено.Установите 0 для бесконечности.
- Действие
- Только отчет — генерировать журналы для избыточных подключений, но в остальном разрешить им работать в обычном режиме.
- Close TCP Connection — отправить клиенту RST-соединение.
- Отправить локальный ответ — позволяет Avi Vantage отвечать простой веб-страницей и соответствующим кодом состояния.
- Send HTTP Redirect — пересылка (перенаправление) лишних запросов на другой URI или пункт назначения.
- Макс. Пропускная способность — Укажите максимальную пропускную способность в Мбит / с, которую Avi Vantage разрешит через виртуальную службу. Трафик, превышающий этот предел, будет отброшен и может потребовать повторной передачи клиентом или сервером. Когда этот предел установлен, на вкладке Analytics на странице сведений о виртуальной службе будет отображаться пунктирная горизонтальная линия на диаграмме показателей пропускной способности, которая показывает текущую пропускную способность в сравнении с максимально допустимой пропускной способностью.
- Максимальное количество одновременных подключений — Укажите максимальное количество одновременных открытых подключений. Попытки подключения, превышающие это количество, будут сброшены (TCP) или отброшены (UDP) до тех пор, пока общее количество одновременных подключений не упадет ниже порогового значения. Когда этот предел установлен, на вкладке Analytics для виртуальной службы будет отображаться пунктирная горизонтальная линия на метрике открытых подключений, которая показывает текущие открытые подключения по сравнению с максимальным количеством разрешенных подключений.
Качество обслуживания
- Вес — Когда несколько виртуальных служб совместно используют один и тот же Service Engine, и одна или несколько виртуальных служб используют большую часть или всю доступную полосу пропускания, оставшимся виртуальным службам может не хватить полосы пропускания. Пропускная способность в общих чертах определяется как количество пакетов в секунду через гипервизор SE, насыщение физического интерфейса хост-сервера или аналогичные ограничения сети. Avi Vantage обеспечивает справедливую пропускную способность, чтобы гарантировать, что всем виртуальным сервисам будет гарантирована определенная пропускная способность.Первый вариант — это вес, который может быть установлен на 1, 2, 4 или 8. Эти параметры определяют относительное соотношение трафика, который каждая виртуальная служба может отправлять по отношению к своим одноранговым узлам. Этот параметр применим только в случае перегрузки сети и только для пакетов, отправленных из Service Engine. См. Также поле справедливой пропускной способности ниже.
- Справедливость — Справедливость определяет алгоритм, используемый для обеспечения того, чтобы каждая виртуальная служба могла отправлять трафик, когда Service Engine испытывает перегрузку сети.Алгоритм равноправной пропускной способности учитывает вес виртуального сервиса (см. Выше) для достижения этого. Справедливость пропускной способности и задержки — это более тщательный алгоритм для решения той же задачи. Он потребляет больше ресурсов ЦП в Service Engine при большом количестве виртуальных служб. Этот вариант рекомендуется только для протоколов, чувствительных к задержкам.
Настройки виртуального IP-размещения
- Размещение IPv4 Subnet — укажите подсеть для использования клиентами IPv4
- Размещение IPv6 Subnet — укажите подсеть для использования клиентами IPv6
Базовая аутентификация HTTP
- Базовая область — Когда клиенту предоставляется запрос на аутентификацию, базовая область указывает клиенту, к какой области он обращается.
- Включить URL-адрес — Если запрос клиента совпадает с указанным здесь путем URI, принудительно выполнить аутентификацию пользователя, если он еще не сделал этого.
- Профиль аутентификации — Настройки аутентификации, такие как серверы LDAP, поддерживаются в повторно используемом профиле аутентификации. Для получения дополнительной информации обратитесь к статье профиля аутентификации.
Другие настройки
Сетевой профиль сервера — по умолчанию новая виртуальная служба будет использовать тот же профиль TCP / UDP, который указан на вкладке Настройки , как для клиентской, так и для серверной стороны прокси-соединения TCP.Вы можете переопределить этот параметр для соединения между Service Engine и сервером, указав другой профиль прокси TCP. Хотя один и тот же стек TCP должен правильно и независимо согласовывать как с клиентами, так и с серверами, может быть желательно настроить стек TCP на серверы, например отключить алгоритм Нэгла на стороне сервера, но включить его на стороне клиента. Этот параметр применим только к виртуальным службам, установленным для TCP-прокси.
Преобразование имени хоста — Если имя заголовка хоста в HTTP-запросе клиента не совпадает с этим полем, или если это IP-адрес, Avi Vantage преобразует заголовок хоста в это имя перед отправкой запроса на сервер.Если сервер выполняет перенаправление с переведенным именем или со своим собственным IP-адресом, заголовок местоположения перенаправления будет заменен исходным запрошенным именем хоста клиента. Перевод имени хоста не перезаписывает домены cookie или абсолютные ссылки, которые могут быть встроены в HTML-страницу. Этот параметр применим только к виртуальным службам HTTP. Эта возможность может быть создана вручную с помощью политик HTTP-запросов и ответов.
| В этом примере поле трансляции имени хоста установлено в «b.com « | |||||
| Клиент | Ави | Сервер | |||
| ==> | Запрос отправлен | a.com | ==> | b.com | Запрос получен |
| <== | Ответ получен | a.com/foo | <== | г.com / foo | Ответ на перенаправление |
Auto Gateway — ответные пакеты отправляются на исходный MAC-адрес, связанный с подключением, вместо того, чтобы возвращать данные клиента через шлюз по умолчанию Avi Vantage. Если в Avi Vantage установлен неправильный шлюз по умолчанию, не настроен шлюз или несколько шлюзов, обратный трафик, инициированный клиентом, все равно будет проходить правильно. Шлюз по умолчанию Avi Vantage будет по-прежнему использоваться для управления и исходящего трафика.
SE Group — Группа Service Engine — это контейнер Service Engine, который включает такие параметры, как свойства высокой доступности. Размещение виртуальной службы в определенной группе Service Engine может использоваться для обеспечения резервирования ресурсов и изоляции плоскости данных, например, для отделения производственной среды от тестовой. Это поле может быть скрыто в зависимости от настроенных ролей или параметров клиента. Чтобы изменить группу Service Engine существующей виртуальной службы, сначала отключите виртуальную службу, сохраните, переключите ее в другую группу, сохраните, затем включите и сохраните.Переключение виртуальной службы на другую группу SE нарушает существующие клиентские подключения.
- Использовать VIP как SNAT — использовать виртуальный IP-адрес в качестве IP-адреса SNAT для мониторинга работоспособности и отправки трафика на внутренние серверы вместо IP-адреса интерфейса SE. Предупреждение о включении этой опции заключается в том, что виртуальную службу нельзя настроить в режиме высокой доступности «активный-активный». Типичные варианты использования этой функции:
- В средах, в которых брандмауэры отделяют клиентов от служб (например,g., AWS), функция обеспечивает согласованный исходный IP-адрес для трафика на исходный сервер.
- При захвате пакетов можно фильтровать VIP и захватывать трафик с обеих сторон Avi SE, тем самым устраняя значительный посторонний трафик.
Примечание: Решение с несколькими VIP на основе DNS должно использоваться для обеспечения высокой доступности и непрерывного обновления.
Эта функция была добавлена в Avi REST API и Avi CLI в версии 17.2.3 и был представлен в пользовательском интерфейсе Avi в 17.2.15. Фрагмент интерфейса командной строки:
настроить виртуальный сервис virtualservice-1 use_vip_as_snat спасти Объявление VIP через BGP — Включение внедрения работоспособности маршрута с использованием конфигурации BGP в контексте vrf
Объявление SNAT через BGP — Включение внедрения работоспособности маршрута для плавающего IP-адреса источника с NAT с использованием конфигурации BGP в контексте VRF.
IP-адрес SNAT — плавающий исходный IP-адрес (а) с NAT для восходящего подключения к серверам
Профиль клонирования трафика — Сеть серверов или список серверов для клонирования трафика
Удалить порт прослушивания при отключении VS — Дополнительные сведения см.

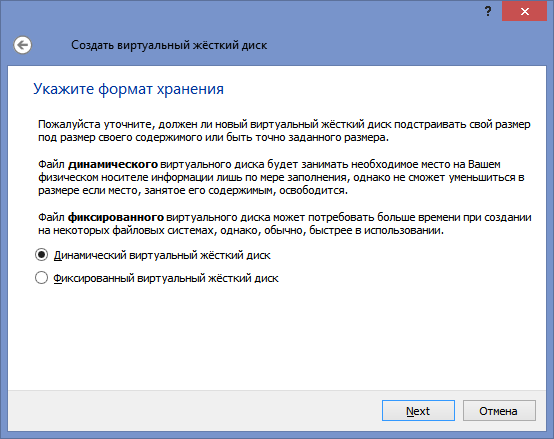
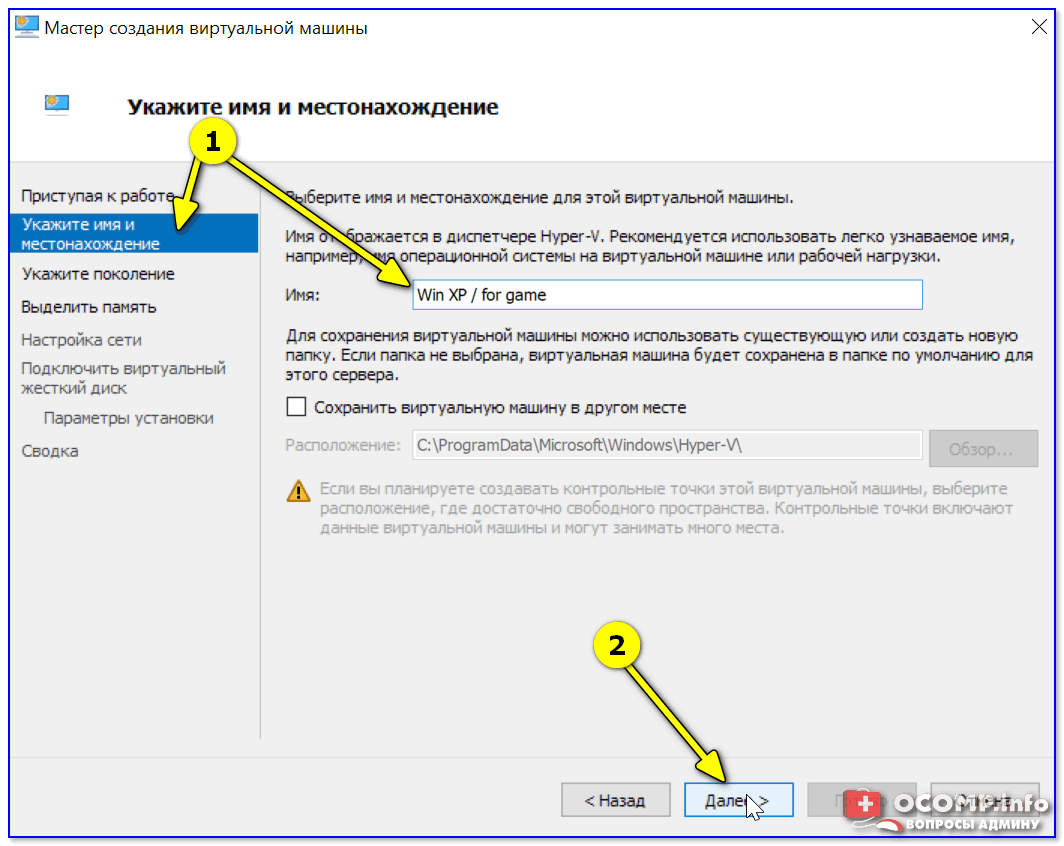
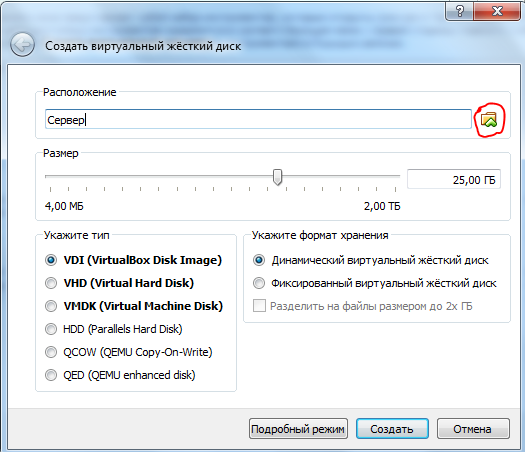

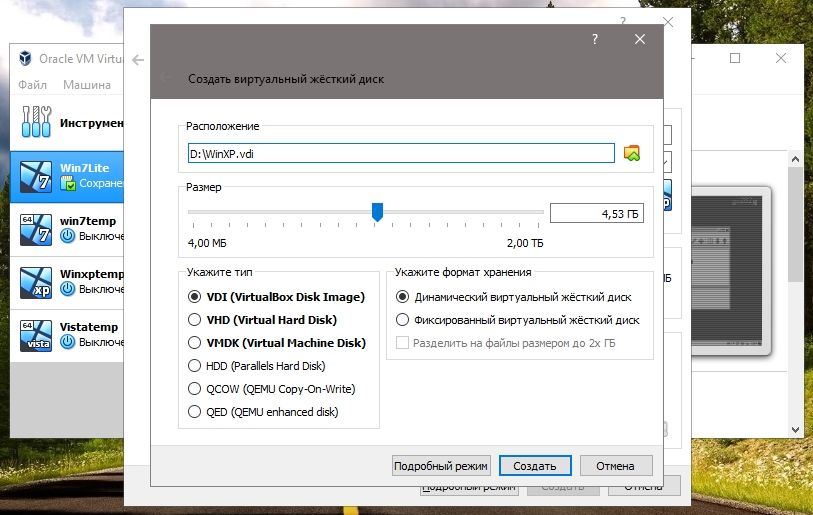
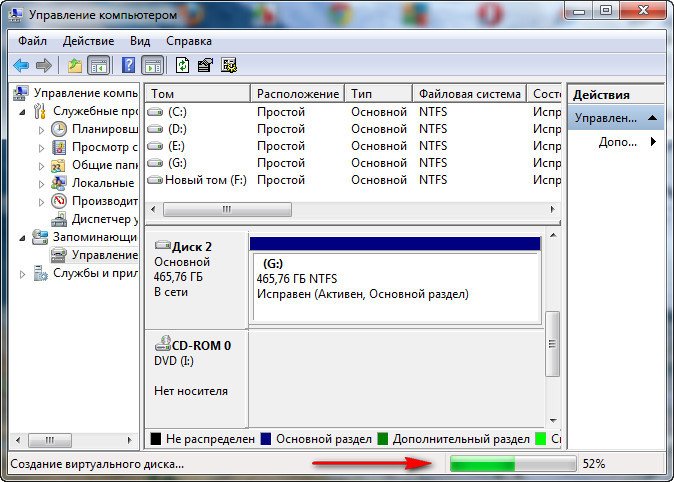
 В нем вы увидите список всех когда-либо монтированных файлов, список виртуальных дисков и панель меню. Нажмем на пункт, где нарисован диск с плюсом и добавим сюда видеокурс.
В нем вы увидите список всех когда-либо монтированных файлов, список виртуальных дисков и панель меню. Нажмем на пункт, где нарисован диск с плюсом и добавим сюда видеокурс.