«Фотографии» для Windows 10: новые возможности
О новых функциях и опциях системного приложения «Фотографии» рассказывает менеджер проекта Крис Прэтли (Chris Pratley).
Творец в каждом из нас
С самого детства меня тянуло к компьютерам — ведь они дают каждому возможность творить, создавать что-то новое своими руками. Недавно Microsoft объявила о нескольких знаменательных событиях, благодаря которым творить станет еще проще! Во-первых, это выход таких устройств, как Surface Studio и Dial, во-вторых, обновление Windows 10 для дизайнеров и, в-третьих, новые приложения, в том числе Paint 3D. Последнее время все наши новинки объединяет тема творчества, и «Фотографии» для Windows 10 не стали исключением.
С новым обновлением «Фотографий» для Windows 10 вам станет еще легче воплощать в жизнь свои идеи. Просматривать памятные снимки и видео тоже стало интереснее: новый интерфейс упростил работу с мультимедийной коллекцией. Кроме того, мы дополнили набор фильтров и обновили процесс редактирования фотографий — теперь выполнение самых популярных действий не вызовет у вас никаких затруднений.
Новые функции задействуют все возможности современных технологий и убирают искусственные преграды, сдерживающие вдохновение. Например, теперь можно рисовать на фотографиях и видеозаписях, а затем анимировать созданные надписи и наброски.
Мы готовим еще много интересного для тех, кто любит творить, рассказывать истории и хранить в цифровом виде память о лучших моментах, — планы у нас самые амбициозные! Следите за новостями.
Обновленное приложение «Фотографии»: темный или светлый фон
Первое, что вы заметите в обновленном приложении «Фотографии», – тема стала светлее. По вашим отзывам мы поняли, что некоторым (возможно, большинству) темный фон кажется слишком контрастным или даже мрачным. Так что теперь вы можете выбрать для просмотра фотографий более светлую тему. Проверьте сами, какой фон выгоднее подчеркнет ваши снимки: если не понравится, всегда можно вернуться к прежним настройкам. Однако при клике на единственную фотографию она по-прежнему будет появляться на черном фоне, чтобы внимание зрителей не рассеивалось.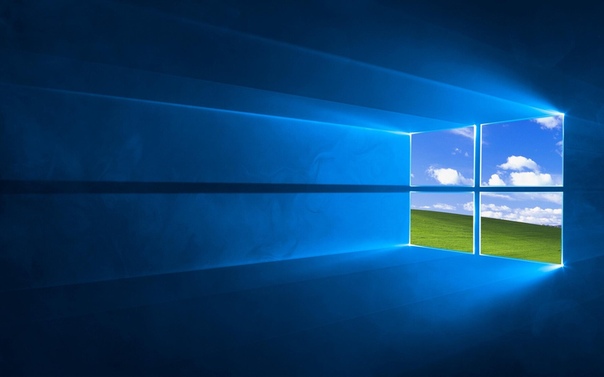
Кроме того, панель навигации теперь расположена горизонтально. Это упрощает просмотр коллекции разными способами: в хронологическом порядке, по альбомам или папкам. Кроме того, мы добавили в интерфейс небольшие анимированные элементы, с которыми ваши «запечатленные мгновения» по-настоящему оживут.
Рисунки на память
Все мы используем фотографии и видео, чтобы сохранить память о самых важных моментах нашей жизни. Но не всегда снимки и видеозаписи могут передать историю целиком, а иногда вам хочется что-то добавить от себя. Теперь вы можете сделать это с помощью электронного пера, мыши или даже пальца (если у вас под рукой есть устройство с сенсорным экраном), рисуя прямо на фото.
Просто выберите один из трех режимов пера (лично мне нравится каллиграфический!) и подходящий цвет… а если написали что-то не то, ластик вам в помощь. И вот самодельная открытка готова — можно отправлять друзьям, как только высохнут чернила. Но это еще не все: теперь вы можете «оживить» свою надпись, добавив анимацию ее появления — и вместо картинки получится видео.
Рисовать можно и на видео: рукописная надпись начнет появляться в нужный момент по мере просмотра. Хотите сделать профессиональную разметку для дворового футбольного матча? Или оставить режиссерские указания для школьной пьесы? А можно просто приписать смешные комментарии, облачка с мыслями и усы к видео, на котором вы дурачитесь с друзьями.
Редактировать фото стало еще проще
Теперь редактор фотографий получил еще более удобный интерфейс. Мы изменили расположение команд таким образом, чтобы было проще находить самые популярные из них, например, обрезка и изменение размера. Но и прочие функции никуда не делись: они находятся в разделах «Улучшить» (Enhance) и «Изменить» (Adjust). Мы также добавили целый набор новых фильтров: скажем, Zeke или Denim — настоящая находка для творческого гения. Вы также можете довести ваши фотографии до совершенства с помощью других настраиваемых параметров, таких как тонкая настройка освещенности или температуры тона.
«Фотографии» на Xbox
Как универсальное приложение Windows, «Фотографии» работают на любых устройствах, входящих в экосистему. Мы также выпускаем приложение «Фотографии» для приставок Xbox: теперь вы сможете с любых устройств просматривать снимки и видео, сохраненные в OneDrive. Как и везде, в оптимизированном интерфейсе Xbox для навигации по коллекции изображений можно использовать контроллер.
Нам важно ваше мнение
Последнее время мы много и плодотворно работаем с «Фотографиями», стремясь сделать их как можно лучше. Поэтому нам очень важно знать ваше мнение. Ведь мы стараемся для вас. Поработайте с «Фотографиями» после этого обновления: отредактируйте снимок, нарисуйте что-нибудь на видео — а потом напишите нам обо всех достоинствах и недостатках приложения через встроенную форму обратной связи. Команда «Отправка отзывов и предложений» (Send Feedback) находится в меню под значком «…».
8 Лучших альтернатив Windows 10 Фото
Oct 14, 2021• Проверенные решения
При использовании компьютера с Windows нам удобно просматривать изображения с помощью Windows Photo Viewer. Простота использования и, будучи программой по умолчанию в нашей системе, мы склонны сильно полагаться на нее. Теперь, когда инструмент был обновлен до Windows 10 Photos с дополнительными функциями, он также был оснащен расширенными функциональными возможностями.
Простота использования и, будучи программой по умолчанию в нашей системе, мы склонны сильно полагаться на нее. Теперь, когда инструмент был обновлен до Windows 10 Photos с дополнительными функциями, он также был оснащен расширенными функциональными возможностями.
Но есть люди, которые находят его трудным для работы, так как они находят его сложным в использовании. Итак, если вы один из них, то здесь мы приводим самые эффективные альтернативы Windows 10 Photos.
Пройдите через эту статью, чтобы узнать больше возможностей для работы без фотографий Windows 10.
Лучшая альтернатива Windows 10 фото
Вот коллекция из лучших 8 вариантов фотографий Windows 10 для вашего удобства.
Будучи первоклассным видеоредактором, Filmora также предлагает вам редактирование фотографий. Вы можете создавать слайд-шоу, мемы, GIF-файлы и многое другое. Есть тысячи эффектов, которые вы можете добавить, чтобы украсить свой образ. Кроме того, вы можете изменять насыщенность, стили фотографий, настраивать цвета и многое другое.
Характеристики:
- Он доступен как для компьютеров Mac, так и для компьютеров Windows.
- Вы можете использовать расширенные фильтры и оверлеи, элементы движения, редактирование 4K, создание GIF, текст и заголовки и т. Д.
- Вы можете напрямую экспортировать фотографии с платформ социальных сетей.
1. XnView
Этот инструмент может выступать в качестве идеальной альтернативы Windows 10 Photos для просмотра изображений. XnView может работать как средство просмотра изображений, конвертер и браузер для систем Windows. Эта интуитивно понятная программа быстро усваивается и ничего не стоит вам для личного использования. Там нет рекламного ПО или шпионских программ, а также он поддерживает более 500 форматов изображений.
Характеристики:
- Вы можете организовывать, просматривать, а также просматривать изображения с помощью XnView в виде миниатюр, полноэкранного режима, слайд-шоу, сравнения изображений или кинопленки и т. Д.
- Вы можете изменять глубину цвета и палитру, применять эффекты и фильтры, а также обрезать и вращать без потерь и т. Д.
- С более чем 70 форматами он помогает экспортировать изображения и создавать веб-страницы, слайд-шоу, контактные листы, галерею миниатюр видео и полосы изображений.
2. 123 Photo Viewer
Когда мы говорим об альтернативе Windows 10 Photos, 123 Photo Viewer не следует оставлять позади. Он поддерживает форматы DDS, PSD, WEBP, TGA, GIF и т. Д. Функция увеличения одним щелчком мыши-одна из лучших в этом программном обеспечении.
Характеристики:
- Мгновенное повышение.
- Он поддерживает пакетные операции для выполнения различных целей.
- Обеспечивает удобство переключения между предыдущими и следующими изображениями.

3. ImageGlass
Image Glass-одна из самых эффективных программ для редактирования и просмотра изображений. Интерфейс очень аккуратный и приятный. Он поддерживает HEIC, SVG, GIF и RAW изображения.
Характеристики:
- Это легкое программное обеспечение, которое позволяет вам быстрее переключаться между фотографиями.
- Его универсальность облегчает работу пользователей.
- Вы можете легко установить новые темы и языковые пакеты.
4. Honeyview
Он поддерживает широкий спектр форматов изображений, включая PNG, BMP, JPG, PSD, JXR, DDR, J2K и т. Д. Анимированные GIF-файлы, WebP, BPG и PNG также являются поддерживаемыми типами анимационных файлов. ZIP, TAR, RAR, CBZ, CBR, LZH-это популярные форматы архивов, которые он поддерживает для просмотра изображений без какого-либо извлечения.
Характеристики:
- Вы можете редактировать, просматривать, смотреть слайд-шоу, копировать и закладывать изображения в закладки с помощью этой альтернативы Windows 10 Photos.

- Эта бесплатная программа поддерживает Windows XP/Vista/7/8/10.
- Вы можете просматривать EXIF в формате JPEG, включая информацию GPS.
5. Imagine Picture Viewer
Если вы ищете легкую альтернативу Windows 10 Photos, то Imagine Picture Viewer-это подходящее место для вас. У вас также есть возможность просматривать изображения без каких-либо громоздких графических наборов. Он позволяет редактировать ваши изображения в черно-белые или добавлять тон сепии или эффект масляной живописи. Хотя это немного медленно и может отменить только последнее действие, которое вы выполнили.
Характеристики:
- Возможен прямой обмен данными на платформах социальных сетей, таких как Picasa, Flickr.
- Доступны основные инструменты редактирования, такие как обрезка, изменение размера, регулировка контрастности, яркости, поворот или листание.
6. FastStone Viewer
Это программное обеспечение представляет собой стабильный, быстрый и интуитивно понятный конвертер изображений, браузер и редактор. С помощью этого инструмента вы можете просматривать, обрезать, управлять, удалять эффект красных глаз, сравнивать, изменять размер, отправлять электронную почту, корректировать цвет и ретушировать изображения. Поддерживая широкий спектр графических форматов и анимированных GIF, популярных цифровых форматов изображений, а также RAW-форматов, эта программа может предложить целый мир.
С помощью этого инструмента вы можете просматривать, обрезать, управлять, удалять эффект красных глаз, сравнивать, изменять размер, отправлять электронную почту, корректировать цвет и ретушировать изображения. Поддерживая широкий спектр графических форматов и анимированных GIF, популярных цифровых форматов изображений, а также RAW-форматов, эта программа может предложить целый мир.
Характеристики:
- Он имеет высококачественную лупу вместе с музыкальным слайд-шоу, имеющим более 150 переходных эффектов.
- Есть полноэкранный просмотрщик с поддержкой масштабирования изображения и необычными панелями всплывающего меню.
7. Imagine
Imagine-это одна из самых легких альтернатив Windows 10 Photos, которую вы можете использовать в лучшем виде. Вы можете использовать его для просмотра архивных файлов, таких как RAR, ZIP, 7Z и т. Д., а также для пакетного преобразования изображений, захвата экрана, просмотра миниатюр, просмотра слайд-шоу и т. Д. Вы можете добавить поддерживаемые плагины для улучшения функций.
Д. Вы можете добавить поддерживаемые плагины для улучшения функций.
Характеристики:
- Он имеет отличный GIF-аниматор для быстрого удаления кадров из любой GIF-анимации.
- Когда вы хотите показать ошибку, процесс или последовательность, это помогает вам четко записывать экраны.
- Основные функции редактирования анимации и графики находятся здесь.
8. ACDSee
С помощью этого инструмента вы можете выполнять параметрические манипуляции со слоями фотографий. Вы можете просматривать фотографии на рабочем столе, в папке с картинками, OneDrive и т. Д. Вы даже можете просматривать документы по дате и просматривать типы файлов деловых документов.
Характеристики:
- Поддерживается 100 форматов видео, изображений и аудио.
- Вы можете масштабировать, увеличивать и использовать гистограмму.
- Фильтры и автоматический просмотр объектива помогают просмотреть конечный результат.
youtube.com/embed/nRw8IgVKRO0?autoplay=1&mute=1″ frameborder=»0″ allowfullscreen=»allowfullscreen»>
Liza Brown
Liza Brown является писателем и любителем всего видео.
Подписаться на @Liza Brown
Как изменить фото пользователя Windows 10
Если у вас установлен Windows 10, то каждый раз при включении, после перезагрузки, выхода из сна – вы видите изображение своей учетной записи. Эта статья покажет вам , как изменить свою фотографию для локальной учетной записи или учетной записи Microsoft в Windows 10 .
Вы можете использовать одну из ваших собственных любимых фотографий в качестве изображения учетной записи. Также если у вас есть веб – камера, то вы можете сделать снимок или создать видео клип после чего установить его вместо изображения для вашей учетной записи. Если вы используете учетную запись Майкрософт и измените для нее фото – оно синхронизируется со всеми приложениями и устройствами, в которые вы зашли под своей учетной записью.
В учетной записи пользователя по умолчанию изображения находятся в скрытой системной папке .
C:\ ProgramData\ Microsoft\ User Account Pictures
Текущие изображения учетной записи пользователя хранится в скрытой папке
C: \ Users \ Public \ Public Account Pictures \
Ваши последние фотографии учетной записи хранятся в скрытой папке
C:\Users\имя пользователя\ AppData\ Roaming\ Microsoft\ Windows\ AccountPictures
Изменить изображение учетной записи Windows 10
Самый быстрый и простой способ изменить фото локального учетной записи или учетной записи Майкрософт:
1.Включаем компьютер и входим в Windows 10 под той учетной записью, изображения для которой вы хотите изменить;
2.Заходим в “Пуск” => нажимаем левой клавишей мыши на значок учетной записи и выбираем “Изменить параметры учетной записи”;
Выбираем фото из существующих на компьютере
3. С левой стороны должно быть выбрано “Ваши данные”, с правой – нажмите на “Выберите один элемент”
4. Найдите на компьютере изображение, которым хотите заменить изображение учетной записи => выберите его и нажмите “выбор картинки”.
Найдите на компьютере изображение, которым хотите заменить изображение учетной записи => выберите его и нажмите “выбор картинки”.
Изображение заменено – можно закрывать настройки.
Заменить фото на недавно использованное изображение
Если вы хотите вернуть старое изображение учетной записи – повторите 1 и 2 пункты с инструкции выше => с левой стороны выберите “Ваши данные”, а с правой стороны возле текущего изображения будут показаны те, которые использовались ранее => нажмите на любое из них, чтобы выбрать в качестве основного.
Изменить изображение с помощью камеры
Чтобы сделать с помощью камеры новое фото и задать его в качестве изображения для учетной записи – проделайте 1 и 2 пункт с инструкции выше => с левой стороны выберите “Ваши данные”, а с правой нажмите на “Камера”
Включится камера и вы сможете себя сфотографировать для изображения – нажмите на значок фотоаппарата с правой стороны, чтобы сделать снимок.
Использовать видеоклип в качестве изображения учетной записи
Вы можете с помощью подключенной веб-камеры создать видео и установить его в качестве изображения учетной записи. Для этого проделываем 1 и 2 пункт с инструкции выше, после чего с левой стороны выберите “Ваши данные”, а с правой нажмите на “Камера”
Нажмите на значок видеокамеры
Когда вы будете готовы к созданию видео – нажмите на видеокамеру для начала записи.
Чтобы остановить запись – нажмите на красный квадрат.
Просмотрите видео, если оно нравится – нажмите “ОК”, чтобы задать его в качестве изображения для учетной записи, если не нравится – нажмите “Переснять”.
Изменить или удалить фотографию учетной записи Microsoft в Интернете
С помощью инструкций выше -можно изменить изображение как локальной учетной записи, так и учетной записи Майкрософт, а ниже предлагается способ только для учетных записей Майкрософт.
Войдите с помощью браузера в свою учетную запись Майкрософт
Перейдите во вкладку “Сведения” => под фото нажмите на “Изменить аватар”
В этом окне вы можете удалить изображение – нажав на “Удалить”, или изменить изображение – нажав на “Новый аватар”
Если вы решили удалить изображение и нажали на “Удалить”, то в следующем окне нужно подтвердить действие нажав на “Да”
Если вы хотите изменить изображение и нажали на “Новый аватар” => найдите и выберите фото на своем компьютере, после чего нажмите “Открыть”
С помощью мыши переместите круг, а также меняйте размер круга вашего изображения. Когда изображение будет готово- нажмите “Сохранить”
Изображение, которые вы установили по инструкциях выше, синхронизируется со всеми устройствами, где вы используете учетную запись Майкрософт. На сегодня всё, если есть дополнение – пишите комментарии! Удачи Вам 🙂
2 простых способа объединить фотографии в Windows 10 • Оки Доки
Есть несколько причин, по которым вы захотите разместить свои фотографии рядом на ПК с Windows.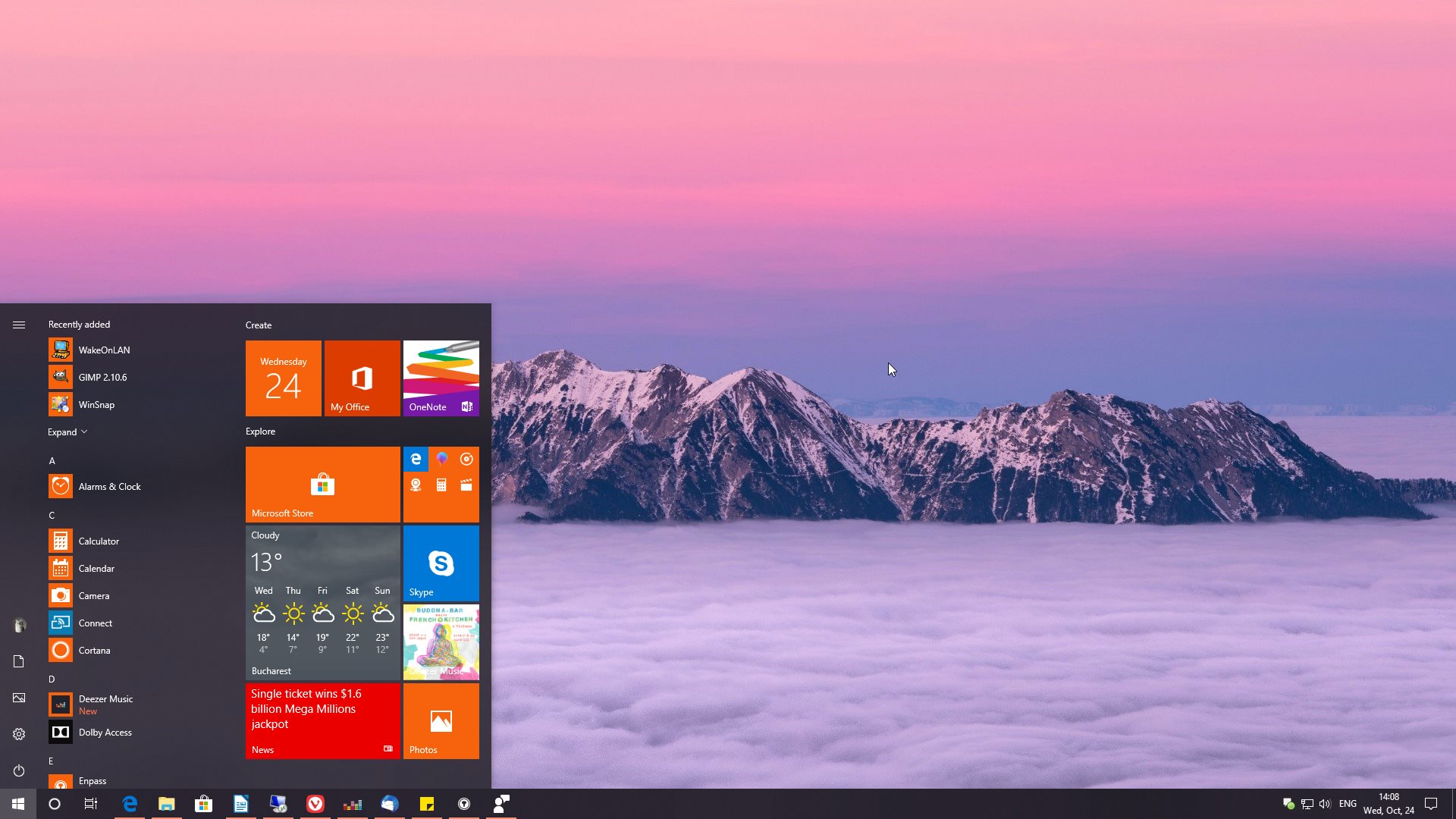 К счастью, ваш компьютер предлагает несколько способов сделать это без особых хлопот.
К счастью, ваш компьютер предлагает несколько способов сделать это без особых хлопот.
Вы можете использовать встроенное приложение для объединения фотографий или запустить команду из командной строки, чтобы объединить фотографии.
Здесь мы покажем вам, как объединить фотографии, используя оба этих способа в Windows.
Объединение фотографий с помощью Paint 3D в Windows
Paint 3D — одно из встроенных приложений в Windows 10, и вы можете использовать это приложение для значительного улучшения и редактирования ваших фотографий. Это приложение позволяет размещать фотографии рядом, что означает, что вам не нужно стороннее приложение.
Объединим две фотографии по горизонтали с помощью Paint 3D. Обе фотографии имеют одинаковую высоту. Если ваши фотографии имеют разную высоту, вам необходимо отрегулировать некоторые значения в описанной ниже процедуре.
Начать:
Щелкните правой кнопкой мыши первую фотографию, выберите «Свойства», откройте вкладку «Сведения» и обратите внимание на ширину фотографии.
 Он отображается рядом с полем «Размеры» в разделе «Изображение».
Он отображается рядом с полем «Размеры» в разделе «Изображение».Проделайте то же самое со своей второй фотографией.
Добавьте ширину обеих фотографий и запомните результат.
Запустите Paint 3D и нажмите «Создать», чтобы создать новый проект.
Нажмите «Холст» вверху, затем снимите флажки «Заблокировать соотношение сторон» и «Изменить размер изображения с холстом» справа.
Введите сумму ширины обеих ваших фотографий в поле «Ширина». Введите высоту ваших фотографий в поле Высота. Для высоты суммировать не нужно. Затем нажмите Enter, чтобы применить изменения.
Нажмите «Меню» в верхнем левом углу и выберите «Вставить» на следующем экране.
Выберите первую фотографию, которую хотите объединить.
 Он будет добавлен на ваш холст.
Он будет добавлен на ваш холст.Перетащите только что добавленную фотографию до упора влево. Убедитесь, что слева, сверху и снизу нет пробелов.
Снова нажмите «Меню» в верхнем левом углу и выберите «Вставить».
На этот раз выберите вторую фотографию, которую хотите объединить.
Перетащите вторую фотографию полностью вправо. Убедитесь, что фотография не закрывает часть вашей первой фотографии.
Теперь обе ваши фотографии должны хорошо сочетаться. Чтобы сохранить эту комбинацию как одно изображение, нажмите «Меню» в левом верхнем углу и выберите «Сохранить».
Выберите папку для сохранения фотографии, введите имя фотографии и нажмите «Сохранить».
Объедините фотографии с помощью ImageMagick в Windows
ImageMagick — это бесплатная утилита, которая позволяет объединять фотографии с помощью командной строки на вашем ПК с Windows. По сути, вам нужно выполнить команду, и утилита объединит все указанные вами фотографии в одну.
По сути, вам нужно выполнить команду, и утилита объединит все указанные вами фотографии в одну.
Связанный: Команды командной строки Windows (CMD), которые вы должны знать
Чтобы использовать это:
Перейдите к ImageMagick веб-сайт, скачайте и установите утилиту на свой компьютер.
Вам не нужно запускать утилиту, поскольку вы будете использовать ее из командной строки.
Откройте меню «Пуск», найдите «Командная строка» и щелкните эту утилиту в результатах поиска.
Предполагая, что ваши фотографии размещены на рабочем столе, выполните следующую команду в командной строке, чтобы сделать рабочий стол текущим рабочим каталогом: cd desktop
Если ваши фотографии находятся в другом месте, введите cd и полный путь к папке с фотографиями.
 Если в пути к вашей папке есть пробелы, заключите путь в двойные кавычки.
Если в пути к вашей папке есть пробелы, заключите путь в двойные кавычки.Выполните следующую команду, чтобы объединить две фотографии с именами 1.png и 2.png в новый файл с именем result.png. Конечно, вам нужно заменить эти имена именами ваших реальных фотографий. magick convert + append 1.png 2.png result.png
Ваш файл объединенных фотографий будет сохранен в той же папке, что и исходные фотографии.
С легкостью объединяйте фотографии в Windows
Если вы используете ПК с Windows, у вас есть несколько простых в использовании способов разместить фотографии рядом на вашем компьютере. Если вы предпочитаете команды, вы можете использовать ImageMagick. Если вы больше разбираетесь в графике, Paint 3D — лучший вариант для решения этой задачи.
Если вы хотите дальше редактировать свои фотографии, используйте одно из многих приложений для редактирования изображений, доступных для ПК с Windows.
Как восстановить Windows Photo Viewer в Windows 10
Windows 10 — довольно изысканная операционная система, но в ней также есть масса бесполезных приложений, которые снижают ее производительность. Одним из таких приложений является приложение «Фотографии». Конечно, у приложения «Фото» есть отличные функции, но просмотр фотографий в приложении вялый и медленный. Кроме того, ему не хватает производительности своего предшественника — Windows Photo Viewer. Хотя Windows 10 поставляется с включенным средством просмотра фотографий Windows, пользователи могут использовать его только для просмотра файлов .TIFF и ничего более. Собственно, Windows не дает пользователям возможность установить Windows Photo Viewer в качестве предпочтительного программного обеспечения для просмотра фотографий. К счастью, для этого есть обходной путь. Поэтому, если вас раздражает застойная производительность приложения «Фото» по умолчанию, продолжайте читать, пока мы обсуждаем, как восстановить средство просмотра фотографий Windows и установить его в качестве средства просмотра фотографий по умолчанию в Windows 10:
Восстановление Windows Photo Viewer в Windows 10
Примечание . Для выполнения следующей процедуры требуются права администратора, поэтому убедитесь, что вы вошли в систему как пользователь с правами администратора.
Для выполнения следующей процедуры требуются права администратора, поэтому убедитесь, что вы вошли в систему как пользователь с правами администратора.
- Для начала загрузите файл реестра Windows Photo Viewer с этой страницы.
- Как только вы загрузили файл, дважды щелкните по нему, чтобы запустить его. Появится окно контроля учетных записей, в котором вас попросят разрешить приложению вносить изменения в ваше устройство. Просто нажмите «Да», чтобы продолжить.
- Появится диалоговое окно, предупреждающее вас о добавлении изменений в реестр Windows. Просто нажмите «Да», чтобы продолжить редактирование файла реестра.
- Теперь программа продолжит вносить изменения в ваш файл реестра. После завершения отобразится диалоговое окно, в котором все ключи и значения были успешно добавлены в реестр. Теперь вы можете нажать «ОК», чтобы закрыть окно.

- Затем откройте меню «Пуск», введите «Настройки приложения по умолчанию» и, как только появится результат, нажмите на него, чтобы войти в меню приложений по умолчанию.
- Как только вы окажетесь в меню приложений по умолчанию, прокрутите вниз до опции «Просмотр фотографий» . Нажмите на иконку с надписью «Выберите по умолчанию». Обратите внимание, что в зависимости от ваших предыдущих предпочтений, под этой опцией может отображаться другое приложение.
- Откроется всплывающее меню. Выберите «Windows Photo Viewer» оттуда.
- И это все. Программа просмотра фотографий Windows теперь установлена в качестве приложения для просмотра фотографий по умолчанию . Просто откройте любую фотографию, и она будет открыта в Windows Photo Viewer.
Верните Windows Photo Viewer обратно на компьютер с Windows 10
Приложение для работы с фотографиями в Windows 10 довольно медленное, и традиционная программа просмотра фотографий Windows оказывается хорошей заменой. Это быстро, надежно и надежно. Хотя пользовательский интерфейс в средстве просмотра фотографий Windows может быть немного более классическим, он все же очень функционален, что делает его лучшим выбором. Расскажите нам о своем опыте работы со стандартным приложением «Фото» и о том, почему вы предпочитаете использовать Windows Photo Viewer, в разделе комментариев ниже.
Это быстро, надежно и надежно. Хотя пользовательский интерфейс в средстве просмотра фотографий Windows может быть немного более классическим, он все же очень функционален, что делает его лучшим выбором. Расскажите нам о своем опыте работы со стандартным приложением «Фото» и о том, почему вы предпочитаете использовать Windows Photo Viewer, в разделе комментариев ниже.
Как использовать приложение «Встроенные фотографии» в Windows 10
Как довольно универсальная операционная система, Windows всегда имела способы просмотра и просмотра фотографий. Но с Windows 10 Microsoft решила попробовать совместить просмотр, организацию и просмотр всех вместе в одном приложении с некоторыми базовыми функциями редактирования для загрузки. Результат, безобидное название приложения «Фото», может быть менее интуитивным.
Вот все, что вы можете делать с приложением «Фото»… если вы этого хотите.
Запуск фотографий и установка настроек по умолчанию
Запуск приложения «Фото» довольно прост: для большинства новых машин и новых установок Windows 10 он уже находится в меню «Пуск» в виде большой плитки. Даже если это не так, просто нажмите «Пуск», а затем начните вводить «фотографии», чтобы быстро найти его с помощью поиска.
Даже если это не так, просто нажмите «Пуск», а затем начните вводить «фотографии», чтобы быстро найти его с помощью поиска.
Приложение «Фотографии» уже настроено в качестве средства просмотра изображений по умолчанию в Windows 10. Если что-то еще взяло на себя эти обязанности, статус-кво легко сбросить: нажмите кнопку «Пуск», введите «по умолчанию», затем нажмите первый поиск результат «Настройки приложения по умолчанию». В разделе «Просмотр фотографий» щелкните значок «Фотографии».
Просмотр фотографий
Приложение «Фотографии» предлагает три различных интерфейса для поиска фотографий: «Коллекция», «Альбом» и «Папки». Вы можете выбрать любой из трех вариантов в любое время, щелкнув соответствующую вкладку над основным интерфейсом и под ярлыком приложения «Фотографии».
«Коллекция» — это просмотр ваших последних фотографий и снимков экрана, отображаемых в обратном порядке по дате. «Альбомы» — это серия автоматически создаваемых фотоальбомов, организованных в соответствии с внутренней логикой приложения «Фото», хотя вы можете добавлять свои собственные и удалять или добавлять фотографии в существующие альбомы.
А «Папки» — это просто вкладка для всех фотографий на вашем компьютере в определенных папках — по умолчанию папка фотографий OneDrive и назначенная папка «Изображения» в Windows. Чтобы добавить папки в это представление, нажмите «Выбрать, где искать», чтобы перейти на страницу «Параметры фотографии», затем нажмите «Добавить папку», чтобы вручную выбрать одну в проводнике Windows.
Внутри основного средства просмотра «Коллекция» и во вложенных средствах просмотра альбомов или фотографий на других вкладках в верхней правой части интерфейса отображается ряд элементов управления. Они позволяют выбрать несколько элементов для определенного действия, такого как копирование, печать или добавление в определенный альбом, или для запуска слайд-шоу, обновления текущего вида файла или импорта с камеры или мобильного устройства. Контекстные элементы в представлении «Альбом» позволяют редактировать название альбома или изменять фотографию обложки.
Чтобы перейти назад через интерфейс «Фото», нажмите стрелку влево в верхнем левом углу окна или нажмите клавишу «Esc» или «Backspace» в любое время.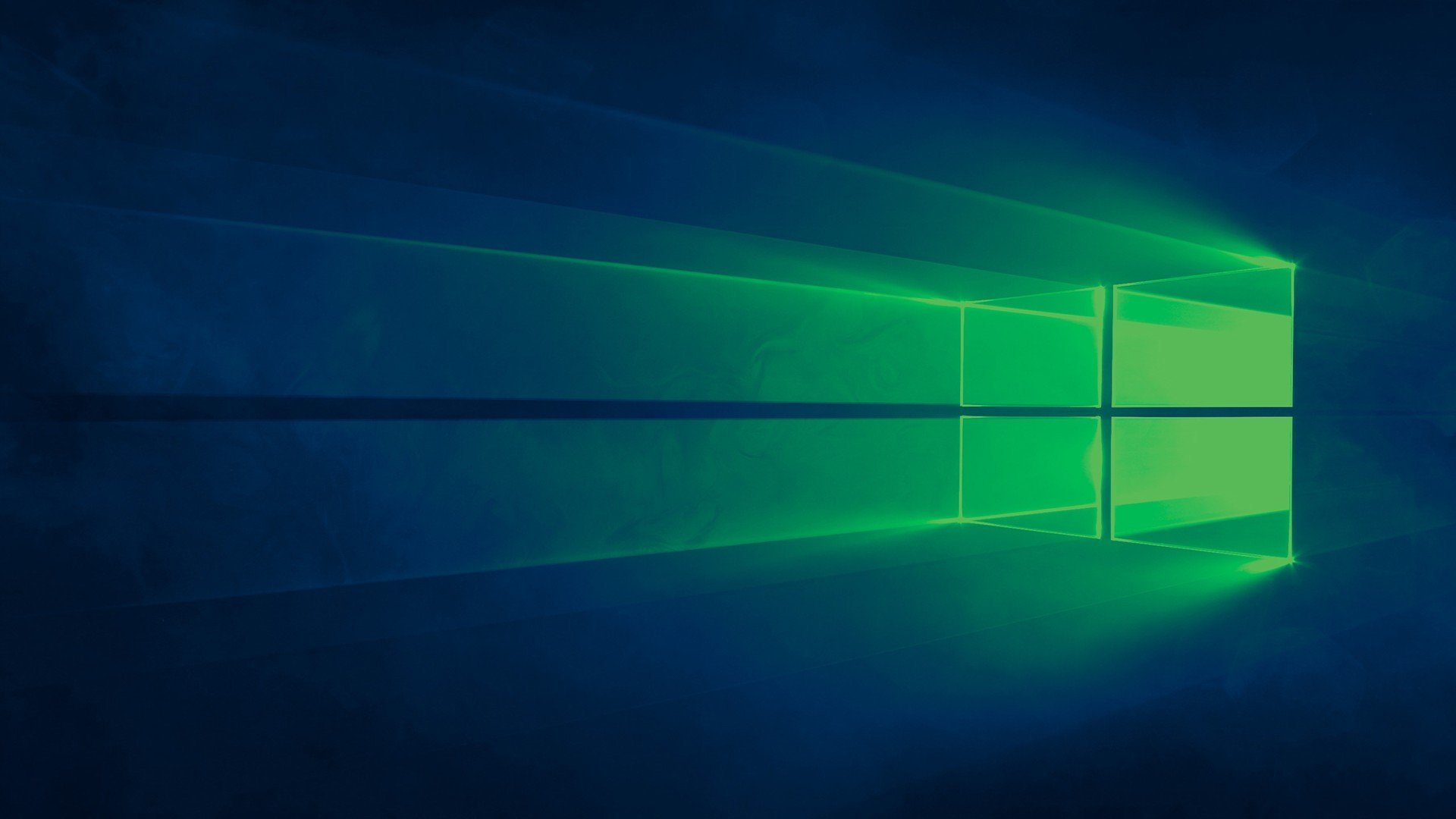
Использование интерфейса просмотра фотографий
Когда вы, наконец, приступаете к отдельной фотографии, интерфейс становится полностью черным и выделяет максимальную длину или ширину окна. Если вы используете навигацию с помощью мыши, прокрутка вверх или вниз будет перемещаться или отступать в текущей коллекции, альбоме или папке. Удерживайте нажатой кнопку «Ctrl» на клавиатуре, чтобы повернуть колесо мыши в элементы управления масштабированием или убрать управление.
В нижней части интерфейса ручные элементы управления стрелками для перемещения вперед или назад в альбоме находятся по обе стороны от кнопки «Добавить в альбом» и кнопки «Удалить». Вы можете использовать клавиатуру для обоих действий: Ctrl + D, чтобы добавить ее в конкретный альбом через всплывающее меню, или просто нажать кнопку «Удалить». Если вы снова нажмете «Удалить», изображение будет удалено как из альбома / коллекции / папки в приложении «Фото», так и сам файл будет удален в проводнике Windows и отправлен в корзину. осторожно.
осторожно.
Верхние элементы управления помечены и достаточно понятны. Кнопка «Поделиться» откроет меню общего доступа Windows 10, позволяя пользователю отправить файл по электронной почте, скопировать его с помощью стандартной функции копирования и вставки Windows или открыть и поделиться им напрямую в любом совместимом приложении Магазина Windows. Zoom открывает ручной ползунок для увеличения и уменьшения масштаба — помните, что вы можете сделать это намного быстрее, удерживая кнопку Ctrl и используя колесо мыши. «Слайд-шоу» начнет полноэкранное слайд-шоу текущего альбома, коллекции или папки.
Команда «Рисование» позволяет писать на изображении с помощью инструментов пера и ластика, которые отображаются контекстно. Он в основном предназначен для устройств с поддержкой перьев, таких как Microsoft Surface. Вы можете дважды щелкнуть любой из инструментов в верхней панели, чтобы выбрать цвет и ширину. Обратите внимание, что рисунки можно стереть с помощью инструмента «Ластик», но после того, как вы нажмете «сохранить» (значок дискеты) и увидите «Дать чернилам высохнуть», исходный файл для этой фотографии будет сохранен. Не нажимайте «сохранить» на фотографии, если у вас нет резервной копии, или вы не хотите потерять оригинал.
Не нажимайте «сохранить» на фотографии, если у вас нет резервной копии, или вы не хотите потерять оригинал.
«Редактировать» открывает редактор фотографий, о котором мы расскажем в следующем разделе. «Поворот» будет вращать изображение по часовой стрелке; Если вы попали в нее случайно, просто нажмите на нее еще три раза, чтобы вернуть фотографию в первоначальное положение. В любой момент вы можете щелкнуть правой кнопкой мыши само изображение, чтобы открыть большинство этих пунктов в меню.
Использование встроенного фоторедактора
Редактор в Photoshop не совсем потрясающий, но он может справиться с небольшой обрезкой и корректировкой, если больше ничего не доступно. В главном интерфейсе с помощью кнопок + и — можно увеличивать и уменьшать масштаб, что также можно сделать с помощью колесика мыши (кнопка Ctrl не требуется). Нажмите и перетащите любую часть изображения, чтобы переместить ее, или нажмите кнопку «Фактический размер» (прямоугольник с углами в нижнем правом углу), чтобы развернуть всю фотографию в горизонтальном или вертикальном направлении.
Инструмент кадрирования и поворота
Кнопка «Обрезать и вращать» является наиболее заметным инструментом, поскольку она видна всегда. Нажмите на нее, чтобы открыть специальный пользовательский интерфейс. Вы можете щелкнуть и перетащить круги в углу, чтобы вручную выбрать поле обрезки, или нажать кнопку «Соотношение сторон», чтобы выбрать стандартный размер. Это очень полезно, если вы хотите, чтобы ваше изображение просматривалось на полустандартизированных устройствах, таких как смартфон или телевизор (16: 9), iPad (4: 3) или корпоративный проектор (обычно также 4: 3). Кнопка «Перевернуть» перевернет изображение по горизонтали, но не по вертикали, а кнопка «Повернуть» повернет его по часовой стрелке на 90 градусов. Чтобы получить неквадратное вращение, щелкните кружок рядом с правым меню и сдвиньте его вверх или вниз. Когда вы закончите, нажмите «Готово», чтобы вернуться к полному интерфейсу редактирования.
Вкладка «Улучшение»
Прямо под кнопкой «Обрезать» расположены две вкладки: «Улучшение» и «Настройка». Сначала рассмотрим «Улучшение». Инструмент «Улучшить свою фотографию» — это ползунок «все в одном»: щелкните и перетащите ползунок слева направо, чтобы применить автоматически выбранные фильтры для «улучшения» изображения в соответствии с приложением «Фото». Вы можете остановить это в любой точке вдоль оси. Как правило, этот инструмент осветляет изображение, сглаживает тени и блики, создает более идеальный контраст и просто делает вещи более четкими.
Сначала рассмотрим «Улучшение». Инструмент «Улучшить свою фотографию» — это ползунок «все в одном»: щелкните и перетащите ползунок слева направо, чтобы применить автоматически выбранные фильтры для «улучшения» изображения в соответствии с приложением «Фото». Вы можете остановить это в любой точке вдоль оси. Как правило, этот инструмент осветляет изображение, сглаживает тени и блики, создает более идеальный контраст и просто делает вещи более четкими.
Остальные «фильтры» на вкладке «Улучшение» работают одинаково: щелкните один из фильтров, затем щелкните ползунок под «Улучшить фотографию», чтобы применить эффект с силой слева направо от 0 до 100. Вы можете применить несколько эффектов, щелкнув по новому, а затем отрегулировав ползунок — промойте и повторите. Когда вы закончите, нажмите вкладку «Настроить».
Вкладка «Настроить»
Элементы управления для этой страницы довольно похожи, но вы можете настроить несколько факторов одновременно. Ползунки «Light» регулируют контраст, экспозицию, блики и тени изображения, а основной ползунок «Light» представляет собой комбинацию всех четырех. Ползунок «Цвет» регулирует насыщенность, с 0, уменьшая изображение до оттенков серого, и 100, делая его чрезмерно ярким. Более точные элементы управления можно применять с помощью ползунков «Оттенок» и «Тепло».
Ползунок «Цвет» регулирует насыщенность, с 0, уменьшая изображение до оттенков серого, и 100, делая его чрезмерно ярким. Более точные элементы управления можно применять с помощью ползунков «Оттенок» и «Тепло».
Отдельный ползунок «Четкость» обведет определенные края затемненными тенями или смешает их с фоном, а ползунок «Виньетка» добавит белый (левый) или черный (правый) эффект виньетки к фотографии.
Наконец, инструмент «Красные глаза» позволит вам щелкнуть по глазам объекта, чтобы убрать красные блики со вспышки камеры, а инструмент «Точечная фиксация» позволит вам щелкнуть и перетащить вокруг определенной области, чтобы скрыть мелкие детали. Хорошо удаляет прыщи и другие пятна.
Сохранение ваших правок
Когда вы отредактировали изображение по своему вкусу, у вас есть два варианта: «Сохранить» перезапишет исходный файл изображения (не рекомендуется) или «Сохранить копию» позволит вам сохранить отредактированную версию в папке в проводнике Windows. Второе явно лучше, если вы не уверены, что не хотите оригинала. В любой момент во время редактирования вы можете нажать «Отменить все», чтобы вернуться к исходному изображению и начать все сначала.
Второе явно лучше, если вы не уверены, что не хотите оригинала. В любой момент во время редактирования вы можете нажать «Отменить все», чтобы вернуться к исходному изображению и начать все сначала.
Это не фотошоп, но в крайнем случае он просто обрезает или корректирует.
Не отображается фотография профиля в Windows 10
После презентации Windows 11 многие пользователи Windows 10 уже начали обновлять свои ПК для того, чтобы в дельнейшем получить новую операционную систему бесплатно. Однако очередное крупное обновление принесло не только изменения, но и новые ошибки и баги. Одним из багов является отсутствие аватара, а точнее не отображается фотография профиля в Windows 10 при запуске ПК, в меню Пуск, а также в Параметрах ОС. Многие юзеры дабы исправить ошибку, перезагружают ПК, перезаходят в аккаунт Microsoft. Если вам такой совет поможет, то для остальных предлагаем следующее решение.
Читайте также: Официальный способ сохранения фотографий с Instagram на телефон и ПК
Исправляем ситуацию, когда нет фото профиля в Windows 10 после обновления
Если вы обновили ПК и у вас не отображается фото профиля в Windows 10, то выполняем следующие действия:
- Жмем Win+R и вставляем этот путь C:\Users\%username%\AppData\Roaming\Microsoft\Windows\AccountPictures.

- Удаляем все файлы из папки AccountPictures. Здесь будут ваши фото профиля.
- Перезагружаем ПК, чтобы изменения вступили в силу. Фото профиля нужно установить заново.
ВАЖНО! Если папка AccountPictures оказалась пуста, то выполняем действия ниже.
- Жмем «Win+R» и вводим «ms-settings:yourinfo».
- Откроется окно Параметров системы, а именно раздел учетных записей. В меню слева нужно выбрать «Ваши данные». В разделе «Аватар» нажимаем «Выберите один элемент». Выбираем новое фото для профиля.
- После сохранения фото и перезагрузки ПК фото профиля будет отображаться корректно.
Стоит отметить, что если фото после вышеуказанных манипуляций все еще не появлось, то проблема может крыться в поврежденных файлах или баге обновления. Стоит запустить командную строку с правами Администратора и ввести sfc /scannow или откатить систему до более раннего состояния.
Используйте приложение «Фотографии» для обмена фотографиями и видео
В отличие от Windows 8, делиться фотографиями в социальных сетях и других службах в новом приложении Windows 10 Photos намного проще. Вот как.
Microsoft внесла множество улучшений в свои встроенные универсальные приложения, начиная с версии 1511, известной как ноябрьское обновление, и одно, над которым активно работали, — это приложение «Фотографии». В отличие от Windows 8.1, делиться фотографиями в новом приложении Windows 10 намного проще. Вот как.
Обмен фотографиями и видео из Windows 10
Использование встроенного приложения «Фотографии»
Сначала запустите приложение «Фотографии» из меню «Пуск».Или нажмите клавишу Windows, введите фотографии и щелкните верхний результат.
Затем перейдите к изображению или видео, которым вы хотите поделиться. Нажмите кнопку Поделиться в правом верхнем углу приложения. Вы также можете щелкнуть правой кнопкой мыши изображение и выбрать Поделиться из контекстного меню.
Тогда у вас будут разные способы поделиться своими медиафайлами, например, в социальных сетях или по электронной почте. Или вы можете найти приложение в магазине.
Примечание. Отображаемые службы зависят от установленных приложений и формата носителя.
Вы также можете поделиться несколькими элементами. Откройте папку, альбом или коллекцию, содержащую медиафайлы, которыми вы хотите поделиться, и выберите каждый из них, который вы хотите.
Какое бы приложение или сервис вы ни решили поделиться своими фотографиями, следуйте инструкциям на экране для каждого из них. В примере, показанном ниже, я делюсь изображением с помощью приложения Facebook.
Еще стоит отметить, что вы можете делиться фотографиями или видеоальбомами. Для этого откройте альбом, которым хотите поделиться, прокрутите вниз и выберите Поделиться этим альбомом .Альбом будет загружен и создан в OneDrive.
Когда он будет готов к публикации, вы можете выбрать приложение, с которым хотите поделиться, или скопировать ссылку и вставить ее в электронное письмо или сообщение Twitter.
Также имейте в виду, что для того, чтобы поделиться с такими сервисами, как Dropbox или Twitter, вам необходимо войти в эти сервисы, прежде чем вы сможете делиться с ними. В противном случае вы получите сообщение об ошибке.
Если вы печатаете, прочтите нашу статью: Как печатать из фотографий и других приложений Windows 10
Новое обновление функции для фотографий позволяет вам «Выбрать звезду»
Новое приложение «Фотографии», запущенное с обновлением Windows 10 Fall Creators Update, помогает создавать видеоролики из ваших воспоминаний с саундтреком, темой и кинематографическими переходами.Независимо от того, являетесь ли вы новичком или опытным фотографом и видеооператором, приложение «Фото» поможет легко начать работу. С сегодняшним обновлением вы можете вывести свое кинопроизводство на новый уровень, выбрав себя или назначив кого-то звездой в вашем автоматически созданном творчестве. Затем из фотографий будет создано видео вокруг выбранного вами человека, в которое будут добавлены соответствующие фотографии и видео, увеличится масштаб вашей звезды и выбрана соответствующая тема.Новая функция позволяет вам следить за своим ребенком по полю во время монтажа его футбольного матча или выделять друга на его ролике на вечеринке по случаю дня рождения.Вы также можете выбрать себя и начать работу над своей речью о вручении награды.
Вот как начать работу, выполнив несколько простых шагов:
Определите, какие фото и видео вы хотите включить в свою историюНажмите кнопку «Создать» на верхней панели инструментов. Выберите «Автоматическое видео с музыкой» и выберите контент. Снова нажмите кнопку «Создать» на верхней панели инструментов и назовите свое видео. Затем выберите «Создать видео».
Настройте свое видео, сделав ремиксКогда вы будете довольны выбранным контентом, расслабьтесь и наблюдайте, как приложение творит чудеса.Нажимайте кнопку «Сделать ремикс для меня», пока не найдете понравившуюся историю.
Выберите звезду фильмаКак только история станет правильной, используйте функцию «Выбрать звезду», и видео будет сфокусировано на этом особенном человеке.
Сохраните и поделитесь с друзьямиЗагрузите файл или загрузите его в социальные сети, чтобы все ваши друзья могли наблюдать за вашим творением.
Чтобы получить доступ к новой функции «Выбрать звезду», вам просто нужно запустить Windows 10 Fall Creators Update.Просто откройте приложение «Фото» и начните творить! Чтобы узнать, как получить Windows 10 Fall Creators Update, ознакомьтесь с этим сообщением в блоге.
[решено] «Невозможно сохранить медиафайлы из приложения Microsoft Photos в Windows 10»
Случай 1. После обновления Windows M icrosoft Photos не сохраняет изменения Я сделал в изображениях. Опция «Сохранить как» выдает ошибку и просит вместо нее сохранить копию. Как это исправить? »
Случай 2: я импортировал видеофайлы со своей зеркалки на компьютер с Windows 10.Я могу просматривать и обрезать видео в приложении «Фото». Но я не могу сохранить обрезанные видео Windows 10 из приложения «Фото». Раньше такого не было. Как я могу исправить проблему?
После обновления Windows 10 многие пользователи сообщили, что не могут сохранять медиафайлы в приложении Microsoft Photos. Этот досадный сбой не позволяет редактировать фото и видео в приложении «Фото». Вы можете только просмотреть и «сохранить копию» медиафайла, в то время как опция «Сохранить как» выдает ошибку: « Похоже, у вас нет разрешения на сохранение изменений в этом файле . Попробуйте вместо этого сохранить копию. ’
Как видно из сообщения об ошибке, обновление ОС, вероятно, изменило настройки разрешений в вашей системе Windows 10. Однако вы можете решить проблему, используя методы, указанные в этом сообщении.
Способы устранения «Невозможно сохранить медиафайлы из приложения Microsoft Photos в Windows 10» 1. Обновите приложение «Фотографии»Каждый раз, когда приложение перестает работать должным образом, убедитесь, что оно обновлено.С помощью обновлений вы можете выявить ошибки, которые могут вызывать проблему. Поэтому проверьте и установите все ожидающие обновления приложения «Фото» в Microsoft Store.
Шаги по обновлению приложения «Фото»:- Откройте Microsoft Store.
- Нажмите на 3 точки в правом верхнем углу, чтобы открыть меню.
- Щелкните Загрузки и обновления.
- Щелкните Получить обновления , чтобы установить обновления.
Файл, с которым вы работаете, может быть доступен только для чтения, из-за чего приложение «Фото» не может сохранять фотографии / видео в Windows 10. Проверьте свойства файла мультимедиа и снимите флажок «Только для чтения».
Шаги по удалению только для чтения из фотографий / видео:- Щелкните правой кнопкой мыши файл, который невозможно сохранить, и выберите «Свойства ».
- Выберите вкладку Общие .
Рисунок: Свойства файла JPG
- Для ‘ Attributes’ снимите отметку с поля Только для чтения .
- Щелкните Применить> ОК , чтобы сохранить изменения.
Теперь снова откройте фотографию или видео в приложении «Фото», чтобы проверить, можете ли вы сохранить изменения.
3. Войти с другой учетной записьюЕсли вам не удается сохранить медиафайлы из приложения Microsoft Photos, попробуйте после входа в систему из другой учетной записи.Проблема может быть в настройках разрешений учетной записи пользователя.
4. Восстановить приложение Microsoft PhotosЕсли приложение «Фотографии» не работает должным образом, воспользуйтесь функцией восстановления, чтобы устранить проблему.
Действия по восстановлению приложения «Фотографии» для устранения проблемы «Медиа не сохраняется»:- Перейдите в Настройки> Приложения> Приложения и функции .
Рисунок: приложение Microsoft Photos в настройках
- Выберите приложение Microsoft Photos и щелкните Дополнительные параметры.
- Нажмите Ремонт .
Рис.: Кнопка «Восстановить» в приложении «Фотографии»
Теперь проверьте, можете ли вы сохранять фото / видео в приложении «Фото». Если нет, попробуйте сбросить настройки приложения, как указано в следующем решении.
5. Сбросить приложение «Фотографии»Если функция «Восстановить» не помогла, сбросьте настройки приложения «Фото», выполнив следующие действия:
- Перейдите в Настройки> Приложения> Приложения и функции .
- Выберите приложение Microsoft Photos и щелкните Дополнительные параметры.
- Щелкните Сброс. Примечание: Сброс приложения «Фото» удалит данные приложения.
После завершения процесса откройте и сохраните изменения в приложении «Фотографии».
6. Запустите средство устранения неполадок приложений в Windows 10Средство устранения неполадок приложений по умолчанию в Windows 10 может исправить приложение Microsoft Photos, которое не сохраняет медиафайлы.
Шаги, чтобы исправить приложение «Фотографии», не сохраняющее мультимедиа, с помощью средства устранения неполадок Windows 10:- Перейдите к настройкам > Обновление и безопасность > Устранение неполадок.
- Щелкните Приложения Магазина Windows из списка.
- Щелкните Запустите средство устранения неполадок.
- Перезагрузите компьютер.
Если вы не можете сохранить медиафайлы из приложения Microsoft Photos, возможно, это связано с тем, что у вас нет прав на чтение или запись для целевой папки.
Проверьте право собственности на папку назначения, в которую вы пытаетесь сохранить фотографии и видео. Или выберите сохранение видео и фотографий в другом месте на компьютере с Windows 10.
Шаги, чтобы получить право собственности на папку:- В поле поиска Windows введите « командная строка».
- Щелкните правой кнопкой мыши командную строку и выберите Запуск от имени администратора .
- Если вы получили запрос управления учетными записями пользователей (UAC), нажмите Да.
- В окне командной строки введите: TAKEOWN / F Нажмите Введите . Здесь «путь» — это расположение файла / папки в проводнике, куда вы хотите сохранить носитель.
Рисунок: Команда Takeown в командной строке
- Следующий тип: ICACLS / администраторы грантов: F. Нажмите Введите .
- Перезагрузите компьютер.
Теперь проверьте, можете ли вы сохранять видео из приложения «Фото» в этой папке.
СОВЕТ: Для потерянных или удаленных файлов фотографий и видео из Windows 10 доверяйте программе Stellar Photo Recovery . Чрезвычайно простое в использовании программное обеспечение для самостоятельной сборки восстанавливает мультимедийные файлы / папки, удаленные или утерянные из-за сбоя ОС, форматирования, устранения неполадок Windows или по другим причинам.
8.
Попробуйте переустановить приложение «Фотографии»Если ни один из вышеперечисленных способов устранения неполадок не помогает, переустановите приложение «Фото».Вы можете переустановить приложение «Фотографии» с помощью команды Windows PowerShell.
Чтобы переустановить приложение «Фото», выполните следующие действия:
- В поле Начать поиск введите powershell.
- Щелкните правой кнопкой мыши Windows Powershell и выберите Запуск от имени администратора.
Рисунок: Windows PowerShell в Windows 10
- Теперь введите следующую команду и нажмите Введите : Set-ExecutionPolicy Unrestricted
Рисунок: Окно командной строки Windows PowerShell
- Затем введите следующую команду и снова нажмите Введите : Get-AppxPackage -allusers Microsoft.Windows.Photos | Foreach {Add-AppxPackage -DisableDevelopmentMode -Register «$ ($ _. InstallLocation) \ AppXManifest.xml»}
При этом переустанавливается приложение «Фотографии».
Завершение
В этом посте рассказывается о 8 методах исправления Microsoft Photos, которые не сохраняют изменения в фотографиях и видео в Windows 10.
Начните с более простых исправлений, таких как обновление Microsoft Photos или проверка свойств файла. Если это не помогает сохранить медиафайлы из приложения Microsoft Photos, перейдите к более глубоким методам устранения неполадок.Проверьте право собственности на папку назначения, сбросьте или переустановите приложение «Фотографии».
Надеюсь, вы нашли этот пост полезным.
Как переименовать фотографии в приложении Windows 10 Photos
Довольно забавно, что приложение Windows 10 Photos не содержит функции переименования.
Это приложение было запущено вместе с платформой Windows 10 , и даже несмотря на то, что оно имеет все наиболее востребованные атрибуты, такие как редактирование фотографий, тегирование географического местоположения и организация фотографий по другим важным деталям, в нем отсутствуют область переименования фотографий в самом приложении.В результате нет простого способа переименовать фотографии в приложении Windows 10 Photos .
В связи с этим на официальной платформе Microsoft возникло много вопросов, пользователи жаловались, как они могли упустить такую ключевую функцию. Однако никаких улучшений не произошло, хотя с момента выпуска первой версии Windows 10 прошло более двух лет.
Переименование фотографий в Windows 10 — это так просто, как вы думаете.Переместите целевые фотографии в одну папку, сложите все фотографии в пользовательском интерфейсе Easy File Renamer и, наконец, выберите желаемое правило переименования. Нажмите Переименовать , когда будете довольны предварительным просмотром нового имени.
Простое переименование фотографий в Windows 10
Easy File Renamer на 100% безопасен и загружен с официального сайта
Решения Easy File Renamer
Один из лучших способов переименовать фотографии в Windows 10 , с которыми мы столкнулись, — это Easy File Renamer .
Это программное обеспечение позволяет вам переименовывать столько фотографий, сколько вам нужно за один раз, без особых усилий с вашей стороны. Вы даже можете редактировать песни и их теги с помощью этого программного обеспечения, хотя эта тема выходит за рамки этой статьи.
Процедура достаточно простая:
- Загрузите Easy File Renamer и установите его на свой портативный компьютер.
- Теперь запустите программу и браузер в папке, содержащей фотографии, которые вы хотите переименовать.
- Вы можете выбрать и применить правило переименования по вашему выбору из раскрывающегося меню Step 2 , а все остальное будет сделано и стерто в мгновение ока.
Примечание: Вы даже можете выбрать несколько правил переименования в одном экземпляре переименования файла.
- Откройте папку, в которой хранились фотографии.
- Щелкните каждую фотографию и нажмите клавишу F2 .
- Теперь переименуйте его.
Иногда нужно переименовать все фотографии за один присест.Это происходит, когда все изображения относятся к одному событию, например. пикник. Допустим, вы пошли на пикник, и теперь все фотографии того дня находятся в папке. Вот как их можно переименовать сразу:
- Щелкните правой кнопкой мыши фотографию в приложении Фото и выберите Открыть папку .
- Теперь выберите все фотографии, нажав комбинацию Ctrl + A .
- Нажмите F2 и введите новое имя для первой фотографии, например.грамм. День пикника.
- Вы заметите, что все остальные фотографии получат то же имя, и номер будет добавлен (последовательно) в качестве суффикса к каждой фотографии, например День пикника 1, День пикника 2 и так далее.
Это довольно очевидно.
- Просто щелкните фотографию правой кнопкой мыши в приложении Фото .
- Теперь щелкните Открыть папку .
- Наконец, щелкните фотографию правой кнопкой мыши и выберите Переименовать .
Приложение «Фотографии для Windows 10» отсутствует? Вот как переустановить приложение «Фотографии»
Microsoft Photos — стандартное приложение для Windows 10. Оно присутствует в Windows 10 при установке ОС и является незаменимым приложением для просмотра фотографий, если у вас ничего не установлено. Если вы решите установить другую программу просмотра фотографий, вам придется изменить стандартную программу в Windows 10, то есть изменить ее на что-то другое, кроме Microsoft Photos.
Приложение «Фотографии для Windows 10» отсутствует?
Стандартные приложения в Windows 10 доступны «из коробки», но многие из них можно удалить.При желании вы можете удалить те, которые вам не нужны, но Microsoft Photos — одно из основных приложений в ОС, поэтому удалить его не так просто (хотя все же возможно). Если вы не можете найти приложение Microsoft Photos, попробуйте исправить это ниже.
1. Переустановите приложение «Фото» в Windows 10
Возможно, вы удалили приложение Microsoft Photos или приложение, которое вы установили, сделало это за вас. В этом случае вам придется снова установить приложение. Вы можете сделать это из Microsoft Store или через PowerShell.
Для установки Microsoft Photos из Microsoft Store;
- Перейдите по этой ссылке в приложение Microsoft Photos в своем браузере.
- Щелкните Получить.
- Откройте приложение Microsoft Store по запросу браузера.
- Щелкните Получить, а затем Установить.
- Microsoft Photos будет установлена.
Если вам не удается установить Microsoft Photos из приложения Microsoft Store, вы можете установить его через PowerShell.
- Откройте PowerShell с правами администратора.
- Выполните эту команду :
$ manifest = (Get-AppxPackage Microsoft.WindowsStore) .InstallLocation + ‘AppxManifest.xml’. - Microsoft Photos будет установлена.
Примечание. Перезагрузите систему, если приложение не отображается.
2. Сбросить Microsoft Store
Приложение Microsoft Store может вызывать проблемы с другими приложениями. Приложение Microsoft Photos может присутствовать в вашей системе, но Microsoft Store может помешать его открытию.Попробуйте сбросить настройки приложения.
- Нажмите сочетание клавиш Win + R t, чтобы открыть окно выполнения.
- В поле выполнения введите
wsreset.exeи коснитесь клавиши Enter. - Окно командной строки откроет и закроется само по себе.
- Приложение магазина будет сброшено. Попробуйте открыть приложение Microsoft Photos.
3. Запустите средство устранения неполадок приложения Магазина Windows
Приложение Microsoft Photos — это Microsoft Store, а в Windows 10 есть средство устранения неполадок, которое может помочь решить проблемы с этими типами приложений.
- Откройте приложение «Настройки » с помощью сочетания клавиш Win + I.
- Перейти к обновлению и безопасности .
- Выберите вкладку Устранение неполадок.
- Щелкните Дополнительные средства устранения неполадок.
- Запустите средство устранения неполадок приложений Магазина Windows .
- Примените все исправления , которые он рекомендует.
- Перезагрузите систему.
4. Попробуйте другую программу просмотра фотографий
Если вам по-прежнему не удается открыть и использовать приложение Microsoft Photos, вы можете установить стороннюю программу просмотра фотографий.Есть много отличных альтернатив приложению Microsoft Photos. Мы рекомендуем попробовать IrfanView.
Заключение
Приложение Microsoft Photos — лучшая программа для просмотра фотографий, которую когда-либо разработала Microsoft. На самом деле многие пользователи Windows 10 часто жалуются на это. Тем не менее, если вы настроены использовать его, и он не появляется снова ни с одним из исправлений, перечисленных выше, создайте новую учетную запись пользователя, и она будет в ней. Вам нужно будет перейти на использование новой учетной записи.
Встроенное в Windows 10 приложение для фотографий, используемое для автоматического импорта фотографий в папки, упорядоченные по году и дате создания фотографии, но оно перестало работать, возможно, после недавнего обновления? : Windows10
[ Примечание. Я сам не являюсь пользователем Windows; этот вопрос задается от имени моего отца. ]
Мой отец использует для работы цифровую камеру Canon PowerShot (ей около 10 лет), и примерно неделю или две назад он, по-видимому, мог импортировать фотографии через встроенный -в приложении «Фото» на своем ноутбуке с Windows 10.
В процессе импорта фотографии автоматически сортируются по папкам по дате в формате ГГГГ-ММ-ДД. Папа говорит, что ему не нужно было ничего делать, чтобы это произошло — по его словам, это произошло автоматически.
Теперь фотографии выгружаются в папку с изображениями без создания папок с датами, и это сводит его с ума. Он говорит, что со своей стороны не делал ничего, что могло бы повлиять на нормальное поведение процесса импорта, но он действительно думает, что недавно было обновление ОС.
Я провел небольшое исследование и попытался устранить проблему, но в статье поддержки, которая показалась мне наиболее близкой к подсказке к решению, при щелчке правой кнопкой мыши по SD-карте камеры в проводнике файлов был показан другой набор параметров меню, чем тот, который доступен на его компьютере.
На снимке экрана в статье показана опция «Импортировать изображения и видео» среди опций при щелчке правой кнопкой мыши, тогда как выполнение того же шага на ноутбуке моего отца не вызывает эту опцию в меню, и в отличие от снимка экрана в в статье, в его фото-приложении есть опция «Автозапуск».Это даже при том, что это одно и то же приложение и одна и та же ОС.
В любом случае, эта проблема вызывает у моего отца огромное разочарование. He действительно просто хочет, чтобы фотографии, импортированные с его камеры, автоматически сортировались по папкам на основе даты, как это было неделю или две назад. Кто-нибудь знает, что происходит и как это исправить?
Как переустановить приложение «Фотографии» в Windows 10
Универсальное приложение «Фотографии» — это программа для просмотра фотографий или изображений по умолчанию в операционной системе Windows 10.Классическая программа просмотра фотографий Windows Photo Viewer, хотя она и не была удалена из Windows 10, по умолчанию отключена, и необходимо включить Windows Photo Viewer, чтобы сделать ее программой просмотра фотографий по умолчанию в Windows 10.
Новое приложение «Фото» — это не только программа для просмотра изображений, но также предлагает базовые инструменты для редактирования и оптимизации изображений. Он предоставляет вам возможность добавлять к вашим фотографиям различные эффекты и фильтры. С помощью приложения «Фото» вы можете обрезать, вращать, выпрямлять и ретушировать изображения.Приложение также позволяет удалять эффект красных глаз с изображений.
Вероятно, единственная проблема с приложением «Фото» заключается в том, что оно не так быстро, как классическое средство просмотра фотографий Windows или его конкуренты, такие как ImageGlass, открывает фотографии. Другой наиболее частой проблемой является достаточно высокое использование ресурсов.
Если приложение Windows 10 Photos не открывается, дает сбой вскоре после запуска или отображает ошибку, вы можете исправить эти проблемы, переустановив приложение Photos. Однако, как и любые другие приложения Windows 10 по умолчанию, приложение «Фото» нельзя удалить через приложение «Настройки».В этом руководстве мы увидим, как легко удалить, а затем установить приложение «Фото» в Windows 10.
Метод 1 — удалите приложение «Фото» через PowerShell, а затем установите его
Метод 2 — удаление фотографий через PowerShell
Метод 3 — удалите приложение Photos с помощью CCleaner, а затем установите тот же
Метод 1 из 3
Переустановите приложение Photos в Windows 10 с помощью PowerShell
Шаг 1: Откройте PowerShell от имени администратора.Для этого введите PowerShell в меню «Пуск» или в поле поиска на панели задач, щелкните правой кнопкой мыши запись PowerShell в результатах поиска и затем выберите параметр «Запуск от имени администратора ».
Нажмите кнопку Да , когда увидите запрос управления учетными записями пользователей.
Шаг 2: В PowerShell с повышенными привилегиями введите следующую команду и нажмите клавишу Enter, чтобы удалить приложение «Фотографии».
get-appxpackage * Microsoft.Windows.Photos * | удалить appxpackage
Это должно удалить приложение «Фото». Если нет, воспользуйтесь следующим методом.
Шаг 3: После удаления приложения откройте встроенное приложение Store, найдите приложение Microsoft Photos и установите его, чтобы переустановить приложение Photos.
Метод 2 из 3
Удаление приложения «Фото» через PowerShell
Шаг 1: Откройте PowerShell с правами администратора.
Шаг 2: Введите следующую команду и нажмите клавишу Enter , чтобы просмотреть все установленные приложения.
Get-AppxPackage –AllUsers
Шаг 3: Прокрутите вниз, найдите запись с именем Microsoft.Windows.Photos и скопируйте ее PackageFullName в программу «Блокнот».
Совет: Чтобы быстро найти запись приложения «Фото», щелкните правой кнопкой мыши в строке заголовка PowerShell, щелкните Изменить , щелкните Найти , введите Фото , а затем нажмите кнопку Найти следующий .
Чтобы скопировать PackageFullName, выберите PackageFullName (см. Рисунок ниже), а затем используйте горячую клавишу Ctrl + C, чтобы скопировать его.
Шаг 4: Выполните следующую команду, чтобы удалить приложение «Фотографии».
remove-AppxPackage PackageFullName
В приведенной выше команде замените PackageFullName на приложение PackageFullName of Photos, которое вы скопировали в блокнот на шаге 3.
Шаг 5: Теперь, когда мы удалили приложение «Фотографии» из Windows 10, пора установить его новую копию из Магазина. Для этого откройте приложение «Магазин», щелкнув плитку приложения «Магазин» в меню «Пуск» или выполнив поиск.
Шаг 6: После запуска Магазина введите Microsoft Photos в поле поиска, щелкните запись Microsoft Photos, а затем нажмите кнопку «Бесплатно». Если кнопка «Бесплатно» не активна или вместо нее вы устанавливаете кнопку «Открыть», закройте приложение один раз, а затем снова запустите приложение «Магазин».
В зависимости от скорости вашего интернет-соединения приложение должно быть установлено и готово к использованию через 2–10 минут.
Метод 3 из 3
Переустановите приложение фотографий с помощью CCleaner
Те из вас, кто не знаком с PowerShell, могут использовать популярное программное обеспечение CCleaner (бесплатное), чтобы удалить приложение «Фото», а затем, следуя указанным выше инструкциям, установить приложение «Фото» из Магазина.
Шаг 1: Загрузите приложение CCleaner и установите его на свой компьютер с Windows 10, если оно еще не установлено.
Шаг 2: Запустите CCleaner, щелкните Инструменты и щелкните Удалить , чтобы просмотреть все установленные приложения.
Шаг 3: Найдите запись с именем Photos, щелкните правой кнопкой мыши и нажмите кнопку Удалить , чтобы удалить ее. Нажмите кнопку ОК, когда увидите диалоговое окно подтверждения.
Шаг 4: После удаления приложения «Фото» откройте приложение Windows Store , введите Microsoft Photos в поле поиска, щелкните приложение «Фото», чтобы открыть его страницу, а затем нажмите кнопку Бесплатно , чтобы установить Приложение «Фотографии».Просто как тот!
Наше руководство по переустановке приложения Groove Music в Windows 10 также может вас заинтересовать.
.
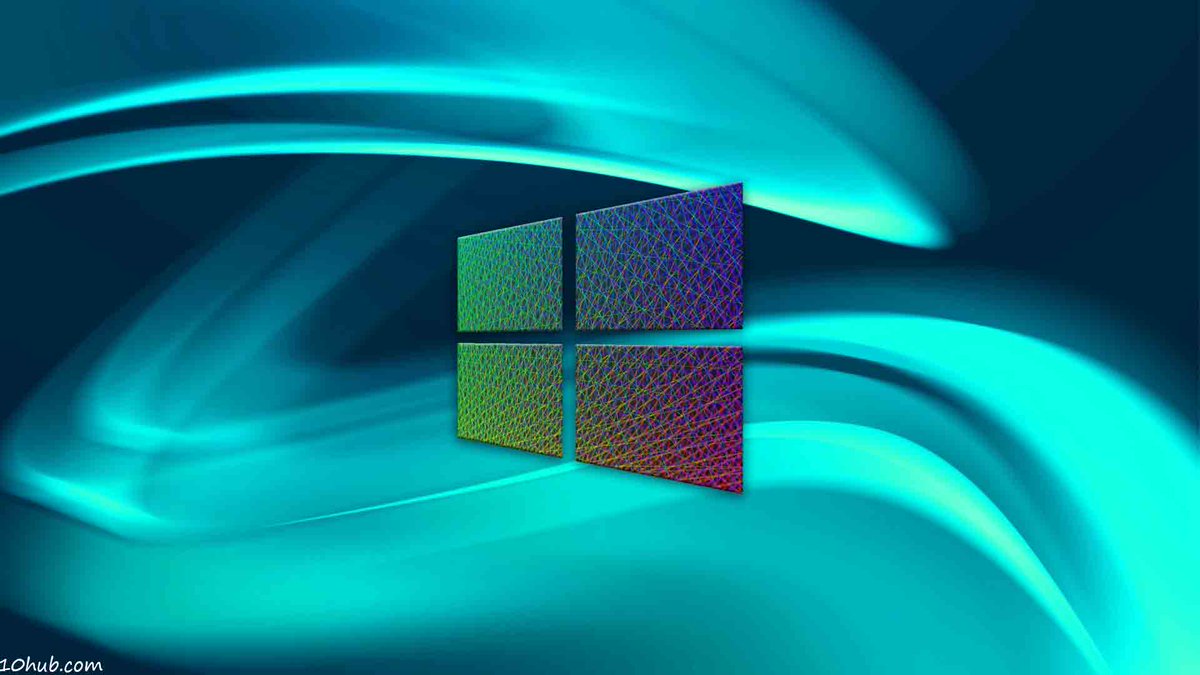


 Он отображается рядом с полем «Размеры» в разделе «Изображение».
Он отображается рядом с полем «Размеры» в разделе «Изображение».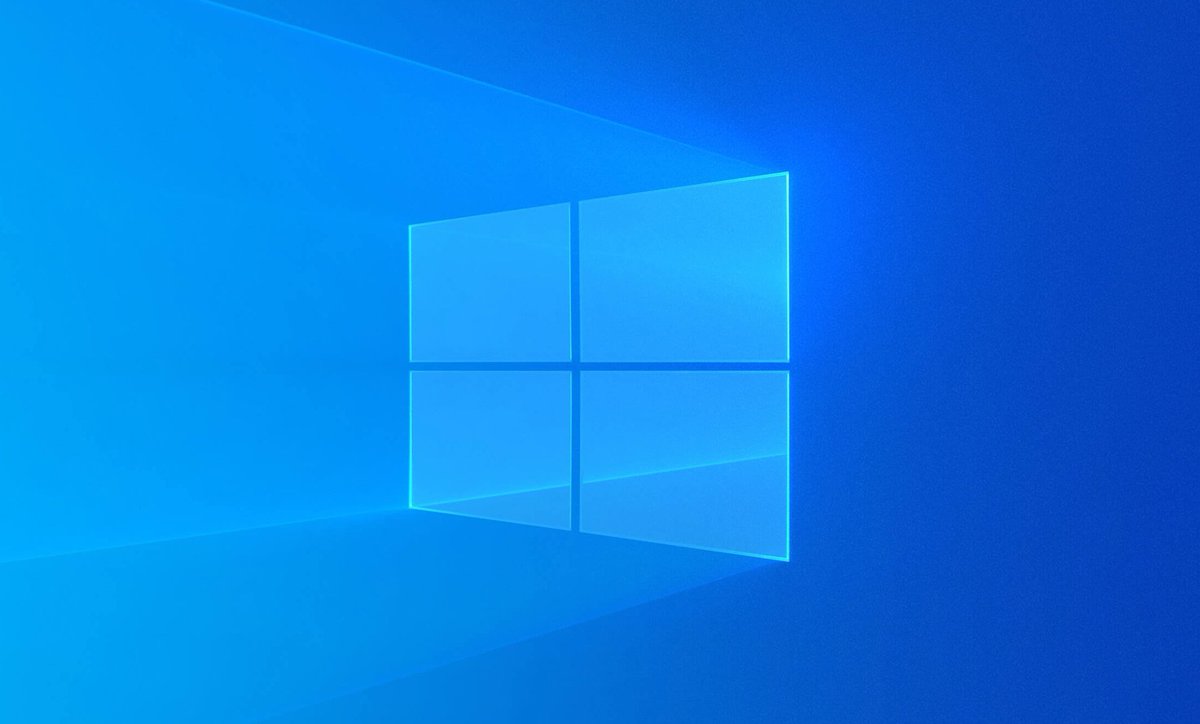 Он будет добавлен на ваш холст.
Он будет добавлен на ваш холст. Если в пути к вашей папке есть пробелы, заключите путь в двойные кавычки.
Если в пути к вашей папке есть пробелы, заключите путь в двойные кавычки.
