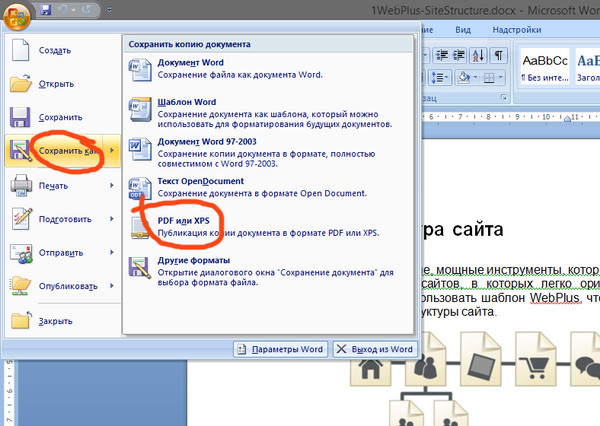Как сохранить картинку из Ворда
Каждый хоть раз сталкивался с ситуацией, когда открыв документ в текстовом редакторе MS Word, хочется сохранить картинки из него на компьютер или ноутбук. Потом их можно добавить куда-нибудь, обработать в любом редакторе (обрезать, изменить контрастность и яркость и прочее) или это будет просто красивый файл на компьютере.
В данной статье мы рассмотрим различные способы, используя которые можно сохранить изображения с Ворда на компьютер. Сохранять можно по одной, а можно вытащить сразу все картинки из документа. Давайте подробнее обо всем.
Как вытащить картинку
Если у Вас установлен Word 2010, 2013 или 2016, тогда сохранять можно напрямую из данного редактора через контекстное меню. В более ранних версиях, 2003 и 2007, такой возможности нет.
Откройте файл, найдите в нем картинку и кликните по ней правой кнопкой мышки. Откроется контекстное меню, в котором выберите пункт «Сохранить как рисунок».
Далее выберите папку на компьютере, где будет сохранен рисунок, в примере это «Рабочий стол». Назовите его. В поле «Тип файла» из выпадающего меню выберите подходящий формат и нажмите «Сохранить».
В результате, рисунок появится на компьютере в выбранном формате.
Данный способ простой, но если у Вас 40 изображений и нужно их все сохранить, тогда он займет много времени. В этом случае лучше воспользоваться одним из ниже описанных способов.
Пересохранив документ
Достать сразу все изображения из Ворда можно, сохранив файл с другим расширением. Для этого откройте нужный и перейдите на вкладку «Файл» вверху. Потом нажмите «Сохранить как».
Через открывшийся Проводник выберите место на компьютере, в примере Рабочий стол. Имя файла можете не менять, а вот в поле «Тип файла» выберите из выпадающего списка «Веб-страница». Затем нажмите «Сохранить».
Затем нажмите «Сохранить».
У Вас будет сохранен данный документ, как веб-страница, и одна папка с дополнительными файлами. Названия у них одинаковые, только у папки в конце дописано «.files».
В ней Вы увидите все необходимые картинки. Называются они «image001» – вместо 001 будет номера рисунков по порядку. Можете переместить их в любую другую папку на компьютере.
Сохраняем картинку на компьютер через архиватор
У каждого пользователя ПК на компьютере установлен какой-нибудь архиватор – WinRAR, 7ZIP. Им также можно воспользоваться и в нашем случае.
Кликните по документу правой кнопкой мышки и выберите из контекстного меню «Открыть с помощью». Дальше нажмите на установленный у Вас архиватор, в примере это WinRAR archiver. Если в списке архиватора нет, тогда нажмите «Выбрать программу», и найдите его в открывшемся списке установленных программ.
Выбранный файл откроется в виде архива. Зайдите в папку «word».
Затем кликните по «media».
Именно в этой папке находятся все рисунки из документа.
Сохраняем изображения через Total Commander
Если Вы привыкли вместо Проводника Windows использовать программу Total Commander, тогда и она может помочь в быстром извлечении изображений.
Используя Total Commander, найдите нужный файл, выделите его, кликнув по нему один раз мышкой, и нажмите комбинацию Ctrl+PgDn.
Дальше зайдите в папку «word».
Потом найдите «media».
Здесь будут все нужные изображения из выбранного документа. Переименовывайте их и сохраняйте в любую другую папку.
Сохраняем картинку с помощью Paint
Если из Ворда нужно достать изображение в каком-то определенном формате: jpeg, gif, bmp, тогда можно воспользоваться графическим редактором Paint, который есть на каждом компьютере с ОС Windows.
Данным способом можно сохранять картинки на компьютер по одной. И пользоваться им уместно, если у Вас установлен MS Word 2003 или 2007. Если установлена более новая версия текстового редактора, тогда воспользуйтесь первым описанным способом (он также позволяет выбрать желаемый формат для сохраняемой картинки).
Откройте файл с нужным изображением, выделите его и нажмите по нему правой кнопкой мышки. Дальше выберите из контекстного меню «Копировать».
Теперь нужно открыть Paint. Нажмите «Пуск» – «Все программы» – «Стандартные». В папке «Стандартные» вверху кликните по «Paint».
Когда откроется окно редактора, нажмите на стрелочку под кнопкой «Вставить» и выберите из открывшегося списка соответствующий пункт.
Когда изображение будет вставлено в Paint, кликните на синюю кнопку вверху слева и наведите курсор мышки на пункт «Сохранить как». Откроется небольшой список, в котором выберите подходящий формат для сохранения картинки.
Откроется небольшой список, в котором выберите подходящий формат для сохранения картинки.
В следующем окне выберите место на компьютере для сохранения картинки, дайте ей название и проверьте выбранный формат в поле «Тип файла». Затем нажмите «Сохранить».
Как видите, способов для сохранения изображений из документа Ворд достаточно много. Выбирайте тот, который подойдет именно Вам – сохраняйте по одной картинке или все сразу, также учтите установленную у Вас версию текстового редактора.
Оценить статью: Загрузка… Поделиться новостью в соцсетях
Об авторе: Олег Каминский
Вебмастер. Высшее образование по специальности «Защита информации». Создатель портала comp-profi.com. Автор большинства статей и уроков компьютерной грамотности
Как сохранить картинку из Word — Извлечение фото или картинки из документа Word или Как вырезать картинки из word’овского документа
При работе с текстовыми документами не редко возникает необходимость сохранить картинку из Word в JPG формат.
Самый простой способ сохранить картинку из Ворда в JPG формат это воспользоваться контекстным меню. Кликните правой кнопкой мышки по картинке и выберите пункт «Сохранить как рисунок».
После этого откроется окно, в котором нужно выбрать папку для сохранения картинки, тип файла JPG и ввести ее название картинки. После этого нужно нажать на кнопку «Сохранить».
В результате в выбранной вами папке появится сохраненная вами картинка в формате JPG.
Способ № 2. Копируем картинку.
Если вам нужно перенести картинку из документа Word в графический редактор, например в Photoshop. То, проще всего просто скопировать картинку и вставить ее в нужной программе. Для этого кликните правой кнопкой мышки по нужной картинке и выберите пункт «Копировать». Также вы можете просто выделить картинку и воспользоваться комбинацией клавиш CTRL-C.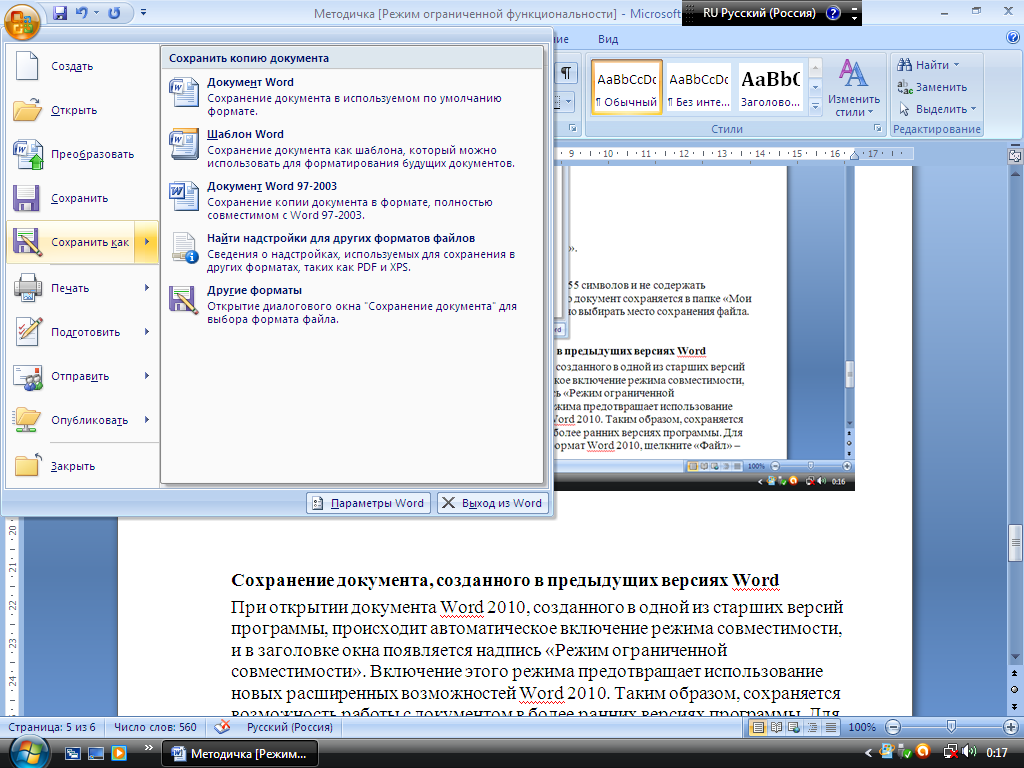
После того как картинка скопирована нужно перейти в графический редактор и вставить ее с помощью команды «Вставить» или комбинации клавиш CTRL-V. После вставки картинки вы сможете сохранить ее в формате JPG или в любом другом формате.
Способ № 3. Извлекаем картинки из файла DOCX.
Если вам нужно сохранить большое количество картинок из одного файла Word, то предыдущие способы не будут очень удобны, поскольку они требуют большое количество ручной работы. Но, есть и другой вариант. Вы можете сохранить ваш документ в формате DOCX и открыть его как архив. Это возможно благодаря тому, что формат DOCX это ZIP архив в котором текст сохранен как XML, а картинки, как обычные JPG файлы.
Для того чтобы открыть DOCX как архив, вам понадобится архиватор. Например, можно использовать бесплатный архиватор 7zip. После его установки нужно кликнуть правой кнопкой мышки по DOCX файлу и выбрать пункт меню «7-zip — Открыть архив».
Обратите внимание, если у вас нет пункта меню «Открыть архив» или вы не можете установить архиватор, то вы можете изменить расширение файла с DOCX на ZIP и открыть файл вручную. В этом случае файл откроется даже без архиватора, поскольку операционная система Windows умеет открыть ZIP файлы как обычные папки.
В этом случае файл откроется даже без архиватора, поскольку операционная система Windows умеет открыть ZIP файлы как обычные папки.
После этого программа 7zip откроет DOCX файл как архив. В этом архиве вам нужно перейти в папку /word/media/.
В этой папке будут находиться все файлы из вашего документа. При этом они будут сохранены в формате JPG.
Для того чтобы извлечь файлы из архива нужно просто перетащить их из программы 7zip в любую папку. Например, на рабочий стол. Также вы можете воспользоваться функцией «Извлечь». Для этого нужно нажать на кнопку «Извлечь» и указать папку, в которую вы хотите перенести JPG файлы.
После выбора папки и нажатия на кнопку «Ok» нужные вам JPG файлы будут распакованы.
Как из Word сохранить картинку
Бывает так что на скорую руку мы сохраняем картинки из интернета прямо в Word, совсем не думая о том, что они нам могут понадобиться как обычные картинки формата .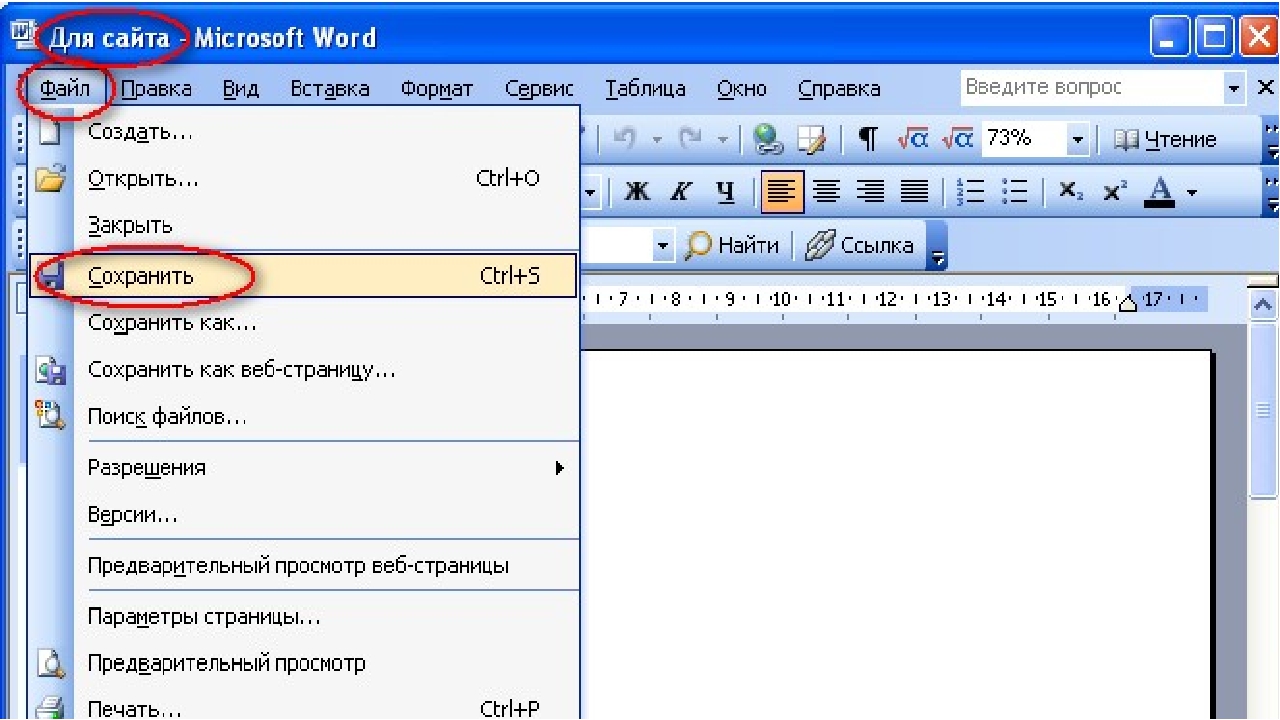 jpeg.
jpeg.
Рассмотрим как же все таки вытащить нашу картинку из Microsoft Word.
Итак мы скопировали картинку из интернета в Microsoft Word:
На самом деле картинку из Microsoft Word в формат .jpeg сохранить нельзя. Но есть способ, благодаря которому это можно сделать. Для этого необходимо левой кнопкой мыши нажать на картинку, так чтобы она была выделена, затем нажать правую кнопку мыши и выбрать Копировать:
Нашу картинку нужно вставить в Microsoft PowerPoint, для этого необходимо его сначала открыть. Зайти в Пуск, затем Программы, затем Microsoft Office, затем Microsoft Office PowerPoint 2003.
Открылась презентация PowerPoint, здесь по белому фону нажимаем правую кнопку мыши и выбираем пункт Вставить:
После этого картинку нужно сохранить в формате . jpeg, для этого выделить левой кнопкой мыши картинку, и нажать правую кнопку, выбрать пункт Сохранить как рисунок…:
jpeg, для этого выделить левой кнопкой мыши картинку, и нажать правую кнопку, выбрать пункт Сохранить как рисунок…:
После этого откроется окно, где необходимо выбрать путь, куда сохранять картинку, я выбрала папку Мои рисунки:
Проверим, зайдем в папку Мои рисунки:
А вот и результат:
Смотрим видео, здесь более понятно и доступно:
Загрузка …
P.S. Мой сайт создан благодаря школе StartUp. БЕСПЛАТНЫЙ ОНЛАЙН-ТРЕНИНГ STARTUP Вы выберите нишу и создадите свой сайт. Узнаете, как сделать так, чтобы на Ваш сайт каждый день заходили тысячи людей. Поймете, как зарабатывать от 100$ и выше. Вам откроется ВСЯ ПРАВДА о заработке через Интернет. Узнать подробнее…
Поймете, как зарабатывать от 100$ и выше. Вам откроется ВСЯ ПРАВДА о заработке через Интернет. Узнать подробнее…
Как Вытащить Картинки Из Файлов Word Или Google Docs (docx, Doc)
В документы Word и им подобные Google Doc можно вставлять картинки. Текст, разбавленный изображениями, графиками, стрелками и другими мультимедиа-элементами — так и должно быть. Но вот как их оттуда вытащить? Например, вам прислали подобный документ с картинками внутри, а изображения нужны позарез. Притом в виде отдельных файлов, а не внутри текстового документа. Итак, отвечаем на вопрос: как сохранить картинки из документа Word.
Честно говоря, я и сам когда-то этого не знал, и вытаскивал картинки так: открывал документ в Word и сохранял его как HTML-страницу. Обычное сохранение Ctrl+S (или Файл-Сохранить как) — и в строке «тип файла» выбирал «html». После этого рядом с файлом xxx.html появлялась папка xxx_files в которой лежали нужные изображения.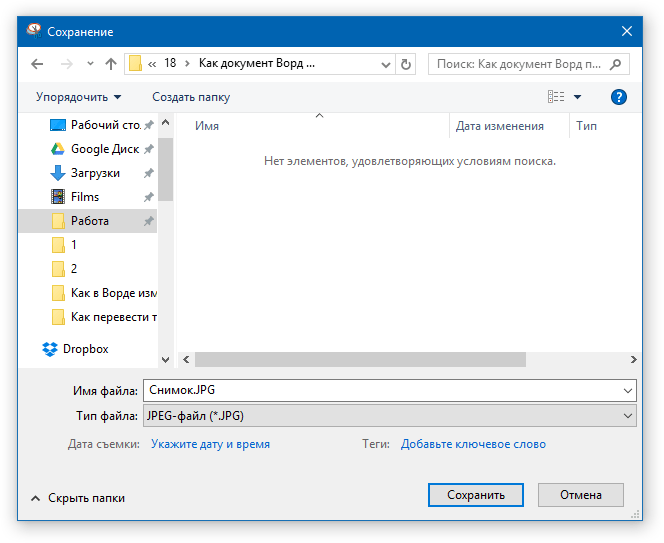 Неплохой способ сохранять картинки из вордовского файла. Это срабатывало всегда. Но…
Неплохой способ сохранять картинки из вордовского файла. Это срабатывало всегда. Но…
Но перед тем, как сохранить эти файлы-изображения в папку, Word их обрабатывает своими скудными силами. Он сжимает картинки в плохом качестве и с большим размером файла. Хуже — иногда он делает это ещё менее оптимально: Word изменяет оригинальный размер картинки или расширение, например, с PNG на JPG. В общем, так сохранять картинки из файла doc получается плохо, ровно так же, как не получалось у меня…
Как извлечь файлы из Word: сохраняем картинки из документа
Ответ настолько очевиден, что он даже не приходит в голову. Надо просто нажать на файл правой кнопкой и обработать его как архив: т.е. распаковать.
У вас появятся папки, нужная нам папка это word/media в ней лежат все картинки документа в оригинале:
Но если у вас другой архиватор, не 7zip (его я настоятельно рекомендую!), и не получается распаковать файл, то вам нужно поменять расширение текстового файла с . docx на .zip. Так у вас получиться просто архив, который подхватит любой архиватор и сможет его разархивировать.
docx на .zip. Так у вас получиться просто архив, который подхватит любой архиватор и сможет его разархивировать.
Как сохранить картинки из Word и Google Docs (4 способа)
При работе с контентом Word и Google Docs я использую чаще всего: будь то ситуация, когда присылают гостевые посты или же при проверке/редактировании купленных текстов в биржах. Здесь есть одна простая, но важная задача, о которой сегодня погорим — как сохранить картинку из Ворда в jpg без потери качества. Я не буду расписывать прям все-все методы, а упомяну лишь наиболее эффективные, дабы вы долго не листали, а сразу нашли решение. В конце поста сравню все способы.
Зачем это нужно? Во-первых, если вы публикуете поты через WordPress и другие CMS, то в большинстве случаев наполнение и графику приходится добавлять отдельно. Иногда изображение перед размещением требуется подправить в Фотошопе.
Следует также заметить, что в разных версиях программы от Microsoft встречаются свои какие-то нюансы по данному поводу, поэтому если какой-то из методов ниже у вас не получается, попробуйте другой.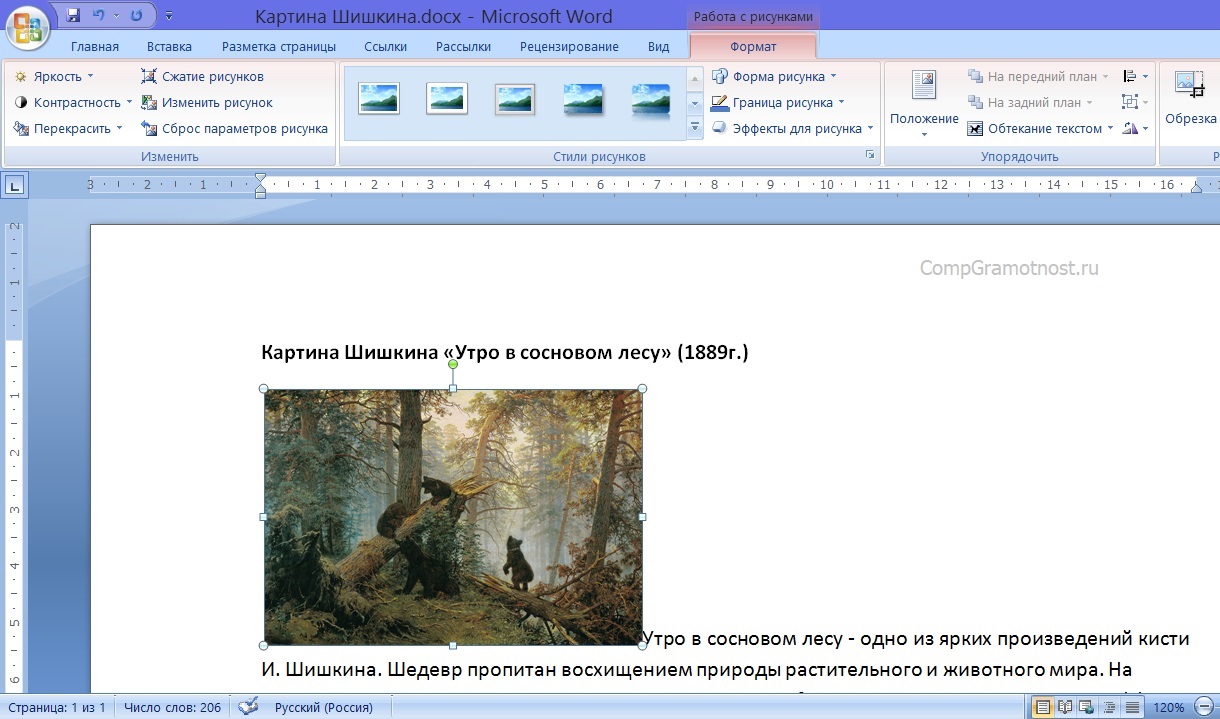
Как извлечь картинки из Word через ZIP архив (быстро, универсально)
К сожалению, тут есть один недостаток — способ работает исключительно форматом docx. Поэтому какие-то очень старые тексты или другие варианты у вас не получится использовать (пробовал doc — не работает).
Суть предельно проста — вы меняете расширение на zip и все:) Допустим, у вас имеется файл «мой-документ.docx», алгоритм следующий:
- Редактируете его название: через контекстное меню, F2 или один клик мышки по имени.
- Переименовываете его в «мой-документ.zip».
- Распаковываете архив на компьютер.
Нужная вам графика находится в директории /word/media/ в формате JPEG.
По желании вы можете разархивировать как весь архив, так и только одну папку. Понятно дело, что в этом случае вам обязательно понадобится какой-то архиватор, например, WinRAR и 7Zip и т.п.
Как сохранить картинку из Word через HTML (просто, но с нюансом)
В самом начале надо сказать про один очень важный момент.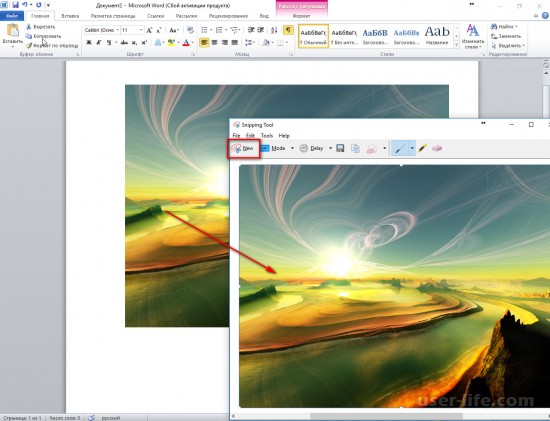 Если в вашем тексте в качестве графики добавлялись PNG изображения, то при выполнении данного метода на выходе получите низкокачественный GIF (в отличи от предыдущего).
Если в вашем тексте в качестве графики добавлялись PNG изображения, то при выполнении данного метода на выходе получите низкокачественный GIF (в отличи от предыдущего).
Не смотря на этот нюанс, лично я всегда использовал в работе только этот подход. Его суть следующая: при открытии файла в текстовом редакторе от Microsoft в навигации/инструментах выбираете пункт «Файл» — «Сохранить как», где далее вам нужен формат htm, html.
Программа при этом разделяет код веб-страницы и картинки, поэтому найдете их в отдельной директории.
Как сохранить изображение из Word через графические редакторы
Вообще в интернете встречал решение задачи, когда пользователь мог запросто открыть контекстное меню и выбрать в нем строку «Сохранить как рисунок». Похоже, что это справедливо для версий программы 2010 и 2013 годов, в остальных не в курсе. В моей «допотопной» Word 2007 имеется только пункт «Копировать», после чего графика попадет в буфер обмена.
Дальше вы открываете любой графический редактор, который используете в работе (Paint, Фотошоп и др.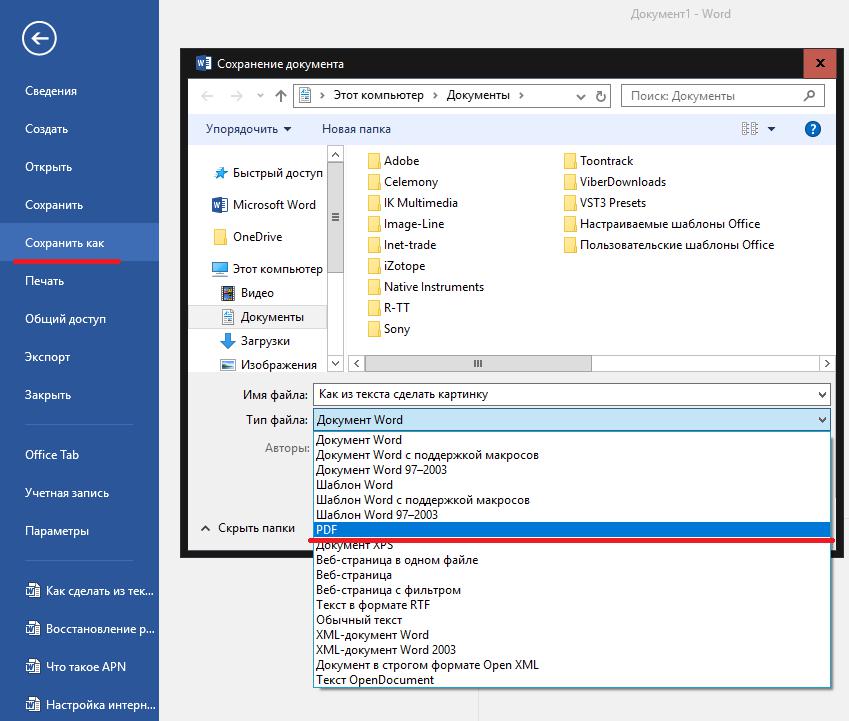 ), где вставляете содержимое буфера (через Ctrl+V ли соответствующий инструмент).
), где вставляете содержимое буфера (через Ctrl+V ли соответствующий инструмент).
Если это в Paint (как на скриншоте выше), то дальше подправьте размер холста, а затем в меню выбираете «Сохранить как» + нужный формат: PNG, GIF, JPEG и др. В Фотошопе чуть по другому, но суть такая же.
Внимание второй вариант! Если в выпадающем списке у вас нет никаких опций для копирования содержимого в буфер обмена, то чтобы вытащить картинку из Ворда можно сделать обычный скриншот:
- Кликаете Print screen на клавиатуре.
- Вставляете содержимое буфера обмена графический софт.
- С помощью соответствующих инструментов, отсекаете лишние детали.
- Сохраняете результат.
Это, чуть более замысловата схема, но работает всегда.
Как сохранить картинки из Google Docs
Если вам прислали статью через данный сервис в онлайне, то вам лишь требуется зайти в меню «Файл» — «Скачать как» и выбрать вариант «Веб-страница (HTML, ZIP)».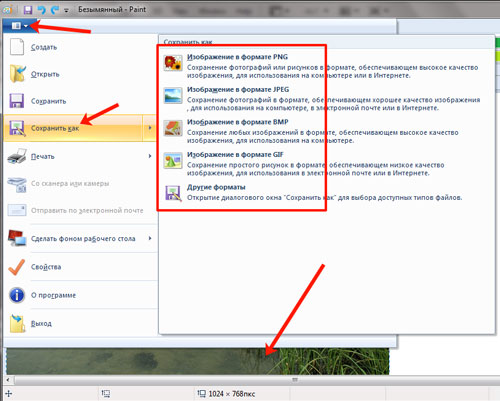
Не знаю почему так, но у меня в диалоговом окне предлагался именно архив. Это, как вы поняли из раздела про HTML страницу, является более оптимальным решением, т.к. на выходе вы гарантирована получите хорошее качество изображения.
Здесь также имеется пункт с docx, но он не эффективен, т.к. это лишний шаг в алгоритме, а во-вторых, возможные проблемы с PNG форматом.
Итого
Таким образом, в отличии от графики Google Docs вытащить рисунок из Word можно сразу несколькими способами, у которых есть свои нюансы:
- С помощью графических редакторов (копирование, скриншот) — это универсальный подход, который вы сможете использовать везде и всегда. Paint встроен в Windows, у других ОС свои альтернативы. Полезен, когда фотку надо дополнительно подправить.
- Через переименование в ZIP-архив. Тут есть 2 обязательных ограничения — начальный файл должен иметь расширение .docx, на компьютере должен быть установлен архиватор (или юзайте онлайновые).

- Преобразование документа в веб-страницу — если в тексте есть PNG, то в результате он получится плохого качества в GIFке.
Выбирайте вариант исходя из ваших реалий/задач. Если знаете еще какие-то фишки по теме, которые будут эффективнее моих, делитесь ими в комментариях.
Как сохранить файл, как рисунок?
Как сохранить файл, как рисунок?
Ответ мастера:Сохранять документы или таблицы в виде рисунков нужно тогда, когда вы будете использовать их в научной работе или статье. Например, для того, чтобы сохранить какой-нибудь документ Word в виде изображения, нужно просто сделать снимок экрана, если конечно это только одна страница. А чтобы сделать сохранение всего документа, уже нужно специальное программное обеспечение.
Для такого случая запустите программу MS Word и откройте в ней необходимый документ. Для того чтобы сохранить текст в виде изображения, откройте требуемую страницу, поместите ее так, чтобы нужный текст полностью показывался на экране и нажмите Print Screen. Потом нужно перейти в графический редактор, например Adobe Photoshop или Paint, и вставить рисунок в буфер обмена. Теперь при помощи меню «Файл» и пункта «Сохранить как» сохраните документ в формате jpeg либо bmp.
Потом нужно перейти в графический редактор, например Adobe Photoshop или Paint, и вставить рисунок в буфер обмена. Теперь при помощи меню «Файл» и пункта «Сохранить как» сохраните документ в формате jpeg либо bmp.
Чтобы удобно сохранить снимок экрана, можно использовать приложение Snagit. Скачать его можно по ссылке http://www.techsmith.com/snagit.html. После скачивания, установите программу на ваш компьютер. Теперь откройте ваш текстовый документ, расположите текст на экране и нажмите кнопку Print Screen, после чего откроется окно захвата картинки. Там выберите область документа для сохранения, и потом вы будете перенаправлены в окно программы. В меню «Файл» выберите «Сохранить как» для того, чтобы сохранить текст в виде картинки. Введите имя вашего файла, выберите формат и нажмите «Сохранить».
Также используйте специальные программы для конвертирования документов Word в Jpeg. Вот приложение Universal Document Converter может красиво настроить глубину цвета при сохранении или улучшить качество полученных файлов. Вы можете скачать такую программу по ссылке http://www.print-driver.ru/download/, после чего установите ее на компьютер. Далее запустите приложение MS Word и откройте требуемый документ. Потом в меню «Файл» выберите «Печать». Из списка всех принтеров выберите Universal Document Converter, потом выберите пункт «Свойства» и «Загрузить настройки». Теперь выберите опцию Text document to PDF.xml и нажмите «Открыть». На вкладке «Формат файла» выберите JPEG. Подтвердите операцию.
Вы можете скачать такую программу по ссылке http://www.print-driver.ru/download/, после чего установите ее на компьютер. Далее запустите приложение MS Word и откройте требуемый документ. Потом в меню «Файл» выберите «Печать». Из списка всех принтеров выберите Universal Document Converter, потом выберите пункт «Свойства» и «Загрузить настройки». Теперь выберите опцию Text document to PDF.xml и нажмите «Открыть». На вкладке «Формат файла» выберите JPEG. Подтвердите операцию.
В окне «Печать» нажмите «Ок» для того, чтобы запустить процесс конвертирования текстового документа в JPEG. Результат будет сохранен в папку «Мои документы». Новое изображение будет автоматически открыто в «Программе просмотра изображений» или в такой же программе, которая назначена по умолчанию.
Как сохранить изображение в файле.
 Как сохранить картинку из Word в JPG. Как вытащить картинки из Ворда в Paint
Как сохранить картинку из Word в JPG. Как вытащить картинки из Ворда в PaintКаждый пользователь офисных программ для работы с текстом так или иначе сталкивался с проблемой извлечения изображения из документа. Зачастую это не составляло никакой проблемы, однако могло случаться такое, что извлечь картинку было невозможным. Нажатие на нее правой кнопки мыши не предлагало нам сохранить ее как картинку.
К счастью, независимо от того, используете ли вы Microsoft Office или Google Документы, существует отличное единое решение, которое можно использовать для сохранения любого изображения в любом документе.
Как сохранить изображения из Google ДокументыЕсли вы в Google Документы при сохранении изображения из документа попробовали самую простую опцию: нажали на нем и не нашли опции «сохранить изображение как», то нужно сделать следующее:
- Перейдите в меню «Файл »> «Скачать как > Веб-страницу(HTML).
 »
» - Откройте ZIP-файл , который был сохранен на вашем компьютере.
- Внутри этого ZIP-файла вы найдете папку под названием «Images ». В ней и содержаться все изображения, которые были в вашем документе.
В некоторых версии Microsoft Word вы не сможете просто щелкнуть изображение правой кнопкой мыши и сохранить его на своем компьютере. Если вдруг вы пользуетесь именно такой версией текстового редактора, тогда вам стоит выполнить следующие шаги для извлечения картинки из документа Word:
Эти нехитрые шаги смогут помочь вам улучшить свои навыки в пользовании офисными приложениями, повысить свою производительности и облегчить многие задачи.
Видео: Как сохранить картинку из документа word
В уже готовом документе Microsoft Word могут быть различные изображения, которые могут понадобиться и для других целей. Поэтому и возникает необходимость извлечения подобной информации в отдельные графические файлы.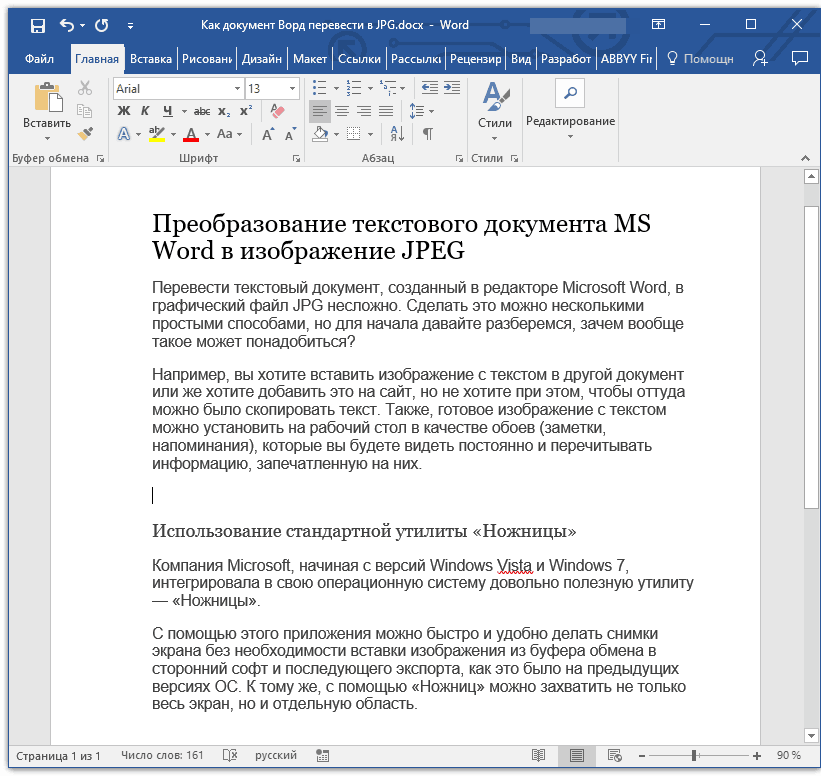
Вариантов решения задачи несколько.
1. Создание скриншота.
Самый простой способ получить картинку из документа – это сделать из нее скриншот.
Скопировать содержимое экрана можно стандартной клавишей Print Screen (в буфере обмена будет весь экран) или сочетанием Ctrl + C (в буфере обмена будет только изображение). Далее вставить в новый файл программы Paint, в которой есть возможность обрезать лишнее и сделать некоторые графические корректировки. После форматирования снимок сохраняется в *.bmp, *.gif, *.png, *.jpeg.
В последних версиях Windows есть встроенное приложения для создания скриншотов – Ножницы (Snipping Tool). Эта программа позволяет выбрать режим обведения контура (прямоугольный, произвольный).
При нажатии кнопки «Новый» (New) нужно выделить нужную часть снимка. Приложение имеет простой функционал для редактирования изображения и сохранение в форматы *.png, *.gif, *.jpeg.
Существуют и другие программы для реализации подобных целей. Есть бесплатные сервисы и платные. Из платных вариантов достаточно удобное приложение – FastStone Capture. С помощью этой утилиты можно делать различные варианты захвата экрана с последующим графическим редактированием и сохранением в разные форматы, включая *.pdf.
Есть бесплатные сервисы и платные. Из платных вариантов достаточно удобное приложение – FastStone Capture. С помощью этой утилиты можно делать различные варианты захвата экрана с последующим графическим редактированием и сохранением в разные форматы, включая *.pdf.
2. Функционал Word в последних версиях.
В версиях Microsoft Word 2010 и Microsoft Word 2013 предусмотрено штатное сохранение изображений через контекстное меню «Сохранить как рисунок».
При выборе этого пункта открывается стандартное диалоговое окно сохранения файла с выбором формата.
3. Сохранение документа Word как WEB-страницы.
4. Открытие документа Word с помощью архиватора.
Документ Microsoft Word формата *.docx очень близок к заархивированному файлу по своей структуре. Если его открыть с помощью программ для архивирования (например, WinRAR или 7-Zip), то так же можно получить отдельный графический файл.
Через контекстное меню *. docx распаковывается в указанный каталог, в котором нужные изображения будут в подкаталогах word/media.
docx распаковывается в указанный каталог, в котором нужные изображения будут в подкаталогах word/media.
5. Открытие документа Word с помощью файлового менеджера.
Такие приложения, как Total Commander или Far, позволяют открывать *.docx, как архив. Выбрав нужный файл, необходимо нажать сочетание клавиш Ctrl + PageDown. После этого будут доступны подкаталоги word/media.
6. Использование диспетчера рисунков.
В последних версиях в пакет Office добавлено еще одно приложение – Picture Manager для работы с изображениями.
Если в документе Word выделить картинку и скопировать ее сочетанием клавиш Ctrl + C, то из буфера обмена ее можно вставить в программу «Диспетчер рисунков» через контекстное меню или сочетание клавиш Ctrl + V.
Для сохранения изображения нужно воспользоваться меню «Экспортировать рисунки». Откроется дополнительное меню для указания формата и имени файла, размера изображения, рабочего каталога.
Как вытащить картинки из Ворда в Paint
Для сохранения картинки в графическом редакторе Paint, вам нужно будет кликнуть по рисунку правой кнопкой мыши, а затем выбрать пункт контекстного меню «Копировать», или нажать на клавиши клавиатуры «Ctrl» + «C».
Откройте программу Paint.
Затем кликните в окне программы правой кнопкой мыши. С помощью пункта контекстного мню «Вставить», или при помощи клавиш клавиатуры «Ctrl» + «V», вставьте картинку в окно программы Paint.
Далее, из окна программы Paint, вы можете сохранить изображение в необходимом графическом формате на своем компьютере.
открытие картинки в paint
Сохранение изображений из Ворда в Microsoft Office Picture Manager
Для сохранения изображений из Ворда можно использовать программу Microsoft Office Picture Manager, которая входит в состав пакета Microsoft Office.
Скопируйте картинку в программе Word, а затем вставьте ее в окно программы Microsoft Office Picture Manager.
Далее нажмите на ссылку «Экспортировать рисунки», которая находится в правой части окна программы.
Выберите формат, имя и папку для сохранения рисунка, а затем нажмите на кнопку «ОК».
После этого, картинка будет сохранена в папке на вашем компьютере.
Сохранение рисунка из Word в PowerPoint
Скопируйте изображение из документа Ворд.
Откройте программу PowerPoint, а затем вставьте картинку в окно программы.
Далее кликните по изображению правой кнопкой мыши, в контекстном меню выберите пункт «Сохранить как рисунок…».
сохранить как рисунок
В модальном окне Проводника выберите место для сохранения картинки на своем компьютере.
Я тут давеча заканчивал работу над очередной статьей (всего-то нужно было вставить пару картинок) и столкнулся с проблемой. Нужно было сделать скрин (захват) экрана монитора и сохранить его как картинку в формате JPG.
Ну, я по старинке, нажал PrintScreen, запустил Word, с помощью комбинации Сtrl V, вставил изображение в текстовый редактор. Осталось только нажать на правую кнопку мыши. И выбрать опцию – «Сохранить, как рисунок».
Осталось только нажать на правую кнопку мыши. И выбрать опцию – «Сохранить, как рисунок».
А нифига!
Я с удивлением обнаружил, что такой опции в версии Word 2007 года просто нет. Она есть в Word 2010 и даже в Word 2013, но не в Ворд 2007.
Что же делать?! Всё пропало или есть выход?!
Прежде всего, если вы хотите произвести захват изображения с экрана монитора, то его необходимо «закринить». Для этого есть специальная кнопка Printscreen. Нажимаете её и в буфер обмена автоматически копируются ваше текущее изображение на мониторе.
Способ 1 Сохранение рисунка через Microsoft PowerPoint
Лично для меня самым быстрым и простым способом сохранения картинки из Word-a является следующий.
Переходите в Microsoft PowerPoint и, нажав на комбинацию Сtrl-V, вставляете изображение.
Способ 2 Сохранение рисунка в формате Web-страницы
Способ более трудоёмкий, но не менее эффектный.
Открываете Word. Вставляете из буфера обмена картинку.
Затем, идёте в левый верхний угол редактора, нажимаете на круглую кнопку, затем выбираете — «Сохранить как», выбираете путь сохранения (озаглавливаете его), и сохраняете документ, как «Веб-страница».
Затем отыскиваете соответствующую папку в том месте, куда вы её запихнули. Открываете, и вуаля!
Пред вашими очами предстанут аж две картинки. Одна в формате PNG (она то вам и нужна) и одна — маленькая в формате JPEG.
Да, неудобно конечно, что картинка сохраняется в PNG-формате. Но это невелика беда, т.к. вы её всегда сможете перевести в JPEG.
Способ 3 Сохранение картинок из Ворда при помощи Paint
Этот способ напоминает Способ 1, однако иногда у меня не получается применить его на практике.
Когда вы захватили изображение с экрана монитора — смело идёте в Paint. И, используя заветную комбинацию клавишь Ctrl-V, просто вставляете этот рисунок в графический редактор.
Но тут есть маленький нюанс. Иногда Пэйнт, почему-то, уменьшает размер изображения. В итоге, картинки сохраняются очень маленькими. Рассмотреть на них текст потом просто невозможно.
В итоге, картинки сохраняются очень маленькими. Рассмотреть на них текст потом просто невозможно.
Поэтому я предпочитаю пользоваться Способом 1.
Остальные способы сохранения картинок из Word даже не рассматриваю, потому что они нафиг никому не нужны.
При работе с файлами Excel бывают не только случаи, когда нужно вставить изображение в документ, но и обратные ситуации, когда рисунок, наоборот, нужно извлечь из книги. Для достижения данной цели существует два способа. Каждый из них является наиболее актуальным при тех или иных обстоятельствах. Давайте подробно рассмотрим каждый из них, чтобы вы могли определить, какой из вариантов лучше применить в конкретном случае.
Главным критерием выбора конкретного способа является тот факт, хотите ли вы вытащить одиночное изображение или произвести массовое извлечение. В первом случае можно удовлетвориться банальным копированием, а вот во втором придется применить процедуру конвертации, чтобы не терять время на извлечении каждого рисунка по отдельности.
Способ 1: копирование
Но, прежде всего, давайте все-таки рассмотрим, как произвести извлечение изображения из файла методом копирования.
- Для того чтобы скопировать изображение, прежде всего его нужно выделить. Для этого кликаем по нему один раз левой кнопкой мыши. Затем выполняем щелчок правой кнопкой мыши по выделению, тем самым вызывая контекстное меню. В появившемся списке выбираем пункт «Копировать» .
Можно также после выделения изображения перейти во вкладку «Главная» . Там на ленте в блоке инструментов «Буфер обмена» щелкаем по пиктограмме «Копировать» .
Существует и третий вариант, при котором после выделения нужно нажать на комбинацию клавиш Ctrl+C .
- После этого запускаем любой редактор изображений. Можно, например, воспользоваться стандартной программой Paint , которая встроена в Windows. Производим вставку в эту программу любым из тех способов, которые в ней доступен.
 В большинстве вариантов можно воспользоваться универсальным способом и набрать комбинацию клавиш Ctrl+V . В Paint , кроме этого, можно нажать на кнопку «Вставить» , расположенную на ленте в блоке инструментов «Буфер обмена» .
В большинстве вариантов можно воспользоваться универсальным способом и набрать комбинацию клавиш Ctrl+V . В Paint , кроме этого, можно нажать на кнопку «Вставить» , расположенную на ленте в блоке инструментов «Буфер обмена» . - После этого картинка будет вставлена в редактор изображений и её можно сохранить в виде файла тем способом, который доступен в выбранной программе.
Преимущество данного способа заключается в том, что вы сами можете выбрать формат файла, в котором сохранить картинку, из поддерживаемых вариантов выбранного редактора изображений.
Способ 2: массовое извлечение изображений
Но, конечно, если изображений больше десятка, а то и несколько сотен, и их всех нужно извлечь, то вышеуказанный способ представляется непрактичным. Для этих целей существует возможность применить конвертацию документа Excel в формат HTML. При этом все изображения автоматически будут сохранены в отдельной папке на жестком диске компьютера.
Вытащить картинки из файла Excel не так уж сложно, как могло показаться на первый взгляд. Это можно сделать либо путем простого копирования изображения, либо путем сохранения документа, как веб-страницы, встроенными инструментами Эксель.
Документы MS Word представляют собой чрезвычайно удобный «контейнер», в который можно поместить не только текст, но и массу других данных — диаграммы, таблицы, рисунки. Все это прекрасно до тех пор, пока не возникает необходимости «разобрать» DOC-файл по частям. Предположим, достать одну-две фотографии из документа в сотню страниц — это не проблема. А вот как достать из него сразу ВСЕ изображения?
К счастью, такой способ есть, точнее есть даже два способа, но каждый из них применим в своей нише.
Сохраняем все изображения из файла DOC
Достаточно простой способ получить сразу все изображения из текстового документа MS Word «старых выпусков» (до версии 2007) и имеющих расширение файла DOC , состоит в сохранении исходного документа в качестве веб-страницы.
Откройте ваш документ «с картинками» и выполните следующие действия: в меню «Файл » выберите пункт «Сохранить как «, и в параметрах сохранения поменяйте тип файла на «Веб страница » (как на рисунке). Сохраняем и переходим в папку с сохраненной «веб-страницей».
Как видите, вместо одного файла в формате DOC у нас появился файл в формате HTML (веб-страница) и папка Doc2.files. HTML-страница нам ненужна, там все осталось также как в оригинальном документе. А вот если зайти в папку…
Да, среди кучи ненужного нам служебного барахла «ворда», обнаружатся и искомые файлы изображений. Можете смело копировать их куда вздумается — больше они к исходному документу не привязаны. Обратите внимание — если вы меняли размер картинок после вставки в документ, в папке будет несколько одинаковых изображений — оригинал, и измененная копия, которую MS Word сохранил на всякий случай.
Сохраняем все изображения из файла DOCX
Если со «старым-добрым» DOC все понятно, то новый DOCX (стандартный формат файлов Word, начиная с версии 2007) предлагает нам не один,а целых два способа одновременного сохранения всех изображений из исходного документа.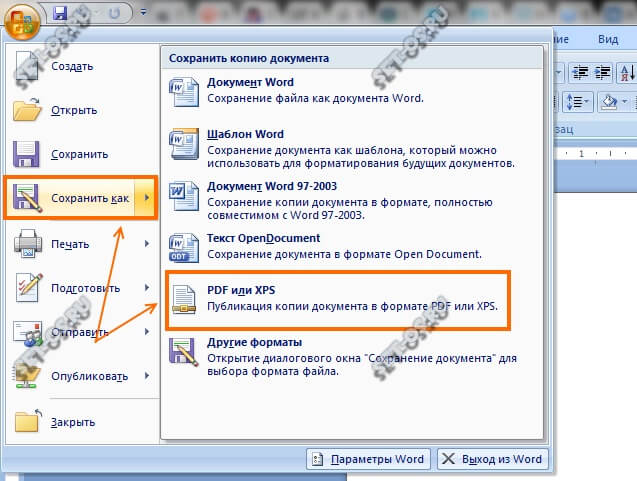
Первый способ — точно такой же, как описан выше, то есть сохранение документа в качестве веб-страницы.
Второй способ обладает не меньшей оригинальностью, и даже позволит вам чуть-чуть почувствовать себя настоящим хакером.
Вы когда-нибудь замечали, что два одинаковых файла сохраненных в форматах DOC и DOCX резко отличаются по «весу»? «Новый» DOCX весит значительно меньше старого «DOC». Вызвано это одной простой особенностью — дело в том, что DOCX представляет собой самый настоящий электронный архив, ничем не отличаясь от любого привычного вам RAR или ZIP файла. Соответственно, чтобы вытащить из него все содержимое, этот псевдо-архив нужно распаковать.
DOCX — всего лишь замаскированный ZIP!
Просто переименовываем файл, стирая расширение DOCX и дописывая вместо этого ZIP (не забудьте про точку, должно получиться: файл.zip) и нажимаем «Ок» на предупреждение системы о смене расширения. Что же дальше? Как что — распаковываем наш архив, как любой другой!
Как извлечь все изображения из документа Microsoft Word (или только одного или двух)
3 способа извлечения изображений из файла Word
от Avantix Learning Team | Обновлено 7 апреля 2021 г. (
(
Применимо к: Microsoft ® Word ® 2010, 2013, 2016, 2019 или 365 (Windows)
В Microsoft Word изображения можно извлекать одно за другим, или вы можете извлечь все изображения, преобразовав документ Word в zip-файл или сохранив его как веб-страницу. Извлечение всех изображений полезно, если вы хотите найти изображения увеличенного размера или повторно использовать изображения в других файлах.В этой статье мы будем использовать 3 метода для извлечения изображений (мы имеем в виду изображения, вставленные в документ Word, а не созданные вами фигуры или SmartArt).
Рекомендуемая статья: Как уменьшить размер документа Microsoft Word (10 способов сжатия файла Word)
Хотите узнать больше о Word? Посетите наш виртуальный класс или живые занятия Word курсы>
Извлечение изображений по одному с помощью функции «Сохранить как изображение»
Вы можете извлекать отдельные изображения и сохранять их как новые файлы с помощью функции «Сохранить как изображение».
У этого метода есть два преимущества:
- Каждому изображению можно присвоить осмысленное имя и сохранить его в определенном месте.
- Вы можете сохранить изображение как файл другого типа.
Чтобы сохранить изображение как новый файл:
- Щелкните изображение правой кнопкой мыши и выберите в раскрывающемся меню команду «Сохранить как изображение».
- В раскрывающемся меню Тип файла выберите формат файла изображения, который вы хотите использовать. Вы можете сохранить изображение во многих форматах, но обычно это JPG или JPEG (Joint Photographics Experts Group) или PNG (Portable Network Graphics).
- В поле Имя файла введите имя файла.
- Перейдите в нужное место.
- Щелкните Сохранить.
Отображение расширений файлов в Windows
Чтобы использовать процедуру zip (см. Ниже), вам может потребоваться отобразить расширения файлов в Windows, если они не отображаются автоматически.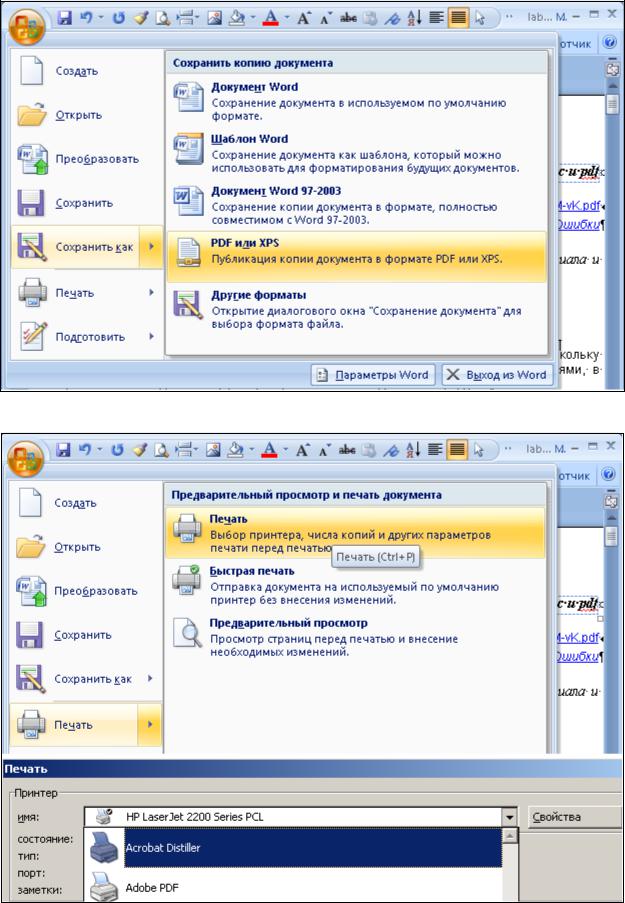
Если вы используете Windows 8 или 10:
- В проводнике щелкните вкладку «Просмотр» на ленте.
- В группе Показать / Скрыть установите флажок Расширения имени файла.
Если вы используете Windows 7:
- В проводнике Windows щелкните Параметры папок и поиска, а затем щелкните Организовать.
- На вкладке «Просмотр» в разделе «Файлы и папки» снимите флажок «Скрывать расширения для известных типов файлов».
- Нажмите ОК.
Извлечение всех изображений путем преобразования файла в формат zip
Если вы хотите извлечь все изображения, следующий трюк работает с любым файлом Microsoft Word, использующим формат XML (Extensible Markup Language).Файлы XML хранятся в виде пакета и поэтому могут быть разархивированы. Они также заканчиваются на «x», например .docx.
Чтобы использовать метод zip, вам понадобится документ, созданный в Word 2007 или более поздней версии, и необходимо настроить проводник или проводник Windows таким образом, чтобы он отображал имена файлов с расширениями (см. Следующий раздел, если расширения не отображаются) .
Следующий раздел, если расширения не отображаются) .
Чтобы извлечь все файлы изображений из файла Microsoft Word:
- В проводнике или проводнике Windows выберите документ (он должен иметь расширение.dotx extension) изображениями, которые вы хотите извлечь.
- Щелкните правой кнопкой мыши и выберите Копировать или нажмите Ctrl + C.
- Щелкните правой кнопкой мыши и выберите «Вставить» или нажмите Ctrl + V.
- Щелкните правой кнопкой мыши копию документа и выберите «Переименовать».
- Измените расширение файла с .dotx на .zip (Windows должна быть настроена на отображение расширений файлов).
- Нажмите Enter. Появится диалоговое окно с предупреждением о том, что файл может стать непригодным для использования, если вы измените расширение.
- Нажмите Да, чтобы продолжить.Значок файла изменится на значок папки.
- Дважды щелкните заархивированную папку. Заархивированная папка содержит несколько папок (некоторые из них содержат такую информацию, как код XML или свойства).

- Дважды щелкните папку Word.
- Дважды щелкните папку мультимедиа, чтобы просмотреть изображения, видео и аудио файлы. Каждому файлу дается общее имя.
- Скопируйте эти файлы (или всю папку) в другое место, чтобы использовать их в других документах и переименовать файлы. При копировании в другое место файлы будут распакованы.Вы также можете нажать кнопку «Извлечь» в проводнике Windows, чтобы извлечь файлы в другое место.
Ниже приведен образец папки Word (с папкой мультимедиа), созданной во время этого процесса:
Извлечение всех изображений путем сохранения файла Word как веб-страницы
В отличие от PowerPoint, файлы Microsoft Word можно сохранять как веб-страницы (формат HTML). Если вы сохраняете файл Word как веб-страницу, то для изображений и медиафайлов создаются отдельные файлы.
Чтобы извлечь все файлы изображений из файла Microsoft Word, сохранив файл как веб-страницу:
- Щелкните вкладку «Файл» на ленте и выберите «Сохранить как».

- В раскрывающемся меню «Тип файла» выберите «Веб-страница».
- Введите новое имя для файла. Будет добавлено расширение .htm.
- Нажмите ОК.
- Может появиться диалоговое окно, указывающее, что вы можете потерять форматирование. Щелкните Продолжить. Word изменит вид на представление веб-макета.
- Закройте файл.
- В проводнике или проводнике Windows перейдите в папку, в которой вы сохранили файл. Должна была быть создана папка с таким же именем и «файлами» в конце.
- Дважды щелкните папку. В этой папке должны появиться изображения, видео и аудио файлы. Каждому файлу дается общее имя.
- Щелкните правой кнопкой мыши любой файл, чтобы переименовать его.
Ниже показано содержимое папки, созданной при сохранении файла Word как веб-страницы:
Когда вы снова откроете Word, щелкните вкладку «Вид» и выберите «Макет печати» (вид по умолчанию).
Выбор метода зависит от вас, но последние два являются наиболее простыми, если вы извлекаете несколько изображений.
Подпишитесь, чтобы получать больше подобных статей
Вы нашли эту статью полезной? Если вы хотите получать новые статьи, присоединяйтесь к нашему списку рассылки.
Дополнительные ресурсы
Как показать или скрыть пустое пространство в документах Word
10+ отличных ярлыков для навигации в Microsoft Word для быстрого перемещения по документам
14 ярлыков для быстрого выбора текста в Microsoft Word
Связанные курсы
Microsoft Word: средний / продвинутый
Microsoft Excel: средний / продвинутый
Microsoft PowerPoint: средний / продвинутый
Microsoft Access: Введение
ПРОСМОТРЕТЬ КУРСЫ>
3 метода извлечения изображений из документов Word
3 метода извлечения изображений из документов Word
В следующей статье мы уделим особое внимание обсуждению 3 простых и действенных способов извлечения изображений из документов Word.
Время от времени бывают случаи, когда вам нужно сохранить все изображения из документа Word. В результате мы предлагаем вам 3 быстрых способа извлечения изображений с исходным разрешением. Читайте дальше, чтобы узнать больше.
Метод 1: Сохранить как изображение
- Сначала откройте документ Word, содержащий изображения.
- Во-вторых, щелкните правой кнопкой мыши изображение, которое нужно сохранить.
- Затем в раскрывающемся меню выберите «Сохранить как изображение».
- В окне «Сохранение файла» выберите место для изображения.
- Не забудьте назвать изображение.
- Затем нажмите «Сохранить».
- Однако для извлечения всех изображений необходимо повторить действия с шага 2 по шаг 6, чтобы сохранить их одно за другим.
Метод 2: Сохранить как веб-страницу
- Аналогичным образом сначала откройте документ Word.
- Затем щелкните «Файл».
- Затем нажмите «Сохранить как», чтобы открыть окно «Сохранить как».

- Сначала выберите место для документа.
- На этот раз выберите «Веб-страница» в списке «Тип файла».
- Нажмите «Сохранить». Теперь вы заметите, что документ находится в режиме просмотра «Веб-макет».
- Переместитесь в то место, где вы сохранили документ.
- Найдите держатель файла с названием документа.
- Затем дважды щелкните, чтобы открыть его.
- Затем вы можете найти все изображения как в исходном разрешении, так и в собственном разрешении Word.
Метод 3. Измените имя расширения файла с «.docx» на «.zip»
Если вы решите использовать этот способ для извлечения изображений, вы должны сначала убедиться, что расширение вашего файла отображается.
Отобразить расширение файла
Ниже приведены шаги для отображения расширения файла:
- Для начала нажмите «Пуск».
- Затем щелкните «Компьютер».
- В окне сначала нажмите «Организовать».
- Затем нажмите «Папка и параметры поиска».

- Теперь появится окно «Параметры папки». Сначала нажмите «Просмотр».
- Затем в групповых полях под «Расширенными настройками» снимите флажок «Скрывать расширения для известных типов файлов».
- Затем нажмите «ОК».
Шаги по извлечению изображений
- Вначале мы предлагаем вам сначала сделать резервную копию вашего файла на случай, если он будет поврежден.
- Затем щелкните документ правой кнопкой мыши.
- Затем выберите «Переименовать».
- Просто измените «.docx» на «.zip».
- И нажмите «Enter».
- Теперь на вашем экране появится предупреждающее сообщение. Щелкните «Да».
- Вы видите, что документ превращается в заархивированную папку.Дважды щелкните, чтобы открыть его.
- Затем дважды щелкните папку с названием «word».
- И теперь вы видите папку с названием «медиа». Дважды щелкните по нему, чтобы просмотреть все изображения в исходном разрешении.
- Затем щелкните правой кнопкой мыши папку «media».

- Выберите «Извлечь в указанную папку».
- Наконец, выберите место для сохранения всех изображений.
Сравнение
| Методы | Сходство | Преимущества | Недостатки |
| Сохранить как изображение | Все 3 способа позволяют извлекать изображения в исходном разрешении. | Простой | 1. Отнимает много времени, если в документе много изображений. 2. Работает только в Word 2010 и более поздних версиях. |
Сохранить как веб-страницу | 1. Простой 2. Вы также можете получать изображения с внутренним разрешением Word. 3. Вы можете извлечь все изображения одновременно. 4. Работает для всех версий Word | Нет | |
Измените добавочный номер с «.docx »в« .zip » | Вы можете извлечь все изображения одновременно. | 1. Получите изображения только в исходном разрешении. 2. Работает только для документов .docx, созданных Word 2007 и более поздними версиями |
Не забудьте создать резервную копию файлов
Подводя итог, мы упомянули изменение типа документа, а также его расширение. По общему признанию, эти операции абсолютно угрожают безопасности ваших файлов. Поэтому, если вы не хотите тратить время на восстановление слов, вам следует делать резервные копии файлов перед каждым опасным перемещением.В конечном итоге создание резервных копий будет стоить вам всего минут, но может сэкономить гораздо больше драгоценного времени.
Автор Введение:
Вера Чен (Vera Chen) — эксперт по восстановлению данных в компании DataNumen, Inc., которая является мировым лидером в области технологий восстановления данных, включая программные продукты для восстановления Excel и восстановления PDF. Для получения дополнительной информации посетите www.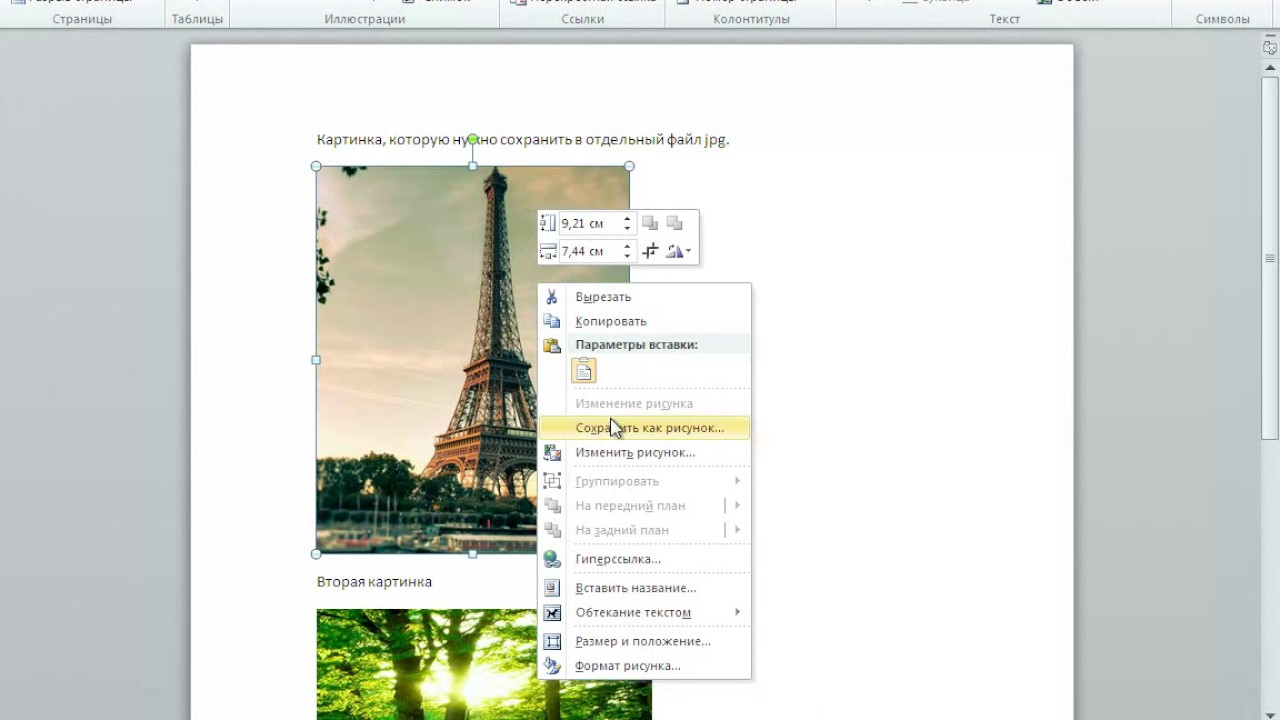 datanumen.com
datanumen.com
Как быстро сохранить все картинки в файле Word в отдельную папку
По какой-то причине вы хотите быстро сохранить все изображения в файлах Word в отдельной папке, чтобы использовать изображения.Поэтому, пожалуйста, обратитесь к следующей статье, чтобы узнать о быстрых способах сохранения изображений из файлов Word в отдельную папку.
Вот способы быстро сохранить все изображения в файлах Word в отдельной папке. Следуйте инструкциям.
Метод 1. Сохранить как веб-страницуШаг 1 : В файле Word, который вы хотите быстро сохранить все изображение, выберите Файл -> Сохранить как -> Обзор (или нажмите клавишу F12 ), чтобы открыть окно Сохранить как .
Шаг 2 : В окне Сохранить как выберите путь к папке, которая будет содержать изображения в файле Word, затем в разделе Сохранить как тип выберите Веб-страница в формате (* . htm; * .html) и нажмите Сохранить .
htm; * .html) и нажмите Сохранить .
Итак, вы открываете папку или место, которое вы выбрали для сохранения изображения файла Word, вы увидите, что там есть файл .htm и папка, как показано ниже.
Откройте папку, вы увидите все изображения в файле Word. Вы можете выбрать изображение, которое хотите использовать. Часто вы будете видеть изображения разных размеров, вам просто нужно выбрать самое большое изображение.
Метод 2. Преобразование файла Word в ZIP-файлПримечание: если вы хотите использовать этот способ, формат слова должен быть .docx, если формат .doc, тогда вам необходимо сохранить как формат .docx. Затем выполните указанные ниже действия.
Шаг 1: Откройте папку, содержащую файл Word, щелкните файл Word, чтобы сохранить изображение, и нажмите F2 , чтобы переименовать, затем измените формат .docx на .zip. Откроется диалоговое окно « Переименовать », выберите Да , чтобы подтвердить переименование.
Шаг 2: Щелкните правой кнопкой мыши файл .zip, который вы только что изменили, и извлеките его с помощью Winrar или Winzip на свой компьютер.
Шаг 3: В извлеченных папках выберите Word -> media , все изображения будут сохранены в этой папке мультимедиа.
Если вы все еще хотите использовать файл Word, вам необходимо изменить формат .zip на формат .docx и подтвердить, что изменение имени завершено.
Метод 3. Сохранение изображений вручнуюСохранение изображений таким способом займет больше времени с файлами Word с большим количеством изображений, но для файлов с меньшим количеством изображений этот метод также весьма эффективен. Вы можете сделать следующее:
Шаг 1 : Создайте папку для сохранения изображения.
Шаг 2: В файле Word щелкните изображение правой кнопкой мыши и выберите Сохранить как изображение.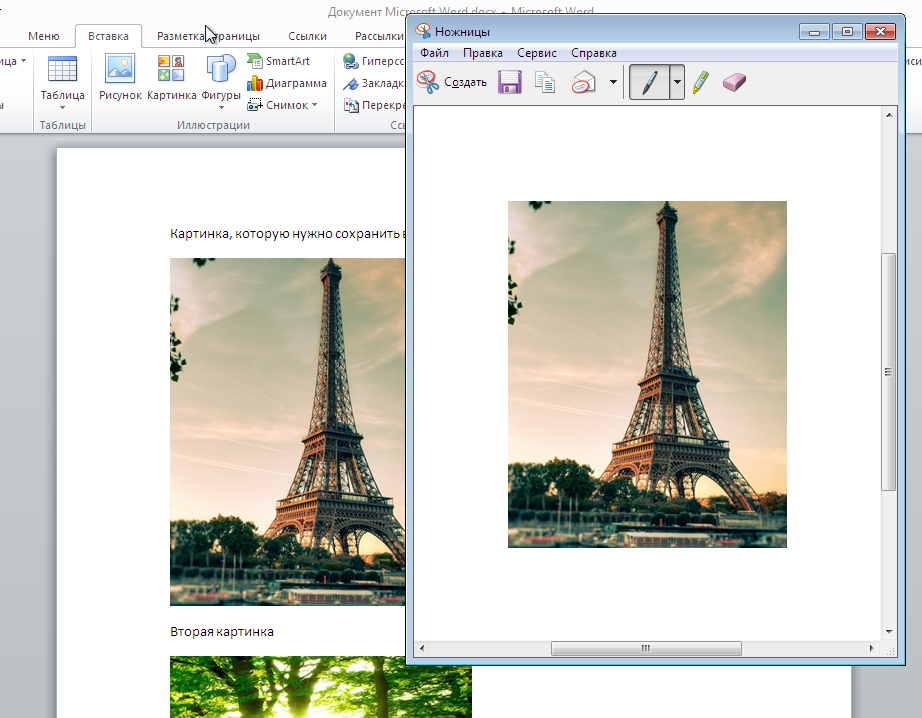
Шаг 3: Откройте окно Сохранить файл , выберите путь к созданной папке и назовите изображение в поле Имя файла и выберите Сохранить .
Сделайте то же самое с другими изображениями.
Выше приведены способы быстрого сохранения всех изображений в файлах Word в отдельной папке. Надеюсь, с помощью этой статьи вы выберете способ, который, по вашему мнению, является наиболее быстрым для запоминания и использования при необходимости.
Как массово сохранять файлы Word как изображения
Как массово сохранять файлы Word в виде изображений Пакетный конвертер Word в JPG — это мощный инструмент, который помогает конвертировать документы Word в файлы изображений. Благодаря многофункциональному графическому интерфейсу, конвертер пакетного слова в JPG прост в использовании и может быстро выполнять несколько функций. Вы можете сохранить текстовый файл в PNG, JPG, GIF и другие популярные форматы изображений. В дополнение к этому, он также поддерживает преобразование файла WORD в формат PDF.
Вы можете сохранить текстовый файл в PNG, JPG, GIF и другие популярные форматы изображений. В дополнение к этому, он также поддерживает преобразование файла WORD в формат PDF.
Microsoft Word — широко используемый программный инструмент для создания и редактирования файлов документов. Он используется в офисах, учебных заведениях, студентами и профессионалами. Файлы сохраняются как docx. файлы и приложение Microsoft Word требуется для просмотра содержимого файла. Когда дело доходит до загрузки файлов на ваш веб-сайт или онлайн-форумы, также можно отобразить содержимое документа, преобразовав файлы Word в файлы изображений.
При загрузке документов Word для открытия файлов на вашем компьютере должно быть установлено совместимое программное обеспечение. В противном случае они не смогут открыть файл. Эта проблема решается с помощью Batch Word to JPG Converter . Вы можете преобразовать свои текстовые документы в файлы изображений и просто загрузить их на веб-сайт. Посетители вашего веб-сайта смогут легко просматривать содержимое файла в формате изображений без необходимости установки совместимого программного обеспечения для работы с документами (MS Word).В дополнение к этому, это также значительно сэкономит место на вашем сервере.
Посетители вашего веб-сайта смогут легко просматривать содержимое файла в формате изображений без необходимости установки совместимого программного обеспечения для работы с документами (MS Word).В дополнение к этому, это также значительно сэкономит место на вашем сервере.
Конвертер пакетного слова в JPG
Чтобы упростить просмотр ваших файлов Word в Интернете, вы можете использовать это приложение для преобразования нескольких файлов Word в формат изображений. Затем пользователи могут просто открыть файл изображения, чтобы просмотреть его содержимое. Программа проста в использовании и доступна как в бесплатной, так и в платной версиях. Он использует современные алгоритмы для быстрого и эффективного преобразования ваших файлов Word в изображения.Пакетный конвертер Word в JPG поддерживает 16 языков, включая английский, французский, итальянский, голландский и португальский.
Как массово сохранять файлы Word в виде изображенийШаг 1.
 Загрузите и установите
Загрузите и установитеСначала загрузите и установите программное обеспечение. Вы можете щелкнуть здесь, чтобы загрузить программное обеспечение. После завершения загрузки откройте файл .exe и следуйте инструкциям на экране. По умолчанию приложение будет установлено на диске C: \. Вы можете изменить место, куда хотите установить программное обеспечение.
Шаг 2. Откройте пакетное слово в конвертер JPG.
Вы можете открыть приложение с ярлыка на рабочем столе или вы можете открыть файл приложения, перейдя в папку «C: \ Program Files (x86) \ Batch Word to JPG Converter \».
Откроется окно программы.
Шаг 3. Выберите файлы Word для преобразования
1. Зайдите в Файл; Добавить файлы.
2. Перейдите в папку, в которой хранятся файлы Word.
3. Выберите файл (ы) и нажмите «Открыть».
Вы также можете нажать кнопку «+» в верхнем левом углу экрана приложения, чтобы выбрать файлы.
Кроме того, вы можете перетащить файлы Microsoft Word в окно пакетного преобразования Word в JPG.
Шаг 4. Выберите настройки преобразования
4. Выберите формат выходного файла. Вы можете выбрать из широкий спектр форматов изображений — BMP, JPG, TIF, PNG, GIF, PCX или TGA .
5. Вы также можете выбрать размер изображения в точках на дюйм (DPI).Выбирал между диапазоном 100 -500. По умолчанию выбрано 200.
6. Выберите имя файла и папку для сохранения выходных изображений.
Шаг 5. Конвертируйте файлы
— Нажмите кнопку «Пуск» в правом нижнем углу.
— Подождите некоторое время для завершения преобразования. В зависимости от количества файлов и содержимого файла преобразование может занять до нескольких минут.
— Вы можете проверить прогресс в строке состояния.
После завершения преобразования вы можете просматривать файлы изображений в папке назначения.
Вышеупомянутый метод четко объясняет, как сохранять файлы Word в виде изображений в большом количестве с помощью пакетного конвертера Word в JPG. Бесплатная версия добавит водяной знак на ваши изображения, чтобы удалить их, вы можете приобрести лицензионную версию программного обеспечения. Это мощное программное обеспечение используется тысячами людей по всему миру и упрощает процесс массового преобразования текстовых файлов в изображения.
Бесплатная версия добавит водяной знак на ваши изображения, чтобы удалить их, вы можете приобрести лицензионную версию программного обеспечения. Это мощное программное обеспечение используется тысячами людей по всему миру и упрощает процесс массового преобразования текстовых файлов в изображения.
Как заблокировать изображение в Word?
Независимо от того, насколько вы опытны, работа над макетом иногда может быть довольно напряженной.Причина может быть такой же нервной, как приближающийся крайний срок, или такой простой, как изображение, которое вы продолжаете перемещать по ошибке.
Что ж, возможно, мы не сможем помочь вам со сроком, но мы определенно можем помочь вам сохранить изображение на месте.
К счастью, MS Word предлагает несколько способов заблокировать изображения, чтобы вы не тратили время на то, чтобы снова и снова возвращать их на место.
Теперь есть около шести способов заблокировать изображение в Word.
- Заблокируйте изображение с помощью инструмента привязки изображения
- Заблокируйте изображение с помощью инструмента содержания изображения
- Заблокируйте изображение с помощью параметра ограничения редактирования
- Заблокируйте изображение с помощью инструмента водяных знаков
- Заблокируйте изображение с помощью Эффекты заливки
- Заблокировать изображение Использование верхнего и нижнего колонтитула
Для изображений, которые должны быть обернуты либо в линию, либо плотно с текстом, настоятельно рекомендуются первые три метода.Первый и второй способы — наиболее удобные способы зафиксировать положение изображения. Эти методы позволяют с легкостью редактировать текст рядом с изображением или вокруг него. Хотя вы также можете легко редактировать текст с помощью третьего метода, он может быть немного сложнее, поскольку требует установки пароля.
Хотя вы также можете легко редактировать текст с помощью третьего метода, он может быть немного сложнее, поскольку требует установки пароля.
С другой стороны, если вы хотите заблокировать фоновое изображение или логотип компании на месте, вам могут пригодиться последние три метода. Они позволяют редактировать документ без риска случайного перемещения или удаления изображения.
Сказав все это, вот все, что вам нужно знать, чтобы заблокировать изображение в MS Word.
Метод 1. Зафиксируйте изображение с помощью инструмента привязки изображения
Этот метод — самый простой способ зафиксировать изображение в нужном положении. Однако это не такое постоянное исправление по сравнению с другими методами. Он просто позволяет вам редактировать текст, сохраняя текущее расположение изображения.
Вот как это сделать.
Шаг 1. Откройте документ MS Word. Перво-наперво откройте документ Word.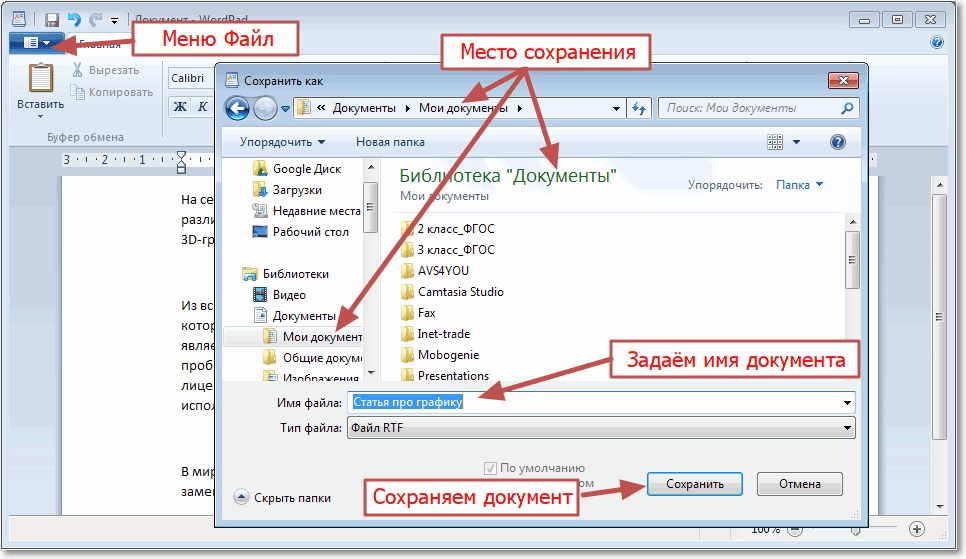 Если вы сейчас работаете над одним из них, не стесняйтесь его использовать. Не бойтесь все испортить, потому что вы можете легко отменить изменения, которые собираетесь делать с этого момента. Вы также можете создать новый документ, если у вас еще нет готового файла.
Если вы сейчас работаете над одним из них, не стесняйтесь его использовать. Не бойтесь все испортить, потому что вы можете легко отменить изменения, которые собираетесь делать с этого момента. Вы также можете создать новый документ, если у вас еще нет готового файла.
Если у вас уже есть открытый документ, перейдите на вкладку Вставить . В группе Иллюстрации просто щелкните Изображения .После этого в центре экрана откроется диалоговое окно Insert Picture . Найдите на диске образ, который вы хотите использовать, и нажмите Вставить , чтобы продолжить.
Шаг 3: Выберите стиль обтекания текстом. Теперь, когда у вас есть изображение, следующее, что нужно сделать, — это щелкнуть по нему правой кнопкой мыши. В появившемся горизонтальном раскрывающемся меню выберите Перенос текста .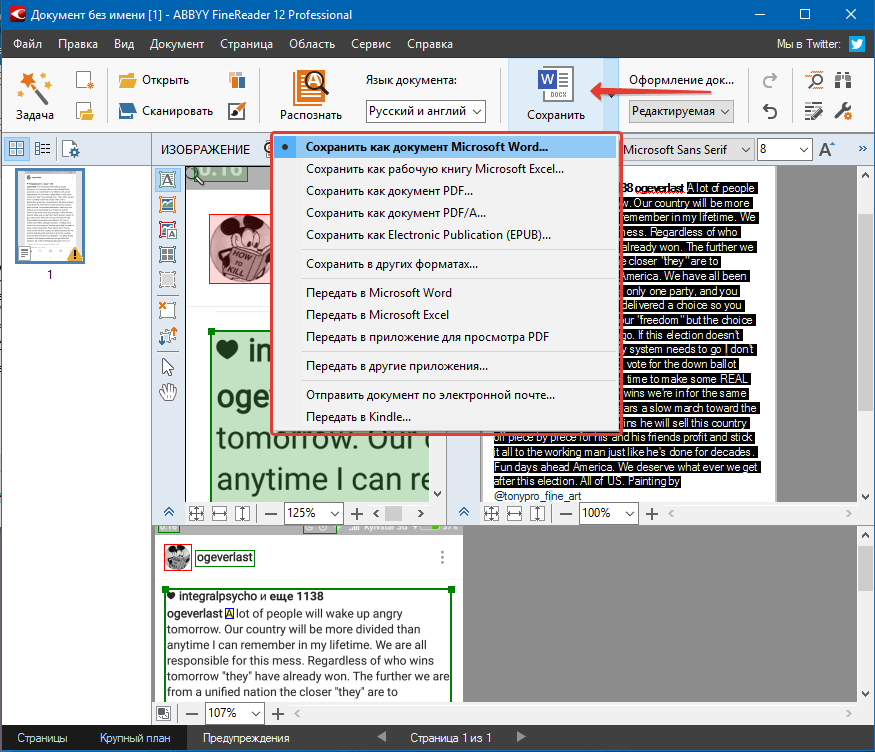 Выберите стиль обтекания текстом, который вы хотите использовать, среди отображаемых опций, кроме In Line with Text .Этот стиль заставит ваше изображение располагаться на текстовой строке, а затем автоматически изменится, когда вы введете или отредактируете основной текст.
Выберите стиль обтекания текстом, который вы хотите использовать, среди отображаемых опций, кроме In Line with Text .Этот стиль заставит ваше изображение располагаться на текстовой строке, а затем автоматически изменится, когда вы введете или отредактируете основной текст.
В этом примере мы будем использовать стиль за текстом .
Шаг 4. Зафиксируйте положение изображения.Повторите этот шаг, чтобы отобразить меню Перенос текста еще раз, и выберите Зафиксировать положение на странице. После этого вы заметите, что рядом с изображением появится якорь со значком замка.Теперь вы можете редактировать текст, не беспокоясь о перемещении изображений вокруг него.
Поздравляем! Вы успешно заблокировали изображение в MS Word.
Метод 2. Заблокируйте изображение с помощью управления содержимым изображения
Этот метод не только позволит защитить изображение от случайного перемещения, но и предотвратит его ошибочное удаление. Этот метод обеспечивает наиболее удобное решение этой проблемы.
Этот метод обеспечивает наиболее удобное решение этой проблемы.
Вот что вам нужно сделать для этого.
Шаг 1. Откройте файл Word.Прежде всего нам нужно открыть документ Word. Вы можете просто использовать документ, над которым сейчас работаете, если он у вас есть. В противном случае вы можете создать новый документ, прежде чем переходить к следующим шагам.
Шаг 2. Включите вкладку «Разработчик».По умолчанию вкладка Developer не отображается. Итак, перейдите в меню File и нажмите Options .
Появится диалоговое окно Word Options . Вы должны увидеть список опций в левой части окна. Щелкните Настроить ленту . Как только вы это сделаете, в диалоговом окне отобразятся два набора списков. В списке справа под вкладками Main Tabs установите флажок рядом с Developer .
Нажмите кнопку ОК , чтобы сохранить изменения. В противном случае нажмите кнопку Отменить .
Шаг 3. Вставьте элемент управления содержимым изображения.На вкладке Developer на ленте выберите Picture Content Control в группе Controls . Это вставит Picture Content Control в любое место, где находится ваш курсор. Убедитесь, что вы поместили курсор в то место, где вы хотите разместить изображение.
Шаг 4. Вставьте изображение. Теперь, когда у вас есть Picture Content Control в вашем документе, переходите к вставке изображения, которое вы хотите использовать.Для этого просто щелкните значок изображения прямо в середине Picture Content Control . Откроется диалоговое окно « Insert Picture ». Это позволит вам выбрать, откуда будут поступать ваши изображения. Выберите изображения, которые вы хотите использовать, затем нажмите Вставить , чтобы продолжить.
Выберите изображения, которые вы хотите использовать, затем нажмите Вставить , чтобы продолжить.
Потрясающе! Вы успешно вставили защищенное изображение с помощью Picture Content Control в MS Word.
Метод 3. Заблокируйте изображение с помощью параметра ограничения редактирования
Третий метод потребует от вас защиты изображения паролем.Однако не о чем беспокоиться, поскольку удалить его пароль так же просто, как включить его. Однако обратите внимание, что включение параметра «Ограничить редактирование» заблокирует документ в целом.
Вот как вы можете настроить изображение, защищенное паролем.
Шаг 1. Откройте документ Word.Сначала откройте документ Word. Вы можете использовать файл, над которым сейчас работаете, если он уже открыт. Не беспокойтесь о том, чтобы испортить документ, так как внесенные изменения можно легко отменить.
Шаг 2: Вставьте изображение.
Если у вас уже есть изображение, загруженное в документ, вы можете пропустить этот шаг. Но если у вас его еще нет, просто следуйте инструкциям по вставке изображения в Method 1 .
Шаг 3. Включите ограничение редактирования.Теперь, когда у вас есть готовое изображение, перейдите на вкладку Просмотр и выберите Ограничить редактирование . Это приведет к запуску боковой панели Restrict Editing в правой части экрана.
Теперь нажмите кнопку Да, запустить принудительную защиту в нижней части меню. Появится диалоговое окно, в котором вам потребуется установить пароль для файла. Введите пароль, который вы предпочитаете, затем нажмите ОК .
Запомните пароль, который вы использовали, чтобы в дальнейшем вы могли отредактировать или удалить изображение. Также обратите внимание, что включение инструмента Restrict Editing запретит вам редактировать весь документ.
Вот и все! Вы успешно заблокировали изображение с помощью инструмента «Ограничить редактирование» в MS Word.
Метод 4. Заблокируйте изображение с помощью инструмента водяных знаков
Если вы хотите отредактировать документ, не беспокоясь о случайном перетаскивании фона, этот метод идеально подходит для вас.
Вот как это сделать.
Шаг 1. Откройте файл Word.Сначала откройте документ Word, который мы можем редактировать. Не стесняйтесь использовать свой личный документ, если он у вас уже открыт. Не бойтесь все испортить, потому что вы можете легко отменить любые нежелательные изменения.
Шаг 2. Вставьте изображение как водяной знак Перейдите на вкладку Design и нажмите кнопку Watermark под группой Page Background . Из списка вариантов ниже выберите Пользовательский водяной знак . Откроется диалоговое окно.
Откроется диалоговое окно.
Оттуда выберите Водяной знак изображения . Щелкните на кнопке Select Picture . Откроется диалоговое окно Insert Picture .Найдите и импортируйте изображение, которое хотите использовать.
Вуаля! Вы успешно использовали инструмент «Водяной знак», чтобы заблокировать изображение в MS Word.
Метод 5. Зафиксируйте изображение с помощью эффектов заливки
Этот метод — еще один способ предотвратить постоянное выделение изображения во время редактирования текста.
Ниже приведены инструкции по использованию эффектов заливки для блокировки изображения.
Шаг 1. Откройте документ Word. Как и в искусстве, без холста невозможно создать картину.Итак, прежде всего вам нужно открыть файл Word. Если у вас уже есть открытый, не стесняйтесь использовать его при выполнении следующих шагов. Кроме того, вы также можете создать новый документ.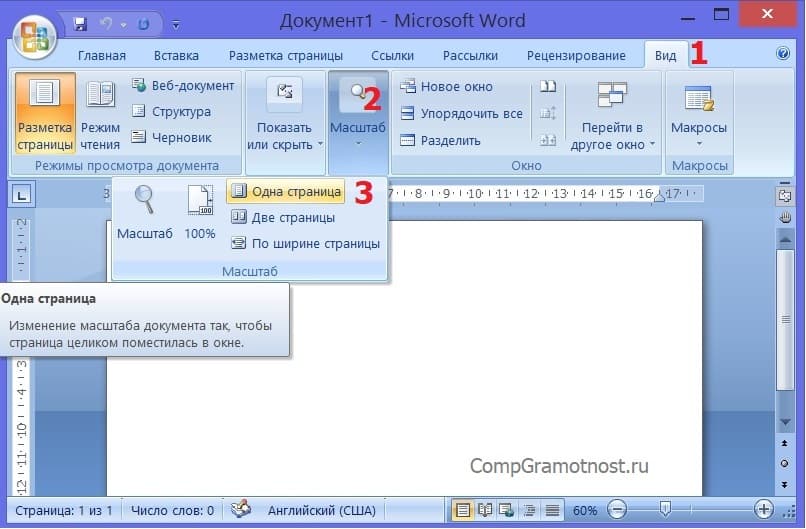
В открытом документе перейдите на вкладку Design . Щелкните раскрывающееся меню Цвет страницы и выберите Эффекты заливки . В центре экрана появится диалоговое окно.
В диалоговом окне перейдите на вкладку Изображение и нажмите кнопку Выбрать изображение . Найдите изображение, которое вы хотите использовать, и нажмите кнопку OK .
Замечательно! Вы только что успешно закрепили изображение с помощью эффектов заливки в MS Word.
Метод 6. Блокировка изображения с помощью верхнего и нижнего колонтитула
Наконец, в этом последнем методе мы расскажем, как заблокировать изображение с помощью раздела Верхний и Нижний колонтитулы .Это особенно полезно, если изображение, которое вы хотите закрепить, является логотипом для корпоративных документов.
Вот как это сделать.
Шаг 1. Откройте документ MS Word.Для начала вам нужно открыть текстовый документ. Вы можете использовать файл, над которым сейчас работаете, если он у вас уже открыт. Не волнуйтесь, если у вас нет готового файла Word, потому что создать новый просто одним щелчком мыши.
Шаг 2. Вставьте изображение в верхний или нижний колонтитул.Когда документ будет готов, дважды щелкните раздел Верхний или Нижний колонтитул документа. Заголовок — это самая верхняя область файла, где обычно размещается заголовок или заголовок. Между тем, раздел нижнего колонтитула находится в нижней части документа, где мы обычно видим номера страниц.
После включения раздела Верхний или Нижний колонтитулы вкладка Design будет видна на ленте. Оттуда нажмите кнопку Изображение под группой Вставить .Затем найдите и вставьте изображение, которое хотите использовать.
Наконец, дважды щелкните серую часть окна MS Word, чтобы закрыть раздел Header and Footer .
Вуаля! Вы только что заблокировали изображение с помощью раздела «Верхний и нижний колонтитулы» в MS Word.
Удаление заблокированного изображения в MS Word
Для первого и второго методов вы можете просто щелкнуть изображение и нажать клавишу Delete на клавиатуре, чтобы удалить изображение.
Удаление изображения, которое вы заблокировали с помощью метода 3, не составит труда, если вы знаете пароль. Вам просто нужно нажать кнопку Protect на вкладке Review и выбрать Restrict Editing . Откроется меню сбоку экрана. Оттуда просто нажмите Остановить защиту и затем введите пароль, который вы использовали для обеспечения защиты документа. После снятия защиты документа просто удалите изображение, выделив его и нажав клавишу Удалить ..
Между тем, чтобы удалить изображение с водяным знаком, просто нажмите кнопку Watermark на вкладке Design . Затем выберите опцию Удалить водяной знак . Если вы использовали инструмент «Эффекты заливки», просто вернитесь к параметру Page Color на вкладке Design , затем выберите No Color .
Наконец, чтобы удалить заблокированное изображение в разделе Верхний и нижний колонтитулы , войдите в раздел Верхний и нижний колонтитулы , щелкните изображение и нажмите клавишу Удалить на клавиатуре.
Заключение
Вы, наконец, подошли к концу этого руководства. Надеюсь, методы, которые мы предоставили в этом руководстве, помогли вам понять, как заблокировать изображение в MS Word. Прежде чем вы уйдете, позвольте нам вкратце напомнить вам о том, что мы обсуждали сегодня.
Мы рассмотрели шесть способов заблокировать изображение в документе Word. В первом методе используется инструмент привязки к изображению, который на сегодняшний день является самым простым. Во-вторых, с помощью Picture Content Control.Параметр «Ограничить редактирование» также работает, однако он требует, чтобы вы установили пароль для защиты документа. Между тем, если вы хотите зафиксировать фоновое изображение или логотип, эффекты заливки, водяной знак и инструменты верхнего и нижнего колонтитула могут выполнить свою работу.
Это все остальное. Мы надеемся, что эта статья оказалась для вас полезной!
Добавить альтернативный текст к изображению в Microsoft Word
Обзор
Люди, которые не могут видеть изображения в документах Microsoft Word, могут рассчитывать на то, что автор предоставит альтернативный текст для описания содержания изображения.Используемый альтернативный текст должен описывать важные аспекты изображения, но быть достаточно кратким, чтобы не перегружать пользователя. Когда программа чтения с экрана встречает изображение в документе Word, пользователю зачитывается альтернативный текст, помогая ему понять, что происходит на изображении.
Примечание:
Если вы используете изображения в декоративном контексте и они не содержат информативного содержимого (например, цветное изображение разделительной полосы между абзацами содержимого), альтернативный текст не требуется.
Добавить альтернативный текст к изображению
Чтобы добавить замещающий текст к изображению в Word:
- Вставьте изображение, которое хотите использовать, в документ.
- Щелкните изображение правой кнопкой мыши, а затем во всплывающем меню щелкните.
- На панели «Формат изображения» щелкните.
- Щелкните стрелку рядом с, чтобы развернуть параметры альтернативного текста.
В поле «Описание» введите описание изображения.
Если у вас есть подробное изображение, которое требует длинного описания, вы можете ввести краткое описание описания в поле «Заголовок».Это позволяет пользователям решить, нужно ли им полное описание изображения или нет. В противном случае вы можете оставить поле «Заголовок» пустым.
- По завершении закройте панель «Формат изображения».
Примечание:
В версии Word для Microsoft 365 вы также можете добавить альтернативный текст для изображений, щелкнув изображение правой кнопкой мыши и выбрав. Имейте в виду, что эта опция не предоставляет поле заголовка; для подробных изображений, которым может потребоваться заголовок, выполните указанные выше действия, чтобы добавить альтернативный текст и заголовок.
Подробнее о создании альтернативного текста для изображений см. Общие рекомендации по созданию документов со специальным доступом.
Сжать изображения в документе
Если вы используете в документе большие изображения, размер его файла быстро увеличивается. Вы можете уменьшить эту проблему, говорит Word сжать изображения.
Выполните следующие действия:
1. Если вы хотите сжать только одно изображение, выберите его. В противном случае нажмите одно изображение, чтобы Word сделал доступным раздел Picture Tools ленты Ribbon .
2. В разделе Работа с рисунками на вкладке Формат в Настройте группу , нажмите кнопку Сжать изображения :
3. Выберите параметры в диалоговом окне Сжать изображения :
В группе Варианты компенсации :
- Если вы хотите сжать только изображение, которое вы выбрали на шаге 1, выберите Применить только к этому изображение флажок.Чтобы сжать все изображения, оставьте этот флажок снятым.
- Установите флажок Удалить обрезанные области изображений , если вы хотите, чтобы Word избавлялся от каких-либо частей вы обрезаете картинки. Если снять этот флажок, Word просто скроет «обрезанные» части. Этот скрытие — это хорошо, если вы хотите восстановить обрезанные части, но это плохо для размера файла и это также может иметь последствия для безопасности. Например, заказчик может восстановить часть изображение, которое вы намеревались вырезать из документа.
Группа Целевой выход выбирает:
- HD (330 ppi) кнопка выбора,
- the Print (220 ppi) option button,
- Интернет (150 пикселей на дюйм) кнопка выбора,
- Электронная почта (96 ppi) кнопка выбора.
Выберите параметр, чтобы сообщить Word, какое качество изображения вам нужно ( ppi, пикселей на дюйм, большее число означает более высокое качество). Если вы не уверены, используйте параметр Использовать разрешение документа — вы всегда можете уменьшите его позже, но вы не сможете восстановить информацию, если выберете более низкую настройку.
4. Нажмите кнопку ОК . Word сжимает картинки в документ.
См. Также этот совет на французском: Компрессор комментариев к файлам изображений в документе.
.
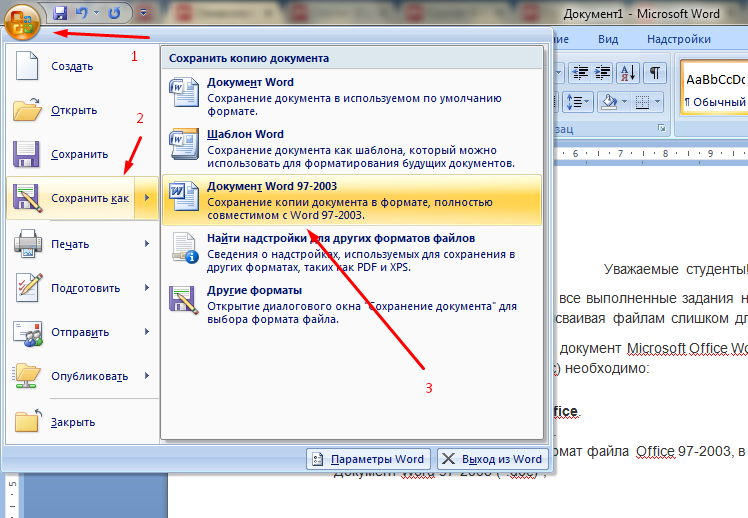
 »
»  В большинстве вариантов можно воспользоваться универсальным способом и набрать комбинацию клавиш Ctrl+V . В Paint , кроме этого, можно нажать на кнопку «Вставить» , расположенную на ленте в блоке инструментов «Буфер обмена» .
В большинстве вариантов можно воспользоваться универсальным способом и набрать комбинацию клавиш Ctrl+V . В Paint , кроме этого, можно нажать на кнопку «Вставить» , расположенную на ленте в блоке инструментов «Буфер обмена» .