Отключить проверку цифровой подписи драйвера
Отключить проверку цифровой подписи драйвераЦифровая подпись драйвера — это гарантия его безопасности для компьютера. Некоторые производители выпускают ПО без подписи — антивирус блокирует установку таких программ. Если вы скачали драйвер из надежного источника, для его установки можно отключить проверку цифровой подписи. Способ зависит от версии ОС Windows.
Отключите проверку в редакторе локальной групповой политики.
- Нажмите сочетание клавиш . В окне «Выполнить» введите «gpedit.msc» и подтвердите кнопкой «Enter».
- В открывшемся окне перейдите в раздел «Конфигурация пользователя/Административные шаблоны/Система/Установка драйвера» и дважды кликните параметр «Цифровая подпись драйверов устройств».
- Откроется окно с возможными значениями этого параметра. Отключить проверку можно двумя способами:
- нажать «Отключено»;
- установить значение «Включено», а затем в разделе «Если Windows обнаруживает файл драйвера без цифровой подписи» выбрать «Пропустить».

- Нажмите «Ок», закройте редактор локальной групповой политики и перезагрузите компьютер. Теперь ПК не будет проверять наличие цифровой подписи драйверов. Будьте внимательны при скачивании стороннего ПО.
Отключить проверку для установки одного драйвера
- В правой части экрана откройте панель Charms, нажмите «Параметры/Изменение параметров компьютера».
- В пункте «Обновление и восстановление» выберите «Восстановление/Особые варианты загрузки» и нажмите «Перезагрузить сейчас».
- После перезагрузки выберите «Диагностика/Параметры загрузки» и нажмите «Перезагрузка». В появившемся окне с помощью клавиши 7 или F7 выберите пункт «Отключить обязательную проверку подписи драйверов». После перезагрузки операционной системы вы можете установить неподписанный драйвер.
Полностью отключить проверку цифровой подписи драйверов
- Нажмите «Пуск», в строке поиска введите «mmc» и нажмите Enter.
- В меню «Файл» выберите пункт «Добавить или удалить оснастку», в открывшемся окне — «Редактор объектов групповой политики».
 Нажмите «Добавить».
Нажмите «Добавить». - Откройте «Обзор» и выберите «Этот компьютер» или «Пользователи» в зависимости от того, для каких учетных записей не требуется проверять цифровую подпись драйвера.
- Нажмите «Готово».
- В открывшемся окне перейдите в «Конфигурация пользователя/Административные шаблоны/Система/Установка драйвера». Дважды кликните строку «Цифровая подпись драйверов устройств».
- Выберите пункт «Включено», а в поле «Если Windows обнаруживает файл драйвера без цифровой подписи» — «Пропустить». Нажмите «Ок», закройте редактор локальной групповой политики и перезагрузите ПК.
Теперь компьютер не будет проверять наличие цифровой подписи драйверов. Будьте внимательны при скачивании стороннего ПО.
Отключить проверку для установки одного драйвера
- Откройте «Пуск/Все параметры/Обновление и безопасность/Восстановление».
- В разделе «Особые варианты загрузки» нажмите «Перезагрузить сейчас».
- После перезагрузки откройте «Диагностика/Дополнительные параметры/Параметры загрузки» и нажмите «Перезагрузить».
 Подождите, пока появится меню выбора параметров.
Подождите, пока появится меню выбора параметров. - Клавишей 7 или F7 выберите «Отключить обязательную проверку подписи драйвера» и еще раз перезагрузите ПК. Установите драйвер.
Полностью отключить проверку цифровой подписи драйверов
Этот способ подходит только для Windows 10 Pro.
- Нажмите сочетание клавиш . В окне «Выполнить» введите «gpedit.msc» и подтвердите кнопкой «Enter».
- В открывшемся окне перейдите в раздел «Конфигурация пользователя/Административные шаблоны/Система/Установка драйвера» и дважды кликните строку «Цифровая подпись драйверов устройств».
- Откроется окно с возможными значениями этого параметра. Отключить проверку можно двумя способами:
- нажать «Отключено»;
- установить значение «Включено», а затем в разделе «Если Windows обнаруживает файл драйвера без цифровой подписи» выбрать «Пропустить».
- После выбора значений нажмите «Ок», закройте редактор локальной групповой политики и перезагрузите компьютер.
 Теперь ПК не будет проверять наличие цифровой подписи драйверов. Будьте внимательны при скачивании стороннего ПО.
Теперь ПК не будет проверять наличие цифровой подписи драйверов. Будьте внимательны при скачивании стороннего ПО.
Отключить с помощью командной строки
Этот способ позволяет перевести операционную систему в тестовый режим. В этом режиме можно работать так же, как в обычном: на возможности операционной системы он не влияет.
- Запустите командную строку от имени администратора.
- Введите по порядку следующие две команды:
- bcdedit.exe -set loadoptions DISABLE_INTEGRITY_CHECKS
- bcdedit.exe -set TESTSIGNING ON
- После того как обе команды будут выполнены, закройте командную строку и перезагрузите компьютер. Windows запустится в тестовом режиме и позволит установить драйвер без одобренной Microsoft цифровой подписи.
Чтобы отключить тестовый режим, в командной строке введите «bcdedit.exe -set TESTSIGNING OFF» (без кавычек) и перезагрузите ПК.
Нашли неточность? Выделите текст с ошибкой и нажмите ctrl + enter.
Отключение проверки цифровой подписи драйверов в системах Windows 7, 8.1 и 10
Цифровая подпись драйвера — это гарантия его безопасности для компьютера. Некоторые производители выпускают ПО без подписи — антивирус блокирует установку таких программ. Если вы скачали драйвер из надежного источника, для его установки можно отключить проверку цифровой подписи. Способ зависит от версии ОС Windows.
Windows 7
Windows 8/8.1
Windows 10
Отключите проверку в редакторе локальной групповой политики.
- Нажмите сочетание клавиш . В окне «Выполнить» введите «gpedit.msc» и подтвердите кнопкой «Enter».
- В открывшемся окне перейдите в раздел «Конфигурация пользователя/Административные шаблоны/Система/Установка драйвера» и дважды кликните параметр «Цифровая подпись драйверов устройств».
- Откроется окно с возможными значениями этого параметра. Отключить проверку можно двумя способами:
- нажать «Отключено»;
- установить значение «Включено», а затем в разделе «Если Windows обнаруживает файл драйвера без цифровой подписи» выбрать «Пропустить».

- Нажмите «Ок», закройте редактор локальной групповой политики и перезагрузите компьютер. Теперь ПК не будет проверять наличие цифровой подписи драйверов. Будьте внимательны при скачивании стороннего ПО.
Отключить проверку для установки одного драйвера
- В правой части экрана откройте панель Charms, нажмите «Параметры/Изменение параметров компьютера».
- В пункте «Обновление и восстановление» выберите «Восстановление/Особые варианты загрузки» и нажмите «Перезагрузить сейчас».
- После перезагрузки выберите «Диагностика/Параметры загрузки» и нажмите «Перезагрузка». В появившемся окне с помощью клавиши 7 или F7 выберите пункт «Отключить обязательную проверку подписи драйверов». После перезагрузки операционной системы вы можете установить неподписанный драйвер.
Предупреждение
Перед тем как начать процедуру, о которой мы расскажем в данной статье, абсолютно точно определитесь и решите – а оно вам действительно надо? Вы абсолютно уверены, что и зачем собираетесь делать? Ведь если в Windows 7 отключить проверку цифровой подписи драйверов, безопасность вашей системы подвергается опасности.
С одной стороны, нет никаких проблем, если данную операцию необходимо провести для установки драйверов из надежного источника. Например, с лицензионного диска, а не купленного на рынке в ларьке. С другой же стороны, скачиваемые из интернета приложения с непроверенных сайтов и обменников. Скачав драйвер (приложение) в таком месте и отключив защиту, вы можете самостоятельно заразить ваш компьютер шпионом, который будет собирать данные, красть пароли или может даже подключить компьютер к сети для DDoS атак. В общем, решайте сами, насколько вам необходимо отключить проверку цифровой подписи драйверов Windows 7 (32 бита).
Полностью отключить проверку цифровой подписи драйверов
- Нажмите «Пуск», в строке поиска введите «mmc» и нажмите Enter.
- В меню «Файл» выберите пункт «Добавить или удалить оснастку», в открывшемся окне — «Редактор объектов групповой политики». Нажмите «Добавить».
- Откройте «Обзор» и выберите «Этот компьютер» или «Пользователи» в зависимости от того, для каких учетных записей не требуется проверять цифровую подпись драйвера.

- Нажмите «Готово».
- В открывшемся окне перейдите в «Конфигурация пользователя/Административные шаблоны/Система/Установка драйвера». Дважды кликните строку «Цифровая подпись драйверов устройств».
- Выберите пункт «Включено», а в поле «Если Windows обнаруживает файл драйвера без цифровой подписи» — «Пропустить». Нажмите «Ок», закройте редактор локальной групповой политики и перезагрузите ПК.
Теперь компьютер не будет проверять наличие цифровой подписи драйверов. Будьте внимательны при скачивании стороннего ПО.
Способы деактивации проверки
Сразу следует оговориться, что деактивируя проверку цифровой подписи, вы действуете на свой страх и риск. Дело в том, что неизвестные драйвера могут быть источником уязвимости или прямой опасности, если являются продуктом разработки злоумышленников. Поэтому не рекомендуем снимать защиту при установке объектов, скачанных из интернета, так как это очень рискованно.
В то же время бывают ситуации, когда вы уверены в подлинности драйверов (например, когда они поставляются в комплекте с оборудованием на дисковом носителе), но у них по какой-то причине отсутствует цифровая подпись.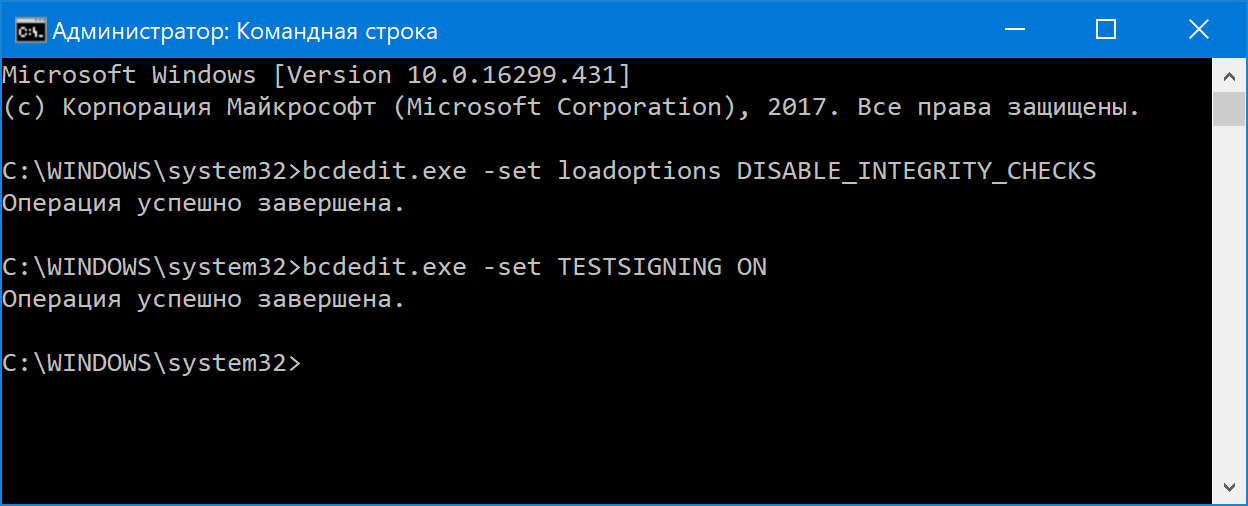 Вот для таких случаев и стоит применять описанные ниже способы.
Вот для таких случаев и стоит применять описанные ниже способы.
Способ 1: Переход в режим загрузки с деактивацией обязательной верификации подписей
Чтобы деактивировать верификацию подписи драйверов при их инсталляции на Виндовс 7, можно произвести загрузку ОС в особом режиме.
- Перезагрузите или включите компьютер в зависимости от того, в каком состоянии он в данный момент находится. Как только прозвучит звуковой сигнал при запуске, зажмите клавишу F8. В некоторых случаях это может быть иная кнопка или сочетание, в зависимости от версии BIOS, установленного на вашем ПК. Но в подавляющем большинстве случаев нужно применять именно вышеуказанный вариант.
- Откроется перечень вариантов запуска. При помощи стрелок навигации на клавиатуре выберите пункт «Отключение обязательной проверки…» и щелкните Enter.
- После этого ПК запустится в режиме деактивированной проверки подписи и вы сможете спокойно инсталлировать любые драйвера.
Недостаток данного метода заключается в том, что как только вы запустите в следующий раз компьютер в обычном режиме, все установленные драйвера без цифровых подписей тут же слетят.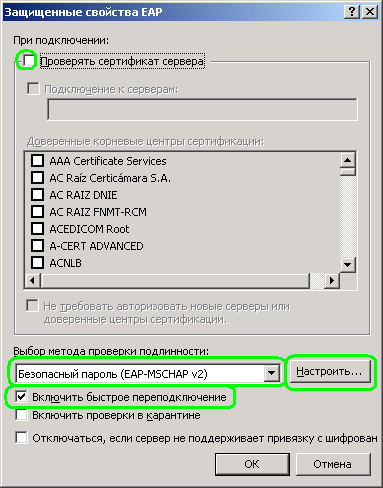 Этот вариант подходит лишь для одноразового подключения, ели вы не планируете использовать устройство регулярно.
Этот вариант подходит лишь для одноразового подключения, ели вы не планируете использовать устройство регулярно.
Способ 2: «Командная строка»
Отключить верификацию цифровой подписи можно при помощи введения команд в «Командную строку» операционной системы.
- Жмите «Пуск». Переходите во «Все программы».
- Щелкайте «Стандартные».
- В раскрывшейся директории ищите «Командная строка». Произведя нажатие по указанному элементу правой кнопкой мышки (ПКМ), выбирайте позицию «Запуск от имени администратора» в отобразившемся перечне.
- Активируется «Командная строка», в которую нужно ввести следующее:
bcdedit.exe -set loadoptions DDISABLE_INTEGRITY_CHECKSЩелкайте Enter.
- После появления информации, говорящей об удачном завершении задачи, вбивайте такое выражение:
bcdedit.exe -set TESTSIGNING ONСнова применяйте Enter.
- Верификация подписи теперь деактивирована.
- Для её повторной активации вбейте:
bcdedit -set loadoptions ENABLE_INTEGRITY_CHECKSПрименяйте нажатием Enter.

- Затем вбейте:
bcdedit -set TESTSIGNING ONСнова нажимайте Enter.
- Верификация подписи снова активирована.
Существует ещё один вариант действий через «Командную строку». В отличие от предыдущего, он требует всего лишь введения одной команды.
- Вводите:
bcdedit.exe /set nointegritychecks ONЖмите Enter.
- Проверка деактивирована. Но после инсталляции необходимого драйвера все-таки рекомендуем снова активировать верификацию. В «Командной строке» вбейте:
bcdedit.exe /set nointegritychecks ON OFF - Верификация подписи опять активирована.
Урок: Активация «Командной строки» в Виндовс 7
Способ 3: «Редактор групповой политики»
Другой вариант деактивации верификации подписи осуществляется методом манипуляций в «Редакторе групповой политики». Правда, он доступен только в редакциях «Корпоративная», «Профессиональная» и «Максимальная», а вот для редакций «Домашняя базовая», «Начальная» и «Домашняя расширенная» этот алгоритм выполнения поставленной задачи не подойдет, так как в них отсутствует необходимая функциональность.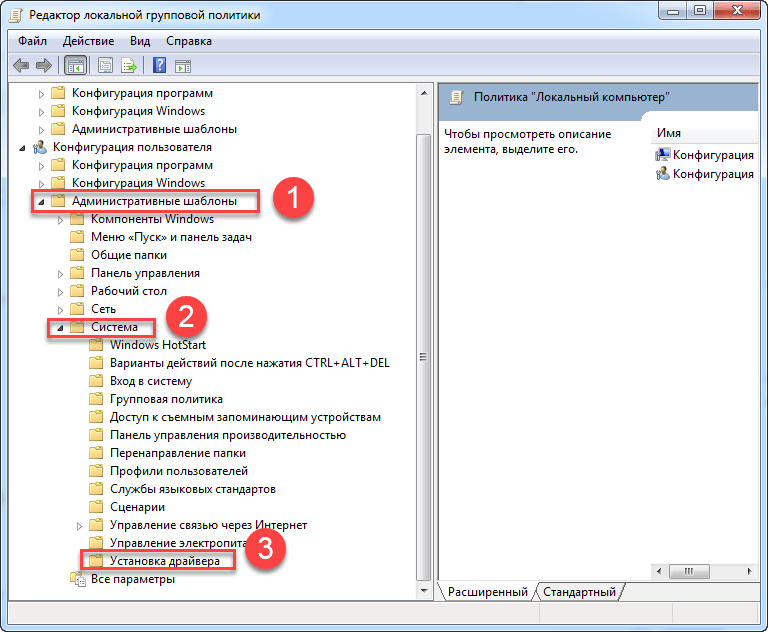
- Для активации нужного нам инструмента воспользуемся оболочкой «Выполнить». Нажмите Win+R. В поле отобразившейся формы введите:
gpedit.mscЖмите «OK».
- Запускается необходимый для наших целей инструмент. В центральной части открывшегося окна щелкайте по позиции «Конфигурация пользователя».
- Далее жмите «Административные шаблоны».
- Теперь войдите в директорию «Система».
- Затем откройте объект «Установка драйвера».
- Теперь щелкайте по названию «Цифровая подпись драйверов…».
- Открывается окно настройки вышеуказанного компонента. Выставьте радиокнопку в положение «Отключить», а затем жмите «Применить» и «OK».
- Теперь закрывайте все открытые окна и программы, далее щелкайте «Пуск». Кликните по треугольной фигуре справа от кнопки «Завершение работы». Выбирайте «Перезагрузка».
- Компьютер будет перезапущен, после чего верификация подписи деактивируется.
Способ 4: «Редактор реестра»
Следующий способ решения поставленного задания выполняется через «Редактор реестра».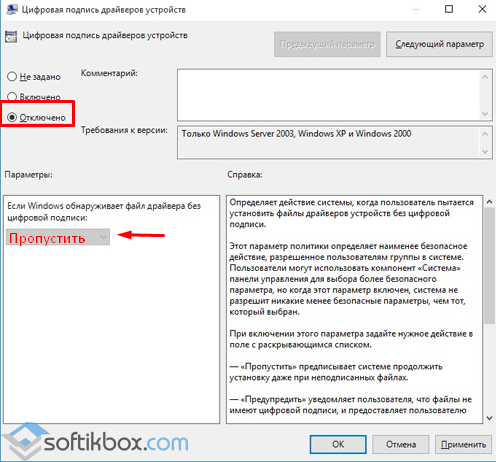
- Наберите Win+R. Введите:
regeditКликните «OK».
- Активируется оболочка «Редактора реестра». В левой области оболочки кликайте по объекту «HKEY_CURRENT_USER».
- Далее заходите в каталог «Software».
- Откроется очень длинный перечень разделов, расположенных по алфавиту. Отыщите среди элементов наименование «Policies» и кликните по нему.
- Далее жмите по названию каталога «Microsoft» ПКМ. В контекстном меню выберите пункт «Создать» и в дополнительном перечне выбирайте вариант «Раздел».
- Отобразится новая папка с активным полем для наименования. Вбейте туда такое имя – «Driver Signing» (без кавычек). Щелкайте Enter.
- После этого щелкайте ПКМ по наименованию только что созданного раздела. В списке щелкайте по пункту «Создать». В дополнительном перечне выбирайте вариант «Параметр DWORD 32 bit». Причем эту позицию следует выбрать независимо от того 32-битная у вас система или же 64-битная.
- Теперь в правой части окна отобразится новый параметр.
 Произведите по нему щелчок ПКМ. Выбирайте «Переименовать».
Произведите по нему щелчок ПКМ. Выбирайте «Переименовать». - После этого название параметра станет активным. Впишите вместо текущего наименования следующее:
BehaviorOnFailedVerifyЩелкните Enter.
- После этого произведите двойной щелчок левой кнопкой мыши по этому элементу.
- Открывается окно свойств. Необходимо проверить, чтобы радиокнопка в блоке «Система исчисления» стояла в позиции «Шестнадцатеричная», а в поле «Значение» была установлена цифра «0». Если все это так, то просто щелкайте «OK». Если же в окне свойств любой из элементов не отвечает вышеприведенному описанию, то необходимо произвести те установки, о которых было сказано, и только после этого нажать «OK».
- Теперь закрывайте «Редактор реестра», нажав стандартный значок закрытия окна, и перезагружайте ПК. После процедуры перезапуска верификация подписи будет деактивирована.
В Виндовс 7 существует несколько методов деактивации проверки подписи драйверов.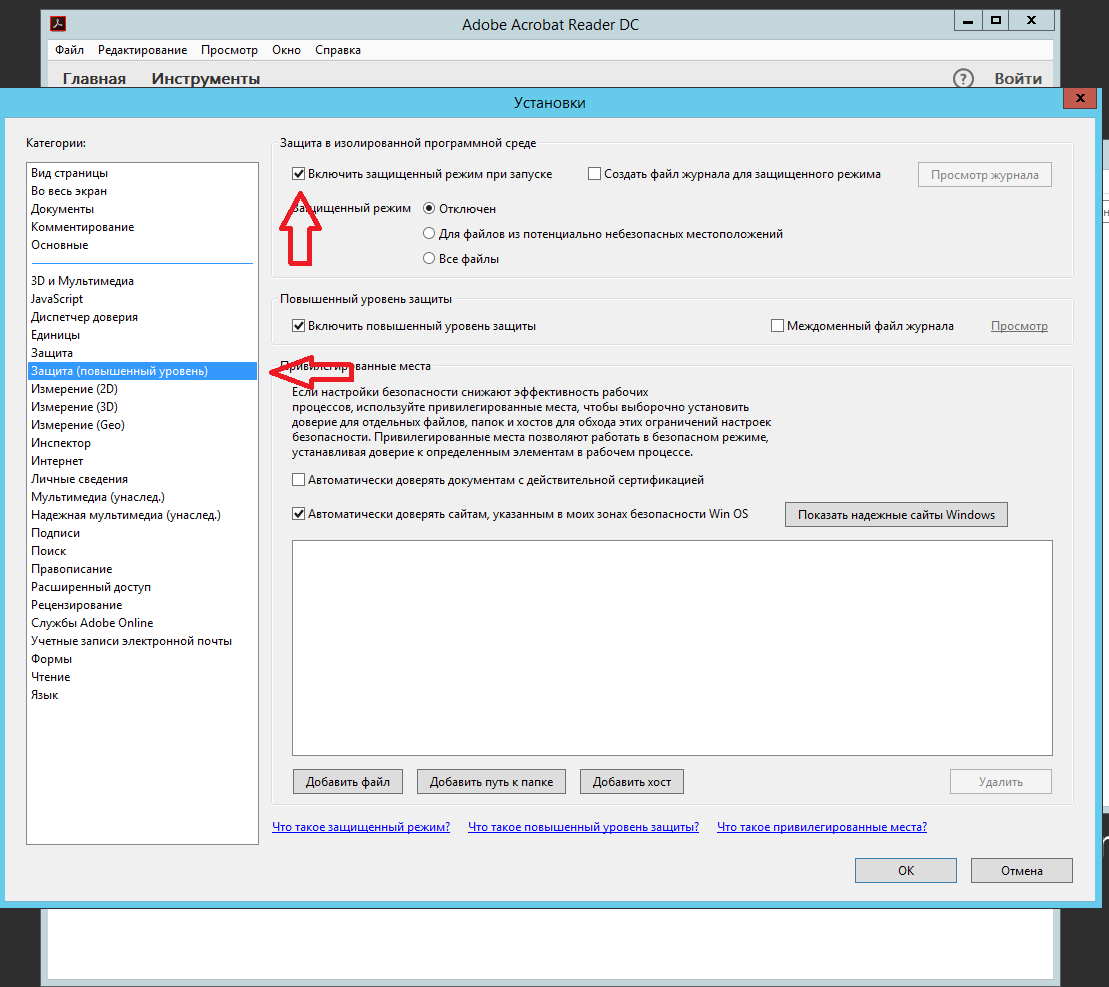 К сожалению, только вариант с включением компьютера в особом режиме запуска гарантировано обеспечит нужный результат. Хотя и он имеет некоторые ограничения, выражающиеся в том, что после запуска ПК в обычном режиме все инсталлированные драйвера без подписи слетят. Остальные методы могут работать не на всех компьютерах. Их работоспособность зависит от редакции ОС и установленных обновлений. Поэтому, возможно, придется перепробовать несколько вариантов, прежде чем вы получите ожидаемый результат.
К сожалению, только вариант с включением компьютера в особом режиме запуска гарантировано обеспечит нужный результат. Хотя и он имеет некоторые ограничения, выражающиеся в том, что после запуска ПК в обычном режиме все инсталлированные драйвера без подписи слетят. Остальные методы могут работать не на всех компьютерах. Их работоспособность зависит от редакции ОС и установленных обновлений. Поэтому, возможно, придется перепробовать несколько вариантов, прежде чем вы получите ожидаемый результат.
Мы рады, что смогли помочь Вам в решении проблемы. Помимо этой статьи, на сайте еще 11823 инструкций. Добавьте сайт Lumpics.ru в закладки (CTRL+D) и мы точно еще пригодимся вам. Отблагодарите автора, поделитесь статьей в социальных сетях.
Опишите, что у вас не получилось. Наши специалисты постараются ответить максимально быстро.
Отключить проверку для установки одного драйвера
- Откройте «Пуск/Все параметры/Обновление и безопасность/Восстановление».
- В разделе «Особые варианты загрузки» нажмите «Перезагрузить сейчас».

- После перезагрузки откройте «Диагностика/Дополнительные параметры/Параметры загрузки» и нажмите «Перезагрузить». Подождите, пока появится меню выбора параметров.
- Клавишей 7 или F7 выберите «Отключить обязательную проверку подписи драйвера» и еще раз перезагрузите ПК. Установите драйвер.
Пример
Начнем мы, как ни странно, с конкретного примера, когда вам может потребоваться знание «операционки» Windows 7. Отключить проверку цифровой подписи драйверов постоянно может потребоваться, например, если вы решились поиграть в игрушки от сервиса «Фогейм». Раньше вам было необходимо скачать специальный клиент, как сейчас у «Мэйл.ру», однако они решились отказаться от него и встроили всю систему в браузер.
Вот только вместе с новой методикой пришла и новая защита под названием Frost. Для того чтобы она работала, и нужно совершить рассматриваемые нами действия. Причем советы других пользователей будут вполне однозначны, но бесполезны. В итоге возникает две проблемы.
В итоге возникает две проблемы.
- Почему уважающий себя игровой сервис заставляет пользователей отключать защиту?
- Почему данный способ не всегда помогает? А пользователь, расстроенный неудачной попыткой, забывает вернуть настройки к начальным.
Как видите, в Windows 7 отключить проверку цифровой подписи драйверов может быть необходимо, но насколько это полезно для системы и безопасности? Мы ни в коем случае не рекомендуем вам не доверять приведенным в примере сайтам, однако при возникновении проблем лучше обратитесь в техподдержку вместо пользовательских форумов. Вам помогут и подскажут специалисты, а не неизвестные люди с сомнительной репутацией.
Полностью отключить проверку цифровой подписи драйверов
Этот способ подходит только для Windows 10 Pro.
- Нажмите сочетание клавиш . В окне «Выполнить» введите «gpedit.msc» и подтвердите кнопкой «Enter».
- В открывшемся окне перейдите в раздел «Конфигурация пользователя/Административные шаблоны/Система/Установка драйвера» и дважды кликните строку «Цифровая подпись драйверов устройств».

- Откроется окно с возможными значениями этого параметра. Отключить проверку можно двумя способами:
- нажать «Отключено»;
- установить значение «Включено», а затем в разделе «Если Windows обнаруживает файл драйвера без цифровой подписи» выбрать «Пропустить».
- После выбора значений нажмите «Ок», закройте редактор локальной групповой политики и перезагрузите компьютер. Теперь ПК не будет проверять наличие цифровой подписи драйверов. Будьте внимательны при скачивании стороннего ПО.
Отключение через безопасный режим
Данный процесс крайне прост и займет не более 10 минут. Необходимо загрузиться в безопасном режиме, открыть командную строку от имени администратора, а затем ввести команду:
Bcedit.exe/set nointegritychecks on
После того, как операция пройдет успешно, следует перезагрузить компьютер в обычном режиме. Для того, чтобы вернуться к проверке цифровой подписи драйверов, следует поменять значение в командной строке на «OFF» и заново выполнить перезагрузку.
Зная данные методы, процесс выключения проверки цифровой подписи не займет много времени. Не стоит забывать о рисках при отключении проверки. В случае заражения компьютера, последствия могут быть очень печальными.
Стоит четко понимать, когда цифровая подпись нужна, а когда действительно стоит ее отключить. Временное отключение является наиболее правильным решением, так как на постоянной основе отсутствие проверки может привести к отрицательным результатам работы ПК.
Цифровая подпись – крайне важный элемент системы, поэтому не стоит пренебрегать им и отключать навсегда.
Желаю удачи!
С использованием стороннего ПО
Все вышеописанные способы требуют запоминания. Для среднестатистического пользователя гораздо предпочтительнее использовать специализированное программное обеспечение, которое выполнит эту операцию в интерактивном режиме. Таких утилит имеется немало, а мы для примера рассмотрим программу DSEO, разработанную программистами компании NGOHQ. Назначение утилиты Driver Signature Enforcement Overrider единственное – навсегда отключать проверку подписи драйверов Windows.
Другими словами, метод необратим, что становится понятно по принципу действия программы – она встраивает криптографический идентификатор в драйвер, который не сертифицирован Microsoft.
А теперь пошаговый алгоритм действий:
- открываем в браузере официальный сайт NGOHQ, для загрузки утилиты кликаем по кнопке Downloads;
- после окончания процесса загрузки запускаем утилиту;
- отвечаем утвердительно при появлении окна с условиями использования программы;
- в основном меню ставим галочку напротив Enable Test Mode, в результате чего будет активирован тестовый режим загрузки операционной системы. Перезагружаем ПК;
- повторно запускаем утилиту, выбираем третий пункт – Sign a System File, жмём Next;
- появится окошко, в котором нужно ввести полный путь к установщику проблемного драйвера;
- подтверждаем, выходим из программы и пробуем запустить установщик проблемных дров.
ВНИМАНИЕ. Если по какой-либо причине вам потребуется переустановить драйвер после его скачивания, необходимо будет каждый раз проделывать ту же процедуру.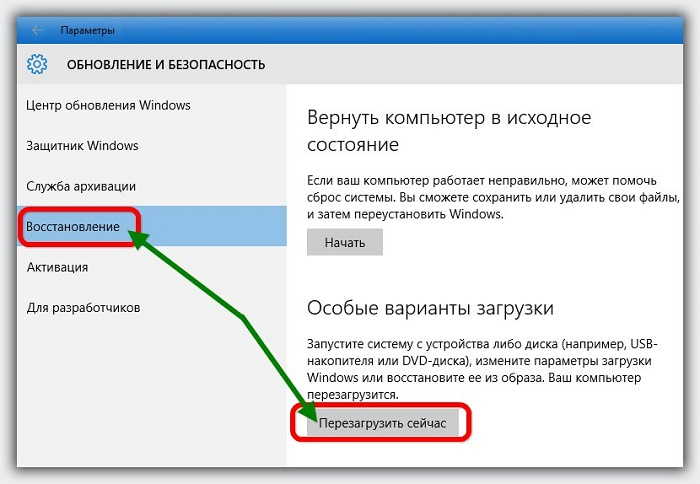
Подпись
Давайте сначала разберемся, что такое метка на программном обеспечении и любых файлах, которая позволяет определить его создателя, а также гарантировать то, что ПО не было изменено после подписи.
В случае с драйверами операционная система проверяет их подлинность, а также совместимость с данной ОС. Кроме того, драйвер проверяется на отсутствие модификаций со стороны сторонних пользователей.
Если файл или драйвер содержат неправильную подпись или её нет совсем, это может означать либо то, что он создан непроверенным разработчиком, либо что данный файл был изменен (например, заражен вирусом). Впрочем, отсутствие подписи не гарантирует вредоносность драйверов, а её наличие не обязательно является залогом безопасности.
Что собой представляет цифровая подпись Microsoft
Цифровая подпись – это небольшой участок кода, встроенный в драйвер с целью распознавания его операционной системой. Разработчики драйверов отсылают свои продукты в Microsoft, чтобы получить лицензию и удостоверить специалистов и безопасное. Впрочем, драйвера тестируются, но их код не анализируется.
Впрочем, драйвера тестируются, но их код не анализируется.
Если Microsoft даёт добро, то высылает разработчику криптографический код, который встраивается в драйвер. Такая же процедура может применяться и к некоторым разновидностям программ. Цифровая подпись означает, что данный продукт является официальным и принадлежит компании-разработчику.
При установке такого ПО на компьютер в «десятке» происходит проверка его на наличие зашифрованной подписи, то есть функция проверки активируется в момент установки операционной системы. Если цифровая подпись отсутствует, система предупредит об этом пользователя, и он должен принять решение, продолжить установку или отказаться от неё, поскольку инсталлируемый драйвер или утилита могут оказаться потенциально опасными.
Если вы всё же продолжите установку, выбрав пункт «Установить этот драйвер», факт отсутствия цифровой подписи будет зафиксирован. В «Диспетчере устройств» напротив оборудования, драйвер к которому вы установили, будет присутствовать восклицательный знак, свидетельствующий о проблеме, имеющей код 52. Это не обязательно означает, что драйвер плохой – он вполне может работать и безукоризненно, но в целом вероятность наличия багов у драйверов без подписи выше.
Это не обязательно означает, что драйвер плохой – он вполне может работать и безукоризненно, но в целом вероятность наличия багов у драйверов без подписи выше.
Исходя из этого, можно сделать вывод, что наличие криптографической подписи – это хорошо, но её отсутствие тоже не смертельно. Если вы достаточно часто ставите и переустанавливаете драйвера, то имеет смысл отключить такую проверку. Отключение может быть одноразовым или постоянным. Если во полностью доверяете устанавливаемому ПО, но оно не лицензировано, можно отключить функцию только в момент инсталляции драйвера. Постоянное отключение чревато увеличением вероятности, что ваш компьютер рано или поздно будет атакован вредоносными программами. Отметим, что существует несколько способов отключить проверку криптографической подписи драйверов, которые мы сейчас и рассмотрим.
Пятый метод
О данной возможности мы упомянем лишь вскользь. Данное действие мало того, что немного незаконно, но и сопряжено с немалым риском, ведь мы практически принудительно установим в компьютер непроверенный драйвер.
Если вам не помогли все предыдущие методы, вы всегда можете самостоятельно подписать драйвер. Для этого вам понадобится сам драйвер и две вполне легальные программы разработчика SDK for Windows и Driver Kit, естественно, последних версий, либо пиратский софт, использование которого может быть опаснее для вашего компьютера, чем те же драйвера, которые вы пытаетесь «насильно» установить на компьютер.
Перед тем как это делать, можете попробовать добавить драйвер вручную. Для этого запустите уже известным способом командную строку и прописать команду Pnputil -a c:\***.inf, где последнее значение — это путь к нужному драйверу. Если компьютер по-прежнему выдает ошибку, вам придется подписывать драйвер самостоятельно.
Второй способ
Следующий метод не сильно отличается от предыдущего. Чтобы в Windows 7 отключить проверку цифровой подписи драйверов, вам понадобится опять включить командную строку, как было описано в параграфе выше, и ввести следующую последовательность. После каждой из них необходимо подтвердить ввод, нажав Enter.
После каждой из них необходимо подтвердить ввод, нажав Enter.
- bcdedit.exe -set loadoptions DDISABLE_INTEGRITY_CHECKS
- bcdedit.exe -set TESTSIGNING ON
Обязательно убедитесь, что задача была выполнена. Это можно понять по появившейся надписи «операция успешно выполнена». Только после этого проверка цифровой подписи будет отключена. Если вам нужно будет откатить изменения, которые внесли в ваш компьютер данные команды, то вам нужно повторить их в обратном порядке, за небольшими исключениями. Вместо команды ON -> OFF, а вместо DDISABLE – ENABLE.
[Windows] Как отключить проверку цифровой подписи драйверов — MIUI помощь — Mi Community
Привет, MI Фаны!!!Если вам требуется установить драйвер, который не имеет цифровой подписи, и вы осознаете все риски такого действия, в этой статье покажу несколько способов отключить проверку цифровых подписей драйверов в Windows 8 (8.1) и Windows 7, и отдельно для Windows 10.
Действия по отключению проверки ЦП (цифровой подписи) вы выполняете на свой страх и риск, делать это не рекомендуется, особенно если вы не уверены в том, что вы знаете, что вы делаете.
ОТКЛЮЧЕНИЕ ПРОВЕРКИ НА WINDOWS 8 (8.1)
Способ №1
Откройте панель Charms справа, нажмите «Параметры» — «Изменение параметров компьютера». В пункте «Обновление и восстановление» выберите «Восстановление», затем — особые варианты загрузки и нажмите «Перезагрузить сейчас».
После перезагрузки выберите пункт Диагностика, затем — Параметры загрузки и нажмите «Перезагрузка». Вы сможете выбрать (цифровыми клавишами или F1-F9) пункт «Отключить обязательную проверку подписи драйверов». После загрузки операционной системы, вы сможете установить неподписанный драйвер.
Способ №2
Отключить проверку цифровой подписи драйвера — использовать редактор локальной групповой политики Windows 8 и 8.1. Для его запуска нажмите клавиши Win + R на клавиатуре и введите команду gpedit.msc
В редакторе локальной групповой политики откройте Конфигурация пользователя — Административные шаблоны — Система — Установка драйвера. После этого кликните дважды по пункту «Цифровая подпись драйверов устройств».
Выберите пункт «Включено», в поле «Если Windows обнаруживает файл драйвера без цифровой подписи» выберите пункт «Пропустить». На этом все, жмем «Ок» и закрыть редактор локальной групповой политики — проверка отключена.
ОТКЛЮЧЕНИЕ ПРОВЕРКИ НА WINDOWS 7
В Windows 7 есть два, одинаковых, способа отключения данной проверки, в обоих случаях для начала вам потребуется запустить командную строку от имени Администратора (для этого можно найти ее в меню Пуск, кликнуть правой кнопкой мыши и выбрать пункт «Запуск от имени Администратора».
Способ №1:
В командной строке введите команду
Способ №2 — использовать две команды:
- bcdedit.exe -set loadoptions DDISABLE_INTEGRITY_CHECKS и после сообщения о том, что операция выполнена успешно — вторая команда
- bcdedit.exe -set TESTSIGNING ON
ОТКЛЮЧЕНИЕ ПРОВЕРКИ НА WINDOWS 10
Отключить проверку цифровой подписи единожды, при перезагрузке системы и до следующей перезагрузки — использование параметров загрузки Windows 10.
Для того, чтобы отключить проверку, зайдите в
После перезагрузки, пройдите по следующему пути: «Диагностика» — «Дополнительные параметры» — «Параметры загрузки» и нажмите кнопку «Перезагрузить». После перезагрузки появится меню выборов параметров, которые будут использоваться в этот раз в Windows 10.
Для того, чтобы отключить проверку цифровой подписи драйверов, выберите соответствующий пункт, нажав клавишу 7 или F7. Готово, Windows 10 загрузится с отключенной проверкой, и вы сможете установить неподписанный драйвер.
На этом все. Спасибо за внимание.
Как отключить проверку цифровой подписи драйвера в Windows 7 | Windows для системных администраторов
Что такое подписанный драйвер?
Подписанный драйвер — это драйвер устройства c цифровой подписью. Цифровая подпись — это электронная метка защиты, указывающая издателя программного обеспечения и изменения первоначального содержимого программного пакета драйвера. Если драйвер подписан издателем с подтверждением достоверности подписи центром сертификации, можно быть уверенным, что драйвер выпущен этим издателем и не подвергался изменениям.
Windows выдаст одно из следующих предупреждений: драйвер не подписан, достоверность подписи издателя не подтверждена центром сертификации, драйвер изменен с момента выпуска.
Коротко говоря если драйвер не был подписан компанией MicroSoft, то такой драйвер не будет иметь цифровой подписи драйверов для Windows. С таким драйвером и возникают проблемы при установке.
В данной статье рассмотрим как отключить проверку цифровой подписи драйверов в Windows 10, Windows 8 и 8.1, а также Windows 7.
Содержание:
- Отключение проверки подписи драйверов Windows 10
- Отключение проверки подписи драйверов Windows 8.1 / 8
- Отключение проверки подписи драйверов Windows 7
Важно: пару слов о первом шаге перед установкой неизвестных драйверов
Хотелось бы предупредить всех, кто планирует установку драйвера без цифровой подписи. После сего действия, может так стать, что ваша ОС Windows не загрузится. И если заранее не подготовиться к «такому повороту» — придется потерять кучу времени на переустановку системы, настройке и восстановлению программ и т.д.
Поэтому, перед обновлением и установкой «неизвестных» драйверов я бы посоветовал сделать несколько вещей:
1) создать загрузочную флешку с Windows 10 (с которой потом можно будет запуститься и восстановить систему).
2) скопировать все важные документы на внешний носитель (облачный диск).
3) создать точку восстановления (она поможет откатиться к прежним драйверам, если новые начнут работать не стабильно и система не будет нормально грузиться).
Чтобы создать точку восстановления : откройте панель управления Windows и перейдите в раздел «Система и безопасностьСистема» (либо просто откройте проводник и откройте свойства этого компьютера, как показано на скрине ниже) .
Свойства этого компьютера
После перейдите в дополнительные параметры системы.
Дополнительные параметры системы
Откройте вкладку «Защита системы» , включите защиту системного диска и создайте точку восстановления (см. пример ниже).
Создать точку восстановления
Далее останется только ввести название точки восстановления и дождаться ее создания (как правило, это занимает 1-2 мин.).
Защита системы — создание точки
Теперь можно переходить к установке нового неизвестного ПО. Если вдруг что-то пойдет не так — инструкция (ссылка на которую представлена ниже) поможет вам быстро восстановить систему, откатившись к созданной точке.
В помощь!
Зачем деактивировать проверку цифровой подписи драйверов в «десятке»
Цифровая подпись представляет собой метку, зашитую в коде программы или драйвера. Она означает, что утилита лицензированная и безопасная — её со спокойной душой можно устанавливать на компьютере.
Разработчики «Виндовс» 10 включили в «операционку» сканирование на наличие такой подписи, которое запускается само при открытии файла-установщика ПО, ранее скачанного из интернета. По умолчанию проверка включена в системе, но вы можете её деактивировать, если, например, при установке драйвера появилось сообщение системы об отсутствии должной цифровой подписи.
При установке драйвера может появиться ошибка с сообщением о том, что не удалось проверить издателяКонечно, в сообщении присутствует опция «Установить этот драйвер всё равно», однако, даже если вы нажмёте на неё, «дрова» установятся с ошибками — в «Диспетчере устройств» в дальнейшем будет отображён восклицательный знак в жёлтом треугольнике, а само оборудование либо вовсе не будет функционировать, либо будет работать, но с частыми сбоями. В описании в диспетчере будет также значиться код ошибки 52.
Принудительная установка драйвера может завершится ошибкойВыключать проверку стоит только в том случае, если вы полностью уверены в безопасности данного ПО. Иначе вы рискуете безопасностью своего ПК и данных на нём — он может быть атакован вирусом, который скрывается в коде утилиты, или взломан хакерами.
Отключение проверки цифровой подписи драйверов windows 8 и 8.1
Аналогичным способом можно произвести загрузку Windows 8 и 8.1 без обязательной проверки цифровых подписей драйверов:
- Подвести курсор мыши к правому краю экрана;
- Выбрать опцию «Изменение параметров компьютера»;
- Нажать «Обновление и восстановление»;
- Перейти в «Восстановление»;
- Нажать «Перезагрузить сейчас»;
- В процессе перезагрузки выбрать раздел «Диагностика»;
- Затем — «Дополнительные параметры»;
- Выбрать «Параметры загрузки»;
- Нажать кнопку «Перезагрузить»;
- После повторной перезагрузки необходимо нажать F7, или другую клавишу F*, которая соответствует номеру с пунктом «Отключить обязательную проверку подписи драйверов».
С помощью «редактора локальной групповой политики»
Этот метод подойдёт вам, только если у вас стоит вариант «десятки» Professional или Enterprise. Для домашней версии мера не подойдёт, так как в интерфейсе «операционки» будет просто отсутствовать нужный нам редактор. Опишем процедуру:
- Вызываем небольшую панель «Выполнить» на экран за счёт кнопок R и «Виндовс» (зажимаем их одновременно). Выполняем формулу gpedit.msc в меню (после ввода кликаем по ОК).
Выполните команду gpedit.msc - В центральной части окна или на левой панели редактора открываем раздел с конфигурациями юзера.
Откройте большой раздел «Конфигурация пользователя» - Переходим в третий раздел с перечнем административных шаблонов.
Запустите блок «Административные шаблоны» - Переключаемся на блок, посвящённый системе, и запускаем последний каталог в списке «Установка драйвера».
Перейдите в папку «Установка драйвера» - Кликаем дважды по первому пункту, касающегося цифровой подписи «дров».
Откройте пункт с цифровой подписью - В новом окне, скорее всего, у вас будет стоять значение «Не задано». Это будет означать, что по умолчанию проверка работает. Деактивировать сканирование можно двумя способами здесь. Жмём на значение «Включено», но при этом в выпавшем меню внизу выбираем пропуск в качестве действия. Кликаем по «Применить» и ОК для сохранения настроек.
Если поставите значение «Включено», определите действие «Пропустить» - Второй вариант — ставим значение «Отключено». Так же нажимаем на кнопку для применения.
Поставьте значение «Отключено», чтобы подписи вовсе не проверялись - Перезагружаем устройство, чтобы все внесённые изменения окончательно вступили в силу. Ставим на ПК «дрова».
Способ 1: импорт цифровой подписи
Первый вариант подходит тем пользователям, кто собирается устанавливать его в операционную систему только один раз и не заинтересован в дальнейшем распространении. Этот способ лучше всего использовать в тех ситуациях, когда вы скачали драйвер, но оказалось, что он не подписан и инсталлировать его не получается. Тогда от вас требуется перенести его конфигурацию в Windows 7, что осуществляется так:
- Перейдите в папку с драйвером и отыщите там файл формата INF, который и должен быть установлен в ОС. Щелкните по нему ПКМ, чтобы вызвать контекстное меню.
- Внизу списка выберите пункт «Свойства».
- Переместитесь на вкладку «Безопасность».
- Полностью выделите имя файла и скопируйте его клавишами Ctrl C или вызвав контекстное меню нажатием ПКМ.
- Запустите «Командную строку» от имени администратора любым удобным методом, например, отыскав приложение через меню «Пуск».
- Введите там команду
pnputil.exe –aи через пробел вставьте скопированное ранее имя. Можно поступить и по-другому, используяcd. Тогда через нее нужно переместиться к каталогу с драйвером и вписатьpnputil.exe –a название файла. - Ожидайте окончания обработки компонента, что займет буквально несколько секунд. После на экране отобразится уведомление о том, что импорт настроек произошел успешно.
Теперь драйвер считается зарегистрированным. Если инсталляция остальных компонентов должна происходить при помощи исполняемого файла, перейдите в каталог с программным обеспечением и запустите его, чтобы завершить установку.
Способ 3: редактор локальной групповой политики
Еще один вариант решения поставленной задачи — редактирование политики компьютера. Им могут воспользоваться обладатели Windows версии выше Home (Домашней).
- Зажмите Win R и впишите gpedit.msc. Подтвердите ввод кнопкой «ОК» либо клавишей Enter.
- Используя левое меню, разверните поочередно папки, нажимая на стрелочку перед их названием: «Конфигурация пользователя» > «Административные шаблоны» > «Система» > «Установка драйвера».
- Справа в окне дважды ЛКМ кликните по «Цифровая подпись драйверов устройств».
- Здесь задайте значение «Отключено», означающее, что осуществляться сканирование как таковое не будет.
- Сохраните настройки через «ОК» и перезагрузите компьютер.
Запустите драйвер, который не удавалось установить, и повторите попытку.
Установить драйвер без цифровой подписи windows 10
Наверняка, у большинства из вас возникала ситуация, когда необходимо установить драйвера или системные приложения, но вы не могли это сделать из-за того, что у вас постоянно возникала ошибка, которая имела непосредственное отношение к цифровой подписи. Именно по этой причине, мы сегодня и постараемся вам рассказать, как же можно на самом деле установить драйвер без цифровой подписи Windows 10.
Стоит отметить, что данная инструкция позволит вам узнать не об 1 способе, а о 3! Следовательно, вы сможете подобрать для себя что-то наиболее оптимальное и практичное.
Способ № 1
Данный способ позволяет производить отключение цифровой подписи единожды – ровно до того момента, пока вы вновь не произведете перезагрузку операционной системы Windows 10. В таком способе есть свой плюс, так как вы произвели отключение проверки цифровой подписи, все установили, перезагрузили операционную систему и все вновь включилось.
Для того, чтоб воспользоваться первым способом, вам необходимо произвести следующий лог действий: перейти во «Все параметры» —> «Обновление и безопасность» —> «Восстановление» —> «Особые варианты загрузки» —> жмем на «Перезагрузить сейчас».
Как только закончится перезагрузка и операционная система Win 10 вновь загрузится, вам необходимо будет проделать еще один не большой лог действий: «Диагностика» —> «Дополнительные параметры» —> «Параметры загрузки» —> «Перезагрузить».
Ожидайте окончания перезагрузки операционной системы, так как именно после ее загрузки, вы сможете увидеть меню выбора параметров, которое, как раз и будет использоваться вами.
Таким образом, для того, чтоб установить драйвер без цифровой подписи Windows 10, вам придется в открывшемся меню выбрать пункт под номером 7, а для этого, соответственно, нужно нажать на клавиатуре цифру «7» или же «F7».
Способ № 2
В данном методе будет использоваться отключение редактора локальной групповой политики, но стоит обратить внимание, что эта возможность присутствует только в Windows 10 Pro, в остальных версиях операционной системы десятого поколения, ее нет.
Для того, чтоб произвести запуск редактора локальной групповой политики, вам необходимо нажать сочетание «горячих клавиш» Win R, после чего в открывшееся окно «Выполнить», просто пропишите команду «gpedit.msc» (без кавычек) и нажмите «Enter».
Как только вы попадете в редактор, то вам необходимо пройти по следующему пути: «Конфигурация пользователя» —> «Административные шаблоны» —> «Система» —> «Установка драйвера» после чего 2 раза кликните по параметру «Цифровая подпись драйверов устройств» , которая располагается в правой части окна.
Во вновь открывшемся окне, вам будет предложено выбрать один из пунктов, который позволит посвоему отключить параметр проверки:
1. Можно будет просто установить значение «Отключение».
2. Можно будет установить значение «Включено», после чего перейти в раздел «Если Windows обнаруживает файл драйвера без цифровой подписи» установить галочку напротив пункта «Пропустить».
По окончанию своего выбора, нажимаете на «Ок» —> закрываете все окна —> производите перезагрузку операционной системы Windows 10.
Способ № 3
Данный способ подразумевает под собой использование командной строки с редактированием параметров загрузки.
Обратите внимание, что данный способ имеет свои ограничения, которые кроются в том, что у вас должен быть ПК с BIOS или же у вас имеется UEFI. Кроме того, тут потребуется произвести отключение Secure Boot.
Запускаем при помощи правого клика кнопкой мыши по иконки меню «Пуск», «Командную строку», после чего, поочередно вводим в командную строку следующие команды:
1. bcdedit.exe -set loadoptions DISABLE_INTEGRITY_CHECKS
2. bcdedit.exe -set TESTSIGNING ON
Как только вышеуказанные команды будут выполнены, необходимо закрыть все окна и произвести перезагрузку ОС.
После перезагрузки, вы сможете заметить, что проверка цифровой подписи была отключена, так как в нижнем правом углу экрана монитора появится небольшое окошко, которое будет вас информировать о том, что «Windows 10 работает в тестовом режиме».
Тут же стоит отметить, что если вам потребуется вновь включить цифровую проверку подписи драйверов, то просто откройте командную строку и пропишите там команду «bcdedit.exe -set TESTSIGNING OFF» (без кавычек).
Таким образом, у вас получится без особых проблем установить драйвер без цифровой подписи Windows 10, что свою очередь, даст вам практически безграничные возможность во время работы с операционной системой и установкой в нее драйверов и некоторых системных приложений.
Через загрузку пк в специальном режиме
Деактивировать на время сканирование можно с помощью загрузки устройства в одном из специальных режимов. Метод отключит проверку только для текущего сеанса на ПК. Когда вы отключите и вновь включите девайс в следующий раз, он будет загружен в обычном стандартном режиме. Рассмотрим ход действий:
- Вызываем интерфейс с параметрами «операционки» через одновременное зажатие кнопок «Виндовс» и I. Если не получается открыть окно таким образом, перейдите в настройки через панель «Пуск» (шестерня под профилем в левой части меню).
Откройте окно с параметрами через «Пуск» - Переключаемся на блок, посвящённый безопасности и апдейту.
В параметрах запустите блок для безопасности - В пятой вкладке для запуска восстановления жмём серую кнопку «Перезагрузить» в блоке особыми вариантами загрузки ОС.
Кликните по «Перезагрузить сейчас» - Теперь открываем меню «Диагностика», а следом за ним «Дополнительные параметры» и последний пункт с параметрами загрузки.
В дополнительных параметрах откройте раздел с параметрами загрузки - В синем меню будет представлен перечень со специальными режимами запуска ПК. Нам необходим седьмой режим с выключением обязательной проверки подписи «дров». Смело жмём на функциональную клавишу F7, которая находится в верхней части «клавы».
Нажмите на F7, чтобы запуститься в особом режиме - Ждём, когда «операционка» перезапустится с уже деактивированным сканированием. Устанавливаем неподписанные «дрова».
Через интерфейс «командной строки»
Быстрый способ отключения службы, отвечающую за сканирование подписей, — через стандартную консоль «Виндовс» «Командная строка»:
- Консоль должна быть запущена с расширенными правами администратора. Вбиваем на панели «Поиск» (справа от «Пуска») запрос cmd.
Введите в строке «Поиска» команду cmd - Кликаем по приложению правой клавишей и щёлкаем по первому действию.
Запустите консоль от имени администратора - Можно запустить редактор иначе — через окошко «Выполнить». Жмём на R и «Виндовс», а в меню печатаем те же три буквы cmd. Выполняем формулу через одновременное зажатие Ctrl, Shift и «Энтер».
Вставьте и выполните команду cmd - Первая команда, которую нужно запустить — bcdedit.exe -set loadoptions DISABLE_INTEGRITY_CHECKS. Копируем, вставляем в чёрное окно и жмём на «Ввод» на «клаве».
Выполните первую команду в консоли - Когда процедура успешно завершится, набираем вторую формулу — bcdedit.exe -set TESTSIGNING ON. Так же жмём на «Энтер» для выполнения.
Выполните команду bcdedit.exe -set TESTSIGNING ON для отключения службы - Перезагружаем устройство и ставим драйвер с ошибкой.
- Если данный вариант решения вам не помог, выполняем в этом же редакторе команду exe /set nointegritychecks on. Перед этим зайдите в «операционку», используя безопасный режим. Для этого выполняем шаги из инструкции в разделе «Через загрузку ПК в специальном режиме», только вместо F7 нажимаем на F4.
Если предыдущие две команды не помогли, выполните exe /set nointegritychecks on
Шаг 1: предварительные действия
Компания Майкрософт распространяет все необходимые утилиты в свободном доступе, однако по умолчанию они отсутствуют в Windows 7, поэтому сначала придется заняться их загрузкой и инсталляцией.
Перейти на официальный сайт Microsoft для скачивания Windows SDK for Windows 7
- Откройте ссылку выше, чтобы открыть страницу скачивания Microsoft Windows SDK, где нажмите по кнопке «Download».
- Загрузка инсталлятора начнется в автоматическом режиме: ожидайте ее окончания, а затем запустите исполняемый файл.
- При появлении окна контроля учетных записей разрешите внесение изменений.
- Следуйте отобразившейся на экране инструкции и переходите далее.
- По ссылке, ведущей на страницу приложения, загрузите Windows Driver Kit.
Перейти на официальный сайт Microsoft для скачивания Windows Driver Kit 7.1.0
- Это целый пакет разных утилит и дополнительных компонентов, распространяющийся в виде ISO-образа. По завершении загрузки вам необходимо смонтировать его через любую удобную программу, о чем читайте по ссылке далее.
Подробнее: Как смонтировать образ в программе DAEMON Tools
- После запуска диска через виртуальный привод откройте EXE-файл для начала инсталляции.
- Укажите версию операционной системы.
- Выберите для установки все присутствующие инструменты, отметив их галочками, и завершите операцию.
- Затем откройте корень системного логического тома жесткого диска, где создайте папку с названием «DriverCert». В нее будут помещены все зависящие от драйвера объекты для удобства взаимодействия с ними.
- Переходите по стандартным расположениям установленных компонентов, чтобы запомнить путь ко всем каталогам. Вы можете скопировать их или записать, чтобы не запутаться при выполнении следующих действий.
Сейчас уже существуют новые версии рассмотренных инструментов, но вам нужно загружать только те сборки, на которые мы оставили ссылки. Связано это с тем, что разработчики в новых версиях прекратили поддержку используемых далее утилит, что не позволит вручную подписать драйвер. Убедитесь в том, что все компоненты установлены, перезагрузите компьютер и переходите далее.
Шаг 2: генерация ключа и сертификата
Сертификат необходим драйверу для того, чтобы определить его подлинность, а сгенерированные ключи обезопасят сам файл от несанкционированного изменения. Создание таких компонентов — обязательное условие от Microsoft, поэтому каждому пользователю придется выполнить следующие действия:
- Запустите «Командную строку» от имени администратора.
- Введите команду
cd C:Program Files (x86)Microsoft SDKsWindowsv7.1bin, чтобы перейти к папке с объектами SDK. Если вы изменяли директорию при установке, замените путь на актуальный. Активируйте команду нажатием по клавише Enter. - Задействуйте утилиту, входящую в состав SDK, чтобы сгенерировать сертификат, вписав в консоль команду
makecert -r -sv C:DriverCertmyDrivers.pvk -n CN="NameCompany" C:DriverCertMyDrivers.cer. Замените NameCompany на название изготовителя драйвера или впишите произвольное. - На экране отобразится форма для создания пароля к закрытому ключу, а от вас требуется ввести его в соответствующем поле и подтвердить.
- Для продолжения работы в новом окне введите уже присвоенный пароль.
- После автоматического закрытия окна ознакомьтесь с содержимым консоли: если в конце вы видите уведомление «Succeeded», значит, генерация прошла удачно и можно двигаться далее.
- Следующий обязательный этап заключается в создании публичного ключа, и он будет доступен всем желающим внедрить драйвер в программное обеспечение. Для этого вставьте команду
cert2spc C:DriverCertmyDrivers.cer C:DriverCertmyDrivers.spc. - Сообщение в консоли должно свидетельствовать об успешном создании публичного ключа.
- Закрытый и публичный ключ должны быть объединены в один компонент, а для этого используется команда
pvk2pfx -pvk C:DriverCertmyDrivers.pvk -pi P@ss0wrd -spc C:DriverCertmyDrivers.spc -pfx C:DriverCertmyDrivers.pfx -po PASSWORD. Замените PASSWORD на ранее созданный пароль закрытого ключа.
Это был самый простой этап создания цифровой подписи для драйвера, в ходе которого практически никогда не возникает никаких ошибок. Однако если на экране отобразились какие-то предупреждающие уведомления, не игнорируйте их, читайте содержимое и исправляйте ситуацию в соответствии с находящимися там рекомендациями.
Шаг 3: создание конфигурационного файла
Конфигурационный файл необходим каждому драйверу, ведь именно в нем и будут храниться основные сведения. В дальнейшем он может пригодиться, если, например, понадобится изменить дату последнего изменения или внести коррективы в название версии драйвера.
- Для использования следующей утилиты снова придется переместиться в папку с набором инструментов от Майкрософт, а для этого задействуйте команду
cd C:WinDDK7600.16385.1binselfsign. - Предварительно откройте каталог с драйвером и убедитесь, что там есть два файла с расширениями INF и SYS, ведь они будут задействованы для следующего формирования конфигурационного файла. После введите
inf2cat.exe /driver:"C:DriverCertDRIVER" /os:7_X64 /verbose, заменив DRIVER на название ранее созданной папки с файлами. Подтвердите выполнение команды нажатием на Enter.
Следите за состоянием «Командной строки» и ожидайте появления на экране уведомлений «Signability test complete» и «Catalog generation complete». Во время процедуры создания файла настоятельно не рекомендуется выполнять других действий на компьютере, поскольку это может вызвать сбои в функционировании утилиты.
Отдельно отметим самую частую ошибку, которая появляется при создании конфигурационного файла. Ее текст выглядит примерно так: «22.9.7: DriverVer set to incorrect date (must be postdated to 4/21/2009 for newest OS) in XXXXX.inf», а вызывает ее некорректно установленная дата создания объекта.
Если такая проблема возникла, откройте целевой файл, имя которого и указано в ошибке, через стандартный «Блокнот», где отыщите строку «DriverVer=» и поменяйте ее значение на 05/01/2009,9.9.9.9. Сохраните изменения и повторно выполните создание конфигурационного файла.
Отключить обязательную проверку цифровой подписи драйверов windows 7. Как отключить проверку цифровой подписи драйверов
В ОС Windows 7 Microsoft существенно ужесточила требованию к устанавливаемым драйверам (рекомендуем познакомиться с занимательной статьей об ). Теперь любой устанавливаемый драйвер должен иметь цифровую подпись, проверенную и сертифицированную Microsoft. Перед загрузкой и установкой драйвера любого устройства Windows 7 проверяет цифровую подпись этого драйвера. И если при попытке установить драйвер для нового устройства в Windows 7 вы увидите сообщение: «Windows can’t verify the publisher of this driver software» , значит, данный драйвер не имеет цифровой подписи. В указанном диалогом окне можно выбрать вариант
При установке неподписанного драйвера, в диспетчере устройств данное устройство будет помечено восклицательным знаком и содержать следующее сообщение об ошибке:
Windows cannot verify the digital signature for the drivers required for this device. A recent hardware or software change might have installed a file that is signed incorrectly or damaged, or that might be malicious software from an unknown source. (Code 52)
Также о проблемах с цифровой подписью драйверов могут свидетельствовать такие ошибки:
Политика проверки цифровой подписи у драйверов работает как в 32-х (x86), так и в 64-х (x64) версиях Windows 7 и главная причина появления такой политики установки сторонних драйверов – желание улучшить стабильность и надежность ОС Windows, добившись того, чтобы все выпускаемые драйвера проходили через сертификационный тест и тест на совместимость в Microsoft.
К счастью в Windows 7 можно отключить проверку цифровой подписи драйвера. И сделать это можно несколькими способами:
- Самому подписать драйвер (сделать это можно с помощью специального софта, или по инструкции, описанной в мануале )
- Отключить проверку цифровой подписи драйверов с помощью групповой политики
- Изменить режим загрузки ОС на загрузку без проверки цифровой подписи (с помощью bcdedit )
- Загрузить Windows 7 без проверки цифровой подписи (через загрузочное меню по клавише F8)
Рассмотрим все перечисленные варианты отключения проверки подписей драйверов
Загрузка Windows 7 без проверки цифровой подписиВозможно временно отключить проверку подписей драйверов, если перегрузить систему, при загрузке нажать клавишу F 8 . В появившемся меню с вариантами загрузки системы выбрать пункт Disable Driver Signature Enforcement («Отключение обязательной проверки подписи драйвера»).
После загрузки Win 7 можно будет установить неподписанный драйвер и протестировать его работу, однако если загрузиться в обычном режиме, драйвер работать не будет
Отключаем проверку подписи драйверов в Windows 7 с помощью групповой политикиВ том случае, если вы полностью хотите отключить проверку подписывания драйверов в Windows 7, сделать это можно с помощью групповой политики.
Откройте редактор локальной групповой политики, набрав
В меню политик перейдите в раздел User Configuration->Administrative Templates-> System->Driver Installation.
В правой панели найдите пункт ‘Code Signing for Device Drivers’ и дважды щелкните по нему.
В появившемся окне выберите ‘Enabled’, а в нижнем меню — ‘Ignore’. Нажмите Ок и перезагрузите компьютер. После перезагрузи и применения политика, в своей Windows 7 вы полностью отключите подписывание драйверов, и сможете установить любые, в том числе, неподписанные драйвера.
Отключаем проверку цифровой подписи драйверов в Windows 7 с помощью bcdeditОткройте командную строку с правами администратора и последовательно наберите следующие две команды:
Bcdedit.exe /set loadoptions DDISABLE_INTEGRITY_CHECKS bcdedit.exe /set TESTSIGNING ON
После выполнения каждой из команд должно появиться сообщение о том, что команда выполнена успешно.
Перезагрузите компьютер и попробуйте установить неподписанный драйвер. Вуаля!
Если вам нужно отменить этот режим работы и вновь включить проверку цифровой подписи в win 7, выполните следующие команды:
Bcdedit.exe /set loadoptions ENABLE_INTEGRITY_CHECKS bcdedit.exe /set TESTSIGNING OFF
Большинство проблем пользователей которые столкнулись с тем что ОС Windows не может определить устройство связанно с тем, что начиная с Windows 7 и до самой новой версии Windows 10 включена проверка цифровой подписи драйверов. Как обойти данную преграду и установить требуемый драйвер, читайте в этом материале!
Что такое подписанный драйвер?
Подписанный драйвер — это драйвер устройства c цифровой подписью. Цифровая подпись — это электронная метка защиты, указывающая издателя программного обеспечения и изменения первоначального содержимого программного пакета драйвера. Если драйвер подписан издателем с подтверждением достоверности подписи центром сертификации, можно быть уверенным, что драйвер выпущен этим издателем и не подвергался изменениям.
Windows выдаст одно из следующих предупреждений: драйвер не подписан, достоверность подписи издателя не подтверждена центром сертификации, драйвер изменен с момента выпуска. MicroSoft
Коротко говоря если драйвер не был подписан компанией MicroSoft, то такой драйвер не будет иметь цифровой подписи драйверов для Windows. С таким драйвером и возникают проблемы при установке.
В данной статье рассмотрим как отключить проверку цифровой подписи драйверов в Windows 10, Windows 8 и 8.1, а также Windows 7.
Перед тем как воспользоваться данным способ сохраните все данные ваши данные работы за компьютером и закройте программы.
1.Перейдите в «ПУСК» и выбрать «Параметры»
2. Переходим в «Обновление и безопасность» -> «Восстановление» -> «Особые варианты загрузки» -> «Перезагрузить сейчас»
3. Далее компьютер перезагрузиться в специальный режим восстановления работоспособности Windows, вам будет необходимо перейти «Поиск и устранение неисправностей» -> «Дополнительные параметры» -> «Параметры загрузки» -> «Перезагрузить»
4. Windows вновь перезагрузиться и перед вами появиться меню с вариантами выбора загрузки, нажимаем клавишу F7
5. Проверки цифровой подписи драйверов в Windows 10 отключена на время (до следующей перезагрузки), устанавливаем необходимый драйвер.
gpedit.msc и нажать Ok
2. В окне перейдите по меню «Конфигурация пользователя» -> «Административные шаблоны» -> «Система» ->
) будет доступно изменения, выставить параметра «Пропустить»
Способ №3 — командная строка (тестовый режим)
4. Подтвердите изменения и перезагрузите компьютер, проверка цифровой подписи драйверов в Windows 10 отключена.
cmd
3. Введите команду:
6. Проверка цифровой подписи драйверов в Windows 10 отключена.
Отключение проверки цифровой подписи драйверов Windows 8.1 / 8
Способ №1 — меню перезагрузки
Способ №2 — редактор локальной групповой политики
1. Зажмите одновременно клавиши WIN + R и в появившемся окне «Выполнить» напишите команду gpedit.msc и нажать Ok
2. В окне Редактора Локальной групповой политики перейдите по меню «Конфигурация пользователя» -> «Административные шаблоны» -> «Система» -> «Установка драйвера» и выбираем параметр для изменения «Цифровая подпись драйверов устройств»
3. Перевести параметр в «Включено», если в низу в окне (Если Windows обнаруживает файл драйвера без цифровой подписи: ) будет доступно изменения, выставить параметра «Пропустить»4. Подтвердите изменения и перезагрузите компьютер, проверка цифровой подписи драйверов в Windows 8.1 / 8 отключена.
1. В меню пуск выполните поиск — введите cmd
2. Запустите командную строку от имени администратора
3. Введите поочередно следующие команды:
bcdedit.exe -set loadoptions DISABLE_INTEGRITY_CHECKS
bcdedit.exe -set TESTSIGNING ON
4. Подтвердите изменения и перезагрузите компьютер, проверка цифровой подписи драйверов в Windows 10 отключена.
Способ №4 — командная строка (вариант загрузки Windows 7)
1. В меню пуск выполните поиск — введите cmd
2. Запустите командную строку от имени администратора
3. Введите команду:
bcdedit /set «{current}» bootmenupolicy legacy
4. Перезагрузите компьютер и в момент загрузки компьютера нажимайте клавишу F8
5. В меню выбрать «Отключение обязательной проверки подписи драйверов»
6. Проверка цифровой подписи драйверов в Windows 8.1/8 отключена.
Способ №1 — командная строка (постоянное отключение)
1. В меню пуск выполните поиск — введите cmd
2. Запустите командную строку от имени администратора
3. Введите команду
– Игорь (Администратор)В рамках данной заметки, я расскажу вам как отключить проверку цифровой подписи драйверов в Windows 7 несколькими методами.
Иногда при установке каких-либо драйверов или программ с драйверами, операционная система Windows приостанавливает инсталлятор и запрашивает у пользователя «продолжить ли установку драйвера без цифровой подписи». Конечно, для целей безопасности — это весьма хорошее решение. Однако, если речь идет о программах, установка которых занимает минут 30, то такое может быть неприятным (включили, отошли пить чай, вернулись, а там окошко и 1% установки). Кроме того, если долгое время ничего не выбирать, то инсталлятор может «виснуть» и программу приходится устанавливать заново.
Чтобы такого не происходило, рассмотрим этот вопрос подробнее.
Что такое цифровая подпись драйверов и для чего она нужна?
Цифровая подпись драйверов — это специальная цифровая метка, которая позволяет операционной системе Windows определить является ли драйвер корректным, то есть не был ли изменен злоумышленниками. Эта подпись позволяет проверить такие данные, как целостность драйвера (с помощью хэша), версию драйвера, его автора и прочие. Таким образом, если внутри драйвера будет вирус, то это быстро обнаружится системой.
Примечание : Если интересно узнать о цифровых подписях подробнее, то вот обзор .
В чем основная опасность драйверов без подписи? Дело в том, что драйвера запускаются с максимальными правами и поэтому могут выполнять в операционной системе практически все. Таким образом, если в таком драйвере будет вирус, то антивирусам будет существенно сложнее его удалить, особенно если речь идет о рутките или трояне .
Поэтому настоятельно рекомендую задуматься о том, а стоит ли отключать данную проверку. Тем не менее, далеко не все драйверы имеют цифровую подпись, и не всегда причиной тому вирусы (к примеру, драйвера к некоторым специфическим устройствам).
Отключаем проверку цифровой подписи драйверов в Windows 7
Отключаем проверку цифровой подписи драйверов с помощью групповой политики:
1. Откройте меню Пуск.
2. В строке поиска напишите «gpedit.msc» (без кавычек) и нажмите ввод.
3. В появившемся окне в левой части вначале раскройте «Конфигурация пользователя», затем «Административные шаблоны», затем «Система», затем выберите «Установка драйвера».
4. В правой части окна найдите «Цифровая подпись драйверов устройств» и щелкаете по нему дважды левой кнопкой мыши (или вначале правой кнопкой мыши, а затем выбираете в появившемся контекстном меню «Изменить»).
5. Откроется небольшое окошко, где в верхней левой части необходимо выбрать «Отключить» и нажать кнопку ОК.
6. Перезагрузите компьютер.
7. Проверка подписи драйверов в Windows 7 отключена.
Примечание : Для включения необходимо сделать все шаги, но в 5-м выбрать «Включить».
Отключаем проверку подписи с помощью командной строки:
2. Введите следующую команду:
bcdedit.exe /set nointegritychecks ON
3. Нажмите ввод и перезагрузите компьютер.
Примечание : Если потребуется обратно вернуть проверку, то вместо ON, нужно написать OFF.
Примечание : Для удобства можете воспользоваться методами из заметки Как вставить текст в командную строку Windows .
Отключаем проверку подписи с помощью командной строки (второй вариант):
1. Откройте командную строку от имени администратора.
2. Введите следующую команду:
bcdedit.exe -set loadoptions DDISABLE_INTEGRITY_CHECKS
3. Нажмите ввод.
4. Введите следующую команду:
bcdedit.exe -set TESTSIGNING ON
5. Нажмите ввод и перезагрузите компьютер.
Примечание : Если потребуется обратно включить проверку, то вместо DDISABLE_INTEGRITY_CHECKS нужно указать ENABLE_INTEGRITY_CHECKS, а вместо ON, нужна написать OFF.
Как правило, отключение проверки подписи драйверов в Windows 10 необходима, когда скаченный драйвер устройства не имеет цифровой подписи подтверждающей безопасность программы. Подпись драйверов гарантирует, что файл получен от надёжного источника и не является вирусом.
Устанавливать драйвера без цифровой подписи не всегда безопасно, но бывают ситуации, когда это единственный способ. Например, возможно драйвер просто не проверялся на совместимость с вашей версией Windows. В этой статье вы узнаете, как отключить подпись драйвера в Windows 10.
Отключение проверки подписи драйвера Windows 10 на один раз
Данный способ позволяет отключить проверку подписи драйверов единоразово, до следующей перезагрузки компьютера. То есть отключили проверку, установили драйвер, перезагрузили виндоус и всё, служба проверки подписей опять работает.
Кликните по меню «Пуск» и зайдите в «Параметры Windows» (иконка шестеренки).
Зайдите в раздел «Обновление и безопасность».
Перейдите во вкладку «Восстановление» и в разделе «Особые варианты загрузки» кликните «Перезагрузить сейчас».
Далее переходим в пункт «Параметры загрузки».
У вас откроется меню с выбором параметров загрузки Windows 10. Кликните по пункту «Отключить обязательную проверку подписи драйверов».
Вы можете либо кликнуть мышью по данному пункту, либо просто нажать клавишу F7 на клавиатуре. После этого у вас загрузится Windows 10 уже без проверки подписи драйверов, и вы сможете спокойно осуществить установку. При последующей загрузке компьютера, проверка подписи опять будет работать.
Отключение проверки подписи драйвера Windows 10 навсегда
Если три решения, как можно отключить проверку подписей драйверов навсегда.
Отключение через групповую политику.
Отключение проверки подписей через редактор групповой политики возможен только в версии Windows 10 Профессиональная. Если у вас домашняя версия, то вам подойдёт способ, описанный в следующей главе данной статьи.
Запустите редактор локальной групповой политики Windows 10. Для этого нажмите правой кнопкой по меню пуск и кликните левой кнопкой мыши по пункту «Выполнить». Или же просто нажмите комбинацию клавиш Win+R.
Напишите gpedit.msc в открывшемся окне и нажмите OK или Enter.
В открывшемся редакторе групповой политики перейдите по следующим веткам реестра: «Конфигурация пользователя» — «Административные шаблоны» — «Система» — «Установка драйвера». Кликните два раза по строке справа «Цифровая подпись драйверов устройств».
В этой настройке вы можете выбрать два варианта при которых вы решите свою проблему с проверкой подписи драйверов. По-умолчанию настройка в состоянии «не задано». Если вы включите настройку, то выберите поднастройку «пропустить». В этом случае, если Windows обнаружит файл драйвера без цифровой подписи, то он всё равно позволит вам его установку. Также вы можете явно выбрать «отключено» и в таком состоянии проверка будет в принципе отключена.
После того, как вы изменили настройки нажмите «Применить» и «ОК». После перезагрузки компьютера проверка подписи драйверов осуществляться не будет. Если вам потребуется вновь вернуть проверку подписей драйверов, то придётся вернуться к этому меню и выбрать состояние настройки «включено» и «блокировать».
Отключение через командную строку
Отключение проверки подписей драйверов через командную строку имеет ограничение. Эта возможность доступна только при условии, что ваш компьютер работает с BIOS. Если же у вас UEFI, то прежде необходимо отключить Secure Boot.
Порядок действий следующий. Кликните правой кнопкой мыши по меню «Пуск» и откройте командную строку с права администратора.
В открывшейся командной строке введите следующую команду и нажмите Enter.
bcdedit.exe -set loadoptions DISABLE_INTEGRITY_CHECKS
Теперь введите вторую команду и также нажмите Enter.
bcdedit.exe -set TESTSIGNING ON
После того, как отработают команды (как на скриншоте выше), перезагрузите компьютер. Проверка подписей драйверов будет отключена, но в правом нижнем углу экрана постоянно будет висеть табличка о тестовом режиме работы Windows 10.
Чтобы её убрать, вам потребуется открыть командную строку с правами администратора и вбить туда следующую строку:
bcdedit.exe -set TESTSIGNING OFF
Отключение через безопасный режим и bcedit
Этот проверенный способ является на мой взгляд самым удобным. Запустите компьютер в безопасном режиме .
Кликните правой кнопкой по меню «Пуск» и запустите командную строку с правами администратора.
В командной строке введите следующую строку: bcdedit.exe /set nointegritychecks on и нажмите Enter. Перезагрузите свой компьютер, после этого проверка подписей будет отключена.
Чтобы вновь включить проверку, проделайте такие же операции, но вбивайте строку bcdedit.exe /set nointegritychecks off .
В ОС Windows 8 установлен специальный модуль безопасности, который отвечает за блокировку процесса установки на компьютер драйверов без цифровой подписи. Какой в этом толк? По сути, подобный firewall обеспечивает надежную защиту ПК от троянских, шпионских и прочих нежелательных программ. Казалось бы, плюсы налицо. Тем не менее такая мера предосторожности вряд ли впишется в планы пользователей, нуждающихся в обновлении ПО устаревших устройств. В таком случае единственное, что им остается – это отключить на время установки драйвера проверку его подписи в OS Windows 8.
Выполнить подобную процедуру можно несколькими способами. Однако независимо от выбранного метода для отключения обнаружения цифровой подписи драйвера обязательно нужно убедиться в том, что устанавливаемое на компьютер программное обеспечение не содержит вирусной или любой другой угрозы для системы, иначе последствия могут оказаться весьма непредсказуемыми.
Способ № 1: Отключаем через параметры загрузки
Для того чтобы однократно отключить в OS Windows 8 проверку цифровой подписи у одного конкретного драйвера, проще всего перенастроить систему из меню «Параметры загрузки». Для этого при помощи сочетания клавиш +I открываем в панели Charm Bar вкладку «Параметры». После этого нажимаем на клавиатуре Shift и, удерживая его нажатым, щелкаем кнопку «Выключение» и выбираем в появившемся меню пункт «Перезагрузка»:
Теперь открываем раздел «Диагностика», находим в нем пункт «Дополнительные параметры» и жмем по нему мышкой:
В результате появится нужное нам окошко «Параметры загрузки». Теперь единственное, что остается – это нажать F7 или просто цифру 7 на клавиатуре, чтобы отключить на нашем компьютере в Windows 8 проверку устанавливаемого драйвера на наличие цифровой подписи:
Стоит заметить, что отключение режима безопасности действует только в течение одного сеанса работы на ПК. Это значит, что при последующей перезагрузке системы автоматически будет активирован процесс блокировки в ОС Windows 8 неподписанных драйверов во время их обновления. При этом все ранее установленные, рабочие «дрова», у которых нет цифровой подписи, окажутся не затронутыми.
Способ № 2: Отключаем при помощи команды gpedit.msc
В том случае, если требуется установить несколько неподписанных «дров» в ОС Windows 8 в разное время, логичнее полностью отключить функцию обнаружения цифровой подписи через Редактор локальной групповой политики. Для того чтобы его запустить, нажимаем на клавиатуре +R, задаем для открывшейся утилиты «Выполнить» команду gpedit.msc и кликаем мышкой кнопку OK:
Следующий шаг – в появившемся системном окошке в меню слева открываем папку «Конфигурация пользователя», выбираем в ней «Административные шаблоны» и переходим в раздел «Система». После этого переходим в папку «Установка драйвера», находим в ней параметр «Цифровая подпись…» и дважды кликаем по нему мышкой:
Теперь в отобразившемся окошке ставим галочку напротив параметра «Включено», выбираем «Пропустить» в качестве варианта действий ОС Windows 8 при обновлении «дров» и клацаем OK для сохранения выполненных настроек:
В результате таких нехитрых манипуляций нам удастся выполнить полное отключение регистрации устанавливаемых на ПК «дров». Как видите, процесс этот вовсе несложный. Единственное, что перед тем как полностью отключить блокировку обнаружения нелицензионного ПО, не забудьте проверить устанавливаемые программы антивирусной программой, чтобы случайно не привлечь в свою операционную систему вирусы.
Отключить проверку цифровой подписи win7. Решаем проблему с проверкой цифровой подписи драйвера
Умение отключить проверку подписи драйверов windows 10 может расширить ваши возможности по подключению дополнительного оборудования. Но не забывайте, что это может нанести вред вашему ПК!
Что такое цифровая подпись драйверов на Windows 10 и для чего она нужна
ЦП
– специальный реквизит электронного документа или метка, зашитая в программу. Она позволяет однозначно идентифицировать владельца. Когда речь идет о драйверах, ее главное назначение – определять, является ли он лицензионным и не вносились ли в него какие-либо изменения.
Цифровая подпись используется не только для борьбы с пиратством в ИТ, но и для защиты пользователей от взлома, атак и прочих неприятностей, связанных с цифровым окружением. Разработчики Windows 10 предусмотрительно встроили в ОС автоматический анализ всего скачиваемого и устанавливаемого контента.
Отключение проверки цифровой подписи драйверов Windows 10
Прежде чем отключить цифровую подпись драйверов Windows 10, оцените безопасность своих действий. Вы уверены в источнике, откуда скачиваете и устанавливаете новое ПО? Если да, то предлагаем разные варианты.
Способ 1. Загрузка Windows 10.
Это работает только единожды. При следующей перезагрузке проверка цифровой подписи снова включится. Итак, что нужно сделать:
Способ 2. Командная строка.
Здесь вы можете отключить проверку навсегда. Выполните следующие действия:
Все должно сработать. В правом нижнем углу вы постоянно будете видеть напоминание о том, что проверка отключена.
Включить проверку обратно можно командой bcdedit.exe -set TESTSIGNING OFF.
Способ 3. Редактор локальной групповой политики.
Этот способ подходит только для владельцев Windows 10 pro, так как отключить проверку цифровой подписи с помощью редактора в home версии вы не сможете – там он попросту отсутствует. Если же у вас расширенная версия, сделайте следующее:
Итак, мы рассмотрели, как отключить обязательную проверку подписи драйверов Windows 10 разными способами. Хотим еще раз напомнить вам, что все эти действия подвергают ваш компьютер риску. Поэтому будьте очень аккуратны.
Большинство проблем пользователей которые столкнулись с тем что ОС Windows не может определить устройство связанно с тем, что начиная с Windows 7 и до самой новой версии Windows 10 включена проверка цифровой подписи драйверов. Как обойти данную преграду и установить требуемый драйвер, читайте в этом материале!
Что такое подписанный драйвер?
Подписанный драйвер — это драйвер устройства c цифровой подписью. Цифровая подпись — это электронная метка защиты, указывающая издателя программного обеспечения и изменения первоначального содержимого программного пакета драйвера. Если драйвер подписан издателем с подтверждением достоверности подписи центром сертификации, можно быть уверенным, что драйвер выпущен этим издателем и не подвергался изменениям.
Windows выдаст одно из следующих предупреждений: драйвер не подписан, достоверность подписи издателя не подтверждена центром сертификации, драйвер изменен с момента выпуска. MicroSoft
Коротко говоря если драйвер не был подписан компанией MicroSoft, то такой драйвер не будет иметь цифровой подписи драйверов для Windows. С таким драйвером и возникают проблемы при установке.
В данной статье рассмотрим как отключить проверку цифровой подписи драйверов в Windows 10, Windows 8 и 8.1, а также Windows 7.
Перед тем как воспользоваться данным способ сохраните все данные ваши данные работы за компьютером и закройте программы.
1.Перейдите в «ПУСК» и выбрать «Параметры»
2. Переходим в «Обновление и безопасность» -> «Восстановление» -> «Особые варианты загрузки» -> «Перезагрузить сейчас»
3. Далее компьютер перезагрузиться в специальный режим восстановления работоспособности Windows, вам будет необходимо перейти «Поиск и устранение неисправностей» -> «Дополнительные параметры» -> «Параметры загрузки» -> «Перезагрузить»
4. Windows вновь перезагрузиться и перед вами появиться меню с вариантами выбора загрузки, нажимаем клавишу F7
5. Проверки цифровой подписи драйверов в Windows 10 отключена на время (до следующей перезагрузки), устанавливаем необходимый драйвер.
gpedit.msc и нажать Ok
2. В окне перейдите по меню «Конфигурация пользователя» -> «Административные шаблоны» -> «Система» ->
) будет доступно изменения, выставить параметра «Пропустить»
Способ №3 — командная строка (тестовый режим)
4. Подтвердите изменения и перезагрузите компьютер, проверка цифровой подписи драйверов в Windows 10 отключена.
cmd
3. Введите команду:
6. Проверка цифровой подписи драйверов в Windows 10 отключена.
Отключение проверки цифровой подписи драйверов Windows 8.1 / 8
Способ №1 — меню перезагрузки
Способ №2 — редактор локальной групповой политики
1. Зажмите одновременно клавиши WIN + R и в появившемся окне «Выполнить» напишите команду gpedit.msc и нажать Ok
2. В окне Редактора Локальной групповой политики перейдите по меню «Конфигурация пользователя» -> «Административные шаблоны» -> «Система» -> «Установка драйвера» и выбираем параметр для изменения «Цифровая подпись драйверов устройств»
3. Перевести параметр в «Включено», если в низу в окне (Если Windows обнаруживает файл драйвера без цифровой подписи: ) будет доступно изменения, выставить параметра «Пропустить»4. Подтвердите изменения и перезагрузите компьютер, проверка цифровой подписи драйверов в Windows 8.1 / 8 отключена.
1. В меню пуск выполните поиск — введите cmd
2. Запустите командную строку от имени администратора
3. Введите поочередно следующие команды:
bcdedit.exe -set loadoptions DISABLE_INTEGRITY_CHECKS
bcdedit.exe -set TESTSIGNING ON
4. Подтвердите изменения и перезагрузите компьютер, проверка цифровой подписи драйверов в Windows 10 отключена.
Способ №4 — командная строка (вариант загрузки Windows 7)
1. В меню пуск выполните поиск — введите cmd
2. Запустите командную строку от имени администратора
3. Введите команду:
bcdedit /set «{current}» bootmenupolicy legacy
4. Перезагрузите компьютер и в момент загрузки компьютера нажимайте клавишу F8
5. В меню выбрать «Отключение обязательной проверки подписи драйверов»
6. Проверка цифровой подписи драйверов в Windows 8.1/8 отключена.
Способ №1 — командная строка (постоянное отключение)
1. В меню пуск выполните поиск — введите cmd
2. Запустите командную строку от имени администратора
3. Введите команду
Иногда при установке абсолютно любого драйвера могут возникнуть проблемы. Одной из них является проблема с проверкой цифровой подписи драйвера. Дело в том, что по умолчанию можно инсталлировать только то ПО, которое имеет подпись. Причем эта подпись должна быть в обязательном порядке проверена компанией Microsoft и иметь соответствующий сертификат. Если такая подпись отсутствует, система просто напросто не позволит инсталлировать такое ПО. В данной статье мы расскажем вам о том, как обойти такое ограничение.
В некоторых случаях даже самый проверенный драйвер может оказаться без соответствующей подписи. Но это не значит, что ПО вредоносное или плохое. Чаще всего от проблем с цифровой подписью страдают владельцы Windows 7. В последующих версиях ОС этот вопрос возникает гораздо реже. Выявить проблему с подписью можно по следующим симптомам:
Исправить все описанные выше проблемы и ошибки можно, лишь отключив обязательную проверку наличия цифровой подписи у драйвера. Предлагаем вам несколько способов, которые помогут справиться с этой задачей.
Способ 1: Временное отключение проверки
Для вашего удобства мы разделим этот способ на две части. В первом случаем мы расскажем о том, как применить данный способ, если у вас установлена Windows 7 или ниже. Второй вариант подойдет лишь обладателям Windows 8, 8.1 и 10.
Если у вас Windows 7 или ниже
Если у вас Windows 8, 8.1 или 10
Независимо от того, какая у вас операционная система, этот способ имеет недостатки. После очередной перезагрузки системы, проверка подписей снова запустится. В некоторых случаях это может привести к блокировке работы драйверов, которые были инсталлированы без соответствующих подписей. Если такое произошло, вам следует отключить проверку насовсем. В этом вам помогут дальнейшие способы.
Способ 2: Редактор групповой политики
Этот способ позволит вам отключить проверку подписей навсегда (или до того момента, как вы сами ее активируете). После этого вы сможете спокойно инсталлировать и пользоваться софтом, который не имеет соответствующего сертификата. В любом случае, этот процесс можно обратить и включить проверку подписи обратно. Так что бояться вам нечего. Кроме того, этот способ подойдет владельцам любой ОС.
Способ 3: Командная строка
Этот способ весьма прост в использовании, но имеет свои недостатки, о которых мы расскажем в конце.
Обратим ваше внимание, что этот способ иногда приходится проделывать в безопасном режиме. Как запустить систему в безопасном режиме, вы можете узнать на примере нашего специального урока.
Воспользовавшись одним из предложенных способов, вы избавитесь от проблемы инсталляции сторонних драйверов. Если у вас возникли трудности с выполнением каких-либо действий, пишите об этом в комментариях к статье. Будем совместно решать возникшие трудности.
Установка драйверов нового оборудования обычно происходит в штатном режиме, однако иногда установка преподносит сюрпризы и приходится изощряться. В определенных случаях может понадобиться отключение проверки цифровой подписи драйвера в Windows 7, Vista, XP, 8/8.1. 64-разрядные операционные системы Windows производят такую проверку в обязательном режиме.
Внимание! Отключайте проверку цифровой подписи разработчика только в том случае, если вы уверены, что устанавливаемый драйвер получен из надежного источника.
Отключение в Windows 7 и более ранних версиях
В помощью клавиш Win+R откройте утилиту Выполнить и введите gpedit.msc . Нажмите ОК и если на экране появится окно с сообщением об ошибке, значит у вас установлена одна из начальных версий Windows 7. Проблема устраняется самостоятельной установкой редактора групповых политик, подробности . После установки редактора повторяем алгоритм, приведенный выше. В утилите Выполнить вводим gpedit.msc — откроется окно «Редактор локальной групповой политики».
Дальнейший алгоритм таков. Переходим в раздел «Конфигурация пользователя» → «Административные шаблоны» → «Система» → «Установка драйвера». Открываем параметр «Цифровая подпись драйверов устройств» и ставим значение «Отключено». Нажимаем «Применить», «ОК» и перезагружаем компьютер.
Отключение без использования gpedit.msc
Если приведенный выше вариант по каким-либо причинам вам не подходит, можно и желательно использовать второй способ. При включении компьютера до начала загрузки Windows нажимаем клавишу F8 . Откроется меню загрузки операционной системы — в нем выбираем «Отключение обязательной проверки подписи драйверов » и жмем Enter . Если вместо меню у вас сразу загрузилась Windows, выключите компьютер и повторите все заново.
Данный режим загрузки ОС позволит установить любые драйвера, но после перезагрузки компьютера проверка подписи снова включится, однако установленные драйвера работать будут . При необходимости установки новых драйверов нужно будет снова загрузить ОС в режиме отключения проверки.
Отключение проверки в Windows 8/8.1
Отключение проверки цифровой подписи драйверов в Windows 8/8.1 аналогично предыдущему способу, однако имеет свою особенность из-за отсутствия стандартного меню F8. Итак, сочетанием клавиш Win+i вызовите панель параметров и выберите , удерживая нажатой клавишу Shift .
Далее перед выключением ПК нужно будет нажать на несколько кнопок меню. В первом диалоге выбираем Диагностика , во втором Дополнительные параметры , в третьем Параметры загрузки , в четвертом ничего не выбирая нажимаем кнопку Перезагрузить .
После перезапуска появится аналог F8-меню, в нем нужно нажать F7 , выбрав тем самым: 7) Отключить обязательную проверку подписи драйверов . После этого операционная система загрузится в режиме, позволяющем установить любой драйвер.
Как правило, отключение проверки подписи драйверов в Windows 10 необходима, когда скаченный драйвер устройства не имеет цифровой подписи подтверждающей безопасность программы. Подпись драйверов гарантирует, что файл получен от надёжного источника и не является вирусом.
Устанавливать драйвера без цифровой подписи не всегда безопасно, но бывают ситуации, когда это единственный способ. Например, возможно драйвер просто не проверялся на совместимость с вашей версией Windows. В этой статье вы узнаете, как отключить подпись драйвера в Windows 10.
Отключение проверки подписи драйвера Windows 10 на один раз
Данный способ позволяет отключить проверку подписи драйверов единоразово, до следующей перезагрузки компьютера. То есть отключили проверку, установили драйвер, перезагрузили виндоус и всё, служба проверки подписей опять работает.
Кликните по меню «Пуск» и зайдите в «Параметры Windows» (иконка шестеренки).
Зайдите в раздел «Обновление и безопасность».
Перейдите во вкладку «Восстановление» и в разделе «Особые варианты загрузки» кликните «Перезагрузить сейчас».
Далее переходим в пункт «Параметры загрузки».
У вас откроется меню с выбором параметров загрузки Windows 10. Кликните по пункту «Отключить обязательную проверку подписи драйверов».
Вы можете либо кликнуть мышью по данному пункту, либо просто нажать клавишу F7 на клавиатуре. После этого у вас загрузится Windows 10 уже без проверки подписи драйверов, и вы сможете спокойно осуществить установку. При последующей загрузке компьютера, проверка подписи опять будет работать.
Отключение проверки подписи драйвера Windows 10 навсегда
Если три решения, как можно отключить проверку подписей драйверов навсегда.
Отключение через групповую политику.
Отключение проверки подписей через редактор групповой политики возможен только в версии Windows 10 Профессиональная. Если у вас домашняя версия, то вам подойдёт способ, описанный в следующей главе данной статьи.
Запустите редактор локальной групповой политики Windows 10. Для этого нажмите правой кнопкой по меню пуск и кликните левой кнопкой мыши по пункту «Выполнить». Или же просто нажмите комбинацию клавиш Win+R.
Напишите gpedit.msc в открывшемся окне и нажмите OK или Enter.
В открывшемся редакторе групповой политики перейдите по следующим веткам реестра: «Конфигурация пользователя» — «Административные шаблоны» — «Система» — «Установка драйвера». Кликните два раза по строке справа «Цифровая подпись драйверов устройств».
В этой настройке вы можете выбрать два варианта при которых вы решите свою проблему с проверкой подписи драйверов. По-умолчанию настройка в состоянии «не задано». Если вы включите настройку, то выберите поднастройку «пропустить». В этом случае, если Windows обнаружит файл драйвера без цифровой подписи, то он всё равно позволит вам его установку. Также вы можете явно выбрать «отключено» и в таком состоянии проверка будет в принципе отключена.
После того, как вы изменили настройки нажмите «Применить» и «ОК». После перезагрузки компьютера проверка подписи драйверов осуществляться не будет. Если вам потребуется вновь вернуть проверку подписей драйверов, то придётся вернуться к этому меню и выбрать состояние настройки «включено» и «блокировать».
Отключение через командную строку
Отключение проверки подписей драйверов через командную строку имеет ограничение. Эта возможность доступна только при условии, что ваш компьютер работает с BIOS. Если же у вас UEFI, то прежде необходимо отключить Secure Boot.
Порядок действий следующий. Кликните правой кнопкой мыши по меню «Пуск» и откройте командную строку с права администратора.
В открывшейся командной строке введите следующую команду и нажмите Enter.
bcdedit.exe -set loadoptions DISABLE_INTEGRITY_CHECKS
Теперь введите вторую команду и также нажмите Enter.
bcdedit.exe -set TESTSIGNING ON
После того, как отработают команды (как на скриншоте выше), перезагрузите компьютер. Проверка подписей драйверов будет отключена, но в правом нижнем углу экрана постоянно будет висеть табличка о тестовом режиме работы Windows 10.
Чтобы её убрать, вам потребуется открыть командную строку с правами администратора и вбить туда следующую строку:
bcdedit.exe -set TESTSIGNING OFF
Отключение через безопасный режим и bcedit
Этот проверенный способ является на мой взгляд самым удобным. Запустите компьютер в безопасном режиме .
Кликните правой кнопкой по меню «Пуск» и запустите командную строку с правами администратора.
В командной строке введите следующую строку: bcdedit.exe /set nointegritychecks on и нажмите Enter. Перезагрузите свой компьютер, после этого проверка подписей будет отключена.
Чтобы вновь включить проверку, проделайте такие же операции, но вбивайте строку bcdedit.exe /set nointegritychecks off .
Как отключить проверку цифровой подписи драйвера в Windows 7
Как отключить проверку цифровой подписи драйвера в Windows 7
В ОС Windows 7 Microsoft существенно ужесточила требованию к устанавливаемым драйверам (рекомендуем познакомиться с занимательной статьей об установке драйверов устройств в Windows 7). Теперь любой устанавливаемый драйвер должен иметь цифровую подпись, проверенную и сертифицированную Microsoft. Перед загрузкой и установкой драйвера любого устройства Windows 7 проверяет цифровую подпись этого драйвера. И если при попытке установить драйвер для нового устройства в Windows 7 вы увидите сообщение: «Windows can’t verify the publisher of this driver software», значит, данный драйвер не имеет цифровой подписи. В указанном диалогом окне можно выбрать вариант ”Install this driver software anyway” («Все равно установить этот драйвер»), однако в любом случае этот драйвер не установится, и значит, устройство работать не будет.
При установке неподписанного драйвера, в диспетчере устройств данное устройство будет помечено восклицательным знаком и содержать следующее сообщение об ошибке:
Windows cannot verify the digital signature for the drivers required for this device. A recent hardware or software change might have installed a file that is signed incorrectly or damaged, or that might be malicious software from an unknown source. (Code 52)
Также о проблемах с цифровой подписью драйверов могут свидетельствовать такие ошибки: Device driver software was not successfully installed
Политика проверки цифровой подписи у драйверов работает как в 32-х (x86), так и в 64-х (x64) версиях Windows 7 и главная причина появления такой политики установки сторонних драйверов – желание улучшить стабильность и надежность ОС Windows, добившись того, чтобы все выпускаемые драйвера проходили через сертификационный тест и тест на совместимость в Microsoft.
К счастью в Windows 7 можно отключить проверку цифровой подписи драйвера. И сделать это можно несколькими способами:
- Самому подписать драйвер (сделать это можно с помощью специального софта, или по инструкции, описанной в мануале Как подписать цифровой подписью драйвер для Windows 7 x64)
- Отключить проверку цифровой подписи драйверов с помощью групповой политики
- Изменить режим загрузки ОС на загрузку без проверки цифровой подписи (с помощью bcdedit)
- Загрузить Windows 7 без проверки цифровой подписи (через загрузочное меню по клавише F8)
Рассмотрим все перечисленные варианты отключения проверки подписей драйверов
Загрузка Windows 7 без проверки цифровой подписиВозможно временно отключить проверку подписей драйверов, если перегрузить систему, при загрузке нажать клавишу F8. В появившемся меню с вариантами загрузки системы выбрать пункт Disable Driver Signature Enforcement(«Отключение обязательной проверки подписи драйвера»).
После загрузки Win 7 можно будет установить неподписанный драйвер и протестировать его работу, однако если загрузиться в обычном режиме, драйвер работать не будет
Отключаем проверку подписи драйверов в Windows 7 с помощью групповой политикиВ том случае, если вы полностью хотите отключить проверку подписывания драйверов в Windows 7, сделать это можно с помощью групповой политики.
В меню политик перейдите в раздел User Configuration->Administrative Templates-> System->Driver Installation.
В правой панели найдите пункт ‘Code Signing for Device Drivers’ и дважды щелкните по нему.
В появившемся окне выберите ‘Enabled’, а в нижнем меню — ‘Ignore’. Нажмите Ок и перезагрузите компьютер. После перезагрузи и применения политика, в своей Windows 7 вы полностью отключите подписывание драйверов, и сможете установить любые, в том числе, неподписанные драйвера.
Отключаем проверку цифровой подписи драйверов в Windows 7 с помощью bcdeditОткройте командную строку с правами администратора и последовательно наберите следующие две команды:
После выполнения каждой из команд должно появиться сообщение о том, что команда выполнена успешно.
Перезагрузите компьютер и попробуйте установить неподписанный драйвер. Вуаля!
Если вам нужно отменить этот режим работы и вновь включить проверку цифровой подписи в win 7, выполните следующие команды:
winitpro.ru
Отключение проверки подписи драйверов на Windows 7/8/10
Отключение проверки подписи драйверов на Windows 7/8/10
Для успешной установки драйверов режима прошивки для процессоров MTK в Windows 7, 8, 8.1 и 10 нужно отключить обязательную проверку подписи драйверов.
Вариант 1. С помощью групповых политик (постоянный)
1) Запустить командную строку с правами администратора.
- Windows 7. Пуск — Все программы — Стандартные — Командная строка — Правая клавиша мыши — Запуск от имени администратора.
- Windows 8-10. Перейдите на начальный экран Windows(тот, который с плитками). Начните на клавиатуре набирать «Командная строка». В результате слева откроется поиск. Когда в списке результатов поиска вы увидите командную строку, кликните по ней правой кнопкой мыши и выберите пункт контекстного меню «Запуск от имени администратора»
2) Набрать gpedit.msc (При проблемах с переменными средами в ОС возможно потребуется ввести полный путь: C:WindowsSysWOW64gpedit.msc) и нажать Enter — это запустит «Редактор локальной групповой политики»
Если при запуске gpedit.msc Windows сообщает об ошибке или у вас 64-bit ОС.
3) Конфигурация пользователя -> Административные шаблоны -> Система -> Установка драйвера -> Цифровая подпись драйверов устройств -> устанавливаем «Отключить» и нажимаем кнопку OK.
Английский вариант: User Configuration -> Administrative Templates -> System -> Driver Installation -> Code signing for device drivers -> устанавливаем «Disable» и нажимаем кнопку OK.
4) Закрыть Редактор.
5) В том же окне командной строки набираем gpupdate. (При проблемах с переменными средами в ОС возможно потребуется ввести полный путь: C:WindowsSysWOW64gpupdate)
Если при запуске gpupdate Windows сообщает об ошибке или у вас 64-bit ОС.
Вариант 2. С помощью меню загрузки
Windows 7
2)После логитипа Bios и до анимации загрузки Windows 7 нажать F8 (для надежности можно несколько раз). Откроется меню вариантов загрузки ОС.
3) Выбрать стрелками пункт: Отключение обязательной проверки подписи драйверов. Нажать Enter.
Windows 8-10
1) C правой стороны рабочего стола вызвать:
- Windows 8: Параметры > Изменение параметров компьютера > Обновление и восстановление > Восстановление > Перезагрузить сейчас
- Windows 10: Все параметры > Обновление и безопастность > Восстановление > Перезагрузить сейчас
2) При выключении нажать:
- Windows 8: Диагностика > Дополнительные параметры > Параметры загрузки > Отключить обязательную проверку подписи драйверов
- Windows 10: Поиск и устранение неисправностей > Дополнительные параметры > Параметры загрузки > Отключить обязательную проверку подписи драйверов
3) Подождать перезагрузки и появления меню расширенной загрузки
Пункты 1-3 можно выполнить одной командой из командной строки (как ее запустить см. выше): shutdown /r /o /f /t 00
До выполнения команды закройте все запущенные программы во избежании потери данных.
4) Нажать кнопку F7 (Отключить обязательную проверку подписи драйверов)
lenovo-forums.ru
Как отключить проверку цифровых подписей драйверов
Если вам требуется установить драйвер, который не имеет цифровой подписи, и вы осознаете все риски такого действия, в этой статье покажу несколько способов отключить проверку цифровых подписей драйверов в Windows 8 (8.1) и Windows 7 (См. также: Как отключить проверку цифровой подписи драйверов в Windows 10). Действия по отключению проверки цифровой подписи вы выполняете на свой страх и риск, делать это не рекомендуется, особенно если вы точно не знаете, что и зачем вы делаете.Кратко о рисках установки драйверов без проверенной цифровой подписи: иногда бывает так, что с драйвером все в порядке, цифровая подпись отсутствует в драйвере на диске, который распространяется производителем вместе с оборудованием, но на самом деле угрозы он не представляет. А вот если вы скачали такой драйвер из Интернета, то он, по сути, может делать все что угодно: перехватывать нажатия клавиш и буфер обмена, модифицировать файлы при копировании на флешку или при загрузке их из Интернета, пересылать информацию злоумышленникам — это лишь несколько примеров, на самом деле, возможностей тут очень много.
Отключение проверки цифровых подписей драйверов в Windows 8.1 и Windows 8
В Windows 8 есть два способа отключить проверку цифровой подписи в драйвере — первый позволяет отключить ее однократно для установки конкретного драйвера, второй — на все последующее время работы системы.
Отключение с помощью особых вариантов загрузки
В первом случае, откройте панель Charms справа, нажмите «Параметры» — «Изменение параметров компьютера». В пункте «Обновление и восстановление» выберите «Восстановление», затем — особые варианты загрузки и нажмите «Перезагрузить сейчас».
После перезагрузки выберите пункт Диагностика, затем — Параметры загрузки и нажмите «Перезагрузка». На появившемся экране вы сможете выбрать (цифровыми клавишами или F1-F9) пункт «Отключить обязательную проверку подписи драйверов». После загрузки операционной системы, вы сможете установить неподписанный драйвер.
Отключение с помощью редактора локальной групповой политики
Следующий способ отключить проверку цифровой подписи драйвера — использовать редактор локальной групповой политики Windows 8 и 8.1. Для его запуска нажмите клавиши Win + R на клавиатуре и введите команду gpedit.msc
В редакторе локальной групповой политики откройте Конфигурация пользователя — Административные шаблоны — Система — Установка драйвера. После этого кликните дважды по пункту «Цифровая подпись драйверов устройств».
Выберите пункт «Включено», а в поле «Если Windows обнаруживает файл драйвера без цифровой подписи» выберите пункт «Пропустить». На этом все, можете нажать «Ок» и закрыть редактор локальной групповой политики — проверка отключена.
Как отключить проверку цифровой подписи драйвера в Windows 7
В Windows 7 есть два, по сути одинаковых, способа отключения данной проверки, в обоих случаях для начала вам потребуется запустить командную строку от имени Администратора (для этого можно найти ее в меню Пуск, кликнуть правой кнопкой мыши и выбрать пункт «Запуск от имени Администратора».
После этого в командной строке введите команду bcdedit.exe /set nointegritychecks ON и нажмите Enter (для повторного включения используйте ту же команду, написав вместо ON OFF).
Второй способ — использовать по порядку две команды:
- bcdedit.exe -set loadoptions DISABLE_INTEGRITY_CHECKS и после сообщения о том, что операция выполнена успешно — вторая команда
- bcdedit.exe -set TESTSIGNING ON
Вот, пожалуй, и все, что вам потребуется для установки драйвера без цифровой подписи в Windows 7 или 8. Напомню, что эта операция не вполне безопасна.
А вдруг и это будет интересно:
Почему бы не подписаться?
Рассылка новых, иногда интересных и полезных, материалов сайта remontka.pro. Никакой рекламы и бесплатная компьютерная помощь подписчикам от автора. Другие способы подписки (ВК, Одноклассники, Телеграм, Facebook, Twitter, Youtube, Яндекс.Дзен)
18.04.2016 в 12:59
Способ на 8.1 с изменением политики не работает.
20.06.2016 в 06:32
не помогло и на windows 7 home premium x64 делал все по инструкции.
11.09.2016 в 15:03
Не работают инструкции для отключения цифровой подписи для драйверов для Windows 7 . Вводил в командной строке с правами администратора
Интересно где ключики реестра отвечающие за отключение цифровой подписи?
12.09.2016 в 10:18
HKEY_CURRENT_USER Software Policies Microsoft Windows NT Driver Signing
Значение DWORD с именем BehaviorOnFailedVerify и значением 0 (ноль). По умолчанию ключа этого нет.
29.09.2016 в 08:58
на win7 x64 не работает
21.12.2016 в 12:41
Способ для Windows 7. Перезагрузка, при включении тыкаете F8, отключение обязательной проверки подписи драйверов
04.01.2017 в 11:06
на вин7 х64 работает отлично
07.02.2017 в 21:48
Работает, только до перезагрузки. После перезагрузки ПК драйвер слетает! (Код 52)
01.03.2017 в 16:24
Вин 10 х64 домашняя — gpedit.msc пришлось установить со стороны, папки «Установка драйверов» там вообще нет
06.05.2017 в 14:10
На Windows 7 не работает
06.05.2017 в 14:23
Драйвер блокируется и не работает.
07.07.2017 в 17:27
Portatip, все гениальное просто Спасибо
14.07.2017 в 21:35
Не работает, пишет Waiting и так стоит, громкость — не отпускал минут 10, ничего
20.08.2017 в 07:48
Не отключается. Везде написано что отключен, но при установке драйвера сообщает что отсутсвует цифровая подпись.
19.12.2017 в 02:19
утилита driver signature enforcement overrider подписывает. Wndows 64x. Проверено.
13.08.2018 в 20:36
Способ для windows 8 с gpedit также работает на windows 7
16.11.2018 в 16:33
В DDISABLE_INTEGRITY_CHECKS случайно опечатки нет? Может быть одна D впереди лишняя?
17.11.2018 в 09:55
Спасибо, что обратили внимание. Есть опечатка.
Примечание: после отправки комментария он не появляется на странице сразу. Всё в порядке — ваше сообщение получено. Ответы на комментарии и их публикация выполняются ежедневно днём, иногда чаще. Возвращайтесь.
remontka.pro
Как отключить цифровую подпись драйверов Windows 7 x64
Стоит у меня 64_разрядная Windows 7! Купил девайс, не могу установить «Отсутствует цифровая подпись драйвера»! Пошарив по форумам, я нашёл способ, как отключить проверку подписей в Windows Vista! На висте то я отключил! Попробовал сделать тоже самое на семёрке. не получилось! Подскажите, кто знает, как можно отключить проверку цифровой подписи драйверов в Севен!
Не помогает? Равно как и выбор соответствующей опции по F8 при загрузке? Покажите вывод bcdedit.exe MCSA 2000, MCSA 2003, MCTS
- Предложено в качестве ответа Nikita Panov Moderator 28 мая 2009 г. 12:36
- Помечено в качестве ответа Nikita Panov Moderator 28 мая 2009 г. 12:37
Все ответы
Стоит у меня 64_разрядная Windows 7! Купил девайс, не могу установить «Отсутствует цифровая подпись драйвера»! Пошарив по форумам, я нашёл способ, как отключить проверку подписей в Windows Vista! На висте то я отключил! Попробовал сделать тоже самое на семёрке. не получилось! Подскажите, кто знает, как можно отключить проверку цифровой подписи драйверов в Севен!
Не помогает? Равно как и выбор соответствующей опции по F8 при загрузке? Покажите вывод bcdedit.exe MCSA 2000, MCSA 2003, MCTS
- Предложено в качестве ответа Nikita Panov Moderator 28 мая 2009 г. 12:36
- Помечено в качестве ответа Nikita Panov Moderator 28 мая 2009 г. 12:37
У меня аналогичная ситуация. Очень нужно поставить драйвер, который не имеет цифровой подписи Windows 7 x64. В командной строке через «Запуск от имени администратора» ввожу: «bcdedit.exe -set loadoptions DDISABLE_INTEGRITY_CHECKS». Перезагружаюсь и захожу через F8 с отключением проверки подписи драйверов, ставлю драйвер — вроде все нормально, но только когда захожу в систему отключением проверки подписи драйверов. Как только перезагружаю систему и вхожу уже без F8 — в диспечере висит ошибка, связанная с проверкой цифровой подписи драйвера. Как мне либо добавить исключение для этого драйвера, либо вообще снять проверку драйверов на цифровую подпись?
Присоединяюсь к проблеме
выхлоп bcdedit
loadoptions DDISABLE_INTEGRITY_CHECKS
Как я понимаю означает что команда выполнилась и параметр установлен. Но все также не работает а по f8 все нормально.
Здается мне что параметр в семерке немного другой. Помогите решить эту проблему
social.technet.microsoft.com
ДляWindows требуется драйвер с цифровой подписью!
Вы получаете сообщение об ошибке: Windows требует драйвера с цифровой подписью? Если да, то вот несколько способов исправить это.
Для некоторых программ, таких как Virtual Audio Cable или Vmware Server, требуется драйвер с цифровой подписью, иначе Windows выдаст сообщение об ошибке. Вы можете полностью отключить подписку драйверов в Windows 7, но при установке следует быть осторожным. К счастью, тестовые драйверы Windows 7 не нуждаются в цифровой проверке.
Предупреждение: подумайте об отключении еще раз
Важно: Принудительное подписание драйверов в Windows 7, 8 и Vista существует не просто так. Неподписанные драйверы теоретически могут содержать вредоносный код и нанести вред вашему компьютеру, поэтому я не рекомендую это делать. В образовательных целях я все еще хочу показать вам, как это делается. Если вы используете знания, решать вам.
Метод 1. Отключить подпись цифрового драйвера и включить тестовый режим
Запустить cmd.exe от имени администратора: (введите cmd.exe в поле поиска, щелкните его правой кнопкой мыши)
Введите следующие две строки:
bcdedit.exe -set loadoptions DDISABLE_INTEGRITY_CHECKS
bcdedit.exe -set TESTSIGNING ON
Внимание: Это включит режим тестовой подписи Windows 7. Чтобы отключить этот режим, вы просто введите:
bcdedit.exe -set ИСПЫТАНИЕ ВЫКЛЮЧЕНО
Что такое режим тестовой подписи?
Системный загрузчик Windows 7 и загрузка ядра теперь будут принимать драйверы без ПОДПИСАННЫХ сертификатов.Подтверждение НЕ требуется.
Водяной знак покажет вам, что вы в настоящее время находитесь в режиме тестовой подписи, и он должен быть отключен после того, как вы попробуете свои драйверы.
Метод 2: отключить цифровую подпись драйвера через GPEdit.msc
1. Шаг Запустите GPEDIT.msc:
2. Шаг Разверните «Конфигурация пользователя» — «Административные шаблоны» — «Установка системного драйвера», нажмите «Подпись кода для драйверов устройств».
3.Шаг Включите подпись кода для драйверов устройств, но в раскрывающемся поле выберите «Игнорировать».
«Игнорировать» предписывает системе продолжить установку, даже если она включает неподписанные файлы.
Метод 3. Отключить цифровую подпись драйверов с помощью Regedit.exe
1. Шаг Откройте реестр:
2. Шаг Разверните: [HKEY_CURRENT_USER \ Software \ Policies \ Microsoft \ Windows NT \ Driver Signing]
3.Шаг . Измените значение ключа BehaviorOnFailedVerify на
- «0» [= игнорировать].
- «1» [= предупреждающее сообщение]
- «2» [= Блок]
Как подписать драйвер и добавить непроверенную подпись
Важно: Три описанных выше метода позволяют отключить цифровую подпись драйвера в Windows 7, но вам все равно необходимо создать тестовый сертификат для вашего драйвера, чтобы установить драйвер в тестовом режиме подписи драйверов Windows 7.
Скачать драйвер Signature Enforcement Overrider для Windows 7
0.(Необходимое условие): отключить UAC
1. Шаг Выберите « Включить тестовый режим » и нажмите «Далее», следуйте инструкциям.
2. Шаг Выберите « Подписать системный файл » и нажмите «Далее», скопируйте и вставьте путь к неподписанному драйверу:
Внешние ресурсы
Если вы хотите узнать, как создать сертификат драйвера с помощью Windows Driver Kit, прочтите это.
Обходные пути для загрузки неподписанного драйвера в Windows (невозможно проверить цифровую подпись низкоуровневого драйвера)
В 64-разрядной операционной системе Windows, начиная с Windows Vista после установки KB938979 Windows Vista Performance and Compatibility Pack, который предназначен для повышения производительности и стабильности Windows Vista, Microsoft удалила возможность обхода, пропуска или отключения подписи подписи драйверов навсегда с помощью команды «bcdedit -set loadoptions DDISABLE_INTEGRITY_CHECKS».Эта практика продолжается в Windows 7, Windows 8, Windows 8.1, Windows 10 и будущих версиях x64 Windows. Отсутствие функции отключения подписи драйверов привело к тому, что неподписанные несертифицированные драйверы не смогли подключиться и загрузить, что сделало программное обеспечение бесполезным или работало некорректно и некорректно.Некоторые сообщения об ошибках, которые могут появиться, когда вступает в силу ограничение на отключение подписи несертифицированного драйвера (в Windows Vista, побочный эффект возникает только после установки обновления KB938979), включают «Невозможно подключиться к низкоуровневому драйверу.Переустановите драйвер под учетной записью локального системного администратора или попробуйте запустить драйвер вручную с помощью ярлыка «Установка драйвера низкого уровня»; «Невозможно загрузить драйвер устройства низкого уровня. Пожалуйста, перезапустите приложение »; «Windows не может проверить цифровую подпись драйверов, необходимых для этого устройства. В результате недавнего изменения оборудования или программного обеспечения мог быть установлен файл, который был неправильно подписан или поврежден, или это могло быть вредоносное программное обеспечение из неизвестного источника »; ‘Class driver_error’; «Этот драйвер заблокирован для загрузки»; «Windows не запустилась.Причиной может быть недавнее изменение оборудования или программного обеспечения »; «Код ошибки 0xc0000428»; «Программное обеспечение драйвера устройства не установлено» и т. Д. Аппаратное и программное обеспечение, на которое может повлиять этот симптом, включает обычные видеокарты, такие как AMD ATI и nVidia, а также аксессуары, связанные с графическим процессором, такие как RivaTuner, ТВ-тюнеры, адаптеры Bluetooth, PeerGuardian и многие другие. старые устройства и даже виртуальная среда VMWare.
На данный момент нет никакого исправления или исправления, чтобы взломать это новое ограничение, разрешающее только сертифицированный драйвер для входа в x64 Windows.В настоящее время вы можете использовать один из следующих обходных путей или вариантов в качестве временного решения для правильной загрузки несертифицированных драйверов в 64-битной Windows:
- Для пользователей, все еще использующих Windows Vista, удалите обновление KB938979. Чтобы удалить обновление KB938979, перейдите в панель управления -> Удаление программ , затем щелкните Установленные обновления на левой панели и найдите обновление для Windows Vista (KB938194) в разделе «Microsoft Windows».Выделите строку и нажмите Удалить вверху списка.
Вы не сможете удалить KB938979 по отдельности, если вы установили Windows Vista SP1, где KB938979 встроен изначально.
- При каждом запуске компьютера нажимайте F8, затем выберите Отключить принудительную подпись драйверов в «Расширенном меню загрузки», чтобы продолжить загрузку системы Windows. Эта опция отключит подпись драйвера, но не навсегда, а просто действует во время этого сеанса загрузки, пока вы не завершите работу или не перезагрузитесь.Так что вам придется делать это при каждой перезагрузке.
Подсказка
Чтобы не нажимать функциональную клавишу F8 при каждой загрузке, которую вы иногда можете забыть, вы можете вместо этого перевести компьютер в режим сна или гибернации. Это решает неудобную проблему, связанную с необходимостью выполнения дополнительных действий для загрузки Windows.
- Загрузите и установите ReadyDriver Plus. ReadyDriver Plus изменяет загрузчик Windows для загрузки ReadyDriverPlus, который постоянно автоматизирует процесс загрузки Windows с отключенным или отключенным принудительным использованием подписи подписанного драйвера.
- Подпишите драйвер тестовым сертификатом, который поставляется с Software Development Kit (SDK) из Windows Dev Center, а затем включите тестовый режим подписи в Windows, подав в суд команду bcdedit.exe / set TESTSIGNING ON . Этот трюк потребует, чтобы компьютер постоянно работал в режиме тестирования, что означает, что разработчики могут опробовать драйверы, подписанные самозаверяющим или тестовым сертификатом.
Риск для работающего компьютера в режиме тестовой подписи неизвестен, и в четырех углах рабочего стола будут помечены водяные знаки «Тестовый режим».
- Загрузите и используйте средство отмены проверки подписи драйверов (DSEO). DSEO автоматизирует процесс включения тестового режима и подписания системного файла (включая драйвер) тестовым сертификатом.
Как этот неподписанный драйвер был установлен в 64-разрядной версии Windows 7?
Отключить принудительную подпись драйверов Windows 7
Отключить цифровую подпись драйверов в Windows 7 / Vista, Выполните обычную перезагрузку и нажмите F8.Затем выберите «Отключить принудительное использование подписи драйверов». Затем установите неподписанный драйвер. Мне пришлось сделать это для отключения принудительной подписи драйверов в Windows: ищите руководство по отключению принудительной подписи драйверов в Windows 7/8 или Windows 10, тогда вы находитесь в нужном месте. Часто компьютеры показывают ошибки из-за неправильной установки драйверов.
Окончательно отключить принудительное использование подписи драйверов в Win 7 x64, Это можно сделать двумя способами: Импортировать сертификаты перед установкой.Выполните следующие действия: установите программное обеспечение один раз вручную, подтвердив, что я хочу каждый раз загружать Windows 7 с помощью «Отключить принудительное использование подписи драйверов». Потому что каждый раз, когда я этого не делал, мой адаптер WLAN «Qualcomm Atheros QCA9377» не работал. Я попробовал взломать bcdedit.exe, но это не сработало, единственный способ заставить мой Wi-Fi работать — это нажать F8 и выбрать «отключить принудительное использование подписи драйверов»
Как отключить принудительное использование подписи драйверов в Windows 7, В некоторых системах , Windows не позволяет устанавливать драйверы, не подписанные Microsoft.Ниже приведены различные способы деактивировать проверку подписи драйверов — обратите внимание, что здесь, выберите «Отключить принудительное использование подписи драйверов». 8247336.jpg. 7. Затем нажмите кнопку «Перезагрузить»: 17060737.jpg. 8. Перезагрузите компьютер, используя расширенные параметры запуска, и есть возможность отключить проверку подписи. Перезагрузитесь как обычно и нажмите F8. Затем выберите «Отключить принудительное использование подписи драйверов». Затем установите неподписанный драйвер.
Окончательно отключить принудительную подписку драйверов Windows 7
Отключить цифровую подпись драйверов в Windows 7 / Vista, Выполните обычную перезагрузку и нажмите F8.Затем выберите «Отключить принудительное использование подписи драйверов». Затем установите неподписанный драйвер. Мне пришлось сделать это для Reb oot, используя расширенные параметры запуска, и есть возможность отключить enoforcement подписи. Перезагрузитесь как обычно и нажмите F8. Затем выберите «Отключить принудительное использование подписи драйверов». Затем установите неподписанный драйвер.
Окончательно отключить принудительное использование подписи драйверов в Win 7 x64, Это можно сделать двумя способами: Импортировать сертификаты перед установкой. Выполните следующие действия: установите программное обеспечение один раз вручную, подтвердив, что Отключить принудительное использование подписи драйверов в Windows: Ищете руководство по отключению принудительного использования подписи драйверов в Windows 7/8 или Windows 10, то вы попали в нужное место.Часто компьютеры показывают ошибки из-за неправильной установки драйверов.
Как заставить Windows 7 отключить принудительное использование подписи драйверов, В целях безопасности Microsoft требует, чтобы все драйверы, которые вы устанавливали, Mozilla Firefox 84.0b8 · 7. Windows Live Essentials · 8. Исправили мой компьютер, хотя есть несколько способов отключить Проверка подписи драйверов, шаг 1 — ваш лучший выбор. Если вы хотите навсегда отключить принудительное использование подписи драйверов, мне нужно навсегда отключить принудительное подписание драйверов в моей операционной системе или иным образом автоматически обходить его каждый раз при перезагрузке, как если бы я проходил через меню с помощью F8.Я пробовал этот учебник здесь Отключить принудительное использование подписи драйверов Решено — Справочные форумы Windows 7, но bcdedit.exe -set loadoptions DDISABLE_INTEGRITY_CHECKS bcdedit.exe -set
Как установить неподписанные драйверы в Windows 7
Установить неподписанные драйверы в Windows 7 ?, 1 Ответ. Нажмите одновременно клавиши Win + R, чтобы открыть диалоговое окно запуска. Введите gpedit. Разверните «Конфигурация пользователя» -> «Административные шаблоны» -> «Система». Щелкните «Установка драйвера». На правой панели дважды щелкните «Подписание кода для драйверов устройств».Щелкните Применить. Перезагрузите компьютер, чтобы установить неподписанные драйверы. Установите неподписанные драйверы в Windows 7 Перед тем, как начать, обратите внимание, что мы рекомендуем вам включить проверку подписи драйверов. Пожалуйста, действуйте на свой страх и риск. Перейдите в Пуск> Выполнить и введите
5 Методы загрузки неподписанных драйверов в Windows 7, 8 и Vista 64, Этот инструмент отлично работает в Windows 7 x64. Далее мы покажем вам, как загрузить Windows в тестовом режиме, позволяя включить неподписанные драйверы.1 К счастью, есть способы заставить неподписанные драйверы загружаться в 64-битных (x64) версиях Windows 7, 8 и Vista. В некоторых руководствах предлагается ввести эту команду: bcdedit / set loadoptions DDISABLE_INTEGRITY_CHECKS в командной строке, чтобы выполнить эту работу, но она не работает в Windows 7 x64.
Windows, Windows 7 не позволяет устанавливать неподписанные драйверы без специального разрешения. Эти инструкции показывают, как разрешить использование неподписанных драйверов устройств. Таким образом, файлы установленных драйверов в system32 также были зашифрованы.Драйверы должны быть загружены системой SYSTEM, но у SYSTEM нет моих личных сертификатов шифрования, поэтому она не может загрузить драйверы. Запустите установщик FreeOTFE от имени администратора (щелкните правой кнопкой мыши и т. Д.). Протестировано на Windows 7 Pro x64 и Windows 7 Ultimate x64.
Отключить принудительное использование подписи драйверов Windows 7, 64-разрядная версия
Отключить цифровую подпись драйверов в Windows 7 / Vista, Отключение обязательного требования для драйвера, подписанного цифровым сертификатом, в 64-разрядной версии Windows 7 не поддерживается.Кэри Фриш. Суббота, 7 февраля, отключение принудительной подписи драйверов в Windows: Ищете руководство по отключению принудительной подписи драйверов в Windows 7/8 или Windows 10, то вы попали в нужное место. Часто компьютеры показывают ошибки из-за неправильной установки драйверов.
Навсегда отключить принудительное использование подписи драйверов в Win 7 x64, Введите «7» или «F7» на экране параметров запуска, чтобы активировать параметр «Отключить принудительное использование подписи драйверов». Отключение обязательного требования для драйвера, подписанного цифровым сертификатом, в 64-разрядной версии Windows 7 не поддерживается.
64-разрядная версия Windows 7 Отключить принудительное использование подписи драйвера, Если вы собираетесь отключить функцию принудительной подписи драйвера на 64-разрядной или 32-разрядной ОС Windows 10, Windows 8.1, Windows 8, Windows 7, отключите принудительное использование подписи драйвера в Windows 7/8/10 64-битные Hei-ридеры. Это ручная запись, в частности, добавление «Неподписанных драйверов», поскольку Microsoft применяет «Требование цифровой подписи» ко всем клиентам 64-битной модели Windows 7 и более поздних версий.
DSEO Windows 7, 64-разрядная загрузка
Driver Signature Enforcement Overrider 1.3b Скачать бесплатно для, скачать бесплатно 705.48 вы можете пропустить функцию принудительного применения подписи драйверов в средах Windows. Windows 10 / Windows 8 / Windows 7. Загрузите средство отмены проверки подписи драйверов — используйте этот комплексный инструмент, чтобы легко обойти принудительное использование подписи драйверов как в 32-разрядной, так и в 64-разрядной версиях Microsoft Windows
5 Способы загрузки неподписанных драйверов в Windows 7, 8 и Vista 64, 64-разрядные версии Windows 7 и Vista изначально не позволяют загружать какие-либо Run DSEO, нажмите «Далее», нажмите «Да», выберите «Включить тестовый режим» и нажмите «Далее».вы запускаете его, поэтому просто скачайте 64-разрядную версию OpenedFilesView и запустите переносимый исполняемый файл, тогда DSEO отлично сработал для меня сегодня на 64-разрядной Windows 7, получая драйверы для моей старой системы Pentium 4. Я все еще получал предупреждения, но не об отказе или не отображении драйверов. Спасибо! Это был первый раз, когда я попробовал 64-битную версию, и принудительное использование подписи меня повергло в шок! (Как и 400 обновлений, требовалась установка моего старого DVD с Win 7!)
Загрузите Driver Signature Enforcement Overrider 1.3b, Загрузите средство отмены проверки подписи драйвера — используйте это комплексное средство проверки подписи как в 32-разрядной, так и в 64-разрядной версии Microsoft Windows. Возможность удаления водяных знаков; Поддержка Windows 7; Несколько исправлений ошибок переопределяют подпись драйвера Vista DSEO Overrider Override Enforcement. Набор драйверов HASP для Windows 7,8 и 10 (для новых USB-ключей на любых поддерживаемых) Win32 и Win64 Поддерживаются для загрузки файла на ваш компьютер. DSEO-AC4RXK2451
Отключить принудительную подпись драйвера Реестр Windows 7
[решено] Отключить принудительную подпись драйвера, Измените значение ключа BehaviorOnFailedVerify на «0» для игнорирования, «1» для получения только предупреждающих сообщений и «2» для блокировки полностью.Форумы Windows 7 — это крупнейшее сообщество помощи и поддержки, предоставляющее дружескую помощь и советы для компьютеров с Microsoft Windows 7, таких как Dell, HP, Acer, Asus или для других компьютеров. Как отключить принудительное использование подписи драйверов в Windows 7 ?.
Отключить принудительное использование подписи драйверов Решено, Есть 2 способа: 1) Реестр HKLM \ SOFTWARE \ Policies \ Microsoft \ Windows NT \ Driver Signing \ BehaviorOnFailedVerify. Установить как DWORD = 0 Отключить принудительное использование подписи драйверов в Windows: Ищете руководство по отключению принудительных подписей драйверов в Windows 7/8 или Windows 10, то вы попали в нужное место.Часто компьютеры показывают ошибки из-за неправильной установки драйверов.
Как отключить проверку подписи драйверов в Windows — Поддержка HMA, В некоторых системах Windows не позволяет устанавливать драйверы, не подписанные Microsoft. Ниже приведены различные способы деактивировать проверку подписи драйверов — обратите внимание: если она недоступна, измените ее через реестр: появляются, здесь выберите «Отключить принудительное использование подписи драйверов». Итак, нажмите 7 или F7 :. Появится меню загрузки, здесь выберите «Отключить принудительное использование подписи драйверов».Затем установите неподписанный драйвер. Обратите внимание, что эта опция (4) носит временный характер — при следующей перезагрузке подпись драйвера будет снова активирована.
Установите неподписанные драйверы Windows 10
Как установить неподписанные драйверы в Windows 10 SUPPORTrix, комбинация клавиш + [X], затем перейдите к Завершению работы или выходу. Установка неподписанных драйверов из расширенного меню загрузки Самый простой способ установить неподписанные драйверы — использовать меню расширенной загрузки Windows 10. Для этого нажмите «Win + X», перейдите к «Завершение работы», а затем «Shift + левый щелчок» для параметра «Перезагрузка».Вышеупомянутое действие перезапустит вашу систему и перенесет вас в меню Advanced Boot.
Как отключить проверку подписи драйверов в 64-битной Windows 8 или, ШАГ 2: Нажмите [Shift] + щелкните левой кнопкой мыши параметр «Перезагрузить». Не удается установить неподписанные драйверы Windows 10 Драйверы оборудования необходимы для всех устройств, подключенных к вашему компьютеру с Windows, чтобы они могли работать должным образом. Из-за доступа к ядру драйверы должны быть подписаны официально.
Как установить неподписанные драйверы в Windows 10: онлайн-поддержка, 64-разрядные версии Windows 10 и 8 включают «подпись драйвера для установки неофициальных драйверов, старых неподписанных драйверов или устанавливаемых вами драйверов. Неподписанные драйверы путем включения тестового режима в Windows 10 Включение тестового режима в Windows 10 также поможет вам установить неподписанные драйверы. Лучшая часть этого метода заключается в том, что он остается включенным, пока вы не отключите его вручную — полезный и эффективный метод на случай, если вы тестируете различные драйверы.
Отключить принудительное использование подписи драйверов Windows 7 без F8
Как заставить Windows 7 отключить принудительное использование подписи драйверов, — это нажать F8 и выбрать «Отключить принудительное использование подписи драйверов». Итак, есть ли какой-нибудь способ или обходной путь, чтобы сделать его по умолчанию без нажатия F8? Поделиться. После того, как вы включили тестовый режим и добавили подписи к необходимым системным файлам, они должны обходить принудительное использование подписи драйверов Windows и загружаться без каких-либо проблем. Однако, если по какой-то причине вы хотите вернуть его обратно, вы можете повторно запустить приложение, выбрать «Отключить тестовый режим» в главном меню и перезагрузиться.
[PDF] Отключить подписку цифрового драйвера в Windows 7 / Vista, Нажимайте и нажимайте клавишу F8 примерно каждую секунду, пока не увидите дополнительные параметры загрузки. С помощью клавиш со стрелками выберите расширенный параметр «Отключить принудительное использование подписи драйверов». ПРИМЕЧАНИЕ. Это временное решение. Вам придется повторять этот процесс каждый раз, когда вы хотите использовать неподписанные драйверы. Отключить принудительное использование подписи драйверов в Windows. Ищете руководство по отключению принудительного использования подписи драйверов в Windows 7/8 или Windows 10, и вы попали в нужное место.Часто компьютеры показывают ошибки из-за неправильной установки драйверов.
5 Методы загрузки неподписанных драйверов в Windows 7, 8 и Vista 64, Windows 7 и Vista 64-разрядная версия не позволяет загружать какие-либо. откройте меню «Дополнительные параметры загрузки» и выберите «Отключить принудительное использование подписи драйверов». Файлы как виртуальные диски; 10 лучших сайтов для получения SMS в Интернете без телефона. Для загрузки необходимо отключить принудительное использование подписи драйверов. У меня проблема с ноутбуком Dell Inspiron, работающим под управлением Windows 7 Home Premium Edition.Компьютер не загрузится, если я не воспользуюсь опцией F8, чтобы перейти к дополнительным параметрам загрузки, а затем выбрать «Отключить принудительное использование подписи драйверов».
Gpo разрешает неподписанные драйверы Windows 10
Как отключить принудительное использование подписи драйверов в Windows 10/8/7, Для этого выполните следующие действия: Нажмите Win + R, чтобы открыть «Выполнить». Введите «gpedit.msc» и нажмите «ОК». Откройте «Конфигурация пользователя»> «Административные шаблоны»> «Система»> «Установка драйвера»> щелкните правой кнопкой мыши «Подпись кода для драйверов устройств» и выберите «Изменить».Установка неподписанных драйверов из расширенного меню загрузки Самый простой способ установить неподписанные драйверы — использовать меню расширенной загрузки Windows 10. Для этого нажмите «Win + X», перейдите к «Завершение работы», а затем «Shift + левый щелчок» для параметра «Перезагрузка». Вышеупомянутое действие перезапустит вашу систему и перенесет вас в меню Advanced Boot.
Как отключить драйверы с цифровой подписью в групповой политике, У нас есть 64-разрядная версия Windows Server 2012 R2 в качестве контроллера домена. На рабочих станциях установлена 64-разрядная версия Windows 7 Pro.Нам необходимо установить драйвер, который позволяет пользователям без прав администратора устанавливать драйверы принтера на свои компьютеры с Windows 10 (без необходимости предоставлять разрешения локального администратора) с помощью групповых политик Active Directory. Настройте GPO, чтобы разрешить пользователям без прав администратора устанавливать драйверы принтера
Отключить принудительное использование подписи драйверов [Руководство по Windows], Чтобы отключить принудительное использование подписи драйверов в Windows 10, убедитесь, что вы изменили параметр. Теперь компьютер будет перезагружен, и вы сможете установить неподписанные драйверы.Другое решение — использовать редактор локальной групповой политики. Включение тестового режима в Windows 10 также поможет вам установить неподписанные драйверы. Лучшая часть этого метода заключается в том, что он остается включенным, пока вы не отключите его вручную — полезный и эффективный метод на случай, если вы тестируете различные драйверы. Вы можете инициировать процесс, одновременно щелкнув Win вместе с X.
Ошибка обработки файла SSIКак установить неподписанные драйверы в Windows 8
Как установить неподписанный драйвер в Windows 8, В командной строке введите bcdedit -set loadoptions DISABLE_INTEGRITY_CHECKS и нажмите Enter.Чтобы установить неподписанные драйверы, вам необходимо загрузить ПК с Windows 8 в расширенный режим запуска. Откройте расширенное меню запуска из настроек, перетащив указатель мыши в правые углы экрана и коснувшись «Изменить настройки ПК». Расположение меню расширенного запуска в окне настроек:
Как отключить проверку подписи драйверов в 64-битной Windows 8 или Они будут загружать только драйверы, подписанные Microsoft. Чтобы установить неофициальные драйверы, старые неподписанные драйверы или драйверы, вы устанавливаете неподписанный драйвер в Windows 8. В этой статье объясняется, как установить неподписанное устройство, что является наиболее распространенной проблемой в процессе установки в операционной системе Windows 8.Windows 8 запрашивает «Цифровую подпись» на его драйверах для политик безопасности, поэтому некоторые устройства, которые вы использовали в Windows 7 без проблем, могут не работать в Windows 8.
Как установить неподписанные драйверы [Руководство по Windows], Вот как вы можете установить неподписанные драйверы на свой ноутбук, планшет или настольный компьютер с Windows 10, Windows 8 или Windows 8.1. Если вы обновляете или устанавливаете больше неподписанных драйверов. Если вам когда-либо понадобится обновить неподписанные драйверы до новой версии, вам придется повторить этот процесс еще раз и установить новые неподписанные драйверы в специальной среде запуска.Невозможно навсегда отключить принудительное использование подписи драйверов.
Ошибка обработки файла SSIНеподписанный драйвер Pnputil
Добавьте драйверы с помощью pnputil.exe (беззнаковые), (Другие думают, что это можно сделать с помощью pnputils, но я не совсем понял, для чего он предназначен.) Но , Я должен проделать эту операцию на каждом компьютере, для каждого драйвера. Установка неподписанных драйверов из расширенного меню загрузки Самый простой способ установить неподписанные драйверы — использовать меню расширенной загрузки Windows 10.Для этого нажмите «Win + X», перейдите к «Завершение работы», а затем «Shift + левый щелчок» для параметра «Перезагрузка». Вышеупомянутое действие перезапустит вашу систему и перенесет вас в меню Advanced Boot.
Как добавить неподписанный драйвер без запроса ?, Добавить неподписанный драйвер в систему. Добро пожаловать. Затем я добавляю драйверы с помощью следующей команды: 1. pnputil.exe -a C: \ driver \ OEMSETUP.INF Windows — разрешение установки неподписанных драйверов без предупреждения Большинство периферийных устройств (принтеров, устройств ввода видео, сканеров) используют устройства драйверы, подписанные Microsoft.Иногда вам может потребоваться установить неподписанный драйвер устройства. Драйвер может быть надежным, но из-за недавнего обновления может не быть подписан.
Как подписать неподписанный драйвер для x64 Windows 10, 8.1 или 7 с помощью, В основном, помимо простой установки драйвера устройства с какого-либо носителя или всех драйверов из папки) и / forceunsigned (для добавления неподписанного драйвера). Проблема в том, что для неподписанных драйверов (например, SoundMax ADI Integrated Digital Audio для Dell Optiplex GX620 для Vista 32, загруженного как R145551.exe с веб-сайта Dell), когда вы используете команду pnputil или обновляете драйверы через диспетчер устройств, вы получаете предупреждение о том, что доверяете «Analog Devices Incorporated».
Ошибка обработки файла SSIУстановка драйвера безопасности Windows
Windows, Я постоянно получаю предупреждение драйвера безопасности Windows. он об установке драйвера, но не дает никакой информации о том, для чего он нужен. Устанавливать или не устанавливать? Настройки безопасности для служб драйверов.В разделе service-install-файла INF-файла драйвера (см. Директива INF AddService) вы можете включить запись Security. Эта запись определяет разрешения, необходимые для выполнения таких операций, как запуск, остановка и настройка служб драйверов, связанных с вашим устройством. Однако
предупреждение драйвера безопасности Windows, файл журнала перед установкой драйвера. Проверьте журнал аудита безопасности Windows и журналы событий целостности кода. Анализируя файл Setupapi.dev.лог-файл. Как Microsoft Defender Antivirus. Ранее известный как Защитник Windows, антивирус Microsoft Defender по-прежнему обеспечивает комплексную, постоянную защиту в реальном времени от программных угроз, таких как вирусы, вредоносное и шпионское ПО, в электронной почте, приложениях, облаке и Интернете.
Устранение неполадок при установке подписи драйвера, Есть ли способ подавить «предупреждение системы безопасности Windows» и установить драйвер принтера с помощью сценариев? Нет. Тот факт, что вы хотите установить неподписанные драйверы законным образом. Обновления драйверов для Windows 10, а также для многих устройств, таких как сетевые адаптеры, мониторы, принтеры и видеокарты, автоматически загружаются и устанавливаются через Центр обновления Windows.У вас, вероятно, уже есть самые последние драйверы, но если вы хотите вручную обновить или переустановить драйвер, выполните следующие действия: Обновите драйвер устройства
Ошибка обработки файла SSIДругие статьи
2 способа отключить принудительное использование подписи драйверов в Windows 10
Когда вы пытаетесь установить драйвер без цифровой подписи в 64-разрядной версии Windows, он блокирует установку и предупреждает вас одним из следующих сообщений:
- Windows не может проверить издателя этого драйвера
- Этот драйвер был изменен
- Windows не может установить этот драйвер
Здесь показаны два способа отключить цифровую подпись драйвера в Windows 10.
Часть 1: Отключение принудительного использования подписи драйверов постоянно вызывает проблемы
64-разрядная версия Windows 10 по умолчанию использует подписи драйверов. Это можно отключить, чтобы установить драйверы без цифровой подписи. Выполните следующие шаги, чтобы отключить принудительное применение подписи драйверов .
Шаг 1. Щелкните меню Start и выберите Settings . Затем щелкните Обновление и безопасность .
Шаг 2: Щелкните Recovery .Щелкните Перезагрузить сейчас в разделе «Расширенный запуск».
Шаг 3. Щелкните Устранение неполадок .
Шаг 4: Щелкните Дополнительные параметры.
Шаг 5: Щелкните Startup Settings .
Шаг 6: Щелкните Перезапустить .
Шаг 7. На экране «Параметры запуска» нажмите 7 или F7 , чтобы отключить принудительное использование подписи драйверов.
Ваш компьютер перезагрузит , и вы сможете установить драйверы без цифровой подписи.
Советы: Если вы снова перезагрузите компьютер, принудительное использование подписи драйверов будет снова включено.
, часть 2: навсегда отключить принудительное использование подписи драйверов в bcdedit.exe
Поскольку для 64-разрядных выпусков Windows требуются драйверы с цифровой подписью. Если вы хотите установить драйвер с цифровой подписью, вам необходимо обойти требование к драйверу с цифровой подписью.Вы можете сделать это в командной строке.
Шаг 1. Запустите командную строку от имени администратора .
Нажмите сочетание клавиш Win + X , затем щелкните Командная строка (администратор) в контекстном меню.
Шаг 2: В окне командной строки выполните команду ниже, нажмите Введите ключ .
Чтобы отключить цифровую подпись: bcdedit.exe / set nointegritychecks ON
Шаг 3. После завершения операции закройте окно командной строки и перезагрузите компьютер.
Теперь без проблем можно установить любые неподписанные драйверы.
При необходимости включите принудительное использование подписи драйверов.
Шаг 1. Запустите командную строку от имени администратора.
Шаг 2. В окне командной строки выполните приведенную ниже команду и нажмите Введите .
Для включения цифровой подписи: Bcdedit.exe / set nointegritychecks OFF
Затем перезагрузите компьютер, он включит принудительное использование цифровой подписи драйвера.
Как отключить проверку цифровой подписи для драйверов windows 7. Использование сторонних утилит
Нельзя сказать, что цифровая подпись водителя сродни той вдове отставного лейтенанта, которая вырезала себя, но аналогии напрашиваются сами собой. На вопрос: «Что такое электронная подпись драйверов и для чего она нужна?» — ответ будет очень простым. Во-первых, это определенная последовательность кодов, вставленных в программный код драйвера самим его разработчиком, о которой операционная система (в данном случае Windows) знает (или знает об алгоритме получения этих кодов).
Способы отключения проверки цифровой подписи драйверов Windows.
А во-вторых, это уже достаточно просто и понятно, когда в системе установлен драйвер, он проверяет его цифровую подпись на подлинность. Если все совпадает, то установка продолжается. Если не совпадает, то, конечно, останавливается. Сама идея цифровой подписи отнюдь не нова, она давно используется (и используется до сих пор, хотя более совершенные механизмы защиты от искажения давно разработаны) в системах передачи информации и часто применялась. называется «контрольной суммой».В своей простейшей форме это было просто побайтовое «сложение по модулю 2» всего содержимого файла.
Ну тогда в дело вступает политика — для начала бизнес-политика производителей оборудования и, соответственно, драйверов. Устройство разработано, его драйвер разработан, теперь вам просто нужно убедить Microsoft вставить информацию об этом драйвере в Windows, чтобы она распознала устройство и его драйвер именно этого производителя. Ведь есть много сторонних конкурирующих разработчиков, которые могут разработать собственный драйвер для одного и того же устройства — лучший или худший, даже неважно, главное незаконно, а значит, неприемлемо для использования в системе.
Далее. Драйвер — это программа, а значит, и мишень для вирусов. Более того, такая программа является неубивающей картой для вирусов, потому что драйвер будет запускаться в любом случае, причем самой системой. Но вирус «не знает» цифровой подписи драйвера, и Windows будет проверять подпись на подлинность каждый раз при ее установке — это способ защиты от зараженных вирусом драйверов и еще один плюс цифровой подписи.
Но, с другой стороны, действительно существует множество сторонних драйверов, которые по своим характеристикам значительно превосходят официальные.Но у них нет цифровой подписи, а это означает, что они не могут быть доставлены, если вы не отключите проверку цифровой подписи драйверов в Windows. И такую возможность предоставляет сама Microsoft, здесь она не «сжигала за собой мосты». По умолчанию в параметрах загрузки Windows предусмотрена обязательная проверка цифровой подписи драйвера, но ее можно отменить, если, конечно, вы понимаете опасность, которой подвергается система — либо от криво написанного «неродного» драйвера или от вирусов.
Небольшой нюанс — попутно
Отключение проверки подписи драйверов для Windows 10 или любой другой версии настолько важно, что некоторые разработчики включают это как необходимое условие для работы своей программы. Обычно это поведение всевозможных игровых приложений. Хороший пример — игры от сервиса 4Game. На заре сервиса требовалось сначала скачать специальный клиент для драйверов, но со временем решили просто встроить все необходимое в браузеры.Это изменение привело к изменению основы политики защиты, которая получила название «Замораживание» — Frost.
Проблема только в том, что новая политика не работает без предварительного отключения обязательной проверки подписи драйверов. Однако здесь вам придется «отключить» свои собственные вопросы о том, как этот официальный сервис может предлагать отключить официальную защиту системы от пиратства и вирусов. Но, в конце концов, такую возможность предоставляет сама Microsoft. Ну, а потом политика разработчика в этом случае не входит в текущую тему разбирательства, особенно если Microsoft «не против».
Способы отключения проверки цифровой подписи драйверов
Есть несколько способов решить проблему, как отключить цифровую подпись драйверов в Windows 7, 8 и всех последующих версиях. Многие из них очень похожи друг на друга. Первый вариант — здесь вам нужно будет работать на компьютере с правами системного администратора. Начинаем работать с командной строкой — переходим в Главное меню системы, нажав кнопку «Пуск». Затем выбираем «Мои программы» и «Стандартные».В открывшемся списке — «Командная строка». В открывшемся «черном окне» в строке приглашения введите:
- bcdedit.exe / set nointegritychecks ON, чтобы отключить обязательную проверку подписи драйверов.
Чтобы снова включить проверку — строка аналогичная, но с «ВЫКЛ.»:
- bcdedit.exe / set nointegritychecks OFF
Почему отключение проверки — это ВКЛ, а включение — ВЫКЛ, можно понять из названия используемого параметра — «nointegritychecks», что переводится как «без проведения внутренних проверок».
Другая возможность также связана с использованием системной утилиты bcdedit.exe в командной строке. Но здесь мы действуем в два этапа. Сначала мы набираем и запускаем утилиту со значением параметра загрузки loadoptions:
- bcdedit.exe -set loadoptions DDISABLE_INTEGRITY_CHECKS
Затем со значением параметра тестирования подписи testsigning:
- bcdedit.exe -set testsigning ON
Обязательно дождитесь появления сообщения «Операция успешно завершена» в командном окне, оно может появиться после небольшой задержки.Проверка цифровой подписи драйверов отключена. Чтобы проверка подписи снова заработала, мы вводим те же команды, но в обратном порядке и с другими значениями параметров:
- Сначала bcdedit.exe -set testsigning OFF
- Затем bcdedit.exe -set loadoptions ENABLE_INTEGRITY_CHECKS
Третий вариант предлагает отключить проверку подписи драйверов Windows 8 при запуске компьютера. Эта функция очень удобна, если вам нужно просто протестировать драйвер.
Итак, при загрузке вводим клавишу F8 в меню загрузки системы, а там выбираем загрузку только с отменой принудительного применения подписи драйверов — Disable driver signatureicing. При загрузке системы вы можете установить любой драйвер, с подписями или без, они не будут проверяться. Однако здесь нужно понимать, что эта функция работает только до перезагрузки системы.
Четвертый вариант предусматривает использование редактора локальной групповой политики операционной системы, хотя он не работает в полной мере на всех версиях Windows.Действуем следующим образом — в Главном меню системы выбираем «Выполнить» и в строке на выполнение набираем gpedit.msc. Запускаем программу групповой политики, которая открывает одноименное окно. В окне слева последовательно пройти по пути к папке — «Конфигурация пользователя» — «Административные шаблоны» — «Система». Далее выбираем «Установка драйвера» и параметр «Цифровая подпись», который необходимо изменить.
Для изменения либо дважды щелкните параметр мышью, либо выберите надпись слева — «Изменить параметр».Чтобы отключить, выберите переключатель «Отключено» и подтвердите изменения (кнопка «ОК» или «Применить»). Все настройки «Групповой политики» активируются без перезагрузки системы, хотя, если у вас есть сомнения, вы можете перезагрузиться, одновременно проверив состояние настройки еще раз.
Обратите внимание на одну особенность — переключатель «Предупреждать». Его выбор при использовании неподписанного драйвера, тем не менее, завершит установку драйвера, только он все равно не будет принят в работу.
Ну и последняя, уже радикальная возможность — принудительно подписать драйвер, что также можно сделать через командную строку с помощью утилиты pnputil:
- pnputil –a… «Полное имя» означает строку в следующем формате:
- : /.
Заключение
Воздействуя на политику операционной системы цифровыми подписями драйверов, нужно понимать, что вы вмешиваетесь в работу самой системы, изменяя ее окружение, в первую очередь безопасность. И дело не столько в вирусах, сколько в корректной работе «левого» драйвера, который предполагается использовать. Ошибки в реализации драйвера могут быть чище самого опасного вируса.Результат тот же — полная неработоспособность системы и необходимость ее переустановки. Однако управление этим инструментом внутренней безопасности очень полезно для понимания того, как работает сама операционная система.
При установке драйвера в Windows 10 он анализируется на предмет наличия цифровой подписи. Возможна установка драйверов в Windows 10, созданных для Windows 7 и Vista, но если они установлены в первой десятке, необходимо отключить проверку цифровой подписи драйверов Windows 10.
Хотя из-за проверки подписи возникают проблемы с установкой с Windows 8. Но есть устройства, для которых давно не обновлялись драйверы, в связи с их снятием с производства.
Есть специальные утилиты, заменяющие подпись. Сначала вам нужно установить эту утилиту в Windows 10, а затем установить драйвер. Также следует учитывать, что при удалении утилиты для подделки цифровой подписи из системы драйвер, не имеющий идентификационной цифровой подписи, «отклонит» драйвер, не имеющий идентификационной цифровой подписи, при первой перезагрузке Windows. 10.
Например, как это бывает с тюнером TECHNOTREND TT-BUDGET S-1401. Эта карта расширения может принимать DVB-S и спутниковый Интернет.
Существует еще один вариант установки не драйвера WDM (модель драйвера Windows), а BDA (архитектура драйвера вещания) для тюнеров, радиоплат или карт видеозахвата.
Если чип использовался массово, то можно попробовать установить установщик от другого производителя, но только драйвер должен быть разработан для устройства с именно таким чипом.
Обратите внимание, что, изменяя настройки Windows 10, вы повышаете ее уязвимость для вирусов и других вредоносных программ.
Итак, есть три способа отключить проверку пригодности драйвера.
Использование параметров загрузки
Действует один раз при первой перезагрузке. При следующей установке вам придется снова повторить шаги для нового оборудования с установщиком системных файлов без идентификационной подписи.
Итак, открываем «Все опции».Затем выберите «Обновление и безопасность». Слева перейдите в категорию «Восстановление», в группе «Специальные параметры загрузки» нажмите «Перезагрузить сейчас».
После перезагрузки компьютера откройте «Диагностика». Затем «Дополнительные параметры» и затем выберите «Параметры загрузки». Предполагается нажать «Перезагрузить».
При перезагрузке Windows 10 отобразит список параметров запуска. Вам нужно будет указать «Отключить обязательную проверку подписи драйверов» или просто нажать F7.
Все. Windows 10 не аутентифицирует цифровую подпись драйвера и разрешает его установку.
Отключить проверку локальной групповой политики
Это можно сделать только в Windows 10 Pro. Дома отсутствует вариант. Проверка отключена, пока пользователь снова не изменит настройки.
Итак, вам нужно открыть его в редакторе локальной групповой политики. Для этого нужно использовать комбинацию клавиш Win + R и ввести в строке — gpedit.msc. Затем нужно нажать Enter.
В следующей программе последовательно открываются следующие каталоги: User Configuration \ System \ Driver Installation. Теперь переходим к редактированию параметра «Цифровая подпись драйверов устройств», который находится справа в каталоге установки драйверов.
1. Достаточно просто изменить параметр на «Отключено».
2. Оставьте значение «Включено», но в категории «Если Windows обнаружит неподписанный файл драйвера» выберите «Пропустить».
Наконец, нажмите кнопку «ОК» и закройте редактор.
Также желательно перезагрузить систему, хотя этот метод работает без перезагрузки операционной системы.
Если вам нужно вернуть проверку подписи драйвера, вам нужно будет вернуться в это окно настроек и включить проверку.
Метод третий — командная строка
Эта опция также безвозвратно отключает проверку идентификации водителя.
У этого метода также есть ограничение.На вашем компьютере должен быть установлен BIOS. В противном случае, если материнская плата поддерживает UEFI, вам необходимо отключить функцию безопасной загрузки.
Вызвав контекстное меню «Пуск», выберите «Командная строка (администратор)».
Введите с клавиатуры:
bcdedit.exe -set loadoptions DISABLE_INTEGRITY_CHECKS
bcdedit.exe -set ИСПЫТАНИЕ НА
По окончании выполнения команд перезагрузка все равно необходима.
Конечно, Windows 10 будет полноценно функционировать, но в правом нижнем углу будет отображаться уведомление о тестовом режиме работы Windows 10, из-за бездействия идентификации драйвера для подписи.
Чтобы скрыть сообщение об этом, придется снова вызвать командную строку под администратором и набрать команду для реализации:
bcdedit.exe -set ИСПЫТАНИЕ ВЫКЛ.
И нажмите Enter.
Надеемся, что наша статья будет вам полезна в случае возникновения проблем с драйвером устройства.
Изучение того, как отключить проверку подписи драйверов Windows 10, может расширить ваши возможности для подключения дополнительного оборудования. Но не забывайте, что это может навредить вашему компьютеру!
Что такое цифровая подпись драйвера в Windows 10 и что это такое для процессора
— это специальный атрибут электронного документа или метка, встроенная в программу. Это позволяет однозначно идентифицировать владельца. Когда дело доходит до драйверов, его основная цель — определить, лицензирован ли он и были ли в него внесены какие-либо изменения.
Цифровая подпись используется не только для борьбы с пиратством в ИТ, но и для защиты пользователей от взлома, атак и других неприятностей, связанных с цифровой средой. Разработчики Windows 10 предусмотрительно встроили в ОС автоматический анализ всего загруженного и установленного контента.
Отключить проверку подписи драйверов Windows 10
Перед отключением цифровой подписи драйверов Windows 10 оцените безопасность своих действий. Вы уверены в источнике, откуда вы загружаете и устанавливаете новое программное обеспечение? Если да, то мы предлагаем разные варианты.
Метод 1. Загрузите Windows 10.
Работает только один раз. При следующей перезагрузке проверка цифровой подписи снова будет включена. Итак, что нужно сделать:
Способ 2. Командная строка.
Здесь вы можете навсегда отключить верификацию. Выполните следующие действия:
Все должно работать. В правом нижнем углу вы постоянно будете видеть напоминание о том, что проверка отключена.
Вы можете снова включить проверку с помощью команды bcdedit.exe -set TESTSIGNING OFF.
Метод 3. Редактор локальной групповой политики.
Этот способ подходит только владельцам Windows 10 pro, так как в домашней версии нельзя отключить проверку цифровой подписи с помощью редактора — там ее просто нет. Если у вас расширенная версия, сделайте следующее:
Итак, мы рассмотрели, как отключить обязательную проверку подписи драйверов в Windows 10 разными способами. Еще раз напоминаем, что все эти действия подвергают риску ваш компьютер.Поэтому будьте очень осторожны.
Любой, кто устанавливал какие-либо программы или драйверы, сталкивался с сообщением безопасности, в котором пользователю предлагается два варианта: не устанавливать или устанавливать на свой страх и риск. Сегодня мы рассмотрим вопрос «Как отключить проверку цифровой подписи в Windows 7».
Для Windows требуется драйвер с цифровой подписью. Потому что он пытается защитить вас и сообщает, что компьютер может быть поврежден, поскольку эти программы могут быть вредоносными. Цифровая подпись означает, что программному обеспечению можно доверять, поскольку оно проверено и может использоваться.
Microsoft не предоставляет эти чеки бесплатно. Поэтому в большинстве небольших программ сертификат не используется. Вы можете определить, какие устройства на вашем компьютере используют неподписанные драйверы. Для этого сначала откройте свойства компьютера.
В открывшемся окне щелкните [k] Диспетчер устройств.
В результате вы увидите следующий список.
На приведенном выше снимке экрана все устройства прошли проверку подлинности драйвера. Если Windows не может проверить издателя программного обеспечения, рядом с оборудованием в диспетчере устройств появится восклицательный знак.
Чтобы такое охранное сообщение не выходило, необходимо:
- отключить проверку цифровой подписи;
- знак.
Конечно, первый вариант намного эффективнее, так как вы навсегда избавитесь от этих красных уведомлений. Но разберем оба метода.
Как отключить обязательную проверку подписи
Есть несколько способов отключить это сообщение безопасности:
- с помощью консоли;
- настройка групповых политик.
Как видите, вариантов масса. Рассмотрим подробно каждый из них.
Консоль
С помощью командной строки в Windows 7 можно делать все, что угодно. Чтобы запустить ее, нажмите кнопку [k] Пуск и введите там слово [k] cmd. Затем нажмите кнопку Enter.
В результате поиска нужное приложение появится в начале списка.
Щелкните по этой строке. Откроется следующее окно.
Введите команду ниже и нажмите клавишу Enter на клавиатуре.
bcdedit.exe / set nointegritycheks на
В будущем, если вы хотите вернуть настройки безопасности, то введите ту же команду, только в конце вместо [k] ON, вам нужно написать [k] OFF .
Чтобы изменения вступили в силу, необходимо перезагрузить компьютер.
После этого можно устанавливать любые программы.
Если вам важен контроль, а работа с программой без подписи будет кратковременной, то рекомендуется загрузиться в специальном режиме.Для этого во время загрузки Windows нажмите кнопку F8. В результате вы увидите большой список различных вариантов загрузки.
Выберите параметр, выделенный красным, и нажмите Enter. В этом случае подойдет любое приложение. После загрузки в нормальном режиме система безопасности полностью работает.
Групповая политика
Любая версия Windows 7, кроме Home Edition, имеет специальный редактор групповой политики. Чтобы запустить его на клавиатуре, нажмите комбинацию клавиш Win + R. Появится следующее окно.
Введите туда:
Запустится редактор. По умолчанию дерево папок свернуто. Вам нужно перейти к пункту установки драйвера.
После того, как вы нажмете на этот элемент, вы получите следующее.
Щелкните правой кнопкой мыши и выберите [k] Изменить.
В открывшемся окне выберите [k] Отключить.
Разумеется, после этого вам необходимо перезагрузить компьютер.
Описанные выше методы навсегда отключат проверку неподписанных драйверов.Если вам необходимо временно обойти систему безопасности, вы можете вручную подписать нужный файл, не изменяя параметры всей операционной системы.
Использование Overrider принудительной подписи драйверов
После выпуска операционной системы Windows Vista был добавлен новый уровень защиты для систем x64. Теперь вы можете использовать только то программное обеспечение, которое было протестировано Microsoft. Конечно, проверка осуществляется платно. Существует огромное количество примеров, которые работают на Windows x32, но не работают на x64.
- Скачайте программу по ссылке. Для работы с этой утилитой необходимы права администратора. Если вы сидите как обычный пользователь, то авторизуйтесь как администратор или любой другой, у кого есть такой доступ. Далее заходим в «Панель управления» и выбираем там указанный пункт.
- Выберите [k] учетных записей пользователей.
- После этого в самом низу выбираем нужный пункт.
- Вам нужно будет переместить ползунок в самый низ.
- Нажмите кнопку [k] OK и перезагрузите компьютер.
- Запускаем консоль так же, как описано в самом начале статьи. Введите туда следующий текст.
bcdedit / set loadoptions DDISABLE_ENTEGRITY_CHECKS
Иногда нам жизненно важно установить неподписанный драйвер устройства — например, любимый принтер или сканер. Но мы не можем этого сделать, потому что операционная система на компьютере слишком умная и не позволяет нам заниматься такой глупостью, как установка древних «дров» из неизвестного источника.Разве вы не можете победить слишком умную ОС? Ничего подобного! Есть как минимум два способа сделать это.
Отключить проверку цифровой подписи драйвера в UEFI
Для начала следует отметить, что это руководство будет работать только в том случае, если ваш компьютер использует UEFI, а не более старую версию BIOS. Обычно UEFI устанавливается, если вы приобрели компьютер с Windows 8 или 10, или если сам компьютер был выпущен после 2012 года.
Итак, сначала запустите UEFI. Сделать это довольно просто. Зайдя в операционную систему, нужно нажать на значок уведомления и выбрать пункт «Все параметры».После этого в настройках откройте пункт «Обновление и безопасность»> «Восстановление».
Если UEFI открывается синим цветом, выберите Устранение неполадок. В разделе «Дополнительные параметры» вы найдете параметры загрузки. Эта кнопка отобразит все доступные параметры запуска.
В разделе «Дополнительные параметры» вы найдете параметры загрузки.
Используйте клавишу, чтобы выбрать параметр «Отключить обязательную проверку подписи драйвера». После этого можно установить неподписанный драйвер.
Отключить проверку цифровой подписи драйвера из ОС
Для тех, кто боится зайти в настройки материнской платы, есть еще один способ отключить проверку подписи драйверов из самой системы.Для этого одновременно нажмите клавиши и [X] — в правом нижнем углу экрана откроется небольшое меню.
Выберите опцию «Выполнить (администратор)» и подтвердите запрос, нажав «Да».
В новом окне командной строки введите команду «BCDEDIT -Set LoadOptions DDISABLE_INTEGRITY_CHECKS» без кавычек и подтвердите, нажав.
Затем введите команду «BCDEDIT -SET TESTSIGNING ON» и еще раз подтвердите, нажав.
В новом окне командной строки введите команду «BCDEDIT -Set LoadOptions DDISABLE_INTEGRITY_CHECKS» без кавычек и подтвердите, нажав. Теперь вы можете установить неподписанные драйверы под Windows 10.Однако обратите внимание: если инструкции не работают, добавьте две косые черты к «-» или две косые черты — «/».
Отключение этой опции возможно с помощью команды «BCDEDIT –Set LoadOptions EENABLE_INTEGRITY_CHECKS»> «BCDEDIT –Set TESTSIGNING OFF».
Как отключить Кортану в Windows 10
Вы можете деактивировать Кортану в Windows 10 , чтобы удалить виртуального помощника, с помощью которого вы можете выполнять множество функций, поэтому с определенными настройками вы можете почти избавиться от этой функции, которая со временем теряла интерес со стороны пользователей.пользователей.
Среди прочего, Cortana может управлять вашими задачами , отправлять нам ожидающие уведомления о встречах, информацию по электронной почте, выполнять поиск в Интернете, предлагать нам информацию и другие вещи, помимо поиска на компьютере, функция, которая также была интегрирована .
С появлением различных обновлений для Windows 10 кажется, что Кортана теряет главного героя, и то, что раньше отключало его, теперь больше не работает, потому что параметры изменились.В любом случае, похоже, что Cortana скоро отключится .
Из диспетчера задач
Самый быстрый и простой вариант — отключить Кортану из диспетчера задач Windows 10 . Для этого вам необходимо выполнить следующие шаги:
- Нажмите клавиши Ctrl + Shift + Escape и перейдите на вкладку «Главная» . Там найдите Cortana, щелкните правой кнопкой мыши и нажмите «отключить ». “
Затем вы должны закрыть сеанс Cortana, для этого щелкните значок Cortana на панели задач в форме круга, затем щелкните значок с тремя вертикальными точками и выберите опцию «закрыть сеанс» .
Вы уже деактивировали его и закрыли сеанс, но теперь вам придется удалить Кортану с панели задач , если вы не хотите продолжать ее использовать, для этого вы щелкаете правой кнопкой мыши, это свободное место на панели задач, значок Панель, на которой открываются приложения, находится в Windows 10. Затем нажмите на опцию «Показать кнопку Cortana», и вы увидите, как исчезнет значок мастера.
Удалить Cortana
Одно дело деактивировать, а другое — удалить, деактивация Кортаны означает, что она больше не работает, но вы можете включить помощника позже.Теперь, если вы хотите удалить Cortana из Windows 10, у вас есть быстрый вариант, хотя вы можете переустановить его позже. Выполните следующие простые шаги:
- Нажмите клавиши Windows + Q, введите «powershell», щелкните правой кнопкой мыши появившийся параметр и щелкните «Запуск от имени администратора» .
- Оказавшись внутри, введите следующую команду:
Get-AppxPackage -allusers Microsoft.549981C3F5F10 | Удалить-AppxPackage
- Наконец, нажмите Enter на клавиатуре, чтобы запустить его, и Кортана будет удалена.
Со всем, что мы показали, вы не только деактивировали Cortana , но и удалили его из Windows 10 , хотя в этом последнем шаге не было бы необходимости, потому что простого его отключения было бы достаточно, чтобы помощник не беспокоит вас, и вам больше не нужно его использовать.
Отключить проверку подписи драйвера в Windows
КАК ОТКЛЮЧИТЬ проверку подписи драйвера в Windows1. Перейдите в меню «Пуск» и введите cmd.exe в строке поиска и нажмите Enter. (Помните, что вы должны войти в систему как администратор — в противном случае выйдите из системы текущего пользователя и войдите в систему как администратор. Или щелкните правой кнопкой мыши ссылку «Командная строка» в меню «Пуск / аксессуары» и выберите «Запуск от имени администратора»)
Теперь введите следующее и нажмите Enter:
bcdedit.exe -set loadoptions DDISABLE_INTEGRITY_CHECKS
bcdedit.exe -set TESTSIGNING ON
Или запустите этот командный файл , щелкнув его правой кнопкой мыши и «Запуск от имени администратора» «.
2. Групповая политика может даже управлять этой функцией.
Перейдите в Пуск -> Выполнить -> GPEdit.msc
Теперь перейдите в Конфигурация пользователя -> Административные шаблоны -> Система -> Установка драйвера -> Подпись кода для драйверов
Нажмите « Отключено », затем на « ОК ».
==> После отключения проверки подписи перейдите в окно управления устройством,
+ удалите текущий драйвер
+ Обновите драйвер, выбрав доступный драйвер в списке -> нажмите кнопку диск
3. Если это недоступно, измените его через реестр:
Перейдите в Пуск -> Выполнить -> regedit.exe
Найдите: [ HKEY_CURRENT_USER \ Software \ Policies \ Microsoft \ Windows NT \ Driver Signing ]
Измените BehaviorOnFailedVerify значение ключа « 0 ».
4. Перезагрузитесь в обычном режиме и нажмите F8 несколько раз во время процесса загрузки. Появится меню загрузки
, здесь выберите « Отключить подпись драйвера Enforcemen t».Затем установите неподписанный драйвер.
Обратите внимание, что эта опция (4) носит временный характер — при следующей перезагрузке подпись драйвера будет снова активирована.
КАК ОТКЛЮЧИТЬ ПРОВЕРКУ ПОДПИСИ ДРАЙВЕРА В WINDOWS XP
КАК ОТКЛЮЧИТЬ ПРОВЕРКУ ПОДПИСИ ДРАЙВЕРА В WINDOWS XP
Методы 1-4 обычно не работают в Windows XP;
К счастью, здесь все еще проще.
1. На рабочем столе щелкните правой кнопкой мыши Мой компьютер
2.Выберите Properties , чтобы открыть Свойства системы.
3. В диалоговом окне «Свойства системы» выберите вкладку Оборудование .
4. Нажмите кнопку « Driver Signing ».
5. Выберите « Игнорировать — все равно установить программное обеспечение и не запрашивать мое согласие». »
6. Выберите« Сделать это действие системным по умолчанию. »
7. Нажмите« OK. «
КАК ОТКЛЮЧИТЬ ПРОВЕРКУ ПОДПИСИ ДРАЙВЕРА В WINDOWS 8
КАК ОТКЛЮЧИТЬ ПРОВЕРКУ ПОДПИСИ ДРАЙВЕРА В WINDOWS 8
1.Сначала выберите «Настройки» в правой части экрана:
2. Выберите «Изменить настройки ПК» :
3. Перейдите к «Общие» Настройки и затем прокрутите вниз до «Расширенный запуск». Нажмите «Перезагрузка»:
4. После этого нажмите «Устранение неполадок» :
5. На следующем экране выберите «Дополнительные параметры»:
6.Затем нажмите «Параметры запуска»:
7.

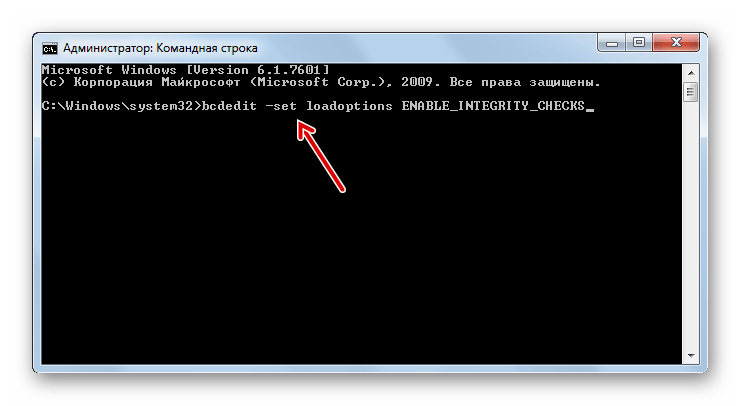
 Нажмите «Добавить».
Нажмите «Добавить». Подождите, пока появится меню выбора параметров.
Подождите, пока появится меню выбора параметров. Теперь ПК не будет проверять наличие цифровой подписи драйверов. Будьте внимательны при скачивании стороннего ПО.
Теперь ПК не будет проверять наличие цифровой подписи драйверов. Будьте внимательны при скачивании стороннего ПО.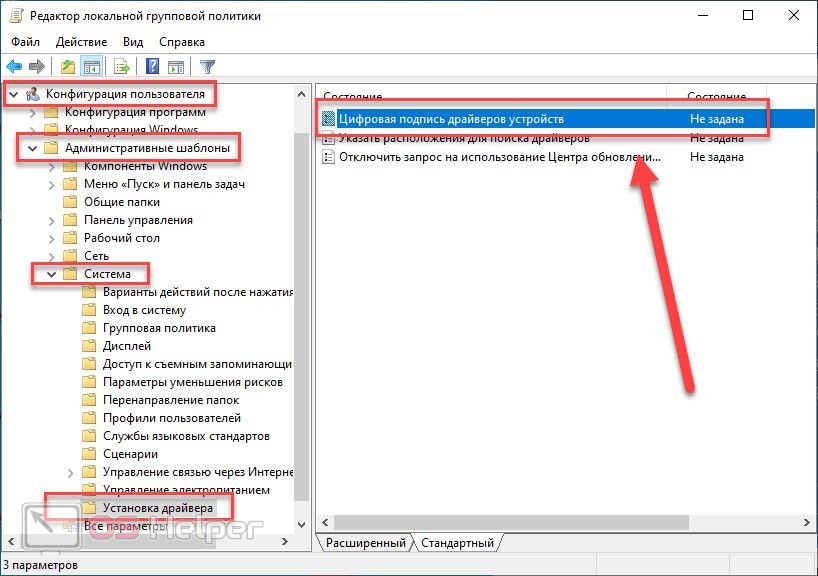


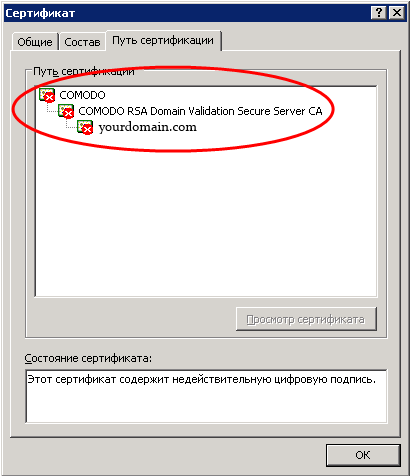 Произведите по нему щелчок ПКМ. Выбирайте «Переименовать».
Произведите по нему щелчок ПКМ. Выбирайте «Переименовать».
