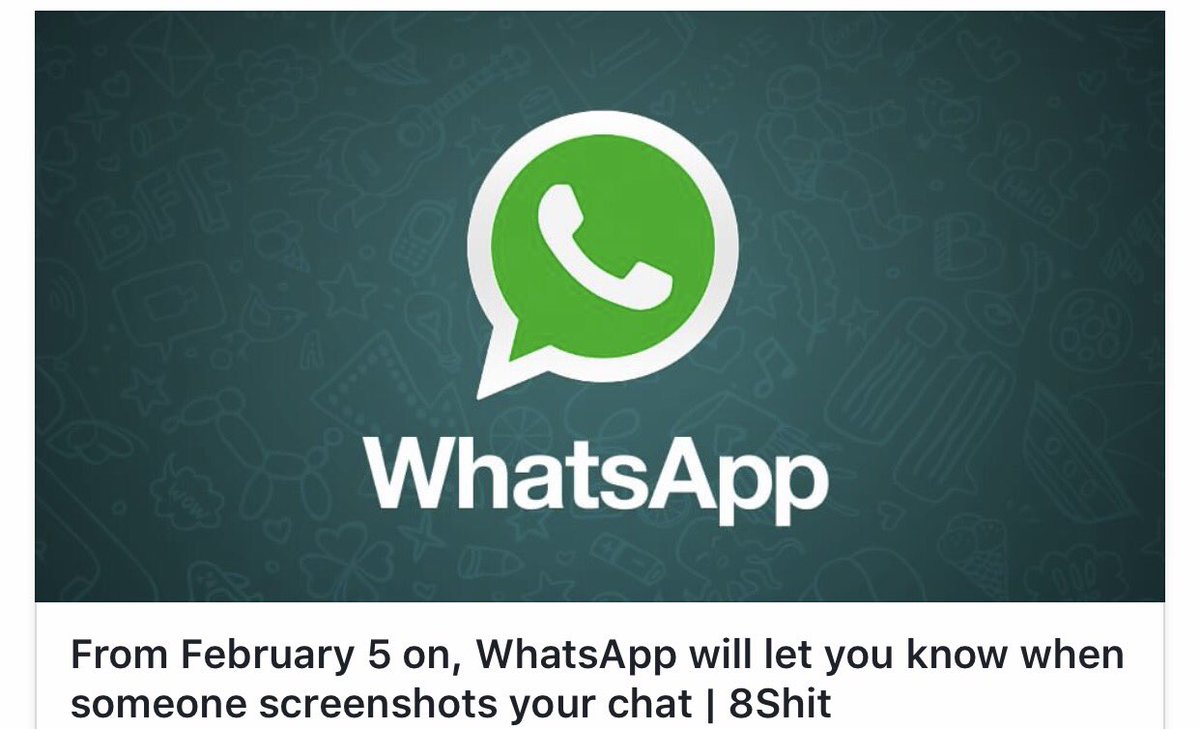WhatsApp (Ватсапп) для компьютера: пошаговая инструкция по установке и ответы на частые вопросы!
Добрый день, уважаемые читатели!
Сегодня с удивлением узнал, что компания WhatsApp выпустила официальное приложение для компьютера. Да, ранее была возможность пользоваться им на обычном компьютере, но делать это нужно было через браузер.
Что было очень неудобно. О том, как это происходило раньше, можно прочитать вот в этой статье:
Ну, а если Вы до сих пор не знаете, что это за программа такая, и как ее установить на телефон, то просто посмотрите вот это небольшое обучающее видео:
Нам в любом случае сначала придется установить ВотсАпп на свой телефон. Без этого шага Вы не сможете пользоваться версией для компьютера.
Как установить ВатсАпп на компьютер?
Сразу советую посмотреть небольшое видео, в котором все подробно рассказываю и показываю:
Ну, а если Вы любитель текстовых инструкций, то читаем дальше:
Шаг №1. Сначала ставим ее на свой телефон
Повторюсь, что сначала необходимо установить эту программу на свой телефон. То есть, смотрите сначала видео выше, или прочтите вот эту статью:
Шаг №2. Установка официальной программы на компьютер
Это крайне важный момент. Дело в том, что сейчас развелось огромное количество фишинговых сайтов, которые подсовывают зараженные версии этой замечательной программы.
Поэтому, настоятельно рекомендуется скачивать ее ТОЛЬКО с официального сайта компании-разработчика.
Это можно сделать вот на этой странице:
На этой странице нужно скачивать именно версию под Windows:
На сегодня, эту программу можно установить только на компьютеры со следующими операционными системами:
- Windows 8 или 10
- MAC
- Windows XP, Vista, 7 НЕ поддерживаются!
То есть, Вы должны знать, под какой операционной системой работает Ваш компьютер.
Если он удовлетворяет требованиям, то смело можете двигаться далее.
Шаг № 3. Итак, скачиваем программу и устанавливаем как и любую другую программу под Виндоус:
Просто дважды кликаем на установочном файле и следуем инструкциям на экране.
Первое, что мы увидим, будет вот такое странное окно:
Шаг №4: Фотографируем QR-код
На этом шаге, как раз, многие и спотыкаются, так как совсем непонятно, как это можно сделать.
Нужно сфотографировать QR-код прямо из Вотсаппа, который установлен на Вашем телефоне. Причем, у Вас должен быть выход в интернет на самом телефоне.
Покажу на примере телефона под управлением Android:
Заходим в раздел “Чаты”. Это важно, так находится нужный нам пункт меню “WhatsAppWeb”
Нажимаем на эту надпись (см. рисунок выше)
Далее нажимаем на надпись “ОК, Ясно” =)
И фотографируем QR-код, который видим на экране нашего компьютера. Для этого достаточно навести фотокамеру на экран монитора.
Думаю, что справитесь =)
Собственно, на этом настройка Ватсаппа на компьютере закончена.
Как начать чат в этой программе?
Все очень просто. Нужно в меню программы нажать на кнопку “WhatsApp”, а затем на “Новый чат”.
Дальше разберетесь уже без моей помощи =)
Ответы на частые вопросы:
Почему я не могу установить программу WhatsApp на свой компьютер?
Еще раз повторюсь, что на данный момент поддерживаются только версии под Windows 8 и 10. Более старые версии Виндоус НЕ поддерживаются.
И, скорее всего, не будут поддерживаться, так как они постепенно выйдут из массового применения пользователями.
Могу ли установит эту программу без установки на телефон?
Нет, так не получится. Сам механизм применения этой программы полностью привязан к мобильной версии программы.
А телефон должен быть всегда включен?
Да, причем должна быть установлена мобильная версия Ватсаппа и должен быть постоянный доступ в Интернет. В противном случае, версия программы для компьютера НЕ будет работать.
В противном случае, версия программы для компьютера НЕ будет работать.
Как удалить эту программу с компьютера?
Как и любую другую программу на Windows. Через панель управления компьютером.
А где взять версию под MAC?
Только вот здесь: https://www.whatsapp.com/download/
Это платная программа?
Нет. Еще раз повторюсь, что нужно ее скачивать ТОЛЬКО с официального сайта разработчика. Никаких платных СМС отправлять НЕ нужно. И тем, более, НЕ нужно качать ее с мутных сайтов и прочих файлопомоек.
Надеюсь, что я ответил на Ваши самые частые вопросы.
С уважением, Дмитрий.
P.S. Если остались вопросы, то рекомендую прочитать статьи ниже, или задать их в комментариях!
Еще статьи по этой теме:
- Whatsapp (Ватсапп) что это такое или как экономить на SMS-сообщениях? Очень рекомендую установить эту программу!
- WhatsApp Web–как пользоваться ВотсАпп на компьютере и как зайти в веб-версию через браузеры Chrome, FireFox, Opera?
- Как звонить с WhatsApp на телефоны друзьям? Нет ничего проще!
Полезные хитрости WhatsApp
Рассказываем про самые интересные и полезные функции WhatsApp, про которые вы могли не знать.
1) Веб-версия WhatsApp
Перейдите ссылке https://web.whatsapp.com/ на компьютере. Теперь откройте WhatsApp на телефоне, зайдите в Настройки → Web/Комп. и отсканируйте QR код с экрана компьютера с помощью камеры смартфона. Чтобы веб-версия работала, телефон должен быть включен, подключен к Wi-Fi и лежать недалеко от компьютера.
2) Форматирование текста
Чтобы получить полужирное начертание, перед и после слова/фразы нужно поставить звездочки (*). Курсив получается при помощи нижнего подчеркивания (_), а зачеркнутый текст делается с помощью тильд (~). Символы можно совмещать, пробела между символом и словом быть не должно, иначе не сработает.
3) Добавление даты в календарь (только iOS)
Когда вы отправляете в сообщении дату или время, они отображаются в виде гиперссылки. Нажмите на нее, чтобы добавить событие в календарь. Писать нужно «Четверг 6», а не просто «Четверг». Разрешите приложению доступ к календарю, иначе ничего не выйдет.
Разрешите приложению доступ к календарю, иначе ничего не выйдет.
4) Приватность
Не хотите, чтобы все подряд могли видеть данные вашего профиля и когда вы были онлайн? Зайдите в Настройки → Учетная запись → Конфиденциальность и настройте доступ для каждого блока данных. Например, время посещения можно вообще скрыть ото всех, а статус и фото профиля сделать доступным только для вашего списка контактов. Здесь же можно отключить отчеты о прочтении. Так собеседник не узнает, что вы прочли сообщение, но и вы не сможете видеть, прочитаны ли ваши. Решились? Переведите бегунок в неактивный режим.
5) Отправляйте документы
Теперь документы можно отправлять прямо с диска Google или iCloud. Нажмите на плюсик слева от строки ввода текста, выберите «Документ» и iCloud/Google Drive. Чтобы фича работала, приложению нужно разрешить доступ к iCloud/диску Google в настройках.
6) Отключить уведомления
 Отключите уведомления и живите спокойно. Нажмите на название группы/имя пользователя → Не беспокоить и выберите количество времени.
Отключите уведомления и живите спокойно. Нажмите на название группы/имя пользователя → Не беспокоить и выберите количество времени.7) Резервное копирование
Если переписка вам дорога, лучше сделать резервную копию — так вы сможете восстановить все чаты на новом телефоне. Зайдите в Настройки → Чаты → Копирование → Создать копию. Тут же можно включить автоматическое копирование.
8) Отключить автосохранение изображений
Чтобы фотки не засоряли память смартфона, отключите их автосохранение: Настройки → Чаты → переведите бегунок в неактивный режим.
9) Убрать предпросмотр сообщений
Чтобы никто посторонний случайно не прочел ваши сообщения, отключите их предварительный просмотр. Зайдите в Настройки → Уведомления → Показывать миниатюры и переведите бегунок в неактивный режим.
10) Время прочтения сообщения
Чтобы узнать, когда собеседник прочел послание, зажмите сообщение, подержите, пока не появится меню и выберите пункт «Данные».
11) Добавить сообщение в избранное
Чтобы добавить сообщение в избранное, зажмите нужное, подержите, пока не появится меню и выберите звездочку ☆. Чтобы посмотреть все избранные сообщения, зайдите в Настройки → Избранные сообщения.
12) Ограничить фоновые данные
Экономит заряд батареи. Чтобы мессенджер загружал фото, аудио, видео и документы только по Wi-Fi, зайдите в Настройки → Данные и хранилище и настройте каждый блок отдельно. Тут же можно включить экономию данных при звонке — просто переведите бегунок в активный режим.
13) Списки рассылки
Чтобы одновременно отправить одно и то же сообщение нескольким контактам, есть списки рассылки. Откройте чаты → Списки рассылки → Новый список. Выбирайте нужные контакты, жмите «Создать» и пишите сообщение, как обычно. Для удобства списку можно присвоить название (например, «Коллеги»). Готово! Можно одновременно позвать на обед всю бухгалтерию разом.
14) Ярлык для чата (только Android)
Чтобы поместить ярлык наиболее часто используемых чатов на домашний экран, нажмите на нужный чат и немного подержите, пока не появится контекстное меню. Выбирайте пункт «Добавить ярлык для чата».
Выбирайте пункт «Добавить ярлык для чата».
15) Бонус: тайно читаем сообщения
Чтобы две галочки предательски не посинели, тем самым сообщив, что вы прочли послание, действуем так. Не открывайте сообщение! Переведите телефон в авиарежим (чтобы Wi-Fi и мобильный интернет перестали работать), откройте WhatsApp, прочтите сообщение, полностью выйдите из приложения и отключите авиарежим.
PS: Как установить и использовать мессенджер мы уже писали.
плюсы и минусы, три способа установки, функционал приложения
Мессенджер «WhatsApp» изначально разрабатывался для телефонов. Но есть и комп-ная версия, которая позволяет оставаться на связи с 2 устройств. После установки «WhatsApp» на ноутбук можно пользоваться всеми его функциями.
Плюсы и минусы использования программы на ноутбуке
Пользоваться whatsapp на комп-ах с одной стороны очень удобно, с другой – обладает«WhatsApp» бесплатный и можно скачать в несколько кликов. Ее особенность – официальное дополнение требует обязательной синхронизации с версией на телефоне.
Если вариант загрузки WhatsApp на телефон не рассматривается, можно воспользоваться эмуляторами.
рядом минусов.
Подключение его на это устройство имеет следующие преимущ-ва:
- использ-е WhatsApp при работе за компьютером исключает необходимость постоянно отвлекаться на телефон;
- совершение видеосвязи с улучшенной картинкой и на большом экране;
- загрузка материалов из чата в WhatsApp на комп-ер или USB-флеш-накопитель;
- автоматическое обновление при выходе новой версии (нужно сделать только перезапуск без загрузки файлов).
Функционал WhatsApp на ПК мало чем отличается от того, что на телефоне. Основным преимущ-ом загрузки «WhatsApp» на это устройство можно выделить то, что можно выбирать наиболее комфортный способ связи в зависимости от ситуации. При этом синхронизация дает возможность сохранять данные на всех устройствах, где бы ни был диалог.
Еще одно преимущество WhatsApp – его можно скачать с другим номером телефона. Например, на телефоне общение с друзьями, а на комп-е с коллегами. По звуковым уведомлениям уже можно понять, написал друг или начальник и стоит ли открывать диалог для ответа или пока оставаться «офлайн».
Использование WhatsApp на комп-ере имеет и некоторые недостатки:
При использ-и программы WhatsApp на комп-е важно следить, чтобы она не перестала работатьна вашем телефоне.

- отсутствие эмодзи, их некорректное отображение при получении от собеседника;
- хранение большого количества кэша и медиафайлов при активной переписке, что занимает много места;
- недоверие со стороны некоторых пользователей, которые начали переживать за сохранение своих личных данных. Чем больше дополнений на устройствах, тем выше риск взлома;
- не на всех устройствах есть хорошие встроенные инструменты для связи, как микрофон и камера, поэтому звонить и проводить видеосвязь может быть проблематично.
Как скачать «WhatsApp» на ноутбук
Есть официальный клиент WhatsApp Web, который скачивается на сайте производителя. Также можно воспользоваться дополнениями, которые повторяют интерфейс телефона. Второй вариант оценят те, кто привык к мобильной версии и хочет видеть ее оформление для комфортного общения.
Официальное приложение
На сайте разработчиков, в разделе для скачивания, можно выбрать версию для ПК – WhatsApp Web. Для завершения загрузки нужно будет просканировать QR-код с проги на телефоне. Это свяжет учетные записи. Во время запуска программы следует выбрать русский язык или другой удобный из предложенных, чтобы он установился по умолчанию.
Это свяжет учетные записи. Во время запуска программы следует выбрать русский язык или другой удобный из предложенных, чтобы он установился по умолчанию.
После скачивания, когда появляется окно с QR-кодом, нужно выполнить следующее по инструкции:
- Запустить WhatsApp на смартфоне.
- Зайти в настройки и выбрать пункт «WhatsApp Web» (откроется окно для сканирования).
- Навести камеру на QR-код в окне программы WhatsApp на комп-е.
После сканирования программа сразу откроется на ноутбуке.
При первом запуске могут отобразиться не все чаты, но это исправляется перезапуском. После установки можно настроить чаты, конфиденциальность и оформление.
Youwave Android
Программа Youwave Android представляет собой эмулятор. После установки на экране компьютера появляется отдельное окно с рабочим столом смартфона.
Функционал эмул-ра такой же, как и на смартфоне, только оперировать нужно мышью и клавиатурой. Управление можно настроить, изменив команды и клавиши.
Порядок установки WhatsApp на ноутбук на эмуляторе Youwave Android:
- Скачать WhatsApp в формате .apk на компьютер.
- Перенести файл в папку «youwave».
- Открыть и указать, куда будет происходить скачивание данных.
- В появившемся окне ввести номер и код, который придет для подтверждения.
Поиск «WhatsApp» в эмул-ре происходит в разделе «View» в верхней части экрана. Затем нужно перейти на «Always on Top» и выбрать «App». Там и будет нужная иконка для запуска.
Эмулятор хорошо тем, что не занимает много места и не загружает процессор.
Bluestacks App Player
Программа Bluestacks App Player позволяет эмулировать любые приложения для Андроида. Она имеет те функции, что и предыдущая. Из преимуществ выделяют возможность выбора тем, смены фона рабочего стола, совершения звонков и отправки смс. Там есть встроенный Play Маркет, с которого и будет проводиться установка.
Для использования «WhatsApp» при помощи Bluestacks App Player по инструкции нужно:
- Скачать эмулятор с официального или стороннего сайта.

- Скачать «WhatsApp» из магазина Play Market.
- Открыть, ввести номер и дождаться звонка для активации.
Функционал официального приложения «WhatsApp» для ПК
Разработчики WhatsApp регулярно выпускают обновления, которые делают использование более удобным и легким. И версия для комп-ра не исключение.
Функционал официального клиента для ПК:
Мессенджером можнопользоваться прямо
в браузере.
- фоновая работа проги, моментальные уведом-я со звуком на рабочем столе;
- можно ответить на сообщ-е в окне внизу экрана, не открывая;
- качественная видеосвязь и голосовые сообщ-ия;
- смена статуса, можно оставить небольшую заметку возле своего номера;
- создание общих чатов, бесед-конференций;
- отключение звуковых уведомлений;
- смена фотографии профиля и настройки оформления;
- можно делиться файлами различных форматов, загружая их с ноутбука;
- удаление отдельных сообщ-ий и сразу всех данных.
В WhatsApp при отправке голосовых сообщений автоматически улучшается звук, устранение посторонних шумов. Также разработчики позаботились о высоком качестве видеосвязи. За счет улучшений он привлекает все больше пользователей.
Также разработчики позаботились о высоком качестве видеосвязи. За счет улучшений он привлекает все больше пользователей.
Это бесплатное приложение, которое позволяет оставаться на связи с гаджетов на операционной системе Android, Windows, iOS, поэтому устанавливать его сразу на устройства выгодно и практично.
WhatsApp Web: как установить WhatsApp на компьютер или Mac
Хотите использовать WhatsApp через компьютер? Использование WhatsApp Web позволяет переписываться в WhatsApp на любом устройстве с веб-браузером.
WhatsApp одно из самых популярных приложений для мгновенных сообщений в мире, и, хотя этот месенджер изначально разработан для смартфонов – iPhone и Android, им можно пользоваться на любом устройстве с веб-браузером в том числе с персональных компьютеров и ноутбуков. Из этой статьи вы узнаете, как использовать WhatsApp Web через ПК для общения в веб-браузере.
Хотите настроить и использовать веб-версию WhatsApp на своем компьютере, планшете, Chromebook или другом устройстве с веб-браузером? Тогда эта инструкция вам поможет.
Ранее веб-клиент WhatsApp не был доступен для iPhone из-за “ограничений платформы”. Пользователи iPhone использовали джейлбрейк твик, чтобы пользоваться WhatsApp на компьютере через iPhone.
Но теперь WhatsApp официально доступен и для iPhone. Узнайте, как настроить и использовать WhatsApp Web на компьютере с помощью iPhone.
Так как процесс установки WhatsApp Web немного нетрадиционный, убедитесь:
- Ваш iPhone или Android-устройство подключено к сети Интернет, приложение WhatsApp установлено и в нем активна функция WhatsApp Web.
- Установлена последняя версия WhatsApp.
- Вы используете последнюю версию Chrome, Firefox, Opera или Safari.
- Зайдите на web.whatsapp.com с вашего компьютера. Вы увидите QR код.
- Запустите WhatsApp на iPhone.
- Откройте вкладку Настройки, а затем нажмите на WhatsApp Web [Если вы не видите WhatsApp Web, убедитесь, что у вас установлена последняя версия WhatsApp].

- Отсканируйте QR-код с экрана вашего компьютера на iPhone.
Теперь вы можете начать использовать WhatsApp на компьютере.
Как включить уведомления WhatsApp на компьютереЕсли вы хотите получать уведомления о новых сообщениях в WhatsApp на компьютере, выполните следующие действия:
- Нажмите “Получать уведомления о новых сообщениях” в верхнем левом углу.
- Нажмите “Разрешить” в диалоговом окне, чтобы включить уведомления WhatsApp на рабочем столе.
У вас есть возможность отключить уведомления в течение 1 часа, 1 дня или недели.
- Нажмите на значок меню в верхнем левом углу.
- В меню нажмите “Оповещения”.
- В диалоговом окне Оповещения нажмите на стрелку вниз.
- Нажмите на “Отключите предупреждения и звуки на…” и выберите нужный период времени.

После того как вы создали WhatsApp Web на компьютере, вы увидите этот компьютер в разделе Настройки> WhatsApp Web в приложении WhatsApp на iPhone.
Если вы хотите прекратить использовать WhatsApp Web на вашем компьютере, нажмите на Выйти со всех устройств, а затем Выход.
Наконец-то появилась возможность использовать WhatsApp на компьютере. Обратите внимание, что веб-клиент подключается к iPhone, чтобы синхронизировать сообщения, так что iPhone должен постоянно иметь доступ к интернету, иначе вы не сможете переписываться. К сожалению использовать WhatsApp без подключения к смартфону невозможно, будем надеяться что это станет возможным в будущем.
WhatsApp Web будет полезен для передачи фото друзьям с цифрового фотоаппарата, достаточно просто перетащить фотографии в нужный чат, тем самым вы сократите время.
Также существуют и десктопные версии приложения WhatsApp, просто скачайте на компьютер WhatsApp Desktop для Mac или для Windows.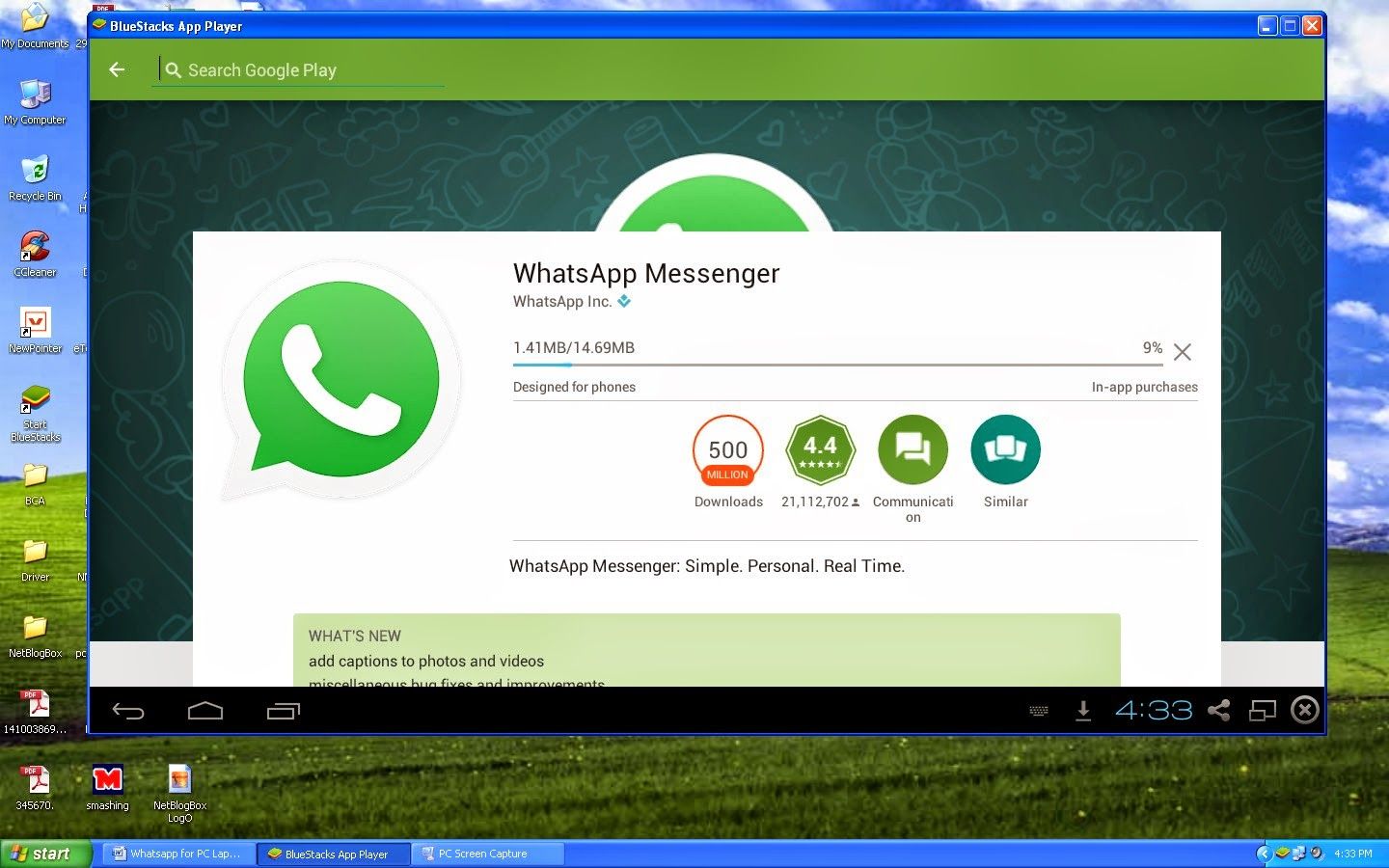 Настройка и использование проходит также, как и в Web-версии WhatsApp, но вам не нужно открывать ваш браузер. Тем не менее это приложение также требует наличия смартфона с установленным WhatsApp.
Настройка и использование проходит также, как и в Web-версии WhatsApp, но вам не нужно открывать ваш браузер. Тем не менее это приложение также требует наличия смартфона с установленным WhatsApp.
Если вы часто используете WhatsApp для общения по работе, то рекомендуем настроить создание резервного копирования чатов WhatsApp в iCloud, чтобы не потерять все переписки из-за удаления или повреждения приложения.
Надеемся, что у вас получилось настроить WhatsApp Web на вашем компьютере или iPad. Пользуетесь ли вы WhatsApp Web или приложением для ПК, пишите в комментарии ниже.
Оцените пост
[всего: 0 рейтинг: 0]
Смотрите похожее
WhatsAppНе устанавливается ватсап на. Почему не устанавливается WhatsApp? Что делать, если не устанавливается на компьютер
Инсталлировать в свой смартфон приложение очень легко. Пожалуй, легче им только пользоваться. Но все же некоторые пользователи сталкиваются с проблемой, когда WhatsApp не устанавливается.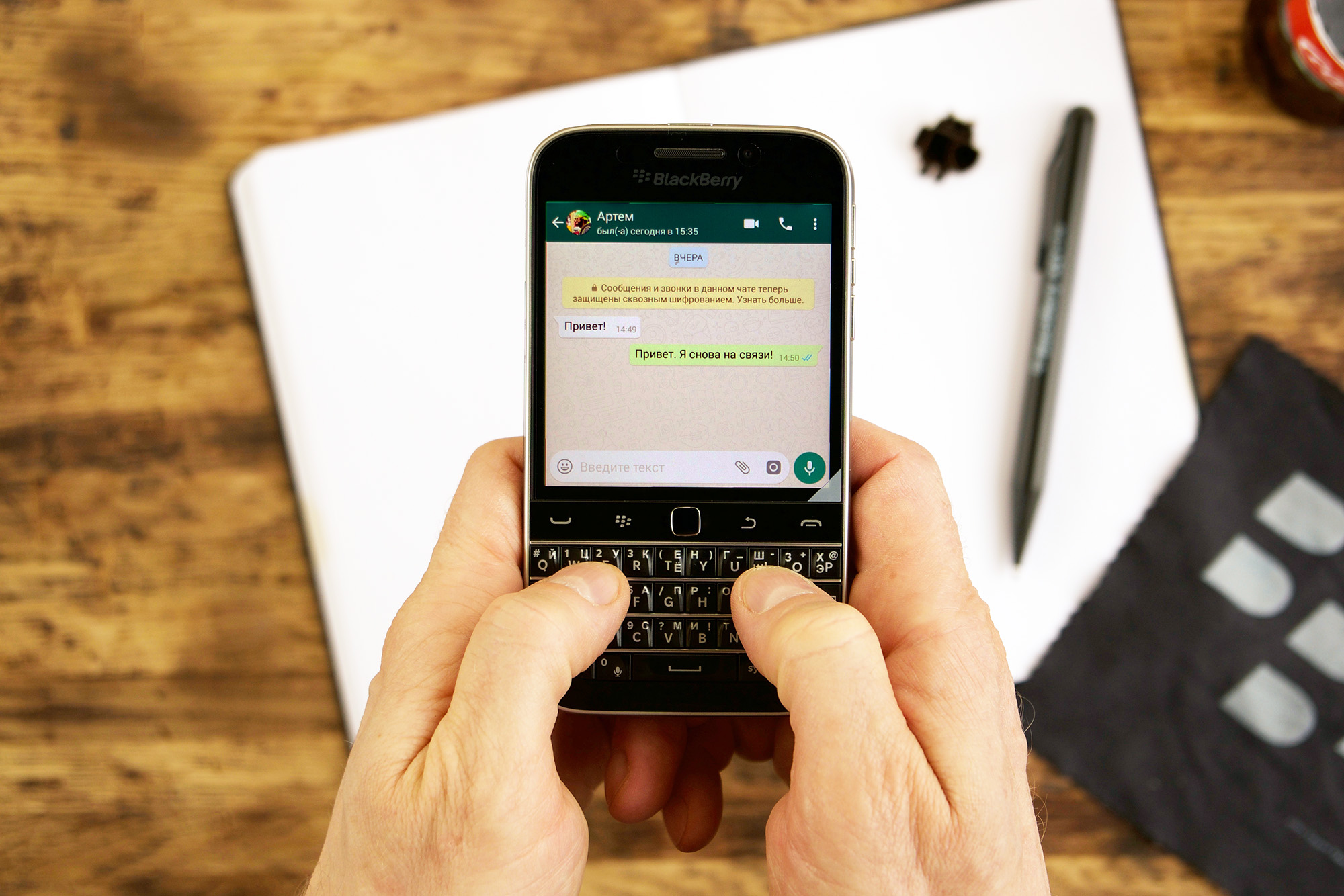 Бить тревогу не надо, просто прочитай информацию чуть ниже.
Бить тревогу не надо, просто прочитай информацию чуть ниже.
На телефоне нет места
Вообще программа не занимает слишком много места в смартфоне. Лучше подстраховаться заранее и освободить пространство. Желательно, чтобы как минимум 100 Мегабайт было свободно, а еще лучше 200. Конечно, сама программа весит меньше, но ты же будешь обмениваться файлами с другими пользователями, а все видеоклипы и фотки сохраняются в папке. Чтобы проверить сколько места на телефоне зайди в настройки и открой пункт «Память «:
Ошибка [-24]
Это более существенная проблема. Если у тебя не устанавливается , и при инсталляции выходит ошибка [-24], то у тебя в смартфоне находится скрытая папка com.whatsapp. Она является следствием неудачной переустановки. На данный момент единственным верным способом избавиться от этой проблемы остается сброс к заводским настройкам. Жаль, но другого метода удалить этот противный файл пока не существует. Хотя разработчики всеми силами пытаются облегчить задачу своим пользователям, и, возможно, что будет придуман более простой и безопасный способ.
WhatsApp является одним из самых популярных приложений для обмена мгновенными сообщениями. У WhatsApp уже больше 1 миллиарда пользователей, а в 2014 году, «всего-то» за 19 миллиардов долларов, мессенджер был приобретен таким гигантом, как социальная сеть Facebook. WhatsApp позволяет отправлять мгновенные сообщения через Интернет без каких-либо дополнительных расходов.
Приложение стало очень популярным. Все это благодаря простому пользовательскому интерфейсу и отсутствию лишних и бесполезных функций. WhatsApp доступен практически на всех мобильных платформах, включая Android, Windows Phone, BlackBerry, Nokia S40 series, iOS и Symbian.
Тем не менее есть люди, которые хотят установить мессенджер на свой компьютер. Итак, можно ли установить WhatsApp на ПК? Использовать WhatsApp на своем ноутбуке можно, и вот как это сделать.
Существует несколько способов, чтобы установить WhatsApp на свой компьютер:
- установка официального мессенджера WhatsApp для PC;
- WhatsApp Web;
- установка WhatsApp в приложении BlueStacks или в любом другом эмуляторе Android.

WhatsApp для ПК является долгожданным запросом пользователей самого популярного приложения для обмена мгновенными сообщениями WhatsApp. Раньше мессенджер был доступен только для смартфонов и телефонов, включая Android, iOS, BlackBerry, Windows Phone, Windows 10 Mobile, Symbian и Java. Позже у мессенджера появилась веб-версия, известная как сеть WhatsApp. Тем не менее услуга не понравилась пользователям. Наконец, WhatsApp Inc. выпустила официальный Messenger WhatsApp для ПК.
Существует несколько способов, с помощью которых вы можете установить WhatsApp на свой компьютер. Первым и самым популярным методом была установка WhatsApp с использованием Bluestacks. Помимо Bluestacks, есть несколько других эмуляторов Android, которые позволяют устанавливать WhatsApp на ПК с помощью приложения Android WhatsApp (.apk).
Проблема с установкой WhatsApp и использованием эмуляторов Android заключается в том, что приложение может работать не так гладко, как на смартфоне. Кроме того, эмуляторы — это ресурсоемкие приложения, для которых требуется бесперебойная работа ПК и его достойные технические характеристики.
Кроме того, эмуляторы — это ресурсоемкие приложения, для которых требуется бесперебойная работа ПК и его достойные технические характеристики.
Теперь, когда WhatsApp Inc. выпустила автономный установщик и ноутбуков, необходимость в использовании специальных эмуляторов Android отпала.
Установка WhatsApp Messenger для ПКДля того чтобы пользоваться официальным мессенджером WhatsApp на своем компьютере нужно сделать следующее:
Шаг 1. Загрузите программу установки WhatsApp для ПК с официального сайта. Загрузите 64-разрядный или 32-разрядный установщик WhatsApp, в зависимости от разрядности вашей системы. Приложение имеет размер 61 МБ, поэтому придется подождать окончания загрузки.
После загрузки запустите установщик, и приложение начнет установку. В отличие от других приложений, установщик WhatsApp будет установлен сразу, и вам не нужно будет выполнять никаких дополнительных действий. Как только приложение WhatsApp установлено, вас могут попросить принять условия.
Шаг 2. Теперь вам нужно отсканировать QR-код, показанный в приложении WhatsApp для ПК, используя WhatsApp вашего телефона.
Шаг 3. Откройте WhatsApp на своем телефоне, нажмите «Дополнительно» и выберите «WhatsApp Web». Поверните камеру своего телефона на экран ПК и отсканируйте показанный QR-код. Это необходимо для передачи данных и синхронизации обеих программ.
Шаг 4. Если QR-код будет проверен успешно, ваши сообщения WhatsApp будут успешно синхронизированы с компьютером. С этого момента вы можете читать и отвечать на все чаты WhatsApp с вашего ПК.
WhatsApp для PC — это удобное приложение, которое синхронизирует сообщения WhatsApp с вашего телефона на ваш компьютер. Таким образом, если вы работаете на своем ноутбуке, необходимость в постоянной проверке телефона отпадает, так как вы можете прочесть сообщения и ответить на них прямо со своего компьютера.
Видео — Как установить WhatsApp Messenger для ПК Сообщение об ошибкеВажно! Однако официальный Messenger WhatsApp для PC все еще не идеален.
Для его использования у вас должен быть активированный аккаунт WhatsApp на вашем телефоне, а, для того чтоб получать сообщения, телефон должен быть подключен к той же сети, что и ваш
Когда вы открываете WhatsApp на вашем компьютере, может возникнуть сообщение об ошибке, как на картинке ниже.
Это в основном означает, что компьютер пытается, но не может подключиться к телефону. Чтобы исправить эту ошибку, убедитесь, что ваш телефон подключен к Интернету.
Не удалось войти в систему. Проблема с QR-кодомНастраивая WhatsApp на своем компьютере в первый раз вы можете столкнуться с такой проблемой, как «Не удалось войти в систему при попытке сканирования QR-кода». Обычно это происходит, если ПК не может проверить процесс сканирования QR-кода. Чтобы исправить эту ошибку, убедитесь, что вы подключены к Интернету, и ваше интернет-соединение работает нормально.
WhatsApp Web является веб версией приложения и позволяет общаться прямо в браузере, используя компьютер или ноутбук. WhatsApp Web не требует установки на компьютере, поэтому вы свободны от скачивания и установки приложения. Веб-сайт WhatsApp не является автономным приложением, а интерфейсом, в котором сообщения WhatsApp со смартфона будут синхронизироваться с ПК.
Если вы получите сообщение WhatsApp на своем телефоне, сообщение также будет отображаться и на вашем компьютере. Это полезно для людей, которые не хотят использовать только свой телефон для проверки сообщений WhatsApp.
Таким образом вы можете просмотреть сообщение на экране своего ноутбука и ответить на него со своего компьютера.
Важно! Единственное требование здесь заключается в том, что вам необходимо подключить свой смартфон к Интернету, а также к компьютеру. Без подключения к Интернету веб-сайт WhatsApp не может синхронизировать сообщения с вашего телефона.

Вот как использовать веб-сайт WhatsApp на ПК.
Шаг 1. Перейдите на страницу web.whatsapp.com. Установите флажок «Запомнить меня». Откройте WhatsApp на своем телефоне и выберите «WhatsApp Web».
Шаг 2. Вы увидите экран кода сканирования. Нажмите OK.
Шаг 3. Теперь сканируйте QR-код с веб-экрана WhatsApp на вашем ПК (не сканируйте изображение ниже).
Когда телефон успешно просканирует QR-код, вы увидите ваши контакты и входящие сообщения, отображаемые на экране ПК. Как уже упоминалось выше, сканирование необходимо для передачи данных и синхронизации, в данном случаи это мобильное приложение и его веб-версия.
Если вы все-таки решили использовать эмулятор Android, Bluestacks подойдет лучше всего.
На сегодняшний день именно Bluestacks является одним из самых популярных Android-эмуляторов. Он хорошо работает с Android-приложениями на Windows и Mac.
Для того чтоб установить WhatsApp используя Bluestacks, для начала нужно скачать и установить эмулятор.
Шаг 1. Загрузите и установите эмулятор Bluestacks. Скачать его можно с официального сайта www.bluestacks.com.
Шаг 2. После загрузки запустите программу установки и подождите, пока Bluestacks будет полностью установлен. Приложение довольно тяжелое, поэтому для его установки потребуется несколько минут.
После установки Bluestacks у вас есть 2 варианта:
- Вы можете загрузить WhatsApp APK.
- Или вы можете установить WhatsApp, скачав его с помощью встроенного поиска Bluestacks.
Если вы хотите скачать WhatsApp APK, то это можно сделать на официальном сайте.
Шаг 1. Загрузите WhatsApp APK, затем кликните по нему правой кнопкой мыши и выберите «Открыть с помощью Bluestacks».
Шаг 2. После установки Apk откройте «Bluestacks», и на нем должен быть установлен WhatsApp.
Вариант 2Если вы не хотите использовать apk можно воспользоваться вторым вариантом. Для этого сделайте следующее:
Для этого сделайте следующее:
Шаг 1. Откройте Bluestacks и нажмите на панель поиска приложений.
Шаг 2. Найдите WhatsApp и установите его из Google Play Store.
Теперь вам нужно зарегистрироваться в WhatsApp.
Видео — Как установить WhatsApp на компьютере с помощью Bluestacks
Как добавить контакты в WhatsAppПоскольку на ноутбуке или ПК у вас нет SIM-карты, то вам необходимо экспортировать все ваши контакты с телефона в Bluestacks в виде файла vCard (vcf). После этого вы можете добавлять контакты в WhatsApp на ПК.
Вот как это сделать:
Шаг 1. Откройте Bluestacks и нажмите кнопку «All app».
Шаг 2. Нажмите и откройте «Settings» (значок шестеренки).
Шаг 3. Нажмите и откройте «Manage Contacts».
Шаг 4. Теперь нажмите значок меню (три точки) и выберите «Import/Export».
Шаг 5. Выберите «Import from SIM card».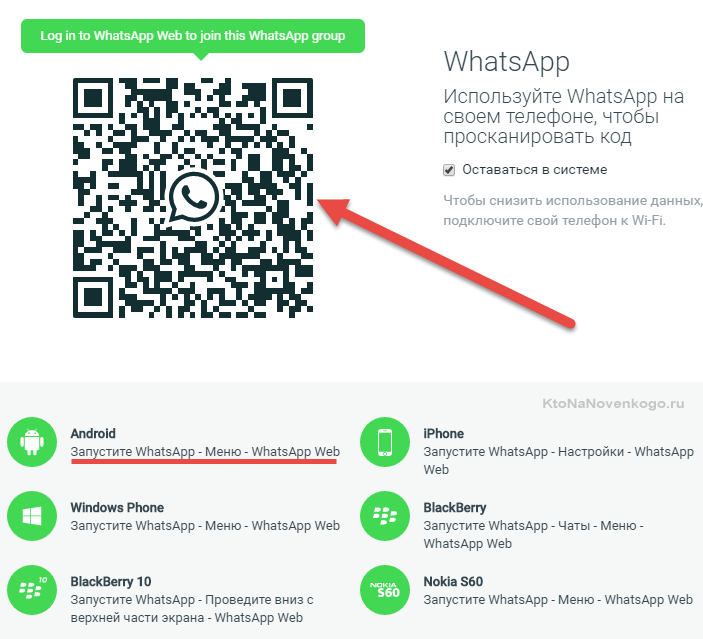 Bluestacks теперь будет искать доступные файлы vCard на вашем ПК.
Bluestacks теперь будет искать доступные файлы vCard на вашем ПК.
Шаг 6. Затем выберите «Import one vCard file» и нажмите «ОК». Если вы хотите импортировать несколько файлов vCard, выберите опцию нескольких файлов vCard.
Выберите файл vCard, который вы скопировали в папку Bluestacks с телефона. Нажмите «ОК», и все ваши контакты из vCard будут импортированы в диспетчер контактов Bluestacks.
Если вы снова откроете WhatsApp на Bluestacks и обновите его, все контакты появятся в вашем списке контактов WhatsApp.
Bluestacks — отличное приложение для запуска WhatsApp на ПК, однако это только в том случаи, если приложение отлично работает на вашем ноутбуке, так как Bluestacks требует мощный компьютер для правильной работы без каких-либо проблем.
Сегодня WhatsApp занимает лидирующую позицию среди программ, позволяющих обмениваться текстовой перепиской, фото и видео файлами. В процессе инсталляции приложения пользователям нередко приходится сталкиваться с рядом проблем.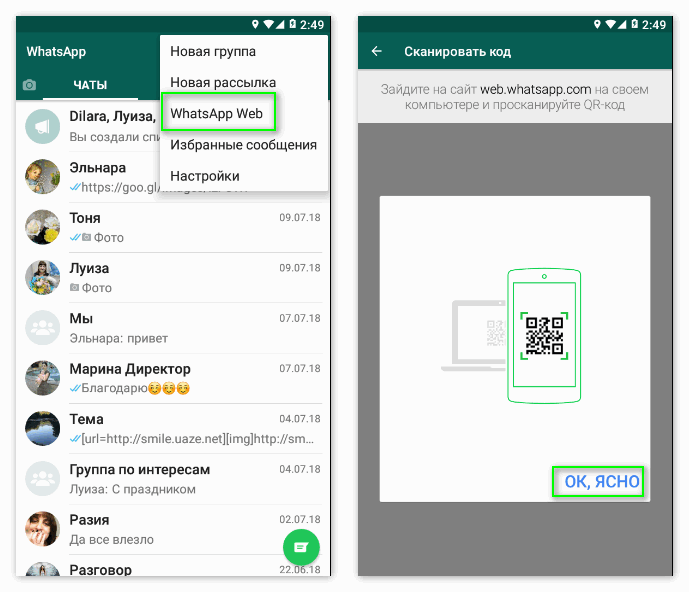 Читайте дальше, чтобы узнать о распространенных причинах возникновения ошибок и действенных способах их устранения.
Читайте дальше, чтобы узнать о распространенных причинах возникновения ошибок и действенных способах их устранения.
Виды ошибок в WhatsApp
Во время инсталляции и использования Ватсап пользователь может столкнутся с такими багами:
- Error №11 – может появляться из-за проблем с сервисами Google Play.
- Error № 24 – возникает только на устройствах с устаревшей ОС Андроид и включенным ART.
- Error №101 – означает, что нет свободного места на внутреннем накопителе устройства.
- Error №403 – появляется при загрузке приложений с Play Market.
Ошибки установки – возможные причины
Для того, чтобы установить мессенджер на смартфон достаточно инсталлировать приложение с Play Market. Однако, уже на данном этапе у пользователя могут возникнуть неисправности. Причинами багов могут быть:
- Заполненная память устройства.
- Отсутствие подключения к сети Интернет.
- Сбои в работе диспетчера задач.
Способы устранения частых ошибок
Ошибка № 101.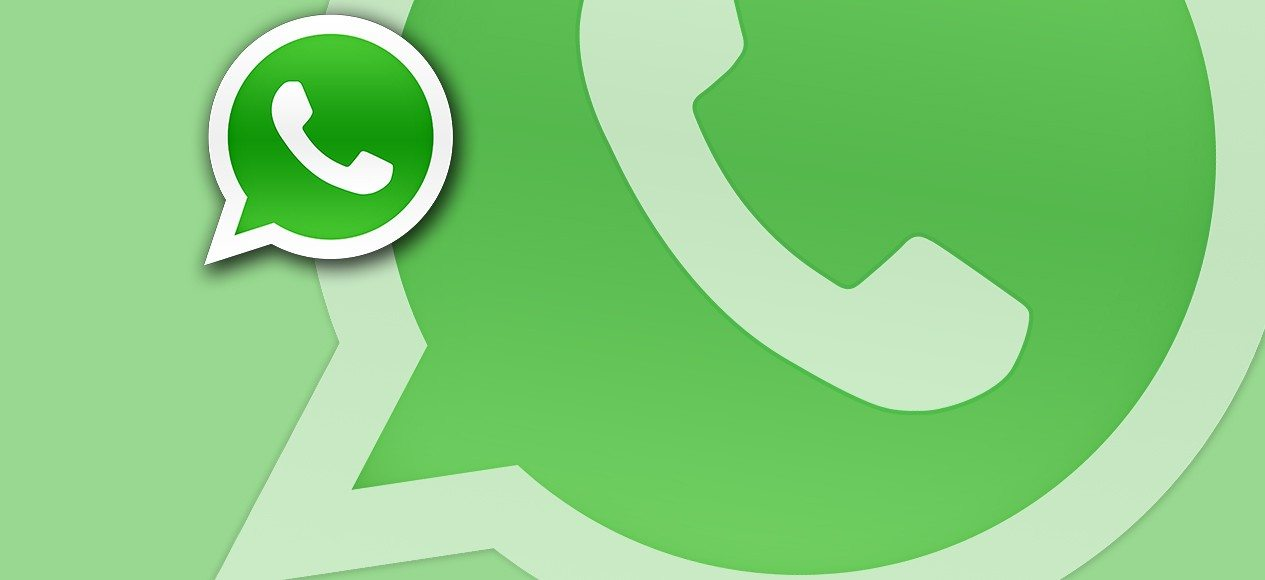 При возникновении трудностей с установкой мессенджера изначально стоит проверить объем свободной внутренней памяти устройства. Для корректной работы программы требуется минимум 1 гигабайт свободного пространства. Сам установочный файл Ватсап весит не много, однако для хранения переписки и мультимедийных файлов понадобится дополнительная память. Если память устройства заполнена, удалите ненужные программы и медиафайлы. Ценные ПО, фото и видео перенесите на SD-карту.
При возникновении трудностей с установкой мессенджера изначально стоит проверить объем свободной внутренней памяти устройства. Для корректной работы программы требуется минимум 1 гигабайт свободного пространства. Сам установочный файл Ватсап весит не много, однако для хранения переписки и мультимедийных файлов понадобится дополнительная память. Если память устройства заполнена, удалите ненужные программы и медиафайлы. Ценные ПО, фото и видео перенесите на SD-карту.
Для проверки объема ОЗУ выполните такие действия:
- Зайдите в меню настроек смартфона.
- Перейдите в раздел „Память“.
- Здесь доступна информация об объеме использованной и свободной памяти.
Ошибка с кодом 24. Данная проблема возникает из-за существования на мобильном телефоне скрытой папки com.whatsapp. Она может появиться после неудачной попытки установки Ватсап. Разработчики мессенджера уже сообщили о существовании такой неисправности Google и теперь она устранена в версии Андроид 4. 4.1. Поэтому, чтобы решить проблему с установкой обновите операционную систему мобильного устройства. Препятствовать стабильной работе мессенджера может установленное на устройстве приложение – Task-killer. Специалисты рекомендуют перед установкой Ватсап деактивировать или удалить данную программу. После инсталляции менеджера можно заново загрузить Task-killer.
4.1. Поэтому, чтобы решить проблему с установкой обновите операционную систему мобильного устройства. Препятствовать стабильной работе мессенджера может установленное на устройстве приложение – Task-killer. Специалисты рекомендуют перед установкой Ватсап деактивировать или удалить данную программу. После инсталляции менеджера можно заново загрузить Task-killer.
Для того, чтобы избавиться от ошибки №11 попробуйте перезагрузить мобильный телефон, затем запустить Ватсап. Если устранить неполадку не удалось, необходимо:
- На рабочем столе смартфона найдите значок с изображением „шестеренки“, коснитесь его, чтобы перейти к настройкам устройства.
- Тапните раздел „Приложения“, затем „Сервисы Google Play“.
- Выберите опцию „Остановить“, затем снова произведите запуск.
- Зайдите в настройки учетной записи.
- Удалите аккаунт, с помощью которого вы авторизовались в Play Market.
- Повторите процедуру создания учетной записи.
Если при попытке загрузить приложение с Play Market на дисплее появляется код 403 решить неисправность поможет автоматическая перезагрузка синхронизации аккаунтов.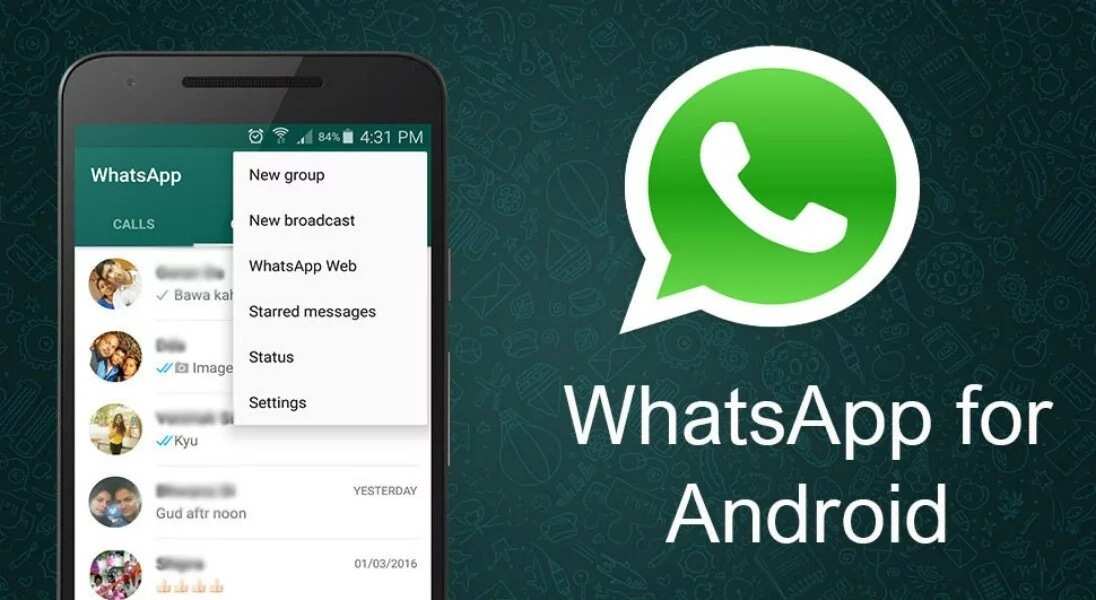 Процедура заключается в таких действиях:
Процедура заключается в таких действиях:
- Зайдите в „Настройки“.
- Коснитесь раздела „Аккаунты“ либо „Аккаунты и синхронизация“
- Деактивировать синхронизацию в автоматическом режиме.
- Произвести перезагрузку смартфона.
- Повторите вход в раздел „Аккаунты“ для повторной активации опции.
Одной из самых распространенных причин багов в Ватсап является отсутствие интернет-связи. Естественно без подключения к сети нельзя загрузить, установить, обновить и использовать функции приложения. Прежде чем применить более радикальные методы решения неисправностей, проверьте подключение устройства к сети. Для этого, в поисковике браузера задайте любой запрос. Кроме того, стоит проверить не включен ли режим полета, а также правильность работы мобильных данных при использовании мобильного интернета.
Пользователь мессенджера может столкнутся с такой проблемой, когда при авторизации не приходит уведомление с секретным кодом. В таком случае, понадобится воспользоваться опцией „Позвонить мне“.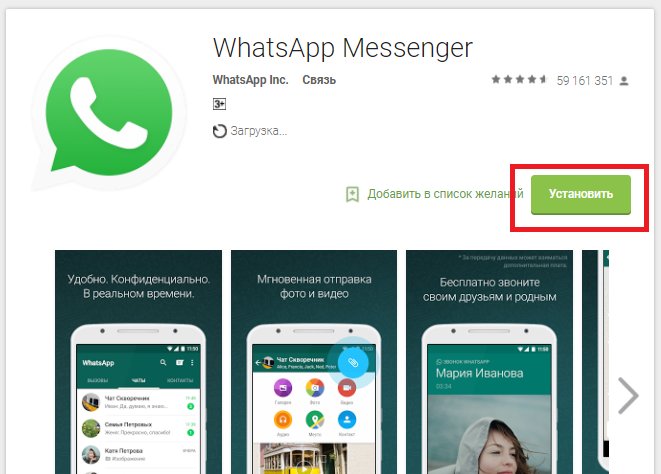 На указанный номер будет выполнен звонок бота, который продиктует секретную комбинацию цифр. Данный код введите в соответствующее поле ввода.
На указанный номер будет выполнен звонок бота, который продиктует секретную комбинацию цифр. Данный код введите в соответствующее поле ввода.
Еще одна частая проблема – ошибка при загрузке в ватсап фото, картинки и видео. Такие трудности могут возникнуть по следующим причинам: неправильная установка даты и времени в настройках устройства, медленная скорость интернета и проблемы с картой памяти. Если на иконке приложения отображается неправильное количество полученных сообщений, устранить проблему помогут такие действия:
- Отправьте с чьего-то номера сообщение себе в аккаунт.
- Удалите иконку мессенджера с домашнего экрана смартфона, затем заново создайте.
- Удалите файлы мессенджера в настройках телефона. Зайдите в раздел „Приложения“, потом выберите Ватсап. Нажмите „Стереть данные“. Если проблема осталась, переустановите приложение.
Легко, пользователю нужно только зайти в маркет либо скачать загрузочный файл с официального сайта. Но иногда возникают проблемы, из-за которых не устанавливается Ватсап. Как же решить такую ситуацию?
Как же решить такую ситуацию?
Существует несколько проблем, которые мешают установке мессенджера. В список основных трудностей входит:
- Нехватка свободного места в памяти мобильного устройства.
- Несовместимость приложения с операционной системой аппарата.
- Ограничение доступа для конкретных государств.
- Ошибка 24, вызванная скрытой папкой WhatsApp.
- Проблемы с диспетчером задач. Программа может заблокировать или полностью отключить мессенджер.
- Неполадки с интернетом.
Приложение Ватсап поддерживается всеми популярными ОС, но на некоторые версии платформ невозможно установить утилиту. Программа инсталлируется на Android 2.1 и выше. Телефоны Apple должны иметь iOS не ниже 4.3.
Способы устранения проблемыВажно: Разработчики не импортировали . Установленная на планшет утилита, при запуске будет выдавать ошибку.
Задавшись вопросом, почему не устанавливается Ватсап, можно найти несколько способов решения трудности:
- Если программа инсталлировалась, но выдаёт ошибку при запуске, рекомендуется попробовать переустановить мессенджер.

- Если в устройстве не хватает памяти, нужно очистить кеш утилит или удалить ненужные приложения. Для установки Вацап нужно всего 50 Мб.
- Если при установке появляется ошибка 24, следует сделать сброс настроек аппарата. Эту неполадку вызывает скрытая папка com.whatsapp, которая создаётся при неудачной установке программы. Вручную удалить файл не получится.
- Если мессенджер заблокирован или отключён, нужно выключить диспетчер задач и переустановить Ватсап. Включить программу можно только после завершения регистрации и успешного запуска утилиты.
- Если загрузка и установка прерывается, следует проверить работоспособность интернета.
Примечание: Установить
Почему не скачивается Ватсап
Пользователи иногда сталкиваются с тем, что не удается установить мессенджер WhatsApp на устройства. Этому может быть несколько причин:
- Отсутствие подключения к интернету;
- Закончившийся трафик мобильного интернета;
- Недостаточное количество свободной памяти;
- Сбой программы.

на Андроид с Плей Маркета
При скачивании WhatsApp на Android с Google Play Market может возникать ошибка скачивания. Происхождение этой ошибки различно, однако основные проблемы – это:
- Отсутствие подключения к сети интернет;
- Выбранный лимит трафика мобильного интернета;
- Недостаток свободной памяти на устройстве;
- Сбой онлайн-магазина.
на Айфон
Проблема со скачиванием и установкой приложения WhatsApp на смартфонах iPhone чаще всего возникает из-за неполадок в интернет-соединении:
- Если пользователь не включил передачу данных на устройстве;
- Если включен авиарежим;
- Если отсутствует трафик мобильного интернета;
- Если сигнал раздаваемой Wi-Fi связи очень слабый.
на планшет
Так как официально мессенджер WhatsApp не поддерживается на планшетах, то пользователи часто сталкиваются с невозможностью скачать приложение. Обычными методами, используя онлайн-магазины, установить ватсапп на планшет нельзя.
на компьютер
Если пользователь не может установить WhatsApp на свой компьютер, то следует проверить соединение с интернетом. Возможно, что соединение было разорвано.
Не устанавливается после удаления: что делать?
Иногда во время переустановки мессенджера случаются сбои и WhatsApp не удается установить. Если такое произошло, нужно сделать следующие шаги:
- Перезагрузить устройство и попробовать установить снова;
- Проверить количество свободной памяти, необходимо не менее 100 Мб свободного пространства, при необходимости удалить ненужное, попробовать установить снова;
- Наличие некоторых программ, которые могут препятствовать установке приложения, например, Task Kill, отключить или удалить такую программу, попробовать установить мессенджер снова;
- Если ни один из способов не помог, то нужно
сохранить резервные копии данных устройства на внешнем накопителе и сбросить
смартфон до заводских настроек. После этого установить WhatsApp заново.

Как перекинуть фото с ВатсАпа на компьютер
Многие пользователи WhatsApp оправданно считают целесообразным хранение полученных с его помощью фотографий на диске своего компьютера. Реализовать такой подход несложно, если знать, как осуществляется копирование изображений из функционирующего в среде Android или iOS мессенджера на диск ПК либо ноутбука. Алгоритм решения этой задачи в среде разных мобильных ОС отличается, поэтому рассматривать его следует по отдельности. Перейдите в соответствующий эксплуатируемой вами платформе раздел статьи, и уже затем приступайте к изучению и выполнению инструкций.
Android
Для извлечения фотографий из WhatsApp для Android и получения их копий на диске ПК можно применить различные подходы и далее предложены три наиболее очевидных и простых из них. Выбор конкретного метода обуславливается скорее вашими привычками, нежели эффективностью – результат будет всегда одинаков. Выполнение первых двух инструкций из представленных далее подразумевает, что изначально фото из мессенджера было загружено в память мобильного девайса. Это практически во всех случаях происходит автоматически, но убедиться в выполнении указанного условия будет не лишним.
Это практически во всех случаях происходит автоматически, но убедиться в выполнении указанного условия будет не лишним.
Подробнее: Как сохранить фото из WhatsApp в память Android-девайса
Способ 1: USB-подключение к ПК
Первое, что можно предпринять с целью получения на ПК копии фото из мобильного приложения ВатсАп – это пусть и несколько устаревший, но надёжный метод, подразумевающий сопряжение смартфона и десктопа посредством ЮСБ-кабеля.
- При возникновении необходимости сохранить на ПК полученную в ВатсАп на смартфоне фотографию, соедините устройства кабелем. На мобильном девайсе выберите режим «Передача файлов (MTP)».
Подробнее: Как подключить Android-девайс к компьютеру через USB
- Откройте Проводник Виндовс, перейдите к просмотру содержимого внутреннего хранилища мобильного устройства.
Читайте также: Как открыть Проводник в ОС Windows 10
- Откройте расположенный в памяти смартфона по пути
WhatsApp/Media/каталог WhatsApp Images.
- В указанной папке вы обнаружите все сохранённые мессенджером за время его эксплуатации фотографии.
Найдите нужный файл, кликните по его наименованию или превью правой кнопкой мыши, выберите «Копировать» в отобразившемся контекстном меню.
- Перейдите в каталог на диске ПК, куда нужно поместить копию изображения. Далее, щёлкнув правой кнопкой мыши по свободной от файлов области, вызовите контекстное меню и выберите в нём «Вставить».
- На этом перенос картинки из чата ВатсАп на диск ПК считается завершённым. В дальнейшем вы можете произвести с полученным фотофайлом запланированные операции, уже применяя софт для Windows.
Способ 2: Интернет-сервисы
С целью копирования фото из WhatsApp для Android возможно задействовать один из сервисов, среди функций которого в любом виде наличествует передача файлов через интернет. В качестве инструмента для решения нашей задачи подойдёт, к примеру, отличный от ВатсАп мессенджер, облачное хранилище и даже обычная электронная почта – главное, чтобы доступ в привлекаемую для сохранения картинки систему был возможным со смартфона и ПК одновременно.
В примерах далее используем Android-клиент «облака» Google Drive и затем средство для работы с почтовым сервисом Gmail, но огромное число других приложений для «зелёного робота» поможет передать фотографию из мессенджера, если применить нижеописанный, основанный на вызове интегрированной в мобильную ОС функции «Поделиться» принцип.
Google Диск
- Установите, если этого не было сделано ранее, приложение-клиент облачного хранилища на своё устройство, запустите его. При необходимости авторизуйтесь, введя данные своего Гугл Аккаунта.
Читайте также: Как пользоваться Google Диском
- Откройте мессенджер, перейдите в содержащий копируемое на компьютер фото чат.
- Выполните одну из двух следующих манипуляций:
- Путем длительного нажатия выделите сообщение-картинку в переписке и затем коснитесь значка «Поделиться» в отобразившейся сверху панели инструментов.
- Коротким касанием по копируемому изображению перейдите в режим его полноэкранного просмотра.
 Тапнув по трём точкам в правом верхнем углу экрана вызовите меню и выберите в нём пункт «Поделиться».
Тапнув по трём точкам в правом верхнем углу экрана вызовите меню и выберите в нём пункт «Поделиться».
- В появившейся снизу по результату выполнения предыдущего пункта этой инструкции области найдите подписанную «Сохранить на Диске» иконку «Google Drive» и коснитесь её.
- Чтобы облегчить поиск сохраняемого фото в дальнейшем, поместите его в отдельный каталог открывшегося облачного хранилища. Тапните по пункту «Папка», перейдите в одну из наличествующих на Гугл Диске директорий (или создайте и откройте новую).
Нажмите «Выбрать» в правом нижнем углу экрана.
- Для завершения первой части процесса копирования картинки из ВатсАп на ПК нажмите «Сохранить» внизу справа и немного подождите завершения выгрузки фотофайла в «облако».
- На компьютере запустите любой браузер и, воспользовавшись указанной ниже ссылкой, откройте сайт Гугл Диска. Кликните «Перейти к Google Диску» на открывшейся странице.

Перейти на веб-сайт Google Диска
- Авторизуйтесь в системе, введя данные задействованного на вашем смартфоне с WhatsApp Гугл-аккаунта.
- Кликните по наименованию каталога, который был определён на шаге №5 этой инструкции в качестве целевого для выгрузки фото из мессенджера.
- Щёлкните правой кнопкой мыши по превью или имени помещённого в облачное хранилище изображения и выберите «Скачать» в появившемся меню.
- Перейдите в предназначенную для хранения файла фотографии из мессенджера папку на десктопе, кликните «Сохранить».
- На этом операция по копированию фото из ВатсАп на десктоп или ноутбук с помощью облачного сервиса считается завершённой.
Почта Gmail
- Если почтовый клиент Gmail для Android отсутствует на смартфоне, инсталлируйте его из Google Play Маркета, запустите и при необходимости авторизуйтесь.
Скачать приложение Gmail для Android из Google Play Маркета
- Запустите WhatsApp, откройте диалог или группу, в истории которой наличествует пересылаемая на ПК фотография.

- Длительным нажатием в области сообщения с вложенным изображением выделите его, затем коснитесь значка «Поделиться».
Также вы можете перейти к просмотру фото в полном размере, коснувшись его в переписке, затем тапнуть по трем точкам вверху экрана справа и выбрать пункт «Поделиться» в нём.
- Пролистав влево меню «Отправить», которое отобразилось в нижней части экрана, найдите значок «Gmail» и тапните по нему.
- На экране запустившегося почтового клиента заполните поле «Кому», внеся в него собственный адрес электронной почты (Google Аккаунт). Далее нажмите на кнопку «Отправить» вверху справа.
- Теперь перейдите к ПК и, используя любой инсталлированный на нём браузер, откройте веб-версию почтового сервиса Gmail. Авторизуйтесь в почтовом ящике, на который ранее выслали письмо с фотографией из чата ВатсАп
- Откройте послание с темой «Фото от ИМЯ_ПОЛЬЗОВАТЕЛЯ_WHATSAPP».

- Наведите курсор мыши на превью вложенного в письмо файла,
щёлкните по отобразившейся в результате кнопке «Загрузить», выполненной в виде направленной вниз стрелки.
- В открывшемся окне Проводника выберите папку, куда будет скачано фото, и затем нажмите «Сохранить».
- Немного подождав завершения загрузки файла, вы можете закрывать браузер и переходить к дальнейшим манипуляциям с сохранённой теперь на диск вашего компьютера фотографией.
Способ 3: WhatsApp для Windows
Копировать фотографии из функционирующего в среде Андроид мессенджера на компьютер или ноутбук вышеописанными способами вполне целесообразно, если нужно переместить единственное изображение или несколько файлов. В том случае, когда копировать фото из чатов нужно регулярно и часто, более удобным вариантом будет задействовать на компьютере «клон» мобильной версии клиента рассматриваемого сервиса – приложение WhatsApp для ПК.
- Скачайте дистрибутив адаптированного для использования в среде Windows варианта мессенджера, инсталлируйте, запустите и активируйте его, действуя по инструкциям из опубликованных на нашем сайте статей.
Подробнее:
Как установить программу WhatsApp для Windows
Как отсканировать QR-код WhatsApp c Android смартфона - В результате сопряжения десктопной и мобильной версий мессенджера и автоматической синхронизации доступные на смартфоне чаты вместе с содержащимся в них контентом будут продублированы в приложении на компьютере. В перечне слева окна ВатсАп кликните по заголовку диалога или группового чата, в котором получено фото.
Отыщите сообщение-картинку в демонстрирующей историю переписки области.
- Далее действия двухвариантные:
- Расположите курсор мыши на миниатюре загружаемой картинки и затем кликните по отобразившемуся в её верхнем правом углу значку.
Выберите «Загрузить» в открывшемся контекстном меню.
- Или щёлкните по картинке в переписке, что приведёт к переключению в режим её полноразмерного просмотра.
Нажмите на кнопку в виде направленной вниз стрелки в расположенном справа вверху окна ряду.
- Расположите курсор мыши на миниатюре загружаемой картинки и затем кликните по отобразившемуся в её верхнем правом углу значку.
- Перейдите по пути сохранения фото в появившемся окне Проводника и нажмите «Сохранить».
- На этом озвученная в заголовке статьи задача считается решённой – можно переходить к выполнению операций, запланированных в отношении теперь сохраненного на диске ПК графического файла.
Если вышеописанный метод скачивания файлов из мессенджера через десктопное приложение вам показался рациональным, но «лишний» софт на ПК или ноутбук вы инсталлировать не хотите, воспользуйтесь веб-версией ВатсАп, как описано в «Способе 3» из следующего раздела нашей статьи, посвященного iPhonе.
iOS
С целью копирования фото из WhatsApp для iOS на компьютер можно применить один из множества доступных и привычных многим инструментов. Выбор метода решения озвученной в заголовке статьи задачи с iPhone, как и в случае с Android не принципиален, а зависит от доступных программных средств и ваших предпочтений.
Способ 1: USB-подключение к ПК
Если вы считаете удобным проведение предполагающих работу с файлами из хранилища айФона операций с помощью софта для Виндовс, что становится возможным после подсоединения девайса к ПК/ноутбуку ЮСБ-кабелем, то при копировании фото из ВатсАп на диск «большого брата» можете не изменять своим привычкам.
Читайте также: Подключение iPhone к компьютеру через USB
Для получения изображения с iPhone через кабель понадобиться одно из программных средств, предоставляющих возможность осуществлять экспорт файлов с Apple-девайса на ПК. Здесь подойдёт практически любой из аналогов iTunes (в примере далее задействуем iTools) или интегрированное в ОС Windows 10 приложение Фотографии.
Эффективное применение следующих инструкций требует, чтобы фото из мессенджера было загружено в хранилище мобильного девайса. Выполнить такую операцию несложно, а конкретные действия, которые следует предпринять для решения этой задачи, описаны в доступной по следующей ссылке статье.
Подробнее: Как сохранить фото из WhatsApp в память iPhone
iTools
Используя одно из самых популярных и удобных решений для работы с данными в памяти айФона с ПК или ноутбука, получившее название айТулс, решать нашу задачу следует по инструкции далее. В других «заменителях» предлагаемого Эппл софта айТюнс, вы можете действовать по тому же принципу
Читайте также: Как пользоваться программой iTools
- Запустите iTools на компьютере.
- Подсоедините iPhone к USB-порту ПК и дождитесь пока программа «увидит» его.
- Перейдите в раздел «Фото» из перечня доступных в левой части окна айТулс.
- Найдите полученную через ВатсАп фотографию среди обнаруженных программой в хранилище айФона и кликом по её миниатюре, установите на ней отметку.
- Нажмите на кнопку «Экспорт» в расположенном над превью изображений меню инструментов.
- В следующем окне перейдите в каталог, куда хотите сохранить картинку, и затем щёлкните по кнопке «Выбор папки».
- На этом операция по копированию фото с айФона на компьютер завершена. Можете закрыть iTools и затем перейти в указанный на шаге выше каталог с помощью Проводника Windows, чтобы убедиться в результативности проведённых манипуляций.
Фотографии Windows 10
Если вы пользователь Windows 10, с целью переноса загруженной из WhatsApp в память iPhone фотографии на свой десктоп можете не устанавливать сторонний софт, а воспользоваться поставляемым вместе с операционкой средством для работы с изображениями.
- Подключите iPhone к ПК с помощью кабеля Lightning-to-USB.
- Откройте приложение Фотографии из комплекта Windows 10. Быстрее и проще всего это сделать путём ввода соответствующего запроса в расположенное рядом с кнопкой «Пуск» поле «Поиск» и затем клика по иконке средства в демонстрирующей результаты поиска панели.
- Вверху справа в окне приложения щёлкните «Импорт».
- В отобразившемся меню из двух пунктов выберите «С USB-устройства».
- Далее немного подождите, пока система проанализирует хранилище iPhone на предмет наличия в нём файлов изображений.
- В демонстрирующем перечень превью доступных на мобильном девайсе фото кликните «Отменить выбор всех элементов».
- Отыщите полученную через мессенджер ранее фотографию и щелчком мыши установите отметку на её миниатюре.
- Если для сохранения картинки нужно выбрать определённую папку, кликните «Параметры импорта».
Затем щёлкните «Изменить место назначения импорта», в открывшемся окне перейдите в целевой каталог и нажмите на кнопку «Добавить папку в библиотеку «Изображения»»,
и далее — «Готово».
- Щёлкните по кнопке «Импортировать выбранные», а затем немного подождите завершения процедуры копирования файла-картинки с iPhone на компьютер.
- В результате отобразится подтверждающее успех операции уведомление,
после чего можно открывать указанный на шаге 8 этой инструкции каталог с помощью Проводника Windows и приступать к выполнению дальнейших манипуляций с изначально полученным через мессенджер графическим файлом.
Способ 2: iCloud Drive
Наиболее универсальным для пользователей iPhone решением вопроса передачи любых, в том числе полученных через WhatsApp, изображений на компьютеры и ноутбуки является использование функций основы экосистемы Apple — iCloud. Чтобы скопировать фотографию из мессенджера на десктоп с помощью указанного сервиса, выполните следующее:
- Откройте диалог или группу в ВатсАп, где содержится планируемое к переносу на компьютер изображение, и тапом разверните его на весь экран.
- Нажмите на значок «Поделиться» в нижнем углу слева и затем выберите одноимённый пункт в отобразившемся меню.
- Пролистайте влево нижний ряд иконок в появившейся на экране айФона области, найдите значок «Сохранить в «Файлы»» и тапните по нему.
- На следующем экране касанием по пункту «iCloud Drive» выделите его, а затем нажмите «Добавить» вверху экрана справа.
- Дальнейшие действия производятся уже на компьютере. Откройте любой предпочитаемый браузер и перейдите на сайт icloud.com. Авторизуйтесь в системе, предоставив ей данные задействованного на iPhone, где установлен WhatsApp, Apple ID.
- Кликните по иконке «iCloud Drive».
- На открывшейся веб-странице вы обнаружите превью сохранённой из ВатсАп фотографии. Выделите картинку, щёлкнув по ней левой кнопкой мыши.
- В расположенном сверху страницы ряду инструментов нажмите на выполненный в виде облачка с направленной вниз стрелкой значок – «Загрузить».
- Через открывшееся окно Проводника перейдите в папку, где нужно разместить файл фотографии, и затем кликните «Сохранить».
- В результате прохождения вышеописанного пути вы получите возможность перейти в указанную для загрузки картинки папку и провести в отношении полученного файла любые доступные с ПК или ноутбука операции.
Способ 3: Интернет-сервисы
Любой интернет-сервис, где в том или ином виде предусмотрена функция передачи файлов и доступ к которому можно обеспечить на iPhone и ПК одновременно (отличный от рассматриваемого мессенджер, облачное хранилище, соцсеть и т.д.), может быть эффективно применён и с целью копирования фотографий из чатов в iOS-версии WhatsApp на десктоп.
Далее в инструкции для примера и демонстрации принципа, о котором идёт речь, задействуем предустановленную в iOS программу «Почта», — по сути, отправим изображение из мессенджера на свой email и затем загрузим его на компьютер.
- Откройте ВатсАп, перейдите в чат с отправляемой на ПК картинкой. Тапните по фото в переписке, что приведёт к переходу в режим его полноэкранного просмотра.
- Нажмите на расположенный внизу справа кубик с направленной вверх стрелкой и затем выберите пункт «Поделиться» в открывшемся меню.
- В демонстрируемом на экране перечне сервисов и программ коснитесь иконки «Почта», что инициирует запуск предустановленного в iOS почтового клиента. Если ранее программу «Почта» вы не использовали, авторизуйтесь в ней, предоставив логин и пароль для любого используемого вами email-сервиса.
- В поле «Кому:» на демонстрирующем уже сформированное письмо с вложением в виде фотографии из ВатсАп экране внесите адрес электронной почты, доступ к которой возможен с ПК. Никто не запрещает отправить рассматриваемое послание «самому себе», то есть в качестве получателя указать тот же ящик, с которого производится отправка. Нажмите «Отправить» вверху экрана справа. На этом первая часть операции по передаче изображения из WhatsApp с iPhone на десктоп завершена.
- На компьютере откройте любой веб-браузер, перейдите на сайт почтового сервиса и авторизуйтесь в ящике, на который выполнили отправку картинки из мессенджера. Откройте письмо с вложенными фото и текстом «Отправлено с iPhone».
- Загрузите прикреплённый к сообщению графический файл на диск ПК, после чего рассматриваемая нами задача оказывается полностью решённой.
Способ 4: WhatsApp Web
Ещё один очень удобный и простой способ копирования полученной в WhatsApp картинки на диск ПК или ноутбука подразумевает получение доступа в рассматриваемую систему обмена информацией через её веб-интерфейс, что возможно из любого браузера для десктопных ОС.
- Получив изображение в мессенджере на смартфоне, перейдите к компьютеру и откройте с помощью браузера веб-версию ВатсАп. Для этого можете кликнуть по указанной ниже ссылке или ввести
web.whatsapp.comв адресную строку обозревателя.Перейти на сайт веб-версии мессенджера WhatsApp
- Авторизуйтесь в системе. Это осуществляется путём сканирования камерой смартфона QR-кода, который демонстрируется на сайте.
Подробнее: Как отсканировать код WhatsApp с iPhone
- Практически сразу же в левой части страницы вы увидите перечень всех ведущихся в вашем ВатсАп чатов – щёлкните по заголовку переписки, где содержится сохраняемое на ПК фото.
- В области с сообщениями найдите нужную фотографию. Далее:
- Кликом по изображению перейдите к его просмотру в полном размере.
Щёлкните по значку «Скачать» в верхней части страницы справа.
- Или наведите курсор на занимаемую сообщением-картинкой область и затем кликните по отобразившемуся в ее правом верхнем углу значку вызова меню.
В перечне применимых к сообщению действий выберите «Загрузить».
- Кликом по изображению перейдите к его просмотру в полном размере.
- Укажите каталог для сохранения фото в открывшемся окне Проводника и затем кликните «Сохранить».
- На этом всё – по завершении скачивания, копия файла-источника фотографии окажется доступной из выбранной вами при выполнении предыдущего пункта инструкции папке на диске компьютера.
Если сохранение файлов из мессенджера через ВатсАп Веб кажется удобным, но подобные операции нужно осуществлять регулярно, более правильным и удобным решением будет установка предоставляемого сервисом десктопного приложения и работа в нём. Позволяющая реализовать такой подход инструкция представлена в первой, посвящённой Android, части этой статьи (Способ 3).
Наличие большого количества методов, применяя которые становится возможным скопировать изображение из WhatsApp на телефоне и поместить его на диск компьютера либо ноутбука, позволяет говорить о том, что операция выполнима в любых условиях. Как видите, вне зависимости от управляющей мобильным девайсом ОС, сохранить важные фото с него на ПК не так уж и сложно.
Мы рады, что смогли помочь Вам в решении проблемы.Опишите, что у вас не получилось. Наши специалисты постараются ответить максимально быстро.
Помогла ли вам эта статья?
ДА НЕТКак зайти в ватсап через компьютер и ноутбук
Если вы все еще не являетесь пользователем популярного мессенджера WhatsApp, то вы многое теряете. А именно – вы теряете деньги на оплате услуг сотовых операторов. Каким бы затворником вы ни были, в современном мире ну никак не обойтись без мобильного телефона. А стоимость каждой минуты разговора вычитается из вашего баланса номера. Такие вот малоприятные дела. Опытные пользователи рекомендуют установить мессенджер Ватсапп для компьютера, смартфона и всех ваших девайсов. А так же уговорить и всех ваших знакомых поступить таким же образом.
Выгоды и преимущества Ватсапп на компьютере
- Вацап функционирует на основе передачи данных через интернет и мобильные провайдеры тут не требуются. По сути дела – воспользовавшись услугами интернет-коммуникации через WhatsApp вы лишаете сотовых операторов хлеба с маслом. А пусть тарифы снижают, чтобы повысить конкурентоспособность.
- Бесплатная отправка и прием SMS.
- Бесплатная интернет-телефония. А не так давно появилась и видеотелефония. Можно и Скайп удалить.
- Некоторые возможности социальных сетей – обмен контентом и групповые чаты.
- Сохранение истории переписки и разговоров.
- Обмен контактами в одно касание – больше не нужно водить десятизначные сотовые номера телефонов.
Как установить Вацап на компьютер?
Можно и на компьютер, хотя на самом деле Вацап– это мобильное приложение для смартфонов. Зато для всех моделей смартфонов– Android, iOS, Windows, BlackBerry, Symbian. Но, при необходимости вы сможете скачать Ватсап на компьютер и пользоваться на рабочем столе.
- Скачать Whatsapp на Windows 10
- Скачать Whatsapp на Windows 8
- Скачать Whatsapp на Windows 7
- Скачать Whatsapp на Windows XP
Чтобы использоваться Ватсапп на компьютере зайти по ссылке https://web.whatsapp.comСкачать WhatsApp для компьютера и получить самое удобное приложение для бесплатного общения на домашнем ПК можно у нас на сайте. Мало того что он работает на любой версии Windows 7 или 8, но также поддерживает слабенькие ноутбуки и нетбуки, на которые раньше было невозможно установить это приложение. С нашей несложной инструкцией ты получишь идеальное средство, с которого можно не только отправлять смс но и бесплатно звонить!
Для компьютера
Для ноутбука
Для планшета
Для iPhone
Важно! Для начала советуем ознакомится с видео инструкцией и уже потом скачивать саму программу.Официальная версия!
Как установить Ватсап на компьютер
- Скачай вспомогательную программу BlueStacks с официального сайта или по нашей ссылке и установи на свой комп. Этот эмулятор андроида поможет не только получить все функции телефонной версии но и даст доступ ко всем играм и приложениям из Google Play. С помощью нее можно скачать ватсап на компьютер бесплатно и не платить за использование приложения, как на телефоне. Все знают что на iPhone и Android после первого года использования, доступ нужно оплачивать, но с компьютерной версией в этом нет необходимости. Вообщем штука очень нужная для любого пользователя, который хочет запускать мобильные приложения на компе.
- После установки нужно сделать несложные настройки, о которых программа сообщит сама. Останется только создать или ввести данные Google аккаунта, после чего вы получите доступ к васапу и другим приложениям.
- Наш виртуальный телефончик готов к использованию, давай поставим на него Ватсап. Если на компьютере уже есть скаченное приложение в .apk формате, то кликни два раза по нему мышкой, чтобы оно установилось в эмулятор. Или в Поиск Блюстакс введи WhatsApp, как показано на рисунке.
- В результате поиска будет иконка приложения, жми на нее. Откроется станичка Ватсап из Google Play с подробным описанием, скринами и кнопкой Установить, на которую нужно кликнуть.
- Об успешной установке сообщит уведомление в нижнем правом углу рабочего стола.
- Открой Вацап в эмуляторе и начни работу с мессенджером на компьютере.
При проверке своего номера телефона необходимо дождаться, когда истечет время проверки по смс, и выбрать голосовую проверку. На мобильник поступит звонок, в котором сообщат код подтверждения. Введи его в соответствующее поле. Ватсап на русском языке полностью готов к дальнейшему использованию.Внимание! Если в программе вы не можете изменить язык или возникают другие сложности, пишите о них в комментариях и мы решим любую возникшую проблему.
Возможности приложения на ПК
С установкой мы разобрались, давайте рассмотрим самые нужные функции, которые доступны в ватсап на домашнем компьютере:
Плюсы
Минусы
Для работы требуется дополнительное ПО — Блюстакс или другой эмулятор андроида.Невозможно синхронно работать и на телефоне и на пк, если при регистрации указывался один и тот же номер.Как видите минусов не так уж и много, а вот плюсов хоть отбавляй. При том что упомянули мы отнюдь не все.
WhatsApp Messenger — бесплатная программа общения на компьютер и мобильные телефоны Андроид и iOS, позволяющая переписываться, отправлять изображения, совершать видео и аудио звонки, слать стикеры и «рожицы», и другое.
Скачать WhatsApp для компьютера на Windows 7, 8 и 10 можно абсолютно бесплатно по прямой официальной ссылке ниже. Из дополнительных возможностей имеет встроенный браузер для быстрого открытия ссылок, софт для просмотра pdf, doc и прочих офисных документов.
Понравится любителям активных бесед и IM-мессенджеров, наверняка это мобильное приложение стоит добавить в «лучшие» приобретения и установить себе.
Скачать ВатсАп на компьютер бесплатно на русском языке
Долгое время загрузить ВатсАп на компьютер было невозможно, т.к. отсутствовала совместимость с Windows. Приходилось использовать браузер и открывать приложение через веб и находиться постоянно онлайн.
Теперь доступна полноценная официальная программа ВатсАп для Виндовс 7, 8 и 10, которая постоянно обновляется и совершенствуется. Загрузить установщик exe на ПК можно по ссылке ниже на русском языке.
Что нового было добавлено и обновлено:
- появилось редактирование сообщений;
- улучшены протокол шифрования и безопасность приложения;
- можно подключиться к программе через ПК, используя официальную страницу Web или отдельное приложение;
- теперь можно совершать аудио и видео звонки.
Скачать ВатсАп бесплатно на телефон Андроид
Особенностью сервиса является отсутствие непосредственных пользовательских аккаунтов с паролями/логинами и привязками к соцсетям. Схема работы на телефонах завязана на пользовательском мобильном номере. Скачать ВатсАп можно абсолютно бесплатно на телефоны Андроид на русском языке.
Установка стандартная через APK файл и на русском языке, либо с Google Play сервиса. Обновление ВатсАп на телефонах Андроид автоматическое.
Переписка в мессенджере Вацап осуществляется по индивидуальному телефонному номеру. Адресная книга синхронизируется со списком контактов на устройстве. Список платформ, поддерживаемых WhatsApp Messenger достаточно обширен: Android, Symbian, Nokia Series 40, BlackBerry, iOS и Windows Phone.
Как войти в ВатсАп Веб (онлайн)
Простой способ как открыть ВатсАп Веб на компьютере через официальный сайт:
- Заходим на страницу Веб: https://web.whatsapp.com/
- Открываем на телефоне приложение (главное окно, где отображаются последние контакты с которыми общались) и нажимаем на три точки рядом с поиском, выбираем «Web».
- Далее поднесите смартфон к монитору компьютера, где у вас открыта страница со штрих кодом, направьте камеру на этот штрих код.
Установка WhatsApp на компьютер через Bluestacks
Второй способ немного сложнее, но в целом ничего страшного!
1) Качаем и устанавливаем эту бесплатную программу:http://www.bluestacks.com/download.html (14 Мб)
2) Качаем, также, через компьютер официальную версию Вацап для Андроида:http://www.whatsapp.com/android/current/WhatsApp.apk (22 Мб)
3) Запускаем Bluestacks и открываем скаченный файл в пункте 2, система предложит установить — устанавливаем.
Используемые источники:
- https://whatsap-com.ru/kompyuter
- http://computer-apps.ru/
- https://soft-file.ru/whatsapp/
WhatsApp PC Video Call: как совершать голосовые и видеозвонки в WhatsApp для Windows или Mac
WhatsApp теперь позволяет совершать или принимать голосовые и видеозвонки в своем настольном приложении для Windows и Mac. Ранее эта функция была развернута только для избранных пользователей, но теперь она доступна для всех в Индии. Будет полезно тем, кто использует рабочий стол WhatsApp каждый день в рабочих или личных целях.
Как загрузить настольные приложения WhatsApp
Если на вашем компьютере нет WhatsApp, вы можете загрузить его для 32-разрядной версии Windows здесь, для 64-разрядной версии Windows здесь и для Mac здесь.
Какие версии настольных приложений WhatsApp могут совершать звонки?
WhatsApp сообщает, что функция звонков поддерживается в 64-разрядной версии Windows 10 1903 или новее и macOS 10.13 или новее. Но на данный момент вы можете совершать только индивидуальные звонки в WhatsApp, поскольку групповые звонки не поддерживаются в настольном приложении WhatsApp на данный момент.
Системные требования для видеозвонков WhatsApp на ПК
Чтобы совершать голосовые и видеозвонки WhatsApp на настольном компьютере, вам потребуются три вещи:
- Устройство вывода звука и микрофон для вызовов.Если вы хотите совершать видеозвонки, вам также понадобится веб-камера.
- Активное подключение к Интернету на вашем компьютере и телефоне.
- Кроме того, вам потребуется предоставить WhatsApp разрешение на доступ к микрофону и камере вашего компьютера для совершения звонков.
Как звонить в WhatsApp на ПК
Вот как звонить в WhatsApp на рабочем столе.
- Сначала установите настольное приложение WhatsApp для Windows или Mac.
- Используйте свой телефон для сканирования QR-кода на вашем компьютере.
- Ваша учетная запись WhatsApp откроется на экране.
- Теперь откройте чат и щелкните значок голосового вызова или значок видеовызова в правом верхнем углу.
- Звонок в WhatsApp будет выполнен прямо с рабочего стола.
Функция голосовых и видеозвонков на рабочем столе WhatsApp работает так же, как и в приложениях для Android или iOS. Также говорят, что он имеет сквозное шифрование. Для получения дополнительных руководств посетите наш раздел «Как сделать».
Является ли Samsung Galaxy S21 + идеальным флагманом для большинства индийцев? Мы обсуждали это в Orbital, нашем еженедельном технологическом подкасте, на который вы можете подписаться через Apple Podcasts, Google Podcasts или RSS, загрузить выпуск или просто нажать кнопку воспроизведения ниже.
Совершайте видеозвонки в WhatsApp на рабочем столе
Вот два способа совершать видеозвонки в WhatsApp на рабочем столе. И мы предоставим вам самое простое решение!
Как я могу совершать видеозвонки в WhatsApp со своего рабочего стола? Нужно ли мне использовать веб-сайт WhatsApp или его настольное приложение?
WhatsApp — одно из крупнейших социальных приложений современности, которое насчитывает более 1,5 миллиарда активных пользователей. Тем не менее, бывают случаи, когда пользователям сложно выполнять с ним самые простые задачи.
Например, хотя звонить из приложения WhatsApp iOS / Android довольно просто, делать то же самое на настольном компьютере может быть утомительной работой.
К счастью, есть умное решение для видеозвонков на рабочем столе WhatsApp. В этом руководстве я отвечу на этот распространенный вопрос о функции видеозвонков на рабочем столе WhatsApp, а также расскажу вам, как делать видеозвонки на рабочем столе WhatsApp, как профессионал!
Как совершать видеозвонки в WhatsApp на Mac или ПК с Windows?
Поскольку вы не можете использовать веб-сайт WhatsApp или настольное приложение для видеозвонков, вам необходимо использовать эмулятор устройства.На рынке есть несколько бесплатных эмуляторов Android, с помощью которых вы можете попробовать совершать видеозвонки в WhatsApp на рабочем столе.
BlueStacks — самый популярный эмулятор, давайте рассмотрим его в этом руководстве. Вы можете легко загрузить BlueStacks в свою систему Windows или Mac и эмулировать свое устройство Android. Это позволит вам запускать WhatsApp в исходной форме на вашем компьютере, а также получить доступ к функции звонков.
- Загрузите приложение на свой Mac или ПК с Windows.После загрузки установочного файла запустите его и нажмите кнопку «Установить сейчас». Вы можете настроить процесс установки, если хотите, прежде чем соглашаться с его условиями.
- Подождите несколько минут, пока установщик BlueStacks извлечет все необходимые файлы со своего сервера и установит приложение. Когда установка будет завершена, вы получите уведомление.
- После завершения настройки запустите настольное приложение BlueStacks на вашем Mac или ПК с Windows.Первоначально для завершения процесса приложению может потребоваться некоторое время. Чтобы продолжить, вам нужно будет ввести учетные данные своей учетной записи Google (привязанной к вашему устройству).
- Теперь BlueStacks подключит вашу учетную запись Google и попытается получить все детали, связанные с приложением. После запуска приложения перейдите в панель поиска (или в Play Store) и найдите WhatsApp.
- Поскольку вы увидите подробную информацию о WhatsApp на экране, нажмите кнопку «Установить» и согласитесь с условиями.
- В мгновение ока WhatsApp будет установлен в вашей учетной записи BlueStacks и отобразится на его домашней странице. Запустите его и выполните первоначальную настройку, вводя тот же номер телефона, который привязан к вашей учетной записи.
- Вот и все! Теперь вы можете получить доступ к своему WhatsApp на Mac или ПК с Windows. Хотя ваши контакты будут автоматически извлечены сюда, вы даже можете вручную добавлять новые контакты.
- Теперь перейдите к контакту, с которым вы хотите поговорить, и нажмите кнопку видеовызова. Предоставьте приложению доступ к камере и микрофону вашего рабочего стола, чтобы начать видеочат.
Чтобы узнать больше о том, как совершать видеозвонки на рабочем столе WhatsApp, просмотрите это видео ниже. Кстати, вы также можете получить дополнительную информацию в сообществе Wondershare Video.
Подробнее:
Совет от профессионала: резервное копирование чатов WhatsApp на свой компьютер
Многие пользователи жалуются на потерю своих данных WhatsApp из-за различных обстоятельств.Если вы не хотите, чтобы вас постигла та же участь, сделайте резервную копию данных WhatsApp на свой компьютер с помощью MobileTrans — WhatsApp Transfer.
Одним щелчком мыши вы можете сделать обширную резервную копию ваших данных в системе. Сюда входят разговоры в WhatsApp, контакты, обмен медиафайлами, такими как фотографии, видео, наклейки, документы и многое другое. Позже вы можете предварительно просмотреть содержимое резервной копии и даже восстановить ее на то же или любое другое устройство.
Заключение
Теперь, когда вы знаете пошаговое решение для видеозвонков в WhatsApp на настольных компьютерах, вы можете легко удовлетворить свои потребности.Как видите, совершать видеозвонки на рабочем столе WhatsApp не так просто, как получить доступ к его чатам или вложениям. Если вы хотите получить доступ к WhatsApp со своего рабочего стола, попробуйте веб-версию приложения. Однако, если вам нужно совершать видеозвонки на рабочем столе WhatsApp на Mac / Windows, подумайте об использовании эмулятора, такого как BlueStacks. Попробуйте это решение и поделитесь этим руководством с другими, чтобы научить их, как совершать видеозвонки на рабочем столе WhatsApp!
Как использовать WhatsApp Web на планшете, ПК или ноутбуке
WhatsApp — это приложение для обмена сообщениями, которое предпочитают многие пользователи смартфонов.Ежедневно платформа отправляет ошеломляющие 100 миллиардов сообщений, но когда ваша батарея разряжена или у вас нет телефона под рукой, вы можете внезапно оказаться в изоляции, не имея доступа к своим сообщениям.
Однако, войдя в WhatsApp на компьютере, вы можете быть уверены, что всегда на связи, особенно когда вы на работе.
Благодаря новой функции для нескольких устройств (которая в настоящее время находится в стадии бета-тестирования) вы можете использовать приложение WhatsApp на четырех «сопутствующих устройствах». К сожалению, это не могут быть другие телефоны, хотя у нас есть обходной путь, если вы действительно хотите использовать WhatsApp на двух телефонах.Вместо этого это должны быть компьютеры (с использованием WhatsApp Web или настольного приложения) или портал Facebook.
Хотя WhatsApp можно установить на планшет, мы не рекомендуем это делать.
WhatsApp Web — гораздо более привлекательное решение для большинства пользователей, позволяющее не только читать сообщения и отвечать на них на любом устройстве, но и отправлять и получать фотографии и видео. Самое приятное то, что его можно использовать совершенно бесплатно и требуется только быстрая настройка, после которой вы остаетесь в системе до тех пор, пока не выйдете из нее.
Мы проведем вас через краткий процесс, описанный ниже.
Как получить доступ к WhatsApp Web через браузер на ПК или ноутбуке
- На смартфоне запустите WhatsApp, коснитесь значка с тремя точками (или шестеренки настройки на iPhone) и выберите «Связанные устройства»
- Нажмите «Связать устройство»
- На устройстве, на котором вы хотите получить доступ к WhatsApp, зайдите на web.whatsapp.com в любом браузере. Он будет работать даже с Safari на iPad, если вы хотите получить к нему доступ с планшета.
- Теперь вы должны увидеть QR-код на экране планшета или ПК; наведите камеру телефона на это, чтобы связать их.
WhatsApp Web автоматически запустится в браузере и останется активным до тех пор, пока вы не выйдете из системы на компьютере или телефоне.
Вы можете сделать это на своем телефоне, вернувшись к экрану «Связанные устройства» в «Настройках» и нажав на устройстве, а затем «Выйти». Вы также можете сделать это в окне браузера, щелкнув значок с тремя точками в верхней части списка бесед, а затем щелкнув «Выйти».
Как установить настольное приложение WhatsApp
Вместо того, чтобы входить в систему через браузер, WhatsApp также предлагает настольный клиент для ПК или Mac, предлагая дополнительные функции, включая полную поддержку уведомлений для настольной болтовни. Если вы будете использовать WhatsApp Web ежедневно, это более простой вариант, и его можно загрузить с whatsapp.com/download прямо сейчас.
Нажмите зеленую кнопку «Загрузить», чтобы загрузить установочный файл на свой компьютер. После загрузки найдите файл (обычно в папке «Загрузки») и дважды щелкните его, чтобы установить.
На ПК с Windows вы должны следовать инструкциям установщика, а на Mac просто перетащите значок WhatsApp в папку «Приложения», чтобы завершить установку.
Запустите настольное приложение WhatsApp, и вас встретит почти идентичный веб-интерфейс WhatsApp. Как и в случае с версией браузера, вам будет предложено отсканировать QR-код, поэтому возьмите телефон, откройте меню настроек и выберите «Связанные устройства». Затем наведите камеру телефона на QR-код, отображаемый на экране.
Как и в случае с браузером, настольное приложение будет держать вас в системе WhatsApp до тех пор, пока вы не выберете выход. Теперь вы можете общаться со своими друзьями в WhatsApp, находясь на своем ПК или ноутбуке, с возможностью отправлять и получать мультимедиа и многое другое, и, конечно же, гораздо быстрее вводить сообщения на клавиатуре ПК или ноутбука.
Вот и все! Просто помните, что если вы хотите связать более одного устройства, вам необходимо присоединиться к бета-версии для нескольких устройств.
Настройка и использование WhatsApp для рабочего стола Windows
Оставаться на связи с друзьями и семьей через WhatsApp стало еще удобнее.Недавно компания выпустила настольную версию для Windows и Mac.
Есть ли WhatsApp для Windows? Я часто сталкивался с этим вопросом; до сих пор технически ответ всегда был отрицательным. В последнее время единственным способом официально использовать WhatsApp в Windows было расширение веб-браузера Chrome. Вчера разработчики популярного коммуникационного приложения выпустили официальное настольное приложение для Windows 8.1 и Windows 10. Версия приложения также доступна для Mac OS X версии 10.9 и новее.
Недавно мы спросили читателей, какой им любимый инструмент обмена мгновенными сообщениями. И для многих других людей и для меня это именно то. С момента своего запуска в 2009 году WhatsApp стал одним из самых популярных приложений для обмена сообщениями с примерно 900 миллионами активных пользователей по всему миру. Сервис обрабатывает до 60 миллиардов сообщений в день. Здесь, на Ямайке и в других частях мира, таких как Индия и Европа, WhatsApp является жизненно важным средством общения.
Как установить и настроить WhatsApp для Windows
WhatsApp для Windows загружается размером 61 МБ (ссылка ниже), и его также легко и быстро настроить.
Примечание: Чтобы использовать WhatsApp на вашем компьютере, вы должны работать под управлением Windows 8 или более поздней версии. К сожалению, Windows 7 не поддерживается.
После установки используйте свой смартфон для сканирования QR-кода, чтобы получить доступ к WhatsApp на своем компьютере. Приложение отображает ваше общение на вашем телефоне.
Порядок действий зависит от используемого мобильного устройства.
После сканирования QR-кода все готово.
WhatsApp для Windows не содержит сюрпризов от своего мобильного аналога. Вы можете выполнять многие из тех же функций, которые обычно выполняете на своем смартфоне, например отправлять голосовые заметки, прикреплять медиафайлы и обновлять свой статус.
Сообщения, отправленные с рабочего стола, будут синхронизироваться между вашими устройствами. Одна из замечательных особенностей использования WhatsApp на рабочем столе — это то, что он не влияет на использование данных. Это потому, что WhatsApp на вашем смартфоне будет управлять синхронизацией сообщений.Это удобно для пользователей, использующих лимитные соединения.
Мобильное приложение по-прежнему требуется для основных функций, таких как добавление контакта. Кроме того, в приложении нельзя использовать более одного телефонного номера. Так есть ли причина использовать WhatsApp на рабочем столе? Мне удобнее читать длинные сообщения на большом экране.
Я, скорее всего, проигнорирую сообщение TL; DR на смартфоне, но я найду время, чтобы его прочитать. Кроме того, у меня больше шансов догнать сообщения, поскольку я часто нахожусь перед своим ноутбуком.Приятно, что не нужно постоянно переключаться между компьютером и смартфоном.
Скачать WhatsApp для Windows
Как сделать резервную копию WhatsApp на компьютер
Если вы ищете способ сделать резервную копию WhatsApp на компьютер, ниже вы найдете инструкции по резервному копированию WhatsApp в локальное хранилище и переносу зашифрованного файла резервной копии WhatsApp на свой компьютер.
Резервное копирование WhatsApp на компьютер
По умолчанию WhatsApp предназначен для резервного копирования на Google Диск, iCloud, а также во внутреннюю память вашего мобильного телефона.
Если в вашем мобильном телефоне есть карта MicroSD, WhatsApp использует карту SD для резервного копирования файлов вместо использования внутренней памяти мобильного устройства.
Следовательно, единственный способ сделать резервную копию WhatsApp на компьютер — это вручную создать резервную копию WhatsApp в локальном хранилище вашего мобильного телефона и передать файл резервной копии на компьютер.
1. Резервное копирование WhatsApp на локальное хранилище или SD-карту
Первым шагом является создание вручную резервной копии WhatsApp на SD-карте или во внутренней памяти вашего телефона Android.
1. Откройте WhatsApp на своем мобильном телефоне.
2. Нажмите на значок меню с тремя точками и выберите пункт «Настройки» в раскрывающемся меню.
3. На экране настроек выберите Чаты> Резервное копирование чата.
4. На следующем экране нажмите кнопку «Резервное копирование», чтобы начать процесс создания резервной копии WhatsApp вручную на вашем мобильном телефоне.
Дождитесь завершения процесса резервного копирования.
2. Скопируйте файл резервной копии WhatsApp на компьютер
Этот метод требует, чтобы вы сначала сделали файл резервной копии WhatsApp видимым на вашем компьютере, скопировав его за пределы папки базы данных WhatsApp.
Как только файл станет доступен за пределами папки баз данных WhatsApp, его можно будет выбрать и скопировать на свой компьютер.
1. Откройте приложение «Мой файл» на телефоне (приложение «Файлы» в случае iPhone).
2. На экране «Мои файлы» нажмите на опцию SD-карта, расположенную в разделе «Локальное хранилище».
3. Затем перейдите в WhatsApp> Папка баз данных.
4. В папке баз данных WhatsApp скопируйте последний файл резервной копии WhatsApp (msgstore.db.crypt12), который вы только что создали (файл без даты).
Примечание: Вы можете копировать файлы Crypt12 с датами, если хотите сохранить старые резервные копии WhatsApp на свой компьютер.
5. Перейдите к внешней папке баз данных WhatsApp и вставьте msgstore.Файл db.crypt12.
Примечание: Вставьте файл резервной копии в корень SD-карты или хранилища устройства.
6. Затем подключите телефон к компьютеру.
7. На своем компьютере перейдите в раздел «Телефон»> «Карта / устройство» и скопируйте файл msgstore.db.crypt12 на рабочий стол.
Приведенный выше файл (msgstore.db.crypt12) содержит последнюю резервную копию ваших чатов WhatsApp в зашифрованном формате.
Поскольку файл резервной копии имеет зашифрованный формат, его нельзя использовать для просмотра или чтения ваших сообщений WhatsApp.
Однако файл резервной копии можно использовать для восстановления чатов WhatsApp на вашем телефоне, переместив файл на телефон (хранилище или SD-карту) и переустановив на нем WhatsApp.
Связанные
Как использовать WhatsApp на вашем ПК
Добро пожаловать в TNW Basics , собрание советов, руководств и советов о том, как легко получить максимальную отдачу от ваших гаджетов, приложений и прочего.
Итак, вы болтаете со своим другом в WhatsApp, но вам также нужно поработать на своем компьютере.Конечно, вам, вероятно, стоит просто отложить телефон и закончить эту статью , эм, отчет клиента, но мы все знаем, что вы не собираетесь этого делать. Хуже того, постоянное переключение между телефоном и компьютером — это боль, и вы только больше отвлекаетесь. Вот как пойти на компромисс и вместо этого установить WhatsApp на свой компьютер.
WhatsApp впервые запустил веб-приложение для настольных компьютеров еще в 2015 году, но я все еще часто обнаруживаю, что люди не знают об этой функции — возможно, потому, что она несколько скрыта и WhatsApp не особо ее продвигает.К счастью, на то, чтобы сдвинуть дело с мертвой точки, требуется всего несколько секунд.
Шаги следующие:
- Перейдите на web.whatsapp.com
- Откройте WhatsApp на своем телефоне и перейдите в свой список чата.
- Нажмите кнопку меню и выберите WhatsApp Web.
- Наведите телефон на QR-код на сайте. Сканирование займет около секунды.
- Вы в деле!
В качестве альтернативы, если вы планируете часто использовать WhatsApp на своем ПК, вы можете получить приложение для Mac или ПК, которые в любом случае являются просто загружаемыми вариантами веб-приложения.После входа в систему вы можете получить доступ к большинству тех же функций, которые доступны на вашем телефоне, включая обновления статуса (версия историй для WhatsApp), голосовые клипы и отправку фотографий и документов. Это удивительно надежно для веб-приложения.
Предостережение заключается в том, что все ваши сообщения маршрутизируются через ваш телефон. ваш телефон должен быть включен и подключен к Интернету, чтобы эта функция работала — вы не сможете продолжить разговор, если ваш телефон разрядится. WhatsApp также ограничивает количество устройств, на которых вы можете войти.
Это сделано для обеспечения безопасности ваших сообщений, поскольку кроме резервных копий, они хранятся только на устройствах людей, участвующих в беседе. Ходят слухи, что WhatsApp собирается изменить это и работает над подходящим настольным приложением, которое будет работать независимо от вашего телефона, но официальных сообщений пока нет. На данный момент веб-приложение — ваш лучший инструмент.
Как использовать WhatsApp на ПК и подключить его к своему Android-смартфону
WhatsApp популярен как никогда, поэтому неудивительно, что люди хотят получить к нему доступ на всех возможных устройствах.Вы когда-нибудь задумывались, как использовать WhatsApp на ПК вместо Android-смартфона? Есть два способа получить доступ к приложению со своего компьютера или устройства: из браузера или с помощью клиента WhatsApp Desktop . Прочтите это руководство, чтобы узнать, как использовать WhatsApp прямо с вашего компьютера с Windows 10:
Перво-наперво: что нужно знать об использовании WhatsApp на ПК
Приблизившись к двум миллиардам активных пользователей в месяц, WhatsApp стал популярнее, чем когда-либо.Хотя приложение помогает нам оставаться на связи, оно также отнимает у нас много времени, культивируя привычку проверять наши смартфоны всякий раз, когда мы получаем новое сообщение. К счастью, теперь вы можете использовать WhatsApp на своем ПК, что может сэкономить время, особенно если вы часами проводите за компьютером.
Официальное приложение WhatsApp для AndroidИ WhatsApp Web , и WhatsApp Desktop используют ваш смартфон для маршрутизации сообщений, поэтому для их работы должна быть активна мобильная версия.Это означает, что на вашем смартфоне должно быть установлено WhatsApp и много аккумулятора. Также требуется стабильное подключение к Интернету, либо через Wi-Fi, либо с хорошим тарифным планом, чтобы избежать дополнительных расходов, потому что все отправленные и полученные сообщения синхронизируются на устройствах, подключенных к вашей учетной записи.
Следует иметь в виду, что, хотя обе версии превосходны, они не могут полностью заменить мобильную версию, которая по-прежнему предлагает важные дополнительные функции, такие как аудио и видеозвонки.
СОВЕТ: Вы можете использовать WhatsApp Web и WhatsApp Desktop для входа на нескольких устройствах. Однако одновременно с классической мобильной версией можно использовать только один экземпляр приложения.
Как использовать WhatsApp Web из браузера
Если вы проводите много времени в Интернете, открытие WhatsApp в вашем браузере может сэкономить вам массу времени. WhatsApp Web — официальный веб-клиент для приложения и самый простой способ использовать WhatsApp на ПК.Вы можете использовать его с пятью самыми популярными браузерами: Google Chrome, Mozilla Firefox, Opera, Safari и Microsoft Edge. Откройте свой браузер — в нашем случае Google Chrome — и войдите в WhatsApp Web.
WhatsApp Web отображает QR-кодНа странице отображается QR-код. Чтобы связать WhatsApp Web со смартфоном Android, необходимо отсканировать код. Начните с открытия WhatsApp на своем смартфоне. Безошибочный способ получить к нему доступ — с экрана Все приложения .
Нажмите на WhatsApp, чтобы открыть егоВ разделе Чаты нажмите кнопку Дополнительные параметры в правом верхнем углу. Его значок выглядит как три вертикальные точки.
Нажмите на Дополнительные параметрыНажмите на WhatsApp Web в открывшемся меню.
Выберите WhatsApp Web в меню.На вашем смартфоне Android отображается экран, похожий на режим камеры, с выделенной прямоугольной частью.
Направьте его на монитор вашего компьютера и отсканируйте QR-код, заключив его в прямоугольную рамку.
Отсканируйте QR-кодWhatsApp сразу загружается в веб-клиенте, который вы открыли в браузере, и теперь вы можете использовать его для отправки и получения сообщений.
Используйте WhatsApp в своем браузереКак использовать приложение WhatsApp Desktop в Windows 10
Вы также можете использовать WhatsApp на своем ПК через официальный автономный настольный клиент Windows 10: WhatsApp Desktop . Откройте страницу загрузки WhatsApp, которая автоматически определяет вашу операционную систему и предлагает совместимую версию.Загрузите и установите WhatsApp Desktop на свой компьютер или устройство с Windows 10.
WhatsApp Desktop легко получить с официальной страницы загрузки.Вы также можете получить WhatsApp Desktop в Microsoft Store. После установки приложения найдите «whatsapp» в поле поиска на панели задач и нажмите или коснитесь WhatsApp Desktop или WhatsApp .
Доступ к приложению из поля поиска на панели задачПрограмма представляет собой загружаемую версию WhatsApp Web , поэтому подключение к вашей учетной записи аналогично.Приложение запустится, отобразив экран с QR-кодом.
Когда вы открываете приложение, вы видите QR-кодНа смартфоне Android откройте WhatsApp с экрана Все приложения .
Доступ к WhatsApp на вашем смартфонеУбедитесь, что вы находитесь в разделе Чаты , а затем нажмите на кнопку Дополнительные параметры , которая выглядит как три вертикальные точки, в правом верхнем углу.
Доступ к дополнительным функциям в WhatsApp для AndroidЭто открывает меню.Нажмите на WhatsApp Web .
Доступ к WhatsApp WebЭкран вашего Android-смартфона похож на режим камеры, и вам нужно использовать его для сканирования QR-кода. Наведите смартфон на монитор и используйте выделенную прямоугольную часть в центре экрана, чтобы обрамить QR-код.
Создайте рамку для QR-кода, чтобы отсканировать егоПриложение WhatsApp Desktop подключается к вашей учетной записи. Теперь он синхронизирует ваши сообщения между устройствами, и вы можете использовать его для связи.
Используйте WhatsApp Desktop для Windows 10Бонус: прекратите использовать WhatsApp на ПК
Если вы используете несколько браузеров и / или устройств, вы можете получить доступ к своей учетной записи WhatsApp на всех из них.По умолчанию опция запоминания вашей учетной записи включена как в веб-клиенте, так и в настольном клиенте WhatsApp .
Если вы планируете в ближайшее время использовать WhatsApp на ПК, отключите «Оставаться в системе» параметр, который отображается под QR-кодом.
Снимите флажок «Оставаться в системе» перед сканированием QR-кода.Если вы забыли снять этот флажок, вы можете выйти из WhatsApp Web и WhatsApp Desktop , используя кнопку Menu , отображаемую обоими клиентами.Это похоже на три горизонтальные точки.
Коснитесь значка менюЩелкните или коснитесь Выйти из системы , и этот браузер или приложение больше не запоминает вашу учетную запись WhatsApp .
Выберите «Выйти», чтобы отключить свою учетную запись WhatsApp.Но что, если вы использовали общедоступный компьютер и обнаружили, что забыли выйти из своей учетной записи WhatsApp . Сама мысль о том, что кто-то другой увидит ваши сообщения, наполняет вас страхом, не так ли? Не волнуйтесь, WhatsApp поможет вам и дает вам возможность выйти из клиентов и устройств прямо из вашего мобильного приложения.Откройте WhatsApp на своем смартфоне Android, перейдите на вкладку Чаты и нажмите кнопку Дополнительные параметры в правом верхнем углу.
Нажмите на Дополнительные параметры в WhatsApp для Android.Войдите в WhatsApp Web из открывшегося меню.
Нажмите на WhatsApp WebЕсли ваша учетная запись все еще вошла в систему на каких-либо устройствах или в браузерах, они отображаются в списке с некоторыми деталями, которые помогут вам их идентифицировать. Нажмите на запись, чтобы выйти из системы.
Нажмите на запись, которую хотите удалить из списка.Нажмите Выйти для подтверждения.Запись исчезнет из списка, и вы сразу же выйдете из системы с этого устройства.
Подтвердите свой выбор, чтобы отключить свою учетную запись от этого устройства.Нажмите на «Выйти со всех устройств» опцию внизу, чтобы мгновенно отключить WhatsApp на всех клиентах и оставить его активным только на вашем смартфоне Android.
Выйдите из своей учетной записи WhatsApp на всех устройствах, кроме смартфона.Какой клиент WhatsApp вы планируете использовать?
Не только отвлекает вынимание смартфона Android при каждом предупреждении, но и для некоторых из нас бесконечно быстрее писать сообщения на физической клавиатуре, а не на сенсорном экране.Узнав, что мы можем использовать WhatsApp на нашем ПК, он стал постоянным дополнением к нашему настольному веб-браузеру. А вы? Планируете ли вы использовать WhatsApp в браузере или настольном клиенте? Оставьте комментарий со своим мнением ниже.


 Если вариант загрузки WhatsApp на телефон не рассматривается, можно воспользоваться эмуляторами.
Если вариант загрузки WhatsApp на телефон не рассматривается, можно воспользоваться эмуляторами.
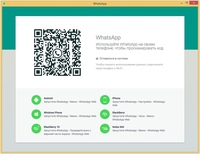
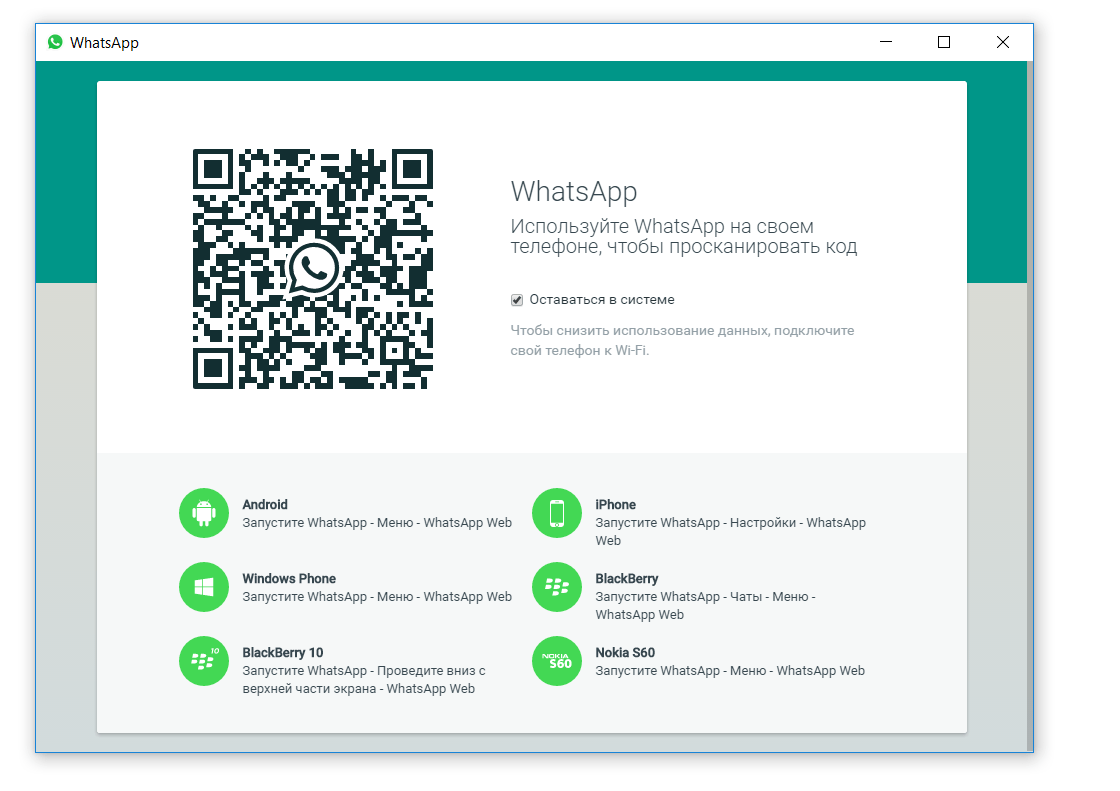

 Для его использования у вас должен быть активированный аккаунт WhatsApp на вашем телефоне, а, для того чтоб получать сообщения, телефон должен быть подключен к той же сети, что и ваш
Для его использования у вас должен быть активированный аккаунт WhatsApp на вашем телефоне, а, для того чтоб получать сообщения, телефон должен быть подключен к той же сети, что и ваш 



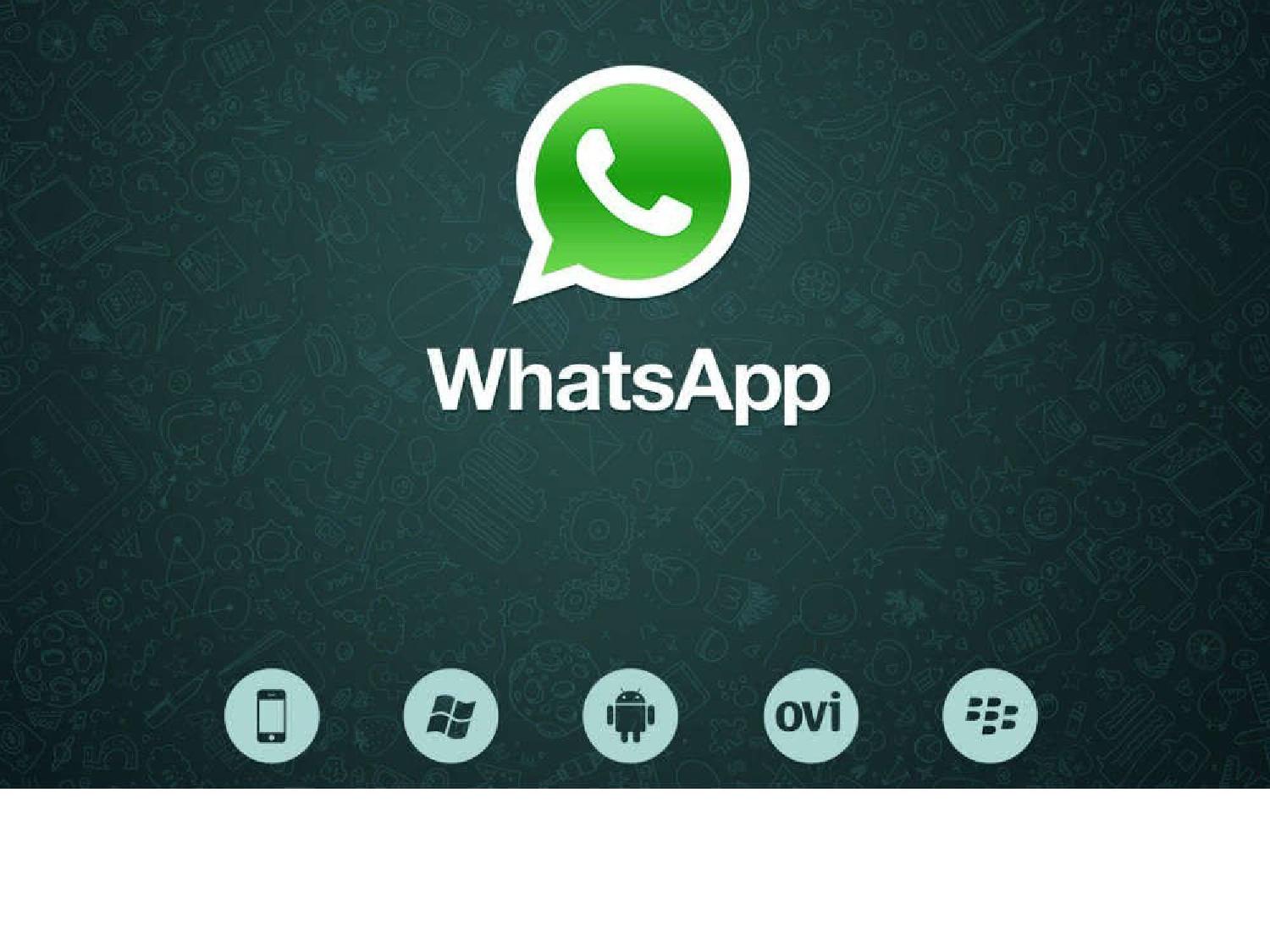
 Тапнув по трём точкам в правом верхнем углу экрана вызовите меню и выберите в нём пункт «Поделиться».
Тапнув по трём точкам в правом верхнем углу экрана вызовите меню и выберите в нём пункт «Поделиться».