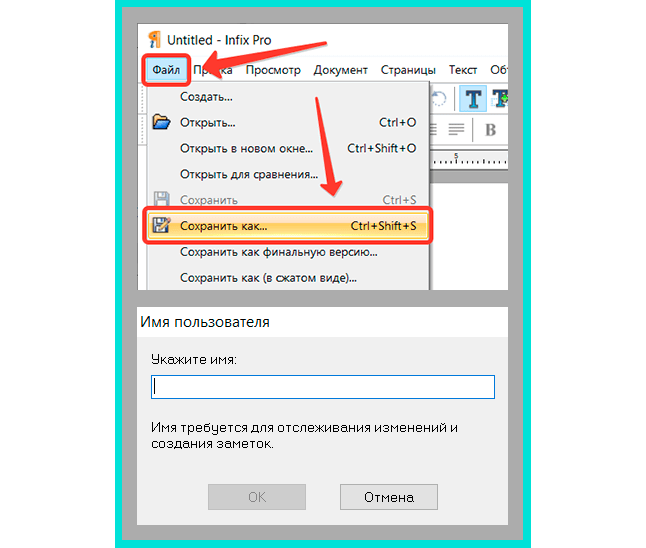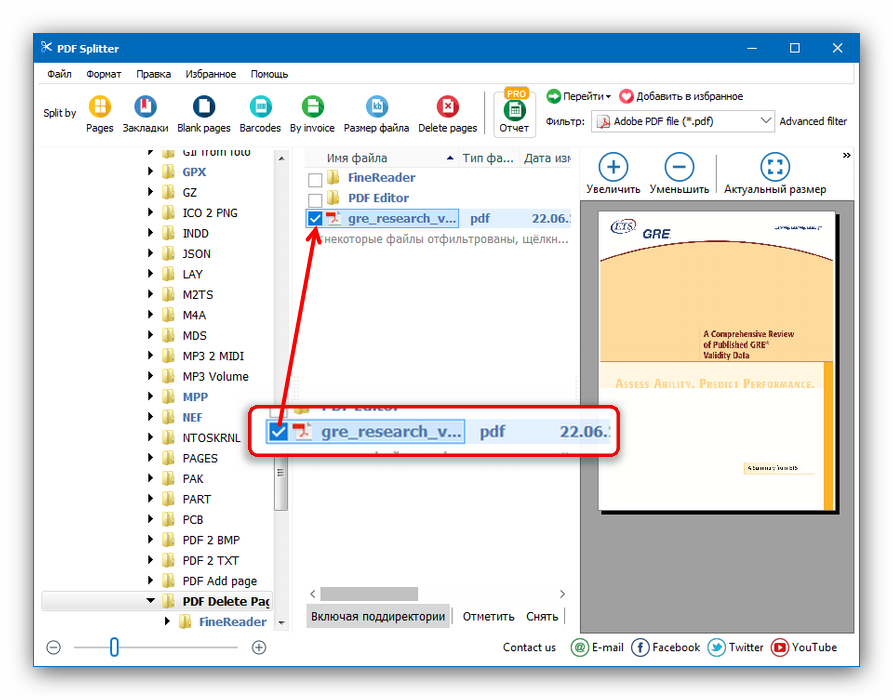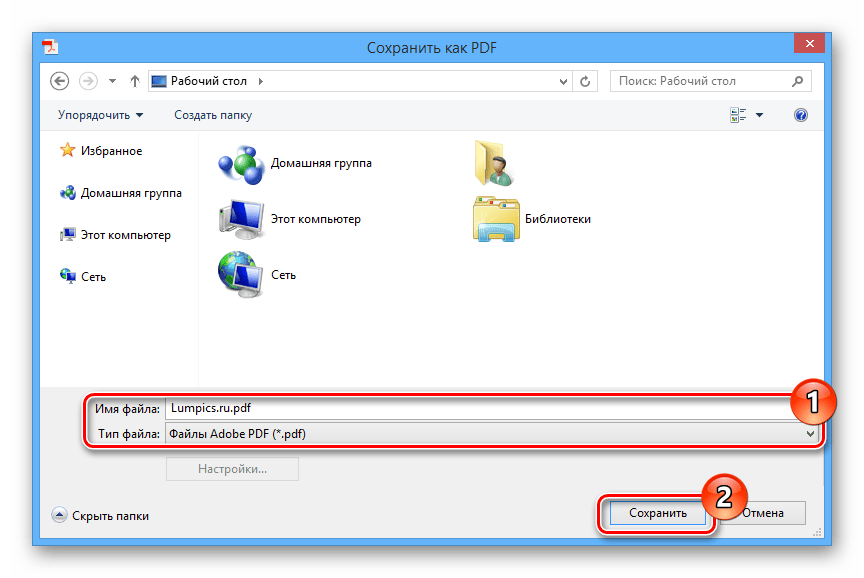Как из pdf — файла вырезать часть и сохранить отдельным документом Word — Мои статьи — Компьютер и интернет
Сделать это можно с помощью MS Office и стандартных программ для просмотра pdf — документов. У вас должна быть установлена полная версия MS Office, в папке принтеров должен присутствовать Microsoft Office Document Image Writer. В данной статье описано использование MS Office 2003. Начиная с Microsoft Office 2010, это приложение удалено из пакета. Существует утилита SharePoint Designer 2007, установив которую, вы добавите MODI в состав Microsoft Office 2010.
Загрузить SharePoint Designer 2007
Будем использовать программу Foxit Reader. Она более удобна и менее тяжеловесна, чем Adobe Reader. Скачать программу можно с сайта разработчика http://www.foxitsoftware.com/downloads/ Выберите язык Russian, вашу OS
и нажмите кнопку Download.
Запустите Foxit Reader и откройте в нем pdf-документ. Просматривая документ, выберите страницы, которые вы хотите извлечь и сохранить отдельно.
Будет сформирован документ в формате .mdi. Откроем его в программе Microsoft Office Document Imaging, для чего просто щелкните по названию файла. Если редактирование документа не требуется, то можно его сразу отправить на печать. Если надо редактировать, удалить или дополнить текст — тогда читайте дальше.
Обычно документ содержит рисунки, их надо сохранить отдельно. Левой кнопкой мыши выделите картинку, проведя указатель мышки по диагонали. Щелкните правой кнопкой мыши по изображению и в меню выберите Копировать изображение. Скопированное изображение можно вставить в PAINT и сохранить. По умолчанию сохранение в формате bmp, если хотите получить файлы в 10-20 раз меньшего размера, выберите jpeg.
Теперь в главном меню выберите Сервис, а в нем пункт Отправить текст в MS Word. В окне Отправка текста в MS Word отметьте флажок Все страницы.
Выдается предупреждение о том, что будет выполнено оптическое распознавание текста.
Запустится MS Word и в окне появится распознанный текст.
Проверьте его и исправьте ошибки распознавания. Остается вставить в текст сохраненные вами картинки. Поставьте курсор в нужное место текста и в главном меню MS Word выберите Вставка -> Рисунок -> Из файла… Вставленный рисунок обычно большего размера, чем это нужно.
Щелкните по рисунку, картинка выделится рамкой в виде тонкой черной линии. Подведите курсор мыши к правому нижнему углу рамки. Появится двунаправленная стрелка. Нажмите левую кнопку мыши и не отпуская ее, уменьшите изображение до нужных размеров.
Если вы перед этим уже уменьшили размеры картинок в каком-либо графическом редакторе, то просто вставьте их в текст. Теперь сохраните полученный документ в формате MS Word. В меню Файл выберите пункт Сохранить как… В окне Сохранение документа из выпадающего списка выберите тип файла — Документ Word, введите имя файла и нажмите Сохранить.
Сохраненный документ Word легко перевести в формат pdf с помощью бесплатного офисного пакета Libre Office. Скачайте и установите свободный пакет Libre Office. Откройте полученный вами документ Word в Libre Office Writer. В меню Файл выберите Экспорт в PDF… В окне Параметры PDF на вкладке Общие отметьте все или только необходимые страницы и нажмите Экспорт. Остается ввести имя файла PDF и нажать кнопку Сохранить.
Новые версии Microsoft Office 2010 и новее позволяют сохранять документ в формате PDF. Если у вас Microsoft Office 2007, то можно скачать и установить утилиту SaveAsPDFandXPS. exe, которая добавит в MS Office 2007 возможность сохранения в формате PDF.
exe, которая добавит в MS Office 2007 возможность сохранения в формате PDF.
Скачать утилиту SaveAsPDFandXPS.
В Microsoft Office 2007 утилита Microsoft Office Document Imaging не запущена по умолчанию. Как её запустить, читайте здесь. В Foxit Reader сделайте снимок pdf-страницы, вставьте в Paint и сохраните картинку в формате .tif (.tiff). Запустите Microsoft Office Document Imaging и откройте tif-файл. Распознайте картинку и сохраните в MS Word. У меня выскакивает ошибка при переключении в Word. Тогда откройте диспетчер задач (Ctrl+Alt+Del) и попробуйте пару раз вручную переключиться. После этого текст вставляется в документ Word и его можно редактировать или сохранить.
В FineReader идем Файл ► Открыть PDF или изображение. Включится распознавание изображения. Если после распознавания появится окно с сообщением, что неверно выбрано разрешение, тогда щелкаем по ссылке  В правой колонке редактора щелкните Определить оптимальное разрешение и затем щелкаем Применить. Вверху окна щелкаем Выйти из редактора изображений. В верхнем меню выбираем Документ ► Распознать документ. После распознавания в меню выбираем Сохранить ► Передать в MS Word. Распознанный документ откроется в MS Word. Если междустрочный интервал очень большой, то его можно уменьшить. На вкладке Главная щелкаем по значку Междустрочный интервал. Выделяем текст и задаем нужное значение интервала, можно задать дробное, например 0.7.
В правой колонке редактора щелкните Определить оптимальное разрешение и затем щелкаем Применить. Вверху окна щелкаем Выйти из редактора изображений. В верхнем меню выбираем Документ ► Распознать документ. После распознавания в меню выбираем Сохранить ► Передать в MS Word. Распознанный документ откроется в MS Word. Если междустрочный интервал очень большой, то его можно уменьшить. На вкладке Главная щелкаем по значку Междустрочный интервал. Выделяем текст и задаем нужное значение интервала, можно задать дробное, например 0.7.
Как в ПДФ документе замазать часть текста
Замазываем текст за 4 шага
Иногда требуется отправить по почте или опубликовать в сети PDF-файл, где есть блок с вашими паспортными данными или коммерческая тайна компании.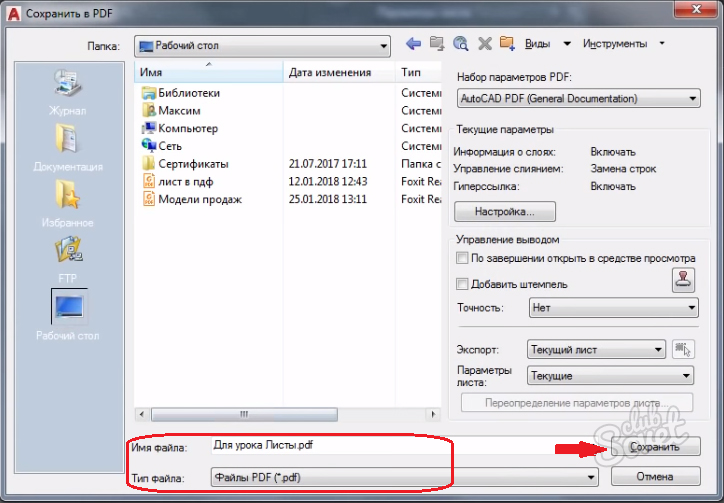 PDF Commander позволяет выделить часть информации, которую не должны видеть другие пользователи, и закрасить её. Таким образом, текст станет невидимым. Чтобы сделать это, потребуется 4 простых действия:
PDF Commander позволяет выделить часть информации, которую не должны видеть другие пользователи, и закрасить её. Таким образом, текст станет невидимым. Чтобы сделать это, потребуется 4 простых действия:
Шаг 1. Установка программы
Скачайте с сайта дистрибутив редактора. Откройте папку, в которую загрузился файл, и запустите установку. Следуйте подсказкам и не забудьте удостовериться, что будет создан ярлык на рабочем столе. Это облегчит открытие программы. После установки запустите PDF Commander.
Скачайте PDF Commander бесплатно!
Шаг 2. Открытие документа
В стартовом окне нажмите кнопку «Открыть PDF». Из папки на компьютере выберите нужный документ, он появится в рабочей области редактора. Чтобы найти определённый фрагмент текста, можно воспользоваться встроенным поиском. Нажмите на значок лупы слева и введите часть фразы. Программа найдёт искомый участок.
Откройте документ и найдите нужный фрагмент
Шаг 3. Скрытие текста
Перейдите во вкладку «Безопасность». Выделите часть текста, которую необходимо закрыть от постороннего просмотра. Нажмите кнопку «Замазать» в верхней части меню. Вы увидите, как выделенный текст закрасился чёрным. Теперь его невозможно прочитать. Вы можете аналогичным образом замазать часть текста на других участках.
Шаг 4. Сохранение
У вас получилось размыть текст в ПДФ файле. Теперь нужно сохранить сделанные изменения. Для этого нажмите на значок дискеты в верхней части меню. Если вы не хотите перезаписать исходный файл, тогда вместо этого кликните «Файл» –> «Сохранить как…». Выберите желаемое место сохранения и название нового документа.
Сохраните файл
Заключение
Готово, вы узнали, как в ПДФ документе замазать текст.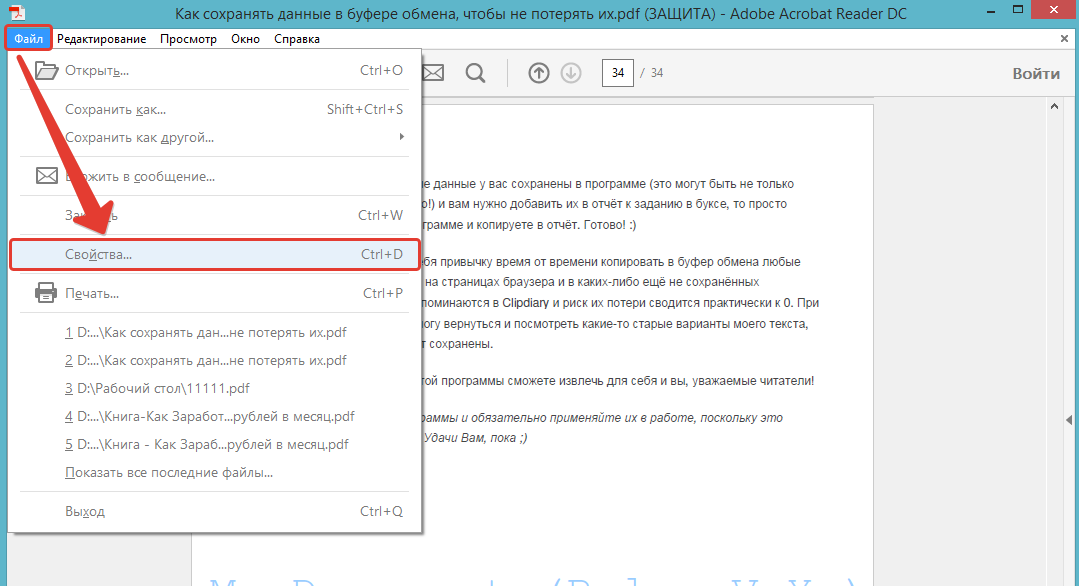
Как защитить PDF от редактирования и копирования
Как уберечь новую книгу, свежее аналитическое исследование, программу для обучающего курса, важные договоры и контракты, юридические и другие значимые документы от попадания посторонним людям? Кажется, все просто. Хранить на компьютере, никому не пересылать и не показывать. Но сегодня такое вряд ли возможно. Защита защитой, но для совместной работы документы часто нужно отправлять редакторам, корректорам, соавторам, сотрудникам вашей организации и других компаний. Если вам нужно переслать договор, коммерческое предложение, деловые письма и доверенности другим людям и при этом важно сохранить документы без изменений, то для этого перед отправкой документ стоит защитить от редактирования, копирования, а иногда печати и даже просмотра.
Сегодня основной формат для распространения и передачи документов – PDF. В этом виде расположение текста, картинок и таблиц в файле будет одинаково выглядеть на любых компьютерах, смартфонах и планшетах с разными операционными системами. В программах для работы с PDF есть несколько инструментов, которые помогут защитить ваши файлы от посторонних и гарантировать, что документы всегда будут в неизменном виде, а сотрудники и конкуренты не смогут использовать их в личных целях. И даже если документ случайно потеряется или попадет конкурентам или недоброжелателям, вы сможете быть уверенными, что его никто не сможет открыть или что он защищен от редактирования.
Умение работать с инструментами для защиты PDF-документов от копирования текста и прочих действий сегодня пригодится каждому. Особенно такими навыками важно владеть тем, кто создает и продает инновационную технику, различные ноу-хау и интеллектуальные продукты – книги, исследования, технические инструкции и многое другое.
Особенно такими навыками важно владеть тем, кто создает и продает инновационную технику, различные ноу-хау и интеллектуальные продукты – книги, исследования, технические инструкции и многое другое.
Просмотр PDF-файлов в Firefox | Справка Firefox
Firefox включает в себя встроенное средство для отображения содержимого PDF-файлов внутри окна браузера Firefox. В этой статье описано, как использовать встроенное средство для просмотра PDF-файлов, как устранить типичные проблемы, с которыми можно столкнуться, и как использовать другое средство для просмотра PDF-файлов.
Firefox включает в себя встроенное средство для просмотра PDF, которое позволяет просматривать почти все PDF-файлы, найденные в Интернете, без использования внешнего приложения (исключениями являются PDF-файлы с неправильным MIME-типом). Встроенное средство для просмотра PDF включено по умолчанию. Когда вы щёлкаете по ссылке на PDF-файл или открываете его из панели Загрузки Firefox, он отобразится с помощью встроенного средства просмотра PDF.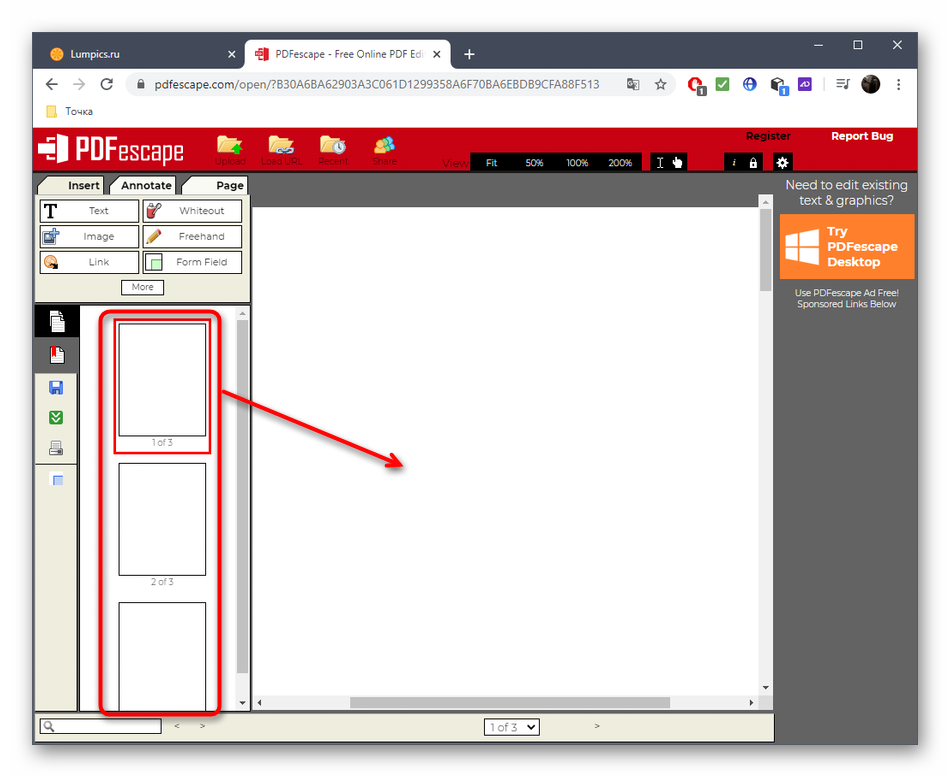
Чтобы узнать больше о встроенном средстве просмотра PDF, прочитайте Использование встроенного в Firefox средства просмотра PDF (ниже).
Когда Firefox настроен как средство просмотра PDF по умолчанию, вы всё ещё можете открывать загруженные PDF-файлы с помощью стороннего инструмента. Чтобы открыть загруженный в Firefox PDF-файл с помощью стороннего средства просмотра:
- Откройте панель Загрузки, щёлкнув значок загрузки рядом с адресной строкой.
- Щёлкните правой кнопкой мыши по значку папки PDF-файла и выберите .Щёлкните, удерживая control, (или щёлкните двумя пальцами) по значку увеличительного стекла PDF-файла и выберите .
- Затем в папке Загрузки, щёлкните правой кнопкой мышищёлкните, удерживая control по файлу и выберите , затем выберите свою любимую программу просмотра PDF.
Вы также можете использовать другое стороннее средство для просмотра PDF вместо встроенного средства просмотра PDF Firefox. Чтобы переключиться со встроенного средства для просмотра PDF на другое средство для просмотра PDF:
На Панели меню в верхней части экрана щёлкните и выберите .
 Нажмите на кнопку меню и выберите .Нажмите на кнопку меню и выберите .
Нажмите на кнопку меню и выберите .Нажмите на кнопку меню и выберите .
В панели спуститесь к разделу Приложения.
- Найдите Переносимый формат документа (PDF) в списке и щёлкните по записи, чтобы выбрать её.
- Щёлкните по стрелке раскрывающегося списка в колонке Действие для вышеуказанной записи и выберите в раскрывающемся меню средство просмотра PDF, которое вы хотите использовать.
Примечание: Когда выбрано действие , используется встроенное средство просмотра PDF.
Если вы хотите, чтобы Firefox всегда спрашивал, что вы хотите делать с PDF-файлами, произведите нижеследующие шаги для изменения действия для записи Portable Document Format (PDF), за исключением выбора в выпадающем меню . Когда вы в следующий раз щёлкните по ссылке для загрузки PDF-файла, Firefox будет отображать запрос о том, что делать с файлом. Вы тогда сможете выбрать между открытием его в Firefox с помощью встроенного средства просмотра PDF, открытием его в другом приложении для просмотра PDF или сохранением файла.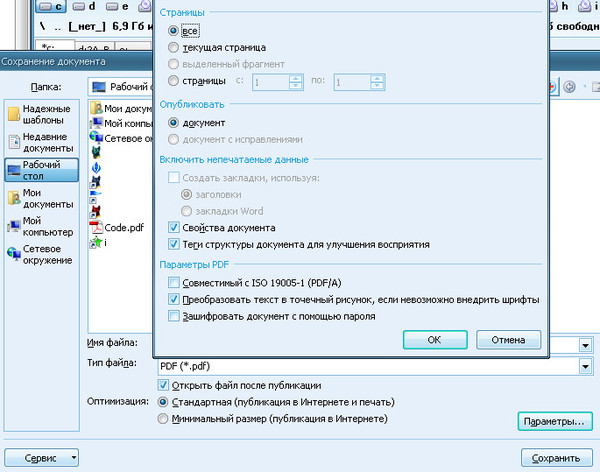
Для получения дополнительной информации прочитайте статью Изменение действия производимого Firefox при щелчке по файлу или его загрузке.
Заполнение форм в Просмотре PDF
Примечание: Эта функция доступна, начиная с Firefox версии 83 и выше.Некоторые PDF-файлы имеют интерактивные поля для заполнения данными (например, формы). С помощью встроенного в Firefox просмотра PDF вы можете заполнить текстовые поля, отметить флажки и кнопки одиночного выбора. После ввода данных в эти поля вы можете загрузить файл, чтобы сохранить на свой компьютер заполненную версию.
Функции панели инструментов средства просмотра PDF
- Просмотр эскизов или структуры документа: Кнопка слева откроет боковую панель с эскизами страниц документа. Для некоторых документов также будут доступен просмотр структуры. Это позволяет легко перемещаться по длинным документам.
- Перелистывание вверх и вниз или переход непосредственно к странице: Вы можете использовать стрелки вверх и вниз, чтобы пролистать документ, или ввести номер страницы, на которую вы хотите перейти.

- Изменение масштаба документа: Используйте кнопки + и — для увеличения и уменьшения масштаба или выберите настройки масштабирования из выпадающего меню.
- Полноэкранный режим или режим презентации: Щёлкните по кнопке полноэкранного режима, чтобы развернуть PDF-файл на весь экран. Нажмите клавишу ESC для выхода из полноэкранного режима.
- Печать – Щёлкните по кнопке принтера, чтобы открыть диалоговое окно настройки принтера.
- Загрузить: Щёлкните по кнопке Загрузить, чтобы сохранить PDF-файл на свой компьютер, или открыть его с помощью программы для чтения PDF.
- Копирование текущего вида: Щёлкните правой кнопкой мышиУдерживая клавишу Control, щёлкните мышью
по кнопке текущего вида, чтобы открыть текущий вид в другой вкладке или окне.

Клавиатурные сочетания средства просмотра PDF
| Команда | Клавиатурное сочетание |
|---|---|
| Следующая страница | N, J, → или Page Down |
| Предыдущая страница | P, K, ← или Page Up |
| Увеличить масштаб | Ctrl + +command + + |
| Уменьшить масштаб | Ctrl + -command + — |
| Автоматический масштаб | Ctrl + 0command + 0 |
| Повернуть документ по часовой стрелке | R |
| Повернуть документ против часовой стрелки | Shift + R |
Устранение неполадок, связанных со средством для просмотра PDF
- При открытии определённых типов PDF-файлов средство просмотра PDF может иметь проблемы с отображением шрифтов, цветов или всего документа. Если некоторые PDF-файлы отображаются некорректно или пустыми, щёлкните по кнопке загрузки на правой стороне заголовка документа, чтобы открыть его с помощью приложения по умолчанию для просмотра PDF на вашем компьютере.

Как скопировать текст из pdf-файла?
Ответ мастера:Иногда появляется необходимость отредактировать или же cделать копию части текста на ранее созданных pdf-файлах. Но эти файлы защищены от копирования. Так часто бывает. При создании pdf-файлов используются материалы рабочих файлов, которых уже не осталось. Решить сложившуюся проблему поможет специальная утилита. Для этого вам нужны будут специальные программные обеспечения: FoxitPDFReader, ABBYYFineReader и pdf-файл с защитой от копирования.
Такое может случиться с каждым, но вы обязаны знать следующее. Скопировать какой-либо материал вы сможете только в одном случае. Этот файл действительно должен принадлежать вам. Чтобы продолжить работу с pdf-файлом, вы должны найти и скачать программу FoxitPDFReader. Установить такую программу можно бесплатно.
Когда программа будет запущена, вам надо будет нажать на иконку «снимок», то есть изображение фотоаппарата. Теперь нужно выделить необходимый фрагмент текста. Следует отпустить левую кнопку мыши, и тогда в буфере обмена окажется часть текста, которую вы выделили. Компьютер сообщит вам об этом следующим образом. На экране появится рамка с сообщением.
Следует отпустить левую кнопку мыши, и тогда в буфере обмена окажется часть текста, которую вы выделили. Компьютер сообщит вам об этом следующим образом. На экране появится рамка с сообщением.
Теперь вам нужно воспользоваться следующей утилитой, ABBYYFineReader. Эта программа тоже функциональная. Дело в том, что снимок, который был получен с экрана, нужно распознать. А ранее установленная программа, с помощью которой мы выделили нужную часть текста, не в состоянии провести такую операцию.
После запуска программы откройте ее. Находящийся материал в буфере обмена надо вставить в другой пакет сканирования. Текст части, которая была скопирована, был набран на определенном языке. Надо выбрать этот язык и нажать на панели инструментов иконку «Распознать все».
На экране компьютера вы увидите два окна. В левом окне отображен текст, который вы загрузили. В правом окне будет отображен текст в том виде, как его увидела и распознала программа. Сверьте текст с оригиналом и исправьте ошибки, которые явно видны.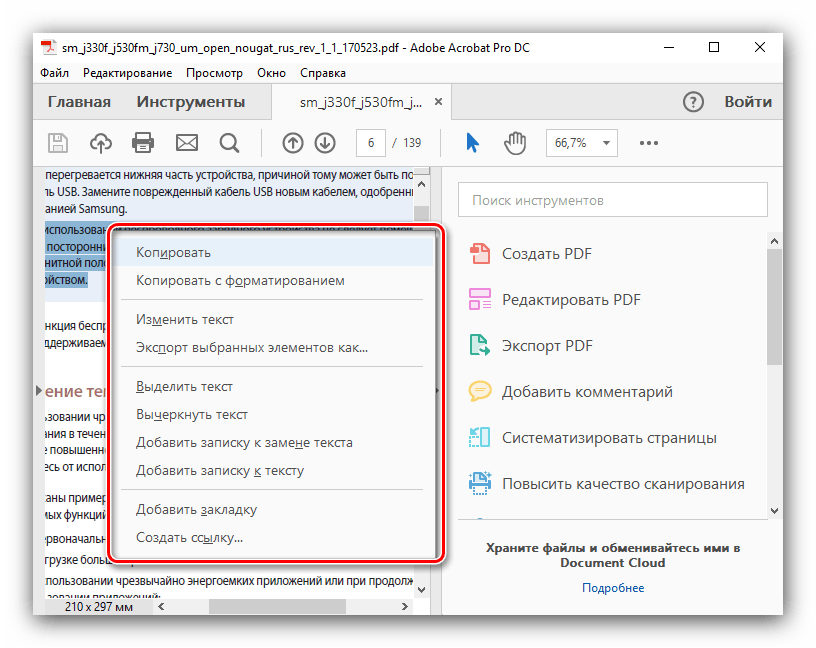 Теперь нужно сохранить этот текст, нажав кнопку «Сохранить». Вы можете его открыть в каком-либо другом текстовом редакторе. Но лучше это сделать в MS Word.
Теперь нужно сохранить этот текст, нажав кнопку «Сохранить». Вы можете его открыть в каком-либо другом текстовом редакторе. Но лучше это сделать в MS Word.
Вы должны знать, что текст, который вы скопировали из буфера обмена, это просто картинка, то есть снимок экрана. Если вы не скачали программу FoxitPDFReader или не смогли запустить ее, тогда можете нажать клавишу Print Screen и сделать снимок экрана. Но в этом случае в какой-либо программе надо будет обрезать часть изображения.
Теперь воспользуйтесь стандартной программой «MS Paint» и сохраните полученный снимок. Для этого нажмите кнопку PrtScn. Можно поступить следующим образом, вставить картинку в новый пакет программы ABBYY Fine Reader. Такое действие вы уже проводили.
Не удается найти страницу | Autodesk Knowledge Network
(* {{l10n_strings.REQUIRED_FIELD}})
{{l10n_strings.CREATE_NEW_COLLECTION}}*
{{l10n_strings.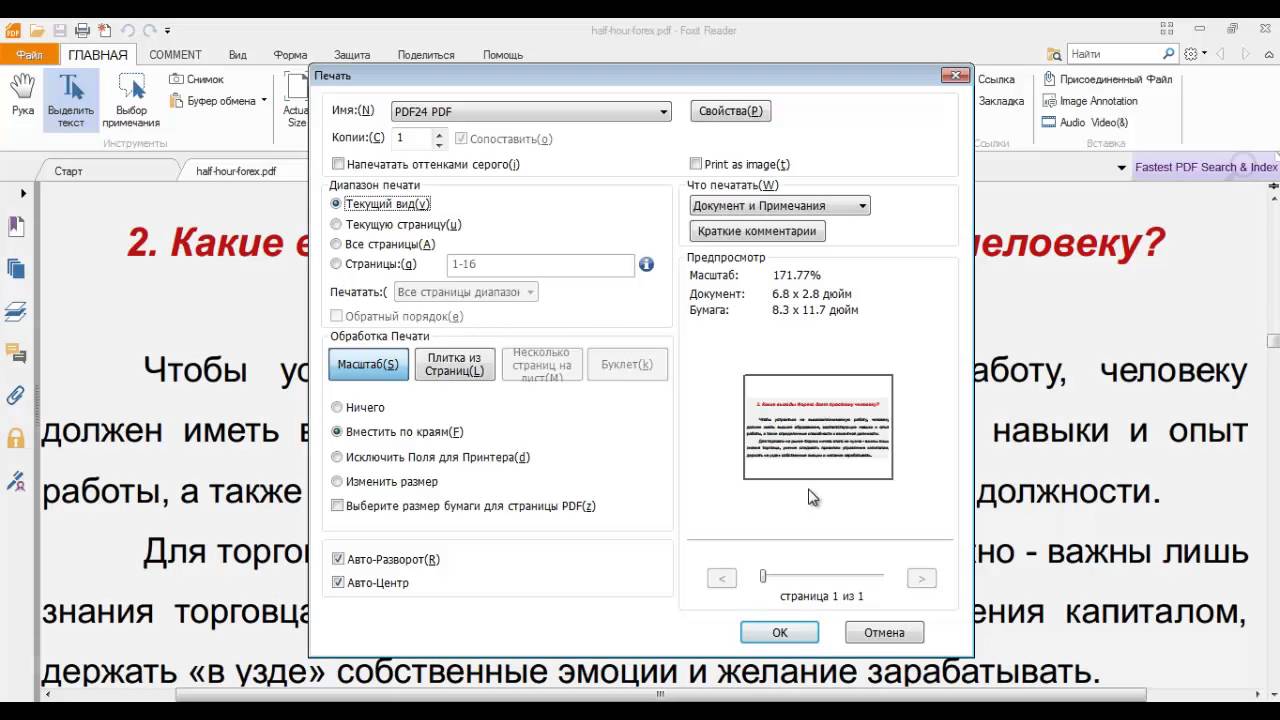 ADD_COLLECTION_DESCRIPTION}}
ADD_COLLECTION_DESCRIPTION}}
{{l10n_strings.DRAG_TEXT_HELP}}
{{l10n_strings.LANGUAGE}} {{$select.selected.display}}{{article.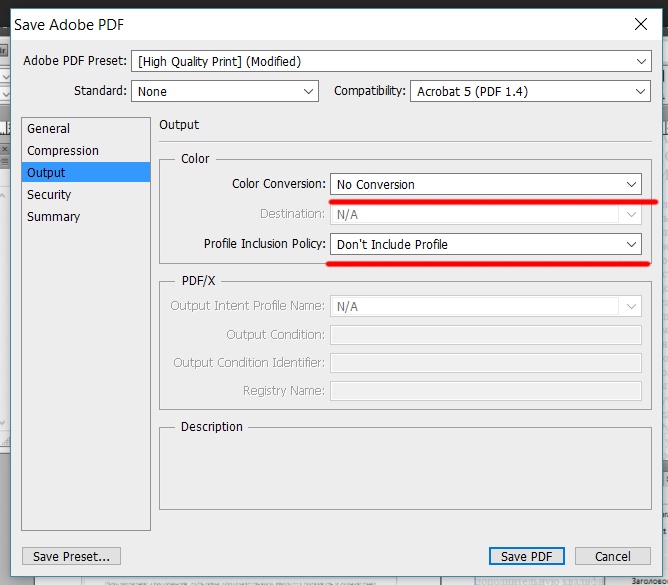 content_lang.display}}
content_lang.display}}
{{l10n_strings.AUTHOR_TOOLTIP_TEXT}}
{{$select.selected.display}} {{l10n_strings.CREATE_AND_ADD_TO_COLLECTION_MODAL_BUTTON}} {{l10n_strings.CREATE_A_COLLECTION_ERROR}}Как повернуть выбранные страницы в PDF документе
Просматривая PDF-документ, неожиданно для себя вы можете обнаружить, что одна или несколько его страниц имеют неправильную ориентацию, например, тогда как большая часть страниц расположены вертикально, несколько из них почему-то лежат на боку.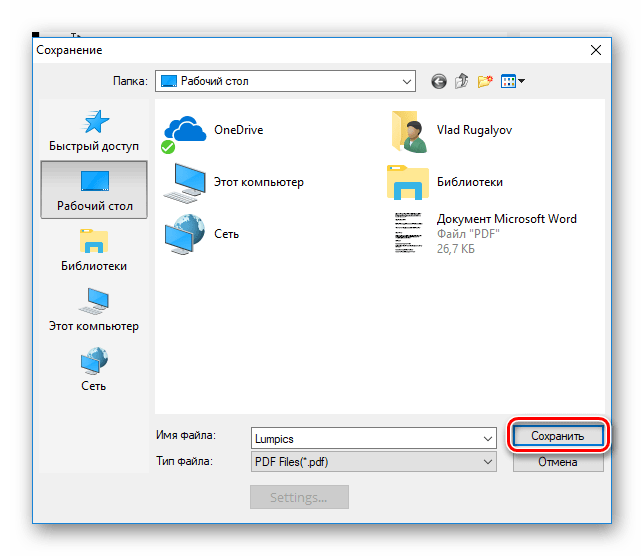 Читать их очень неудобно, поэтому, скорее всего, вы захотите изменить их ориентацию, причем раз и навсегда.
Читать их очень неудобно, поэтому, скорее всего, вы захотите изменить их ориентацию, причем раз и навсегда.
Просматривать PDF-файл без проблем можно в любом современном браузере, равно как и поворачивать под нужным углом «неправильные» его страницы, но ни один из браузеров не позволяет сохранять изменения. Сохранять новую ориентацию страниц не позволяют даже вьюверы, делать это умеют лишь редакторы PDF. Нет, вам совсем необязательно использовать Adobe Acrobat, ведь для дела вполне сгодятся легкие инструменты, с которыми мы хотим вас познакомить.
Скачайте и установите небольшую бесплатную программку PDF Shaper Free. Это приложение предназначается для всестороннего управления файлами PDF, с его помощью вы сможете извлечь из PDF-документа текст, удалить из него изображения, разделить на части и собрать из частей воедино, защитить паролем и, напротив, снять защиту. А еще PDF Shaper Free умеет поворачивать страницы под углом 90, 180 и 270 градусов.
Допустим, вы хотите повернуть «неправильную» страницу под номером четыре. Запустите программу, выберите модуль «Повернуть страницы» и перетащите обрабатываемый PDF-файл на открывшееся окно редактора.
Теперь, переключившись на вкладку «Опции», выберите в настройках нужный угол и укажите номера страниц через запятую, а затем нажмите кнопку «Обработать».
В открывшемся окошке Проводника дайте новому файлу имя и нажмите «Сохранить».
А можно обойтись и вовсе без сторонних программ.
В интернете есть такой замечательный сервис как Smallpdf, позволяющий производить над файлами PDF различные манипуляции, в том числе поворачивать их отдельные страницы. Рассмотрим пример с тем же файлом, в котором нужно повернуть завалившуюся на бок четвертую страницу. Переходим по адресу smallpdf.com/ru/rotate-pdf и загружаем файл на сервер. Удаленное приложение разложит документ на страницы и отобразит их миниатюры в окне браузера.
Далее дело техники.
Нажатием иконки поворота в правом верхнем углу миниатюры страницы поворачиваем последнюю в нужном направлении, а затем сохраняем полученный результат нажатием одноименной кнопки.
Готово, осталось только скачать файл на компьютер, отправить его по электронной почте или сохранить на один из поддерживаемых Smallpdf облачных сервисов.
Как сохранить выделенный фрагмент в Excel в формате PDF (3 простых метода)
Excel имеет несколько замечательных функций, которые позволяют очень легко экспортировать книги, рабочие листы и даже части рабочего листа в ряд других форматов. Некоторые из этих форматов включают CSV, XML, XPS, PDF и множество других форматов.
Если вы когда-либо пытались сохранить или экспортировать из Excel в PDF, вы могли обнаружить, что активный лист сохраняется по умолчанию. Но что, если вы хотите сохранить только часть листа, а не весь лист?
Например, предположим, что у вас есть следующий набор данных, и вы только хотите сохранить в PDF первые 4 столбца (заштрихованная область), а не весь лист.
В этом руководстве мы объясним, как сохранить выбранный диапазон ячеек как файл формата PDF в Excel . Мы рассмотрим три способа сделать это.
В этом руководстве мы будем использовать следующий набор данных. Мы применим три вышеуказанных метода, чтобы сохранить только закрашенную часть листа в PDF.
Метод 1. Сохранение выделенного фрагмента в PDF с помощью диалогового окна «Сохранить как»
Это очень часто используемый метод, поскольку он прост и обычно может применяться к любой версии Excel.Чтобы сохранить выбранный диапазон ячеек в PDF, выполните следующие действия:
- Выберите диапазон ячеек, который вы хотите сохранить в файле PDF. В нашем примере мы выберем диапазон A1: F18.
- Щелкните вкладку File .
- Выберите Сохранить как из опций на левой боковой панели (если вы используете более старые версии Excel, выберите Сохранить как в меню Файл ).
- Если вас спросят, в какую папку вы хотите сохранить, выберите соответствующую папку.
- Откроется диалоговое окно Сохранить как . В поле рядом с « File Name » введите имя, которое вы хотите дать новому файлу, если вы хотите сохранить PDF под другим именем. Если нет, оставьте имя файла как есть.
- В поле рядом с « Сохранить как тип » щелкните стрелку раскрывающегося списка.
- В появившемся раскрывающемся меню выберите PDF.
- Щелкните на кнопке Options (расположенной в нижней части диалогового окна).
- Далее откроется новое диалоговое окно, в котором вы сможете ввести свои параметры.
- В разделе « Publish what » установите переключатель рядом с опцией «Selection» .
- Щелкните OK, чтобы закрыть диалоговое окно Options .
- В нижней части диалогового окна Сохранить как вы увидите дополнительные параметры, например параметры для оптимизации файла PDF и открытия файла PDF после публикации. Установите или снимите флажки с нужных вам параметров.
- Наконец, нажмите Сохранить , чтобы сохранить выбор и закрыть диалоговое окно Сохранить как .
- Подождите, пока Excel опубликует PDF-файл.
Вы найдете выбранный диапазон ячеек, сохраненных в файл PDF. Если вы установили флажок « Открыть файл после публикации », Excel откроет ваш сохраненный выбор в браузере по умолчанию или в программе просмотра PDF.
Примечание: После преобразования в PDF вы не можете вернуть его обратно в лист Excel.Однако хорошо то, что это всего лишь копия, поэтому исходный лист Excel остается таким, каким он был.
Метод 2: Сохранение выделенного фрагмента в PDF с помощью диалогового окна «Опубликовать как»
Этот метод подходит для вас, если вы используете Excel версии 2007 и выше. Он использует преимущества встроенного конвертера PDF в Excel. Вот шаги, которые вам необходимо выполнить:
- Выберите диапазон ячеек, который вы хотите сохранить в файле PDF. В нашем примере мы выберем диапазон A1: F18.
- Щелкните вкладку File .
- Выберите Экспорт из опций на левой боковой панели.
- Справа вы увидите кнопку с надписью « Create PDF / XPS »
- Откроется диалоговое окно Опубликовать как .
- Выберите папку, в которую вы хотите сохранить PDF.
- В поле рядом с « File Name » введите имя, которое вы хотите дать новому файлу, если вы хотите сохранить PDF под другим именем.Если нет, оставьте имя файла как есть.
- В поле рядом с « Сохранить как тип » вы найдете уже выбранную опцию «PDF».
- Щелкните на кнопке Options (расположенной в нижней части диалогового окна).
- Далее откроется новое диалоговое окно, в котором вы сможете ввести свои параметры.
- В разделе ‘Publish what ’ установите переключатель рядом с опцией ‘Selection’ .
- Щелкните OK, чтобы закрыть диалоговое окно Options .
- Выберите оптимизацию (необязательно). В нижней части диалогового окна « Опубликовать как » вы увидите дополнительные параметры, например параметры для оптимизации файла PDF и открытия файла PDF после публикации. Установите или снимите флажки с нужных вам параметров.
- Наконец, нажмите Publish , чтобы сохранить выбор и закрыть диалоговое окно Publish As .
- Подождите, пока Excel опубликует PDF-файл.
Вы найдете выбранный диапазон ячеек, сохраненных в файл PDF.Если вы установили флажок « Открыть файл после публикации », Excel откроет ваш сохраненный выбор в браузере по умолчанию или в программе просмотра PDF.
Метод 3. Сохранение выделенного фрагмента в PDF с помощью VBA
Могут быть случаи, когда вам нужно сохранить несколько выбранных фрагментов в виде отдельных PDF-файлов в одной папке. В таких случаях этот метод работает очень хорошо и может сократить время, которое вы тратите на щелчки мышью и экспорт.
Используя VBA, вы можете быстро сохранить несколько выбранных элементов.Следующий код позволяет сохранить выделенный фрагмент в формате PDF в той же папке, что и исходный файл Excel:
Подложка SaveSelectionToPDF () Dim rng As Range Dim newpdfname как строка Тусклый pdfpath как строка Установите rng = Application.Selection newpdfname = Application.InputBox («Введите имя для нового PDF-файла») pdfpath = ThisWorkbook.Path & "\" & newpdfname rng.ExportAsFixedFormat Тип: = xlTypePDF, _ Имя файла: = pdfpath, _ Качество: = xlQualityStandard, _ IncludeDocProperties: = True, _ IgnorePrintAreas: = False, _ OpenAfterPublish: = True Концевой переводник
Чтобы применить приведенный выше сценарий к набору данных, выполните следующие действия:
- На ленте меню Developer выберите Visual Basic .
- Когда откроется окно VBA, нажмите Insert-> Module . Скопируйте приведенный выше код и вставьте его в окно модуля.
- Теперь ваш код готов к запуску и использованию в любое время. Закройте окно VBA.
- Теперь перейдите на свой рабочий лист и выберите диапазон ячеек, который вы хотите сохранить в PDF (ячейки A1: F18 в нашем примере).
- Щелкните «Макросы» на вкладке «Разработчик».
- Откроется диалоговое окно «Макросы». Выберите имя SaveSelectionToPDF из отображаемого списка макросов.
- Щелкните Выполнить .
- Теперь ваш код должен работать. Вы увидите запрос с просьбой ввести имя для нового PDF-файла.
- Введите имя, под которым вы хотите сохранить новый PDF-файл, и нажмите «ОК».
Вы найдете выбранный диапазон ячеек, сохраненных в файл PDF. Excel должен открыть сохраненный выбор в браузере по умолчанию или в средстве просмотра PDF.
Расшифровка кода
Давайте внимательно посмотрим, что на самом деле происходило в приведенном выше коде.
- В этом коде мы сначала создали три переменные: одну переменную Range с именем ‘rng’ и две переменные string с именем ‘newpdfname’ (для хранения имени нового файла PDF) и ‘pdfpath’ (для хранения пути к новому файлу PDF).
Dim rng As Range Dim newpdfname как строка Тусклый pdfpath как строка
- Затем мы устанавливаем переменную rng для хранения диапазона ячеек, выбранного пользователем.
Установить rng = Application.Подборка
Мы использовали функцию InputBox, чтобы предложить пользователю ввести имя для нового PDF-файла. Мы сохранили значение, введенное в строку newpdfname . Мы добавили это в путь к исходной книге Excel, pdfpath (потому что мы хотим сохранить новый PDF-файл в той же папке, что и исходная книга Excel).
newpdfname = Application.InputBox («Введите имя для нового PDF-файла») pdfpath = ThisWorkbook.Path & "\" & newpdfname
- Наконец, мы используем метод ExportAsFixedFormat класса Range , чтобы сохранить выбранный диапазон ячеек в формате PDF.В этой строке
- мы определили тип как xlTypePDF , так как мы хотим сохранить как PDF.
- мы устанавливаем имя файла для всего пути, хранящегося в строке pdfpath .
- мы устанавливаем качества PDF на xlQualityStandard .
- мы устанавливаем IncludeDocProperties на True , потому что мы хотим, чтобы результирующий PDF-файл имел свойства документа.
- мы устанавливаем IgnorePrintAreas на True , потому что мы хотим, чтобы код игнорировал любые области печати, уже установленные на листе.
- мы устанавливаем OpenAfterPublish на True , потому что мы хотим, чтобы созданный PDF-файл автоматически открывался в браузере или программе просмотра PDF-файлов после публикации. Вы можете установить False , если вы планируете сохранить несколько PDF-файлов, поскольку тогда вы не захотите открывать так много вкладок для отображения созданных PDF-файлов.
rng.ExportAsFixedFormat Тип: = xlTypePDF, _ Имя файла: = pdfpath, _ Качество: = xlQualityStandard, _ IncludeDocProperties: = True, _ IgnorePrintAreas: = True, _ OpenAfterPublish: = True
Если вы собираетесь опубликовать несколько выбранных фрагментов в виде нескольких PDF-файлов, вы можете создать кнопку Quick Access , чтобы быстро запустить код одним щелчком мыши.
Преимущества сохранения в PDF
Сохранение листов Excel (или выбранных из них) имеет несколько преимуществ, особенно если вы хотите поделиться или отправить документ другим пользователям. Некоторые из них включают:
- Сохранение макета, формата, шрифтов и изображений в том виде, в каком вы их создали. Часто, если получатель имеет разные версии Excel или настройки форматирования, отличные от получателя, данные переформатируются и часто портят общий эффект, который отправитель надеялся спроектировать.Сохраняя документ в формате PDF, отправитель гарантирует отсутствие изменений форматирования исходного документа, когда отправитель открывает его.
- Предотвращение случайных изменений исходного документа. Документ PDF обычно доступен только для чтения. Это означает, что никто не может случайно или намеренно вмешаться в него.
- Пользователь может просматривать документ на любом устройстве (компьютере или портативном устройстве), на котором есть программа для просмотра PDF-файлов (которая и так поставляется с большинством устройств в наши дни!). Ему / ей не нужно устанавливать на устройство специальное программное обеспечение для работы с электронными таблицами.
- PDF-файл также проще распечатать и распространить.
В этом руководстве мы увидели три способа сохранения или экспорта выбранных ячеек в PDF.
Первый метод предполагает использование диалогового окна Сохранить как , второй — использование диалогового окна Опубликовать как , а третий — использование кода VBA.
Мы надеемся, что вы нашли инструкции, изложенные в этом руководстве, полезными и легкими для выполнения.
Другие руководства по Excel, которые могут вам понравиться:
3 основных способа извлечения и сохранения определенных страниц файла PDF
Если вы ищете простой способ сохранить только несколько страниц PDF-файла, который содержит несколько страниц, то эта статья наверняка поможет вам сделать то же самое.Не только один или два, так как вот три простых процедуры для сохранения определенных страниц файла PDF с помощью Adobe Acrobat, Google Chrome и онлайн-инструмента. Я собираюсь изучить все эти методы с соответствующими снимками экрана, которые помогут вам легко выполнить задачу. Поэтому выберите подходящий метод для извлечения определенных страниц из файла PDF.
1) Сохраните только несколько страниц PDF-файла с помощью Google Chrome
Это первый и самый простой способ сохранения определенных страниц файла PDF на ваш компьютер.При использовании этого метода вам не требуется загружать или устанавливать какое-либо программное обеспечение. Просто следуйте приведенным ниже инструкциям, чтобы извлечь и сохранить только необходимые страницы из большого файла PDF (1000 или более страниц).
- Откройте файл PDF в браузере Google Chrome (даже если Интернет доступен или нет)
- Переместите курсор в правый нижний угол браузера. Из нескольких вариантов нажмите кнопку печати. Вы также можете сделать то же самое, нажав кнопку Ctrl + P на клавиатуре.
- Теперь на экране появится всплывающее окно печати. Выберите и введите необходимые номера страниц (, например: 1-5,8 ), затем нажмите кнопку «Сохранить». Вы также можете нажать Ctrl + S , чтобы выполнить то же действие.
Примечание: Теперь вы получите файл PDF, содержащий 6 страниц, которые вы выбрали. Получите файл PDF из места назначения, которое вы указали при сохранении документа.
2) Сохранение определенных страниц PDF с помощью Adobe Acrobat
Adobe Acrobat — платное решение (доступно бесплатно только для 30-дневной пробной версии).Это программа, разработанная Adobe System, которая помогает в полном управлении PDF-файлами, например: создание нового PDF-файла, чтение, редактирование, объединение, защита, разделение и сжатие и т. Д. Если у вас уже есть эта программа, вы можете свободно использовать ее для В противном случае я предлагаю вам использовать 1 или 3 методы, потому что это дорогостоящий продукт, который не может быть доступен каждому. Либо используйте 30-дневную пробную версию в течение одного месяца, в зависимости от ваших потребностей. Ниже приведены методы, которые можно использовать для извлечения определенных страниц из файла PDF.
- Запустите инструмент Acrobat Pro.
- Открыть файл PDF с помощью Adobe Acrobat Pro
- Выберите Documents в строке меню и щелкните опцию split document .
- Появится другое окно, выберите Максимальное количество страниц в PDF-файле и нажмите кнопку ОК .
- Через несколько секунд вы получите подтверждающее сообщение: « документ успешно разделен на несколько документов »
3) Сохранение определенных страниц PDF с помощью веб-приложения
Это простой и очень предпочтительный метод извлечения страниц PDF в отдельные файлы с помощью программы на основе веб-браузера.На онлайн-рынке доступно множество таких приложений на основе браузеров, которые можно использовать для этой задачи. Тем не менее, этот онлайн-инструмент абсолютно бесплатный и может использоваться везде, чтобы сохранять определенные страницы файла PDF. Ознакомьтесь с простыми шагами, чтобы узнать, как извлечь определенные страницы из файла PDF.
- Откройте этот URL — http://onlinefreeware.net/pdf/Split.aspx
- Откройте файл PDF, нажав кнопку Обзор .
- Теперь укажите номер страницы (максимальное количество страниц в каждом PDF-документе).Например: 5
- Теперь Нажмите кнопку Загрузить , чтобы извлечь страницы файла PDF.
- Подождите немного, через несколько секунд вы получите несколько файлов PDF.
Примечание : Если вы используете Chrome, все файлы загружаются автоматически, в противном случае вам нужно сохранять по одному в нужной папке.
Вывод:
В этой статье обсуждаются три наиболее подходящих метода для сохранения определенных страниц PDF-файла.Не стесняйтесь выбирать любой из них для извлечения страниц PDF. Тем не менее, я предлагаю 1-й или 3-й , потому что оба метода полностью бесплатны и надежны. Вы также можете поделиться своим мнением или задать любой вопрос, связанный с публикацией, в разделе комментариев.
Четыре простых шага для извлечения страниц из PDF
Иногда вы хотите поделиться парой страниц из большого PDF-файла. Например, отдельная глава в книге или отдельный график в отчете.
Легко распечатать только те страницы, которые вы хотите, но разделить эти страницы в новый файл PDF, которым вы можете поделиться, например, по электронной почте, немного сложнее. Это может расстраивать, когда вы либо не хотите, чтобы кто-то видел весь PDF-файл, либо вы хотите сэкономить получателю какое-то время.
Редакторы PDF, такие как Foxit PhantomPDF, легко справляются с этой задачей. Всего за пару кликов PhantomPDF создаст для вас новый файл PDF, содержащий именно те страницы, которые вы хотите.
Давайте посмотрим.
1. Сначала запустите PhantomPDF и откройте PDF-файл, который хотите извлечь. В этом примере вы хотите вытащить пару страниц из отчета Организации Объединенных Наций.
Открыв файл в PhantomPDF, вы увидите что-то вроде этого:
2. Затем вам нужно найти номера страниц PDF, которые вы хотите извлечь. Чтобы упростить задачу, измените вид на «По размеру страницы», нажав эту кнопку:.
Это изменяет вид вашей страницы:
В этом случае вы хотите извлечь две страницы по уменьшению неравенства.Для этого вам нужно найти соответствующий номер страницы PDF-файла.
Обратите внимание, что номер страницы PDF и номер страницы документа могут не совпадать. Итак, вам нужно прокрутить вниз до нужных страниц и отметить номер страницы PDF, как показано в нижней части экрана.
В этом случае раздел, посвященный устойчивому развитию, отображается на странице 42, которую вы видите в нижней части окна PhantomPDF:
Номер второй и, в моем случае, последней страницы — 43.
3. Итак, ВЫ хотите извлечь PDF-страницу 42 на страницу 43. Это легко сделать: в PhantomPDF выберите вкладку Organize на ленте и нажмите Extract:
В следующем диалоговом окне укажите диапазон страниц, который вы хотите извлечь:
Щелкните ОК . PhantomPDF создает для вас новый файл — вы увидите вкладку с надписью «Извлеченные страницы из…», как в примере ниже:
4. Последний шаг — сохранить извлеченные вами страницы.Нажмите File, Save и выберите имя файла:
Нажмите Сохранить еще раз, и готово.
Это простой способ отправить именно те страницы, которые вам нужны, что действительно полезно, когда PDF-файл представляет собой длинный и сложный документ. Это так же хорошо, как и печать выбранных страниц, и также лучше для окружающей среды. Попробуйте!
Как извлечь страницы из PDF
Загрузка ….
Пожалуйста, проявите терпение.
ОТМЕНА
Ваши файлы останутся конфиденциальными. Безопасная загрузка файлов по HTTPS.
Узнайте, как извлекать страницы из PDF за 3 простых шага
1
Загрузить файл
Перетащите свой PDF-файл в зону размещения выше или нажмите «Загрузить», чтобы выбрать файл на своем компьютере.
2
Извлечь страницы из PDF
Сначала установите (или отметьте) поле слева от имени файла.
Затем выберите вкладку «Правка» в верхнем левом углу экрана.
Затем нажмите «Удалить страницы», а затем «Извлечь страницы» в раскрывающемся списке. Это запустит мастер извлечения страниц. Вы можете выбрать, какой диапазон страниц вы хотите извлечь из файла PDF.
3
Загрузите ваш файл
Получите 3 бесплатных загрузки вашего файла PDF. Подпишитесь на ежемесячную или годовую подписку на неограниченное количество скачиваний.
Если вы часто редактируете PDF-файлы, вам понадобится возможность извлекать страницы из PDF-файла.Например, вы можете иметь дело с большим документом, но хотите отправить другому человеку только определенные страницы. Вместо того, чтобы отправлять весь файл, вы можете удалить выбранные страницы и создать новый файл. К счастью, для извлечения страниц из PDF требуется всего несколько шагов. Ниже мы расскажем, как извлекать страницы из PDF-файлов в Интернете с помощью DocFly.
Самый простой способ извлекать страницы из PDF онлайн
Быстрое извлечение страниц из PDF
Ищете способ быстро удалить страницы из PDF? Не смотрите дальше, чем DocFly! С помощью нашего бесплатного онлайн-инструмента вы сможете удалять страницы менее чем за минуту.
Когда извлекать страницы PDF
С DocFly просто удалить страницу из PDF. Зачем отправлять весь файл, если вы хотите поделиться только одной страницей? Теперь это можно сделать быстро и просто с помощью нашего инструмента для извлечения PDF-файлов.
Все необходимые инструменты для работы с PDF
DocFly предлагает все инструменты, необходимые для создания, редактирования, объединения и защиты файлов PDF. Это полный набор простых в использовании инструментов, которые помогут вам выполнять работу быстрее.
Безопасная загрузка и хранение файлов
Все загружаемые файлы зашифрованы через HTTPS для защиты вашего контента.Файлы хранятся в защищенной базе данных, управляемой облачным хостингом Amazon. Вы можете удалить свои файлы из нашей системы в любое время.
Доступ к файлам из любого места
DocFly — это онлайн-сервис, доступный через любое устройство, подключенное к Интернету. Вы можете получить доступ к своему файлу из дома, офиса или где-либо еще.
Всегда в курсе
DocFly находится в облаке, поэтому всякий раз, когда вы заходите на сайт, вы получаете доступ к последней версии программного обеспечения.Никаких длительных обновлений или загрузки программного обеспечения не требуется.
Готовы извлечь страницы из PDF?
СОЗДАТЬ PDF
ИЗМЕНИТЬ PDF
ПРЕОБРАЗОВАТЬ PDF
Как удалить или извлечь отдельные страницы из PDF
Вы когда-нибудь получали огромные файлы PDF, в которых все, что вам действительно нужно, — это одна или несколько страниц? Вот совет о том, как извлечь именно тот контент, который вам нужен, используя только ваш браузер.
Файлы PDFотлично подходят для передачи и чтения на разных устройствах, но управление ими может быть проблемой.А в некоторых случаях они могут быть довольно большими. Это забивает место на диске и затрудняет отправку друзьям или коллегам. Например, у вас может получиться огромный PDF-файл с множеством страниц, но все они вам не нужны. Фактически, из 1000 страниц вам может потребоваться одна, две или определенная серия страниц. Если вы окажетесь в подобной ситуации, вот хитрый трюк, который вы можете использовать, чтобы извлечь из файла только одну нужную страницу.
Извлеките только нужные страницы из файла PDF
Удаление отдельной страницы или страниц, которые вам нужны, не требует специального программного обеспечения.Хотя с этим справляются такие приложения, как Adobe Acrobat или Wondershare PDFelement Pro. На самом деле это можно сделать только с помощью файла PDF и вашего браузера, поскольку любой современный браузер, такой как Chrome, Firefox и Microsoft Edge, может открывать PDF-файлы. Идея здесь аналогична использованию опции «Печать в PDF».
Откройте в браузере нужный PDF-файл. Здесь я использую Chrome. Если вы используете другой браузер, параметры будут разными, но идея останется той же. После открытия файла щелкните значок Print на панели инструментов браузера.
Теперь на странице диалогового окна печати убедитесь, что в качестве места назначения установлено значение Сохранить как PDF, и ниже, у вас будет возможность Настроить страницы, которые вы хотите. Для Chrome установите для него значение «Пользовательский», а затем подключите конкретную страницу или страницы, которые вы хотите сохранить как новый PDF-файл. Например, если вам нужна только одна страница, введите номер этой страницы. Вы также можете выбрать диапазон страниц, например, 6–9, или различные страницы в документе, например, 6–9, 11, 15. Когда у вас есть страницы, которые необходимо ввести, нажмите кнопку Сохранить .
Выберите место для хранения нового документа и дайте ему имя, и все. Когда вы откроете новый файл PDF, у вас будет только выбранная вами страница или страницы. Теперь, когда у вас есть все, что вам нужно, вы можете удалить оригинал или сохранить его в качестве резервной копии.
Как сохранить одну страницу PDF-файла в Adobe Reader за 4 простых шага
Adobe Reader DC бесплатно позволяет открывать, читать и распечатывать PDF-документы на Windows и Mac. Вы даже можете повернуть документ с помощью сочетания клавиш Ctrl + Shift + L или Ctrl + Shift + R, чтобы повернуть влево или вправо.Однако для использования более продвинутых функций, таких как извлечение страниц, объединение документов или даже защита документов паролем, вам понадобится платная версия Adobe Reader Pro.
Может наступить время, когда вам понадобится только отдельная страница или определенный диапазон страниц из документа pdf. В Adobe Reader есть способ, которым вы можете извлекать только нужную страницу или страницы из документа. Давайте посмотрим, как сохранить страницу с помощью Adobe Reader.
Как сохранить одну страницу в формате PDF Шаг 1. Откройте вкладку «Упорядочить страницы»Откройте Adobe Reader на вашем компьютере.Вы можете открыть вкладку «Упорядочить страницы», щелкнув опцию в меню в правой части экрана или выбрав опцию «Инструменты» в верхнем меню экрана.
Шаг 2. Выберите опцию «Извлечь»Откройте PDF-файл, из которого вы хотите извлечь файлы. Вы увидите, что документы открываются немного по-другому. Вместо одной страницы будут показаны все страницы документа. В новом меню прямо над открытым документом будет опция «Извлечь»; нажмите здесь.
Шаг 3. Выберите страницы для извлеченияЩелкните страницу или страницы, которые нужно извлечь из документа. Если вы выбираете несколько страниц, удерживайте клавишу Ctrl (Windows) или Cmd (Mac) при выборе страниц, чтобы выбрать диапазон. Выбранные вами страницы будут выделены.
Шаг 4: Извлеките страницыНажмите синюю кнопку «Извлечь» в меню над документом, выберите место и способ сохранения извлеченных страниц.
Так много применений, так мало времениAdobe Reader DC действительно дает вам так много различных опций для использования в PDF-документе, чтобы сэкономить ваше время и сделать процесс работы с PDF-файлами легким и понятным.
БлогIceni | Iceni Technology Ltd
- Отправлено 20 августа 2013 г., 9:12 утра — 8 лет, 1 месяц назад
удивительно универсальны, и некоторые из наиболее важных данных, которые мы используем для бизнеса и обучения, можно распространять в виде PDF-файлов.Это также популярный формат для распространения основных форм: таких вещей, как социальные пособия или заявки на коммунальные услуги.
Часто нам нужен только небольшой фрагмент PDF-документа. Учитывая большой размер файла некоторых PDF-файлов, имеет смысл извлечь одну страницу и сохранить ее отдельно. Это не только делает информацию более управляемой, но и упрощает работу со страницей в Infix PDF Editor.
В этом документе мы рассмотрим, как сохранить одну или несколько страниц из PDF-файла.В Infix PDF Editor процедура точно такая же.
Примечание: для выполнения описанных ниже действий ваш документ должен быть доступен для редактирования. Если вы получаете предупреждающее сообщение о том, что документ нельзя редактировать, когда вы его открываете, извлечение может не работать.
Пример многостраничного документа
Infix PDF Editor поставляется с исчерпывающим руководством пользователя на 250 страницах. Мы можем извлечь одну страницу из руководства или сохранить диапазон страниц.
Достичь этого можно двумя способами:
- Удалите ненужные страницы в PDF и повторно сохраните документ. Это быстро, но вы рискуете случайно перезаписать оригинал, поэтому, возможно, это не лучшая привычка.
- Экспортируйте нужную страницу или страницы, а затем создайте новый PDF-файл, содержащий только эти страницы. Это дает нам то преимущество, что мы можем ссылаться как на оригинальную, так и на отредактированную версию.
Пойдем со вторым вариантом.
Экспорт страницы PDF
При нажатии клавиши F8 в левой части экрана отображается панель эскизов, что упрощает обзор содержимого документа.В этом примере я экспортирую страницу 114 по «Найти и заменить».
Щелкните Файл -> Экспорт -> Страницы как… или нажмите Ctrl + E .
В диалоговом окне «Экспорт страницы» я ввел страницы с 113 по 11
3 для экспорта отдельной страницы из документа PDF.
В приведенном выше примере я мог бы ввести 113–131, чтобы экспортировать весь раздел «Найти и заменить».
Экспорт статей из PDF
Infix PDF Editor распознает концепцию статей Adobe Reader.
Статьи — это связанные разделы контента, которые располагаются в определенном порядке; они могут занимать несколько страниц, но невидимо связаны друг с другом, так что Infix распознает их как законченную историю.
Если контент, который вы хотите экспортировать, был связан таким образом, вы можете экспортировать его из документа PDF как отдельный фрагмент контента. Потенциально это быстрее и удобнее, чем экспорт ряда страниц.
Щелкните Файл -> Экспорт -> Статьи как… , чтобы начать процесс.
Примечание. Если в вашем PDF-файле нет статей, вы увидите диалоговое окно, информирующее вас о том, что этот процесс экспорта не будет работать.

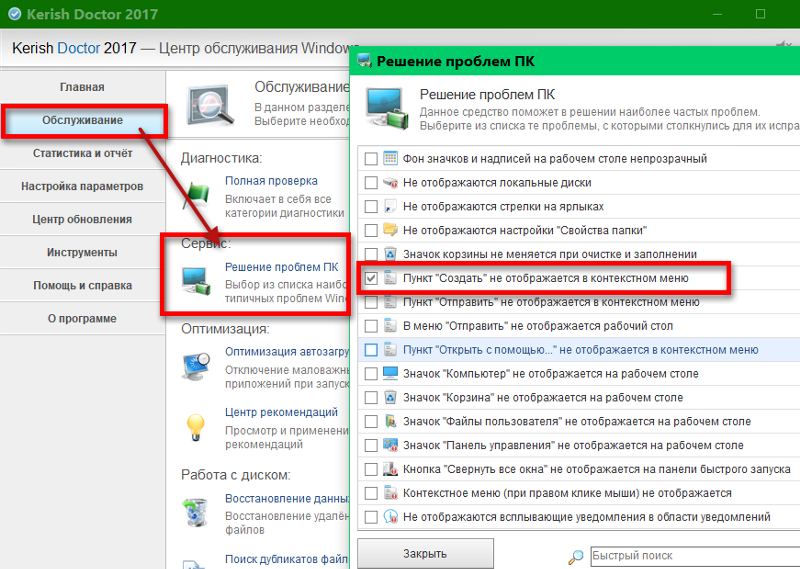 Нажмите на кнопку меню и выберите .Нажмите на кнопку меню и выберите .
Нажмите на кнопку меню и выберите .Нажмите на кнопку меню и выберите .